Page 1
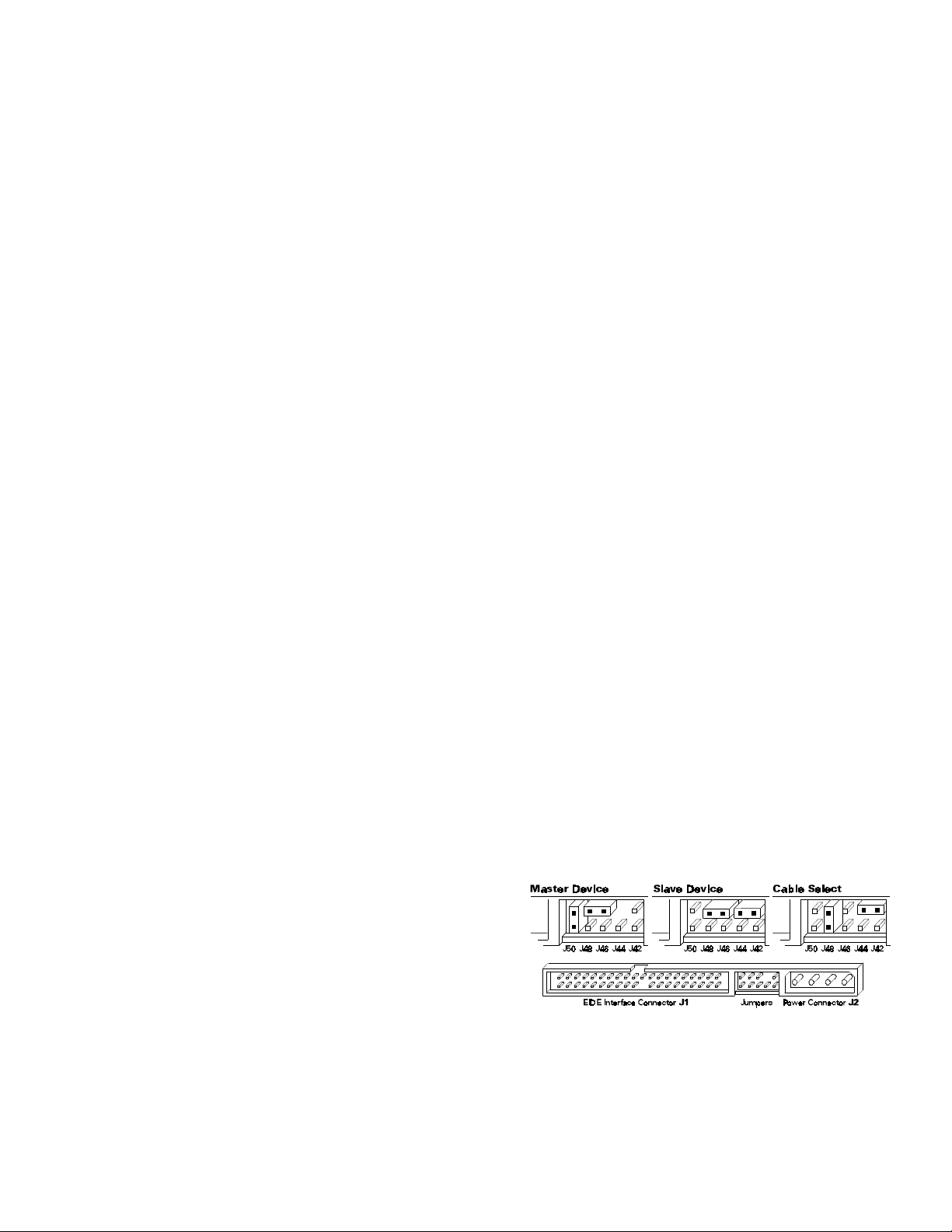
DiamondMax Hard Dri ve Installation Sheet
1
Before Y ou Begin
IMPORTANT – PLEASE READ!
Please read this Installation Sheet completely before installing the Maxtor hard drive. It gives
general information for installing a Maxtor hard drive in a typical computer system. If you don’t
understand the installation steps, have a qualified computer technician install the hard drive.
Handling Precautions
If the handling precautions are not followed, damage to the hard drive may result – which may
void your warranty. See the Warranty section for additional information.
◆ Allow the hard drive to reach room temperature
installing it in your computer system.
◆ Hard drives are sensitive to electrostatic discharge (ESD) damage.
Handle the drive by its sides.
◆
NEVER
drop, jar, or bump the drive.
◆
DON’T
connect/disconnect any drive cables when the power is on.
◆
DON’T
force or rock the hard drive connectors into or out of their
connection sockets.
DO NOT
touch the printed circuit board.
BEFORE
System Requirements
◆ IDE/AT interface
◆ Maxtor recommends:
• Drives less than or equal to 8.4 GB:
- 486 DX 66 MHz
• Drives larger than 8.4 GB:
- Pentium-class processor
Operating System Requirements
• Drives less than or equal to 8.4 GB: DOS 5.0 or higher
• Drives larger than 8.4 GB:
√
Installing as boot drive (Primary Master) requires full installation set of Windows
95/98 – not an upgrade from DOS or Windows 3.x.
√ Installing as non-boot drive (Primary Slave, Secondary Master or Slave) requires full
installation set of Windows 95/98 on the boot drive.
Tools for Installation
The following tools are needed to install your new Maxtor hard drive:
◆ A small Phillips head screw driver
◆ Small needle-nose pliers or
tweezers
◆ Your computer user’s manual
◆ Operating system software
2
General Requirements
BIOS Requirements
System BIOS dated prior to September 1997 do not support drives greater than 8.4 GB. To obtain
the full capacity of a drive larger than 8.4 GB, upgrade the BIOS, install a BIOS enhancer card or
use the MaxBlast installation software (version 9.06 or newer).
Ultra Direct Memory Access (UDMA)
UDMA mode on a Maxtor hard drive will only activate when the drive is installed in a system
with full UDMA capability, i.e., a mother board or interface card with the UDMA chips and the
associated UDMA software drivers DiamondMax hard drives that carry a “U” in the model
number are UltraDMA 66 (UDMA, Mode 4) compatible. For UDMA 66 data transfers, a UDMA
80-conductor cable is required.
3
IDE stands for Integrated Drive Electronics and EIDE is Enhanced IDE. The IDE or EIDE interface
is designed to support two devices – typically hard drives – on a single ribbon cable through
one 40 pin connector on the mother board or interface card.
Some mother boards and interface cards may have a second IDE/EIDE connector to support
two additional IDE devices. The IDE/EIDE interface is identified as a primary or secondary
interface. In systems with only a single connector on the mother board or interface card, it is
the primary IDE/EIDE interface. To add a second IDE/EIDE interface requires a special interface
card. In systems with two connectors on the mother board or interface card, one is the primary
and the other as the secondary. The primary interface must be used for at least one IDE device
before connecting any devices to the secondary IDE interface.
Ribbon cable lengths are limited to 18 inches and have two or three 40 pin connectors. IDE
devices may be connected anywhere on the cable. One connector is attached to the IDE
connector on the mother board or interface card and the remaining connector(s) are available
for the IDE devices.
Hard Drive Identification
Identifying IDE Devices on the Interface
Each device must be identified as either the Master or Slave device on that interface (cable).
Each cable must have a Master before it can have a Slave device on the cable. There cannot
be two Master or two Slave devices on the same cable.
IDE devices use jumpers to designate the Master/Slave identification of the device. Each
manufacturer may have its own jumpering scheme to identify the device as a Master or Slave
and its relationship to other IDE devices attached to the same cable.
Jumper Settings
A jumper is a small piece of plastic that slides over a pair of configuration pins on the drive to
activate a specific function. The jumper illustration below shows three valid jumper settings
for Maxtor hard drives – Master, Slave and Cable Select. Maxtor hard drives can be set as
either a Master or a Slave device. There are no other jumpers to set when the Maxtor drive is
installed on the same ribbon cable with another IDE device.
Drive Identification Information
Copy the following information from the label on the top cover of the Maxtor hard drive for
future reference:
Model Number ________________ Serial Number _________________
HDA Uplevel _______ PCBA Uplevel _______ Unique Uplevel _______
Cylinders _________ Heads _________ Sectors _________
Capacity Barriers
Due to operating system limitations, DOS cannot access the full capacity of drives larger than
8.4 GB. The Microsoft Windows 95 operating system or equivalent (full installation), NOT a
Windows 95 upgrade from DOS (Windows 3.1 or 3.11), is required to obtain the full capacity
of any hard drive larger than 8.4 GB.
Back up. Protect Your Existing Data
Periodic backup of important data is always a good idea. Whenever your computer is on, there is
the potential for losing data on your hard drive. This is especially true when running disk utilities
or any software that directly manipulates your files. Maxtor recommends that you make a
backup copy of the files on any existing hard drives. If required, this data may then be copied to
the Maxtor hard drive after it has been installed in the computer. Refer to your computer user’s
manual for detailed data backup instructions.
Rear View of Maxtor Hard Drive
Master, Slave and Cable Select Settings
Page 2
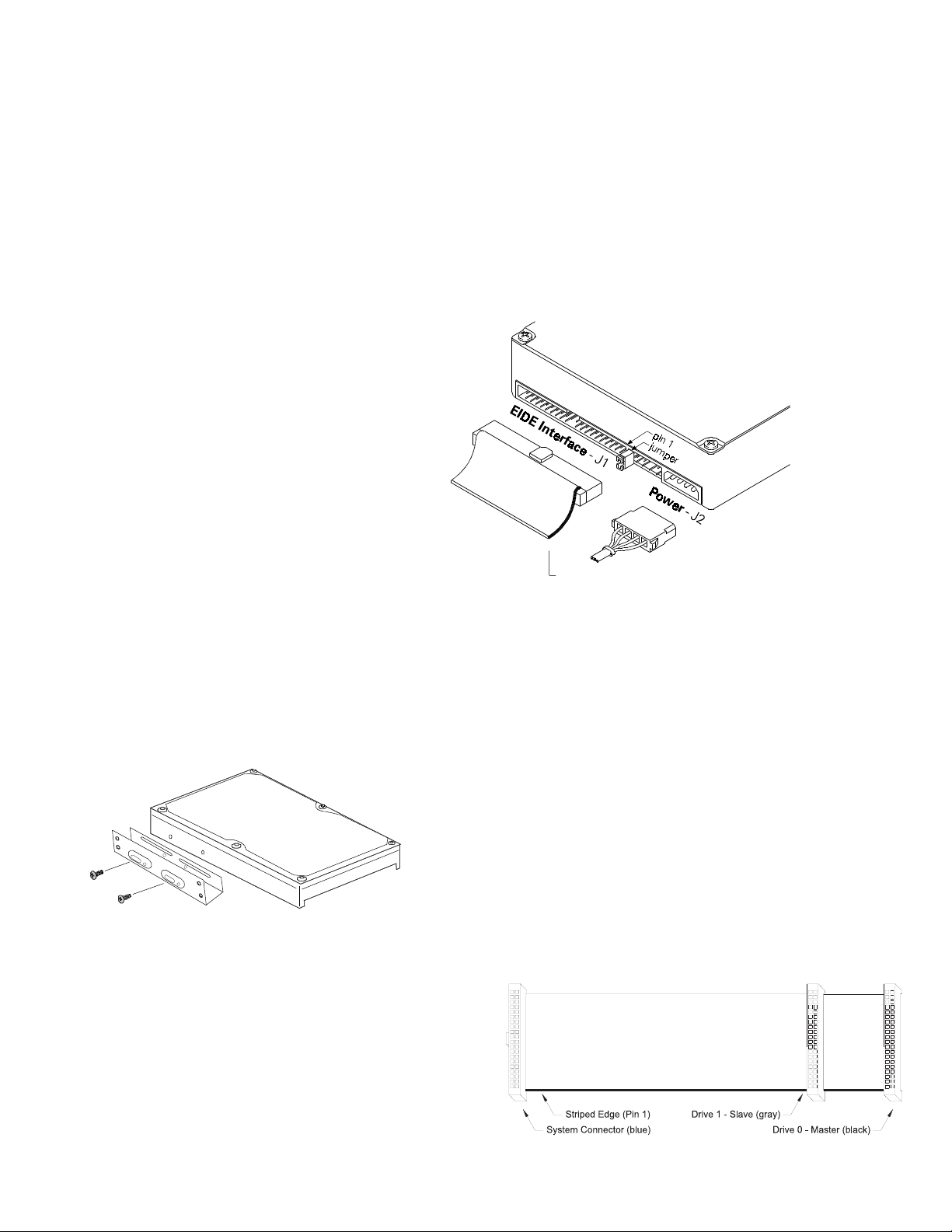
Before installing the drive in the computer, you must determine how the jumpers on the
Maxtor hard drive are to be set for your system based upon the use of the Maxtor hard drive as
either a Master or Slave device. Maxtor hard drives are shipped with the Master jumper
setting enabled.
IMPORTANT: If a Maxtor hard drive is being added to a system on the same cable with an
existing IDE device, it may be necessary to re-configure the jumpers on the existing device to
insure that the system will properly recognize both devices. Information regarding the correct
jumper configurations on other IDE devices is available in their product documentation or from
the manufacturer of that device.
Systems Using Cable Select
IMPORTANT: Most systems do not use this feature. Unless you are sure that your computer
system supports Cable Select, do not set up the drive with this feature enabled.
Maxtor hard drives support Cable Select. The Cable Select method of drive identification
allows the system to identify Master and Slave IDE devices based upon the position
(connector) the IDE device is attached to on the interface (ribbon) cable. On Maxtor hard
drives, Cable Select is enabled by adding a jumper to J48.
A special IDE cable select interface cable is required for systems using the Cable Select
feature. If your system supports this feature, refer to the system user’s manual or contact the
system manufacturer for specific procedures for installing hard drives.
Relationship to Other IDE Devices
Maxtor recommends that its hard drives be configured as a Master device to any IDE device
that is not a hard drive (e.g., CD-ROM’s, Tape drives, Zip drives etc.).
4
Turn the computer OFF, disconnect the power cord and remove the cover. Refer to the
computer user’s manual for information on removing the cover.
Mounting Drive in System
5
In order for the computer to recognize the Maxtor hard drive is in the system, the power cable
and IDE interface cable must be properly connected.
1 Attach an IDE interface connector to J1 on the Maxtor hard drive.
2 Connect an available power connector to J2 on the Maxtor hard drive. This connector is
Power Cables
The striped or colored edge of the IDE interface cable indicates pin 1. Pin 1 on the IDE
interface cable connector must match pin 1 on the Maxtor hard drive IDE interface
connector – closest to the drive power connector. It must also match pin 1 on the IDE
connector on the mother board or IDE interface card. Refer to the system or interface card
user’s manual for identification of pin 1 on their IDE interface connector.
keyed and will only fit in one orientation. Do not force or rock the connector.
After attaching the IDE
interface cable and the
power cable to the
Maxtor hard drive, verify
that all other cables
connected to other
devices, the mother
board or interface
card(s) are correctly
seated.
Attaching IDE Interface and
Each system manufacturer uses different types of cases, including desktop, mini- and fulltower configurations. As a result, there are many different possible mounting locations that
could be used.
In a typical system case, there are specific 3.5 inch and 5.25 inch bays available for storage
devices. When a 3.5 inch mounting bay is available, mounting brackets are not required. If a
5.25 inch mounting bay is used, mounting brackets will be required to mount the Maxtor hard
drive in the system case. Refer to the system manufacturers user’s manual or contact the
system manufacturer directly for additional information.
Installing 5.25-inch Mounting Brackets and Rails
If the Maxtor hard drive is being mounted in a 5.25 inch drive bay, the following figure shows
how to attach the brackets to the drive. The brackets are not required when mounting in a 3.5
inch drive bay.
Hard Drive with 5.25-inch Mounting Brackets
Installing in a Device Bay
After the hard drive is prepared with mounting brackets, if required, and the jumpers are set
correctly, the drive can be mounted in a device bay and secured. Be sure to secure the drive
with all four screws in the device bay. This provides grounding and protection from shock and
vibration.
Striped/colored edge is pin 1
Rear View of Maxtor Hard Drive
IDE Interface and Power Connections
6
The computer system the Maxtor hard drive is being installed in will have its own cable
placement and connection methods. This means that the location of the IDE interface connectors
on the mother board and/or interface card and the orientation of pin one is determined by the
manufacturer. Also, older systems and interface cards may have only a single IDE interface
connection – limiting the system to two IDE devices. Refer to the system or interface card user’s
manual for cable connection and orientation instructions.
Attach the 40-pin IDE interface cable from the Maxtor hard drive to the IDE connector on the
mother board or IDE interface card. Insure that the red edge of the ribbon cable is oriented to
pin 1 on the interface.
NOTE: When installing a UDMA 66 DiamondMax Hard Drive (model numbers
designated with a “U”), an 80 conductor cable must be used. Please use the
following connection steps; 1) the blue connector must be attached to the system IDE
interface; 2) the gray connector must be attached to Device 1 (slave), and 3) the black
connector must be attached to Device 0 (master).
Attaching System Cables
NOTE: Computer systems use different methods for mounting hard drives. Please refer to the
computer user’s manual or contact the manufacturer for specific mounting instructions.
UDMA 66 Interface Cable
Page 3

System Setup
7
The following procedures are designed for systems using the DOS 5.0 (or higher), Windows
95/98 OS’s. For other operating systems (e.g., Windows NT, OS2, UNIX, LINUX and Novell
NetWare), refer to the OS user’s manual for the BIOS setting and other installation
requirements.
If the system correctly detects the drive and does not hang during the boot process,
proceed to Section 8. If the system hangs during the POST, proceed to Section 9. If
Auto Detect did not find the drive and no error message was presented, proceed to
step 2 below.
For drives with capacities larger than 8.4 GB, the full installation set for Windows 95A or 95B
(OSR2) and Windows 98, is required. OS’s that do not support extended interrupt 13 cannot
access or format a drive larger than 8.4 GB. This is true regardless of BIOS, mother board or
interface card support. DOS based OS’s do not support this interrupt and are limited to a
maximum drive size of 8.4 GB. It is not possible to upgrade from a DOS OS to Windows 95/98
and obtain the full capacity of a drive larger than 8.4 GB.
Setting the BIOS (CMOS)
The SETUP (BIOS) program identifies the system information (e.g., floppy drives, hard drives,
video, etc.) used to identify devices attached to the computer during system boot. This
includes the information about what kind and how many IDE hard drives are attached to the
system.
IMPORTANT: Major BIOS manufacturers like AMI, Award and Phoenix provide their core BIOS
programs to system board manufacturers and OEM’s who have the capability of making
modifications to some of the descriptions and definitions to meet their unique requirements.
These changes include how to access the BIOS, the appearance of the information on the
screens and the location of parameters within the BIOS. Refer to the system or BIOS
manufacturers documentation help on entering the BIOS setup program for your computer.
WARNING: When entering settings for the Maxtor hard drive, be careful not to change
any of the other BIOS settings, or other parts of the system may not work correctly.
BIOS (CMOS) Parameters
In order for the computer system to recognize the new Maxtor hard drive, it is necessary to set
the system BIOS with the correct information about the drive. To do this, run the system SETUP
(BIOS) program.
The Maxtor hard drive must be identified to the system through the BIOS and it must be
registered in the BIOS based upon its position relative to the other IDE devices connected to
the system and recorded in the BIOS.
Most newer BIOS’ provide the descriptions of Primary Master, Primary Slave, Secondary
Master and Secondary Slave (see section 2) which identify the device configuration and
location on an IDE interface and its relationship to the other IDE devices on the same interface
or ribbon cable.
Some older BIOS versions do not use this terminology for identification and it may be
necessary to refer to the system user’s manual or BIOS documentation to determine where the
drive settings should be set in that specific BIOS. If this information is not available, then it
will be necessary to contact the system manufacturer for the correct terminology to correctly
identify the drives within the system.
The following are the typical steps to be used to set the hard drive parameters in a BIOS:
2 Enter the BIOS menu where the hard drive definitions are displayed and select the
appropriate entry (Primary Master, Primary Slave, Secondary Master or Secondary
Slave – or their equivalents) for the Maxtor hard drive. If the SETUP program does not
provide an AUTO DETECT capability, the drive parameters must be set using the User
Definable Type (UDT).
Set the Cylinder, Head and Sector values with the values listed on the drive label. The
drive label is located on the top cover of the drive. The fields LZone (Landing Zone) and
WPcom (Write Pre-comp) are not used by the Maxtor hard drive. These fields may be
set to 0 or by the values assigned by the BIOS.
NOTE: Each BIOS manufacturer uses different methods of identifying the UDT. Newer
BIOS’ from all manufacturer’s will usually include an entry called “User” or “User 1.”
Older BIOS’ vary in the method used to identify the UDT. Following are examples of
BIOS UDT: AMI = Type 47, Award = Type 47 and Phoenix = Type 48
Only the cylinder, head and sector values printed on the drive label must be entered. All
other values may be zero (0). Set the LBA mode to enabled for this drive. Refer to the
system user’s manual or contact the system manufacturer for information on enabling LBA.
If the SETUP program does not provide the UDT, set the BIOS to the drive type with the
largest capacity of those listed in the BIOS.
C After the drive parameters are entered, follow the SETUP program procedures to save the
settings and exit the SETUP program. After changing BIOS settings, saving the values and
exiting, the SETUP program should force the system to re-boot.
If you are not sure how the UDT is defined in the BIOS, refer to the computer user’s manual
or contact the system manufacturer.
Hard Drive Preparation
8
To finish the installation, the drive must be partitioned and formatted. Hard drive partitioning
and formatting may be done with the operating system software or with MaxBlast installation
software. Select A or B below to complete the preparation of the Maxtor hard drive.
NOTE: Drive letter assignment is controlled by the operating system and not by the BIOS or
MaxBlast. The operating system assigns drive letters to all devices as follows: (1) to all hard
drives and their partitions; (2) to all other devices like CD-ROM’s and tape drives. When adding
an additional hard drive to the system, the drive letters will be automatically changed by the
operating system.
A Turn the system ON. During the system start-up sequence, run the SETUP (BIOS) program
or similar commands to access the system BIOS.
NOTE: Newer systems will typically display a message (e.g., press DEL to Enter Setup)
identifying how to access the SETUP (BIOS) program.
B Once the SETUP (BIOS) program is active, do one of the following to set the BIOS
parameters for the Maxtor hard drive.
1 Enter the BIOS menu where the hard drive settings are displayed, select the correct
entry (Primary Master, Primary Slave, Secondary Master or Secondary Slave or their
equivalents) to set the parameters for the Maxtor hard drive.
If the SETUP program provides an “AUTO DETECT” capability, use this feature to detect
the Maxtor hard drive. If the SETUP program does not have AUTO DETECT, set the
drive parameters as defined in step 2. Typically, this feature is available for each
individual IDE device. It may be necessary to exit the BIOS, re-boot the system and reenter the BIOS before the AUTO DETECT operation will take effect.
IMPORTANT: After the SETUP program has detected the hard drive, verify that the
Logical Block Addressing (LBA) mode is enabled for the drive - as not all BIOS versions
set this feature during the AUTO DETECT process.
COMMENT: When LBA is enabled, some BIOS programs (typically Award) will change
the values of the cylinders and heads by dividing the cylinders by 2, 4, 8 or 16 and
multiplying the heads by the same value. This operation will not change the capacity
of the hard drive.
A Preparing the hard drive using the operating system software.
IMPORTANT: Due to operating system limitations, DOS operating systems cannot access the
full capacity of drives larger than 8.4 GB. The Windows 95 full installation, not an upgrade
from DOS, operating system or equivalent is required to obtain the full capacity of any drive
larger than 8.4 GB.
If the system or interface card correctly supports the Maxtor hard drive, the drive may be
partitioned and formatted using the OS software. If the cylinder limitation jumper (J46) is
installed or the BIOS does not support the hard drive, the MaxBlast installation software (option
B below) must be used to prepare the hard drive. Certain OS’s (e.g., Windows NT, Novell) do not
support this option. You will have to install the drive on a system that has a BIOS that supports
the capacity of the drive when installing these OS’s.
Page 4

NOTE: All versions of DOS, PC-DOS, DR-DOS and Windows 95A (FAT 16 support) have a partition size
limitation of 2.1 GB. For drives larger than 2.1 GB, the drive must be divided into partitions that do not
exceed the 2.1 GB limitation. Windows 95B and 98 (OSR2) do not have this limitation. Windows NT, OS2,
UNIX, LINUX and Novell NetWare may have different limitations but please refer to their documentation
or contact the manufacturer for verification.
For detailed operating system installation assistance, refer to the system manufacturers user’s
manual, the OS user’s manual or contact the manufacturer directly.
B Preparing the hard drive using MaxBlast installation software.
1 Boot the system with the bootable MaxBlast software installation diskette.
2 The MaxBlast installation software will load and the first screen of the program will
display. Follow the on-screen prompts to complete the hard drive installation.
System Hangs During Boot
9
If the system hangs during the boot process after installing the Maxtor hard drive – either
before or after setting the system BIOS – the system many have a BIOS with a cylinder
limitation. This may occur for hard drives that exceed 2.1 GB. If this happens, do the
following:
1 Turn the system OFF.
2 Install the cylinder limitation jumper (J46) on the drive. The figure below shows the
Maxtor hard drive configured as a Master or Slave device with the cylinder limitation
jumper installed.
Limited Warranty Statement
Maxtor’s warranty obligations are limited to the terms set forth: Maxtor warrants to the original consumer purchaser
that new Maxtor products will be free from defects in material and workmanship for 3 years from the date of
original purchase. For replacement disk drives the warranty on the replacement drive is the remainder of the
warranty on the original drive or 90 days, whichever is longer. For disk drives obtained under the Maxtor Upgrade
Program, the warranty period is 3 years commencing on the date Maxtor ships the drive to the customer.
If you discover a defect, Maxtor will, at its option, repair or replace the product at no charge to you, provided you
return it during the warranty period, with transportation charges prepaid, to Maxtor in San Jose, CA; Bray, Ireland or
Singapore. Drives must be properly packaged in Maxtor packaging or Maxtor approved packaging to obtain warranty
service. Before returning a Maxtor product, please contact Maxtor at 1-800-2MAXTOR and press option 2 (IN USA)
to obtain a Return Material Authorization (RMA) number. A copy of the receipt or a bill of sale bearing the
appropriate Maxtor serial number and model number may be required for warranty service.
The warranty applies only to the Maxtor products that can be identified by the Maxtor trademark, trade name or
logo affixed to them. Maxtor does not warrant any product that is not manufactured by, for or with permission
from Maxtor. This warranty is not applicable to;
• Abnormal wear and tear
• Abuse, unreasonable use, mistreatment, or neglect
• Damage caused during installation of the disk drive
• Damage caused by the equipment or system with which the disk drive is used
• Damage caused by modification or repair not made or authorized by Maxtor
• Disk drives whose Maxtor Serial Number has been removed or defaced
• Damage caused by use of non-Maxtor packaging
• Damage caused by improper or improperly used packaging
• Damage caused by lack of ESD protection
• Drives that are determined to be stolen.
THIS WARRANTY AND REMEDIES SET FORTH ABOVE ARE EXCLUSIVE AND IN LIEU OF ALL OTHERS, WHETHER
ORAL OR WRITTEN, EXPRESSED OR IMPLIED. MAXTOR SPECIFICALLY DISCLAIMS ANY AND ALL IMPLIED
WARRANTIES, INCLUDING, WITHOUT LIMITATION, WARRANTIES OF MERCHANTABILITY AND FITNESS FOR A
PARTICULAR PURPOSE AND AGAINST INFRINGEMENT. NO MAXTOR DEALER, AGENT OR EMPLOYEE IS
AUTHORIZED TO MAKE ANY MODIFICATION, EXTENSION OR ADDITION TO THIS WARRANTY.
MAXTOR IS NOT RESPONSIBLE FOR SPECIAL, INCIDENTAL, INDIRECT OR CONSEQUENTIAL DAMAGES RESULTING
FROM ANY BREACH OF WARRANTY, OR UNDER ANY OTHER LEGAL THEORY, INCLUDING BUT NOT LIMITED TO
LOSS OF DATA, LOSS PROFITS, DOWNTIME, GOODWILL, DAMAGE OR REPLACEMENT OF EQUIPMENT AND
PROPERTY, AND ANY COSTS OF RECOVERING, PROGRAMMING OR REPRODUCING ANY PROGRAM OR DATA
STORED IN OR USED WITH MAXTOR DISK DRIVES.
Some states do not allow the exclusion or limitation of incidental or consequential damages or exclusions of implied
warranties, so the above limitations or exclusions may not apply to you. This warranty gives you specific legal rights,
and you may also have other rights that vary from state to state.
IMPORTANT: When the Cylinder Limitation jumper (J46) is installed, the Maxtor hard
drive must be prepared using MaxBlast installation software. Certain OS’s (e.g., Windows
NT, Novell) do not support this option. You will have to install the drive on a system that
has a BIOS that supports the capacity of the drive when installing these OS’.
Rear View of Maxtor Hard Drive
Master, Slave and Cable Select Settings with Cylinder Limitation Enabled
3 If the BIOS was set to AUTO DETECT, follow the instructions in Section 7 to prepare the
hard drive using the MaxBlast installation software.
If other BIOS settings were used, access the system BIOS SETUP program and set the
parameters to a User Definable Type with 4,092 cylinders, 16 heads and 63 sectors per
track for the Maxtor hard drive. Then follow the instructions for setting the BIOS in
Section 7 then Section 8 to prepare the hard drive with MaxBlast software.
How to Obtain MaxBlast Software
If a MaxBlast software installation diskette was not included with the hard drive, the
MaxBlast software may be downloaded from Maxtor’s Internet home page at http://
www.maxtor.com. MaxBlast must be downloaded to a hard drive already prepared for use
with an OS. The instructions for creating the MaxBlast bootable diskette are available for
viewing and printing from the MaxBlast download page.
Contacting Maxtor’s Customer
Support Center
1-800-2-MAXTOR (1-800-262-9867)
Agents available from 6 a.m. to 6 p.m. (mountain time)
Press 1
• Technical Support
Installation and
Troubleshooting
Assistance
• MaxInfo - 24-hour
Automated Voice
Troubleshooting
System
Contacting Maxtor Outside the U.S. /Canada
Customer Support Center 303-678-2015
MaxInfo 303-678-2015, press 1
™
MaxFax
Maxtor on the Internet
Home Page http://www.maxtor.com
FTP Site ftp://ftp.maxtor.com
Fax and E-mail
Technical Support Fax 303-678-2260
Customer Service Fax 408-922-2085
Technical Support E-mailvisit Maxtor’s web site and follow links
Customer Service E-mailvisit Maxtor’s web site and follow links
Monday through Friday.
Press 2
• Customer Service
• Replacement Options
• Warranty and RMA Status
• 24-hour Automated
Customer Service
Information
303-789-2618
Press 3
• MaxFax™ 24-hour
Automated Fax
Retrieval Service
Copyright © 1999 Maxtor Corporation. 800-262-9867.
Contents and specifications subject to change without notice. DiamondMax
is a trademark of Maxtor Corporation.
Maxtor Part # 1417/A
™
 Loading...
Loading...