Schick USBCAM2 User Manual
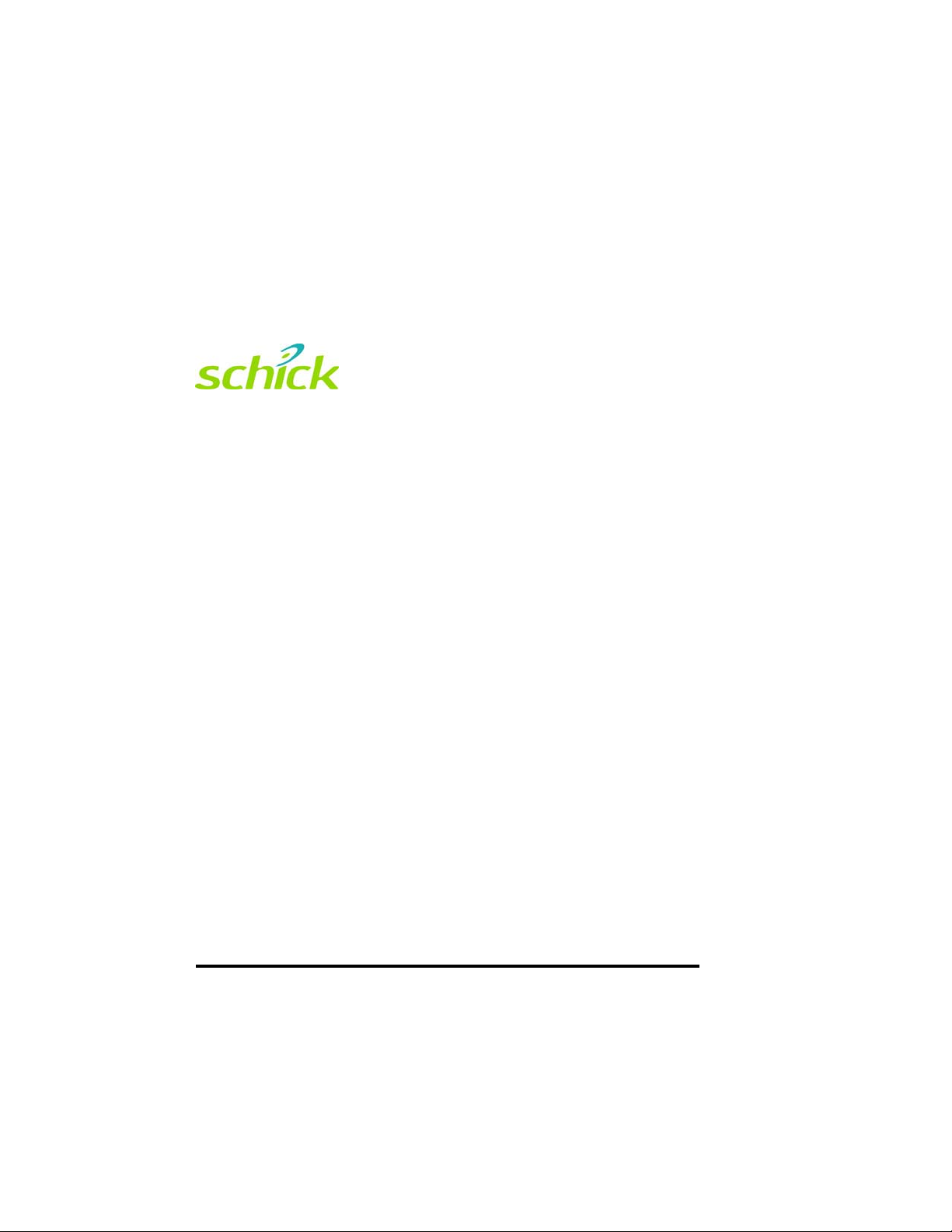
USBCam2 User Guide
Schick Technologies, Inc.
30-00 47
Long Island City, NY 11101
th
Avenue
(718) 937-5765
(718) 937-5962 (fax)
PART NUMBER B1051061 REV. -
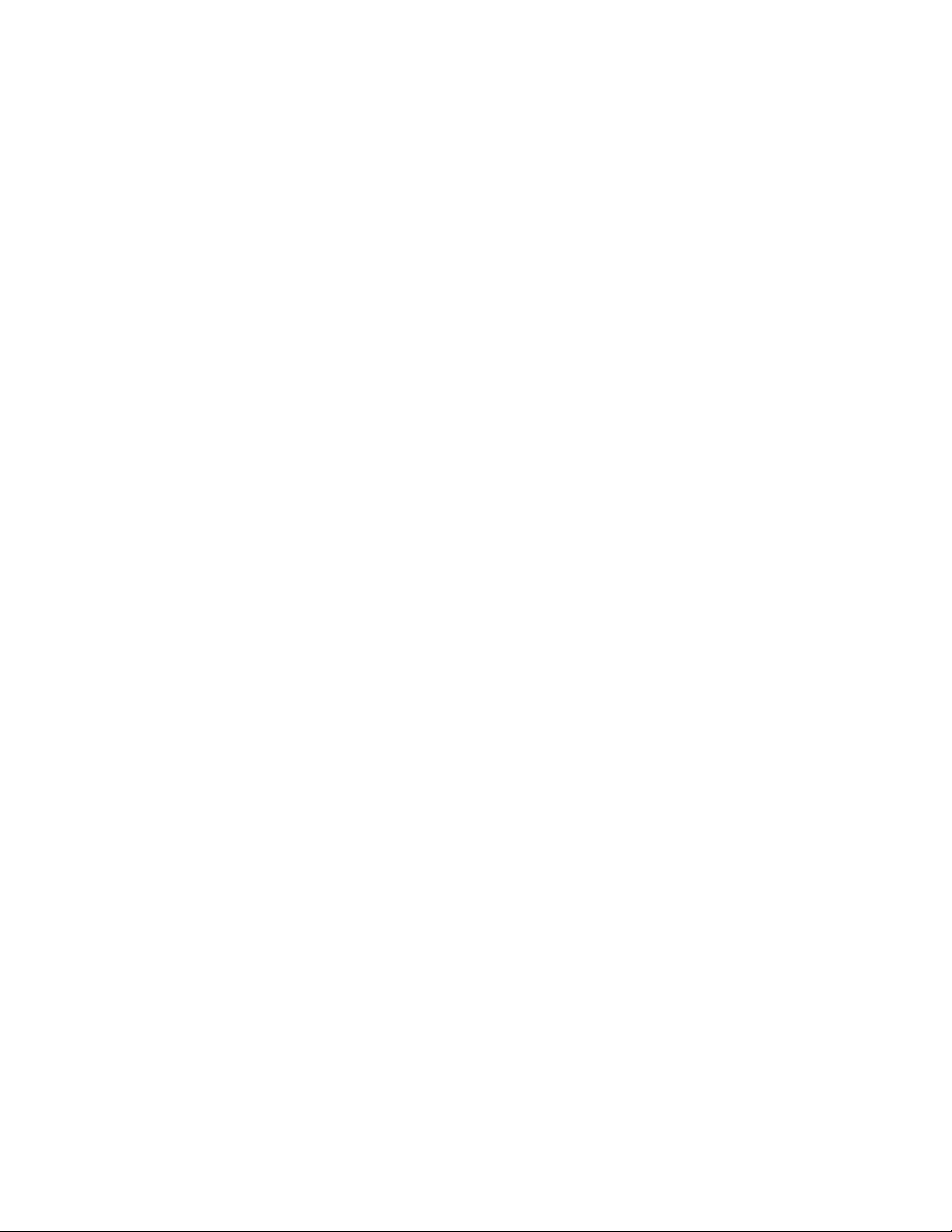
Copyright © 2006 by Schick Technologies, Inc.
All Rights Reserved
CDR and USBCam are registered trademarks of Schick Technologies. The
following patents apply to USBCam: 5,908,294 and 6,002,424. Other patents
are pending.
Many of the designations used by manufacturers and sellers to distinguish
their products are claimed as trademarks. Where those designations appear in
this document, and Schick Technologies, Inc. was aware of a trademark claim,
the designations have been printed in caps or initial caps.
June 19, 2006
(Review content added in October 2006)
Printed in the United States of America
This document was originally prepared in English
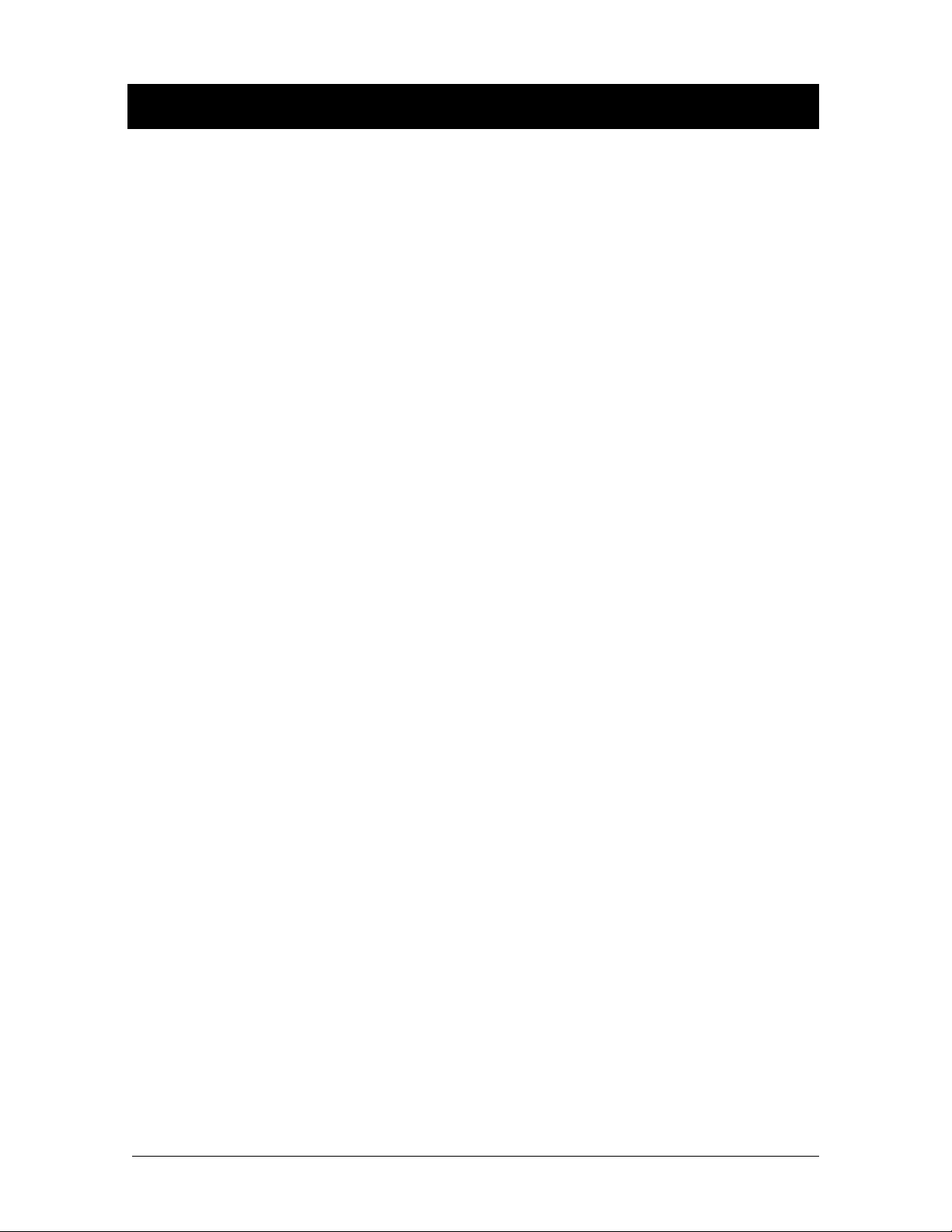
Contents
1. Introduction to USBCam2..........................................................1
1.1. Purpose...................................................................................................................................... 1
1.2. Indications for Use ....................................................................................................................1
1.3. System Description ...................................................................................................................1
1.4. Getting the Best Images with USBCam2..................................................................................2
1.5. Controls on the USBCam2........................................................................................................ 3
2. Hardware Setup............................................................................4
2.1. Connecting the USBCam2 and Cable .......................................................................................4
2.2. Installing the USBCam2 Handpiece Holder .............................................................................4
3. Software Setup.............................................................................6
3.1. What You Will Need to Complete this Section ........................................................................6
3.2. Before You Start Installing Software........................................................................................6
3.3. Setup with Windows XP ...........................................................................................................7
3.4. Setup with Windows 2000 ......................................................................................................11
4. Operation.....................................................................................14
4.1. Operating the Camera..............................................................................................................14
4.2. Using Camera Sheaths ............................................................................................................15
4.3. Using the Camera with CDR DICOM ....................................................................................16
4.4. Acquiring Video Images with the Footpedal ..........................................................................18
4.5. Acquiring Video Images with Keyboard Shortcuts.................................................................18
5. Protective Measures..................................................................19
5.1. Sheaths ....................................................................................................................................19
5.2. Handpiece and Lens ................................................................................................................19
5.3. Computer.................................................................................................................................19
Appendix A. Reference Information.............................................20
A-1. Removal and Replacement Procedures ...................................................................................20
A-2. Summary of Specifications .....................................................................................................20
A-3. Leakage Current Statement ..................................................................................................... 21
A-4. EMC Tables ............................................................................................................................22
Appendix B. Additional Information.............................................25
B-1. Checking DirectX Version and Video Information.................................................................25
B-2. Checking Your Video Settings................................................................................................26
Appendix C. Troubleshooting Tips..............................................29
C-1. Introduction .............................................................................................................................29
C-2. Troubleshooting Table ............................................................................................................29
Index...................................................................................................30
USBCam2 User Guide B1051061 Rev. –
i
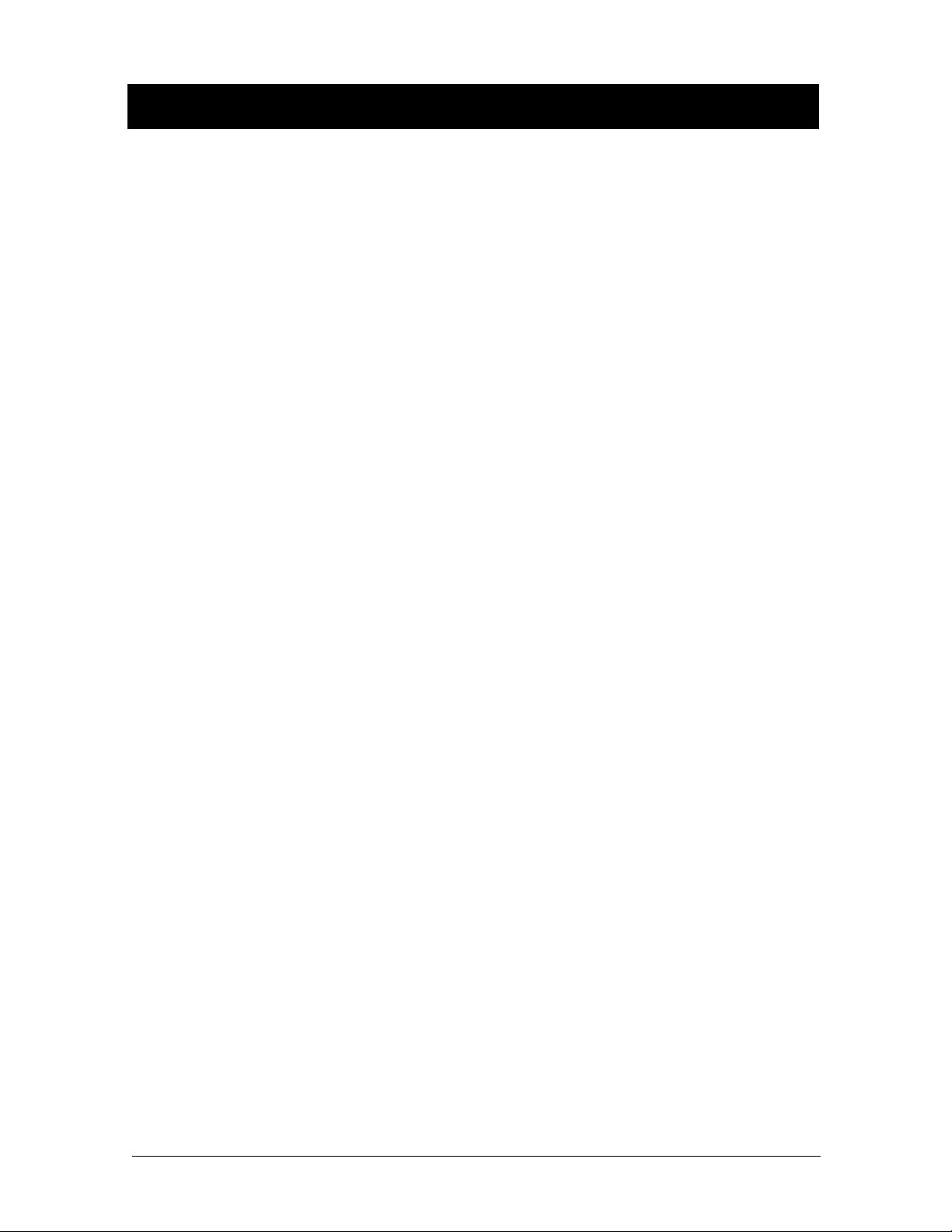
List of Figures
Figure 1. USBCam2 Controls............................................................................................................. 3
Figure 2. USB Cable Connectors........................................................................................................4
Figure 3. Handpiece Holder Instrument Rail Installation...................................................................5
Figure 4. Handpiece Holder Wall Mounting Installation ...................................................................5
Figure 5. Video Window Setup and Capture Buttons.......................................................................15
List of Tables
Table 1. Description of Camera Controls ...........................................................................................3
Table 2. Footpedal Actions...............................................................................................................18
Table 3. Keyboard Shortcuts ............................................................................................................18
Table 4. Specifications......................................................................................................................20
Table 5. Guidance and Manufacturer's Declaration - Electromagnetic Emissions...........................22
Table 6. Guidance and Manufacturer's Declaration - Electromagnetic Immunity ...........................22
Table 7. Recommended Separation Distance Between Portable and Mobile RF Communications
Equipment and the USBCam2 ...........................................................................................
Table 8. Setup Dialog Box Description ............................................................................................26
Table 9. Camera Properties Dialog Box Description........................................................................27
Table 10. Video Format Dialog Box Descriptions ...........................................................................28
24
ii
B1051061 Rev. – USBCam2 User Guide
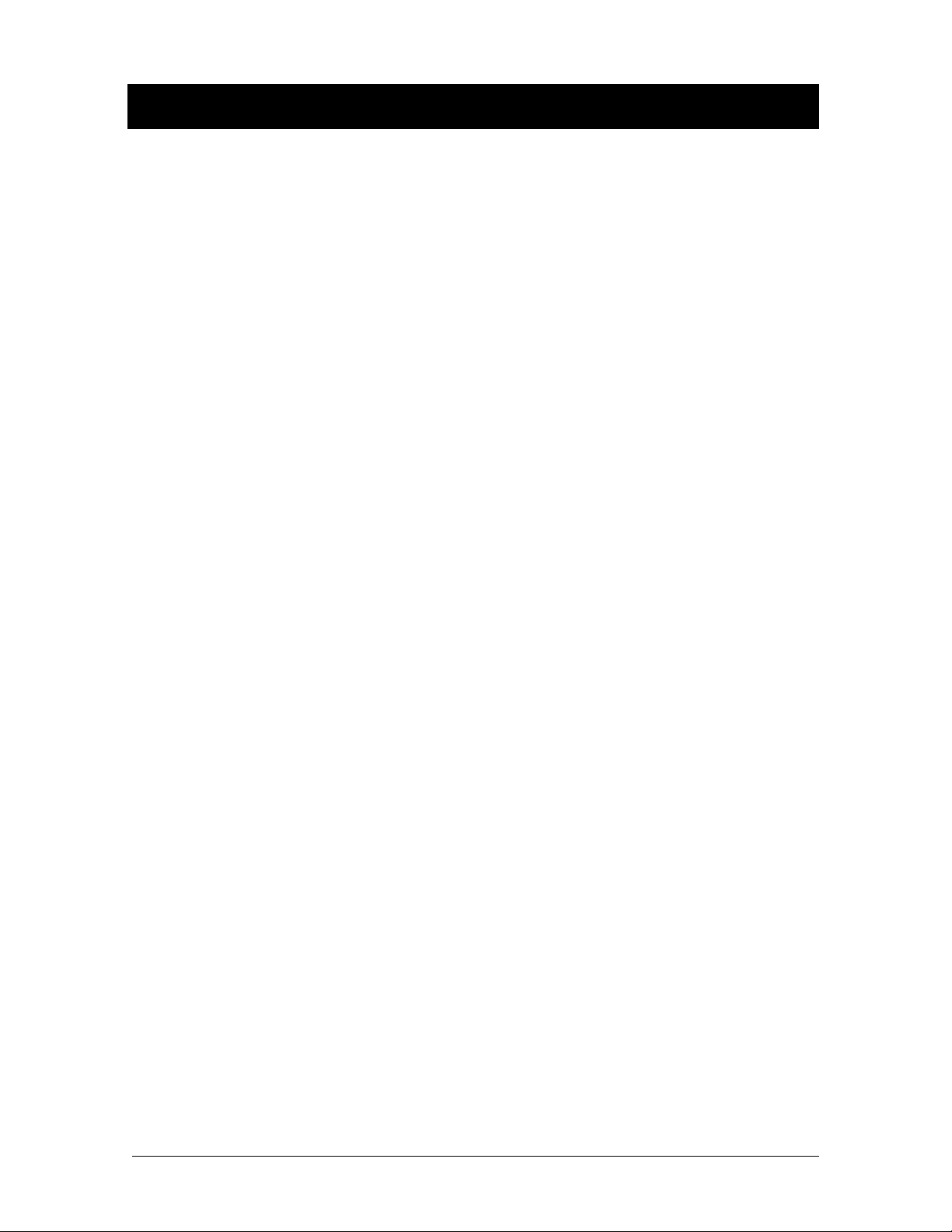
Safety Issues
Check USBCam2 before Using It
There are no customer-serviceable components in the USBCam2. However, before each usage, check the
outer surface of the USBCam2 for any signs of physical damage or defect. The surface of the USBCam2
should have a smooth finish, with no evidence of chipping or damage to either the handpiece housing or the
lens section. If detected, contact your local distributor of Schick Technologies products for further
instructions.
To help ensure proper hygiene and to protect against infectious disease, refer to the Protective Measures
section of this document and observe all device cleaning and patient protection recommendations specified
there.
Avoid Excessive Temperatures when Using USBCam2
When in use, the LEDs in the USBCam2 may generate surface temperatures in excess of 106° F (41° C). To
avoid the potential risk of burn, do not use the USBCam2 in a single hand-held position for a prolonged
period. As an additional safety measure, the USBCam2 is equipped with an Auto-Off feature. This feature
turns off the camera automatically after 5 minutes of continuous use. The camera can be turned back on by
simply pressing the ON/OFF button on the handpiece.
Operate the USBCam2 as Directed
Always use the USBCam2 in accordance with the directions and recommendations contained in this User
Guide. Do not attempt to modify the USBCam2 or use it in system configurations not specified in this
document.
RF Interference Considerations
Although the USBCam2 equipment is designed to provide a reasonable degree of protection from
electromagnetic interference, according to IEC International regulations, it must be installed at an adequate
distance from electricity transformer rooms, static continuity units, two-way amateur radios and cellular
phones. To ensure proper operation, the latter (meaning, electricity transformer rooms, static continuity units,
two-way amateur radios and cellular phones) can be used only at a minimum distance of 5 feet (1.5m) from
any part of the USBCam2 system.
Any instrumentation or equipment for professional use located near USBCam2 must conform to
Electromagnetic Compatibility regulations. Non-conforming equipment, with known poor immunity to
electromagnetic fields, may not operate properly unless they are installed at a distance of at least 10 feet (3m)
and supplied by a dedicated electric line.
Apply Recommended Procedures for Cleaning the Equipment
Safe and proper operation of the equipment requires that a regular schedule of preventive maintenance be
followed. Refer to the Protective Measures section of this manual for details.
Do Not Connect Items that are Not Part of the System
Only items specified for use with the equipment are to be connected to the system. The equipment should not
be used adjacent to other equipment that is not part of the system. If, however, use with adjacent equipment
is necessary, normal operation should be observed and verified in that configuration.
USBCam2 User Guide B1051061 Rev. –
iii
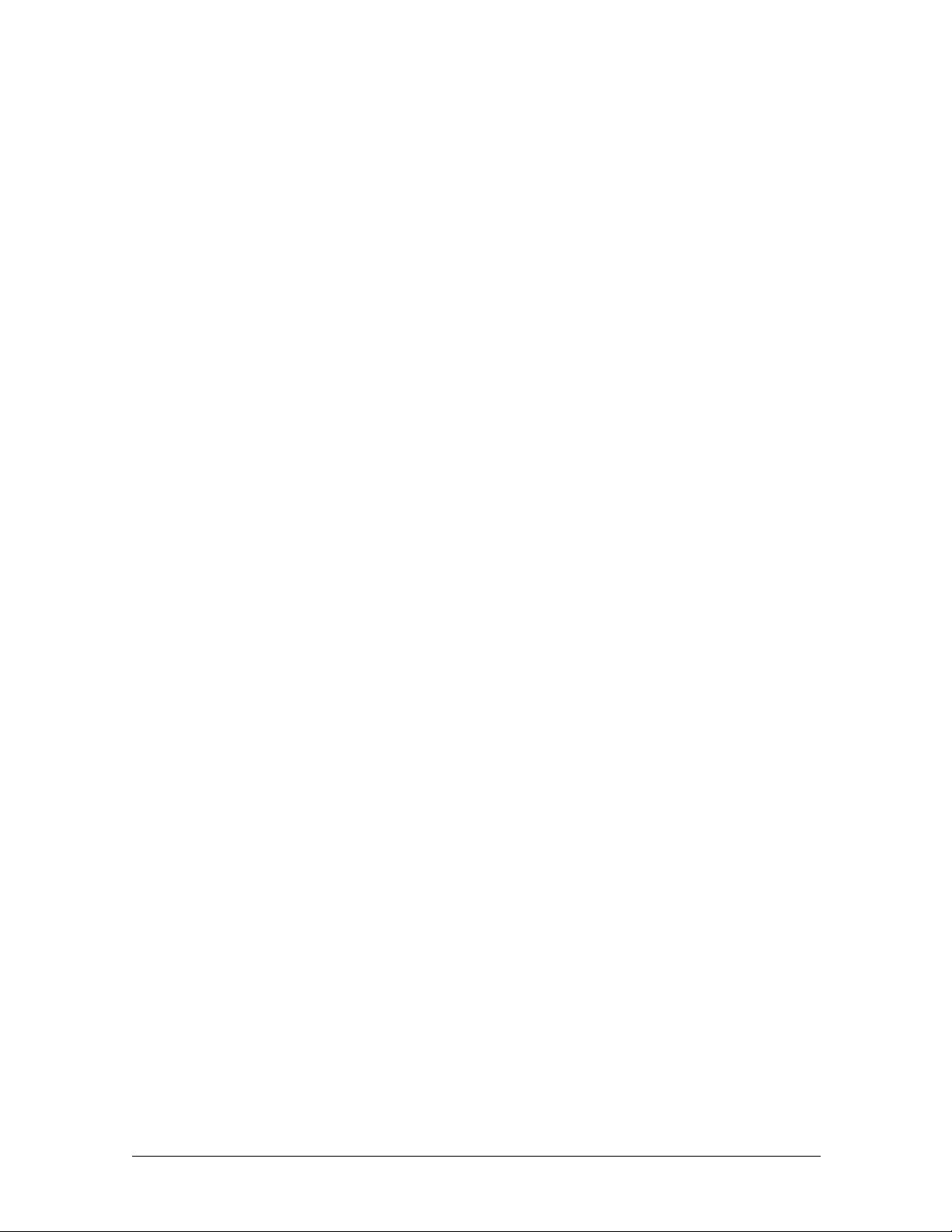
Installers to Ensure that USBCam2 Operates Optimally
Installers must ensure that the USBCam2 provides the user with the optimal use of the equipment. This
includes, but is not limited to, ensuring the system operates as described in this document. Installers must
also ensure that the system presents no physical obstacles or hazards during operation and when not in use.
To verify this requirement, installers shall confirm that the USBCam2 is installed as described in this User
Guide and shall perform the appropriate procedures therein.
Ensure Proper System and PC Workstation Installation and Operation
The USBCam2 has been determined to be in accordance with international safety standards and is deemed
suitable for use within the patient area, which extends from the patient for a distance of 5 feet (1.5m). To
comply with these standards, do not operate non-medical equipment (such as a PC workstation) inside the
patient area. Outside the patient area, the presence of approved non-medical grade equipment and Listed /
Approved / certified Information technology Equipment (ITE) computer equipment is acceptable.
The PC workstation that connects to the USBCam2 via compatible USB cable is an integral part of a Medical
Electrical System. The PC must be a CE-approved computer system conforming with the Low Voltage
[73/23/EC] and EMC Directive [89/336/ERC]. Also, to help ensure optimal performance, ensure that all
software programs residing on the workstation are virus-free and have been adequately tested so they will not
impact imaging applications after installation.
Please refer to documentation provided by the PC manufacturer for important information about its safe
operation and usage.
Observe Proper PC Workstation Cleaning Methods
To avoid cross contamination, be sure to follow the cleaning instructions provided by your computer
manufacturer and implement them as part of your normal routine for ensuring proper sterilization and
disinfectant of tools in your dental practice
iv
B1051061 Rev. – USBCam2 User Guide
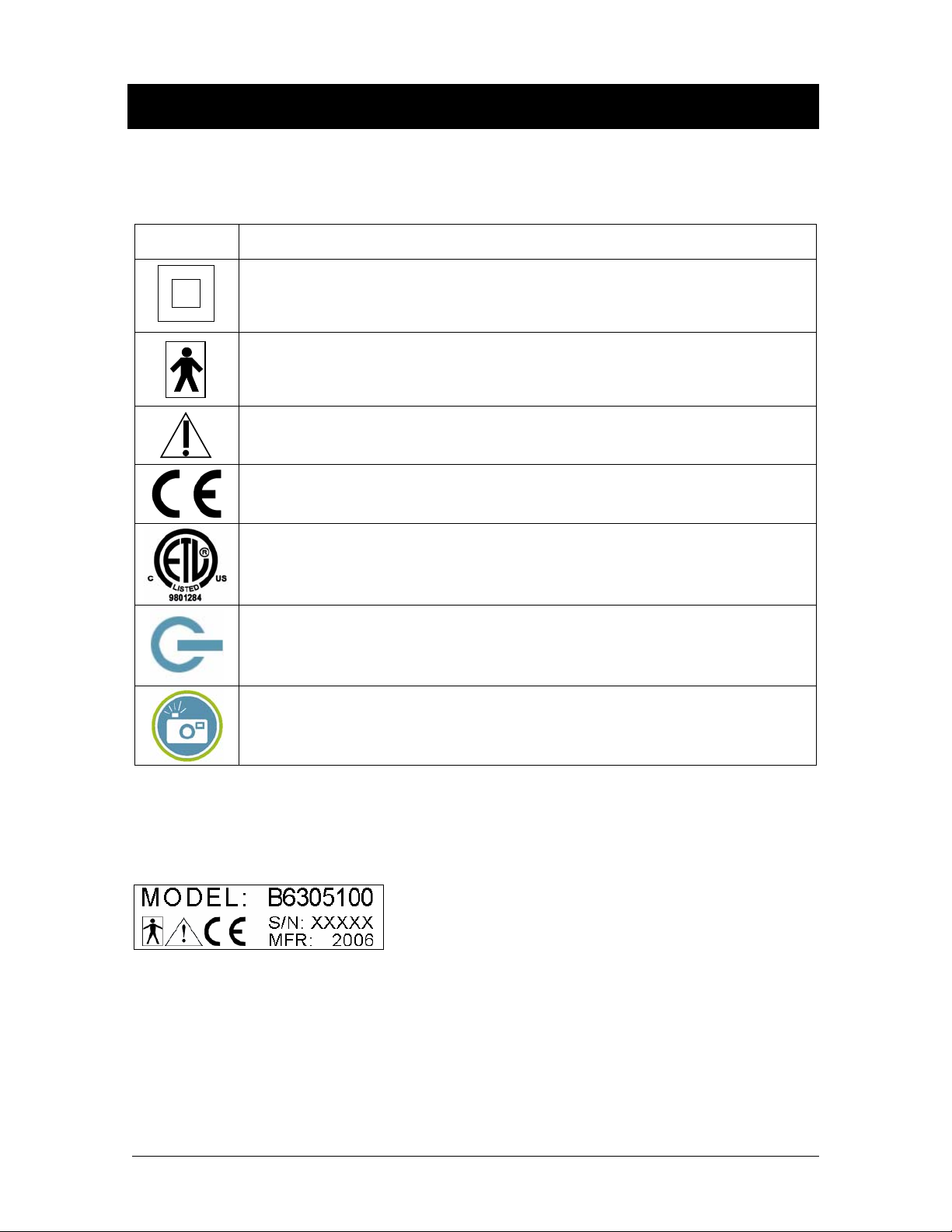
Explanation of Symbols
Some of the symbols on the USBCam2 identify it as having met the requirements for sale within the United
States and for export internationally. The "CE" and "ETL" symbols are examples of these types of marks.
The remaining symbols provide either technical or directive information.
Symbol Description
Indicates that the USBCam2 is Class II equipment.
Indicates that the USBCam2 is Type BF equipment.
Indicates an attention to users to consult accompanying documents (this User Guide) for
more information on the USBCam2.
Conforms to EC 93/42/EEC (European Communities) concerning medical devices.
Conforms to UL 60601-1
Certified to CAN/CSA STD C22.2 NO 601.1.
Indicates the location of the Power On / Off button the USBCam2 camera.
Indicates the location of the Freeze Frame Capture button on the USBCam2 camera.
Label Location
The Schick logo and the following label can be found on the USBCam2 camera.
USBCam2 User Guide B1051061 Rev. –
v
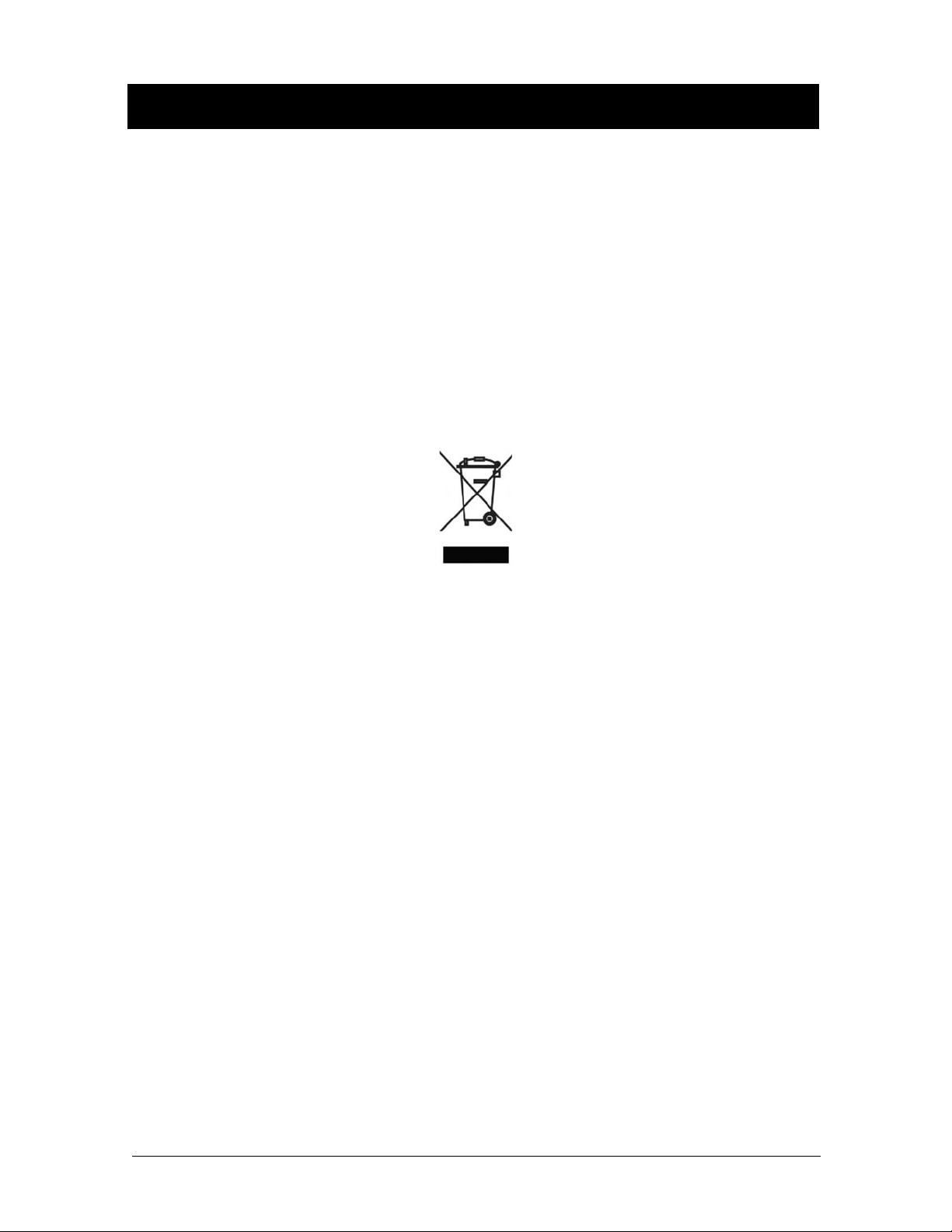
W aste Electrical and Electronic Equipment
Background
The European Union’s Waste Electrical and Electronic Equipment (WEEE) Directive
(2002/96/EC) has been implemented in member states as of August 13, 2005. This
directive, which seeks to reduce the waste of electrical and electronic equipment through
re-use, recycling, and recovery, imposes several requirements on producers. Schick
Technologies and its Dealers are committed to complying with the Directive.
WEEE Marking
All Schick products subject to the WEEE Directive and shipped after August 13, 2005 will
be compliant with the WEEE marking requirements. These products will be identified with
the “crossed-out wheeled bin” WEEE symbol shown below, as defined in European
Standard EN 50419, and in accordance with WEEE Directive 2002/96/EC.
This “crossed-out wheeled bin” symbol on the product or on its packaging
indicates that this product must not be disposed of with other unsorted municipal
waste. Instead, it is user’s responsibility to dispose of EE waste equipment by
handing it over to a designated collection point for the reuse or recycling of waste
electrical and electronic equipment. The separate collection and reuse or recycling
of Electrical & Electronic waste equipment will help to conserve natural resources
and ensure that it is recycled in a manner that protects the environment and human
health. For more information about where you can drop off your waste equipment
for recycling, please contact your local officials.
Reporting
According to the WEEE Directive, Schick Technologies or its Dealers will ensure that
information needed to calculate the financial obligations with respect to EEE products will
be provided as required.
WEEE from Users other than Private Households
According to the WEEE Directive, Schick Technologies or its Dealers will fulfill its
obligations for the management of WEEE from users other than private households.
Furthermore, as required by the WEEE Directive, in order to enable the date upon which
the equipment was put on the market to be determined unequivocally, a mark on the
equipment will be placed to specify that the equipment was put on the market after August
13, 2005.
vi
B1051061 Rev. – USBCam2 User Guide
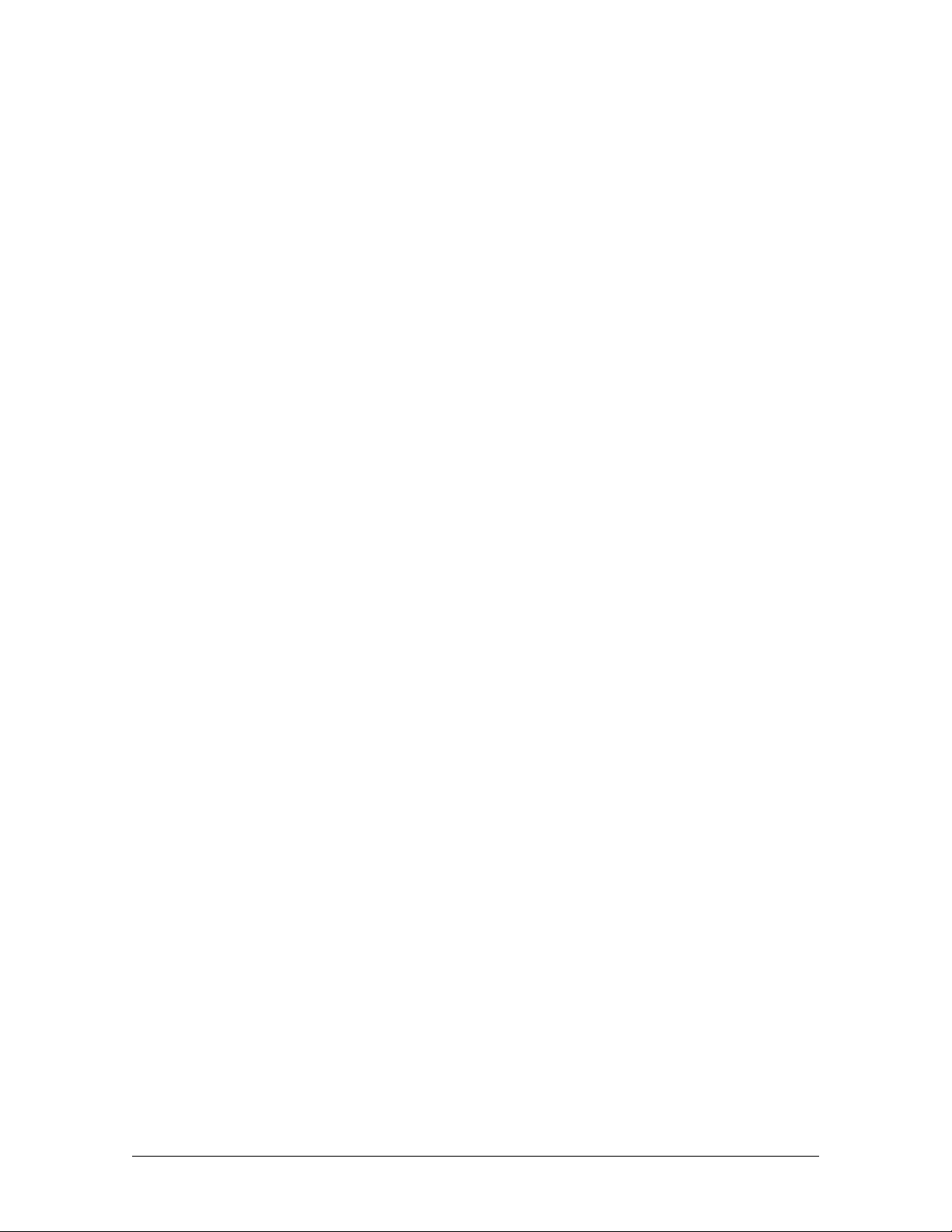
Information for Reuse Centers, Treatment and Recycling Facilities
After August 13, 2005, and as required by the WEEE Directive, Schick Technologies or its
Dealers will provide reuse, treatment, and recycling information for each type of new EEE
put on the market within one year of the date in which the equipment is put on the market.
Information will include the different EEE components and materials as well as the
location of substances in these items. The information will be provided as a printed
document or in electronic media (on CD-ROM or by web download, for example)
USBCam2 User Guide B1051061 Rev. –
vii

USBCam2
USBCam2 with Handpiece Holder
viii
B1051061 Rev. – USBCam2 User Guide
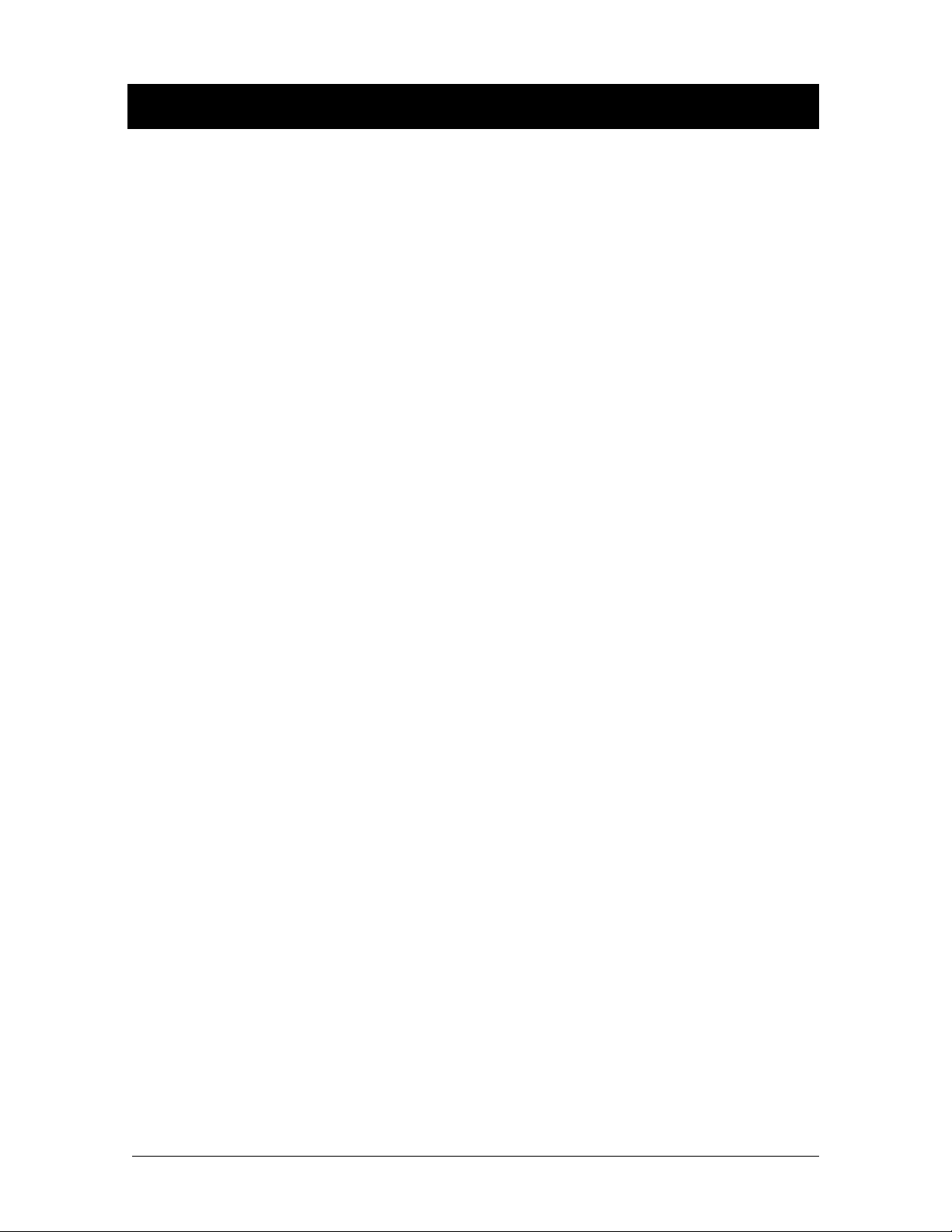
1. Introduction to USBCam2
1.1. Purpose
USBCam2 (Schick P/N B6305100) is the newest hand-held intraoral camera from Schick
Technologies. An effective communication tool, USBCam2 supports streaming video and
still frame capture to help dental professionals demonstrate the current condition and posttreatment outcomes of their patients’ dental health. Video frames can be archived with
dental exams as permanent records and retrieved for comparison or subsequent review.
Ergonomic, the USBCam2 provides slim, smooth contours and a small head profile for
comfortable use and operation. Taking images with the USBCam2 integrated capture
button makes video frame capture a simple one-pushbutton step. Bright, built-in LEDs
supply superior illumination and advanced optics provide excellent depth of field for
optimal performance.
Adding USBCam2 to your office provides the following advantages:
• Digital output over high-speed USB 2.0
• Full motion video, full color depth, and VGA resolution quality with no
compression artifacts
• Plugs directly into your computer, no separate power supply required, and
ports quickly from operatory to operatory — just disconnect and reconnect
• Uses Microsoft Windows ® DirectX ® drivers — no special "frame-
grabbing" video card
1.2. Indications for Use
USBCam2 is to be used as an intraoral video source and is indicated for individuals who
may benefit from the addition of video images in intraoral dental examinations.
1.3. System Description
The USBCam2 system hardware consists of the following components: USBCam2
Handpiece and Holder, USB 2.0 Cable, and Camera Sheaths. The USBCam2 is connected
by USB 2.0 type A-B cable to a compatible PC workstation (running Windows XP or
Windows 2000), which also provides the power source for the device. To turn on the
USBCam2, press the Power button located near the base of the handpiece, close to the
USB connector; pressing the button a second time turns the USBCam2 off (Figure 1).
The holder for the USBCam2 serves as storage for the device when not in use and can be
installed in a variety of chair-side or adjacent surface options, providing quick access as
well as protection from accidental damage. The holder also turns off the camera
automatically when the handpiece is stored. When the handpiece is removed, the camera is
turned on automatically and is ready for use.
USBCam2 User Guide B1051061 Rev. –
1
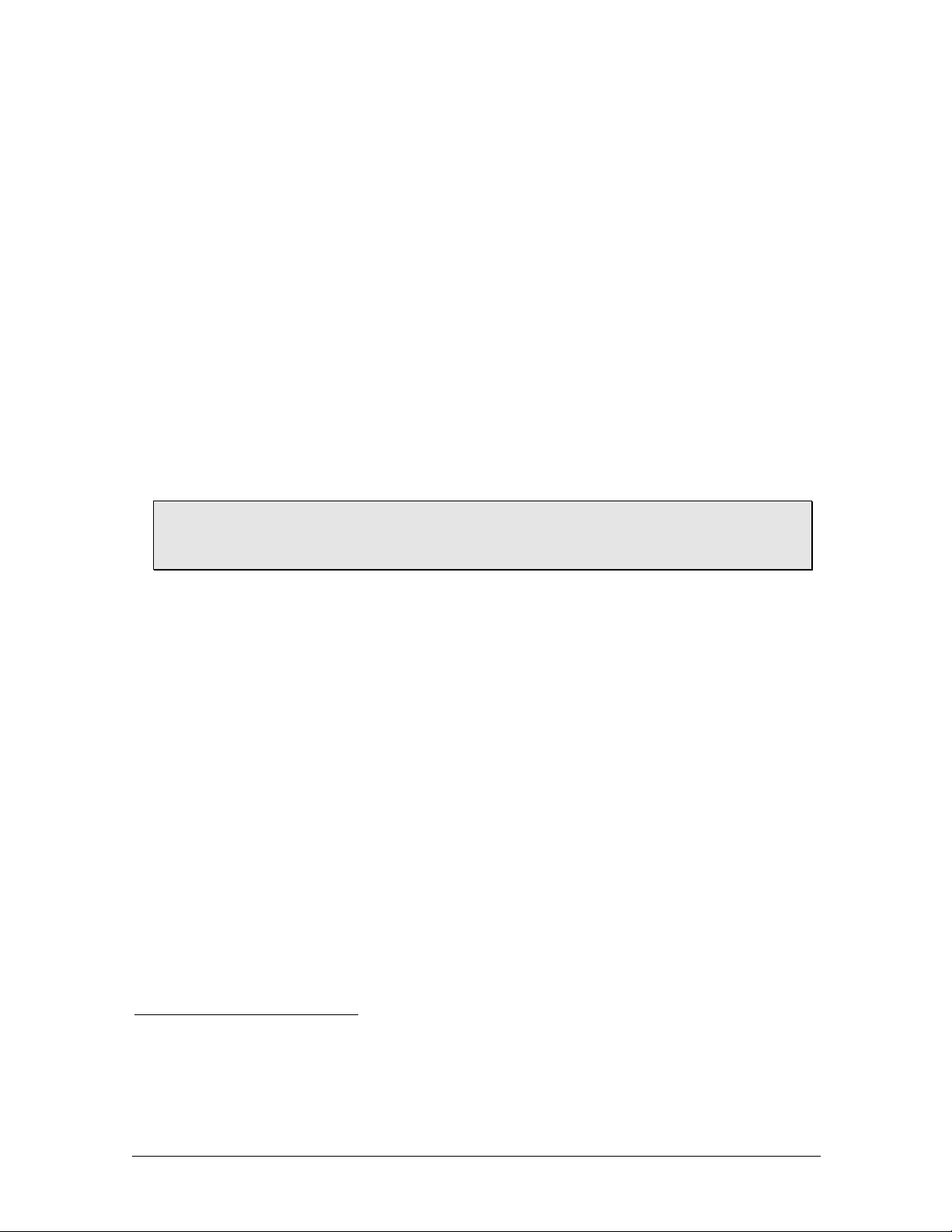
A programmable button to Freeze / Take / Unfreeze video is located at the side opposite
from the camera LEDs, near the middle of the handpiece (
Figure 1). Built-in support for
these video functions is provided by compatible software programs such as CDR DICOM
for Windows 3.5 and higher, EagleSoft 12.0 and higher, and Patterson Imaging 12.0 and
higher. For other custom applications, a programmer’s guide is available.
Optically clear sheaths are required for each new patient and provide an effective measure
for ensuring proper hygiene and protection against infectious disease. Cleaning and
disinfection information for the USBCam2 handpiece and the holder can be found in
Section 5, Protective Measures, which includes a list of recommended products and
procedures.
1.4. Getting the Best Images with USBCam2
Getting the best results from your USBCam2 begins with having a computer system
suitable for displaying and capturing video images. For optimum performance we
recommend: (a) PCs equipped with Pentium IV processors, (b) available USB 2.0 port, (c)
minimum 8MB video memory, and (d) display values for your monitor set at least to 800
x 600 x 24-bit color. We also recommend using the factory defaults for the USBCam2.1
IMPORTANT! USB bandwidth is shared among all USB devices. Achieving optimum
performance with the USBCam2 (30 frames-per-second video streams) may not be
possible if other USB devices are in use at the same time.
1
The amount of video memory on your system can be checked by running dxdiag.exe and checking the
Display tab. Color resolution can be checked by clicking Windows Start > Settings > Control Panel,
double-clicking on Display, and then clicking on the Settings tab. Factory settings for the USBCam2 are:
30 frames-per-second frame rate, fixed white balance, and auto exposure. More information about video
settings can be found in Sections B-1 and B-2.
2
B1051061 Rev. – USBCam2 User Guide
 Loading...
Loading...