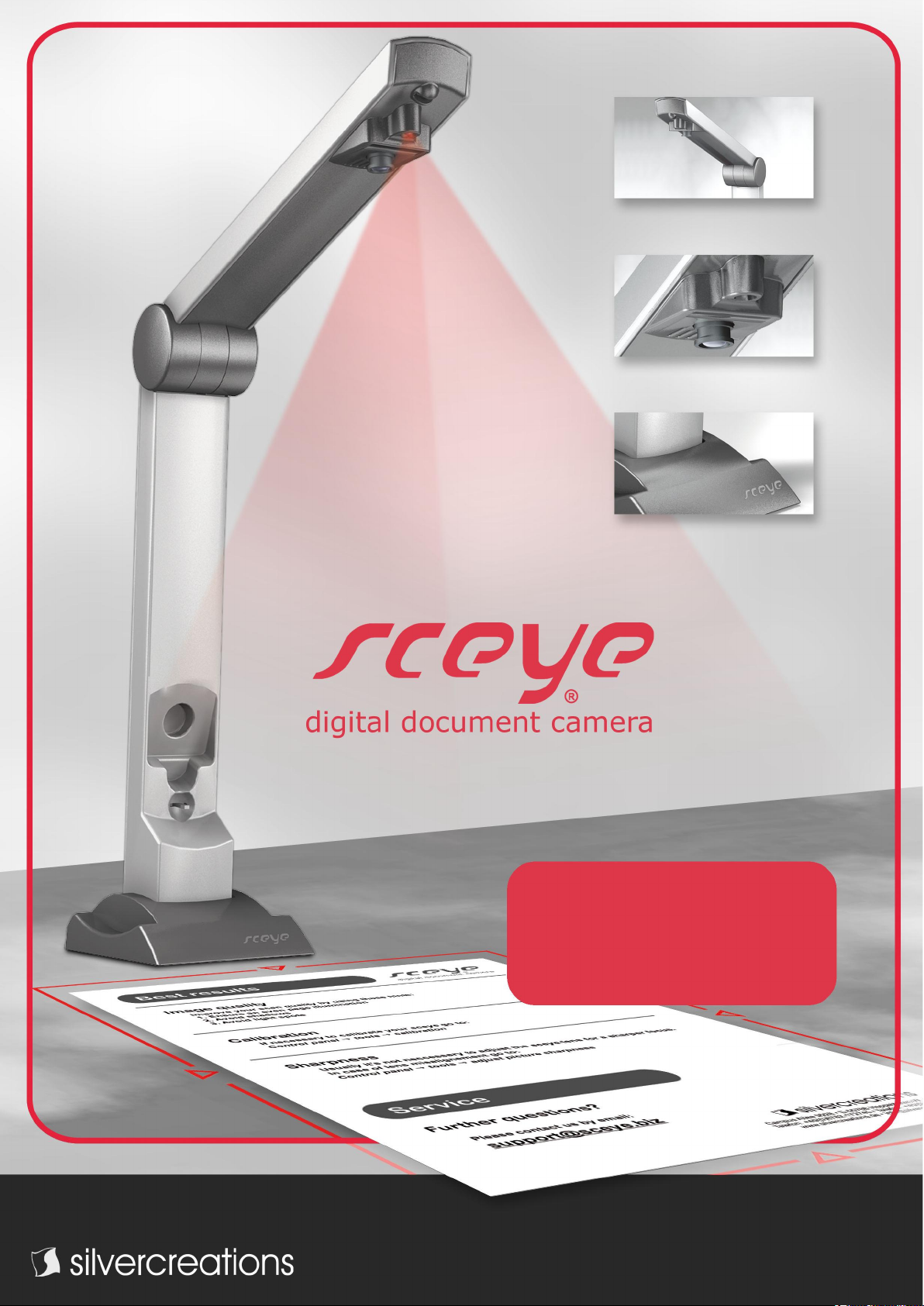
sceye-Benutzerhandbuch -Version 2.0-
Benutzerhandbuch
Software Version 2.5
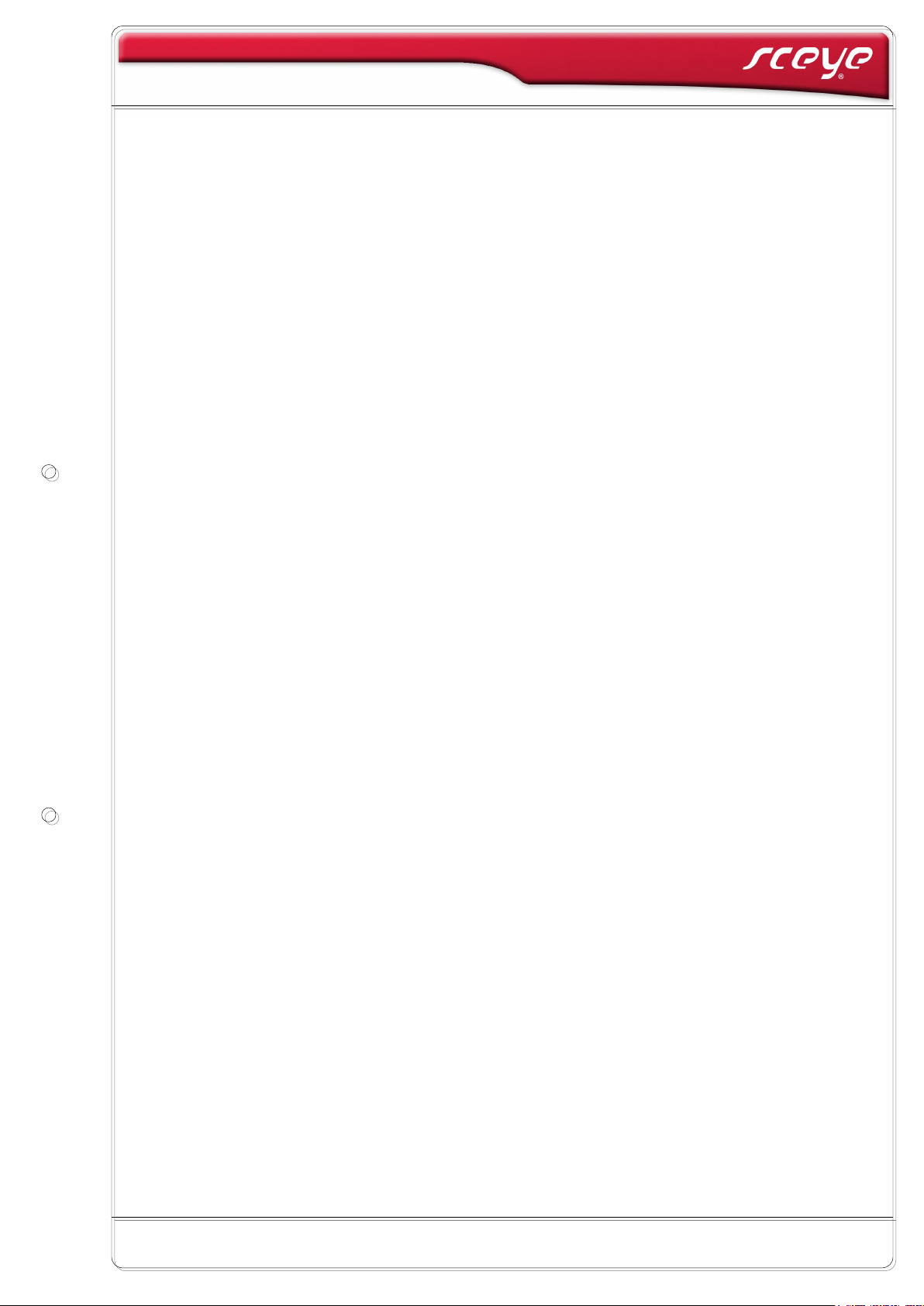
sceye-Benutzerhandbuch -Version 2.5-
Impressum
© SilverCreations Software AG 2001-2007 Alle Rechte vorbehalten.
sceye® ist ein eingetragenes Warenzeichen der SilverCreations Software AG,
Hoppstädten-Weiersbach.
Alle Texte und Abbildungen wurden mit größter Sorgfalt erarbeitet. Die
SilverCreations Software AG und Ihre Autoren können jedoch für eventuell
verbliebene fehlerhafte Angaben und deren Folgen weder eine juristische noch
irgendeine Haftung übernehmen. Technische Änderungen vorbehalten.
Alle Texte der vorliegenden Dokumentation sind urheberrechtlich geschützt. Alle
Rechte vorbehalten. Kein Teil dieser Dokumentation darf ohne schriftliche
Genehmigung der Autoren in irgend einer Form durch Fotokopie, Mikrofilm oder
andere Verfahren reproduziert oder in eine für Computer verwendbare Sprache /
Form übertragen werden. Auch die Rechte durch Vortrag, Funk und Fernsehen
sind vorbehalten.
Seite 2
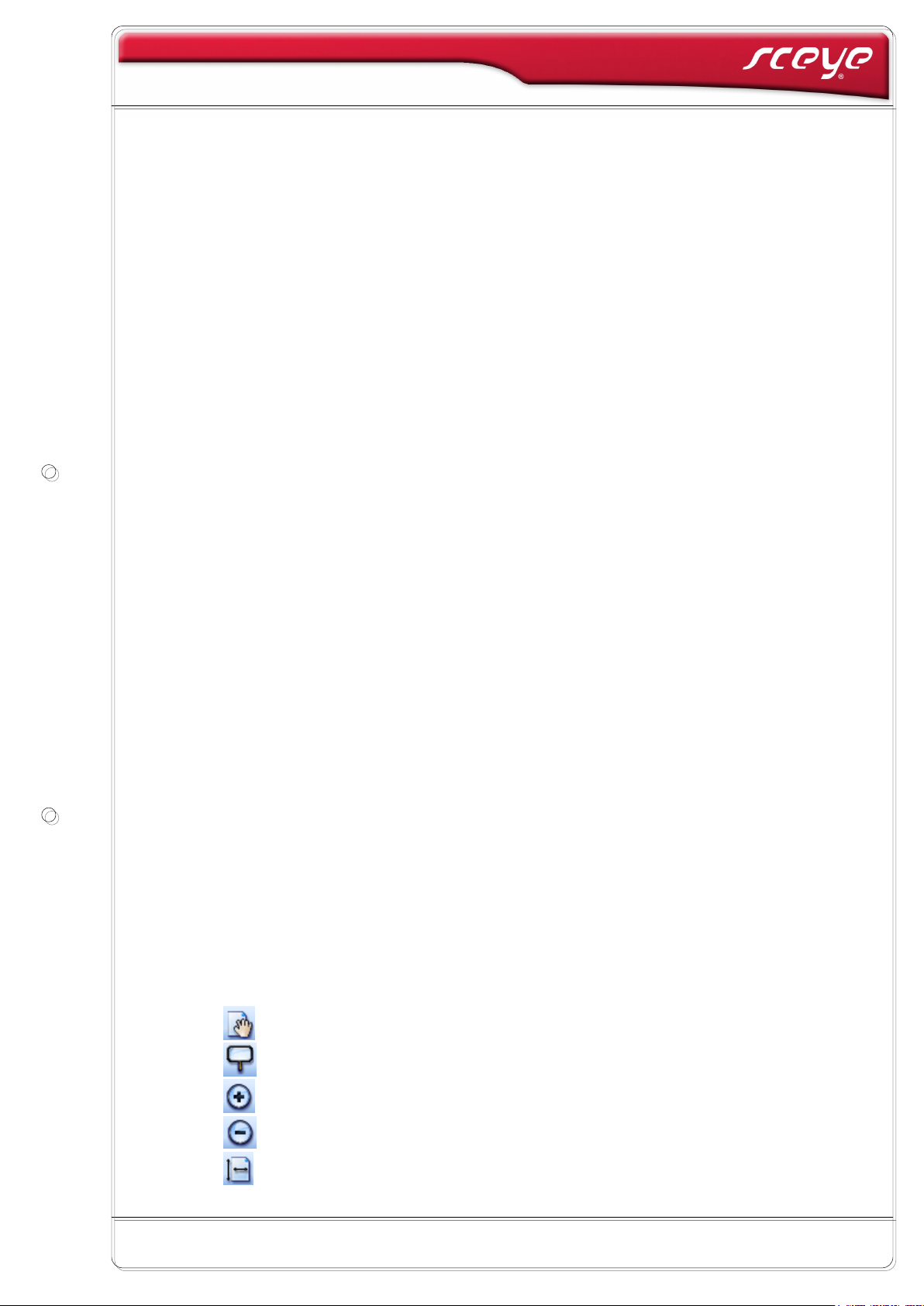
sceye-Benutzerhandbuch -Version 2.5-
Inhaltsverzeichnis
Impressum.......................................................................................................................1
Impressum.......................................................................................................................2
Inhaltsverzeichnis............................................................................................................3
Willkommen bei sceye ....................................................................................................5
Inbetriebnahme................................................................................................................6
Lieferumfang...............................................................................................................6
Mindestvoraussetzungen..............................................................................................6
Installation der sceye-Software und Anschließen der Kamera ......................................7
Der sceye-Explorer..........................................................................................................8
Aufbau des sceye- Explorers........................................................................................8
1. Menüleiste ...........................................................................................................8
2. Schaltflächenleiste ...............................................................................................8
3. Adressleiste..........................................................................................................9
4. Ordnerliste ...........................................................................................................9
5. Dateiliste..............................................................................................................9
6. sceye-Panel..........................................................................................................9
7. Statusleiste...........................................................................................................9
Detaillierte Funktionsauflistung ...................................................................................9
Funktionen der Menüleiste.......................................................................................9
Funktionen der Schaltflächenleiste.........................................................................17
Kontext menü der Dateileiste ..................................................................................17
Das sceye-Panel.........................................................................................................18
1. Das Vorschaufenster ..........................................................................................18
2. Der Scan-Button ................................................................................................18
3. Der Laser-Button ...............................................................................................18
4. Der Auto-Zuschnitt-Button ................................................................................18
5. Die Miniaturansicht............................................................................................19
6. Die Schaltflächenleiste.......................................................................................19
Der sceye-Viewer ..........................................................................................................21
Aufbau des sceye-Viewers.........................................................................................21
1. Menüleiste .........................................................................................................21
2. Schaltflächenleiste .............................................................................................21
3. Dateiliste............................................................................................................21
4. Arbeitsfläche......................................................................................................22
5. Statusleiste.........................................................................................................22
Detaillierte Funktionsauflistung .................................................................................22
Funktionen der Menüleiste.....................................................................................22
Schaltflächen der Symbolleiste ..................................................................................23
1.
2. Lupe...........................................................................................................23
3.
4. Ansicht verkleinern ....................................................................................23
5. Optimale Ansicht........................................................................................23
Verschieben................................................................................................23
Ansicht vergrößern.....................................................................................23
Seite 3

sceye-Benutzerhandbuch -Version 2.5-
6. Selektionswerkzeug ....................................................................................23
7. Zuschneiden...............................................................................................23
8. Ausschneiden .............................................................................................23
9.
Seite anpassen ............................................................................................24
TWAIN Zugriff auf sceye..............................................................................................26
Dokumente erfassen mit GUI.....................................................................................26
1. Vorschaufenster Livebild ...................................................................................26
2. Farbeinstellungen...............................................................................................26
3. Scanauflösung....................................................................................................26
4. Scanbutton .........................................................................................................26
5. Laser..................................................................................................................27
6. Erweiterter Modus an.........................................................................................27
7. Helligkeitseinstellungen .....................................................................................27
8. Dynamischer Weißabgleich................................................................................27
9. Filtereinstellungen..............................................................................................27
10. Erweiterter Modus aus .....................................................................................27
TWAIN Zugriff „GUIless“ ........................................................................................28
Kurztastenübersicht .......................................................................................................29
Tipps und Tricks............................................................................................................30
Ein einfacher Erfassungsvorgang...............................................................................30
Verwendung des Autozuschnitts ................................................................................30
Dokumente mit sceye verwalten ................................................................................30
Standort der Kamera auswählen.................................................................................31
Systembelastung minimieren .....................................................................................31
Defektes Vorschaubild korrigieren.............................................................................31
Deinstallation ................................................................................................................31
Wartung und Pflege .......................................................................................................32
CE - Erklärung ..............................................................................................................33
Seite 4
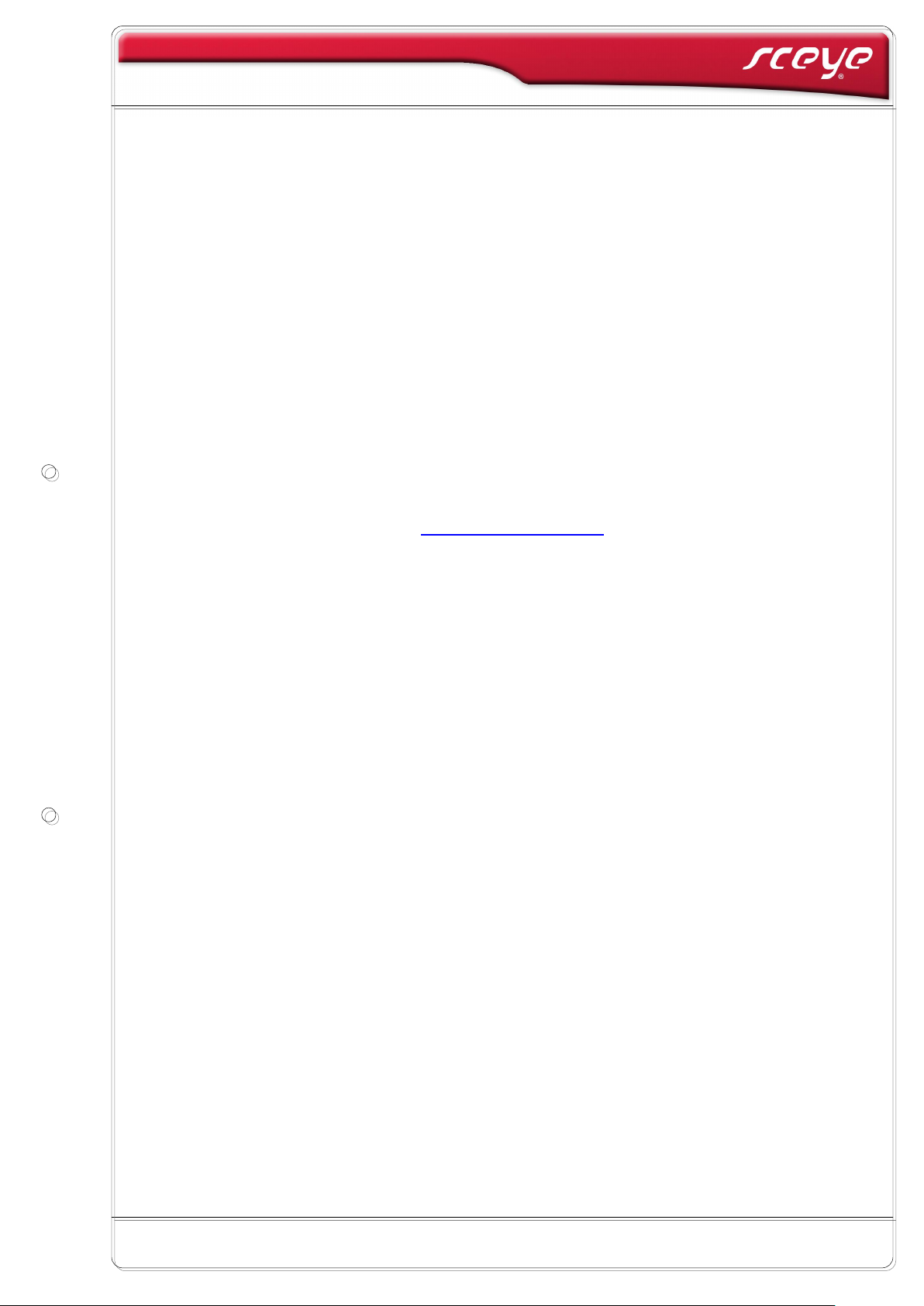
sceye-Benutzerhandbuch -Version 2.5-
Willkommen bei sceye
Dieses Handbuch beschreibt die Handhabung der Dokumentenkamera sceye
sowie der zugehörigen Treibersoftware in der Version 2.0.
sceye ist ein innovativer neuer Weg um Dokumente, lose Blätter, Seiten und
Artikel aus Zeitschriften oder in Ordnern geheftete Akten ohne Wartezeit
während des Lesens zu erfassen und zu archivieren. Die eingesetzte Technik
wurde unter Beachtung von verschiedenen Gesichtspunkten wie optischer
Qualität, geringem Energieverbrauch und hoher Betriebssicherheit entwickelt.
Um Fehlbedienung oder Beschädigung des Gerätes vorzubeugen, lesen Sie bitte
diese Hinweise zur Geräte- und Softwarebedienung aufmerksam durch.
Mit sceye haben Sie sich für ein zukunftssicheres Officeprodukt entschieden, für
welches Treiber und Software einer ständigen Weiterentwicklung unterliegen.
Zum Download neuer Updates nutzen Sie einfach die integrierte Update-Routine
des sceye-Explorers ( siehe Nach Updates suchen
).
Seite 5
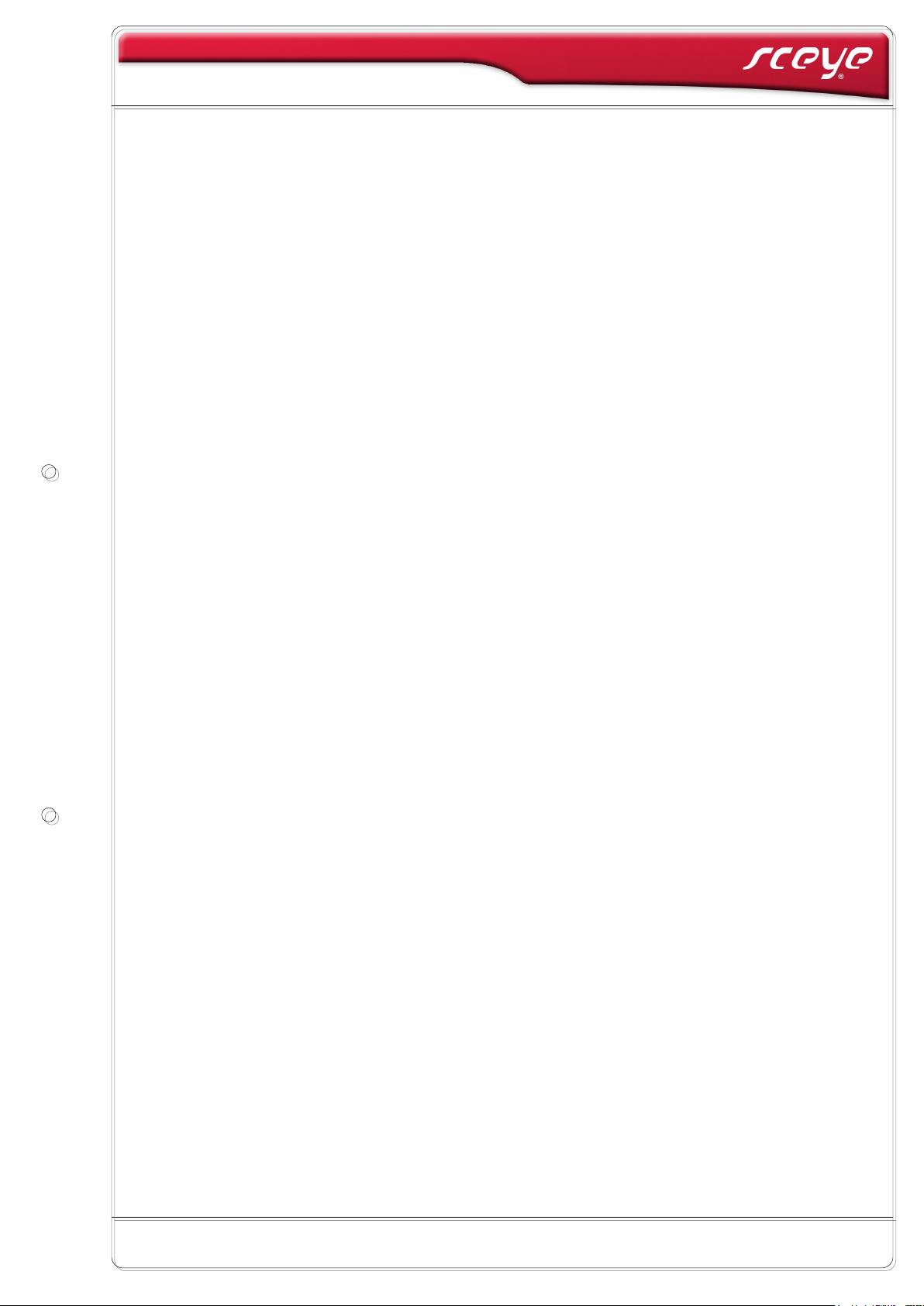
sceye-Benutzerhandbuch -Version 2.5-
Inbetriebnahme
Lieferumfang
Bitte prüfen Sie zunächst ob die sceye-Verpackung alle Bestandteile des
Lieferumfangs enthält:
Kameraeinheit
USB 2.0 Anschlusskabel
Transporttasche
Software CD-ROM
Quick-Start-Schnellanleitung
Mindestvoraussetzungen
Damit Sie sceye an Ihrem Rechner betreiben, können müssen einige
Vorraussetzungen erfüllt sein, wobei dies bei fast allen Computern, die nicht
älter als ein bis zwei Jahre sind, gegeben ist. Im Detail bedeutet dies:
Der Computer sollte mindestens über einen 1,8 GHz Prozessor, 512MB
RAM Speicher und einen freien High-Speed-USB 2.0 Anschluss verfügen.
Ältere USB 1.1 Anschlüsse sind auf Grund der zu geringen
Übertragungsrate nicht für den Betrieb von sceye geeignet.
Als Betriebssysteme werden Windows 2000, Windows XP und Windows
Vista unterstützt.
Die eingestellte Bildschirmauflösung sollte mindestens 1024 x 768
Bildpunkte betragen.
Zur Installation der Treiber-Software muss der Computer mit einem CD-
Rom-Laufwerk ausgestattet sein.
Seite 6
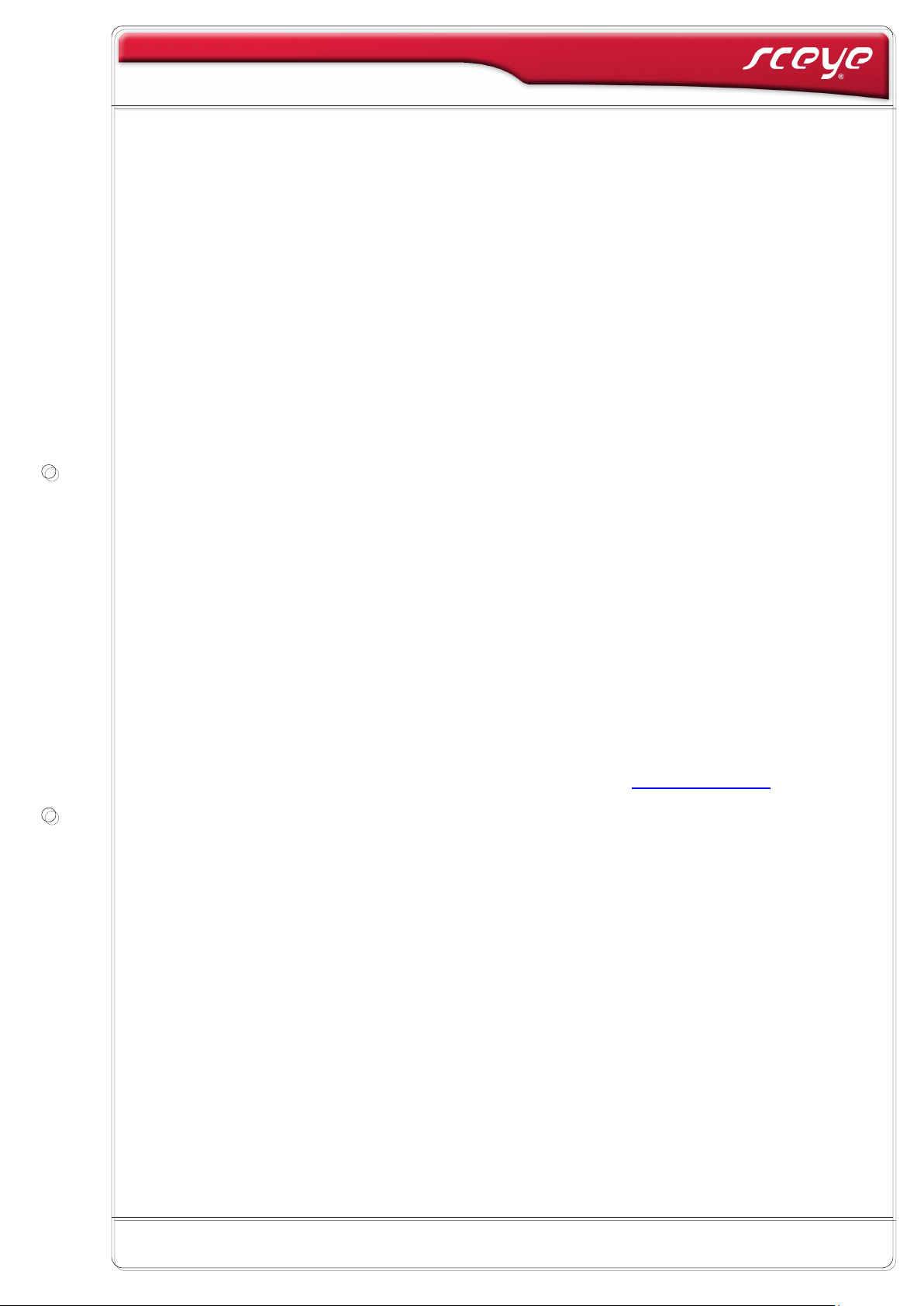
sceye-Benutzerhandbuch -Version 2.5-
Installation der sceye-Software und Anschließen der Kamera
Zur Installation der Software legen Sie bitte die mitgelieferte Treiber-CD in das
CD-ROM Laufwerk Ihres Computers. Sollte die Installationssoftware nicht
automatisch starten, führen Sie bitte die Datei autorun.exe auf der CD-ROM aus.
1. Legen Sie die Sceye Software-CD-Rom ein und warten Sie bis sich das
Setupfenster öffnet. Klicken Sie nun mit der Maus auf Ihre Landessprache
um den Setup-Prozess zu starten.
2. Es erscheint das Fenster des sceye-Setup-Assistenten. Folgen Sie den
Anweisungen zur Installation auf dem Bildschirm und warten Sie den
Installationsprozess ab.
3. Nachdem die Installation abgeschlossen ist, können Sie die sceyeKamera an einen freien USB-2.0-Port anschließen. Am unteren rechten
Bildschirmrand wird die Meldung „Neue Hardwarekomponente gefunden“
eingeblendet und das Fenster des Hardware-Assistenten erscheint. Die
Frage nach dem Windows-Update beantworten Sie mit der Option „Nein,
diesmal nicht“.
4. Wählen Sie im Folgenden „Software automatisch installieren“.
5. Die Meldung „Die Software wurde erfolgreich installiert“ bestätigen Sie mit
„Fertigstellen“ und warten auf den Hinweis „Neue Hardware gefunden und
betriebsbereit“ am unteren rechten Bildschirmrand. Die Installation ist nun
vollständig durchlaufen und sceye ist bereit zum ersten Einsatz.
Beachten Sie bei der Auswahl eines geeigneten Standortes für Ihre
Dokumentkamera sceye auch die Hinweise im Kapitel „Tipps und Tricks
Handbuchs.
“ dieses
Seite 7
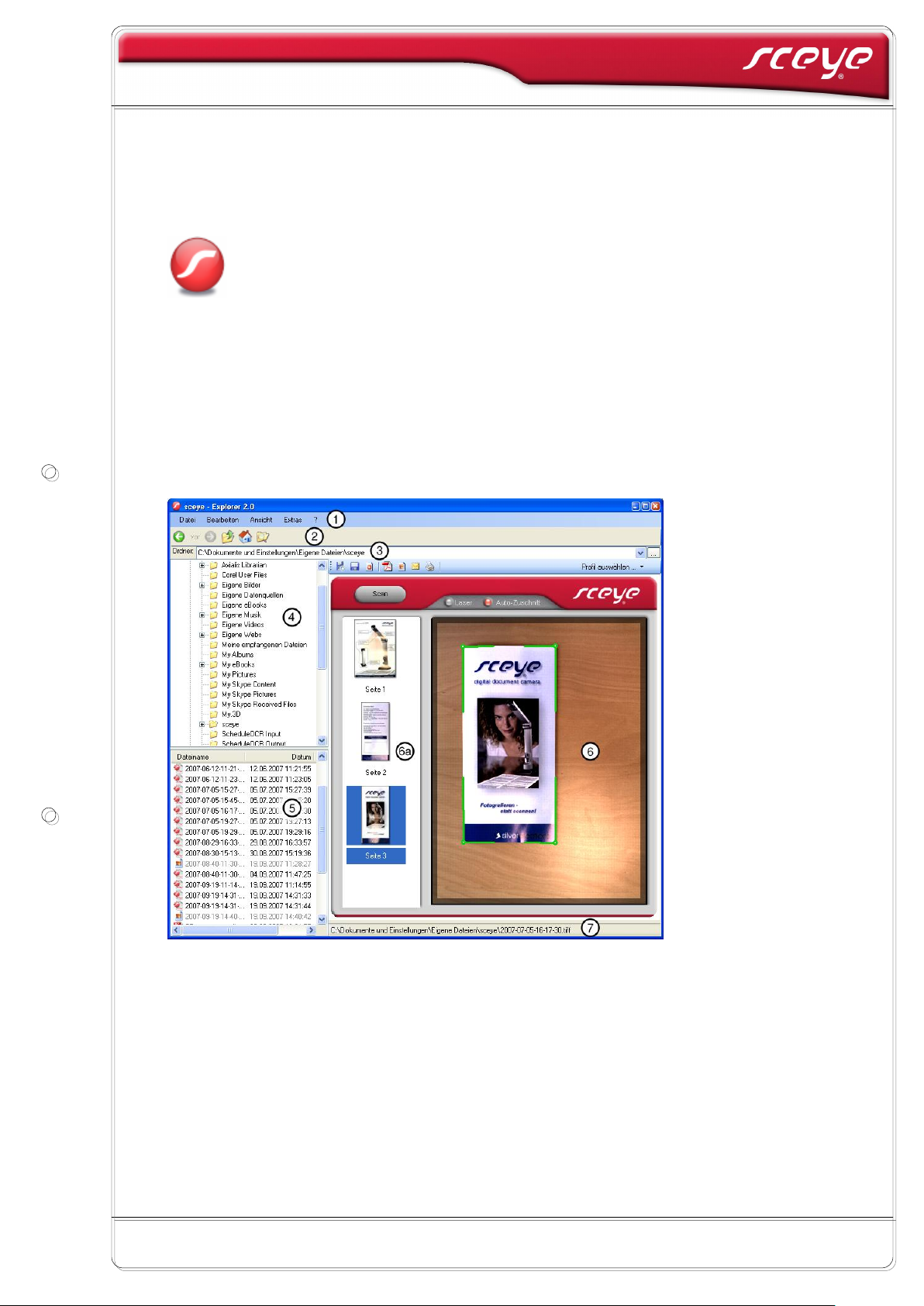
sceye-Benutzerhandbuch -Version 2.5-
Der sceye-Explorer
Wenn Sie auf das sceye-Logo (Abb.1) auf Ihrem Desktop doppelklicken,
erscheint der sceye-Explorer auf Ihrem Bildschirm.
Abb.1 - Icon der sceye -Software
Der sceye-Explorer ist Treibersoftware und Dokument-Managementsystem in
einem und verbindet eine intuitive und einfache Bedienung mit der von
Microsoft®-Windows bekannten Menüführung (Abb.2).
Aufbau des sceye- Explorers
Abb.2 – Ansicht des sceye-Explorers
1. Menüleiste
Wie vom Explorer und anderen Windows-Programmen bekannt, finden Sie in
dieser Leiste alle Funktionen, die das Programm beinhaltet. Mit der gewohnten
Tastenkombination „Alt + <Anfangsbuchstabe>“ können Sie die einzelnen
Menügruppen auch per Tastatur aufrufen
2. Schaltflächenleiste
Die Schaltflächenleiste listet die am häufigsten verwendeten Funktionen zur
Ordnernavigation auf.
Seite 8
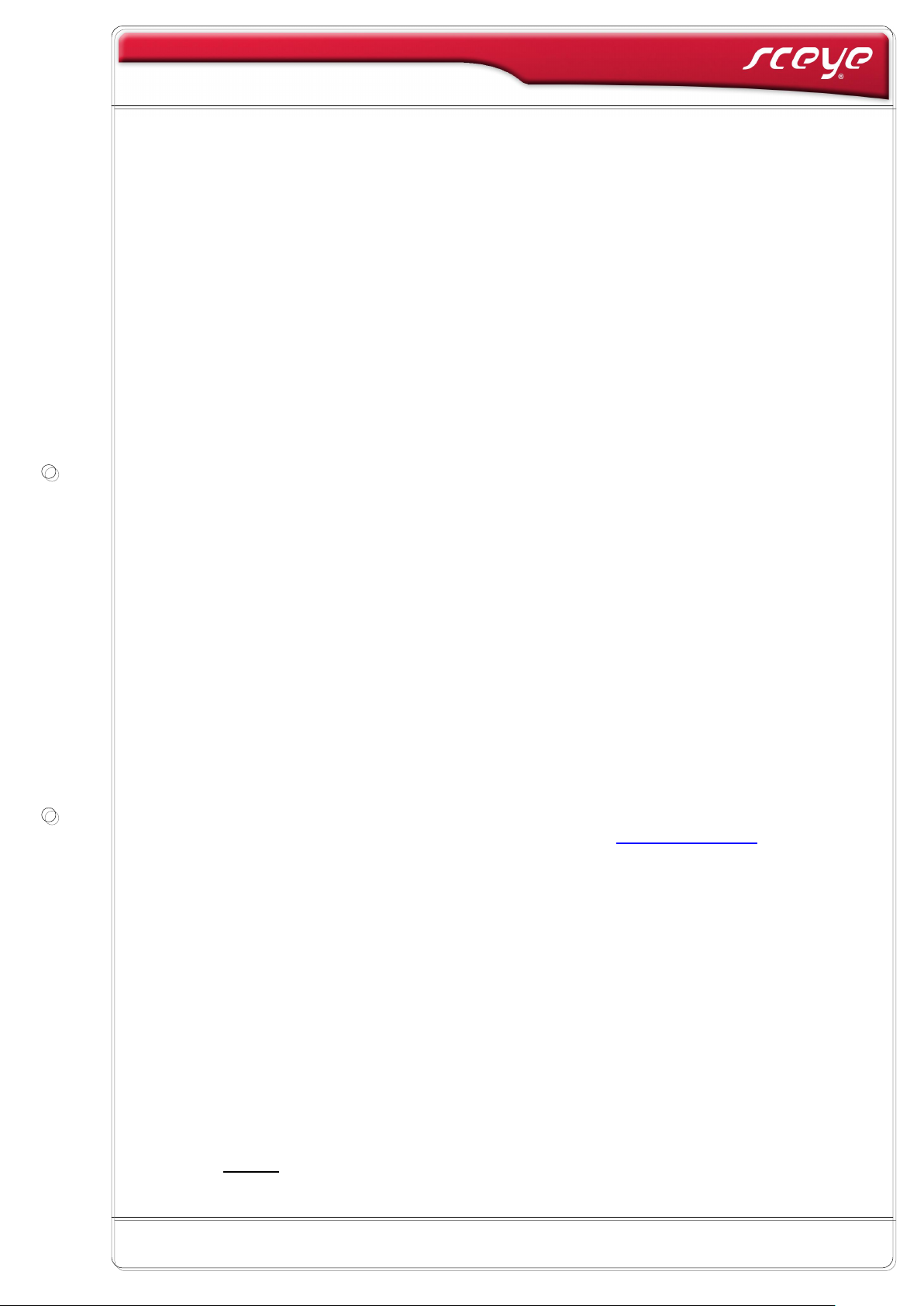
sceye-Benutzerhandbuch -Version 2.5-
3. Adressleiste
Zeigt den Pfad des aktuellen Archivordners an.
4. Ordnerliste
Die Ordnerliste zeigt Ihnen die Ordnerstruktur Ihres Arbeitsplatzes in der vom
Windows-Explorer gewohnten Darstellung an. Durch Klicken auf ein Plus vor
einem Ordner-Symbol wird der Inhalt des Ordners angezeigt. Ein Klick auf ein
Minus verbirgt den Ordnerinhalt. Klicken Sie auf ein Ordnersymbol selbst,
werden die darin enthaltenen Dateien in der darunter liegenden Dateiliste
angezeigt.
5. Dateiliste
Hier sehen Sie eine Auflistung aller Dokumente und/oder Dateien (je nach
Ansichtseinstellung), die sich im aktuellen ausgewählten Ordner befinden. Wenn
Sie die Maus über die Dokumente bewegen, wird Ihnen ein Vorschaubild der
ersten drei Einzelseiten des jeweiligen Dokumentes angezeigt (nur bei TIFF
möglich). Das erspart Ihnen das Öffnen des Dokuments beim schnellen
Überfliegen. Ein Doppelklick auf ein Dokument öffnet es im sceye-Panel.
6. sceye-Panel
Das sceye-Panel ist das Herzstück des sceye-Explorers, denn mit ihm wird die
eigentliche Dokumenterfassung durchgeführt. Eine Vorschau mit geringerer
Qualität auf das zu erfassende Dokument ermöglicht eine korrekte Positionierung
sowie eine Beurteilung der Belichtungssituation im Erfassungsbereich. Die
Belichtung wird i.d.R. von einer automatischen Belichtungskorrektur angepasst.
Sie können sie auf Wunsch aber auch manuell durch Veränderung der
Bildoptionen korrigieren.
Erfasste Dokumente werden in der Miniaturansicht (6a) aufgelistet, von wo aus
sie gespeichert, verschoben, gelöscht oder per Doppelklick zum Bearbeiten im
sceye-Viewer geöffnet werden können. In der Miniaturansicht werden auch die
bereits abgespeicherten Dokumente angezeigt, wenn man sie aus der Dateiliste
heraus öffnet. Detaillierte Beschreibung siehe Kapitel „Das sceye-Panel
“.
7. Statusleiste
Zeigt den Pfad des aktuellen Dokuments an.
Detaillierte Funktionsauflistung
Funktionen der Menüleiste
Wie vom Windows-Explorer bekannt, lassen sich auch hier alle Menüpunkte mit
entsprechenden Tastenkombinationen aufrufen.
Datei (ALT+D):
Öffnen
sceye-Panel an.
– Öffnet ein bereits abgespeichert Dokument und zeigt es im
Seite 9
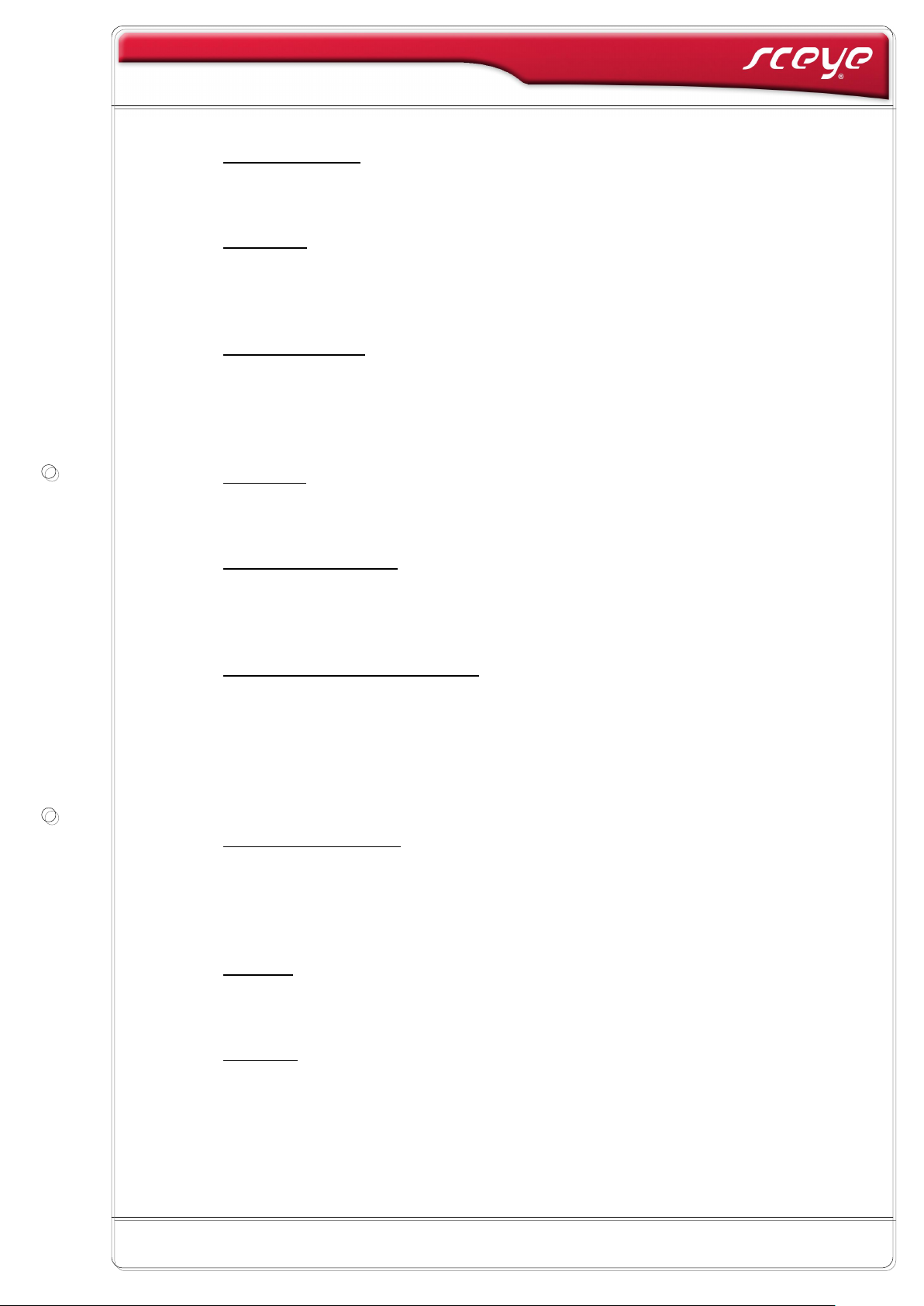
sceye-Benutzerhandbuch -Version 2.5-
Speichern unter - Speichert ein erfasstes Dokument unter einem von
Ihnen gewünschten Namen und Pfad. Liegt noch kein Dokument in der
Miniaturansicht, wird nun automatisch zuerst eine Erfassung durchgeführt.
Speichern - Speichert ein erfasstes Dokument unter einem bereits zuvor
angegebenem Namen und Pfad. Wurde noch zuvor kein Name vergeben,
werden Sie nun dazu aufgefordert. Liegt noch kein Dokument in der
Miniaturansicht, wird nun automatisch zuerst eine Erfassung durchgeführt.
Schnellspeichern
- Speichert ein erfasstes Dokument unter einem
automatisch vergebenen Namen im aktuell ausgewählten Ordner. Der
automatische Name besteht aus Datum und Uhrzeit (z.B. 2007-05-31-1622-45.tiff). Liegt noch kein Dokument in der Miniaturansicht, wird nun
automatisch zuerst eine Erfassung durchgeführt.
Schließen
– Schließt das momentan geöffnete oder erfasste Dokument.
Wurde noch kein Name und Speicherort vergeben, werden Sie nun dazu
aufgefordert.
Als PDF exportieren – Wandelt das momentan geöffnete oder erfasste
Dokument in ein PDF und speichert es unter einem von Ihnen
gewünschten Namen und Pfad. Liegt noch kein Dokument in der
Miniaturansicht, wird nun automatisch zuerst eine Erfassung durchgeführt.
Als JPG Datei(en) exportieren
– Wandelt das momentan geöffnete oder
erfasste Dokument in eine JPG-Datei und speichert es unter einem von
Ihnen gewünschten Namen und Pfad. Liegt noch kein Dokument in der
Miniaturansicht, wird nun automatisch zuerst eine Erfassung durchgeführt.
Da das JPG-Format keine Mehrseitigkeit erlaubt, werden eingescannte
mehrseitige Dokumente als einzelne JPG abgelegt und automatisch am
Ende des Dateinamens fortlaufend nummeriert (001, 002, etc.).
Als Email versenden
- Wandelt das momentan geöffnete oder erfasste
Dokument in ein PDF, öffnet eine neue Email und legt es dort im Anhang
ab. Die Email können Sie nun wie gewohnt versenden. Liegt noch kein
Dokument in der Miniaturansicht, wird nun automatisch zuerst eine
Erfassung durchgeführt.
Drucken
– Druckt das aktuell geöffnete oder erfasste Dokument auf dem
Standarddrucker. Liegt noch kein Dokument in der Miniaturansicht, wird
nun automatisch zuerst eine Erfassung durchgeführt.
Beenden – Beendet sceye. Wurde das aktuelle Dokument noch nicht
abgespeichert, werden Sie nun dazu aufgefordert.
Seite 10

sceye-Benutzerhandbuch -Version 2.5-
Bearbeiten (ALT+B):
Ausschneiden – Kopiert die markierte(n) Seite(n) des aktuell geöffneten
Dokuments in die Microsoft®-Zwischenablage und entfernt es aus der
Miniaturansicht.
Kopieren - Kopiert die markierte(n) Seite(n) des aktuell geöffneten
Dokuments in die Microsoft®-Zwischenablage.
Einfügen
– Fügt die in der Zwischenablage vorhandenen Seiten vor die
momentan markierte Seite des aktuellen Dokuments ein.
Ansicht (ALT+A):
Nur sceye-Dateien – Nur Dateien mit der sceye-Endung „.tiff“ werden in
der Dateiliste angezeigt.
Nur sceye- und PDF-Dateien
- Nur Dateien mit der sceye-Endung „.tiff“
und der Endung „.pdf“ werden in der Dateiliste angezeigt.
Alle Dateien
– Alle Dateien des Ordners werden in der Dateiliste
angezeigt. Dateien die von sceye nicht geöffnet werden können werden
grau dargestellt.
Ordner anzeigen
– Die Ordneransicht wird hier aktiviert oder
ausgeschaltet.
Extras (ALT+X):
1. sceye Einstellungen
– Öffnet den Einstellungsdialog (Abb.3):
Abb.3 – sceye-Einstellungen
Seite 11

sceye-Benutzerhandbuch -Version 2.5-
Hier können Sie die aktuellen Einstellungen, mit denen die Kamera Ihre
Dokumente erfasst, verändern und optimieren. Möchten Sie die neuen
Einstellungen sichern, können Sie diese als Profil speichern. Gespeicherte
Profile können Sie im sceye-Panel unter „Profil auswählen“ aufrufen.
Im Einzelnen haben Sie folgende Einstellungsmöglichkeiten:
Farbeinstellungen
– Wählen Sie hier zwischen Farb-, Graustufen- oder
Schwarz/weiß-Erfassung.
Auflösung – Hier können Sie zwischen 100, 200 und 300 DPI-
Erfassung umschalten. Je höher die Auflösung, umso höher die
Erfassungsqualität – allerdings steigt damit auch der Speicherbedarf.
Helligkeit
– Schalten Sie hier zwischen automatischer und manueller
Helligkeitseinstellung um. Wenn Sie die automatische Helligkeit
aktiviert haben, wird immer dann, wenn die Automatik arbeitet ein
Statusbalken im Livebild eingeblendet. Ein roter Balken (Abb. 4) zeigt
an, dass die Helligkeit gerade nachreguliert wird.
Abb.4 – Statusbalken Helligkeitsautom atik rot
Grün (Abb. 5) bedeutet, dass der korrekte Helligkeitswert gefunden
wurde und der Vorgang abgeschlossen ist; der Balken wird nach
wenigen Sekunden wieder ausgeblendet.
Abb.5 – Statusbalken Helligkeitsautom atik grün
Dynamischer Weißabgleich
– Diese Funktion ist speziell für die
Dokumenterfassung konzipiert und sorgt für eine Neuberechnung des
Weißanteils im Bild, um eine möglichst realistische Papierabbildung zu
erreichen.
Filter
– Es stehen Ihnen ein Kontrastfilter sowie ein Weichzeichner zur
Verfügung. Der Kontrastfilter verbessert die Ergebnisse bei der
Erfassung von Textdokumenten, während der Weichzeichner bei der
Erfassung von Grafiken und Fotos zum Einsatz kommt.
Die folgenden Einstellungen sind standardmäßig verdeckt und sind vor
allem beim Erstellen von neuen Profilen von Bedeutung. Sie können sie
sichtbar schalten, indem Sie auf die Schaltfläche „Erweiterte
Einstellungen“ klicken.
Seite 12

sceye-Benutzerhandbuch -Version 2.5-
Mit Laser – Hier können Sie auswählen, ob der Positionierungslaser
bei Ihrem Profil standardmäßig an- oder ausgeschaltet sein soll.
Selektionseinstellungen – Wählen Sie in diesem Punkt ob Sie für Ihr
Profil den automatischem Zuschnitt, eine manuelle Selektion, keine
Selektion oder die Selektionseinstellungen unverändert nutzen
möchten. Bei Auswahl “Manuelle Selektion nutzen“ wird der
Selektionsrahmen, den Sie im Livebild (mithilfe der linken Maustaste)
erstellen können, mit abgespeichert und kann so als Scan-Schablone
verwendet werden. Bei Auswahl „vorherige Selektionsauswahl nicht
ändern“ wird beim späteren Aufruf eines anderen Profils aus der
Profilliste die aktuell eingestellte Selektion weiterverwendet (sinnvoll
z.B. beim Ausprobieren unterschiedlicher Belichtungsprofile).
Qualität beim Speichern
– Geringer Speicherbedarf oder Top-Qualität
in der Auflösung? Hier können Sie die geeignete Kompressionsrate
beim Speichern Ihrer Dokumente bestimmen.
Profil – Geben Sie einen Namen ein und klicken Sie auf „Profil
speichern“. Das neue Profil wird jetzt gesichert. Sie finden es ab nun in
der Profilliste im sceye-Panel unter „Profil auswählen“.
Klicken Sie auf „O.k.“ um Ihre Einstellungen zu übernehmen und den
Einstellungsdialog zu verlassen.
Seite 13

sceye-Benutzerhandbuch -Version 2.5-
2. Optionen – Öffnet den Optionsdialog. Hier stehen Ihnen drei
Registerkarten zur Verfügung, um weitergehende Einstellungen von sceye
vorzunehmen:
Allgemeine Einstellungen (Abb.6)
Abb.6 – Allgemeine Einstel lungen
o Wählen Sie hier die Sprache aus, in der die Menüs und Dialoge
angezeigt werden sollen.
o Weiterhin können Sie hier den Ordner bestimmen, in den Ihre
erfassten Dokumente standardmäßig abgespeichert werden sollen.
sceye springt in diesen Ordner sobald Sie den Button „StandardArchiv-Verzeichnis“ in der sceye-Schaltflächenleiste betätigen.
o Setzen Sie ein Häkchen vor die Option „Aktuelles Dokument nach
Speichern automatisch schließen“ um komfortable 1-Klick-Scans
durchzuführen: Betätigen Sie bei gesetztem Häkchen eine der
beiden Speicherfunktionen in der Schaltflächenleiste des sceyePanels (bei leerer Miniaturansicht) In einem Arbeitsschritt wird
automatisch eine Erfassung durchgeführt, das Dokument
gespeichert und danach geschlossen.
Seite 14

sceye-Benutzerhandbuch -Version 2.5-
Kamera-Einstellungen (Abb.7)
Abb.7 – Kamera-Einstellungen
Sollte sich die Schärfeeinstellung Ihrer Kamera einmal verstellen,
betätigen Sie bitte diese Schaltfläche. Sceye zoomt dazu heran,
sodass Sie die Schärfe am Drehrädchen der Kameralinse problemlos
nachjustieren können.
Speicher-Einstellungen (Abb.8)
Abb.8 – Speicher-Einstellungen
Bestimmen Sie hier ob Ihre TIFF-Dateien mit JPG- oder LZWKomprimierung gespeichert werden sollen.
Die JPG-Komprimierung ermöglicht Dateien mit sehr geringem
Speicherbedarf, die jedoch unter Umständen nicht von jedem externen
TIFF-fähigen Programm geöffnet werden können.
TIFF-Dateien mit LZW-Komprimierung haben einen größeren
Speicherbedarf sind aber zu den meisten TIFF-verarbeitenden
Programmen kompatibel.
Seite 15

sceye-Benutzerhandbuch -Version 2.5-
? (ALT+?):
Handbuch
– Öffnet das vorliegende Handbuch im Adobe®-Reader
Hardware-Einstellungen (Abb.9)
Abb.9 – Hardware-Einstellungen
o Sollte das Livebild Ihrer Kamera einmal eine fehlerhafte
Bildübertragung zeigen (z.B. versetzte oder zerschnitte Bilder), nutzen
Sie die Funktion „Kamera Reset“: Kamera und Treiber werden nun neu
initialisiert und das Livebild wird korrigiert (Ein Doppelklick auf das
Livebild des sceye-Panels löst ebenfalls einen Kamera-Reset aus).
o Alternativer USB-Modus: Ändert die Größe und Anzahl der
Datenpakete. Vorteilhaft zur Leistungsoptimierung – wird allerdings
nicht von jeder Hardware unterstützt.
o Doppelte Bitrate: Mit dieser Option wird die Taktrate des Livebildes
verdoppelt. Nur zu empfehlen bei einer sehr leistungsfähigen
Hardware.
o Auf Standardwert zurücksetzen: Stellt die Hardwareeinstellungen auf
den Auslieferungszustand zurück.
Nach Updates suchen
die aktuell installierte existiert (erfordert einen Internetanschluss).
Info
– Zeigt aktuelle Produktinformationen an.
– Überprüft, ob eine aktuellere Softwareversion als
Seite 16

sceye-Benutzerhandbuch -Version 2.5-
Funktionen der Schaltflächenleiste
Zurück – Springt in den zuletzt verwendeten Ordner
Vor – Springt nach Betätigen der „Zurück“-Taste wieder in den
vorherigen Ordner.
Nach oben – Springt in der Ordnerhierarchie eine Ebene nach oben.
Standard-Archiv-Verzeichnis – Springt in den von Ihnen unter „sceye-
Einstellungen“ festgelegten Standardordner (Standardmäßig:
C:\\Dokumente_und_Einstellungen\Eigene_Dateien\sceye).
Windows-Explorer – Öffnet den Windows-Explorer um die Dokumente
in den sceye-Ordnern außerhalb von sceye zu nutzen.
Kontextmenü der Dateileiste
Für Einträge in der Dateiliste stehen Funktionen im Kontextmenü zur Verfügung.
Klicken Sie mit der rechten Maustaste auf ein Dokument um das Kontextmenü
anzuzeigen.
Öffnen
sceye-Panels.
Umbenennen
Namen.
Löschen - Löscht die aktuell markierten Dokumente aus dem Ordner.
Drucken
Standarddrucker.
PDF erzeugen
Datei ab.
Als Email versenden
markierten Dokumente in den Anhang ab. Die Email können Sie nun wie
gewohnt versenden.
– Öffnet das aktuell markierte Dokument in der Miniaturansicht des
- Gibt dem aktuell markierten Dokument einen neuen
– Druckt die aktuell markierten Dokumente auf dem
- Speichert die aktuell markierten Dokumente als PDF-
– Öffnet eine neue Email und legt die aktuell
Seite 17

sceye-Benutzerhandbuch -Version 2.5-
Das sceye-Panel
Abb.10 – sceye-Panel
1. Das Vorschaufenster
Im Vorschaufenster sehen Sie ein Livebild des Erfassungsbereiches von sceye.
Je nachdem welche Erfassungsart Sie ausgewählt haben, sehen Sie eine
Darstellung in Graustufen, Schwarz-weiß oder in Echtfarben. Mit der linken
Maustaste können Sie in diesem Fenster einen Rahmen aufspannen um einen
bestimmten Erfassungsbereich zu selektieren. Beim darauf folgenden Scannen
wird somit nur der von Ihnen ausgewählte Bereich erfasst.
2. Der Scan-Button
Diese Schaltfläche ist die wichtigste Schaltfläche des sceye-Explorers, denn sie
löst die eigentliche Dokumenterfassung aus. Alternativ ist diese Funktion auch
mit der Leertaste aufrufbar.
3. Der Laser-Button
Dieser Knopf schaltet den Positionierungslaser an oder aus. Der
Positionierungslaser dient Ihnen zum korrekten Positionieren Ihrer Dokumente
unter der sceye-Kamera.
4. Der Auto-Zuschnitt-Button
Dieser Knopf schaltet den automatischen Zuschnitt an oder aus. Der
automatische Zuschnitt ist in der Lage kontraststarke Dokumente selbständig zu
erkennen und zu selektieren. Der erkannte Bereich wird als grüner (rechtwinklige
Ecke gefunden) bzw. rot-grauer (keine rechtwinklig Ecke gefunden) Rahmen
angezeigt. Entspricht diese Selektion nicht dem von Ihnen gewünschten
Erfassungsbereich, deaktivieren Sie den automatischen Zuschnitt und
selektieren Sie das Dokument von Hand.
Seite 18

sceye-Benutzerhandbuch -Version 2.5-
5. Die Miniaturansicht
Erfasste Seiten werden automatisch in die Miniaturansicht abgelegt. Dort können
weitere Seiten hinzugefügt, vorhandene verschoben und gelöscht bzw. zum
Bearbeiten durch Doppelklick im sceye-Viewer geöffnet werden. Alle Seiten in
der Miniaturansicht gehören zu einem Dokument. Möchten Sie ein neues
Dokument anlegen, speichern und schließen Sie zuerst das aktuelle.
Kontextmenü:
Für die Miniaturansicht des sceye-Panels stehen ebenfalls Funktionen eines
Kontextmenüs zur Verfügung. Klicken Sie mit der rechten Maustaste auf eine
Seite um das Kontextmenü anzuzeigen.
Seite einfügen
vorhanden) oberhalb der aktuell markierten Seite
Seite löschen – Löscht die aktuell markierte Seite
Kleine Vorschau – Schaltet auf kleine Symbolansicht um
Große Vorschau
Hinweis: Ein Doppelklick auf eine Seite öffnet diese im sceye-Viewer.
– Fügt eine Seite aus der Zwischenablage (wenn
- Schaltet auf große Symbolansicht um
6. Die Schaltflächenleiste
Wurde bereits ein Dokument erfasst und liegt in der Miniaturansicht des sceyePanels können die folgend beschriebenen Funktionen der Schaltflächenleiste auf
diese Dokument angewendet werden.
Hinweis: Die Schaltflächen funktionieren auch, wenn noch keine Erfassung
stattgefunden hat. In diesem Fall wird bei Betätigung zuerst eine Erfassung
durchgeführt und danach automatisch die jeweils angewählte Funktion
ausgeführt (Ausnahme: „Profil auswählen“).
Schnellspeichern - Speichert ein erfasstes Dokument unter einem
automatisch vergebenen Namen im aktuell ausgewählten Ordner. Der
automatische Name besteht aus Datum und Uhrzeit (z.B. 2007-05-31-1622-45.tiff).
Schließen – Schließt das momentan geöffnete oder erfasste
Speichern - Speichert ein erfasstes Dokument unter einem bereits
zuvor angegebenem Namen und Pfad. Würde noch zuvor kein Name
vergeben, werden Sie nun dazu aufgefordert.
Dokument. Wurde noch kein Name und Speicherort vergeben, werden
Sie nun dazu aufgefordert.
Seite 19

sceye-Benutzerhandbuch -Version 2.5-
Als Email versenden - Wandelt das momentan geöffnete oder erfasste
Dokument in ein PDF, öffnet eine neue Email und legt es dort im Anhang
ab. Die Email können Sie nun wie gewohnt versenden. Liegt noch kein
Dokument in der Miniaturansicht, wird nun automatisch zuerst eine
Erfassung durchgeführt.
Als PDF exportieren - Wandelt das momentan geöffnete oder erfasste
Dokument in ein PDF und speichert es unter einem von Ihnen
gewünschten Namen und Pfad. Liegt noch kein Dokument in der
Miniaturansicht, wird nun automatisch zuerst eine Erfassung durchgeführt.
Als JPG Datei(en) exportieren - Wandelt das momentan geöffnete
oder erfasste Dokument in eine JPG-Datei und speichert es unter einem
von Ihnen gewünschten Namen und Pfad. Liegt noch kein Dokument in
der Miniaturansicht, wird nun automatisch zuerst eine Erfassung
durchgeführt. Da das JPG-Format keine Mehrseitigkeit erlaubt, werden
eingescannte mehrseitige Dokumente als einzelne JPG abgelegt und
automatisch am Ende des Dateinamens fortlaufend nummeriert (001, 002,
etc.).
Drucken – Druckt das aktuell geöffnete oder erfasste Dokument auf
dem Standarddrucker.
Profil auswählen
–
Hier stehen Ihnen vier vorgefertigte Scan-Profile zur Verfügung, die auf
verschiedene Scanszenarien optimiert sind:
o Dokument (Farbe) – Optimiert für die gängigsten Scan-Situationen
o Dokument (Graustufen) – Optimiert für Texterkennung.
o Dokument (Schwarz-weiß) – Optimiert für Schwarz-weiß-
Laserausdrucke.
o Email (Farbe, kleine Datei)
– Erzeugt kleine Dateien zur Versendung
per Email.
Unter „sceye-Einstellungen“ können Sie die Einstellungen der
vorgefertigten Profile einsehen, variieren und sich eigene Scanprofile
erstellen und abspeichern. Diese werden dann in der Liste unter den
vorgefertigten Profilen angezeigt.
Hinweis
: Vermeiden Sie bei der manuellen Anpassung der Helligkeit ein
Überbelichten. Zu dunkel aufgenommene Dokumente können durch
Filteroperationen wesentlich besser korrigiert werden als „überstrahlte“
Bilder. Überbelichtung erkennen Sie an einem strahlend weißen Bereich
des Bildes – meist im Zentrum.
Seite 20

sceye-Benutzerhandbuch -Version 2.5-
Der sceye-Viewer
Auf den vorhergehenden Seiten haben Sie erfahren wie Sie über das
Vorschaufenster des sceye-Panels einen schnellen Überblick über die erfassten
Dokumente erhalten. Möchten Sie darüber hinaus einzelne Dokumente
bearbeiten, beispielsweise bestimmte Seitenbereiche aus- oder zuschneiden,
nutzen Sie dazu die Werkzeuge des sceye-Viewers (Abb.11)
Um ein Dokument mit dem sceye-Viewer zu öffnen, doppelklicken Sie einfach im
Windows-Explorer auf die entsprechende Datei. Der Viewer öffnet sich in einem
separaten Fenster und zeigt nun die erste Seite des ausgewählten Dokumentes
an. Über die Piktogrammleiste am linken Rand des sceye-Viewers können Sie,
bei mehrseitigen Dokumenten, zu anderen Seiten wechseln.
Aufbau des sceye-Viewers
Abb.11 – sceye-Viewer
1. Menüleiste
Wie vom Explorer und anderen Windows-Programmen bekannt, finden Sie in
dieser Leiste alle Funktionen, die das Programm beinhaltet. Mit der gewohnten
Tastenkombination „Alt+<Anfangsbuchstabe>“ können Sie die einzelnen
Menügruppen auch per Tastatur aufrufen
2. Schaltflächenleiste
Die Schaltflächenleiste listet die am häufigsten verwendeten Funktionen zur
Ordnernavigation auf.
3. Dateiliste
Hier sehen Sie eine Auflistung aller Seiten, die sich in dem geöffneten TIFFDokument befinden. Klicken Sie mit der linken Maustaste auf eine Seite, um sie
zu bearbeiten.
Seite 21

sceye-Benutzerhandbuch -Version 2.5-
4. Arbeitsfläche
Die in der Dateiliste ausgewählte Seite wird hier angezeigt. Auf der Arbeitsfläche
können Sie alle Editierarbeiten, die Sie vornehmen möchten, durchführen. Das
Ergebnis Ihrer Änderungen wird Ihnen sofort angezeigt.
5. Statusleiste
Zeigt den Pfad des geöffneten Dokuments an.
Detaillierte Funktionsauflistung
Funktionen der Menüleiste
Wie vom Windows-Explorer bekannt, lassen sich auch hier alle Menüpunkte mit
entsprechenden Tastenkombinationen aufrufen.
Datei (ALT+D):
Öffnen – Öffnet ein bereits abgespeichertes Dokument zum Bearbeiten im
sceye-Viewer.
Speichern - Speichert die Änderungen im geöffneten Dokument.
Speichern unter
Namen ab.
Drucken
Beenden – Beendet den sceye-Viewer. Wurden die aktuellen Änderungen
noch nicht abgespeichert, werden Sie nun dazu aufgefordert.
Bearbeiten (ALT+B):
Rückgängig
Ausschneiden
Dokument selektiert wurde aus und kopiert sie in die Microsoft®Zwischenablage.
Kopieren
selektiert wurde, in die Microsoft®-Zwischenablage.
Ansicht (ALT+A):
Beste Ansicht – Zeigt das aktuelle Dokument in Vollansicht.
Seitenhöhe – Zeigt das aktuelle Dokument auf Seitenhöhe gezoomt.
Seitenbreite
1:1-Ansicht – Zeigt das aktuelle Dokument in Vollauflösung an.
– Druckt das geöffnete Dokument auf dem Standarddrucker.
– Kopiert einen Bereich, der aktuell im geöffneten Dokument
- Speichert das geänderte Dokument unter einem neuen
– Macht die letzte ausgeführte Änderung rückgängig.
– Schneidet einen Bereich, der aktuell im geöffneten
– Zeigt das aktuelle Dokument auf Seitenbreite gezoomt.
Seite 22

sceye-Benutzerhandbuch -Version 2.5-
Schaltflächen der Symbolleiste
1. Verschieben
Mit dieser Funktion können Sie das aktuelle Dokument in der vergrößerten
Ansicht auf dem Bildschirm frei in alle Richtungen bewegen. Ist das Dokument
auf dem Bildschirm komplett sichtbar, ist die Funktion deaktiviert.
2. Lupe
Die Lupe erlaubt Ihnen per Mausklick Teile des Dokumentes wie mit einer
richtigen Lupe zu vergrößern. Fahren Sie mit der Maus auf die gewünschte
Position und klicken Sie auf die rechte Maustaste. Der Bereich wird nun in einem
Lupenfeld vergrößert dargestellt. Lassen Sie die Maustaste wieder los, wird die
Lupenfunktion ausgeschaltet.
Die Lupenfunktion ist standardmäßig ausgewählt.
3.
Vergrößert die aktuelle Bildschirmansicht.
Ansicht vergrößern
4. Ansicht verkleinern
Verkleinert die aktuelle Bildschirmansicht.
5. Optimale Ansicht
Diese Funktion stellt das aktuelle Dokument in der größtmöglichen
Ganzseitenansicht dar.
6. Selektionswerkzeug
Hiermit können Sie einen beliebigen rechteckigen Bereich der angezeigten
Dokumentseite zur späteren Weiterbearbeitung mit einem der beiden folgenden
Werkzeuge auswählen. Ziehen Sie zum Markieren des Bereiches die Maus mit
gedrückter linker Taste von einer Ecke des aufzuspannenden Rechtecks zur
diagonal gegenüberliegenden. Die Markierung wird auf dem Bildschirm sichtbar.
Mit dem Loslassen der linken Maustaste wird der markierte Bereich ausgewählt.
7.
Dieses Werkzeug ermöglicht das nachträgliche Zuschneiden des Dokumentes
auf den ausgewählten Bereich. So kann zum Beispiel aus einer erfassten
Zeitungsseite ein spezieller Artikel ausgeschnitten werden. Die Dokumentseite
enthält nach Anwendung dieses Werkzeuges nur noch den zuvor ausgewählten
Bereich, der außerhalb dieses Bereichs liegende Teil der Seite wird verworfen.
8.
Nutzen Sie dieses Werkzeug um den ausgewählten Bereich der Dokumentseite
zu löschen (der ausgewählte Bereich wird weiß eingefärbt). Entfernen Sie
Zuschneiden
Ausschneiden
Seite 23

sceye-Benutzerhandbuch -Version 2.5-
beispielsweise Namen und Anschrift aus einem erfassten Brief zum
Anonymisieren des Dokumentes.
9. Seite anpassen
Klicken Sie auf dieses Symbol, öffnet sich ein Fenster, auf dem Sie spezifische
Einstellungen auf dem aktuellen Dokument vornehmen können. Das Fenster
beinhaltet die zwei Register „Farbe anpassen“ und „Seite drehen“
Farbe anpassen (Abb.12)
Abb.12 – Farbe anpassen
Hier finden Sie zwei Schieberegler mit denen Sie die Kontrast- und
Helligkeitswerte des aktuellen Dokuments einstellen können.
Ein Häkchen vor die Funktion „Kontrast optimieren“ berechnet einen
optimalen Kontrastwert.
Seite 24

sceye-Benutzerhandbuch -Version 2.5-
Seite drehen (Abb.13)
Abb.13 – Seite drehen
Hier kann das Dokument bei Bedarf im Uhrzeigersinn oder gegen den
Uhrzeigersinn gedreht werden und zwar 90-Gradweise oder in EinzelgradSchritten.
Hinweis
: Alternativ können Sie den sceye-Viewer auch aus dem sceye-Explorer
heraus starten. Doppelklicken Sie dazu einfach mit der linken Maustaste auf die
entsprechende Seite in der Miniaturansicht des sceye-Panels
Seite 25

sceye-Benutzerhandbuch -Version 2.5-
TWAIN Zugriff auf sceye
Durch Nutzung der standardisierten TWAIN Schnittstelle zu sceye kann jede
TWAIN-fähige Applikation sceye wie einen herkömmlichen Scanner zur
Dokumenterfassung einbinden. Der Zugriff auf sceye kann über zwei
unterschiedliche Wege erfolgen:
Dokumente erfassen mit GUI1
Greift eine Applikation über TWAIN auf sceye zu, erscheint i.d.R. die folgende
Bedienoberfläche am Bildschirm:
Abb.14 – Twain-Dialog
1. Vorschaufenster Livebild
In diesem Bereich wird eine Vorschau mit geringerer Qualität auf das zu
erfassende Dokument dargestellt.
2. Farbeinstellungen
Schaltet zwischen Farb-, Graustufen und Schwarzweiß-Scan-Modus um.
3. Scanauflösung
Schaltet zwischen den Scanauflösungen 100 dpi, 200 dpi und 300 dpi um.
4. Scanbutton
Erzeugt einen neuen Schnappschuss des aktuellen unter der Kamera liegenden
Dokuments und übergibt das erfasste Bild an die aufrufende Applikation.
1
GUI = Grafische Benutzeroberfläche; engl.: graphic user interface
Seite 26

sceye-Benutzerhandbuch -Version 2.5-
5. Laser
Schaltet die Laserpositionierungshilfe an und aus.
6. Erweiterter Modus an
Schaltet die Funktionen des erweiterten Modus sichtbar:
Abb.15 – Twain-Dialog erweitert
7. Helligkeitseinstellungen
Schaltet zwischen automatischem und manuellem Helligkeitsmodus um.
8. Dynamischer Weißabgleich
Schaltet den dynamischen Weißabgleich an und aus.
9. Filtereinstellungen
Schaltet zwischen den Filtereinstellungen „Kontrast“, „Weichzeichner“ und „Filter
aus“ um.
10. Erweiterter Modus aus
Schaltet die Funktionen des erweiterten Modus unsichtbar.
Seite 27

sceye-Benutzerhandbuch -Version 2.5-
TWAIN Zugriff „GUIless“
Alternativ können Sie sceye auch ohne die gezeigte Bildschirmdarstellung
nutzen. Wählen Sie dazu im TWAIN-Konfigurationsdialog Ihrer Zielapplikation die
Einstellung „GUIless“. Sceye übernimmt die von der aufrufenden Applikation
übergebenen Konfigurationsdaten zu Bildauflösung, Farbeinstellung und
Belichtung.
Hinweis
Weißabgleich oder die Filterfunktionen per TWAIN GUIless nutzen möchten,
können Sie diese mit dem Zusatzprogramm „sceyeGUILESS“ im Ordner
„C:\Programme\ Silvercreations\sceye2\tools“ einstellen. Das Anwählen dieser
Einstellungen über TWAIN ist aufgrund der begrenzten
Konfigurationsmöglichkeiten der Schnittstelle nicht möglich.
: Wenn Sie den von sceye zusätzlich angebotenen dynamischen
Seite 28

sceye-Benutzerhandbuch -Version 2.5-
Kurztastenübersicht
Viele Funktionen der sceye Software sind neben der Auswahl durch Mausklicks
auch über die Tastatur erreichbar.
Funktion Bedingung Tastatur
Neues Dokument
erfassen
Bildhelligkeit erhöhen /
verringern
Autobelichtung aktivieren
Scan-Modus
(Farb-, Graustufen- oder
Schwarz-weiß-Modus)
Auswahl des aktiven
Dokuments ändern
Umbenennen Ein Archivordner oder
Dokument löschen Ein oder mehrere
Kopieren Dokument oder Ordner
Ausschneiden Dokument oder Ordner
Einfügen Dokument oder Ordner
Vorschaufenster zeigt ein
Livebild
Vorschaufenster zeigt ein
Livebild
Vorschaufenster zeigt ein
Livebild
- keine - „/“
Dokument in der
Dokumentenliste
ausgewählt
archiviertes Dokument ist
markiert
archivierte Dokumente
sind markiert
im Archiv markiert
im Archiv markiert
im Archiv markiert
„Eingabe“
„+“ / „-“
„*“
„Pfeil nach Oben“
„Pfeil nach Unten“
„F2“
„Entfernen“
„Strg + C“
„Strg + X“
„Strg + V“
Seite 29

sceye-Benutzerhandbuch -Version 2.5-
Tipps und Tricks
Ein einfacher Erfassungsvorgang
Starten Sie den sceye-Explorer über das Icon auf dem Desktop oder über
„Start Alle_Programme sceye2 Sceye-Explorer“
Öffnen Sie sceye durch einen kurzen Druck auf den Schwenkarm.
Legen Sie nun ein Dokument oder einen Gegenstand in den durch den
Laser markierten Bereich.
Möchten Sie nur einen Teil des Dokumentes erfassen, ziehen Sie mit der
linken Maustaste im Livebild einen Rahmen um diesen Bereich.
Wählen Sie ein geeignetes Scan-Profil für Ihren individuellen
Anwendungsbereich.
Klicken Sie auf den „Scan“-Button bzw. oder drücken Sie die Leertaste.
Wenn Sie das Ergebnis noch weiter bearbeiten wollen, doppelklicken Sie
auf das Dokument in der Miniaturansicht. Der sceye-Viewer wird geöffnet
und Sie können Änderungen vornehmen.
Klicken Sie auf „Schnellspeichern“ und das Dokument wird automatisch
betitelt und im Standardordner abgelegt.
Fertig!
Verwendung des Autozuschnitts
Der automatische Zustand orientiert sich an den Kanten der zu scannenden
Dokumente und selektiert ein Dokument automatisch. Um damit beste
Ergebnisse zu erzielen, sollten Sie für eine gute Ausleuchtung und einen guten
Kontrast zwischen Dokument und Scan-Unterlage sorgen.
Dokumente mit sceye verwalten
Alle mit sceye erfassten Dokumente werden automatisch im Ordner „sceye“ im
Unterverzeichnis <Tagesdatum> gespeichert. Der Ordner „sceye“ wird bei der
Installation der sceye-Software automatisch unter „Eigene Dateien“ angelegt.
Unter „Extras/Optionen“ können Sie diesen Pfad ändern. Die Benennung der
erfassten Dokumente erfolgt dabei nach Uhrzeit und Datum der Erfassung,
sofern Sie die automatische Speicherfunktion nutzen.
Seite 30

sceye-Benutzerhandbuch -Version 2.5-
Standort der Kamera auswählen
Der Bildsensor Ihrer sceye-Kamera besitzt eine hohe Lichtempfindlichkeit und
benötigt für eine gute Bildqualität im Allgemeinen nur das vorhandene
Umgebungslicht. Zusatzbeleuchtungen durch Tischlampen etc. leuchten den
Erfassungsbereich ungleichmäßig aus und können die Bildqualität durch sog.
„Spots“ sogar verschlechtern. Falls der gewünschte Standort der sceye-Kamera
auf Grund schlechter Lichtverhältnisse eine zusätzliche Ausleuchtung benötigt,
achten Sie auf möglichst gleichmäßiges, indirektes Licht.
Ist an Ihrem Arbeitsplatz eine gleichmäßige Beleuchtung nicht möglich, regeln
Sie gegebenenfalls den Belichtungswert in den „sceye-Einstellungen“ manuell
soweit herunter, bis im Vorschaufenster auch an der hellsten Stelle des
Dokumentes keine Überbelichtung mehr erkennbar ist. Die Filterfunktion
dynamischer Weißabgleich, kann zu dunkel erfasste Dokumente in den meisten
Fällen rechnerisch korrigieren.
Systembelastung minimieren
Die sceye-Kamera kann permanent am USB-Bus angeschlossen bleiben. Bei
Nichtgebrauch klappen Sie die Kamera einfach zusammen. Der eingebaute
Lagesensor schaltet die Kamera in einen Standby-Modus. So vermeiden Sie
unnötige Auslastung von USB-Bus und Prozessor. Verwenden Sie sceye in
Verbindung mit einem Laptop mobil, können Sie so zudem die Akku-Kapazität
schonen.
Defektes Vorschaubild korrigieren
Ein defektes Vorschaubild wird normalerweise automatisch erkannt und
selbstständig korrigiert. Durch einen Doppelklick in das Livebild des sceyePanels können Sie auch manuell einen Reset der Kamera durchführen. Kamera
und Treiber werden dadurch neu initialisiert und das Livebild korrigiert. Der
Doppelklick in das Livebild entspricht der Funktion „Kamera Reset“ im Menü
unter „?/Hardware-Einstellungen.
Deinstallation
Ziehen Sie zuerst die Kamera vom USB-Bus ab.
Starten Sie danach die Deinstallationroutine unter „START Alle
Programme Sceye2 Uninstall sceye“.
Seite 31

sceye-Benutzerhandbuch -Version 2.5-
Wartung und Pflege
Entfernen Sie Schmutz und Staub auf dem Gehäuse, der sich während des
normalen Betriebs im Laufe der Zeit ansammelt, wie nachfolgend beschrieben.
1. Lösen Sie das USB-Kabel von Ihrem Computer.
2. Befeuchten Sie für die Reinigung des Gehäuses ein sauberes und
weiches Tuch mit Wasser und wringen Sie das Tuch gut aus. Entfernen
Sie nun mit dem gut ausgewrungenen Tuch vorsichtig Schmutz und
Staub. Eventuell feuchte Stellen mit einem weichen und trockenen Tuch
trocken wischen. Beim Entfernen von Schmutzspuren bzw. Feuchtigkeit
im Bereich des Kameraobjektives und des Laserprojektors besonders
vorsichtig vorgehen.
Bitte beachten Sie:
Auf das Kameraobjektiv gelangte Feuchtigkeit kann nachhaltig zu
schlechten Ergebnissen führen.
Auf keinen Fall Buchsen, Anschlüsse und andere Metall-Komponenten
der Dokumentenkamera anfeuchten. Falls diese Komponenten dennoch
mit Feuchtigkeit in Kontakt kommen, diese sofort mit einem Tuch
trocknen.
Keinesfalls ein sehr nasses Tuch verwenden oder Flüssigkeit auf Teile der
Dokumentenkamera bringen. Feuchtigkeit kann bei Eintritt in das
Geräteinnere, z.B. im Bereich der Kamera die Bildqualität erheblich
beeinträchtigen und zu Störungen führen.
Niemals Substanzen mit Alkohol, Verdünner oder Benzin zum Reinigen
des Geräts verwenden. Diese Substanzen können das Gehäuse
verformen, verfärben oder stellenweise zersetzen.
Seite 32

sceye-Benutzerhandbuch -Version 2.5-
CE - Erklärung
Wir:
SilverCreations Software AG
Campus Allee 9928
D-55768 Hoppstädten-Weiersbach
erklären hiermit, dass das Produkt
sceye
auf das sich diese Erklärung bezieht, mit den folgenden Normen bzw. normativen
Dokumenten übereinstimmt:
EN 55022 (Funkentstörung)
EN 50082-1 (Störfestigkeit)
Folgende Betriebsbedingungen und Einsatzumgebungen sind vorauszusetzen:
Wohnbereich, Geschäfts- und Gewerbebereich sowie Kleinbetriebe.
Seite 33
 Loading...
Loading...