Page 1

X20WG-Naga
User’s Manual
Page 2
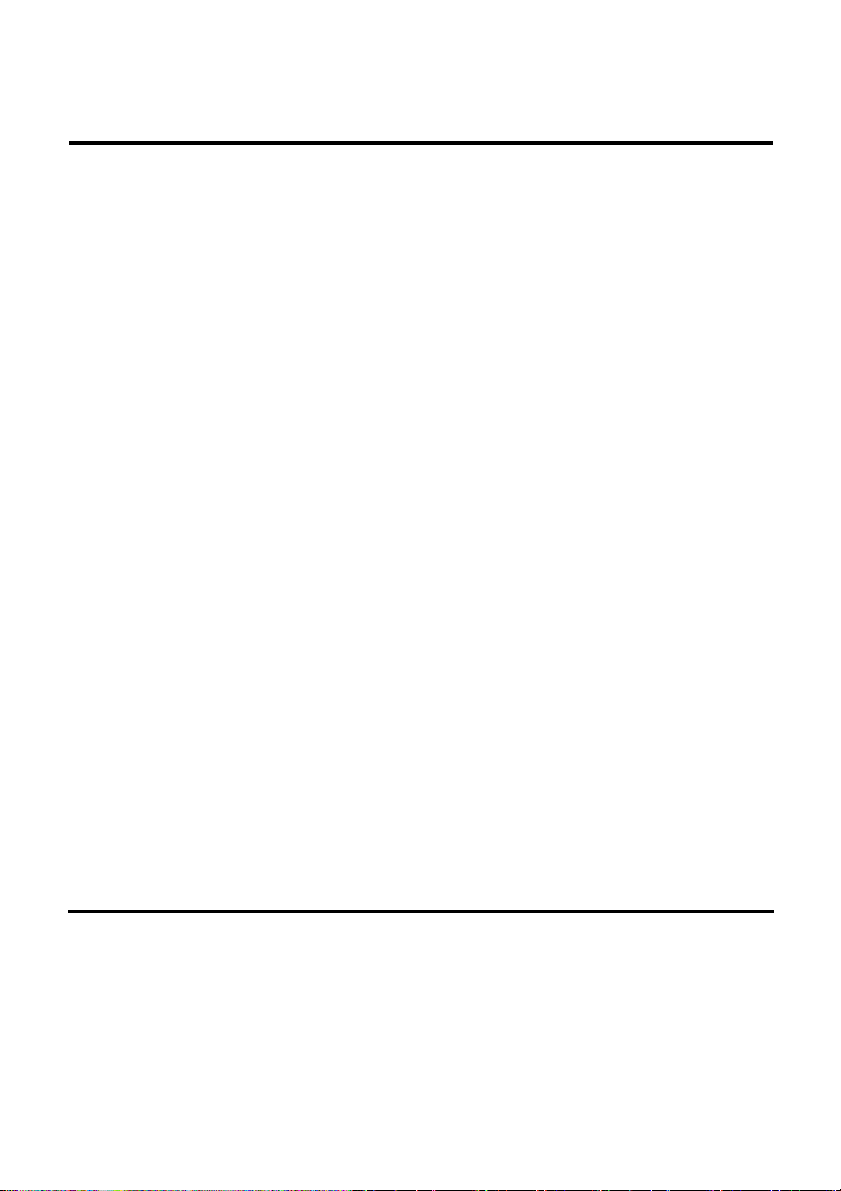
FCC Compliance Statement
This device complies with part 15 of the FCC Rules. Operation is subject
to the following two conditions:
1. This device may not cause harmful interference, and
2. This device must accept any interference received, including
interference that may cause undesired operation.
FCC WARNING
This equipment has been tested and found to comply with the limits for a
Class B digital device, pursuant to Part 15 of the FCC Rules. These limits
are designed to provide reasonable protection against harmful
interference in a residential installation.
This equipment generates, uses and can radiate radio frequency energy
and, if not installed and used in accordance with the instructions, may
cause harmful inerference to radio communications.
However, there is no guarantee that interference will not occur in a
particular installation. If this equipment does cause harmful interference to
radio or television reception, which can be determined by turning the
equipment off and on, the user is encouraged to try to correct the
interference by one or more of the following measures:
• Reorient or relocate the receiving antenna.
• Increase the separation between the equipment and the receiver.
• Connect the equipment into an outlet different from that to which
the receiver is connected.
• Consult the dealer or an experienced radio/TV technician for help.
Caution:
i
Page 3

To comply with the limits for an FCC Class B computing device, always
use the shielded signal cord supplied with this unit.
The Federal Communications Commission warns that changes or
modifications of the unit not expressly approved by the party responsible
for compliance could void the user’s authority to operate the equipment.
CE mark for Class B ITE (Following European standard EN55022/1998; EN610003-2/1995; EN61000-3-3/1995, EN55024/1998, EN60950/1992+A1+A2+A3+A4+A11)
Radio Frequency Interference Statement
Warning:
This is a Class B product. In a domestic environment, this product may
cause radio interference in which case the user may be required to take
adequate measures.
Canadian Doc Notice
For Class B Computing Devices
This digital apparatus does not exceed the Class B limits for radio noise
emissions from digital apparatus as set out in the Radio Interference
Regulation of the Canadian Department of Communications.
“Le présent appareil numérique n’èmet pas de bruits radioélectriques
dépassant les limites applicables aux appareils numériques de la class B
prescrites dans le Règlement sur le brouillage radioélectrique édicté par
le ministère des Communications du Canada."
ii
Page 4

TABLE OF CONTENTS
TABLE OF CONTENTS ..........................................................................................III
Your New LCD Monitor 1
Unpacking 1
Identifying Components 3
Adjusting the Tilting Angle 5
Connecting AC Power and Video Cable 6
Power Management System 6
How to install the detacheable stand 7
The LCD Monitor’s Control Panel 8
Adjusting the Monitor’s Display 9
TFT LCD Monitor Specifications 15
Supported Timing 17
Troubleshooting 19
iii
Page 5
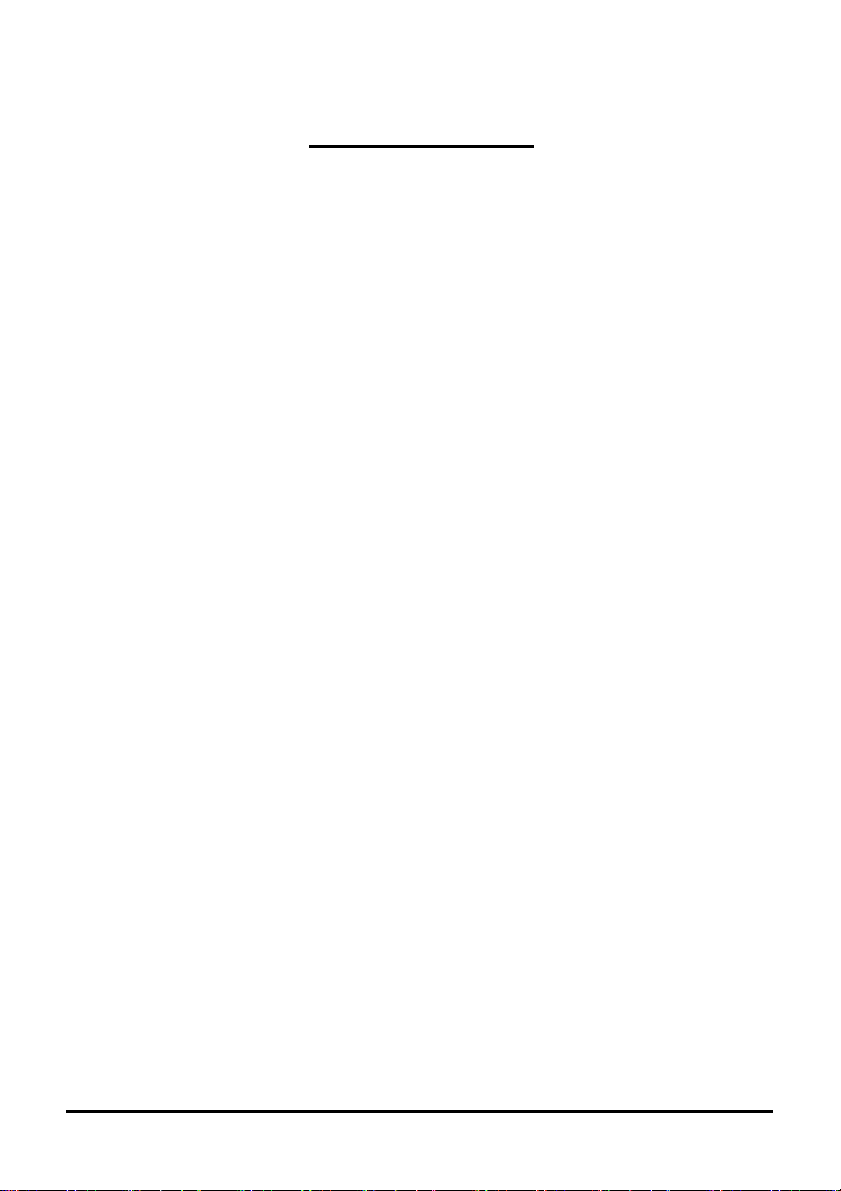
The LCD Monitor
Your New LCD Monitor
Your LCD Monitor has been designed to be versatile, ergonomic and
user-friendly. The LCD Monitor is capable of displaying most
standards, from 640x350 VGA to 1680x1050 WSXGA+. The digital
controls located on the front panel allow the user to easily adjust the
Monitor’s display parameters, and the LCD Monitor’s small footprint
gives you more room in your workspace for other peripherals.
Lightweight and compact, the LCD Monitor is the perfect solution for
users on the go. You can use the LCD Monitor for everything from
making business presentations to playing computer games. The
Monitor also has a wall-mountable stand for added convenience.
The architecture of the LCD Monitor incorporates an LCD panel that
produces a clear display with low radiation emission. And with its low
power consumption, the LCD Monitor helps you reduce your power bill.
Unpacking
Before unpacking your LCD Monitor, prepare a suitable workspace
for your LCD Monitor and computer. Look for a stable, level and clean
surface near a wall outlet. Even though the LCD Monitor uses very
little power, you should put it in a location, which allows sufficient
airflow to ensure that the LCD Monitor and your computer do not
overheat. Set up your LCD Monitor so that the panel is not facing a
window where sunlight often comes in. The glare caused by sunlight
reflecting off of the LCD Monitor’s screen will make it difficult to use
the Monitor for viewing.
1 Rev.3
Page 6
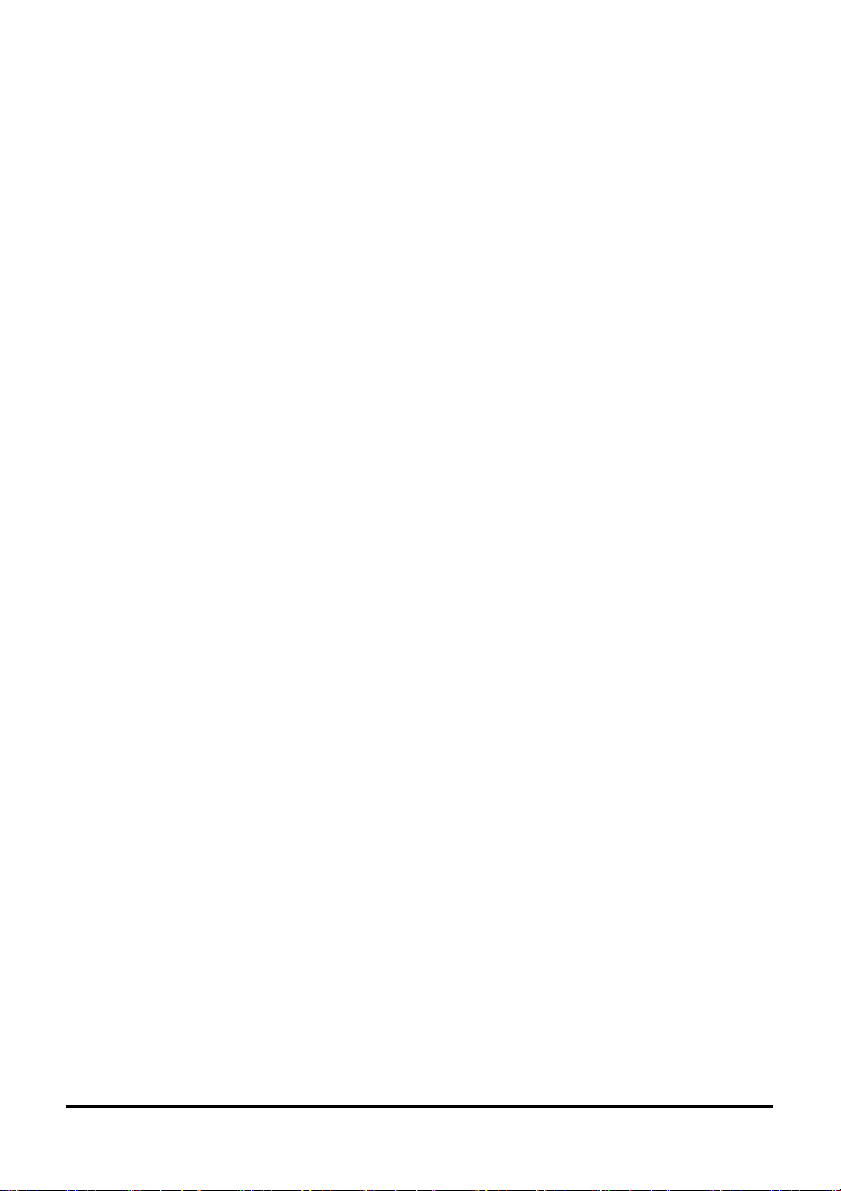
Note: Using a computer for an extended period of time with a poor workstation
set-up and incorrect working habits can cause health problems. The science of
ergonomics studies the relationship between health and a suitable working
environment. There is a section on ergonomics at the end of this chapter. For
more information on ergonomics, contact your nearest computer bookstore, or
local library. The Internet also has information on this and other subjects.
If you previously were using a CRT monitor instead of a LCD monitor,
please do not connect the LCD monitor to your computer yet. Please
use the CRT monitor and turn on your computer. Make sure your video
card’s refresh rate is at 60hz in the Display Setting’s Advance Menu
under the Display Adapter tab. Once that is achieved you can then turn
off the computer and plug your new LCD monitor in
After unpacking your LCD monitor, make sure the following items are included
in the box and are in good condition:
• LCD monitor
• Power Cord
• Monitor-To-PC Analog signal cable 15pin
• 1.5M stereo Jack Audio Cable
• User’s manual
¾ Monitor-To-PC DVI signal cable – Option
If you find that any item to be missing or appear to be damaged,
contact your dealer immediately. DO NOT throw away the packing
material or shipping carton in case you need to ship or store the LCD
monitor in the future.
2 Rev.3
Page 7

3
214
Identifying Components
A. The LCD Monitor — Front View
Figure 1-1: The LCD Monitor Front View
1. Sceptre logo Indicator
This foursquare LED indicator blue lit when the power is on
and red lit when the LCD monitor is in power-saving mode.
2. Monitor Stand
3. LCD Screen
The LCD monitor is a 20.1-inch TFT 1680 x 1050 Wide
WSXGA+ screen.
4. LCD Monitor Control Panel
Refer to Chapter 2 for more details.
3 Rev.3
Page 8
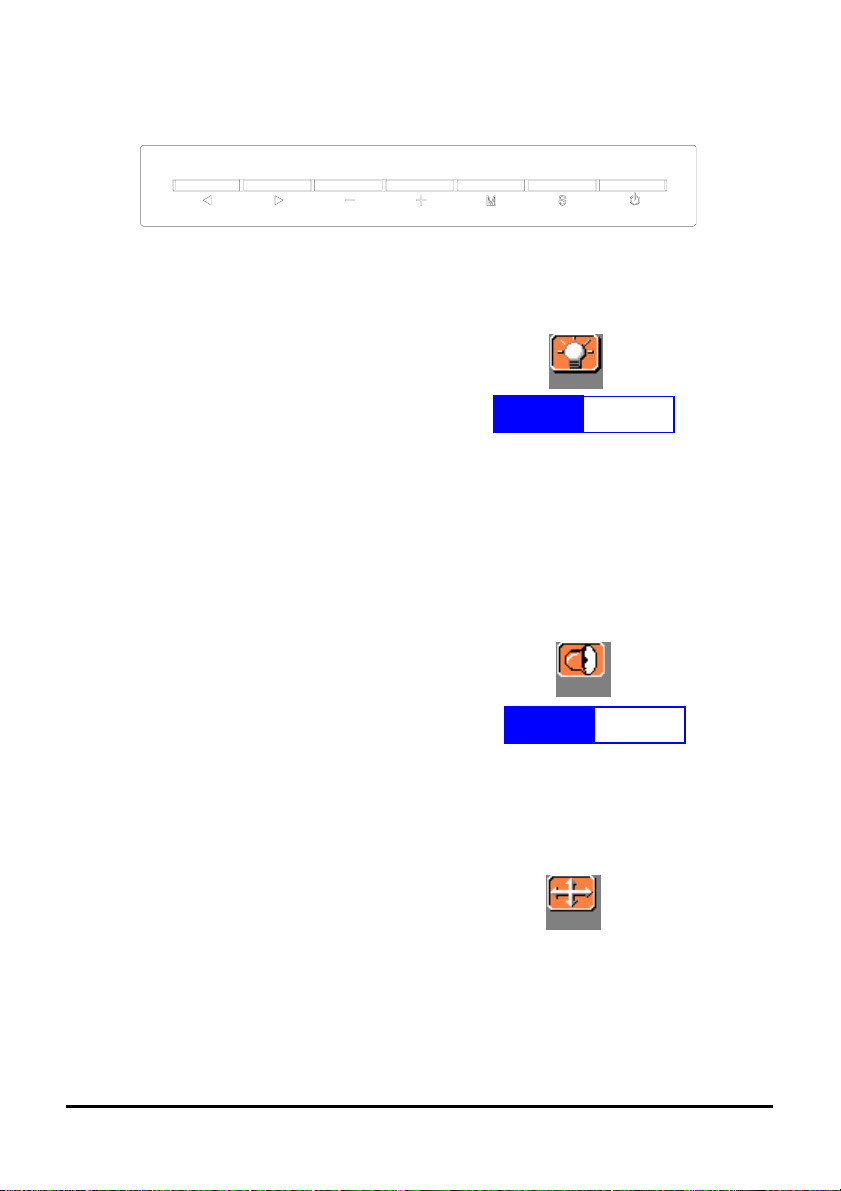
B. "Hot Keys" for Quick Adjustment of Monitor Settings
Figure 1-2: "Hot Keys"
1. Brightness adjustment " Hot Key ":
Press this
Z button to allow you to
adjust the brightness of the LCD
Monitor directly
2. Source select “ Hot Key :
Press S button to allow you to change
the input source between DVI port and
RGB port, if the screen can’t detect
signal, then it will switch to the next
automatically
3. Volume adjustment “ Hot Key ”
Press this Y button to allow you to
adjust the volume of the LCD Monitor
directly
4. Auto adjustment “ Hot Key “
Press this - button to allow you to do
the auto adjustment to get the
optimized view
( For VGA port only, DVI port can’t
adjustment )
< > 50
Source D-Sub
Source DVI
< > 50
4 Rev.3
Page 9

Adjusting the Tilting Angle
The LCD Monitor’s angle settings range from 0° to 10°.
10
0 to 10
Figure 1-3: Tilting the Monitor
5 Rev.3
Page 10

Connecting AC Power and PC Video Cable
Note: Turn off your PC and the LCD monitor before connecting your LCD
monitor to the computer.
AC-IN
Audio
DVI
AC Outlet
VGA
(Wall Socket)
Monitor Power Cord
Figure 1-4: PC conenction
Power Management System
This LCD Monitor complies with the VESA DPMS power management
proposal.
When the LCD Monitor is in power-saving mode or detects an incorrect
timing, the monitor screen will be blank and the power LED indicator change
to red lit.
6 Rev.3
Page 11

How to install the detacheable stand:
Please see the below drawing.
7 Rev.3
Page 12

The Display Controls
The LCD Monitor’s Control Panel
Figure 2-1: The Control Panel
1. Hot key button Y &Z
These buttons let you to adjustment volume and brightness of
the LCD Monitor directly
2. Cursor Movement & Adjustment button - & +
These buttons let you move vertical across your settings
item or to change the setting value.
3. Menu: OSD Menu button
Press this button to display the OSD (On-Screen Display)
Menu or move to next sub-menu
4. Source: Source select hot key
Press this button to change the input source from D-Sub to
DVI
5. Power Switch
This button lets you turn power for the LCD monitor ON or
OFF.
8 Rev.3
Page 13

Adjusting the Monitor’s Display
OSD Main Menu
1. Pressing the OSD Menu button causes the screen below to appear.
2. Use the - & + key to select the desired group, then press Menu key
to the sub-menu
3. Repeat step 2 to select the changed item, then press - & + to change the
value.
4. Move to Exit item, Press the Menu to return to the sub-menu item 3 to
another adjustment
The OSD Main Menu
OSD Main SCREEN
9 Rev.3
Page 14

Auto Adjust Option
The Auto Adjust option lets the monitor determine and
select the settings that are most appropriate for your
system requirements.
Note: it only apply for Analog RGB input
Luminance -- Brightness and Contrast Adjustment.
Brightness -- Adjusts the Brightness value
( For VGA port only, DVI port can’t adjustment )
Contrast -- Adjusts the Contrast value
Exit -- Return to the previous Menu
Geometry -- Display Quality Adjustment
H. Position -- Moves the whole screen right or left
V. Position -- Moves the whole screen up or down
Pixel Clock -- Changes the screen viewing size
Phase -- Adjusts phase tracking to reduce display flicker
Exit -- Return to the previous Menu
10 Rev.3
Page 15

Color -- Color Temperature Adjustment
Auto Color -- To adjust automatically the white balance display.
9300 -- Sets the color temperature to 9300K
6500 -- Sets the color temperature to 6500K
5800 -- Sets the color temperature to 5800K
User Preset
Red -- change Red gain for the color temperature
Green -- change Green gain for the color temperature
Blue -- change Blue gain for the color temperature
Exit -- Return to the previous Menu
Exit -- Return to the previous Menu
Volume -- Adjust the speaker volume
11 Rev.3
Page 16

OSD – OSD Adjustment
H. Position -- Moves the OSD menu horizontally
V. Position -- Moves the OSD menu vertically
OSD Time -- Sets the OSD time ( 0 to 60 second )
Exit -- Return to the previous Menu
Language -- The supported languages include English, French,
German, Italian, Spanish, Japanese, Traditional
Chinese and Simple Chinese
Recall
Color Recall -- To reset the color settings to the factory default.
Recall All -- To reset the entire settings to the factory default.
Exit -- Return to the previous Menu
12 Rev.3
Page 17

Miscellaneous
Input selection -- To switch between analog and DVI port for
PC signal input
Sharpness -- The sharpness value can be set at 1. 2. 3. 4. 5.
Display Information
Exit -- Return to the previous Menu
Exit – Exit the OSD screen
the factory default at 3.
13 Rev.3
Page 18

Note:
1) No signal detected
When the monitor is ON and there is no video signal received, the following
message will be displayed
No signal detected!
2) Signal out of range
When the frequency range of the signal is out of the Monitor’s specifications,
(over 75HZ) the display will show the following message
Out of Range!
14 Rev.3
Page 19

Appendix A
TFT LCD Monitor Specifications
Item Specification
LCD Panel 20.1" WSXGA+
Control
Functions
Power
On-Screen
Display
(OSD)
Recall Color Recall/Recall All/Exit
Miscellaneous Input Selection/Sharpness/Display
Exit
Display Area
(mm)
Display
Colors
Main Menu Submenu
Auto adjust
Luminance Brightness/Contrast/ /Exit
Geometry H.Position/V. Position/Pixel
Color Auto Color/9300K/6500K/5800K
Volume
OSD OSD H. Position// OSD V. Position/
Language English/French/German/Italian/
Software Power switch with LED indicator
(ON/OFF)
Clock/Phase/Exit
User Preset(R,G,B, gain value)/Exit
OSD time/Exit
Spanish/Japanese/Traditional Chinese
/Simple Chinese
Information/Exit
433.44 x 270.9
(20.1" diagonal)
16.2 M
15 Rev.3
Page 20

Video
Interface
VGA Compatible Analog RGB
DVI compatible signal
Scanning Frequency
H/V, Hz
31K-80K
60-75
Power Management Meets VESA DPMS
Power Consumption
45W/1W Max.
(ON/OFF, W)
Dimensions
WxHxD
Net Weight
(approx.)
18.72 x 16.14 x 6.89 in.
(475.4 x 410 x 175mm)
16.256 lbs
(6.4 Kg)
Power Supply Universal Input AC Socket
Environment Operating Temperature: 32 to 104°F (0 to 40° C)
Relative Humidity: 10% to 90%
Regulatory
FCC B DoC,UL/cUL,Energy star
16 Rev.3
Page 21

Supported PC Timing
Appendix B
Item
1 DOS 720x400 28.32 70.08 31.47
2 DOS 640x480 25.18 59.94 31.47
3 Macintosh 640x480 30.24 67.00 35.00
4 VESA 640x480 31.50 72.80 37.86
5 VESA 640x480 31.50 75.00 37.50
6 VESA 800x600 40.00 60.32 37.88
7 VESA 800x600 50.00 72.19 48.08
8 VESA 800x600 49.50 75.00 46.88
9 VESA 832x624 57.28 74.55 49.73
10 VESA 1024x768 65.00 60.00 48.36
11 VESA 1024x768 75.00 70.07 56.48
12 VESA 1024x768 78.75 75.00 60.02
13 Macintosh 1024X768 80.00 74.93 60.24
14 VESA 1152X864 108.00. 75.00 67.50
15 Macintosh 1152X870 100.00 75.06 68.68
16 SUN 66 1152x900 94.50 66.00 61.80
17 SUN 1152x900 108.00 76.14 71.81
18 VESA 1280X1024 108 60 63.98
19 IBM1 1280X1024 128. 71.53 75.83
20 VESA 1280X1024 135 75 80
21 VESA 1680X1050 119 59.883 64.7
22 VESA 1680x1050 146.25 59.954 65.29
Standards
Resolution
Dot Clock
(MHz)
Vertical
Scanning
Frequency
(Hz)
Horizontal
Scanning
Frequency
(kHz)
*Once a mode is optimized, there is no need to make any further
adjustment
as long as the VGA card remains unchanged.
*Specifications are subject to change without notice.
17 Rev.3
Page 22

Supported Video mode
Item
1 720x480i 29.97 15.73
2 720x480P 59.94 31.46
3 1280x720P 60 45
4 1920x1080i 30 33.75
5 1920x1080P 60 67.5
Standards
Vertical
Scanning
Frequency
(Hz)
Horizontal
Scanning
Frequency
(kHz)
18 Rev.3
Page 23

Appendix C
Troubleshooting
This LCD monitor comes pre-adjusted with standard VGA timing. Due to
output timing differences among various VGA cards, you may initially
experience an unstable or unclear display when a new display mode or new
VGA card is selected.
Before applying any of the following troubleshooting procedures, you should
first apply the Auto Adjust option in the OSD menu.
PROBLEM: Display is unclear and unstable
To stabilize and clarify your display, open the OSD and adjust the clock and
phase to obtain a clear display or change the resolution to the display’s optimal
setting 1680 x 1050 at 60hz. Make sure you use auto adjust function after
changing the resolution.
PROBLEM: There is no LCD display
If there is no display on the LCD, refer to the following:
1. Make sure that the power indicator on the LCD monitor is lit,
that all connections are secure, and that the system is running
on the correct timing. Refer to Appendix B for information on
timing.
2. Turn off the LCD monitor and then turn it back on again. Press
the OSD Menu button (refer to Chapter 2) once and then press
one of the Adjustment Control buttons several times. If there is
still no display, press the other Adjustment Control button
several times.
3. If step 2 does not work, connect your PC system to another
external CRT. If your PC system functions properly with a CRT
monitor but it does not function with the LCD monitor, and the
LCD monitor’s power LED is blinking, the output timing of the
19 Rev.3
Page 24

PC’s VGA card may be out of the LCD’s synchronous range.
Change to one of the alternate modes listed in Appendix B, or
replace the VGA card and repeat steps 1 and 2.
4. If the power LED is not lit, check that the AC power connector is
securely connected, and verify that the AC adapter LED is lit. If
the AC adapter LED is not lit, please contact your dealer for
assistance.
PROBLEM: The LCD displays “signal out of range” error message
1. If you have a CRT monitor, please connect the CRT monitor to
the computer and change the refresh rate down to 60hz via
your video card’s display settings menu. After the setting of
60hz has been change you can then use the LCD on the
computer.
2.
If you do NOT have a CRT monitor, please make sure both the
X20WG-Naga and your computer is turned off. Afterwards turn
on the LCD and the computer.
3.
While the computer is turned on, press the “F8” key on your
keyboard continuously until a selection menu appears and
select the “Safe Mode” option.
4.
When you’ve entered Safe Mode please uninstall any video
card driver and monitor driver by using either the “Add /
Remove Programs” icon or going into “System Properties” and
manually removing anything under “Monitors” and “Display
Adapters”.
5.
After removing all the drivers, please reboot your computer and
you should be able to see windows. Please then procede to
install your monitor driver first, then your video card driver.
Please remember to make sure your refresh rate should be at
60hz.
20 Rev.3
 Loading...
Loading...