Scantech MT-6320 User Manual
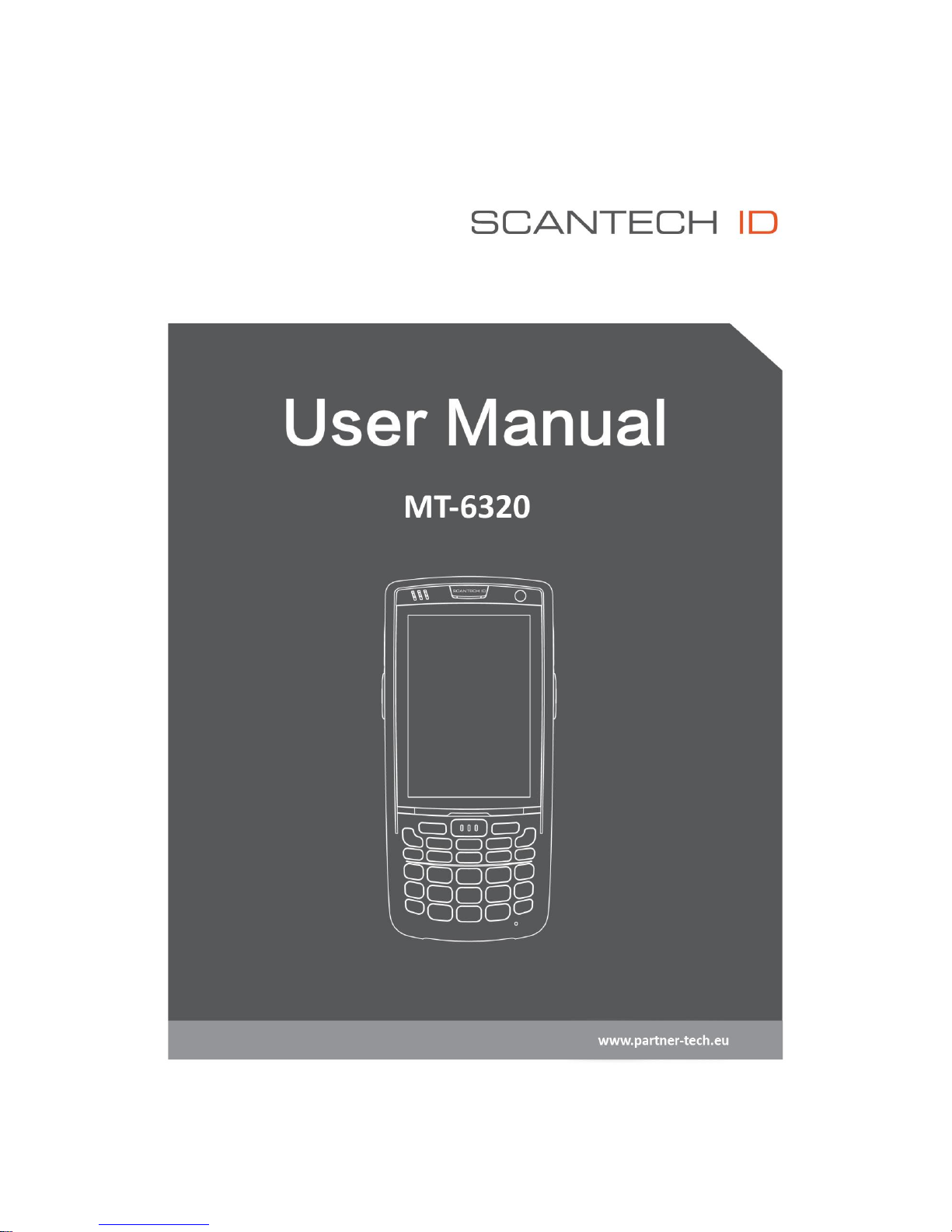
V1.0
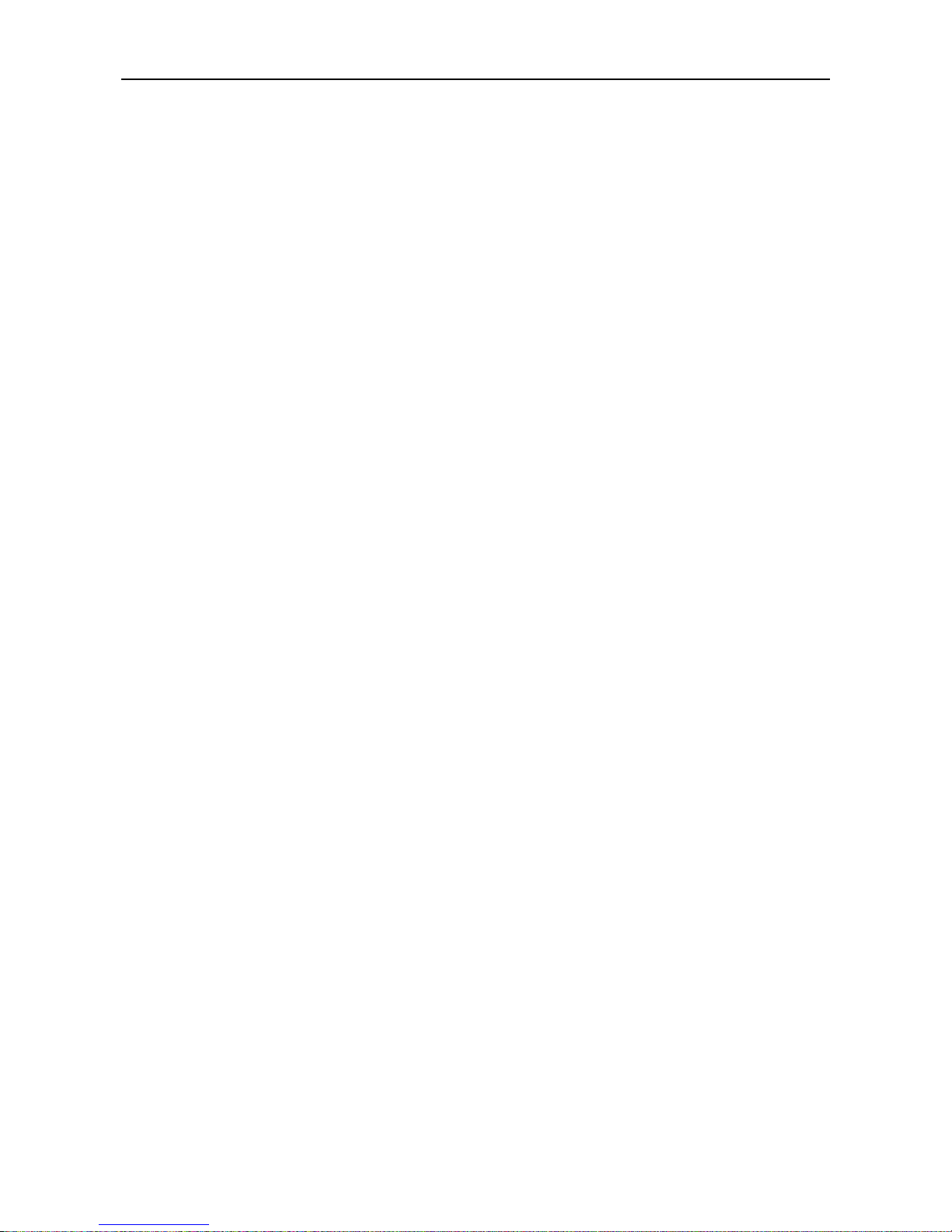
MT-6320 User Manual
Table of Contents
1 Introduction .................................................................................. 1
1.1 Appearance of MT-6320 ............................................................................................................ 1
1.2 Installing an SD Card ................................................................................................................. 2
1.3 Installing a SIM Card .................................................................................................................. 3
1.4 Installing a Battery ...................................................................................................................... 3
1.5 Disassembling the Battery Cover ............................................................................................. 4
1.6 Charging ....................................................................................................................................... 4
1.7 Power-on ...................................................................................................................................... 5
2 Instructions on MT-6320 ............................................................. 6
2.1 Home ............................................................................................................................................ 6
2.2 Status Icons ................................................................................................................................. 6
2.3 Applications Window .................................................................................................................. 7
2.4 Icons of Applications .................................................................................................................. 8
2.5 Keypad Operations ................................................................................................................... 11
2.6 Adjusting Volume ...................................................................................................................... 13
2.7 Date and Time ........................................................................................................................... 13
2.8 Setting Ringtone ....................................................................................................................... 14
2.9 Setting Screen ........................................................................................................................... 14
3 Call Function .............................................................................. 15
3.1 Making a Call ............................................................................................................................. 15
3.2 Answering Calls......................................................................................................................... 15
3.3 Contacts ..................................................................................................................................... 16
3.4 SMS ............................................................................................................................................ 16
3.5 E-mail .......................................................................................................................................... 16
4 Connection and Synchronization ............................................ 18
4.1 GPRS Data Connection ........................................................................................................... 18
4.2.1 Wi-Fi Network Connection ................................................................................................... 19
4.2.2 MT-6320 Wi-Fi Optimization ................................................................................................ 20
4.3 Bluetooth .................................................................................................................................... 21
4.4 Connecting to a PC through USB .......................................................................................... 25
4.5 Synchronization......................................................................................................................... 25
5 Introduction to iScan ................................................................. 28
5.1 Starting iScan ............................................................................................................................ 28
5.2 Using iScan ................................................................................................................................ 28
5.3 Description of iScan Menu ...................................................................................................... 28
5.4 RFID Reading ............................................................................................................................ 29

MT-6320 User Manual
6 Managing MT-6320 ..................................................................... 31
6.1 Installing Software .................................................................................................................... 31
6.2 Removing Installed Programs................................................................................................. 31
6.3 Using Task Manager ................................................................................................................. 31
6.4 Using File Explorer ................................................................................................................... 32
6.5 Restoring Factory Settings ...................................................................................................... 32
7 Precautions and Troubleshooting ........................................... 34
7.1 Precautions ................................................................................................................................ 34
7.2 Troubleshooting......................................................................................................................... 35
Appendix ....................................................................................... 38

MT-6320 User Manual
- 1 -
1 Introduction
1.1 Appearance of MT-6320
Figure 1-1 Front view of MT-6320
Figure 1-2 Rear view of MT-6320
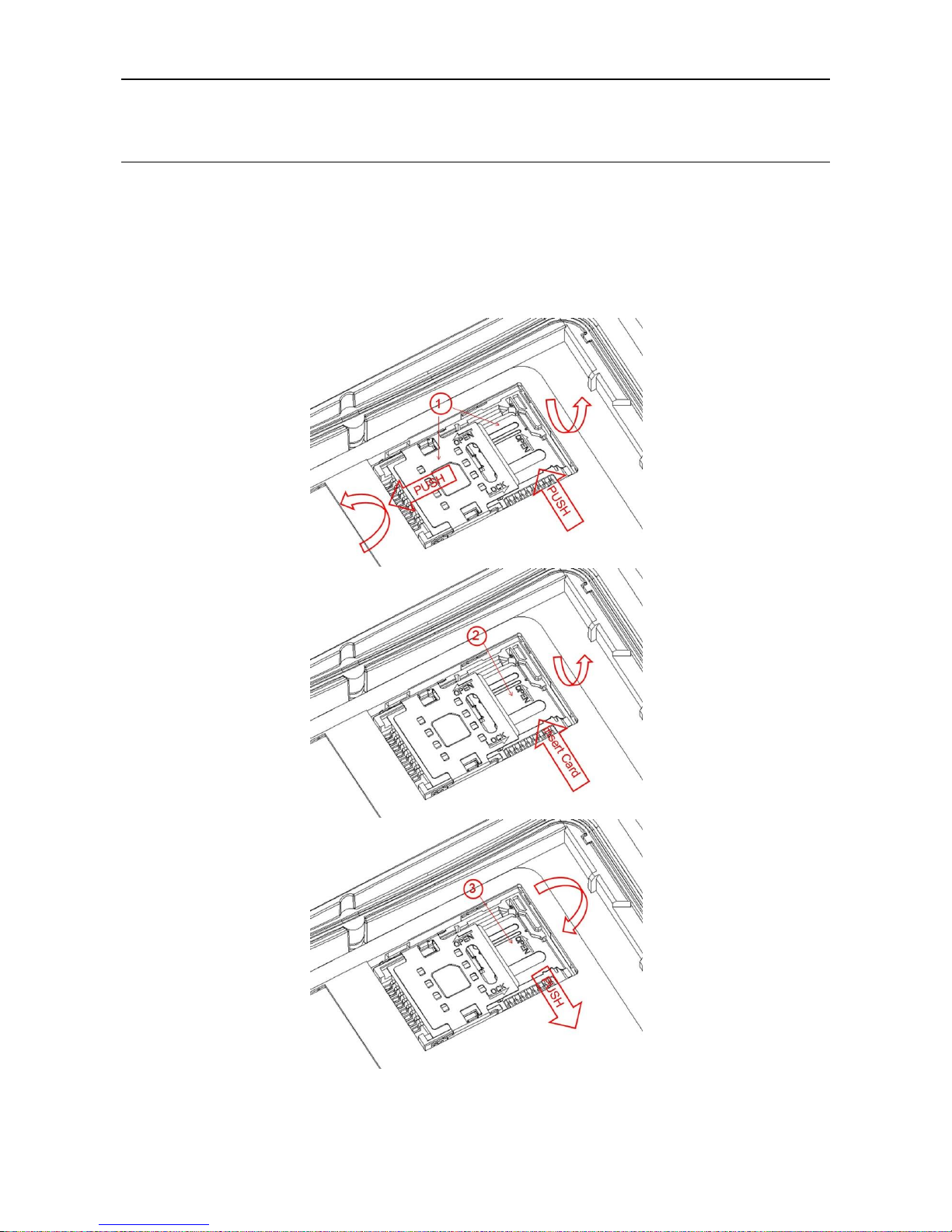
MT-6320 User Manual
- 2 -
1.2 Installing an SD Card
To install an SD card, do as follows:
1. Push the card cover along the direction marked on the cover and open the cover.
2. Insert an SD card.
3. Press the SD card downward and lock the card along the IN direction marked on the
cover.
Figure 1-3 Insert a SD card
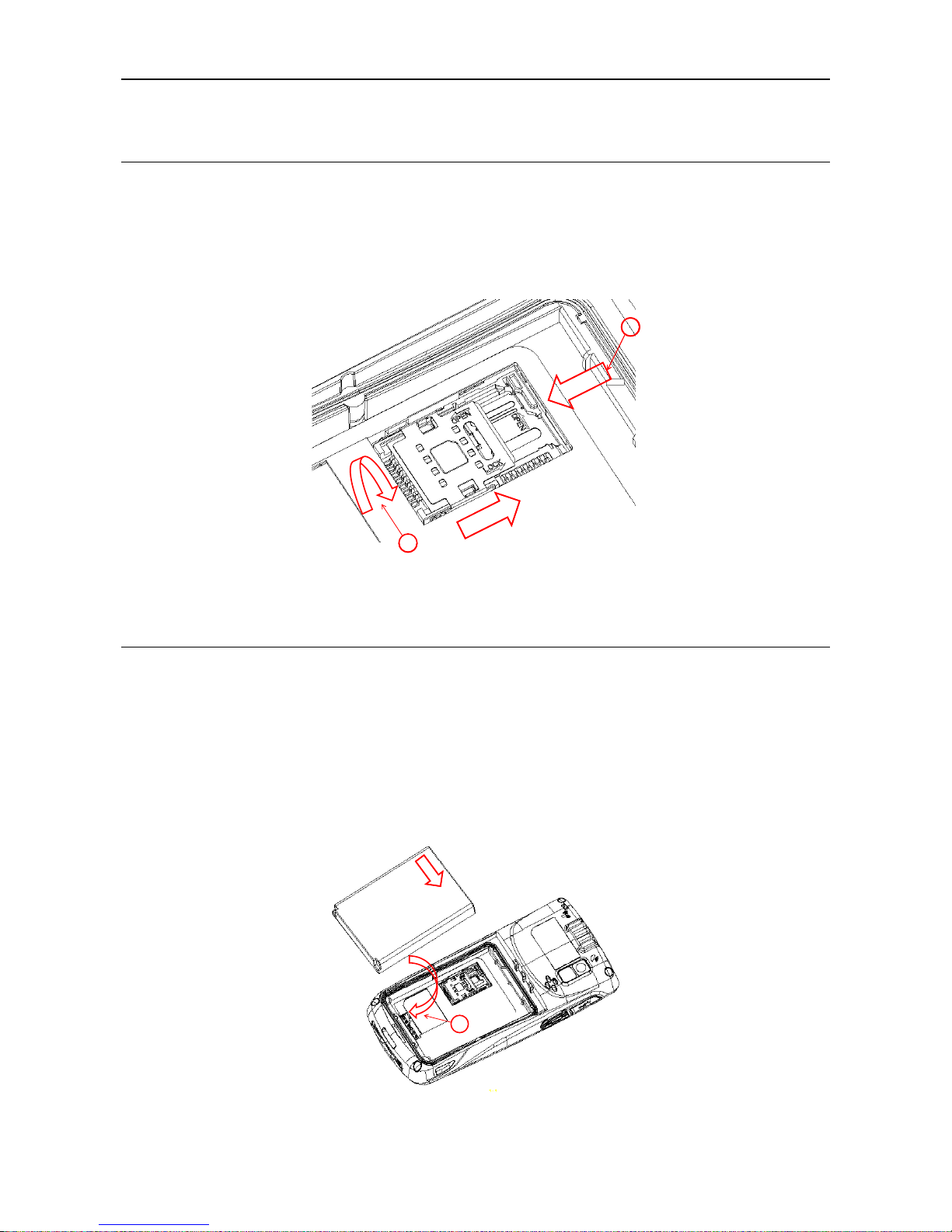
MT-6320 User Manual
- 3 -
1.3 Installing a SIM Card
To install a SIM card, do as follows:
1. Insert a SIM card along the direction, as shown in Figure 1-4.
2. Press the card cover downward.
3. Push the SIM card along the LOCK direction to lock the card cover.
Figure 1-4 Insert a SIM card
1.4 Installing a Battery
To install a battery, do as follows:
1. Push the battery to the bottom of the battery compartment.
2. Press the top of the battery downward to tighten the battery.
3. Push the joint at the bottom of the battery cover into the back shell.
4. Push the lock to the left and press the battery cover downward until the lock
automatically returns to the location on the right.
2
1
3
2
11
33
121
22
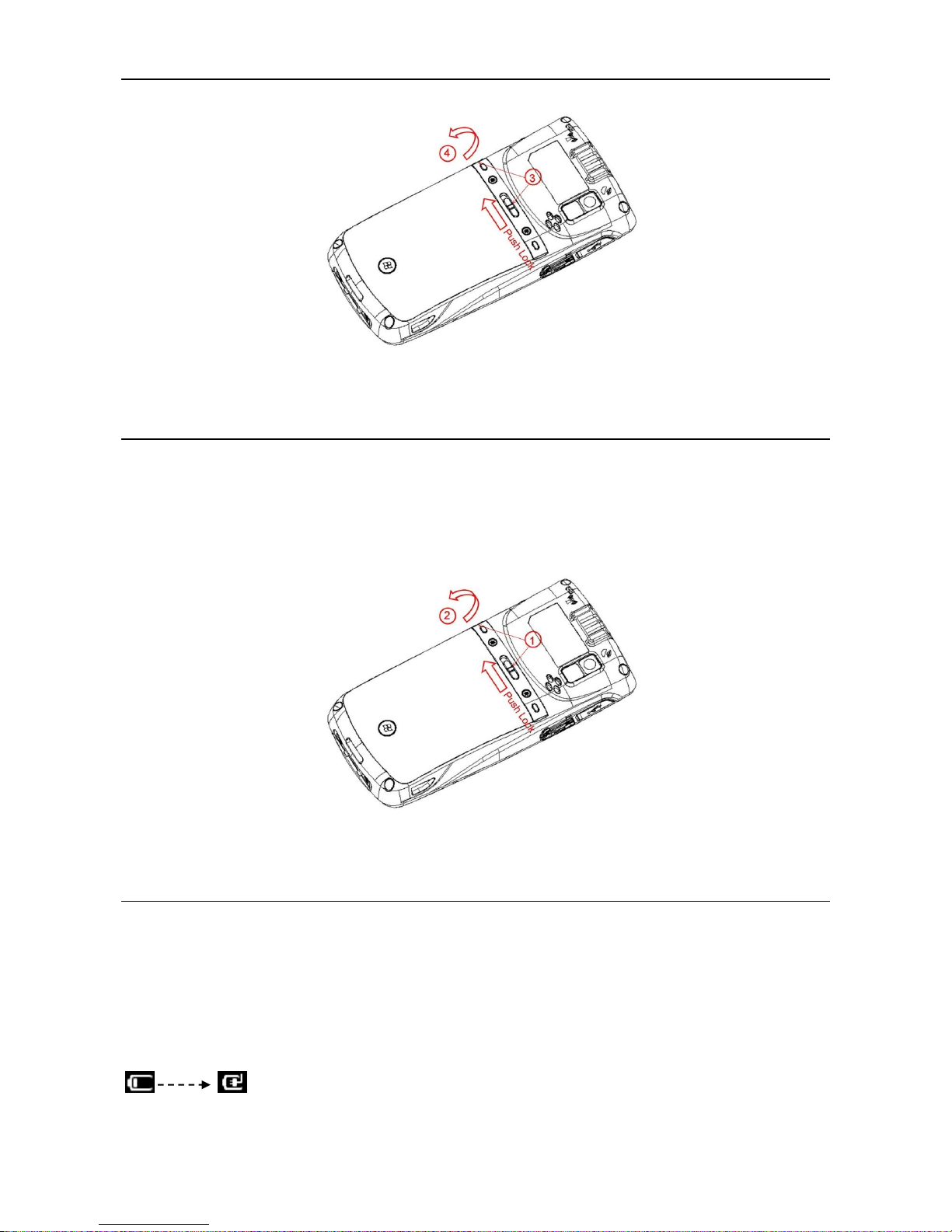
MT-6320 User Manual
- 4 -
Figure 1-5 Install a battery
1.5 Disassembling the Battery Cover
To disassemble the battery cover, do as follows:
1. Insert your left forefinger into the upper left part of the battery cover and push the lock to
the left by using the thumb.
2. Pull out the battery cover.
Figure 1-6 Dis-assembling the battery cover
1.6 Charging
You can charge a battery in the following ways:
1. Charge the MT-6320 by using a charger.
2. Connect the MT-6320 to a PC by using a USB cable to charge the MT-6320.
In the charging status, the LED is red. When the LED becomes blue, charging is complete.
If you charge the battery when the MT-6320 is powered on, the battery icon on the upper
right part of the screen changes, indicating that charging starts.
When the battery volume is low, an alarm is generated on the screen of the MT-6320 and

MT-6320 User Manual
- 5 -
the battery volume becomes .
When the battery volume is too low, the MT-6320 is automatically powered off.
★ Caution
The battery can be charged for more than or less than three hours. The battery will not be
damaged if charging is interrupted. The duration of the battery depends on different
applications of the MT-6320, for example, selected functions of MT-6320, usage mode, and
data transmission.
Tips
To ensure a longer standby time of the MT-6320, follow the following tips:
Always connect the MT-6320 to the AC power supply when you do not use it.
In the power supply setting, set the MT-6320 to make it automatically closed after being
idle for a short time.
Set the backlight to make it automatically closed after being idle for a short time.
Stop all wireless activities when you do not use the MT-6320.
1.7 Power-on
After installing a SIM card and a battery and charging the MT-6320 completely, you can use
the MT-6320.
1. Press and hold the On/Off key for several seconds.
2. The power-on page is displayed, and the MT-6320 enters the Windows Mobile
operating system after the boot process is complete.
When you power on the MT-6320 for the first time, the MT-6320 initializes the file system of
the flash memory. During the period, the initial page remains for about one minute. Then
some basic settings such as screen calibration, date and time, and Email setting appear. If
you do not want to set these items, directly skip them.
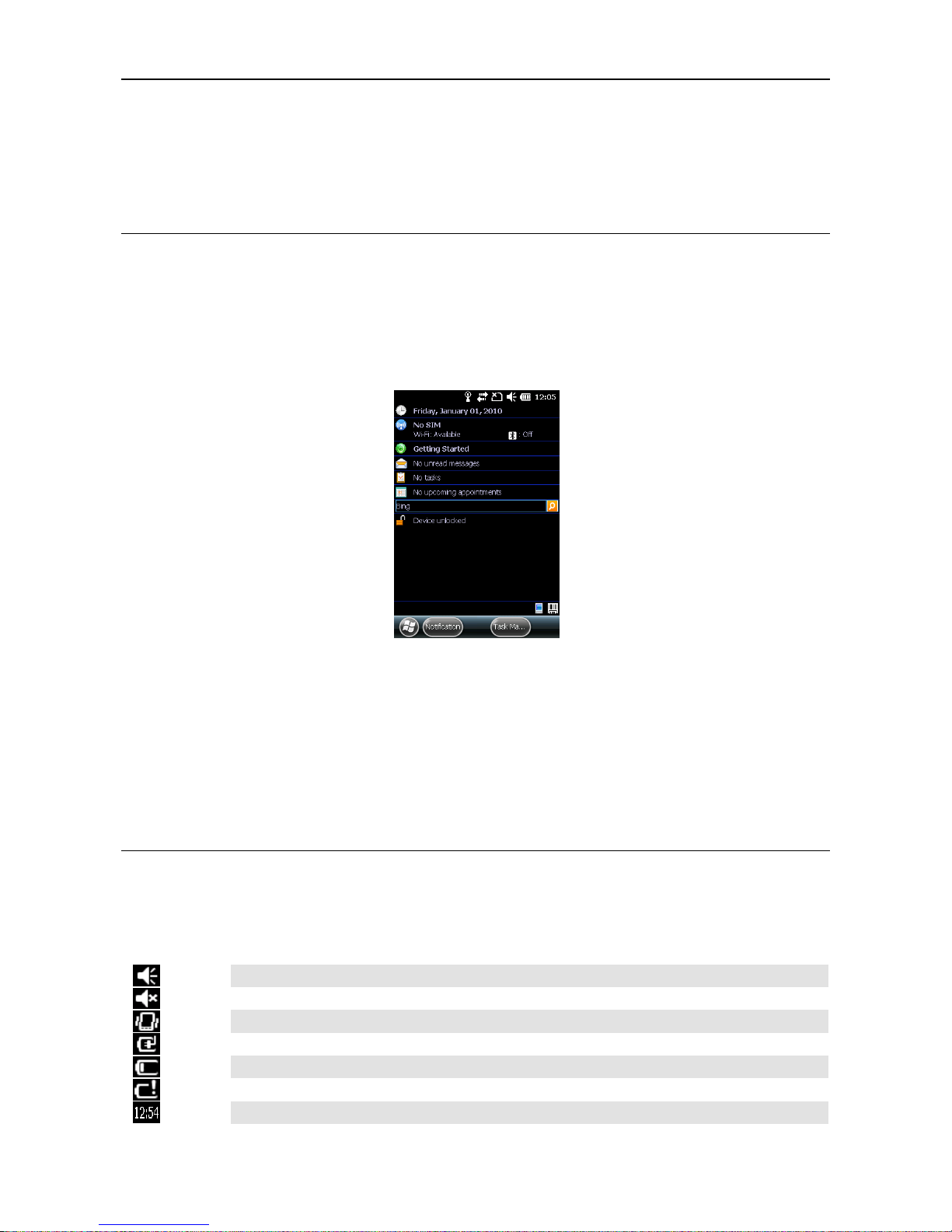
MT-6320 User Manual
- 6 -
2 Instructions on MT -6320
2.1 Home
Home is the start page of the MT-6320 and displays important information such as
upcoming appointments and tasks. At Home, you can add items or change the background
by selecting Start > Settings > Home. Click a program at Home to open it.
The default page of the MT-6320 is Home. If the MT-6320 is not at Home, select Start >
Home to switch to Home.
Figure 2-1 Home
★ Caution
When the MT-6320 is switched to Home, some applications may still run in the background.
If you do not wish the applications to run in the background, close the opened applications
through the task manager.
2.2 Status Icons
Status icons are in the status bar at the upper part of the screen and show device status
and notifications.
Table 2-1 Status icons
Sound on
Sound off
Vibration mode
Charging battery
Battery volume
The battery volume is low or too low.
Current time
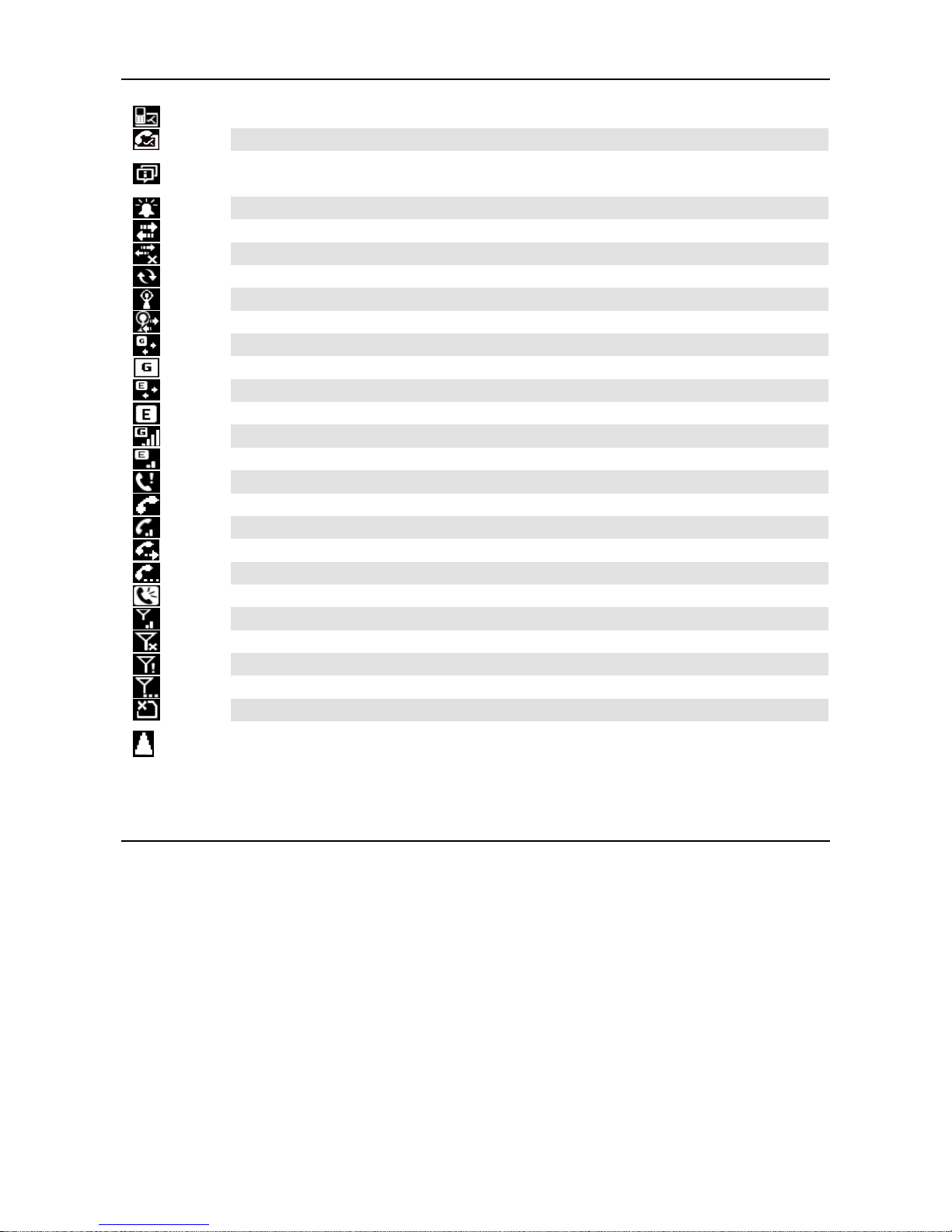
MT-6320 User Manual
- 7 -
Notification that one or more emails or short messages are received
Notification that one or more voice messages are received
There are multiple notification icons, which are beyond the scope of display. Click it to
display remaining icons.
Reminder that one calendar event will happen
Valid connection
Invalid connection
Synchronizing
Detected that Wi-Fi network is available
Using Wi-Fi
Connecting GPRS
GPRS available
Connecting EDGE
GPRS available
Using GPRS
Using EDGE
Missed call
Dialing when a SIM card is not inserted
Ongoing call
Call transferred
Call pending
Handsfree on
Antenna/signal icon: wireless call enabled/good signal
Antenna/signal icon: wireless call disabled
Antenna/signal icon: no service
Antenna/signal icon: searching service
SIM card not inserted
Roaming
2.3 Applications Window
Click Start. The applications window is displayed, where icons of applications are placed.
You can drag the icons of applications to sequence applications according to your habits.
Click the icon of an application to open the application.
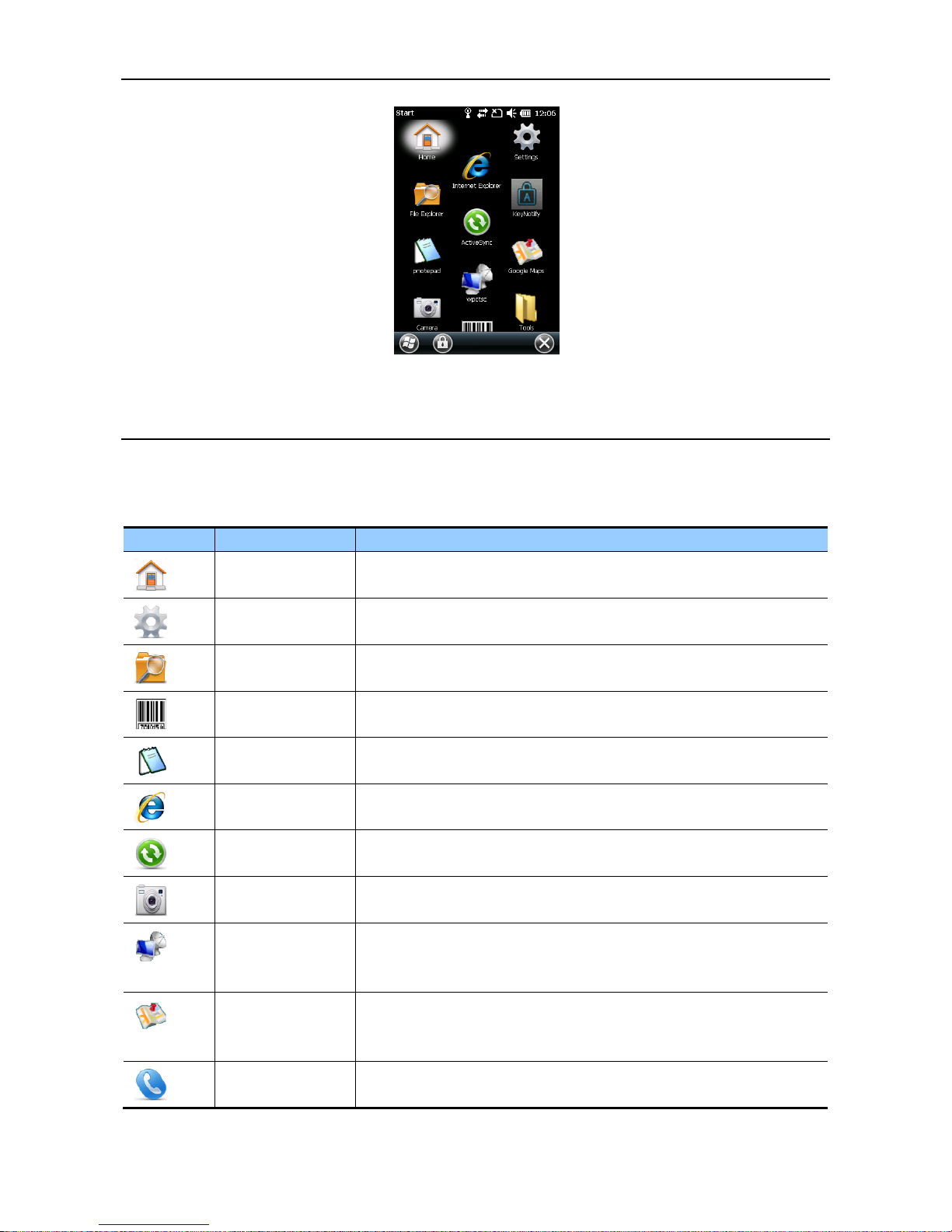
MT-6320 User Manual
- 8 -
Figure 2-2 Applications window
2.4 Icons of Applications
Icons of Applications
Table 2-2 Icons in the applications window
Icon
Name
Description
Home
Turns to the start page of the MT-6320.
Settings
Manages the MT-6320.
File Explorer
Organizes and manages files on the MT-6320.
iScan
Scans and reads barcodes.
Notepad
Creates, views and edits files.
Internet Explorer
Browses web pages and WAP websites and downloads new
programs and files from the Internet.
ActiveSync
Synchronizes information between the MT-6320 and the host or
Exchange Server.
Camera
Shoots photos or videos.
wpctsc
Logs in to a remote computer and uses available programs in the
remote computer through the MT-6320 after starting the remote
desktop.
Google Maps
Views the geographical location of a target, obtains the satellite
map and life information, and performs GPS-based positioning and
vehicle navigation.
Phone
Makes and receives calls, switches between calls and sets
conference calls.
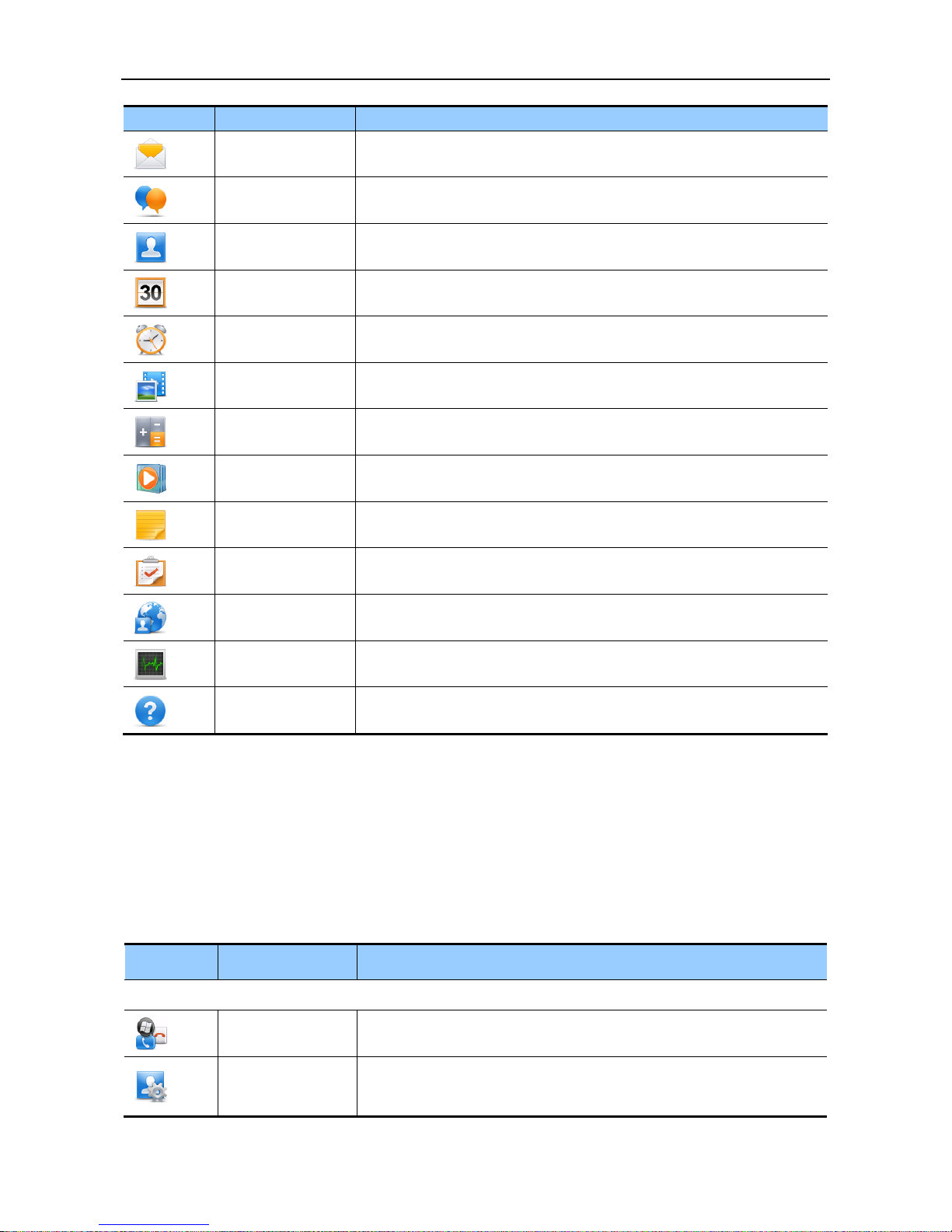
MT-6320 User Manual
- 9 -
Icon
Name
Description
E-mail
Sends or receives emails and text messages.
Text
Sends or receives short messages, multimedia messages and
voice mails.
Contacts
Records contacts such as friends and colleagues.
Calendar
Views dates, tracks appointments and creates appointments.
Alarms
Views and sets time/date and sets alarms.
Pictures & Videos
Views and manages pictures, cartoons and video files.
Calculator
Performs basic arithmetic operations such as add, subtract,
multiply and divide.
Windows Media
Plays audio and video files.
Notes
Creates notes, drawings and recordings by writing or typing.
Tasks
Tracks execution of tasks.
Internet
Connects a laptop computer to the Internet through the data
connection of the MT -6320.
Task Manager
Views ongoing processes and allocation of the memory and CPU
and stops processes.
Help
Views the help information about the current screen or program.
Setting Icons
Table 2-3 lists the control applications that are preinstalled on the MT-6320. Select Start >
Settings. The Settings window is displayed.
Table 2-3 Setting icons in the Settings window
Icon
Name
Description
Personal tab
Buttons
Allocates keys to a program.
Owner
Information
Enters personal information onto the MT-6320.

MT-6320 User Manual
- 10 -
Icon
Name
Description
Phone
Sets call security, services, network, band and ringtone.
System tab
GPS Setting
Sets GPS and views GPS logs and satellite status.
About
Views the basic information about the MT-6320, for example,
operating system version, processor type, memory, and device
information.
Encryption
Encrypts files on the memory. You can read encrypted files only on
your device.
Customer
Feedback
Submits a feedback about Windows Mobile.
Task Manager
Views the memory and CPU allocation and stops processes.
Memory
Checks memory allocation and information about the memory card.
Regional Settings
Sets the zone configurations to be used, including numbers,
currencies, date and time formats displayed on the MT-6320.
Full screen Mode
Sets the screen display mode.
Remove
Programs
Removes programs installed on the MT-6320.
External GPS
Sets an appropriate GPS communication port if required. If a
program needs to access GPS data or you have connected the
GPS receiver to the MT-6320, this operation is needed.
Restore Factory
Defaults
Restores factory settings.
Managed
Programs
Lists the programs installed by the system administrator remotely.
Device
Information
Displays the device version, hardware and features.
Error Reporting
Enables or disables the error report function of the MT-6320.
Screen
Changes the screen direction, recalibrates the screen, and
changes the text size and font.
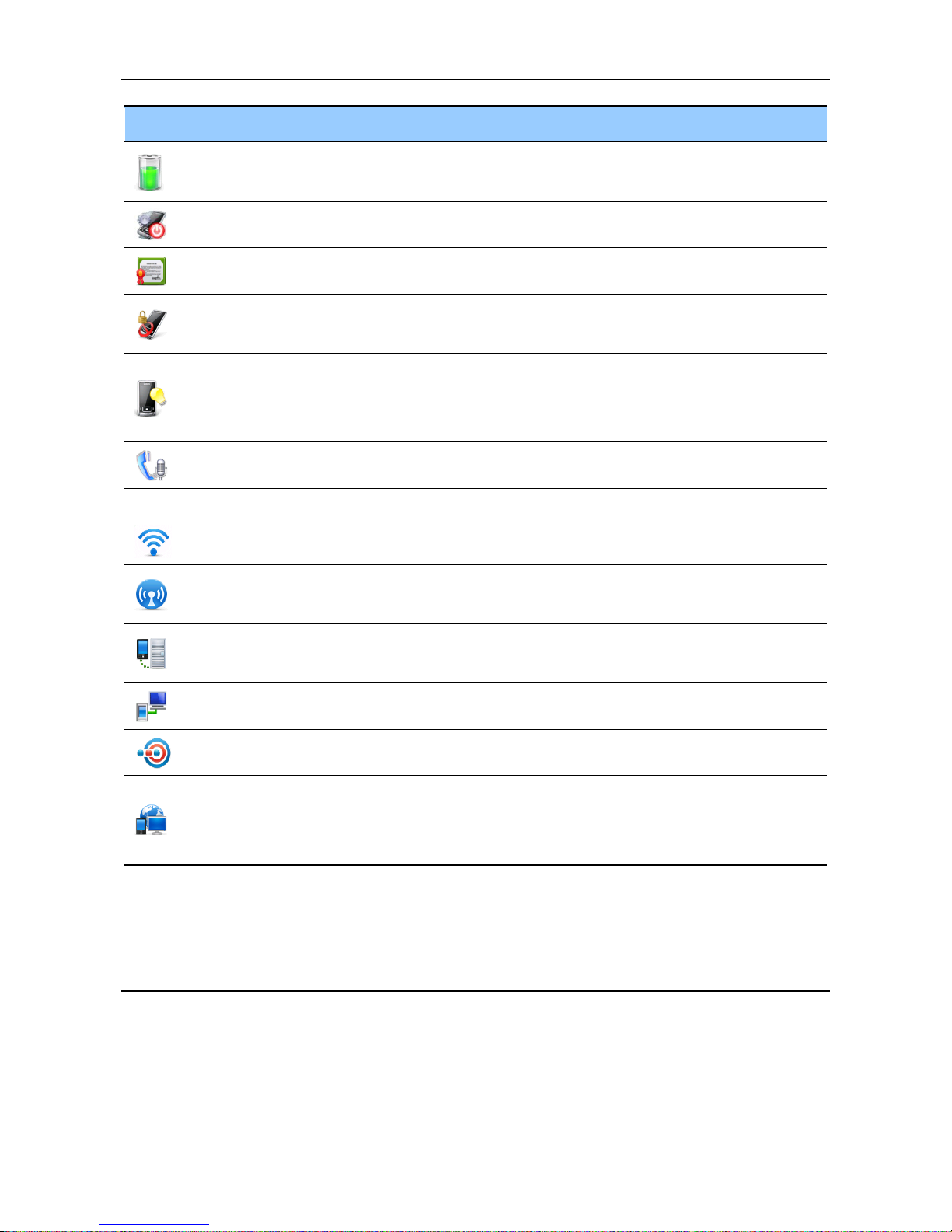
MT-6320 User Manual
- 11 -
Icon
Name
Description
Power
Views the battery volume and sets the interval for closing the
display after the MT-6320 becomes idle in different cases.
Alarm Setting
Sets the automatic power-on and power-off time every day.
Certificates
Views the certificates installed on the MT-6320.
KeyLock
Selects the mode for locking the keypad when the MT-6320 is
closed.
Backlight
Sets the duration for closing the backlight when the MT-6320 is
powered by a battery or external power supply and the MT-6320 is
idle and adjusts the screen brightness.
Phone Record
Sets the storage location of call recordings.
Connections tab
Wi-Fi
Sets wireless network connections and customizes settings.
Wireless
Manager
Enables or disables wireless communication of the MT-6320 and
customizes the WLAN, Bluetooth and phone settings.
Domain Enroll
Registers the MT-6320 as a member in the AD domain for device
management and security purposes.
USB to PC
Enables or disables enhanced network connection.
Beam
Sets the IrDA light beam received by the MT-6320.
Connections
Sets one or more modem connections such as dial-up, GPRS, and
Bluetooth so that the MT-6320 can be connected to the Internet or
a dedicated local network.
2.5 Keypad Operations
The MT-6320 provides two keypads: screen keypad and physical keypad.
Using Screen Keypad
When you start an application or choose to enter text or numbers, the screen keypad is
displayed.
 Loading...
Loading...