Page 1
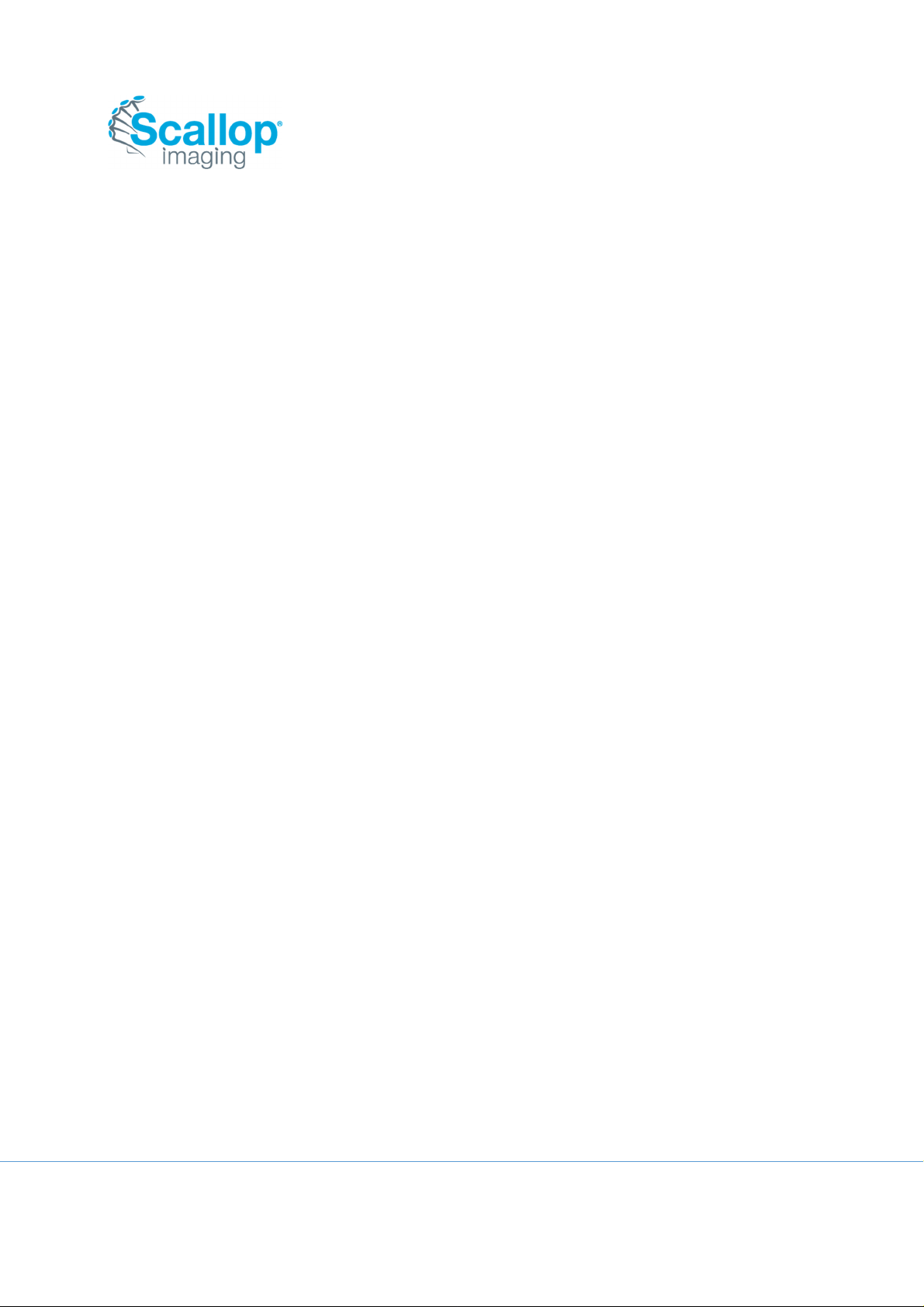
Quick Start Guide
The D7-180 Quick Start Guide will show you how to connect to the camera and set the video frame format,
position the zoom windows, and control the camera.
Software installation
It is necessary that you register your camera as soon as possible at scallopimaging.com/ Product Registration
so you can download and install the D7-180 or D7-180XR Software Installation files.
It is critically important that you download and install the software before operating the camera. The
camera will not operate without installing these files on your computer.
In order to get the camera operating on a network, software will need to be installed on a computer that meets
the minimum system requirements.
Minimum System Requirements
Windows 7 or Windows 8
2.0 GHz CPU (Dual-core 1.8GHz or higher CPU with 2 GB RAM or higher recommended)
2 GB RAM or higher
200 MB hard drive space
512 MB or higher video memory
Minimum display resolution:
10/100 Mb Ethernet adapter
PoE Switch or 12V DC power supply (not included; 12V DC power supply available from Scallop
Imaging)
Internet Explorer or Mozilla Firefox
Connecting the camera
1280 x 720
The camera can be connected to a network by a CAT-5 Ethernet cable plugged into the rear of the camera. If
the network supports PoE (Power over Ethernet), power is supplied directly via the Ethernet cable. The
camera can also be powered by a 12 volt power supply (available from Scallop Imaging) if the network does
not support PoE.
Accessing the Camera
Scallop Imaging IP cameras are IPV4LL compliant. If you have a DHCP server on your network, the DHCP
server “router” will assign the camera an IP address automatically. If a DHCP server “router” is not on the
network, the camera will be assigned a 169.254.x.x address. If you are setting up the camera without a DHCP
server “router” you will need to set your computer to obtain an IP address.
Examples
Established network with DHCP
Set computer to obtain an IP address automatically.
Connect and power all devices.
Cameras will show in camera finder with an address assigned by the router.
Laptop, Hub, or PoE switch
Set the laptop to automatically obtain an IP address.
Connect and power all devices.
Cameras will show in camera finder with individual 169.254.x.x addresses.
Once you access the camera, you can change its mode from DHCP to Static.
Also provided is a “Bonjour for Windows” discovery utility
©2014 Scallop Imaging, LLC 480 William F. McClellan Hwy, Ste 306, Boston, MA 02128-1389 USA 617.849.6400
Specifications subject to change without notice. US patent No. 7,262,789 and additional US and international patents.
Page 2
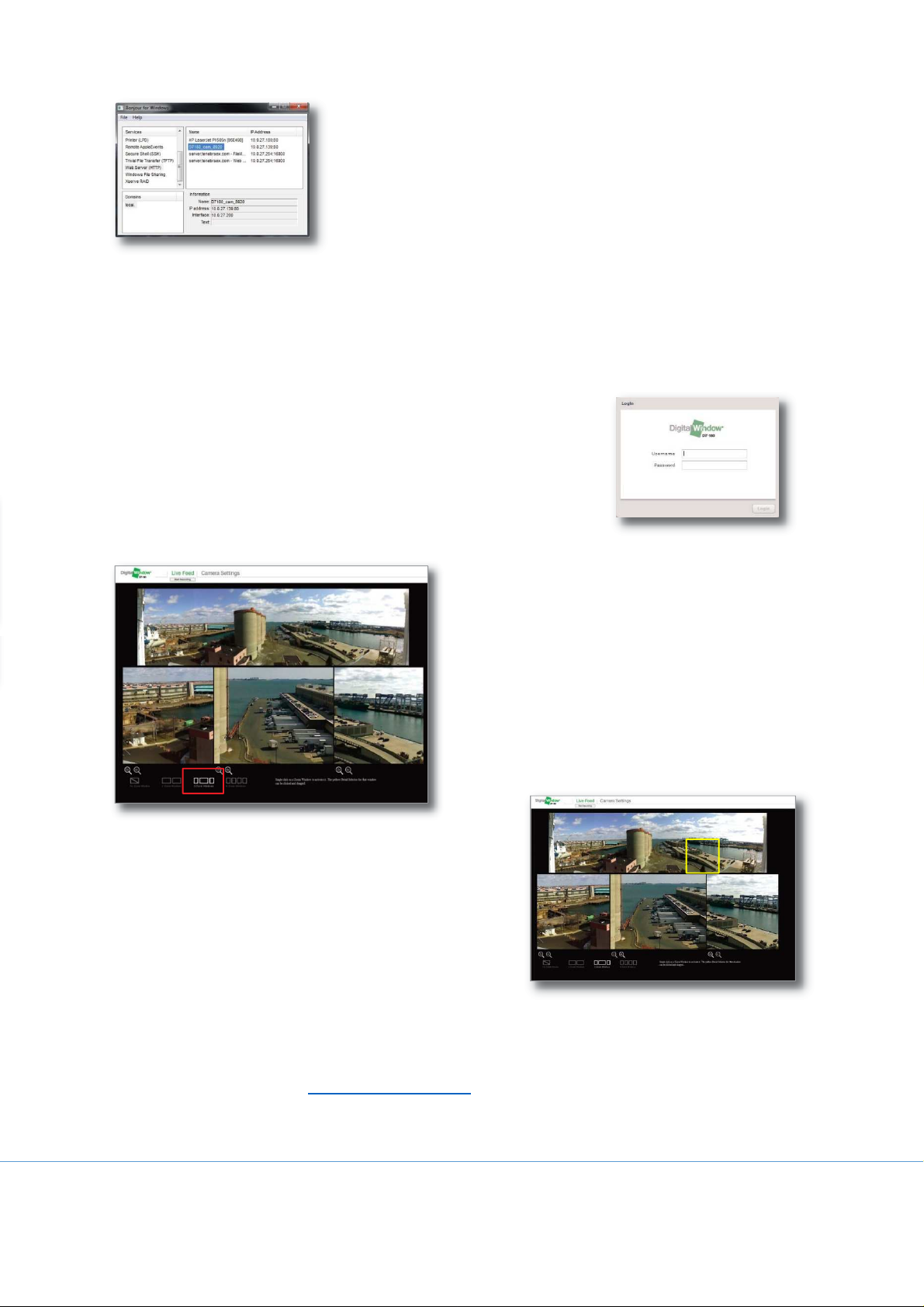
Bonjour, a third-party program, has been provided for easy access to the
camera. To use it, simply start the application and a window (left) will
appear.
Click on Web Server (HTTP) on the left column and devices with the
Bonjour naming protocol will be shown on the right hand column. Each
D7-180 camera will be named “D7180_cam_****”, and each D7-180XR
will be named “D7XR_CAM_****.” The **** will be the last 4 digits of the
MAC address of the camera. The MAC address can be found printed on
the label on the back of each camera.
Note: The Bonjour networking protocol sends and receives network packets on UDP port 5353. The
Bonjour installer will configure the Windows firewall appropriately during installation on supported systems, but if
you have a separate "personal firewall" enabled, you will need to ensure that UDP port 5353 is open for Bonjour
to work correctly. The Bonjour discovery utility is subject to change.
Once you have found the camera in the Bonjour program simply click on its
name and your default browser will open the camera's built-in web interface.
The first window that will appear will be the login screen.
You can log on to the camera using the default username and password.
The default user name is: admin
The default password is: password
Live Feed Screen
After logging in, you will be brought to the D7-180/D7180XR browser site. By default, the “Live Feed” tab will
be activated. At the bottom of the page you will find
options to configure the zoom windows. You can
choose 0, 2, 3 or 4 zoom windows to appear on the
screen at once.
To choose the number of zoom windows you would
like to appear on the screen click on the icons at the
bottom of the screen (see red rectangle on left). Once
chosen, the video will change to the zoom window
configuration you have selected.
Positioning the zoom windows
Click on the zoom window in the bottom half of the live feed
window that you wish to reposition. Once you have clicked in
the desired zoom window a yellow box will appear in the
Situational Awareness Window (180 degree view) where the
current position of the zoom window is located.
Once the yellow box appears, you can drag the box to
reposition it by holding down the mouse button and dragging
and dropping the box to the position you want the zoom
window to be positioned. Once you release the mouse button, the zoom window will reposition to that location.
Do this for each zoom window to obtain views of the area of interest. You can change the positions of the
zoom window anywhere within the 180 degree field of view.
For further details please go to www.scallopimaging.com to access the D7-180/D7-180XR Getting Started
Guide. Technical support can be reached at 617-849-6400, option 2 (Monday through Friday 9AM to 5PM
EST/EDT).
©2014 Scallop Imaging, LLC 480 William F. McClellan Hwy, Ste 306, Boston, MA 02128-1389 USA 617.849.6400
Specifications subject to change without notice. US patent No. 7,262,789 and additional US and international patents.
 Loading...
Loading...