Page 1
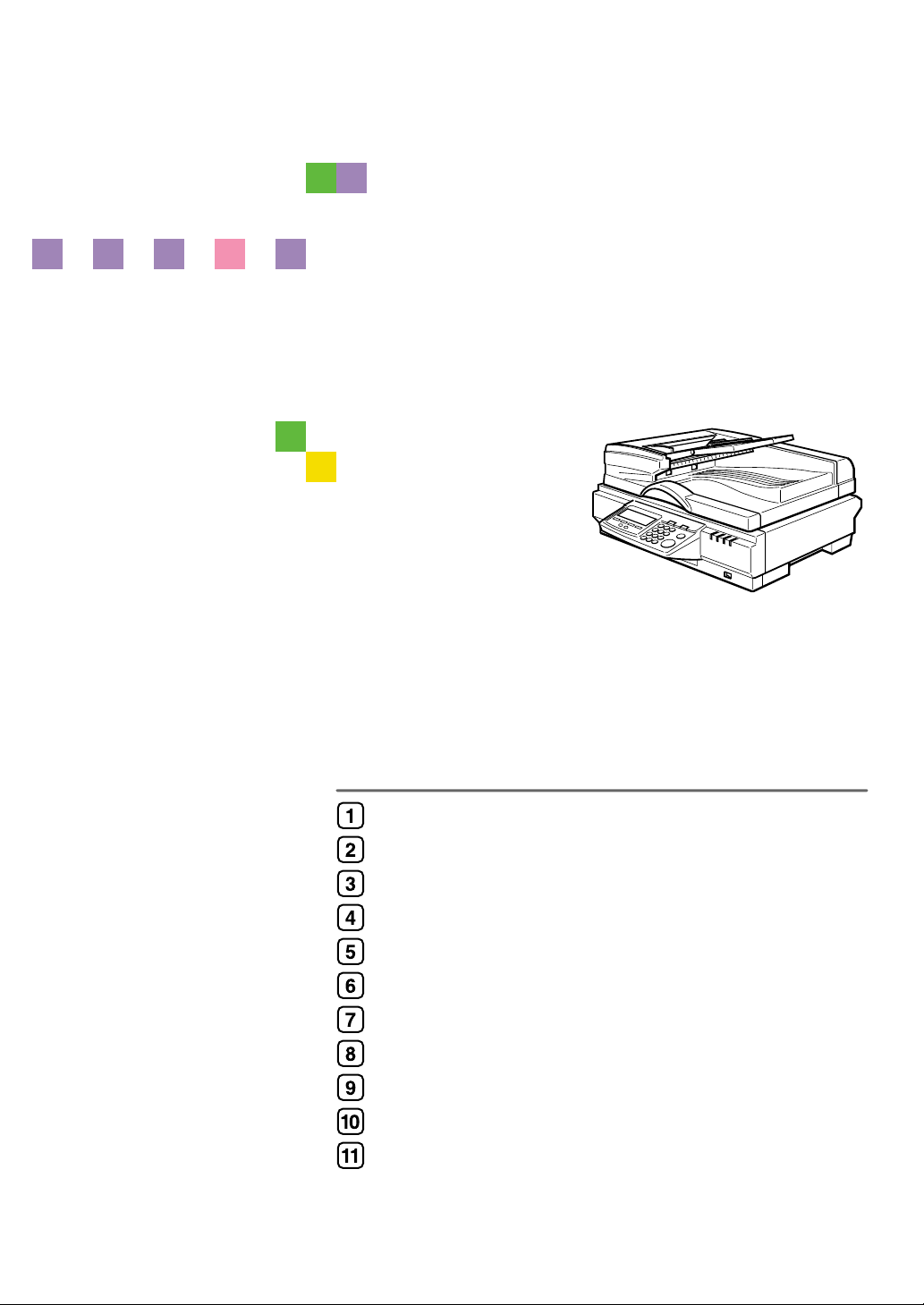
Image Scanner
Operating Instructions
What You Can Do With This Machine
Setting Up the Scanner
Configuring the Scanner Settings
Setting Originals
Using the Network TWAIN Scanner Function
Sending Scan File by E-mail
Sending Scan File by Scan to Folder
Sending Scan File by Scan to FTP
Sending Scan Files Using Delivery Server
Printing Scanned Image Files
Appendix
Read this manual carefully before you use this product and keep it handy for future reference. For safe and correct use, please be sure to read
the Safety Information in this manual before using the machine.
Page 2
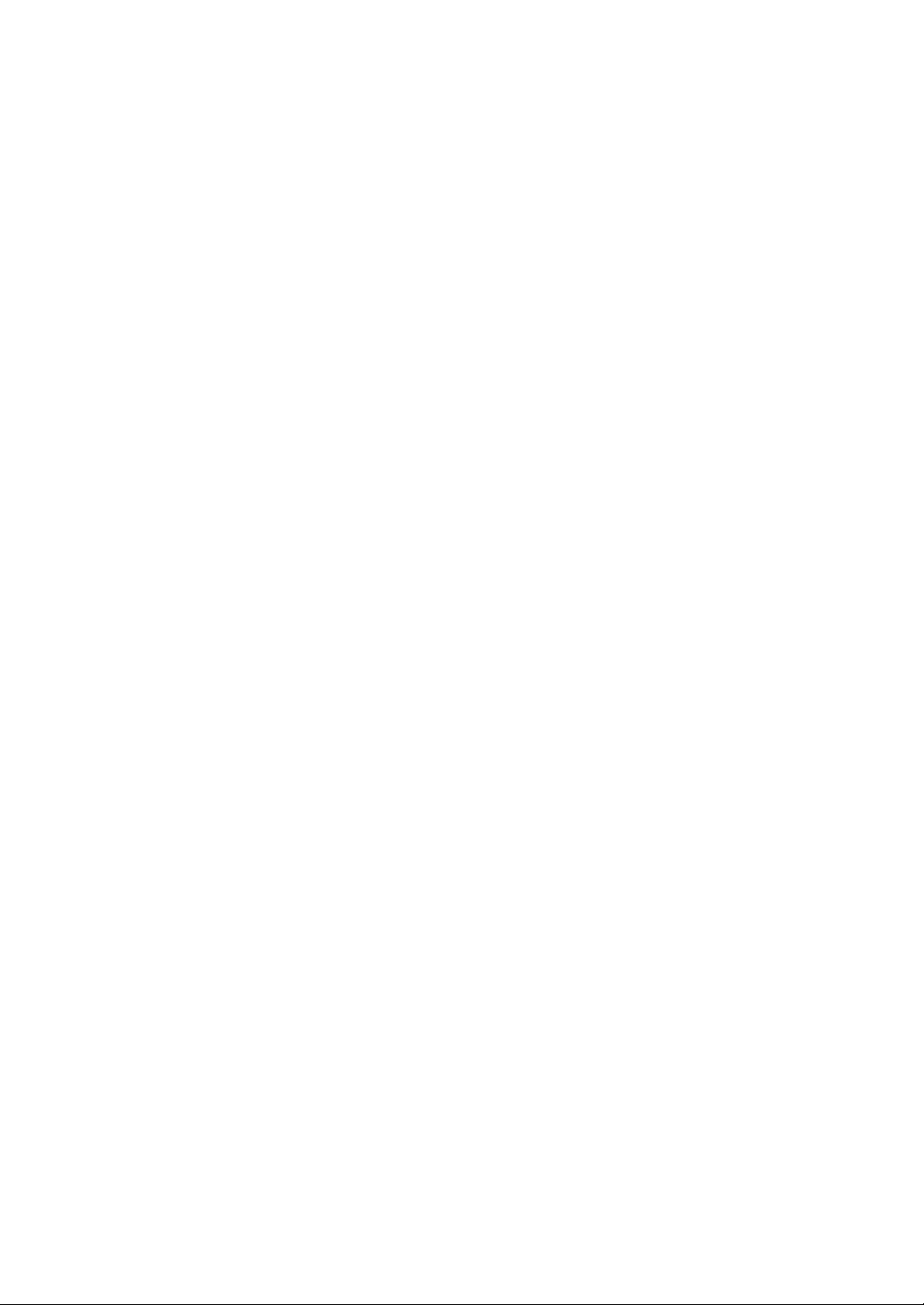
Introduction
This manual describes detailed instructions on the operation and notes about the use of this machine.
To get maximum versatility from this machine all operators are requested to read this manual carefully
and follow the instructions. Please keep this manual in a handy place near the machine.
Power Source
Colour Scanner: 220 - 240V, 50/60 Hz, 5A or more
Please be sure to connect the Power Cord to a power source as above.
Two kinds of size notation are employed in this manual. With this machine refer to the metric version.
Important
Contents of this manual are subject to change without prior notice. In no event will the company be liable for direct, indirect, special, incidental, or consequential damages as a result of handling or operating the machine.
The supplier shall not be responsible for any damage or expense that might result from the use of parts
other than genuine parts from the supplier with your office products.
Certain options might not be available in some countries. For details, please contact your local dealer.
Some illustrations in this manual might be slightly different from the machine.
Page 3

TABLE OF CONTENTS
Trademarks.............................................................................................................1
Safety Information ................................................................................................. 2
Safety During Operation.............................................................................................2
Lithium Batteries (Memory Back-up)..........................................................................3
Manuals for This Scanner .....................................................................................4
Manuals for This Scanner .......................................................................................... 4
How to Read This Manual .....................................................................................5
1. What You Can Do With This Machine
Outline..................................................................................................................... 7
Network TWAIN Scanner ...........................................................................................7
Scan to E-mail ............................................................................................................8
Scan to Folder ............................................................................................................9
Scan to FTP .............................................................................................................10
Scan to Print............................................................................................................. 11
Delivery Server.........................................................................................................12
Guide to this Scanner..........................................................................................13
Using Keys Displayed on the Screen.......................................................................15
How to Interpret the Indicators .................................................................................16
Front indicators ...................................................................................................... 16
Network interface indicators .................................................................................. 17
Function Settings and Standby Screens ..................................................................17
Function Priority.....................................................................................................18
Select Method........................................................................................................19
Standby screens.................................................................................................... 19
Scanner Features Menu...........................................................................................21
2. Setting Up the Scanner
Checking the Scanner Location .........................................................................23
Attaching the Control Panel Unit to the Scanner Unit......................................25
Connecting to a Local Printer.............................................................................26
Setting Up the Optional Accessories.................................................................28
Installing the Image Processing Unit........................................................................28
Inserting a Wireless LAN Card.................................................................................29
Connecting to a Network.....................................................................................30
Connecting to a Power Source...........................................................................31
3. Configuring the Scanner Settings
Outline to Use As a Network Twain Scanner ....................................................33
Outline to Use Scan to E-mail.............................................................................34
Outline to Use Scan to Folder.............................................................................35
Outline to Use Scan to FTP.................................................................................37
Outline to Use the Network Delivery ..................................................................38
Outline to Use Scan to Print ...............................................................................40
Initial Scanner Setup ...........................................................................................41
i
Page 4
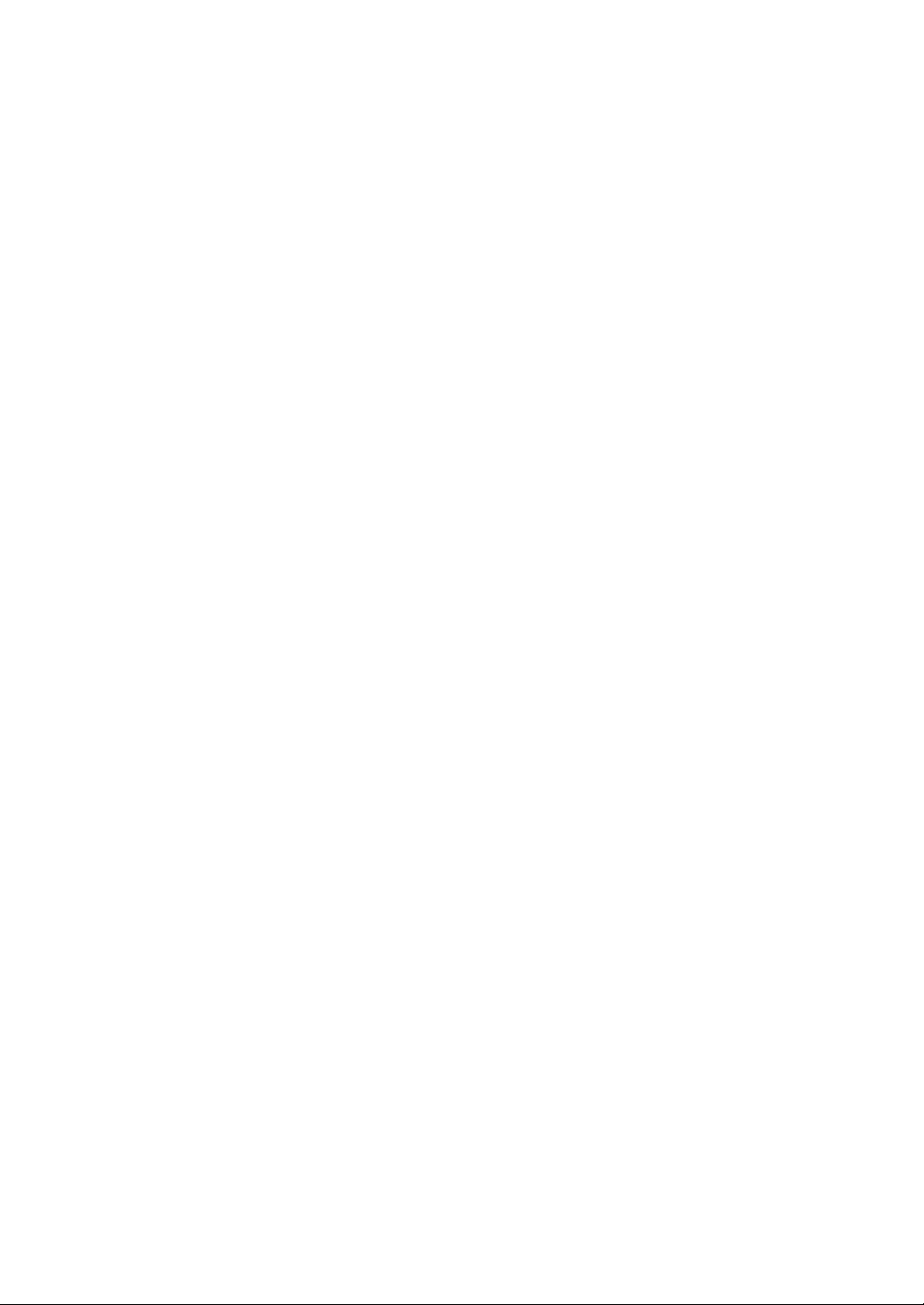
System Settings ................................................................................................... 52
Information to Set in [System Settings]....................................................................... 52
Configuring [System Settings] .................................................................................... 55
Scanner Settings..................................................................................................59
Information to Set in [System Settings]....................................................................... 59
Configuring [Send Scan Settings]................................................................................ 64
Print Scan Settings..............................................................................................67
Information to Set in [Print Scan Settings]...................................................................67
Configuring [Print Scan Settings] ................................................................................ 67
Registering Scan Settings ..................................................................................70
Information to Register in [Send Scan Settings] ..........................................................70
Registering [Scan Settings] .......................................................................................74
Registering Print Settings...................................................................................79
Information to Register in [Print Settings] .................................................................. 79
Registering [Print Settings] ........................................................................................80
Configuring Settings Using a Web Browser .....................................................84
Accessing the Scanner ............................................................................................84
System requirements of a client computer ............................................................84
To access this machine from a web browser ........................................................85
General guide to the Web Status Monitor ............................................................86
Example Procedures Using [Configuration] Main Menu ............................................87
Configuring [Scan Settings] .................................................................................... 87
Configuring [E-mail Address] ................................................................................... 88
Information to Register as Destination and Printer ..................................................91
Information to register in [E-mail Address] ............................................................... 91
Information to register in [File Send Path] ................................................................ 92
Information to register in [FTP Server]....................................................................94
Information to register in [Printer] ...........................................................................96
Recalling the Settings ..............................................................................................98
To recall the settings .............................................................................................98
Creating a Backup File of All the Settings ................................................................99
Setup items to be backed-up and restored............................................................99
To create a backup file ..........................................................................................99
To restore settings from a backup file .................................................................100
Installing Software ............................................................................................ 102
List of Files ............................................................................................................. 102
Auto Run Program ................................................................................................. 102
Software for Using a Network TWAIN Scanner .....................................................103
System requirements........................................................................................... 103
Using Windows 95/98/Me, Windows XP, Windows 2000, or Windows NT 4.0
Software for Using the Network Delivery Scanner Function ..................................104
System requirements........................................................................................... 104
DeskTopBinder V2 Lite .......................................................................................... 105
System requirements........................................................................................... 105
SmartDeviceMonitor...............................................................................................106
About SmartDeviceMonitor for Admin and SmartDeviceMonitor for Client .........106
Installing SmartDeviceMonitor.............................................................................107
....103
ii
Page 5
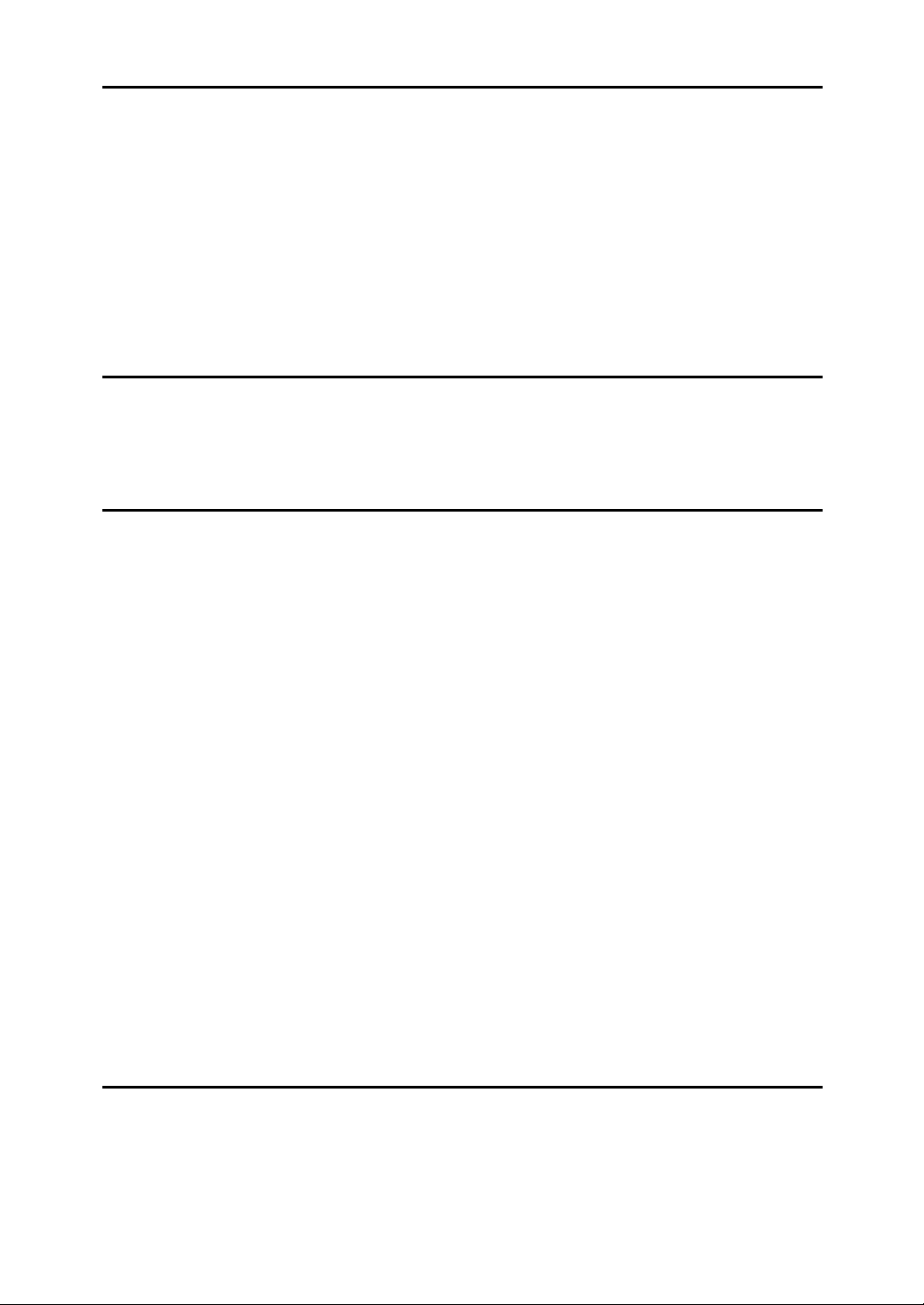
4. Setting Originals
Sizes and Weights of recommended Originals...............................................109
The Original Sizes Available for Auto Detection .................................................... 110
Originals that Require Special Care....................................................................... 111
Original Orientation ........................................................................................... 112
Simplex Scanning .................................................................................................. 113
Settings for Print Scan in simplex scanning ........................................................114
Duplex Scanning .................................................................................................... 114
Settings for Print Scan in duplex scanning .......................................................... 115
Placing the Original on the Exposure Glass...........................................................116
Placing the Originals in the ADF ............................................................................ 117
5. Using the Network TWAIN Scanner Function
Procedure Breakdown.......................................................................................119
Scanning Originals ............................................................................................120
Functions of the TWAIN Driver .............................................................................. 122
6. Sending Scan File by E-mail
Procedure Breakdown.......................................................................................123
E-mail Content ....................................................................................................... 124
Sender .................................................................................................................124
Subject.................................................................................................................124
File name and file type of an e-mail attachment.................................................. 124
Related information .............................................................................................124
Before Sending Scan Data................................................................................126
Original Location .................................................................................................... 126
Original Orientation and Scanning Sides ............................................................... 126
E-mail/Send File standby screen ........................................................................... 126
Selecting Destinations and a Subject ..............................................................128
Selecting Destinations............................................................................................ 128
Selecting Cc Destinations ...................................................................................... 130
Selecting a Subject ................................................................................................ 130
Making Scan Settings........................................................................................132
Confirming the Scan Settings.................................................................................133
Selecting a Sender.............................................................................................134
Performing Scan Operation ..............................................................................135
Starting a Scan Operation ......................................................................................135
To start with originals in the ADF......................................................................... 135
To start with an original on the exposure glass ...................................................136
Checking Transmission Results ............................................................................. 137
7. Sending Scan File by Scan to Folder
Sending a Scanned File to a Registered Shared Folder ................................139
Procedure Breakdown............................................................................................139
Selecting a Shared Folder......................................................................................140
Selecting a File Name ............................................................................................ 142
iii
Page 6
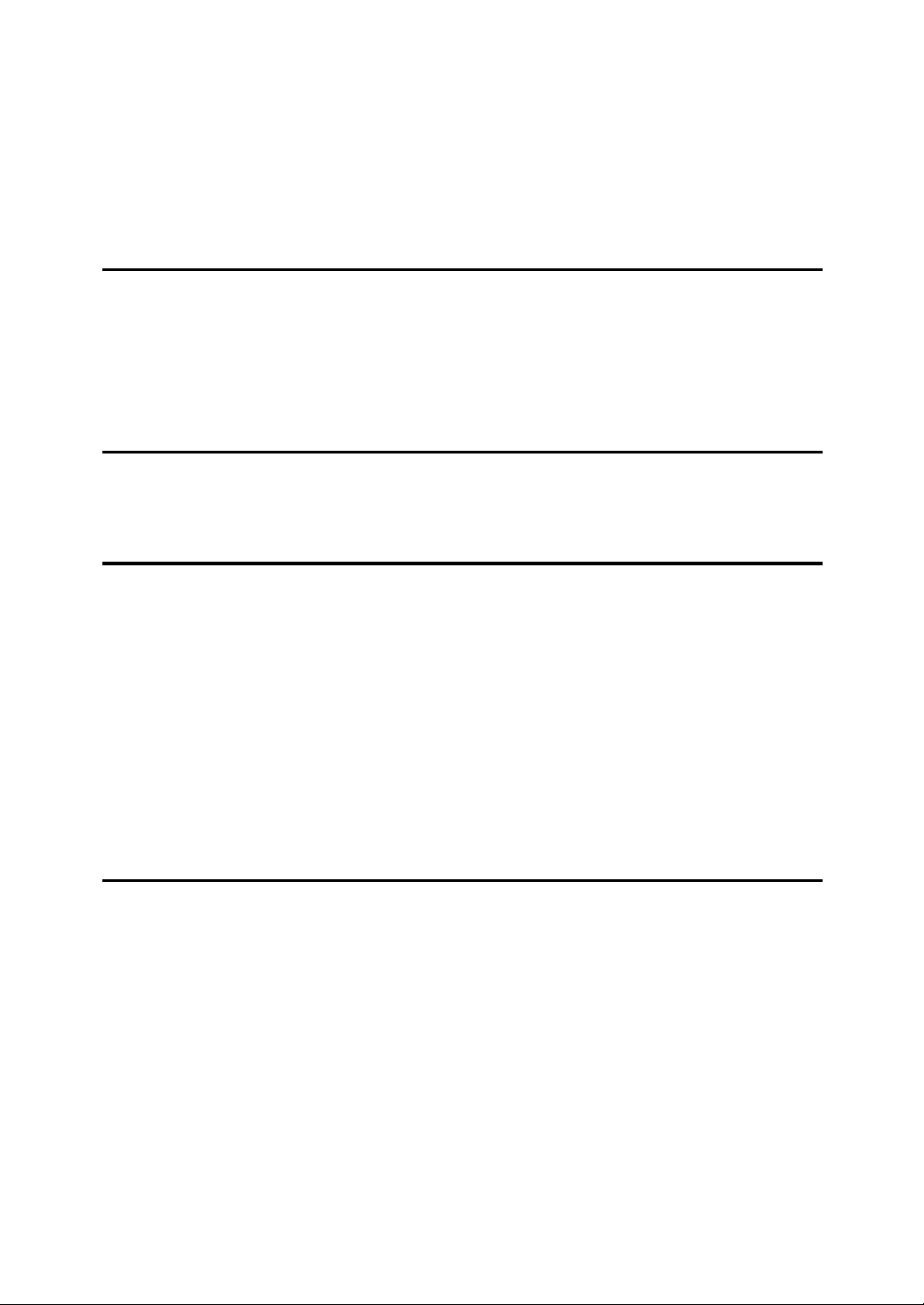
Using [Enter Custom Send File] to Send a Scanned File to
an Unregistered Shared Folder ......................................................................143
Procedure Breakdown............................................................................................143
Using the Enter Custom Send File Function ..........................................................144
Scanned Image Files Sent to Shared Folders.................................................147
File Locations ......................................................................................................... 147
File Names ............................................................................................................. 147
8. Sending Scan File by Scan to FTP
Procedure Breakdown.......................................................................................149
Selecting an FTP Server....................................................................................150
Scanned Image Files Sent to FTP Servers ......................................................152
File Locations ......................................................................................................... 152
File Names ............................................................................................................. 152
9. Sending Scan Files Using Delivery Server
Procedure Breakdown.......................................................................................155
Selecting Delivery Destinations ....................................................................... 156
10.Printing Scanned Image Files
Procedure Breakdown.......................................................................................159
Before Printing Scan Data.................................................................................160
Original Locations .................................................................................................. 160
About Paper Tray Settings ..................................................................................... 160
About Print Scan Standby Screen..........................................................................160
Printing Scan Data ............................................................................................. 162
Specifying the Number of Copies........................................................................... 163
Configuring Print Settings ...................................................................................... 163
Confirming the Print Settings ................................................................................. 165
Selecting a Printer..................................................................................................166
Selecting Colour/Black and White .......................................................................... 167
11.Appendix
Troubleshooting.................................................................................................169
Error Indicators.......................................................................................................169
When the Machine does not Work as Expected ....................................................170
When Scanning is Not Performed as Expected ..................................................... 171
When an Error Message Appears .......................................................................... 172
Scanner unit error message ................................................................................172
Scan settings error messages .............................................................................173
Send Scan (E-mail, Send File (SMB/FTP) or Delivery Server)
operation error messages .................................................................................175
Print Scan operation error messages ..................................................................176
Error messages displayed on the Web Status Monitor ....................................... 177
Other Problems ..................................................................................................... 178
Cleaning..............................................................................................................180
Cleaning the Exposure Glass, ADF Exposure Glass, White Sheet, and White Plate
Cleaning the Feed Roller ....................................................................................... 181
Cleaning the Document Roller ............................................................................... 181
iv
Cleaning the Document Rolling Unit ......................................................................182
....180
Page 7
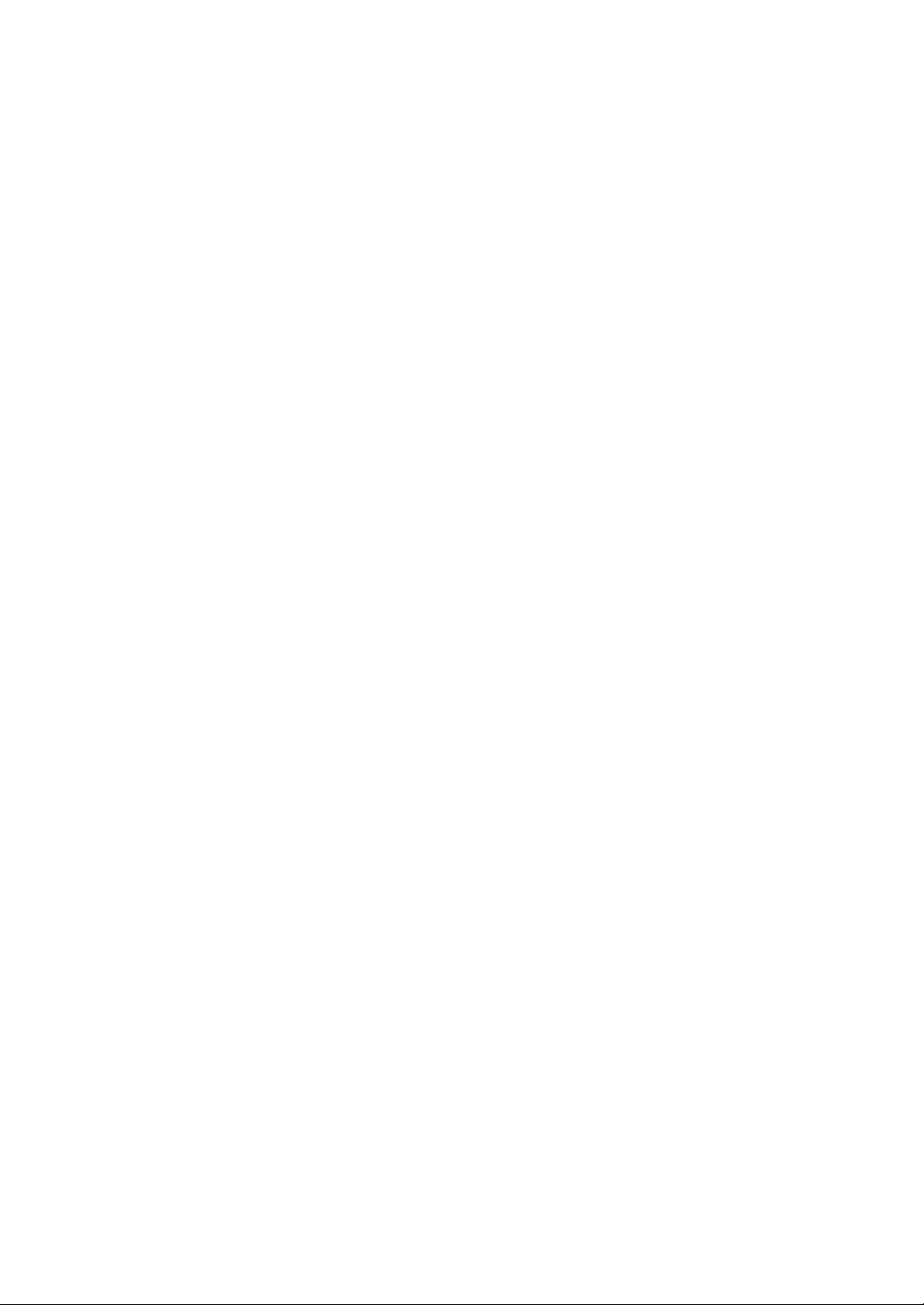
Moving and Transporting the Scanner ............................................................183
Moving Over Short Distance .................................................................................. 183
Transporting the Scanner.......................................................................................184
Disposing of the Scanner..................................................................................185
Using Wireless LAN...........................................................................................186
Outline to Use Wireless LAN..................................................................................186
Configuring Wireless LAN Settings ........................................................................186
E-mail Address Book Data Format and Device Tag Information...................191
Entered Program Information ................................................................................. 191
About the e-mail address information.................................................................. 192
Device Tag Information .......................................................................................... 193
How File Size Changes Depending on Scan Area and Resolution ...............194
When Using this Machine as a Network TWAIN Scanner ..................................... 194
When [Binary] or [Halftone] is selected ................................................................. 195
When [Gray-scale] is selected............................................................................... 196
When [8 colors] or [8 colors (halftone)] is selected .................................................197
When [256 colors] is selected ............................................................................... 198
When [16770K colors] is selected.......................................................................... 199
When Using this Machine for Sending Scan Data .................................................199
When [Black and White: Text], [Black and White: Text/Photo]
or [Black and White: Photo] is selected................................................................. 200
When [Black and White: Gray Scale] is selected ...................................................... 200
When [Color: Full Color] is selected ...................................................................... 201
Options ............................................................................................................... 202
Specifications.....................................................................................................203
Software Information ......................................................................................... 205
GPL/LGPL Application Software ............................................................................205
BSD License Application Software ........................................................................205
The Apache Software License Application Software ............................................ 206
JPEG Software ......................................................................................................207
TIFF Software ........................................................................................................ 208
UCD-SNMP Software............................................................................................. 209
MD5 Software License Agreement ........................................................................211
Expat ...................................................................................................................... 211
INDEX....................................................................................................... 212
v
Page 8
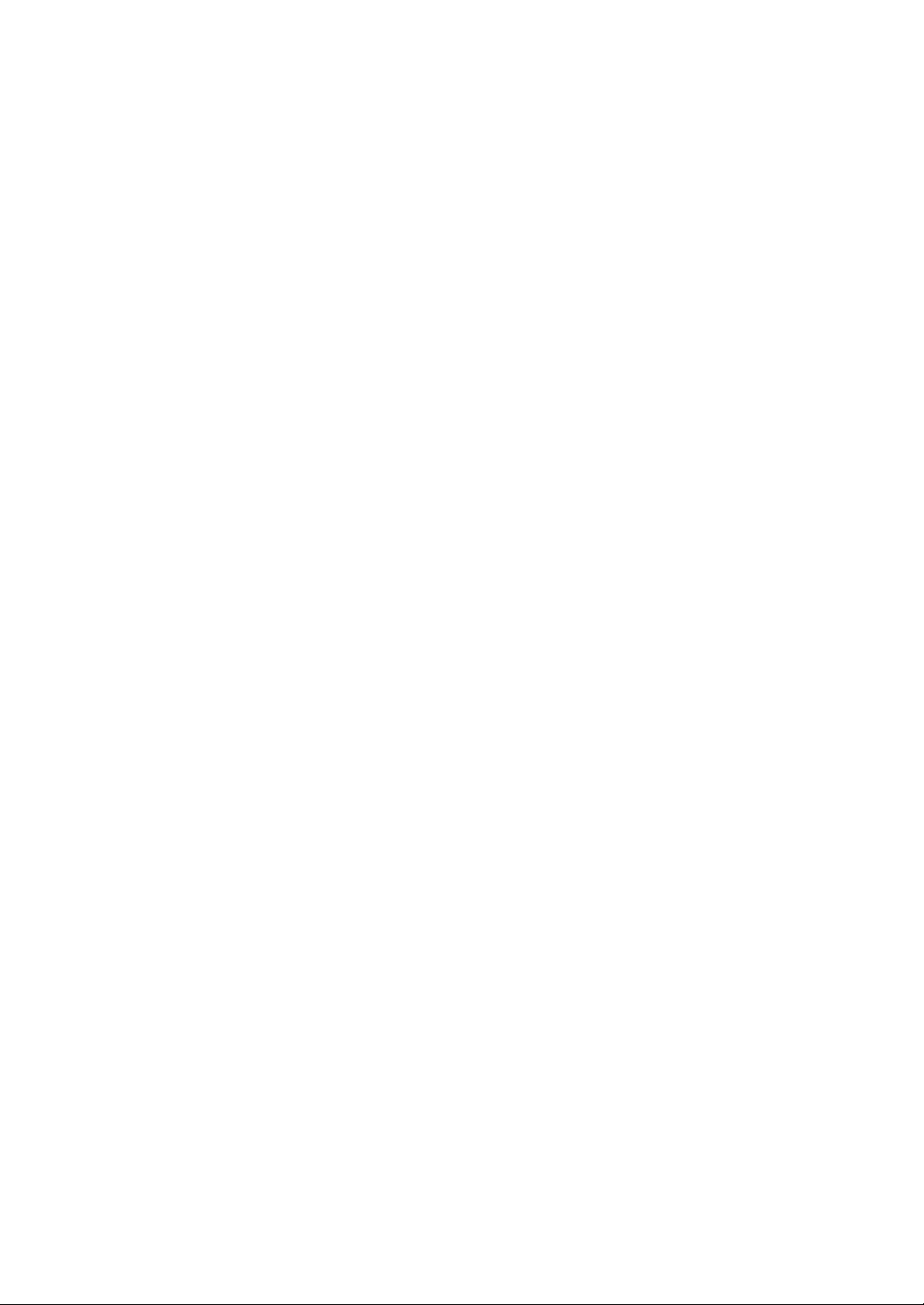
vi
Page 9
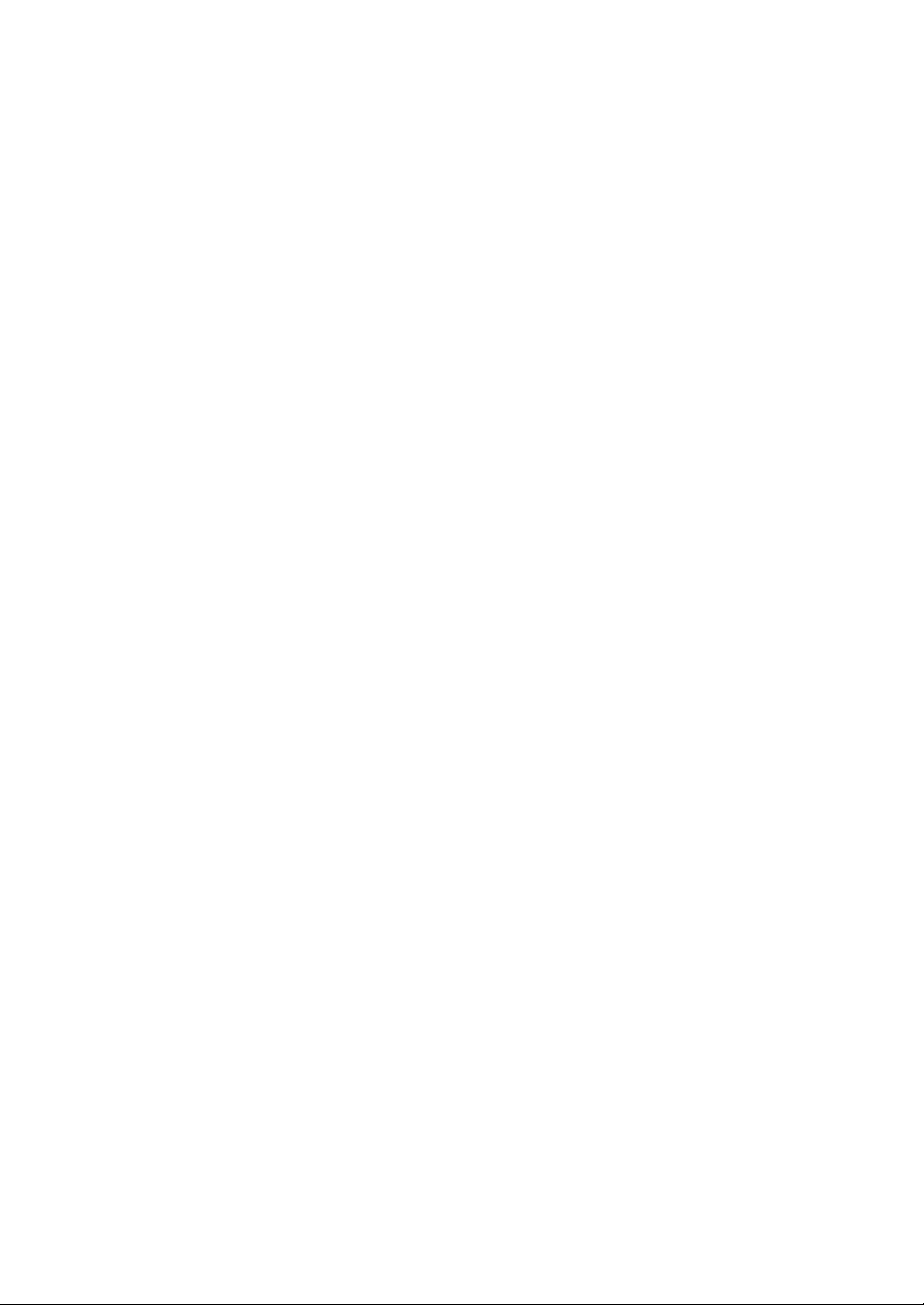
Trademarks
Adobe, PostScript, and Acrobat are trademarks of Adobe Systems Incorporated.
Pentium is a registered trademark of Intel Corporation.
MS, Microsoft, and Windows are registered trademarks of Microsoft Corporation.
Other product names used herein are for identification purposes only and might
be trademarks of their respective companies. We disclaim any and all rights to
those marks.
• The product name of Windows
• The product name of Windows
• The product name of Windows
Edition (Windows Me)
• The product names of Windows
®
Microsoft
Microsoft
Microsoft
Windows® 2000 Professional
®
Windows® 2000 Server
®
Windows® 2000 Advanced Server
• The product names of Windows
Microsoft
Microsoft
®
Windows® XP Home Edition
®
Windows® XP Professional
• The product names of Windows Server™ 2003 are as follows:
®
Microsoft
Microsoft
Microsoft
Windows Server™ 2003 Standard Edition
®
Windows Server™ 2003 Enterprise Edition
®
Windows Server™ 2003 Web Edition
• The product names of Windows
Microsoft
Microsoft
®
Windows NT® Workstation 4.0
®
Windows NT® Server 4.0
®
95 is Microsoft® Windows® 95
®
98 is Microsoft® Windows® 98
®
Me is Microsoft® Windows® Millennium
®
2000 are as follows:
®
XP are as follows:
®
NT 4.0 are as follows:
1
Page 10
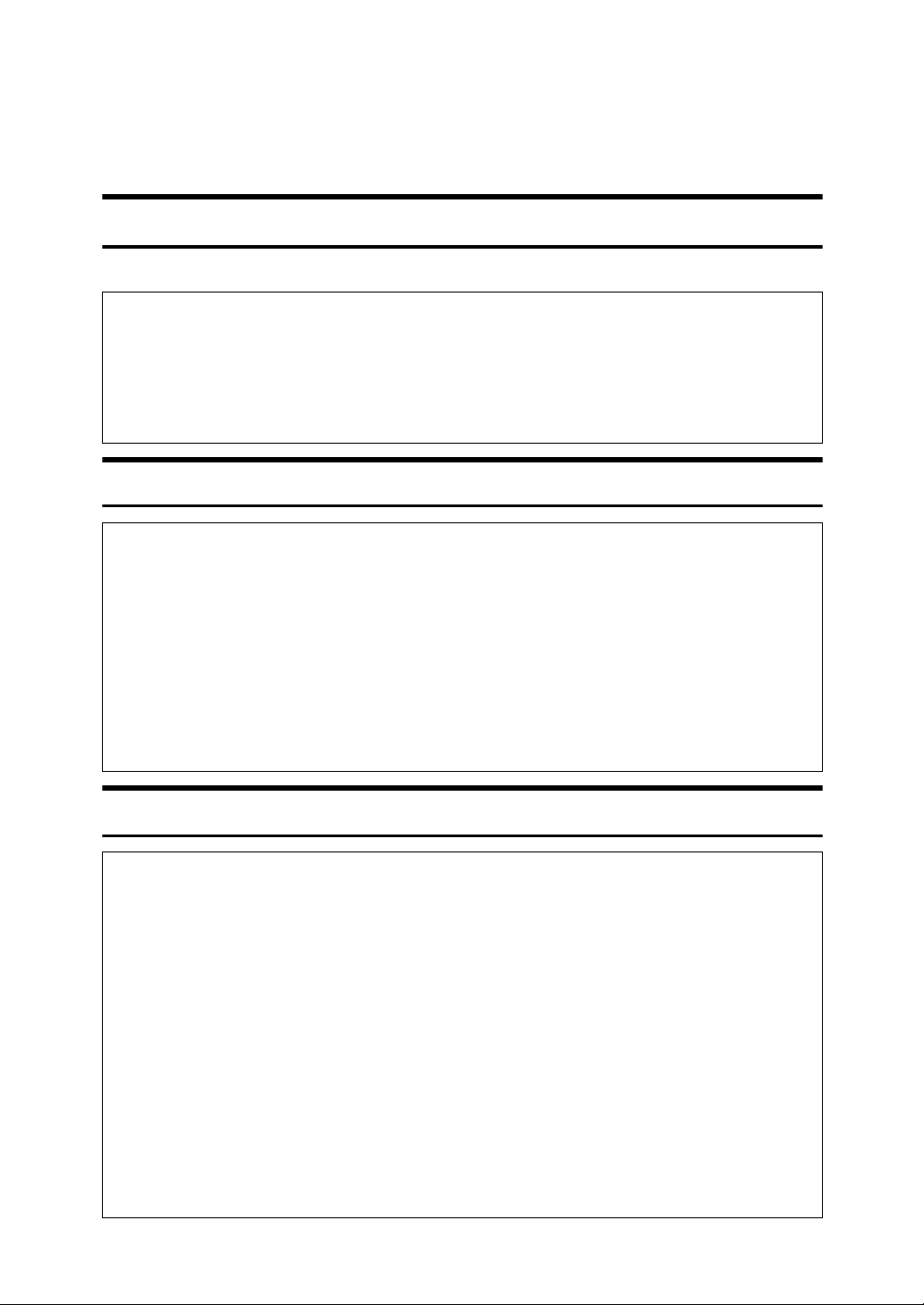
Safety Information
R
R
When using this machine, the following safety precautions should always be followed.
Safety During Operation
In this manual, the following important symbols are used:
WARNING:
Indicates a potentially hazardous situation which, if instructions
are not followed, could result in death or serious injury.
CAUTION:
Indicates a potentially hazardous situation which, if instructions are not
followed, may result in minor or moderate injury or damage to property.
R WARNING:
• Connect the Power Cord directly into a wall outlet and never use an extension cord.
• Disconnect the power plug (by pulling the plug, not the cable) if the power cable or plug
becomes frayed or otherwise damaged.
• Turn off the power and disconnect the power plug (by pulling the plug, not the cable) if any
of the following conditions exists:
• You spill something into the equipment.
• You suspect that your equipment needs service or repair.
• Your equipment's cover has been damaged.
• Disposal can take place at our authorized dealer or at appropriate collection sites.
R CAUTION:
• Protect the equipment from dampness or wet weather, such as rain, snow, and so on.
• Unplug the Power Cord from the wall outlet before you move the equipment.
While moving the equipment, you should take care that the Power Cord will not be damaged under the equipment.
• When you disconnect the power plug from the wall outlet, always pull the plug (not the cable).
• Do not allow paper clips, staples, or other small metallic objects to fall inside the equipment.
• For environmental reasons, do not dispose of the equipment or expended supply waste at
household waste collection points. Disposal can take place at an authorized dealer or at appropriate collection sites.
• The inside of the machine could be very hot. Do not touch the parts with a label indicating
the "hot surface". Otherwise it could cause a personal burn.
• Our products are engineered to meet high standards of quality and functionality, and we
recommend that you only use the expendable supplies available at an authorized dealer.
2
Page 11
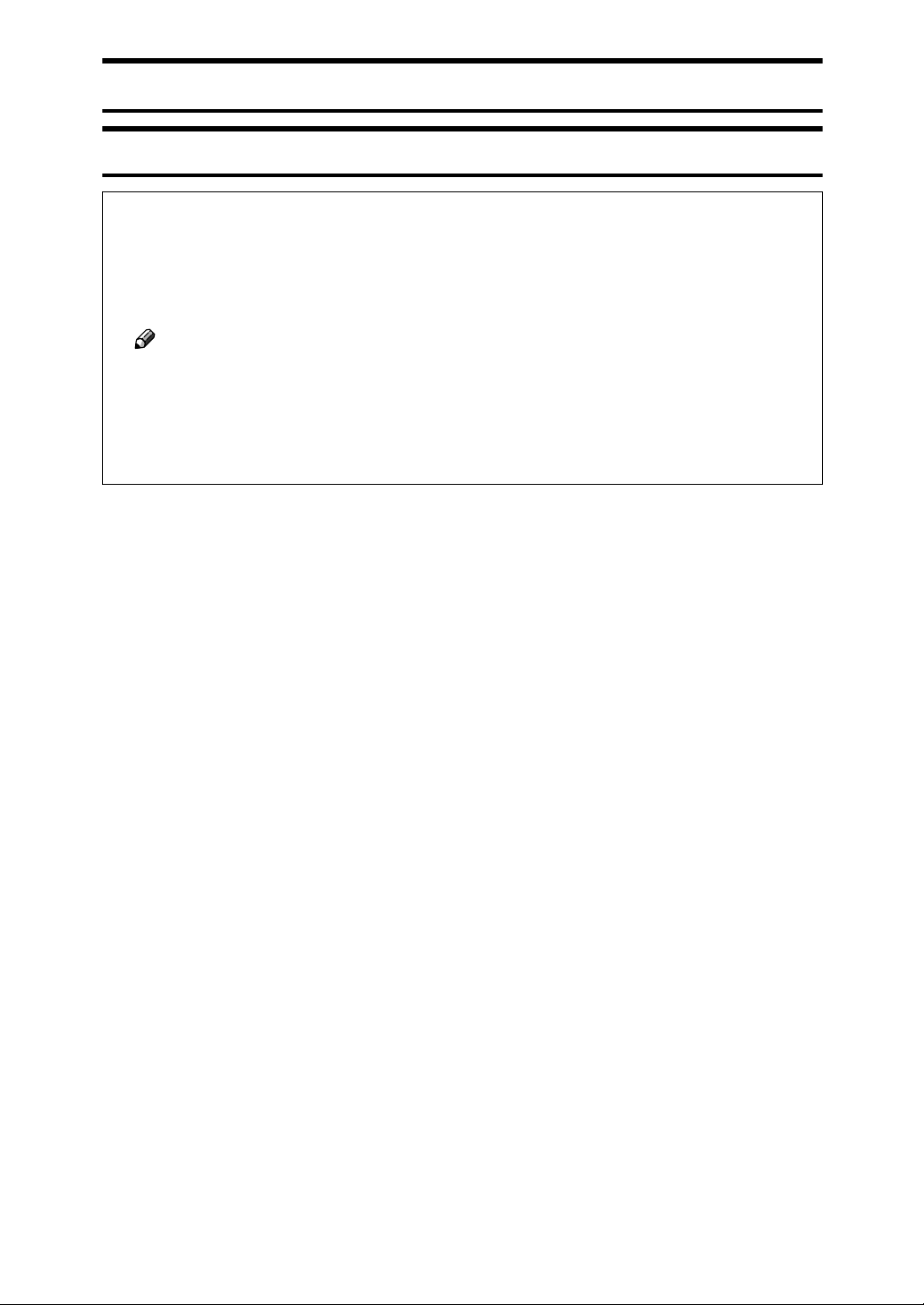
Lithium Batteries (Memory Back-up)
R WARNING:
• Do not try to replace the lithium batteries by yourself. A battery of this type can explode if
incorrectly replaced. If the lithium batteries need to be replaced, contact an authorized dealer to request servicing.
• Never dispose of the lithium batteries by incineration. This can cause them to rupture resulting in injury.
Note
❒ Please return used NIC boards to our authorized dealer or service representative. Your
cooperation with our recycling activities is appreciated.
❒ NIC boards are equipped with a lithium battery. In the case NIC boards are disposed of
by the customer, please dispose them in accordance with national or local regulations after separating the lithium batteries from the NIC board.
3
Page 12
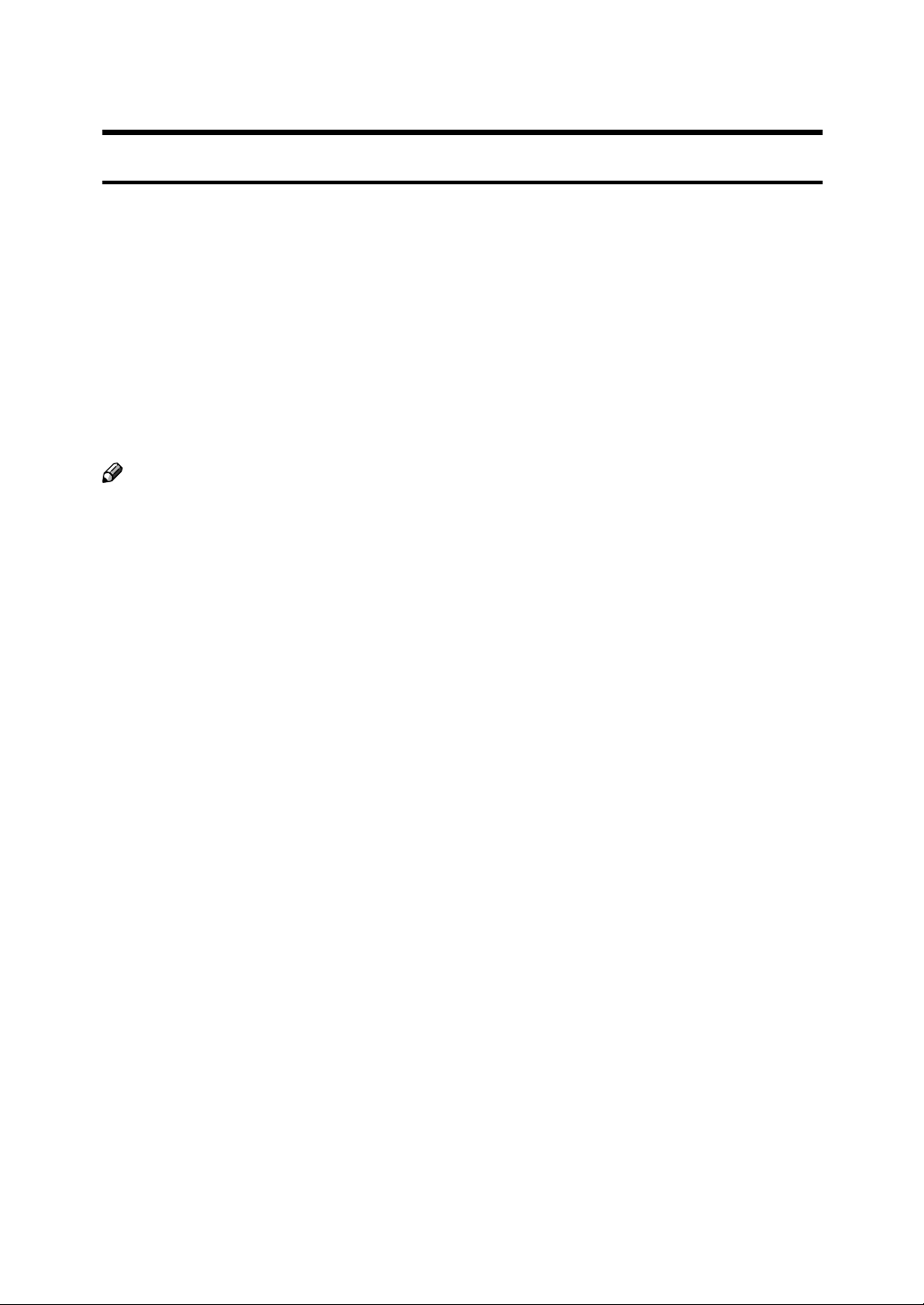
Manuals for This Scanner
Manuals for This Scanner
The following manuals describe the operational and maintenance procedures of
this machine.
To enhance safe and efficient operation of this scanner, all users should read and
follow the instructions carefully.
❖❖❖❖ Quick Installation Guide
Describes how to install the scanner.
❖❖❖❖ Operating Instructions (this manual)
Provides all of the information how to install, set up, and use the scanner. This
manual is provided as a PDF file.
Note
❒ There is a CD-ROM that comes with this scanner.
4
Page 13
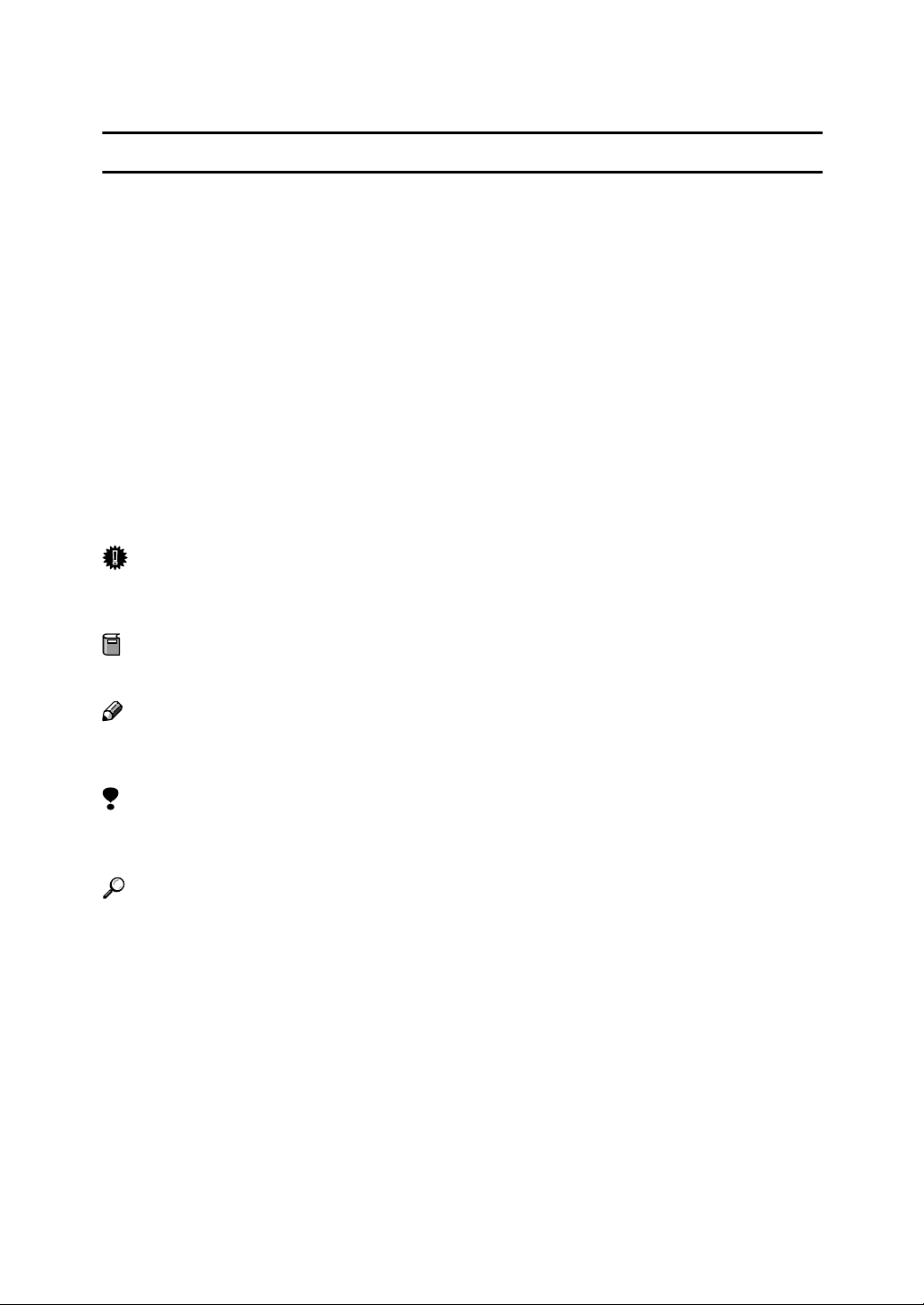
How to Read This Manual
R
R
Symbols
The following set of symbols is used in this manual.
WARNING:
This symbol indicates a potentially hazardous situation that might result in
death or serious injury when you misuse the machine without following the instructions under this symbol. Be sure to read the instructions, all of which are described in the Safety Information section.
CAUTION:
This symbol indicates a potentially hazardous situation that might result in minor or moderate injury or property damage that does not involve personal injury
when you misuse the machine without following the instructions under this
symbol. Be sure to read the instructions, all of which are described in the Safety
Information section.
* The statements above are notes for your safety.
Important
If this instruction is not followed, paper might be misfed, originals might be
damaged, or data might be lost. Be sure to read this.
Preparation
This symbol indicates information or preparations required prior to operating.
Note
This symbol indicates precautions for operation, or actions to take after abnormal operation.
Limitation
This symbol indicates numerical limits, functions that cannot be used together,
or conditions in which a particular function cannot be used.
Reference
This symbol indicates a reference.
[]
Keys that appear on the machine's display panel.
[]
Keys and buttons that appear on the computer's display.
{}
Keys built into the machine's control panel.
{}
Keys on the computer's keyboard.
5
Page 14
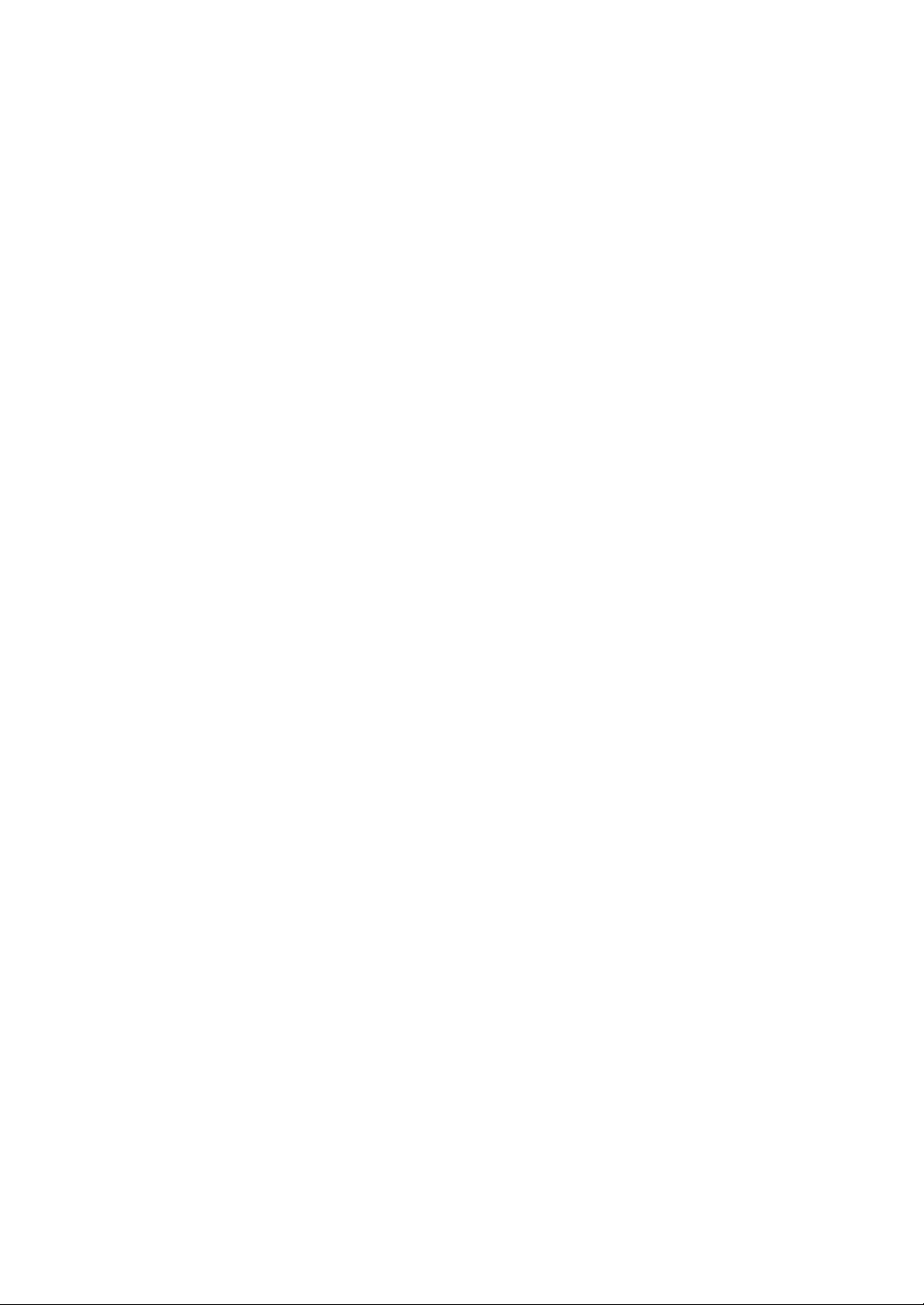
6
Page 15
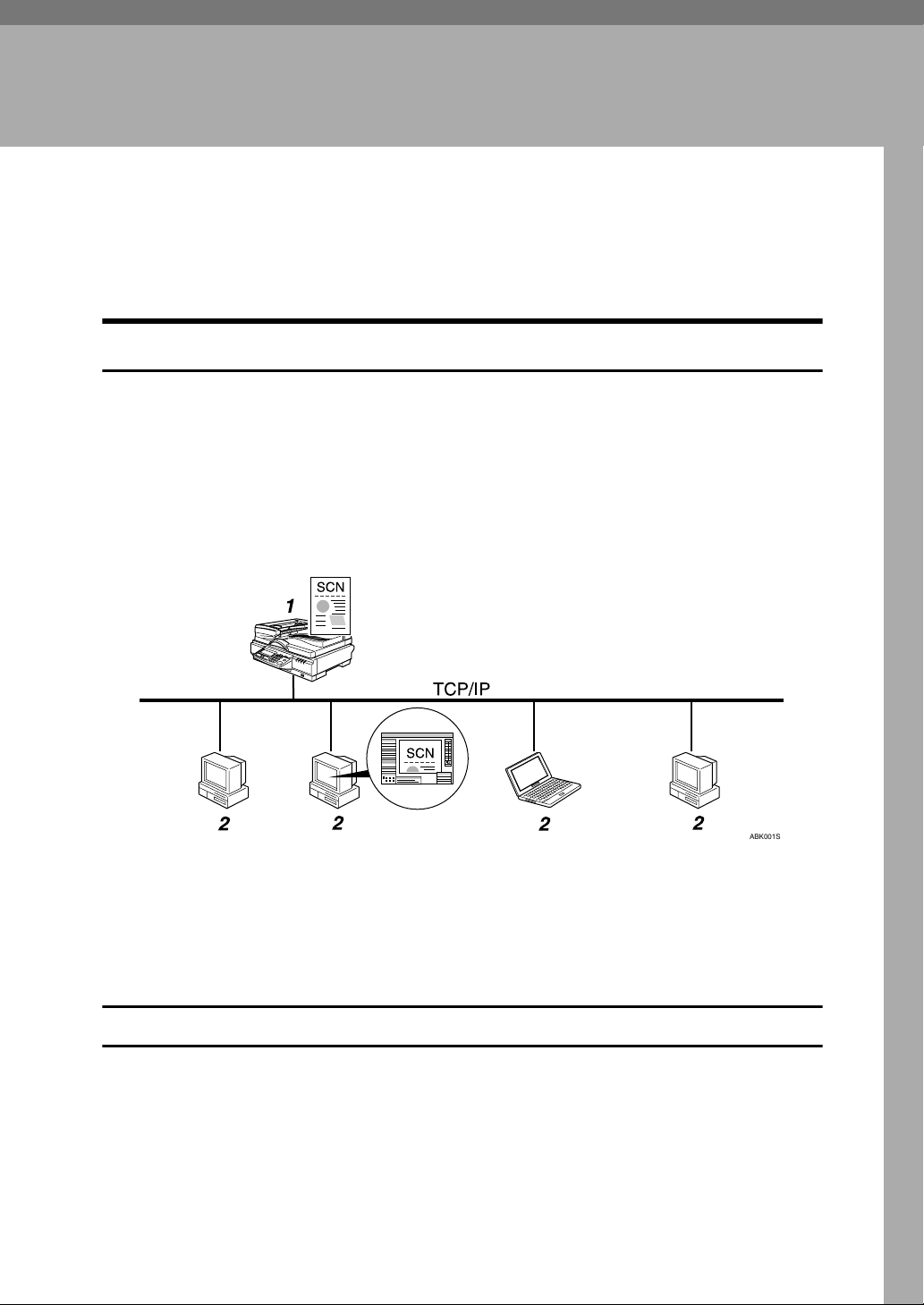
1. What You Can Do With This
Machine
This section introduces various functions of this machine, and provides most basic information such as control locations and standby screens, etc.
Outline
Network TWAIN Scanner
You can use this machine as a network TWAIN scanner, by operating this machine from a client computer on the network. Originals can be scanned with the
same operation used for SCSI- and USB-connected scanners.
By sharing this scanner by a number of computers, there is no trouble of allocating a special computer for scanning, or connecting a scanner to a computer each
time you need.
ABK001S
1. This machine
Connect this machine to a network
(TCP/IP) using a 100BASE-TX or
10BASE-T cable. It is possible to connect
using an optional wireless LAN card.
Process Flow
Use a TWAIN-compliant application on a "2.Client computer" to send a
AAAA
command for scanning via the network TWAIN driver.
Originals are scanned by "1.This machine."
BBBB
The scan data can be edited and stored using the TWAIN-compliant appli-
CCCC
cation on the "2.Client computer."
2. Client computer
The scanner can be operated using a
TWAIN-compliant application (such as
DeskTopBinder V2 Lite ).
7
Page 16
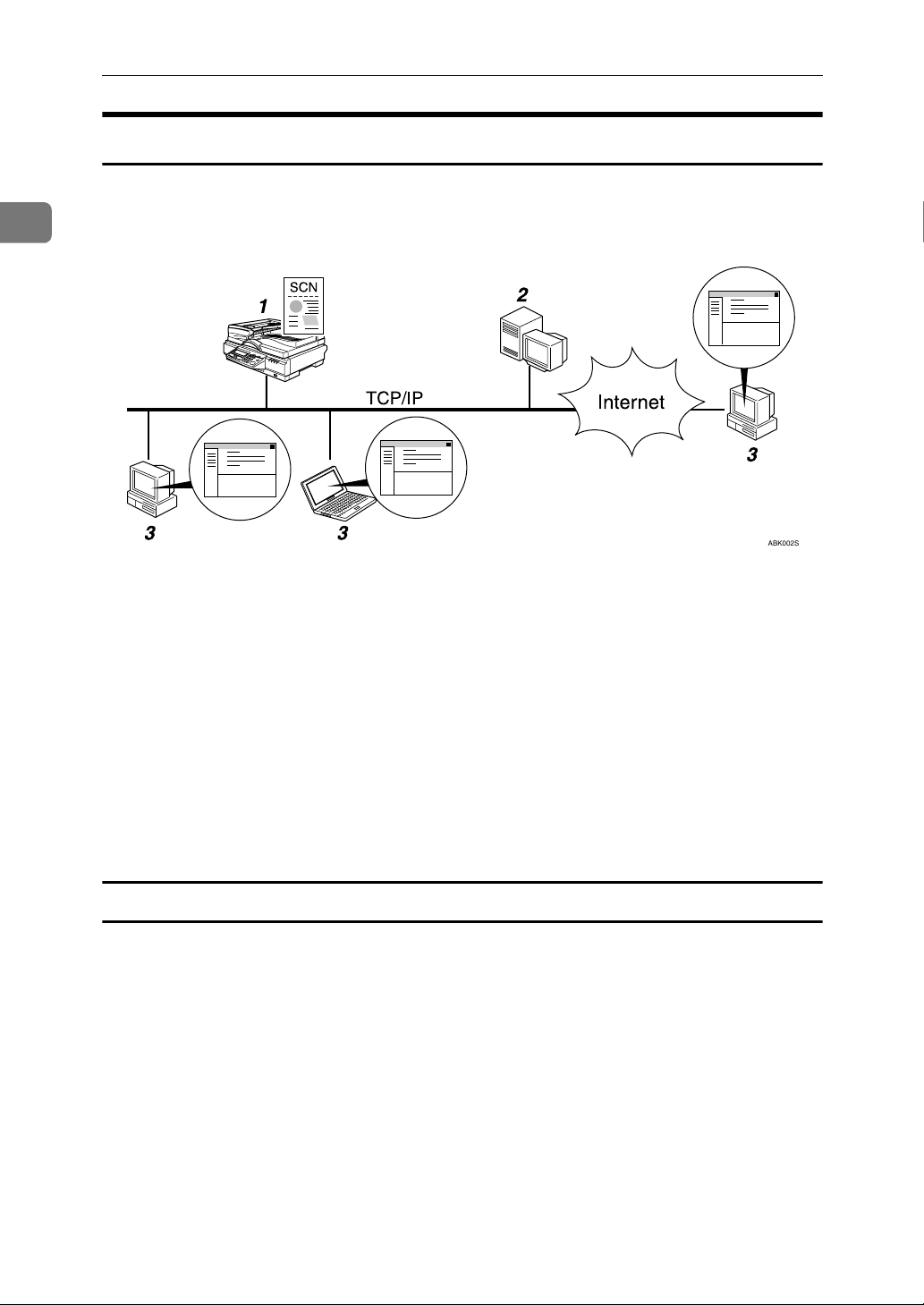
1
What You Can Do With This Machine
Scan to E-mail
By registering e-mail addresses on this machine, you can use this machine to
generate an e-mail message and send a scan file as an e-mail attachment.
ABK002S
1. This machine
Connect this machine to a network
(TCP/IP) using a 100BASE-TX or
10BASE-T cable. It is possible to connect
using an optional wireless LAN card.
3. E-mail client software
Use e-mail client software (such as Microsoft Outlook) to receive e-mail messages and scan file attachments that are
generated by this machine.
2. SMTP server
You need to have an access to an e-mail
server that supports SMTP (Simple Mail
Transfer Protocol), to use “Scan to Email” function. However, it is not essential to have an e-mail server inside the
LAN where this machine belongs.
Process Flow
Specify an e-mail destination, subject, and make necessary settings for
AAAA
scanning using the control panel of “1.This machine.”
Originals are scanned by “1.This machine.”
BBBB
An e-mail message with a scan file attachment is sent to “2.SMTP server”
CCCC
from “1.This machine.”
The e-mail message is delivered to the specified destination’s POP server
DDDD
from “2.SMTP server”, and received by “3.E-mail client software”.
8
Page 17
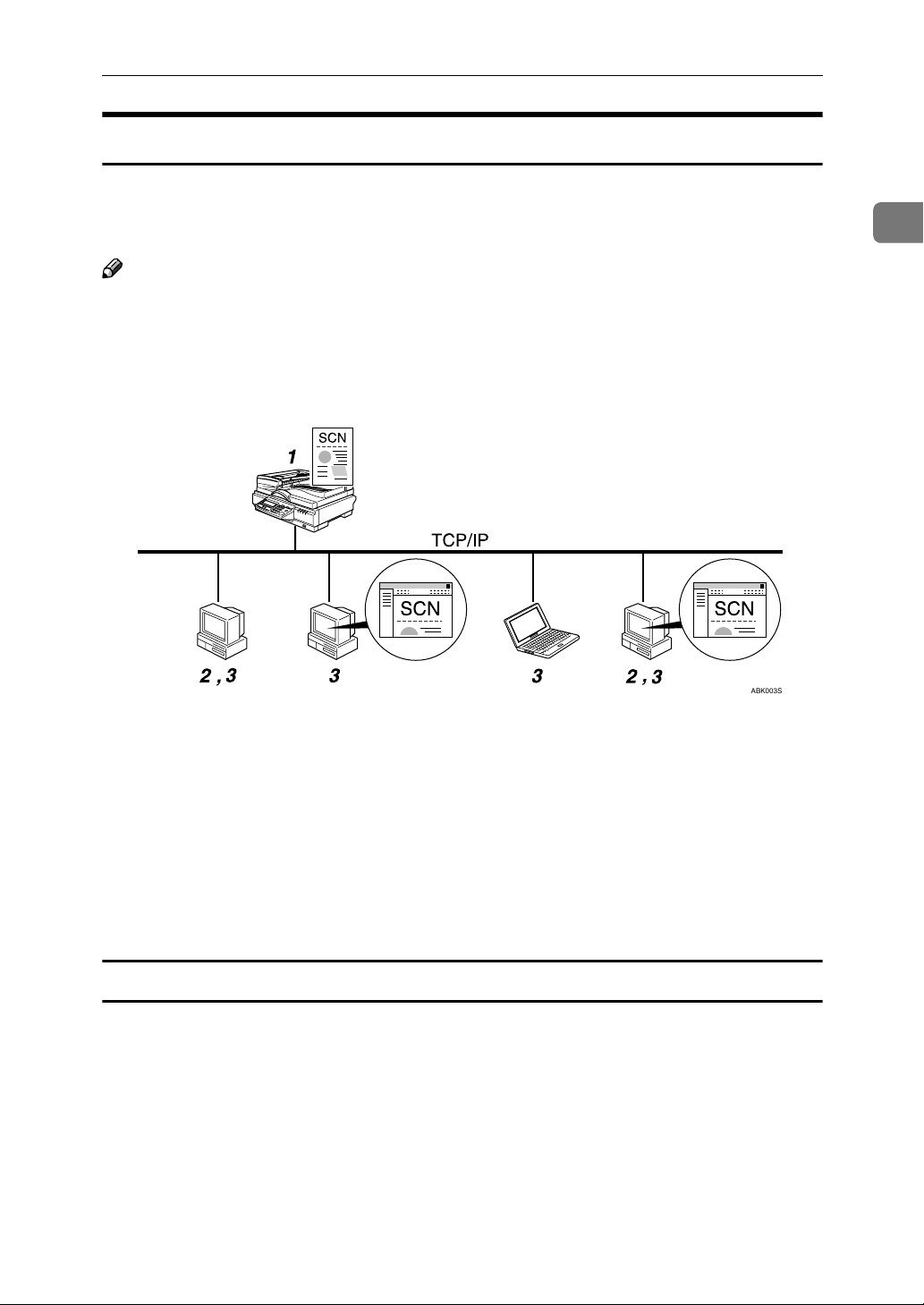
Outline
Scan to Folder
It is possible to register Windows shared folders to this machine, as destinations
for sending scan data. You can easily send and save scan files to a Windows
shared folder that is registered to this machine.
Note
❒ This function is displayed as “Send File: SMB” on the display panel of this
machine. The SMB (Server Message Block) standard, to which various operating systems including Windows adhere, is a popular protocol for sharing
files, folders, printers and so on.
1
ABK003S
1. This machine
Connect this machine to a network
(TCP/IP) using a 100BASE-TX or
10BASE-T cable. It is possible to connect
using an optional wireless LAN card.
2. Computer with a shared folder
To use this function, it is necessary to create a shared folder in advance. You can
specify a shared folder to save scan files.
Process Flow
Specify a shared folder, file name, and make necessary settings for scan-
AAAA
ning using “3.Client computer”, or the control panel of “1.This machine.”
Originals are scanned by “1.This machine.”
BBBB
The scan data is saved in the specified shared folder on “2.Computer with
CCCC
a shared folder”.
You can use the scan data from “3.Client computer”.
DDDD
3. Client computer
You can use a client computer on the network to perform a scan to folder operation remotely (which requires a Web
browser). You can also browse scanned
files saved to a shared folder from a client
computer.
9
Page 18
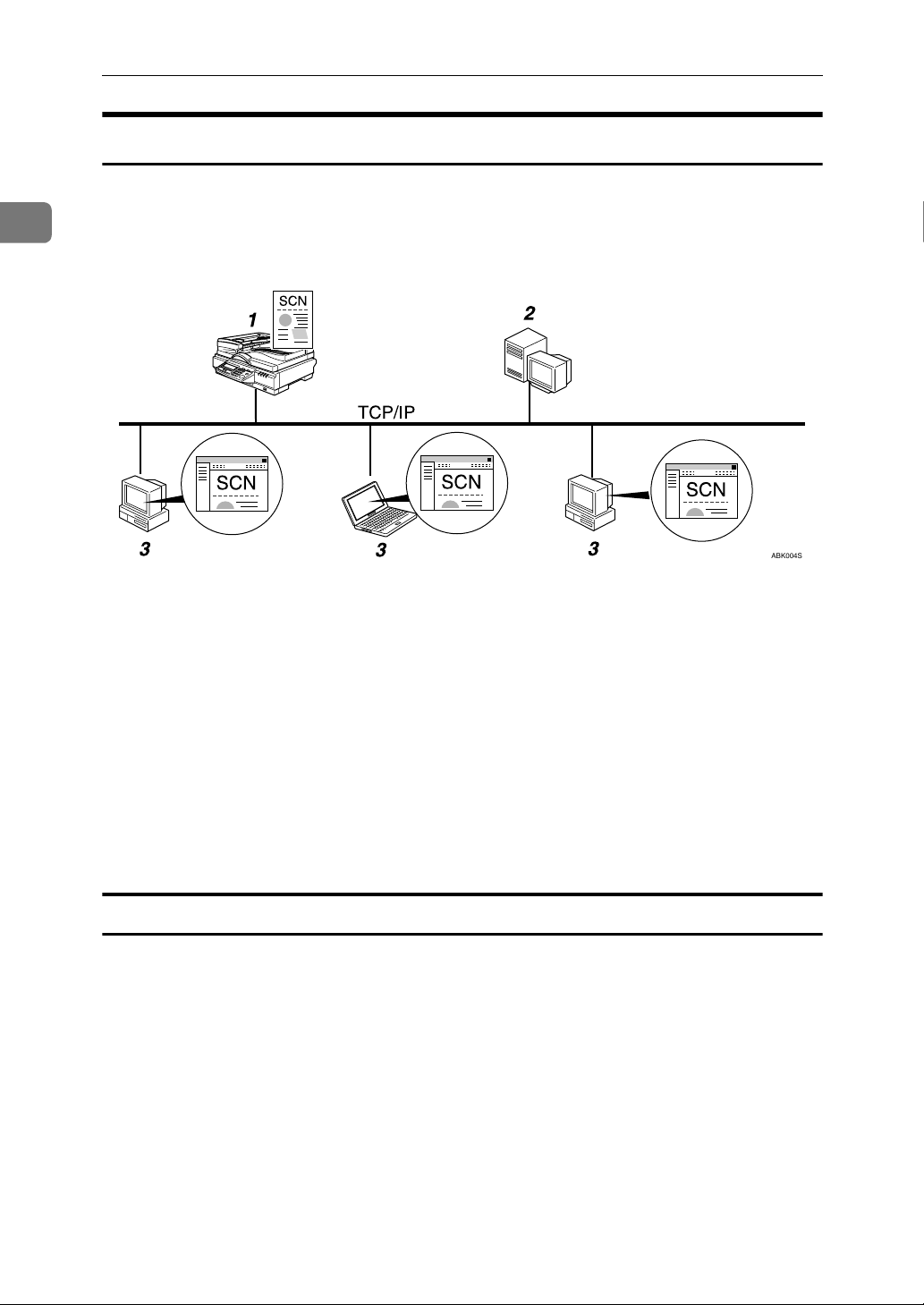
1
What You Can Do With This Machine
Scan to FTP
It is possible to register FTP servers to this machine as destinations for sending
scan data. You can easily send and save scan files to an FTP server that is registered to this machine.
ABK004S
1.
This machine
Connect this machine to a network
(TCP/IP) using a 100BASE-TX or
10BASE-T cable. It is possible to connect
using an optional wireless LAN card.
3.
Client computer
You can browse scanned files saved to an
FTP server from a client computer. You
need to have an FTP client program on
the computer to connect to an FTP server.
2. FTP server
You can specify an FTP server to save
scan files. Note, however, that it is essential to have the FTP server inside the
LAN/WAN where this machine belongs.
It is not possible to access an FTP server
via a proxy server.
Process Flow
Specify an FTP server, file name, and make necessary settings for scanning
AAAA
using the control panel of “1.This machine.”
Originals are scanned by “1.This machine.”
BBBB
The scan data is saved in the specified folder on “2.FTP server”.
CCCC
10
You can use the scan data from “3.Client computer”.
DDDD
Page 19
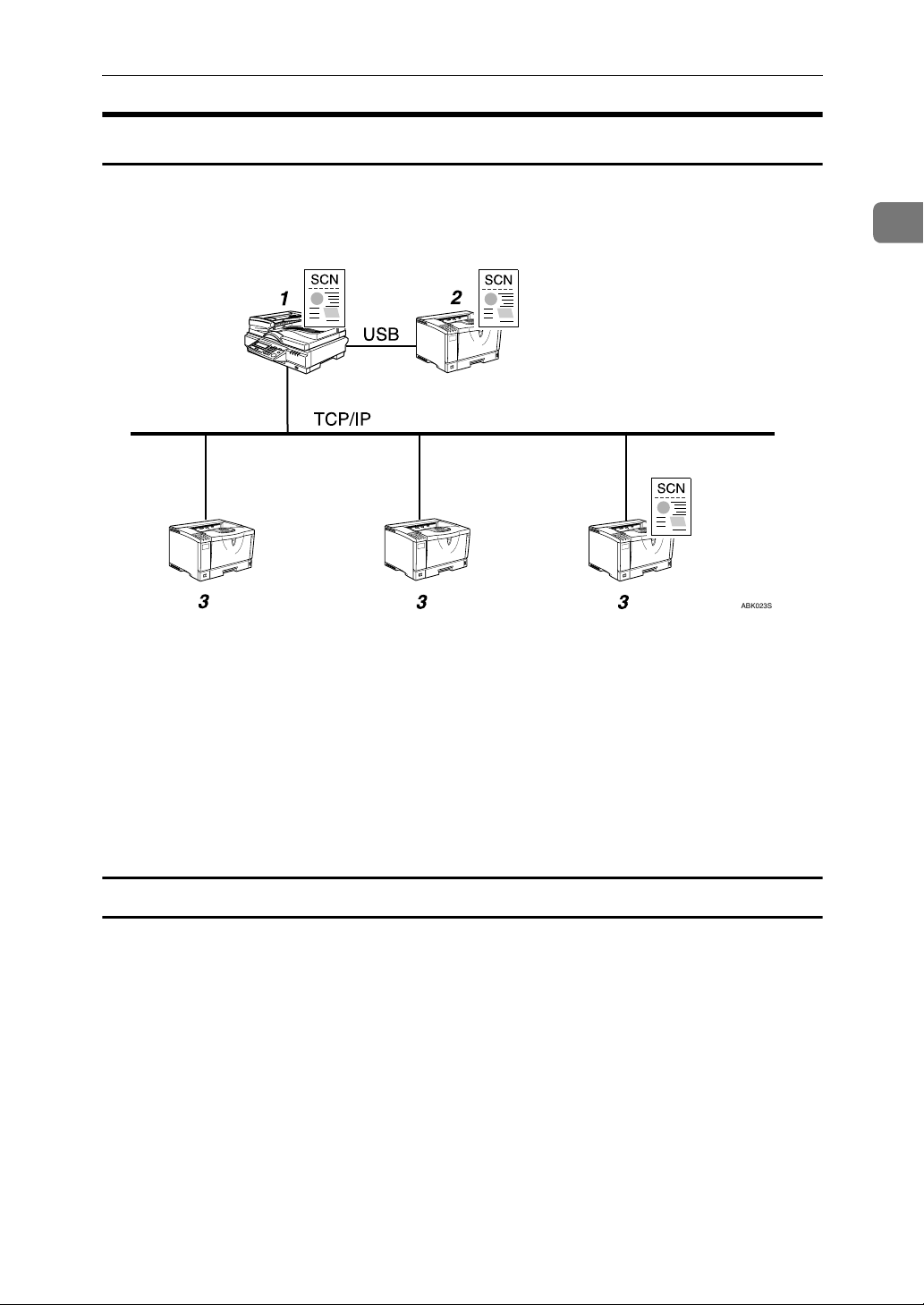
Outline
Scan to Print
You can send scan files directly to a printer, so it is possible to use this machine
like a copier.
1
ABK023S
1. This machine
When you use a network printer, connect
this machine to a network (TCP/IP) using a 100BASE-TX or 10BASE-T cable. It
is possible to connect using an optional
wireless LAN card.
3. Network printers
Printers connected to a network
(TCP/IP) using a 100BASE-TX or
10BASE-T cable. It is necessary to assign
a fixed IP address to each of the network
printers.
2. Local printer
A printer connected to this machine using a USB cable.
Process Flow
Perform a Print Scan operation using the control panel of "1. This machine."
AAAA
Originals are scanned by "1.This machine."
BBBB
The scan data is interpreted to a printer language and sent to either "2.Local
CCCC
printer" or one of "3.Network printers" you specified.
The scan data is printed from the printer (either "2.Local printer" or one of
DDDD
"3.Network printers") you specified.
11
Page 20
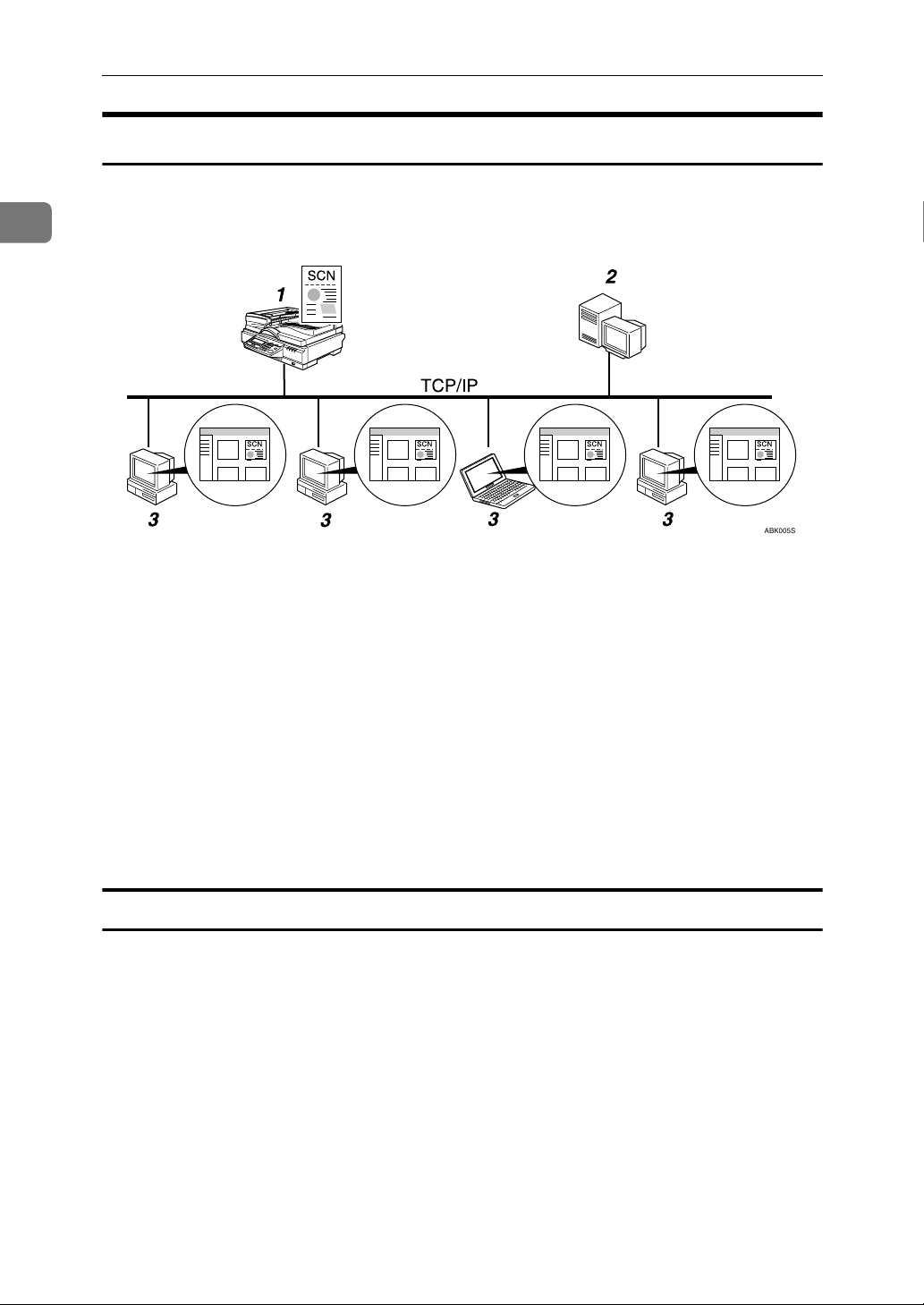
1
What You Can Do With This Machine
Delivery Server
By using ScanRouter V2 Professional/Lite, it is possible to deliver scan data that
is scanned by this machine to multiple destinations.
ABK005S
1.
This machine
Connect this machine to a network
(TCP/IP) using a 100BASE-TX or
10BASE-T cable, or using an optional
wireless LAN card. You can connect up
to two machines to a network where you
have a computer (a delivery server) with
ScanRouter V2 Lite (that comes with this
machine) installed.
Process Flow
Specify destinations, and make necessary settings for scanning using the
AAAA
control panel of “1.This machine.”
Originals are scanned by “1.This machine.”
BBBB
The scan data is sent to and saved on “2.Delivery server”.
CCCC
2.
Delivery server
A delivery server with ScanRouter V2
Professional/Lite installed, which manages destinations including e-mail addresses, shared folders, groups, etc., and
document data files sorted by each of the
destinations.
3. Client computer
You can browse document data files on a
delivery server from a client computer,
by using DeskTopBinder V2 Lite. You
can also save those files on the local hard
disk of the client computer, as necessary.
12
“2.Delivery server” performs jobs as configured, such as giving delivery
DDDD
notice to specified destinations, or storing the scan data on a specified hard
disk, etc.
You can use the scan data from “3.Client computer” by using DeskTop-
EEEE
Binder V2 Lite.
Page 21
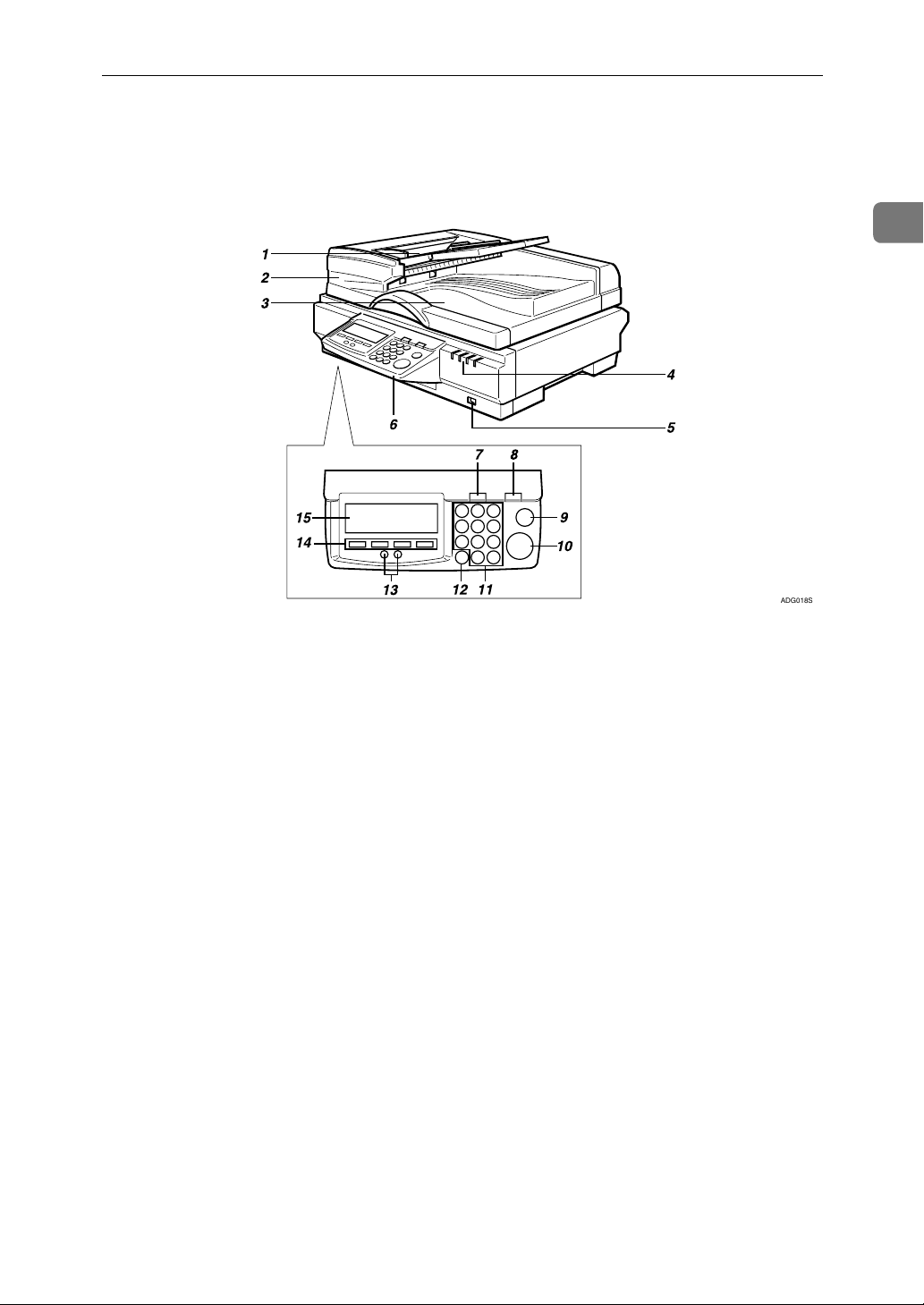
Guide to this Scanner
Guide to this Scanner
1
1. Original table
Set originals here to be loaded into this
machine using the ADF (Automatic Document Feeder).
2. ADF (Automatic Document Feed-
er)
Allows you to automatically load multiple originals into this machine. The ADF
also provides duplex scanning.
3. Output table
The originals that have been loaded by
the ADF are output here after scanning.
4. Indicators
Indicate status of this machine.
5. Power switch
Turns this machine’s power on and off.
6. Control panel
Used to configure settings and operate
this machine.
7. {
{User Tools}}}} key
{{
Press this key to configure various settings such as send scan, print scan, network, etc.
ADG018S
8. {
{Clear Modes}}}} key
{{
Press this key to return to the initial
screen that is displayed when you turn
the power on.
9. {
{Clear/Stop}}}} key
{{
Press this key when you want to clear the
value that you have entered, or stop scanning currently in progress.
10. {
{Start}}}} key
{{
Press this key to start scanning.
11. Number keys
Used to select a menu item displayed on
the screen, or enter numeric values.
12. {
{./*}}}} (Title) key
{{
Press this key to display list of titles.
13. Cursor keys ( {
Used to move highlight on the screen for
selecting an option.
{0000}}}} / {{{{1111}}}} keys)
{{
14. Function key
Used to select functions that appear on
the display panel of this machine. See
p.15 “Using Keys Displayed on the
Screen” for details.
13
Page 22
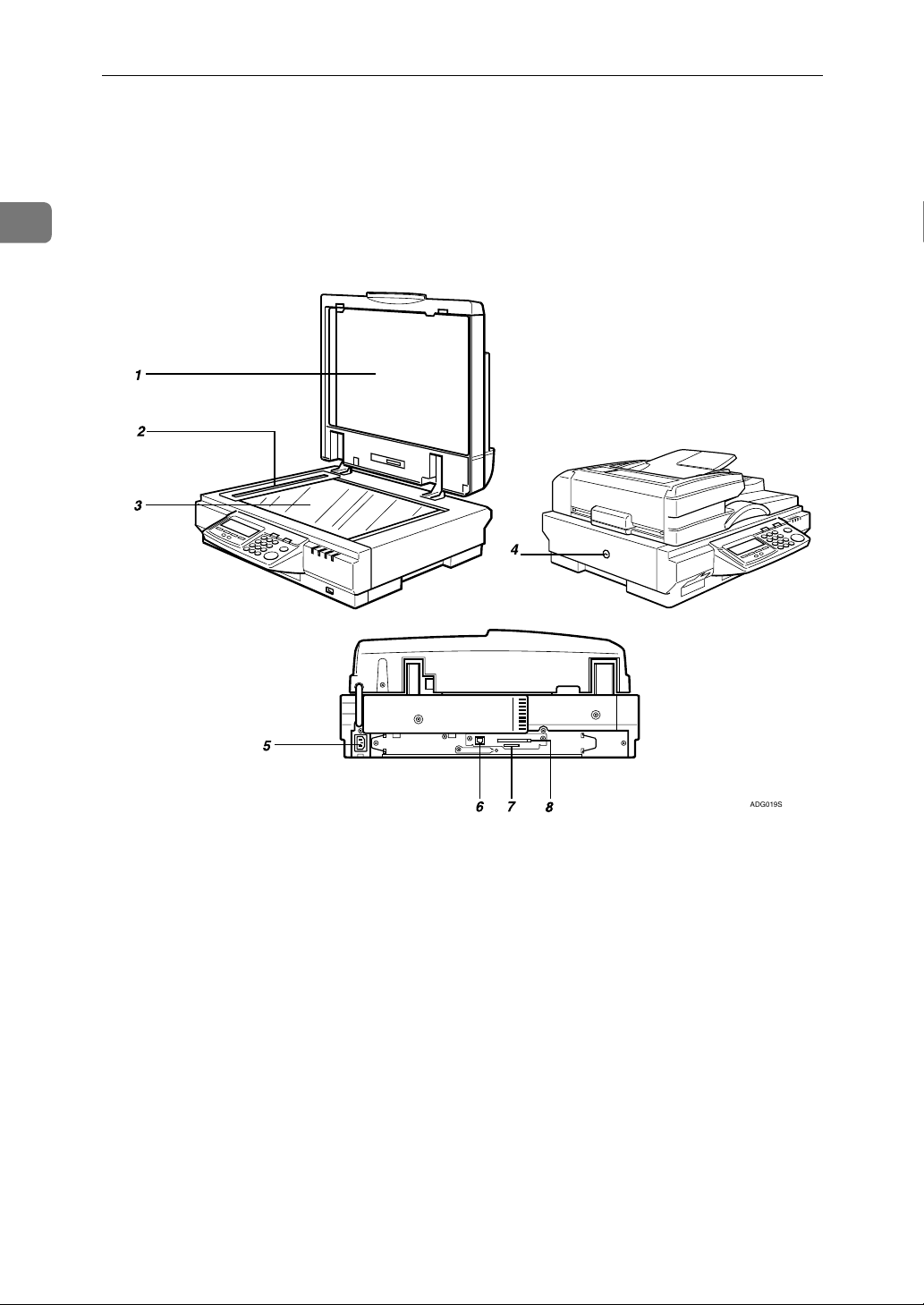
1
What You Can Do With This Machine
15. Display panel
Displays a screen for scanning operations, settings or status information,
along with keys that are currently available for the corresponding function key
operations.
1. White Sheet
Holds the original down on the exposure
glass.
2. Exposure glass for the ADF
Scans originals when they are loaded in
the ADF.
3. Exposure glass
Place the original here when you do not
use the ADF for scanning.
4. Lock switch
Set this switch to the “Lock” position
when you transport this machine.
5. Power connector
For connection of the bundled AC power
cord.
14
ADG019S
6. Network interface connector
For connection of an Ethernet network
cable.
7. SD card slot
Used for an authorized customer engineer’s maintenance purpose only.
8. PC card slot
This machine has a Type II PC card slot.
By inserting the USB interface card that
comes with this machine to the slot and
connecting a USB printer, you can use the
printer as a local printer for Print Scan.
You can also use the slot for an optional
wireless LAN card, instead of the USB interface card.
Page 23
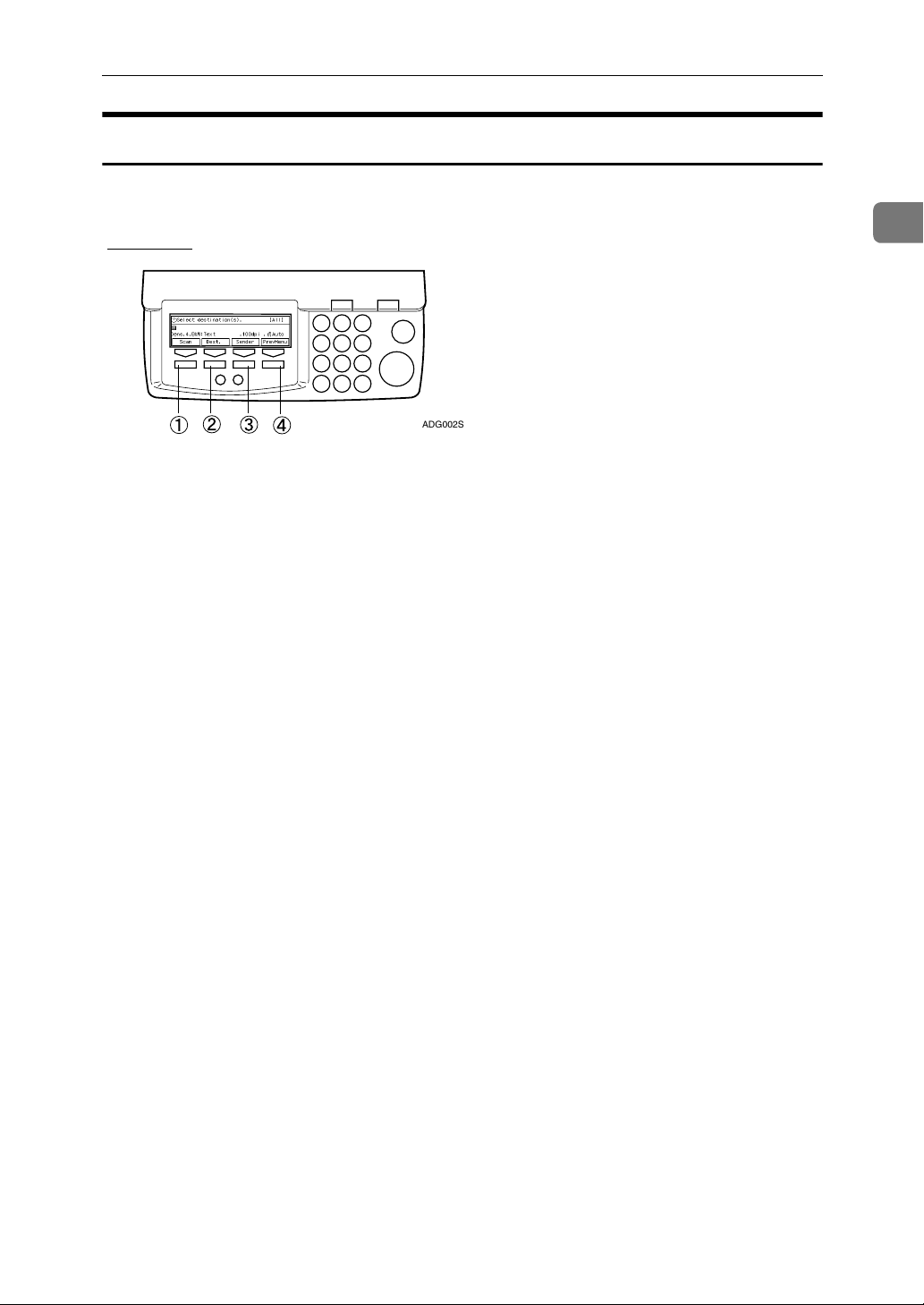
Guide to this Scanner
Using Keys Displayed on the Screen
You can use the function keys, located under the display panel, to operate keys
that appear on the display panel.
Example:
To execute a key operation on the display panel, press the relevant function key.
• Press A to select [Scan].
• Press B to select [Dest.].
• Press C to select [Sender].
ADG002S
1
• Press D to select [PrevMenu].
15
Page 24
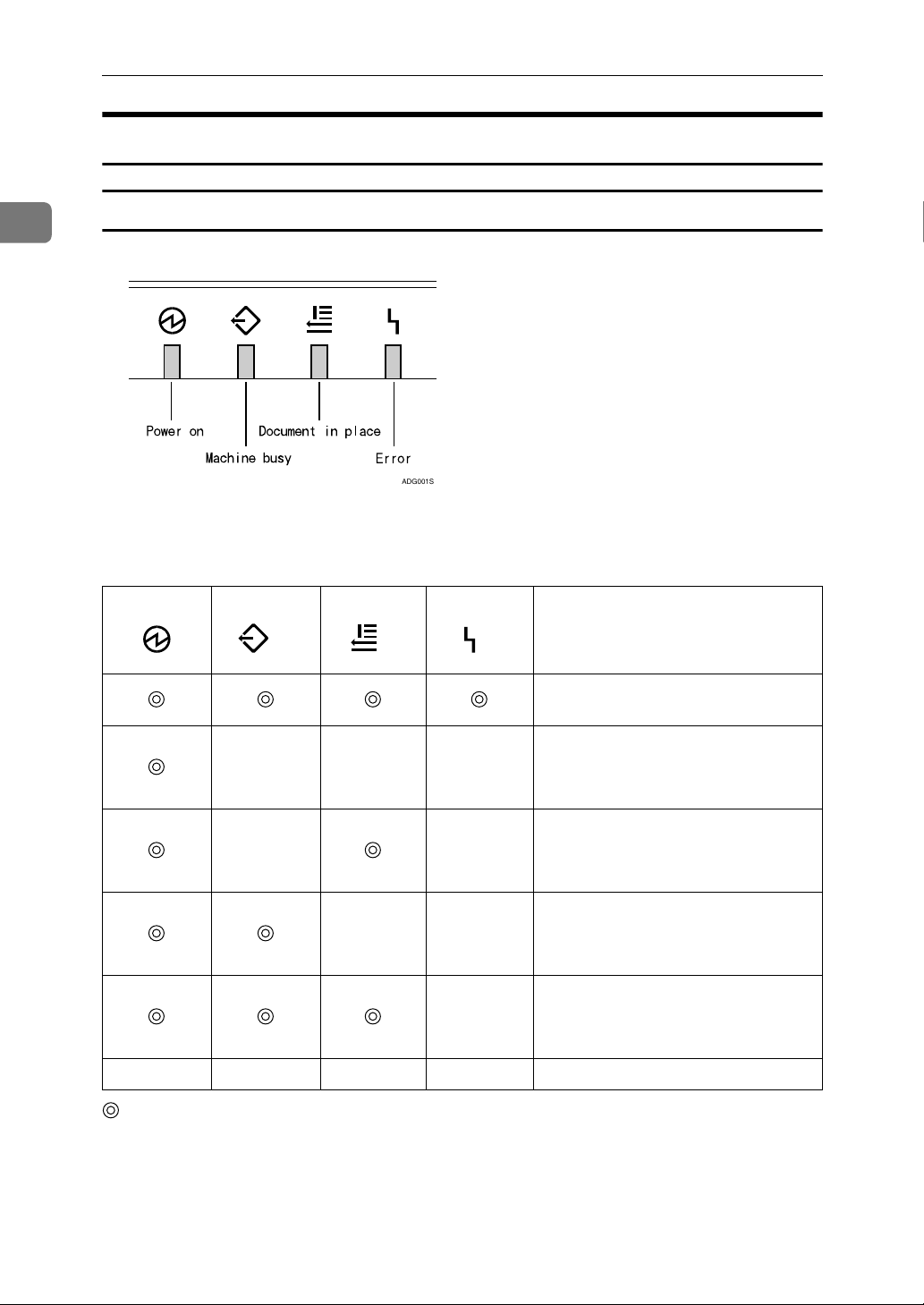
What You Can Do With This Machine
How to Interpret the Indicators
1
Front indicators
This section explains how to interpret the indicators of this machine.
ADG001S
The following table shows the status of the indicators when this machine operates normally. If any of the indicators appear differently, it means an error. See
p.169 “Error Indicators” to eliminate the error.
Description
For a short while after turning the
power on
Power is on
b Power save mode
No original is set to the original table
No scanning operation is in progress
Power is on
Originals are set to the original table
No scanning operation is in progress
Power is on
No original is set to the original table
Scanning operation is in progress
Power is on
Originals are set to the original table
Scanning operation is in progress
: On
b : Blinking
: Off
16
Page 25
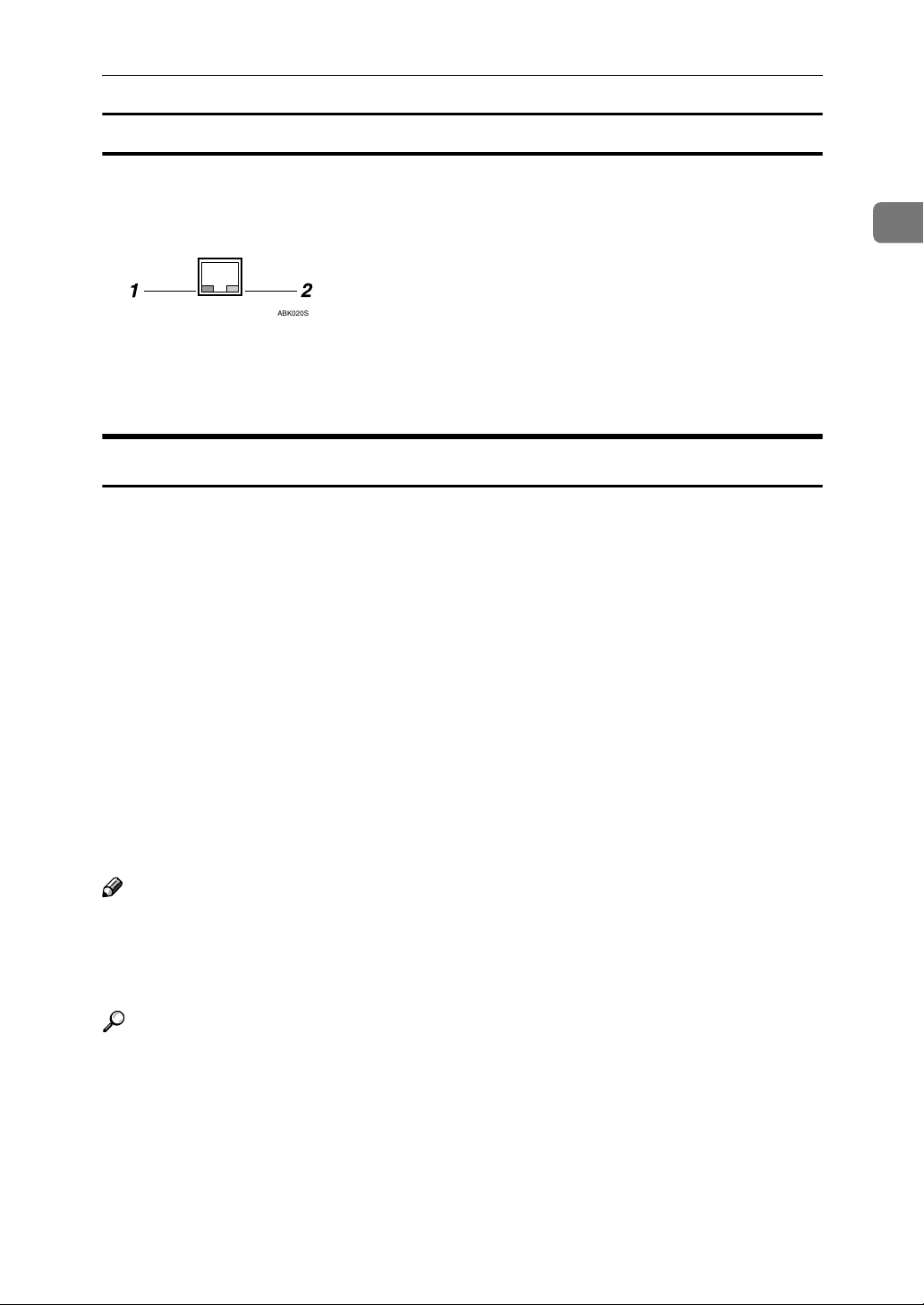
Guide to this Scanner
Network interface indicators
The network interface connector on the rear panel of this machine is equipped
with the following two indicators.
ABK020S
1
1. Green indicator
Lights when this machine is connected to
the network correctly.
2. Yellow indicator
Lights when this machine is sending/receiving data through the network.
Function Settings and Standby Screens
You cannot use the following functions at the same time.
• Network TWAIN (See p.7 “Network TWAIN Scanner” )
• E-mail (See p.8 “Scan to E-mail” )
• Send File (SMB) (See p.9 “Scan to Folder” )
• Send File (FTP) (See p.10 “Scan to FTP” )
• Delivery Server (See p.12 “Delivery Server” )
• Print Scan (See p.11 “Scan to Print” )
To select the functions you use, you must configure the following settings in advance.
• With the options in [7.Select Method], select a method that suits for the func-
tions you want to use.
• With the options in [Function Priority] and [1.Select Method], select the initial
screen that is displayed when you turn the machine's power on.
Note
❒ [1.Select Method] and [7.Select Method] are menu items that are included in
[2.Send Scan Settings] under Scanner Features menu, which is displayed by
pressing the {{{{User Tools}}}} key. [Function Priority] is a menu item that is included
in [1.System Settings] under Scanner Features menu.
Reference
p.59 “Scanner Settings” for details about how to configure the above settings.
17
Page 26
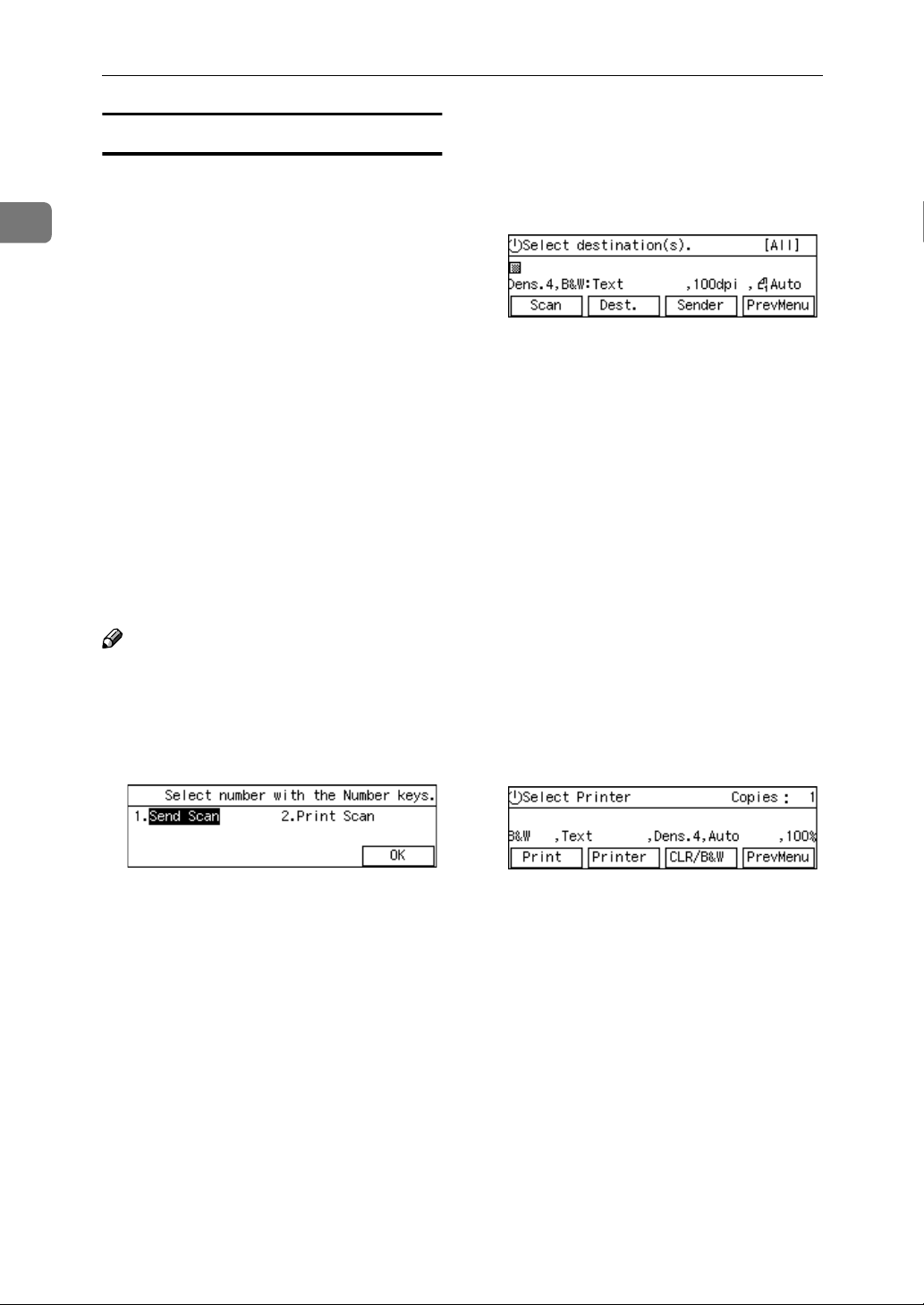
What You Can Do With This Machine
1
Function Priority
You can select the initial screen displayed each time you turn the machine's power on. It is good idea to
select the initial screen in accordance
with how frequently you use Print
Scan. The following three options are
available.
• Select: Send/Print
Select this option if you use Print
Scan as well as Delivery Server/Send File. On the Select Method
screen (which is initially displayed
when you select this option),
pressing the {{{{1}}}} key displays the
same screen as one of the Send
Scan initial screens, and pressing
the {{{{2 }}}} key displays the same
screen as the Print Scan initial
screen.
Note
❒ Instead of pressing the number
keys, you can also use the {{{{0000}}}} or
{{{{1111}}}} key to highlight "Send Scan"
or "Print Scan" on the screen, and
then press [OK].
If you want to print scan data
while a Send Scan initial screen is
displayed, press [PrevMenu] to display the Select Method screen, and
then press the {{{{2}}}} key.
• Print Scan
Select this option if you use Print
Scan frequently. With this option,
the Print Scan standby screen is
displayed as the initial screen. If
you want to use any one of the
functions other than Print Scan
(Delivery server, e-mail, Send File
or Network TWAIN) while the
Print Scan standby screen is displayed, press [PrevMenu] to display
the Select Method screen, and then
press the {{{{1}}}} key. At this time, Delivery Server standby screen, Email/Send File standby screen, or
Network TWAIN standby screen
is displayed, depending on the settings in [1.Select Method] and [7.Se-
lect Method].
• Send Scan
18
Select this option if you hardly
ever use Print Scan. With this option, one of the following screens is
displayed as the initial screen, depending on the setting in [7.Select
Method] :
Delivery Server standby screen, Email/Send File standby screen, or
Network TWAIN standby screen
Page 27
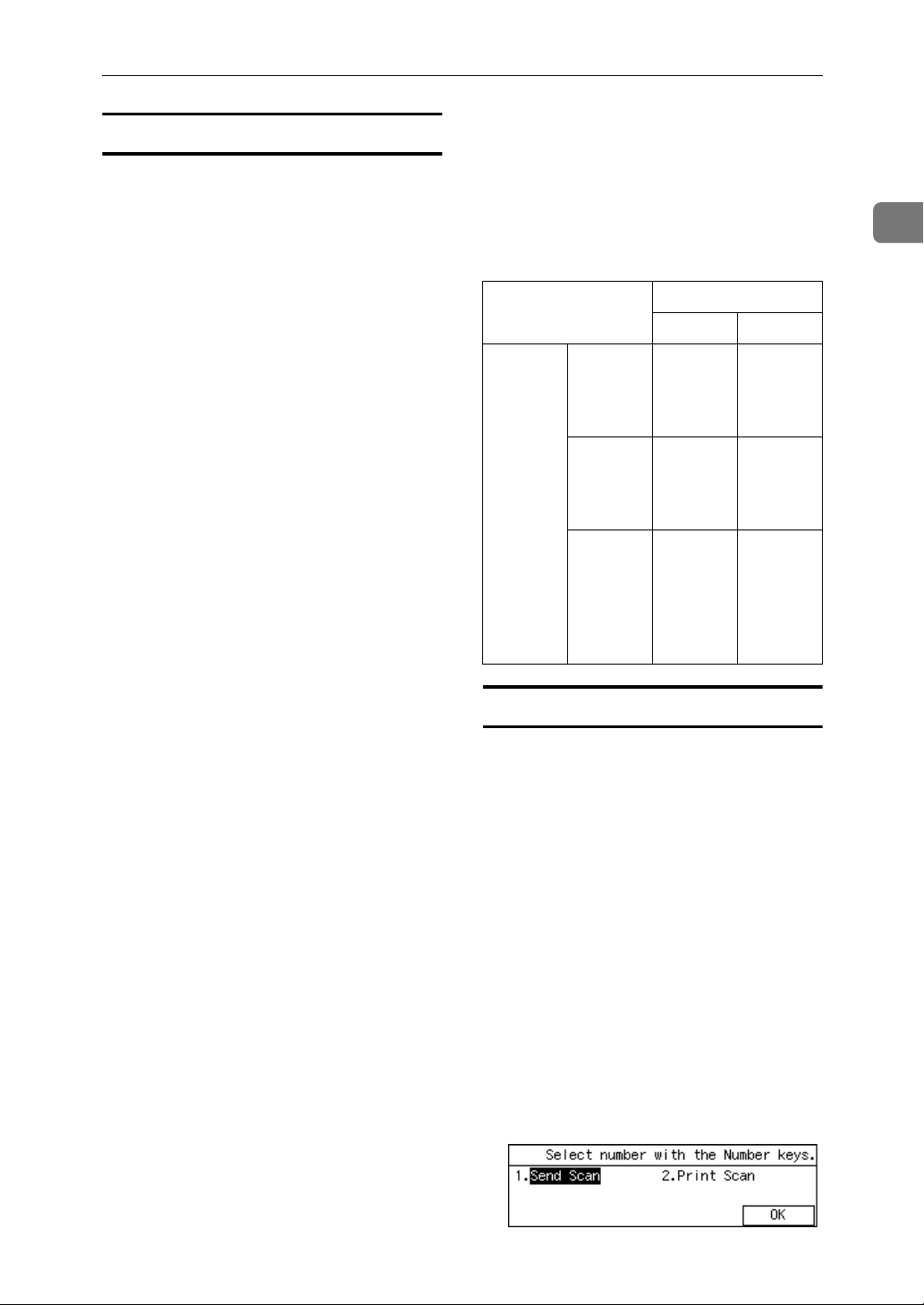
Guide to this Scanner
Select Method
There are two setup items named “Se-
lect Method”: [1.Select Method] and
[7.Select Method]. Use these items in
combination to configure how you
use this machine.
• With the options in [7.Select Meth-
od], you can select a combination
of the functions that suits for the
method how you use this machine.
The following three options are
available.
• Delivery Server/TWAIN
Select this option if you want to
use Delivery Server and network TWAIN. With this option,
e-mail, Send File (SMB), and
Send File (FTP) are not available.
• Send File/TWAIN
Select this option if you want to
use e-mail, Send File (SMB),
Send File (FTP), and network
TWAIN. With this option, Delivery Server is not available.
• TWAIN
Select this option if you want to
use Network TWAIN only.
With this option, Delivery Server, e-mail, Send File (SMB), and
Send File (FTP) are not available.
• The following table shows which
standby screen will be displayed
as the Send Scan initial screen in
accordance with the settings in
[1.Select Method] and [7.Select Method] (which settings are included in
[2.Send Scan Settings] ).
1.Select Method
Send TWAIN
Delivery
Server/
TWAIN
Send File/
TWAIN
7.Select
Method
TWAIN - Network
Delivery
Server
standby
screen
E-mail/
Send File
standby
screen
Network
TWAIN
standby
screen
Network
TWAIN
standby
screen
TWAIN
exclusive
standby
screen
Standby screens
• Select Method screen
While this screen is displayed,
pressing the {{{{1}}}} key displays Delivery Server standby screen, Email/Send File standby screen,
Network TWAIN standby screen,
or Network TWAIN exclusive
standby screen. Pressing the {{{{2}}}}
key displays the Print Scan standby screen.
When you start the network
TWAIN driver from a TWAINcompliant application on a client
computer, Network TWAIN
standby screen is displayed. Press
[Exit] to return to the Select Method
screen.
1
19
Page 28
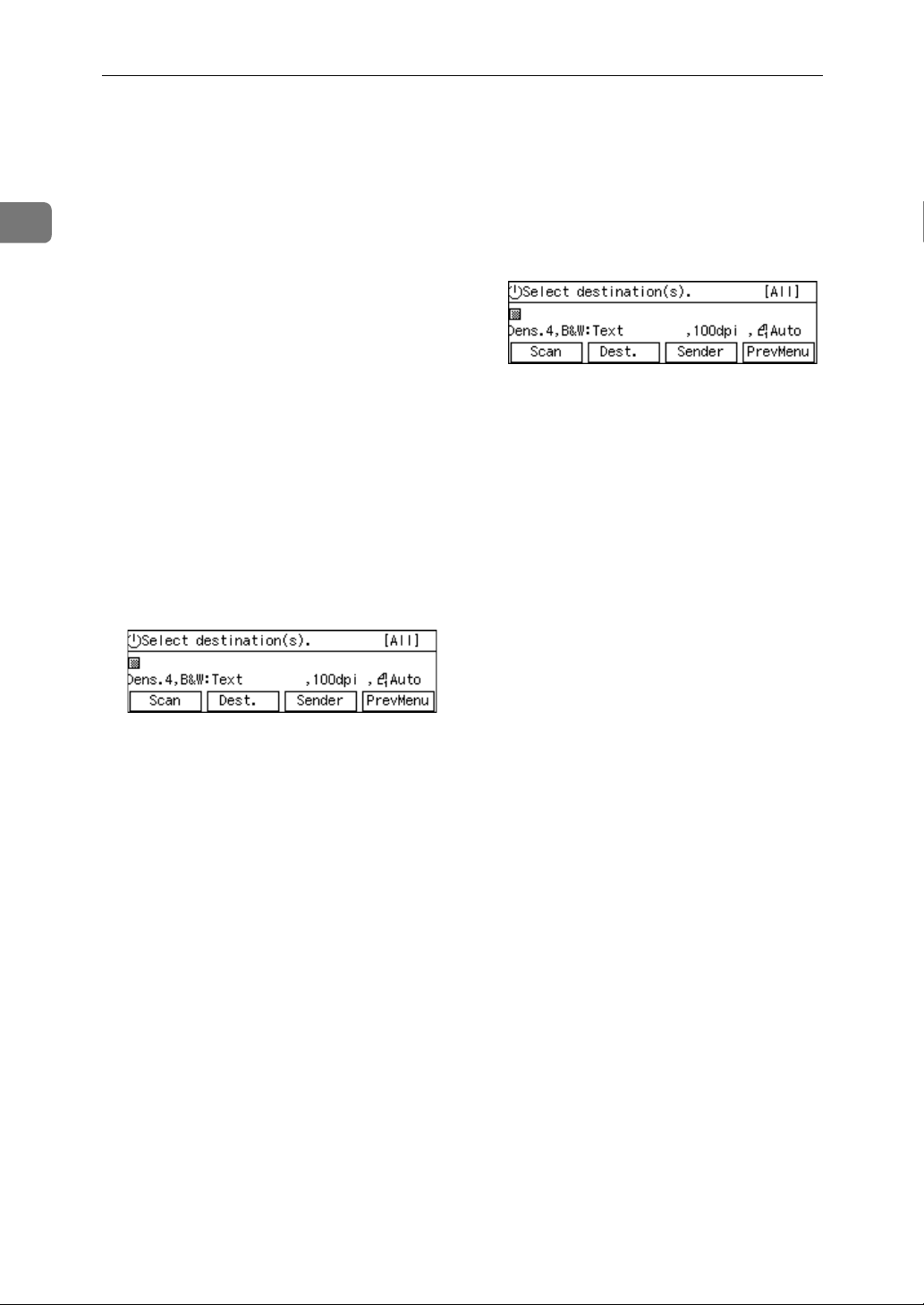
What You Can Do With This Machine
1
• Delivery Server standby screen
While this screen is displayed,
pressing [Dest.] enables you to deliver scan data using the address
book in ScanRouter V2 Professional/Lite. You can also configure
various settings using the control
panel of this machine, or using a
Web browser on a client computer.
You can send any file by using a
Web browser on a client computer;
however, you cannot send an email or send a file by SMB/FTP by
using the control panel of this machine.
When you start the network
TWAIN driver from a TWAINcompliant application on a client
computer, Network TWAIN
standby screen is displayed. Press
[Exit] to return to the Delivery
Server standby screen.
• E-mail/Send File standby screen
While this screen is displayed,
pressing [Dest.] enables you to
send an e-mail or send a file by
SMB/FTP. You can also send any
file by using a Web browser on a
client computer, and configure
various settings using the control
panel of this machine or a Web
browser on a client computer.
You cannot deliver scan data by
using Delivery Server.
If you want to print scan data,
press [PrevMenu] and display the
Select Method screen.
When you start the network
TWAIN driver from a TWAINcompliant application on a client
computer, Network TWAIN
standby screen is displayed. Press
[Exit] to return to the E-mail/Send
File standby screen.
• Network TWAIN standby screen
While this screen is displayed, you
can use this machine as a TWAIN
scanner, by starting the network
TWAIN driver from a TWAINcompliant application on a client
computer. You can also configure
various settings using the control
panel of this machine, or using a
Web browser on a client computer.
When this screen is initially displayed after you turn the machine's power on, pressing [Exit]
will display either of the following
screens:
• Delivery Server standby screen
(when " Delivery Server/
TWAIN " is selected for [7.Select
Method] option)
•
E-mail/Send File standby screen
(when " Send File/TWAIN " is
selected for
tion)
[7.Select Method]
op-
20
Page 29
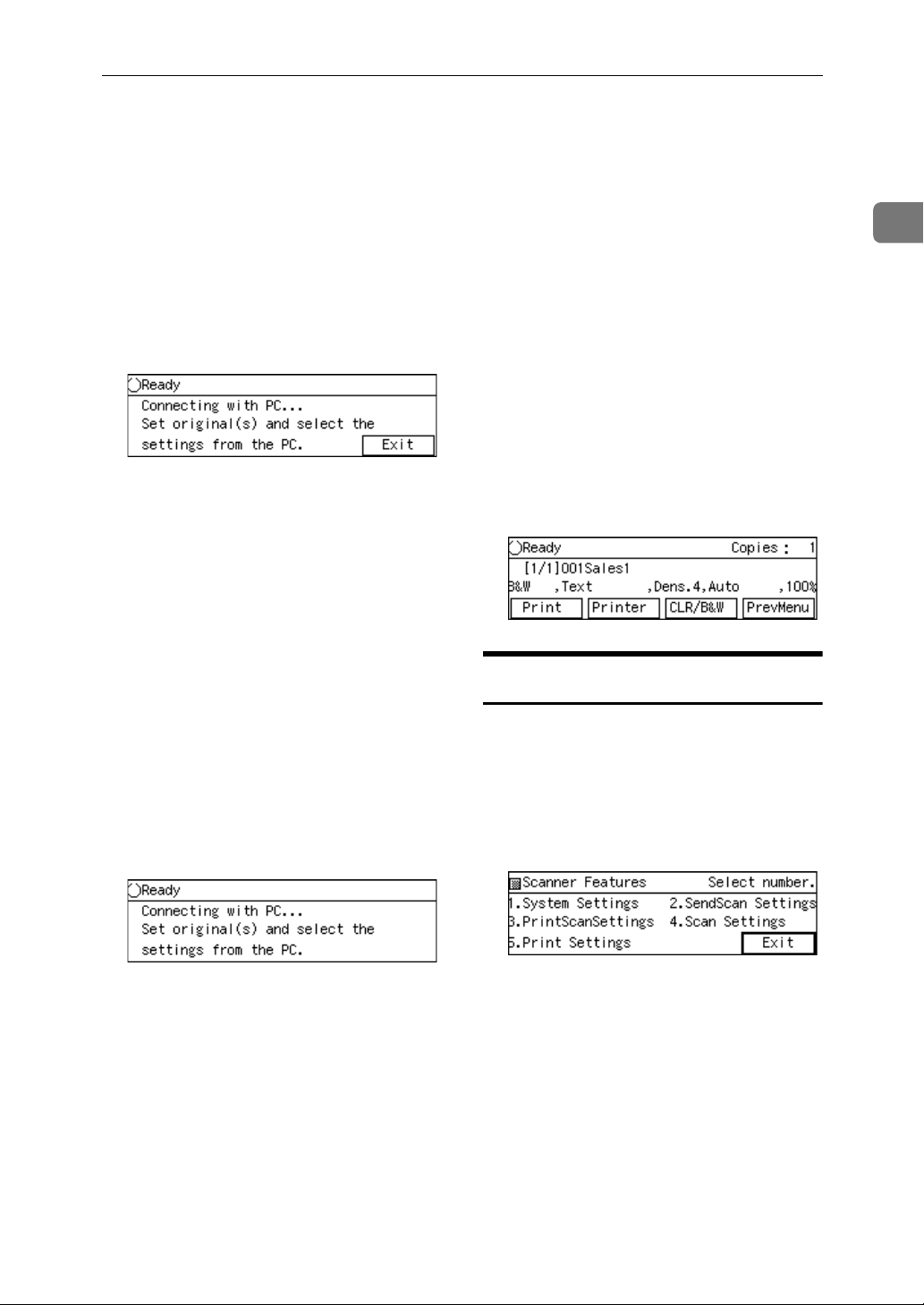
Guide to this Scanner
While Select Method screen, Delivery Server standby screen, Email/Send File standby screen, or
Print Scan standby screen is displayed, starting the network
TWAIN driver from a TWAINcompliant application on a client
computer will display the Network TWAIN standby screen.
Press [Exit] to return to the previous screen.
• Network TWAIN exclusive standby screen
While this screen is displayed, you
can use this machine as a TWAIN
scanner, by starting the network
TWAIN driver from a TWAINcompliant application on a client
computer. You can also configure
various settings using the control
panel of this machine, or using a
Web browser on a client computer.
However, you cannot use the following functions: Print Scan, Delivery Server, e-mail, Send File
(SMB), Send File (FTP), sending
any file by using a Web browser on
a client computer.
• Print Scan standby screen
While this screen is displayed, you
can print scan data.
If you want to use any other functions such as Delivery Server, email or Send File (SMB/FTP),
press [PrevMenu] and display the
Select Method screen. At this time,
functions you can use changes depending on the settings in [1.Select
Method] and [7.Select Method].
When you start the network
TWAIN driver from a TWAINcompliant application on a client
computer, Network TWAIN
standby screen is displayed. Press
[Exit] to return to the Print Scan
standby screen.
Scanner Features Menu
Pressing the {{{{User Tools}}}} key displays
the Scanner Features menu. You can
configure settings for network, Send
Scan, Print Scan, and Scan/Print conditions to meet your requirements.
1
21
Page 30
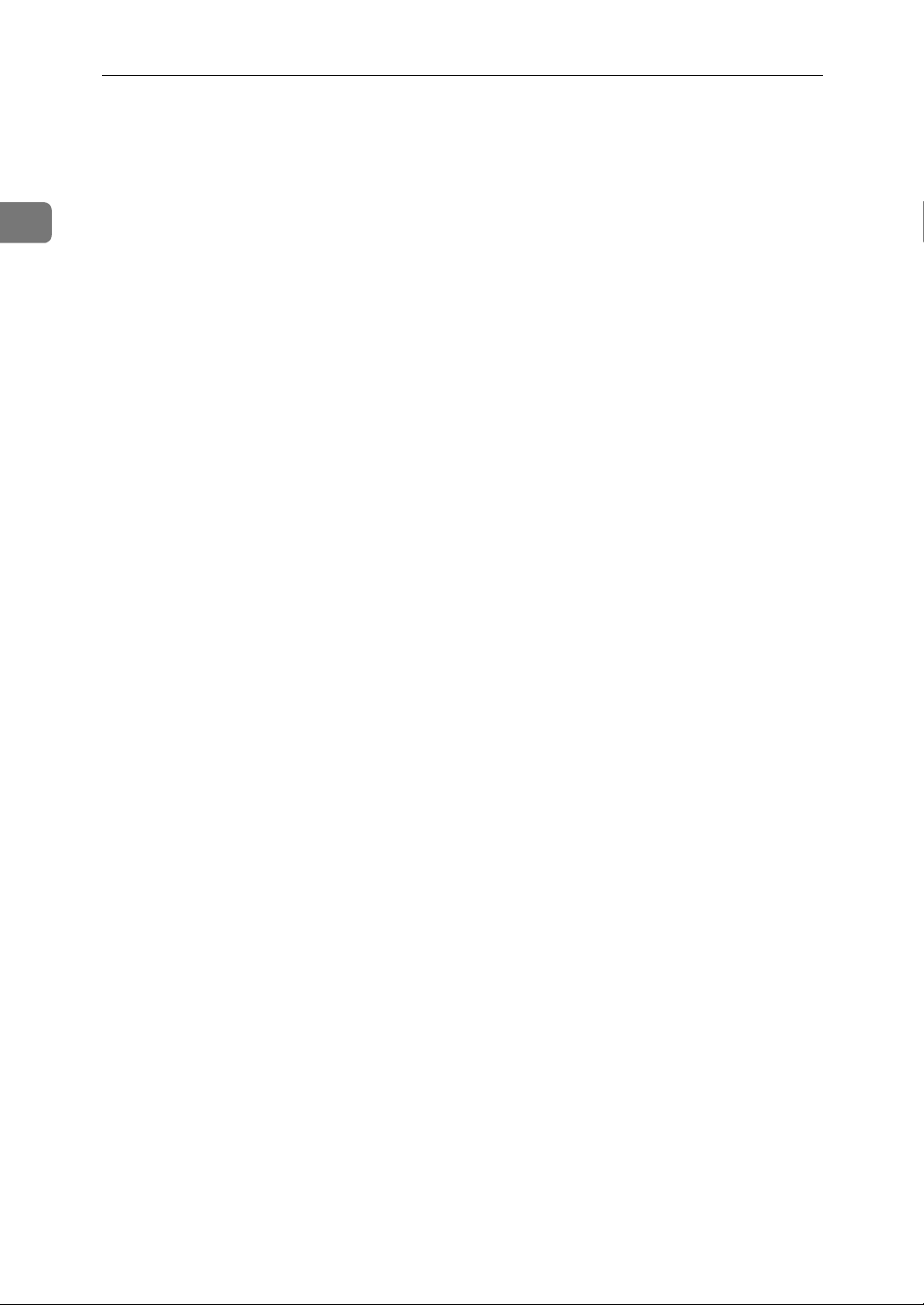
1
What You Can Do With This Machine
22
Page 31

2. Setting Up the Scanner
R
R
This section explains how to setup the scanner to get it ready for use, and how
to make necessary connections.
Checking the Scanner Location
Before setting up the scanner, take a
few minutes to check the location
where you are going to install the
scanner.
WARNING:
• Make sure the wall outlet is near the machine and easily accessible so that in
event of an emergency it can be unplugged easily.
CAUTION:
• Keep the machine away from humidity
and dust. A fire or an electric shock
might occur.
• Do not place the machine on an unstable
or tilted surface. If it topples over, it
could cause injury.
• Place the scanner on a level, stable,
vibrating-free surface. Allowable
inclination of the surface for installation is within 5mm (0.2”) (when
measuring difference of heights
between an end and the other end
of this machine, compared to a level surface).
❖❖❖❖ Installation space
Make sure that the scanner is in a
location where there is enough
space to provide the clearance as illustrated below, and also provide a
comfortable working area in the
front.
ADG020S
ADG021S
23
Page 32

Setting Up the Scanner
2
❖ Installation environment
Important
❒ Do not set up the scanner in any
of the following types of locations. Doing so creates the risk
of malfunction of the scanner.
• In a location exposed to direct sunlight
• In a location where the scanner will be subjected to blowing air or radiant heat, such
as near an air conditioner or
heater
• In a location near other electronic devices, such as a radio or television set
• In a location subject to extreme temperatures or humidity
• Near a humidifier
Set up the scanner in a location
where the temperature and humidity will fall within the ranges
shown below.
Important
❒ Save the box and cushioning mate-
rial in which the scanner was
packed so that they can be used if
it is necessary to transport the
scanner in the future.
❒ When the machine is moved from
a cold location to a warm location,
sudden temperature changes
cause condensation inside of the
scanner. Wait one hour or more before turning on the scanner to allow the condensation to evaporate.
24
ADG022S
Page 33

Attaching the Control Panel Unit to the Scanner Unit
Attaching the Control Panel Unit to the
Scanner Unit
Note
❒ Use the tool that comes with this
machine when you tighten or loosen the screws.
Insert the plug of the control pan-
AAAA
el unit into the socket on the scanner unit, as illustrated below.
ABK011S
Important
❒ While making sure that the plug
is facing in the correct direction,
inset the plug as far as it goes
into the socket. It may be a bit
tight to insert the plug into the
socket, so push the plug with a
strength that is enough for inserting it in place.
❒ Locating the scanner unit at an
end of a desk makes it easy to
attach the control panel unit.
Insert the hooks of the control
BBBB
panel unit to the scanner unit.
Secure the control panel unit us-
CCCC
ing the screw that comes with this
machine.
2
ZDLp330
Note
❒ To avoid the plug being insert-
ed in the wrong direction, the
socket has a number of tiny
prongs inside of it. When you
insert the plug into the socket,
make sure that the socket is facing in the correct direction. Inserting in the wrong direction
creates the risk of damage to the
plug and the socket.
❒ Be careful not to pinch the cable
when you attach the control
panel unit to the scanner unit.
ZDLp340
Note
❒ Do not open the cover located at
the lower left of the control panel. Changing configuration of
the switches inside of the cover
could cause this machine to stop
operating normally.
25
Page 34

Setting Up the Scanner
Connecting to a Local Printer
2
You can make a USB connection between this machine and a printer,
when you want to use it as a local
printer for Print Scan. This section explains how to connect a printer to this
machine using a USB cable.
Note
❒ When you connect a local printer
to this machine, be sure to use the
USB cable that comes with this machine.
❒ See the manuals that come with the
printer you are going to connect to
this machine, for details about the
printer’s connections and setup information.
Turn off the power of this ma-
AAAA
chine.
Insert the USB interface card that
BBBB
comes with this machine to the
PC Card slot on the rear panel of
this machine.
Connect a USB cable to one of the
CCCC
USB ports of the USB interface
card.
Connect the other end of the USB
DDDD
cable to the USB port of the printer.
Important
❒ You cannot use more than one
printer as a local printer for
Print Scan at the same time.
When you connect two or more
printers to the machine using
USB cables, the printer that is
detected by this machine first is
only available.
ADG007S
26
ADG006S
Note
❒ Make sure that the card is se-
curely inserted, until you feel
the card click into place.
Important
❒ If you remove the USB interface
card while the machine’s power
is on, it is necessary to restart
the machine.
Page 35

Connecting to a Local Printer
Attach the card slot cover that
EEEE
comes with this machine.
To attach the card slot cover
A Reeve the USB cable through
one of the slits of the card slot
cover.
Note
❒ When you connect two print-
ers to this machine, reeve one
of the USB cables through a
slit, and the other USB cable
through the other slit.
1. Prong holes
2. Prongs
C Insert the prongs to the prong
holes, and then push both
sides of the card slot cover until it is secured to the rear panel
of this machine.
2
ADG010S
ADG008S
❒ This step is not necessary
when you use an optional
wireless LAN card instead of
the USB interface card.
B Align the two prongs of the
card slot cover with the two
prong holes located at the upper left and right of the PC card
slot.
1
2
ADG009S
27
Page 36

Setting Up the Scanner
Setting Up the Optional Accessories
Pull out the scanner control unit.
Installing the Image Processing Unit
CCCC
2
Important
❒
Before touching the Image Processing Unit, be sure to touch any metal
object in order to discharge static
electricity from you body.
Note
❒ Use the tool that comes with this
machine when you tighten or loosen the screws.
Turn off the power of this ma-
AAAA
chine, and unplug all the cables
connected to this machine including the power cord.
Remove the four screws at the
BBBB
bottom of the rear panel of this
machine.
Important
❒ The scanner control unit is very
heavy. Be careful not to drop it
when removing.
Insert the connector located on
DDDD
the back of the Image Processing
Unit to the socket on the scanner
control unit, and then secure the
Image Processing Unit using the
screw that comes with it.
ADG003S
28
ABK012S
Confirm that the Image Process-
EEEE
ing Unit is securely fastened, and
make sure that there is no foreign
objects on the scanner control
unit.
Replace the scanner control unit
FFFF
into the scanner unit, and then secure it with the four screws.
ADG023S
Page 37

Setting Up the Optional Accessories
Connect the cables that you have
GGGG
unplugged in step
connect the power cord last of all.
. Be sure to
AAAA
Inserting a Wireless LAN Card
Note
❒ You cannot use the optional wire-
less LAN card and the bundled
USB interface card at the same
time.
Turn off the power of this ma-
AAAA
chine.
Insert the wireless LAN card to
BBBB
the PC Card slot on the rear panel
of this machine.
Attach the card slot cover that
CCCC
comes with this machine.
Reference
See p.27 “To attach the card slot
cover” for information about
how to attach the card slot cover.
2
ADG005S
Note
❒ Only a single side of the wire-
less LAN card has three horizontal lines, which is located on
the black end of the card. When
you insert the card, make sure
that the side with the three lines
is facing up. Inserting in the
wrong direction creates the risk
of damage to the card and the
card slot.
❒ Make sure that the card is se-
curely inserted, until you feel
the card click into place.
29
Page 38

Setting Up the Scanner
Connecting to a Network
2
This section explains how to connect
this machine to a network.
Important
❒ Use a 100BASE-TX (category 5) or
10BASE-T network cable when
you connect this machine to a network.
With the network cable you use
AAAA
for connection, create a single
loop about 15cm (6”)(AAAA) away
from an end of the cable, and then
attach the ferrite core that comes
with this machine as illustrated
below.
Note
❒ When you use this machine in
North America, insert an end of
the network cable into the network interface connector of this
machine.
Insert the other end of the net-
CCCC
work cable into an appropriate
connector of a network device,
such as an Ethernet hub.
30
Note
❒ Skip this step when you use this
machine in North America.
Insert the network cable’s end
BBBB
that has the ferrite core into the
network interface connector of
this machine.
ADG004S
Page 39

Connecting to a Power Source
R
R
Connecting to a Power Source
This section explains how to connect
this machine to a power source, using
the bundled AC power cord.
WARNING:
• Do not use with a power source with a
voltage different from the specified voltage. Do not use a power outlet with multiple devices plugged in. These could
create the risk of fire or electric shock.
• Avoid the use of an extension cord.
• Do not damage, break, twist or modify
the Power Cord. Placing heavy objects
on the cord, pulling on or bending it excessively can damage the Power Cord,
creating the risk of fire or electric shock.
• Never touch or unplug the power plug
with wet hands. This can create the risk
of electric shock.
CAUTION:
• When unplugging from an outlet, be
sure to grasp the plug when pulling.
Never pull on the cord. This could damage the cord creating the risk of fire or
electrical shock.
Important
❒ Be sure to set the lock switch to
“Unlock”. Turning on the power with the lock switch set to
“Lock” could result in failure in
scanning or malfunction of this
machine.
Push the power cord plug all the
CCCC
way into the power connector on
this machine.
Note
❒ Be sure to use the power cord
that comes with this machine.
2
ADG024S
Confirm that the power switch is
AAAA
set to off.
Confirm that the lock switch lo-
BBBB
cated on the left side of the machine is set to the “Unlock”
position.
ZDLH350
Insert the power plug into the
DDDD
power outlet.
31
Page 40

Setting Up the Scanner
----Before turning off the power
Before you turn off the power of this
machine, make sure that a standby
screen is displayed on the display
panel.
2
If you turn off the power while the
Scanner Features menu is displayed,
all the settings that you have configured could be discarded, and this machine could return to its factory
default status.
You should also confirm that B is not
displayed on the screen, or the B indicator on the front of this machine is
not lit, when you turn off the power.
Otherwise, loss of scan data or failure
in sending files might occur.
32
Page 41

3. Configuring the Scanner
Settings
Outline to Use As a Network Twain Scanner
The following overview diagram shows the preparation steps for using this machine as a network TWAIN scanner. Note that the underlined
steps are essential.
Configure
Install the network TWAIN driver on a client computer
*1
If you use this machine as a network TWAIN scanner, you need a TWAIN-compliant
application on the client computer you use. DeskTopBinder V2 Lite that comes with
this machine is a TWAIN-compliant application.
[1.
System Settings
on this machine
]
See p.52 “System Settings”
See p.103 “Software
for Using a Network
TWAIN Scanner”.
33
Page 42

3
Configuring the Scanner Settings
Outline to Use Scan to E-mail
The following overview diagram shows the preparation steps for sending scan
files as e-mail attachments. Note that the underlined
Reference
There are three types of setup items: 1) items that you can configure settings
using the control panel of this machine, 2) items that you can configure settings using a Web browser on a client computer, 3) items that you can configure settings using both of the above. See p.41 “Initial Scanner Setup” for
details. This manual covers only the setting procedures that you can perform
using the control panel of this machine. For details about settings this manual
does not cover, see the Web Status Monitor Help. For information about how
to view the Web Status Monitor, see p.84 “Accessing the Scanner”
steps are essential.
Configure
Configure [General Settings] on the Web Status
Configure
Settings] on this machine or on the Web Status
Configure [Custom Title] settings on the Web
Configure
and [Subject] on the Web Status Monitor
[
System Settings
1.
chine
Monitor
[
2.SendScan Settings
Monitor
Status Monitor.
E-mail
, register
]
[
on this ma-
]
and [4.Scan
]
[
E-mail Address
See p.52 “System Settings”
See the Web Status Monitor Help.
See p.59 “Scanner Settings”.
See the Web Status Monitor Help.
See p.88 “Configuring [E-mail Ad-
dress]”
and p.91 “Information to register in
]
[E-mail Address]”
See the Web Status Monitor Help for
details about [E-mail] and [Subject].
34
Recall the Settings on the Web Status Monitor
See p.98 “Recalling the Settings” for
details.
Page 43

Outline to Use Scan to Folder
Outline to Use Scan to Folder
The following overview diagram shows the preparation steps for sending scan
files to shared folders of Windows using SMB protocol. Note that the underlined
steps are essential.
3
35
Page 44

3
Configuring the Scanner Settings
Reference
There are three types of setup items: 1) items that you can configure settings
using the control panel of this machine, 2) items that you can configure settings using a Web browser on a client computer, 3) items that you can configure settings using both of the above. See p.41 “Initial Scanner Setup” for
details.
This manual covers only the setting procedures that you can perform using
the control panel of this machine. For details about settings this manual does
not cover, see the Web Status Monitor Help. For information about how to
view the Web Status Monitor, see p.84 “Accessing the Scanner”.
Create a shared folder on a Windows compu-
ter
Configure
Configure [General Settings] on the Web Status
Configure
Settings] on this machine or on the Web Status
Configure [Custom Title] settings on the Web
Configure [Send File], register
and [File Name] on the Web Status Monitor
[
System Settings
1.
chine
Monitor
[
SendScan Settings
2.
Monitor
Status Monitor.
on this ma-
]
and [4.Scan
]
[
File Send Path
*1
]
See Windows Help.
See p.52 “System Settings”
See the Web Status Monitor Help.
See p.59 “Scanner Settings”.
See the Web Status Monitor Help.
See p.92 “Information to register in
[File Send Path]”
See the Web Status Monitor Help for
details about [Send File] and [File Name].
36
See p.98 “Recalling the Settings” for
Recall the Settings on the Web Status Monitor
*1
This setting becomes essential if you want to perform Scan to Folder (SMB) operation
details.
from this machine. When you perform [Enter Custom Send File] operation using the
Web Status Monitor, it is not necessary to register [
File Send Path
] in advance.
Page 45

Outline to Use Scan to FTP
Outline to Use Scan to FTP
The following overview diagram shows the preparation steps for sending scan
files to folders on an FTP server. Note that the underlined
Reference
There are three types of setup items: 1) items that you can configure settings
using the control panel of this machine, 2) items that you can configure settings using a Web browser on a client computer, 3) items that you can configure settings using both of the above. See p.41 “Initial Scanner Setup” for
details.
This manual covers only the setting procedures that you can perform using
the control panel of this machine. For details about settings this manual does
not cover, see the Web Status Monitor Help. For information about how to
view the Web Status Monitor, See p.84 “Accessing the Scanner”
steps are essential.
3
Configure
Configure [General Settings] on the Web Status
Configure
Settings] on this machine or on the Web Status
Configure [Custom Title] settings on the Web
Configure [File Send], register
and [File Name] on the Web Status Monitor
Recall the Settings on the Web Status Monitor
[
System Settings
1.
chine
Monitor
[
SendScan Settings
2.
Monitor
Status Monitor.
on this ma-
]
and [4.Scan
]
[
FTP Server
]
See p.52 “System Settings”
See the Web Status Monitor Help.
See p.59 “Scanner Settings”
See the Web Status Monitor Help.
See p.94 “Information to register in
[FTP Server]”.
See the Web Status Monitor Help for
details about [File Send] and [File Name].
See p.98 “Recalling the Settings” for
details.
37
Page 46

3
Configuring the Scanner Settings
Outline to Use the Network Delivery
The following overview diagram shows the preparation steps to use this machine as a network delivery scanner, which function is enabled using ScanRouter V2 Professional/Lite. Note that the underlined
steps are essential.
38
Page 47

Outline to Use the Network Delivery
Reference
There are three types of setup items: 1) items that you can configure settings
using the control panel of this machine, 2) items that you can configure settings using a Web browser on a client computer, 3) items that you can configure settings using both of the above. See p.41 “Initial Scanner Setup” for
details.
This manual covers only the setting procedures that you can perform using
the control panel of this machine. For details about settings this manual does
not cover, see the Web Status Monitor Help. For information about how to
view the Web Status Monitor, see p.84 “Accessing the Scanner”
3
Install ScanRouter V2 Professional/Lite on a
computer used as a network delivery server,
and make necessary settings
Install DeskTopBinder V2
Lite on a client computer, and make necessary
settings
Configure
Configure [General Settings] on the Web Status
Configure
Settings] on this machine or on the Web Status
Configure [Delivery Settings] on the Web Status
[
System Settings
1.
chine
Monitor
[
SendScan Settings
2.
Monitor
Monitor.
on this ma-
]
and [4.Scan
]
See the manuals for ScanRouter V2
Professional/Lite or ScanRouter V2
Professional/Lite Help.
See DeskTopBinder V2 Lite Help or
the manuals for DeskTopBinder V2
Lite.
See p.52 “System Settings”
See the Web Status Monitor Help.
See p.59 “Scanner Settings”
See the Web Status Monitor Help.
Recall the Settings on the Web Status Monitor
*1
Register this machine
Professional/Lite
*1
Enter the IP address directly using [
using ScanRouter V2
See p.98 “Recalling the Settings” for
details.
See the manuals for ScanRouter V2
Professional/Lite or ScanRouter V2
Professional/Lite Help.
Set I/O Device
].
39
Page 48

3
Configuring the Scanner Settings
Outline to Use Scan to Print
The following overview diagram shows the preparation steps for printing scan
data by Print Scan. Note that the underlined
Reference
There are three types of setup items: 1) items that you can configure settings
using the control panel of this machine, 2) items that you can configure settings using a Web browser on a client computer, 3) items that you can configure settings using both of the above. See p.41 “Initial Scanner Setup” for
details.
This manual covers only the setting procedures that you can perform using
the control panel of this machine. For details about settings this manual does
not cover, see the Web Status Monitor Help. For information about how to
view the Web Status Monitor, see p.84 “Accessing the Scanner”
steps are essential.
Configure
Configure
chine or on the Web Status Monitor
Configure
Configure [General Settings] on the Web Status
Configure [3.PrintScanSettings] and [5.Print Set-
tings] on this machine or on the Web Status
Recall the Settings on the Web Status Monitor
[
System Settings
1.
chine
[
SendScan Settings
2.
[
Printer
on the Web Status Monitor
and [Custom Title] settings
]
Monitor
Monitor
*1
on this ma-
]
on this ma-
]
See p.52 “System Settings”
See p.59 “Scanner Settings”
See p.96 “Information to register in
[Printer]”
See the Web Status Monitor Help for
details about Custom Title settings.
See the Web Status Monitor Help.
See p.67 “Print Scan Settings” and p.70
“Registering Scan Settings”
See p.98 “Recalling the Settings” for
details.
40
*1
This step is essential only when you use a network printer. This step is not essential
when you use a local printer.
Page 49

Initial Scanner Setup
Initial Scanner Setup
The table on the next page shows all the setup items and their factory default values. The table also includes information about for which of the functions each of
the setup items is used (see the columns under "Purpose"), and the available
method for configuration (see the columns under "Method").
For information about how to configure each of the setup items and how it
works, see the sections from p.52 “System Settings” to p.84 “Configuring Settings Using a Web Browser”, and also see the Web Status Monitor Help.
Important
❒ Under "Purpose" in the table on the next page, there is a column for each of
the functions listed below.
Column name: Means the function for:
Delivery Server Sending scan files by a delivery server using ScanRouter V2
Professional/Lite.
Mail Sending scan files as e-mail attachments.
SMB Sending scan files to a Windows shared folder.
FTP Sending scan files to an FTP server.
Print Printing scan files.
TWAIN Using this machine as a network TWAIN scanner.
• A “” in a column means that the setup item to the left is essential to use
the function. Be sure to configure these settings before using this machine.
• A “b” in a column means that the setup item to the left is related to the
function, but is not essential. Configure these settings as necessary.
• No mark in a column means that the setup item to the left has no direct relation to the function.
❒ Under "Method" in the table on the next page, there is a column for each of
the setup method listed below.
3
Column name: Means if:
Scanner Each of the setup items to the left can be configured using the
control panel of this machine.
Web Each of the setup items to the left can be configured using the
Web Status Monitor.
• A “b” in a column means that the setup item to the left can be configured
using the method.
• A "x" in a column means that the setup item to the left cannot be configured
using the method. Use the other available method for the setting.
• A "-" in a column means that the item to the left cannot be changed (for the
display information purpose only).
41
Page 50

Configuring the Scanner Settings
❒ A "(null)" in the "Factory default value" column means that the setup item to
the left has no factory default value.
3
Setup Item
Basic Settings
General
Settings
Device
Name
Comment (null) × b
URL Name URL × b
URL /cgi-bin
Help URL /cgi-bin
System
Function Pri-
ority
Settings
or
TCP
LAN Type Ethernet bbbbbbbb
IP Address 11.22.33.44
/IP
*2
Subnet Mask 0.0.0.0
Factory
Default
Value
RNP******
*1
/url.cgi/
/help.cgi
Select:
Send/Print
Purpose Method
Deliv-
ery
Server
Mail SMB FTP Print
TW
AIN
Scan
ner
bbb b × b
× b
× b
bbbbbbb ×
*3
*3
*3
*3
*3
*3
*3
*3
*3
*4
*3
*4
*3
b
*3
bb
Web
b
*5
42
Default
Gateway Ad-
0.0.0.0
*3
*3
*3
*3
*3
*4
*3
bb
dress
Access Con-
0.0.0.0 bbb
trol
Access Mask 0.0.0.0 bbb
DNS Server
(null) × b
1 IP Address
DNS Server
(null) b × b
2 IP Address
DNS Server
(null) b × b
3 IP Address
Delivery
0.0.0.0
*6
*7
Server IP Ad-
dress
MAC Ad-
dress
Network
(Unique to
each unit)
NONE bbbb
b
*4
bbb
*8
Boot
Page 51

Initial Scanner Setup
System
Settings
or
TCP
/IP
*2
SNMP
*13
Setup Item
Transmis-
sion Speed
Communica-
tion Mode
*9 , *10
SSID
Channel
*11
WEP Set-
*9
ting
WEP Key
*12
Wireless
LAN Signal
Community
Name
Factory
Default
Value
Deliv-
ery
Server
Mail SMB FTP Print
Purpose Method
Auto bbbb
802.11 Ad
*9
hoc mode
bbbb
ASSID bbbb
*9 ,
11 bbbb
Disable bbbb
*9 ,
(null) bbbb
(Display
only)
public
admin
(null)
*14
*15
*16
bb× b
b
b
b
b
b
b
TW
Scan
AIN
*4
*4
*4
*4
*4
*4
ner
bbb
b × b
b × b
b × b
b × b
b × b
Web
3
Password
Scan
Settings
*17
Access Type read-only
*14
bb× b
read-write
*15
Not Acces-
*16
sible
Protocol TCP/IP bb× b
Manager IP
0.0.0.0 ×
Address
Current
(null) × b
Password
New Pass-
(null) × b
word and
Confirm
Password
Scan Type Bina-
bbbb bb
ry:Text
Resolution 100dpi bbbb bb
Scan Size Auto De-
bbbb bb
tect
Image Den-
sity
4 bbbb bb
43
Page 52

Configuring the Scanner Settings
3
Scan
Settings
*17
Print
Settings
*17
Factory
Setup Item
Noise Re-
duction
Edge
Smoothing
Filter None bbbb bb
Inversion Off bbbb bb
Erase Colour Green bbbb bb
File Type Single
Original Set-
tings
Scan Type Text bbb
Image Densi-ty4 bbb
Original Size Auto De-
Default
Value
Off bbbb bb
Off bbbb bb
Page
: 1 Sided
tect
Deliv-
ery
Mail SMB FTP Print
Server
bbb bb
bbbb b ×
Purpose Method
TW
Scan
AIN
bbb
ner
Web
Scanner
Duplex 1 Sided
Orig. -> 1
Sided Print
Reduce/En-
large, Zoom
Create Mar-
gin
Quali-
ty/Speed
Function Pri-
ority (Web
Status Moni-
tor), Select
Method
(Scanner)
TWAIN
Standby
Time
Auto Reset
Timer
Date/Time (Current
100% bbb
Off bb×
Speed bb×
Send File bbbbbbbb
Off bbbbbbbb
Off bbbbb bb
time)
bbb
bbbbb bb
44
Compres-
sion (Black
and White)
On bbbb bb
Page 53

Initial Scanner Setup
Scanner
Factory
Setup Item
Compres-
sion (Gray
Scale/Full
Colour)
Function
Options
(Web Status
Monitor), Se-
lect Method
(Scanner)
Auto Update
Destination
List
Unit of
Measure
sRGB Off bbbb bb
End of Scan
Option
Default
Value
Normal
Compression
Send
File/TWAI
N
Off bbbbb bb
mm bbbbb bb
Clear Settings after
Each Scan
Job
Deliv-
ery
Mail SMB FTP Print
Server
bbbb bb
bbbbbbbb
bbbb bb
Purpose Method
TW
Scan
AIN
ner
Web
3
Border Erase 0mm bbbb bb
Language
Select
ADF Thin
Paper
Job Delivery
Data Max.
Setting
Wait Time
for Addition-
al Scanning
Select Title Alphabets bbbb × b
Time Zone GMT b × b
Scanned
Sheet Coun-
ter
Scanned
Page Coun ter
ADF Pad
Counter
English bbbbbbbb
Off bbbb bb
On (1MB) b
3 second(s) bbbb × b
(Display
only)
(Display
only)
(Display
only)
×
×
×
*7
×
45
Page 54

Configuring the Scanner Settings
3
Setup Item
Scanner
Custom
Title
File Send Settings
ADF Pick
Roller Coun-
ter
Firmware
Version
Custom Title
1:
Custom Title
2:
Custom Title
3:
Custom Title
4:
Custom Title
5:
Factory
Default
Value
(Display
only)
(Display
only)
1 bbbb × b
2 bbbb × b
3 bbbb × b
4 bbbb × b
5 bbbb × b
Deliv-
ery
Server
Mail SMB FTP Print
Purpose Method
TW
Scan
AIN
Web
ner
×
×
*18
File
Send
File
Send
Path
*19
Interval
Time for Re-
sending
No. of Times
to Resend
Job Delivery
Data Max.
Setting
File Name +
Time
Create De-
vice Name
Folder
Program No. (Automati-
File Send
Path Name
Key Display (null) b × b
Assign Title :
Alphabet
Off bb × b
Off bb × b
Off bb × b
On bb × b
On bb × b
b × b
cally assigned)
(null) b × b
ABC b × b
46
Assign Title :
Custom Title
1 b × b
Page 55

Initial Scanner Setup
File
Send
Path
*19
FTP
Serv-
*19
er
Factory
Setup Item
Assign Title :
Frequently
Used Title(s)
File Send
Path
Login User
Name
Login Pass-
word
Protected
Password
Program No. (Automati-
FTP Server
Name
Key Display (null) b × b
Default
Value
On b × b
(null) × b
(null) × b
(null) × b
(null) × b
cally assigned)
(null) b × b
Deliv-
ery
Server
Mail SMB FTP Print
Purpose Method
TW
Scan
AIN
b × b
ner
Web
3
File
Nam
*20
e
Assign Title :
Alphabet
Assign Title :
Custom Title
Assign Title :
Frequently
Used Title(s)
Server
Name/Path
Name
Login User
Name
Login Pass-
word
PASV Mode
Configura-
tion
Protected
Password
File Name (null) bb × b
ABC b × b
1 b × b
On b × b
(null) × b
(null) × b
(null) × b
Off b × b
(null) × b
47
Page 56

Configuring the Scanner Settings
3
Setup Item
E-mail Settings
Email
POP Server
Address
POP Server
Port No.
SMTP Server
Address
SMTP Server
Port No.
Domain
Name
Authentica-
tion Method
Authentica-
tion User
Name
Factory
Default
Value
(null) b × b
110 b × b
(null) × b
25 b × b
(null) × b
Off b × b
(null) × b
Deliv-
ery
Server
Mail SMB FTP Print
Purpose Method
TW
Scan
AIN
ner
Web
48
Email
Address
*21
Authentica-
tion Pass-
word
Sender's
Name De-
fault
Administra-
tor's Name
Administra-
tor's E-mail
Address
Interval
Time for Re-
sending E-
mails
No. of Times
to Resend E-
mails
Max. E-mail
Size
Program No. (Automati-
Name (null) b × b
Key Display (null) b × b
(null) × b
Administrator's Address
(null) b × b
(null) b × b
30 b × b
1 b × b
Off b × b
cally assigned)
b × b
b × b
Page 57

Initial Scanner Setup
Email
Address
*21
Attach
Subject
Purpose Method
TW
Scan
AIN
ner
Setup Item
Assign Title :
Factory
Default
Value
Deliv-
ery
Server
Mail SMB FTP Print
ABC b × b
Alphabet
Assign Title :
1 b × b
Custom Title
Assign Title :
On b × b
Frequently
Used Title(s)
E-mail Ad-
(null) b × b
dress
Register as
On b × b
Sender
Sender's
On b × b
Password
Protected
(null) b × b
Password
Subject (null) b × b
Web
3
Delivery Settings
Delivery
Delivery
Server IP Ad-
dress
Interval
Time for Re-
delivery
No. of Times
to Redeliver
Job Delivery
Data Max.
Setting
Print Scan Settings
Print
Scan
Max.
Number of
Copies
Color/Black
and White
Program No. (AutomatiPrint
*24
er
Printer
Name
0.0.0.0
*6
*22
Off b × b
Off b × b
*23
On (1 MB ) b
b
b
999 bb × b
Black and
bb × b
White
b × b
cally assigned)
(null) b × b
49
Page 58

Configuring the Scanner Settings
3
50
Purpose Method
TW
Scan
AIN
ner
Print
er
*24
Factory
Setup Item
Default
Value
Deliv-
ery
Server
Mail SMB FTP Print
Key Display (null) b × b
Assign Title :
ABC b × b
Alphabet
Assign Title :
1 b × b
Custom Title
Assign Title :
On b × b
Frequently
Used Title(s)
Attachment
Type
Printer IP
Network
b × b
Printer
11.22.33.44 × b
Address
Default
No
*25
b × b
Printer
Locked Print Off b × b
Paper Sourc e
Auto b × b
Tray
*1
****** is the last six digits of the machine's MAC address.
*2
[1.System Settings] on this machine, and [TCP/IP] under [Basic Settings] on the Web Sta-
tus Monitor.
*3
An essential setting when [Network Boot] is set to " NONE ". Input nothing when [Net-
work Boot] is set to " DHCP ".
*4
When you use no network printers, you don't have to configure this setting.
*5
Be sure to configure this setting on this machine first. You can change the setting on
the Web Status Monitor after you configure the first time setting on the machine.
*6
Automatically configured when you register this machine on ScanRouter V2 Professional/Lite. It is essential to register this machine on ScanRouter V2 Professional/Lite.
*7
Display using [Delivery] under [Delivery Settings] on the Web Status Monitor.
*8
Display using [Network Interface Board] under [Admin Info.] on the Web Status Monitor.
*9
A setting when you use a wireless LAN card.
*10
A setting when [Communication Mode] is set to " Infrastructure mode " or " 802.11 Ad
hoc mode ".
*11
A setting when [
mode ".
*12
An essential setting when [ WEP Setting ] is set to " Enable ".
*13
Available up to 10 registrations.
*14
The default value applied to the Community Name 1.
*15
The default value applied to the Community Name 2.
*16
The default value applied to the Community Name 3 through 8.
*17
Available up to 4 registrations, including " Default ".
*18
Display using [
*19
Available up to 1000 registrations.
*20
Available up to 30 registrations.
*21
Available up to 2000 registrations.
*22
Display using [
*23
Display using [2.SendScan Settings] on this machine.
Communication Mode
] main menu on the Web Status Monitor.
Status
1.System Settings
] is set to " Ad hoc mode " or " 802.11 Ad hoc
] on this machine.
Web
Page 59

Initial Scanner Setup
*24
Available up to 99 registrations.
*25
"Yes" is automatically selected for the first printer that is registered. "No" is selected
for all other printers.
3
51
Page 60

Configuring the Scanner Settings
System Settings
3
This section describes the setup items
contained in the System Settings
menu. They include an item used to
select the initial screen of the machine, and basic setup items for operating this machine on a network, such
as an IP address setting. This section
also shows you how to configure
these settings using the control panel
of this machine.
Note
❒ See p.186 “Using Wireless LAN”
for information about how to use
an optional wireless LAN card.
Information to Set in [System Settings]
Note
❒ You can configure the settings that
are mentioned in this section, using the Web Status Monitor. However, you must configure the IP
address setting using the control
panel of this machine first. And
then, you can change the setting on
the Web Status Monitor.
❖ Function Priority
This item lets you select the initial
screen that is displayed when you
turn the power on.
• Select: Send/Print
52
When you select this option, "
Select Method " screen is initially displayed. On this screen,
pressing the {{{{1}}}} key displays
the Delivery Server standby
screen or the E-mail/Send File
standby screen, depending on
the settings in [7.Select Method].
Pressing the {{{{2}}}} key displays
the Print Scan initial screen for
printing scan data.
• Send Scan
When you select this option, the
Delivery Server standby screen
or the E-mail/Send File standby
screen is initially displayed. The
screen initially displayed depends on the settings in [7.Select
Method].
• Print Scan
When you select this option, the
Print Scan standby screen is displayed as the initial screen.
❖❖❖❖ IP Address
When a fixed IP address is assigned to this machine on the network you use, enter the IP address
to this item in the form of
xxx.xxx.xxx.xxx (xxx:0 through
255).
Do not specify this item manually
when you use this machine on a
DHCP environment. An IP address is automatically assigned to
this machine by selecting " DHCP "
for [Network Boot].
Page 61

System Settings
❖❖❖❖ Subnet Mask
When a fixed IP address is assigned to this machine on the network you use, enter the subnet
mask to this item in the form of
xxx.xxx.xxx.xxx (xxx:0 through
255).
Do not specify this item manually
when you use this machine on a
DHCP environment, because this
item is automatically assigned to
this machine by selecting " DHCP "
for [Network Boot].
❖❖❖❖ Default Gateway Address
When a fixed IP address is assigned to this machine on the network you use, enter the default
gateway address to this item in the
form of xxx.xxx.xxx.xxx (xxx:0
through 255).
Do not specify this item manually
when you use this machine on a
DHCP environment, because this
item is automatically assigned to
this machine by selecting " DHCP "
for [Network Boot].
❖❖❖❖ Access Control and Access Mask
Use these setup items together to
determine which of client computers has right to access this machine
when it works as a network
TWAIN scanner.
Each of the client computers is
granted or denied its access to this
machine by its IP address, which is
determined by an access control
entry and an access mask entry in
combination. An access control entry is used as a reference value of
the IP address, while an access
mask entry determines the range
of the IP addresses.
• Access control is the value that
becomes the reference for restricting the client that uses this
product as a network TWAIN
scanner
• Access mask is the value to
specify the restriction range. It
is collated (logically multiplied)
with access control to limit clients that can use this product as
a network TWAIN scanner.
Specify both the access control and
the access mask in the form of
xxx.xxx.xxx.xxx (xxx:0 through
255).
Note
❒ When you want to set no limita-
tion of access to this machine,
leave these settings as their default values.
❒ When an IP address of a client
computer falls within the logical products of the access control entry and the access mask
entry, the client computer is
granted its access to this machine.
❒ For example, a client computer
that has an IP address within
the range shown under “Ac-
cess-enabled IP address” column in the following table has
right to access this machine, in
accordance with the entry of the
access mask to the left, when
you set the access control to
192.168.15.18. In the following
table, “xxx” means any value is
available.
Access mask en-
try
000.000.000.000 xxx.xxx.xxx.xxx
255.255.000.000 192.168.xxx.xxx
255.255.240.000 192.168.0.xxx
255.255.255.000 192.168.15.xxx
255.255.255.240 192.168.15.16
255.255.255.255 192.168.15.18
Access-enabled
IP address
∼192.168.15.xxx
∼192.168.15.31
3
53
Page 62

Configuring the Scanner Settings
3
❖❖❖❖ Network Boot
Use this item to select whether you
use this machine on a DHCP environment or not. Set this item to “
NONE ” when a fixed IP address is
assigned to this machine on the
network you use. Set this item to “
DHCP ” when you use this machine on a DHCP environment.
Note
❒ If you plan to use delivery serv-
er function, assign an IP address
of this machine statistically,
even when you use this machine on a DHCP environment.
You still have to select “ DHCP
” for [Network Boot], and do not
enter any value to the following
setup items: [IP Address], [Subnet
Mask], [Default Gateway Address].
❒ After you have changed the set-
ting of this item, turn off the
power and then back on to activate the change.
❖❖❖❖ DNS Server 1 IP Address
Specify the IP address of the primary DNS server on the network
you use this machine, in the form
of xxx.xxx.xxx.xxx (xxx:0 through
255).
Note
❒ This setting can only be config-
ured using the Web Status Monitor.
❖❖❖❖ DNS Server 2 IP Address
When a secondary DNS server
runs on the network you use this
machine, specify the IP address of
the secondary DNS server in the
form of xxx.xxx.xxx.xxx (xxx:0
through 255).
Note
❒ This setting can only be config-
ured using the Web Status Mon-
54
itor.
❖❖❖❖ DNS Server 3 IP Address
When a third DNS server runs on
the network you use this machine,
specify the IP address of the third
DNS server in the form of
xxx.xxx.xxx.xxx (xxx:0 through
255).
Note
❒ This setting can only be config-
ured using the Web Status Monitor.
❖❖❖❖ Delivery Server IP Address
This item is automatically configured when you register this machine to a delivery server operated
by ScanRouter V2 Professional/Lite. Do not specify this item
manually.
❖❖❖❖ Transmission Speed
Use this item to select a network
transmission speed from “Auto”,
“100Mbps” or “10Mbps” when
you connect this machine to a network using a cable.
❖❖❖❖ LAN Type
Use this item to select the type of
LAN from the following options.
• Ethernet
Select this option when you
connect this machine to a network using a cable.
• IEEE 802.11b
Select this option when you
connect this machine to a network using an optional wireless
LAN card.
Note
❒ After you have changed the set-
ting of this item, turn off the
power and then back on to activate the change.
Page 63

Configuring [System Settings]
Reference
See p.15 “Using Keys Displayed on
the Screen” for information about
how to select items displayed on
the screen.
Press the {{{{User Tools}}}} key.
AAAA
System Settings
Select the option you want among
DDDD
" Select: Send/Print ", "
Send Scan " and " Print Scan ".
• The option that is currently selected is displayed first.
• "*" mark appears along with the
option currently selected
• Use [↑↑↑↑] and [↓↓↓↓] to display the
option you want to select.
3
The Scanner Features menu is displayed.
Press the {{{{1}}}} key.
BBBB
The System Settings menu is displayed, and "1. Function Priority "
appears as the setup item currently
selected.
Press [OK].
CCCC
The setting screen for "1. Function
Priority " appears.
Note
❒ Pressing [PrevMenu] returns to
the parent menu screen.
ABK006S
While the option you want to se-
EEEE
lect is displayed, press [OK].
This saves the setting you have
configured, and returns to the System Settings menu.
Note
❒ Pressing [Cancel] discards the
selected option, and returns to
the previous screen.
Configure the necessary settings
FFFF
in accordance with your network
environment.
To configure network boot and
related settings when a fixed IP
address is assigned to this
machine
A Press [Next].
“2. IP Address ” appears as the
setup item currently selected.
B Press [OK].
The setting screen for “2. IP Address ” appears.
55
Page 64

Configuring the Scanner Settings
3
C Specify the IP address of this
machine.
• Input the IP address using
the number keys.
• An IP address consists of
four parts, and each part has
a number within the range of
0 to 255. Make sure that you
input each part of the IP address in three digits. For example, when you want to
specify “8” for a part, highlight the part and then input
“008” using the number
keys.
You can use {{{{11111}}}} (or {{{{#}}}} )
and {{{{0000}}}} keys to move the
highlighting to right and left.
F Specify each value for “3. Sub-
net Mask ”, “4. Default Gateway Address ”, “5. Access
Control ” and “6. Access Mask
” in the same way that you
have done in steps BBBB through
EEEE.
“7. Network Boot ” appears as
the setup item currently selected.
Note
❒ When you want to set no lim-
itation of access to this machine, it is not necessary to
specify “5. Access Control ”,
while you need to confirm
that “6. Access Mask ” is set
to “000.000.000.000”.
G Press [OK].
56
Note
❒ You can use the {{{{Clear/Stop}}}}
key to clear the three-digit
number currently highlighted.
D When you are finished, press
[OK].
This returns to the System Settings menu.
Note
❒ Pressing [Cancel] discards the
value that you have specified, and returns to the previous screen.
E Press [Next]
“3. Subnet Mask ” appears as
the setup item currently selected.
The setting screen for “7. Network Boot ” appears.
H Use [↑↑↑↑] and [↓↓↓↓] to display “
NONE ”.
Note
❒ “*” mark appears along with
the option currently selected.
I While “NONE” is displayed,
press [OK].
This returns to the System Settings menu.
Note
❒ Pressing [Cancel] leaves the
setting as it was (the option
marked with “*” remains active), and returns to the previous screen.
Page 65

System Settings
To configure network boot
settings when you use this
machine on a DHCP environment
A Press [Next] three times.
“5. Access Control ” appears as
the setup item currently selected.
Note
❒ It is not necessary to specify
“2. IP Address ”, “3. Subnet
Mask ” and “4. Default Gateway Address ”. The DHCP
server on your network assigns these values automatically.
B Specify each value for “5. Ac-
cess Control ” and “6. Network
Boot ”.
You can specify these values in
the same way that you have
done in steps B through E under p.55 “To configure network
boot and related settings when
a fixed IP address is assigned to
this machine”. When you are
finished, “7. Network Boot ” appears as the setup item currently selected.
D Use [↑↑↑↑] and [↓↓↓↓] to display “
DHCP ”.
Note
❒ “*” mark appears along with
the option currently selected.
E While “ DHCP ” is displayed,
press [OK].
This returns to the System Settings menu.
Note
❒ Pressing [Cancel] leaves the
setting as it was (the option
marked with “*” remains active), and returns to the previous screen.
Press [Next].
GGGG
“8. Delivery Server IP Address ”
appears as the setup item currently
selected.
3
Note
❒ When you want to set no lim-
itation of access to this machine, it is not necessary to
specify “5. Access Control ”,
while you need to confirm
that “6. Access Mask ” is set
to “000.000.000.000”.
C Press [OK].
The setting screen for “7. Network Boot ” appears.
Note
❒ This item is automatically con-
figured when you register this
machine to a delivery server operated by ScanRouter V2 Professional/Lite. Press [OK] to
confirm this setting after you
have registered this machine to
a delivery server, and then
press [Cancel] to return to the
System Settings menu.
57
Page 66

Configuring the Scanner Settings
3
Press [Next].
HHHH
“9. MAC Address ” appears as the
setup item currently selected.
Note
❒ MAC address is a hardware ad-
dress that uniquely identifies
each machine, and cannot be
changed. Press [OK] to see the
MAC address of this machine,
and then press [Cancel] to return
to the System Settings menu.
By pressing [Next] to display “10.
IIII
Transmission Speed ” and “11.
LAN Type ” as the setup item, select options for each of them in
the same way that you have done
for setting “7. Network Boot ”.
Important
❒ Do not change the setting of “11.
LAN Type ” from “ Ethernet ”
to “ IEEE 802.11b ” using the
control panel of this machine. If
you want to change to
“IEEE802.11b” to use a wireless
LAN card, you need to configure related settings by using the
Web Status Monitor. See p.186
“Using Wireless LAN” for details.
Press [Next].
JJJJ
“12. Wireless LAN Signal ” appears as the setup item currently
selected.
Note
❒ When an optional wireless LAN
card is in use under infrastructure mode, you can check current condition of wireless LAN
signal by pressing [OK]. When
you are finished, press [Cancel]
to return to the System Settings
menu.
Press [ PrevMenu]
KKKK
This returns to the Scanner Features menu.
Press [ Exit ].
LLLL
This exits the Scanner Features
menu, and returns to the standby
screen that is displayed when you
turn the power on.
Important
❒ Never turn off the power of this
machine before the standby
screen is displayed. Doing so
can discard all the settings you
have configured, and return this
machine to its factory default
status.
58
Note
❒ Instead of pressing [Exit], you
can press a number key to enter
another setting menu.
If you have changed the settings
MMMM
of “7. Network Boot ” and/or “11.
LAN Type ”, turn off the power
and then back on.
The changes to the above settings
are activated.
Page 67

Scanner Settings
Scanner Settings
This section describes the setup items
contained in the Scanner Settings, and
shows you how to configure the settings in the Send Scan Settings menu
(which includes main setup items in
the Scanner Settings) using the control panel of this machine.
Information to Set in [System Settings]
❖❖❖❖ 1. Select Method
This item lets you select which of
the functions of this machine has
priority, when you use this machine. You can select from the following two options.
• TWAIN
With this option, the Network
TWAIN standby screen is displayed as the Send Scan initial
screen. This means that the machine stands by for receiving a
scanning command from a client computer. While the Network TWAIN standby screen is
displayed, press [Exit] to use the
Delivery Server function or the
Send Mail/Send File function
(except for performing a Custom File Send operation).
• Send File
With this option, the Delivery
Server standby screen or the Email/Send File standby screen
is displayed as the Send Scan initial screen. While either of these
screens is displayed, you can
use this machine as a network
TWAIN scanner or perform a
Custom File Send operation
from a client computer, whenever no operation is performed
on this machine.
Note
❒ When you set “7. Select Method
” to “ TWAIN ”, this setup item
is dimmed and cannot be configured.
❖❖❖❖ TWAIN Standby Time
This item lets you specify the time
after which this machine stands by
for a network TWAIN command
(or a [Enter Custom Send File] command), from the last operation of
the control panel of this machine.
When you set this item to “Off”,
this machine always stands by for
these commands. When you set
this item to “ On ”, you can set the
time within the range of 3 to 30 seconds in 1-second increments.
Note
❒ When this machine receives a
network TWAIN command (or
a [Enter Custom Send File] command) before the specified
TWAIN standby time goes by,
the message “
configurations because
Scanner is currently in
use. Please try again lat-
” appears on the client com-
er.
puter.
Unable to make
❖❖❖❖ Auto Reset Timer
This item lets you select whether to
return to the state immediately after power-on when this machine is
not used for the specified time period. When you set this item to “
Off ”, the screen currently displayed remains until another operation is performed or the power is
turned off. When you set this item
to “ On ”, you can set the time
within the range of 10 to 999 seconds in 1-second increments.
3
59
Page 68

Configuring the Scanner Settings
3
❖❖❖❖ Date/Time(Year/Month/Day/Hr/Min/
Sec)
This item lets you adjust the machine’s date and time.
The current date and time affects
all the related operations of this
machine, such as a time stamp inserted in each of e-mail messages
sent from this machine.
❖❖❖❖ Compression (Black and White)
This item determines whether to
compress scan data, created under
the following conditions.
• Scan is performed for sending
the scan data using Delivery
Server function or Send
Mail/Send File function.
• Scan is performed with one of
the following options is selected
for [Scan Settings] → [Scan Type]
: " Black and White:Text
", " Black and White:Text/Photo ", or " Black and
White:Photo ".
Note
❒ Compressing data increases the
number of original pages that
can be processed at a time. The
number of original pages
changes depending on the status of the originals.
❒ When not compressing scanned
data, file size is determined by
the scanning size and resolution, regardless of the status of
the original. See p.200 “When
[Black and White: Text], [Black
and White: Text/Photo] or
[Black and White: Photo] is se-
lected”.
60
❖ Compression (Gray Scale/Full Col-
our)
This item determines whether to
compress scan data, created under
the following conditions.
• Scan is performed for sending
the scan data using Delivery
Server function or Send
Mail/Send File function.
• Scan is performed with one of
the following options is selected
for [Scan Settings] → [Scan Type]
: " Black and White:Gray
Scale " or " Colour:Full
Colour ".
You can select from the following
four options. JPEG compression is
performed when you select any of
the compression options.
• Normal Compression
Intermediate compression is
performed with the scan data,
and intermediate file size and
image quality can be obtained.
• High Compression
Higher compression is performed with the scan data so
that the file size becomes much
smaller, while the image quality
gets relatively lower (in comparison with normal compression).
• Low Compression
Lower compression is performed with the scan data so
that the image quality becomes
relatively higher, while the file
size gets larger (in comparison
with normal compression).
• Off
Scanned data is not compressed. Quality is not lost, but
file size and memory usage increase. File size is determined
by the scanning size and resolution, regardless of the status of
the original.
Page 69

Scanner Settings
Note
❒ The size of compressed data
varies among originals even if
the same quality setting is made
for them. The number of original pages that can be processed
at a time also varies.
❖❖❖❖ 7. Select Method
You can select a method that suits
for a combination of the functions
you want to use when you perform
a Send Scan operation. The following three options are available.
• Delivery Server/TWAIN
Select this option if you want to
use Delivery Server and network TWAIN.
• Send File/TWAIN
Select this option if you want to
use e-mail, Send File (SMB),
Send File (FTP), and network
TWAIN.
• TWAIN
Select this option if you want to
use Network TWAIN only.
❖❖❖❖ Auto Update Destination List
• When “ Delivery Server/
TWAIN ” is selected under
[7.Select Method]
Select whether to update the
contents of the Address Book
automatically with the latest
data from the delivery server.
When “ On ” is selected, the Ad-
dress Book is updated each time
you press [Dest.] or [Sender] on
this machine. When “ Off ” is selected, the Address Book is updated only when the power is
turned on.
• When “ Send File/TWAIN ” is
selected under [7.Select Method]
Select whether to update the
contents of the destination lists
of e-mail addresses, file send
paths, and FTP servers automatically with the latest data
registered using the Web Status
Monitor’s [E-mail Address], [File
Send Path] and [FTP Server].
When “ On ” is selected, the des-
tination list is updated each
time you press [Dest.] or [Sender]
on this machine. When “ Off ” is
selected, the destination list is
updated only when the power
is turned on.
Note
❒ You can select “ Off ” if you do
not plan to update the Address
Book or the destination lists frequently. Selecting “ Off ” makes
this machine react quickly when
you press [Dest.] or [Sender].
❖❖❖❖ Unit of Measure
This item lets you select a unit of
measurement that is used when
you specify values for [Custom Size]
of [Original Size] setting. You can select between "mm" and "inch".
❖❖❖❖ sRGB
This item lets you select whether to
scan originals with the sRGB Colour matching function enabled.
This function is available only
when you select “ Colour:Full Colour ” in [Scan Type] under [Scan Settings].
• When “ Off ” is selected, the
sRGB Colour matching function
is disabled.
• When “ sRGB 1” is selected, the
original's Colour tone is accurately reproduced, but the paper's yellowish tone may be
reproduced also.
3
61
Page 70

Configuring the Scanner Settings
3
• Selecting “ sRGB 2” reduces
the paper's yellowish tone.
Note
❒ Selecting “ sRGB 1” or “ sRGB
2” disables the [Image Density]
setting. (⇒ p.72)
❖❖❖❖ End of Scan Option
This item lets you select how this
machine behaves after a scanning
operation ends. The option selected for this item applies scanning
performed in a Send Scan (Delivery Server or Send Mail/Send File)
operation.
Note
❒ You can perform additional
scan operation after a scanning
from the exposure glass is finished, regardless of the setting
of this item.
❒ When you perform a Print Scan
operation, the option selected
for this setup item does not apply.
• Show Options after Each Scan
Job
The screen for selecting the next
operation appears on the display panel of this machine.
When scanning is performed
from the ADF
The following screen appears
when all the originals in the
ADF are scanned.
• Press [Add] to continue scan-
ning to add scanned data to
the current image file.
• Pressing [New Job] finishes
the current scanning job and
sends the scanned data. You
can start a new job with the
current settings after the
scanned data is sent.
• Pressing [OK] finishes the
current scanning job, sends
the scanned data, and then
returns to the initial screen
when the power is turned on.
When scanning is performed
from the exposure glass
The following screen appears
when you press [Finish] after
scanning the original on the exposure glass.
• Pressing [New Job] finishes
the current scanning job and
sends the scanned data. You
can start a new job with the
current settings after the
scanned data is sent.
• Pressing [OK] finishes the
current scanning job, sends
the scanned data, and then
returns to the initial screen
when the power is turned on.
Note
❒ You can specify the time dur-
ing which the screen for se-
lecting the next operation
remains displayed using
[Configuration] → [Basic Set-
tings] → [Scanner] → [Wait
Time for Additional Scanning]
on the Web Status Monitor.
See the Web Status Monitor
Help.
62
Page 71

Scanner Settings
❒ When you perform an [Enter
Custom Send File] operation
from the Web Status Monitor, selecting [New Job] and
[OK] on the selection screen
both finishes the current
scanning job, sends the
scanned data, and the [Enter
Custom Send File] settings are
retained. Press [PrevMenu] to
return to the initial screen
when the power is turned on.
• Clear Settings after Each Scan
Job
The initial screen displayed immediately after power-on appears on the display panel of
this machine, and files are sent.
Note
❒ When you perform an [Enter
Custom Send File] operation
from the Web Status Monitor, the [Enter Custom Send
File] settings are retained af-
ter files are sent. Press [Prev-
Menu] to return to the initial
screen when the power is
turned on.
❖❖❖❖ Erase Border
When you perform a scan operation, it may happen that a borderline is reproduced on scan data by
the shadow of paper ends of the
original. This machine can erase
the borderline using a white line,
which width you can specify using
[Erase Border]. You can select a line
width from 1mm (0.04”) to 5mm
(0.2”). Select "0mm" if you do not
want to have the borderline
erased. The option selected for this
item applies scanning performed
in a Send Scan (Delivery Server or
Send Mail/Send File) operation.
❖❖❖❖ Select Language
This item lets you select a language
for displaying messages on the
screen.
❖❖❖❖ ADF Thin Paper
This item lets you select how the
ADF works.
• On
Select this option when you
scan originals that are 52g/m
(45kg) or thinner, or A5 size or
smaller, using the ADF. With
this option, feeding becomes
stable even when you place
such originals as mentioned
above in the ADF. However,
feeding becomes rather slower.
3
2
• Off
Select this option when you
scan the originals other than
those of mentioned in the "On"
option. The ADF works at its
highest speed when you select
this option.
Reference
See the notes under p.109 “Sizes
and Weights of recommended
Originals”.
63
Page 72

Configuring the Scanner Settings
3
❖❖❖❖ Job Delivery Data Max. Setting
This item lets you select whether to
limit the maximum file size of a
document to be sent by using the
delivery server. When you set limitation of the size, you can specify
it within the range of 1 MB to 64
MB, in 1MB increments.
Note
❒ You can also configure this set-
ting by selecting [Configuration]
→ [Delivery Settings] → [Delivery]
on the Web Status Monitor.
❖❖❖❖ Wait Time for Additional Scanning
When “Show options after each
scan job” is selected for [End of Scan
Option], enter the time during
which the setting menu appears.
Specify the time in seconds within
the range of 3 through 900. When
the specified time elapses, the initial screen displayed immediately
after power-on appears on the control panel and files are sent.
Note
❒ This setting can only be config-
ured using the Web Status Monitor.
❖❖❖❖ Time Zone
This item lets you specify your local time zone, by selecting the time
offset from GMT (Greenwich
Mean Time).
Note
❒ This setting can only be config-
ured using the Web Status Monitor.
Configuring [Send Scan Settings]
Follow the steps below to configure
Send Scan Settings using the control
panel of this machine.
Note
❒ You can also configure these set-
tings using the Web Status Monitor.
Reference
See p.15 “Using Keys Displayed on
the Screen” for information about
how to select items displayed on
the screen.
Press the {{{{User Tools}}}}
AAAA
❖❖❖❖ Select Title
64
This item lets you select the titles
that are displayed when you press
the {{{{./*}}}} (Title) key. You can select
between " Alphabet " and " Custom
Title ".
Note
❒ This setting can only be config-
ured using the Web Status Monitor.
❒ Before using " Custom Title ", it
is necessary to register custom
titles using the Web Status Monitor, and restart this machine.
The Scanner Features menu is displayed.
Press the {{{{2}}}} key.
BBBB
The Send Scan Settings menu is
displayed, and “1. Select Method ”
appears as the setup item currently
selected.
ABK006S
Page 73

Scanner Settings
Press [OK]
CCCC
The setting screen for “1. Select
Method ” appears.
Select the function that you main-
DDDD
ly use from “ Send File ” or “
TWAIN ”.
• The option that is currently selected is displayed first.
•“*” mark appears along with the
option currently selected.
• Use [↑↑↑↑] and [↓↓↓↓] to display the
option you want to select.
Press [OK].
EEEE
This saves the setting you have
made, and returns to the Send Scan
Settings menu.
Note
❒ Pressing [Cancel] discards the
selected option, and returns to
the previous screen.
Press [Next].
FFFF
“2. TWAIN Standby Time ” appears as the setup item currently
selected.
Select the option you want for “2.
HHHH
TWAIN Standby Time ”.
If you select “ On ”, specify the
time after which this machine
stands by for a network TWAIN
command (or a [Enter Custom Send
File] command) using the number
keys.
• Use the {{{{1111}}}} and {{{{0000}}}} keys to
highlight the setting you want.
Note
❒ To correct the number, press the
{{{{Clear/Stop}}}} key to clear the
number you have entered.
Press [ OK ]
IIII
This saves the setting you have
configured, and returns to the
Send Scan Settings menu.
Note
❒ Pressing [Cancel] discards the
selected option, and returns to
the previous screen.
Press [Next].
JJJJ
“3. Auto Reset Timer ” appears as
the setup item currently selected.
Note
❒ Pressing [Prev.] displays the
previous setup item.
3
Press [OK].
GGGG
The setting screen for “2. TWAIN
Standby Time ” appears.
Set the auto reset timer in the
KKKK
same way that you have done in
the steps
“ 4.
Date/Time(Year/Month/Day/Hr
/Min/Sec) ” appears as the setup
item currently selected.
through
GGGG
.
JJJJ
65
Page 74

Configuring the Scanner Settings
3
Press [OK].
LLLL
The setting screen for “ 4.
Date/Time(Year/Month/Day/Hr
/Min/Sec) ” appears.
Use the {{{{1111}}}} and {{{{0000}}}} keys and
MMMM
the number keys to adjust the current date and time.
Note
❒ The internal clock starts work-
ing from the adjusted time
when you press [OK].
❒ To correct the number that is
currently highlighted, press the
{{{{Clear/Stop}}}} key to clear the
number you have entered, and
then input the correct number.
Press [OK].
NNNN
This returns to the Send Scan Settings menu.
Note
❒ Pressing [Cancel] discards the
adjusted time value, and returns to the previous screen.
By pressing [Next] to display “5.
OOOO
Compression (Black and White) ”
through “14. ADF Thin Paper ” as
the setup item, select options for
each of them in the same way that
you have done in the steps
through
After all, “15. Job Delivery Data
Max. Setting ” appears as the setup
item currently selected.
.
EEEE
Select the option you want for
PPPP
“15. Job Delivery Data Max. Setting ” in the same way that you
have done in the steps
.
IIII
Press [PrevMenu].
QQQQ
This returns to the Scanner Features menu.
Press [Exit].
RRRR
This exits the Scanner Features
menu, and returns to the standby
screen that is displayed when you
turn the power on.
Important
❒ Never turn off the power of this
machine before the standby
screen is displayed. Doing so
can discard all the settings you
have configured, and return this
machine to its factory default
status.
Note
❒ Instead of pressing [Exit], you
can press a number key to enter
another setting menu.
through
GGGG
CCCC
66
Page 75

Print Scan Settings
Print Scan Settings
This section describes all the setup
items included in Print Scan Settings
menu, and shows you how to configure these settings using the control
panel of this machine.
Information to Set in [Print Scan Settings]
❖❖❖❖ Max. Number of Copies
This item lets you set an upper limit for the number of copies that you
can specify when you perform a
Print Scan operation, within the
range of 1 to 999.
Note
❒ You can also configure this set-
ting by selecting [Configuration]
→ [Print Scan Settings] → [Print
Scan] on the Web Status Moni-
tor.
❖❖❖❖ Colour/Black and White
This item lets you select default
scan setting for Print Scan, between " Colour " and " Black and
White ".
• Colour
The original is scanned with full
colour. With this option, you
will have copies in colour when
you use a colour printer, or copies in black and white when you
use a monochrome printer.
Note
❒ Scan is performed with black
and white or in gray scale, depending on the setting you have
configured in the Print Settings
menu. If you select " Text " as
[Scan Type] in the Print Settings
menu, scan is performed with
black and white. If you select "
Text/Photo " or " Photo ", scan is
performed with gray scale.
Configuring [Print Scan Settings]
Follow the steps below to configure
Print Scan Settings using the control
panel of this machine.
Note
❒ You can also configure these set-
tings using the Web Status Monitor.
Reference
See p.15 “Using Keys Displayed on
the Screen” for information about
how to select items displayed on
the screen.
Press the {{{{User Tools}}}} key.
AAAA
3
• Black and White
The original is scanned with
black and white or with gray
scale.
ABK006S
The Scanner Features menu is displayed.
67
Page 76

Configuring the Scanner Settings
3
Press the {{{{3}}}} key.
BBBB
The Print Scan Settings menu is
displayed, and "1. Max. Number of
Copies " appears as the setup item
currently selected.
Press [OK].
CCCC
The setting screen for "1. Max.
Number of Copies " appears.
Note
❒ Pressing [PrevMenu] returns to
the parent menu screen.
Press [Next].
FFFF
"2. Colour/Black and White " appears as the setup item currently
selected.
Press [OK].
GGGG
The setting screen for "2. Colour/Black and White " appears.
Select "Color" or " Colour/Black
HHHH
and White ".
• The option that is currently selected is displayed first.
Input maximum number of cop-
DDDD
ies you want to set using the
number keys.
Note
❒ To correct the number, press
{{{{Clear/Stop}}}} key to clear the
number you have entered.
Press [OK].
EEEE
This saves the setting you have
made, and returns to the Print Scan
Settings menu.
Note
❒ Pressing [Cancel] discards the
entered value, and returns to
the previous screen.
• "*" mark appears along with the
option currently selected.
• Use [↑↑↑↑] and [↓↓↓↓] to display the
option you want to select.
While the option you want to se-
IIII
lect is displayed, press [OK].
This saves the setting you have
configured, and returns to the
Print Scan Settings menu.
Note
❒ Pressing [Cancel] discards the
selected option, and returns to
the previous screen.
68
Page 77

Press [PrevMenu].
JJJJ
This returns to the Scanner Features menu.
Press [Exit].
KKKK
This exits the Scanner Features
menu, and returns to the standby
screen that is displayed when you
turn the power on.
Important
❒ Never turn off the power of this
machine before the standby
screen is displayed. Doing so
can discard all the settings you
have configured, and return this
machine to its factory default
status.
Print Scan Settings
3
Note
❒ Instead of pressing [Exit], you
can press a number key to enter
another setting menu.
69
Page 78

Configuring the Scanner Settings
Registering Scan Settings
3
You can configure and register up to
four sets of settings for scanning,
when performing a Send Scan (email, Send File (SMB/FTP) or Delivery Server) operation.
Memory areas named “ Default ”, “
User 1”, “ User 2”, and “ User 3” are
available for registering Scan Settings. You can easily recall the settings you have registered to “ User 1”,
“ User 2”, or “ User 3”, which means
you don’t have to configure detailed
settings each time you send scan data.
Settings registered to “ Default ” apply when you send scan data without
selecting “ User 1”, “ User 2”, or “
User 3”, or without manually configuring Scan Settings.
Information to Register in [Send Scan Settings]
❖❖❖❖ Scan Type
This item lets you select a scan
type. The number of colours and
gradation levels are automatically
selected according to the selected
scan type.
• Black and White:Text
Scans standard originals containing mainly text as blackand-white binary images.
• Black and White:Text/
Photo
Scans originals containing
graphs, photos, and text as
black-and-white binary images.
• Black and White:Photo
Scans originals containing
mainly black-and-white photos
and graphs as black-and-white
binary images.
• Black and White:Gray
Scale
Scans originals containing
mainly black-and-white photos,
and colour photos as black-andwhite photos.
Selecting [ Gray Scale ] reduces
the number of original pages
that can be scanned at a time.
• Colour:Text
Scans standard originals containing mainly text as colour
images.
• Colour:Text/Photo
Scans originals containing
graphs, photos, and text as colour images.
• Colour:Photo
Scans originals containing
mainly colour photos and
graphs as colour images.
• Colour:Full Colour
Scans high-definition colour
photos.
Note
❒ Selecting [ Colour:Full
Colour ] reduces the number
of original pages that can be
scanned at a time.
❖❖❖❖ Resolution
This item lets you select the scan
resolution. You can select from
100dpi, 200dpi, 300dpi, 400dpi,
600dpi and [Custom Resolution].
Note
❒ The higher the resolution, the
smaller the number of original
pages that can be scanned at a
time.
70
Page 79

Registering Scan Settings
❒ When you select [Custom Resolu-
tion], you can specify the resolu-
tion within the range of 100dpi
through 1200dpi in 1dpi increments.
❖❖❖❖ Scan Size
This item lets you select the size of
the area to be scanned. You can select from the following options.
Auto Detect, A3S, A4S, A4R,
A5S, A5R, 11x17S, 8
1
8
/2x13S , 81/2x11RS,
1
/2x11S , 51/2x81/2R ,
8
1
5
/2x81/2S, B4JIS (Japanese In-
1
/2x14S,
dustrial Standard)S, B5JISS,
B5JISR, Custom Area Setting
Note
❒ Original sizes that can be auto-
detected vary depending on
where you place the originals
(on the exposure glass or on the
ADF). See ⇒ p.110 “The Original Sizes Available for Auto Detection” for details.
❒ When [Custom Area Setting] is se-
lected, specify the scanning area
for [Start Positn.] and [Scanning
Area].
❖❖❖❖ Scanning Area
Specify the position where scanning ends when [Custom Area Set-
ting] is selected in the [Scan Size]
list.
Enter the offset from the position
specified for [Start Positn.], in millimeters or inches.
Note
❒ This setting is enabled only
when [Custom Area Setting] is selected in the [Scan Size] list.
❒ You can select millimeters or
inches to specify the position
using [Unit of Measure] in [2.Send-
Scan Settings] under the Scanner
Features menu. See p.61 “Unit
of Measure” for details.
❒ Make sure that you specify ver-
tical/horizontal positions and
scanning areas to be within the
available scan area. The available scan area varies depending
on where you place the originals (on the exposure glass or
on the ADF).
3
❖❖❖❖ Position
Specify the position where scanning starts when [Custom Area Set-
ting] is selected in the [Scan Size]
list.
Enter the offset from the reference
(start) point in millimeters or inches.
Note
❒ This setting is enabled only
when [Custom Area Setting] is selected in the [Scan Size] list.
❒ You can select millimeters or
inches to specify the position
using [Unit of Measure] in [2.Send-
Scan Settings] under the Scanner
Features menu. See ⇒ p.61
“Unit of Measure” for details.
71
Page 80

Configuring the Scanner Settings
3
The following illustrates the reference point and actual scanning
area in accordance with the place
where you set the originals.
When the document is set in
A
document glass
ADG012S
When you place the originals on
the exposure glass, the available
area for scanning is 300mm
(11.8”) (vertical) and 432mm
(17”) (horizontal) from the reference point, regardless of the
setting in [Scan Type]. Be sure to
specify [Position] and [Scanning
Area] to be within the available
area for scanning.
When you place the originals in
B
the ADF
• When [Scan Type] is set to “
Black and White:Text ”,
“ Black and White:Text/
Photo ” or “ Black and White&
colon;Photo ” and [Original Set-
tings] is set to a 1-sided option:
297mm (11.7”) (vertical) and
2000mm (78.7”) (horizontal)
from the reference point
• When [Scan Type] is set to other
than the above, and [Original Set-
tings] is set to a 1-sided option:
297mm (11.7”) (vertical) and
630mm (24.8”) (horizontal)
from the reference point
• When [Original Settings] is set to
a 2-sided option:
297mm (11.7”) (vertical) and
432mm (17”) (horizontal) from
the reference point
Be sure to specify [Position] and
[Scanning Area] to be within the
available area for scanning.
Note
❒ The inside line of the original ta-
ble’s guide on the side of the
control panel exactly passes the
vertical reference point for the
ADF scanning, when the guide
is fully expanded.
72
❖❖❖❖ Image Density
This item lets you select the scan
density in one of the seven steps.
The larger the value, the darker the
scanned image becomes.
ADG013S
When you place the originals in
the ADF, the available area for
scanning is as follows depending
on the setting in [Scan Type] and
[Original Settings].
Page 81

Registering Scan Settings
❖❖❖❖ Erase Colour
This setting is available only when
“ Black and White:Text ”, “
Black and White:Text/Photo ”, “ Black and White:
Photo ”, or “ Black and White:Gray Scale ” is selected in the [
Scan Type ] list. You can select an
erase colour from red, green, or
blue, which colour is deleted (ignored) when scanning is performed. Select “ Off ” when you
want to disable erase colour.
Note
❒ The erase colour function may
not work as expected depending on the colours on the originals.
❖❖❖❖ Noise Reduction
This item lets you select the size of
spots erased from the scanned image as unwanted noise. Spot size is
indicated in dots. When [Off] is selected, all small spots are scanned.
Note
❒ The numbers in each of the op-
tions (“3x3”, “4x4”, and “5x5”)
stand for the minimum range of
detecting isolated dots on the
original. All the isolated dots
that are fully covered by the
specified range are erased, in
accordance with the option you
select.
❖❖❖❖ Edge Smoothing
This item lets you select whether to
enable or disable edge smoothing,
when “ Black and White:
Text ”, “ Black and White:
Text/Photo ”, or “ Black and White
:Photo ” is selected in the
[Scan Type] list.
When “ On ” is selected for this
item, text and graphics are scanned
with their edges smoothed.
❖❖❖❖ Filter
This item lets you select whether to
use a filter for scanning.
• Off
No filter for scanning.
• MTF
Images are scanned with sharpened borders.
• Fine Noise
Images are scanned with softened borders.
❖❖❖❖ Inversion
This item lets you select whether to
scan an original with white and
black portions inverted, when “
Black and White:Text ”, “
Black and White:Text/Photo ”, “ Black and White:
Photo ”, or “ Black and White:Gray Scale ” is selected in the
[Scan Type] list.
❖❖❖❖ File Type
This item lets you select the format
for saving scanned images. The option you select for this setup item
affects the send file operations, including sending a file as an e-mail
attachment, sending a file to an
Windows shared folder, and sending a file to an FTP server.
Note
❒ When a send file operation is
performed using the delivery
server function, the file type is
determined in accordance with
the delivery server setting.
• Single Page
Each page is saved as a single,
separate file. When an original
of two or more pages is scanned,
the same number of files as the
number of original pages is created.
3
73
Page 82

Configuring the Scanner Settings
3
Note
❒ When “ Black and White&co-
lon;Gray Scale ” or “ Colour:Full Colour ” is
selected in the [ Scan Type ]
list, and “ High Compression
”, “ Normal Compression ”,
or “ Low Compression ” is
selected in the [Compression
(Gray Scale/Full Colour)] list un-
der [System Settings], the
scanned image is saved as a
JPEG file. Otherwise, it is
saved as a TIFF file.
• PDF
The scanned image is saved as a
PDF file.
• Multi-page TIFF
An original of two or more pages is saved as one file.
When “ Black and White:Gray Scale ” or “ Colour:Full Colour ” is
selected in the [ Scan Type ] list,
and “ High Compression ”, “
Normal Compression ”, or “
Low Compression ” is selected
in the [Compression (Gray
Scale/Full Colour)] list under [Sys-
tem Settings], the scanned image
is saved as a PDF file. Otherwise, it is saved as a TIFF file.
Registering [Scan Settings]
Follow the steps below to configure
and register Scan Settings using the
control panel of this machine.
Note
❒ You can also configure these set-
tings using the Web Status Monitor.
Reference
See p.15 “Using Keys Displayed on
the Screen” for information about
how to select items displayed on
the screen.
Press the {{{{User Tools}}}} key.
AAAA
ABK006S
The Scanner Features menu is displayed.
Press the {{{{4}}}} key.
BBBB
❖❖❖❖ Original Settings
This item lets you select the orientation of the original, and whether
to scan one side or both sides of the
original. See p.112 “Original Orientation” for details.
74
The Scan Settings menu is displayed.
On this menu, you can select a
memory area (“ Default ”, “ User
1”, “ User 2”, or “ User 3”) for registering the Scan Settings configuration.
Page 83

Registering Scan Settings
Press the {{{{1}}}} key.
CCCC
The Default Scan Settings menu is
displayed, and “1. Scan Type ” appears as the setup item currently
selected.
Press [OK].
DDDD
The setting screen for “1. Scan
Type ” appears.
Note
❒ Pressing [PrevMenu] returns to
the parent menu screen.
Select scan type.
EEEE
• The option that is currently selected is displayed first.
•“*” mark appears along with the
option currently selected.
• Use [↑↑↑↑] and [↓↓↓↓] to display the
option you want to select.
While the option you want to se-
FFFF
lect is displayed, press [OK].
This saves the setting you have selected, and returns to the Default
Scan Settings menu.
Note
❒ Pressing [Cancel] discards the
selected option, and returns to
the Default Scan Settings menu.
Press [Next ].
GGGG
“2. Resolution ” appears as the setup item currently selected.
Note
❒ Pressing [Prev.] displays the
previous setup item.
Press [OK].
HHHH
The setting screen for “2. Resolution ” appears.
Select the resolution you want.
IIII
• The option that is currently selected is displayed first.
•“*” mark appears along with the
option currently selected.
• Use [↑↑↑↑] and [↓↓↓↓] to display the
option you want to select.
To select a preset resolution
A While the preset resolution
you want to select is displayed,
press [OK].
This saves the setting you have
selected, and returns to the Default Scan Settings menu.
Note
❒ Pressing [Cancel] discards the
selected option, and returns
to the Default Scan Settings
menu.
3
75
Page 84

3
Configuring the Scanner Settings
To specify the resolution
manually using [Custom
Resolution]
A While [Custom Resolution] is dis-
played, press [Setting].
The setting screen for “ Custom
Resolution ” appears.
Select the Scan size.
LLLL
• The option that is currently selected is displayed first.
•“*” mark appears along with the
option currently selected.
• Use [↑↑↑↑] and [↓↓↓↓] to display the
option you want to select.
B Specify the resolution manual-
ly by using the number keys.
Note
❒ To correct the number, press
the {{{{Clear/Stop}}}} key to clear
the number you have entered.
C Press [OK].
This saves the setting you have
entered, and returns to the Default Scan Settings menu.
Note
❒ Pressing [Cancel] discards the
values you have entered, and
returns to the Default Scan
Settings menu.
To select a scan size from preset
sizes
A While the preset scan size you
want to select is displayed,
press [OK].
This saves the setting you have
selected, and returns to the Default Scan Settings menu.
Note
❒ Pressing [Cancel] discards the
selected option, and returns
to the Default Scan Settings
menu.
To set a custom area
A While the option “ Custom
Area Setting ” is displayed,
press [Setting].
76
Press [Next].
JJJJ
“3. Scan Size ” appears as the setup
item currently selected.
Press [OK].
KKKK
The setting screen for “3. Scan Size
” appears.
The setting screen for “ Custom
Area Setting ” appears.
Page 85

Registering Scan Settings
B Use the {{{{1111}}}} and {{{{0000}}}} keys to
highlight the item you want to
input, and then use the
number keys to input the value.
Note
❒ To correct the number you
have entered, use the {{{{1111}}}}
and {{{{0000}}}} keys to highlight it,
and then press the {{{{Clear
/Stop}}}} key to clear the
number.
❒ You can also use the {{{{#}}}} key
as well as the {{{{1111}}}} and {{{{0000}}}}
keys to move selection.
C Press [OK].
This saves the setting you have
entered, and returns to the Default Scan Settings menu.
Note
❒ Pressing [Cancel] discards the
values you have entered, and
returns to the Default Scan
Settings menu.
Press [Next].
MMMM
“4. Image Density ” appears as the
setup item currently selected.
Use the {{{{1111}}}} and {{{{0000}}}} keys to
OOOO
highlight the setting you want.
Press [OK].
PPPP
This saves the setting you have selected, and returns to the Default
Scan Settings menu.
Note
❒ Pressing [Cancel] discards the
selected setting, and returns to
the Default Scan Settings menu.
By pressing [Next] to display “5.
QQQQ
Erase Colour ” through “11. Original Settings ” as the setup item,
select options for each of them in
the same way that you have done
in steps
After all the settings are the way
RRRR
you want, press [PrevMenu].
This registers the Scan Settings you
have configured to the “ Default ”
memory area, and returns to the
Scan Settings menu.
through
DDDD
.
GGGG
3
Press [OK].
NNNN
The setting screen for “4. Image
Density ” appears.
While the Scan Settings menu is
SSSS
displayed, press {{{{2}}}}, {{{{3}}}} or {{{{4}}}}
key to display a corresponding
User Scan Settings menu.
For example, press the {{{{2}}}} key to
display the User 1 Scan Settings
menu.
77
Page 86

Configuring the Scanner Settings
3
Repeat steps
TTTT
of “ User 1”, “ User 2”, and “ User
3” memory areas.
When you are finished, press
UUUU
[PrevMenu].
This returns to the Scanner Features menu.
Press [Exit].
VVVV
This exits the Scanner Features
menu, and returns to the standby
screen that is displayed when you
turn the power on.
Important
❒ Never turn off the power of this
machine before the standby
screen is displayed. Doing so
can discard all the settings you
have configured, and return this
machine to its factory default
status.
through
DDDD
for each
RRRR
78
Note
❒ Instead of pressing [Exit], you
can press a number key to enter
another setting menu.
Page 87

Registering Print Settings
Registering Print Settings
You can configure and register up to
four sets of settings for printing scan
data. Memory areas named " Default
", " User 1", " User 2", and " User 3" are
available for registering Print Settings. You can easily recall the settings you have registered to " User 1",
" User 2", or " User 3", which means
you don't have to configure detailed
settings each time you print scan data. Settings registered to " Default "
apply when you print scan data without selecting " User 1", " User 2", or "
User 3", or without manually configuring Print Settings.
Information to Register in
[
Print Settings]
❖❖❖❖ Scan Type
This item lets you specify the type
of originals (text or photo) for
black and white or gray scale scanning.
Note
❒ The following options do not
apply when you configure settings to perform scan with full
colour.
• Text
Select this option for standard
originals containing mainly
text. With this option, scan is
performed with black and white
(halftoning is done by error diffusion).
• Text/Photo
Select this option for originals
containing a mixture of text and
photographs. By selecting this
option, scan is performed with
gray scale.
• Photo
Select this option for originals
containing photographs and/or
other pictures. By selecting option, scan is performed with
gray scale.
❖❖❖❖ Image Density
Use this item to adjust density of
the image for scanning. You can select one of seven steps from 1
(lightest) to 7 (darkest).
❖❖❖❖ Original Size
Use this item to select the size of
the originals to be scanned. You
can select from the following options.
Auto Detect, A3S, A4S, A4R,
A5S, A5R, 11x17S, 8
1
/2x13S, 81/2x11R, 81/2x11S,
8
1
5
/2x81/2R, 51/2x81/2S, B4JISS,
B5JISS, B5JISR, Custom size
• The original sizes available for
the [Auto Detect] function change
depending on where you place
the originals (on the exposure
glass or on the ADF). See p.110
“The Original Sizes Available
for Auto Detection” for details.
• When you select [Custom Size],
you can specify the dimensions
of the scan area (width and
height).
1
/2x14S,
❖❖❖❖ Duplex
Use this item to select a type of duplex prints.
• (1 Sided Orig. → 1 Sided
Print)
Scans a single-sided original
and prints onto a single-sided
page.
3
79
Page 88

Configuring the Scanner Settings
3
• (1 Sided Orig. → 2 Sided
Print)
Scans two single-sided originals
and prints onto a two-sided
page.
• (2 Sided Orig. → 1 Sided
Print)
Scans each side of a two-sided
original and prints onto two
separate pages.
• (2 Sided Orig. → 2 Sided
Print)
Scans a two-sided original and
prints onto a two-sided page.
❖❖❖❖ Reduce/Enlarge
This item lets you print scan data
with the image reduced or enlarged using a preset ratio, or even
changing the reproduction ratio in
1% increments.
• 25%
❖ Create Margin
Use this item to reduce the image
to 93% of the original size.
Note
❒ This setup item is included un-
der [Reduce/Enlarge] on the Web
Status Monitor.
❒ When [Create Margin] is set to "
On ", the image is reduced to
93%, regardless of the settings
in [Reduce/Enlarge].
❖❖❖❖ Quality/Speed
Use this item to select scanning
resolution.
• Quality
Scanning is performed in 600
dpi.
• Speed
Scanning is performed in 300
dpi.
• 50%: A3 → A5, B4 → B6
• 61%: A3 → B5, A4 → B6
• 82%: B4 → A4, B5 → A5
• 87%: A3 → B4, A4 → B5
• 100%:
• 115%: B3 → A3, B5 →A4
• 122%: A4 → B4, A5 → B5
• 141%: A4 → A3, A5 → A4
• 200%: A5 → A3, B6 → B4
• 400%
• Custom Ratio: By selecting this
option, you can change the reproduction ratio in 1% increments within the range of 25%
to 400%.
Note
❒ This setup item appears as "
Zoom " on the Web Status Monitor.
Note
❒ This setup item does not affect
printing resolution. The resolution for printing is determined
by the printer's maximum resolution.
Registering [Print Settings]
Follow the steps below to configure
and register Print Settings using the
control panel of this machine.
Note
❒ You can also configure these set-
tings using the Web Status Monitor.
Reference
See p.15 “Using Keys Displayed
on the Screen” for information
about how to select items displayed on the screen.
80
Page 89

Registering Print Settings
Press the {{{{User Tools}}}} key.
AAAA
The Scanner Features menu is displayed.
Press the {{{{5}}}} key.
BBBB
The Print Settings menu is displayed.
On this menu, you can select a
memory area (" Default ", " User 1",
" User 2", or " User 3") for registering the Print Settings configuration.
ABK006S
Select the scan type.
EEEE
• The option that is currently selected is displayed first.
• "*" mark appears along with the
option currently selected.
• Use [↑↑↑↑] and [↓↓↓↓] to display the
option you want to select.
While the option you want to se-
FFFF
lect is displayed, press [OK].
This saves the setting you have selected, and returns to the Default
Print Settings menu.
Note
❒ Pressing [Cancel] discards the
selected option, and returns to
the Default Print Settings menu.
3
Press the {{{{1}}}} key.
CCCC
The Default Print Settings menu is
displayed, and "1. Scan Type " appears as the setup item currently
selected.
Note
❒ Pressing [PrevMenu] returns to
the parent menu screen.
Press [OK].
DDDD
The setting screen for "1. Scan Type
" appears.
Press [Next].
GGGG
"2. Image Density " appears as the
setup item currently selected.
Note
❒ Pressing [Prev.] displays the
previous setup item.
Press [OK].
HHHH
The setting screen for "2. Image
Density " appears.
Use the {{{{1111}}}} and {{{{0000}}}} keys to
IIII
highlight the setting you want.
81
Page 90

Configuring the Scanner Settings
3
Press [OK].
JJJJ
This saves the setting you have selected, and returns to the Default
Print Settings menu.
Note
❒ Pressing [Cancel] discards the
selected setting, and returns to
the Default Print Settings menu.
Press [Next].
KKKK
"3. Original Size " appears as the
setup item currently selected.
Press [OK].
LLLL
The setting screen for "3. Original
Size " appears.
Select the original size.
MMMM
Note
❒ Pressing [Cancel] discards the
selected option, and returns
to the Default Print Settings
menu.
To set a custom size
A While the option " Custom Size
" is displayed, press [Setting].
The setting screen for " Custom
Size " appears.
B Use the {{{{1111}}}} and {{{{0000}}}} keys to
highlight the item you want to
input, and then use the
number keys to input the value.
82
• The option that is currently selected is displayed first.
• "*" mark appears along with the
option currently selected.
• Use [↑↑↑↑] and [↓↓↓↓] to display the
option you want to select.
To select an original size from
preset sizes
A While the preset original size
you want to select is displayed,
press [OK].
This saves the setting you have
selected, and returns to the Default Print Settings menu.
Note
❒ To correct the number you
have entered, use the {{{{1111}}}}
and {{{{0000}}}} keys to highlight it,
and then press the {{{{Clear/
Stop}}}} key to clear the
number.
❒ You can also use the {{{{#}}}} key
as well as the {{{{1111}}}} and {{{{0000}}}}
keys to move selection.
C Press [OK].
This saves the setting you have
entered, and returns to the Default Print Settings menu.
Note
❒ Pressing [Cancel] discards the
values you have entered, and
returns to the Default Print
Settings menu.
Page 91

Registering Print Settings
Press [Next], and then select an op-
NNNN
tion for "4. Duplex " in the same
way that you have done in the
steps
Press [Next], and then select an op-
OOOO
tion for "5. Reduce/Enlarge " in
the same way that you have done
in the steps
❒ When you select the " Custom
By pressing [Next] to display "6.
PPPP
Create Margin " and "7. Quality/Speed " as the setup item, select
options for each of them in the
same way that you have done in
steps
After all the settings are the way
QQQQ
you want, press [PrevMenu].
through
DDDD
LLLL
Note
Ratio " option, use the number
keys or [-] / [+] to enter the val-
ue.
through
DDDD
.
FFFF
through
.
FFFF
.
MMMM
When you are finished, press
TTTT
[PrevMenu].
This returns to the Scanner Features menu.
Press [Exit].
UUUU
This exits the Scanner Features
menu, and returns to the standby
screen that is displayed when you
turn the power on.
Important
❒ Never turn off the power of this
machine before the standby
screen is displayed. Doing so
can discard all the settings you
have configured, and return this
machine to its factory default
status.
3
This registers the print settings
you have configured to the "Default" memory area, and returns to
the Print Settings menu.
While the Print Settings menu is
RRRR
displayed, press {{{{2}}}}, {{{{3}}}} or {{{{4}}}}
key to display a corresponding
User Print Settings menu.
For example, press the {{{{2}}}} key to
display the User 1 Print Settings
menu.
Repeat steps
SSSS
of " User 1", " User 2", and " User
3" memory areas.
through
DDDD
for each
QQQQ
83
Page 92

3
Configuring the Scanner Settings
Configuring Settings Using a Web Browser
This section describes the procedure to make various settings using a web
browser on a client computer.
Important
❒ Before making any settings, connect this nachine to the network and specify
its IP address. p.55 “Configuring [System Settings]”
❒ To confirm the IP address of this machine that you have specified, press the
{{{{User Tools}}}} key, press the {{{{1}}}} key to select [1.System Settings], select [2.IP Ad-
dress], and then press [OK]. When you are finished, press [Cancel], and then
press the {{{{User Tools}}}} key to return to a standby screen.
Accessing the Scanner
System requirements of a client computer
❖❖❖❖ OS
• Microsoft Windows 95/98/98 SE/Me/2000 XP
• Microsoft Windows Server 2003
• Microsoft Windows NT4.0
❖❖❖❖ Web browser
• Microsoft Internet Explorer 4.0, 5.0, 5.5, 6.0
When you use a proxy server, set the web browser not to use the proxy server
when accessing this machine.
When using Internet Explorer, you can make this setting by selecting [Internet
Options] on the [Tools] menu, click [LAN Settings] on the [Connections] tab, and
then select the [Bypass proxy server for local addresses] check box in the [Proxy
Server] area. The setting can also be configured by entering the IP address of
this machine to [Exceptions] box on the dialog box that appears when you click
[Advanced] in the [Proxy Server] area.
84
Page 93

Configuring Settings Using a Web Browser
To access this machine from a web browser
Start up a web browser on a client computer.
AAAA
Input “http://xxx.xxx.xxx.xxx/” (“xxx.xxx.xxx.xxx” is the IP address for this
BBBB
machine) in the web browser’s address bar, and then press the [Enter] key.
The top page of the “Web Status Monitor” is displayed on the web browser,
which means that you succeed in accessing to this machine.
3
Note
❒ The Web Status Monitor is embedded to this machine, so it is not necessary
to install it to a client computer. You can use the Web Status Monitor to
make settings or administrating the status of this machine.
85
Page 94

3
Configuring the Scanner Settings
General guide to the Web Status Monitor
The figure below shows a screen of the Web Status Monitor when the following
menus are selected: [Configuration] main menu → [Basic Settings] sub-menu →
[Scanner] sub-menu.
1. Header Area
Contains links to the top page and the online help of the Web Status Monitor.
2. Main Menu Area
Contains main menu items such as [Sta-
tus], [Config Reference] and [Configuration].
Clicking a main menu item refreshes the
sub-menu area, displaying sub-menu
items that are included under the main
menu item.
86
ADG011S
3. Sub-Menu Area
Displays sub-menu items in accordance
with the main menu item currently selected. Clicking a sub-menu item displays the contents of the item in the work
area.
4. Scroll bar for the Sub-Menu Area
Use this scroll bar to scroll through the
sub-menu area, when the lower or upper
part of its content is out of sight.
Page 95

Configuring Settings Using a Web Browser
5. Work Area
Displays contents such as setup items,
options, and status information, in accordance with the sub-menu item currently selected.
Important
❒ It may not be possible to return to the previous page using the browser’s
[Back] button. In such a case, click the [Update] button on the browser. If a
main menu or a sub-menu is clicked again, the information you input will be
cleared.
❒ Depending on the font size setting, the contents may not be displayed prop-
erly. It is recommended to set the font size to “medium” or smaller.
6. Scroll bars for the Work Area
Use these scroll bars to scroll through the
work area, when the lower/upper or
rightmost/leftmost part of its content is
out of sight.
Example Procedures Using [Configuration] Main Menu
This section gives you a few example procedures, to make settings of this machine using the Web Status Monitor.
Click [Basic Settings], and then
Configuring [Scan Settings]
Click [Configuration] on the main
AAAA
menu.
The password input dialog box
appears.
Note
❒ Once you set the password, the
password input dialog box will
not appear from the second
time. When the dialog doesn’t
appear, proceed to
I
nput “scanner” for the user name,
BBBB
and input the password.
.
D
DDDD
[Scan Settings] in the sub-menu area.
Click [Default] in the [Select User]
EEEE
area.
Make settings to each of the setup
FFFF
items on the screen.
Note
❒ Register the scanning condi-
tions that are most frequently
used in [Default]. If scanning
conditions are not specified for
a send scan operation, the conditions set to [Default] applies.
3
Note
❒ The user name is fixed to “scan-
ner”.
❒ The password is set to “pass-
word” as the factory default.
You can change the password
using [Configuration] → [Basic
Settings] → [Scan Settings].
Click [OK].
CCCC
The setup screen appears.
Click [OK].
GGGG
Note
❒ Be sure to click [OK] to save the
settings you have made on the
currently displayed screen.
Once you move to another page
without clicking [OK], all the
settings that you have made on
the previous page will be
cleared.
87
Page 96

Configuring the Scanner Settings
3
❒ The changes are be discarded if
you click [Cancel].
By selecting [User 1], [User 2], or
HHHH
[User 3] in the [Select User] area, repeat steps
them, as necessary.
and
FFFF
for each of
GGGG
Configuring [E-mail Address]
Click [Configuration] on the main
AAAA
menu.
The password input dialog box appears.
Note
❒ Once you set the password, the
password input dialog box will
not appear from the second
time. When the dialog doesn’t
appear, proceed to
Enter “scanner” for the user name,
BBBB
and enter password.
Note
❒ The user name is fixed to “scan-
ner”.
❒ The password is set to “pass-
word” as the factory default.
You can change the password
using [Configuration] → [Basic
Settings] → [Password].
Click [OK].
CCCC
Settings screen appears.
Click [E-mail Settings], and then [E-
DDDD
mail Address] in the sub-menu ar-
ea.
Follow the steps below to register
EEEE
an e-mail address, change or delete an existing e-mail address, export address data to a CSV file, or
import address data from a CSV
file.
D
To register an e-mail address
A Click [Add].
B Make entry to or select an op-
tion for each of the setup items
on the screen.
C Click [OK].
Note
❒ Be sure to click [OK] to save
the settings you have made
on the currently displayed
screen. Once you move to another page without clicking
[OK], all the settings that you
have made on the previous
page will be cleared.
❒ Input information is cleared
when you click [Cancel].
To change an existing e-mail
address
A Display the item that you want
to change within the list on the
screen.
Note
❒ You can select the number of
items to be displayed at a
time by selecting a number in
the [Display Items] box.
❒ Click [Next] or [Prev] to dis-
play the next or previous
page. Click [Top] or [End] to
display the first or last page.
❒ If you want to display a spe-
cific page, enter the page
number in the [Page(s)] box,
and then press [Go].
B Select the item that you want to
change, by clicking the option
button to the left of the item.
C Click [Change].
D Make necessary changes.
88
E Click [OK].
Page 97

Configuring Settings Using a Web Browser
Note
❒ Be sure to click [OK] to save
the settings you have made
on the currently displayed
screen. Once you move to another page without clicking
[OK], all the settings that you
have made on the previous
page will be cleared.
❒ The changes are discarded if
[Cancel] is clicked.
To delete an existing e-mail
address
A Display the item that you want
to delete within the list on the
screen.
Note
❒ You can select the number of
items to be displayed at a
time by selecting a number in
the [Display Items] box.
❒ Click [Next] or [Prev] to dis-
play the next or previous
page. Click [Top] or [End] to
display the first or last page.
❒ If you want to display a spe-
cific page, enter the page
number in the [Page(s)] box,
and then press [Go].
B Select the item that you want to
delete, by clicking the option
button to the left of the item.
C Click [Delete].
D On the confirmation dialog
box that appears, click [OK] to
delete the item.
To export the address data to a
CSV file
A Click [Export].
The [Export Data] page appears.
B Click the [Download] button to
the right of [Entered Program In-
formation].
C On the dialog box that appear,
select [Save this file to disk], and
then click [OK].
Note
❒ The above dialog box varies
depending on the version of
the operating system (Windows). When a save dialog
box appears here, click [Save]
here.
The [Save As] dialog box appears.
D Specify a file name and the lo-
cation to save the file, and then
click [Save].
Note
❒
The default name that is automatically assigned to the file
is “<device name_addr.csv”.
For “<device name”, the
name that is specified for the
machine’s device name is
used. (You can specify the device name using
→
tion]
[General Settings]
Name]
This returns to the [Export Data]
page.
[Basic Settings]
.)
[Configura-
→
→
[Device
3
89
Page 98

Configuring the Scanner Settings
3
Note
❒ When the [Close this dialog
when download completes]
check box is not selected on
the dialog box that appears
when you click [Save], the dialog box remains displayed
after download is finished. In
this case, press [Close] to
close the dialog box and return to the [Export Data] page.
E If you want to export title in-
formation (device tag information), click the [Download]
button to the right of [Device
Tag Information ].
F Repeat steps CCCC and DDDD to save
the device tag information.
Note
❒
The default name that is automatically assigned to the file
is “<device name>_taginfo
.csv”. For “<device name>”,
the name that is specified for
the machine’s device name is
used. (You can specify the device name using
tion]
→
[Basic Settings]
[General Settings]
Name]
.)
[Configura-
→
→
[Device
To import the address data from a
CSV file
Limitation
❒ If you perform the following
procedures, the current address
data is overwritten with the address data that you import. Before importing the address data,
be sure to export the current address data for a backup.
Note
❒ It is good idea to start with the
CSV file that is exported using
the Web Status Monitor. You
can use the file exported using
[Entered Program Information] for
adding, changing or deleting
the address data. It becomes
much easier to update the address book information by importing the edited file. See the
Web Status Monitor Help for
more information.
Reference
For information about the file
format of the CSV file, see p.191
“E-mail Address Book Data
Format and Device Tag Information”
A Prepare a CSV file that you
want to use for importing the
address data, and save it on a
local disk or in a shared folder
on your network.
B Click [Import].
The [Import Data] page appears.
C Click [Browse], select the CSV
file that you have prepared,
and then click [Open].
D On the [Import Data] page, click
[OK].
A confirmation dialog box for a
batch registration of the address
book appears.
E Click [OK].
When the import operation is
finished, the message “
grammed Address Book as a
batch. Click [Back] to
continue.
F Click [Back] on the web brows-
er.
” appears.
Pro-
90
Page 99

Configuring Settings Using a Web Browser
Note
❒ To return to the E-mail Ad-
dress screen, click [Back]
again, or click [E-mail Address]
in the sub-menu area.
If “ Off ” is selected for [Auto Up-
FFFF
date Destination List] in [2.Send Scan
Settings] on this machine, restart
this machine to reflect additions
and changes made to the destination list.
Note
❒ If “ On ” is selected for [Auto Up-
date Destination List], the destina-
tion list is automatically
updated when you press [OK] in
step
use the updated destination list
by pressing [Dest.] or [Sender] on
the control panel of this machine. See p.61 “Auto Update
Destination List” for details.
above. You can instantly
E
Information to Register as Destination and Printer
You can register [E-mail Address], [File Send Path] and [FTP Server] as destinations
for sending scan data. This section describes the setup items included in these
sub-menus.
This section also explains the setup items that are included in [Printer], which de-
termines a printer for Print Scan output.
See the Web Status Monitor Help for information about setup items that are not
described here.
3
Information to register in [E-mail Address]
You can register destination addresses to which you use for sending
scanned data as an e-mail attachment.
Up to 2000 e-mail addresses can be
registered.
❖❖❖❖ Program No.
Enter a number for the e-mail address between 00001 and 50000.
You cannot enter a number already used.
Note
❒ The first unused number is dis-
played as the default.
❖❖❖❖ Name(s)
The name specified here is used for
recognizing each of the registered
destinations (or senders) on the
Web Status Monitor. Register a
name within 20 characters.
❖❖❖❖ Key Display
The key display is used for selecting a destination (or sender) on the
control panel of this machine. Register a key display name within 16
characters. The first 16 characters
of the name that you have registered to [Name(s)] are automatically
used if you skip registering a key
display name.
❖❖❖❖ Assign Title
You can assign an item under the
following three types of titles for
recalling the destination’s (or
sender’s) key display name quickly on the control panel of this machine.
• Alphabet
[ABC], [DEF], [GHI], [JKL], [MNO],
[PQRS], [TUV], [WXYZ]
• Custom Title
[1], [2], [3], [4], [5]
91
Page 100

Configuring the Scanner Settings
3
• Frequently Used Title(s)
Select “ On ” if you want the
item to be included in the [Freq.]
page, which is displayed as the
first title for both the alphabetical and custom title lists. Select “
Off ” if you do not want the item
in the [Freq.] page.
Important
❒ Before assigning a custom title,
it is necessary to register custom
titles using the Web Status Monitor, and restart this machine.
You cannot configure [E-mail Ad-
dress] and [Custom Title] settings
at the same time.
Note
❒ Under each of the titles, the as-
signed items are listed by the order of registration.
❖❖❖❖ E-mail
Information to register in [File Send Path]
You can register a path for sending
scanned data to a shared folder using
SMB. Up to 1000 destination folders
can be registered.
Reference
See the Web Status Monitor Help
for information about how to register a File Send Path.
❖❖❖❖ Program No.
Enter a number for the destination
folder between 00001 and 50000.
You cannot enter a number already used.
Note
❒ The first unused program
number is displayed as the default.
92
• E-mail Address
Enter the e-mail address used as
the destination.
• Register as Sender
Select whether to use the e-mail
address not only as the destination but as the sender also.
• Sender's Password
Select whether to set a password for the e-mail address.
When [On] is selected, a password is required when this email address is specified as the
destination.
• Protected Password and Confirm Protected Password
Enter the password when [On] is
selected for [Sender's Password],
using four to eight digits.
Each password digit appears as
"*".
❖❖❖❖ File Send Path Name
Enter a name for identifying the
destination folder, using up to 80
characters.
❖❖❖❖ Key Display
Enter the name to appear on the
control panel of this machine, using up to 16 characters. The first 16
characters of the file send path
name are automatically used if you
skip registering a key display
name.
❖❖❖❖ Assign Title
You can assign a file send path
record under the following three
types of titles for recalling the key
display name quickly on the control panel of this machine.
• Alphabet
[ABC], [DEF], [GHI], [JKL], [MNO],
[PQRS], [TUV], [WXYZ]
• Custom Title
[1], [2], [3], [4], [5]
 Loading...
Loading...