Page 1
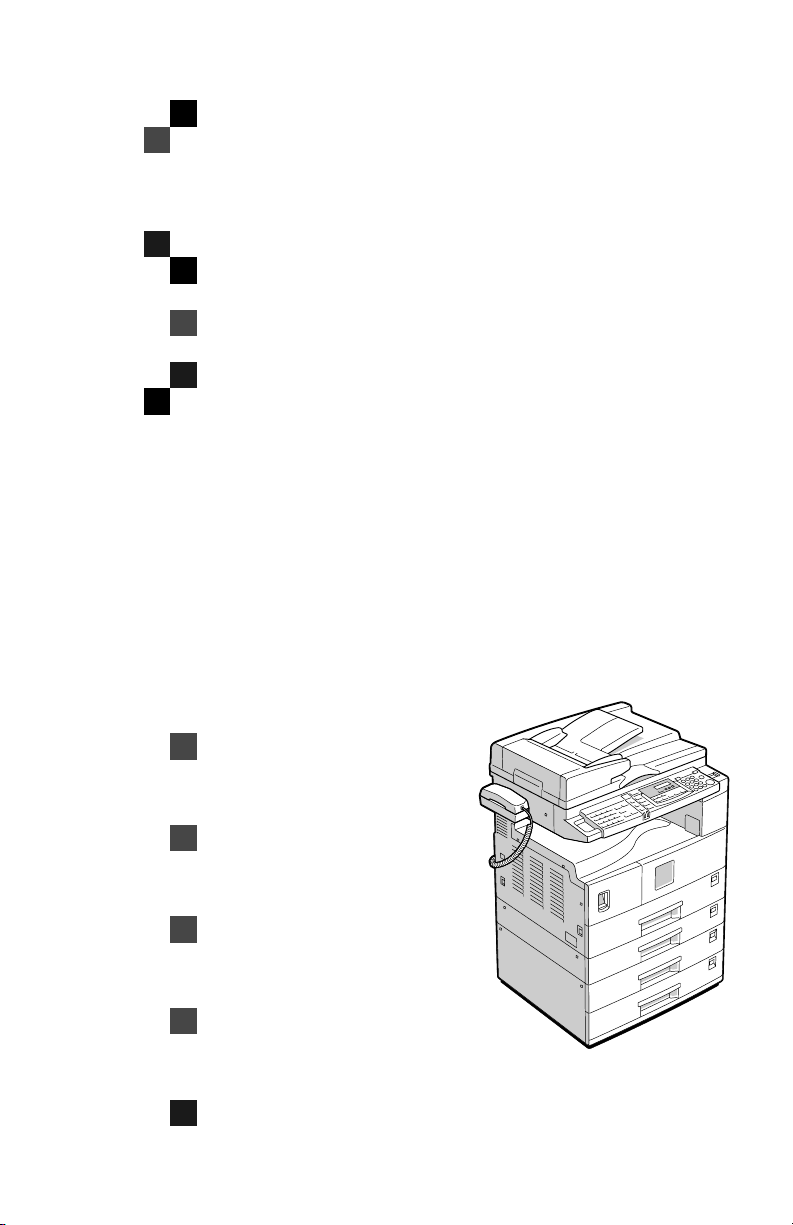
FAX Option Type 1018
Operating Instructions
Facsimile Reference (option)
<Basic Features>>
<Advanced Features>
ZEQH010N.eps
Read this manual carefully before you use this product and keep it handy for future
reference.
For safety, please follow the instructions in this manual.
Page 2
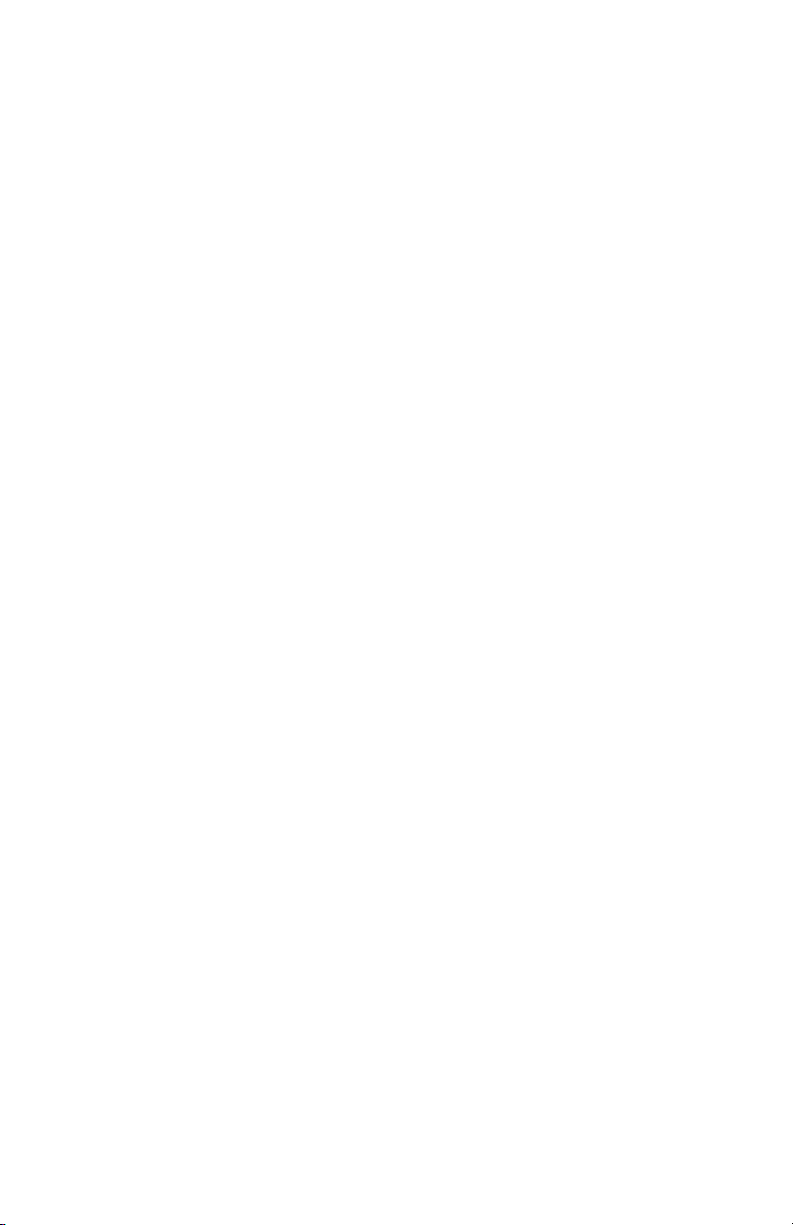
Page 3
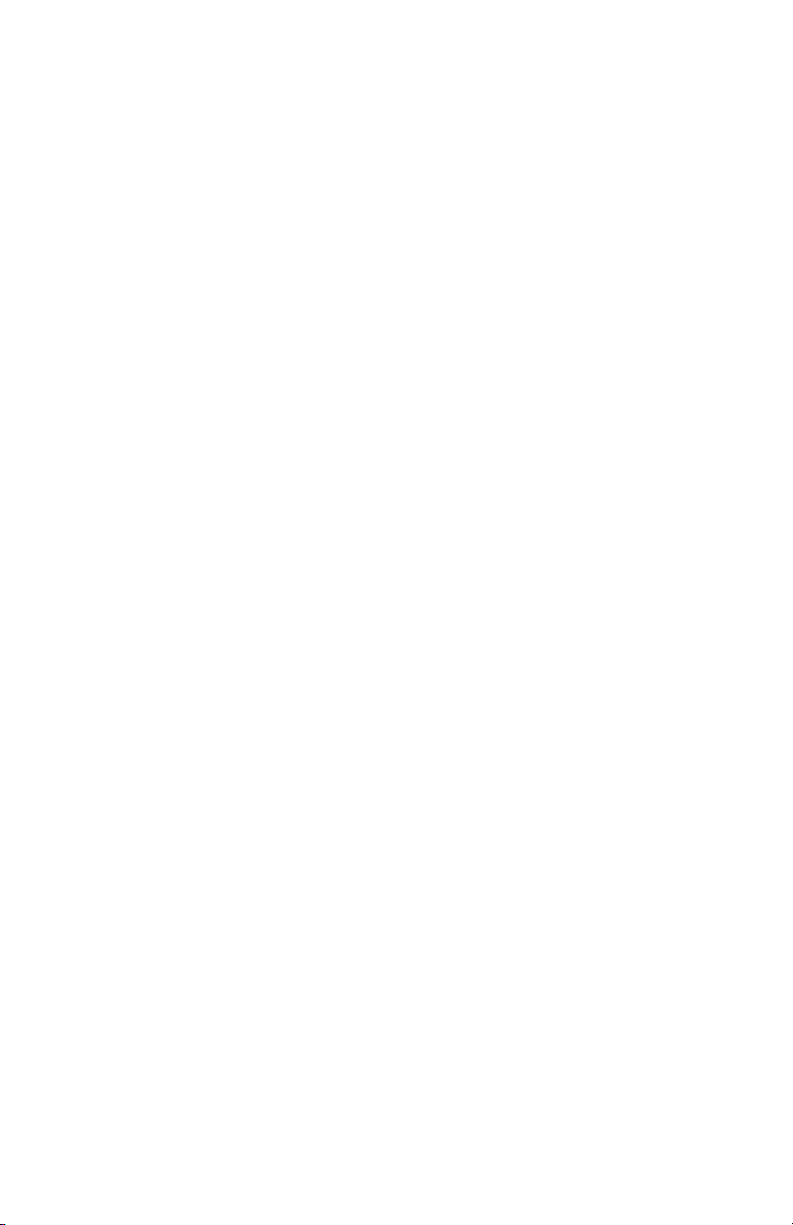
USA
❖❖❖❖ FCC Requirements
1. This equipment complies with Part 68 of the FCC rules. On the cover of this equipment is a label
that contains, among other information, the FCC registration number and ringer equivalence
number (REN) for this equipment. If requested, this information must be provided to the telephone company.
2. This equipment uses the following USOC jack: RJ11C
An FCC compliant telephone cord and modular plug is provided with this equipment. This equipment is designed to be connected to the telephone network or premises wiring using a compatible modular jack that is Part 68 compliant. See the Operating Instructions for details.
3. The REN is used to determine the quantity of devices which may be connected to the telephone
line. Excessive REN's on the telephone line may result in the devices not ringing in response to
an incoming call. Typically, the sum of the REN's should not exceed five (5.0). Contact the telephone company to determine the maximum REN for the calling area.
4. If this equipment causes harm to the telephone network, the telephone company will notify you
in advance that temporary discontinuance of service may be required. But if advance notice is
not practical, the telephone company will notify the customer as soon as possible. Also, you will
be advised of your right to file a complaint with the FCC if you believe it is necessary.
5. The telephone company may make changes to its facilities, equipment, operations, or procedures
that could affect the operation of the equipment. If this happens, the telephone company will provide advance notice so you can make necessary modifications to maintain uninterrupted service.
6. In the event of operation problems (document jam, copy jam, communication error indication),
refer to the solving problems section in this manual.
7. If you cannot correct the problem, please contact the RICOH CORP. CUSTOMER SUPPORT
DEPT. at 1-800-FASTFIX for repair or warranty information. If the equipment is causing harm
to the telephone network, the telephone company may request you to disconnect the equipment
from the network until the problem is resolved.
8. This equipment cannot be used telephone company-provided coin service. Connection to Party
Line Service is subject to state tariffs.
❖❖❖❖ WHEN PROGRAMMING EMERGENCY NUMBERS AND/OR MAKING TEST CALLS TO
EMERGENCY NUMBERS:
1. Remain on the line and briefly explain to the dispatcher the reason for the call before hanging up.
2. Perform such activities in the off-peak hours, such as early morning hours or late evenings.
CANADA
The Industry Canada label identifies certified equipment. This certification means that the equipment
meets telecommunications network protective, operational, and safety requirements as prescribed in
the appropriate Terminal Equipment Technical Requirements document(s). The department does not
guarantee the equipment will operate to the user's satisfaction.
Before installing this equipment, users should ensure that it is permissible to be connected to the facilities of the local telecommunications company. The equipment must also be installed using an acceptable method of connection. The customer should be aware that compliance with the above conditions
may not prevent degradation of service in some situations.
Repairs to certified equipment should be coordinated by a representative designated by the supplier.
Any repairs or alterations made by the user to this equipment, or equipment malfunctions, may give the
telecommunications company cause to request the user to disconnect the equipment.
User should ensure for their own protection that the electrical ground connections of the power utility,
telephone lines, and internal metallic water pipe system, if present, are connected together. This precaution may be particularly important in rural areas.
Caution: Users should not attempt to make such connections themselves, but should contact the appropriate electric inspection authority, or electrician, as appropriate.
The Ringer Equivalence Number (REN) assigned to each terminal device provides an indication of the
maximum number of terminals allowed to be connected to a telephone interface. The termination on
an interface may consist of any combination of devices subject only to the requirement that the sum of
the Ringer Equivalence Numbers of all the devices does not exceed 5.
Copyright © 2001
Page 4
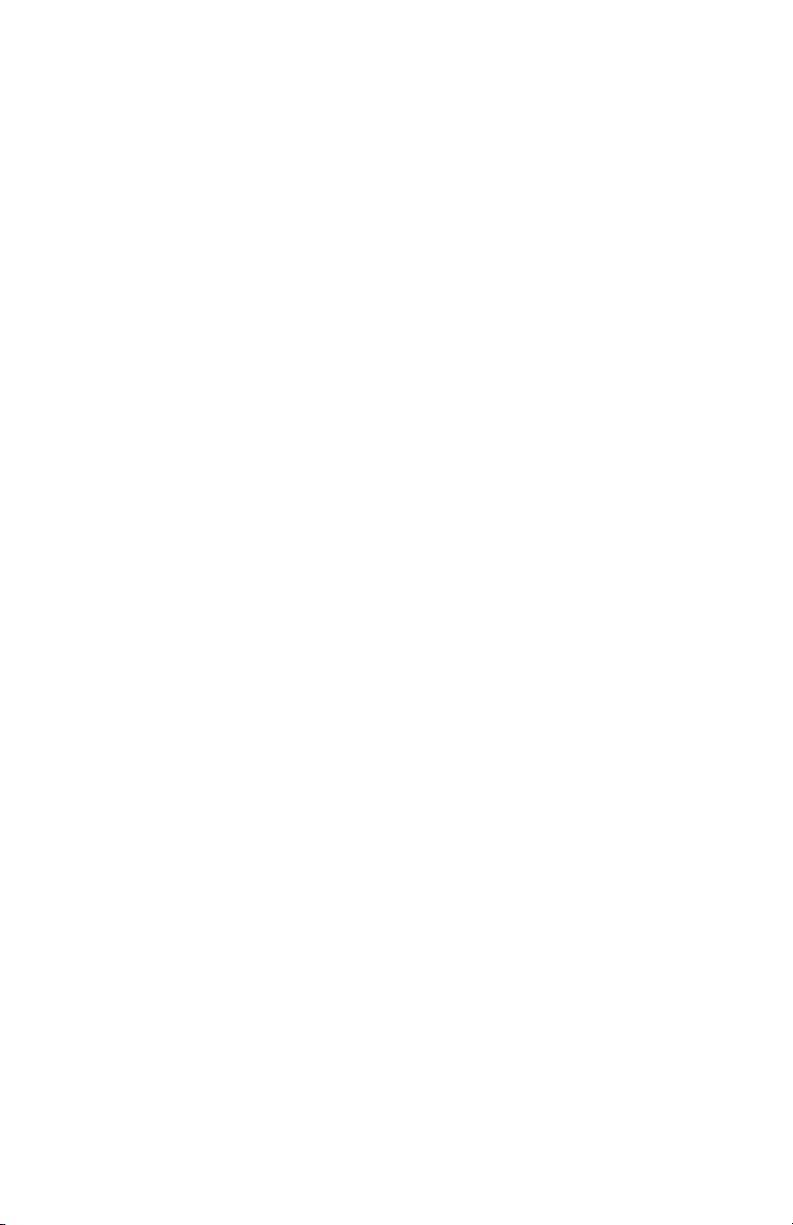
Available Options
• Handset (Handset Type 1018)
Supplies
• Marker Ink (Marker Type 30 is recommended for the best performance)
Page 5
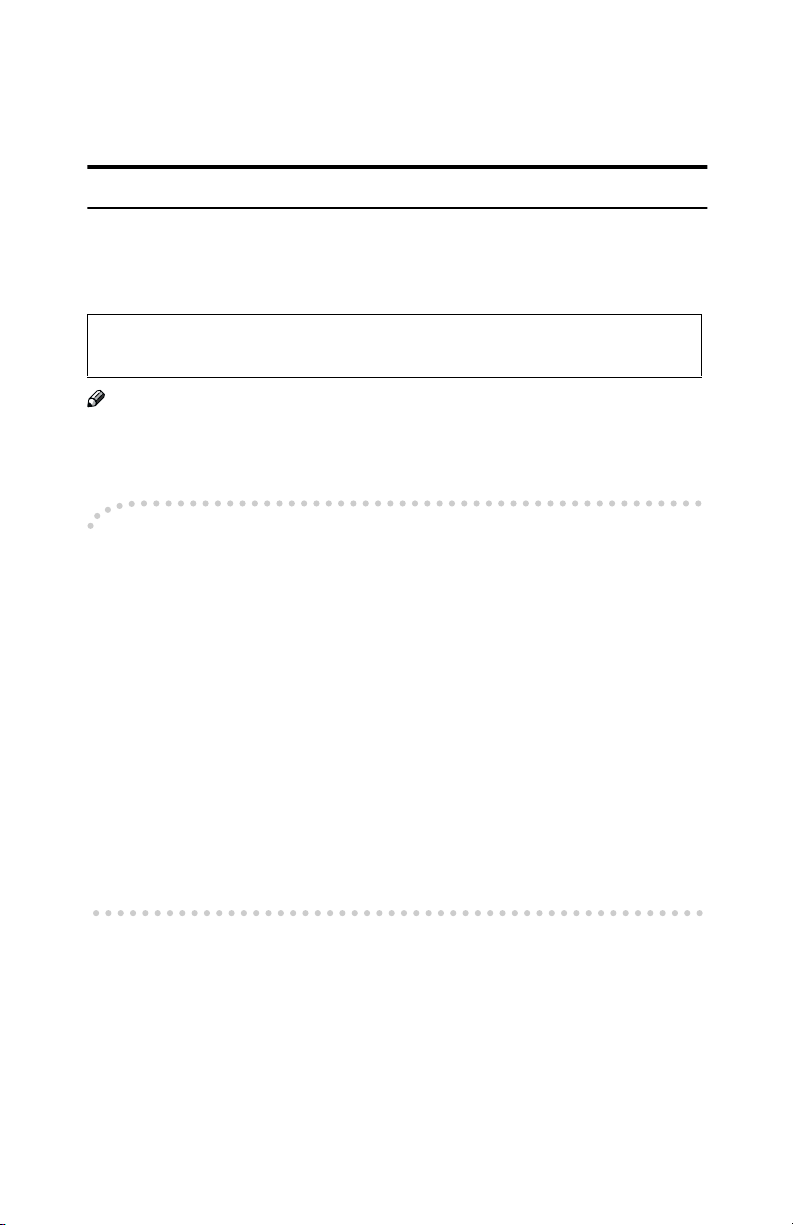
NOTICE
R CAUTION:
Use of controls, adjustments or performance of procedures other than those
specified herein may result in hazardous radiation exposure.
Shielded interconnect cables must be employed with this equipment to ensure
compliance with the pertinent RF emission limits governing this device.
Direct (or indirect reflected) eye contact with the laser beam may cause serious eye damage.
Safety precautions and interlock mechanisms have been designed to prevent any possible laser
beam exposure to the operator.
Note
❒ Some illustrations may be slightly different from your machine.
❒ Certain options may not be available in some countries. For details, please
contact your local dealer.
----Notice about the Telephone Consumer Protection Act (Valid in USA
only).
The Telephone Consumer Protection Act of 1991 among other things makes it
unlawful for any person to send any message via a telephone fax machine unless
such message clearly contains in a margin at the top or bottom of each transmitted page or on the first page of the transmission, the date and time it is sent and
an identification of the business, other entity, or other individual sending the
message and the telephone number of the sending machine or such business,
other entity or individual. This information is transmitted with your document
by the TTI (Transmit Terminal Identification) feature. In order for you to meet
the requirement, your machine must be programmed by following the instructions in the accompanying Operation Manual. In particular, please refer to the
chapter of Installation. Also refer to the TTI (Transmit Terminal Identification)
programming procedure to enter the business identification and telephone
number of the terminal or business. Do not forget to set the date and time.
Thank you.
For this machine, TTI is called FAX HEADER.
i
Page 6

Note to users in the United States of America
----Notice:
This equipment has been tested and found to comply with the limits for a Class
B digital device, pursuant to Part 15 of the FCC Rules. These limits are designed
to provide reasonable protection against harmful interference in a residential installation. This equipment generates, uses and can radiate radio frequency energy and, if not installed and used in accordance with the instructions, may cause
harmful interference to radio communications. However, there is no guarantee
that interference will not occur in a particular installation. If this equipment does
cause harmful interference to radio or television reception, which can be determined by turning the equipment off and on, the user is encouraged to try to correct the interference by one more of the following measures:
• Reorient or relocate the receiving antenna.
• Increase the separation between the equipment and receiver.
• Connect the equipment into an outlet on a circuit different from that to which
the receiver is connected.
• Consult the dealer or an experienced radio /TV technician for help.
----Warning
Changes or modifications not expressly approved by the party responsible for
compliance could void the user's authority to operate the equipment.
Note to users in Canada
----Note:
This Class B digital apparatus complies with Canadian ICES-003.
Remarque concernant les utilisateurs au Canada
----Avertissement:
Cet appareil numérique de la classe B est conforme à la norme NMB-003 du Canada.
ii
Page 7
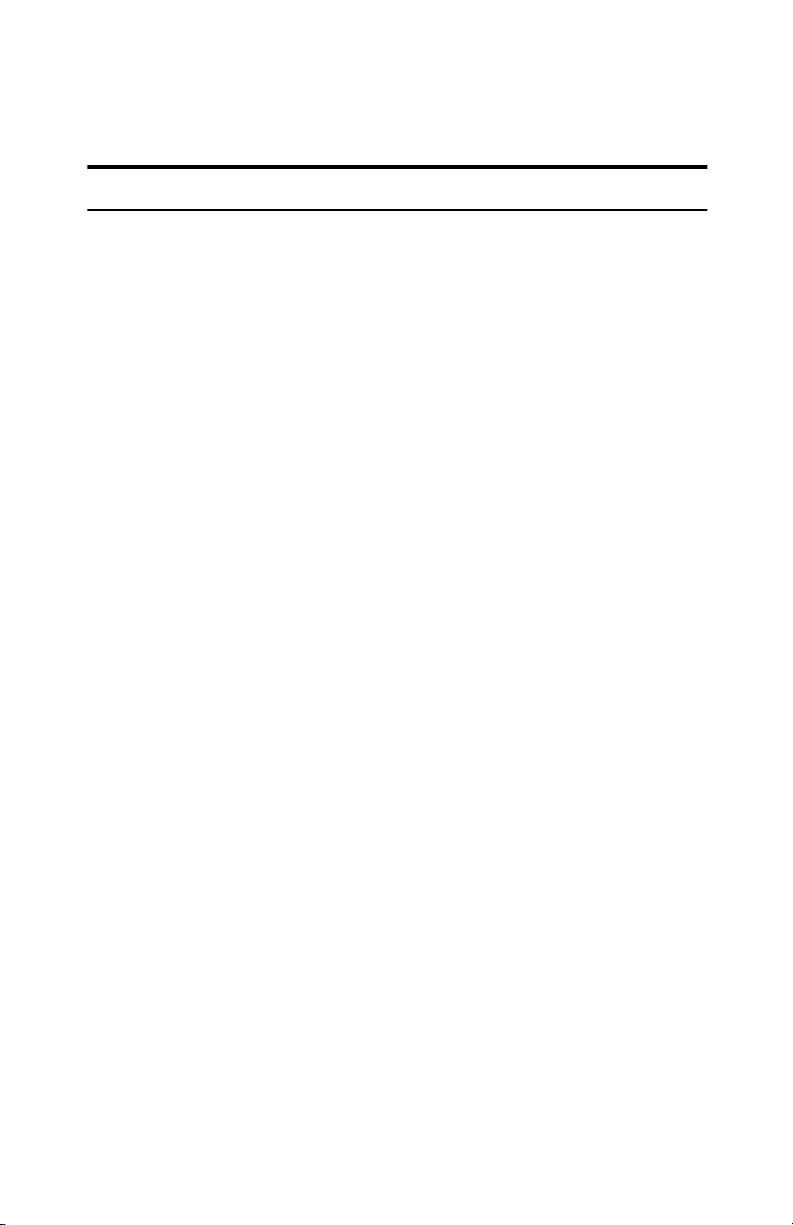
Important Safety Instructions
Caution
When using your telephone equipment, basic safety precautions should always
be followed to re duce the risk of fi re, el ectric sho ck and inj ury to person s, inc luding the following:
• Do not use this product near water, for example, near a bath tub, wash bowl,
kitchen sink or laundry tub, in a wet basement or near a swimming pool.
• Avoid using a telephone during an electrical storm. There may be a remote
risk of electric shock from lightning.
• Do not use a telephone in the vicinity of a gas leak to report the leak.
• Use only the power cord and batteries indicated in this manual. Do not dispose of batteries in a fire. They may explode. Check with local codes for possible special disposal instructions.
Save these instructions.
Certalnes mesures de sécurité doivent être prises pendant l'utilisation de matérial téléphonique afin de réduire les risques d'incendle , de choc électrique et de
blessures. En voici quelquesunes:
• Ne pas utiliser l'appareil près de l'eau, p.ex., près d'une balgnoire, d'un lavabo, d'un évier de cuisine, d'un bac à laver, dans un sous-sol humide ou près
d'une piscine.
• Éviter d'utiliser le téléphone (sauf s'il s'agit d'un apparell sans fil) pendant un
orage électrique. Ceci peut présenter un risque de choc électrique causé par la
foudre.
• Ne pas utiliser l'appareil téléphonique pour signaler une fulte de gaz s'il est
situé près de la fuite.
• Utiliser seulement le cordon d'alimentation et le type de piles indiqués dans
ce manual. Ne pas jeter les piles dans le feu: elles peuvent exploser. Se conformer aux ègrlements pertinents quant à l'élimination des piles.
Conserver ces instructions.
iii
Page 8
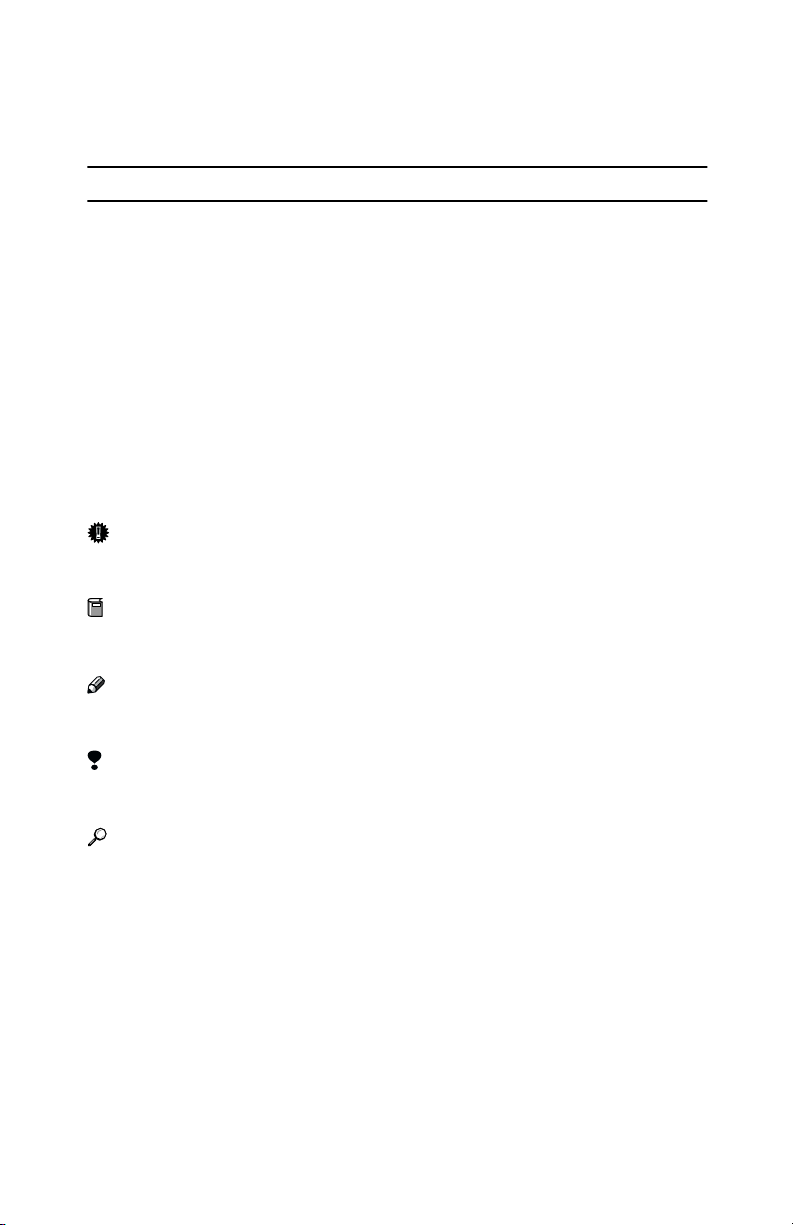
How to Read this Manual
R
R
Symbols
In this manual, the following symbols are used:
WARNING:
This symbol indicates a potentially hazardous situation that might result in
death or serious injury when you misuse the machine without following the instructions under this symbol. Be sure to read the instructions, all of which are described in the Safety Information section in the Copy Reference manual.
CAUTION:
This symbol indicates a potentially hazardous situation that might result in minor or moderate injury or property damage that does not involve personal injury
when you misuse the machine without following the instructions under this
symbol. Be sure to read the instructions, all of which are described in the Safety
Information section in the Copy Reference manual.
* The statements above are notes for your safety.
Important
If this instruction is not followed, paper might be misfed, originals might be
damaged, or data might be lost. Be sure to read this.
Preparation
This symbol indicates the prior knowledge or preparations required before operating.
Note
This symbol indicates precautions for operation, or actions to take after misoperation.
Limitation
This symbol indicates numerical limits, functions that cannot be used together,
or conditions in which a particular function cannot be used.
Reference
This symbol indicates a reference.
{}
Keys built into the machine's operation panel.
iv
Page 9
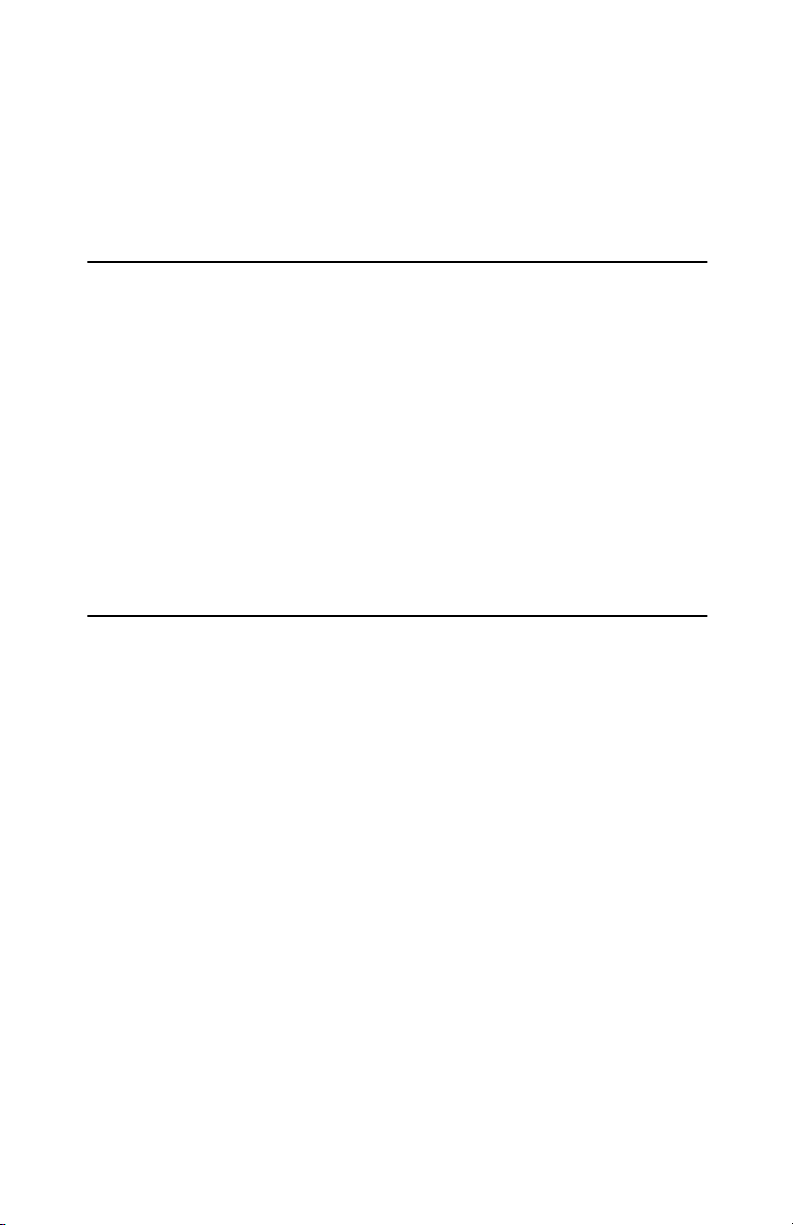
TABLE OF CONTENTS
Manuals for This Machine......................................................................... 1
Basic Features (this manual) ........................................................................ 1
Advanced Features ...................................................................................... 1
1.Getting Started
Guide to Components ............................................................................... 3
Front View..................................................................................................... 3
Rear View...................................................................................................... 5
Operation Panel ......................................................................................... 6
Starting the Machine ................................................................................. 8
Turning On the Power ................................................................................... 8
Turning Off the Power ................................................................................... 9
Switching Between Copy Mode and Facsimile Mode .......................... 10
Reading the Display ................................................................................ 11
Reading the Display and Using Keys.......................................................... 11
Standby Display .......................................................................................... 12
Communication Display .............................................................................. 12
Display Prompts.......................................................................................... 12
2.Faxing
Overview................................................................................................... 13
Changing Memory Transmission and Immediate Transmission ................. 13
Setting Originals...................................................................................... 14
Placing a Single Original on the Exposure Glass........................................ 15
Loading Originals in the Document Feeder................................................. 16
If the Machine Cannot Detect the Size of Your Original.............................. 17
Original Sizes Difficult to Detect.................................................................. 18
Memory Transmission ............................................................................ 19
Canceling a Memory Transmission ....................................................... 22
Canceling the Transmission Before the Original is Scanned ...................... 22
Canceling a Transmission While the Original is Being Scanned ................ 22
Canceling a Transmission While the Message is Being Sent ..................... 23
Immediate Transmission ........................................................................ 24
Canceling an Immediate Transmission................................................. 26
Canceling a Transmission Before You Have Pressed the Start Key .......... 26
Canceling a Transmission After You Have Pressed the Start Key ............. 26
Scan Settings........................................................................................... 27
Resolution ................................................................................................... 27
Original Type............................................................................................... 28
Image Density (Contrast) ............................................................................ 29
v
Page 10
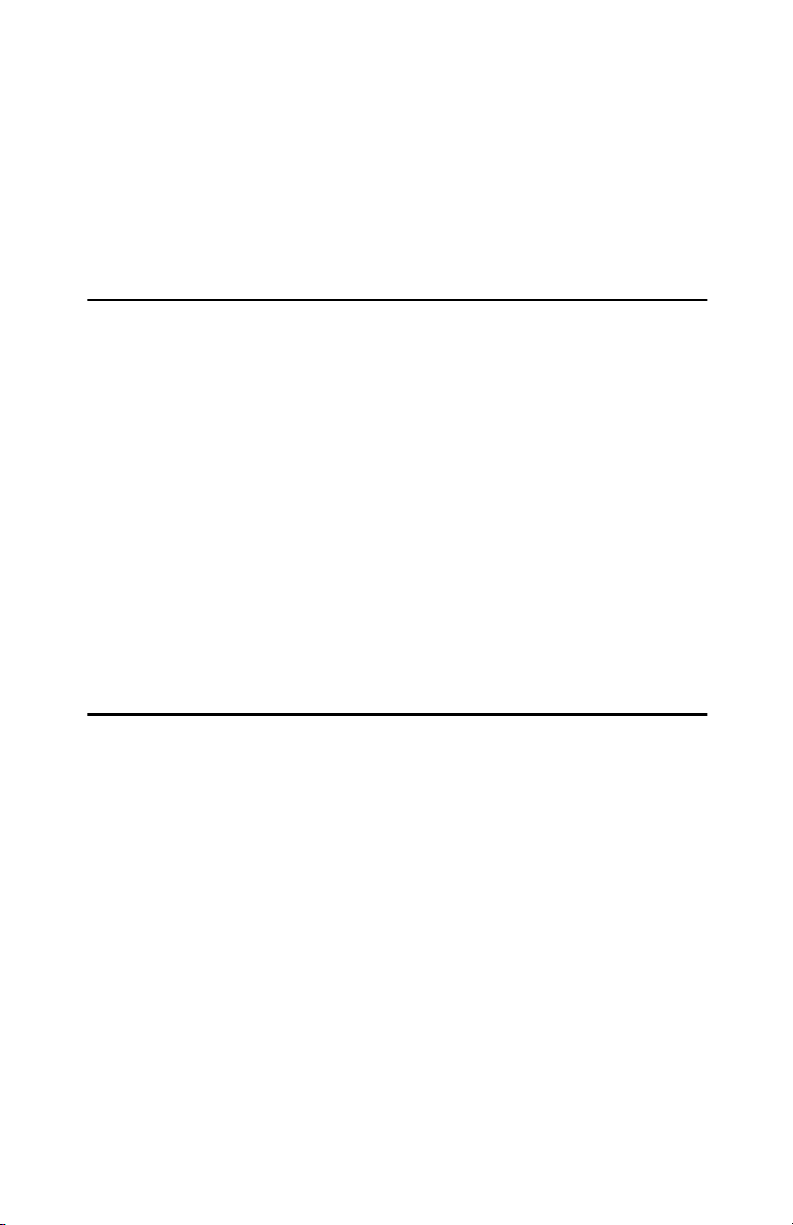
Dialing....................................................................................................... 30
Number Keys .............................................................................................. 30
Quick Dials.................................................................................................. 32
Speed Dials................................................................................................. 33
Groups ........................................................................................................ 34
Reception ................................................................................................. 36
Selecting the Reception Mode .................................................................... 36
3.Setup
Own Name/Fax Header/Own Fax Number ............................................. 37
Registering Own Name/Fax Header/Own Fax Number .............................. 38
Quick Dial ................................................................................................. 40
Registering Quick Dials ............................................................................... 40
Quick Dial Key and Function Key Label (Dial label).................................... 42
Deleting Quick Dials .................................................................................... 45
Speed Dial ................................................................................................ 46
Registering Speed Dial ............................................................................... 46
Deleting Speed Dial .................................................................................... 48
Groups...................................................................................................... 50
Registering Groups ..................................................................................... 50
Deleting Groups .......................................................................................... 52
Entering Text............................................................................................ 54
Available Characters................................................................................... 54
Keys ............................................................................................................ 54
How to Enter Text ....................................................................................... 55
4.Troubleshooting
Adjusting Volume .................................................................................... 57
Error Messages and Their Meanings..................................................... 59
When the {Facsimile} key is Lit in Red.................................................... 60
When the Receive File Indicator is Lit ................................................... 61
S
Solving Problems .................................................................................... 62
INDEX........................................................................................................ 63
ADVANCED FEATURES are in second section.
vi
Page 11
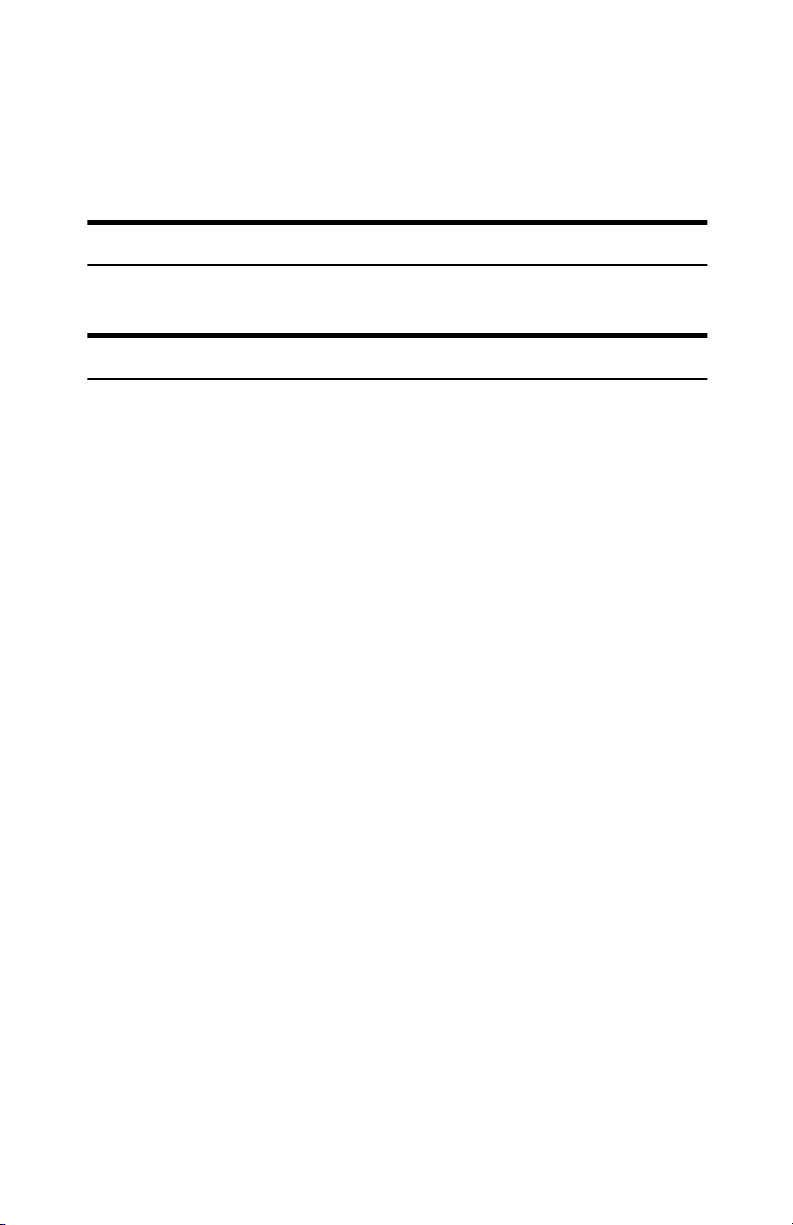
Manuals for This Machine
Two Facsimile Reference manuals are provided, the Basic Features manual and
the Advanced Features manual. Please refer to the manual that suits your needs.
Basic Features (this manual)
The Basic Features manual explains the most frequently used fax functions and
operations.
Advanced Features
The Advanced Features manual describes more advanced functions, and also
explains settings for key operators.
❖❖❖❖ Chapter 1 Transmission Options
Explains about sending at a specific time without having to be by the machine
and also taking advantage of off-peak telephone line charges.
❖❖❖❖ Chapter 2 Job Information
Explains about erasing a fax message stored in memory and checking the contents of any files in memory.
❖❖❖❖ Chapter 3 Transmission Features
Explains about useful features for transmission. You can find out about dialing numbers easily.
❖❖❖❖ Chapter 4 Reception Features
Explains about reception features. You can find out about screening out message from anonymous senders.
❖❖❖❖ Chapter 5 Facsimile User Tools
Explains about programming frequently used functions for User Function
Key and setting the Date and Time.
❖❖❖❖ Chapter 6 Key Operator Settings
Explains about functions the key operator handles . You can find out about
setting up the phone line type, and how to change the user parameter settings.
❖❖❖❖ Chapter 7 Troubleshooting
Explains about things you should do when an Error Report is printed and
power is turned off.
❖❖❖❖ Chapter 8 Maintaining Your Machine
Explains about replacing the stamp cartridge.
❖❖❖❖ Chapter 9 Appendix
You can check the specifications for this machine.
1
Page 12
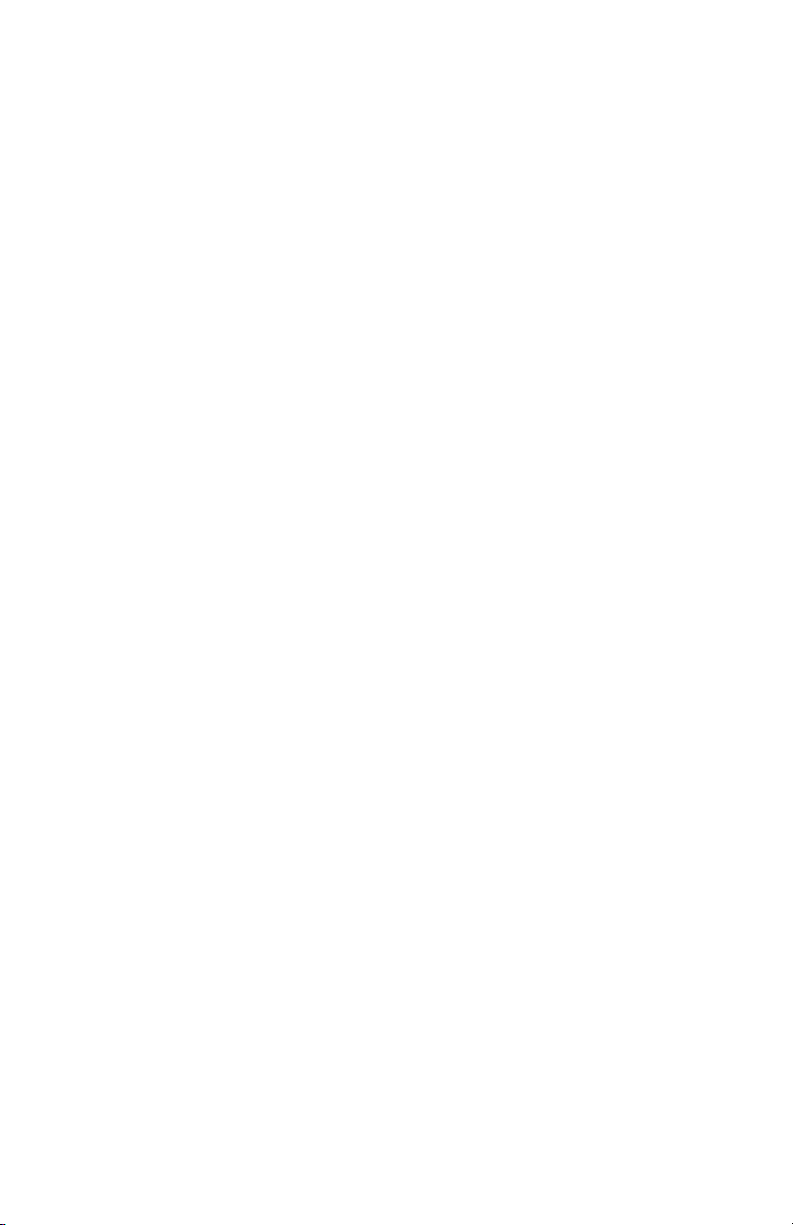
2
Page 13
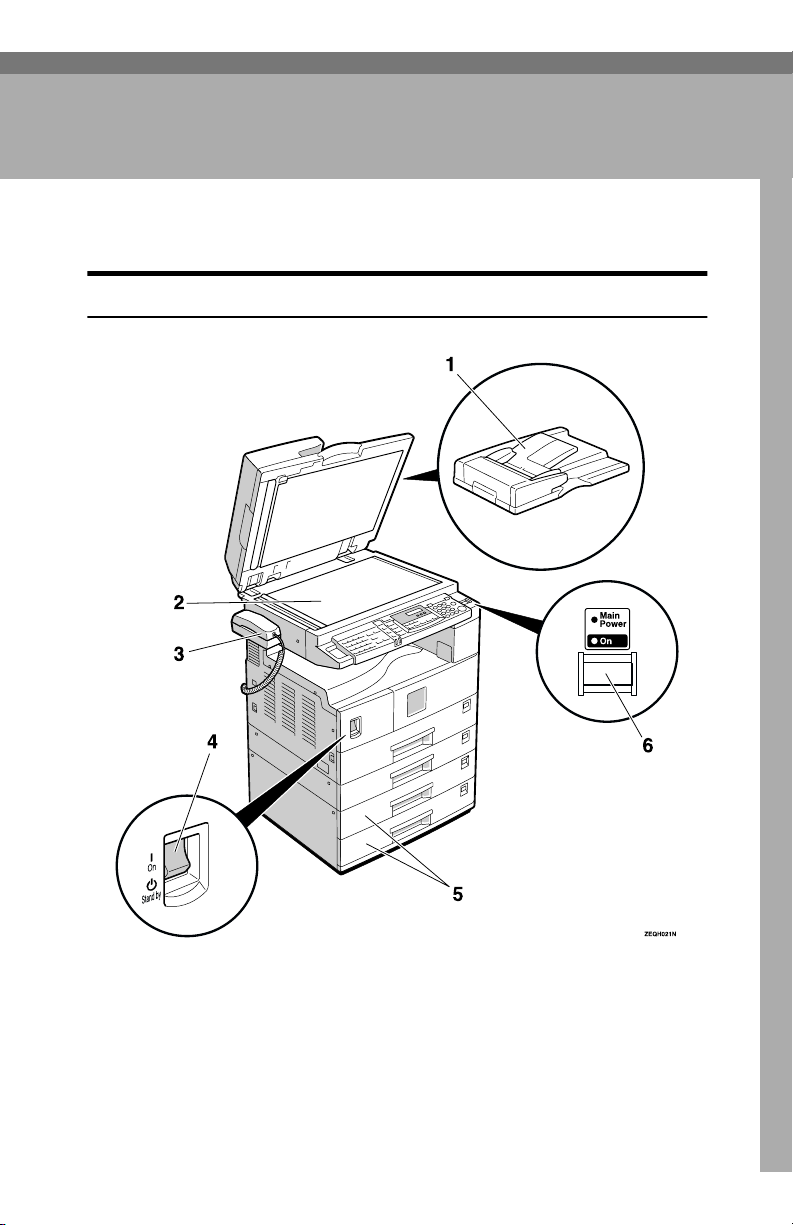
1. Getting Started
Guide to Components
Front View
1.
Document Feeder (ADF)/Platen
Cover (Option)
Holds a document stack of up to 30
sheets which are fed automatically one at
a time.Place documents face up here.
2.
Exposure Glass
Place the original face down on the upper
left corner of the exposure glass, aligning
the upper left corner with the reference
mark. Close the platen cover when you
set a document on the exposure glass.
3
Page 14
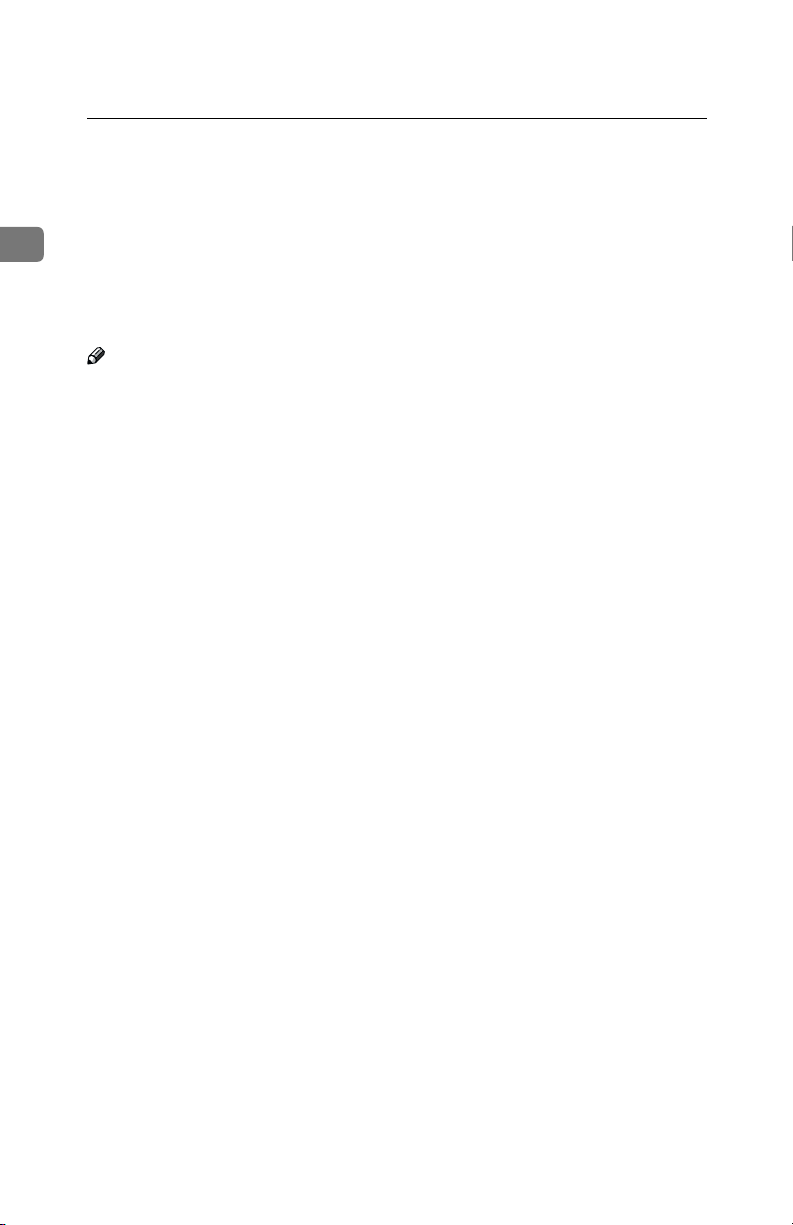
Getting Started
3.
Handset (Option)
This permits voice communication.
4.
Main Power Switch
If the machine dose not operate after
1
turning on the operation switch, check if
the main power switch is turned on. If it
is off, turn it on. However, if the machine
is installed with the fax option, do not
turn the main power switch off.
Note
❒ As the main power switch is normally
set by your service representative, do
not touch this switch.
❒ If the operation switch is on and there
is still no power, turn on the Main
Power switch.
❒ If you leave the Main Power switch
off for more than an hour, all files in
memory are lost.
5.
Paper tray unit (Option)
For information about optional paper
tray unit, see the Copy Reference.
6.
Operation Switch
Press this switch to turn the power on
(the On indicator lights up). To turn the
power off, press this switch again (the On
indicator goes off). See P.8 “Turning On
the Power”.
4
Page 15
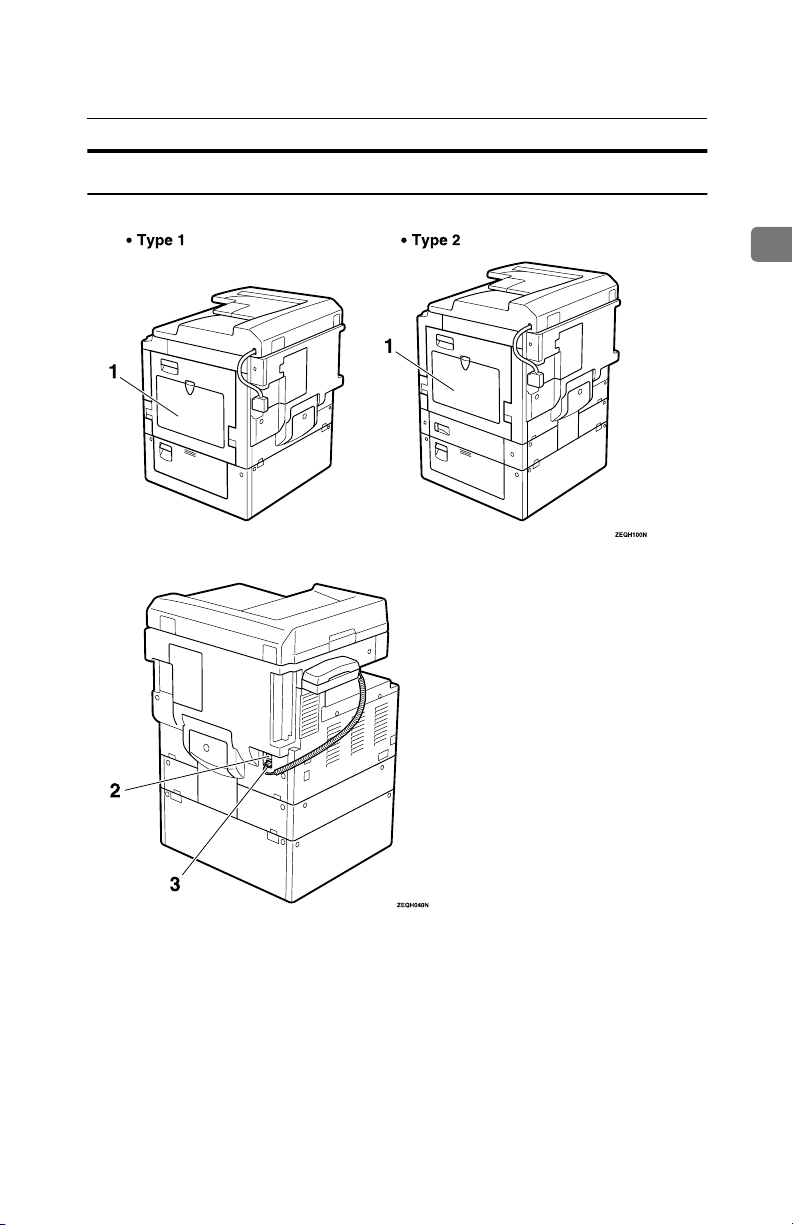
Rear View
Guide to Components
1
1.
Bypass Tray
Select this tray for non-standard size paper.
See Chapter 2 “Copying from the Bypass
Tray” in the Copy Reference.
2.
G3 Line Connector
3.
Optional Handset/External Tele-
phone Connector
5
Page 16
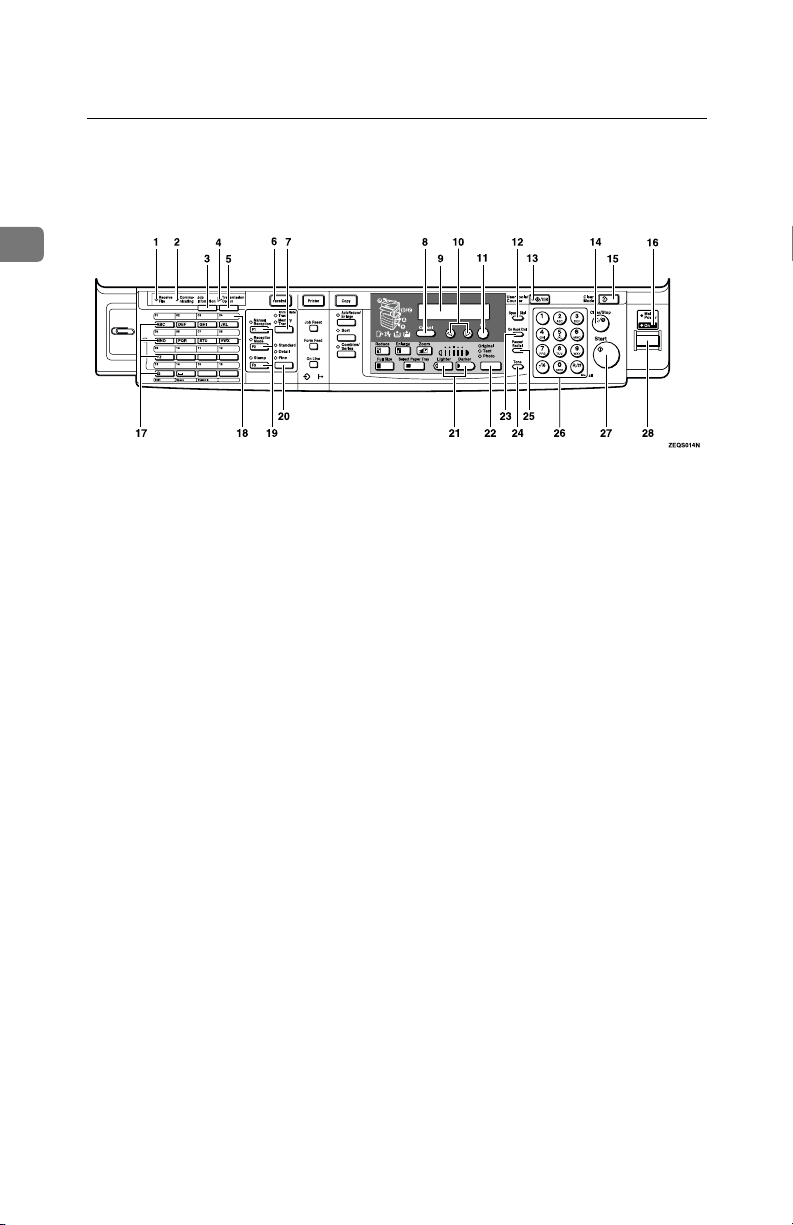
Getting Started
Operation Panel
1
1.
Receive File Indicator
Lights to tell you a message has been received into memory.
2.
Communicating Indicator
Lights during transmission or reception.
3. {
{Job Information}}}} key
{{
Press to search for information on a specific job.
4.
Transmission Option Indicator
5. {
{Transmission Option}}}} key
{{
Press to change the transmission option
settings. The indicator lights when option settings are changed.
6.
{{{{Facsimile}}}} key
Press to switch to Facsimile mode.
7.
{{{{Transmission Mode}}}} key
Press this key to toggle between Memory
Transmission (Memory Trans.) and Immediate Transmission (Immediate
Trans) modes.
8.
{{{{Cancel}}}} key
Press to cancel an operation or return to
the previous display.
9.
LCD display
This guides you through tasks and informs you of the machine status. A messages appears here.
6
10.
0000 1111 keys
Press to move the cursor or select functions.
11.
{{{{OK}}}} key
Press to answer "Yes" to a question displayed on the display.
12. {
{Speed Dial}}}} key
{{
Press to select a Speed Dial.
13.
{{{{User Tools}}}} key
Press to enter User Tools mode. These
tools allow you to customize the default
settings.
14.
{{{{Clear/Stop}}}} key
Clear:
Deletes one character or digit.
Stop:
Interrupts the current operation (trans-
mission, scanning, copying or printing).
15.
{{{{Clear Modes}}}} key
16.
Main Power Indicator
17.
Quick Dial keys
Use to dial numbers at a single touch or
to enter letters and symbols. Also use for
the Group Dial feature.
18.
Quick Dial Flip Plate
Flip this plate down to access Quick Dial
keys 01 through 16, flip up to access keys
17 through 32.
Page 17
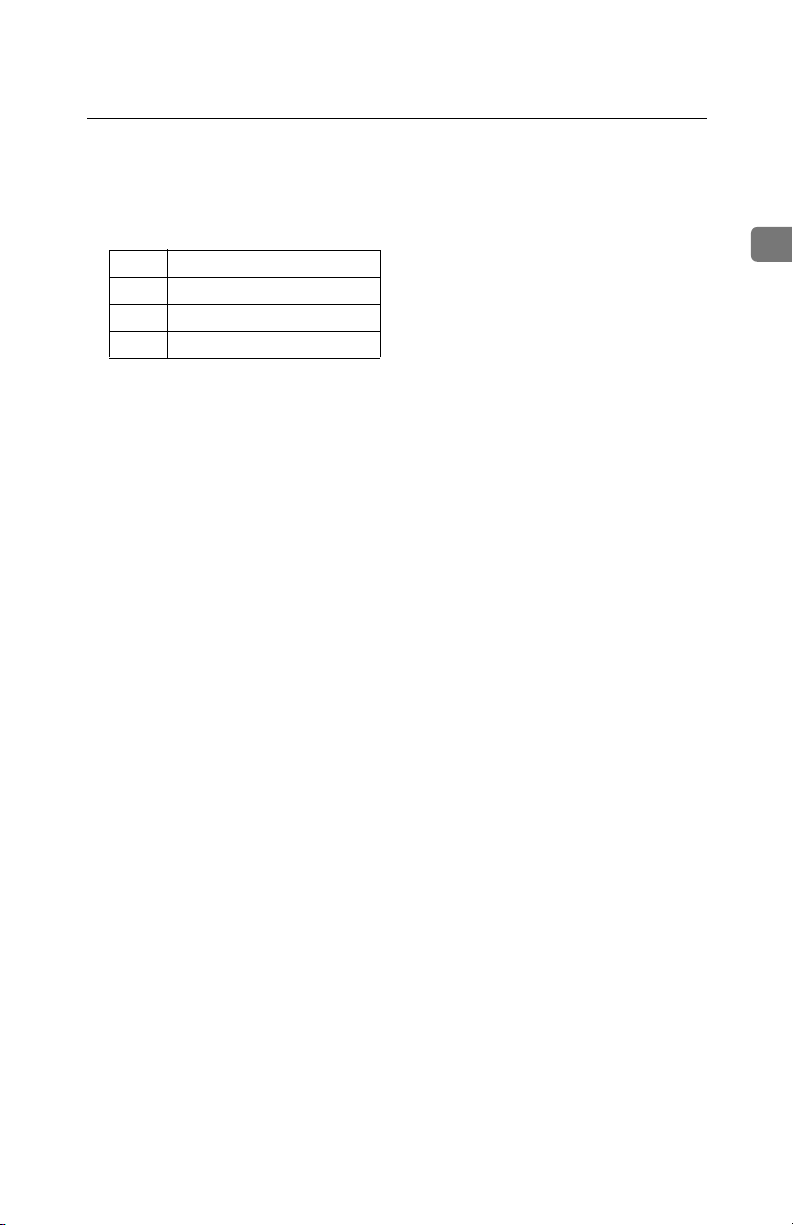
Operation Panel
19.
User Function keys
Each of these can be programmed for
rapid access to frequently used features.
❖❖❖❖ Features Programmed by Default
Key Function
F1 Manual Reception
F2 Reception Mode
F3 Stamp
20.
{{{{Resolution}}}} key
Press to switch between Standard, Detail
and Fine.
21. {
{Image Density}}}} keys (iiii and jjjj)
{{
Use to change the setting of image density.
22.
{{{{Original Type}}}} key
Press to select original type, Text or Photo. When the original type is selected, the
corresponding indicator lights.
23.
{{{{On Hook Dial}}}} key
Use to dial a number from the numeric
keypad without having to lift the handset.
24. {
{Tone}}}} key
{{
Press to send tonal signals down a pulse
dialing line.
25. {
{Pause/Redial}}}} key
{{
Pause:
Inserts a pause when you are dialing or
storing a fax number. A pause cannot be
inserted as the first digit.
Redial:
Press to redial one of the last ten num-
bers.
26.
Number keys
Use to dial fax numbers or enter the
number of copies.
27.
{{{{Start}}}} key
Press to start all tasks.
28.
Operation switch
Press this switch to turn the power on
(the On indicator goes on). To turn the
power off, press this switch again (the On
indicator goes off).
1
7
Page 18

Getting Started
Starting the Machine
To start the machine, turn on the op-
1
eration switch.
Note
❒ This machine automatically enters
Energy Saver mode or turns itself
off if you do not use the machine
for a while. See Chapter 2 “Settings
You Can Change with the User
Tools” in the System Settings.
----Power switches
This machine has two power switches: See P.3 “Guide to Components”.
❖❖❖❖ Operation switch
Turn on this switch to activate the
machine. When the machine has
warmed up, you can make copies
or send faxes.
Turning On the Power
Confirm that the power cord is
A
plugged into the wall outlet firmly and the Main Power switch is
on.
Turn on the operation switch. The
B
On indicator should light.
The panel display will turn on.
❖❖❖❖ Main power switch
If the machine dose not operate after turning on the operation
switch, check if the main power
switch is turned on. If it is off, turn
it on.
Important
❒ If you leave the Main Power
switch off for more than one hour,
all fax files in memory are deleted.
See P.9 “Turning Off the Power”.
8
Note
❒ If nothing happens when you
turn on the operation switch,
make sure the Main Power
switch is turned on.
Page 19
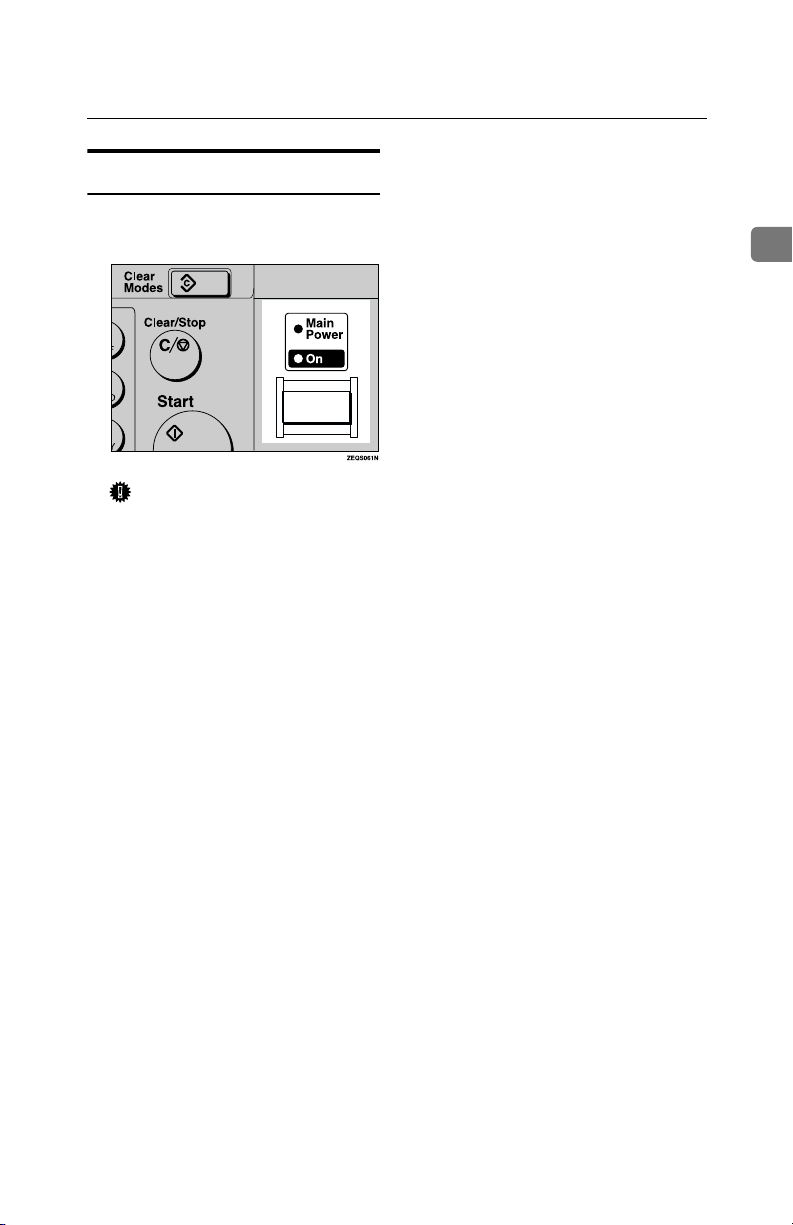
Turning Off the Power
Turn off the operation switch.
A
The On indicator will go out.
Important
❒ Before you unplug the power
cord, confirm that the display in
Facsimile mode indicates that
the remaining memory space is
100%.
❒ Fax files stored in memory will
be deleted an hour after you
turn the Main Power switch off
or you unplug the power cord.
Starting th e Machine
1
9
Page 20

Getting Started
Switching Between Copy Mode and
Facsimile Mode
1
This machine is both a fax and a copier. When you turn on the power switch, the
copier screen is shown and the machine is ready to make copies. When you wish
to use fax functions, press the {Facsimile} key.
You can set this machine to display facsimile mode immediately after the power
switch is turned on. See Chapter 2 “Setting You Can Change with the User
Tools” in the System Settings.
Limitation
❒ You cannot switch modes under the following circumstances:
• While scanning in a fax
• During Immediate Transmission
• While editing the System Settings
• While using On hook Dial
10
Page 21
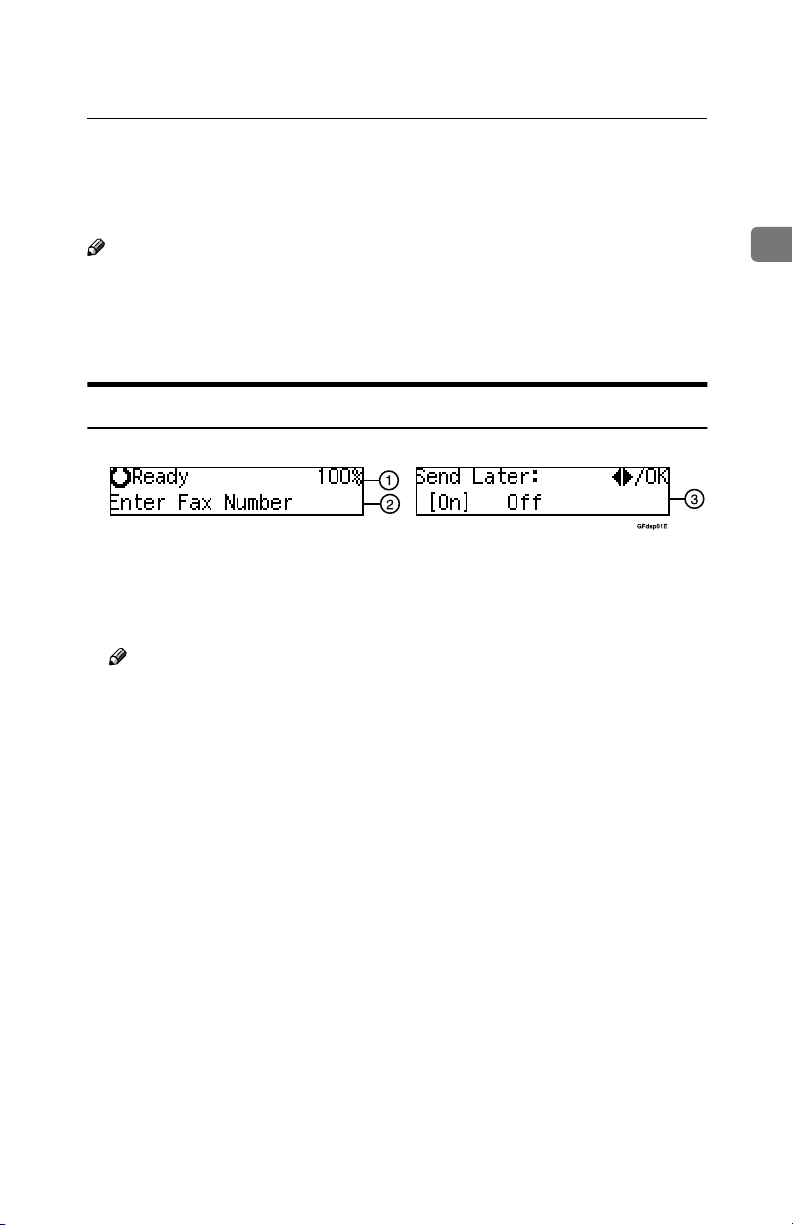
Reading the Display
Reading the Display
The display tells you the machine status and guides you through operations.
Note
❒ All procedures in this manual assume you are in Facsimile mode. By default,
when you turn the machine on it is in Copy mode. Press the {Facsimile} key
to change to Facsimile mode. You can have the machine start in Facsimile
mode. See Chapter 2 “Setting You Can Change with the User Tools” in the
System Settings.
Reading the Display and Using Keys
A Display for the machine status or currently selected function.
B Display for the messages.
Items which can be selected or specified.
C Display for items which can be selected.
Note
❒ Press 0 1 key to display another function on the LCD panel or move the
brackets to select another values.
❒ Press the {OK} key to set a selected function or entered value, and return
to the previous display.
❒ Press the {Cancel} key to cancel the selected function or entered value, and
return to the previous display.
❒ Press the {Clear Modes} key to cancel the settings and return to the initial
display.
1
11
Page 22
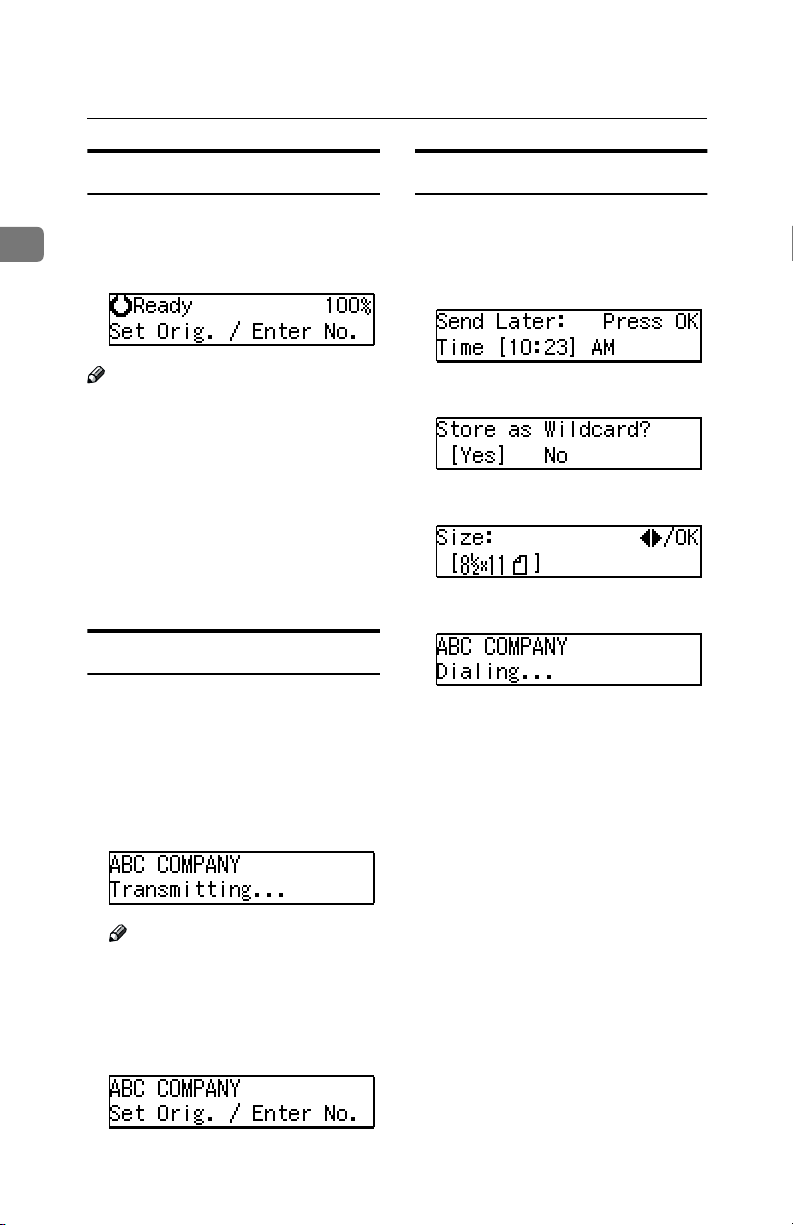
Getting Started
Standby Display
While the machine is in standby mode
1
(immediately after it is turned on or after the {Cancel} key is pressed), the fol-
lowing display is shown.
Note
❒ To return the machine to standby
mode, do one of the following:
• If you have set the original and
have not pressed the {Start} key,
remove the original.
• If you have not set an original,
press the {Cancel} key.
• If you are in User Tools mode,
press the {User Tools} key or the
{Cancel} key.
Display Prompts
Depending on the situation, the machine will show various prompts on
the display.
❖❖❖❖ Instructions and Requests
❖❖❖❖ Questions
❖❖❖❖ Selections
❖❖❖❖ Status
Communication Display
While the machine is communicating,
the status is displayed.
❖❖❖❖ Display during Memory Transmission
or Memory Reception:
The destination's name or fax
number appears on the top of the
LCD display.
Note
❒ Even when the machine is sending
or receiving a fax message from/
into mem ory, you can still scan the
next original into memory.
❖❖❖❖ Immediate Transmission:
12
Page 23
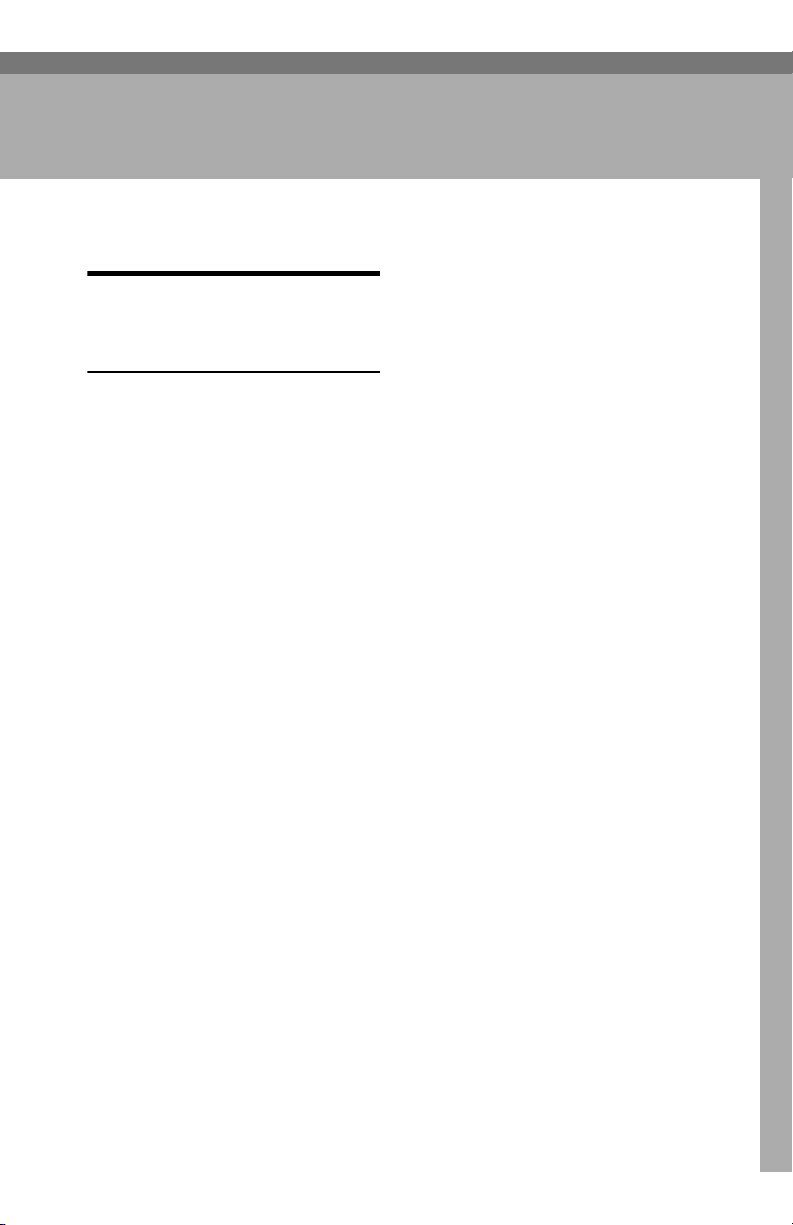
Overview
Changing Memory
Transmission and Immediate
Transmission
The basic procedure to send a fax
message is:
A Make sure the Facsimile indicator
is lit
B Set your original
C Dial the number
D Press the {Start} key
The rest of this section describes these
steps and the various features that are
available in more detail.
There are two ways to send a fax message:
• Memory Transmission
• Immediate Transmission
Check the indicators on the operation
panel to check which mode is currently active and press the {Transmission
Mode} key to toggle between them.
2. Faxing
13
Page 24

Faxing
Setting Originals
In this manual an original can mean a
single or multiple page document.
You can set your originals either in
the Document Feeder or on the expo-
2
sure glass. Some types of originals are
unsuitable for the Document Feeder
so they must be set on the exposure
glass.
Which way you place your original
depends on its size and whether you
are using the Document Feeder or the
exposure glass.
Limitation
❒ If you place 5
documents on the exposure glass,
they will not be detected.
Note
❒ When sending a fax, the image
output at the other end depends on
the size and direction of paper
used in the receiver's terminal. If
the receiver does not use paper of
the same size and direction as that
of the original, the fax image may
be output reduced, trimmed at the
both edges, or divided into two or
more sheets. When sending an important original, we recommend
that you ask the receiver about the
size and direction of the paper
used in their terminal.
❒ When sending an original of an ir-
regular (i.e. non-standard) size or
part of a large original, you can
specify the scan area precisely.
1
/2"×81/2"/A5 size
❒ You can scan non-standard size
documents as standard size documents with the Irregular Scan Area
feature. When you turn on this feature, the area scanned will be in the
specified range regardless of the
actual document size. A blank
margin will appear or the image
will be truncated at the receiving
end.
❒ Make sure that all ink, correcting
fluid etc., has completely dried before setting your original. If it is
still wet, the exposure glass will be
marked and those marks will appear on the received image.
❒ If you set an 8
original in the portrait direction,
the machine rotates the image by
90 degrees before sending it. See
Chapter 3 “Transmission with Image Rotation” in the Advanced
Features manual.
1
/2"×11"/A4 size
14
Page 25
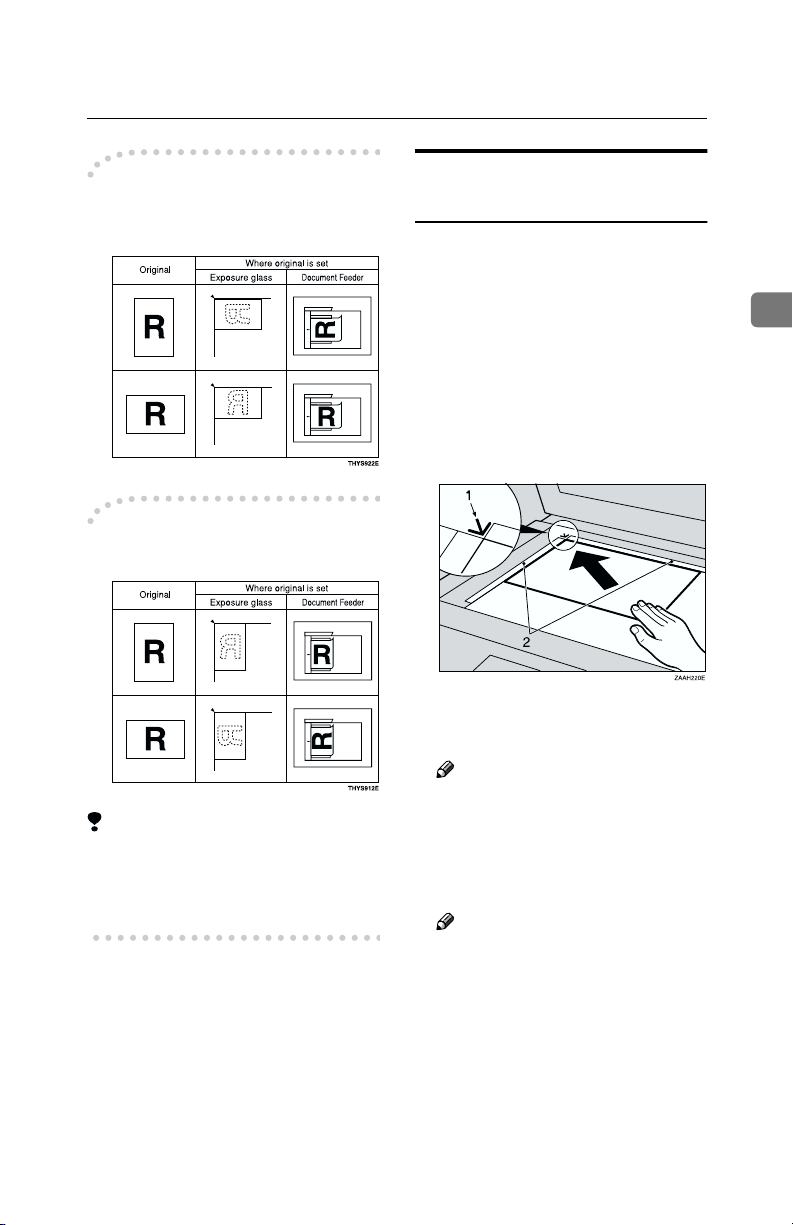
Setting Originals
----How to set A4, B4, A3, 8
1
/2"××××14" and 11"××××17" size
8
1
/2"××××11",
originals
----How to set A5, 5
1
/2"××××81/2" and
B5 size originals
Limitation
❒
51/2"×81/2"/A5 size on the exposure
glass is not detected . Set 5
A5 size documents in the Document
Feeder.
1
/2"×81/2"/
Placing a Single Original on
the Exposure Glass
Set originals that cannot be placed in
the Document Feeder, such as a book,
on the exposure glass one page at a
time.
Lift the Document Feeder by at
A
least 30 degrees. Place the original
face down and align its upper left
corner with the reference mark at
the upper left corner of the exposure glass.
1.
Reference mark
2.
Scale
Note
❒ If you do not raise the Docu-
ment Feeder by at least 30 degrees, the original size will not
be detected properly.
Close the Document Feeder.
B
Note
❒ When sending a bound original,
the received image may contain
some black areas. To reduce this
effect, hold down the original to
prevent its bound part from rising.
2
15
Page 26

Faxing
❒ Set thin originals on the exposure
Loading Originals in the
Document Feeder
Use the Document Feeder to scan in a
stack of originals in one operation.
2
Limitation
❒ The maximum document length is
17" (432mm).
❒ Place all the originals to be sent in
a single stack.
❒ You cannot set originals in the
Document Feeder one page at a
time or in sheaves.
❒ Do not open the Document Feeder
while it is scanning the originals or
your document could be jammed.
Note
❒ When using Immediate Transmis-
sion mode, you cannot send originals longer than 17" (432mm). Use
Memory Transmission Mode instead.
❒ If an original jams, press the {Clear/
Stop} key then remove the original
carefully.
❒ If your original is bent or folded,
flatten it before you set it.
glass.
Reference
For information about the sizes
and number of originals that can
be placed in the Document Feeder,
see Chapter 9 “Acceptable Types
of Originals” in the Advanced Features manual.
Adjust the document guide to
A
match the size of your originals.
Align the edges of your originals
and stack them in the Document
Feeder face up.
1.
Limit mark
2.
Document guide
Originals unsuitable for the Document Feeder
Do not set the following types of originals in the Document Feeder because they
may be damaged. Place them on the exposure glass instead.
• Originals of sizes other than those specified in the following table
• Originals containing staples or clips
• Perforated or torn originals
• Curled, folded, or creased originals
• Pasted originals
• Originals with any kind of coating, such as thermosensitive paper, art paper,
aluminum foil, carbon paper, or conductive paper
• Originals with index tabs, tags, or other projecting parts
16
Page 27

Setting Originals
• Sticky originals, such as translucent paper
• Thin and soft originals
• Originals of inappropriate weight
• Originals in bound form, such as books
• Transparent originals, such as OHP transparencies or translucent paper
If the Machine Cannot Detect the Size of Your Original
If the machine cannot detect the original size, the following display is shown:
If this happens, carry out the following steps.
Press the {{{{Cancel}}}} key.
A
Make sure that the original is set correctly.
B
Remove the original and replace it on the exposure glass.
C
Press the {{{{OK}}}} key to scan the original again.
D
If the above display appears again, repeat steps A to D.
Note
❒ If the machine still cannot detect the original size, the following display is
shown. Press the {Transmission Option} key and select “4. Irreg. Scan Area".
2
17
Page 28

Faxing
Original Sizes Difficult to Detect
The following paper sizes are automatically detected in Facsimile mode.
❖❖❖❖ Metric Version
Paper Size
2
Where Original is Set
Exposure Glass
Document Feeder
11"××××17"LLLL
ΟΟΟ× Ο
ΟΟΟΟΟ
Ο...means that these functions can be used with this paper size.
×...means that these functions cannot be used with this paper size.
The machine finds it difficult to detect the size of the following kinds of originals. If this happens, the receiving machine may not select print paper of the correct size. See P.17 “If the Machine Cannot Detect the Size of Your Original”.
• Originals with index tabs, tags, or projecting parts
• Transparent originals, such as OHP transparencies or translucent paper
• Dark originals with many characters or drawings
• Originals which partially contain solid printing
• Originals which have solid printing at their edges
• Documents set on the exposure glass of sizes other than those listed in the table below
1
/2"××××14"LLLL 81/2"××××11"
8
KKKKLLLL
51/2"××××81/2"
KKKKLLLL
81/2"××××13"LLLL
18
Page 29
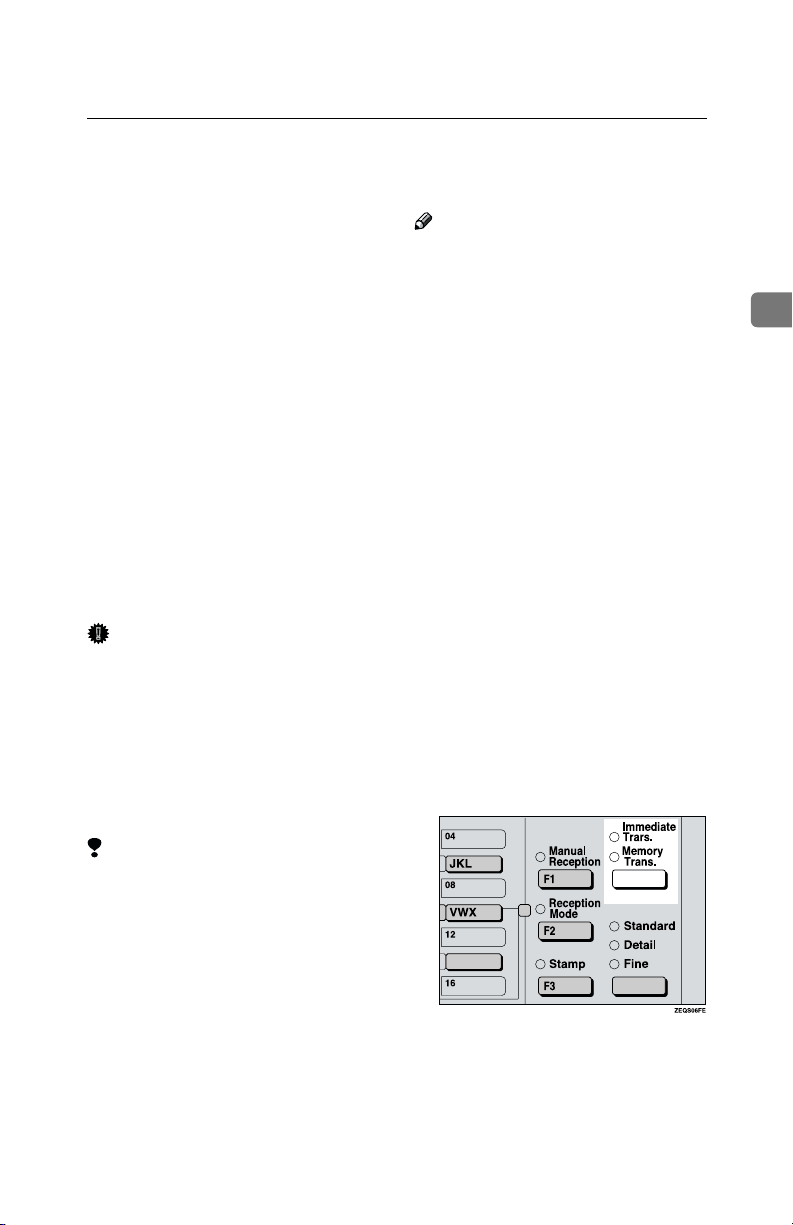
Memory Transmission
Memory Transmission
In Memory Transmission mode, after
you press the {Start} key, the machine
does not dial the destination until all
pages of your fax message have
scanned into memory (in contrast
with Immediate Transmission, where
the number is dialed first and pages
are scanned and sent one by one).
Memory Transmission is useful because:
• You can take your original away
from the machine without having
to wait too long
• While your message is being sent,
other people can operate the machine
• You can send the same message to
more than one place in a single operation (Broadcasting)
Important
❒ If there is a power failure (Main
Power switch is off) or the plug is
pulled out for more than 1 hour, all
the files stored in memory are deleted. As soon as power is restored,
the Power Failure Report is printed to help you identify deleted
files. If you turn just the operation
switch off, files are not deleted.
Limitation
❒ If memory is full (0% appears on
the display), Memory Transmission is disabled. Use Immediate
Transmission instead.
Note
❒ Maximum number of Memory
Transmission files: 200
❒ Maximum number of destinations
per Memory Transmission: 100
❒ Combined total number of desti-
nations that can be stored: 300
❒ The theoretical maximum number
of destinations you can enter with
the number keys is 99, but this will
depend on the amount of memory
currently available.
❒ The number of pages that you can
store in memory depends on the
original images and the scan settings. You can store up to 160
standard pages (ITU-T #1 chart,
Resolution: Standard, Original
Type: Text).
❒ The machine will return to the de-
fault transmission mode (Memory
Transmission) after every transmission. You can change this so
that the desired setting is maintained.
Make sure that the Memory
A
Transmission indicator is lit.
2
If it is not, press the {Transmission
Mode} key.
19
Page 30
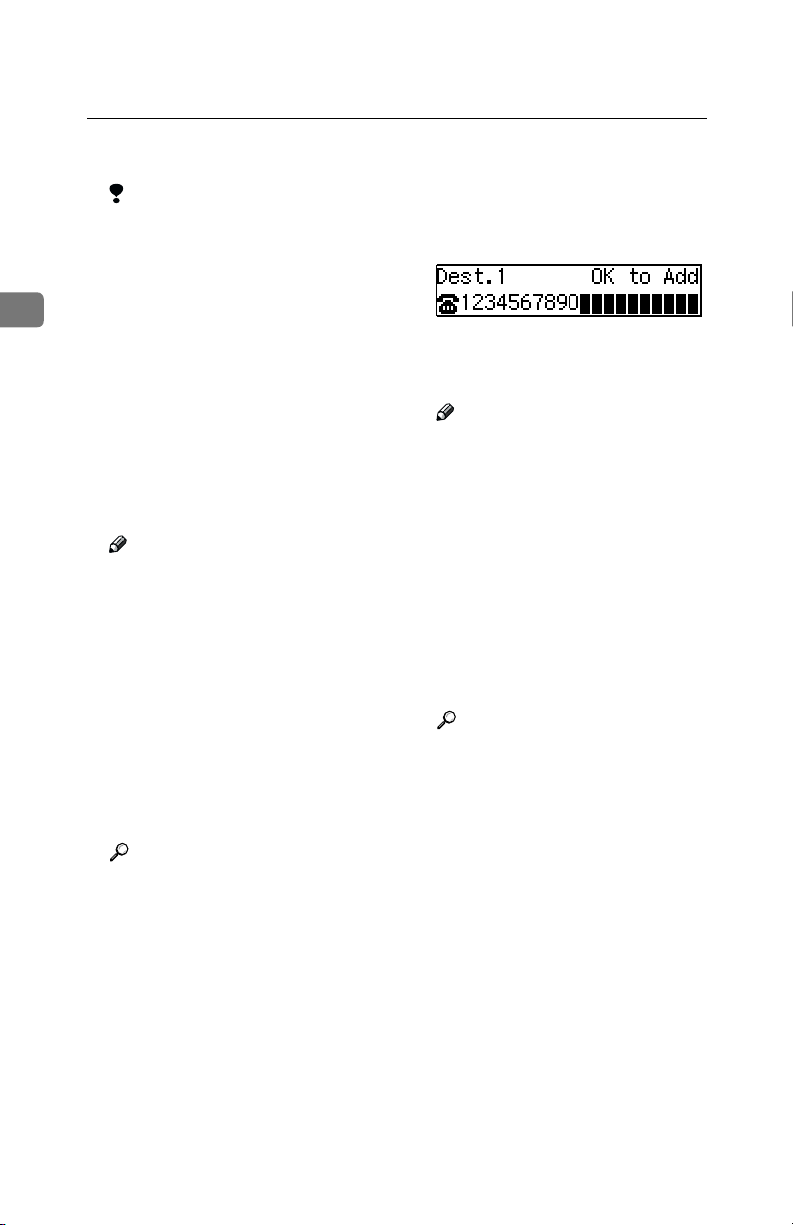
Faxing
Set the original.
B
Limitation
❒ You can send the first pages
from the exposure glass then
the remaining pages from the
Document Feeder. After you
2
place the last page on the exposure glass, you have 60 seconds
to insert the remaining pages in
the Document Feeder.
❒ Note that you cannot place pag-
es on the exposure glass after
you have started using the Document Feeder.
❒ Do not open the Document
Feeder while it is scanning in
originals.
Note
❒ Place the original you want to
store in memory on the exposure glass or the Document
Feeder. To store multiple page
originals from the exposure
glass, set them page by page.
❒ The original can be placed at ei-
ther Document Feeder or exposure glass until you press the
{Start} key.
❒ The original can be placed at
any time up until you press the
{Start} key.
Reference
P.14 “Setting Originals”
Dial. If you wish to send the same
D
message to more than one destination, press the {{{{OK}}}} key and
dial another destination. Repeat
this step for all destinations.
If you make a mistake, press the
{Clear/Stop} key and enter the correct number again.
Note
❒ When specifying a destination
using a Quick Dial, the destination is added even if you did not
press {OK} key.
❒ If you do not set an original
within 30 seconds of entering a
destination fax number, the
transmission is canceled.
❒ You can change the Reset Timer
with User Tools. See Chapter 5
“Changing the Initial Setup
Transmission” in the Advanced
Features manual.
Reference
P.30 “Dialing”
20
Select any scan settings you re-
C
quire. See P.27 “Scan Settings”.
Page 31
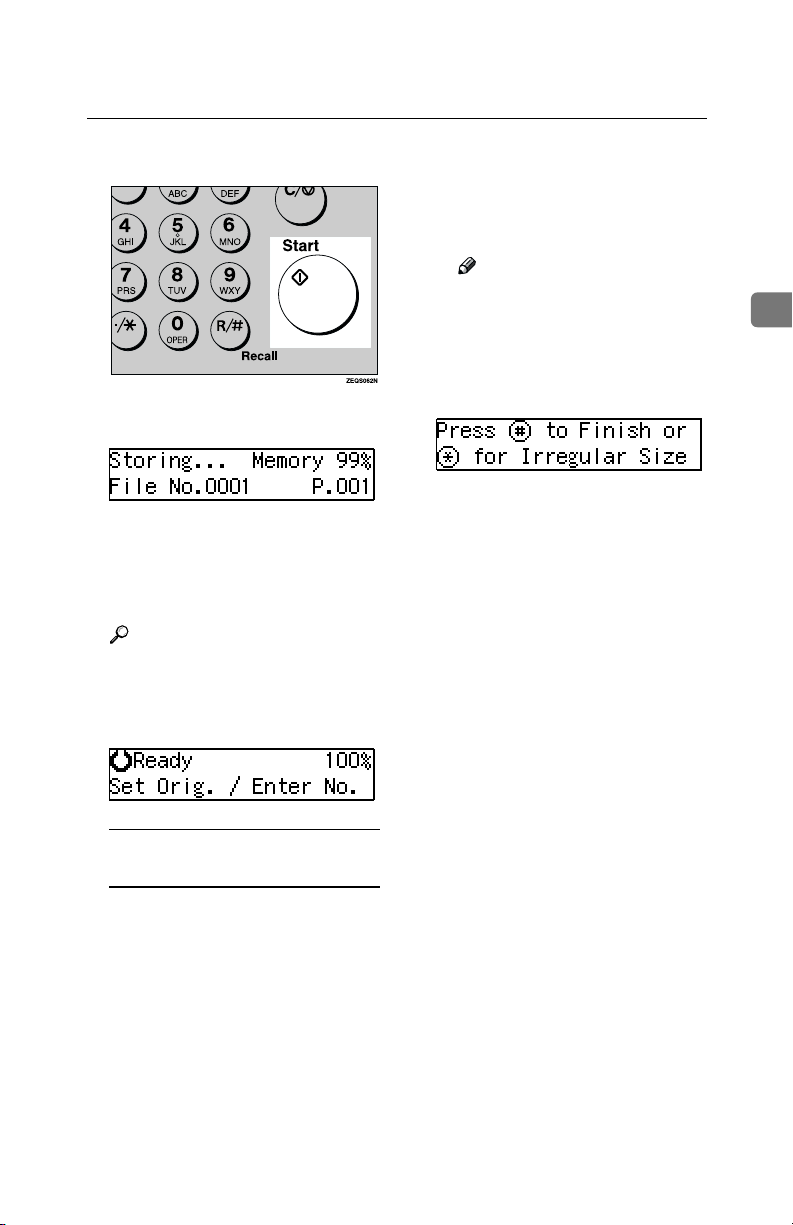
Memory Transmission
Press the {{{{Start}}}} key.
E
The machine starts scanning the
original.
The machine calls the destination.
The name or fax number which is
programmed as the Own Name or
Own Fax Number at the other end
is shown on the top of display.
Reference
P.37 “Own Name/Fax Header/
Own Fax Number”
After transmission, the machine
will return to standby mode.
D Place the next original on the
exposure glass within 60 seconds after the machine has finished scanning the first
original.
Note
❒ Repeat steps C to D for all
pages.
❒ When you press the {p}
key, you can select the irregular size by pressing the 0 or
1 key.
Press the {q} key to finish.
E Set the last original.
F Press the {{{{Start}}}} key.
The machine starts to call the
destination.
2
Sending Originals from the
Exposure Glass
A Place the first page of your
original on the exposure glass
face down.
B Dial.
C Press the {{{{Start}}}} key.
The machine starts scanning the
original.
21
Page 32

Faxing
Canceling a Memory Transmission
Canceling the Transmission
Before the Original is Scanned
Canceling a Transmission
While the Original is Being
Scanned
Press the {{{{Clear Modes}}}} key.
2
A
Note
❒ When you set the document in
the Document Feeder, you can
cancel the transmission by just
removing it.
Press the {{{{Clear/Stop}}}} key.
A
The machine will stop storing the
original and the data will not be
sent.
22
Page 33

Canceling a Transmission
While the Message is Being
Sent
Use this procedure to cancel a transmission after the original has been
scanned.
Limitation
❒ If transmission finishes while you
are carrying out this procedure, it
will not be canceled.
Note
❒ If you cancel a message while it is
being sent, transmission is halted
as soon as you finish this procedure. However, some pages of
your message may have already
been sent and will be received at
the other end.
Make sure that the machine is in
A
Facsimile mode and the standby
display is shown.
Canceling a Memory Transmission
Press the {{{{OK }}}} key.
C
Press the 0000 or 1111 key until the file
D
you wish to delete is shown and
press the {{{{OK}}}} key.
Press 0000 or 1111 to select "Yes" and
E
press the {{{{OK}}}} key.
The file is erased, and the machine
will return to standby mode.
2
Press the {{{{Job Information}}}} key,
B
and confirm that "1. Cancel TX /
RX" is displayed.
The Information menu is shown.
23
Page 34

Faxing
Immediate Transmission
With Immediate Transmission, when
you press the {Start} key, the fax
number is dialed immediately. The
message is scanned and transmitted
2
page by page without being stored in
memory. This contrasts with Memory
Transmission which scans all pages
into memory before dialing the destination.
Immediate Transmission is useful if
you want immediate confirmation
that the message is being sent to the
correct destination (just check the other terminal's Own Name or Own Fax
Number on the display during transmission).
Note
❒ You cannot send the same message
to multiple destinations (Broadcasting). Use Memory Transmission for this purpose.
❒ Place the original on the exposure
glass or in the Document Feeder.
To send two or more pages from
the exposure glass, set them one
page at a time.
❒ You can scan some pages of your
original from the exposure glass
and the remainder from the Document Feeder. When you have finished scanning from the exposure
glass, place the remainder of the
pages in the Document Feeder and
press the {Start} key within ten sec-
onds.
❒ By default, the transmission mode
selected when the machine is
turned on or when modes are
cleared (transmission mode home
setting) is Memory Transmission.
You can change this with the User
Parameters.
Check that the Immediate Trans-
A
mission indicator is lit.
If it is not lit, press the {Transmission Mode} key.
Set your original.
B
Limitation
❒ Do not open the Document
Feeder while it is scanning the
originals. This can cause originals to jam.
Note
❒ You can set the original any
time up until you press the
{Start} key.
Reference
P.14 “Setting Originals”
Select any scan settings you re-
C
quire. See P.27 “Scan Settings”.
Dial.
D
If you make a mistake, press the
{Clear/Stop} key and enter the correct number again.
24
Page 35

Immediate Transmission
Reference
P.30 “Dialing”
See Chapter 3 “Chain Dial” in
the Advanced Features manual.
Press the {{{{Start}}}} key.
E
The machine calls the destination.
While it is dialing, the number or
name which is programmed as the
Own Name or Own Fax Number
in the machine of the other party is
shown on the display. When connected, the machine starts scanning the original.
C Press the {{{{Start}}}} key.
The machine starts scanning the
original.
D Place the next original on the
exposure glass within 10 seconds after the machine has finished scanning the first
original.
Note
❒ Repeat steps C to D for all
originals.
❒ When you press the {p}
key, you can select the irregular size by pressing the 0 or
1 key.
Press the {q} key to finish.
E Set the last original.
F Press the {{{{Start}}}} key.
The machine starts to call the
destination.
2
Reference
P.37 “Own Name/Fax Header/
Own Fax Number”
After transmission the machine
will return to standby mode.
Sending Originals from the
Exposure Glass
A Place the first page face down
on the exposure glass.
B Dial.
25
Page 36

Faxing
Canceling an Immediate Transmission
Canceling a Transmission
Before You Have Pressed the
Start Key
2
Use this procedure to cancel a transmission before you have pressed the
{Start} key.
Press the {{{{Clear Modes}}}} key.
A
Note
❒ When you have already set the
original, you can also cancel an
Immediate Transmission by removing the original from the
machine.
Canceling a Transmission
After You Have Pressed the
Start Key
Press the {{{{Clear/Stop}}}} key, and
A
then remove the original.
Note
❒ If the transmission finishes
while you are carrying out this
procedure, it will not be canceled.
26
Page 37

Scan Settings
Scan Settings
You may wish to send many different
types of fax messages. Some of these
may be difficult to reproduce at the
other end. However, your machine
has three settings that you can adjust
to help you transmit your document
with the best possible image quality.
❖❖❖❖ Resolution:
Standard, Detail, Fine
❖❖❖❖ Original Type:
Text, Photo
❖❖❖❖ Image density:
Manual Image Density
Resolution
Images and text are scanned into the
machine by converting them to sequences of dots. The frequency of
dots determines the quality of the image and how long it takes to transmit.
Therefore, images scanned at high
resolution (Fine) have high quality
but transmission takes longer. Conversely, low resolution (Standard)
scanning results in less quality but
your original is sent more quickly.
Choose the setting that matches your
needs based upon this trade off between speed and image clarity.
Standard (8××××3.85lines/mm, 200××××100dpi)
❖❖❖❖
Select for originals containing normal sized characters.
❖❖❖❖ Fine (8××××15.4lines/mm, 200××××400dpi)
Select for originals with very fine
details or when you require the
best possible image clarity. This
resolution is four times as fine as
Standard.
Limitation
❒ If the other party's machine does
not support the resolution at
which you are sending, this machine automatically switches to a
resolution which is supported.
❒ Sending with Fine resolution re-
quires that the other party's machine has the capability to receive
fax messages at Fine resolution.
Note
❒ When the machine is turned on or
modes are cleared, the resolution is
set to Standard by default. You can
change this with the Initial Setup
TX settings. See Chapter 5 “Changing the Initial Setup Transmission”
in the Advanced Features manual.
❒ By default, the resolution returns
to the home setting after every
transmission. You can change this
with the User Parameters. See
Chapter 6 “User Parameters
(Switch01, Bit7)” in the Advanced
Features manual.
2
❖❖❖❖ Detail (8××××7.7lines/mm, 200××××200dpi)
Select for originals containing
small characters or when you require greater clarity. This resolution is twice as fine as Standard.
27
Page 38

Faxing
Press the {{{{Resolution}}}} key to
A
switch between resolutions. The
indicators above the key shows
the current selection.
2
Original Type
If your original contains photographs, illustrations or diagrams with
complex shading patterns or grays,
select the appropriate Original Type
to optimize image clarity.
❖❖❖❖ Text
Select Text to send an original containing a high-contrast black-andwhite image. Use this setting even
if your original contains text and
photographs or if you only want to
send clearer text.
Note
❒ If you select Photo, the transmis-
sion will take longer than when
Text is selected.
❒ If you send a fax message with
Photo and the background of the
received image is dirty, reduce the
density setting and re-send the fax.
❒ When the machine is turned on or
modes are cleared, the Original
Type is set to Text. You can change
this with the Initial Setup TX settings. See Chapter 5 “Changing the
Initial Setup Transmission” in the
Advanced Features manual.
❒ By default, the machine returns to
the Original Type home setting after every transmission. You can
change this with the User Parameters. See Chapter 6 “User Parameters (Switch 01 Bit 7)” in the
Advanced Features manual.
Press the {{{{Original Type}}}} key for
A
the type you require.
❖❖❖❖ Photo
Select Photo to send an original
containing a halftone image such
as a photograph or a color original.
Limitation
❒ If you select Photo, resolution is
automatically set to Detail. Even if
you select Text again, the resolution will not return to Standard.
28
Page 39

Image Density (Contrast)
The text and diagrams in your original should stand out clearly from the
paper they are written on. If your
original has a darker background
than normal (for example, a newspaper clipping), or if the writing is faint,
adjust the image density.
Use the {Image Density} keys to vary
the image density within 5 levels.
Press iiii or jjjj to change the den-
A
sity from five density level.
Scan Settings
2
29
Page 40

Faxing
Dialing
There are three main ways to dial a
number:
Number Keys
❖❖❖❖ Number keys:
Enter numbers directly using the
2
number keys on the right side of
the operation panel.
❖❖❖❖ Quick Dials:
When you have stored a destination's number in a Quick Dial key,
you can dial the number by just
pressing that key. Additionally,
you can store a name that will appear on the display whenever you
press that Quick Dial.
❖❖❖❖ Speed Dials:
If you store a number in a Speed
Dial, when you want to dial it just
press the {Speed Dial} key followed
by a 2 digit code. Like Quick Dials,
you can store a name along with
the number.
This section covers these features and
others in more detail.
Enter numbers directly using the
number keys on the right side of the
operation panel.
Note
❒ Maximum length of a fax number:
254 digits.
❒ You can insert pauses and tones in
a fax number. P.31 “Pause”, P.32
“Tone”
Make sure that the machine is in
A
standby mode.
Set your original and select any
B
scan settings you require.
Enter the fax number with the
C
number keys.
The digits appear on the display as
you enter them.
Note
❒ If you make a mistake, press the
{Clear/Stop} key to erase the
wrong digits and try again.
❒ If you wish to send this message
to more than one destination,
press the {OK} key, then enter
the next destination.
30
Press the {{{{Start}}}} key.
D
Page 41

----Restrictions When Dialing with
the Number Keys
Fax numbers entered with the
number keys are stored in internal
memory (separate from memory for
storing original data). Therefore, you
cannot program more than 99 numbers with the number keys for the following:
• Destinations specified in a Memory Transmission (including Polling
Reception)
• Transfer Stations and End Receivers specified in a Transfer Request
• Destinations specified in a Group
For example, when 90 destinations
are registered in a Group with the
number keys, only 9 destinations can
be dialed for Memory Transmission
from the number keys.
Note
❒ When this machine is requested to
transfer a call (i.e. becomes a
Transfer Station), 2 fax numbers
are automatically stored. Therefore, the number of destinations
that can be dialed from the number
keys decreases by two whenever
this machine is requested to transfer a call.
❒ If a memory file is awaiting trans-
mission and the
Max. Cannot Add"
played when dialing with the
number keys, you cannot dial any
more numbers. That is because the
fax numbers have been dialed with
the number keys for some of the
files awaiting transmission. When
these files have been sent and their
fax numbers are deleted from
memory, additional fax numbers
can be dialed.
"Exceeded the
message is dis-
Dialing
❒ The display shows the percentage
of free memory space for storing
originals. Since fax numbers are
stored in separate memory, dialing
fax numbers with the number keys
does not change the percentage on
the display.
2
Pause
Press the {Pause/Redial} key when dialing or storing a number to insert
about a two-second pause.
Limitation
❒ You cannot insert a pause before
the first digit of a fax number.
Note
❒ A pause is shown as a "-" on the
display.
❒ You can insert a pause in numbers
stored in Quick Dials and Speed
Dials.
31
Page 42
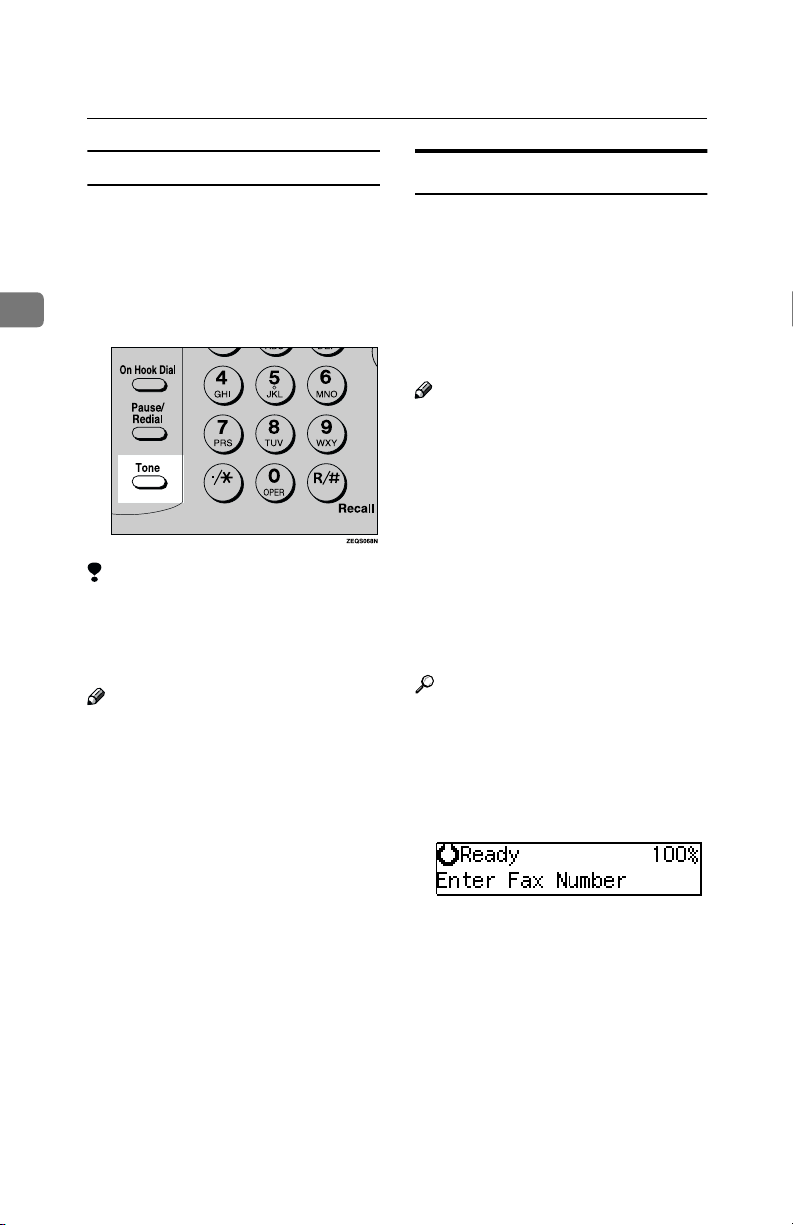
Faxing
Tone
This feature allows a machine connected to a pulse dialing line to send
tonal signals (for example if you want
to use a special service on a tone dialing line). When you press the {Tone}
2
key, the machine dials the number using tonal signals.
Limitation
❒ You cannot place a tone before the
first digit of a fax number.
❒ Some services may not be available
when using the {Tone} key.
Note
❒ A tone is shown as a "•" on the dis-
play.
Quick Dials
When you have stored a destination's
number in a Quick Dial key, you can
dial the number by just pressing that
key.
Additionally, you can store a name
that will appear on the display whenever you press that Quick Dial. See
P.40 “Registering Quick Dials”.
Note
❒ To check the contents of the Quick
dial, print the list.
❒ If a Quick Dial key is currently
used for another function, for example a Group Dial, you cannot
store a number in it.
❒ Flip the Quick Dial plate over to
access Quick Dial keys 01-16 or 17-
32.
❒ You can have the label stored with
a Quick Dial printed on the first
page received at the other end.
Reference
P.30 “Dialing”
Make sure that the machine is in
A
standby mode.
32
Set your original and select any
B
scan settings you require.
Page 43

Press the Quick Dial key in which
C
the destination's number is programmed.
If the destination's name has been
stored, the name is shown on the
display. If it is not, the fax number
is shown.
Note
❒ If you make a mistake, press the
{Clear/Stop} key and try again.
❒ If you wish to dial another des-
tination, press the {OK} key and
dial another fax number.
Press the {{{{Start}}}} key.
D
Dialing
Speed Dials
If you store a number in a Speed Dial,
when you want to dial it, just press
the {Speed Dial} key followed by a 2
digit code. See P.46 “Registering Speed
Dial”.
Note
❒ To check the contents of registered
Speed Dials, print the Speed Dial
list.
❒ You can use codes 00-99 for Speed
Dials.
❒ If a search letter is registered with
a Speed Dial, you can find this
number quickly using the Telephone Directory feature. See
Chapter 3 “Telephone Directory”
in the Advanced Features manual.
❒ You can have the label stored with
a Speed Dial printed on the first
page received at the other end.
Make sure that the machine is in
A
standby mode.
Set your original and select any
B
scan settings you require.
2
33
Page 44

Faxing
Press the {{{{Speed Dial}}}} key.
C
2
Enter the two digit code (00 to 99)
D
for the destination with the
number keys.
Note
❒ When a name is stored for the
destination, the name is displayed, and when no name is
stored, the fax number is displayed.
❒ If you wish to dial another des-
tination, press the {OK} key and
dial another fax number.
❒ If you make a mistake, press the
{Clear/Stop} key, and try again.
Press the {{{{Start}}}} key.
E
Groups
If you frequently send the same message to more than one place, program
these numbers into a Group. Then
you can send the messages to all the
destinations in that Group with just a
few keystrokes. You can also program a name for the Group (for example, "Branch Offices") which will be
displayed before you press the {Start}
key.
Preparation
You need to program the Groups.
See P.50 “Registering Groups”.
Limitation
❒ A Quick Dial programmed for
Group cannot be used for other
functions.
Note
❒ Groups are only available with
Memory Transmission.
❒ To check the contents of the
Groups, print the list.
❒ You can program up to 9 Groups.
❒ You can store up to 100 destina-
tions in a Group. If a Quick Dial or
Speed Dial is registered in two
Groups, it takes up the space of
one destination.
Reference
P.50 “Registering Groups”
Make sure that the machine is in
A
standby mode.
34
Set your original and select any
B
scan settings you require.
Page 45

Press the Quick Dial in which the
C
Group is programmed.
Note
❒ If you make a mistake, press the
{Clear/Stop} key and try again.
❒ If you wish to dial another des-
tination, press the {OK} key and
dial another fax number.
Press the {{{{Start}}}} key.
D
Dialing
2
35
Page 46
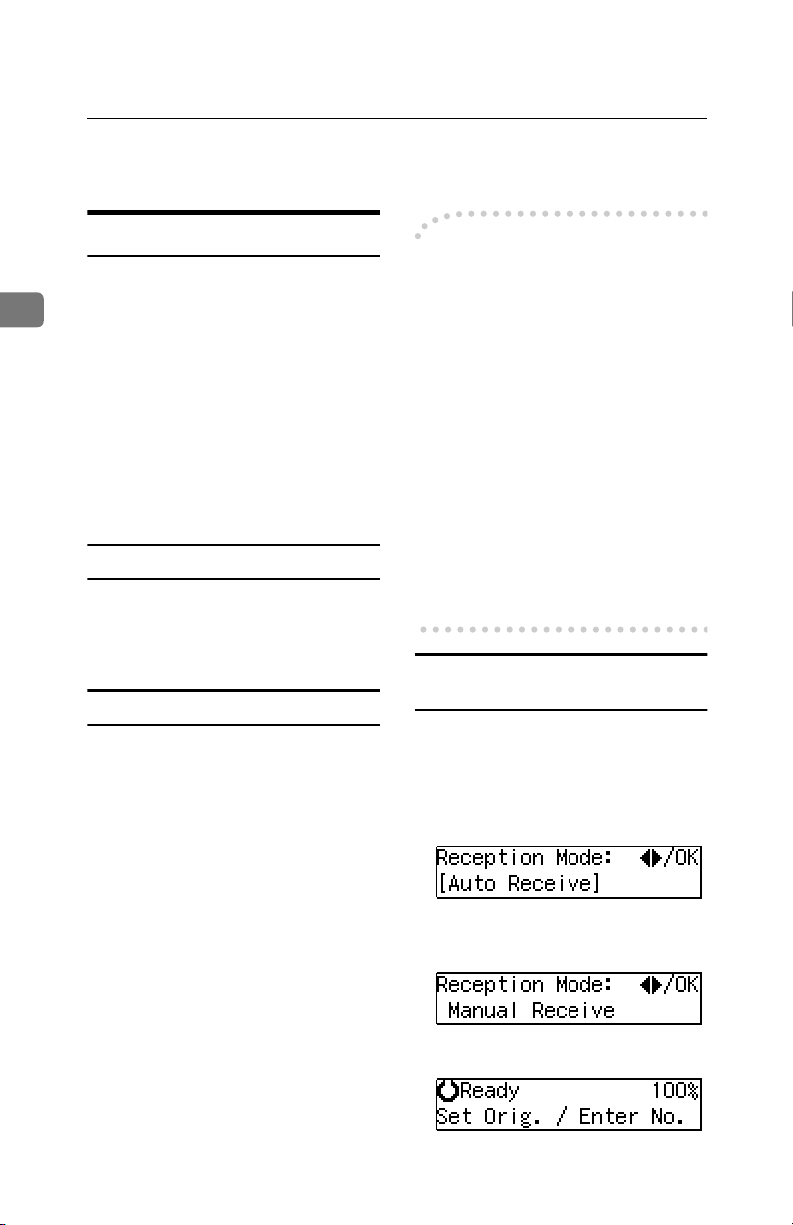
Faxing
Reception
Selecting the Reception Mode
There are two ways you can set up
2
your machine to handle incoming
calls:
• Auto Reception mode
• Manual Reception mode (external
telephone or handset required)
The default setting is Auto reception
mode. You can change this with the
Initial Setup RX settings. See Chapter
5 ”Changing the Initial Setup Reception” in the Advanced Features manual.
Auto Reception Mode
When a telephone call comes in, the
machine receives it automatically as a
fax message. Use this setting for a
dedicated fax line.
Manual Reception Mode
When a call comes in, you have to
pick up the handset or external telephone and decide whether the call is
a fax message yourself. If you hear a
voice, continue your conversation as
you would using a normal telephone.
If you hear high pitched beeps, instruct the machine to receive the fax
by following the procedure below.
Use this setting if you wish to share
the line between the fax machine and
a telephone.
----Receiving a Fax in Telephone
Mode
This feature needs a User Function
key programmed as Manual Reception. By default, the {F1} key is already assigned this function.
A When the machine rings, pick up
the handset.
B If you hear beeps, press the {Start}
key or the User Function key ({F1}{F3}) which has been programmed
as the Manual Reception key.
({Start} key is available only in the
facsimile mode and when the original is not set)
C Replace the handset. The machine
will start receiving.
Changing from Auto Reception Mode to
Manual Reception Mode
This function also requires the use of
a User Function key. By default, the
{F2} key is assigned as the {Reception
Mode} key.
Press the {{{{Reception Mode}}}} key.
A
Press 0000 or 1111 to select the recep-
B
tion mode.
36
Press the {{{{OK}}}} key.
C
Page 47

3. Setup
Own Name/Fax Header/Own Fax Number
Make sure that all necessary settings
are made before connecting your machine to the telephone line.
❖❖❖❖ Own Name
This should be your name or company name, in 20 characters or less.
During communication, if the other party's fax machine supports
Own Name, this replaces the Own
Fax Number that follows. This
name will appear on the display of
the other party's Fax machine, and
the name registered on that machine will appear on yours.
Limitation
❒ The registered name will not be
used unless the other party has
a same machine of the same
make that supports the Own
Name feature.
❖❖❖❖ Fax Header
This is ordinarily the telephone
number of the line your machine is
connected to. Your fax header can
be up to 32 characters long, and is
printed on the header of every
page you send.
❖❖❖❖ Own Fax Number (Required by inter-
national law)
This is your fax machine's phone
number, which must include country and area codes, in 20 characters
or less. During any communication, your Own Fax Number appears on their display. (Conversely
their Own Fax Number appears on
your display.)
Note
❒ In some areas, the Own Fax
Number is preprogrammed by
your service representative, and
cannot be re-programmed by
the user.
Important
❒ When sending a fax, your Own Fax
Number is required by international law. You cannot legally connect a fax machine to the telephone
system if the Own Fax Number is
not programmed.
Note
❒ You can confirm the Own Name,
Fax Header, and Own Fax Number
settings in the User Parameters
List. See Chapter 6 ”Printing the
User Parameter List” in the Advanced Features manual.
37
Page 48

Setup
Press 0000 or 1111 until "4. Fax Infor-
Registering Own Name/Fax
F
mation" is displayed.
Header/Own Fax Number
The following procedure describes
how to make initial settings.
Press the {{{{OK}}}} key.
Press the {{{{User Tools}}}} key.
A
G
Confirm that "1. Own Name" is
displayed.
3
Press the {{{{OK}}}} key.
H
Enter your Own Name.
I
Press 0000 or 1111 until "4. Fax Fea-
B
tures" is displayed.
Press the {{{{OK}}}} key.
C
Note
❒ If you want to erase a character
of the name, press the {Clear/
Stop} key.
Press the {{{{OK}}}} key.
J
Your Own Name is programmed.
38
Confirm that "1. Program / Delete"
is displayed.
Press 0000 or 1111 until "3. Setup" is
D
displayed.
Press the {{{{OK}}}} key.
E
Press 0000 or 1111 until "2. Fax Head-
K
er" is displayed.
Page 49

Own Name/Fax Header/Own Fax Number
Press the {{{{OK}}}} key.
L
The programmed Own Name is
displayed.
Enter your Fax Header.
M
If your Fax Header is the same as
your Own Name, go to step N.
Press the {{{{OK}}}} key.
N
Your Fax Header is programmed.
Press 0000 or 1111 until "3. Own Fax
O
Number" is displayed.
Press the {{{{OK}}}} key.
P
Enter your Own Fax Number.
Q
Note
❒ The format of the number is
normally as follows: International Dial Prefix, Your Country
Code, Your Area Code (do not
insert a pause after your Area
Code), followed by your telephone number. Check the International Dialing Prefix and the
Country Code with your local
telecommunications operator.
Characters you can enter include
numerals 0-9, plus signs (+), and
spaces.
Press the {{{{OK}}}} key.
R
Your Own Fax Number is programmed.
Press the {{{{User Tools}}}} key to re-
S
turn to standby display.
3
39
Page 50

Setup
Quick Dial
Press the {{{{User Tools}}}} key.
Registering Quick Dials
To save time, you can program a fax
number that you use often into a
Quick Dial key. Then, whenever you
are sending a message to that location, just press that Quick Dial key to
3
dial.
Use the following steps to program a
new Quick Dial or to edit or overwrite
existing Quick Dials. There are 32
Quick Dials available.
You can register the following items
in each key:
• Destination fax number (up to 254
digits)
• Destination name (up to 20 characters)
• Label Insertion (whether to print
the destination name on faxes sent
to this number)
Important
❒ We recommend that you print the
Quick Dial list and keep it when
you program or change fax numbers. See Chapter 5 “Printing Reports/Lists” in the Advanced
Features manual.
Limitation
❒ When a registered Quick Dial key
is being used for a standby Memory Transmission, the message
This Dial is in Use. Cannot
"
Change.
change the destination for this key.
" is shown and you cannot
A
Press 0000 or 1111 until "4. Fax Fea-
B
tures" is displayed.
Press the {{{{OK}}}} key.
C
Confirm that "1. Program / Delete"
is displayed.
Press the {{{{OK}}}} key.
D
Confirm that "1. Prog. Quick Dial"
is displayed.
Press the {{{{OK}}}} key.
E
40
Page 51

Quick Dial
Display the number of the Quick
F
Dial key you want to register.
Press a Quick Dial key, or search
using 0 or 1.
Note
❒ If a Quick Dial has already been
stored, the contents are displayed. Press 0 or 1 to select a
Quick Dial that is not programmed, then press the {OK}
key.
Enter a fax number with the
G
number keys.
Note
❒ If you make a mistake, press the
{Clear/Stop} key and try again.
❒ If you press the {Pause/Redial}
key, the last 10 fax numbers dialed are displayed. Press 0 or
1 to select the fax number you
want to specify, and then press
the {OK} key.
❒ Make sure a Dial Option is
stored in one of the User Function keys, and then enter the
other party's fax number and
press the User Function key that
contains the Dial Option. You
can specify SUB or SEP, SID and
PWD (See Chapter 3 “Transmission Features” in the Advanced
Features manual).
Press the {{{{OK}}}} key.
H
The fax number is programmed.
Enter the destination name.
I
Note
❒ Under rare circumstances, gar-
bled characters may appear
during name registration if you
use the {Pause/Redial} key to
display the fax number of parties located in other countries. If
this happens, simply delete the
garbled characters using the 0
and the {Clear/Stop} keys, then
go on to enter the name.
Press the {{{{OK}}}} key.
J
The name is programmed.
Press 0000 or 1111 to select either "Yes"
K
or "No".
Note
❒ Label insertion allows the re-
ceiver's name that is programmed in Quick Dial or
Speed Dial to be printed on the
fax when it is received at the
other end. See Chapter 1 “Label
Insertion” in the Advanced Features manual.
3
41
Page 52

Setup
Press the {{{{OK}}}} key.
L
Quick Dial Key and Function
Key Label (Dial label)
You can print a template that can be
If you want to store another Quick
Dial, go to step D.
Press the {{{{User Tools}}}} key to re-
M
turn to standby display.
3
Quick Dial list
Printing the Quick Dial list allows
you to check destinations registered
in Quick Dial keys. See Chapter 5
“Printing Reports/Lists” in the Advanced Features manual.
used to make labels for Quick Dial
and User Function keys. The template
will have destination or Group names
programmed in Quick Dials, and the
names of functions assigned to User
Function keys.
Limitation
❒ Set the label paper to landscape in
the Bypass Tray. Portrait position
will print to wrong size.
Note
❒ You can choose whether to print
on transparent or non-transparent
label paper with the User Parameters. By default the setting is "Nontransparent". See Chapter 6 “User
Parameters (Switch06 Bit4)” in the
Advanced Features manual.
❒ To print the label template, see
Chapter 5 “Printing Reports/
Lists” in the Advanced Features
manual.
42
Page 53

Non-transparent label paper
Quick Dial
3
1.
Quick Dial key number
2.
Destination name
3.
Group name (G)
4.
Programmed contents of User
Function keys
43
Page 54

Setup
Transparent label paper
3
44
1.
Quick Dial key number
2.
Destination name
3.
Group name (G)
4.
Programmed contents of User
Function keys
Page 55
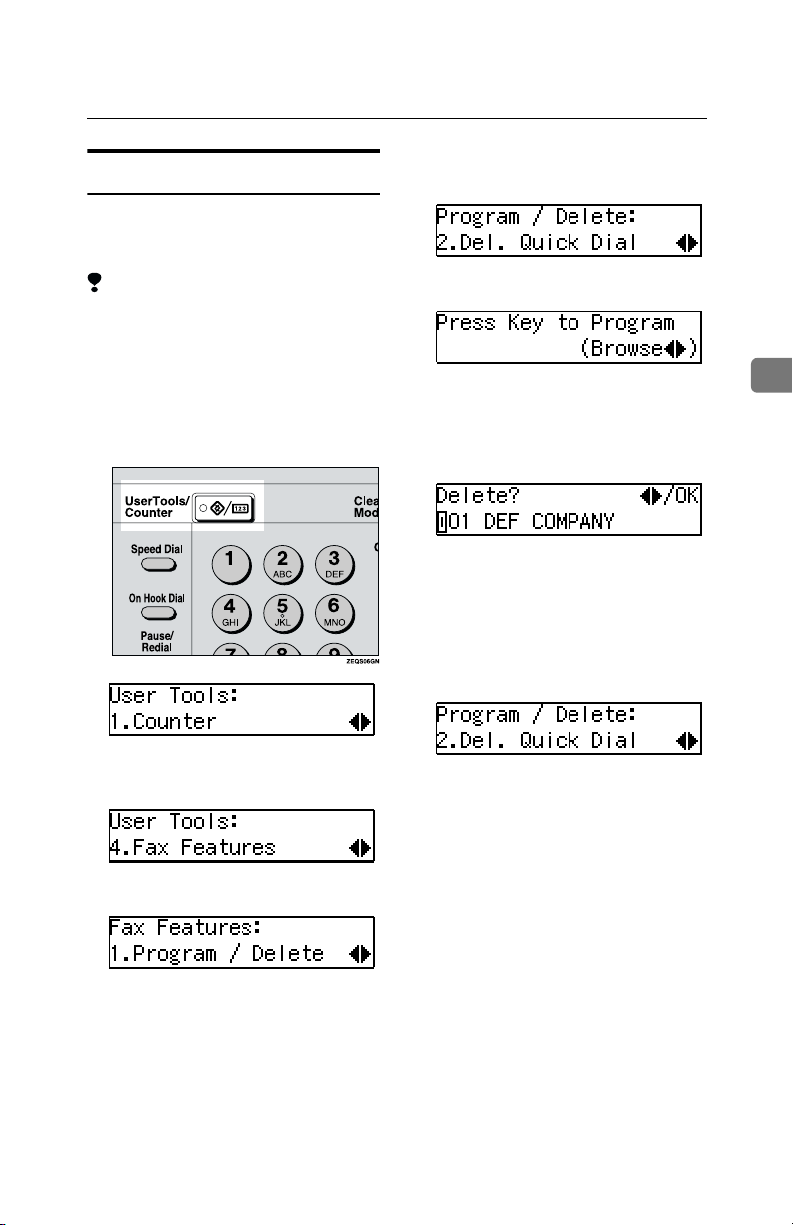
Deleting Quick Dials
This procedure describes how to find
a programmed Quick Dial and delete
it.
Limitation
❒ When a Quick Dial key is being
used for a standby Memory Transmission, the message "
is in Use. Cannot Delete.
shown and you cannot delete the
destination for this key.
Press the {{{{User Tools}}}} key.
A
This Dial
" is
Press 0000 or 1111 until "2. Del. Quick
E
Dial" is displayed.
Press the {{{{OK}}}} key.
F
Display the Quick Dial key that
G
you want to delete.
Press a Quick Dial key or search by
pressing 0 or 1.
The number of the Quick Dial key
and the fax number or name are
displayed.
Press the {{{{OK}}}} key.
H
The stored data (fax number and
name) is deleted.
Quick Dial
3
Press 0000 or 1111 until "4. Fax Fea-
B
tures" is displayed.
Press the {{{{OK}}}} key.
C
Confirm that "1. Program / Delete"
is displayed.
Press the {{{{OK}}}} key.
D
If you want to delete another
Quick Dial key, go to step E.
Press the {{{{User Tools}}}} key to re-
I
turn to standby display.
45
Page 56

Setup
Speed Dial
Press the {{{{User Tools}}}} key.
Registering Speed Dial
If you register a destination in a
Speed Dial, you can dial that number
by just pressing the {Speed Dial} key
followed by a two digit code.
3
Use these steps to program a new
Speed Dial or overwrite an existing
one. You can register the following
items in a Speed Dial:
• Destination fax number (up to 100
numbers, up to 254 digits for each
number)
• Destination name (up to 20 characters)
• A Telephone Directory search letter (A to Z)
• Label Insertion (whether to print
the destination name on faxes sent
to this number)
Important
❒ We recommend that you print the
Speed Dial list and keep it when
you register or change a destination.
Limitation
❒
When a registered Speed Dial is being used for a standby Memory
Transmission, the message "
Dial is in Use. Cannot Change.
is shown and you cannot change the
destination for this Quick Dial. See
Chapter 5 “Printing Reports/Lists”
in the Advanced Features manual.
Note
❒ You can specify codes 00 to 99.
This
A
Press 0000 or 1111 until "4. Fax Fea-
B
tures" is displayed.
Press the {{{{OK}}}} key.
C
Confirm that "1. Program / Delete"
is displayed.
Press the {{{{OK}}}} key.
D
Press 0000 or 1111 until "3. Prog.
E
"
Speed Dial" is displayed.
Press the {{{{OK}}}} key.
F
46
Page 57

Speed Dial
Display the number of the Speed
G
Dial you want to register (00 to
99).
Enter the Speed Dial number with
the number keys, or search using
0 or 1.
Note
❒ If you make a mistake, press the
{Clear/Stop} key and try again.
❒ If a Speed Dial number has al-
ready been stored, the contents
are displayed. Press 0 or 1 to
select an unprogrammed
number, then press the {OK}
key.
Enter a fax number with the
H
number keys.
Note
❒ If you make a mistake, press the
{Clear/Stop} key and try again.
❒ If you press the {Pause/Redial}
key, the last 10 fax numbers dialed are displayed. Press 0 or
1 to select the fax number you
want to specify, and then press
the {OK} key.
Press the {{{{OK}}}} key.
I
The fax number is programmed.
Enter the Destination name.
J
Note
❒ If a destination name is already
registered in the Speed Dial, the
name is shown on the display. If
you wish to change the destination name, press the {Clear/Stop
key and enter another name.
Enter a search letter (A to Z) for
K
the telephone Directory.
Press the {{{{OK}}}} key.
L
The search letter is registered.
Press 0000 or 1111 to select "Yes" or
M
"No".
Note
❒ Label insertion allows the desti-
nation name that is programmed in Quick Dial or
Speed Dial to be printed on the
fax when it is received at the
other end. See Chapter 1 “Label
Insertion” in the Advanced Features manual.
}
3
47
Page 58
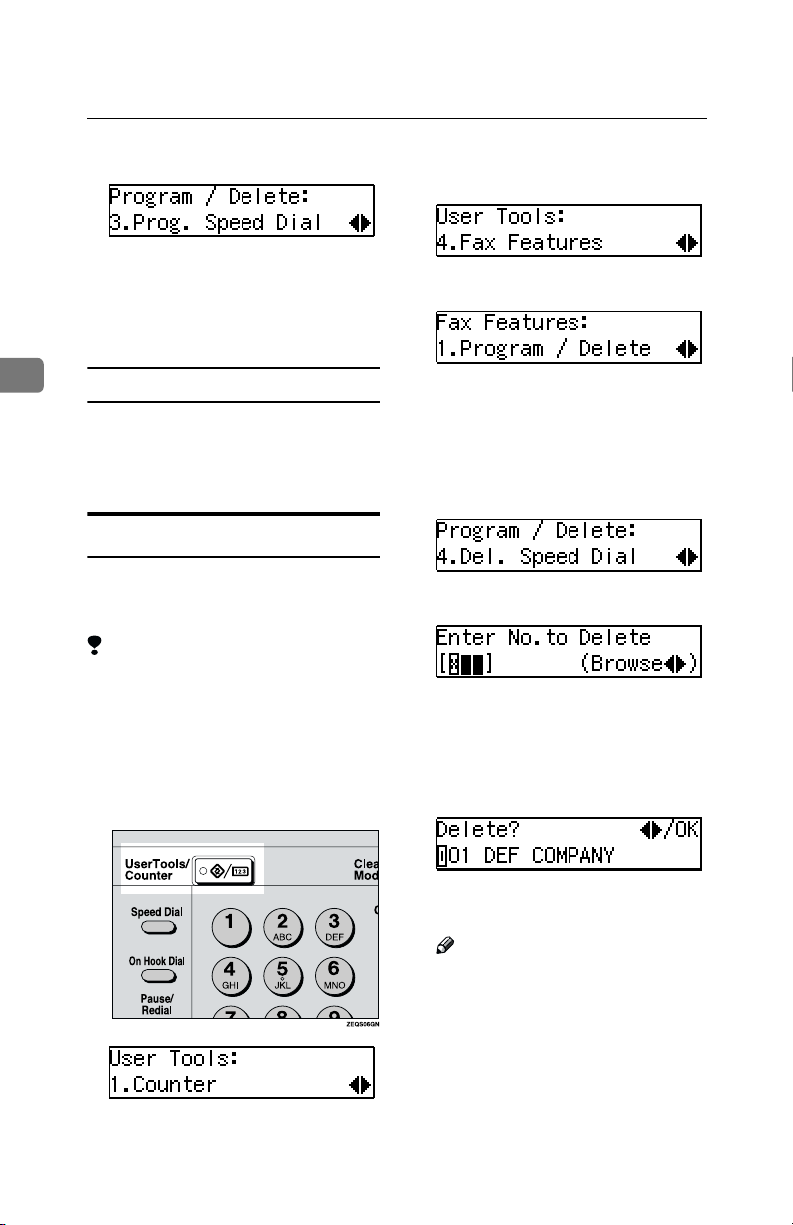
Setup
Press the {{{{OK}}}} key.
N
If you want to store another Speed
Dial number, go to step E.
Press the {{{{User Tools}}}} key to re-
O
turn to standby display.
3
Speed Dial list
Print this list to check which destinations are programmed. See Chapter 5
“Printing Reports/Lists” in the Advanced Features manual.
Press 0000 or 1111 until "4. Fax Fea-
B
tures" is displayed.
Press the {{{{OK}}}} key.
C
Confirm that "1. Program / Delete"
is displayed.
Press the {{{{OK}}}} key.
D
Press 0000 or 1111 until "4. Del. Speed
E
Dial" is displayed.
Deleting Speed Dial
Use this procedure to delete any
Speed Dials you are not using anymore.
Limitation
❒ If a registered Speed Dial is being
used for a standby Memory Transmission, the message "
is in Use. Cannot Delete.
shown and you cannot change the
destination for this Speed Dial.
Press the {{{{User Tools}}}} key.
A
This Dial
" is
Press the {{{{OK}}}} key.
F
Display the Speed Dial number
G
you want to delete (00 to 99).
Enter the Speed Dial number with
the number keys or search using 0
or 1.
48
The Speed Dial number and the fax
number or name are displayed.
Note
❒ If you want to delete a digit of
the number, press the {Clear/
Stop} key and enter the correct
number.
Page 59

Press the {{{{OK}}}} key.
H
The programmed data (fax
number and name) is deleted.
If you want to delete another
name, go to step E.
Press the {{{{User Tools}}}} key to re-
I
turn to standby display.
Speed Dial
3
49
Page 60

Setup
Groups
❒ When a registered group is being
Registering Groups
If you send the same message to sever al des tinati ons at the sam e time o n a
regular basis, program these destination numbers as a Group. This allows
you to dial these destinations with a
3
single key press.
Use these steps to program a new
Group or to edit or overwrite an existing Group.
You can register the following items
in a Group:
• Destination fax numbers (up to 100
numbers for each group, up to 254
digits for each number)
• Group name (up to 20 characters)
You can enter destination numbers
with Quick Dial keys, Speed Dials, or
the number keys.
Important
❒ It is recommended that you print
the Group Dial list and keep it
when you register or change destinations. See Chapter 5 “Printing
Reports/Lists” in the Advanced
Features manual.
used for a standby Memory Transmission, the message "
is in Use. Cannot Change.
shown and you cannot change destinations for this Group.
*1
If the same number is stored in several
Groups, it will only be counted as a
single item. This applies to numbers
stored using Quick Dials, Speed Dials
or the number keys.
Press the {{{{User Tools}}}} key.
A
Press 0000 or 1111 until "4. Fax Fea-
B
tures" is displayed.
This Dial
" is
Note
❒ The maximum number of Groups
you can register is 9.
❒ The theoretical maximum number
of destinations you can store in a
*1
Group
❒ When a lot of destinations are reg-
istered in a Group using number
keys, you sometimes cannot enter
a destination for a Memory Transmission with the number keys. See
P.30 “Number Keys”.
is 100.
50
Press the {{{{OK}}}} key.
C
Confirm that "1. Program / Delete"
is displayed.
Press the {{{{OK}}}} key.
D
Page 61
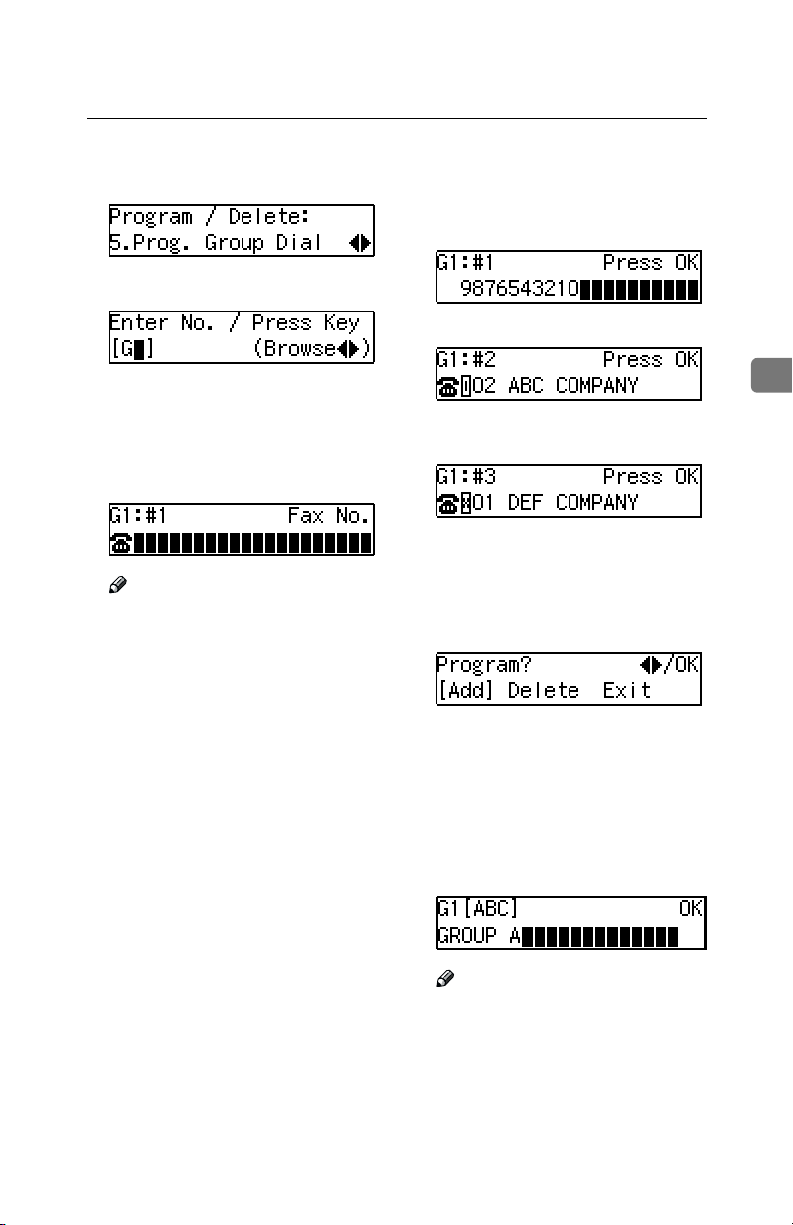
Groups
Press 0000 or 1111 until "5. Prog.
E
Group Dial" is displayed.
Press the {{{{OK}}}} key.
F
Display the number of the group
G
you want to register (1 to 9).
Enter the group number with the
number keys, or search using 0 or
1.
Note
❒ If you make a mistake, press the
{Cancel} key then try again.
❒ If a group has already been
stored, the contents are displayed. Press 0 or 1 to select a
group number that is not programmed, then press the {OK}
key.
❒ If a group is programmed, but
no name is specified, the group
number only is displayed on the
lower line of the display.
Specify the destination using one
H
of the following three methods:
Enter the fax number with the
number keys.
Press a Quick Dial key.
Press the {Speed Dial} key and enter a Speed Dial number.
Press the {{{{OK}}}} key.
I
The destination is programmed.
Press the 0000 or 1111 to select "Add"
J
or "Exit".
Press the {{{{OK}}}} key.
K
If you selected "Exit", go to step M.
Repeat step GGGG to KKKK for all the des-
L
tinations you want to registered
in the Group.
Enter the Group name.
M
3
Note
❒ If the Group name is already
registered, it is shown on the
display. If you wish to change
the Group name, press the
{Clear/Stop} key and enter another name.
51
Page 62

Setup
Press the {{{{OK}}}} key to register the
N
Group.
Press the {{{{OK}}}} key.
O
If you selected "No", go to step R.
Press the Quick Dial key you
P
3
want to register in the Group.
Press the {{{{OK}}}} key.
Q
Press the {{{{User Tools}}}} key to re-
R
turn to standby display.
Group Dial list
Deleting Groups
This function deletes all destinations
registered in a Group.
Limitation
❒ When a registered Group is being
used for a Memory Transmission
on standby, the message "
Dial is in Use. Cannot Delete.
" is displayed and you cannot delete destinations for this
Group.
Press the {{{{User Tools}}}} key.
A
This
The Group list allows you to print
and check destinations registered in
Groups.
52
Press 0000 or 1111 until "4. Fax Fea-
B
tures" is displayed.
Press the {{{{OK}}}} key.
C
Confirm that "1. Program / Delete"
is displayed.
Press the {{{{OK}}}} key.
D
Page 63

Press 0000 or 1111 until "6. Del. Group
E
Dial" is displayed.
Press the {{{{OK}}}} key.
F
Groups
Display the number of the group
G
you want to delete (1 to 9).
Enter the group number with the
number keys, or search using 0 or
1.
Press the {{{{OK}}}} key.
H
The entire Group is deleted.
Press the {{{{User Tools}}}} key to re-
I
turn to standby display.
3
53
Page 64
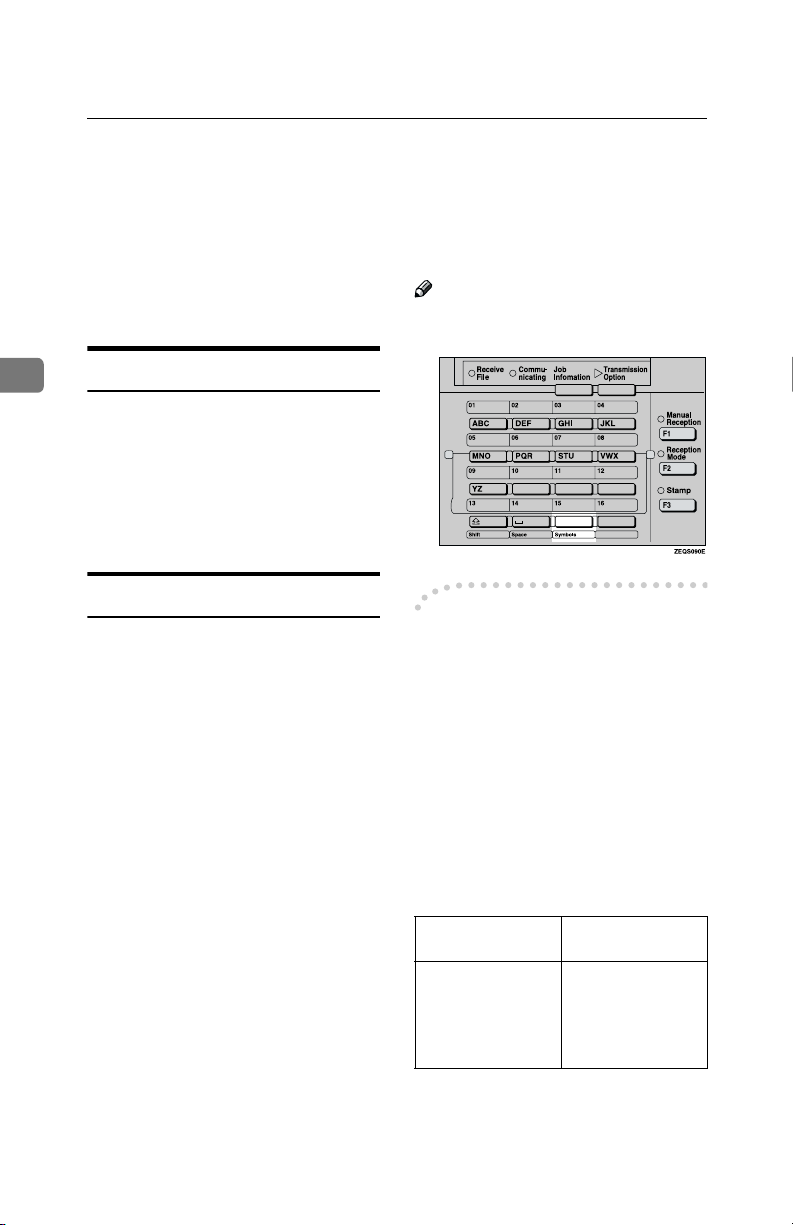
Setup
Entering Text
This section describes how to enter
characters. When you enter a character, it is shown at the position of the
cursor. If there is a character at the
cursor position, the entered character
is shown before the character.
3
Available Characters
• Alphabetic characters
ABCDEFGHIJKLMNOPQRSTUVWXYZabcdefghijklmnopqrstuvwxyz
•Symbols
•Numerals
0123456789
❖❖❖❖ 0000 or 1111
Use to move the cursor left or
right.
Note
❒ If you wish to enter symbols, press
the {Symbol} key.
Keys
----Wild Cards
❖❖❖❖ Number keys
Use to enter numbers.
❖❖❖❖ Quick Dial 01/17 to Quick Dial 09/25 (A
to Z)
Press these keys to enter upper and
lower case letters.
❖
❖ {{{{shift}}}} key (Quick Dial 13/29)
❖❖
Use to switch between upper and
lower case.
❖
❖ {{{{Space}}}} key (Quick Dial 14/30)
❖❖
Press to enter a space.
❖
❖ {{{{Clear/Stop}}}} key
❖❖
Deletes a character at the cursor
position. You can delete a character at the right end of a line even if
the cursor is placed to the right of
the character.
When you register other party's Own
name or Own Fax Numbers for multiple destinations, you can register a sequenc e of ch aracte rs com mon to thes e
identifications as a wild card instead
of registering every identification.
If a destination has an Own name or
Own Fax Numbers containing a wild
card, the machine determines that the
destination matches the registered
destination.
❖❖❖❖ Not using a wild card
Destination to be registered (Own name)
NEW YORK
BRANCH
HONG KONG
BRANCH
SYDNEY BRANCH
Number of registered identifications
3
54
Page 65

Entering Text
❖❖❖❖ Using a wild card
Destination to be registered (Own name)
BRANCH 1
Limitation
Number of registered identifications
❒ You can register up to 30 wild
cards.
Note
❒ Compare identifications by ne-
glecting spaces.
❒ You can use wild cards for the fol-
lowing functions:
• See Chapter 6 “Authorized Re-
ception” in the Advanced Features manual.
• See Chapter 6 “Forwarding” in
the Advanced Features manual.
How to Enter Text
Use Quick Dial keys 01/17 to 09/25
for entering letters.
If you wish to enter another letter,
press the same Quick Dial key again.
Quick
Dial Key
01/17 A, B, C 09/25 Y, Z
02/18 D, E, F 10/26 Nothing
03/19 G, H, I 11/27 Nothing
04/20 J, K, L 12/28 Nothing
05/21 M, N, O 13/29 Shift
06/22 P, Q, R 14/30 Space
07/23 S, T, U 15/31 Symbol
08/24 V, W, X 16/32 Nothing
Letters Quick
Dial Key
Letters
Entering letters
Press the {{{{shift}}}} key to switch be-
A
tween Uppercase and Lowercase.
Press a Quick Dial key.
B
A letter is entered and the cursor
moves.
Note
If you wish to enter another char-
❒
acter continuously, repeat step
❒ If you wish to insert a character,
press the 0 or 1 key to move
the cursor to a character you
want to enter.
Entering symbols
Press the {{{{symbol}}}} key.
A
3
B
.
The available symbols are shown
on the display.
55
Page 66

Setup
Select the desired symbol by
B
pressing 0000 and 1111.
Entering numbers
Press a number key.
A
The numeral is entered and the
cursor moves.
3
Press the 0000 or 1111 key to move the
C
cursor to a character you want to
enter, and press the {{{{OK}}}} key.
The symbol is entered and the cursor moves.
Note
❒ If you wish to enter another
symbol, repeat steps A to C.
Note
❒ If you wish to insert a character,
press the 0 or 1 key to move
the cursor to a character you
want to enter.
Deleting characters
Press the 0000 or 1111 key to move the
A
cursor to a character you want to
delete.
Press the {{{{Clear/Stop}}}} key.
B
The character at the cursor position is deleted .
Note
❒ If you wish to delete another
character, repeat steps A and B.
56
Page 67

4. Troubleshooting
Adjusting Volume
You can change the volume of the following sounds the machine makes.
❖❖❖❖ On Hook
Sounds when you press the {On
Hook Dial} key.
❖❖❖❖ Transmission
Sounds when the machine send a
message.
❖❖❖❖ Reception
Sounds when the machine receive
a message.
❖❖❖❖ Dialing
After pressing the {Start} key, this
sound is output until the line connects to the destination.
❖❖❖❖ Print Receive Files
Sounds when a received message
has been printed.
Make sure that the machine is in
A
Facsimile mode and the standby
display is shown.
Note
❒ If the standby display is not
shown, press the {Facsimile}
key.
Press the {{{{User Tools}}}} key.
B
Press 0000 or 1111 until "4. Fax Fea-
C
tures" is displayed.
Press the {{{{OK}}}} key.
D
Confirm that "1. Program / Delete"
is displayed.
Press 0000 or 1111 until "3. Setup" is
E
displayed.
57
Page 68

Troubleshooting
Press the {{{{OK}}}} key.
F
Confirm that "1. Monitor Volume"
is displayed.
Press the {{{{OK}}}} key.
G
Press 0000 or 1111 to select the item
H
4
you want to adjust, and then press
the {{{{OK}}}} key.
Press 0000 or 1111 to adjust the vol-
I
ume.
58
Press the {{{{OK}}}} key.
J
The volume is adjusted.
If you want to adjust another item,
repeat steps G to I.
Press the {{{{User Tools}}}} key to re-
K
turn to standby display.
Page 69

Error Messages and Their Meanings
Error Messages and Their Meanings
If there is an error, one of the following messages may appear on the display. It
might just flash up briefly, so if you are watching for errors, stay by the machine
and check the display.
Message Problem and Solution
Clear Misfed Orig. Remove original from ADF
Cover
Reset Original(s) and press Start Original jammed during Memory Transmis-
Clear Misfed Orig. Remove original from ADF
Cover
Cannot detect original size. Reset original(s)
and press Start.
L
Service call
Functional problem with the fax. Please contact your service representative.
Memory is Full. Storing Stopped, Transmission Has Been Cancelled.
Exceed the Max. Cannot Add You cannot dial any more numbers. When
Original misfeed
Remove originals from the Document Feeder.
Set any pages of the original that were not
scanned and send again.
sion. Reset originals that have not been
scanned.
A document jam occurred during Immediate
Transmission. Press
which has not been sent.
An error occurred during Immediate Transmission. Press
{OK}
and resend the page
{OK}
and resend the original.
Note
❒
There may be a problem with the machine
or the telephone line (for example noise or
cross talk). If the error re-occurs frequently,
contact your service representative.
The machine failed to detect the size of the
original. Press the 0 or 1 key to select the size
and press the
There is a problem with the fax function. Contact your service representative and tell the
code number shown in the display. The copier
function will still work normally.
If you press
standby mode and starts transmitting pages
which has been scanned.
these files have been sent and their fax numbers are deleted from memory, additional fax
numbers can be dialed.
{Start}
key three times.
{OK}
, the machine returns to the
4
59
Page 70

Troubleshooting
When the {Facsimile} key is Lit in Red
If this key is lit, refer to the table below and take the appropriate action.
Problem Solution
Paper has run out. Add paper.
See Chapter 3 “Loading Paper” in the Copy
Reference.
The machine is in RDS (Remote Diagnostic
System) mode.
A facsimile error has occurred. The facsimile has a problem. Contact a service
4
Wait with the
will go to the standby mode after it exits from
the RDS mode.
representative. The copier function will still
work normally.
Main Power
switch on. Machine
60
Page 71

When the Receive File Indicator is Lit
When the Receive File Indicator is Lit
If the Receive File indicator is lit, a message has been received but could not be
printed for some reasons. The message was stored in memory (Substitute Reception). When you solve the problem, the message will be automatically printed
out. The table below lists some problems that could have caused Substitute Reception to take place and their solutions.
Why Substitute Reception
Occurred
Paper has run out
Toner is empty
Paper is jammed
Cover is open
Machine is busy printing
with other function
Indication/Status Solution
B
is lit red. Add paper.
See Chapter 3 “Loading Paper” in
the Copy Reference.
D
is lit Replace the toner cartridge.
See Chapter 3 “Changing the Toner
Cartridge” in the Copy Reference.
x
is lit Remove the jammed paper.
See Chapter 3 “Clearing Misfeeds” in
the Copy Reference.
M
is lit Close the cover.
A cover other than the Document
Feeder or front cover is open.
The machine is printing
with other function.
The message will be printed after the
current job finishes automatically.
4
61
Page 72

Troubleshooting
Solving Problems
This table lists some common problems and their solutions.
Problem Solution Refer to
Image background appears
dirty when a fax is received at
the other end.
Printed or sent image contains
spots.
4
Received image is too light. Request the sender to increase
Message appears blank at the
other end.
You want to cancel a Memory
Transmission.
You want to cancel an Immediate Transmission.
You cannot add any destination in Group though it does
not reach the maximum
number.
Adjust the scan density. P.29
The Document Feeder or exposure glass is dirty. Clean
them. See Chapter 5 “Maintaining Your Machine”in the
Copy Reference.
Make s ure t hat i nk or era ser i s
dry before setting the original.
the image density.
When using moist, rough or
processed paper, the printed
image may be partly invisible.
On ly us e re comm ended p ape r.
When D appears on the display, toner is beginning to run
out. Replace the toner cartridge soon. See Chapter 3
“Changing the Toner Cartridge”in the Copy Reference.
The original was set upside
down. Set it properly.
If the original is being stored,
press the
If the original is being sent,
use "Cancel TX/RX" in the Information menu.
Press the
99 destinations have been programmed with the number
keys. Program more numbers
with Quick Dials or Speed Dials.
{Clear/Stop}
{Clear/Stop}
key.
key. P.6
“Image Density (Contrast)”
---
---
Appendix, “Acceptable Types
of Originals” in the Advanced
Features manual.
---
“Setting Originals”
P.14
“Canceling a Memory
P.22
Transmission”
Chapter 2 “Canceling Transmission or Reception” in the
Advanced Features manual.
“Operation Panel”
Chapter 3 “Chain Dial”or “Redial” in the Advanced Features manual.
.
62
Page 73

INDEX
A
Adjusting Volume, 57
Advanced Features
Auto Reception Mode
,
1
, 36
B
Basic Features (this manual)
Broadcasting
Bypass Tray
, 19
, 5
,
1
C
Canceling a Memory Transmission, 22
Canceling an Immediate Transmission
26
Changing Memory Transmission and
Immediate Transmission
Clear Modes key
Clear/Stop key
Communicating Indicator
Components
CSI→Own Fax Number
, 6
, 6
, 3
, 13
, 6
, 37
D
Detail, 27
, 30
Dialing
Dial label
Display
Document Feeder
,
, 11
42
, 3
E
Entering letters, 55
Entering numbers
Entering symbols
Entering Text
Error Messages
Exposure Glass
External Telephone Connector
, 56
, 55
, 54
, 59
, 3
, 5
F
Facsimile key, 6, 60
Fax Header
Faxing
Fine
Front View
, 37
, 13
, 27
, 3
,
G
G3 Line Connector, 5
Getting Started
Group Dial list
Groups
, 34, 50
,
, 52
3
H
Handset (Option), 4, 5
How to Read this Manual
, iv
I
Image density, 27
Image Density (Contrast)
Image Density key
Immediate Transmission
, 29
, 7
, 12, 13, 24
J
Job Information key, 6
L
letters, 55
M
Main Power Indicator, 6
Main Power Switch
Manual Reception Mode
Manuals for this machine
Memory Transmission
, 4
, 12, 13,
, 36
, 1
19
N
Number keys, 7, 30
O
On Hook Dial key, 7
Operation Panel
Operation Switch
Optional paper tray unit
Original Type
Original Type key
Own Fax Number
Own Name
Own Name/Fax Header/Own Fax Number
, 6
, 4, 7, 8
, 4
, 27, 28
, 7
, 37
, 37
, 37
63
Page 74

P
Pause
31
,
Pause/Redial key
, 28
Photo
, 7
Q
Quick Dial, 30, 32, 40
Quick Dial Flip Plate
Quick Dial keys
Quick Dial List
, 6
, 6
, 42
R
Rear View, 5
Receive File Indicator
Reception
Registering
Resolution
Resolution key
RTI→Own Name
, 36
Fax Header
Own Fax Number
Own Name
, 27
, 37
,
, 7
, 6, 61
, 37
37
, 37
S
Scan Settings, 27
Selecting the Reception Mode
Setting Originals
Setup
, 37
Solving Problems
Speed Dial
Speed Dial key
Speed Dial list
Standard
Start key
Substitute Reception
symbols
, 30, 33,
, 27
7
,
, 55
, 14
, 62
46
, 6
, 48
, 61
, 36
U
User Function Keys
User Tools key
W
Wild Cards, 54
, 6
,
7
T
Text, 28
, 32
Tone
Tone key
Transmission Mode key
Transmission Option key
Troubleshooting
TTI→Fax Header
, 7
, 6
, 6
, 57
, 37
64 UE USA B404
Page 75

Page 76

FUNCTION MAP
i
Page 77

ii
Page 78

How to Read this Manual
R
R
Symbols
In this manual, the following symbols are used:
WARNING:
This symbol indicates a potentially hazardous situation that might result in
death or serious injury when you misuse the machine without following the instructions under this symbol. Be sure to read the instructions, all of which are described in the Safety Information section in the Copy Reference manual.
CAUTION:
This symbol indicates a potentially hazardous situation that might result in minor or moderate injury or property damage that does not involve personal injury
when you misuse the machine without following the instructions under this
symbol. Be sure to read the instructions, all of which are described in the Safety
Information section in the Copy Reference manual.
* The statements above are notes for your safety.
Important
If this instruction is not followed, paper might be misfed, originals might be
damaged, or data might be lost. Be sure to read this.
Preparation
This symbol indicates the prior knowledge or preparations required before operating.
Note
This symbol indicates precautions for operation, or actions to take after misoperation.
Limitation
This symbol indicates numerical limits, functions that cannot be used together,
or conditions in which a particular function cannot be used.
Reference
This symbol indicates a reference.
{}
Keys built into the machine's operation panel.
iii
Page 79

TABLE OF CONTENTS
Manuals for This Machine......................................................................... 1
Advanced Features (this manual) ................................................................. 1
Basic Features .............................................................................................. 1
1.Transmission Options
Overview..................................................................................................... 3
Sending at a Specific Time (Send Later)................................................. 4
Personal Code Transmission ................................................................... 6
Choosing the Area to be Scanned Yourself (Irregular Scan Area) ...... 7
Fax Header Print ........................................................................................ 9
Label Insertion ......................................................................................... 10
Auto Reduction........................................................................................ 11
Polling Reception .................................................................................... 12
File Reserve Report .................................................................................... 12
Communication Result Report .................................................................... 12
Transfer Request ..................................................................................... 13
Specifying an End Receiver ........................................................................ 14
2.Job Information
Canceling Transmission or Reception .................................................. 15
Checking the Transmission Result (TX File Status) ............................ 17
Checking the Reception Result (RX File Status) .................................. 18
Printing a List of Files in Memory (Print TX File List) .......................... 19
Printing a Stored Message ..................................................................... 20
Printing the Journal................................................................................. 21
Displaying the Memory Status ............................................................... 22
iv
Page 80

3.Transmission Features
Handy Dialing Functions ........................................................................ 23
Chain Dial.................................................................................................... 23
Telephone Directory.................................................................................... 23
Redial .......................................................................................................... 24
On Hook Dial ............................................................................................ 25
Manual Dial............................................................................................... 26
Transmission Features ........................................................................... 27
Stamp.......................................................................................................... 27
SEP Code ................................................................................................... 28
SUB Code ................................................................................................... 29
More Transmission Functions ............................................................... 31
Auto Fax Reception Power-up .................................................................... 31
Dual Access ................................................................................................ 31
Transmission with Image Rotation.............................................................. 31
Checking the Transmission Result.............................................................. 31
Sending a Fax Message Immediately ......................................................... 32
Automatic Redial......................................................................................... 32
Broadcasting Sequence .............................................................................. 32
Checking the Transmission Progress ......................................................... 32
If Memory Runs Out While Storing an Original ........................................... 32
Batch Transmission..................................................................................... 32
ECM (Error Correction Mode) ..................................................................... 33
Parallel Memory Transmission.................................................................... 33
Printed Report.......................................................................................... 34
File Reserve Report .................................................................................... 34
Communication Result Report .................................................................... 34
Communication Failure Report ................................................................... 34
Transmission Result Report (Immediate Transmission) ............................. 35
4.Reception Features
Reception ................................................................................................. 37
Immediate Reception .................................................................................. 37
Memory Reception...................................................................................... 37
Substitute Reception ................................................................................... 38
Screening Out Messages from Anonymous Senders ................................. 38
Printing Functions................................................................................... 40
Print Completion Beep ................................................................................ 40
Checkered Mark.......................................................................................... 40
Center Mark ................................................................................................ 40
Reception Time........................................................................................... 41
Image Rotation............................................................................................ 41
Page Separation and Length Reduction (Not Available in Some Countries)
Page Reduction........................................................................................... 42
TSI Print ...................................................................................................... 42
When There is No Paper of the Correct Size .............................................. 42
... 41
v
Page 81

5.Facsimile User Tools
Accessing the User Tools....................................................................... 45
Exiting User Tool mode............................................................................... 46
Assigning User Function Keys .............................................................. 47
Storing/Editing the Contents of a User Function Key.................................. 47
Utilizing a User Function Key ...................................................................... 48
Functions You Can Store in User Function Keys ........................................ 48
Printing Reports/Lists ............................................................................. 49
Setting the Date and Time ..................................................................... 51
Summer Time / Daylight Saving Time ................................................... 53
Changing the Initial Setup Transmission.............................................. 54
Changing the Initial Setup Reception.................................................... 56
6.Key Operator Settings
Changing Key Operator Settings ........................................................... 59
Counters...................................................................................................... 59
Authorized Reception.................................................................................. 60
Forwarding .................................................................................................. 65
User Parameters......................................................................................... 72
Personal Codes........................................................................................... 77
Polling ID..................................................................................................... 81
Line Type .................................................................................................... 82
Select Line .................................................................................................. 83
PSTN Access Number ................................................................................ 84
Transfer Report........................................................................................... 85
RDS (Remote Diagnostic System).............................................................. 86
7.Troubleshooting
When Toner Runs Out............................................................................. 87
When an Error Report is Printed............................................................ 88
When Power is Turned off or Fails ........................................................ 89
8.Maintaining Your Machine
Replacing the Stamp Cartridge.............................................................. 91
vi
Page 82

9.Appendix
Connecting the Machine to a Telephone Line and Telephone ............ 93
Connecting the Telephone Line .................................................................. 93
Connecting The Optional External Telephone ............................................ 94
Selecting the Line Type............................................................................... 95
Specifications .......................................................................................... 96
Acceptable Types of Originals .................................................................... 97
Function List............................................................................................ 99
Advanced Transmission Features............................................................... 99
Communication Information ...................................................................... 100
User Tools................................................................................................. 101
INDEX...................................................................................................... 104
vii
Page 83

viii
Page 84

Manuals for This Machine
Two Facsimile Reference manuals are provided, the Basic Features manual and
the Advanced Features manual. Please refer to the manual that suits your needs.
Advanced Features (this manual)
The Advanced Features manual describes more advanced functions, and also
explains settings for key operators.
Basic Features
The Basic Features manual explains the most frequently used fax functions and
operations.
❖❖❖❖ Chapter 1 Getting Started
Describes part names of the machine and operation panel.
❖❖❖❖ Chapter 2 Faxing
Explains basic transmission. You can also find out about other types of transmissions.
❖❖❖❖ Chapter 3 Setup
Explains how to make initial settings, such as the Own Name and Own Fax
Number settings. Also explains the Quick Dial, Speed Dial and Group keys.
These functions allow you to store numbers and save time when dialing. This
chapter also explains how to enter letters and symbols.
❖❖❖❖ Chapter 4 Troubleshooting
Explains changing the volume of audible signals generated by the machine
and error messages. When the display or indicator lights show unusual information, check the list and take appropriate action.
1
Page 85

2
Page 86

1. Transmission Options
Overview
This feature describes various options that you can choose when sending a fax
message. The selections you make will only apply to the current fax message.
Note
❒ If you frequently use a certain configuration of options, you can change their
default settings (on or off) with the User Parameters. See P.72 “User Parame-
ters”.
3
Page 87

Transmission Options
Sending at a Specific Time (Send Later)
Using this feature, you can instruct
1
the machine to delay transmission of
your fax message until a later time
which you specify. This allows you to
take advantage of off-peak telephone
charges without having to be by the
machine at the time.
Transmitter
Receiver
Send Later
at 21:00 (9:00PM)
ND1X01E4
Note
❒ You can not specify a time more
than 24 hours.
❒ This feature is only available with
Memory Transmission.
Make sure that the machine is in
A
Facsimile mode and the standby
display is shown.
Press the {{{{Transmission Option}}}} ke y.
C
Confirm that "1. Send Later" is
D
displayed.
Press the {{{{OK}}}} key.
E
Press 0000 or 1111 to select "On" or
F
"Off".
Press the {{{{OK}}}} key.
G
Press 0000 or 1111 to select "AM" or
H
"PM".
Set your original and select any
B
scan settings you require.
Press the {{{{OK}}}} key.
I
4
Page 88

Enter the time that you want to
J
send the fax message.
Note
❒ When entering numbers small-
er than 10, add a leading zero.
❒ If you make a mistake, press the
{Clear/Stop} key and try again.
❒ If the current time shown on the
display is not correct, change it.
See P.51 “Setting the Date and
Time”.
Press the {{{{OK}}}} key.
K
The specified time is set.
Specify the destination.
L
If you want to specify another destination, press the {OK} key and repeat step J.
Press the {{{{Start}}}} key.
M
Note
❒ You can cancel a message trans-
mission set up for Send Later.
See P.15 “Canceling Transmission
or Reception”.
Sending at a Specific Time (Send Later)
1
5
Page 89

Transmission Options
Personal Code Transmission
Personal Codes allow you to keep
1
track of machine usage (for example,
for billing purposes). If everybody
uses a Personal Code when they use
the fax machine, the codes or the
names programmed for the codes will
be printed in the Journal and other reports. This will help you to check up
on who has been using the machine
and how often.
Preparation
Before using this feature you must
register personal codes. See P.77
“Registering Personal Codes”.
Limitation
❒ Personal codes may be any 8 digit
number except 00000000 (00000001
through 99999999). You can program up to 20 personal codes. See
P.77 “Personal Codes”.
Make sure that the machine is in
A
Facsimile mode and the standby
display is shown.
Set your original and select any
B
scan settings you require.
Press the {{{{Transmission Option}}}} ke y.
C
Press 0000 or 1111 until "2. Personal
D
Code" is displayed.
Press the {{{{OK}}}} key.
E
Press
or
to select "On" or "Off".
0000
F
Note
❒ You can cancel this feature by
selecting "Off".
Press the {{{{OK}}}} key.
G
Enter a personal code (up to 8 dig-
H
its) with the number keys.
Note
❒ If you make a mistake, press the
{Clear/Stop} key and try again.
❒ Personal codes may be any string
of 8-digit numbers (0 to 9). You can
register up to 20 personal codes.
Press the {{{{OK}}}} key.
I
The personal code is set.
1111
Specify the destination.
J
If you want to specify another destination, press the {OK} key and repeat step J.
Press the {{{{Start}}}} key.
K
Note
❒ You can cancel transmission of
a message set up for Personal
6
Code Transmission.
Page 90

Choosing the Area to be Scanned Yourself (Irregular Scan Area)
Choosing the Area to be Scanned Yourself
(Irregular Scan Area)
Usually the machine automatically
detects the size of an original when it
is scanned. However, you may wish
to override this and choose the area to
be scanned yourself.
You can choose one of the standard
paper sizes (A4KL, A3L, B4L, 8
×11"KL, 8
Although you can specify a different
scan area for each page when using
the exposure glass, only one size is allowed when scanning from the Document Feeder.
Make sure that the machine is in
A
Facsimile mode and the standby
display is shown.
1
/2"×14"L, 11"×17"L, ) .
1
/
Press the {{{{Transmission Option}}}} key.
C
The Transmission Option menu
2
appears.
Press 0000 or 1111 until "4. Irreg. Scan
D
Area" is displayed and press the
{{{{OK}}}} key.
Press 0000 or 1111 to select "On" or
E
"Off".
1
Set your original and select any
B
scan settings you require.
Note
❒ You can cancel this feature by
selecting "Off".
Press the {{{{OK}}}} key.
F
7
Page 91

Transmission Options
Press 0000 or 1111 to select the paper
G
size.
1
Note
❒ To see which paper sizes have
already been programmed,
press 0 or 1.
Press the {{{{OK}}}} key.
H
Specify the destination.
I
If you want to specify another destination, press the {OK} key and repeat step I.
Press the {{{{Start}}}} key.
J
8
Page 92

Fax Header Print
Fax Header Print
By default, the machine adds your
Fax Header to each message you send
so it appears on the printed fax at the
other end. See Chapter 3 “Own
Name/Fax Header/Own Fax
Number” in the Basic Features manual.
Important
❒ In the USA, this must contain the
telephone number of the line your
machine is connected to. It will be
printed on the header of every
page you send. Required in the
USA.
Make sure that the machine is in
A
Facsimile mode and the standby
display is shown.
Set your original and select any
B
scan settings you require.
Press the {{{{Transmission Option}}}} key.
C
Press 0000 or 1111 until "5. FaxHeader
D
Print" is displayed and press the
{{{{OK}}}} key.
Press 0000 or 1111 to select "On" or
E
"Off".
Press the {{{{OK}}}} key.
F
Press the {{{{Transmission Option}}}} ke y.
G
Specify the destination.
H
If you want to specify another destination, press the {OK} key and repeat step H.
Press the {{{{Start}}}} key.
I
1
The Transmission Option menu
appears.
9
Page 93

Transmission Options
Label Insertion
With this feature you can have the re-
1
ceiver's name printed on the message
when it is received at the other end.
The name will be printed at the top of
the page and will be preceded by
"To".
Note
❒ If you select Label Insertion, the la-
bel might be printed over a portion
of the image when received at the
other end.
❒ Program the receiver's name and
number in a Quick Dial or Speed
Dial then Label Insertion turned on
with the User Parameters. See P.72
“User Parameters” (Switch01, Bit0).
Make sure that the machine is in
A
Facsimile mode and the standby
display is shown.
Set your original and select any
B
scan settings you require.
Press the {{{{Transmission Option}}}} key.
C
Press 0000 or 1111 until "6. Label In-
D
sertion" is displayed and press
the {{{{OK}}}} key.
Press 0000 or 1111 to select "Pro-
E
grammed Value".
Press the {{{{OK}}}} key.
F
Specify the destination.
G
If you want to specify another destination, press the {OK} key and repeat step G.
Press the {{{{Start}}}} key.
H
10
The Transmission Option menu
appears.
Page 94

Auto Reduction
Auto Reduction
By default, if the receiver's paper is
smaller than the paper you are sending on, the message is automatically
reduced to fit onto the paper available
at the other end.
Transmitter
(This machine)
Receiver
Reduction
ND1X02E0
Important
❒ If you turn this feature off, the
scale of the original is maintained
and some parts of the image may
be deleted when printed at the other end.
ND1X02E1
Note
❒ You can switch this feature on and
off with the User Parameters. The
default setting is on. See P.72 “User
Parameters” (Switch01, Bit2).
Make sure that the machine is in
A
Facsimile mode and the standby
display is shown.
Press the {{{{Transmission Option}}}} key.
C
The Transmission Option menu
appears.
Press 0000 or 1111 until "7. Auto Re-
D
duction" is displayed and press
the {{{{OK}}}} key.
Press 0000 or 1111 to select "On" or
E
"Off".
Press the {{{{OK}}}} key.
F
Press the {{{{Transmission Option}}}} key.
G
Specify the destination.
H
If you want to specify another destination, press the {OK} key and repeat step H.
1
Set your original and select any
B
scan settings you require.
Press the {{{{Start}}}} key.
I
11
Page 95

Transmission Options
Polling Reception
Use this function if you want to poll a
1
message from another terminal. You
can also poll documents from many
terminals with only one operation
(use Groups to fully exploit this feature).
Receiver
(This machine)
Limitation
❒ Polling Reception requires that the
other machine can perform Polling
Transmission.
Make sure that the machine is in
A
Facsimile mode and the standby
display is shown.
Press the {{{{Transmission Option}}}} ke y.
B
Transmission
Request
Sender
ND1X01E8
Press 0000 or 1111 until "8. Polling RX"
C
is displayed.
Press the {{{{OK}}}} key.
D
Press 0000 or 1111 to select "On" or
E
"Off".
Press the {{{{OK}}}} key.
F
Specify the other party's fax
G
number.
Press the {{{{Start}}}} key.
H
File Reserve Report
This report is printed after Polling Reception has been set up.
Note
❒ By default, this report is turned off.
Turn it on with the User Parameters. See P.72 “User Parameters”
(Switch03, Bit3).
12
Communication Result Report
This report is printed after a Polling Reception has been completed and shows
the result of the Polling Reception.
Note
❒ You can also check the result of a
Polling Reception with the Journal.
❒ By default, this report is turned on.
Turn it off with the User Parameters. See P.72 “User Parameters”
(Switch03, Bit4).
Page 96

Transfer Request
Transfer Request
Transfer Request allows fax machines
that have this feature to automatically
distribute incoming messages onto
multiple fax destinations. This feature
helps you save costs when you send
the same message to more than one
place in a distant area, and saves time
since many messages can be sent in a
single operation.
The diagram below may make the
concept clearer.
The Transfer Stations you specify
must be machines of the same make
as this machine and have the Transfer
Station function.
Requesting
party
Result Report
Preparation
Before using this feature, you must
program the Polling ID. See P.81
“Polling ID”.
Polling ID's of the requesting party
(this machine) and Transfer Stations must be identical.
Before using this feature, you must
program the Transfer Report. See
P.85 “Transfer Report”.
The following terminology is used in
this section.
Transfer
Transfer
Station
End Receiver
End Receiver
End Receiver
ND1X01E9
❖❖❖❖ Transfer Station
The machine that forwards the incoming message to another destination, that is, the machine that
receives the Transfer Request.
❖❖❖❖ End Receiver
The final destination of the message, that is, the machine that the
Transfer Station sends to. End Receivers must be programmed into
Quick Dials, Speed Dials or
Groups in the Transfer Station.
Limitation
❒ You can specify only one Transfer
Stations in a Transfer Request.
❒ You can have up to 30 End Receiv-
ers per Transfer Station. If you
specify a Transfer Station Group,
the Group counts as a single receiver.
❒ The combined total of End Receiv-
ers and Transfer Stations you specify with the number keys cannot
exceed 30.
Set your original and select any
A
scan settings you require.
Press the {{{{Transmission Option}}}} ke y.
B
1
❖❖❖❖ Requesting Party
The machine where the message
originates from, that is, the machine making a Transfer Request
(in this section, this machine).
13
Page 97

Transmission Options
Press 0000 or 1111 until "10. Transfer
C
Report" is displayed.
1
Press the {{{{OK}}}} key.
D
Press 0000 or 1111 to select "On" or
E
"Off".
Press the {{{{OK}}}} key.
F
Specify the Transfer Station.
G
If you make a mistake, press the
{Clear/Stop} key and try again.
Press the {{{{OK}}}} key.
H
Specify the End Receiver.
I
Note
❒ You cannot enter the numbers
of the End Receivers directly.
The numbers must be stored in
Quick Dials, Speed Dials or
Groups in the Transfer Station(s).
Press the {{{{OK}}}} key.
J
Press 0000 or 1111 to select "Yes" or
K
"No".
Press the {{{{OK}}}} key.
L
If you selected "Yes", go back to
step I.
Press the {{{{Start}}}} key.
M
Specifying an End Receiver
When you make a Transfer Request,
you must specify the final destinations (End Receivers) for your message.
You cannot enter the numbers of the
End Receivers directly. Instead, enter
a simple code that describes where
the numbers are stored in the Transfer Station (in Quick Dials, Speed Dials or Groups).
The numbers must first have been
stored in Quick Dials, Speed Dials or
Groups in the Transfer Station(s).
❖❖❖❖ Quick Dial
Enter
number (2 digits) of the Quick Dial
where the End Receiver is stored.
For example, to choose the number
stored in Quick Dial 01 in the
Transfer Station, enter: {q} {0}
{1}
❖❖❖❖ Speed Dial
Enter {q}, {p} followed by the
Speed Dial code (2 digits).
For example, to choose the number
stored in Speed Dial 12 in the
Transfer Station, enter: {q} {p}
{1} {2}
❖❖❖❖ Group Dial
Enter {q} , {p}, {p} followed
by the Group number (2 digits).
For example, to choose the number
stored in Group 04 in the Transfer
Station, enter: {q} {p} {p} {0}
{4}
followed by the
{q}
14
Page 98

2. Job Information
Canceling Transmission or Reception
Transmission files are originals that
have been stored in memory and are
awaiting transmission. The features
that produce transmission files are
Memory Transmission, Transfer Request, Polling Reception. For details
about these features, see Chapter 2
“Memory Transmission” in the Basic
Features manual,P.13 “Transfer Re-
quest”, and P.12 “Polling Reception”.
If you notice an error in the destination specified or the document content after scanning a document into
memory, you can cancel transmission
of that document. This is done by
searching for the document in the fax
machine's memory and deleting it.
Note
❒ You can cancel Memory Transmis-
sion even while files are being sent.
However, any pages that have already been sent cannot be canceled.
❒ To cancel transmission in progress,
press the {Clear/Stop} key.
❒ You can print out a File List to con-
firm the transmission files stored
in memory.
Press the {{{{Job Information}}}} key.
B
Confirm that "1. Cancel TX / RX" is
displayed.
Press the {{{{OK}}}} key.
C
Display the file you want to can-
D
cel.
To display the file, enter the file
number with the number keys, or
press 0 or 1 until the file number
is displayed.
Make sure that the machine is in
A
Facsimile mode and the standby
display is shown.
Note
❒ If you make a mistake, press the
{Cancel} key and try again.
❒ If you cannot find the file you
want to cancel, the document
has already been sent.
15
Page 99

Job Information
Press the {{{{OK}}}} key.
E
Confirm that you have selected
F
the correct file, and press the {{{{OK}}}}
2
key.
"Trans. Cancelled File Deleted" is
displayed, and the machine returns to standby display.
16
Page 100

Checking the Transmission Result (TX File Status)
Checking the Transmission Result (TX File
Status)
This function let you check up on the
last 50 completed transmissions without having to print the Journal. You
can browse through the transmitted
messages on the display.
Limitation
❒ Only the last 50 communications
are displayed. Earlier transmissions are not available.
❒ If a transmission is completed
while you are using this function,
the result will not be shown until
you exit TX File Status and start it
again.
Make sure that the machine is in
A
Facsimile mode and the standby
display is shown.
Press the {{{{Job Information}}}} key.
B
Press 0000 or 1111 until "2. TX Status"
C
is displayed and press the {{{{OK}}}}
key.
Press 0000 or 1111 to scroll through the
D
messages.
1.
Date
2.
Time
3.
AM/PM
4.
Transmission result
5.
Destination name
6.
Page
2
The Information menu is shown.
Press the {{{{OK}}}} key.
E
The machine returns to standby
display.
17
 Loading...
Loading...