Page 1
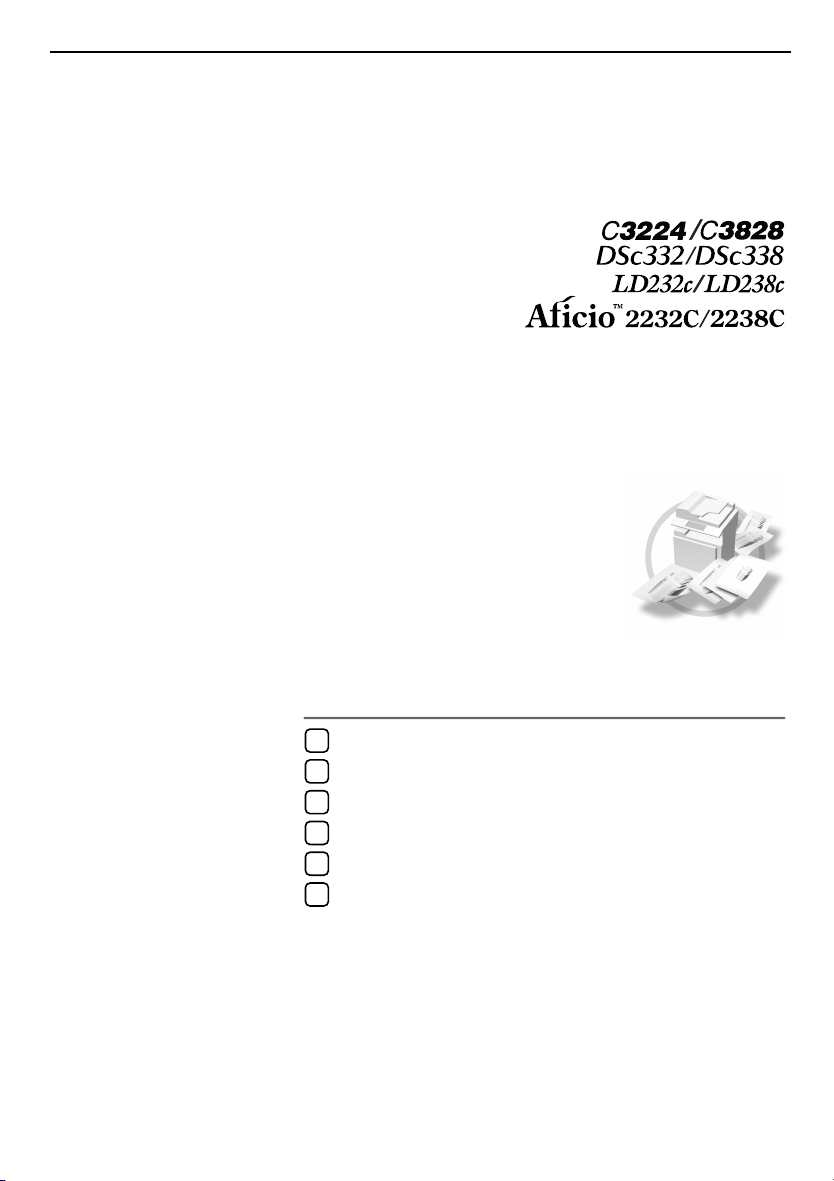
Operating Instructions
Copy Reference
Placing Originals
1
Copying
2
Color Adjustment/Program
3
Troubleshooting
4
User Tools (Copier/Document Server Features)
5
Specifications
6
For safe and correct use of this machine, please be sure to read the Safety Information in the
"General Settings Guide" before you use it.
Page 2
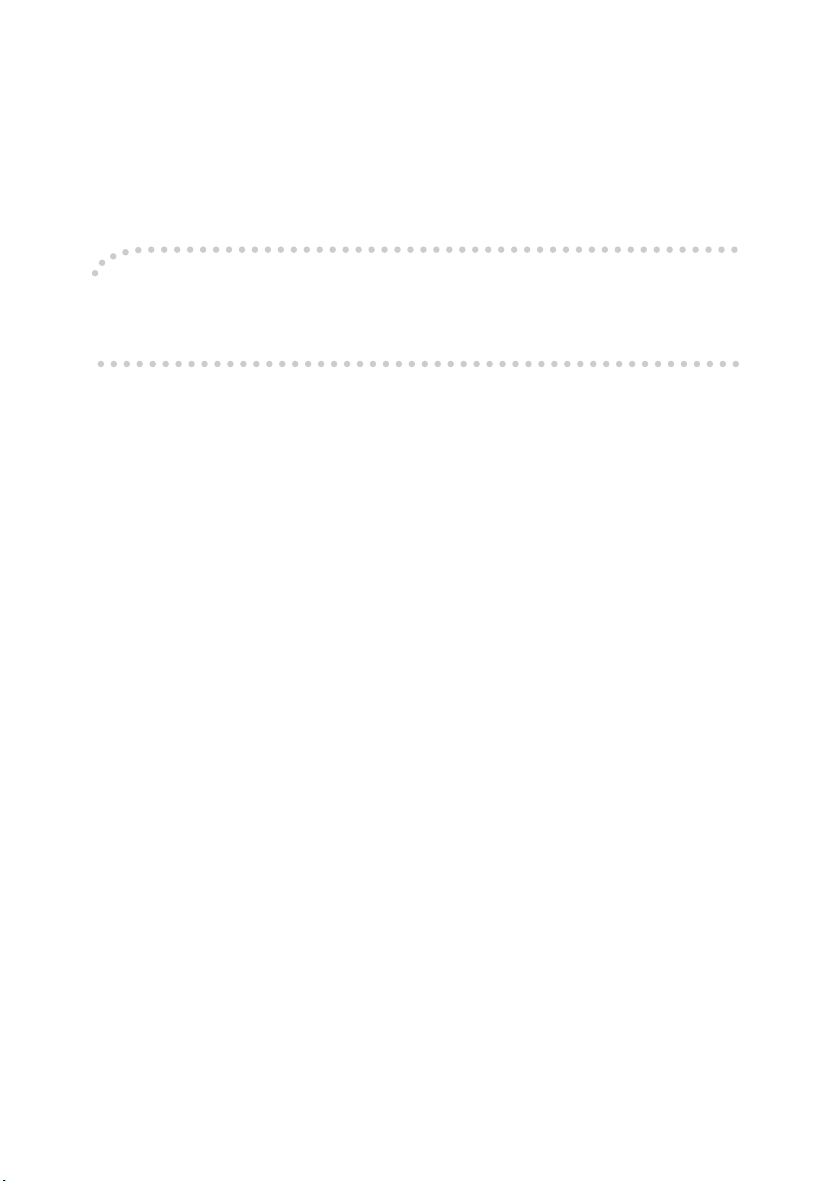
Introduction
This manual describes detailed instructions on the operation and notes about the use of this machine.
To get maximum versatility from this machine all operators are requested to read this manual carefully
and follow the instructions. Please keep this manual in a handy place near the machine.
Important
Contents of this manual are subject to change without prior notice. In no event will the company be liable for direct, indirect, special, incidental, or consequential damages as a result of handling or operating the machine.
Notes
Some illustrations in this manual might be slightly different from the machine.
Certain options might not be available in some countries. For details, please contact your local dealer.
Warning:
Use of controls or adjustment or performance of procedures other than those specified in this manual
might result in hazardous radiation exposure.
Notes:
The model names of the machines do not appear in the following pages. Check the type of your machine before reading this manual. (For details, see P.3 “Machine Types”.)
• Type 1: C3224/DSc332/LD232c/Aficio 2232C
• Type 2: C3828/DSc338/LD238c/Aficio 2238C
Certain types might not be available in some countries. For details, please contact your local dealer.
Two kinds of size notation are employed in this manual. With this machine refer to the inch version.
For good copy quality, the supplier recommends that you use genuine toner from the supplier.
The supplier shall not be responsible for any damage or expense that might result from the use of parts
other than genuine parts from the supplier with your office products.
Power Source
120V, 60Hz, 12A or more
Please be sure to connect the power cord to a power source as shown above. For details about power
source, see “Power Connection” in the General Settings Guide.
Page 3
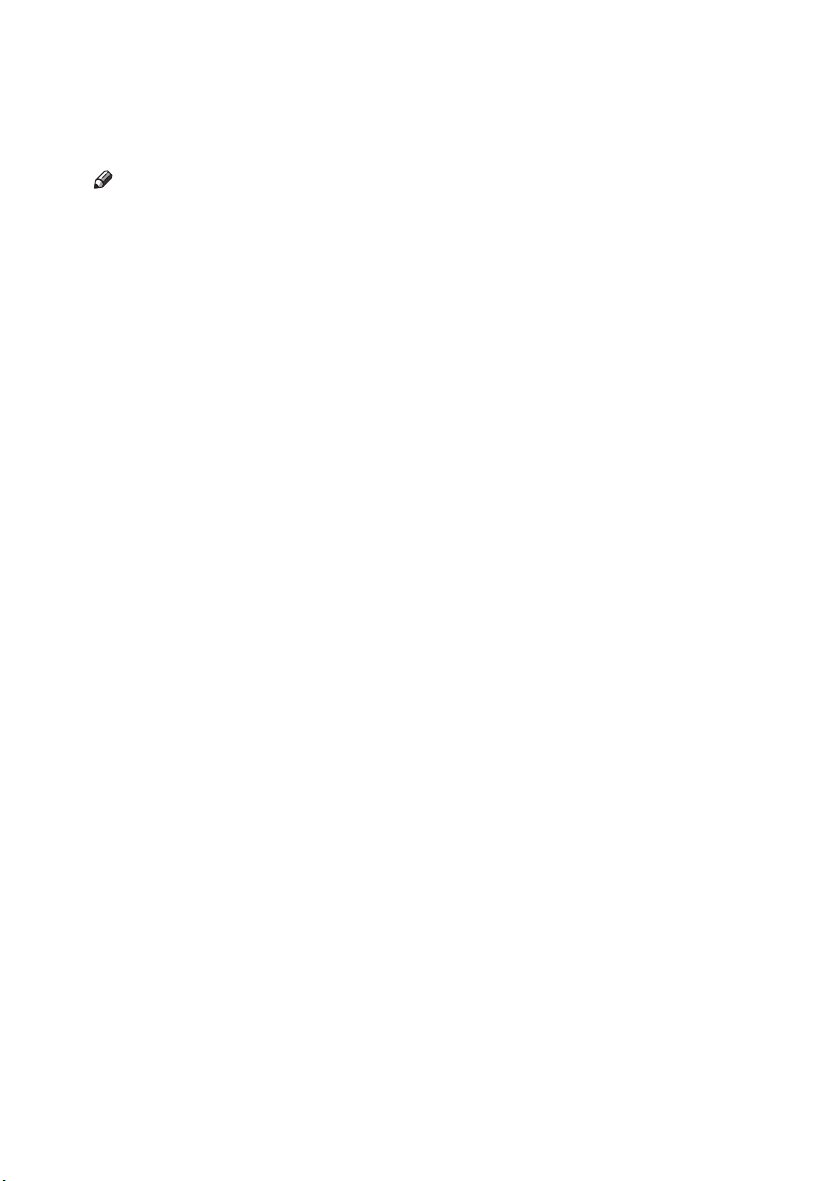
Manuals for This Machine
The following manuals describe the operational procedures of this machine. For
particular functions, see the relevant parts of the manual.
Note
❒ Manuals provided are specific to machine type.
❒ Adobe Acrobat Reader is necessary to view the manuals as a PDF file.
❒ Two CD-ROMs are provided:
• CD-ROM 1 “Operating Instructions for Printer/Scanner”
• CD-ROM 2 “Scanner Driver & Document Management Utilities”
❖❖❖❖ General Settings Guide
Provides an overview of the machine and describes System Settings (paper
trays, Key Operator Tools, etc.), Document Server functions, and troubleshooting.
Refer to this manual for Address Book procedures such as registering fax
numbers, e-mail addresses, and user codes.
❖❖❖❖ Network Guide (PDF file - CD-ROM1)
Describes procedures for configuring the machine and computers in a network environment.
❖❖❖❖ Copy Reference (this manual)
Describes operations, functions, and troubleshooting for the machine's copier
function.
❖❖❖❖ Facsimile Reference <Basic Features>
Describes operations, functions, and troubleshooting for the machine's facsimile function.
❖❖❖❖ Facsimile Reference <Advanced Features>
Describes advanced functions and settings for key operators.
❖❖❖❖ Printer Reference 1
Describes system settings and operations for the machine's printer function.
❖❖❖❖ Printer Reference 2 (PDF file - CD-ROM1)
Describes operations, functions, and troubleshooting for the machine's printer function.
❖❖❖❖ Scanner Reference (PDF file - CD-ROM1)
Describes operations, functions, and troubleshooting for the machine's scanner function.
i
Page 4
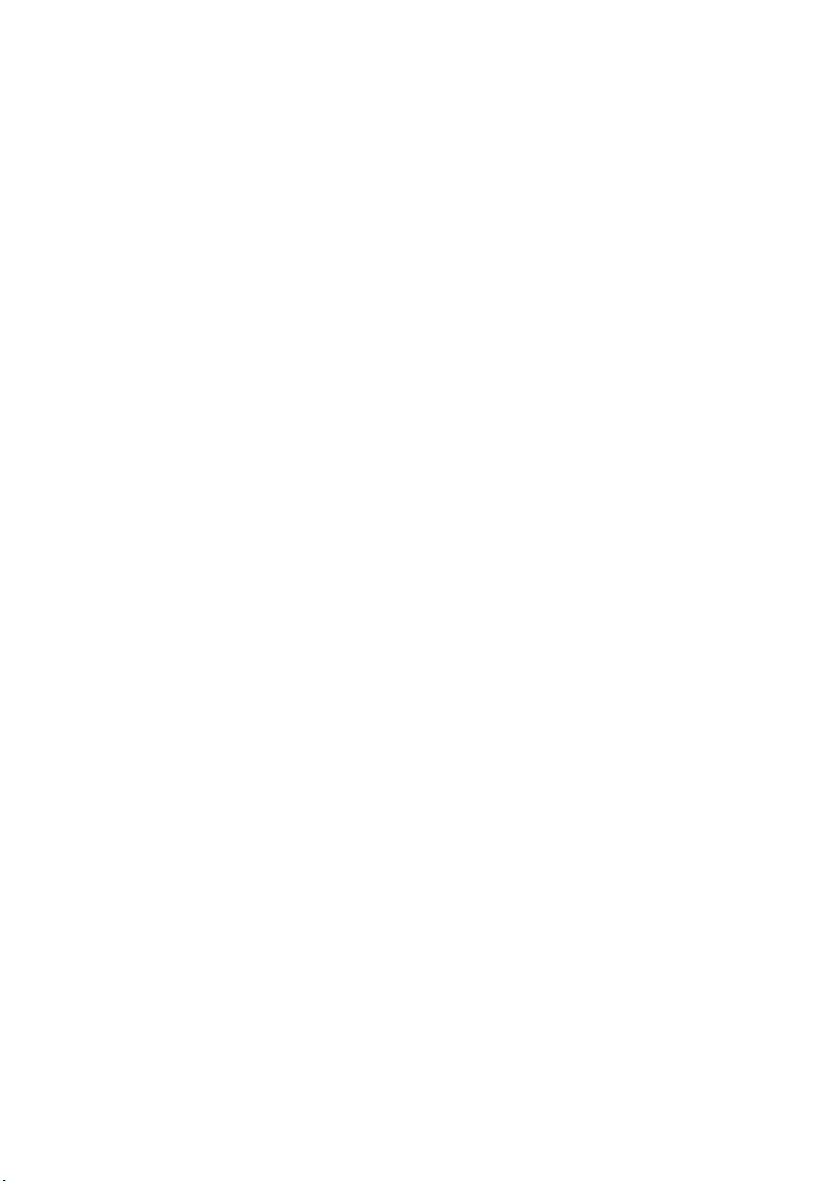
❖❖❖❖ Manuals for DeskTopBinder V2 Lite
DeskTopBinder V2 Lite is a utility included on the CD-ROM labeled “Scanner
Driver & Document Management Utilities”.
• DeskTopBinder V2 Lite Setup Guide (PDF file - CD-ROM2)
Describes installation of, and the operating environment for DeskTopBinder V2 Lite in detail. This guide can be displayed from the [Setup] display when DeskTopBinder V2 Lite is installed.
• DeskTopBinder V2 Lite Introduction Guide (PDF file - CD-ROM2)
Describes operations of DeskTopBinder V2 Lite and provides an overview
of its functions. This guide is added to the [Start] menu when DeskTopBinder V2 Lite is installed.
• Auto Document Link Guide (PDF file - CD-ROM2)
Describes operations and functions of Auto Document Link installed with
DeskTopBinder V2 Lite. This guide is added to the [Start] menu when
DeskTopBinder V2 Lite is installed.
❖❖❖❖ Manuals for ScanRouter V2 Lite
ScanRouter V2 Lite is a utility included on the CD-ROM labeled “Scanner
Driver & Document Management Utilities”.
• ScanRouter V2 Lite Setup Guide (PDF file - CD-ROM2)
Describes installation of, settings, and the operating environment for ScanRouter V2 Lite in detail. This guide can be displayed from the [
play when ScanRouter V2 Lite is installed.
• ScanRouter V2 Lite Management Guide (PDF file - CD-ROM2)
Describes delivery server management and operations, and provides an
overview of ScanRouter V2 Lite functions. This guide is added to the [Start]
menu when ScanRouter V2 Lite is installed.
Setup
] dis-
❖❖❖❖ Other manuals
• PS3 Supplement (PDF file - CD-ROM1)
• Unix Supplement (Available from an authorized dealer, or as a PDF file on
ii
our Web site.)
Page 5
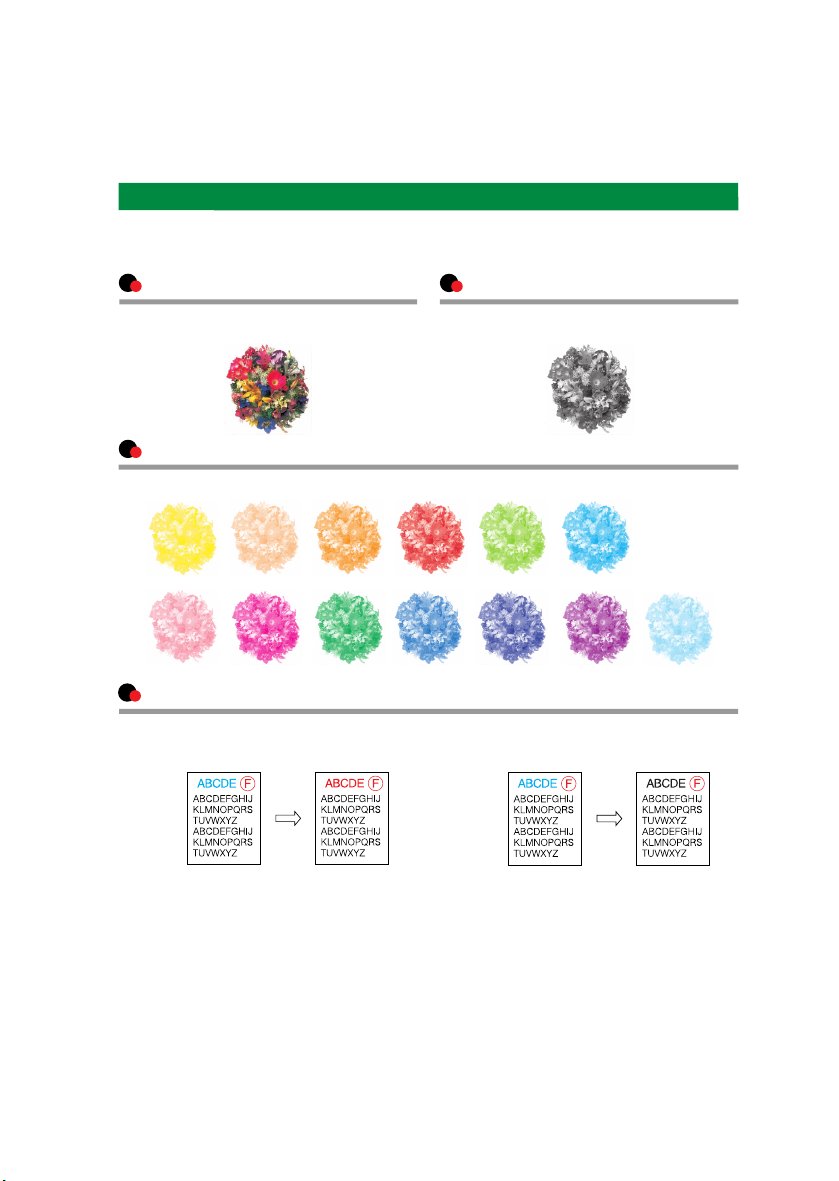
What You Can Do with This Machine
<Color Functions/Color Adjustments>
Color Copying (see p.29)
You can switch the color copy mode depending on the type of originals used and the desired
finish.
Full Color Copy (see p.29)
Copies using four colors: yellow, magenta,
cyan and black.
Single Color Copy (see p.29)
Copies in the designated color.
Black/White Copy (see p.29)
Copies in black and white, even when the
original is in color.
Yellow
Pink
Beige
Magenta
Orange
Green
Red
Marine blue
Light green
Blue Purple
Cyan
Registered color
2-Color Copy (see p.29 )
Color: Copies using 2 registered colors. Black/Red: Copies the red part of the
original in red, and copies all other areas
in black and white.
GCMO022e
iii
Page 6
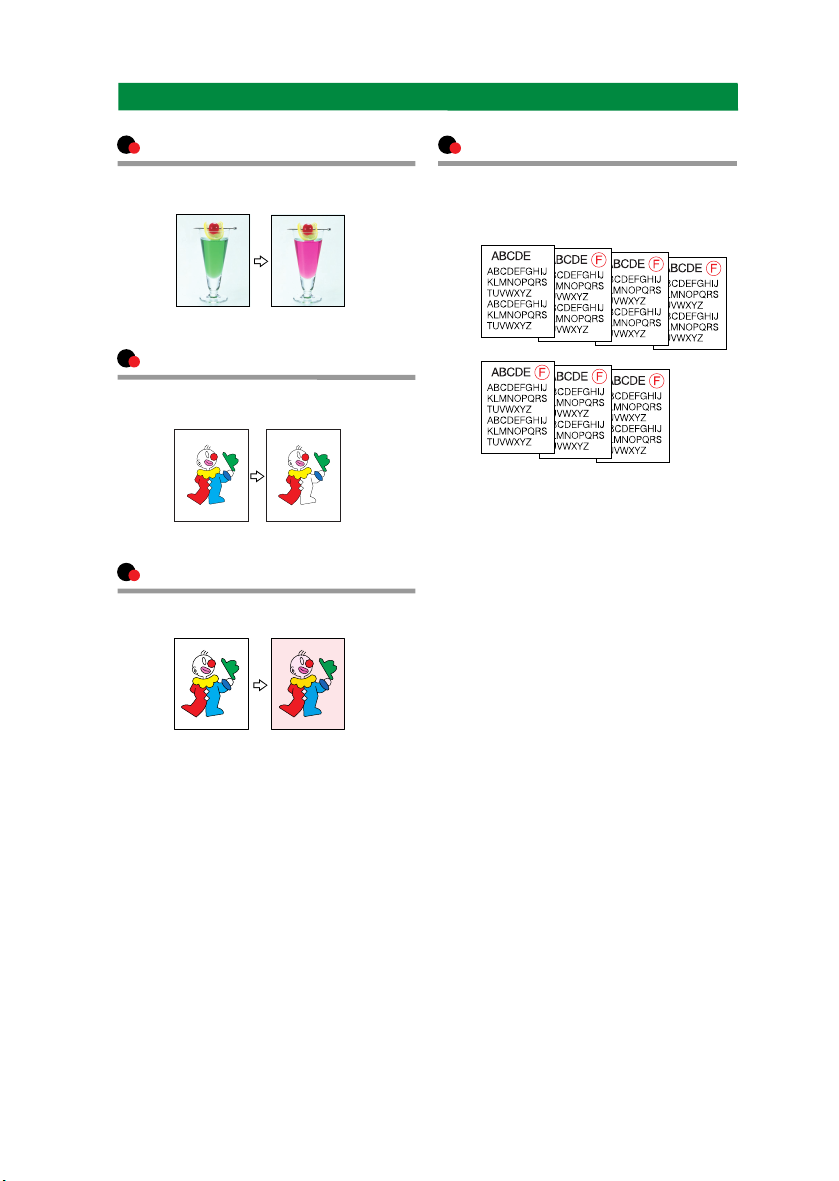
Color Copying (see p.29)
Convert Colors (see p.31)
Copies by changing a specific color in the
original to another color.
Erase Specified Color (see p.32)
Copies by deleting a specific color in the
original.
Color Background (see p.32)
Copies by adding a color to the whole
page.
Stamping on Copies (see p.70)
Copies with the date, page numbers, etc.
The stamp color can be yellow, red, cyan,
magenta, green, blue, and black.
Printed inserts types:
• Preset Stamp (p.70)
• User Stamp (p.72)
• Date Stamp (p.75)
• Page Numbering (p.77)
GCMO026e
iv
Page 7

Adjusting Colors (see p.87)
Primary Colors
Green
Cyan
Yellow
Red
Black
Magenta
Blue
Colors can be created by combining the 3 primary colors:
yellow, magenta and cyan. Black can be made by combining
yellow, magenta and cyan, however, as there might be some
slight differences, "black" will be expressed using a black
toner.
Adjust Color (see p.87)
Adjusts the specific colors (yellow, red,
magenta, blue, cyan and green) by mixing
them with adjacent colors in the color
circle.
Yellow
Make yellow
more green
Green
Cyan
Blue
Red
Magenta
Make yellow
more red
Adjusting Images (see p.90)
Sharp/Soft (see p.90)
Adjusts the outline of the image.
Soft
Contrast (see p.90)
Adjusts the shades of the image.
Sharp
Color Balance (see p.88)
Adjusts the overall color tone of copies.
Darker Lighter
Yellow Cyan
Magenta Black
Background Density (see p.91)
Adjusts the background density of the image.
Light
Dark
Other Adjustments (see p.91)
Adjust U.C.R (see p.91)
Text/Photo Sensitivity (see p.91)
A.C.S. Sensitivity (see p.125)
Color Sensitivity (see p.125)
Low
High
GCMO023e
v
Page 8

What You Can Do with This Machine
Functions differ depending on machine type and options. See p.4 “Functions Requiring Optional Configurations”.
Types of Duplex Copies
1-sided 2 Pages 2-sided 1 Page (see p.55
" 1 Sided 2 Sided")
1-sided 4 Pages 2-sided 1 Page (see p.58
" 1 Sided 4 Pages Combine 2 Side")
1-sided 8 Pages 2-sided 1 Page (see p.58
" 1 Sided 8 Pages Combine 2 Side")
Front
Back
1-sided 16 Pages
2-sided 1 Page
(see p.59
" 1 Sided 16 Pages Combine 2 Side")
2-sided 1 Page 2-sided 1 Page (see p.55
" 2 Sided 2 Sided")
2-sided 2 Pages 2-sided 1 Page (see p.59
" 2 Sided 4 Pages Combine 2 Side")
2-sided 4 Pages 2-sided 1 Page (see p.59
" 2 Sided 8 Pages Combine 2 Side")
Front
Back
2-sided 8 Pages
2-sided 1 Page
(see p.59
" 2 Sided 16 Pages Combine 2 Side")
Front
Back
Bound Originals 2-sided Pages (see p.60
" Book 2 Sided")
Front/Back Bound Originals
" Front & Back 2 Sided")
Front
Back
2-sided Pages (see p.60
vi
Page 9
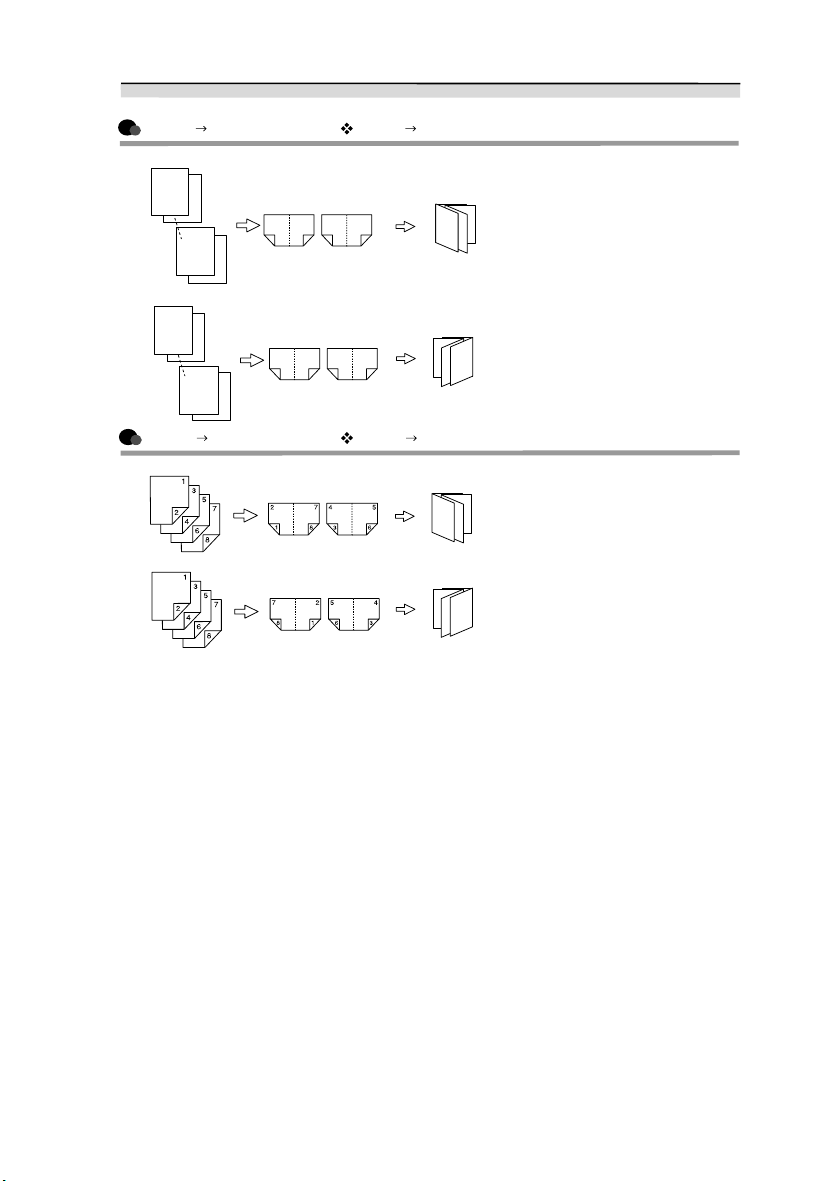
Copying Book Originals
1-sided Magazine (see p.61 " 1 Sided Magazine")
Open to Left
1
2
7
Open to Right
1
2
7
8
8
87216
2-sided Magazine (see p.62 " 2 Sided Magazine")
Open to Left
Open to Right
54
3
12783
45
6
5
1
3
5
1
3
5
1
3
5
1
3
vii
Page 10
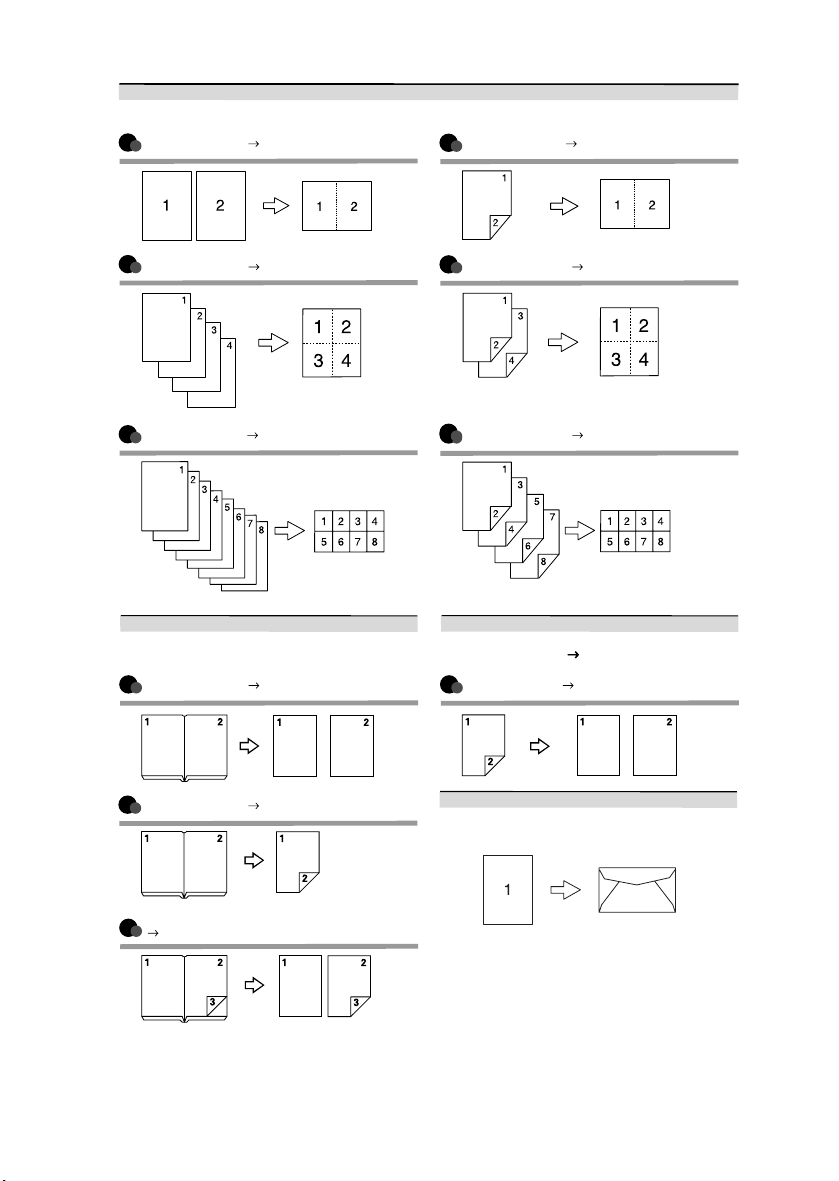
Combining Multiple Pages onto a Single Page (see p.57 " One-Sided Combine")
1-sided 2 Pages 1-sided 1 Page 2-sided 1 Page 1-sided 1 Page
1-sided 4 Pages 1-sided 1 Page 2-sided 2 Pages 1-sided 1 Page
1-sided 8 Pages 1-sided 1 Page
Copying Originals Such as Books
(see p.60 "Series Copies")
Bound Originals 1-sided Pages
Bound Originals 2-sided Pages
Front/Back Bound Originals
2-sided Pages
2-sided 4 Pages 1-sided 1 Page
Copying 2-Sided Pages onto 1-Sided Pages
(see p.55 "2 Sided 1 Sided")
2-sided 1 Page 1-sided 2 Pages
Copying onto Envelopes (see p.26)
viii
Page 11
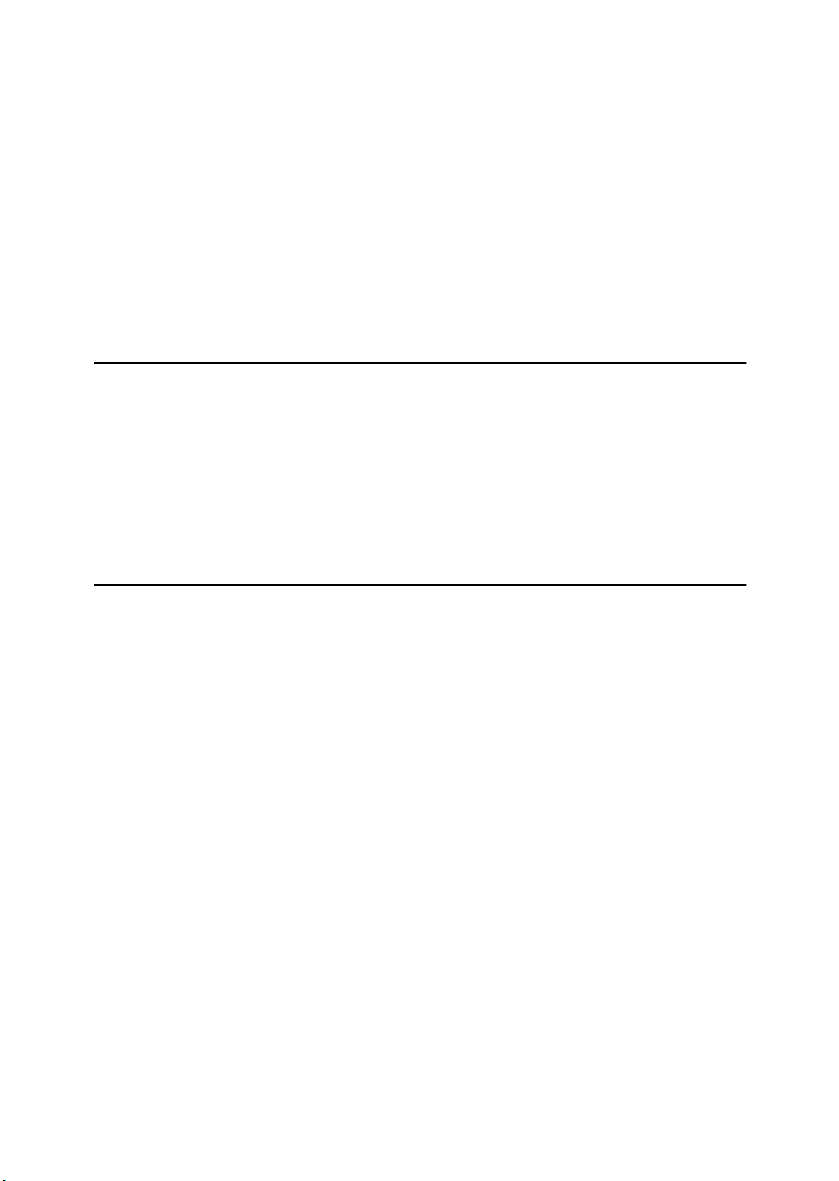
TABLE OF CONTENTS
Manuals for This Machine......................................................................................i
What You Can Do with This Machine <Color Functions/Color Adjustments>
What You Can Do with This Machine..................................................................vi
Notice......................................................................................................................1
How to Read This Manual .....................................................................................2
Machine Types .......................................................................................................3
Functions Requiring Optional Configurations....................................................4
Control Panel..........................................................................................................5
Display Panel .............................................................................................................7
1. Placing Originals
Originals .................................................................................................................9
Sizes and Weights of Recommended Originals.........................................................9
Sizes Detectable by Auto Paper Select ...................................................................11
Missing Image Area .................................................................................................12
Placing Originals..................................................................................................13
Original Orientation ..................................................................................................13
Placing Originals on the Exposure Glass.................................................................14
Placing Originals in the Auto Document Feeder ......................................................15
2. Copying
Basic Procedure...................................................................................................19
Interrupt Copy ..........................................................................................................20
Left Original Beeper .................................................................................................21
Job Preset................................................................................................................21
Copying from the Bypass Tray...........................................................................22
When copying onto OHP Transparencies or Thick Paper .......................................24
When Copying on the Back Side of the Paper.........................................................25
When copying onto envelopes.................................................................................26
Making A3, 11" ×××× 17" Full Bleed Copies ............................................................28
Color Functions ...................................................................................................29
Selecting a Color Mode............................................................................................29
Convert Colors .........................................................................................................31
Erase Color ..............................................................................................................32
Color Background ....................................................................................................32
... iii
ix
Page 12
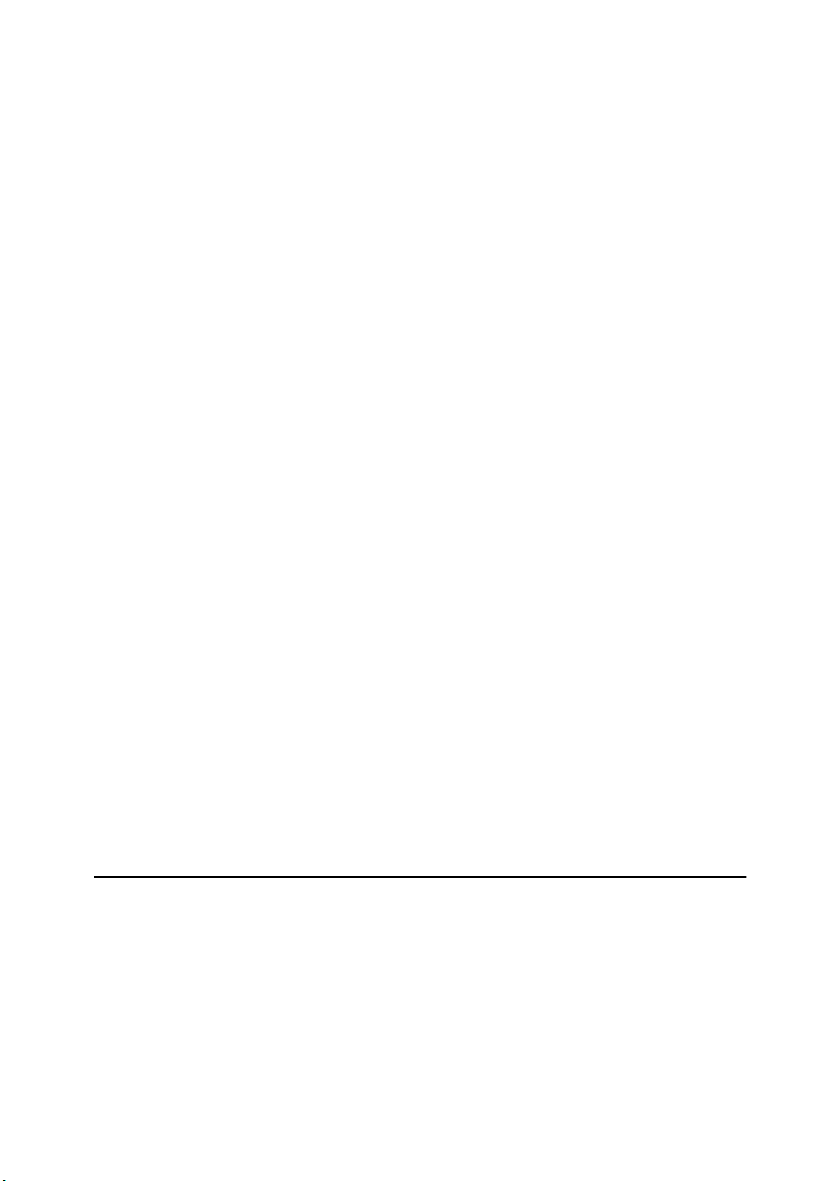
Copier Functions .................................................................................................33
Adjusting Copy Image Density.................................................................................33
Selecting the Original Type ......................................................................................34
Selecting Copy Paper ..............................................................................................35
Preset Reduce/Enlarge............................................................................................38
Zoom ........................................................................................................................39
Auto Reduce/Enlarge ...............................................................................................40
Size Magnification....................................................................................................41
Directional Magnification (%) ...................................................................................41
Directional Size Magnification (Inch)........................................................................42
Sort...........................................................................................................................43
Stack ........................................................................................................................46
Staple .......................................................................................................................47
Punch .......................................................................................................................51
Duplex ......................................................................................................................55
1 Sided Combine......................................................................................................57
2 Sided Combine......................................................................................................58
Series Copies...........................................................................................................60
Copying Book Originals............................................................................................61
Image Repeat...........................................................................................................63
Double Copies..........................................................................................................64
Centering..................................................................................................................65
Positive/Negative .....................................................................................................66
Mirror........................................................................................................................66
Erase........................................................................................................................67
Margin Adjustment ...................................................................................................69
Preset Stamp ...........................................................................................................70
User Stamp ..............................................................................................................72
Date Stamp ..............................................................................................................75
Page Numbering ......................................................................................................77
Covers......................................................................................................................81
Slip Sheets ...............................................................................................................82
Storing Data in the Document Server................................................................83
Programs ..............................................................................................................85
Storing a Program ....................................................................................................85
Changing a stored program .....................................................................................86
Deleting a Program ..................................................................................................86
Recalling a Program.................................................................................................86
3. Color Adjustment/Program
Color Adjustment.................................................................................................87
Color Balance.......................................................................................................88
Color Balance Program............................................................................................88
Image Adjustment................................................................................................90
User Color.............................................................................................................92
Adjusting Colors Based on the Selected Color ........................................................92
Mixing Colors Manually with the Number Keys........................................................94
Deleting User Colors................................................................................................94
Sampling the User Colors ........................................................................................94
x
Page 13
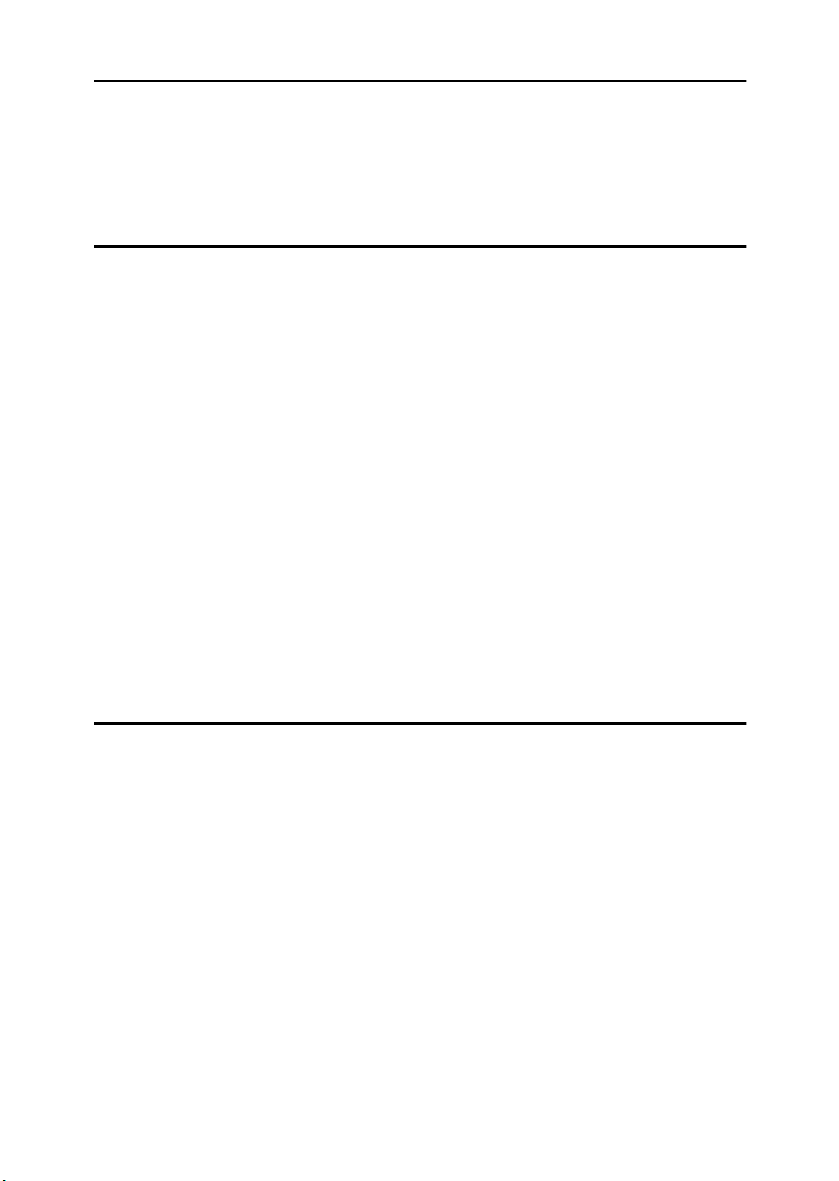
4. Troubleshooting
If Your Machine Does Not Operate As You Want..............................................95
When a Message Is Displayed.................................................................................95
If You Cannot Make Clear Copies.......................................................................97
If You Cannot Make Copies As You Want .........................................................98
When Memory Is Full .............................................................................................101
5. User Tools (Copier/Document Server Features)
User Tools Menu (Copier/Document Server Features) ..................................103
Accessing User Tools (Copier/Document Server Features)..........................110
Changing Default Settings .....................................................................................110
Exiting User Tools ..................................................................................................111
Settings You Can Change with User Tools .....................................................112
General Features 1/5..............................................................................................112
General Features
General Features
General Features
General Features
Reproduction Ratio
Reproduction Ratio
1
Edit
/2....................................................................................................................117
2
Edit
/2....................................................................................................................118
Stamp.....................................................................................................................121
Input/Output ..........................................................................................................124
Adjust Color Image.................................................................................................125
2
/5..............................................................................................113
3
/5..............................................................................................114
4
/5..............................................................................................115
5
/5..............................................................................................115
1
/2...........................................................................................116
2
/2...........................................................................................116
6. Specifications
Combination Chart.............................................................................................127
Supplementary Specifications..........................................................................128
INDEX....................................................................................................... 139
xi
Page 14
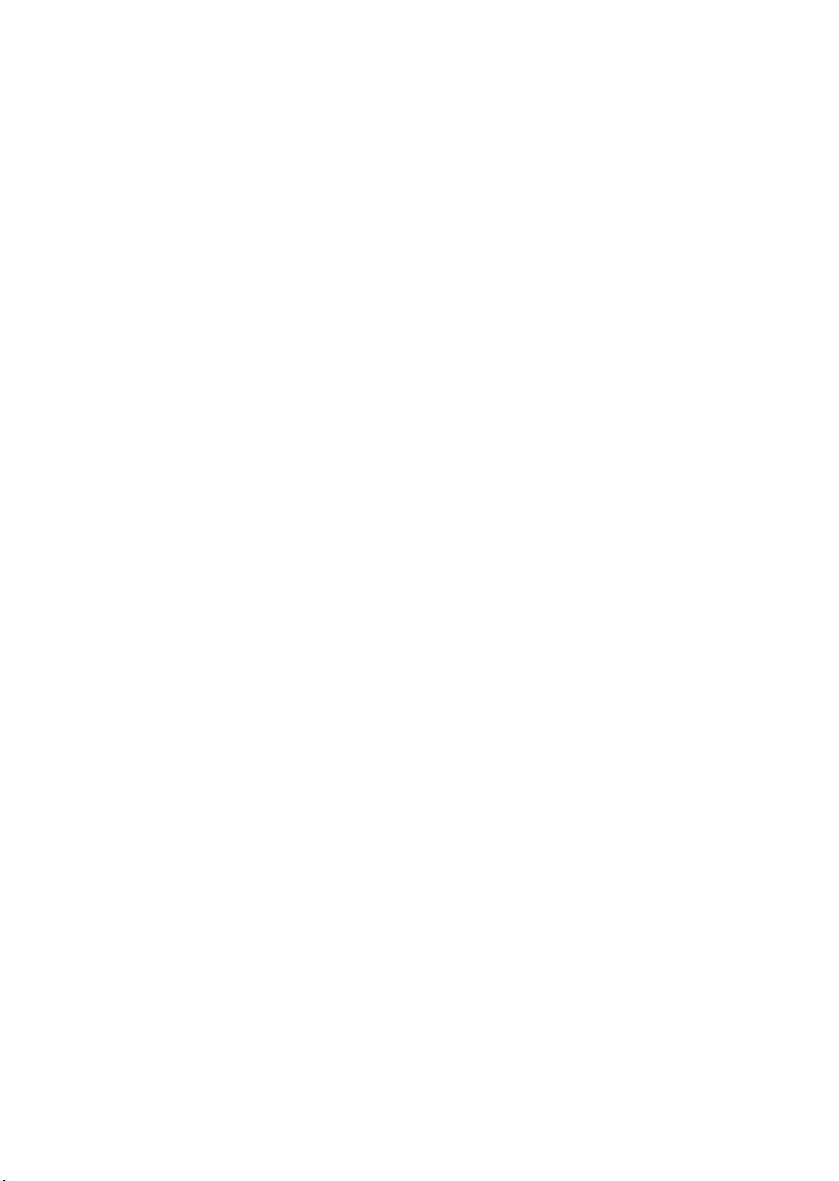
xii
Page 15
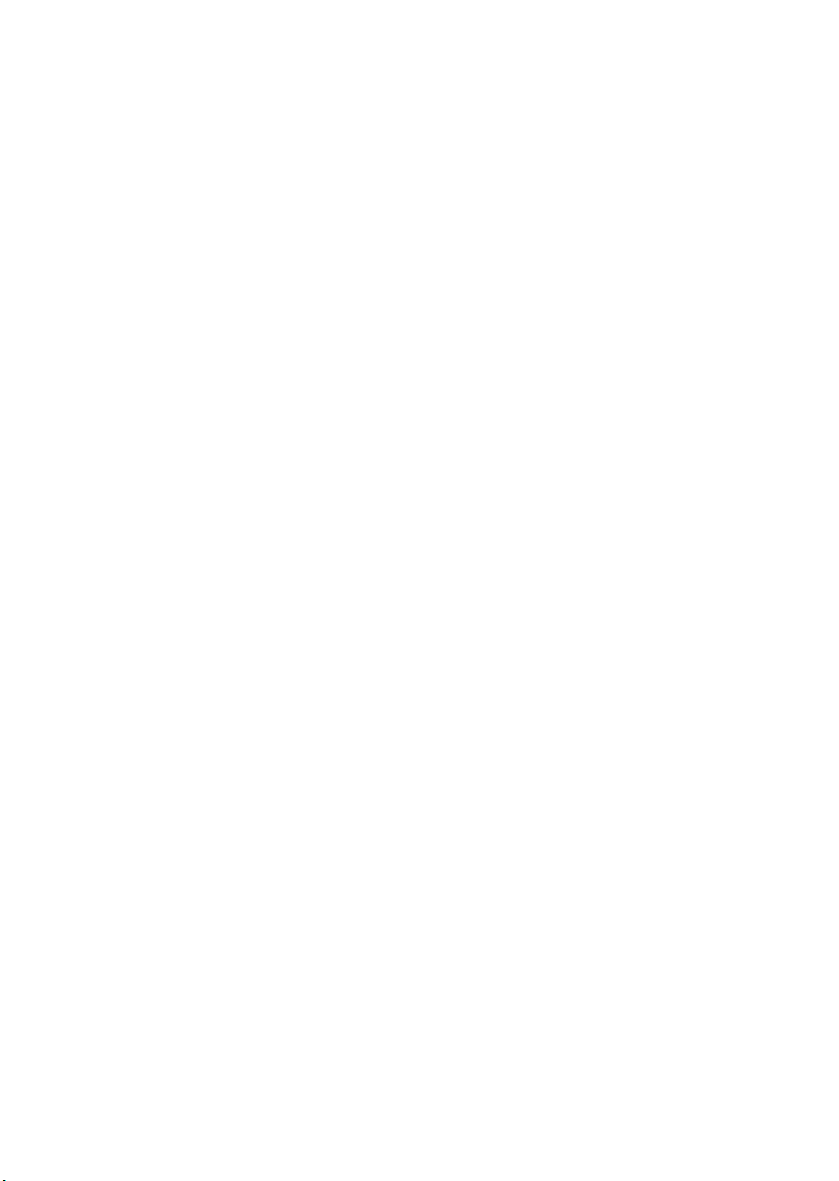
Notice
Do not copy any item for which copying is prohibited by law.
Copying the following items is generally prohibited by local law:
bank notes, revenue stamps, bonds, stock certificates, bank drafts, checks, passports, and driver's licenses.
The color samples in this manual may differ slightly from the colors of actual
copies.
This machine has a function that prevents making counterfeit bank notes. This
function may prevent originals similar to bank notes from being copied properly.
1
Page 16

How to Read This Manual
R
R
Symbols
This manual uses the following symbols:
WARNING:
This symbol indicates a potentially hazardous situation that might result in
death or serious injury if you misuse the machine by not following the instructions under this symbol. Be sure to read the instructions, all of which are included in the Safety Information section in the General Settings Guide.
CAUTION:
This symbol indicates a potentially hazardous situation that might result in minor or moderate injury or property damage that does not involve personal injury
when you misuse the machine without following the instructions under this
symbol. Be sure to read the instructions, all of which are included in the Safety
Information section in the General Settings Guide.
• WARNINGS and CAUTIONS are notes for your safety.
Important
If these instructions are not followed, paper might misfeed, originals might be
damaged, or data might be lost. Be sure to read these instructions.
Preparation
This symbol indicates prior knowledge or preparations are required before operation.
Note
This symbol indicates precautions for operation, or actions to be taken following
user error.
Limitation
This symbol indicates numerical limits, functions that cannot be used together,
or conditions in which a particular function cannot be used.
Reference
This symbol indicates where further relevant information can be found.
[]
Keys that appear on the machine's display panel.
{}
Keys built into the machine's control panel.
2
Page 17
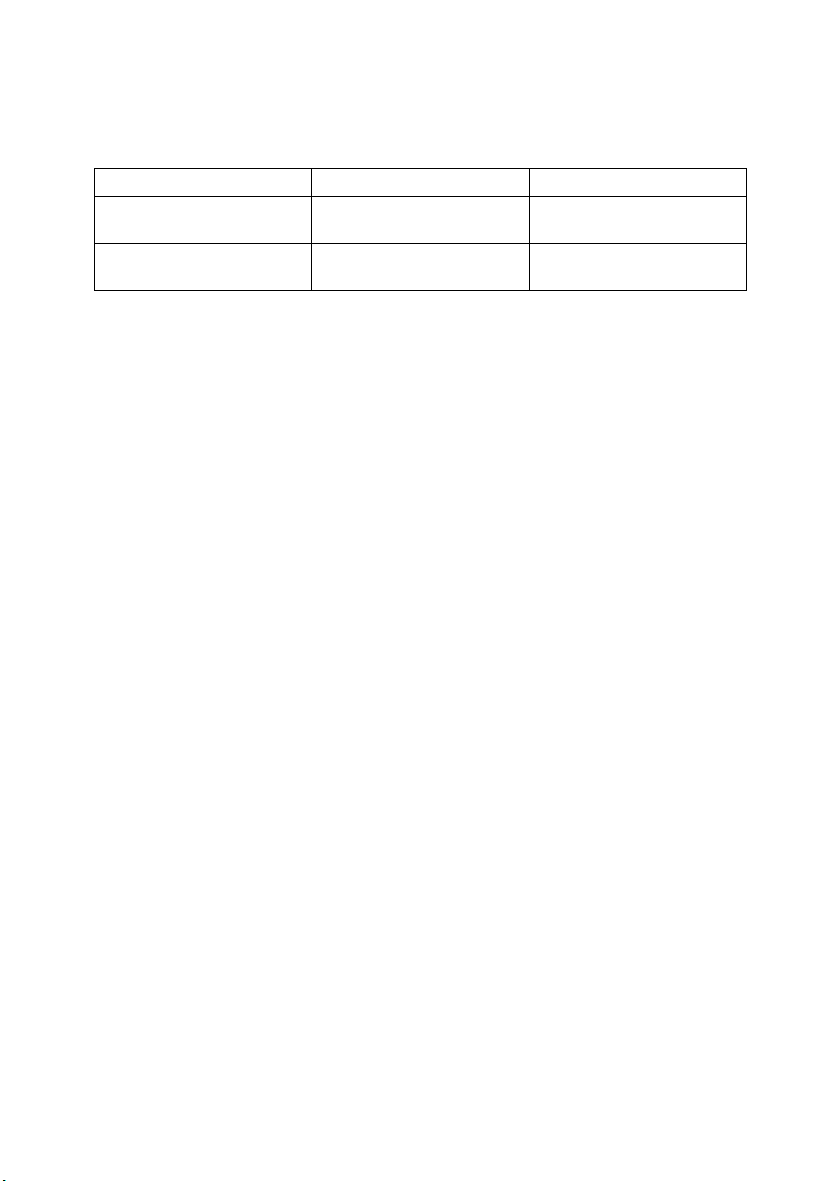
Machine Types
This machine comes in two models which vary by copy speed. To confirm which
model you have, see the inside front cover of this manual.
Type 1 Type 2
Copy speed/B&W 32 copies/minute
Copy speed/Full Color 24 copies/minute
(A4K, 8
(A4K, 8
1
/2" × 11"K)
1
/2" × 11"K)
38 copies/minute
(A4K, 81/2" × 11"K)
28 copies/minute
(A4K, 81/2" × 11"K)
3
Page 18
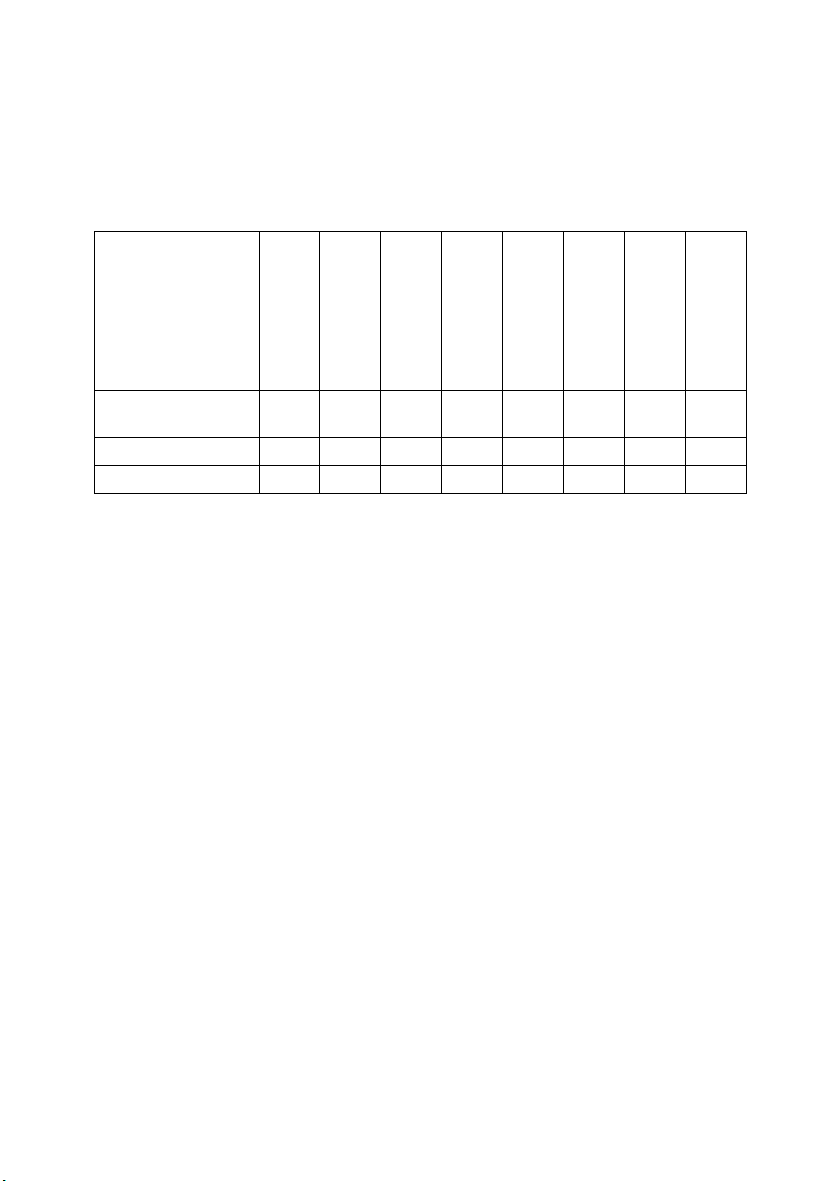
Functions Requiring Optional
Configurations
Certain functions require special machine configuration and extra options. See
the table below.
❍Required options
Function
Batch
Auto Document Feeder (ADF)
2 tray finisher
Booklet finisher
*1
The paper tray unit is required in order to install the finisher.
*1
❍❍❍
*1
SADF
Mixed Size
Shift Sort
❍❍❍ ❍
❍❍❍❍❍
Stack
Staple
Staple (Saddle Stitch)
Punch
4
Page 19
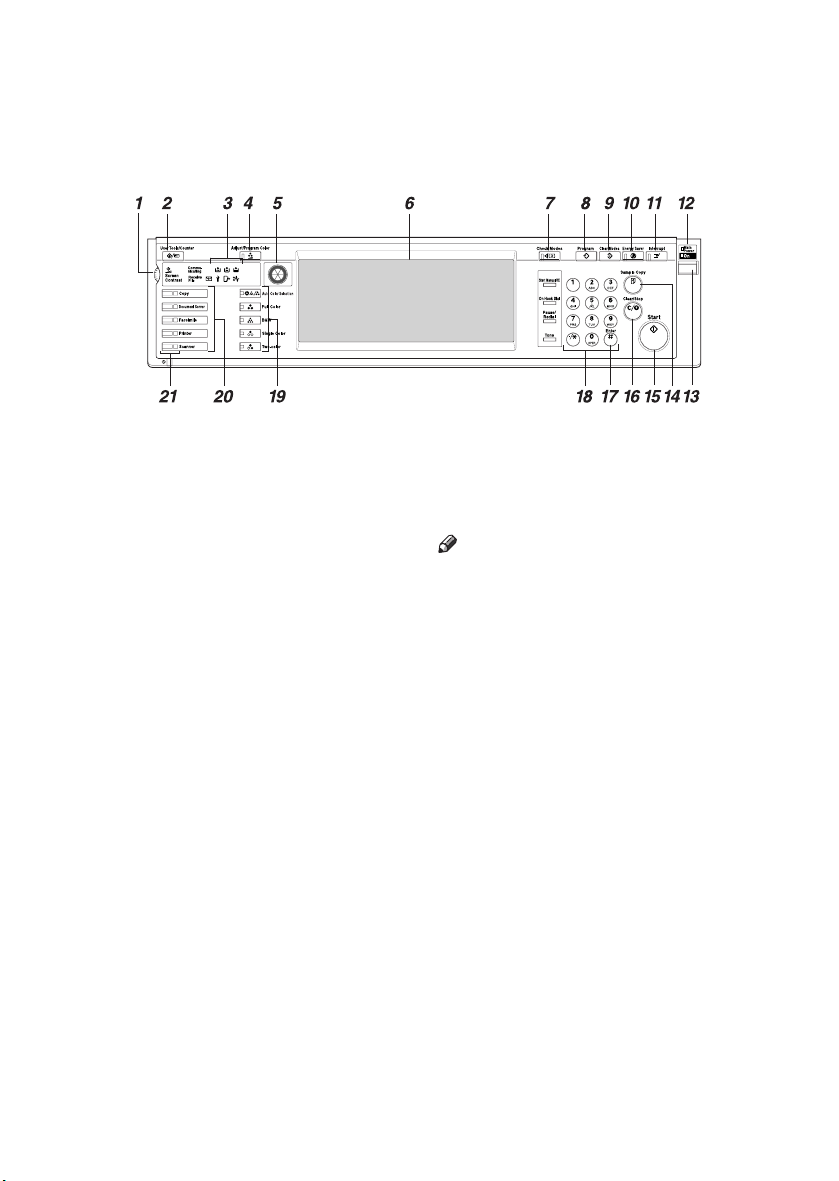
Control Panel
This illustration shows the control panel of a machine with options
fully installed.
AAE035S
1.
Screen Contrast knob
Adjusts display panel brightness.
2.
{{{{User Tools/Counter}}}} key
• User Tools
Press to change the defaults and conditions to meet your requirements.
See p.103 “User Tools (Copier/Document Server Features)”.
• Counter
Press to check or print the counter value.
See “Counter”, General Settings Guide.
• Inquiry
Press to find out where to order expendable supplies and where to call
when a malfunction occurs. You can
also print these details.
See “Inquiry”, General Settings Guide.
3.
Indicators
Display the status of the machine or indicate errors.
• d: Add Staple indicator
• D: Add Toner indicator
• B: Load Paper indicator
• L: Service Call indicator
• M: Open Cover indicator
• x: Misfeed indicator
See “Control Panel”, General Settings
Guide.
4. {
{Adjust/Program Color}}}} key
{{
Use this key to adjust and register colors.
See p.87 “Color Adjustment/Program”,
p.92 “User Color”.
Note
❒ When image quality is adjusted, the
lamp in the {{{{Adjust/Program Color}}}} key
is lit.
5.
Color Circle
Refer to this when adjusting colors. See
p.87 “Color Adjustment”.
6.
Display panel
Displays operation status, error messages, and function menus.
See “Display Panel”, General Settings
Guide.
7.
{{{{Check Modes}}}} key
Press to check the entered copy job settings.
8.
{{{{Program}}}} key
Press to register frequently used settings,
or recall registered settings. See p.85
“Programs”.
9.
{{{{Clear Modes}}}} key
Press to clear the previous copy job settings.
5
Page 20
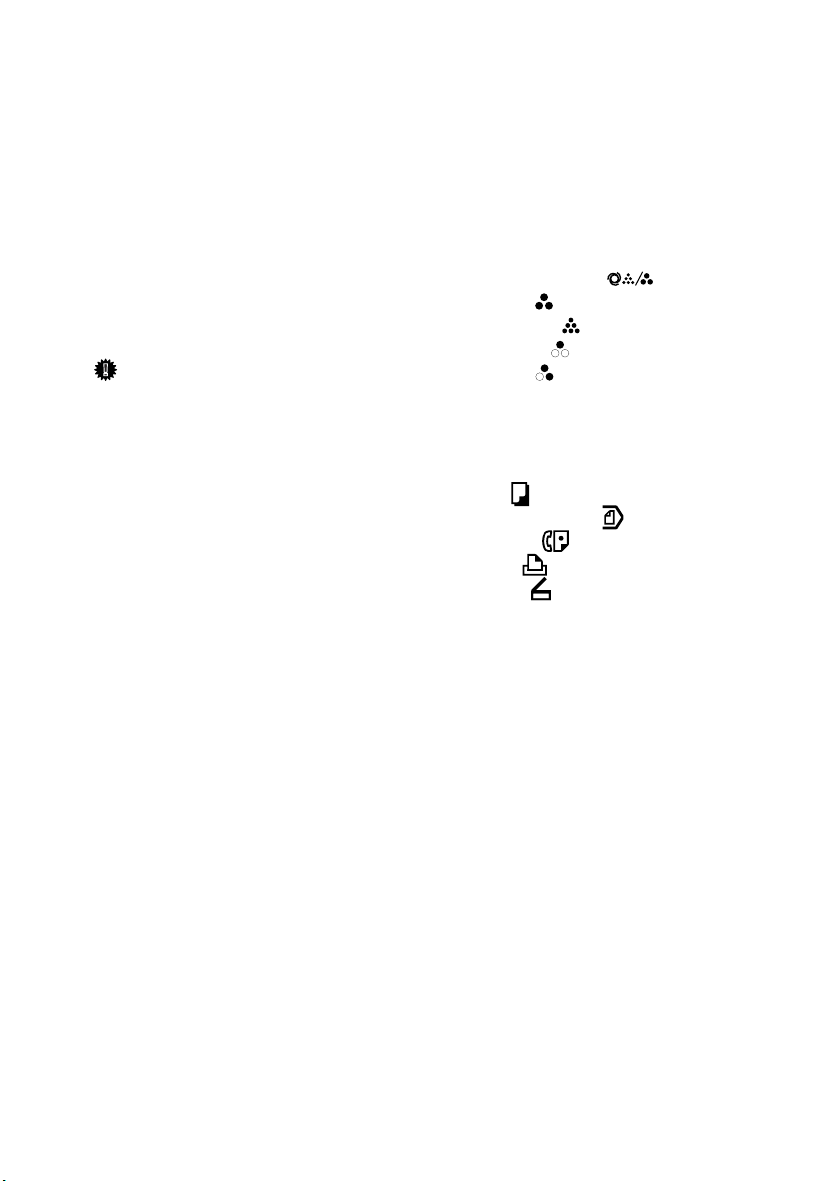
10.
{{{{Energy Saver}}}} key
Press to switch into and out of Energy
Saver mode. See “Saving Energy”, Gener-
al Settings Guide.
11. {
{Interrupt}}}} key
{{
Press interrupt a long copy job to make
copies during copying or scanning. See
p.20 “Interrupt Copy”.
12.
Main power indicator and On
indicator
The main power indicator turns on when
you turn on the main power. The On indicator lights when the power is on.
Important
❒ Do not turn off the main power
switch while the On indicator is
turning on or is flashing. The hard
disk may malfunction.
13.
Operation switch
Press to turn the power on (the On indicator turns on). To turn the power off,
press again (the On indicator turns off).
See “Turning On the Power”, General Set-
tings Guide.
14.
{{{{Sample Copy}}}} key
Press to make a single set of copies or
prints to check print quality before making multiple sets. See p.45 “Sample
copy”.
15.
{{{{Start}}}} key
Press to start copying. Press to start scanning or printing documents stored using
the Document Server function.
16.
{{{{Clear/Stop}}}} key
• Clear
Press to delete a number entered.
• Stop
Press to stop a job in progress.
17.
{{{{#}}}} key
Press to enter a numerical value.
18.
Number keys
Press to enter the number of copies and
data for a selected function.
19.
Color Selection Key (Copy
mode)
Switch keys depending on the type of
original, or the copying purpose:
{{{{Auto Color Selection}}}} :
{{{{Full Color}}}} :
{{{{Black & White}}}} :
{{{{Single Color}}}} :
{{{{Two-color}}}} :
See p.29 “Color Functions”
20.
Function keys
Press to select one of the following functions:
• Copy:
• Document Server:
• Facsimile:
• Printer:
• Scanner:
21.
Function status indicators
Display the status of the above functions:
• Green: active
• Red: interrupted
6
Page 21
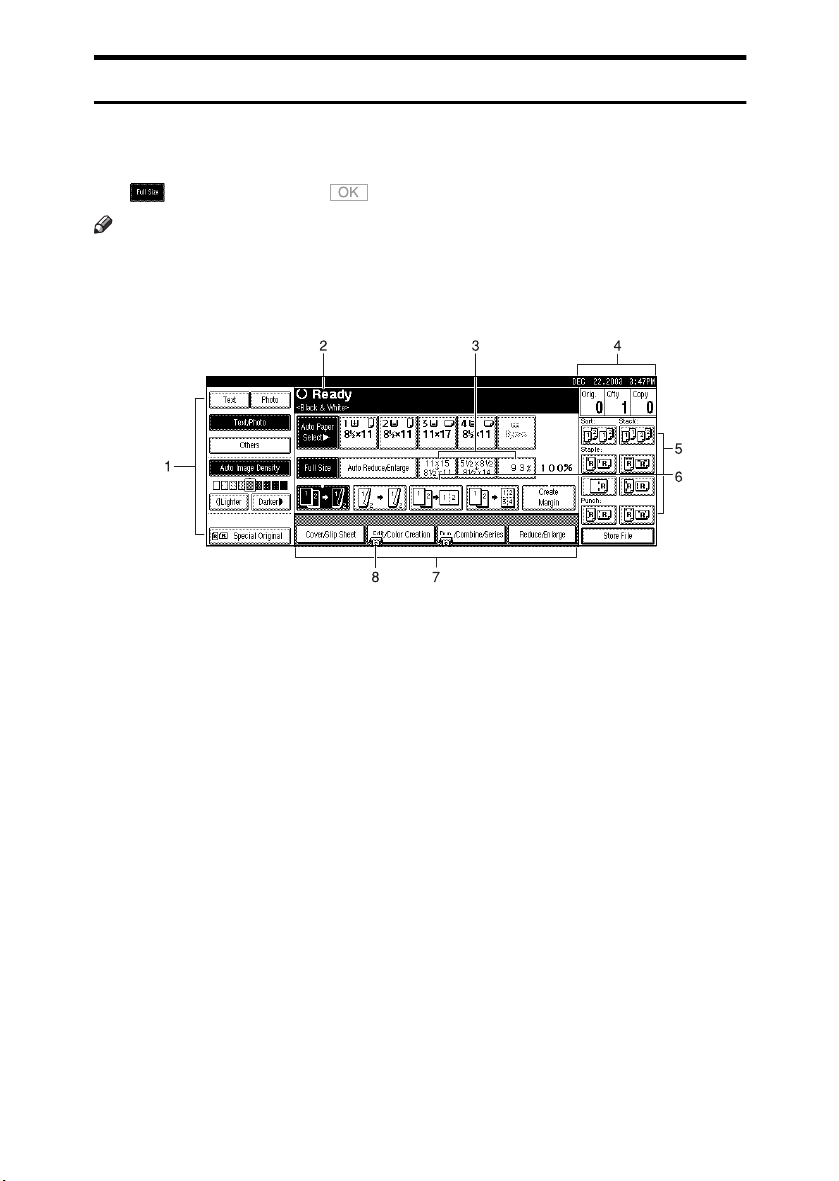
Display Panel
The function items displayed serve as selector keys. You can select or specify an
item by lightly pressing them.
When you select or specify an item on the display panel, it is highlighted like
this: . Keys appearing as cannot be used.
Note
❒ The following illustration is an example of the panel display when the booklet
finisher and 2 tray paper unit installed.
❖❖❖❖ Initial copy display
AAE038S
1.
Original function, Image Density
and Special Original function.
2.
Operational status and messages.
3.
You can register up to three fre-
quently used reduce/enlarge ratios
other than the fixed reduce/enlarge
ratios. See p.116 “Shortcut R/E”.
4.
Numbers of originals scanned
into memory, copies set, and copies
made.
5.
Sort, Stack, Staple, Punch func-
tions.
6.
Displays contents of the Shortcut
keys. You can register frequently
used functions in these keys. See
p.114 “Copy Function Key: F1-F5”.
7.
Displays available functions.
Press a function name to display its
menu. For example, press [Reduce/En-
large] to bring up the Reduce/Enlarge
menu.
8.
A clip mark indicates the currently selected function.
7
Page 22

8
Page 23
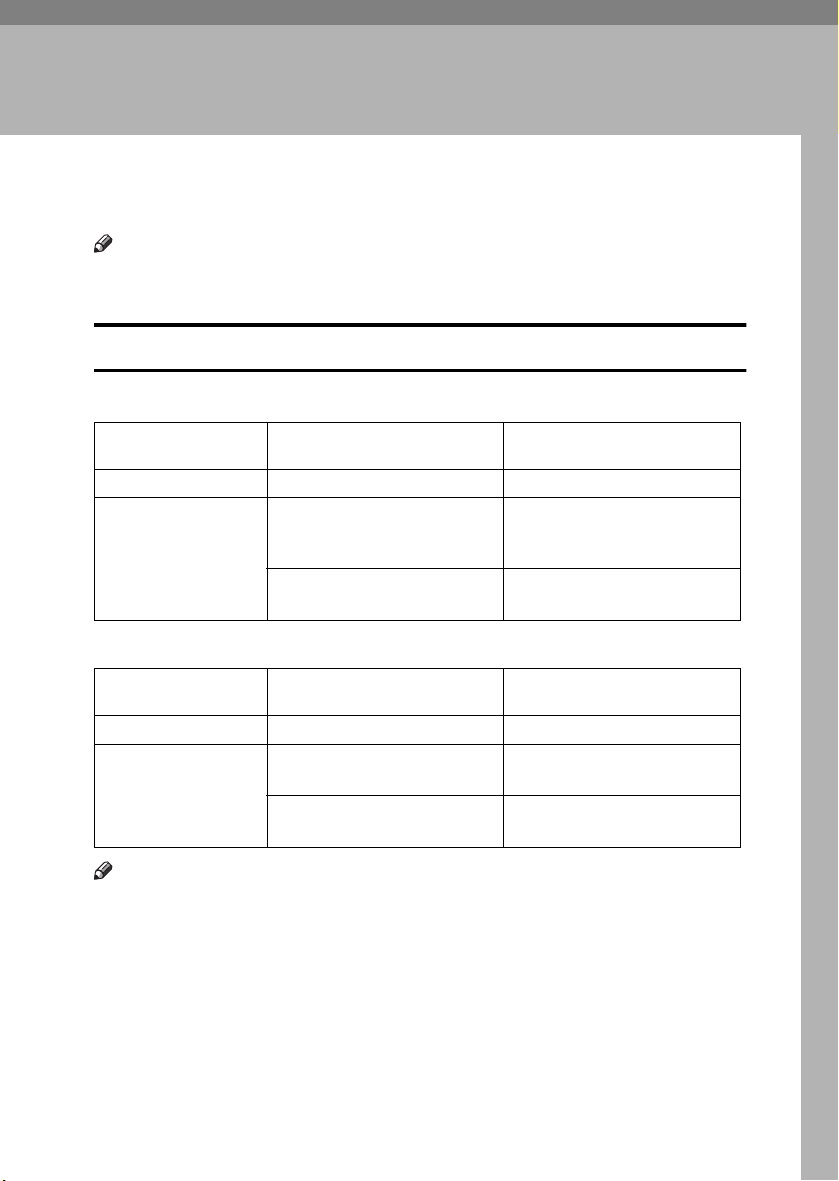
1. Placing Originals
Originals
Note
❒ Highlighter pen colors are difficult to reproduce. Depending on the color
used, they may not come out on copies, or may come out as a different color.
Sizes and Weights of Recommended Originals
❖❖❖❖ Metric version
Where original is
placed Original size Original weight
Exposure glass Up to A3 --
ADF One-sided originals:
A3L – B6 JIS (Japanese Industrial Standard)
Two-sided originals:
A3L – A5
KL
KL
40–128 g/m
52–105 g/m
2
2
❖❖❖❖ Inch version
Where original is
placed Original size Original weight
Exposure glass Up to 11" × 17" --
ADF One-sided originals:
11" × 17"L – 5
Two-sided originals:
11" × 17"L – 5
1
/2" × 81/2"
1
/2" × 81/2"
KL
KL
11–34 lb.
14–28 lb.
Note
❒ The maximum number of originals that can be placed in the ADF is about 80.
❒ The weight range for originals when using the Mixed Size function is 52–81
2
g/m
, 13.8–21.5 lb.
9
Page 24
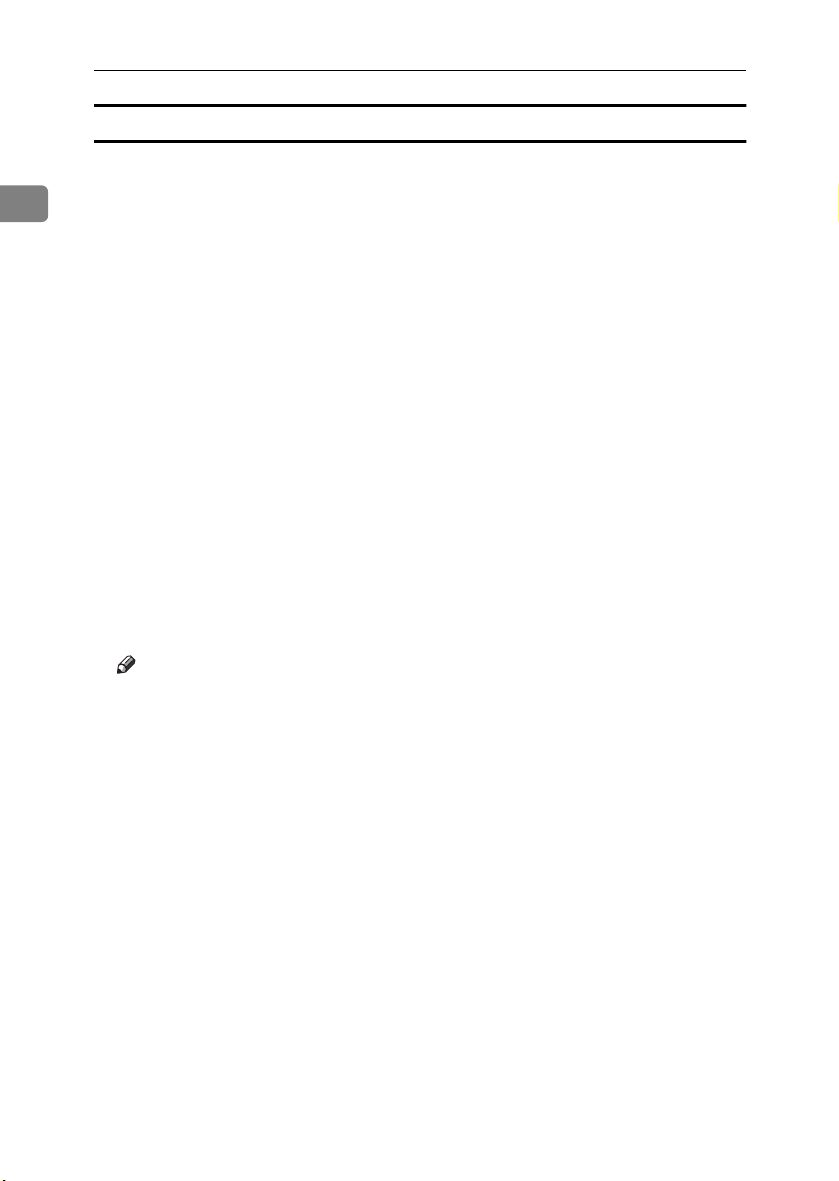
Placing Originals
Originals not recommended for the Auto Document Feeder (ADF)
Placing the following types of originals in the ADF can cause paper misfeeds or
result in damage to the originals. Place these originals on the exposure glass in-
1
stead.
• Originals other than those specified on p.9 “Sizes and Weights of Recommended Originals”.
• Stapled or clipped originals
• Perforated or torn originals
• Curled, folded, or creased originals
• Pasted originals
• Originals with any kind of coating, such as thermal fax paper, art paper, alu-
minum foil, carbon paper, or conductive paper
• Originals with perforated lines
• Originals with indexes, tags, or other projecting parts
• Sticky originals such as translucent paper
• Thin originals that have low stiffness
• Thick originals such as postcards
• Originals of inappropriate weight
• Bound originals such as books
• Transparent originals such as OHP transparencies or translucent paper
10
Note
❒ The original might become dirty if it is written on with a pencil or a similar
instrument.
Page 25
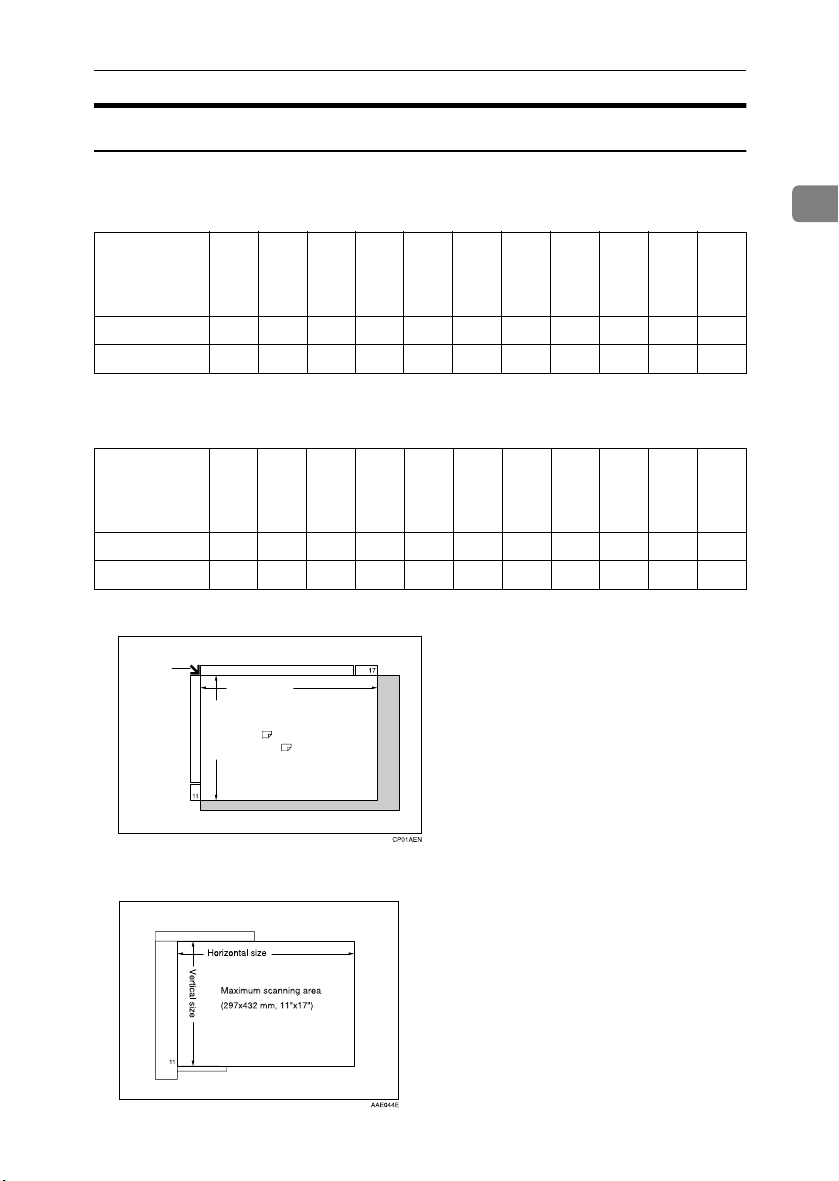
Sizes Detectable by Auto Paper Select
❍ : Detectable size × : Undetectable size
Originals
❖❖❖❖ Metric version
Size A3LB4
Location of the
LA4KL
JIS
A5KLB6
JIS
KL
JIS
L
K
11" ×
17"
L
B5
original
Exposure glass
ADF
*1
The machine cannot detect two-sided originals of B6 JIS size.
❍❍❍❍ ЧЧЧЧЧЧ❍
❍❍❍❍❍❍
*1
❖❖❖❖ Inch version
Size A3LB4
Location of the
original
Exposure glass
ADF
LA4KL
JIS
ЧЧЧЧЧ❍❍❍ ×××
❍ × ❍ ××❍❍❍ ×××
B5
JIS
L
K
A5KL11" ×
17"
L
8
×
14"
L
❖❖❖❖ Exposure glass
Positioning
mark
Horizontal size
Vertical size
Maximum scanning area
A3 (297x420mm)
11"x17" (279x432mm)
1
8
×
14"
L
/2"
81/2"
×
11"
KL
51/2"
×
1
/2"
8
KL
8
×
13"
L
❍ × ❍ × ❍
1
/2"
81/2"
×
11"
KL
51/2"
×
1
/2"
8
KL
8
×
13"
L
1
/2"
10" ×
14"
L
1
1
/2"
❖❖❖❖ ADF
11
Page 26
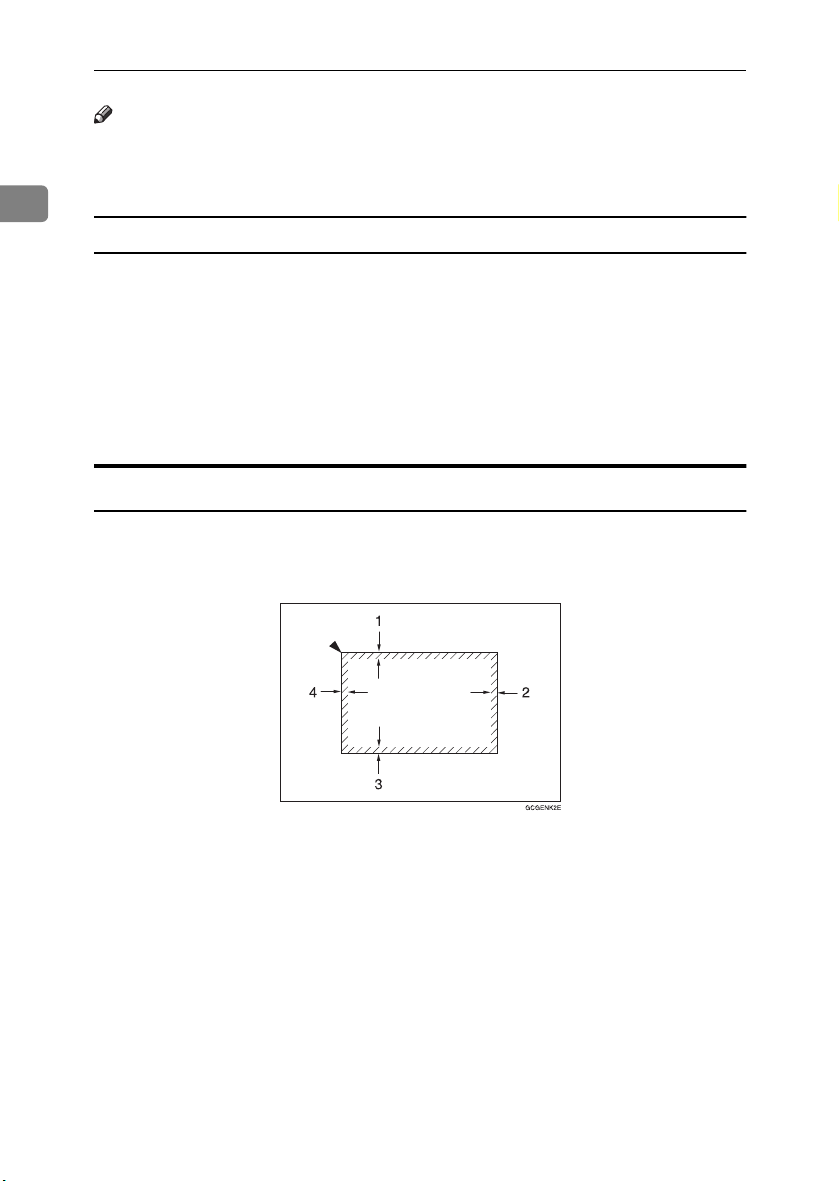
Placing Originals
Note
❒ When copying custom size originals, make sure you specify the size of the
originals. If not, the image may not be copied properly. See p.17 “Placing custom size originals”.
1
Sizes difficult to detect
It is difficult for the machine to automatically detect the sizes of the following
types of originals, so select the paper size manually.
• Originals with indexes, tags, or other protrusions
• Transparent originals such as OHP transparencies or translucent paper
• Text or picture dense original
• Originals containing solid images
• Originals containing solid images around their edges
Missing Image Area
Even if you correctly place originals in the ADF or on the exposure glass, margins of a few millimeters on all four sides of the original might not be copied.
12
1.
0.5 - 4.0 mm, 0"- 0.16"
2.
0.5 - 6.0 mm, 0"- 0.24"
3.
0.5 - 4.0 mm, 0"- 0.16"
4.
1.5 - 5.0 mm, 0.06"- 0.20"
Page 27
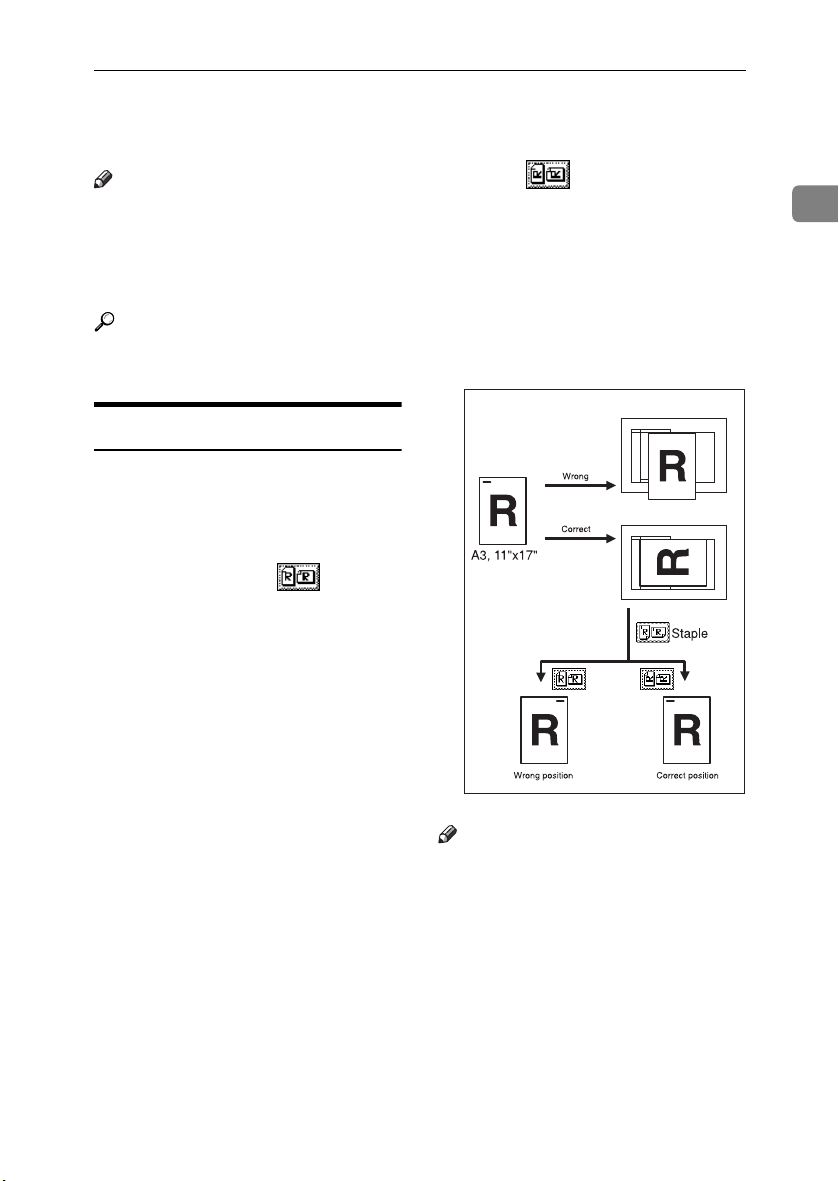
Placing Originals
Placing Originals
Note
❒
Place originals only when all correction fluid and ink has completely dried. Not taking this precaution
could dirty the exposure glass, thus
resulting in blemished copies.
Reference
For original sizes you can set, see
p.9 “Originals”.
Original Orientation
This function is useful for copying
torn originals or large originals.
You can set the original orientation in
the following ways.
❖❖❖❖ Standard orientation
Select this function when original
orientation is the same as copy paper orientation.
❖❖❖❖ 90°°°° turn
Use this to copy A3K, B4 JISKor
11" × 17"K size originals. The machine rotates the copy image by
90°. This is useful for copying large
originals using the Staple, Duplex,
Combine, or Stamp functions.
For example, to copy A3Kor 11"
17"K originals with the Staple
function selected:
1
×
AAE043S
Note
❒ It is recommended that you use the
Original Orientation function with
the Auto Paper Select or Preset Reduce/Enlarge function.
13
Page 28
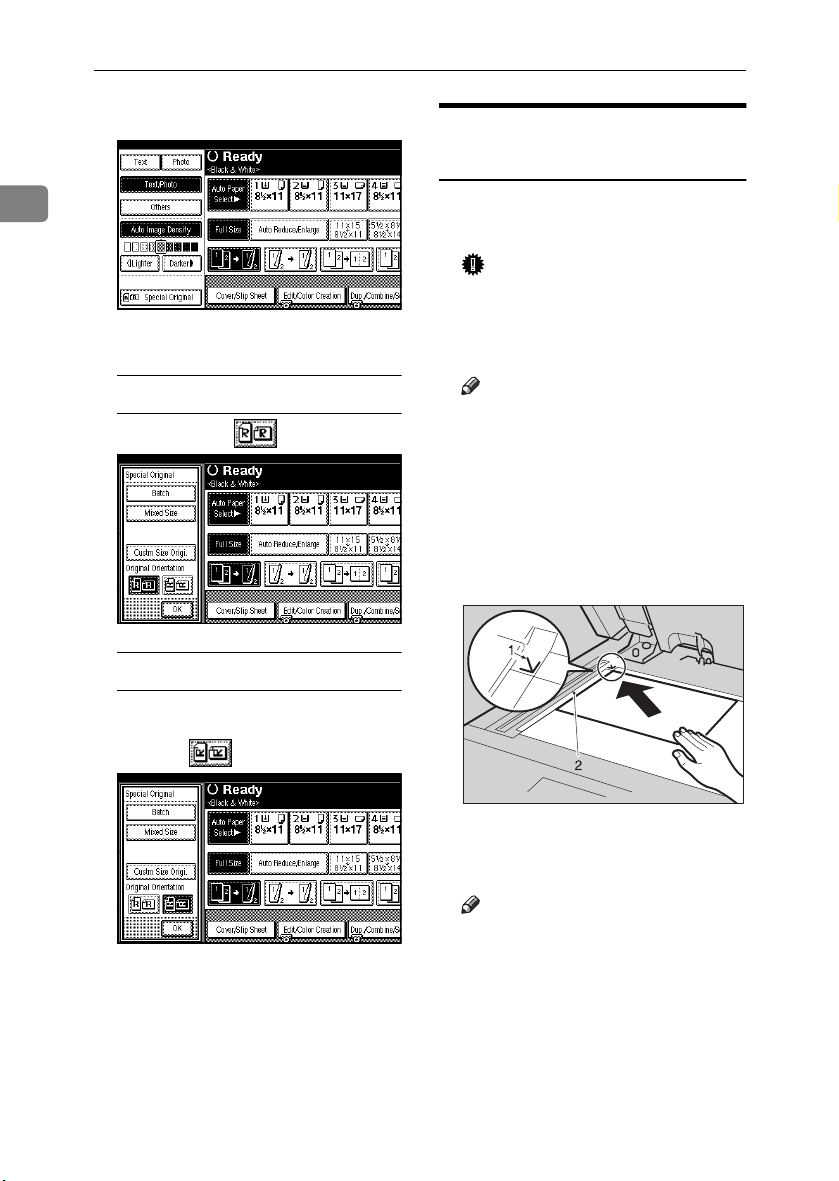
Placing Originals
Press [Special Original].
AAAA
Placing Originals on the
Exposure Glass
1
Select the original orientation.
BBBB
Standard orientation
A Make sure is selected.
90° turn
A Place the original in the land-
scape orientation, and then
press .
Lift the exposure glass cover or
AAAA
the ADF.
Important
❒ Do not lift the exposure glass
cover or the ADF forcefully.
Otherwise, the ADF cover
might open or be damaged.
Note
❒ Be sure to lift the exposure glass
cover or ADF more than 30°.
Otherwise, the size of the original might not be detected correctly.
Place the original face down on
BBBB
the exposure glass. It should be
aligned with the rear left corner.
14
Press [OK].
CCCC
1.
Positioning mark
2.
Scale
Note
❒ Start with the first page to be
copied.
Lower the exposure glass cover or
CCCC
ADF.
ZLFH140E
Page 29
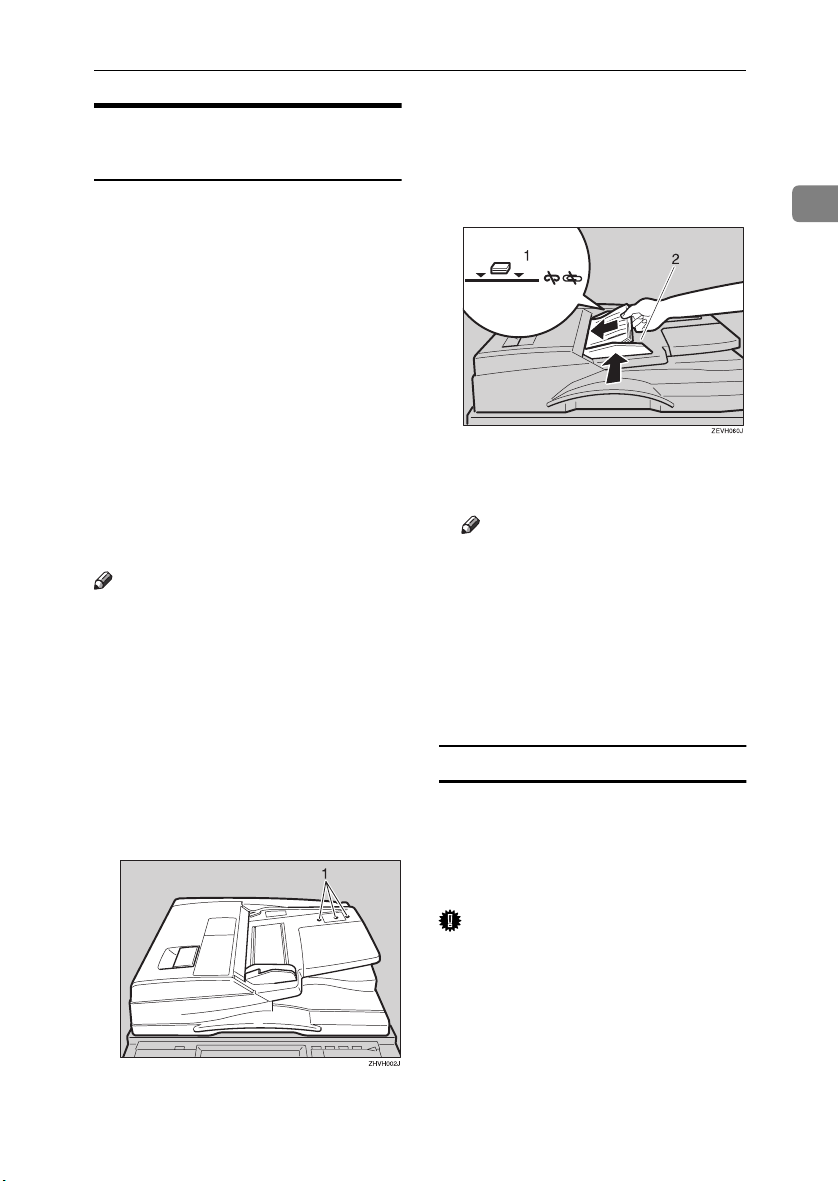
Placing Originals in the Auto
Document Feeder
Settings should be made accordingly
in the following situations:
❖❖❖❖ When placing originals consisting of
more than 80 pages:
p.15 “Batch”
❖❖❖❖ When placing originals one by one:
p.16 “SADF”
❖❖❖❖ When placing originals of the same
width but different sizes:
p.17 “Placing originals of mixed
sizes”
❖❖❖❖ When placing custom size originals:
p.17 “Placing custom size originals”
Note
❒ Do not stack originals above the
limit mark on the side guide of the
ADF.
❒ The last page should be on the bot-
tom.
Do not place objects on the sensors
❒
or cover them with your hands, or
the original size may not be detected properly. Also, do not place anything on the exposure glass cover as
this could cause a malfunction.
Placing Originals
Set the document guide to the
AAAA
original size.
Place the aligned originals face
BBBB
up into the ADF.
1.
Limit mark
2.
Document guide
Note
❒ Straighten any curls in the orig-
inals before placing them in the
ADF.
❒ To prevent multiple sheets from
being fed at once, fan the originals before placing them in the
ADF.
❒ Place the originals squarely.
Batch
The Batch mode enables you to copy
originals of more than 80 pages as a
single document, even if you place
the originals into the ADF in installments.
1
1.
Sensors
Important
❒ Place special originals, such as
translucent paper, one by one.
15
Page 30

Placing Originals
Press [Special Original].
AAAA
1
Press [Batch], and then press [OK].
BBBB
Note
❒ If [SADF] is displayed, change
the settings. See p.124 “Switch
to Batch (SADF)”.
Place the first installment of the
CCCC
originals, and then press the
{{{{Start}}}} key.
After the originals has been fed,
DDDD
place the next installments.
When the Sort, Combine, or Du-
EEEE
plex function is set, press the {{{{#}}}}
key after all originals have been
scanned.
Press the {{{{Start}}}} key.
FFFF
SADF
In SADF mode, even when an original is placed one page at a time into
the ADF, each page is automatically
fed as it is placed.
Preparation
To use the SADF function, set the
User Tools (Copier/Document
Server Features) such that [
displayed when you press [
]. See p.124 “Switch to Batch
Original
(SADF)”.
SADF
Special
] is
Reference
For related default settings, see
p.116 “Shortcut R/E”.
Press [Special Original].
AAAA
Press [SADF], and then press [OK].
BBBB
Place one page of an original, and
CCCC
then press the {{{{Start}}}} key.
When the machine instructs you
DDDD
to place another original, place
the next page.
The second and subsequent pages
will feed in automatically without
a need to press the {{{{Start}}}} key.
Note
❒ When the Sort, Combine or Du-
plex function is set, press the
{{{{#}}}} key after all originals have
been scanned.
❒ In SADF mode, an original must
be set within a specified time after the previous original has
been fed. You can adjust this
time from 3 seconds to 99 in 1
second increments. See p.124
“SADF Auto Reset”.
16
Page 31

Placing originals of mixed sizes
When placing different size originals
of the same width in the ADF together, the machine automatically checks
the sizes of the originals and makes
copies.
Placing Originals
Align the rear and left edges of
CCCC
the originals as shown.
1
X14
11X17
2
1
Note
❒ When placing same width origi-
nals of different sizes in the ADF
and making copies without using
the Mixed size function, parts of
the original image might not be
copied, or the paper might jam.
❒ Copy speed and scanning speed
may slow down.
❒ You can place originals of two dif-
ferent sizes at once.
❒ Sizes of originals that can be
placed together using this function
are as follows:
Metric
version
Inch
version
Press [Special Original].
AAAA
A3L, B4 JIS L, A4KL, B5
KL
JIS
11" × 17"L, 81/2" × 14"L,
1
8
/2" × 11"
KL
CP19AN
1.
Place the originals into the ADF
2.
Vertical size
Adjust the guide to the size of the
DDDD
widest original.
Place the aligned originals face
EEEE
up in the ADF.
Press the {{{{Start}}}} key.
FFFF
Placing custom size originals
When placing custom size originals in
the ADF, specify the size of the originals.
Note
❒ Paper with a vertical size of 128–
297 mm (5.1"–11.6") and a horizontal size of 128–432 mm (5.1"–17")
can be placed with this function.
Press [Special Original].
AAAA
Press [Mixed Size], and then press
BBBB
[OK].
Press [Custm Size Origi.].
BBBB
17
Page 32

Placing Originals
Enter the horizontal size of the
CCCC
original using the number keys,
and then press [#].
1
Note
❒ If you make a mistake, press
[Clear] or the {{{{Clear/Stop}}}} key,
and then enter the value again.
Enter the vertical size of the origi-
DDDD
nal using the number keys, and
then press [#].
Press [OK].
EEEE
Place the originals, and then press
FFFF
the {{{{Start}}}} key.
18
Page 33

Basic Procedure
2. Copying
When the machine is set for user
AAAA
codes, enter a user code (up to
eight digits) using the number
keys, and then press the {{{{#}}}} key.
The machine is now ready to copy.
Reference
For users codes, see “Key Operator Tools” , General Settings
Guide.
Make sure "dddd Ready" is shown
BBBB
on the display.
If any other function is displayed,
press the {{{{Copy}}}} key.
Initial copy display
❖❖❖❖
Make sure no previous settings
CCCC
remain.
Note
❒ When there are previous set-
tings remaining, press the {{{{Clear
Modes}}}} key before entering your
settings.
Place the originals.
DDDD
Note
❒ The maximum copy quantity
that can be set is between 1 and
999.
Press the {{{{Start}}}} key.
GGGG
Copying starts.
Note
❒ When placing originals on the
exposure glass, press the {{{{# }}}}
key after all the originals are
scanned.
❒ Copies are delivered face down.
----How to operate
To stop the machine during a multi-
❖❖❖❖
copy run
Press the {{{{Clear/Stop}}}} key.
To return the machine to the initial
❖❖❖❖
condition after copying
Press the {{{{Clear Modes}}}} key.
When clearing entered values
❖❖❖❖
Press the {{{{Clear/Stop}}}} key or [
on the display.
To check the settings
❖❖❖❖
Press the {{{{Check Modes}}}} key.
Clear
]
Reference
p.13 “Placing Originals”
Make the necessary settings.
EEEE
Enter the required number of cop-
FFFF
ies using the number keys.
19
Page 34

Copying
Interrupt Copy
Use this function to interrupt a long
copy job to make urgently needed
copies.
Limitation
2
❒ You cannot use Interrupt Copy
when fax originals are being
scanned.
Press the {{{{Interrupt}}}} key.
AAAA
The Interrupt indicator lights.
When scanning is interrupted
A Remove the originals that were
being copied, and then place
the originals you want to copy.
B Press the {{{{Start}}}} key.
Copying starts.
C When copying is complete, re-
move the originals and copies.
D Press the {{{{Interrupt}}}} key again.
The Interrupt indicator turns
off.
E When the display prompts you
to do so, place the former set of
originals again.
F Press the {{{{Start}}}} key.
When the machine continues
copying
A Place the originals you want to
copy.
B Press the {{{{Start}}}} key.
The machine stops the previous
job and starts copying the new
originals.
C When copying is complete, re-
move originals and copies.
D Press the {{{{Interrupt}}}} key again.
The Interrupt indicator goes
out.
The previous copy job's settings
are restored and the machine
continues copying from where
it left off.
20
Note
❒ The previous copy job's set-
tings are restored and the
machine continues copying
from where it left off.
Page 35

Left Original Beeper
The beeper sounds and an error message is displayed if you leave originals on the exposure glass after
copying.
Note
❒
See
p.114 “Tone: Original remains”.
Job Preset
You can make settings for the next
copy job while copying is in progress.
If a long copy job is in progress and
you do not want to wait for it to finish,
you can use this function to make settings for the next copy job in advance.
When the current copy job finishes,
the next job begins automatically.
Basic Procedure
Press [To "Printing"].
DDDD
Returns to the initial copy display.
After the current copy job, the next
job starts automatically.
Note
❒ You can switch the display to
the current copy job by pressing
[To "Printing"]. You can switch
the display to the preset job by
pressing [To "Reserving"].
2
Press [Next Job] when "
AAAA
displayed.
Make settings for the next copy
BBBB
job.
Place the originals in the ADF,
CCCC
and then press the {{{{Start}}}} key.
All originals are scanned.
Copying
" is
21
Page 36

Copying
Copying from the Bypass Tray
Use the bypass tray to copy onto special paper such as OHP transparencies, thick paper, thin paper, and copy
paper that cannot be loaded in the paper trays.
2
Preparation
When copying from the bypass
tray, select [1 Sided] for copying in
[Dup./Combine/Series] (for example
[1 Sided] → [1 Sided].)
❒ When copying onto OHP transpar-
encies or paper heavier than 128
2
(about 34 lb.), you need to
g/m
specify the paper type. See p.24
“When copying onto OHP Transparencies or Thick Paper”.
❒ You must specify the paper size
when using paper (tracing paper,
etc.) of less than 59g/m
2
thickness.
❒ The maximum number of sheets
you can load at one time depends
Note
❒ The machine can automatically de-
tect the following sizes as standard
size copy paper:
Metric
version
Inch
version
A3L, A4L, A5L, B4 JISL,
B5 JISL, B6 JIS
11" × 17"L, 81/2" × 11"L,
1
5
/2" × 81/2"
L
L
❒ Select the paper size when making
horizontal copies.
❒ If you use non-standard size copy
paper or special paper, you should
input its vertical and horizontal dimensions directly. See p.17 “Plac-
on paper type. The maximum
number of sheets should not exceed the upper limit.
❒ Some kinds of envelopes might
cause misfeed and wrinkle. If this
happens, push down the fusing
unit's green lever. See p.26 “When
copying onto envelopes”. Also, be
sure to place the front face of the
envelope downward.
❒ Paper of 433 mm in length, or larg-
er, is likely to jam, crease, or not
feed in properly.
Open the bypass tray.
AAAA
ing custom size originals”. The
sizes you can input are as follows:
Metric
version
Inch
version
• Vertical: 90.0 – 305.0 mm
• Horizontal: 148.0 – 457.2
mm
• Vertical: 3.55" – 12.00"
• Horizontal: 5.83" – 18.00"
22
ZKVH120J
Page 37

Insert the paper with the side you
BBBB
want to copy facing up until you
hear the beep, and align the paper
guide to the paper size.
1: Extender
Important
❒ If the guides are not flush
against the copy paper, image
skewing or misfeeds might occur.
Note
❒ Do not stack paper over the lim-
it mark, if you do image skewing or misfeeds might occur.
❒ Swing out the extender to sup-
port paper sizes larger than
A4L, 8
❒ Fan paper to get air between the
sheets and avoid multi-sheet
feeds.
1
/2" × 11"L.
Copying from the Bypass Tray
When copying onto standard size
paper
A Press the {{{{#}}}} key.
The "Bypass Tray Paper" screen
is displayed.
B Press [Select Size].
2
ZKVH130J
C Select the paper size.
D Press [OK] twice.
When copying onto custom size
paper
A Press the {{{{#}}}} key.
B Press [Custom Size].
Select the paper type and size.
CCCC
Note
❒ When copying onto OHP trans-
parencies or thick paper, see
p.24 “When copying onto OHP
Transparencies or Thick Paper”.
❒ When copying on the back side
of paper, see p.25 “When Copying on the Back Side of the Paper”.
C Enter the vertical size of the pa-
per using the number keys,
and then press [#].
23
Page 38

Copying
D Enter the horizontal size of the
paper using the number keys,
and then press [#].
Note
❒ If [Horiz] is not highlighted,
press [Horiz].
2
❒ To register the custom size
entered, press [Program], and
then press [Exit].
E Press [OK].
Place the originals, and then press
DDDD
the {{{{Start}}}} key.
Note
❒ When the Sort function is set,
press the {{{{#}}}} key after all originals have been scanned.
When your copy job is finished,
EEEE
press the {{{{Clear Modes}}}} key to
clear the settings.
When copying onto OHP
Transparencies or Thick Paper
To make copies onto OHP transparencies or thick paper, you need to
specify the paper type and size. See
p.23 “When copying onto standard
size paper”, p.23 “When copying onto
custom size paper”.
Important
❒ We recommend you use OHP
transpare ncies m ade by this manufacturer.
Note
❒ Paper will be delivered to external
tray when copying onto OHP
transparencies or thick paper from
the bypass tray, even if you have
specified not to use the external
tray as the output tray.
Open the bypass tray, and then
AAAA
adjust the guides to the paper
size.
Gently insert the OHP transpar-
BBBB
encies or thick paper face up until
the beeper sounds.
Important
❒ When copying onto OHP trans-
parencies, make sure that the
cut positions are set properly.
❒ To avoid paper misfeeds, fan
the paper before loading it in
the tray.
24
Press the {{{{#}}}} key.
CCCC
Page 39

Select [OHP Sheet] or [Thick Paper].
DDDD
Copying from the Bypass Tray
When Copying on the Back
Side of the Paper
Using the bypass tray, you can make
copies on the back of paper which has
already been copied on the other side.
Select the paper size.
EEEE
Press [OK] twice.
FFFF
Place the originals, and then press
GGGG
the {{{{Start}}}} key.
Important
❒ When copying onto OHP trans-
parencies, remove copied sheets
one by one.
When your copy job is finished,
HHHH
press the {{{{Clear Modes}}}} key to
clear the settings.
Note
❒ Do not use paper that has already
been copied onto by other equipment.
❒ Copies made on the back side of
the paper should be originals with
very little image area, such as text
originals.
❒ If the paper is curled, straighten it
out, and then insert it. If the paper
is not straightened out, it can cause
paper jams.
----Original and paper
orientations
Pay attention to the orientation of paper and originals.
❖❖❖❖ Top to top
2
25
Page 40

Copying
❖❖❖❖ Top to bottom
When copying onto envelopes
Note
❒ When placing an original on the
exposure glass, place the original
with the bottom line aligned to the
2
Open the bypass tray, and then
AAAA
adjust the guides to the paper
size.
Gently insert the copied paper
BBBB
with the side you want to copy
face up until the beeper sounds.
Press the {{{{#}}}} key.
CCCC
Select the paper size.
DDDD
left scale.
❒ When placing originals in the
ADF, place the originals with the
bottom line inserted in the ADF.
❒ When inserting envelopes, be sure
to unfold the flaps and position
them opposite to the paper feed direction.
AAE014S
Reference
For more information about supported size of envelope, see “Rec-
ommended Paper Sizes and
Types”, General Settings Guide.
26
Select [Plain: Dup.Back] or [Thick:
EEEE
Dup.Back].
Press [OK] twice.
FFFF
Place the originals, and then press
GGGG
the {{{{Start}}}} key.
Open the bypass tray, and then
AAAA
insert the envelopes with the side
you want to copy face up until the
beeper sounds.
Align the paper guide to the enve-
BBBB
lope side.
Press the {{{{#}}}} key.
CCCC
Select the paper size, and then se-
DDDD
lect [Thick Paper] for the paper
type.
Press [OK].
EEEE
Page 41

Place the originals, and then press
FFFF
the {{{{Start}}}} key.
When your copy job is finished,
GGGG
press the {{{{Clear Modes}}}} key to
clear the settings.
Copying from the Bypass Tray
2
27
Page 42

Copying
Making A3, 11" ×××× 17" Full Bleed Copies
You can make A3, 11" × 17" full bleed copies with 12" × 18" paper. This is useful
for making A3, 11" × 17" size copies with a colored background (e.g. catalogues).
2
1.
A3, 11" ×××× 17" size Original
2.
In standard copy mode, margins
appear on copies
Note
❒ You can use this function with 12" × 18" paper.
❒ When A3, 11" × 17" full bleed copying is made, the original image is copied
onto the center.
❒ You can only use this function with the bypass tray.
28
3.
12" ×××× 18" Full Bleed Copy
4.
Cut around the margins to pro-
duce a full image
Page 43

Color Functions
Selecting a Color Mode
Select a Color mode that best suits
your originals and copying requirements.
Reference
For color images, see p.iii “What
You Can Do with This Machine
<Color Functions/Color Adjustments>”
The following basic functions are explained in this section.
❖❖❖❖ Auto Color Selection
Judges the color of the original automatically, and copies either in
full color or black/white.
❖❖❖❖ Full Color Copy
Copies by overlaying yellow, magenta, cyan, and black.
❖❖❖❖ Black/White Copy
Copies in black regardless of the
color of the original.
Color Functions
❖❖❖❖ Two Color Copy
• Two Color Copy (Normal)
Copies black and other parts in
two specified colors.
Note
❒ You can select from basic col-
ors and registered colors.
• Two Color Copy (Red & Black)
Copies the red part in red, and
all the other parts in black or
white.
Note
❒ When the width of the color
is set to “Wider”, colors close
to orange and purple will be
recognized as red. This adjustment will be valid in
“Erase Color” and “Convert
Colors”. See p.125 “Color
Sensitivity”
Select the type of color key.
AAAA
2
❖❖❖❖ Single Color Copy
Copies in one designated color.
Note
❒ Yellow, magenta, and cyan will
be copied with one toner color,
but beige, orange, red, light
green, pink, green, marine blue,
blue and purple uses 2 toner
colors to copy.
29
Page 44

Copying
When the {{{{Single Color}}}} key is
selected
Select designation method of col-
AAAA
or ( [Basic Color], [User Color] ).
When the {{{{Two-color}}}} key is
selected
Select either [
AAAA
Black].
Two-color
] or [
Red &
2
Select the color, and then press
BBBB
[OK].
Note
❒ When copied using the regis-
tered color, the original will be
copied lighter than the registered color.
❒ Press [Lighter] or [Darker], and
you can adjust the density in 4
steps.
When [Red & Black] is pressed
A Press [OK].
When [
A Press [Change Color Setting].
B Press [Black Portion], and then
C Press [Non-black Portion], and
Two-color
select the color to be replaced
by black.
Note
❒ When selecting a color from
the user colors, press [
Color].
then select the color to replace
the black color of the original.
] is pressed
User
30
D Press [OK] twice.
Page 45

Convert Colors
Copies by changing the color in the
original to a different color.
Note
❒ It is possible to specify up to 4 col-
ors.
❒ The width of the color to be con-
verted can be adjusted in 5 levels.
If the color width is set to “Wider”
and red has been specified, colors
which are close to magenta or orange, will also be converted. The
color width can be adjusted in the
“User Tools”. See p.125 “Color
Sensitivity”
Press the {{{{Full Color}}}} key.
AAAA
Press [Edit/Color Creation].
BBBB
Color Functions
Select the new color to be convert-
GGGG
ed.
Note
❒ You can adjust the density of
each color in 4 levels.
❒ When you want to change the
converted color, press from
[Conversion 1] to [Conversion 4]
and make the selection again.
❒ When changing between more
than two colors, repeat steps E
to G.
Selecting from [User Color]
A Press [User Color].
B Select from the registered col-
ors, then press [OK].
After selecting all the colors to be
HHHH
converted, press [OK].
Press [OK] 3 times.
IIII
2
Press [Color Creation].
CCCC
Press [Convert Color].
DDDD
Select any one item from [Conver-
EEEE
sion 1] to [Conversion 4].
Select the color to be converted.
FFFF
Place the originals, and then press
JJJJ
the {{{{Start}}}} key.
31
Page 46

Copying
Erase Color
You can erase a certain color in the
image of the original.
Note
❒ It is possible to select up to 4 colors.
2
❒ The width of the color to be delet-
ed can be adjusted in 5 levels. If the
color width is set to “Wider” and
red has been specified, colors
which are close to magenta or orange, will also be deleted. The color width can be adjusted in the
“User Tools”. See p.125 “Color
Sensitivity”
Press [Edit/Color Creation].
AAAA
Press [Color Creation].
BBBB
Press [Erase Color].
CCCC
Select the color to be erased.
DDDD
Note
❒ You can cancel the selection by
pressing the selected (highlighted) key.
❒ You can erase 4 colors at once.
Press [OK] after selecting all the
EEEE
colors to be deleted.
Press [OK] twice.
FFFF
Place the originals, and then press
GGGG
the {{{{Start}}}} key.
Color Background
Copies by adding a color in the whole
page.
Note
❒ Since the Color Background func-
tion overprints the entire original,
the color of the image may change.
Press [Edit/Color Creation].
AAAA
Press [Color Creation].
BBBB
Press [Color Background].
CCCC
Select the background color, then
DDDD
press [OK].
Note
❒ You can adjust the density of
each color in 4 levels.
❒ You can cancel the selection by
pressing the selected (highlighted) key.
Selecting from the [User Color]
A Press [User Color].
B Select a registered color, and
then press [OK].
Press [OK] twice.
EEEE
Place the originals, and then press
FFFF
the {{{{Start}}}} key.
32
Page 47
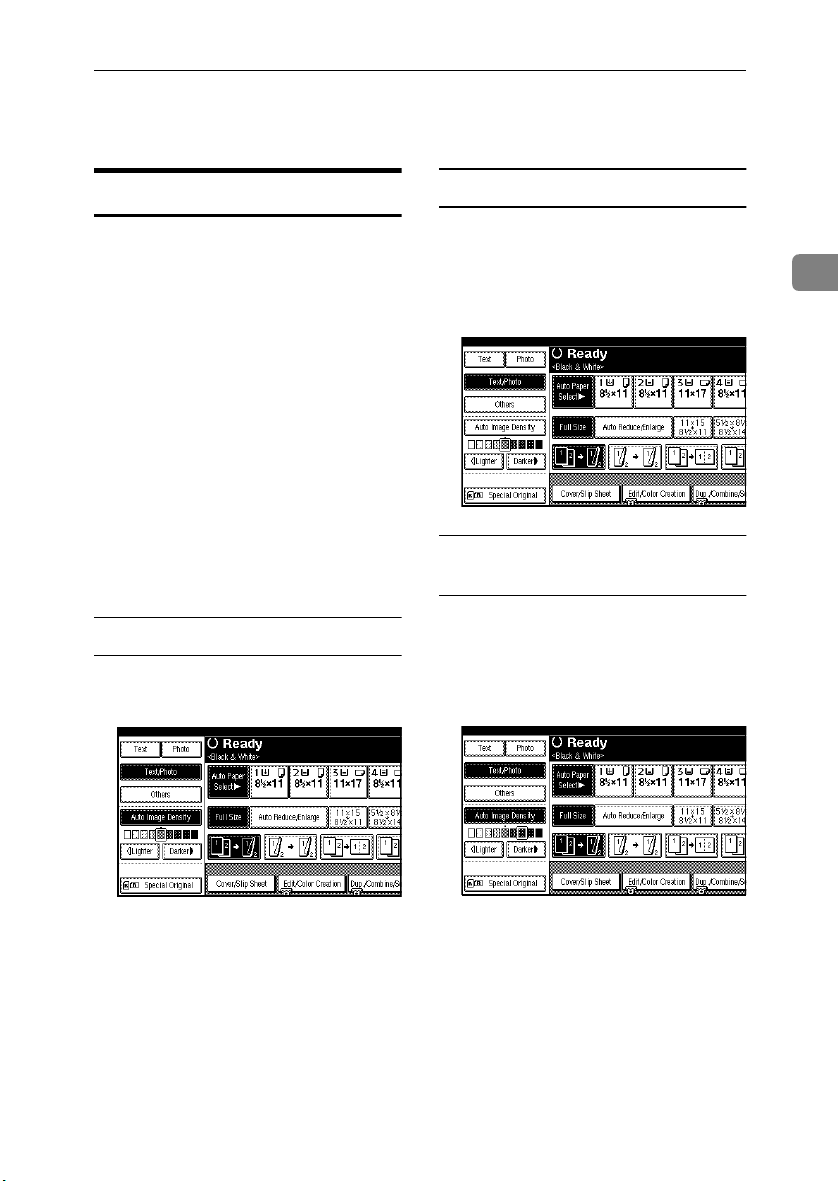
Copier Functions
Copier Functions
Adjusting Copy Image Density
There are three types of adjustment
available:
❖❖❖❖ Auto Image Density
The machine automatically adjusts
image density.
❖❖❖❖ Manual image density
You can adjust the general density
of the original in nine increments.
❖❖❖❖ Combined auto and manual image
density
Use when copying originals with
dirty backgrounds (such as newspapers). You can adjust foreground density while leaving the
background unchanged.
Auto image density
Make sure [
AAAA
selected.
Auto Image Density
] is
Manual image density
Press [
AAAA
BBBB
Combined auto and manual image
density
AAAA
BBBB
Auto Image Density
it.
Press [Lighter] or [Darker] to adjust
image density.
Make sure [Auto Image Density] is
selected.
Press [Lighter] or [Darker] to adjust
image density.
] to cancel
2
33
Page 48

Copying
❖❖❖❖ Pale
Selecting the Original Type
Select one of the following six types to
match originals:
❖❖❖❖ Text
When originals contain only text
2
(no pictures).
❖❖❖❖ Text/Photo
When originals contain photographs or pictures alongside the
text.
❖❖❖❖ Photo
When you need to reproduce delicate tones of photographs and pictures.
Note
❒ If you select “Text/Photo” or
“Photo” as the original type, se-
lect the photo type from among
the three options below:
• Glossy Photo
Use when copying developed photographs.
• Printed Photo
Use when copying photographs or pictures that are
printed on paper (e.g. magazines).
• Copied Photo
Use when copying copies or
originals generated by printers.
❖❖❖❖ Generation Copy
When originals are copies (generation copies), the copy image can be
reproduced sharply and clearly.
When you need to reproduce originals that have lighter lines in pencil, or faintly copied slips. Faint
lines are copied with greater clarity.
❖❖❖❖ Map
You can configure the machine to
scan Map originals. If “Original
Type Display” has been set to
“Display” (from Copier/Document Server Features on the User
Tools menu), select “Map” from
the “Others” menu. If “Original
Type Display” has been set to
“Hide”, select “Map” from the
“Original Type” menu.
Reference
p.112 “Original Type Display”
p.112 “Original Photo Type Priority”
Press the appropriate key to select
AAAA
the original type.
If the original type keys are not
displayed
A Press [Original Type].
B Select the original type, and
then press [OK].
34
Page 49

Copier Functions
Selecting Copy Paper
There are two ways to select copy paper:
❖❖❖❖ Auto Paper Select
The machine selects a suitable size of copy paper automatically based on original size and reproduction ratio.
❖❖❖❖ Manual Paper Select
Choose the paper you want to copy onto from a paper tray, bypass tray, or
Large Capacity Tray (LCT).
Reference
p.12 “Sizes difficult to detect”
p.112 “Paper Display”
Note
❒ See the following table for copy paper sizes and orientations that can be used
with Auto Paper Select (when copying at a ratio of 100%).
❖❖❖❖ Metric version
Where original is placed Paper size and orientation
Exposure glass A3L, B4 JISL, A4KL, B5 JIS
ADF A3L, B4 JISL, A4KL, B5 JISKL, A5K, 11”×
17”L, 8
1
/2" × 11"
KL
KL
2
❖❖❖❖ Inch version
Where original is placed Paper size and orientation
Exposure glass 11" × 17"L, 8
ADF A3L, A4KL, 11" × 17"L, 8
11"
KL
1
/2" × 14"L, 81/2" × 11"
KL
1
/2" × 14"L, 81/2" ×
❒ Only the paper trays set to [No display] or [Recycled paper] in Paper Type and
also set to [Yes] in Apply Auto Paper Select can be selected for the Auto Paper
Select function. See “Paper Type: Tray 1–4” in “Tray Paper Settings”, General
Settings Guide.
❒ Auto Paper Select cannot be used if all the paper trays are set to other than [No
display] or [Recycled paper].
35
Page 50

Copying
Auto Paper Select
Make sure [Auto Paper Select] is selected.
AAAA
2
Note
❒ Trays with a key mark are not automatically selected. See “Paper Type” in
“Tray Paper Settings”, General Settings Guide.
Manual Paper Select
Select the paper tray, bypass tray or LCT.
AAAA
The selected paper tray is highlighted.
36
Reference
p.22 “Copying from the Bypass Tray”
If the paper type keys are not displayed
A Press [Auto Paper Select].
B Select the paper type.
Page 51

Copier Functions
----Rotated copy
If the orientation of the original (L or K) is different to that of the paper you are
copying onto, this function rotates the original image by 90°, fitting it onto the
copy paper. This function works when [Auto Paper Select] or [Auto Reduce/Enlarge] is selected. See p.35 “Auto Paper Select”, p.40 “Auto Reduce/Enlarge”.
GCROTA0E
Note
❒ The default setting for Auto Tray Switching is [With Image Rotation]. You
cannot use the Rotated Copy function if this setting is changed to [Without
Image Rotation] or [Off]. See p.113 “Auto Tray Switching”.
❒ You cannot use the Rotated Copy function when enlarging onto A3, B4 JIS or
11" × 17", 8
1
/2" × 14" size paper. To do this, place the original in the L orien-
tation.
You cannot
rotate:
However, you
can use:
Original size and
orientation
1
/2" ×
8
11" or
1
5
/2" ×
1
8
/2"
K
1
8
/2" ×
11" or
1
/2" ×
5
1
/2"
8
L
GCROTA1E
GCROTA3E
When enlarg-
→
ing to
When enlarg-
→
ing to
Copy paper size and
orientation
1
/2" ×
8
14" or
11" ×
17"
1
/2" ×
8
14" or
11" ×
17"
GCROTA2E
GCROTA4E
2
❒ When using the 2 tray finisher, you cannot use the Rotated Copy function
when [Left 2], [Top 2] or [Punch] is selected for stapling. See p.47 “Staple”, p.51
“Punch”.
❒ When using the booklet finisher, you cannot use the Rotated Copy function
when [Left 2], [Top 2] or [Saddle Stitch] is selected for stapling.
37
Page 52

Copying
Press [Reduce/Enlarge].
Preset Reduce/Enlarge
You can select a preset ratio for copying.
AAAA
2
Note
❒ To select a preset ratio on the
initial display, press the shortcut reduce/enlarge key, and
❖❖❖❖ Base Point
The base point of Reduce/Enlarge
differs depending on how the original was scanned. When the original is placed on the exposure glass,
the upper left corner is the base
point. When placed in the ADF, the
bottom left corner is the base point.
1.
Base point when placed on the ex-
posure glass.
2.
Base point when placed in the
ADF.
Reference
Related default settings:
p.116 “Shortcut R/E”
p.117 “R/E Priority”
GCKA031e
then proceed to step
Press [Enlarge] or [Reduce].
BBBB
Select a ratio, and then press [OK].
CCCC
Place originals, and then press the
DDDD
{{{{Start}}}} key.
----Create margin function
Use Create Margin to reduce the image to 93% of original size using the
center as reference. You can assign
this function to a shortcut key on the
initial display. By combining it with
the Reduce/Enlarge function, you
can also provide the Reduce/Enlarge
copy with a margin.
Reference
Related default settings:
p.114 “Copy Function Key: F1-F5”
p.117 “Ratio for Create Margin”
.
D
38
Page 53

Copier Functions
A Press [Create Margin] on the initial
display.
B If you do not want to combine it
with the Reduce/Enlarge function,
place originals, and then press the
{{{{Start}}}} key.
Zoom
You can change the reproduction ratio in increments of 1%.
Enter the ratio.
BBBB
To select the ratio using [nnnn] and
[oooo]
A Select a preset ratio close to the
ratio using [Reduce] or [Enlarge].
B Adjust the ratio further, using
[nnnn] or [oooo].
Note
❒ Pressing [nnnn] or [oooo] changes
the ratio in increments of 1%.
Pressing and holding down
[nnnn] or [oooo] changes it in in-
crements of 10%.
❒ If you have incorrectly en-
tered the ratio, readjust it using [nnnn] or [oooo].
To enter the ratio using the
number keys
A Press [Mag. Ratio].
B Enter the ratio using the num-
ber keys.
C Press [#].
D Press [OK].
2
Note
❒ You can select a preset ratio close
to the ratio using [Reduce] or [En-
large], and then adjust it further,
using [nnnn] or [oooo].
Press [Reduce/Enlarge].
AAAA
Place the originals, and then press
CCCC
the {{{{Start}}}} key.
39
Page 54

Copying
❒ You cannot use the Rotated Copy
Auto Reduce/Enlarge
The machine can choose an appropriate reproduction ratio based on the
paper and original sizes you select.
function when enlarging to B4 JIS,
A3 or 8
enlarging to B4 JIS, A3 or 8
1
/2" × 14", 11" × 17". When
1
/2" ×
14", 11" × 17" size copy paper, place
the original in the L orientation.
Reference
2
p.12 “Sizes difficult to detect”
You can place originals of different
sizes in the ADF at the same time. See
p.17 “Placing originals of mixed sizes”.
Press [Auto Reduce/Enlarge].
AAAA
Note
❒ You cannot use the bypass tray
with this function.
❒ When using Auto Reduce/En-
large, see the following table for
original sizes and orientations you
can use:
40
❖❖❖❖ Metric version
Where original is
placed
Exposure glass A3L, B4 JISL, A4
ADF A3L, B4 JISL, A4
Original size and
orientation
KL
KL
A5KL, B6 JIS
KL
1
/2" × 11"
8
KL
, B5 JIS
, B5 JISKL,
, 11”× 17”L,
KL
❖❖❖❖ Inch version
Where original is
placed
Exposure glass 11" × 17"L, 8
ADF A3L, A4LK, 11"
Original size and
orientation
1
/2" ×
1
/2" × 11
14"L, 8
KL
17"L, 8
1
, 8
/2" × 11"KL,
1
KL
/2"
1
/2" × 14"
1
/4" ×
×
L
51/2" × 81/2"KL,
10" × 14"L, 7
10
Select the paper tray.
BBBB
Place the originals, and then press
CCCC
the {{{{Start}}}} key.
Page 55

Size Magnification
You can calculate an enlargement or
reduction ratio based on the lengths
of the original and copy.
A" a"
Note
❒ Measure and specify the lengths of
the original and copy by comparing "A" with "a".
Press [Reduce/Enlarge].
AAAA
Copier Functions
Enter the length of the copy using
EEEE
the number keys, and then press [
Note
❒ To change the length after
pressing [#], select [Original] or
[Copy], and then enter the
length.
Press [OK] twice.
FFFF
Place the originals, and then press
GGGG
the {{{{Start}}}} key.
#
Directional Magnification (%)
Copies can be reduced or enlarged at
different reproduction ratios, horizontally and vertically.
].
2
Press [Specifd. Ratio].
BBBB
Make sure [Size Magnificatn] is
CCCC
highlighted.
Enter the length of the original
DDDD
using the number keys, and then
press [#].
Note
❒ You can enter sizes within the
following ranges:
Metric
version
Inch
version
1–999 mm
(increments of 1 mm)
0.1"–99.9"
(increments of 0.1")
CP2P01EE
a: Horizontal ratio
b: Vertical ratio
Note
❒ You can also select a preset ratio
close to the ratio using [Reduce] or
[Enlarge], and then adjust it further,
using [nnnn] or [oooo].
Press [Reduce/Enlarge].
AAAA
41
Page 56

Copying
Press [Specifd. Ratio].
BBBB
Press [Direct. Mag.%].
CCCC
Directional Size Magnification
(Inch)
To enter the ratio using the
number keys
2
A Press [Horizontal].
B Enter the ratio using the num-
ber keys, and then press [#].
C Press [Vertical].
D Enter the ratio using the num-
ber keys, and then press [#].
E Press [OK].
To specify a ratio using [nnnn] and
[oooo]
A Press [With nnnnoooo].
B Press [Horizontal].
C Adjust the ratio using [nnnn] or
[oooo].
Note
❒ Pressing [nnnn] or [oooo] changes
the ratio in increments of 1%.
Pressing and holding down
[nnnn] or [oooo] changes it in in-
crements of 10%.
❒ If you have incorrectly en-
tered the ratio, readjust it using [nnnn] or [oooo].
D Press [
E Adjust the ratio using [nnnn] or
[oooo].
F Press [OK].
Vertical
].
A suitable reproduction ratio is automatically selected when you enter the
horizontal and vertical lengths of the
original and copy image you require.
CP2M01EE
1.
Horizontal original size
2.
Vertical original size
3.
Horizontal copy size
4.
Vertical copy size
Preparation
Specify the vertical and horizontal
size of the original and that of the
copy, as shown.
Note
❒ You can enter sizes within the fol-
lowing ranges:
Metric
version
Inch
version
Vertical: 1–999 mm
(increments of 1 mm)
Horizontal: 1–999 mm
(increments of 1 mm)
0.1"–99.9" (increments of 0.1")
42
Press [OK].
DDDD
Place the originals, and then press
EEEE
the {{{{Start}}}} key.
Page 57

Press [Reduce/Enlarge].
AAAA
Press [Specifd. Ratio].
BBBB
Press [
CCCC
DDDD
EEEE
FFFF
Dirc. Size Mag In
Enter the horizontal size of the
original using the number keys,
and then press [#].
Enter the horizontal size of the
copy using the number keys, and
then press [#].
Enter the vertical size of the original using the number keys, and
then press [#].
].
Copier Functions
Sort
The machine can scan originals into
memory and automatically sort copies.
Reference
Related default settings:
p.124 “Select Stack Function”
p.124 “Memory Full Auto Scan Restart”
p.124 “Rotate Sort: Auto Paper
Continue”
p.113 “Auto Tray Switching”
❖❖❖❖ Sort
Copies are assembled as sequentially-ordered sets.
2
Enter the vertical size of the copy
GGGG
using the number keys, and then
press [#].
Note
❒ To change the length, press the
key you want to change, and
then enter the new value.
Press [OK] twice.
HHHH
Place the originals, and then press
IIII
the {{{{Start}}}} key.
❖❖❖❖ Rotate Sort
Every other copy set is rotated by
90°KL and delivered to the copy
tray.
Note
❒ To use the Rotate Sort function,
two paper trays with paper of
the same size and type, but different orientation (KL), are required. See ”Paper Type: Tray14”, General Settings Guide.
❒ You cannot use the bypass tray
with this function.
43
Page 58

Copying
❖❖❖❖ Shift Sort
• When a finisher is installed:
Each time the copies of one set
or a job are delivered, the next
copy is shifted to separate each
set or job.
❖❖❖❖ When the booklet finisher is
installed
2
Note
Note
❒ You cannot use the bypass
tray with this function.
Press [Sort] or [Rotate Sort].
AAAA
❖❖❖❖ When a finisher is not installed
❒ When the optional finisher is in-
stalled, use the User Tools to
display [Rotate Sort]. See p.124
“Select Stack Function”.
Enter the number of copy sets us-
BBBB
ing the number keys.
Limitation
❒ The maximum number of sets is
999.
Note
❒ To confirm the type of finishing,
press the
p.45 “Sample copy”.
{{{{Sample Copy}}}}
key. See
44
❖❖❖❖ When the 2 tray finisher is installed
Place the originals.
CCCC
Note
❒ When placing originals on the
exposure glass, start with the
first page to be copied. When
placing originals in the ADF, set
the first page on top.
❒ When placing originals on the
exposure glass or in the ADF using the Batch function, press the
{{{{#}}}} key after all the originals
have been scanned.
Press the {{{{Start}}}} key.
DDDD
Page 59

Copier Functions
Sample copy
You can use this function to check
copy settings before making a long
copy run.
Note
❒ This function can be used only
when the Sort function is turned
on.
Select Sort and any other neces-
AAAA
sary functions, and then place the
originals.
Press the {{{{Sample Copy}}}} key.
BBBB
One copy set is delivered as a sample.
If the sample is acceptable, press
CCCC
[Print].
The specified number of copies is
made, minus one for the proof
copy.
Changing the number of sets
You can change the number of copy
sets during copying.
Note
❒ This function can only be used
when the Sort function is turned
on.
While "Copying" is displayed,
AAAA
press the {{{{Clear/Stop}}}} key.
Press [Change Quantity].
BBBB
Enter the number of copy sets us-
CCCC
ing the number keys, and then
press the {{{{#}}}} key.
Note
❒ The number of sets you can en-
ter differs depending on when
the {{{{Clear/Stop}}}} key is pressed.
Press [Continue].
DDDD
Copying starts again.
2
Note
❒ If you press [Suspend] after
checking the results, return to
to adjust the copy set-
step
A
tings as necessary. You can
change the settings for Staple,
Duplex, Copy Orientation,
Stamp, Margin Adjust, and
Cover/Slip Sheet. However, depending on the combination of
functions, you may not be able
to change certain settings.
45
Page 60

Copying
Place the originals, and then press
Stack
Copies can be assembled with each
page shifted.
❖❖❖❖ When a finisher is installed
This function groups together cop-
2
ies of each page in a multi-page
original. Every other page stack is
shifted for ease of separation.
3
3
3
Note
❒ You cannot use the bypass tray
with this function.
Press [Stack].
AAAA
CCCC
the {{{{Start}}}} key.
Note
❒ When placing originals on the
exposure glass, start with the
first page to be copied. When
placing originals in the ADF, set
the first page on top.
❒ When placing originals on the
exposure glass or in the ADF using the Batch function, press the
{{{{#}}}} key after all the originals
have been scanned.
46
Enter the number of copies using
BBBB
the number keys.
Page 61

Copier Functions
Staple
Individual copy sets can be stapled.
Note
❒ You cannot use the bypass tray with this function.
Reference
p.125 “Select Stapling Position”
Stapling position and original setting
Place all the originals in an orientation in which they can be read. They will be
automatically rotated for copying. When copy paper is identical in size and orientation to the original, staple positions are as follows:
2
❖❖❖❖ 2 tray finisher
Original location Stapling
Top
Top Slant
Exposure glass
K
L
K
L
ADF
position
*1
47
Page 62

Copying
Original location Stapling
Exposure glass
K
2
L
Bottom
K
L
Left 2
K
ADF
position
*1
*2
48
L
Top 2
*2
Page 63

❖❖❖❖ Booklet finisher
Copier Functions
Original location Stapling
Exposure glass
K
ADF
position
*1
Top
L
K
L
Bottom
K
L
Left 2
K
2
*2
L
Top 2
L
Saddle Stitch
*1
This table shows the stapling positions, not the orientation of delivery.
*2
Not available for A3, B4 JIS or 11" × 17", 81/2" × 14" size paper.
*2
49
Page 64

Copying
Select one of the stapling positions.
AAAA
❖❖❖❖ 2 tray finisher
2
❖❖❖❖ Booklet finisher
Note
❒ When you select the stapling position, the Sort function is automatically se-
lected.
50
Reference
p.47 “Stapling position and original setting”
p.132 “Staple”
Enter the number of copy sets using the number keys.
BBBB
Place the originals, and then press the {{{{Start}}}} key.
CCCC
Note
❒ When placing originals on the exposure glass, start with the first page to
be copied. When placing originals in the ADF, set the first page on top.
❒ When placing originals on the exposure glass or in the ADF using the
Batch function, press the {{{{#}}}} key after all the originals have been scanned.
Page 65
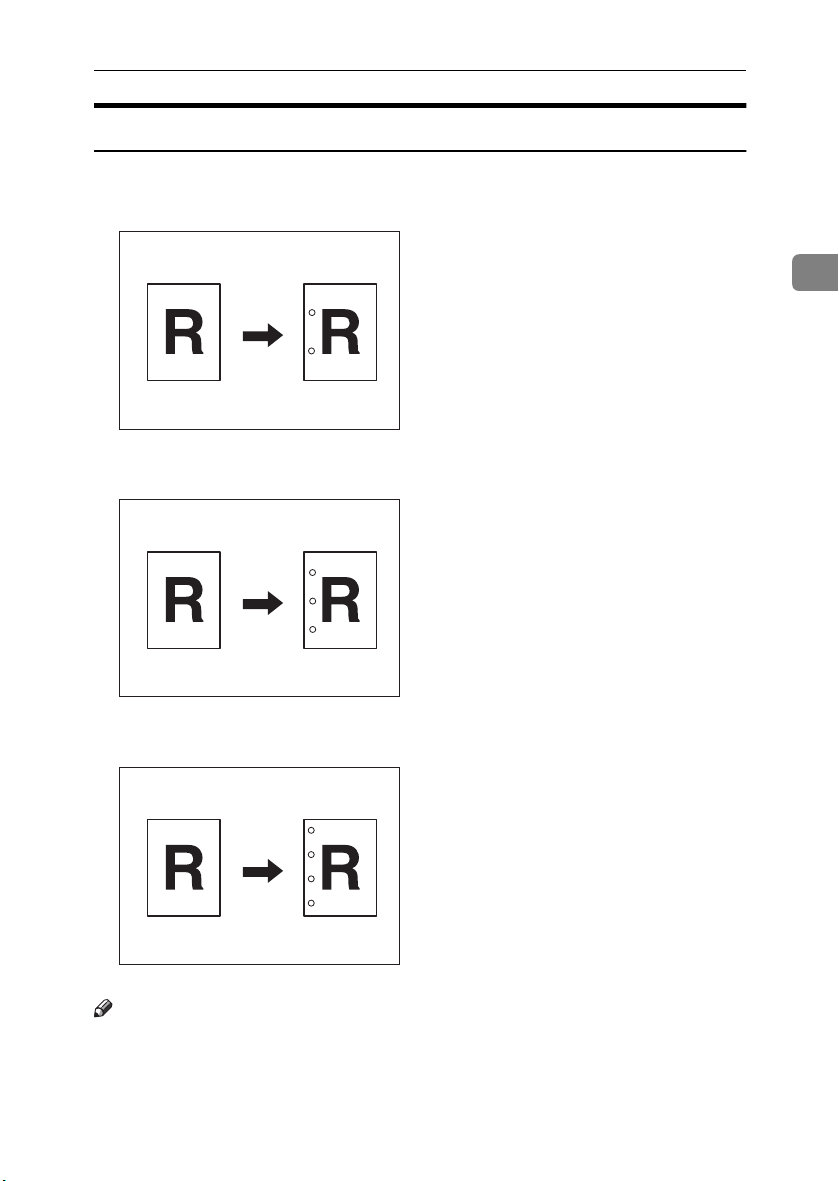
Punch
You can make punch holes in copies.
❖❖❖❖ 2 holes
GCPNCH1E
❖❖❖❖ 3 holes
Copier Functions
2
GCPNCH3E
❖❖❖❖ 4 holes
GCPNCH0E
Note
❒ 3 holes is only available with the 2 tray finisher.
❒ You cannot use the bypass tray with this function.
❒ The relationship between the orientation in which you place the original and
the punch hole positions is as follows:
51
Page 66

Copying
Punch hole positions
❖❖❖❖ 2 tray finisher
Original location Punch hole positions
Exposure glass ADF
2
2 holes K
3 holes K
Standard
4 holes K
L
L
L
*1
52
Page 67

Copier Functions
2 holes K
3 holes K
90º Turn
4 holes K
Original location Punch hole positions
Exposure glass ADF
L
L
L
*1
2
53
Page 68

Copying
❖❖❖❖ Booklet finisher
Original location Punch hole positions
Exposure glass ADF
2 holes K
2
4 holes K
Standard
2 holes K
4 holes K
90º Turn
L
L
L
*1
54
L
*1
This table shows the punch hole positions, not the orientation of delivery.
Select one of the punch hole positions.
AAAA
Enter the number of copy sets with the number keys.
BBBB
Place the originals, and then press the {{{{Start}}}} key.
CCCC
Page 69

Copier Functions
Duplex
There are three types of duplex copies:
❖❖❖❖ 1 Sided→→→→2 Sided
Copies 2 one-sided pages onto a
two-sided page.
❖❖❖❖ 2 Sided→→→→2 Sided
Copies 1 two-sided page onto a
two-sided page.
Original orientation and completed
copies
Copy images differ according to the
orientation in which you place originals (vertical K or horizontal L ).
2
❖❖❖❖ 2 Sided→→→→1 Sided
Copies each side of a two-sided
original onto two separate pages.
*1
This table shows the orientation of images on the front and back of copies,
not the orientation of delivered copies.
Note
❒ You cannot use the bypass tray
with this function.
❒ The maximum paper weight that
can be used with duplex copying is
60–105 g/m
Reference
p.69 “Margin Adjustment”
Related default settings:
p.117 “Front Margin: Left/Right”
p.117 “Back Margin: Left/Right”
p.117 “Front Margin: Top/Bottom”
p.117 “Back Margin: Top/Bottom”
2
, 16–28 lb.
55
Page 70

Copying
Press [Dup./Combine/Series].
AAAA
2
Note
❒ You can also select "1 Sided to 2
Sided" or "2 Sided to 2 Sided" directly, by pressing the Copy
Function Key. If you do this,
proceed to step
Select [
BBBB
Original, and then select [
or [2 Sided] for Copy.
1 Sided
D
] or [
.
2 Sided
] for
1 Sided
]
❒ When placing originals on the
exposure glass or in the ADF using the Batch function, press the
{{{{#}}}} key after all the originals
have been scanned.
Originals and copy orientation
You can select the orientation.
• Top to Top
Duplex1
• Top to Bottom
Duplex2
Note
❒ You can change the default orien-
tation with User Tools. See p.113
“Copy Orientation in Duplex
Mode” and p.113 “Original Orientation in Duplex Mode”.
56
Note
❒ To change the copy orientation,
press [
“Originals and copy orientation”.
Press [OK].
CCCC
Place the originals, and then press
DDDD
the {{{{Start}}}} key.
Note
❒ When placing originals on the
exposure glass, start with the
first page to be copied. When
placing originals in the ADF, set
the first page on top.
Orientation
]. See p.56
Press [Dup./Combine/Series].
AAAA
Press [Orientation], select the orien-
BBBB
tation (Original/Copy), and then
press [OK].
Press [OK].
CCCC
Place originals, and then press the
DDDD
{{{{Start}}}} key.
Page 71

1 Sided Combine
Combine several pages onto one side
of a sheet.
❖❖❖❖ 1 Sided 2 Pages →→→→ Combine 1 Side
Copies 2 one-sided originals onto
one side of a sheet.
GCSHVY7E
❖❖❖❖ 1 Sided 4 Pages →→→→ Combine 1 Side
Copies 4 one-sided originals onto
one side of a sheet.
❖❖❖❖ 1 Sided 8 Pages →→→→ Combine 1 Side
Copies 8 one-sided originals onto
one side of a sheet.
Copier Functions
❖❖❖❖ Orientation of the original and com-
bine image position
• Open to left R originals
GCSHUY1E
• Open to top S originals
GCSHUY2E
❖❖❖❖ Placing originals (originals placed in
the ADF)
• Originals read from left to right
1
2
3
4
1
3
2
4
2
❖❖❖❖ 2 Sided 1 Page →→→→ Combine 1 Side
Copies 1 two-sided original onto
one side of a sheet.
❖❖❖❖ 2 Sided 2 Pages →→→→ Combine 1 Side
Copies 2 two-sided originals onto
one side of a sheet.
❖❖❖❖ 2 Sided 4 Pages →→→→ Combine 1 Side
Copies 4 two-sided originals onto
one side of a sheet.
❖❖❖❖ 2 Sided 8 Pages →→→→ Combine 1 Side
Copies 8 two-sided originals onto
one side of a sheet.
Combine5
• Originals read from top to bottom
1
2
3
4
2
4
1
Combine6
3
Note
❒ You cannot use the bypass tray
with this function.
57
Page 72

Copying
Reference
Related default settings:
p.118 “Erase Original Shadow in
Combine”
p.119 “Copy Order in Combine”
p.120 “Separation Line in Com-
2
bine”
Press [Dup./Combine/Series].
AAAA
Note
❒ You can select "1 Sided 2 Pages
→ Combine 1 Side" or "1 Sided 4
Pages → Combine 1 Side" by using Copy Function key. In this
case, proceed to step
Press [1 Sided] or [2 Sided] for Orig-
BBBB
inal, and then press [Combine 1
Side] for Copy.
.
F
Press [OK].
EEEE
Place the originals, and then press
FFFF
the {{{{Start}}}} key.
2 Sided Combine
Combines various pages of originals
onto a two-sided sheet.
❖❖❖❖ 1 Sided 4 Pages →→→→ Combine 2 Side
Copies 4 one-sided originals onto a
sheet, two pages per side.
GCSHVY9E
❖❖❖❖ 1 Sided 8 Pages →→→→ Combine 2 Side
Copies 8 one-sided originals onto a
sheet, four pages per side.
58
Reference
p.56 “Originals and copy orientation”
Select the number of originals to
CCCC
combine, and then press [OK].
Select the paper size.
DDDD
1.
2.
GCSHVYAE
Front
Back
Page 73

Copier Functions
❖❖❖❖ 1 Sided 16 Pages →→→→ Combine 2 Side
Copies 16 one-sided originals onto
a sheet, eight pages per side.
GCSHVY5E
1.
Front
2.
Back
❖❖❖❖ 2 Sided 4 Pages →→→→ Combine 2 Side
Copies 2 two-sided originals onto
a sheet, two pages per side.
GCSHVY1E
❖❖❖❖ 2 Sided 8 Pages →→→→ Combine 2 Side
Copies 4 two-sided originals onto
a sheet, four pages per side.
❖❖❖❖ 2 Sided 16 Pages →→→→ Combine 2 Side
Copies 8 two-sided originals onto
a sheet, eight pages per side.
GCSHVY6E
Note
❒ You cannot use the bypass tray
with this function.
Reference
Related default settings:
p.57 “Orientation of the original
and combine image position”
p.118 “Erase Original Shadow
in Combine”
p.119 “Copy Order in Combine”
p.120 “Separation Line in Combine”
Press [Dup./Combine/Series].
AAAA
2
GCSHVY2E
59
Page 74

Copying
Press [1 Sided] or [2 Sided] for Orig-
BBBB
inal, and then press [
Combine 2
Side] for Copy.
❖❖❖❖ Book→→→→2 Sided
Copies a two-page spread original
onto a sheet, one page per side.
2
Reference
p.56 “Originals and copy orientation”
Select the number of originals to
CCCC
combine, and then press [OK].
Select the paper size.
DDDD
Press [OK].
EEEE
Place the originals, and then press
FFFF
the {{{{Start}}}} key.
Series Copies
This function copies the front and
back of a two-sided original separately, or two facing pages of a bound
original, onto two sheets.
Limitation
❒ You cannot use the Series Copies
function with the ADF.
❖❖❖❖ Book→→→→1 Sided
Copies a two-page spread original
onto two separate pages.
❖❖❖❖ Front&Back→→→→2 Sided
Copies both sides of a two-page
spread original onto both sides of a
sheet.
Note
❒ See the following table for orig-
inal and copy paper sizes when
using a 100% ratio.
❖❖❖❖ Metric version
Original
L
A3
L
B4 JIS
L
A4
Paper for
one-sided
copy
A4K × 2
sheets
B5 JISK ×
2 sheets
A5K × 2
sheets
Paper for
two-sided
copy
A4K × 1
sheet (twosided)
B5 JISK ×
1 sheet
(two-sided)
A5K × 1
sheet (twosided)
60
Page 75

❖❖❖❖ Inch version
Paper for
two-side
copy
1
5
/2" ×
11"K × 1
sheet (twosided)
Original
1
8
/2" ×
L
11"
Paper for
one-sided
copy
51/2" ×
1
/2"K × 2
8
sheets
❒ You cannot use the bypass tray
with Book→ 2 Sided or
Front&Back→2 Sided.
Copier Functions
Copying Book Originals
Copies two or more originals in page
order.
❖❖❖❖ 1 Sided→→→→Magazine
Copies two or more originals into
magazine page order copies (when
folded and stacked).
❖❖❖❖ Open to left
2
Press [
AAAA
BBBB
CCCC
DDDD
Dup./Combine/Series
Press [Series/Book].
Press [Series].
Select [Book→→→→1 Sided], [Book→→→→2
].
Sided], or [Front&Back →→→→2 Sided],
and then press [OK].
Press [OK].
EEEE
Make sure [
FFFF
Auto Paper Select
lected.
Place the original on the exposure
GGGG
glass, and then press the {{{{Start}}}}
key.
Note
❒ Press the {{{{#}}}} key after all origi-
nals have been scanned.
] is se-
GCBOOK3E
❖❖❖❖ Open to right
GCBOOK4E
61
Page 76

Copying
❖❖❖❖ 2 Sided→→→→Magazine
Copies two or more two-sided
originals into magazine page order
copies (when folded and stacked).
❖❖❖❖ Open to right
❖❖❖❖ Open to left
2
GCBOOK6E
Note
❒ You cannot use the bypass tray
GCAH030E
❖❖❖❖ Open to right
GCAH040E
with this function.
The machine sets the reproduction ra-
❒
tio automatically to fit the paper size.
Reference
Related default settings:
p.118 “Erase Original Shadow in
Combine”
Select [Open to Left] or [Open to
AAAA
Right] with User Tools.
Reference
p.120 “Orientation: Magazine”
How to fold and unfold copies to make a
magazine
❖❖❖❖ Open to left
62
GCBOOK5E
Press [Dup./Combine/Series].
BBBB
Press [Series/Book].
CCCC
Press [Book].
DDDD
Select [1 Sided
EEEE
→→→→
ed
Magazine], and then press [OK].
Press [OK].
FFFF
Select the paper.
GGGG
Place the originals, and then press
HHHH
the {{{{Start}}}} key.
Note
❒ When placing originals on the
exposure glass or in the ADF using the Batch function, press the
{{{{#}}}} key after all the originals
have been scanned.
→→→→
Magazine], or [2 Sid-
Page 77

Copier Functions
Image Repeat
The original image is copied repeatedly.
There are two types of designation
methods for Image Repeat.
❖❖❖❖ Whole Area Repeat
Repeatedly copies the entire image.
❖❖❖❖ Specified Area Repeat
Repeatedly copies a specified portion of the image. Decide the base
point of the area, specify the length
and the width, and then specify the
location of the area.
Reference
Related Initial Settings
See p.119 “Image Repeat Separation Line”
Original: 51/2" ×××× 81/2"
❖❖❖❖
1
8
LLLL
4 repeats (65%) 16 repeats (32%)
Original: 51/2" ×××× 81/2"
❖❖❖❖
1
8
LLLL
2 repeats
(100%)
Select the size of the copy paper
AAAA
and the reproduction ratio.
Press [Edit/Color Creation].
BBBB
KKKK
/2" ×××× 11"
/Copy paper 81/2" ×××× 11"
Repeat1
LLLL
/2" ×××× 11"
/Copy paper 81/2" ×××× 11"
8 repeats
(50%)
Repeat3
KKKK
/Copy paper:
or Original: 51/2" ×××× 81/2"
LLLL
KKKK
/Copy paper:
or Original: 51/2" ×××× 81/2"
KKKK
32 repeats
(25%)
Repeat4
2
Repeat2
Repeat5
Whole Area Repeat
Note
❒ The number of repeated images
depends on the original size, copy
paper size, and reproduction ratio.
See the following table.
Press [Edit Image].
CCCC
Press [Image Repeat].
DDDD
Make sure that [Whole Area] is se-
EEEE
lected, then press [OK].
Press [OK] twice.
FFFF
Place the original, and then press
GGGG
the {{{{Start}}}} key.
63
Page 78

Copying
Enter the length of [X1] with the
Specified Area Repeat
You can use this function only when
you are making a copy from the Exposure Glass.
Note
2
❒ The base point X1, Y1, and the
length set by point X2, Y2 determines the area of an image repeatedly copied.
Limitation
❒ You cannot use the specified area
repeat from ADF.
GGGG
number keys, then press [#].
Enter the length of [Y1] with the
HHHH
number keys, then press [#].
Enter the length of [X2] with the
IIII
number keys, then press [#].
Enter the length of the [Y2] by
JJJJ
number keys, then press [#].
Press [OK] three times.
KKKK
Place the original on the exposure
LLLL
glass, and then press the {{{{Start }}}}
key.
Double Copies
One original image is copied twice
onto one sheet, as shown.
1.
Set on the exposure glass
64
Specify the location of the area's
AAAA
base point (X1, Y1), and its length
and width (X2, Y2).
Note
❒ You can set any value in the
range of X1: 0~412mm
(0”~16.2”), X2: 20~432mm
(0.8”~17.0”), Y1: 0~277mm
(0”~10.8”), and Y2: 20~297mm
(0.8”~11.6”).
Select the size of the copy paper
BBBB
and the reproduction ratio.
Press [Edit/Color Creation].
CCCC
Press [Edit Image].
DDDD
Press [Image Repeat].
EEEE
Press [Specified Area].
FFFF
Note
❒ You cannot use the bypass tray
with this function.
❒ See the following table for original
and copy paper sizes and orientations when using a 100% ratio:
Page 79

Copier Functions
❖❖❖❖ Metric version
Original size and
orientation
L
A5
L
B6 JIS
K
A4
K
A5
K
B5 JIS
K
B6 JIS
Copy paper size
and orientation
K
A4
K
B5 JIS
L
A3
L
A4
L
B4 JIS
L
B5 JIS
❖❖❖❖ Inch version
Original size and
orientation
1
5
/2" × 81/2"
1
/2" × 81/2"
5
1
8
❒ Originals with a size of A5KL, B6
JISKL, 5
/2" × 11"
K
1
Copy paper size
and orientation
L
K
81/2" × 11"
81/2" × 11"
11" × 17"
K
L
L
/2" × 81/2"L cannot be
detected properly on the exposure
glass. Be sure to select the copy paper manually or place the originals
in the ADF.
Reference
Related default settings:
p.119 “Double Copies Separation
Line”
Press [Edit/Color Creation].
AAAA
Select the paper.
EEEE
Place the originals, and then press
FFFF
the {{{{Start}}}} key.
Centering
You can make copies with the image
moved to the center.
GCCNTR0E
Note
❒ You cannot use the bypass tray
with this function.
❒ Original sizes and orientations for
centering are listed below.
❖❖❖❖ Metric version
Original
placed on:
Exposure
glass
ADF A3L, B4 JISL, A4KL, B5
Original size and orientation
A3L, B4 JISL, A4KL, B5
KL
JIS
JISKL, A5KL, B6
JISKL, 11" × 17"L, 8
KL
11"
1
/2" ×
2
Press [Edit Image].
BBBB
Press [Double copies].
CCCC
Press [OK] twice.
DDDD
❖❖❖❖ Inch version
Original
placed on:
Exposure
glass
ADF A3L, A4KL, 11" × 17"L,
Original size and orientation
1
11" × 17"L, 8
1
8
/2" × 11"
81/2" × 14"L, 81/2" × 11"K,
1
/2" × 81/2"KL, 10" ×
5
L
14"
/2" × 14"L,
KL
65
Page 80

Copying
Select the paper.
AAAA
Press [Edit/Color Creation].
BBBB
2
Press [
CCCC
DDDD
EEEE
FFFF
Edit Image
Press [Centering].
Press [OK] twice.
Place the originals, and then press
the {{{{Start}}}} key.
Positive/Negative
If your original is black and white,
copy images are inverted.
].
❒ If [Two-color] (normal) is selected,
the white part of the original becomes black and the black part becomes white, and the colored part
is copied with the specified color.
❒ If [Red & Black] is selected, the
white part of the original becomes
black, and the black part becomes
white, but the red part is copied as
red color.
Press [Edit/Color Creation].
AAAA
Press [Edit Image].
BBBB
Press [Positive/Negative].
CCCC
Press [OK] twice.
DDDD
Select the paper.
EEEE
Note
❒ If your original is black and white,
copy images are inverted. If your
original is color, the density, darkness and brightness of each color
will be reversed and inverted to
complimentary colors.
❒ If the {{{{Single Color}}}} key is selected,
copy images are copied in white
and specified colors.
66
GCHATN1E
Place the originals, and then press
FFFF
the {{{{Start}}}} key.
Mirror
Copies by reversing the image from
left to right, as reflected in a mirror.
Press [Edit/Color Creation].
AAAA
Press [Edit Image].
BBBB
Press [
CCCC
DDDD
EEEE
Mirror Image
Press [OK] twice.
Place the originals, then press the
{{{{Start}}}} key.
].
Page 81

Erase
You can erase the center and/or all
four sides of the original image.
This function has three modes:
❖❖❖❖ Border
Erases the original's edge margin
from the copy.
GCCENT2E
❖❖❖❖ Center
Erases the original's center margin
from the copy.
Copier Functions
❖❖❖❖ Center/Border
Erases both the original's center
and edge margins from the copy.
GCCENT3E
Reference
The erase width is set to 10 mm
(0.4”) as default. You can
change this setting with User
Tools.
p.118 “Erase Center Width”
p.118 “Erase Border Width”
Note
❒ The relationship between the orig-
inal orientation and erased area is
as follows:
L
original
K
original
2
GCCENT1E
1: Erased part
2: 2–99 mm (0.1”–3.9”)
67
Page 82

Copying
Border Erase
Press [Edit/Color Creation].
AAAA
Selecting [
A Press [Diff. Width].
B Press the key for the border
you want to change, and then
set the erase border width using [nnnn] and [oooo].
Diff. Width
]
2
Press [Erase/Margin Adj].
BBBB
Press [
CCCC
Set the erase border width.
DDDD
Selecting [Same Width]
A Press [
B Set the erase border width us-
ing [nnnn] and [oooo].
].
Erase
Same Width
C Press [OK].
Press [OK] twice.
EEEE
Place the originals, and then press
].
FFFF
the {{{{Start}}}} key.
Center erase
Press [Edit/Color Creation].
AAAA
68
Note
❒ To change the value entered,
press [nnnn] and [oooo] to set the
new value.
C Press [OK].
Press [Erase/Margin Adj].
BBBB
Press [Erase].
CCCC
Press [Center].
DDDD
Set the erase center width using
EEEE
[nnnn] and [oooo], and then press [OK].
Press [OK] twice.
FFFF
Place the originals, and then press
GGGG
the {{{{Start}}}} key.
Page 83

Copier Functions
Center/border erase
Press [Edit/Color Creation].
AAAA
Press [Erase/Margin Adj].
BBBB
Press [
CCCC
Press [
DDDD
Set the center and border to be
EEEE
erased.
Selecting [
A Press [Same Width].
B Press [Center], and then set the
erase center width using [nnnn]
and [oooo].
].
Erase
Center/Border
Same Width
].
]
Selecting [
A Press [Diff. Width].
B Press the key for the part you
want to change, and then set
the erase margin width using
[nnnn] and [oooo].
C Press [OK].
Press [OK] twice.
FFFF
Place the originals, and then press
GGGG
the {{{{Start}}}} key.
Diff. Width
]
Margin Adjustment
You can make a binding margin.
2
C Press [Border], and then set the
erase border width using [nnnn]
and [oooo].
D Press [OK].
Reference
Related default settings:
p.117 “Front Margin: Left/Right”
p.117 “Back Margin: Left/Right”
p.117 “Front Margin: Top/Bottom”
p.117 “Back Margin: Top/Bottom”
p.118 “1 Sided→2 Sided Auto Mar-
gin: TtoT”
69
Page 84

Copying
Note
❒ You can change the width of the
binding margin as follows:
Metric
version
Inch
version
0–30 mm
(increments of 1 mm)
0"–1.2" (increments of 0.1")
2
Press [Edit/Color Creation].
AAAA
Press [Erase/Margin Adj].
BBBB
Press [Margin Adjustment].
CCCC
Set a binding margin for the front
DDDD
pages. Press [←←←←] and [→→→→] when
setting the left and right margins,
and [↓↓↓↓] and [↑↑↑↑] when setting the
top and bottom margins.
Note
❒ To change the value entered,
press [←←←←], [→→→→], [↓↓↓↓], [↑↑↑↑] to set it.
❒ If you do not need to specify
margins for back side pages,
proceed to step
Set a binding margin for back
EEEE
side pages. Press [←←←←] and [→→→→]
when setting the left and right
margins, and [↓↓↓↓] and [↑↑↑↑] when set-
ting the top and bottom margins.
.
F
Press [OK] 3 times.
FFFF
Place the originals, and then press
GGGG
the {{{{Start}}}} key.
Preset Stamp
Frequently used messages can be
stored in memory and stamped on
copies.
GCSTMP1E
One of the following eight messages
can be stamped on copies with a
frame around it:
"COPY", "URGENT", "PRIORITY",
"For Your Info.", "PRELIMINARY",
"For Internal Use Only", "CONFIDENTIAL", "DRAFT".
70
Note
❒ Margins on the back side of the
page are possible only when [2
Sided] or [Combine 2 Side] is se-
lected.
Page 85

Stamp position and original orientation
GCSTMP5E
Note
❒ You cannot use the bypass tray
with this function.
❒ Only one message can be stamped
at a time.
❒ The default stamp color is black.
Reference
p.121 “Stamp Priority”
p.121 “Stamp Language”
p.121 “Stamp Position”
p.121 “Stamp Format”
p.121 “Stamp Color”
Press [Edit/Color Creation].
AAAA
Copier Functions
Press [Stamp].
BBBB
Press [Preset Stamp].
CCCC
Select the message.
DDDD
Press [All Pages] or [1st Page only] to
EEEE
select the print page.
Note
❒ You can change the color, posi-
tion, size, and density of the
stamp. See p.71 “Changing the
stamp color”. See p.71 “To
change stamp position, size,
and density”.
After you have specified all nec-
FFFF
essary settings, press [OK].
Press [OK] twice.
GGGG
Place the originals, and then press
HHHH
the {{{{Start}}}} key.
Changing the stamp color
Press [Stamp Color].
AAAA
Select the stamp color, then press
BBBB
[OK].
To change stamp position, size, and
density
Press [Change].
AAAA
Select the position for print, size,
BBBB
and density, and then press [OK].
2
71
Page 86

Copying
User Stamp
Prints a registered stamp onto copies.
2
GCSTMP0E
Preparation
You have to register a user stamp
before using this function. See p.73
“To program the user stamp”.
Stamp position and original orientation
Reference
Related default settings:
p.122 “Stamp Position 1 - 4”
p.122 “Stamp Format 1 - 4”
p.122 “Stamp Color: 1 - 4”
Press [Edit/Color Creation].
AAAA
Press [Stamp].
BBBB
Press [User Stamp].
CCCC
Select the stamp number.
DDDD
Press [All Pages] or [1st Page only] to
EEEE
select the print page.
Note
❒ You cannot use the bypass tray
with this function.
❒ Only one message can be stamped
at a time.
❒ The default stamp color is black.
72
Note
❒ You can change the stamp color
and position. See p.73 “Chang-
ing the stamp color”.See p.73
“To change the stamp position”.
After all settings are complete,
FFFF
press [OK].
Press [OK] twice.
GGGG
Place the originals, and then press
HHHH
the {{{{Start}}}} key.
Page 87

Changing the stamp color
Press [Stamp Color].
AAAA
Select the stamp color, then press
BBBB
[OK].
Copier Functions
Press [Copier/Document Server Fea-
CCCC
].
tures
To change the stamp position
Press [Change].
AAAA
Select the position, and then press
BBBB
[OK].
To program the user stamp
Note
❒ The range of stamp images for
readability is 10–297 mm high
(0.4"–11.7") and 10–432 mm wide
(0.4"–17.0"). However, if the value
exceeds the maximum area (5,000
2
, 7.75 inch2), it is automatically
mm
adjusted to range.
❒ Up to four frequently used images
can be stored in memory.
Make sure the machine's copier
AAAA
function is selected.
Press [Stamp].
DDDD
Press [
EEEE
FFFF
GGGG
HHHH
IIII
User Stamp
Press [Program/Delete Stamp].
Press [Program], and then press the
stamp number (1–4) you want to
program.
Note
❒ Stamp numbers displayed with
m next to them already have
settings.
❒ If the stamp number is already
in use, the machine will ask you
if you want to overwrite it.
Press [Yes] or [No].
Enter the user stamp name using
the letter keys on the display panel. You can register up to 10 characters.
Press [OK].
Reference
“Entering Text”, General Set-
tings Guide
].
2
Press the {{{{User Tools/Counter}}}} key.
BBBB
Enter the horizontal size of the
JJJJ
stamp using the number keys,
and then press [#].
73
Page 88

Copying
Press [Vertical], and then enter the
KKKK
vertical size of the stamp using
the number keys, and then press
[#].
Place the original for user stamp
LLLL
on the exposure glass, and then
2
press [Start Scanning].
The original is scanned, and the
stamp is registered.
Note
❒ Originals cannot be scanned
from the ADF when programming the user stamp.
Press [Exit].
MMMM
Press [Exit].
NNNN
The Copier/Document Server Features main menu is displayed.
Press [Exit].
OOOO
Exits settings and gets ready to
copy.
To delete the user stamp
Important
❒ You cannot restore a deleted
stamp.
Press [Copier/Document Server Fea-
CCCC
].
tures
Press [Stamp].
DDDD
Press [
EEEE
FFFF
GGGG
HHHH
IIII
JJJJ
User Stamp
Press [Program/Delete Stamp].
Press [Delete], and then press the
stamp number you want to delete.
Select [Delete], and then press [Ex-
it].
Press [Exit].
The Copier/Document Server Features main menu is displayed.
Press [Exit].
Exits settings and gets ready to
copy.
].
74
Make sure the machine's copier
AAAA
function is selected.
Press the {{{{User Tools/Counter}}}} key.
BBBB
Page 89

Copier Functions
Date Stamp
You can use this function to print
dates onto copies.
GCSTMP3E
You can select from the following
date formats:
• MM/DD/YYYY
• MM.DD.YYYY
• DD/MM/YYYY
• DD.MM.YYYY
• YYYY.MM.DD
Stamp position and original orientation
2
GCSTMP7E
Note
❒ You cannot use the bypass tray
with this function.
❒ The default stamp color is black.
Reference
Related default settings:
p.122 “Format”
p.122 “Font”
p.122 “Stamp Position”
p.123 “Stamp Setting”
p.123 “Size”
p.123 “Superimpose”
p.123 “Stamp Color”
“Timer Settings”, General Settings
Guide
75
Page 90

Copying
Press [Edit/Color Creation].
AAAA
Changing the stamp color
Press [Stamp Color].
AAAA
Select the stamp color, then press
BBBB
[OK].
2
Press [Stamp].
BBBB
Press [
CCCC
DDDD
EEEE
Date Stamp
Press [All Pages] or [1st Page only] to
select the print page.
Note
❒ You can change the color, for-
mat and position of the date
stamp. See p.76 “Changing the
stamp color”, p.76 “To change
the date format”.
After all settings are complete,
press [OK].
].
To change the date format
Press [Change Format].
AAAA
Select the date format, and then
BBBB
press [OK].
To change the stamp position
Press [Change].
AAAA
Select the date stamp position,
BBBB
and then press [OK].
76
Press [OK] twice.
FFFF
Place the originals, and then press
GGGG
the {{{{Start}}}} key.
Page 91

Copier Functions
Page Numbering
You can use this function to print
page numbers onto copies.
CP2G0100
There are six types of Page Numbering (“n” is the total number of pages
in original):
• P1, P2,…Pn
• 1/n, 2/n,...n/n
• -1-, -2-,...-n-
• P.1, P.2,...P.n
• 1, 2…n
• 1-1, 1-2,..1-n
Stamp position and orientation of
originals
2
Note
❒ You cannot use the bypass tray
with this function.
❒ The default stamp color is black.
Reference
Related default settings:
p.123 “Stamp Format”
p.123 “Font”
p.123 “Size”
p.123 “Duplex Back Page Stamping Position”
p.123 “Page Numbering in Combine”
p.123 “Stamp Position”
p.123 “Superimpose”
p.123 “Stamp Color”
77
Page 92

Copying
Press [Edit/Color Creation].
AAAA
Changing the stamp color
Press [Stamp Color].
AAAA
Select the stamp color, then press
BBBB
[OK].
2
Press [Stamp].
BBBB
Press [
CCCC
DDDD
EEEE
Page Numbering
Select the format.
Note
❒ You can specify the Stamp Col-
or, position, pages to be
stamped, and numbering. See
“Changing the stamp color”,
“To change the stamp position”,
“Specifying the first printing
page and start number”.
After all settings are complete,
press [OK].
].
To change the stamp position
Press [Change].
AAAA
Select the position, and then press
BBBB
[OK].
Specifying the first printing page and
start number
If you selected (P1, P2…, -1-,-2-…,
P.1, P.2…, 1, 2…, )
Note
❒ The following explanation uses P1,
P2... as an example. The steps are
the same for other selections.
78
Press [OK] twice.
FFFF
Place the originals, and then press
GGGG
the {{{{Start}}}} key.
Press [Change] on the right side.
AAAA
Page 93

Copier Functions
Press [First Printing Page], then en-
BBBB
ter the original page number from
which to start printing using the
number keys, and then press the
{{{{#}}}} key.
Note
❒ To change the number entered,
press [Clear] or the {{{{Clear/Stop}}}}
key, and then enter a new number.
Press [
CCCC
Numbering from/to
number of the page from which to
start numbering using the number keys, and then press the {{{{#}}}}
key.
Note
❒ The example below shows the
first printing page as “2”and the
start number as “3”.
], enter the
Press [Last Number], enter the num-
DDDD
ber of the page to stop numbering
using the number keys, and then
press the {{{{#}}}} key.
Note
❒ If you want to number all pages
to the end, press [to the end].
When page designation is com-
EEEE
plete, press [OK].
Press [OK] 3 times.
FFFF
If you selected (1/5, 2/5…)
Press [Change] on the right hand
AAAA
side of the display.
Press [First Printing Page], then en-
BBBB
ter the original page number from
which to start printing using the
number keys, and then press the
{{{{#}}}} key.
2
GCANPE2J
79
Page 94

Copying
Note
❒ You can enter between 1 and
9999 for the original page number from which to start printing.
❒ To change the number entered,
press [Clear] or the {{{{Clear/Stop}}}}
key, and then enter a new num-
2
ber.
Press [Numbering from/to], then en-
CCCC
ter the number of page from
which to start numbering using
the number keys, and then press
the {{{{#}}}} key.
Press [Last Number], then enter the
DDDD
number of page at which to stop
numbering using the number
keys, and then press the {{{{#}}}} key.
Proceed to step E when not changing.
Note
❒ To print on the last page, press
[to the end].
❒ The last number is the last page
number printed. For example, if
[Total Pages] is ten, if you want
to print seven pages up to page
7, enter [7] as the [Last Number].
❒ Normally, you do not need to
enter this number.
Press [Total Pages], enter the total
EEEE
number of original pages using
the number keys, and then press
the {{{{#}}}} key.
When page designation is com-
FFFF
plete, press [OK].
Note
❒ To change the settings after
pressing [OK], press [Change],
and then enter the numbers
again.
If you selected (1-1, 1-2,…)
Press [Change] on the right hand
AAAA
side.
Press [First Printing Page], and then
BBBB
enter the original page number
from which to start printing using
number keys, and then press the
{{{{#}}}} key.
Note
❒ To change the number entered,
press [Clear] or the {{{{Clear/Stop}}}}
key, and then enter a new number.
Press [First Chapter No.], enter the
CCCC
chapter number from which to
start numbering using the number keys, and then press the {{{{#}}}}
key.
Note
❒ You can enter between 1 and
9999 for the chapter number
from which to start numbering.
Press [Numbering from/to], and then
DDDD
enter the page number from
which to start numbering using
the number keys, and then press
the {{{{#}}}} key.
When page designation is com-
EEEE
plete, press [OK].
Press [OK] 3 times.
FFFF
80
Press [OK] 3 times.
GGGG
Page 95

Covers
You can use this function to create
cover sheets by adding additional
pages of different paper, or copying
existing pages onto different paper.
Copier Functions
❖❖❖❖ Front/Back covers
The first and last page of original is
copied onto a specified cover sheet
paper.
• Copy
Preparation
Before selecting this function, set
the tray for front cover sheets. See
“Cover Sheet Tray” in “Tray Paper
Settings”, General Settings Guide.
Note
❒ The cover sheet should be the same
size and orientation as the copy paper.
❒ You cannot use the bypass tray
with this function.
❒ When selecting Copy, select
whether the front and back covers
are copied one-sided or two-sided.
See “Cover Sheet Tray” in “Tray
Paper Settings”, General Settings
Guide.
❖❖❖❖ Front cover
The first page of originals is copied
onto a specified cover sheet paper,
or a cover sheet is inserted before
the first copy page.
• Copy
• Blank
Reference
p.118 “ Front Cover Copy in
Combine”
Press [Cover/Slip Sheet].
AAAA
2
• Blank
Press [Front Cover] or [Front/Back
BBBB
Cover].
Select [Copy] or [Blank] for the cov-
CCCC
er sheet.
Select the paper tray containing
DDDD
the paper to copy the originals onto, and then press [OK].
Place the originals in the ADF,
EEEE
and then press the {{{{Start}}}} key.
81
Page 96

Copying
2
1
2
1
Slip Sheets
Every time the originals' page changes, a slip sheet is inserted. This function can be used to automatically
insert a slip sheet between OHP
transparencies, or as a stacking func-
2
tion. You can also copy onto slip
sheets.
1
1
2
3
Preparation
Before selecting this function, set
the tray for slip sheets. See “Slip
Sheet Tray” in “Tray Paper Settings”, General Settings Guide.
Note
❒ Load slip sheets in the same size
and orientation as copy paper or
OHP transparencies.
❖❖❖❖ When using OHP transparencies from
the bypass tray
• Copy
2
3
Note
❒ Press the {{{{#}}}} key and select [OHP
Sheet] in Special paper. See p.24
“When copying onto OHP Transparencies or Thick Paper”.
❒ Paper will be delivered to the ex-
ternal tray when copying onto
OHP transparencies or thick paper
from the bypass tray, even if you
have specified not to use the external tray as the output tray.
Press [Cover/Slip Sheet].
AAAA
Press [Slip Sheet].
BBBB
Select [Copy] or [Blank], and then
CCCC
press [OK].
Select the paper tray containing
DDDD
the sheet paper to copy the originals.
When using OHP transparencies,
open the bypass tray.
Place the originals, and then press
EEEE
the {{{{Start}}}} key.
82
• Blank
Page 97

Storing Data in the Document Server
Storing Data in the Document Server
The Document Server enables you to
store documents in memory and print
them as you want.
Important
❒ Machine failure can result in data
loss. Important data stored on the
hard disk should be backed up.
The manufacturer shall not be responsible for any damage that
might result from loss of data.
Note
❒ Data stored in the Document Serv-
er is deleted after three days by setting default. You can specify a
period after which stored data is
automatically deleted. For more
information about settings, see
“Auto Delete File” in “Key Operator Tools”, General Settings Guide.
Press [Store File].
AAAA
Reference
For details about how to register the user name, file name, or
password, see “To register or
change a user name”, and “To
set or change a password”, Gen-
eral Settings Guide.
Press [OK].
CCCC
Place the originals.
DDDD
Reference
For more information about the
types of originals that can be
placed and how to place them,
see p.13 “Placing Originals”.
Make the scanning settings for
EEEE
the originals.
2
Enter a user name, file name, or
BBBB
password if necessary.
Press the {{{{Start}}}} key.
FFFF
Originals are scanned and stored
in memory.
Note
❒ To stop scanning, press the
{{{{Clear/Stop}}}} key. To resume a
paused scanning job, press [Con-
tinue] in the confirmation dis-
play. To delete saved images
and cancel the job, press [Stop].
❒ When placing an original on the
exposure glass, press the {{{{# }}}}
key after all the originals have
been scanned.
83
Page 98

Copying
❒ To check that the document has
been stored, press the {{{{Docu-
ment Server}}}} key to display the
document selection screen.
❒ When the machine is printing a
document stored using the
copier function, wait until print-
2
ing has finished before you
store another copy document.
❒ To print stored documents, see
“Printing Stored Documents”,
General Settings Guide.
84
Page 99

Programs
Programs
You can store frequently used copy
job settings in machine memory and
recall them for future use.
Note
❒ You can store up to 10 programs.
❒ You can select the standard mode
or program No. 10 as the default
mode to be set when modes are
cleared or reset, or immediately after the operation switch is turned
on. See p.113 “Change Initial
Mode”.
❒ Paper settings are stored based on
paper size. However, if you have
more than one paper tray containing same size paper, the tray prioritized with User Tools (System
Settings) is selected first. See “Pa-
per Tray Priority” in “Tray Paper
Settings”, General Settings Guide.
❒ Programs are not deleted by turn-
ing the power off or pressing the
{{{{Clear Modes}}}} key. They are canceled only when you delete or
overwrite them with another program.
Press [Register].
CCCC
Press the program number you
DDDD
want to store.
Note
❒ Program numbers displayed
with m next to them already
have settings.
Reference
p.86 “Changing a stored program”
Enter the program name using the
EEEE
letter keys on the display panel.
You can enter up to 40 characters.
2
Storing a Program
Edit the copy settings so all func-
AAAA
tions you want to store in this program are selected.
Press the {{{{Program}}}} key.
BBBB
Reference
For details about entering characters, see “Entering Text”, Gen-
eral Settings Guide.
Note
❒ If you do not want to enter a
program name, proceed to step
.
F
85
Page 100

Copying
Press [OK].
FFFF
When the settings are successfully
stored, the program name is displayed on the right side of the registered program number. The
display returns to the initial copy
display for a while.
Press [Yes].
DDDD
The program is deleted, and the
display returns to the initial copy
display.
Recalling a Program
2
Press the {{{{Program}}}} key.
Changing a stored program
Check the program settings.
AAAA
Note
❒ To check the contents of a pro-
gram, recall it. See p.86 “Recall-
ing a Program”.
Repeat steps AAAA to DDDD of “Storing a
BBBB
Program”.
Press [Register].
CCCC
Repeat steps E and F of ”Storing a
Program”.
Note
❒ When overwritten, the previous
program is deleted.
AAAA
Press [Recall].
BBBB
Press the number of the program
CCCC
you want to recall.
The stored settings are displayed.
Note
❒ Program numbers displayed
with m next to them already
have settings.
Deleting a Program
Press the {{{{Program}}}} key.
AAAA
Press [
BBBB
CCCC
86
Delete
Press the number of the program
you want to delete.
Place the originals, and then press
DDDD
the {{{{Start}}}} key.
].
 Loading...
Loading...