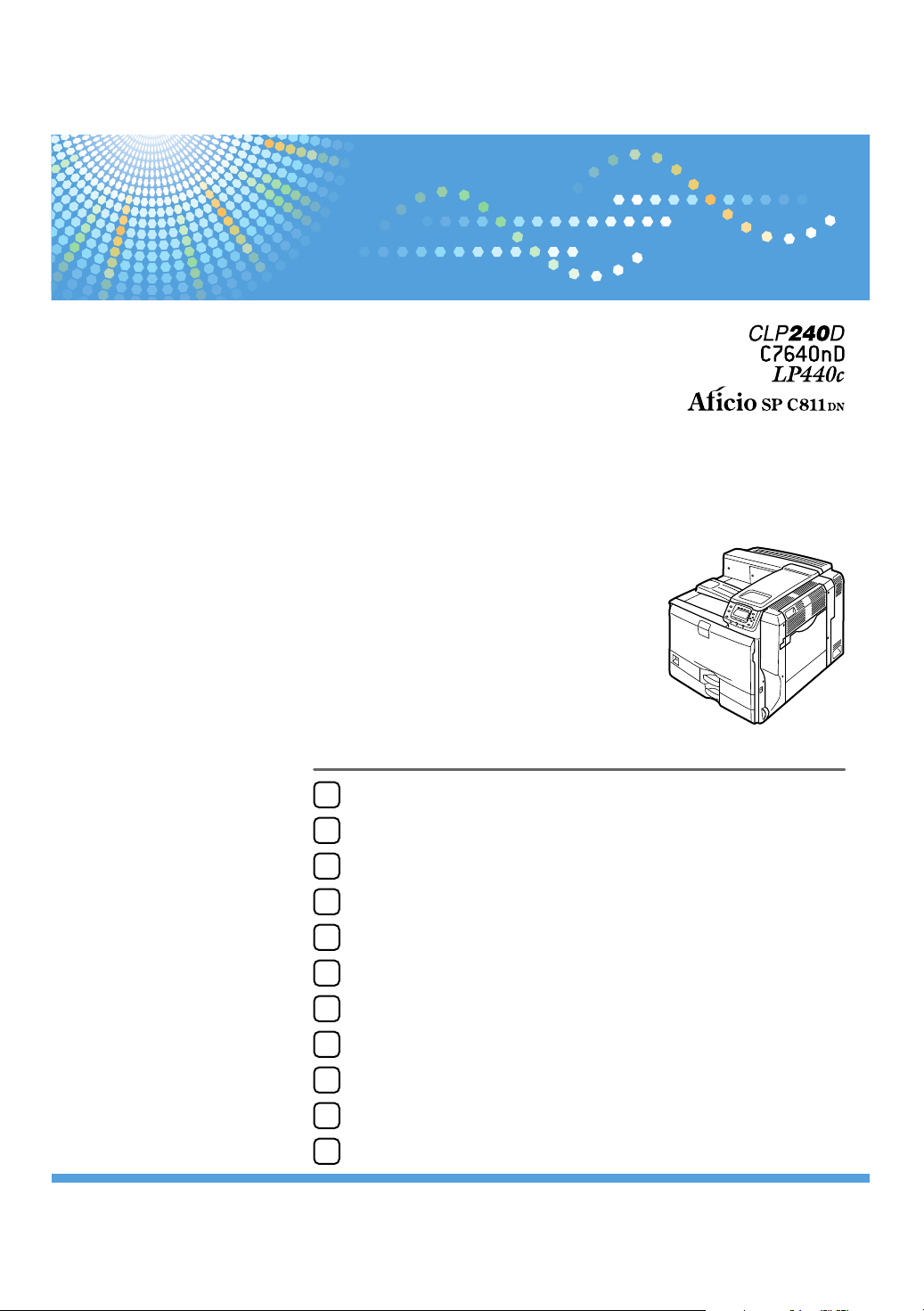
Guide to the Printer
1
Installing Options
2
Connecting the Printer Cables
3
Configuration
4
Paper and Other Media
5
Replacing Consumables
6
Operating Instructions
Hardware Guide
Cleaning the Printer
7
Adjusting the Printer
8
Troubleshooting
9
Removing Misfed Paper
10
Appendix
11
Read this manual carefully before you use this machine and keep it handy for future reference. For safe and correct use, be sure to read the Safety Information
before using the machine.
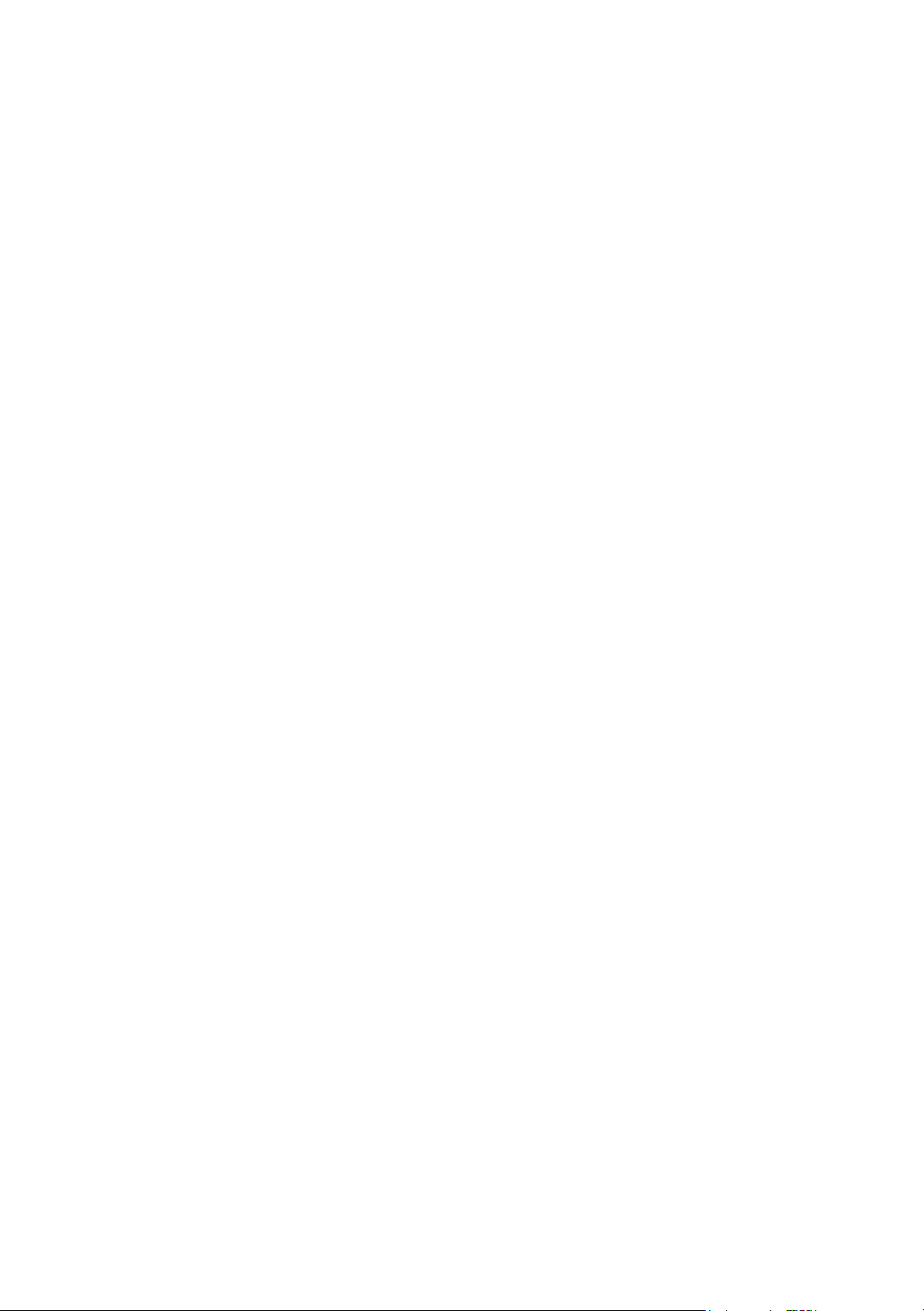
Trademarks
Microsoft, Windows and Windows NT are registered trademarks of Microsoft Corporation in the United States
and/or other countries.
Adobe®, PostScript®, Acrobat®, PageMaker® and Adobe Type Manager are registered trademarks of Adobe
Systems Incorporated.
The Bluetooth® word mark and logos are owned by the Bluetooth SIG, Inc. and any use of such marks by Ricoh
Company, Ltd. is under license.
Apple, AppleTalk, EtherTalk, Macintosh, Mac OS and True Type are trademarks of Apple Computer Inc., registered
in the U.S. and other countries.
PCL® is a registered trademark of Hewlett-Packard Company.
3Com is a trade mark of 3Com corporation.
Novell, NetWare are registered trademarks of Novell, Inc.
Ethernet is a registered trademark of Xerox Corporation.
Other product names used herein are for identification purposes only and might be trademarks of their respective
companies. We disclaim any and all rights to those marks.
The proper names of the Windows operating systems are as follows:
* The product name of Windows® 98 is Microsoft® Windows® 98.
* The product name of Windows® Me is Microsoft® Windows® Millennium Edition (Windows Me).
* The product names of Windows® 2000 are as follows:
Microsoft® Windows® 2000 Advanced Server
Microsoft® Windows® 2000 Server
Microsoft® Windows® 2000 Professional
* The product names of Windows® XP are as follows:
Microsoft® Windows® XP Professional
Microsoft® Windows® XP Home Edition
* The product names of Windows Server™ 2003 are as follows:
Microsoft® Windows Server® 2003 Standard Edition
Microsoft® Windows Server™ 2003 Enterprise Edition
Microsoft® Windows Server™ 2003 Web Edition
* The product names of Windows NT® 4.0 are as follows:
Microsoft® Windows NT® Server 4.0
Microsoft® Windows NT® Workstation 4.0
Some illustrations in this manual might be slightly different from the machine.
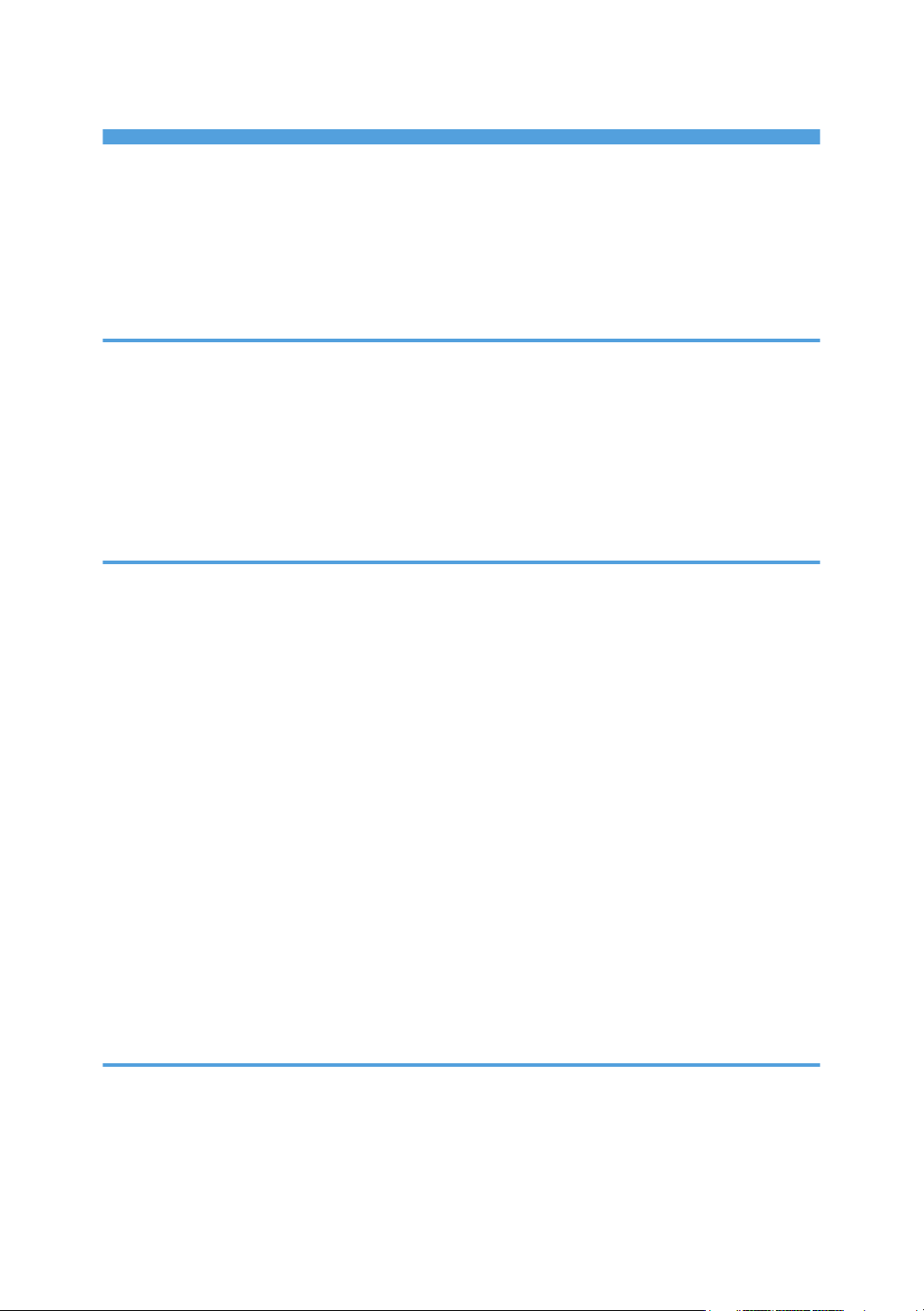
TABLE OF CONTENTS
Positions of WARNING and CAUTION Labels...............................................................................................5
Manuals for This Printer......................................................................................................................................7
How to Read This Manual.................................................................................................................................8
Description for the Specified Model.................................................................................................................9
Installing the Operating Instructions...............................................................................................................10
1. Guide to the Printer
Exterior: Front View..........................................................................................................................................11
Exterior: Rear View...........................................................................................................................................13
Interior...............................................................................................................................................................15
Control Panel....................................................................................................................................................17
Display Panel....................................................................................................................................................19
Reading the Display and Using Keys.........................................................................................................20
2. Installing Options
Available Options............................................................................................................................................21
Order of Option Installation........................................................................................................................22
Installing Options.........................................................................................................................................23
Cautions When Re-installing the Controller Board...................................................................................26
Attaching the Optional Paper Feed Unit........................................................................................................27
Attaching the 500-sheet Paper Feed Unit to the 1000-sheet Paper Feed Unit......................................28
Attaching the Paper Feed Unit....................................................................................................................30
Attaching the SDRAM Module.......................................................................................................................35
Installing the User Account Enhance Unit.......................................................................................................39
Installing the Gigabit Ethernet Board..............................................................................................................43
Installing the IEEE 802.11b Interface Unit.....................................................................................................46
Installing the Bluetooth Interface Unit.............................................................................................................49
Installing the IEEE 1284 Interface Board.......................................................................................................52
Installing the USB Host Interface Board.........................................................................................................54
Installing a Camera Direct Print Card or Security Card................................................................................56
3. Connecting the Printer Cables
Ethernet Cable Connection.............................................................................................................................59
Reading the LED Lamps...............................................................................................................................61
USB Cable Connection....................................................................................................................................62
Digital Camera Connection........................................................................................................................63
1
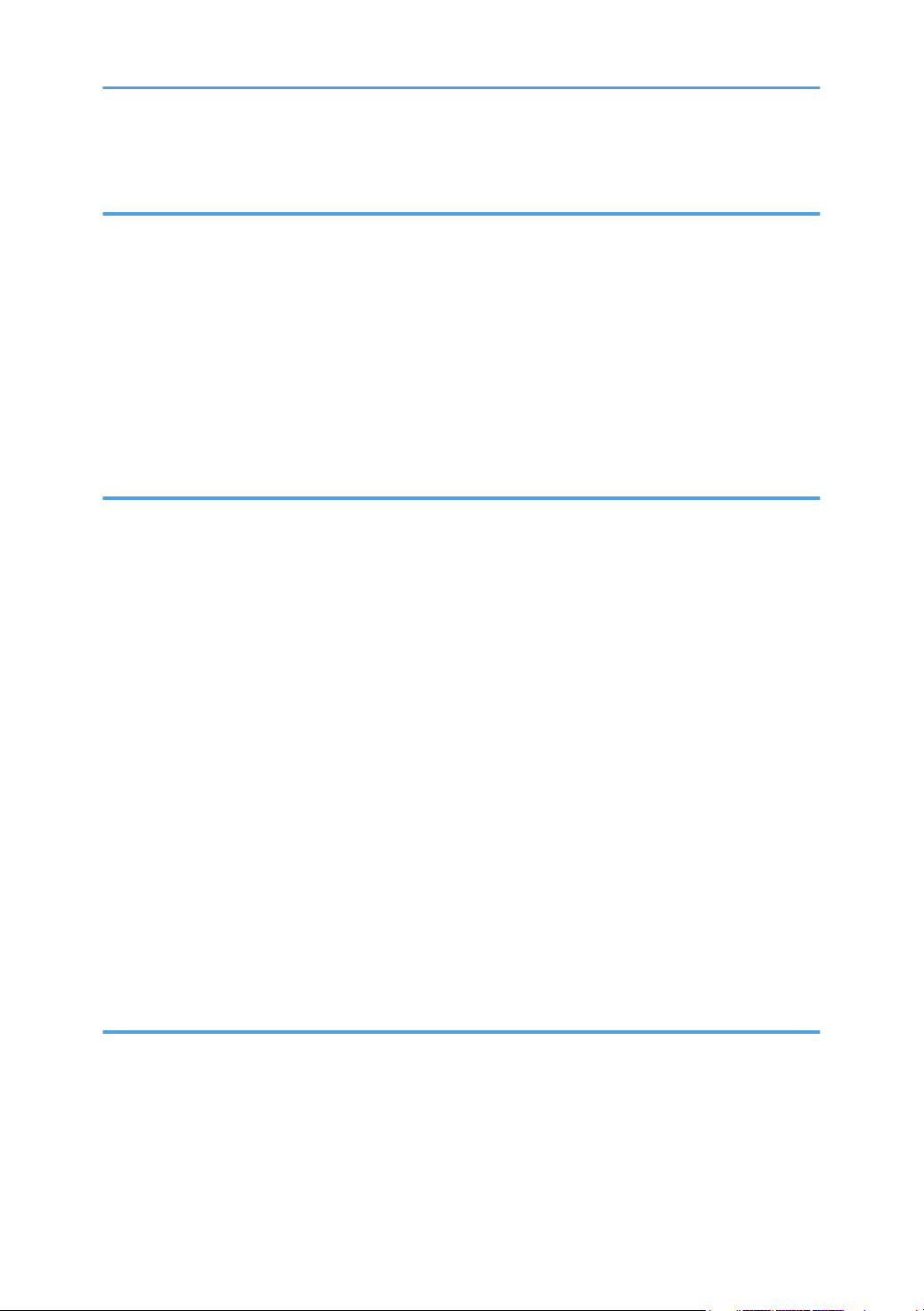
Parallel Cable Connection..............................................................................................................................66
4. Configuration
Ethernet Configuration.....................................................................................................................................67
Specifying an IP Address (No DHCP)........................................................................................................68
Receiving an IP Address Automatically (DHCP)........................................................................................70
Configuring Network Settings When Using NetWare.............................................................................72
Setting the Ethernet Speed..........................................................................................................................73
IEEE 802.11b (Wireless LAN) Configuration................................................................................................76
Setting the SSID............................................................................................................................................78
Setting a WEP Key.......................................................................................................................................79
5. Paper and Other Media
Supported Paper for Each Tray.......................................................................................................................81
Symbols........................................................................................................................................................81
Tray 1............................................................................................................................................................81
Tray 2, 500/1000–sheet Paper Feed Unit (Tray 3 to 5)........................................................................81
2000–sheet Paper Feed Unit (Tray 3).......................................................................................................83
Bypass Tray..................................................................................................................................................83
Paper Recommendations.................................................................................................................................86
Loading Paper..............................................................................................................................................86
Storing Paper................................................................................................................................................86
Types of Paper and Other Media..............................................................................................................86
Paper Not Supported by This Printer..........................................................................................................95
Print Area......................................................................................................................................................95
Loading Paper..................................................................................................................................................97
Loading Paper into the Paper Tray, 500/1000-sheet Paper Feed Unit................................................97
Loading Paper into the 2000-sheet Paper Feed Unit.............................................................................105
Loading Paper in the Bypass Tray............................................................................................................107
6. Replacing Consumables
Replacing Toner.............................................................................................................................................113
Replacing the Photo Conductor Unit............................................................................................................117
Replacing the Intermediate Transfer Unit and Dustproof Filter..................................................................124
Replacing the Intermediate Transfer Unit.................................................................................................124
Replacing the Dustproof Filter..................................................................................................................130
2

Replacing the Waste Toner Bottle................................................................................................................132
Replacing the Fusing Unit and Transfer Roller.............................................................................................137
Replacing the Fusing Unit.........................................................................................................................137
Replacing the Transfer Roller....................................................................................................................140
Adding Staples...............................................................................................................................................142
When the Booklet Finisher is Installed.....................................................................................................143
When the 2 Tray Finisher is Installed.......................................................................................................147
7. Cleaning the Printer
Cautions When Cleaning..............................................................................................................................151
Cleaning the Friction Pads............................................................................................................................152
Paper Tray, 500/1000-sheet Paper Feed Unit.....................................................................................152
2000-sheet Paper Feed Unit....................................................................................................................153
Cleaning the Registration Roller...................................................................................................................155
Cleaning the Dustproof Glass.......................................................................................................................157
8. Adjusting the Printer
Adjusting the Color Registration...................................................................................................................159
Correcting the Color Gradation...................................................................................................................161
Setting the Gradation Correction Value..................................................................................................161
Viewing the Color Calibration Sample Sheet and Gradation Correction Sheet.................................163
Resetting the Gradation Correction Value to the Initial Value...............................................................165
Adjusting Printing Position.............................................................................................................................167
9. Troubleshooting
Error and Status Messages Appears on the Control Panel........................................................................171
Panel Tones....................................................................................................................................................174
Printer Does Not Print....................................................................................................................................175
Checking the Port Connection..................................................................................................................177
Printing Problems............................................................................................................................................178
Additional Troubleshooting...........................................................................................................................186
Removing Jammed Staples...........................................................................................................................188
When the Booklet Finisher is Installed.....................................................................................................188
When the 2 Tray Finisher is Installed.......................................................................................................191
Removing Punch Waste.................................................................................................................................194
When the Booklet Finisher is Installed.....................................................................................................194
3
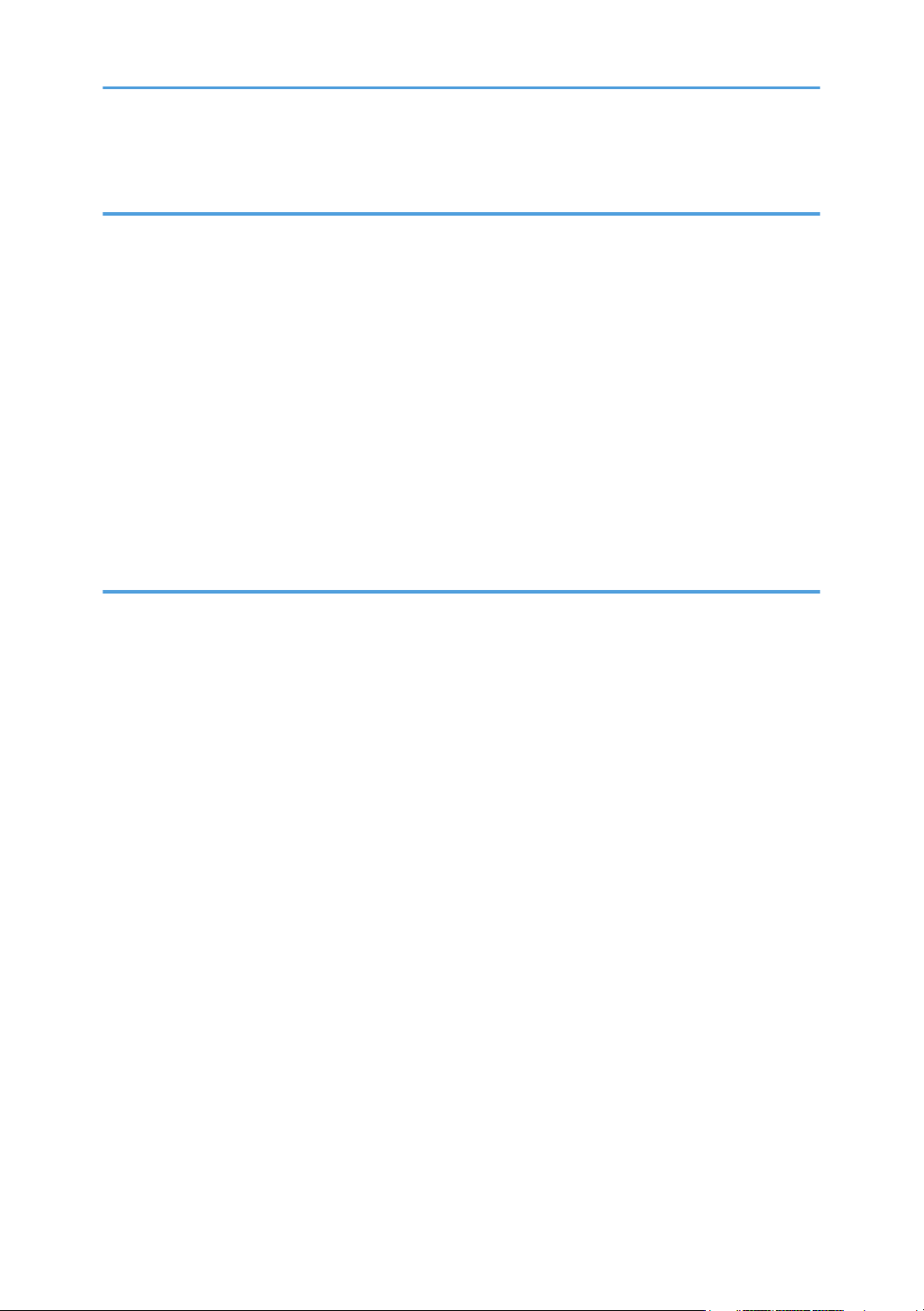
When the 2 Tray Finisher is Installed.......................................................................................................195
10. Removing Misfed Paper
Removing Misfed Paper................................................................................................................................197
Paper Misfeed Message (A).........................................................................................................................198
Paper Misfeed Message (B).........................................................................................................................200
Paper Misfeed Message (C).........................................................................................................................202
Paper Misfeed Message (D).........................................................................................................................205
Paper Misfeed Message (R).........................................................................................................................207
When the Booklet Finisher is Installed.....................................................................................................207
When the 2 Tray Finisher is Installed.......................................................................................................213
Paper Misfeed Message (Y).........................................................................................................................217
Paper Misfeed Message (Z).........................................................................................................................218
Duplex Print Always Misfeeds......................................................................................................................220
11. Appendix
Moving and Transporting the Printer............................................................................................................223
Moving the Printer.....................................................................................................................................223
Consumables..................................................................................................................................................226
Toner...........................................................................................................................................................226
Photo Conductor Unit................................................................................................................................227
Waste Toner Bottle....................................................................................................................................227
Staple Cartridge........................................................................................................................................227
Intermediate Transfer Unit.........................................................................................................................228
Fusing Unit..................................................................................................................................................228
Specifications.................................................................................................................................................229
Mainframe.................................................................................................................................................229
Options.......................................................................................................................................................231
INDEX...........................................................................................................................................................243
4
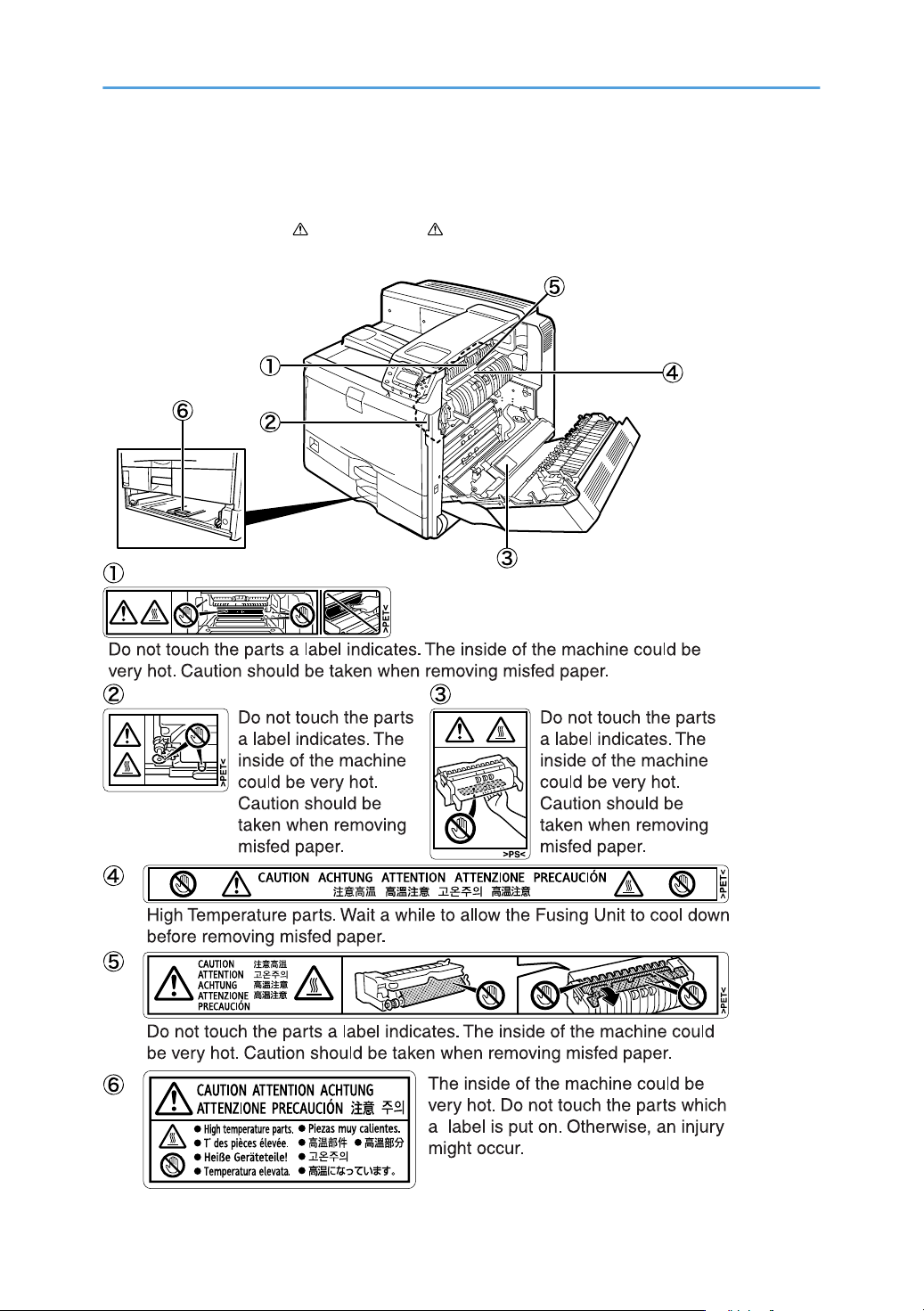
Positions of WARNING and CAUTION Labels
ATU082S
This machine has labels for
please follow the instructions and handle the machine as indicated.
WARNING and CAUTION at the positions shown below. For safety,
5
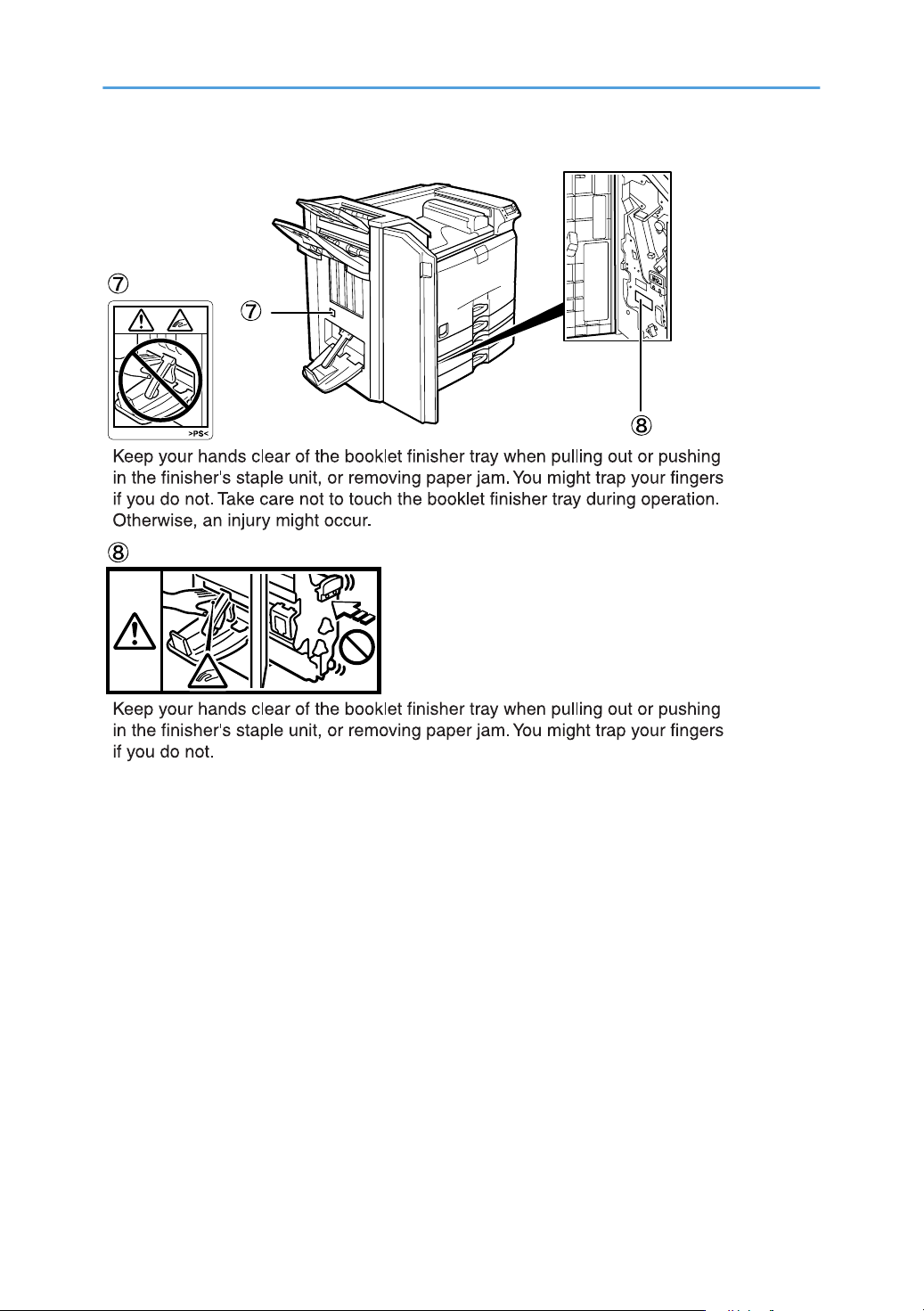
ATU083S
6
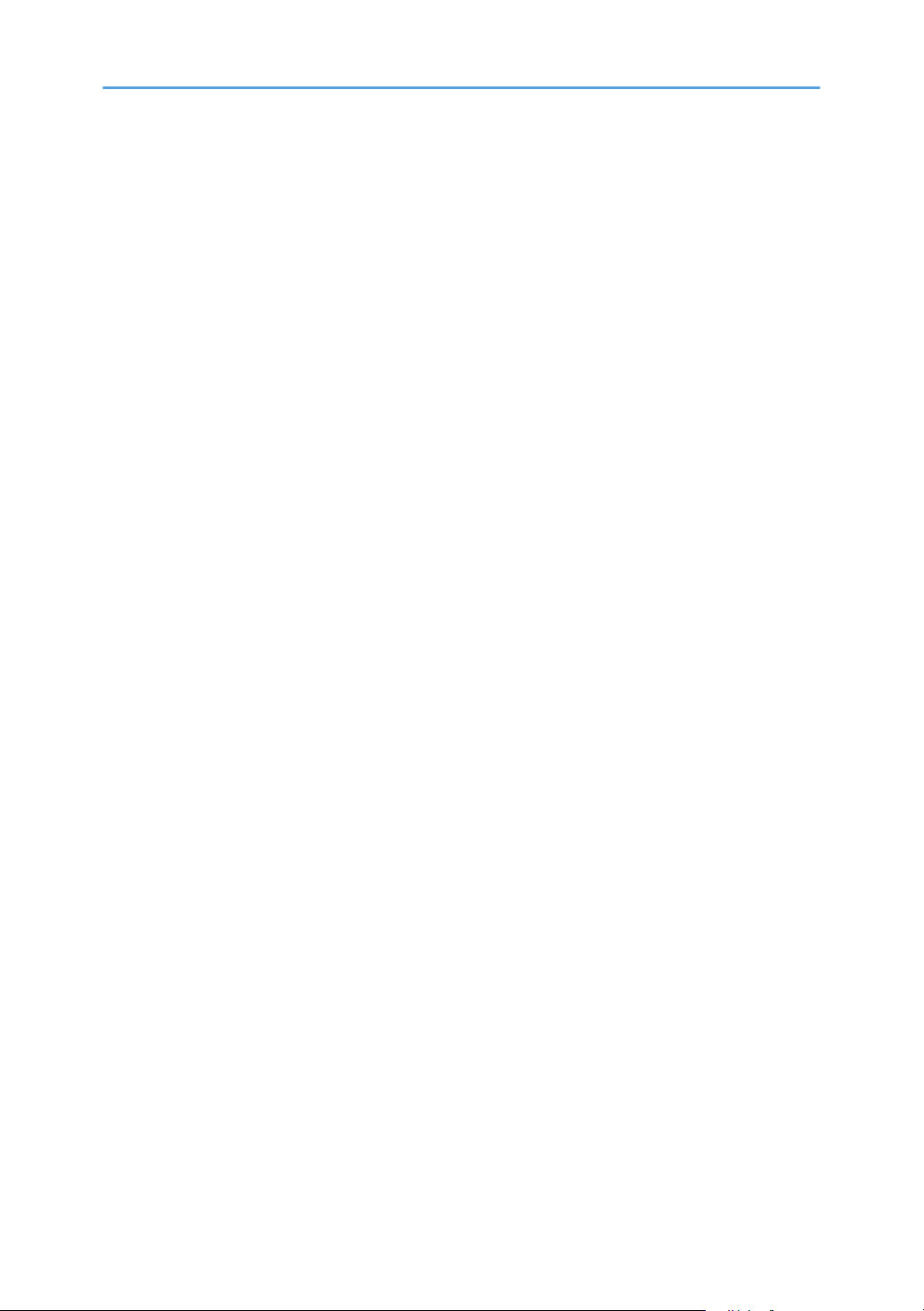
Manuals for This Printer
Refer to each manual as required.
Safety Information
Contains information about safe usage of this machine.
To avoid injury and prevent damage to the machine, be sure to read this.
Quick Installation Guide
Contains procedures for removing the printer from its box, connecting it to a computer, and installing
its driver.
Hardware Guide (this manual)
Contains information about paper and procedures such as installing options, replacing consumables,
responding to error messages, and resolving jams.
Software Guide
Contains information about using this machine, its software, and its security functions.
Security Guide
Contains information for administrators of the machine. It explains security functions that the administrators can use to prevent data tampering or unauthorized use of the machine. Also refer to this
manual for the procedure for registering an administrator, as well as setting user and administrator
authentication.
7

How to Read This Manual
This manual uses the following symbols:
• Indicates a potentially hazardous situation which, if instructions are not followed, could result in death
or serious injury.
• Indicates a potentially hazardous situation which, if instructions are not followed, may result in
• minor or moderate injury or damage to property.
Indicates points to pay attention to when using the machine, and explanations of likely causes of paper
misfeeds, damage to originals, or loss of data.
Be sure to read these warnings.
Indicates supplementary explanations of the machine’s functions, and instructions on resolving user errors.
This symbol is located at the end of sections.
Indicates where you can find further relevant information.
[ ]
Indicates the names of keys on the machine's display panel.
[ ]
Indicates the names of keys on the machine's control panel.
8
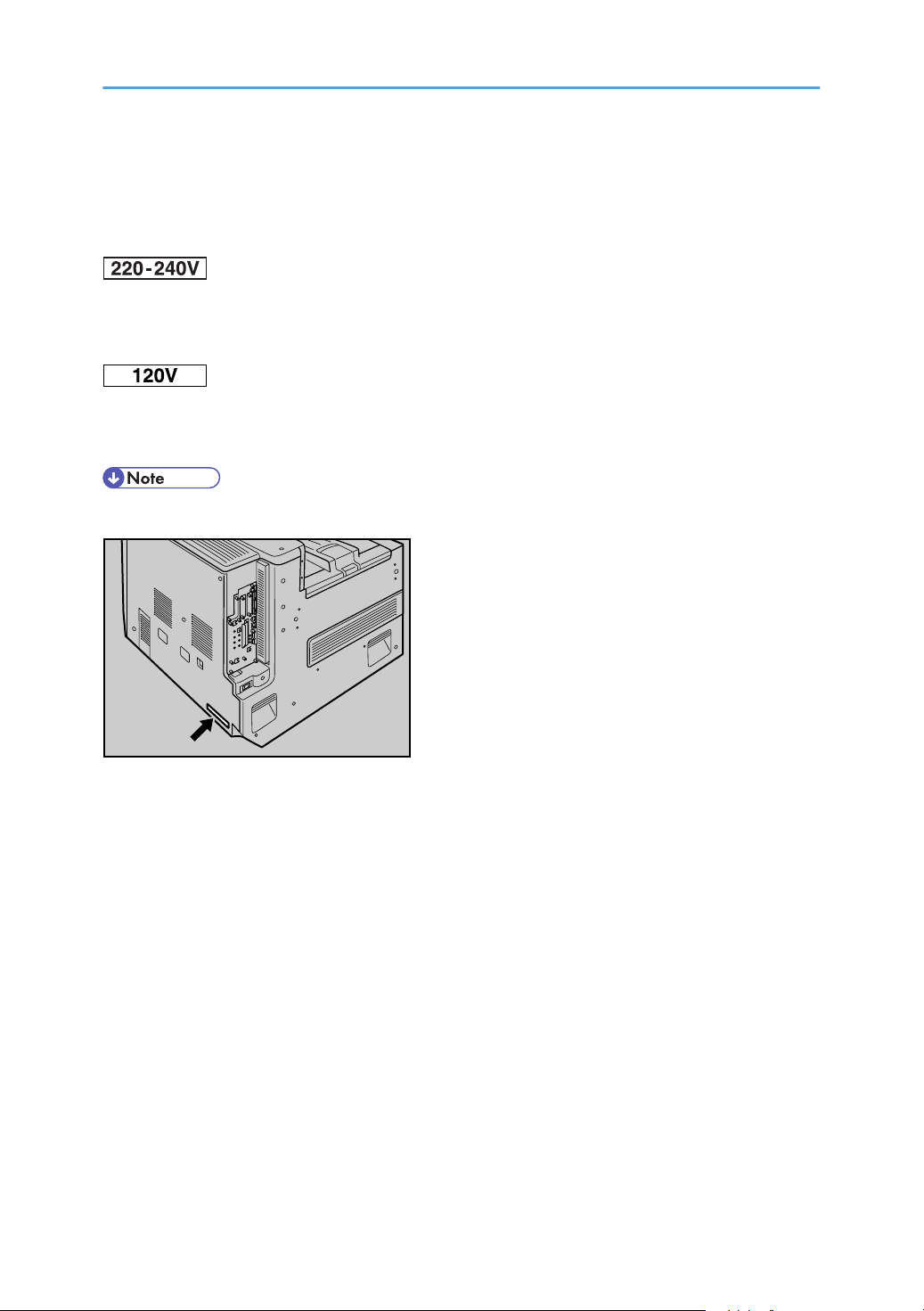
Description for the Specified Model
ATU088S
In this manual, the following symbols indicate information that relates to a specific printer model.
This indicates information about the 220 to 240 V model printer.
Read if you have purchased this model.
This indicates information about the 120 V model printer.
Read if you have purchased this model.
• Check the label on the rear of the printer to identify the printer’s model.
9
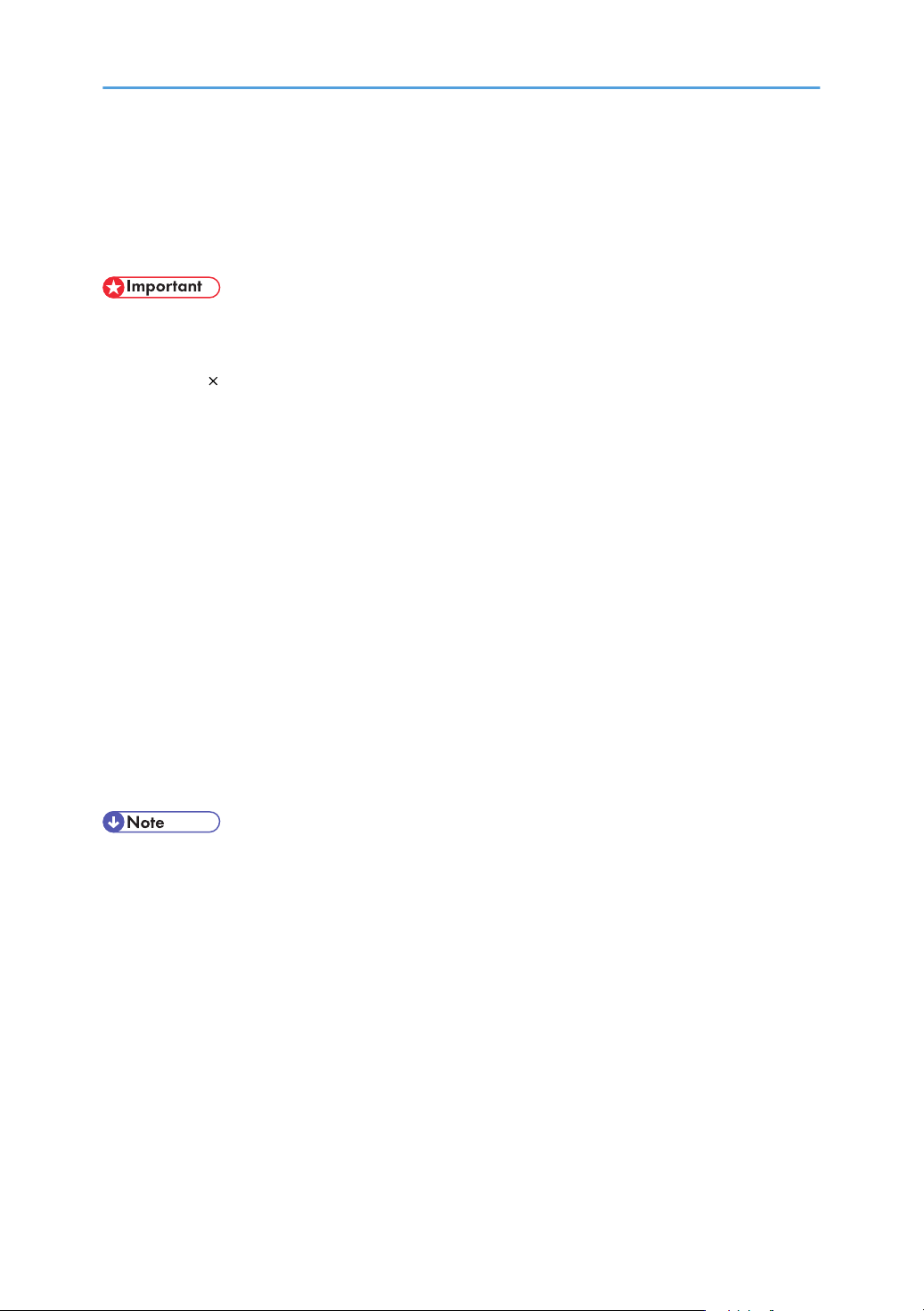
Installing the Operating Instructions
The CD-ROM “Manuals” provided with this printer contains HTML version Operating Instructions. Follow
the instructions below to install it.
• System Requirements:
• Windows 95/98/Me, Windows 2000/XP, Windows Server 2003 or Windows NT 4.0
• 800 600 or higher monitor resolution
• Web Browsers:
• Microsoft Internet Explorer 5.5 SP2 or higher
• Firefox 1.0 or higher
1. Quit all applications currently running.
2. Insert the CD-ROM “Manuals” into the CD-ROM drive.
The installer starts.
Auto Run may not work under certain operating system settings. In this case, launch “Setup.exe” in
the CD-ROM root directory.
3. Select an interface language, and click [OK].
4. Click [Install manuals].
10
5. Follow the instructions on the screen to complete the installation.
6. Click [Finish] when the installation is complete.
7. Click [Exit].
• The CD-ROM "Manuals" contains two versions of the manuals: a standard version and a simpler
version. Select the appropriate version for your operating environment.
• To uninstall the Operating Instructions, select [Programs] in the [Start] menu, select this printer driver,
and then click [Uninstall]. You can uninstall each Manual separately.
• If you are using an incompatible Web browser and the simplified version of the Operating Instructions
is not automatically displayed, open the folder “MANUALLANG (language) \ (manual name) unv”
on the CD-ROM “Manuals”, and then double-click on “index.htm”.
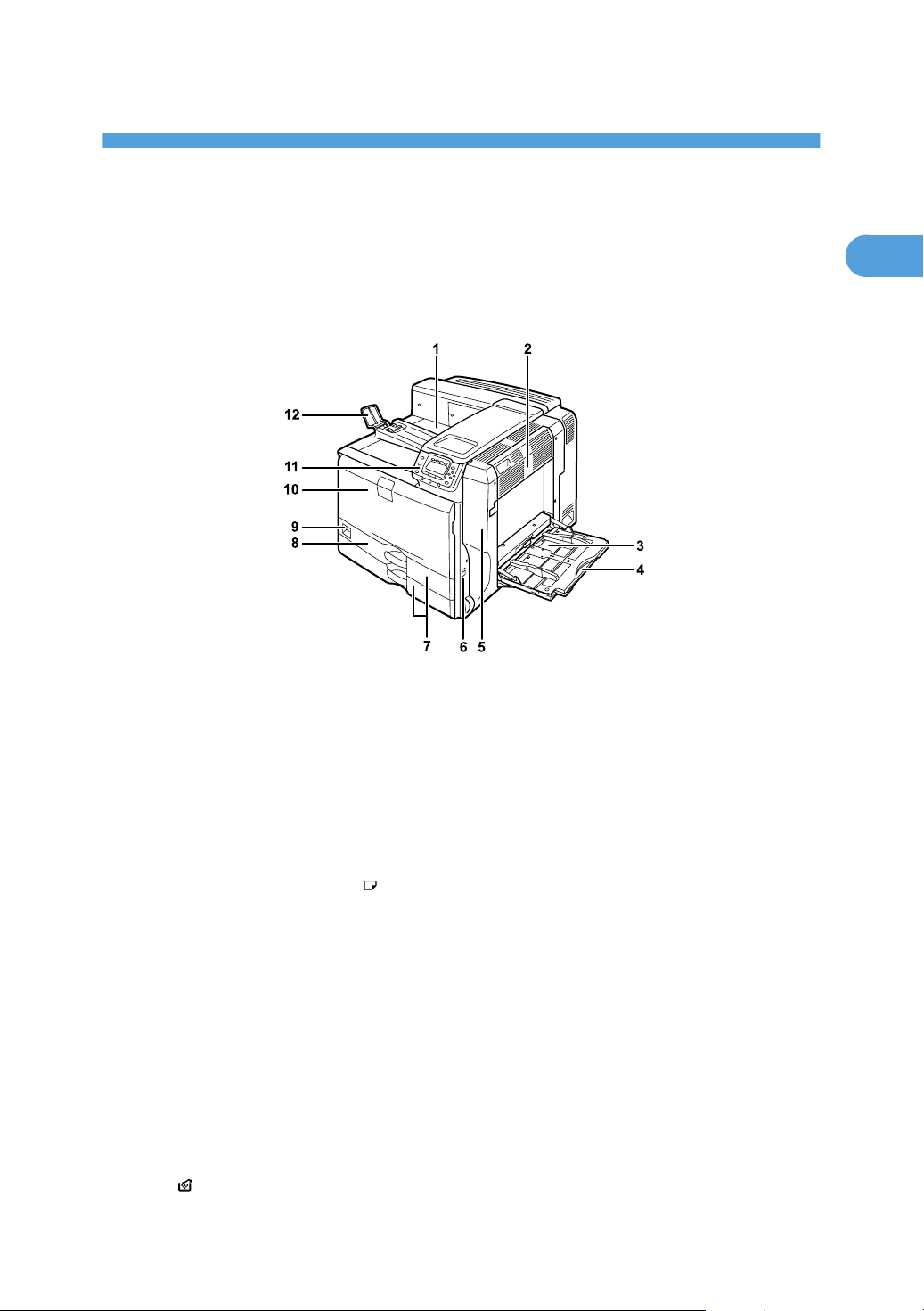
1. Guide to the Printer
ATU093S
1
Exterior: Front View
This section explains names and functions of the parts on the front and right side of the printer.
1. Standard Output Tray
Printed pages are output here.
2. Upper Right Cover
Open this cover to remove jammed paper.
3. Bypass Tray
Up to 100 sheets of plain paper can be loaded.
4. Bypass Tray Extension
When loading paper larger than A4 , pull out the bypass tray extension. For details about the sizes and types
of paper that can be used, see p.81 "Supported Paper for Each Tray".
5. Right Cover
Open this cover to replace the fusing unit and transfer roller, or to remove jammed paper.
6. Handle
Pull out this handle when lifting the printer.
7. Tray 1, Tray 2 in each tray.
Up to 550 sheets of paper can be loaded in each tray, when using plain paper.
8. Left Front Cover
Open this cover when replacing the waste toner bottle. The waste toner bottle collects toner that is left over during
printing.
If the " The Used Toner Bottle is full." message appears on the display, replace the waste toner bottle.
11

1. Guide to the Printer
1
9. Power Switch
Use this switch to turn the power on or off.
10. Front Cover
Open this when replacing the toner, photo conductor units or intermediate transfer unit.
11. Control Panel
Contains keys for printer control and a display that shows printer status.
12. Paper Support
Extend the paper support when printing to paper larger than A3 .
• p.81 "Supported Paper for Each Tray".
12
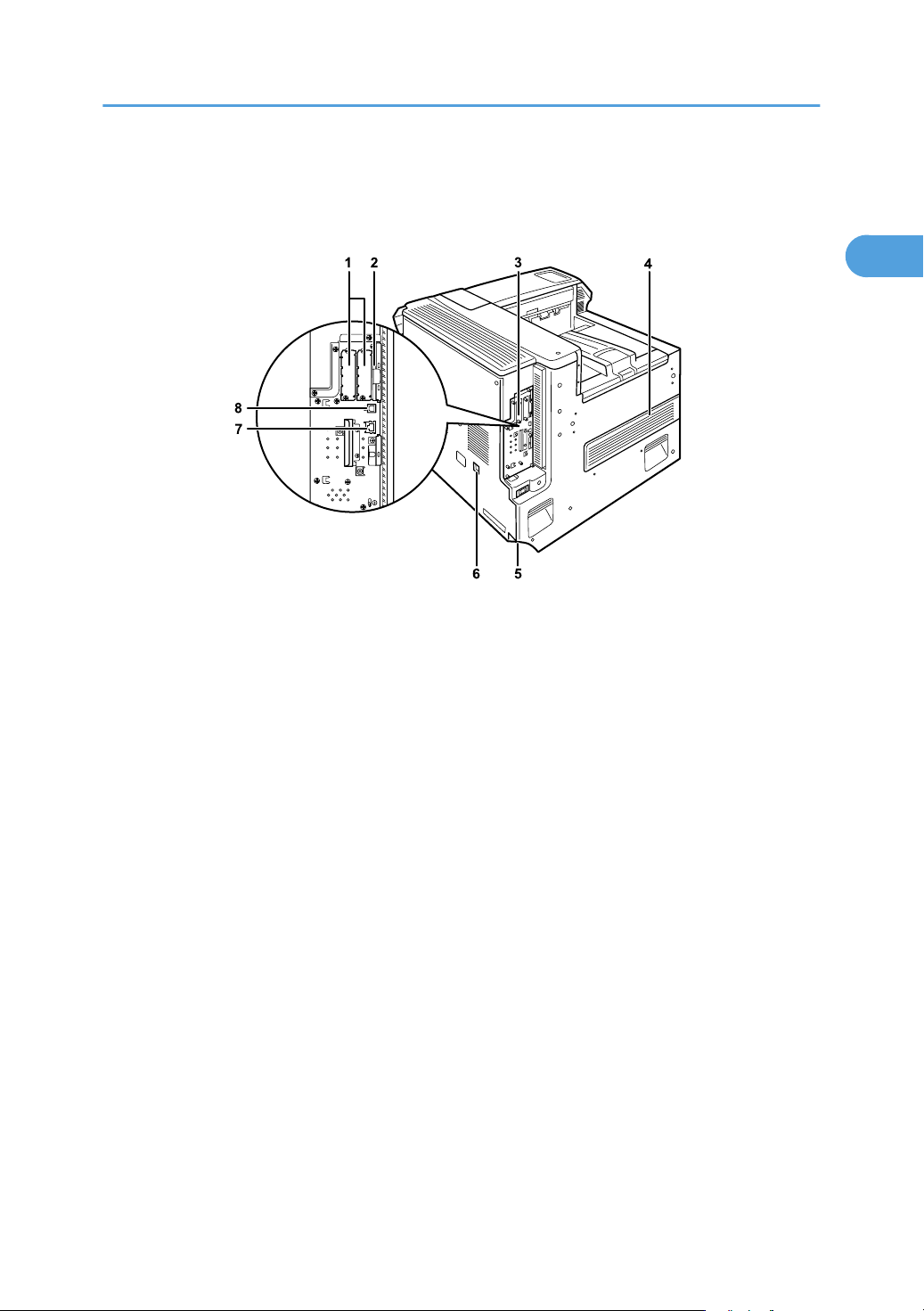
Exterior: Rear View
ATU002S
1
This section explains names and functions of the parts on the rear side of the printer.
Exterior: Rear View
1. Optional Interface Board Slots
Optional interface boards can be inserted.
Insert an optional Gigabit Ethernet board, IEEE 802.11b interface unit, Bluetooth interface unit or IEEE1284
interface board in the left slot.
Insert a USB host board in the right slot.
2. Expansion Card Slots
Insert a security, digital camera or encryption card.
3. Controller Board
Slide this out to install options such as the SDRAM module or User Account Enhance Unit.
4. Ventilator
Releases heat from internal components to prevent overheating. Do not place objects against or near these holes.
Doing so results in printer malfunction.
Replace the dustproof filter when the "Replacement Alert/Replace IntTrans Unit soon." message appears on the
display. Replace it with the intermediate transfer unit together.
5. Power Connector
Connect the power cable to the printer. Insert the other end into an electrical outlet.
6. Drying Heater Switch
If the paper in the paper tray is moist due to high humidity, the print quality may decrease. The drying heater
prevents moisture. If humidity is high, turn the switch on.
7. Ethernet Port
Use a network interface cable to connect the printer to the network.
13
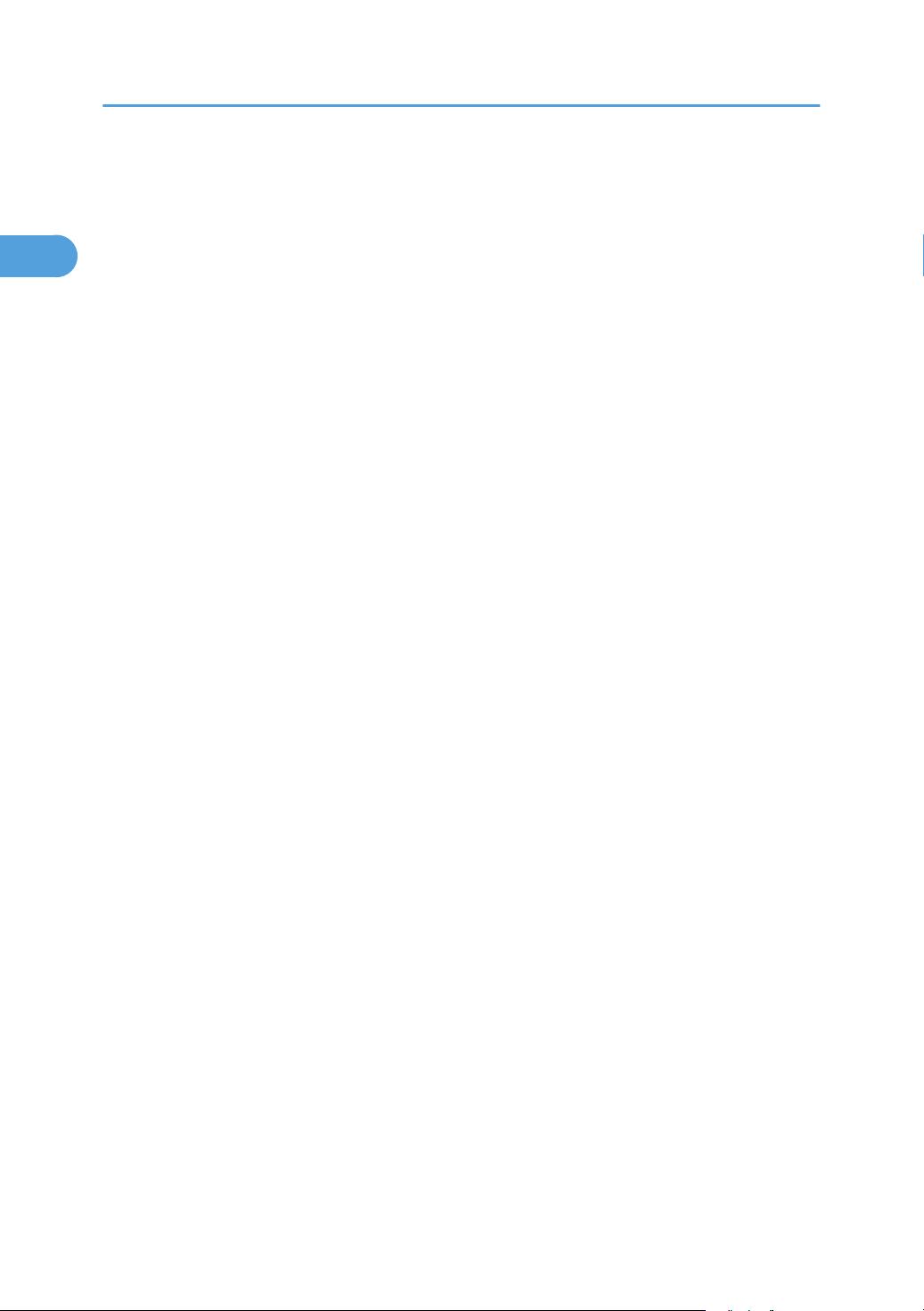
1. Guide to the Printer
1
8. USB Port
Use a USB cable to connect the printer to a host computer.
14

Interior
ASZ006S
1
This section explains names and functions of the parts inside of the printer.
Interior
1. Fusing Unit
Replace the fusing unit when the following messages appear:
• "Replacement Alert/Replace Fusing Unit soon."
• "Replace Fusing Unit."
Replace the fusing unit and the transfer roller together.
2. Transfer Roller
Replace the transfer roller when the following messages appear:
• "Replacement Alert/Replace Fusing Unit soon."
• "Replace Fusing Unit."
Replace the transfer roller and the fusing unit together.
3. Inner Cover
Open this cover when replacing the photo conductor unit or intermediate transfer unit.
4. Photo Conductor Unit
From the left, the photo conductors are installed in the order of yellow (Y), cyan (C), magenta (M), and black
(K). Replace the relevant photo conductor unit when the following messages appear:
• "Replacement Alert/Replace PCU:Black soon."
• "Replace PCU:Black."
• "Replacement Alert/Replace PCU:Colour soon."
• "Replace PCU:Colour."
5. Intermediate Transfer Unit
Replace the intermediate transfer unit when the following messages appear:
15
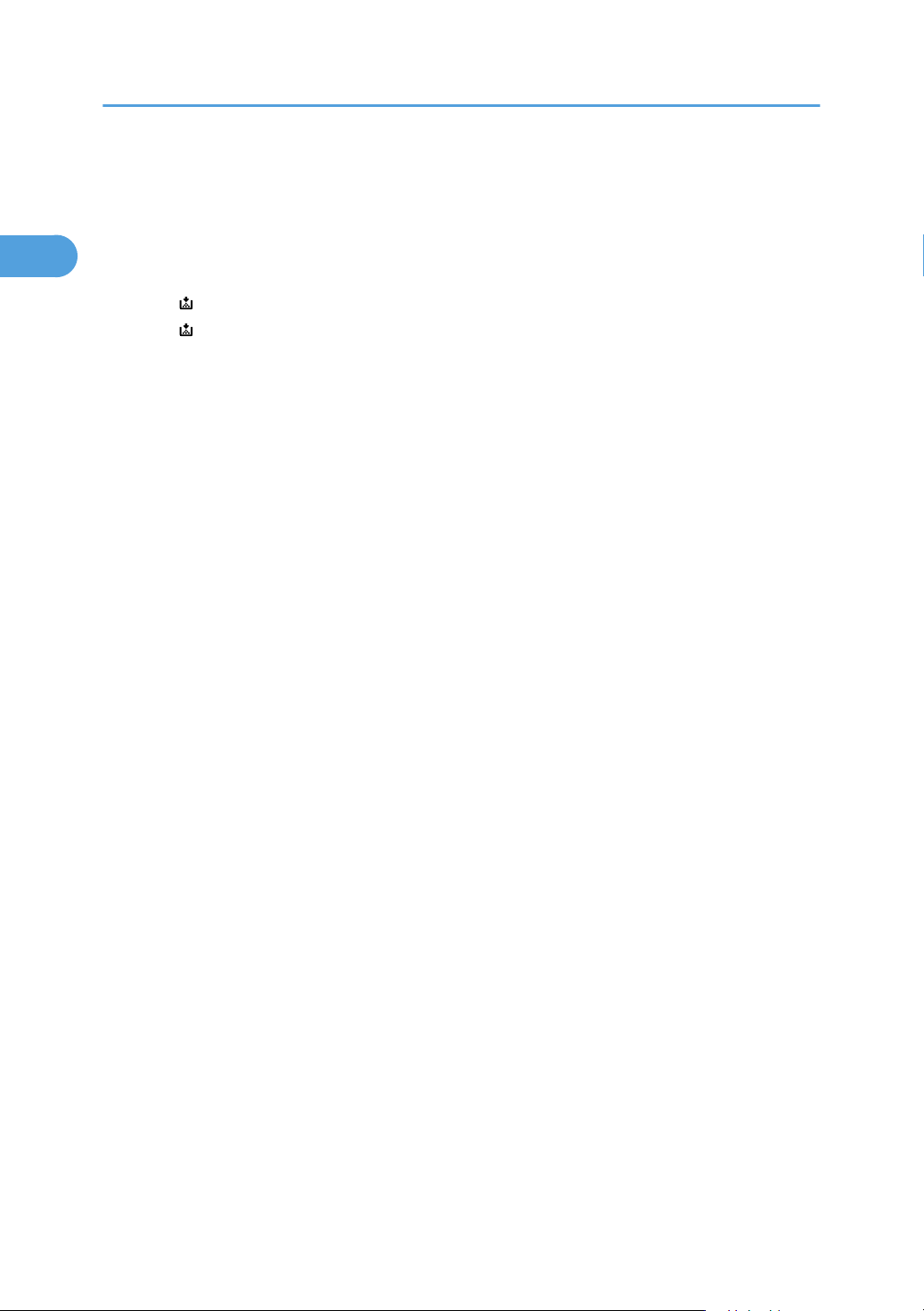
1. Guide to the Printer
1
• "Replacement Alert/Replace IntTrans Unit soon."
• "Replace IntTrans Unit."
6. Toner
From the left, the toner is installed in the order of black (K), yellow (Y), cyan (C), and magenta (M).
Replace the relevant toner when the following messages appear:
• " Out of toner."
• " Add toner<K,C,M,Y>."
16

Control Panel
ATU049S
1
This section explains names and usage of the parts of the control panel.
1. Display
Displays current printer status and error messages.
Entering energy saver mode turns off the back light. For details about energy saver mode, see Software Guide.
2. Selection Keys
Correspond to the function items shown on the bottom line of the display.
3. [Escape] Key
Press this key to return to the previous display.
4. Scroll Keys
Press to move the cursor in each direction.
When the [ ] [ ] [ ] [ ] keys appear in this manual, press the scroll key of the same direction.
5. [OK] Key
Use this key to confirm settings, or setting values, or move to the next menu level.
6. Data In indicator
Blinks when the printer is receiving data from a computer. The Data In indicator lights up if there is data to be
printed.
7. Alert Indicator
Lights up when a printer error occurs. Follow the instructions that appear on the display.
8. Power Indicator
Remains lit while the power is on. It is unlit when the power is off or while the printer is in energy saver mode.
9. [Job Reset] Key
When the printer is online, press this key to cancel an ongoing print job.
10. [Menu] Key
Press this key to configure and check the current printer settings.
Control Panel
17

1. Guide to the Printer
1
11. [Online] Key
Indicates whether the printer is online or offline. Press this to switch between online and offline status.
When the lamp is lit, the printer is online, enabling data reception from connected computers.
When the lamp is unlit, the printer is offline, disabling data reception from the connected computers.
While configuring settings, press the [Online] key to return to the initial screen.
18
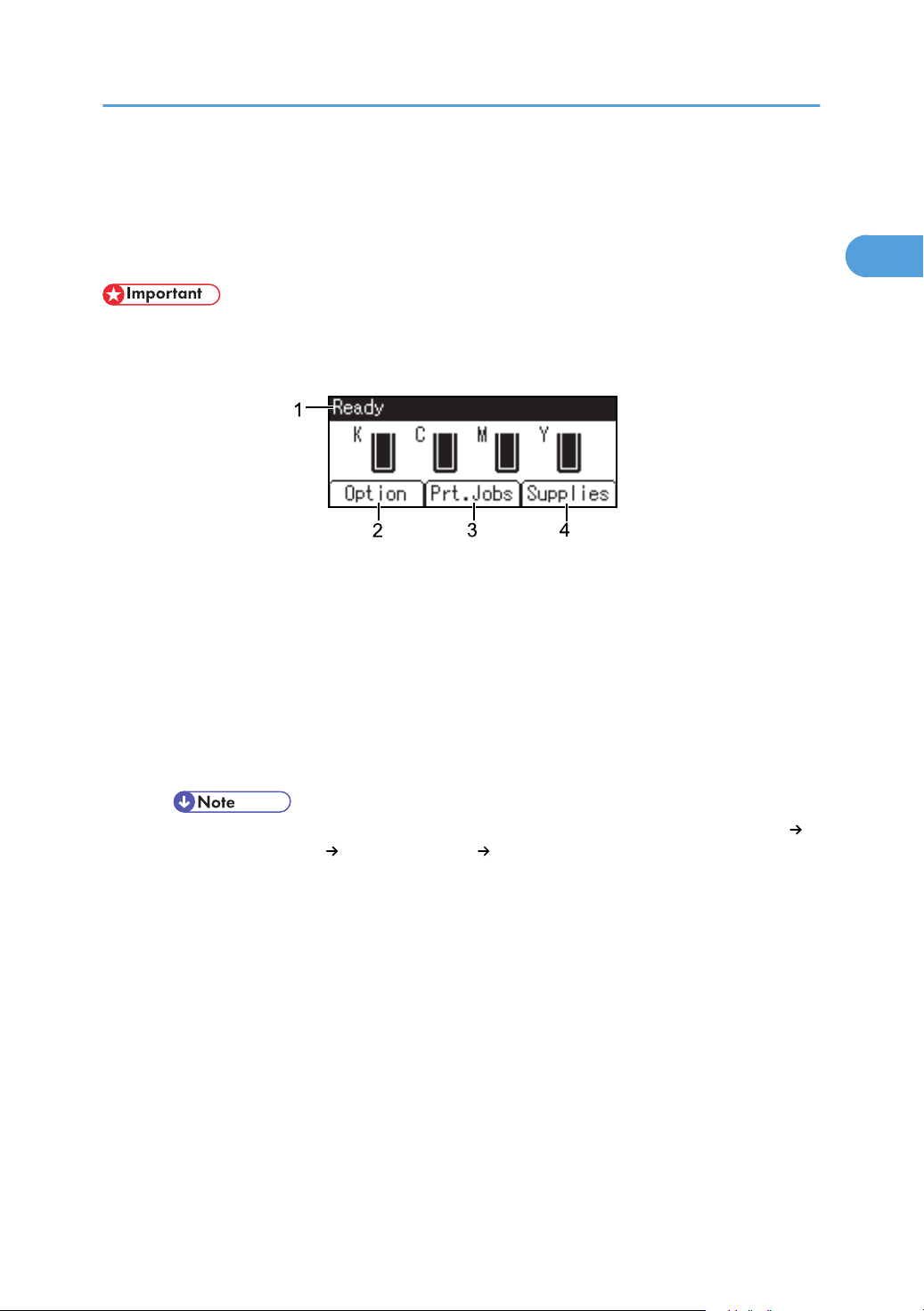
Display Panel
AQC060S
1
This section explains configuration using the initial screen of the display panel.
The items are highlighted when selected.
• Do not touch the display panel.
The following screen appears when you turn on the printer.
1. Operational Status or Messages
Displays the printer status or the messages.
2. [Option]
Press to display the status of options installed in the printer.
3. [Prt.Jobs]
Press to display print jobs sent from a computer.
4. [Supplies]
Press to display the menu of supplies for the printer.
Display Panel
• Toner levels are displayed by default. To turn off the toner level display, select [Maintenance]
[General Settings] [Display Supply Info] [Off].
• Adjust the brightness if the screen is dark.
19
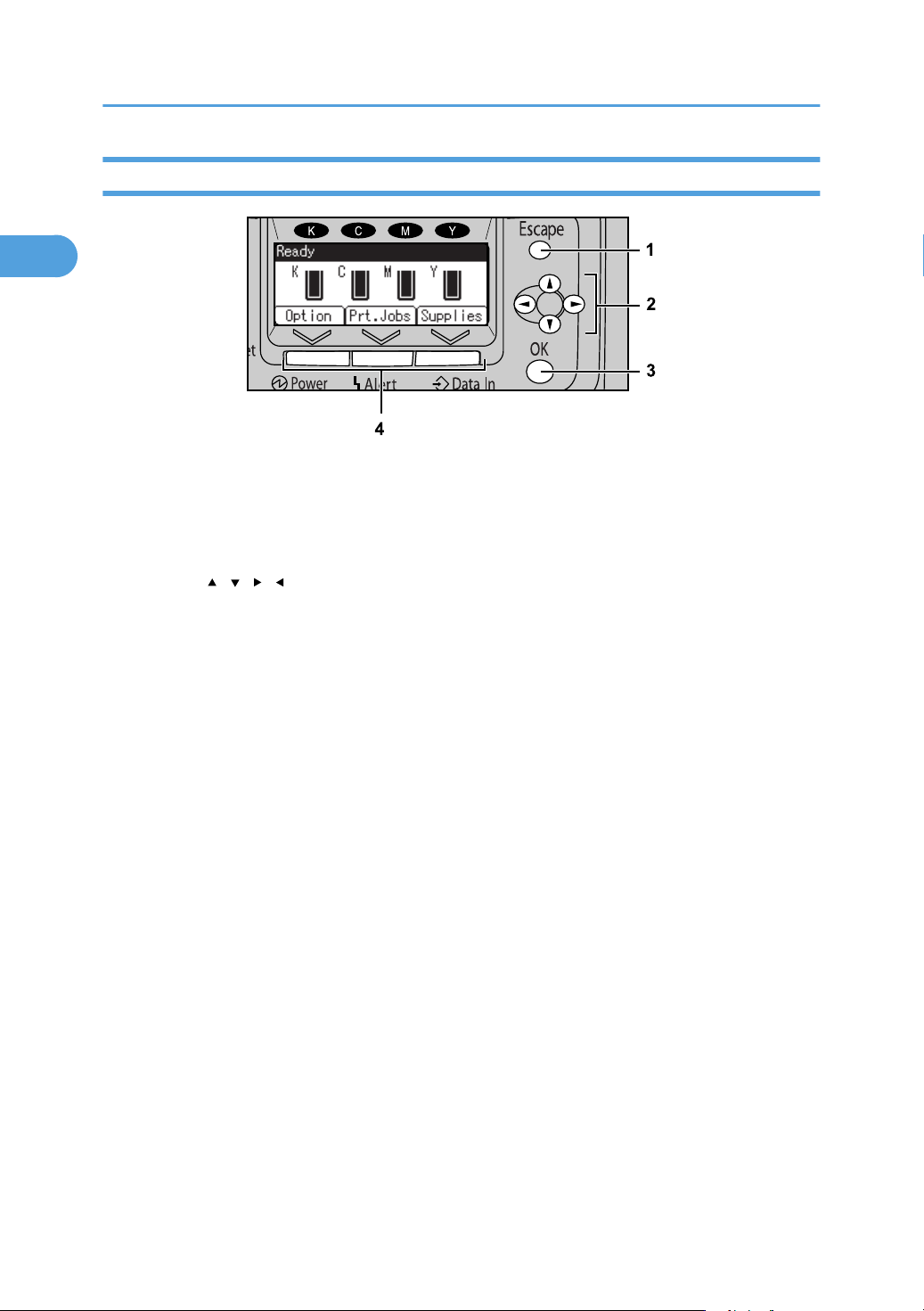
ATU051S
1. Guide to the Printer
1
Reading the Display and Using Keys
1. [Escape] key
Cancels an operation or returns to the previous display.
2. Scroll keys
Move the cursor in each direction.
When the [ ] [ ] [ ] [ ] keys appear in this manual, press the scroll key of the same direction.
3. [OK] key
Confirms settings and setting values, or moves to the next menu level.
4. Selection keys
Correspond to the function items shown on the bottom line of the display.
When this manual instructs you to "press [Option]", press the left selection key.
20
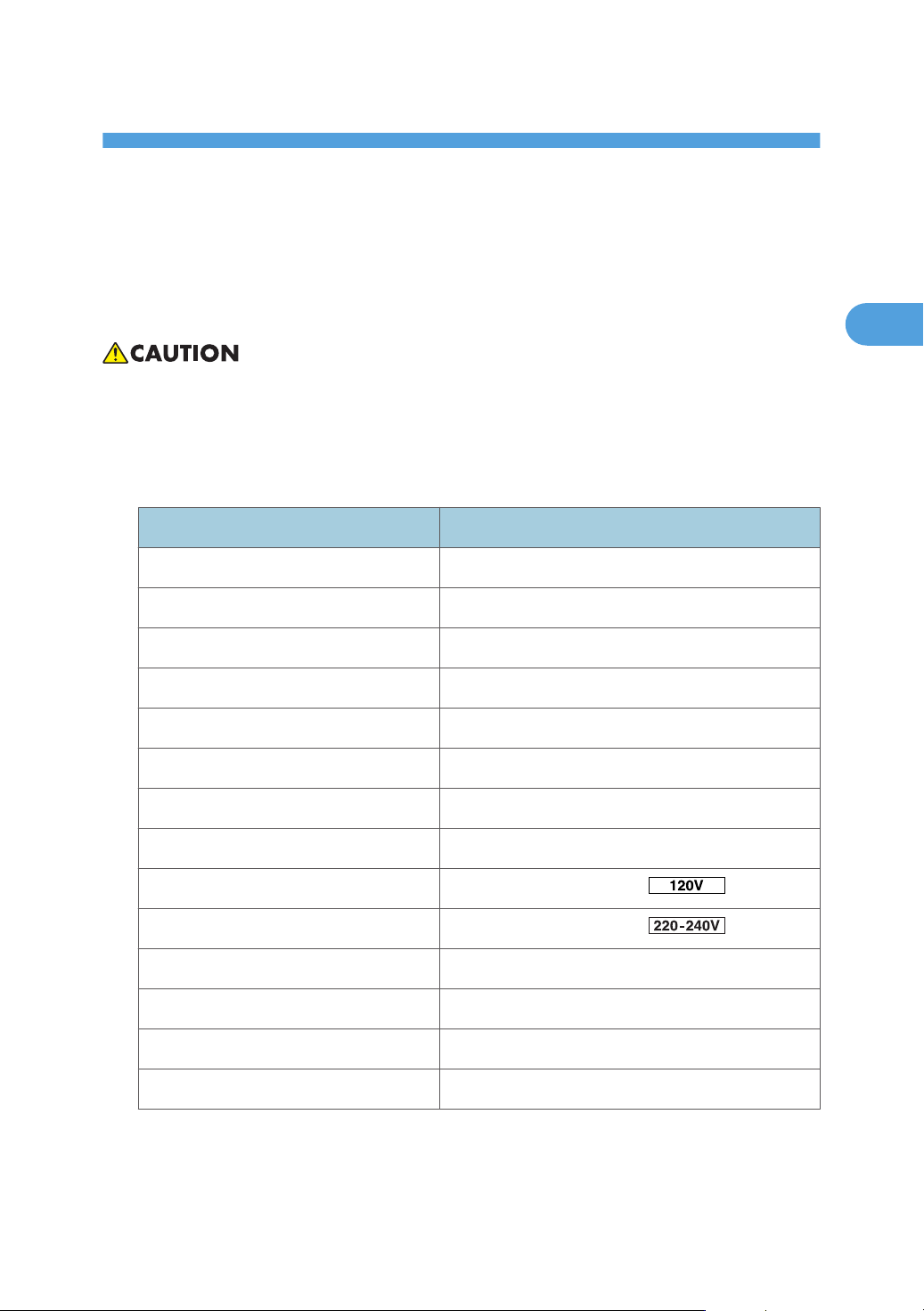
2. Installing Options
2
Available Options
By installing options, you can improve printer performance and expand the available features. For the
specifications of each option, see p.229 "Specifications".
• Before installing options, the machine should be turned off and unplugged for at least an hour. Components inside the machine become very hot, and can cause a burn if touched.
Option list
The following is a list of options for this printer.
Option List Description
Tray Unit TK3000 500-sheet paper feed unit
Paper Feed Unit PB3000 1000-sheet paper feed unit
LCIT PB3010 2000-sheet paper feed unit
Memory Unit Type C 128 MB 128 MB SDRAM module
Memory Unit Type C 256 MB 256 MB SDRAM module
User Account Enhance Unit Type E User account enhance unit
Gigabit Ethernet Board Type A Gigabit Ethernet board
USB Host Interface Unit Type A USB host board
IEEE 802.11b Interface Unit Type I IEEE 802.11b interface unit ( )
IEEE 802.11b Interface Unit Type H IEEE 802.11b interface unit ( )
Bluetooth Interface Unit Type 3245 Bluetooth interface unit
IEEE 1284 Interface Board Type A IEEE 1284 interface board
Camera Direct Print Card Type C Camera direct print card
Data Overwrite Security Unit Type G Data overwrite security unit
For installation of the options listed below, contact your sales or service representative.
21

2. Installing Options
2
Option List Description
Bridge Unit C810 Bridge unit
Booklet Finisher SR3000 Booklet finisher
Punch Kit PU3000 NA Punch kit (for booklet finisher, 2 and 3 holes type)
Punch Kit PU3000 EU Punch kit (for booklet finisher, 2 and 4 holes type)
Punch Kit PU3000 SC Punch kit (for booklet finisher, 4 holes type)
Finisher SR3030 2 tray finisher
Punch Unit Type 3260 NA 3/2 Punch kit (for 2 tray finisher, 2 and 3 holes type)
Punch Unit Type 3260 EU 2/4 Punch kit (for 2 tray finisher, 2 and 4 holes type)
Punch Unit Type 3260 SC Punch kit (for 2 tray finisher, 4 holes type)
Order of Option Installation
When installing multiple options, the following order is recommended:
1. Attach the 500-sheet paper feed unit
The 500-sheet paper feed unit can be used in combination with the 1000-sheet paper feed unit. In
this case, attach the 500-sheet paper feed unit to the 1000-sheet paper feed unit before attaching
to the printer.
2. Attach the 1000/2000-sheet paper feed unit
Either the 1000-sheet paper feed unit or 2000-sheet paper feed unit can be attached, but not both.
3. Attach the SDRAM module
Install the expansion memory in the controller board slot. There are two types of memory units, 128
MB and 256 MB.
4. Install the user account enhance unit
Install the module in the user account enhance unit slot of the controller board.
5. Install the optional interface board
Install an optional Gigabit Ethernet board, IEEE 802.11b interface unit, Bluetooth interface unit or
IEEE 1284 interface board in the left slot.
Install a USB host board in the right slot.
6. Install a camera direct print card or security card
Insert the camera direct print card or security card in the card slot of the controller board.
22

ATU086S
Available Options
2
7. Attach the bridge unit
To use the booklet finisher or 2 tray finisher, remove the output tray and attach the bridge unit.
To attach this option, contact your sales or service representative.
8. Attach the booklet finisher or 2 tray finisher
Attach the bridge unit first, then attach this option on the left side of the printer. To attach this option,
the 1000-sheet paper feed unit or 2000-sheet paper feed unit must be attached already.
To attach this option, contact your sales or service representative.
9. Attach the punch unit to the finisher
Attach this option to add punch capability to the finisher.
To attach this option, contact your sales or service representative.
Installing Options
Install options in the positions shown below.
External options
1. 500-sheet paper feed unit
Attach to the underside of the printer. Up to 550 sheets of paper can be loaded, when using
plain paper. The 500-sheet paper feed unit will be identified as "Tray 3".
See p.28 "Attaching the 500-sheet Paper Feed Unit to the 1000-sheet Paper Feed Unit".
2. 1000-sheet paper feed unit
Attach to the underside of the printer, or of the 500-sheet paper feed unit. Up to 1100 sheets
(550 sheets per tray) of paper can be loaded, when using plain paper. Depending on where it
is attached, the trays of the 1000-sheet paper feed unit will be identified as follows:
23

2. Installing Options
2
When attached to the printer itself: “Tray 3”, “Tray 4”
When attached to the 500-sheet paper feed unit: “Tray 4”, “Tray 5”
See p.30 "Attaching the Paper Feed Unit".
3. 2000-sheet paper feed unit
Attach to the underside of the printer. Up to 2000 sheets of paper can be loaded, when using
plain paper. Including the standard paper trays (550 sheets 2 trays) and bypass tray (100
sheets), a maximum of 3,200 sheets of paper can be loaded at one time. The 2000-sheet paper
feed unit will be identified as "Tray 3".
See p.30 "Attaching the Paper Feed Unit".
4. Bridge unit
Remove the output tray and attach the bridge unit. The bridge unit sorts output going to the finisher
and output tray.
To attach this option, contact your sales or service representative.
5. Booklet finisher
Attach the bridge unit first, then attach this option on the left side of the printer. The finisher provides
features such as shift collate, stapling, binding and punching. In addition, it also supports print
job sorting features, such as shifting the output tray for each job.
• *1: Finisher upper tray
• *2: Finisher shift tray
• *3: Finisher booklet tray
To attach this option, contact your sales or service representative.
6. 2 Tray finisher
Attach the bridge unit first, then attach this option on the left side of the printer. The finisher provides
features such as shift collate, stapling and punching. In addition, it also supports print job sorting
features, such as shifting the output tray for each job.
• *4: Finisher upper tray
• *5: Finisher shift tray
To attach this option, contact your sales or service representative.
Paper feed unit and finisher combinations
A finisher can be attached only when the 1000 or 2000-sheet paper feed unit is used without
combination with the 500-sheet paper feed unit.
24
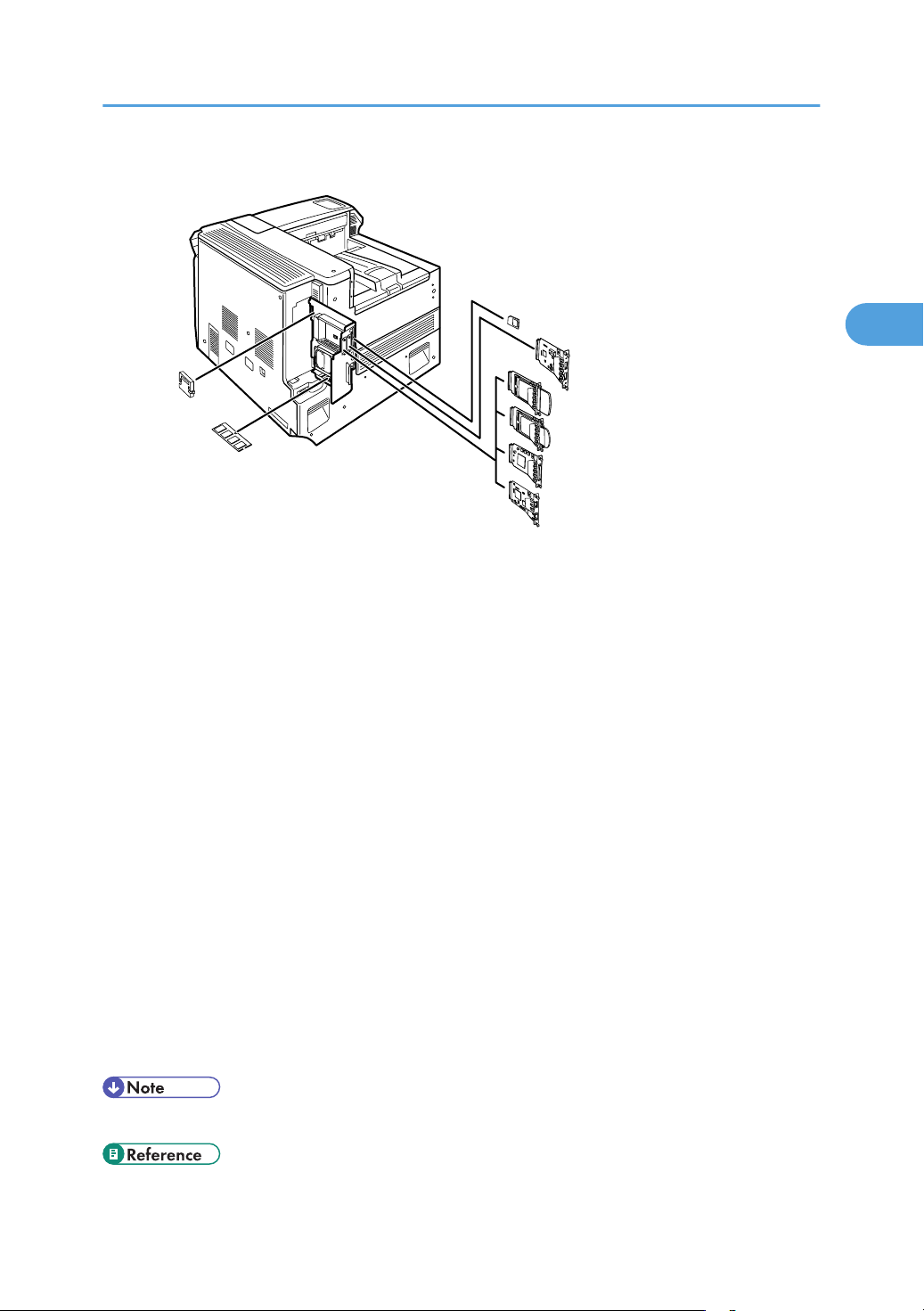
Interior
ATU084S
1
3
2
4
5
2
1. Camera direct print card/Security card
p.56 "Installing a Camera Direct Print Card or Security Card"
Available Options
2. USB host interface board
p.54 "Installing the USB Host Interface Board"
3. Optional interface board
• Gigabit Ethernet board
p.43 "Installing the Gigabit Ethernet Board"
• IEEE 802.11b interface unit
p.46 "Installing the IEEE 802.11b Interface Unit"
• Bluetooth interface unit
p.49 "Installing the Bluetooth Interface Unit"
• IEEE 1284 interface board
p.52 "Installing the IEEE 1284 Interface Board"
4. SDRAM module
p.35 "Attaching the SDRAM Module"
5. User account enhance unit
p.39 "Installing the User Account Enhance Unit"
• For the specifications of each option, see p.229 "Specifications".
• p.229 "Specifications"
25

ATU039S
2. Installing Options
2
Cautions When Re-installing the Controller Board
When installing options inside the controller board, handle the board carefully while it is outside the printer.
To re-install the controller board, holding the handle in the center of the board, push the board firmly into
the printer.
• The following may occur if the controller board is not correctly installed:
1. All control panel indicators are lit.
2. No control panel indicators are lit.
3. The "SC670" error message appears on the display.
26
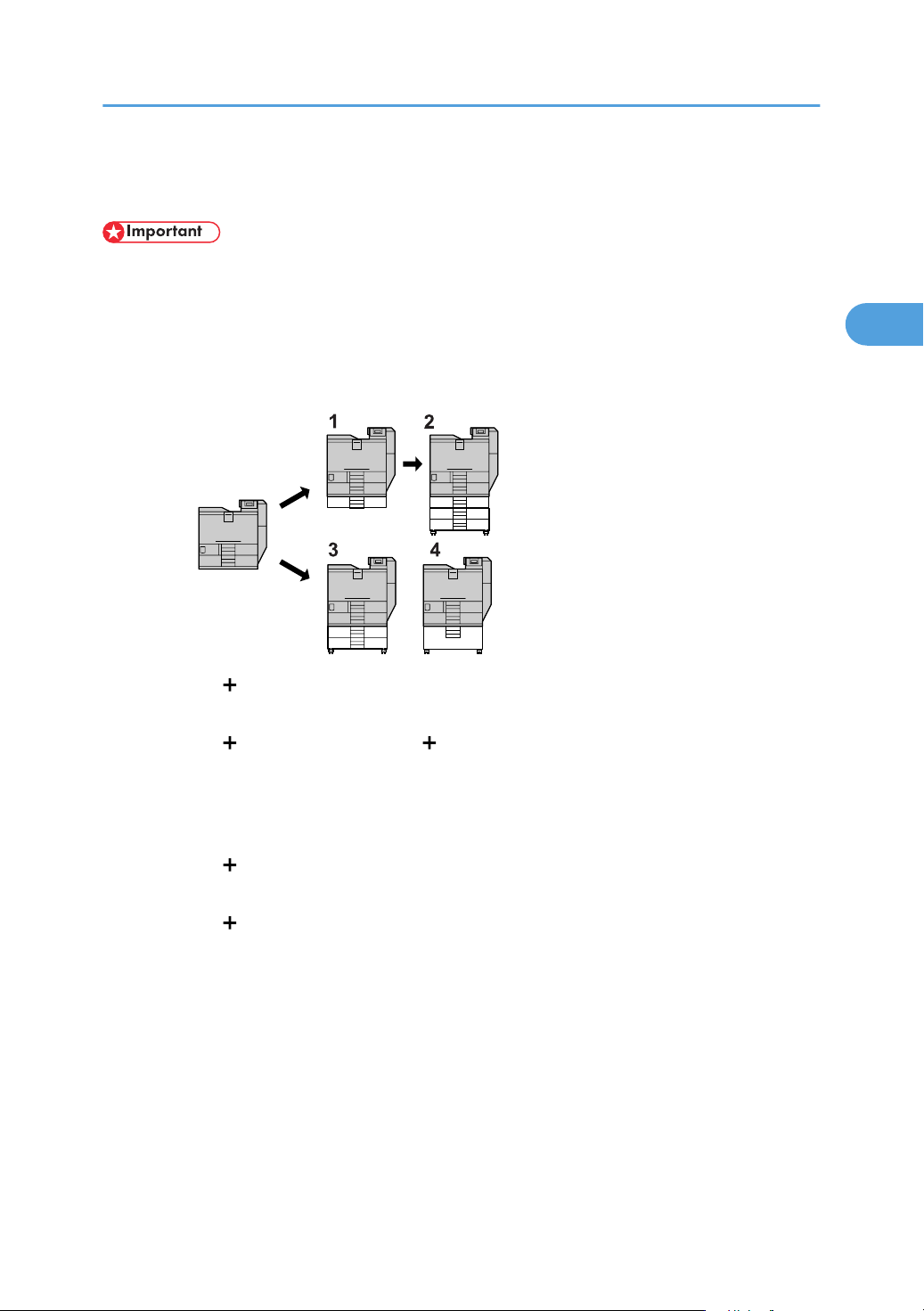
ATU085S
Attaching the Optional Paper Feed Unit
2
Attaching the Optional Paper Feed Unit
• When attaching multiple options, attach the paper feed unit first.
• Four people are required to attach the paper feed unit. Make sure that the necessary number of people
is available before beginning.
Option configurations
The table below shows the possible configurations of printer and options.
1. Printer 500-sheet paper feed unit
See p.30 "Attaching the Paper Feed Unit" for attachment instructions.
2. Printer 500-sheet paper feed unit 1000-sheet paper feed unit
To install options in this configuration, first see p.28 "Attaching the 500-sheet Paper Feed Unit to the
1000-sheet Paper Feed Unit" for instructions about attaching the 500-sheet paper feed unit to the 1000sheet paper feed unit. Then, see p.30 "Attaching the Paper Feed Unit" for instructions about attaching
this to the printer.
3. Printer 1000-sheet paper feed unit
See p.30 "Attaching the Paper Feed Unit" for attachment instructions.
4. Printer 2000-sheet paper feed unit
See p.30 "Attaching the Paper Feed Unit" for attachment instructions.
Package contents
The contents of the package for each option are shown below.
• Package contents for 500-sheet paper feed unit
27

ATU040S
ATU041S
ATU042S
2. Installing Options
2
• Package contents for 1000-sheet paper feed unit
• Package contents for 2000-sheet paper feed unit
Attaching the 500-sheet Paper Feed Unit to the 1000-sheet Paper Feed Unit
The 500-sheet paper feed unit can be used in combination with the 1000-sheet paper feed unit. In this
case, attach the 500-sheet paper feed unit to the 1000-sheet paper feed unit before attaching to the printer.
This section explains how to attach the 500-sheet paper feed unit to the 1000-sheet paper feed unit.
• The 500-sheet paper feed unit weighs approximately 13.5 kg (29.8 lb.).
• When moving the paper feed unit, hold the bottom at both sides, and then lift the optional paper feed
unit slowly. Lifting it carelessly or dropping it may cause an injury.
28
1. Check the contents of the package.

ASZ183S
ASZ268S
ASZ185S
Attaching the Optional Paper Feed Unit
2
2. Remove the packaging from the paper feed unit.
3. Lift the 500-sheet paper feed unit, align it with the top of the 1000-sheet paper feed unit,
and slowly lower it straight down.
Place it so that it is held firmly in place by the vertical pins.
4. Pull the tray of the 500-sheet paper feed unit out slowly until it stops, then lift the front of
the tray slightly, and pull it out completely.
Place the tray on a flat surface.
5. Attach a screw in the hole on the left side of the tray opening to secure it to the paper feed
unit.
Tighten the screw firmly using a coin.
29

ASZ184S
ASZ197S
2. Installing Options
2
6. Lift the front of the tray, and slide it carefully into the paper feed unit until it stops.
7. On the rear of the unit, attach two brackets using the remaining screws.
Tighten the screws firmly using a coin.
Attaching the Paper Feed Unit
This section describes how to attach the 500-sheet paper feed unit, 1000-sheet paper feed unit, and 2000sheet paper feed unit. The procedure is the same for all three units. The 1000-sheet paper feed unit is used
as an example.
• The printer weights approximately 95 kg (209.5 lb.).
• Four or more people are required to move the printer. Hold the handles located on both sides, and
then lift it slowly. Lifting it carelessly or dropping it may cause an injury.
• When using the 1000-sheet paper feed unit with the 500-sheet paper feed unit, attach the 500-sheet
paper feed unit to the 1000-sheet paper feed unit before attaching to the printer.
• When the 1000-sheet paper feed unit is attached, the 2000-sheet paper feed unit cannot be attached.
• When the 2000-sheet paper feed unit is attached, neither the 500-sheet paper feed unit nor the
1000-sheet paper feed unit can be attached.
30

ASZ076S
ASZ077S
Attaching the Optional Paper Feed Unit
2
• Before using the new paper feed unit, you must configure settings in the printer driver.
• Four or more people are required for installation.
1. Check the contents of the package.
2. Turn the printer off and unplug the power cable.
3. Remove the packaging from the paper feed unit.
4. When using the 1000-sheet paper feed unit with the 500-sheet paper feed unit, attach the
units to each other first, and then attach them to the printer.
For instructions, see p.28 "Attaching the 500-sheet Paper Feed Unit to the 1000-sheet Paper Feed
Unit".
5. Pull out the handle from the right side of the printer.
6. Lift the printer using the handles on both sides of it.
The printer should always be lifted by at least four people.
7. Align the front of the printer with the front of the paper feed unit, and slowly lower it.
Place it so that it is held firmly in place by the vertical pins.
31

ASZ254S
ASZ255S
ASZ256S
2. Installing Options
2
Return the handle you pulled out from the printer to its original position.
8. Pull tray 2 of the printer out slowly until it stops, then lift the front of the tray slightly, and
pull it out completely.
32
Place the tray on a flat surface.
9. Attach a screw in the hole on the left side of the tray opening to secure the printer to the
paper feed unit.
Tighten the screw firmly using a coin.

ASZ257S
ASZ258S
Attaching the Optional Paper Feed Unit
2
10. Lift the front of the tray, and slide it carefully into the printer until it stops.
11. On the rear of the unit, attach two brackets using the remaining screws.
Tighten the screws firmly using a coin.
12. Plug in the power cable, and then turn on the printer.
13. Print the configuration page to confirm that the unit was attached correctly.
• To confirm whether the optional paper feed unit was correctly attached, print the configuration page,
and check "Connection Equipment" on the configuration page. If the unit was attached correctly, the
following will be displayed:
• 500-sheet paper feed unit: Single Tray
• 1000-sheet paper feed unit: Twin Trays
• 2000-sheet paper feed unit: LCT
• If the tray was not installed properly, repeat the procedure from step 2. If it cannot be installed correctly
even after reattempting installation, contact your sales or service representative.
• If the print area is not centered correctly, see p.167 "Adjusting Printing Position".
• For information about printing the configuration page, see "Test Printing", Quick Installation Guide.
• "Test Printing", Quick Installation Guide
33

2. Installing Options
2
• p.167 "Adjusting Printing Position"
34
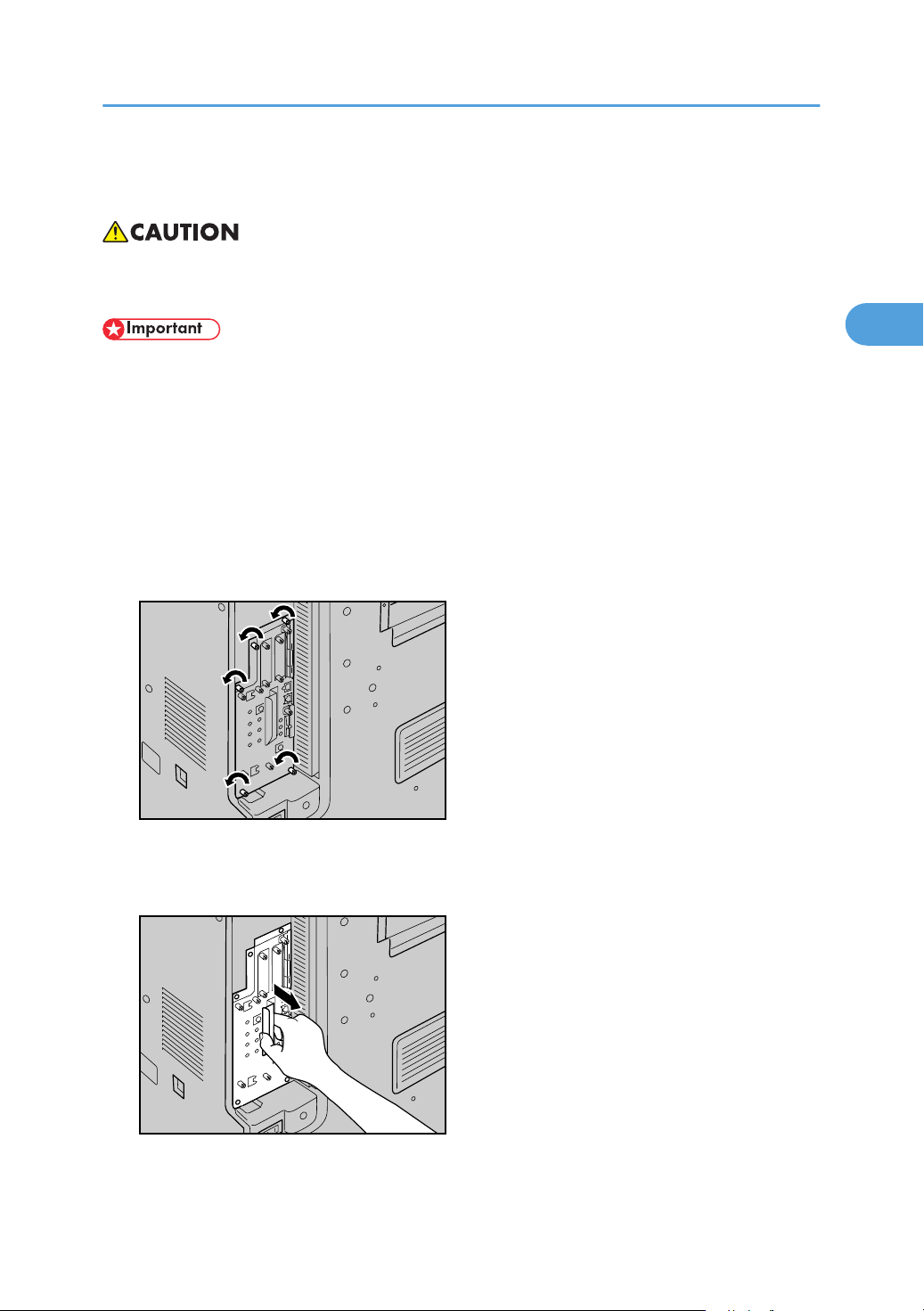
ATU003S
ATU004S
Attaching the SDRAM Module
2
Attaching the SDRAM Module
• Do not touch the inside of the controller board compartment. It may cause a machine malfunction or
a burn.
• Before touching the SDRAM module, ground yourself by touching something metal to discharge any
static electricity. Static electricity can damage the SDRAM module.
• Do not subject the memory unit to physical shocks.
• The printer comes equipped with 256 MB of memory. This can be expanded to a maximum of 512
MB.
• Before using the new memory unit, you must configure settings in the printer driver.
1. Turn the printer off and unplug the power cable.
2. Remove the five screws securing the controller board.
The removed screws will be used to secure the controller board again later.
3. Holding the handle, carefully pull out the controller board.
35

ATU005S
ATU006S
ATU007S
2. Installing Options
2
Using both hands, slide the controller board completely out and place it on a flat surface such as a
table.
4. Install the SDRAM module in the indicated slot.
36
Two slots are provided for the SDRAM modules. The default 256 MB SDRAM module is installed in
the inner slot. To install additional memory, insert the additional SDRAM module to the outer slot.
5. Align the notch on the SDRAM module with the slot, and insert it vertically.

ATU008S
ATU009S
ATU010S
Attaching the SDRAM Module
2
6. Press the SDRAM module down until it clicks into place.
7. When also installing the user account enhance unit, install it before returning the controller
board to the printer.
8. Fit the controller board into the printer, and push it carefully in until it stops.
Push it firmly into the printer using the handle. The printer may malfunction if the controller board is
not properly installed.
9. Fasten the controller board to the printer using the five screws.
• Confirm that the SDRAM module was correctly installed by printing the configuration page. Check
that the total memory value is shown in “Device Connection” on the configuration page.
37
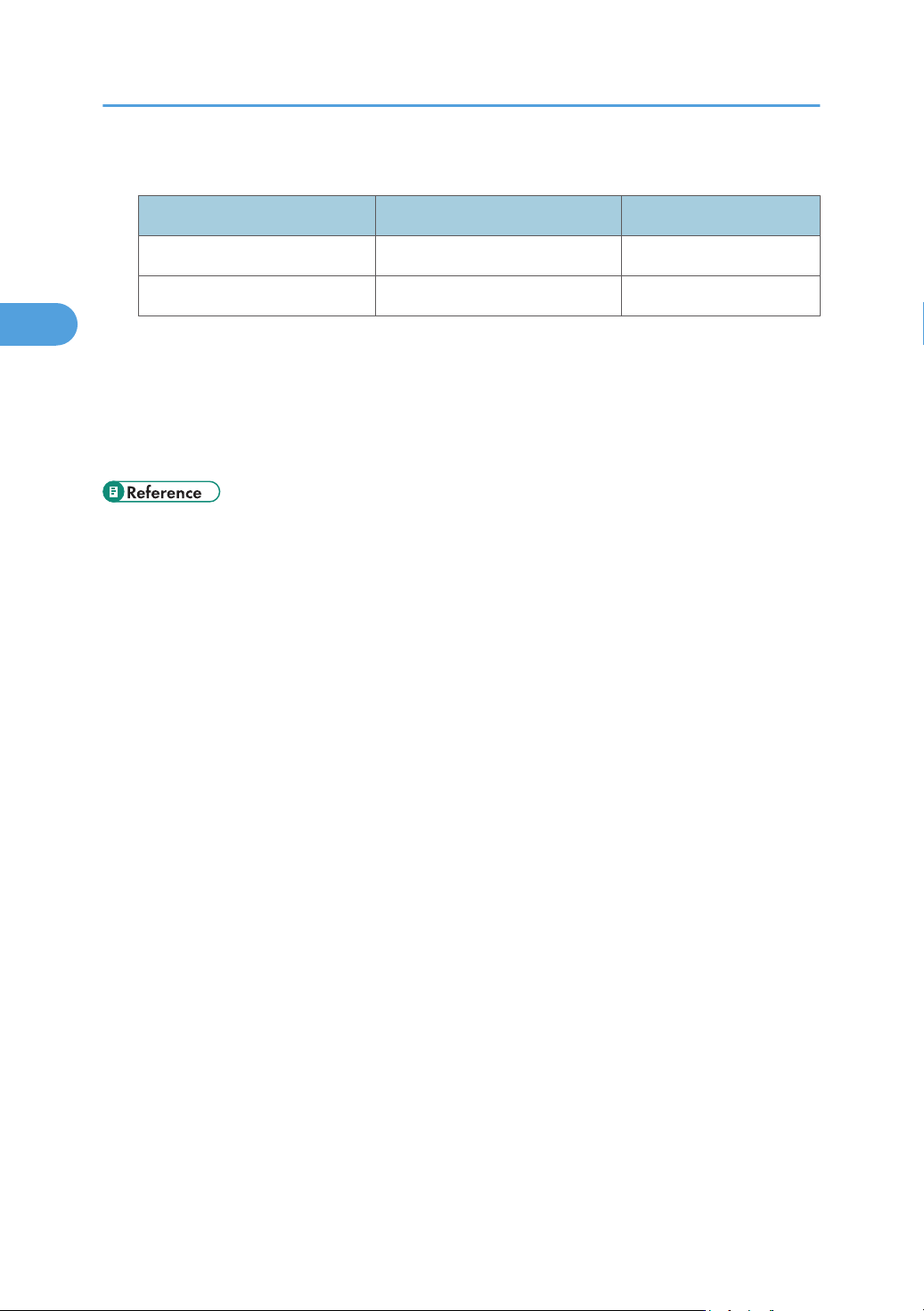
2. Installing Options
2
• The table below shows the total SDRAM module capacities.
Standard Extended Total
256MB 128MB 384MB
256MB 256MB 512MB
• If the module was not installed properly, repeat the procedure from step 1. If it cannot be installed
correctly even after reattempting installation, contact your sales or service representative.
• For information on printing the configuration page, see "Test Printing", Quick Installation Guide.
• Install the controller board carefully. See p.26 "Cautions When Re-installing the Controller Board"
for details.
• "Test Printing", Quick Installation Guide
• p.26 "Cautions When Re-installing the Controller Board"
38
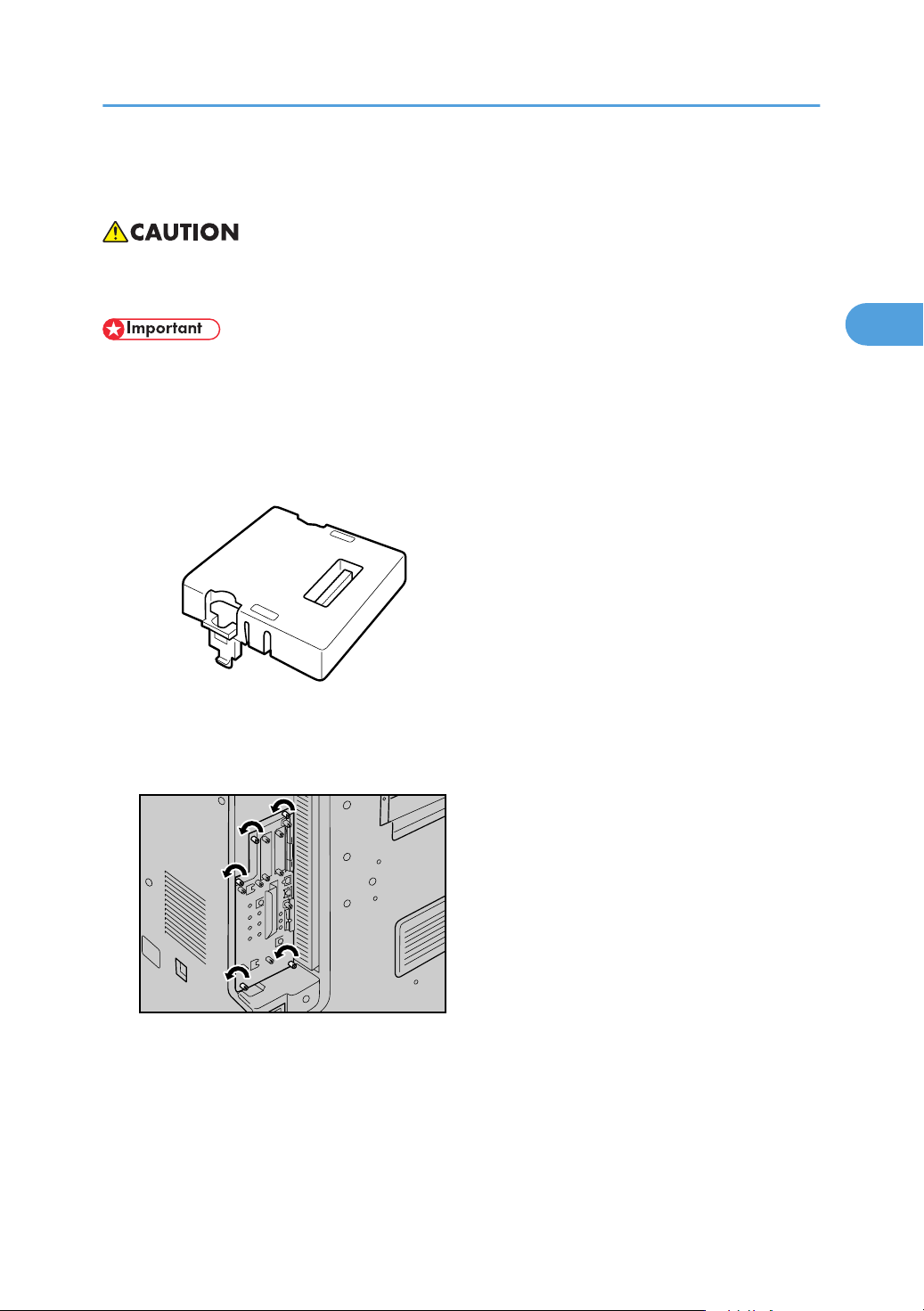
AET080S
ATU003S
Installing the User Account Enhance Unit
2
Installing the User Account Enhance Unit
• Do not touch the inside of the controller board compartment. Doing so may cause a malfunction or
burn.
• Before beginning work, ground yourself by touching something metal to discharge any static electricity. Static electricity can damage the user account enhance unit.
• Do not subject the user account enhance unit to physical shocks.
1. Check the contents of the package.
2. Turn the printer off and unplug the power cable.
3. Remove the five screws securing the controller board.
The removed screws will be used to secure the controller board again later.
39
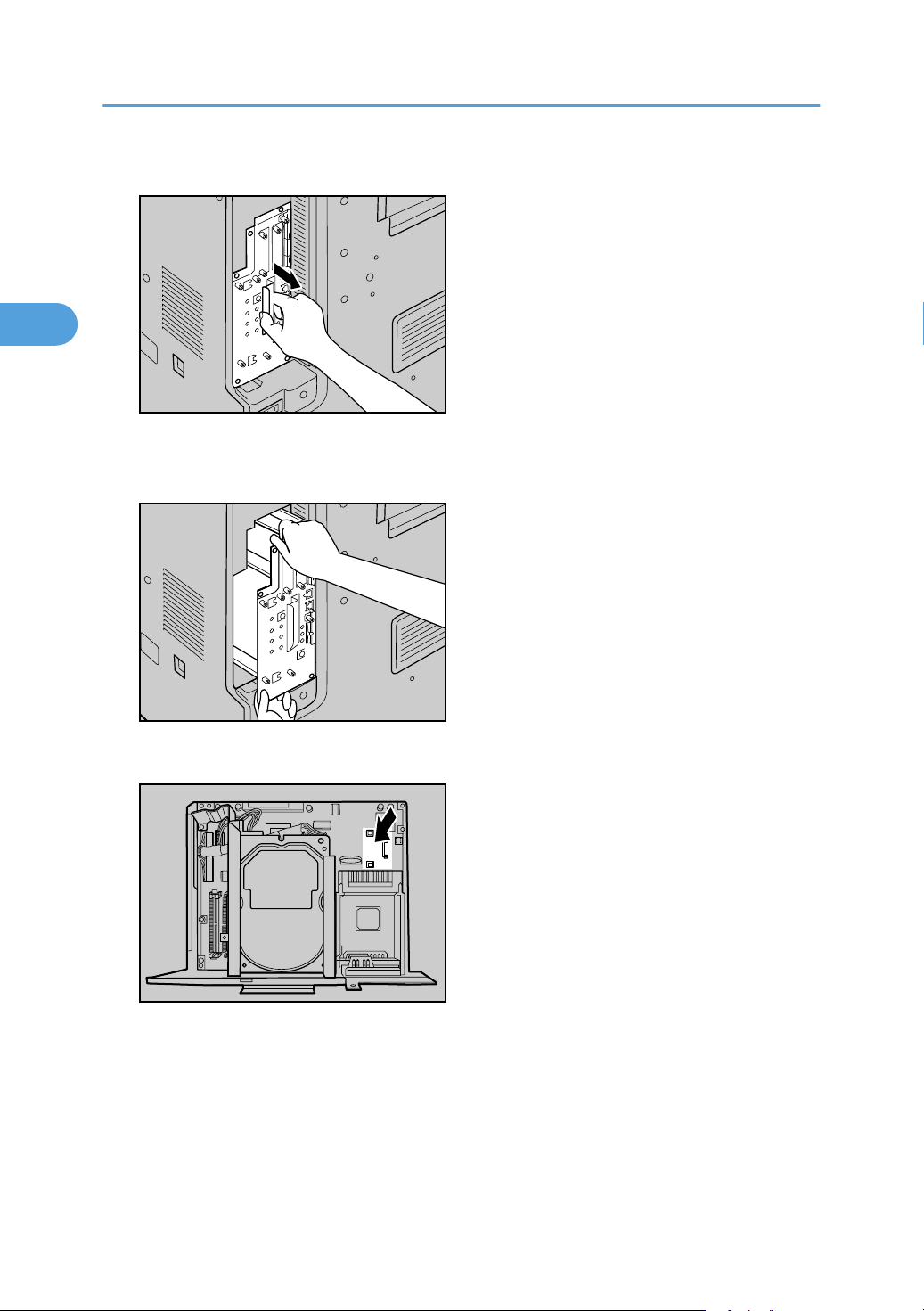
ATU004S
ATU005S
ATU011S
2. Installing Options
2
4. Holding the handle, carefully pull out the controller board.
Using both hands, slide the controller board completely out and place it on a flat surface such as a
table.
40
5. Install the user account enhance unit as shown.

ATU012S
ATU013S
ATU009S
Installing the User Account Enhance Unit
2
6. Insert the protrusions on the user account enhance unit into the holes on the controller board.
7. Press the user account enhance unit down until it clicks into place, and confirm that it is held
securely.
8. When also installing the SDRAM module, install it before returning the controller board to
the printer.
9. Fit the controller board into the printer, and push it carefully in until it stops.
Push it firmly into the printer using the handle. The printer may malfunction if the controller board is
not properly installed.
41

ATU010S
2. Installing Options
2
10. Fasten the controller board to the printer using the five screws.
• Confirm that the user account enhance unit was correctly installed by printing the configuration page.
If it is correctly installed, "Accounting Module" will appear for "Device Connection" on the configuration page.
• If the user account enhance unit is not installed properly, repeat the procedure from step 2. If it cannot
be installed correctly even after reattempting installation, contact your sales or service representative.
• Please help recycle by returning unneeded user account enhance units to your sales or service representative.
• For information about printing the configuration page, see "Test Printing", Quick Installation Guide.
• Install the controller board carefully. See p.26 "Cautions When Re-installing the Controller Board"
for details.
• "Test Printing", Quick Installation Guide
• p.26 "Cautions When Re-installing the Controller Board".
42
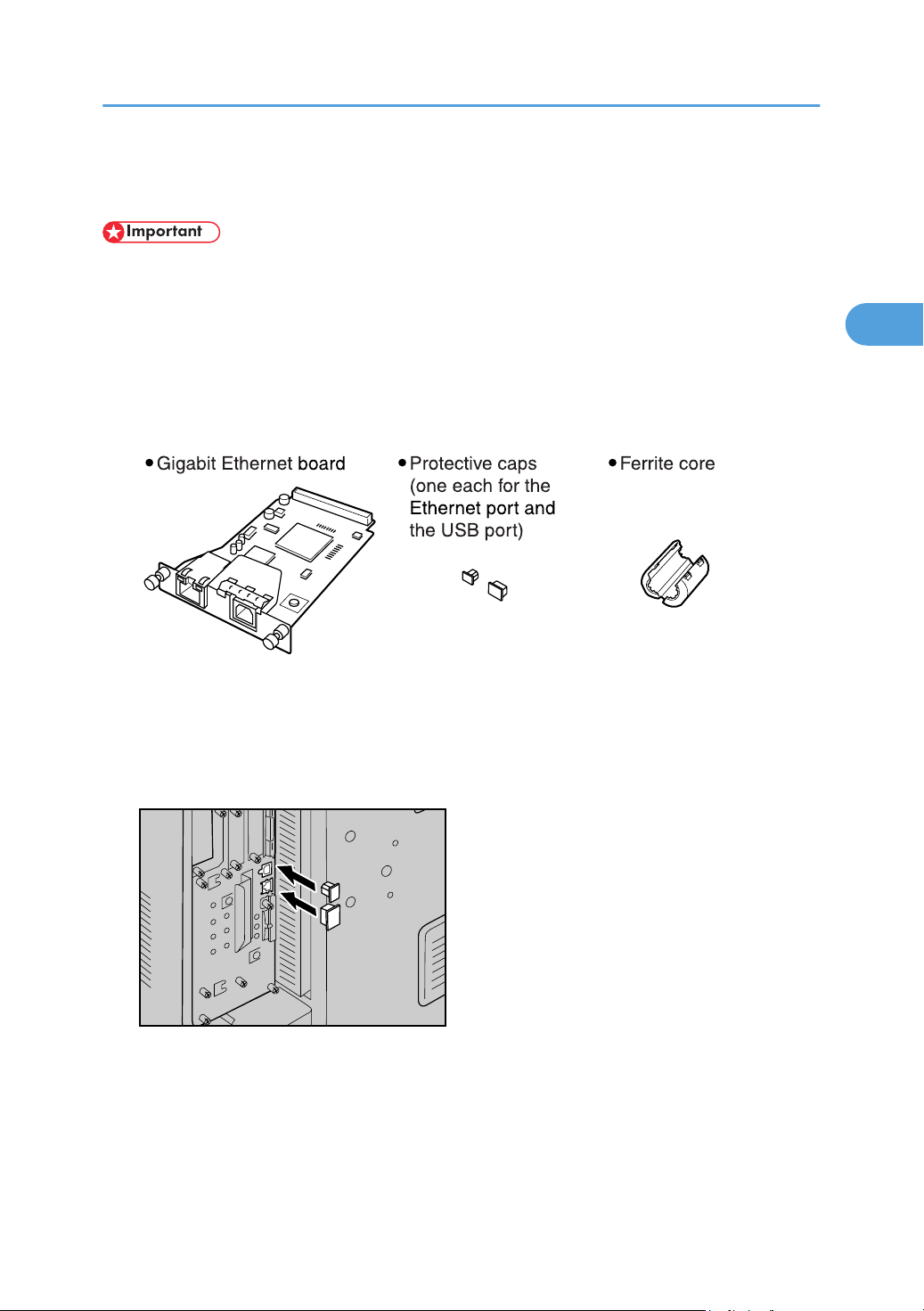
ATU001S
ATU014S
Installing the Gigabit Ethernet Board
2
Installing the Gigabit Ethernet Board
• The printer’s Ethernet and USB ports are not available when the Gigabit Ethernet board is attached
to the printer. Use the Ethernet and USB ports on the Gigabit Ethernet board.
• Before beginning work, ground yourself by touching something metal to discharge any static electricity. Static electricity can damage the Gigabit Ethernet board.
• Do not subject the Gigabit Ethernet board to physical shocks.
1. Check the contents of the package.
Use the included ferrite core when connecting an Ethernet cable to the board.
2. Turn the printer off and unplug the power cable.
3. Unplug cables from the USB and Ethernet ports, and then cover them with the protective
caps.
43
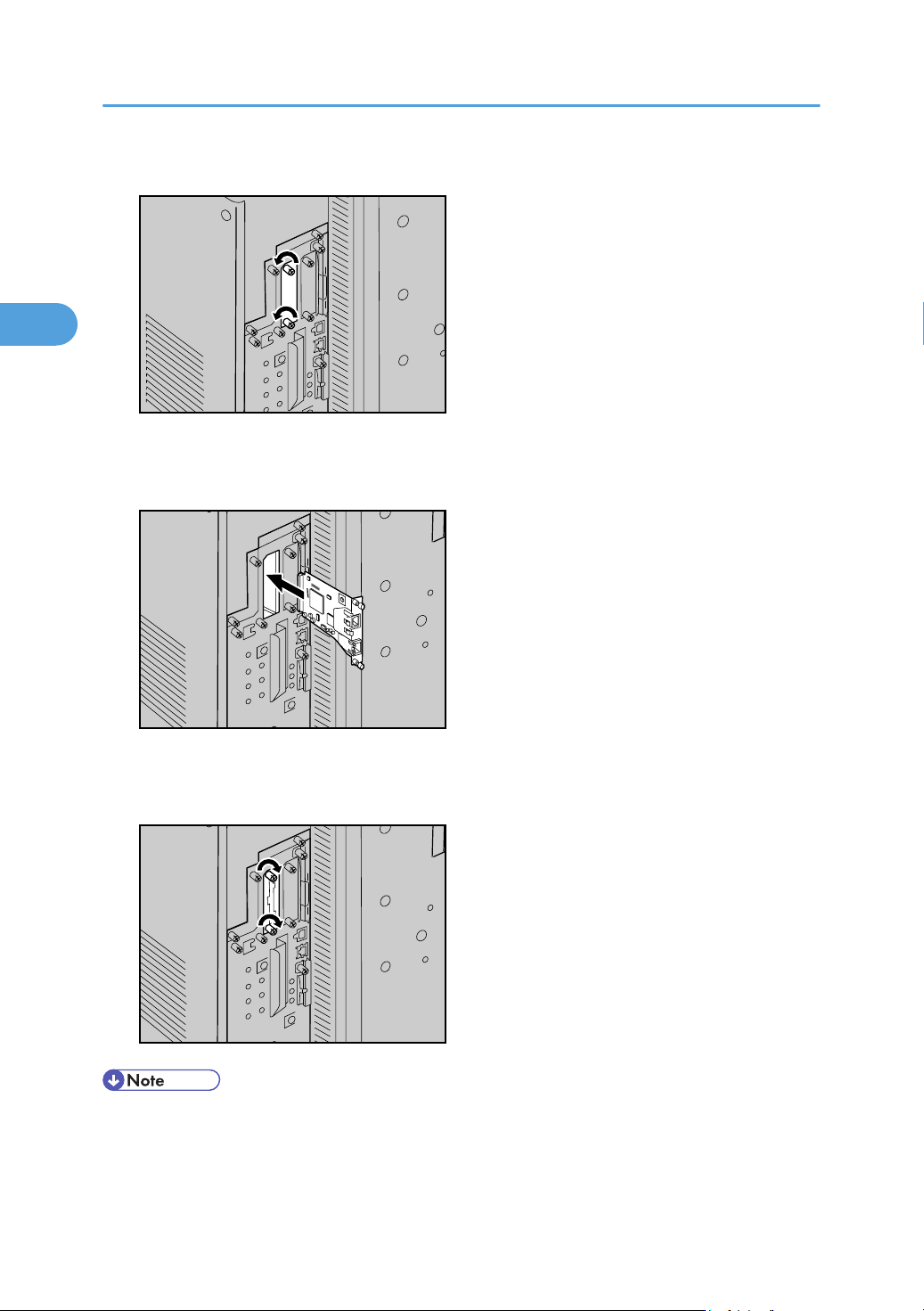
ATU023S
ATU015S
ATU018S
2. Installing Options
2
4. Loosen the two screws and remove the slot cover.
The removed cover will not be reused.
5. Fully insert the Gigabit Ethernet board.
44
Confirm that the Gigabit Ethernet board is firmly connected to the controller board.
6. Tighten the two screws to secure the board.
• Confirm that the Gigabit Ethernet board was correctly installed by printing the configuration page. If
it is correctly installed, "Gigabit Ethernet Board" will appear for "Device Connection" on the configuration page.
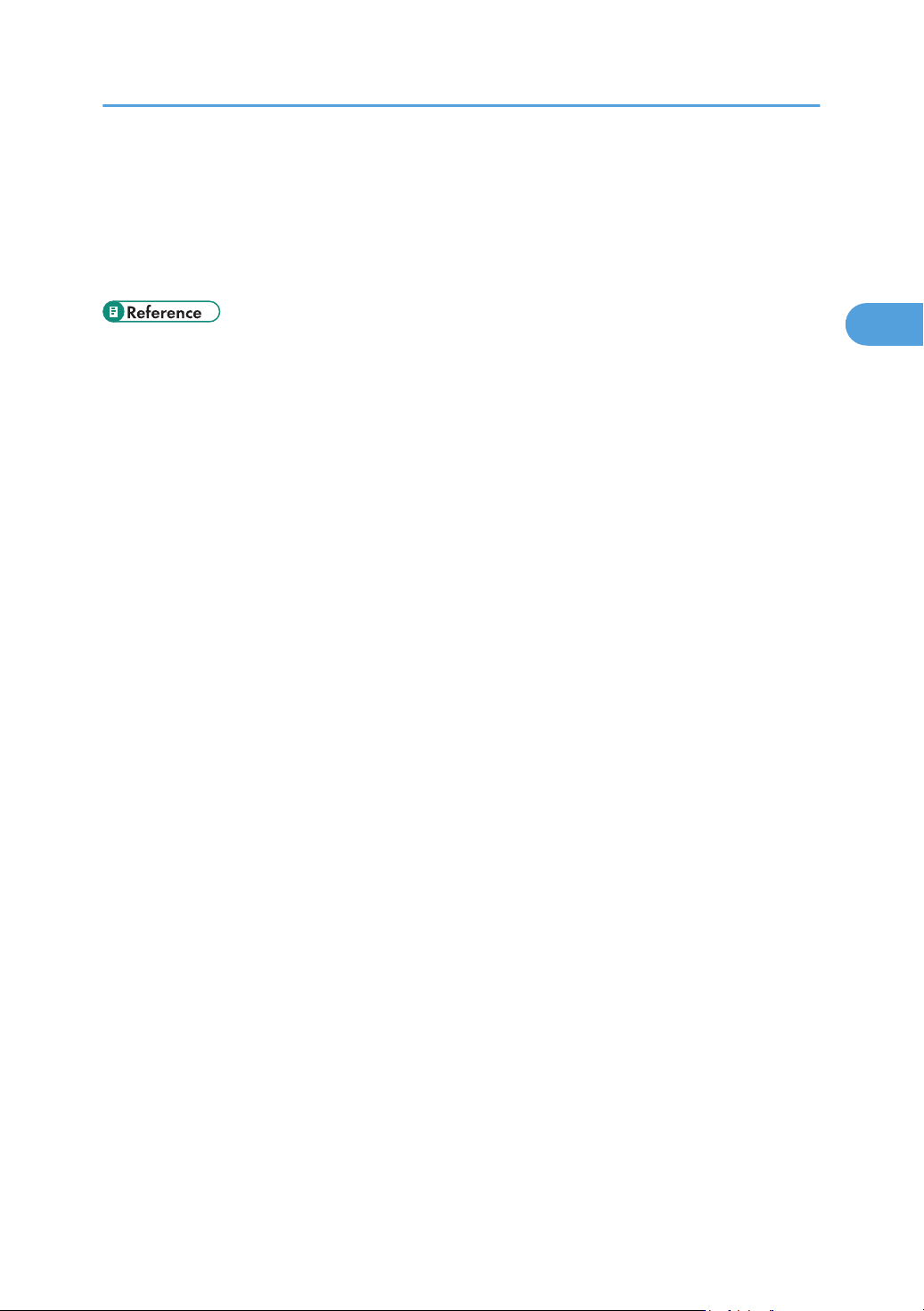
Installing the Gigabit Ethernet Board
2
• If the board was not installed properly, repeat the procedure from step 2. If it cannot be installed
correctly even after reattempting installation, contact your sales or service representative.
• For information on printing the configuration page, see "Test Printing", Quick Installation Guide.
• Before using the Gigabit Ethernet board, you must configure settings from the printer control panel.
See p.67 "Ethernet Configuration" for details.
• "Test Printing", Quick Installation Guide
• p.59 "Ethernet Cable Connection"
• p.67 "Ethernet Configuration"
45

ATU000S
ATU023S
2. Installing Options
2
Installing the IEEE 802.11b Interface Unit
• Before beginning work, ground yourself by touching something metal to discharge any static electricity. Static electricity can damage the unit.
• Do not subject the unit to physical shocks.
1. Check the contents of the package.
2. Turn the printer off and unplug the power cable.
3. Loosen the two screws and remove the slot cover.
The removed cover will not be reused.
46

4. Fully insert the interface unit.
ATU017S
ATU018S
AET096S
2
Confirm that the interface unit is firmly connected to the controller board.
5. Tighten the two screws to secure the interface unit.
Installing the IEEE 802.11b Interface Unit
6. Attach the antenna to the card. Attach them so that the label of the card is facing down, and
the ridged side of the antenna is facing up.
47

ATU019S
ATU020S
2. Installing Options
2
7. With the ridged side of the antenna facing left, slowly push the card into the interface unit
until it stops.
8. Holding the antenna cap with the two cut-off corners facing left, fit the cap over the card.
48
• Confirm that the interface unit was correctly installed by printing the configuration page. If it is correctly
installed, "IEEE 802.11b" will appear for "Device Connection" on the configuration page.
• If the board was not installed properly, repeat the procedure from step 2. If it cannot be installed
correctly even after reattempting installation, contact your sales or service representative.
• Before using the IEEE 802.11b interface unit, you must configure settings from the printer control
panel. See p.76 "IEEE 802.11b (Wireless LAN) Configuration" for details.
• For information on printing the configuration page, see "Test Printing", Quick Installation Guide.
• "Test Printing", Quick Installation Guide
• p.76 "IEEE 802.11b (Wireless LAN) Configuration"

ATU047S
ASZ023S
Installing the Bluetooth Interface Unit
2
Installing the Bluetooth Interface Unit
• When the Bluetooth interface unit is installed in the printer, Bluetooth-equipped devices such as computers and digital cameras can print wirelessly.
• Before beginning work, ground yourself by touching something metal to discharge any static electricity. Static electricity can damage the Bluetooth interface unit.
• Do not subject the unit to physical shocks.
1. Check the contents of the package.
2. Turn the printer off and unplug the power cable.
3. Loosen the two screws and remove the slot cover.
The removed cover will not be reused.
49

ATU017S
ATU018S
ASZ032S
2. Installing Options
2
4. Fully insert the interface unit.
Confirm that the interface unit is firmly connected to the controller board.
5. Tighten the two screws to secure the interface unit.
50
6. Attach the card to the card adapter. Attach them so that the label on both the card and
adapter is facing up.

ATU021S
Installing the Bluetooth Interface Unit
2
7. With the label side facing left, slowly push the card adapter into the interface unit until it
stops.
• Confirm that the Bluetooth interface unit was correctly installed by printing the configuration page. If
it is correctly installed, "Bluetooth" will appear for "Device Connection" on the configuration page.
• If the board was not installed properly, repeat the procedure from step 2. If it cannot be installed
correctly even after reattempting installation, contact your sales or service representative.
• For details, see the operating instructions included with the Bluetooth interface unit.
• For information on printing the configuration page, see "Test Printing", Quick Installation Guide.
• "Test Printing", Quick Installation Guide
51

ATU022S
ATU023S
2. Installing Options
2
Installing the IEEE 1284 Interface Board
• Before beginning work, ground yourself by touching something metal to discharge any static electricity. Static electricity can damage the IEEE 1284 interface board.
• Do not subject the IEEE 1284 interface board to physical shocks.
• For connection to the IEEE 1284 interface board, use a half pitch 36-pin interface cable.
1. Check the contents of the package.
2. Turn the printer off and unplug the power cable.
3. Loosen the two screws and remove the slot cover.
The removed cover will not be reused.
52

ATU024S
ATU025S
Installing the IEEE 1284 Interface Board
2
4. Fully insert the IEEE 1284 interface board.
Confirm that the IEEE 1284 interface board is firmly connected to the controller board.
5. Tighten the two screws to secure the interface board.
• Confirm that the IEEE 1284 interface board was correctly installed by printing the configuration page.
If it is correctly installed, "Parallel Interface" will appear for "Device Connection" on the configuration
page.
• If the board was not installed properly, repeat the procedure from step 2. If it cannot be installed
correctly even after reattempting installation, contact your sales or service representative.
• For information on printing the configuration page, see "Test Printing", Quick Installation Guide.
• "Test Printing", Quick Installation Guide
• p.66 "Parallel Cable Connection".
53

ATU044S
ATU026S
2. Installing Options
2
Installing the USB Host Interface Board
• Connect the USB cable from a digital camera to the USB host interface board.
• Connections between the USB host interface board and a computer are not supported.
• Before beginning work, ground yourself by touching something metal to discharge any static electricity. Static electricity can damage the USB host interface board.
• See p.63 "Digital Camera Connection" for details.
• Do not subject the USB host interface board to physical shocks.
1. Check the contents of the package.
When using a cable other than the one included with the board, attach the two included ferrite cores
to the cable.
2. Turn the printer off and unplug the power cable.
3. Loosen the two screws and remove the slot cover.
The removed cover will not be reused.
54

4. Fully insert the interface board.
ATU027S
ATU028S
2
Confirm that the interface board is firmly connected to the controller board.
5. Tighten the two screws to secure the interface board.
Installing the USB Host Interface Board
• Confirm that the USB host interface board was correctly installed by printing the configuration page.
If it is correctly installed, "USB Host" will appear for "Device Connection" on the configuration page.
• If the board was not installed properly, repeat the procedure from step 2. If it cannot be installed
correctly even after reattempting installation, contact your sales or service representative.
• For information on printing the configuration page, see "Test Printing", Quick Installation Guide.
• "Test Printing", Quick Installation Guide
• p.63 "Digital Camera Connection"
55

AET104S
ATU029S
2. Installing Options
2
Installing a Camera Direct Print Card or Security Card
• Keep SD memory cards out of reach of children. If a child swallows a SD memory card, consult a
doctor immediately.
• Do not subject the card to physical shocks.
1. Check the contents of the package.
2. Turn the printer of and unplug the power cable.
3. Remove the cover of the controller board’s upper expansion card slot.
56

ATU030S
ATU031S
Installing a Camera Direct Print Card or Security Card
2
4. Insert the expansion card into the slot until it clicks.
5. Reattach the slot cover ( ), and fasten the screws to secure it ( ).
• Do not touch the card while the printer is in use. It may come loose, even if pushed only slightly. The
slot cover must be reattached.
• Confirm that the card was correctly installed by printing the configuration page.
• If the camera direct print card is installed properly, "PictBridge" will appear for “Connection Equipment” in “System Reference”.
• If the card is not installed properly, repeat the procedure from the beginning. If it cannot be installed
correctly even after reattempting installation, contact your sales or service representative.
• For information on printing the configuration page, see "Test Printing", Quick Installation Guide.
• "Test Printing", Quick Installation Guide
57
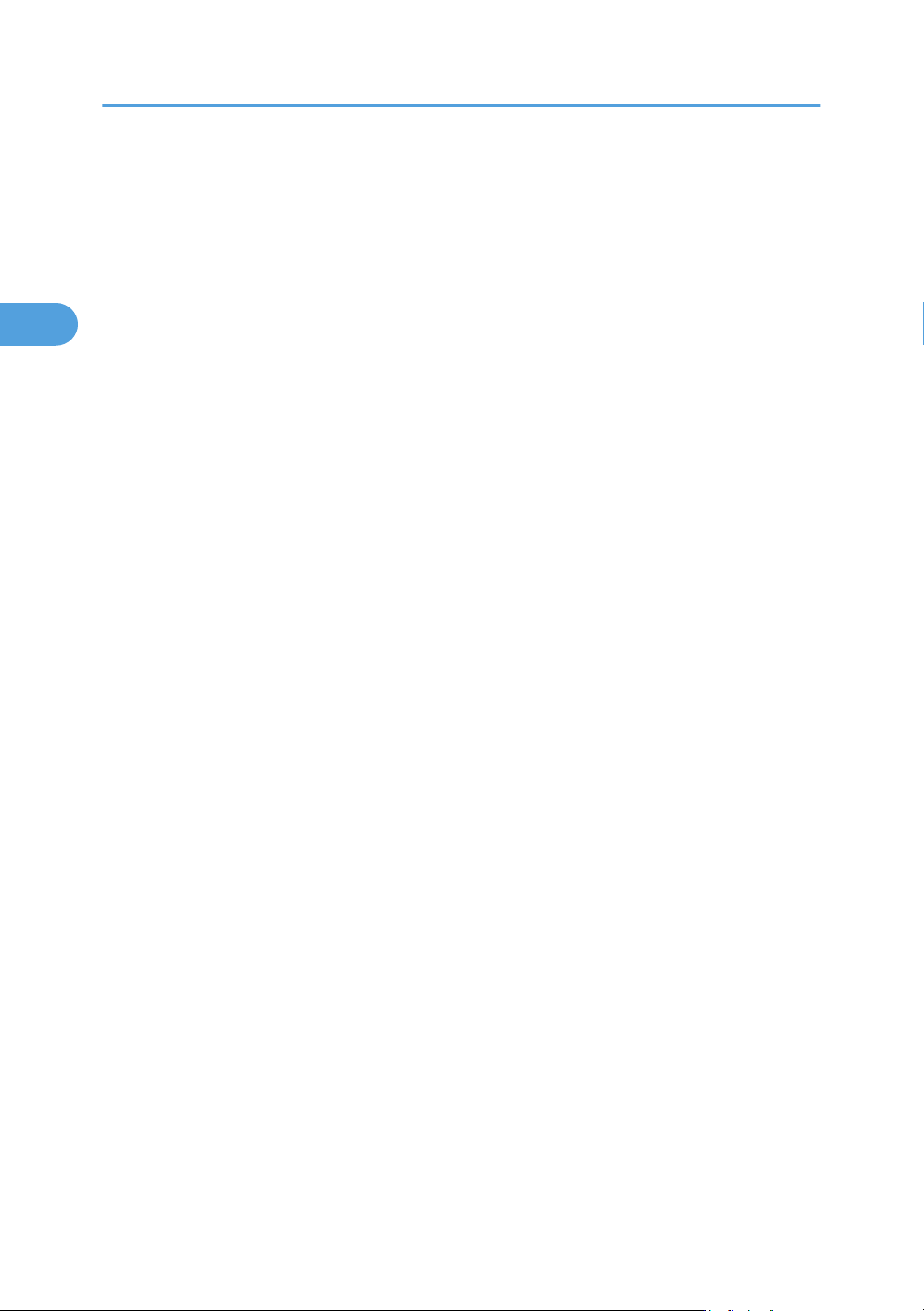
2. Installing Options
2
58
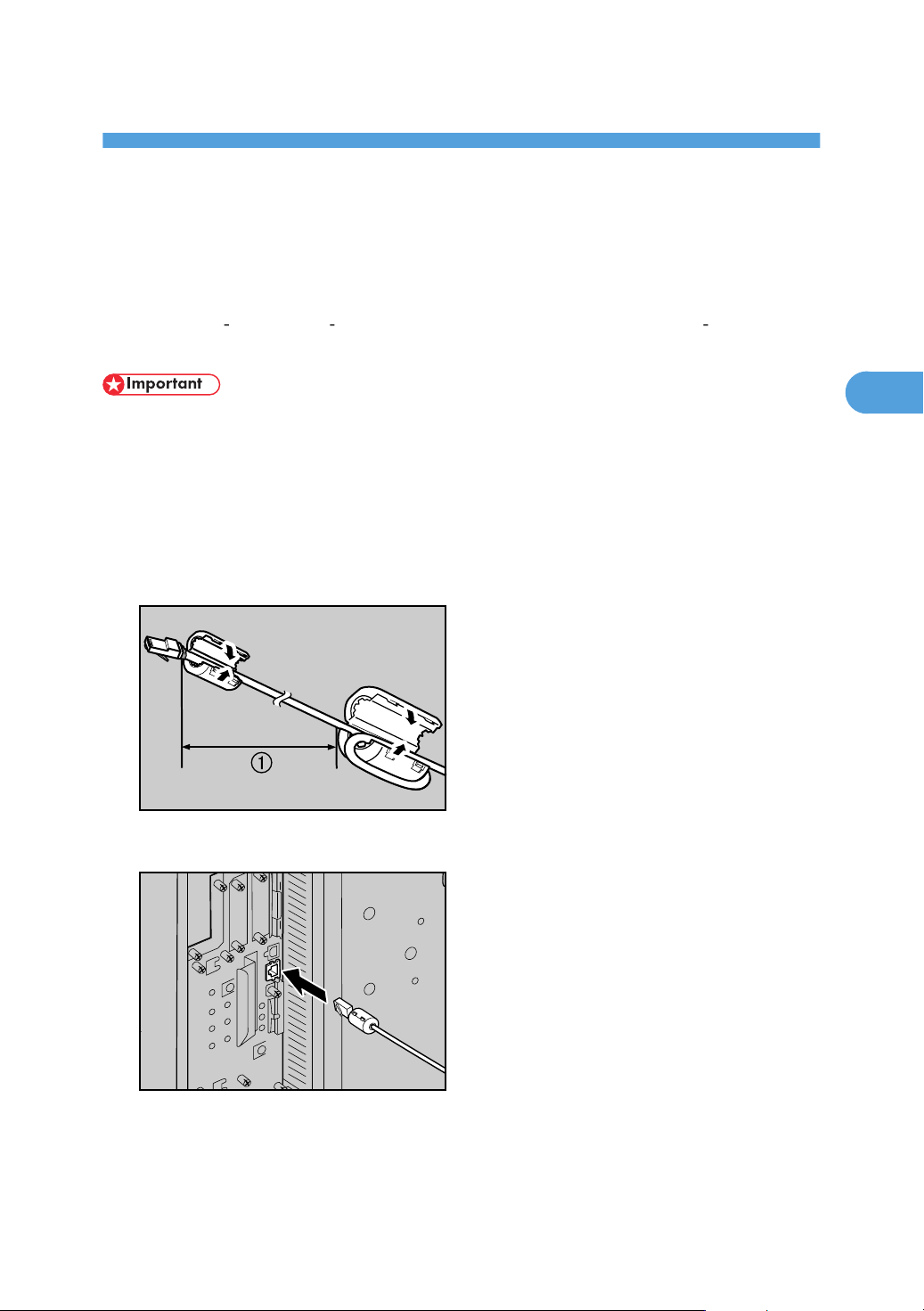
3. Connecting the Printer Cables
ASZ269S
ATU032S
3
Ethernet Cable Connection
Prepare a hub and other network devices, and connect the Ethernet cable to the printer.
Connect 10BASE
Gigabit Ethernet board is available.
• An Ethernet cable is not supplied with this printer. Select your cable according to the network environment.
• The printer’s Ethernet and USB ports are not available when the Gigabit Ethernet board is attached
to the printer.
Connecting to the standard Ethernet port
1. Attach the ferrite core supplied with this printer at the printer end of the Ethernet cable.
T or 100BASE TX cable to the printer’s Ethernet port. For 1000BASE T, the optional
2. Connect the Ethernet cable to the Ethernet port that is located on the left side of the printer.
3. Connect the other end of the cable to the network, for example using a hub.
59

ASZ269S
ATU033S
3. Connecting the Printer Cables
3
Connecting to the Ethernet port of the Gigabit Ethernet board
1. Attach two ferrite cores to the Ethernet cable.
Attach the core supplied with the printer to the connector end, and the one supplied with the Gigabit
Ethernet board about 15 cm (6 inches) from the connector end ( ).
2. Connect the Ethernet cable to the Ethernet port of the Gigabit Ethernet board.
60
3. Connect the other end of the cable to the network, for example using a hub.
• For details about configuring the network environment, see p.67 "Ethernet Configuration".
• p.43 "Installing the Gigabit Ethernet Board".
• p.67 "Ethernet Configuration".

Reading the LED Lamps
ATU034S
ATU035S
3
Standard Ethernet port
1. Green: turns on when the printer is properly connected to the network.
2. Yellow: turns on when 100BASE-TX is in use. It turns off when 10BASE-T is in use.
Optional Gigabit Ethernet board
Ethernet Cable Connection
1. Yellow: turns on when 100BASE-TX is in use.
2. Green: turns on when 10BASE-T is in use.
3. Both the green and yellow lamps are lit when 1000BASE-T is in use.
61
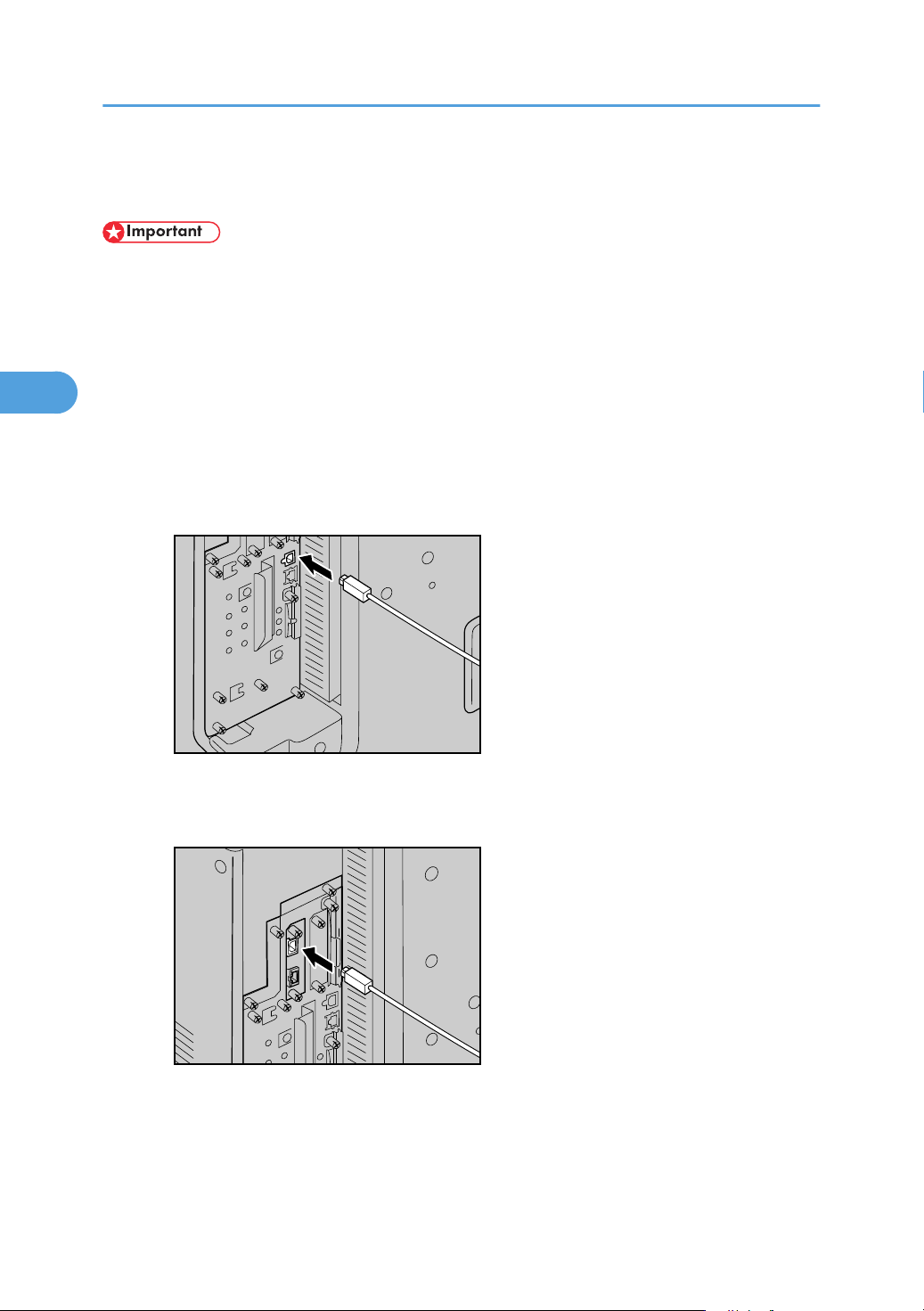
ATU036S
ATU037S
3. Connecting the Printer Cables
3
USB Cable Connection
• USB connection is possible under Windows 98 SE/Me/2000/XP, Windows Server 2003, Mac
OS 9.x, and Mac OS X.
• Windows Me supports USB1.1 speed.
• USB connection with Mac OS is only possible via the printer’s USB port, not the Gigabit Ethernet
board's USB port.
• A USB cable is not supplied with this printer. Select your cable according to the computer.
1. Connect the USB cable to the printer.
• Connecting the USB cable to the standard USB port
Connect the smaller connector of the USB cable to the USB port on the left side of the printer.
62
• Connecting the USB cable to the Gigabit Ethernet board USB port
Connect the smaller connector of the USB cable to the USB port of the Gigabit Ethernet board.
2. Connect the opposite end’s flat connector to the desired device such as your computer’s
USB interface, or a USB hub.
The printer is now connected to the computer. The Plug and Play screen appears on the computer
display. See "Installing the Printer Driver Using USB", Software Guide for details.

ASZ051S
USB Cable Connection
3
• "Installing the Printer Driver Using USB", Software Guide
• p.43 "Installing the Gigabit Ethernet Board"
Digital Camera Connection
This printer supports direct printing, which allows you to print images taken with a digital camera by
connecting the camera directly to the printer. The following describes how to connect the printer to a digital
camera.
• This function requires the following optional units:
• USB host interface board
• Camera direct print card
• The USB host interface board is supplied with a USB cable and a hook onto which you can hang the
cable.
• Make sure your digital camera supports PictBridge.
1. Confirm that the printer and digital camera are turned on.
2. Connect the digital camera to the printer.
• Using the USB cable supplied with the USB host interface board
1. Connect to the larger connector of the USB cable to the USB host interface board.
63

ATU038S
ASZ246S
ATU045S
3. Connecting the Printer Cables
3
• Not using the USB cable supplied with the USB host interface board
1. Attach the two ferrite cores supplied with the USB host interface board to the USB cable.
Attach a ferrite core at each end of the USB cable about 5 cm (2 inches) from the connector.
64
2. Connect the larger connector of the USB cable to the USB host interface board.
3. Connect the other connector of the USB cable to the digital camera.
4. Attach the hook to hang the USB cable on when not connecting to the digital camera.
As shown below attach the hook where it will not interfere with printer operation and access.
• For the printing method, see "PictBirdge Printing", Software Guide.

• p.54 "Installing the USB Host Interface Board"
3
• p.56 "Installing a Camera Direct Print Card or Security Card"
USB Cable Connection
65

ATU043S
3. Connecting the Printer Cables
3
Parallel Cable Connection
The type of cable required varies depending on the computer you are using. Make sure to use the interface
cable compliant with your computer.
• The printer's parallel connection is a standard bidirectional interface that requires an IEEE 1284compliant half pitch 36-pin parallel cable and host computer parallel port.
• Use shielded interface cable. Unshielded cables create electromagnetic interference.
1. Turn off the printer and computer.
2. Connect the interface cable to the IEEE 1284 interface board.
66
3. Connect the other end of the interface cable to your computer, and then secure the cable.
The printer is now connected to the computer. Install the printer driver. See "Preparation for Printing",
Software Guide for details.
• "Preparation for Printing", Software Guide
• p.52 "Installing the IEEE 1284 Interface Board"

4. Configuration
4
Ethernet Configuration
Configure the following network settings according to the network interface you are using.
You can use SmartDeviceMonitor for Admin or a Web browser to configure IP address-related settings in
a TCP/IP-capable environment.
• Configure the printer for the network using the control panel.
• The following table shows the control panel settings and their default values. These items appear in
the [Host Interface] menu.
Setting Name Default
• DHCP: On
Machine IPv4 Address
IPv6 Stateless Setting Active
NW Frame Type Auto Select
Effective Protocol
Ethernet Speed Auto Select
LAN Type Ethernet
• If DHCP is in use on your network, the IP address, subnet mask, and gateway address are all set
automatically.
• IPv4 Address: 011.022.033.044
• Subnet Mask: 000.000.000.000
• Gateway Address: 000.000.000.000
• IPv4: Active
• IPv6: Inactive
• NetWare: Active
• SMB: Active
• AppleTalk: Active
• Configure these setting as necessary. See Software Guide for details.
67

ATU050S
4. Configuration
4
Specifying an IP Address (No DHCP)
Follow this procedure to assign a specific IP address to the printer. This is only necessary when you will use
the printer on a network without DHCP, or want to prevent the printer's IP address from changing.
Before beginning, make sure that you know the IP address, subnet mask and gateway address that the
printer will use.
1. Press the [Menu] key.
2. Press the [ ] or [ ] key to select [Host Interface], and then press the [OK] key.
3. Press the [ ] or [ ] to select [Network], and then press the [OK] key.
4. Press the [ ] or [ ] key to select [Effective Protocol], and then press the [OK] key.
68

Ethernet Configuration
4
5. Press the [ ] or [ ] key to select the appropriate network protocol, and then press the [OK]
key.
6. Press the [ ] or [ ] key to select [Active] or [Inactive], and then press the [OK] key.
Set other protocols you need to set in the same way.
• Select [Inactive] for unused protocols.
• Enable IPv4 to use the pure IPv4 environment of NetWare5/5.1, Netware 6/6.5.
7. Press the [Escape] key until the screen returns to the [Network] menu.
8. If you use IPv4, assign the IPv4 address to the printer. Press the [ ] or [ ] key to select
[Machine IPv4 Address], and then press the [OK] key.
To get the IP address for the printer, contact your network administrator.
9. To specify the IP Address, press [IP Add].
If you use IPv4, also assign the subnet mask and gateway address. To assign these, press [Subnet M]
or [Gateway].
10. Press the [ ] or [ ] to Enter the address, and then press the [OK] key.
Press the [ ] or [ ] key to enter the left-most entry field of the address. After entering the left field,
press the [ ] key, and then you can enter the next field. After completing entry of the all fields, press
the [OK] key. Use the same method to assign the subnet mask and gateway address.
• Change the IP address from “011.022.033.044” to an IP address supported by your network.
69

ATU050S
4. Configuration
4
11. Press the [ ] or [ ] key to select [Specify], and then press the [OK] key.
If you do not select [Specify] in this step, the address you set will not be saved.
12. Press the [Menu] key to return to the initial screen.
13. Print a configuration page to confirm the settings.
• For details about printing the configuration page, see “Test Printing”, Quick Installation guide.
Receiving an IP Address Automatically (DHCP)
Follow this procedure to set the printer to receive an "IP address" automatically using "DHCP". The "DHCP"
feature is active by default, so this procedure is only required if you have changed the default settings.
• When [DHCP] is selected, you cannot configure settings for the following items:
• "IP Address"
• "Subnet Mask"
• "Gateway Address"
• Consult your network administrator for information about configuring network settings.
1. Press the [Menu] key.
70

Ethernet Configuration
4
2. Press the [ ] or [ ] key to select [Host Interface], and then press the [OK] key.
3. Press the [ ] or [ ] key to select [Network], and then press the [OK] key.
4. Press the [ ] or [ ] key to select [Machine IPv4 Address], and then press the [OK] key.
5. Press the [ ] or [ ] key to select [Auto-Obtain (DHCP)], and then press the [OK] key.
The printer will automatically receive an IP address.
To check the detected addresses, press the followings:
• [IP Address]
IP address
• [Subnet Mask]
Subnet Mask
• [Gateway]
Default Gateway
6. Press the [Menu] key to return to the initial screen.
7. Print a configuration page to confirm the settings.
• For details about printing the configuration page, see “Test printing”, Quick Installation Guide.
71

ATU050S
4. Configuration
4
Configuring Network Settings When Using NetWare
If you use NetWare, select the appropriate NetWare frame type.
Select one of the items below as necessary.
• Auto Select
• Ethernet II
• Ethernet 802.2
• Ethernet 802.3
• Ethernet SNAP
• Usually, you can use the default (Auto Select). When you first select [Auto Select,] the frame type
detected by the printer is adopted. However, if your network can use more than two frame types, the
printer may fail to select the correct frame type with [Auto Select] selected. In this case, select the
preferred frame type.
1. Press the [Menu] key.
2. Press the [ ] or [ ] key to select [Host Interface], and then press the [OK] key.
3. Press the [ ] or [ ] key to select [Network], and then press the [OK] key.
72

Ethernet Configuration
4
4. Press the [ ] or [ ] key to select [NW Frame Type], and then press the [OK] key.
5. Press the [ ] or [ ] key to select the frame type to use, and then press the [OK] key.
6. Press the [Menu] key to return to the initial screen.
7. Print a configuration page to confirm the settings.
• For details about printing the configuration page, see “Test Printing”, Quick Installation Guide.
Setting the Ethernet Speed
You can set the speed that the printer will use for Ethernet communications. In most cases, this should be
left on the default setting, [Auto Select]. This setting allows two interfaces to automatically determine the
optimum speed when they are connected.
Printer
Router/HUB
10 Mbps half
duplex
10 Mbps full
duplex
100 Mbps half
duplex
100 Mbps full
duplex
[10Mbps Half
D.]
- - - -
- - -
- - - -
[10Mbps Full
D.]
- - -
[100Mbps
Half D.]
[100Mbps Full
D.]
[Auto Select]
73

ATU050S
4. Configuration
4
Printer
Router/HUB
auto-negotiation (auto selection)
• Connection cannot be established if the selected Ethernet speed does not match your network's transmission speed.
• The use of this feature is recommended. To use it, select [Auto Select].
1. Press the [Menu] key.
[10Mbps Half
D.]
[10Mbps Full
D.]
- -
[100Mbps
Half D.]
[100Mbps Full
D.]
[Auto Select]
2. Press the [ ] or [ ] key to select [Host Interface], and then press the [OK] key.
3. Press the [ ] or [ ] key to select [Network], and then press the [OK] key.
74

Ethernet Configuration
4
4. Press the [ ] or [ ] key to select [Ethernet Speed], and then press the [OK] key.
5. Press the [ ] or [ ] key to select the Ethernet speed, and then press the [OK] key.
6. Press the [Menu] key to return to the initial screen.
7. Print a configuration page to confirm the settings.
• For details about printing the configuration page, see "Test Printing", Quick Installation Guide.
75

ATU050S
4. Configuration
4
IEEE 802.11b (Wireless LAN) Configuration
Configure the printer to use IEEE 802.11b (Wireless LAN). The following table shows the control panel
settings and their defaults. These items appear in the [Host Interface] menu.
Setting Name Default
Communication Mode 802.11 Ad hoc
Channel
Communication Speed Auto
SSID blank
WEP Off
• Ethernet and wireless LAN (IEEE 802.11b) cannot be used at the same time.
• To use IEEE 802.11b (Wireless LAN), set the following using the control panel: press the [Menu] key,
and then select [Host Interface], [Network], [LAN Type], and then [IEEE 802.11b]. In addition, set
the IP address, subnet mask, gateway address, DHCP, Frame Type (NW), and active protocol as
explained in p.67 "Ethernet Configuration".
1. Press the [Menu] key.
13
11
76

IEEE 802.11b (Wireless LAN) Configuration
4
2. Press the [ ] or [ ] key to select [Host Interface], and then press the [OK] key.
3. Press the [ ] or [ ] key to select [IEEE 802.11b], and then press the [OK] key.
4. Press the [ ] or [ ] key to select [Communication Mode], and then press the [OK] key.
5. Press the [ ] or [ ] key to select the transmission mode of IEEE 802.11b, and then press the
[OK] key.
• To communicate wirelessly with a device that does not require an SSID to be set, select [Ad hoc].
• The transmission mode of IEEE 802.11b can also be set using the Web Image Monitor. For
details, see Web Image Monitor help, and “Configuring the Network Interface Board Using
Web Browser”, Software Guide.
6. If [802.11 Ad hoc] or [Ad hoc] is selected for [Communication Mode], confirm the channel
to use for transmission.
7. Press the [ ] or [ ] key to select [Channel], and then press the [OK] key.
8. Press the [ ] or [ ] key to select the appropriate channel, and then press the [OK] key.
77

4. Configuration
4
9. Set [Communication Speed] in the same way.
The default is [Auto Select]. If you need to change the transmission speed depending on the environment you are using, select the appropriate transmission speed.
10. Print a configuration page to confirm the settings.
• For details about printing the configuration page, see “Test Printing”, Quick Installation Guide.
Setting the SSID
When "Communication Mode" is set to "Infrastructure" or "802.11 Ad hoc", you must specify the Service
Set Identifier (SSID) of the wireless access point that the printer will connect to for network access.
Ask the network administrator for the SSID to use.
1. In the [IEEE 802.11b] menu, press the [ ] or [ ] key to select [SSID Setting], and then press
the [OK] key.
78
If an SSID has been set, you can check the current SSID setting.
2. Press the [ ] or [ ] key to select [Enter SSID], and then press the [OK] key.
3. Press the [ ] or [ ] key to enter characters, and then press the [OK] key.
You can switch among upper/lower cases, numeric codes, and symbols by pressing [ABC/123].
The characters that can be used are ASCII 0 20–0 7e (32 bytes).
4. Print a configuration page to confirm the settings.
• The SSID can also be set using a Web browser. For details, see the Web Image Monitor Help, and
“Configuring the Network Interface Board Using Web Browser”, Software Guide.
• For details about printing the configuration page, see ”Test Printing”, Quick Installation Guide.

IEEE 802.11b (Wireless LAN) Configuration
4
Setting a WEP Key
If the wireless network uses WEP to encrypt transmitted data, the corresponding WEP key must be set to
the printer to allow communications with other network devices.
Ask the network administrator for the WEP key to use.
1. In the IEEE 802.11b menu, press the [ ] or [ ] key to select [Security Type], and then press
the [OK] key.
2. Press the [ ] or [ ] key to select [WEP], and then press [Details].
When activating the WEP setting, you will need to enter the WEP key. If you have not entered the key,
be sure to enter it.
3. The confirmation message appears. Press [Text].
4. Press the [ ] or [ ] key to enter characters, and then press the [OK] key.
• When entering a character, pressing [OK] will mask it with an asterisk for security reasons.
• When using 64-bit WEP, up to 10 hexadecimal characters or five ASCll charasters can be
entered. When using 128-bit WEP, up to 26 hexadecimal characters or 13 ASCll characters
can be used.
• Up to 10 or 26 hexadecimal characters and 5 or 13 ASCll characters can be entered.
79

4. Configuration
4
• For ASCII character strings, uppercase and lowercase letters are differentiated, so be sure to
enter characters in the required case.
5. When all characters have been entered, press [Exit].
6. Press the [Menu] key to return to the initial screen.
7. Print a configuration page to confirm the settings.
• The WEP key can also be set using a Web browser. For details, see the Web Image Monitor Help.
• For details about printing the configuration page, see “Test Printing”, Quick Installation Guide.
80
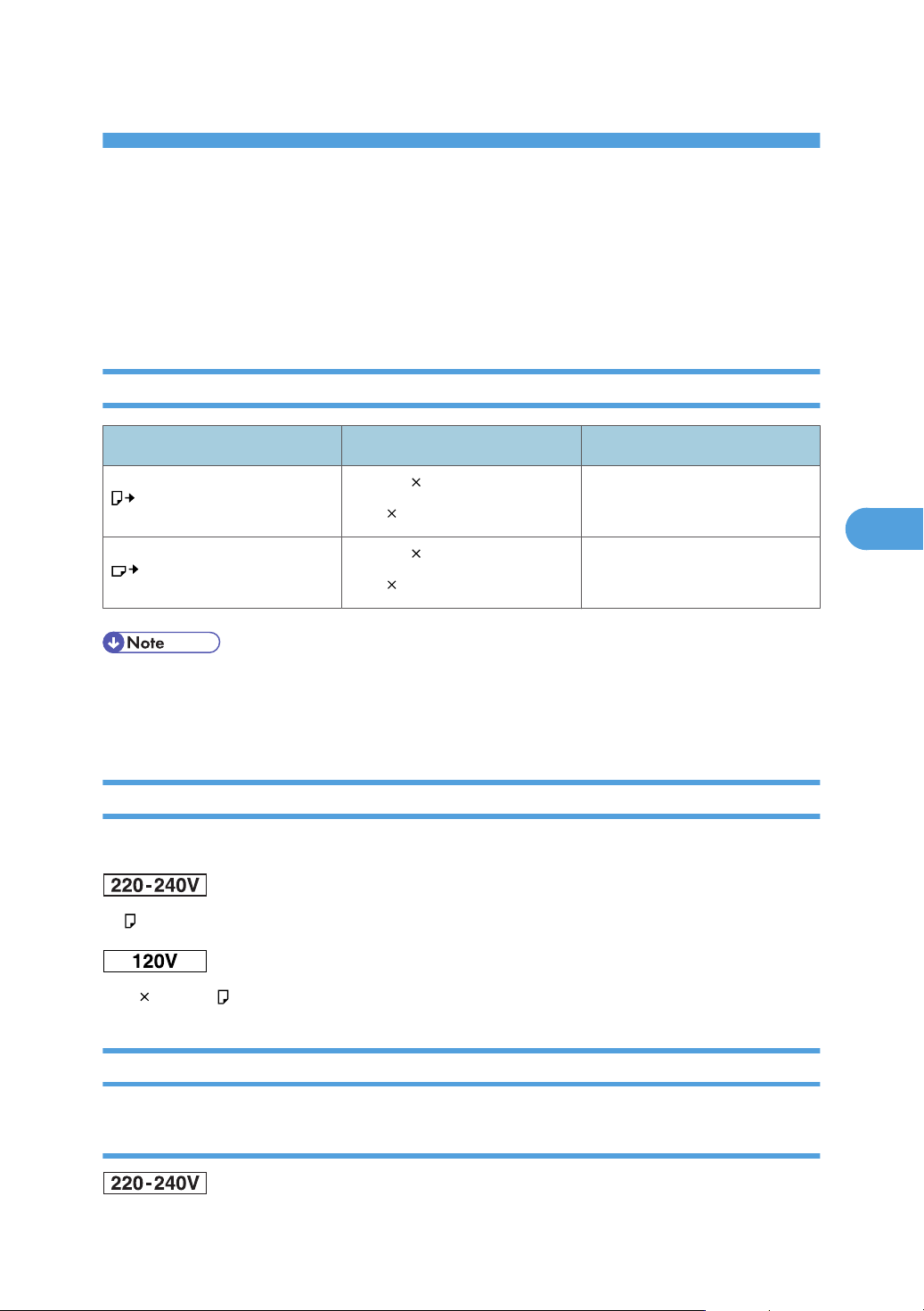
5. Paper and Other Media
5
Supported Paper for Each Tray
This section describes the paper size, feed direction, and the maximum amount of paper that can be loaded
into each paper tray in this printer.
Symbols
In this manual On the display Paper feed direction
(Feed direction)
(Feed direction)
• Be careful of the paper feed direction when loading paper. The direction is determined for each paper
size.
• If you want to change the default setting, contact your sales or service representative.
A4 (210 297)
81/211
A5 (210 148)
81/251/
2
Short-edge feed direction
Long-edge feed direction
Tray 1
Each size is specified for the following models.
A4
81/211(Letter)
Tray 2, 500/1000–sheet Paper Feed Unit (Tray 3 to 5)
Automatically selected paper sizes
81

5. Paper and Other Media
5
Metric version Imperial version
A3 , B4 JIS , A4 , B5 JIS , A5 , 81/
11(Letter)
Metric version Imperial version
A4 , B5 JIS , A5 , 11 17 , 8 1/2 14 (Legal) ,
8 1/2 11 (Letter) , 7 1/4 10 1/2 (Executive)
81/2 11 (Letter) , A3 , B4 JIS , A4 , B5
2
JIS , A5
11 17 , 8 1/2 14 (Legal) , 8 1/2 11 (Letter) ,
7 1/4 10 1/2 (Executive) , A4 , B5 JIS , A5
Paper sizes requiring manual setting
The following sizes are supported, but they must be selected using the control panel. See p.99 "Loading
paper not automatically detected by this printer ". The custom size must be selected using the control panel
or the printer driver. See p.101 "Loading custom size paper".
Metric version Imperial version
82
11 17 , 8 1/2 14 (Legal) , 8 1/2 11 (Letter) , 7 1/4 10 1/2 (Executive) ,
8 13 (F/GL) , 8 1/2 13 (Foolscap) , 8 1/
13 (Folio) , 8K , 16K
Custom size: 182 to 297 mm in width, 148 to 432
mm in length
Metric version Imperial version
A3 , B4 JIS , A4 , B5 JIS , 7 1/4 10 1/
(Executive) , 8 13 (F/GL) ,
8 1/2 13 (Foolscap) , 8 1/4 13 (Folio) , 8K
, 16K
Custom size: 182 to 297 mm in width, 148 to 432
mm in length
2
11 17 , 8 1/2 14 (Legal) , 8 1/2 11 (Letter) , 7 1/4 10 1/2 (Executive) ,
8 13 (F/GL) , 8 1/2 13 (Foolscap) , 8 1/
4
13 (Folio) , 8K , 16K
Custom size: 7.2" to 11.7" in width, 5.9" to 17" in
length
7 1/4 10 1/2 (Executive) , 8 13 (F/GL) ,
8 1/2 13 (Foolscap) ,
8 1/4 13 (Folio) , 8K , 16K , A3 , B4 JIS
, A4 , B5 JIS
Custom size: 7.2" to 11.7" in width, 5.9" to 17" in
length
4

Supported Paper for Each Tray
5
2000–sheet Paper Feed Unit (Tray 3)
A4
8 1/211(Letter)
• The paper tray guides are fixed. However, you can switch the setting between A4 and 8 1/2 11
(Letter) . If you wish to use a paper size other than the default, contact your sales or service representative.
Bypass Tray
Automatically selected paper sizes
A3 , A4 , A5 , A6
11 17 , 81/211(Letter) , 51/2 81/2 (Half Letter)
Paper sizes requiring manual setting
The following sizes are supported, but they must be selected using the control panel. See p.107 "Loading
Paper in the Bypass Tray".
The custom size must be selected using the control panel or the printer driver. See p.110 "Loading custom
size paper".
Metric version Imperial version
B4 JIS , A4 , B5 JIS , A5 , B6 JIS , 11
17 , 12 18 ,
8 1/2 14 (Legal) , 8 1/2 11 (Letter) , 5
1
/2 8 1/2 (Half Letter) , 7 1/4 10 1/2 (Ex-
11 17 , 12 18 , 8 1/2 14 (Legal) , 8
1
/2 11 (Letter) ,
5 1/2 8 1/2 (Half Letter) , 7 1/4 10 1/
(Executive) , 8 13 (F/GL) , 8 1/2 13
2
83

5. Paper and Other Media
5
Metric version Imperial version
ecutive) , 8 13 (F/GL) , 8 1/2 13
(Foolscap) , 8 1/4 13 (Folio) ,
Com10 , Monarch , C6 , C5 , DL Env , 8K
, 16K
Custom size: 90 to 305 mm in width, 148 to 1260
mm in length
Metric version Imperial version
A3 , B4 JIS , A4 , B5 JIS , A5 , B6
JIS , A6 , 12 18 , 8 1/2 14 (Legal) ,
8 1/2 11 (Letter) , 7 1/4 10 1/2 (Executive)
, 8 13 (F/GL) , 8 1/2 13 (Foolscap) ,
8 1/4 13 (Folio) ,
Com10 , Monarch , C6 , C5 , DL Env , 8K
, 16K
Custom size: 90 to 305 mm in width, 148 to 1260
mm in length
(Foolscap) , 8 1/4 13 (Folio) , Com10 ,
Monarch , C6 , C5 , DL Env ,
8K , 16K , B4 JIS , A4 , B5 JIS , A5 ,
B6 JIS
Custom size: 3.55" to 12" in width, 5.83" to 49.6"
in length
12 18 , 8 1/2 14 (Legal) , 8 1/2 11 (Letter) , 7 1/4 10 1/2 (Executive) , 8 13 (F/
GL) ,
8 1/2 13 (Foolscap) , 8 1/4 13 (Folio) ,
Com10 , Monarch , C6 , C5 , DL Env , 8K
, 16K ,
A3 , B4 JIS , A4 , B5 JIS , A5 , B6
JIS , A6
Custom size: 3.55" to 12" in width, 5.83 to 49.6"
in length
Paper Weight and Capacity
Tray Supported paper weight
Tray 1 60 to 216 g/m2 (16 to 57 lb.) 550 sheets (80 g/m2, 20 lb.)
Tray 2 60 to 216 g/m2 (16 to 57 lb.) 550 sheets (80 g/m2, 20 lb.)
500–sheet paper feed unit 60 to 216 g/m2 (16 to 57 lb.) 550 sheets (80 g/m2, 20 lb.)
1000–sheet paper feed unit 60 to 216 g/m2 (16 to 57 lb.) 550 sheets × 2 (80 g/m2, 20 lb.)
2000-sheet paper feed unit 60 to 216 g/m2 (16 to 57 lb.)
Bypass tray 60 to 256 g/m2 (16 to 68 lb.) 100 sheets (80 g/m2, 20 lb.)
84
Supported capacity (Plain pa-
per)
1000 sheets × 2 (80 g/m2, 20
lb.)

Supported Paper for Each Tray
5
• Do not load the paper so that the top of the stack exceeds the under limit mark inside the tray.
85

5. Paper and Other Media
5
Paper Recommendations
This section describes loading and storing paper, details of each type of paper, and the printable area.
Configure the settings depending on the type of paper you are using.
• Print quality cannot always be guaranteed for all types of paper that are sold at stores.
Loading Paper
• Do not use ink-jet printer paper because it may stick to the fusing unit and cause a paper misfeed.
• Do not reuse paper that has already been printed onto by other printers.
• When printing on OHP transparencies that have a print side, load them on the 2000-sheet paper
feed unit with the print side up. Not doing so may cause them to stick to the fusing unit and cause
misfeeds.
Set paper as follows:
• Tray 1, tray 2: print side facing down
• Bypass tray: print side facing down
• Paper feed unit: print side facing up
Storing Paper
Take care when storing paper. Improperly stored paper might result in poor print quality, paper misfeeds,
or printer damage. Recommendations are as follows:
• Avoid storing paper in humid areas.
• Avoid exposing paper to direct sunlight.
• Store on a flat surface.
• Keep paper in its original package until time to use it.
Types of Paper and Other Media
This section describes the types of paper and required settings.
86

Plain paper
5
Paper Recommendations
60 to 105g/m2 (16 to 28lb.)
Paper thickness
Printer setup
Printer driver setup
Supported paper feeding tray Any input tray can be used.
Paper capacity
• [Plain Paper]: 60 to 81g/m2 (16 to 28lb.)
• [Middle Thick]: 82 to 105g/m2 (22 to 28lb.)
• [Plain Paper]: Select [Paper Input] [Paper
Type: XXX] (XXX: Tray 1 to 5, Bypass Tray)
[Plain Paper].
• [Middle Thick]: Select [Paper Input] [Paper
Type: XXX] (XXX: Tray 1 to 5, Bypass Tray)
[Middle Thick].
• [Plain Paper]: Select [Plain] in [Paper Type].
• [Middle Thick]: Select [Middle Thick] in [Paper Type].
• Tray 1 or tray 2: 550
• Tray 3: 550 (500/1000-sheet paper feed
unit) or 2000 (2000-sheet paper feed unit)
• Tray 4 or tray 5: 550
• Bypass tray: 100
• Make sure paper is not stacked higher than
the upper limit mark ( ) inside the tray. When
using the bypass tray, make sure paper is not
stacked higher than the paper guides inside
it.
Duplex printing Supported
When printing on the reverse side of plain paper
that is already printed on, select [Paper Type:]
Additional cautions
[XXX] (XXX: Tray 1 to 5, Bypass Tray)
[Plain:Dup.Back] using control panel or printer driver.
87

5. Paper and Other Media
5
Thick paper
Paper thickness
Printer setup
Printer driver setup
Supported paper feeding tray
106 to 253 g/m
• [Thick Paper 1]: 106 to 169 g/m2 (28 to 45
lb.)
• [Thick Paper 2]: 170 to 219 g/m2 (45 to 58
lb.)
• [Thick Paper 3]: 220 to 253 g/m2 (59 to 67
lb.)
Select [Paper Input] [Paper Type: XXX] (XXX:
Tray 1 to 5, Bypass Tray) [Thick Paper 1] to
[Thick Paper 3].
Select [Thick Paper 1] to [Thick Paper 3] in [Paper
Type].
• [Thick Paper 1] [Thick Paper 2]: any input tray
can be used.
• [Thick Paper 3]: the bypass tray can be used.
• Make sure paper is not stacked higher than
the upper limit mark ( ) inside the tray. When
using the bypass tray, make sure paper is not
stacked higher than the paper guides inside
it.
2
88
Duplex printing
Additional cautions
• [Thick Paper 1]: supported
• [Thick Paper 2] [Thick Paper 3]: not supported
• Print speed is slightly slower than when using
plain paper.
• When printing on the reverse side of thick paper that is already printed on, select [Paper
Type: XXX] (XXX: Tray 1 to 5, Bypass Tray)
[Thick 1:Dup.Back] or [Thick 2:Dup.Back]
using control panel or printer driver.

Thin paper
5
Paper thickness 52 to 59 g/m2 (14 to 16 lb.)
Paper Recommendations
Printer setup
Printer driver setup Select [Thin Paper] in [Paper Type].
Supported paper feeding tray
Duplex printing Not supported
Select [Paper Input] [Paper Type: XXX] (XXX:
Tray 1 to 5, Bypass Tray) [Thin Paper].
Any input tray can be used.
• Make sure paper is not stacked higher than
the upper limit mark ( ) inside the tray. When
using the bypass tray, make sure paper is not
stacked higher than the paper guides inside
it.
OHP transparencies
Printer setup
Printer driver setup Select [OHP transparencies] in [Paper Type].
Select [Paper Input] [Paper Type: Bypass Tray]
[OHP transparencies].
Supported paper feeding tray Bypass tray
Paper capacity 50
Duplex printing Not supported
• When loading OHP transparencies, take care
not to load them upside down. Doing so may
cause a malfunction.
• Make sure to fan OHP transparencies every
Additional cautions
time before printing. Leaving OHP transparencies loaded in the paper tray may cause
them to stick together and result in a paper
misfeed.
• If multiple OHP transparencies are fed at the
same time, load them one by one.
89
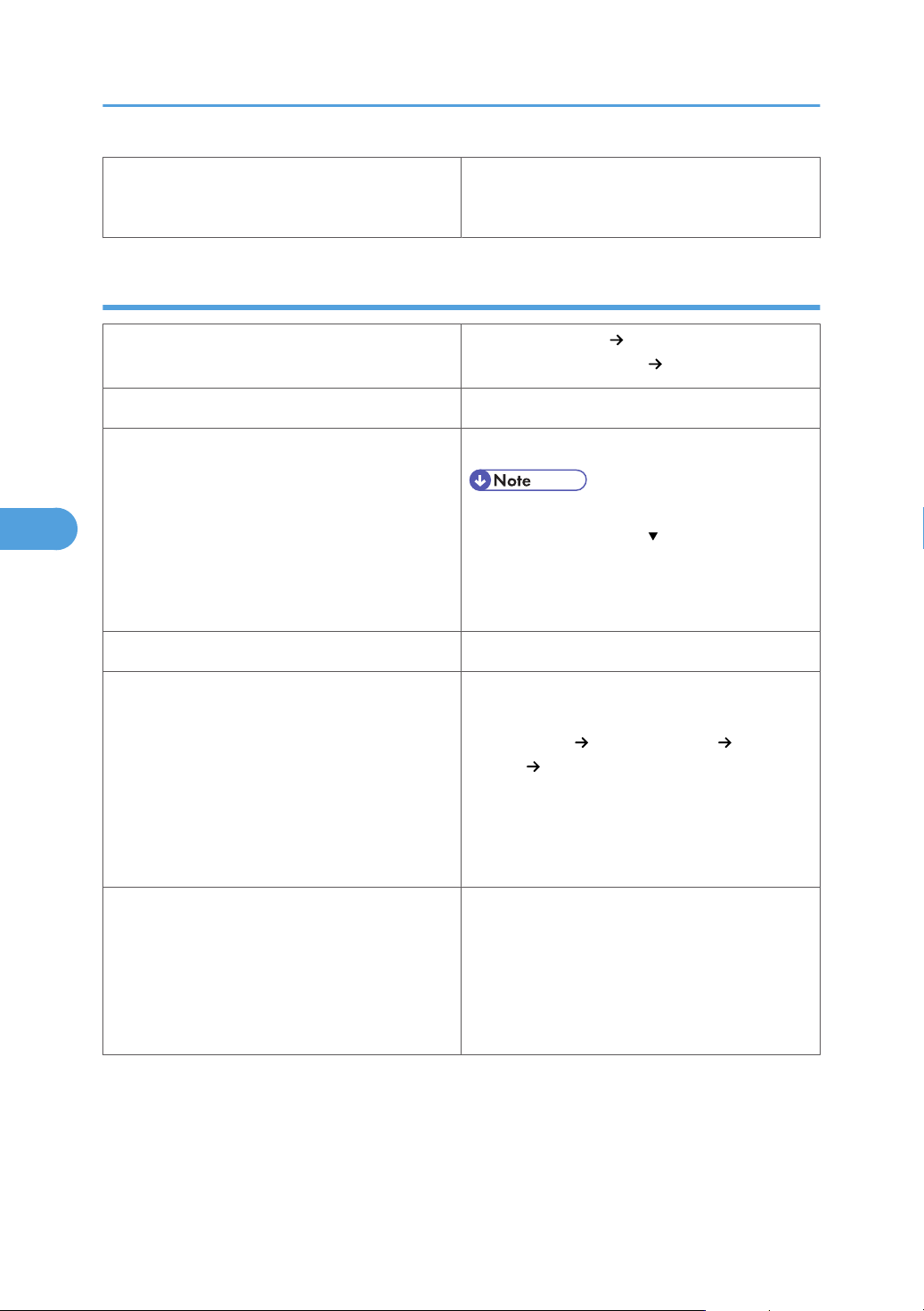
5. Paper and Other Media
5
Letterhead
• When printing on OHP transparencies, remove the transparencies one by one as they
are output.
Printer setup
Printer driver setup Select [Letterhead] in [Paper Type].
Supported paper feeding tray
Duplex printing Supported
Letterhead setup
Select [Paper Input] [Paper Type: XXX] (XXX:
Tray 1 to 5, Bypass Tray) [Letterhead].
Any input tray can be used.
• Make sure paper is not stacked higher than
the upper limit mark ( ) inside the tray. When
using the bypass tray, make sure paper is not
stacked higher than the paper guides inside
it.
Default: [Letterhead 1]
If the print quality needs to be improved, select
[Maintenance] [General Settings] [Letterhead
Setting] [Letterhead 1] to [Letterhead 3] to
change the setting value to a different number depending on the paper thickness that you are using.
High numbered settings allow thicker paper to be
used, but are printed more slowly.
Paper tray: when loading paper vertically, make
sure to set its header to the back, and when horizontally, make sure to set its header to the left.
Additional cautions
Bypass tray: when loading paper vertically, make
sure to set its header to the back, and when horizontally, make sure to set its header to the right.
90

Label paper
5
Paper Recommendations
Printer setup
Printer driver setup Select [Label Paper] in [PaperType].
Supported paper feeding tray
Duplex printing Not supported
Label paper setup
Additional cautions
Select [Paper Input] [Paper Type: Bypass Tray]
[Label Paper].
Bypass tray
• Make sure paper is not stacked higher than
the paper guides inside the bypass tray.
Default: [Labels 1]
If the print quality needs to be improved, select
[Maintenance] [General Settings] [Label Paper Setting] [Labels 1] to [Labels 3] to change
the setting value to a different number depending
on the paper thickness that you are using. High
numbered settings allow thicker paper to be used,
but are printed more slowly.
• Print speed is slightly slower than when using
plain paper.
• Shuffle paper before loading the stack onto
the tray, so multiple sheets are not fed in together.
Glossy paper
Printer setup
Printer driver setup Select [Glossy Paper] in [Paper Type].
Supported paper feeding tray
Select [Paper Input] [Paper Type: XXX] (XXX:
Tray 1 to 5, Bypass Tray) [Glossy Paper].
Any input tray can be used.
• Make sure paper is not stacked higher than
the upper limit mark ( ) inside the tray. When
using the bypass tray, make sure paper is not
91

5. Paper and Other Media
5
stacked higher than the paper guides inside
it.
Duplex printing Supported
Default: [Glossy Paper 1]
If the print quality needs to be improved, select
[Maintenance] [General Settings] [Glossy
Glossy paper setup
Paper Setting] [Glossy Paper 1] or [Glossy Paper 2] to change the setting value to a different
number depending on the paper thickness that you
are using. High numbered settings allow thicker
paper to be used, but are printed more slowly.
Additional cautions
• Print speed is slightly slower than when using
plain paper.
Coated paper
Printer setup
Printer driver setup Select [Coated Paper] in [Paper type].
Supported paper feeding tray
Duplex printing Not supported
Select [Paper Input] [Paper Type: XXX] (XXX:
Tray 1 to 5, Bypass Tray) [Coated Paper].
Any input tray can be used.
• Make sure paper is not stacked higher than
the upper limit mark ( ) inside the tray. When
using the bypass tray, make sure paper is not
stacked higher than the paper guides inside
it.
Default: [Coated Paper 1]
92
Coated paper setup
If the print quality needs to be improved, select
[Maintenance] [General Settings] [Coated
Paper Setting] [Coated Paper 1] to [Coated Paper 7].
When selecting the paper setting depending on the
thickness, select [Coated Paper 1] to [Coated Pa-

Paper Recommendations
5
per 4]. High numbered settings allow thicker paper
to be used, but are printed more slowly.
When selecting the paper setting depending on the
type, select [Coated Paper 5] to [Coated Paper 7].
High numbered settings allow thicker paper to be
used, but are printed more slowly.
Additional cautions
Special paper
Special paper standard
Printer setup
Printer driver setup
Supported paper feeding tray
• Print speed is slightly slower than when using
plain paper.
When you cannot print successfully with other paper type settings, set special paper.
Select [Paper Input] [Paper Type: XXX] (XXX:
Tray 1 to 5, Bypass Tray) [Special Paper 1] to
[Special Paper 3].
Select [Special Paper 1] to [Special Paper 3] in
[Paper Type].
Any input tray can be used.
• Make sure paper is not stacked higher than
the upper limit mark ( ) inside the tray. When
using the bypass tray, make sure paper is not
stacked higher than the paper guides inside
it.
Duplex printing Supported
Envelopes
Printer setup
Printer driver setup Select [Envelope Settings] in [Paper Type].
Supported paper feeding tray Bypass tray
Select [Paper Input] [Paper Type: Bypass Tray ]
[Envelope].
93

5. Paper and Other Media
5
• Make sure paper is not stacked higher than
the paper guides inside the bypass tray.
Duplex printing Not supported
Default: [Envelope 1]
If the print quality needs to be improved, select a
paper type that is appropriate for the thickness of
Envelope setup
the envelope you are using. Select [Maintenance]
[General Settings] [Envelope Setting] [En-
velope 1] to [Envelope 3].
High numbered settings allow thicker paper to be
used, but are printed more slowly.
• Load envelopes with the print side down, and
the open end of the envelope facing out from
the printer.
Additional cautions
• When printing on envelopes, set the envelope
size using the printer driver or control panel.
See p.110 "Loading custom size paper" for
details.
• Before loading envelopes, remove any air inside and make sure all edges are sharply
creased. If envelopes are curled, straighten
them before loading.
• If envelopes are curled when they are output,
straighten them by rubbing.
• Depending on the printing environment, envelopes may be output with the edges wrinkled, with toner marks on the back, or blurred.
In addition, when printing solid black areas,
streaks may appear where two envelopes
touch.
• Depending on the type of envelope or printing
environment, envelopes might be output
creased or printed improperly. In such cases,
try changing the loading orientation.
94

Paper Not Supported by This Printer
5
• Do not use the following types of paper:
• Ink-jet printer paper
• GelJet special paper
• Bent, folded, or creased paper
• Curled or twisted paper
• Wet paper
• Paper that is dry enough to emit static electricity
• Paper that has already been printed on
Misprints are especially likely when using paper printed on by printers other than a laser printer
(e.g. monochrome and color copiers, ink-jet printers, etc.) Refrain from printing on the side on
which nothing is printed.
• Surface-processed paper (excluding specified paper)
Paper Recommendations
• Special paper, such as thermal paper and carbon paper
• Paper whose weight is heavier or lighter than the limitation
• Perforated paper
• Adhesive label paper on which glue or base paper is exposed
• Paper with clips or staples
• Even if paper is adequate for the printer, poorly stored paper can cause paper misfeeds, print quality
degradation, or malfunctions.
Print Area
This section describes the area of a page that is available for printing.
The following diagram shows the print area for this printer.
95
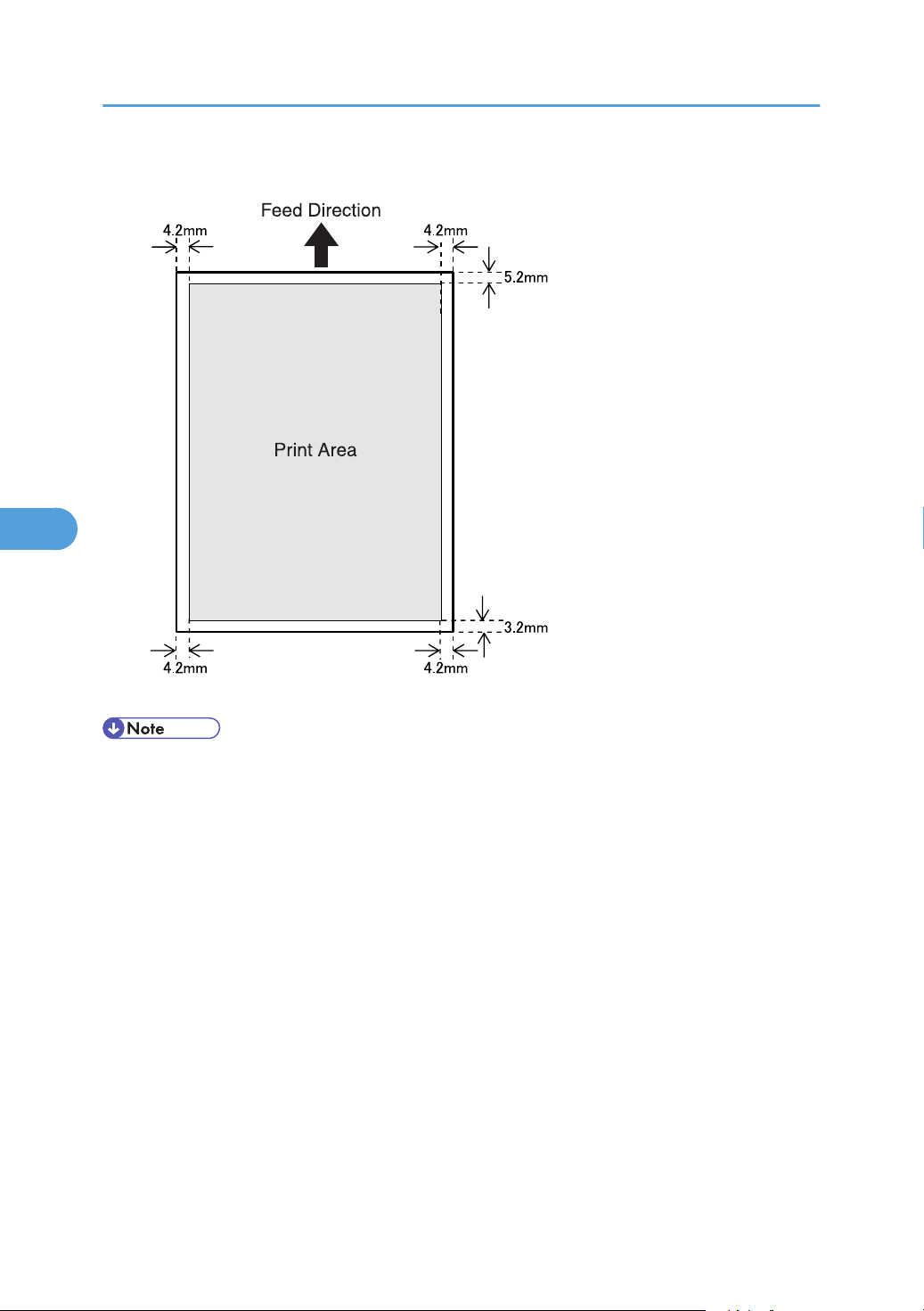
ATU087S
5. Paper and Other Media
5
Paper
96
• While printing may be possible on the entire page depending on the settings of the printer driver or
print conditions, the quality cannot be guaranteed for the 5.2 mm (0.21 inches) margin of the upper
side, the 4.2 mm (0.17 inches) margins of the right and left sides, and the 3.2 mm (0.13 inches)
margin of the lower side.
• The print area of long paper is restricted to 1260 mm (49.7 inches) long in the feed direction.

ATU093S
Loading Paper
5
Loading Paper
This section describes how to load paper into the paper tray or onto the bypass tray.
Loading Paper into the Paper Tray, 500/1000-sheet Paper Feed Unit
The following example explains how to load paper into paper trays, and how to change paper size.
The same procedure can be used for all trays. Tray 2 is used as an example.
• Make sure paper is not stacked higher than the upper limit mark inside the paper tray. Paper misfeeds
might occur.
• Do not mix different types of paper in the same paper tray.
• During printing, do not open or close the printer covers or bypass tray, or pull out or push in the paper
tray.
• The default of tray 1 is as follows:
• : A4
• : 81/2 × 11 (Letter)
1. Carefully pull out the paper tray until it stops.
When printing using the bypass tray, do not pull out the paper tray.
97
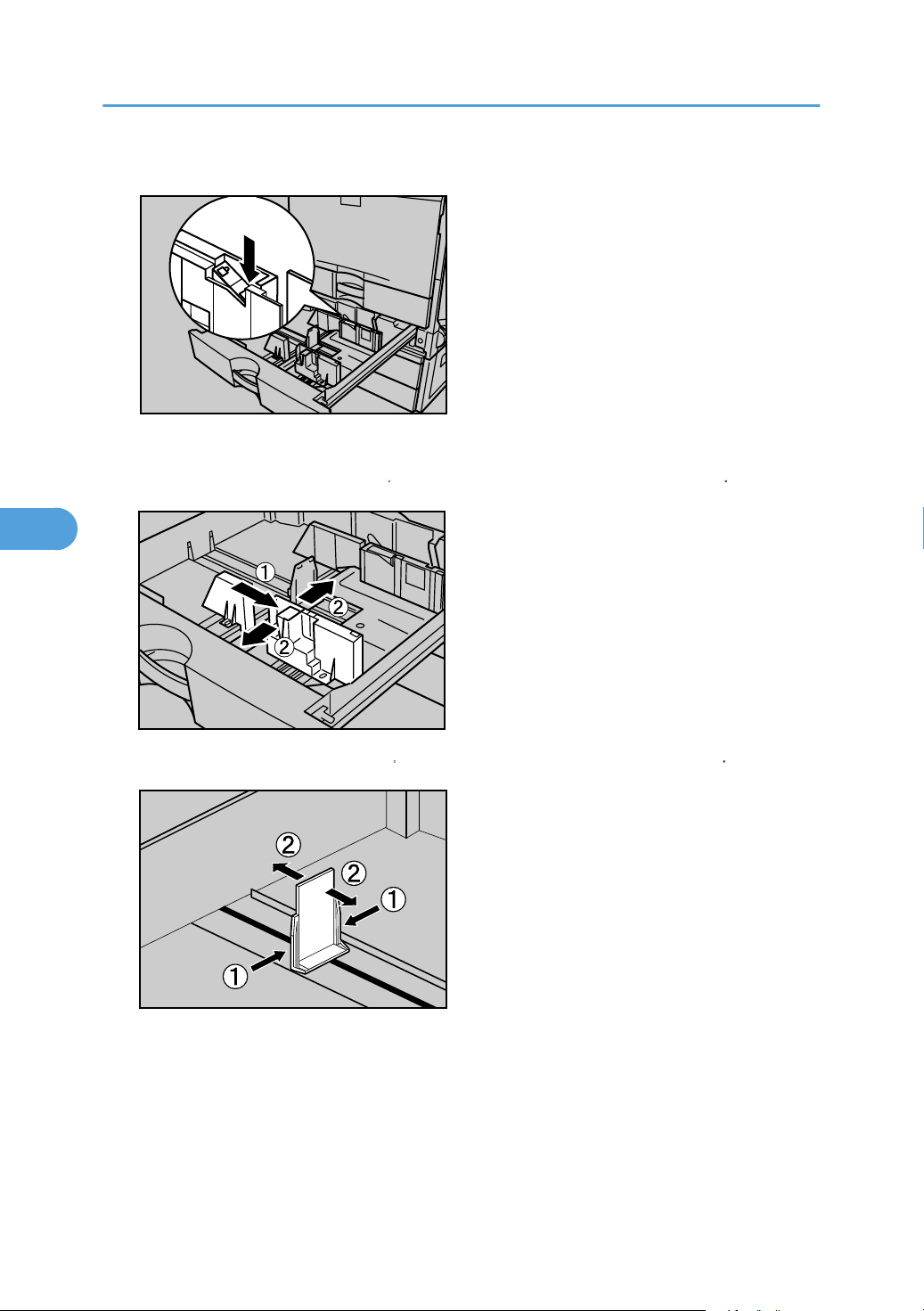
ASZ247S
AMJ016S
ZHXH760J
5. Paper and Other Media
5
2. Unlock the side guides.
You do not need to adjust the side guides when loading paper into tray 1.
3. Pinch the clip on the side guide ( ), and match the guides to the paper size ( )
98
4. Pinch the clips on the end guide ( ), and match the guide to the paper size ( ).
 Loading...
Loading...