Page 1
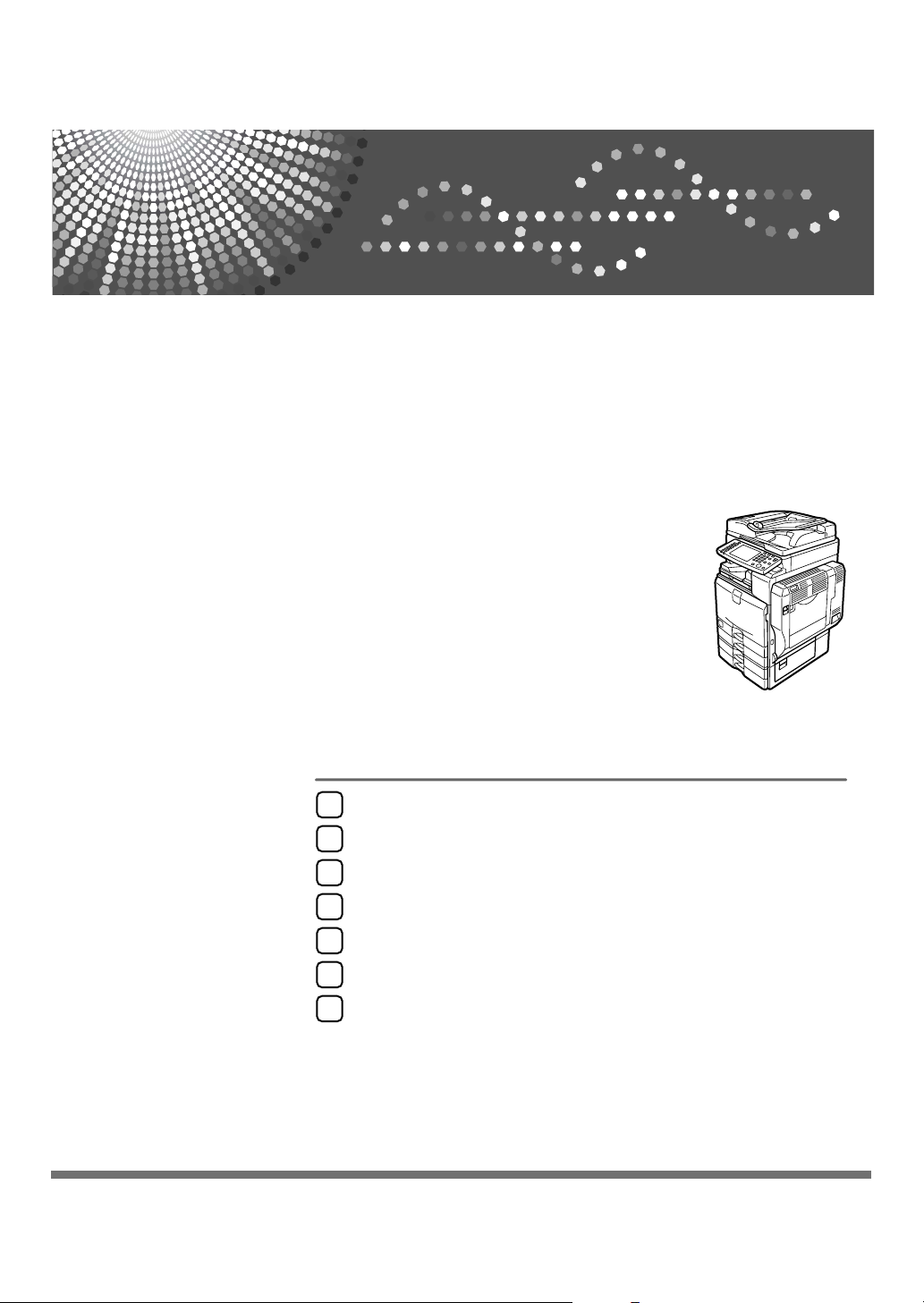
Operating Instructions
Printer Reference
Preparing the Machine
1
Setting Up the Printer Driver
2
Other Print Operations
3
Direct Printing from a Digital Camera (PictBridge)
4
Saving and Printing Using the Document Server
5
The Functions and Settings of the Machine
6
Appendix
7
Read this manual carefully before you use this machine and keep it handy for future reference. For safe and correct use, be sure to read the
Safety Information in "About This Machine" before using the machine.
Page 2

Introduction
This manual contains detailed instructions and notes on the operation and use of this machine. For your
safety and benefit, read this manual carefully before using the machine. Keep this manual in a handy
place for quick reference.
Important
Contents of this manual are subject to change without prior notice. In no event will the company be liable for direct, indirect, special, incidental, or consequential damages as a result of handling or operating the machine.
Do not copy or print any item for which reproduction is prohibited by law.
Copying or printing the following items is generally prohibited by local law:
bank notes, revenue stamps, bonds, stock certificates, bank drafts, checks, passports, driver's licenses.
The preceding list is meant as a guide only and is not inclusive. We assume no responsibility for its
completeness or accuracy. If you have any questions concerning the legality of copying or printing certain items, consult with your legal advisor.
Caution:
Use of controls or adjustments or performance of procedures other than those specified in this manual
might result in hazardous radiation exposure.
Two kinds of size notation are employed in this manual. With this machine refer to the inch version.
Trademarks
Microsoft®, Windows® and Windows NT® are registered trademarks of Microsoft Corporation in the
United States and/or other countries.
®
Adobe
, PostScript®, Acrobat®, PageMaker® and Adobe Type Manager are registered trademarks of
Adobe Systems Incorporated.
®
PCL
is a registered trademark of Hewlett-Packard Company.
Apple, AppleTalk, EtherTalk, Macintosh, Mac OS and True Type are trademarks of Apple Computer,
Inc., registered in the U.S. and other countries.
Bonjour
IPS-PRINT
TM
is a trademark of Apple Computer, Inc., registered in the U.S. and other countries.
TM
Printer Language Emulation Copyright© 2000, Oak Technology, Inc., All Rights Re-
served.
UNIX is a registered trademark in the United States and other countries, licensed exclusively through
X/Open Company Limited.
The Bluetooth
®
word mark and logos are owned by the Bluetooth SIG, Inc. and any use of such marks
by Ricoh Company, Ltd. is under license.
NetWare is a registered trademark of Novell, Inc.
PictBridge is a trademark.
Other product names used herein are for identification purposes only and might be trademarks of their
respective companies. We disclaim any and all rights to those marks.
The proper names of the Windows operating systems are as follows:
• The product name of Windows
• The product name of Windows
• The product name of Windows
• The product name of Windows
®
95 is Microsoft® Windows® 95
®
98 is Microsoft® Windows® 98
®
Me is Microsoft® Windows® Millennium Edition (Windows Me)
®
2000 are as follows:
Microsoft® Windows® 2000 Professional
Microsoft® Windows® 2000 Server
Microsoft® Windows® 2000 Advanced Server
• The product name of Windows
®
XP are as follows:
Microsoft® Windows® XP Home Edition
Microsoft® Windows® XP Professional
• The product names of Windows Server
TM
2003 are as follows:
Microsoft® Windows ServerTM 2003 Standard Edition
Microsoft® Windows ServerTM 2003 Enterprise Edition
Microsoft® Windows ServerTM 2003 Web Edition
• The product name of Windows NT
®
4.0 are as follows:
Microsoft® Windows NT® Workstation 4.0
Microsoft® Windows NT® Server 4.0
Notes
Some illustrations in this manual might be slightly different from the machine.
Certain options might not be available in some countries. For details, please contact your local dealer.
Depending on which country you are in, certain units may be optional. For details, please contact your
local dealer.
Page 3

Manuals for This Machine
Refer to the manuals that are relevant to what you want to do with the machine.
❖ About This Machine
Be sure to read the Safety Information in this manual before using the machine.
This manual provides an introduction to the functions of the machine. It also
explains the control panel, preparation procedures for using the machine,
how to enter text, and how to install the CD-ROMs provided.
❖ General Settings Guide
Explains User Tools settings, and Address Book procedures such as registering fax numbers, e-mail addresses, and user codes. Also refer to this manual
for explanations on how to connect the machine.
❖ Trouble Shooting
Provides a guide to solving common problems, and explains how to replace
paper, toner, staples, and other consumables.
❖ Security Reference
This manual is for administrators of the machine. It explains security functions that the administrators can use to protect data from being tampered, or
prevent the machine from unauthorized use.
Also refer to this manual for the procedures for registering administrators, as
well as setting user and administrator authentication.
❖ Copy/Document Server Reference
Explains Copier and Document Server functions and operations. Also refer to
this manual for explanations on how to place originals.
❖ Facsimile Reference
Explains Facsimile functions and operations.
❖ Printer Reference
Explains Printer functions and operations.
❖ Scanner Reference
Explains Scanner functions and operations.
❖ Network Guide
Explains how to configure and operate the machine in a network environment, and use the software provided.
This manual covers all models, and includes descriptions of functions and
settings that might not be available on this machine. Images, illustrations, and
information about operating systems that are supported might also differ
slightly from those of this machine.
i
Page 4
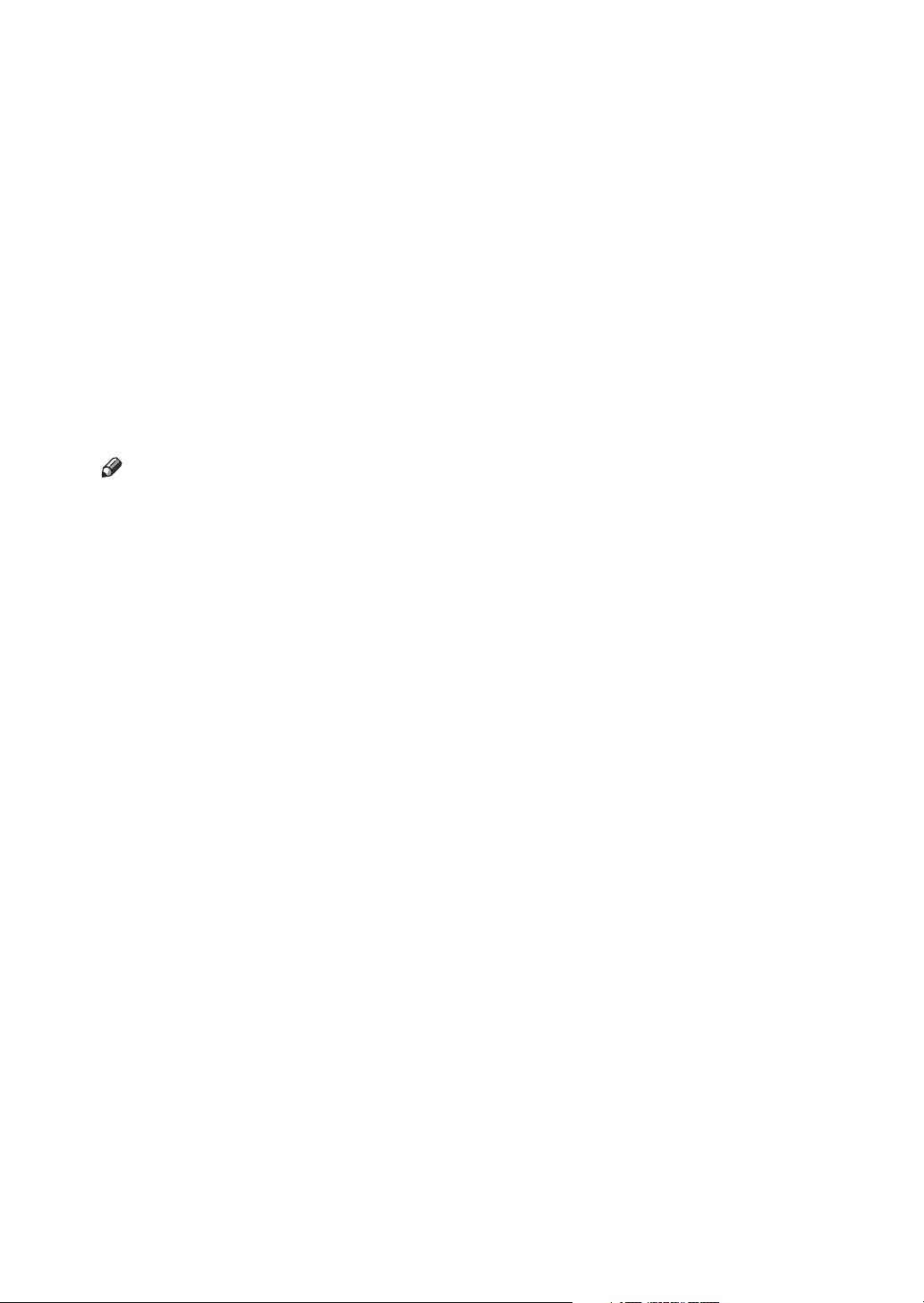
❖ Other manuals
• Manuals for This Machine
•Safety Information
• Quick Reference Copy Guide
• Quick Reference Fax Guide
• Quick Reference Printer Guide
• Quick Reference Scanner Guide
• PostScript3 Supplement
•UNIX Supplement
• Manuals for DeskTopBinder Lite
• DeskTopBinder Lite Setup Guide
• DeskTopBinder Introduction Guide
•Auto Document Link Guide
Note
❒ Manuals provided are specific to machine types.
❒ Adobe Acrobat Reader/Adobe Reader must be installed in order to view the
manuals as PDF files.
❒ For “UNIX Supplement”, please visit our Web site or consult an authorized
dealer.
❒ “PostScript3 Supplement” and “UNIX Supplement” include descriptions of
functions and settings that might not be available on this machine.
ii
Page 5
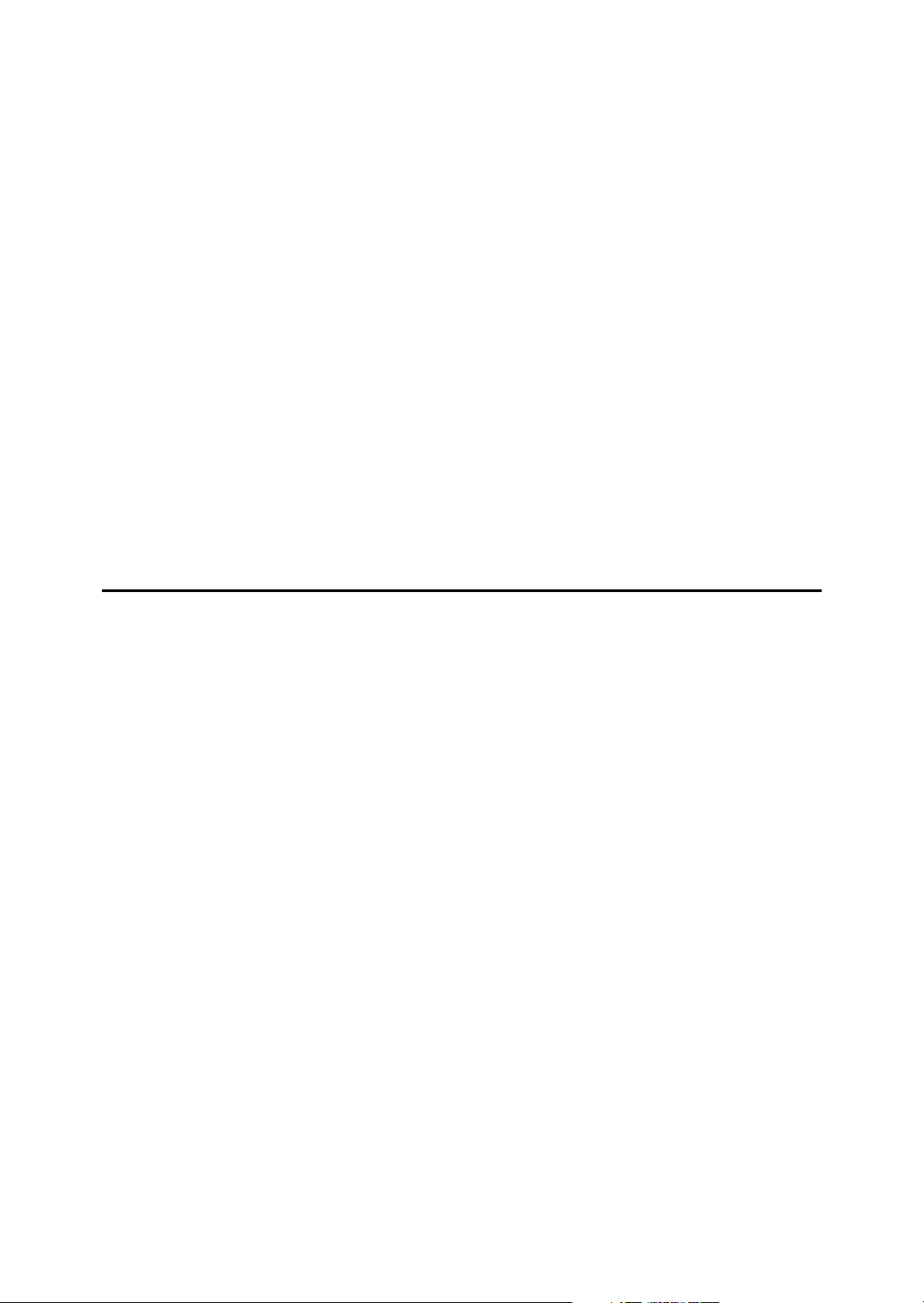
TABLE OF CONTENTS
Manuals for This Machine ......................................................................................i
How to Read This Manual .....................................................................................1
Symbols .....................................................................................................................1
Display Panel..........................................................................................................2
Initial Display ..............................................................................................................2
Simplified Display.......................................................................................................3
Job List ...................................................................................................................4
Job List screen ...........................................................................................................4
Checking jobs in the print queue................................................................................5
Changing the order of jobs.........................................................................................6
Holding print jobs .......................................................................................................7
Deleting jobs ..............................................................................................................7
Checking Job History .................................................................................................7
Printer Features Menu ...........................................................................................8
Setting Paper on the Bypass Tray......................................................................12
Setting the Paper Size Using the Control Panel ......................................................13
Setting Custom Size Paper Using the Control Panel...............................................14
Setting Thick Paper or OHP Transparencies Using the Control Panel ....................15
1. Preparing the Machine
Confirming the Connection Method...................................................................17
Network Connection.................................................................................................17
Local Connection .....................................................................................................20
Installing the Printer Driver.................................................................................21
Quick Install..............................................................................................................21
Installing the Printer Driver for the Selected Port.....................................................22
Using as a Windows Network Printer ................................................................32
Using as a NetWare Print Server / Remote Printer ...........................................34
Form Feed................................................................................................................36
Banner Page ............................................................................................................36
Printing after Resetting the Printer ...........................................................................36
Installing the Printer Driver Using USB .............................................................37
Windows Me - USB ..................................................................................................37
Windows 2000 - USB ...............................................................................................39
Windows XP, Windows Server 2003 - USB .............................................................40
Printing with Parallel Connection.......................................................................42
Installing the Printer Driver Using IEEE 1394 (SCSI print)...............................44
Windows 2000..........................................................................................................44
Windows XP, Windows Server 2003........................................................................46
Printing with Bluetooth Connection...................................................................48
Supported Profiles....................................................................................................48
Printing with Bluetooth Connection ..........................................................................49
Configuring Security Mode Settings.........................................................................50
Printing in the Security Mode ...................................................................................50
Making Option Settings for the Printer..............................................................51
Conditions for Bidirectional Communication ............................................................51
If Bidirectional Communication Is Disabled..............................................................53
iii
Page 6

Installing Font Manager 2000..............................................................................54
Using Adobe PageMaker Version 6.0, 6.5, or 7.0.............................................. 55
2. Setting Up the Printer Driver
PCL - Accessing the Printer Properties.............................................................57
Windows 95 / 98 / Me - Accessing the Printer Properties........................................57
Windows 2000 - Accessing the Printer Properties ...................................................58
Windows XP, Windows Server 2003 - Accessing the Printer Properties .................60
Windows NT 4.0 - Accessing the Printer Properties ................................................61
RPCS - Accessing the Printer Properties.......................................................... 64
Windows 95 / 98 / Me - Accessing the Printer Properties........................................64
Windows 2000 - Accessing the Printer Properties ...................................................66
Windows XP, Windows Server 2003 - Accessing the Printer Properties .................68
Windows NT 4.0 - Accessing the Printer Properties ................................................70
3. Other Print Operations
Printing a PDF File Directly.................................................................................73
Printing Method........................................................................................................73
Using DeskTopBinder Lite .......................................................................................73
Using commands .....................................................................................................77
Unauthorized Copy Control ................................................................................78
Using [Data security for copying] .................................................................................78
Using [ Mask type:].....................................................................................................80
Important Notice.......................................................................................................81
Using the Print Job Function..............................................................................82
Selecting the Initial Print Job List .............................................................................85
Printing from the Print Job Screen ....................................................................86
Sample Print.............................................................................................................86
Locked Print .............................................................................................................90
Hold Print .................................................................................................................94
Stored Print ..............................................................................................................97
Printing from the Jobs Per User ID Screen .....................................................101
Printing the Selected Print Job...............................................................................101
Printing All Print Jobs .............................................................................................103
Form Feed...........................................................................................................105
Printing from a Selected Tray.................................................................................105
Canceling a Print Job .............................................................................................106
Canceling a Print Job ........................................................................................107
Canceling a Print Job Using the Control Panel ......................................................107
Windows - Canceling a Print Job from the computer.............................................108
Checking the Error Log .....................................................................................109
Spool Printing ....................................................................................................111
User Defined Pages ...........................................................................................112
Printing with the Finisher..................................................................................113
Staple .....................................................................................................................114
Punch .....................................................................................................................116
Collate ....................................................................................................................118
Covers.................................................................................................................121
iv
Page 7
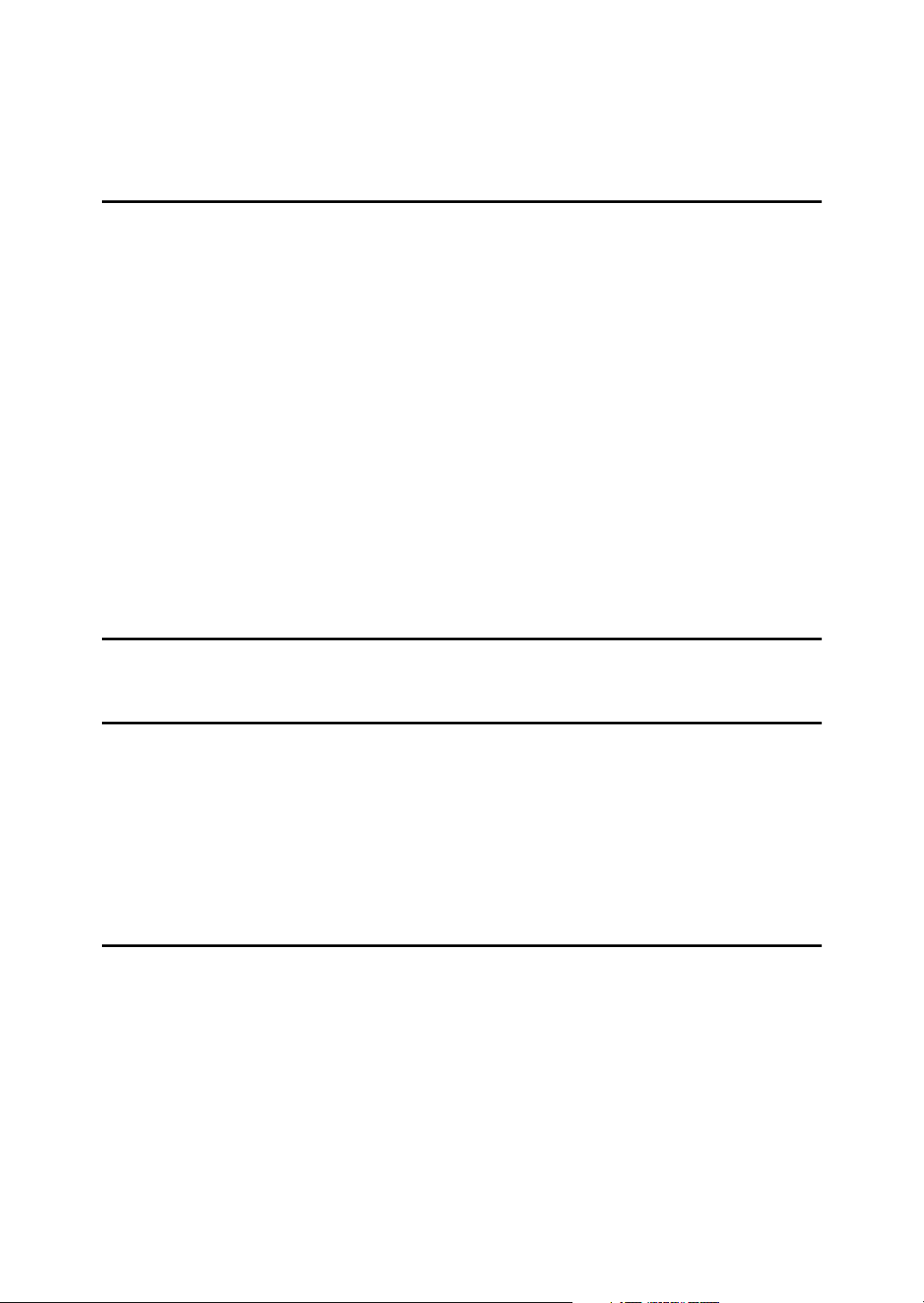
Chaptering ..........................................................................................................125
No slip sheets.........................................................................................................125
Inserting chapter slip sheets ..................................................................................126
Slip Sheet............................................................................................................127
4. Direct Printing from a Digital Camera (PictBridge)
What is PictBridge? ...........................................................................................128
PictBridge Printing ............................................................................................129
What Can Be Done on This Machine................................................................131
Index Printing .........................................................................................................132
Trimming ................................................................................................................133
Date and File Name Printing ..................................................................................133
Paper Size..............................................................................................................134
Image Print Size.....................................................................................................135
Multi-Image-Layout ................................................................................................136
Printing Quality.......................................................................................................137
Color Matching .......................................................................................................137
Paper type specification .........................................................................................137
Form Printing..........................................................................................................138
Camera Memo Printing ..........................................................................................138
Exiting PictBridge ..............................................................................................139
Other Reference Information ............................................................................140
5. Saving and Printing Using the Document Server
Accessing the Document Server......................................................................142
6. The Functions and Settings of the Machine
Mainframe ...........................................................................................................144
Functions................................................................................................................144
Interface .................................................................................................................144
List of the Setting Items ....................................................................................145
Web Image Monitor................................................................................................145
telnet ......................................................................................................................149
Settings that can be used with PostScript 3...........................................................150
7. Appendix
Specifications.....................................................................................................152
Options...................................................................................................................153
INDEX....................................................................................................... 156
v
Page 8

vi
Page 9
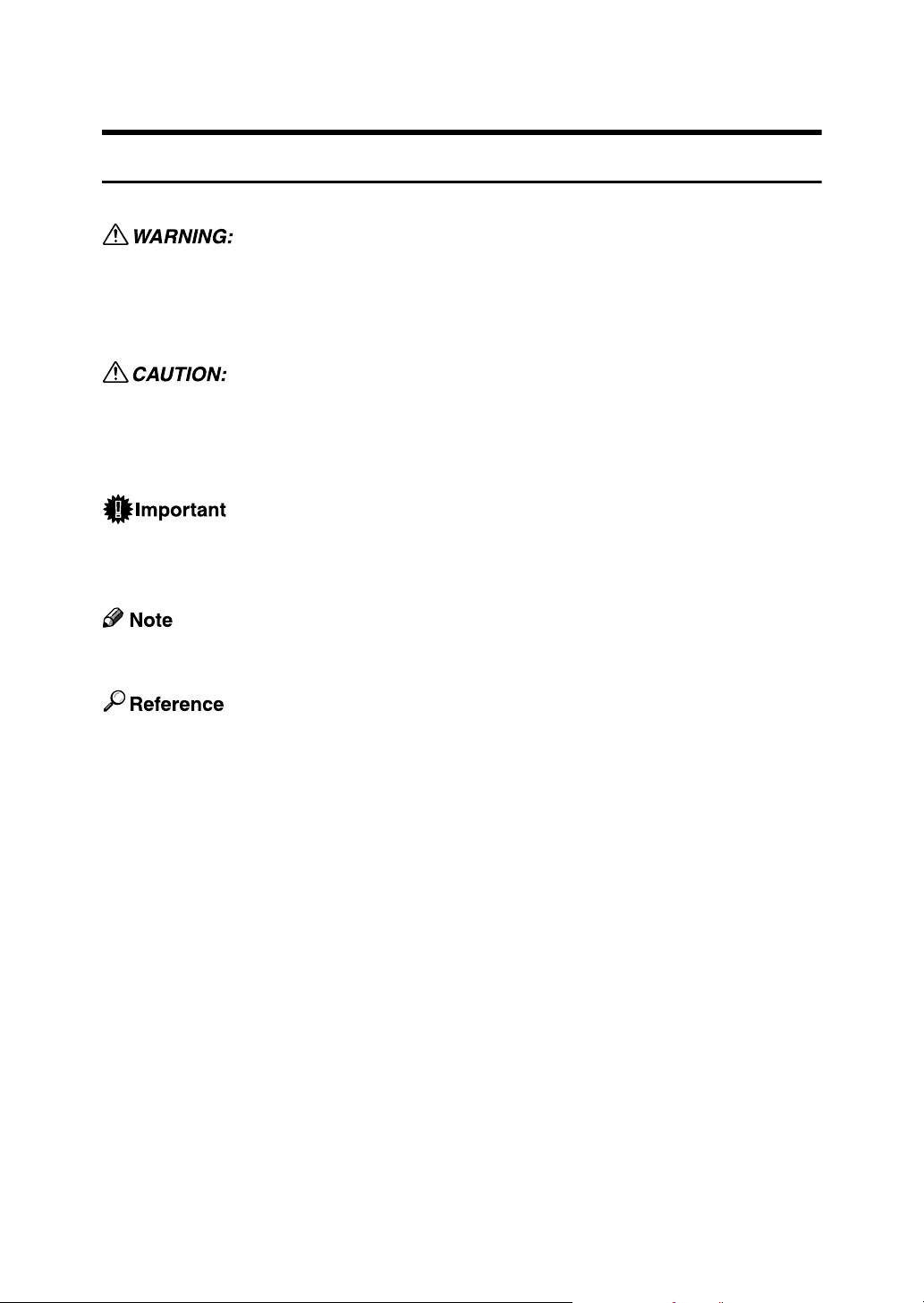
How to Read This Manual
Symbols
This manual uses the following symbols:
Indicates important safety notes.
Ignoring these notes could result in serious injury or death. Be sure to read these
notes. They can be found in the "Safety Information" section of About This Machine.
Indicates important safety notes.
Ignoring these notes could result in moderate or minor injury, or damage to the
machine or to property. Be sure to read these notes. They can be found in the
"Safety Information" section of About This Machine.
Indicates points to pay attention to when using the machine, and explanations
of likely causes of paper misfeeds, damage to originals, or loss of data. Be sure
to read these explanations.
Indicates supplementary explanations of the machine’s functions, and instructions on resolving user errors.
This symbol is located at the end of sections. It indicates where you can find further relevant information.
[ ]
Indicates the names of keys that appear on the machine’s display panel.
{ }
Indicates the names of keys on the machine’s control panel.
1
Page 10
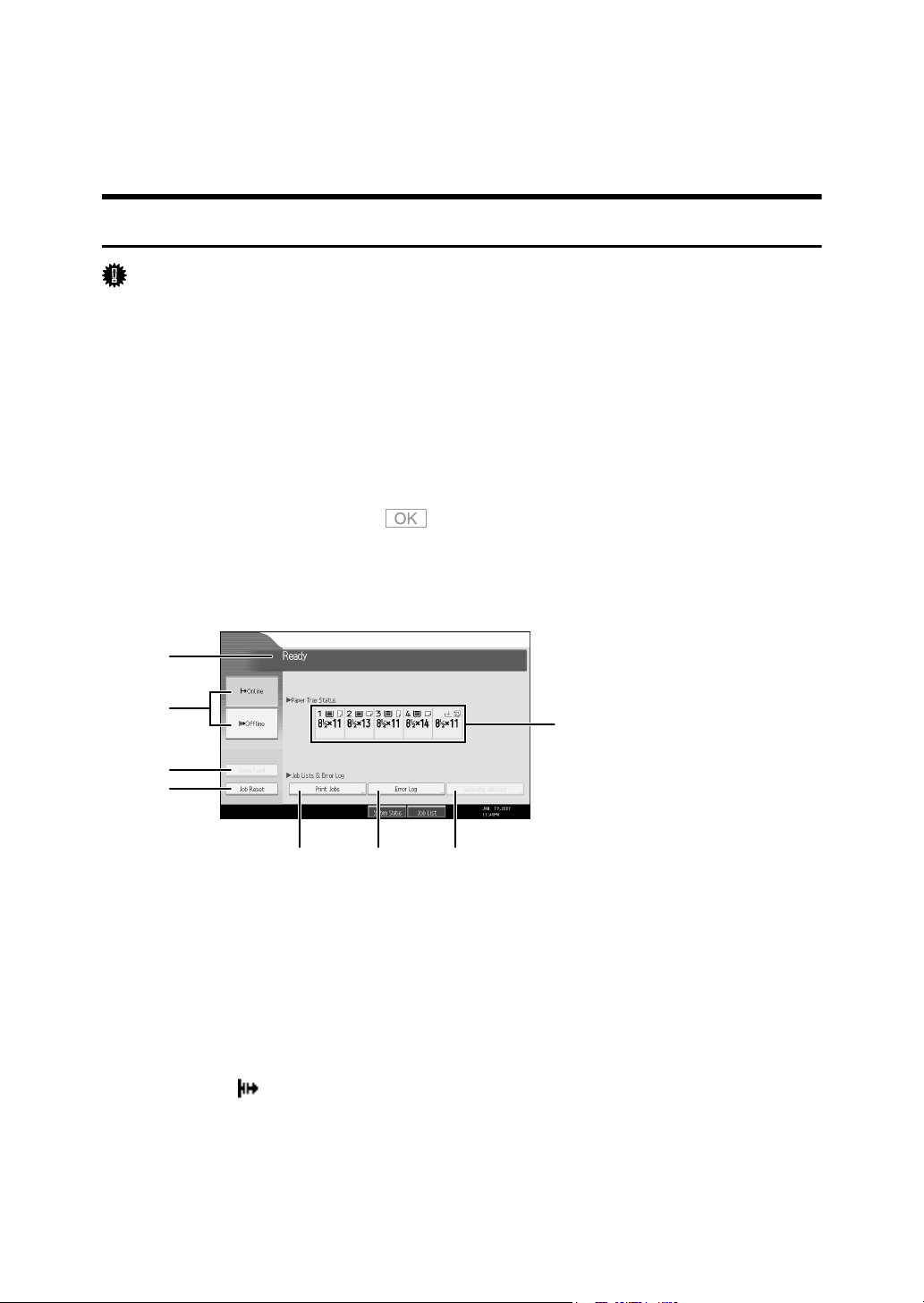
Display Panel
This section describes configuration using the display panel when the printer
function is selected.
Initial Display
Important
❒ The machine switches to offline when you make settings when the machine
is online. After you complete the setting, the machine switches to online automatically.
❒ If you make a setting when the machine is offline, it will stay offline after-
wards.
❒ The function items displayed serve as selector keys. You can select or specify
an item by pressing it lightly.
❒ When you select or specify an item on the display panel, it becomes highlighted.
❒ Keys dimmed (for example, ) cannot be used.
1
2
3
4
5 6 7
1. Operational status or messages
Displays current machine status, such as
“Ready”, “Offline”, and “Printing...”. Information about the print job (user ID
and document name) appears in this section.
2. [fOnline] / [ Offline]
When you press these keys, the machine
switches between online and offline.
When the machine is online, it can receive data from the computer.
When the machine is offline, it cannot receive data from the computer.
2
8
AQGE001S
3. [Form Feed]
Press to print all the data left in the machine's input buffer.
• When the machine is online, the status
appears dimly.
• This function is not available with the
RPCS printer language.
4. [Job Reset]
Press to cancel the current print job.
If you press it when the machine is offline
and Hex Dump is selected, Hex Dump is
canceled.
Page 11
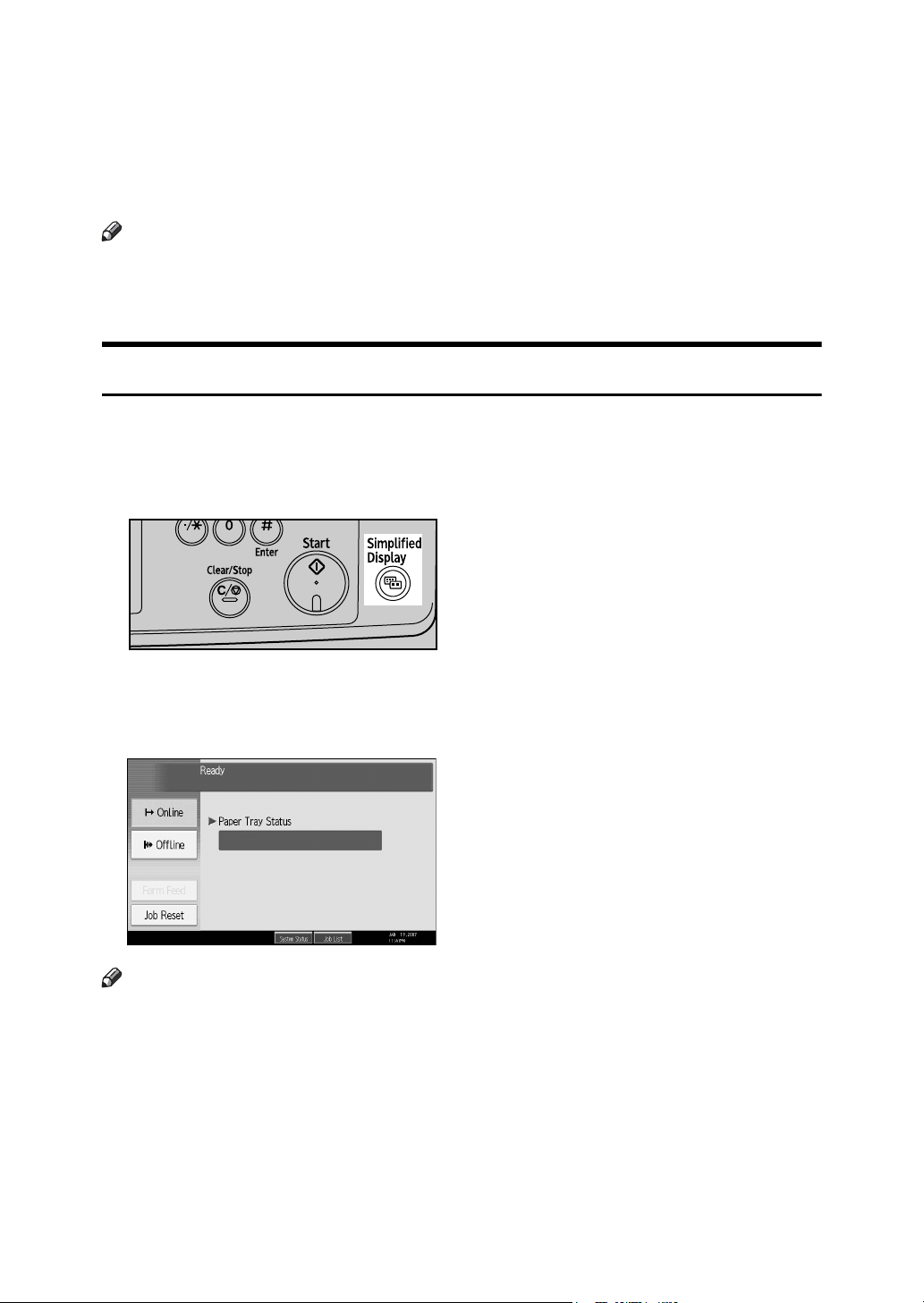
5. [Print Jobs]
Press to display print jobs sent from a
computer.
6. [Error Log]
Press to display the error logs of print
jobs sent from a computer.
Note
❒ When the power is turned on, the copier display is shown. This is a factory
default. This initial setting can be changed. See “System Settings”, General
Settings Guide.
7. [Spooling Job List]
Press to display spooled jobs.
8. Paper Tray Status indicators
The paper tray settings appear.
Simplified Display
This section explains how to switch to the simplified display.
When you press {Simplified Display}, the screen changes from the initial display
to the simplified display. Letters and keys are displayed at a larger size, making
operations easier.
AQI032S
❖ Example of a simplified display
Note
❒ To return to the initial display, press {Simplified Display} again.
❒ Certain keys do not appear on the simplified display.
3
Page 12

Job List
Jobs printed using Copy, Document Server or Printer mode are temporarily
stored in the machine, and then executed in order. Using the Job List function
allows you to manage these jobs. For example, you can cancel incorrect job settings or print an urgent document.
Note
❒ You cannot use the Job List function when Interrupt Copy is active.
❒ Documents that were printed using the Facsimile function are not displayed
in the job list.
Job List screen
This section explains displays and icons that appear in the Job List screen.
The Job List screen varies depending on whether [Job Order] is selected with
Print Priority for the System Settings. For the setting procedure, see "Print Priority", General Settings Guide.
❖ When [Job Order] is not selected:
The job list is displayed for each of the functions.
21
3
AQGE003S
4
Page 13

❖ When [Job Order] is selected:
The job list is displayed for all functions in the order of print jobs.
2
34 5
A Switches between job lists for each function.
B Switches between [Current / Waiting Job List] and [Job History].
C Displays the Job List screen.
D Reserved job numbers are displayed.
E Functions that printed jobs are displayed.
: Job printed using copy function.
: Job printed using printer function.
: Job printed using Document Server function.
: Job printed using DeskTopBinder.
: Job printed using Web Image Monitor.
AQGE004S
Checking jobs in the print queue
You can check the contents of jobs in the print queue.
A Press [Job List].
B Select the job you want to check.
C Press [Details], and then check the contents.
D Press [Exit].
5
Page 14
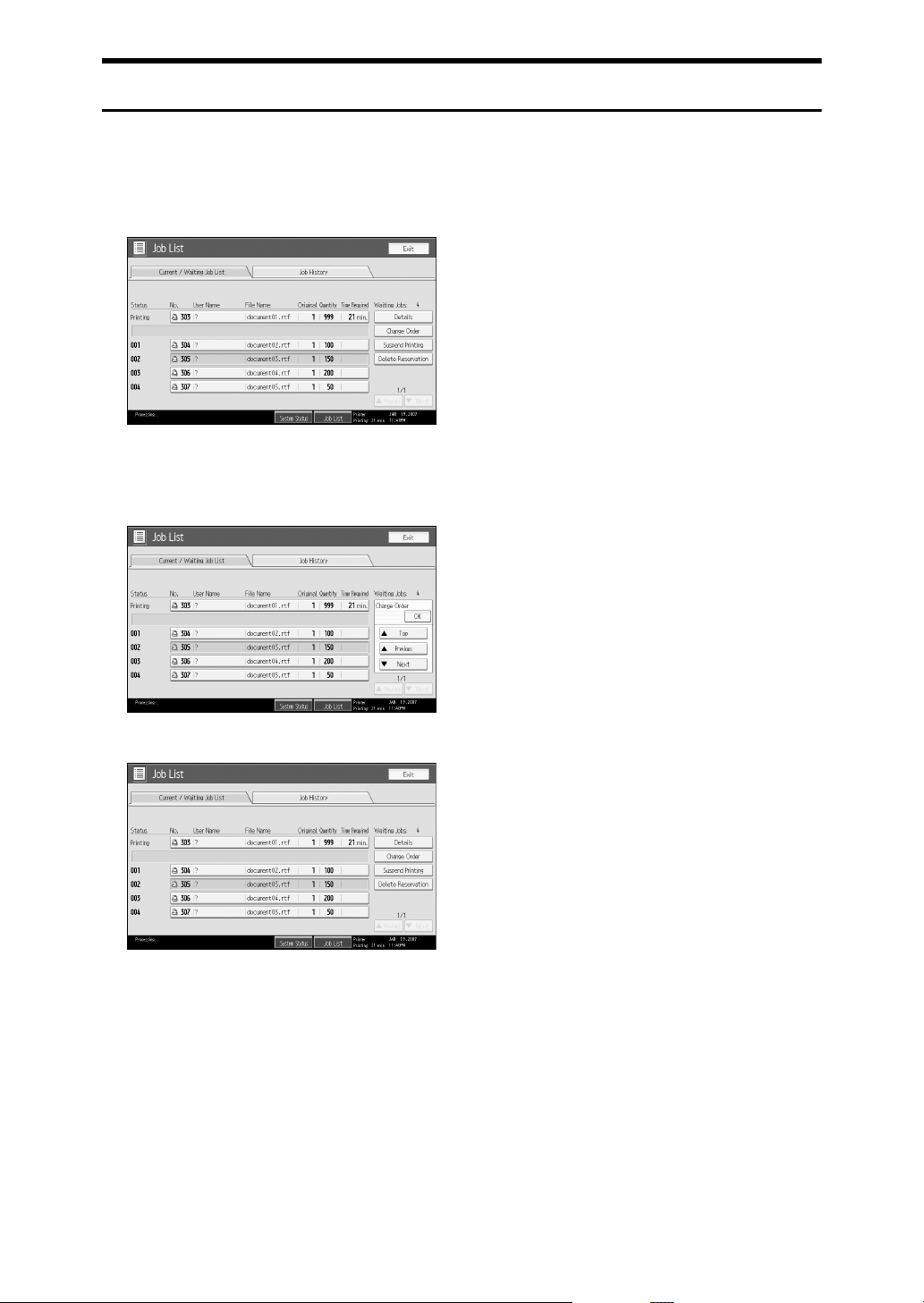
Changing the order of jobs
You can change the order in which print jobs in the job list are served:
A Press [Job List].
B Select the job whose order you want to change.
C Press [Change Order].
D Change the order using [Top], [Previous], or [Next].
The order of the job list is changed.
E Press [OK].
6
Page 15
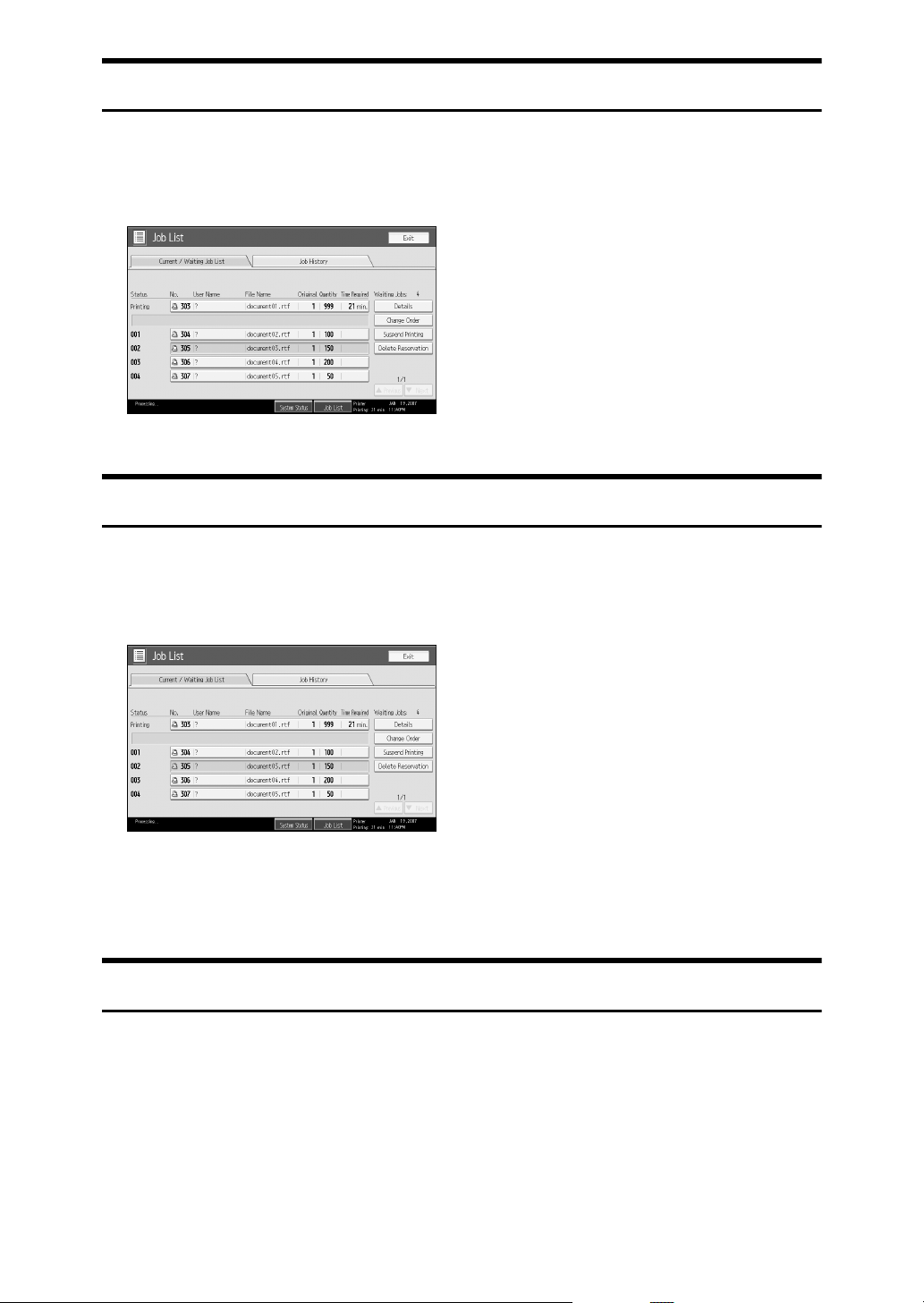
Holding print jobs
The machine holds a job currently printing or jobs in the print queue:
A Press [Job List].
B Select the job(s) to hold.
C Press [Suspend Printing].
Deleting jobs
You can delete a job currently printing or jobs in the print queue.
A Press [Job List].
B Select the job to be deleted.
To delete multiple print jobs, select all print jobs you want to delete.
C Press [Delete Reservation].
D Press [Yes].
Checking Job History
You can view the history contents of printed jobs.
A Press [Job List].
B Press [Job History].
A list of completed print jobs appears.
C Select the job you want to check.
D Press [Details] to check the contents of displayed jobs.
E Press [Exit].
7
Page 16
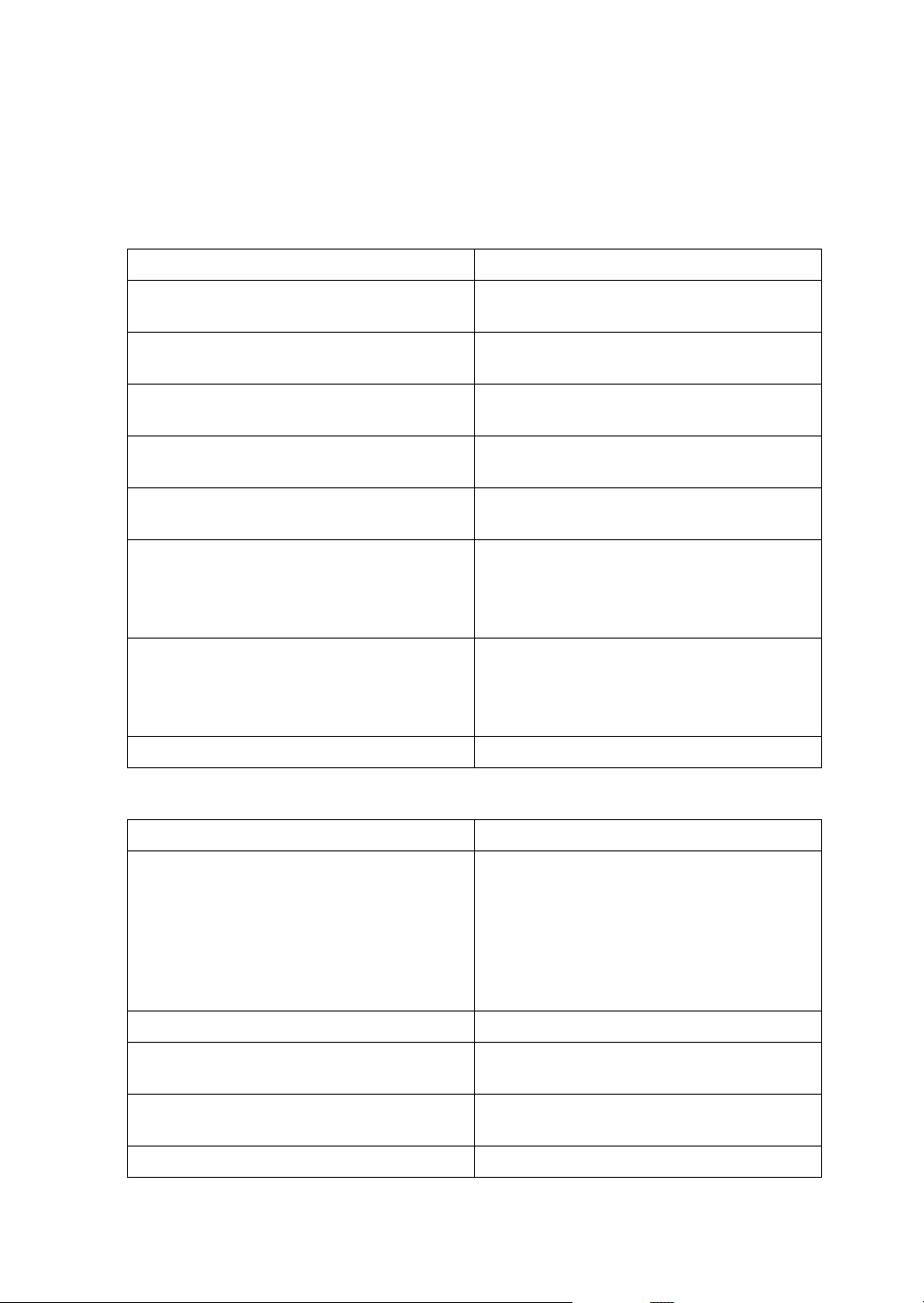
Printer Features Menu
The following explains settings and meanings of functions on Printer Feature.
Select [Printer Feature]after you press the {User Tools/Counter} key. For details, see
“Printer Features”, General Settings Guide.
❖ List / Test Print
Menu Description
Multiple Lists You can print the configuration page and error
log.
Configuration Page You can print the machine's current configu-
ration values.
Error Log You can print error logs listing all errors that
occurred during printing.
Menu List You can print a Menu List showing the ma-
chine's function menus.
PCL Configuration / Font Page You can print the current configuration and
installed PCL font list.
PS Configuration / Font Page You can print the current configuration and
installed PostScript font list.
This menu can be selected only when the optional PostScript 3 unit is installed.
PDF Configuration / Font Page You can print the current configuration and
installed PDF font list.
This menu can be selected only when the optional PostScript 3 unit is installed.
Hex Dump You can print in the Hex Dump mode.
❖ Maintenance
Menu Description
Menu Protect This function lets you protect menu settings
from accidental change. It makes it impossible to change menu settings with normal
procedures unless you perform the required
key operations.
In a network environment, only administrators can make changes to menu settings.
List / Test Print Lock You can lock the [List / Test Print] menu.
Delete All Temporary Print Jobs You can delete all print jobs temporarily
stored in the machine.
Delete All Stored Print Jobs You can delete all print jobs stored in the ma-
chine.
4 Color Graphic Mode You can adjust the image density.
8
Page 17

❖ System
Menu Description
Print Error Report You can print an error report when a printer
or memory error occurs.
Auto Continue You can select this to enable Auto Continue.
When it is On, printing continues after a system error occurs.
Memory Overflow Select this to have a memory overflow error
report printed.
Job Separation You can enable Job Separation.
This menu can be selected only when a finisher (optional) is installed.
Auto Delete Temporary Print Jobs You can select to automatically delete print
jobs temporarily stored in the machine.
Auto Delete Stored Print Jobs You can select to automatically delete print
jobs stored in the machine.
Initial Print Job List You can set the default Printer screen when
you press [Print Jobs].
Memory Usage You can select the amount of memory used
in Font Priority or Frame Priority, according
to paper size or resolution.
Duplex You can select to have print on both sides of
each page.
Copies You can specify the number of print sets.
This setting is disabled if the number of pages to print has been specified with the printer
driver or another command.
Blank Page Print You can select whether or not to print blank
pages.
Reserved Job Waiting Time You can specify how long the machine waits
to receive a print job before allowing other
functions such as the copier and scanner
functions to interrupt it.
Printer Language You can specify the printer language.
Sub Paper Size You can enable the Auto Substitute Paper
Size (A4↔LT) feature.
Page Size You can select the default paper size.
Letterhead Setting You can rotate original images when printing.
When printing, original images are always
rotated by 180 degrees. Therefore, output
might not be as expected when printing onto
letterhead or preprinted paper requiring orientation. Using this function, you can specify
image rotation.
Bypass Tray Setting Priority You can specify which of the two options,
(Printer) Driver / Command or Machine Settings, has priority for determining the paper
size for the bypass tray.
9
Page 18
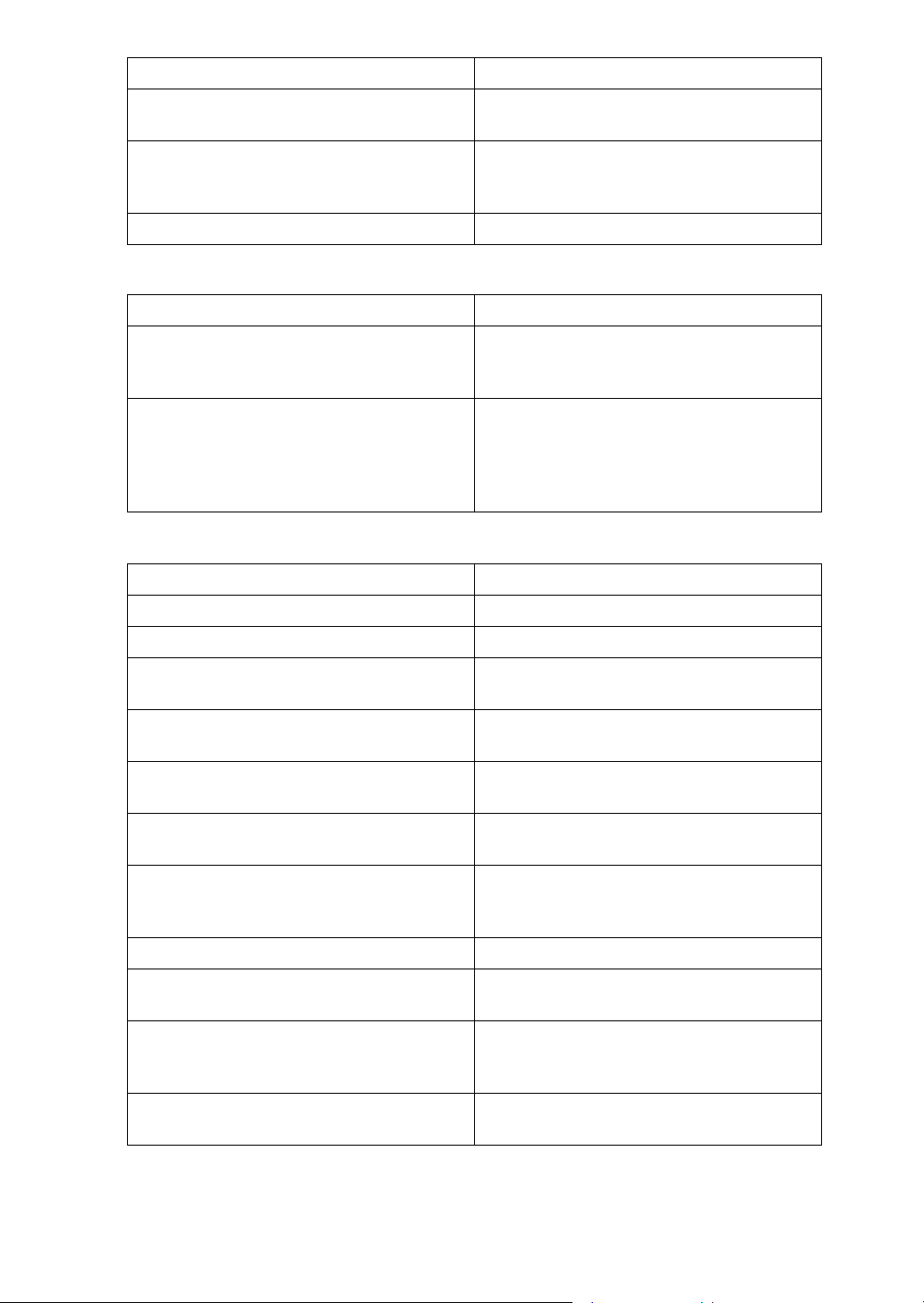
Menu Description
Edge to Edge Print You can select whether or not to print on the
entire sheet.
Default Printer Language You can set the default printer language if
the machine cannot find the printer language
automatically.
Tray Switching You can set to switch the paper tray.
❖ Host Interface
Menu Description
I/O Buffer You can set the size of the I/O Buffer. Nor-
mally it is not necessary to change this setting.
I/O Timeout You can set how many seconds the machine
should wait before ending a print job. If data
from another port usually arrives in the middle of a print job, you should increase this
timeout period.
❖ PCL Menu
Menu Description
Orientation You can set the page orientation.
Form Lines You can set the number of lines per page.
Font Source You can set the storage location of the de-
fault font.
Font Number You can set the ID of the default font you
want to use.
Point Size You can set the point size you want to use for
the selected font.
Font Pitch You can set the number of characters per
inch for the selected font.
Symbol Set You can specify the set of print characters for
the selected font. The available options are as
follows:
Courier Font You can select a courier font type.
Extend A4 Width You can extend the printing area width
when printing on A4 sheet with PCL.
Append CR to LF When set to On, a carriage return will follow
each line feed: CR=CR, LF=CR−LF, FF=CR−
FF.
Resolution You can set the print resolution in dots per
inch.
10
Page 19

❖ PS Menu (optional)
Menu Description
Data Format You can select a data format.
Resolution You can set the print resolution in dots per
inch.
Color Setting You can make an RGB setting.
Color Profile You can set the color profile.
❖ PDF Menu (optional)
Menu Description
Change PDF Password You can set the password for the PDF file ex-
ecuting PDF Direct Print.
PDF Group Password You can set the group password already
specified with DeskTopBinder Lite.
Resolution You can set the print resolution in dots per
inch.
Color Setting You can make an RGB setting.
Color Profile You can set the color profile.
Note
❒ Some options do not appear depending optional units or selected printer lan-
guages.
❒ Some options cannot be set depending on security settings.
Reference
For details, see “Printer Features”, General Settings Guide.
For more information about copier features and system settings, see Copy
Reference and General Settings Guide.
11
Page 20
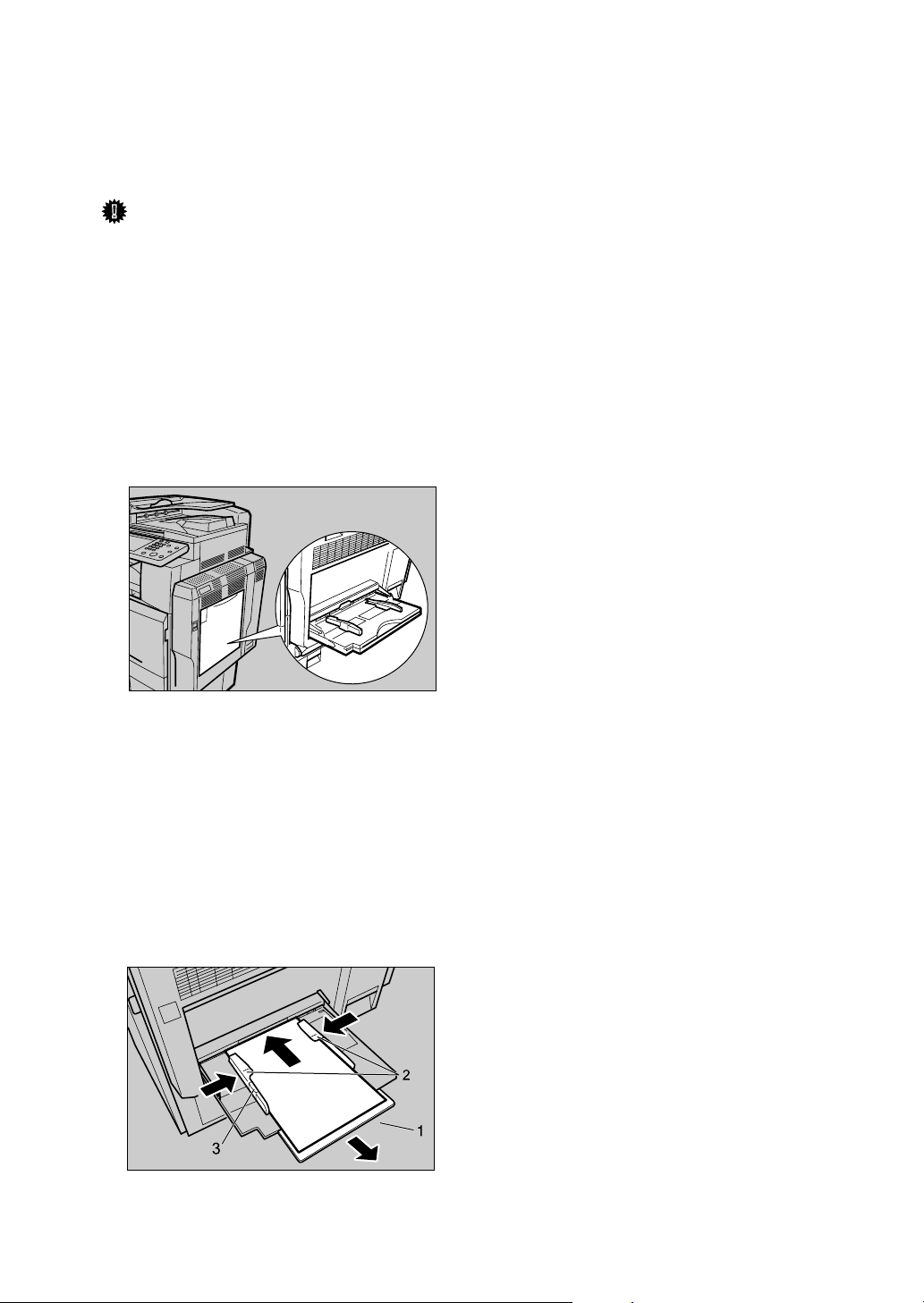
Setting Paper on the Bypass Tray
This section gives instructions for setting paper on the bypass tray.
For details about paper size and paper type, see “Paper Size and Paper Type”,
About This Machine.
Important
❒ The following functions are disabled when printing from the bypass tray:
• Duplex/Booklet printing
•Auto Tray Select
•Auto Tray Switching
• Rotating Collate
• Staple (when the optional Finisher SR3030, Booklet Finisher SR3020 or
SR790 is installed)
• Punch (when the optional Finisher SR3030 or Booklet Finisher SR3020 is installed)
A Open the bypass tray.
AQF070S
B Gently insert paper face down into the bypass tray until the beeper sounds,
and then adjust the paper guides to the paper size by pinching the clip.
If the paper size of the paper guide and the paper do not match, skewing and
misfeeds might occur.
Do not stack paper over the limit mark, otherwise a skewed image or misfeeds might occur.
Open out the extender to support paper sizes larger than A4 L, 8
Fan the paper to get air between the sheets to avoid a multi-sheet feed.
AQF071S
1
/2 ×11 L.
1. Extender
2. Paper Guide
12
3. Clip
Page 21

C Set the paper size using the printer driver or the control panel.
The following procedures are not required if you select [Driver / Command]
from [Bypass Tray Setting Priority] in [System] of [Printer Features]. In that case,
set the paper size using the printer driver.
Note
❒ Paper sizes that can be loaded onto the bypass tray are 90 - 305 mm (3.6 -
12 in.) vertical, and 148 - 600 mm (5.9 - 23.7 in.) horizontal.
❒
When loading OHP transparencies or thick paper, set paper size and paper type.
❒ The number of sheets that can be loaded in the bypass tray depends on the
paper type.
Reference
When loading letterhead paper, pay attention to its orientation. See General Settings Guide.
For printer driver settings, see the printer driver Help.
Setting the Paper Size Using the Control Panel
Follow the procedure below to set the machine using the control panel when
loading standard size paper onto the bypass tray.
Important
❒ The following procedures are not required if you select [Driver / Command]
from [Bypass Tray Setting Priority] in [System] of [Printer Features] (see “Printer
Features”, General Settings Guide). In that case, set the paper size using the
printer driver.
❒ Under [Printer Features], [System Setting], if you set [Bypass Tray Setting Priority]
to [Driver/Command] , paper size settings made on the printer driver must
match those made on the control panel. If they do not match, an error message
appears and printing stops if [Printer Features], [System,], [Auto Continue] is not
set. For details about [Printer Features] settings, see General Settings Guide.
A Press the {User Tools/Counter} key on the control panel.
B Press [System Settings].
C Press the [Tray Paper Settings] tab.
D Press [Printer Bypass Paper Size].
13
Page 22
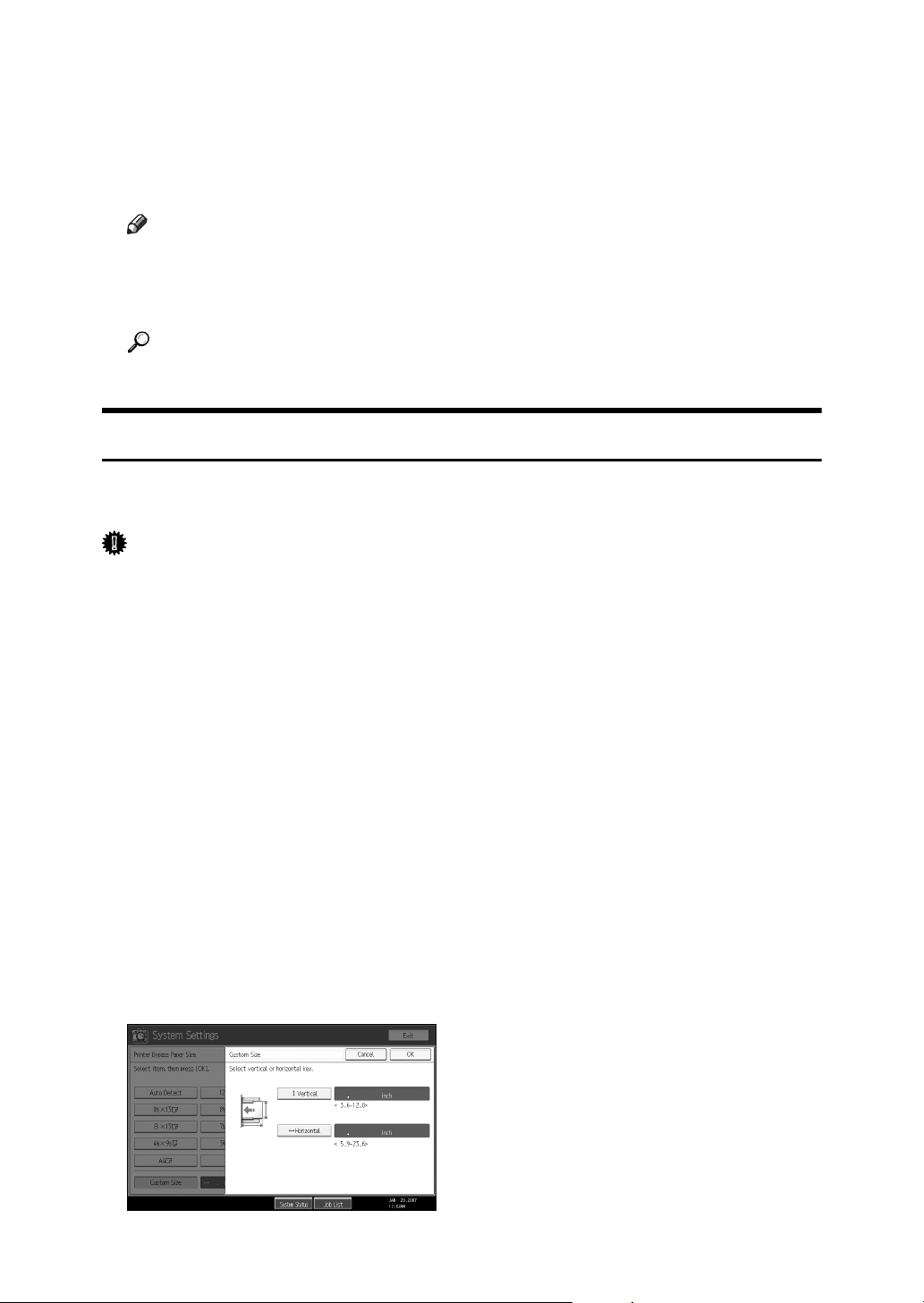
E Select the paper size.
F Press [OK].
G Press the {User Tools/Counter} key.
The initial screen appears.
Note
❒ When loading OHP transparencies or thick paper, set paper size and paper
type.
❒ [Auto Detect] is the default setting for [Printer Bypass Paper Size].
Reference
For printer driver settings, see the printer driver Help.
Setting Custom Size Paper Using the Control Panel
Follow the procedure below to set the machine using the control panel when
loading custom size paper onto the bypass tray.
Important
❒ The following procedures are not required if you select [Driver / Command]
from [Bypass Tray Setting Priority] in [System] of [Printer Features] (see “Printer
Features”, General Settings Guide). In that case, set the paper size using the
printer driver.
❒ If you select [Machine Settings] from [Bypass Tray Setting Priority] in [System] of
[Printer Features] (see “Printer Features”, General Settings Guide), the settings
made using the control panel have priority over the printer driver settings.
❒ If the printer driver is not used, select [Machine Settings] from [Bypass Tray Set-
ting Priority] in [System] of [Printer Features] (see “Printer Features”, General Set-
tings Guide). Set paper size using the control panel.
A Press the {User Tools/Counter} key on the control panel.
B Press [System Settings].
C Press the [Tray Paper Settings] tab.
D Press [Printer Bypass Paper Size].
E Press [Custom Size].
14
If a custom size is already set, press [Change Size].
Page 23

F Press [Vertical], enter the vertical size of the paper using the number keys,
and then press the {q} key.
G Press [Horizontal], enter the horizontal size of the paper using the number
keys, and then press the {q} key.
H Press [OK].
The paper sizes entered are displayed.
I Press the {User Tools/Counter} key.
The initial screen appears.
Note
❒ Paper loaded on the bypass tray must be between the following dimensions;
Vertical: 90 - 305 mm (3.6 - 12 in.) Horizontal: 148 - 600 mm (5.9 - 23.7 in.) .
❒ When loading OHP transparencies or thick paper, set paper size and paper
type.
❒ For printer driver settings, see the printer driver Help.
Setting Thick Paper or OHP Transparencies Using the Control Panel
Follow the procedure below to set the machine using the control panel when
loading thick paper or OHP transparencies onto the bypass tray.
Important
❒ The following procedures are not required if you select [Driver / Command]
from [Bypass Tray Setting Priority] in [System] of [Printer Features] (see “Printer
Features”, General Settings Guide). In that case, set the paper size using the
printer driver.
❒ If you select [Machine Settings] from [Bypass Tray Setting Priority] in [System] of
[Printer Features] (see “Printer Features”, General Settings Guide), the settings
made using the control panel have priority over the printer driver settings.
❒ If the printer driver is not used, select [Machine Settings] from [Bypass Tray Set-
ting Priority] in [System] of [Printer Features] (see “Printer Features”, General Set-
tings Guide). Set the paper size using the control panel.
A Press the {User Tools/Counter} key on the control panel.
B Press [System Settings].
C Press the [Tray Paper Settings] tab.
D Press [TNext] to scroll through the list.
E Press [Paper Type: Bypass Tray].
15
Page 24
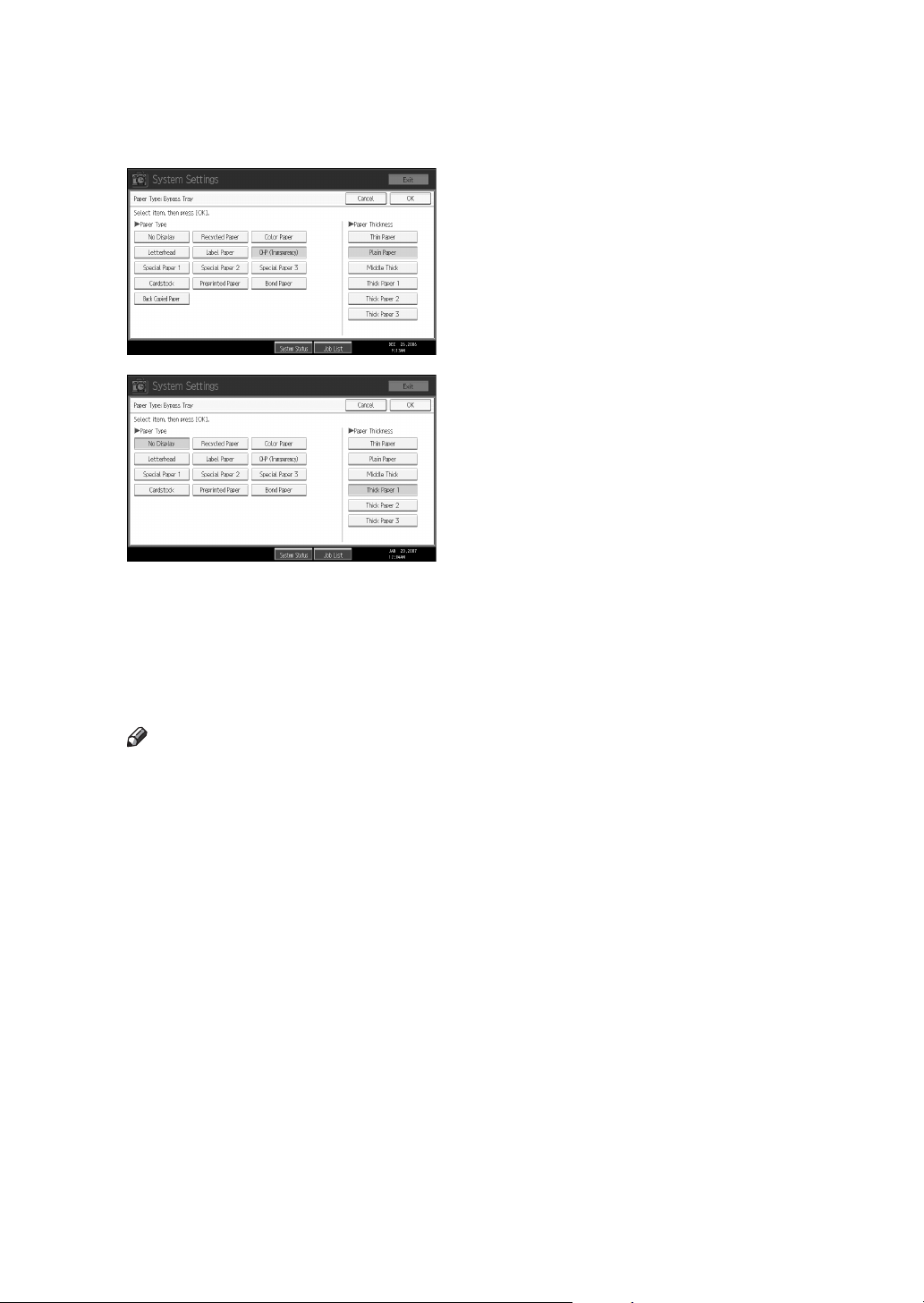
F Press [OHP (Transparency)] on the [Paper Type] area when loading OHP trans-
parencies. Press [No Display] on the [Paper Type] area, and then press [Thick Paper 1], [Thick Paper 2], or [Thick Paper 3] on the [Paper Thickness] area when
loading thick paper.
G Press [OK].
The paper type selected is displayed.
H Press the {User Tools/Counter} key.
The initial screen appears.
Note
❒ The settings made will remain valid until they are reset again. After print-
ing on OHP transparencies or thick paper, make sure to clear settings for
the next user.
❒ For printer driver settings, see the printer driver Help.
16
Page 25
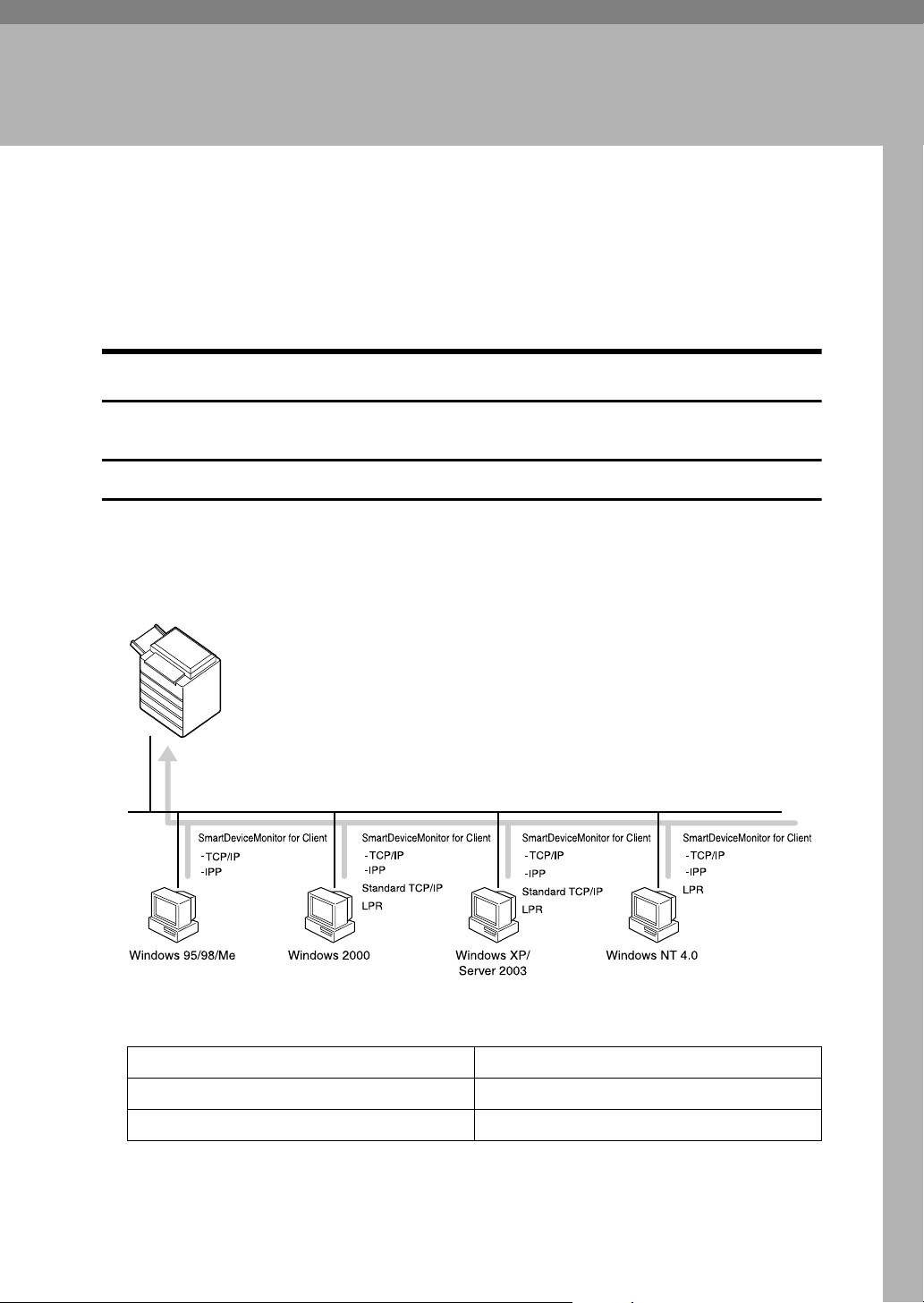
1. Preparing the Machine
Confirming the Connection Method
This machine supports network and local connection.
Before installing the printer driver, check how the machine is connected. Follow
the driver installation procedure that is appropriate to the connection method.
Network Connection
This machine can be used as a Windows printing port or network printer.
Using This Machine as the Windows Printing port
Network connections can be established through Ethernet, IEEE 802.11b, and
IEEE 1394 (IPv4 over 1394).
Available ports are determined based on the combination of Windows operating
system version and connection method used.
❖ Windows 95 / 98
Connection Method Available Ports
Ethernet / IEEE 802.11b SmartDeviceMonitor for Client port
IEEE 1394 (IPv4 over 1394) None
ZZZ035S
17
Page 26
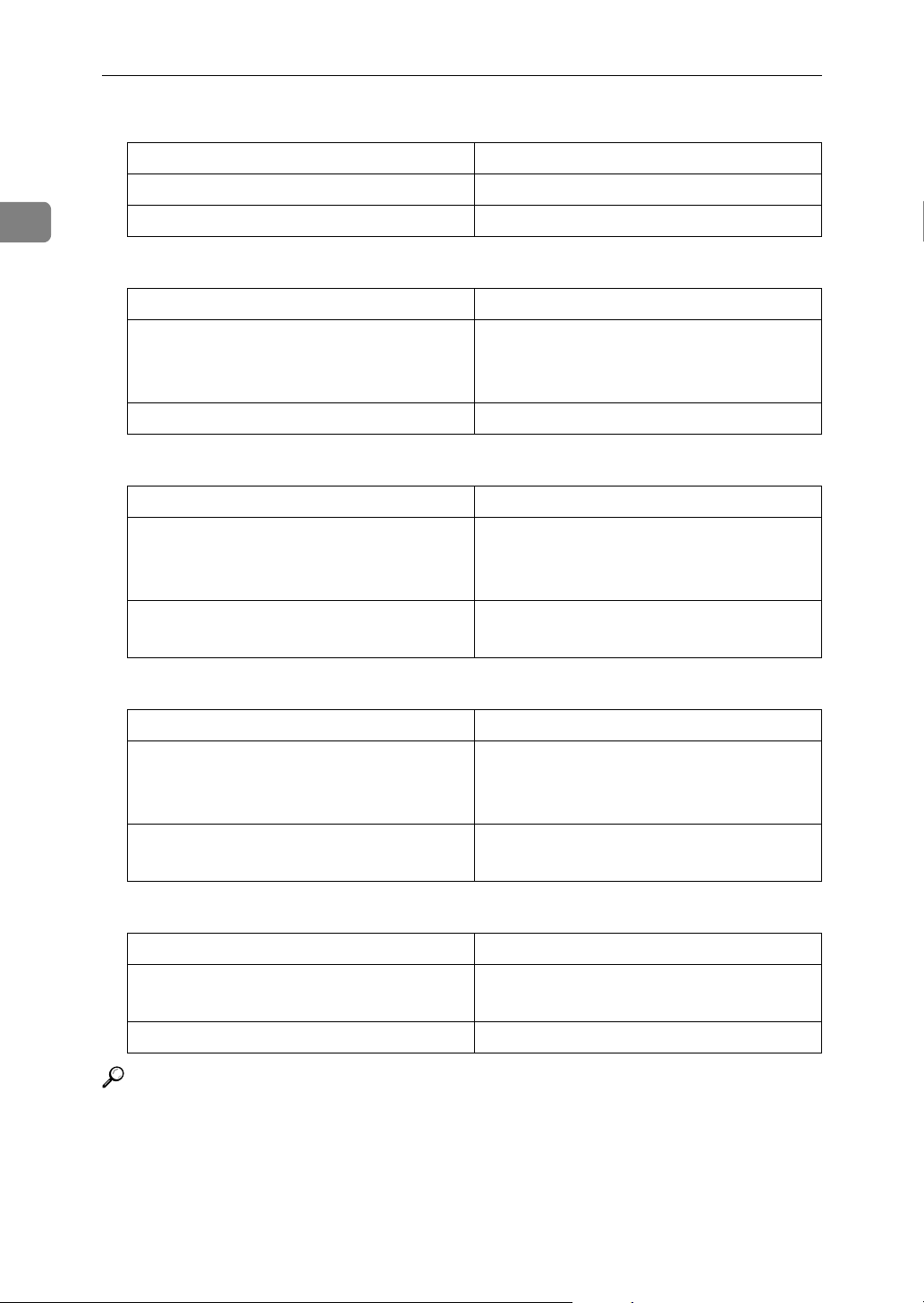
Preparing the Machine
❖ Windows Me
Connection Method Available Ports
Ethernet / IEEE 802.11b SmartDeviceMonitor for Client port
1
IEEE 1394 (IPv4 over 1394) SmartDeviceMonitor for Client port
❖ Windows 2000
Connection Method Available Ports
Ethernet / IEEE 802.11b SmartDeviceMonitor for Client port
Standard TCP/IP
LPR port
IEEE 1394 (IPv4 over 1394) None
❖ Windows XP
Connection Method Available Ports
Ethernet / IEEE 802.11b SmartDeviceMonitor for Client port
Standard TCP/IP
LPR port
IEEE 1394 (IPv4 over 1394) SmartDeviceMonitor for Client port
Standard TCP/IP
❖ Windows Server 2003
Connection Method Available Ports
Ethernet / IEEE 802.11b SmartDeviceMonitor for Client port
IEEE 1394 (IPv4 over 1394) SmartDeviceMonitor for Client port
❖ Windows NT 4.0
Connection Method Available Ports
Ethernet / IEEE 802.11b SmartDeviceMonitor for Client port
IEEE 1394 (IPv4 over 1394) None
Reference
See the explanation about how to install the printer driver for each type of
port. For the SmartDeviceMonitor for Client port, see p.22 “Using the SmartDeviceMonitor for Client Port”.
For the Standard TCP/IP port, see p.28 “Using the Standard TCP/IP Port”.
For the LPR port, see p.30 “Using the LPR Port”.
18
Standard TCP/IP
LPR port
Standard TCP/IP
LPR port
Page 27
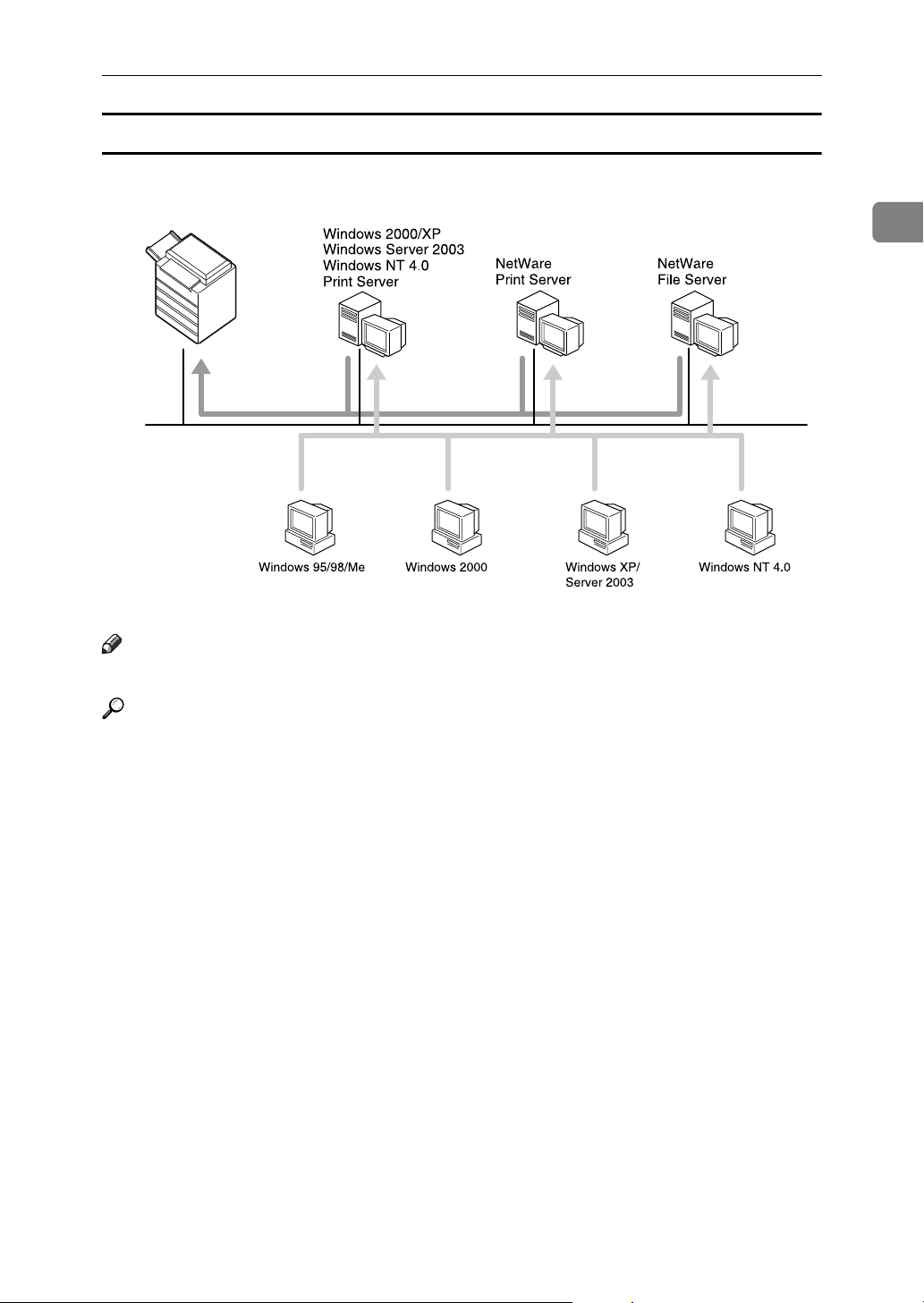
Confirming the Connection Method
Using as a network printer
This machine can be used as the Windows network printer, the NetWare print
server, or the NetWare remote printer.
1
Note
❒ In an IPv6 environment, NetWare servers cannot be used.
Reference
See the explanation about how to install the printer driver for each type of
network printer.
For the Windows network printer, see p.32 “Using as a Windows Network
Printer”.
For the NetWare print server and remote printer, see p.34 “Using as a NetWare Print Server / Remote Printer”.
ZZZ036S
19
Page 28
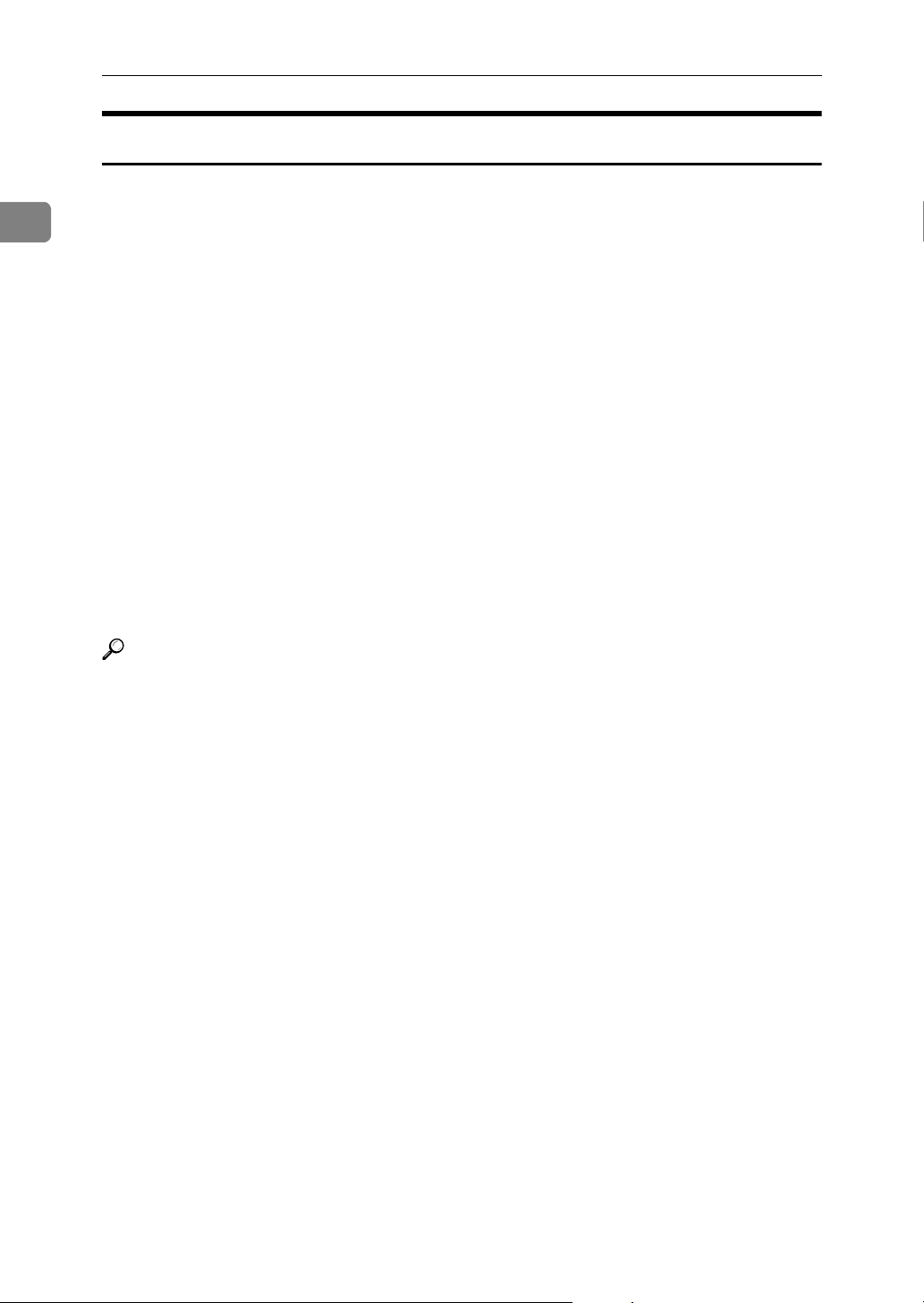
1
Preparing the Machine
Local Connection
Local connections can be established via parallel, USB, IEEE 1394 (SCSI print),
and Bluetooth connections.
Windows operating system version determines the available connection methods.
•Windows 95:
Parallel connections
• Windows 98:
Parallel connections
• Windows 98 SE / Me:
USB and Parallel connections
• Windows 2000:
USB, Parallel, IEEE 1394 (SCSI print), and Bluetooth connections
•Windows XP:
USB, Parallel, IEEE 1394 (SCSI print), and Bluetooth connections
• Windows Server 2003:
USB, Parallel, IEEE 1394 (SCSI print), and Bluetooth connections
• Windows NT 4.0:
Parallel connections
Reference
See the explanation about how to install the printer driver for each method of
connection.
For the USB connection, see p.37 “Installing the Printer Driver Using USB”.
For the parallel connection, see p.42 “Printing with Parallel Connection”.
For the IEEE 1394 (SCSI print) connection, see p.44 “Installing the Printer
Driver Using IEEE 1394 (SCSI print)”.
For the Bluetooth connection, see p.48 “Printing with Bluetooth Connection”.
20
Page 29

Installing the Printer Driver
Installing the Printer Driver
This section explains how to install the printer driver. There are two ways to install the printer driver: using Quick Install, which installs the settings at once, or
installing the appropriate driver according to the port you want to use.
Quick Install
Windows 95 / 98 / Me / 2000 / XP, Windows Server 2003, and Windows NT 4.0
users can easily install this software using the supplied CD-ROM.
Using Quick Install, the PCL printer driver and/or RPCS printer driver, DeskTopBinder Lite and SmartDeviceMonitor for Client are installed under network
environment, and the TCP/IP port will be set.
Important
❒ To install printer driver under Windows 2000 / XP Professional, Windows
Server 2003, and Windows NT 4.0, you must have an account that has Manage Printers permission. Log on as an Administrator.
1
❒ If you connect using USB, refer to p.37 “Installing the Printer Driver Using
USB” and install the printer driver.
A Quit all applications currently running.
B Insert the CD-ROM into the CD-ROM drive.
The installer starts.
Auto Run may not work with certain operating system settings. If this happens, launch “Setup.exe” on the CD-ROM root directory.
C Select an interface language, and then click [OK].
The default interface language is English.
D Click [Quick Install].
The software license agreement appears in the [License Agreement] dialog box.
E After reading the agreement, click [I accept the agreement.], and then click
[Next >].
F Select the machine model you want to use in the [Select Printer] dialog box.
For network connection via TCP/IP, select the machine whose IP address is
displayed in [Connect To].
For parallel connection, select the machine whose printer port is displayed in
[Connect To].
G Click [Install].
The printer driver installation starts.
21
Page 30

Preparing the Machine
H Click [Finish].
A message about restarting the computer appears. Restart the computer to
complete installation.
1
I Click [Exit] in the first dialog box of the installer, and then take out the CD-
ROM.
Note
❒ To stop installation of the selected software, click [Cancel] before installa-
tion is complete.
❒ Auto Run may not work with certain operating system settings. If this hap-
pens, launch “Setup.exe” on the CD-ROM root directory.
❒ Select a machine to whose IP address is displayed in [Connect To] to install
SmartDeviceMonitor for Client when using TCP/IP.
Reference
Quick Install is not available unless bidirectional communication between
the machine and computer is enabled via parallel connection. See p.53 “If
Bidirectional Communication Is Disabled” for details about bidirectional
communication between the machine and computer.
Installing the Printer Driver for the Selected Port
Using the SmartDeviceMonitor for Client Port
Important
❒ To install SmartDeviceMonitor for Client under Windows 2000 / XP Profes-
sional, Windows Server 2003, and Windows NT 4.0, you must have an account that has Manage Printers permission. Log on as an Administrator.
❒ Install SmartDeviceMonitor for Client before installing the printer driver
when using the SmartDeviceMonitor for Client port.
Installing SmartDeviceMonitor for Client
A Quit all applications currently running.
B Insert the CD-ROM into the CD-ROM drive.
The installer starts.
C Select an interface language, and then click [OK].
The default interface language is English.
D Click [DeskTopBinder - SmartDeviceMonitor for Client].
E Select an interface language, and then click [Next >].
The default interface language is English.
22
Page 31

Installing the Printer Driver
F The message to quit all other applications appears. Quit all applications,
and then click [Next >].
G The software license agreement appears in the [License Agreement] dialog
box. After reading through its contents, click [Yes].
H Click [Full install] or [Custom Install].
[Full install] installs all required applications: DeskTopBinder Lite and Smart-
DeviceMonitor for Client.
[Custom Install] installs selected applications.
I Follow the instructions on the display and click [Next >] to proceed to the
next step.
J After the installation is completed, select one of the options to restart the
computer either now or later, and click [Complete].
Restart the computer to complete installation.
Note
❒ To stop installation of the selected software, click [Cancel] before installa-
tion is complete.
❒ Auto Run may not work with certain operating system settings. If this hap-
pens, launch “Setup.exe” on the CD-ROM root directory.
1
Changing the Port Settings for SmartDeviceMonitor for Client
Follow the procedure below to change the SmartDeviceMonitor for Client settings, such as TCP/IP timeout, recovery/parallel printing, and printer groups.
Windows 95 / 98:
A Open the [Printers] window from the [Start] menu.
B In the [Printers] window, click the icon of the printer you want to use. On
the [File] menu, click [Properties].
C Click the [Details] tab, and then click [Port Settings].
The [Port Settings] dialog box appears.
Windows 2000 / Windows NT 4.0:
A Open [Printers] window from [Start] menu.
B In the [Printers] window, click the icon of the printer you want to use. On
the [File] menu, click [Properties].
C On the [Ports] tab, click [Configure Port].
The [Configuration] dialog box appears.
23
Page 32
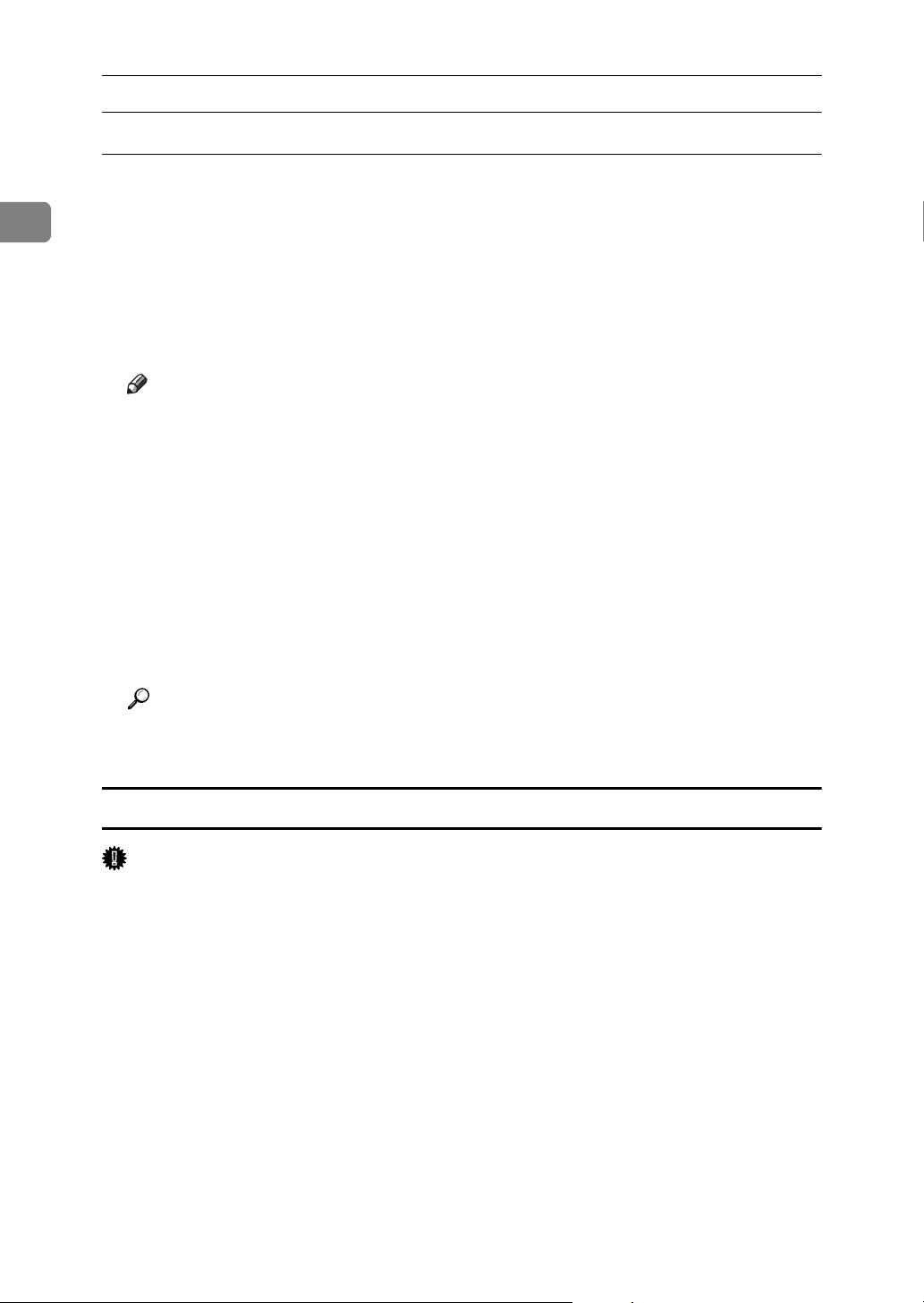
1
Preparing the Machine
Windows XP, Windows Server 2003:
A Open the [Printers and Faxes] window from the [Start] menu.
The [Printers and Faxes] window appears.
B Click the icon of the machine you want to use. On the [File] menu, click
[Properties]. The printer properties appear.
C Click the [Ports] tab, and then click [Configure Port].
The [Port Configuration] dialog box appears.
Note
❒ For TCP/IP, timeout setting can be configured.
❒ User, proxy, and timeout settings can be configured for IPP.
❒ If no settings on the [Recovery/Parallel Printing] tab are available, follow the
procedure below.
A Click [Cancel] to close the [Port Configuration:] dialog box.
B Start SmartDeviceMonitor for Client, and then right-click the SmartDe-
viceMonitor for Client icon on the tasktray.
C Point to [Properties], and then click [Extended Features Settings].
D Select the [Set Recovery/Parallel Printing for each port] check box.
E Click [OK] to close the [Extended Features Settings] dialog box.
Reference
For information about these settings, see “Using SmartDeviceMonitor for
Client”, Network Guide, or SmartDeviceMonitor for Client Help.
Installing the PCL or RPCS Printer Driver (TCP/IP)
Important
❒ To install this printer driver under Windows 2000 / XP Professional, Win-
dows Server 2003, and Windows NT 4.0, you must have an account that has
Manage Printers permission. Log on as an Administrators or Power Users
group member.
A Quit all applications currently running.
B Insert the CD-ROM into the CD-ROM drive.
The installer starts.
C Select an interface language, and then click [OK].
The default interface language is English.
D Click [PCL/RPCS Printer Drivers].
E The software license agreement appears in the [License Agreement] dialog box.
24
After reading the agreement, click [I accept the agreement.], and then click [Next >].
Page 33

Installing the Printer Driver
F Select the printer driver you want to use in the [Select Program] dialog box.
You can select several printer drivers.
G Click [Next >].
H Select the machine model you want to use.
The printer name can be changed in the [Change settings for 'Printer Name'] box.
I Double-click the printer name to display the printer settings.
The details shown in [Comment:], [Driver:], and [Port:] vary depending on the
operating system, printer model, and port.
J Click [Port:], and then click [Add].
K Click [SmartDeviceMonitor], and then click [OK].
L Click [TCP/IP], and then click [Search].
A list of printers using TCP/IP appears.
M Select the printer you want to use, and then click [OK].
Only printers that respond to a broadcast from the computer appear. To use
a machine not listed here, click [Specify Address], and then enter the IP address
or host name of the machine.
1
N Check that the port of the selected printer is displayed in [Port:].
O Set a user code, if necessary.
Up to 8 numeric characters can be entered. No alphabetic character or symbol
can be entered.
P Select the [Default Printer] check box to configure the printer as default.
Q Click [Continue].
Installation starts.
R After the installation is completed, select one of the options to restart the
computer either now or later, and then click [Finish].
Restart the computer to complete installation.
Note
❒ Setting a user code allows a SmartDeviceMonitor for Admin user to dis-
play and check statistics about the number of sheets which each user
prints. For details, see SmartDeviceMonitor for Admin Help.
❒ Auto Run may not work with certain operating system settings. If this hap-
pens, launch “Setup.exe” on the CD-ROM root directory.
❒ Under Windows 95 / 98 / Me, you cannot add an IP address partially sim-
ilar to the one already used. For example, if “192.168.0.2” is in use,
“192.168.0.2xx” cannot be used. Similarly, if “192.168.0.20” is in use,
“192.168.0.2” cannot be used.
25
Page 34

1
Preparing the Machine
Reference
A message appears if there is a newer version of the printer driver already
installed. If there is, you cannot install the printer driver using Auto Run. If
you still want to install the printer driver, use [Add Printer]. See “When a Message Appears during Installation of the Printer Driver”, Trouble Shooting.
Installing the PCL or RPCS Printer Driver (IPP)
Important
❒ To install printer driver under Windows 2000 / XP Professional, Windows Serv-
er 2003, and Windows NT 4.0, you must have an account that has Manage Printers permission. Log on as an Administrators or Power Users group member.
A Quit all applications currently running.
B Insert the CD-ROM into the CD-ROM drive.
The installer starts.
C Select an interface language, and then click [OK].
The default interface language is English.
D Click [PCL/RPCS Printer Drivers].
E The software license agreement appears in the [License Agreement] dialog box.
After reading the agreement, click [I accept the agreement.], and then click [Next >].
F Select a printer driver you want to use in the [Select Program] dialog box.
You can select several printer drivers.
G Select the machine model you want to use.
The printer name can be changed in the [Change settings for 'Printer Name'] box.
H Double-click the printer name to display the printer settings.
The details shown in [Comment:], [Driver:], and [Port:] vary depending on the
operating system, printer model, and port.
I Click [Port:], and then click [Add].
J Click [SmartDeviceMonitor], and then click [OK].
K Click [IPP].
L In the [Printer URL] box, enter “http://printer's address/printer” as the print-
er's address.
If the server authentication is issued, to enable SSL (a protocol for encrypted
communication), enter “https://printer's address/printer” (Internet Explorer 5.01, or a higher version must be installed).
(example IP address: 192.168.15.16)
http://192.168.15.16/printer
https://192.168.15.16/printer
You can enter “http://printer's address/ipp” as the printer's address.
26
Page 35

Installing the Printer Driver
M Enter a name for identifying the printer in [IPP Port Name]. Use a name dif-
ferent from the one of any existing port.
If a name is not specified here, the address entered in the [Printer URL] box becomes the IPP port name.
N Click [Detailed Settings] to make necessary settings.
For information about the settings, see SmartDeviceMonitor for Client Help.
O Click [OK].
P Check that the port of the selected printer is displayed in [Port:].
Q Set a user code, if necessary.
Up to 8 numeric characters can be entered. No alphabetic characters or symbols can be entered.
R Select the [Default Printer] check box to configure the printer as default.
S Click [Continue].
Installation starts.
T After the installation is completed, select one of the options to restart the
computer either now or later, and then click [Finish].
Restart the computer to complete installation.
1
Note
❒ To stop installation of the selected software, click [Cancel] before installa-
tion is complete.
❒ Auto Run may not work with certain operating system settings. In that
case, launch “Setup.exe” on the CD-ROM root directory.
❒ Setting a user code allows a SmartDeviceMonitor for Admin user to dis-
play and check the number of sheets each user prints. For details, see
SmartDeviceMonitor for Admin Help.
Reference
A message appears if there is a newer version of the printer driver already
installed. If there is, you cannot install the printer driver using Auto Run.
If you still want to install the printer driver, use [Add Printer]. See “When a
Message Appears during Installation of the Printer Driver”, Trouble
Shooting.
27
Page 36

1
Preparing the Machine
Using the Standard TCP/IP Port
This describes how to install the PCL or RPCS printer driver using the TCP/IP
port.
Important
❒ To install this printer driver under Windows 2000 / XP Professional, and
Windows Server 2003, you must have an account that has Manage Printers
permission. Log on as an Administrators or Power Users group member.
❒ In an IPv6 environment, you cannot use the Standard TCP/IP Port. Use the
SmartDeviceMonitor for Client port.
Installing the PCL or RPCS Printer Driver
A Quit all applications currently running.
B Insert the CD-ROM into the CD-ROM drive.
The installer starts.
C Select an interface language, and then click [OK].
The default interface language is English.
D Click [PCL/RPCS Printer Drivers].
E The software license agreement appears in the [License Agreement] dialog box.
After reading the agreement, click [I accept the agreement.], and then click [Next >].
F Select a printer driver you want to use in the [Select Program] dialog box.
You can select several printer drivers.
G Click [Next >].
H Select the machine model you want to use.
The printer name can be changed in the [Change settings for 'Printer Name'] box.
I Double-click the printer name to display the printer settings.
The details shown in [Comment:], [Driver:], and [Port:] vary depending on the
operating system, printer model, and port.
J Click [Port:], and then click [Add].
K Click [Standard TCP/IP Port], and then click [OK].
Configure the Standard TCP/IP port settings, and then see Windows Help if
[Standard TCP/IP Port] does not appear.
L Click [Next >] in the [Add Standard TCP/IP Printer Port Wizard] dialog box.
28
Page 37

Installing the Printer Driver
M Enter the printer name or IP address in the [Printer Name or IP Address] box.
The [Port Name] text box automatically obtains a port name. Change this name
if necessary.
When the device selection appears, select “RICOH NetworkPrinter Driver C
Model”.
N Click [Next >].
O Click [Finish] in the [Add Standard TCP/IP Printer Port Wizard] dialog box.
The installation start dialog box reappears.
P Check that the port of the selected printer is displayed in [Port:].
Q Configure the default printer as necessary.
R Click [Continue].
The printer driver installation starts.
S After the installation is completed, select one of the options to restart the
computer either now or later, and then click [Finish].
Restart the computer to complete installation.
1
Note
❒ To stop installation of the selected software, click [Cancel] before installa-
tion is complete.
❒ Auto Run may not work with certain operating system settings. In that
case, launch “Setup.exe” on the CD-ROM root directory.
Reference
A message appears if there is a newer version of the printer driver already
installed. If there is, you cannot install the printer driver using Auto Run.
If you still want to install the printer driver, use [Add Printer]. See “When a
Message Appears during Installation of the Printer Driver”, Trouble
Shooting.
29
Page 38

Preparing the Machine
Using the LPR Port
This describes how to install the PCL or RPCS printer driver using the LPR port.
1
Important
❒ To install this printer driver under Windows 2000 / XP Professional, Win-
dows Server 2003, and Windows NT 4.0, you must have an account that has
Manage Printers permission. Log on as an Administrators or Power Users
group member.
Installing the PCL or RPCS Printer Driver
A Quit all applications currently running.
B Insert the CD-ROM into the CD-ROM drive.
The installer starts.
C Select an interface language, and then click [OK].
The default interface language is English.
D Click [PCL/RPCS Printer Drivers].
E The software license agreement appears in the [License Agreement] dialog box.
After reading the agreement, click [I accept the agreement.], and then click [Next >].
F Select a printer driver you want to use in the [Select Program] dialog box.
You can select several printer drivers.
G Select the machine model you want to use.
The printer name can be changed in the [Change settings for 'Printer Name'] box.
H Click [Next >].
I Double-click the printer name to display the printer settings.
The details shown in [Comment:], [Driver:], and [Port:] vary depending on the
operating system, printer model, and port.
J Click [Port:], and then click [Add].
K Click [LPR Port], and then click [OK].
If [LPR Port] does not appear, see Windows Help and install it.
L Enter the printer's IP address in the [Name or address of server providing lpd]
box.
M Enter “lp” in the [Name of printer or print queue on that server] box, and then click
[OK].
The port is added.
30
Page 39
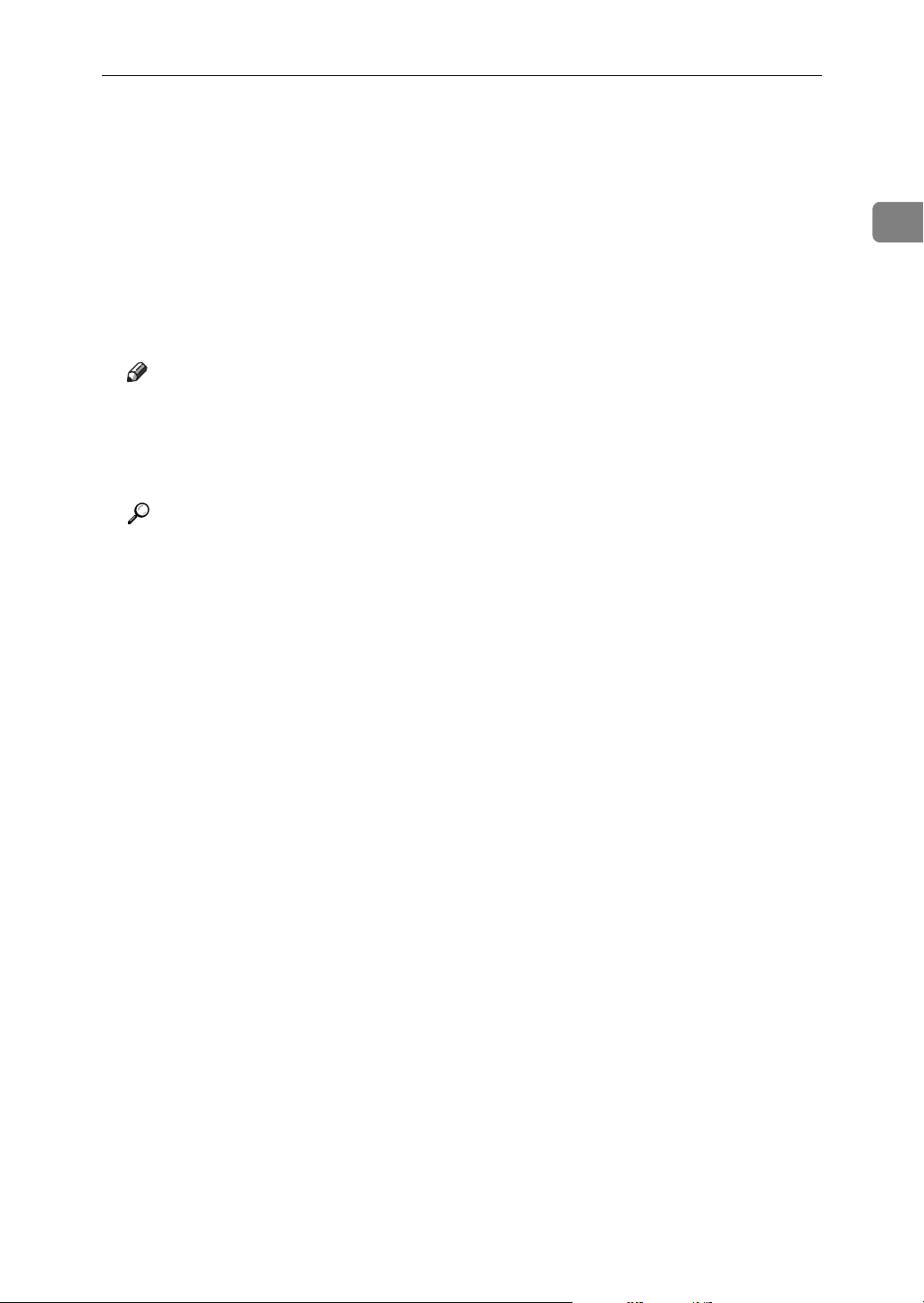
Installing the Printer Driver
N Check that the port of the selected printer is displayed in [Port:].
O Configure the default printer as necessary.
P Click [Continue].
The printer driver installation starts.
Q After the installation is completed, select one of the options to restart the
computer either now or later, and then click [Finish].
Restart the computer to complete installation.
Note
❒ To stop installation of the selected software, click [Cancel] before installa-
tion is complete.
❒ Auto Run may not work with certain operating system settings. In that
case, launch “Setup.exe” on the CD-ROM root directory.
Reference
A message appears if there is a newer version of the printer driver already
installed. If there is, you cannot install the printer driver using Auto Run.
If you still want to install the printer driver, use [Add Printer]. See “When a
Message Appears during Installation of the Printer Driver”, Trouble
Shooting.
1
31
Page 40

1
Preparing the Machine
Using as a Windows Network Printer
This describes how to install the PCL or RPCS printer driver when using the
printer as a Windows network printer.
To use the print server, install the printer driver by selecting “Network printer
server”, and then select the Windows 2000 / XP, Windows Server 2003, or Windows NT 4.0 shared printer.
This section assumes that the client has already been configured to communicate
with a Windows 2000 / XP, Windows Server 2003, or Windows NT 4.0 print
server. Do not begin the following procedure before the client is set up and configured correctly.
Important
❒ To install the printer driver under Windows 2000 / XP Professional, Win-
dows Server 2003, and Windows NT 4.0, you must have an account that has
Manage Printers permission. Log on as an Administrators or Power Users
group member.
❒ If you print with a print server connected to the printer using the SmartDe-
viceMonitor port, Recovery Printing and Parallel Printing cannot be used
from the client.
❒ If you print with a Windows XP or Windows Server 2003 print server, notifi-
cation functions of SmartDeviceMonitor may not be used with the client.
❒ If you print with a Windows NT 4.0 print server, install the printer driver be-
fore you connect the print server to the printer.
Installing the PCL or RPCS Printer Driver
A Quit all applications currently running.
B Insert the CD-ROM into the CD-ROM drive.
The installer starts.
C Select an interface language, and then click [OK].
The default interface language is English.
D Click [PCL/RPCS Printer Drivers].
E The software license agreement appears in the [License Agreement] dialog box.
After reading the agreement, click [I accept the agreement.], and then click [Next >].
F Select the printer driver you want to use in the [Select Program] dialog box.
You can select several printer drivers.
G Click [Next >].
32
Page 41
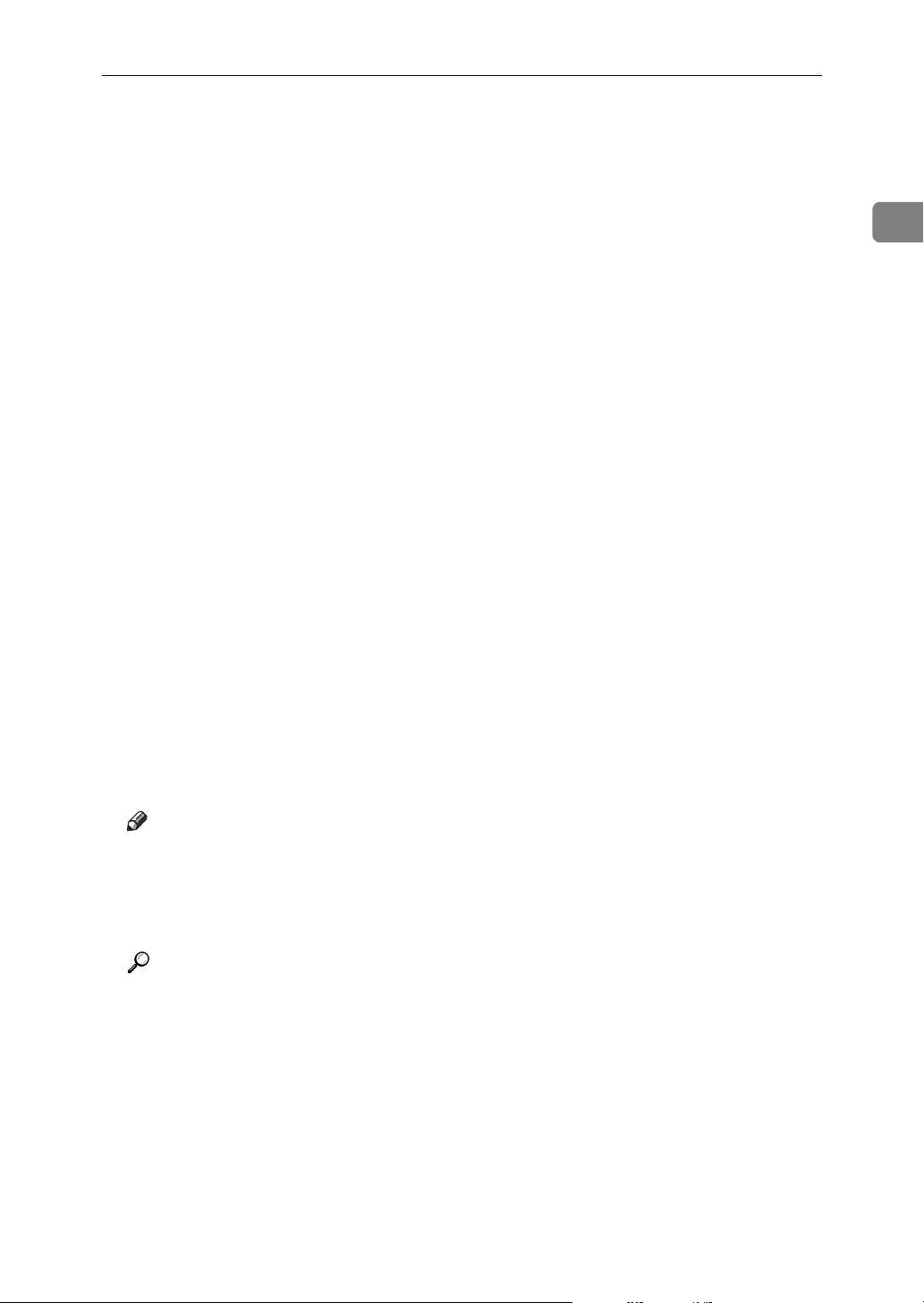
Using as a Windows Network Printer
H Select the [Printer Name] check box to select the printer models you want to use.
The printer name can be changed in the [Change settings for 'Printer Name'] box.
I Double-click the printer name to display the printer settings.
The details shown in [Comment:], [Driver:], and [Port:] vary depending on the
operating system, printer model, and port.
J Click [Port:], and then click [Add].
K Click [Network Printer], and then click [OK].
L Double-click the computer name you want to use as a print server in the
[Browse for Printer] window.
M Select the printer you want to use, and then click [OK].
N Check that the port of the selected printer is displayed in [Port:].
O Configure the user code as necessary.
For an RPCS printer driver, a user code can be set after the printer driver installation. For information about user code, see the printer driver Help.
1
P Select the [Default Printer] check box to configure the printer as default.
Q Click [Continue].
The printer driver installation starts.
R After the installation is completed, select one of the options to restart the
computer either now or later, and then click [Finish].
Restart the computer to complete installation.
Note
❒ To stop installation of the selected software, click [Cancel] before installa-
tion is complete.
❒ Auto Run may not work with certain operating system settings. In that
case, launch “Setup.exe” on the CD-ROM root directory.
Reference
A message appears if there is a newer version of the printer driver already
installed. If there is, you cannot install the printer driver using Auto Run.
If you still want to install the printer driver, use [Add Printer]. See “When a
Message Appears during Installation of the Printer Driver”, Trouble
Shooting.
33
Page 42

Preparing the Machine
Using as a NetWare Print Server / Remote Printer
1
This describes how to set up the Windows computer used as the NetWare client.
Important
❒ To install this printer driver under Windows 2000 / XP Professional, Win-
dows Server 2003, and Windows NT 4.0, you must have an account that has
Manage Printers permission. Log on as an Administrators or Power Users
group member.
❒ In an IPv6 environment, Netware servers cannot be used.
The following explanation assumes NetWare Client is installed on the client
computer and the NetWare server environment is correctly set up. Install all necessary client applications before following this procedure.
Set up the printer driver while logging on to the NetWare file server.
The following values are used in the example:
• Operating system: Windows 98
•NetWare version: 4.1
• File server name: CAREE
• Queue name: R-QUEUE
A Insert the CD-ROM into the CD-ROM drive.
The installer starts.
Auto Run may not work with certain operating system settings. In that case,
launch “Setup.exe” on the CD-ROM root directory.
B Select an interface language, and then click [OK].
The default interface language is English.
C Click [PCL/RPCS Printer Drivers].
D The software license agreement appears in the [License Agreement] dialog box.
After reading the agreement, click [I accept the agreement.], and then click [Next >].
E Select the printer driver you want to use in the [Select Program] dialog box.
You can select several printer drivers.
F Click [Next >].
G Select the [Printer Name] check box to select the printer model you want to use.
The printer name can be changed in the [Change settings for 'Printer Name'] box.
34
Page 43
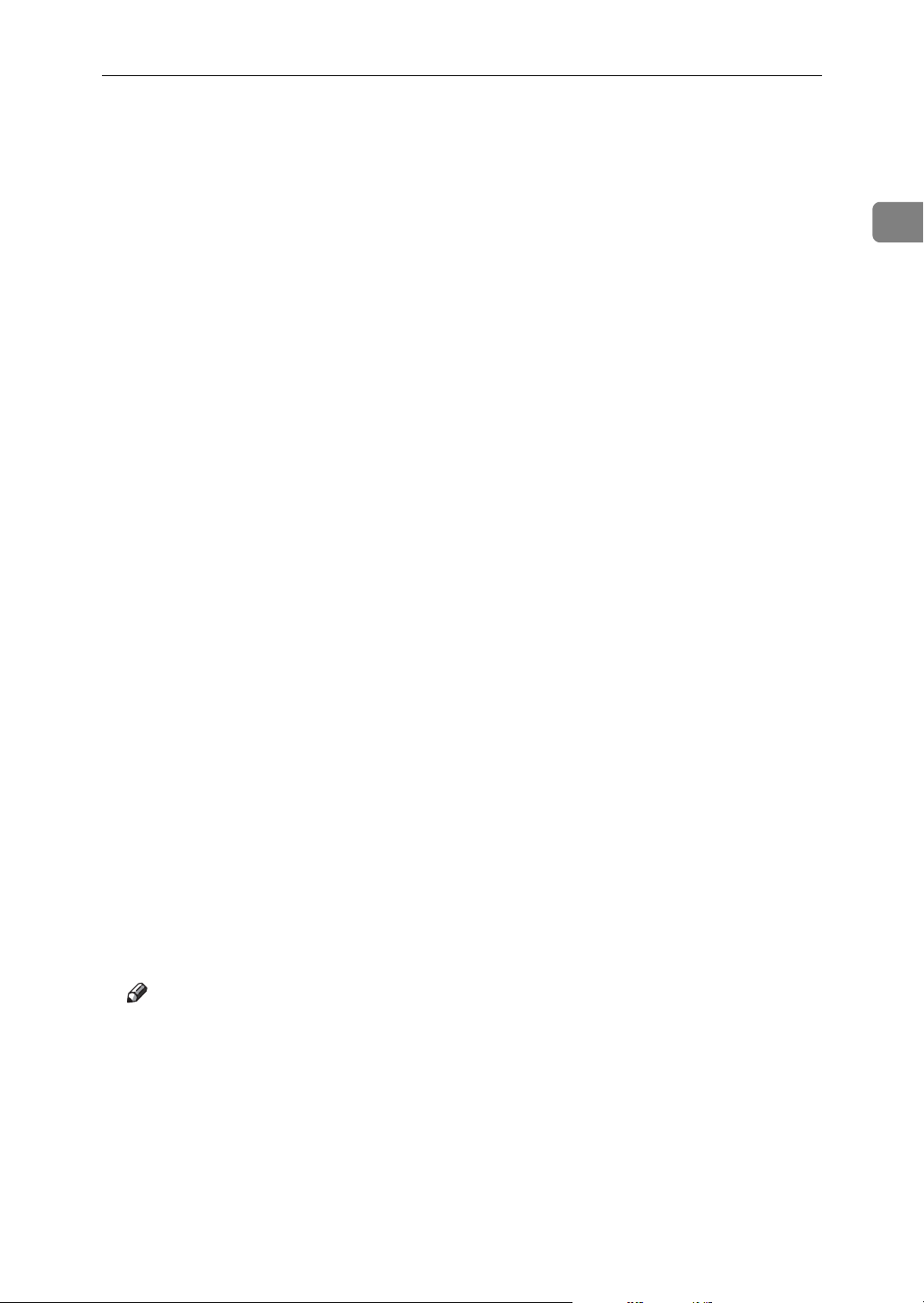
Using as a NetWare Print Server / Remote Printer
H Double-click the printer name to display the printer settings.
The details shown in [Comment:], [Driver:], and [Port:] vary depending on the
operating system, printer model, and port.
I Click [Port:], and then click [Add].
J Click [Network Printer], and then click [OK].
K Double-click the name of the NetWare file server on the network tree.
The created queue is displayed.
L Select the print queue, and then click [OK].
M Check that the port of the selected printer is displayed in [Port:].
N Click [Continue].
The printer driver installation starts.
O Click [Finish] in the [Select Program] dialog box.
P After the installation is completed, select one of the options to restart the
computer either now or later, and then click [Finish].
Restart the computer to complete installation.
Q After restarting the computer, launch the [Printers] window, and then open
the printer properties.
Under Windows XP or Windows Server 2003, open the printer properties
from the [Printers and Faxes] window.
1
R On the [Printer Settings] tab, clear the [Form Feed] and [Enable Banner] check
boxes.
Under Windows 2000 / XP, Windows Server 2003, or Windows NT 4.0, click
the [NetWare setting] tab.
Do not select these check boxes since they are automatically selected by the
printer driver. If you select the check boxes, the printer may not print correctly.
S Click [OK] to close the printer properties dialog box.
Note
❒ To stop installation of the selected software, click [Cancel] before installa-
tion is complete.
❒ The protocol is set to inactive as default. Enable it using SmartDeviceMon-
itor or Telnet.
35
Page 44
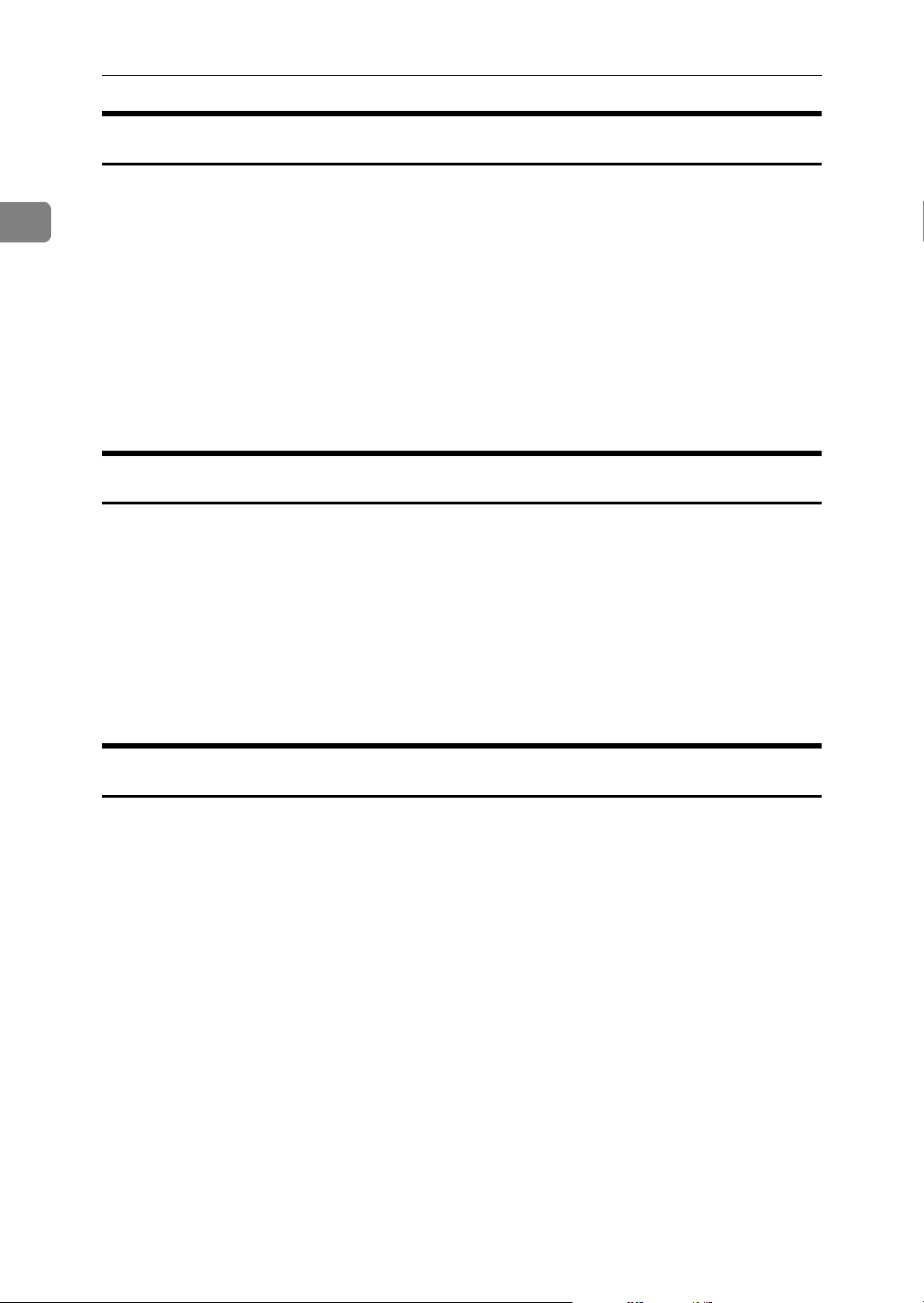
1
Preparing the Machine
Form Feed
Do not use NetWare to configure form feed. Form feed is controlled by the printer driver on Windows. If NetWare form feed is configured, the printer may not
print properly.
Follow the procedure below to disable form feed according to the operating system used:
• Under Windows 95 / 98 / Me, clear the [Form feed] check box on the [Printer
Settings] tab in the printer properties dialog box.
• Under Windows 2000 / XP, Windows Server 2003, or Windows NT 4.0, clear
the [Form feed] check box on the [NetWare Settings] tab in the printer properties
dialog box.
Banner Page
Do not use NetWare to configure a banner page.
Follow the procedure below to disable banner pages according to the operating
system used:
• Under Windows 95 / 98 / Me, clear the [Enable banner] check box on the [Print-
er Settings] tab in the printer properties dialog box.
• Under Windows 2000 / XP, Windows Server 2003, or Windows NT 4.0, clear
the [Enable banner] check box on the [NetWare Settings] tab in the printer properties dialog box.
Printing after Resetting the Printer
Printer to print server connection requires 30 - 40 seconds to resume after the
printer is reset. During this period, jobs may be accepted (depending on NetWare specifications) but not printed.
To print after resetting the printer as the remote printer, check on the print server
that the remote printer is disconnected, or wait for two minutes before trying to
print.
36
Page 45
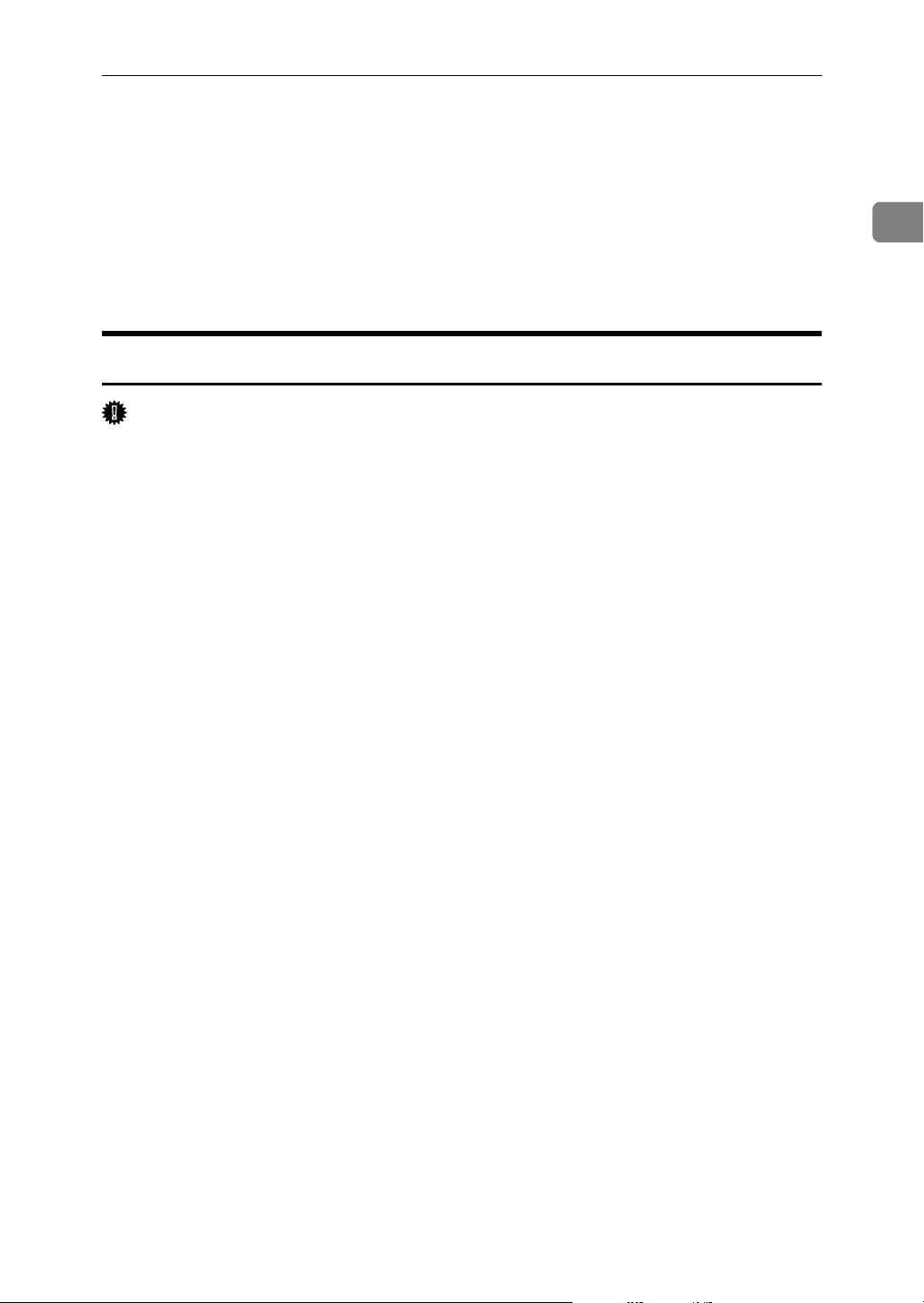
Installing the Printer Driver Using USB
Installing the Printer Driver Using USB
This section explains how to install printer drivers using USB.
Before installing, check that only the operating system is running on the computer and no print jobs are in progress.
The printer drivers can be installed from the supplied CD-ROM provided with
this machine.
Windows Me - USB
Important
❒ Installation via USB is not possible under Windows 95 / 98. Upgrade to Win-
dows Me or later.
❒ Download USB Printing Support for Windows Me from the supplier's Web
site.
When USB is first used, the plug and play function starts and the [New Hardware
Found], [Device Driver Wizard], or [Add New Hardware Wizard] dialog box appears, de-
pending on the operating system.
1
If the printer driver has already been installed, plug and play is enabled, and the
icon of the printer connected to the “USB” port is added to the [Printers] window.
A Download USB Printing Support from the supplier's Web site.
Use a search to find the model name, and then download USB Printing Support from the supplier's Web site.
Save it where you can locate it easily.
B Connect the machine to the computer using the USB cable.
Connect the USB cable firmly.
C In the Found New Hardware Wizard display, click [Search for a suitable driver
for my device [recommended]], and then click [Next >].
D Select the [Specify a location:] check box, and then click [Browse...].
The [Browse for Folder] dialog box appears.
E Specify the location where USB Printing Support is located, and then click
[Next >].
F Check the location, and then click [Next >].
USB Printing Support is installed.
G Click [Finish].
If the printer driver has already been installed, plug and play is enabled, and
the icon of the printer connected to the “USB001” port is added to the [Printers]
window.
37
Page 46

1
Preparing the Machine
H Insert the printer driver. Click [Search for the best driver for your device. [Recom-
mended]], and then click [Next >].
I Select the [Specify a location:] check box, and then click [Browse...].
The [Browse for Folder] dialog box appears.
J Insert the CD-ROM into the CD-ROM drive.
Note
❒ When Auto Run starts, click [Exit].
❒ To disable Auto Run, press the {Shift} key when inserting the CD-ROM
into the drive and keep it pressed until the computer finishes reading from
the CD-ROM.
K Specify the location where the source files of the printer driver are stored,
and then click [Next >].
If the CD-ROM drive is D, the source files of the printer driver are stored in
the following location:
•RPCS
D:\DRIVERS\RPCS\WIN9X_ME\(Language)\DISK1
• PCL 5c (for color printing)
D:\DRIVERS\PCL5C\WIN9X_ME\(Language)\DISK1
• PCL 5e (for B & W printing)
D:\DRIVERS\PCL5E\WIN9X_ME\(Language)\DISK1
•PCL 6
D:\DRIVERS\PCL6\WIN9X_ME\(Language)\DISK1
• PostScript 3 (“Scanner Driver and Utilities” CD-ROM)
D:\DRIVERS\PS\WIN9X_ME\(Language)\DISK1
L Check the location, and then click [Next >].
Add Printer Wizard starts.
M Click [Finish].
Installation is complete. If installation is successful, the icon of the printer
connected to the “USB001” port is added to the [Printers] window.
Note
❒ The number after “USB” varies depending on the number of printers con-
nected.
❒ It is not necessary to reinstall USB Printing Support when connecting a dif-
ferent machine via USB interface when USB Printing Support is installed.
❒ After installing USB Printing Support, if the printer driver is not installed,
follow the plug-and-play instructions of the printer.
38
Page 47

Installing the Printer Driver Using USB
Windows 2000 - USB
Important
❒ Installing a printer driver requires Administrator permission. Log on using
an account that has Administrator permission.
When USB is first used, Found New Hardware Wizard starts, and USB Printing
Support is installed automatically.
If the printer driver has already been installed, plug and play is enabled, and the
icon of the printer connected to the “USB” port is added to the [Printers] window.
If the printer driver is not installed, follow the plug-and-play instructions of the
printer to install it from the supplied CD-ROM.
A Connect the machine to the computer using the USB cable.
Connect the USB cable firmly.
B In the Found New Hardware Wizard display, click [Search for a suitable driver
for my device [recommended]], and then click [Next >].
1
C Select the [Specify location] check box, and then click [Next >].
D Insert the CD-ROM into the CD-ROM drive.
When Auto Run starts, click [Exit].
To disable Auto Run, press the left {Shift} key when inserting the CD-ROM
into the drive and keep it pressed until the computer finishes reading from
the CD-ROM.
E Specify the location where the source files of the printer driver are stored.
If the CD-ROM drive is D, the source files of the printer driver are stored in
the following location:
•RPCS
D:\DRIVERS\RPCS\WIN2K_XP\(Language)\DISK1
• PCL 5c (for color printing)
D:\DRIVERS\PCL5C\WIN2K_XP\(Language)\DISK1
• PCL 5e (for B & W printing)
D:\DRIVERS\PCL5E\WIN2K_XP\(Language)\DISK1
•PCL 6
D:\DRIVERS\PCL6\WIN2K_XP\(Language)\DISK1
• PostScript 3 (“Scanner Driver and Utilities” CD-ROM)
D:\DRIVERS\PS\WIN2K_XP\(Language)\DISK1
F Check the printer driver location, and then click [OK].
G Click [Next >].
39
Page 48

1
Preparing the Machine
H Click [Finish].
If the printer driver has already been installed, plug and play is enabled, and
the icon of the printer connected to the “USB001” port is added to the [Printers]
window.
Note
❒ The number after “USB” varies depending on the number of printers con-
nected.
Windows XP, Windows Server 2003 - USB
Important
❒ Installing a printer driver requires Administrators permission. Log on using
an account that has Administrators permission.
When USB is first used, Found New Hardware Wizard starts, and USB Printing
Support is installed automatically.
If the printer driver has already been installed, plug and play is enabled, and the
icon of the printer connected to the “USB” port is added to the [Printers] window.
The printer drivers can be installed from the supplied CD-ROM provided with
this machine.
If the printer driver is not installed, follow the plug-and-play instructions of the
printer to install it from the supplied CD-ROM.
A Connect the machine to the computer using the USB cable.
Connect the USB cable firmly.
B In the Found New Hardware Wizard display, click [Search for a suitable driver
for my device [recommended]], and then click [Next >].
C Insert the CD-ROM into the CD-ROM drive.
If Auto Run starts, click [Cancel], and then [Exit].
To disable Auto Run, press the left {Shift} key when inserting the CD-ROM
into the drive and keep it pressed until the computer finishes reading from
the CD-ROM.
40
Page 49

Installing the Printer Driver Using USB
D Select the [Include this location in the search] check box under [Search for the best
driver in these location], and then click [Browse] to select the printer driver lo-
cation.
If the CD-ROM drive is D, the source files of the printer driver are stored in
the following location:
•RPCS
D:\DRIVERS\RPCS\WIN2K_XP\(Language)\DISK1
• PCL 5c (for color printing)
D:\DRIVERS\PCL5C\WIN2K_XP\(Language)\DISK1
• PCL 5e (for B & W printing)
D:\DRIVERS\PCL5E\WIN2K_XP\(Language)\DISK1
•PCL 6
D:\DRIVERS\PCL6\WIN2K_XP\(Language)\DISK1
• PostScript 3 (“Scanner Driver and Utilities” CD-ROM)
D:\DRIVERS\PS\WIN2K_XP\(Language)\DISK1
E Check the printer driver location, and then click [Next >].
F Click [Continue].
1
G Click [Finish].
If installation is successful, the icon of the printer connected to the “USB001”
port is added to the [Printers and Faxes] window.
Note
❒ The number after “USB” varies depending on the number of printers con-
nected.
41
Page 50

1
Preparing the Machine
Printing with Parallel Connection
This describes how to install the PCL or RPCS printer driver when using the parallel port.
To use a machine connected using a parallel interface, click [LPT1] when installing the printer driver.
Important
❒ To install this printer driver under Windows 2000 / XP Professional, Win-
dows Server 2003, and Windows NT 4.0, you must have an account that has
Manage Printers permission. Log on as an Administrators or Power Users
group member.
Installing the PCL or RPCS Printer Driver
A Quit all applications currently running.
B Insert the CD-ROM into the CD-ROM drive.
The installer starts.
C Select an interface language, and then click [OK].
The default interface language is English.
D Click [PCL/RPCS Printer Drivers].
E The software license agreement appears in the [License Agreement] dialog box.
After reading the agreement, click [I accept the agreement.], and then click [Next >].
F Select the printer driver you want to use in the [Select Program] dialog box.
You can select several printer drivers.
G Click [Next >].
H Select the [Printer Name] check box to select the printer model you want to use.
The printer name can be changed in the [Change settings for 'Printer Name'] box.
I Double-click the printer name to display the printer settings.
The details shown in [Comment:], [Driver:], and [Port:] vary depending on the
operating system, printer model, and port.
J Check that [LPT1:] is shown in [Port:].
K Select the [Default Printer] check box to configure the printer as default.
L Click [Finish].
The printer driver installation starts.
42
Page 51

Printing with Parallel Connection
M After the installation is completed, select one of the options to restart the
computer either now or later, and then click [Finish].
Restart the computer to complete installation.
Note
❒ To stop installation of the selected software, click [Cancel] before installa-
tion is complete.
❒ Auto Run may not work with certain operating system settings. In that
case, launch “Setup.exe” on the CD-ROM root directory.
Reference
A message appears if there is a newer version of the printer driver already
installed. If there is, you cannot install the printer driver using Auto Run.
If you still want to install the printer driver, use [Add Printer]. See “When a
Message Appears during Installation of the Printer Driver”, Trouble
Shooting.
1
43
Page 52
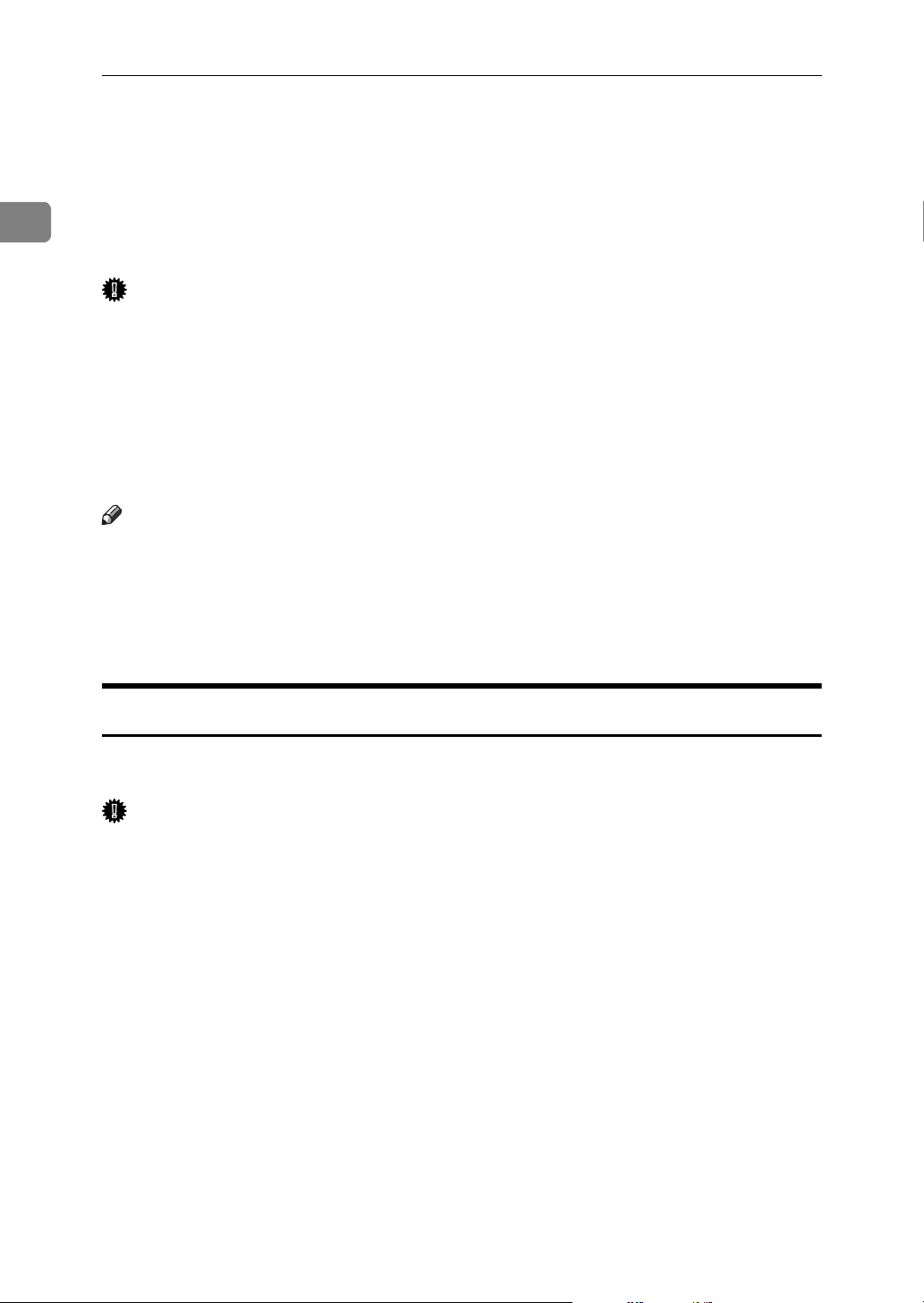
Preparing the Machine
Installing the Printer Driver Using IEEE 1394 (SCSI print)
1
The printer drivers can be installed from the supplied CD-ROM provided with
this machine.
Important
❒ Quit all applications currently running, and do not print during installation.
❒ Do not connect IEEE 1394 or USB devices to the computer or turn on another
printers during installation.
❒ Before uninstalling the printer driver, check that the IEEE 1394 interface cable
is disconnected from the computer.
❒ SCSI print must be set to “active” from the control panel. For details, see Net-
work Guide.
Note
❒ This machine can receive print data from one computer at a time only. A mes-
sage may appear if print jobs from different computers collide.
❒ If jobs collide, the first received job is printed first.
❒ When the printer driver is properly installed, connecting or disconnecting the
optional IEEE 1394 cable causes the printer icon to change.
Windows 2000
This describes how to install the printer driver to the computer with Windows
2000 installed, using IEEE 1394 (SCSI print).
Important
❒ If [Found New Hardware Wizard] appears every time the computer is started or
the cable is connected, disable the device. To install another printer driver after setting the “1394_00n” port, click [1394_00] as a port during the printer
driver installation.
❒ Installing this printer driver requires Administrators permission. Log on us-
ing an account that has Administrators permission.
❒ The optional 1394 interface unit can be used only with Service Pack 1 (SP1) or
higher.
A Connect the machine to the computer using the IEEE 1394 interface cable.
B Click [Next >] in the [Found New Hardware Wizard] dialog box.
C When the message “This wizard will complete the installation for this De-
vice: Unknown” appears, click [Specify a location], and then click [Next >].
D When the message “Locate Driver Files” appears, select the [Optional search
locations.] check box, and then click [Specify a location], and then click [Next >].
44
Page 53

Installing the Printer Driver Using IEEE 1394 (SCSI print)
E Insert the CD-ROM into the CD-ROM drive.
• If Auto Run starts, click [Cancel], and then [Exit].
• To disable Auto Run, press the left {Shift} key when inserting the CD-ROM
into the drive and keep it pressed until the computer finishes reading from
the CD-ROM.
F Click [Browse].
G Select the printer driver you want to use.
If the CD-ROM drive is D, the source files of the printer driver are stored in
the following location:
•RPCS
D:\DRIVERS\RPCS\WIN2K_XP\(Language)\DISK1
• PCL 5c (for color printing)
D:\DRIVERS\PCL5C\WIN2K_XP\(Language)\DISK1
• PCL 5e (for B & W printing)
D:\DRIVERS\PCL5E\WIN2K_XP\(Language)\DISK1
•PCL 6
D:\DRIVERS\PCL6\WIN2K_XP\(Language)\DISK1
• PostScript 3 (“Scanner Driver and Utilities” CD-ROM)
D:\DRIVERS\PS\WIN2K_XP\(Language)\DISK1
1
H Click [Open].
I Click [OK].
J Follow the on-screen instructions.
When installation is complete, the printer connected to “1394_00n” appears
in the [Printers] window: (“n” shows the number of printers connected.)
If the printer driver has already been installed, the printer icon is added to the
[Printers] window. In this case, printer driver installation is not necessary.
If printing does not work properly after the installation, delete the port and
reinstall the printer driver. For details, see Trouble Shooting
Note
❒ If you do not want to install the printer when Found New Hardware Wiz-
ard starts under an operating system that supports SCSI print, disable the
device by following the procedure below.
A When the [Found New Hardware Wizard] dialog box appears, click [Next >].
B When the message “This wizard will complete the installation for this
Device: Unknown” appears, select the [Search for a suitable driver for my
device [recommended]] check box, and then click [Next >].
C When the message “Please choose your search and installation option.”
appears, clear all check boxes from [Search for the best driver in these loca-
tions.], and then click [Next >].
D When the message “Driver Files Search Results” appears, select the [Dis-
able the device. The Add/Remove Hardware Wizard in the control Panel can be
able to complete the driver installations.] check box, and then click [Finish].
45
Page 54

1
Preparing the Machine
Windows XP, Windows Server 2003
This describes how to install the printer driver to the computer with Windows
XP or Windows Server 2003 installed, using IEEE 1394 (SCSI print).
Important
❒ SCSI print must be set to “active” from the control panel. For details, see Net-
work Guide.
❒ Installing this printer driver requires Administrators permission. Log on us-
ing an account that has Administrators permission.
A Connect the machine to the computer using the IEEE 1394 interface cable.
When the [Found New Hardware Wizard] dialog box appears, check that [This wiz-
ard helps you install software for: (Unknown)] is displayed.
B Select the [Install from a list on specific location (Advanced)] check box, and then
click [Next >].
C When the message “Please choose your search and installation option.” ap-
pears, select the [Search for the best driver in these locations.] check box, select
the [Include this location in the search:] check box, and then select the [Include
this location in the search:] check box.
D Insert the CD-ROM into the CD-ROM drive.
If Auto Run starts, click [Cancel], and then [Exit].
To disable Auto Run, press the left {Shift} key when inserting the CD-ROM
into the drive and keep it pressed until the computer finishes reading from
the CD-ROM.
E Specify the location where the source files of the printer driver are stored,
and then click [Next >].
If the CD-ROM drive is D, the source files of the printer driver are stored in
the following location:
•RPCS
D:\DRIVERS\RPCS\WIN2K_XP\(Language)\DISK1
• PCL 5c (for color printing)
D:\DRIVERS\PCL5C\WIN2K_XP\(Language)\DISK1
• PCL 5e (for B & W printing)
D:\DRIVERS\PCL5E\WIN2K_XP\(Language)\DISK1
•PCL 6
D:\DRIVERS\PCL6\WIN2K_XP\(Language)\DISK1
• PostScript 3 (“Scanner Driver and Utilities” CD-ROM)
D:\DRIVERS\PS\WIN2K_XP\(Language)\DISK1
When installation is complete, the printer connected to “1394_00n” appears in
the [Printers and Faxes] window. (“n” shows the number of printers connected.)
46
Page 55

Installing the Printer Driver Using IEEE 1394 (SCSI print)
F Follow the on-screen instructions.
If the printer driver has already been installed, the printer icon is added to the
[Printers and Faxes] window. In this case, printer driver installation is not necessary.
Even if the printer driver is already installed, the message “Found New Hardware Wizard” may appear when the machine is connected to the computer
using the IEEE 1394 interface cable for the first time. In that case, install the
printer driver.
Note
❒ This machine can receive print data from one computer at a time only. If a
print job from a computer collides with other data, a message may appear
on the computer.
❒ To install another printer driver after setting the “1394_00n” port, click
[1394_00] as a port during the printer driver installation.
❒ When the printer driver is properly installed, connecting or disconnecting
the optional IEEE 1394 cable causes the printer icon to change.
❒ If printing does not work properly after the installation, delete the port and
reinstall the printer driver. For details, see Trouble Shooting.
❒ If you do not want to install the printer when Found New Hardware Wiz-
ard starts under an operating system that supports SCSI print, disable the
device by following the procedure below:
1
A When the [Found New Hardware Wizard] dialog box appears, check that
[This wizard helps you install software for: Unknown] is displayed, select the
[Install from a list on specific location (Advanced)] check box, and then click
[Next >].
B When the message “Please choose your search and installation option.”
appears, clear all check boxes from [Search for the best driver in these loca-
tions.], and then click [Next >].
C When the message “The wizard could not find the software on your
computer for..” appears, click [OK].
D When the message “Cannot Install this Hardware” appears, select the
[Don't prompt again to install the software] check box, and then click [Finish].
47
Page 56

1
Preparing the Machine
Printing with Bluetooth Connection
This describes how to print with Bluetooth devices.
Supported Profiles
Refer to following supported profiles for Bluetooth connection.
❖ SPP, HCRP
• A maximum of two Bluetooth adaptor or Bluetooth-equipped computers
can be connected at the same time using the Bluetooth interface: one by
SPP, one by HCRP.
• When connecting more than one Bluetooth adaptor or Bluetooth-equipped
computer at the same time, the first device that establishes connection is selected. When selecting the connection between the other devices, cancel
the first established connection.
• SPP connection does not support bidirectional communications.
• HCRP connection supports bidirectional communications.
❖ BIP
• For BIP connection, a module including PostScript 3 must be installed in
the machine.
• Only one Bluetooth adaptor or Bluetooth-equipped computer can be con-
nected via BIP.
• Only JPEG images can be printed using BIP.
• User codes are disabled for BIP.
You cannot print if print functions are restricted.
• Some printers do not support BIP.
Note
❒ Instructions in this manual relate to printing via SPP. To print using HCRP or
BIP, see the Help supplied with the Bluetooth adapter you use.
48
Page 57

Printing with Bluetooth Connection
Printing with Bluetooth Connection
To install the printer driver, follow the procedure used to install parallel interface.
Important
❒ To install the printer driver under Windows 2000 / XP Professional or Win-
dows Server 2003, you must have an account that has Manage Printers permission. Log on as an Administrators or Power Users group member.
A Start 3Com Bluetooth Connection Manager.
B Check that the printer you want to use appears in 3Com Bluetooth Connec-
tion Manager.
C On the [Tool] menu, click [COM port].
D Check that the message “Bluetooth Serial Client (COMx) “ appears under
Client Ports. (X indicates the COM port number used by Bluetooth.)
E Click [Close].
F On the [Start] menu, point to [Settings], and then click [Printers].
The [Printers] window appears.
G Click the icon of the printer you want to use.
H On the [File] menu, click [Properties].
I Click the [Ports] tab.
1
J Under [Port], select the [COMx:] check box. X indicates the COM port num-
ber used by Bluetooth.
K Click [OK].
Close the [Printers] window.
Note
❒ To always use the same printer, select the [Always use for this connection]
check box.
❒ System requirements vary depending on the Bluetooth standard and spec-
ifications. For details, see the manuals supplied with each product.
❒ For information about setting up Bluetooth under other operating systems
or using it with different utilities, see the manuals supplied with those operating systems or utilities.
❒ If a dialog box appears while transmitting a print job, reestablish network
connection as follows:
A Select the printer you want to use in the [Printers and Faxes] box.
B Click [Connect].
Reference
For details, see the manuals supplied with the Bluetooth adaptor or computer equipped with Bluetooth.
49
Page 58

Preparing the Machine
Configuring Security Mode Settings
This describes how to configure the security mode settings.
1
A Start 3Com Bluetooth Connection Manager.
B On the [Tools] menu, click [Security Mode].
The [Security Mode] dialog box appears.
C Select the security mode in the [Security Mode:] list.
If you click [High], or [Custom], and specify [Link] in the [Custom Settings] dialog
box, enter the Bluetooth password. For information about entering the password, see p.50 “Printing in the Security Mode”.
For all other security modes and custom settings, no password is required.
For information about each mode, see the manuals supplied with the utility.
D Click [OK].
Close the [Security Mode] dialog box.
Reference
For details about the security mode, see 3Com Bluetooth Connection Manager Help. For details about the password entry which is required to transmit print jobs, see p.50 “Printing in the Security Mode”.
Printing in the Security Mode
This describes how to print in the security mode.
A Send the print job to the printer in use.
Depending on the computer configuration, the [Connect] dialog box may appear. If it does, use it to establish the network connection.
B The [Authentication] dialog box appears.
C Enter the Bluetooth password, and then click [OK].
As the Bluetooth password, enter the last four digits of the machine's serial
number. You can find the serial number on the label attached to the back of
the machine. For example, if the serial number is 00A0-001234, the Bluetooth
password is 1234.
D The print job is sent.
Note
❒ The Bluetooth password differs for each machine and cannot be changed.
50
Page 59

Making Option Settings for the Printer
Making Option Settings for the Printer
Make option settings for the machine using the printer driver when bidirectional
communication is disabled.
Reference
For details about making option settings for the printer, see p.53 “If Bidirectional Communication Is Disabled”.
Conditions for Bidirectional Communication
Bidirectional communication allows information about paper size and feed direction settings to be automatically sent to the printer. You can check machine
status from your computer.
• Bidirectional communication is supported by Windows 95 / 98 / Me / 2000
/ XP, Windows Server 2003, and Windows NT 4.0.
• If you use the RPCS printer driver and bidirectional communication is enabled under Windows 2000, the [Change Accessories] tab is unavailable.
1
Note
❒ The RPCS printer driver supports bidirectional communications and updates
the machine status automatically.
❒ The PCL printer driver supports bidirectional communications. You can up-
date the machine status manually.
To support bidirectional communication, the following conditions must be met:
❖ When connected with parallel cables
• The computer must support bidirectional communication.
• The machine must support bidirectional communication.
• The interface cable must support bidirectional communication.
• The machine must be connected to the computer using the standard paral-
lel cables and parallel connectors.
• Under Windows 2000, [Enable bidirectional support] must be selected, and
[Enable printer pooling] must not be selected on the [Ports] tab with the RPCS
printer driver.
51
Page 60

1
Preparing the Machine
❖ When connected with the network
• The machine must support bidirectional communication.
• SmartDeviceMonitor for Client included on the CD-ROM must be in-
stalled, and TCP/IP must be used.
• Under Windows 2000, [Enable bidirectional support] must be selected, and
[Enable printer pooling] must not be selected on the [Ports] tab with the RPCS
printer driver.
• In addition to the above, one of the following conditions must also be met:
• The SmartDeviceMonitor for Client port and the TCP/IP protocol must
be used.
• The standard TCP/IP port must be used without changing the default
port name (for Windows 2000 / XP and Windows Server 2003).
• Microsoft TCP/IP print IP address must be specified for use (for Windows NT 4.0).
• IPP port name must include the IP address when using the IPP protocol.
❖ When connected with IEEE 1394
• The computer must support bidirectional communication.
• The machine must be connected to the IEEE 1394 connector of a computer
using the IEEE 1394 interface cable.
• [Activate] must be selected in the SCSI print of IEEE 1394 and [Activate] must
be selected in the Bidi-SCSI print.
• Under Windows 2000 / XP or Windows Server 2003, [Enable bidirectional
support] must be selected, and [Enable printer pooling] must not be selected
on the [Ports] tab with RPCS printer driver.
❖ When connected with USB
The machine must be connected to the computer's USB port using the USB interface cable.
The computer must support bidirectional communication.
Note
❒ Install SmartDeviceMonitor for Client from the supplied CD-ROM.
52
Page 61

Making Option Settings for the Printer
If Bidirectional Communication Is Disabled
Set up option settings when bidirectional communications are disabled.
Important
❒ Under Windows 2000 / XP and Windows Server 2003, Manage Printers per-
mission is required to change the printer properties in the [Printers] folder.
Log on as an Administrators or Power Users group member.
❒ Under Windows NT 4.0, Full Control permission is required to change the
printer properties in the [Printers] (Windows 2000) or [Printers and Faxes] (Windows XP / Windows Server 2003) folder. Log on as an Administrators or
Power Users group member.
A On the [Start] menu, point to [Settings], and then click [Printers].
The [Printers] window appears.
When using Windows XP or Windows Server 2003, point to [Settings] on the
[Start] menu, and then click [Printers and Faxes]. The [Printers and Faxes] window appears.
B Click the icon of the printer you want to use.
C On the [File] menu, click [Properties].
D Click the [Change Accessories] tab.
If options in the [Change Accessories] tab are disabled, bidirectional connection
is enabled. In this case, no change is necessary for option settings.
1
If you are using the RPCS printer driver, click the [Change Accessories] tab.
E Select options installed from the [Options] area, and then make the neces-
sary settings.
F Select the total amount of the memory in [Total memory:] when the optional
SDRAM module is added.
G Under [Paper source tray settings:], click and highlight the tray to be used, and
then select the appropriate size, position, and type for the tray. Select the
[Do not use Auto Tray Select] check box to exclude the tray from the targets of
automatic tray selection.
H Click [OK] to close the printer properties dialog box.
53
Page 62

1
Preparing the Machine
Installing Font Manager 2000
Important
❒ Under Windows 2000 / XP, Windows Server 2003, or Windows NT 4.0, in-
stalling applications by Auto Run requires administrator permission. To install a printer driver by Auto Run, log on using an account that has
administrator permission.
A Quit all applications currently running.
B Insert the CD-ROM into the CD-ROM drive.
The installer starts.
C Click [Font Manager 2000].
D Follow the instructions on the screen.
54
Page 63

Using Adobe PageMaker Version 6.0, 6.5, or 7.0
Using Adobe PageMaker Version 6.0, 6.5,
or 7.0
Under Windows 95 / 98 / Me / 2000 / XP, Windows Server 2003, or Windows
NT 4.0 with Adobe PageMaker, you need to copy PPD files to the PageMaker
folder.
PPD files have the .ppd extension in the folder “DRIVERS\PS\WIN9X_ME
\(Language)\DISK1” on the CD-ROM.
The “WIN9X_ME” folder inside the “PS” folder is for Windows 95 / 98 / Me. Use
the folder that is appropriate for the operating system you are currently using.
The third folder “(Language)” may be substituted by an appropriate language
name.
Copy the .ppd file to the PageMaker folder.
• For PageMaker 6.0 default installation
The directory is “C:\PM6\RSRC\PPD4”.
• For PageMaker 6.5 default installation
The directory is “C:\PM65\RSRC\USENGLISH\PPD4”.
The “USENGLISH” may vary depending on your language selection.
• For PageMaker 7.0 default installation
The directory is “C:\PM7\RSRC\USENGLISH\PPD4”.
The “USENGLISH” may vary depending on your language selection.
Note
❒ If the driver is not set correctly after copying the “.ppd” file, printing may not
be performed properly.
❒ When using PageMaker, the optional features that can be selected by the
printer driver will not be active. The following procedure describes how to
activate the optional printer features.
A On the [File] menu, click [Print].
The [Print Document] dialog box appears.
B Make the necessary settings in the [Features] box.
1
55
Page 64

1
Preparing the Machine
56
Page 65

2. Setting Up the Printer Driver
PCL - Accessing the Printer Properties
Windows 95 / 98 / Me - Accessing the Printer Properties
There are two methods to open the printer properties dialog box.
Making Printer Default Settings
To make the printer default settings, open the printer properties dialog box from
the [Printers] window.
Important
❒ You cannot change the printer default settings for each user. Settings made in
the printer properties dialog box are applied to all users.
A On the [Start] menu, point to [Settings], and then click [Printers].
The [Printers] window appears.
B Click the icon of the printer you want to use.
C On the [File] menu, click [Properties].
D Make the necessary settings, and then click [OK].
Note
❒ With some applications, the printer driver settings are not used, and the
application's own default settings are applied.
Reference
For details, see the printer driver Help.
Making Printer Settings from an Application
You can make printer settings for a specific application.
To make printer settings for a specific application, open the printer properties
dialog box from that application. The following explains how to make settings
for the NotePad application provided with Windows 95 / 98 / Me.
A On the [File] menu, click [Print].
The [Print] dialog box appears.
B Select the printer you want to use in the [Name] list, and then click [Properties].
The printer properties dialog box appears.
C Make the necessary settings, and then click [OK].
57
Page 66

2
Setting Up the Printer Driver
D Click [OK] to start printing.
Note
❒ The procedure to open the printer properties dialog box may vary depend-
ing on the application. For details, see the manuals provided with the application you use.
❒ With some applications, the printer driver settings are not used, and the
application's own default settings are applied.
❒ Any settings you make in the following procedure are valid for the current
application only.
❒ General users can change the properties displayed in the [Print] dialog box
of an application. Settings made here are used as defaults when printing
from this application.
Reference
For details, see the printer driver Help.
Windows 2000 - Accessing the Printer Properties
Making Printer Default Settings - The Printer Properties
Important
❒ To change the printer default settings including option configuration settings,
log on using an account that has Manage Printers permission. Members of the
Administrator and Power Users groups have Manage Printers permission by
default.
❒ You cannot change the printer default settings for each user. Settings made in
the printer properties dialog box are applied to all users.
A On the [Start] menu, point to [Settings], and then click [Printers].
The [Printers] window appears.
B Click the icon of the printer you want to use.
C On the [File] menu, click [Properties].
The printer properties dialog box appears.
D Make the necessary settings, and then click [OK].
Note
❒ Settings you make here are used as the default settings for all applications.
58
Reference
For details, see the printer driver Help.
Page 67

PCL - Accessing the Printer Properties
Making Printer Default Settings - Printing Preferences
Important
❒ You cannot change the printer default settings for each user. Settings made in
the printer properties dialog box are applied to all users.
A On the [Start] menu, point to [Settings], and then click [Printers].
The [Printers] window appears.
B Click the icon of the printer you want to use.
C On the [File] menu, click [Printing Preferences...].
The [Printing Preferences] dialog box appears.
D Make the necessary settings, and then click [OK].
Note
❒ Settings you make here are used as the default settings for all applications.
Reference
For details, see the printer driver Help.
2
Making Printer Settings from an Application
You can make printer settings for a specific application.
To make printer settings for a specific application, open the [Printing Preferences]
dialog box from that application. The following explains how to make settings
for the NotePad application provided with Windows 2000.
A On the [File] menu, click [Print...].
The [Print] dialog box appears.
B Select the printer you want to use in the [Select Printer] list.
C Make the necessary settings, and then click [Apply] to start printing.
Note
❒ The procedure to open the [Printing Preferences] dialog box may vary de-
pending on the application. For details, see the manuals provided with the
application you use.
❒ Any settings you make in the following procedure are valid for the current
application only.
❒ General users can change the properties displayed in the [Print] dialog box
of an application. Settings made here are used as defaults when printing
from this application.
Reference
For details, see the printer driver Help.
59
Page 68

2
Setting Up the Printer Driver
Windows XP, Windows Server 2003 - Accessing the Printer Properties
Making Printer Default Settings - The Printer Properties
Important
❒ To change the printer default settings including option configuration settings,
log on using an account that has Manage Printers permission. Members of the
Administrators and Power Users groups have Manage Printers permission
by default.
❒ You cannot change the printer default settings for each user. Settings made in
the printer properties dialog box are applied to all users.
A On the [Start] menu, click [Printers and Faxes].
The [Printers and Faxes] window appears.
B Click the icon of the printer you want to use.
C On the [File] menu, click [Properties].
The printer properties dialog box appears.
D Make the necessary settings, and then click [OK].
Note
❒ Settings you make here are used as the default settings for all applications.
Reference
For details, see the printer driver Help.
Making Printer Default Settings - Printing Preferences
Important
❒ You cannot change the printer default settings for each user. Settings made in
the printer properties dialog box are applied to all users.
A On the [Start] menu, click [Printers and Faxes].
The [Printers and Faxes] window appears.
B Click the icon of the printer you want to use.
C On the [File] menu, click [Printing Preferences...].
The [Printing Preferences] dialog box appears.
D Make the necessary settings, and then click [OK].
60
Note
❒ Settings you make here are used as the default settings for all applications.
Reference
For details, see the printer driver Help.
Page 69

PCL - Accessing the Printer Properties
Making Printer Settings from an Application
You can make printer settings for a specific application.
To make printer settings for a specific application, open the [Printing Preferences]
dialog box from that application. The following explains how to make settings
for the NotePad application provided with Windows XP.
A On the [File] menu, click [Print...].
The [Print] dialog box appears.
B Select the printer you want to use in the [Select Printer] list, and then click
[Preferences].
C Make the necessary settings, and then click [OK] to start printing.
Note
❒ The procedure to open the [Printing Preferences] dialog box may vary de-
pending on the application. For details, see the manuals provided with the
application you use.
❒ Any settings you make in the following procedure are valid for the current
application only.
❒ General users can change the properties displayed in the [Print] dialog box
of an application. Settings made here are used as defaults when printing
from this application.
Reference
For details, see the printer driver Help.
Windows NT 4.0 - Accessing the Printer Properties
2
Making Printer Default Settings - The Printer Properties
Important
❒ To change the printer default settings including option configuration settings,
log on using an account that has Full Control permission. Members of the Administrators, Server Operators, Print Operators, and Power Users groups
have Full Control permission by default.
❒ You cannot change the printer default settings for each user. Settings made in
the printer properties dialog box are applied to all users.
A On the [Start] menu, point to [Settings], and then click [Printers].
The [Printers] window appears.
B Click the icon of the printer you want to use.
C On the [File] menu, click [Properties].
The printer properties dialog box appears.
61
Page 70

Setting Up the Printer Driver
D Make the necessary settings, and then click [OK].
Note
❒ Settings you make here are used as the default settings for all applications.
Reference
For details, see the printer driver Help.
2
Making Printer Default Settings - Default
Important
❒ To change the printer default settings including option configuration settings,
log on using an account that has Full Control permission. Members of the Administrators, Server Operators, Print Operators, and Power Users groups
have Full Control permission by default.
❒ You cannot change the printer default settings for each user. Settings made in
the printer properties dialog box are applied to all users.
A On the [Start] menu, point to [Settings], and then click [Printers].
The [Printers] window appears.
B Click the icon of the printer you want to use.
C On the [File] menu, click [Document Defaults].
The [Default] dialog box appears.
D Make the necessary settings, and then click [OK].
Note
❒ Settings you make here are used as the default settings for all applications.
Reference
For details, see the printer driver Help.
Making Printer Settings from an Application
You can make printer settings for a specific application.
To make printer settings for a specific application, open the printer properties
dialog box from that application. The following explains how to make settings
for the NotePad application provided with Windows NT 4.0.
A On the [File] menu, click [Print].
The [Print] dialog box appears.
B Select the printer you want to use in the [Name] list, and then click [Properties].
The printer properties dialog box appears.
C Make the necessary settings, and then click [OK].
62
Page 71
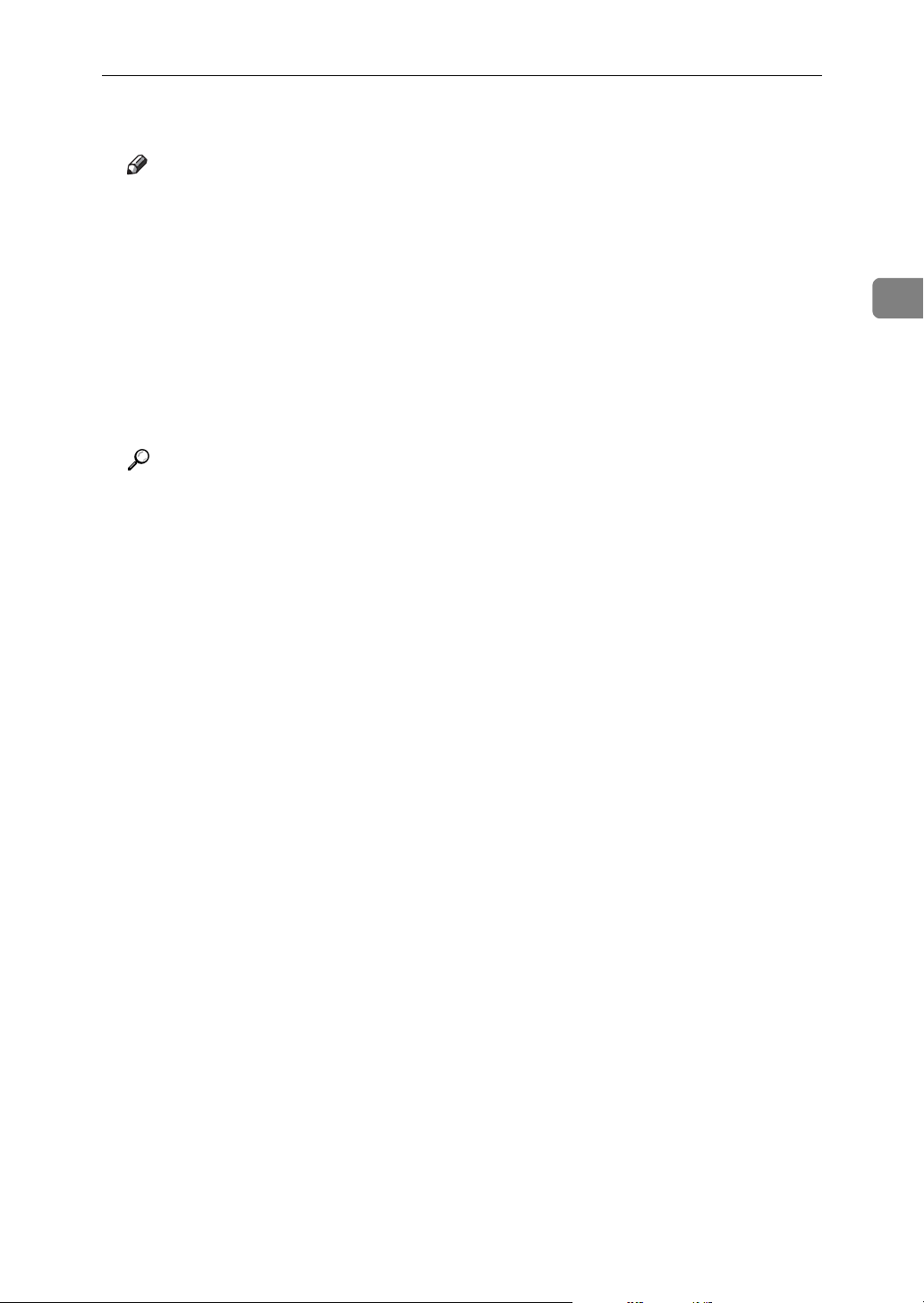
PCL - Accessing the Printer Properties
D Click [OK] to start printing.
Note
❒ The procedure to open the printer properties dialog box may vary depend-
ing on the application. For details, see the manuals provided with the application you use.
❒ With some applications, the printer driver settings are not used, and the
application's own default settings are applied.
❒ Any settings you make in the following procedure are valid for the current
application only.
❒ General users can change the properties displayed in the [Print] dialog box
of an application. Settings made here are used as defaults when printing
from this application.
Reference
For details, see the printer driver Help.
2
63
Page 72

2
Setting Up the Printer Driver
RPCS - Accessing the Printer Properties
Windows 95 / 98 / Me - Accessing the Printer Properties
There are two dialog box types of the printer properties dialog box.
“Multi-tab” is used as an example in this manual. For details about changing the
dialog box types, see the printer driver Help.
❖ Multi-tab
This dialog box type is designed for users who often change print settings to
perform various printing operations.
❖ Custom Setting
This dialog box type is designed for users who rarely change print settings.
This type of dialog box may vary depending on the installed options.
Making Printer Default Settings
To make the printer default settings, open the printer properties dialog box from
the [Printers] window.
Important
❒ You cannot change the printer default settings for each user. Settings made in
the printer properties dialog box are applied to all users.
A On the [Start] menu, point to [Settings], and then click [Printers].
The [Printers] window appears.
B Click the icon of the printer you want to use.
C On the [File] menu, click [Properties].
When you open the printer properties dialog box initially after installing the
RPCS printer driver, a confirmation message appears. After clicking [OK], the
printer properties dialog box appears.
D Make the necessary settings, and then click [OK].
Note
❒ With some applications, the printer driver settings are not used, and the
application's own default settings are applied.
Reference
For details, see the printer driver Help.
64
Page 73

RPCS - Accessing the Printer Properties
Making Printer Settings from an Application
You can make printer settings for a specific application.
To make printer settings for a specific application, open the printer properties
dialog box from that application. The following explains how to make settings
for the NotePad application provided with Windows 95 / 98 / Me.
A On the [File] menu, click [Print].
The [Print] dialog box appears.
B Select the printer you want to use in the [Name] list, and then click [Properties].
The printer properties dialog box appears.
C Make the necessary settings, and then click [OK].
D Click [OK] to start printing.
Note
❒ The procedure to open the printer properties dialog box may vary depend-
ing on the application. For details, see the manuals provided with the application you use.
❒ With some applications, the printer driver settings are not used, and the
application's own default settings are applied.
❒ Any settings you make in the following procedure are valid for the current
application only.
❒ General users can change the properties displayed in the [Print] dialog box
of an application. Settings made here are used as defaults when printing
from this application.
2
Reference
For details, see the printer driver Help.
65
Page 74

Setting Up the Printer Driver
Windows 2000 - Accessing the Printer Properties
This describes how to launch printer driver's properties.
Making Printer Default Settings - The Printer Properties
2
Important
❒ To change the printer default settings including option configuration settings,
log on using an account that has Manage Printers permission. Members of the
Administrators and Power Users groups have Manage Printers permission
by default.
❒ You cannot change the printer default settings for each user. Settings made in
the printer properties dialog box are applied to all users.
A On the [Start] menu, point to [Settings], and then click [Printers].
The [Printers] window appears.
B Click the icon of the printer you want to use.
C On the [File] menu, click [Properties].
The printer properties dialog box appears.
When you open the printer properties dialog box initially after installing the
RPCS printer driver, a confirmation message appears. After clicking [OK], the
printer properties dialog box appears.
D Make the necessary settings, and then click [OK].
Note
❒ Settings you make here are used as the default settings for all applications.
Reference
For details, see the printer driver Help.
Making Printer Default Settings - Printing Preferences
Important
❒ You cannot change the printer default settings for each user. Settings made in
the printer properties dialog box are applied to all users.
A On the [Start] menu, point to [Settings], and then click [Printers].
The [Printers] window appears.
B Click the icon of the printer you want to use.
C On the [File] menu, click [Printing Preferences...].
The [Printing Preferences] dialog box appears.
66
Page 75
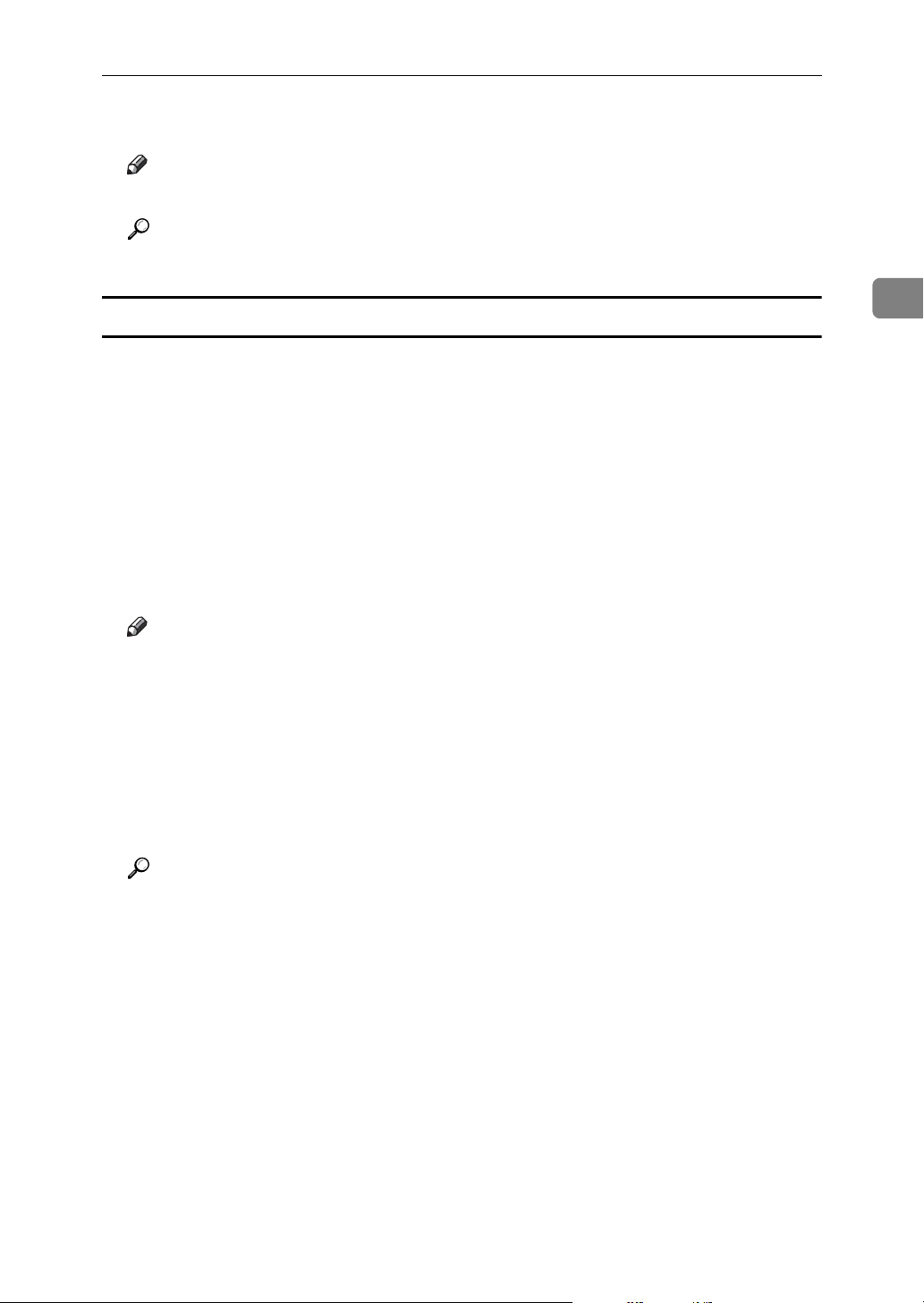
RPCS - Accessing the Printer Properties
D Make the necessary settings, and then click [OK].
Note
❒ Settings you make here are used as the default settings for all applications.
Reference
For details, see the printer driver Help.
Making Printer Settings from an Application
You can make printer settings for a specific application.
To make printer settings for a specific application, open the [Printing Preferences]
dialog box from that application. The following explains how to make settings
for the NotePad application provided with Windows 2000.
A On the [File] menu, click [Print...].
The [Print] dialog box appears.
B Select the printer you want to use in the [Select Printer] list.
C Make the necessary settings, and then click [Apply] to start printing.
Note
❒ The procedure to open the [Printing Preferences] dialog box may vary de-
pending on the application. For details, see the manuals provided with the
application you use.
❒ Any settings you make in the following procedure are valid for the current
application only.
❒ General users can change the properties displayed in the [Print] dialog box
of an application. Settings made here are used as defaults when printing
from this application.
2
Reference
For details, see the printer driver Help.
67
Page 76
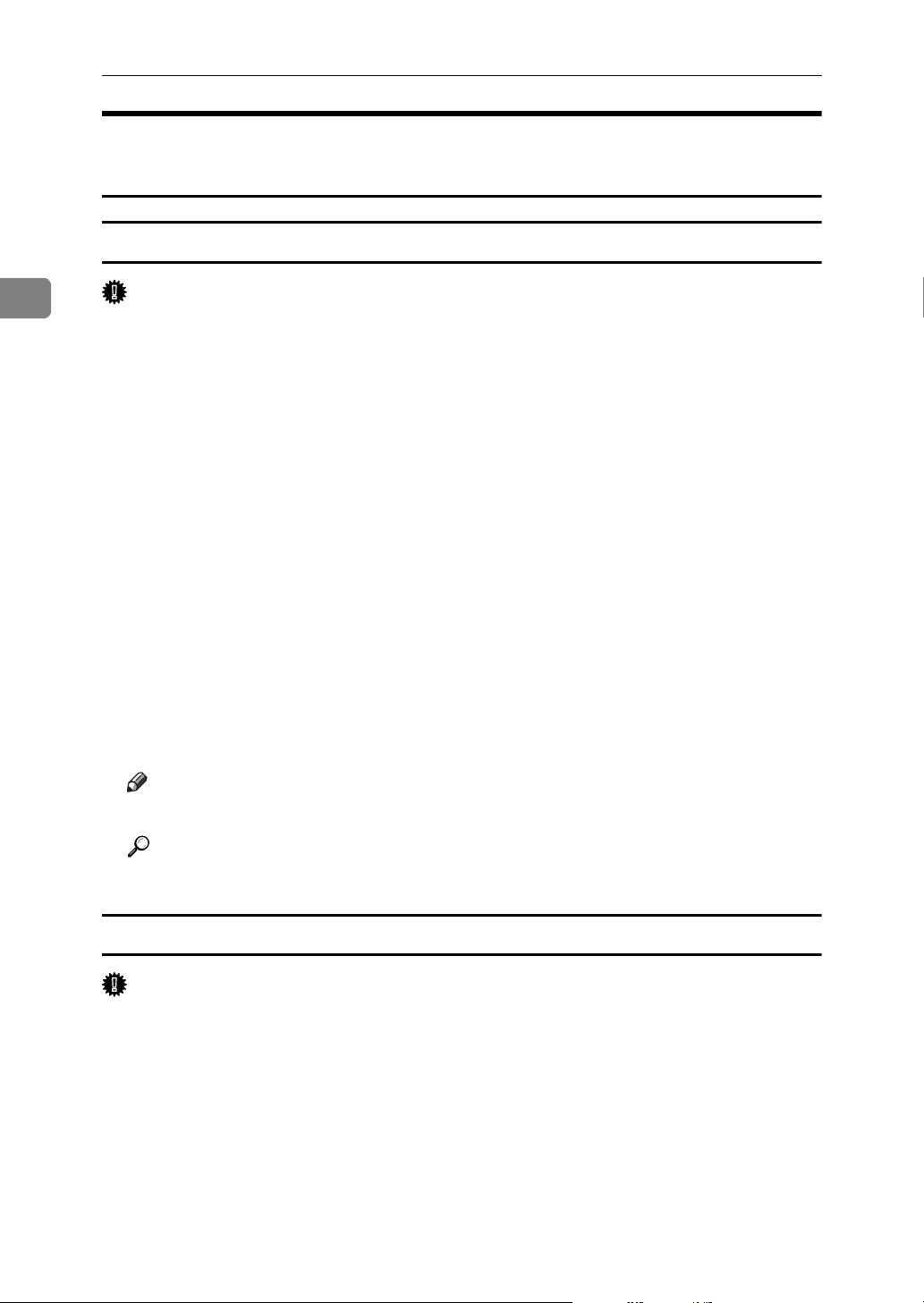
Setting Up the Printer Driver
Windows XP, Windows Server 2003 - Accessing the Printer Properties
Making Printer Default Settings - The Printer Properties
2
Important
❒ To change the printer default settings including option configuration settings,
log on using an account that has Manage Printers permission. Members of the
Administrators and Power Users groups have Manage Printers permission
by default.
❒ You cannot change the printer default settings for each user. Settings made in
the printer properties dialog box are applied to all users.
A On the [Start] menu, click [Printers and Faxes].
The [Printers and Faxes] window appears.
B Click the icon of the printer you want to use.
C On the [File] menu, click [Properties].
The printer properties dialog box appears.
When you open the printer properties dialog box initially after installing the
RPCS printer driver, a confirmation message appears. After clicking [OK], the
printer properties dialog box appears.
D Make the necessary settings, and then click [OK].
Note
❒ Settings you make here are used as the default settings for all applications.
Reference
For details, see the printer driver Help.
Making Printer Default Settings - Printing Preferences
Important
❒ You cannot change the printer default settings for each user. Settings made in
the printer properties dialog box are applied to all users.
A On the [Start] menu, click [Printers and Faxes].
The [Printers and Faxes] window appears.
B Click the icon of the printer you want to use.
C On the [File] menu, click [Printing Preferences...].
The [Printing Preferences] dialog box appears.
68
Page 77

RPCS - Accessing the Printer Properties
D Make the necessary settings, and then click [OK].
Note
❒ Settings you make here are used as the default settings for all applications.
Reference
For details, see the printer driver Help.
Making Printer Settings from an Application
You can make printer settings for a specific application.
To make printer settings for a specific application, open the [Printing Preferences]
dialog box from that application. The following explains how to make settings
for the NotePad application provided with Windows XP.
A On the [File] menu, click [Print...].
The [Print] dialog box appears.
B Select the printer you want to use in the [Select Printer] list.
C Make the necessary settings, and then click [Apply] to start printing.
Note
❒ The procedure to open the [Printing Preferences] dialog box may vary de-
pending on the application. For details, see the manuals provided with the
application you use.
❒ Any settings you make in the following procedure are valid for the current
application only.
❒ General users can change the properties displayed in the [Print] dialog box
of an application. Settings made here are used as defaults when printing
from this application.
2
Reference
For details, see the printer driver Help.
69
Page 78

2
Setting Up the Printer Driver
Windows NT 4.0 - Accessing the Printer Properties
Making Printer Default Settings - The Printer Properties
Important
❒ To change the printer default settings including option configuration settings,
log on using an account that has Full Control permission. Members of the Administrators, Server Operators, Print Operators, and Power Users groups
have Full Control permission by default.
❒ You cannot change the printer default settings for each user. Settings made in
the printer properties dialog box are applied to all users.
A On the [Start] menu, point to [Settings], and then click [Printers].
The [Printers] window appears.
B Click the icon of the printer you want to use.
C On the [File] menu, click [Properties].
The printer properties dialog box appears.
When you open the printer properties dialog box initially after installing the
RPCS printer driver, a confirmation message appears. After clicking [OK], the
printer properties dialog box appears.
D Make the necessary settings, and then click [OK].
Note
❒ Settings you make here are used as the default settings for all applications.
Reference
For details, see the printer driver Help.
Making Printer Default Settings - Default
Important
❒ To change the printer default settings including option configuration settings,
log on using an account that has Full Control permission. Members of the Administrators, Server Operators, Print Operators, and Power Users groups
have Full Control permission by default.
❒ You cannot change the printer default settings for each user. Settings made in
the printer properties dialog box are applied to all users.
A On the [Start] menu, point to [Settings], and then click [Printers].
The [Printers] window appears.
B Click the icon of the printer you want to use.
70
Page 79

RPCS - Accessing the Printer Properties
C On the [File] menu, click [Document Defaults...].
The [Default] dialog box appears.
D Make the necessary settings, and then click [OK].
Note
❒ Settings you make here are used as the default settings for all applications.
Reference
For details, see the printer driver Help.
Making Printer Settings from an Application
You can make printer settings for a specific application.
To make printer settings for a specific application, open the printer properties
dialog box from that application. The following explains how to make settings
for the NotePad application provided with Windows NT 4.0.
A On the [File] menu, click [Print].
The [Print] dialog box appears.
B Select the printer you want to use in the [Name] list, and then click [Properties].
The printer properties dialog box appears.
C Make the necessary settings, and then click [OK].
D Click [OK] to start printing.
Note
❒ The procedure to open the printer properties dialog box may vary depend-
ing on the application. For details, see the manuals provided with the application you use.
❒ With some applications, the printer driver settings are not used, and the
application's own default settings are applied.
❒ Any settings you make in the following procedure are valid for the current
application only.
❒ General users can change the properties displayed in the [Print] dialog box
of an application. Settings made here are used as defaults when printing
from this application.
2
Reference
For details, see the printer driver Help.
71
Page 80

2
Setting Up the Printer Driver
72
Page 81

3. Other Print Operations
Printing a PDF File Directly
You can send PDF files directly to the machine for printing, without having to
open a PDF application.
Important
❒ This function is possible only when the optional PostScript 3 unit is installed.
❒ This function is possible for genuine Adobe PDF files only.
❒ Version 1.3, 1.4, and 1.5 PDF files are compatible.
❒ Transparency and JBIG2 (functions of PDF version 1.4) are not compatible.
❒ PDF version 1.5 exclusive functions are not compatible.
❒ High Compression PDF files created using the machine's scanner function
cannot be printed directly.
Note
❒ Paper size errors may occur when printing on custom size paper.
Printing Method
The following are the two methods of printing the PDF files directly, either using
the DeskTopBinder Lite, or entering commands.
Using DeskTopBinder Lite
Installing DeskTopBinder Lite
Follow the procedure below to install DeskTopBinder Lite
A Quit all applications currently running.
B Insert the CD-ROM into the CD-ROM drive.
The installer starts.
Auto Run may not work under certain operating system settings. In this case,
launch “Setup.exe” located on the CD-ROM root directory.
C Select an interface language, and then click [OK].
D Click [DeskTopBinder-SmartDeviceMonitor for Client] , and then click [Next >].
E Follow the instructions on the display to install DeskTopBinder Lite.
If you are required to restart the computer after installing DeskTopBinder
Lite, restart the computer and continue the configuration.
73
Page 82

Other Print Operations
DeskTopBinder Lite Enhancements
Follow the DeskTopBinder Lite enhancement procedure to print PDF files directly.
A On the [Start] menu, click [Programs], [DeskTopBinder], and [Extended Features
Wizard].
B When [Extended Features Wizard] appears, select [Start], and then click [Next>]
repeatedly until the [Printing Function2] screen appears.
3
C On the [Printing Function2] screen, click [Add...] to display [PDF Direct Print Prop-
erties].
D Select Driver for This Machine, click [OK], and then click [Next>] repeatedly
until [Finish] is displayed.
Click [Finish].
Function Palette
The Function palette contains buttons for functions that are already configured
through DeskTopBinder Lite enhancement. Using these buttons, you can print
Windows files, preview printouts, convert images, and register scanners for documents without having to open DeskTopBinder Lite. You can also use these
functions simply by dragging a target file to the button corresponding to the required function and dropping it there.
A On the [Start] menu, click [Programs], [DeskTopBinder], and [Function Palette].
An icon for the Function palette is added to the task tray displayed at the bottom right of the screen.
B Right-click the icon that is added to the task tray, and then click [Properties]
to display the Properties screen.
C Click the [Contents] tab, select the [PDF Direct Print] check box at the center,
and then click [OK].
The [Properties] screen closes and the [PDF Direct Print] icon is added to the palette.
PDF Direct Printing
Use the method below to print PDF files directly.
A Drag the PDF file you want to print to the PDF Direct Printing icon in the
palette and drop it there.
B [Output File List-PDF Direct Print] is displayed.
Highlight the PDF you want to print, and then click [OK].
74
The PDF file is printed.
Page 83

Printing a PDF File Directly
Printing PDF Password-Protected Documents
Follow the procedure below to print password-protected PDF files.
A In the Windows [Start] menu, click [Programs], [DeskTopBinder], and [Extended
Features Wizard].
B When [Extended Features Wizard] appears, select [Start], and then click [Next>]
repeatedly until the [Printing Function2] screen appears.
C On the [Printing Function2] screen, click [Properties] to display [PDF Direct Print
Properties].
D Select the [Use PDF Password] check box at the bottom right of the screen, and
then click [OK].
Click [Next] repeatedly until [Finish] appears.
Click [Finish] to close the [Extended Features Wizard] screen.
E Move the PDF file you want to print to the PDF Direct Printing icon on the
palette using a drag-and-drop operation.
3
F [Output File List-PDF Direct Print] is displayed.
Select the PDF file you want to output to make it reverse video, and then click
[OK].
G The [PDF Direct Print Properties] screen opens.
Enter the password for the PDF file you want to print in the [PDF Password]
field at the bottom right of the screen, and then click [OK].
The password-protected PDF file is printed.
Note
❒ Before printing a password-protected PDF file, perform one of the follow-
ing:
• Enter the PDF password in the PDF Direct Printing Properties screen
• Specify a PDF password by selecting [Change PDF Password] in the [PDF
Menu] menu on the control panel of this machine.
❒ If a [PDF Group Password] for the [PDF Menu] menu is assigned to either
DeskTopBinder Lite or the control panel of this machine, the same group
password needs to be assigned to the other.
75
Page 84

Other Print Operations
PDF Direct Print Properties
3
1
2
3
4
5
6
7
8
1. Setting name:
Displays the plug-in configuration name
(up to 63 single byte characters)
2. Change Icon...
Changes the icon displayed on the tool
bar.
3. Printer:
Displays a list of RPCS drivers that support PDF direct printing.
4. Duplex
Prints on both sides of sheets.
5. Layout
Prints multiple pages on a single sheet.
6. Punch
Punch holes in printed sheets.
7. Staple
Staple together printed sheets.
8. Display this dialog box before
printing
Appears in PDF direct printing mode if
this check box is selected.
9
10
11
12
13
14
15
16
17
AMU010S
12. Range
Specifies which paper to print.
13. Printout paper size
Specify the paper size you want copies to
be printed onto.
14. Color/Black and White:
Specify color or black-and-white printing.
15. Resolution:
Specify a print resolution.
16. PDF password:
Enter the password for password-protected PDF files. A password-protected
PDF file cannot be printed unless its password is entered here.
17. Group password:
If a group password is assigned to DeskTopBinder Lite and this machine, enter
the group password in this field. The
group password must be entered for
printing to start.
9. Orientation
Specify the original's orientation.
10. Number of copies
Specify the number of copies to print.
11. Collate
Sorts printed sheets.
76
Page 85

Printing a PDF File Directly
Using commands
You can print PDF files directly, using commands such as “ftp” “sftp”and “lpr”.
Reference
For details about UNIX commands, see Network Guide.
3
77
Page 86

Other Print Operations
Unauthorized Copy Control
You can embed patterns and text under printed text to prevent unauthorized
copying of the document. Unauthorized Copy Control consists of two functions:
[Data security for copying] and [ Mask type:].
Important
❒ This function is designed to discourage copying of confidential documents; it
does not prevent unauthorized use of information.
3
Opening the Unauthorized Copy Control Window
A In the RPCS printer driver, open the [Printing Preference] window.
B Click [Add/Change Custom Settings...].
C Select the [Unauthorized copy...] check box.
D Click [Control Settings...].
The Unauthorized Copy Control window appears.
Note
❒ For details, see the printer driver Help.
Using [Data security for copying]
You can embed a print pattern by setting it in the printer driver.
❖ Setting [Data security for copying] in the printer driver
• Select the [Data security for copying] checkbox. You can also enter the text in
the [ Text:] box.
• You cannot select the [ Mask type:] checkbox at the same time.
• To print a document protected by gray overprint, the machine must be set
up correctly. Consult your administrator.
78
Page 87

❖ Printing a document using [Data security for copying]
Unauthorized Copy Control
3
AJL030S
1. The pattern and text you have set
is printed.
3. The document is blanked by gray
overprint.
2. The document is copied or stored
in copiers / multifunction machines
which the optional Copy Data Security unit is installed.
Note
❒ When printing a document that is set with [Data security for copying], the ma-
chine does not require the optional Copy Data Security unit to be installed.
The Copy Data Security unit is required when copying or storing a document
protected by gray overprint.
❒ Only the RPCS printer driver is supported.
❒ Printing at 200 × 200 dpi is not possible.
❒ You cannot partially embed a pattern and text in a document.
❒ To make the embedded pattern clear, set the character size at least 50 pt (pref-
erably 70 to 80 pt) and character angle to between 30 and 40 degrees.
1
❒ Use 182 × 257 mm (7
❒ Use ordinary or recycled paper of at least 70% whiteness.
❒ Duplex printing may interfere with this function as a result of text and pat-
terns being visible through the paper.
/4 × 101/2 in.) or larger paper.
Reference
For details about setting [Data security for copying], see the printer driver Help.
79
Page 88

3
Other Print Operations
Using [ Mask type:]
You can embed patterns and text in a document by setting in the printer driver
to prevent unauthorized copying.
❖ Setting [ Mask type:] in the printer driver
• Select a pattern from [ Mask type:], and then enter text in the [Text:] box.
• You can select overprint color from [Black], [Cyan], or [Magenta] in the [ Color:]
list.
Note
❒ You can set only [ Text:], but [ Mask type:] and [ Text:] must be set together.
❖ Printing a document using [ Mask type:]
AJL031S
1. The pattern and text you have set
is printed palely.
3. The pattern and text you have set
appear clearly.
2. The document is copied, scanned,
or stored in copiers / multifunction
machines.
80
Page 89

Unauthorized Copy Control
Note
❒ Only the RPCS printer driver is supported.
❒ Printing at 200 × 200 dpi is not possible.
❒ You cannot partially embed patterns and text strings in a document.
❒ To make the embedded pattern clear, set the character size at least 50 pt (pref-
erably 70 to 80 pt) and character angle to between 30 and 40 degrees.
❒ Due to the effects of the settings, the results of copying, scanning, and saving
documents in the document server may vary depending on the machine
model and setting conditions.
❒ Printing with background patterns and text may be slower than normal print-
ing.
Reference
For details about setting [ Mask type:], see the printer driver Help.
Important Notice
• The supplier does not provide warranty regarding the appearance of print
patterns and other copy protection features. The appearance of the print patterns and the performance of Unauthorized Copy Control may vary depending on the quality of paper used and the machine model and settings.
• The supplier takes no responsibility for any damages sustained in connection
with use of or inability to make use of Unauthorized Copy Control print patterns.
3
81
Page 90

3
Other Print Operations
Using the Print Job Function
This describes how to print files stored in the machine.
The following types of printing can be selected using the printer driver: Sample
Print, Locked Print, Hold Print, and Stored Print.
You can print or delete the print jobs saved in the machine which is sent from
computers.
If you select Sample Print, Locked Print, and Hold Print, the print files saved in
the machine are deleted after printing is completed. If you select Stored Print,
the files remain in the machine even after printing is finished.
If you press [Print Jobs] on the Printer screen, the Complete List or the List Per
User ID screen appears depending on which list type you select from [Initial Print
Job List].
❖ Complete List
If you select [Complete List] from [Initial Print Job List], the following screen appears:
16
15
14
1
2
3
4
5
6
7
8
A Jobs Per User ID
13
12
11
10
9
AQG016S
Displays List Per User ID.
B Complete List
Displays all files stored in the machine.
C Locked Print Job List
Displays only Locked Print files stored in the machine.
82
D Sample Print Job List
Displays only Sample Print files stored in the machine.
Page 91

Using the Print Job Function
E Hold Print Job List
Displays only Hold Print files stored in the machine.
F Stored Print Job List
Displays only Stored Print files stored in the machine.
G Details
Displays details about a selected file.
H [UPrevious] / [TNext]
If the list of files does not fit on the screen, scroll down to view the list.
I [Delete]
Deletes a selected file.
J [Print]
Prints a selected file.
K [Change Password]
Changes or deletes the password of a file if a password is set. To change
the password, press [Change Password], enter the current password, and
then enter the new password on the confirmation screen. To delete the
password, press [Change Password], leave the entering/confirming a new
password box blank, and then press the [OK] key.
You can also set passwords to the Stored Print files that do not currently
have passwords.
L [Clear All]
Clears all selections.
M [Select All Jobs]
Selects all files stored in the machine.
N Selected:
Displays number of the files selected.
O [Exit]
Returns to the Printer screen.
P User ID, Date / Time, and File Name display
Displays the time when the instruction to print the stored files was entered,
the User IDs, and the file names.
3
83
Page 92
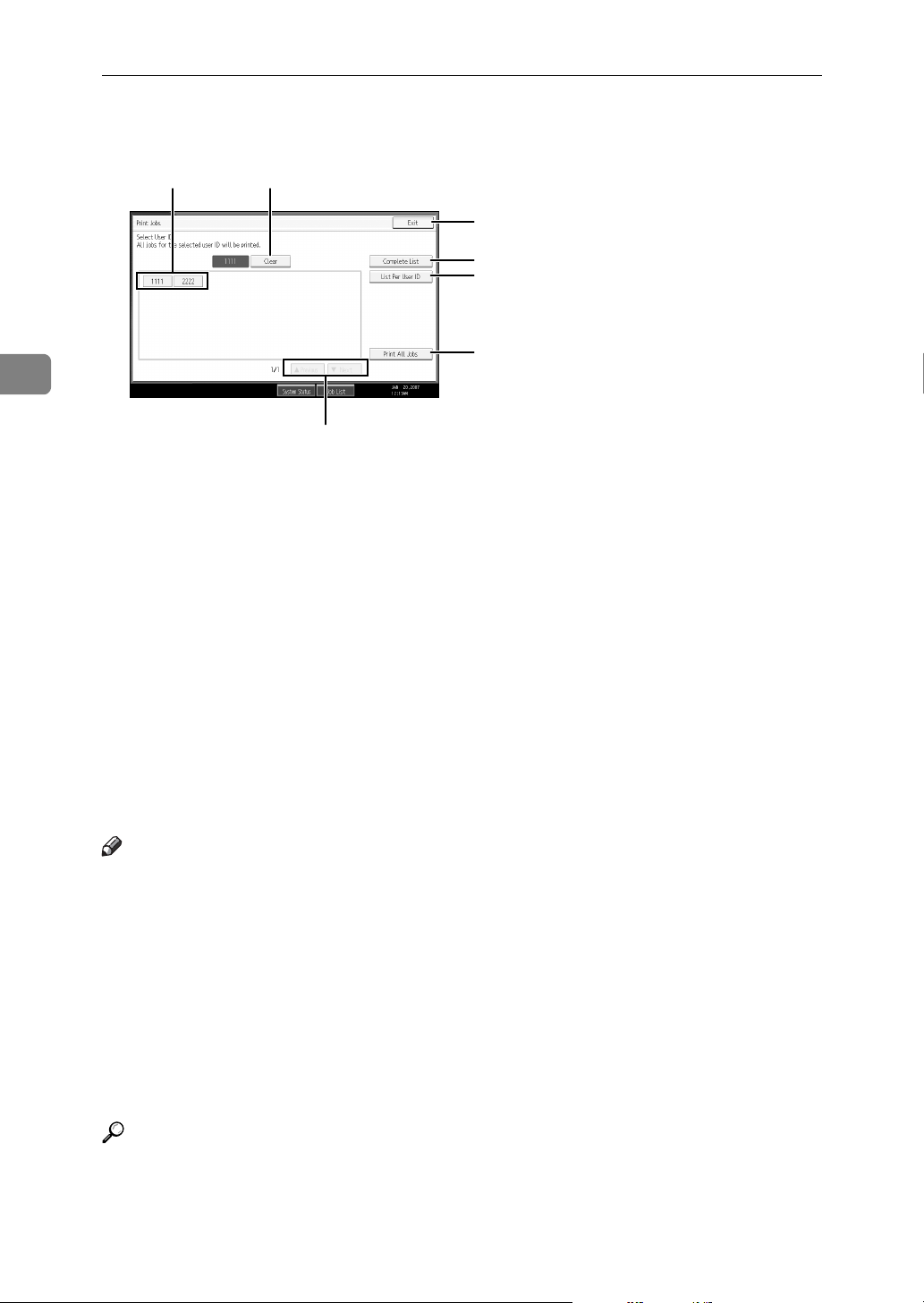
3
Other Print Operations
❖ List Per User ID
If you select [List Per User ID] from [Initial Print Job List], the following screen appears:
1 2
3
4
5
6
7
A User ID
AQG017S
Displays the User IDs who sent files to the machine.
B [Clear]
Deselects a selection.
C [Exit]
Returns to the Printer screen.
D [Complete List]
Displays all print jobs.
E [List Per User ID]
Displays the print job list of each ID.
F [Print All Jobs]
Prints all selected type of files sent by the user ID.
G [UPrevious] / [TNext]
If the list of files does not fit on the screen, scroll down to view the list.
Note
❒ Multiple files can be selected on the Print Jobs screen. To clear selection, press
the selected print jobs again.
❒ The display is not updated if a new file is stored while the list of stored files
is displayed. To update the display, press [Exit] to return to the Printer screen,
and then press [Print Jobs] again.
❒ If a large number of print jobs is stored in the machine, processing may slow
temporarily, depending on which functions are used.
❒ If you press [List Per User ID] in the Complete List screen, the screen switches
to the List Per User ID screen where [Back] appears at the bottom right. Press
[Back] to switch to the Complete List screen.
84
Reference
p.86 “Sample Print”
p.90 “Locked Print”
p.94 “Hold Print”
p.97 “Stored Print”
Page 93

Using the Print Job Function
Selecting the Initial Print Job List
Follow the procedure below to set the initial Print Jobs screen, and to show it.
Selecting the Initial Print Job List
A Press the {User Tools/Counter} key.
B Press [Printer Features].
The Printer Features menu appears
C On the [System] tab, press [Initial Print Job List].
D Select either [Complete List] or [List Per User ID].
After configuring the settings, the selected type of print job list is displayed.
Displaying a Print Job List
A Press [Print Jobs].
3
Either the Complete List or List Per User ID screen appears.
85
Page 94

3
Other Print Operations
Printing from the Print Job Screen
Explains Sample Print, Locked Print, Hold Print, and Stored Print.
Sample Print
Use this function to print only the first set of a multiple-set print job. After you
have checked the result, remaining sets can be printed or canceled using the machine's control panel. This can reduce misprints due to mistakes in content or
settings.
Important
❒ A Sample Print file cannot be stored if:
• the total number of Sample Print, Locked Print, Hold Print, and Stored
Print files in the machine is over 100. (The maximum number varies depending on the volume of data in files.)
• the file contains over 1,000 pages.
• sent or stored files in the machine contain over 9,000 pages in total.
Note
❒ If a Sample Print file has not been stored properly, check the error log on the
display panel.
❒ Even after you turn off the machine, stored documents in the machine re-
main. However, the [Auto Delete Temporary Print Jobs] or [Auto Delete Stored Print
Jobs] settings are applied first.
❒ If the application has a collate option, make sure it is not selected before send-
ing a print job. By default, Sample Print jobs are automatically collated by the
printer driver. If a collate option is selected from the application's [Print] dialog box, more prints than intended may be produced.
❒ If the first set of the Sample Print files is not as you expected and you do not
want to print remaining sets, delete the Sample Print file using the display
panel. If you print the remaining sets of the Sample Print file, the job in the
machine is deleted automatically.
Reference
For details about the error log on the display panel, see p.109 “Checking the
Error Log”.
For details about the [Auto Delete Temporary Print Jobs] and [Auto Delete Stored
Print Jobs], see “Printer Features”, General Settings Guide.
86
Page 95

Printing from the Print Job Screen
Printing a Sample Print File
The following procedure describes how to print a Sample Print file with the PCL
6 / 5c and the RPCS printer driver. For information about how to print a Sample
Print file with the PostScript 3 printer driver, see PostScript 3 Supplement included as a PDF file on the CD-ROM.
Important
❒ Applications with their own drivers, such as PageMaker, do not support this
function.
❒ If you are using Mac OS X, you need Mac OS X v10.2 or higher to use this
function.
A Configure Sample Print in the printer driver's properties.
For details about configuring the printer drivers, see the relevant Help files.
B Start printing from the application's [Print] dialog box.
Make sure to set more than two copies.
The Sample Print job is sent to the machine, and the first set is printed.
C On the machine's control panel, press the {Printer} key to display the Printer
screen.
D Press [Print Jobs].
3
A list of print files stored in the machine appears.
E Press[Sample Print Job List].
A list of Sample Print files stored in the machine appears.
Depending on the security settings, certain print jobs may not be displayed.
87
Page 96

Other Print Operations
F Select the file you want to print, and press [Print].
3
G Enter the new number of sets using the number keys.
You can enter up to 999 sets.
Press the {Clear/Stop} key to correct any entry mistakes.
H Press [Yes].
The remaining sets are printed.
Press [No] to cancel printing.
Note
❒ If you select multiple files, the confirmation screen displays the total num-
ber of files to be printed.
❒ If you select multiple documents and do not specify the number of sets on
the confirmation screen, one set less than the number specified on the computer is printed for every selected document. If the number of sets specified on the computer is “1”, one set each is printed for every document.
❒ When printing accumulated sample print documents, you cannot change
the numbers of sets.
❒ When printing is completed, the stored file will be deleted.
88
❒ To stop printing after printing has started, press [Exit] until the Printer
screen appears, and then press [Job Reset]. The file will be deleted.
Page 97

Printing from the Print Job Screen
Deleting Sample Print Files
If you are not satisfied with the sample printout, you can delete the Sample Print
file, revise it and print it again until the settings are suitable.
A Press the {Printer} key to display the Printer screen.
B Press [Print Jobs].
A list of the print files stored in the machine appears.
C Press [Sample Print Job List].
A list of Sample Print files stored in the machine appears.
Depending on the security settings, certain print jobs may not be displayed.
D Select the file you want to delete, and then press [Delete].
The delete confirmation screen appears.
E Press [Yes] to delete the file.
The selected file is deleted.
3
Note
❒ If you do not want to delete the file, press [No].
❒ If you select multiple files, the confirmation screen displays the total num-
ber of files to be deleted.
89
Page 98

3
Other Print Operations
Locked Print
Use this function to maintain privacy when printing confidential documents on
the machine over a shared network. Usually, it is possible to print data using the
display panel once it is stored in this machine. When using Locked Print, it is not
possible to print unless a password is entered on the machine's display panel.
Your confidential documents will be safe from being viewed by other people.
Important
❒ A Locked Print file cannot be stored if:
• the total number of Sample Print, Locked Print, Hold Print, and Stored
Print files in the machine is over 100. (The maximum number varies depending on the volume of data in files.)
• the file contains over 1,000 pages.
• sent or stored files in the machine contain over 9,000 pages in total.
Note
❒ If a Locked Print file has not been stored properly, check the error log on the
display panel.
❒ Even after you turn off the machine, stored documents remain. However, the
[Auto Delete Temporary Print Jobs] or [Auto Delete Stored Print Jobs] settings are
applied first.
❒ If the application has a collate option, make sure it is not selected before send-
ing a print job. Locked Print jobs are automatically collated by the printer
driver as default. If a collate option is selected in the application print dialog
box, more sets than intended may be printed.
❒ After the Locked Print file is printed, the job is automatically deleted.
90
Reference
For details about the error log on the display panel, see p.109 “Checking the
Error Log”.
For details about the [Auto Delete Temporary Print Jobs] and [Auto Delete Stored
Print Jobs], see “Printer Features”, General Settings Guide.
Page 99

Printing from the Print Job Screen
Printing a Locked Print File
The following procedure describes how to print a Locked Print file with the PCL
6/5c and the RPCS printer driver. For information about how to print a Locked
Print file with the PostScript 3 printer driver, see PostScript 3 Supplement included as a PDF file on the CD-ROM.
Important
❒ Applications with their own drivers, such as PageMaker, do not support this
function.
❒ If you are using Mac OS X, you need Mac OS X v10.2 or higher to use this
function.
A Configure the Locked Print in the printer driver's properties.
For details about configuring the printer drivers, see the corresponding Help
files.
B Start printing from the application's [Print] dialog box.
The Locked Print job is sent to the machine.
C On the machine's control panel, press the {Printer} key to display the Printer
screen.
D Press [Print Jobs].
3
A list of print files stored in the machine appears.
E Press [Locked Print Job List].
A list of Locked Print files stored in the machine appears.
Depending on the security settings, certain print jobs may not be displayed.
91
Page 100

Other Print Operations
F Select the file you want to print, and then press [Print].
3
The password screen appears.
G Enter the password using the number keys, and then press [OK].
The print confirmation screen appears.
A confirmation screen will appear if the password is not entered correctly.
Press [Exit] to enter the password again.
If multiple print files are selected, the machine prints files that correspond to
the entered password. The number of files to be printed is displayed on the
confirmation screen.
If you forgot your password, ask your network administrator for help.
H Press [Yes].
The locked file is printed.
92
Press [No] to cancel printing.
Note
❒ When printing is completed, the stored file will be deleted.
❒ To stop printing after printing has started, press [Exit] until the Printer
screen appears, and then press [Job Reset]. The file will be deleted.
 Loading...
Loading...