Page 1
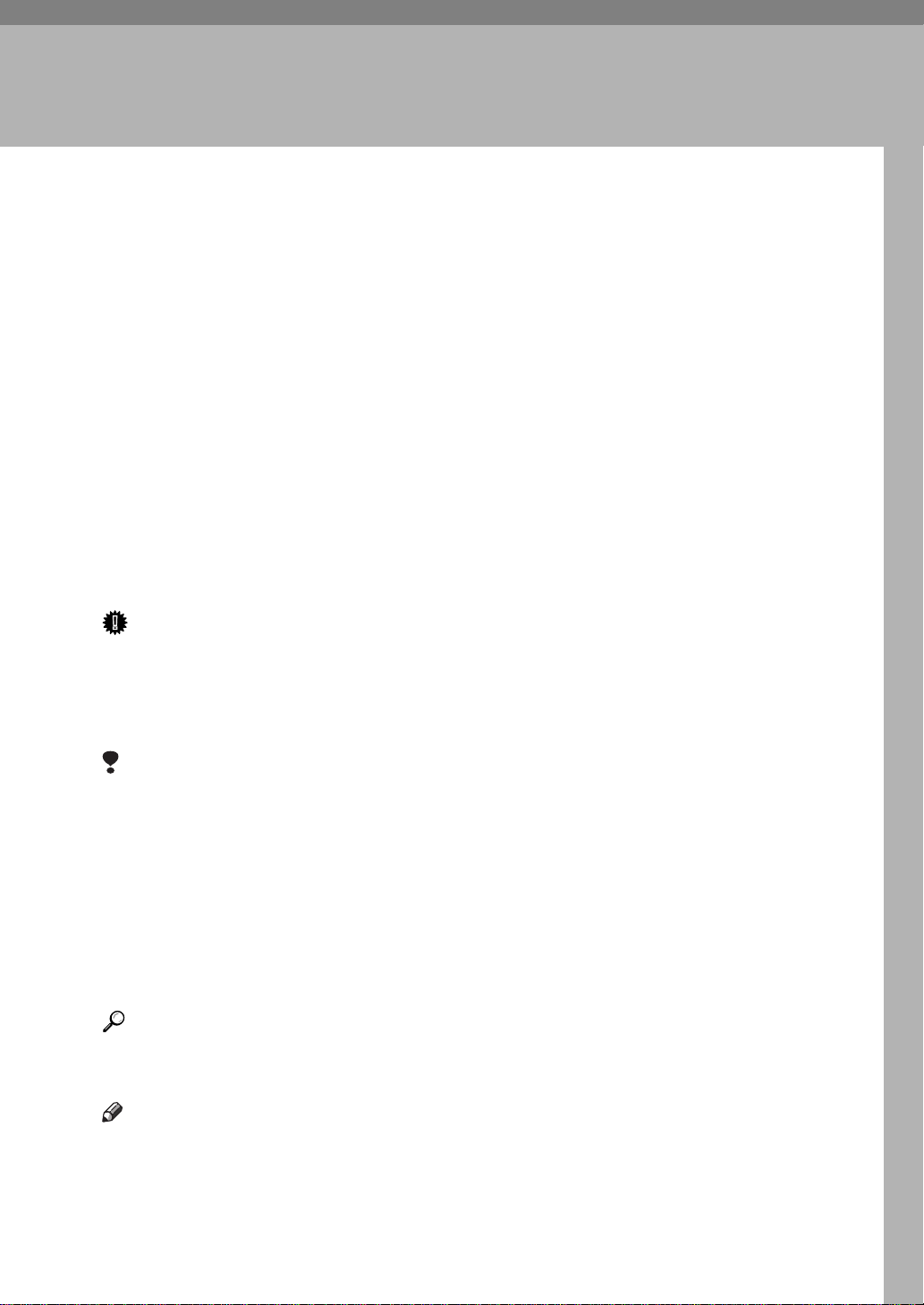
3. Installing the Printer Driver
and Software
All of the procedures in this manual assume that you are familiar with general
Windows procedures and practices. If you are not, see the documentation that
comes with Windows for details.
Auto Run
You can install the printer driver by using Auto Run.
Auto Run is available for the following operating systems:
• Windows 95/98
•Windows NT 4.0
If your system is Windows 3.1x or Macintosh, see information on installing the
printer driver.
⇒ P.20 “Windows 95/98 - Installing the PCL 6/5e Printer Driver”.
⇒ P.23 “Windows 3.1x - Installing the PCL 6/5e Printer Driver”.
⇒ P.29 “Macintosh”.
Important
❒ Before starting this installation, close all documents and applications. In a net-
work environment, confirm that users who are logged on are disconnected.
Be sure to do this when it will create the least interference with other users.
❒ After installing a printer driver, you must restart the computer.
Limitation
❒ If your system is Windows NT 4.0, installing a printer driver requires Full
Control access permission. Members of the Administrators, Server Operators,
Print Operators, and Power Users groups have Full Control permission by
default. When you install a printer driver, log on under Full Control permission.
❒ If your system uses Windows NT 4.0 and Service Pack 4 is installed, you
might not install the PCL 6/5e printer driver using Auto Run. In this case, use
Add Pri nter Wizard
[
stall Service Pack 5 in the computer before installing the printer driver.
Reference
For more information on the software and utilities included on the CD-ROM,
see P.19 “Software and Utilities Included on the CD-ROM”.
in the
]
Printers
[
window to install the printer driver or in-
]
Note
❒ Auto Run might not automatically work with certain OS settings. In this case,
start "SETUP.EXE" to install printer driver on the root.
❒ If you want to cancel Auto Run, insert the CD-ROM while pressing the
SHIFT
{
key until your computer finishes accessing the CD-ROM.
}
17
Page 2
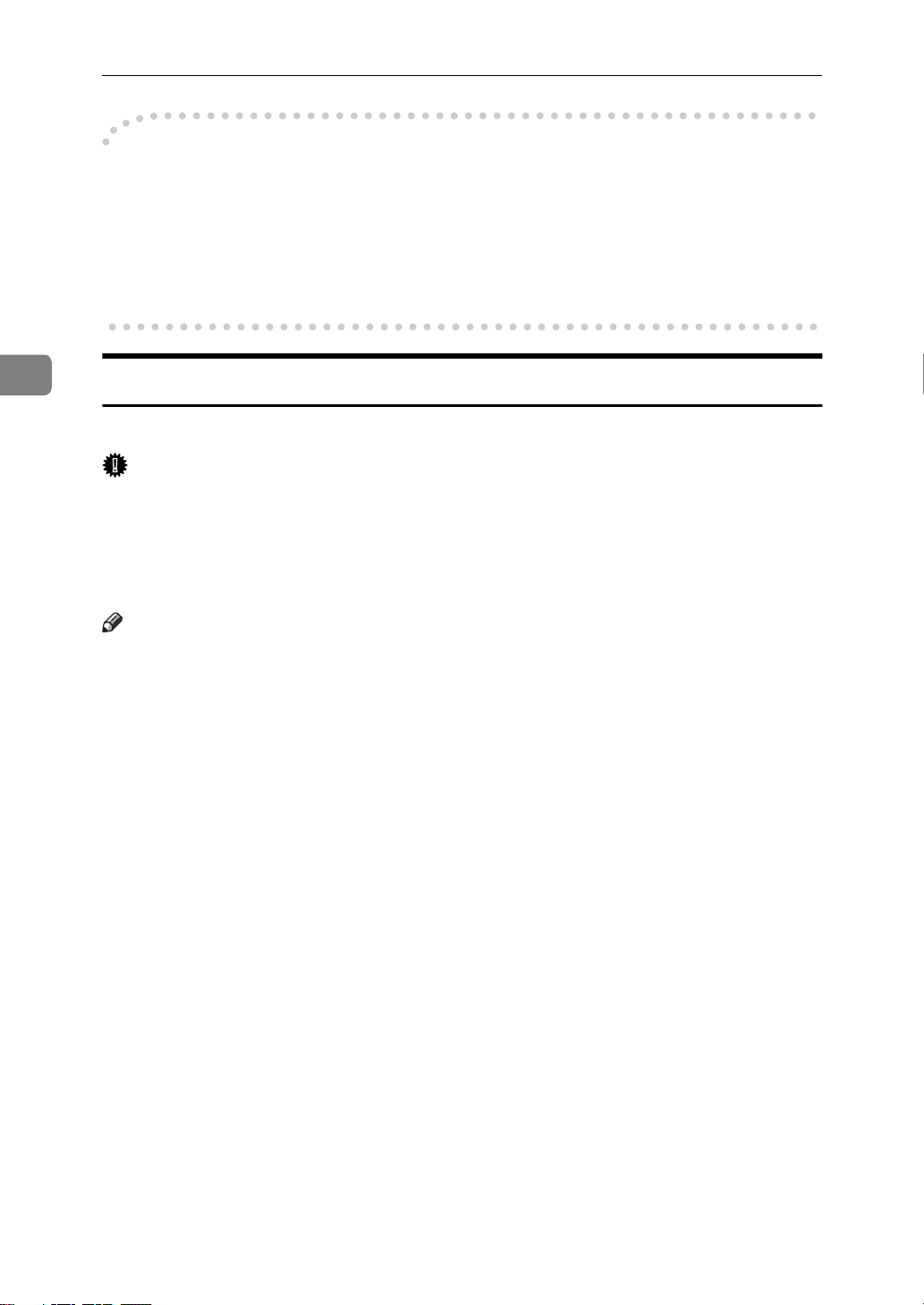
Installing the Printer Driver and Software
----Using the Shared Printer on Windows NT 4.0 for Windows 95/98 Client
If you want to share the printer on Windows NT 4.0, you must not install the
printer driver using Auto Run. Install the printer driver of the Windows 95/98
for alternate driver.
For more information on installing the printer driver as an alternate driver, see
P.21 “Windows NT 4.0 - Installing the PCL 6/5e Printer Driver”.
3
Installi ng by Auto Run
Follow these steps to install the printer driver on Windows 95/98/NT 4.0.
Important
❒ Never have two versions of the same printer driver installed on your system
at the same time. When upgrading to a new version of the printer driver, uninstall the old version, and then install the new one. For more information on
uninstalling the printer driver and software, see P.31 “Uninstalling the Printer
Driver and Software”.
Note
❒ If the "plug and play" function is started by Auto Run, click
New Hard ware Found
[
CD-ROM.
the system version of the Windows 95/98.
❒ The appropriate language name is used in the CD-ROM folder: ENGLISH
(English), DEUTSCH (German), FRANCAIS (French), ITALIANO (Italian),
ESPANOL (Spanish), NEDRLNDS (Dutch), NORSK (Norwegian), DANSK
(Danish), SVENSKA (Swedish), POLSKI (Polish), PORTUGUS (Portuguese),
SUOMI (Finnish), MAGYAR (Hungarian), CESKY (Czechoslovakian)
New Hardware Found
[
dialog box or
]
or
]
Devic e Driver Wizard
[
Device Driver Wizard
[
, and then insert the
]
appears depending on
]
Cancel
[
of the
]
A Close all applications that are currently running.
B Insert the CD-ROM in the CD-ROM drive.
C Follow the instructions on the screen.
D Restart your computer after installation is complete.
E You should set up the options with the printer driver.
18
Page 3
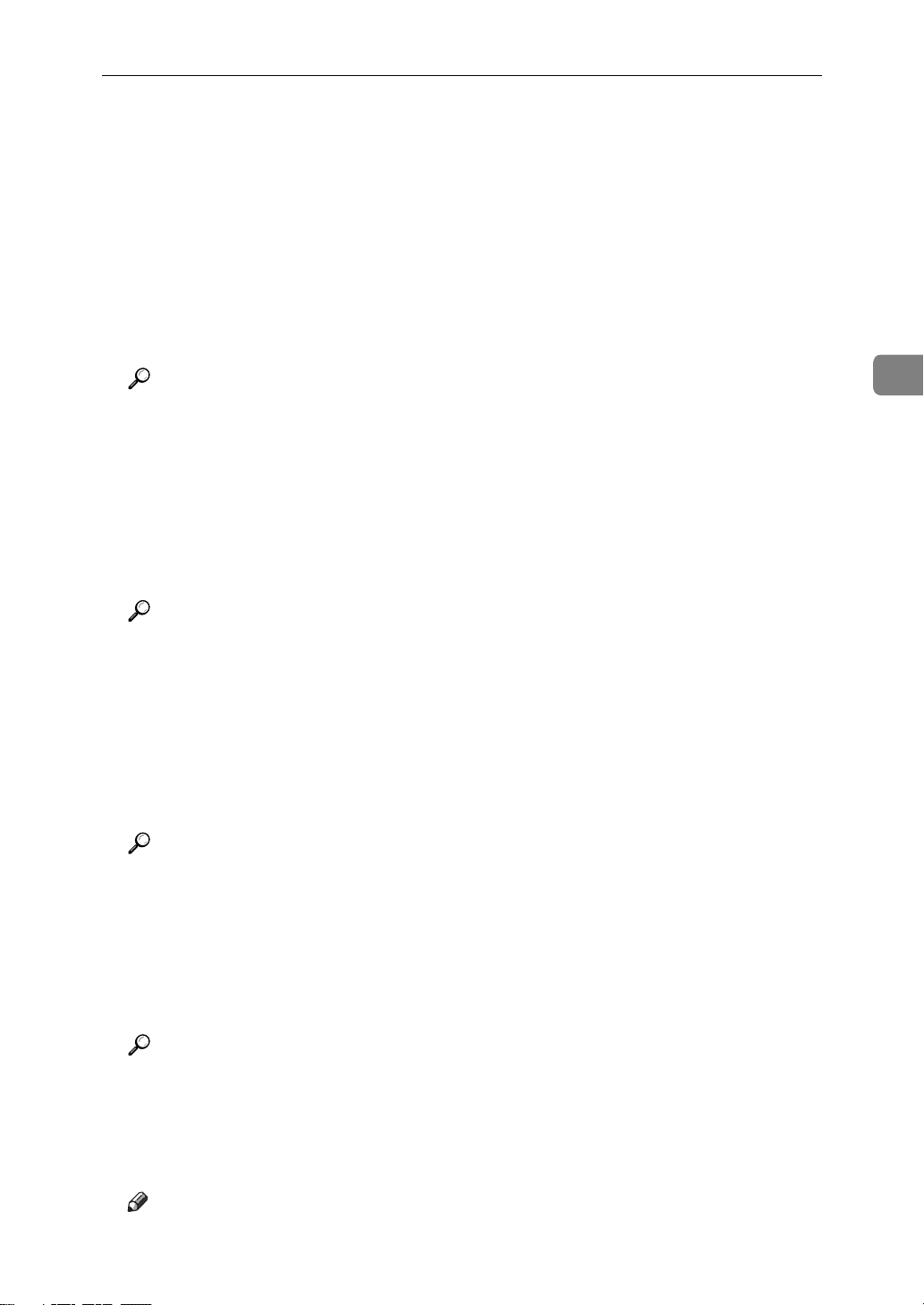
Software and Utilities Included on the CD-ROM
Software and Utilities Included on the CDROM
❖❖❖❖
Agfa Font Manager
Helps you to install new fonts, or organize and manage fonts already installed on your system.
❖❖❖❖
PRINTER MANAGER FOR ADMINISTRATOR
A utility for the system administrator to manage printers on the network.
Reference
For the name of the PRINTER MANAGER FOR ADMINISTRATOR you
use, see the “Operating Instruction” for the optional Network Interface
Board which is on the CD-ROM.
See the PRINTER MANAGER FOR ADMINISTRATOR Online Help for
details on using the PRINTER MANAGER FOR ADMINISTRATOR.
❖❖❖❖
PRINTER MANAGER FOR CLIENT
A utility for users to manage their own print jobs on the network.
Reference
For the name of the PRINTER MANAGER FOR CLIENT you use, see the
“Operating Instruction” for the optional Network Interface Board which is
included in the CD-ROM.
See the PRINTER MANAGER FOR CLIENT Online Help for details on using the PRINTER MANAGER FOR CLIENT.
❖❖❖❖
Multidir e ct Prin t
A utility for printing on a "Peer-to-Peer" network.
Reference
For more information on Multidirect Print, see the “Operating Instructions” for the optional Network Interface Board which is included in the
CD-ROM.
3
❖❖❖❖
PortNavi
A utility that helps you to use network printers effectively. It is useful in environments where two or more network printers are used.
Reference
For more information on PortNavi, see the “Supplement” for the Network
Interface Board which is included in the CD-ROM.
❖❖❖❖
Acrobat Reader
A utility that allows you to read PDF (Portable Document Format).
Note
❒ Documentation on using the printer is included on the CD-ROM in PDF
format.
19
Page 4
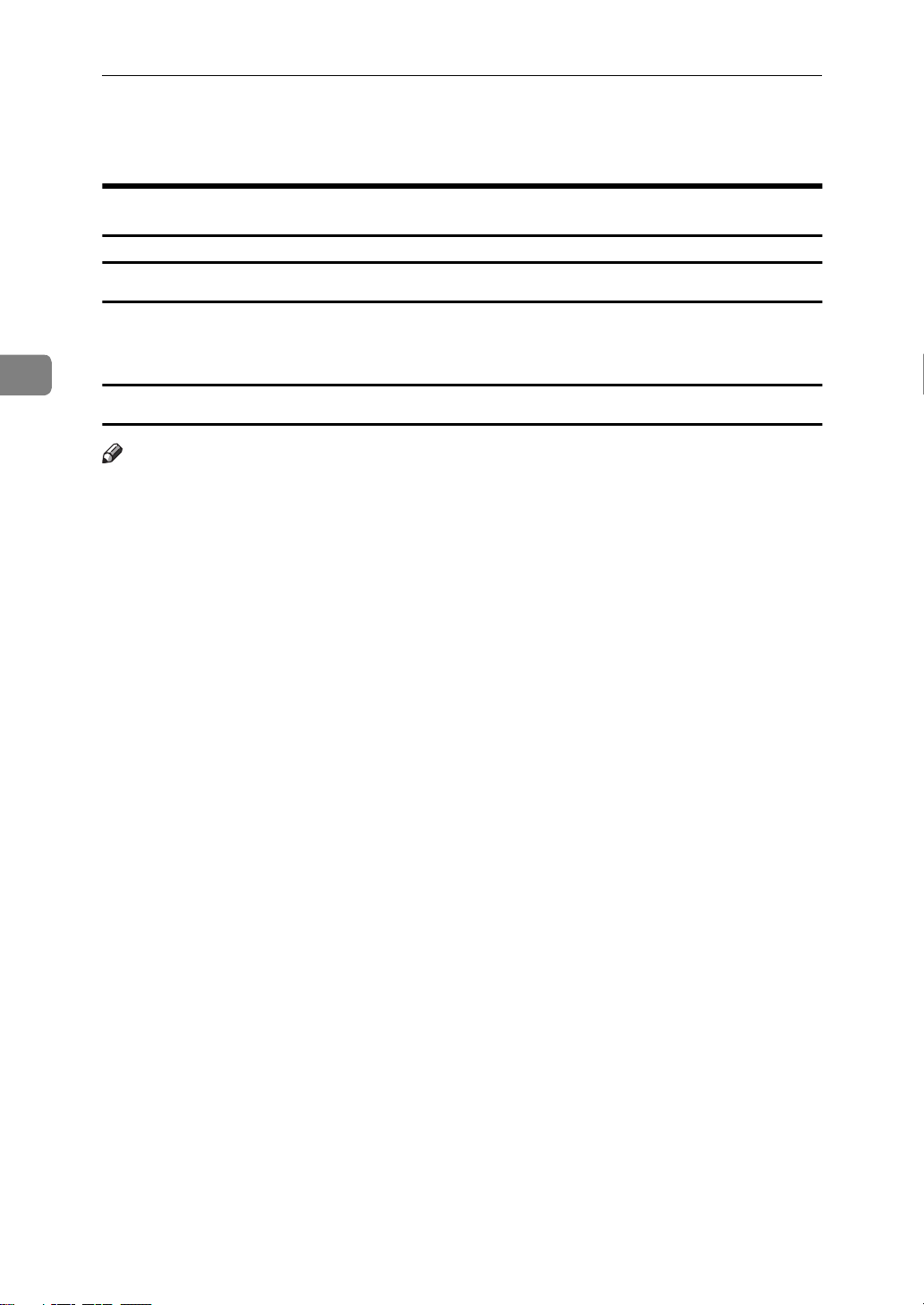
3
Installing the Printer Driver and Software
Installing the PCL 6/5e Printer Driver
Windows 95/98 - Installing the PCL 6/5e Printer Driver
Installing the Printer Driver
Install the driver in accordance with the steps explained. ⇒ P.18 “Installing by
Auto Run”
Setting Up Options
Note
❒ When setting up options, you should access the Printer Properties from Win-
dows. You cannot access the Printer Properties from an application.
A Click
The
[
Printers
on the task bar, point to
Start
[
]
window appears.
]
Settings
[
, and then clic
]
B Click the icon of the printer you want to use. On the
.
erties
]
C Click the
Accessories
[
D Select any options you have installed from the
E Click
OK
[
.
]
tab.
]
Options
[
menu, click
File
]
[
group.
]
Printers
[
.
]
Prop-
[
20
Page 5
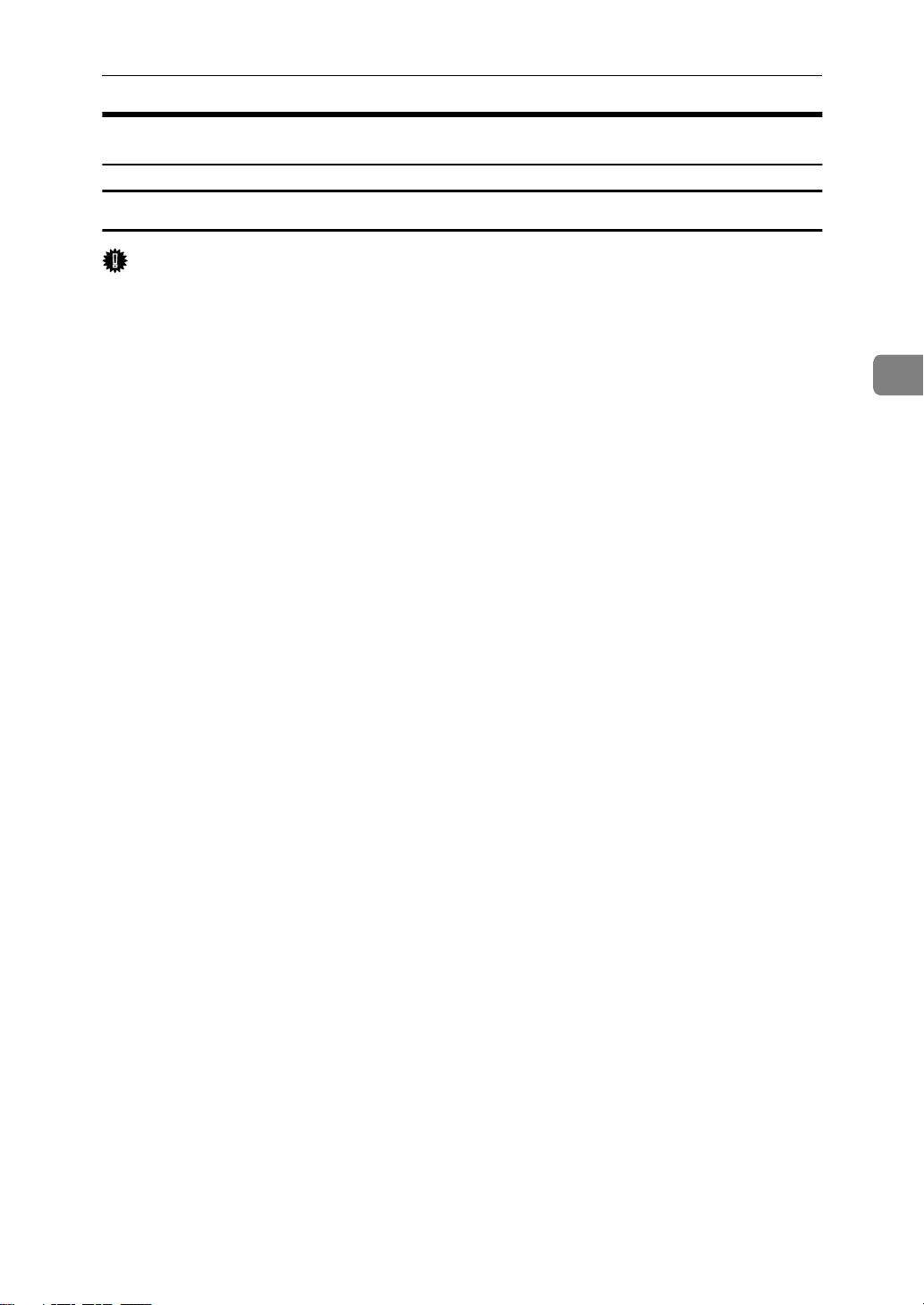
Installing the PCL 6/5e Printer Driver
Windows NT 4.0 - Installing the PCL 6/5e Printer Driver
Installing the Printer Driver
Important
❒ If your system uses Windows NT 4.0 and Service Pack 4 is installed, you
might not install the PCL 6/5e printer driver using Auto Run. In this case, use
Add Pri nter Wizard
[
stall Service Pack 5 in the computer before install the printer driver.
Install the driver in accordance with the steps explained. ⇒ P.18 “Installing by
Auto Run”
If you want to share the printer on Windows NT 4.0, you must not install the
printer driver using Auto Run. In this case, cancel Auto Run and install the
printer driver using
When prompted for Windows NT 4.0 alternate driver location, specify the following folder in the CD-ROM.
•PCL 5e
\DRIVERS\PCL5E\NT4\(Lauguage)\DISK1\
in the
]
Add Printer Wizard
[
Printers
[
window to install the printer driver or in-
]
in the
]
Printers
[
window.
]
3
•PCL 6
\DRIVERS\PCL6\NT4\(Lauguage)\DISK1\
When prompted for Windows 95/98 alternate driver location, specify the following folder in the CD-ROM.
•PCL 5e
\DRIVERS\PCL5E\WIN95_98\(Lauguage)\DISK1\
•PCL 6
\DRIVERS\PCL6\WIN95_98\(Lauguage)\DISK1\
21
Page 6
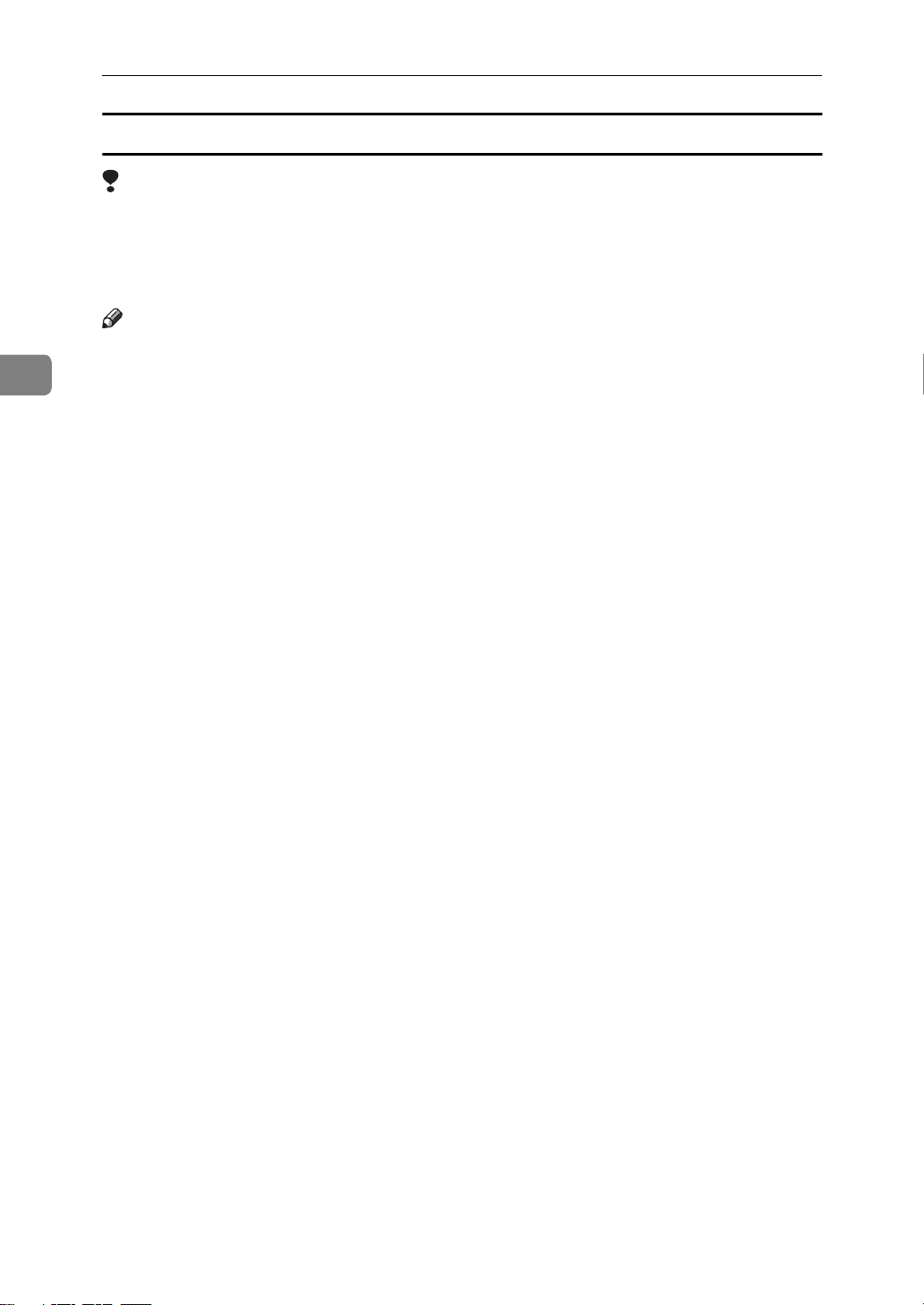
3
Installing the Printer Driver and Software
Setting Up Options
Limitation
❒ Changing the setting of the printer requires Full Control access permission.
Members of the Administrators, Server Operators, Print Operators, and Power Users groups have Full Control permission by default. When you set up
options, log on under Full Control permission.
Note
❒ When setting up options, you should access the Printer Properties from Win-
dows. You cannot access the Printer Properties from an application.
A Click
The
[
Printers
on the task bar, point to
Start
[
]
window appears.
]
Settings
[
, and then clic
]
B Click the icon of the printer you want to use. On the
.
erties
]
C Click the
Accessories
[
D Select any options you have installed from the
E Click
OK
[
.
]
tab.
]
Options
[
menu, click
File
[
]
group.
]
Printers
[
.
]
Prop-
[
22
Page 7
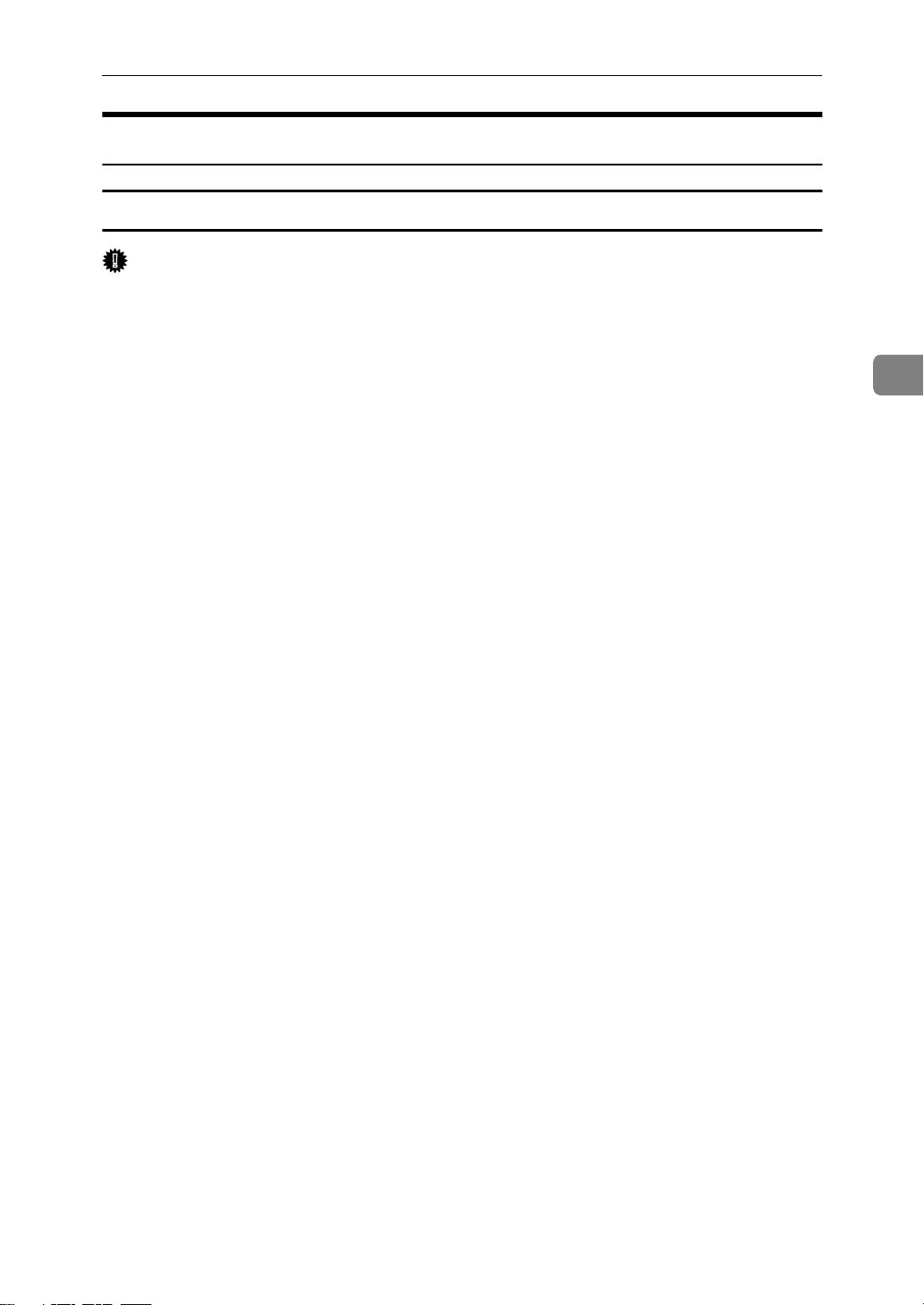
Installing the PCL 6/5e Printer Driver
Windows 3.1x - Installing the PCL 6/5e Printer Driver
Installing the Printer Driver
Important
❒ We recommend you to install the PCL 5e printer driver on your Windows
3.1x system. Under Windows 3.1x system, you might get some unexpected
print results with the PCL 6 printer driver.
A Close all the applications that are currently running.
B Insert the CD-ROM in the CD-ROM drive.
C From
D In the
Program Manager
[
window, clic
Run
[
]
E Select the CD-ROM drive in the
F Open
G Open
PCL5E
[
WIN31
[
]
]
or
.
[
PCL6
, clic
]
.
]
Run
[
Browse
[
on the
]
.
]
Drives:
[
[
list.
]
File
menu.
]
H Open the folder of the language you use.
I Open
DISK1
[
.
]
J Double-click “SETUP.EXE”.
K Follow the instructions on the screen.
3
23
Page 8
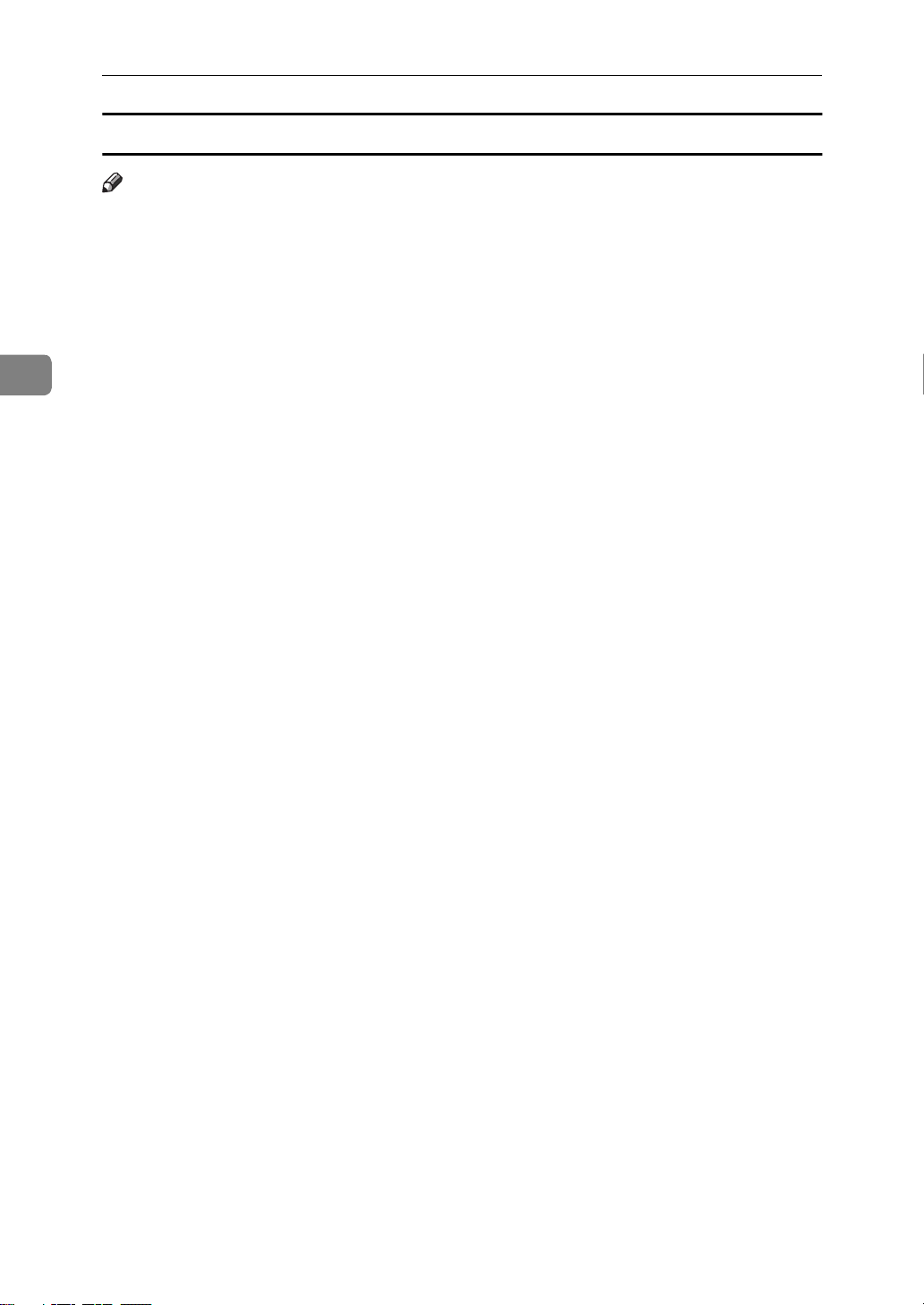
Installing the Printer Driver and Software
Setting Up Options
Note
❒ When setting up options, you should access the Printer Setting dialog box
from Windows. You cannot access the Printer Setting dialog box from an application.
3
A From the
B Double-click the
C In the
D Click
Installed Printers :
[
Setup
[
E Click the
The
Options
[
group of
Main
[
]
Printers
[
.
]
Accessories
[
group appears.
]
Program Manager
[
icon.
]
list, click the name of the printer you want to set up.
]
tab.
]
, double-click
]
F Select any options you have installed from the
G Click
H Click
to close the Printer Setting dialog box.
OK
[
]
Close
[
to close the
]
Printers
[
dialog box.
]
Options
[
Control Panel
[
group.
]
.
]
24
Page 9
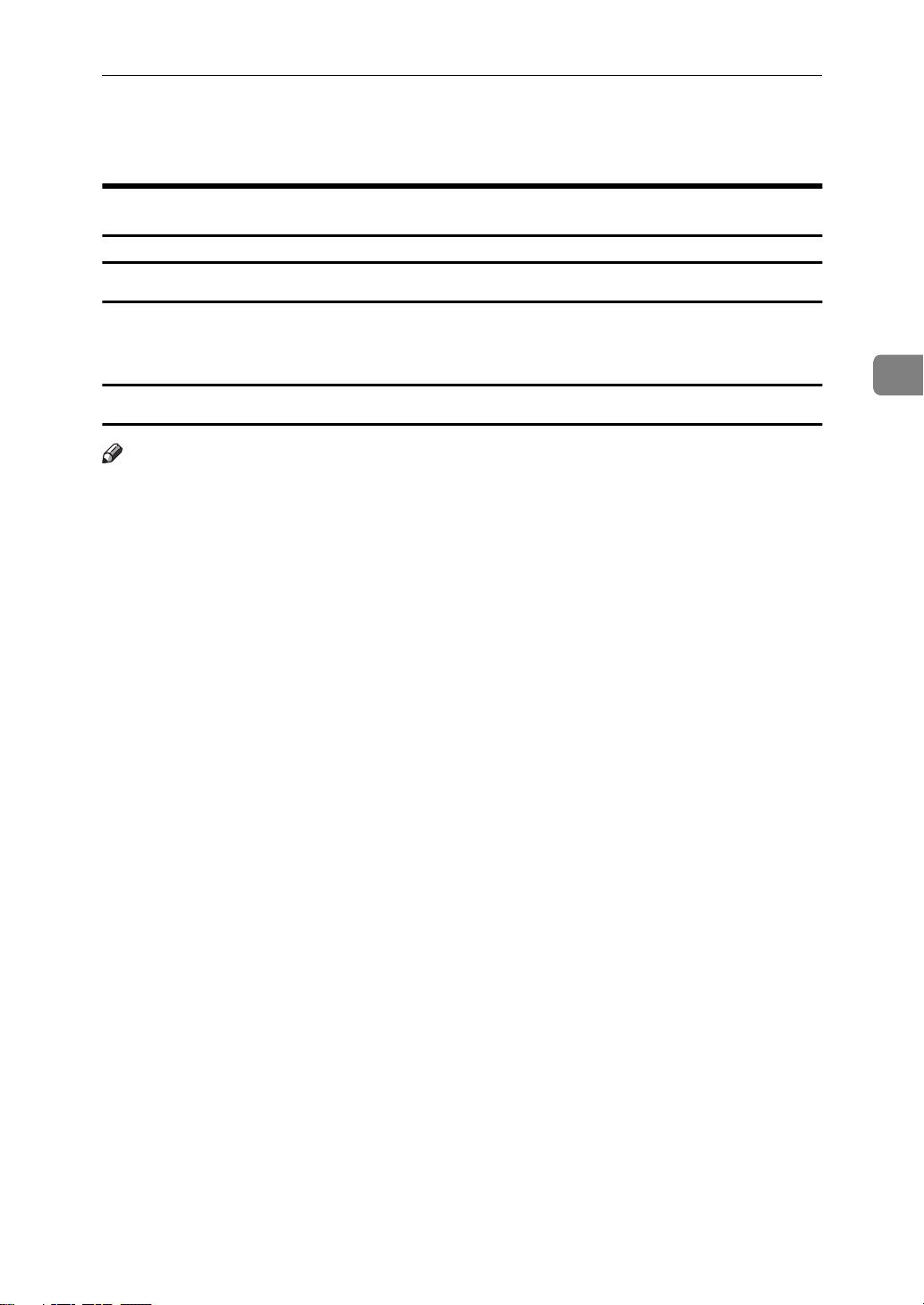
Installing the PostScript Printer Driver
Installing the PostScript Printer Driver
Windows 95/98 - Installing the PostScript Printer Driver
Installing the Printer Driver
Install the driver in accordance with the steps explained. ⇒ P.18 “Installing by
Auto Run”
Setting Up Options
Note
❒ When setting up options, you should access the
dows. You cannot set up options when accessing the
an application.
Device Options
[
Device Options
[
tab from Win-
]
tab from
]
3
A Click
The
[
Printers
on the task bar, point to
Start
[
]
window appears.
]
Settings
[
, and then clic
]
B Click the icon of the printer you want to use. On the
.
erties
]
C Click the
The
[
D From the
The current setting is displayed in the
E Use the
ed option.
F Click
Device Options
[
Installable options
Install a b l e opt ions
[
Change setting for:
[
Apply
[
to apply the settings you made.
]
G After making all settings you want, click
tab.
]
group appears.
]
box, select the option you have installed.
]
Chan ge set t in gs for:
[
list to select the appropriate setting for the select-
]
.
OK
[
]
menu, click
File
[
]
list.
]
Printers
[
.
]
Prop-
[
25
Page 10
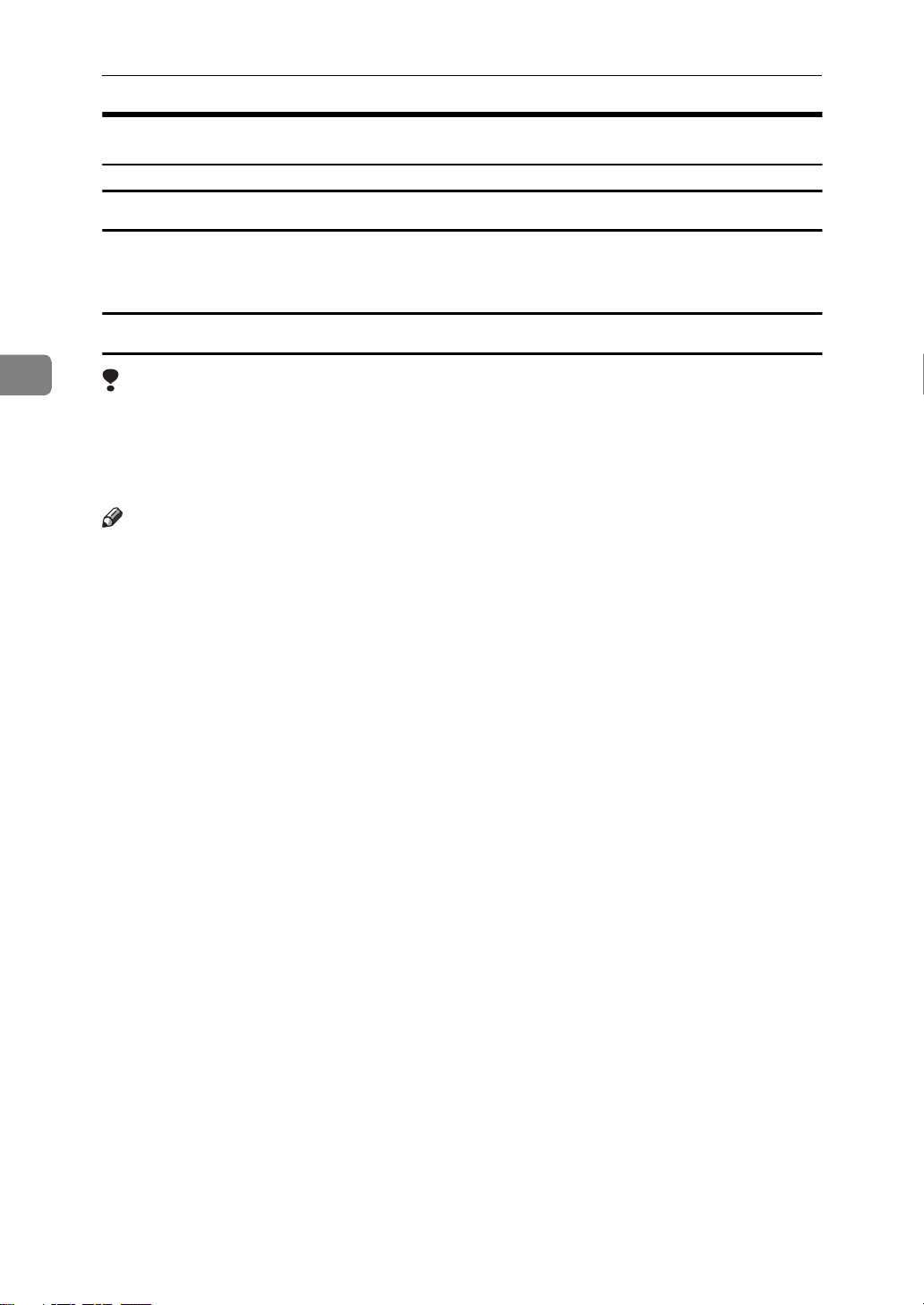
Installing the Printer Driver and Software
Windows NT 4. 0 - Installing the Pos tScr ipt Printer Driver
Installing the Printer Driver
Install the driver in accordance with the steps explained. ⇒ P.18 “Installing by
Auto Run”
Setting Up Options
3
Limitation
❒ Changing the setting of the printer requires Full Control access permission.
Members of the Administrators, Server Operators, Print Operators, and Power Users groups have Full Control permission by default. When you set up
options, log on under Full Control permission.
Note
❒ When setting up options, you should access the Printer Properties from Win-
dows. You cannot set up options when accessing the Printer Properties from
an application.
A Click
The
Printers
[
B Click the icon of the printer you want to use. On the
.
erties
]
C Click the
D Use the
E Click
on the task bar, point to
Start
[
]
window appears.
]
Device Set tings
[
Installable Options
[
to close the Printer Properties.
OK
[
]
tab.
]
group to specify the options.
]
Settings
[
, and then clic
]
File
[
]
Printers
[
menu, click
.
]
Prop-
[
26
Page 11
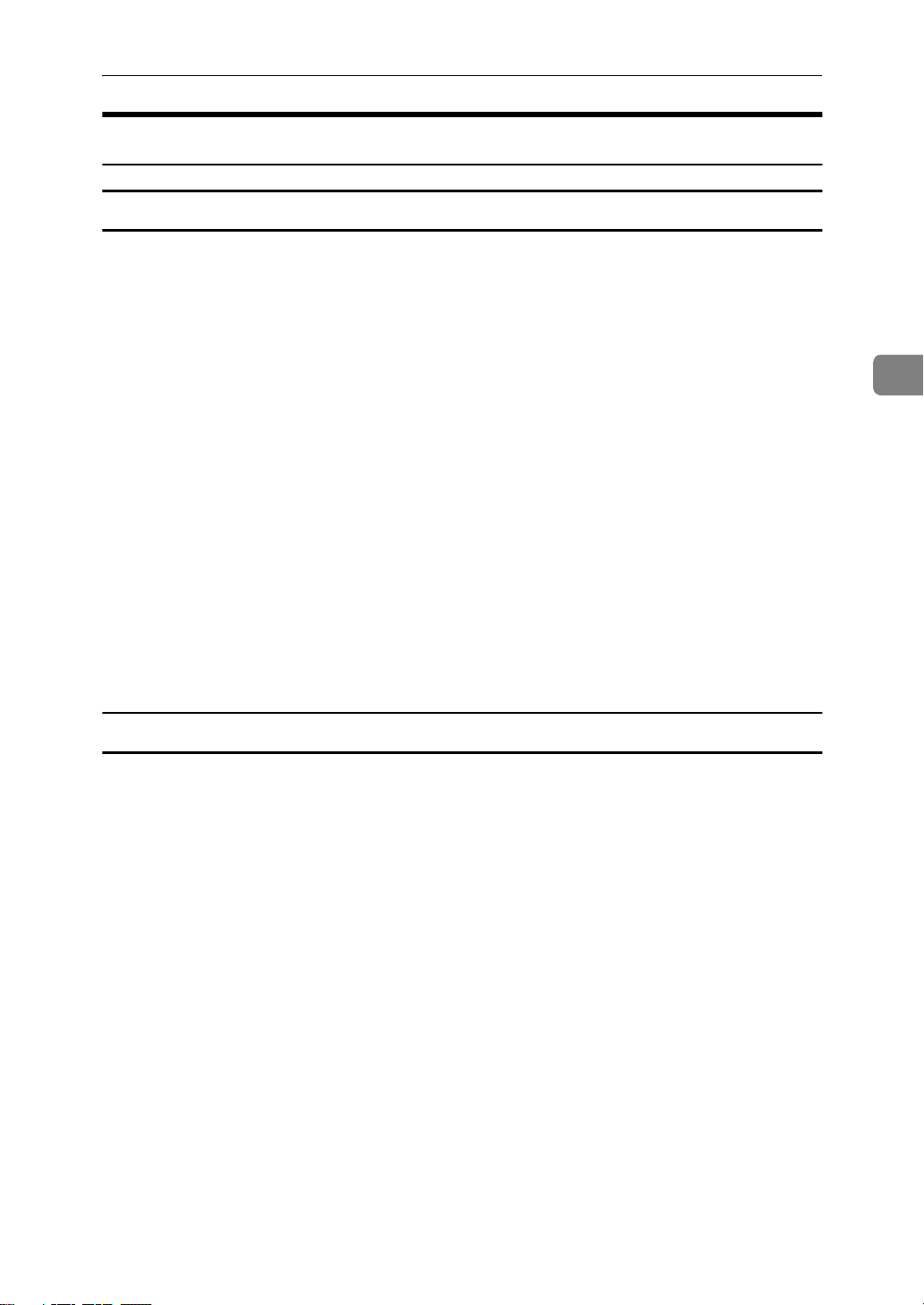
Installing the PostScript Printer Driver
Windows 3.1x - Installing the PostScript Printer Driver
Installing the Printer Driver
A Close all the applications that are currently running.
B Insert the CD-ROM in the CD-ROM drive.
C From the
D In the
Program Manager
[
window, clic
Run
]
[
E Select the CD-ROM drive in the
F Open
G Open
PS
[
]
WIN31
[
.
.
]
, click
]
Browse
[
Run
[
]
.
]
Drives:
[
from the
H Open the folder of the language you use.
I Open
DISK1
[
.
]
J Double-click “SETUP.EXE”.
K Follow the instructions on the screen.
Setting Up Options
A From the
B Double-click the
Main
[
group of
]
Printers
[
Program Manager
[
icon.
]
File
[
list.
]
, double-click
]
menu.
]
[
Control Panel
3
.
]
C In the
D Click
Installed Printers :
[
Setup
[
E Click the
The
Printer Features
[
F Use the
G Click
H Click
[
OK
[
Close
[
list, click the name of the printer you want to set up.
]
.
]
Features
[
Printer Features
to close the Printer Setting dialog box.
]
to close the
]
tab.
]
group appears.
]
group to specify the options.
]
Printers
[
dialog box.
]
27
Page 12
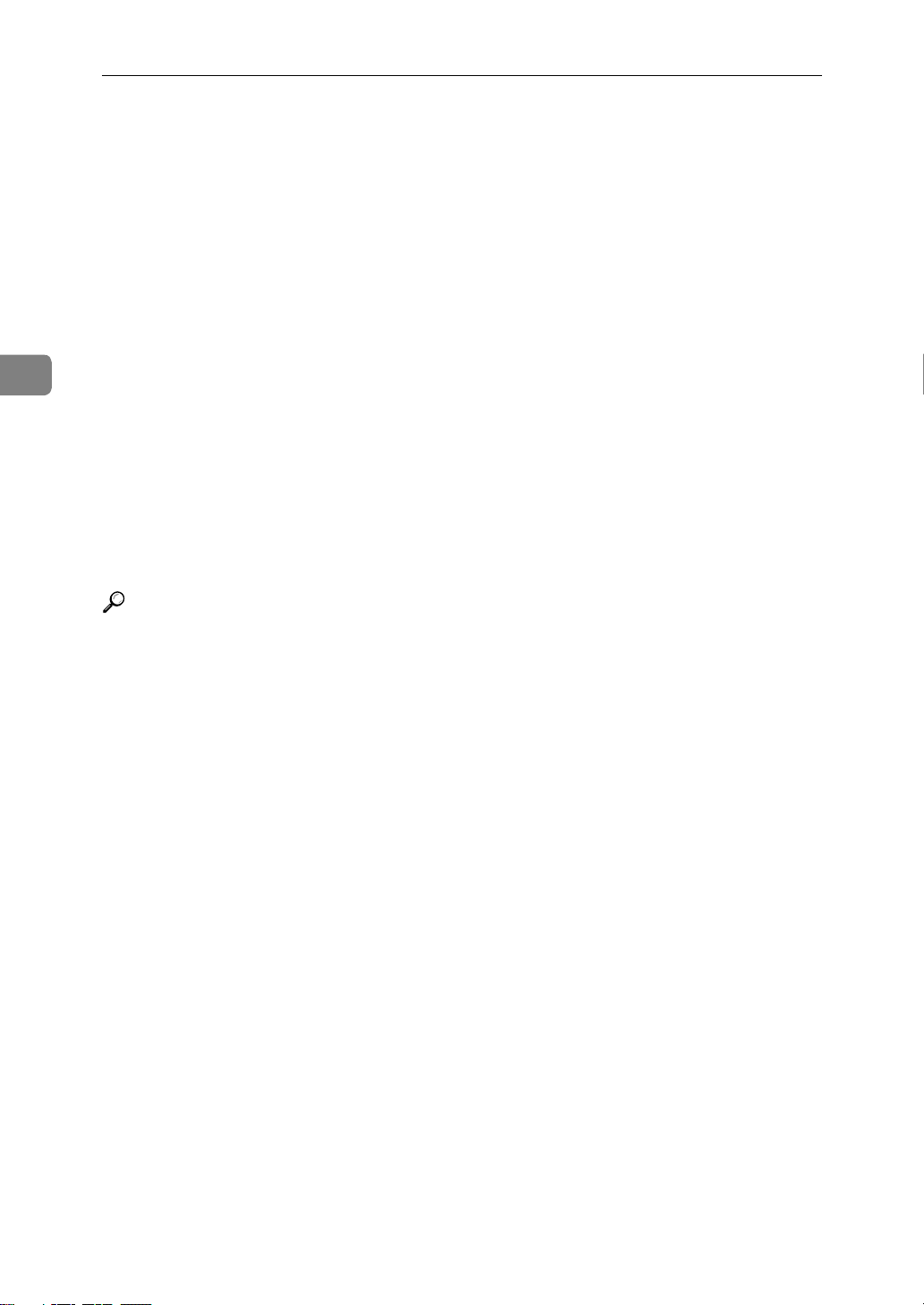
3
Installing the Printer Driver and Software
Using Adobe PageMaker Version 6.0 or
6.5
If you use the printer under Windows 95/98/NT 4.0 with Adobe PageMaker,
you need to copy the PPD file to the PageMaker folder.
The PPD file is the file with extension ".ppd". It is in the folder
“\PS\WIN95_98\(Language)\DISK1\” on the CD-ROM.
The
WIN95_98
[
system. Use the folder at this level that is appropriate for the operating system
you are using.
The third folder, "(Language)" may be substituted by appropriate language
name.
Copy this file to the PageMaker folder.
For the PageMaker 6.0 default installation, the folder is "C:\PM6\RSRC\PPD4",
and for the PageMaker 6.5 default installation, the directory is
"C:\PM65\RSRC\USENGLISH\PPD4". The "USENGLISH" may be different,
depending on your language selection.
folder, inside the
]
folder is for the Windows 95/98 operating
[PS]
Reference
For more information on the language name, see P.18 “Installing by Auto
Run”.
28
Page 13
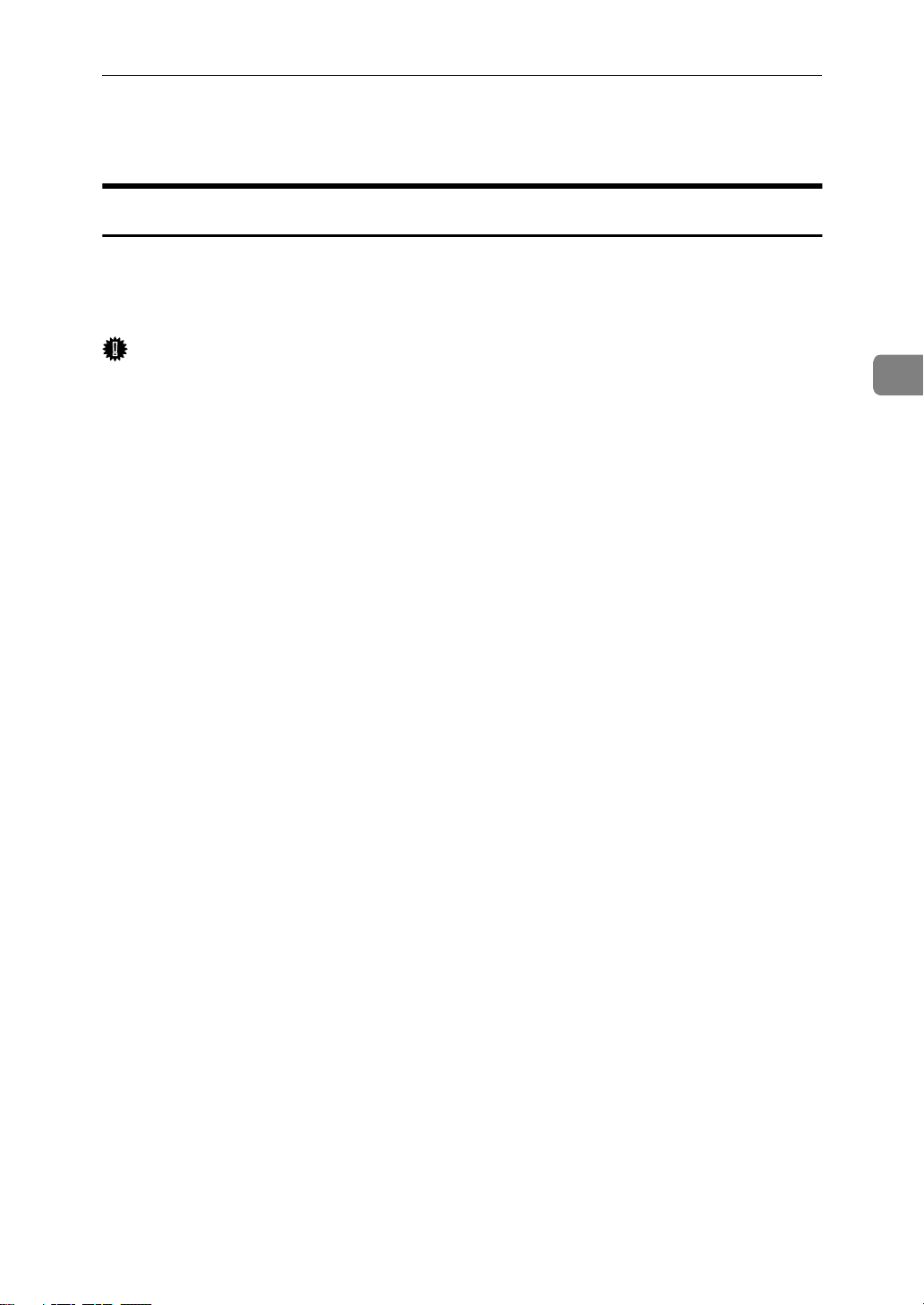
Macintosh
Macintosh
Macintosh - Installing the PostScript Printer Driver
It is necessary to install a printer driver and a PPD file to print from a Macintosh.
Follow these steps to install a printer driver and a PPD file into a Macintosh us-
ing a system 7.1 or later operating system.
Important
❒ You cannot use LaserWriter 8.5.0 or later with Mac OS 8.1 or later until you
do the following procedure. Copy the “PrintingLib” file from the
folder in
er driver. After installing the PostScript printer driver, drag the “PrintingLib”
file from your desktop back into the
❒ If you forgot to copy the “PrintingLib” file, please reinstall the Macintosh
oparating system again.
System Folde
[
to your desktop before installing the PostScript print-
]
Extensions
[
folder.
]
A Insert the CD-ROM in the CD-ROM drive.
Extensions
[
3
]
B Double-click the CD-ROM icon.
C Double-click the
[
PS
folder.
]
D Double-click the folder of the language you use.
E Open
DISK1
[
and double-click the installer icon.
]
F Follow the instructions on the screen.
G Move the “PrintingLib” file from your desktop back to
tem Folde
H Double-clic
I Double-clic
.
]
Extensions
[
Printer Descriptions
[
.
]
.
]
J Double-click the CD-ROM icon on the desktop.
K Double-clic
DISK1
[
L Click and drag the PPD file into
M Click and drag the “Proof Print” file into
in
System Folde
[
in the folder of the language you use.
]
Printer Descriptions
[
Printer Descriptions
[
.
]
.
]
Extensions
[
in
]
in
Sys-
]
[
Extensions
[
]
N Restart the Macintosh.
29
Page 14
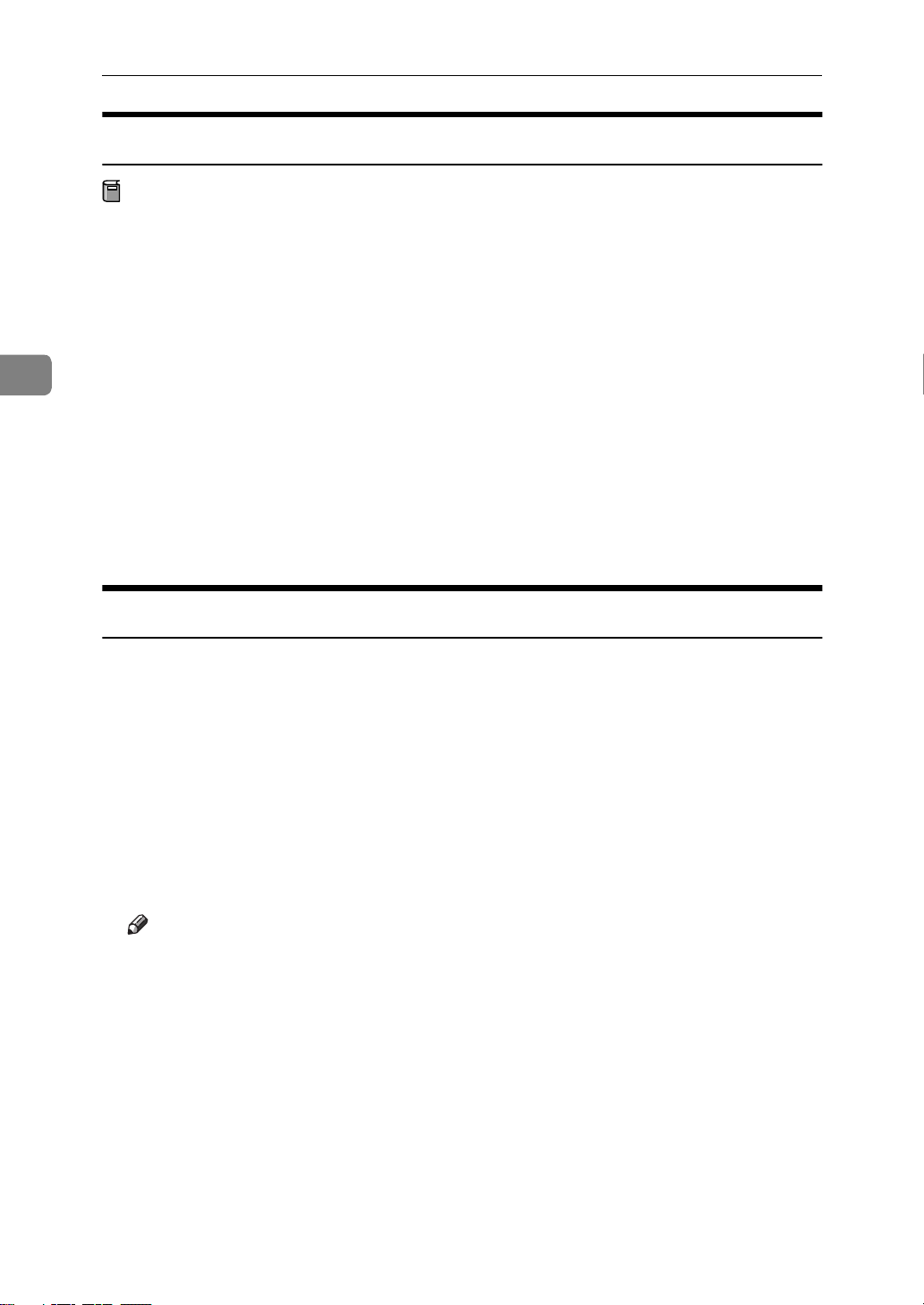
Installing the Printer Driver and Software
Setting Up the PPD File
Preparation
Confirm that the printer is connected to an AppleTalk network before performing the following procedure.
3
A On the
[
B Click the
C In the
to use.
D Click
Select a PostScript Printer:
[
Create
[
E Click the printer you want to use, and then click
The PPD file is set up, and the
name in the list. Next, use the procedure on P.30 “Setting Up Options” to make
the option settings, or close the
menu, select
Apple
]
Adobe PS
[
.
]
icon.
]
Choose
[
Adobe PS
[
.
]
list, click the name of the printer you want
]
.
]
Chooser
[
Select
[
icon appears at the left of the printer
]
dialog box.
]
Setting Up Options
A On the
[
B Click the
C In the
to use, and then click
Select the PostSc ript Pr inter
[
menu, select
Apple
]
Adobe PS
[
icon.
]
[
Setup
Choose
[
.
]
.
]
list, click the name of the printer you want
]
D Click
A list of options appears.
Configure
[
.
]
E Select the option you want to set up and select the appropriate setting for it.
Note
❒ If the option you want to set up is not displayed, the PPD file might not be
set up correctly. Check the name of the PPD file shown in the dialog box.
30
F Click
The list of options closes.
G Click
The
[
H Close th
.
OK
[
]
.
OK
[
]
Chooser
Choose
[
dialog box appears.
]
dialog box.
]
Page 15
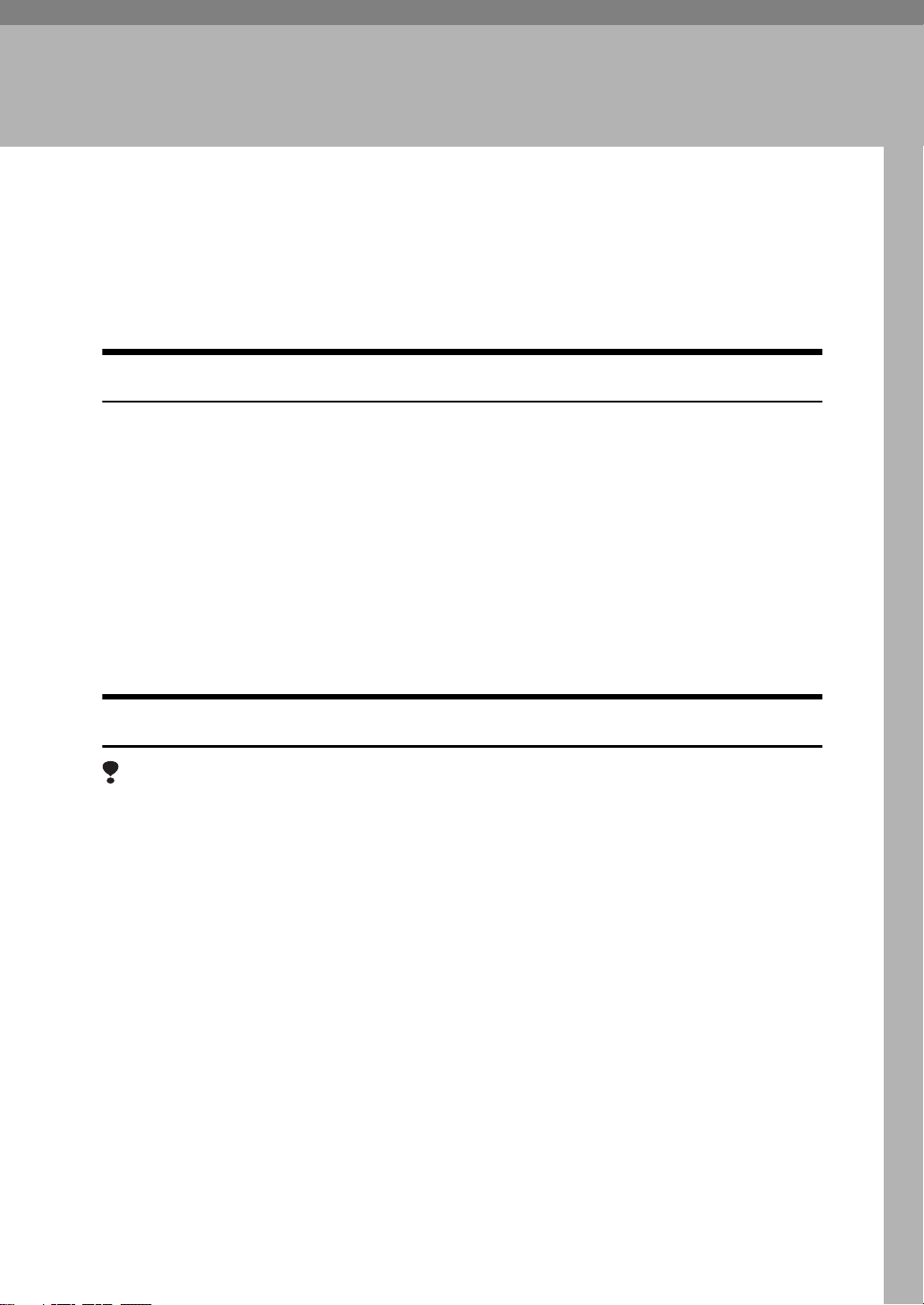
4. Uninstalling the Printer
Driver and Software
Uninstalling the PCL 6/5e Printer Driver
This section describes how to uninstall the printer driver. The actual procedure
may differ depending on your operating system.
Follow the appropriate procedure.
Windows 95/98 - Uninstalling the PCL 6/5e Printer Driver
A Close all the applications that are currently running.
B Click
The
[
Printers
on the task bar, point to
Start
[
]
window appears.
]
Settings
[
, and then clic
]
Printers
[
.
]
C Click the icon of the printer you want to remove.
D On the
A confirmation dialog box appears.
E Click
Windows NT 4.0 - Uninstalling the PCL 6/5e Printer Driver
Limitation
❒ Uninstalling the printer driver requires Full Control access Permission. Mem-
bers of the Administrators, Server Operators, Print Operators, and Power Users groups have Full Control permission by default. When you uninstall a
printer driver, log on under Full Control permission.
[
menu, click
File
[
]
to uninstall the printer driver.
Yes
]
Delete
[
.
]
A Close all the applications that are currently running.
B Click
The
[
Printers
on the task bar, point to
Start
[
]
window appears.
]
Settings
[
, and click
]
Printers
[
.
]
C Click the icon of the printer you want to remove.
D On the
A confirmation dialog box appears.
E Click
[
menu, click
File
[
]
to uninstall the printer driver.
Yes
]
Delete
[
.
]
31
Page 16
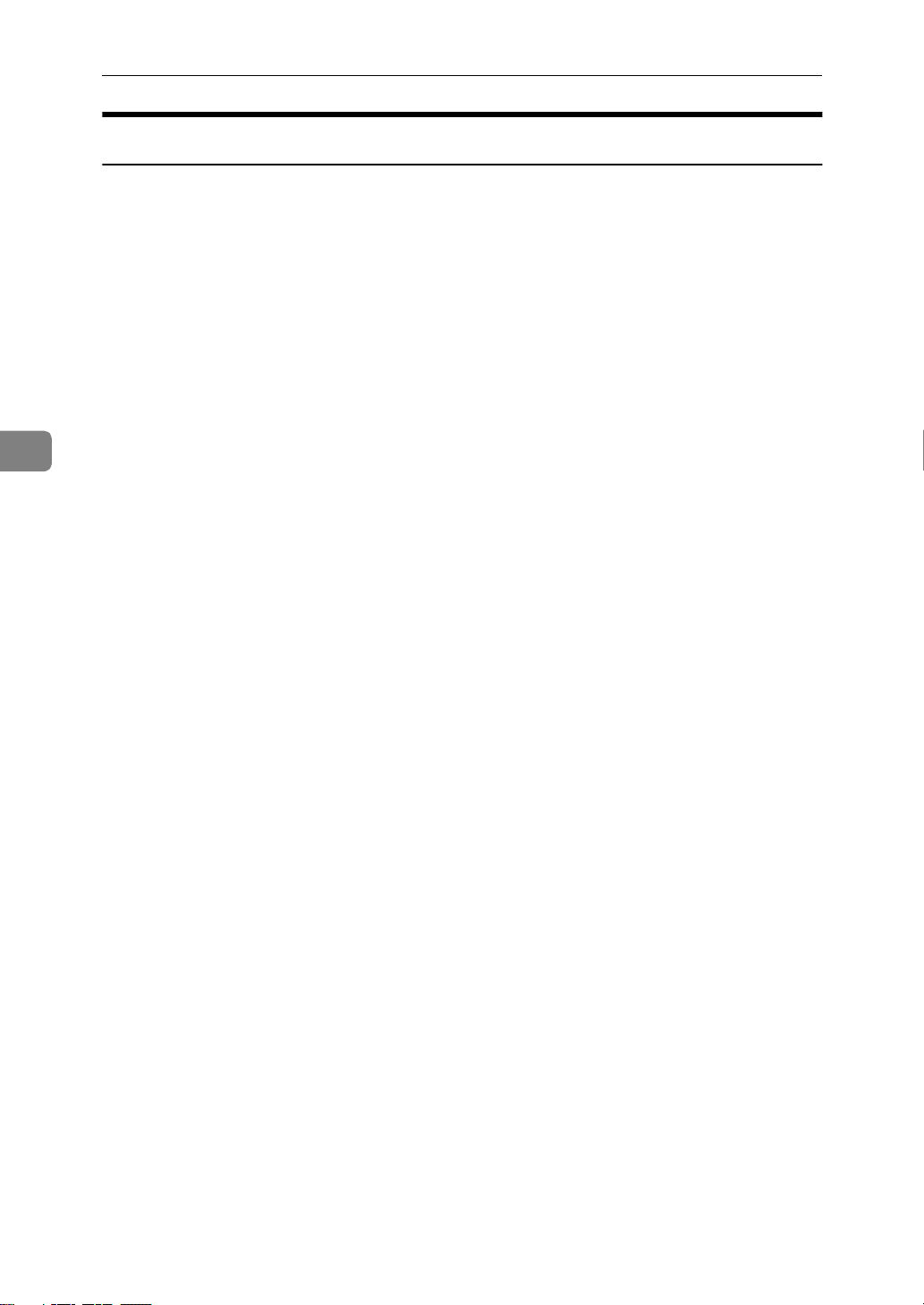
Uninstalling the Printer Driver and Software
Windows 3.1x - Uninstalling the PCL 6/5e Printer Driver
A Close all applications that are currently running.
B Insert the CD-ROM in the CD-ROM drive.
4
C From
D In the
Program Manager
[
window, clic
Run
[
]
E Select the CD-ROM drive in the
F Open
G Open
PCL5E
[
WIN31
[
]
]
or
.
[
PCL6
, select
]
[
.
]
Run
[
Browse
from the
]
.
]
Drives:
[
list.
]
File
[
menu.
]
H Open the folder of the language you use.
I Open
DISK1
[
.
]
J Double-click “UNSETUP.EXE”.
K Click
L Click
OK
[
OK
[
.
]
.
]
M Follow the instructions on the screen.
N If you are asked if you want to restart Windows, select
If you are not asked, restart Windows after completing the uninstallation.
Restart Windows No
[
.
]
32
Page 17
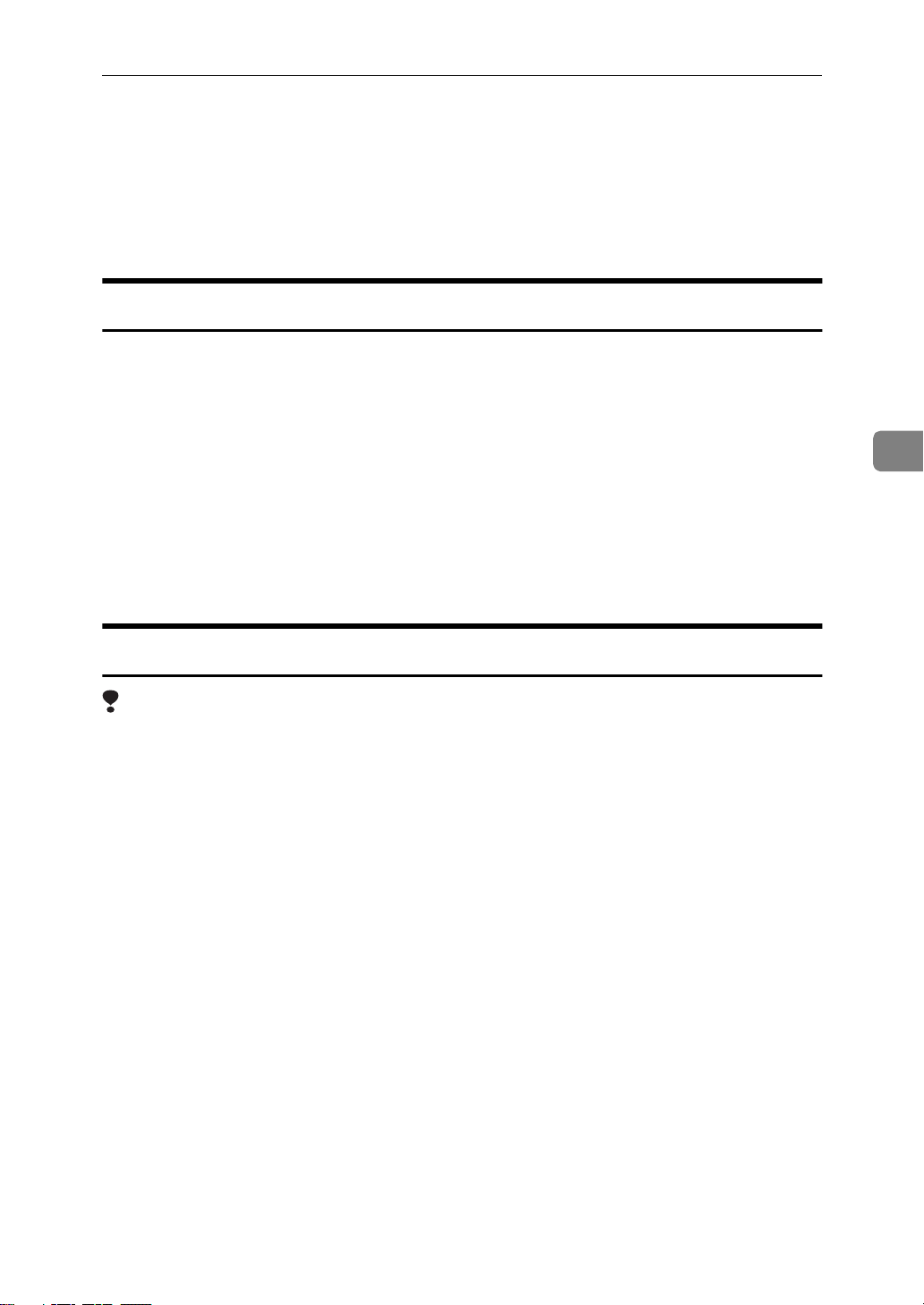
Uninstalling the PostScript Printer Driver
Uninstalling the PostScript Printer Driver
This section describes instructions for uninstalling the PostScript printer driver.
The actual procedure may differ depending on your operating system.
Follow the appropriate one of the following procedures below.
Windows 95 /98 - Unin sta lling th e Post Scri pt Prin te r Driver
A Close all applications that are currently running.
B Click
The
[
Printers
on the task bar, point to
Start
[
]
window appears.
]
Settings
[
, and then clic
]
Printers
[
.
]
C Click the icon of the printer you want to remove.
D On the
A confirmation dialog box appears.
E Click
Windows NT 4.0 - Uninstalling the PostScript Printer Driver
Limitation
❒ Uninstalling the printer driver requires Full Control access Permission. Mem-
bers of the Administrators, Server Operators, Print Operators, and Power Users groups have Full Control permission by default. When you uninstall a
printer driver, log on under Full Control permission.
[
menu, click
File
[
]
to uninstall the printer driver.
Yes
]
Delete
[
.
]
A Close all applications that are currently running.
B Click
The
[
Printers
on the task bar, point to
Start
[
]
window appears.
]
Settings
[
, and then clic
]
Printers
[
.
]
4
C Click the icon of the printer you want to remove.
D On the
A confirmation dialog box appears.
E Click
[
menu, click
File
[
]
to uninstall the printer driver.
Yes
]
Delete
[
.
]
33
Page 18
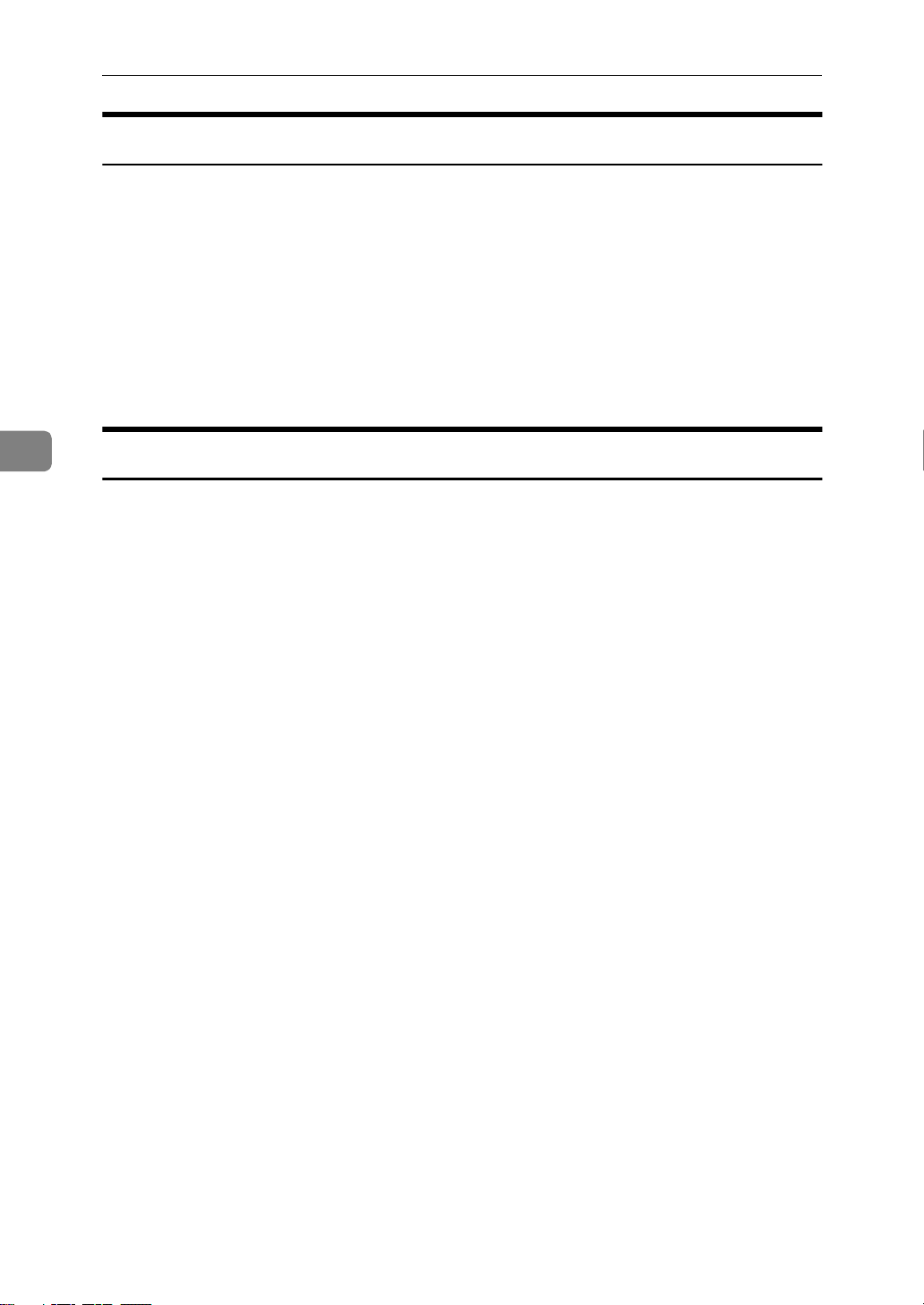
Uninstalling the Printer Driver and Software
Windows 3.1x - Uninstalling the PostScript Printer Driver
4
A Open
Control Panel
[
B Double-click the
C Select the printer you want to delete and click
A confirmation dialog box appears.
D Click
E Click
to uninstall the printer driver.
Yes
[
]
to close the
Close
]
[
.
]
Printers
[
icon.
]
Printers
[
dialog box.
]
Remove
[
.
]
Macintosh - Uninstalling the PostScript Printer Driver
A Drag the “AdobePS” file inside the
.
Trash
]
[
[
B Drag the ”Proof Print“ file inside the
tensions
folder in
]
System Folder
[
to
]
Trash
[
Extensions
Printer Descriptions
[
.
]
folder in
]
System Folde
[
folder in the
]
]
[
to
Ex-
34
Page 19
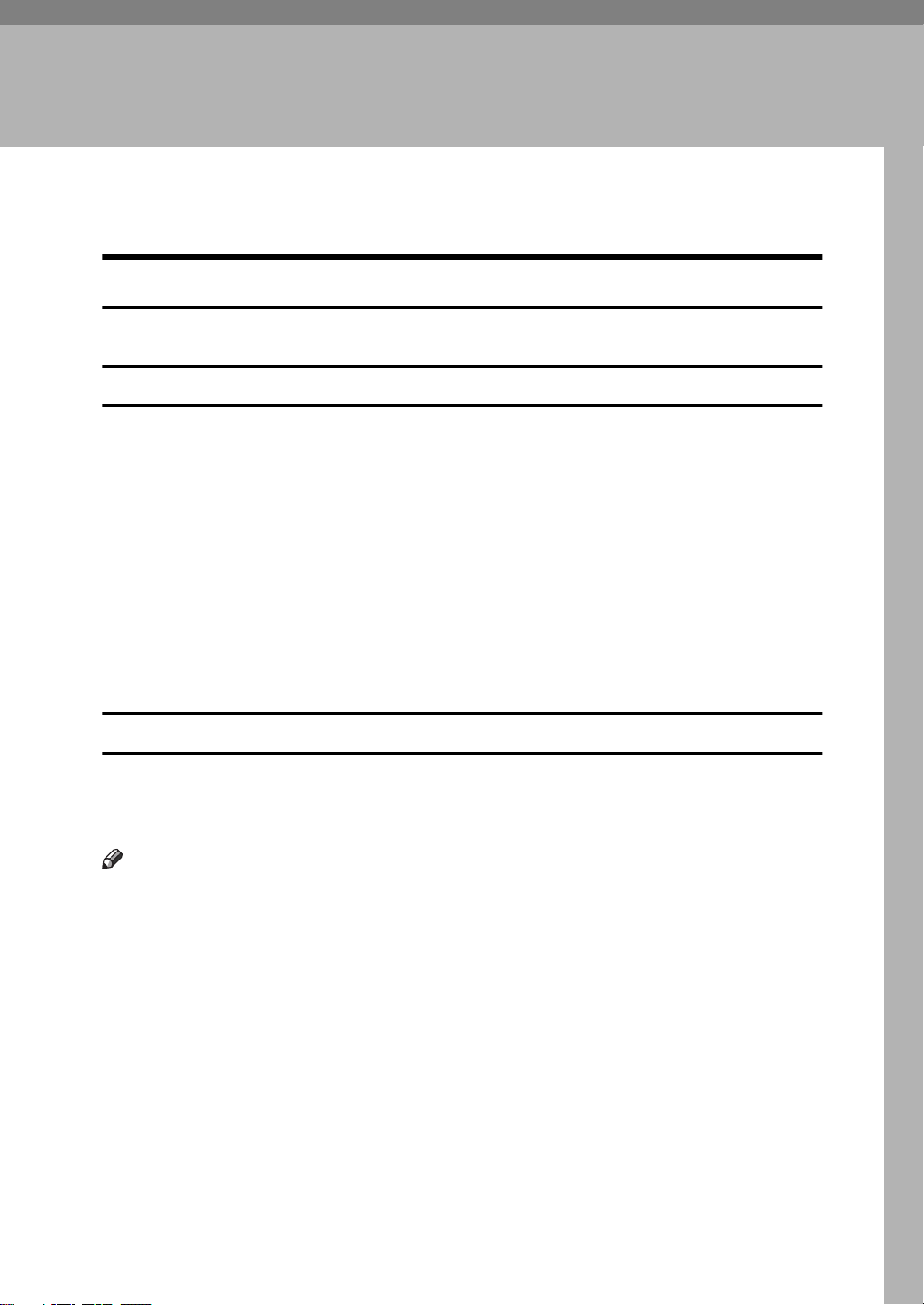
5. Setting Up the Printer Driver
and Canceling a Print Job
PCL 6/5e - Accessing the Printer Properties
Windows 95 /98 - Acc es sin g the Printer Pro per ties
There are two methods you can use to open the Printer Properties.
Making Printer Default Settings
To make the printer default settings, first open the Printer Properties from the
Printers
[
window.
]
A Click
The
[
Printers
on the task bar, point to
Start
[
]
window appears.
]
Settings
[
, and then clic
]
Printers
[
.
]
B Click the icon of the printer whose default settings you want to change.
C On the
The Printer Properties appears.
D Set desired settings and clic
Making Printer Settings From an Application
To make the printer settings for a specific application, open the Printer Properties from that application. The following example describes how to make settings for the WordPad application that comes with Windows 95/98.
Note
❒ The actual procedures you should follow to open the Printer Properties may
differ depending on the application. For details, see the documentation that
comes with the application you are using.
❒ When you use some applications, the driver's initial default settings of the ap-
plications might be applied over the printer driver's setting.
menu, click
File
[
]
Properties
[
OK
[
.
]
.
]
❒ Any settings you make in the following procedure are valid for the current
application only.
A On the
The
Print
[
B From the
.
erties
]
The Printer Properties appears.
menu, click
File
[
]
dialog box appears.
]
Name:
[
list, select the printer you want to use, and then click
]
Print
[
.
]
Prop-
[
35
Page 20
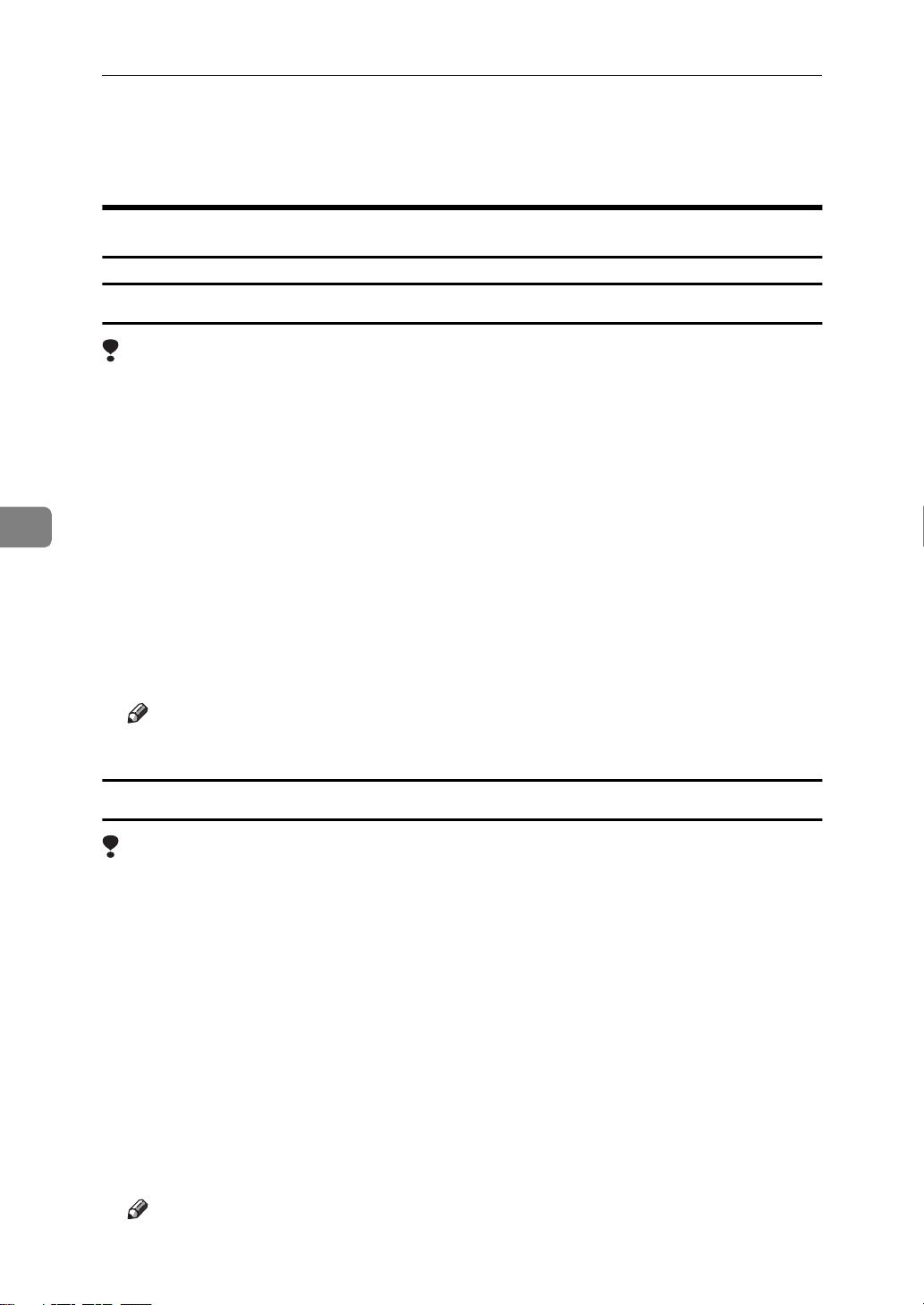
Setting Up the Printer Driver and Canceling a Print Job
5
C Set desired settings and clic
D Click
to start your printing.
OK
]
[
OK
[
.
]
Windows NT 4. 0 - Accessing th e Print er Properties
Making Printer Default Settings - Printer Properties
Limitation
❒ Changing the settings of the printer requires Full Control access permission.
Members of the Administrators, Server Operators, Print Operators, and Power Users groups have Full Control permission by default. When you set up
options, log on under Full Control permission.
A Click
The
[
Printers
on the task bar, point to
Start
[
]
window appears.
]
Settings
[
, and then clic
]
Printers
[
.
]
B Click the icon of the printer whose default setting you want to change.
C On the
The Printer Properties appears.
menu, click
File
[
]
Properties
[
.
]
D Set desired settings and clic
Note
❒ Settings you make here are used as the default settings for all applications.
Making Printer Default Settings – Default Document Properties
Limitation
❒ Changing the settings of the printer requires Full Control access permission.
Members of the Administrators, Server Operators, Print Operators, and Power Users groups have Full Control permission by default. When you set up
options, log on under Full Control permission.
A Click
The
[
Printers
on the task bar, point to
Start
[
]
window appears.
]
OK
[
.
]
Settings
[
, and then clic
]
Printers
[
.
]
B Click the icon of the printer whose default settings you want to change.
C On the
The Default Document Properties appears.
D Set desired settings and clic
menu, click
File
[
]
Documen t Defaults
[
.
OK
[
]
.
]
36
Note
❒ Settings you make here are used as the default settings for all applications.
Page 21
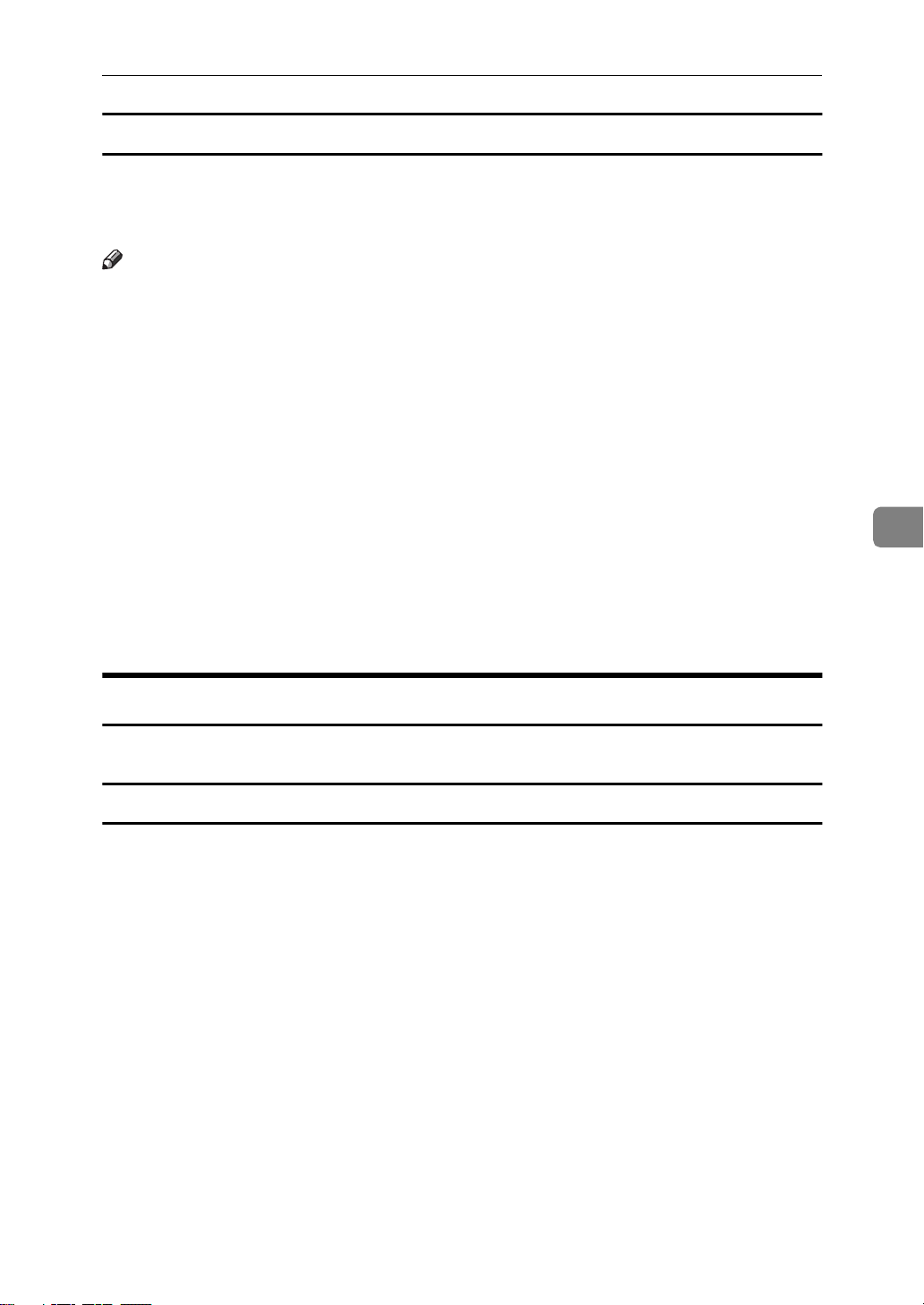
PCL 6/5e - Acc e ssing the Printer Properties
Making Printer Settings From an Application
To make the printer settings for a specific application, open the Document Properties from that application. The following example describes how to make settings for the WordPad application that comes with Windows NT 4.0.
Note
❒ The actual procedures you should follow to open the Document Properties
may differ depending on the application. For details, see the documentation
that comes with the application you are using.
❒ Any settings you make in the following procedure are valid for the current
application only.
A On the
The
Print
[
B From the
.
erties
]
The Document Properties appears.
C Set desired settings and clic
D Click
[
menu, click
File
[
]
dialog box appears.
]
Name:
[
to start your printing.
OK
]
list, select the printer you want to use, and then click
]
Print
[
.
]
OK
[
Prop-
[
.
]
Windows 3.1x - Accessing the Printer Setting Dialog Box
There are two methods you can use to open the Printer Setting dialog box.
Making Printer Default Settings
To make the printer default settings, open the Printer Setting dialog box from
Control Panel
[
A From
.
]
Program Manager
[
, open the
]
Main
[
group.
]
5
B Double-clic
C Double-click the
D In the
E Click
Installed Printers :
[
Setup
[
Control Panel
[
Printers
[
.
]
]
icon.
]
list, click the name of the printer you want to set up.
]
F Set desired settings and clic
G Click
[
Close
]
to close the
Printers
[
.
.
OK
[
]
dialog box.
]
37
Page 22
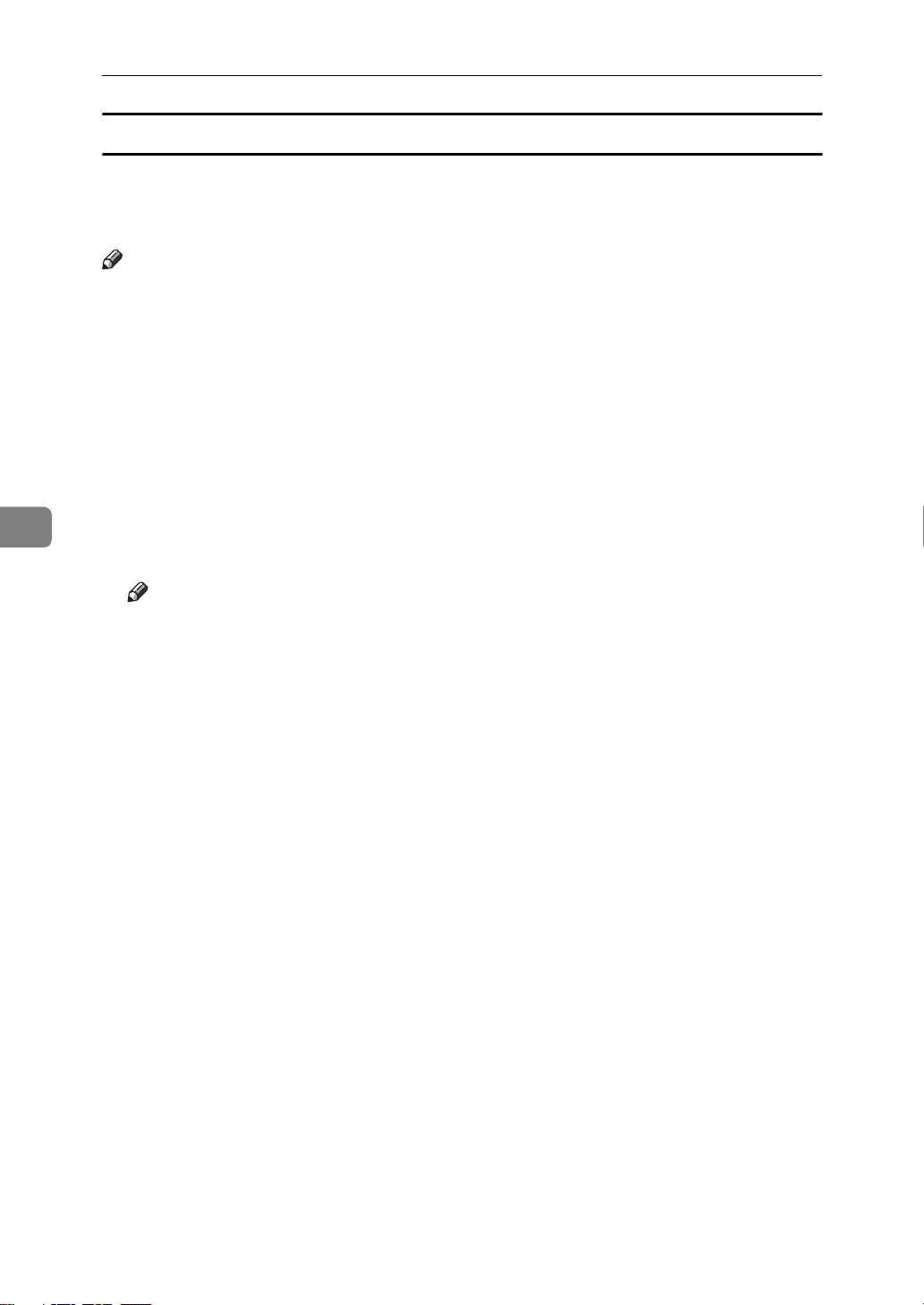
Setting Up the Printer Driver and Canceling a Print Job
Making Printer Settings from an Application
To make the printer settings for a specific application, open the Printer Setting
dialog box from that application. The following example describes how to make
settings for the Write application that comes with Windows 3.1x.
Note
❒ The actual procedures you should follow to open the Printer Setting dialog
box may differ depending on the application. For details, see the documentation that comes with the application you are using.
❒ When you use some applications, the driver's initial default settings of the ap-
plications might be applied over the printer driver's setting.
❒ Any settings you make in the following procedure are valid for the current
application only.
5
A On the
The
Pri n t Setu p
[
B From the
Note
❒ If the printer you want to use is not specified as the default printer, click
Specific Printer:
[
C Click
The Printer Setting dialog box appears.
[
D Set desired settings and clic
E Click
[
menu, click
File
[
]
Printer
[
Options
OK
]
to close the
]
Print Setup
[
dialog box appears.
]
group, select the printer you want to use.
]
, and then find the printer you want to use in the list box.
]
.
[
Print Setup
[
.
]
.
OK
]
dialog box.
]
F Start your printing.
38
Page 23
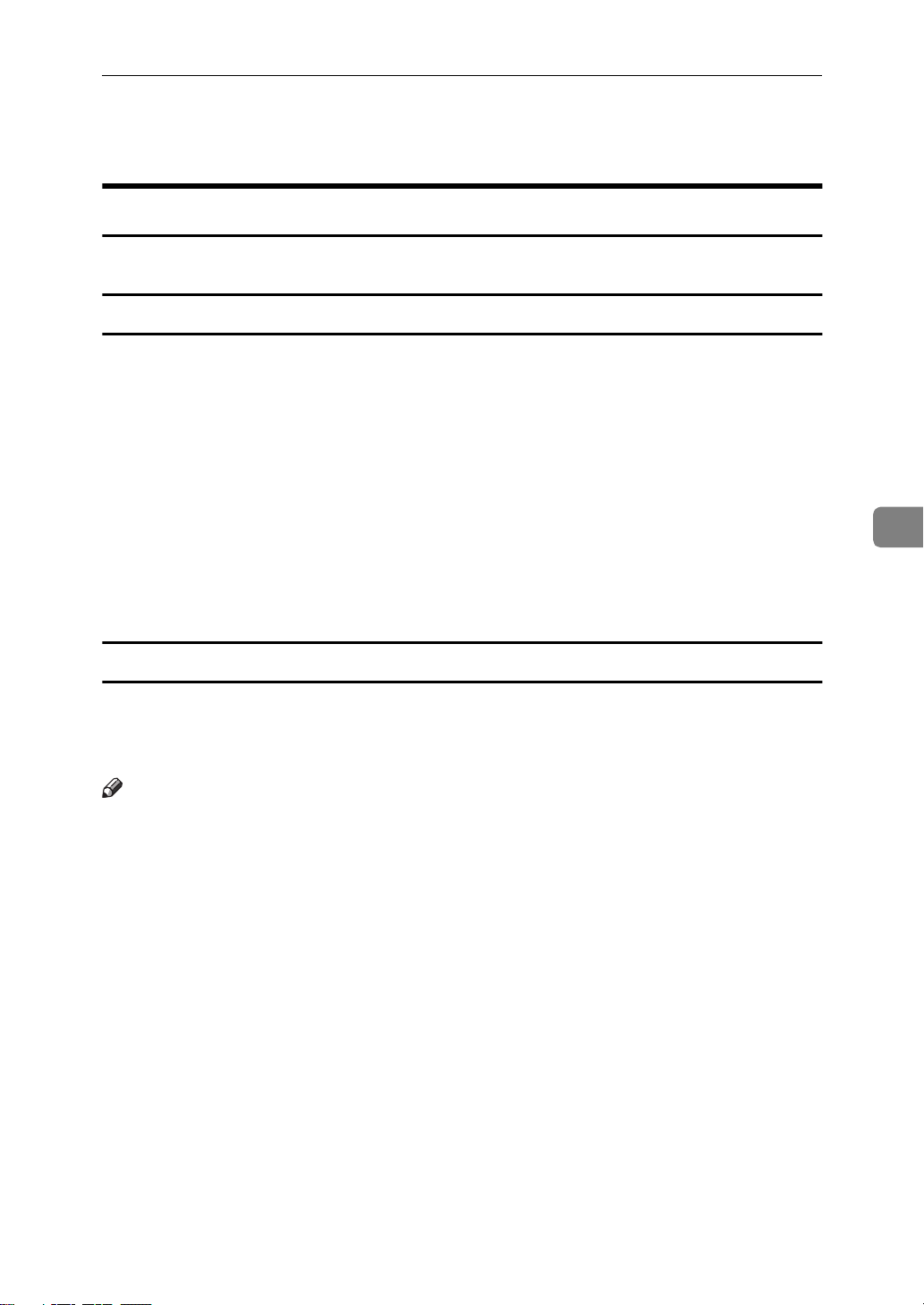
PostScript - Setting Up for Printing
PostScript - Setting Up for Printing
Windows 95 /98 - Acc es sin g the Printer Pro per ties
There are two methods you can use to open the Printer Properties.
Making Printer Default Settings
To make the printer default settings, first open the Printer Properties from the
Printers
[
window.
]
A Click
The
[
Printers
on the task bar, point to
Start
[
]
window appears.
]
Settings
[
, and then clic
]
Printers
[
.
]
B Click the icon of the printer whose default settings you want to change.
C On the
The Printer Properties appears.
D Set desired settings and clic
Making Printer Settings from an Application
To make the printer settings for a specific application, open the Printer Properties from that application. The following example describes how to make settings for the WordPad application that comes with Windows 95.
Note
❒ The actual procedures you should follow to open the Printer Properties may
differ depending on the application. For details, see the documentation that
comes with the application you are using.
❒ When you use some applications, the driver's initial default settings of the ap-
plications might be applied over the printer driver's setting.
menu, click
File
[
]
Properties
[
OK
[
.
]
.
]
5
❒ Any settings you make in the following procedure are valid for the current
application only.
A On the
The
Print
[
B From the
Properties
[
The Printer Properties appears.
C Set desired settings and clic
D Click
[
menu, click
File
[
]
dialog box appears.
]
Name:
[
.
]
to start your printing.
OK
]
box, select the printer you want to use, and then click
]
Print
[
.
]
OK
[
.
]
39
Page 24
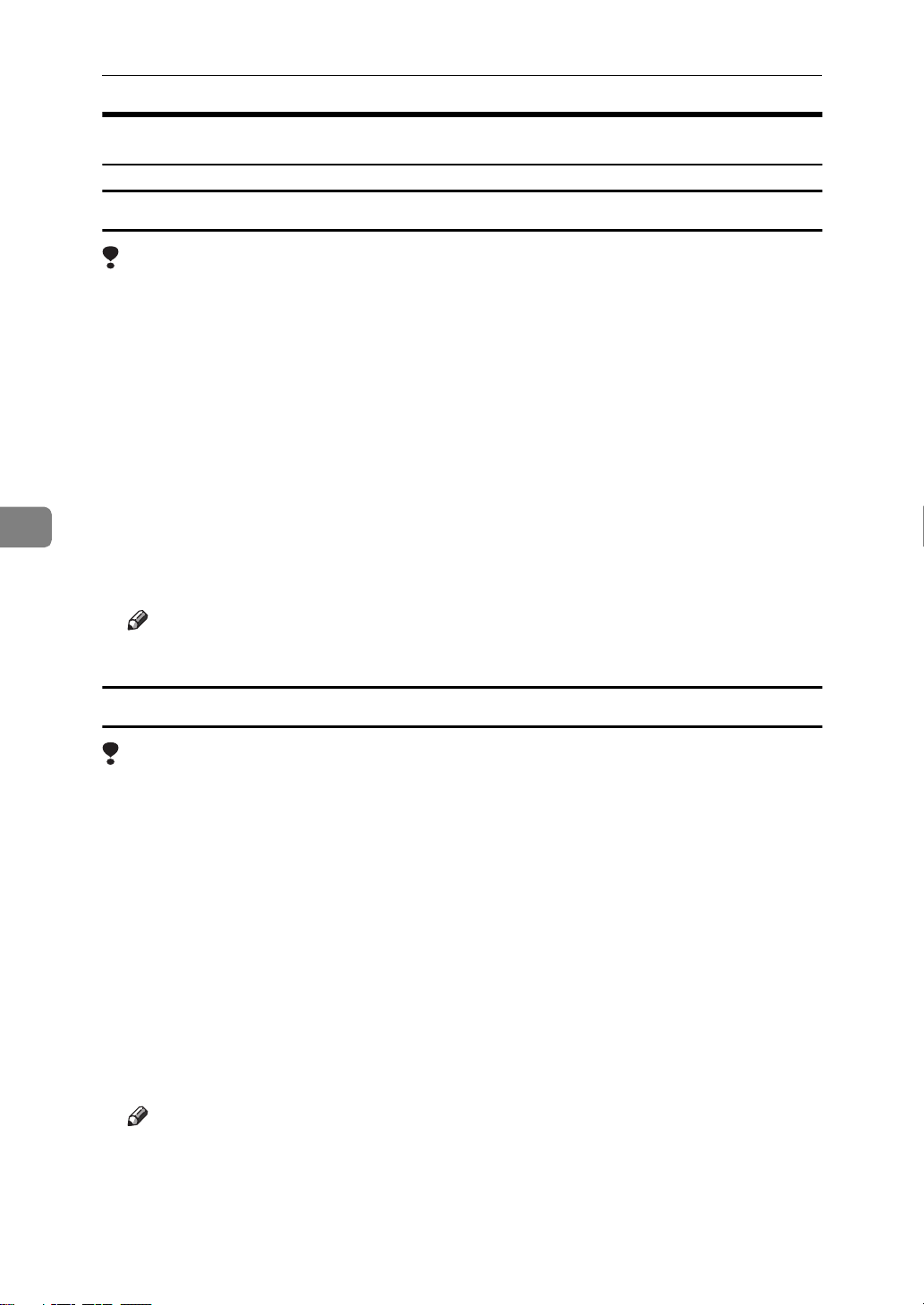
Setting Up the Printer Driver and Canceling a Print Job
Windows NT 4. 0 - Accessing th e Print er Properties
Making Printer Default Settings - Printer Properties
Limitation
❒ Changing the settings of the printer requires Full Control access permission.
Members of the Administrators, Server Operators, Print Operators, and Power Users groups have Full Control permission by default. When you set up
options, log on under Full Control permission.
5
A Click
The
[
Printers
on the task bar, point to
Start
[
]
window appears.
]
Settings
[
, and then clic
]
Printers
[
.
]
B Click the icon of the printer whose default settings you want to change.
C On the
The Printer Properties appears.
D Set desired settings and clic
Note
❒ Settings you make here are used as the default settings for all applications.
Making Printer Default Settings - Default Document Properties
Limitation
❒ Changing the settings of the printer requires Full Control access permission.
Members of the Administrators, Server Operators, Print Operators, and Power Users groups have Full Control permission by default. When you set up
options, log on under Full Control permission.
A Click
[
menu, click
File
[
]
on the task bar, point to
Start
]
[
Properties
OK
[
.
]
.
]
Settings
[
, and then clic
]
Printers
[
.
]
The
Printers
[
window appears.
]
B Click the icon of the printer whose default settings you want to change.
C On the
The Default Document Properties appears.
D Set desired settings and clic
Note
❒ Settings you make here are used as the default settings for all applications.
40
menu, click
File
[
]
Documen t Defaults
[
.
OK
[
]
.
]
Page 25
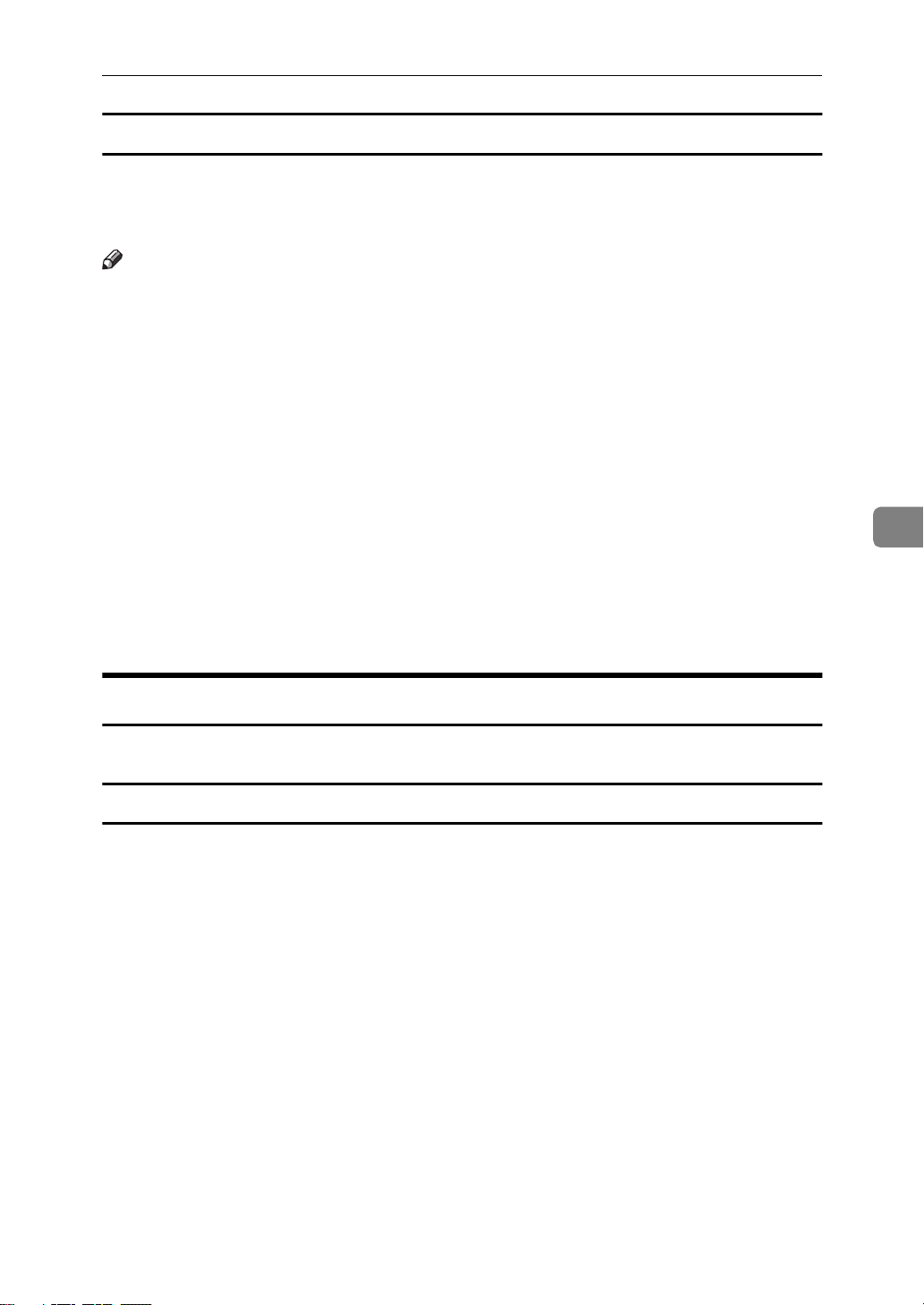
PostScript - Setting Up for Printing
Making Printer Settings from an Application
To make the printer settings for a specific application, open the Document Properties from that application. The following example describes how to make settings for the WordPad application that comes with Windows NT 4.0.
Note
❒ The actual procedures you should follow to open the Document Properties
may differ depending on the application. For details, see the documentation
that comes with the application you are using.
❒ Any settings you make in the following procedure are valid for the current
application only.
A On the
The
Print
[
B From the
Properties
[
The Document Properties appears.
C Set desired settings and clic
D Click
[
menu, click
File
[
]
dialog box appears.
]
Name:
[
.
]
to start your printing.
OK
]
box, select the printer you want to use, and then click
]
Print
[
.
]
OK
[
.
]
Windows 3.1x - Accessing the Printer Setting Dialog Box
There are two methods you can use to open the Printer Setting dialog box.
Making Printer Default Settings
To make the printer default settings, open the Printer Setting dialog box from
Control Panel
[
A From
.
]
Program Manager
[
, open the
]
Main
[
group.
]
5
B Double-clic
C Double-click the
D In the
up.
E Click
Installed Printers:
[
Setup
[
Control Panel
[
Printers
[
.
]
]
icon.
]
box, click the name of the printer you want to set
]
F Set desired settings and clic
G Click
[
Close
]
to close the
Printers
[
.
.
OK
[
]
dialog box.
]
41
Page 26
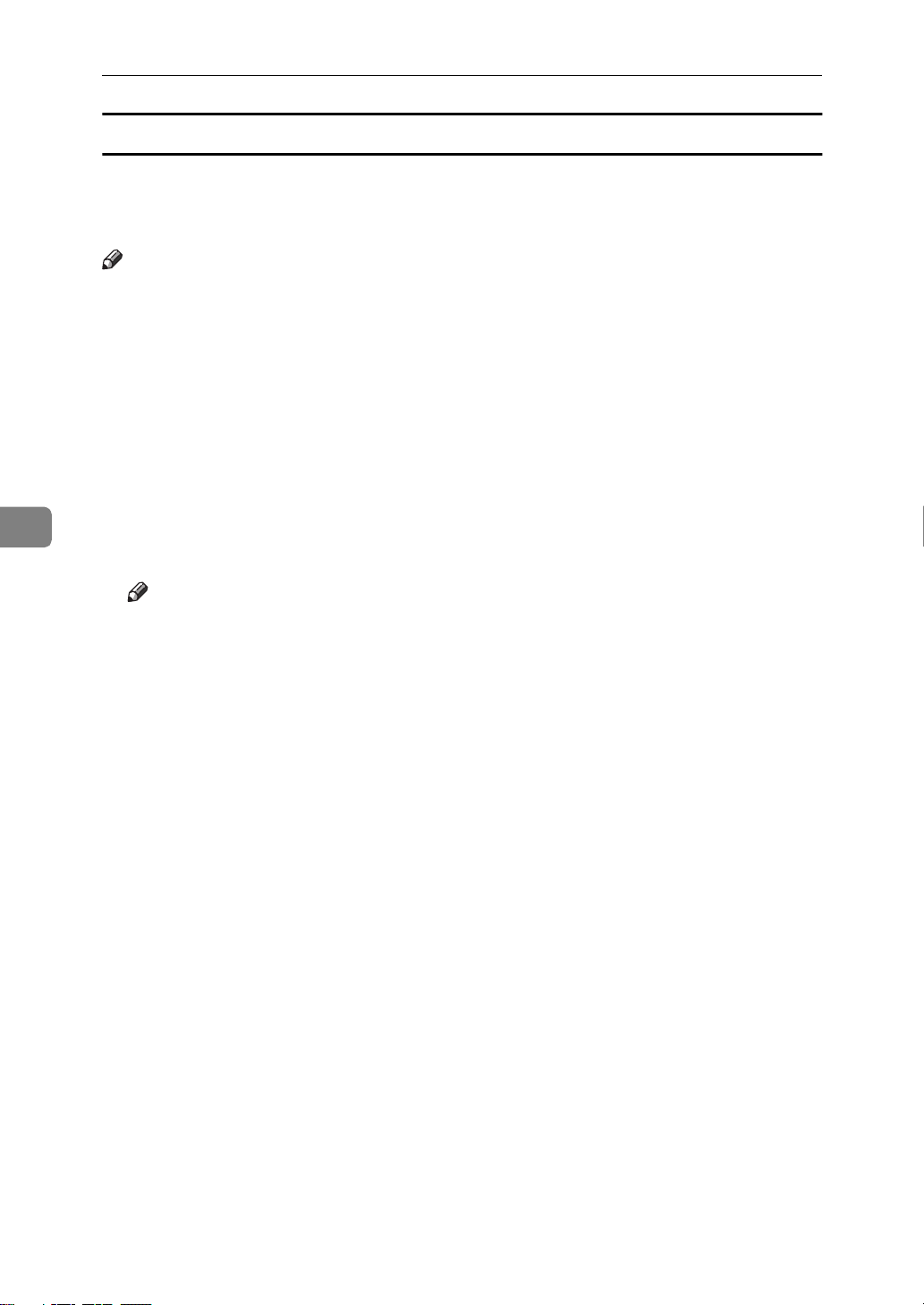
Setting Up the Printer Driver and Canceling a Print Job
Making Printer Settings from an Application
To make the printer settings for a specific application, open the Printer Setting
dialog box from that application. The following example describes how to make
settings for the Write application that comes with Windows 3.1x.
Note
❒ The actual procedures you should follow to open the Printer Setting dialog
box may differ depending on the application. For details, see the documentation that comes with the application you are using.
❒ When you use some applications, the driver's initial default settings of the ap-
plications might be applied over the printer driver's setting.
❒ Any settings you make in the following procedure are valid for the current
application only.
5
A On the
The
Pri n t Setu p
[
B From the
Note
❒ If the printer you want to use is not specified as the default printer, click
Specific Printer:
[
C Click
The Printer Setting dialog box appears.
[
D Set desired settings and clic
E Click
[
menu, click
File
[
]
Printer
[
Options
OK
]
to close the
]
Print Setup
[
dialog box appears.
]
group, select the printer you want to use.
]
, and then find the printer you want to use in the list box.
]
.
[
Print Setup
[
.
]
.
OK
]
dialog box.
]
F Start your printing.
42
Page 27
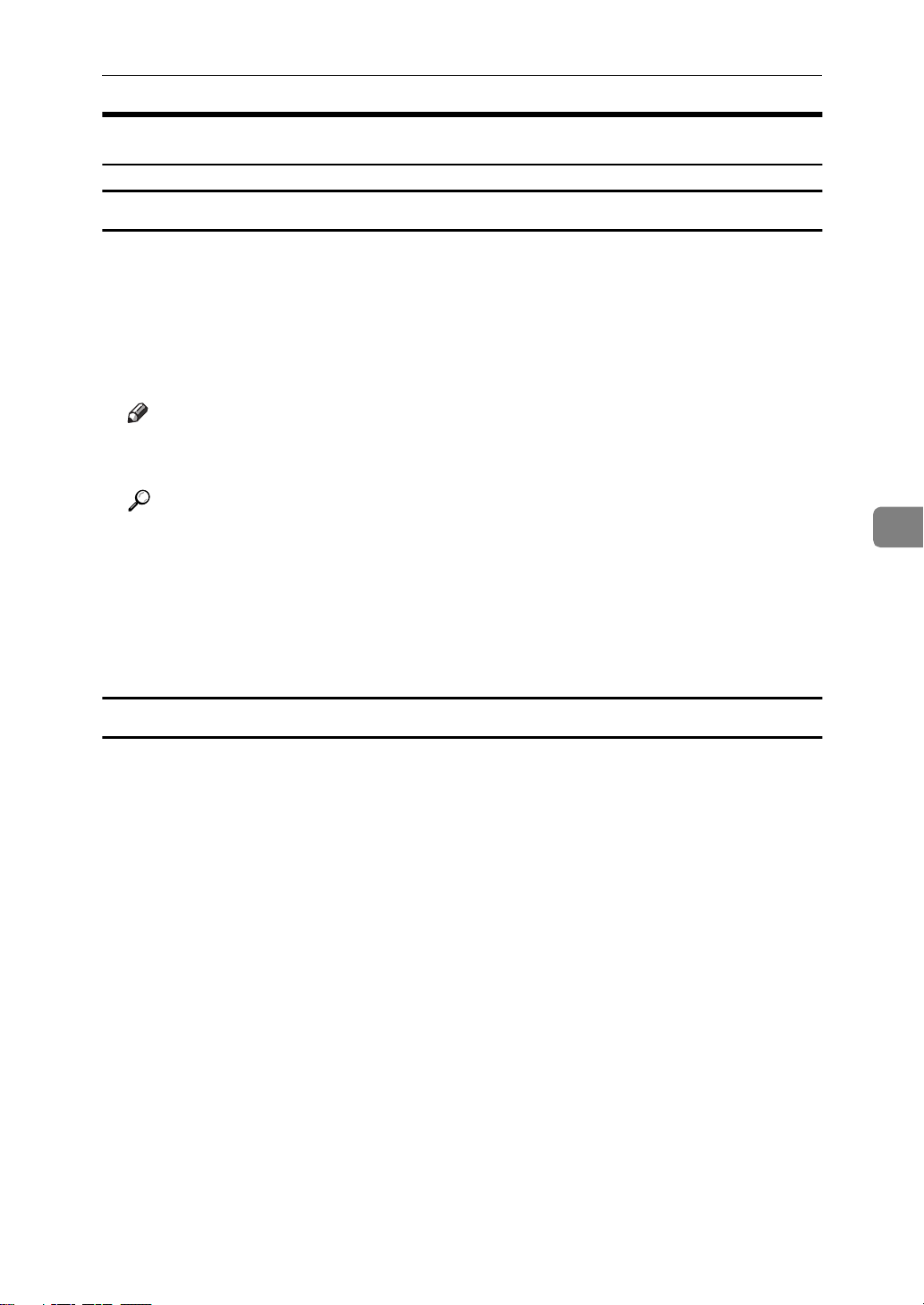
Macintos h - Se tti ng Up f or Prin ting
Making Paper Settings from an Application
A Open the file you want to print.
PostScript - Setting Up for Printing
B On the
Adobe PS Pa g e Setup
[
C Confirm that the printer you want to use is shown in the
Note
❒ If your printer is now shown in the
to display a list of available printers.
Reference
The actual appearance of the Page Setup depends on the application you
are using. See the documentation that comes with your Macintosh for details.
D From the
E Set desired settings and clic
Setting up for Printing from an Application
menu, click
File
[
]
Paper:
[
OK
.
]
[
.
]
Format for:
Page Setup
[
appears.
]
box, select the paper size.
]
[
Format for:
[
box, use the pop-up menu
]
A Open the file you want to print.
B On the
menu, click
File
[
]
Print
[
.
]
box.
]
5
The Printer Settings appears.
C Confirm that your printer is selected in the
D Set desired settings and clic
Print
[
.
]
Printer:
[
box.
]
43
Page 28
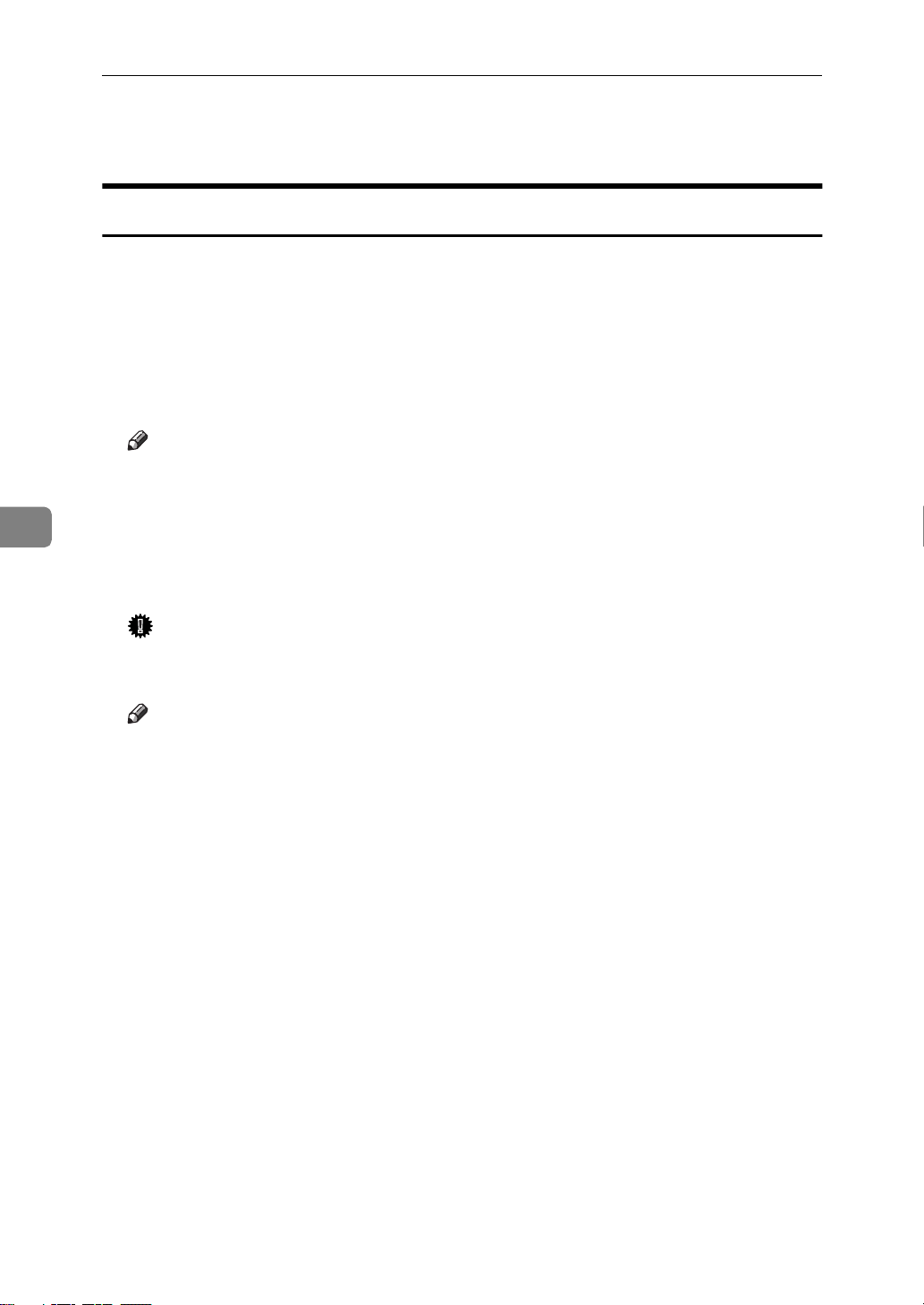
Setting Up the Printer Driver and Canceling a Print Job
Canceling a Print Job
Windows 95 /98 - Can cel ing a Pri nt Job
A Double-click the printer icon on the task bar.
This opens a window that shows all the print jobs that are currently queued
for printing. Check the current status of the job you want to cancel.
B Click the name of the job you want to cancel so that it is highlighted.
5
C On the
❒ You can also open the print job queue window by double-clicking the
Document
[
Note
printer icon in the
D Press the printer's
The message appears on the panel display indicating that the print job is being cancelled.
Important
❒ When your printer is being shared by multiple computers, be careful not
to accidentally cancel someone else's print job.
Note
❒ You cannot stop printing the data that has already been processed internal-
ly by the printer. Because of this, printing might continue for a few pages
after you press
❒ A print job that contains a large volume of data might take considerable
time to stop.
❒ It takes about 5 minutes to reset the print job, after 5 minutes the printer
returns to the ready condition.
menu, clic
]
Printers
[
Job Reset
[
Job Reset
[
Cancel Printing
[
window.
]
key.
]
.
]
.
]
44
Page 29
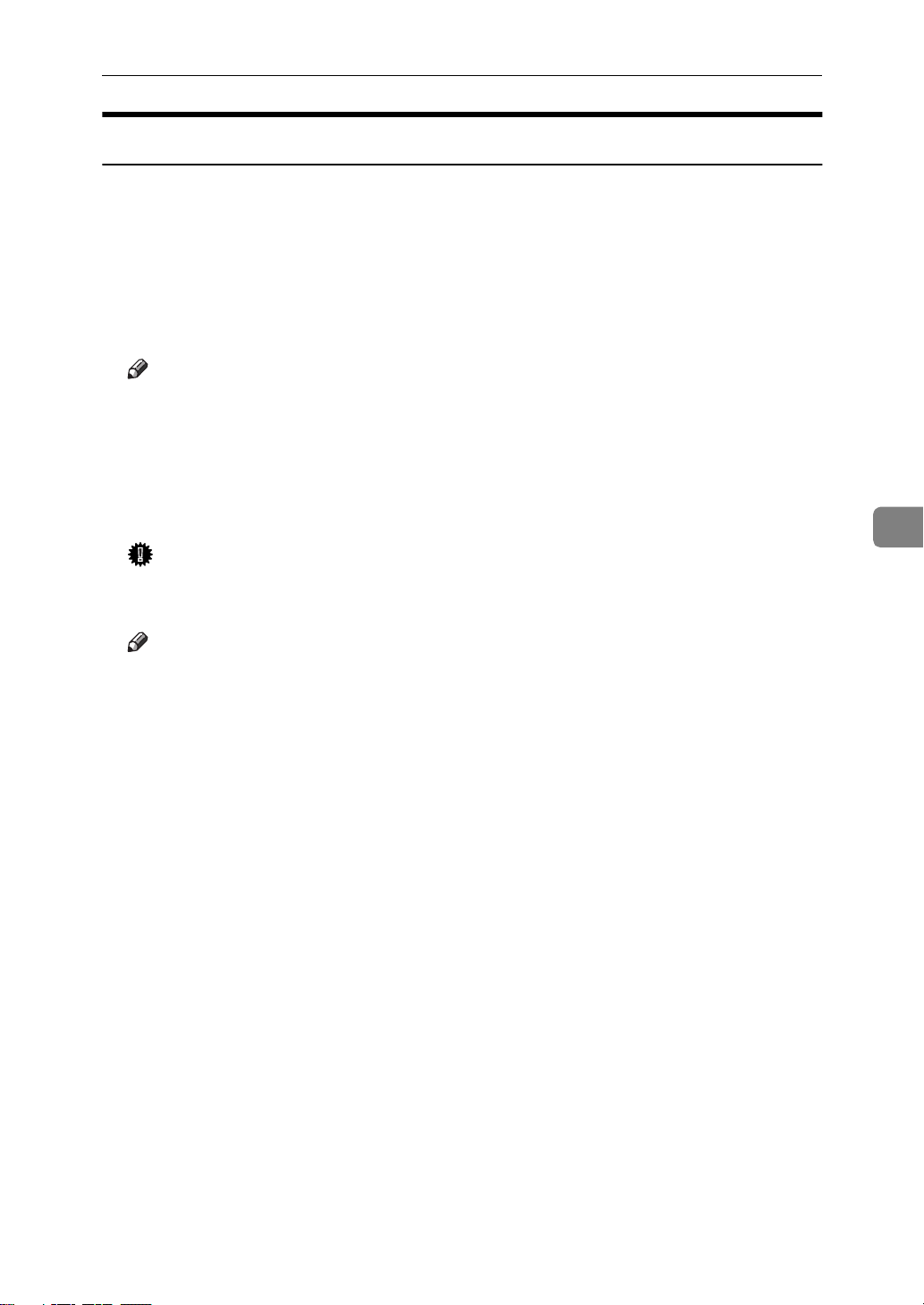
Canceling a Print Job
Windows NT 4. 0 - Cancelin g a Pri nt Job
A Double-click the printer icon on the task bar.
This opens a window that shows all the print jobs that are currently queued
for printing. Check the current status of the job you want to cancel.
B Click the name of the job you want to cancel so that it is highlighted.
C On the
❒ You can also open the print job queue window by double-clicking the
Document
[
Note
printer icon in the
D Press the printer's
The message appears on the panel display indicating that the print job is being cancelled.
Important
❒ When your printer is being shared by multiple computers, be careful not
to accidentally cancel someone else's print job.
Note
❒ You cannot stop printing data that has already been processed internally
by the printer. Because of this, printing might continue for a few pages after you press
❒ A print job that contains a large volume of data might take considerable
time to stop.
❒ It takes about 5 minutes to reset the print job, after 5 minutes the printer
returns to the ready condition.
menu, clic
]
Printers
[
Job Reset
[
Job Reset
[
window.
]
key.
]
.
]
Cancel
[
.
]
5
45
Page 30
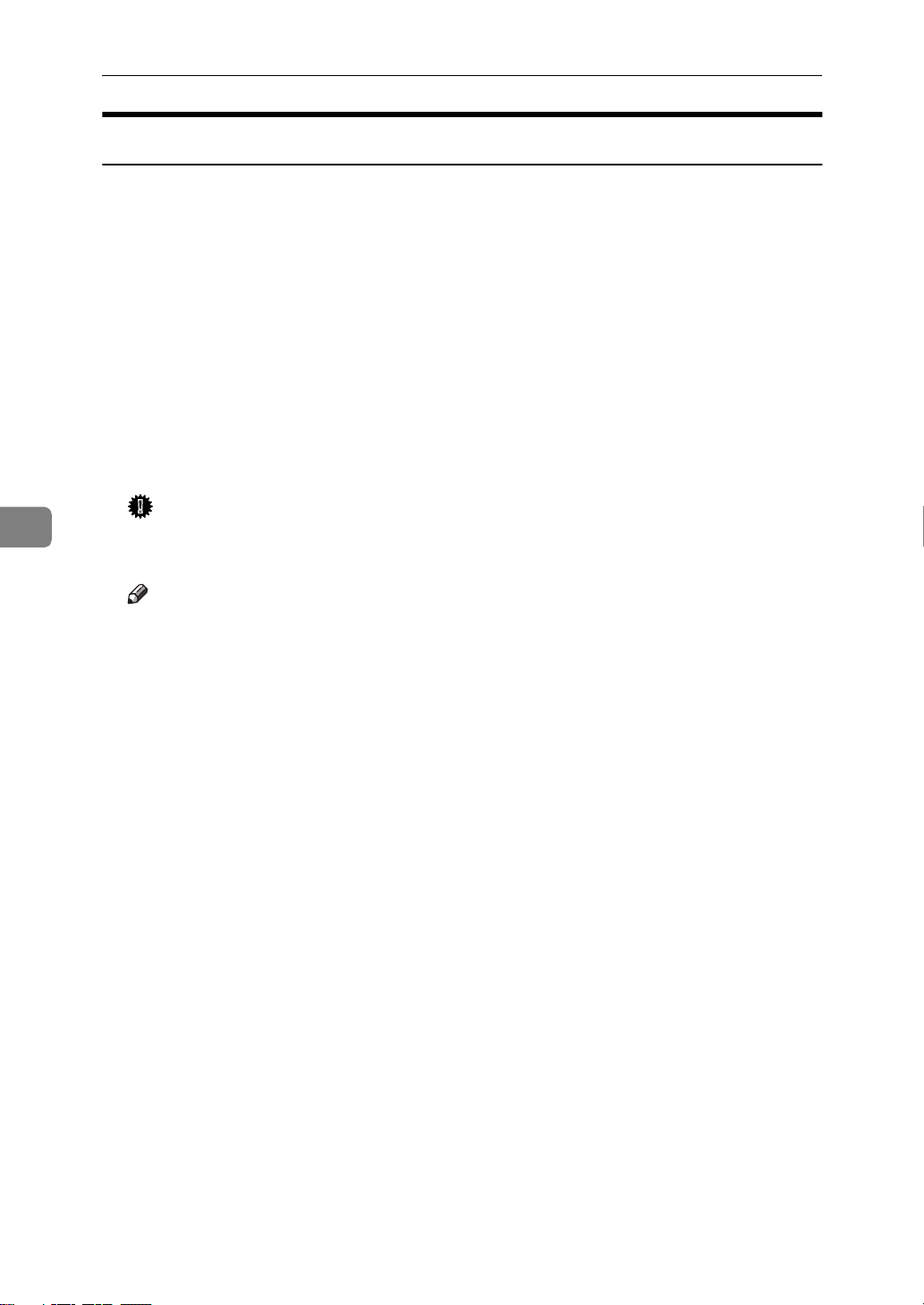
Setting Up the Printer Driver and Canceling a Print Job
Windows 3.1x - Canceling a Print Job
5
A In the
This opens a window that shows all the print jobs that are currently queued
for printing.
group, double-click the
Main
[
]
Print Manager
[
icon.
]
B Click the name of the job you want to cancel so it is highlighted.
C On the
D Click
Document
[
Close
[
]
E Press the printer's
The message appears on the panel display indicating that the print job is being cancelled.
Important
❒ When your printer is being shared by multiple computers, be careful not
to accidentally cancel someone else's print job.
Note
❒ You cannot stop printing data that has already been processed internally
by the printer. Because of this, printing might continue for a few pages after you press
❒ A print job that contains a large volume of data might take considerable
time to stop.
menu, clic
]
to close the dialog box.
Job Reset
[
Job Reset
[
]
Delete Document
[
key.
]
.
.
]
46
❒ It takes about 5 minutes to reset the print job, after 5 minutes the printer
returns to the ready condition.
Page 31

Canceling a Print Job
Macintosh - Canceling a Print Job
A Double-click the printer icon on the desktop.
This opens a window that shows all the print jobs that are currently queued
for printing. Check the current status of the job you want to cancel.
B Click the name of the job you want to cancel so that it is highlighted.
C Click the pause icon, and then click the trash icon.
D Press the printer's
The message appears on the panel display indicating that the print job is being cancelled.
Important
❒ When your printer is being shared by multiple computers, be careful not
to accidentally cancel someone else's print job.
Note
❒ You cannot stop printing data that has already been processed internally
by the printer. Because of this, printing might continue for a few pages after you press
❒ A print job that contains a large volume of data might take considerable
time to stop.
❒ It takes about 5 minutes to reset the print job, after 5 minutes the printer
returns to the ready condition.
Job Reset
[
Job Reset
[
]
.
key.
]
5
47
Page 32

5
Setting Up the Printer Driver and Canceling a Print Job
48
Page 33

6. Troubleshooting
Error and Status Messages on the
Operation Panel
Error an d Statu s Mes sa ges on th e Operat io n Panel
This section describes instructions for error and status message of the printer
function. To use the printer function, press
Messages Description Comments
Add Staples The stapler is empty. Replace the staple refill with a
Printer
{
.
}
new one.
Cannot Output
To Selected Tray
Dup. Unit In Use
Please Wait
Error 1 An error with the optional
Error 2 An error with the parallel in-
Error 3 An error with the NV-RAM
Error 4 An error with the DIMM has
The paper can not be printed
to the output tray that you
selected.
AD370 (duplex unit) is used
by the other application.
RAM has occurred.
terface board has occurred.
has occurred.
occurred.
The paper is printed to another
tray that selected by printer.
Wait until the other application
finished to use AD370 (duplex
unit).
Turn the printer power off and
on. If the message appears again,
contact your sales or service representative.
Turn the printer power off and
on. If the message appears again,
contact your sales or service representative.
Turn the printer power off and
on. If the message appears again,
contact your sales or service representative.
Turn the printer power off and
on. If the message appears again,
contact your sales or service representative.
Error 5 An error with the HDD has
occurred.
Install the HDD again. If the message appears again, contact your
sales or service representative.
49
Page 34

Troubleshooting
Messages Description Comments
6
Error 6 An error with the Resident
font ROM has occurred.
Error 7 An error with the ASIC has
occurred.
Error 30711 AD370 (duplex unit) cannot
be used.
Error 30721 PS420 (paper feed unit) can-
not be used.
Error 30722 Tray 1 cannot be used. Another tray is used to print.
Error 30723 Tray 2 cannot be used. Another tray is used to print.
Error 30724 Tray 3 cannot be used. Another tray is used to print.
Turn the printer power off and
on. If the message appears again,
contact your sales or service representative.
Turn the printer power off and
on. If the message appears again,
contact your sales or service representative.
Another tray is used to print.
Contact your sales or service representative.
Another tray is used to print.
Contact your sales or service representative.
Contact your sales or service representative.
Contact your sales or service representative.
Contact your sales or service representative.
50
Error 30725 Tray 4 cannot be used. Another tray is used to print.
Contact your sales or service representative.
Error 30740 The staple tray of SR720 (fin-
isher) cannot be used.
Error 30743 The shift tray cannot be
used.
Error 30744 SR720 (finisher) cannot be
used.
Error 40711 SR370 (duplex unit) cannot
be used.
Error 40740 The staple tray of SR720 (fin-
isher) cannot be used.
Error 40744 SR720 (finisher) cannot be
used.
Another tray is used to print.
Contact your sales or service representative.
Another tray is used to print.
Contact your sales or service representative.
Another tray is used to print.
Contact your sales or service representative.
Press [
sales or service representative.
Press [
sales or service representative.
Press [
sales or service representative.
Job Reset
Job Reset
Job Reset
] . Contact your
] . Contact your
] . Contact your
Page 35

Error and S tatus M e s s ages on the Operation Panel
Messages Description Comments
Error Bypass
xx
Error: Finisher
SC###
Finisher In Use
Please Wait
Form Feeding... Doing form feed. Wait for a while.
Load Bypass
xx
Load Tray **
xx
Load ***
XX
Bypass Tray is out of paper.
xx : Paper Size
An error with SR720 (finisher) has occurred.
SR720 (finisher) is used by
the other application.
The bypass tray is out of paper.
xx : Paper Size
There is out of paper.
** : Number Tray
xx : Paper Size
There is no paper tray of the
indicated.
***: Paper Type
XX: Paper Size
Load paper of the indicated paper size into the bypass tray.
Turn the printer power off and
on. If the message appears again,
contact your sales or service representative.
Wait until the other application
finished to use SR720 (finisher).
Load paper of the indicated paper size into the bypass tray.
Load paper of the indicated paper size into the paper tray.
Load paper onto the tray of the
indicated.
6
No Files Exist There is no proof print file. Specify correct proof print file.⇒
P.85
“Deleting a Proof Print File”
Offline Printer is offline. The printer
cannot accept or print out
data.
Printing... Doing print job. Wait for a while.
Processing... Print data is being pro-
cessed.
Processing...
Please Wait
Ready The printer is ready for
Remove Paper
from Duplex Unit
The user tries to print the
Proof Print data while writ-
ing the data to HDD.
printing.
There is still paper in AD370
(duplex unit).
If you want to put the printer online, press the [
Wait for a while.
Wait until the printer returns to
the ready condition.
—
Remove paper from AD370 (duplex unit).
Online
].
51
Page 36

Troubleshooting
Messages Description Comments
6
Remove Paper
from Staple Tray
Remove Paper
Shift Tray
Remove Paper
Standard Tray
There is paper in the stack
unit of SR720 (finisher).
The shift tray of SR720 (fin-
isher) is full.
The standard output tray is
full.
Remove paper from the stack
unit of SR720 (finisher).
Important
❒
Remove the paper from the
output tray before it becomes
full. If you leave paper in the
output tray, it can cause a paper misfeed.
Remove paper from the SR720
(finisher) tray.
Important
❒
Remove the paper from the
output tray before it becomes
full. If you leave paper in the
output tray, it can cause a paper misfeed.
Remove paper from the output
tray.
Important
❒
Remove the paper from output tray before it becomes full.
If you leave paper in the output tray, it can cause a paper
misfeed.
52
Remove Paper
1Bin Tray
The PT270 (1bin tray) is full. Remove the paper from the
PT270 (1bin tray).
Important
❒
Remove the paper from the
output tray before it becomes
full. If you leave paper in the
tray, it can cause a paper misfeed.
Reset Duplex
Unit Correctly
Resetting Job... Resetting Print job. Wait for while.
The AD370 (duplex unit) is
not set correctly.
Set the AD370 (duplex unit) correctly.
Page 37

Error and S tatus M e s s ages on the Operation Panel
Messages Description Comments
Reset Tray XX
Correctl
There is no paper tray, or
Tray XX is not set correctly.
Set the tray correctly.
Note
❒
This message appears
only for the default tray.
⇒
P.73
“Job Control Pa-
rameters”
Setting Changed
Cannot Print
Waiting... Printer is waiting for the
Warming Up... The printer is now prepar-
The paper feed unit setting
has been changed, and the
proof print failed.
next data to print.
ing for printing.
Configure the paper feed unit
correctly, and try again.
Wait for a while.
Wait until the printer is warmed
up.
Note
❒ If you cannot solve the problem by taking above actions, turn the main power
switch off and then back on again. If this does not clear the error message,
write down the error message, and contact your sales or service representative.
6
53
Page 38

Troubleshooting
Getting Printer Information over the Network
Printer Current Status
You can check the printer's current status using the "Telnet (mshell)".
❖❖❖❖
mshell
Use status command.
Reference
For more information, see “Remote Maintenance by Telnet (mshell)” in the
“Operating Instructions” of the optional Network Interface Board which in
the CD-ROM.
Messages Description Resolution
Add Staples The staple is empty. Replace the staple refill with
a new one.
Add Toner The printer is out of toner. Replace a new toner bottle.
6
Call Service Power Off OnThe Service Code or SC num-
ber identifies the failure.
Call Service SC_XXX The Service Code or SC num-
ber identifies the failure.
Close Bridge Unit Cov-erThe cover of Bridge Unit
Type 270 is open.
Close Finisher Cover The cover of SR720 (finisher)
is open.
Close Interchange Unit
Cover
Close Right Cover The right cover of the printer
Close R-Cover at Paper
Tray
Close Upper Right Cov-erThe upper right cover is
Dup. Unit In Use Please
Wait
The Interchange Unit Type
280 cover is open.
is open.
Lower right cover 1 or 2 is
open.
open.
AD370 (duplex unit) is used
by the other application.
Contact your sales or service
representative.
Turn the printer off and on.
If the message appears
again, contact your sales or
service representative.
Close the cover of Bridge
Unit Type 270.
Close the cover of SR720 (finisher).
Close the interchange unit
cover.
Close the right cover of the
printer.
Close lower right cover 1 or
2.
Close the upper right cover.
Wait until the other application finished to use AD370
(duplex unit).
54
Energy Saver 1 In Energy Save Mode level 1. Press the operation key or
send a job from the computer
to turn the power on.
Page 39

Error and S tatus M e s s ages on the Operation Panel
Messages Description Resolution
Energy Saver 2 In Energy Save Mode level 2. Press the operation key or
send a job from the computer
to turn the power on.
Error 30711 AD370 (duplex unit) cannot
be used.
Error 30721 PS420 (paper feed unit) can-
not be used.
Error 30722 Tray 1 cannot be used. Another tray is used to print.
Error 30723 Tray 2 cannot be used. Another tray is used to print.
Error 30724 Tray 3 cannot be used. Another tray is used to print.
Error 30725 Tray 4 cannot be used. Another tray is used to print.
Error 30740 The staple tray of SR720 (fin-
isher) cannot be used.
Another tray is used to print.
Contact your sales or service
representative.
Another tray is used to print.
Contact your sales or service
representative.
Contact your sales or service
representative.
Contact your sales or service
representative.
Contact your sales or service
representative.
Contact your sales or service
representative.
Another tray is used to print.
Contact your sales or service
representative.
6
Error 30743 The shift tray cannot be used. Another tray is used to print.
Contact your sales or service
representative.
Error 30744 SR720 (finisher) cannot be
used.
Error 40711 AD370 (duplex unit) cannot
be used.
Error 40740 The staple tray of SR720 (fin-
isher) cannot be used.
Error 40744 SR720 (finisher) cannot be
used.
Another tray is used to print.
Contact your sales or service
representative.
Job Reset
Press [
your sales or service representative.
Job Reset
Press [
your sales or service representative.
Job Reset
Press [
your sales or service representative.
] . Contact
] . Contact
] . Contact
55
Page 40

Troubleshooting
Messages Description Resolution
6
Finisher In Use Please
Wait
Load Bypass xx Bypass Tray is out of paper.
Load Tray ** xx There is out of paper.
Load *** xx There is no paper tray of the
Low On Toner The toner bottle is almost
Misfeed:{location}
Open Front Cover
SR720 (finisher) is used by
the other application.
xx : Paper Size
** : Tray Number
xx : Paper Size
indicated.
*** : Paper Type
xx : Paper Size
empty.
There is a misfeed in the
printer.
Wait until the other application finished to use SR720
(finisher).
Load paper of the indicated
paper size into the bypass
tray.
Load paper of the indicated
paper size into the paper
tray.
Load paper onto the tray of
the indicated.
Prepare a new toner bottle. If
the image density is too
light, replace the old tone
bottle with a new one.
Remove the misfed paper
from {location}.
Offline Printer is offline. The printe
cannot accept or print out data.
Ready The printer is ready for print-
ing.
Remove Misfeed fro
Duplex Unit
Remove Misfeed Fro
Finisher
Remove Paper from
Duplex Unit
There is a misfeed in AD370
(duplex unit).
There is a misfeed in SR720
(finisher).
There is still paper in AD370
(duplex unit).
If you want to put the printer
online, press [
—
Remove the misfed paper
from AD370 (duplex unit).
Remove the misfed paper
from SR720(finisher).
Remove the paper from
AD370 (duplex unit).
Online
].
Important
❒
Remove paper from the
output tray before it becomes full. If you leave
paper in the output tray,
it can cause a paper misfeed.
56
Page 41

Error and S tatus M e s s ages on the Operation Panel
Messages Description Resolution
Remove Paper Shift
Tray
Remove Paper from
Staple Tray
Remove Paper Standard Tray
The shift tray of SR720 (finisher) is full.
There is still paper in the staple tray of SR720 (finisher).
The standard output tray is
full.
Remove paper from the shift
tray of SR720 (finisher).
Important
❒
Remove paper from the
output tray before it becomes full. If you leave
paper in the tray, it can
cause a paper misfeed.
Remove paper from the staple tray of SR720 (finisher).
Important
❒
Remove paper from the
output tray before it becomes full. If you leave
paper in the output tray,
it can cause a paper misfeed.
Remove paper from the standard output tra
6
Remove Paper 1Bin
Tray
Reset Duplex Unit Correctly
Reset Fusing Unit Correctly
Important
❒
Remove paper from the
output tray before it becomes full. If you leave
paper in the output tray,
it can cause a paper misfeed.
The PT270 (1bin tray) is full. Remove the paper from the
PT270 (1bin tray).
Important
❒
Remove the paper from
the output tray before it
becomes full. If you leave
paper in the output tray,
it can cause a paper misfeed.
AD370 (duplex unit) is not
set correctly.
There is no fusing unit, or the
fusing unit is not installed
properly.
Set AD370 (duplex unit) correctly.
Contact your sales or service
representative.
57
Page 42

Troubleshooting
Messages Description Resolution
6
Reset PCU Correctly There is no Photo Conductor
Unit Type 270, or Photo Conductor Unit Type 270 is not
installed properly.
Reset Tray XX Correctly There is no paper tray, or
Tray XX is not set correctly.
Note
❒
This message appears
only for the default tray.
⇒
P.73
“Job Control Param-
eters”
Warming Up... The printer is now preparing
for printing.
Contact your sales or service
representative.
Set the tray correctly.
Wait until the printer is
warmed up.
58
Page 43

Error and S tatus M e s s ages on the Operation Panel
Printer Configuration
You can check the printer configuration using the "mshell".
❖❖❖❖
mshell
Use info command.
Reference
For more information on the printer configuration with this method, see
the “Operating Instructions” for the optional Network Interface Board
which in the CD-ROM.
Item Description
Input Tray
No.
ID number of the paper tray
Name
Page Size
Status
Name of the paper tray
Paper size loaded in the paper tray
Current status of the paper tray
*1
*2
*3
Output Tray
No..
ID number of the output tray
Name
Status
Emulation
Name
Version
Program No Entries
Name of the output tray
Current status of the output tray
No.
ID number of the emulation used which the printer
Name of the emulation used which the printer
Version of the emulation
*4
Note
❒ “*” (asterisk) is displayed with the current setting.
❒ Regarding *1–*5, see the attached tables.
❖❖❖❖
*1 Input Tray: Name
Name Description
Tray 1 Tray 1
Tray 2 Tray 2
6
*5
Tray 3 PS400, PS420, PS440 (upside)
Tray 4 PS440 (downside)
Bypass Tray Bypass Tray
59
Page 44

Troubleshooting
❖❖❖❖
*2 Input Tray: Page Size
Paper Size Description
6
A3(297 x 420) A3
B4 JIS(257 x 364) B4
A4(210 x 297) A4
A4(297 x 210) A4
B5 JIS(182 x 257) B5
B5 JIS(257 x 182) B5
A5(148 x 210) A5
A5(210 x 148) A5
A6(105 x 148) A6
L
L
L
K
L
K
L
K
L
11 x 17 11"×17"
8 1/2 x 14
8 1/2 x 11
11 x 8 1/2
7 1/4 x 10 1/2
10 1/2 x 7 1/4
5 1/2 x 8 1/2
1
8
/2"×14"
1
8
/2"×11"L Letter
1
8
/2"×11"K Letter
1
7
/4" x 10 1/2"L Executive
1
7
/4" x 10 1/2"K Executive
1
5
/2" x 8 1/2" L Half Letter
L
L
60
8 1/2 x 5 1/2
8 1/4 x 13
8 1/2 x 13
8 x 13 8" x 13"
4 1/8 x 9 1/2 Com10 Env.(4.125" x 9.5")
1
5
/2" x 8 1/2" K Half Letter
1
8
/4" x 13"
1
8
/2" x 13"
L
L
L
L
3 7/8 x 7 1/2 Monarch Env.(3.875" x 7.5")
C6 Env(114 x 162) C6 Env.(114 x 162mm)
C5 Env(162 x 229) C5 Env.(162 x 229mm)
DL Env(110 x 220) DL Env.(110 x 220mm)
8K(267 x 390) 8K
16K(195 x 267) 16K
16K(267 x 195) 16K
L
L
K
L
L
L
FRE Custom Paper Size
L
Page 45

Error and S tatus M e s s ages on the Operation Panel
❖❖❖❖
*3 Input Tray: status
Sstatus Description
Normal Normal
NoTray There is no paper tray.
PaperEnd There is no paper in the paper tray.
❖❖❖❖
*4 Output Tray: Name
Name Description
Standard Tray Standard tray
Internal 1Bin Tray Output tray (upside)
Finisher Tray SR720 tray
Shift Unit Tray Shift tray
❖❖❖❖
*5 Output Tray: status
Status Description
Normal Normal
Paper Exist Paper exists in output tray.
6
61
Page 46

Troubleshooting
Printer Doesn't Print
Possible Cause Solutions
Is the power on? If not, confirm that the cord is securely plugged into the
power outlet and the machine.
Turn on the machine power.
6
Does the
cator stay on?
Does the
stay red?
Is the paper set? Load paper into the paper tray.
Is your specified paper
size correct?
Is your specified paper
type correct?
Can you print a configuration page?
On Line
Error
indicator
indi-
If not, press [
Press
{
If not, check the error message on the panel display and take
the required action.
Set the specified paper in any of the input trays.
Adjust the paper size dial to match the size and feed direc-
tion of the paper in the paper tray.
Set the specified paper in any of the input trays.
Adjust the paper type to use the operation panel.
If you cannot print a configuration page, it probably indi-
cates printer malfunction. You should contact your sales or
service representative.
If you can print a configuration page but cannot get the
printer to print when you issue a print command from your
computer, it probably means there is a problem with your
computer.
Also keep it in mind that large, complex data might take
long time for printer process.
Printer
Online
] to make it light up.
.
}
62
Is the network cable between the machine and
your computer connected securely?
Are you using a correct
network cable?
Did you connect the interface cable after turning on the main switch?
Connect the network cable correctly. If there are any con-
nectors or screws, confirm they are fastened securely.
The type of network cable you should use depends on your
computer. Be sure to use the correct one. ⇒ P.1
the Machine”
If the cable is damaged or worn, replace it with new one.
Confirm of connecting the interface cable before turning on
the main switch.
“Connecting
Page 47

Possible Cause Solutions
Printer Doesn't Print
If you print using the
PostScript driver in a
network, data is received by the printer,
but is not printed.
❖❖❖❖
Windows 95/98
On the [
vanced
Send CTRL+D after job
[
❖❖❖❖
Windows NT 4.0
Open the [
PostScript Options
[
fore Each job:
❖❖❖❖
Windows 3.1x
Click the [
From [
PostScript
] and then clear both [
Advanced
PostScript
Protocol Options
] tab of the Printer Properties, click [
Send CTRL+D before job
].
] tab of the Printer Properties. From
], select [No] for both [
Send CTRL-D After Each job:
] and [
] tab of the Printer Setting dialog box.
], select [
None
Send CTRL-D Be-
].
Ad-
] and
].
6
63
Page 48

Troubleshooting
Possible Cause Solutions
6
If you print using the
PostScript driver, printing does not start or is
interrupted.
The data is cleared when the Job Timeout period is exceed-
ed.
❖❖❖❖
Windows 95/98
Set a longer [
of the Printer Properties.
❖❖❖❖
Windows NT 4.0
Set a longer [
tab of the Printer Properties.
❖❖❖❖
Windows 3.1x
Set a longer [
of the Printer Setting dialog box.
A PostScript error might occur if there is not enough mem-
ory in the printer, or there are errors in the print data sent to
the printer.
• Print a configuration page to configure the memory size
and confirm the memory size is max or not.
• If the memory size is max, increasing the memory may
solve this problem. You should contact your sales or service representative. For more information on the memory, see P.87
Job Timeout
Job Timeout
Job Timeout
“Memory Capacity and Printer Function”
] period with the [
] period with the [
] period with the [
PostScript
Device Settings
PostScript
] tab
] tab
.
]
The print job might be reset. Do the following.
• Confirm that you have selected the correct printer driver. Try printing again.
• Set a longer Wait Timeout.
❖❖❖❖
Windows 95/98
Set a longer [
tab of the Printer Properties.
❖❖❖❖
Windows NT 4.0
Set a longer [
tings
] tab of the Printer Properties.
❖❖❖❖
Windows 3.1x
Set a longer [
tab of the Printer Setting dialog box.
❖❖❖❖
Macintosh
You can specify a longer [
printer's operation panel. ⇒ P.67
Panel”
Wait Timeout
Wait Timeout
Wait Timeout
] period with the [
] period with the [
] period with the [
I/O Timeout
“Using the Operatio
PostScript
Device Set-
PostScript
] period on the
]
]
64
Page 49

Possible Cause Solutions
Data In
Is the
blinking or lit after starting the print job, when
using the PCL printer?
indicator
If not, the data is not being sent to the printer, or the printer
may be resetting the print job because there was a long delay in receiving the data from the computer.
If the printer is using "I/O Timeout"
❖❖❖❖
Increase the value of the "I/O Timeout" setting of the
"System" menu of the "Job Control". ⇒ P.67
Operation Panel”
If your machine is connected to the computer using the
❖❖❖❖
parallel cable
Confirm that the printer port settings are correct. For a
parallel port connection, port LPT1 or LPT2 should be
set.
For more information on the printer port settings, see the
Note after this table.
Network Connection
❖❖❖❖
Contact your network administrator.
Printer Doesn't Print
“Using the
Note
❒ The following procedure describes the printer port settings.
• Windows 95/98
Start
A Click [
B Click the icon of the printer. Next, on the [
C Click the [
D Check the [
], point to [
Details
Print to the following port:
] tab.
Settings
], and then click [
Printers
File
] menu, click [
] list to confirm the correct port is se-
lected.
• Windows NT 4.0
Start
A Click [
B Click the icon of the printer. Next, on the [
C Click the [
D Confirm that the correct port is selected.
], point to [
Port
] tab.
Settings
], and then click [
File
Printers
] menu, click [
• Windows 3.1x
A On [
B Confirm that this printer is specified as the default printer.
C Click [
D Check the [
Control Panel
Connect
], double-click the [
Printers
] icon.
].
Ports
] list to confirm the correct port is selected.
6
].
Properties
].
Properties
].
].
• Macintosh
A Click [
B Confirm that [
Apple Menu
], point to [
Ethernet
Control Pa nels
] is selected in the [
], and then select [
connect via:
] list.
Apple Talk
].
65
Page 50

Troubleshooting
Other Printing Problems
Problem Action
6
It takes a long time for the
printer to start printing.
It takes too much time to
complete the print job.
Windows 95/98, NT 4.0 :
The computer doesn't recog-
nize the installed printer options.
The machine might be in Energy Saver mode or Low
Power mode, which requires more time for warming
up and resuming the print job. If you can't wait, change
the settings of Low Power, Shift Time and Low Power
Timer.
The data is so large or complex that it takes time to process it.
Data In
If the
is being done.
Just wait until it is finished.
If the connection to the printer is not bi-directional, the
computer does not recognize the installed printer options.
Setting of the options might not be specified correctly.
In this case, specify which options you have installed
using the printer driver.
indicator is blinking, the data processing
Reference
For more information on the setting options with installing the printer driver. ⇒ P.20
6/5e Printer Driver”
Printer Driver”
, P.25
“Installing the PostScript
“Installing the PCL
66
Windows 3.1x :
The print job can't be sent.
The memory buffer might be full. Remove the check
Use Print Manager
mark from the
the time out setting longer.
[
]
check box, or make
Page 51

7. Using the Operation Panel
This section describes the information on adjusting the printer settings using the
System Settings and the Printer Features menus.
Note
After using {
❒
The settings are not canceled even if the operation switch is turned off or the
❒
[
Escape
Reference
For more information on specifying the network system, see P.11
ing the Printer for the Network with the Operation Panel”
For information of the Copy Features, Fax Features and Specify the System
Settings, see the "Copy Reference", the "Fax Reference" and the "System Settings".
User Tools
] key is pressed.
}, be sure to return to Printer mode.
“Configur-
.
67
Page 52

Using the Operation Panel
Adjusting Printer Features
Printer Features Menu
There are 5 menu items in the “Printer Features” menu.
• Proof Print
• Job Control
•Network Setup
• Maintenance
• List Print
You can select functions in following table.
Categor Function Menu
7
Proof Print
⇒
Menu”
Job Control
⇒
Menu”
P.72
P.73
“Proof Prin
“Job Control
Print File
Delete File
Show Error Log
Paper Input Tray Priority
Tray Locking
Bypass Size
Print Quality Edge Smoothin
Resolution
Toner Saving
System Print PS Errors
I/O Timeout
I/O Buffer
PCL Menu Orientation
Form Lines
Font Source
Font Number
68
Point Size
Font Pitch
Symbol Set
Page 53

Categor Function Menu
Adjusting Printer Features
Network Setup
⇒
Setup Menu”
Maintenance
⇒
nance Menu”
List Print
⇒
Menu”
P.78
P.80
P.81
“Network
“Mainte-
“List Print
IP Address
Subnet Mask
Gateway Address
Access Control
Access Mask
Network Boot
Frame Type(NW)
ActiveProtocols
Restart Printer
Menu Reset
Hex Dump
Config. Page
Menu List
PCL Font List
PS Font List
Disk Directory
7
69
Page 54

Using the Operation Panel
Accessing the Main Menu
Confirm that the printer is offline. If not, take the printer offline.
7
Press {
on the panel display.
The “Main Menu” has the following five menus, which can be displayed one by
one using [↓↓↓↓] or [↑↑↑↑].
• Proof Print
• Job Control
•Network Setup
• Maintenance
• List Print
❒
❒
❒
❒
❒
User Tools
Note
[↓↓↓↓]: Press to go to the next page.
[↑↑↑↑]: Press to go back to the previous page.
After making the printer's settings, be sure to return to the previous menu by
pressing [
After making the printer's settings, press [
tion.
The revised settings are not canceled even if the machine power is turned off.
} and press {4} on the number key to display the “Main Menu”
Escape
].
Online
] to return to the ready condi-
70
Page 55

Making Pri nte r S e tti ngs with the Operation Panel
Making Printer Settings with the Operation
Panel
A Press {
B Press {
C Search for the desired menu with [↓
The desired menu appears.
D Press [
E Search for the desired menu with [↓
The desired menu or parameter appears.
❒
F Press [
The specified item appears.
G If necessary, repeat steps
❒
User Tools
{
{{
{4}}}} on the number keys.
{{
Enter #
Note
“p” shown in front of a item indicates that the item is currently selected.
Enter #
Note
Escape
[
pressing [
]: Press to return to the previous menu. If you press this key before
}}}}.
].
].
Enter #
↓] or [↑↑↑↑].
↓↓
↓] or [↑↑↑↑].
↓↓
EEEE
], the adjusted data is canceled.
and
FFFF
until you complete the desired settings.
7
71
Page 56

Using the Operation Panel
Proof Print Menu
There are 3 menus in the “Proof Print” menu.
•Print File
• Delete File
• Show Error Log
Reference
For more information on “Proof Print”, see P.84
Proof Print Parameters
Proof Print
❖❖❖❖
Menu Description
Print File Select a proof print file and print it.
Delete File Select a proof print file and delete it.
“Using the Proof Print”
.
7
Show Error Log Show the error log in the proof print job.
72
Page 57

Job Cont rol Menu
Job Control Menu
There are 4 menus in the “Job Control” menu.
•Paper Input
• Print Quality
•System
• PCL Menu
Job Control Parameters
Paper Input
❖❖❖❖
Menu Description
Tray Priority You can specify the default tray. The tray selection speci-
fied with the printer driver overrides the one specified here.
In DOS printing, the tray specified here is used, when no
tray is specified for a print job.
Tray1, Tray2, Tray3, Tray4
Note
❒
Default:
❒
Only the installed trays appear on the panel display.
❒
It is recommended that you load paper having the size
and direction you frequently use in the tray selected
with the “Tray Priority”.
Tray Locking If you use several different kinds of paper, you can lock a
tray to prevent printing on wrong paper. When you want
to use the locked tray, specify it using the printer driver.
None, Tray1, Tray2, Tray3, Tray4
Note
❒
Default:
❒
Only the installed trays appear on the panel display.
❒
You cannot lock multiple trays at once.
❒
When a locked tray is specified using the printer driver,
the printer does not search for any other tray.
Bypass Tray You can specify the paper size for the bypass tray.
Note
❒
Default:
Tray1
None
A4 (Metric version), 8
1
/2" × 11" (Inch version)
7
❒
width: 90mm (3.53") to 297mm (11")
❒
length:148mm (5.83") to 432mm (17")
73
Page 58

Using the Operation Panel
Print Quality
❖❖❖❖
Menu Description
Edge Smoothing You can specify whether the Edge Smoothing feature is en-
abled.
•On
•Off
Note
❒
Default:
❒
If "Edge Smoothing" is "On", "Toner Saving" is ignored
even if it is "On".
Resolution You can specify the print resolution in dots per inch.
• 600 dpi (PCL 5e, PCL 6, PS)
• 300 dpi (PCL 5e, PS)
On
Note
❒
Default:
❒
The resolution specified with the printer driver overrides the one specified here.
600 dpi
7
Toner Saving You can specify whether or not the Toner Saving feature is
enabled.
•Off
•On
Note
❒
Default:
❒
If "Edge Smoothing" is "On", "Toner Saving" is ignored
even if it is "On".
Off
74
Page 59

Job Cont rol Menu
System1/
❖❖❖❖
Menu Description
Print PS Errors You can specify whether the PS error sheet should be print-
2
ed out.
•Off
•On
Note
❒
Default:
I/O Timeout You can specify how many seconds the printer should wait
before ending a print job. If data from other ports often appear in the middle of your print job, you should increase
the timeout value.
15 seconds, 30 seconds, 60 seconds, 180 seconds, 300 seconds
Off
Note
❒
Default:
30 seconds
System2/
❖❖❖❖
Menu Description
I/O Buffer You can specify the size of the I/O Buffer. Normally it is not
2
necessary to change this setting.
16KB, 32KB, 64KB, 128KB, 256KB, 512 KB,
Note
❒
Default:
32KB
7
75
Page 60

Using the Operation Panel
PCL Menu 1/
❖❖❖❖
Menu Description
Orientation You can specify the page orientation.
2
The tray selection specified with the printer driver overrides the one specified here.
• Portrait
•Landscape
Note
❒
Default:
Form Lines You can specify the number of lines per page.
5-128
Portrait
Note
❒
Default: 64 (Metric version), 60 (Inch version)
Font Source You can specify the location of the default font.
• Internal
• Download
7
Note
❒
Default:
❒
When you select “Download”, you can select only
downloaded fonts on the RAM.
Font Number You can specify the ID for the default font you want to use.
• 1 to 52 (for Internal)
• 1 to N (for Download source)
Internal
Note
❒
Default:
❒
“N” depends on how many fonts you have downloaded.
0
76
Page 61

Job Cont rol Menu
PCL Menu 2/
❖❖❖❖
Menu Description
Point Size You can specify the value for the point size you want to use
2
for the selected font.
4.00 to 999.75 by 0.25
Note
❒
Default:
❒
This setting is effective only for a variable-space font.
Font Pitch You can specify the number of characters per inch you want
to use for the selected font.
0.44 to 99.99 by 0.01
12.00
Note
❒
Default:
❒
This setting is effective only for a fixed-space font.
Symbol Set You can specify the set of print characters for the selected
font. The available options are as follows.
Roman-8, Win L1, Win L2, Win L5, Win 3.0, Legal, ISO L1,
ISO L2, ISO L5, ISO 4, ISO 6, ISO 11, ISO 15, ISO 17, ISO 21,
ISO 60, ISO 69, PC-8, PC-850, PC-852, PC-8 D/N, PC8-TK,
VN Math, VN US, VN Intl, MS Publ, Pifont, Desktop, Math8, PS Text, PS Math
10.00
7
Note
❒
Default:
Roman-8
77
Page 62

Using the Operation Panel
Network Setup Menu
Reference
For more information on “Network Setup”, see P.11
for the Network with the Operation Panel”
Network Setup
❖❖❖❖
Menu Description
IP Address You can specify the IP Address.
Note
❒
Default:
Subnet Mask You can specify the Subnet Mask.
Note
❒
Default:
Gateway Address You can specify the Gateway Address.
All zero
All zero
.
“Configuring the Printer
7
Note
❒
Default:
Access Control You can specify the Access Control Address.
Note
❒
Default:
Access Mas You can specify the Access Mask.
Note
❒
Default:
Network Boot You can specify the Network Boot of TCP/IP.
None, RARP + TFTP, BOOTP, RARP & BOOTP, DHCP,
ARP + PING, ARP & RARP, ARP & BOOTP,
ARP&RARP&BOOTP
Note
❒
Default:
Frame Type(NW) You can specify the Fream Type of Netware.
Auto, Ethernet II, Ethernet 802.3, Ethernet 802.2, Ethernet
SNAP
Note
❒
Default:
All zero
All zero
All zero
None
Auto
78
Page 63

Menu Description
ActiveProtocols You can specify the Active Protocols.
All Active, None, TCP/IP Only, NetWare Only, TCP/IP &
NetW, ATalk Only, TCP/IP & ATalk, NetWare & ATalk,
NetBEUI & ATalk, TCP & NW & ATK, NetBEUI only,
TCP/IP & NB, NetBEUI & NetW, TCP & NB & NW, NetBEUI & ATalk, TCP & NB & ATK, NB & NW & ATalk
Note
❒
Default:
All Active
Network Setup Menu
7
79
Page 64

Using the Operation Panel
Maintenance Menu
There are 3 menus in the “Maintenance” Menu.
• Restart Printer
• Menu Reset
•Hex Dump
Maintenance Parameters
Restart P r i nter
❖❖❖❖
Menu Description
Restart Printer You can restart the printer.
Menu Reset
❖❖❖❖
Menu Description
7
Menu Reset You can reset the menu settings to the factory default ex-
cept "I/O Buffer" and "Network Setup" settings.
Hex Dump
❖❖❖❖
Menu Description
Hex Dump You can choose to print the Hex Dump or not. With this fea-
ture "On", all data sent to the printer is printed in hexadecimal character representation.
•On
•Off
Note
❒
Default:
Off
80
Page 65

List Pri nt Menu
List Print Menu
There are 5 menus in the “List Print” Menu.
• Config. Page
• Menu List
• PCL Font List
• PS Font ListDisk Directory
• Disk Directory
List Print Parameters
List Print
❖❖❖❖
Menu Description
Config. Page You can print the current configuration of the printer. For
more information on printing a configuration page, see P.83
“Printer Condition”
.
Menu List You can print the Menu List which shows the function
menu of this printer.
PCL Font List You can print a list of the installed PCL font.
PS Font List You can print a list of the installed PS font.
Disk Directory You can print a list of the HDD directory.
7
81
Page 66

Using the Operation Panel
Specifying the Custom Paper Size for the
Bypass Tray
7
A Press {
B Press {
C Press [↓
appears, and then press [
D Press [↓
put” appears, and then pres [
ter #
E Press [↓
Size” appears, and then press [
ter #
User Tools
{
{{
{4}}}} on the number keys.
{{
↓] or [↑↑↑↑] until “Job Control”
↓↓
↓] or [↑↑↑↑] until “Paper In-
↓↓
].
↓] or [↑↑↑↑] until “Bypass
↓↓
].
}}}}.
Enter #
].
En-
En-
G Specify the Custom Size.
A Press [↓↓↓↓] or [↑↑↑↑] until “Custom
Size” is displayed, pres [
#
].
B Press [↑↑↑↑] or [↓↓↓↓] to set the verti-
cal value, and then press [
#
].
Note
The virtical size and horizon-
❒
tal size are described as follow.
Enter
Enter
F Specifying the standard size.
A After confirming that “Stan-
dard Size” is displayed, press
82
Enter #
[
B Press [↓↓↓↓] or [↑↑↑↑] until “Custom
Size” is displayed, and then
press [
].
Enter #
].
1
2
1.
Horizontal size
2.
Vertical size
C Press [↑↑↑↑] or [↓↓↓↓] to set the hori-
zontal value, and then press
Enter #
[
].
ZAEY221E
Page 67

Printer Condition
We recommend that you print the
configuration page and check its settings, before changing settings of
your machine.
The following example describes how
to print a Configuration Page.
Printer Condition
A Press {
B Press {
C Press [↓
appears, and then press [
The following message appears on
the panel display.
User Tools
{
{{
{4}}}} on the number keys.
{{
↓] or [↑↑↑↑] until “List Print”
↓↓
}}}}.
Enter #
].
D After confirming that, “Config.
Page” on display, press [
Note
You can specify the Print List
❒
items on the panel display.
Enter #
].
7
The following message appears on
the panel display.
E Press [
This starts printing the configuration page.
Enter #
].
83
Page 68

Using the Operation Panel
Printing with the Operation Panel
7
Using the Proof Print
Use this function to print only one
printing of a multiple print job. The
other printings are saved on the optional hard disk. The saved job can be
printed from the machine's operation
panel.
Limitation
To use this function, the optional
❒
hard disk must be installed.
Note
If the application has a collate op-
❒
tion, confirm that it is not selected
before sending a print job. By default, proof print jobs are automatically collated by the printer
driver. If the collate option is selected from the application print
dialog box, more printings than intended may be printed.
You can identify the file you want
❒
to print by the User IDs and the
time when the job was stored.
The actual number of pages the
❒
printer can save depends on the
contents of the print images. As an
example, the printer can save up to
30 jobs or 2,000 pages. It depends
on the data volume.
Printing a Proof Print File
A Press the {
machine's operation panel.
B Press {
{
User Tools
{{
{4}}}} on the number keys.
{{
}}}} key of the
C After confirming that “Proof
Print” is displayed, press [
Enter #
D After confirming that “Print File”
is displayed, press [
E Press [↓
you want to print, and then press
Enter #
[
The following message appears on
the panel display.
↓] or [↑↑↑↑] to display a file
↓↓
].
Enter #
].
].
84
If the first printing of the proof
❒
print file is not what you expected
and you do not want to print the
remaining printings, delete the
proof print file using the operation
panel. If you print the remaining
printings of the proof print file, the
job in the printer is deleted automatically.
F Press [↑
of copy printings.
↑] or [↓↓↓↓] to set the number
↑↑
Page 69

Printing with t h e Operat ion Panel
Note
You can set the number up to
❒
999.
G Press [
Deleting a Proof Print File
If the printed document is not what
you expected, you can delete the
proof print file. You can then revise it
and print again until the settings become OK.
A Press the {
machine's operation panel.
B Press {
Enter #
{4}}}} on the number keys.
{{
].
User Tools
{
{{
}}}} key of the
E Press [↓
you want to delete, and then press
Enter #
[
The following message appears on
the panel display.
F Press [
G Press [
↓] or [↑↑↑↑] to display the file
↓↓
].
Enter #
Enter #
].
].
C After confirming that “Proof
Print” is on the display, press [
ter #
].
D Press [↓
appears, and then press [
↓] or [↑↑↑↑] until “Delete File”
↓↓
Enter #
En-
].
This starts deleting a proof print
file after the following message appears on the panel display.
7
85
Page 70

Using the Operation Panel
Checking the Error Log
7
A Press the {
machine's operation panel.
B Press {
{
User Tools
{{
{4}}}} on the number keys.
{{
}}}} key of the
C After confirming that “Proof
Print” is displayed, press [
D Press [↓
Log” appears, and then press [
ter #
The following message appears on
the panel display.
↓] or [↑↑↑↑] until “Show Error
↓↓
].
Enter #
En-
].
86
Page 71

8. Appendix
Memory Capacity and Printer Function
The following table shows the typical memory requirements for each printer
function.
Note
Memory requirements depend on the complexly of the print data and the
❒
printing environment.
Functions Required Options
Collating Printer Feature Expander Type 185 or Printer Hard Disk
Type 185
Stapling SR720 (finisher)
Duplex Printing Printer Feature Expander Type 185, AD370 (duplex unit)
Proof Printing Printer Hard Disk Type 185
87
Page 72

Appendix
R
Moving and Transporting the Printer
CAUTION
•
When lifting the machine, use the grips on both sides of the machine . If you
drop th e m ac h in e, it could bre ak o r c au s e an in jury.
•
When you m ove t he machi ne , re memb er t o u npl ug th e po we r co rd f rom the
outlet. When you pull the p lu g out o f th e s ocket, hold it by the plug. If the
cord is p ulle d out of the soc ke t ab ru p t ly, it c ou l d be c om e dama g ed. Damaged pl ug s or cords can c ause an e le ctrica l or fire hazard.
When transporting paper, repack it with its original packing materials.
Important
Be sure to disconnect all cables from the printer before transporting it.
❒
The printer is a precision piece of machinery. Take care to avoid damage dur-
❒
ing shipment.
8
88
Page 73

Specifications
Specifications
This section contains the electrical and hardware specifications for the printer,
including the information on the options.
Component Specification
Resolution 600dpi ; PCL 5e, PCL 6, PostScript 3
300dpi ; PCL 5e, PostScript 3
Printing Speed
Parallel Interface Standard 36-pin printer cable and a parallel port on the host
*1
22/27
(A4K, 8
computer.
IEEE1284B
pages per minute
1
/2" × 11"K)
Note
❒
Do not use a parallel cable that is longer than 3 meters (10
feet).
Printer Language PCL 5e , PCL 6,
Post Script 3(option)
Fonts
Memory
Hard Disk
(option)
Operation System Supported by this printer
Network
(option)
PCL 5e, PCL 6
35 Intellifonts, 10 TrueType fonts, and 1 Bitmap font
Font Manager available.
PostScript
136 Adobe Type 1 fonts
Standard :
Optional Printer Feature Expander Type 185:
Storage capacity :
Windows 95/98
Windows NT 4.0
Windows 3.1x
Macintosh 7.1 (required the optional PostScript 3 and Net-
work Interface Board Type 185)
Topology :
Protocol :
16MB
Ethernet 10BASE-T/100BASE-T
TCP/IP, IPX/SPX, NetBEUI, AppleTal
8
Up to 80MB
approx. 1.6GB
Network Cable (option)
*1
Printing Speed depends on using machine.
10BASE-T/100BASE-TX shielded twisted-pair (STP, Category/Type5) cable.
89
Page 74

INDEX
L
10BASE-T/100BASE-TX
A
Access Control Address
Access Control Mask
,
ActiveProtocols
Auto Run
,
11
18
C
Config. Page
,
81
D
,
72
,
,
81
8
Data In Indicator
Delete File
Disk Directory
E
,
,
,
,
8
62
49
Energy Saver key
Error Indicator
Error indicator
Error Messages
F
Frame Type NetWare
,
Function keys
8
G
Gateway Address
, 11,
, 11,
8
,
,
1
, 11,
15
11
15
15
List Print
,
81
M
Macintosh
Maintenance
memory
menu
Menu key
Menu List
Menu Reset
, 43,
47
plugin File, uninstalling
setting up options
,
,
87
,
70
,
70
,
81
,
80
80
,
30
N
Network Boot
Network Connections
Network Interface Board 185
Network Setup
Number keys
,
,
,
11
,
78
8
O
, 62,
10
,
,
30
,
,
70
,
,
10
8
62
8
8
Online and Offline
On Line Indicator
On Line indicator
On Line key
Online key
Operational Panel
Operation Switch
options, setting up
,
Macintosh
,
34
2
,
3
90
H
Hex Dump
I
IP Address
J
Job Control
FormFeed key
Job Reset key
,
,
,
80
11
,
73
,
10
10
P
PageMaker 6.0 or 6.5
, 7,
35
,
,
35
, 8,
73
, 2,
1
Panel Display
Paper Input
Parallel Cable
Parallel Port
PCL 5e
Windows 3.1x, uninstalling
Windows 95/98, uninstalling
Windows NT 4.0, uninstalling
, 7,
PCL 6
Windows 3.1x, uninstalling
Windows 95/98, uninstalling
Windows NT 4.0, uninstalling
,
28
9
3
,
32
,
31
,
31
,
32
,
31
,
31
Page 75

PCL 6/5e
Windows 3.1x - Install
Windows 95/98 - Install
Windows NT 4.0 - Install
PostScript
Windows NT 4.0 - Install
,
PCL Font List
PCL Menu
PostScript
Windows 3.1x - Install
Windows 95/98, uninstalling
Windows 95/98 - Install
Windows NT 4.0, uninstalling
PostScript Printer Driver
Macintosh, uninstalling
Windows 3.1x - Uninstall
PostScript
Macintosh - Install
,
PPD
Printer Driver
printer driver
Printer Features
Print File
Printing Problems
Print Quality
Proof Print
PS Font List
30
,
81
,
73
,
39
,
, 20, 21, 23, 25, 26,
,
6
,
68
72
,
66
,
73
, 72,
84
,
81
29
,
,
,
,
,
23
,
,
27
,
20
25
34
21
26
34
,
,
27
33
33
PCL 5e, uninstalling
PCL 6, uninstalling
PostScript, uninstalling
Windows NT 4.0
PCL 5e, uninstalling
PCL 6, uninstalling
PostScript, uninstalling
,
,
, 36, 40,
,
,
31
31
31
45
31
,
,
33
33
R
Restart Printer
S
,
,
73
Scroll key
Show Error Log
Status Messages
Subnet Mask
System
T
Troubleshooting
U
User Tools key
W
Windows 3.1x
PCL 5e, uninstalling
PCL 6, uninstalling
Windows 95/98
,
80
8
,
,
, 11,
,
,
8
, 37, 41,
, 35, 39,
72
49
15
49
46
,
,
32
32
44
91
Page 76

92
UE USA B306
Page 77

FAX Option Type 270
OPERATING INSTRUCTIONS
FACSIMILE REFERENCE (option)
Read this manual carefully before you use this product and keep it handy for future
reference. For safety, please follow the instructions in this manual.
Page 78

FAX Option Type 270 OPERATING INSTRUCTIONS
Printed in Japan
UE USA A895-8607
Page 79

Available Options
• Fax Function Upgrade Unit (Fax Function Upgrade Type 185)
• Expansion Memory (32MB: DIMM)
• ISDN Unit (ISDN Option Type 270)
• Extra G3 Interface Unit (G3 Interface Unit Type 270)
• Handset (Handset Type 100)
Supplies
• Marker Ink (Marker Type 30)
Page 80

Page 81

NOTICE
R
CAUTION:
Use of controls, adjustments or performance of procedures other than those
specified herein may result in hazardous radiation exposure.
Shielded interconnect cables must be employed with this equipment to ensure
compliance with the pertinent RF emission limits governing this device.
Direct (or indirect) reflected eye contact with the laser beam may cause serious eye
damage. Safety precautions and interlock mechanisms have been designed to prevent
any possible laser beam exposure to the operator.
Note
❒ Some illustrations may be slightly different from your machine.
❒ Certain options may not be available in some countries. For details, please
contact your local dealer.
Notice about the Telephone Consumer Protection Act (Valid in USA
----
only).
The Telephone Consumer Protection Act of 1991 among other things makes it
unlawful for any person to send any message via a telephone fax machine unless
such message clearly contains in a margin at the top or bottom of each transmitted page or on the first page of the transmission, the date and time it is sent and
an identification of the business, other entity, or other individual sending the
message and the telephone number of the sending machine or such business,
other entity or individual. This information is transmitted with your document
by the TTI (Transmit Terminal Identification) feature. The telephone number
provided may not be a 900 number or any other number for which charges exceed local or long distance transmission charges. In order for you to meet the requirement, your machine must be programmed by following the instructions in
the accompanying Operation Manual. In particular, please refer to the chapter
of Installation. Also refer to the TTI (Transmit Terminal Identification) programming procedure to enter the business identification and telephone number of the
terminal or business. Do not forget to set the date and time.
Thank you.
i
Page 82

----ENERGY SAVING INFORMATION
As an Energy Star Partner, we have determined that this fax model meets Energy Star guidelines for energy efficiency. This product was designed to reduce the
environmental impact associated with fax equipment. This is accomplished by
means of energy saving features such as Low Power mode. Please see applicable
sections of operating instructions for details.
Note to users in the United States of America
----Notice:
This equipment has been tested and found to comply with the limits for a Class
B digital device, pursuant to Part 15 of the FCC Rules. These limits are designed
to provide reasonable protection against harmful interference in a residential installation. This equipment generates, uses and can radiate radio frequency energy and, if not installed and used in accordance with the instructions, may cause
harmful interference to radio communications. However, there is no guarantee
that interference will not occur in a particular installation. If this equipment does
cause harmful interference to radio or television reception, which can be determined by turning the equipment off and on, the user is encouraged to try to correct the interference by one more of the following measures:
• Reorient or relocate the receiving antenna.
• Increase the separation between the equipment and receiver.
• Connect the equipment into an outlet on a circuit different from that to which
the receiver is connected.
• Consult the dealer or an experienced radio /TV technician for help.
----Warning
Changes or modifications not expressly approved by the party responsible for
compliance could void the user's authority to operate the equipment.
ii
Page 83

This page is intentionally blank.
iii
Page 84

FUNCTION MAP
iv
Page 85

v
Page 86

TABLE OF CONTENTS
1.Getting Started
GUIDE TO COMPONENTS ........................................................................ 1
Front View..................................................................................................... 1
Rear View...................................................................................................... 3
OPERATION PANEL.................................................................................. 4
STARTING THE MACHINE........................................................................ 7
Turning On The Power.................................................................................. 7
Turning Off The Power.................................................................................. 8
SWITCHING BETWEEN COPY MODE AND FACSIMILE MODE............. 9
READING THE DISPLAY......................................................................... 10
Reading the Display Panel and Using Keys................................................ 10
Standby Display.......................................................................................... 11
Communication Display ......... ..................................................................... 11
Display Prompts...... .................................................. .................................. 11
USEFUL FUNCTIONS.............................................................................. 12
Auto Fax Reception Power-up.................................................................... 12
Dual Access.................... ................................................. ........................... 12
Personal Code Access.............................................. .................................. 12
Checking Settings (Check Modes).............................................................. 13
Transmission with Image Rotation.............................................................. 13
Simultaneous Broadcast ............................................................................. 13
Multi-port................................................................ ..................................... 14
ACCEPTABLE TYPES OF ORIGINALS.................................................. 15
Acceptable Original Sizes........................................................................... 15
Original Sizes Difficult to Detect.................................................................. 16
Paper Size and Scanned Area.................................................................... 16
HOW TO SET AN ORIGINAL................................................................... 19
Setting a Single Original on the Exposure Glass........................................ 20
Setting Originals in the Document Feeder (ARDF)..................................... 21
WHERE INCOMING MESSAGE ARE DELIVERED—OUTPUT TRAY ... 22
When the Selected Output Tray Becomes Full........................................... 22
When the Finisher Unit is Installed.............................................................. 22
Tray Shift..................................................................................................... 22
2.Sending a Fax Message
OVERVIEW............................................................................................... 23
Overview................... .................................................................................. 23
MEMORY TRANSMISSION...................................................................... 24
Memory Storage Report.............................................................................. 28
Transmission Result Report (Memory Transmission)................................. 29
Communication Failure Report ................................................................... 29
vi
Page 87

CANCELING A MEMORY TRANSMISSION............................................ 30
Canceling the Transmission Before the Original is Scanned In.................. 30
Canceling a Transmission While the Original is Being Scanned In ............ 30
Canceling a Transmission While the Message is Being Sent..................... 30
IMMEDIATE TRANSMISSION.................................................................. 32
Transmission Result Report (Immediate Transmission) ............................. 34
On-hook Dial............................................................................................... 34
Manual Dial .......................... ................................................................. ...... 35
CANCELING AN IMMEDIATE TRANSMISSION..................................... 36
Canceling a Transmission Before You Have Pressed Start........................ 36
Canceling a Transmission After You Have Pressed the Start Key ............. 36
SCAN SETTINGS ..................................................................................... 37
Resolution................. .................................................. ................................ 37
Original Type..................................... .......................................................... 38
Image Density (Contrast) ............................................................... ............. 38
Mixing Scan Settings in a Multiple Page Original........................................ 39
CHANGING THE LINE TYPE................................................................... 41
DIALING.................................................................................................... 43
Number Keys ........................................................................................... 44
Pause..................................................... ..................................................... 45
Tone..... .................................................. ..................................................... 45
Subaddress......................................................... ........................................ 46
Chain Dial.......................................... .......................................................... 47
Quick Dials.................................................................................................. 47
Speed Dials.......................... ....................................................................... 48
Groups .............................................. .......................................................... 50
Redial... .................................................. ..................................................... 51
TRANSMISSION FEATURES................ ..... .... ............................ ..... ..... .... 52
Stamp................................................... ....................................................... 52
ID Transmission (Closed Network) ............................................................. 52
F Code (SUB).............................................................................................. 52
F Code (SID)............................................................................................... 53
JBIG Transmission................. ................................... .................................. 54
3.Receiving a Fax Message
IMMEDIATE RECEPTION........................................................................ 55
MEMORY RECEPTION ............................................................................ 56
Substitute Reception............................................................................... 57
Screening Out Messages from Anonymous Senders ................................. 57
SELECTING THE RECEPTION MODE.................................................... 59
Facsimile Mode (Auto Reception Mode)..................................................... 59
Telephone Mode ......................................................................................... 59
RECEPTION FUNCTIONS........................................................................ 60
Transfer Station........................................................................................... 60
vii
Page 88

Transfer Result Report................................................................................ 61
ID Reception (Closed Network)................................................................... 61
F Code (SEP)....................... .................................. ..................................... 61
F Code (PWD)............................................................................................. 63
JBIG Reception.............................................. ............................................. 63
PRINTING FUNCTIONS ........................................................................... 64
Print Completion Beep................................................................................ 64
Chequered Mark ......................................................................................... 64
Center Mark ................................................................................................ 64
Reception Time.................................... ....................................................... 64
Multi-copy Reception................................................................................... 65
2-Sided Printing................................................................... ........................ 65
180 Degree Rotation Printing...................................................................... 66
Image Rotation..................... ................................................................. ...... 66
Combine 2 originals ............................................ ........................................ 67
Page Separation and Length Reduction (not available in some countries)... 67
Reverse Order Printing ............................................................................... 68
Page Reduction........................................................................................... 68
TSI Print.................................................... .................................................. 69
CIL/TID Print ................................ .................................................. ............. 69
When There is No Paper of the Correct Size................... ........................... 69
Having Incoming Messages Printed on Paper From the Bypass Tray........ 72
4.Advanced Transmission Features
OVERVIEW............................................................................................... 73
Overview................... .................................................................................. 73
SEND LATER............................................................................................ 74
CONFIDENTIAL TRANSMISSION........................................................... 76
PERSONAL CODE TRANSMISSION....................................................... 78
SENDING AN AUTO DOCUMENT........................................................... 79
2-SIDED TRANSMISSION (DOUBLE-SIDED TRANSMISSION) ............ 81
BOOK FAX................................................................................................ 83
CHOOSING THE AREA TO BE SCANNED YOURSELF
(IRREGULAR SCAN AREA)................................................................. 85
SEND FIRST............................................................................................. 87
POLLING TRANSMISSION...................................................................... 88
Polling Transmission Clear Report.............................................................. 90
POLLING RECEPTION............................................................................. 91
Polling Reserve Report............................................................................... 92
Polling Result Report .................................................................................. 92
TRANSFER REQUEST............................................................................. 93
Specifying an End Receiver........................................................................ 95
TRANSMISSION OPTIONS.......................................... ..... ....................... 96
Selecting Transmission Options for a Single Transmission........................ 98
viii
Page 89

5.Communication Information
CHECKING AND CANCELING TRANSMISSION FILES ...................... 101
Canceling a Transmission......................................................................... 101
Printing a File............................................................................................ 102
Checking and Editing a File ...................................................................... 103
PRINTING A LIST OF FILES IN MEMORY (PRINT TX FILE LIST)....... 106
CHECKING THE TRANSMISSION RESULT (TX FILE STATUS)......... 107
CHECKING THE RECEPTION RESULT (RX FILE STATUS)............... 108
PRINTING A CONFIDENTIAL MESSAGE............................................. 109
Confidential File Report............................................................................. 110
PRINTING A FILE RECEIVED WITH MEMORY LOCK......................... 111
PRINTING THE TCR............................................................................... 113
DISPLAYING THE MEMORY STATUS.................................................. 114
6.Troubleshooting
WHEN TONER RUNS OUT.................................................................... 115
ERROR MESSAGES AND THEIR MEANINGS..................................... 116
SOLVING PROBLEMS........................................................................... 117
INDICATORS.......................................................................................... 119
When the Receive File Indicator is Lit....................................................... 119
When (the Confidential File Indicator) is Lit or Blinking............................ 119
When the Facsimile Error Indicator is Lit in Red....................................... 120
WHEN AN ERROR REPORT IS PRINTED............................ .... ..... ....... 121
WHEN POWER IS TURNED OFF OR FAILS......................................... 122
7.Facsimile User Tools
ACCESSING THE USER TOOLS........................................................... 123
Exiting User Tool mode............................................................................. 124
REGISTER/DELETE MENU ................................................................... 125
Registering Quick Dials ............................................................................. 125
Deleting Quick Dials .................................................................................. 127
Quick Dial Key and Function Key Label (Dial label).................................. 128
Registering Groups................................................................................... 131
Registering End Receivers for Multi-step Transfer ................................... 134
Deleting Groups........................................................................................ 137
Registering Speed Dials............................................................................ 138
Deleting Speed Dials................................................................................. 141
Storing Keystroke Programs..................................................................... 142
Deleting a Keystroke Program.................................................................. 145
Registering an Auto Document................................................................. 147
Deleting an Auto Document...................................................................... 149
ix
Page 90

Printing an Auto Document....................................................................... 150
Registering An Irregular Area................................. .................. ................. 151
Deleting an Irregular Area......................................................................... 153
REPORTS/LISTS.................................................................................... 154
INITIAL SETUP TX ................................................................................. 156
INITIAL SETUP RX................................................................................. 158
To Set the Bypass Paper Size.................................................................. 160
ASSIGNING USER FUNCTION KEYS................................................. .. 161
Storing/Editing the Contents of a User Function Key................................ 161
Using a User Function Key ....................................................................... 162
Functions You Can Store In User Function Keys...................................... 163
KEY OPERATOR SETTINGS................................................................. 164
Personal Codes......................... .................................. .............................. 164
RTI/TTI...................................................................................................... 169
Memory Lock............................................................................................. 171
Counters.................................................................................................... 172
Monitor Volume......................................................................................... 173
Registering The Economy Transmission Time ........................................ 175
ID Code..................................................................................................... 176
Multistep Transfer ..................................................................................... 178
Special Senders to Treat Differently (Special RX Nos.)............................ 180
Authorized Reception................................................................................ 186
Forwarding................................................................................................ 190
ECM.......................................................................................................... 197
Transfer Report......................................................................................... 198
G3 Analog Line ......................................................................................... 200
G3 Digital Line........................................................................................... 201
G4 Digital Line........................................................................................... 203
Date/Time.................................................................................................. 205
Changing the User Parameters................................................................. 206
Summer Time............................................................................................ 212
Fax Auto Reset ......................................................................................... 212
Paper Feed Selection................................................................................ 213
RDS (Remote Diagnostic System).............................. ................... ........... 213
8.Entering Text
ENTERING AND MODIFYING TEXT...................................................... 215
Available Characters................................................................................. 215
Keys.......................................................................................................... 215
How To Enter Text.................................................................................... 216
9.Maintaining Your Machine
CONNECTING THE MACHINE TO A TELEPHONE LINE AND TELEPHONE... 219
Connecting the Telephone Line ................................................................ 219
Connecting the Machine to the ISDN ....................................................... 220
x
Page 91

Connecting the Optional External Telephone ........................................... 220
Selecting the Line Type............................................................................. 221
REPLACING THE STAMP CARTRIDGE............................................... 222
10.Appendix
OPTIONAL EQUIPMENT.............................................. ..... ..... .... ............ 223
Expansion Memory (32MB: DIMM)........................................................... 223
Fax Function Upgrade Unit....................................................................... 223
ISDN Unit (ISDN Option Type 270)........................................................... 224
Extra G3 Interface Unit (G3 Interface Unit Type 270)............................... 224
Duplex Unit (AD360)................................................................................. 224
PC-Fax Expander (PC-Fax Expander Type 185) ...................................... 224
SPECIFICATIONS .................................................................................. 225
FUNCTION LIST.................................................. ..... .... ..... ..................... 226
Advanced Transmission Features............................................................. 226
Communication Information...................................................................... 228
User Tools................................................................................................. 229
INDEX...................................................................................................... 233
xi
Page 92

xii
Page 93

1. Getting Started
GUIDE TO COMPONENTS
Front View
1. Document Feeder (ARDF)/Platen
Cover
Holds a document stack of up to 50
sheets which are fed automatically one at
a time. Place documents face up here.
2. Exposure Glass
Place the original face down aligning its
upper left corner with the reference mark
at the upper left corner of the exposure
glass. Close the platen cover when you
set a document on the exposure glass.
3. Internal Tray
By default received fax messages are delivered here. Other trays can be selected
for prints or copies.
See “Changing the Machine's Settings” in
the System Settings manual.
4. Main Power Switch
Do not touch this switch. This switch
should be only used by a service representative.
1
Page 94

1
Getting Started
Note
❒ If the Operation switch is on and there
is still no power, turn on the Main
Power switch.
❒ If you leave the Main Power switch
off for more than about an hour, all
files in memory are lost.
Optional Handset
5.
This permits voice communication.
Operation Switch
6.
Press this switch to turn the power on
(the On indicator lights up). To turn the
power off, press this switch again (the On
indicator goes off).⇒ P.7 “Turning On The
Power”, P.12 “Auto Fax Reception Powerup”, P.122 “WHEN POWER IS TURNED
OFF OR FAILS”
Internal Tray 2 (option)
7.
You can chose to have prints or copies delivered here.
2
Page 95

Rear View
GUIDE TO COMPONENTS
1
1. Bypass Tray
Select this tray for non-standard size paper.
See P.19 “HOW TO SET AN ORIGINAL”
in the Copy Reference manual.
2. Analog Line Connector
3. Optional Handset/External Tele-
phone Connector
4. Optional extra G3 Interface Unit
Connector
5. ISDN Line Connector⇒
“Connecting the Machine to the ISDN”
⇒ P.220
⇒⇒
3
Page 96

1
Getting Started
OPERATION PANEL
1. {
{
User Tools/Counter
{{
Press to enter User Tools mode. These
tools allow you to customize the default
settings.
}}}} key
2. Communicating Indicator
Lights during transmission or reception.
3. Receive File Indicator
Lights to tell you a message has been received into memory.
Note that this indicator does not inform
you of a Confidential reception.
4. User Function keys
Each of these can be programmed for
rapid access to frequently used features.
❖❖❖❖
Features Programmed by Default
Key Standard With the ISDN
Unit or Extra G3
Unit options
F1 Start Manual RX ←
F2 TEL Mode ←
F3 Transmission
Result Display
F4 - Line Selection
4
←
5. Confidential File Indicator
Blinks when a Memory Lock file has been
stored in memory.
Lights when a message has been received
into memory with Confidential Reception. ⇒ P.109 “PRINTING A CONFIDEN-
TIAL MESSAGE”
6. Stamp key
Press this key before sending a fax to
have a mark stamped on the scanned
document.
7. Transmission Mode key
Press the key to toggle between Memory
Transmission (
mediate Transmission (
Trans.
) modes.
Memory Trans.
) and Im-
Immediate
8. Resolution key
Press to switch between
and
Super Fine
Memory required).
Standard, Detail
(optional Expansion
9. LCD display
This guides you through tasks and informs you of the machine status. Messages appear here.
10. 0
0 1111 keys
00
Press to move the cursor or select functions
Page 97

OPERATION PANEL
1
11. {
{
Check Modes
{{
Press this key before pressing the
key to check the settings selected for the
fax about to be sent.
12. {
{
Speed Dial
{{
Press to select a Speed Dial.
13. {
{
Program
{{
This key is used in Copy operation mode.
14. {
{
Clear Mo des
{{
Cancels the current settings and returns
the machine to standby mode.
15. {
{
Energy Saver
{{
Hold down for more than a second to enter Energy Saver mode.
16. {
{
Interrupt
{{
Interrupts the current fax operation to
start copying.
}}}} key
}}}} key
}}}} key
}}}} key
}}}} key
}}}} key
{
Start
17. Quick Dial Flip Plate
Flip this plate down to access Quick Dial
keys 01 through 28, flip up to access keys
29 through 56.
18. Quick Dial keys
Use to dial numbers at a single touch or
to enter letters and symbols. Also use for
the Group Dial, Keystroke Program features.
}
19. {
{
Original Type
{{
Use when sending a halftone image such
as a photograph or a color original.
20. {
{
Lighter
{{
{{{{
Auto Image Density
Press this key to adjust the image density
of the scanned image.
21. {
{
On Hook Dial
{{
Use to dial a number from the numeric
keypad without having to lift the handset.
22. {
{
}}}} key
Tone
{{
Press to send tonal signals down a pulse
dialing line.
23. {
{
Pause/Redial
{{
Pause:
Inserts a pause when you are dialing or
storing a fax number. A pause cannot be
inserted as the first digit.
Redial:
Press to redial one of the last ten num-
bers.
}}}} key
}}}} and {{{{
}}}} key
}}}} key
Darker
}}}}key
}}}} keys and
5
Page 98

1
Getting Started
24. Number keys
Use to dial fax numbers or enter the
number of copies.
25. {
{
Clear/Stop
{{
Clear:
Deletes one character or digit.
Stop:
Interrupts the current operation (trans-
mission, scanning, copying or printing).
26. {
{
Facsimile
{{
Press to switch to Facsimile mode.
27. {
{
Start
{{
Press to start all tasks.
}}}} key
}}}} key
}}}} key
6
Page 99

STARTING THE MACHINE
To start the machine, turn on the operation switch.
Note
❒ This machine automatically enters
Energy Saver mode or turns itself
off if you do not use the machine
for a while. See “08. Energy Saver
Timer”, “09. Auto Off Timer” in
the System Settings manual.
Power switches
----
This machine has two power switches: See P.1 “GUIDE TO COMPO-
NENTS”
Turning On The Power
A Make sure that the power cord is
B Turn on the operation switch. The
STARTING THE MACHINE
1
plugged into the wall outlet firmly and the Main Power switch is
on.
On indicator should light.
The panel display will turn on.
❖❖❖❖
Operation switch
Turn on this switch to activate the
machine. When the machine has
warmed up, you can make copies
or send faxes.
❖❖❖❖
Main power switch
Do not touch the Main Power
switch. It should be used only by a
service representative when the
optional fax unit is installed.
Important
❒ If you leave the Main Power
switch off for more than one hour,
all fax files in memory are lost. See
“Turning Off The Power” below.
Note
❒ If nothing happens when you
turn on the operation switch,
make sure the Main Power
switch is turned on.
7
Page 100

1
Getting Started
Turning Off The Power
A Turn off the operation switch.
The On indicator will go out.
Important
❒ Before you unplug the power
cord, make sure that the display
in Facsimile mode indicates that
the remaining memory space is
100%.
❒ Fax files stored in memory will
be lost an hour after you turn
the Main Power switch off or
you unplug the power cord. ⇒
P.122 “WHEN POWER IS
TURNED OFF OR FAILS”
8
 Loading...
Loading...