Page 1

3350DNP/5450
OPERATING INSTRUCTIONS
TPEH162N
Read this manual carefully before you use this product and keep it handy for future
reference.
For safety, please follow the instructions in this manual.
Page 2

Note to users in the United States of America
Notice:
This equipment has been tested and found to comply with the limits for a Class A digital devices, pursuant to Part 15 of t he FCC Rules. These li mits are designed to provide reasonabl e p r ote cti on ag ain st
harmful interference when the equipment is operated in a commercial environment. This equipment
generates, uses, and can radiate radio frequency energy and, if not installed and used in accordance
with the instruction manual, might cause harmful interference to radio communications. Operation of
this equipment in a res idential a rea is lik ely to cau se harmful interferenc e in whi ch case t he user will be
required to correct the interference at his own expense.
Warning
Changes or modifications not expressly approved by the party responsible for compliance could void
the user's authority to operate the equipment.
Note to users in Canada
Warning:
This Class A digital apparatus compiles with Canadian ICES-003.
Remarque concernant les utilisateurs au Canada
Avertissement:
Cet appareil numérique de la classe A est conforme à la norme NMB-003 du Canada.
In accordance with ISO Standard 7001, this machine uses the following symbols for the main switch:
aaaa
means POWER ON.
bbbb
means POWER OFF.
Copyright © 1998 Ricoh Co., Ltd.
Page 3
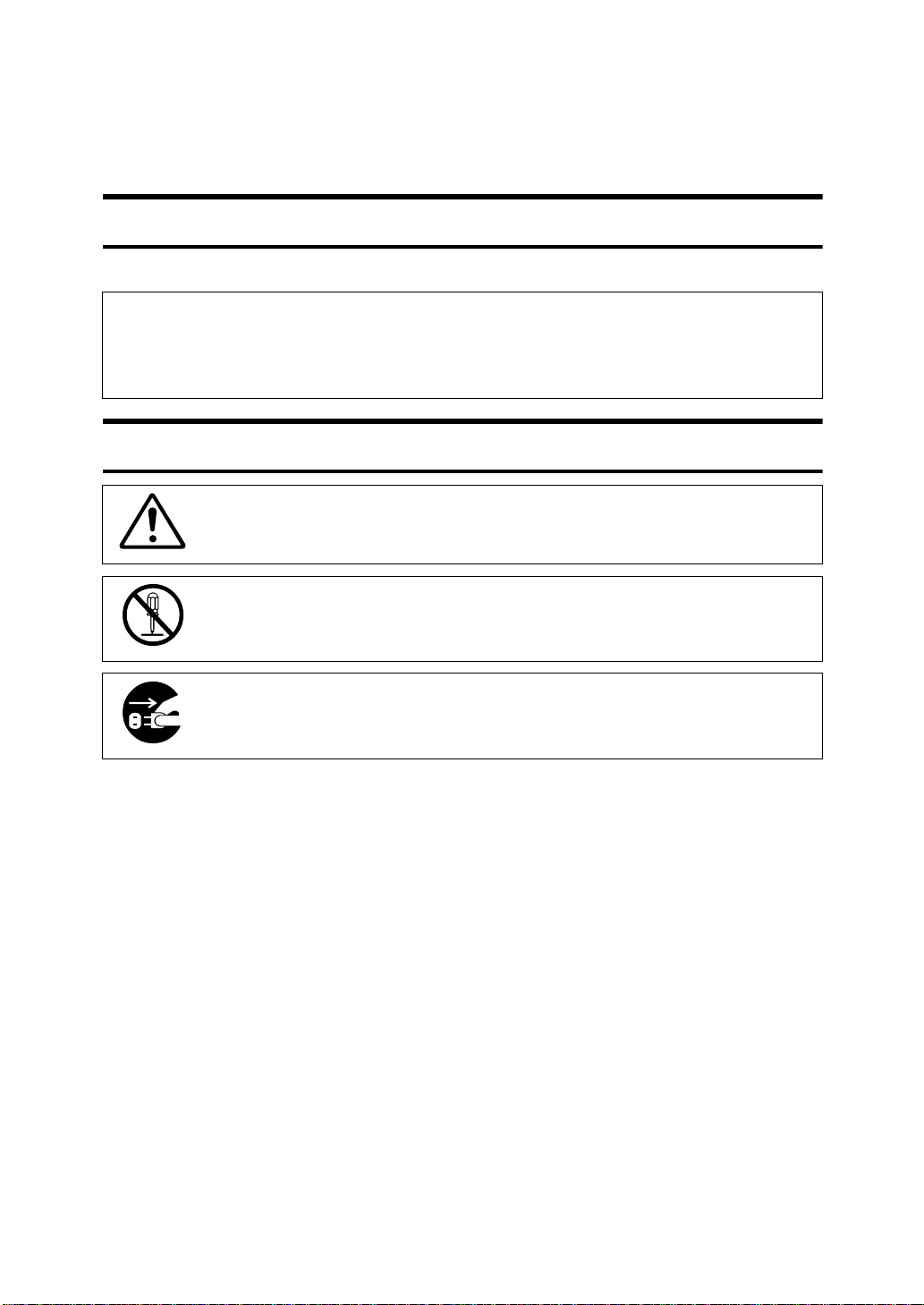
Safety Information
R
R
When using your machine, the following safety precautions should always be
followed.
Safety During Operation
In this manual, the following important symbols are used:
WARNING:
CAUTION:
Examples Of Indications
Ignoring this warning could cause serious injury or even death.
Ignoring this caution could cause injury or damage to property.
Symbols R mean a situation that requires you take care.
Do NOT carry out the operation represented by this symbol m.
This example means “Do not take apart”.
Symbols $ mean you MUST perform this operation.
This example means “You must remove the wall plug”.
i
Page 4

Warning:
RRRR
•
Only connect the machine to the power source described on
the inside front cover of this manual.
•
Avoid multi-wiring.
•
Do not damage, break or make a ny modifica tions to the power cord. Do not place heavy objects on it, pull it hard or bend
it more than necessary. T hese ac tions co uld caus e a n electric shock or fire.
•
Do not plug or unpl ug the po wer cord w ith your h ands wet.
Otherwise, an electric shock might occur.
•
Make sure the wall outlet is near the machine and freely accessible so that in event of an emergency it can be unplugged easily.
•
Do not remove any covers or screws other than those specified in this manual. Some parts of the machine are at a high
voltage and could give you an electric shock. Wh en the machine needs to be checked, adjusted, or repaired, contact
your service representative.
•
Do not take apart or attempt any modifications to this machine. There is a risk of fire, electric shock, explosion or loss
of sight.
•
If the machine looks damaged or breaks down, smoke is
coming out, there is a strange smell or anything looks unusual, immediately tu rn off the main switch then unplug the
power cord from the wall. Do not continue using the machine in this condition. Contact your service representative.
•
If metal, liquid or foreign matter falls into the machine, turn
off the main switch and unplug the main power cord. Contact your service representative. Do not ke ep using the m achine with a fault or defect.
•
Do not put any metal objects or containers holding water
(e.g. vases, flowerpots, glasses) on the machine. If the contents fall inside the machine, a fire or electric shock could
occur.
ii
Page 5

Caution:
RRRR
•
Keep the machine away from humidity and dust. A fire or an electric shock might occur.
•
Do not place the machine on an unstable or tilted surface. If it topples over, it could cause injury.
•
After you move the machine, fix it with the caster fixture. Otherwise, the machine might move or come down to cause a personal
injury.
•
When you move the machine, unpl ug the power cord from the
wall outlet to avoid fire or electric shock.
•
When the machine will not be used for a long time, unpl ug the
power cord.
•
When you pull out the plug from the socket, grip the plug to avoid
damaging the cord and causing fire or electric shock.
•
If you use the machine in a confined space, make sure there is a
continuous air turnover.
•
Do not reuse stapled paper. Do not use aluminum foil, carbo ncontaining paper or other conductive paper. Otherwise, a fire
might occur.
•
This machine has been tested for safety using this supplier's
parts and consumables. We recommend you only use these
specified supplies.
•
This equipment is only to be installed by a qual ified service personnel.
•
Deliver to collection point for waste products. Do not be disposed
of via domestic refuse collection.
•
If ink comes into contact with your eyes, rinse immediately in running water. In the case of any abnormal symptoms, consult a
doctor.
iii
Page 6
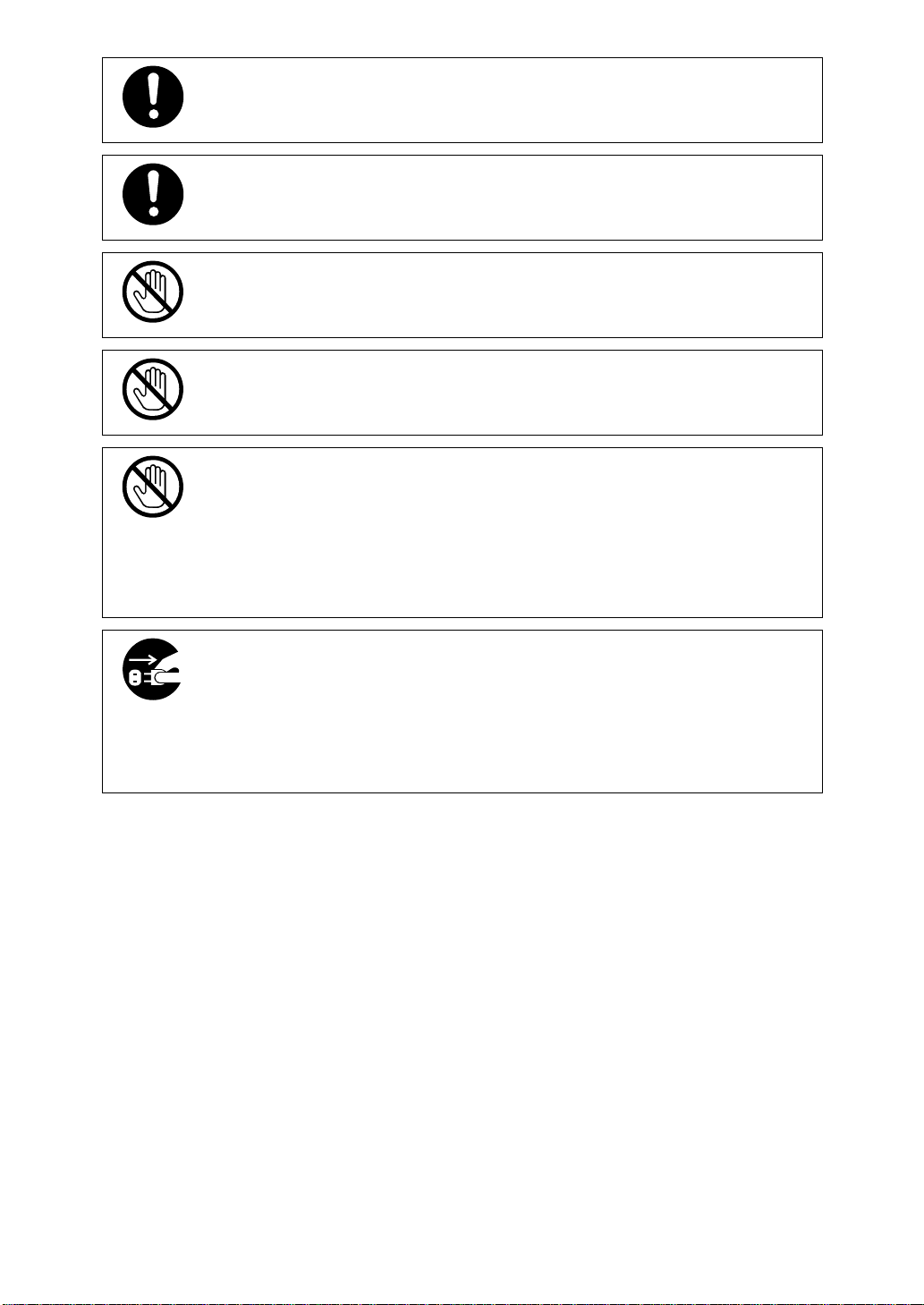
•
Keep the ink or ink container out of reach of children.
•
If ink is ingested, force vomiting by drinking a strong saline solution and consult a doctor immediately.
•
Be careful not to cut yourself on any sharp edges when you reach
inside the machine to remove misfed sheets of paper or masters.
•
While printing, do not touch the belt at the end of the paper delivery tray or the job separator. You might be injured.
•
When your machine is equipped with the PC controller option:
•
Do not place this equipment on an unstable or tilted surface. If
you do, it could fall.
•
Do not place heavy objects on top of this equipment. They
might cause the equipment to become unstable and topple
over.
•
When your machine is equipped with the PC controller option:
•
If by any chance this equipment falls over or a bre akage occurs (e.g., the cover), turn off the main switch of this equipment, unplug the power cable and contact your service
representative. If you continue to use the equipment in this
state it could result in fire or electric shock.
iv
Page 7
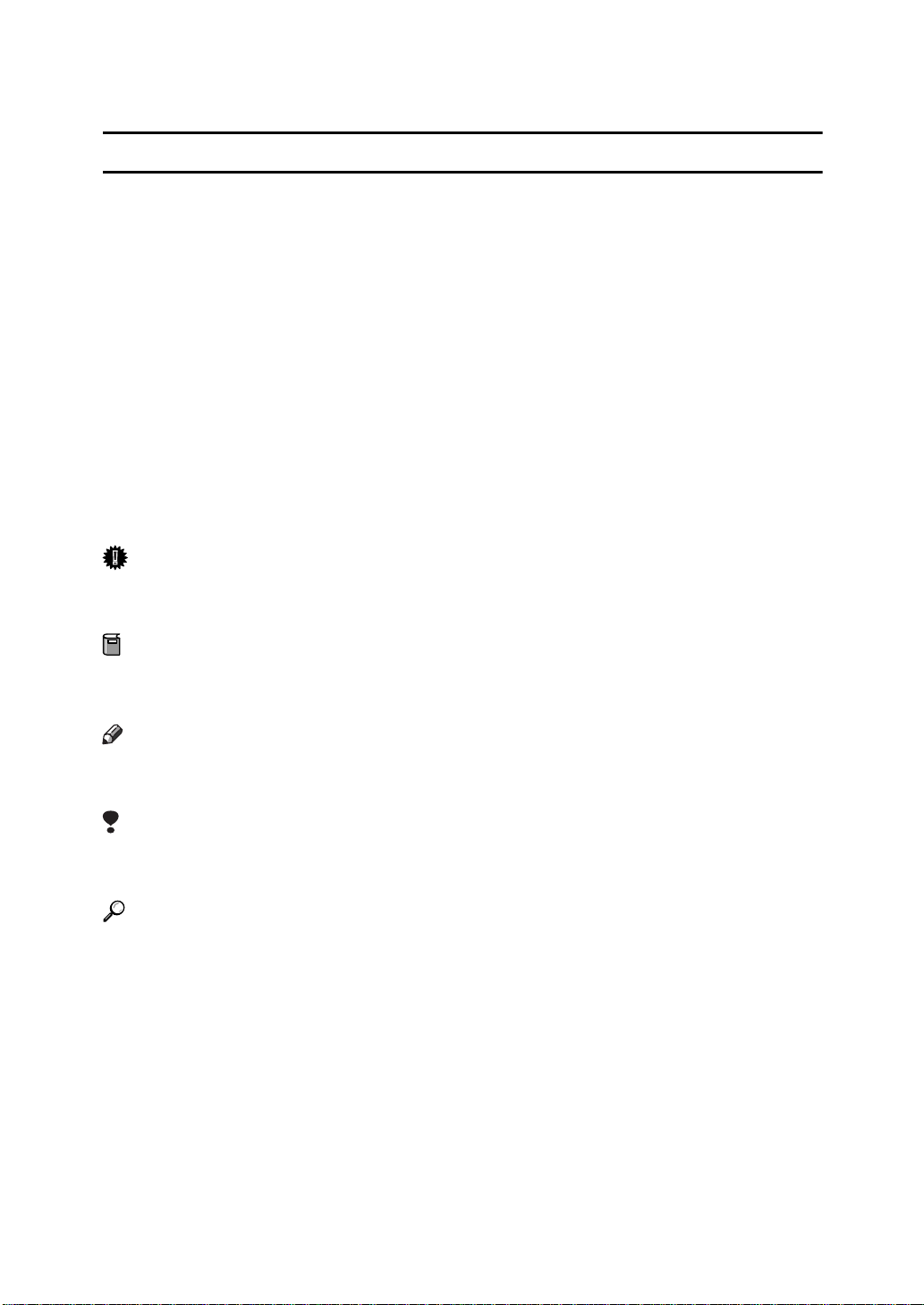
How To Read This Manual
R
R
Symbols
In this manual, the following symbols are used:
WARNING:
This symbol indicates a potentially hazardous situation that might result in
death or serious injury when you misuse the machine without following the instructions under this symbol. Be sure to read the instructions, all of which are described in the Safety Information section.
CAUTION:
This symbol indicates a potentially hazardous situation that might result in minor or moderate injury or property damage that does not involve personal injury
when you misuse the machine without following the instructions under this
symbol. Be sure to read the instructions, all of which are described in the Safety
Information section.
* The statements above are notes for your safety.
Important
If this instruction is not followed, paper might be misfed, originals might be
damaged, or data might be lost. Be sure to read this.
Preparation
This symbol indicates the prior knowledge or preparations required before operating.
Note
This symbol indicates precautions for operation, or actions to take after misoperation.
Limitation
This symbol indicates numerical limits, functions that cannot be used together,
or conditions in which a particular function cannot be used.
Reference
This symbol indicates a reference.
[ ]
Keys that appear on the machine's panel display.
{ }
Keys built into the machine's operation panel.
v
Page 8
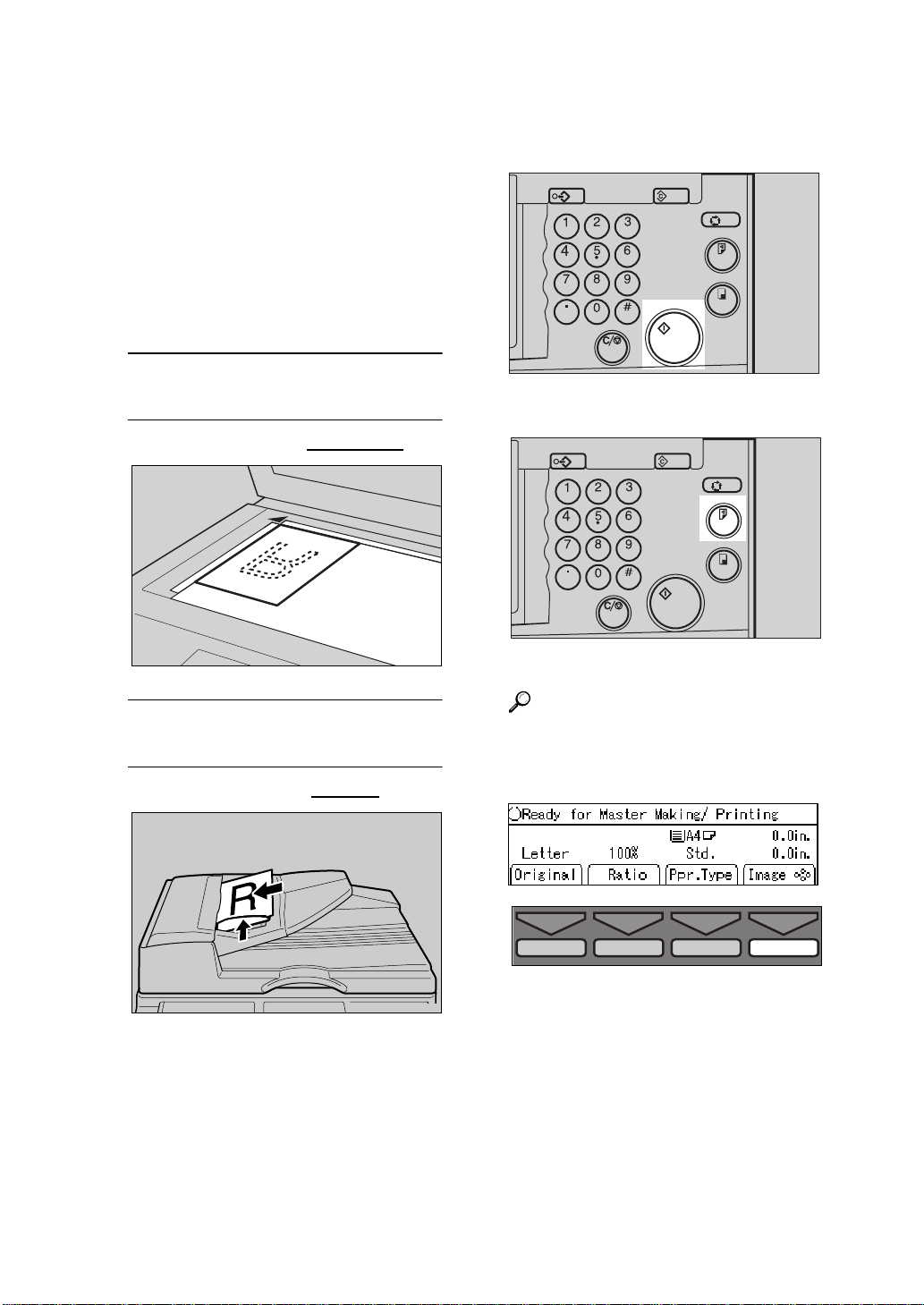
Making Prints
Before making prints using this machine, you have to make a master by
pressing the
press the
{
{
Start
key. When you
Start
}
key, the machine
}
scans the original image and makes a
master. This procedure describes
how to make basic prints.
A Set your originals.
When you set original on the
exposure glass (contact glass)
A Set one original face down.
TPEH270E
B Press the
Program Clear Modes
C Press the
Program Clear Modes
Clear/Stop
Clear/Stop
Start
{{{{
Proof
{{{{
}}}}
Enter
Enter
Check the print image.
key.
Start
key.
}}}}
Auto Cycle
Proof
Print
TPES050N
Auto Cycle
Proof
Print
Start
TPES060N
When you set originals in the
optional document feeder
A Set the originals face up.
TPEH281E
Reference
When you want to change the
image position, see ⇒ P.25 “Ad-
justing Print Image Position”.
TPES560E
When you want to increase the
image density, press the
{W}
key. See ⇒ P.26 “Adjusting Print
Image Density”.
When you want to decrease the
image density, press the
{V}
vi
Page 9

key. See ⇒ P.26 “Adjusting Print
Image Density”.
Combine Class Slow Fast
1
Speed
TPES100N
D Enter the desired number of
prints with the Number keys.
Program Clear Modes
Auto Cycle
Proof
Print
Enter
Start
Clear/Stop
TPES040N
E Press the
Program Clear Modes
{{{{
Print
key.
}}}}
Auto Cycle
Proof
Print
Enter
Start
Clear/Stop
TPES070N
When the print job has finished,
press the
Clear Modes
{
key. Previ-
}
ously entered job settings will be
cleared.
vii
Page 10
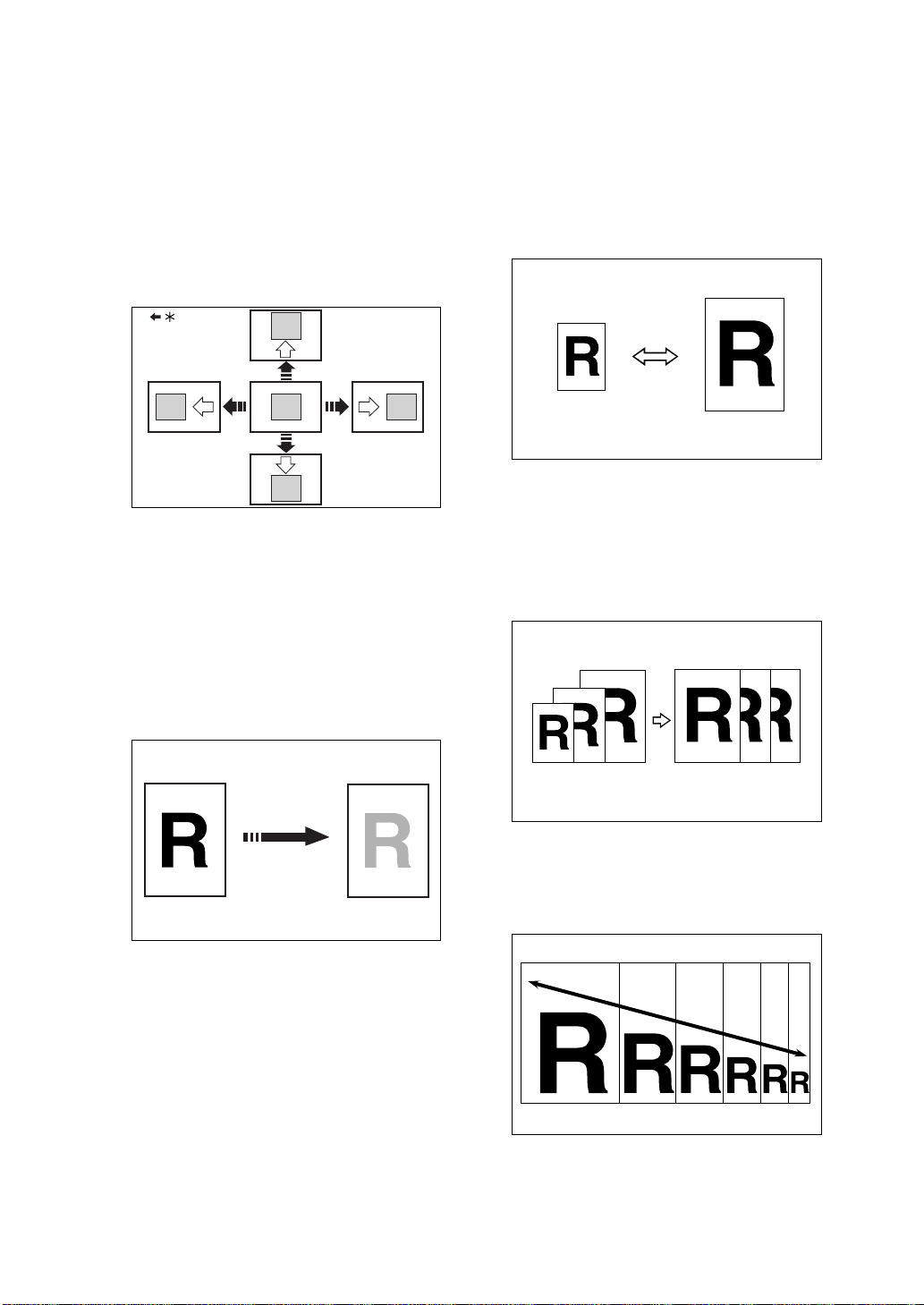
What You Can Do With This Machine
❖❖❖❖
Standard Printing
See ⇒ P.20 “Standard Printing”.
❖❖❖❖
Adjusting Print Image Position
See ⇒ P.25 “Adjusting Print Image
Position”.
*: Paper feed direction
❖❖❖❖
Adjusting Print Image Density
See ⇒ P.26 “Adjusting Print Image
Density”.
GRPOSI0E
❖❖❖❖
Reducing And Enlarging Using Preset
Ratios
See ⇒ P.30 “Preset Reduce/Enlarge—Reducing And Enlarging Using Preset Ratios”.
❖❖❖❖
Having The Machine Choose The Reproduction Ratios
See ⇒ P.32 “Auto Magnification Selection—Having The Machine Choose
The Reproduction Ratios”.
GRRATI0E
❖❖❖❖
Halftone Printing
See ⇒ P.27 “Tint Mode—Halftone
Printing”.
❖❖❖❖
Changing The Printing Speed
See ⇒ P.28 “Changing The Printing
Speed”.
GRTINT0E
❖❖❖❖
Reducing And Enlarging In 1 % Steps
See ⇒ P.35 “Zoom—Reducing And
Enlarging In 1 % Steps”.
GRAUTO0E
GRZOOM0E
viii
Page 11

❖❖❖❖
Stretching And Squeezing T he Image
In 1 % Steps
See ⇒ P.37 “Directional Magnification—Stretching And Squeezing The
Image In 1 % Steps”.
❖❖❖❖
Erasing Edge Margins
See ⇒ P.40 “Edge Erase—Erasing
Edge Margins”.
AB AB
GRDIRE0E
The Same Original Using All Stored
Data”.
❖❖❖❖
Making Variable Numbers Of Prints
From The Same Original Using Stored
Data
See ⇒ P.53 “Auto Class Mode—
Making Variable Numbers Of Prints
From The Same Original Using
Stored Data”.
GRCLAS2E
❖❖❖❖
Printing On Various Kinds Of Paper
See ⇒ P.42 “Printing On Various
Kinds Of Paper”.
❖❖❖❖
Selecting A Mode To Match Your Original
See ⇒ P.45 “Selecting A Mode To
Match Your Original”.
❖❖❖❖
Saving Ink
See ⇒ P.48 “Economy Mode—Saving Ink”.
❖❖❖❖
Making Master And Prints At One
Stroke
See ⇒ P.49 “Auto Cycle—Making
Master And Prints At One Stroke”.
❖❖❖❖
Making Variable Numbers Of Prints
From The Same Original Using All
Stored Data
See ⇒ P.51 “All Class Mode—Making Variable Numbers Of Prints From
GRERAS0E
❖❖❖❖
Making Variable Numbers Of Prints
From The Same Original
See ⇒ P.56 “Manual Class Mode
With One Original—Making Variable Numbers Of Prints From The
Same Original”.
GRCLAS2E
GRCLAS2E
ix
Page 12
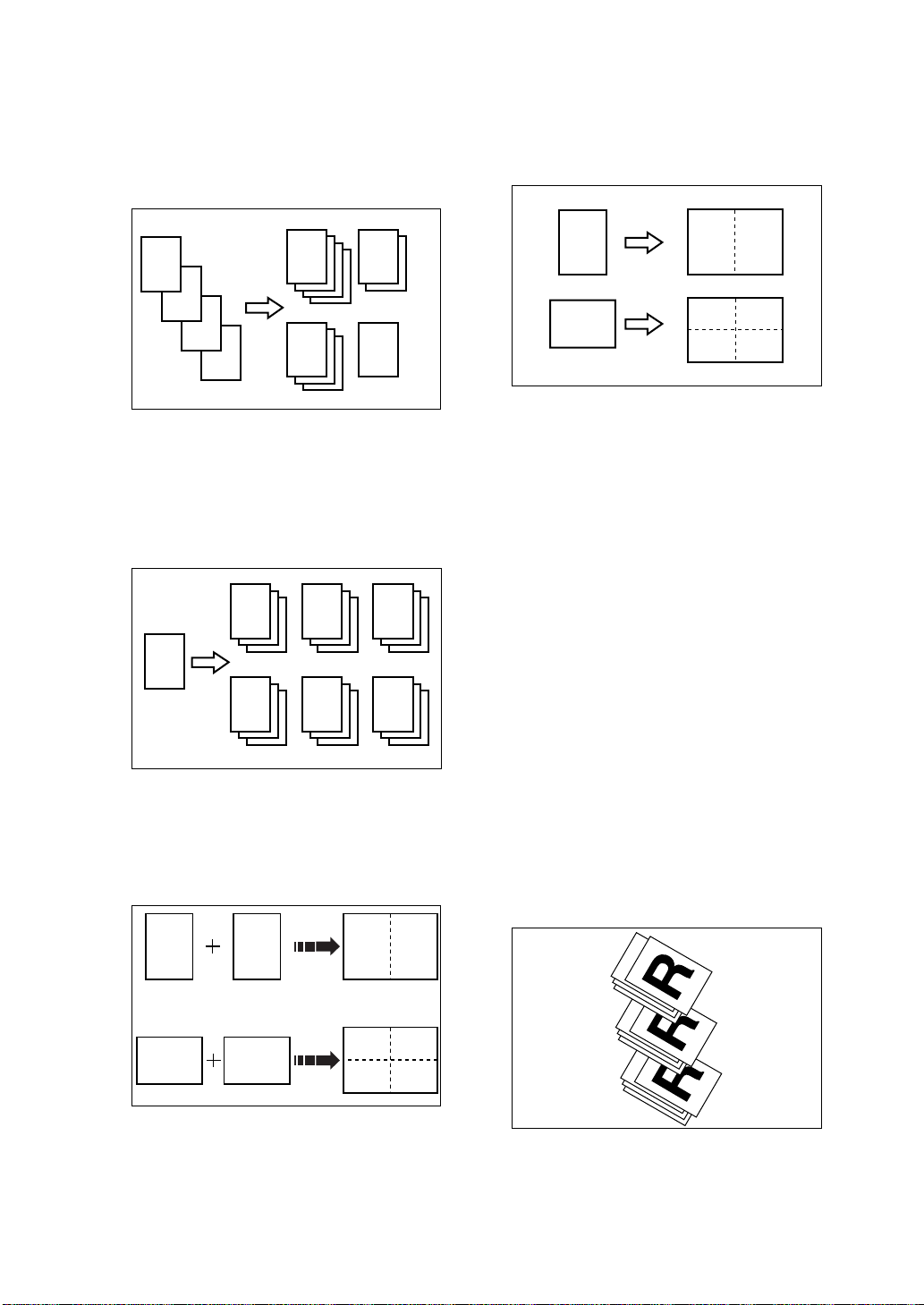
❖❖❖❖
Making Variable Numbers Of Prints
From Different Originals
See ⇒ P.58 “Manual Class Mode
With 2 Or More Originals—Making
Variable Numbers Of Prints From
Different Originals”.
❖❖❖❖
Having Images Repeated On One
Print
See ⇒ P.68 “Auto Combine Mode—
Having Images Repeated On One
Print”.
A
A
B
B
C
D
❖❖❖❖
Making Fixed Numbers Of Prints
From The Same Original
See ⇒ P.61 “Class Mode—Making
Fixed Numbers Of Prints From The
same Original”.
R
C D
R R
R
R R R
GRCLAS1E
GRCLAS0E
1 11
11
1
❖❖❖❖
Skip Feed Printing
See ⇒ P.70 “Skip Feed Printing”.
❖❖❖❖
Storing Your Print Settings In Memory
See ⇒ P.72 “Program—Storing Your
Print Settings In Memory”.
❖❖❖❖
Printing Secret Documents
See ⇒ P.75 “Security Mode—Printing Secret Documents”.
❖❖❖❖
Regaining The Image Density When
The Ink On The Drum Dries
See ⇒ P.76 “Quality Start Mode—
Regaining The Image Density When
The Ink On The Drum Dries”.
11
GRACOM0E
❖❖❖❖
❖❖❖❖
Combining Originals Into One Print
See ⇒ P.63 “Combine Originals—
Combining Originals Into One
Print”.
11
1
x
22
22
11
2
GRCOMB2E
Separating Printing Sets On The Paper Delivery Tray
See ⇒ P.77 “Job Separation—Separating Printing Sets On The Paper
Delivery Tray”.
❖❖❖❖
Saving Master
See ⇒ P.79 “Saving Master”.
GRJOBS0E
Page 13
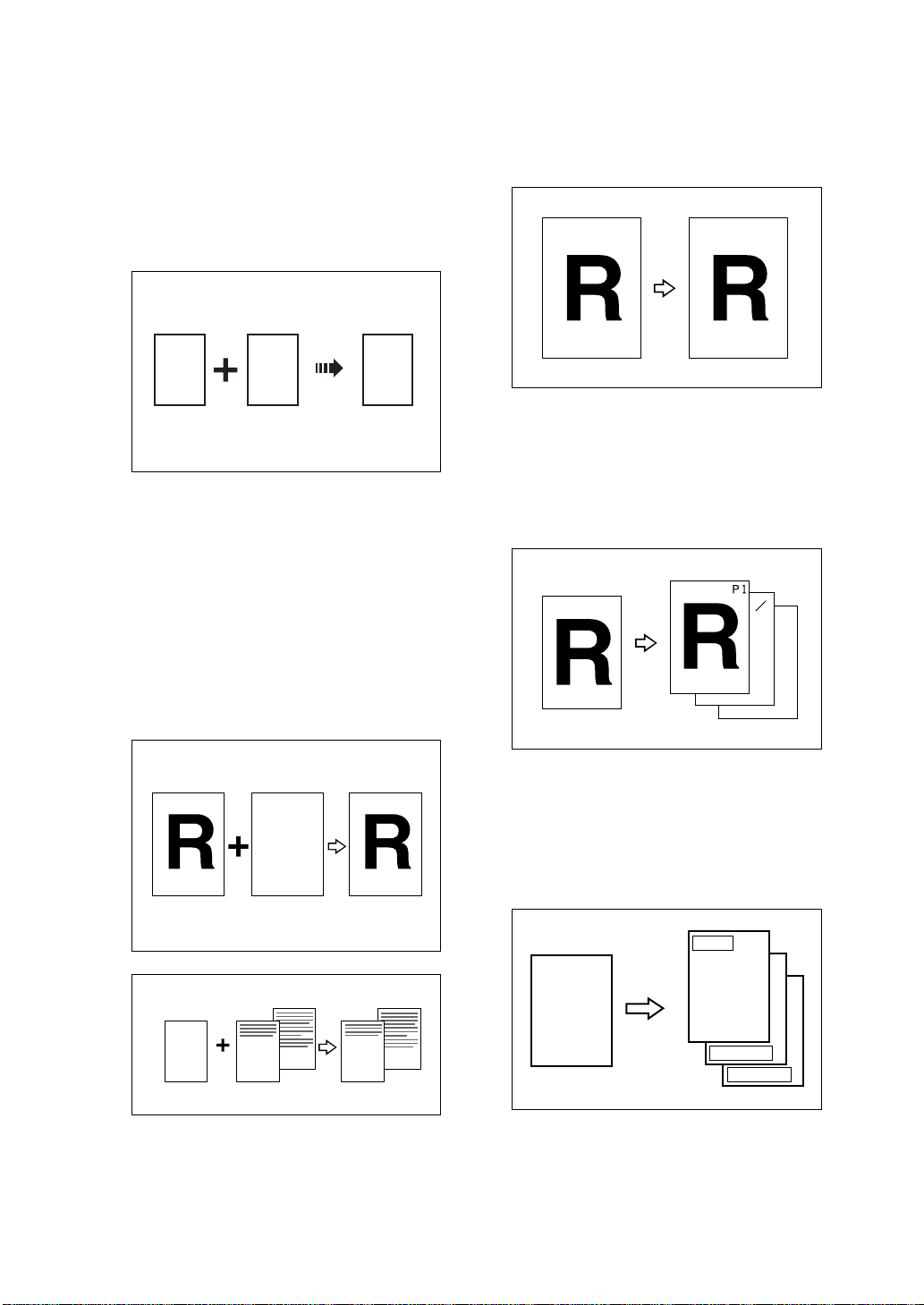
❖❖❖❖
On Line Printing
See ⇒ P.80 “On Line Printing”.
❖❖❖❖
Making Color Prints
See ⇒ P.87 “Making Color Prints”.
❖❖❖❖
Printing In Two Colors
See ⇒ P.88 “Printing In Two Colors”.
❖❖❖❖
Having The Date Stamped On Your
Prints
See ⇒ P.115 “Stamping Date—Having The Date Stamped On Your
Prints”.
'98.7.25
R
P
❖❖❖❖
Rotating The Original Images
R
P
See ⇒ P.91 “Image Rotation—Rotating Original Images”.
❖❖❖❖
Make-up Printing
See ⇒ P.105 “Make-up Printing”.
❖❖❖❖
Merging Images
See ⇒ P.113 “Image Overlay—
Merging Images”.
ABCDE ABCDE ABCDE ABCDE ABCDE
ABCDE ABCDE ABCDE ABCDE ABCDE
ABCDE ABCDE ABCDE ABCDE ABCDE
ABCDE ABCDE ABCDE ABCDE ABCDE
ABCDE ABCDE ABCDE ABCDE ABCDE
ABCDE ABCDE ABCDE ABCDE ABCDE
ABCDE ABCDE ABCDE ABCDE ABCDE
ABCDE ABCDE ABCDE ABCDE ABCDE
ABCDE ABCDE ABCDE ABCDE ABCDE
ABCDE ABCDE ABCDE ABCDE ABCDE
ABCDE ABCDE ABCDE ABCDE ABCDE
ABCDE ABCDE ABCDE ABCDE ABCDE
ABCDE ABCDE ABCDE ABCDE ABCDE
ABCDE ABCDE ABCDE ABCDE ABCDE
ABCDE ABCDE ABCDE ABCDE ABCDE
ABCDE ABCDE ABCDE ABCDE ABCDE
ABCDE ABCDE ABCDE ABCDE ABCDE
ABCDE ABCDE ABCDE ABCDE ABCDE
ABCDE ABCDE ABCDE ABCDE ABCDE
ABCDE ABCDE ABCDE ABCDE ABCDE
ABCDE ABCDE ABCDE ABCDE ABCDE
ABCDE ABCDE ABCDE ABCDE ABCDE
ABCDE ABCDE ABCDE ABCDE ABCDE
ABCDE ABCDE ABCDE ABCDE ABCDE
ABCDE ABCDE ABCDE ABCDE ABCDE
ABCDE ABCDE ABCDE ABCDE ABCDE
ABCDE ABCDE ABCDE ABCDE ABCDE
ABCDE ABCDE ABCDE ABCDE ABCDE
ABCDE ABCDE ABCDE ABCDE ABCDE
ABCDE ABCDE ABCDE ABCDE ABCDE
ABCDE ABCDE ABCDE ABCDE ABCDE
ABCDE ABCDE ABCDE ABCDE ABCDE
ABCDE ABCDE ABCDE ABCDE ABCDE
ABCDE ABCDE ABCDE ABCDE ABCDE
ABCDE ABCDE ABCDE ABCDE ABCDE
ABCDE ABCDE ABCDE ABCDE ABCDE
ABCDE ABCDE ABCDE ABCDE ABCDE
ABCDE ABCDE ABCDE ABCDE ABCDE
ABCDE ABCDE ABCDE ABCDE ABCDE
ABCDE ABCDE ABCDE ABCDE ABCDE
ABCDE ABCDE ABCDE ABCDE ABCDE
ABCDE ABCDE ABCDE ABCDE ABCDE
ABCDE ABCDE ABCDE ABCDE ABCDE
ABCDE ABCDE ABCDE ABCDE ABCDE
GRCOLO0E
❖❖❖❖
Having Page Numbers Stamped On
Your Prints
See ⇒ P.117 “Page Stamping—Having Page Numbers Stamped On Your
Prints”.
1
5
– 1 –
❖❖❖❖
Printing Preset Messages On Your
Prints
See ⇒ P.120 “Stamping Function—
Printing Preset Messages On Your
Prints”.
GRDATE0E
GRPAGE0E
GROVER0E
RR
R
GROVER1E
Priority
R
R
Preliminary
Confidential
GRSTAM0E
xi
Page 14
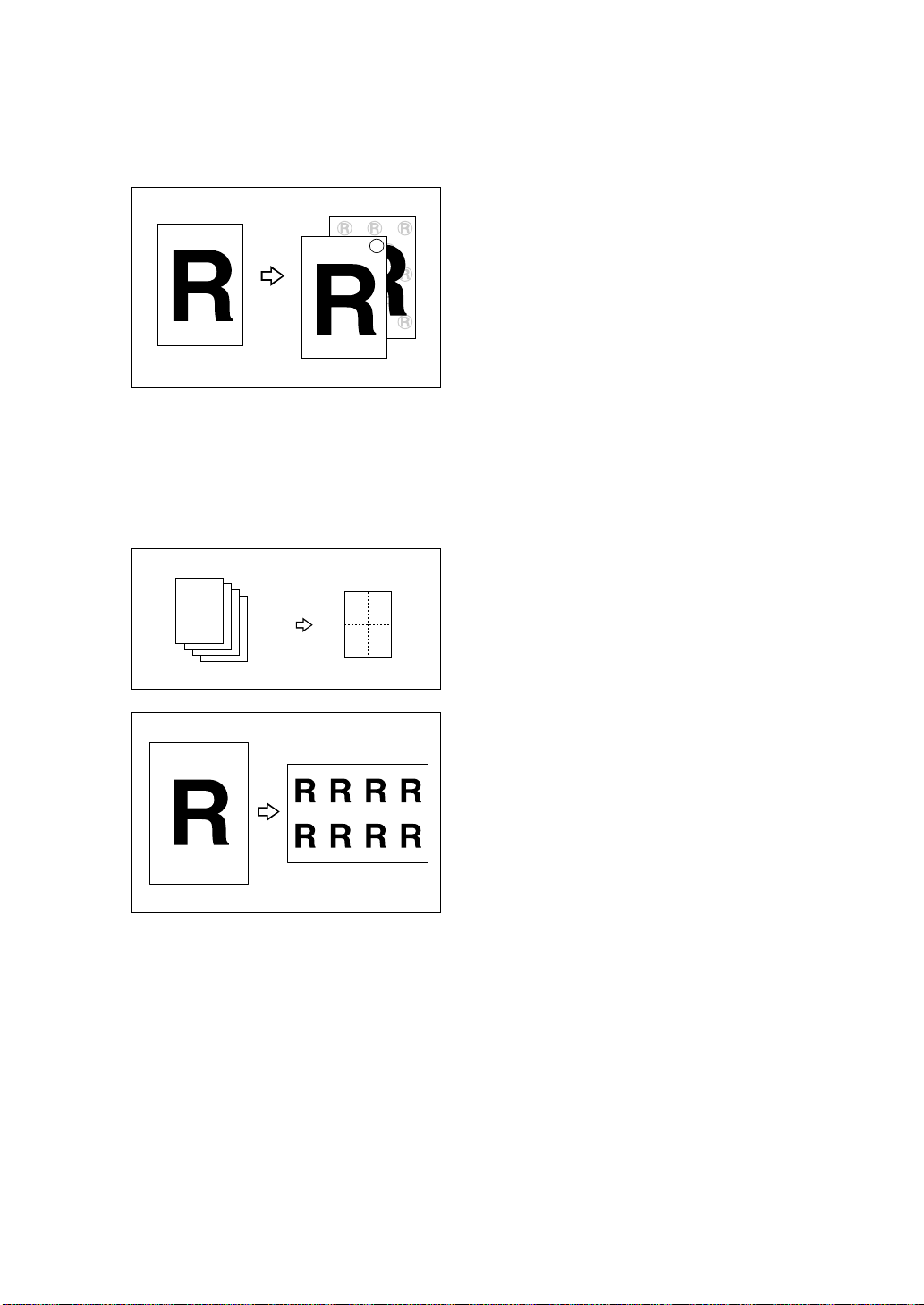
❖❖❖❖
Printing Your Own Messages On Your
Prints
See ⇒ P.122 “User Stamping—
Printing Your Own Messages On
Your Prints”.
R
❖❖❖❖
Combining Originals Into One Print
With The Memory Board
See ⇒ P.124 “Memory Combine—
Combining Originals Into One Print
With The Memory Board”.
1
2
3
4
12
GRUSTA0E
43
GRMCOM0E
GRREPE0E
xii
Page 15
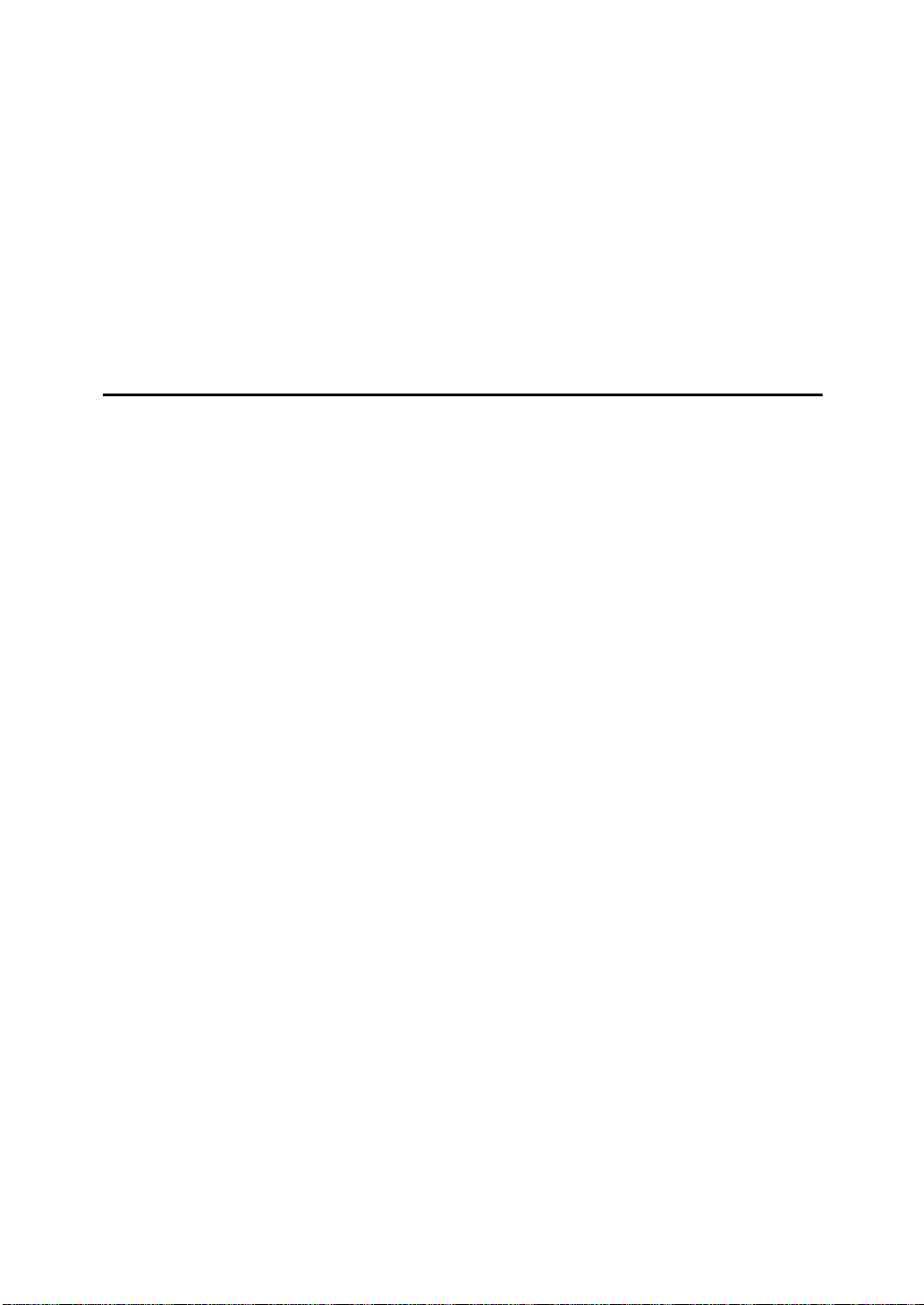
TABLE OF CONTENTS
Machine Exterior........................................................................................ 1
Machine Interior......................................................................................... 2
Options....................................................................................................... 4
Operation Panel......................................................................................... 6
Keys........................ ...................................................................................... 6
Indicators................... .................................................................................. .. 8
Panel Display............................................................................................. 9
Display Panel Layout .................................................................................. 10
1.OPERATION
Printing Paper.......................................................................................... 11
Originals................................................................................................... 13
Preparation For Printing......................................................................... 15
Loading Paper............................................................................................. 15
Setting Up The Paper Delivery Tray ........................................................... 16
User Codes............................................................................................... 19
Standard Printing .................................................................................... 20
Loading Paper On The Paper Feed Tray............................................... 22
Replenishing Paper..................................................................................... 22
Changing The Paper Size........................................................................... 23
Closing The Paper Feed And Paper Delivery Trays............................. 24
Adjusting Print Image Position.............................................................. 25
Adjusting Print Image Density............................................................... 26
Before Making A Master.............................................................................. 26
After Making A Master................................................................................. 26
Tint Mode—Halftone Printing................................................................. 27
Changing The Printing Speed................................................................ 28
Stopping The Machine During A Multi-print Run ................................. 29
When You Want To Stop The Machine During A Multi-print Run And Print
A Different Original..................................................................................... 29
When You Want To Change The Number Of Prints Entered Or Check
The Completed Prints ................................................................................ 29
Preset Reduce/Enlarge—Reducing And Enlarging Using Preset Ratios.. 30
Auto Magnification Selection—Having The Machine Choose The
Reproduction Ratios.............................................................................. 32
Zoom—Reducing And Enlarging In 1 % Steps..................................... 35
Directional Magnification—Stretching And Squeezing The Image In 1 % Steps
Entering The Reproduction Ratios.............................................................. 37
.. 37
xiii
Page 16

Entering The Dimensions Of The Original And Print Paper........................ 38
Edge Erase—Erasing Edge Margins...................................................... 40
Printing On Various Kinds Of Paper...................................................... 42
Printing On Thick Paper.............................................................................. 42
Printing On Thin Paper................................................................................ 42
Printing On Envelopes ................... ..................................... .................. ...... 43
Printing On Special Kinds Of Paper............................................................ 43
Selecting A Mode To Match Your Original............................................ 45
Photo Mode Printing.................................................................................... 45
Letter/Photo Mode Printing ......................................................................... 46
Pencil Mode Printing................................................................................... 47
Economy Mode—Saving Ink.................................................................. 48
Auto Cycle—Making Master And Prints At One Stroke....................... 49
All Class Mode—Making Variable Numbers Of Prints From The
Same Original Using All Stored Data.................................................... 51
Auto Class Mode— Making Variable Numbers Of Prints From The
Same Original Using Stored Data......................................................... 53
Manual Class Mode With One Original—Making Variable Numbers
Of Prints From The Same Original........................................................ 56
Manual Class Mode With 2 Or More Originals—Making Variable
Numbers Of Prints From Different Originals....................................... 58
Class Mode—Making Fixed Numbers Of Prints From The same Original
..... 61
Combine Originals—Combining Originals Into One Print................... 63
Auto Combine Mode—Having Images Repeated On One Print.......... 68
Skip Feed Printing................................................................................... 70
Program—Storing Your Print Settings In Memory............................... 72
Storing Your Settings.................................................................................. 72
Recalling A Program................................................................................... 73
Protecting A Program .................................................................................. 73
Removing Program Protection.................................................................... 74
Security Mode—Printing Secret Documents........................................ 75
Quality Start Mode— Regaining The Image Density When The Ink
On The Drum Dries................................................................................. 76
Using Quality Start Manually....................................................................... 76
Job Separation—Separating Printing Sets On The Paper Delivery
Tray.......................................................................................................... 77
Saving Master.......................................................................................... 79
On Line Printing....................................................................................... 80
xiv
Page 17
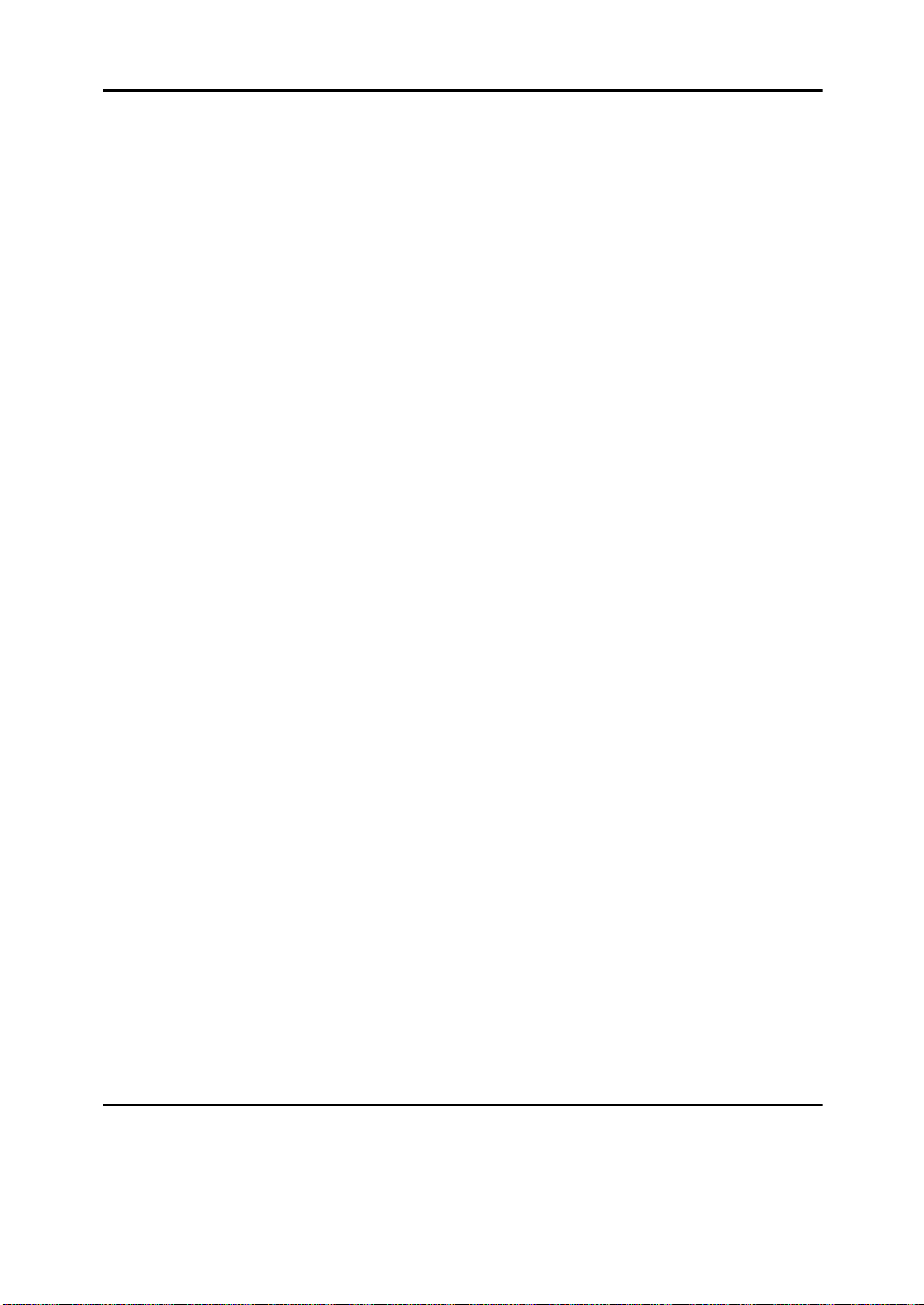
2.OPTIONAL FUNCTIONS
Printing Using The Optional Document Feeder.................................... 81
Originals....... ............................................................................................... 81
Setting Originals In The Document Feeder................................................. 82
Combine Originals Printing With The Document Feeder ............................ 83
Manual Class Mode With 2 Or More Originals Using The Doc ument Feeder.... 84
Color Printing Using The Optional Color Drum.................................... 87
Making Color Prints..................................................................................... 87
Changing The Color Drum Unit................................................................... 87
Printing In Two Colors ................................................................................. 88
Changing The Drum Size........................................................................ 90
Printing Area (at 23°C/73°F, 65 % RH)....................................................... 90
Master Cut Length....................................................................................... 90
Image Rotation—Rotating Original Images.......................................... 91
Make-up Printing Features ..................................................................... 93
Main Features............................................................................................. 93
Make-up Modes For Designated Areas ...................................................... 93
Make-up Modes For Outside Designated Areas......................................... 94
Background Patterns......................................... .......................................... 96
Making A Command Sheet For Make-Up Printing................................ 98
Command sheet.......................................................................................... 98
How To Make A Command Sheet............................................................... 99
Command Sheets And Finished Prints ..................................................... 104
Make-up Printing ................................................ ..... .... ..... ..................... 105
Make-up Printing With The Optional Document Feeder.................... 107
Make-up Samples........................ ............................ .... ..... ..... ................ 110
Image Overlay—Merging Images......................................................... 113
Stamping Date—Having The Date Stamped On Your Prints............. 115
Page Stamping—Having Page Numbers Stamped On Your Prints.. 117
Stamping Function—Printing Preset Messages On Your Prints...... 120
User Stamping—Printing Your Own Messages On Your Prints ....... 122
Memory Combine—Combining Originals Into One Print With The
Memory Board ...................................................................................... 124
Combine 4, 8, or 16 Originals – 4, 8, or 16 One-sided Originals
1 One-sided Print Of 4, 8, or 16 Images .................................................. 125
Repeat—Repeating An Image Over The Entire Print ............................... 129
→
3.USER TOOLS
Accessing The User Tools........................ .... ............................ ..... ..... .. 133
User Tools Menu.................................................................................... 135
1. System.................................................................................................. 135
xv
Page 18
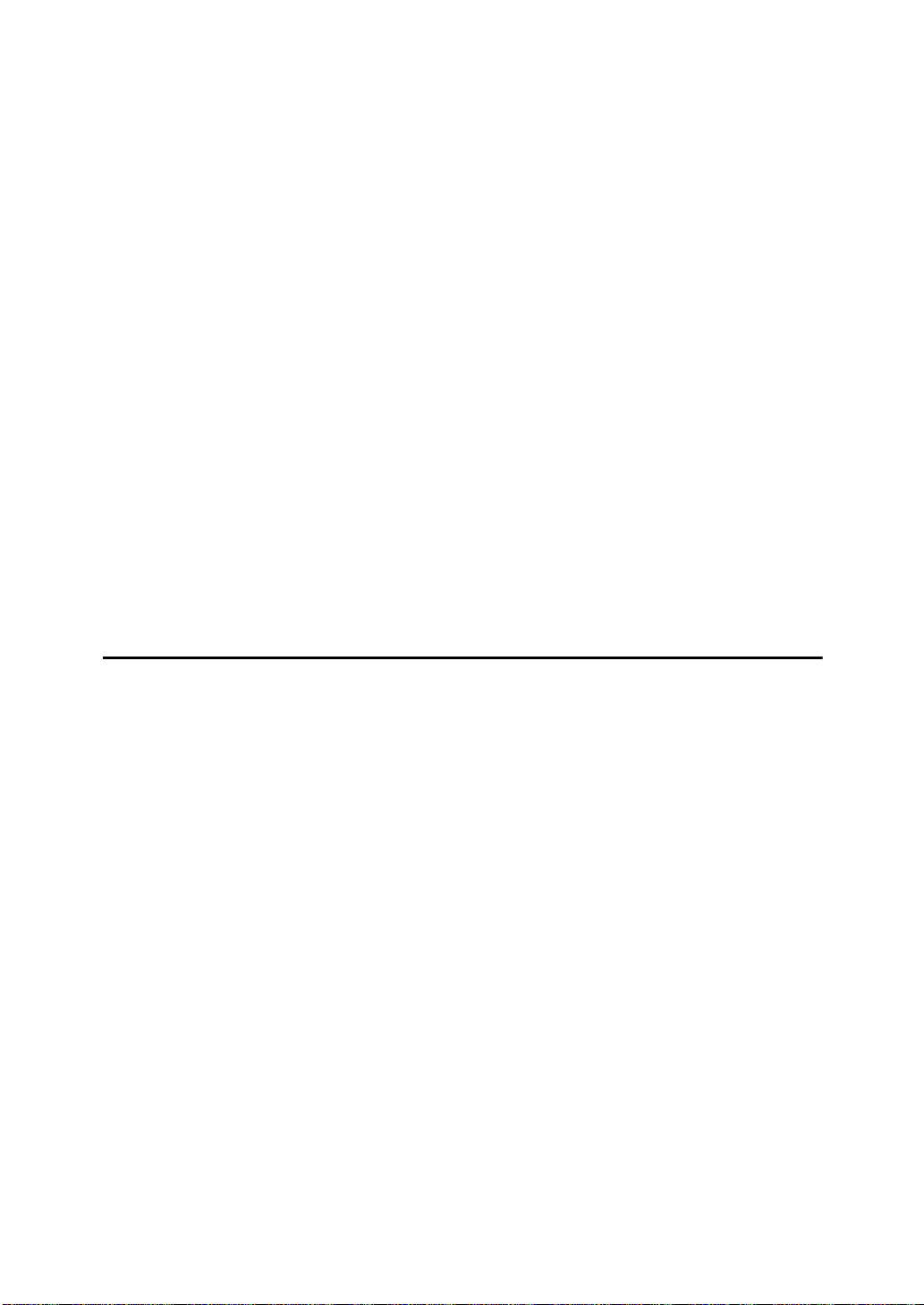
2. Set Operation Modes............................................................................ 136
3. Initial Setting.......................................................................................... 137
4. Mode Setting......................................................................................... 139
5. Stamp.................................................................................................... 144
6. Set User Code (s) ................................................................................. 146
User Tool Menus In Detail..................................................................... 148
1-8 Time Setting........................................................................................ 148
3-4 Reproduction Ratio............................................................................. 148
3-5 Class Enter No.................................................................................... 149
3-9 Margin Erase Area.............................................................................. 150
4-11 No. of Skip Feed............................................................................... 151
4-14 No. of Q.start..................................................................................... 152
4-19 Type of Paper ................................................................................... 154
5-4 Stamp Position.................................................................................... 154
5-7 Position (User).................................................................................... 156
5-8 Regist. (User)...................................................................................... 158
5-11 Position (Date).................................................................................. 158
5-14 Position (Page) ................................................................................. 160
5-15 Make/Chg. Pattern............................................................................ 161
6-1 Check Counter.................................................................................... 162
6-2 Reset Counters................................................................................... 163
6-4 Chg. User Code.................................................................................. 163
6-5 Del. User Code ................................................................................... 164
4.What To Do If Something Goes Wrong
If Your Machine Does Not Operate As You Want............................... 165
If You Cannot Make Prints As You Want............................................. 167
Combine Originals Mode........................................................................... 167
x
Clearing Misfeeds............................................................................. 168
”x + A” Paper Misfeed In The Paper Feed Section................................. 168
”x + A + B” Paper Misfeed In The Paper Feed Section. .......................... 169
”x + B” Paper Or Master Wrapped Around The Drum............................. 170
”x + C” Paper Misfeed In The Paper Exit Section................................... 172
”x + D” Master Misfeed In The Master Feed Section.............................. 173
”x + D + B” Master Misfeed In The Master Feed Section........................ 173
”x + B + E” Master Misfeed in The Master Eject Section ........................ 174
”x + E” Master Misfeed In The Master Eject Section............................... 175
”x + P” Original Misfeed Occurs When Using The Optional Document Feeder.... 175
When The Open Cover/Unit Indicator (M) Lights............................... 177
When The Add Ink Indicator (j) Lights.............................................. 178
When The Master End Indicator (C) Lights........................................ 180
When The Master Eject Indicator (k) Lights............................... ..... .. 182
When Other Indicators Are Lit.............................................................. 183
When The Prints Are Not Delivered In A Neat Stack.......................... 184
xvi
Page 19

Poor Printing.......................................................................................... 185
Dirty Background....................................................................................... 185
Black Line/Stain ........................................................................................ 188
Skipped Prints...... .................................................. ................................... 188
5.REMARKS
Operation Notes..................................................................................... 189
General Cautions...................................................................................... 189
Print Paper................................................................................................ 191
Originals.................................................................................................... 191
Misfed Paper............................................................................................. 191
PC Controller............................................................................................. 192
Where To Put Your Machine................................................................. 193
Environmental Conditions......................................................................... 193
Power connection...................................................................................... 194
Access to machine.................................................................................... 194
Maintaining Your Machine.................................................................... 196
Main Frame............................................................................................... 196
Optional Document Feeder....................................................................... 197
Combination Chart................................................................................ 198
6.SPECIFICATIONS
Main Frame............................................................................................. 201
Document Feeder.................................................................................. 205
Consumables......................................................................................... 206
INDEX...................................................................................................... 207
xvii
Page 20

This page is intentionally blank.
xviii
Page 21

Machine Exterior
3
4
2
1
8
1. Front Door
Open for access to the inside of the machine.
2. Flip-up Cover
Open to access the
and so on. See ⇒ P.6 “Operation Panel”.
Image Density
{
key
}
5
6
7
TPEH162E
3. Operation Panel
Operator controls and indicators are located here. See ⇒ P.6 “Operation Panel”.
4. Master Feed Unit
Open the master feed unit when installing the master.
5. Paper Feed Tray Down key
Press to lower the paper feed tray.
6. Paper Feed Side/End Plates
Use to prevent paper skew.
7. Paper Feed Tray
Set paper on this tray for printing.
8. Paper Feed Side/End Plate Knob
Use to move the side/end plates.
1
Page 22
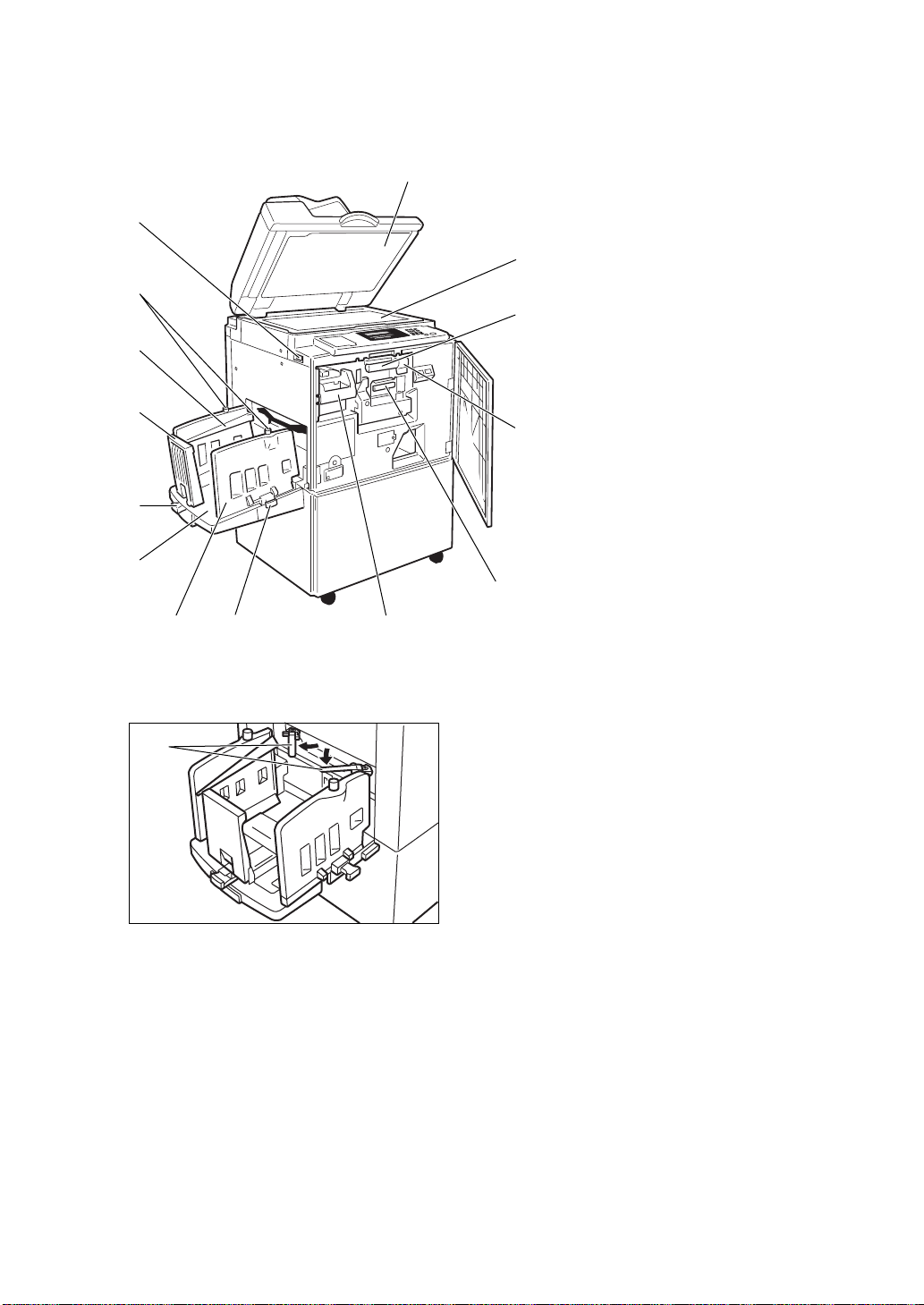
Machine Interior
1
2
3
14
13
12
4
5
6
987
15
11
10
TPEH260E
1. Main Switch
Use to turn the power on or off.
2. Paper Alignment Wing Knobs
Use to lift or lower the paper alignment
wings.
3. Paper Alignment Wings
Lift or lower the wings depending on the
paper type you use.
2
4. Paper Delivery End Plate
This plate aligns the leading edge of
prints.
5. Paper Delivery End Plate Knob
Use to move the end plate.
6. Paper Delivery Tray
Completed prints are delivered here.
Page 23
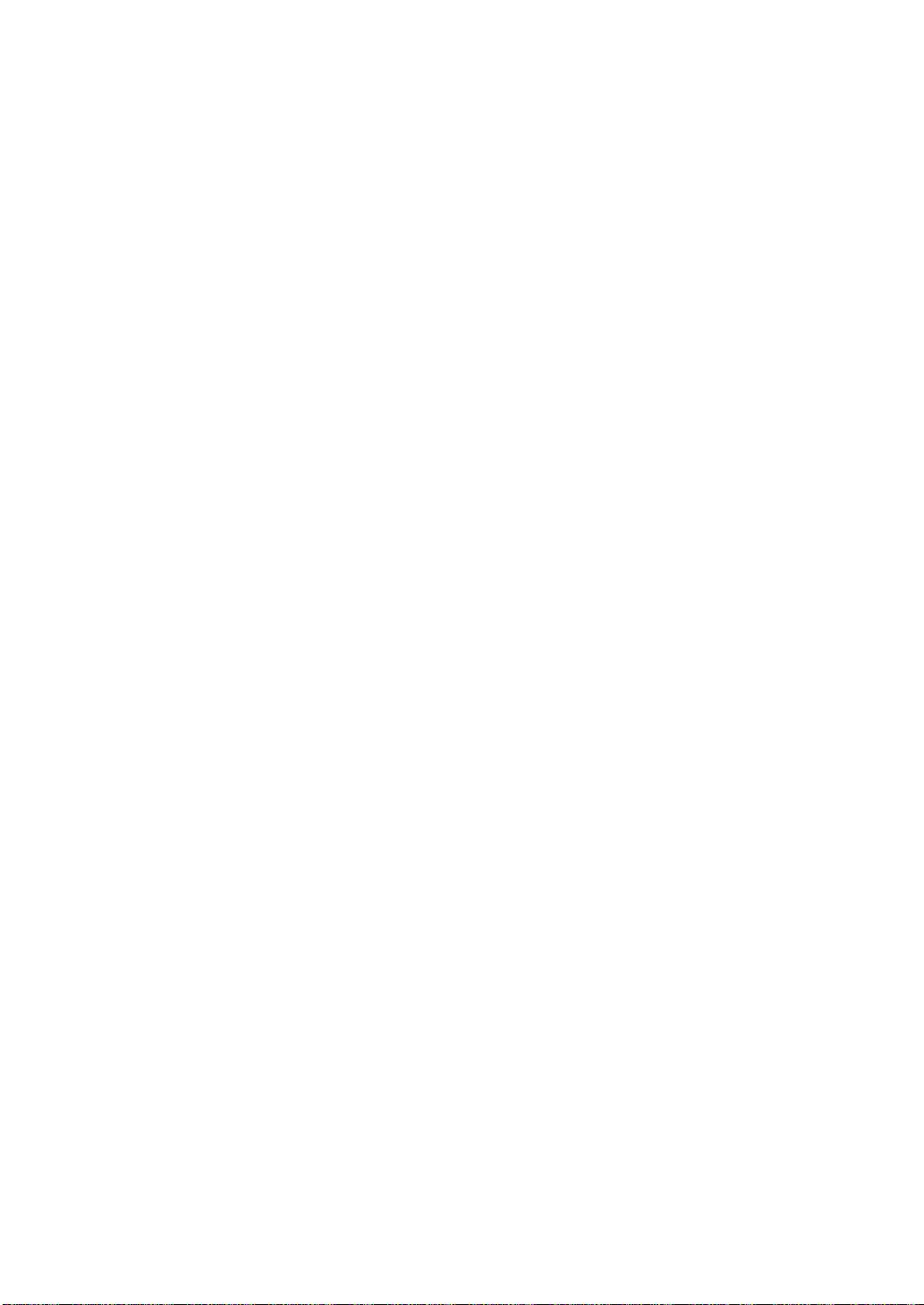
7. Paper Delivery Side Plates
These plates align the prints on the paper
delivery tray.
8. Paper Delivery Side Plate Knobs
Use to move the side plates.
9. Master Eject Unit Front Handle
E1
Use to pull out the master eject unit.
10. Ink Holder
Set the ink cartridge in this holder.
11. Drum Unit Lock Lever B1
Lower to unlock and pull out the drum
unit.
12. Drum Unit
The master is wrapped around this unit.
13. Exposure Glass (Contact Glass)
Position originals here face down for
printing.
14. Platen Cover
Lower this cover over an original before
printing.
15. Trailing Edge Guides
Swing out these guides when you use A4,
1
8
/2" × 11"K or B5L paper.
3
Page 24

Options
1
TPEH163E
1. Document Feeder
Note
Other options:
❒
• Color Drums: A3, 11" × 17" drum (red, blue, green, and brown)
• Color Drums: A4, 8
• Key Counter
• Cabinet
• Memory Board
• PC Controller
1
/2" × 11" drum (black, red, blue, green, and brown)
4
Page 25

This page is intentionally blank.
5
Page 26

Operation Panel
S
3
2
Keys
191812109645
1.
Quality Start
{{{{
key
}}}}
See ⇒ P.76 “Quality Start Mode— Regaining The Image Density When The Ink On The
Drum Dries”.
2.
Security
{{{{
key
}}}}
See ⇒ P.75 “Security Mode—Printing Secret Documents”.
3.
Skip Feed
{{{{
key
}}}}
Press to select skip feed printing. See
P.70 “Skip Feed Printing”.
4.
User Tools
{{{{
key
}}}}
Press to change the default settings and
conditions to meet your requirements.
5.
Stamp
{{{{
key
}}}}
Press to select the optional Stamp function. See ⇒ P.115 “Stamping Date—Hav-
ing The Date Stamped On Your Prints”,
P.117 “Page Stamping—Having Page Num-
bers Stamped On Your Prints”, ⇒ P.120
“Stamping Function—Printing Preset Messages On Your Prints”, ⇒ P.122 “User
Stamping—Printing Your Own Messages
On Your Prints”.
6.
Make-Up
{{{{
key
}}}}
Press to use the optional Make-up function. See ⇒ P.105 “Make-up Printing”.
7.
Overlay
{{{{
key
}}}}
Press to select optional Image Overlay
mode. See ⇒ P.113 “Image Overlay—
6
Merging Images”.
User Tools
Image Density
Stamp
Lighter
On Line
Normal
Darker 1
Make-Up
1
2
Skip Feed
3
Darker 2
Overlay
Tint
Edge Erase
Economy Mode
Job Separator
7 8 11 13 14 15 16 17 20 21 2
8.
Edge Erase
{{{{
key
}}}}
Combine
1
Drum
17 8 /
Speed
Class Slow Fast
1
Color
2
Program Clear Mo
Enter
Clear/Stop
Press to print originals that have an unnecessary image on the edges. See ⇒ P.40
“Edge Erase—Erasing Edge Margins”.
9.
Image Density
{{{{
key
}}}}
Press to make prints darker or lighter.
See ⇒ P.26 “Adjusting Print Image Densi-
ty”.
⇒
10.
Press to reproduce tinted images. See
Tint
{{{{
key
}}}}
⇒
P.27 “Tint Mode—Halftone Printing”.
11.
Economy Mode
{{{{
key
}}}}
Press to save ink. See ⇒ P.48 “Economy
Mode—Saving Ink”.
12.
On Line
{{{{
key
}}}}
See ⇒ P.80 “On Line Printing”.
⇒
13.
Job Separator
{{{{
key
}}}}
See ⇒ P.77 “Job Separation—Separating
Printing Sets On The Paper Delivery Tray”.
14.
Combine
{{{{
key
}}}}
Press to combine originals onto 1 print.
See ⇒ P.63 “Combine Originals—Combin-
ing Originals Into One Print”, ⇒ P.124
“Memory Combine—Combining Originals
Into One Print With The Memory Board”,
⇒
P.68 “Auto Combine Mode—Having Images
Repeated On One Print”.
Page 27

24221918
1
Color
2
Fast
Program Clear Modes
Auto Cycle
Proof
25
26
TPES011N
15.
Clear/Stop
{{{{
Class
Enter
}}}}
Print
Start
key
Press to select All Class, Auto Class,
Manual Class, or Class mode. See ⇒ P.51
“All Class Mode—Making Variable Numbers Of Prints From The Same Original Using All Stored Data”, ⇒ P.53 “Auto Class
Mode— Making Variable Numbers Of
Prints From The Same Original Using
Stored Data”, ⇒ P.56 “Manual Class Mode
With One Original—Making Variable Numbers Of Prints From The Same Original”,
⇒
P.58 “Manual Class Mode With 2 Or More
Originals—Making Variable Numbers Of
Prints From Different Originals”, ⇒ P.61
“Class Mode—Making Fixed Numbers Of
Prints From The same Original”.
16.
Speed
{{{{
Press to adjust the printing speed. See
P.26 “Adjusting Print Image Density”,
keys
}}}}
⇒
⇒
P.28 “Changing The Printing Speed”.
19. Number keys
Press to enter the desired number of
prints and data for selected modes.
key
}}}}
key
key
}}}}
key
}}}}
key
}}}}
20.
Clear/Stop
{{{{
While printing, press to stop the machine
operation.
21.
Enter
{{{{
Use to enter data in selected modes.
22.
Clear Modes
{{{{
Press to clear the previously entered job
settings.
23.
Start
{{{{
}}}}
Press to make a master.
24.
Auto Cycle
{{{{
Use to process the master and make
prints at one stroke. See ⇒ P.49 “Auto Cy-
cle—Making Master And Prints At One
Stroke”.
17.
~~~~
}}}}
{{{{
}}}} {{{{
}}}}{{{{
||||
Press to shift the image forward, backward, right, or left. See ⇒ P.25 “Adjusting
Print Image Position”.
They are also used to highlight the sec-
}}}}{{{{
{{{{
keys
}}}}
Proof
key
}}}}
25.
{{{{
Press to make proof prints.
Print
key
}}}}
26.
{{{{
Press to start printing.
tion you wish to select.
18.
Program
{{{{
key
}}}}
Press to input or recall user programs.
See ⇒ P.72 “Program—Storing Your Print
Settings In Memory”.
7
Page 28

Indicators
123456
Image Density
Lighter
Normal
Darker 1
Darker 2
Tint
On Line
Drum
17 8 /
1
Color
2
Economy Mode
Job Separator
Combine
1
Class Slow Fast
1. Special Feature indicator
This indicator is lit when you press keys
under the flip-up cover.
2. Monitors
The monitors light up when a non-standard condition occurs within the machine. See ⇒ P.165 “If Your Machine Does
Not Operate As You Want”.
3. A3/11"
This indicator is lit when the A3, 11" × 17"
drum unit is installed. See ⇒ P.90
“Changing The Drum Size”.
4. A4/8
This indicator is lit when the A4, 81/2"
11" drum unit is installed. See ⇒ P.90
“Changing The Drum Size”.
17" Drum indicator
××××
1
/2"
11" Drum indicator
××××
Speed
7
TPES012N
6. Counter
Displays the number of prints entered.
While printing, it shows the number of
prints remaining.
7. Panel Display
See ⇒ P.9 “Panel Display”.
×
5. Color Drum indicator
This indicator is lit when the color drum
unit is installed. See ⇒ P.87 “Color Print-
ing Using The Optional Color Drum”.
8
Page 29

Panel Display
The panel display shows operational status, error messages, and function
menus.
3
1
2
TPES658N
1. The function items for the select-
ed function are displayed.
2. These keys correspond to the item
on the display.
Press a relevant key to select a function.
• To move the selection to the left, press
the [
←←←←
] key.
4
• To move the selection to the right,
press the [
→→→→
] key.
3. Displays operational status or
messages.
4. Displays items which can be se-
lected or specified.
Important
Do not apply a strong shock or force of about 30 N (about 3 kgf) or more to
❒
the panel display. Otherwise, the display might be damaged.
Note
When you select or specify an item on the panel display, it is highlighted,
❒
Auto
ex. . Keys appearing as a cannot be used.
Common keys:
❒
[OK] Sets a selected function or entered value.
OK
[
[
{~} {}}{|}{{}
[
[
] Cancels a selected function or entered value and returns
Cancel
to the previous display.
Prev.][Next
Select
] Turns off the message panel display and returns to the
Exit
] When there are too many items to fit on the display, use
these keys to move between pages.
[
] Sets a slected value.
] Press to highlight the selection you wish to select.
←←←←][→→→→
previous display.
9
Page 30
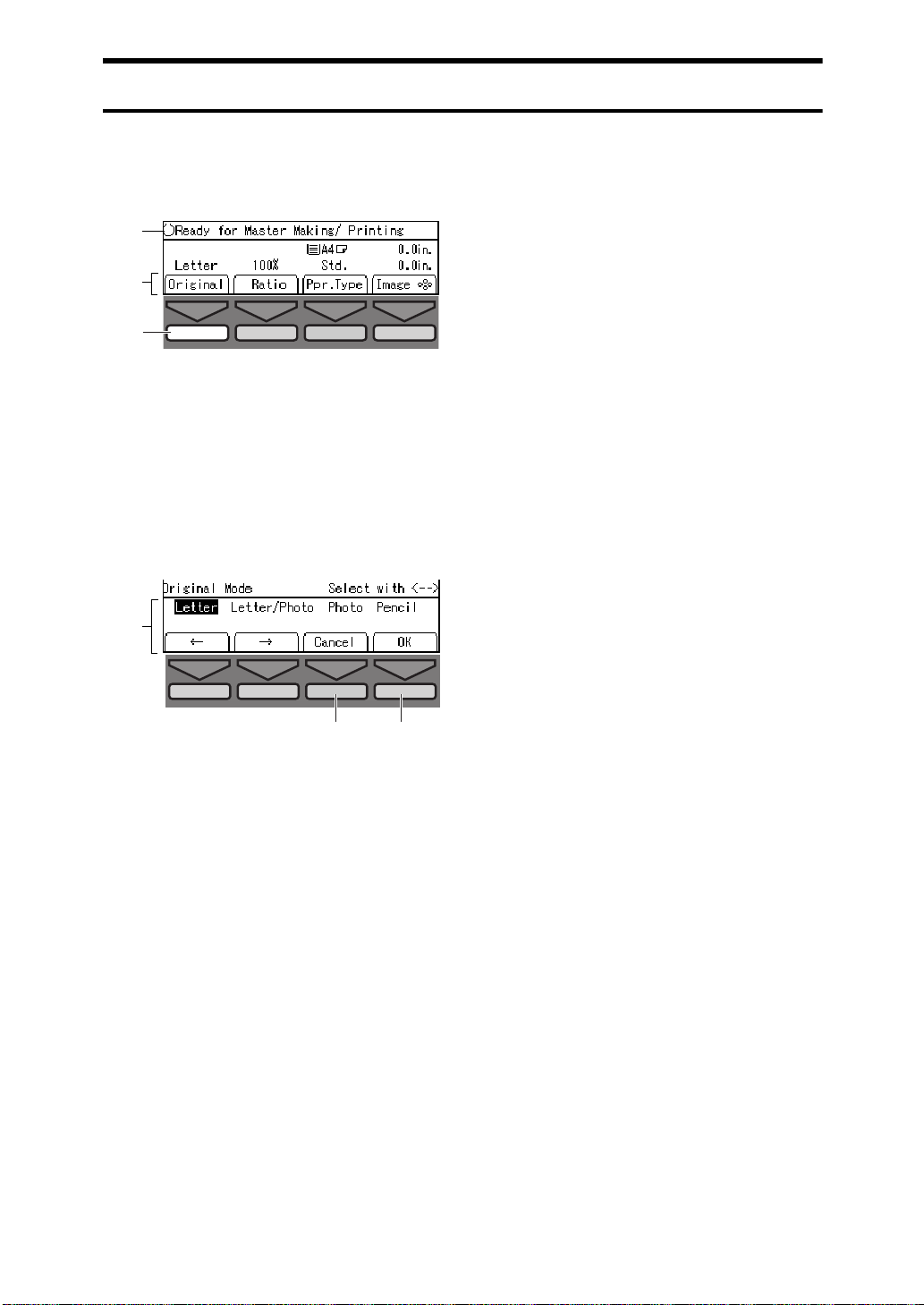
Display Panel Layout
The basic elements used on the display are shown below. Understanding their
meaning helps you exploit this machine's features quickly and easily.
❖❖❖❖
Sample Display for Selecting the [Original] key
1
2
3
TPES655N
1. Operational status or message.
2. Available functions.
3. If you see a picture with a key
whitened out, it means “Press this
key”.
Press the
k
1
[
Original
key.
]
23
TPES510E
1. Available functions.
2. Cancels the settings and returns
to the previous display.
3. Confirms the settings.
10
Page 31

1. OPERATION
Printing Paper
The following types of print paper are not recommended for this machine.
• Paper smaller than 70 mm × 148 mm, 2.8" × 5.9"
• Paper larger than 297 mm × 432 mm, 11.6" × 17.0"
• Paper heavier than 209.3 g/m
• Paper lighter than 47.1 g/m
• Roughly-cut paper
• Paper of different thickness in the same stack
• Envelopes heavier than 85 g/m
• Folded, curled, creased, or damaged paper
•Torn paper
• Slippery paper
2
, 55.6 lb
2
, 12.6 lb
2
, 22 lb.
• Rough paper
• Paper with any kind of coating (such as carbon)
• Short grain paper
• Thin paper that has low stiffness
• The following types of envelopes
If you make a print on rough grain paper, the copy image might be blurred.
You can use A3 (297 × 420 mm) or 11" × 17" originals or printing paper. When
you want to print the entire image of an A3, 11" × 17" original, select Reduce
mode because the maximum print areas are as follows:
• Metric version: 290 × 409 mm, 11.4" × 16.1"
• Inch version: 290 × 419 mm, 11.4" × 16.4"
When you use A3, 11" × 17" and 209.3 g/m
speed down to setting 1, 2, or 3.
2
, 55.6 lb paper, slow the printing
11
Page 32

1
OPERATION
Important
Correct curls in the paper before setting it in the machine. When you cannot
❒
correct the paper curl, stack the paper with the curl face down. If paper is
curled, it might wrap around the drum or stains might appear.
Do not store paper where it will be exposed to heat or direct sunlight.
Store on a flat surface.
Store paper where it will not curl or absorb moisture. Use paper soon after it is
unpacked.
Only use paper where the leading edge has two right angle corners.
12
Page 33

Originals
Originals
The following original sizes set on the exposure glass (contact glass) can be detected.
Metric version A3L, B4L, A4
Inch version
Under the following conditions, the machine might not detect the original. In
this case, select the original image area with the
“Edge Erase—Erasing Edge Margins”.
• When you use originals with index tabs.
• When you use OHP transparencies or translucent originals.
• When you use dark originals.
• When you use originals with solid images.
• When you use originals other than the sizes described above.
If you do not lift the platen cover more than 30 cm, 12" when you replace origi-
nals, the machine might not detect the original.
11" × 17"L, 8
1
, B5
KL
/2" × 14"L, 81/2" × 11"
KL
Edge Erase
{
KL
key. See ⇒ P.40
}
1
The maximum original size you can set on the exposure glass (contact glass) is
304.8 × 432 mm, 12" × 17".
If you use originals that have bold letters or solid images at the leading edges,
you might get prints with dirty edges. In this case, set the original face down
with the widest margin toward the paper delivery tray or raise the printing
speed.
Set the original after correction fluid and ink have completely dried. Not taking
this precaution could mark the exposure glass (contact glass) and cause marks
to be printed.
Basically, set originals as shown below.
R
R
When you have an optional memory board and the original is set in a different
direction from the print paper, the machine automatically rotates the original
image by 90° to match the print paper direction.
R
R
GRSETT0E
13
Page 34

1
OPERATION
The first 10 mm, 0.4", of the leading edge and the last 2 mm, 0.08”, of the trailing
edge cannot be printed. Make sure the leading edge margin is at least 10 mm,
0.4", and the trailing edge margin is at least 2 mm, 0.08”.
Original Print
a
a = 10 mm, 0.4"
14
Page 35

Preparation For Printing
Preparation For Printing
Loading Paper
A Carefully open the paper feed
tray.
TPEY998E
B Lift the feed side/end plates.
D Place the paper on the paper feed
tray.
TPEY040E
Note
Correct the paper curl before
❒
setting the paper. If you cannot
do so, stack the paper with the
curl face down.
1
TPEY999E
C Grasp the side/end plate knob
and adjust the side/end plates to
match the paper size.
TPEY030E
TPEY090E
E Make sure that the paper feed
side/end plates make contact with
the paper lightly.
TPEY050E
Note
Make sure that the paper size
❒
and direction in the panel display correspond with the actual
paper size and direction set on
the paper feed tray.
15
Page 36

OPERATION
Setting Up The Paper Deli very
Tray
posite side of the operation
panel.
1
A Grasp the end plate knob and
move the paper delivery end plate
to match the print paper size.
When you use A4, 81/2" × 11"L
or smaller paper
A Adjust the end plate to match
the paper size scale on the operation panel side.
TPEH030N
When you use B4, 81/2" × 14"L
or larger paper
A Pull out the paper delivery tray
until it stops.
TPEH040N
B Grasp the side plate knobs and
move the paper delivery side
plates to match the print paper
size.
TPEH150E
Note
The inside of the side plates
❒
should match the paper size.
When you use thick pa per (157 g/
m2 to 209.3 g/m2, 42 lb to 55.6 lb)
16
TPEH040E
B Adjust the end plate to match
the paper size scale on the op-
A Adjust the side plates to match
the paper size scale on the
main frame side.
When you use standard paper
(47 g/m2 to 128 g/m2, 12.5 lb to
34 lb)
A Adjust the side plates to match
the paper size scale on the end
plate side.
Page 37

Preparation For Printing
C Lower or lift the paper alignment
wings by turning the left and
right knobs.
TPEH141E TPEH310E
Note
When the guides are up, you
❒
might not be able to load the
unit to full capacity (1,000
sheets) depending on the paper
you are using.
Lift the paper alignment wings
❒
when B5L prints are curled.
D When you use A4, 8
B5LLLL paper, swing out the trailing
edge guides.
1
/2"
11"KKKK, or
××××
When you use A4, 8 1/2" ×
11"Kpaper
A Swing out the guides as shown
in the illustration.
1
When you use 81.4 g /m2, 21.6 lb
or thicker paper
A Lower the paper alignment
wings.
When you use 81.4 g /m2, 21.6 lb
or thinner and B5 or smaller
paper
A Lower the paper alignment
wings.
When you use 81.4 g /m2, 21.6 lb
or thinner and A4, 81/2 × 11" or
larger paper
A Lift the paper alignment
wings.
GRTRAI0E
When you use B5L paper
A Swing out the guides as shown
in the illustration.
GRTRAI1E
17
Page 38

1
OPERATION
E Turn on the main switch.
Note
You can have the machine dis-
❒
play how much ink and master
are left when you switch it on.
See “User Tools—Ink/Master
Left” in ⇒ P.139 “4. Mode Set-
ting”.
TPEH021E
18
Page 39

User Codes
User Codes
Preparation
You have to turn on User Code
mode and register your user code
with the user tools. You can regis-
ter up to 20 user codes. See “Set
User Code”, “Reg. User Code”, in
P.146 “6. Set User Code (s)”.
⇒
If the machine is set to use the User
Code function, operators must input
their user codes before the machine
can be operated. The machine keeps
count of the number of copies made
under each user code. See “Set User
Code”, “Reg. User Code”, in ⇒ P.146
“6. Set User Code (s)”.
Note
When the machine is set for user
❒
codes, the machine will prompt
you for your user codes when you
turn the main switch on or when
auto reset comes into effect.
A Input your user code (4 digits)
with the Number keys.
B Press the
Program Clear Modes
Clear/Stop
{{{{
Enter
Enter
key.
}}}}
Auto Cycle
Proof
Print
Start
TPES020N
C Make your prints.
D To prevent others from making
prints with your user code, hold
the
Clear Modes
{{{{
the
Clear/Stop
{{{{
Program Clear Modes
Clear/Stop
key, then press
}}}}
key.
}}}}
Auto Cycle
Proof
Print
Enter
Start
1
Note
User codes are not displayed on
❒
the panel display.
To change the number entered,
❒
press the
Clear/Stop
{
key and
}
enter the new number.
TPES030N
19
Page 40

OPERATION
Standard Printing
1
A Lift the platen cover.
TPEH010E
Note
Be sure to lift the platen cover
❒
more than 30 cm, 12".
B Set the original face down on the
exposure glass (contact glass).
The original should be aligned to
the rear left corner.
E Enter the number of prints re-
quired with the Number keys.
Program Clear Modes
Auto Cycle
Proof
Print
Enter
Start
Clear/Stop
TPES040N
Note
Up to 9999 prints can be entered
❒
at one time.
To change the number entered,
❒
press the
enter the new number.
F Press the
Program Clear Modes
Start
{{{{
Clear/Stop
{
key.
}}}}
key and
}
Auto Cycle
Proof
C Lower the platen cover.
D Select the paper type with the
key.
]
20
[
Ppr. Type
Reference
See ⇒ P.42 “Printing On Various
Kinds Of Paper”.
TPEH270E
Print
Enter
Start
Clear/Stop
TPES050N
A trial print is delivered to the paper delivery tray.
Page 41

Standard Printing
G Press the
Proof
{{{{
key and check
}}}}
the image density and the image
position of the proof print.
Program Clear Modes
Auto Cycle
Proof
Print
Enter
Start
Clear/Stop
Note
If the image position is not cor-
❒
rect, adjust it using the
key. See ⇒ P.25 “Adjusting
]
=
Print Image Position”.
If the image density is slightly
❒
dark or light, adjust the image
density using the
Speed
{
See ⇒ P.26 “Adjusting Print Image Density”.
TPES060N
[
Image
keys.
}
I Open the paper delivery side
plate of the operation panel side.
TPEH050E
Note
You cannot open the side plate
❒
on the opposite side.
J Remove the prints from the paper
delivery tray.
1
H Press the
Program Clear Modes
Clear/Stop
{{{{
Print
}}}}
Enter
key.
Proof
Print
Start
Note
After printing is completed, the
❒
same number of prints is automatically set for the next job.
To stop the machine during a
❒
multi-print run, press the
key.
Stop
}
Auto Cycle
TPES070N
Clear/
{
TPEH060E
Note
To return the machine to the ini-
❒
tial condition after printing,
press the
Clear Modes
{
key.
}
K Close the paper delivery side
plate.
21
Page 42

OPERATION
Loading Paper On The Paper Feed Tray
1
The Load Paper indicator (B) lights
when the paper feed tray runs out of
paper.
Replenishing Paper
Start
key.
}}}}
Auto Cycle
Proof
Print
TPES080N
A Press the
Program Clear Modes
Clear/Stop
Clear/Stop
{{{{
Enter
Note
This step is necessary only if
❒
you want to pause a print run to
replenish paper.
B Press the Paper Feed Tray Down
key.
C Load paper on the paper feed tray.
TPEY040E
Note
If you wish to set a different
❒
kind of paper, select the appropriate paper type with the
key. See ⇒ P.42 “Printing
]
Type
On Various Kinds Of Paper”.
Release the pads of the feed
❒
side/end plates before loading
paper. Reset the pads after paper is set.
Correct paper curl before set-
❒
ting the paper.
D Press the
{{{{
key to resume
Print
}}}}
printing.
[
Ppr.
22
Note
The paper feed tray will lower
❒
without the key being pressed
when printing paper runs out.
The top sheet might remain be-
❒
tween the feed rollers. In this
case, remove the top sheet.
TPEH130E
Program Clear Modes
Enter
Clear/Stop
Auto Cycle
Proof
Print
Start
TPES070N
Page 43

Changing The Paper Size
A Remove the paper from the paper
feed tray.
TPEY997E
The paper feed tray will lower.
B Grasp the side/end plate knob
and adjust the paper feed side/
end plates to match the paper
size.
Loading Paper On The Paper Feed Tray
Make sure that the side/end
❒
plates touch the paper lightly.
Make sure that the paper size
❒
and direction in the panel display correspond with the actual
paper size and direction set on
the paper feed tray.
If you set a different kind of pa-
❒
per, do not forget to select the
appropriate paper type with the
[
Ppr. Type
“Printing On Various Kinds Of
Paper”.
key. See ⇒ P.42
]
D Adjust the paper delivery side
plates and if necessary, pull out or
in the paper delivery tray and adjust the end plate. See ⇒ P.16
“Setting Up The Paper Delivery
Tray”
.
1
TPEY030E
C Place the paper on the paper feed
tray.
TPEY040E
Note
Correct any paper curl before
❒
setting the paper.
23
Page 44

OPERATION
Closing The Paper Feed And Paper
Delivery Trays
1
A Remove the paper from the paper
feed tray.
TPEY997E
The paper feed tray will lower.
B Turn off the main switch.
D Close the paper feed tray.
TPEY011E
E Push in the paper delivery tray, if
necessary.
TPEH041E
C Adjust the side/end plates to
match A4LLLL paper and lower
them.
24
TPEH020E
TPEY021E
Page 45

Adjusting Print Image Position
S
Adjusting Print Image Position
You can adjust the print image position to suit your needs.
GRPOSI0E
*…Paper feed direction
A Press the
[
Image
====
key.
]
TPES560E
Note
You can skip step A and adjust
❒
the image position directly by
pressing the
keys.
{{}
{~}, {}}, {|}
, and
B Adjust image position using the
~~~~
}}}}, {{{{
}}}}
}}}}, {{{{
{{{{
||||
, and
}}}}
{{{{
{{{{
keys.
}}}}
Note
When you shift the image for-
❒
wards, leave a 10 mm, 0.4" margin at the leading edge. If there
is no margin, paper might wrap
around the drum and cause a
misfeed.
❒
The
{~}
and
keys shift the
{}}
image up to 15 mm, 0.6" each
way and the image is shifted
about 0.5 mm, 0.02" each time
they are pressed.
❒
The
{|}
and
keys shift the
{{}
image up to 10 mm, 0.4" each
way and the image is shifted
about 0.5 mm, 0.02" each time
they are pressed.
C Press the
D Press the
[
OK
Proof
{{{{
key.
]
key to check the
}}}}
image position.
Program Clear Modes
Proof
Print
Enter
Start
Clear/Stop
1
Auto Cycle
TPES060N
Speed
w Fast
Clear/
TPES090N
25
Page 46

1
OPERATION
Adjusting Print Image Density
You can adjust the print image density to suit your needs. There are two
ways to do this:
After Making A Master
❖❖❖❖
Before Making A Master
Use the
❖❖❖❖
After Making A Ma st er
Use the
Image Density
{
Speed
{
keys.
}
key.
}
Before Making A Master
A Press the
Image Density
{{{{
just the image density.
Stamp
Make-Up
Overlay
Skip Feed
B Press the
Edge Erase
Start
{{{{
}}}}
Image Density
Lighter
Normal
Darker 1
Darker 2
Tint
Economy Mode
key.
key to ad-
}}}}
On Line
Job Separator
TPES340N
A To increase the image density,
press the
image density, press the
Combine Class Slow Fast
1
Note
The faster the printing speed be-
❒
comes, the lighter the printing
density is. If you want darker
prints, decrease the printing
speed.
key. To reduce the
{{{{WWWW}}}}
Speed
{{{{VVVV}}}}
key.
TPES100N
26
Program Clear Modes
Enter
Clear/Stop
Auto Cycle
Proof
Print
Start
TPES050N
Page 47

Tint Mode—Halftone Printing
Use this function to print tinted images.
GRTINT0E
Tint Mode—Halftone Printing
1
A Press the
Skip Feed
B Press the
Program Clear Modes
Clear/Stop
Tint
{{{{
Stamp
Make-Up
Overlay
Edge Erase
Start
{{{{
key.
}}}}
}}}}
Enter
Image Density
Lighter
Normal
Darker 1
Darker 2
Tint
Economy Mode
key.
Start
On Line
Job Separator
TPES110N
Auto Cycle
Proof
Print
TPES050N
27
Page 48

OPERATION
Changing The Printing Speed
1
Use the
Speed
{
keys to adjust the
}
printing speed. The relationship between printing speed and print quality depends on the type of paper you
use.
A Press the
speed and press the
key to increase the
{{{{VVVV}}}}
key to re-
{{{{WWWW}}}}
duce the speed.
Combine Class Slow Fast
1
Note
The following speeds are avail-
❒
Speed
TPES100N
able:
• Setting 1:
60 sheets/minute
• Setting 2:
75 sheets/minute
• Setting 3:
90 sheets/minute
• Setting 4:
105 sheets/minute
• Setting 5:
120 sheets/minute
The default is 90 sheets/minute.
❒
The faster the printing speed be-
❒
comes, the lighter the printing
density is, and vice versa.
When the machine is used in
❒
low temperature conditions, the
image density might decrease.
In this case, slow the printing
speed down to setting 1 or 2.
28
Page 49

Stopping The Machine During A Multi-print Run
Stopping The Machine During A Multi-print
Run
When You Want To Stop The
When You Want To Change
1
Machine During A Multi-print
Run And Print A Different
Original
Start
key.
}}}}
Auto Cycle
Proof
Print
TPES080N
A Press the
Program Clear Modes
Clear/Stop
Clear/Stop
{{{{
Enter
B Set the new original.
C Enter the number of prints and
press the
Program Clear Modes
Clear/Stop
{{{{
Start
}}}}
Enter
key.
Auto Cycle
Proof
Print
Start
TPES050N
The Number Of Prints Entered
Or Check The Completed
Prints
Start
key.
}}}}
Auto Cycle
Proof
Print
TPES080N
A Press the
Program Clear Modes
Clear/Stop
Clear/Stop
{{{{
Enter
B Change the number of prints or
check the completed prints.
Note
When you change the number
❒
of prints, you can re-enter the
number with the Number keys
after pressing the
key.
C Press the
{{{{
Program Clear Modes
Print
key.
}}}}
Clear/Stop
{
Auto Cycle
Proof
}
Clear/Stop
Print
Enter
Start
TPES070N
29
Page 50

OPERATION
Preset Reduce/Enlarge—Reducing And
Enlarging Using Preset Ratios
1
You can select a preset ratio for printing.
GRRATI0E
Note
The leading edge of the print im-
❒
age does not shift when a print image is made with this function.
You can change the fixed repro-
❒
duction ratio with the user tools.
See “Reproduction Ratio” in
P.148 “3-4 Reproduction Ratio”.
Prints can be reduced or enlarged
❒
as follows:
❖❖❖❖
Metric version
Ratio (%) Original
size
141 A4 → A3, A5 → A4, B5 →
B4, B6 → B5
122 A4 → B4, A5 → B5
115 B4 → A3, B5 → A4, B6 → A5
93
87 A3 → B4, A4 → B5
82 B4 → A4, B5 → A5
71 A3 → A4, A4 → A5, B4 →
B5
→→→→
Print paper
⇒
*…Paper feed direction
a=10 mm, 0.4"
You can select one of 7 preset ratios
❒
(3 enlargement ratios, 4 reduction
ratios).
You can select a ratio regardless of
❒
the size of an original or printing
paper. With some ratios, parts of
the image might not be printed or
margins will appear on prints.
30
❖❖❖❖
Inch version
Ratio (%) Original
size
a
GRRATI1E
155
129
121
93
77
74
65
1
5
/2" × 8 1/2" → 8 1/2" × 14"
1
/2" × 11" → 11" × 17", 5 1/
8
" × 8 1/2" → 8 1/2" × 11"
2
1
/2" × 14" → 11" × 17"
8
1
8
/2" × 14" → 8 1/2" × 11"
11" × 15" → 8
11" × 17" → 8
" × 11" → 5 1/2" × 8 1/2"
2
→→→→
Print paper
1
/2" × 11"
1
/2" × 11", 8 1/
Page 51

Preset Reduce/Enlarge—Reducing And Enlarging Using Preset Ratios
A Press the
[
Ratio
key.
]
TPES570E
B Select the desired ratio with the
,
[←←←←], [→→→→]
, or
~~~~
{{{{
}}}}
key.
}}}}
{{{{
}}}}
TPES530E
key (see ⇒ P.25 “Adjusting
]
=
Print Image Position”).
H Make your prints.
1
C Press the
[
OK
key.
]
D Make sure that the original and
the print paper are the correct
size.
E Set your original on the exposure
glass (contact glass) or in the optional document feeder.
F Press the
Program Clear Modes
Clear/Stop
{{{{
Start
}}}}
Enter
key.
Auto Cycle
Proof
Print
Start
TPES050N
G Check the image position of the
trial or proof print.
Note
If the image position is not cor-
❒
rect, adjust it using the
[
Image
31
Page 52

OPERATION
Auto Magnification Selection—Having The
Machine Choose The Reproduction Ratios
1
The machine can choose an appropriate reproduction ratio based on the paper
and original sizes you use.
GRAUTO0E
Note
You can change the reproduction ratio from 50 % to 200 % when you set an
❒
original on the exposure glass (contact glass).
You can change the reproduction ratio from 50 % to 155 % when you set an
❒
originals in the optional document feeder.
The paper and the original sizes that can be used in this function and the re-
❒
production ratio selected depending on the original and paper sizes are as follows:
❖❖❖❖
Metric version
32
Origi-
A3
L
B4
L
A4
L
A4
K
B5
L
B5
K
A5L
*2
nal
Paper
A3
B4
A4
A4
B5
B5
A5
B6
L
L
L
K
L
K
L
L
*1
100 % 115 % 141 % -- 163 % -- -- -87 % 100 % 122 % -- 141 % -- -- -71 % 82 % 100 %
71 %
*1
82 %
*1
100 %
61 % 71 % 87 %
61 %
*1
71 %
*1
87 %
50 % 50 % 71 %
-- 50 % 61 %
*1
*1
100 %
100 %
87 %
87 %
71 %
61 %
*1
*1
*1
*1
115 %
115 %
100 %
100 %
82 %
71 %
*1
*1
115 %
115 %
100 %
100 %
82 %
71 %
*1
*1
*1
*1
141 %
141 %
122 %
122 %
100 %
87 %
*1
*1
When your machine is equipped with the optional memory board, the machine
automatically rotates the original image by 90° to match the paper direction and
selects the proper reproduction ratio. See ⇒ P.91 “Image Rotation—Rotating Origi-
nal Images”.
A5K
141 %
141 %
122 %
122 %
100 %
87 %
*2
*1
*1
*1
*1
Page 53

Auto Magnification Selection—Having The Machine Choose The Reproduction Ratios
*2
Set these originals in the optional document feeder.
❖❖❖❖
Inch version
Original 11" × 17"
Paper
11" × 17"
81/2" × 14"
81/2" × 11"
81/2" × 11"
81/2" × 51/2"
L
L
100 % 121 % 129 % -- 200 % -77 % 100 % -- -- 155 % --
L
65 % 77 % 100 %
L
65 %
*1
K
50 % 61% 65 %
*1
When your machine is equipped with the optional memory board, the machine
1
L
8
/2" × 14"L81/2" × 11"L81/2" × 11"K81/2" × 51/2"
*1
100 %
77 %
*1
100 %
*1
100 %
65 %
*1
*2
129 %
129 %
100 %
*1
L
81/2 × 51/2"
*2
*1
129 %
129 %
*1
100 %
K
automatically rotates the original image by 90° to match the paper direction and
selects the proper reproduction ratio. See ⇒ P.91 “Image Rotation—Rotating Origi-
nal Images”.
*2
Set these originals in the optional document feeder.
Depending on the original type you use, the proper reproduction ratio might
❒
not be selected. See ⇒ P.13 “Originals” and ⇒ P.81 “Originals”.
A Set your original on the exposure glass (contact glass) or in the optional
document feeder.
B Press the
[
Ratio
key.
]
1
C Select
[
Auto
D Press the
with the
]
key.
]
[
OK
[→→→→]
or
TPES570E
{{{{
TPES570E
}}}}
key.
}}}}
33
Page 54

OPERATION
1
E Press the
Program Clear Modes
Clear/Stop
{{{{
Start
}}}}
Enter
key.
Auto Cycle
Proof
Print
Start
TPES050N
F Check the image position of the trial or proof print.
Note
If the image position is not correct, adjust it using the
❒
P.25 “Adjusting Print Image Position”).
⇒
[
Image
keys (See
]
=
34
Page 55

Zoom—Reducing And Enlarging In 1 % Steps
Zoom—Reducing And Enlarging In 1 %
Steps
You can change the reproduction ratio in 1 % steps.
GRZOOM0E
Note
You can change the reproduction
❒
ratio from 50 % to 200 % when you
set an original on the exposure
glass (contact glass).
You can change the reproduction
❒
ratio from 50 % to 155 % when you
set originals in the optional document feeder.
A Press the
[
Ratio
key.
]
B Select
key.
C Press the
[
Mag.
[
with the
]
key.
]
OK
D Make sure that
E Press the
[
OK
key.
]
[
Zoom
or
[→→→→]
is selected.
]
{{{{
TPES570E
}}}}
F Enter the desired reproduction ra-
tio.
Note
To change the value entered,
❒
press the
enter the new value.
Clear/Stop
{
key and
}
}}}}
1
Note
To select a custom ratio, select
❒
the closest ratio with the
,
[→→→→]
press the
to step F.
{~}
, or
{|}
or
key. Then
{}}
key and go
{{}
TPES570E
[←←←←]
Using the [←←←←], [→→→→],
{~}
, or
{}}
key
A Adjust the ratio with the
,
, or
[→→→→]
,
~~~~
{{{{
}}}}
key.
}}}}
{{{{
}}}}
[←←←←]
TPES530E
,
35
Page 56

OPERATION
1
Using the number keys
A Enter the ratio with the Num-
ber keys.
Program Clear Modes
Auto Cycle
Proof
Print
Enter
Start
Clear/Stop
TPES040N
B Press the
Program Clear Modes
Clear/Stop
Enter
{{{{
key.
}}}}
Auto Cycle
Proof
Print
Enter
Start
K Check the image position of the
trial or proof print.
Note
If the image position is not cor-
❒
rect, adjust it using the
key (see ⇒ P.25 “Adjusting
]
=
[
Image
Print Image Position”).
L Make your prints.
TPES020N
G Press the
[
OK
key.
]
H Make sure that the original and
the print paper are the correct
size.
I Set your original on the exposure
glass (contact glass) or in the optional document feeder.
J Press the
Program Clear Modes
Clear/Stop
{{{{
Start
}}}}
Enter
key.
Auto Cycle
Proof
Print
Start
TPES050N
36
Page 57

Directional Magnification—Stretching And Squeezing The Image In 1 % Steps
Directional Magnification—Stretching And
Squeezing The Image In 1 % Steps
Prints can be reduced or enlarged at
different reproduction ratios horizontally and vertically. There are two
ways to use this feature:
❖❖❖❖
Enter The Reproduction Ratios
Adjust the reproduction ratio manually.
❖❖❖❖
Enter The Dimensions Of The Original
And Print Paper
Have the machine automatically
selects the proper reproduction ratio.
GRDIRE0E
Note
You can change the reproduction
❒
ratio from 50 % to 200 % when you
set an original on the exposure
glass (contact glass).
You can change the reproduction
❒
ratio from 50 % to 155 % when you
set originals in the optional document feeder.
Entering The Reproduction
Ratios
A Press the
B Select
key.
[
Mag.
C Press the
D Select
[→→→→]
[
Direct. Mag. (%)
or
}}}}
{{{{
[
[
}}}}
key.
]
Ratio
with the
]
key.
]
OK
key.
TPES570E
or
[→→→→]
TPES570E
with the
]
1
}}}}
{{{{
}}}}
E Press the
[
OK
key.
]
TPES570E
37
Page 58

OPERATION
1
F Enter the vertical and horizontal
ratio.
Note
To change the value entered,
❒
}}}}
, or
,
key and
}
}}}}
{{{{
}}}}
, or
~~~~
{{{{
}}}}
key.
{{{{
}}}}
press the
enter the new value.
Clear/Stop
{
Adjusting ratios with the [←←←←],
[
→→→→],
A Adjust the vertical ratio with
the
B Press the
C Adjust the horizontal ratio
with the
key.
, or
{~}
[←←←←], [→→→→]
key
{}}
,
~~~~
{{{{
key.
{{{{
{{{{
}}}}
[←←←←], [→→→→]
J Press the
Program Clear Modes
Clear/Stop
{{{{
Start
}}}}
Enter
key.
Proof
Print
Start
K Check the image position of the
trial or proof print.
Note
If the image position is not cor-
❒
rect, adjust it using the
key (see ⇒ P.25 “Adjusting
]
=
Print Image Position”).
L Make your prints.
}}}}
Auto Cycle
TPES050N
[
Image
Entering the ratios with the
number keys
A Enter the vertical ratio with the
Number keys.
B Press the
C Enter the horizontal ratio with
the Number keys.
D Press the
G Press the
[
OK
Enter
{{{{
Enter
{{{{
]
key.
key.
}}}}
key.
}}}}
H Make sure that the original and
the print paper are the correct
size.
I Set your original on the exposure
glass (contact glass) or in the optional document feeder.
Entering The Dimensions Of
The Original And Print Paper
A Press the
B Select
key.
[
Mag.
[
key.
]
Ratio
with the
]
[→→→→]
or
TPES570E
{{{{
TPES570E
}}}}
}}}}
38
Page 59

Directional Magnification—Stretching And Squeezing The Image In 1 % Steps
C Press the
D Select
[→→→→]
[
Direct. Mag. (size)
or
}}}}
{{{{
E Press the
[
OK
key.
}}}}
[
OK
key.
]
key.
]
with the
]
TPES570E
F Enter the vertical original size
with the Number keys and press
Enter
Clear/Stop
key.
}}}}
Enter
Start
Clear/Stop
{
Auto Cycle
Proof
Print
key and
}
TPES120N
the
{{{{
Program Clear Modes
Note
To change the value entered,
❒
press the
enter the new value.
Up to 999 mm, 99.9" can be en-
❒
tered.
The machine will select proper reproduction ratios for vertical and
horizontal directions.
K Make sure that the original and
the print paper are the correct
size.
L Set your original on the exposure
glass (contact glass) or in the optional document feeder.
M Press the
Program Clear Modes
Clear/Stop
{{{{
Start
}}}}
Enter
key.
Auto Cycle
Proof
Print
Start
TPES050N
N Check the image position of the
trial or proof print.
Note
If the image position is not cor-
❒
rect, adjust it using the
key (see ⇒ P.25 “Adjusting
]
=
[
Image
Print Image Position”).
O Make your prints.
1
G Enter the vertical print size with
the Number keys and press the
key.
Enter
{{{{
}}}}
H Enter the horizontal original size
with the Number keys and press
Enter
key.
}}}}
the
{{{{
I Enter the horizontal print size
with the Number keys.
J Press the
[
OK
key.
]
39
Page 60

OPERATION
Edge Erase—Erasing Edge Margins
1
This function erases all four sides of
the original image.
❖❖❖❖
Using Edge Erase mode
AB AB
GRERAS0E
❖❖❖❖
When not using Edge Erase mode
When printing from thick books,
or similar originals, the binding
margin at the center and the edges
might appear on prints. The machine erases these margins automatically. If you do not use Edge
Erase mode using the following
kind of originals, the images to be
printed might be also erased.
AB
B Enter the number of prints re-
quired with the Number keys.
Program Clear Modes
Auto Cycle
Proof
Print
Enter
Start
Clear/Stop
TPES040N
C Press the
Skip Feed
Edge Erase
{{{{
Stamp
Make-Up
Overlay
Edge Erase
}}}}
Image Density
Lighter
Normal
Darker 1
Darker 2
Tint
Economy Mode
key.
On Line
Job Separator
TPES130N
D Select the original size and direc-
tion you use with the
{~}, {{{{
}}}}
}}}}, {{{{
, or
||||
}}}}
{{{{
{{{{
}}}}
[←←←←], [→→→→]
key.
,
Note
You can adjust the erased margins
❒
with the user tools. The default is 2
mm, 0.1”. See ⇒ P.150 “3-9 Margin
Erase Area”.
A Set your original on the exposure
glass (contact glass) or in the optional document feeder.
40
GRERAS1E
E Press the
[
OK
key.
]
TPES530E
Page 61

Edge Erase—Erasing Edge Margins
F Press the
Program Clear Modes
Clear/Stop
{{{{
Start
}}}}
Enter
key.
Auto Cycle
Proof
Print
Start
TPES050N
G Check the image position of the
trial or proof print.
Note
If the image position is not cor-
❒
rect, adjust it using the
key (see ⇒ P.25 “Adjusting
]
=
[
Image
Print Image Position”).
H Make your prints.
1
41
Page 62

OPERATION
Printing On Various Kinds Of Paper
1
Printing On Thick Paper
When you make prints on thick (157
to 209.3 g/m
perform the following steps.
A Press the
B Select
key.
2
, 42 to 55.6 lb) paper,
key.
[
[
Thick
Ppr. Type
]
]
with the
[→→→→]
or
TPES520E
}}}}
{{{{
Note
If necessary, lower the paper
❒
alignment wings. See ⇒ P.15
“Preparation For Printing”.
Printing On Thin Paper
When you make prints on thin (47.1
2
g/m
, 12.5 lb) paper , perform the fol-
lowing steps.
A Press the
}}}}
B Make sure that
[
Ppr. Type
key.
]
is selected.
]
[
Std.
TPES520E
C Press the
[
OK
key.
]
D Adjust the paper delivery side
plates to match the paper size
scale on the main frame side.
42
TPES570E
TPEH150E
C Press the
[
OK
key.
]
D Adjust the paper delivery side
plates to match the paper size
scale on the end plate side.
TPEH150E
Page 63

Note
If necessary, lower or lift the pa-
❒
per alignment wings. See
P.15 “Preparation For Printing”.
⇒
E Set the side pads (move the side
pad levers to as shown).
Printing On Various Kinds Of Paper
*: Paper feed direction
Note
When you use envelopes, the
❒
paper feed tray capacity is
about 150 sheets (85 g/m
or less than 105 mm, 4.1".
2
1
GRENVE0E
, 22 lb)
Printing On Envelopes
A Press the
B Select
{~}
, or
[
Special
{{{{
C Press the
[
Ppr. Type
key.
}}}}
}}}}
]
[
OK
key.
]
with the
]
key.
TPEY060E
TPES520E
[←←←←], [→→→→]
TPES530E
E If your envelopes do not feed in
well, lift the paper feed tray a little and bring it down so that it
slants up slightly.
,
Printing On Special Kind s Of
Paper
Preparation
To use this function, you have to
register the special paper type in
or
]
[
User 1
tools. See “Paper Type (User)” in
P.137 “3. Initial Setting”.
⇒
[
User 2
with the user
]
TPEY991
D Place the envelopes on the paper
feed tray as shown in the illustration.
43
Page 64

OPERATION
1
or
key.
key.
]
[
User 2
}}}}
{{{{
}}}}
with the
]
key.
TPES520E
TPES530E
A Press the
B Select
[←←←←], [→→→→]
C Press the
To prevent paper misfeeds:
----
[
Ppr. Type
[
User 1
,
{{{{
[
OK
~~~~
]
, or
}}}}
]
If paper misfeeds occur frequently
even if you select the proper paper
type, follow the steps below.
A Press the
[
Ppr. Type
key.
]
TPES520E
B Select one of the paper types with
the
[←←←←], [→→→→]
C Press the
D Select the paper misfeed condition
with the
,
, or
{~}
[
Select
key.
]
{}}
{~}, {}}, {|}
key.
, or
TPES530E
{{}
key.
E Press the
[
OK
key.
]
If the paper misfeeds occur frequently in the paper exit section even if you
use standard or thin paper and select
the
A Set the wing guide to the “Down”
, do the following:
[
]
Std.
position with the user tools. See
“Deflector Angle” in ⇒ P.139 “4.
Mode Setting”.
When A4 – B5, 8
1
/2" × 11" thick paper
is not delivered properly to the paper
delivery tray, do the following:
A Set the wing guide to the “Up” po-
sition with the user tools. See “Deflector Angle” in ⇒ P.139 “4. Mode
Setting”.
44
Page 65

Selecting A Mode To Match Your Original
Selecting A Mode To Match Your Original
Select one of the following four
modes to match your originals:
❖❖❖❖
Photo mode
Delicate tones of photographs and
pictures can be reproduced with
this mode.
❖❖❖❖
Letter mode
Select this mode when your originals contain only letters (no pictures).
❖❖❖❖
Letter/Photo mode
Select this mode when your originals contain photographs or pictures with letters.
❖❖❖❖
Pencil mode
Select this mode when your originals are written in pencil.
Note
When using Photo mode to print
❒
originals with both text and photographs, the text will appear lighter.
To avoid this, select Letter/Photo
mode. Alternatively, use the optional Make-up function to specify
Letter mode for text areas and Photo mode for photograph areas.
B Select
key.
[
Photo
C Press the
with the
]
key.
]
[
OK
[→→→→]
or
}}}}
{{{{
TPES570E
D Adjust the screen image with the
,
, or
[←←←←], [→→→→]
Note
Four coarseness settings are
❒
available:
• Setting 4: coarsest
• Setting 3: coarser than setting
~~~~
{{{{
}}}}
2
key.
}}}}
{{{{
}}}}
TPES530E
}}}}
1
Photo Mode Printing
A Press the
[
Original
key.
]
TPES550E
• Setting 2: coarser than setting
1
• Setting 1: coarser than the
standard setting
E Press the
[
OK
key.
]
45
Page 66

OPERATION
1
F Adjust the lightness with the
,
[→→→→]
~~~~
{{{{
}}}}
G Press the
, or
[
OK
}}}}
{{{{
key.
]
key.
}}}}
[←←←←]
TPES530E
H Set your original on the exposure
glass (contact glass) or in the optional document feeder.
I Press the
Program Clear Modes
Clear/Stop
{{{{
Start
}}}}
Enter
key.
Auto Cycle
Proof
Print
Start
TPES050N
,
Letter/Photo Mode Printing
key.
]
key.
]
]
A Press the
B Select
or
[
key.
}}}}
{{{{
}}}}
Letter/Photo
C Press the
[
Original
[
OK
D Adjust the lightness with the
,
[→→→→]
, or
~~~~
{{{{
}}}}
key.
}}}}
{{{{
}}}}
with the
TPES550E
[→→→→]
TPES570E
[←←←←]
,
J Check the image position of the
trial or proof print.
Note
If the image position is not cor-
❒
rect, adjust it using the
key (see ⇒ P.25 “Adjusting
]
=
Print Image Position”).
K Make your prints.
46
[
Image
TPES530E
E Press the
[
OK
key.
]
F Set your original on the exposure
glass (contact glass) or in the optional document feeder.
Page 67

Selecting A Mode To Match Your Original
G Press the
Program Clear Modes
Clear/Stop
{{{{
Start
}}}}
Enter
key.
Auto Cycle
Proof
Print
Start
TPES050N
H Check the image position of the
trial or proof print.
Note
If the image position is not cor-
❒
rect, adjust it using the
key (see ⇒ P.25 “Adjusting
]
=
[
Image
Print Image Position”).
I Make your prints.
Pencil Mode Printing
B Select
[
Pencil
with the
]
[←←←←]
or
~~~~
{{{{
key.
TPES550E
C Press the
[
OK
key.
]
D Set your original on the exposure
glass (contact glass).
E Press the
Program Clear Modes
Clear/Stop
{{{{
Start
}}}}
Enter
key.
Auto Cycle
Proof
Print
Start
}}}}
1
Note
Originals written in pencil should
❒
be set on the exposure glass (contact glass).
A Press the
[
Original
key.
]
TPES550E
TPES050N
F Check the image position of the
trial or proof print.
Note
If the image position is not cor-
❒
rect, adjust it using the
key (see ⇒ P.25 “Adjusting
]
=
[
Image
Print Image Position”).
G Make your prints.
47
Page 68

1
OPERATION
Economy Mode—Saving Ink
When you want to save ink, select
Economy mode.
Note
Prints will be lighter in this mode.
❒
A Press the
Skip Feed
Economy Mode
{{{{
Image Density
Stamp
Make-Up
Overlay
Edge Erase
Lighter
Normal
Darker 1
Darker 2
Tint
Economy Mode
key.
}}}}
On Line
Job Separator
TPES140N
B Set your original on the exposure
glass (contact glass) or in the optional document feeder.
C Press the
Program Clear Modes
{{{{
Start
}}}}
Enter
key.
Auto Cycle
Proof
Print
Start
Clear/Stop
D Check the image position of the
trial or proof print.
Note
If the image position is not cor-
❒
rect, adjust it using the
key (see ⇒ P.25 “Adjusting
]
=
Print Image Position”).
E Make your prints.
48
TPES050N
[
Image
Page 69

Auto Cycle—Making Master And Prints At One Stroke
Auto Cycle—Making Master And Prints At
One Stroke
Use the
Auto Cycle
{
key to process
}
masters and make prints at one
stroke.
Note
When you use the optional docu-
❒
ment feeder, it is not necessary to
place originals one by one. All
originals are fed and prints are
completed after you press the
key.
Start
{
}
A Set your original on the exposure
glass (contact glass) or in the optional document feeder.
Note
You can set up to 30 originals
❒
into the optional document
feeder.
B Enter the number of prints re-
quired with the Number keys.
Program Clear Modes
Auto Cycle
Proof
D Check the image position of the
trial or proof print.
Note
If the image position is not cor-
❒
rect, adjust it using the
key (see ⇒ P.25 “Adjusting
]
=
Print Image Position”).
Start
key.
}}}}
Proof
Print
E Press the
Program Clear Modes
Clear/Stop
Auto Cycle
{{{{
Enter
Note
If you press the
❒
{
key, you cannot make proof
prints by pressing the
key.
Auto Cycle
[
Image
TPES150N
Auto Cycle
Proof
{
1
}
}
Clear/Stop
C Press the
Program Clear Modes
Clear/Stop
Start
{{{{
Enter
}}}}
Enter
Start
key.
Start
Print
Proof
Print
Auto Cycle
TPES040N
TPES050N
F Press the
Program Clear Modes
Clear/Stop
{{{{
Print
}}}}
Enter
key.
Proof
Print
Start
Note
Repeat steps A through C until
❒
all originals are printed when
you are setting originals on the
exposure glass (contact glass).
Auto Cycle
TPES070N
49
Page 70

1
OPERATION
If you set original in the option-
❒
al document feeder, originals
are fed and prints are completed automatically.
50
Page 71

All Class Mode—Making Variable Numbers Of Prints From The Same Original Using All Stored Data
All Class Mode—Making Variable
Numbers Of Prints From The Same Original
Using All Stored Data
1
Preparation
You have to store the number of
students in each class with the user
tools. See ⇒ P.149 “3-5 Class Enter
No.”.
Use the
prints from the same original. All the
stored numbers of prints are made for
each set.
This feature is useful for teachers who
frequently make multiple print sets
for all the classes. Ex. notes, handouts,
test etc.
Using a standard print function, the
teacher would have to stand by the
machine entering the number of
prints and pressing the
each class. However, All Class mode
allows you to store the number of students in each class into the machine
memory beforehand with the user
tools. Then, whenever you need to
make print sets for all the classes, set
your original, select
Start
{
containing the correct number of
prints for each class.
Class
{
key. Print sets will be made
}
key to make sets of
}
key for
Print
{
}
and press the
[
]
All
Note
When you set All Class mode, Job
❒
Separation mode is automatically
turned on. If you use Job Separation mode with this function, the
job separator pulls the top sheet of
the each set delivered to the paper
delivery tray. This marks the end
of each printing set. The next cycle
begins automatically. See ⇒ P.77
“Job Separation—Separating Printing Sets On The Paper Delivery Tray”
You can cancel Job Separation
❒
mode in All Class mode with the
user tools (see “Auto Separate” in
P.139 “4. Mode Setting”).
⇒
Speed
key.
}}}}
A Press the
Combine
Class Slow Fast
1
Class
{{{{
TPES160N
GRCLAS2E
B Make sure that the
ed.
C Press the
[
OK
key.
]
is select-
]
[
All
D Set one original on the exposure
glass (contact glass) or in the optional document feeder.
51
Page 72

OPERATION
1
E Press the
Program Clear Modes
Clear/Stop
{{{{
Start
}}}}
Enter
key.
Auto Cycle
Proof
Print
Start
TPES050N
F Check the image position of the
trial or proof print.
Note
If the image position is not cor-
❒
rect, adjust it using the
key (see ⇒ P.25 “Adjusting
]
=
[
Image
Print Image Position”).
G Make your prints.
52
Page 73

Auto Class Mode— Making Variable Numbers Of Prints From The Same Original Using Stored Data
Auto Class Mode— Making Variable
Numbers Of Prints From The Same Original
Using Stored Data
1
Preparation
You have to store the number of
students in each class with the user
tools. See ⇒ P.149 “3-5 Class Enter
No.”.
Use the
Class
{
key to make sets of
}
prints from the same original. The
stored numbers of prints are made for
each set.
This feature is useful for teachers who
frequently make multiple print sets
for their classes, ex. notes, handouts,
tests etc.
Using a standard print function, the
teacher would have to stand by the
machine entering the number of
prints and pressing the
{
Print
key for
}
each class. However, Auto Class
mode allows you to store the number
of students in each class into the machine memory beforehand with the
user tools. Then, whenever you need
to make print sets for several classes,
set your original, select the classes
who need prints and press the
Start
{
key. Print sets will be made containing the correct number of prints for
each class.
}
Note
When you set Auto Class mode,
❒
Job Separation mode is automatically turned on. If you use Job Separation mode with this function,
the job separator pulls the top
sheet of the each set delivered to
the paper delivery tray. This marks
the end of each printing set. The
next cycle begins automatically.
See ⇒ P.77 “Job Separation—Sepa-
rating Printing Sets On The Paper
Delivery Tray”.
You can cancel Job Separation
❒
mode in Auto Class mode with the
user tools (see “Auto Separate” in
P.139 “4. Mode Setting”).
⇒
Speed
key.
}}}}
A Press the
Combine
Class Slow Fast
1
Class
{{{{
TPES160N
GRCLAS2E
B Select
key.
}}}}
{{{{
}}}}
[
by-class
with the
]
[→→→→]
or
TPES570E
53
Page 74

OPERATION
1
C Press the
[
OK
key.
]
D Select the desired classes for each
grade.
Selecting classes with the
{}}, {|}
, or
{{}
key
A Select the desired class for the
st
1
grade with the
key.
}}}}
{{{{
}}}}
You will find the number of students is displayed on the
counter.
Note
When you want to select all
❒
the classes, select
B Press the
[
Select
key.
]
[
ALL
Note
Repeat steps A and B until
❒
you have finished designating classes for the 1st grade.
When you want to cancel a
❒
class, select that class with
the
{~}, {}}, {|}
, or
key and press the
key.
When you want to select
❒
many classes for one grade,
first select
key then deselect the
Select
]
[
and press the
[
]
ALL
unnecessary classes with the
key.
[
Cancel
C Press the
]
key.
{{{{
{{{{
}}}}
Now, you can select classes for
nd
the 2
grade.
D Select the desired class for the
nd
grade with the
2
,
, or
||||
{{{{
}}}}
key.
{{{{
{{{{
}}}}
~~~~
{{{{
{~}
.
]
{{}
[
Cancel
}}}}, {{{{
,
}}}}
E Press the
[
Select
key.
]
Note
Repeat steps C to E until
❒
you have finished designating all the desired classes.
Selecting classes with the
number keys
A Enter the desired number of
grade and class with the Number keys.
Program Clear Modes
Auto Cycle
Proof
Print
Enter
Start
Clear/Stop
TPES040N
Note
For example, to select grade 2
❒
class 4, enter 24.
When you want to select all
❒
the classes for one grade, enter the grade number followed by 0.
]
B Press the
Program Clear Modes
Clear/Stop
Enter
{{{{
key.
}}}}
Auto Cycle
Proof
Print
Enter
Start
TPES020N
Note
When you want to cancel a
❒
}}}}
class, select that class with
the
{~}, {}}, {|}
, or
{{}
54
Page 75

Auto Class Mode— Making Variable Numbers Of Prints From The Same Original Using Stored Data
key and press the
[
Cancel
key.
Repeat steps A and B until
❒
you have finished selecting
all the desired classes.
E Press the
[
OK
key.
]
F Set one original on the exposure
glass (contact glass) or in the optional document feeder.
G Press the
Program Clear Modes
Clear/Stop
{{{{
Start
}}}}
Enter
key.
Auto Cycle
Proof
Print
Start
TPES050N
]
1
H Check the image position of the
trial or proof print.
Note
If the image position is not cor-
❒
rect, adjust it using the
key (see ⇒ P.25 “Adjusting
]
=
[
Image
Print Image Position”).
I Make your prints.
55
Page 76

1
OPERATION
Manual Class Mode With One Original—
Making Variable Numbers Of Prints From
The Same Original
Use the
prints from the same original. Various numbers of prints are made for
each set.
Note
When you set Manual Class mode,
❒
Job Separation mode is automatically turned on. If you use Job Separation mode with this function,
the job separator pulls the top
sheet of the each set delivered to
the paper delivery tray. This marks
the end of each printing set. The
next cycle begins automatically.
See ⇒ P.77 “Job Separation—Sepa-
rating Printing Sets On The Paper
Delivery Tray”.
Class
{
key to make sets of
}
GRCLAS2E
A Press the
Combine
Class Slow Fast
1
B Select
key.
[
Manual
C Press the
Class
{{{{
[
OK
key.
}}}}
Speed
with the
]
key.
]
[→→→→]
or
TPES160N
}}}}
{{{{
TPES570E
D Enter the desired number of
prints for the first set with the
Number keys.
}}}}
56
You can cancel Job Separation
❒
mode in Manual Class mode with
the user tools (see “Auto Separate”
in ⇒ P.139 “4. Mode Setting”).
Page 77

Manual Class Mode With One Original—Making Variable Numbers Of Prints From The Same Original
Enter
key.
}}}}
Auto Cycle
Proof
Print
Start
TPES020N
E Press the
Program Clear Modes
Clear/Stop
Enter
{{{{
F Enter the desired number of
prints for the second set with the
Number keys.
Program Clear Modes
Auto Cycle
Proof
Print
Enter
Start
Clear/Stop
J Press the
Program Clear Modes
Clear/Stop
{{{{
Start
}}}}
Enter
key.
Auto Cycle
Proof
Print
Start
TPES050N
K Check the image position of the
trial or proof print.
Note
If the image position is not cor-
❒
rect, adjust it using the
key (see ⇒ P.25 “Adjusting
]
=
[
Image
Print Image Position”.)
L Make your prints.
1
TPES040N
G Press the
Enter
{{{{
key.
}}}}
Note
Repeat steps F and G for each
❒
set.
The maximum number of sets
❒
that can be made is 20.
H Press the
[
OK
key.
]
I Set one original on the exposure
glass (contact glass) or in the optional document feeder.
57
Page 78

1
OPERATION
Manual Class Mode With 2 Or More
Originals—Making Variable Numbers Of
Prints From Different Originals
Preparation
To use this function, you have to
select “by each original” with the
“Class Manual Set” user tool. See
“Class Manual Set” in ⇒ P.139 “4.
Mode Setting”.
Use the
prints from the different originals.
Various numbers of prints are made
for each set.
Class
{
A
key to make sets of
}
A
B
B
C
D
Note
When you set Manual Class mode,
❒
Job Separation mode is automatically turned on. If you use Job Separation mode with this function,
the job separator pulls the top
sheet of the each set delivered to
the paper delivery tray. This marks
the end of each printing set. The
next cycle begins automatically.
See ⇒ P.77 “Job Separation—Sepa-
rating Printing Sets On The Paper
Delivery Tray”.
C D
GRCLAS1E
and make prints of all of them at
once. See ⇒ P.84 “Manual Class
Mode With 2 Or More Originals Using The Document Feeder”.
A Press the
Combine
Class Slow Fast
1
B Select
key.
[
Manual
C Press the
Class
{{{{
[
OK
key.
}}}}
Speed
with the
]
key.
]
[→→→→]
or
TPES160N
}}}}
{{{{
TPES570E
D Enter the desired number of
prints for the first original with
the Number keys.
}}}}
58
You can cancel Job Separation
❒
mode in Manual Class mode with
the user tools (see “Auto Separate”
in ⇒ P.139 “4. Mode Setting”).
With the optional document feed-
❒
er, you can set several originals
Page 79

Manual Class Mode With 2 Or More Originals—Making Variable Numbers Of Prints From Different Originals
Enter
key.
}}}}
Auto Cycle
Proof
Print
Start
TPES020N
E Press the
Program Clear Modes
Clear/Stop
Enter
{{{{
F Enter the desired number of
prints for the second original
with the Number keys.
Program Clear Modes
Auto Cycle
Proof
Print
Enter
Start
Clear/Stop
TPES040N
J Press the
Program Clear Modes
Clear/Stop
{{{{
Start
}}}}
Enter
key.
Auto Cycle
Proof
Print
Start
TPES050N
K Check the image position of the
trial or proof print.
Note
If the image position is not cor-
❒
rect, adjust it using the
keys (see ⇒ P.25 “Adjusting
]
=
Print Image Position”).
L Press the
Program Clear Modes
Auto Cycle
{{{{
key.
}}}}
Auto Cycle
Proof
[
Image
1
G Press the
Enter
{{{{
key.
}}}}
Note
Repeat steps F and G for each
❒
original.
The number of prints for up to
❒
20 originals can be stored.
H Press the
[
OK
key.
]
I Set the first original face down on
the exposure glass (contact glass).
Print
Enter
Start
Clear/Stop
Note
If you press the
❒
Auto Cycle
{
key, you cannot make proof
prints by pressing the
{
key.
TPES150N
Proof
}
}
59
Page 80

OPERATION
1
M Press the
Program Clear Modes
Clear/Stop
{{{{
Print
}}}}
Enter
key.
Auto Cycle
Proof
Print
Start
TPES070N
N After the first set is completed, set
the second original on the exposure glass (contact glass) and
press the
Program Clear Modes
{{{{
Start
}}}}
Enter
key.
Auto Cycle
Proof
Print
Start
Clear/Stop
Note
Repeat step N until you have
❒
finished printing.
TPES050N
60
Page 81

Class Mode—Making Fixed Numbers Of Prints From The same Original
Class Mode—Making Fixed Numbers Of
Prints From The same Original
Use the
Class
{
key to make sets of
}
prints from the same original. The
same numbers of prints are made for
each set.
R
R R
R
R R R
GRCLAS0E
Note
When you set Class mode, Job Sep-
❒
aration mode is automatically
turned on. If you use Job Separation mode with this function, the
job separator pulls the top sheet of
the each set delivered to the paper
delivery tray. This marks the end
of each printing set. The next cycle
begins automatically. See ⇒ P.77
“Job Separation—Separating Printing Sets On The Paper Delivery
Tray”.
You can cancel Job Separation
❒
mode in Class mode with the user
tools. See “Auto Separate” in
P.139 “4. Mode Setting”.
⇒
B Select
{{{{
~~~~
key.
}}}}
[
Same-NO.
C Press the
[
OK
with the
]
key.
]
[←←←←]
or
TPES550E
D With the Number keys, enter the
desired number of prints for each
set .
E Press the
Program Clear Modes
Clear/Stop
{{{{
Enter
Enter
key.
}}}}
Auto Cycle
Proof
Print
Start
TPES020N
1
A Press the
Combine
Class Slow Fast
1
Class
{{{{
Speed
key.
}}}}
TPES160N
61
Page 82

OPERATION
1
F With the Number keys, enter the
number of sets you wish to make.
Program Clear Modes
Auto Cycle
Proof
Print
Enter
Start
Clear/Stop
TPES040N
Note
Up to 99 sets can be selected for
❒
an original.
G Press the
[
OK
key.
]
H Set one original on the exposure
glass (contact glass) or in the optional document feeder.
I Press the
{{{{
Start
key.
}}}}
K Make your prints.
Program Clear Modes
Enter
Clear/Stop
Auto Cycle
Proof
Print
Start
TPES070N
Program Clear Modes
Auto Cycle
Proof
Print
Enter
Start
Clear/Stop
TPES050N
J Check the image position is the
trial or proof print.
Note
If the image position is not cor-
❒
rect, adjust it using the
key. See ⇒ P.25 “Adjusting
]
=
Print Image Position”.
[
Image
62
Page 83

Combine Originals—Combining Originals Into One Print
Combine Originals—Combining Originals
Into One Print
You can combine originals in two ways:
11
1
❖❖❖❖
2 One-sided Originals
Combine two single-sided originals onto one single-sided print with the two
images placed side-by-side.
❖❖❖❖
2 One-sided Originals
Combine two single-sided originals onto one single-sided print with each image duplicated (total of four images).
Note
If your machine has the optional memory board, you can also use Memory
❒
Combine mode. See ⇒ P.124 “Memory Combine—Combining Originals Into One
Print With The Memory Board”.
22
22
11
2
GRCOMB2E
1 One-sided Print Of 2 Images
→→→→
1 One-sided Print Of 4 Images
→→→→
1
You can set the machine to cancel Combine Originals mode after finishing
❒
your print job with the user tools. See “Cancel Comb.” in ⇒ P.139 “4. Mode
Setting”.
Any image closer than 10 mm, 0.4" to the leading edge of the first original will
❒
not be printed. Also, any image closer than 4 mm, 0.16" to the leading edge of
the second original will not be printed. When the image is too close to the
leading edge, use copies of the originals with the image shifted at least 10 mm,
0.4" for the first original (4 mm, 0.16" for the second original) from the leading
edge.
You can select different kinds of image settings for the first and second orig-
❒
inal.
Make sure that the paper feed side/end plates touch the paper lightly and the
❒
paper size and direction in the panel display correspond with the actual paper size and direction set on the paper feed tray. Otherwise, the two original
images will not appear at the proper position on the prints.
The following tables list the combinations that can be used in 2 one-sided
❒
originals → 1 one-sided print of 2 images mode:
63
Page 84

OPERATION
❖❖❖❖
Metric version
Original Size
1
A4
K
Paper Size A3
❖❖❖❖
Inch version
Paper Size 11" × 17"
The following tables list the combinations that can be used in 2 one-sided
❒
B4
A4
B5
A5
L
L
L
L
L
100 % 115 % 141 % 163 % 200 %
87 % 100 % 122 % 141 % 173 %
71 % 82 % 100 % 115 % 141 %
61 % 71 % 87 % 100 % 122 %
50 % 58 % 71 % 82 % 100 %
L
1
8
/2" × 14"
1
/2" × 11"
8
1
/2" × 81/2"
5
L
L
L
B5
K
A5
K
Original Size
1
8
/2" × 11"
100 % 129 %
77 % 100 %
65 % 100 %
50 % 65 %
K
B6
K
51/2" × 81/2"
A6
K
K
originals → 1 one-sided print of 4 images mode:
❖❖❖❖
Metric version
Paper
Size
A3
B4
A4
B5
A5
L
L
L
L
L
Original Size
A3
50 % 58 % 71 % 82 % 100 % 115 % 141 %
- 50 % 61 % 71 % 87 % 100 % 122 %
- - 50 % 58 % 71 % 82 % 100 %
- - - 50 % 61 % 71 % 87 %
- - - - 50 % 58 % 71 %
L
B4
L
A4
L
B5
L
A5
L
B6
L
A6
L
64
Page 85

❖❖❖❖
Inch version
Paper Size 11" × 17"
1
/2" × 14"
8
L
L
Combine Originals—Combining Originals Into One Print
Original Size
11" × 17"
L
1
8
14"
/2" ×
L
81/2" ×
11"
L
51/2" × 81/
"
L
2
50 % 65 % 65 % 100 %
- 50 % 50 % 77 %
1
1
/2" × 11"
8
1
/2" × 81/2"
5
If the proper reproduction ratio is not selected, images might not completely
❒
L
- - 50 % 77 %
- - - 50 %
L
appear on prints.
Reference
When you use the optional document feeder with this function, see ⇒ P.83
“Combine Originals Printing With The Document Feeder”.
A Set the first original face down.
TPEH270E
Note
When you set original sideways (K), the top should be toward the opera-
❒
tion panel as shown above.
B Enter the number of prints using the Number keys.
Program Clear Modes
Auto Cycle
Proof
Print
Enter
Start
Clear/Stop
TPES040N
C Check the print paper size and the reproduction ratio.
65
Page 86

1
OPERATION
Note
To have the machine choose a suitable ratio automatically, use Auto Mag-
❒
nification Selection mode. See ⇒ P.32 “Auto Magnification Selection—Having The Machine Choose The Reproduction Ratios”.
D Press the
Combine
{{{{
key.
}}}}
Class Slow Fast
Combine
1
E Select
[
combine 2
F Press the
G Press the
Program Clear Modes
[
OK
Start
{{{{
Speed
key.
]
}}}}
or
]
key.
[
Quadruple
Auto Cycle
Proof
TPES170N
with the
]
TPES530E
[←←←←], [→→→→]
,
, or
~~~~
{{{{
}}}}
key.
}}}}
{{{{
}}}}
66
Clear/Stop
Print
Enter
Start
TPES050N
Page 87

Combine Originals—Combining Originals Into One Print
H The beeper sounds after the first original has been stored. Set the second
original face down.
TPEH270E
1
I Press the
{{{{
Start
key.
}}}}
J Check the image position of the trial or proof print.
Note
If the image position is not correct, adjust it using the
❒
P.25 “Adjusting Print Image Position”).
K Make your prints.
[
Image
key (see
]
=
⇒
67
Page 88

OPERATION
Auto Combine Mode—Having Images
Repeated On One Print
1
Preparation
To use this function, you have to
select Auto Combine mode with
the user tools. See “Combine” in
⇒
P.139 “4. Mode Setting”.
You can have images repeated in two
ways:
1 11
11
1
❖❖❖❖
1 One-sided Originals
Print Of 2 Images
The original image is duplicated
twice on one print.
❖❖❖❖
1 One-sided Originals
Print Of 4 Images
The original image is duplicated
four times on one print.
→→→→
→→→→
11
GRACOM0E
1 One-sided
1 One-sided
B Enter the number of prints using
the Number keys.
Program Clear Modes
Auto Cycle
Proof
Print
Enter
Start
Clear/Stop
TPES040N
C Check the print paper size and the
reproduction ratio.
Note
To have the machine choose a
❒
suitable ratio automatically, use
Auto Magnification Selection
mode. See ⇒ P.32 “Auto Magni-
fication Selection—Having The
Machine Choose The Reproduction
Ratios”.
D Press the
Combine
{{{{
key.
}}}}
Reference
See ⇒ P.63 “Combine Originals—
Combining Originals Into One Print”
for details.
A Set your original on the exposure
glass (contact glass) or in the optional document feeder.
68
Combine
1
Class Slow Fast
Speed
TPES170N
Page 89

Auto Combine Mode—Having Images Repeated On One Print
E Select
the
[
Repeat 2
[←←←←], [→→→→]
F Press the
G Press the
Program Clear Modes
Clear/Stop
[
OK
Start
{{{{
,
{{{{
]
or
]
~~~~
}}}}
key.
key.
}}}}
Enter
[
Repeat 4
, or
Start
{{{{
Proof
Print
}}}}
Auto Cycle
key.
}}}}
with
]
TPES530E
TPES050N
1
H Check the image position of the
trial or proof print.
Note
If the image position is not cor-
❒
rect, adjust it using the
key. (see ⇒ P.25 “Adjusting
]
=
[
Image
Print Image Position”.)
I Make your prints.
69
Page 90

OPERATION
Skip Feed Printing
1
If the backs of prints are dirty, you
can increase the time between two
prints using the
Skip Feed
{
key. By
}
default, when one sheet of paper is
fed the drum rotates once. However,
you can select the number of rotations
of the drum. This gives you the
chance to remove prints one by one
from the paper delivery tray or insert
one sheet of paper between two
prints. If you use this function, you
can also use paper longer than 432
mm, 17.0" in spite of the maximum
length limitations of paper.
Note
Two rotations while one sheet of
❒
paper is fed is selected as a default.
You can change this default setting
with the user tools. See “No. of
Skip Feed” in ⇒ P.139 “4. Mode Set-
ting”.
The maximum length of paper in
❒
Skip Feed mode is 460 mm, 18.1".
When you use paper longer than
❒
432 mm, 17.0", completed prints
will not be delivered to the paper
delivery tray properly, so lower
the end plate and receive completed prints by hand.
A Set your original on the exposure
glass (contact glass) or in the optional document feeder.
B Press the
Skip Feed
Skip Feed
{{{{
Stamp
Make-Up
Overlay
Edge Erase
key.
}}}}
Image Density
Lighter
Normal
Darker 1
Darker 2
Tint
Economy Mode
On Line
Job Separator
TPES180N
C If necessary, select the number of
rotations of the drum while one
sheet of paper is fed with the
,
[→→→→]
, or
~~~~
{{{{
}}}}
key.
}}}}
{{{{
}}}}
Note
You can also select the number
❒
of rotations with the Number
keys.
You can select from 2 to 9 rota-
❒
tions.
By default, the machine asks
❒
you to confirm the number of
rotations. You can have this step
omitted by adjusting the user
tool settings. See “No. of Skip
Feed” in ⇒ P.139 “4. Mode Set-
ting”.
[←←←←]
TPES530E
,
70
D Press the
[
OK
key.
]
Page 91

Skip Feed Printing
E Press the
Program Clear Modes
Clear/Stop
{{{{
Start
}}}}
Enter
key.
Auto Cycle
Proof
Print
Start
TPES050N
F Check the image position of the
trial or proof print.
Note
If the image position is not cor-
❒
rect, adjust it using the
key (see ⇒ P.25 “Adjusting
]
=
[
Image
Print Image Position”).
G Make your prints.
Note
After printing is completed, the
❒
Skip Feed setting returns to the
default.
1
71
Page 92

OPERATION
Program—Storing Your Print Settings In
Memory
1
You can store up to 9 frequently used
print job settings in machine memory
and recall them for future use.
Note
The stored programs are not
❒
cleared when you turn off the main
switch.
The stored programs cannot be de-
❒
leted. If you want to change a
stored program, overwrite it.
Storing Your Settings
A Set the print settings you want to
put into memory.
B Press the
Program Clear Modes
Program
{{{{
key.
}}}}
Auto Cycle
Proof
Note
The program numbers (1 to 9)
❒
will be displayed in the panel
display.
If a user program has been pro-
❒
tected, that program number
will not appear in the display.
To change a protected user program, see ⇒ P.73 “Protecting A
Program”.
If all the user programs have
❒
been protected, you cannot
store any settings. Press the
[
Cancel
key.
]
E Select the program number you
want to store the settings in with
the
[←←←←], [→→→→]
,
, or
~~~~
{{{{
}}}}
key.
}}}}
{{{{
}}}}
72
Clear/Stop
C Select
[
Store
key.
D Press the
Enter
with the
]
key.
]
[
OK
Start
Print
[→→→→]
or
TPES190N
}}}}
{{{{
TPES570E
}}}}
Note
You can also select the program
❒
number with the Number keys.
F Press the
Note
If this program number is al-
❒
[
OK
key.
]
ready used, the machine asks
whether you wish to overwrite
it or not. Press the
key.
[
Yes
or
]
TPES530E
[No]
Page 93

Program—Storing Your Print Settings In Memory
Recalling A Program
Enter
[
Recall
key.
key.
}}}}
Auto Cycle
Proof
Print
Start
is selected.
]
TPES190N
A Press the
Program Clear Modes
Clear/Stop
Program
{{{{
B Make sure that
C Press the
Note
Programs that have been stored
❒
beforehand are represented by a
number.
[
OK
]
D Select the program number you
want to recall with the
{~}
, or
key.
}}}}
{{{{
}}}}
[←←←←], [→→→→]
G Press the
Program Clear Modes
Clear/Stop
{{{{
Start
}}}}
Enter
key.
Auto Cycle
Proof
Print
Start
Protecting A Program
If you want to prevent someone from
writing over your program, do the
following procedure.
A Press the
,
B Select
Program Clear Modes
Clear/Stop
[
Protect
key.
Program
{{{{
]
key.
}}}}
Proof
Print
Enter
Start
with the
Auto Cycle
[←←←←]
or
TPES050N
TPES190N
~~~~
{{{{
1
}}}}
TPES530E
Note
You can also select the program
❒
number with the Number keys.
E Press the
[
OK
key.
]
F Set your original on the exposure
glass (contact glass) or in the optional document feeder.
C Press the
[
OK
key.
]
Note
Already protected program
❒
numbers are shown with a
black background (e.g.A).
TPES550E
73
Page 94

OPERATION
1
D Select the program number you
want to protect with the
, or
{~}
Note
You can also select the program
❒
key.
}}}}
{{{{
}}}}
number with the Number keys.
key.
]
key.
]
E Press the
F Press the
[
Select
[
OK
Removing Program Protection
A Press the
Program Clear Modes
Program
{{{{
}}}}
[←←←←], [→→→→]
TPES530E
key.
Auto Cycle
Proof
Note
,
Already protected program
❒
numbers are shown with a
black background (e.g.A).
D Select the program number you
want to remove protection from
with the
[←←←←], [→→→→]
key.
Note
You can also select the program
❒
number with the Number keys.
E Press the
F Press the
[
Cancel
]
[
OK
key.
]
key.
,
~~~~
{{{{
, or
}}}}
}}}}
{{{{
TPES530E
}}}}
74
Clear/Stop
B Select
[
Protect
key.
C Press the
[
OK
Enter
Start
with the
]
key.
]
Print
TPES190N
or
[←←←←]
~~~~
{{{{
TPES550E
}}}}
Page 95

Security Mode—Printing Secret Documents
Security Mode—Printing Secret
Documents
This function prevents others from
making prints of secret documents
from the master. For example, if you
want to print some documents with
sensitive information, use this function after making your prints so that
nobody can access that master again.
A Make your prints.
key.
]
key.
}}}}
Image Density
Lighter
Normal
Darker 1
Darker 2
Tint
Economy Mode
On Line
Job Separator
TPES200N
B Press the
Skip Feed
C Press the
Security
{{{{
Stamp
Make-Up
Overlay
Edge Erase
[
Yes
You cannot pull out the drum
❒
unit before making the next
master.
1
Note
If you press the
❒
the
Print
{
}
Proof
{
key after finishing
key or
}
one print job, the machine lets
you know that you cannot make
prints. Press the
You cannot cancel Security
❒
[
Exit
key.
]
mode even if you turn off the
main switch.
If you make the next master, Se-
❒
curity mode is canceled.
TPES560E
75
Page 96

1
OPERATION
Quality Start Mode— Regaining The
Image Density When The Ink On The Drum
Dries
If the machine is not used for a long
period of time or you change the color
drum unit, the ink on the drum might
dry causing print quality to deteriorate. To solve this problem, you can
have the machine carry out a few idle
spins of the drum before a print run.
This will restore image quality and
save you having to make a repeat
print run.
You can use this feature in two ways:
❖❖❖❖
Manual Quality Start
Choose Quality Start for the next
print run manually using the
Quality Start
{
❖❖❖❖
Auto Quality Start
key.
}
Have the machine check automatically how long ago the machine
was used before each print run. If
the machine has not been used for
a long time, Quality Start will be
used for the print job. By default,
Auto Quality Start mode is on. You
can turn it off with the user tools.
See “Setting Q. start” in ⇒ P.139
“4. Mode Setting”.
Note
You can change the number of
❒
spins in Manual Quality Start
mode with the user tools. See
“Idling for Q.start” in ⇒ P.139 “4.
Mode Setting”.
You can change the number of
❒
spins after the fixed time period
has passed in Auto Quality Start
mode with the user tools. See “No.
of Q.start” in ⇒ P.139 “4. Mode Set-
ting”.
Using Quality Start Manuall y
A Press the
Skip Feed
Quality Start
{{{{
Image Density
Stamp
Make-Up
Overlay
Edge Erase
key.
}}}}
Lighter
Normal
Darker 1
Darker 2
Tint
Economy Mode
On Line
Job Separator
TPES210N
B Set your original on the exposure
glass (contact glass) or in the optional document feeder.
C Press the
{{{{
Start
key.
}}}}
The drum unit idles.
Program Clear Modes
Auto Cycle
Proof
Print
Enter
Start
Clear/Stop
TPES050N
D Make your prints.
76
Page 97

Job Separation—Separating Printing Sets On The Paper Delivery Tray
R
Job Separation—Separating Printing Sets
On The Paper Delivery Tray
The print on the top of each print set on the paper delivery tray is pulled by the
job separator. This function is useful when you make 2 or more print sets.
GRJOBS0E
CAUTION:
While printing, do not touch the belt at the end of the paper deliv-
•
ery tray or the job separator. You might be injured.
Limitation
In Job Separation mode, the following limitations apply:
❒
❖❖❖❖
Metric version
Minimum paper size Maximum paper weight Paper delivery tray capacity
Length: 210 mm
Width: 128 mm
127.9 g/m
2
600 sheets (64 g/m2)
1
❖❖❖❖
Inch version
Minimum paper size Maximum paper weight Paper delivery tray capacity
Length: 8.3"
Width: 5.1"
Note
When you use thin paper, it is not recommended to use Job Separation mode.
❒
The job separator might tear the paper.
If the job separator touches the print image, the completed prints might be
❒
dirty. In this case, it is not recommended to use Job Separation mode.
When you do not use Job Separation mode, you can select the machine con-
❒
dition after each printing set is fed out to the paper delivery tray with the user
tools. See “Manual Class” in ⇒ P.139 “4. Mode Setting”.
34 lb 600 sheets (17 lb)
77
Page 98

OPERATION
1
A Press the
Skip Feed
Job Separator
{{{{
Image Density
Stamp
Make-Up
Overlay
Edge Erase
Lighter
Normal
Darker 1
Darker 2
Tint
Economy Mode
key.
}}}}
On Line
Job Separator
TPES220N
B Make your prints.
Note
After the last page of each printing set is fed out to the paper delivery tray,
❒
the job separator pulls the last sheet of each group in Job Separation mode.
The next cycle begins.
TPEH300E
78
Page 99

Saving Master
The machine automatically changes
the master length depending on the
paper size you use. This saves both
master and ink.
bb
caa
GRMSAV0E
a = Images on the master
b = Masters
c = Area that you can save master and
ink
Saving Master
1
Limitation
The optional document feeder is
❒
required.
Note
This function is turned on when
❒
you use A4, 8
1
/2" × 11" K or B5K
paper and you set 2 or more originals in the optional document
feeder.
You can cancel Master Saving
❒
mode with the user tools. See
“Master Cut Length” in ⇒ P.139
“4. Mode Setting”. You can also
save master using the optional A4,
1
/2" × 11" drum. See ⇒ P.90
8
“Changing The Drum Size”.
79
Page 100

OPERATION
On Line Printing
1
The images on a personal computer
can be printed using this machine.
Limitation
The PC controller is required. For
❒
details, refer to the PC controller
manual.
Note
When you use A5, 5
❒
1
/2" × 81/2" K,
or paper of non-standard size, you
need to select the paper size with
the
[
Ppr. Type
When you use non-standard thick-
❒
key.
]
ness or kind of paper, you need to
select paper type with the
key before pressing the
]
Type
key.
Line
}
A Press the
On Line
{{{{
Stamp
Make-Up
key.
}}}}
Image Density
Lighter
Normal
Darker 1
Darker 2
On Line
[
Ppr.
{
On
1
/2"
B Select A5KKKK, 5
81/2"KKKK , or
××××
Custom (non-standard) with
the
C Press the
[←←←←]
or
[→→→→]
[
OK
key.
key.
]
TPES530E
When you use paper sizes other
than A5, 51/2" × 81/2"K, or nonstandard paper sizes
A Refer to the PC controller man-
ual.
80
Skip Feed
Overlay
Edge Erase
Tint
Economy Mode
Job Separator
TPES230N
When you use A5, 51/2" × 81/2"
K
, or non-standard paper sizes
A Press the
[
Ppr size
key.
]
TPES570E
 Loading...
Loading...