Page 1
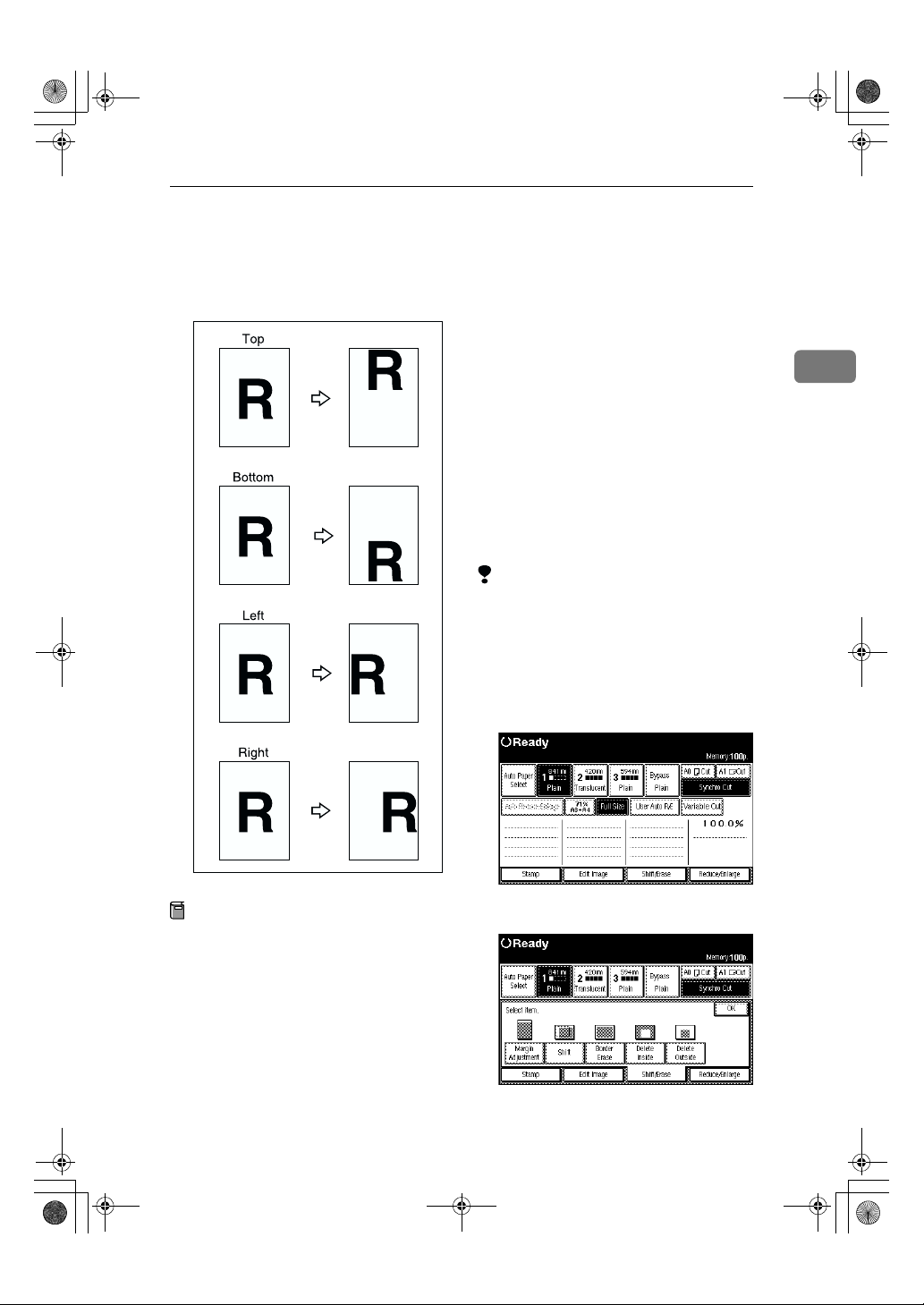
DolphinGB- Copy-F_V4_ FM.book Page 7 1 Monday, June 11, 2001 5:02 PM
Shift
Shift
Moves (shifts) the copy image up,
down, left, or right to create a margin.
• [←←←←] key (Left): Shifts the image
towards the left of the original.
• [→→→→] key (Right): Shifts the im-
age towards the right of the
original.
You can shift the image from 0 to
200mm in 1mm steps (0 to 7.8" in
0.1" steps).
The default setting is 20mm, 2.0".
You can change this setting. See
p.133 “Shift Image Area Priority”
You can also shift the image in a
combination of up/down and left/
right.
Limitation
❒ When using the print and shift set-
tings, the print position is moved
in the direction of the shift setting.
❒ You can use the Shift function for
copy sizes up to A0 (E).
Press the [Shift/Erase] key.
A
2
ZEDG110E
Preparation
You can select the following types
of margin for this function.
• [↑↑↑↑] key (Top): Shifts the image
towards the leading edge of the
original (top of the copy.)
• [↓↓↓↓] key (Bottom): Shifts the im-
age towards the trailing edge of
the original (bottom of the
copy.)
Press the [Shift] key.
B
71
Page 2
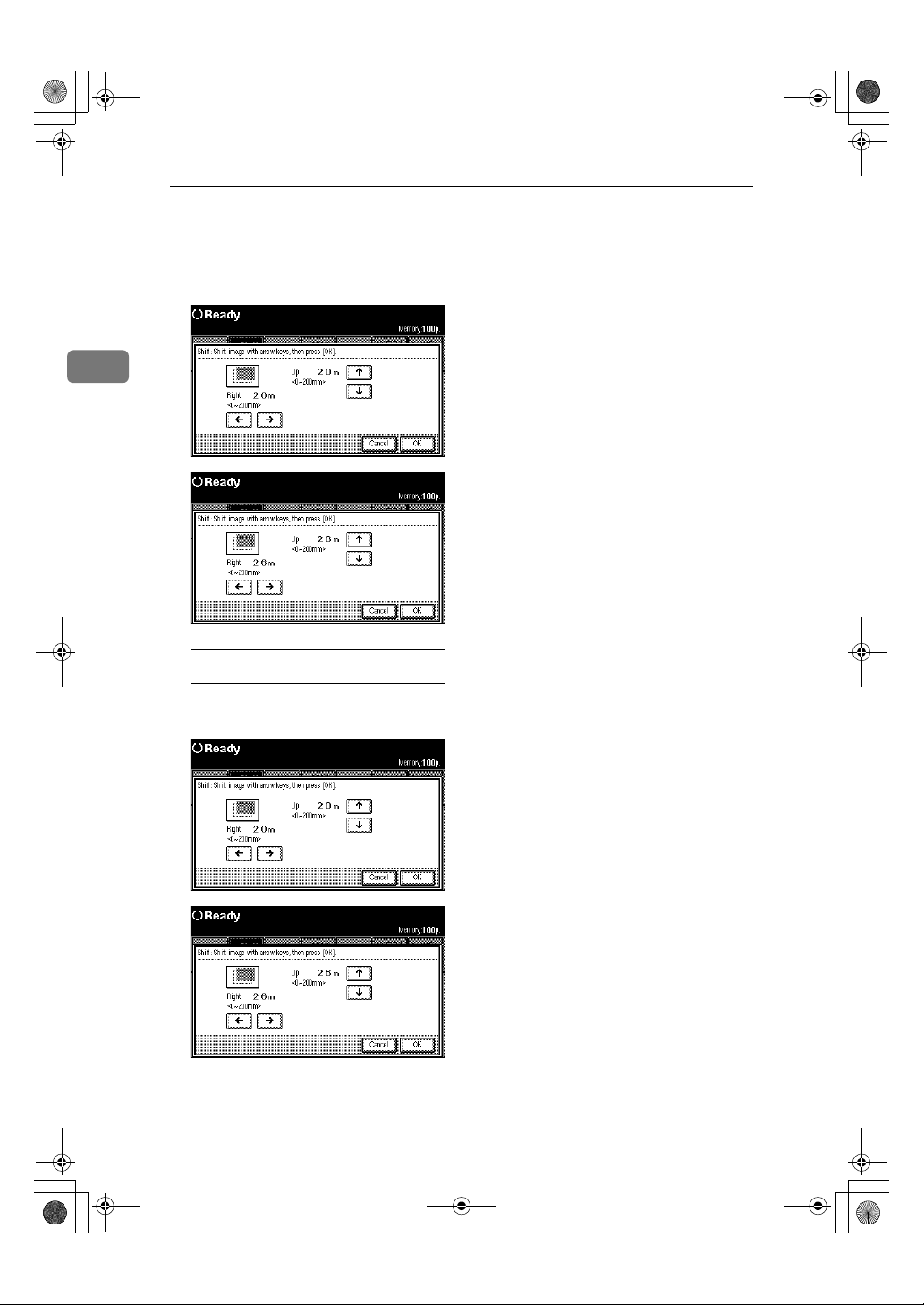
DolphinGB- Copy-F_V4_ FM.book Page 7 2 Monday, June 11, 2001 5:02 PM
Copying
Creating a top or bottom margin
A Press the [↑↑↑↑] or [↓↓↓↓] keys to set
the length of the shift amount.
2
72
Creating a left or right margin
A Press the [←←←←] or [→→→→] keys to set
the length of the shift amount.
Press the [OK] key.
C
Page 3
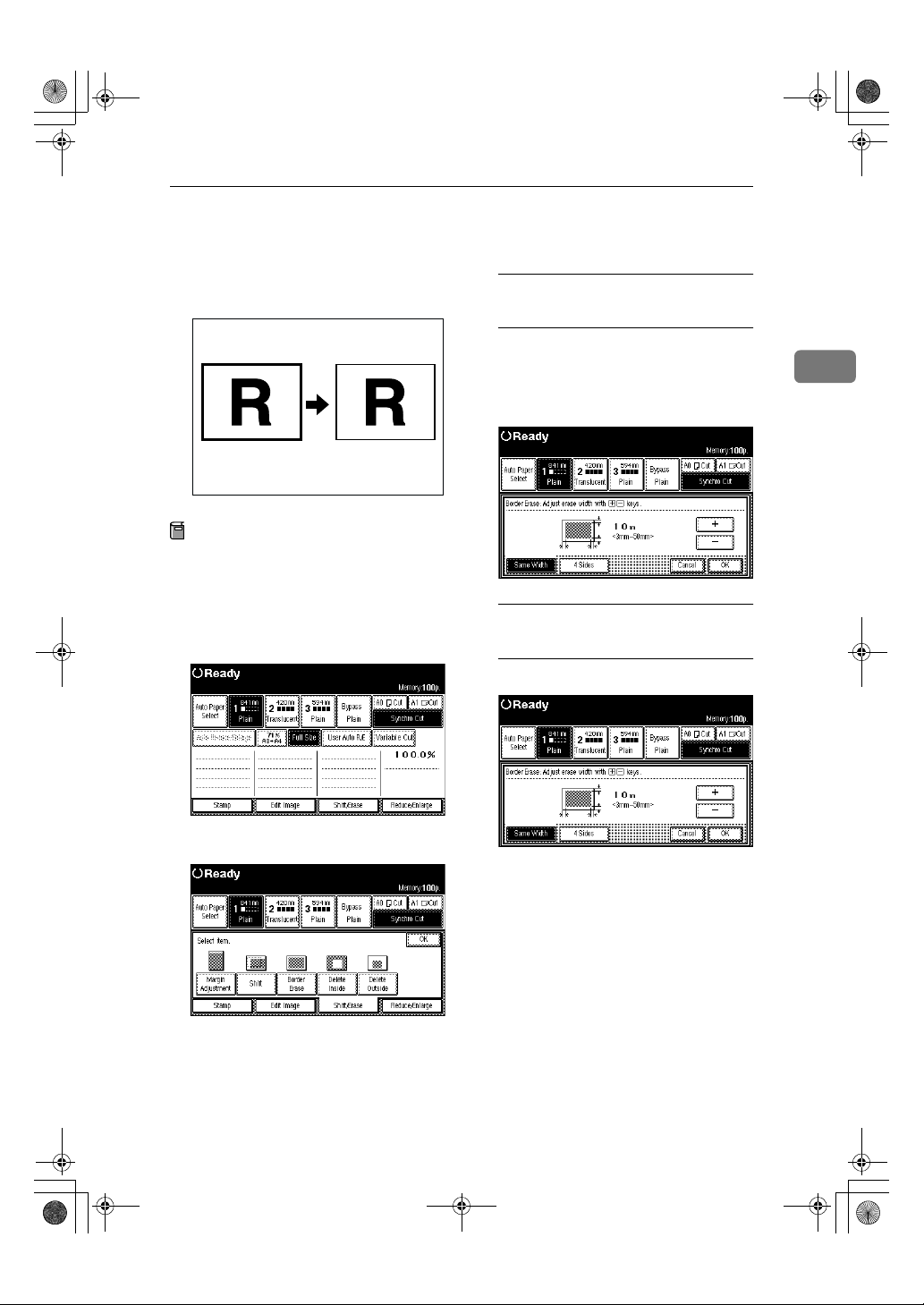
DolphinGB- Copy-F_V4_ FM.book Page 7 3 Monday, June 11, 2001 5:02 PM
Border Erase
Border Erase
Erases the rim area of the original image.
ZEDX080E
Preparation
The default border erase setting is
10mm, 0.4". You can change this
setting. See p.133 “Border Erase
Width Priority”
Press the [Shift/Erase] key.
A
Setting border erase to same
width
A Press the [Same Width] key.
B Press the [-] or [+] keys to set
the Border Erase width, and
then press the [OK] key.
Setting border erase to separate
widths
A Press the [4 Sides] key.
2
Press the [Border Erase] key.
B
73
Page 4
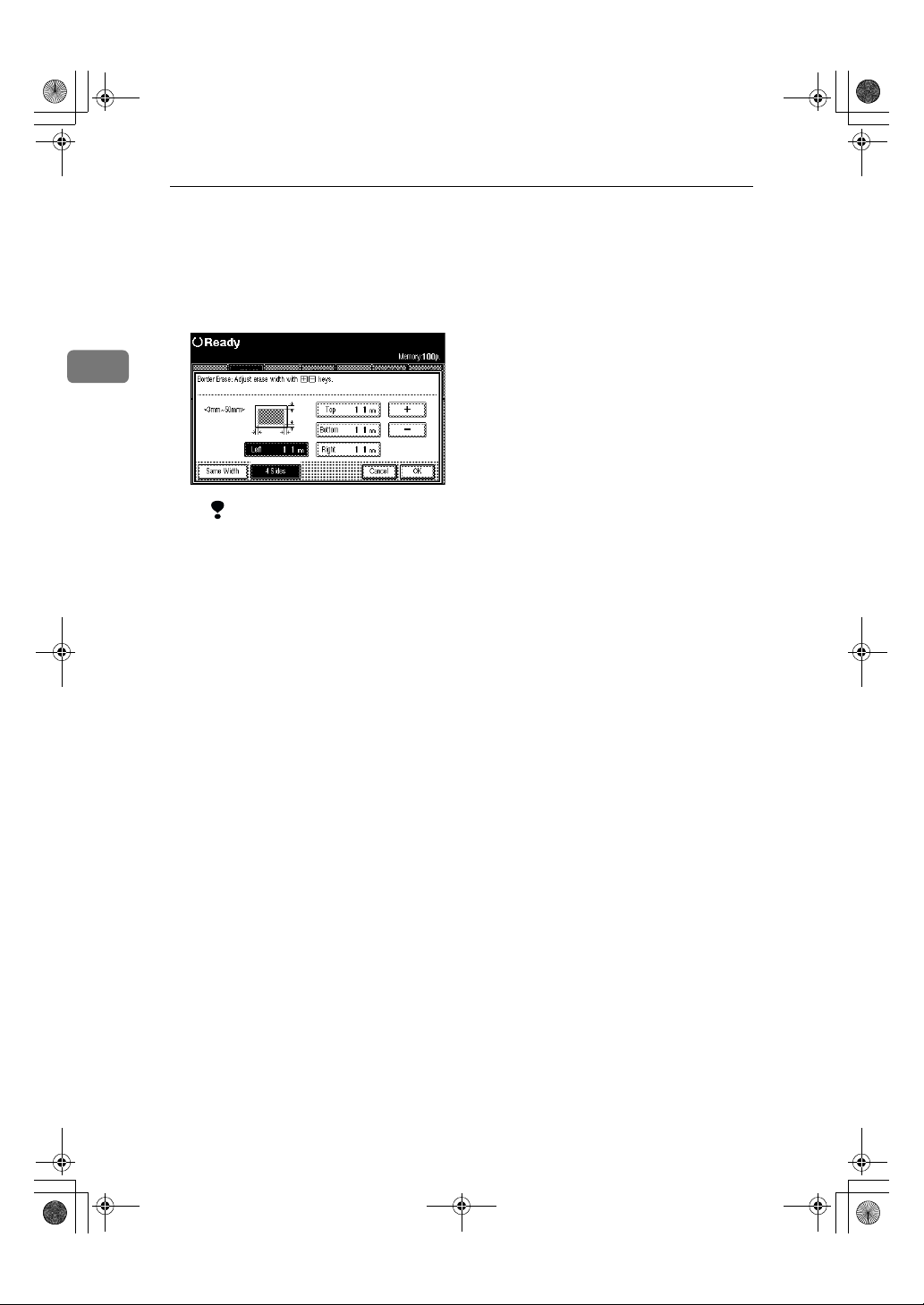
DolphinGB- Copy-F_V4_ FM.book Page 7 4 Monday, June 11, 2001 5:02 PM
Copying
B Press the [Top], [Bottom], [Left]
and [Right] keys to select the
erase rim area, and set the Border Erase width using the [-] or
[+] keys. Then press the [OK]
key.
2
Limitation
❒ When using the Border Erase
function with other functions, see p.102 “Chart of
Scan Sizes for Each Function”.
74
Page 5
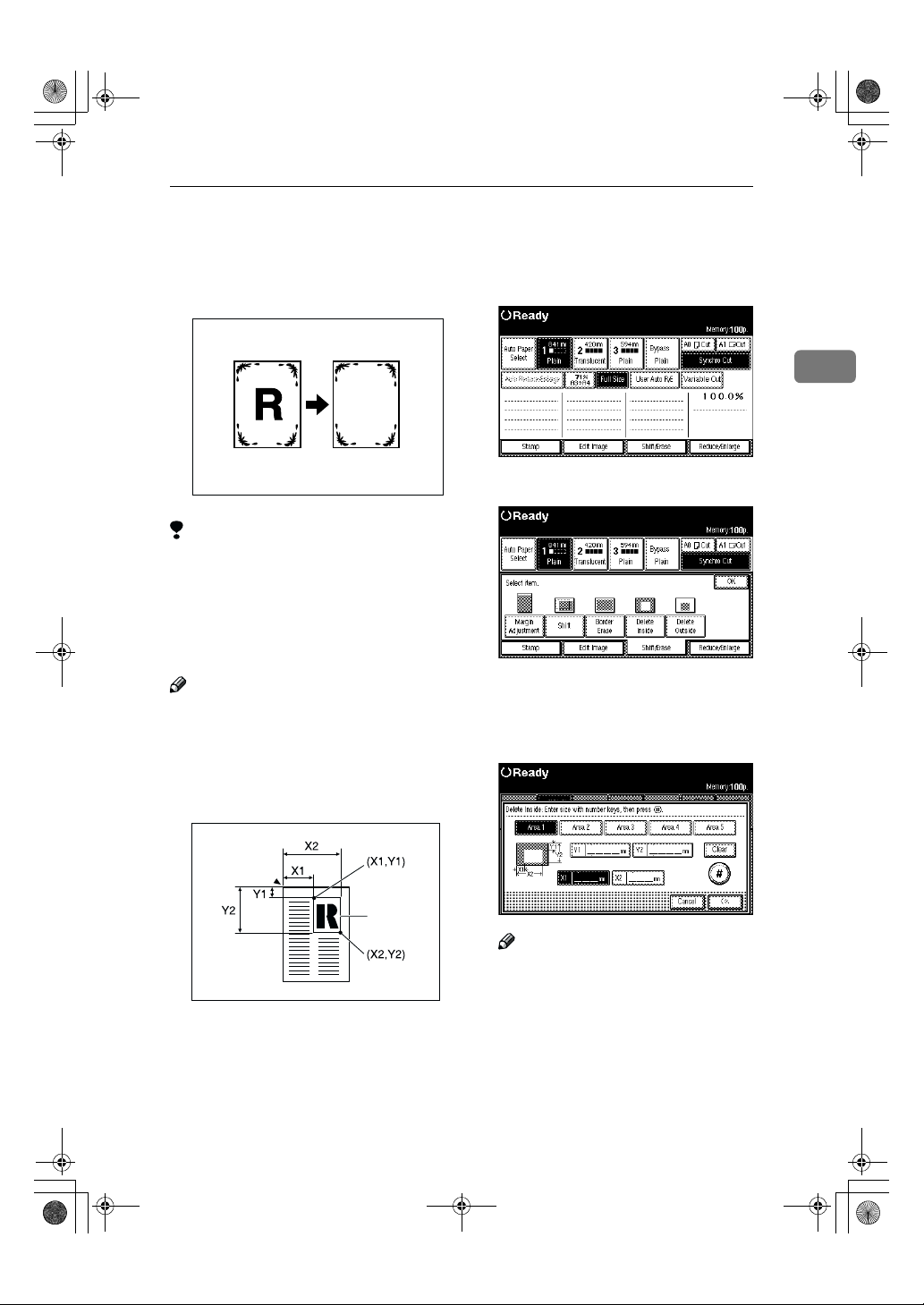
DolphinGB- Copy-F_V4_ FM.book Page 7 5 Monday, June 11, 2001 5:02 PM
Delete Inside
Delete Inside
Copies the original while erasing
parts inside a specified area.
Delete Inside
ZEDX010E
Limitation
❒ If the original is larger than A1,
you can only erase one area (Metric version only).
❒ If the original is larger than C, you
can only erase one area (Inch version only).
Note
❒ The area is specified by defining to
two points for the top left of the
original (X1, Y1) and two points for
the size of the area (X2, Y2). Measure the area you want to specify
before entering the area settings.
Press the [Shift/Erase] key.
A
Press the [Delete Inside] key.
B
Press the [Y1], [Y2], [X1] and [X2]
C
keys to select the delete position,
and enter the values to specify the
area, and then press the [#] key.
2
Area
❒
When using this function with the
magnification function, the actual
setting will be the specified setting
multiplied by the reproduction ratio.
❒ You can specify up to 5 areas.
ZEDG140E
Note
❒ To change the value, press the
[Clear] key, and then enter the
new value.
75
Page 6
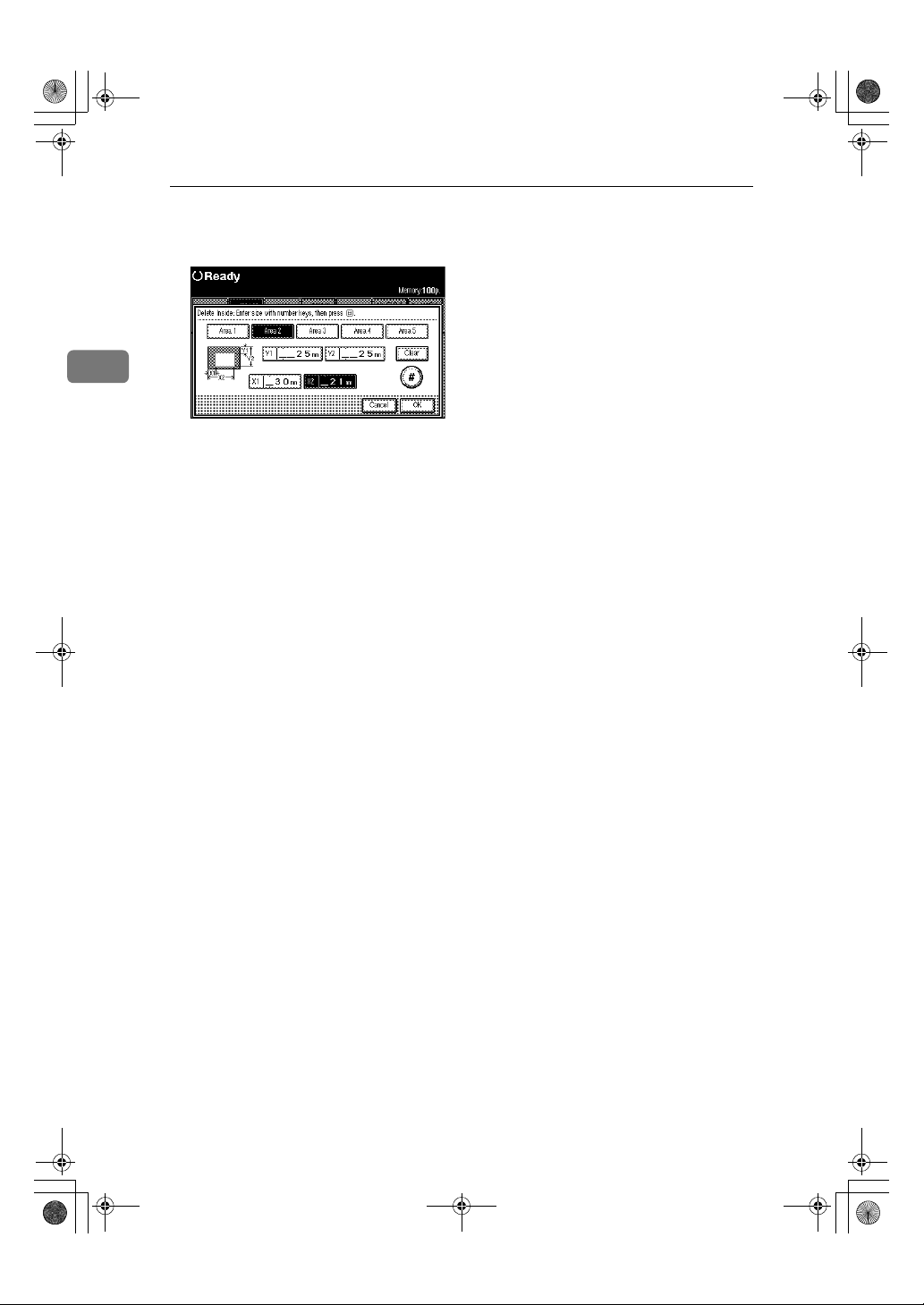
DolphinGB- Copy-F_V4_ FM.book Page 7 6 Monday, June 11, 2001 5:02 PM
Copying
To specify several areas, specify
D
areas 1 – 5 in the same way.
2
Press the [OK] key.
E
76
Page 7
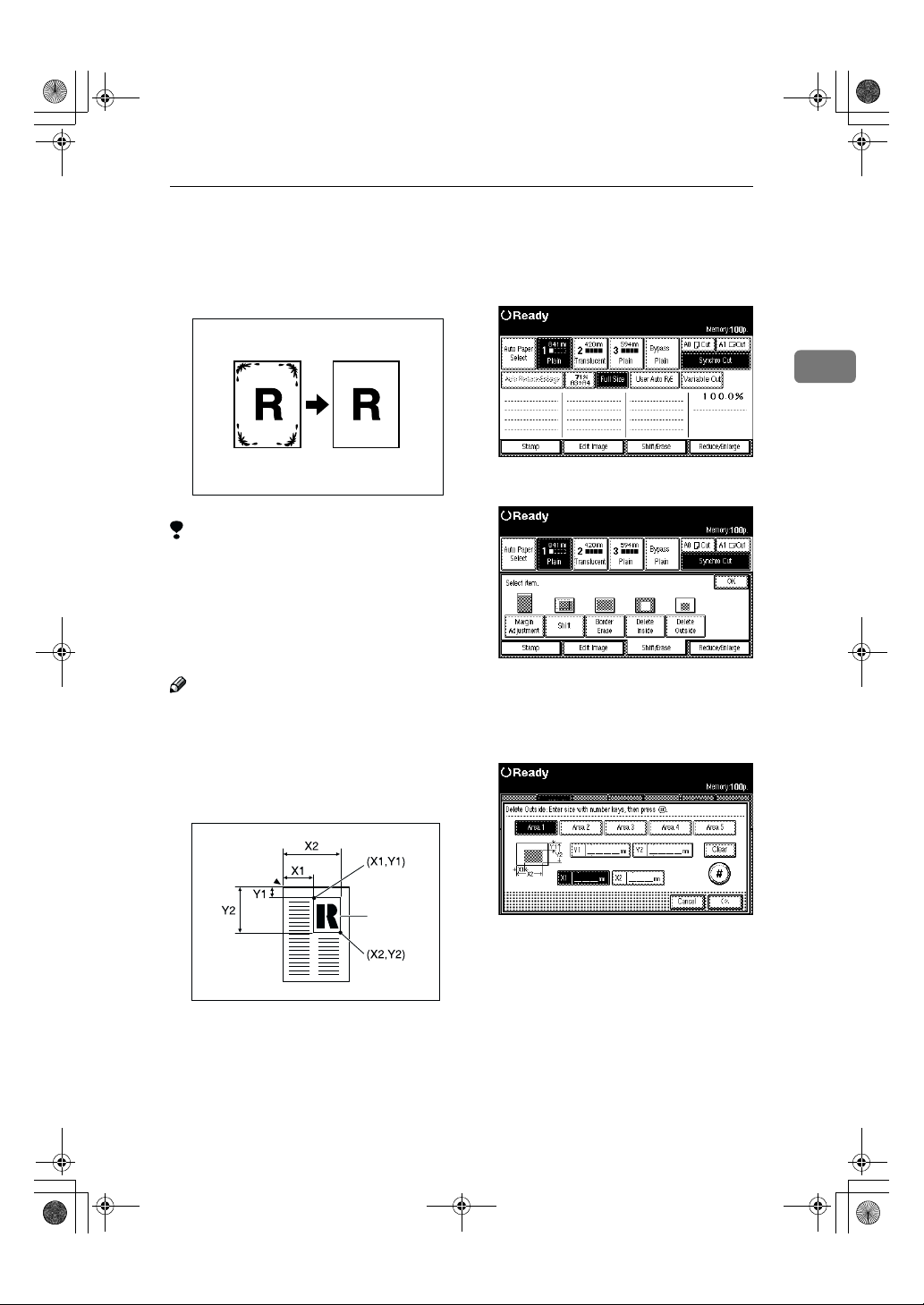
DolphinGB- Copy-F_V4_ FM.book Page 7 7 Monday, June 11, 2001 5:02 PM
Delete Outside
Delete Outside
Copies the original while erasing
parts outside a specified area.
Delete Outside
ZEDX020E
Limitation
❒ If the original is larger than A1,
you can only specify one area
(Metric version only).
❒ If the original is larger than C, you
can only erase one area (Inch version only).
Note
❒ The area is specified by defining
two points for the top left of the
original (X1, Y1) and two points for
the size of the area (X2, Y2). Measure the area you want to specify
before entering the area settings.
Press the [Shift/Erase] key.
A
Press the [Delete Outside] key.
B
Press the [Y1], [Y2], [X1] and [X2]
C
keys to select the delete position,
and enter the values to specify the
area, and then press the [#] key.
2
Area
❒
When using this function with the
magnification function, the actual
setting will be the specified setting
multiplied by the reproduction ratio.
❒ You can specify up to 5 areas.
ZEDG140E
To specify several areas, specify
D
areas 1 – 5 in the same way.
Press the [OK] key.
E
77
Page 8
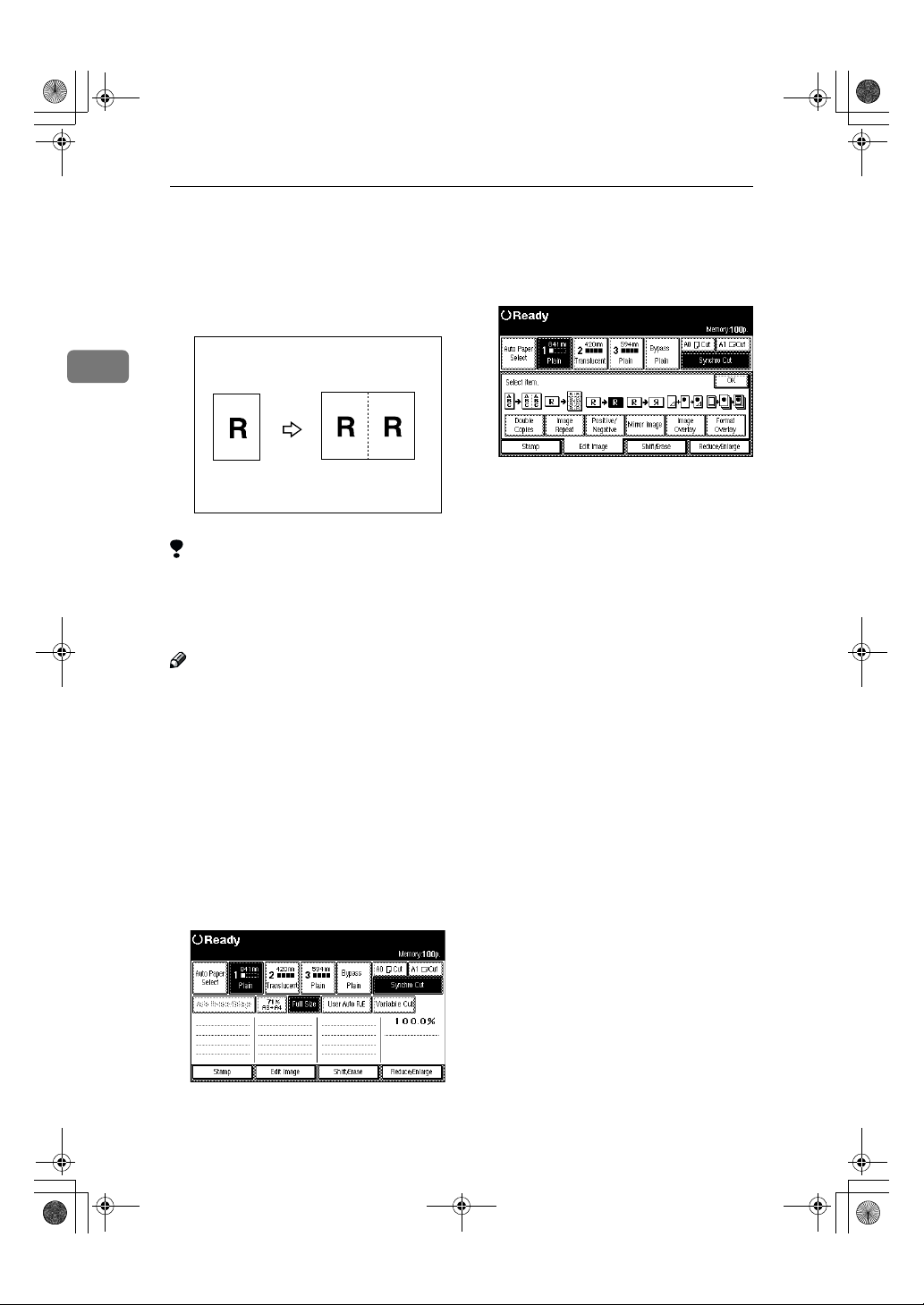
DolphinGB- Copy-F_V4_ FM.book Page 7 8 Monday, June 11, 2001 5:02 PM
Copying
Double Copies
One original image is copied twice on
to one copy as shown in the illustration.
Press the [Double Copies ] key.
B
2
Press the [OK] key.
C
ZEDG170E
Limitation
❒ You can copy an image up to A2
(C) in size with the Double Copies
function K. You can use a paper
size up to A1 (D) L.
Note
❒ You can erase the separation line
between the two images. The default setting is Separation Line. See
p.134 “Double Copies Separation
Line”
❒ When using Double Copies, the
paper size must be twice as large as
the original (when [Full Size] is selected). When using Reduce/Enlarge, consider the magnification
ratio when selecting the paper size.
78
Press the [Edit Image] key.
A
Page 9
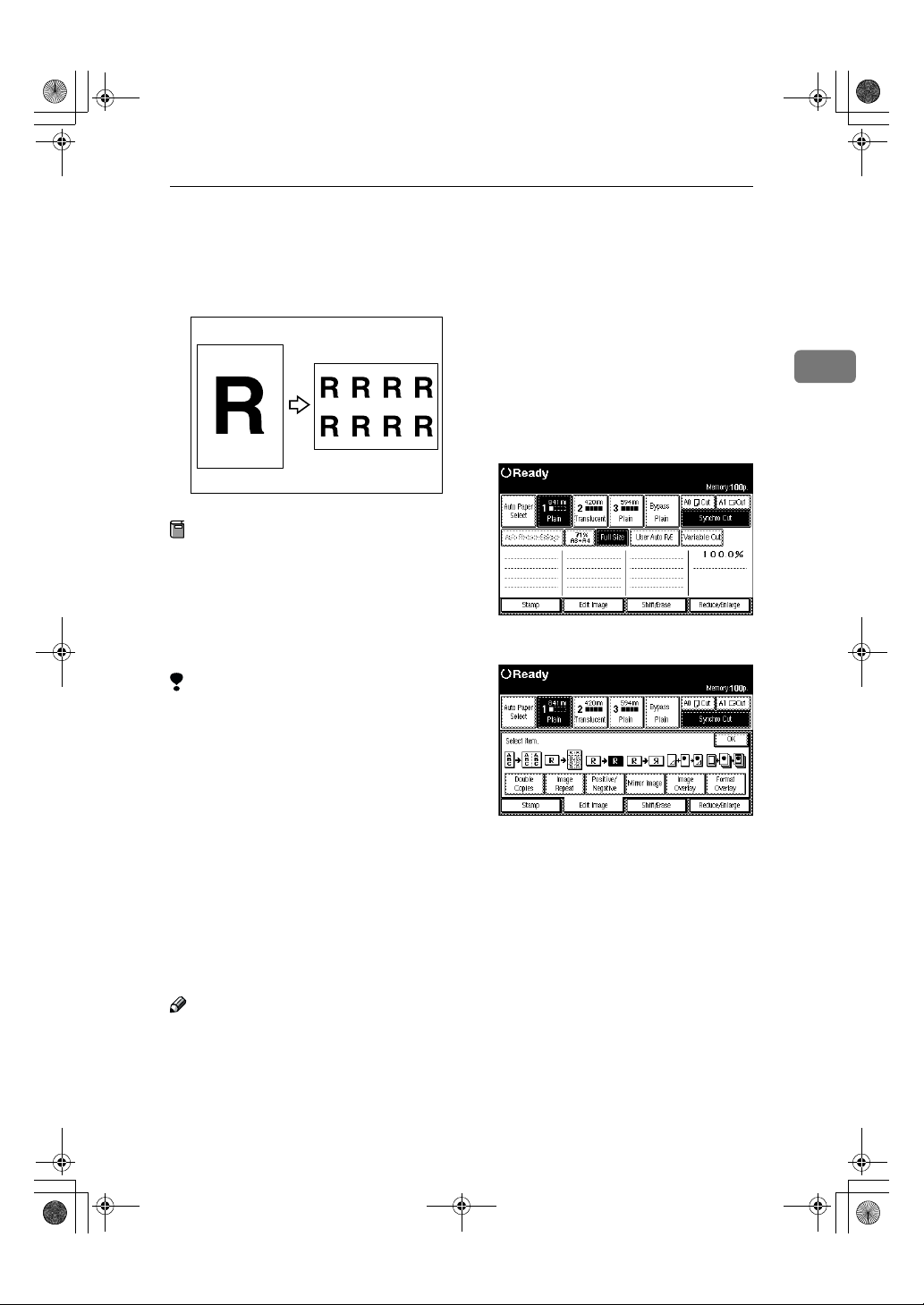
DolphinGB- Copy-F_V4_ FM.book Page 7 9 Monday, June 11, 2001 5:02 PM
Image Repeat
Image Repeat
The original image is copied repeatedly.
ZEDG180E
Preparation
The number of repeated images
depends on the original size, copy
paper size, and reproduction ratio.
• For example you can copy eight
images of a A4 (A) original to
A1 (D) size copy paper.
Limitation
❒ You cannot use the bypass tray.
❒ Depending on the paper size and
the reproduction ratio, the repeated image may be cropped.
❒ You can use Image Repeat for cop-
ies with sizes up to A0(E).
❒ When Image repeat is selected, the
maximum length for Variable Cut
is 1,248mm, 48".
❒ When you have used Image Re-
peat with the stamp function, you
cannot delete only the repeated
image when using Additional
Copy.
❒ When using Image Repeat with the
Shift function, the composite image is repeated.
❒ When using Image Repeat with the
Image Overlay function, the composite image is repeated.
Select the paper.
A
Press the [Edit Image] key.
B
Press the [Image Repeat] key.
C
Press the [OK] key.
D
2
Note
❒ You can insert separation lines
(Solid, Broken, Crop Marks) between repeated images. The default setting is None. See p.133
“Image Repeat Separation Line”
79
Page 10
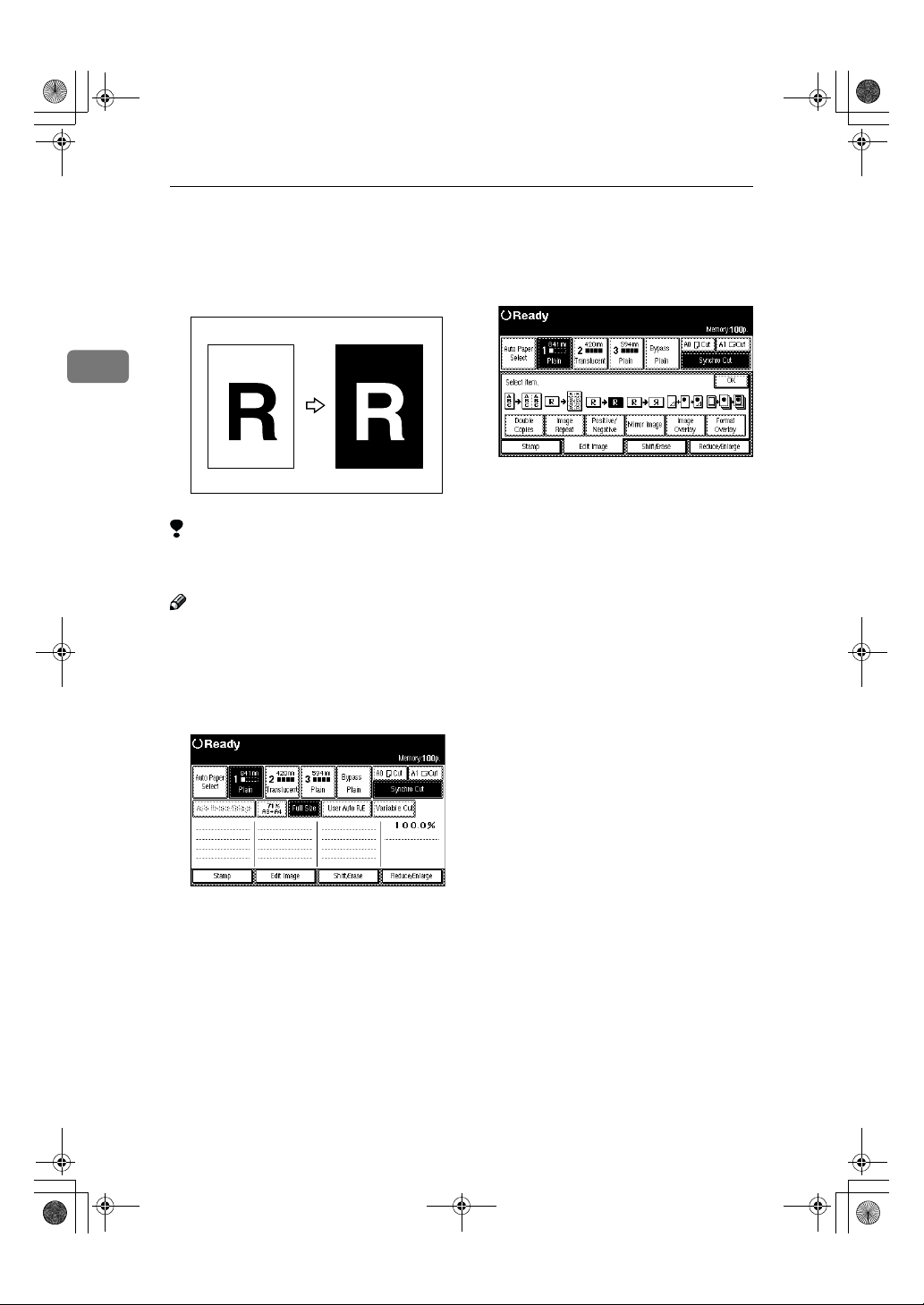
DolphinGB- Copy-F_V4_ FM.book Page 8 0 Monday, June 11, 2001 5:02 PM
Copying
Positive/Negative
Black and white areas of the original
are reversed.
Press the [Positive/Negative] key.
B
2
Press the [OK] key.
ZEDG150E
Limitation
❒ You can use Positive/Negative for
copies with sizes up to A0(E).
Note
❒ When making continuous copies,
the image density may deteriorate.
See p.106 “If You Cannot Make
Clear Copies”
Press the [Edit Image] key.
A
C
80
Page 11
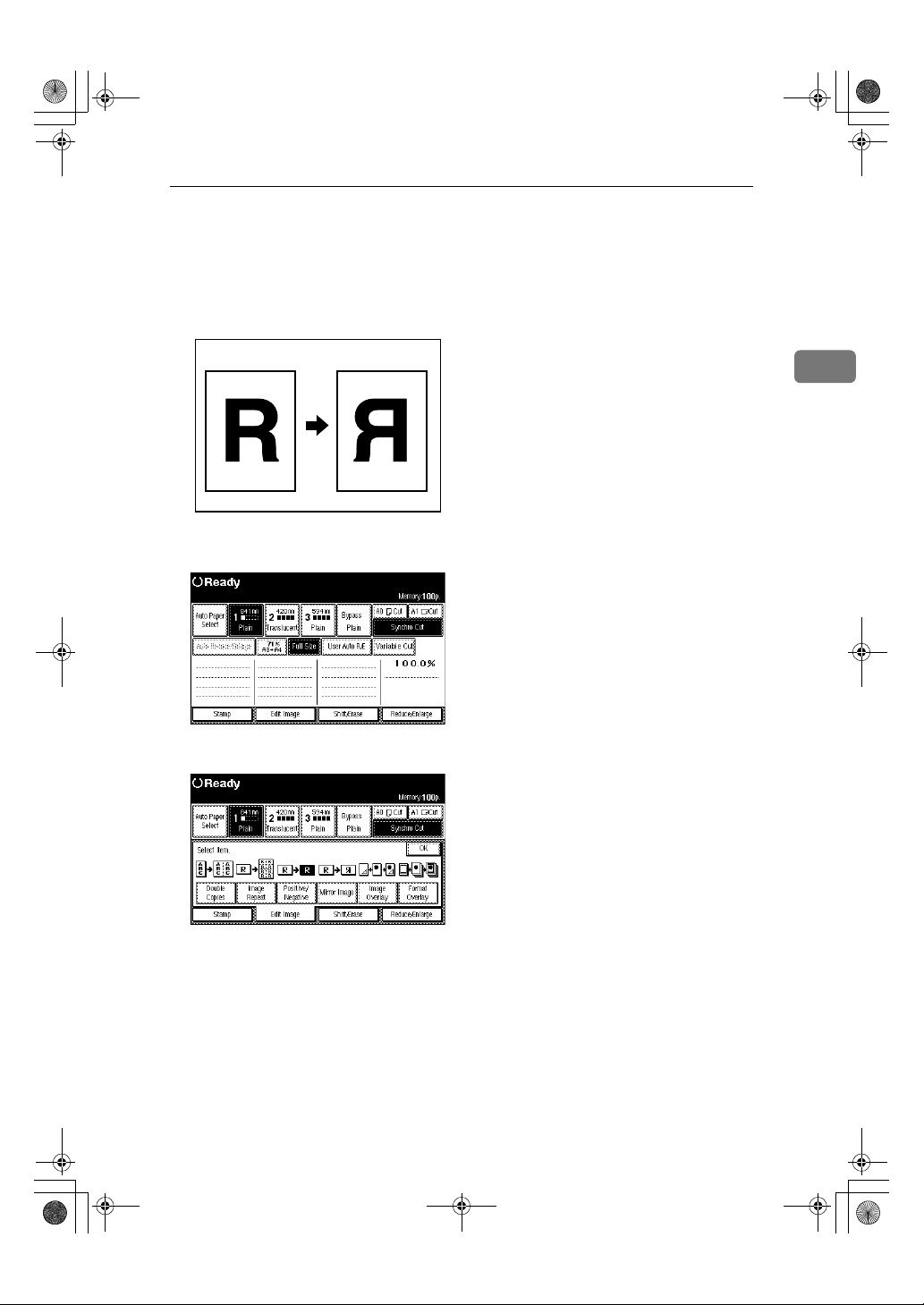
DolphinGB- Copy-F_V4_ FM.book Page 8 1 Monday, June 11, 2001 5:02 PM
Mirror Image
The image is mirrored along the left/
right axis, so that it appears as it
would when viewed in a mirror.
ZEDG160E
Press the [Edit Image] key.
A
Mirror Image
2
Press the [Mirror Image] key.
B
Press the [OK] key.
C
81
Page 12
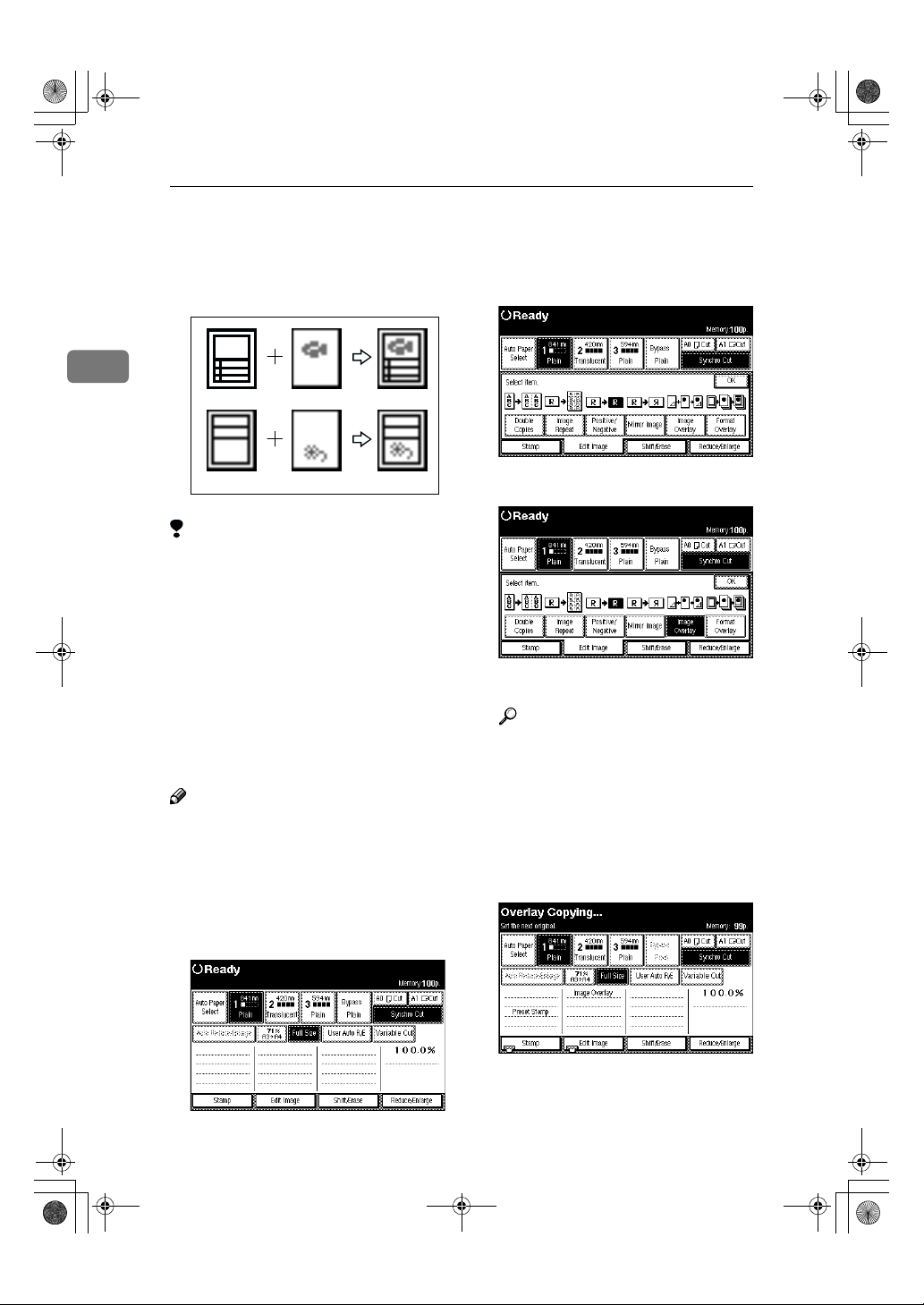
DolphinGB- Copy-F_V4_ FM.book Page 8 2 Monday, June 11, 2001 5:02 PM
Copying
Image Overlay
Two originals are combined on one
copy.
Press the [Image Overlay] key.
B
2
First
Original
Third
Original
Limitation
❒ For details on the combinations for
background original and original
for the composite image, see p.83
“Image Overlay Limitations”.
❒ You cannot shift the position of the
first or second original after the
composite image has been created.
If you want to change the position,
move one of the originals. Use the
composite copy itself as an original, or insert the originals in the
carrier sheet.
Note
❒ You cannot use the following func-
tions after the originals have been
scanned.
• Copying From The Bypass Tray
• Interrupt Copy
Second
Original
Fourth
Original
Copy
Copy
ZEDG280E
Press the [OK] key.
C
Make your desired settings.
D
Reference
For details, see explanations of
each function.
Place the first original for the
E
composite image.
Place the next original (to be over-
F
laid on top of the first original)
for the composite image.
82
Press the [Edit Image] key.
A
The composite copy is output to
the copy output tray.
You can also add a third, fourth,
fifth and sixth image.
Page 13
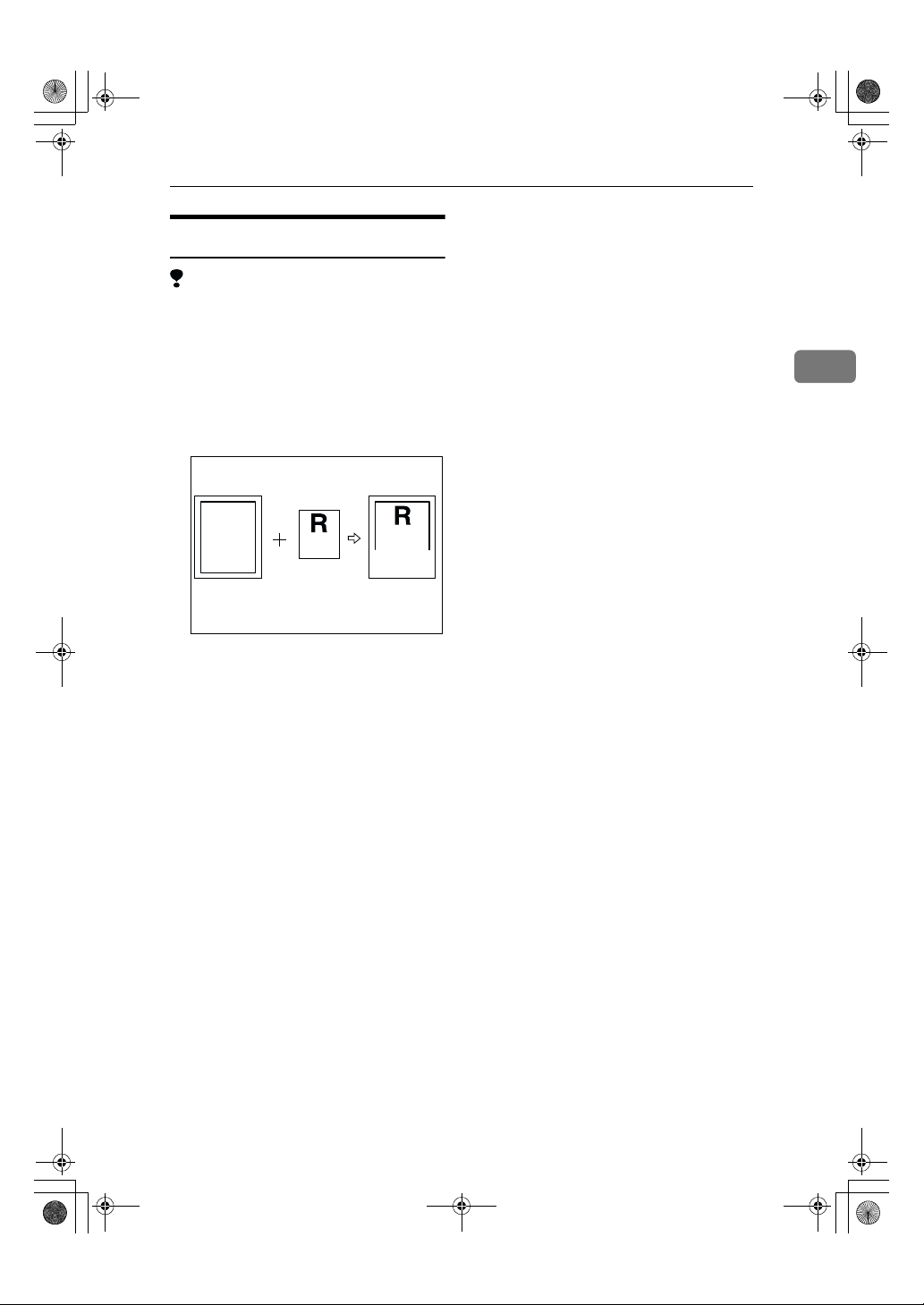
DolphinGB- Copy-F_V4_ FM.book Page 8 3 Monday, June 11, 2001 5:02 PM
Image Overlay Limitations
Limitation
❒ When using Image Overlay, you
should use a second original that is
larger than the first original. Because the background image (image of the first original) will be cut
if Preset Cut is selected, and if the
second original is smaller than the
first original.
Image Overlay
❒ When using the following func-
tions, the effects are applied to the
composite image created with Image Overlay.
• Shift
• Margin Adjustment
• Border Erase
• Area Selection
• Mirror Image
• Double Copies
• Image Repeat
❒ The maximum size for the original
and the image is A1(D).
2
First
original
Second
original
Copy
ZEDG130E
❒ You cannot use Image Overlay
with the following functions.
• Sort
• Rotate Sort
• Format Overlay
❒ If you use the Shift function with
the Additional Copy function after
creating an Image Overlay copy,
the composite image is moved.
You cannot move the individual
original images.
83
Page 14
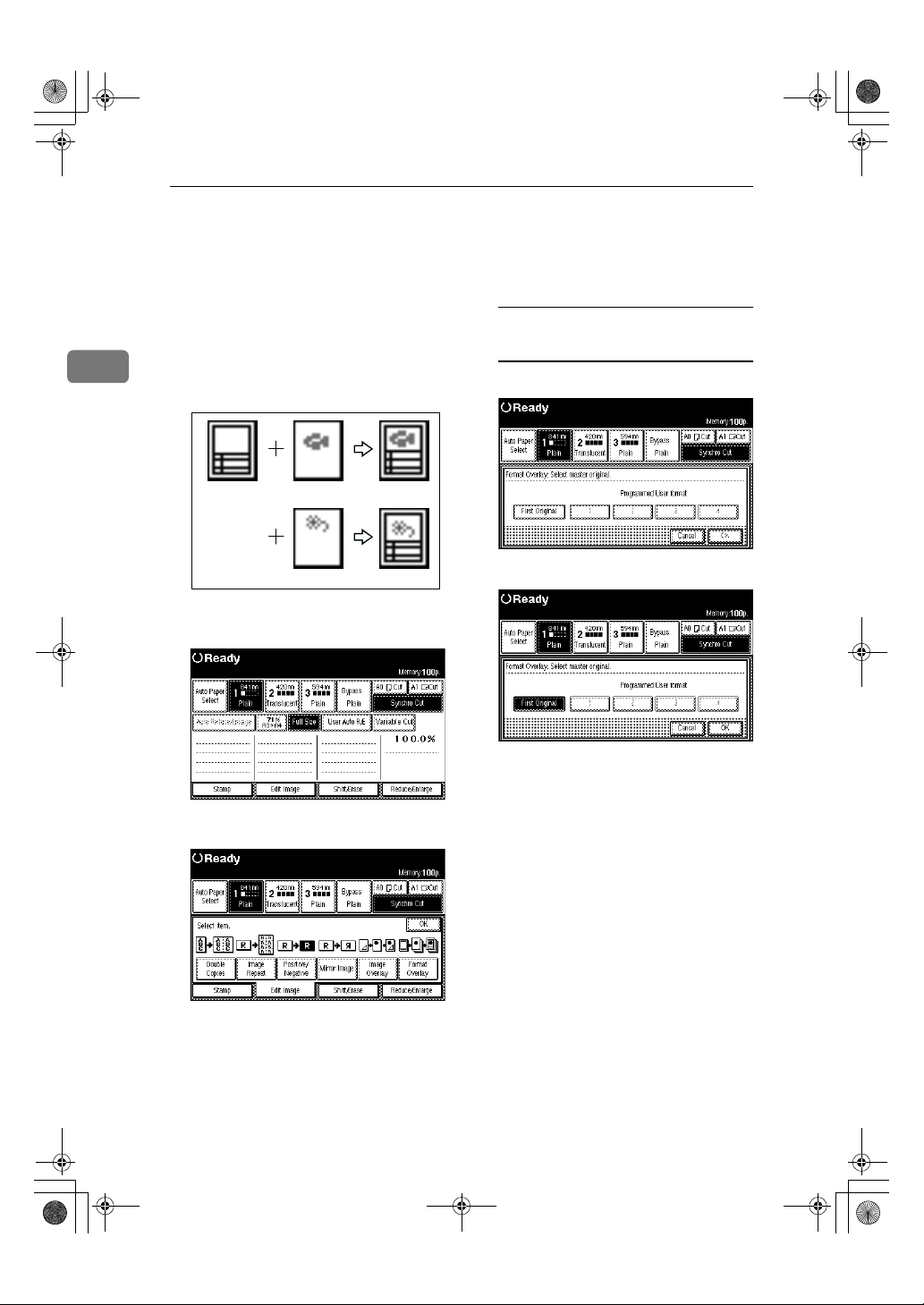
DolphinGB- Copy-F_V4_ FM.book Page 8 4 Monday, June 11, 2001 5:02 PM
Copying
Format Overlay
The optional HDD are required to use this function.
Two images (original + format) are
combined on one copy using stored
image (user format) or first original.
2
You can store the format original and
recall it for next use.
First
Original
or
User Format
Press the [Edit Image] key.
A
Second
Original
Third
Original
Copy
Copy
ZEDG290E
Scanning the format original
(background original)
A Press the [First Original] key.
B Press the [OK] key.
C Make the desired settings, and
then place the first original.
D Place the second original.
Press the [Format Overlay] key.
B
The machine makes a composite copy of the first and second
originals.
E Place the third original.
The machine makes a composite copy of the first and third
originals.
F Place any other originals, as re-
quired.
84
Page 15
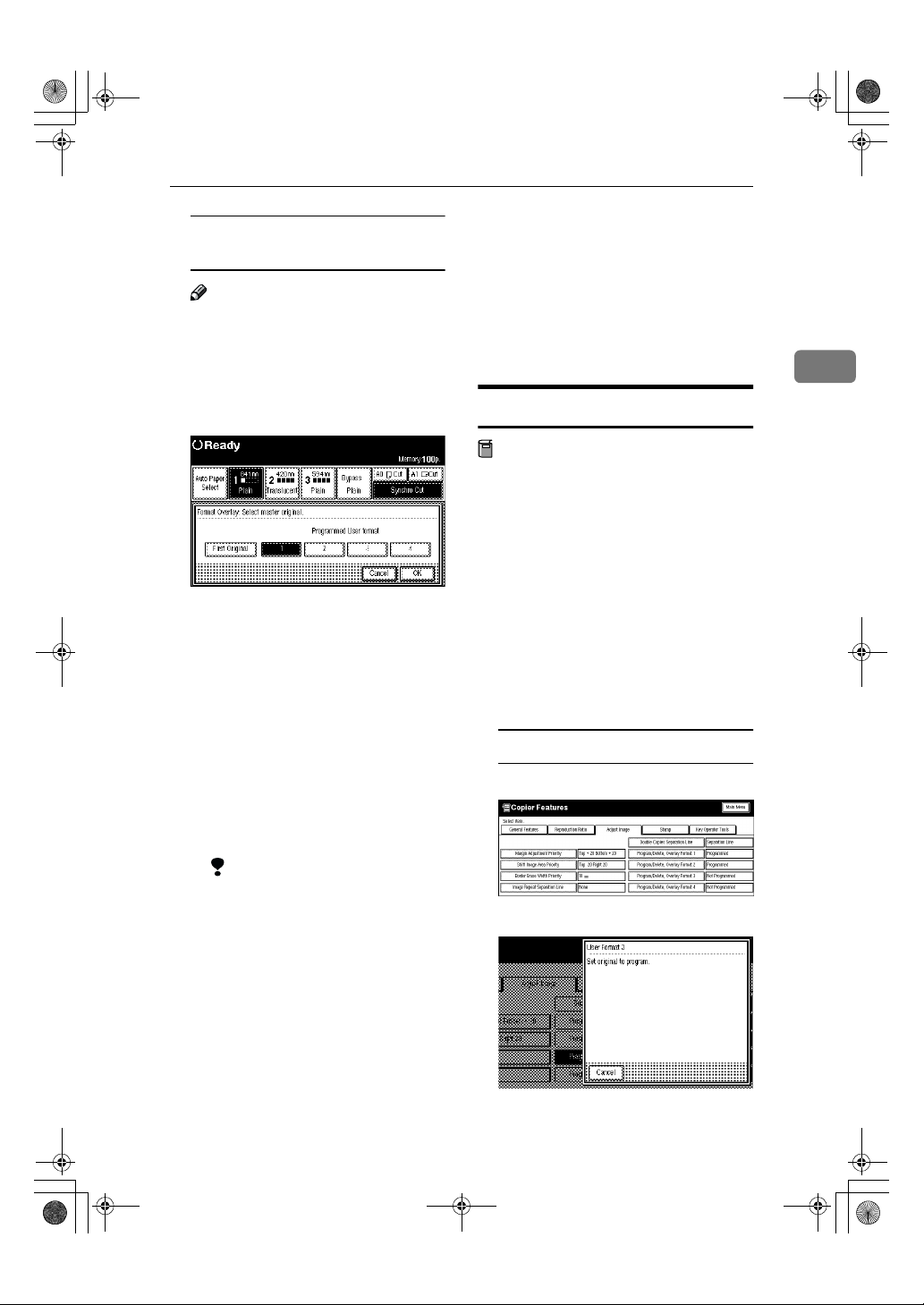
DolphinGB- Copy-F_V4_ FM.book Page 8 5 Monday, June 11, 2001 5:02 PM
Storing a format overlay
beforehand
Note
❒ To use User Format Overlay,
you need to use Program /Delete, Overlay Format. See p.85
“Program/Delete, Overlay Format”
A Select a stored format original.
B Press the [OK] key.
C Select the desired settings, and
place the original to be overlaid on the format original.
The machine makes a copy
overlaying the first original on
the user format original.
D Place any other originals, as re-
quired.
The machine makes a copy
overlaying the new original on
the user format original.
Format Overlay
❒
You cannot use Format Overlay
with the following functions.
• Image Overlay
• Sort
• Rotate Sort
❒ The maximum size for the
paper size is A1 (D).
Program/Delete, Overlay Format
Preparation
The maximum size for the original
size to be stored is A0 (E). You cannot store long length originals.
Make sure that the machine is
A
ready to copy.
Press the {User Tools/Counter} key.
B
Press the [Copier Features] key.
C
Press the [Adjust Image] key, and
D
then press the [Program/Delete,
Overlay Format] key.
Storing
A Select a format number (1 – 4).
2
Limitation
❒ When selecting the [First Orig-
inal], if the sizes of the first
original and the original to be
overlaid on the first original
are different, the image is
created at the size of the
overlaid original.
❒ When selecting the programmed
user format, if the sizes of the
programme d user fo rmat and the
original to be overlaid on the programmed user format are different, the image is created at the
size of the overlaid original.
B Place your originals.
C To store another original, re-
peat steps A – B.
85
Page 16
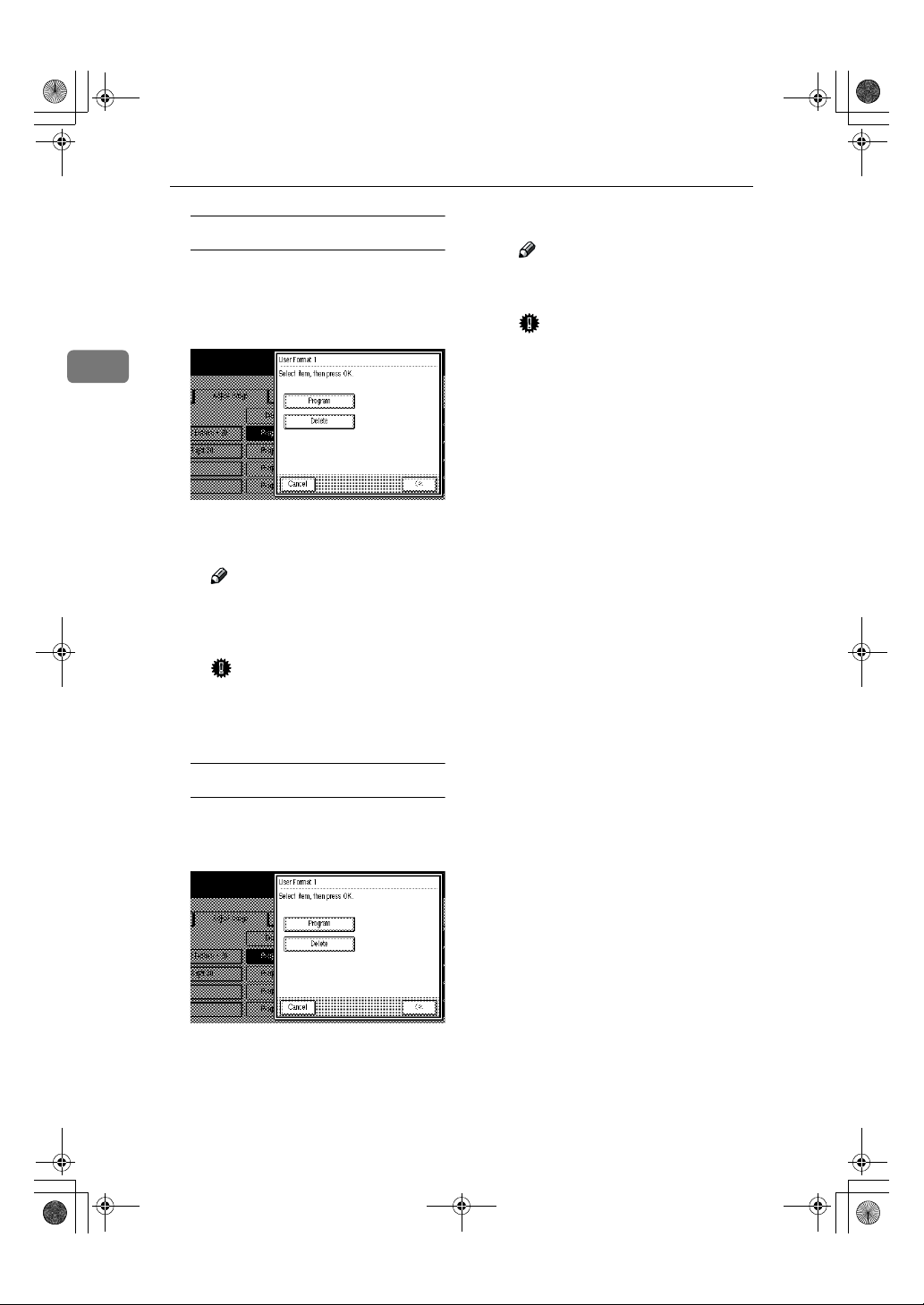
DolphinGB- Copy-F_V4_ FM.book Page 8 6 Monday, June 11, 2001 5:02 PM
Copying
Overwriting a stored format
A Select the format number for
the format you want to overwrite.
B Press the [Program] key.
2
C Press the [OK] key.
D Press the [OK] key.
Note
❒ If you do not want to over-
write the existing format,
press the [No] key.
Important
❒ You cannot restore a format
that has been overwritten.
E Place your originals.
C Press the [OK] key.
Note
❒ To cancel the deletion, press
the [No] key.
Important
❒ You cannot restore a format
that has been deleted.
Press the {User Tools/Counter} key.
E
The machine exits Program/Delete and is ready to copy.
86
Deleting
A Select the format number for
the format you want to delete,
and then press the [Delete] key.
B Press the [OK] key.
Page 17
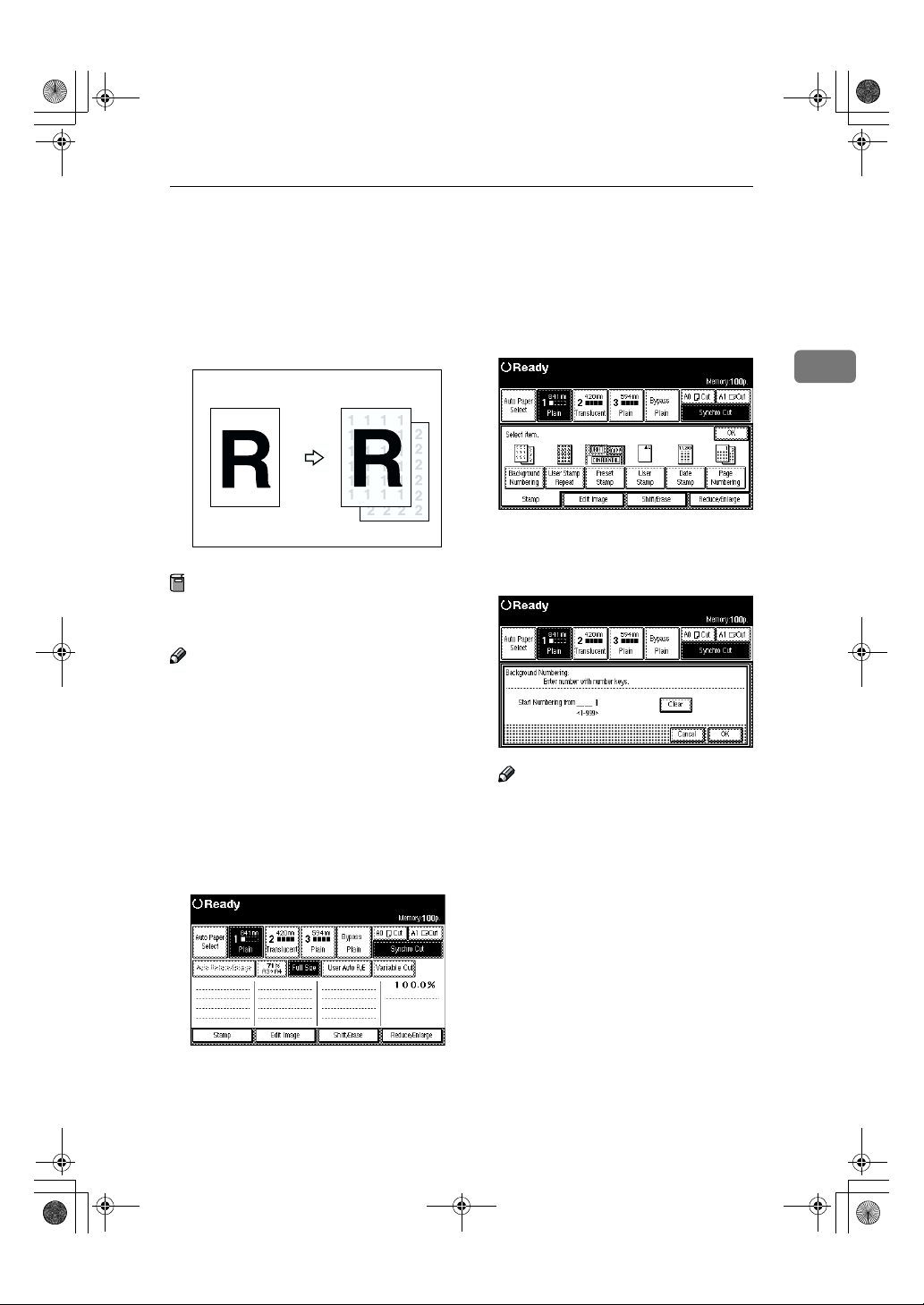
DolphinGB- Copy-F_V4_ FM.book Page 8 7 Monday, June 11, 2001 5:02 PM
Background Numbering
The optional stamp board and HDD are required to use this function.
Background Numbering
This function produces copies which
have been stamped by the numbering
user stamp.
ZEDG190E
Preparation
You can set the start number from
1 to 999.
Note
❒ You can change the density of the
background numbers. See p.137
“Background Numbering Format”
❒ You can change the size of the
background numbers. See p.137
“Background Numbering Format”
❒ You can combine this function
with other (up to two) print functions.
Press the [Stamp] key.
A
Press the [Background Numbering]
B
key.
Enter the start number with the
C
number keys, and then press the
[OK] key.
Note
❒ To change the value, press the
{Clear/Stop} key, and then enter
the new value.
Press the [OK] key.
D
2
87
Page 18
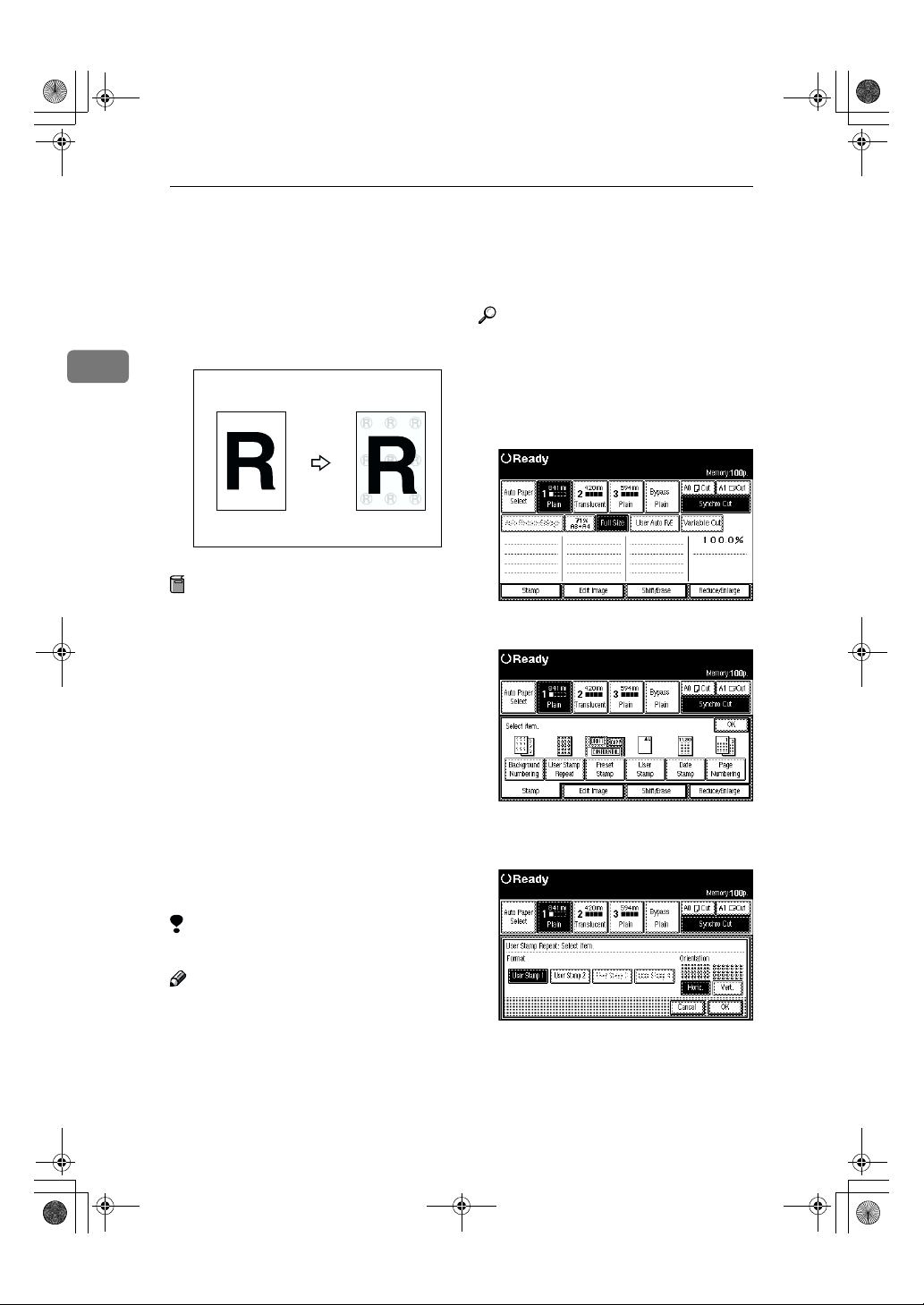
DolphinGB- Copy-F_V4_ FM.book Page 8 8 Monday, June 11, 2001 5:02 PM
Copying
User Stamp Repeat
The optional stamp board and HDD are required to use this function.
Prints a stored user stamp of letters or
symbols on the whole area of the paper.
2
ZEDG270E
Preparation
You must store a User Stamp before using this function. See p.92
“Program/Delete, User Stamp”
You can store up to four User
Stamps.
You can choose to print the User
Stamp vertically or horizontally.
You can use this function with the
Background Numbering and Date
Stamp (up to two types) functions.
The Size, Density, Positive/Negative settings, in "User Stamp Conditions" are also applied to the
User Stamp. See p.138 “User
Stamp Format”
Reference
For details on deleting a User
Stamp, see "Program/Delete, User
Stamp". See p.92 “Program/De-
lete, User Stamp”
Press the [Stamp] key.
A
Press the [User Stamp Repeat] key.
B
Select the user stamp item (stamp
C
number).
Limitation
❒ You can use paper sizes up to A0.
Note
❒ When the User Stamp Repeat func-
tion is selected, it may take longer
for the first copy to be printed.
88
Select the stamp direction ([Horiz.]
D
or [Vert.] keys.)
Press the [OK] key.
E
Page 19
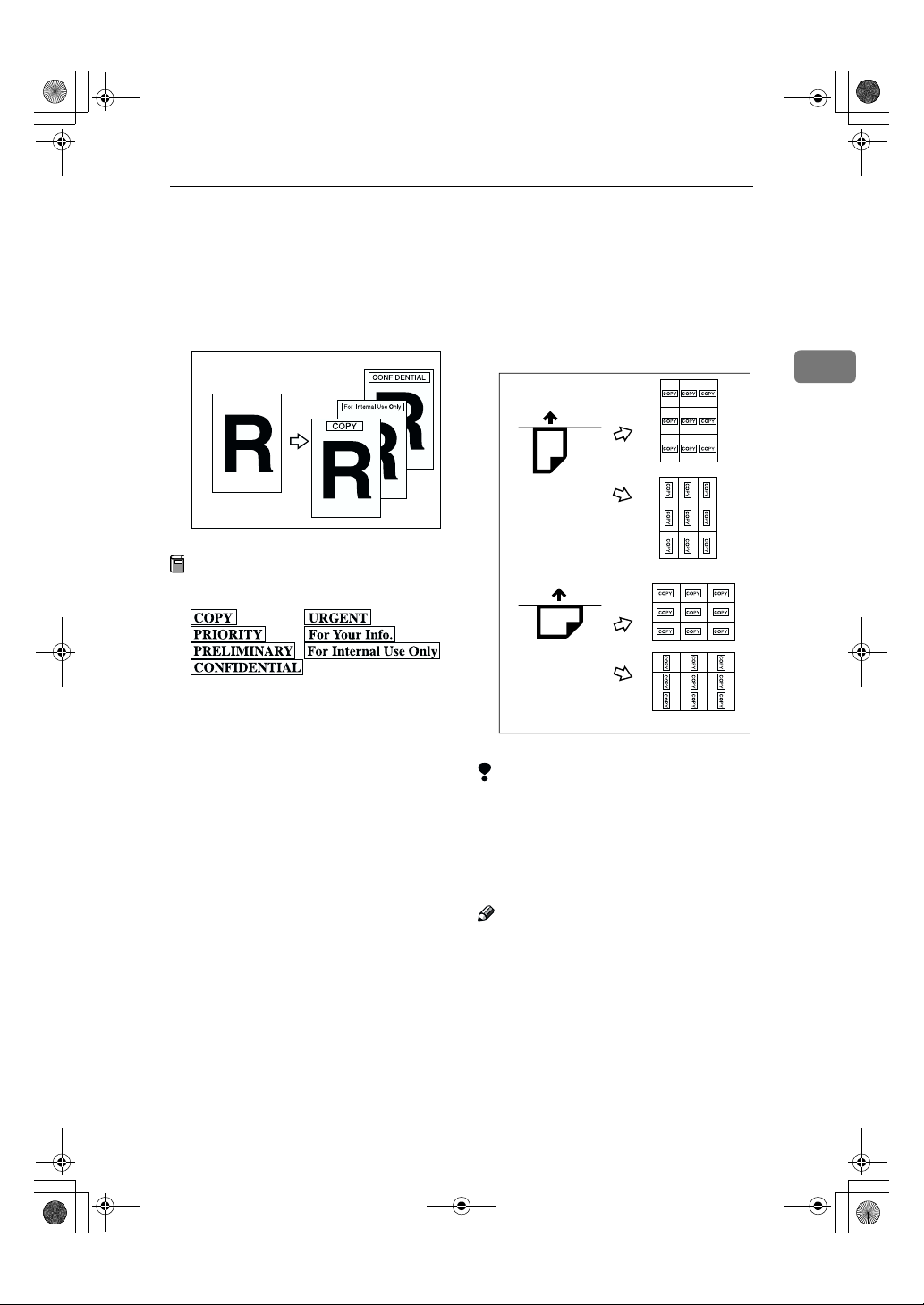
DolphinGB- Copy-F_V4_ FM.book Page 8 9 Monday, June 11, 2001 5:02 PM
Preset Stamp
The optional stamp board and HDD are required to use this function.
Preset Stamp
Prints a user stamp that has already
been stored.
ZEDG200E
Preparation
The stamp types are as follows.
You can change the position and
direction of the stamp.
You can use this function with
Background Numbering and Date
Stamp.
❖❖❖❖ Place your originals, and then
specify the user stamp position
and direction.
Feed
Direction
Horizon
Vertical
Feed
Direction
Horizon
Vertical
ZEDG201E
Limitation
❒ You cannot use the bypass tray.
❒ You can only use one type of
stamp at a time.
❒ You can print on paper sizes up to
A0 (E).
2
Note
❒ You can change the size, density
and print position of the stamp.
❒ You can change the default print
position for the stamp. See p.135
“Preset Stamp Format Priority”
89
Page 20
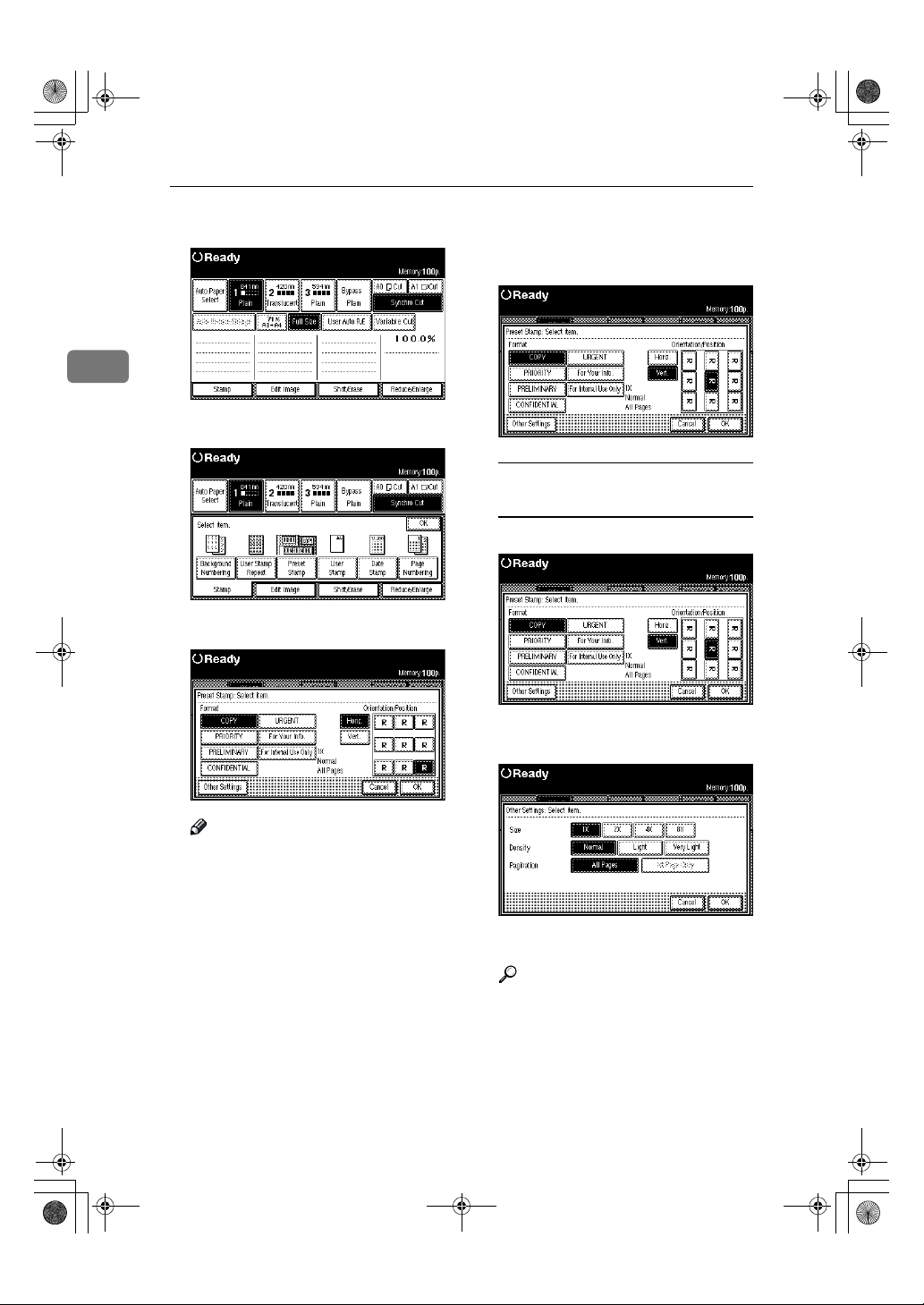
DolphinGB- Copy-F_V4_ FM.book Page 9 0 Monday, June 11, 2001 5:02 PM
Copying
Press the [Stamp] key.
A
Select the print direction ([Horiz.]
D
or [
for the stamp.
] keys), and print position
Vert.
2
Press the [Preset Stamp] key.
B
Changing the size and density/
setting print page
A Press the [Other Settings] key.
Select the stamp type.
C
B Sets the Size, Density and Pag-
ination.
90
Note
❒ You can change the priority of
the selected stamp. See p.134
“Preset Stamp Priority”
Press the [OK] key.
E
Reference
For details on how to set the
originals, see "Setting Originals
and Print Position/Direction".
See p.91 “Place the originals and
then specify the stamp position
and direction.”
Page 21
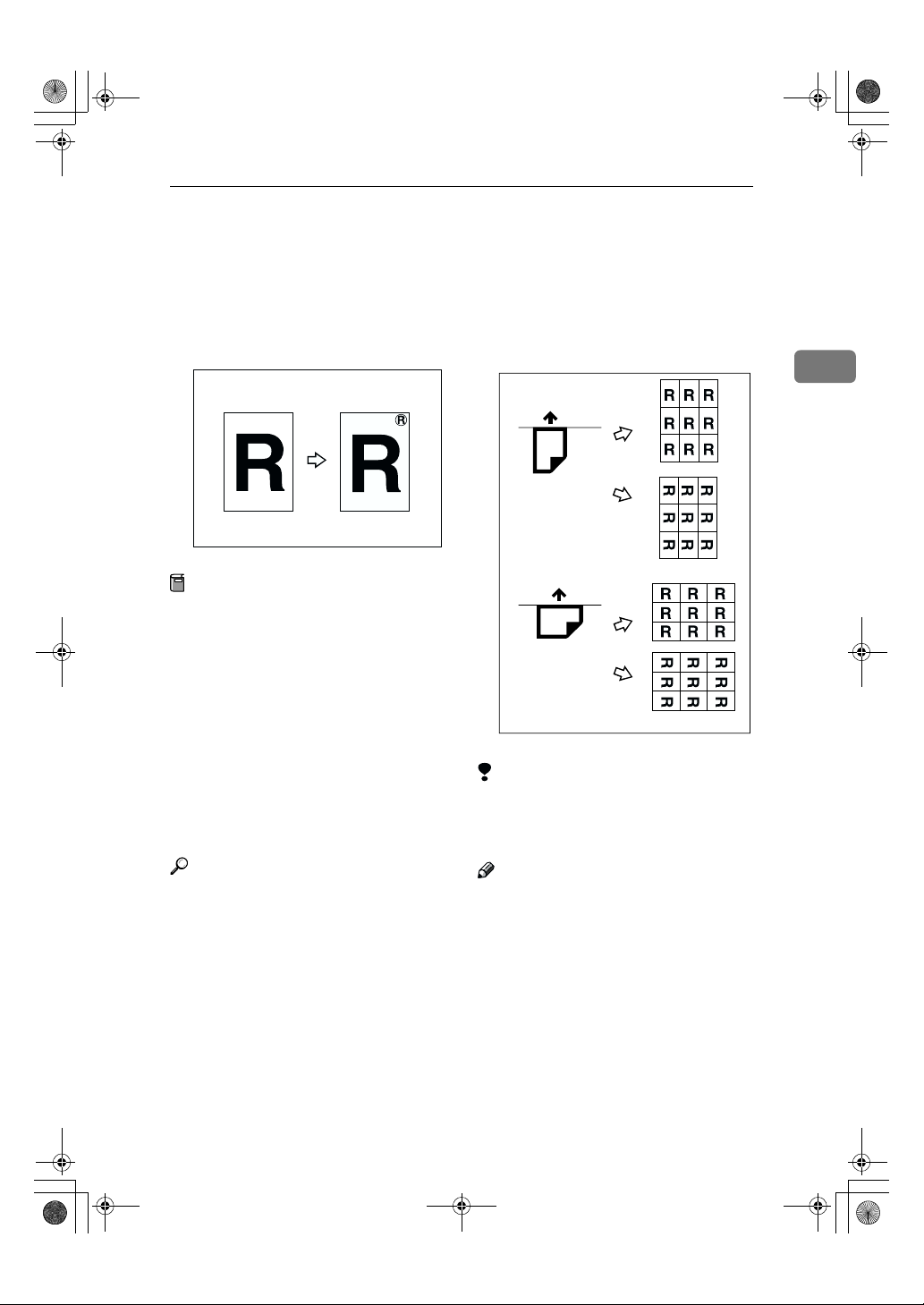
DolphinGB- Copy-F_V4_ FM.book Page 9 1 Monday, June 11, 2001 5:02 PM
User Stamp
The optional stamp board and HDD are required to use this function.
User Stamp
You can store frequently used characters or symbols, and then use them as
a stamp.
ZEDG220E
Preparation
You must store a user stamp. See
p.92 “ Program/Delete, User
Stamp”
You can store up to four types of
user stamps.
You can use a stored user stamp
for User Stamp Repeat.
You can use this function with the
Background Numbering and Date
Stamp (up to two types) functions.
You can change the stamp position
and direction.
Reference
For details on how to delete a
stored user stamp, see p.92 “Pro-
gram/Delete, User Stamp”.
❖❖❖❖ Place the originals and then
specify the stamp position and
direction.
Feed
Direction
Horizon
Vertical
Feed
Direction
Horizon
Vertical
ZEDG230E
Limitation
❒ You cannot use the bypass tray.
❒ You can print on paper sizes up to
A0.
Note
❒ You can change the default size,
density and print position of the
stamp. See p.138 “User Stamp Format”
❒ When User Stamp is selected, it
may take longer for the first copy
to be printed.
2
91
Page 22
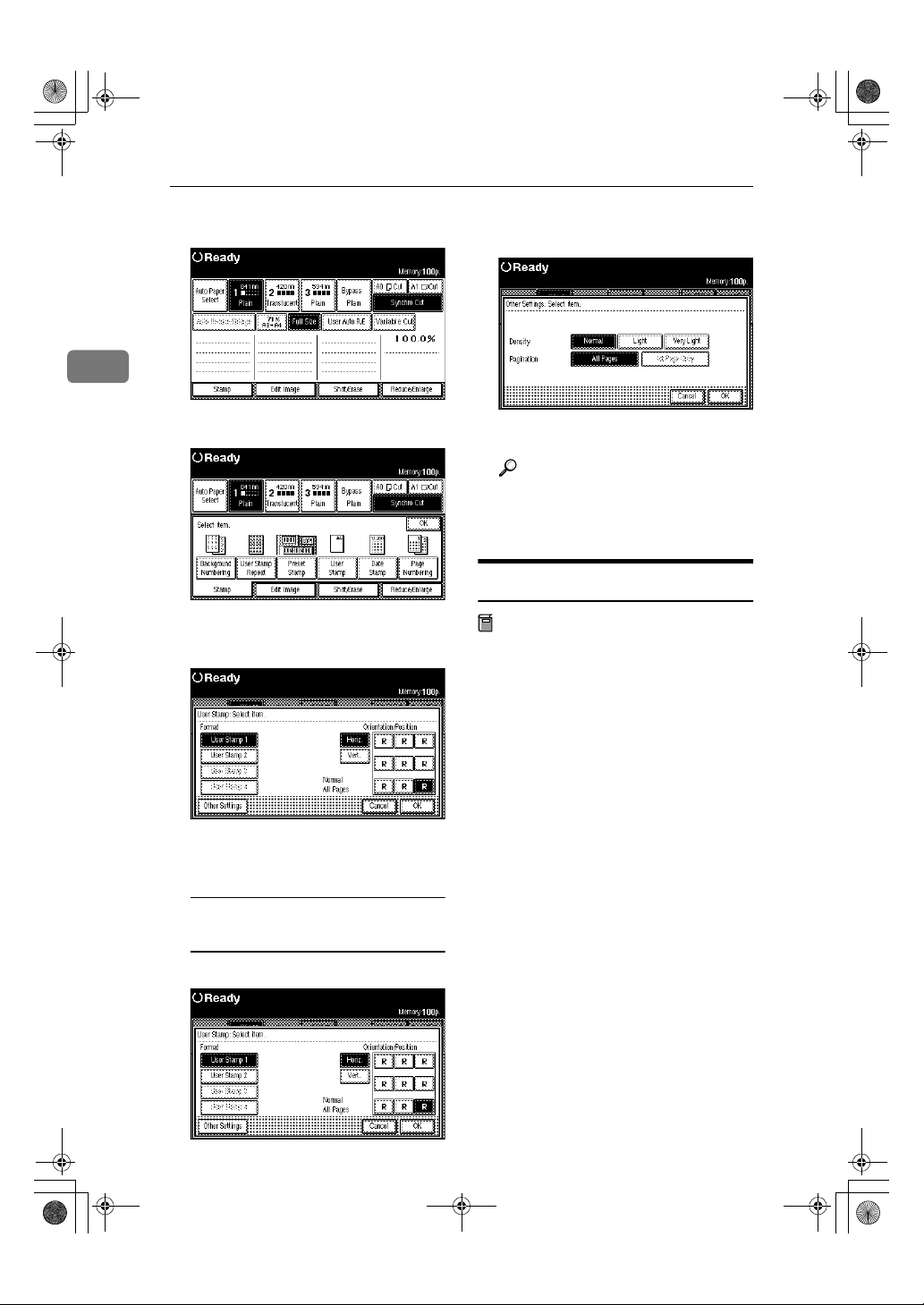
DolphinGB- Copy-F_V4_ FM.book Page 9 2 Monday, June 11, 2001 5:02 PM
Copying
Press the [Stamp] key.
A
B Set the Density and Pagina-
tion.
2
Press the [User Stamp] key.
B
Select the number for the user
C
stamp.
Press the [OK] key.
E
Reference
For details on how to set the
originals, see p.31 “Setting Originals”.
Program/Delete, User Stamp
Preparation
If the stamp printed on the original
is bright red or red, it may not be
scanned clearly. To store a stamp,
use either a stamp printed with
black ink, or make a copy and use
the copy as the original.
92
Select the print direction ([Horiz.]
D
or [Vert.] keys) and print position.
Changing the density/setting print
page
A Press the [Other Settings] key.
Check that the machine is ready
A
to copy.
Press the {User Tools/Counter} key.
B
Press the [Copier Features] key.
C
Press [Print Settings] key, and then
D
press the [
"Print Settings 2/2" is displayed.
Next
] key.
Page 23
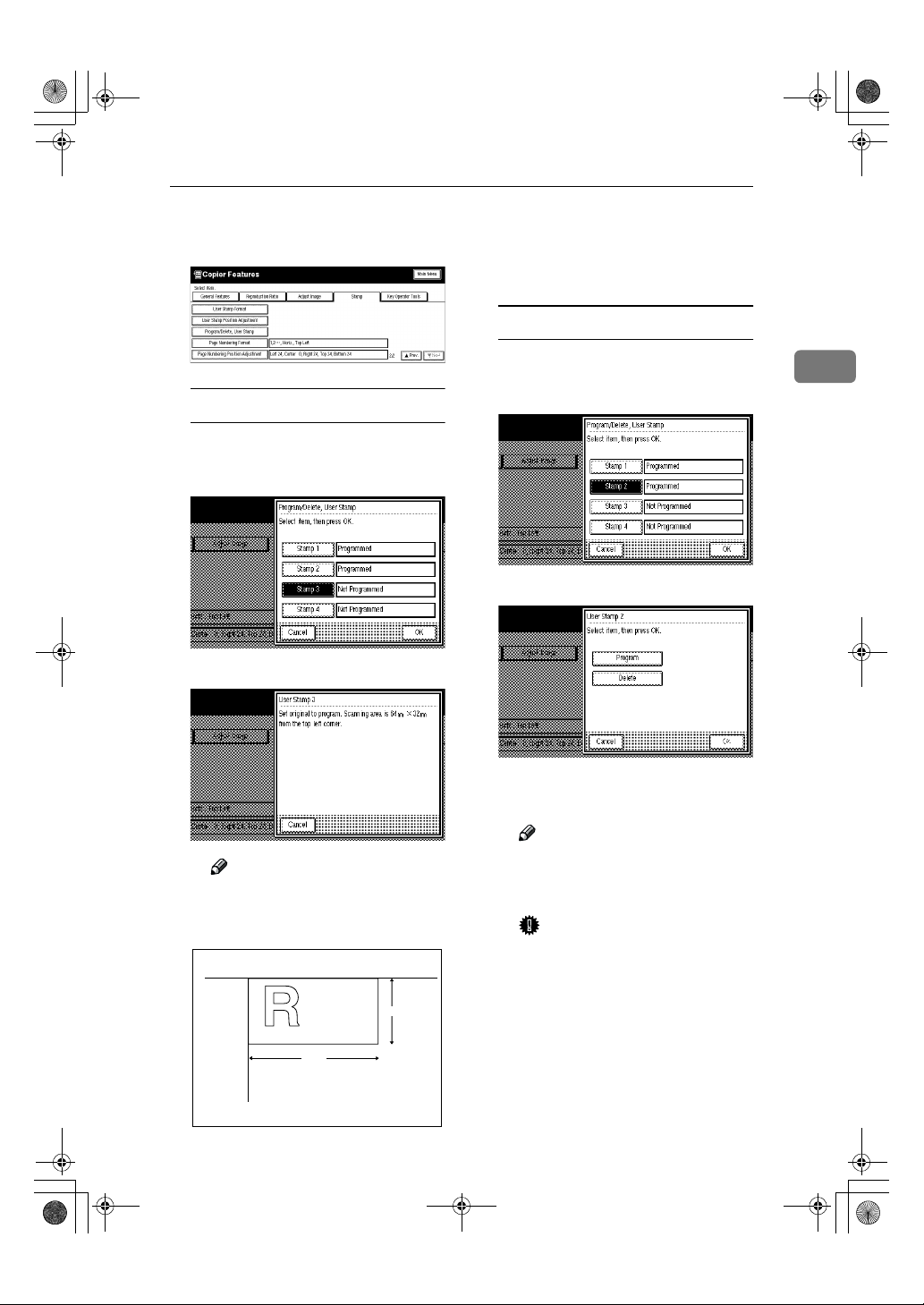
DolphinGB- Copy-F_V4_ FM.book Page 9 3 Monday, June 11, 2001 5:02 PM
User Stamp
Press the [Program/Delete, User Stamp]
E
key.
Storing
A Select the number you want to
use to store the stamp, and then
press the [OK] key.
B Place your originals.
❒ You can specify the print
conditions for stored stamps.
See p.138 “User Stamp Format”
Overwriting a stored user stamp
A Select the number for the
stamp you want to overwrite,
and then press the [OK] key.
B Press the [Program] key.
2
Note
❒ The area in the top right of the
original of 64×32mm, 2.6"×1.3"
is stored as a user stamp.
(1.3")
32mm
64mm
(2.6")
ZEDG240E
C Press the [OK] key.
D Press the [OK] key.
Note
❒ If you do not want to over-
write the existing stamp,
press the [No] key.
Important
❒ You cannot use as original
stamp before overwritling.
E Place your originals.
93
Page 24
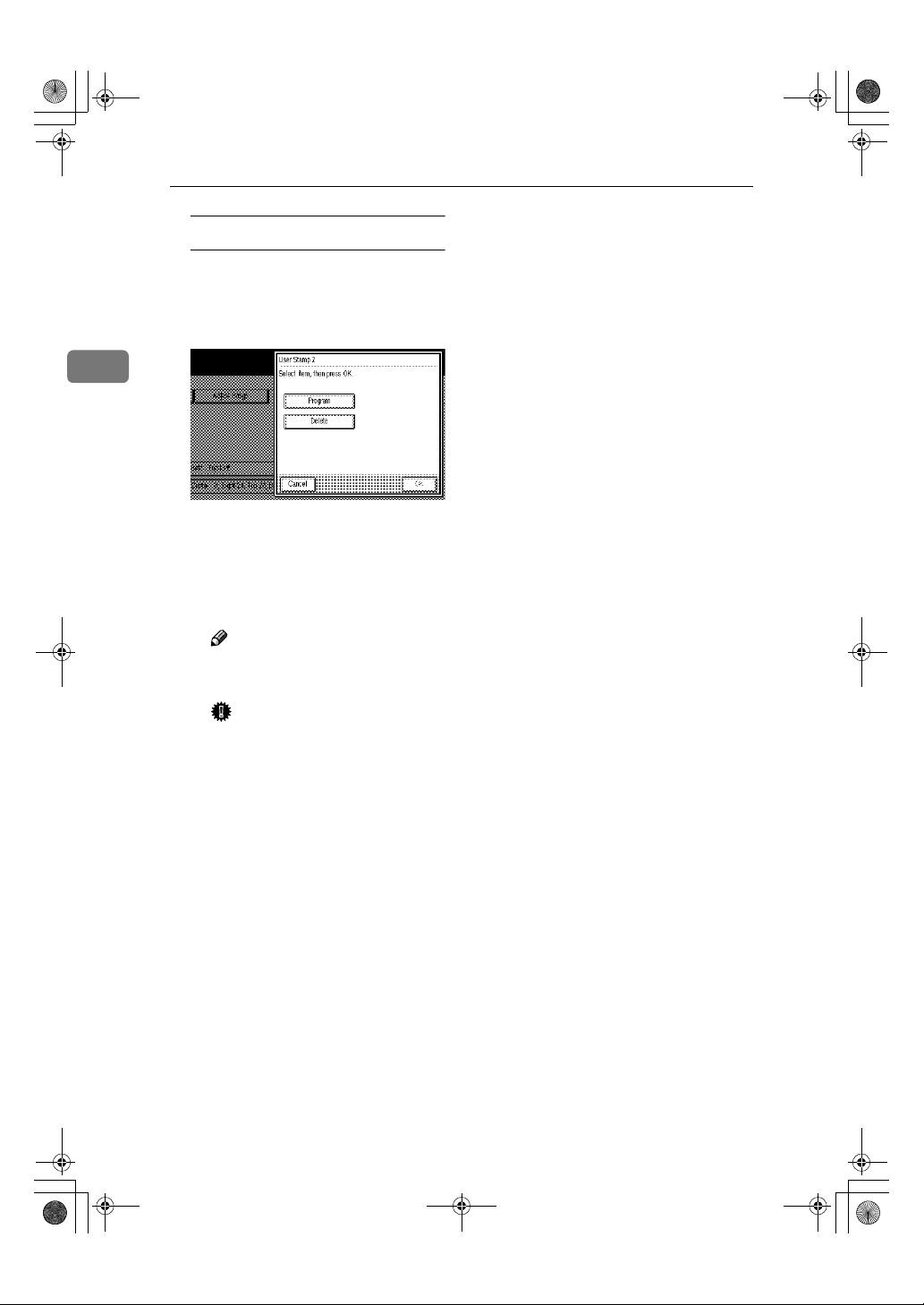
DolphinGB- Copy-F_V4_ FM.book Page 9 4 Monday, June 11, 2001 5:02 PM
Copying
Deleting
A Select the number of the stamp
you want to delete, and then
press the [OK] key.
B Press the [Delete] key.
2
C Press the [OK] key.
"Are you sure you want to delete this programmed stamp?" is
displayed on the screen.
D Press the [OK] key.
94
Note
❒ To cancel the deletion, press
the [No] key.
Important
❒ You cannot use a user stamp
which has been deleted.
Press the {User Tools/Counter} key.
F
After the default settings have
been changed, the machine is
ready to make copies.
Page 25
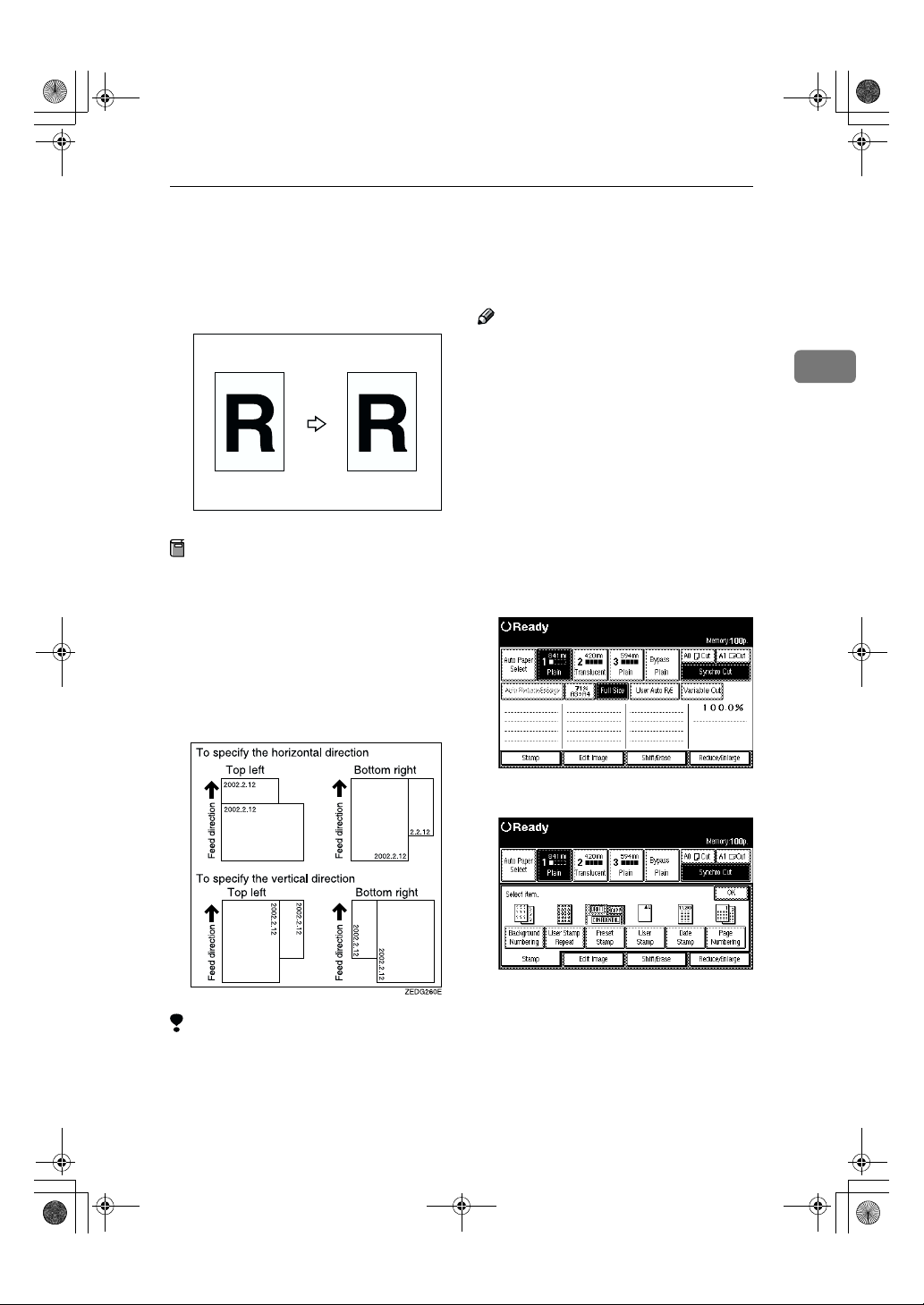
DolphinGB- Copy-F_V4_ FM.book Page 9 5 Monday, June 11, 2001 5:02 PM
Date Stamp
The optional stamp board and HDD are required to use this function.
Note
❒ You can change the date format of
the date stamp. See p.136 “Date
2002.2.12
ZEDG250E
Preparation
Specify the print position (Top
left/Top centre/Top right/Bottom
left/Bottom centre/Bottom right)
and print direction (Horizontal/
Vertical).
Stamp Format Priority”
❒ You can also set and change the
other date stamp conditions. See
p.136 “Date Stamp Format Priority”
❒ You can use the date stamp with
(up to two) other user stamps.
❒ The date set in "Time Settings" is
used for the date stamp. See the
System Settings manual.
Press the [Stamp] key.
A
Date Stamp
2
❖❖❖❖ Place your originals, and then
specify the date stamp position
and direction.
Limitation
❒ You cannot use the bypass tray.
❒ You can print on paper sizes up to
A0.
Press the [Date Stamp ] key.
B
95
Page 26
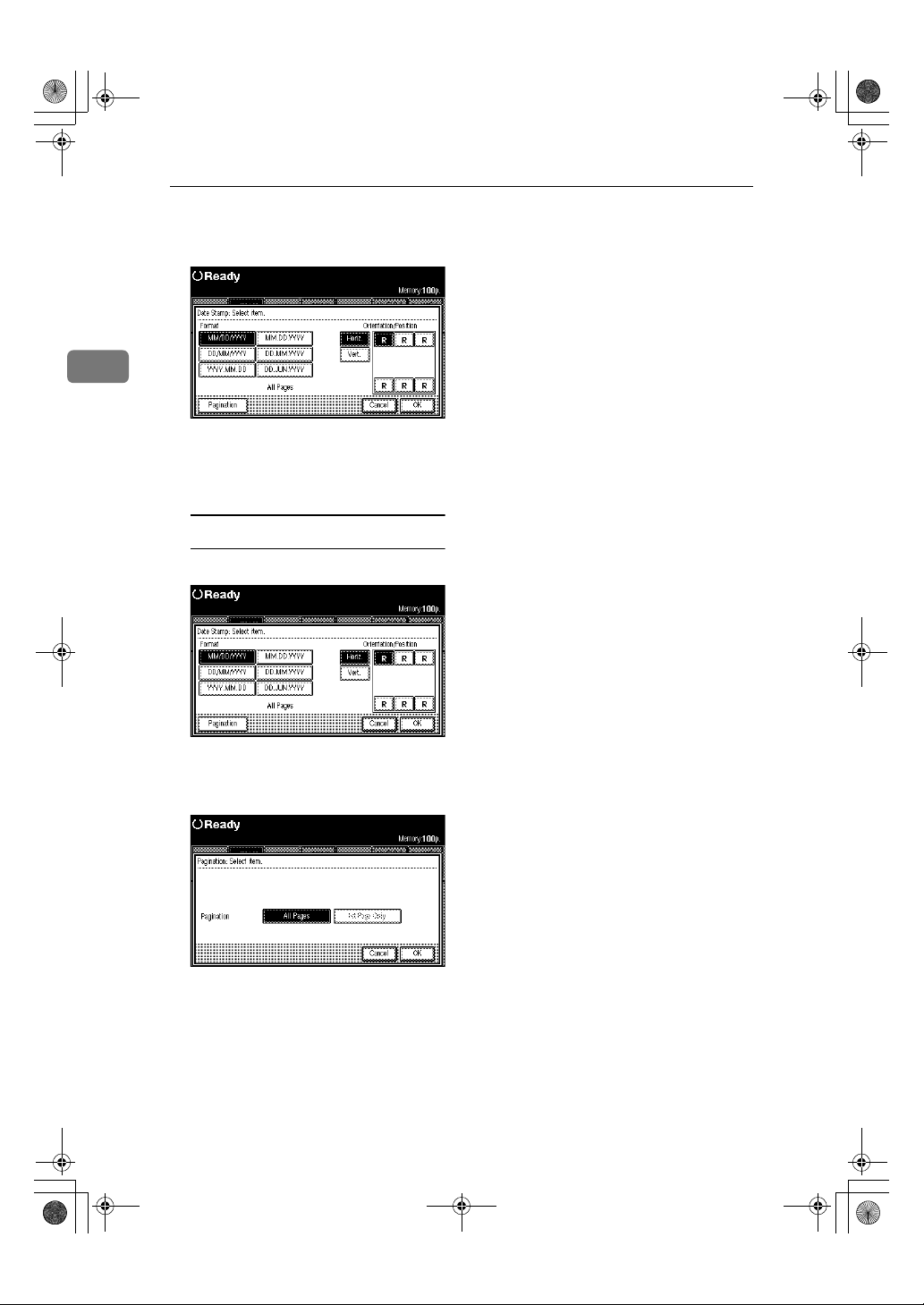
DolphinGB- Copy-F_V4_ FM.book Page 9 6 Monday, June 11, 2001 5:02 PM
Copying
Select the date format for the date
C
stamp.
2
Select the print direction ([Horiz.]
D
or [Vert.] keys) and the print position.
Selecting pagination
A Press the [Pagination] key.
96
B Select the [All Pages] or [First
Page Only] key, and then press
the [OK] key.
Press the [OK] key.
E
Page 27
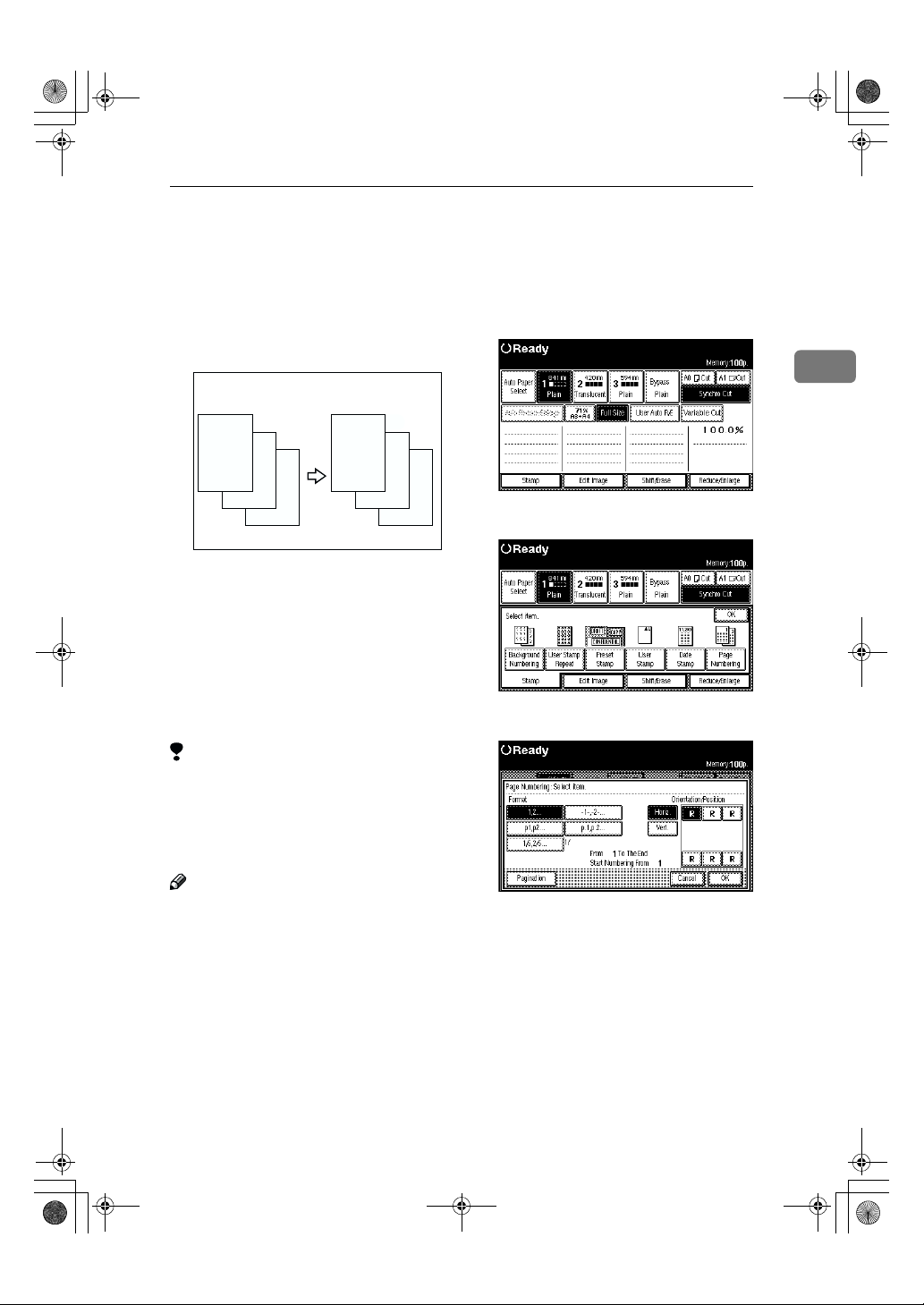
DolphinGB- Copy-F_V4_ FM.book Page 9 7 Monday, June 11, 2001 5:02 PM
Page Numbering
The optional stamp board and HDD are required to use this function.
Page Numbering
Use this function to print page numbers on your copies. There are five
types of Page Numbering.
A
B
R
There are five types of Page Numbering.
• 1, 2,…
• -1-, -2-,…
• P1, P2,…
• P.1, P.2,…
• 1/5, 2/5,…
Limitation
❒ When using the function with the
bypass tray selected, the print position will be based on the original
size multiplied by the magnification ratio.
A
-1-
B
-2-
R
-3-
ZEDG300E
Press the [Stamp] key.
A
Press the [Page Numbering] key.
B
Select the page print format.
C
2
Note
❒ You can finely adjust the default
setting for the page print position.
See p.140 “Page Numbering Position Adjustment”
❒ You can change the default set-
tings for the format, print direction, and print position. See p.139
“Page Numbering Format”
97
Page 28
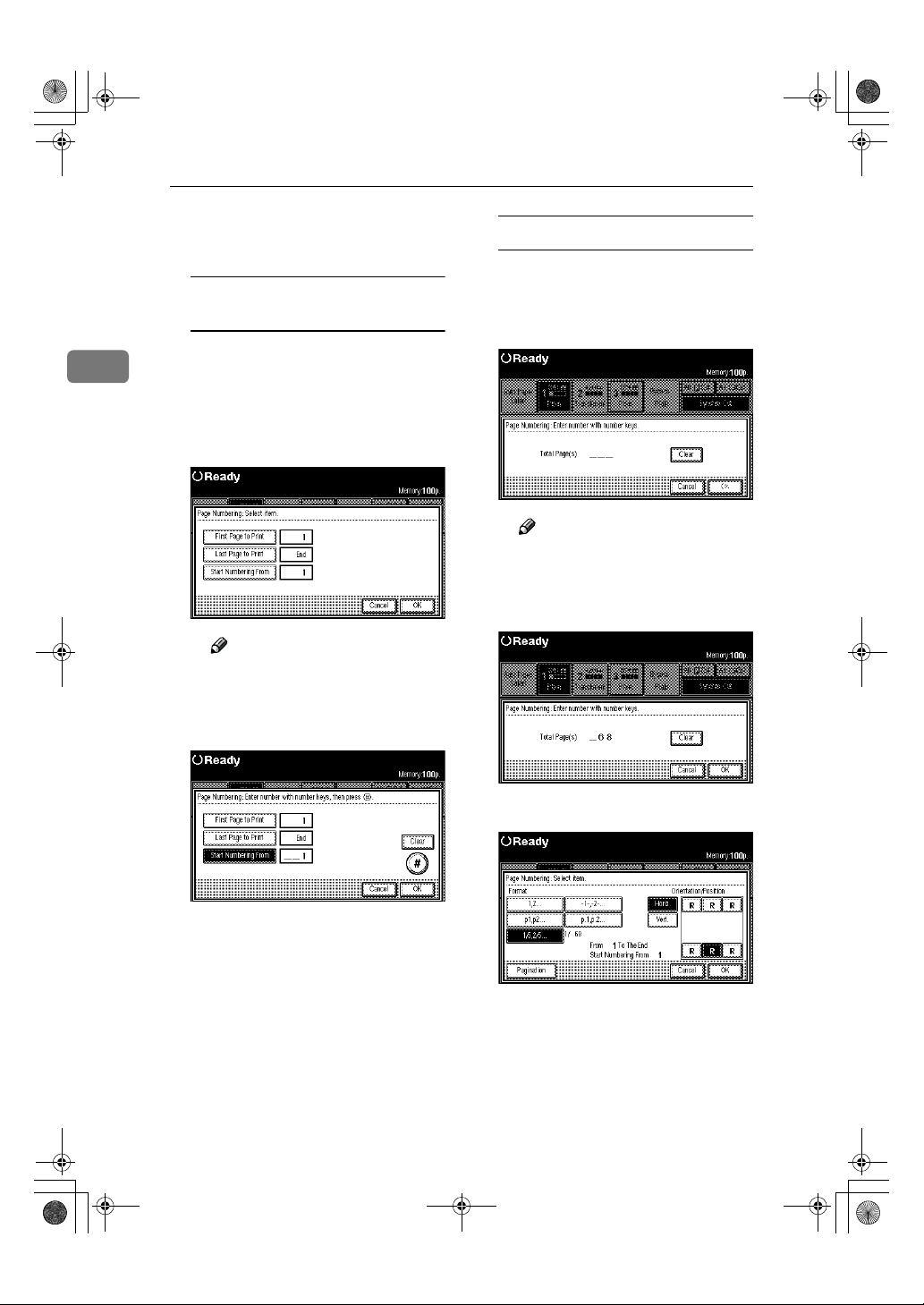
DolphinGB- Copy-F_V4_ FM.book Page 9 8 Monday, June 11, 2001 5:02 PM
Copying
Select the print direction ([Horiz.]
D
or [
] keys) and print position.
Vert.
Selecting first page to Print/Last Page
to print and start numbering from
A Press the [Pagination] key.
2
B To change the first/last page,
and starting page, press the corresponding key, and then enter
the value with the number
keys. Then press the [#] key.
If [
1/5,2/5…
If you select [1/5,2/5…] the screen
for setting fractions is displayed.
A Enter the denominator with
the number keys.
❒ To change the value, press
B Press the [OK] key.
] are selected
Note
the [Clear] key, and then enter
the new value.
98
Note
❒ To change the value, press
the [
the new value.
C Press the [OK] key.
] key, and then enter
Clear
Press the [OK] key.
E
Page 29
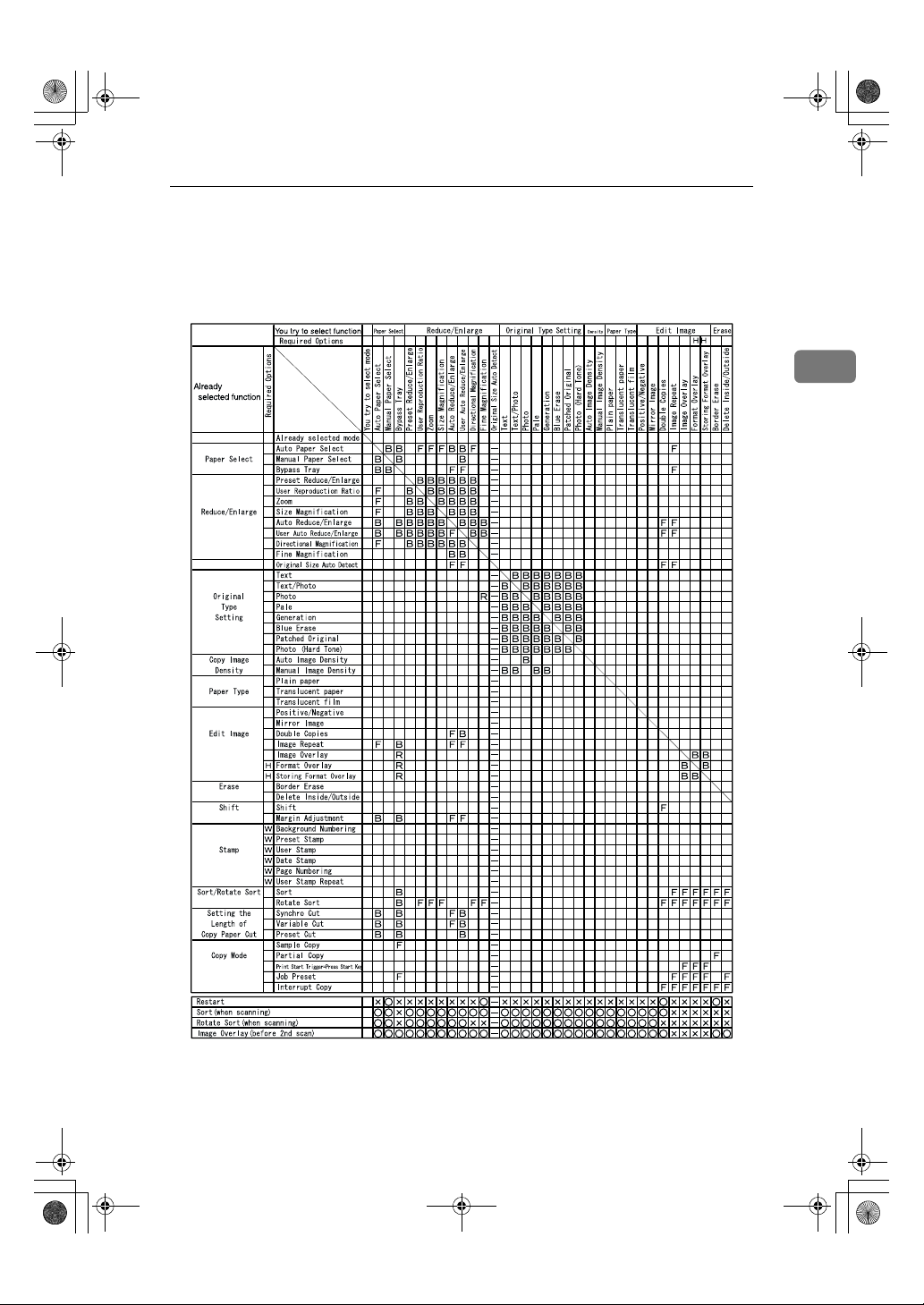
DolphinGB- Copy-F_V4_ FM.book Page 9 9 Monday, June 11, 2001 5:02 PM
Combination Chart
The combination chart given below shows which modes can be used together.
Combination Chart
2
99
Page 30

DolphinGB-Copy-F_V4_FM.book Page 100 Monday, June 11, 2001 5:02 PM
Copying
2
100
Page 31

DolphinGB-Copy-F_V4_FM.book Page 101 Monday, June 11, 2001 5:02 PM
❖❖❖❖ Symbols used in the chart
Blank means that these modes can be used together.
F means that these modes cannot be used together. The mode you select
B means that these modes cannot be used together. The mode you select
S means that these modes cannot be used together. A message is displayed
R means you cannot set modes after the original has been scanned.
Numerical value
1 means full size copying, B for preset ratio
2 only shown if the margin setting is a + setting. A - setting is impossible.
3 means that when additional copy is selected, you cannot set new settings
will be the mode you're working in.
will be the mode you're working in.
telling you that the mode cannot be selected and the machine stops.
means the number of the modes that can used together.
means that the previous settings can be reset, changed, or deleted.
Combination Chart
2
❍ means that these modes cannot be used together. The mode you select
× means that these modes cannot be used together. The mode you select
Required option
W stamp board and optional HDD
H optional HDD
will be the mode you're working in.
will be the mode you're working in.
101
Page 32

DolphinGB-Copy-F_V4_FM.book Page 102 Monday, June 11, 2001 5:02 PM
Copying
Chart of Scan Sizes for Each Function
The following chart shows the scan size limitations for Shift, Margin Adjustment, Edit Image, and Print functions.
Functions Standard Optional HDD installed
Shift A0(E) less than 6m (236")
2
Margin Adjustment A0(E) less than 6m
Image
Overlay
Erase Delete Inside A1 or smaller, 5 location.
Positive/Negative A0 (E) less than 6m (236")
Mirror Image less than 6m (236") less than 6m
Double Copies Output: A0 (E) less than 6m (236")
Image
Repeat
Stamp — A0
Image Overlay A1(D) A0 (E)
Format Overlay — A0 (E)
A0/D or smaller 1, location.
Delete Outside A1 or smaller, 5 location.
A0/D or smaller 1, location.
Border Erase A0 (E) less than 5.5m (216")
with Delete Inside,
Border Erase, and Image
Overlay
Delete Outside and Image
Overlay Combinations
with Delete Inside,
Border Erase, and Format
Overlay
with Delete Outside and
Format Overlay
with no other modes A0 (E) A0 (E)
with Border Erase A0 (E) A0 (E)
with Image Overlay A1 (D) A0 (E)
with Format Overlay — A0 (E)
A1 (D) A0 (E)
A1 (D) A0 (E)
A1 (D) A0 (E)
A1 (D) A0 (E)
A1 or smaller, 5 location.
A0/D or smaller 1, location.
A1 or smaller, 5 location.
A0/D or smaller 1, location.
102
Page 33

Dol_Chapter-3 Page 103 Thursday, July 19, 2001 3:16 PM
3. Troubleshooting
If Your Machine Does Not Operate As You
Want
Error Messages
Machine's Condition Problem/Cause Action
Please Wait. Displayed when the main
Cannot detect original size. Improper original is set. Select paper roll manually,
Change the orientation of the
originals and try scanning it
again.
Memory is full. The machine's memory is full
Original orientation: K The machine is set for K orig-
Original orientation: L The machine is set for L orig-
power is turned on, when the
paper type (plain paper/
translucent paper/film) is
changed, the toner is replaced,
or other situations when the
machine is getting ready.
In User Auto Reduce/Enlarge, the original is set to L
In User Auto Reduce/Enlarge
the original is set to K
because the number of originals scanned or for performing a function. The number of
originals that can be stored in
memory depends on the size
of the originals and the function settings.
When using the Repeat Copy
with the scanning A0(E) size
original.
inals.
inals.
Wait for the machine to warmup.
Note
❒ When the message
"Ready" is displayed, you
can make the settings for
your copies and scan your
originals. After the originals have been scanned,
the machine will automatically start copying after it
has warmed-up. See p.130
“Feed Start Trigger”
not in Auto Paper Select.
For User Auto Reduce/Enlarge, set the original to K
For User Auto Reduce/Enlarge set the original toL
• When the Sort function is
selected, press the [Exit]
key to copy the scanned
originals, and then copy
the remaining originals.
• When the Job Preset function is selected, check the
number of preset jobs, and
then try scanning the originals again.
Clear the Repeat Copy function.
Change the orientation (direction) of the original.
You can specify whether K or
L originals have priority. See
"Basic Setting 1/3" in the System Settings manual.
103
Page 34

DolphinGB-Copy-F_V4_FM.book Page 104 Monday, June 11, 2001 5:02 PM
Troubleshooting
Machine's Condition Problem/Cause Action
Check paper size. The paper size is different to
Rotate Sort mode is not available with the current settings.
the size of the original.
The scanned original is too big
to rotate.
A paper size suitable for rotate sort has not been selected.
3
Maximum copy quantity: The number of copies exceeds
Misfed original is located in
this area. Open the indicated
cover and remove misfed
original.
Misfed paper is located in
these areas. Open the indicated areas and remove misfed
paper.
Add Toner The machine has run out of
Close the indicated covers. The indicated cover(s) is open. Follow the on-screen instruc-
Used toner bottle full. Used toner bottle full. Call your service representa-
the maximum copy quantity.
The original has jammed
(original misfeed).
When you press the {Scanner
Stop} key while original is be-
ing fed through the machine.
The copy paper has jammed. Follow the on-screen instruc-
toner.
• Set the suitable paper, or
change paper roll selecting.
• Reset the function settings,
and then try again.
You cannot use rotate sort
with A0 (E) originals.
Set paper with the following
dimensions; A2 594 × 420mm,
A3 420 × 297mm, A4 297 ×
210mm.
❖❖❖❖ Inch version
(Engineering)
• 11" × 81/2"
• 17" × 11"
• 22" × 17"
❖❖❖❖ Inch version
(Architecture)
• 12" × 9"
• 18" × 12"
• 24" × 18"
You can change the maximum
copy quantity that you can
make at a time. See p.128
“Maximum Copy Quantity”
Follow the on-screen instructions to remove the jammed
original. See p.116 “xClear-
ing Misfeeds”
tions to remove the jammed
paper. See p.116 “xClearing
Misfeeds”
Open the toner supply cover
and change the toner cartridge. See p.114 “DAdding
Toner”
tions to close the cover.
tive.
104
Page 35

DolphinGB-Copy-F_V4_FM.book Page 105 Monday, June 11, 2001 5:02 PM
Screen
Problem Cause Action
The screen is off. The screen contrast knob is
Cannot select the functions on
the screen.
The power does not come on. The main power switch is
turned to the dark position.
The machine is in Energy Saver mode.
The operation switch is
turned off. (The Auto Off
function has turned the machine off.)
Selected functions cannot be
used together.
Function requires the stamp
board or other option.
turned off.
If Your Machine Does Not Operate As You Want
Turn the screen contrast knob
until you can see the screen.
Press the {Clear Modes/Energy
Saver} key to cancel Energy
Saver mode.
Turn on the operation switch.
You can change the Auto Off
time. See "Auto Off Timer" of
the "System Settings" manual.
See p.99 “Combination
Chart”.
Some functions require an option.
Turn on the Main power
switch. See p.11 “Turning On
the Main Power”
3
105
Page 36

DolphinGB-Copy-F_V4_FM.book Page 106 Monday, June 11, 2001 5:02 PM
Troubleshooting
If You Cannot Make Clear Copies
Problem Cause Action
Black or white streaks appear
on the copy.
3
A shadow of the reverse side
of an original image is also
copied.
The background is dirty. The image density is too dark. Adjust the image density set-
The edges of pasted sections
are shown.
The same copy area is dirty
whenever making copies.
Copies are too light. The image density is too light. Adjust the image density set-
106
The image density is too dark. Adjust the image density. See
The exposure glass or feed
roller is dirty.
The original is dusty. Clean the original and try cop-
The image density is too dark. Adjust the image density set-
The image density is too dark. Adjust the image density set-
The exposure glass or feed
roller is dirty.
Damp or rough grain paper is
used.
p.41 “Adjusting Copy Image
Density”
Clean the exposure glass or
feed roller. See p.147 “Main-
taining Your Machine”
ying again.
Be particularly careful when
using the following types of
original.
• Hand drawn or other originals drawn with a pencil
or pen, such as from a plotter.
• Film, translucent paper or
other originals that easily
attract static electricity.
• Very long originals.
ting. See p.41 “Adjusting
Copy Image Density”
ting. See p.41 “Adjusting
Copy Image Density”
ting. See p.41 “Adjusting
Copy Image Density”
Change the direction of the
original.
Put mending tape on the pasted part.
Clean the exposure glass or
feed roller. See p.147 “Main-
taining Your Machine”
ting. See p.41 “Adjusting
Copy Image Density”
For good copy quality, use the
recommended paper.
Note
❒ If you use coating paper
(such as thermal fax paper,
art paper, carbon paper),
dry paper, or rough grain
paper, the copy image
might be too light.
Page 37

DolphinGB-Copy-F_V4_FM.book Page 107 Monday, June 11, 2001 5:02 PM
Problem Cause Action
The toner fusing is poor. The toner fusing temperature
A moire pattern is produced
on copies.
The image density is uneven. The original has areas of solid
Images are blurred when using translucent paper.
Wrinkles appear when using
translucent paper.
The background for translucent paper is dirty.
Streaks, scratches, or wrinkles
appear in areas of solid black
color.
Shadows appear on the copies.
The copies are blurred. Continuous copies have been
is too low.
The copy paper is too thick.
Your original has dot pattern
image or many lines.
color, or the Positive/Negative function is selected for
Repeat Copy.
Halftone originals can cause
this problem.
Translucent paper is being
used with Repeat Copy.
The fusing temperature is too
low.
The paper type has just been
changed from plain paper to
translucent paper.
More than 50 copies are being
made of originals longer than
1189mm (46.9") with solid
block of color (2mm × 900mm
(0.08" × 35.4") or larger.)
The paper has been changed
from plain paper to translucent paper, or from translucent paper to plain paper.
The original is a two sided
original, or image density setting is too dark.
made on small sized paper.
If You Cannot Make Clear Copies
Adjust the fusing setting for
the paper. See "Fusing Adjustment: Paper Tray" in the System Settings manual.
Change the direction of the
original. This may prevent the
moire pattern.
Using [Photo] or [Photo(Hard
Tone)].
When using Repeat Copy
with originals that have areas
of solid color, set the number
of originals as follows:
A0 – A2 (E – C): 1 sheet, A3 (B)
or smaller: 3 sheets
Try using [Text/Photo] or [Pho-
to].
Adjust the fuser setting to
match the paper type. See
"Fusing Adjustment: Paper
Tray" in the System Settings
manual.
Adjust the fuser setting to
match the paper type. See
"Fusing Adjustment: Paper
Tray" in the System Settings
manual.
Wait about one minute.
Adjust the fuser setting to
match the paper type. See
"Fusing Adjustment: Paper
Tray" in the System Settings
manual.
After switching from plain paper→ to translucent paper
wait one minute. After switching from translucent paper →
to plain paper wait two minutes before making copies.
Adjust the image density setting. See p.41 “Adjusting
Copy Image Density”
Wait about two minutes, and
then try copying again.
3
107
Page 38

DolphinGB-Copy-F_V4_FM.book Page 108 Monday, June 11, 2001 5:02 PM
Troubleshooting
If You Cannot Make Copies As You Want
Problem Cause Action
Misfeeds occur frequently. There are folds or wrinkles in
the paper.
Jammed paper or torn paper is
inside the machine.
The paper is curled. Smooth out the curl and try
3
Images are cropped when using the Border Erase function.
Parts of the image are not copied.
Copies are blank. The original is not set correct-
The copy paper shifts sideways.
The copy has shifted in the direction of the original feed (or
opposite) direction.
The copy is shorter than the
selected size. Or the copy is
cut off before the end.
The Border Erase setting is to
too big.
The margin of the original is
small.
The original is not placed correctly.
An improper paper roll is selected.
Shift/Erase or Margin Adjustment mode is selected.
ly.
The paper roll is not set correctly.
The original does not match
size in the original table setting.
The paper is not set correctly
in the bypass tray.
Shift/Erase or Margin Adjustment mode is selected.
Remove the folds or wrinkles
from the roll paper.
Remove the paper, as appropriate. See p.116 “xClearing
Misfeeds”
again.
Reduce the size of the Border
Erase setting. See p.73 “Border
Erase”
Placing original correctly. See
p.31 “Setting Originals”
Select the proper paper roll.
See p.16 “Copy Paper”
Cancel Shift/Erase or Margin
Adjustment mode. See p.69
“Margin Adjustment”, p.71
“Shift”
Placing the original with the
surface to copied on to face
up.
Set the paper roll correctly,
making sure that it is straight
and not loose. See p.112
“CLoading Roll Paper”
Adjust the original guides to
the specified size, and then insert the original along the
guides. See p.31 “Setting Originals”
Make sure that the paper
matches the size for the bypass tray guides. See p.46
“Copying from the Bypass
Tray”
Cancel Shift/Erase or Margin
Adjustment mode. See p.69
“Margin Adjustment”, p.71
“Shift”
108
Page 39

DolphinGB-Copy-F_V4_FM.book Page 109 Monday, June 11, 2001 5:02 PM
If You Cannot Make Copies As You Want
Problem Cause Action
Wrinkles appear in the copy. The paper is damp. Replace the paper with new
The paper is damp. See p.12
“Anti-humidity Heater
Switch”
The copies are slanted. The original is not straight. Insert the original along the
The original and the copy size
does not match.
You cannot combine several
functions.
The paper may have stretched
because it is damp.
Selected functions cannot be
used together.
paper.
Cut the paper to 1000mm (40")
just before copying.
Turn on the anti-humidity
heater. See p.12 “Anti-humid-
ity Heater Switch”
original guides, so that it is
straight.
Adjust the Fine Magnification
setting for the Additional
Copy function. See p.62 “Fine
Magnification”
Adjust the Fine Magnification
setting. See p.62 “Fine Magnification”
See p.99 “Combination
Chart”.
3
109
Page 40

DolphinGB-Copy-F_V4_FM.book Page 110 Monday, June 11, 2001 5:02 PM
Troubleshooting
Changing The Roll Paper Size
Change the size guides on the left and right of the roll paper holder when you
load different sized paper rolls.
Important
❒ Always follow the instructions below when adjusting the roll paper holder.
Do not force the roll paper holder by pulling or sliding it strongly. This could
damage the holder.
3
Removing the Roll Paper Holder
110
Page 41

DolphinGB-Copy-F_V4_FM.book Page 111 Monday, June 11, 2001 5:02 PM
Setting the Roll Paper Holder
Changing The Roll Paper Size
3
Reference
Refer to the procedure for loading paper. See p.112 “CLoading Roll Paper”.
111
Page 42

R
DolphinGB-Copy-F_V4_FM.book Page 112 Monday, June 11, 2001 5:02 PM
Troubleshooting
CLoading Roll Paper
CAUTION:
• Be careful when replacing the roll paper or removing misfed paper by following the operating instructions properly. Otherwise, an injury may result from
the paper cutter inside.
Important
❒ When removing paper rolls, lift the roll holders on either side of paper roll be-
3
fore removing it. Do not lift one side only. This could damage the machine.
ZEDH390E
112
Reference
For details on the paper sizes and types that can be loaded, see p.16 “Copy
Paper”.
Page 43

DolphinGB-Copy-F_V4_FM.book Page 113 Monday, June 11, 2001 5:02 PM
CLoading Roll Paper
3
113
Page 44

R
R
R
DolphinGB-Copy-F_V4_FM.book Page 114 Monday, June 11, 2001 5:02 PM
Troubleshooting
DAdding Toner
WARNING:
• Do not incinerate used toner or toner containers. Toner dust might ignite when exposed to an open flame. Dispose of used toner containers
in accordance with local regulations for plastics.
CAUTION:
• Keep toner (used or unused) and toner containers out of reach of children.
3
CAUTION:
• Our products are engineered to meet high standards of quality and functionality, and we recommend that you only use the expendable supplies available at an authorized dealer.
Important
❒ If you use toner other than the recommended type, a problem might occur.
❒ Replace the toner while the machine is turned on. If you turn the machine off,
your settings will be lost and you will not be able to resume copying.
❒ Always replace toner when the message is displayed.
Note
❒ When the indicators blink, replace the toner as soon as possible.
❒ If toner runs out, the message “DOut of toner.” is displayed and you cannot
make copies.
❒ The machine will be ready to make copies again, about two minutes after the
toner is replaced.
Reference
For details on how to store toner, see p.20 “Storage”.
114
Page 45

DolphinGB-Copy-F_V4_FM.book Page 115 Monday, June 11, 2001 5:02 PM
DAdding Toner
3
115
Page 46

R
DolphinGB-Copy-F_V4_FM.book Page 116 Monday, June 11, 2001 5:02 PM
Troubleshooting
xClearing Misfeeds
Original Misfeeds
CAUTION:
• The fusing section of this equipment might be very hot. You should be very
careful that you don't touch this section when removing the misfed paper.
3
Important
❒ If the originals are fed at a slant or become jammed, press the {Scanner Stop}
key.
❒ Do not turn off the operation switch when removing jammed originals. If you
turn the power off, your settings will be lost.
❒ Completely remove the jammed original, taking care not to tear it. If scraps of
paper are left in the machine, the originals will jam again or the machine may
be damaged.
❒ If the original misfeeds again, immediately call your service representative.
Reference
For details of the paper sizes and types that can be loaded, see p.16 “Recom-
mended Size and Type”.
116
Page 47

R
R
DolphinGB-Copy-F_V4_FM.book Page 117 Monday, June 11, 2001 5:02 PM
xClearing Misfeeds
Paper Misfeeds
CAUTION:
• The fusing section of this equipment might be very hot. You should be very
careful that you don't touch this section when removing the misfed paper.
CAUTION:
• Be careful when replacing the roll paper or removing misfed paper by following the operating instructions properly. Otherwise, an injury may result from
the paper cutter inside.
Important
❒ xDo not open the covers, paper path section or paper roll tray immediately
after the paper misfeed display blinks or comes on. Wait 10 seconds before
opening them. If you open them immediately, it will be difficult to remove
paper trapped in the fusing unit.
❒ Completely remove the jammed paper, taking care not to tear it. If scraps of
paper are left in the machine, the originals will jam again or the machine may
be damaged.
❒ If the paper misfeeds again, immediately call your service representative.
3
Note
❒ Paper jam locations may be displayed in more than one place. In these cases,
check all the locations indicated.
❒ Instructions for clearing paper jams in the copy output area and paper roll
tray are contained in the stickers on the machine.
117
Page 48

DolphinGB-Copy-F_V4_FM.book Page 118 Monday, June 11, 2001 5:02 PM
Troubleshooting
Paper roll tray (A1,A2)
3
When you can see the edge of the paper
118
Page 49

DolphinGB-Copy-F_V4_FM.book Page 119 Monday, June 11, 2001 5:02 PM
When you cannot see the edge of the paper
xClearing Misfeeds
3
119
Page 50

DolphinGB-Copy-F_V4_FM.book Page 120 Monday, June 11, 2001 5:02 PM
Troubleshooting
Bypass tray (A3,B)
3
120
Page 51

R
DolphinGB-Copy-F_V4_FM.book Page 121 Monday, June 11, 2001 5:02 PM
xClearing Misfeeds
Copy output (rear) (C)
Even if C is displayed, check the front area first and clear any paper jams there.
If you still cannot clear the paper jam, use the following procedure.
Important
❒ When clearing the paper, be careful of the auxiliary guide and other protru-
sions.
3
CAUTION:
• The fusing section of this equipment might be very hot. You should be very
careful that you don't touch this section when removing the misfed paper.
121
Page 52

DolphinGB-Copy-F_V4_FM.book Page 122 Monday, June 11, 2001 5:02 PM
Troubleshooting
3
122
Page 53

DolphinGB-Copy-F_V4_FM.book Page 123 Monday, June 11, 2001 5:02 PM
4. User Tools (Copier Features)
Accessing The User Tools (Copier Features)
This section is for the key operation in
charge of this machine. You can
change or set the machine's default
settings.
Preparation
Any changes you make with the
user tools remain in effect even if
the main power switch or operation switch is turned off, or the
{Clear Modes/Energy Saver} key is
pressed.
Reference
For details about the System settings, see the System Settings manual.
Press the {User Tools/Counter} key.
A
The User Tools menu is displayed.
Select the desired User Tools menu.
C
The relevant settings screen is displayed for the item selected.
Reference
⇒ p.125 “User Tools Menu
(Copier Features)”
Change the settings as described
D
in the on-screen instructions, and
then press the [OK] key.
Note
❒ Use the {·} key to enter a deci-
mal point.
Press the [
B
Copier Features
] key.
ZEDS100E
ZEDS090E
❒ If you press the [Cancel] key, the
changes to the settings are cancelled and the previous screen is
displayed.
Reference
For details about how to set or
change settings, see the System
Settings manual. See p.126 “Set-
tings You Can Change with the
User Tools”
123
Page 54

DolphinGB-Copy-F_V4_FM.book Page 124 Monday, June 11, 2001 5:02 PM
User Tools (Copier Features)
Exiting from User Tools
Press the {User Tools/Counter} key.
A
The machine exits User Tools
mode and is ready for copying.
Note
❒ You can exit from the User
Tools by pressing the [Exit] or
the {Clear Modes/Energy Saver}
key.
4
124
Page 55

DolphinGB-Copy-F_V4_FM.book Page 125 Monday, June 11, 2001 5:02 PM
User Tools Menu (Copier Features)
Adjust Image
User Tools Menu (Copier Features)
General Features 1/2
General Features 2/2
Reproduction Ratio
Stamp 1/2
Stamp 2/2
Key Operator Tools
4
ZEDX100E
125
Page 56

DolphinGB-Copy-F_V4_FM.book Page 126 Monday, June 11, 2001 5:02 PM
User Tools (Copier Features)
Settings You Can Change with the User
Tools
For details about how to display the settings, see p.123 “Accessing The User
Tools (Copier Features)”
General Features 1/2
❖❖❖❖ Initial Mode Set
Specifies the settings to appear in the Copy Initial Display screen after the machine is turned on, after Auto Reset, or after the {Clear Modes/Energy Saver} key
4
has been pressed. Or whether to use the settings stored in Program No. 20.
• Standard
• Program No.20
Note
❒ Default: Standard
❖❖❖❖ Copier Reset Timer
Specifies the time period for Auto Reset. See p.30 “Auto Reset”
Note
❒ Default: 60 sec.
❒ The time can be set to 0, and from 10 to 999 seconds.
❒ If you select 0 sec., the setting is set to No Auto Reset.
❖❖❖❖ Original Mode Priority
Specifies the default original type to be used after the machine is turned on,
after Auto Reset, or after the {Clear Modes/Energy Saver} key has been pressed.
See p.40 “Selecting Original Type Setting”
• Text
• Text/Photo
• Photo
• Pale
• Generation
• Blue Line
• Petched Original
• Photo (Hand Toner)
Note
❒ Default: Text
126
Page 57

DolphinGB-Copy-F_V4_FM.book Page 127 Monday, June 11, 2001 5:02 PM
❖❖❖❖ Auto Image Density Priority
Specifies whether Auto Image Density should be used after the machine is
turned on, after Auto Reset, or after the {Clear Modes/Energy Saver} key has
been pressed, or not. See p.41 “Adjusting Copy Image Density”
• On
• Off
Note
❒ Default: On
❖❖❖❖ Density Priority
Specified one of seven density levels as the image density.
Settings You Can Change with the User Tools
4
Note
❒ Default: Center
❖❖❖❖ Auto Paper Select Priority
Specifies whether Auto Paper Select should be used after the machine is
turned on, after Auto Reset, or after the {Clear Modes/Energy Saver} key has
been pressed, or not. See p.42 “Selecting Copy Paper”
• On
• Off
Note
❒ Default: On
❖❖❖❖ Paper Roll Priority
Specifies the default paper roll to be used after the machine is turned on, after
Auto Reset, or after the {Clear Modes/Energy Saver} key has been pressed.
• Paper Roll 1
• Paper Roll 2
• Paper Roll 3 (option)
Note
❒ Default: Paper Roll 1
127
Page 58

DolphinGB-Copy-F_V4_FM.book Page 128 Monday, June 11, 2001 5:02 PM
User Tools (Copier Features)
❖❖❖❖ Print Start Trigger
Specifies whether all the originals should be scanned first, or not.
To scan the originals first and then copy when the {Start} key is pressed, press
the [Press Start Key] key, To start copying automatically after the originals
have been scanned, press the [
• Press Start Key
• Set Original
Note
❒ Default: Set Original
❖❖❖❖ Original Size Auto Detect
Specifies whether to detect the size of the original or not.
If On is selected, the machine automatically detects the size of the original. If
4
Off is selected, the machine ignores the original size and assumes it is the largest size original. For example, to copy a an original 841mm wide, or JIS B series size or other custom size original, set this setting to Off to scan the
original at the maximum width of 914mm. (In this case, be sure to select a paper size larger than the original when making the copy. (When enlarging, be
sure to select a size larger than the original size × reproduction ratio.))
• Off
• On
Set Original
] key.
Note
❒ Default: On
❒ When using 30" width original, set this setting to Off.
General Features 2/2
❖❖❖❖ Memory Status Display
Specifies how the amount of remaining memory should be displayed. If you
select [Page], it is displayed as a number of A1(D) pages.
• Percentage
• Page
Note
❒ Default: Page
❖❖❖❖ Maximum Copy Quantity
Specifies the maximum number of copies that can be made with the Repeat
Copy function. See p.34 “Repeat Copy”
Note
❒ Default: 99 copies
❒ The value can be set from 0 to 99 copies.
128
Page 59

DolphinGB-Copy-F_V4_FM.book Page 129 Monday, June 11, 2001 5:02 PM
❖❖❖❖ Noise Reduction
Specifies the noise (small specks of dirt or dust on the image) reduction level
for each of the original types (Text, Text/Photo, Pale, Special Original.)
If you select [Off], small scratches and specks on the original will not be removed.
• Off
• Low
• Medium
• High
Note
❒ Default: Off
Settings You Can Change with the User Tools
❖❖❖❖ Original Mode Quality Level
Adjusts the finish for each original type.
• Normal
• Special
Note
❒ Default: Normal
❒ When select [Special]: Your service representative will set this to a value
that matches your requirements. For details consult your service representative.
❖❖❖❖ Original Mode Density Level
Specifies the copy image density for each original type.
• Lighter
• Normal
• Darker
Note
❒ Default: Normal
❖❖❖❖ Sort Copy Setting
Specifies whether all the originals should be scanned before starting copying,
when using the Sort function. Or whether copying should start while originals are still being scanned. See p.51 “Sort/Rotate Sort”
If "Rear" is selected for the copy output when using the Sort function, even if
[Copy after Each Scan] is selected, copying starts after all the originals have
been scanned.
• Copy after All Scans
• Copy after Each Scan
4
Note
❒ Default: Copy after All Scans
129
Page 60

DolphinGB-Copy-F_V4_FM.book Page 130 Monday, June 11, 2001 5:02 PM
User Tools (Copier Features)
❖❖❖❖ Sample Copy Priority
Specifies the default dimensions to be used for the Sample Copy function. See
p.57 “Sample Copy”
Note
❒ Default: 0
❒ The value can be set from 0 to 250 mm (9").
❖❖❖❖ Partial Copy Priority
Specifies the default dimensions to be used for the start point (Y1) and end
point (Y2) in the Partial Copy function. See p.58 “Partial Copy”
4
Note
❒ Default:
• Y1: 0 (0.0")
• Y2: 210 mm (8.3")
❒ Y1 can be set from 0 to 5000 mm (0" to 197.0").
❒ Y2 can be set from 210 to 6000 mm (8.3" to 236.0").
❖❖❖❖ Feed Start Trigger
Specifies how copying starts.
If you select [Set Original], copy starts automatically, if you select [Press Start
Key] then copying starts after you press the {Start} key.
• Set Original
• Press Start Key
Note
❒ Default: Set Original
130
Page 61

DolphinGB-Copy-F_V4_FM.book Page 131 Monday, June 11, 2001 5:02 PM
Reproduction Ratio
❖❖❖❖ User Reproduction Ratio
You can store up to three reproduction ratios, in addition to those in the Preset Ratio function.
Enter the desired reproduction ratio with the number keys.
Note
❒ Default: 100 %
❒ Use the {·} key to enter a decimal point.
• 25.0% – 400.0%
Settings You Can Change with the User Tools
4
❖❖❖❖ Preset Reduce/Enlarge Priority
When [Reduce/Enlarge] key is pressed, the selected reproduction ratio is used
as the priority ratio.
The selected user reproduction ratio will also have priority when the [Reduce/
Enlarge] key is pressed.
Note
❒ Default:
• Metric version: 71%
• Inch version (Engineering): 65%
• Inch version (Architecture): 67%
131
Page 62

DolphinGB-Copy-F_V4_FM.book Page 132 Monday, June 11, 2001 5:02 PM
User Tools (Copier Features)
❖❖❖❖ Shortcut Reduce/Enlarge
You can specify a frequently used reproduction ratio to appear on the basic
screen.
Note
❒ Default:
• Metric version: 71%
• Inch version (Engineering): 65%
• Inch version (Architecture): 67%
❖❖❖❖ User Auto Reduce/Enlarge
Specifies the original and copy sizes to be displayed when the [User Auto R/E]
key is pressed. See p.45 “User Auto Reduce/Enlarge”
Select the copy size to use with the original size.
4
Note
❒ If you have selected a setting for A0(E) size paper in Auto Reduce/Enlarge,
you cannot select "Original orientationL". When you cannot select "Original orientationL" (grayed out), select the original size and copy size for
Horizontal in this setting.
❖❖❖❖ User Auto R/E Original Size Detect
Specifies whether an original should be processed as a vertical or horizontal
original when [User Auto R/E] is selected. See p.45 “User Auto Reduce/En-
large”
• Original Orientation: K
• Original Orientation: L
Note
❒ Default: Original OrientationK
132
Page 63

DolphinGB-Copy-F_V4_FM.book Page 133 Monday, June 11, 2001 5:02 PM
Adjust Image
❖❖❖❖ Margin Adjustment Priority
Specifies the default setting for the size of the margin.
You can set the size for the top and bottom margin. See p.69 “Margin Adjustment”
Note
❒ Default:
• Metric version: 20 mm
• Inch version: 0.8"
Settings You Can Change with the User Tools
❖❖❖❖ Shift Image Area Priority
Specifies the default setting for the Shift function. Use the arrow keys to set
the shift direction and distance. See p.71 “Shift”
Note
❒ Default:
• Metric version: 20 mm
• Inch version: 0.8"
❖❖❖❖ Border Erase Width Priority
Specifies the default setting for the Border Erase function. See p.73 “Border
Erase”
Use the [+] or [-] keys to make the setting.
Note
❒ Default:
• Metric version: 10 mm
• Inch version: 0.4"
❖❖❖❖ Image Repeat Separation Line
Specifies the type of line to use for the separation line. See p.79 “Image Repeat”
• None
• Solid
• Broken A
• Broken B
• Crop Marks
4
Note
❒ Default: None
133
Page 64

DolphinGB-Copy-F_V4_FM.book Page 134 Monday, June 11, 2001 5:02 PM
User Tools (Copier Features)
❖❖❖❖ Double Copies Separation Line
Specifies whether to use a separation line, or not, for the Double Copies function. See p.78 “Double Copies”
The separation line will be a dotted line.
• None
• Separation Line
Note
❒ Default: Separation Line
❖❖❖❖ Program/Delete, Overlay Format
Stores a format image (background image) for use with the Format Overlay
function.
You can store up to four formats.
4
See p.84 “Format Overlay”, p.85 “Program/Delete, Overlay Format”
Stamp 1/2
❖❖❖❖ Preset Stamp Priority
Specifies the default user stamp to be selected for the Preset Stamp function.
See p.89 “Preset Stamp”
• COPY
• URGENT
• PRIORITY
• For Your Info
• PRELIMINARY
• For Internal Use Only
• CONFIDENTIAL
134
Note
❒ Default: COPY
Page 65

DolphinGB-Copy-F_V4_FM.book Page 135 Monday, June 11, 2001 5:02 PM
❖❖❖❖ Preset Stamp Format Priority
Specifies the size, density, print direction and print position for each of the
preset stamps (COPY, URGENT, PRIORITY, For Your Info., PRELIMINARY,
For Internal Use Only, CONFIDENTIAL). You can make separate settings for
both horizontal and vertical. See p.89 “Preset Stamp”
• Size (1X, 2X, 4X, 8X)
• Density (Normal, Light, Very Light)
• Orientation (Horiz., Vert.)
• Position
Note
❒ Default:
• Size: 1X
• Density: Normal
• Orientation: Horiz.
• Position: Bottom Right
Settings You Can Change with the User Tools
4
❖❖❖❖ Preset Stamp Position Adjustment
Specifies the print position on the copies for each of the preset stamps.
Enter the settings for stamp position with the [+][-] keys or the number keys.
Note
❒ Default:
• [From Left][From Right][From Top][From Bottom]:
• Metric version: 24 mm
• Inch version: 0.9"
• [From Horiz. Center]:
• Metric version: 0 mm
• Inch version: 0.0"
135
Page 66

DolphinGB-Copy-F_V4_FM.book Page 136 Monday, June 11, 2001 5:02 PM
User Tools (Copier Features)
❖❖❖❖ Date Stamp Format Priority
Specifies the format and other conditions to be used for the Date Stamp function. See p.95 “Date Stamp”
You can specify the format to be used for the date stamp and its orientation
and position.
• Date format
• MM/DD/YYYY
• DD/MM/YYYY
• YYYY.MM.DD
• MM.DD.YYYY
• DD.MM.YYYY
• DD.JUN.YYYY
4
• Orientation
• Position
136
Note
❒ Default:
• Date Format: MM/DD/YYYY
• Orientation: Horiz.
• Position: Top Left
Page 67

DolphinGB-Copy-F_V4_FM.book Page 137 Monday, June 11, 2001 5:02 PM
❖❖❖❖ Date Stamp Position Adjustment
Specifies the print position on the copies for the date stamp.
Enter the settings for stamp position with the [+][-] keys or the number keys.
Note
❒ Default:
• [From Left][From Right][From Top][From Bottom]:
• Metric version: 24 mm
• Inch version: 0.9"
• [From Horiz. Center]:
• Metric version: 0 mm
• Inch version: 0.0"
Settings You Can Change with the User Tools
❖❖❖❖ Background Numbering Format
Specifies the format and other conditions to be used for the Background
Numbering function. See p.87 “Background Numbering”
You can specify the print size and density.
• Size (1X, 2X, 4X, 8X)
• Density (Light, Normal, Dark, Very Dark)
Note
❒ Default:
• Size: 1X
• Density: Normal
4
137
Page 68

DolphinGB-Copy-F_V4_FM.book Page 138 Monday, June 11, 2001 5:02 PM
User Tools (Copier Features)
Stamp 2/2
❖❖❖❖ User Stamp Format
Specifies the density, print direction and print size to be used for user stamps.
You can set separate settings for horizontal and vertical. See p.91 “User
Stamp”
• Density (Normal, Light, Very Light)
• Orientation (Horiz, Vert)
• Position
Note
❒ Default:
4
• Density: Normal
• Position: Horiz
• Position: Bottom Right
❖❖❖❖ User Stamp Position Adjustment
Specifies the print position on the copies for user stamps.
Enter the settings for stamp position with the [+][-] keys or the number keys.
Note
❒ Default:
• [From Left][From Right][From Top][From Bottom]:
• Metric version: 24 mm
• Inch version: 0.9"
• [From Horiz. Center]:
• Metric version: 0 mm
• Inch version: 0.0"
138
Page 69

DolphinGB-Copy-F_V4_FM.book Page 139 Monday, June 11, 2001 5:02 PM
❖❖❖❖ Program/Delete, User Stamp
You can store, change, or delete a design of your choice as a user stamp.
You can store up to four user stamps.
See p.91 “User Stamp”, p.92 “Program/Delete, User Stamp”
❖❖❖❖ Page Numbering Format
Specifies the conditions to be used for the Page Numbering function. See p.97
“Page Numbering”
You can specify the format to be used for the page number and its orientation
and position.
• Format
• 1, 2...
• p1, p2...
• 1/5, 2/5...
• -1-, -2-...
• p.1, p.2...
• Orientation (Horiz, Vert)
• Position
Note
❒ Default:
• Format: 1,2,3……
• Orientation: Horiz
• Position: Top Left
Settings You Can Change with the User Tools
4
139
Page 70

DolphinGB-Copy-F_V4_FM.book Page 140 Monday, June 11, 2001 5:02 PM
User Tools (Copier Features)
❖❖❖❖ Page Numbering Position Adjustment
Specifies the print position on the copies for the page number.
Enter the settings for numbering position with the [+][-] keys or the number
keys.
Note
❒ Default:
• [From Left][From Right][From Top][From Bottom]:
• Metric version: 24 mm
• Inch version: 0.9"
• [From Horiz. Center]
• Metric version: 0 mm
4
• Inch version: 0.0"
Key Operator Tools
When a key operator code has already been entered, you cannot begin manager
setting unless you enter the key operator code(up to 8 digit).
❖❖❖❖ Check/Reset/Print, Copy Counter
You can check or print the number of copies made under each user code. You
can also reset each user code's counter to 0.
Note
❒ Print Counter List
• Press the [
❒ Reset Counter.
• Press the [Reset Counter] key.
❒ Reset All Counters
• Press the [
Print Counter List
Reset All Counters
140
] key.
] key.
Page 71

DolphinGB-Copy-F_V4_FM.book Page 141 Monday, June 11, 2001 5:02 PM
❖❖❖❖ Program/Change/Delete, User Code
You can register, change, or delete user codes (8 digits or less).
You can store up to 100 user codes.
Note
❒ Program
• You can register user codes.
Press the [Program] key, and then enter the user code with the number
keys.
❒ Change
• You can change user codes.
Press the [Change] key after selecting the user code.
❒ Delete User Code
• You can delete user codes.
Press the [Delete User Code] key after selecting the user code you want to
delete.
❒ Delete All User Codes
• You can delete all user codes.
Press the [Delete All User Codes] key.
Settings You Can Change with the User Tools
4
141
Page 72

DolphinGB-Copy-F_V4_FM.book Page 142 Monday, June 11, 2001 5:02 PM
User Tools (Copier Features)
4
142
Page 73

R
DolphinGB-Copy-F_V4_FM.book Page 143 Monday, June 11, 2001 5:02 PM
5. Remarks
Do's and Don'ts
CAUTION:
• Unplug the power cord from the wall outlet before you move the equipment.
While moving the equipment, you should take care that the power cord will
not be damaged under the equipment.
Important
❒ Only disconnect the power cord after checking that all copies are finished.
• Do not touch areas on or around the fusing unit. These areas get hot.
• After making copies continuously, the exposure glass may feel warm to
the touch. This is not a malfunction.
• Make sure the machine is well ventilated when in use. If the machine is operated for a long time in a poorly ventilated location, it may begin to smell.
We recommend that you use the machine in a well ventilated room to ensure you maintain the operating conditions.
• You might feel warm around the ventilation hole. This is caused by exhaust air, and not a malfunction.
• Do not turn off the operation switch while copying or printing. When turning
off the operation switch, make sure that copying or printing is completed.
• Do not open the covers of machine while copying or printing. If you do,
misfeeds might occur.
• Do not drop staples, paper clips, or other object in to the machine.
• Do not stand or sit on the machine.
• Do not leave the paper path section open for more than 10 minutes.
• Do not touch the photosensitive conductor. If you touch it by accident,
wipe it gently with a soft cloth.
• If you will not be using the machine for a long time, remove the paper from
the paper roll tray and place it in its storage bag.
• The machine might fail to produce good copy images if there should occur
condensation inside caused by temperature change. To prevent such trouble, this machine has an anti-condensation function. Even after the main
power switch is in the stand-by position, the anti-condensation heater is
active, thus keeping the machine body slightly warm.
• The machine has a Anti-humidity function. Even when the main power switch
is in the Off position, the Anti-humidity heater is active if it is turned on.
• Do not move the machine while copying or printing.
• Be sure to take a note of your machine settings. If you operate the machine im-
properly or a failure occurs in the machine, your machine settings might be lost.
• Supplier shall not be liable for any loss or damages resulting form a failure
on the machine, loss of machine settings, and use of the machine.
143
Page 74

R
R
DolphinGB-Copy-F_V4_FM.book Page 144 Monday, June 11, 2001 5:02 PM
Remarks
Where To Put Your Machine
Machine Environment
Your machine's location should be carefully chosen because environmental conditions greatly affect its performance.
Optimum environmental conditions
CAUTION:
• Keep the equipment away from humidity and dust. Otherwise a fire or an
electric shock might occur.
• Do not place the equipment on an unstable or tilted surface. If it topples
over, it could cause injury.
5
CAUTION:
• If you use the equipment in a confined space, make sure there is a continuous air turnover.
• Temperature: 10 – 32°C (50 – 89.6°F)(humidity to be 54% at 32°C, 89.6°F)
• Humidity: 15 – 80% (temperature to be 27°C, 80.6°F at 80%)
• A strong and level base.
• The machine must be level within 5mm, 0.2" both front to rear and left to
right.
• To avoid possible buildup of ozone, be sure to locate this machine in a large
well ventilated room that has an air turnover of more than 30 m
3
/hr/person.
Environments to avoid
• Locations exposed to direct sunlight or strong light (more than 1,500 lux).
• Locations directly exposed to cool air from an air conditioner or heated air
from a heater. (Sudden temperature changes might cause condensation within the machine.)
• Locations close to such machines generating ammonia such as diazo copy
machines.
• Places where the machine might be subjected to frequent strong vibration.
• Dusty areas.
• Areas with corrosive gases.
144
Page 75

DolphinGB-Copy-F_V4_FM.book Page 145 Monday, June 11, 2001 5:02 PM
Access To Machine
Place the machine near the power source, providing clearance as shown.
Rear
Where To Put Your Machine
Left
Front
Standard setting
Front more than 100cm (40")
Rear more than 70cm (28")
Left more than 40cm (16")
Right more than 45cm (18")
Upper more than 45cm (18")
Right
ZEDH400E
Note
❒ For the required space when options are installed, please contact your service
representative.
5
145
Page 76

R
R
R
DolphinGB-Copy-F_V4_FM.book Page 146 Monday, June 11, 2001 5:02 PM
Remarks
Power Connection
WARNING:
• Only connect the machine to the power source described on the inside
front cover of this manual. Connect the power cord directly into a wall
outlet and do not use an extension cord.
• Do not damage, break or make any modifications to the power cord.
Do not place heavy objects on it. Do not pull it hard nor bend it more
than necessary. These actions could cause an electric shock or fire.
CAUTION:
• Unplug the power cord from the wall outlet before you move the equipment.
While moving the equipment, you should take care that the power cord will
not be damaged under the equipment.
CAUTION:
5
• When you disconnect the power plug from the wall outlet, always pull the
plug (not the cable).
• When the main switch is in the Stand-by positions, the optional anti-condensation heaters are on. In case of emergency, unplug the machine's power cord.
• When you unplug the power cord, the anti-condensation heaters turn off.
• Make sure that the plug is firmly inserted in the outlet.
• Voltage must not fluctuate more than 10%.
• The socket-outlet shall be installed near the equipment and shall be easily ac-
cessible.
Disposal
Contact your service representative if you want to dispose of the machine.
146
Page 77

DolphinGB-Copy-F_V4_FM.book Page 147 Monday, June 11, 2001 5:02 PM
Maintaining Your Machine
Maintaining Your Machine
If the exposure glass or feed rollers
are dirty, you will not be able to make
clear copies. Clean them when they
become dirty.
❖❖❖❖ Cleaning the machine
Wipe the machine with a soft dry
cloth. If this does not remove the
dirt, wipe the machine with a damp,
tightly wrung, cloth. If a damp cloth
still does not remove the dirt, try using a mild detergent. Wipe the machine with a dry cloth to remove the
moisture, after using a damp cloth.
Important
Do not use chemical cleaner or organ-
❒
ic solvent, such as thinner or benzene.
If they get into the machine or melt
plastic parts, a failure might occur.
❒ Do not clean parts other than those
specified in this manual. Such
parts should be cleaned by your
service representative.
Cleaning inside the Original
Cover
Cleaning the exposure glass
A Wipe the exposure glass with a
soft, damp cloth.
ZEDH220E
Cleaning the feed roller
A Wipe the feed roller with a
soft, dry cloth while turning
the roller.
5
If you open the original cover, you
can access the exposure glass and
original feed mechanism.
Lift the release lever on the origi-
A
nal cover and open the cover
while holding it on both sides.
ZEDH210E
ZEDH230E
147
Page 78

DolphinGB-Copy-F_V4_FM.book Page 148 Monday, June 11, 2001 5:02 PM
Remarks
Cleaning the original feed guide
A Wipe the original feed guides
at the top and bottom with a
soft, dry cloth.
ZEDH240E
5
B
Note
❒ If there is paper dust or
threads inside, remove them.
Close the original cover gently.
Cleaning The Paper Path
Section
Cleans toner powder that may have
collected on the imaging area.
Lift the release levers on either
A
side and open the paper path section.
ZEDH260E
Important
❒ Do not leave the paper path sec-
tion open for more than 10 minutes.
Wipe it with a soft, dry cloth.
B
148
ZEDH250E
Close the paper path section cover
C
gently.
ZEDH270E
Page 79

DolphinGB-Copy-F_V4_FM.book Page 149 Monday, June 11, 2001 5:02 PM
Mainframe
❖❖❖❖ Configuration:
Console
❖❖❖❖ Fusing:
Digital dry electrostatic transfer system
❖❖❖❖ Originals:
Sheet
❖❖❖❖ Original size (W ×××× L):
• Metric version: 210 × 182mm-914 × 6000mm
• Inch version: 8
❖❖❖❖ Copy size (W ×××× L):
• Metric version:
A0K-A4 K
Roll paper: 210 × 210mm-914 × 6000mm
Bypass tray: 210 × 182mm-914 × 2000mm
• Inch version:
EK-A K
Roll paper: 8
Bypass tray: 8
1
/2" × 9"-36" × 236"
1
/2" × 81/2" -36" × 236"
1
/2" × 9"-36" × 78"
6. Specification
❖❖❖❖ Reproduction ratio:
• Metric version:
Full-size: 100%
Reduce: 25.0%, 35.4%, 50.0%, 70.7%
Enlarge: 141.4%, 200.0%, 282.8%, 400.0%
Zoom: 25.0-200.0% (0.1% step)
Zoom: 200.0-400.0% (0.2% step)
• Inch version (Engineering):
Full-size: 100%
Reduce: 25.0%, 32.0%, 50.0%, 65.0%
Enlarge: 129.0%, 200.0%, 259.0%, 400.0%
Zoom: 25.0-200.0% (0.1% step)
Zoom: 200.0-400.0% (0.2% step)
• Inch version (Architecture):
Full-size: 100%
Reduce: 25.0%, 33.0%, 50.0%, 67.0%
Enlarge: 133.0%, 200.0%, 267.0%, 400.0%
Zoom: 25.0-200.0% (0.1% step)
Zoom: 200.0-400.0% (0.2% step)
149
Page 80

DolphinGB-Copy-F_V4_FM.book Page 150 Monday, June 11, 2001 5:02 PM
Specification
❖❖❖❖ Copying speed (full-size copying):
7 copies/minute (A1(D)L) (3.54 inch per second)
❖❖❖❖ Warm-up time:
Less than 2 minutes (20°C)
❖❖❖❖ First copy time:
• Metric version:
When selected upper tray: 18 seconds (A1L), 25 seconds(A0K)
• Inch version:
When selected upper tray: 18.5 seconds (DL), 25.4 seconds(EK)
❖❖❖❖ Repeat copy:
• Metric version:
• Mainframe only
Width Length
914/880mm Up to 1,219mm
841mm Up to 1,325mm
6
594mm Up to 1,875mm
420mm Up to 2,652mm (Transportation dis-
297mm Up to 2,751mm (Transportation dis-
When deleting a copy size: Up to 1,219mm
tance:2,000mm)
tance:2,000mm)
150
• Optional HDD installed
6 m (any width)
• Inch version (Engineering):
• Mainframe only
Width Length
34" Up to 50.8"
22" Up to 78.5"
17" Up to 101.6"
11" Up to 157"
1
/2"
8
When deleting a copy size: Up to 50.8"
• Optional HDD installed
236" (any width)
Up to 203.2"
Page 81

DolphinGB-Copy-F_V4_FM.book Page 151 Monday, June 11, 2001 5:02 PM
• Inch version (Architecture):
• Mainframe only
Width Length
36" (30") Up to 48"
24" Up to 72"
18" Up to 96"
12" Up to 144"
9" Up to 192"
When deleting a copy size: Up to 48"
• Optional HDD installed
236" (any width)
❖❖❖❖ Non-reproduction area:
• Metric version:
• Top: 8mm
• Bottom: 10mm
• Left and Right 2 ± 2mm (less than 6mm on either side)
• Inch version:
• Top: 0.32"
• Bottom: 0.39"
• Left and Right 0.08" ± 0.08" (less than 0.24" on either side)
Mainframe
6
❖❖❖❖ Continuous copying count:
99 copies
❖❖❖❖ Copy paper capacity:
2 roll unit/bypass tray
❖❖❖❖ Power source:
• Metric version
220-240V, 50Hz/60Hz, 10A
• Inch version
120V, 60Hz, 20A
❖❖❖❖ Dimensions (W ×××× D ×××× H):
1,250 × 748 × 1,200mm, 49.2" × 29.4" × 47.2"
❖❖❖❖ Weight:
Approx. 225kg, 496lb
❖❖❖❖ Original scanning:
Original feed image scanning over a fixed contact image sensor
151
Page 82

DolphinGB-Copy-F_V4_FM.book Page 152 Monday, June 11, 2001 5:02 PM
Specification
❖❖❖❖ Original scanning pivot:
Center
❖❖❖❖ Light source:
LED
❖❖❖❖ Scanning resolution:
600dpi
❖❖❖❖ Scanning gradation:
256 values
❖❖❖❖ Printing gradation:
4 values
❖❖❖❖ Printing resolution:
600dpi
❖❖❖❖ Photo conductor type:
OPC
❖❖❖❖ Development:
6
Dry two-component magnetic brush development system
❖❖❖❖ Fusing:
Hot roller
❖❖❖❖ Power consumption:
Warm-up 1.6 kw 1.7 kw
Ready (Anti-humidity heater
= OFF)
During printing 1.5 kwh 1.4 kwh
Maximum 1.8 kw 1.7 kw
❖❖❖❖ Noise Emission
Sound Power Level:
Stand-by Less than 50.6 dB (A)
Copying Less than 65.7 dB (A)
Sound Pressure Level
Stand-by Less than 38.0 dB (A)
Copying Less than 54.7 dB (A)
*1
The above measurements are made in accordance with ISO 7779 which are the actual value.
*2
It is measured at the position of the operator.
152
Metric version Inch version
0.2 kw 0.2 kw
*1
:
*2
:
Page 83

DolphinGB-Copy-F_V4_FM.book Page 153 Monday, June 11, 2001 5:02 PM
Options
❖❖❖❖ 2nd Roll Tray TypeA
Adds the lower tray (paper roll 3).
❖❖❖❖ Roll Holder Unit TypeA
When using different sizes of roll paper, use the roll holder to quickly change
the paper rolls.
❖❖❖❖ Original Tray TypeG
Attach this to the rear of the machine to store large quantities of originals.
❖❖❖❖ Stamp Board TypeA
Adds the print capability required for the Background Numbering, Preset
Stamp, User Stamp, Date Stamp, User Stamp Repeat, and Page Numbering
functions.
❖❖❖❖ Hard Disk Drive Option Type 470
Allows you to incrase the copy functions, like the following:
• Repoat Copy (longer than A0(E)K)
• Stamp function (required stamp board)
• Sort/Rotate Sort (50 sheets or more)
• Restart Copy (longer than A0(E))
• Format Overlay
• Sample Copy (longer than A0(E))
Options
6
153
Page 84

DolphinGB-Copy-F_V4_FM.book Page 154 Monday, June 11, 2001 5:02 PM
Specification
Settings Record Sheet
❖❖❖❖ Program Record Sheet
6
154
Please make a copy of this sheet and use it to keep a record of your program
settings.
Page 85

DolphinGB-Copy-F_V4_FM.book Page 155 Monday, June 11, 2001 5:02 PM
❖❖❖❖ Stored Format Record Sheet
Settings Record Sheet
6
Please make a copy of this sheet and use it to keep a record of your format settings.
155
Page 86

DolphinGB-Copy-F_V4_FM.book Page 156 Monday, June 11, 2001 5:02 PM
Specification
❖❖❖❖ User Stamp Record Sheet
6
156
Please make a copy of this sheet and use it to keep a record of your user
stamps.
Page 87

DolphinGB-Copy-F_V4_FM.book Page 157 Monday, June 11, 2001 5:02 PM
Magnification Ratio Chart
❖❖❖❖ Metric version (A series)
Copy size
%A0A1A2A3A4
A0 100.0 70.7 50.0 35.4 25.0
A1 141.4 100.0 70.7 50.0 35.4
A2 200.0 141.4 100.0 70.7 50.0
A3 282.8 200.0 141.4 100.0 70.7
Original size
❖❖❖❖ Inch version (Engineering)
Original size
A4 400.0 282.8 200.0 141.4 100.0
Copy size
%E D C B A
E 100.0 65.7 50.0 32.0 25.0
D 129.0 100.0 65.0 50.0 32.0
C 200.0 129.0 100.0 65.0 50.0
B 259.0 200.0 129.0 100.0 65.0
A 400.0 259.0 200.0 129.0 100.0
Settings Record Sheet
6
❖❖❖❖ Inch version (Architecture)
Copy size
%E D C B A
E 100.0 67.0 50.0 33.0 25.0
D 133.0 100.0 67.0 50.0 33.0
C 200.0 133.0 100.0 67.0 50.0
B 267.0 200.0 133.0 100.0 67.0
Original size
A 400.0 267.0 200.0 133.0 100.0
157
Page 88

DolphinGB-Copy-F_V4_FM.book Page 158 Monday, June 11, 2001 5:02 PM
Specification
Measure Chart
❖❖❖❖ Metric version (A series)
Width × Length
A0 841 × 1,189 mm
A1 594 × 841 mm
A2 420 × 594 mm
A3 297 × 420 mm
A4 210 × 297 mm
❖❖❖❖ Inch version (Engineering)
Width × Length
E 34" × 44"
D 22" × 34"
C 17" × 22"
6
B 11" × 17"
A
1
8
/2" × 11"
❖❖❖❖ Inch version (Architecture)
E 36" × 48"
D 24" × 36"
C 18" × 24"
B 12" × 18"
A9" × 12"
158
Width × Length
Page 89

DolphinGB-Copy-F_V4_FM.book Page 159 Monday, June 11, 2001 5:02 PM
INDEX
A
Accessing The User Tools
(Copier Features)
Adding Toner (D)
Additional Copy
Adjust Image
Adjusting Copy Image Density
Anti-humidity Heater Switch
Auto Image Density Priority
Auto Off
Auto Paper Select Priority
Auto Reduce/Enlarge
Auto Reset
Auto Start
,
,
30
, 30
56
,
, 123
, 114
, 36
133
, 41
, 12
, 127
, 127
, 44
B
Background Numbering, 87
Background Numbering Format
, 11
, 73
, 40
,
, 21
28
, 133
Basic Functions
Basic Procedure
BASICS
Before Copying
Border Erase
Border Erase Width Priority
C
Changing The Roll Paper Size, 110
Chart of Scan Sizes for Each Function
Check/Reset/Print, Copy Counter
Cleaning inside the Original Cover
Cleaning The Paper Path Section
Clearing Misfeeds (x)
Combination Chart
Copier Reset Timer
Copying
Copying from the Bypass Tray
Copy Paper
, 21
, 16
, 116
, 99
, 126
, 46
,
,
137
, 102
, 140
, 147
148
Directional Magnification (%)
Directional Size Magnification (mm)
Displays And Key Operations
Disposal
Do's and Don'ts
Double Copies
Double Copies Separation Line
, 146
, 143
, 78
, 65
, 8
, 134
E
Energy Saver Mode, 56
F
Feed Start Trigger, 130
Fine Magnification
Format Overlay
, 84
,
62
G
General Features 1/2
General Features 2/2
Guide to Components
Guide To Option Components
126
,
, 128
1
,
, vi
H
Handling
,
20
I
If You Cannot Make Clear Copies
If You Cannot Make Copies As You Want
If Your Machine Does Not Operate As
You Want
Image Overlay
Image Overlay Limitations
Image Repeat
Image Repeat Separation Line
Initial Mode Set
Interrupt Copy
,
103
, 82
, 79
, 126
, 39
,
, 83
, 133
67
,
106
, 108
D
Date Stamp, 95
Date Stamp Format Priority
Date Stamp Position Adjustment
Delete Inside
Delete Outside
Deleting a Program
Density Priority
, 75
, 77
, 127
, 136
, 54
, 137
J
Job Preset, 37
K
Key Names, vi
Key Operator Tools
, 140
159
Page 90

DolphinGB-Copy-F_V4_FM.book Page 160 Monday, June 11, 2001 5:02 PM
L
Loading Roll Paper (C)
,
112
M
Machine Environment, 144
Magnification Ratio Chart
Mainframe
Maintaining Your Machine
Margin Adjustment
Margin Adjustment Priority
Maximum Copy Quantity
Measure Chart
Memory Status Display
Message
Mirror Image
Missing Image Area
,
, 149
, 158
103
, 81
, 69
,
, 157
, 147
, 133
, 128
, 128
15
N
Noise Reduction, 129
O
Operation Panel, 6
, 5, 153
Options
Original Counter/Reset
Original Misfeeds
Original Mode Density Level
Original Mode Priority
Original Mode Quality Level
Originals
Other Functions
, 13
, 29
, 116
, 129
, 126
, 129
, 56
P
Page Numbering Format
Page Numbering Position Adjustment
Panel Screen
Paper Misfeeds
Paper Roll Priority
Partial Copy Priority
Positive/Negative
Power Connection
Preset Cut
Preset Reduce/Enlarge
Preset Reduce/Enlarge Priority
Preset Stamp
Preset Stamp Format Priority
Preset Stamp Position Adjustment
Preset Stamp Priority
Print Start Trigger
Program
, 49
, 53
,
, 89
8
, 117
, 80
, 146
, 128
, 127
, 130
, 134
,
, 59
139
, 135
, 131
, 135
, 140
Program/Change/Delete, User Code,
Program/Delete, Overlay Format
Program/Delete, User Stamp
, 92, 139
R
Recalling a Program, 55
Recommended Size and Type
Remarks
Repeat Copy
Reproduction Ratio
Restart Copy
, 143
,
, 35
34
, 131
, 16
S
Safety Information, i
Sample Copy
Sample Copy Priority
Screen
Selecting Copy Paper
Selecting Original Type Setting
Setting Carrier Sheet
Setting Originals
Settings Record Sheet
Settings You Can Change with
the User Tools
Setting the Length of Copy Paper Cut
SGML_ERROR
, 71
Shift
Shift Image Area Priority
Shortcut Reduce/Enlarge
Size Magnification
Sizes and Weights
, 51
Sort
Sort Copy Setting
Specification
Stamp 1/2
Stamp 2/2
Starting The Machine
Storage
Storing Your Settings
Synchro Cut
, 57
, 105
,
,
SGML_ERROR
, 129
149
,
, 134
, 138
, 20
, 49
, 32
31
126
, 134
,
, 13
, 130
, 42
, 40
, 154
, 133
, 132
64
, 11
, 53
T
Terms, vi
, 20
Toner
Troubleshooting
Turning Off the Main Power
Turning Off the Power
Turning On the Main Power
Turning On the Power
, 103
, 12
, 12
, 11
, 11
141
, 85
, 48
160
Page 91

DolphinGB-Copy-F_V4_FM.book Page 161 Monday, June 11, 2001 5:02 PM
U
User Auto Reduce/Enlarge
User Auto R/E Original Size Detect
User Codes
User Reproduction Ratio
User Stamp
User Stamp Format
User Stamp Position Adjustment
User Stamp Repeat
User Tools (Copier Features)
User Tools Menu (Copier Features)
, 56
, 131
, 91
, 138
, 88
, 45,
,
132
, 138
123
V
Variable Cut
,
50
W
Warnings and Precautions, iii
What You Can Do With This Machine
(Copy Mode),
Where To Put Your Machine
viii
, 144
Z
Zoom
60
,
, 132
, 125
161
Page 92

DolphinGB-Copy-F_V4_FM.book Page 162 Monday, June 11, 2001 5:02 PM
MEMO
162
Page 93

DolphinGB-Copy-F_V4_FM.book Page 163 Monday, June 11, 2001 5:02 PM
MEMO
163
Page 94

DolphinGB-Copy-F_V4_FM.book Page 164 Monday, June 11, 2001 5:02 PM
MEMO
164 EE GB B010
 Loading...
Loading...