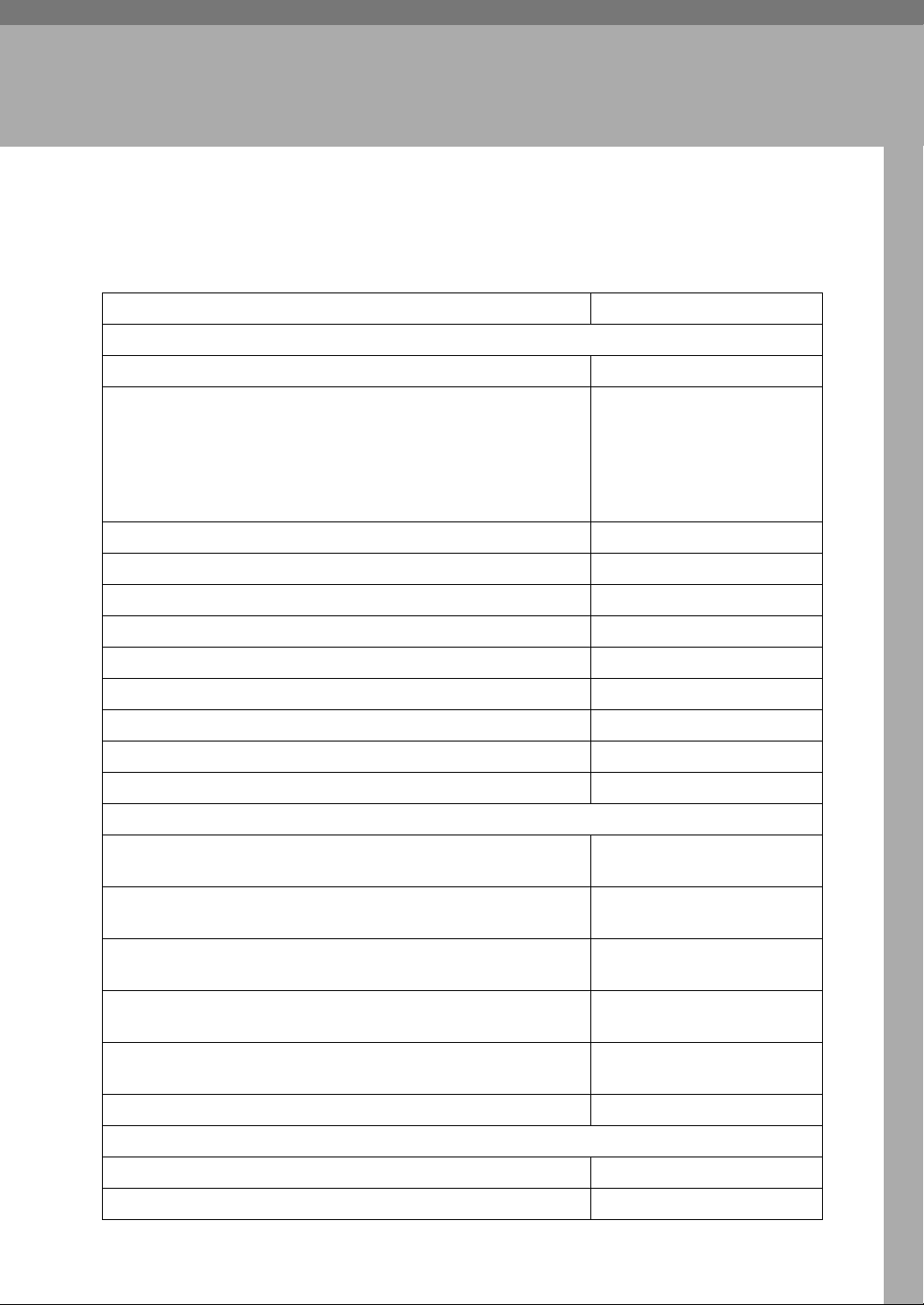
4. User Tools (Copier/Document
Server Features)
User Tools Menu (Copier/Document
Server Features)
User tools item names Default
General Features - General (see p.126 “General Features - General”)
Auto Paper Select Priority On
Auto Image Density Priority Text: On
Text/Photo: On
Photo: Off
Pale: On
Generation Copy: On
Original Type Priority Text
Duplex Mode Priority 1 Sided → 2 Sided
Original Orientation in Duplex Mode Top to Top
Copy Orientation in Duplex Mode Top to Top
Change Initial Mode Standard
Reverse Job Mode Reset
Max. Number of Sets 9999 Sheets
Manual Original Counter Reset On
Auto Tray Switching With image rotation
General Features - Image Adjustment (see p.128 “General Features - Image Adjustment”)
Text Copy Quality: Normal/Im-
age Density: Normal
Text/Photo Copy Quality: Normal/Im-
age Density: Normal
Photo Copy Quality: Normal/Im-
age Density: Normal
Pale Copy Quality: Normal/Im-
age Density: Normal
Generation Copy Copy Quality: Normal/Im-
age Density: Normal
Dark Background Off
General Features - Display/Tone (see p.129 “General Features - Display/Tone”)
Original Type Display Display
Special Original Display Hide
121
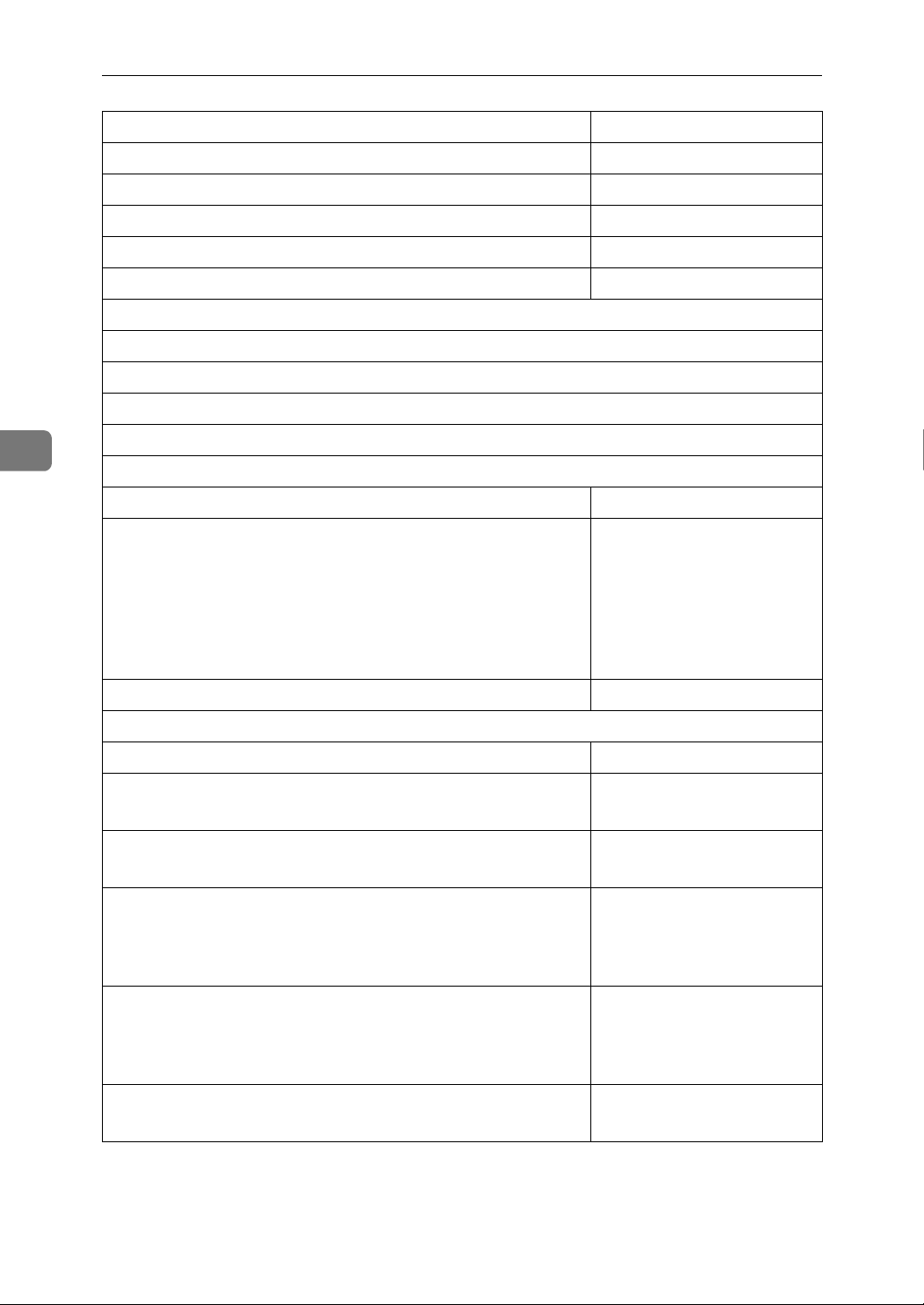
4
User Tools (Copier/Document Server Features)
User tools item names Default
Paper Display Display
Panel Features Default Off
Image Adjustment Priority Off
Tone: Original Remains On
Job End Call On
Customize Function: Copy
Customize Function: Store Document Server
Customize Function: Print Document Server
Special Original Display Defaults
Reproduction Ratio (see p.131 “Reproduction Ratio”)
Preset Reduce/Enlarge
Preset Reduce/Enlarge Priority 73%
Shortcut R/E Metric version
• Shortcut R/E 1: 71%
• Shortcut R/E 2: 122%
Inch version
• Shortcut R/E 1: 73%
• Shortcut R/E 2: 129%
Create Margin Ratio 93%
Edit (see p.131 “Edit”)
Copy Back Cover Outside
Front Page Margin: Left/Right Metric version: Left 5 mm
Inch version: Left 0.2 inch
Back Side Margin: Left/Right Metric version: Right 5 mm
Inch version: Right 0.2 inch
Front Side Margin: Top/Bottom Metric version: Top/Bottom
0 mm
Inch version: Top/Bottom 0
inch
Back Side Margin: Top/Bottom Metric version: Top/Bottom
0 mm
Inch version: Top/Bottom 0
inch
1 → 2 Sided Auto Back Side Margin: T to T Metric version: Right 5 mm
Inch version: Right 0.2 inch
122
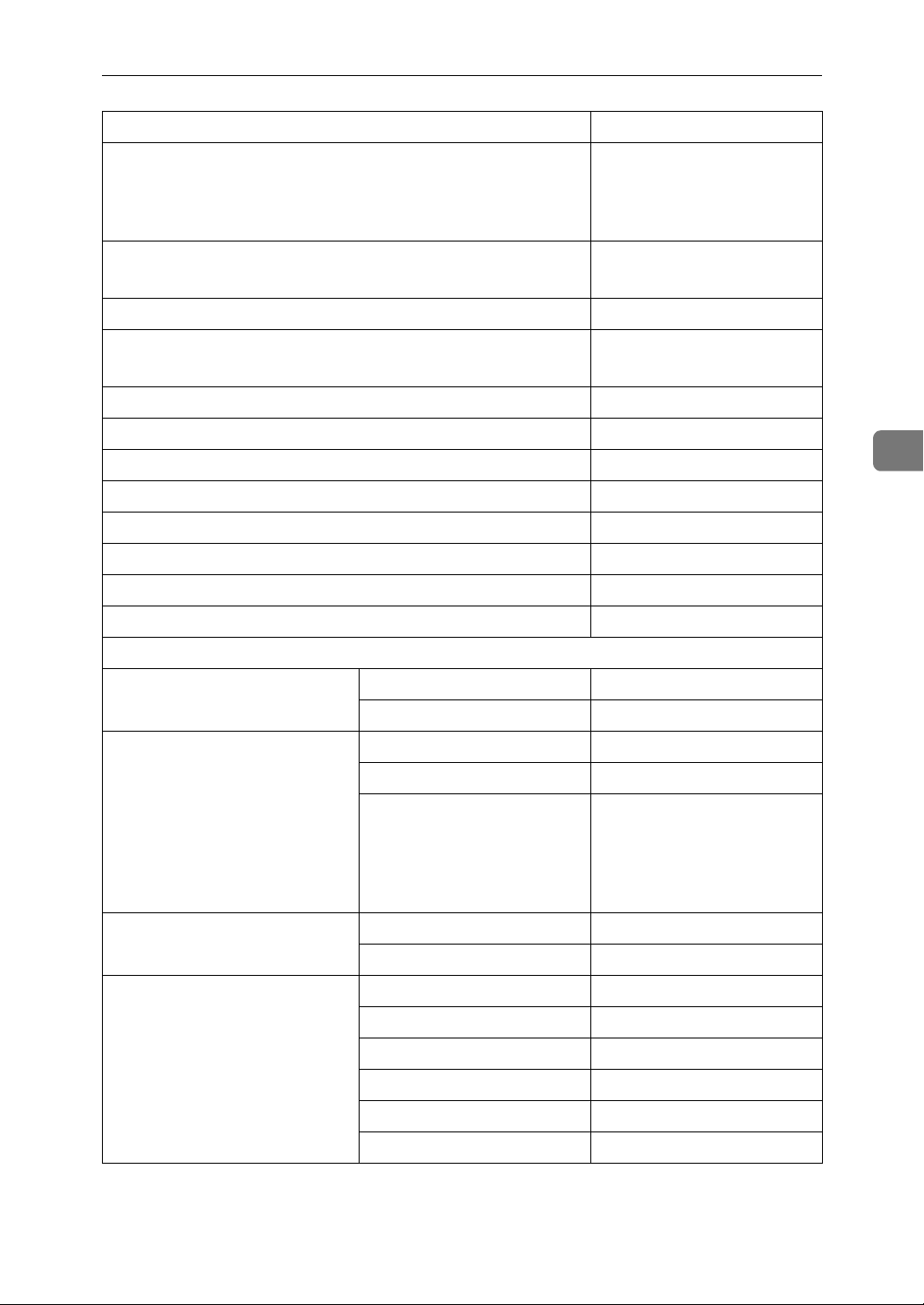
User Tools Menu (Copier/Document Server Features)
User tools item names Default
1 → 2 Sided Auto Back Side Margin: T to B Metric version: Top/Bottom
0 mm
Inch version: Top/Bottom 0
inch
Erase Border Width Metric version: 10 mm
Inch version: 0.4 inch
Erase Original Shadow in Combine On
Erase Center Width Metric version: 10 mm
Inch version: 0.4 inch
Image Repeat Separation Line None
Double Copies Separation Line None
Separation Line in Combine None
Copy Order in Combine From left to right
Orientation: Booklet, Magazine Open to left
Front Cover Copy in Combine Combine
4
Copy on Designating Page in Combine Combine
Double Copies Position Same Position
Stamp (see p.136 “Stamp”)
Background Numbering Size Normal
Density Normal
Preset Stamp Stamp Language English
Stamp Priority Copy
Stamp Format
(COPY/URGENT/PRIORITY/For Your Info./PRELIMINARY/For Internal Use
Only)
User Stamp Program/Delete Stamp
Stamp Format : 1–5 Top Right/All pages
Date Stamp Stamp Format MM/DD/YYYY
Stamp Font Font 1
Stamp Position Top Left
Page Numbering in Combine All pages
Top Right/1×/Normal/All
pages
Stamp Size Auto
Superimpose Off
123
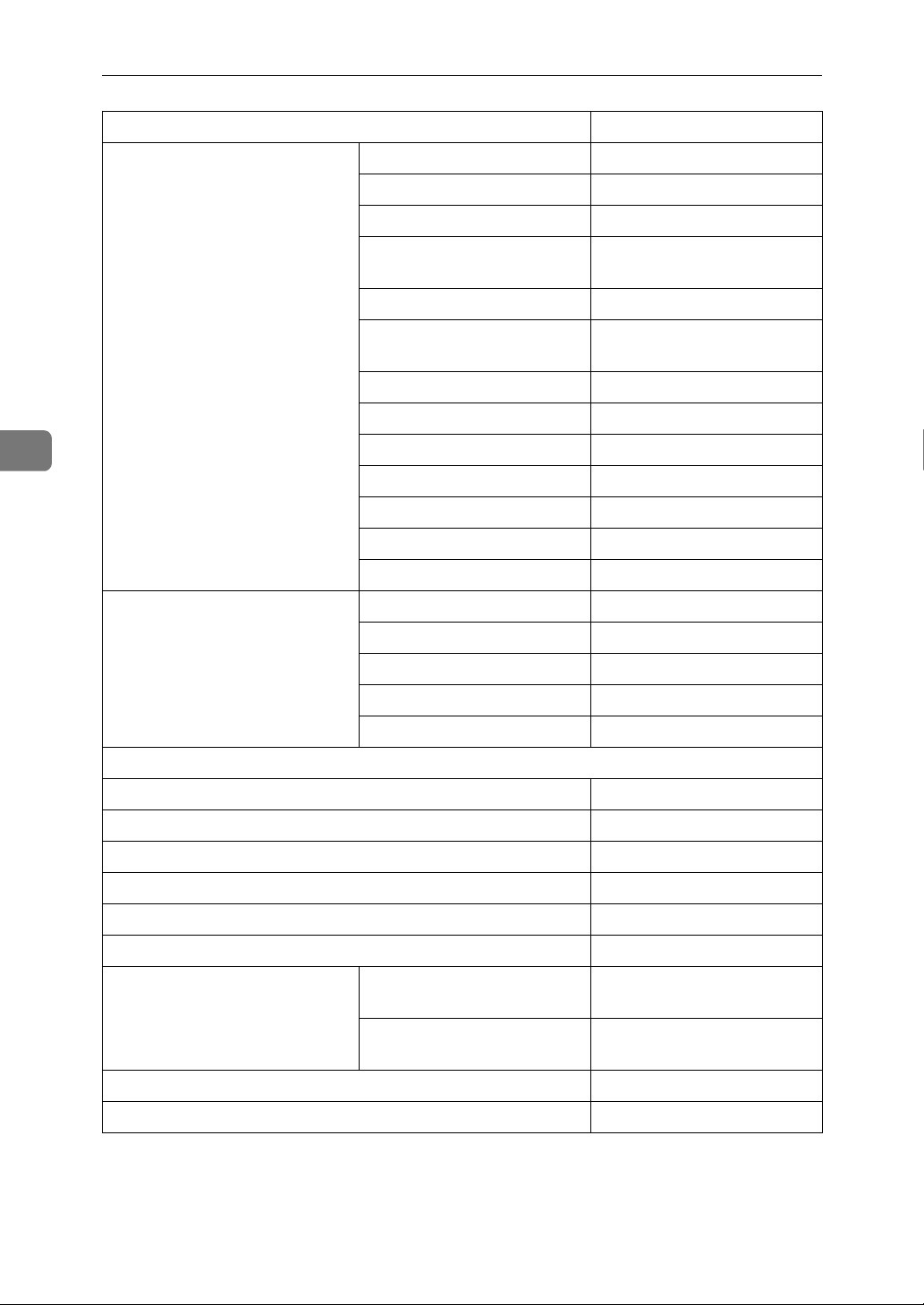
User Tools (Copier/Document Server Features)
User tools item names Default
Page Numbering Stamp Format P1, P2...
Stamp Font Font 1
Stamp Size Auto
4
Back Side Stamp Position in
Duplex
Page Numbering in Combine Per original
Stamp on Designated Sheet
Sheet
Superimpose Off
Stamp Position: P1, P2… Top Right
Stamp Position: 1/5, 2/5… Top Right
Stamp Position: -1-, -2-… Bottom Center
Stamp Position: P.1, P.2… Top Right
Stamp Position: 1, 2… Top Right
Stamp Position: 1-1, 1-2… Bottom Center
Stamp Text Stamp Font Font 1
Stamp Position Top Right
Page Numbering in Combine All Pages
Stamp Size Auto
Superimpose Off
Input/Output (see p.139 “Input/Output”)
Opposite position to Front
Off
124
SADF Auto Reset 5 seconds
Eject Copy Face Up/Down in Glass Mode Face up
Auto Sort Off
Memory Full Auto Scan Restart Off
Sort/Stack Shift Tray Setting On
Insert Separation Sheet Per 1 set(s)
Select Staple Position Finisher 3000B (100–sheet
staples)
Booklet Finisher Top Left/Saddle
Select Punch Type 3 Holes
Letterhead Setting Off
Top Left/Top Left
slant/Top2/Left2
stich/Top2/Left2
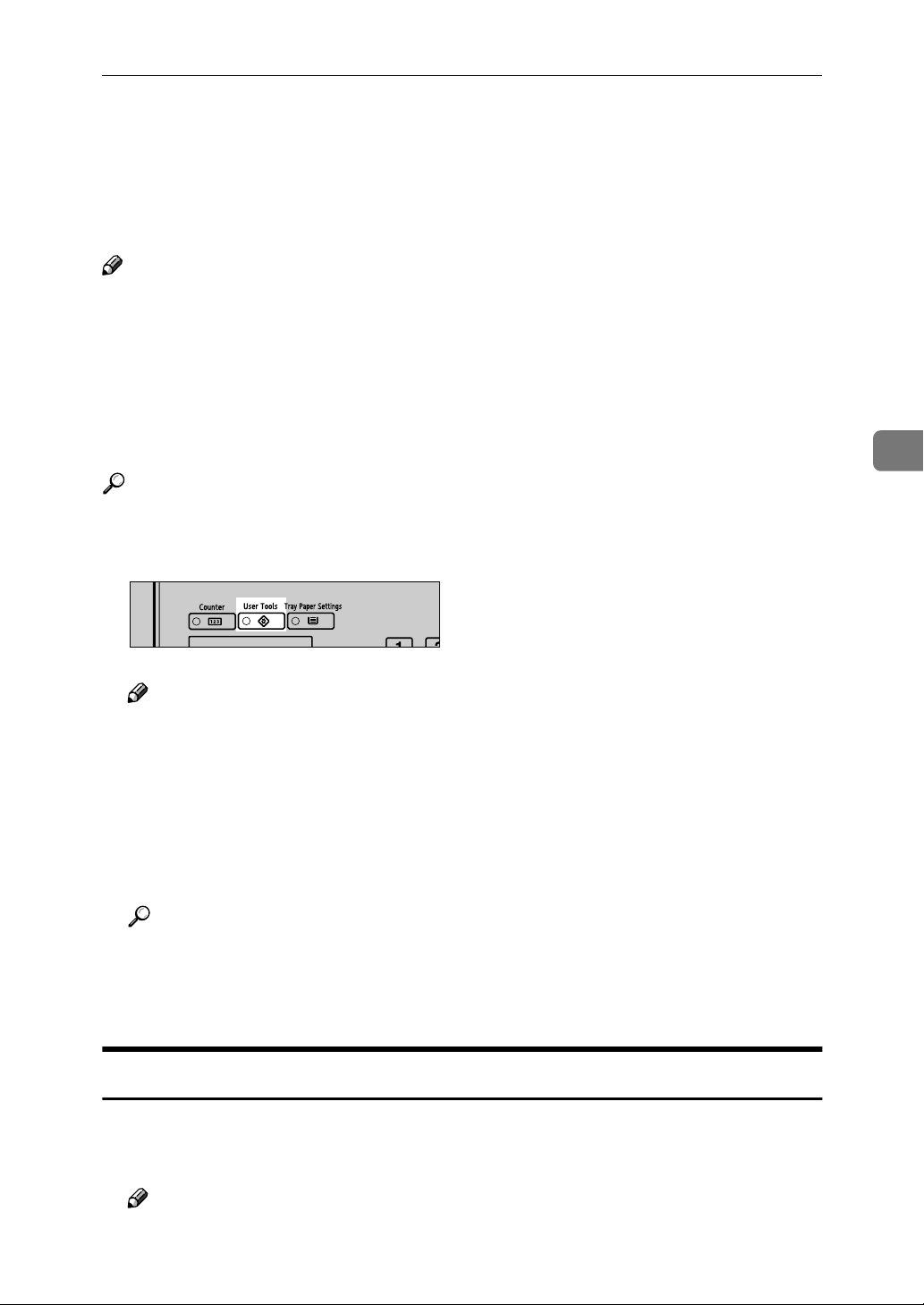
Accessing User Tools (Copier/Document Server Features)
Accessing User Tools (Copier/Document
Server Features)
This section is for key operators in charge of this machine. You can change defaults.
Note
❒ Settings with the user tools are completely different function from the ordi-
nary copier function. Be sure to return to the copier function when you finish
the settings.
❒ Selected keys are highlighted.
❒ Any changes you make with User Tools remain in effect even if the main
power switch or operation switch is turned off, or the {{{{Clear Modes}}}} key is
pressed.
Reference
For details about system settings, see “User Tools”, General Settings Guide.
Press the {{{{User Tools}}}} key.
AAAA
4
ZJBS050N
Note
❒ When the access code is set, the access code input screen is displayed when
changing the initial settings. Enter the registered access code. For details
about the access code, see “Key Operator Tools”, General Settings Guide.
Press [Copier/Document Server Features].
BBBB
Select the item you want to set.
CCCC
Setting screens for the selected item is displayed.
Reference
p.121 “User Tools Menu (Copier/Document Server Features)”
Change the settings by following the instructions on the display panel, and
DDDD
then press [OK].
Exiting User Tools
After changing User Tools settings, press [Exit] on the User Tools main menu.
AAAA
User Tool changes are complete, and the machine is ready to copy.
Note
❒ You can also exit User Tools by pressing the {{{{User Tools}}}} key.
125
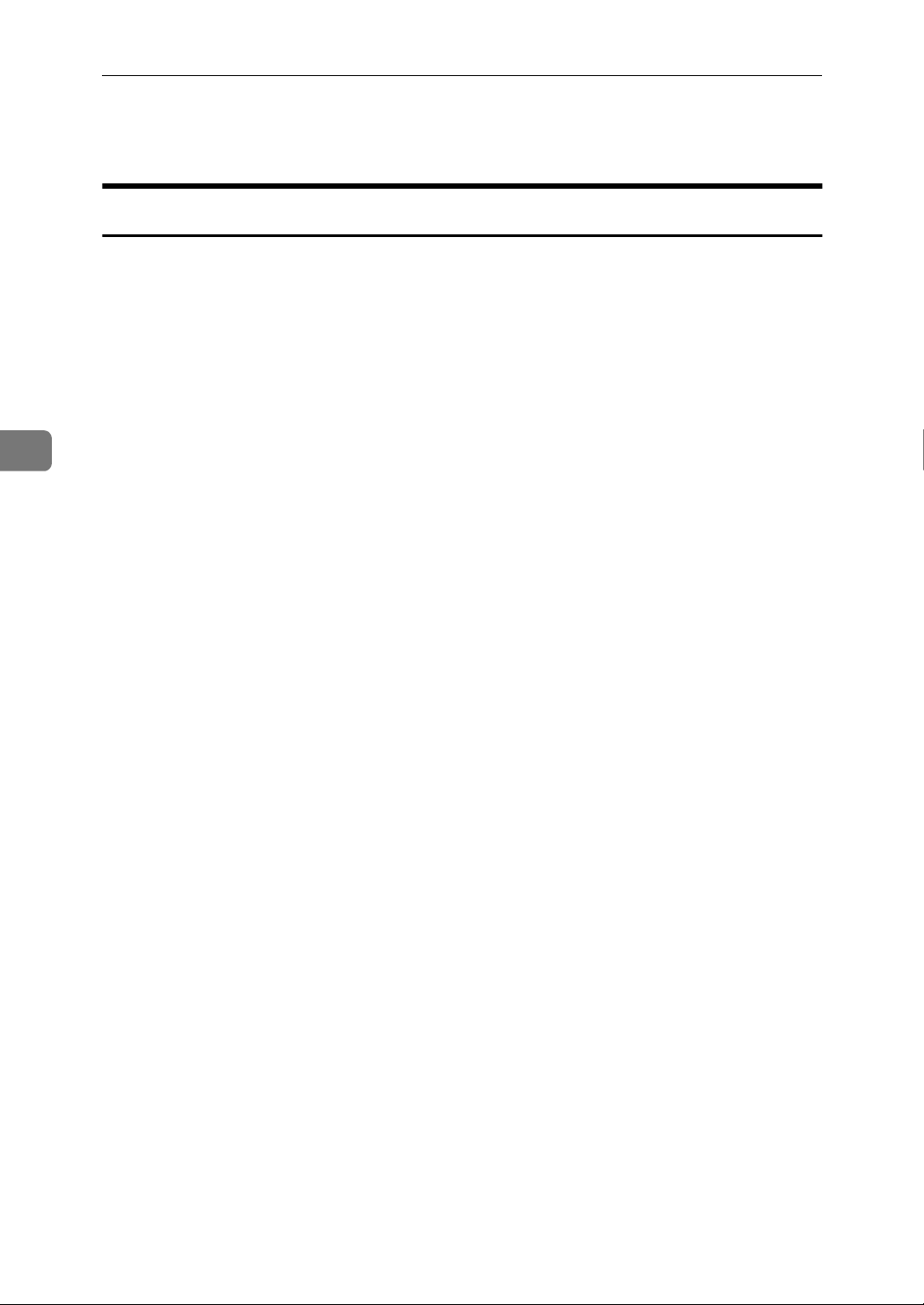
4
User Tools (Copier/Document Server Features)
Settings You Can Change with User Tools
General Features - General
❖❖❖❖ Auto Paper Select Priority
You can select to have “Auto Paper Select” selected when the machine is
turned on or reset, or when modes are cleared. See p.33 “Selecting Copy Paper”.
❖❖❖❖ Auto Image Density Priority
You can turn the Auto Image Density on or off for each original type (Text,
Text/Photo, Photo, Pale, Generation Copy, and Dark Background).
❖❖❖❖ Original Type Priority
You can select the type of originals effective when the machine is turned on
or reset, or when modes are cleared.
❖❖❖❖ Duplex Mode Priority
You can select the type of Duplex function effective when the machine is
turned on or reset, or when modes are cleared.
❖❖❖❖ Original Orientation in Duplex Mode
You can set original orientation when making two-sided copies.
❖❖❖❖ Copy Orientation in Duplex Mode
You can set copy orientation when making two-sided copies.
❖❖❖❖ Change Initial Mode
You can select the initial mode or Program No. 25 as the mode effective when
the machine is turned on or reset, or when modes are cleared.
❖❖❖❖ Reverse Job Mode
You can select the display when you press the {{{{New Job}}}} key or [New Job],
keeping the previous one displayed or resetting the display.
❖❖❖❖ Max. Number of Sets
The maximum copy quantity can be set between 1 and 9999.
❖❖❖❖ Manual Original Counter Reset
You can select whether to turn the Manual Original Counter display on or off.
The Original Counter can be reset by touching this key.
126
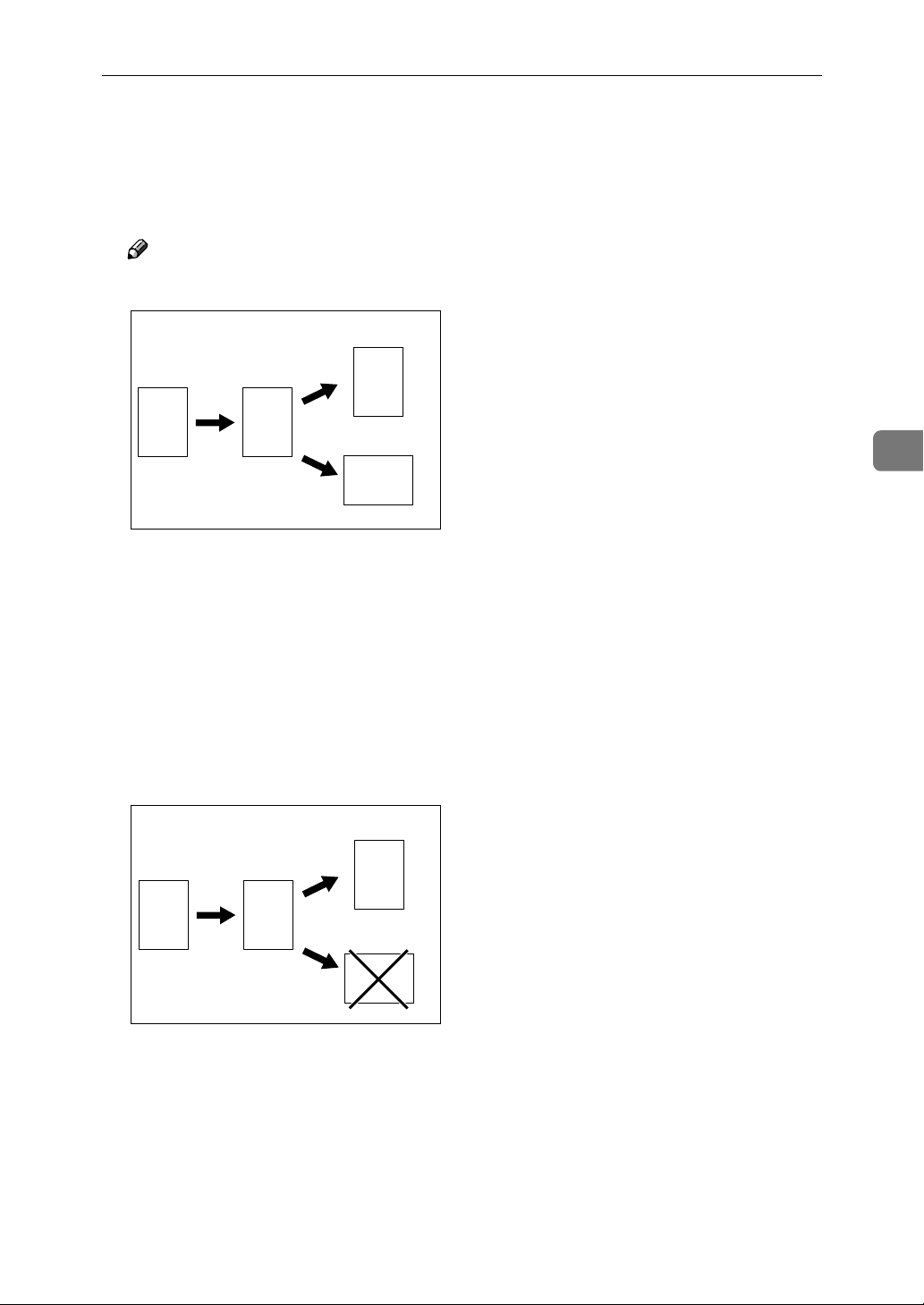
Settings You Can Change with User Tools
❖❖❖❖ Auto Tray Switching
If you load paper of the same size and type in two or more trays, the machine
automatically shifts to the other tray when the tray in use runs out (when
Auto Paper Select is selected.) This function is called “Auto Tray Switching”.
This setting specifies whether to use “Auto Tray Switching” or not.
Note
❒ [With image rotation] Use this to copy with Auto Tray Switching.
3
1
2
4
ZGVX020E
1. Original
2. Paper (Tray 1)
3. Paper (Another tray)
4. Paper (Another tray)
❒ [Without image rotation] Only copies with Auto Tray Switching if you load
paper of the same size and in the same orientation in two or more trays. If
the paper is not the same size or in the same orientation, copying is interrupted and the message “Load paper.” appears.
3
1
2
4
4
ZGVX030E
1. Original
2. Paper (Tray 1)
3. Paper (Another tray)
4. Paper (Another tray)
❒ [OFF] When a paper tray runs out, copying is interrupted and the message
“Load paper.” appears.
127
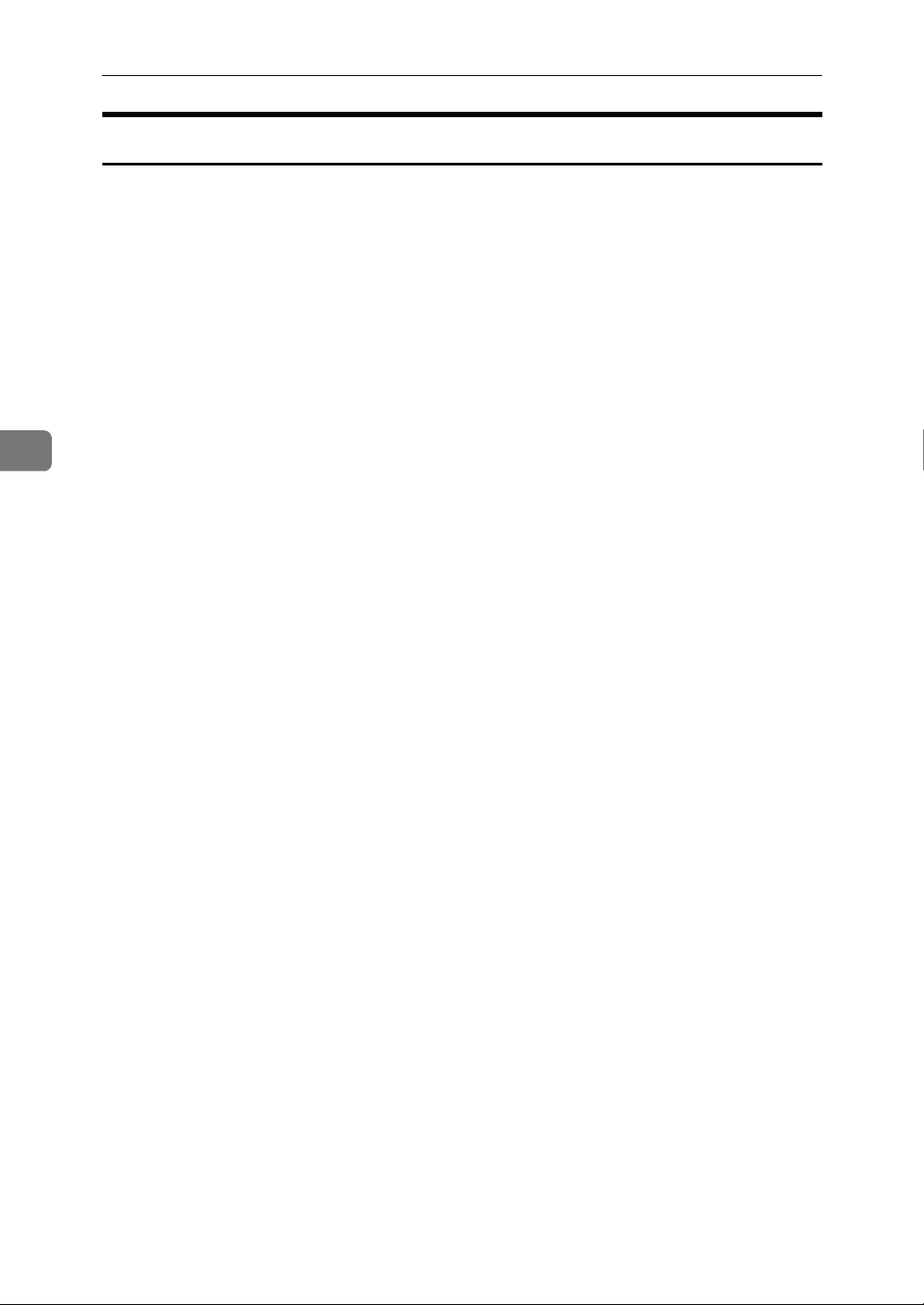
4
User Tools (Copier/Document Server Features)
General Features - Image Adjustment
You can select the copy quality and image density for each original type (Text,
Text/Photo, Photo, Pale, Generation Copy, and Dark Background).
❖❖❖❖ Text
• Copy Quality
You can select the sharpness of text.
• Image Density
You can select one of three original image density levels.
❖❖❖❖ Text/Photo
• Copy Quality
When there are photo(s) and text on the original, you can determine which
takes priority.
• Image Density
You can select one of three original image density levels.
❖❖❖❖ Photo
• Copy Quality
For a photo original, you can adjust the finish quality level to match the
photo original.
• Image Density
You can select one of three original image density levels.
❖❖❖❖ Pale
• Copy Quality
You can select the quality level for a pale original.
• Image Density
You can select one of three original image density levels.
❖❖❖❖ Generation Copy
• Copy Quality
You can select a quality level that will not thicken the lines of the finished
image.
• Image Density
You can select one of three original image density levels.
❖❖❖❖ Dark Background
You can select to display [Dark Background] on the initial display. Keep the
Original Type Display to set to [Hide]. See p.129 “Original Type Display”.
128
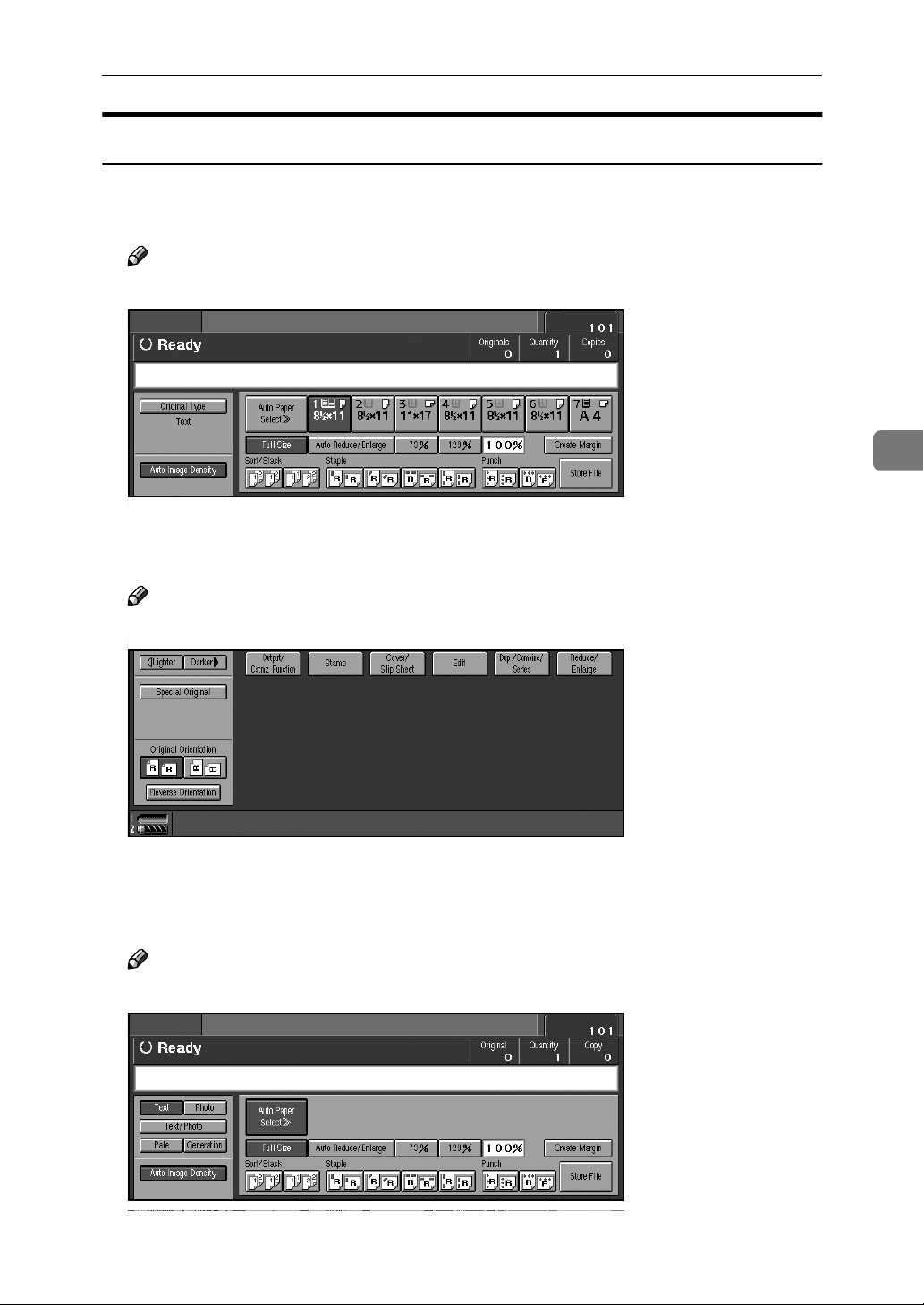
Settings You Can Change with User Tools
General Features - Display/Tone
❖❖❖❖ Original Type Display
You can have original types shown on the initial display.
Note
❒ If you select “Hide”, the display is shown as below.
❖❖❖❖ Special Original Display
You can have the special original types shown on the initial display.
4
Note
❒ If you select “Hide”, the display is shown as below.
❖❖❖❖ Paper Display
You can select to have available paper trays and sizes shown on the initial display.
Note
❒ If you select “Hide”, the display is shown as below.
129
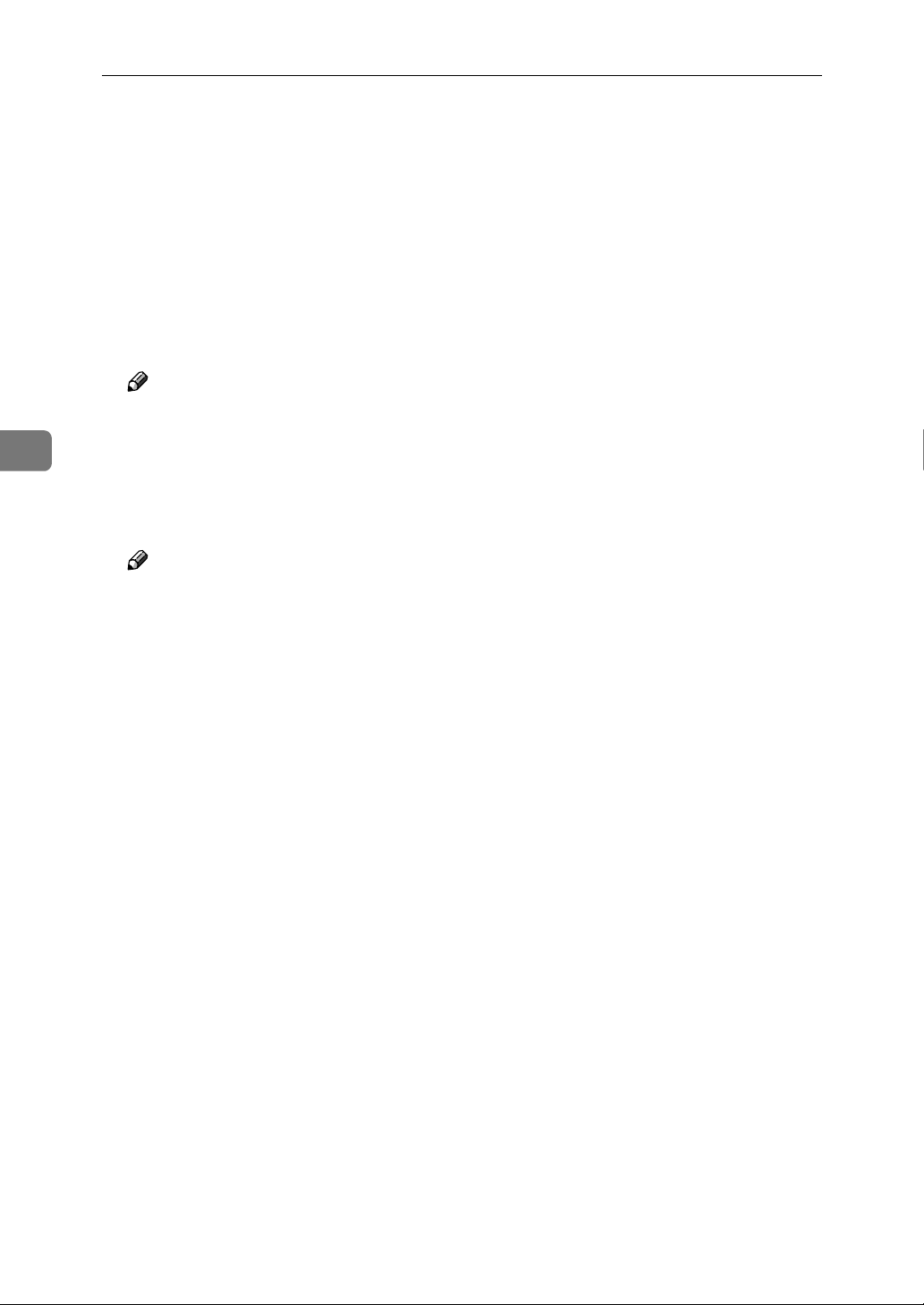
4
User Tools (Copier/Document Server Features)
❖❖❖❖ Panel Features Default
You can specify the other tab function that is selected automatically just after
the machine is turned on or when modes are cleared.
❖❖❖❖ Image Adjustment Priority
You can select the function that is priority detected in Image Adjustment
mode.
❖❖❖❖ Tone: Original Remains
The beeper (key tone) sounds when you forget to remove originals from the
exposure glass after copying.
Note
❒ If the “Panel Tone” in User Tools (System Settings) is “Off”, the beeper
does not sound irrespective of the “Tone: Original Remains” setting. See
“Panel Tone”, General Settings Guide.
❖❖❖❖ Job End Call
You can select to have the beeper sound when copying is complete.
Note
❒ If the “Panel Tone” in User Tools (System Settings) is “On”, the machine
beeps to notify you if it did not complete a job, for reasons such as: copying
was interrupted, the paper tray ran out of paper or a paper jam occurred.
❖❖❖❖ Customize Function: Copy
You can register frequently used functions for copying in function keys. You
can also change registered functions.
❖❖❖❖ Customize Function: Store Document Server
You can register frequently used functions for storing data in the Document
Server in function keys. You can also change registered functions.
❖❖❖❖ Customize Function: Print Document Server
You can register frequently used functions for printing data stored in the Document Server in function keys. You can also change registered functions.
❖❖❖❖ Special Original Display Defaults
You can have special originals shown on the initial display.
130
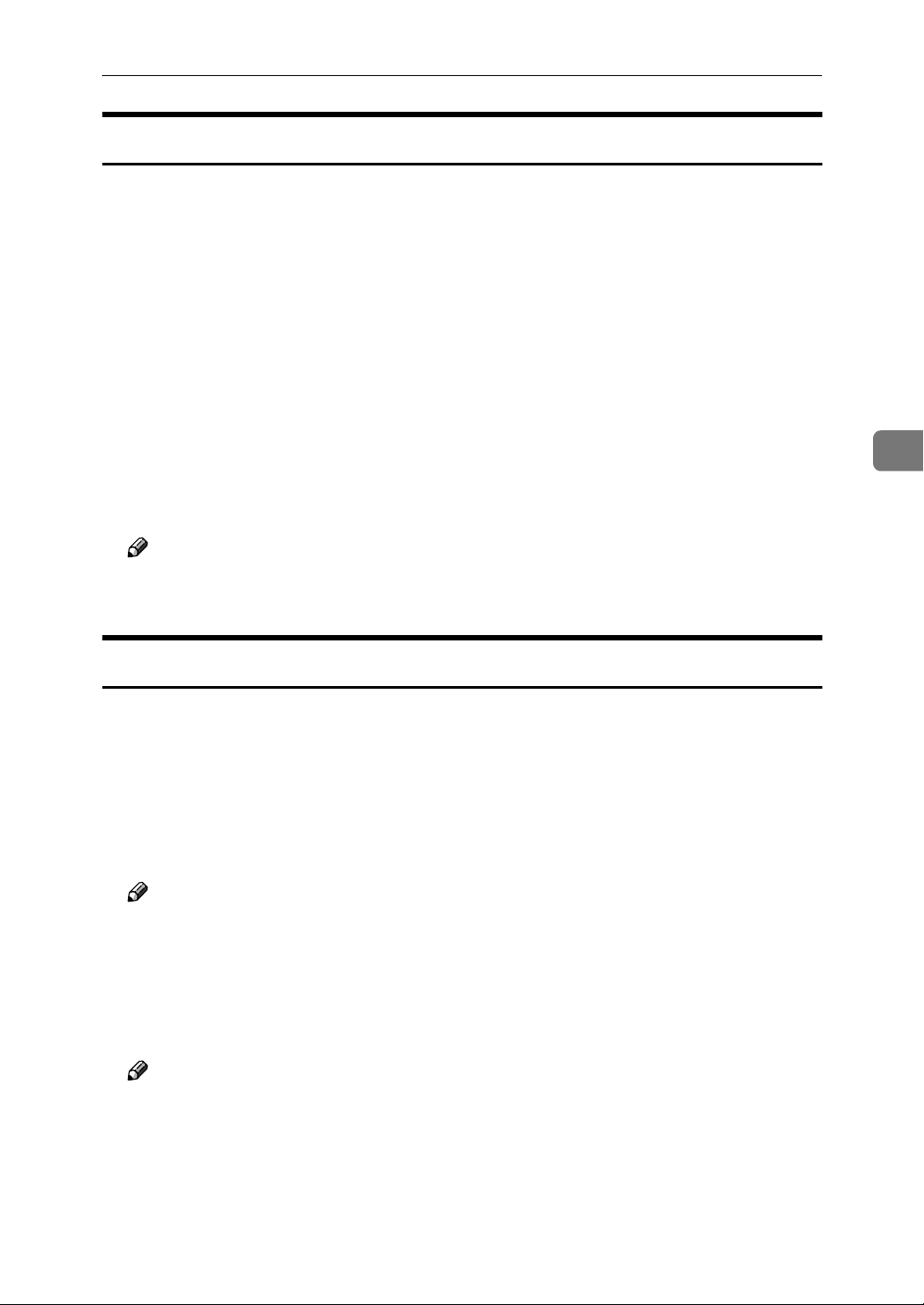
Settings You Can Change with User Tools
Reproduction Ratio
❖❖❖❖ Preset Reduce/Enlarge
You can set the Reduce/Enlarge ratios first displayed.
❖❖❖❖ Preset Reduce/Enlarge Priority
You can select a Reduce/Enlarge ratio that is detected as priority in preset Reduce/Enlarge mode.
❖❖❖❖ Shortcut R/E
You can register up to two frequently used Reduce/Enlarge ratios other than
the fixed Reduce/Enlarge ratio and have them shown on the initial display.
You can also change registered Reduce/Enlarge ratios.
❖❖❖❖ Create Margin Ratio
You can set a Reduce/Enlarge ratio when registering “Create Margin” in a
shortcut key.
Note
❒ You can enter a ratio between 90 and 99 (in increments of 1%) using the
number keys.
Edit
❖❖❖❖ Copy Back Cover
When copying the back cover, you can specify to have the back cover outside
(outside page) or inside (inside page).
❖❖❖❖ Front Page Margin : Left/Right
You can specify left and right margins on the front side of copies in Margin
Adjust mode.
Note
❒ You can enter a margin width of between 0 and 30 mm in 1 mm increments
(0 inch and 1.2 inch in 0.1 inch steps) using the number keys.
4
❖❖❖❖ Back Side Margins : Left/Right
You can specify left and right margins on the back side of copies in Margin
Adjust mode.
Note
❒ You can enter a margin width of between 0 and 30 mm in 1 mm increments
(0 inch and 1.2 inch in 0.1 inch increments) using the number keys.
131
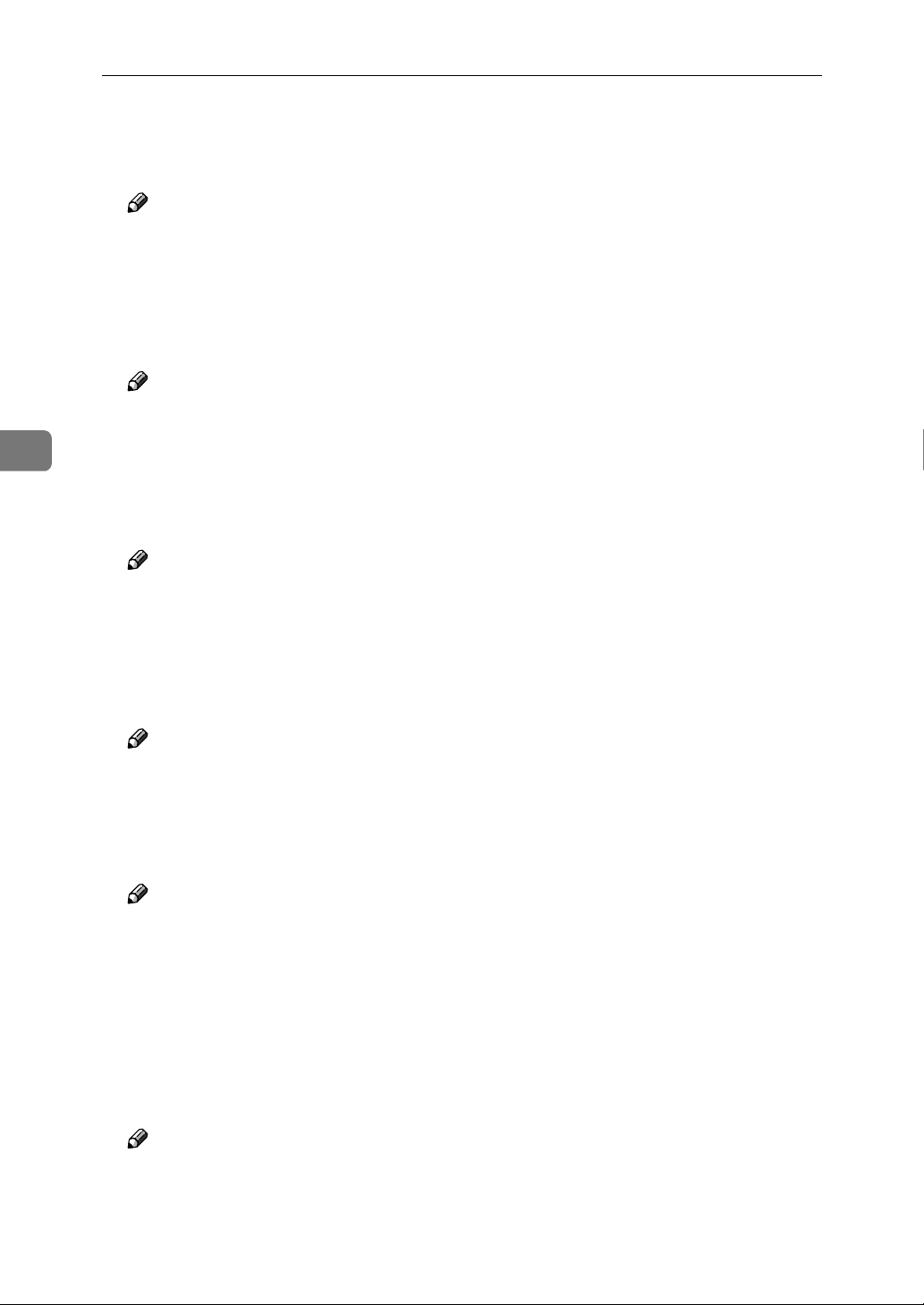
4
User Tools (Copier/Document Server Features)
❖❖❖❖ Front Side Margin : Top/Bottom
You can specify top and bottom margins on the front side of copies in Margin
Adjust mode.
Note
❒ You can enter a margin depth of between 0 and 30 mm in 1 mm increments
(0 inch and 1.2 inch in 0.1 inch increments) using the number keys.
❖❖❖❖ Back Side Margin : Top/Bottom
You can specify top and bottom margins on the back side of copies in Margin
Adjust mode.
Note
❒ You can enter a margin depth of between 0 and 30 mm in 1 mm increments
(0” and 1.2” in 0.1” increments) using the number keys.
❖❖❖❖ 1→→→→2 sided Auto Back Side Margins:T to T
In 1 sided → 2 sided Duplex mode, you can specify the margins on the back
side.
Note
❒ You can enter a margin width of between 0 and 30 mm in 1 mm increments
(0” and 1.2” in 0.1” increments) using the number keys.
❖❖❖❖ 1→→→→2 sided Auto Back Side Margins :T to B
In 1 sided → 2 sided Duplex mode, you can specify the margins on the back
side.
Note
❒ You can enter a margins depth of between 0 and 30 mm in 1 mm incre-
ments (0 inch and 1.2 inch in 0.1 inch increments) using the number keys.
❖❖❖❖ Erase Border Width
Specify the width of erased border margins using this function.
Note
❒ You can enter a width of between 2 and 99 mm in 1 mm increments (0.1
inch and 3.9 inch in 0.1 inch increments) using the number keys.
❖❖❖❖ Erase Original Shadow in Combine
In Combine Copy mode, you can erase a 3 mm (0.1 inch) boundary margin
around all four edges of originals.
❖❖❖❖ Erase Center Width
You can specify the width of the erased center area using this function.
Note
❒ You can enter a width of between 2 and 99 mm in 1 mm increments (0.1
inch and 3.9 inch in 0.1 inch increments) using the number keys.
132
 Loading...
Loading...