Page 1
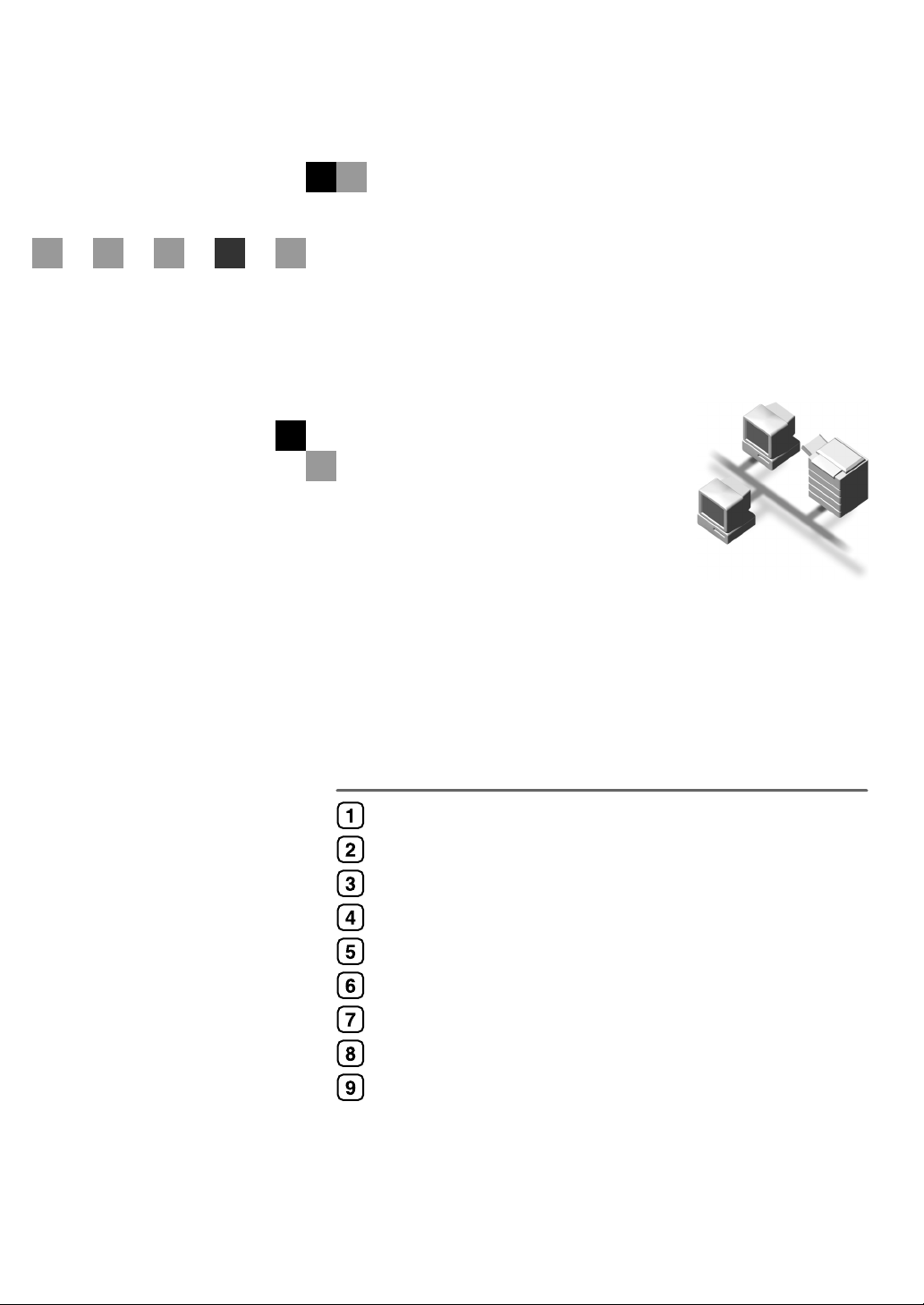
Network Guide
Functions Available over a Network
Connecting the Network Cable to the Network
Setting Up the Machine on a Network
Windows Configuration
Using the Printer Function
Using SmartNetMonitor for Client
Using SmartNetMonitor for Admin
Configuring the Network Interface Board Using a Web Browser
Appendix
For safe and correct use of this machine, please be sure to read the Safety Information in the
"General Settings Guide" before you use it.
Page 2
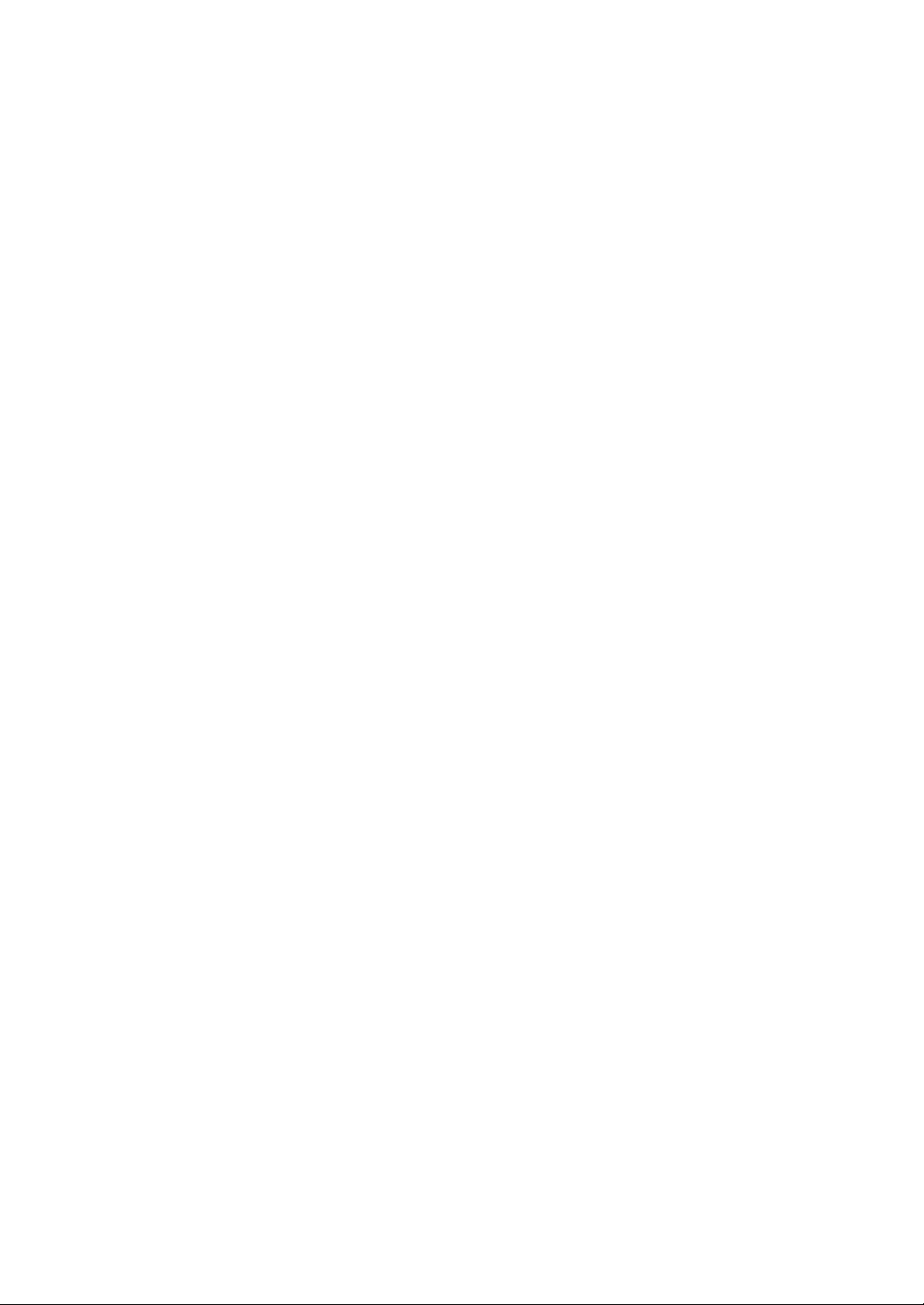
Introduction
This manual describes detailed instructions on the operation and notes about the use of this machine.
To get maximum versatility from this machine all operators are requested to read this manual carefully
and follow the instructions. Please keep this manual in a handy place near the machine.
Important
Contents of this manual are subject to change without prior notice. In no event will the company be liable for direct, indirect, special, incidental, or consequential damages as a result of handling or operating the machine.
Software Version Conventions Used in This Manual
• NetWare 3.x means NetWare 3.12 and 3.2.
• NetWare 4.x means NetWare 4.1, 4.11, 4.2 and IntranetWare.
Trademarks
Microsoft
®
, Windows® and Windows NT® are registered trademarks of Microsoft Corporation in the
United States and/or other countries.
Apple, AppleTalk, EtherTalk, Macintosh and Mac are registered trademarks of Apple Computer, Inc.
Netscape and Netscape Navigator are registered trademarks of Netscape Communications Corporation.
Novell, NetWare, NDS and NDPS are registered trademarks of Novell, Inc.
PostScript® and Acrobat® are registered trademarks of Adobe Systems, Incorporated.
UNIX is a registered trademark in the United States and other countries, licensed exclusively through
X/Open Company Limited.
®
and MetaFrame® are registered trademarks of Citrix Systems, Inc.
Citrix
Other product names used herein are for identification purposes only and might be trademarks of their
respective companies. We disclaim any and all right in those marks.
The proper names of the Windows operating systems are as follows:
• The product name of Windows
• The product name of Windows
• The product name of Windows
• The product names of Windows
Microsoft® Windows® 2000 Advanced Server
Microsoft
®
Windows® 2000 Server
®
95 is Microsoft® Windows 95.
®
98 is Microsoft® Windows 98.
®
Me is Microsoft® Windows Millennium Edition (Windows Me).
®
2000 are as follows:
Microsoft® Windows® 2000 Professional
®
• The product names of Windows
Microsoft® Windows® XP Professional
Microsoft
• The product names of Windows Server™ 2003 are as follows:
Microsoft
Microsoft® Windows Server™ 2003 Enterprise Edition
Microsoft
• The product names of Windows NT
Microsoft
®
Windows® XP Home Edition
®
Windows Server™ 2003 Standard Edition
®
Windows Server™ 2003 Web Edition
®
Windows NT® Server 4.0
XP are as follows:
®
4.0 are as follows:
Microsoft® Windows NT® Workstation 4.0
• RSA Data Security, Inc. MD5 Message-Digest Algorithm
Copyright
©
1991-2, RSA Data Security, Inc. Created 1991. All rights reserved.
License to copy and use this software is granted provided that it is identified as the “RSA Data Security, Inc. MD5 Message-Digest Algorithm” in all material mentioning or referencing this software
or this function.
License is also granted to make and use derivative works provided that such works are identified
as “derived from the RSA Data Security, Inc. MD5 Message-Digest Algorithm” in all material mentioning or referencing the derived work.
RSA Data Security, Inc. makes no representations concerning either the merchantability of this software or the suitability of this software for any particular purpose. It is provided “as is” without express or implied warranty of any kind.
These notices must be retained in any copies of any part of this documentation and/or software.
Page 3
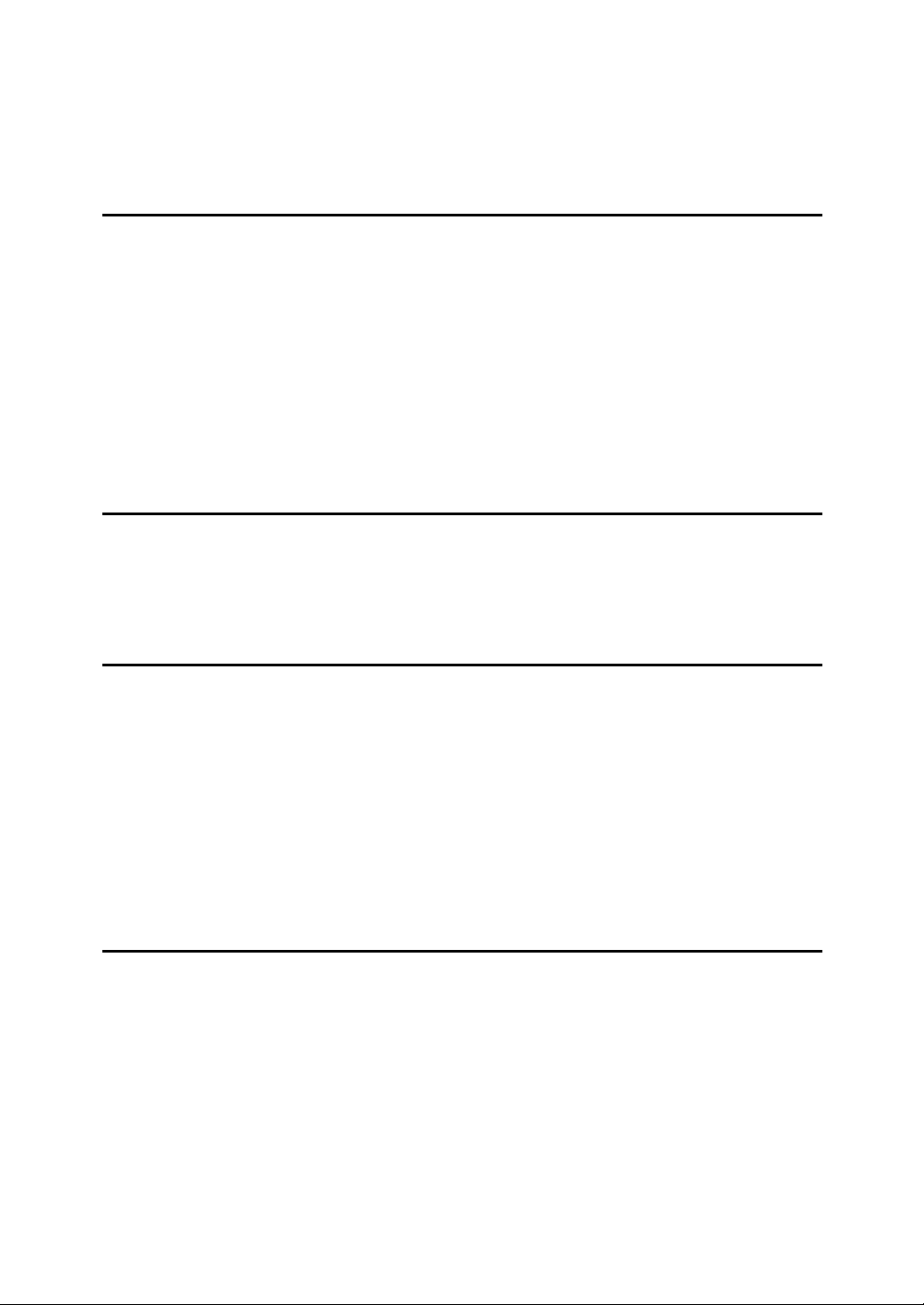
TABLE OF CONTENTS
Manuals for This Machine.....................................................................................1
How to Read This Manual .....................................................................................3
1. Functions Available over a Network
Using the Printer ....................................................................................................5
Using Fax ................................................................................................................ 6
Internet Fax ................................................................................................................ 6
LAN-Fax .....................................................................................................................7
Network Scanner....................................................................................................8
E-mail .........................................................................................................................8
Scan to Folder ............................................................................................................ 9
Network Delivery Scanner........................................................................................ 10
Network TWAIN Scanner ......................................................................................... 11
Document Server .................................................................................................12
2. Connecting the Network Cable to the Network
Confirming the Connection.................................................................................13
Connecting to the Ethernet Interface ....................................................................... 14
Connecting to the IEEE 1394 Interface ....................................................................14
Using the IEEE 802.11b (Wireless LAN).................................................................. 15
3. Setting Up the Machine on a Network
User Tools Menu (System Settings)...................................................................17
Printer (LAN-Fax) ..................................................................................................... 17
Internet Fax .............................................................................................................. 19
E-mail .......................................................................................................................22
Scan to Folder ..........................................................................................................25
Network Delivery Scanner........................................................................................ 27
Network TWAIN Scanner ......................................................................................... 29
Document Server .....................................................................................................30
Network Configuration..............................................................................................31
Settings You Can Change with User Tools .............................................................. 34
4. Windows Configuration
Configuring TCP/IP ..............................................................................................45
Configuring a Windows 95/98/Me Computer ........................................................... 45
Configuring a Windows 2000 Computer .................................................................. 45
Configuring a Windows XP Computer...................................................................... 46
Configuring a Windows NT 4.0 Computer................................................................ 46
Configuring NetBEUI ...........................................................................................47
Configuring a Windows 95/98/Me Computer ........................................................... 47
Configuring a Windows 2000 Computer .................................................................. 47
Configuring a Windows NT Computer...................................................................... 48
i
Page 4
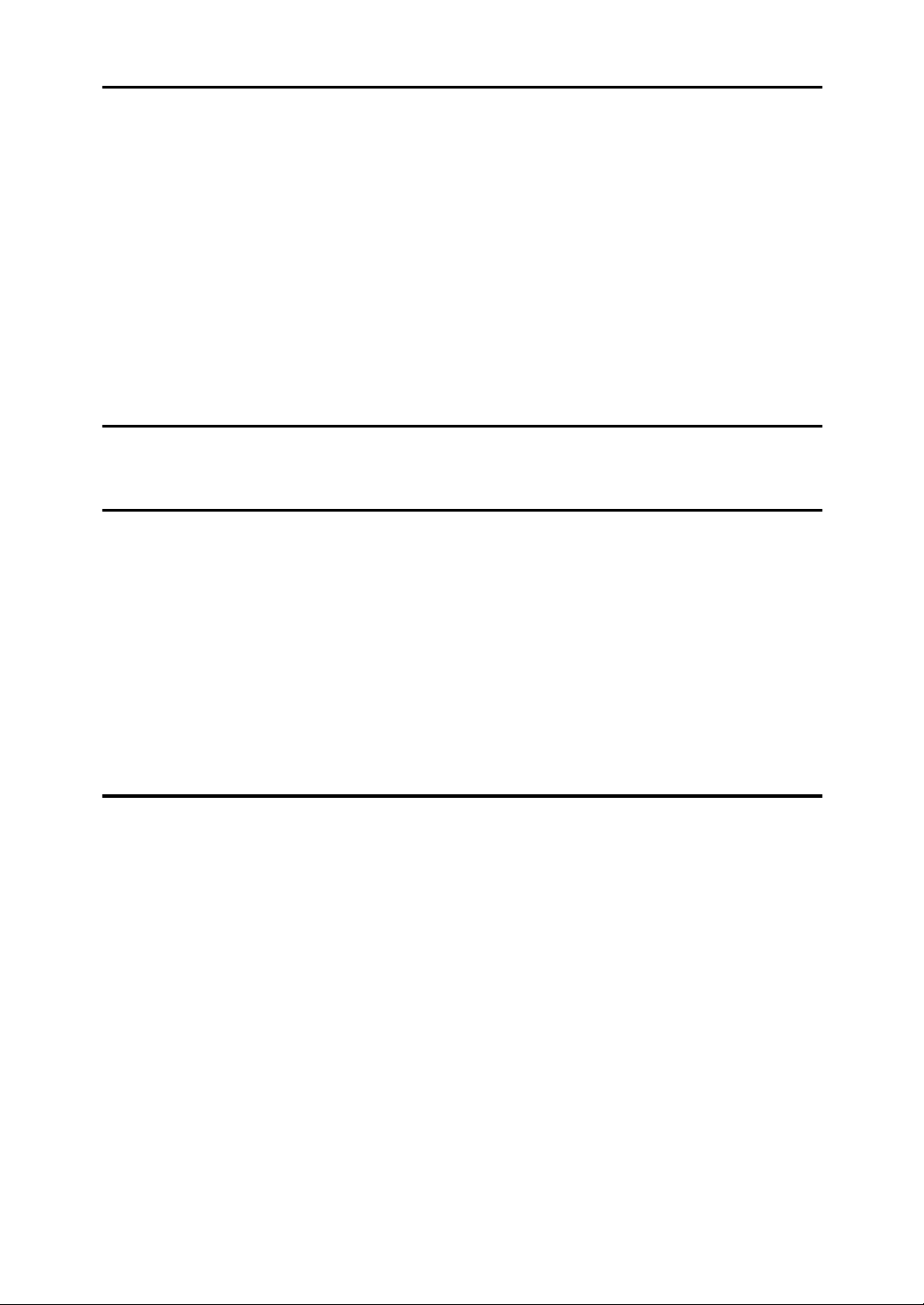
5. Using the Printer Function
Printing with Windows ........................................................................................52
Printing with a Windows 2000/XP or Windows NT Print Server............................... 52
Printing without a Print Server.................................................................................. 53
Printing with a Macintosh ................................................................................... 56
Changing to EtherTalk ............................................................................................. 56
Configuring the Printer ............................................................................................. 57
Changing the Printer Name......................................................................................57
Changing the Zone...................................................................................................57
Printing with NetWare..........................................................................................58
Setting Up as a Print Server.....................................................................................59
Setting Up as a Remote Printer ...............................................................................63
Setting Up a Client Computer .................................................................................. 67
6. Using SmartNetMonitor for Client
SmartNetMonitor for Client ................................................................................. 71
7. Using SmartNetMonitor for Admin
SmartNetMonitor for Admin................................................................................ 75
Changing the Network Interface Board Configuration..............................................77
Displaying Machine Status ....................................................................................... 77
Locking the Control Panel Menu ..............................................................................78
Selecting the Paper Type......................................................................................... 78
Managing User Information ...................................................................................... 79
Load Fax Journal .....................................................................................................79
Viewing and Deleting Spool Print Jobs ....................................................................79
Managing Address Information ................................................................................80
Configuring Energy Saver Mode ..............................................................................80
8. Configuring the Network Interface Board Using a Web Browser
Going to the Top Page.........................................................................................82
Types of Menu Configuration and Mode ...........................................................83
Verifying the Network Interface Board Settings ............................................... 85
Configuring the Network Interface Board Settings .......................................... 86
Using Help on the Web Browser ........................................................................ 87
Downloading Help .................................................................................................... 87
ii
Page 5
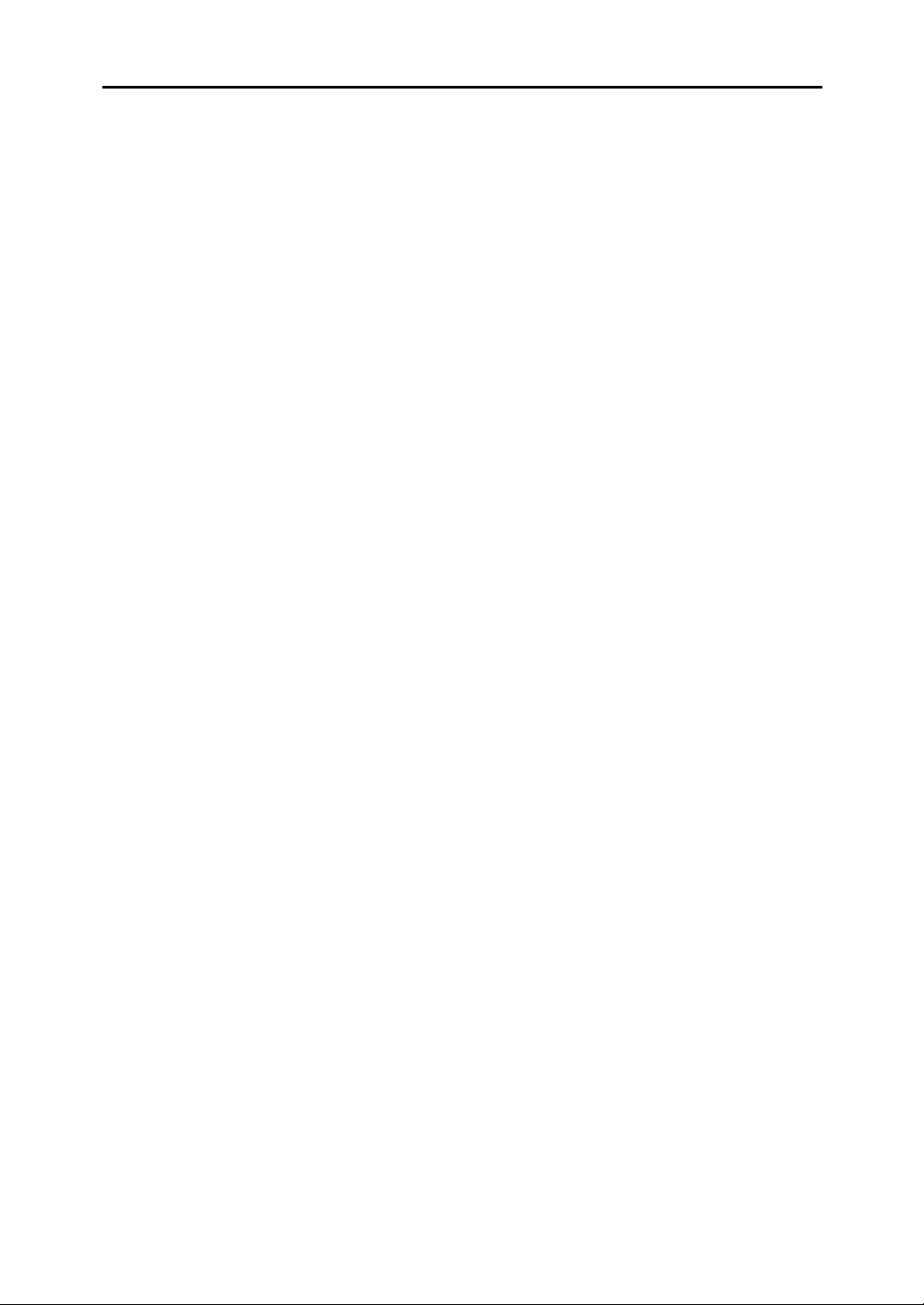
9. Appendix
Remote Maintenance by telnet ...........................................................................89
Using telnet .............................................................................................................. 89
Commands List ........................................................................................................ 90
Using DHCP........................................................................................................104
Using AutoNet ........................................................................................................ 105
SNMP................................................................................................................... 106
Single-line Messages on the Display Panel ....................................................107
Messages without Code Numbers .........................................................................107
Messages with Code Numbers ..............................................................................108
Understanding Displayed Information.............................................................110
Print Job Information .............................................................................................. 110
Print Log Information..............................................................................................110
Machine Status and Configuration ......................................................................... 111
Configuring the Network Interface Board ...............................................................116
Message List ......................................................................................................120
System Log Information ......................................................................................... 120
When Using Windows Terminal Service/MetaFrame...................................... 130
Operating Environment .......................................................................................... 130
Supported Printer Drivers....................................................................................... 130
Limitation ................................................................................................................130
Precautions ........................................................................................................132
Connecting a Dial-Up Router to a Network ............................................................132
NetWare Printing....................................................................................................133
When Using IPP with SmartNetMonitor for Client..................................................134
When the Wireless LAN Board (optional) Is Installed ............................................135
Specifications.....................................................................................................136
INDEX....................................................................................................... 137
iii
Page 6
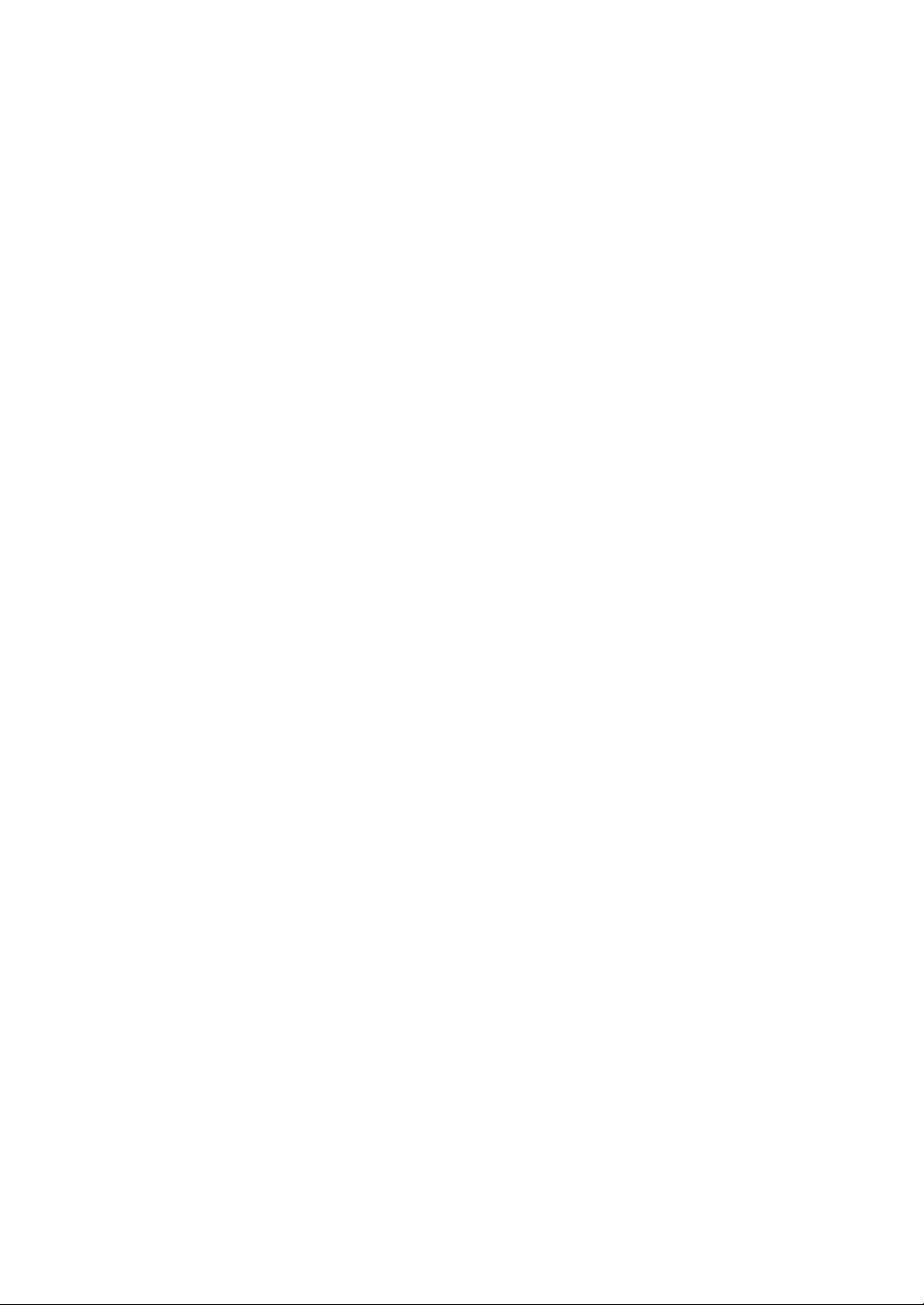
iv
Page 7
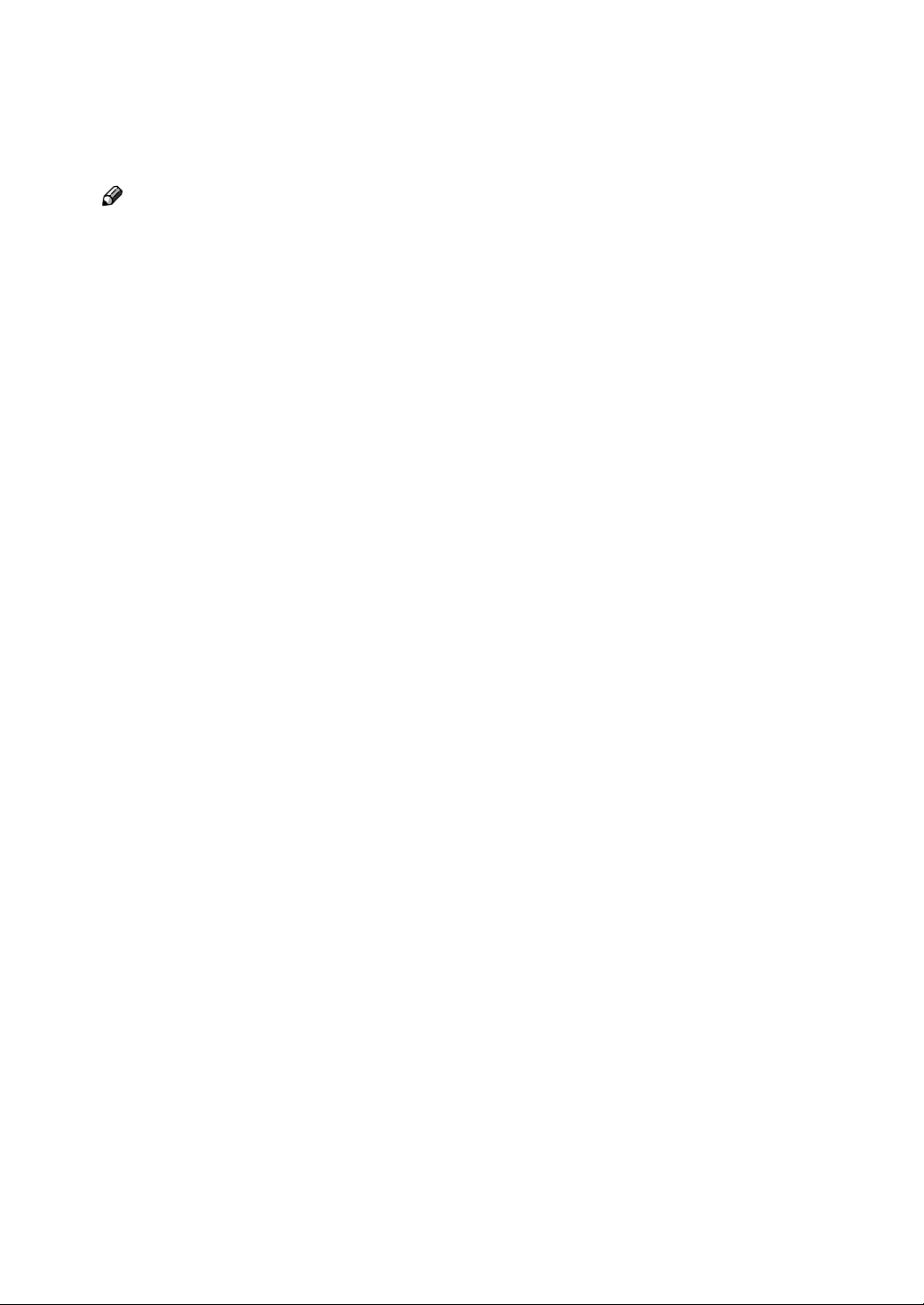
Manuals for This Machine
The following manuals describe the operational procedures of this machine. For
particular functions, see the relevant parts of the manual.
Note
❒ Manuals provided are specific to machine type.
❒ Adobe Acrobat Reader is necessary to view the manuals as a PDF file.
❒ Two CD-ROMs are provided:
• CD-ROM 1 “Operating Instructions for Printer/Scanner”
CD-ROM 2 “Scanner Driver & Document Management Utilities”
❖❖❖❖ General Settings Guide
Provides an overview of the machine and describes System Settings (paper
trays, Key Operator Tools, etc.), Document Server functions, and troubleshooting.
Refer to this manual for Address Book procedures such as registering fax
numbers, e-mail addresses, and user codes.
❖❖❖❖ Network Guide (PDF file - CD-ROM1) (this manual)
Describes procedures for configuring the machine and computers in a network environment.
❖❖❖❖ Copy Reference
Describes operations, functions, and troubleshooting for the machine’s copier
function.
❖❖❖❖ Facsimile Reference <Basic Features>
Describes operations, functions, and troubleshooting for the machine’s facsimile function.
❖❖❖❖ Facsimile Reference <Advanced Features>
Describes advanced functions and settings for key operators.
❖❖❖❖ Printer Reference 1
Describes system settings and operations for the machine’s printer function.
❖❖❖❖ Printer Reference 2 (PDF file - CD-ROM1)
Describes operations, functions, and troubleshooting for the machine’s printer function.
❖❖❖❖ Scanner Reference (PDF file - CD-ROM1)
Describes operations, functions, and troubleshooting for the machine’s scanner function.
1
Page 8
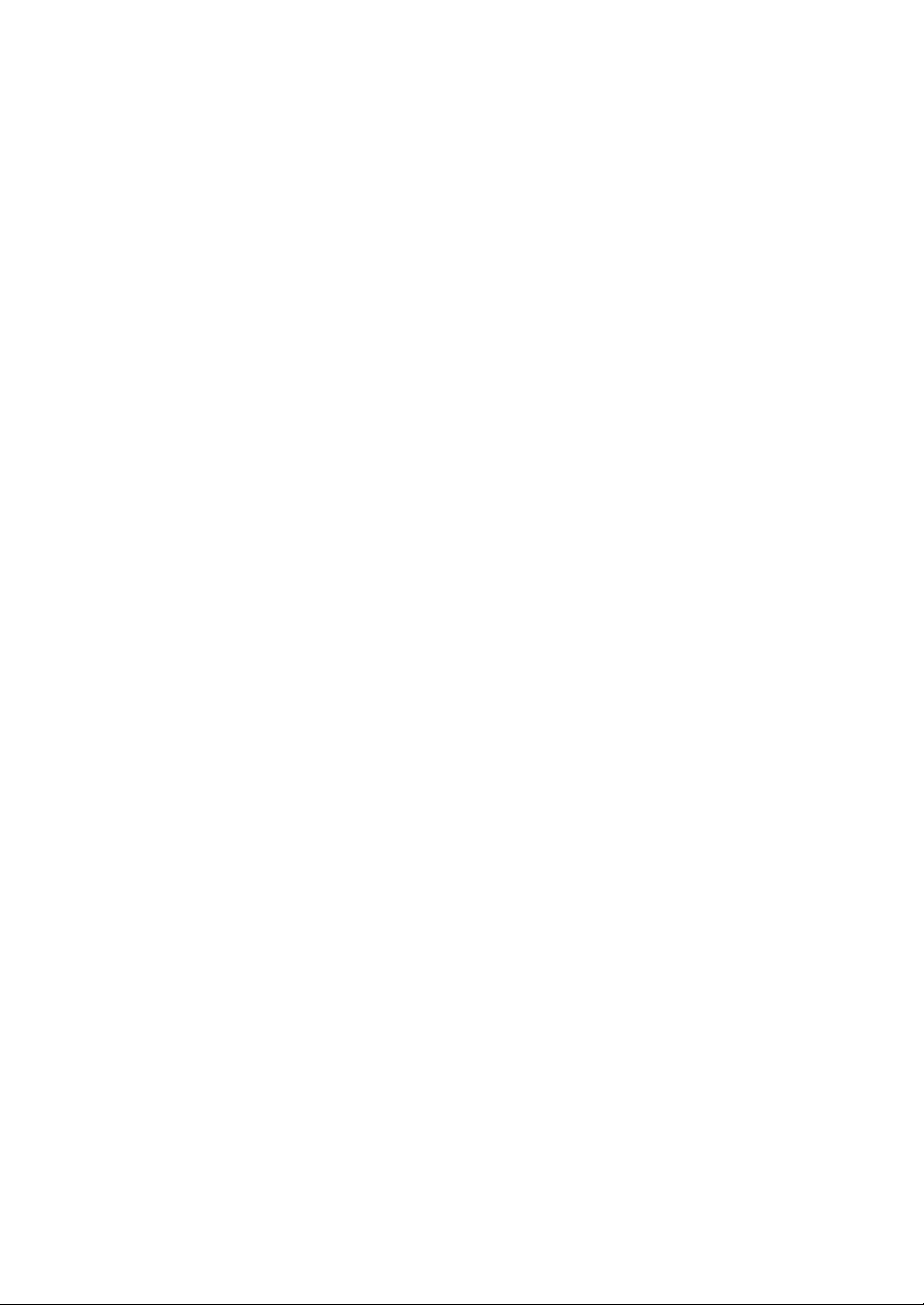
❖❖❖❖ Manuals for DeskTopBinder V2 Lite
DeskTopBinder V2 Lite is a utility included on the CD-ROM labeled “Scanner
Driver & Document Management Utilities”.
• DeskTopBinder V2 Lite Setup Guide (PDF file - CD-ROM2)
Describes installation of, and the operating environment for DeskTopBinder V2 Lite in detail. This guide can be displayed from the [Setup] dialog box when DeskTopBinder V2 Lite is installed.
• DeskTopBinder V2 Lite Introduction Guide (PDF file - CD-ROM2)
Describes operations of DeskTopBinder V2 Lite and provides an overview
of its functions. This guide is added to the [Start] menu when DeskTopBinder V2 Lite is installed.
• Auto Document Link Guide (PDF file - CD-ROM2)
Describes operations and functions of Auto Document Link installed with
DeskTopBinder V2 Lite. This guide is added to the [Start] menu when
DeskTopBinder V2 Lite is installed.
❖❖❖❖ Manuals for ScanRouter V2 Lite
ScanRouter V2 Lite is a utility included on the CD-ROM labeled “Scanner
Driver & Document Management Utilities”.
• ScanRouter V2 Lite Setup Guide (PDF file - CD-ROM2)
Describes installation of, settings, and the operating environment for ScanRouter V2 Lite in detail. This guide can be displayed from the [Setup] dialog box when ScanRouter V2 Lite is installed.
• ScanRouter V2 Lite Management Guide (PDF file - CD-ROM2)
Describes delivery server management and operations, and provides an
overview of ScanRouter V2 Lite functions. This guide is added to the [Start]
menu when ScanRouter V2 Lite is installed.
❖❖❖❖ Other manuals
• PS3 Supplement (PDF file - CD-ROM1)
• UNIX Supplement (available from an authorized dealer, or as a PDF file on
our Web site)
2
Page 9
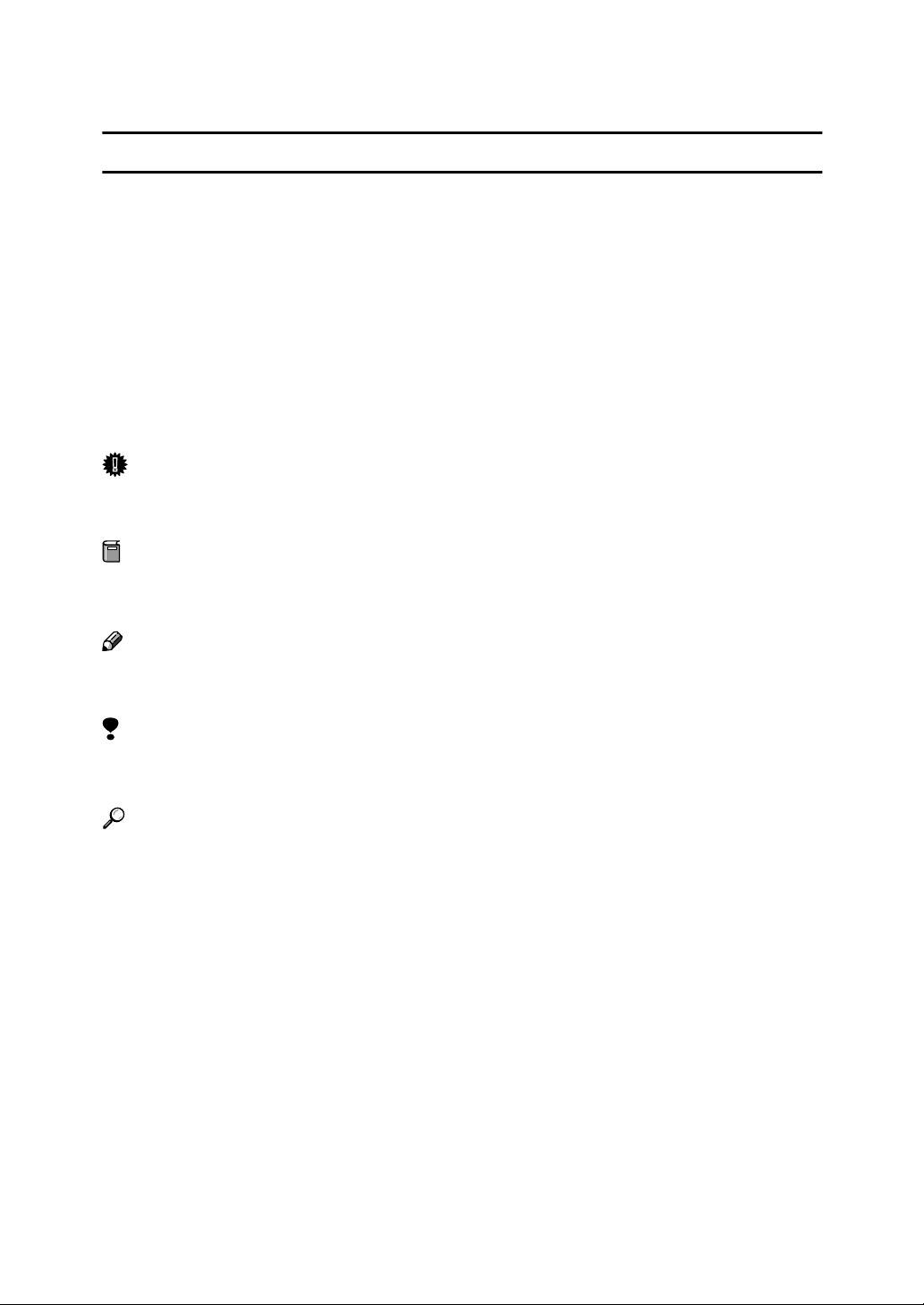
How to Read This Manual
R
R
Symbols
In this manual, the following symbols are used:
WARNING:
This symbol indicates a potentially hazardous situation which, if instructions
are not followed, could result in death or serious injury.
CAUTION:
This symbol indicates a potentially hazardous situation which, if instructions
are not followed, may result in minor or moderate injury, or damage to property.
* The statements above are notes for your safety.
Important
If this instruction is not followed, paper might be misfed, originals might be
damaged, or data might be lost. Be sure to read this.
Preparation
This symbol indicates prior knowledge or preparation is required before operation.
Note
This symbol indicates precautions for operation, or actions to take after mal-operation.
Limitation
This symbol indicates numerical limits, functions that cannot be used together,
or conditions in which a particular function cannot be used.
Reference
This symbol indicates a reference.
[]
Keys that appear on the machine's display panel.
Keys and buttons that appear on the computer's display.
{}
Keys built into the machine's control panel.
Keys on the computer's keyboard.
3
Page 10
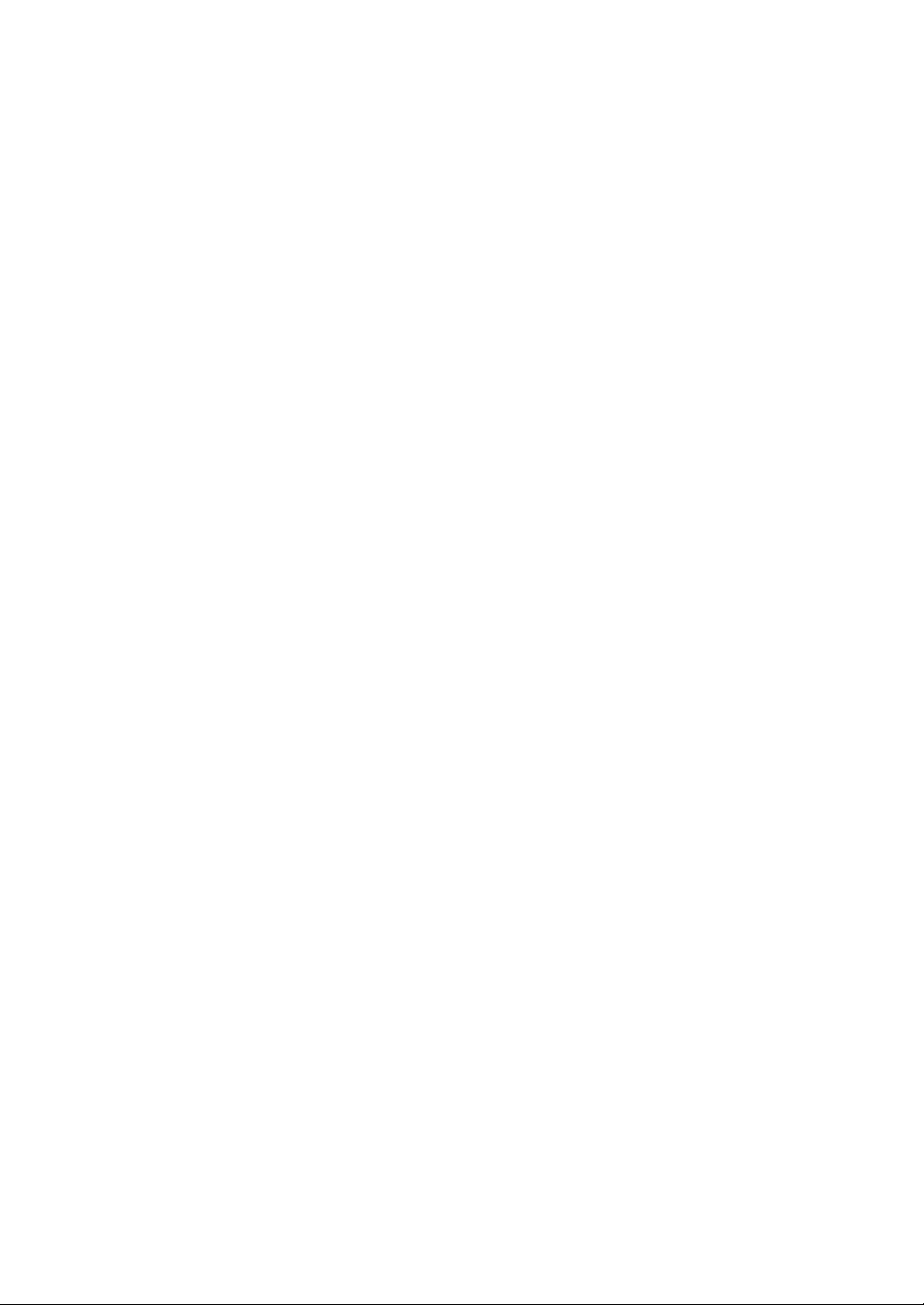
4
Page 11
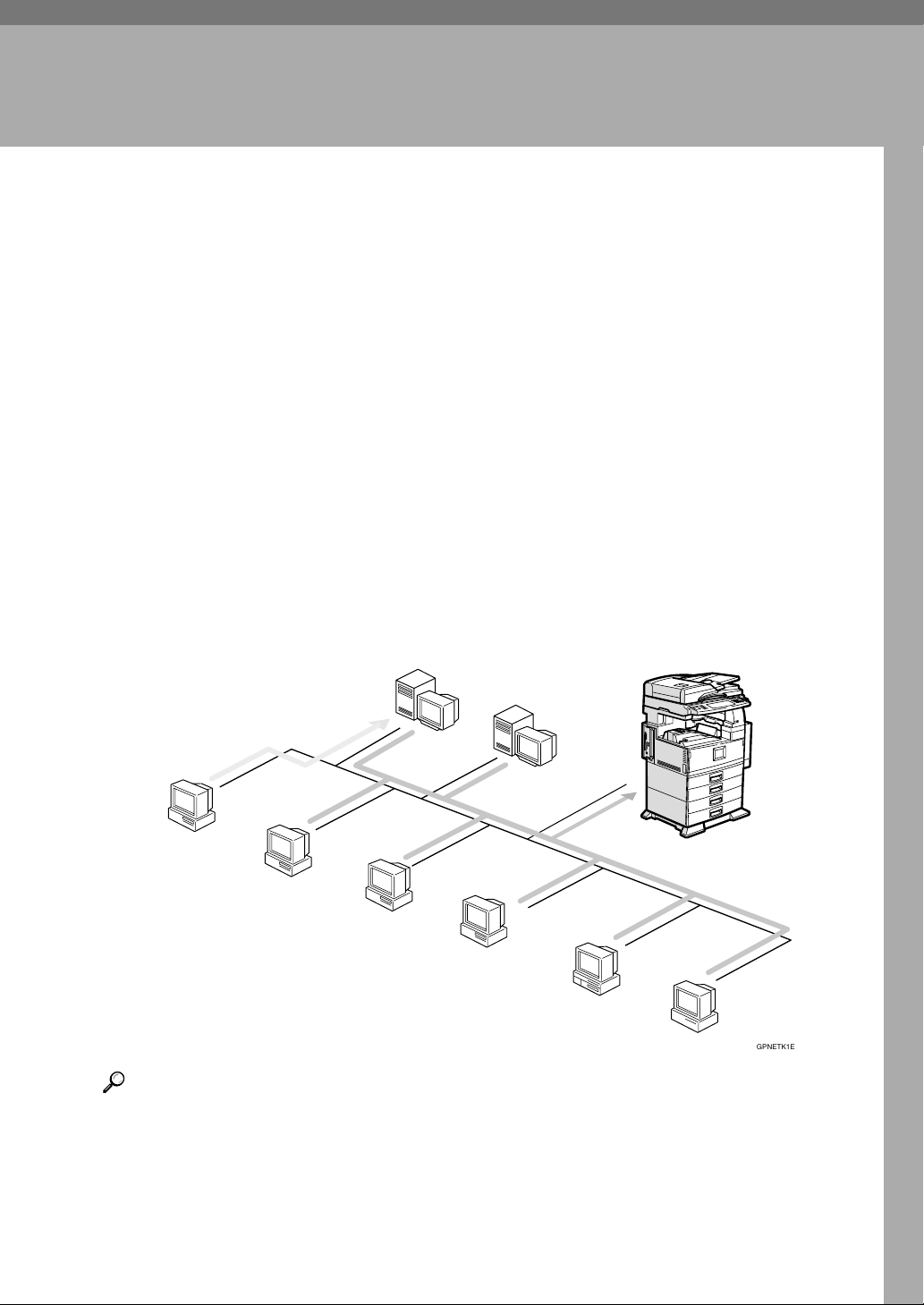
1. Functions Available over a
Network
This machine provides printer, LAN-Fax, Internet Fax, and scanner functions
over a network. Using the Document Server function, you can combine copied
documents and print jobs into a single document. Not only can you print this
document straight away, but you can also store it so it can be printed again
whenever needed.
Using the Printer
The network interface board is compatible with NetWare
Windows NT 4.0 (TCP/IP, NetBEUI
BEUI
*2
NetBEUI
, IPP
*2
*3
), Windows XP (TCP/IP, IPP
, IPP
*3
), UNIX (TCP/IP), and Macintosh (AppleTalk) protocols.
*2
, IPP
*3
), Windows 2000 (TCP/IP, Net-
*3
), Windows 95/98/Me (TCP/IP,
*1
(IPX/SPX, TCP/IP),
This allows you to operate the machine in a network that uses different protocols
and operating systems.
*1
If the optional 802.11b interface kit is installed, you can use only infrastructure mode.
*2
For NetBEUI, use the SmartNetMonitor for Client port.
*3
IPP (Internet Printing Protocol) is a protocol for printing via the Internet.
Windows 2000/XP
Windows NT 4.0
(Print Server)
Windows 95/98/Me
Windows 2000/XP
Windows NT 4.0
NetWare
(File Server)
(Print Server)
NetWare
(Client)
Macintosh
UNIX
GPNETK1E
Reference
For details about what settings to make, see p.17 “Setting Up the Machine on
a Network”.
For details about using this function, see p.49 “Using the Printer Function”.
5
Page 12
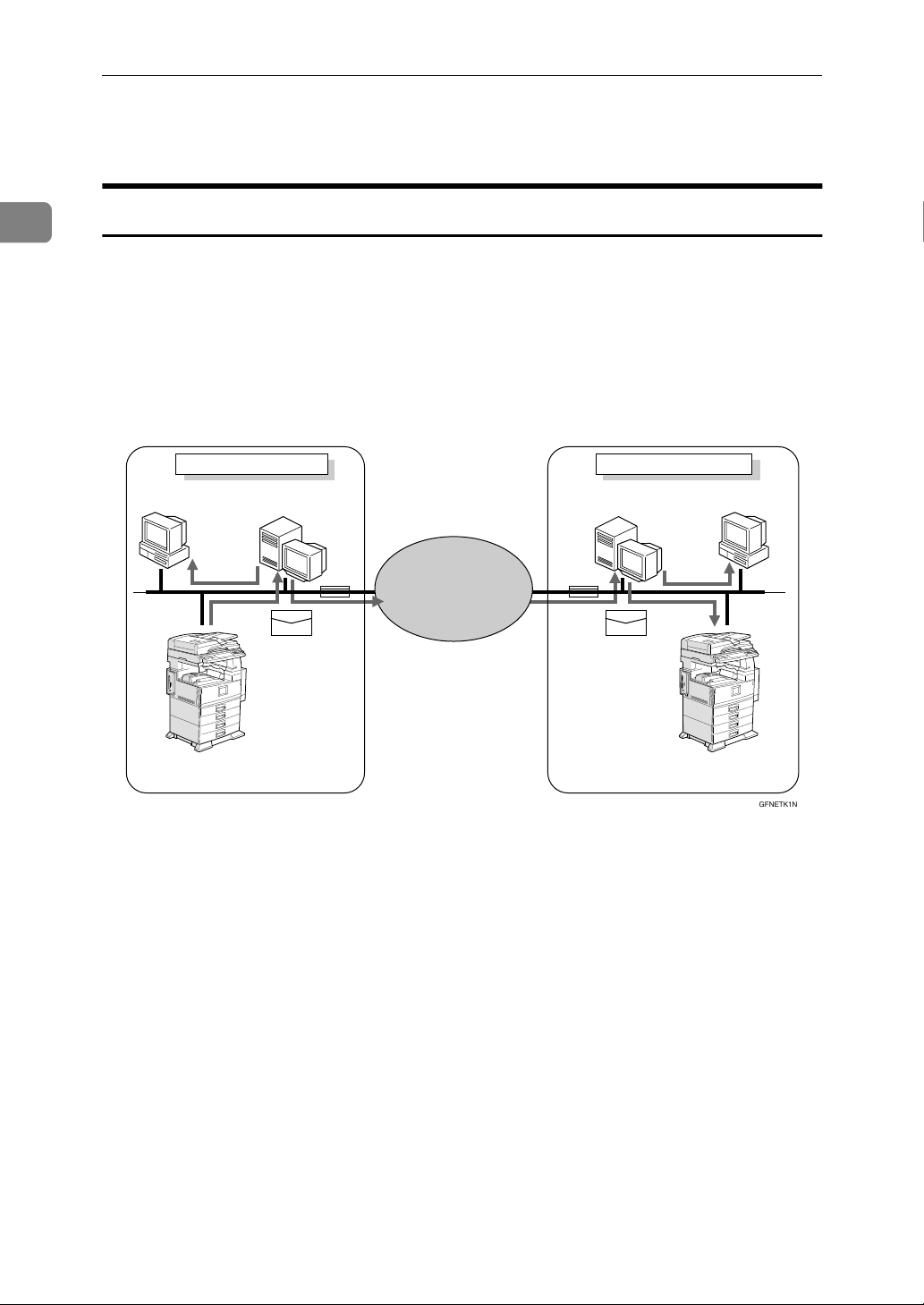
Functions Available over a Network
Using Fax
1
Internet Fax
This machine converts scanned document images to e-mail format and transmits
the data over the Internet.
Specify the e-mail address instead of the fax number, and then send the document.
E-mail can be received on a fax machine that supports Internet Fax, or on a computer that can receive normal e-mail.
You can also receive e-mails or Internet faxes, and then print or forward them.
London Branch of Company A
Mail Server
Internet
Paris Branch of Customer B
Mail Server
This machine
E-Mail: aaaa@abc.company.com
E-Mail: bbbb@abc.company.com
For details about what settings to make, see p.17 “Setting Up the Machine on a
Network”.
For details about using this function, see “Using Internet Fax Functions”, Facsim-
ile Reference <Basic Features>.
6
GFNETK1N
Page 13
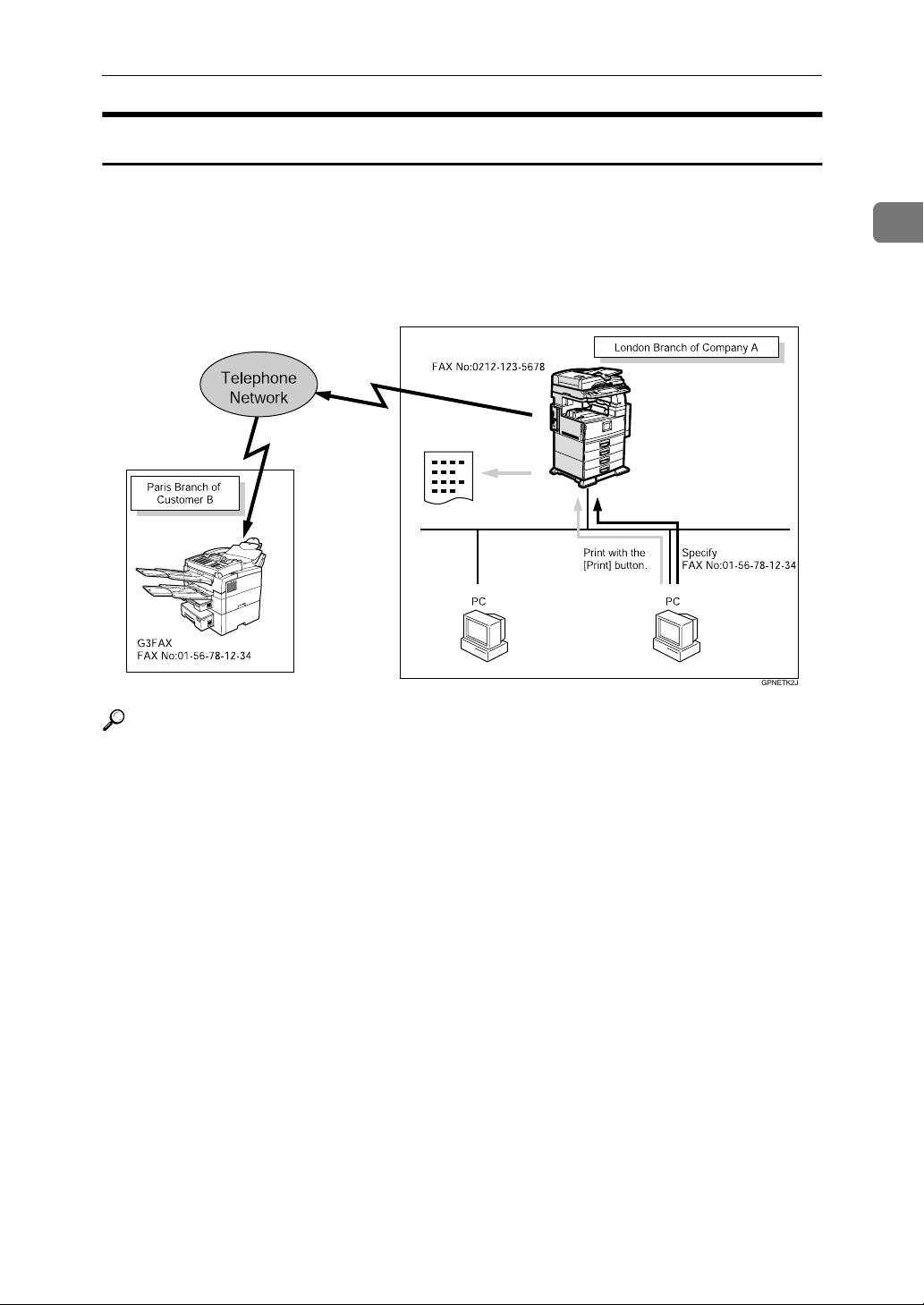
Using Fax
LAN-Fax
You can fax documents over phone lines from any computer connected to the
machine via Ethernet, IEEE 1394 (IP over 1394), or wireless LAN.
To send a fax, print from the Windows application you are working with, select
LAN-Fax as the printer, and then specify the destination.
You can also check the sent image data.
1
GPNETK2J
Reference
For details about what settings to make, see p.17 “Setting Up the Machine on
a Network”.
For details about using this function, see "Sending Fax Documents from Computers", Facsimile Reference <Advanced Features>.
7
Page 14
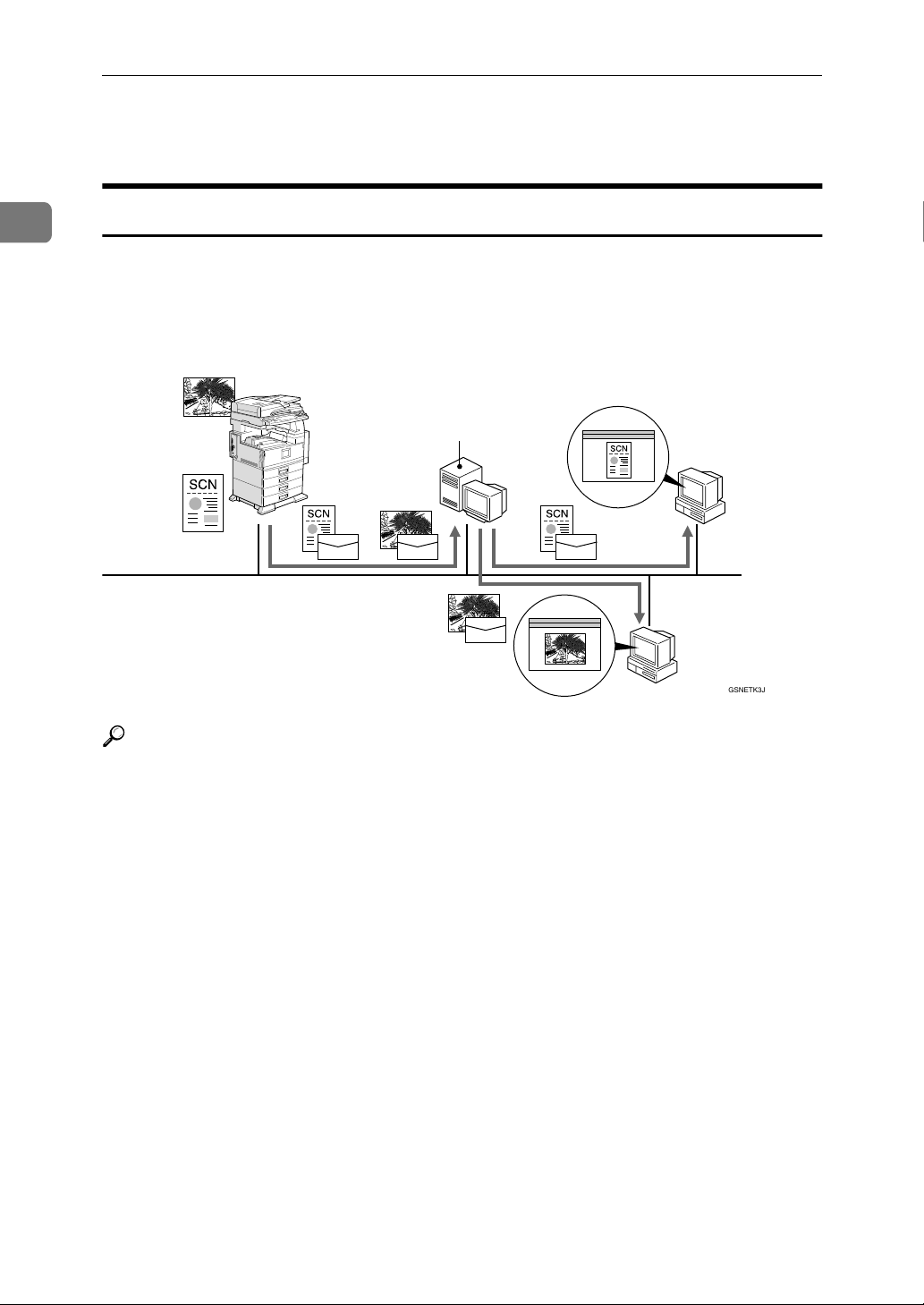
Functions Available over a Network
Network Scanner
1
E-mail
Scan file attached to an e-mail can be sent using the e-mail system through a
LAN or the Internet.
Mail Server
GSNETK3J
Reference
For details about what settings to make, see p.17 “Setting Up the Machine on
a Network”.
For details about using this function, see "Sending Scan File by E-mail", Scan-
ner Reference.
8
Page 15
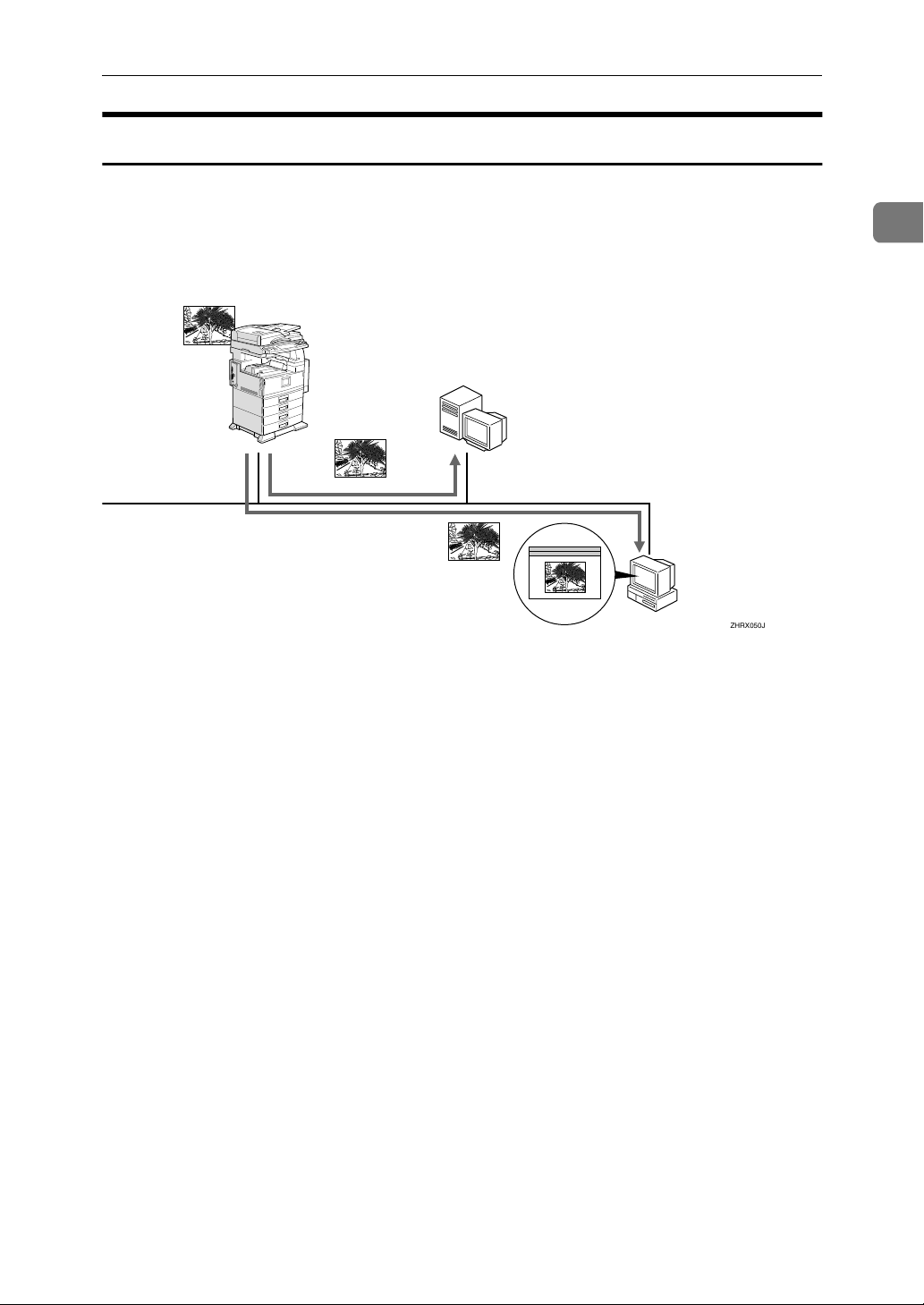
Network Scanner
Scan to Folder
You can send scan file directly to shared folders on computers running Windows or to FTP servers.
1
ZHRX050J
For details about what settings to make, see p.17 “Setting Up the Machine on a
Network”.
For details about using this function, see “Sending Scan File by Scan to Folder”,
Scanner Reference.
9
Page 16
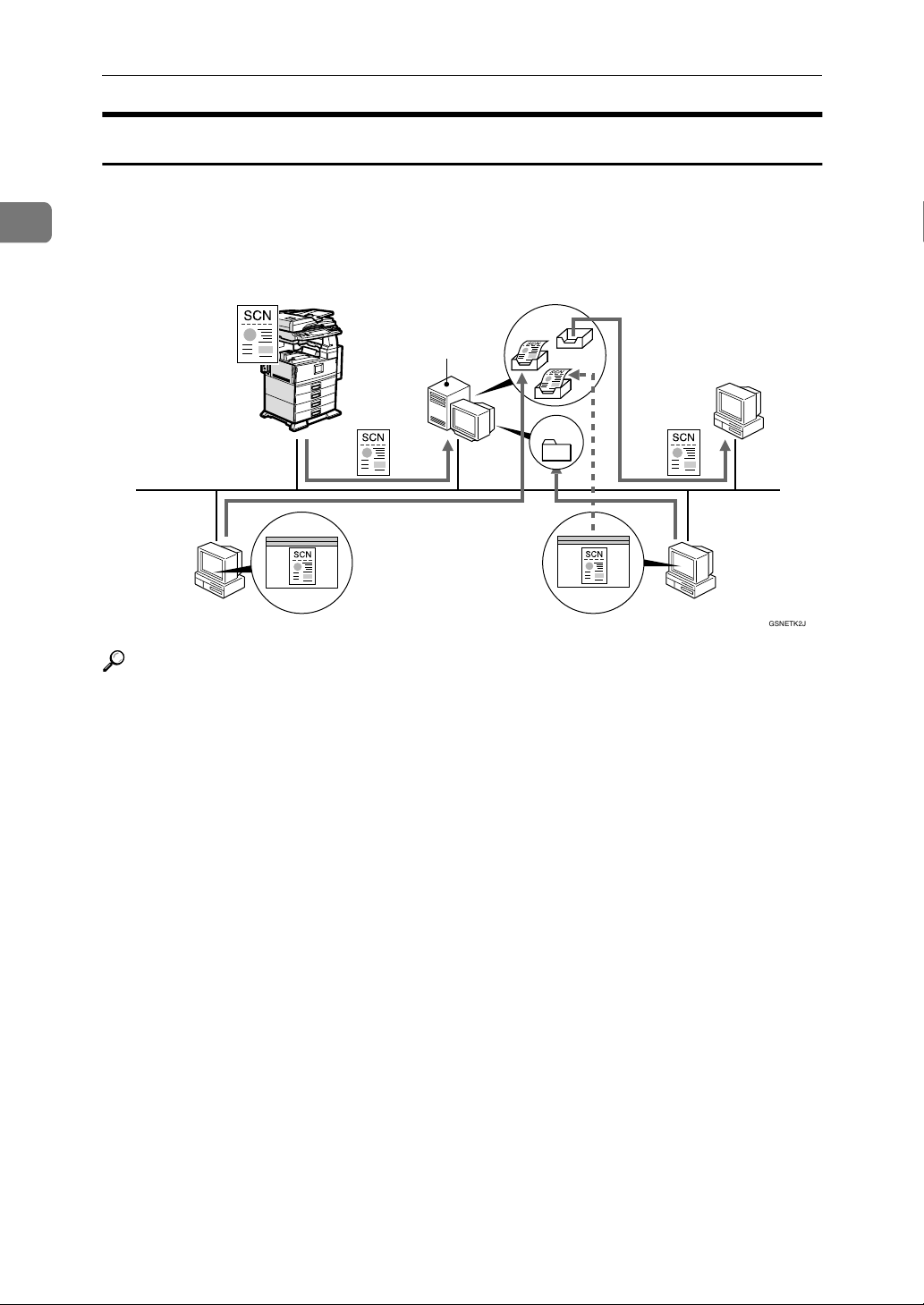
1
Functions Available over a Network
Network Delivery Scanner
You can use the machine as a delivery scanner for ScanRouter V2 Lite/Professional.
Scan file or document received by fax can be stored in the delivery server, or delivered via the network to specified folders on client computers.
Delivery Server
GSNETK2J
Reference
For details about what settings to make, see p.17 “Setting Up the Machine on
a Network”.
For details about using this function, see "Using the Network Delivery Scanner Function", Scanner Reference.
10
Page 17
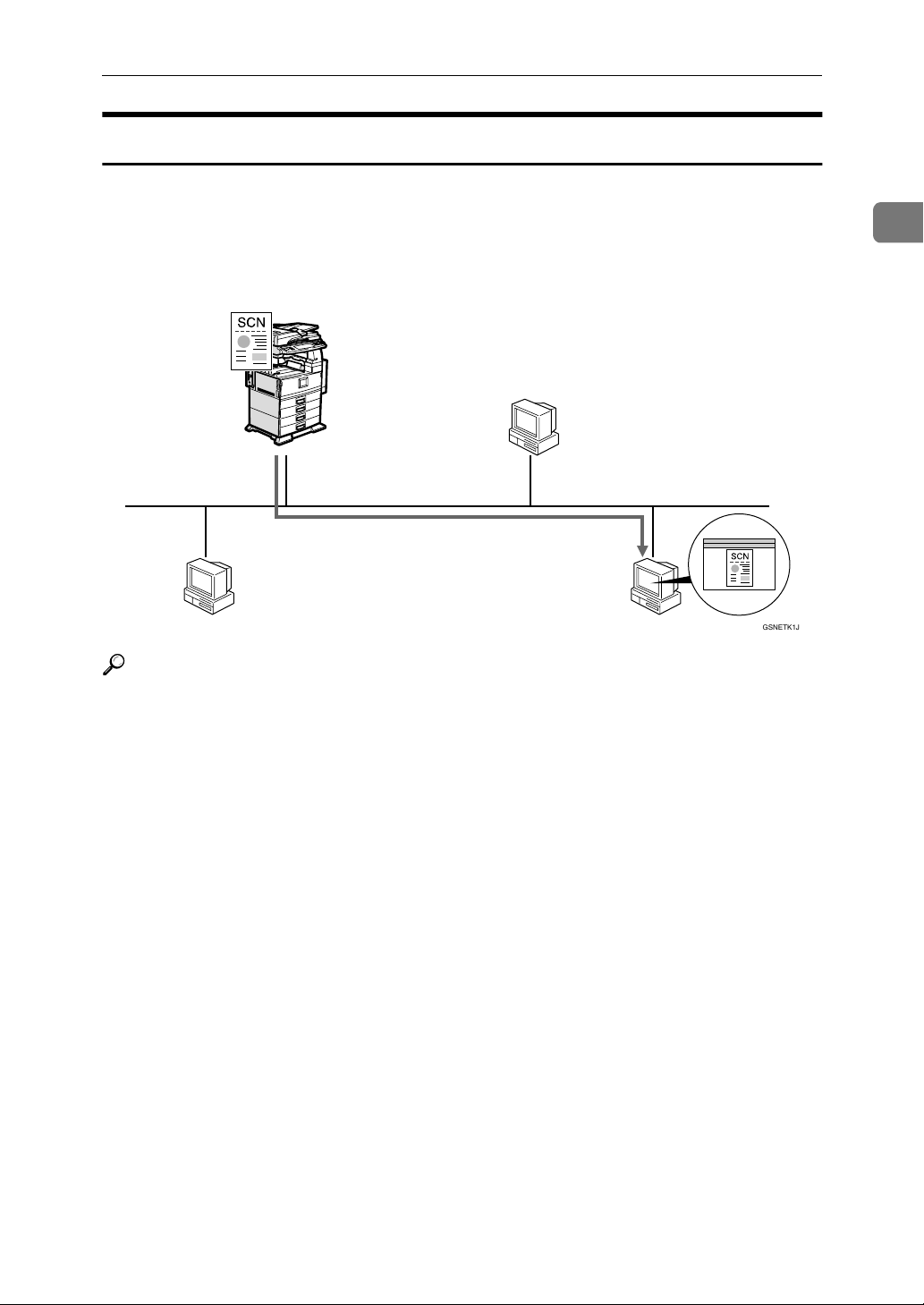
Network Scanner
Network TWAIN Scanner
You can use the scanning function of this machine from a computer connected
via a network (Ethernet, IEEE 1394(IP over 1394), or IEEE 802.11b (wireless
LAN)).
You can scan documents the same way you would if you were using a scanner
connected directly to your computer.
1
GSNETK1J
Reference
For details about what settings to make, see p.17 “Setting Up the Machine on
a Network”.
For details about using this function, see "Using the Network TWAIN Scanner Function", Scanner Reference.
11
Page 18
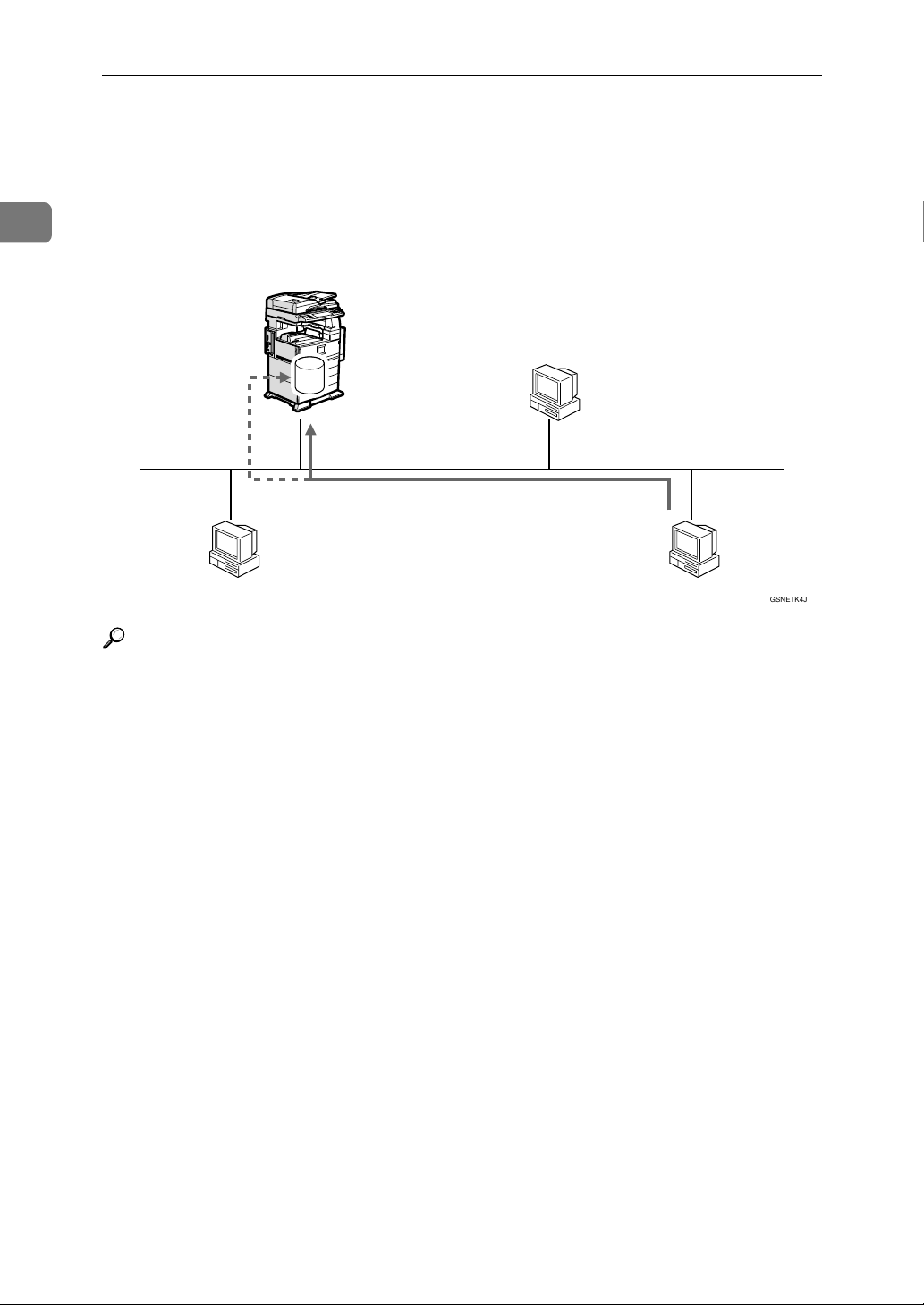
1
Functions Available over a Network
Document Server
You can store copy, fax, printer, and scanner documents on the hard disk. Using
DeskTopBinder V2 Lite or a Web browser, you can browse, print, delete, or copy
these documents over a network.
GSNETK4J
Reference
For details about what settings to make, see p.17 “Setting Up the Machine on
a Network”.
For more information about Document Server operation from the printer, see
"Using the Document Server", Printer Reference 2.
For more information about Document Server operation from the facsimile,
see "Using the Document Server", Facsimile Reference <Advanced Features>.
For more information about Document Server operation from the scanner,
see "Using the Document Server Function", Scanner Reference.
For all information about Document Server operation, see "Using the Document Server", General Settings Guide.
For more information about DeskTopBinder V2 Lite, see the manuals for
DeskTopBinder V2 Lite.
12
Page 19
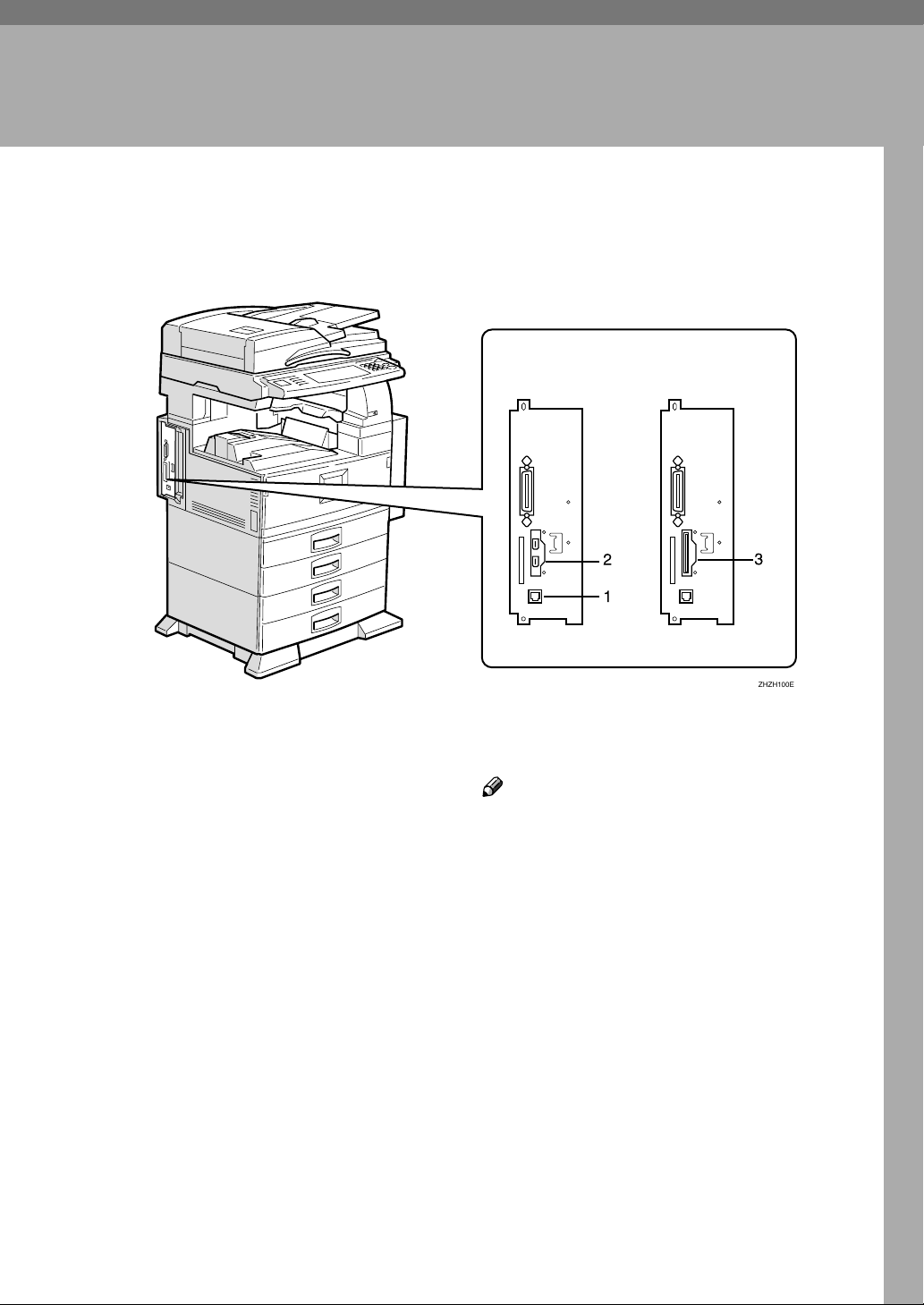
2. Connecting the Network
Cable to the Network
Confirming the Connection
1. 10BASE-T/100BASE-TX port
Port for connecting the 10BASE-T or
100BASE-TX cable
2. IEEE 1394 ports (optional)
Ports for connecting the IEEE 1394 interface cable
When the IEEE 1394
interface board (optional)
is installed.
When the
wireless LAN board (optional)
is installed.
ZHZH100E
3. Wireless LAN port (optional)
Port for using the wireless LAN
Note
❒ The IEEE 1394 interface board (op-
tional) and the IEEE 802.11b (wireless
LAN) board (optional) cannot be installed at the same time.
13
Page 20
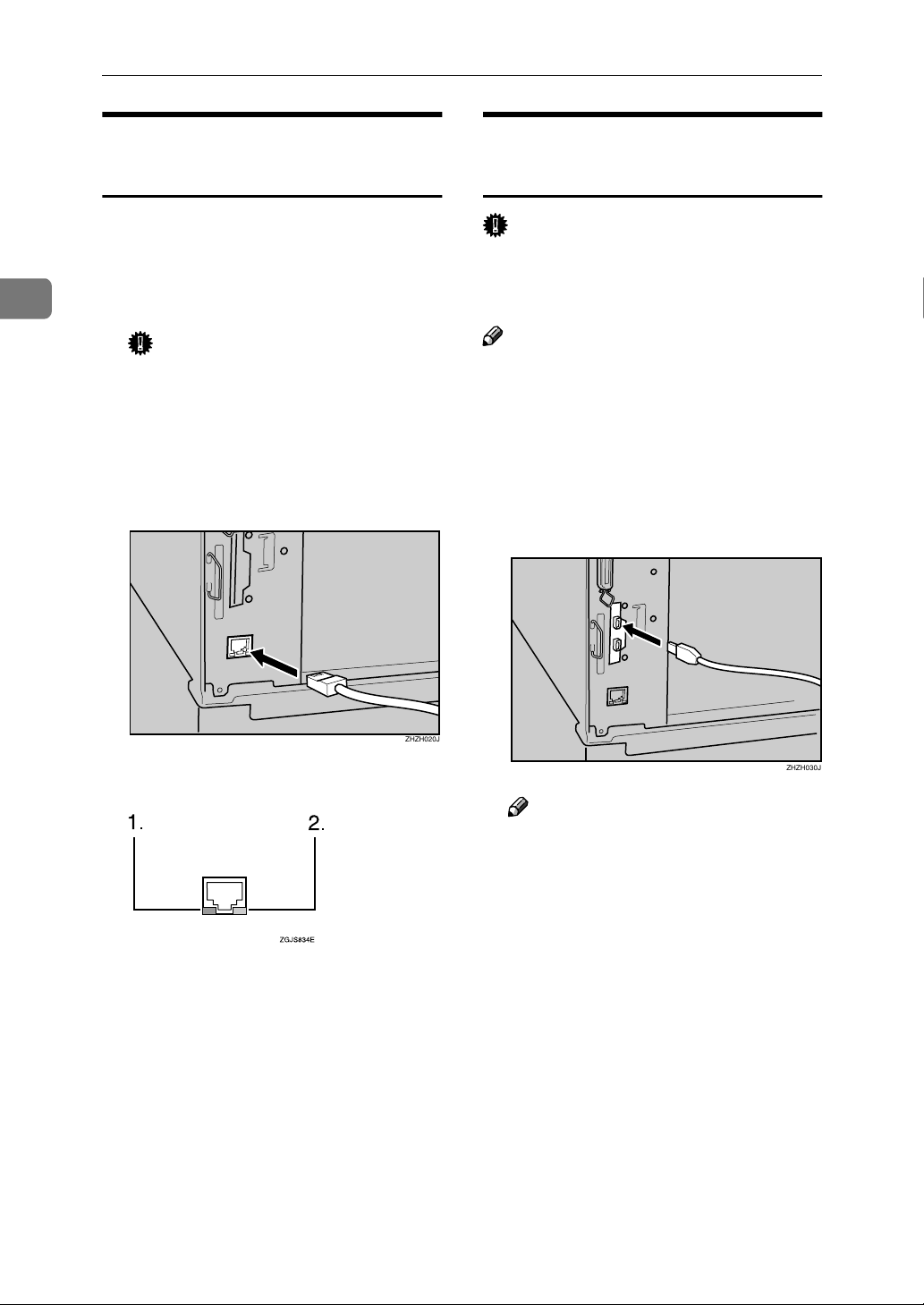
Connecting the Network Cable to the Network
2
Connecting to the Ethernet
Interface
The network interface board supports
10BASE-T or 100BASE-TX connections.
Turn off the main power switch.
AAAA
Important
❒ Make sure the main power is
off. See “Turning On the Power”, General Settings Guide.
Connect the Ethernet interface ca-
BBBB
ble to the 10BASE-T/100BASE-TX
port.
Connecting to the IEEE 1394
Interface
Important
❒ Before making the connection,
touch the metallic part to ground
yourself.
Note
❒ Use the interface cable supplied
with the IEEE 1394 interface board
(optional).
❒ Make sure the interface cable is not
looped.
Connect the IEEE 1394 interface
AAAA
cable to the IEEE 1394 ports.
Turn on the main power switch.
CCCC
1. Indicator (green)
Remains green when the machine is
properly connected to the network.
2. Indicator (yellow)
Turns yellow when 100 BASE-TX is
operating. Turns off when 10 BASE-T
is operating.
ZHZH020J
ZHZH030J
Note
❒ Two interface ports are availa-
ble for connecting the IEEE 1394
interface cable, either is suitable.
14
Page 21
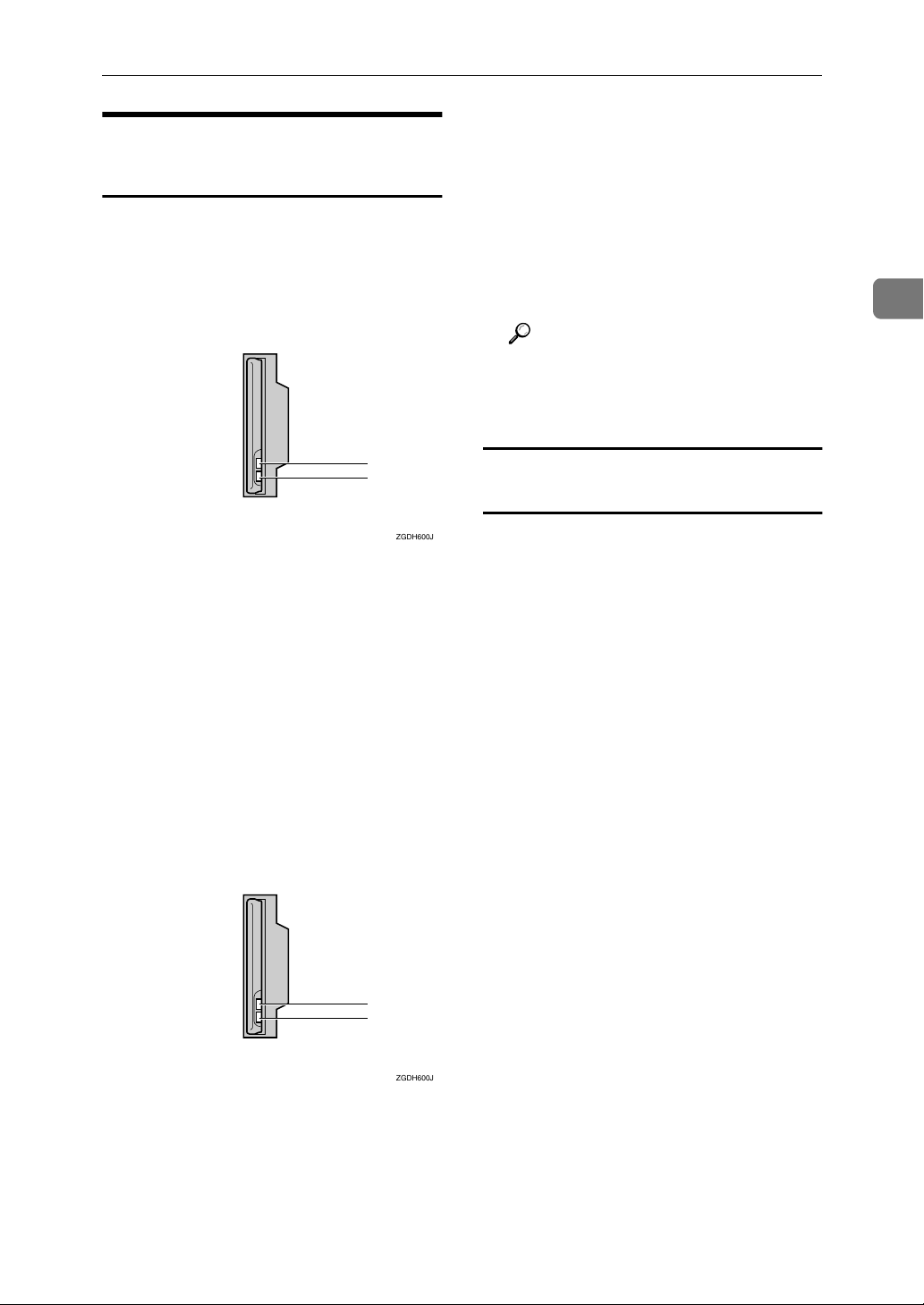
Using the IEEE 802.11b
(Wireless LAN)
Make sure the LED of the IEEE
AAAA
802.11b card is lit.
❖❖❖❖ When using in infrastructure mode
Confirming the Connection
2. If it is connected properly to the
network, the LED is green when in
ad hoc mode or 802.11 ad hoc mode.
If the LED is blinking, the machine
is searching for devices. The LED
will light after a few seconds.
Print the configuration page to
BBBB
verify settings.
Reference
For more information about
printing a configuration page,
see Printer Reference 2.
2
1
2
ZGDH600J
1.
If
[LAN Type]
tings]
/
[Network]
[IEEE 802.11b]
the main power is on.
2.
If it is connected properly to the
network, the LED is green when in infrastructure mode. If the LED is blinking, the machine is searching for
devices.
❖❖❖❖ When using in ad hoc mode/802.11
ad hoc mode
on the
screen is not set to
, it does not light, even if
[Interface Set-
Checking the machine's radio wave
status
You can check the machine's radio
wave status using the control panel.
To check the radio wave status, press
[IEEE 802.11b] under [LAN Type] on the
[Network] screen.
Press the {{{{User Tools/Counter}}}} key.
AAAA
Press [System Settings].
BBBB
Press [Interface Settings].
CCCC
Press [IEEE 802.11b].
DDDD
Press [Wireless LAN Signal].
EEEE
The machine's radio wave status
appears.
After checking radio wave status,
FFFF
press [Exit].
1
2
ZGDH600J
1. If the IEEE 802.11b card is work-
ing, it is lit in orange.
Press the {{{{User Tools/Counter}}}} key
GGGG
to return to the User Tools/Counter menu.
15
Page 22
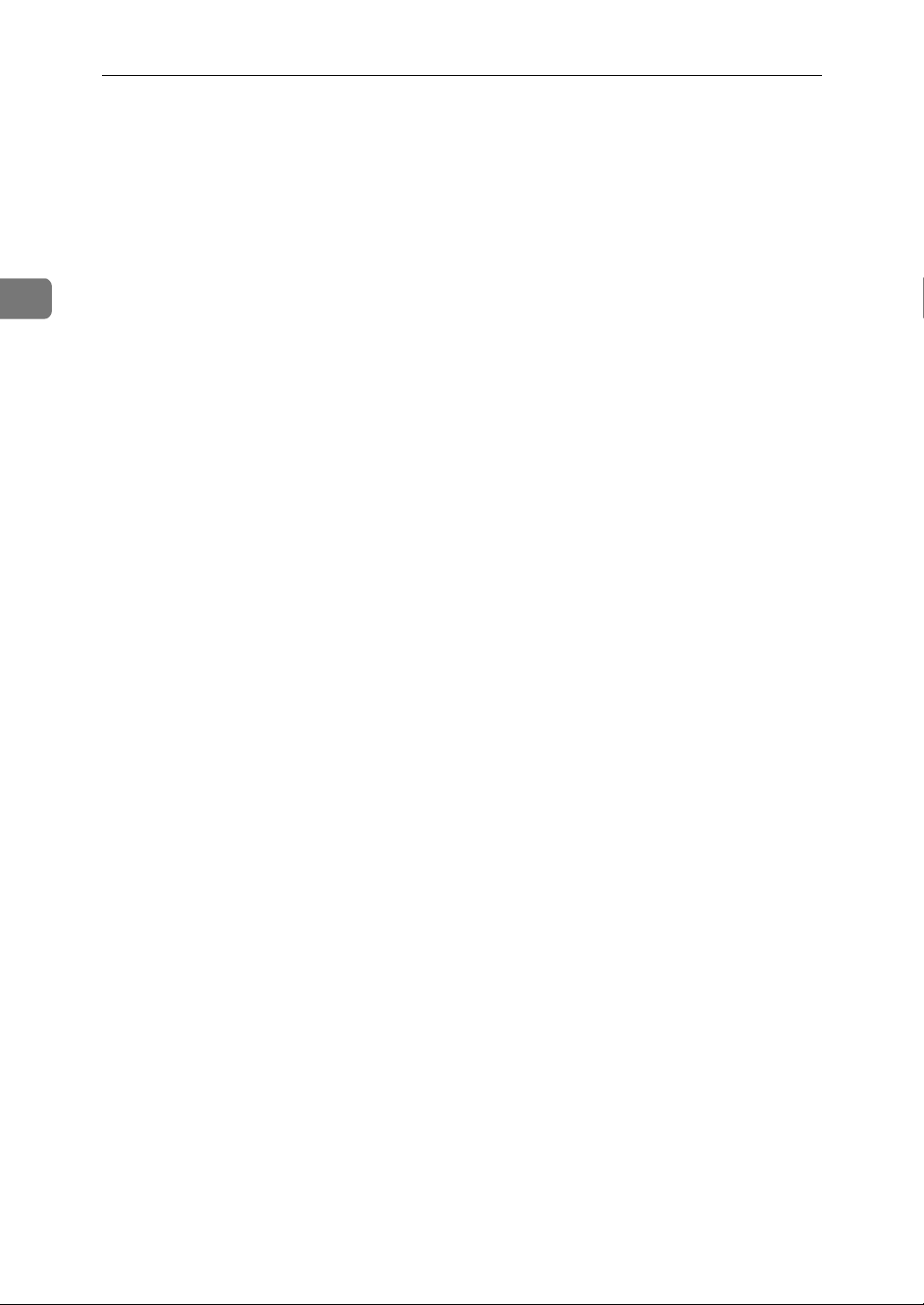
2
Connecting the Network Cable to the Network
16
Page 23
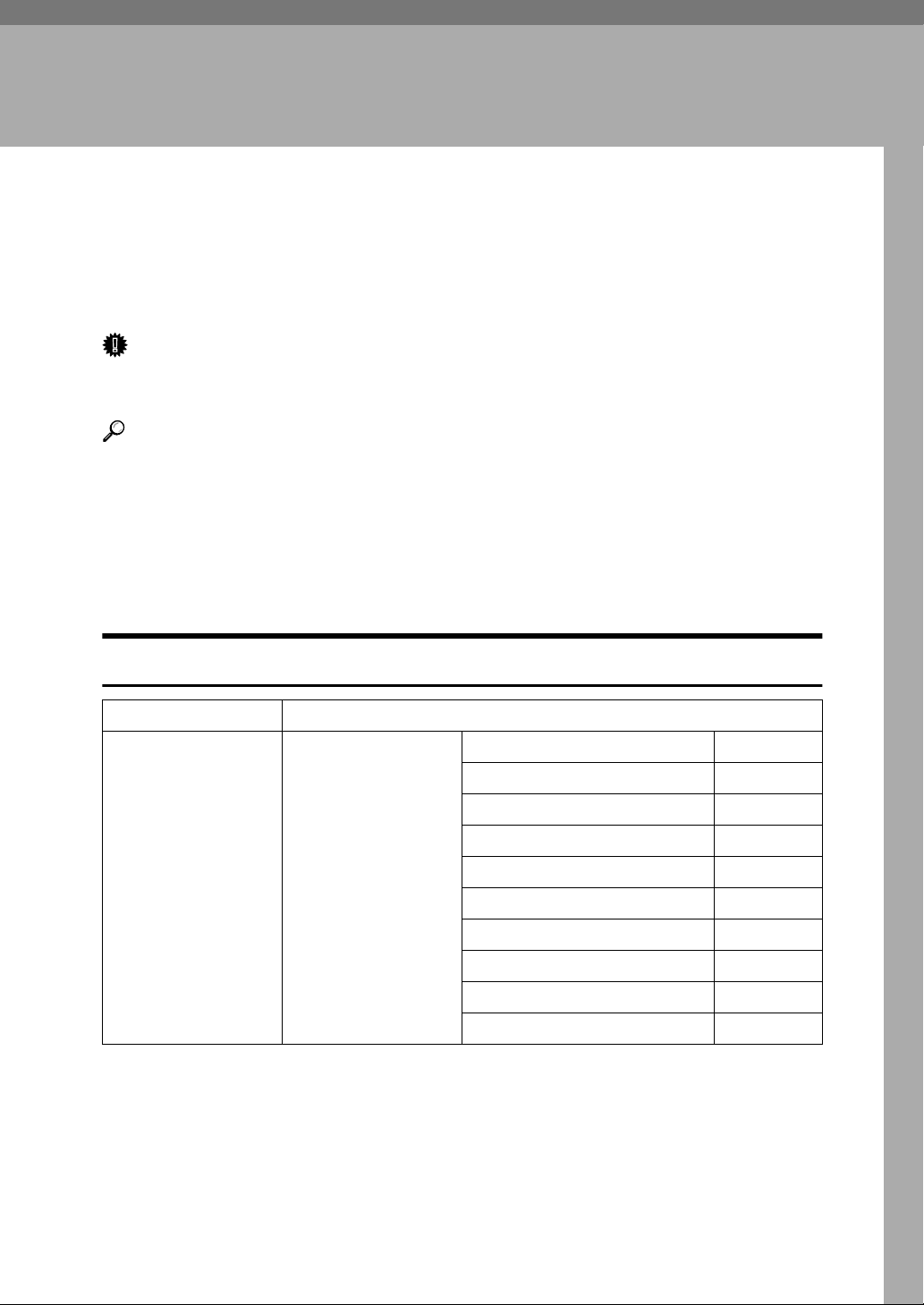
3. Setting Up the Machine on
a Network
User Tools Menu (System Settings)
This section describes the network settings you can change with User Tools (System Settings). Make settings according to functions you want to use and the interface to be connected.
Important
❒ These settings should be made by the systems administrator, or after consult-
ing with the systems administrator.
Reference
For details about settings, see p.34 “Settings You Can Change with User
Tools”
❖❖❖❖ Viewing the Information Displayed in the List
$ These items must be set to use the function. Be sure to set them before attempting to use the corresponding function.
❍ These items must be set if required.
Printer (LAN-Fax)
Interface Settings
Ethernet Interface Set-
tings/Network
See p.34 “Interface
Settings/Network”.
IP Address $
Gateway Address ❍
DNS Configuration ❍
WINS Configuration ❍
NW Frame Type ❍
LAN Type
Ethernet Speed ❍
Effective Protocol
Host Name ❍
Domain Name ❍
*2
*3
$
$
17
Page 24
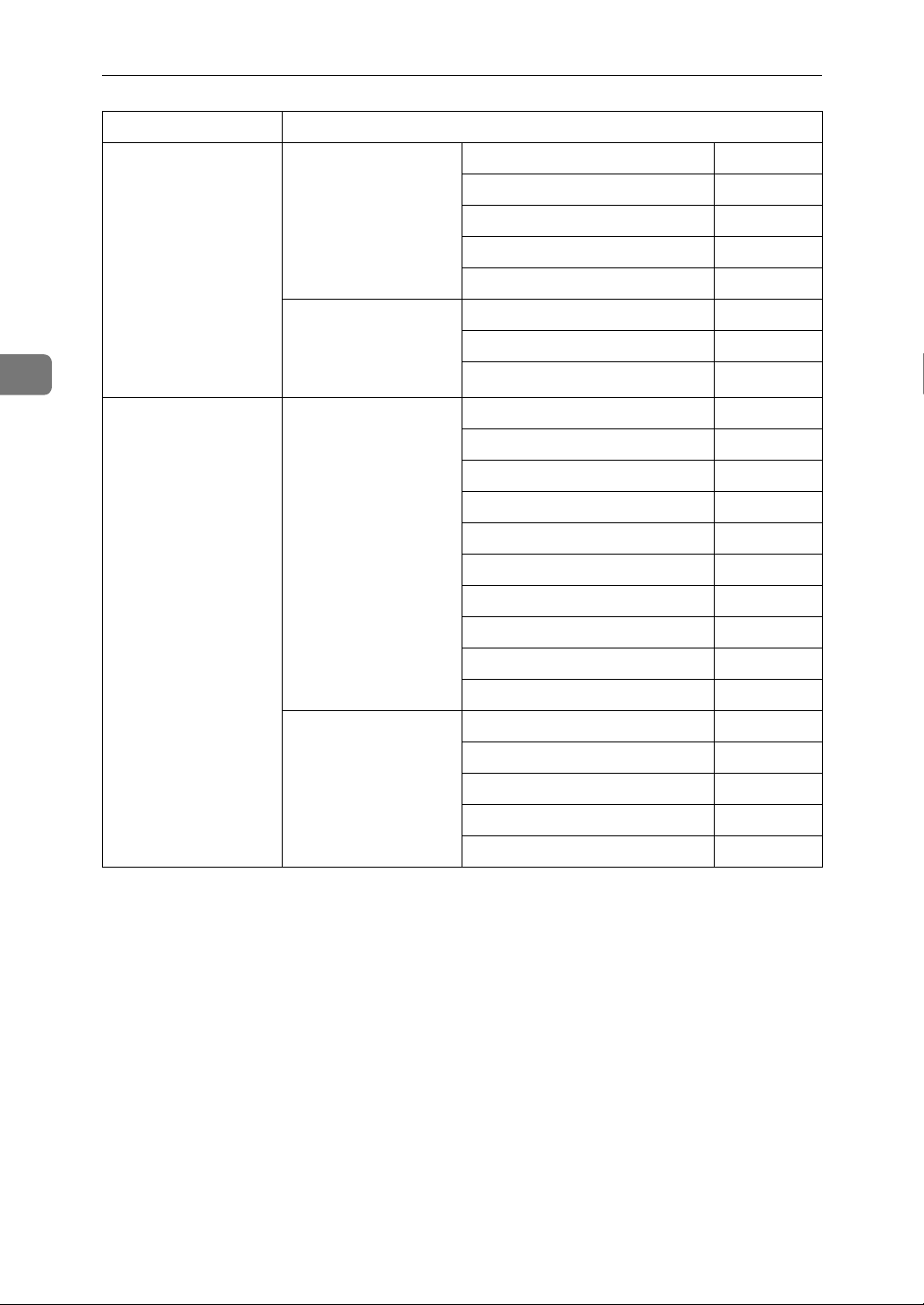
Setting Up the Machine on a Network
Interface Settings
3
IEEE 1394 (IP over
1394)
IEEE 802.11b (wireless LAN)
Interface Settings/IEEE 1394
*1
See p.36 “Interface
Settings/IEEE 1394”.
Interface Settings/Network
See p.34 “Interface
Settings/Network”.
Interface Settings/Network
See p.34 “Interface
Settings/Network”.
IP Address $
IP over 1394 $
WINS Configuration ❍
Host Name ❍
Domain Name ❍
Gateway Address ❍
DNS Configuration ❍
Effective Protocol
*3
$
IP Address $
Gateway Address ❍
DNS Configuration ❍
WINS Configuration ❍
NW Frame Type ❍
LAN Type
*2
$
Ethernet Speed ❍
Effective Protocol
*3
$
Host Name ❍
Domain Name ❍
Interface Settings/IEEE 802.11b
Communication Mode $
*2
SSID Setting ❍
See p.37 “Interface
Settings/IEEE
802.11b”.
Channel ❍
WEP (Encryption) Setting ❍
Transmission Speed ❍
*1
Appears when the IEEE 1394 interface board (optional) is installed.
*2
Appears when the IEEE 802.11b (wireless LAN) board (optional) is installed.
If Ethernet and IEEE 802.11b (wireless LAN) are both connected to the machine, the
selected interface has priority.
*3
Check [Effective] is selected for TCP/IP.
18
Page 25
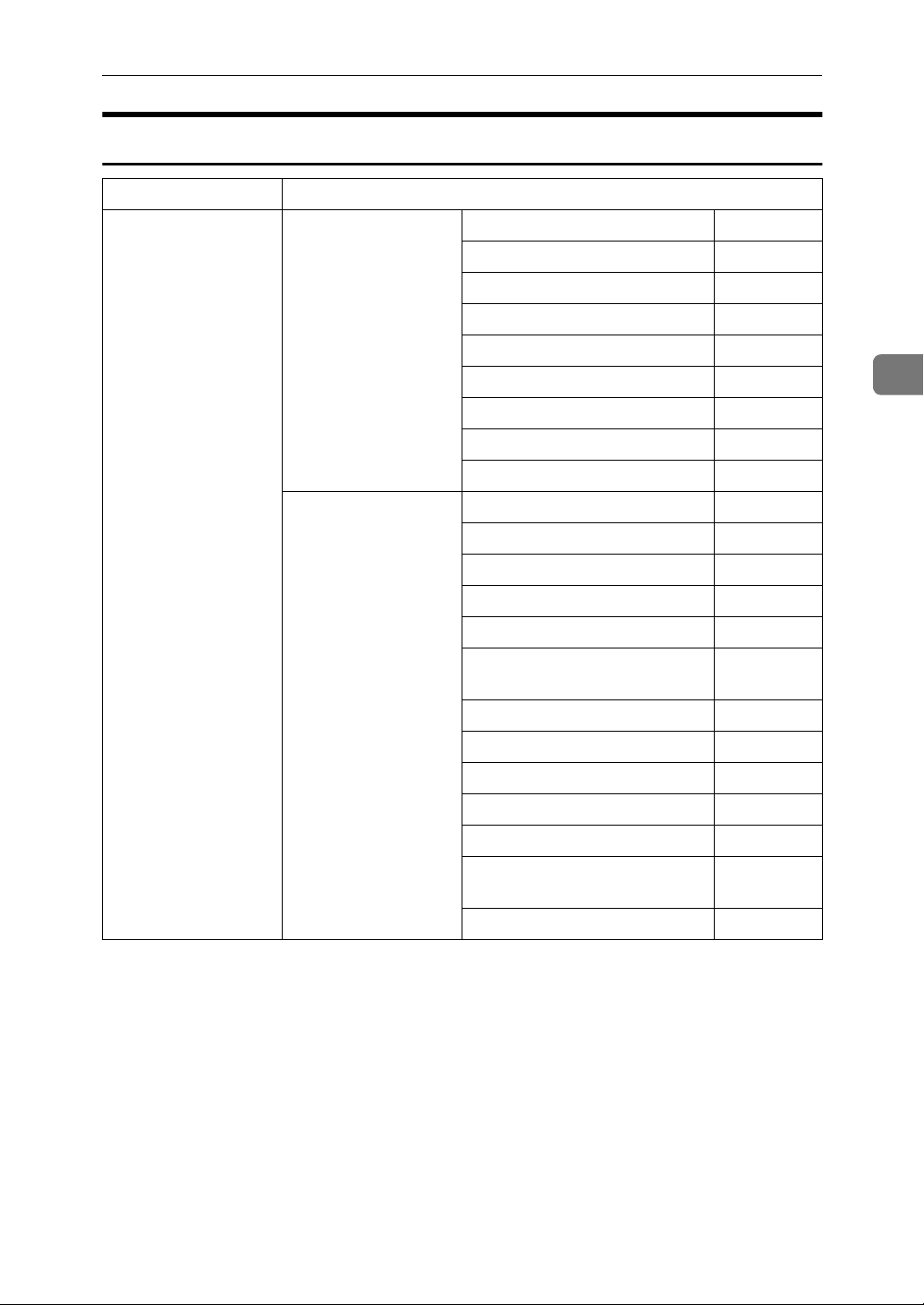
Internet Fax
Interface Settings
User Tools Menu (System Settings)
Ethernet Interface Set-
tings/Network
See p.34 “Interface
Settings/Network”.
File Transfer
See p.38 “File Transfer”.
IP Address $
Gateway Address $
DNS Configuration ❍
WINS Configuration ❍
LAN Type
*2
$
Ethernet Speed ❍
Effective Protocol
*5
$
Host Name ❍
Domain Name ❍
SMTP Server
*3
$
SMTP Authentication ❍
POP before SMTP ❍
Reception Protocol
POP3/ IMAP4 Settings
*4
*6
Key Operator's E-mail Address
*8
E-mail Reception Port
*4 *7
$
❍
❍
$
3
E-mail Reception Interval ❍
Max. Reception E-mail Size ❍
E-mail Storage in Server ❍
Program/ Change/ Delete E-mail
Program/ Change/ Delete Sub-
❍
❍
ject
E-mail Account
*3 *4
$
19
Page 26
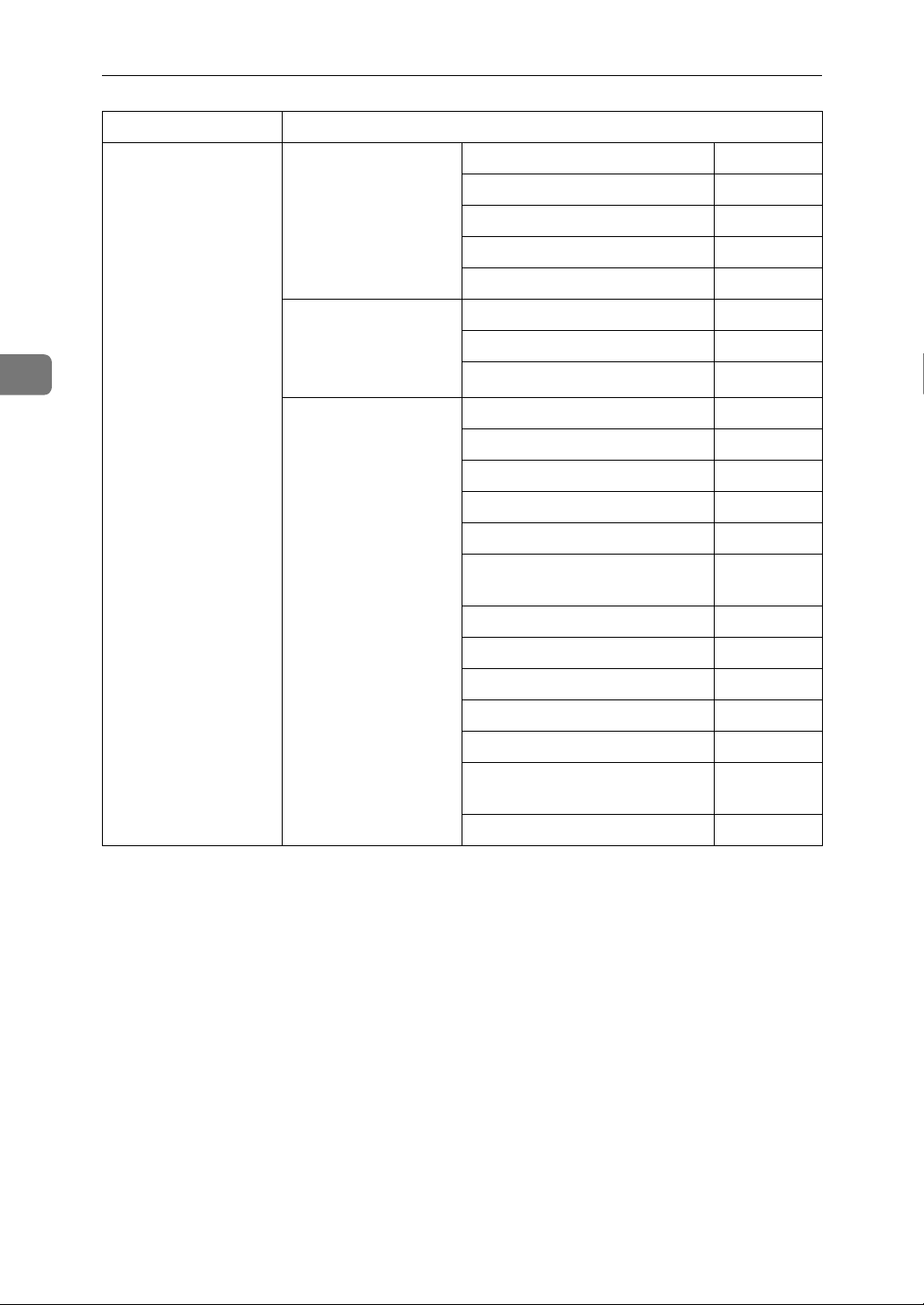
Setting Up the Machine on a Network
Interface Settings
3
IEEE 1394 (IP over
1394)
Interface Settings/IEEE 1394
*1
See p.36 “Interface
Settings/IEEE 1394”.
Interface Settings/Network
See p.34 “Interface
Settings/Network”.
File Transfer
See p.38 “File Transfer”.
IP Address $
IP over 1394 $
WINS Configuration ❍
Host Name ❍
Domain Name ❍
Gateway Address $
DNS Configuration ❍
Effective Protocol
SMTP Server
*3
*5
$
$
SMTP Authentication ❍
POP before SMTP ❍
Reception Protocol
POP3/ IMAP4 Settings
*4
*6
Key Operator's E-mail Address
*8
E-mail Reception Port
*4 *7
$
❍
❍
$
E-mail Reception Interval ❍
Max. Reception E-mail Size ❍
E-mail Storage in Server ❍
Program/ Change/ Delete E-mail
Program/ Change/ Delete Sub-
❍
❍
ject
E-mail Account
*3 *4
$
20
Page 27
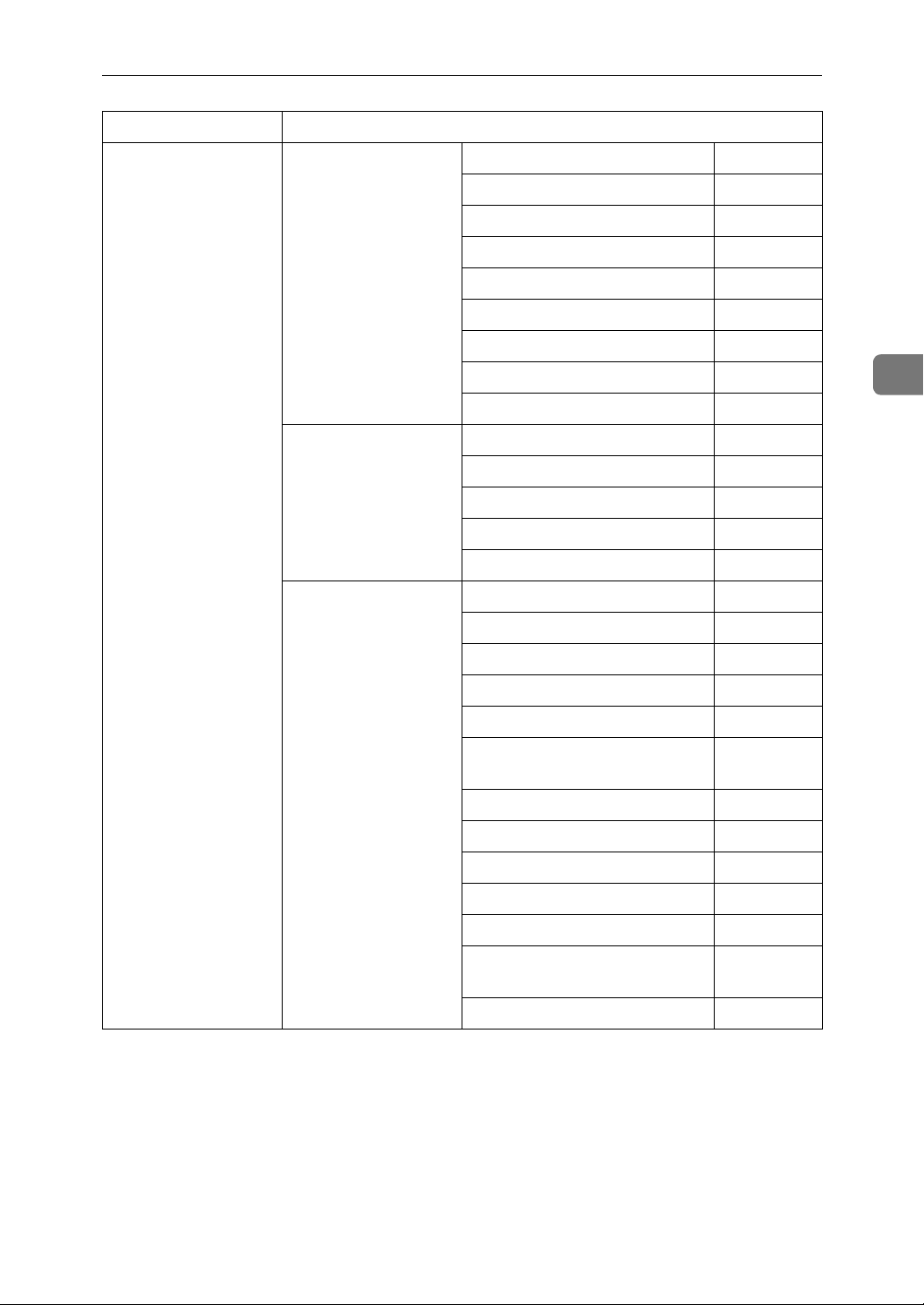
Interface Settings
User Tools Menu (System Settings)
IEEE 802.11b (wireless LAN)
Interface Settings/Network
See p.34 “Interface
Settings/Network”.
Interface Settings/IEEE 802.11b
See p.37 “Interface
Settings/IEEE
802.11b”.
File Transfer
See p.38 “File Transfer”.
IP Address $
Gateway Address $
DNS Configuration ❍
WINS Configuration ❍
LAN Type
*2
Ethernet Speed ❍
Effective Protocol
*5
Host Name ❍
Domain Name ❍
Communication Mode $
*2
SSID Setting ❍
Channel ❍
WEP (Encryption) Setting ❍
Transmission Speed ❍
SMTP Server
*3
SMTP Authentication ❍
POP before SMTP ❍
Reception Protocol
POP3/ IMAP4 Settings
*4
*6
$
$
3
$
$
❍
Key Operator's E-mail Address
*8
E-mail Reception Port
*4 *7
E-mail Reception Interval ❍
Max. Reception E-mail Size ❍
E-mail Storage in Server ❍
Program/ Change/ Delete E-mail
Program/ Change/ Delete Subject
E-mail Account
*1
Appears when the IEEE 1394 interface board (optional) is installed.
*2
Appears when the IEEE 802.11b (wireless LAN) board (optional) is installed.
*3 *4
If Ethernet and 802.11b (wireless LAN) are both connected to the machine, the selected interface has priority.
*3
Minimum settings required to use transmission.
*4
Minimum settings required to use reception.
*5
Check [
*6
If you select [ON] for [POP before SMTP], select this function also.
*7
If you select [ON] for [
*8
If you select [ON] for [SMTP Authentication], select this function also.
Effective
] is selected for TCP/IP.
POP before SMTP
], check the port number for [
POP3
].
❍
$
❍
❍
$
21
Page 28
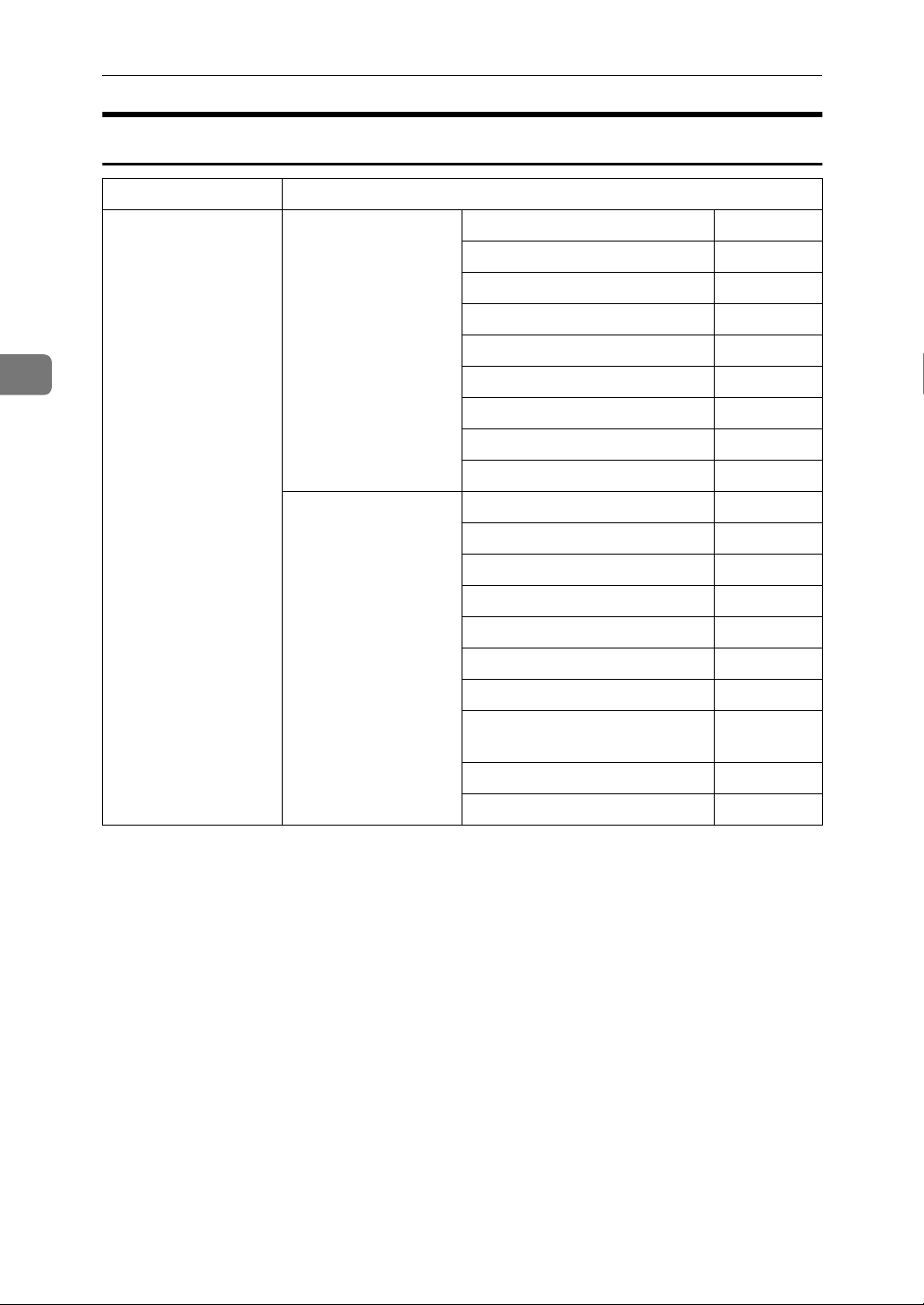
Setting Up the Machine on a Network
E-mail
Interface Settings
3
Ethernet Interface Set-
tings/Network
See p.34 “Interface
Settings/Network”.
File Transfer
See p.38 “File Transfer”.
IP Address $
Gateway Address $
DNS Configuration ❍
WINS Configuration ❍
LAN Type
Ethernet Speed ❍
Effective Protocol
Host Name ❍
Domain Name ❍
SMTP Server $
SMTP Authentication ❍
POP before SMTP ❍
POP3/ IMAP4 Settings
Key Operator's E-mail Address
E-mail Reception Port
Program/ Change/ Delete E-mail
Program/ Change/ Delete Subject
*2
*3
*4
*5
$
$
❍
❍
❍
❍
❍
22
Scanner Recall Interval Time ❍
Number of Scanner Recalls ❍
Page 29
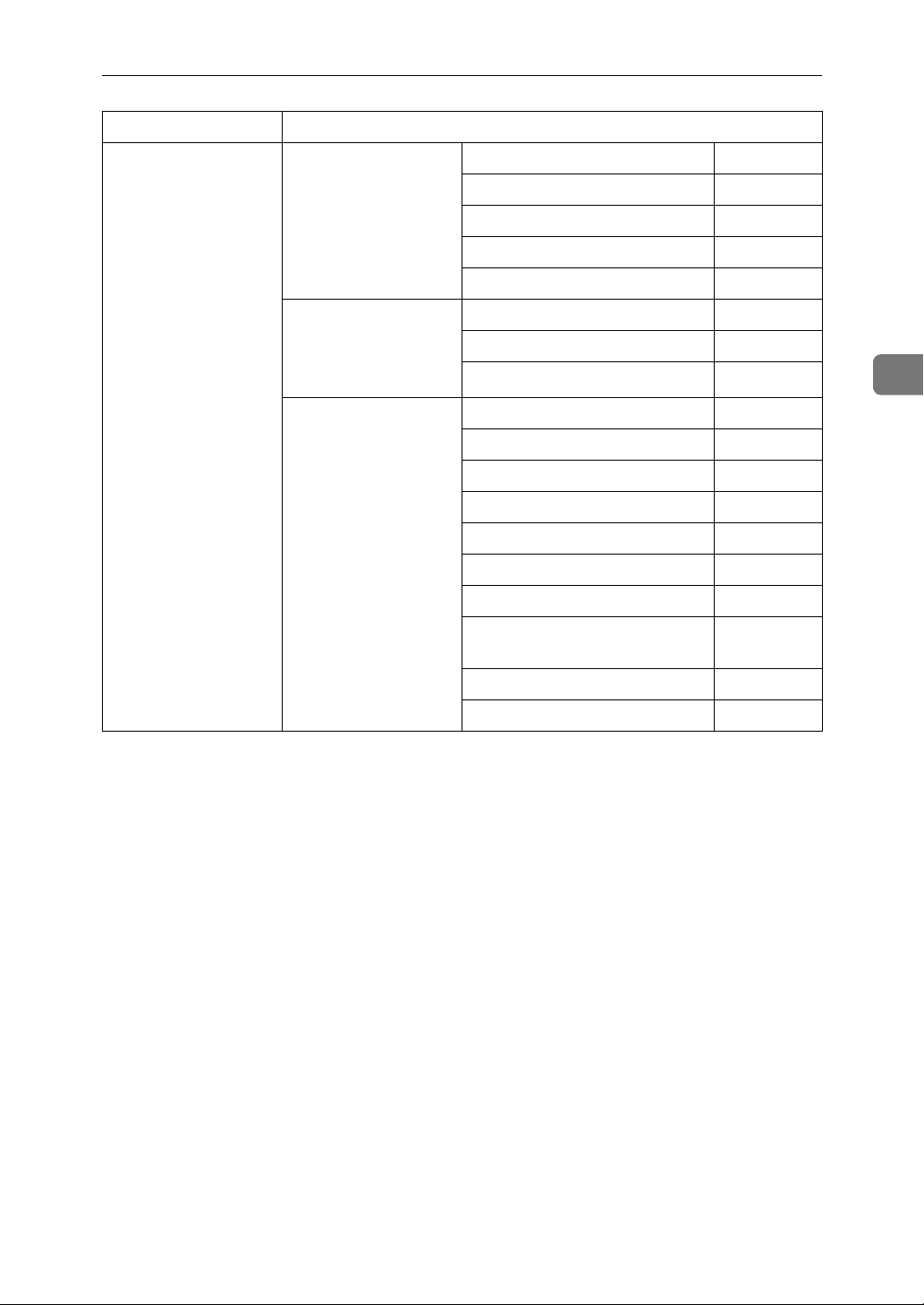
Interface Settings
User Tools Menu (System Settings)
IEEE 1394 (IP over
1394)
Interface Settings/IEEE 1394
See p.36 “Interface
Settings/IEEE 1394”.
Interface Settings/Network
See p.34 “Interface
Settings/Network”.
File Transfer
See p.38 “File Transfer”.
*1
IP Address $
IP over 1394 $
WINS Configuration ❍
Host Name ❍
Domain Name ❍
Gateway Address $
DNS Configuration ❍
Effective Protocol
SMTP Server $
SMTP Authentication ❍
POP before SMTP ❍
POP3/ IMAP4 Settings
Key Operator's E-mail Address
E-mail Reception Port
Program/ Change/ Delete E-mail
Program/ Change/ Delete Subject
*3
*4
*5
$
❍
❍
❍
❍
❍
3
Scanner Recall Interval Time ❍
Number of Scanner Recalls ❍
23
Page 30
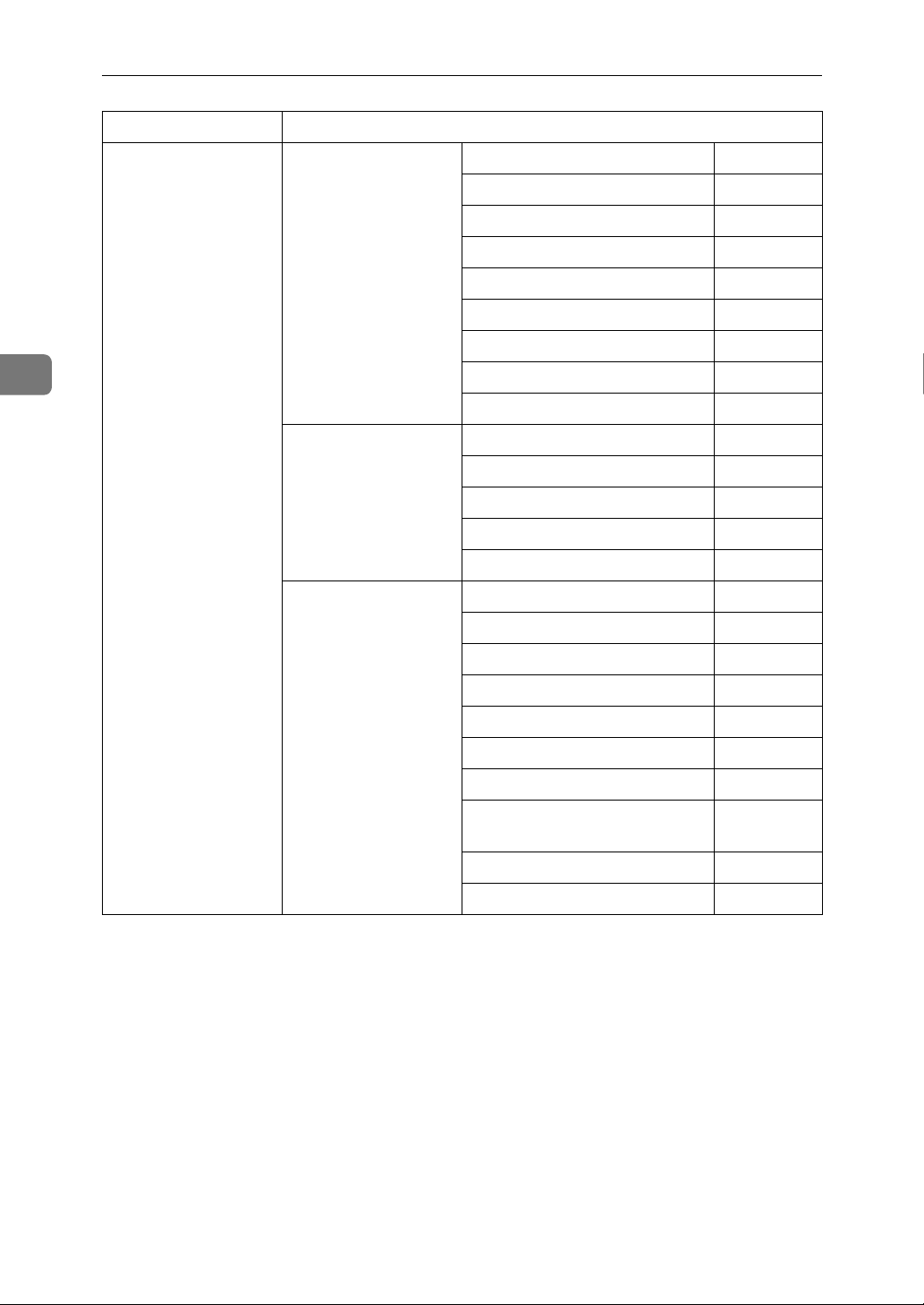
Setting Up the Machine on a Network
Interface Settings
3
IEEE 802.11b (wireless LAN)
Interface Settings/Network
See p.34 “Interface
Settings/Network”.
Interface Settings/IEEE 802.11b
See p.37 “Interface
Settings/IEEE
802.11b”.
File Transfer
See p.38 “File Transfer”.
IP Address $
Gateway Address $
DNS Configuration ❍
WINS Configuration ❍
LAN Type
*2
Ethernet Speed ❍
Effective Protocol
*3
Host Name ❍
Domain Name ❍
Communication Mode $
*2
SSID Setting ❍
Channel ❍
WEP (Encryption) Setting ❍
Transmission Speed ❍
SMTP Server $
SMTP Authentication ❍
POP before SMTP ❍
POP3/ IMAP4 Settings
*4
$
$
❍
Key Operator's E-mail Address
E-mail Reception Port
*5
Program/ Change/ Delete E-mail
Program/ Change/ Delete Subject
Scanner Recall Interval Time ❍
Number of Scanner Recalls ❍
*1
Appears when the IEEE 1394 interface board (optional) is installed.
*2
Appears when the 802.11b (wireless LAN) board (optional) is installed.
If Ethernet and 802.11b (wireless LAN) are both connected to the machine, the select-
ed interface has priority.
*3
Check [Effective] is selected for TCP/IP.
*4
If you select [ON] for [
*5
If you select [ON] for [POP before SMTP], check the port number for [POP3].
POP before SMTP
], select this function as well.
❍
❍
❍
❍
24
Page 31

Scan to Folder
Interface Settings
User Tools Menu (System Settings)
Ethernet Interface Set-
tings/Network
See p.34 “Interface
Settings/Network”.
File Transfer
See p.38 “File Transfer”.
IEEE 1394 (IP over
1394)
Interface Settings/IEEE 1394
See p.36 “Interface
Settings/IEEE 1394”.
IP Address $
Gateway Address $
DNS Configuration ❍
WINS Configuration ❍
LAN Type
Ethernet Speed ❍
Effective Protocol
Host Name ❍
Domain Name ❍
Default User Name/ Password
(Send)
Scanner Recall Interval Time ❍
Number of Scanner Recalls ❍
IP Address $
*1
IP over 1394 $
WINS Configuration ❍
Host Name ❍
*2
*3
$
3
$
❍
Interface Settings/Network
See p.34 “Interface
Settings/Network”.
File Transfer
See p.38 “File Transfer”.
Domain Name ❍
Gateway Address $
DNS Configuration ❍
Effective Protocol
Default User Name/ Password
(Send)
Scanner Recall Interval Time ❍
Number of Scanner Recalls ❍
*3
$
❍
25
Page 32
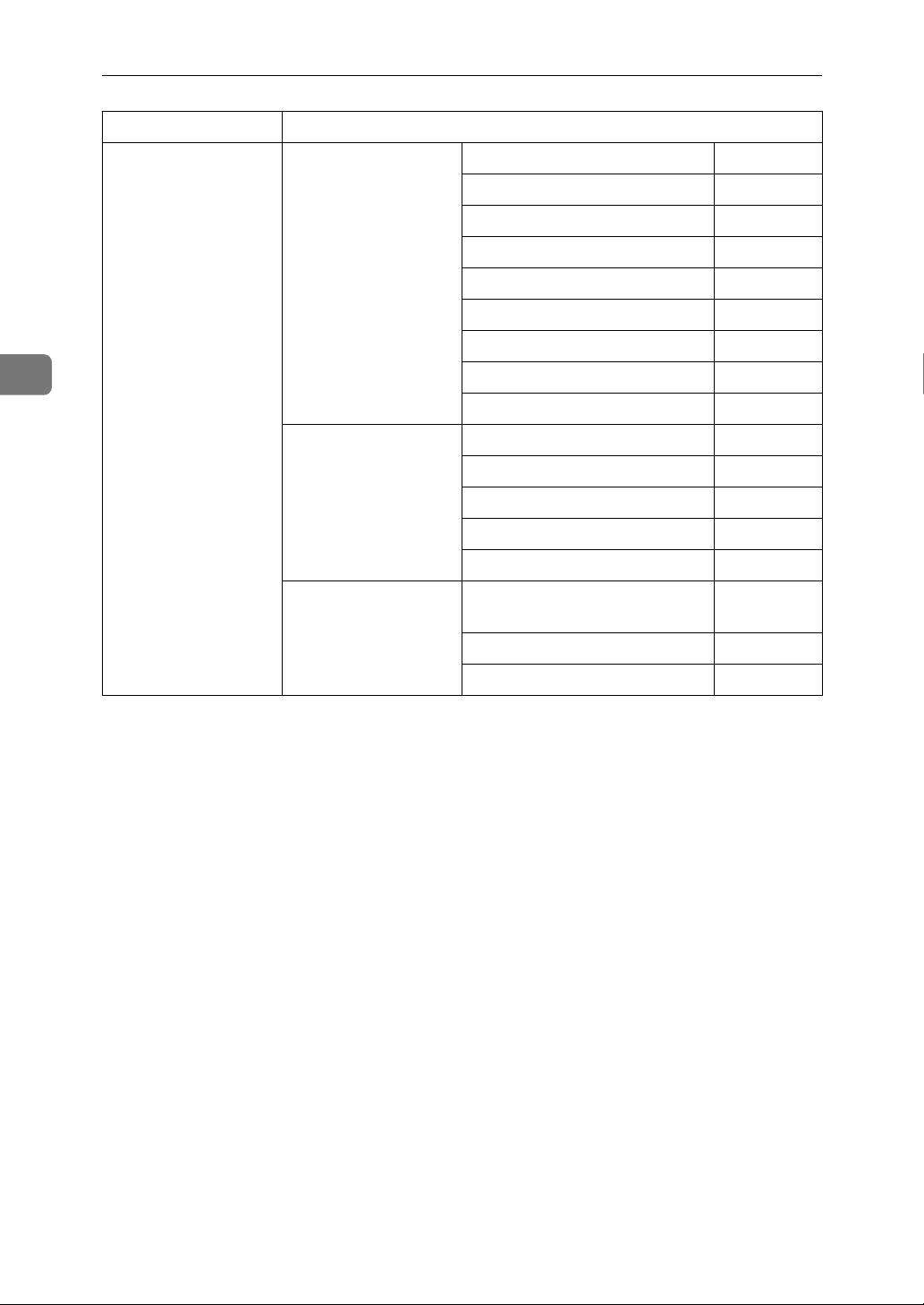
Setting Up the Machine on a Network
Interface Settings
3
IEEE 802.11b (wireless LAN)
Interface Settings/Network
See p.34 “Interface
Settings/Network”.
Interface Settings/IEEE 802.11b
See p.37 “Interface
Settings/IEEE
802.11b”.
File Transfer
See p.38 “File Transfer”.
IP Address $
Gateway Address $
DNS Configuration ❍
WINS Configuration ❍
LAN Type
Ethernet Speed ❍
Effective Protocol
Host Name ❍
Domain Name ❍
Communication Mode $
*2
SSID Setting ❍
Channel ❍
WEP (Encryption) Setting ❍
Transmission Speed ❍
Default User Name/ Password
(Send)
Scanner Recall Interval Time ❍
*2
*3
$
$
❍
Number of Scanner Recalls ❍
*1
Appears when the IEEE 1394 interface board (optional) is installed.
*2
Appears when the IEEE 802.11b (wireless LAN) board (optional) is installed.
If Ethernet and IEEE 802.11b (wireless LAN) are both connected to the machine, the
selected interface has priority.
*3
Check [Effective] is selected for TCP/IP.
26
Page 33

Network Delivery Scanner
Interface Settings
User Tools Menu (System Settings)
Ethernet Interface Set-
tings/Network
See p.34 “Interface
Settings/Network”.
File Transfer
See p.38 “File Transfer”.
IEEE 1394 (IP over
1394)
Interface Settings/IEEE 1394
See p.36 “Interface
Settings/IEEE 1394”.
IP Address $
Gateway Address ❍
DNS Configuration ❍
WINS Configuration ❍
LAN Type
Ethernet Speed ❍
Effective Protocol
Host Name ❍
Domain Name ❍
Delivery Option
Fax RX File Transmission ❍
Scanner Recall Interval Time ❍
Number of Scanner Recalls ❍
IP Address $
*1
IP over 1394 $
WINS Configuration ❍
Host Name ❍
*2
*4
*3
$
3
$
❍
Interface Settings/Network
See p.34 “Interface
Settings/Network”.
File Transfer
See p.38 “File Transfer”.
Domain Name ❍
Gateway Address ❍
DNS Configuration ❍
Effective Protocol
Delivery Option
Fax RX File Transmission ❍
Scanner Recall Interval Time ❍
Number of Scanner Recalls ❍
*4
*3
$
❍
27
Page 34

Setting Up the Machine on a Network
Interface Settings
3
IEEE 802.11b (wireless LAN)
Interface Settings/Network
See p.34 “Interface
Settings/Network”.
Interface Settings/IEEE 802.11b
See p.37 “Interface
Settings/IEEE
802.11b”.
File Transfer
See p.38 “File Transfer”.
IP Address $
Gateway Address ❍
DNS Configuration ❍
WINS Configuration ❍
LAN Type
*2
Ethernet Speed ❍
Effective Protocol
*4
Host Name ❍
Domain Name ❍
Communication Mode $
*2
SSID Setting ❍
Channel ❍
WEP (Encryption) Setting ❍
Transmission Speed ❍
Delivery Option
*3
Fax RX File Transmission ❍
Scanner Recall Interval Time ❍
$
$
❍
Number of Scanner Recalls ❍
*1
Appears when the IEEE 1394 interface board (optional) is installed.
*2
Appears when the IEEE 802.11b (wireless LAN) board (optional) is installed.
If Ethernet and IEEE 802.11b (wireless LAN) are both connected to the machine, the
selected interface has priority.
*3
When delivery option is set to [ON], make sure the IP address is set.
*4
Check [Effective] is selected for TCP/IP.
28
Page 35

Network TWAIN Scanner
Interface Settings
Ethernet Interface Set-
tings/Network
See p.34 “Interface
Settings/Network”.
IEEE 1394 (IP over
1394)
IEEE 802.11b (wireless LAN)
Interface Settings/IEEE 1394
See p.36 “Interface
Settings/IEEE 1394”.
Interface Settings/Network
See p.34 “Interface
Settings/Network”.
Interface Settings/Network
See p.34 “Interface
Settings/Network”.
Interface Settings/IEEE 802.11b
See p.37 “Interface
Settings/IEEE
802.11b”.
User Tools Menu (System Settings)
IP Address $
Gateway Address ❍
DNS Configuration ❍
WINS Configuration ❍
LAN Type
Ethernet Speed ❍
Effective Protocol
Host Name ❍
Domain Name ❍
IP Address $
*1
IP over 1394 $
WINS Configuration ❍
Host Name ❍
Domain Name ❍
Gateway Address ❍
DNS Configuration ❍
Effective Protocol
IP Address $
Gateway Address ❍
DNS Configuration ❍
WINS Configuration ❍
LAN Type
Ethernet Speed ❍
Effective Protocol
Host Name ❍
Domain Name ❍
Communication Mode $
*2
SSID Setting ❍
Channel ❍
WEP (Encryption) Setting ❍
Transmission Speed ❍
*2
*3
*3
*2
*3
$
$
$
$
$
3
*1
Appears when the IEEE 1394 interface board (optional) is installed.
*2
Appears when the IEEE 802.11b (wireless LAN) board (optional) is installed.
If Ethernet and 802.11b (wireless LAN) are both connected to the machine, the select-
ed interface has priority.
*3
Check [
Effective
] is selected for TCP/IP.
29
Page 36
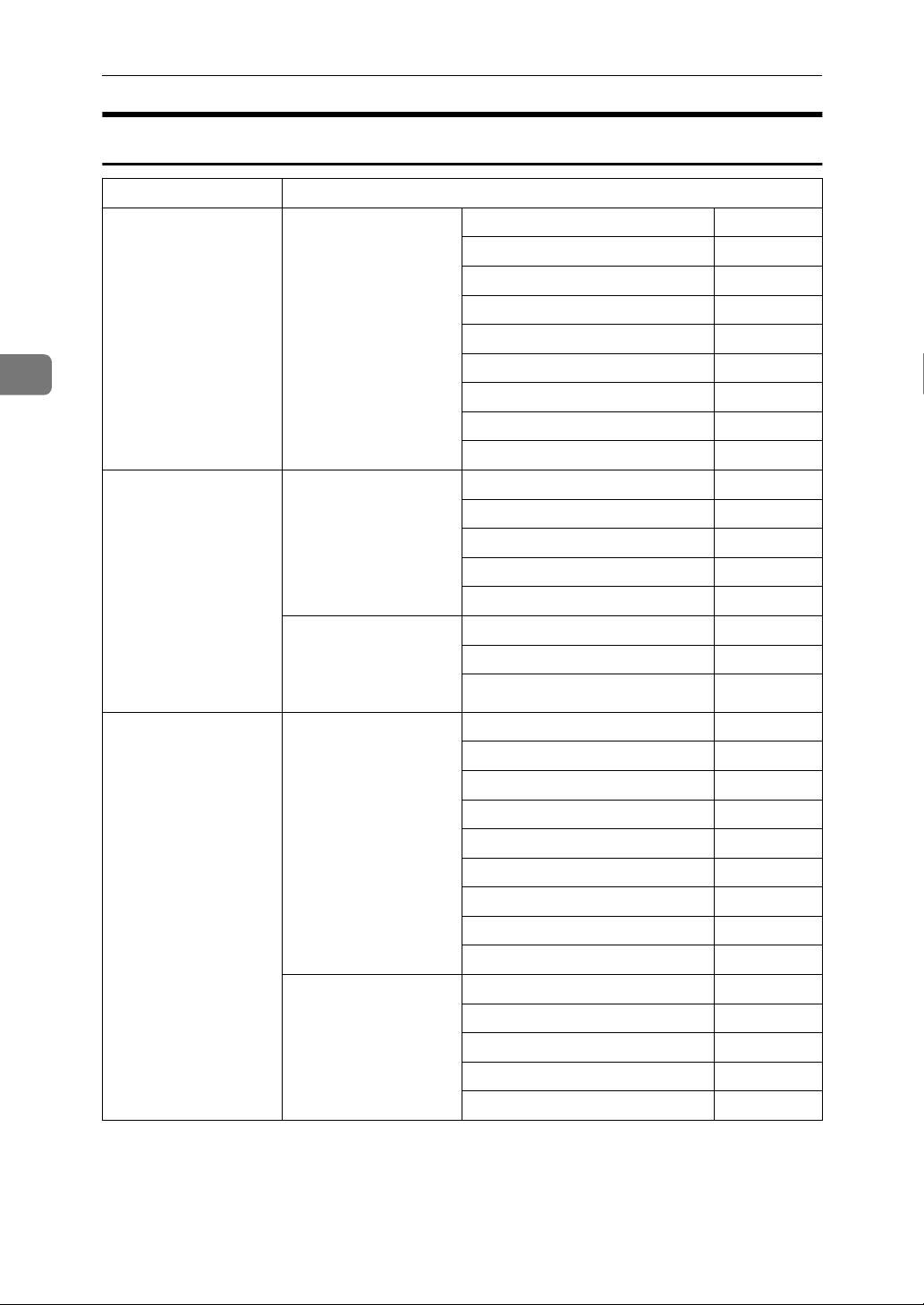
3
Setting Up the Machine on a Network
Document Server
Interface Settings
Ethernet Interface Set-
tings/Network
See p.34 “Interface
Settings/Network”.
IEEE 1394 (IP over
1394)
IEEE 802.11b (wireless LAN)
Interface Settings/IEEE 1394
See p.36 “Interface
Settings/IEEE 1394”.
Interface Settings/Network
See p.34 “Interface
Settings/Network”.
Interface Settings/Network
See p.34 “Interface
Settings/Network”.
Interface Settings/IEEE 802.11b
See p.37 “Interface
Settings/IEEE
802.11b”.
IP Address $
Gateway Address ❍
DNS Configuration ❍
WINS Configuration ❍
LAN Type
Ethernet Speed ❍
Effective Protocol
Host Name ❍
Domain Name ❍
IP Address $
*1
IP over 1394 $
WINS Configuration ❍
Host Name ❍
Domain Name ❍
Gateway Address ❍
DNS Configuration ❍
Effective Protocol
IP Address $
Gateway Address ❍
DNS Configuration ❍
WINS Configuration ❍
LAN Type
Ethernet Speed ❍
Effective Protocol
Host Name ❍
Domain Name ❍
Communication Mode $
*2
SSID Setting ❍
Channel ❍
WEP (Encryption) Setting ❍
Transmission Speed ❍
*2
*3
*3
*2
*3
$
$
$
$
$
30
*1
Appears when the IEEE 1394 interface board (optional) is installed.
*2
Appears when the IEEE 802.11b (wireless LAN) board (optional) is installed.
If Ethernet and IEEE 802.11b (wireless LAN) are both connected to the machine, the
selected interface has priority.
*3
Check [
Effective
] is selected for TCP/IP.
Page 37
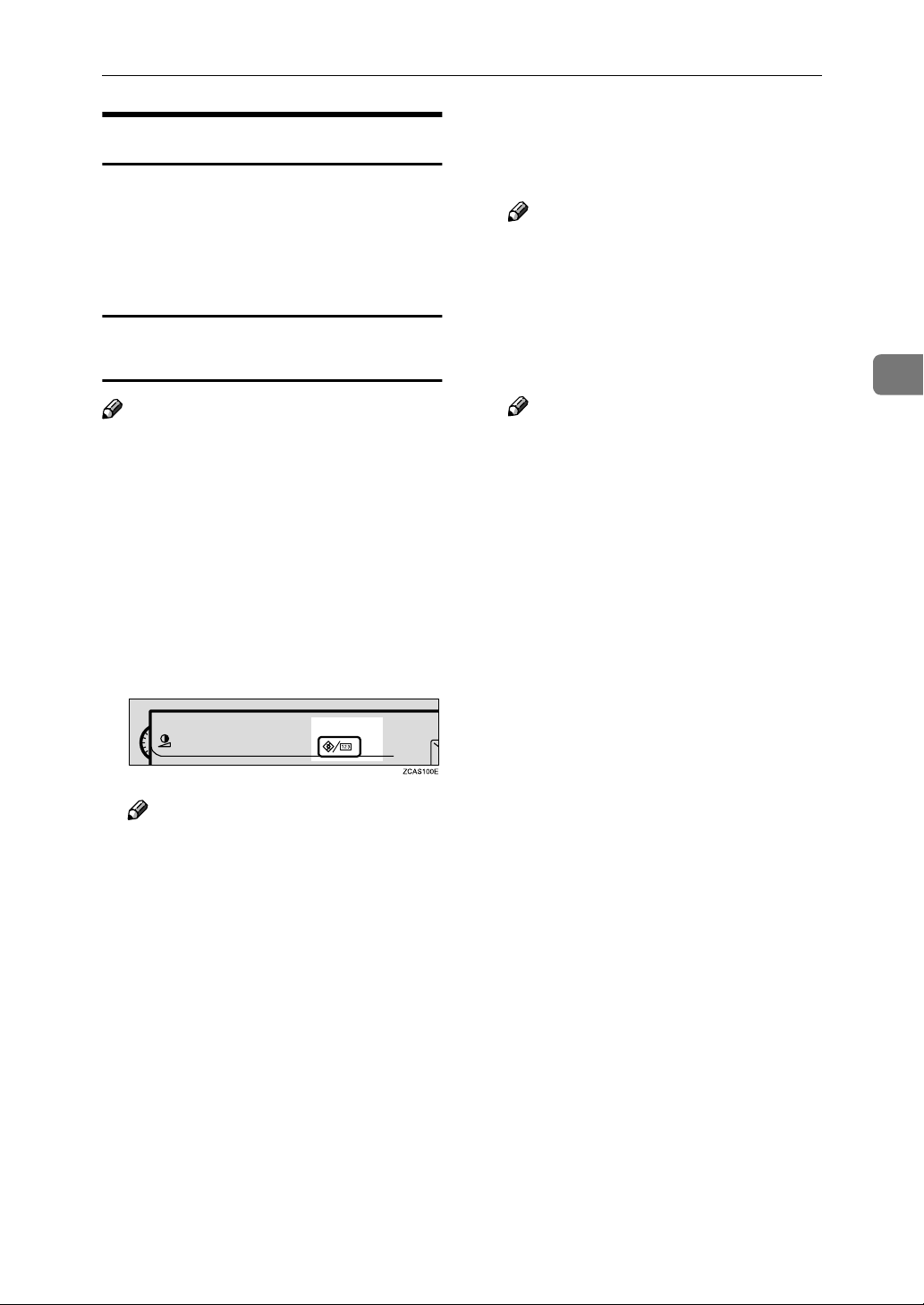
Network Configuration
Any change you make with User
Tools remains in effect even if the
main power switch or operation
switch is turned off, or the {{{{Energy
Saver}}}} or {{{{Clear Modes}}}} key is pressed.
Configuring the network using the
control panel
Note
❒ Operations for System Settings are
different from normal operations.
After using User Tools, press the
{{{{User Tools/Counter}}}} key to exit.
❒ If [Key Operator Code] has been set,
the key operator code entry screen
appears. Enter the code, and then
press [OK]. See General Settings
Guide.
User Tools Menu (System Settings)
Change settings by following the
EEEE
instructions on the display panel,
and then press [OK].
Note
❒ To cancel changes made to set-
tings and return to the System
Settings menu, press [Cancel].
Press [Exit].
FFFF
Press the {{{{User Tools/Counter}}}} key.
GGGG
Note
❒ You can also exit by pressing
[Exit] on the User Tools main
menu.
3
Press the {{{{User Tools/Counter}}}} key.
AAAA
Note
❒ The machine will be offline dur-
ing setting.
Press [System Settings].
BBBB
Press [
CCCC
fer
Select the required menu, and
DDDD
then press the desired key.
Interface Settings
].
] or [
File Trans-
31
Page 38
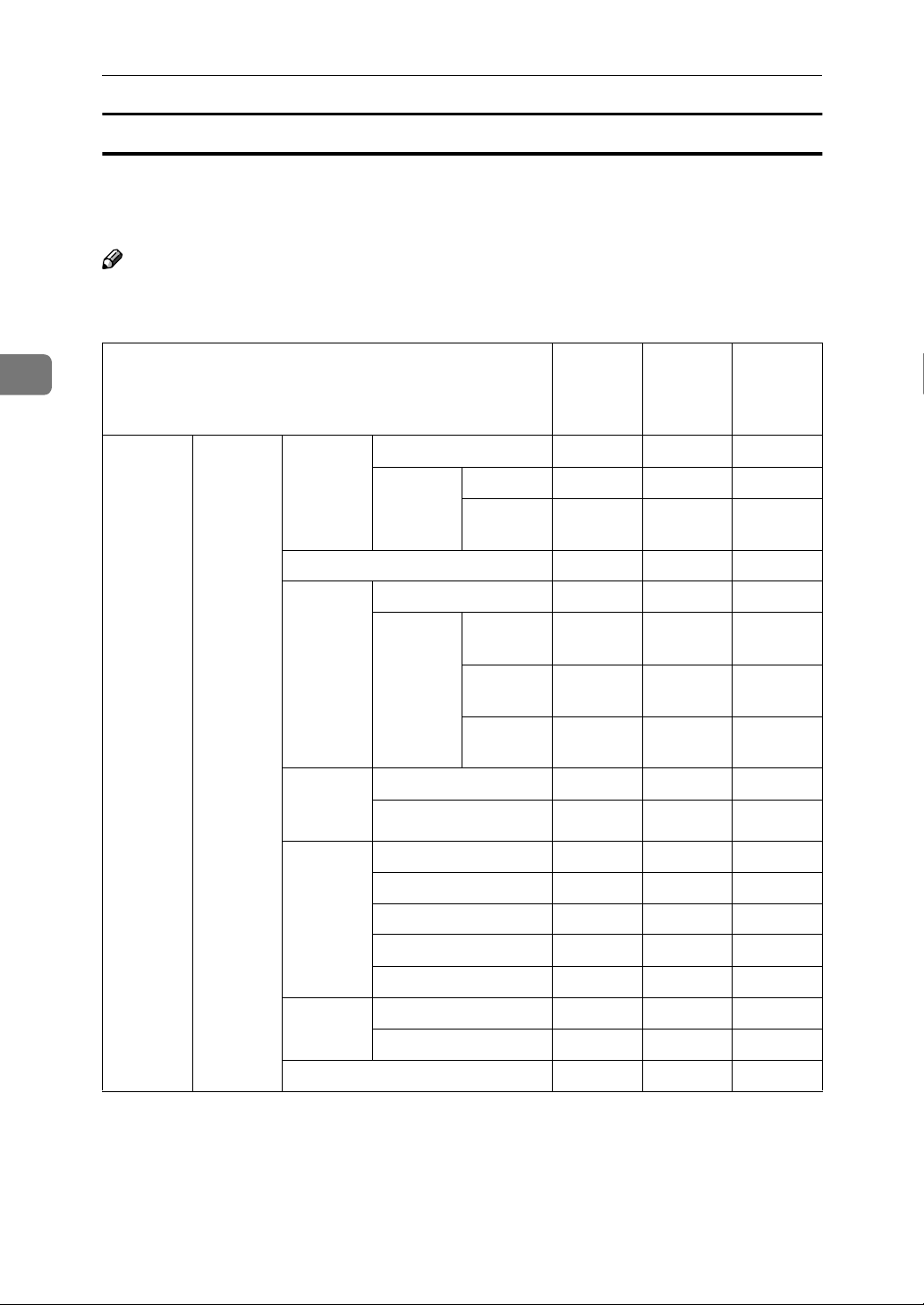
3
Setting Up the Machine on a Network
Configuring the network using other utilities
As well as using the control panel to make network settings, utilities such as a
Web browser and SmartNetMonitor for Admin can also be used. The following
table shows available settings:
Note
❒❍ Indicates machine settings can be changed.
❒ - Indicates the setting cannot be changed from that device.
Smart-
Name on the control panel
Web
browser
NetMon-
itor for
Admin
telnet
Interface
Settings
Network IP Ad-
dress
Gateway Address ❍❍❍
DNS
Configuration
WINS
Configuration
NW
Frame
Type
Auto-Obtain (DHCP) ❍❍❍
Specify
Auto-Obtain (DHCP) ❍ - ❍
Specify DNS
WINS Server ❍ - ❍
Scope ID ❍ - ❍
Auto Select ❍ - ❍
Ethernet II ❍ - ❍
Ethernet 802.2 ❍ - ❍
Ethernet 802.3 ❍ - ❍
IP Address
Sub-net
Mask
Server 1
DNS
Server 2
DNS
Server 3
❍❍❍
❍❍❍
❍ - ❍
❍ - ❍
❍ - ❍
32
Ethernet SNAP ❍ - ❍
LAN
Type
Ethernet Speed - - -
Ethernet ❍ - ❍
IEEE 802.11b ❍ - ❍
Page 39

Interface
Settings
Name on the control panel
Network Effective
Protocol
User Tools Menu (System Settings)
Smart-
Web
browser
TCP/IP - ❍
NetWare ❍❍
SMB ❍❍❍
AppleTalk ❍❍❍
SNMP ❍❍❍
NetMon-
itor for
Admin
*1
*2
telnet
❍
❍
Host Name ❍❍❍
Domain Name ❍ - ❍
IEEE 1394 IP Ad-
dress
IP over 1394 ❍ - ❍
WINS
Configuration
SCSI print (SBP-2) ❍ - ❍
Bidirectional SCSI print ❍ - ❍
Host Name ❍ - ❍
Domain Name ❍ - ❍
IEEE
802.11b
Communication Mode ❍ - ❍
SSID Setting ❍ - ❍
Channel ❍ - ❍
WEP (Encryption) Setting ❍ - ❍
Auto-Obtain (DHCP) ❍ - ❍
Specify
WINS Server ❍ - ❍
Scope ID ❍ - ❍
IP Address
Sub-net
Mask
❍ - ❍
❍ - ❍
3
File
Transfer
Transmission Speed - - ❍
SMTP Server ❍ --
SMTP Authentication ❍ --
POP before SMTP ❍ --
Reception Protocol ❍ --
POP3/ IMAP4 Settings ❍ --
Key Operator's E-mail Address ❍ --
E-mail Reception Port ❍ --
E-mail Reception Interval ❍ --
33
Page 40
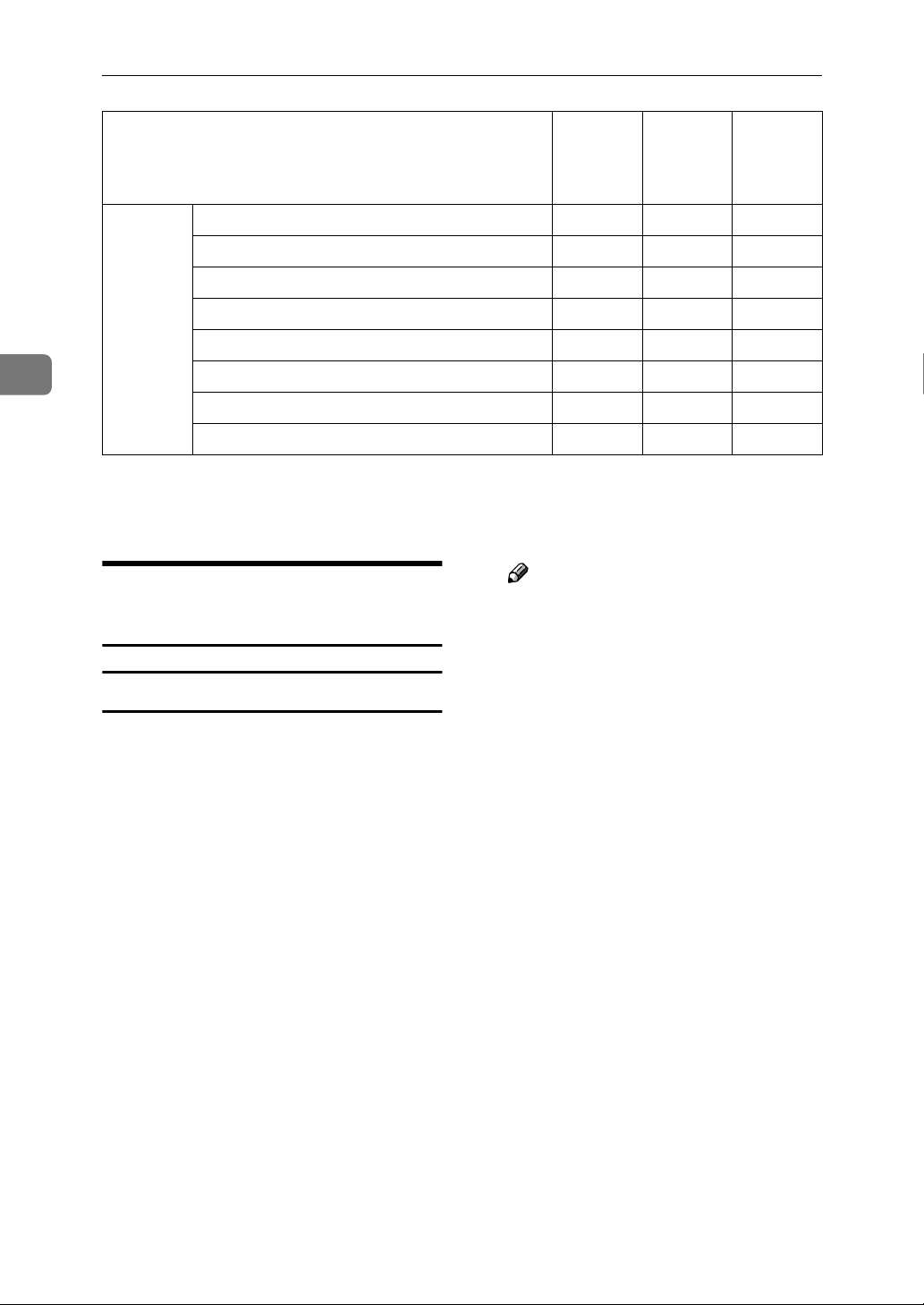
Setting Up the Machine on a Network
Name on the control panel
Web
browser
Smart-
NetMon-
itor for
Admin
telnet
3
File
Transfer
*1
You can make the TCP/IP settings if SmartNetMonitor for Admin is communicating
with the machine using IPX/SPX.
*2
You can make the IPX/SPX settings if SmartNetMonitor for Admin is communicating with the machine using TCP/IP.
Settings You Can Change with
User Tools
Max. Reception E-mail Size ❍ --
E-mail Storage in Server ❍ --
Default User Name/ Password (Send) ❍ --
Program/ Change/ Delete E-mail Message - - -
Program/ Change/ Delete Subject - - -
Scanner Recall Interval Time - - -
Number of Scanner Recalls - - -
E-mail Account - - -
Note
❒ Default: Auto-Obtain (DHCP)
❒ If you use the interface for Eth-
ernet and IEEE 1394 (IP over
Interface Settings/Network
❖❖❖❖ IP Address
Before using this machine in the
network environment, you must
configure the IP address and subnet mask.
• Auto-Obtain (DHCP)
• Specify
When you select [Specify], enter
the [IP Address]and [Sub-net
Mask] as “xxx.xxx.xxx.xxx”(“x”
indicates a number).
• IP Address: 011.022.033.044
• Sub-net Mask: 000.000.000.000
1394) at the same time, settings
must be made with care.
❒ If you install the IEEE 1394 in-
terface board (optional) and use
the IEEE 1394 interface, you
must set the address of the domain, different from the [IP Ad-
dress] of [IEEE 1394]. If you
intend to set the address for the
same domain, set a different
value for the [Sub-net Mask].
❒ When you select [Specify], be
sure not to set the same [IP Ad-
dress] as that of another ma-
chines on the network.
❒ The physical address (MAC ad-
dress) also appears.
34
Page 41

User Tools Menu (System Settings)
❖❖❖❖ Gateway Address
A gateway is a connection or interchange point between two networks. Configure the gateway
address for the router or host computer used as a gateway.
• Gateway Address:000.000.000.000
Note
❒ Default: 000.000.000.000
❖❖❖❖ DNS Configuration
Make settings for the DNS server.
• Auto-Obtain (DHCP)
• Specify
When you select [Specify], enter
the [DNS Server] IP address as
“xxx.xxx.xxx.xxx”(“x ” indi-
cates a number).
• DNS Server 1:000.000.000.000
• DNS Server 2:000.000.000.000
❖❖❖❖ NW Frame Type
Select the frame type when you
use NetWare.
• Auto Select
• Ethernet II
• Ethernet 802.2
• Ethernet 802.3
• Ethernet SNAP
Note
❒ Default: Auto Select
❖❖❖❖ LAN Type
When you have installed the IEEE
802.11b (wireless LAN) board (optional), select interface, IEEE
802.11b (wireless LAN) or Ethernet.
• Ethernet
• IEEE 802.11b
3
• DNS Server 3:000.000.000.000
Note
❒ Default: Auto-Obtain (DHCP)
❖❖❖❖ WINS Configuration
You can specify the WINS server
settings.
• ON
If [ON] is selected, enter the
[WINS Server] IP address as
“xxx.xxx.xxx.xxx”(“x ” indi-
cates a number).
If DHCP is in use, specify the
[Scope ID].
• WINS Server:000.000.000.000
• Scope ID
• OFF
Limitation
❒ Enter a [Scope ID] using up to 31
alphanumeric characters.
Note
❒ Default: Ethernet
❒ Appears when the IEEE 802.11b
(wireless LAN) board is installed.
❒ If Ethernet and IEEE 802.11b
(wireless LAN) are both connected to the machine, the selected interface takes precedence.
❖❖❖❖ Ethernet Speed
Set the access speed for networks.
Select a speed that matches your
network environment. [Auto Select]
should usually be selected.
• Auto Select
• 100Mbps Fixed
• 10Mbps Fixed
Note
❒ Default: Auto Select
Note
❒ Default: OFF
35
Page 42

Setting Up the Machine on a Network
3
❖❖❖❖ Effective Protocol
Select the protocol to use in the
network.
• TCP/IP:Effective/Invalid
• NetWare:Effective/Invalid
• SMB:Effective/Invalid
• AppleTalk:Effective/Invalid
Note
❒ Default: TCP/IP:Effective, Net-
Ware:Effective, SMB:Effective,
AppleTalk:Effective
❖❖❖❖ Host Name
Specify the host name.
❖❖❖❖ Domain Name
Specify the domain name.
Interface Settings/IEEE 1394
Preparation
You must install the IEEE 1394 interface board (optional) in the machine.
❖❖❖❖ IP Address
When you connect the machine to
a network using the IEEE 1394 interface, you must configure the IP
address and subnet mask.
• Auto-Obtain (DHCP)
• Specify
When you select [Specify], enter
the [IP Address] and [Sub-net
Mask] as “xxx.xxx.xxx.xxx”(“x”
indicates a number).
• IP Address: 011.022.033.044
• Sub-net Mask: 000.000.000.000
Note
❒ Default: Auto-Obtain (DHCP)
❒ If you use the interface for Eth-
ernet and IEEE 1394 (IP over
1394) at the same time, settings
must be made carefully. See
p.104 “Using DHCP”
❒ When you use the IEEE 1394 in-
terface on a network, you cannot use the Ethernet interface in
the same domain. To use both
interfaces in the same domain,
set different values for the [Sub-
net Mask].
❒ The physical address (MAC ad-
dress) also appears.
❖❖❖❖ IP over 1394
When you use the IP over 1394
function of the IEEE 1394 interface
to connect the machine to the network, or you print from computer
with the IP over 1394 driver, you
must specify [Active]for [IP over
1394].
• Active
• Inactive
Note
❒ Default: Active
❖❖❖❖ WINS Configuration
You can specify the WINS server
settings.
• ON
If [ON] is selected, specify the
[WINS Server] IP address as
“xxx.xxx.xxx.xxx” (“xxx” indicates a number).
If DHCP is in use, specify the
[Scope ID].
36
• WINS Server:000.000.000.000
• Scope ID
• OFF
Page 43

User Tools Menu (System Settings)
Limitation
❒ Enter [Scope ID] using up to 31
alphanumeric characters.
Note
❒ Default: OFF
❖❖❖❖ SCSI print (SBP-2)
When you print using the SCSI
print client function supported by
Windows 2000 or Windows XP,
you must set SCSI print.
• Active
• Inactive
Note
❒ Default: Active
❖❖❖❖ Bidirectional SCSI print
Specifies the printer's response
mode etc. for status requests when
using the IEEE 1394 interface.
• ON
• OFF
Note
❒ Default: ON
❒ If this is set to [OFF], bidirection-
al communication will not
work.
❖❖❖❖ Host Name
Specify the host name.
❖❖❖❖ Domain Name
Specify the domain name.
Interface Settings/IEEE 802.11b
Preparation
You must install the IEEE 802.11b
(wireless LAN) board (optional)
into the machine.
Note
❒ Be sure to make all settings simul-
taneously.
❖❖❖❖ Communication Mode
Specifies the communication mode
of the wireless LAN.
• 802.11 Ad hoc
• Ad hoc
• Infrastructure
Note
❒ Default: 802.11 Ad hoc
❖❖❖❖ SSID Setting
Specifies SSID to distinguish the
access point in infrastructure
mode or 802.11 ad hoc mode.
Limitation
❒ The characters that can be used
are ASCII 0x20-0x7e (32 bytes).
Note
❒ Default: blank (ASSID)
❒ If blank is specified in 802.11b
ad hoc mode or ad hoc mode,
“ASSID” appears.
❖❖❖❖ Channel
Specifies a channel when you select 802.11b ad hoc mode or ad hoc
mode.
3
Note
❒ Default: 11
❒ The following channels are
available:
• Metric version: 1-13
• Inch version: 1-11
37
Page 44

Setting Up the Machine on a Network
3
❖❖❖❖ WEP (Encryption) Setting
Specifies the encryption of the
IEEE 802.11b (wireless LAN). If
this is set to [Active], you must enter the WEP key.
• WEP
• Active
• Inactive
• Encryption
Note
❒ Default: Inactive
❖❖❖❖ Wireless LAN Signal
Shows the radio wave conditions
of the access point connected in infrastructure mode.
Note
❒ Radio wave status is displayed
when you press [Wireless LAN
Signal].
❖❖❖❖ Transmission Speed
Specifies the communication
speed of the IEEE 802.11b (wireless
LAN).
• Auto
• 11Mbps Fixed
• 5.5Mbps Fixed
Interface Settings/Print List
You can check items related to the
network in use.
Reference
For details about printing, see p.44
“Printing the Interface Settings”.
File Transfer
❖❖❖❖ Delivery Option
Enables or disables sending stored
or scanned documents via the
ScanRouter V2 Professional/Lite
delivery server.
• ON
• Main Delivery Sever
• Sub Delivery Sever
• OFF
Note
❒ Default: OFF
❒ Set this option when specifying
whether or not to use ScanRouter V2 Professional/Lite. If you
do, you will have to re-register
I/O devices in ScanRouter V2
Professional/Lite.
• 2Mbps Fixed
• 1Mbps Fixed
Note
❒ Default: Auto
❖❖❖❖ Return to Defaults
You can return the IEEE 802.11b
(wireless LAN) settings to their defaults.
• No
• Yes
38
❖❖❖❖ Fax RX File Transmission
• Setting per Line
Specifies whether or not received fax documents are sent
to ScanRouter V2 Professional
for each fax line.
• Line 1:Deliver to Server/Do
not Deliver
• Line 2:Deliver to Server/Do
not Deliver
• Line 3:Deliver to Server/Do
not Deliver
• E-mail:Deliver to Server/Do
not Deliver
Page 45

User Tools Menu (System Settings)
Note
❒ Default: Do not Deliver
• Print at Delivery
Specifies whether or not received
fax documents sent to ScanRouter V2 Professional should also be
printed at the same time.
• Print
• Do not Print
Note
❒ Default: Do not Print
• File to Deliver
Specifies whether all received
fax documents or only received
fax documents that include delivery codes (documents with
an ID and SUB/SEP code) are
sent to ScanRouter V2 Professional.
• File with Dlvry Code
• All Files
Note
❒ Default: All Files
• Dlvry Failure File
• Print File
• Delete File
If a received fax document cannot be sent to ScanRouter V2
Professional, it is stored in
memory. To print a stored file,
select [Print File]; to delete, select
[Delete File].
Note
❒ If the machine can send the
data to ScanRouter V2 Professional, it does so automatically.
❖❖❖❖ SMTP Server
Specify the SMTP server name.
If DNS is in use, enter the host
name.
If DNS is not in use, enter the
SMTP server IP address.
• Server Name
• Port No.:25
Limitation
❒ Enter the [Server Name] using up
to 127 alphanumeric characters.
Space can not be used.
Note
❒ Enter [Port No.] between 1 and
65535 using the number keys,
and then press the [####]key.
❖❖❖❖ SMTP Authentication
You can configure SMTP authentication (PLAIN, LOGIN, CRAMMD5).
Authentication prevents unauthorized access, by making users
enter a user name and password
when sending e-mail to the SMTP
server.
SMTP Authentication
• ON
If the SMTP server requires authentication, set [SMTP Authenti-
cation] to [ON], and then specify
[User Name], [Password], and [En-
cryption].
• User Name
• Password
• Encryption
Auto/ON/OFF
• OFF
3
❒ If you delete the data, you
will not be able to distribute
or print it.
Limitation
❒ Enter [User Name] using up to
191 alphanumeric characters.
Space can not be used.
39
Page 46

Setting Up the Machine on a Network
3
❒ Depending on the SMTP server
type, "realm" must be specified.
Add "@" after the user name, as
in "user name@realm".
❒ Enter [Password] using up to 63
alphanumeric characters. Space
can not be used.
❒ Enter the user name and pass-
word to be set for [Key Operator's
E-mail Address] when sending
Internet faxs.
Note
❒ Default: OFF
❒ [Encryption]-[Auto]: If the au-
thentication method is PLAIN,
LOGIN, or, CRAM-MD5.
❒ [Encryption]-[ON]: If the authen-
tication method is CRAM-MD5.
❒ [Encryption]-[OFF]: If the authen-
tication method is PLAIN, or
LOGIN.
❖❖❖❖ POP before SMTP
You can configure POP authentication (POP before SMTP).
Authentication prevents unauthorized access, by authenticating
with the POP server before sending e-mail to the SMTP server.
Limitation
❒ Enter [User Name] using up to 63
alphanumeric characters. Space
can not be used.
❒ Enter [Password] using up to 63
alphanumeric characters. Space
can not be used.
Note
❒ Default: OFF
❒ Using the number keys, you can
set [Wait Time after Auth.] from
zero to 10,000 milliseconds, in
increments of one millisecond.
❒ If you select [ON], enter [Server
Name] in [POP3/ IMAP4 Settings].
Also, check the port number for
[POP3] in [E-mail Reception Port].
❖❖❖❖ Reception Protocol
Specify Reception Protocol for receiving Internet faxes.
• OFF
• POP3
• IMAP4
• SMTP
Note
❒ Default: OFF
40
• ON
To enable POP server authentication before sending e-mail via
the SMTP server, set [POP before
SMTP] to [ON].
E-mail is sent to the SMTP server after the time specified for
[Wait Time after Auth.] has
elapsed.
• Wait Time after Auth.:
300msec
• User Name
• Password
• OFF
❖❖❖❖ POP3/ IMAP4 Settings
Specify the POP3/IMAP4 [Server
Name] for receiving Internet faxes.
The specified POP3 server name is
used for [POP before SMTP].
If DNS is in use, enter the host
name.
If DNS is not in use, enter the POP3
or IMAP4 server IP address.
• Server Name
• Encryption
• Auto
• ON
• OFF
Page 47

User Tools Menu (System Settings)
Limitation
❒ Enter POP3 or IMAP4 [
] using to 127 alphanumeric
Name
characters. Space can not be used.
Note
❒ [
Encryption
cryption is automatically set according to the POP server settings.
❒ [Encryption]-[ON]: Encrypt pass-
word.
❒
[Encryption]-[OFF]
crypt password.
]-[
Auto
]: Password en-
: Do not en-
❖❖❖❖ Key Operator’s E-mail Address
On e-mailed scanned documents,
if the sender is not specified this
appears as the sender’s address.
This can be used as the sender with
SMTP authentication for Internet
Fax. If [ON] is selected for [SMTP Au-
thentication] , be sure to enter the
key operator's e-mail address here.
This can be used as the destination
for data transmission result, as well
as the destination for data communication management e-mail.
Limitation
❒ Enter up to 128 alphanumeric
characters.
Note
❒ Specify the sender's name when
sending scanned document email, if [No] is selected in [Send-
er's Name Default].
❖❖❖❖ E-mail Reception Port
Specify the [POP3], [IMAP4], and
[SMTP] port numbers for receiving
Internet faxes.
The specified POP3 port number is
used for [POP before SMTP].
Server
Note
❒ Default: POP3/110, IMAP4/143,
SMTP/25
❒ Enter a port number between 1
and 65535 using the number
keys, and then press the [####]
key.
❖❖❖❖ E-mail Reception Interval
Specify, in minutes, the time limit
for receiving Internet faxes via
POP3 or IMAP4 server.
• ON: 15 minute(s)
• OFF
Note
❒ Default: ON/15 minute(s)
❒ If [ON] is selected, the number of
times can be set from 2 to 1440
in increments of one minute, using the number keys.
❖❖❖❖ Max. Reception E-mail Size
Specify the max. reception e-mail
size for receiving Internet faxes.
Note
❒ Default: 2MB
❒ Using the number keys, enter a
size from one to 50 MB in increments of one megabyte.
❖❖❖❖ E-mail Storage in Server
You can specify whether or not to
store received Internet fax e-mails
on the POP3 or IMAP4 server.
• OFF
• All
• Errors Only
Note
❒ Default: OFF
3
• POP3: 110
• IMAP4: 143
• SMTP: 25
41
Page 48

Setting Up the Machine on a Network
3
❖❖❖❖ Default User Name/ Password (Send)
You can specify the user name and
password required when sending
scan file directly to a shared folder
on a computer running Windows,
or to an FTP server.
• SMB User Name
• SMB Password
• FTP User Name
• FTP Password
Limitation
❒ Enter up to 128 alphanumeric
characters.
❖❖❖❖ Program/ Change/ Delete E-mail Mes-
sage
You can program, change, or delete the e-mail message used when
sending an Internet fax or scan file
as an attachment.
❖❖❖❖ Scanner Recall Interval Time
Specifies the interval the machine
waits before resending scan file, if
they cannot be sent to the delivery
server or mail server.
Note
❒ Default: 300 seconds
❒ The interval time can be set
from 60 to 999 seconds in one
second increments, using the
number keys.
❒ This setting is for the scanner
function.
❖❖❖❖ Number of Scanner Recalls
Sets a maximum number of times
scan file is resent to the delivery
server or mail server.
• ON: 3 time(s)
• OFF
• Program/ Change
• Delete
Note
❒ Enter a name using up to 20 al-
phanumeric characters.
❒ Enter up to five lines of text.
Each line can consist of up to 80
alphanumeric characters.
❖❖❖❖ Program/ Change/ Delete Subject
You can program, change, or delete the subject used when sending
an Internet fax or scan file as an attachment.
• Program/ Change
• Delete
Note
❒ Enter a subject using up to 20 al-
phanumeric characters.
Note
❒ Default: ON/3 time(s)
❒ If [ON] is selected, the number of
times can be set from 1 to 99 using the number keys.
❒ This setting is for the scanner
function.
❖❖❖❖ E-mail Account
Specify [E-mail Address], [User
Name], and [Password] for receiving
Internet faxes.
• Fax Mail Reception
• E-mail Address
• User Name
• Password
Limitation
❒ Enter an e-mail address using up
to 128 alphanumeric characters.
❒ Enter a user name using up to
64 alphanumeric characters.
42
❒ Enter a password using up to 64
alphanumeric characters.
Page 49
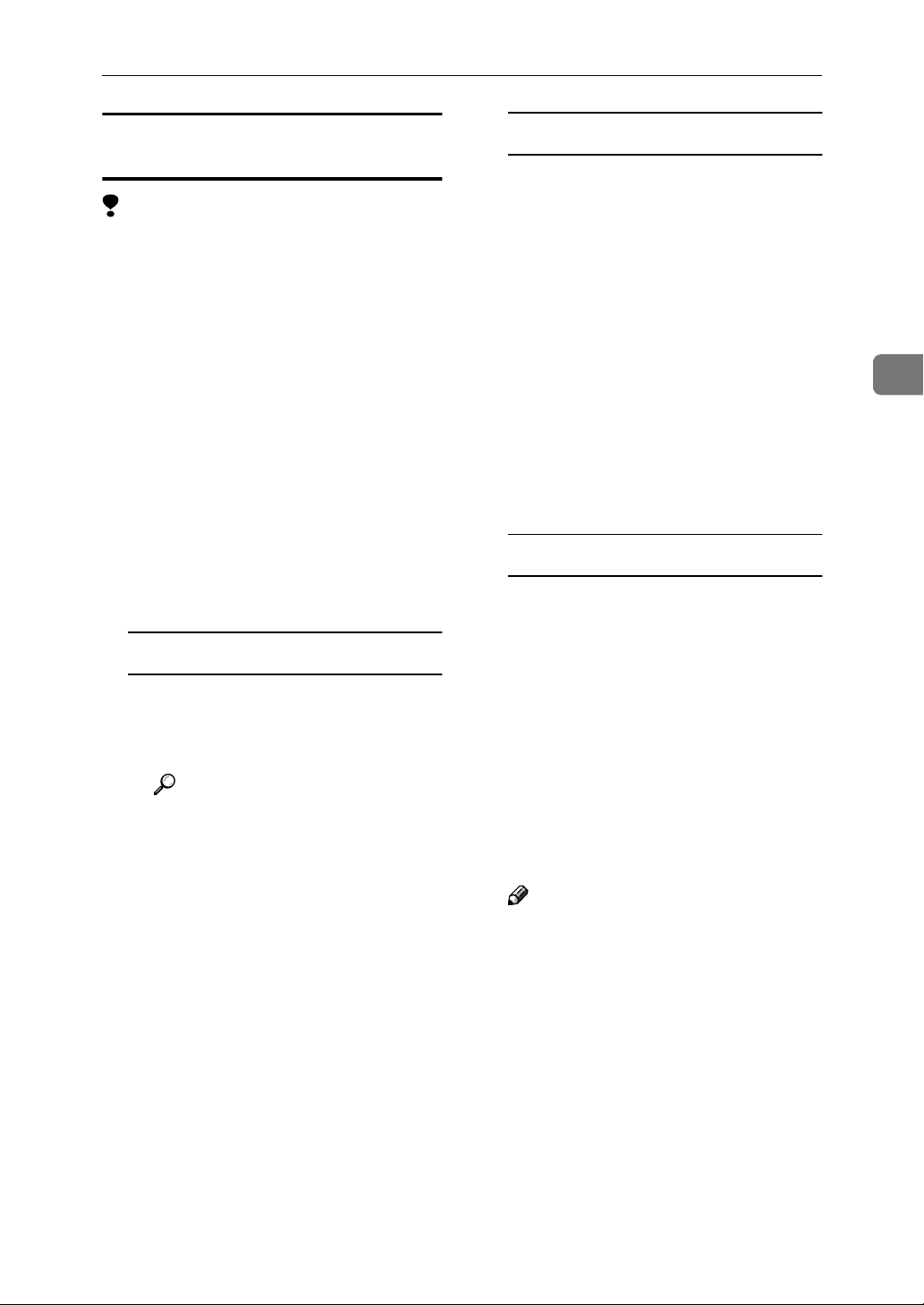
User Tools Menu (System Settings)
Programming, changing, or deleting an
e-mail message
Limitation
❒ Enter a name using up to 20 alpha-
numeric characters.
❒ Enter up to five lines of text. Each
line can consist of up to 80 alphanumeric characters.
Press the {{{{User Tools/Counter}}}} key.
AAAA
Press [System Settings].
BBBB
Press [File Transfer].
CCCC
Press [TTTTNext].
DDDD
The next screen appears.
Press [Program/ Change/ Delete E-mail
EEEE
Message].
Programming an e-mail message
A Press [*Not programed].
B Press [Change], and then enter
the name.
Reference
For more information about
entering text, see “Entering
Text”, General Settings Guide.
Changing an e-mail message
A Select the e-mail message to
change.
B If you want to change the sub-
ject, press [Change].
C Change the subject, and then
press [OK].
D If you want to change the text,
press [Edit].
E Press [UUUU] or [TTTT] to select the
line to change.
F Change the text, and then press
[OK].
G Press [OK].
Deleting an e-mail message
A Press [Delete].
B Select the e-mail message to
delete.
The confirmation message
about deleting appears.
C To delete the data, press [Yes].
Press [Exit].
FFFF
Press [Exit].
GGGG
Press the {{{{User Tools/Counter}}}} key.
HHHH
3
C Press [OK].
D Press [Edit], and then enter the
text.
To start a new line, press [OK] to
return to the e-mail messege
screen, and then press [TTTT] in [Se-
lect Line to Edit:].
E Press [OK].
The e-mail message screen appears.
F Press [OK].
Note
❒ You can also exit by pressing
[Exit] on the User Tools main
menu.
43
Page 50

Setting Up the Machine on a Network
3
Programming, changing, or deleting a
subject
Limitation
❒ Enter a subject using up to 20 al-
phanumeric characters.
Note
❒ [
Urgent
] and [
as the e-mail subjects.
Press the {{{{User Tools/Counter}}}} key.
AAAA
Press [System Settings].
BBBB
Press [File Transfer].
CCCC
Press [TTTTNext]. The next screen ap-
DDDD
pears.
Press [Program/ Change/ Delete Sub-
EEEE
ject].
Programming a subject
A Press [*Not programed], and then
enter the text.
High
] are programmed
Deleting a subject
A Press [Delete].
B Select the subject to delete.
The confirmation message
about deleting appears.
C To delete the subject, press
[Yes].
Press [Exit].
FFFF
Press [Exit].
GGGG
Press the {{{{User Tools/Counter}}}} key.
HHHH
You can also exit by pressing [Exit]
on the User Tools main menu.
Printing the Interface Settings
The configuration page shows the
current network settings and network
information.
Press the {{{{User Tools/Counter}}}} key.
AAAA
Press [System Settings].
BBBB
44
Reference
For more information about
entering text, see “Entering
Text”, General Settings Guide.
B Press [OK].
Changing a subject
A Select the subject to change.
B Enter the text.
C Press [OK].
Press [Interface Settings].
CCCC
Press [Print List].
DDDD
Press the {{{{Start}}}} key.
EEEE
The configuration page is printed.
Press [Exit].
FFFF
Press the {{{{User Tools/Counter}}}} key.
GGGG
Note
❒ You can also exit by pressing
[Exit] on the User Tools main
menu.
Page 51
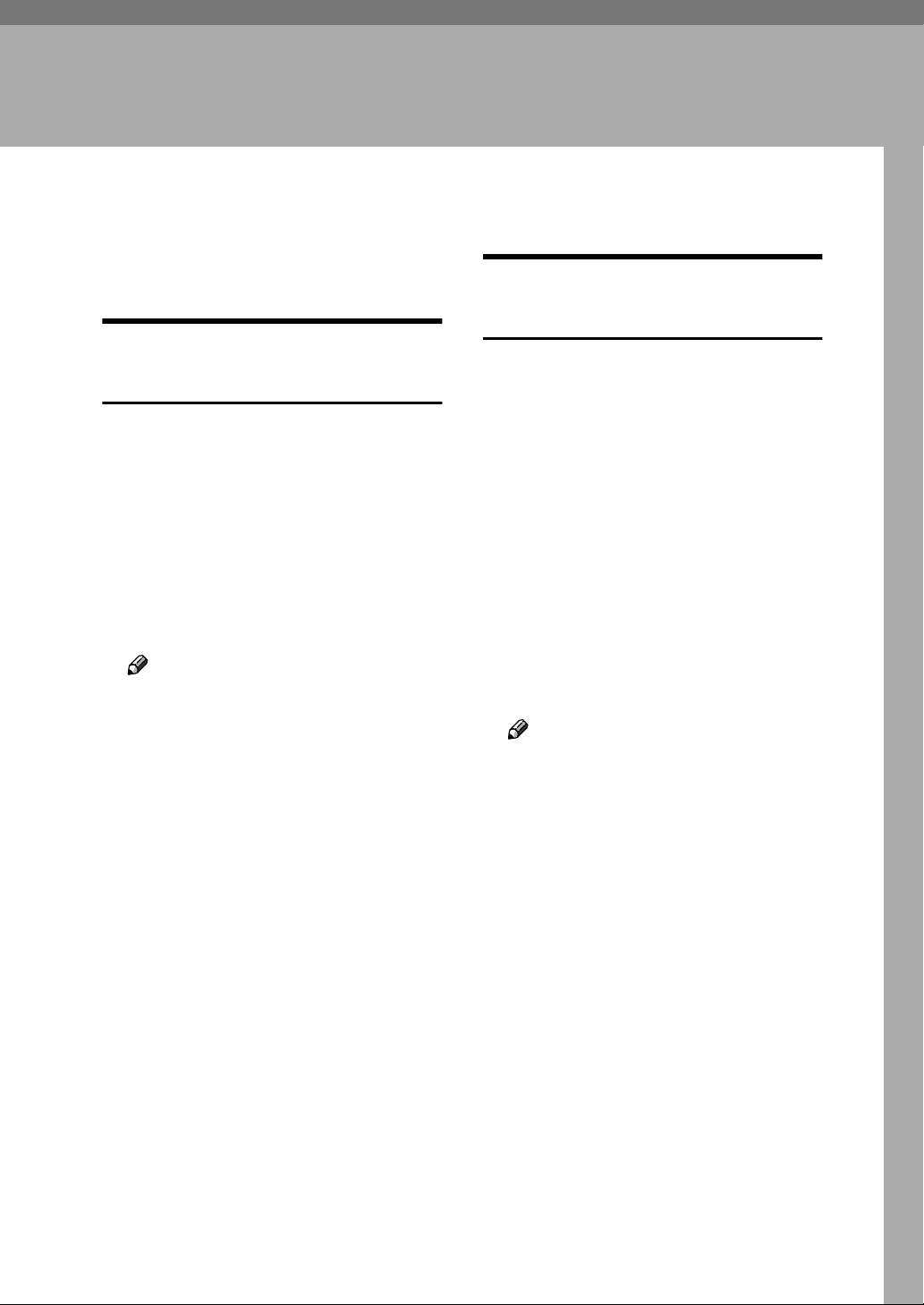
4. Windows Configuration
Configuring TCP/IP
This describes how to configure Windows for TCP/IP and IPP.
Configuring a Windows 2000
Computer
Configuring a Windows
95/98/Me Computer
Follow the procedure below to configure a Windows 95/98/Me computer to use TCP/IP.
Open [Control Panel], and then
AAAA
double-click the Network icon.
Make sure [TCP/IP] is listed in the
[The following network components
are installed] box on the [Configura-
tion] tab.
Note
❒ Under Windows Me, if you
want to use IEEE 1394 (IP over
1394) interface, make sure TCP/
IP is bound to the IEEE 1394
adaptor being used. The following message appears:
TCP/ IP -> (IEEE 1394
adaptor in use)
❒ If TCP/IP is not installed, click
[Add] on the [Configuration] tab to
install it. For more information
about installing TCP/IP, see
Windows 95/98/Me Help.
Follow the procedure below to con-
figure a Windows 2000 computer to
use TCP/IP.
On the [Start] menu, point to [Set-
AAAA
tings], and then click [Network and
Dial-up Connections].
Double-click [Local Area Connec-
BBBB
tion]. On the [General] tab, click
[Properties].
Make sure [Internet Protocol
CCCC
(TCP/IP)] is selected in the [Components checked are used by this connection] box on the [General] tab.
Note
❒ Select TCP/IP if it is not already
selected.
❒ If TCP/IP is not installed, click
[Install] on the [General] tab to in-
stall it. For more information
about installing TCP/IP, see
Windows 2000 Help.
Configure TCP/IP using the ap-
DDDD
propriate IP address, subnet
mask, and other settings.
Configure TCP/IP using the ap-
BBBB
propriate IP address, subnet
mask, and other settings.
Check with the network administrator that the settings are correct.
Check with the network administrator that the settings are correct.
45
Page 52
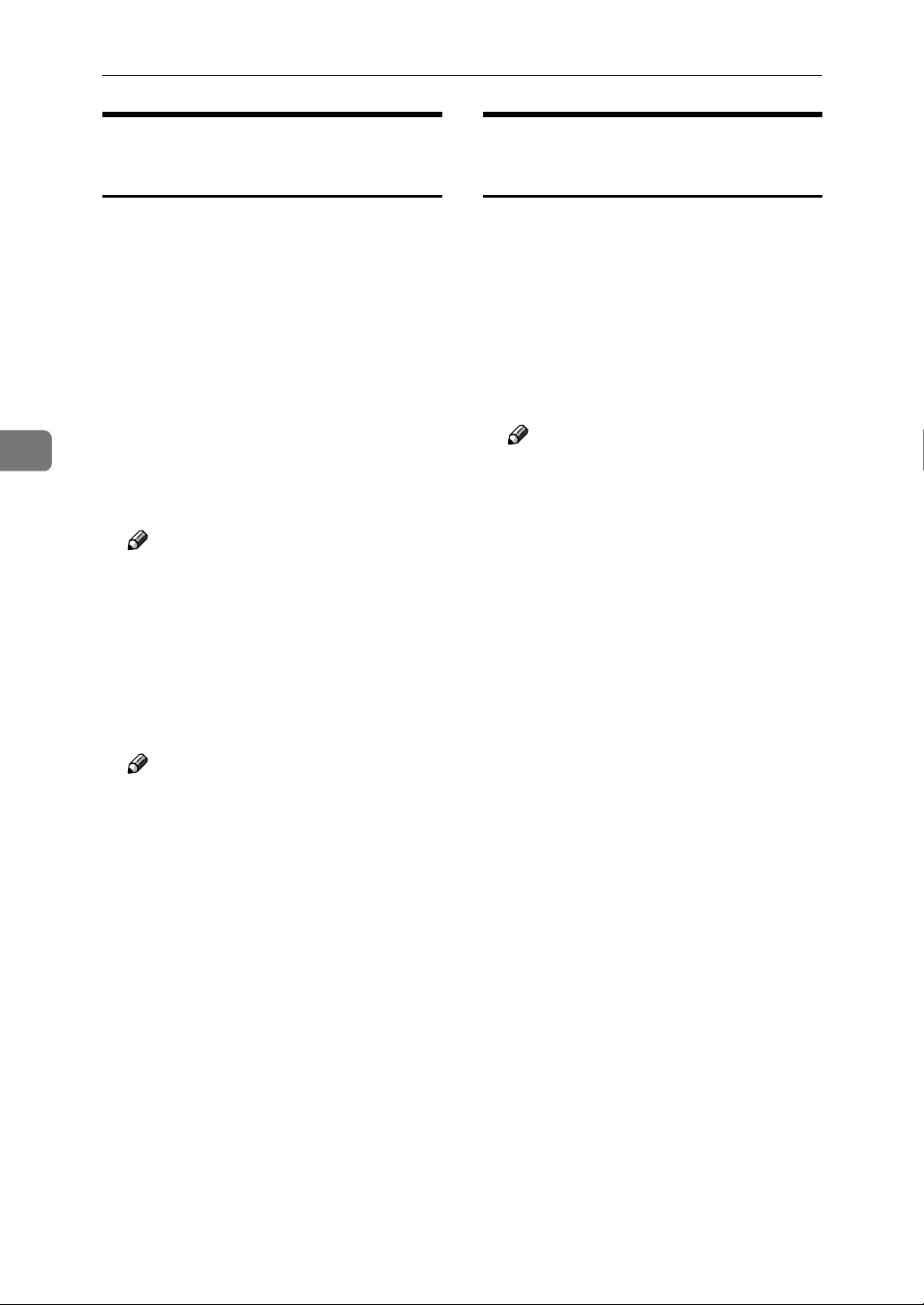
Windows Configuration
4
Configuring a Windows XP
Computer
Follow the procedure below to configure a Windows XP computer to use
TCP/IP.
On the [Start] menu, click [Control
AAAA
Panel], and then click [Network and
Internet Connections].
Click [Network Connections], and
BBBB
then double-click [Local Area Con-
nection].
On the [General] tab, click [Proper-
CCCC
ties].
Note
❒ If you want to use IEEE 1394 (IP
over 1394) interface, click [1394
Connection].
Make sure [Internet Protocol
DDDD
(TCP/IP)] is selected in the [This connection uses the following items] box
on the [General] tab.
Configuring a Windows NT 4.0
Computer
Follow the procedure below to con-
figure a Windows NT 4.0 computer to
use TCP/IP.
Open [Control Panel], and then
AAAA
double-click the Network icon.
Make sure [TCP/IP Protocol] is listed in the [Network protocols] box on
the [Protocols] tab.
Note
❒ If TCP/IP is not installed, click
[Add] on the [Protocols] tab to install it. For more information
about installing TCP/IP, see
Windows NT 4.0 Help.
Configure TCP/IP using the ap-
BBBB
propriate IP address, subnet
mask, and other settings.
Check with the network administrator that the settings are correct.
46
Note
❒ Select TCP/IP if it is not already
selected.
❒ If TCP/IP is not installed, click
[Install] on the [General] tab to in-
stall it. For more information
about installing TCP/IP, see
Windows XP Help.
Configure TCP/IP using the ap-
EEEE
propriate IP address, subnet
mask, and other settings.
Check with the network administrator that the settings are correct.
Page 53
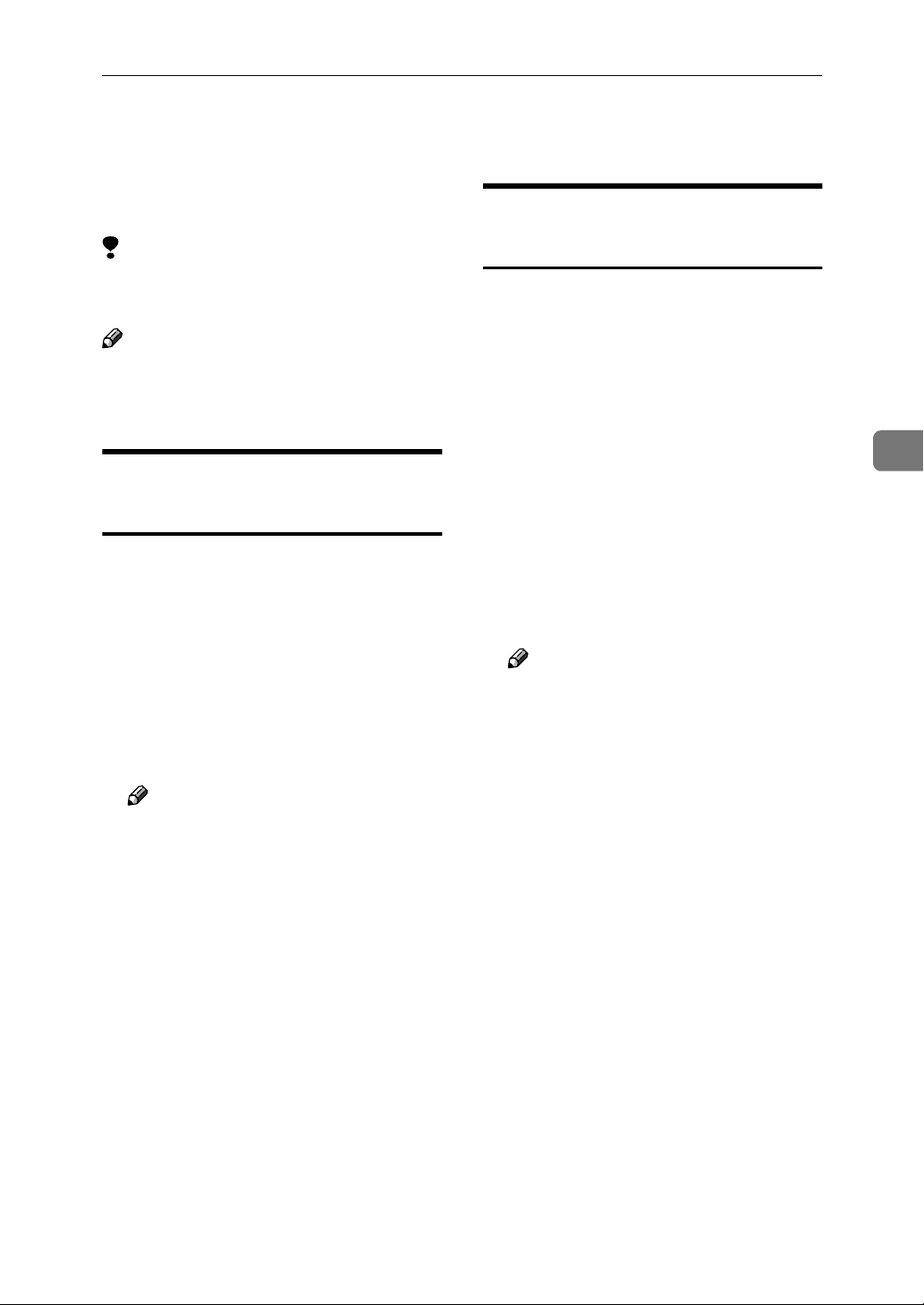
Configuring NetBEUI
This describes how to configure Windows to use NetBEUI.
Configuring NetBEUI
Configuring a Windows 2000
Limitation
❒ NetBEUI cannot be used under
Windows XP.
Note
❒ NetBEUI appears as SMB in the
control panel, manual, and related
utilities.
Configuring a Windows
95/98/Me Computer
Follow the procedure below to configure a Windows 95/98/Me computer to use NetBEUI.
Open [Control Panel], and then
AAAA
double-click the Network icon.
Make sure [NetBEUI] is listed in
the [The following network compo-
nents are installed] box on the [Con-
figuration] tab.
Note
❒ If NetBEUI is not installed, click
[Add] on the [Configuration] tab to
install it. For more information
about installing NetBEUI, see
Windows 95/98/Me Help.
Computer
Follow the procedure below to con-
figure a Windows 2000 computer to
use NetBEUI.
On the [Start] menu, point to [Set-
AAAA
tings], and then click [Network and
Dial-up Connections].
Double-click [Local Area Connec-
BBBB
tion]. On the [General] tab, click
[Properties].
Make sure [NetBEUI Protocol] is se-
CCCC
lected in the [Components checked
are used by this connection] box on
the [General] tab.
Note
❒ Select NetBEUI if it is not al-
ready selected.
❒ If NetBEUI is not installed, click
[Install] on the [General] tab to in-
stall it. For more information
about installing NetBEUI, see
Windows 2000 Help.
4
❒ If [NetBEUI →→→→Dial-Up Adaptor] is
listed in the [The following net-
work components are installed]
box, select it, and then click [Re-
move] to remove the binding.
Click [OK] to close the [Network] di-
BBBB
alog box.
47
Page 54
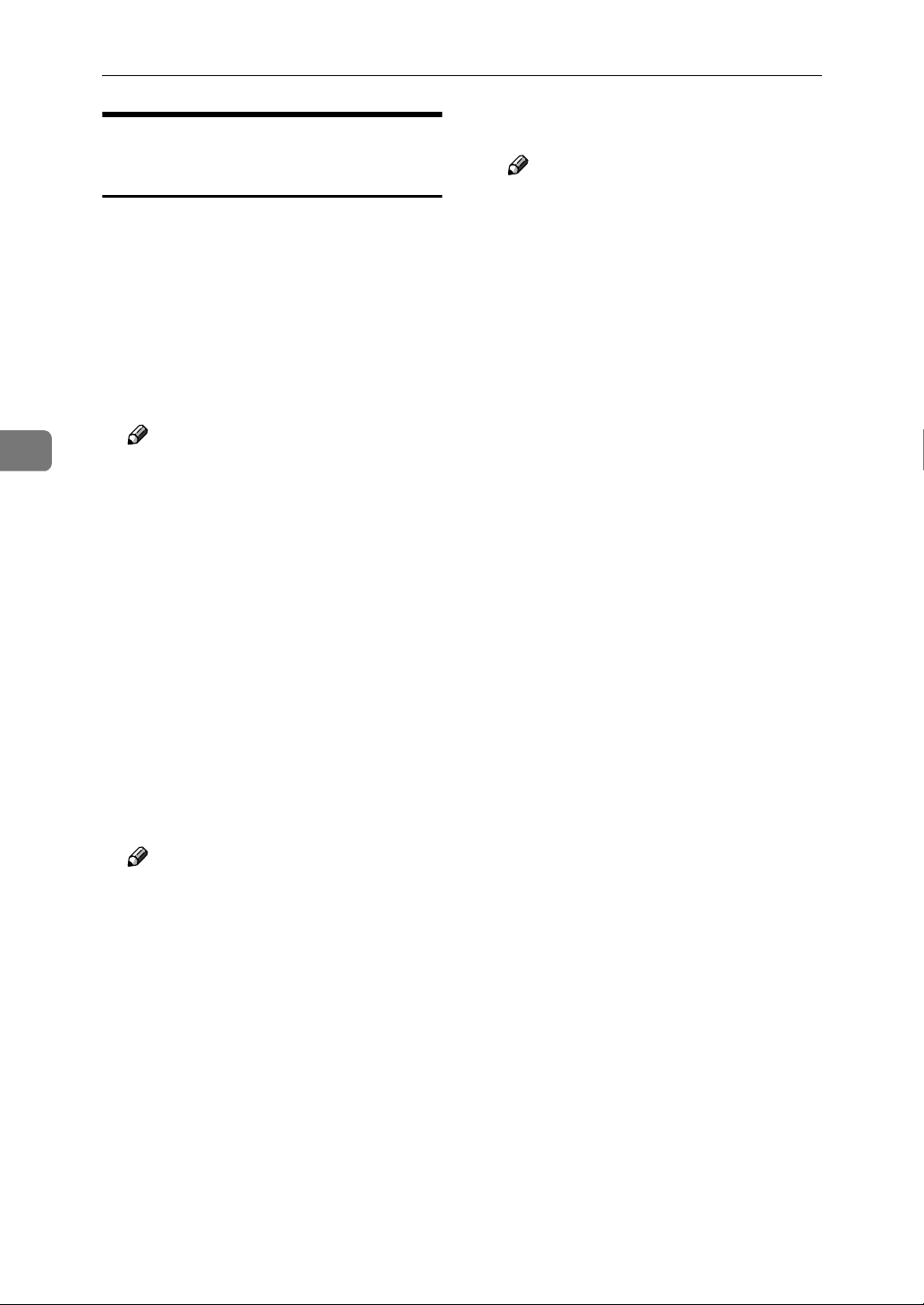
Windows Configuration
Configuring a Windows NT
Computer
Follow the procedure below to configure a Windows NT computer to
use NetBEUI.
Open [Control Panel], and then
AAAA
double-click the Network icon.
Make sure [NetBEUI Protocol] is
listed in the [Network protocols] box
on the [Protocols] tab.
Click [Yes].
GGGG
Note
❒ After you change the Lana
Number, you must restart the
computer.
4
Note
❒ If NetBEUI is not installed, click
[Add] on the [Protocols] tab to install it. For more information
about installing NetBEUI, see
Windows NT Help.
Change the Lana Number. Click
BBBB
the [Services] tab, click [NetBIOS In-
terface] in the [Network services]
box, and then click [Properties].
Click the Lana Number corre-
CCCC
sponding to the Nbf protocol in
the [Network Route] column, and
then click [Edit].
Enter “0” as the Lana Number.
DDDD
Note
❒ If the other protocol's Lana
Number is “ 0 ” , you must
change the Lana Number to a
number other than “0”.
48
Click [OK].
EEEE
Click [Close] to close the [Network]
FFFF
dialog box.
The confirmation message about
restarting appears.
Page 55

5. Using the Printer Function
This section contains instructions for configuring the machine as a network
printer. Read the section that relates to your network environment for information about correct configuration.
❖❖❖❖ Printing with a Windows 2000/XP or Windows NT Print Server
To set up the machine as a network printer in Windows 95/98/Me, Windows
2000/XP, and Windows NT 4.0 environment, see p.52 “Printing with Windows”.
• Printing with a Windows 2000/XP or Windows NT print server
Print Server
GPNETKCJ
49
Page 56
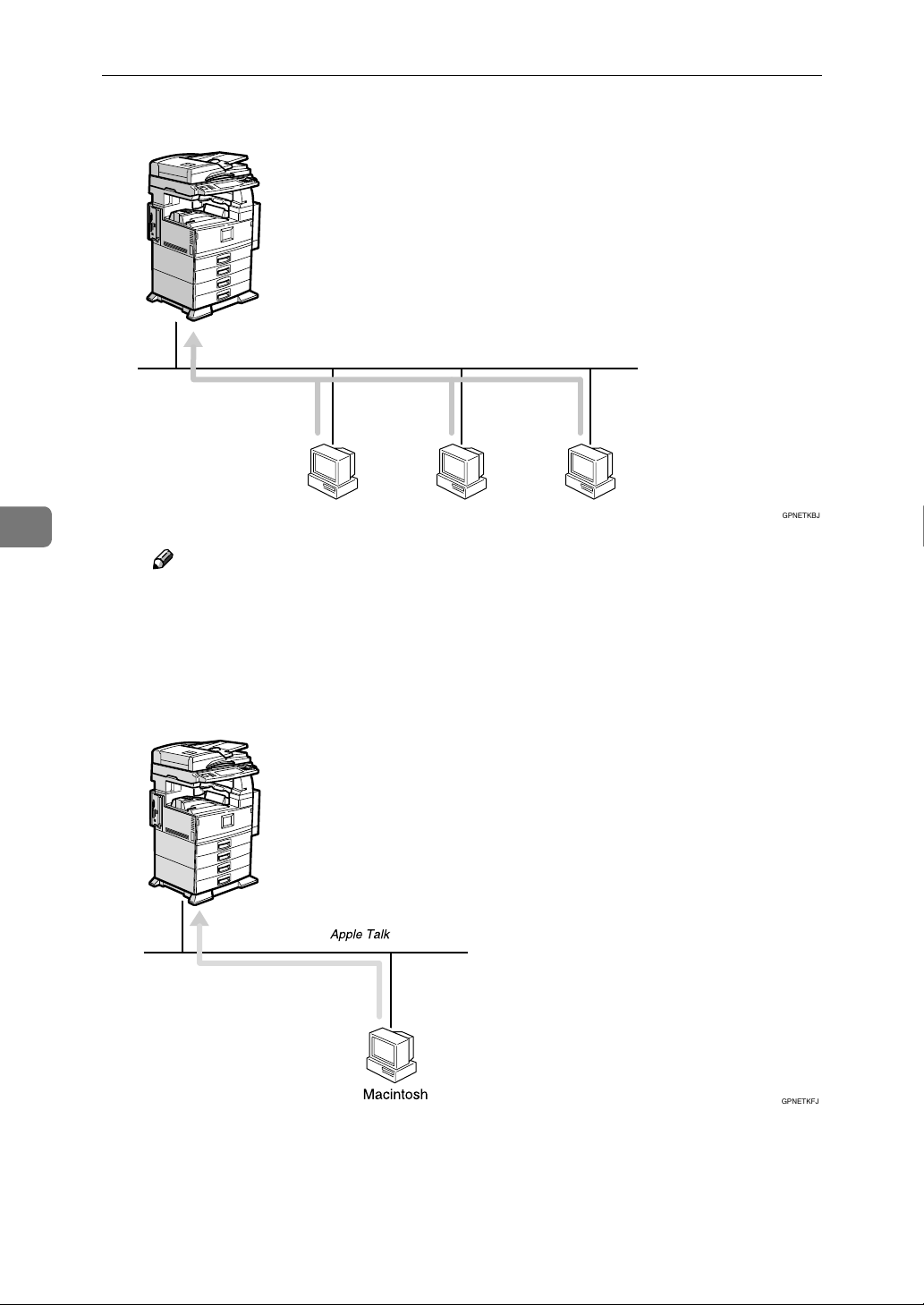
Using the Printer Function
• Printing without a print server
5
TCP/IP
SMB
IPP
Windows 95/98/Me Windows 2000/XP Windows NT 4.0
TCP/IP
SMB
IPP
LPR
TCP/IP
SMB
IPP
LPR
Note
❒ Under Windows XP, you cannot print via SmartNetMonitor for Client
using SMB.
❖❖❖❖ Printing with a Macintosh
To set up the machine as a network printer in a Macintosh environment, see
p.56 “Printing with a Macintosh”.
GPNETKBJ
50
GPNETKFJ
Page 57
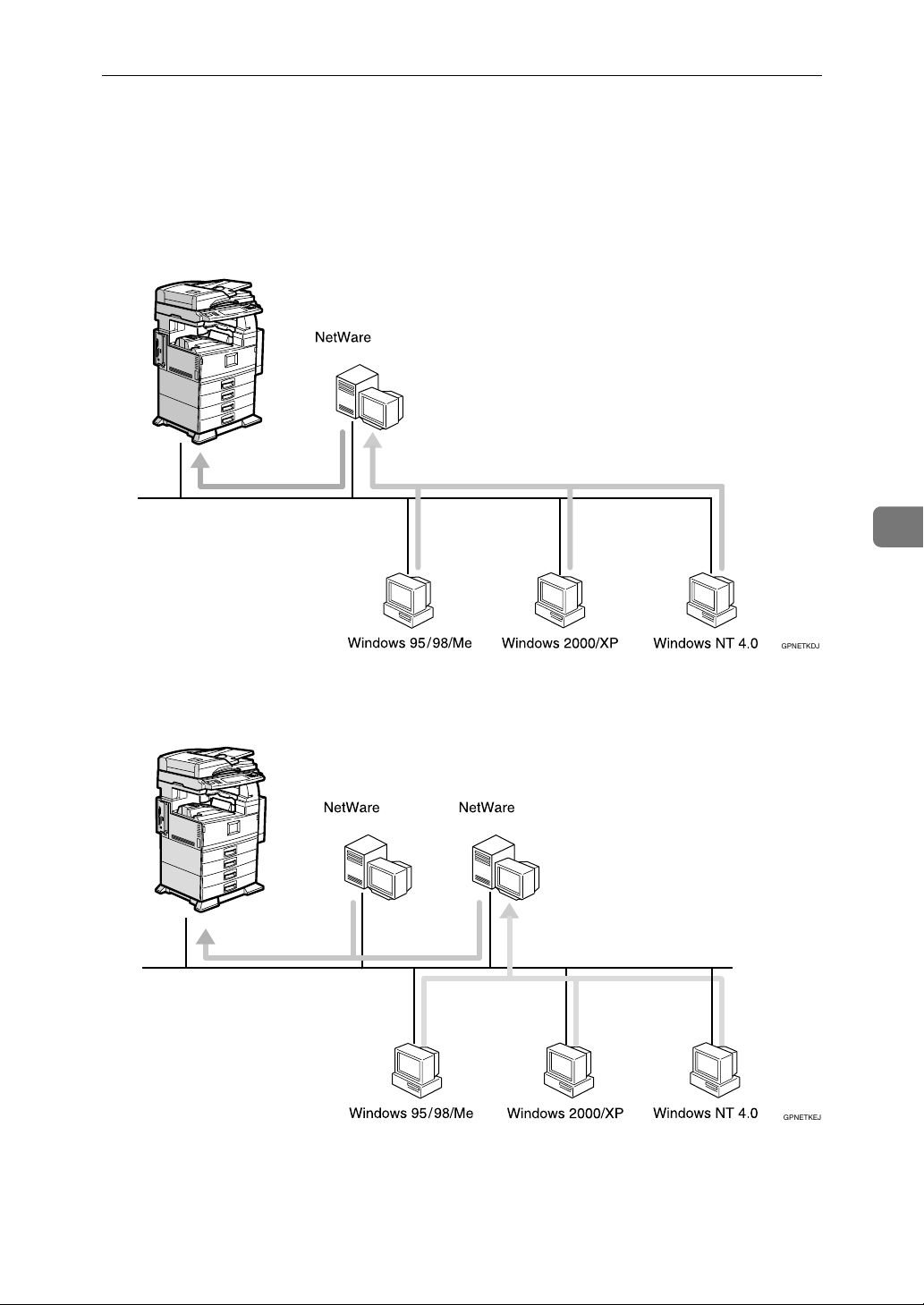
❖❖❖❖ Printing with NetWare
To set up the machine as a print server or remote printer in a NetWare environment, see p.58 “Printing with NetWare”. The network interface board allows you to use the machine as either a print server or a remote printer.
• Configuring the machine as a print server
Print Server
File Server
TCP/IP
IPX/SPX
5
• Configuring the machine as a remote printer
Remote Printer
Print Server File Server
GPNETKDJ
IPX/SPX
GPNETKEJ
51
Page 58

5
Using the Printer Function
❖❖❖❖ Printing with UNIX
For UNIX printing information, visit our Web site or consult your authorized
dealer.
TCP/IP
UNIX
GPNETKGJ
Printing with Windows
Printing with a Windows
2000/XP or Windows NT Print
Server
This describes how to configure a client computer on a network using
Windows 2000/XP, Windows NT
Server or Windows NT Workstation
as a print server.
When using a Windows 2000/XP or
Windows NT print server, select a
shared printer on Windows 2000/XP
or Windows NT.
This section describes running [Add
Printer Wizard] on each client compu-
ter, and adding the Windows 2000,
Windows XP, and Windows NT 4.0
print servers as the network printer.
These instructions are for Windows
98.
Windows 2000
Windows XP
Windows NT 4.0
Print Server
Client
GPNETKAJ
52
Page 59

Printing with Windows
Limitation
❒ When using a print server connect-
ed to the machine with SmartNetMonitor for Client, you cannot use
Recovery Printing and Parallel
Printing.
❒ When using Windows XP as a
print server, the client computer
cannot receive notification of print
job completion.
Note
❒ This section assumes the client is
already configured to communicate with a Windows 2000/XP or
Windows NT print server. Do not
begin the following procedure until the client computer is set up and
configured correctly.
❒ When using Windows NT 4.0 as
the print server, make sure you install the Windows NT 4.0 printer
driver before connecting the print
server. There is a Windows NT 4.0
printer driver on the CD-ROM labeled “Printer Drivers and Utilities”.
On the [Start] menu, point to [Set-
AAAA
tings], and then click [Printers].
Click the icon of the printer you
BBBB
want to use. On the [File] menu,
click [Properties].
Click the [Details] tab, and then
CCCC
click [Add Port].
Click [Network], and then click
DDDD
[Browse].
Click the name of the printer you
FFFF
want to use, and then click [OK].
Click [OK].
GGGG
Make sure the port name is dis-
HHHH
played in the [Print to the following
port] box, and then click [OK].
Printing without a Print Server
You can use this machine as a net-
work printer without connecting to a
print server.
You can configure the following
ports:
❖❖❖❖ SmartNetMonitor
You can print via TCP/IP, IPP, or
NetBEUI using SmartNetMonitor.
Note
❒ Install SmartNetMonitor for
Client from the supplied CDROM. For more information
about installation, see Printer
Reference 1.
❒ For more information about
SmartNetMonitor for Client, see
p.71 “Using SmartNetMonitor
for Client”.
❖❖❖❖ Standard TCP/IP port
You can print via TCP/IP using a
standard TCP/IP port.
❖❖❖❖ LPR port
You can print via TCP/IP using an
LPR port.
5
On the network tree, double-click
EEEE
the name of the computer used as
the print server.
The printers connected to the network are displayed.
53
Page 60

Using the Printer Function
Changing port settings
Click the printer you want
B
to use, and then click [OK].
5
This describes how to change the port
settings under Windows 2000 when a
printer driver has been installed.
In the [Printers] window, click the
AAAA
icon of the printer you want to
use. On the [File] menu, click
[Properties].
Click the [Ports] tab, and then
BBBB
click [Add Port].
Select the port you want to use.
SmartNetMonitor
A Click [
click [
B Select the printer you want to
use.
SmartNetMonitor
New Port
].
❖❖❖❖ TCP/IP
Click [TCP/IP], and then
A
click [Search(S)].
Available printers are listed.
Click the printer you want
B
to use, and then click [OK].
Note
❒ Printers that respond to a
broadcast from the computer will be displayed.
To print to a printer not
listed here, click [Specify
Address(P)], and then enter
the printer's IP address or
host name.
❖❖❖❖ NetBEUI
Note
❒ Do not use NetBEUI un-
der Windows XP.
Click [NetBEUI], and then
A
click [Search(S)].
Available printers are listed.
54
], and then
Note
❒ Printers that respond to a
broadcast from the computer will be displayed.
To print to a printer not
listed here, click [Specify
Address(P)], and then enter
the NetBEUI address.
Confirm the NetBEUI address on the network appears on the configuration
page. For more information about printing the
configuration page, see
Printer Reference 2. NetBEUI addresses appear as
"\\RNPxxxx\xxx" on the
configuration page. Enter
the printer's network path
name in the format:
"%%Computer
name\Share name". Do
not enter "\\" as head
characters but "%%".
❒ You cannot print to print-
ers beyond routers.
❖❖❖❖ IPP
Click [IPP].
A
The IPP setting dialog box
appears.
To specify the IP ad-
B
dress of the printer,
enter "http://printer's
IP address/printer" or
"ipp://printer's IP address/printer" in the
[Printer URL(U)] box.
(Example: IP address is
192.168.15.16)
http://192.168.15.16/
printer
ipp://192.168.15.16/p
rinter
Page 61

If necessary, enter the
C
name to identify the printer in the [IPP Port Name(I)]
box. Enter a different
name from those of any
existing port name.
If you do not do this, the
address entered in the
[Printer URL(U)] box is set as
the IPP port name.
If a proxy server and IPP
D
user name are used, click
[Detailed Settings] and
make the necessary settings.
Click [OK].
E
Printing with Windows
Click [OK].
CCCC
Check the location for the select-
DDDD
ed printer, and click [Close].
Standard TCP/IP Port
A Click [Standard TCP/IP], and
then click [New Port].
B In the [Add Standard TCP/IP Print-
er Port Wizard] dialog box, click
[Next].
C In the [Printer Name or IP Address]
box, enter the printer name or
IP address, and then click
[Next].
D In the [Add Standard TCP/IP Print-
er Port Wizard] dialog box, click
[Finish].
LPR Port
A Click [LPR Port], and then click
[New Port].
B In the [Name or address of server
providing lpd] box, enter the
printer's IP address.
5
C In the [Name of printer or print
queue on that server] box, enter
"lp", and then click [OK].
55
Page 62

5
Using the Printer Function
Printing with a Macintosh
This describes how to configure a
Macintosh computer to use
EtherTalk. Actual procedures may
vary depending on the version of the
Mac OS. The following procedures
describe how to configure Mac OS 9.1
and Mac OS X v10.1. If you are using
other version than Mac OS 9.1 and
Mac OS X v10.1, see the manual that
comes with Mac OS for more information.
Basic Procedure
Change to EtherTalk
Configure the printer
Change the printer name
Change the zone
Changing to EtherTalk
Follow the procedure below to con-
figure a Macintosh computer to use
EtherTalk.
Reference
For more information about installing the software required for
EtherTalk, see the Macintosh manuals.
Mac OS
Open [Control Panel], and then
AAAA
double-click the AppleTalk icon.
On the [Connect via] pop-up menu,
BBBB
click [Ethernet].
If you change zones, select a name
CCCC
on the [Current zone] pop-up menu.
Note
❒ Mac OS 8.6 and later versions are
supported (except for Mac OS X
v10.0.x).
❒ To print from a Macintosh, Post-
Script 3 option is required.
56
Close the [AppleTalk] control pan-
DDDD
el.
Restart the Macintosh.
EEEE
Mac OS X
Note
❒ You need an administrator name
and a password (phrase). For more
information, consult your administrator.
Open [System Preferences], and
AAAA
then click the Network icon.
From the [show] menu, select
BBBB
[Built-in Ethernet].
Click the [AppleTalk] tab.
CCCC
Page 63

If you change zones, select a name
DDDD
on the [AppleTalk Zone:] pop-up
menu.
When the setting is complete,
EEEE
click [Apply Now].
Configuring the Printer
Use the control panel to activate the
AppleTalk protocol. (The default is
active.)
Reference
For more information about configuration, see p.34 “Interface Settings/Network”.
Changing the Printer Name
Printing with a Macintosh
Changing the Zone
To change the zone configuration in a
Macintosh EtherTalk environment,
use Printer Utility for Mac included
on the CD-ROM labeled “Printer
Drivers and Utilities”.
Reference
For more information about using
Printer Utility for Mac, see Post-
Script 3 Supplement, provided as a
PDF file on the CD-ROM labeled
“Operating Instructions for Printer/Scanner”.
5
If the network has several similar
model printers, the names will be the
same. Printers with the same name
will have slightly different names in
the [Chooser] dialog box. For example,
three printers named “printer” will
appear in the [Chooser] dialog box as
“ printer0”, “ printer1” , and
“printer2”.
To change the printer name in the
Macintosh EtherTalk environment,
use Printer Utility for Mac included
on the CD-ROM labeled “Printer
Drivers and Utilities”.
57
Page 64

Using the Printer Function
Printing with NetWare
5
This describes how to configure the
machine for use as a print server or
remote printer in a NetWare environment.
NetWare Basic Procedure
Install the NIB Setup Tool
Print Server Remote Printer
Configure the network interface board
Restart the printer
This section assumes NetWare is
functional and the necessary environment for the NetWare print service is
available.
Note
❒ NetWare must be set to active us-
ing the machine's control panel.
For more information about how
to set it, see p.17 “Setting Up the
Machine on a Network”.
Configure the NetWare
Start the print server
❖❖❖❖ SmartNetMonitor for Admin
To use a printer in a NetWare environment, configure the NetWare
printing environment using
SmartNetMonitor for Admin.
Note
❒ If you configure NetWare print-
ing using SmartNetMonitor for
Admin under the following environments, NetWare Client
from Novell is required:
• NDS mode in Windows
95/98/Me
• NDS or Bindery mode in
Windows 2000/Windows
NT 4.0
❖❖❖❖ Printers listed by SmartNetMonitor for
Admin
SmartNetMonitor for Admin displays a list of printers that are connected to the network.
If you cannot find the printer from
the displayed list, refer to the configuration page printed from the
machine. For more information
about printing a configuration
page, see Printer Reference 2.
58
Page 65
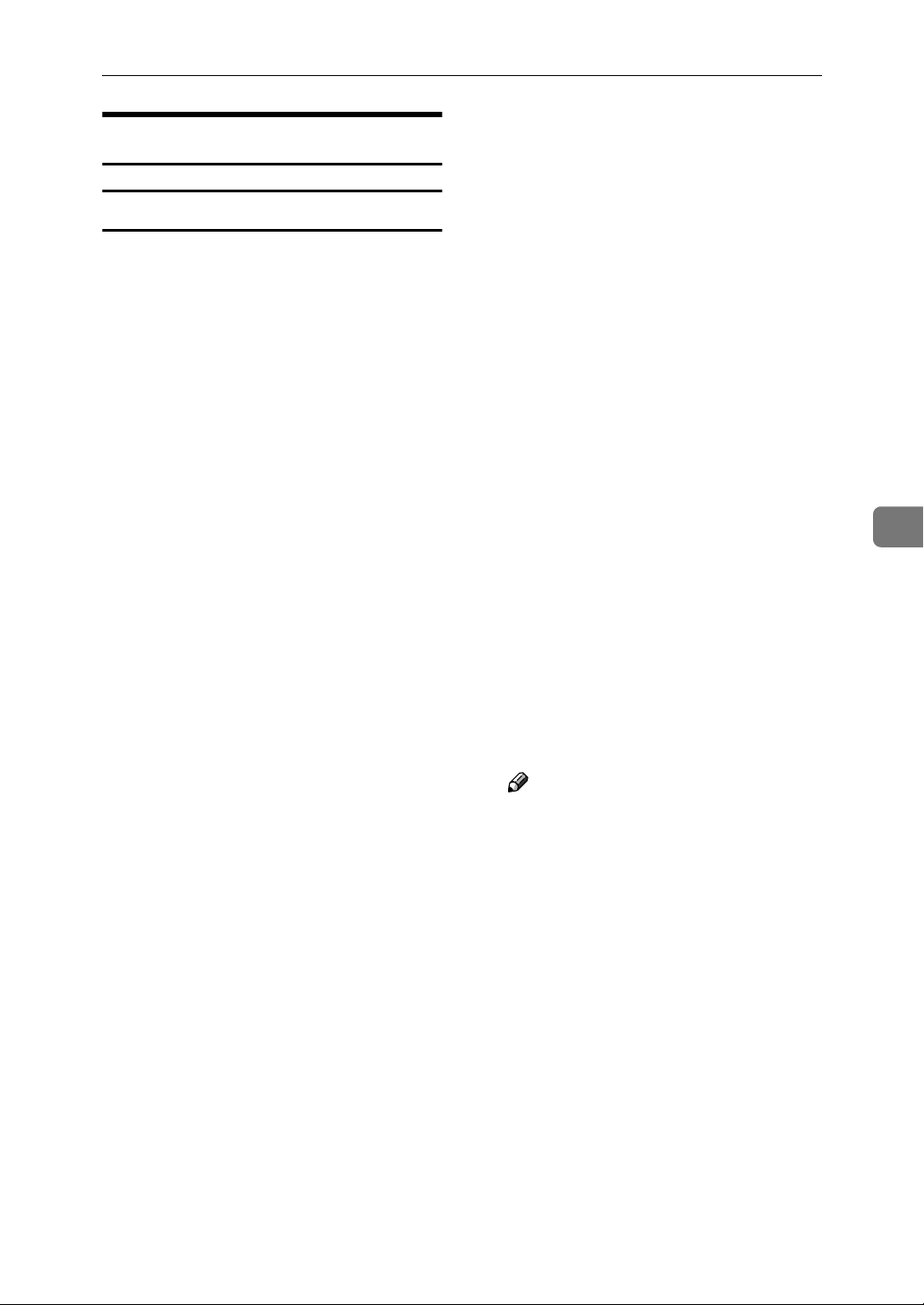
Setting Up as a Print Server
NetWare 3.x
Log on to the file server as a Su-
AAAA
pervisor, or equivalent.
Start SmartNetMonitor for Admin.
BBBB
On the [Group] menu, point to
CCCC
[Search Device], and then click
[IPX/SPX].
A list of machines appears.
In the list, select the printer for
DDDD
which you want to change configuration.
On the [Tools(T)] menu, click [NIB
EEEE
Setup Tool].
NIB Setup Tool starts.
Click [Wizard], and then click [OK].
FFFF
The [NIB Setup Tool - Network
board list] dialog box of the network interface board appears.
Printing with NetWare
Enter the print server name in the
JJJJ
[Print Server Name(P):] box, the
printer name in the [ Printer
Name(N):] box, and the print queue
name in the [Print Queue Name(Q):]
box, then click [Next(N) >].
• In the [Print Server Name(P):] box,
enter the name of the NetWare
print server using up to 47 characters.
• In the [Printer Name(N):] box, en-
ter the name of the NetWare
printer using up to 47 characters.
• In the [Print Queue Name(Q):] box,
enter the name of the print
queue to be added to NetWare.
After comfirming the settings, click
KKKK
Next(N) >
[
The settings take effect, and NIB
Setup Tool closes.
Quit SmartNetMonitor for Ad-
LLLL
min.
Restart the printer.
MMMM
].
5
If necessary, enter the print server
GGGG
name in the [Device Name(D):] box,
and then click [Next(N) >].
Select the [NetWare] check box,
HHHH
and then click [Next(N) >].
Click [Bindery Mode(I)], enter the
IIII
file server name in the [File Server
Name(F):] box, and then click
[Next(N) >].
• In the [File Server Name(F):] box,
enter the file server name (up to
47 alphanumeric characters) of
the server to make the print
server. You can also click
[Browse(B)...] to select a file server in the [Browse(B)...] dialog
box.
Note
❒ To make sure the printer is cor-
rectly configured, enter the following from the command
prompt:
F:> USERLIST
❒ If the printer works as config-
ured, the name of the print server appears as an attached user.
59
Page 66

5
Using the Printer Function
NetWare 4.x, 5/5.1, 6
Important
❒ You must set up the print server
using NDS mode in NetWare 4.x,
5/5.1, 6.
❖❖❖❖ To use NetWare 5/5.1, 6
• Use the printer as a print server.
Do not use it as a remote printer
in a PureIP environment.
• If you use PureIP, configure the
machine to use TCP/IP. For
more information about how to
make the settings, see p.17 “Set-
ting Up the Machine on a Network”.
Log on to the file server as an ad-
AAAA
ministrator, or equivalent.
If necessary, enter the print server
GGGG
name in the [Device Name(N):] box,
and then click [Next(N) >].
Select the [NetWare] check box,
HHHH
and then click [Next(N) >].
Click [NDS Mode(D):], enter the file
IIII
server name in the [File Server
Name(F):] box, the NDS tree name
in the [NDS Tree(T):] box and the
context in the [NDS Context(C):]
box, and then click [Next(N) >].
• In the [File Server Name(F):] box,
enter the file server name (up to
47 alphanumeric characters) of
the server to make the print
server. You can also click
[Browse(B)...] to select a file server in the [Browse(B)...] dialog
box.
Start SmartNetMonitor for Ad-
BBBB
min.
On the [Group] menu, point to
CCCC
[Search Device], and then click
[IPX/SPX] or [TCP/IP].
A list of machines appears.
In the list, select the printer for
DDDD
which you want to change configuration.
On the [Tools(T)] menu, click [NIB
EEEE
Setup Tool].
NIB Setup Tool starts.
Reference
If you use NetWare 5/5.1 or
NetWare 6.0 in a PureIP environment, see p.61 “Using
PureIP in the NetWare 5/5.1, 6
environment”.
• In the [NDS Tree(D):] box, enter
the NDS tree name (using up to
32 alphanumeric characters) of
the NDS tree in which you want
to make the print server.
[Browse(D)...] to select an NDS
tree from those listed in the
[Browse(D)...] dialog box.
• In the [NDS Context(C):] box, en-
ter the NDS context in which to
make the print server. As context, object names are entered in
lower object order and divided
by a period. For example, if you
want to create a print server in
NET under DS, enter "NET.DS".
60
Click [Wizard], and then click [OK].
FFFF
The [NIB Setup Tool - Network
board list] dialog box of the network interface board appears.
Page 67

Printing with NetWare
Enter the print server name in the
JJJJ
[Print Server Name(P:)] box, the
printer name in the [ Printer
Name(N):] box, the print queue
name in the [Print Queue Name(Q):]
box, and the print queue volume
in the [Queue Volume(V):], and then
click [Next(N) >].
• In the [Print Server Name(P):] box,
enter the name of the NetWare
print server using up to 47 characters.
• In the [Printer Name(N):] box, en-
ter the name of the NetWare
printer using up to 47 characters.
• In the [Print Queue Name(Q):] box,
enter the name of the print
queue to be added to NetWare.
• In [
Queue Volume(V):
print queue volume. As a volume, object names are entered
from a lower object and divided
by a period. By clicking
[
Browse(R)...
volume among those listed in
the [
Browse(R)...
], you can select a
], enter the
] dialog box.
❒ If the printer works as config-
ured, the name of the print server appears as an attached user.
Using PureIP in the NetWare 5/5.1, 6
environment
Note
❒ When not using IPX, it is recom-
mended that you change the print
server protocol in the Web browser
from [TCP/IP+IPX] to [TCP/IP].
Log on to the file server as an ad-
AAAA
ministrator, or equivalent.
Start SmartNetMonitor for Admin.
BBBB
On the [Group] menu, point to
CCCC
[Search Device], and then click
[IPX/SPX].
A list of machines appears.
In the list, select the printer for
DDDD
which you want to change configuration.
On the [Tools(T)] menu, click [NIB
EEEE
Setup Tool].
5
After confirming the settings, click
KKKK
Next(N) >
[
Click [Finish].
LLLL
The settings take effect, and NIB
Setup Tool closes.
Quit SmartNetMonitor for Admin.
MMMM
Restart the printer.
NNNN
❒ To make sure the printer is cor-
].
Note
rectly configured, enter the following from the command
prompt:
F:>NLIST USER /A/B
NIB Setup Tool starts.
Click [Property Sheet], and then
FFFF
click [OK].
The [NIB Setup Tool - Network
board list] dialog box of the network interface board appears.
If necessary, enter the print server
GGGG
name in the [Device Name(N):] box.
61
Page 68
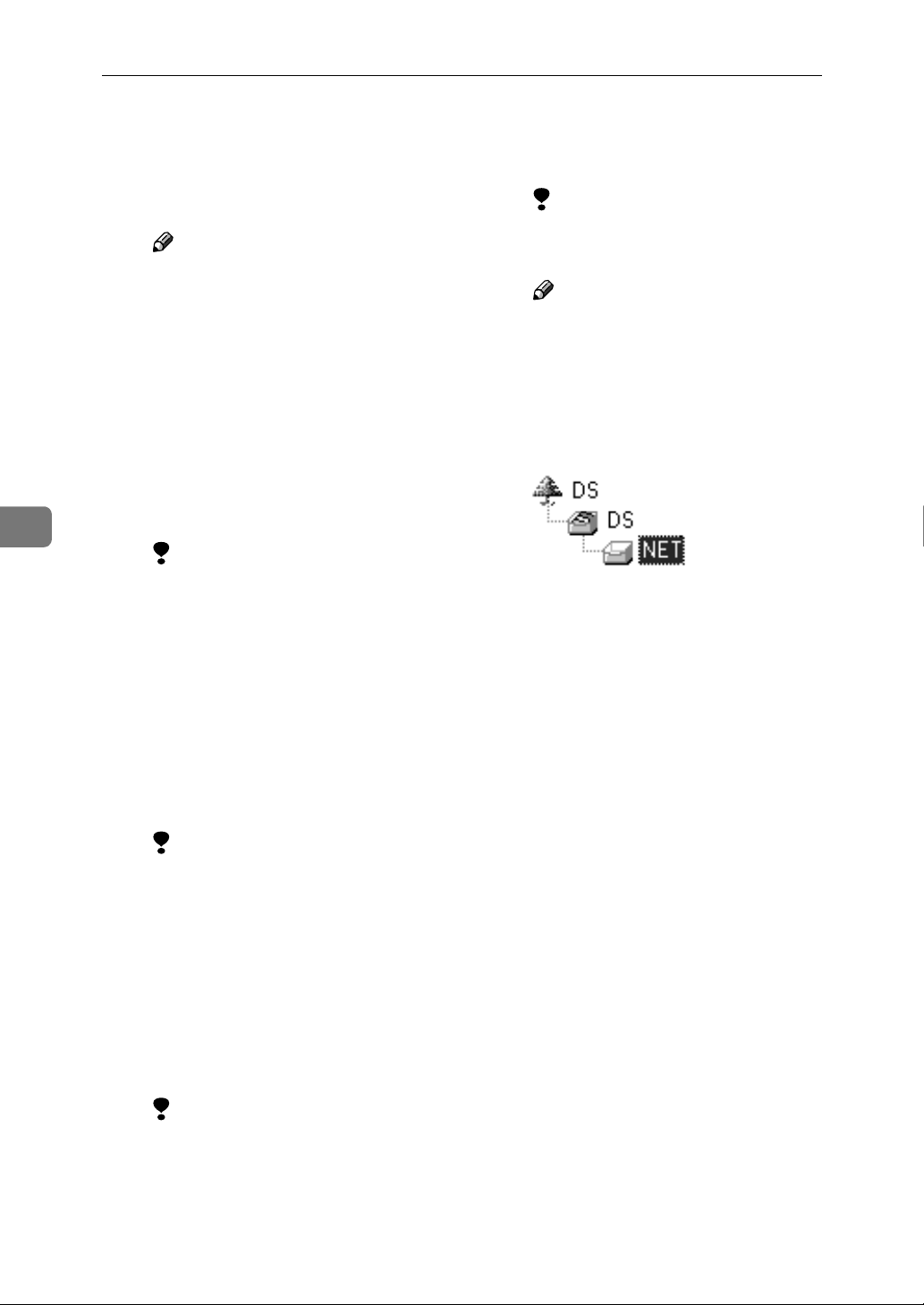
Using the Printer Function
5
Click the [NetWare] tab, and then
HHHH
make the following settings:
A In the [Logon Mode] area, click
[File Server Mode] or [NDS Mode].
Note
❒ If [File Server Mode] is select-
ed, a connecting destination
will be chosen based on the
string entered in step C.
❒ If [NDS Mode] is selected, a
connecting destination will
be chosen based on the string
entered in step D.
B In the [Print Server Name(P):] box,
enter the name of the print
server.
Limitation
❒ Enter up to 47 alphanumeric
characters.
C In the [File Server Name(F):] box,
enter the name of the file server in which the print server is
to be created.
By clicking [Browse(B)...], you
can select a file server among
those listed in the [Browse(B)...]
dialog box.
Limitation
❒ Enter up to 47 alphanumeric
characters.
D In the [NDS Tree(T):] box, enter
the NDS tree name in which to
make the file server.
E In the [NDS Context(C):] box, en-
ter the context of the print server.
Limitation
❒ Enter up to 127 alphanumer-
ic characters.
Note
❒ As context, object names are
entered in lower object order
and divided by a period. For
example, if you want to create a print server into NET
under DS, enter "NET.DS".
F
In the
area, click
G Click [OK] to close the [NIB Set-
up Tool - Network board list]
dialog box.
Quit SmartNetMonitor for Admin.
IIII
After this step, operate the machine by following the procedure
from step
5/5.1, 6”. However, steps
-D are not required.
N
[Print Server Operation Mode]
[As Print Server(S)]
on p.65 “NetWare 4.x,
I
-C and
N
.
62
By clicking [Browse(D)...], you
can select the NDS tree name
and NDS context name from
their lists.
Limitation
❒ Enter up to 32 alphanumeric
characters("-" and "_" can be
used).
Page 69

Printing with NetWare
Setting Up as a Remote Printer
NetWare 3.x
Log on to the file server as an ad-
AAAA
ministrator, or equivalent.
Start SmartNetMonitor for Admin.
BBBB
On the [Group] menu, point to
CCCC
[Search Device], and then click
[IPX/SPX].
A list of machines appears.
In the list, select the printer for
DDDD
which you want to change configuration.
On the [Tools(T)] menu, click [NIB
EEEE
Setup Tool].
NIB Setup Tool starts.
Click [Property Sheet], and then
FFFF
click [OK].
The [NIB Setup Tool - Network
board list] dialog box appears.
Click the [NetWare] tab, and then
GGGG
make the following settings:
A In the [Print Server Name(P):] box,
enter the name of the print
server.
Limitation
❒ Enter up to 47 alphanumeric
characters.
B In the [File Server Name(F):] box,
enter the name of the file server in which a print server is to
be created.
Limitation
❒ Enter up to 47 alphanumeric
characters.
C In the [
area, click [
D In the [Remote Printer No.(N)] box,
enter the printer number.
❒ Use the same printer number
E Click [OK] to close the [NIB Set-
up Tool - Network board list]
dialog box.
Quit SmartNetMonitor for Admin.
HHHH
Enter "PCONSOLE" from the com-
IIII
mand prompt.
F:> PCONSOLE
Create a print queue as follows:
JJJJ
Note
❒ If you are using a currently de-
fined print queue, proceed to
step
A On the [Available Options] menu,
click [Print Queue Information],
and then press the {{{{ENTER}}}}
key.
B Press the {{{{INSERT}}}} key, and
then enter a print queue name.
C Press the {{{{ESCAPE}}}} key to re-
turn to the [Available Options]
menu.
Print Server Operation Mode
As Remote Printer(R)
Important
as that to be created in the
print server.
K
]
].
5
By clicking [Browse(B)...], you
can select a file server among
those listed in the [Browse(B)...]
dialog box.
63
Page 70

Using the Printer Function
5
Create a printer as follows:
KKKK
A On the [Available Options] menu,
click [Print Server Information],
and then press the {{{{ENTER}}}}
key.
B To create a new print server,
press the {{{{INSERT}}}} key, and
then enter a print server name.
Note
❒ If you are using a currently
defined print server, select
one of the print servers
shown in the [Print Server] list.
Important
❒ Use the same name as that
specified in NIB Setup Tool.
(Step
C On the [Print Server Information]
menu, click [Print Server Configu-
ration].
D On the [
menu, click [
].
tion
E Select the printer indicated as
"Not Installed".
Important
❒ Use the same number as that
specified as the Remote
Printer No. using NIB Setup
Tool. (Step
F
If you want to change the printer name, enter a new name.
Note
❒ The name "Printer x" is as-
signed to the printer. "x"
stands for the number of the
selected printer.
G Click [Remote Parallel, LPT1] as
the printer type.
IRQ, Buffer size, Starting form,
and Queue service mode are automatically configured.
-A).
G
Print Server Configuration
Printer Configura-
-D).
G
H Press the {{{{ESC}}}} key, and then
click [Yes] when the confirmation message appears.
I Press the {{{{ESC}}}} key to return to
the [Print Server Configuration]
menu.
Assign print queues to the created
LLLL
printer as follows:
A On the [Print Server Configura-
tion] menu, click [Queues Serviced By Printer].
B Select the printer created in
step
C
Press the
a queue serviced by the printer.
❒ You can select more than one
D Follow the instructions on screen
to make other necessary settings.
]
When you have finished the
above procedure, make sure the
queues are assigned.
Press the {{{{ESC}}}} key until the "Ex-
MMMM
it?" appears, and then click [Yes]
to quit PCONSOLE.
Start the print server by entering
NNNN
the following from the NetWare
server's keyboard.
If it is running, restart after quitting.
.
KKKK
{{{{
INSERT
Note
queue at a time.
}}}}
key to select
❖❖❖❖ To quit
CAREE: unload pserver
❖❖❖❖ To start
CAREE: load pserver
print_server_name
Note
❒ If the printer works as config-
ured, "Waiting for job" appears.
❒ NetWare 3.x ends here.
64
Page 71
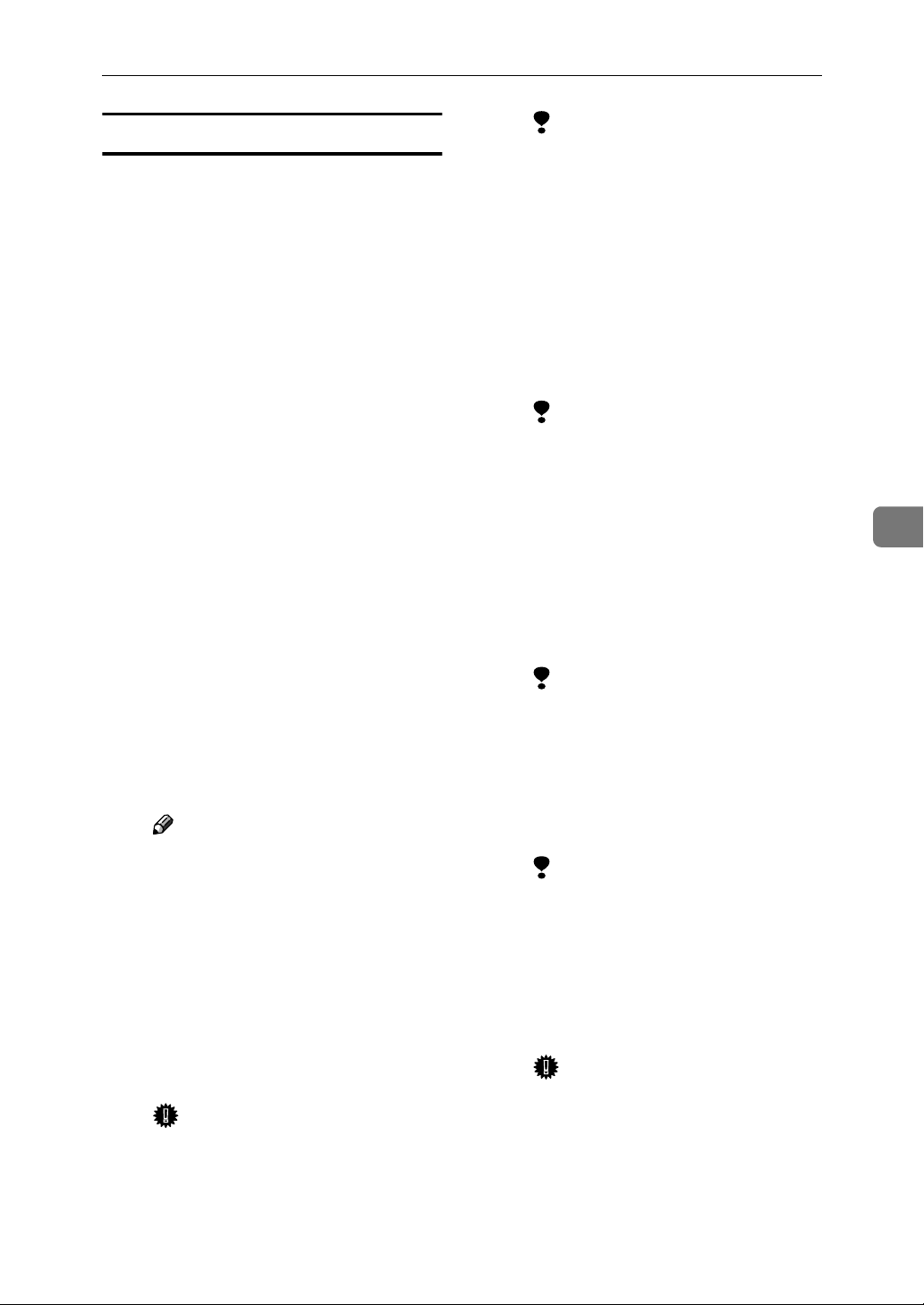
Printing with NetWare
NetWare 4.x, 5/5.1, 6
Log on to the file server as an ad-
AAAA
ministrator, or equivalent.
Start SmartNetMonitor for Admin.
BBBB
On the [Group] menu, point to
CCCC
[Search Device], and then click
[IPX/SPX].
A list of machines appears.
In the list, select the printer for
DDDD
which you want to change configuration.
On the [Tools(T)] menu, click [NIB
EEEE
Setup Tool].
NIB Setup Tool starts.
Click [Property Sheet], and then
FFFF
click [OK].
The [NIB Setup Tool - Network
board list] dialog box appears.
Click the [NetWare] tab, and then
GGGG
make the following settings:
A In the [Logon Mode] area, select
[File Server Mode] or [NDS Mode].
Note
❒ If [File Server Mode] is select-
ed, a connecting destination
will be chosen based on the
string entered in step C.
❒ If [NDS Mode] is selected, a
connecting destination will
be chosen based on the string
entered in step D.
B In the [
enter the name of the print server.
❒ Use the same name as that of
Print Server Name(P):
Important
the print server name to be
set from NWadmin(
M
-C).
] box,
Limitation
❒ Enter up to 47 alphanumeric
characters.
C In the [File Server Name(F):] box,
enter the name of the file server in which a print server is to
be created.
By clicking [Browse(B)...], you
can select a file server among
those listed in the [Browse(B)...]
dialog box.
Limitation
❒ Enter up to 47 alphanumeric
characters.
D In the [NDS Tree(T):] box, enter
the NDS tree name in which to
make the file server.
By clicking [Browse(D)...], you
can select the NDS tree name
and NDS context name from
their lists.
Limitation
❒ Enter up to 32 alphanumeric
characters("-" and "_" can be
used).
E In the [NDS Context(C):] box, en-
ter the context in which the
print server is to be created.
Limitation
❒ Enter up to 127 alphanumer-
ic characters.
F In the [
area, click [
G
In the
enter the number of the printer.
❒ Use the same number as that
H Click [OK] to close the [NIB Set-
up Tool - Network board list]
dialog box.
Print Server Operation Mode
As Remote Printer(R)
[Remote Printer No.(N)]
Important
of the printer to be created in
the print server(
N
-D).
].
box,
5
]
65
Page 72

Using the Printer Function
5
Quit SmartNetMonitor for Admin.
HHHH
On Windows, start NWadmin.
IIII
Reference
For more information about
NWadmin, see the operating instructions that come with the
NetWare.
Create a print queue as follows:
JJJJ
Note
❒ If you are using a currently de-
fined print queue, proceed to
step
A Select the container object the
print queue is located in from
those in the directory tree, and
then click [Create] on the [Ob-
ject] menu.
B In the [Class of new object] box,
click [Print Queue], and then
click [OK].
C In the [Print Queue name] box,
enter the name of the print
queue.
D In the [Print Queue Volume] box,
click [Browse].
E In the [Available objects] box,
click the volume in which the
print queue is created, and
then click [OK].
F After checking the settings,
click [Create].
Create a printer as follows:
KKKK
A Select the container object where
the printer is located, and then
click [
B In the [Class of new object] box,
click [Printer], and then click
[OK]. If you are using NetWare
5/5.1, 6, click [ Printer (Non
NDPS)].
.
K
Create
] on the [
Object
] menu.
C In the [Printer name] box, enter
the name of the printer.
D Select the [Define additional prop-
erties] check box, and then click
[Create].
Assign print queues to the created
LLLL
printer as follows:
A Click [Assignments], and then
click [Add] in the [Assignments]
area.
B In the [Available objects] box,
click the queue created in step
, and then click [OK].
KKKK
C Click [Configuration], and in the
[Printer type] list, click [Parallel],
and then click [Communication].
D In the [Communication type] area,
click [Manual load], and then
click [OK].
E After checking the settings,
click [OK].
Create a print server as follows:
MMMM
A Select the context specified us-
ing NIB Setup Tool (Step
BBBB), and on the [Object] menu,
click [Create].
B In the [Class of new object] list,
click [Print Server], and then
click [OK].
If you are using NetWare 5/5.1,
6, click [Print Server (Non NDPS)].
C In the [Print Server name] box,
enter the name of the print
server.
Important
❒ Use the same name as that
specified using NIB Setup
Tool (step
D Select the [Define additional prop-
erties] check box, and then click
[Create].
G
-B).
-
GGGG
66
Page 73
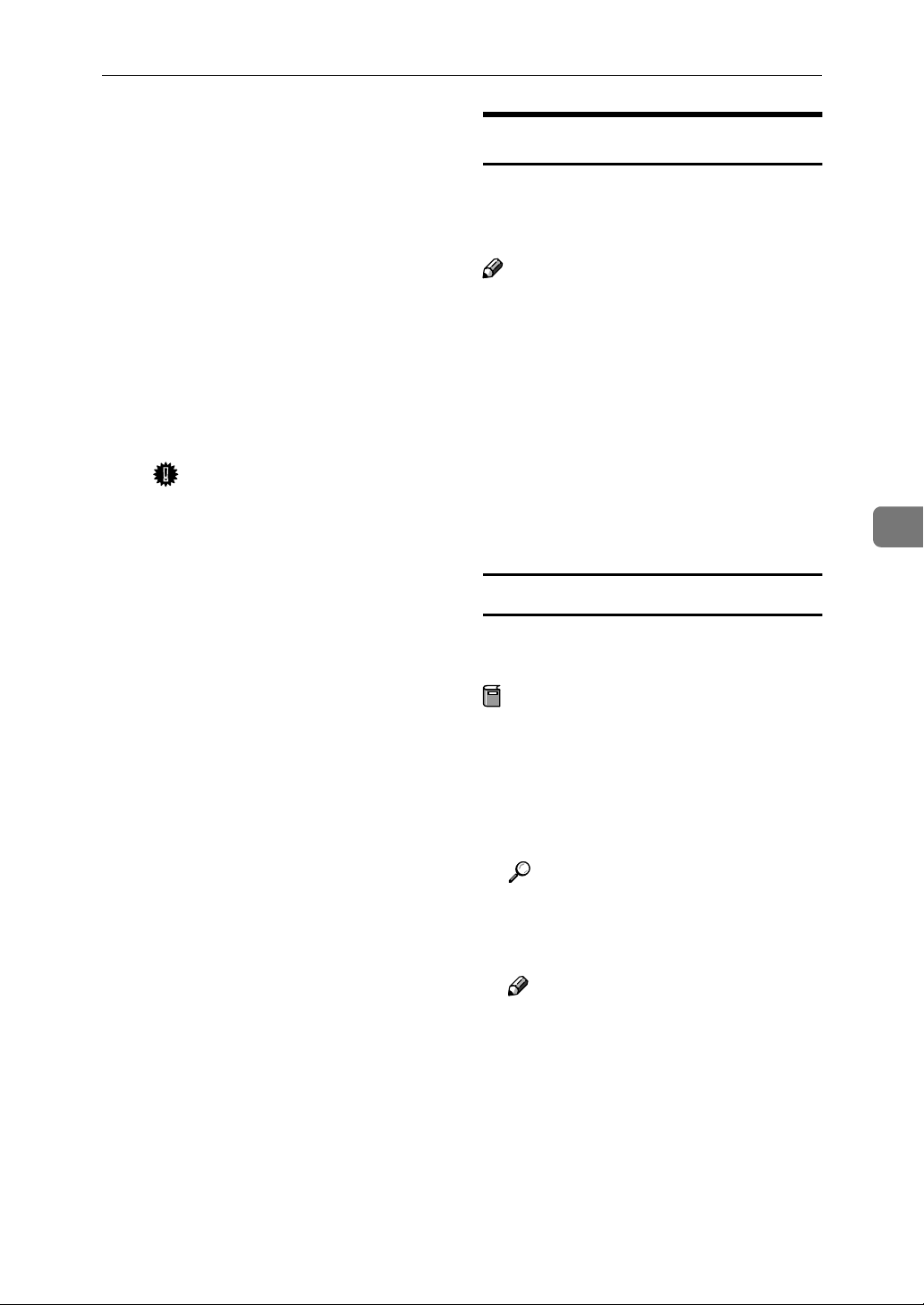
Assign the printer to the created
NNNN
print server as follows:
Printing with NetWare
Setting Up a Client Computer
A Click [Assignments], and then
click [Add] in the [Assignments]
area.
B In the [Available objects] box,
click the queue created in step
, and then click [OK].
JJJJ
C In the [Printers] box, click the
printer assigned in step BBBB, and
then click [Printer Number].
D Enter the printer number, and
then click [OK].
Important
❒ Use the same number as that
specified as Remote Printer
No. using NIB Setup Tool
(step
E After checking the settings,
click [OK].
Start the print server by entering
OOOO
the following from the NetWare
server's keyboard.
If it is running, restart after quitting.
G
-G).
This describes how to set up a client
computer when using a NetWare
print server.
Note
❒ Use the version of Novell Client
provided with your operating system, or the latest version.
❒ This section assumes the client
computer has NetWare client applications installed and is correctly
configured to communicate with a
NetWare print server. If it is not,
install the necessary applications
before starting the setting up procedure.
Windows 95/98/Me
Follow the procedure below to set up a
Windows 95/98/Me client computer:
Preparation
Log on to the NetWare file server
before starting the following procedure:
5
❖❖❖❖ To quit
CAREE: unload pserver
❖❖❖❖ To start
CAREE: load pserver
print_server_name
Install the printer driver you want
AAAA
to use as “local printer”.
Reference
For more information about installing the printer driver, see
Printer Reference 1.
Note
❒ Any port can be selected during
installation. However, LPT1 is
recommended.
On the [Start] menu, point to [Set-
BBBB
tings], and then click [Printers].
In the [
CCCC
icon of the printer you want to use.
Printers
] window, click the
67
Page 74

Using the Printer Function
5
On the [File] menu, click [Proper-
DDDD
ties].
Click the [Details] tab, and then
EEEE
click [Add Port].
Click [Network], and then click
FFFF
[Browse].
In the tree pane, double-click the
GGGG
name of the file server.
The queues are displayed.
Select the queue you want to
HHHH
print, and then click [OK].
Click [OK].
IIII
In the [Print to the following port] box,
a network path to the printer appears.
Click [OK] to close the printer
JJJJ
properties dialog box, and open it
again.
Click the [Printer Settings] tab.
KKKK
Click [OK] to close the printer
MMMM
properties dialog box.
Windows 2000/XP, Windows NT 4.0
Follow the procedure below to set up
a Windows 2000/XP, Windows NT
4.0 client computer.
Preparation
Log on to the NetWare file server
before starting the following procedure:
Double-click the My Network
AAAA
Places icon on the desktop, and
then double-click.
The [Printers] dialog box appears.
Note
❒ When using Windows NT 4.0,
the Network Neighborhood
icon appears on the desktop instead of the My Network Places
icon.
Clear the [Form feed] and [Enable
LLLL
banner] check boxes.
Note
❒ You do not have to select these
boxes because they should be
specified in the printer driver. If
they are selected, the printer
might not print correctly.
When using the PostScript printer
driver
Follow the procedure below to set
the PostScript printer driver:
A Click the [PostScript] tab.
B Click [Advanced].
C Clear the [Send CTRL+D before
job] and [Send CTRL+D after job]
check boxes.
Click [Yes], and then click [OK].
BBBB
Add Printer Wizard starts.
Insert the CD-ROM labeled
CCCC
“Printer Drivers and Utilities”
into the CD-ROM drive, and then
click [Have Disk].
If the setup menu starts automatically, you can proceed to the next
step. If not, see Printer Reference 1.
Follow the instructions on screen
DDDD
to complete installation of the
printer driver.
68
Page 75

----NDPS
The machine operates using NDPS.
Operating requirements are as follows:
• NetWare Version: 5.0, 5.1, 6
❖❖❖❖ Printer Drivers and Operating
Systems
Printer driver Operating system
PCL Windows 95/98/Me
Windows 2000
Windows XP Professional
Windows NT 4.0
PostScript 3 Windows 95/98/Me
Windows 2000
Windows XP Professional
Windows NT 4.0
Printing with NetWare
5
To use the machine with NDPS,
NDPS Gateway is required.
• Novell NDPS Gateway
For more information about using
Novell NDPS Gateway, see the
manual provided with it.
• Custom NDPS Gateway
For more information about using
Custom NDPS Gateway, consult
your authorized retailer.
----iPrint
This machine does not support iPrint.
69
Page 76

5
Using the Printer Function
70
Page 77

6. Using SmartNetMonitor for
Client
SmartNetMonitor for Client
SmartNetMonitor for Client is equipped with the following functions. We recommend all users of this printer to install this software.
❖❖❖❖ Protocol Stack
Operating system Protocol stack
Microsoft Windows 95/98/Me TCP/IP provided with Windows 95/98/Me
IPX/SPX provided with Windows 95/98/Me
NetBEUI provided with Windows 95/98/Me
NetWare network client provided with Windows
95/98/Me
Novell Client for Windows 95/98/Me
Microsoft Windows 2000 TCP/IP provided with Windows 2000
IPX/SPX provided with Windows 2000
NetBEUI provided with Windows 2000
NetWare Client provided with Windows 2000
Novell Client for Windows NT/2000/XP
Microsoft Windows XP TCP/IP provided with Windows XP
IPX/SPX provided with Windows XP
NetWare Client provided with Windows XP
Novell Client for Windows NT/2000/XP
Microsoft Windows NT 4.0 TCP/IP provided with Windows NT
IPX/SPX provided with Windows NT
NetBEUI provided with Windows NT
Client Service for NetWare provided with Windows
NT
Novell Client for Windows NT/2000/XP
❖❖❖❖ What can it do?
• Peer-to-Peer print function
• Prints directly on the network printer without a print server.
• Prints on a substitute printer if too many jobs accumulate in the speci-
fied printer, or an error disables printing (Recovery Printing).
• Allocates multiple printings to multiple printers (Parallel Printing).
• Prior group registration of printers specified for Recovery Printing
/Parallel Printing.
71
Page 78

Using SmartNetMonitor for Client
• Notification function
• An error message appears if there is an error on the specified printer
during transfer or printing of data.
• A window opens to notify you of print completion. You can also select
to be notified of the print condition, such as displaying the notice only
when Recovery Printing is executed.
• You can have a completion notice appear after printing, document storage, and LAN-Fax transmission.
• An error message can be displayed if an error occurs during printing or
transmission of a print job.
• Monitoring function
• Checks the equipment to give you information about printing, paper
levels, etc., via your computer.
• Simultaneously monitors multiple printers in use.
• Checks the printer's network settings and detailed information of devic-
es.
• Enables you to check the print job log using the user ID.
6
• Reports print completion and document storage using the printer function, and print completion, document storage and transmission by the
LAN-Fax function.
• Up to 100 print jobs can be displayed.
Limitation
❒ Make the same settings for the option configuration of the printer for Re-
covery/Parallel Printing and the printer for giving print commands. If the
options necessary for printing, such as the paper feed unit, are not installed
on the substitute printer, that function is disabled.
❒ Load paper of the same size on both the printer for Recovery/Parallel
Printing and the printer for giving print commands. When specifying a
particular paper tray for printing, load paper of the same size into that tray.
❒ If the type and devices of the printer for Recovery/Parallel Printing and
the printer for giving commands are different, print results might not be
identical.
❒ If you select Sample Print or Locked Print, you cannot execute Recov-
ery/Parallel Printing.
Reference
For more information about using Recovery Printing/Parallel Printing, see
SmartNetMonitor for Client Help.
72
Page 79

SmartNetMonitor for Client
Setting the Network Monitoring Function
To view the status of machines using SmartNetMonitor for Client, you must
configure SmartNetMonitor for Client in advance, so that it monitors the machine whose status you want to view.
Start SmartNetMonitor for Client.
AAAA
The SmartNetMonitor for Client icon appears at the right end of the taskbar.
Right-click the SmartNetMonitor for Client icon, and check the desired ma-
BBBB
chine is on the shortcut menu that appears.
For details about the machine status icon, see SmartNetMonitor for Client
Help.
If the desired machine does not appear, click [Options(O)...] on the shortcut
CCCC
menu.
The [SmartNetMonitor for Client - Options] dialog box appears.
Select the machine to be monitored, and select the [To be Monitored(T)] check
DDDD
box in the [Monitoring Information Settings] area.
Note
❒ Selecting the [Displayed on Task Bar] check box will bring up the status of a
machine on the SmartNetMonitor for Client icon on the taskbar.
Click [OK].
EEEE
The dialog box closes and the selected machine is monitored.
Displaying the Status of Machines
Follow the procedure below to monitor machine status using SmartNetMonitor
for Client.
Start SmartNetMonitor for Client.
AAAA
The status of machines is displayed on the SmartNetMonitor for Client
BBBB
icon on the taskbar.
Note
❒ For more information about status icons, see SmartNetMonitor for Client
Help.
For further information on status, right-click the SmartNetMonitor for Cli-
CCCC
ent icon, and then select the desired machine.
6
The status of the machine is displayed in the dialog box.
Note
❒ For more information about each item in the dialog box, see SmartNet-
Monitor for Client Help.
73
Page 80
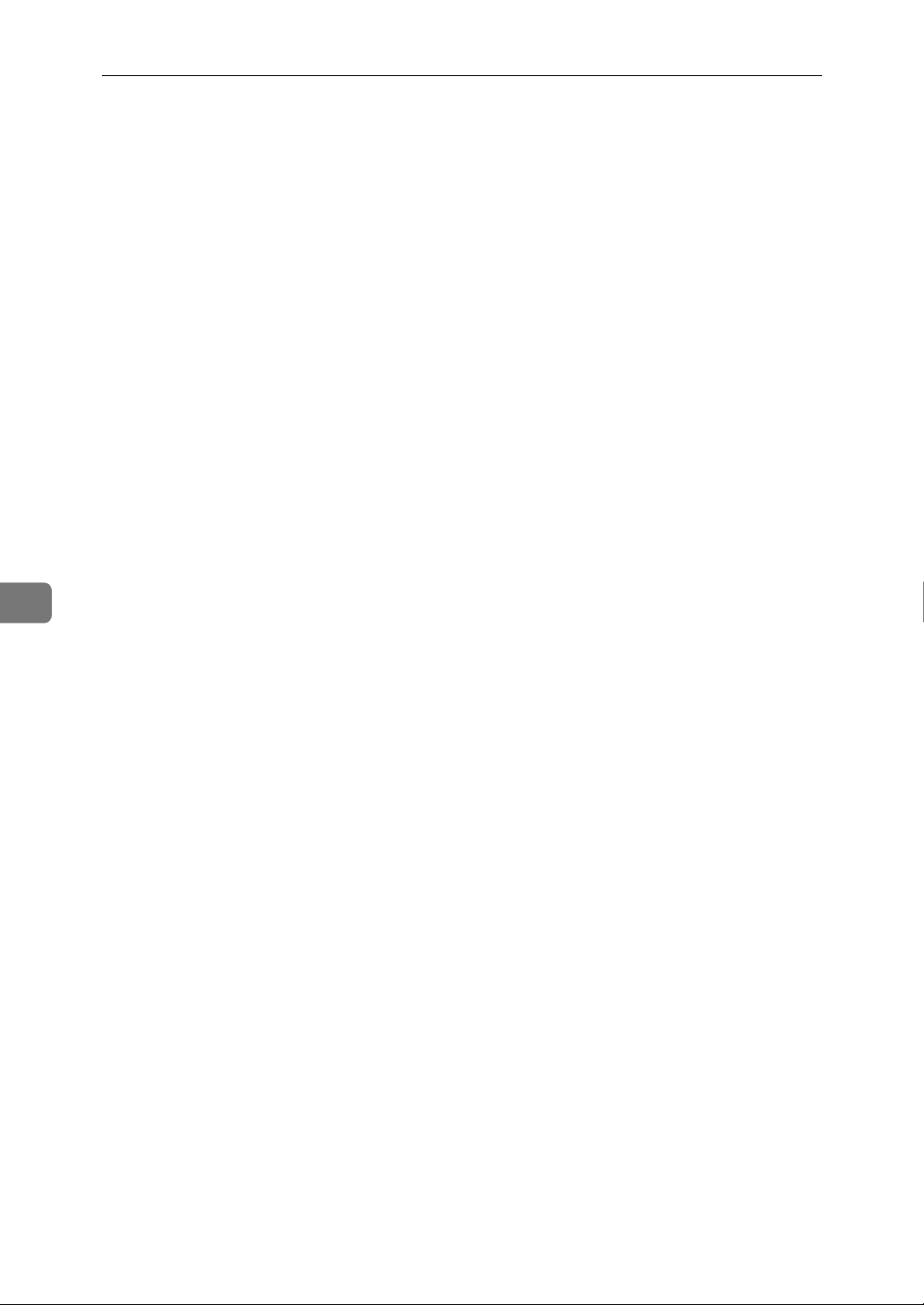
Using SmartNetMonitor for Client
6
74
Page 81

7. Using SmartNetMonitor for
Admin
SmartNetMonitor for Admin
Using SmartNetMonitor for Admin, not only can you monitor the status of network printers, but you can also change the configuration of the network interface board using TCP/IP or IPX/SPX protocol.
❖❖❖❖ Protocol Stack
Operating system Protocol stack
Microsoft Windows 95/98/Me TCP/IP provided with Windows 95/98/Me
IPX/SPX provided with Windows 95/98/Me
NetWare network client provided with Windows
95/98/Me
Novell Client for Windows 95/98/Me
Microsoft Windows 2000 TCP/IP provided with Windows 2000
IPX/SPX provided with Windows 2000
NetWare Client provided with Windows 2000
Novell Client for Windows NT/2000/XP
Microsoft Windows XP TCP/IP provided with Windows XP
IPX/SPX provided with Windows XP
Novell Client for Windows NT/2000/XP
Microsoft Windows NT 4.0 TCP/IP provided with Windows NT
IPX/SPX provided with Windows NT
Client Service for NetWare provided with Windows NT
Novell Client for Windows NT/2000/XP
❖❖❖❖ What can it do?
• Limits settings done from the control panel, and disables changes made to
certain items.
• Enables selection of paper type loaded in the machine.
• Switches to, and comes out of Energy Saver mode.
• Checks information about printing, paper quantity, etc.
• Simultaneously monitors multiple printers. When there are many printers,
you can create groups and classify printers to facilitate management.
• Checks the machine's network settings and detailed device information.
• Enables you to change the machine's network settings.
• You can check details of print jobs sent from a computer.
• Allows you to check job histories of printed, faxed (LAN-Fax), scanned,
and photocopied documents identified by user codes.
75
Page 82
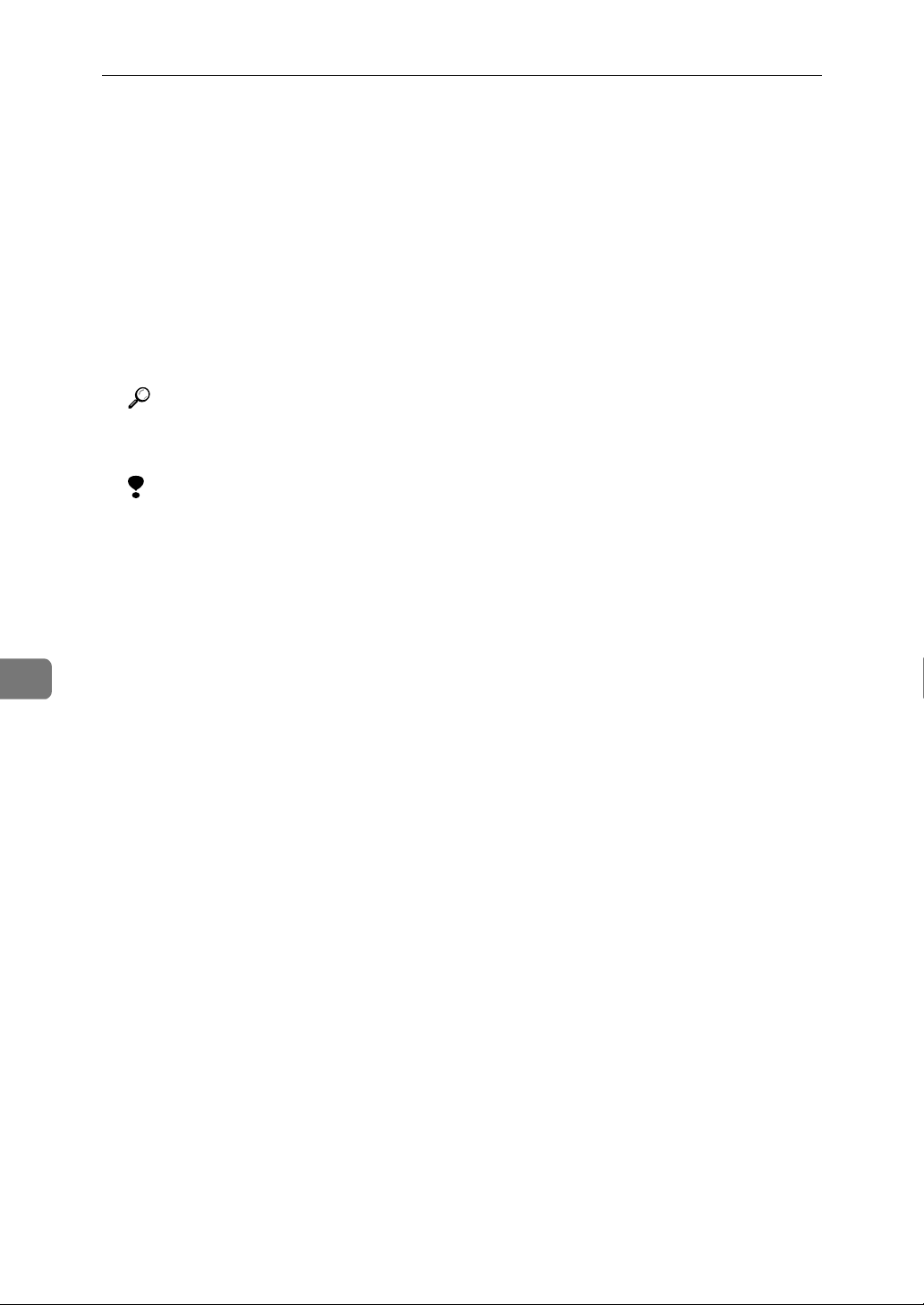
Using SmartNetMonitor for Admin
• Allows selection of functions such as printing and scanning for each user
code.
• Fax numbers and e-mail addresses stored in the machine can be changed
and saved by computer.
• You can check each fax job history entry.
• You can make settings for and display the status changes of group devices.
• Using Address Management Tool, you can manage LAN-Fax numbers,
user names for Scan to Folder, and addresses for sending and receiving Internet faxes.
• The e-mail sender’s name and folder can be protected.
Reference
For more information about these settings, see SmartNetMonitor for Admin Help.
Limitation
❒ TCP/IP is required for the following functions:
• Using Tools
• Locking the Control Panel Menu
• Selecting the Paper Type
7
• Managing User Information
• Address Management Tool
• Load Fax Journal
• Viewing and Deleting Spool Print Jobs
• Starting the Web browser using SmartNetMonitor for Admin
76
Page 83

SmartNetMonitor for Admin
Changing the Network
Interface Board Configuration
Limitation
❒ Internet Explorer 4.01 or a later
version is required to use NIB Setup Tool.
Start SmartNetMonitor for Admin.
AAAA
On the [Group] menu, point to
BBBB
[Search Device], and then click
[TCP/IP] or [IPX/SPX].
A list of machines appears.
Note
❒ Select the protocol of the ma-
chine for which you want to
change configuration.
In the list, select the machine for
CCCC
which you want to change configuration.
On the [Tools(T)] menu, click [NIB
DDDD
Setup Tool].
NIB Setup Tool starts.
Click [Property Sheet], and then
EEEE
click [OK].
Network Board Selection Wizard
starts.
Displaying Machine Status
Follow the procedure below view the
status of machines using SmartNetMonitor for Admin.
Start SmartNetMonitor for Admin.
AAAA
On the [Group] menu, point to
BBBB
[Search Device], and then click
[TCP/IP] or [IPX/SPX].
The status of machines is indicated
by an icon in the list.
Note
❒ For more information about sta-
tus icons, see SmartNetMonitor
for Admin Help.
For further information, select the
CCCC
desired machine in the list, and
then click [Open] on the [Device(D)]
menu.
The status of the machine is displayed in the dialog box.
Note
❒ For more information about
each item in the dialog box, see
SmartNetMonitor for Admin
Help.
7
Follow the instructions on the
FFFF
screen.
Note
❒ For more information about
changing machine names, comments, and other items, see NIB
Setup Tool Help.
77
Page 84
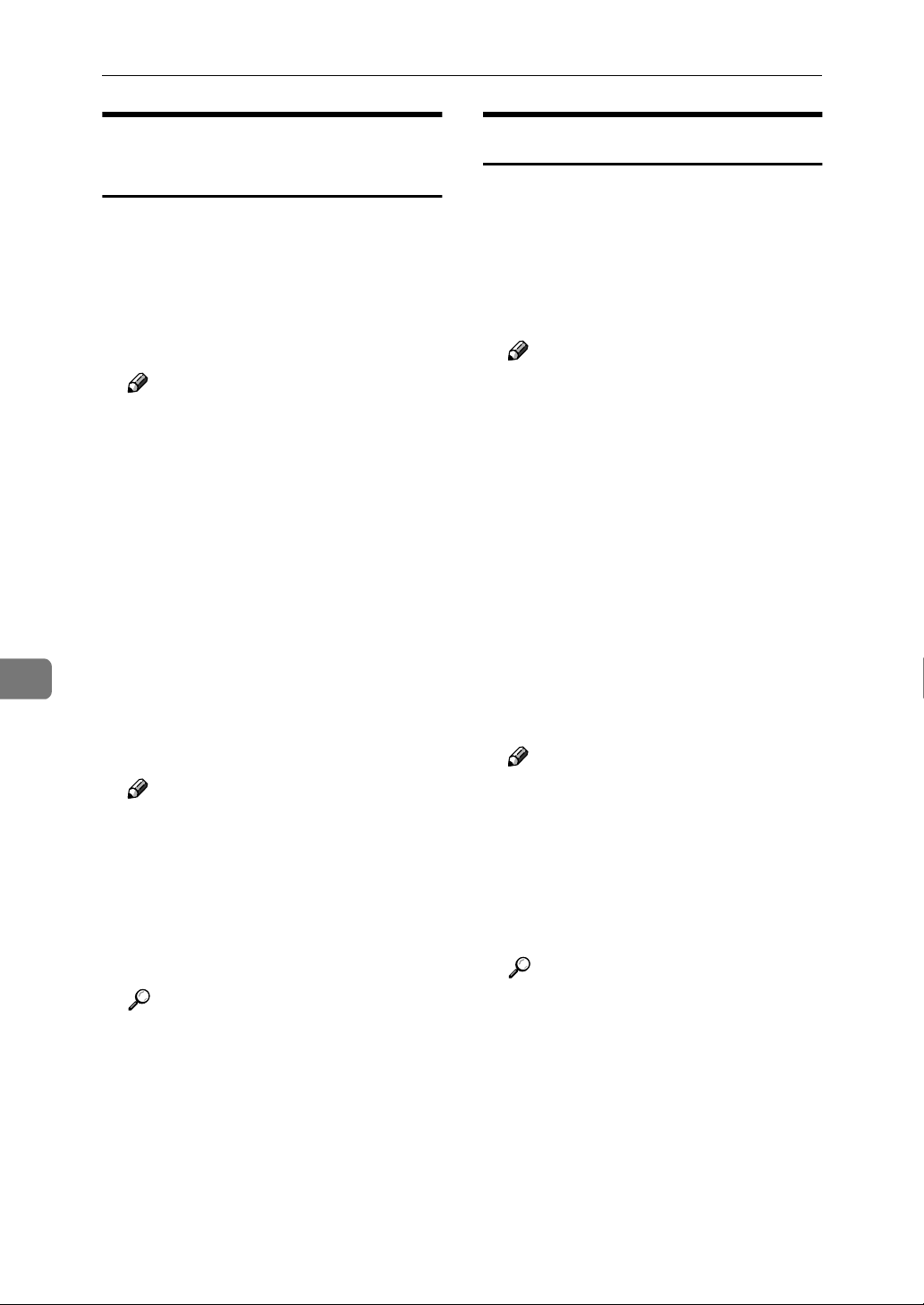
Using SmartNetMonitor for Admin
7
Locking the Control Panel
Menu
Start SmartNetMonitor for Admin.
AAAA
On the [Group] menu, point to
BBBB
[Search Device], and then click
[TCP/IP] or [IPX/SPX].
A list of machines appears.
Note
❒ Select the protocol of the ma-
chine for which you want to
change configuration.
In the list, select the machine for
CCCC
which you want to change configuration.
On the [Tools(T)] menu, point to
DDDD
[Device Settings], and then click
[Lock Operation Panel Menu].
The dialog box for entering the
password appears.
Enter your user name and pass-
EEEE
word, and then click [OK].
Note
❒ To use the factory default ac-
count, enter no user name and
enter “password” for the password.
Check the device status on the Device Settings of the Web browser,
and change the device settings.
Reference
For more information about
viewing status information and
changing settings using a Web
browser, see Device Settings
Help.
Selecting the Paper Type
Start SmartNetMonitor for Admin.
AAAA
On the [Group] menu, point to
BBBB
[Search Device], and then click
[TCP/IP] or [IPX/SPX].
A list of machines appears.
Note
❒ Select the protocol of the ma-
chine for which you want to
change configuration.
In the list, select the machine for
CCCC
which you want to change configuration.
On the [Tools(T)] menu, point to
DDDD
[Device Settings], and then click [Select Paper Type].
The dialog box for entering the
password appears.
Enter your user name and pass-
EEEE
word, and then click [OK].
Note
❒ To use the factory default ac-
count, enter no user name and
enter “password” for the password.
Check the device status on the Device Settings of the Web browser,
and change the device settings.
Reference
For more information about
viewing status information and
changing settings using a Web
browser, see Device Settings
Help.
78
Page 85
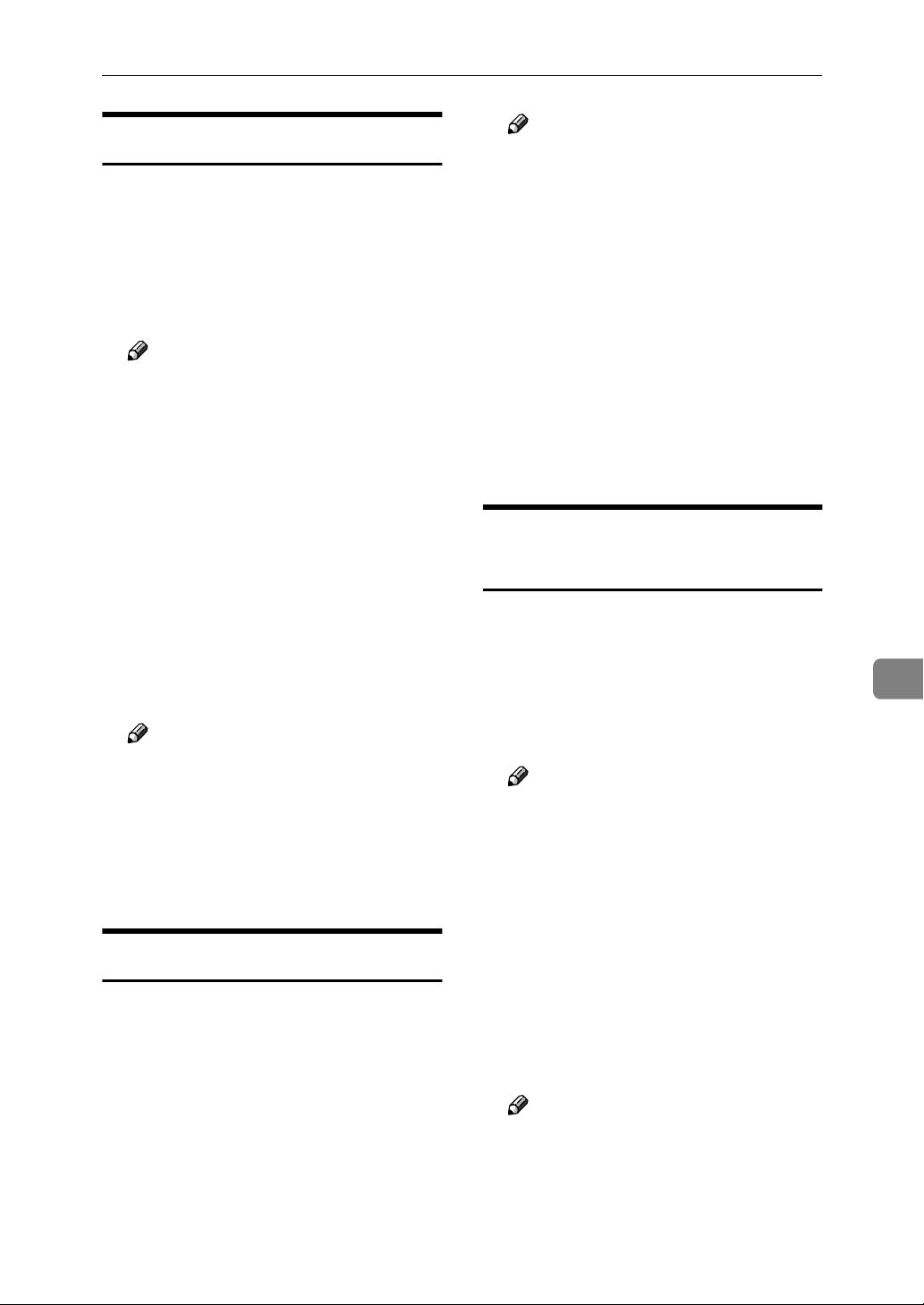
SmartNetMonitor for Admin
Managing User Information
Start SmartNetMonitor for Admin.
AAAA
On the [Group] menu, point to
BBBB
[Search Device], and then click
[TCP/IP] or [IPX/SPX].
A list of machines appears.
Note
❒ Select the protocol of the ma-
chine for which you want to
change configuration.
In the list, select the machine for
CCCC
which you want to change configuration.
On the [Tools(T)] menu, click [User
DDDD
Management Tool].
The dialog box for entering the
password appears.
Enter the password, and then
EEEE
click [OK].
Note
❒ The factory default password is
“password”.
User Management Tool starts.
For more information about using
User Management Tool, see User
Management Tool Help.
Load Fax Journal
Start SmartNetMonitor for Admin.
AAAA
Note
❒ Select the protocol of the ma-
chine for which you want to
change configuration.
In the list, select the machine for
CCCC
which you want to change configuration.
On the [Tools(T)] menu, click [Load
DDDD
Fax Jounal].
Check the Load Fax Journal area
EEEE
that appears in the Web browser.
For details, see Help in Load Fax
Journal area.
Viewing and Deleting Spool
Print Jobs
Start SmartNetMonitor for Admin.
AAAA
On the [Group] menu, point to
BBBB
[Search Device], and then click
[TCP/IP] or [IPX/SPX].
A list of machines appears.
Note
❒ Select the protocol of the ma-
chine for which you want to
change configuration.
In the list, select a machine whose
CCCC
numerical values you want to
manage.
On the [Tools(T)] menu, click
DDDD
[Spool Printing Job List (Printer)].
7
On the [Group] menu, point to
BBBB
[Search Device], and then click
[TCP/IP] or [IPX/SPX].
A list of machines appears.
Enter your user name and pass-
EEEE
word, and then click [OK].
Note
❒ To use the factory default ac-
count, enter no user name and
enter “password” for the password.
79
Page 86
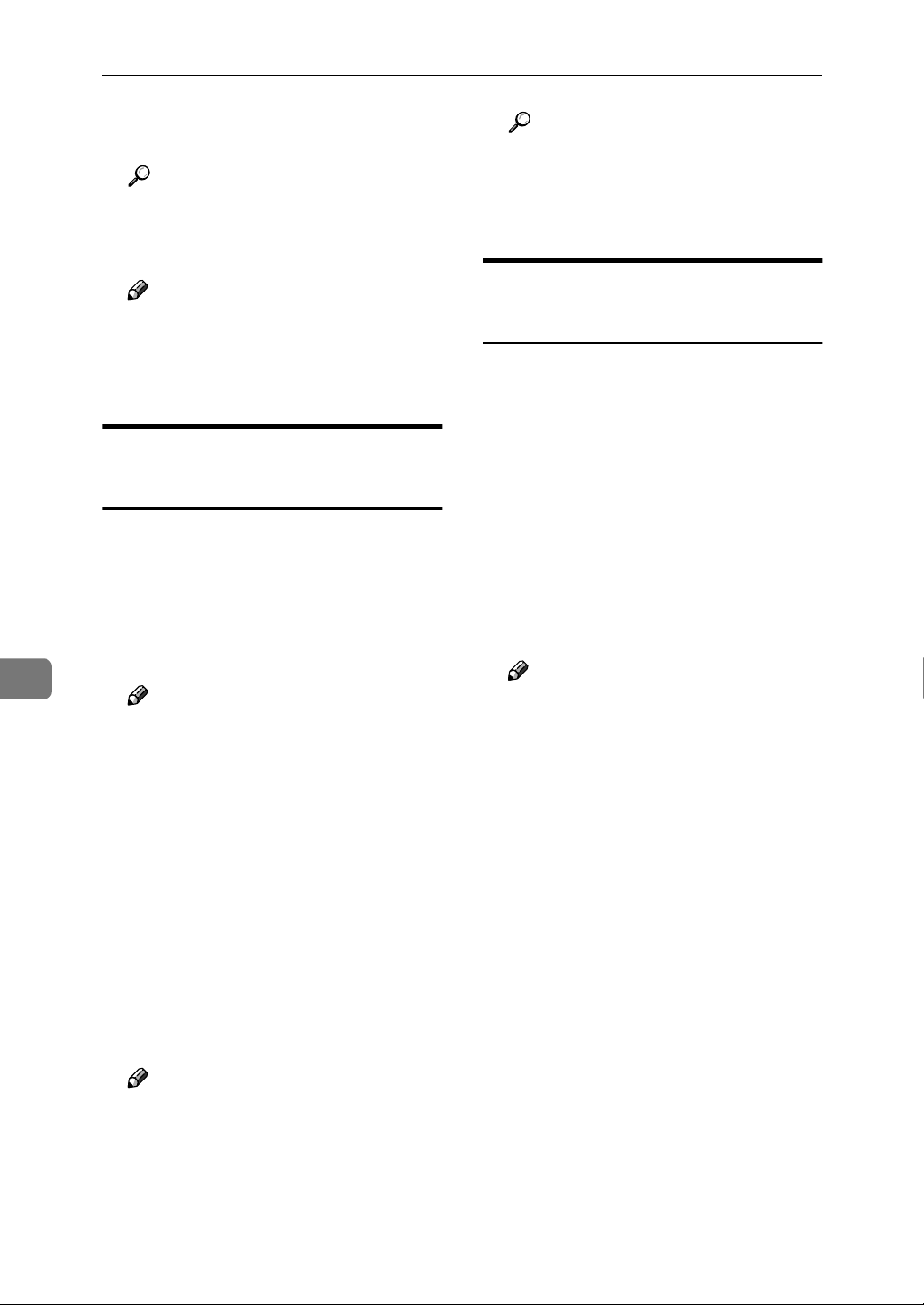
Using SmartNetMonitor for Admin
7
Check Spool Printing Job List on
the Web browser, and print out.
Reference
For more information about
Spool Printing Job List, see
Spool Printing Job List Help.
Note
❒ To display Spool Printing Job
List, spool must be set to [Ena-
ble] on Device Settings in ad-
vance.
Managing Address
Information
Start SmartNetMonitor for Admin.
AAAA
On the [Group] menu, point to
BBBB
[Search Device], and then click
[TCP/IP] or [IPX/SPX].
A list of machines appears.
Note
❒ Select the protocol of the ma-
chine for which you want to
change configuration.
In the list, select the machine for
CCCC
which you want to change configuration.
On the [Tools(T)] menu, click [Ad-
DDDD
dress Management Tool].
The dialog box for entering the
password appears.
Reference
For more information about
Address Management Tool, see
Address Management Tool
Help.
Configuring Energy Saver
Mode
Start SmartNetMonitor for Admin.
AAAA
On the [Group] menu, point to
BBBB
[Search Device], and then click
[TCP/IP] or [IPX/SPX].
A list of machines appears.
On the [Group] menu, point to [En-
CCCC
ergy Saver Mode].
For more information about settings, see SmartNetMonitor for
Admin Help.
Note
❒ Point to [Set by Group] if you
want to change all devices in the
area.
❒ Point to [Set Individually] if you
want to change only selected
devices.
❒ In both cases, select the Energy
Saver mode on the displayed
menu.
❒ When you point to [Set Individu-
ally], [Timer Settings] is not dis-
played.
80
Enter the password, and then
EEEE
click [OK].
Note
❒ The factory default password is
“password”.
Address Management Tool starts.
Page 87
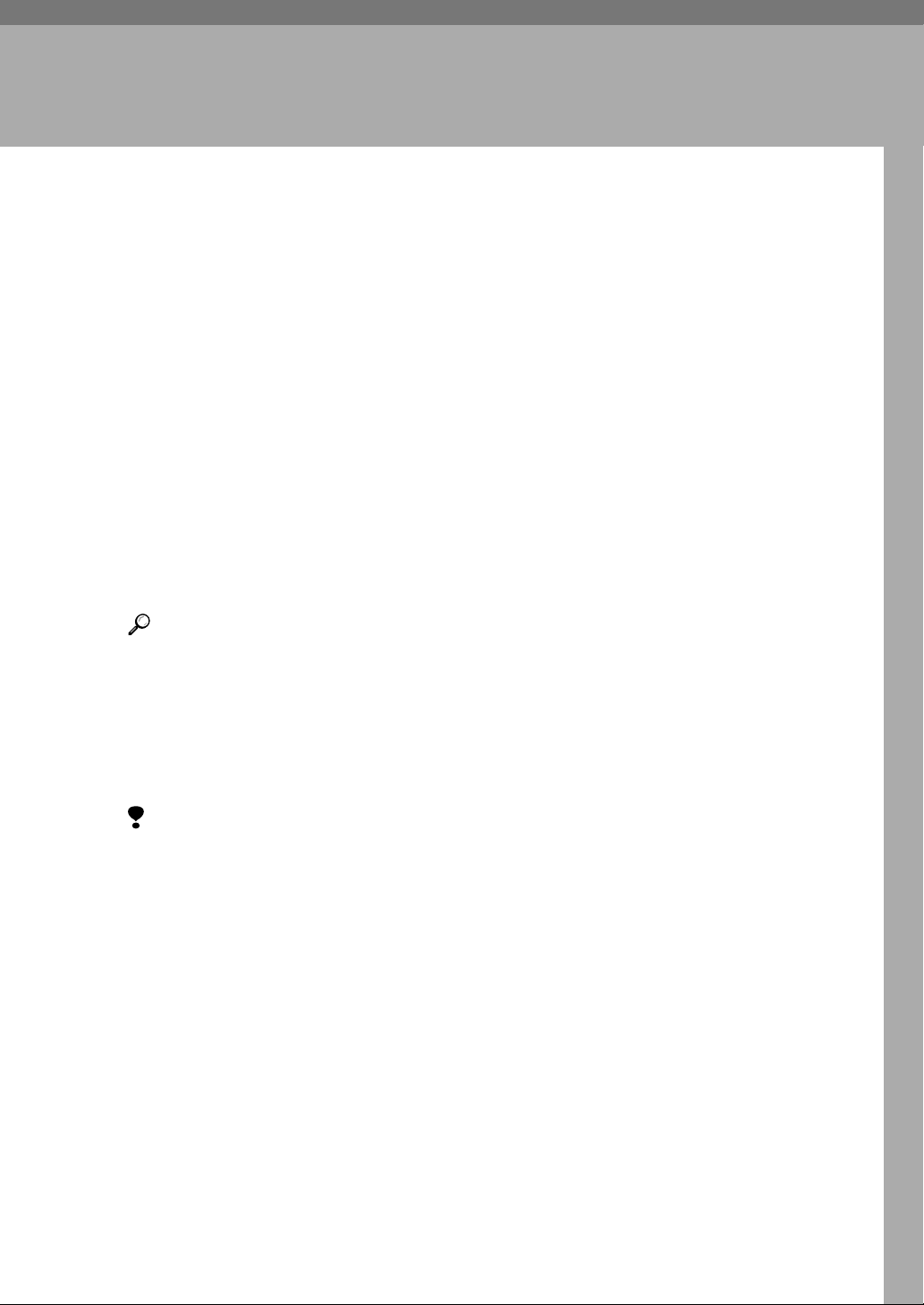
8. Configuring the Network Interface
Board Using a Web Browser
You can check the status of a machine and change its settings using the Web
browser.
❖❖❖❖ What can it do?
You can remotely check the status of a machine or specify its settings over the
network using a computer's Web browser.
The following functions are available with Web browser:
• Displaying machine status/settings
• Checking print job status/history
• Checking, modifying, printing, or deleting print jobs stored in the Docu-
ment Server
• Managing the Address Book
• Making machine settings
❖❖❖❖ Configuring the machine
This requires TCP/IP to be installed. After the machine has been configured
to use TCP/IP, it will be possible to adjust settings using a Web browser.
Reference
For more information about configuring the machine to use TCP/IP, see
p.17 “Setting Up the Machine on a Network”.
❖❖❖❖ Browser
• Microsoft Internet Explorer 5.5 or later
• Netscape Navigator 6.2 or later
Limitation
❒ If the Web browser in use is older than the recommended version or [Java-
Script] and [Cookie] are not available, display and operation problems may
occur.
❒ If you are using a proxy server, change the Web browser settings. Consult
your network administrator about the settings.
❒ Sometimes after clicking [Back], the previous page may not appear. In this
case, click [Refresh] or [Reload].
❒ This machine information cannot refresh automatically. Click [Reload] or
[Refresh] on the Web browser, or click [Refresh] on the work area when you
want to refresh.
❖❖❖❖ Specifying the Address
In the [Address] box, enter the address (for example http://XXX.XXX,XXX,XXX, where the Xs are the numbers of the IP address).
If the host name of the machine is registered on the DNS server or WINS server, you can enter it.
81
Page 88
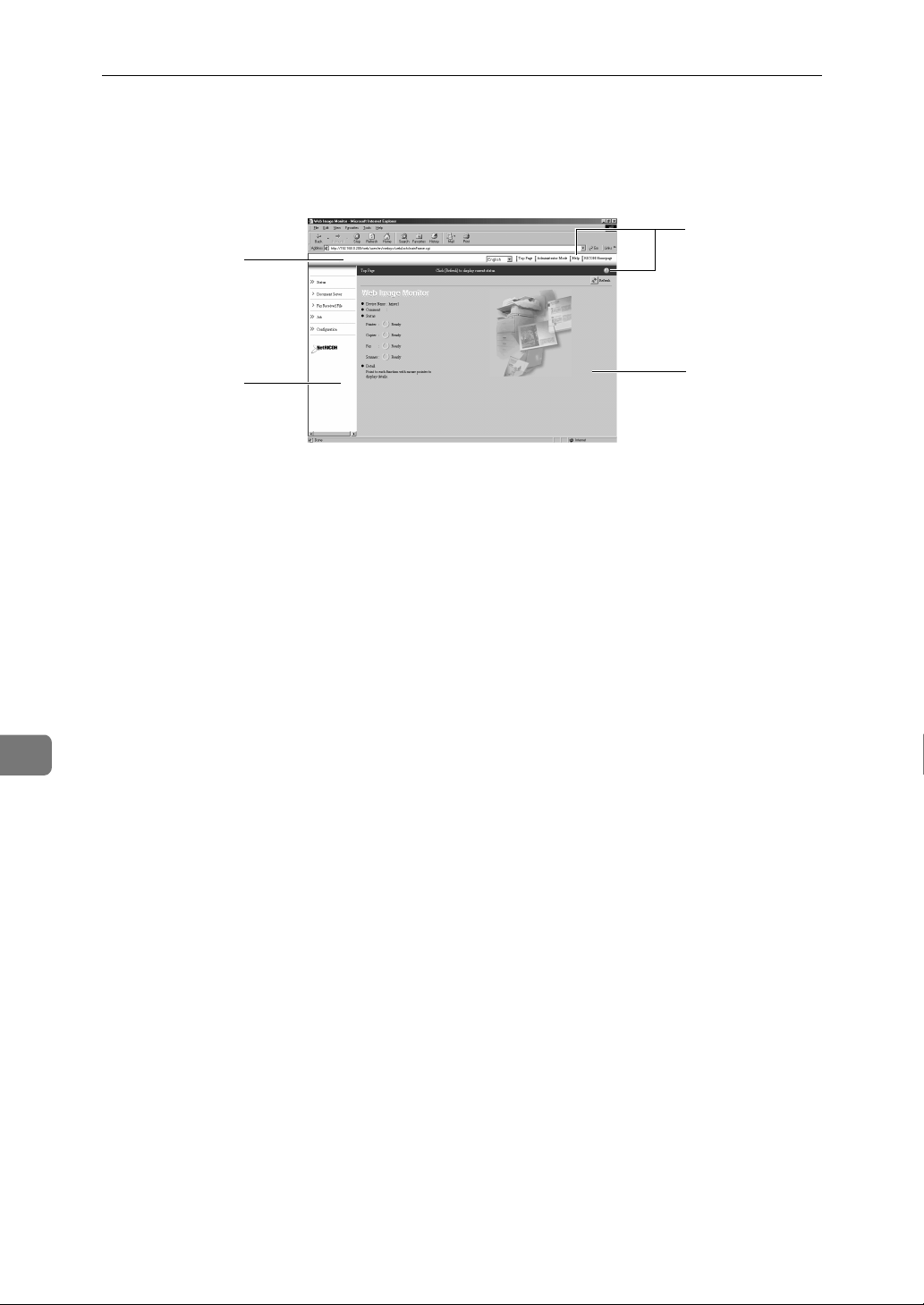
Configuring the Network Interface Board Using a Web Browser
3
4
Going to the Top Page
1
2
8
1. Header area
You can register favorite URLs using
[URL]. To view the Help section, click
[
].
Help
2. Menu area
These buttons are for configuring the network interface board and checking machine status.
3. Status
Displays machine status, network interface board name, and comments.
4. Help
82
Page 89
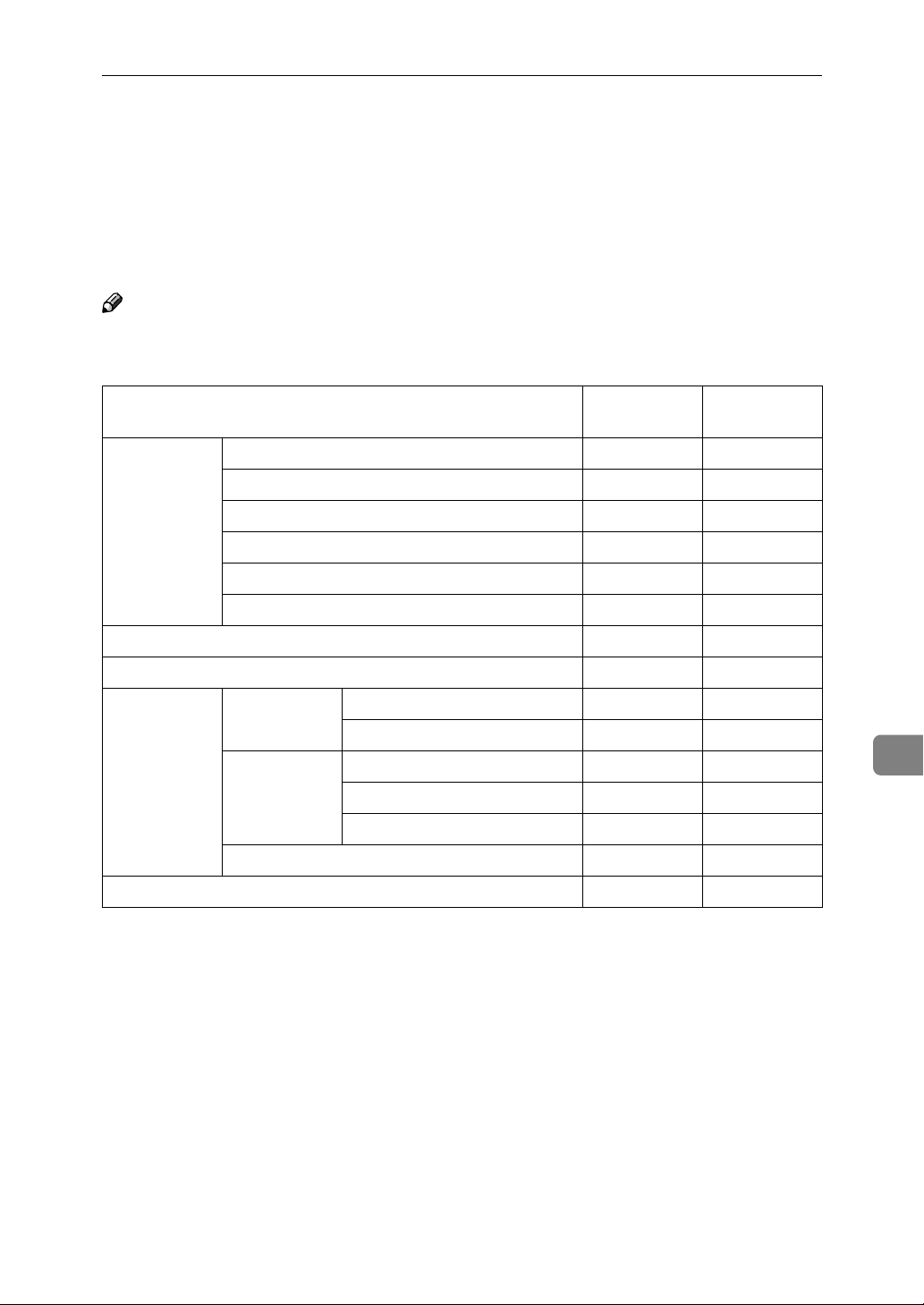
Types of Menu Configuration and Mode
Types of Menu Configuration and Mode
Items that appear on the menu area differ between user mode and administrator
mode.
The work area which appears under the selected menu displays machine status
under user mode and machine setting under administrator mode.
Note
❒❍ Indicates machine status can be displayed.
❒ $ Indicates machine settings can be changed.
Menu User mode
Status Input Tray ❍❍
Output Tray ❍❍
Toner ❍❍
Function ❍❍
System ❍❍
Printer Language ❍❍
Document Server $$
Fax Received File $$
Job Printer Spool Printing ❍❍
History ❍❍
Fax History Transmission ❍❍
Reception ❍❍
LAN-Fax ❍❍
Document Server ❍❍
Address Book - $
Administrator
mode
8
83
Page 90

Configuring the Network Interface Board Using a Web Browser
Menu User mode
Configuration Device Settings - $
E-mail ❍ $
File Transfer - $
Network Interface ❍ $
Protocol TCP/IP ❍ $
NetWare ❍ $
AppleTalk ❍ $
SMB ❍ $
SNMP - $
System Log ❍❍
Webpage ❍ $
Password Password - $
Access Control - $
IPP Authentication - $
Administrator
mode
Limitation
❒ Documents stored under the copier and printer functions cannot be down-
loaded.
8
Note
❒ Check print results of Document Server jobs in [Status] in [Job History].
Reference
For more information about displaying status and changing settings, see p.87
“Using Help on the Web Browser”.
84
Page 91

Verifying the Network Interface Board Settings
Verifying the Network Interface Board
Settings
Start the Web browser.
AAAA
In the [Address] box, enter the
BBBB
address (for example http://XXX.XXX,XXX,XXX, where
the Xs are the numbers of the
IP address).
The status of the machine you
chose appears on the Web browser.
In the menu area, click the select-
CCCC
ed menu.
If a sub-menu appears, click it.
Reference
For more information about
each item, see p.87 “Using Help
on the Web Browser”.
8
85
Page 92

Configuring the Network Interface Board Using a Web Browser
Configuring the Network Interface Board
Settings
Start the Web browser.
AAAA
In the [Address] box, enter the
BBBB
address (for example http://XXX.XXX,XXX,XXX, where
the Xs are the numbers of the
IP address).
The status of the machine you
chose appears on the Web browser.
Click [Administrator Mode].
CCCC
The dialog box for entering the
password and user name appears.
8
Enter your user name and pass-
DDDD
word, and then click [OK].
To use the factory default account,
enter no user name and enter
“password” for the password.
In the menu area, click the select-
EEEE
ed item, and then make the necessary settings.
Click [Apply].
FFFF
The configuration is transmitted.
Reference
For more information about
making settings, see p.87 “Us-
ing Help on the Web Browser”.
86
Page 93

Using Help on the Web Browser
Using Help on the Web Browser
When using Help for the first time,
clicking either [Help] in the header
area or the icon marked "?" in the
work area makes the following screen
appear. From there you can check
Help in two different ways, as shown
below:
❖❖❖❖ Checking a Help Using the Internet
You can check the latest Help updates.
❖❖❖❖ Downloading and Checking Help
You can download Help to your
computer’s hard drive and view it.
As the Help URL, you can specify
the path to the local file to view the
Help without connecting to the Internet.
Note
❒ By clicking [Help] in the header ar-
ea, Help contents normally appear.
❒ By clicking "?", the Help icon in the
work area, Help for the items
shown in the work area normally
appears.
Downloading Help
In the [OS] list, select the operat-
AAAA
ing system.
In the [Language] list, select the
BBBB
language.
Save the downloaded compressed
EEEE
file, and then decompress it.
Note
❒ To check the downloaded Help,
specify the path where the file is
decompressed.
----Linking the address (URL) to
the [Help] button
You can link the address (URL) of the
{{{{Help}}}} button to the Help files on the
computer or Web server.
Download the Help files on the
A
computer to the desired location.
Using a Web browser, navigate to
B
Top Page and click [Administrator
Mode].
Enter your password, (it is not nec-
C
essary to enter a user name) and
click [OK].
Click [Configuration], and then click
D
[Webpage].
In the [Help URL] box, enter the path
E
to the Help files.
If you copied the Help files to
“ C:\HELP\EN”, enter “ file
://C:/HELP/”. For example, if
you copied the files to a Web server and the index URL is “http://
a.b.c.d/HELP/EN/index.html”,
enter “http://a.b.c.d/HELP/”.
8
Click [Download].
CCCC
Download Help by following the
DDDD
messages on screen.
Click [Apply].
F
87
Page 94

Configuring the Network Interface Board Using a Web Browser
8
88
Page 95

9. Appendix
Remote Maintenance by telnet
You can view printer status and configure the network interface board using telnet.
Note
❒ You should specify a password so
only the network administrator, or
a person with network administrator privileges, can use remote
maintenance.
❒ The password is the same as that
used for configuring the network
interface board with a Web browser.
❒ If you change a password using re-
mote maintenance, the other passwords are also changed.
Using telnet
Follow the procedure below to use
telnet.
Limitation
❒ Only one person at a time can be
logged on to do remote maintenance.
Using the machine's IP address or
AAAA
host name, start telnet.
% telnet IP_address
Note
❒ In order to use the host name in-
stead of the IP address, you
must write it to the hosts file.
Enter a command.
CCCC
Reference
For more information about telnet commands, see p.90 “Com-
mands List”.
Quit telnet.
DDDD
msh> logout
When the configuration changes, a
message asks whether the changes
should be saved or not.
Enter “yes” to save the changes,
EEEE
and then press the {{{{ENTER}}}} key.
If you do not want to save the
changes, enter “no”, and then
press the {{{{ENTER}}}} key. If you want
to make additional changes, enter
“return”, and then press the {{{{ENTER}}}} key.
Note
❒ If “Cannot write NVRAM infor-
mation” appears, the changes
are not saved. Repeat the steps
above, as necessary.
❒ The network interface board is
automatically reset when the
changes are saved.
❒ When the network interface
board is reset, active print jobs
already sent to the machine will
be finished. However, jobs not
already sent will be canceled.
Enter the password.
BBBB
Note
❒ The default is “password”.
89
Page 96
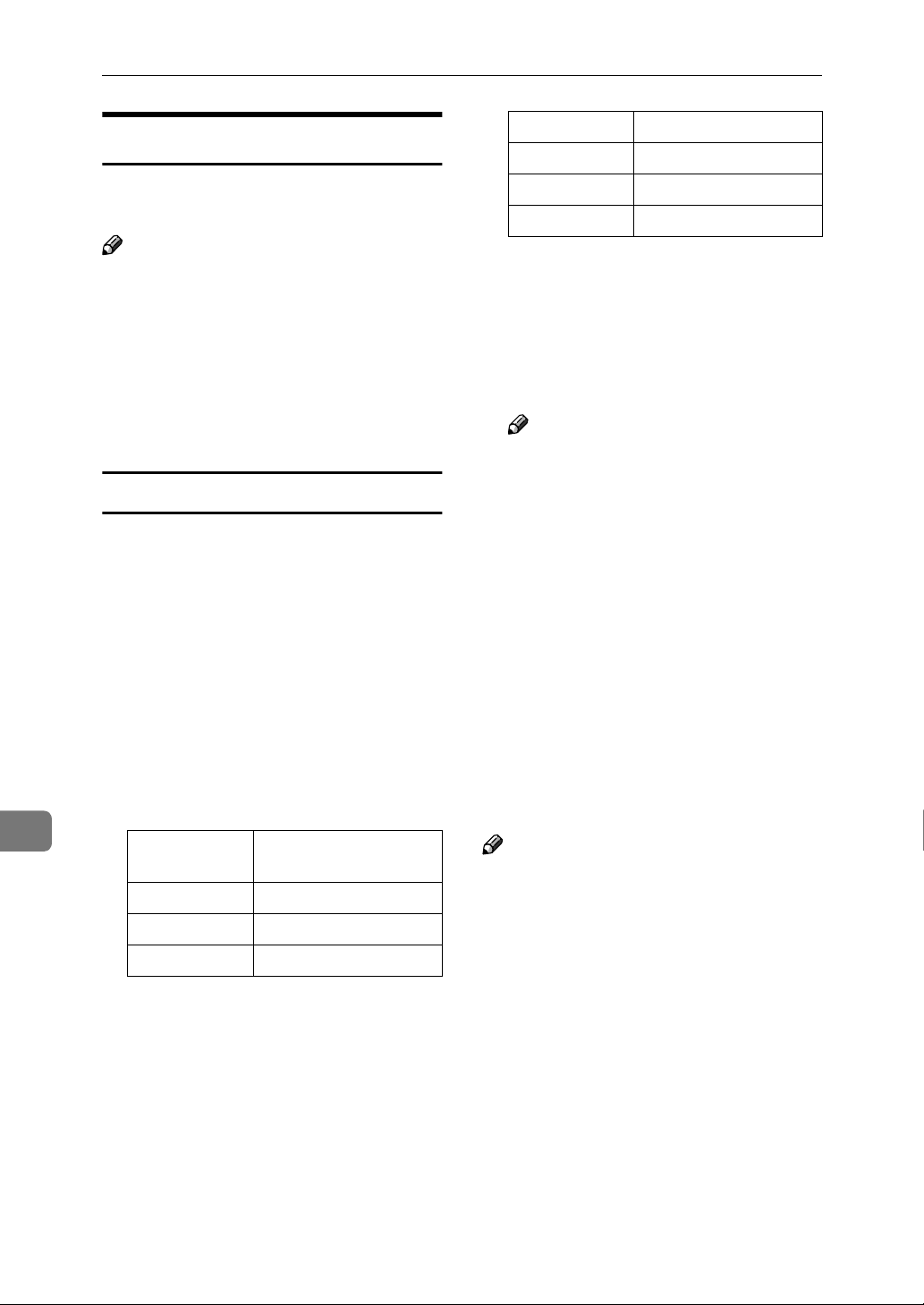
Appendix
Commands List
Parameter Meaning
(no parameter) IP address
9
Use the "help" command to display
remote maintenance use.
Note
❒ Enter “help” to display a list of
commands that can be used.
msh> help
❒ Enter “help command_name” to
display information about the syntax of that command.
msh> help command_name
TCP/IP address
Use the "ifconfig" command to configure the Ethernet interface, the IEEE
1394 interface/IEEE 802.11b, and the
TCP/IP (IP address, subnet mask,
broadcast address, default gateway
address) for the machine.
❖❖❖❖ Reference
msh> ifconfig
❖❖❖❖ Configuration
msh> ifconfig interface_name
parameter address
Interface
name
ether Ethernet interface
ip1394
wlan
*1
*2
*3
*2
*3
If you did not enter an interface
name, it will automatically be set to
the Ethernet interface.
Available when the optional 1394
interface board is installed.
You can specify an interface when
installing the optional 802.11b interface kit.
Interface to be configured
*1
IEEE 1394 interface
IEEE 802.11b interface
netmask subnet mask
broadcast broadcast address
❖❖❖❖ Changing the Interface
You can specify either Ethernet interface or IEEE 802.11b interface
when using the optional 802.11b
interface kit.
msh> ifconfig interface up
Note
❒ You cannot specify the optional
IEEE 1394 interface board
(ip1394).
The following is a sample configuration, using an IP address of
192.168.15.16 on an Ethernet interface:
msh> ifconfig ether
192.168.15.16
The following is a sample configuration, using a subnet mask of
255.255.255.0 on an Ethernet interface:
msh> ifconfig ether netmask
255.255.255.0
Note
❒ This affects the configuration of
the network interface board on the
IP address used.
❒ The TCP/IP setting is the same as
that of the Ethernet interface and
IEEE 802.11b interface.
❒ To enter an address using hexadec-
imal, prefix it with “0x”.
90
Page 97
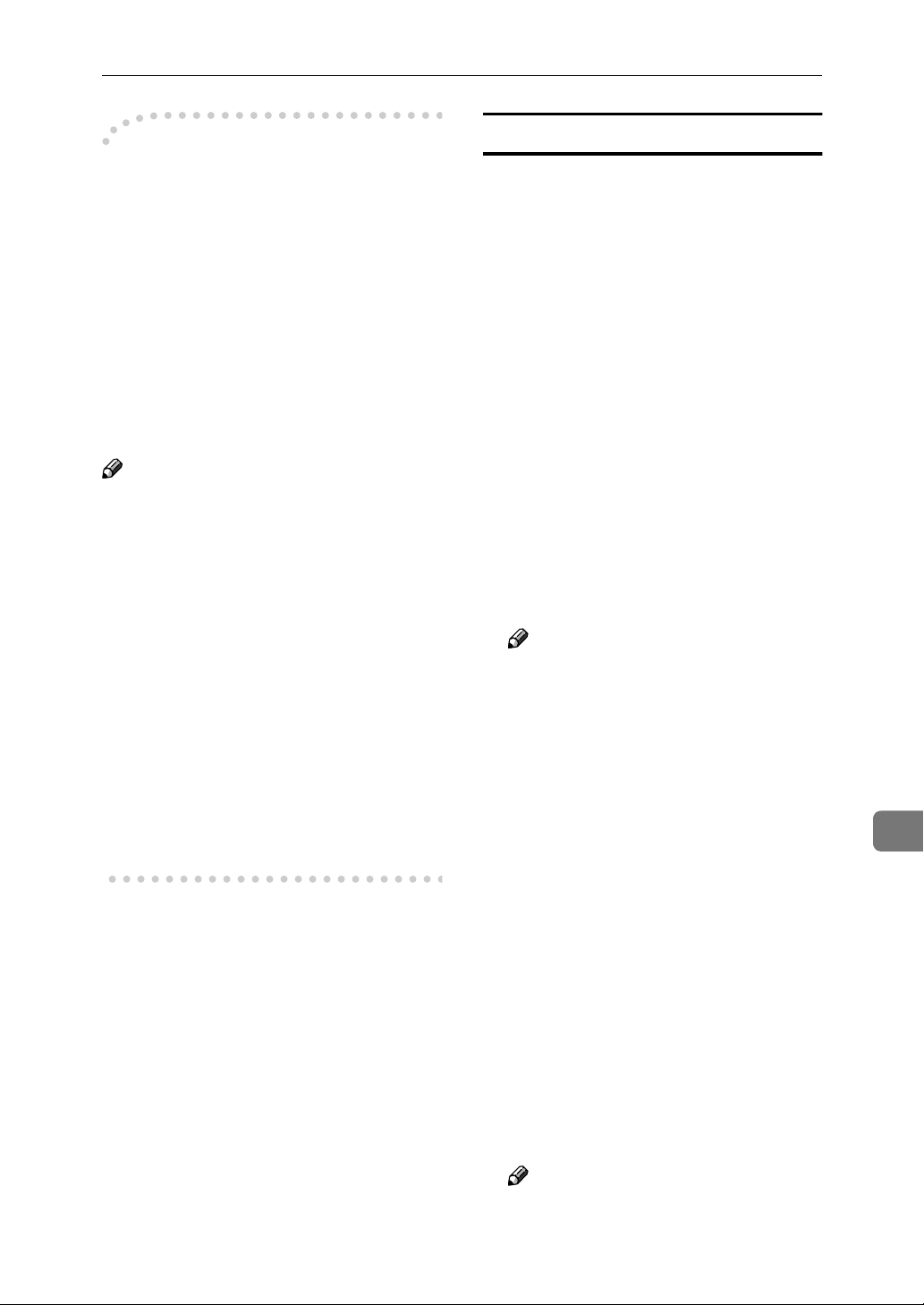
----Address
❖❖❖❖ Sub-net Mask
A number used to numerically
“mask” or hide the IP address on
the network by eliminating those
parts of the address that are alike
for all machines on the network.
❖❖❖❖ Broadcast address
A specified address for sending
data to specific devices on the network.
Note
❒ To get the above addresses, contact
your network administrator.
❒ If you do not know the address to
configure, use the machine's default.
❒ The Ethernet interface and IEEE
802.11b interface share the same
TCP/IP address. When changing
interfaces, the former interface setting is applied to the new interface.
❒ When installing the optional 1394
interface board, set the subnet so it
does not overlap with the Ethernet
interface or the IEEE 1394 interface.
Remote Maintenance by telnet
Access control
Use the "access" command to view and
configure access control. You can also
specify two or more access ranges.
❖❖❖❖ Reference
msh> access
❖❖❖❖ Configuration
msh> access ✩ range startaddress end-address
• ✩ represents a target number
between 1 and 5. (Up to five access ranges can be registered
and selected.)
Example: To specify accessible IP
addresses between 192.168.0.10
and 192.168.0.20:
msh> access 1 range
192.168.0.10 192.168.0.20
Note
❒ The access range restricts the
workstations from which printing is possible by means of an
address. If you do not need to
restrict printing, make the setting “0.0.0.0”.
❒ The entry is invalid if the start
address is greater than the end
address.
9
❒ Up to five access ranges can be
specified. The entry is invalid if
the target number is omitted.
❒ Sessions other than those from a
Web browser
limited by access control.
*1
This does not include viewing
and file management with the
Document Server.
*1
or telnet are
❖❖❖❖ Access control initialization
msh> access flush
Note
❒ This restores the factory default
so all access ranges become
“0.0.0.0”.
91
Page 98

Appendix
9
DHCP
Use the "dhcp" command to configure the DHCP settings.
❖❖❖❖ Reference
The following command displays
the current DHCP settings.
msh> dhcp
❖❖❖❖ Configuration
You can configure the DHCP settings.
msh> dhcp interface_name
[on|off]
Note
❒ Select [on] to enable DHCP. Se-
lect [off] to disable DHCP.
❖❖❖❖ Interface Priority Configuration
You can assign priorities governing which interface obtains DHCP
parameters.
msh> dhcp priority
interface_name
Note
❒ Priority assignment is useful when
connecting more than one interface to the machine.
❒ If an interface is not selected, it ap-
pears according to the currently set
priority regardless of multiple interface connections.
Interface name Interface to be config-
ured
ether Ethernet interface
*1
wlan
ip1394
*2
IEEE 802.11b interface
IEEE 1394 interface
Reference
For more information about DHCP, see p.104 “Using DHCP”.
Protocol
Use the "set" command to allow or
prevent remote access for each protocol.
msh> set protocol {up | down}
Protocol
tcpip
appletalk
netware
smb
scsiprint
ip1394
lpr
ftp
rsh
diprint
web
snmp
ipp
http
*1
*1
*1
Available when the 1394 interface
board is installed.
“up” means active and
“down” means inactive.
Note
❒ If you prohibit remote access via
TCP/IP and then log out, you cannot use remote access. If you did this
by mistake, you can use the control
panel to allow access by TCP/IP.
❒ When you prevent access via
TCP/IP, you are also prevented
from using ip1394, lpr, ftp, rsh,
diprint, web, snmp, ipp, and http.
92
*1
Available when the optional 802.11b
interface kit is installed.
*2
Available when the optional 1394 interface board is installed.
❖❖❖❖ Display
The following command displays
current tcpip, appletalk, netware,
and smb settings.
msh> set protocol
Page 99
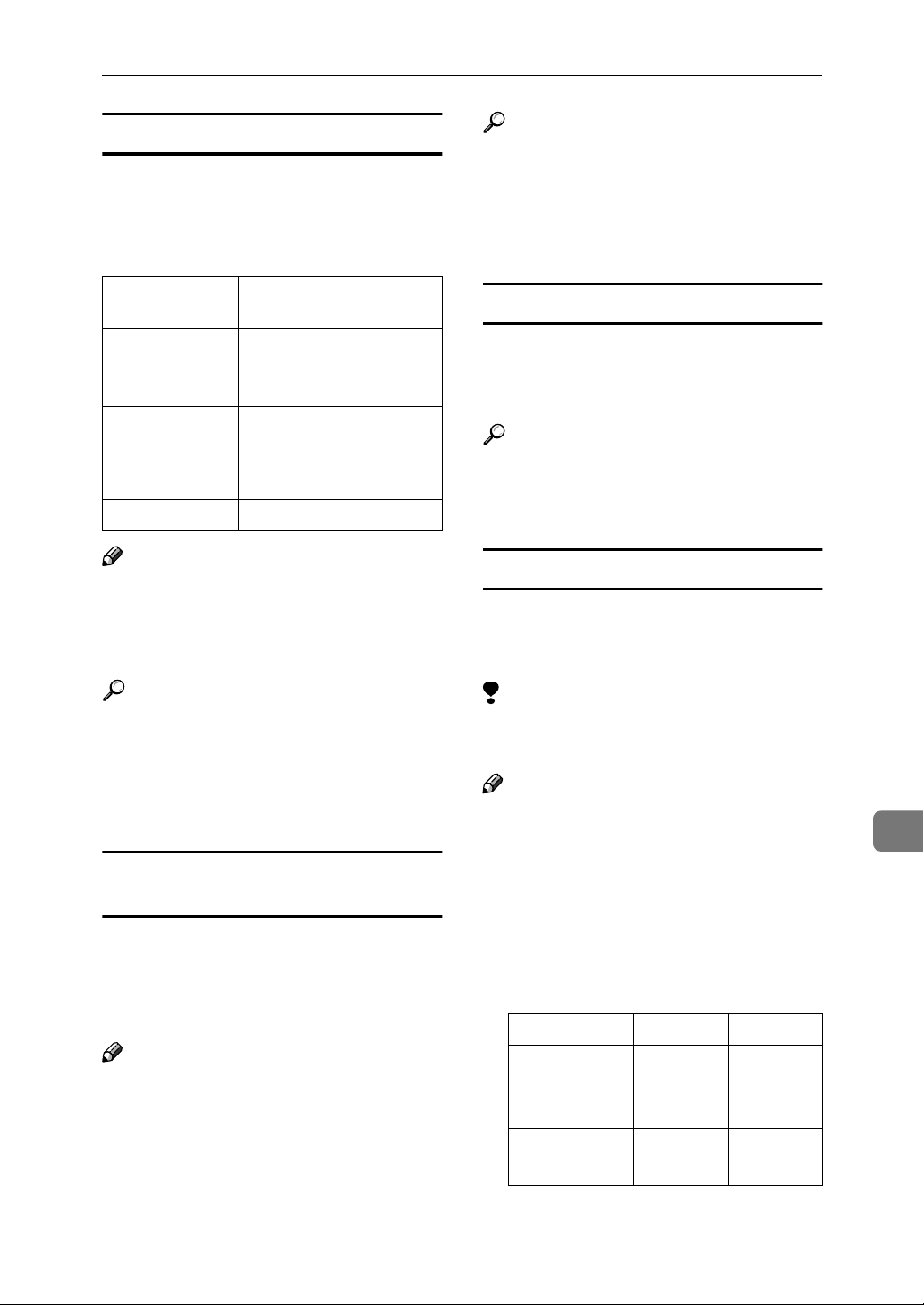
Remote Maintenance by telnet
Printer status
The following command can be used
to get information about the current
printer status:
msh> command
Command Information that is dis-
played
status Status of printer.
Information about print
jobs.
info Information about the
paper tray, output tray,
printer language of printer.
prnlog [ID] Lists the last 50 print jobs.
Note
❒ For more information about print
jobs is displayed when the ID
number is added after the prnlog
command.
Reference
For more information about the
meaning of the data returned using this command, see p.116 “Con-
figuring the Network Interface
Board”.
System log information
Use the "syslog" command to display
information stored in the system log.
msh> syslog
Reference
For more information about the
displayed information, see p.120
“System Log Information”.
SNMP
Use the "snmp" command to display
and edit SNMP configuration settings
such as the community name.
Reference
For more information about the
meaning of the data returned using these commands, see p.110
“Understanding Displayed Information”.
Network interface board configuration
settings information
Use the "show" command to display
the network interface board configuration settings.
msh> show [-p]
Note
❒ Add “-p” (as above) to have the in-
formation displayed one screen at
a time.
Limitation
❒ The 1394 interface board supports
TCP/IP only.
Note
❒ You can configure one of ten
SNMP access settings numbered 1-
10.
❒ If you change the community
name, you must change your computer settings. See p.106 “SNMP”.
❒ Default access settings 1 and 2 are
as follows:
Number 1 2
Community
name
IP address 0.0.0.0 0.0.0.0
Access type read-only
public admin
read-write
trap off
trap off
9
93
Page 100

Appendix
9
❖❖❖❖ Display
Shows SNMP information and
available protocols.
msh> snmp ?
The following command displays
the settings of registered number
specified.
msh> snmp [registered_number]
Omitting the number displays all
access settings.
msh> snmp [-p]
Note
❒ Add “-p” (as above) to have the
information displayed one
screen at a time.
❖❖❖❖ Community name configuration
You can set the community name
of the registered number.
msh> snmp number name
community_name
Note
❒ The community name can con-
sist of up to 15 characters.
❖❖❖❖ Access type configuration
You can select the access type from
those listed below:
msh> snmp number type
access_type
Access
type
read Read only
write Read and write
trap User notified of trap mes-
no All access denied.
Type of access permitted
sages.
❖❖❖❖ Protocol configuration
You should use the following command to set protocols to active or
inactive. If you set a protocol to inactive, all access settings for that
protocol will be disabled:
msh> snmp {ip | ipx} {on | off}
•“on” means active, “off” means
inactive.
To change an access setting protocol, use the following command.
However, if you have disabled a
protocol using the above command, making it active here will
have no effect.
msh> snmp number active
{ip | ipx} {on | off}
❖❖❖❖ Access configuration
You can configure a host address
according to protocols used.
The network interface board accepts requests only from hosts with
“read-only” or “read-write” access
type addresses. Enter “0” to have
the network interface board accept
requests from any host without requiring a specific type of access.
msh> snmp number {ip | ipx}
address
Note
❒ To specify TCP/IP protocol, en-
ter "ip" followed by a space, and
then the IP address.
❒ To specify the IPX/SPX proto-
col, enter "ipx" followed by a
space, and then the IPX address
followed by a decimal, and then
the MAC address of the network interface board.
The following is a sample configuration using the registration
number 3 with the IP address
192.168.15.16:
msh> snmp 3 ip 192.168.15.16
94
 Loading...
Loading...