Page 1
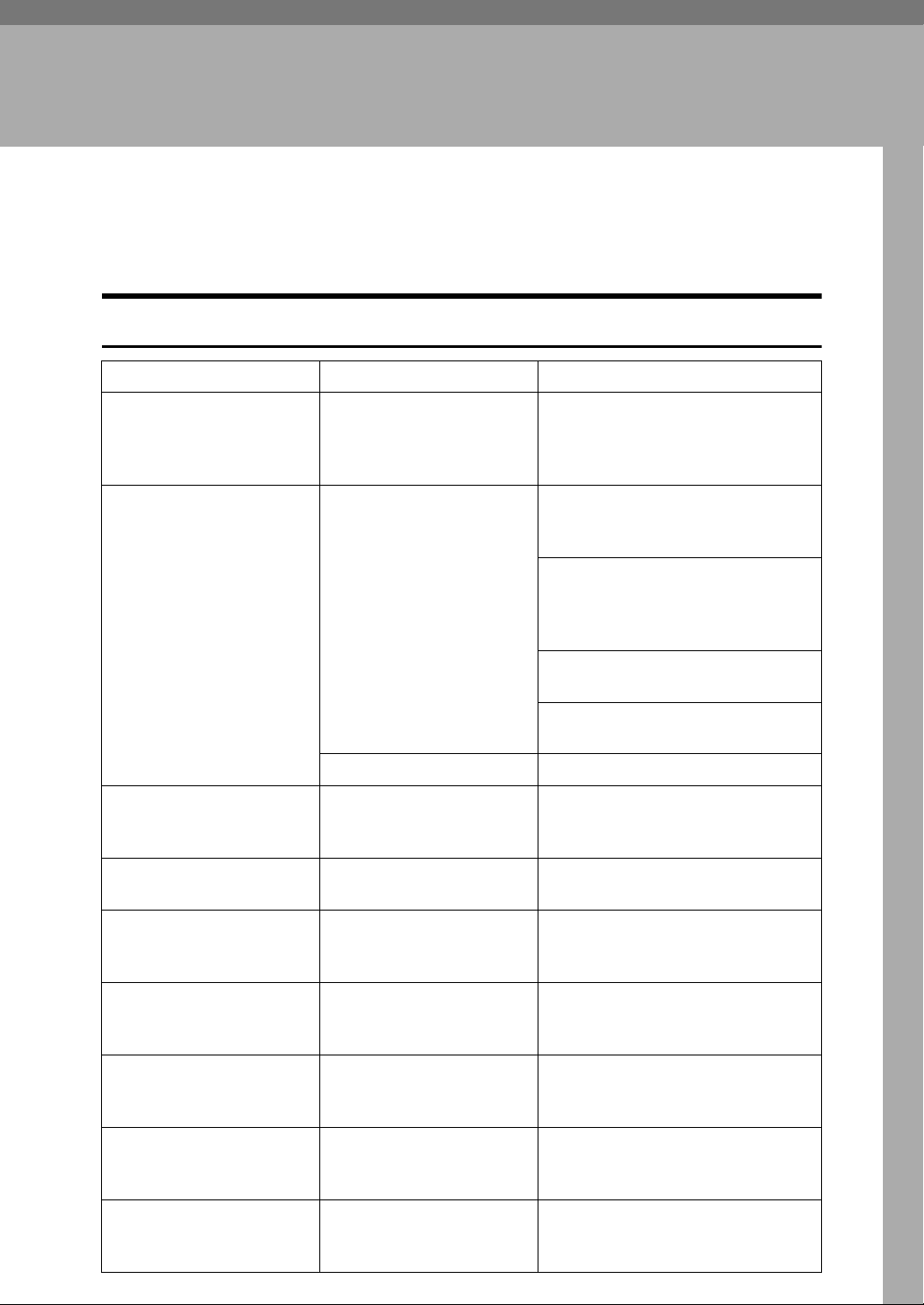
3. Troubleshooting
If Your Machine Does Not Operate as You
Want
General
Machine Status Problem/Cause Action
Please wait. A message appears when
youturnontheoperation
switch or change the toner
bottle.
Cannot detect original size. Improper original is
placed. ⇒ p.20 “Sizes difficult to detect”
Original is not placed. Place your originals.
Check original orientation. There is no copy paper that
is in the same direction as
the originals.
Check paper size. Improper paper size is set. If you press the
Rotate Sort is not available
with this image size.
Asizeofpaperforwhich
Rotate Sort is not available
is selected.
Wait for the machine.
Place a custom size original on the
exposure glass. ⇒ p.31 “Placing
Originals on the Exposure Glass”
Input the horizontal and vertical
size of the custom original. ⇒ p.31
“Placing Originals on the Exposure
Glass”
Select paper manually, not with
Auto Paper Select mode.
Do not use Auto Reduce/Enlarge
mode.
Place the original in the same direction as the copy paper.
will start onto the selected paper.
Select the proper paper size. ⇒ p.47
“Sort”
{{{{
Start
}}}}
key, copy
It is over stapling capacity. The number of sheets per
set is over the staple capacity.
Cannot staple paper of this
size.
Duplex is not avilable with
this paper size.
Maximum number of sets
is *.
The Staple function cannot
be used with paper size selected.
A paper size not available
in Duplex mode has been
selected.
The number of copies exceeds the maximum copy
quantity.
Check the stapler capacity. ⇒ p.51
“Staple”
Select a paper size that can be used
in Staple mode. ⇒ p.51 “Staple”
Select the proper paper size. ⇒ p.88
“Duplex”
You can change the maximum copy
quantity. ⇒ “Max. Copy Quantity”
on p.187 “General Features
2
/4”
153
Page 2
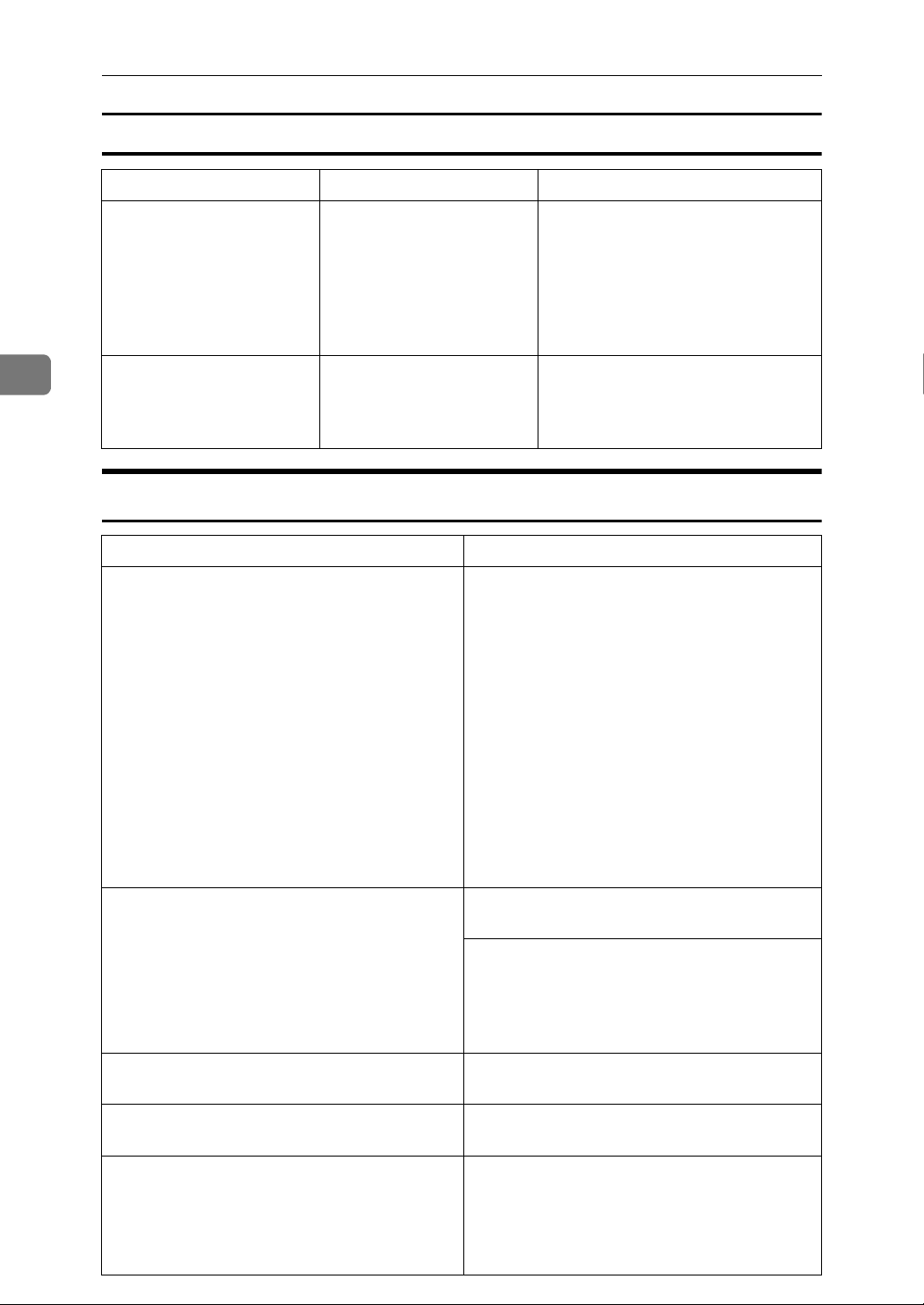
Troubleshooting
Document Server
Machine Status Problem/Cause Action
3
Scanned pages exceeded
max. number. Do you want
to store the scanned pages
as a file?
Magazine or Booklet mode
is not available due to
mixed image mode.
The number of scanned
pages exceeds the capacity
per file of the Document
Server.
You selected Magazine or
Booklet mode for documents
scanned from different functions, such as copy and printer.
Ifyouwanttostorethescanned
originals as a file, press the [
] key. The originals are stored as
File
a file in the Document Server. If you
don't want any scanned originals to
be stored, press the [
scanning data will be cleared.
Make sure that the documents for
Magazine or Booklet mode are
scanned from the same function.
Document Server
Problem Action
You forgot your password. You can confirm your password.
Press the [
Password with Stored file" in system settings.
You can check the password when you selected the file. ⇒ "Display Password with Stored
file" in system settings
Withoutthepassword,youcannoteditor
print the document. Scan the document again.
You can delete all the saved documents at
once with the User Tools. ⇒ "Delete All The
Saved Files" on p.204 “Input/Output”
Makesurethatnoimportantdocumentis
saved in the Document Server before deleting
all of the saved documents.
] key temporarily for "Display
Yes
] key. The
No
Store
154
You cannot find out what is saved in a file. Check the date or time column in the "Docu-
ment Server: Files" display.
Check the contents of the document by printing the first page of it. Press the line for the desired document in the "Document Server:
Files" display, and press the [
followed by the
Memory becomes full frequently. Select the document that you want to delete,
and then press the [
You want to check the print result before making a large print run.
You want to save a document which cannot be
deleted automatically.
Checktheprintresultbyprintingoutonlythe
first set.
Turn "Auto File Delete" off, and then save the
document in the Document Server.
If you later turn on "Auto File Delete", the
function is only applied to the documents that
were saved after turning the function on.
{{{{
Start
Delete File
}}}}
key.
Print 1st Page
] key.
] key
Page 3
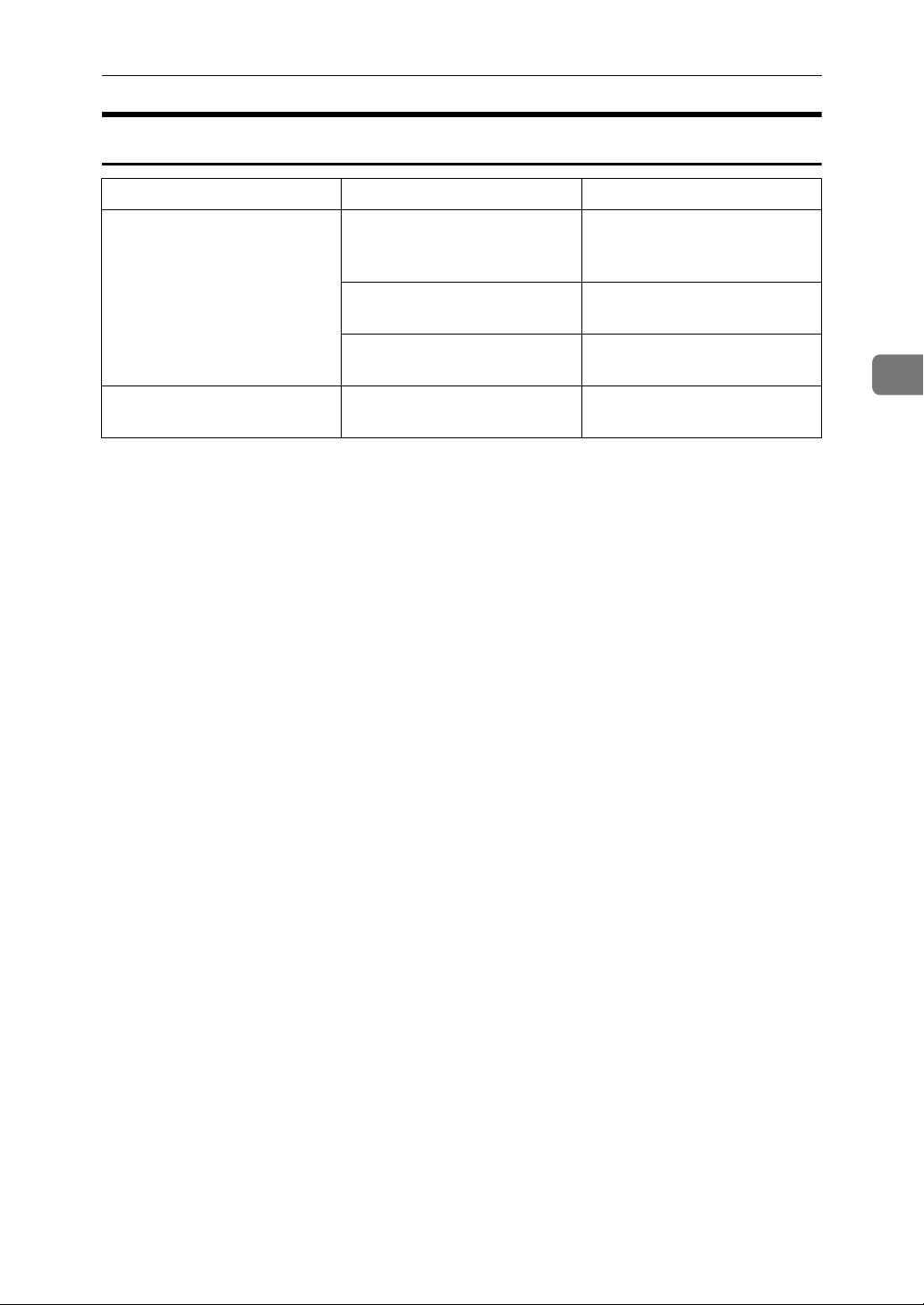
If Your Machine Does Not Operate as You Want
Display
Problem Problem/Cause Action
The display panel is off. The screen contrast knob is
turned to the dark position.
The machine is in Energy Saver mode.
The operation switch is
turned off.
Nothing happens when the
operationswitchisturnedon.
The main power switch is
turned off.
Set thescreen contrast knob to
the light position for proper
viewing of the display panel.
Press the
cancel Energy Saver mode.
Turn on the operation switch.
Turn on the main power
switch.
{{{{
Energy Saver
}}}}
key to
3
155
Page 4
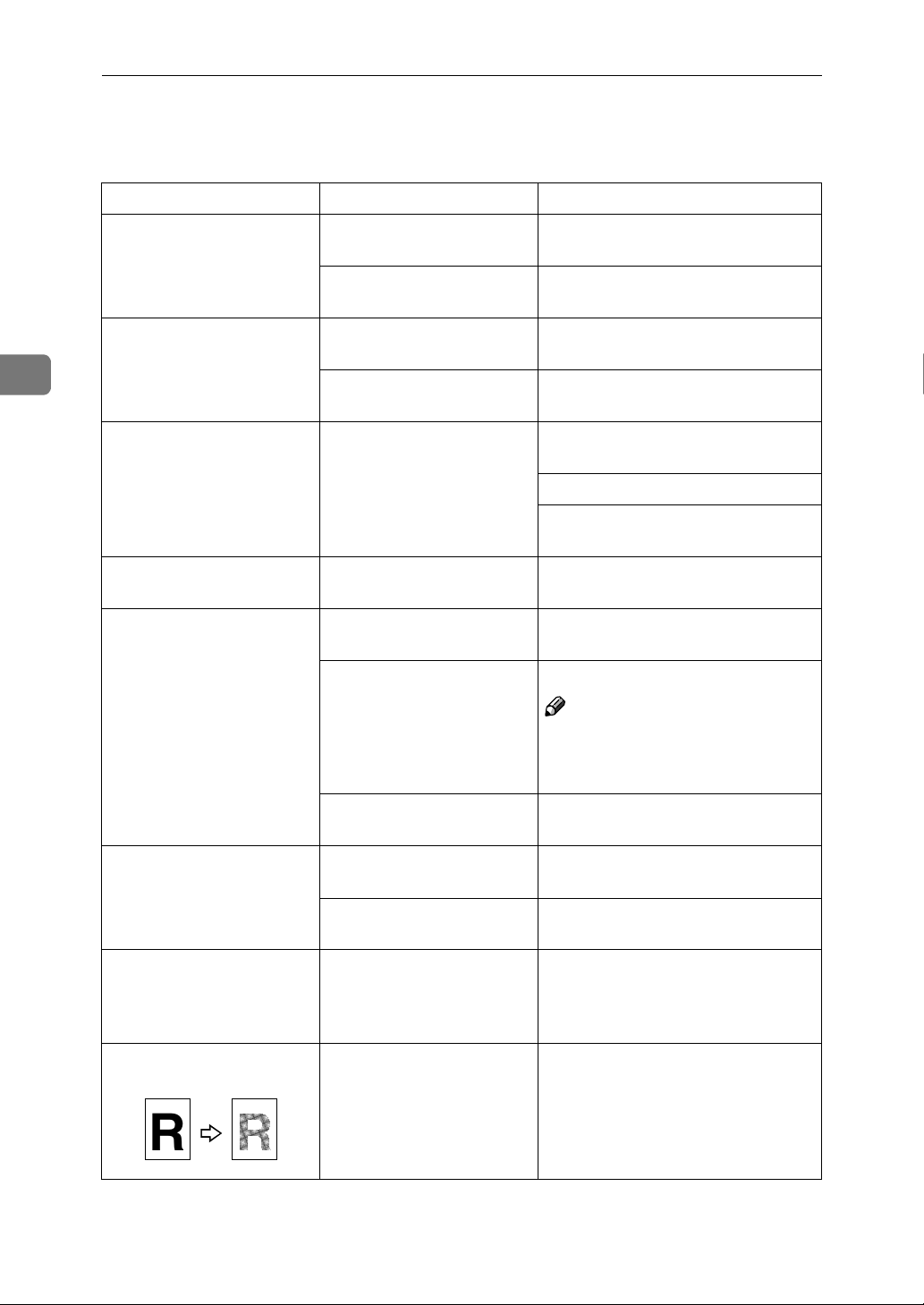
Troubleshooting
;;;
;
yyy
y
If You Cannot Make Clear Copies
Problem Cause Action
3
Copies appear dirty. The image density is too
dark.
Auto Image Density is not
selected.
The reverse side of an original image is copied.
Ashadowappearsoncopies if you use pasted originals.
Thesamecopyareaisdirty
whenever making copies.
Copies are too light. The image density is too
The image density is too
dark.
Auto Image Density is not
selected.
The image density is too
dark.
The exposure glass or document feeder is dirty.
light.
The paper size is not appropriate.
Adjust the image density. ⇒ p.38
“Adjusting Copy Image Density”
Select Auto Image Density. ⇒ p.38
“Adjusting Copy Image Density”
Adjust the image density. ⇒ p.38
“Adjusting Copy Image Density”
Select Auto Image Density. ⇒ p.38
“Adjusting Copy Image Density”
Adjust the image density. ⇒ p.38
“Adjusting Copy Image Density”
Change the direction of the original.
Put mending tape on the pasted
part.
Clean them. ⇒ p.210 “Maintaining
Your Machine”
Adjust the image density. ⇒ p.38
“Adjusting Copy Image Density”
Use the recommended paper.
Note
❒ A light copy may result when
you use damp or rough grain paper.
156
Toner cartridge is almost
empty.
Parts of the image are not
copied.
Copies are blank. The original is not set cor-
Amoiré pattern is pro-
duced on copies.
The original is not set correctly.
An improper paper size is
selected.
rectly.
Your original has a dot pattern image or many lines.
R
Add toner. ⇒ p.162 “
Toner”
Set originals correctly. ⇒ p.31 “Placing Originals”
Select the proper paper size.
When using theexposure glass, face
the originals down. When using the
document feeder, face them up. ⇒
p.31 “Placing Originals”
Place the original on the exposure
glass at a slight angle.
D
Adding
Page 5
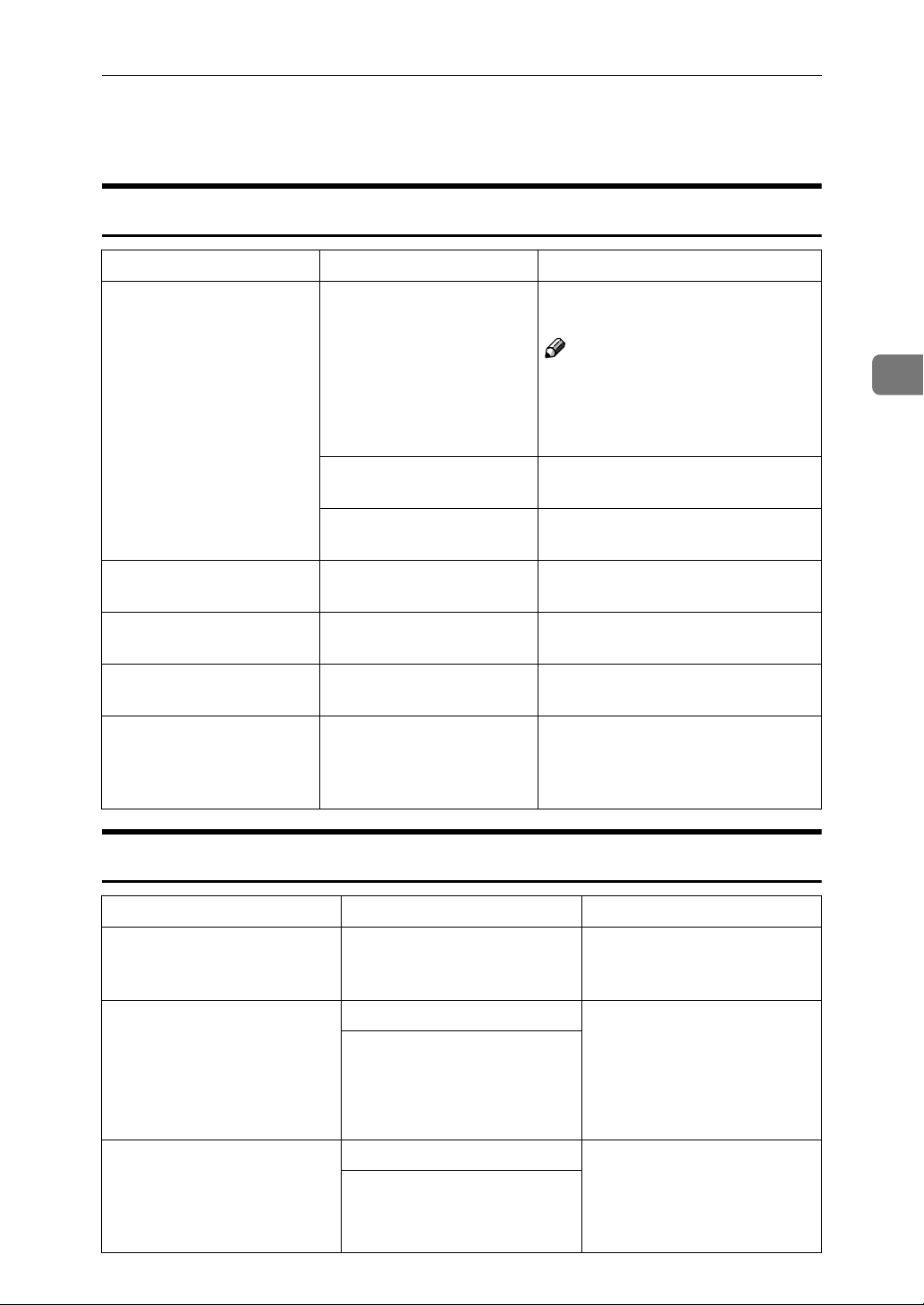
If You Cannot Make Copies As You Want
If You Cannot Make Copies As You Want
General
Problem Cause Action
Copiesarenotstapled. Therearejammedstaples
in the stapler.
The number ofcopies exceeds
the capacity of the stapler.
Copy paper is curled. Turn the copy paper over in the
Staples are wrongly positioned.
Misfeeds occur frequently. Copy paper size setting is
You cannot combine several functions.
When sorting, the pages
are divided into two
blocks.
Originals are not set correctly.
not correct.
Selected functions cannot
be used together.
The memory became full in
themiddleofsortingand
the pages were delivered in
two blocks.
Remove jammed staples. ⇒ p.175
e
Removing Jammed Staples”
“
Note
❒ After removing jammed staples,
staples might not be ejected the
first few times you try to use the
stapler.
Check the stapler capacity. ⇒ p.51
“Staple”
tray.
Check the correct position to place
the originals. ⇒ p.51 “Staple”
Set the proper paper size. ⇒ p.170
“Changing the Paper Size”
⇒ p.152 “Combination Chart”
You can interrupt copying when the
memory becomes full. ⇒ "Memory
Full Auto Scan Restart" on p.204
“Input/Output”
3
Adjust Image
Problem Cause Action
In Double Copies mode, parts
of the original image are not
copied.
In Border, Center, or Center/Border mode, parts of the
original image are not copied.
In Margin Adjustment mode,
parts of the original image are
not copied.
Combination of original and
copy paper is not correct.
You set a wide erased margin. Make the margin width nar-
Originals are not scanned correctly.
You set a wide erased margin. Set a narrower margin with
There is alack of margin space
ontheoppositesideofthe
binding position.
Select A3
nals and A4 for A5 originals.
⇒ p.116 “Double Copies”
rower. You can adjust it between 2-99mm. ⇒ "Erase
Border Width" and"Erase Center Width" on p.194 “Edit
Set the originals correctly.
the User Tools. ⇒ "Front Margin: Left/Right" and "Back
Margin: Left/Right" on p.194
“Edit
L
for A4Korigi-
1
/2”
1
/2”
157
Page 6
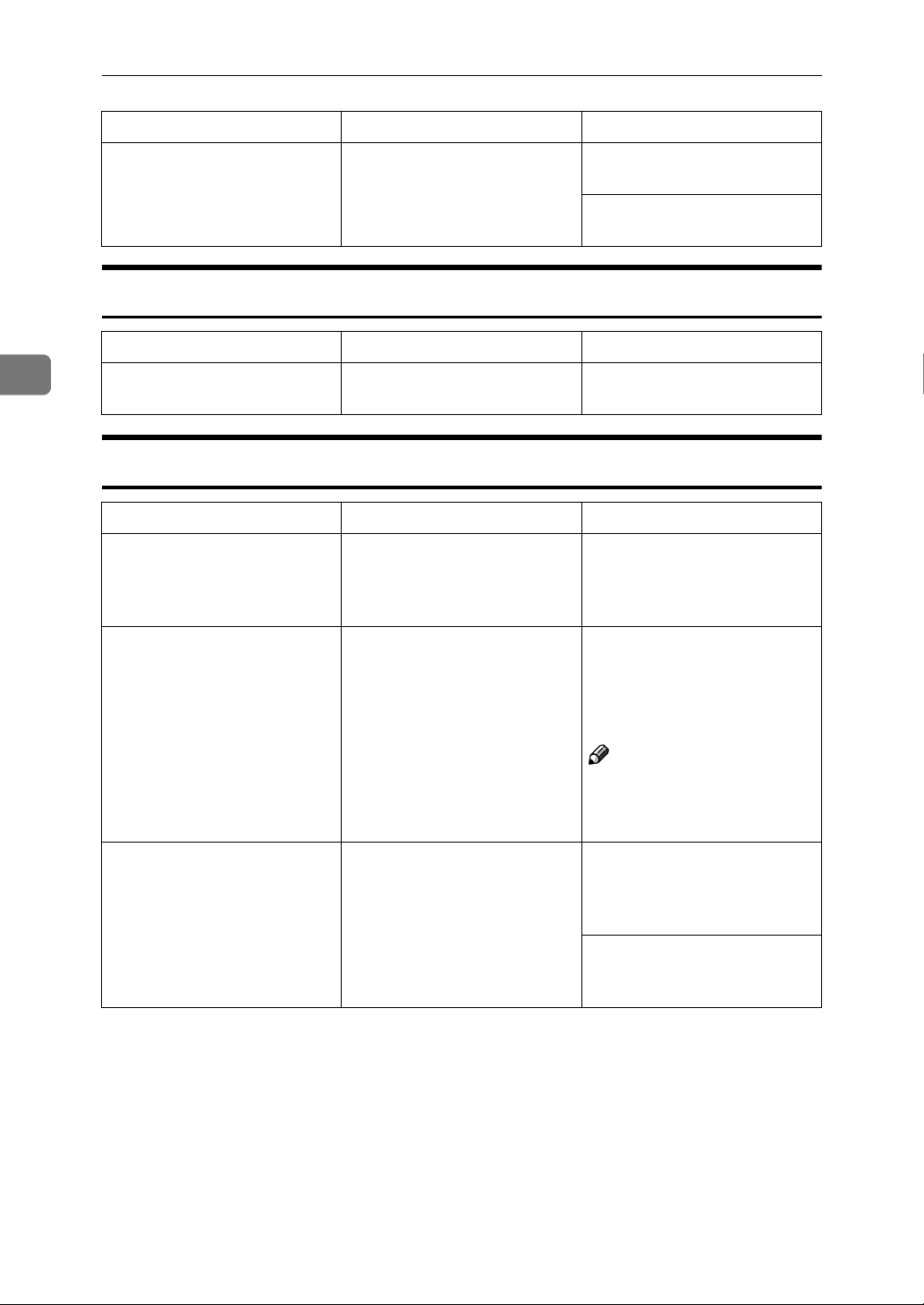
Troubleshooting
Problem Cause Action
3
In Image Repeat mode, the
original image is not copied
repeatedly.
You selected copy paper the
same size as the originals, or
you did not select the proper
reproduction ratio.
Select copy paper larger than
the originals.
Select the proper reproduction ratio.
Stamp
Problem Cause Action
The stamp position is wrong. The paper orientation is
wrong.
Check the paper orientation
and stamp position.
Combine
Problem Cause Action
You cannot make a book from
a booklet or magazine by folding copies.
Parts of the image are not copied.
Combine Original Booklet
Format or Combine Original
Magazine Format is not correct.
You specified a reproduction
ratio that does not match the
sizes of your originals and
copy paper.
Change the setting. ⇒ p.91
“Combine”
When you specify a reproduction ratio using Manual Paper
Selectmode,makesurethat
the ratio matches your originals and the copy paper.
158
Order of copies is not correct. You placedthe originals in the
incorrect order.
Note
❒ Select the correct repro-
duction ratio before using
Combine mode.
When placing a stack of originals in the document feeder,
the last page should be on the
bottom.
If you place an original on the
exposure glass, start with the
first page to be copied.
Page 7
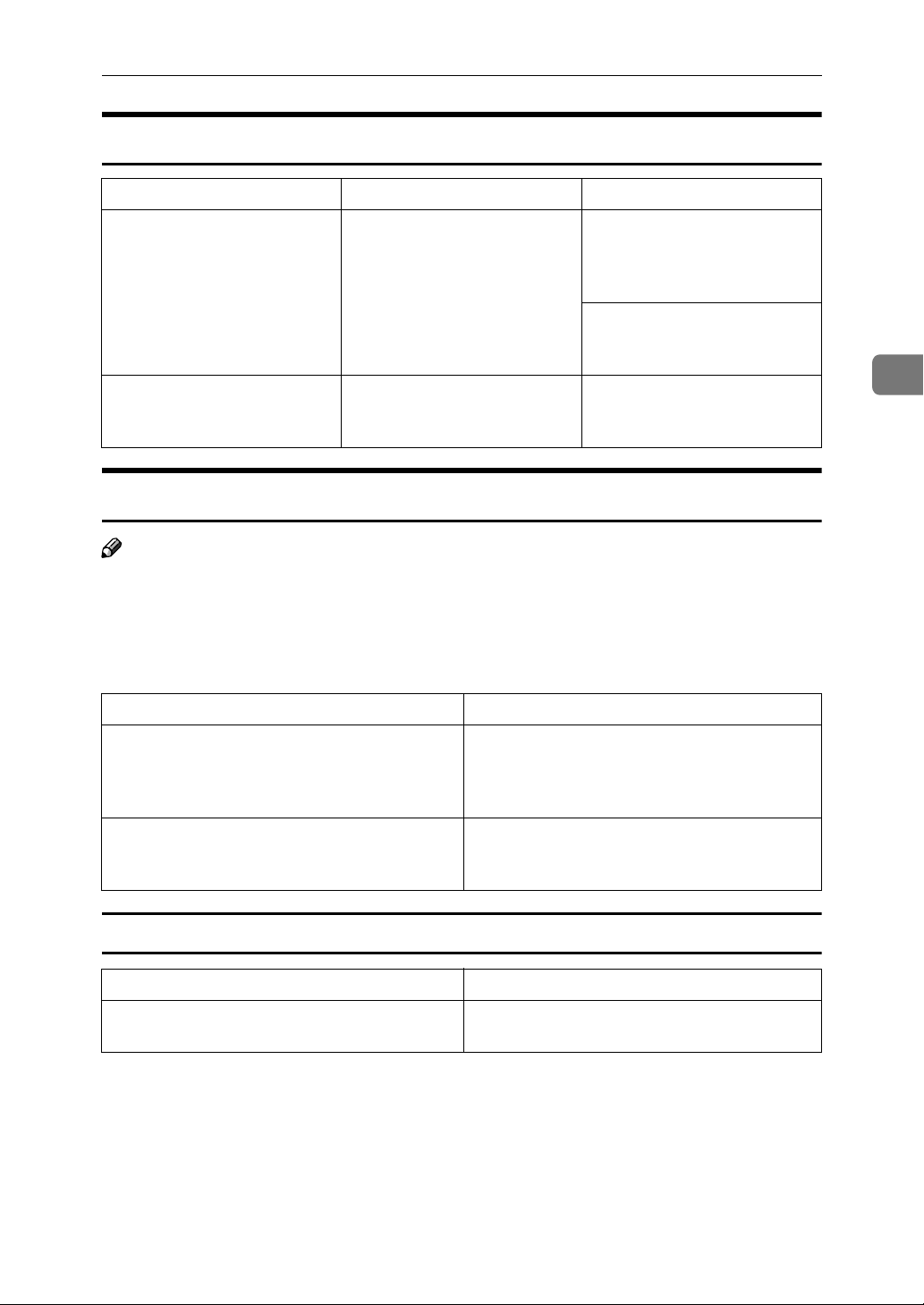
If You Cannot Make Copies As You Want
Duplex
Problem Cause Action
Order of copies is not correct. You place the originals in the
incorrect order.
Orientation of copies (Top to
Top, or Top to Bottom) is not
correct.
You placed theoriginals in the
wrong direction or the orientation setting is incorrect.
When placing a stack of originals in the document feeder,
the last page should be on the
bottom.
If you place an original on the
exposure glass, start with the
first page to be copied.
Set originals in the 90° Turn
orientation. ⇒ p.33 “Original
Orientation”
When Memory Is Full
Note
❒ If you set "Memory Full Auto Scan Restart"of the User Tools (⇒ p.204) to
"Yes", the memory overflow message will not be displayed, but make Connect Copy for the scanned originals automatically. Connect Copy continues
scanning and copying until finishing the job. Note that copy sets will be printedoutseparatelybyscanningatthistime.
Machine Status Action
Memory is full. Press the [
nals and clear the scanning data. Press the
] key to clear the scanning data without
[
Clear
making copies.
] keytocopyscannedorigi-
Output
3
Press the [
maining originals.
Resume
] key to scan and copy re-
To continue copying, remove all copies, and
then press the [
press the [
Stop
] key.
] key. To stop copying,
Resume
Document Server
Machine Status Action
Memory is full. Delete any unnecessary files, and then scan
the document again.
159
Page 8
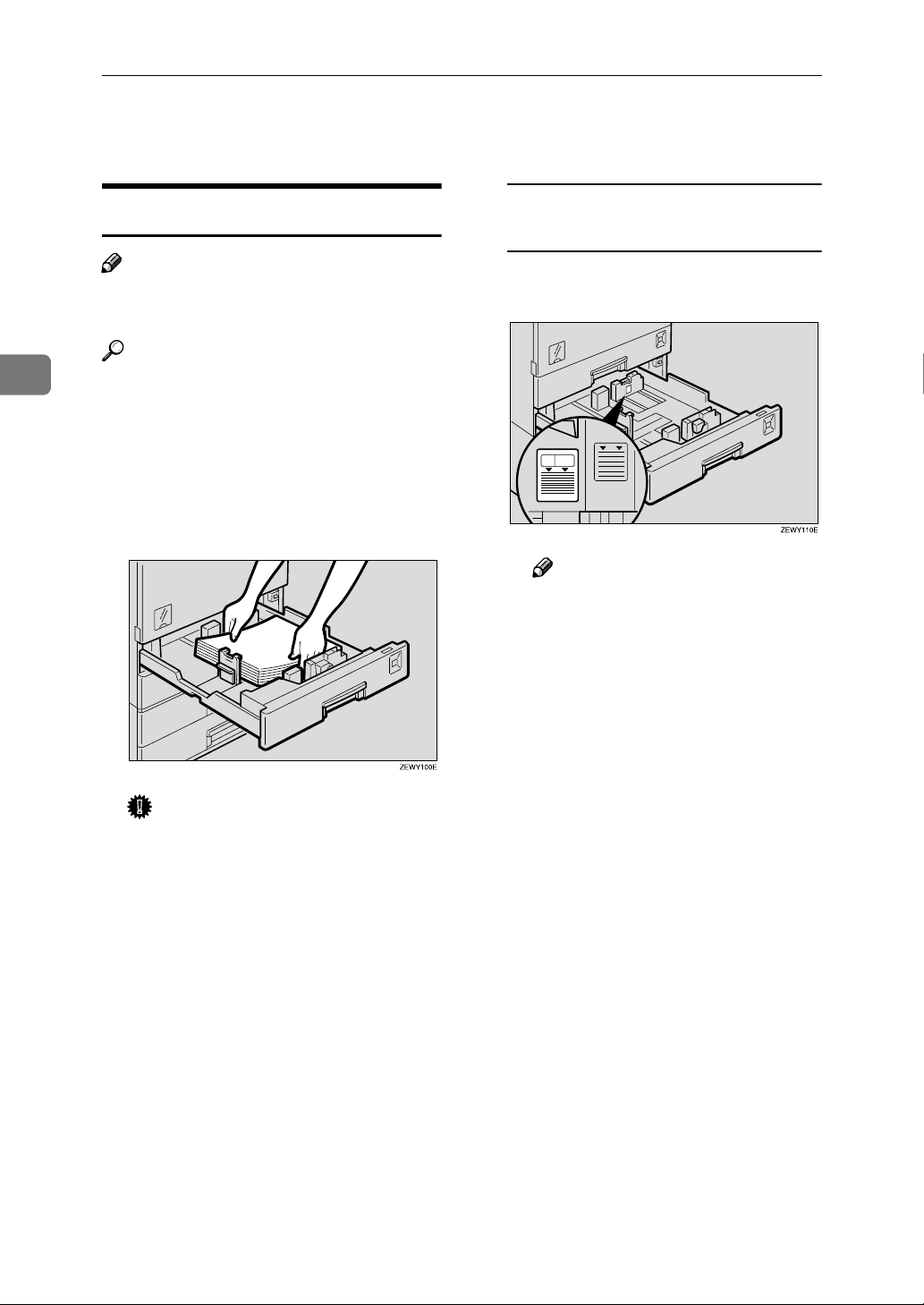
Troubleshooting
Loading Paper
B
B
BB
3
Loading Paper in Tray 1-4
Note
❒ You can change the paper size. ⇒
p.170 “Changing the Paper Size”
Reference
Regarding paper types and sizes,
⇒ p.22 “Copy Paper”.
Pull out the paper tray until it
AAAA
stops.
Square the paper and load it in
BBBB
the tray with the copying face up.
Setting special paper in the
Paper Tray 2
Set the special paper below the
AAAA
limit mark of the tray.
Note
❒ Shuffle the paper before
loading it in the tray.
❒ When copying onto paper
such as translucent paper,
straighten curled or warped
paper before placing it in the
tray.
160
Important
❒ If you add paper to a paper tray
where paper is still left, a misfeed might occur.
❒ Do not stack paper over the lim-
it mark.
❒ When setting small quantities of
copy paper, be careful not to
squeeze in the side fence too
much or paper will not be fed
properly.
Push the paper tray in until it
CCCC
stops.
Page 9
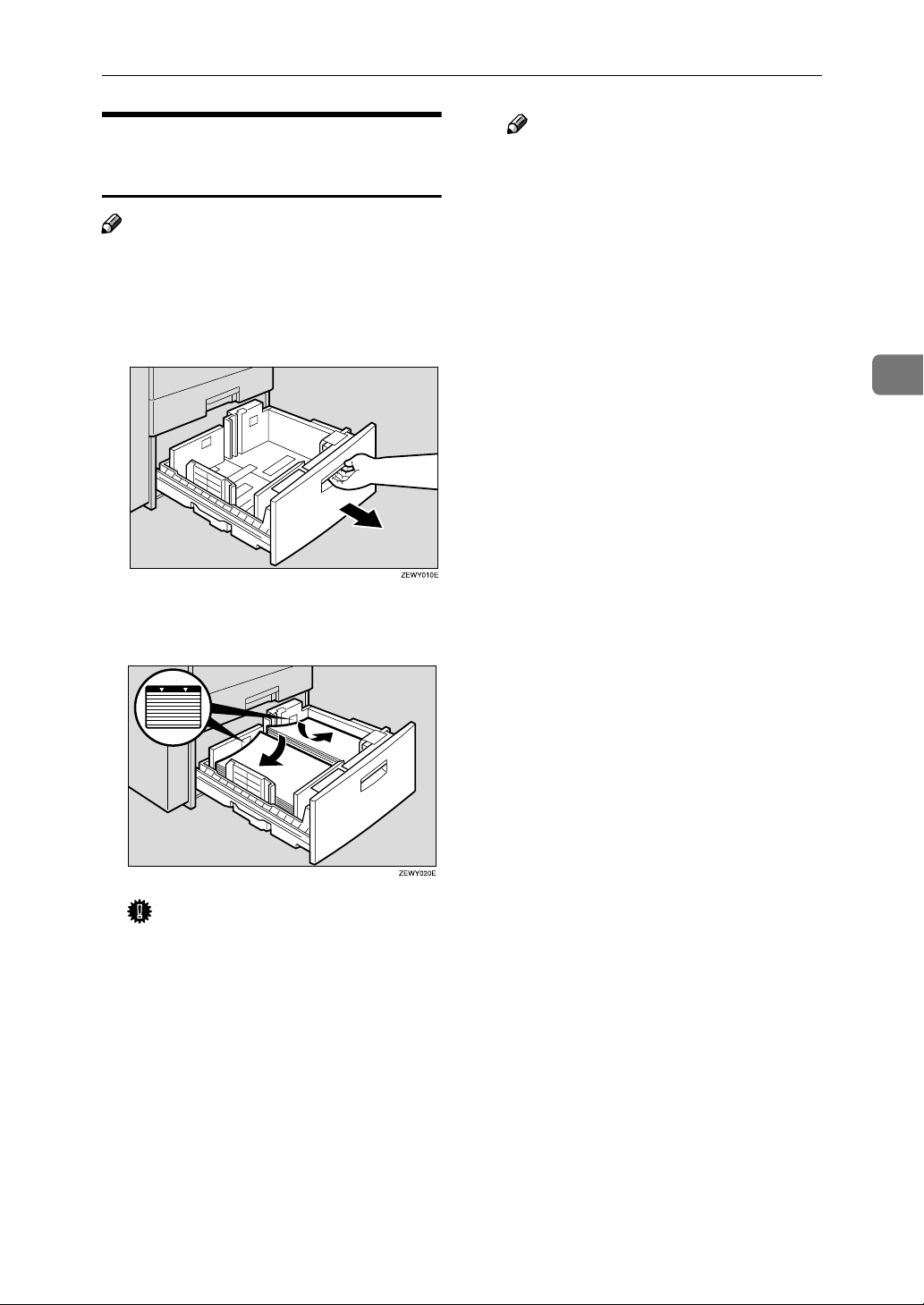
Loading Paper
B
Loading Paper in the Large
Capacity Tray
Note
❒ Load copy paper of the same size
and direction in both left and right
side trays.
Pull out the large capacity tray.
AAAA
Square the paper and load it in
BBBB
the tray with the copying face up.
Note
❒ Shufflethepaperbeforeloading
it in the tray.
❒ Straighten curled or warped pa-
per before placing it in the tray.
Push the paper tray in until it
CCCC
stops.
3
Important
❒ Align the right edge of the right
copy paper stack with the right
edge of the tray.
❒ Align the left edge of the left
copy paper stack with the left
edge of the tray.
❒ Do not stack paper over the lim-
it mark.
161
Page 10
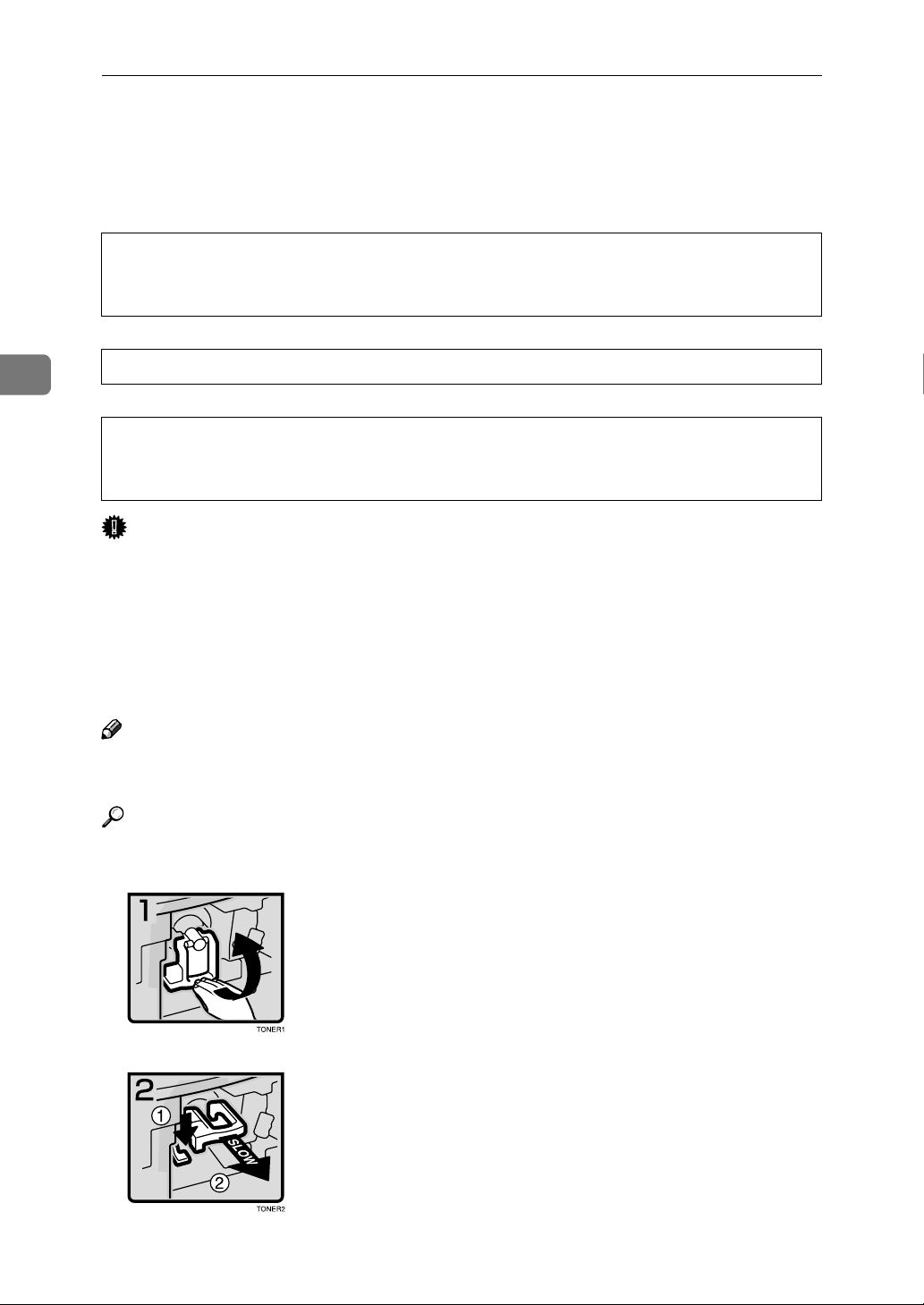
3
R
R
R
Troubleshooting
Adding Toner
D
D
DD
WhenDis displayed, it is time to add toner.
WARNING:
Do not incinerate used toner or toner containers. Toner dust might ig-
•
nite when exposed to an open flame. Dispose of used toner containers
in accordance with local regulations for plastics.
CAUTION:
•
Keep toner (used or unused) and toner containers out of reach of children.
CAUTION:
•
Our products are engineered to meet high standards of quality and functionality, and we recommend that you only use the expendable supplies available at an authorized dealer.
Important
❒ If you use toner other than that recommended, an error might occur.
❒ When adding toner, do not turn off the operation switch. If you do, your set-
tings will be cleared and
recognize that toner has been added.
❒ Always add toner after the machine instructs you to add toner.
❒ Do not use used toner. This will damage the machine.
Note
❒ You can still make about 50 copies after
ly to prevent poor copy quality.
Reference
Regarding toner storage, ⇒ p.27 “Toner Storage”.
will appear again because the machine will not
D
appears, but replace the toner ear-
D
• 1: Open the front cover of the machine.
• 2: Lift the green lever.
• 3: Push the green lever, and then gently
pull out the holder.
162
Page 11
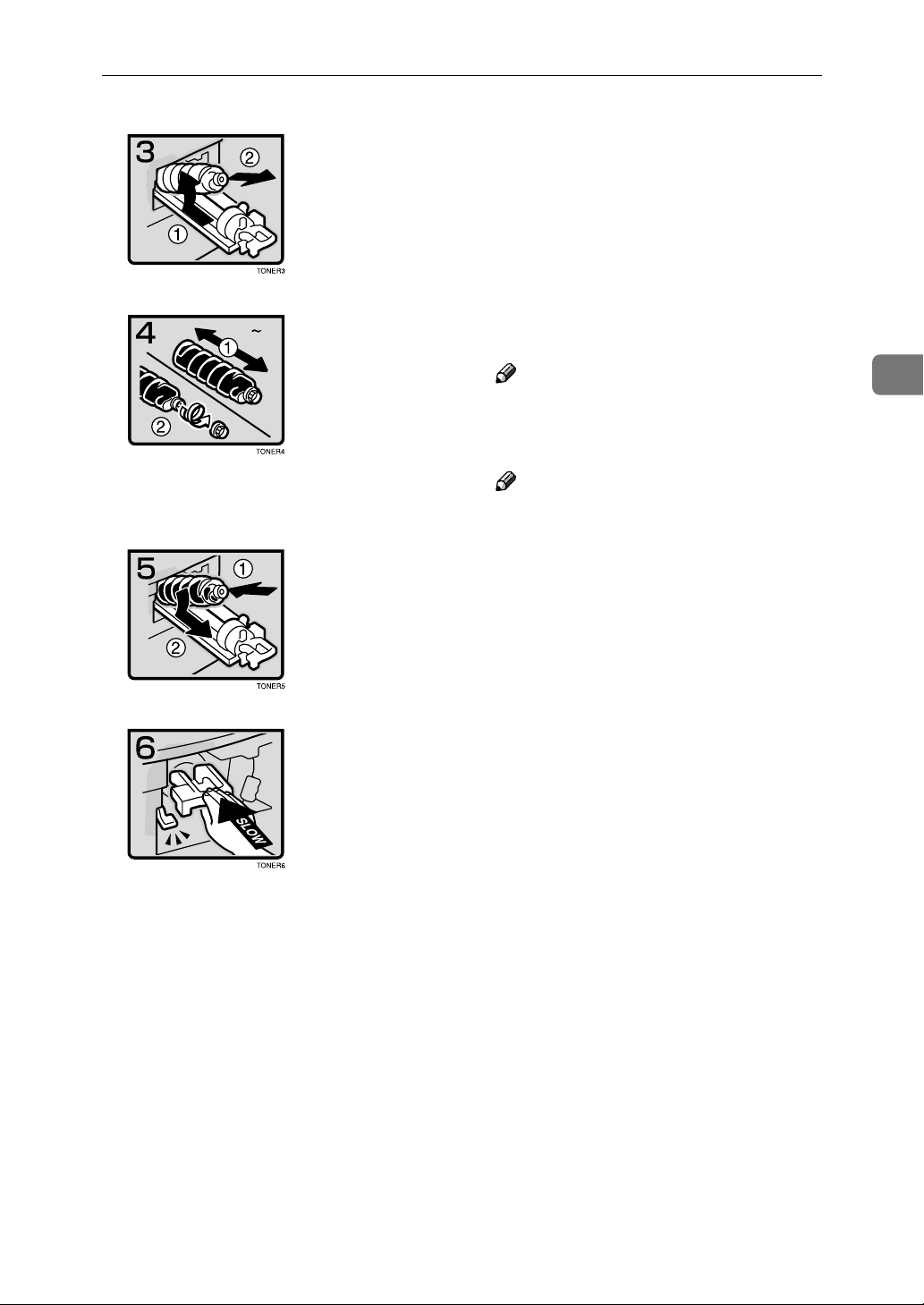
Adding Toner
D
• 4: Push the toner bottle backward to raise
its head, and then gently pull out the bottle.
5 6
• 5: Hold a new bottle horizontally and
shake it 5 or 6 times.
Note
❒ Do not remove the black cap before
shaking.
• 6: Remove the black cap.
Note
❒ Do not remove the inner cap.
• 7: Put the toner bottle on the holder, and
then push its head forward.
• 8: Push the holder until it clicks.
• 9: Push down the green lever.
• 10: Close the front cover of the machine.
3
163
Page 12
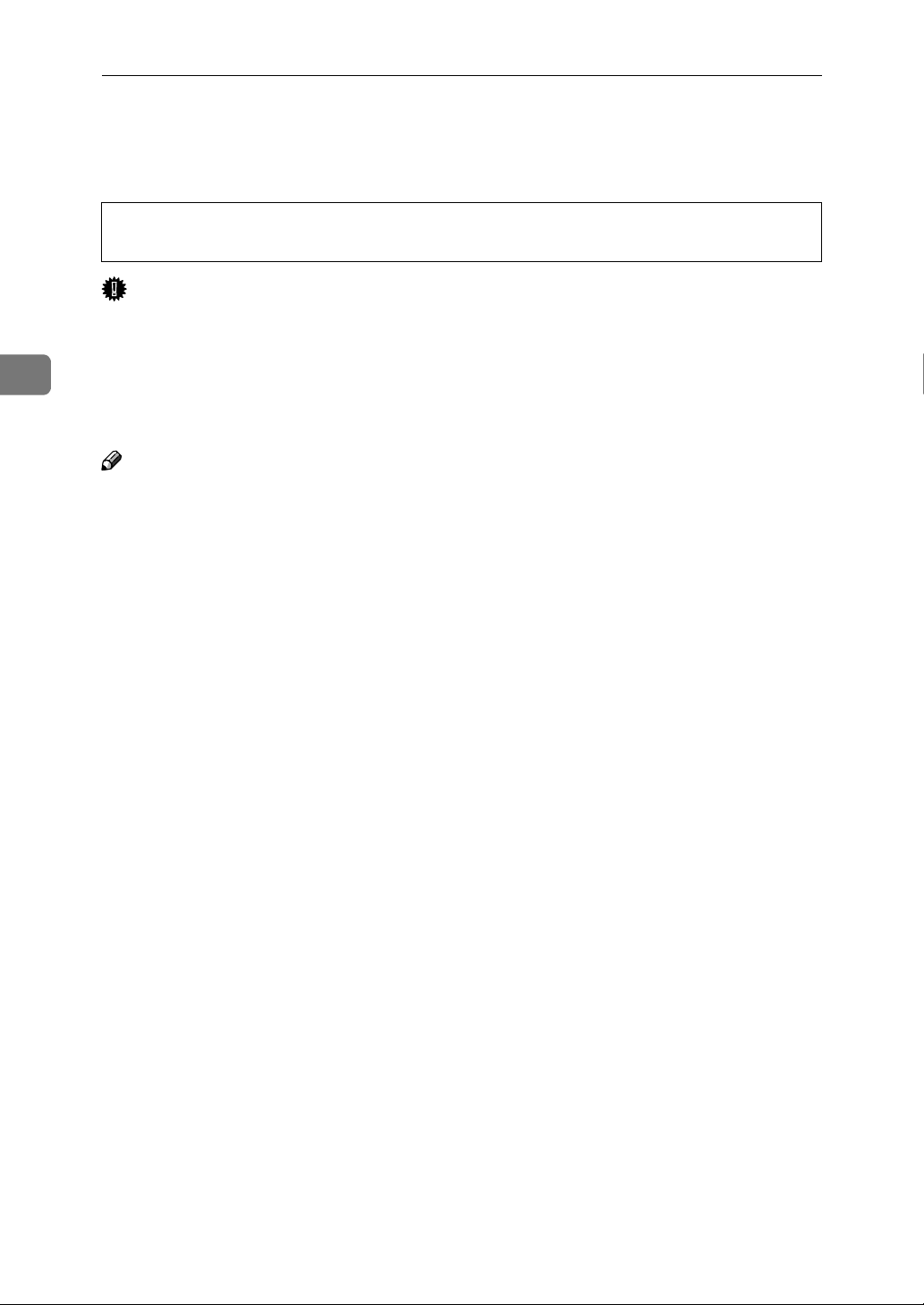
Troubleshooting
R
Clearing Misfeeds
x
x
xx
CAUTION:
•
The fusing section of this equipment might be very hot. You should be very
careful that you don't touch this section when removing the misfed paper.
Important
❒ When clearing misfeeds, do not turn off the operation switch. If you do, your
copy settings are cleared.
3
❒ To prevent misfeeds, do not leave any torn scraps of paper within the ma-
chine.
❒ If paper misfeeds occur repeatedly, contact your service representative.
Note
❒ More than one misfed area may be indicated. In this case, check every appli-
cable area. See the following charts: A, B, C, D, P, R, Y, Z
❒ You can find a sticker explaining how to remove misfed paper inside the front
coverorinsidethefinisher.
164
Page 13
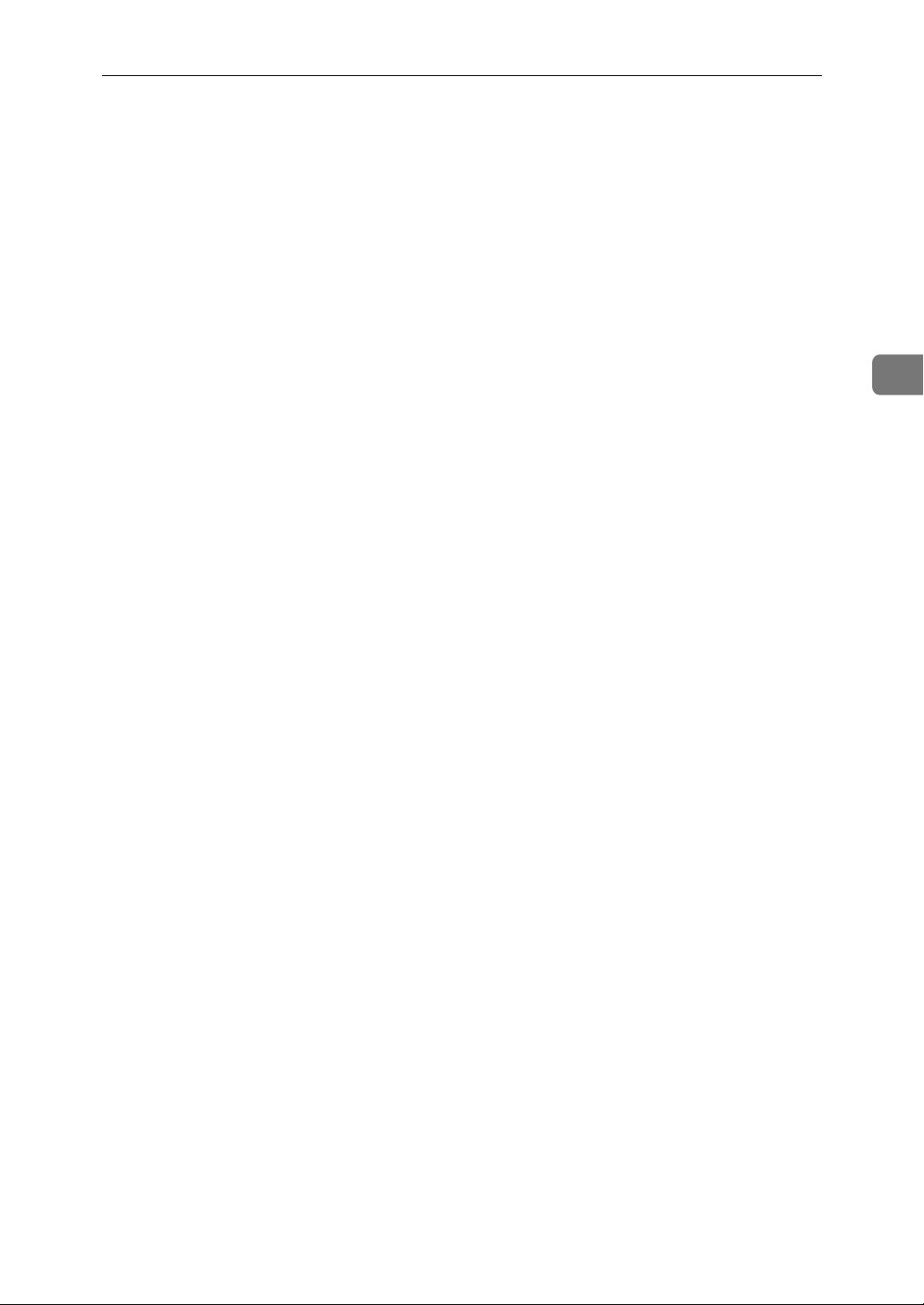
Clearing Misfeeds
x
3
165
Page 14
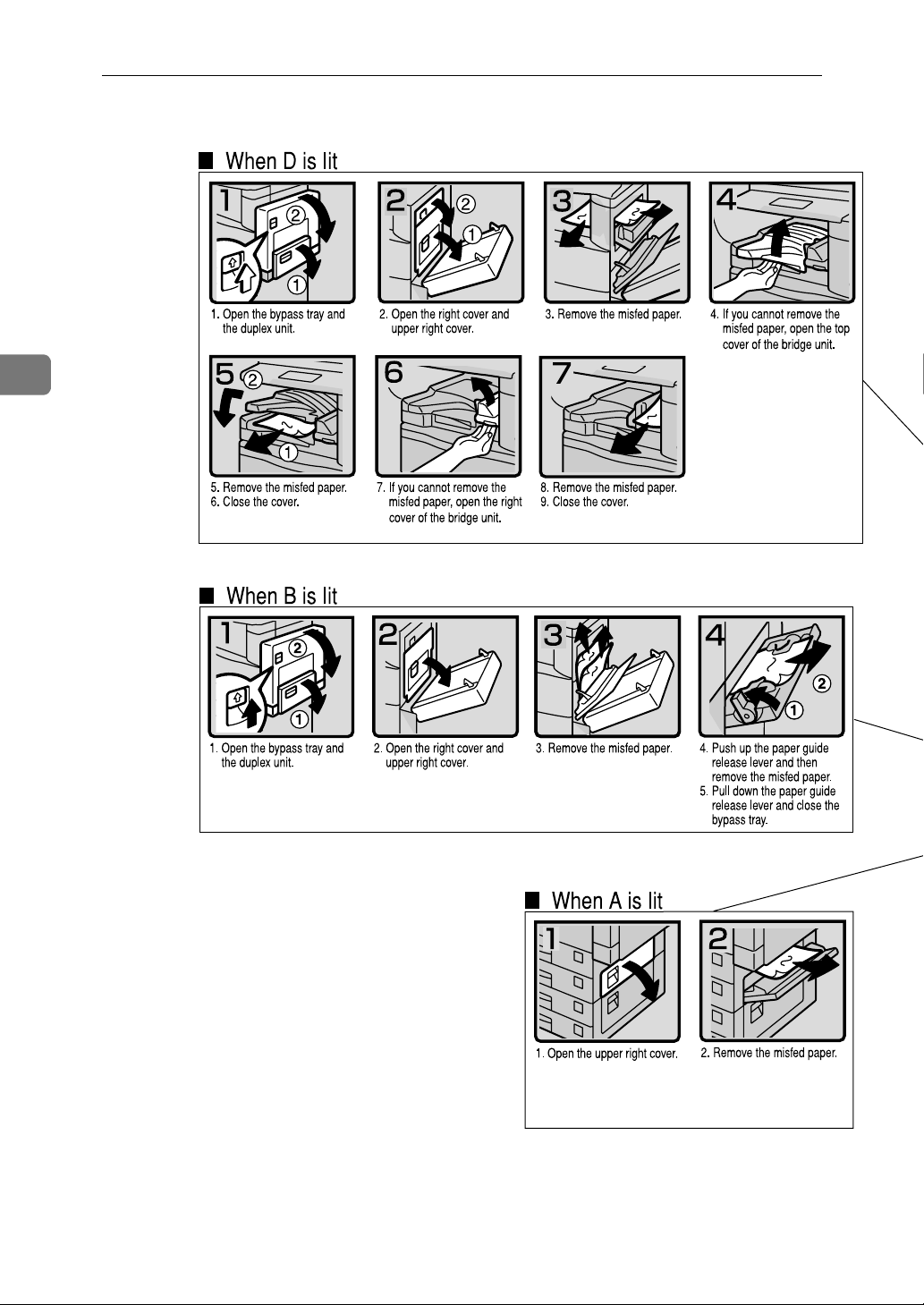
3
Troubleshooting
166
Page 15
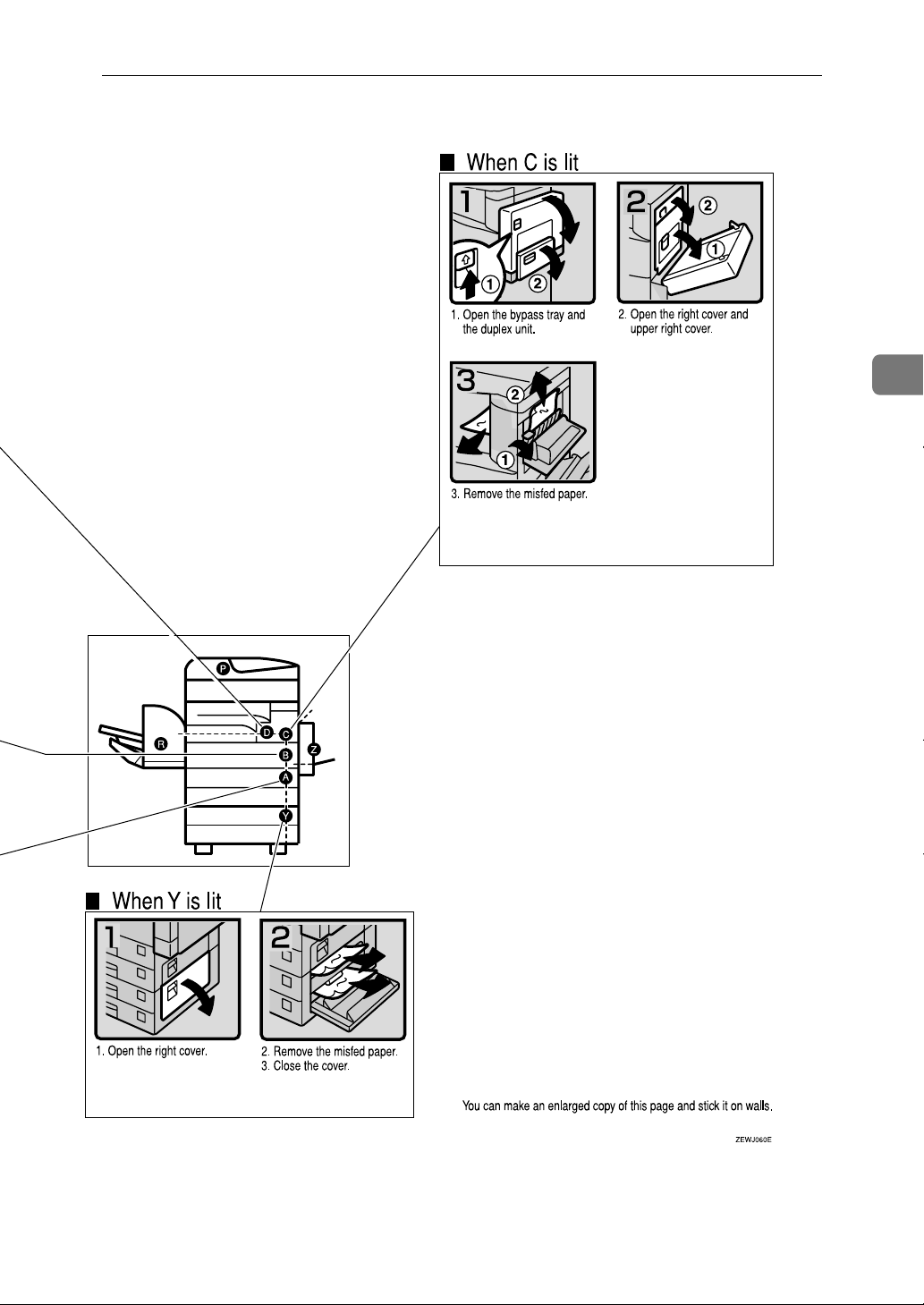
Clearing Misfeeds
x
3
167
Page 16
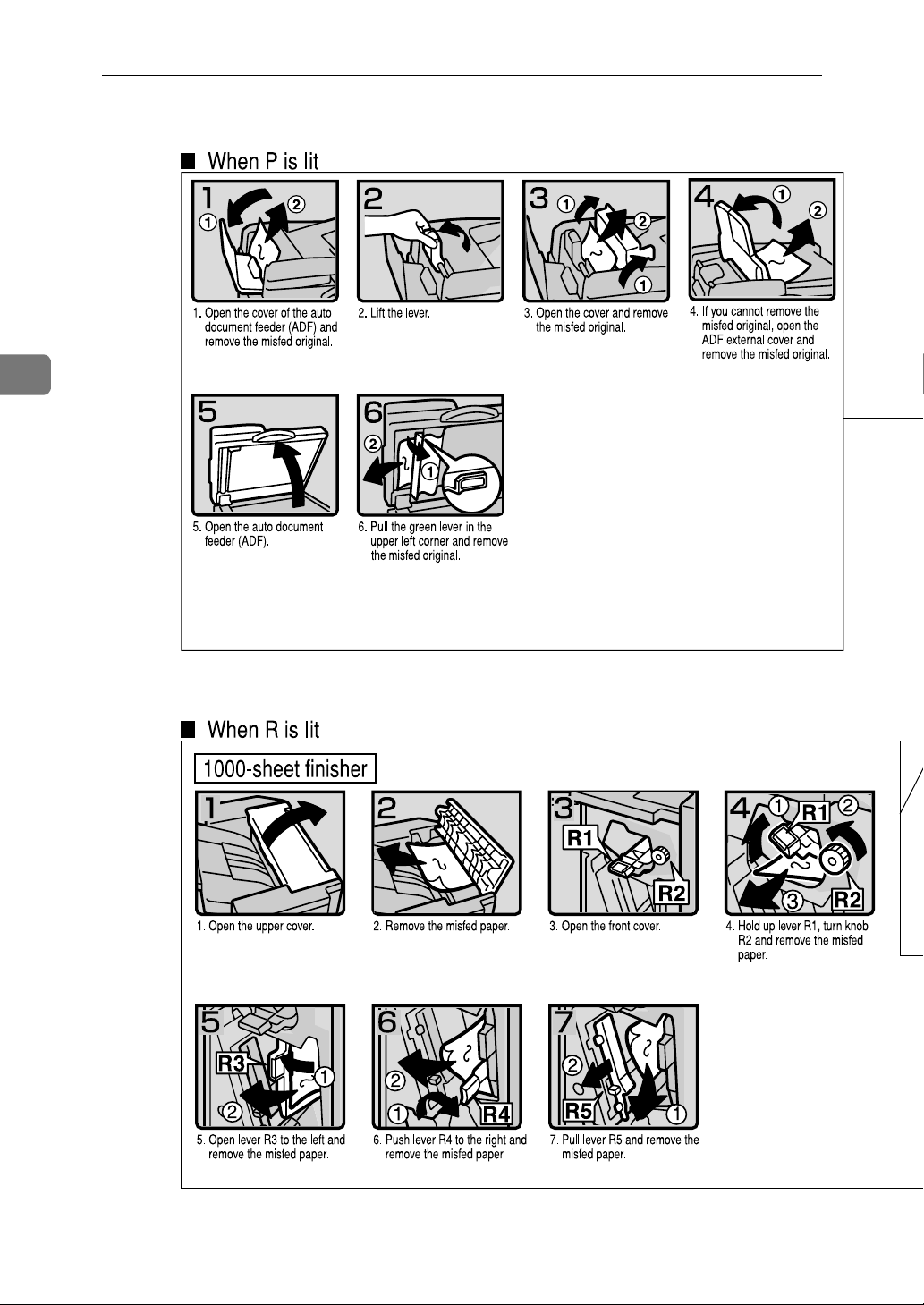
3
Troubleshooting
168
Page 17
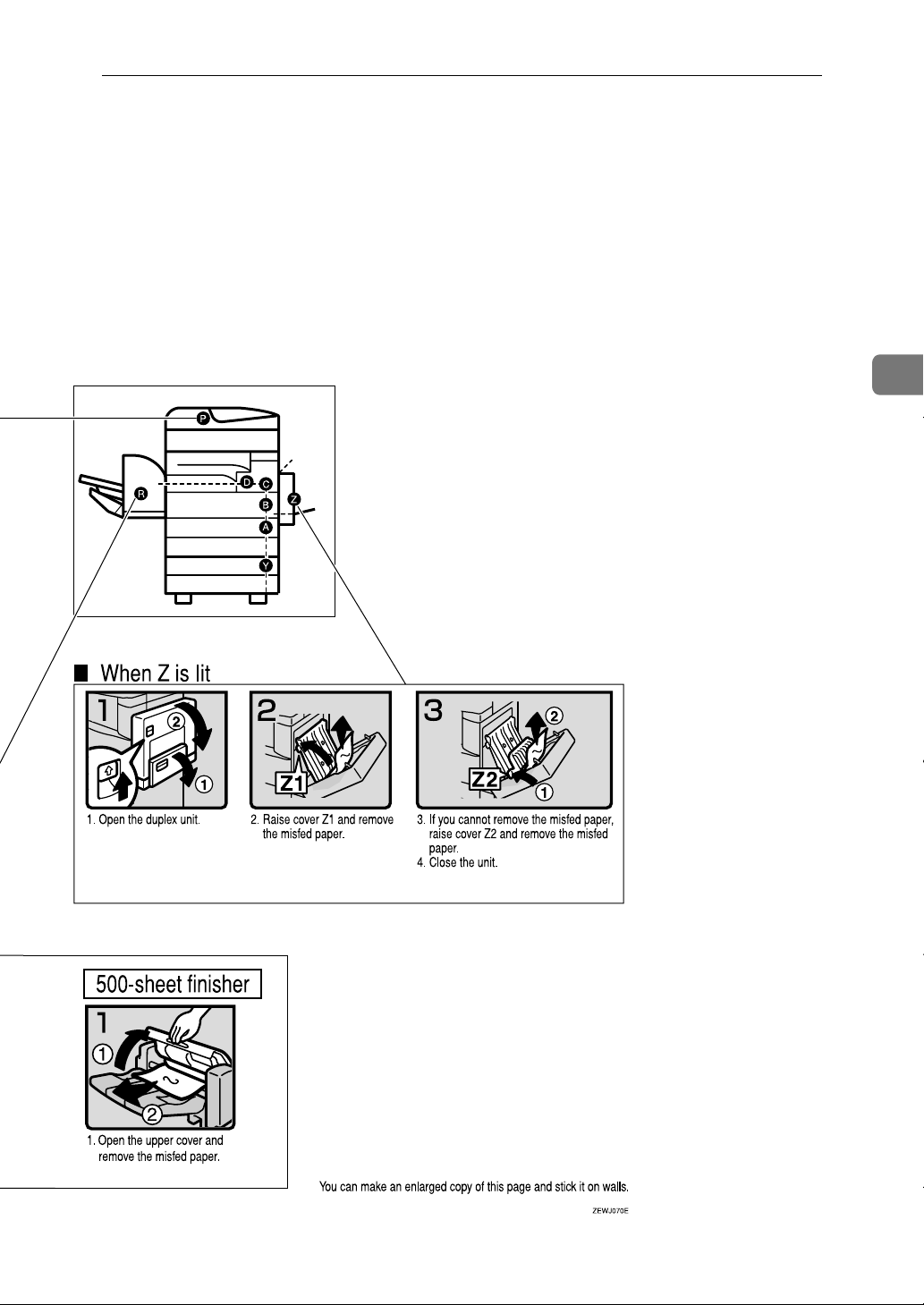
Clearing Misfeeds
x
3
169
Page 18
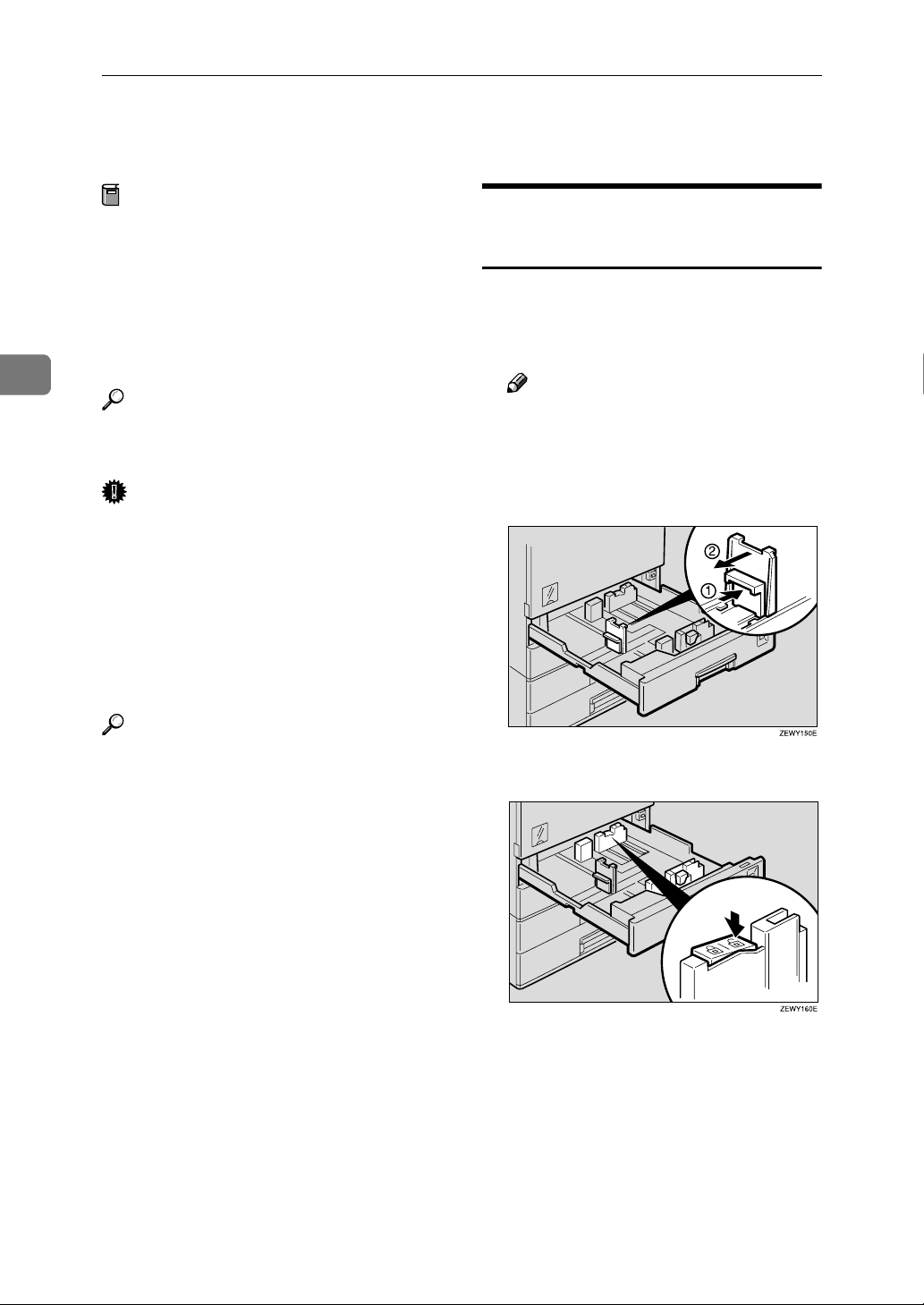
Troubleshooting
Changing the Paper Size
3
Preparation
The procedures for changing the
paper size are different depending
on the tray (paper tray 1, paper
tray 2 or the optional paper tray
units). Check that you are following the appropriate procedure before you start.
Reference
⇒ p.57 “Copying from the Paper
Tray 2”
Important
❒ If you wish to change the paper
size set in the optional large capacity tray (LCT), contact your service
representative.
❒ Be sure to select the paper size
with the user tools. Otherwise,
misfeeds might occur. Refer to the
System Settings manual.
Changing the Paper Size in
Tray 1-4/Paper Tray Unit
Make sure that the paper tray is
AAAA
not being used, and then fully
pull out the tray.
Note
❒ Make sure that there is no paper
left in the paper tray.
While pressing the release lever,
BBBB
adjust the back fence.
Reference
For paper sizes, types, and weights
that can be set in each tray, and the
capacity of each tray ⇒ p.22 “Copy
Paper”.
Release the side lever.
CCCC
170
Page 19
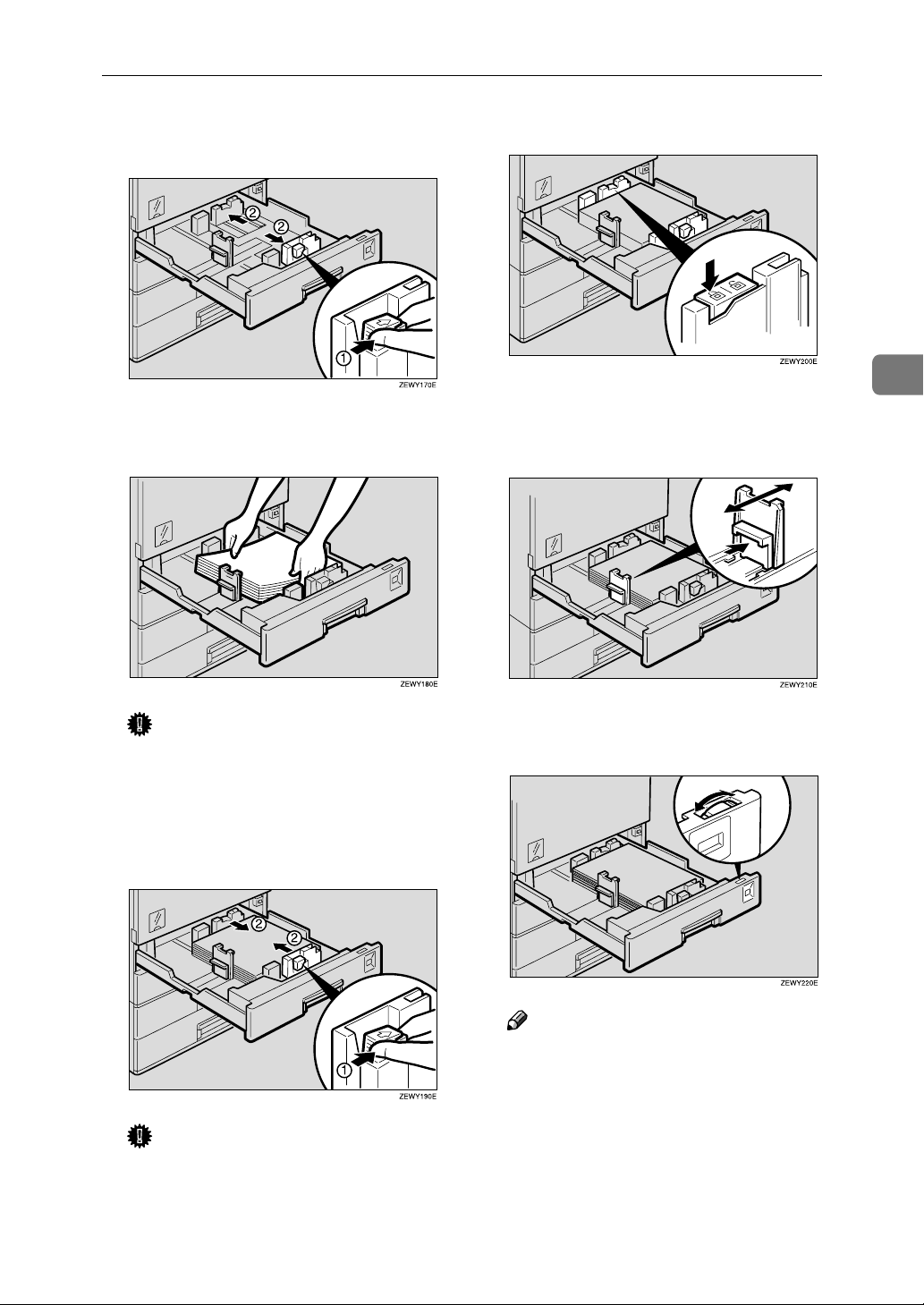
Changing the Paper Size
While pressing the release lever,
DDDD
adjust the side fences.
Square the paper and load it in
EEEE
the tray with the copying face up.
Lock the side lever.
GGGG
While pressing the release lever,
HHHH
adjust the back fence to the new
paper size.
3
Important
❒ Do not stack paper over the lim-
it mark.
While pressing the release lever,
FFFF
adjust the side fences to the new
paper size.
Important
❒
When loading small quantities of
copy paper, be careful not to
squeeze inthe side fence too much
or paper will not be fed properly.
Adjust the paper size selector to
IIII
the new paper size.
Note
❒ To adjust the paper size to those
not available in the paper size
selector, set the paper size selector to the
paper size in the User Tools
(System Settings).
Push the paper tray in until it
JJJJ
stops.
mark and select the
p
171
Page 20
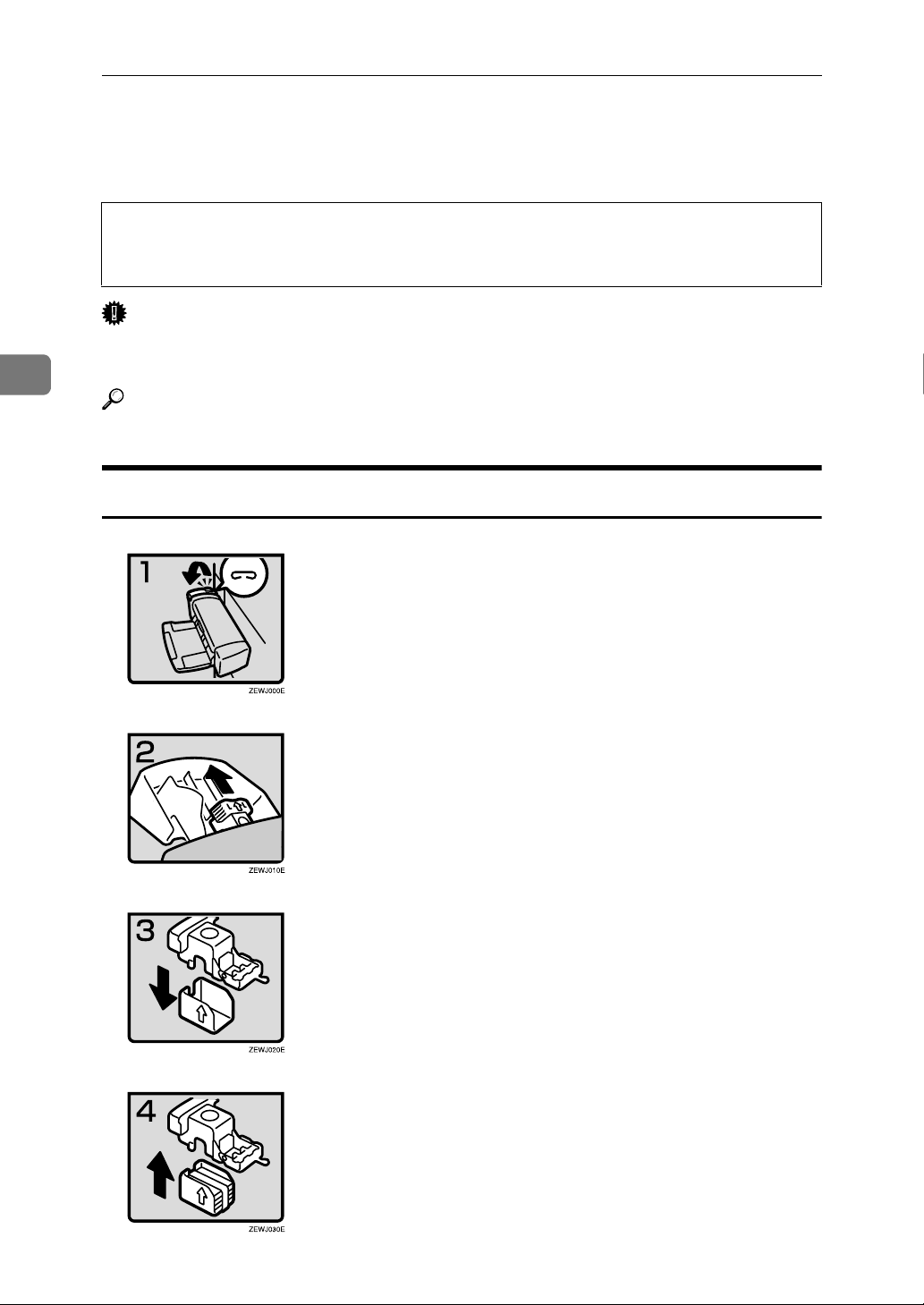
3
R
Troubleshooting
Adding Staples
d
d
dd
CAUTION:
•
Our products are engineered to meet high standards of quality and functionality, and we recommend that you only use the expendable supplies available at an authorized dealer.
Important
❒ Ifyouuseastaplecartridgeotherthanthatrecommended,staplefailureor
staple jams might occur.
Reference
For the type of finisher, refer to “Options” ⇒ p.7
500-Sheet Finisher
• 1:Openthesidecover.
• 2: Remove the cartridge.
• 3: Take out the empty refill in the direction
of the arrow.
• 4: Push in the new refill until it clicks.
172
Page 21
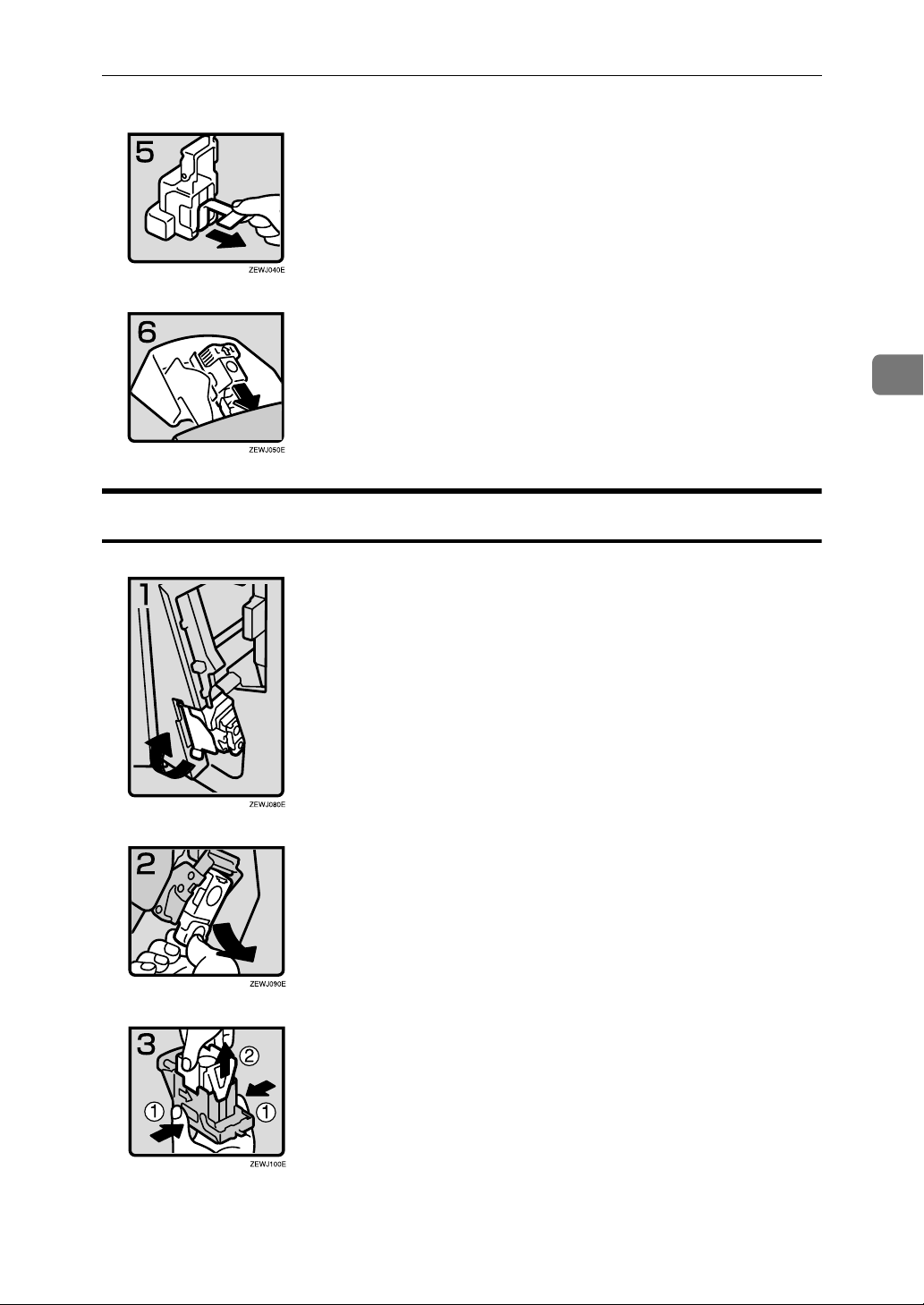
1000-Sheet Finisher
d
Adding Staples
• 5: Pull out the ribbon.
• 6: Reinstall the cartridge.
• 7: Close the side cover.
• 1: Open the front cover of the finisher and
pull out the staple unit.
3
PUSH
• 2: Hold the green lever and pull out the
cartridge gently.
• 3: Hold the both sides of the cartridge.
• 4: Pull up the upper unit of the cartridge.
173
Page 22
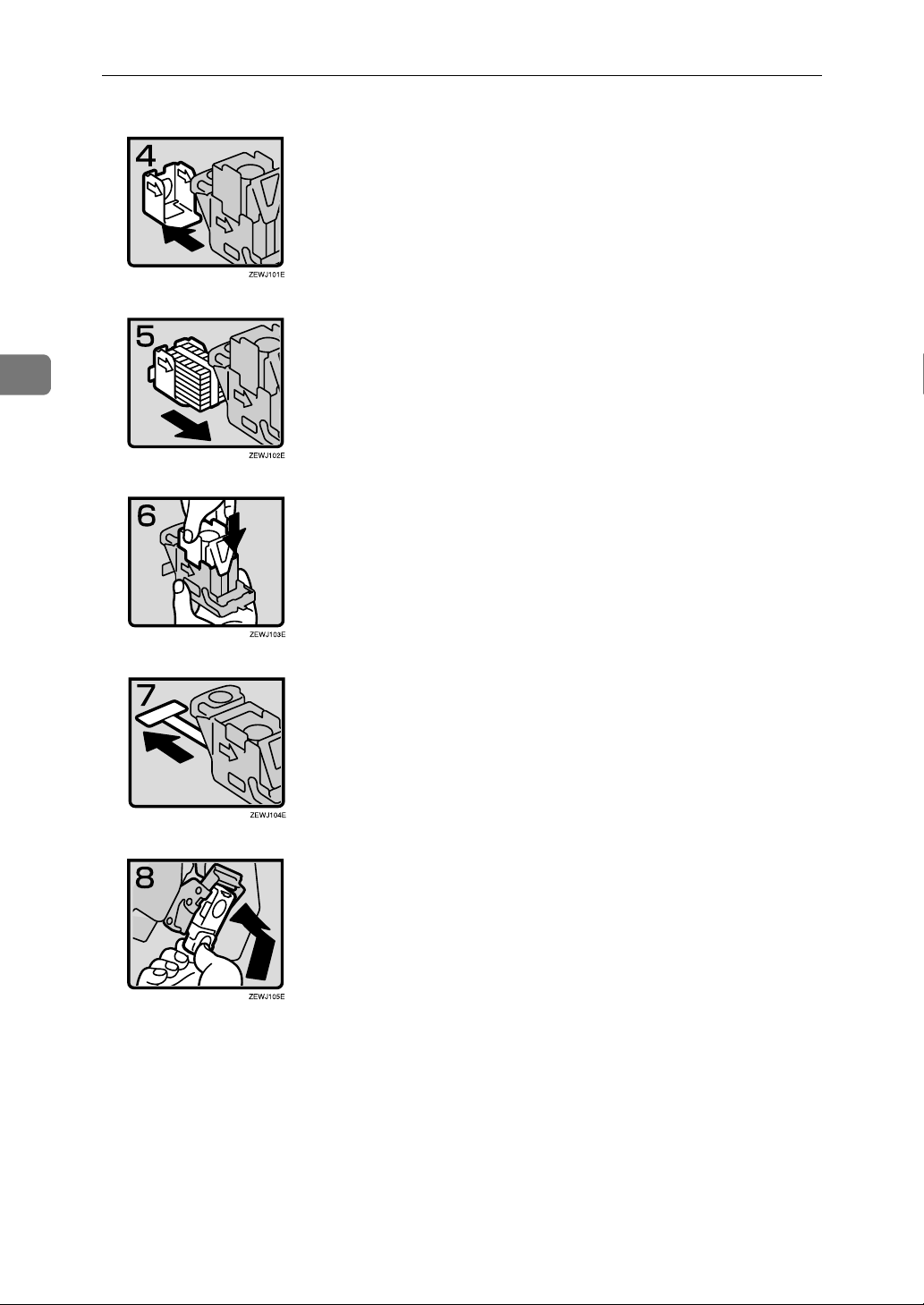
3
Troubleshooting
• 5: Take out the empty refill in the direction
of the arrow.
• 6: Align the arrows on the new refill and
the cartridge, and then push in the refill
until it clicks.
• 7: Push down the upper unit into the cartridge gently.
PUSH
• 8: Pull out the ribbon.
• 9: Hold the green lever and reinstall the
cartridge until it clicks.
• 10: Push back the staple unit and close the
front cover of the finisher.
174
Page 23
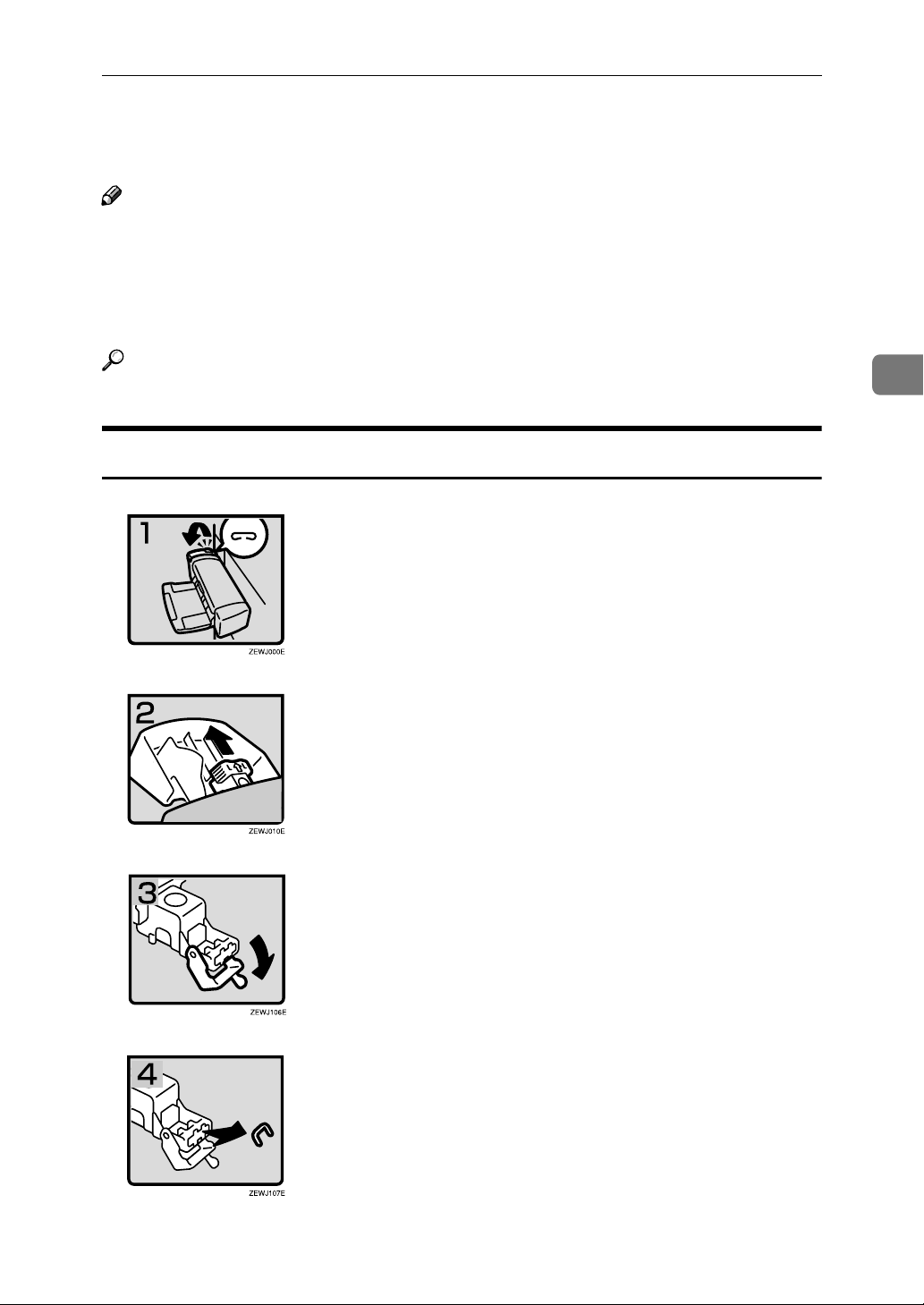
e
Removing Jammed Staples
Removing Jammed Staples
e
e
ee
Note
❒ Staples might jam because of curled copy paper. In this case, try turning the
copy paper over in the tray. If there is no improvement, change to copy papers with less curl.
❒ When 500-Sheet Finisher is installed, after removing jammed staples, staples
mightnotbeejectedthefirstfewtimesyoutrytousethestapler.
Reference
For the type of finisher, refer to “Options” ⇒ p.7
500-Sheet Finisher
• 1:Openthesidecover.
• 2: Remove the cartridge.
• 3:Openthefaceplate.
3
• 4: Remove the jammed staples.
175
Page 24
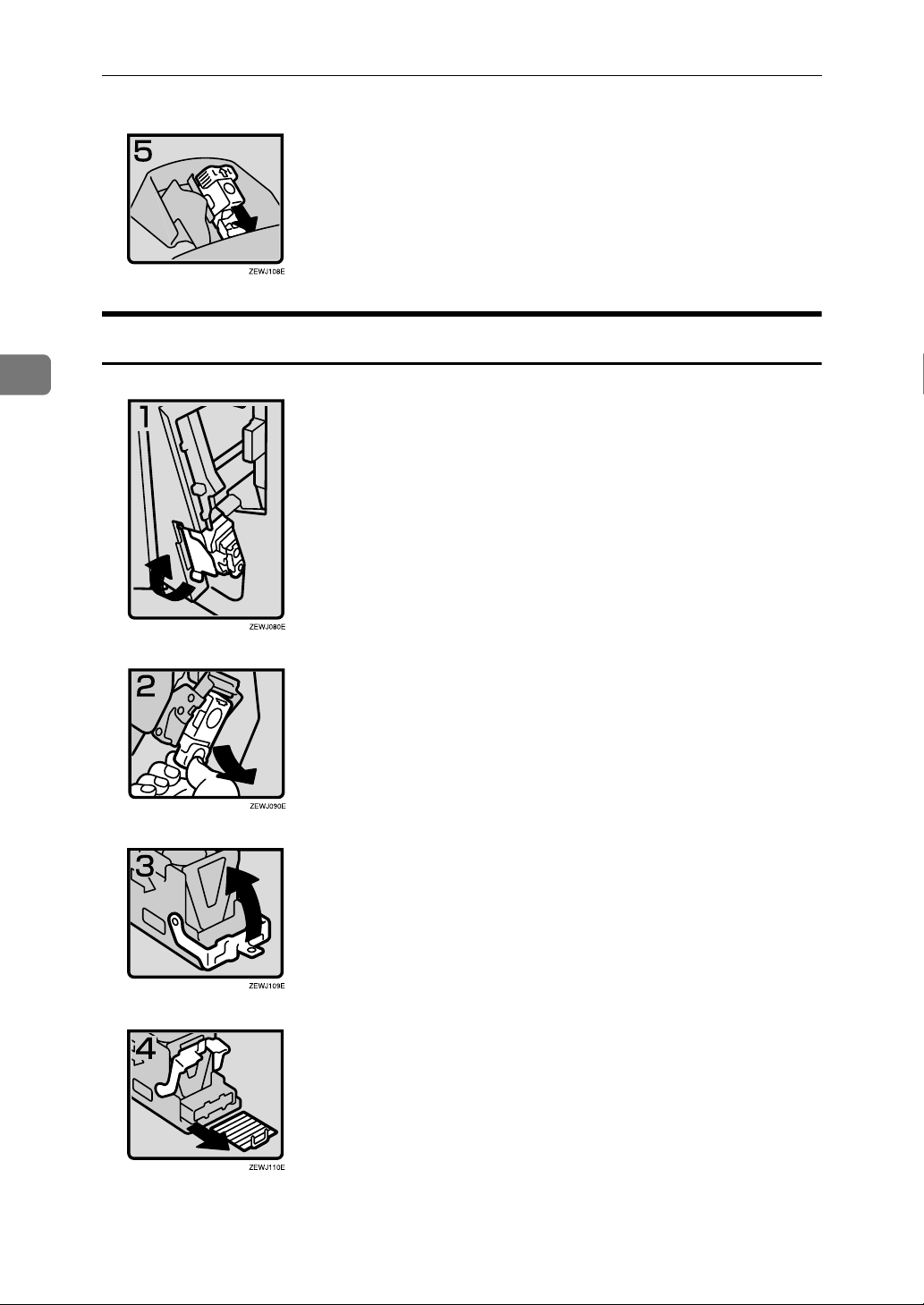
Troubleshooting
1000-Sheet Finisher
• 5: Reinstall the cartridge.
• 6: Close the side cover.
3
• 1: Open the front cover of the finisher and
pull out the staple unit.
• 2: Hold the green lever and pull out the
cartridge gently.
• 3: Open the face plate of the cartridge.
176
• 4: Remove the jammed staples.
Page 25
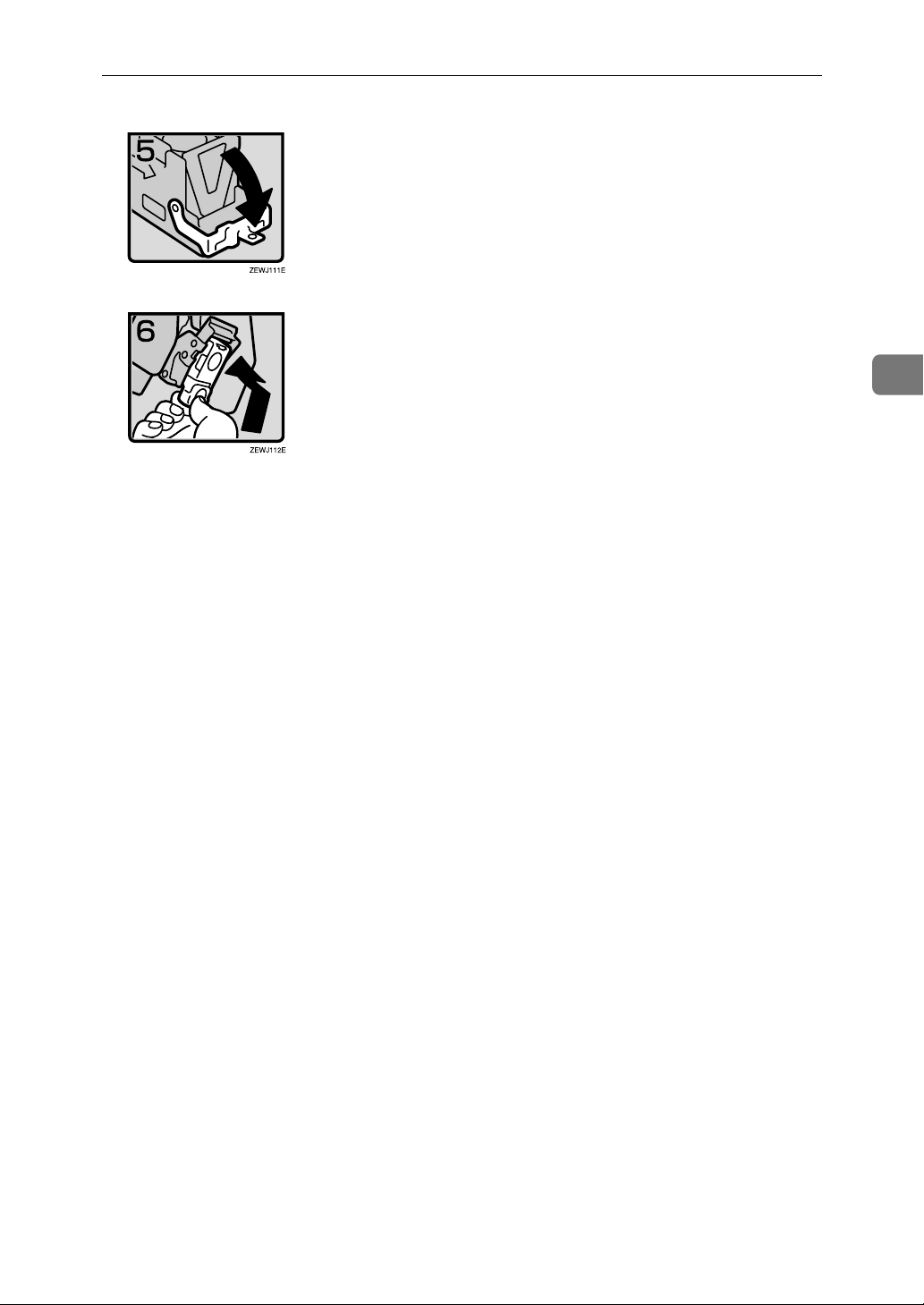
e
Removing Jammed Staples
• 5:Pulldownthefaceplateofthecartridge
until it clicks.
• 6: Hold the green lever and reinstall the
cartridge until it clicks.
• 7:Pushbackthestapleunitandclosethe
front cover of the finisher.
3
177
Page 26
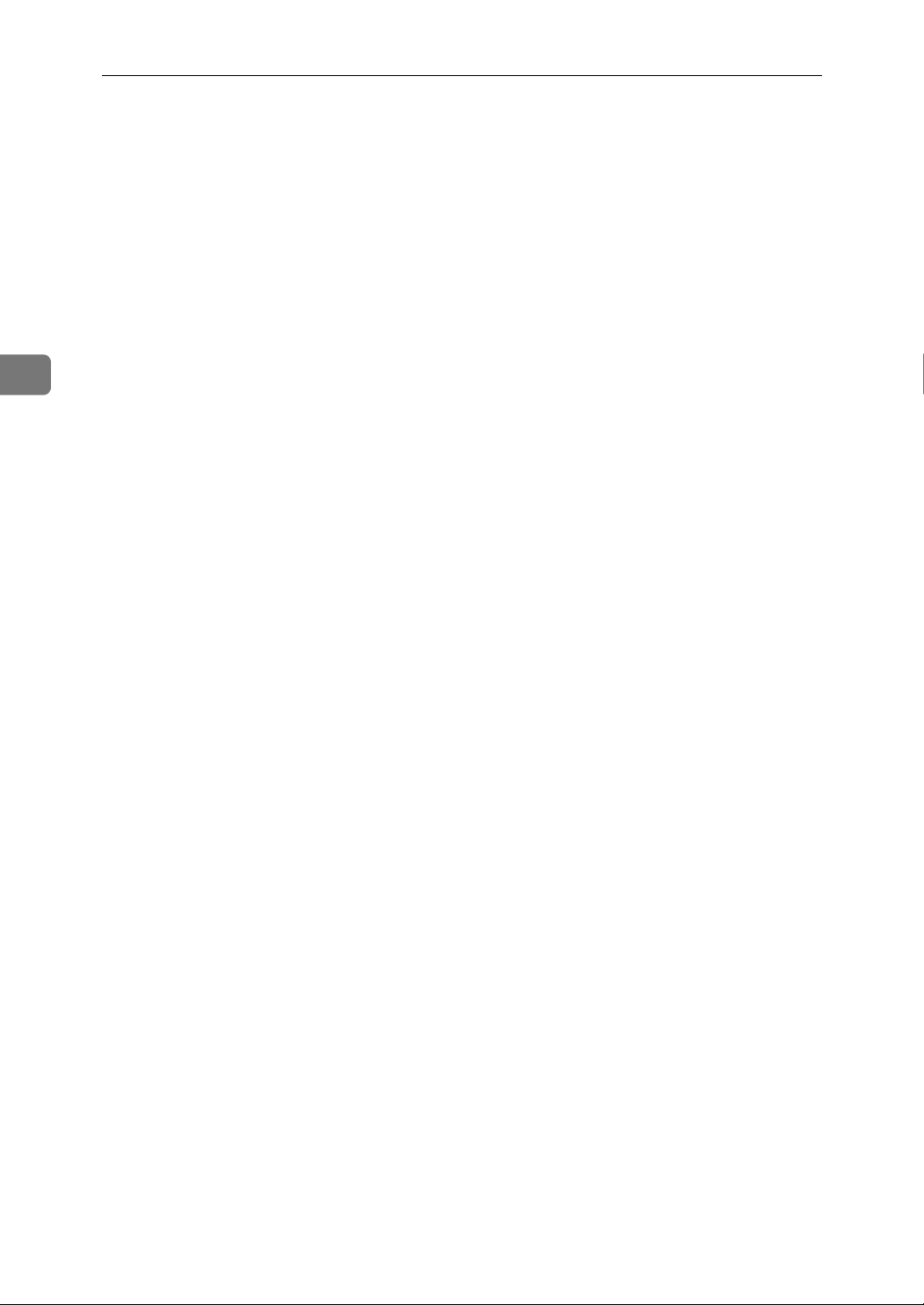
3
Troubleshooting
178
Page 27

4. User Tools (Copy/Document
Server Features)
Accessing the User Tools
(Copy/Document Server Features)
This section is for the key operators in
charge of this machine. You can
change or set the machine's default
settings.
Preparation
After using the User Tools, be sure
to exit from the User Tools.
The selected key is highlighted.
Any changes you make with the
User Tools remain in effect even if
the main power switch or operation switch is turned off, or the
{{{{
Clear Modes
Reference
For details, ⇒ "Accessing the User
Tools (System Settings)" in the System Settings manual.
Press the
AAAA
The User Tools Main Menu appears.
key is pressed.
}}}}
{{{{
User Tools/Counter
}}}}
key.
Press the [
BBBB
Features
The Copier/Document Server Features menu appears.
Select the desired menu, and then
CCCC
press the desired key.
Copier/Document Server
] key.
Note
❒ [
TTTT
Next
]: Press to go to the next
page.
❒ [
UUUU
Previous
the previous page.
Reference
⇒ p.182 “ User Tools Menu
(Copier/Document Server Features)”
]: Press to go back to
179
Page 28

4
User Tools (Copy/Document Server Features)
Change the settings by following
DDDD
the instructions on the display
panel, and then press the [
key.
Reference
⇒ p.190 “General Features
Note
❒ [
OK
]: Press to set the new set-
tings and return to the previous
menu
❒ [
Cancel
previous menu without changing any data
]: Press to return to the
4
Exiting From the User Tools
After changing the User Tools set-
AAAA
Exit
tings, press the [
User Tools Main Menu.
] key on the
OK
/4”
]
Changing the User Tools is completed, and the machine is ready
for copying.
Note
❒ You can also exit from the User
Toolsbypressingthe
Tools/Counter
}}}}
key.
{{{{
User
180
Page 29

Accessing the User Tools (Copy/Document Server Features)
4
181
Page 30

4
User Tools (Copy/Document Server Features)
User Tools Menu (Copier/Document
Server Features)
182
Page 31

User Tools Menu (Copier/Document Server Features)
4
183
Page 32

User Tools (Copy/Document Server Features)
4
General Features1/
❖❖❖❖
Auto Paper Select Priority
As a default setting, Auto Paper Select is selected. You can cancel this setting.
Note
❒ Default: On
❖❖❖❖
Auto Tray Switching
If you load paper of the same size in two or more trays, the machine automatically shifts to the other tray when the first tray in use runs out of paper (when
Auto Paper Select is selected.) This function is called "Auto Tray Switching".
This setting specifies whether to use "Auto Tray Switching" or not.
Default: With image rotation
Note
❒ [
With image rotation
❒ [
Without image rotation
paperofthesamesizeandinthesamedirectionintwoormoretrays.Ifthe
paperisnotthesamesizeorinthesamedirection,copyingisinterrupted
and the message "Load paper." is displayed.
OFF
❒ [
] When a paper tray runs out of paper, copying is interrupted and the
message "Load paper." is displayed.
] Use this to copy with Auto Tray Switching.
] Only copies with Auto Tray Switching if you load
4
184
❖❖❖❖
Paper Display
You can choose whether the available paper trays/sizes are shown on the initial display.
Note
❒ Default: Display
❒ If you choose "Hide", the display is shown as below. When the [
Select
] key is pressed, paper sizes appear on the display.
❖❖❖❖
Original Type Priority
As a default setting, Text is selected as the Original Type. You can change it
to Text/Photo, Photo, Pale, or Generation Copy.
Note
❒ Default: Text
Auto Paper
Page 33

General Features1/
❖❖❖❖
Original Type Display
You can choose whether the original types are shown on the initial display.
Note
❒ Default: Display
❒ Ifyouchoose"Hide",thedisplayisshownasbelow.
❖❖❖❖
Auto Image Density Priority
YoucanturntheAutoImageDensityonoroffforeachoftheoriginaltypes
(Text, Text/Photo, Photo, Pale, and Generation Copy).
Note
❒ Default: Text: On, Text/Photo: On, Photo: Off, Pale: On, Generation Copy: On
4
4
❖❖❖❖
Copy Quality
You can adjust the quality level of copies for each of the original types (Text,
Text/Photo,Photo,Pale,GenerationCopy).
• Text
Adjust the sharpness of text.
Note
❒ Default: Normal
❒ [
Custom Setting
❒ Choosing [
] is a value set by the service representative.
Sharp
] or [
Sort
] affects the outline sharpness of text.
185
Page 34

4
User Tools (Copy/Document Server Features)
• Text/Photo
When there are photo(s) and text on the original, determine whether the
photo or text takes priority.
Note
❒ Default: Normal
❒ [
Custom Setting
❒ [
Normal
• Photo
For a photo original, adjust the quality level to match the type of photo
original.
Note
❒ Default: Print Photo
❒ [
Custom Setting
] achieves a good balance between text and photos.
] is a value set by the service representative.
] is a value set by the service representative.
❒ Select [
coarse dot finish such as newspaper photos.
❒ Select [
• Pale
Adjust the quality level for a pale original with normal density.
Note
❒ Default: Normal
❒ [
Custom Setting
• Generation Copy
Adjust the quality level so as not to thicken the lines of the image.
Note
❒ Default: Normal
❒ [
Custom Setting
❖❖❖❖
Image Density
You can select one of seven original image density levels for each of the original types (Text, Text/Photo, Photo, Pale, Generation Copy).
Note
❒ Default: Text: Normal, Text/Photo: Normal, Photo: Normal, Pale: Normal, Gen-
eration Copy: Normal
Print Photo
Glossy Photo
] for printed photo originals, and [
] is a value set by the service representative.
] is a value set by the service representative.
Coarse Print
] for printed photo and text originals.
] for a
186
Page 35

General Features2/
4
General Features2/
❖❖❖❖
Duplex Mode Priority
You can select the type of Duplex function effective when the machine is
turned on, reset, or modes are cleared.
Note
❒ Default:
• Metric version: 1Sided
• Inch version: 1Sided
❖❖❖❖
Copy Orientation in Duplex Mode
You can set the copy orientation when making two-sided copies.
Note
❒ Default: Top to Top
❖❖❖❖
Original Orientation in Duplex Mode
You can set the original orientation when making two-sided copies.
Note
❒ Default: Top to Top
→
→
2Sided
4
1Sided
4
❖❖❖❖
Change Initial Mode
You can select the initial mode or Program No. 10 as the mode effective when
the machine is turned on, reset, or modes are cleared.
Note
❒ Default: Standard
❖❖❖❖
Max. Copy Quantity
The maximum copy quantity can be set between 1 and 99.
Note
❒ Default: 99Sheets.
❖❖❖❖
Tone: Original remains
The beeper (key tone) sounds when you forgot to remove originals after copying.
Note
❒ Default: On
❒ If the "Panel Tone" of the User Tools (System Settings) setting is "Off", the
beeper does not sound irrespective of the "Tone: Original remains" setting.
⇒"Panel Tone" in the System Settings manual
187
Page 36

4
User Tools (Copy/Document Server Features)
❖❖❖❖
Job End Call
You can choose whether or not the beeper sounds when copying is complete.
If the "Panel Tone" of the User Tools (System Settings) settings is "On", the
machine beeps to notify you that the machine did not complete a job for reasons such as copying was interrupted, the paper tray ran out of paper or a paper jam occurred.
Note
❒ Default: On
188
Page 37

General Features3/
4
General Features3/
❖❖❖❖
Copy Function Key: F1-F5
You can register frequently used functions in function keys F1 to F5.
Note
❒ Default:
• Copy Function Key: F1: 1Sided
• Copy Function Key: F2: 2Sided:TtoT
• Copy Function Key: F3: 1Sided
• Copy Function Key: F4: 1Sided
• Copy Function Key: F5: Create Margin
4
→
2Sided:TtoT
→
2Sided:TtoT
→
1 Sided Combine:2 Originals
→
1 Sided Combine:4 Originals
4
189
Page 38

User Tools (Copy/Document Server Features)
4
General Features4/
❖❖❖❖
Document Server Storage Key: F1–F5
You can register frequently used functions in function keys F1 to F5. You can
also change the registered functions.
Note
❒ Default
• Document Server Storage Key: F1: 2 Sided Original Top to Top
• Document Server Storage Key: F2: 1Sided
• Document Server Storage Key: F3: 1Sided
• Document Server Storage Key: F4: 1Sided
4
→
1 Sided Combine: 2 originals
→
1 Sided Combine: 4 originals
→
1 Sided Combine: 8 originals
• Document Server Storage Key: F5: Create Margin
190
Page 39

Reproduction Ratio1/
2
Reproduction Ratio1/
❖❖❖❖
Shortcut R/E
You can register up to three frequently used Reduce/Enlarge ratios other
than the fixed Reduce/Enlarge ratio and have them shown on the initial display. You can also change the registered Reduce/Enlarge ratios.
If no Reduce/Enlarge ratio has been set when selecting [
cut R/E 2
number keys.
❖❖❖❖
Enlarge 1-5
You can customize the enlargement ratios available when you press the [
duce/Enlarge
❒ Default:
],or[
Shortcut R/E 3
] key followed by the [
Note
• Metric version:
• Enlarge 1: 115%
• Enlarge 2: 122%
• Enlarge 3: 141%
• Enlarge 4: 200%
• Enlarge 5: 400%
], enter the desired Reduce/Enlarge ratio using the
2
Enlarge
] key.
Shortcut R/E 1
], [
Short-
Re-
4
• Inch version:
• Enlarge 1: 121%
• Enlarge 2: 129%
• Enlarge 3: 155%
• Enlarge 4: 200%
• Enlarge 5: 400%
❒ When selecting [
the range of 101 to 400%).
❖❖❖❖
Priority Setting: Enlarge
You can set the ratio with priority when the [
followed by the [
Note
❒ Default:
• Metric version: 141%
• Inch version: 155%
User Enlrg. Ratio
Enlarge
] key.
], enter a ratio using the number keys (in
Reduce/Enlarge
] key is pressed,
191
Page 40

User Tools (Copy/Document Server Features)
4
Reproduction Ratio2/
❖❖❖❖
Reduce 1-6
You can customize the reduction ratios available when you press the [
duce/Enlarge
Note
❒ Default:
• Metric version:
• Reduce 1: 25%
• Reduce 2: 50%
• Reduce 3: 65%
• Reduce 4: 71%
• Reduce 5: 75%
• Reduce 6: 82%
• Inch version:
• Reduce 1: 25%
• Reduce 2: 50%
• Reduce 3: 65%
• Reduce 4: 73%
] key followed by the [
2
Reduce
] key.
Re-
• Reduce 5: 78%
• Reduce 6: 85%
❒ When selecting [
range of 25 to 99%).
❖❖❖❖
Priority Setting: Reduce
You can set the ratio with priority when the [
followed by the [
Note
❒ Default:
• Metric version: 71%
• Inch version: 73%
❖❖❖❖
Ratio for Create Margin
You can set a Reduce/Enlarge ratio when registering "Create Margin" in a
Shortcut Key.
Note
❒ Default: 93%
User Redc.Ratio
Reduce
] key.
], enter a ratio using the number keys (in the
Reduce/Enlarge
] key is pressed,
192
Page 41

Reproduction Ratio2/
❖❖❖❖
R/E Priority
Specify whether Reduce, Enlarge or Input Ratio is given priority on the display panel when the [
Note
❒ Default: Reduce
Reduce/Enlarge
] key is pressed.
2
4
193
Page 42

User Tools (Copy/Document Server Features)
4
Edit1/
❖❖❖❖
Front Margin: Left/Right
You can specify left and right margins on the front side of copies in Margin
Adjust mode.
❒ Default:
❖❖❖❖
Back Margin: Left/Right
You can specify left and right margins on the back side of copies in Margin
Adjust mode.
❒ Default:
❖❖❖❖
Front Margin: Top/Bottom
You can specify top and bottom margins on the front side of copies in Margin
Adjust mode.
2
Note
• Metric version: Left 5mm
• Inch version: Left 0.2"
Note
• Metric version: Right 5mm
• Inch version: Right 0.2"
Note
❒ Default:
• Metric version: Bottom 0mm
• Inch version: Bottom 0.0"
❖❖❖❖
Back Margin: Top/Bottom
You can specify top and bottom margins on the back side of copies in Margin
Adjust mode.
Note
❒ Default:
• Metric version: Bottom 0mm
• Inch version: Bottom 0.0"
❖❖❖❖
1sided
In 1 sided → 2 sided Duplex mode, you can specify the margins on the back
side.
❒ Default:
→→→→
2 sided Auto Margin:T to T
Note
• Metric version: Right 5mm
194
• Inch version: Right 0.2"
Page 43

❖❖❖❖
1sided
In 1 sided → 2 sided Duplex mode, you can specify the margins on the back
side.
❖❖❖❖
Erase Border Width
The default setting of the width of the erased margins in Erase Border mode
can be changed as follows:
• Metric version: 3 – 50mm in 1mm steps
• Inch version: 0.1" – 2.0" in 0.1" steps
❒ Default:
❖❖❖❖
Erase Original Shadow in Combine
In Combine Copy or Booklet/Magazine Copy mode, you can specify whether
to erase a 3mm, 0.1" bounding margin around all four edges of each original.
❒ Default: Yes
→→→→
2 sided Auto Margin:T to B
Note
• Metric version: 10mm
• Inch version: 0.4"
Note
Edit1/
2
4
❖❖❖❖
Erase Center Width
The default setting of the width of the erased margins in Erase Center mode
can be changed as follows:
• Metric version: 2 – 99mm in 1mm steps
• Inch version: 0.1" – 3.9" in 0.1" steps
Note
❒ Default:
• Metric version: 10mm
• Inch version: 0.4"
195
Page 44

User Tools (Copy/Document Server Features)
4
Edit2/
❖❖❖❖
Image Repeat Separation Line
You can select a separation line in Image Repeat mode from None, Solid, BrokenA,BrokenB,orCropMarks.
• None
• Solid
• Broken A
• Broken B
2
• Crop Marks
Note
❒ Default: None
❖❖❖❖
Double Copies Separation Line
You can select a separation line in Double Copy mode from None, Solid, BrokenA,BrokenB,orCropMarks.
• None
• Solid
196
Page 45

• Broken A
• Broken B
• Crop Marks
Note
❒ Default: None
❖❖❖❖
Separation Line in Combine
You can select a separation line in Combine mode from None, Solid, Broken
A, Broken B, or Crop Marks.
Edit2/
2
4
• None
• Solid
• Broken A
• Broken B
• Crop Marks
Note
❒ Default: None
197
Page 46

4
User Tools (Copy/Document Server Features)
❖❖❖❖
Front Cover Copy in Combine
You can specify whether to make a combined copy on the front cover sheet
when you select Front Cover copy mode.
Note
❒ Default: Combine
❖❖❖❖
Designated Slip Sheet Copy in Combine
You can specify whether to make a combined copy on the inserted slip sheets
in Desig./Chapter Copy mode.
Note
❒ Default: Combine
❖❖❖❖
Copy on Designated Paper
You can specify whether to copy on the designated slip sheets.
Note
❒ Default: Yes
❖❖❖❖
Orientation: Booklet, Magazine
You can select the type of originals for Booklet or Magazine mode.
Note
❒ Default: Open to Left
❖❖❖❖
Copy Order in Combine
You can set the copy order in Combine mode to "Left to Right" or "Top to Bottom".
Note
❒ Default: From left to right
198
Page 47

Stamp
Background Numbering
❖❖❖❖
Size
You can set the size of the numbers.
Note
❒ Default: Normal
• Small
• Normal
• Large
❖❖❖❖
Density
You can set the density of the numbers.
Note
❒ Default: Normal
Stamp
4
Preset Stamp1/4-4/
❖❖❖❖
Stamp Priority
You can select the stamp type that is given priority when the
key is pressed.
Note
❒ Default: Copy
❖❖❖❖
Stamp Language
You can select the language of the message that is printed in Stamp mode.
Note
❒ Default: English
❖❖❖❖
Stamp Position
You can set the position at which the stamp is printed.
Press the arrow keys to adjust the position.
Note
❒ Default:
• Metric Version:
• Position: Top right
4
{{{{
Preset Stamp
}}}}
• Top Margin: 24mm
• Right Margin: 24mm
199
Page 48

4
User Tools (Copy/Document Server Features)
• Inch Version:
• Position: Top right
• Top Margin: 1.0"
• Right Margin: 1.0"
❖❖❖❖
Stamp Format
You can adjust the size, density and print page for the stamp.
• Size
You can set the size of the stamp.
Note
❒ Default: 1X
• Density
You can set the pattern used to print the stamp.
Note
❒ Default: Normal
❒ Normal: The stamp is printed on the image. You cannot confirm which
parts overlap the image.
❒ Lighter: The image can be seen through the stamp.
❒ Light: You can see the image even clearer than in the "Lighter" setting.
• Print Page
You can select whether the stamp is printed on the first page or all pages.
Note
❒ Default: All Pages
User Stamp1/2-2/
❖❖❖❖
Program/Delete Stamp
You can register up to 4 custom stamps with your favorite designs. You can
register/change/delete these designs as user stamps.
For how to Program/Delete Stamp, ⇒ p.131 “Program/Delete User Stamp”.
❖❖❖❖
Stamp Position
You can set the position at which the stamp is printed.
Press the arrow keys to adjust the position.
Note
❒ Default:
• Metric version:
2
200
• Position: Top right
• Top Margin: 24mm
• Right Margin: 24mm
Page 49

• Inch version:
• Position: Top right
• Top Margin: 1.0"
• Right Margin: 1.0"
❖❖❖❖
Stamp Format
You can adjust the print page for User Stamps 1 to 4 that you registered.
Note
❒ Default: All Pages
Date Stamp
Stamp
❖❖❖❖
Format
You can select the date format for Date Stamp mode.
Note
❒ Default:
• Metric version: DD/MM/YYYY
• Inch version: MM/DD/YYYY
❖❖❖❖
Font
You can select the Date Stamp font.
Note
❒ Default: Font 1
❖❖❖❖
Stamp Position
You can set the position at which the stamp is printed.
Press the arrow keys to adjust the position.
Note
❒ Default:
• Metric version:
• Position: Top left
• Top Margin: 8mm
4
• Left Margin: 32mm
• Inch version:
• Position: Top left
• Top Margin: 0.3"
• Left Margin: 0.8"
201
Page 50

4
User Tools (Copy/Document Server Features)
❖❖❖❖
Stamp Setting
You can select whether the date is printed on the first page or all pages.
Note
❒ Default: All Pages
❖❖❖❖
Size
You can set the Date Stamp size.
Note
❒ Default: Auto
❖❖❖❖
Superimpose
You can select whether the Date Stamp is printed negative when it overlaps
black parts of the image.
Note
❒ Default: No
Page Numbering1/2-2/
❖❖❖❖
Stamp Format
You can select the page number format that is given priority when the
key is pressed.
Numbering
Note
❒ Default: P1, P2
❖❖❖❖
Font
You can select the font of the page number that is printed in Page Numbering
mode.
Note
❒ Default: Font 1
❖❖❖❖
Size
You can set the size of the stamp that is printed in Page Numbering mode.
Note
❒ Default: Auto
❖❖❖❖
Duplex Back Page Stamping Position
You can set the position of the duplex back page number that is printed in Duplex mode.
}}}}
2
{{{{
Page
202
Note
❒ Default: Opposite Position
Page 51

❖❖❖❖
Page Numbering in Combine
You can set how the pages are numbered when you use the Combine function
and Page Numbering function together.
Note
❒ Default: Per original
❖❖❖❖
Stamp on Designated Slip Sheet
You can select whether to print the page number onto slip sheets when you
use the Designate function set to "Copy" and Page Numbering function together.
Note
❒ Default: No
❖❖❖❖
Stamp Position: P1, P2...Stamp Position: 1/5, 2/5...Stamp Position: —1–, —2–
...Stamp Position: P.1, P.2...Stamp Position: 1, 2...Stamp Position: 1–1, 1–2...
You can set the position at which the stamp is printed.
Press the arrow keys to adjust the position.
Note
❒ Default:
• Metric version:
Stamp
4
• Position: P1, 1/5, P.1, 1: Top right,-1-,1-1:Bottom center
• Top/BottomMargin:P1,1/5,P.1,1:12mm,-1-,1-1:8mm
• Left/Right Margin: P1, 1/5, P.1, 1: 12mm,-1-,1-1:0mm
• Inch version:
• Position: P1, 1/5, P.1, 1: Top right,-1-,1-1:Bottom center
• Top/BottomMargin:P1,1/5,P.1,1:0.5",-1-,1-1:0.3"
• Left/Right Margin: P1, 1/5, P.1, 1: 0.5",-1-,1-1:0.0"
❖❖❖❖
Superimpose
You can select whether page numbers are printed negative when they overlap black parts of the image.
Note
❒ Default: No
203
Page 52

4
User Tools (Copy/Document Server Features)
Input/Output
❖❖❖❖
Switch to Batch (SADF)
You can select whether Batch mode or SADF mode is displayed when you
press the Special Original key.
❖❖❖❖
SADF Auto Reset
When you set one original at a time in the document feeder, the Auto Feed
indicator lights for a selected time after an original is fed to show that the document feeder is ready for another original. You can adjust this time from 3
seconds to 99.
Note
❒ Default: 5sec.
❖❖❖❖
Rotate Sort: Auto Paper Continue
You can specify whether to continue copying when the paper of the required
orientation has run out during rotate-sorting. ⇒ "Rotate Sort" on p.47 “Sort”
• If you select [
When paper of the required orientation runs out, the machine stops copying and prompts you to supply copy paper. When you load paper, the machine will continue copying.
• If you select [
Copying continues using copy paper of a different orientation. The copy
job will finish even if you have left the machine.
No
]:
Yes
]:
204
Note
❒ Default: No
❖❖❖❖
Auto Sort
You can specify whether Sort mode is selected when the machine is turned on
orthemodeiscleared.
Note
❒ Default: No
❖❖❖❖
Memory Full Auto Scan Restart
When the memory becomes full while scanning originals, the machine can
make copies of the scanned originals first, and then automatically proceed
scanning the remaining originals.
You can enable or disable this function.
• If you select [
When thememory becomes full, the machine stops operation allowing you
to remove the copy pages delivered on the output tray.
• If you select [
You can leave the machine unattended to make all the copies, but the resulting sorted pages will not be sequential.
Note
❒ Default: No
No
]:
Yes
]:
Page 53

Input/Output
❖❖❖❖
Select Stack Function
Specify whether Stack or Rotate Sort has priority to be shown on the initial
display.
Note
❒ Default: Stack
❒ An optional finisher is required to use this function.
❖❖❖❖
Letterhead Setting
Direction-fixed(toptobottom)or2-sidedpapermightnotbeprintedcorrectly depending on how the originals and paper are placed. If you select "Yes" in
this function, the machine rotates the image correctly.
Note
❒ Default: No
4
205
Page 54

4
User Tools (Copy/Document Server Features)
206
Page 55

Do's And Don'ts
R
5. REMARKS
CAUTION:
•
Unplug the power cord from the
wall outlet before you move the
equipment. While moving the
equipment, you should take care
that the power cord will not be
damaged under the equipment.
Important
❒ If you want to unplug the power
cord or turn off the main power
switch,makesurethattheremainingmemoryspaceindicates100%
on the display for facsimile mode.
❒ While the machine is unplugged,
you can neither send nor receive a
fax.
Reference
For details, see the Facsimile Reference.
• When you use this machine for a
long time in a confined space without good ventilation, you may notice an odd smell. To keep the
workplace comfortable, we recommend that you keep it well ventilated.
• Do not turn off the operation
switch while copying or printing.
Make sure that all copying or
printing has finished.
• The machine might fail to produce
good copy images if condensation
forms inside the machine due to
rapid temperature change.
• Do not open the covers of the machine while copying or printing. If
you do, misfeeds might occur.
• Do not move the machine while
copying or printing.
• If you operate the machine improperly or a failure occurs with
the machine, your machine settings might be lost. Be sure to make
a note of your machine settings.
• Thesuppliershallnotbeliablefor
any loss or damage resulting from
a failure with the machine, loss of
machine settings, or use of the machine.
• Do not touch areas on or around
the fusing unit. These areas get hot.
• After making copies continuously,
the exposure glass may feel
warm—this is not a malfunction.
• Theareaaroundtheventilation
hole might feel warm. This is
caused by exhaust air and is not a
malfunction.
207
Page 56

REMARKS
R
R
R
WheretoPutYourMachine
5
Machine Environment
Your machine's location should be
carefully chosen because environmental conditions greatly affect its
performance.
Optimum environmental conditions
CAUTION:
•
Keep the equipment away from
humidity and dust. Otherwise a
fire or an electric shock might occur.
•
Do not place the equipment on
an unstable or tilted surface. If it
topples over, it could cause injury.
CAUTION:
•
If you use the equipment in a
confined space, make sure there
is a continuous air turnover.
• Temperature: 10 –32°C(50– 89.6°F)(humidity to be 54% at 32
• Humidity: 15 – 80% (temperature
to be 27°C, 80.6°F at 80%)
• Astrongandlevelbase.
°
C, 89.6°F)
Environments to avoid
• Locations exposed to direct sunlight or strong light (more than
1,500 lux).
• Locations directly exposed to cool
air from an air conditioner or heated air from a heater. (Sudden temperature changes might cause
condensation within the machine.)
• Locations close to machines generating ammonia such as a diazo
copy machine.
• Places where the machine might be
subjected to frequent strong vibration.
• Dusty areas.
• Areas with corrosive gases.
Moving
CAUTION:
•
Unplug the power cord from the
wall outlet before you move the
equipment. While moving the
equipment, you should take care
that the power cord will not be
damaged under the equipment.
• The machine must be level within
5mm, 0.2" both front to rear and
left to right.
• To avoid possible buildup of
ozone, be sure to locate this machine in a large well ventilated
room that has an air turnover of
more than 30 m
3
/hr/person.
208
Important
❒ If you move the machine, you
must be careful as follows:
• Turn off the main power ⇒ p.16
“Turning Off the Main Power”
• Unplug the power cord from the
wall. When you pull out the plug
from the socket, grip the plug to
avoid damaging the cord and
causing fire or electric shock.
• Close all covers and trays including the front cover and bypass tray.
Page 57

Where to Put Your Machine
R
R
R
Limitation
❒ Carefully move the machine. If
you do not, the machine might be
damaged or a stored file might be
deleted.
❒ Do not take off the holding stand.
❒ Avoid any strong shock to the ma-
chine. This could damage the hard
disk and cause stored files to be deleted. For precautionary reasons,
filesshouldbecopiedtoanother
local computer.
Power Connection
WARNING:
•
Only connect the machine to
the power source described on
the inside front cover of this
manual. Connect the power
cord directly into a wall outlet
and do not use an extension
cord.
•
Do not damage, break or make
any modifications to the power
cord. Do not place heavy objects on it. Do not pull it hard
nor bend it more than necessary. These actions could
cause an electric shock or fire.
CAUTION:
•
Unplug the power cord from the
wall outlet before you move the
equipment. While moving the
equipment, you should take care
that the power cord will not be
damaged under the equipment.
CAUTION:
•
When you disconnect the power
plug from the wall outlet, always
pull the plug (not the cable).
• Whenthemainswitchisinthe
Stand-by position, the optional
anti-condensation heaters are on.
In case of emergency, unplug the
machine's power cord.
• When you unplug the power cord,
the anti-condensation heaters turn
off.
• Make sure that the plug is firmly
inserted in the outlet.
• Voltagemustnotfluctuatemore
than 10%.
• The socket-outlet should be installed near the equipment and
should be easily accessible.
Access to the Machine
Place the machine near the power
source, providing clearance as
shown.
1
4
3
1. Rear: more than 1 cm (0.4")
2. Right: more than 1 cm (0.4")
3. Front: more than 75 cm (29.6")
4. Left: more than 1 cm (0.4")
Note
❒ For the required space when op-
tions are installed, contact your
service representative.
2
5
209
Page 58

5
REMARKS
Maintaining Your Machine
If the exposure glass, exposure glass
cover, or document feeder belt is
dirty,youmightnotbeabletomake
copies as you want. Clean them if you
find them dirty.
❖❖❖❖
Cleaning the machine
Wipe the machine with a soft,
damp cloth. Then, wipe it with a
dry cloth to remove the water.
Important
❒ Donotusechemicalcleaneroror-
ganic solvent, such as thinner or
benzene. If they get into the machine or melt plastic parts, a failure
might occur.
Cleaning the Exposure Glass
Cover
❒ Do not clean parts other than those
specified in this manual. Such
parts should be cleaned by your
service representative.
Cleaning the Exposure Glass
Clean 1 and 2
Cleaning the Document Feeder
Clean 1 and 2
210
Page 59

Replacing Photo Conductor Unit (PCU)
R
Replacing Photo Conductor Unit (PCU)
When 'Replace photoconductor unit' appears on the panel display, it is time to
replace the photo couductor unit.
WARNING:
•
Do not incinerate the photoconductor unit. Toner dust might ignite
when exposed to an open flame. Dispose of the used photoconductor
unit in accordance with local regulations for plastics.
Note
❒ Do not tilt used PCU after removing it from the machine. If you do, toner
might fall out.
❒ Do not hold the developer cartridge when removing the used PCU from your
machine. If you do, the cartridge might come unlocked and fall.
❒ Do not touch the photo couductor. If you do, abnormal copies might be made.
❒ Before you remove the used PCU from the machine, wait until the machine
has completely stopped and is making no sound. Failure to take this precaution could result in a fault.
5
❒ If there are misfeeds, remove the misfed paper before removing the used
PCU.
❒ Be sure to remove the sealing tape before setting the new PCU. Leaving it on
could cause a fault.
❒ After replacing the PCU, the machine will take about 1 minutes to initialize.
During this period, do not open the front cover or turn off the main switch. If
you do, a fault might occur.
If the duplex unit is installed, open the duplex unit by pushing the catch
AAAA
upwards.
211
Page 60

5
REMARKS
Open the right cover of the machine by pushing the catch upwards.
BBBB
Open the front cover.
CCCC
While pressing the button, slide the photo conductor unit out until it stops.
DDDD
212
Page 61

Replacing Photo Conductor Unit (PCU)
Raise the green handle and slide the photo conductor unit out towards you.
EEEE
Important
❒ Do not tilt or drop the removed photo conductor unit. Moving the unit
abruptly can scatter the toner.
❒ While the photo conductor unit is removed, do not change the toner.
Take the new photo conductor unit from the box and remove the plastic
FFFF
bag, holding the handle.
5
Important
❒ Do not drop or damage the removed photo conductor unit.
❒ Do not touch the side of the photo conductor unit.
Put the photo conductor unit removed in step
GGGG
, keeping the unit at the same angle as when it was installed. Then,
in step
zip the plastic bag.
❒ Do not tilt the used PCU after removing it from the machine. If you do, ton-
Remove the two red sheets from the photo conductor unit in the order
HHHH
shown in the illustration.
FFFF
Note
er might fall.
into the plastic bag emptied
EEEE
213
Page 62

5
REMARKS
Important
❒ Remove the photo conductor unit keeping the unit parallel to the ground
as shown in the illustration. Otherwise, the toner in the unit might scatter.
❒ Do not touch the inside of the unit or the green parts, after the black pro-
tection sheet is removed.
Align the new photo conductor unit onto the rail of the machine. Slide the
IIII
unit all the way into the machine.
Push the unit into the machine until it clicks into place.
JJJJ
Remove the red sheet from the photo conductor unit and remove the two
KKKK
pieces of tape.
214
Page 63

Replacing Photo Conductor Unit (PCU)
Close the right cover of the machine.
LLLL
Note
❒ If the right side cover of the machine cannot be closed, it means that the
photo conductor unit has not been properly installed. Slide the photo conductor unit out and push it into the machine again until it clicks into place.
Close the front cover.
MMMM
If the duplex unit is installed, close the duplex unit by pushing the catch
NNNN
upwards.
5
Note
❒ Confirm that the "Replace PCU" message does not appear on the Opera-
tion Panel.
215
Page 64

5
REMARKS
216
Page 65

6. Specification
Mainframe
❖❖❖❖
Configuration:
Desktop
❖❖❖❖
Photosensitivity type:
OPC drum (Φ30)
❖❖❖❖
Original scanning:
One-dimensional solid scanning system through CCD
❖❖❖❖
Copy process:
Dry electrostatic transfer system
❖❖❖❖
Development:
Dry two-component magnetic brush development system
❖❖❖❖
Fusing:
Heating roll pressure system
❖❖❖❖
Resolution:
600 dpi
❖❖❖❖
Exposure glass:
Stationary original exposure type
❖❖❖❖
Original reference position:
Rear left corner
❖❖❖❖
Warm-up time:
• Main power switch: Less than 15 seconds (20°C, 68°F)
• Operation switch: Less than 10 seconds (20°C, 68°F)
❖❖❖❖
Originals:
Sheet/book/objects
❖❖❖❖
Maximum original size:
A3L, 11" × 17"
L
217
Page 66

Specification
❖❖❖❖
Copy paper size:
6
• Tray 1: A3L– A5L, 11" × 17"L– 51/2" × 81/2"
• Tray 2: A3L– A6L, 11" × 17"L– 51/2" × 81/2"
• Bypass: A3L– A6L,11"× 17"L– 51/2" × 81/2"
• Tray 2 (custom size):
Vertical: 100 – 297mm, 4.0" – 11.7"
Horizontal: 148 – 432mm, 5.9" – 17.0"
• Bypass (custom size):
Vertical: 90 – 305mm, 3.6" – 12.0"
Horizontal: 148 – 600mm, 5.9" – 23.6"
• Duplex: A3
1
5
/2" × 81/2"K)
• LCT: A4
❖❖❖❖
Copy paper weight:
• Paper tray 1: 60 – 90g/m2,16– 24 lb.
• Paper tray 2: 52 – 157g/m
• Bypass tray: 52 – 157g/m
❖❖❖❖
Non-reproduction area:
• Leading edge: Less than 3 ± 2mm
K
– A5L, 11" × 17"L– 51/2" × 81/2"L(impossible on A5K,
L
,81/2" × 11"
K
2
,14– 42 lb.
2
,14– 42 lb.
L
L
L
• Trailing edge: Less than 2 ± 2mm
• Left edge: Less than 2 ± 1.5mm
• Right edge: Less than 2 + 2.5/-1.5mm
❖❖❖❖
First copy time:
Type 1, 2: 5.0 seconds or less
(A4
mode, Auto Image Density)
❖❖❖❖
Copying speed: (Type 1)
• 13 copies/minute (A3L, 11" × 17"L)
• 15 copies/minute (B4
• 22 copies/minute (A4
❖❖❖❖
Copying speed: (Type 2)
• 15 copies/minute (A3L, 11" × 17"L)
• 17 copies/minute (B4
• 27 copies/minute (A4
,81/2" × 11"K, 100%, feeding from tray 1, on the exposure glass, Text
K
)
L
,81/2" × 11"K)
K
)
L
,81/2" × 11"K)
K
218
Page 67

Mainframe
❖❖❖❖
Reproduction ratio:
Preset reproduction ratios:
Metric version Inch version
Enlargement 400% 400%
200% 200%
141% 155%
122% 129%
115% 121%
Full Size 100% 100%
Reduction 93% 93%
82% 85%
75% 78%
71% 73%
65% 65%
50% 50%
25% 25%
Zoom: From 25 to 400% in 1% steps (from 25 to 200% in 1% step, when setting
originals in the document feeder).
6
❖❖❖❖
Maximum continuous copy run:
99 sheets
❖❖❖❖
Copy paper capacity:
• Tray 1, 2: 500 sheets (80g/m2,20lb.)
• Bypass tray: 100 sheets (80g/m
❖❖❖❖
Power consumption:
• Mainframe only
Warm-up less than 1.44 kW
Stand-by
During printing
Maximum less than 1.44 kW
2
,20lb.)
Type 1/Type 2
about 150 W
about 650 W
*2
*2
219
Page 68

Specification
6
• Complete system
Warm-up less than 1.44 kW
Stand-by about 160 W
During printing about 680 W
Maximum less than 1.44 kW
*1
The Complete System consists of the mainframe, document feeder, 1000-sheet
*1
Type 1/Type 2
finisher, duplex unit, internal tray 2, paper tray unit, fax unit, ISDN, extra G3
interface unit, expansion memory, JBIG function upgrade unit, printer unit,
HDD, PHY and memory unit.
*2
The measurements are actual value.
❖❖❖❖
Dimensions (W
××××D××××
H up to exposure glass):
Type 1, 2: 550 × 604 × 709mm, 21.7" × 23.8" × 28.0"
❖❖❖❖
Space for mainframe (W
××××
D):
• Type 1, 2: 550 × 604mm, 21.7" × 23.8"
❖❖❖❖
Noise Emission*1:
Sound Power Level:
• Mainframe only
Type 1/Type 2
*2
*2
Stand-by Less than 40 dB (A)
Copying Less than 63 dB (A)
• Complete system
Stand-by Less than 44 dB (A)
Copying Less than 68.5 dB (A)
*3
Type 1/Type 2
Sound Pressure Level*2:
• Mainframe only
Type 1/Type 2
Stand-by Less than 34 dB (A)
Copying Less than 57 dB (A)
• Complete system
Stand-by Less than 38 dB (A)
Copying Less than 61 dB (A)
*1
The above measurements made in accordance with ISO 7779 are actual value.
*2
It is measured at the position of the bystander.
*3
The Complete System consists of the mainframe, document feeder, 1000-sheet
finisher, duplex unit, internal tray 2 and paper tray unit.
*3
Type 1/Type 2
220
Page 69

❖❖❖❖
Weight:
Type 1, 2: Approx. 55 kg, 121.3 lb.
❖❖❖❖
HDD (Option):
6GBormore
• Capacity for Document Server
2GB
• Capacity for Memory sorting
1.5 GB
• Capacity for others
2.5 GB or more
Mainframe
6
221
Page 70

Specification
Document Feeder (Option)
❖❖❖❖
Mode:
ADF mode, Batch mode, SADF mode, Mixed Size mode, Custom Size originals mode
❖❖❖❖
Original size:
6
• A3L– A5
• 11" × 17"L– 51/2" × 81/2"
❖❖❖❖
Original weight:
• 1-sided originals: 40 – 128g/m2(11 – 34 lb.)
• 2-sided originals: 52 – 105g/m
❖❖❖❖
Maximum number of originals:
50 sheets (80g/m2, 20 lb.) or less than 11mm, 0.43"
❖❖❖❖
Maximum power consumption:
Less than 50W (power is supplied from the mainframe)
❖❖❖❖
Dimensions (W
550 × 470 × 130mm, 21.7" × 18.6" × 5.2"
❖❖❖❖
Weight:
Approx. 10 kg, 22.1 lb.
Note
❒ Specifications are subject to change without notice.
KL
××××D××××
H):
KL
2
(14 – 28 lb.) (Duplex)
222
Page 71

500-Sheet Finisher (Option)
❖❖❖❖
Paper size:
A3L,B4L,A4
,81/2" × 13"L,8"× 101/2"
KL
11"
❖❖❖❖
Paper weight:
60 – 128g/m2,16– 34 lb.
❖❖❖❖
Stack capacity:
• 500 sheets (A4K,81/2" × 11"Kor smaller) (80g/m2,20lb.)
,B5K,11"× 17"L,11"× 14"L,81/2" × 14"L,81/2" ×
KL
K
500-Sheet Finisher (Option)
• 250 sheets (B4
❖❖❖❖
Staple capacity:
• 30 sheets (A4K,81/2" × 11"Kor smaller) (80g/m2,20lb.)
• 20 sheets (B4
❖❖❖❖
Staple paper size:
A3L,B4L,A4
10" × 15"
K
10"
❖❖❖❖
Staple paper weight:
64 – 90g/m2,17– 24 lb.
❖❖❖❖
Staple position:
1position(upperleft)
❖❖❖❖
Power consumption:
48W (power is supplied from the mainframe)
❖❖❖❖
Dimensions (W
350 × 490 × 230mm, 13.8" × 19.3" × 9.1"
,81/2" × 14"L,81/2" × 13"L,81/2" × 11"
L
,101/2" × 71/4"
,81/2" × 14"Lor larger) (80g/m2,20lb.)
L
,81/2" × 14"Lor larger) (80g/m2,20lb.)
L
,B5K, 11" × 17"L, 11" × 15"L,11"× 14"L, 10" × 14"L,
KL
K
××××D××××
H):
KL
,8"× 101/2"K,8"×
6
❖❖❖❖
Weight:
Approx. 10kg, 22.1 lb.
223
Page 72

Specification
1000-Sheet Finisher (Option)
Finisher Proof Tray:
❖❖❖❖
Paper size:
A3L,B4L,A4
11" × 15"
1
10
/2" × 71/4"
× 10"
❖❖❖❖
Paper weight:
60 – 157g/m2,16– 42 lb.
❖❖❖❖
Stack capacity:
• 250 sheets (A4K,81/2" × 11"Kor smaller) (80g/m2,20lb.)
• 50 sheets (B4
Finisher Shift Tray:
, 11" × 14"L,10"× 14"L, 10" × 15"L,81/2" × 14"L,81/2" × 11"
L
KL
,81/4" × 14"L,51/2" × 81/2"
KL
,B5
KL
,8"× 13"L,81/2" × 13"L,81/4" × 13"L,8"× 101/2"
KL
,A5
,B6L,A6L,PostcardL, 11" × 17"L,
KL
KL
,81/2" × 14"Lor larger) (80g/m2,20lb.)
L
KL
KL
,
,8"
6
❖❖❖❖
Paper size:
A3L,B4L,A4
11"
13"
❖❖❖❖
Paper weight:
60 – 157g/m2,16– 42 lb.
❖❖❖❖
Stack capacity:
• 1,000 sheets (A4K,81/2" × 11"Kor smaller) (80g/m2,20lb.)
• 500 sheets (B4
❖❖❖❖
Staple capacity:
• 50 sheets (A4K,81/2" × 11"Kor smaller) (80g/m2,20lb.)
• 30 sheets (B4
❖❖❖❖
Staple paper size:
A3L,B4L,A4
10" × 15"
× 13"
❖❖❖❖
Staple paper weight:
64 – 90g/m2,17– 24 lb.
,101/2" × 71/4"L,8"× 101/2"
KL
,81/4" × 14"L,51/2" × 81/2"
L
,81/2" × 14"L,81/2" × 11"
L
,81/4" × 13"L,8"× 101/2"
L
KL
,B5
, 11" × 17"L, 11" × 14"L,81/2" × 14"L,81/2" ×
KL
,8"× 13L,81/2" × 13"L,81/4" ×
KL
KL
,81/2" × 14"Lor larger) (80g/m2,20lb.)
L
,81/2" × 14"Lor larger) (80g/m2,20lb.)
L
KL
,B5
,11"× 17"L,11"× 15"L,11"× 14"L, 10" × 14"L,
KL
,101/2" × 71/4"
KL
KL
,8"× 10"
,81/4" × 14"
KL
KL
,8"× 13"L,81/2"
L
224
❖❖❖❖
Staple position:
• 1staple– 2 positions
• 2staples– 2 positions
Page 73

❖❖❖❖
Power consumption:
Less than 50W (power is supplied from the mainframe)
❖❖❖❖
Dimensions (W
527 × 520 × 790mm, 20.8" × 20.5" × 31.1"
❖❖❖❖
Weight:
Approx. 25kg, 55.2 lb.
××××D××××
H):
1000-Sheet Finisher (Option)
6
225
Page 74

Specification
ShiftSortTray(Option)
❖❖❖❖
Paper capacity:
250 sheets (A4K,81/2" × 11"Kor smaller) (80g/m2,20lb.)
125 sheets (B4
❖❖❖❖
Power consumption:
3.6 W (power is supplied from the mainframe)
❖❖❖❖
Dimensions (W
430 × 372 × 148 mm, 17" × 15" × 6"
❖❖❖❖
Weight:
Approx. 1.6kg, 3.5 lb.
,81/2" × 14" or larger) (80g/m2,20lb.)
L
××××D××××
H)
6
226
Page 75

Duplex Unit (Option)
❖❖❖❖
Paper size:
A3L,B4L,A4
× 10"
L
13"
❖❖❖❖
Paper weight:
64 – 90g/m2,20– 24 lb.
❖❖❖❖
Power consumption (Max):
35W (power is supplied from the mainframe)
❖❖❖❖
Dimensions (W
90 × 495 × 455mm, 3.6" × 19.5" × 17.9"
❖❖❖❖
Weight:
Approx.6kg,13.3lb.
,81/2" × 11"
KL
, 11" × 17"
××××D××××
KL
L
,B5
H):
,A5L,51/2" × 81/2"L,71/4" × 101/2"
KL
,8"× 13"L,81/2" × 13"L,81/2" × 14"L,81/4" ×
KL
Duplex Unit (Option)
,8"
KL
6
227
Page 76

Specification
Internal tray 2 (1 bin tray) (Option)
❖❖❖❖
Number of bins:
1
❖❖❖❖
Available paper size:
A3L,B4L,A4
, 11" × 14"L, 10" × 14"L, 10" × 15"L,81/2" × 11"
11" × 15"
KL
1
5
/2" × 81/2"
❖❖❖❖
Paper capacity:
125 sheets (80g/m2,20lb.)
❖❖❖❖
Copy paper weight:
60 – 90g/m2(16 – 24lb.)
❖❖❖❖
Maximum power consumption:
Less than 15 W (power is supplied from the mainframe)
L
,8"× 13"L,81/2" × 13"L,81/4" × 13"L,8"× 101/2"
L
KL
,B5
,A5K, 11" × 17"L,81/4" × 14"L,81/2" × 14"L,
KL
KL
KL
,101/2" × 71/4"
,8"× 10"
KL
,
6
❖❖❖❖
Dimensions (W
530 × 410 × 120mm, 20.9" × 16.2" × 4.7"
❖❖❖❖
Weight:
Approx. 1.1 kg, 2.5 lb.
Note
❒ Specifications are subject to change without notice.
××××D××××
H):
228
Page 77

Bypass Tray (Option)
❖❖❖❖
Paper size:
Bypass Tray (Option)
• Standard size: A3L– A6L, 11" × 17"L– 51/2" × 81/2"
• Custom size: Vertical (100 – 297mm, 4.0" – 11.7"), Horizontal (148 – 432mm,
5.9" – 17.0")
❖❖❖❖
Copy paper weight:
52 – 157g/m2,14– 42 lb.
❖❖❖❖
Dimensions (W
296 × 495 × 163mm, 11.7" × 19.5" × 6.5"
❖❖❖❖
Paper capacity:
• 52 – 90g/m2,16– 20 lb: 100 sheets
❖❖❖❖
Weight:
Approx. 2.5kg, 5.6 lb.
××××D××××
H):
L
6
229
Page 78

Specification
Large Capacity Tray (LCT) (Option)
❖❖❖❖
Paper size:
A4K,81/2" × 11"
❖❖❖❖
Paper weight:
60 – 90g/m2,16– 24 lb.
❖❖❖❖
Paper capacity:
2,000 sheets (80g/m2,20lb.)
❖❖❖❖
Power consumption
Maximum. 40 W (power is supplied from the mainframe)
❖❖❖❖
Dimensions (W
550 × 520 × 271mm, 21.7" × 20.5" × 10.7"
❖❖❖❖
Weight:
Approx. 25 kg, 55.2 lb.
K
××××D××××
H, option unit):
6
Note
❒ Specifications are subject to change without notice.
230
Page 79

Paper tray unit (Option)
❖❖❖❖
Copy paper weight:
60 – 90g/m2(16 – 24 lb.)
❖❖❖❖
Available paper size:
A3L,B4L,A4
,51/2" × 81/2"L,81/4" × 14"L, 11" × 14"L,71/4" × 101/2"K,8"×
KL
11"
,8"× 101/2"
L
13"
❖❖❖❖
Maximum power consumption:
Less than 30 W (power is supplied from the mainframe)
❖❖❖❖
Paper capacity:
500 sheets (80g/m2,20lb.)× 2trays
❖❖❖❖
Dimensions (W
550 × 520 × 271mm, 21.7" × 20.5" × 10.7"
❖❖❖❖
Weight:
Approx. 25 kg, 55.2 lb.
Note
❒ Specifications are subject to change without notice.
××××D××××
,B5
KL
,81/2" × 13"L,81/4" × 13"
KL
H):
,A5L,11"× 17"L,81/2" × 14"L,81/2" ×
KL
L
Paper tray unit (Option)
6
231
Page 80

INDEX
D
1000-sheet finisher,7
500-Sheet Finisher
,
7
A
Access to the Machine,209
,
30
172
,
162
,
44
Adding Staples
Adding Toner
Auto Off
Auto Reduce/Enlarge
,
B
Back Cover,142,144
,
229
,
126
105,109
Background Numbering
Basic functions
Batch mode
Book originals, copying
Border Erase
Bridge unit
Bypass tray
,
38
,
34
,
119,120
,
7
,6,7,61,
C
Center/Border Erase,119,122
,
,
117
147
,85,
,22,
119,121
,
170
,
,
,
,
9
91
,
8
,
5
41
,
142,144
,
142,144
8
,
,
8
164
152
Center Erase
Centering
Changing Paper
Tray 1 or 2
Changing the Paper Size
Chapter
Check Modes key
Clearing Misfeeds
Clear Modes key
Clear/Stop key
Combination Chart
Combine
Control Panel
Control panel
Copying from the Paper Tray 2
Copy Paper
Cover
,
Back Cover
Front Cover
170
Date Stamp,133
Designate
Directional Magnification (%)
Directional Size Magnification (Inch)
Display
Display panel
Document Feeder
Document feeder
Document feeder (ADF)
Do's And Don'ts
Double Copies
Duplex unit
,
,
10
Cleaning
145
,8,
,
,7,
,
,5,
210
,
116
227
10
,
222
207
32
,
81
,
83
,
7
E
Energy Saver key,8
,
208
119,120
119,121
,
,5,19,
,
210
,
71
119,122
31
,
7
Energy Saver mode
Enhance
Enlarging
Environment
Erase
Exposure glass
Exposure glass cover
,
74
,
74
,
Border
,
Center
Center/Border
Cleaning
F
Finisher
,
1000-Sheet Finisher
500-Sheet Finisher
Front Cover
Front cover
Function Status indicator
,
142,144
,
6
7
,
7
,
9
I
,
57
Image Density,38,39
Image Repeat
Indicators
Inter change unit
Internal tray
Internal tray 2 (1 bin tray)
Interrupt Copy
Interrupt key
,
115
,
8
,
7
,
5
,
7
,
71
,
8
232
Page 81

J
Job Preset,70
L
Large Capacity Tray (LCT),7,230
Loading Paper
Large Capacity Tray (LCT)
Tray 1-4
,
160
,
,
160
M
Machine Environment,208
Mainframe
Main power indicator
Main power switch
Maintenance
Margin Adjustment
Messages
Misfeeds
Mixed Size mode
,
217
,5,
8
,5,
15
,
210
,
124
,
153
,
164
,
35
N
Numbering
,
Background Numbering
Page Numbering
Number keys
,
,
9
126
136
O
Operation switch,8,15
,
Options
Original Beeper
Originals
Original Type selecting
7
,
72
,
18
,
40
P
Page Numbering,136
Paper
,
Changing
Loading
Paper tray
Paper tray 2
Paper tray unit
Placing Custom Size Originals
Placing Originals
Power Connection
Preset Stamp
170
,
160
,
6
,
6
,
7
,
,
31
,
209
,
127
161
36
Program
,
Changing
Deleting
Recalling
Storing
Program key
Programs
68
,
69
,
69
,
67
,
8
,
67
R
Reduce/Enlarge,74
,
Reducing
Remarks
Remove Paper Indicator
Removing Jammed Staples
Repeat
Replacing the Photo Conductor Unit
74
,
207
Image Repeat
,
6
,
175
,
115
S
SADF mode,35
,
72
105
7
217
,
,
,
,
,
30
,
227
217
133
,
129
51
8
,
,
127
i
,
,
231
226
,
8
,
222
136
47
,
,
,
126
,
175
Safety information
Sample Copy
Sample Copy key
Screen Contrast knob
Series Copies
Shift sort tray
Slip Sheets
,
Sort
45
Sorting copies into sets
Specification
Document Feeder
Duplex unit
Internal tray 2 (1 bin tray)
Large Capacity Tray (LCT)
Mainframe
Paper tray unit
Shift Sort Tray
,45,
Stack
,
Stamp
Background Numbering
Date Stamp
Page Numbering
Preset Stamp
User Stamp
,
Staple
Staples
Removing Jammed Staples
Stapling copies
Start key
System Reset
,
,
,
,
142,149
,
49
126
45
,
172
,
9
,
228
230
,
211
233
Page 82

T
Toner,27
Toner Bottle
,
Storage
Two-sided Copies
27
,85,
U
User Stamp,129
User Tools
Copy/Document Server Features
User Tools/Counter key
V
Ventilation holes,5
Z
Zoom,77
88
,
179
,
8
234
Page 83

MEMO
235
Page 84

MEMO
236
UE USA B027
 Loading...
Loading...