Savin 2518 Reference

PRINTER Controller
Type 1018
Operating Instructions
Printer Reference 1 (option)
Printer Reference (option)
2
2 2
Read this manual carefully before you use this product and keep it handy for future
reference.
For safety, please follow the instructions in this manual.
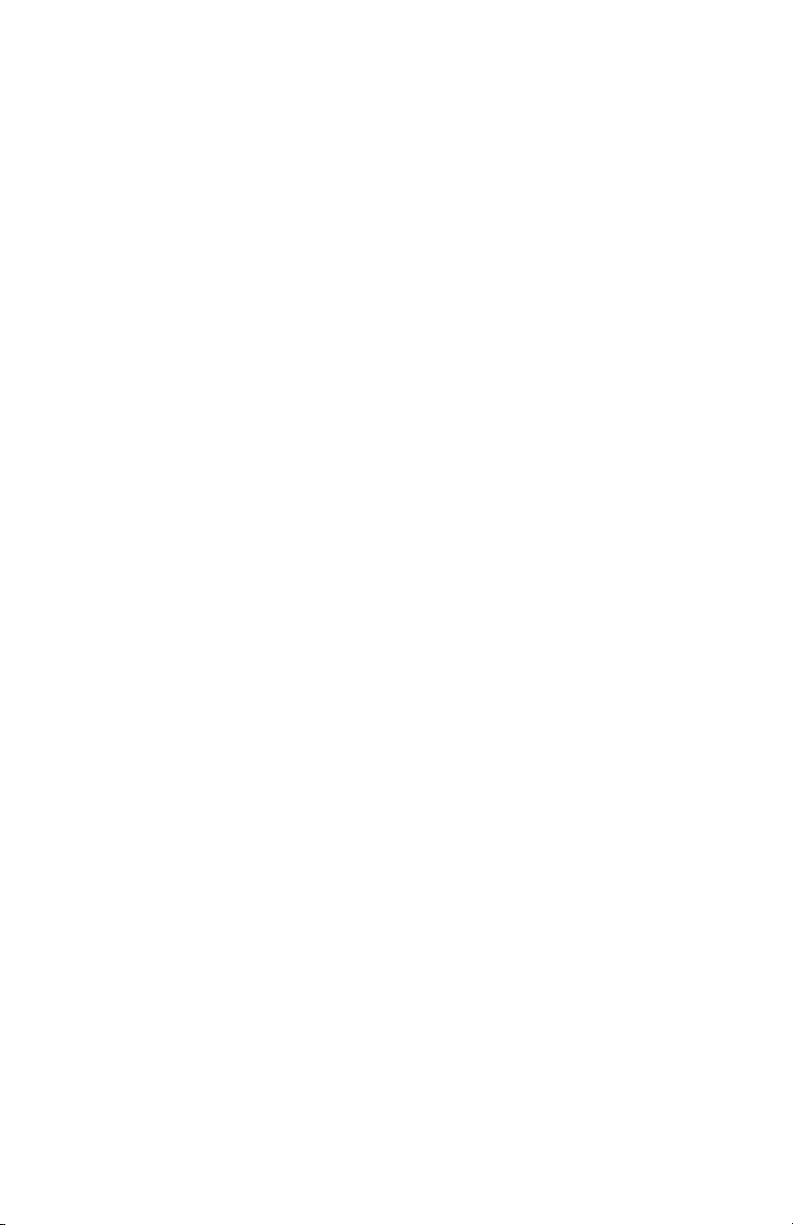
Introduction
This manual contains detailed instructions on the operation and maintenance of this machine. To get
maximum versatility from this machine all operators should carefully read and follow the instructions in
this manual.
Please keep this manual in a handy place near the machine.
Please read the Safety Information in the “Copy Reference” before using this machine. It contains important information related to USER SAFETY and PREVENTING EQUIPMENT PROBLEMS.
Important
Parts of this manual are subject to change without prior notice. In no event will the company be liable
for direct, indirect, special, incidental, or consequential damages as a result of handling or operating
the machine.
Trademarks
Microsoft and Windows are registered trademarks of Microsoft Corporation in the United States and/or
other countries.
Ethernet is a registered trademark of Xerox Corporation.
Adobe, PostScript, Acrobat and PageMaker are registered trademarks of Adobe System Incorporated.
PCL is a registered trademark of Hewlett-Packard Company.
Other product names used herein are for identification purposes only and might be trademarks of their
respective companies. We disclaim any and all rights in those marks.
Warning:
Use of controls or adjustment or performance of procedures other than those specified in this manual
might result in hazardous radiation exposure.
Notes:
Some illustrations might be slightly different from your machine.
Certain options might not be available in some countries. For details, please contact your local dealer.
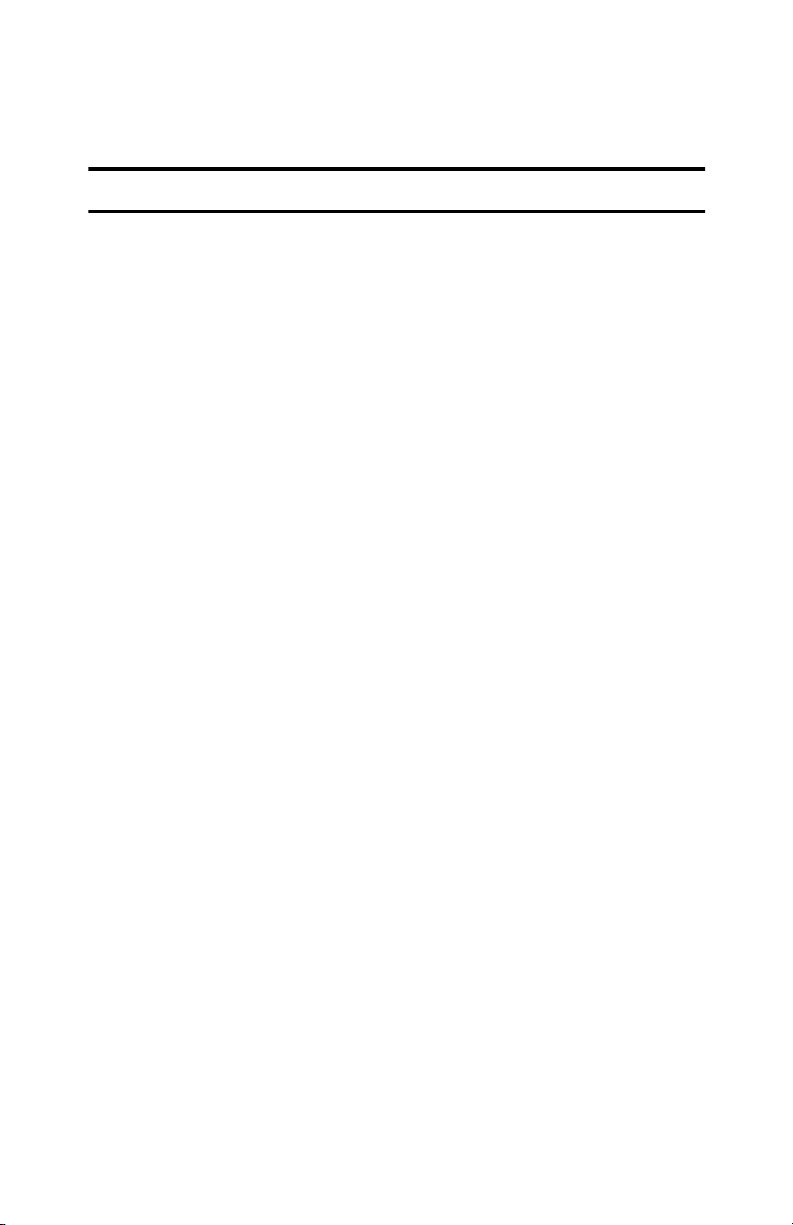
Manuals for This Machine
Manuals for This Machine
There are ten manuals that separately describe the operational procedures for
the operation and maintenance of the machine.
To enhance safe and efficient operation of the machine, all users should read and
follow the instructions contained in the following manuals.
❖❖❖❖ Copy Reference
Describes the procedures and functions for using this machine as a copier.
❖❖❖❖ System Settings
Describes the system settings of this machine.
❖❖❖❖ Facsimile Reference <Basic Features>
Describes the procedures and most frequently used functions for using this
machine as a facsimile.
❖❖❖❖ Facsimile Reference <Advanced Features>
Describes the procedures and more advanced functions for using this machine as a facsimile. And also explains settings for key operators.
❖❖❖❖ Printer Reference 1
Describes the system settings, procedures and functions for using this machine as a printer. (this manual)
❖❖❖❖ Printer Reference 2
Describes the procedures and provides necessary information about using
this machine as a printer. This manual is included as a PDF file on the CDROM labeled “Operating Instructions for Printer”.
❖❖❖❖ Network Interface Board Quick Configuration Guide
Describes the procedures and provides necessary information about setting up
and using the printer under the network environment. This manual is included
as a PDF file on the CD-ROM labeled “Operating Instructions for Printer”.
❖❖❖❖ Type 1018 PostScript level2 Compatible Kit Operating Instructions Supplement
Describes the functions of Printer Utility for Mac. This manual is included as
a PDF file on the CD-ROM labeled “Operating Instructions for Printer”.
❖❖❖❖ UNIX Supplement
Provides information about setting up and using the printer in a UNIX environment. This manual is included as a PDF file on the CD-ROM labeled “Operating Instructions for Printer”.
❖❖❖❖ Network Interface Board Type 1018 Owner's Manual
Describes the procedures and provides necessary information about setting
up and using the printer under the network environment. This manual is included as a PDF file on the CD-ROM labeled “Print Server Software and Documentation” which comes with optional Network Interface Board Type 1018.
i
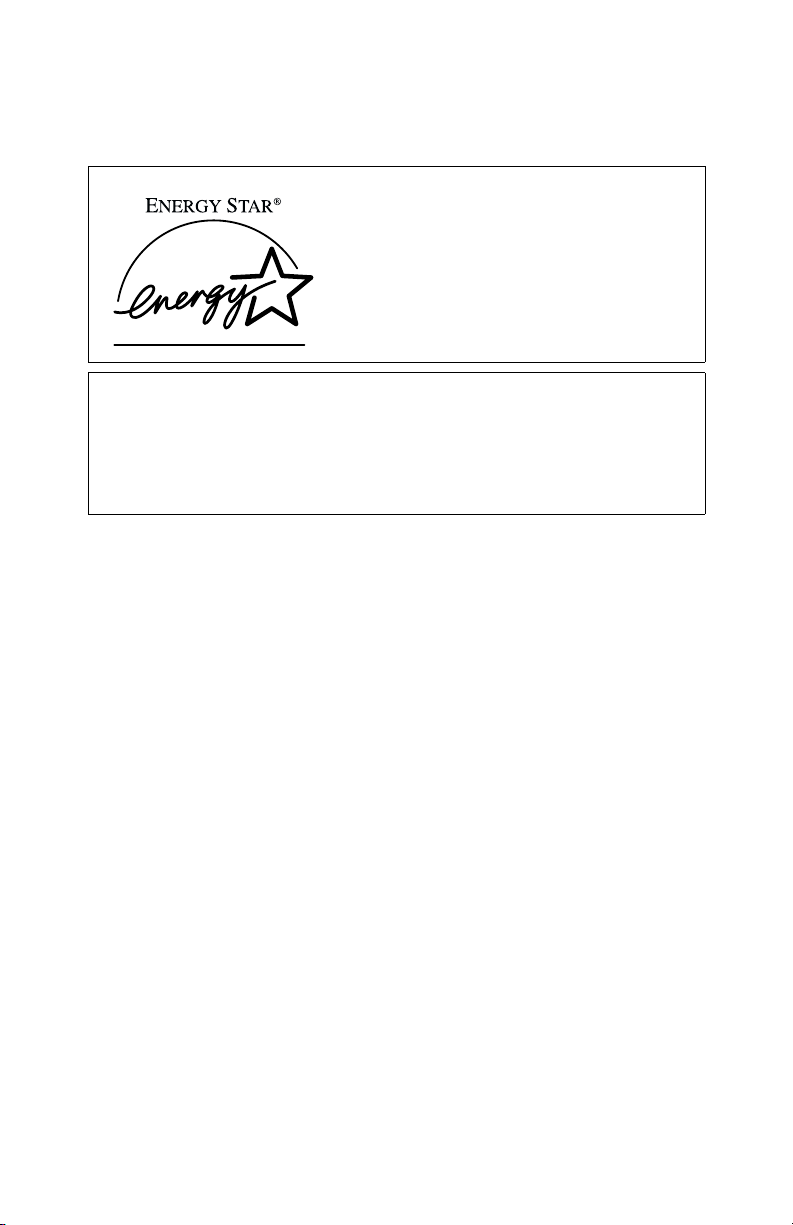
ENERGY STAR Program
As an ENERGY STAR Partner, we have determined
that this machine model meets the ENERGY STAR
Guidelines for energy efficiency.
The ENERGY STAR Guidelines intend to establish an international energy-saving system for
developing and introducing energy-efficient office equipment to deal with environmental issues, such as global warming.
When a product meets the ENERGY STAR Guidelines for energy efficiency, the Partner shall
place the ENERGY STAR logo onto the machine model.
This product was designed to reduce the environmental impact associated with office equipment by means of energy-saving features, such as Low-power mode.
• Low Power mode
This product automatically lowers its power consumption 15 minutes after
the last copy or print job has finished. Printing is still possible in Low Power
mode, but if you wish to make copies press the {Operation Switch} key first.
For how to change the default interval that the machine waits before entering
Low Power mode, see “Energy Saver Timer” in the “System Settings”.
• Sleep mode (Printer and facsimile installed)
If the printer or facsimile features are installed, this product automatically
lowers its power consumption even further 30 minutes after the last copy or
print job has finished. Printing and facsimile reception is still possible in Sleep
mode, but if you wish to make copies press the operation switch first.
For how to change the default interval that the machine waits before entering
Sleep mode, see “Auto Off Timer” in the “System Settings”.
• Auto Off mode (Copier only)
If the neither the printer feature nor facsimile feature is installed, this product
automatically turns itself off 30 minutes after the last copy or print job has finished. If you wish to make copies when the machine is in Auto Off mode,
press the operation switch.
For how to change the default interval that the machine waits before entering
Auto Off mode, see “Auto Off Timer” in the “System Settings”.
ii
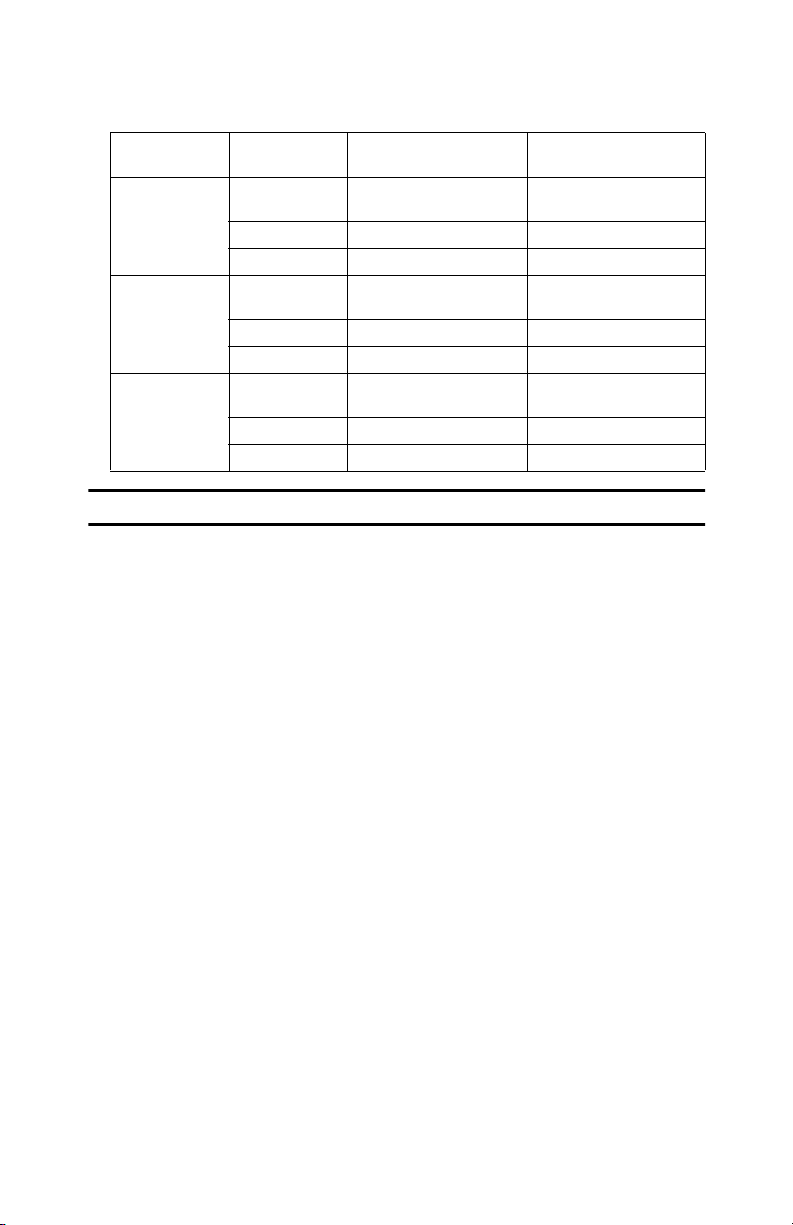
❖❖❖❖ Specification
Low Power
mode
Sleep Mode Power
Auto Off mode Power con-
Power
consumption
Default Time 15 minutes 15 minutes
Recovery Time Less than 20 seconds Less than 20 seconds
consumption
Default Time - 30 minutes
Recovery Time - 20 seconds
sumption
Default Time 30 minutes -
Recovery Time 20 seconds -
Copy feature Printer or Facsimile
70 Wh 80 Wh
- 70 Wh
Less than 1 Wh -
installed
Recycled Paper
In accordance with the ENERGY STAR Program, we recommend use of recycled
paper which is environment friendly.Please contact your sales representative for
recommended paper.
iii
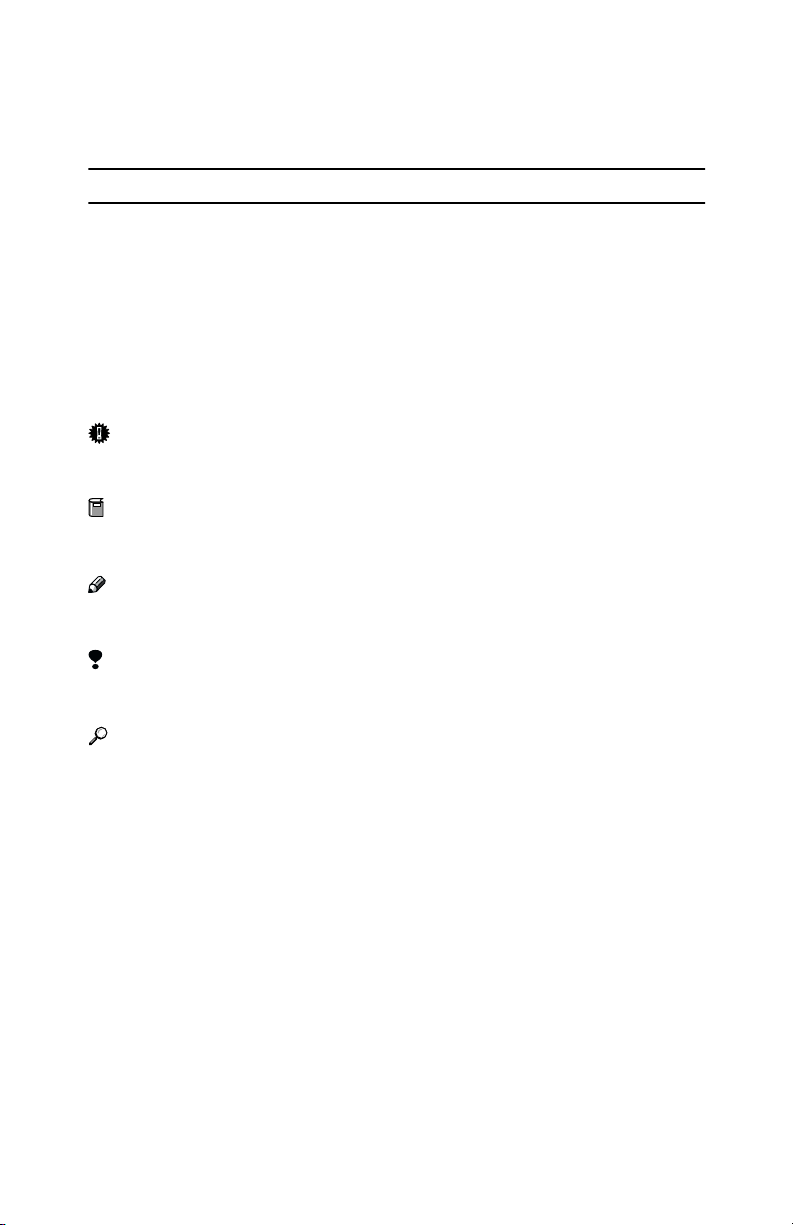
How to Read This Manual
R
R
Symbols
In this manual, the following symbols are used:
WARNING:
This symbol indicates a potentially hazardous situation which, if instructions
are not followed, could result in death or serious injury.
CAUTION:
This symbol indicates a potentially hazardous situation which, if instructions
are not followed, may result in minor or moderate injury or damage to property.
* The statements above are notes for your safety.
Important
If this instruction is not followed, paper might be misfed, originals might be
damaged, or data might be lost. Be sure to read this.
Preparation
This symbol indicates the prior knowledge or preparations required before operating.
Note
This symbol indicates precautions for operation, or actions to take after misoperation.
Limitation
This symbol indicates numerical limits, functions that cannot be used together,
or conditions in which a particular function cannot be used.
Reference
This symbol indicates a reference.
[]
Keys that appear on the machine's panel display.
Keys and buttons that appear on the computer's display.
{}
Keys built into the machine's operation panel.
Keys on the computer's keyboard.
iv

TABLE OF CONTENTS
1.Getting Started
Features of This Machine ......................................................................... 1
Printer Drivers for This Machine.................................................................... 2
Software and Utilities Included on the CD-ROM........................................... 3
Guide to This Machine .............................................................................. 5
Operation Panel ............................................................................................ 5
Panel Display ................................................................................................ 6
Connecting the Machine ........................................................................... 8
Requirements................................................................................................ 8
Connecting the Network Interface Cable to the Network ............................ 10
Connecting the Machine to the Host Using the Parallel Interface Cable .... 12
2.Configuring the Printer for the Network
Configuring the Printer for the Network with the Operation Panel..... 13
3.Installing the Printer Driver and Software
Installation Method.................................................................................. 15
Installing by Auto Run ............................................................................ 17
Installing the PCL 6/5e Printer Driver .................................................... 18
Windows 95/98/Me - Installing the PCL 6/5e Printer Driver ........................ 18
Windows 2000 - Installing the PCL 6/5e Printer Driver ............................... 19
Windows NT 4.0 - Installing the PCL 6/5e Printer Driver ............................ 21
Installing the PostScript Printer Driver ................................................. 23
Windows 95/98/Me - Installing the PostScript Printer Driver....................... 23
Windows 2000 - Installing the PostScript Printer Driver.............................. 25
Windows NT 4.0 - Installing the PostScript Printer Driver........................... 27
Using Adobe PageMaker Version 6.0 or 6.5.......................................... 29
Macintosh................................................................................................. 30
Macintosh - Installing the PPD File ............................................................. 30
INDEX........................................................................................................ 32
See 2nd part of book for Printer Reference 2 section
v
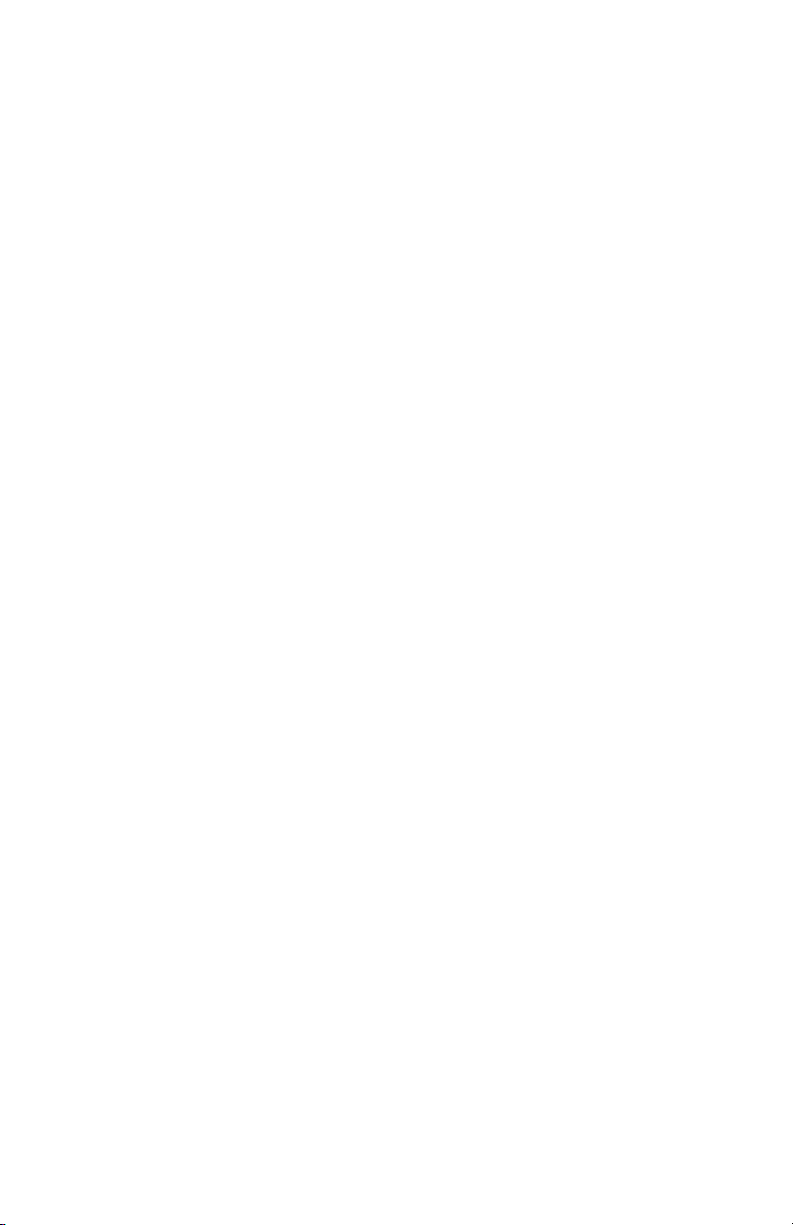
vi

1. Getting Started
Features of This Machine
This machine is designed especially for office workgroups, both for shared usage within a network environment, and for one-to-one usage by being connected
directly to the computer.
❖❖❖❖ Time Saving
Superior features save time on print tasks.
Continuous Printing Speed : 15 ppm, 18 ppm.
A4 K, 8
❖❖❖❖ Compact Body
Its compact body requires minimum space to place it on your desk side.
❖❖❖❖ Network Connectivity
This printer is network ready with optional Network Interface Board Type
1018.
❖❖❖❖ Major Specifications
*1
Note
❒ The “K” symbol means the long-edge feed direction.
❒ The ”L” symbol means the short-edge feed direction.
1
/2" × 11" K, maximum printing speed from a standard paper tray.
15 ppm model 18 ppm model
Printing Speed 15 pages per minute
Maximum Print Quality
Printer Language PCL 6, PCL 5e, PS2
Maximum Input Paper Size Paper Tray and Bypass Tray:
Standard Memory Size 16MB
Maximum Memory Size
with Optional Memory
PostScript level2 Compatible
1
(A4K, 8
/2" × 11"K)
True 600 × 600 dpi resolutions (PCL 6, 5e, PS2 (option)
A3L, 11" × 17"
144MB
L
18 pages per minute
(A4K, 81/2" × 11"K)
*1
)
1
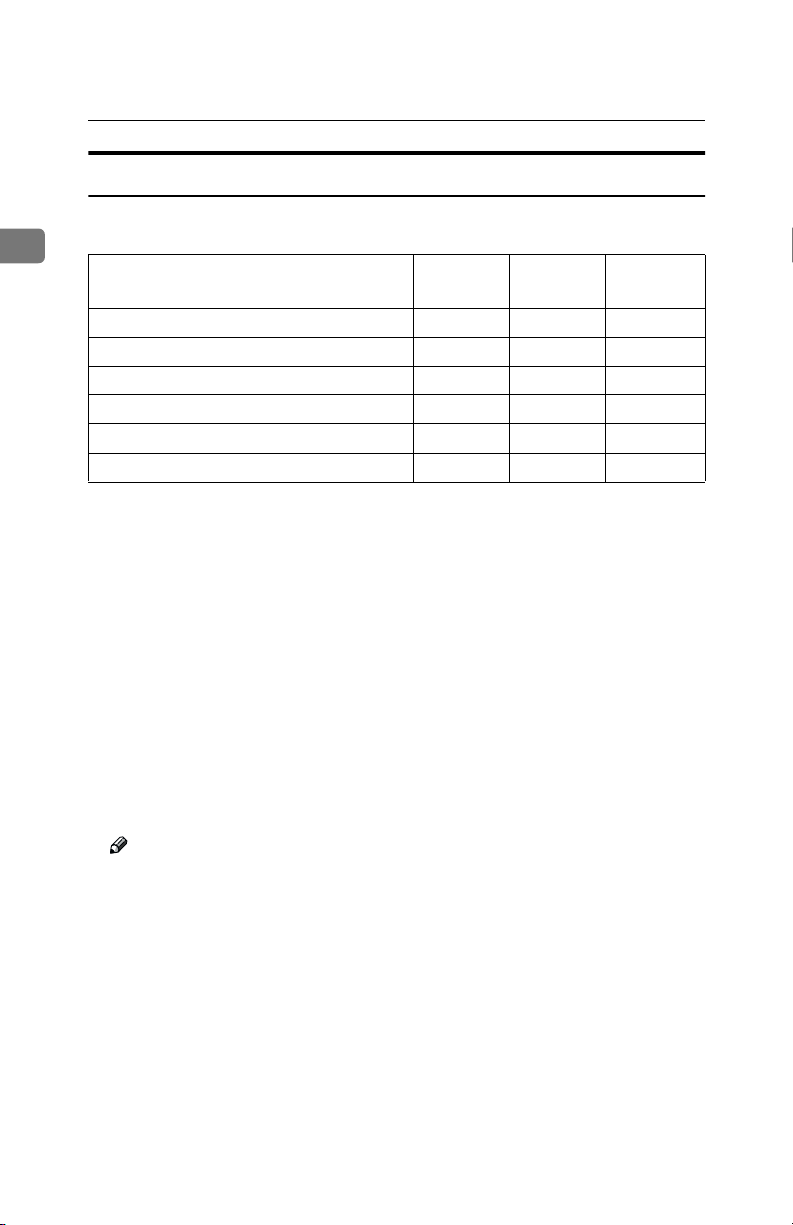
Getting Started
Printer Drivers for This Machine
Printing requires installation of a printer driver for your operating system. The
1
following drivers are included on the CD-ROM that comes with this machine.
Printer Language PCL 6 PCL 5e PS2
Operating system
Windows 95
Windows 98
Windows Me
Windows 2000
Windows NT 4.0
Mac OS
*1
Microsoft Windows 95 operating system
*2
Microsoft Windows 98 operating system
*3
Microsoft Windows Millennium Edition
*4
Microsoft Windows 2000 Professional
Microsoft Windows 2000 Server
*5
Microsoft Windows NT Server operating system version 4.0, Microsoft Windows NT
Workstation operating system version 4.0 in a computer using x86 processors.
*6
Required version is 8 or 9 operating system.
*7
Requires Service Pack 4 or later.
*8
PPD (PostScript Printer Description) files are included on the CD-ROM.
*9
You can use the LaserWriter printer driver that comes with a Macintosh. Use the appropriate printer driver that comes with the Macintosh operating system you are using. See the documentation that comes with the Macintosh for more information
*1
*2
*3
*4
*5
*6
√√ √
√√ √
√√ √
√√ √
√
√
*8 *9
*7
√√
about the LaserWriter functions.
❖❖❖❖ PCL printer drivers
Printer drivers allow the computer to communicate with the printer via a
printer language. Two kinds of PCL printer drivers, PCL 6 and PCL 5e, are
provided with this printer. We recommend PCL 6 as your first choice.
Note
❒ Some of your applications might require the installation of the PCL 5e
printer driver. In this case, you can install PCL 5e in addition to PCL 6.
⇒ P.18 “Windows 95/98/Me - Installing the PCL 6/5e Printer Driver”
⇒ P.19 “Windows 2000 - Installing the PCL 6/5e Printer Driver”
⇒ P.1 “Avertissement:”
❖❖❖❖ PostScript Printer Description (PPD) files for Windows
The printer specific functions can be used by installing the PPD file specific
for the printer.
⇒ P.23 “Windows 95/98/Me - Installing the PostScript Printer Driver”
⇒ P.25 “Windows 2000 - Installing the PostScript Printer Driver”
⇒ P.27 “Windows NT 4.0 - Installing the PostScript Printer Driver”
2
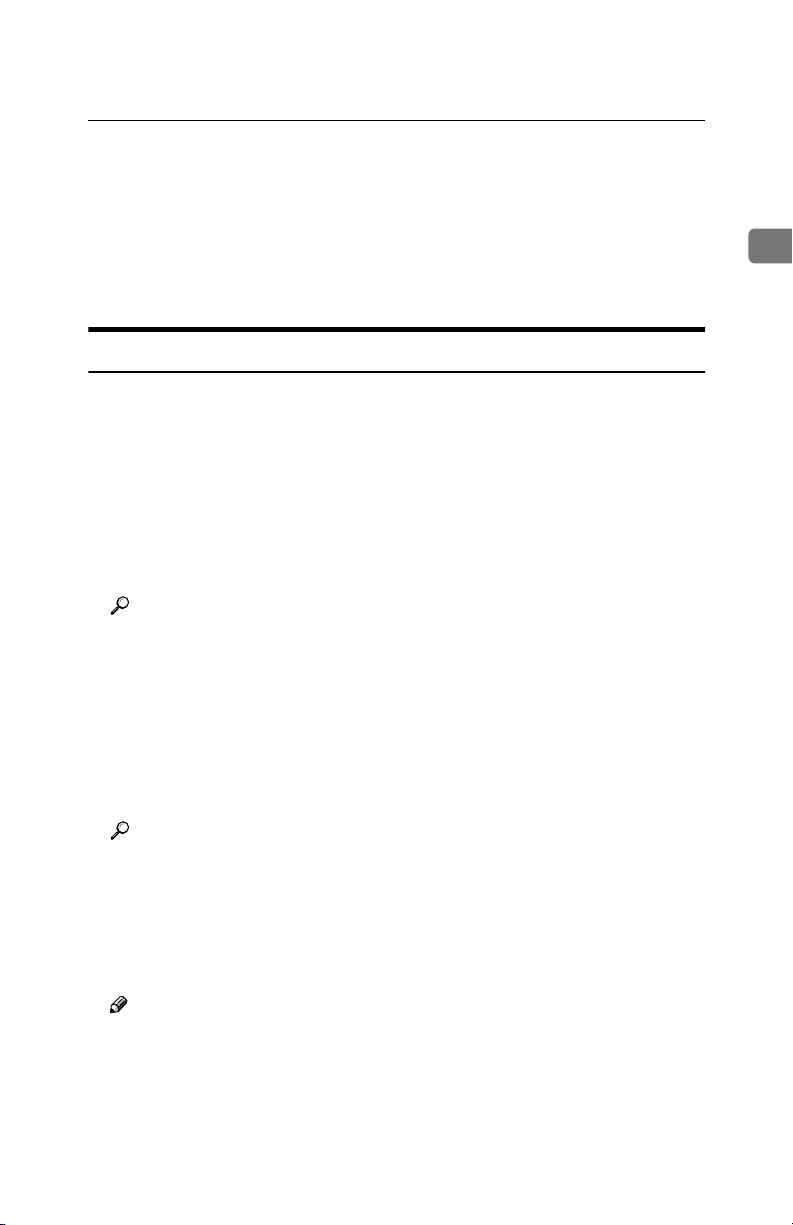
Features of This Machine
❖❖❖❖ PostScript Printer Description (PPD) files for a Macintosh
PPD files, in combination with the LaserWriter driver, allow the computer to
communicate with the printer. The printer specific functions can be used by
installing a PPD file. You can use the LaserWriter printer driver that comes
with the Macintosh. Use the appropriate printer driver that comes with the
Macintosh operating system you are using. See the documentation that comes
with the Macintosh for more information about the LaserWriter functions.
⇒ P.30 “Macintosh”
Software and Utilities Included on the CD-ROM
❖❖❖❖ Agfa Font Manager
Helps you to install new screen fonts, or organize and manage fonts already
installed on the system. This manual is provided as a PDF file on the CDROM labeled “Printer Drivers and Utilities”.
❖❖❖❖ SmartNetMonitor for Admin
SmartNetMonitor for Admin is software that uses the TCP/IP and IPX/SPX
protocols to monitor the printers in a network. It can monitor multiple network printers having IP addresses. We recommend network administrators
to use this software.
Reference
For more information about SmartNetMonitor for Admin, see the SmartNetMonitor for Admin online Help file.
❖❖❖❖ SmartNetMonitor for Client
SmartNetMonitor for Client is software equipped with the following functions. We recommend all users of this printer to install this software.
• Provides the function to print in a Peer-to-Peer network.
• Uses the TCP/IP and IPX/SPX protocols to monitor the status of devices
in a network constantly.
1
Reference
For more information about SmartNetMonitor for Client, see the SmartNetMonitor for Client online Help file.
❖❖❖❖ Acrobat Reader
A utility that allows you to read PDF (Portable Document Format). This manual is provided as a PDF file on the CD-ROM labeled “Operating Instructions
for Printer”.
Note
❒ D ocume ntatio n abou t u sin g the pr inter is incl uded o n t he CD -ROM in PD F
format. See Acrobat Reader online Help for more information about using
Acrobat Reader.
3
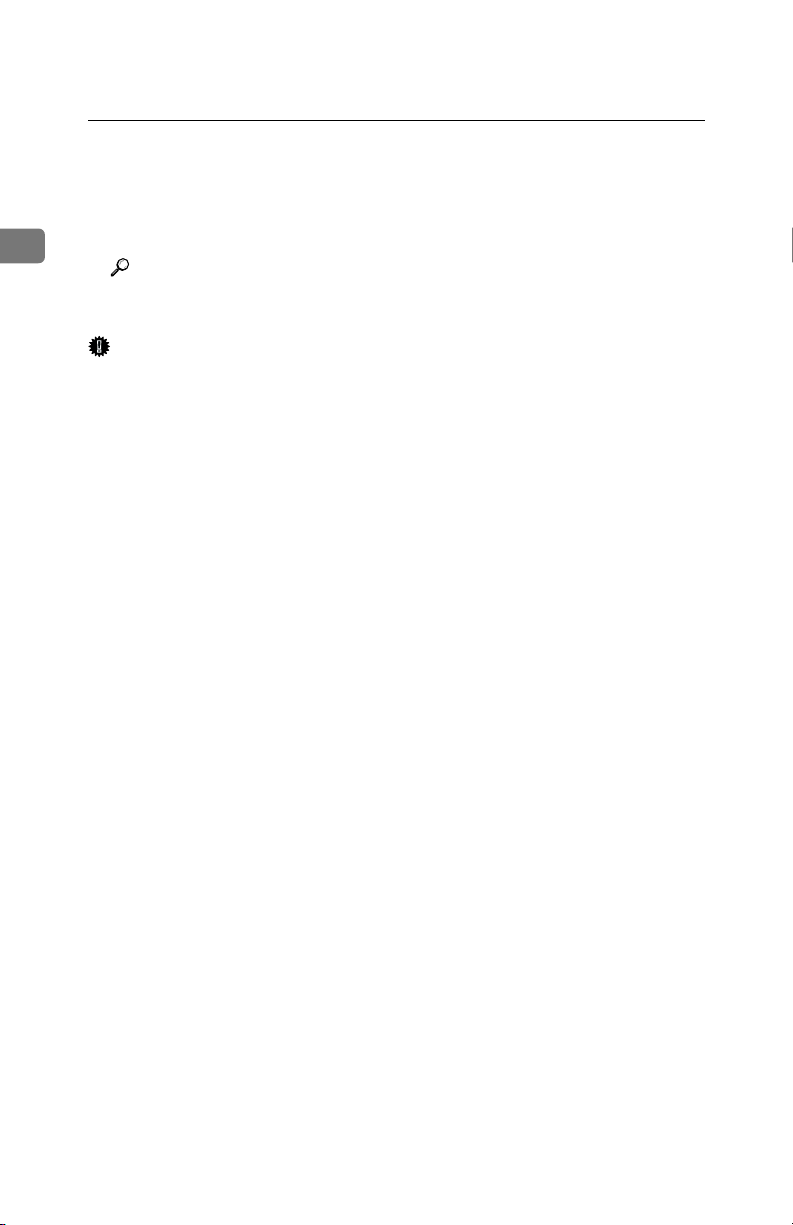
Getting Started
❖❖❖❖ UNIX Install Shell
The installation shell script helps with the setup process. The installation shell
script automates some of the tasks in configuring /etc/hosts, /etc/printcap,
and in creating the spool directory for BSD UNIX, and in running lpadmin
1
command for System V UNIX.
Reference
For more information about UNIX Install Shell, see the “UNIX Supplement”.
Important
❒ If you upgrade to Windows 2000 from Windows 95/98/Me or Windows NT
4.0, the software and utilities must be uninstalled prior to installing Windows
2000. Then reinstall them in a Windows 2000 environment.
4
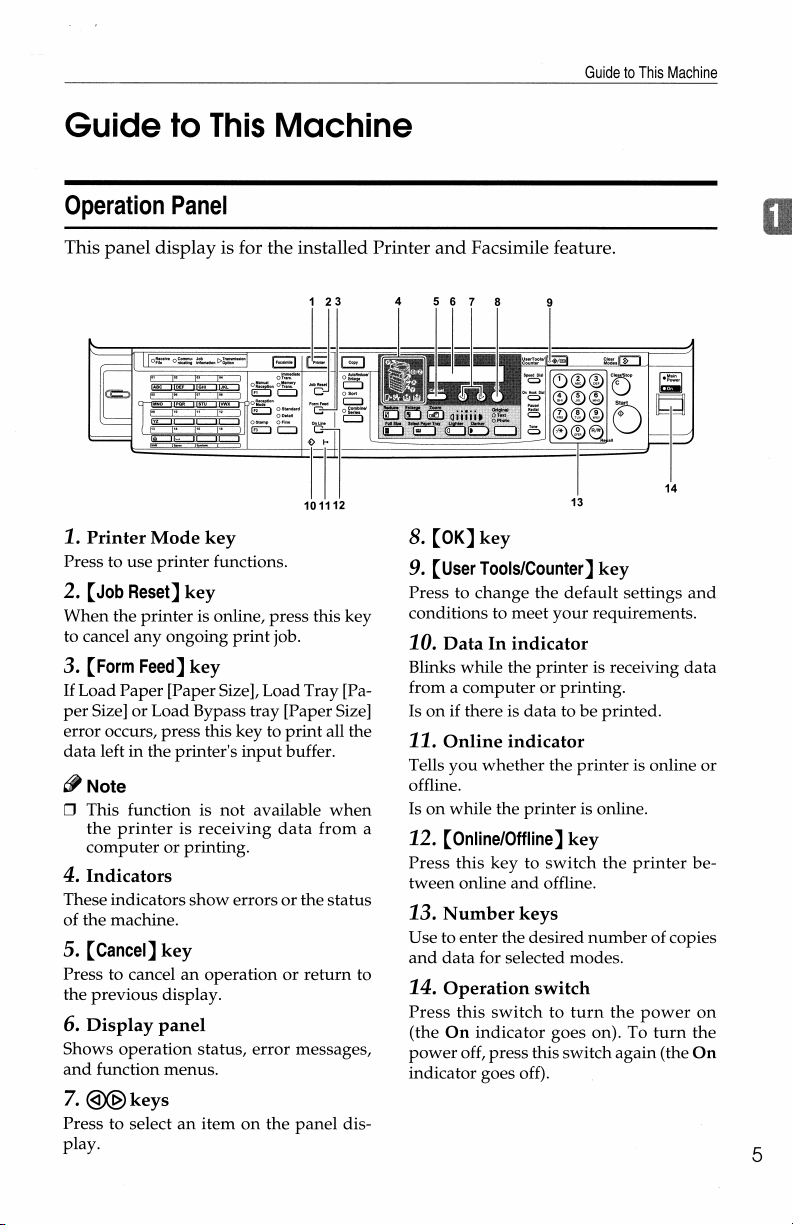

Getting Started
Panel Display
The panel display shows operational status, error messages, and function
1
menus.
Important
❒ Do not apply a strong shock or force of more than about 30N (about 3kgf) to
the panel display or it may be damaged.
Online and Offline
Press {Printer Mode} on the operation panel.
The “Ready” message appears on the panel display.
6
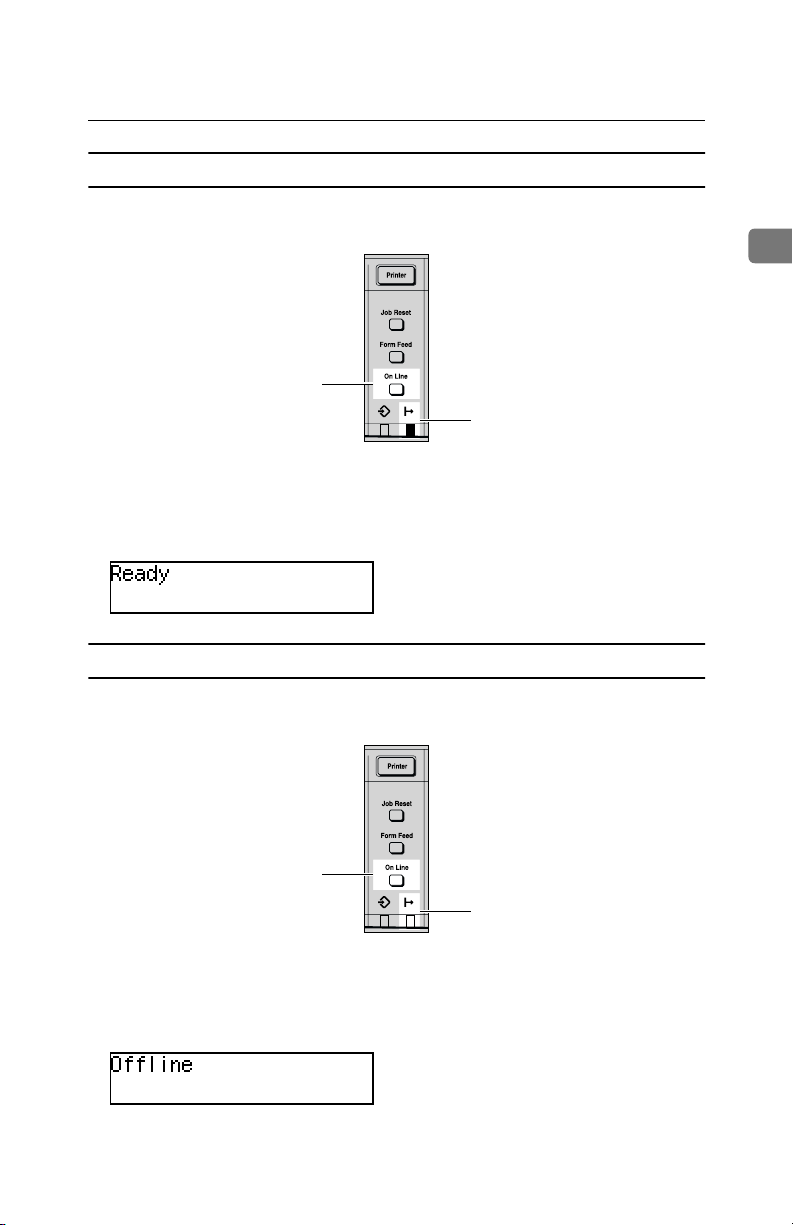
Guide to This Machine
Online
When the printer is online, it can receive data from the computer.
1
2
1. {
{Online/Offline}}}} key
{{
Press this key to switch the printer online.
The “Ready” message appears on the
panel display.
2.
Online indicator
Is on while the printer is online.
Offline
1
When the printer is offline, it cannot receive data from the computer.
1
2
1.
{{{{Online/Offline}}}} key
Press this key to switch the printer offline.
The “Offline” message appears on the
panel display.
2.
Online indicator
Is off while the printer is offline.
7
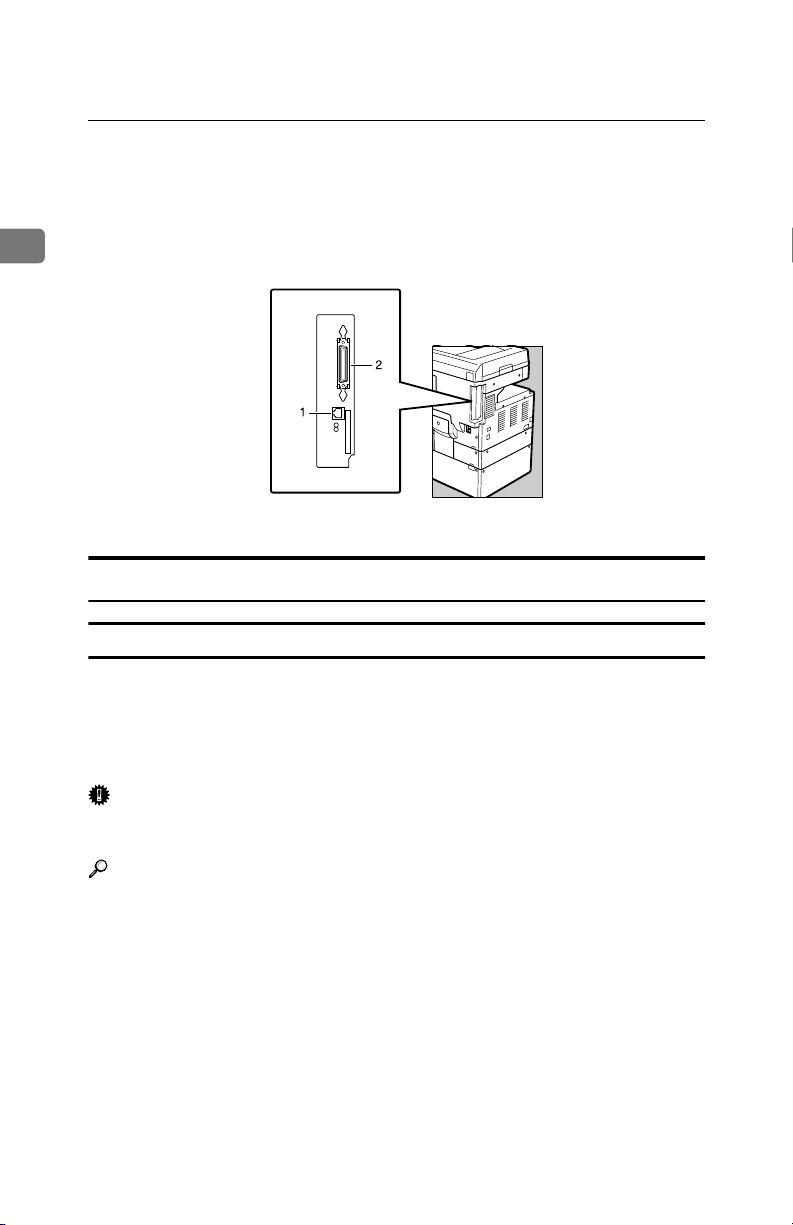
Getting Started
Connecting the Machine
Confirm that the shape and the position of the connector are as shown in the il-
1
lustration.
1.
10BASE-T/100BASE-TX (option)
2.
Parallel Port
Requirements
Requirements
Before using this machine, confirm that all the environmental and electrical requirements have been met. Connect the machine to the host computer using the
parallel port, optional Network Interface Board Type 1018, or both.
Confirm that all the cables, connectors, and electrical outlets necessary to attach
the machine to the host computer or network are present.
Important
❒ The interface cable is not supplied in the box. It is your responsibility to pro-
vide the interface cable appropriate for the computer that you are using.
Reference
For more information about using the parallel port, see P.9 “Parallel cable requirements”.
For more information about using a network, see P.9 “Network cable requirements”.
8
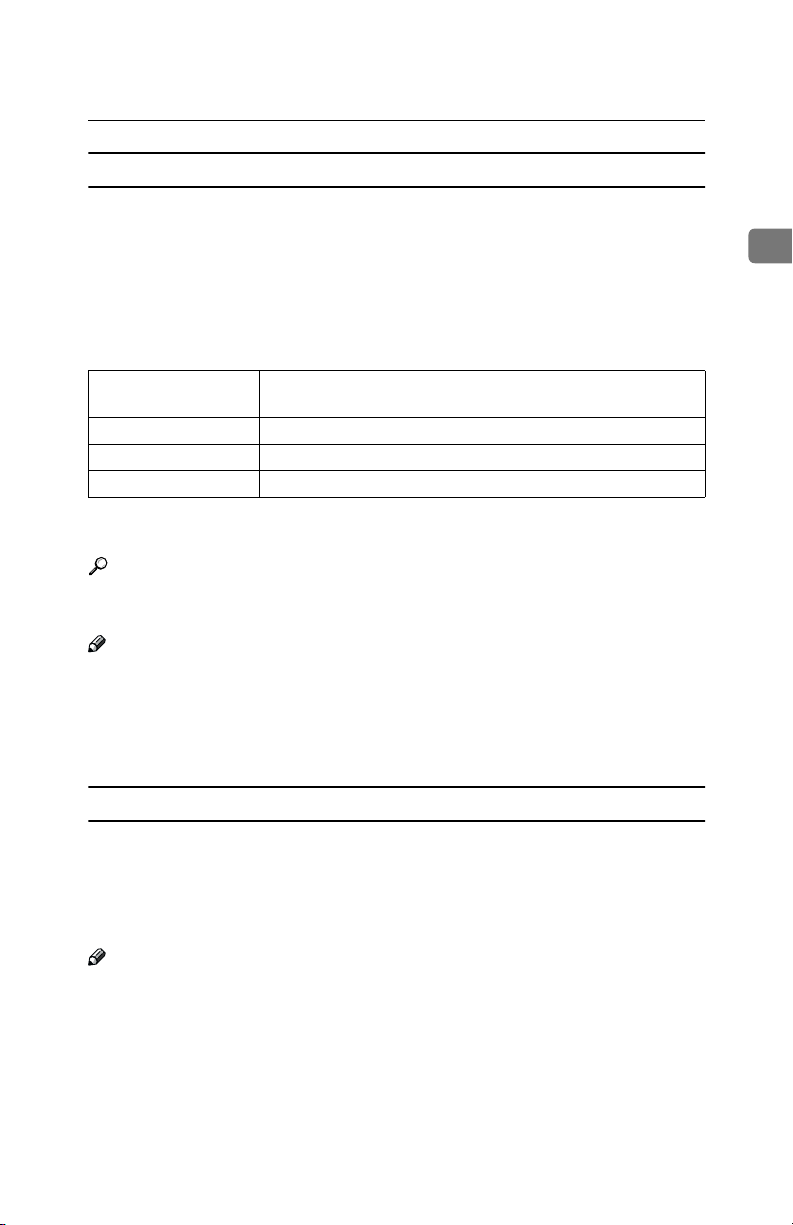
Connecting the Machine
Network cable requirements
Optional Network Interface Board Type 1018 can be installed to allow direct
connection to network.
The optional Network Interface Board supports 10BASE-T or 100BASE-TX connections.
You can use the machine in the following network environments:
• Using the appropriate network management software and printer driver.
• Attaching the machine to a network (computer) set up as a server.
Client
Driver
File Server
Protocol
*1
Under Windows NT 4.0, only × 86 CPU is supported.
Windows 95, 98, Me, Windows 2000, Windows NT 4.0,
or 9 (Type 1018 PostScript level2 Compatible Kit is required)
PCL 6/5e, PS2
NetWare 3.x, NetWare 4.x, NetWare 5.x
TCP/IP, IPX/SPX, AppleTalk
*1
, Mac OS 8
In a mixed network environment, the protocol switches automatically.
Reference
For more information about resolving network connection problems, see P.13
“Configuring the Printer for the Network”.
Note
❒ Consult your network administrator before connecting the machine to a net-
work.
❒ Be sure to use the interface cable with ferrite core for the connection to the
host computer (and/or HUB) in order to meet FCC and EMC Directive 89/
336/EEC emission guidelines.
1
Parallel cable requirements
Connect the machine to the host computer using a parallel port. This machine
does not provide the parallel cable to connect the machine to the host computer.
The machine's parallel interface is a standard bidirectional interface. It requires
a standard 36-pin parallel cable compliant with IEEE 1284 and a parallel port
available on the host computer.
Note
❒ Do not use a parallel cable that is longer than 3 meters (10 feet).
9
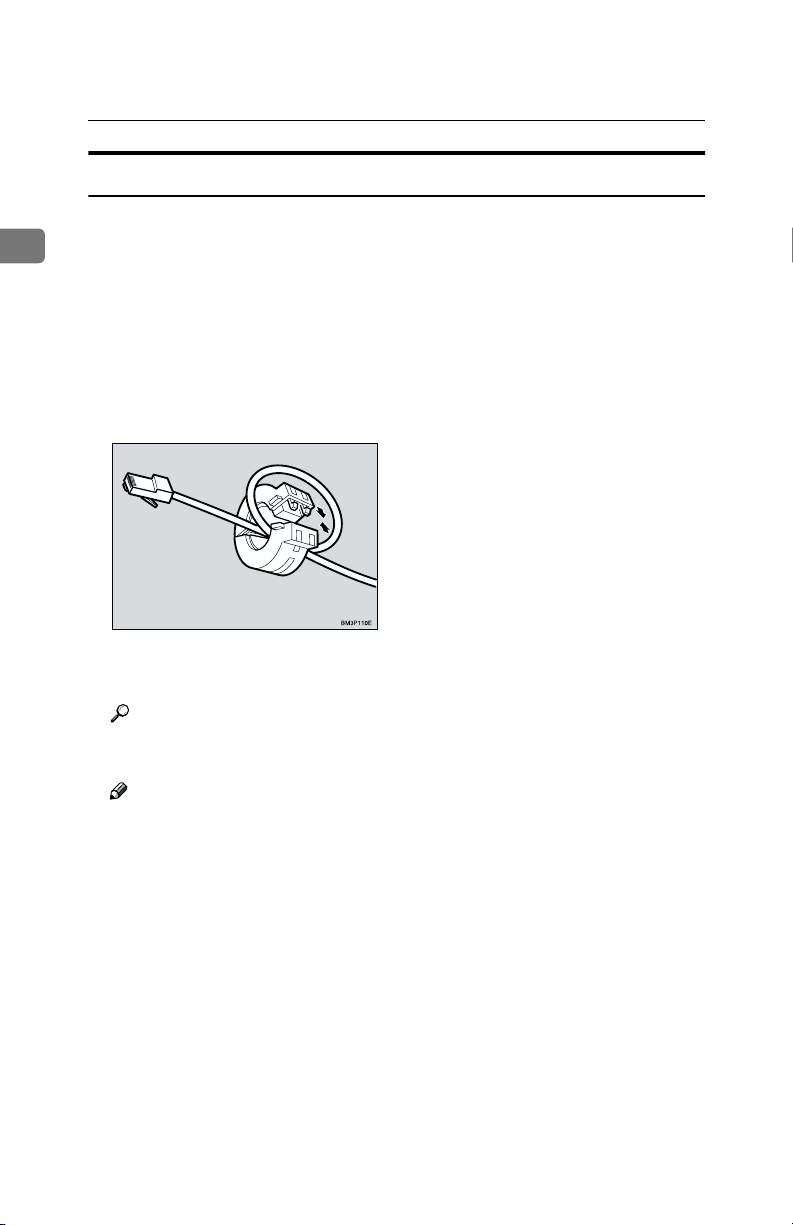
Getting Started
Connecting the Network Interface Cable to the Network
Connect the machine to the network using optional Network Interface Board
1
Type 1018.
Follow these steps to connect the machine.
Confirm that you have the correct cable.
A
Confirm that the machine is turned off.
B
Loop the network cable. The loop should be about 15cm (6”) from the end
C
of the cable on the end closest to the printer.
Attach the ferrite core to the loop.
D
Attach the network cable to the 10BASE-T/100BASE-TX port on the ma-
E
chine.
Reference
See P.8 “Connecting the Machine” to confirm the position of the 10BASE-T/
100BASE-TX port.
10
Note
❒ Confirm that the cable is connected to the 10BASE-T/100BASE-TX port.
Connect the other end of the cable into the network.
F
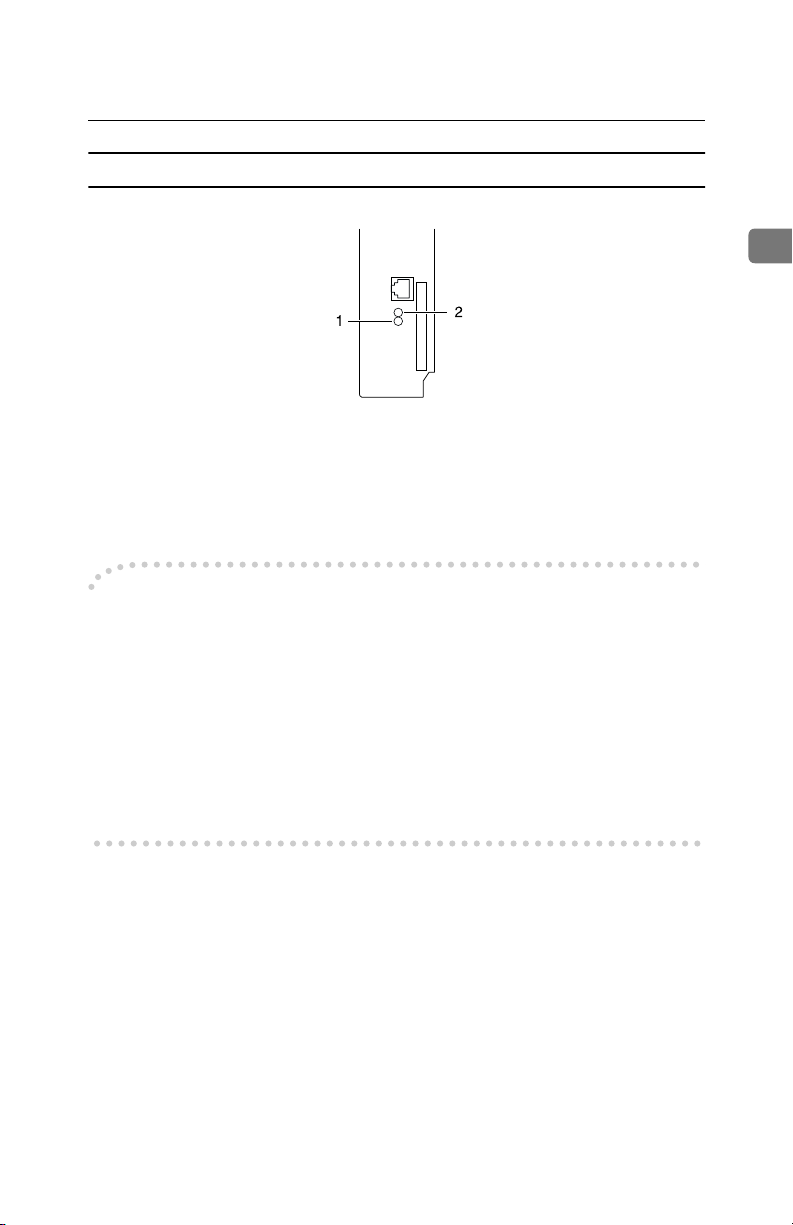
Indicators on the optional Network Interface Board
Connecting the Machine
1
1.
Indicator (green)
Is on when the power on the machine and
on while the machine is in a network environment.
2.
Indicator (orange)
Is blinking while the machine is receiving
print jobs over the network environment
and off when the print jobs have been
sent to the controller.
----Status page
The status page of Network Interface Board will be automatically printed in the
following cases:
• when the printer is turned on.
• when Network Interface Board is reset.
This feature can be disabled with NIB Setup Tool which is included in the SmartNetMonitor for Admin program folder.
To disable this feature, check [
Click [Detailed...] in the [General] tab and remove the check from the box for "Print
configuration page on start up".
Property Sheet
] in the "NIB Setup Tool" screen.
11
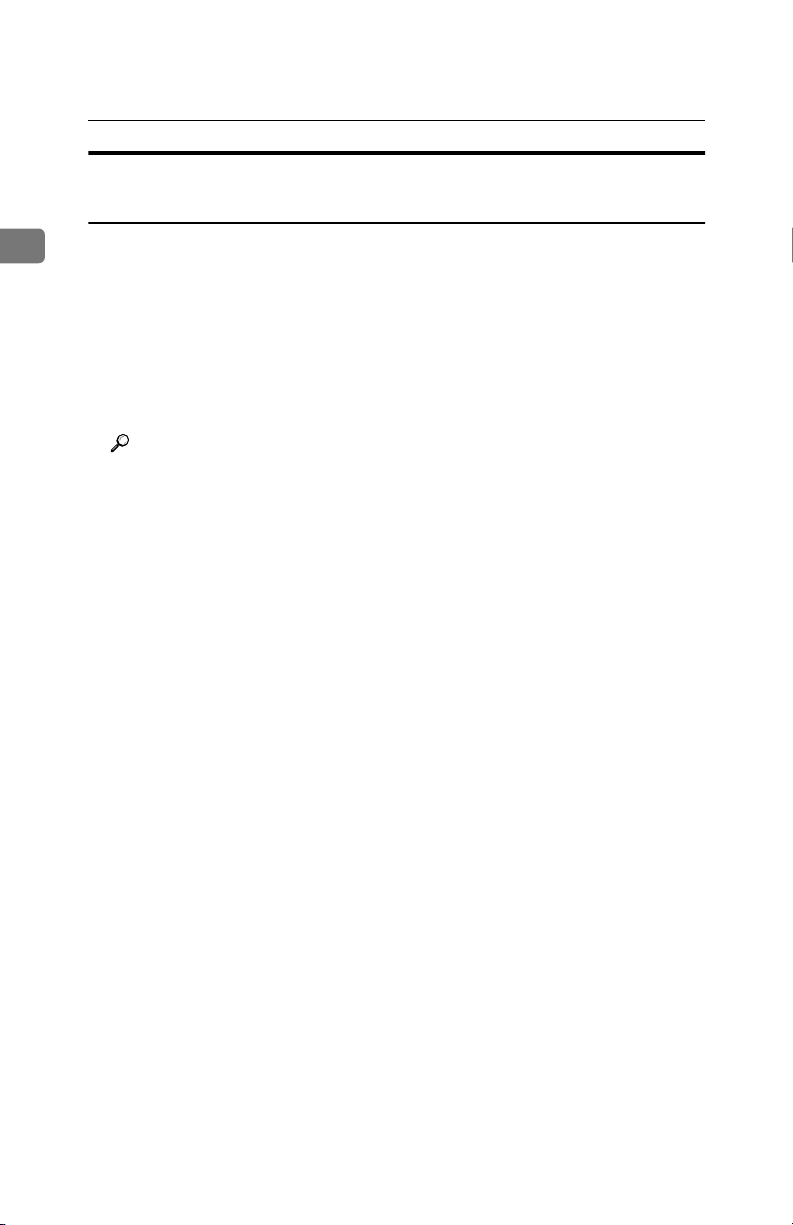
Getting Started
Connecting the Machine to the Host Using the Parallel Interface
Cable
1
Connect the machine to the host computer using a parallel interface cable compliant with IEEE 1284 (supplied by you).
Follow these steps to connect the machine to the host computer.
Confirm that you have the correct cable.
A
Confirm that both the machine and the host computer are turned off.
B
Plug the 36-pin end of the parallel cable into the parallel port at the right
C
side of the back cover of the machine.
Reference
See P.8 “Connecting the Machine” to confirm the position of the parallel
port.
Squeeze the wire clips on each side of the connector together until they
D
snap into place. The clips hold the cable securely in place.
Plug the other end of the parallel cable into the computer's parallel port.
E
12
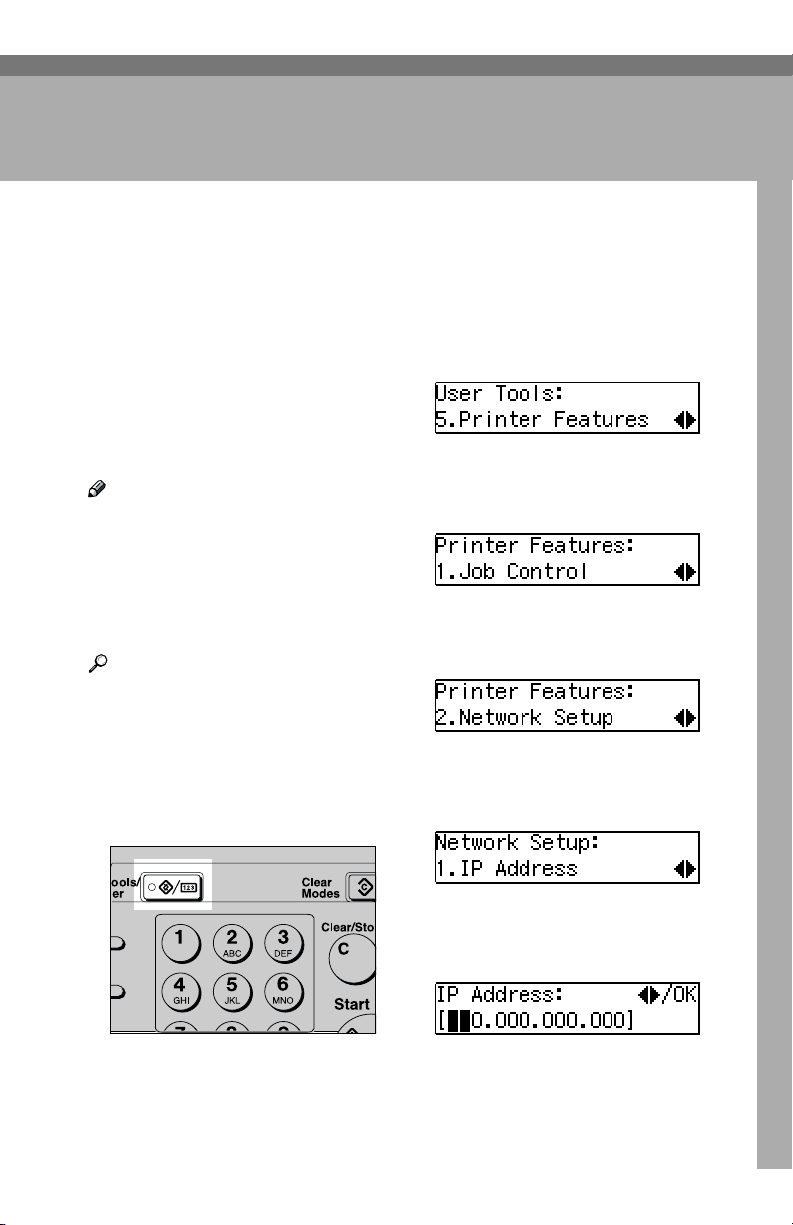
2. Configuring the Printer for
k
the Network
Configuring the Printer for the Network
with the Operation Panel
After installing the optional Network
Interface Board, configure it for the
network using the printer's operation
panel.
If you use TCP/IP, you should assign
the IP Address and Subnet Mask. You
can also set the Gateway Address using the printer's operation panel.
Note
❒ When you turn the machine's pow-
er switch on, it may take a few
minutes to initialize the optional
Network Interface Board. If the “2.
Network Setup” in the following
step 4. is grayed out, wait for a few
minutes.
Reference
For more information about using
this machine as a network printer,
see the “Quick Configuration
Guide” which is included as a PDF
file on the CD-ROM labeled “Operating Instructions for Printer”.
Press {{{{User Tools/Counter}}}}.
A
Press the 0000 or 1111key until the fol-
B
lowing message appears on the
panel display.
Press {{{{OK}}}}.
C
The following screen appears on
the panel display.
Press the 0000 or 1111key until the fol-
D
lowing message appears on the
panel display.
Press {{{{OK}}}}.
E
The following screen appears on
the panel display.
Press {{{{OK}}}}.
Dial
Dial
e/
al
F
The following screen appears on
the panel display.
13
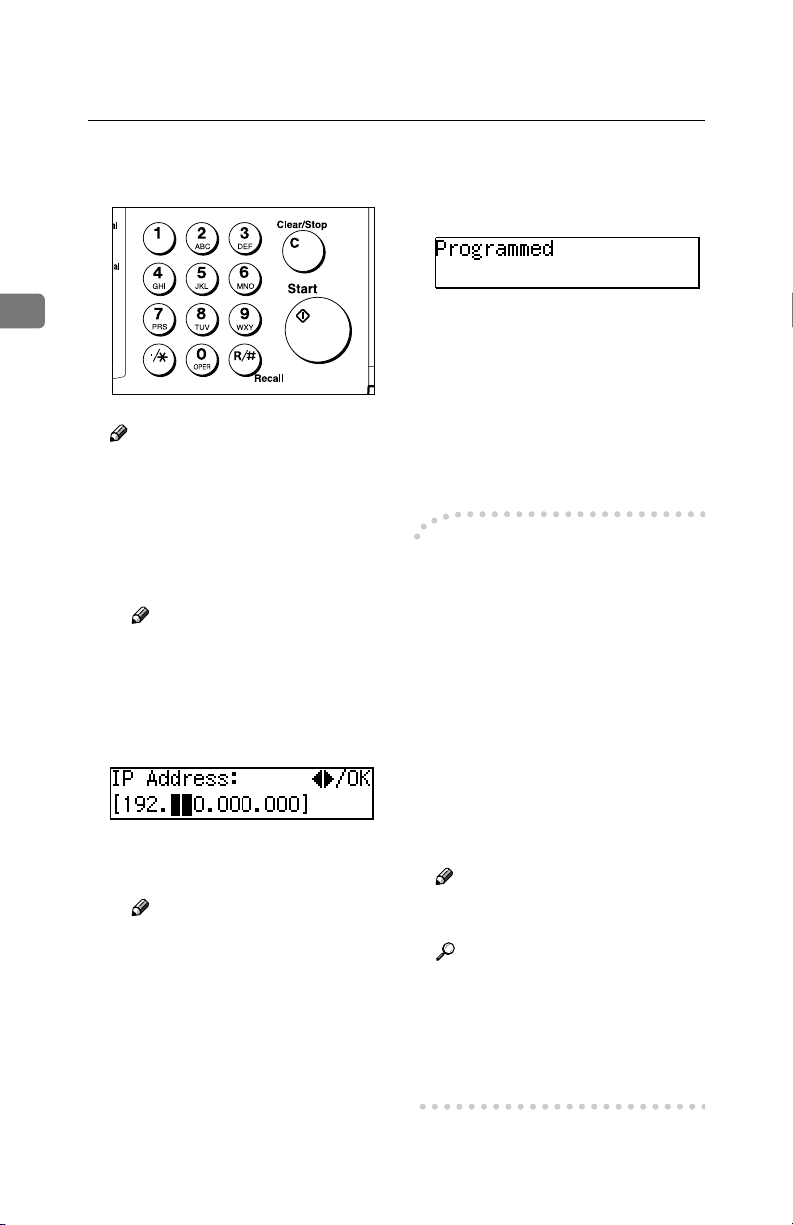
Configuring the Printer for the Network
Set the IP Address with the 0000 or
G
1111key and the number keys.
2
Note
❒ To get the IP Address for the
printer, contact your network
administrator.
Type the first three digits of the
A
IP Address, and the pointer
moves to the next entry field automatically.
Note
❒ 1 key : Press to go to the
next entry field.
❒ 0 key : Press to go back to
the previous entry field.
The following screen appears
on the panel display.
Repeat these procedures to
complete the IP Address setting.
Note
❒ {OK}: Press to set the new
settings and return to the
previous menu.
❒ {Cancel}: Press to return to
the previous menu without
changing any data.
B Press {OK}.
The following screen appears
on the pa nel display for two seconds.
The setting of the IP Address is
completed. Then return to the
previous screen.
Press the 0000 or 1111key to display
H
“Subnet Mask”and "Gateway Address", then set "Subnet Mask"
and "Gateway Address" following the same procedure for setting
the IP Address, if necessary.
----Address
❖❖❖❖ Subnet Mask
A number used to mathematically
"mask" or hide an IP Address on
the network by eliminating those
parts of the address that are alike
for all the machines on the network.
❖❖❖❖ Gateway Address
A gateway is a connection or interchange point that connects two
networks. A gateway address is for
the router or host computer used
as a gateway.
Note
❒ To get the addresses, contact
your network administrator.
Reference
For more information about
network settings, see the
“Quick Configuration Guide”
which is provided as a PDF file
on the CD-ROM labeled “Printer Drivers and Utilities”.
14
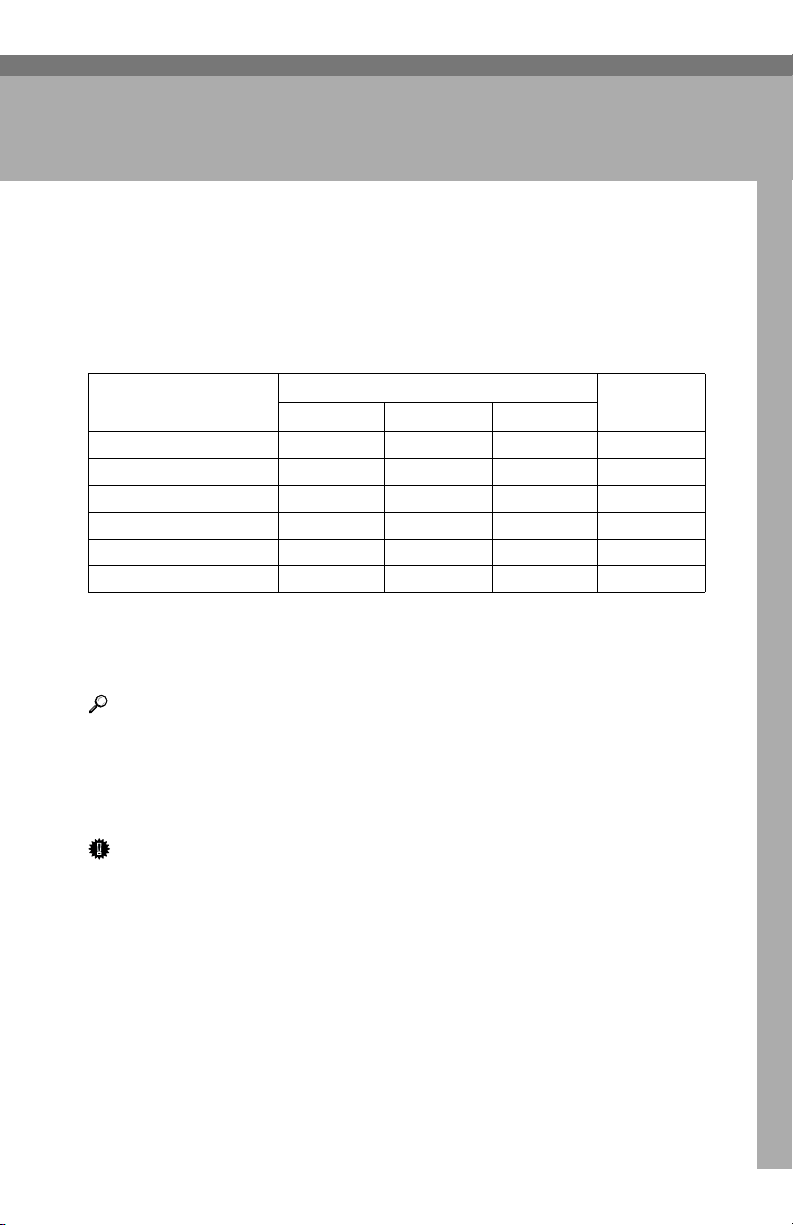
3. Installing the Printer Driver
and Software
This manual assumes that you are familiar with general Windows procedures
and practices. If you are not, see the documentation that comes with Windows
for details.
Installation Method
The following table shows how to install the printer drivers and software.
Auto Run
*2
Typical
PCL 6 printer driver
PCL 5e printer driver
PostScript printer driver
Agfa Font Manager
SmartNetMonitor for Admin
SmartNetMonitor for Client
*1
Available operating systems are as follows: Windows 95/98/Me, Windows 2000,
Windows NT 4.0
*2
Recommended for most users.
*3
Recommended for network printing users.
*4
Recommended for expert users.
❍❍❍
Network
Reference
For more information about the printer drivers, see P.2 “Printer Drivers for
This Machine”. For installing the printer drivers, see P.18 “Installing the PCL 6/
5e Printer Driver” or P.23 “Installing the PostScript Printer Driver”.
For more information about the software and utilities, see P.3 “Software and
Utilities Included on the CD-ROM”.
Important
❒ Before starting this installation, close all documents and applications. In a net-
work environment, confirm that users who are logged on are disconnected.
Be sure to do this when it will create the least interference with other users.
❒ After installing a printer driver, you must restart the computer.
*1
*3
Custom
❍
❍
❍
❍❍
*4
Add Printer
Wizard
❍
15
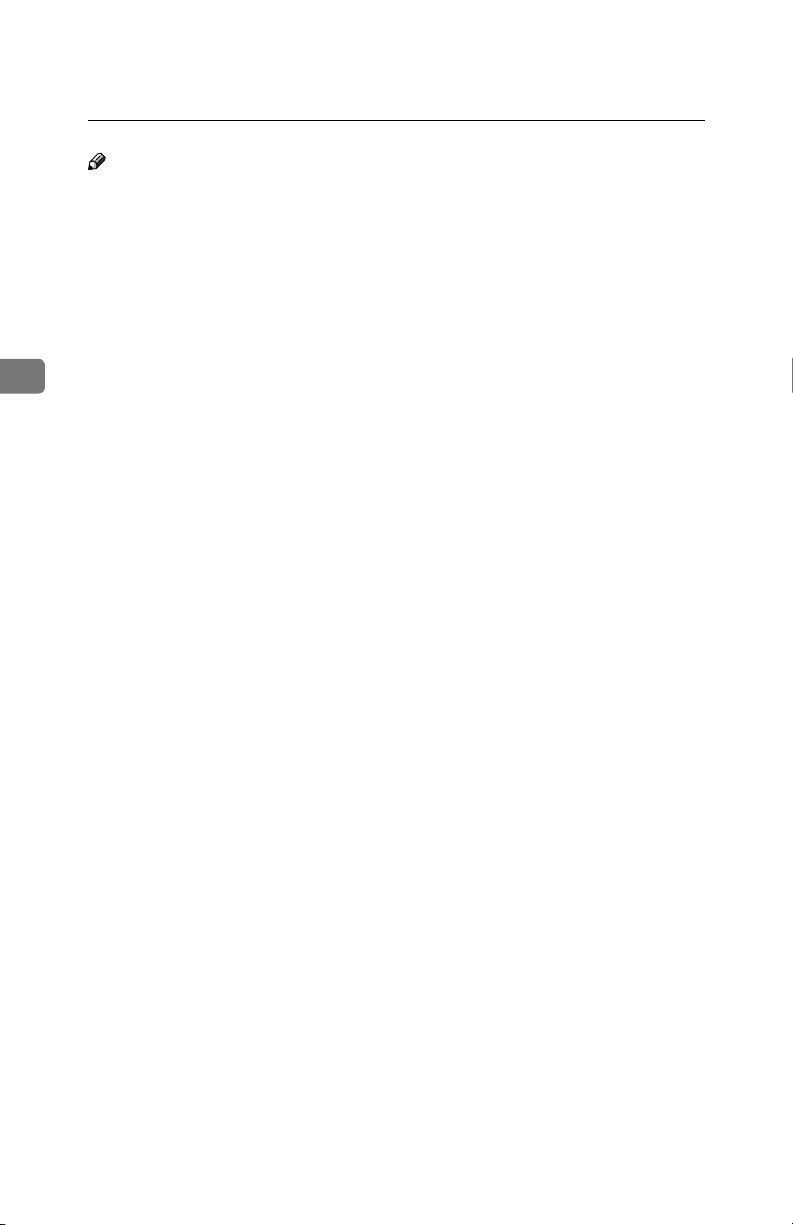
Installing the Printer Driver and Software
Note
❒ If the "plug and play" function is started, click [Cancel] in the [New Hardware
Found], [Device Driver Wizard] or [Found New Hardware Wizard] dialog box, and
then insert the CD-ROM. The [New Hardware Found], [Device Driver Wizard] or
[Found New Hardware Wizard] dialog box appears depending on the system ver-
sion of the Windows 95/98/Me, Windows 2000.
❒ The appropriate language name is used for the CD-ROM folder: ENGLISH
(English), DEUTSCH (German), FRANCAIS (French), ITALIANO (Italian),
ESPANOL (Spanish), NEDRLNDS (Dutch), NORSK (Norwegian), DANSK
(Danish), SVENSKA (Swedish), POLSKI (Polish), PORTUGUS (Portuguese),
3
SUOMI (Finnish), MAGYAR (Hungarian), CESKY (Czech)
16
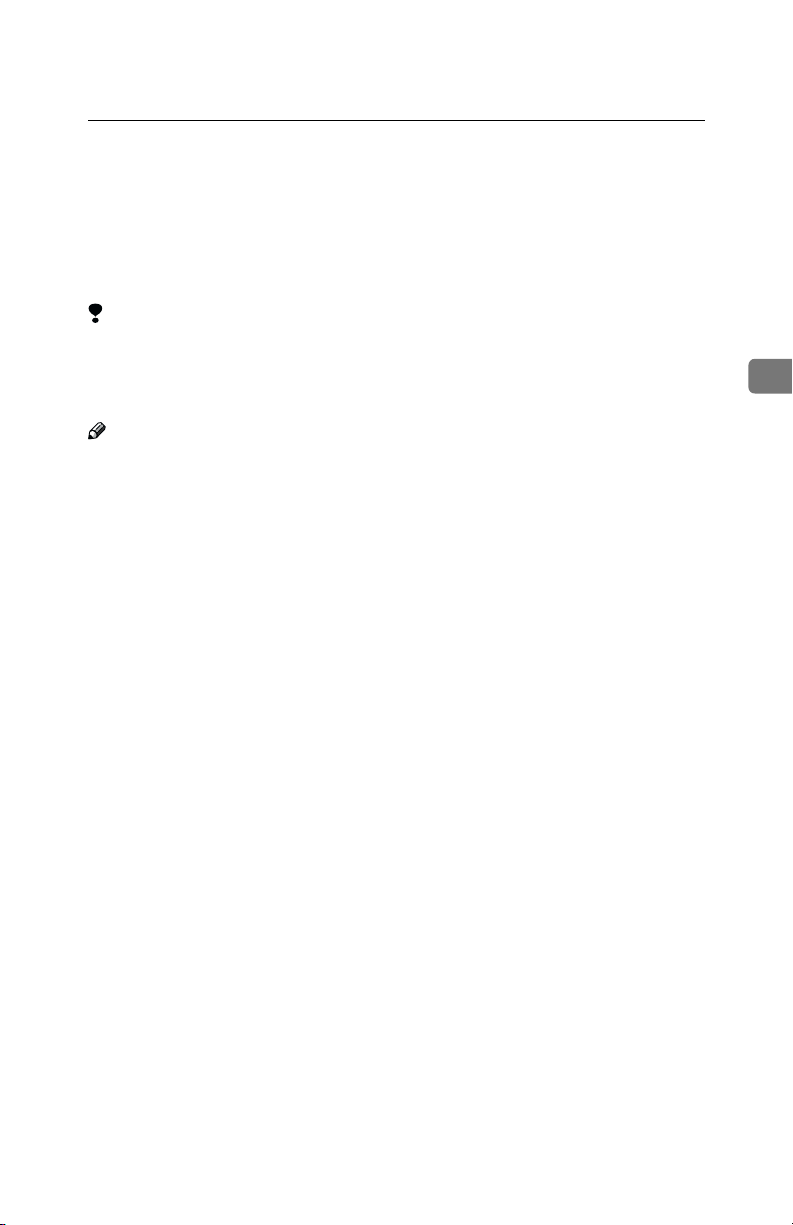
Installing by Auto Run
Installing by Auto Run
You can install the PCL printer driver and software, and set them up easily by
using Auto Run.
Follow these steps to install the PCL printer driver and software on Windows
95/98/Me, Windows 2000, Windows NT 4.0.
Limitation
❒ If your system is Windows 2000 or Windows NT 4.0, installing a printer driv-
er by Auto Run requires Administrators permission. When you install a printer driver by Auto Run, log on using an account that has Administrators
permission.
Note
❒ Auto Run might not automatically work with certain OS settings. In this case,
launch "INSTTOOL.EXE" located on the CD-ROM root directory.
❒ If you want to cancel Auto Run, hold down the {SHIFT} key (when your sys-
tem is Windows 2000, hold down the left {SHIFT} key) while inserting the CDROM. Keep the {SHIFT} key held down until the computer has finished ac-
cessing the CD-ROM.
Close all applications that are running.
A
Insert the CD-ROM into the CD-ROM drive.
B
Follow the instructions on the screen.
C
3
Restart the computer after installation is completed.
D
Set up the options with the printer driver.
E
17
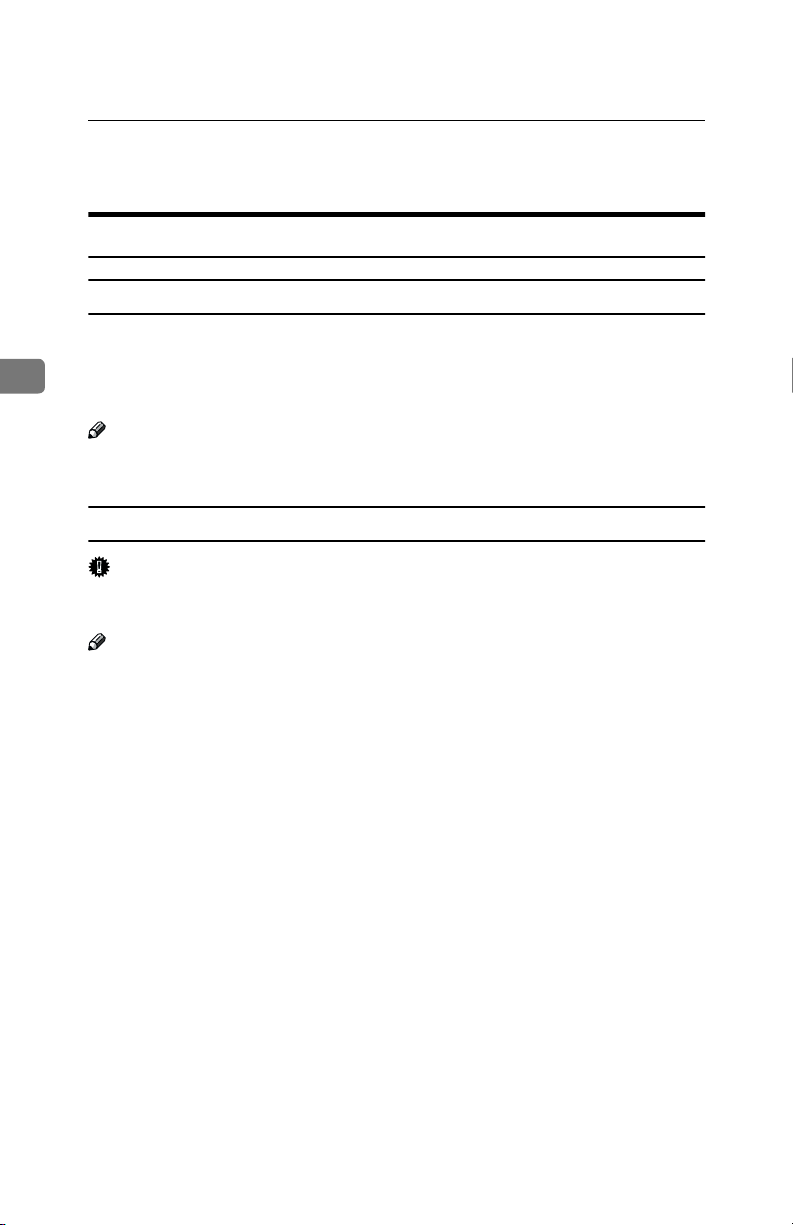
Installing the Printer Driver and Software
Installing the PCL 6/5e Printer Driver
Windows 95/98/Me - Installing the PCL 6/5e Printer Driver
Installing the printer driver
The following instructions explain how to install the PCL6/5e printer driver. See
P.17 “Installing by Auto Run” .
3
Two kinds of PCL printer driver, PCL 6 and PCL 5e, are provided with this
printer. We recommend PCL 6 as your first choice.
Note
❒ Some of your applications might require the installation of the PCL 5e printer
driver. In this case, you can install PCL 5e by using custom installation.
Setting up options
Important
❒ If the printer is equipped with certain options (e.g. the Paper Feed Unit or the
Memory Unit), you should set up the options with the printer driver.
Note
❒ When setting up options, you should access the Printer Properties dialog box
from Windows. You cannot set up options by accessing the Printer Properties
dialog box from an application.
18
Click [Start] on the taskbar, point to [Settings], and then click [Printers].
A
The [Printers] window appears.
Click to select the icon of the printer you want to use.
B
On the [File] menu, click [Properties].
C
The Printer Properties appear.
Click the [Accessories] tab.
D
Select options you have installed from the [Options] group.
E
Click [OK] .
F
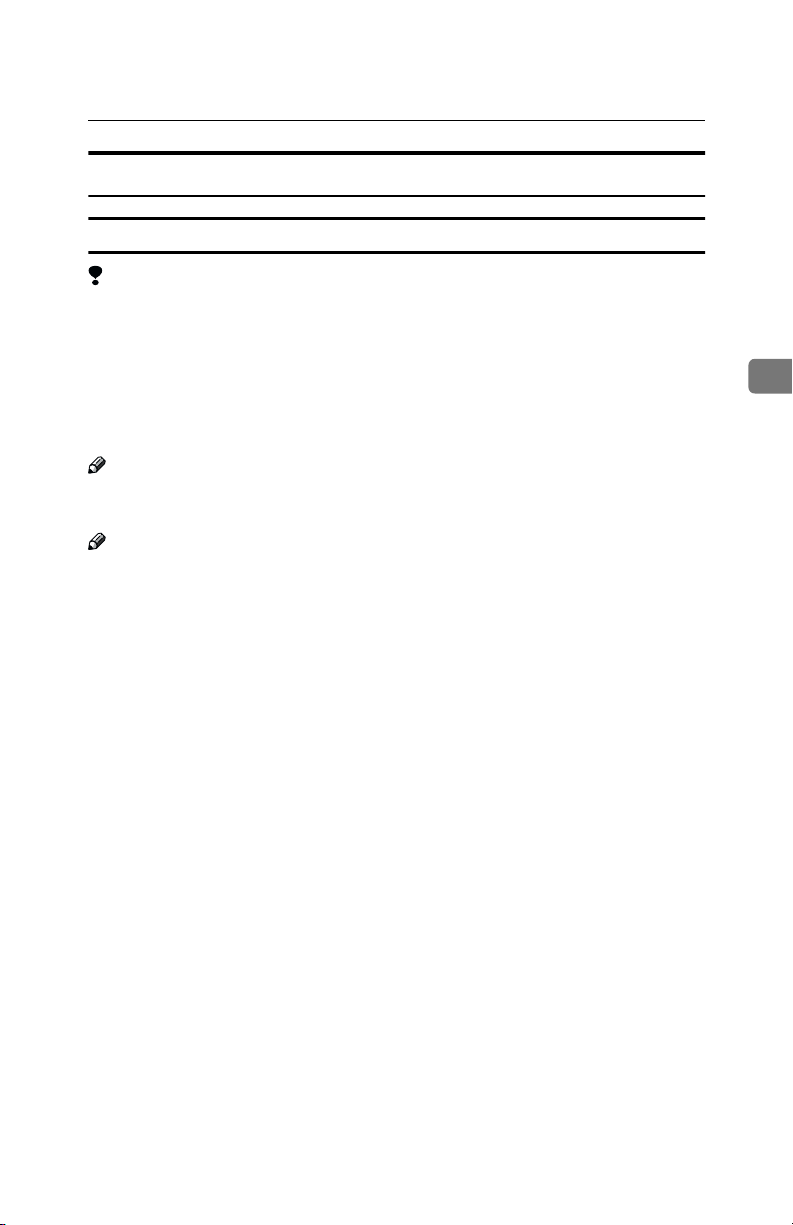
Installing the PCL 6/5e Printer Driver
Windows 2000 - Installing the PCL 6/5e Printer Driver
Installing the printer driver
Limitation
❒ Installing a printer driver by Auto Run requires Administrators permission.
When you install a printer driver by Auto Run, log on using an account that
has Administrators permission.
Install the driver in accordance with the steps explained. See P.17 “Installing by
Auto Run”.
Two kinds of PCL printer driver, PCL 6 and PCL 5e, are provided with this
printer. We recommend PCL 6 as your first choice.
Note
❒ Some of your applications might require the installation of the PCL 5e printer
driver. In this case, you can install PCL 5e by using custom installation.
Note
❒ During installation, the [Digital Signature Not Found] dialog box may appear. In
this case, click [Yes] to continue the installation.
When prompted for the Windows 95/98/Me alternate printer driver location,
select one of the following folders on the CD-ROM:
• PCL 6
\DRIVERS\PCL6\WIN9X_ME\(Language)\DISK1\
• PCL 5e
\DRIVERS\PCL5E\WIN9X_ME\(Language)\DISK1\
When prompted for the Windows NT 4.0 alternate driver location, select one of
the following folders on the CD-ROM:
• PCL 6
\DRIVERS\PCL6\NT4\(Language)\DISK1\
• PCL 5e
\DRIVERS\PCL5E\NT4\(Language)\DISK1\
3
19

Installing the Printer Driver and Software
Setting up options
Limitation
❒ Changing the printer settings requires Manage Printers permission. Members
of the Administrators and Power Users groups have Manage Printers permission by default. When you set up options, log on using an account that has
Manage Printers permission.
Important
❒ If the printer is equipped with certain options (e.g. the Paper Feed Unit or the
3
Memory Unit), you should set up the options with the printer driver.
Note
❒ When setting up options, you should access the Printer Properties dialog box
from Windows. You cannot set up options by accessing the Printer Properties
dialog box from an application.
Click [Start] on the taskbar, point to [Settings], and then click [Printers].
A
The [Printers] window appears.
Click to select the icon of the printer you want to use.
B
On the [File] menu, click [Properties].
C
The Printer Properties appear.
Click the [Accessories] tab.
D
20
Select options you have installed from the [Options] group.
E
Click [OK] .
F

Installing the PCL 6/5e Printer Driver
Windows NT 4.0 - Installing the PCL 6/5e Printer Driver
Installing the printer driver
Limitation
❒ Installing a printer driver by Auto Run requires Administrators permission.
When you install a printer driver by Auto Run, log on using an account that
has Administrators permission.
Install the driver in accordance with the steps explained. See P.17 “Installing by
Auto Run”.
Two kinds of PCL printer driver, PCL 6 and PCL 5e, are provided with this
printer. We recommend PCL 6 as your first choice.
Note
❒ Some of your applications might require the installation of the PCL 5e printer
driver. In this case, you can install PCL 5e by using custom installation.
When prompted for the Windows 95/98/Me alternate printer driver location,
select one of the following folders on the CD-ROM:
• PCL 6
\DRIVERS\PCL6\WIN9X_ME\(Language)\DISK1\
• PCL 5e
\DRIVERS\PCL5E\WIN9X_ME\(Language)\DISK1\
3
Setting up options
Limitation
❒ Changing the setting of the printer requires Full Control access permission.
Members of the Administrators, Server Operators, Print Operators, and Power Users groups have Full Control permission by default. When you set up
options, log on using an account that has Full Control permission.
Important
❒ If the printer is equipped with certain options (e.g. the Paper Feed Unit or the
Memory Unit), you should set up the options with the printer driver.
Note
❒ When setting up options, you should access the Printer Properties dialog box
from Windows. You cannot set up options by accessing the Printer Properties
dialog box from an application.
Click [Start] on the taskbar, point to [Settings], and then click [Printers].
A
The [Printers] window appears.
Click to select the icon of the printer you want to use.
B
21
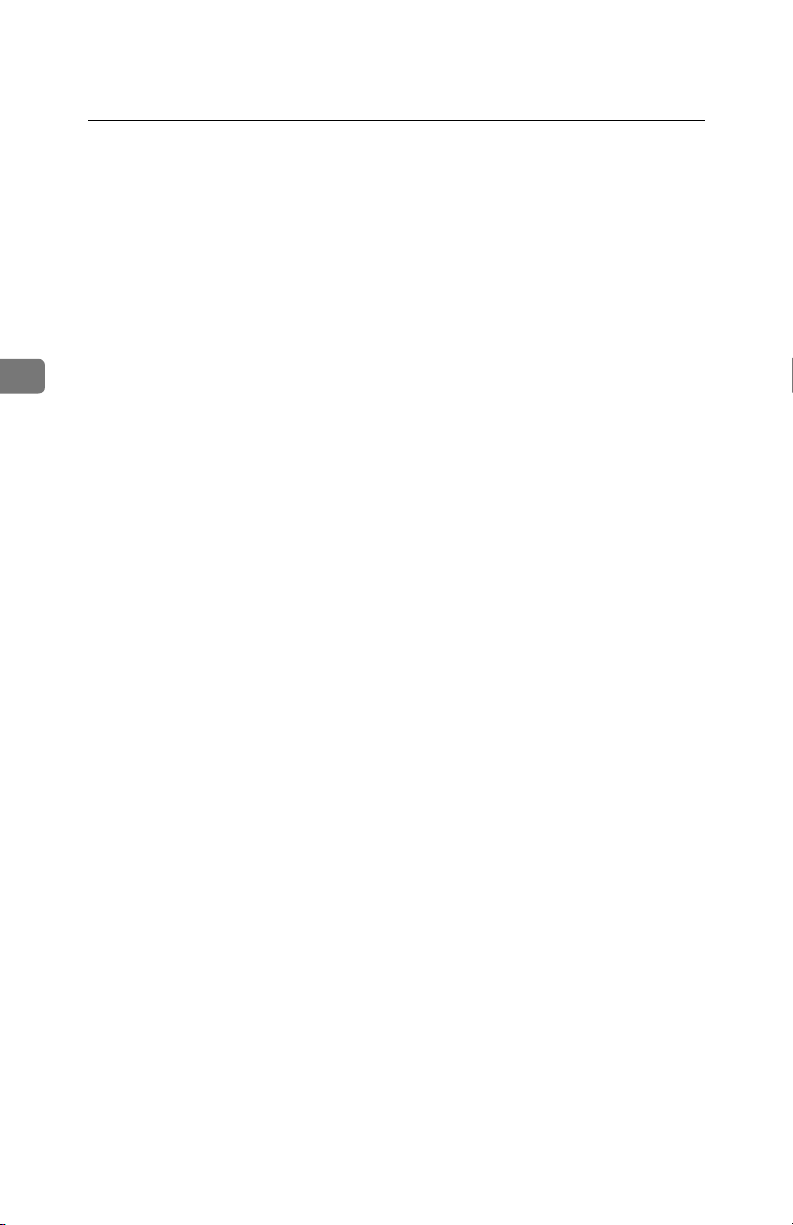
Installing the Printer Driver and Software
On the [File] menu, click [Properties].
C
The Printer Properties appear.
Click the [Accessories] tab.
D
Select options you have installed from the [Options] group.
E
Click [OK] .
F
3
22
 Loading...
Loading...