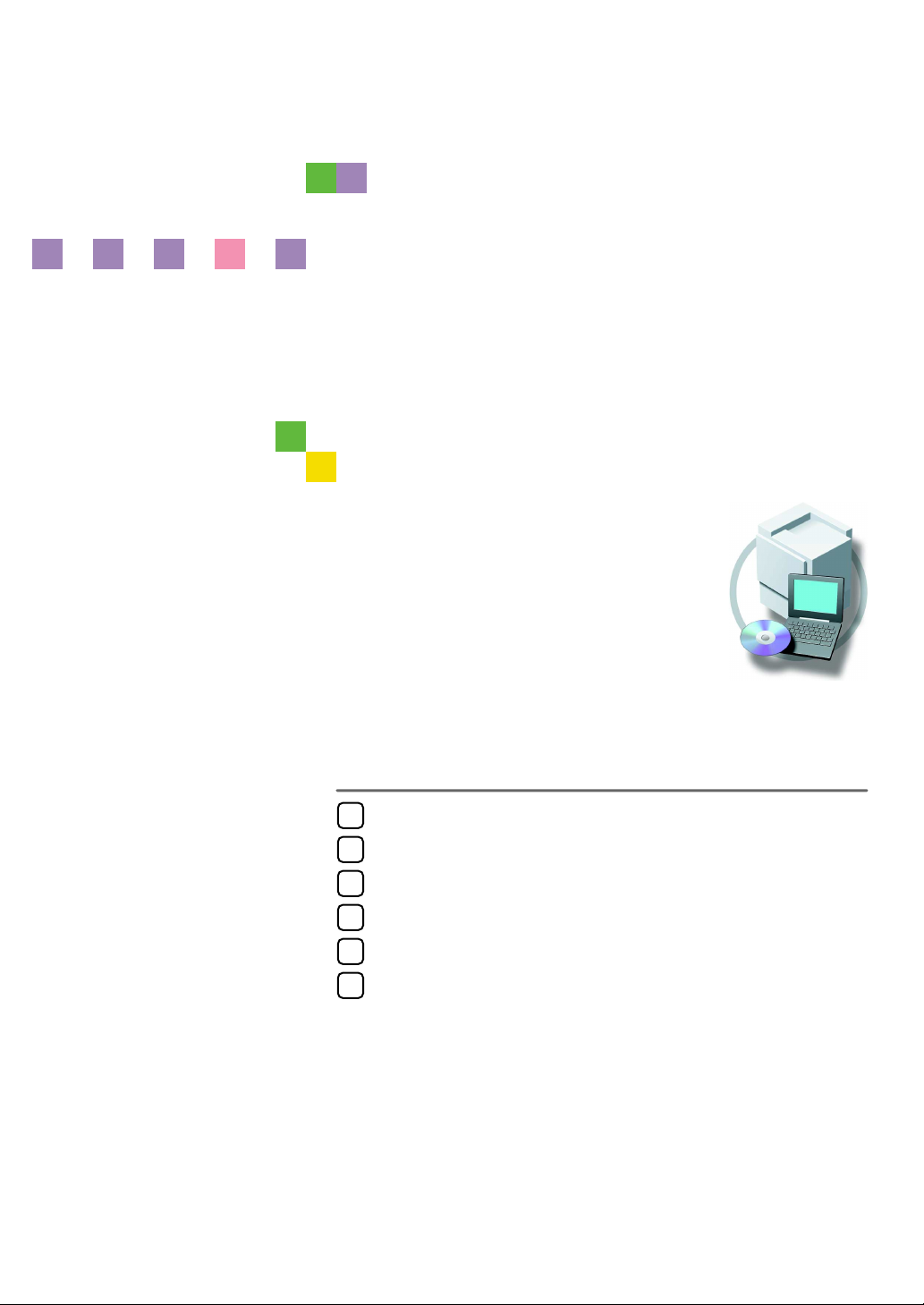
Printer/Scanner Kit
Type 1232
Operating Instructions
Printer Reference 2
Setting Up the Printer Driver and Canceling a Print Job
1
Uninstalling the Printer Driver
2
Printing with the Control Panel
3
Troubleshooting
4
Using the Control Panel
5
Appendix
6
For safe and correct use of this machine, please be sure to read the Safety Information in the
“General Settings Guide” before you use it.
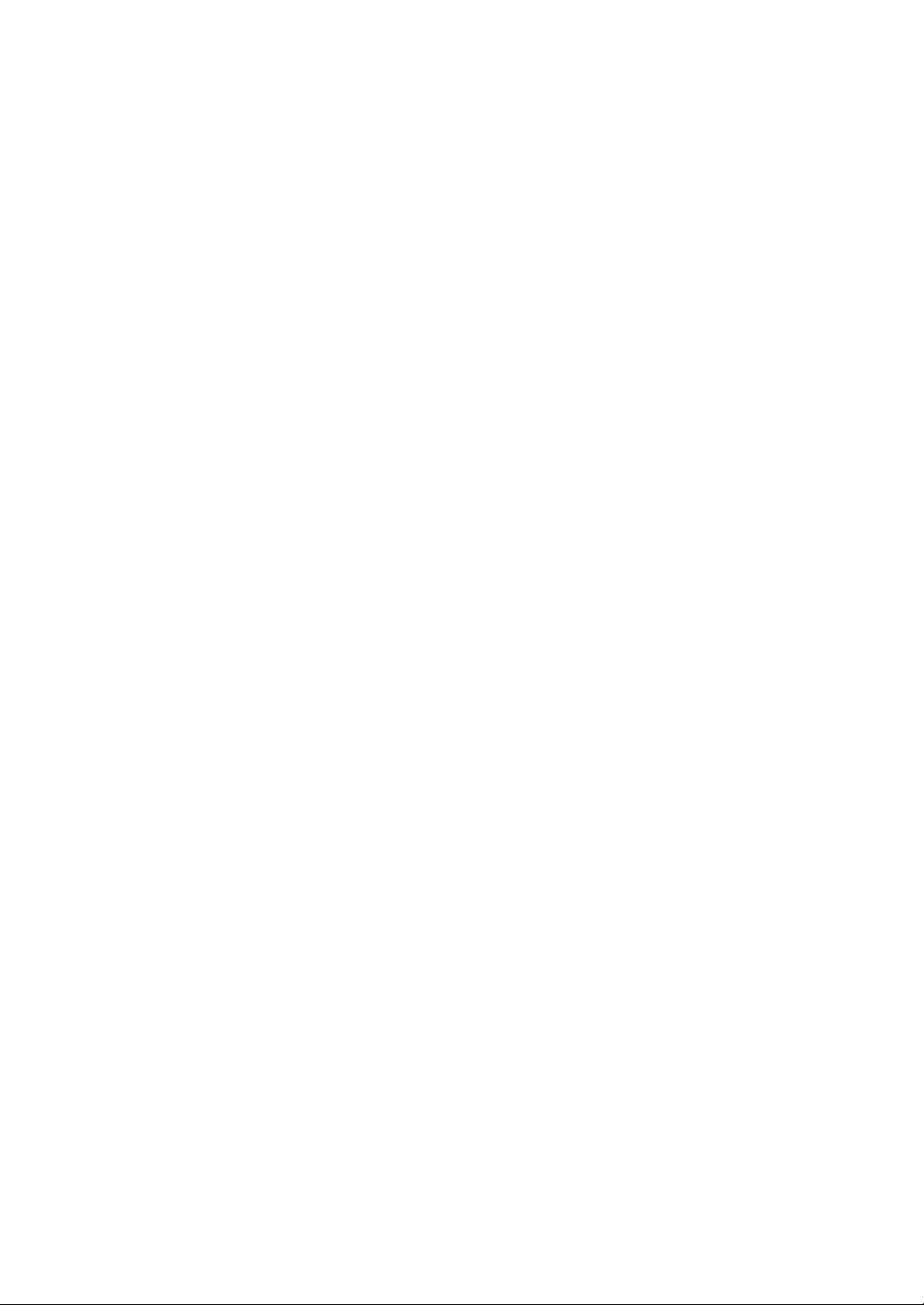
Introduction
This manual describes detailed instructions on the operation and notes about the use of this machine.
To get maximum versatility from this machine all operators are requested to read this manual carefully
and follow the instructions. Please keep this manual in a handy place near the machine.
Important
Contents of this manual are subject to change without prior notice. In no event will the company be liable for direct, indirect, special, incidental, or consequential damages as a result of handling or operating the machine.
Warning:
Use of controls or adjustment or performance of procedures other than those specified in this manual
might result in hazardous radiation exposure.
Trademarks
®
Microsoft
, Windows® and Windows NT® are registered trademarks of Microsoft Corporation in the
United States and/or other countries.
®
Adobe
, PostScript®, Acrobat® and PageMaker® are registered trademarks of Adobe Systems Incor-
porated.
®
is a registered trademark of Hewlett-Packard Company.
PCL
AppleTalk, Apple, Macintosh, Mac and TrueType are registered trademarks of Apple Computer, Incorporated.
©
IPS-PRINT™ Printer Language Emulation Copyright
2000, Oak Technology, Inc., All Rights Re-
served.
Ethernet
®
is a registered trademark of Xerox Corporation.
Other product names used herein are for identification purposes only and might be trademarks of their
respective companies. We disclaim any and all rights in those marks.
The proper names of the Windows operating systems are as follows:
• The product name of Windows
• The product name of Windows
• The product name of Windows
• The product name of Windows® XP are as follows:
Microsoft
Microsoft
• The product name of Windows® 2000 are as follows:
Microsoft
Microsoft
Microsoft
• The product name of Windows® NT are as follows:
Microsoft
Microsoft
®
Windows® XP Professional
®
Windows® XP Home Edition
®
Windows® 2000 Advanced Server
®
Windows® 2000 Server
®
Windows® 2000 Professional
®
Windows NT® Server 4.0
®
Windows NT® Workstation 4.0
®
95 is Microsoft®Windows® 95
®
98 is Microsoft®Windows® 98
®
Me is Microsoft®Windows®Millennium Edition (Windows Me)
•Microsoft® Windows NT® Workstation operating system Version 4.0
Notes:
Some illustrations in this manual might be slightly different from the machine.
Certain options might not be available in some countries. For details, please contact your local dealer.
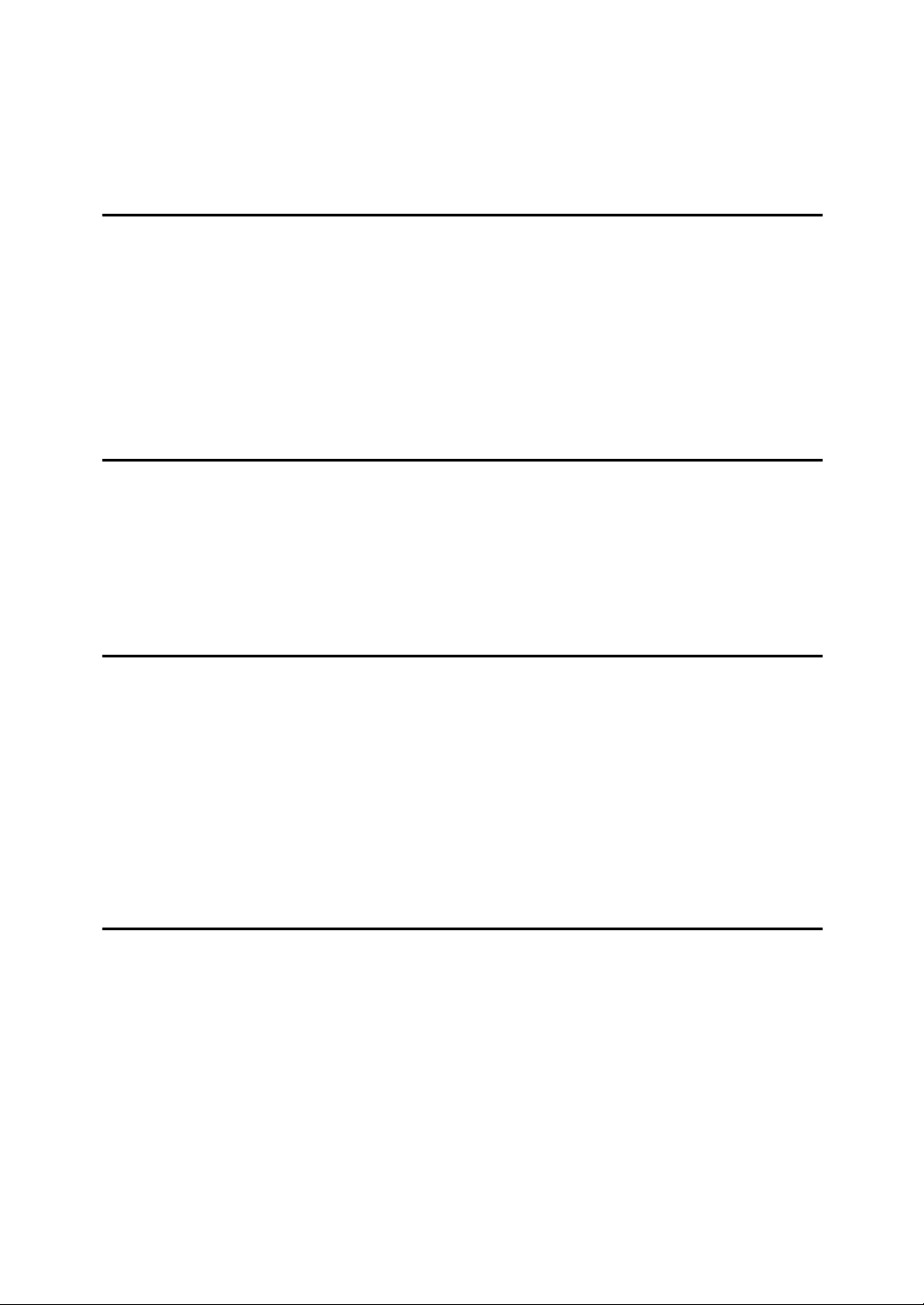
TABLE OF CONTENTS
Manuals for This Machine.....................................................................................1
How to Read This Manual .....................................................................................2
1. Setting Up the Printer Driver and Canceling a Print Job
Accessing the Printer Properties .........................................................................3
Windows 95/98/Me - Accessing the Printer Properties ..............................................3
Windows 2000/XP - Accessing the Printer Properties ...............................................4
Windows NT 4.0 - Accessing the Printer Properties ..................................................6
Macintosh - Setting Up for Printing ............................................................................7
Canceling a Print Job ............................................................................................9
Windows - Canceling a Print Job ............................................................................... 9
Macintosh - Canceling a Print Job ...........................................................................10
2. Uninstalling the Printer Driver
Uninstalling the Printer Driver ............................................................................ 11
Windows 95/98/Me - Uninstalling the Printer Driver................................................. 11
Windows 2000/XP - Uninstalling the Printer Driver .................................................. 11
Windows NT 4.0 - Uninstalling the Printer Driver .....................................................12
Mac OS - Uninstalling the PostScript 3 Printer Driver..............................................13
Mac OS X - Uninstalling the PostScript 3 Printer Driver .......................................... 13
3. Printing with the Control Panel
Sample Print .........................................................................................................15
Printing a Sample Print File...................................................................................... 15
Deleting a Sample Print File..................................................................................... 18
Checking the Error Log ............................................................................................ 19
Locked Print .........................................................................................................20
Printing a Locked Print File ...................................................................................... 20
Deleting Locked Print Files ......................................................................................22
Checking the Error Log ............................................................................................ 23
Accessing the Document Server........................................................................25
4. Troubleshooting
Error & Status Messages on the Display Panel ................................................27
Machine Configuration .............................................................................................31
Machine Does Not Print.......................................................................................34
Other Printing Problems ..................................................................................... 36
Auto Color Calibration......................................................................................... 41
Returning to the Previous Setting ............................................................................42
i
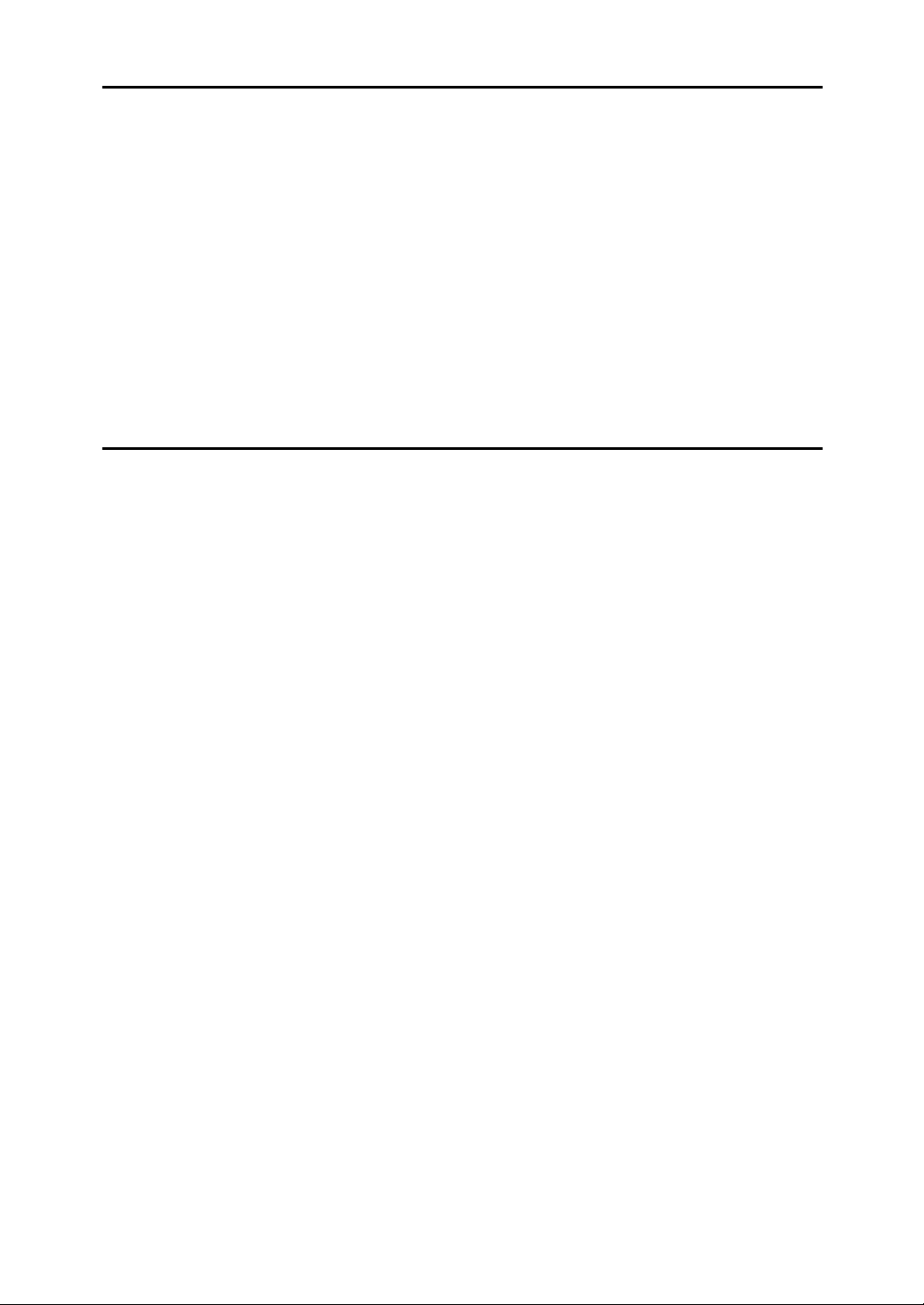
5. Using the Control Panel
Adjusting Printer Features .................................................................................43
Printer Features Menu ............................................................................................. 43
Accessing the Printer Features ................................................................................ 44
Exiting from the Printer Features .............................................................................45
Printer Features Parameters...............................................................................46
Paper Input...............................................................................................................46
List/Test Print ...........................................................................................................46
Maintenance.............................................................................................................46
System ..................................................................................................................... 47
Host Interface ........................................................................................................... 50
PCL Menu ................................................................................................................ 50
Machine Condition...............................................................................................52
Printing the Configuration Page ............................................................................... 52
6. Appendix
Staple ....................................................................................................................53
Spool Printing ......................................................................................................56
Specifications.......................................................................................................58
Options.....................................................................................................................59
INDEX......................................................................................................... 62
ii
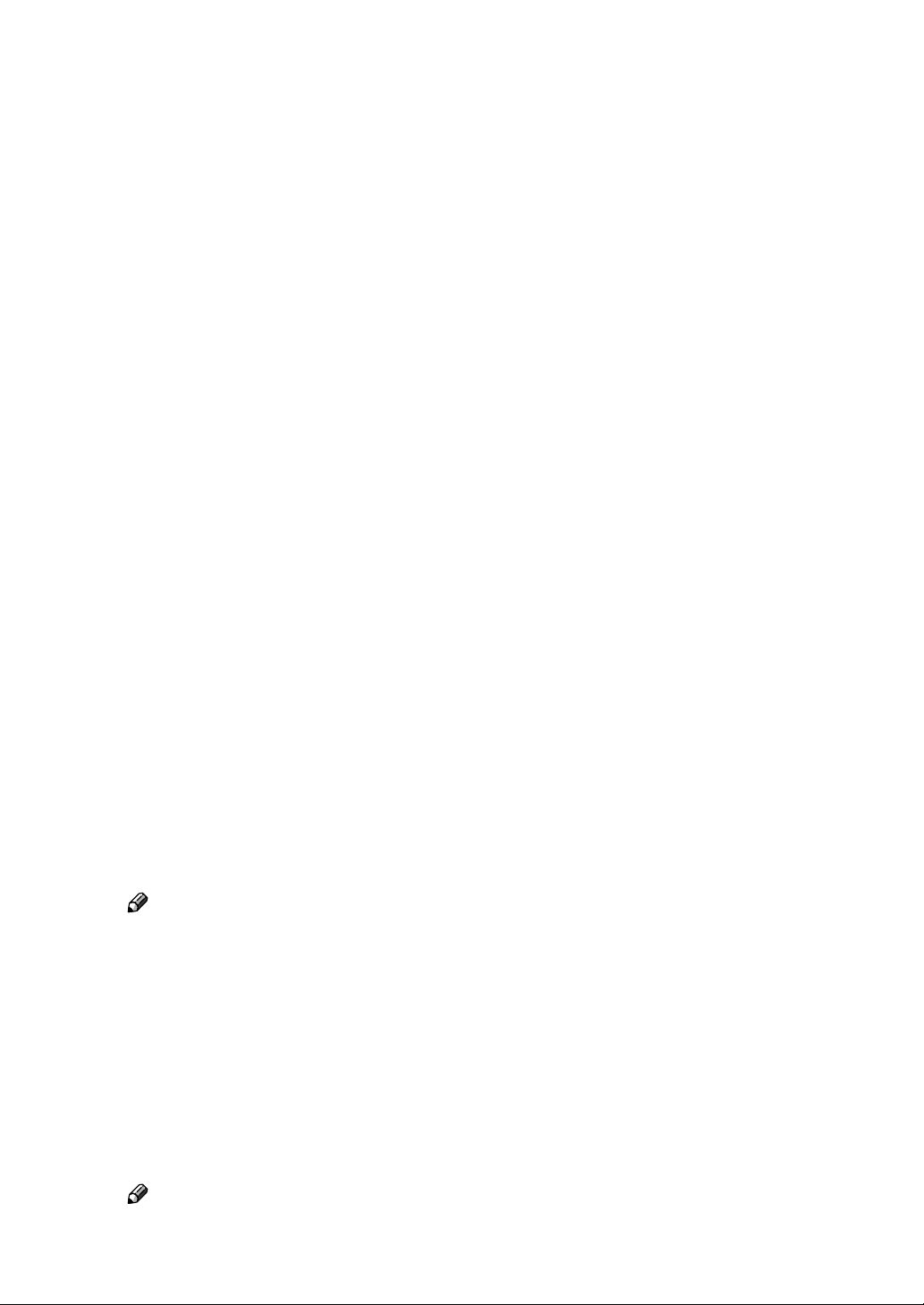
Manuals for This Machine
The following manuals describe the operational procedures and maintenance of
this machine.
To enhance safe and efficient operation of this machine, all users should read
and follow the instructions carefully.
❖❖❖❖ General Settings Guide
Provides an overview of the machine. This manual introduces the functions
of the machine. It also introduces the options that allow you to use additional
functions and describes how to access the system user tools to make the machine easier to use.
❖❖❖❖ Copy Reference
Describes procedures and functions for using this machine as a copier.
❖❖❖❖ Printer/Scanner Kit Type 1232 Printer Reference 1
Describes system settings, procedures and functions for using this machine as
a printer.
❖❖❖❖ Printer/Scanner Kit Type 1232 Printer Reference 2
Describes procedures and provides information about using this machine as
a printer. This manual is included as a PDF file on the CD-ROM labeled “Operating Instructions”(this manual).
❖❖❖❖ Network Printing Guide Operating Instructions
Describes procedures and provides information about setting up and using
the machine as a printer in a network environment. We recommend you read
this manual first. It is included as a PDF file on the CD-ROM labeled “Operating Instructions” .
❖❖❖❖ PostScript 3 Board Type 1232 Operating Instructions Supplement
Describes menus and features you can set using the PostScript 3 printer driver. This manual is provided as a PDF file on the CD-ROM labeled “Operating
Instructions”.
Note
❒ Printing with the PostScript 3 printer driver is available when the Post-
Script 3 board option is installed on your machine.
❖❖❖❖ UNIX Supplement
Provides information about setting up and using the machine as a printer in
a UNIX environment. For UNIX printing information, please visit our web
site or consult your authorized dealer.
❖❖❖❖ Scanner Reference
Describes system settings, procedures and functions for using this machine as
a scanner.
Note
❒ Scanner function is available when the Printer/Scanner option is installed
on your machine.
1
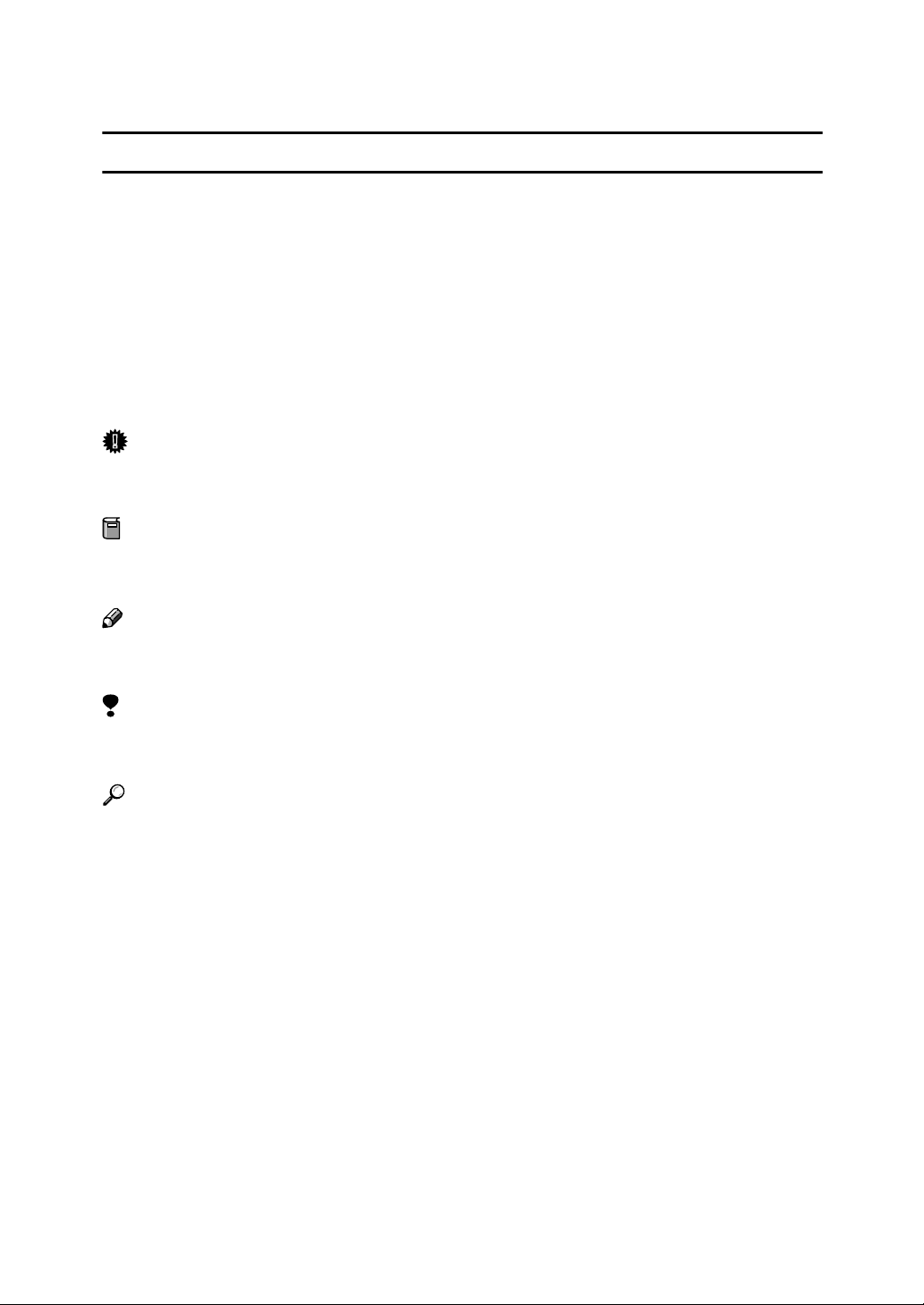
How to Read This Manual
R
R
Symbols
In this manual, the following symbols are used:
WARNING:
This symbol indicates a potentially hazardous situation which, if instructions
are not followed, could result in death or serious injury.
CAUTION:
This symbol indicates a potentially hazardous situation which, if instructions
are not followed, may result in minor or moderate injury or damage to property.
* The statements above are notes for your safety.
Important
If this instruction is not followed, paper might be misfed, originals might be
damaged, or data might be lost. Be sure to read this.
Preparation
This symbol indicates the prior knowledge or preparations required before operating.
Note
This symbol indicates precautions for operation, or actions to take after misoperation.
Limitation
This symbol indicates numerical limits, functions that cannot be used together,
or conditions in which a particular function cannot be used.
Reference
This symbol indicates a reference.
[]
Keys and buttons that appear on the computer's display.
Keys that appear on the machine's panel display.
{}
Keys built into the machine's control panel.
Keys on the computer's keyboard.
2

1. Setting Up the Printer Driver
and Canceling a Print Job
Accessing the Printer Properties
Windows 95/98/Me - Accessing the Printer Properties
Changing the default machine settings
Click [Start] on the taskbar, point to [Settings], and then click [Printers].
AAAA
The [Printers] window appears.
Click the icon of the machine whose default settings you want to change.
BBBB
On the [File] menu, click [Properties].
CCCC
The [Printer Properties] dialog box appears.
Make any settings you require, and then click [OK].
DDDD
Note
❒ With some applications, the printer driver's settings are not used, and the
application's own default settings are applied.
Making machine settings from an application
To make the machine settings for a specific application, open the
dialog box from that application. The following example describes how to
ties]
make settings for the WordPad application that comes with Windows 95/98/Me.
Note
❒ The actual procedures you should follow to open the [Printer Properties] dialog
box may vary depending on the application. For more information, see the
documentation that comes with the application you are using.
❒ Any settings you make in the following procedure are valid for the current
application only.
On the [File] menu, click [Print].
AAAA
The [Print] dialog box appears.
Select the machine you want to use in the [Name] list box, and then click
BBBB
[Properties].
[Printer Proper-
The [Printer Properties] dialog box appears.
Make any settings you require, and then click [OK].
CCCC
Click [OK] to start printing.
DDDD
3

Setting Up the Printer Driver and Canceling a Print Job
Windows 2000/XP - Accessing the Printer Properties
1
Changing the default machine settings - Printer Properties
Limitation
❒ Changing the setting of the machine requires Manage Printers permission.
Members of the Administrators and Power Users groups have Manage Printers permission by default. When you set up options, log on using an account
that has Manage Printers permission.
Click [Start] on the taskbar, point to [Settings], and then click [Printers].
AAAA
The [Printers] window appears.
Note
❒ In Windows XP Professional, access the [Printers and Faxes] window from
[Start] on the taskbar.
❒ In Windows XP Home Edition, access the [Printers and Faxes] window by
clicking [Control Panel] from [Start] on the taskbar. Then click [Printers and
Other Hardware], and then [Printers and Faxes].
Click the icon of the machine whose default settings you want to change.
BBBB
On the [File] menu, click [Properties].
CCCC
The [Printer Properties] dialog box appears.
Make any settings you require, and then click [OK].
DDDD
Note
❒ You normally do not have to change the “Form to Tray Assignment” set-
tings on the [Device Settings] tab in the PostScript 3 printer driver.
❒ Settings you make here are used as the default settings for all applications.
Changing the default machine settings - Printing Preferences Properties
Limitation
❒ Changing the setting of the machine requires Manage Printers permission.
Members of the Administrators and Power Users groups have Manage Printers permission by default. When you set up options, log on using an account
that has Manage Printers permission.
Click [Start] on the taskbar, point to [Settings], and then click [Printers].
AAAA
The [Printers] window appears.
4
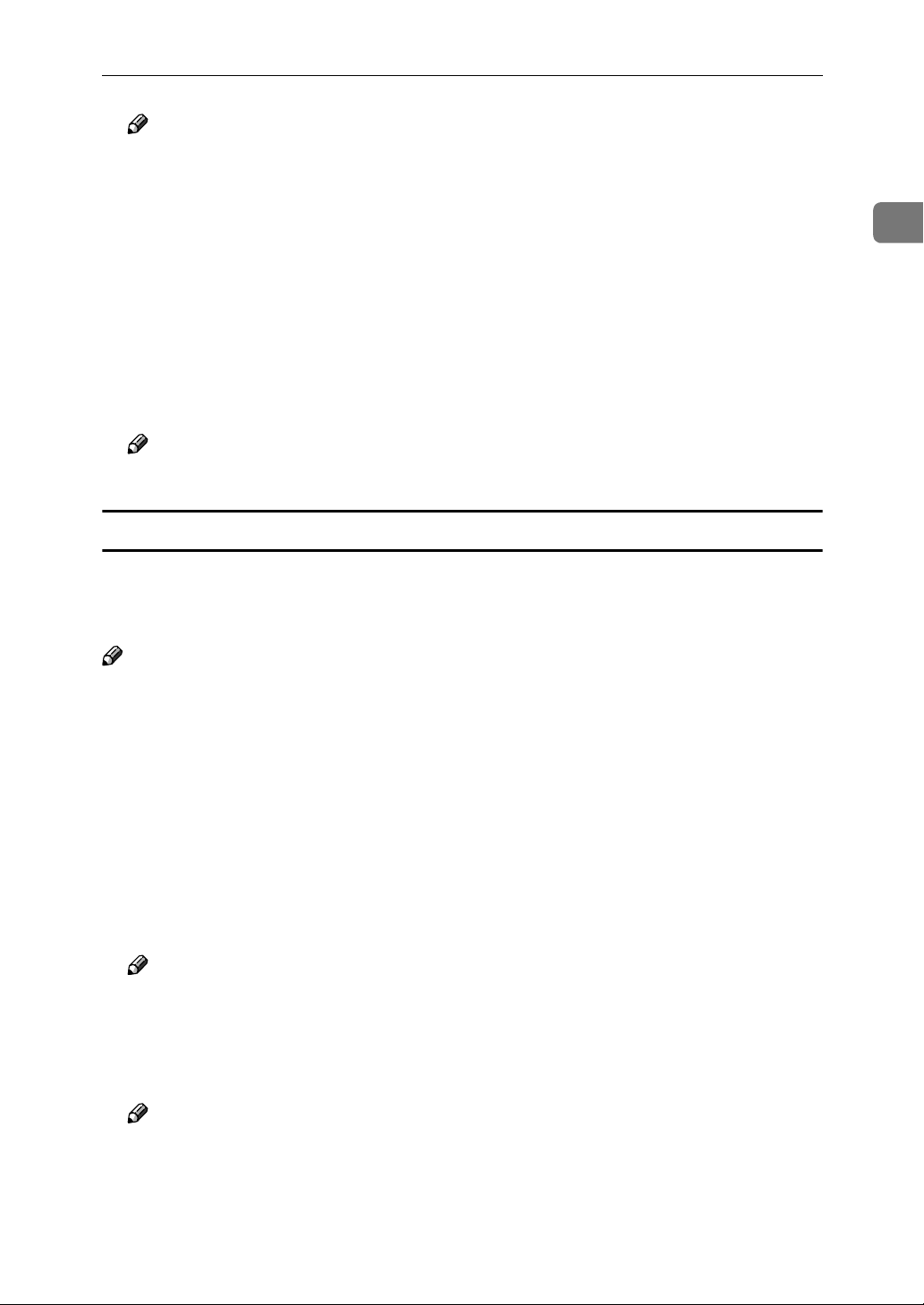
Accessing the Printer Properties
Note
❒ In Windows XP Professional, access the [Printers and Faxes] window from
[Start] on the taskbar.
❒ In Windows XP Home Edition, access the [Printers and Faxes] window by
clicking [Control Panel] from [Start] on the taskbar. Then click [Printers and
Other Hardware], and then [Printers and Faxes].
Click the icon of the machine whose default settings you want to change.
BBBB
On the [File] menu, click [Printing Preferences...].
CCCC
The [Printing Preferences Properties] dialog box appears.
Make any settings you require, and then click [OK].
DDDD
Note
❒ Settings you make here are used as the default settings for all applications.
Making machine settings from an application
To make the machine settings for a specific application, open the [Print] dialog
box from that application. The following example describes how to make settings for the WordPad application that comes with Windows 2000/XP.
1
Note
❒ The actual procedures you should follow to open the [Print] dialog box may
vary depending on the application. For more information, see the documentation that comes with the application you are using.
❒ Any settings you make in the following procedure are valid for the current
application only.
On the [File] menu, click [Print...].
AAAA
The [Print] dialog box appears.
Select the machine you want to use in the [Select Printer] box.
BBBB
Click the tab that you want to change its print settings.
Note
❒ In Windows XP, click [Preference] to open the Printing Preference window.
Make any settings you require, and then click [OK].
CCCC
Click [OK] to start printing.
DDDD
Note
❒ In Windows XP, click [Print] to start printing.
5
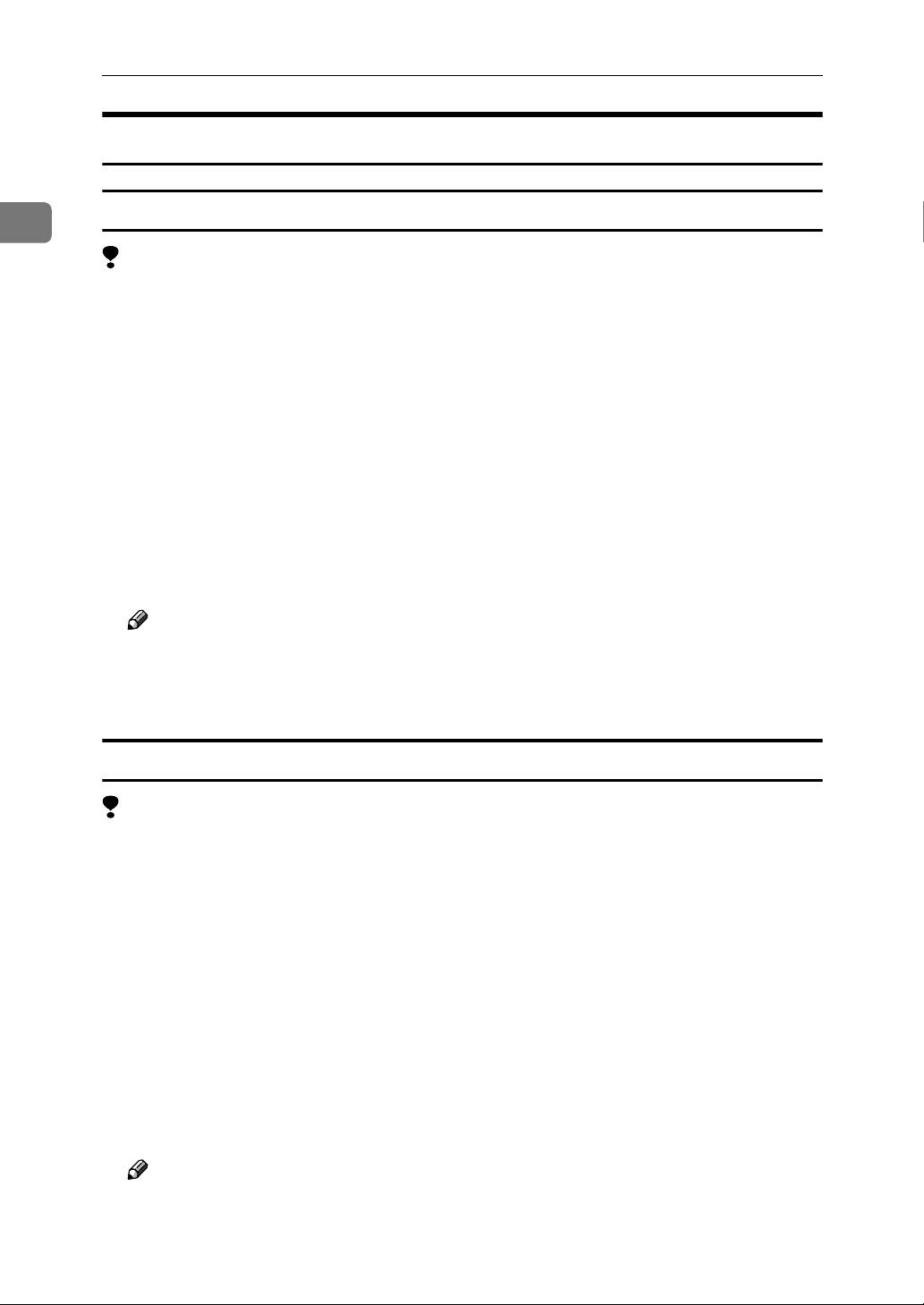
Setting Up the Printer Driver and Canceling a Print Job
Windows NT 4.0 - Accessing the Printer Properties
1
Changing the default machine settings - Printer Properties
Limitation
❒ Changing the setting of the machine requires Full Control access permission.
Members of Administrators, Server Operators, Print Operators, and Power
Users groups have Full Control permission by default. When you set up options, log on using an account that has Full Control permission.
Click [Start] on the taskbar, point to [Settings], and then click [Printers].
AAAA
The [Printers] window appears.
Click the icon of the machine whose default settings you want to change.
BBBB
On the [File] menu, click [Properties].
CCCC
The [Printer Properties] dialog box appears.
Make any settings you require, and then click [OK].
DDDD
Note
❒ You normally do not have to change the “Form to Tray Assignment” set-
tings on the [Device Settings] tab in the PostScript 3 printer driver.
❒ Settings you make here are used as the default settings for all applications.
Changing the default machine settings - Default Document Properties
Limitation
❒ Changing the setting of the machine requires Full Control access permission.
Members of the Administrators, Server Operators, Print Operators, and Power Users groups have Full Control permission by default. When you set up
options, log on using an account that has Full Control permission.
Click [Start] on the taskbar, point to [Settings], and then click [Printers].
AAAA
The [Printers] window appears.
Click the icon of the machine whose default settings you want to change.
BBBB
On the [File] menu, click [Document Defaults].
CCCC
The [Default Document Properties] dialog box appears.
Make any settings you require, and then click [OK].
DDDD
Note
❒ Settings you make here are used as the default settings for all applications.
6
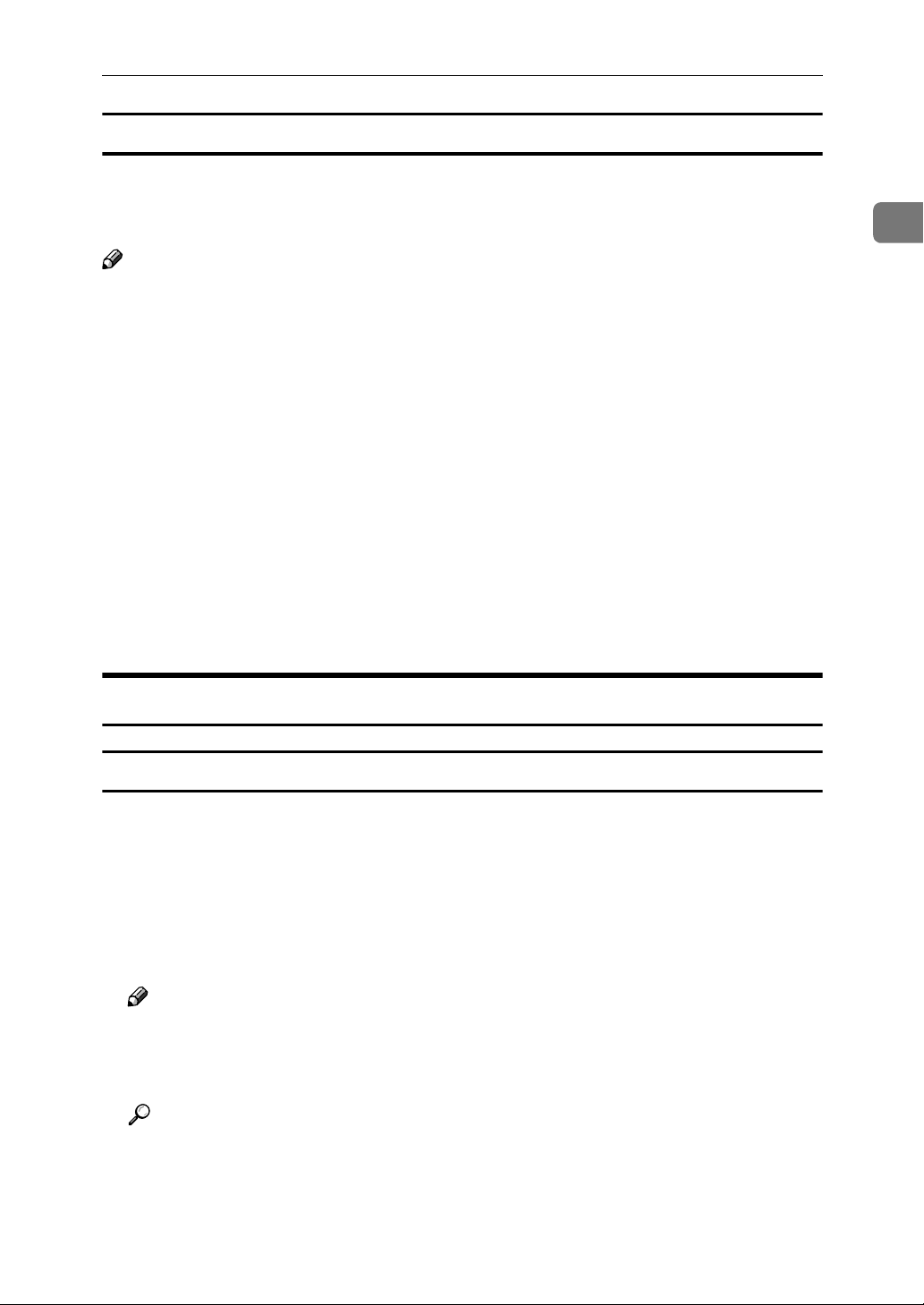
Accessing the Printer Properties
Making machine settings from an application
To make the machine settings for a specific application, open the [Printer Proper-
ties] dialog box from that application. The following example describes how to
make settings for the WordPad application that comes with Windows NT 4.0.
Note
❒ The actual procedures you should follow to open the [Printer Properties] dialog
box may vary depending on the application. For more information, see the
documentation that comes with the application you are using.
❒ Any settings you make in the following procedure are valid for the current
application only.
On the [File] menu, click [Print].
AAAA
The [Print] dialog box appears.
Select the machine you want to use in the [Name] list box, and then click
BBBB
[Properties].
The [Printer Properties] dialog box appears.
1
Make any settings you require, and then click [OK].
CCCC
Click [OK] to start printing.
DDDD
Macintosh - Setting Up for Printing
Making paper settings from an application
Open the file you want to print.
AAAA
On the [File] menu, click [Page Setup].
BBBB
The [AdobePS Page Setup] dialog box appears.
Make sure that the machine you want to use is shown in the [Format for:]
CCCC
box.
Note
❒ In Mac OS X, this is called [Paper Size].
❒ If the machine is not shown in the [Format for:] box, use the pop-up menu
to display a list of available machines.
Reference
The actual appearance of the Page Setup depends on the application you
are using. See the documentation that comes with the Macintosh for more
information.
7

Setting Up the Printer Driver and Canceling a Print Job
From the [Paper:] box, select the paper size.
DDDD
Make any settings you require, and then click [OK].
EEEE
1
Setting up for printing from an application
Open the file you want to print.
AAAA
On the [File] menu, click [Print].
BBBB
The [Printer Features] dialog box appears.
Make sure that the machine is selected in the [Printer:] box.
CCCC
Make any settings you require, and then click [Print] to start printing.
DDDD
8

Canceling a Print Job
Canceling a Print Job
Windows - Canceling a Print Job
Double-click the printer icon on the Windows taskbar.
AAAA
A window appears, showing all the print jobs that are currently queuing to
be printed. Check the current status of the job you want to cancel.
Select the name of the job you want to cancel.
BBBB
On the [Document] menu, click [Cancel Printing].
CCCC
Note
❒ In Windows XP, click [Cancel] on the [Document] menu.
❒ In Windows 95/98/Me, 2000 or NT 4.0, you can also open the print job
queue window by double-clicking the machine icon in the [Printers] win-
dow, and in Windows XP, the [Printers and Faxes] window.
Press the {{{{Printer}}}} key on the machine's control panel.
DDDD
Press [Job Reset] on the display panel.
EEEE
1
A message appears on the display panel indicating that the print job is being
canceled.
Important
❒ This procedure cancels the print job that is being processed by the ma-
chine. In some cases, the machine may already be processing data for the
next print job following the one currently being output. In this case, the
next print job is also canceled when you press [Job Reset].
❒ When the machine is being shared by multiple computers, be careful not
to accidentally cancel someone else's print job.
Note
❒ You cannot stop printing data that has already been processed internally
by the machine. Because of this, printing may continue for a few pages after you press [Job Reset].
❒ A print job that contains a large volume of data may take considerable time
to stop.
9
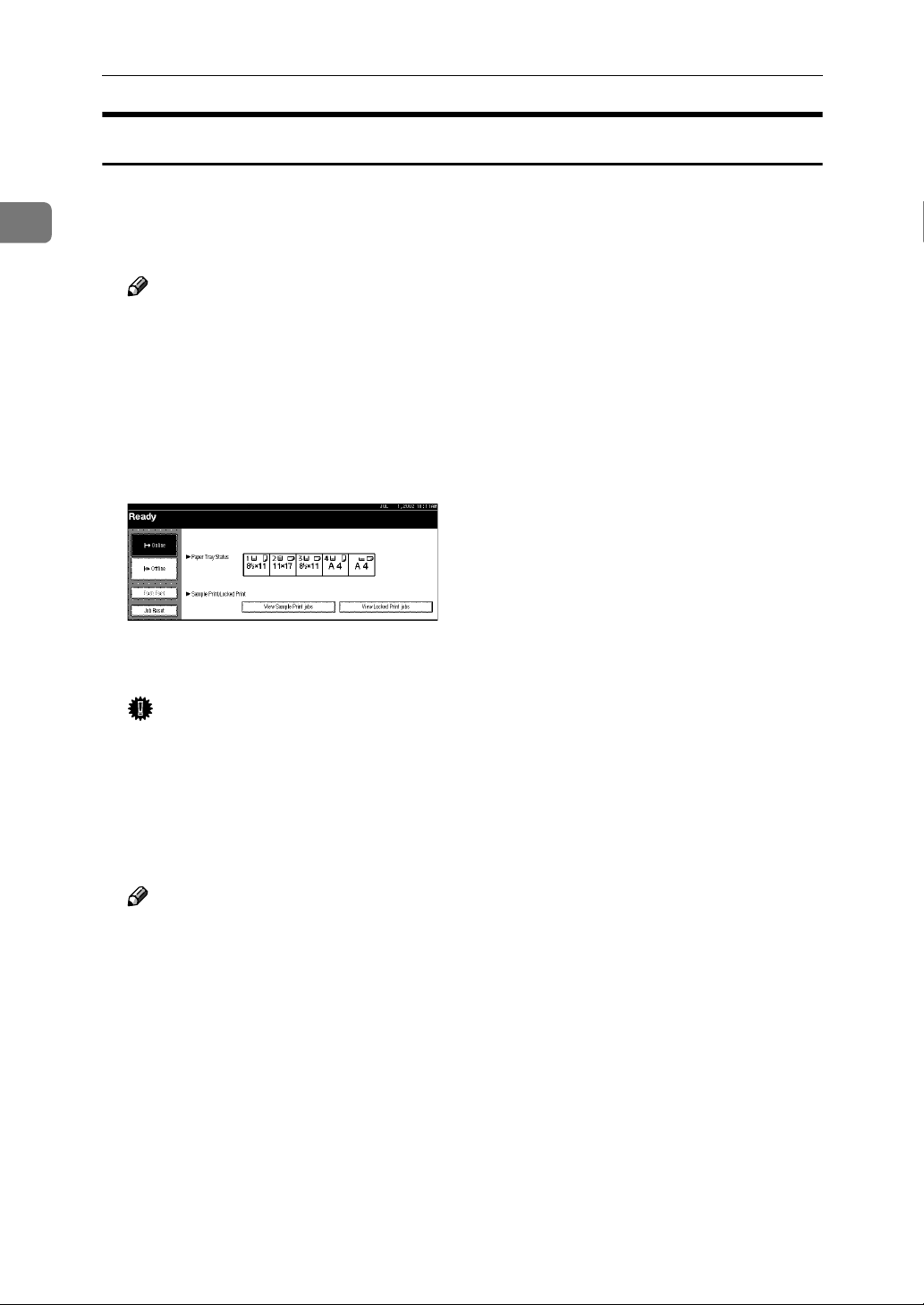
1
Setting Up the Printer Driver and Canceling a Print Job
Macintosh - Canceling a Print Job
Double-click the printer icon on the desktop.
AAAA
A window appears, showing all the print jobs that are currently queuing to
be printed. Check the current status of the job you want to cancel.
Note
❒ In Mac OS X, start Print Center.
Select the name of the job you want to cancel.
BBBB
Click the pause icon, and then click the trash icon.
CCCC
Press the {{{{Printer}}}} key on the machine's control panel.
DDDD
Press [Job Reset] on the display panel.
EEEE
A message appears on the display panel indicating that the print job is being
canceled.
Important
❒ This procedure cancels the print job that is being processed by the ma-
chine. In some case, the machine may already be processing data for the
next print job following the one currently being output. In this case, the
next print job is also canceled when you press [Job Reset].
❒ When the machine is being shared by multiple computers, be careful not
to accidentally cancel someone else's print job.
Note
❒ You cannot stop printing data that has already been processed internally
by the machine. Because of this, printing may continue for a few pages after you press [Job Reset].
❒ A print job that contains a large volume of data may take considerable time
to stop.
10
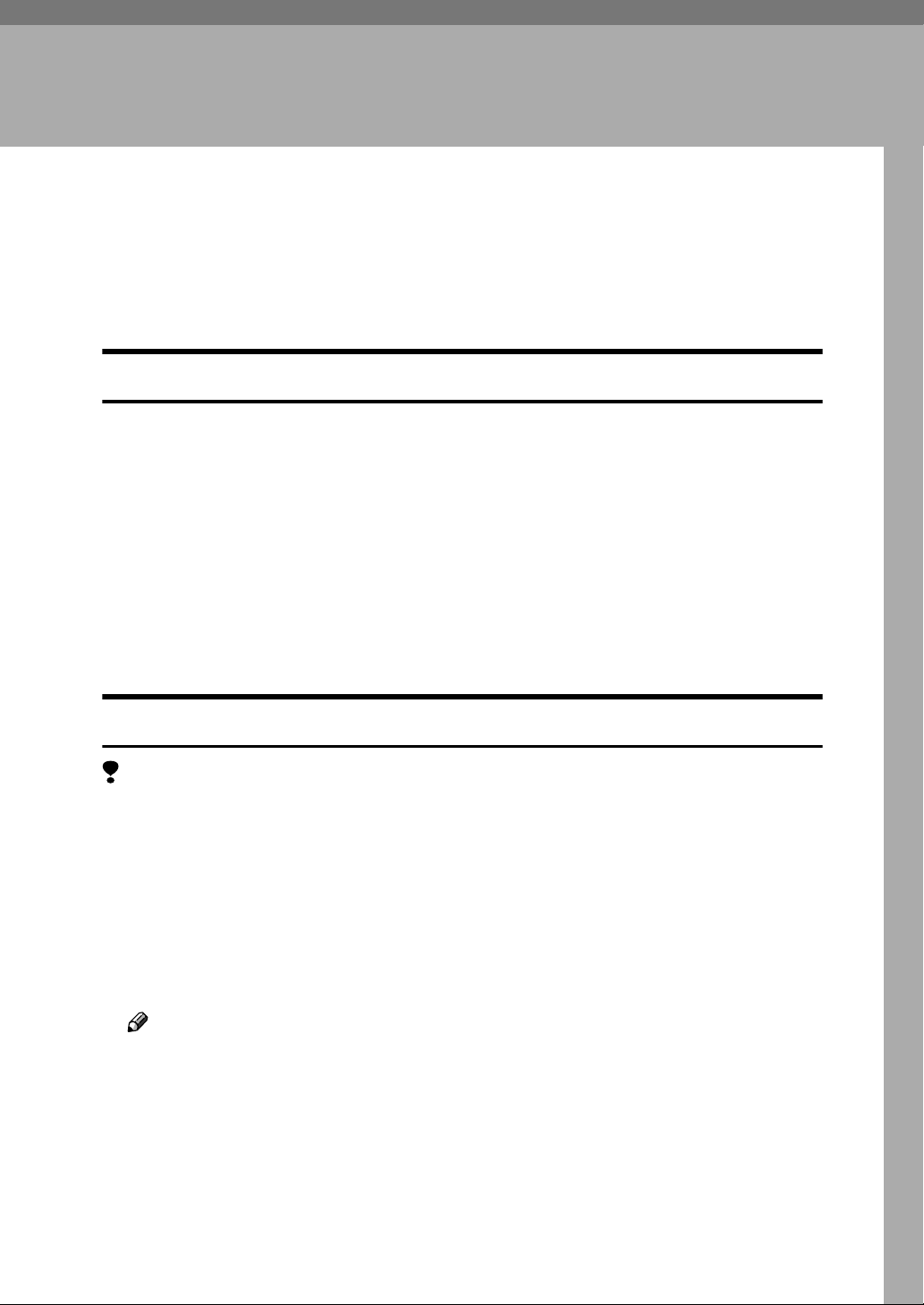
2. Uninstalling the Printer
Driver
Uninstalling the Printer Driver
This section describes how to uninstall the printer drivers. Actual procedures
may vary depending on the operating system.
Follow the procedures below as appropriate.
Windows 95/98/Me - Uninstalling the Printer Driver
Close all the applications that are currently running.
AAAA
Click [Start] on the taskbar, point to [Settings], and then click [Printers].
BBBB
The [Printers] window appears.
Click the icon of the machine you want to remove.
CCCC
On the [File] menu, click [Delete].
DDDD
A confirmation dialog box appears.
Click [Yes] to uninstall the printer driver.
EEEE
Windows 2000/XP - Uninstalling the Printer Driver
Limitation
❒ Uninstalling a printer driver requires Manage Printers permission. Members
of the Administrators and Power Users groups have Manage Printers permission by default. When you uninstall a printer driver, log on using an account
that has Manage Printers permission.
Close all the applications that are currently running.
AAAA
Click [Start] on the taskbar, point to [Settings], and then click [Printers].
BBBB
The [Printers] window appears.
Note
❒ In Windows XP Professional, access the [Printers and Faxes] window from
[Start] on the taskbar.
❒ In Windows XP Home Edition, access the [Printers and Faxes] window by
clicking [Control Panel] from [Start] on the taskbar. Then click [Printers and
Other Hardware], and then [Printers and Faxes].
Click the icon of the machine you want to remove.
CCCC
11
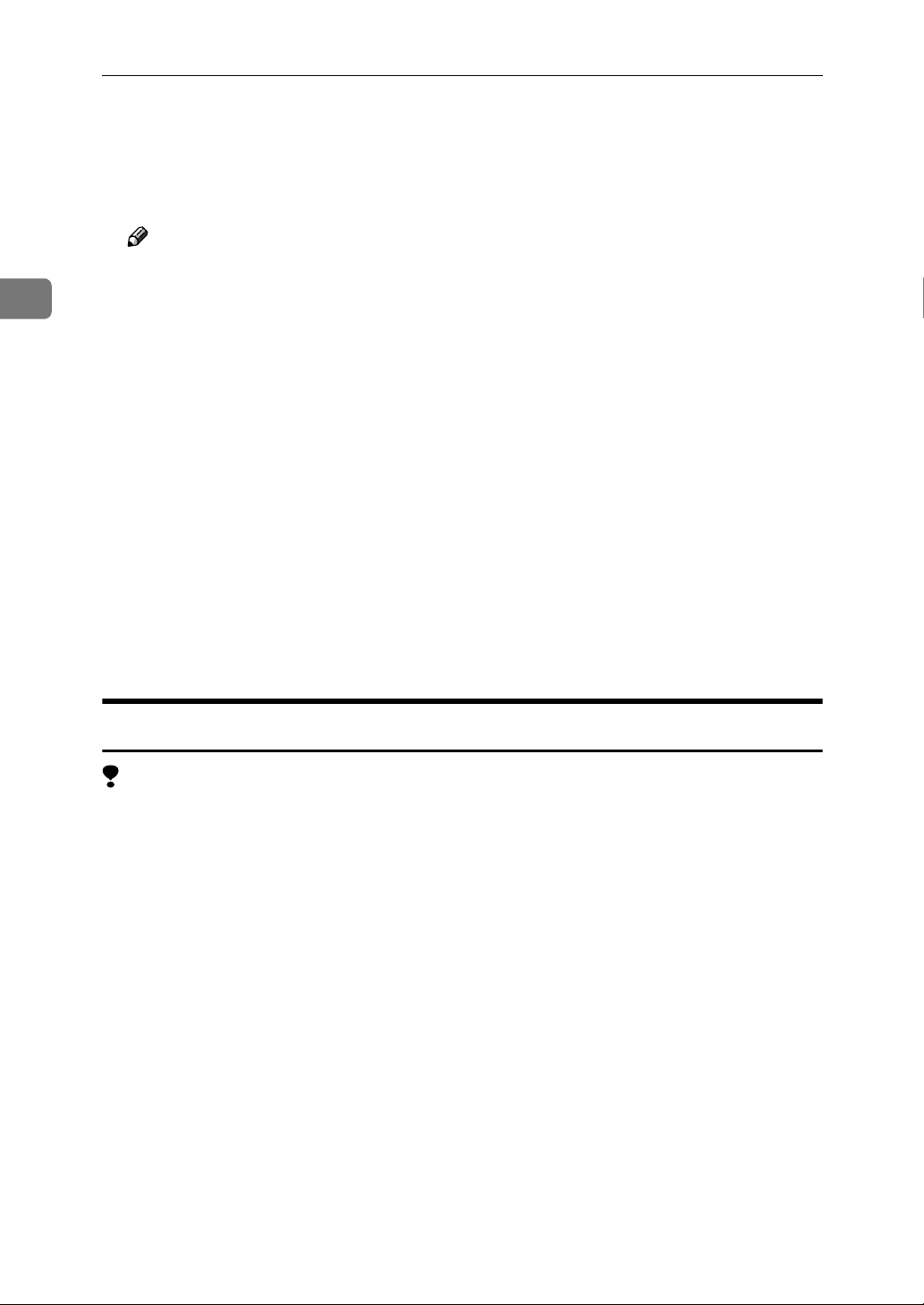
Uninstalling the Printer Driver
On the [File] menu, click [Delete].
DDDD
A confirmation dialog box appears.
Click [Yes] to uninstall the printer driver.
EEEE
Note
❒ You can also uninstall the printer driver using the following procedure.
2
• Windows 2000
In the [Printers] window, click [Server Properties] on the [File] menu to
A
display the [Print Server Properties] window.
On the [Drivers] tab, click the driver you want to remove, and then
B
click [Remove].
Click [Yes].
C
Click [OK].
D
• Windows XP
In the [Printers and Faxes] window, click [Server Properties] on the [File]
A
menu to display the [Print Server Properties] window.
On the [Drivers] tab, click the driver you want to remove, and then
B
click [Remove].
Click [Yes].
C
Click [OK].
D
Windows NT 4.0 - Uninstalling the Printer Driver
Limitation
❒ Uninstalling a printer driver requires Full Control access permission. Mem-
bers of the Administrators, Server Operators, Print Operators, and Power Users groups have Full Control Permission by default. When you uninstall a
printer driver, log on using an account that has Full Control permission.
12
Close all applications that are currently running.
AAAA
Click [Start] on the taskbar, point to [Settings], and then click [Printers].
BBBB
The [Printers] window appears.
Click the icon of the machine you want to remove.
CCCC
On the [File] menu, click [Delete].
DDDD
A confirmation dialog box appears.
Click [Yes] to uninstall the printer driver.
EEEE
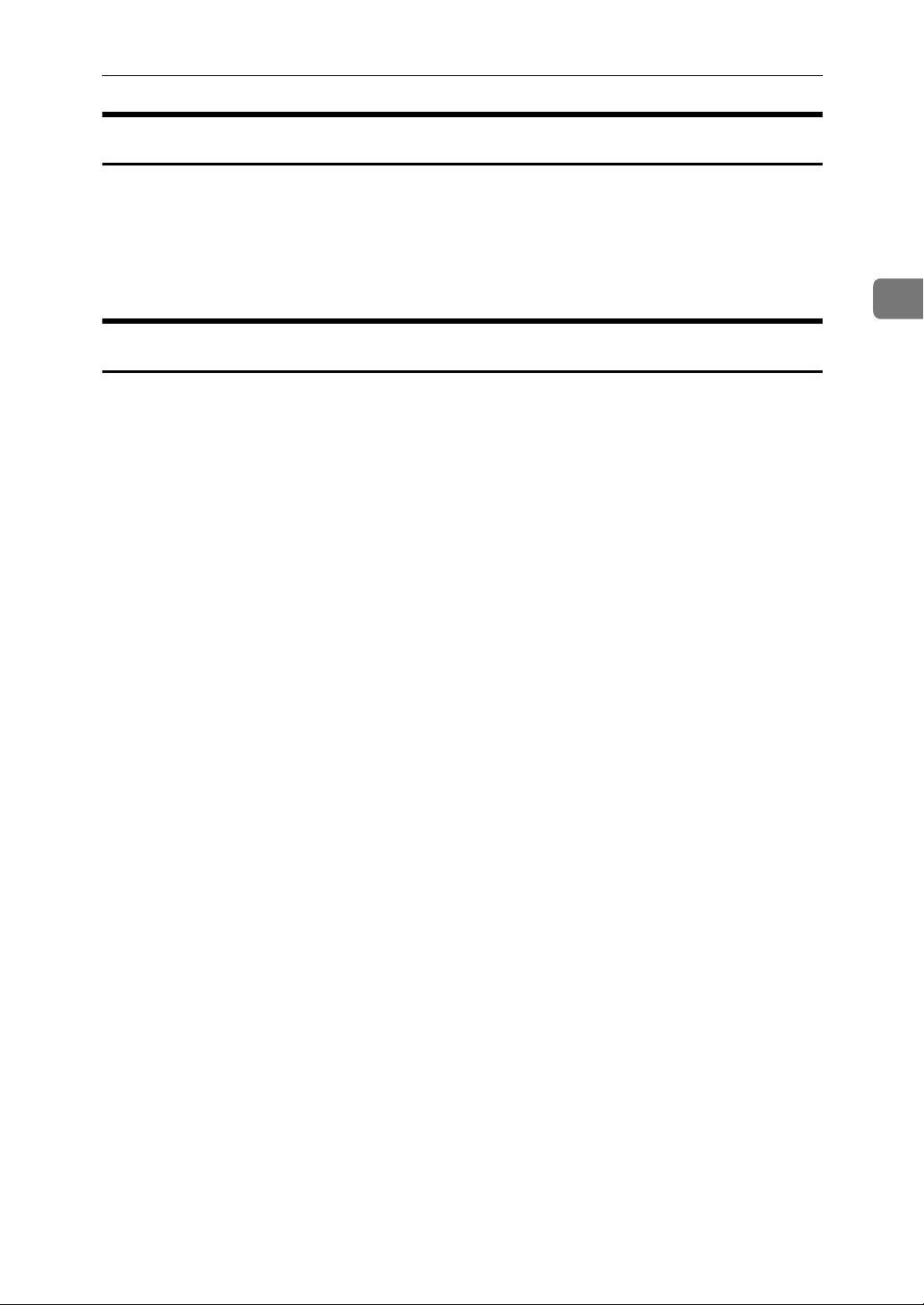
Uninstalling the Printer Driver
Mac OS - Uninstalling the PostScript 3 Printer Driver
Drag the “AdobePS” file from the [Extensions] folder in [System Folder] to
AAAA
[Trash].
Drag the PPD file and plug-in file from the [Printer Descriptions] folder in the
BBBB
[Extensions] folder in [System Folder] to [Trash].
Mac OS X - Uninstalling the PostScript 3 Printer Driver
Run Print Center.
AAAA
Select the printer driver you want to uninstall in the Printer List window,
BBBB
and then click [Delete].
2
13

2
Uninstalling the Printer Driver
14

3. Printing with the Control
Panel
Sample Print
Use this function to print only the first set of a multiple-set print job. After you
have checked the result, the remaining sets can be printed or canceled from the
machine's control panel. This can help in avoiding large amounts of misprints in
case of mistakes in the content or in the print settings.
Note
❒ If the application has a collate option, make sure that it is not selected before
sending a print job. By default, sample print jobs are automatically collated
by the printer driver. If a collate option is selected from the application print
dialog box, more prints than intended may be printed.
❒ You can identify the file you want to print by the User ID and the date and
time when the job was stored.
❒ The number of pages the machine can save depends on the contents of the
print image. For example, the machine can save up to 30 jobs or 1,000 pages
including locked print files depending on data volume.
❒ If the first set of the sample print files is not as you expected and you do not
want to print the remaining sets, delete the sample print file using the display
panel. If you print the remaining sets of the sample print file, the job in the
machine is deleted automatically.
Printing a Sample Print File
The following procedure describes how to print a sample print file with the PCL
5c printer driver. For information about how to print a sample print file with the
PostScript 3 printer driver, see the PostScript3 Board Type 1232 Operating Instruc-
tions Supplement included as a PDF file on the CD-ROM.
Limitation
❒ Applications, like PageMaker, which use their own drivers do not work with
this function.
Configure the sample print in the properties of the printer driver.
AAAA
Reference
For details on configuring the PCL 5c or RPCS™ printer driver, see the corresponding Help files.
Click [OK] in the application's print dialog box to start printing.
BBBB
Note
❒ Make sure to set more than 2 copies.
The sample print job is sent to the machine and the first set is printed.
15

3
ZFFH371E
Printing with the Control Panel
On the machine's control panel, press the {{{{Printer}}}} key to display the Print-
CCCC
er Screen.
Press [View Sample Print jobs].
DDDD
A list of the sample print files stored in the machine is displayed.
The following will also be displayed:
• User ID: The User ID set up by the printer driver.
• Date/Time : The date and time when the job was sent from the computer.
• Qty.: The number of remaining sets.
Select the file you want to print by pressing on it.
EEEE
Note
❒ Press [UUUUPrev.] or [TTTTNext] to scroll through the list.
❒ Only one file can be selected at a time.
Press [Change Set Qty.] to change the number of sets to be printed.
FFFF
16
If you do not want to change the set quantity, proceed to step
.
H

Enter the new number of sets using the number keys and press [OK].
GGGG
Sample Print
ZFFH361E
The screen returns to the file list screen.
Note
❒ You can enter up to 999 sets.
❒ Press [Clear] to correct any entry mistakes.
❒ If you want to cancel changing the set quantity, press [Cancel].
Press [Print].
HHHH
The print confirmation screen is displayed.
Press [Yes].
IIII
The remaining sets are printed.
Note
❒ Press [No] to cancel printing.
❒ When printing is completed, the stored file will be deleted.
❒ If printing is stopped by pressing [Job Reset] after printing has started, the
file will be deleted.
3
17
 Loading...
Loading...