Savin 1075 User Manual

Printer/Scanner Kit
Type 1075
Operating Instructions
Scanner Reference
Network Scanner
1
Preparations for Use as a Network Scanner
2
Setting Originals
3
Scanning Originals Using Network TWAIN Scanner
4
Delivering Stored Scan Data by the Network Delivery Scanner
5
Sending Stored Scan Data by E-mail
6
Using the Document Server
7
Appendix
8
For safe and correct use of this machine, please be sure to read the Safety Information in the
General Settings Guide before you use it.

Introduction
This manual contains detailed instructions on the operation and maintenance of this machine. To get
maximum versatility from this machine all operators should carefully read and follow the instructions in
this manual. Please keep this manual in a handy place near the machine.
Please read the Safety Information in the Copy Reference before using this machine. It contains important information related to USER SAFETY and PREVENTING EQUIPMENT PROBLEMS.
Scanner function is available when Printer/Scanner option is installed to your machine.
Warning:
Use of controls or adjustment or performance of procedures other than those specified in this manual
might result in hazardous radiation exposure.
Two kinds of size notation are employed in this manual. With this machine refer to the inch version.
Trademarks
Adobe and Acrobat are trademarks of Adobe Systems Incorporated.
Ethernet is a registered trademark of Fuji Xerox Corporation.
Pentium is a registered trademark of Intel Corporation.
MS, Microsoft and Windows are registered trademarks of Microsoft Corporation.
Other product names used herein are for identification purposes only and might be trademarks of their
respective companies. We disclaim any and all right in those marks.
®
• The product name of Windows
95 is Microsoft® Windows® 95.
• The product name of Windows®98 is Microsoft® Windows® 98.
• The product name of Windows® Me is Microsoft® Windows® Millennium Edition (Windows Me).
• The product names of Windows XP are as follows:
Microsoft
Microsoft
• The product names of Windows
Microsoft
Microsoft
• The product names of Windows NT
Microsoft
Microsoft
®
Windows® XP Professional
®
Windows® XP Home Edition
®
®
Windows® 2000 Professional
®
Windows® 2000 Server
®
Windows NT® Server 4.0
®
Windows NT® Workstation 4.0
2000 are as follows.
®
are as follows.

TABLE OF CONTENTS
How to Read This Manual .....................................................................................1
Symbols ..................................................................................................................... 1
Names of Major Options ............................................................................................ 1
Manuals for This Machine.....................................................................................2
Important ................................................................................................................4
1. Network Scanner
Outline..................................................................................................................... 5
Network TWAIN Scanner ...........................................................................................5
Network Delivery Scanner.......................................................................................... 6
E-mail ......................................................................................................................... 7
Document Server ....................................................................................................... 8
Names and Functions of Components ................................................................9
Control Panel ............................................................................................................. 9
Display Contents ...................................................................................................... 10
2. Preparations for Use as a Network Scanner
Preparation Sequence.........................................................................................13
Using as a Network TWAIN Scanner .......................................................................13
Using as a Network Delivery Scanner...................................................................... 13
Using E-mail ............................................................................................................. 15
Initial Scanner Setup ...........................................................................................16
Default Settings........................................................................................................16
Setting Scanner Features ........................................................................................ 18
Making Scanner Settings ......................................................................................... 22
Making Scan Data Subject Settings ......................................................................... 26
Making E-mail Settings........................................................................................29
Setting Procedure .................................................................................................... 29
Verification of Settings .............................................................................................30
Installing Software ............................................................................................... 31
Auto Run Program ...................................................................................................31
Software for using a Network TWAIN Scanner ........................................................ 33
Software for using a Network Delivery Scanner....................................................... 34
DeskTopBinder V2 Lite ............................................................................................ 35
Software Supplied on CD-ROM ............................................................................... 36
3. Setting Originals
Placing the Original on the Exposure Glass .....................................................42
Placing the Original in the Automatic Document Feeder (ADF)......................43
Placing the Divided Original in the Automatic Document Feeder (ADF)..................44
Original Orientation and Scan Area Setting......................................................45
For a Network Delivery Scanner and Document Server .......................................... 45
For a Network TWAIN Scanner................................................................................ 47
i
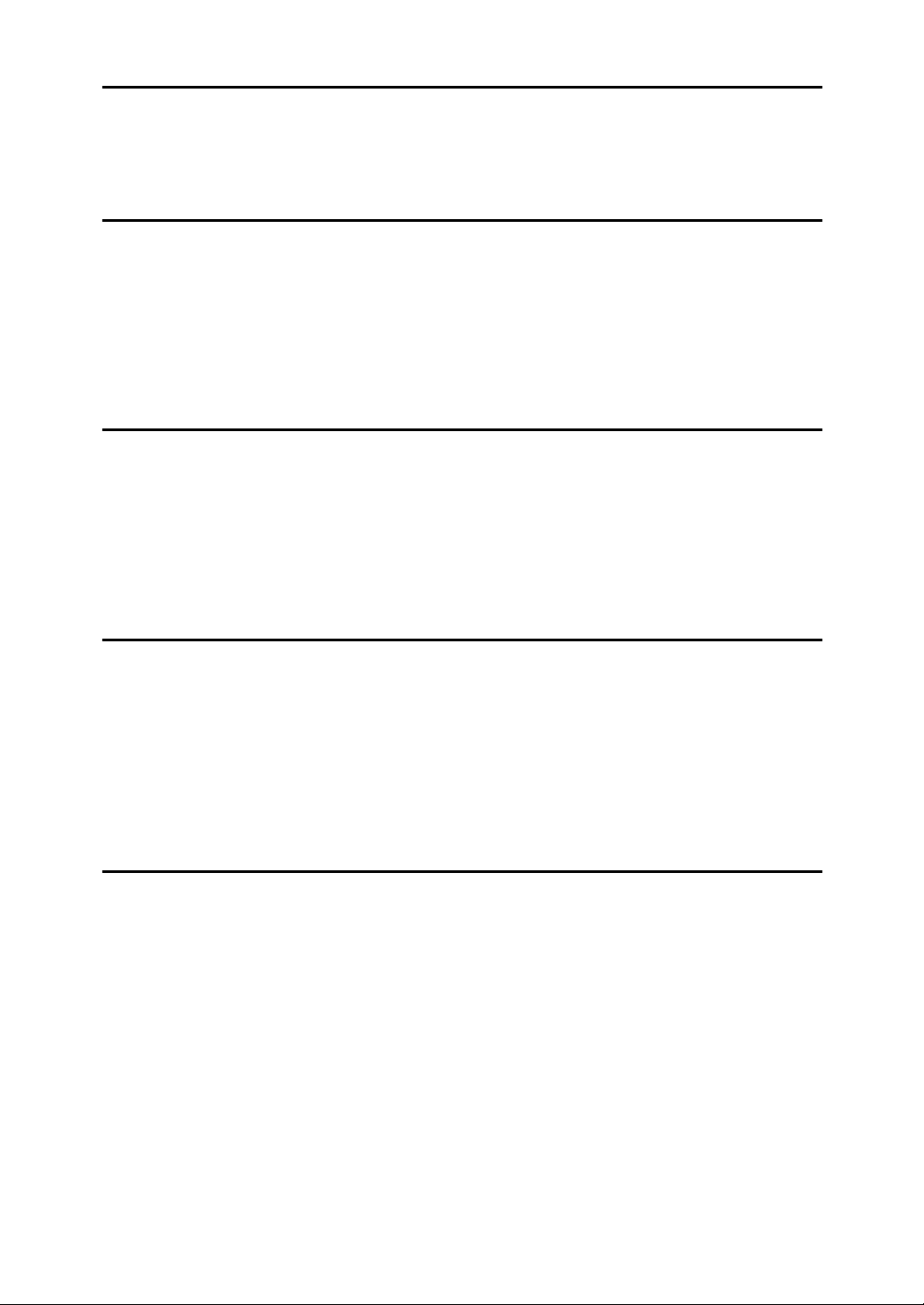
4. Scanning Originals Using Network TWAIN Scanner
Flow of Operations .............................................................................................. 49
Scanning Originals ..............................................................................................50
Functions of the TWAIN Driver ................................................................................52
5. Delivering Stored Scan Data by the Network Delivery Scanner
List Displays of Destinations and Senders .......................................................53
Delivery Procedure ..............................................................................................55
Checking the Status of Delivery.........................................................................62
Using the Network Delivery Scanner with the Document Server....................63
Simultaneous Delivery and Storage......................................................................... 63
Delivering Stored Files ............................................................................................. 64
6. Sending Stored Scan Data by E-mail
List Displays of Destinations and Senders .......................................................65
Procedure for Sending E-mails ..........................................................................66
Checking the Status of E-mail ............................................................................74
Using E-mail with the Document Server ............................................................ 75
Simultaneous E-mail and Storage............................................................................75
Sending Stored Files ................................................................................................76
7. Using the Document Server
Storing Data.......................................................................................................... 77
Storage Procedure ................................................................................................... 78
Viewing a List of Stored Files ............................................................................. 82
Viewing the List ........................................................................................................ 82
Searching for Files ................................................................................................... 85
Deleting Stored Files ...........................................................................................86
Changing File Information ..................................................................................87
8. Appendix
The Relationship between the Resolution and the Data Size..........................89
Troubleshooting...................................................................................................90
When Scanning Is Not Performed as Expected .......................................................90
Delivery Function Does Not Work ............................................................................90
When an Error Message Is Displayed on the Control Panel ....................................91
When an Error Message Is Displayed on the Computer .......................................... 96
Specifications.......................................................................................................98
INDEX......................................................................................................... 99
ii

How to Read This Manual
Symbols
In this manual, the following symbols are used:
Important
If this instruction is not followed, paper might be misfed, originals might be
damaged, or data might be lost. Be sure to read this.
Preparation
This symbol indicates the prior knowledge or preparations required before operating.
Note
This symbol indicates precautions for operation or actions to take after misoperation.
Limitation
This symbol indicates numerical limits, functions that cannot be used together,
or conditions in which a particular function cannot be used.
Reference
This symbol indicates a reference.
[]
Keys that appear on the machine's panel display.
[]
Keys and buttons that appear on the computer's display.
{}
Keys built into the operation panel of the machine.
{}
Keys on the computer's keyboard.
Names of Major Options
Major options of this machine are referred to as follows in this documentation.
• Printer/Scanner Kit Type 1075 → printer/scanner controller
For other options, see the respective documentation.
The following software products are referred to using a general name.
• DeskTopBinder V2 Lite and DeskTopBinder V2 Professional → DeskTopBinder V2 Lite/Professional
• ScanRouter V2 Lite and ScanRouter V2 Professional → ScanRouter V2
Lite/Professional
1

Manuals for This Machine
The following manuals describe the operational procedures and maintenance of
this machine.
Note
❒ Adobe Acrobat Reader is necessary to view the manuals in PDF format. Ac-
robat Reader can be installed from the Setup screen of DeskTopBinder V2 Lite
or ScanRouter V2 Lite.
❖❖❖❖ General Settings Guide
Describes the settings of basic items to use this machine by connecting to a
network. The machine must be connected to a network to use scanner functions. See this manual to set up necessary items.
❖❖❖❖ Copy Reference
Describes the procedures and functions for using this machine as a copier.
The type of originals that can be used in this machine refer to this manual.
❖❖❖❖ Scanner Reference (this manual)
Describes basic settings for using scanner functions, installing necessary software, and operations for using the scanner functions.
❖❖❖❖ Manuals for DeskTopBinder V2 Lite
DeskTopBinder V2 Lite is software included on the CD-ROM labeled “Scan-
ner Driver & Document Management Utilities” for this machine. For information about the functions of DeskTopBinder V2 Lite, see p.37 “DeskTopBinder
V2 Lite”.
• DeskTopBinder V2 Lite Setup Guide (PDF)
Describes the operating environment for DeskTopBinder V2 Lite in detail
and installation. This guide is displayed from the Setup screen when DeskTopBinder V2 Lite is installed.
• DeskTopBinder V2 Lite Introduction Guide (PDF)
Describes the outlined functions and use of DeskTopBinder V2 Lite. This
guide is added to the Start menu when DeskTopBinder V2 Lite is installed.
• ScanRouter V2 Link Guide (PDF)
Describes the functions and operations of “ScanRouter V2 Link” installed
with DeskTopBinder V2 Lite. This guide is added to the Start menu when
DeskTopBinder V2 Lite is installed.
2

❖❖❖❖ Manuals for ScanRouter V2 Lite
Note
❒ ScanRouter V2 Lite is software included on the CD-ROM labeled “Scanner
Driver & Document Management Utilities” for this machine. For information about ScanRouter V2 Lite, see p.6 “Network Delivery Scanner”, p.38
“ScanRouter V2 Lite”.
• ScanRouter V2 Lite Setup Guide (PDF)
Describes the operating environment for ScanRouter V2 Lite in detail, installation, and settings. This guide is displayed from the Setup screen
when ScanRouter V2 Lite is installed.
• ScanRouter V2 Lite Management Guide (PDF)
Describes the outlined functions of ScanRouter V2 Lite and the management and operation of a delivery server. This guide is added to the Start
menu when ScanRouter V2 Lite is installed.
3

Important
When the machine is connected to a network, observe the following points when
setting up the machine or changing settings.
For more details, see the documentation and Help for ScanRouter V2 Lite/Professional and DeskTopBinder V2 Lite/Professional.
❖❖❖❖ When a dial-up router is connected in a network environment
The settings for the delivery server to be connected must be made appropriately for the machine with ScanRouter V2 Lite/Professional, ScanRouter V2
Link, or DeskTopBinder V2 Lite/Professional. In addition, appropriately set
up connected devices with the I/O settings of ScanRouter V2 Administration
Utility.
If the network environment changes, make the necessary changes for the delivery server with the machine, administration utility of client computers,
ScanRouter V2 Link, and DeskTopBinder V2 Lite/Professional. Also, set the
correct information for the connected device with the I/O settings of Administration Utility.
Important
❒ When the software is set up to connect to the delivery server via a dial-up
router, the router will dial and go online whenever connection to the delivery server is initiated. Telephone charges may be incurred.
❖❖❖❖ When connected to a computer that uses dial-up access
• Do not install ScanRouter V2 Lite/Professional on a computer which uses
dial-up access.
• When using ScanRouter V2 Lite/Professional, DeskTopBinder V2
Lite/Professional, ScanRouter V2 Link, or TWAIN driver on a computer
with dial-up access, dial-up may be performed when connecting to the delivery server and other equipment, depending on the setup. If the computer is set up to connect to the Internet automatically, the confirmation
dialog box will not appear, and telephone charges may be incurred without the user being aware of it. To prevent unnecessary dial-ups, the computer should be set up so that the confirmation dialog box is always
displayed before establishing a connection. Do not make unnecessary dialups when using the above listed software.
❖❖❖❖ When working in a WAN environment
In a WAN environment, do not use the ScanRouter V2 Link or other administration utility installed on a client computer. In some network environments, time-out may occur and normal delivery may not be possible.
❖❖❖❖ When connected to a mail server
When the machine is connected to an SMTP server managed by an Internet
service provider (hereafter called “Provider(s)”), the POP identity (POP Before SMTP) may be required by the Provider. When the machine is connected
to an SMTP server through a direct dial-up connection with the Provider, the
POP identity (POP Before SMTP) is not required.
4

1. Network Scanner
Outline
By installing the printer/scanner controller, the machine can be used as a network scanner.
The network scanner offers four functions: operating as a network TWAIN scanner, operating as a network delivery scanner, sending e-mail, or storing scan
data in the document server.
Network TWAIN Scanner
The scanner of this machine is used from the computer via a network Ethernet
(TCP/IP) or IEEE 1394(option) or Wireless LAN(option). The originals can be
read in the same operation as for SCSI and USB-connected scanners. For more
information, see p.49 “Scanning Originals Using Network TWAIN Scanner”.
1. This machine
The scanner of the machine is used from
the computer via a network.
ZGZX020N
2. Computer
Originals are scanned by TWAIN driver
for the machine from an application.
5

1
Network Scanner
Network Delivery Scanner
The machine is used as the delivery scanner with ScanRouter V2 Lite/Professional. The original scanned by the machine is stored in the delivery server and
delivered to the folder of the computer on the same network. For more information, see p.53 “Delivering Stored Scan Data by the Network Delivery Scanner”.
Note
❒ Using optional ScanRouter V2 Professional, the machine can deliver scan
data as mail, and view the document from the client computer using the Web
browser.
1. This machine
The original scanned by the scanner is
sent to the delivery server.
Together with the document server, multiple documents are stored and then delivered. ⇒ p.63 “Using the Network
Delivery Scanner with the Document
Server”
2. Delivery server
ScanRouter V2 Lite/Professional is installed and used as a delivery server.
The sent data is delivered to an in-tray (
in the figure) of a specified destination.
The delivered document is stored in an intray or Windows folder (
Reference
For more information about ScanRouter V2 Lite, DeskTopBinder V2 Lite, or
ScanRouter V2 Link, see the respective documentation. ⇒ p.2 “Manuals for
6
This Machine”
in the figure).
B
A
ZGZH010N
3. Client computer
The contents of the stored document are
checked in the following way.
• View the document in an in-tray of
DeskTopBinder V2 Lite to check the
contents. (C in the figure)
• Use ScanRouter V2 Link to receive the
document in an in-tray, and check the
contents with an application corresponding to the file format. (D in the
figure)
• Connect to a Windows folder via a
network, and check the contents with
an application corresponding to the
file format. (E in the figure)

Outline
A scanned image that is attached to an e-mail can be delivered using the e-mail
system through a LAN or the Internet.
See p.65 “Sending Stored Scan Data by E-mail” for detailed information.
1
1. This machine
A scanned image that is attached to an email can be delivered to a mail server. In
combination with a document storage
function, scanned images and a number
of documents that have been temporarily
stored can be delivered all at once.
ZGZX021N
2. Mail server
A mail server is the SMTP server used for
an e-mail system. It transfers a transmitted e-mail to a designated destination
through a LAN or the Internet.
3. Client computer
An e-mail with images attached to it is received, using mail software.
7

1
Network Scanner
Document Server
The scanned original is stored as a document on the hard disk of the machine,
and viewed, printed, copied, or deleted using DeskTopBinder V2 Lite/Professional from the computer via a network. Documents can be searched by the user
name or the document name. Also, others can be kept from viewing the document by setting a password for the document. For more information, see p.77
“Using the Document Server”.
1. This machine
The originals scanned by the scanner are
stored.
Reference
For more information about DeskTopBinder V2 Lite, see the DeskTopBinder
V2 Lite manual. ⇒ p.2 “Manuals for This Machine”
2. Computer
The stored document can be viewed or
copied by connecting to the machine using DeskTopBinder V2 Lite/Professional.
ZGZX030N
8

Names and Functions of Components
Names and Functions of Components
This section explains the names and functions of various controls used to operate the scanner.
Control Panel
This illustration shows the product with options installed.
1
1. The {
Use to change default values or operation
parameters according to the operating
conditions.
{User Tools/Counter}}}} key
{{
2. Display
Shows operation status and various messages.
3. The {
Press to check the current settings.
4. The {
Use to cancel settings.
5. The {
Press this key for about one second to begin warm-up.
Pressing this key again while in warm-up
mode cancels warm-up.
❒ This key is inactive while scanning or
{Check Modes}}}} key
{{
{Clear Modes}}}} key
{{
{Energy Saver}}}} key
{{
Note
setting scanner default values.
ZGZS300N
6. Main power indicator, power in-
dicator
The main power indicator lights up when
the main power switch is set to On. The
power indicator lights up when this machine is on.
Important
❒ Do not turn off the main power
while the power indicator is blinking. Doing so may cause a failure
of the hard disk.
7. Operation switch
Pressing this switch turns the machine
on. The power indicator lights up. To
turn the machine off, press this switch
again.
Note
❒ This key is inactive while setting scan-
ner default values.
9
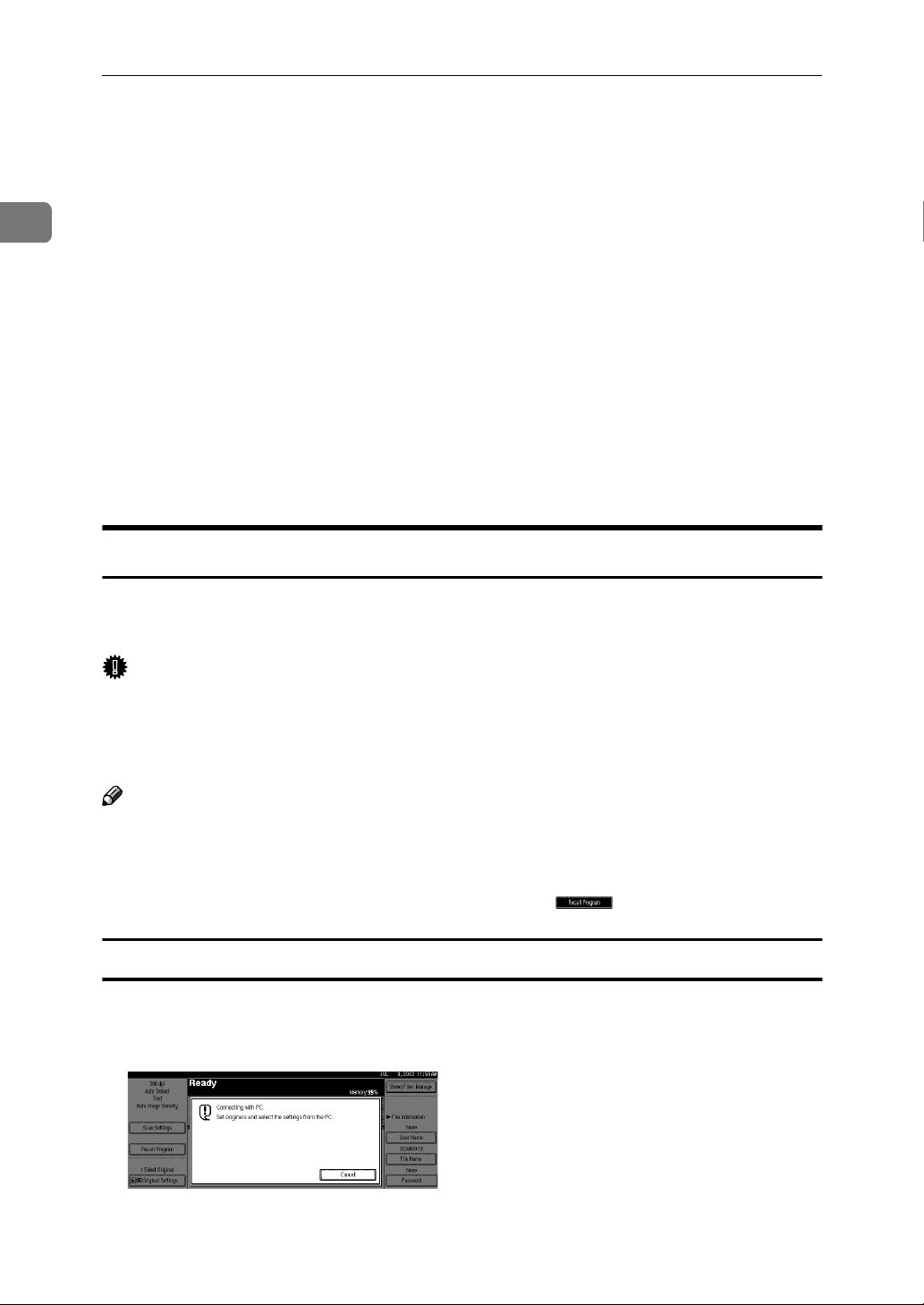
Network Scanner
1
8. Status indicators
Show the status of the various functions.
• When lit yellow, the corresponding
function is selected.
• When lit green, the corresponding
function is active.
• When lit red, the corresponding function is interrupted.
Press the respective key and follow the
instructions that appear on the screen.
9. Function keys
Pressing the Copy, Document Server, Printer,
or Scanner key activates the respective function. The display content changes accordingly.
The indicator for the selected function
lights up.
10. Number keys
Use to enter numeric values.
11. The {
Use to enter a numeric value.
12. The {
• Clear: Clears an entered numeric value.
• Stop: Stops scanning.
13. The {
Use to begin scanning, file storing, or delivery.
{#}}}} key (Enter key)
{{
{Clear/Stop}}}} key
{{
{Start}}}} key
{{
Display Contents
The normal screen configuration is as follows:
The display's contents differ depending on the mode.
Important
❒ Protect the display from shocks and strong pressure to prevent the possibility
of damage. The maximum allowable is 30 N
*1
:N: Newton
*2
:kgf: kilogram-force (1kgf = approx. 9.8N)
Note
*1
(3 kgf
*2
).
❒ The “Copy” screen is set as the default screen when the machine is turned on.
You can change this setting under the “Priority Function” of the [Basic Set-
tings] tab in System Settings. ⇒General Settings Guide
❒ Selected or specified items are highlighted like .
Using as a network TWAIN scanner
When using the machine as a network TWAIN scanner, it is not necessary to select
the {{{{
Scanner
}}}} key on the control panel. When the TWAIN driver becomes active
on a client computer, the display automatically switches to the following screen.
Press [Cancel] to use functions other than network TWAIN scanner.
10

Names and Functions of Components
Using as a network delivery scanner
Press the {{{{Scanner}}}} key to display the network delivery scanner screen (when
delivery server has been selected in Destination List Priority). If the network
TWAIN scanner screen is displayed, press [Cancel].
Reference
⇒ p.22 “Making Scanner Settings” for Destination List Priority.
Using E-mail
Press the {{{{Scanner}}}} key to display the e-mail screen. If the network TWAIN
scanner screen is displayed, press [Cancel].
The e-mail screen differs depending on whether the machine is connected to the
delivery scanner.
1
Reference
⇒ p.22 “Making Scanner Settings” for Destination List Priority.
11

1
Network Scanner
12

2. Preparations for Use as a
Network Scanner
To use the machine as a network scanner, you must make settings required for
use as a scanner, as well as basic settings for use in a network.
First, see the General Settings Guide for details about how to make basic settings, and then make scanner settings.
Preparation Sequence
The preparation sequence is different depending on whether the machine is to
be used as a network TWAIN scanner or network delivery scanner, or the Document Server is used.
Using as a Network TWAIN Scanner
1
Connect to Network
2
Make System Settings
3
Install Software
Connect the machine to the network with an Ethernet cable,
IEEE 1394(option) cable or Wireless LAN(option).
⇒General Settings Guide
Check the network settings in System Settings, and change if required.
⇒General Settings Guide
On the client computers, install the software required for using
the network TWAIN scanner functions, such as TWAIN driver
and DeskTopBinder V2 Lite.
⇒ p.33 “Software for using a Network TWAIN Scanner”
Using as a Network Delivery Scanner
1
Connect to Network
Connect the machine to the network with an Ethernet cable,
IEEE 1394(option) cable or Wireless LAN(option).
⇒General Settings Guide
2
Make System Settings
Check the network settings in System Settings, and change if required.
⇒General Settings Guide
13

Preparations for Use as a Network Scanner
2
3
Make Scanner
Settings
4
Install Delivery
Software
5
Set Destination and
Sender Information
6
Install Client Computer
Software
Make settings for the network delivery scanner, such as the settings of the scanning feature and subject information.
⇒ p.16 “Initial Scanner Setup”
Install the software required for using the network delivery
scanner functions, such as ScanRouter V2 Lite on the delivery
server. Then, make the required settings for server maintenance
and delivery service.
⇒ p.34 “Software for using a Network Delivery Scanner”
Reference
For information about ScanRouter V2 Lite, see the ScanRouter V2 Lite manual. ⇒ p.2 “Manuals for This Machine”
Use ScanRouter V2 Administration Utility to set the destination
and sender information.
On the client computers, install the software required for viewing or auto-receiving documents by connecting to the delivery
server, such as DeskTopBinder V2 Lite.
⇒ p.35 “DeskTopBinder V2 Lite”
14

Using E-mail
Preparation Sequence
1
Connect to Network
2
Make System Settings
3
Make Scanner
Settings
4
Make E-mail Settings
5
Install Software
Connect the machine to the network with an Ethernet cable or
IEEE 1394(option) cable or Wireless LAN(option).
⇒General Settings Guide
Check the network or the destination settings in System Settings, and change if required.
⇒General Settings Guide
Make settings for sending e-mail such as mail information language and file type priority.
⇒ p.16 “Initial Scanner Setup”
Make settings for sending e-mail for the SMTP server using the
computer's Web browser.
⇒ p.29 “Making E-mail Settings”
Set up a mail server as necessary.
For information about setting up, refer to the instruction manuals of the e-mail server to be used and the software to be installed.
2
15

2
Preparations for Use as a Network Scanner
Initial Scanner Setup
This section explains all required settings and procedures for using the machine
as a network scanner.
Default Settings
Settings to use the functions of the machine as a network scanner are listed below. Make correct setting of necessary items.
Important
❒ Items marked ✩ are the minimum required settings for using the machine as
a network scanner. Be sure to set these items before use.
❒ Items marked ❍ should be set if required.
❖❖❖❖ System settings
For information about the settings, see the General Settings Guide.
16
Settings TWAIN
Timer Settings
Interface settings
[
Network
File transfer settings Delivery Option
Key Operator Tools
*1
*2
*3
*4
*5
*6
]
Settings for use as network TWAIN scanner
Settings for use as network delivery scanner
Settings for e-mail
Settings for use as document server
Do not change this setting. It must be left at the factory default value.
When delivery option sets “On”, make sure that IP address is set.
Scanner Auto Reset Timer
IP Address ✩✩✩✩
Sub-net Mask ❍❍❍❍
Gateway Address ❍❍❍❍
Network Boot ❍❍❍
*5
Effective Protocol
NW Frame Type ❍❍❍
LAN Type ❍❍❍
Ethernet Speed ❍❍❍
Scanner Recall Interval time
Number of Scanner
Recalls
Address Book Management
Address Book: Program/
Change/Delete Group
Address Book: Change
Order
Address Book: Edit Title
Address Book: Select Title
❍❍❍❍
*6
*1
Delivery
*2
❍❍❍
❍
❍❍
❍❍
E-mail
*3
❍
❍
❍
❍
❍
Store
*4

❖❖❖❖ Scanner settings
Explanation of scanner settings is provided in this manual.
Initial Scanner Setup
Settings Factory
default value
Scanner
Features
⇒ p.18
Scanner
Settings
⇒ p.22
Subject Settings
⇒ p.26
*1
Settings for use as network TWAIN scanner
*2
Settings for use as network delivery scanner
*3
Setting items for e-mail
*4
Settings for use as document server
Scan Type Text (Print) ❍❍❍
Resolution 200dpi ❍❍❍
Image Density Auto Image
Density
(Medium)
Scan Size Auto Detect ❍❍❍
Send/Store
Connection Timeout
Compression
(Black & White)
Compression
(Gray Scale)
Destination List
Priority
Update Delivery
Server Destination
Sender's Name
Default
Max. E-mail Size 2048KB ❍
Divide & Send
E-mail
E-mail Information Language
Job Reset Time in
Adding Original
Original Setting 1 Sided
Original Orientation Priority
Mixed Original
Sizes Priority
Switch to Batch SADF ❍❍❍
File Type Priority Multi-Page:
Print & Delete
Scanner Journal
Select Title Title 1 ❍
Standard ❍❍❍
E-mail ❍❍
(per max. size)
British English ❍
Original
Delete all
after-printing
Programed
TWAIN
Delivery
*1
10 sec ❍❍❍❍
On ❍❍❍
-- ❍
No ❍
Yes
Off ❍❍❍
Off ❍❍❍
TIFF
Not
E-mail
*2
❍❍❍
❍❍❍
❍❍❍
❍❍
❍❍
*3
❍
❍
Store
*4
2
17

Preparations for Use as a Network Scanner
❖❖❖❖ E-mail Settings
Make settings for sending e-mail using the computer's Web browser. For information about the settings. ⇒ p.29 “Making E-mail Settings”.
2
Settings Factory
TCP/IP DNS Server 1 0.0.0.0 ❍
SMTP SMTP Server
Name
SMTP Port No. 25 ❍
Setting Scanner Features
Various Scanner Features (resolution,
scan size, scan type, image density)
can be set here. When using the same
type of original repeatedly, storing
the optimum settings in advance
makes them easy to select whenever
you deliver or store scan data.
Note
❒ Ten sets of scan settings named
“Initial Setup” and “Program 1” “Program 9” can be stored for
quick recall. The settings stored as
“Initial Setup” are the scanning defaults. If the Scanner Features are
not selected during delivery, the
originals are scanned with the
Scanner Features stored in the “In-
itial Setup”.
❒ “Program 1” - “Program 9” can be
changed to any name of up to 20
characters.
The Scanner Features consist of the
following items.
❖❖❖❖ Scan Type
Select the scan type suitable for the
original from the following.
• Text (Print)
Standard original containing
mainly text (Print)
• Text (OCR)
Standard original containing
mainly text (for OCR)
18
TWAIN Delivery
default value
(Empty) ✩
• Text/Photo
Original containing a mixture of
text and photographs
• Photo
Original containing photographs and other pictures (2value)
• Gray Scale
Original containing photographs and other pictures (multi-value)
Note
❒ Printer printing is best done
with “Text (Printer)”. “Text
(OCR)” is suitable for higher
OCR accuracy.
❒ An image is scanned with black
& white in “Photo”, and with
gray scale in “Gray Scale”. As a
general rule, scanning for the
purpose of printing is best done
with “Photo”, and scanning for
viewing on the computer screen
with “Gray Scale”.
❖❖❖❖ Resolution
Set the resolution to 100 dpi, 200
dpi, 300 dpi, 400 dpi, or 600 dpi.
❖❖❖❖ Image Density
Set the image density. The setting
can be made in “Auto Image Density” or seven steps from “Lighter”
(1) to “Darker” (7).
E-mail Store

Initial Scanner Setup
❖❖❖❖ Scan Size
Select the size of the original to be
scanned.
• When “Auto Detect” is selected,
the auto detect function of the
machine is used to set the original size.
• When the size is specified, scanning is performed for that size,
regardless of the actual size of
the original. The following size
can be selected.
A3S, A4R, A4S, A5R, A5S,
11x17S, 8
1
/2x11R, 81/2x11S ,
8
1
5
/2x81/
JISS, B5 JISS, B5 JISR, Custom Size
Note
❒ When [Custom size] is select-
ed, the dimensions of the
scan area (width and height)
can be specified.
1
/2x14S, 81/2x13S,
1
R, 5
2
/2x81/
S, B4
2
Press [Scanner Features].
BBBB
The Scanner Features screen is displayed.
Verify that the [Basic Settings] tab
CCCC
is shown.
Verify that [Program/Change] is se-
DDDD
lected, and then select the scan
setting you want to program.
The screen for entering a scan setting name is displayed.
2
Setting Procedure
Press the {{{{User Tools/Counter}}}} key.
AAAA
The User Tools/Counter/Inquiry
screen is displayed.
ZGZS320N
Enter the desired name and press
EEEE
[OK].
Reference
For information about entering
characters, see the General Settings Guide.
The screen for the basic settings is
displayed.
19

2
Preparations for Use as a Network Scanner
Select the item to be set.
FFFF
To select an item, touch its key on
the screen. The item is highlighted.
Example: resolution setting
Example: image density setting
Note
❒ When selecting [Custom size] for
[Scan Size], see p.20 “Selecting a
custom size”.
Selecting a custom size
When [Custom size] is selected as the
scan size, follow the procedure below.
Press [Custom size] on the Scan
AAAA
Size setting screen.
Enter the original size with the
BBBB
number keys.
Select and enter values for [X1] and
[Y1].
When all settings have been
GGGG
made, press [OK].
The scan type setting is stored.
To program other scan settings,
HHHH
repeat the procedure from step
When all settings have been
IIII
made, press [Exit].
The screen returns to the User
Tools/Counter/Inquiry.
Press [Exit].
JJJJ
The main menu is shown again.
Enter the scan starting point in re-
CCCC
lation to the standard scan starting point.
.
DDDD
Select and enter values for [X2] and
[Y2].
20

Initial Scanner Setup
Enter the scan size (area) with the
DDDD
number keys.
Select and enter values for [X3] and
[Y3].
Depending on how the original is
positioned, the scan area will be as
shown:
When the original is placed on
A
the exposure glass
When all dimensions have been
EEEE
entered, press [OK].
Verify that the area set in step
FFFF
(X3 and Y3) is shown next to the
[Custom size] field, then press [OK].
Press [Exit].
GGGG
The screen returns to the User
Tools/Counter/Inquiry.
2
DDDD
When the original is placed on
B
the ADF
Scan sizes can be 10 - 432mm
(0.4” - 17”) in the X direction
(width) and 10 - 297mm (0.4” -
11.7”) in the Y direction (height).
The size of originals can be 140 432mm (5.6” - 17”) in the X direction (width) and 140 297mm (5.6” - 11.7”) in the Y direction (height). Keep the scan
area settings within this range.
ZGZY060N
ZGZY050N
Press [Exit].
HHHH
The main menu is shown again.
Deleting programed scan settings
Press the {{{{User Tools/Counter}}}} key.
AAAA
The User Tools/Counter/Inquiry
screen is displayed.
ZGZS320N
21

2
Preparations for Use as a Network Scanner
Press [Scanner Features].
BBBB
The Scanner Features screen is displayed.
Verify that the [Basic Settings] tab
CCCC
is shown.
Press [Delete].
DDDD
Select the setting you want to de-
EEEE
lete.
A confirmation message is displayed.
Press [Yes].
FFFF
Making Scanner Settings
This section explains how to switch
from network TWAIN scanner mode
to network delivery scanner or document server mode, and how to set the
compression of image data and initial
values for setting originals.
The scanner settings consist of the following. For the list about settings and
factory defaults, see p.17 “Scanner
settings”.
❖❖❖❖ Send/Store Connection Timeout
When using the machine as a network delivery scanner or document server, scanning request to
the machine as a TWAIN scanner
will switch the machine to the network TWAIN scanner mode. This
setting determines the delay until
the machine switches to network
TWAIN scanner mode.
• Selecting [Immediate] causes the
network TWAIN scanner mode
to be activated at once.
22
The selected scan setting is deleted.
Press [Exit].
GGGG
The screen returns to the User
Tools/Counter/Inquiry.
Press [Exit].
HHHH
The main menu is shown again.
• When you select [Set Time], you
can enter the delay time with
the number keys (3 - 30 seconds). When the TWAIN scanner mode is activated, only the
time specified here passes from
the last key operation.
❖❖❖❖ Compression (Black & White)
This setting determines whether
image data read with the blackand-white setting is to be compressed. Compression reduces the
time required for transferring the
scan data to the computer.

Initial Scanner Setup
Note
❒ The actual time required for
data transfer will vary, depending on the data size and network load.
❖❖❖❖ Compression (Gray Scale)
This setting determines to which
extent image data read with the
gray scale setting is to be compressed. You can select [Standard],
[High], [Low], or [Off].
Note
❒ Compression ratio decreases in
the order [High], [Standard],
[Low], [Off], and the time required for data transfer increases accordingly.
❒ The actual time required for
data transfer will vary, depending on the data size and network load.
❖❖❖❖ Destination List Priority
Select a destination list to be displayed when the machine is in the
initial state. Press either [Delivery
Server] or [E-mail].
❖❖❖❖ Update Delivery Scanner Destination
List
To update Delivery Server Destination List, press [Update Delivery
Server Destination List].
Ordinarily, Delivery Server Destination List is automatically updated. This function allows updating
at any time.
❖❖❖❖ Sender’s Name Default
Select whether a manager is registered as a sender or a sender is designated each time a mail is sent.
• Select [No] when a sender is to
be designated each time.
• Select [Yes] when a manager is
to be the sender.
Important
❒ It is recommended that a pass-
word be set to prevent the sender's name from being misused.
❖❖❖❖ Max. E-mail Size
Select whether the size of an image
attached to an e-mail is limited or
not.
When [On] is selected, enter the
size limit (64 to 102400KB) using
the number keys.
Note
❒ When the SMTP limits the size,
match that setting.
❖❖❖❖ Divide & Send E-mail
This function is effective only
when [per max. size] is selected with
[Yes].
Select whether or not an image exceeding the size set in Max. E-mail
Size should be divided and sent
using more than one e-mail.
Select either [No], [Yes (per page)], or
[Yes (per max. size)].
Note
❒ When [Multi-page: TIFF] or [Multi-
page: PDF] has been selected for
File Type Priority, the image
will not be divided even if [Yes
(per page)] is selected.
❒ When [Yes (per max. size)] is se-
lected, some received files may
not be able to be restored, depending on the type of mail
software.
❒ When [No] is selected, the e-mail
is not sent if its size exceeds the
limit, and an error message is
displayed. The scanned data is
lost.
❒ Set the Max. E-mail Size within
the capacity of the SMTP server.
2
23

Preparations for Use as a Network Scanner
2
❖❖❖❖ E-mail Information Language
Select a language for E-mail Information Language with which Title,
Document name, Sender's name
and others are sent.
Select one of 18 languages.
British English, American English,
German, French, Italian, Spanish,
Dutch, Portuguese, Polish, Czech,
Swedish, Finnish, Hungarian,
Norwegian, Danish, Japanese,
Simplified Chinese, Traditional
Chinese
Note
❒ The e-mail text is a template and
cannot be changed.
❖❖❖❖ Job Reset Time in Adding Original
Defines whether or not to set a
waiting time for inserting another
original after all originals in the
ADF or on the exposure glass have
been scanned.
• If [Off] is selected, the count-
down does not occur and the
machine enters the waiting state
when all originals in the ADF or
on the exposure glass have been
scanned, until another original
is inserted or the {{{{# }}}} key is
pressed.
• If set to [On], enter the number
of seconds (3 - 900) for the Job
Reset Time in Adding Original
with the number keys. When
the original is placed within this
time, it is scanned as one document.
❖❖❖❖ Original Setting
Set the initial value for original
type and orientation. When the
original is always similar, selecting
this as the default makes operation
easier. You can select “1 Sided
Original”, “2 Sided Orig.: T to T”
(Top to Top), “2 Sided Orig.: T to
B” (Top to Bottom).
24
Reference
⇒ p.45 “Original Orientation
and Scan Area Setting”
❖❖❖❖ Original Orientation Priority
Select the initial value for original
placement orientation. When the
original is always positioned in the
same way, selecting this as the default makes operation easier.
Reference
⇒ p.45 “Original Orientation
and Scan Area Setting”
❖❖❖❖ Mixed Original Sizes Priority
This setting determines whether
the original size is to be automatically detected when originals of
different sizes are inserted in the
ADF. You can select [On] or [Off].
Note
❒ If the original size is specified
when scanning, this setting is
discarded.
❒ When [Off] is selected and the
originals of different sizes are
set to ADF, the size of the first
page is detected as the max. size
and the whole originals are
scanned accordingly to the end.
❖❖❖❖ Switch to Batch
When placing additional originals
in the ADF, select whether to add
sheets individually or to add
batches.
Note
❒ When [SADF] is selected, it is not
necessary to press the {{{{Start}}}}
key after adding more originals.

Initial Scanner Setup
❒ Even if [On] is selected for [Job
Reset Time in Adding Original], the
countdown to scan another
original stops when scanning
conditions are changed, the exposure glass is used to scan, or
the function is switched to another function such as copying.
Press the {{{{Start}}}} key to restart
scanning.
❖❖❖❖ File Type Priority
Select whether data of scanned
originals is delivered in a single
page or multiple pages.
When delivered in multiple pages,
select either TIFF or PDF.
Note
❒ When data stored in a JPEG for-
mat is designated as TIFF for
multiple pages, it is automatically changed to a PDF format.
Setting Procedure
Press the {{{{User Tools/Counter}}}} key.
AAAA
The User Tools/Counter/Inquiry
screen is displayed.
Press [Scanner Features].
BBBB
2
ZGZS320N
❖❖❖❖ Print & Delete Scanner Journal
Select whether Scanner Journal is
automatically printed or not when
the number of delivered mails
reaches 50.
Note
❒ When printed, all records are
deleted after printing. When not
printed, records are automatically deleted in succession from
the oldest record.
❒ While records are being printed,
e-mail sending is in a [Waiting]
state.
❖❖❖❖ Select Title
Select a Title with destinations including destinations of e-mail. The
selected Title is displayed on the
screen as an at-a-glance chart of
destinations, which allows easy retrieval. Select either [Title 1](for 10
classifications), [Title 2](for 10 classifications), or [Title 3](for 5 classifi-
cations).
The Scanner Features screen is displayed.
Press the [Scanner Settings] tab.
CCCC
Press the item to be set.
DDDD
The screen for changing the item
setting is displayed.
25

2
Preparations for Use as a Network Scanner
Change the setting.
EEEE
Example: “Send/Store Connection
Timeout” setting
• To select an item, touch its key
on the screen. The item is highlighted.
• To enter numerals, use the
number keys.
Making Scan Data Subject Settings
Subject information can be added to
the scan data files. This information is
added to the data to be delivered.
When the file is sent by the e-mail
with optional ScanRouter V2 Professional, the subject is automatically entered as the title in the subject of the email. If you often send files with similar content, storing subject names
will allow you to easily select a subject at the time of delivery.
Note
❒ To cancel a setting, press [Can-
cel]. The value is not changed
and the screen returns to the
previous condition before
pressing [OK].
Press [OK].
FFFF
Repeat steps
GGGG
settings.
Press [Exit].
HHHH
The screen returns to the User
Tools/Counter/Inquiry.
Press [Exit].
IIII
The main menu is shown again.
DDDD
to
to make other
FFFF
The subject can be up to 20 characters
long. Up to 12 subjects can be stored.
Setting Procedure
This section describes the steps for
making subject settings.
Press the {{{{User Tools/Counter}}}} key.
AAAA
ZGZS320N
The User Tools/Counter/Inquiry
screen is displayed.
26
Press [Scanner Features].
BBBB
The Scanner Features screen is displayed.
 Loading...
Loading...