SaskTel 4G PUSH-TO-TALK (PTT) User Manual

SaskTel 4G
User Guide for Cell Phones
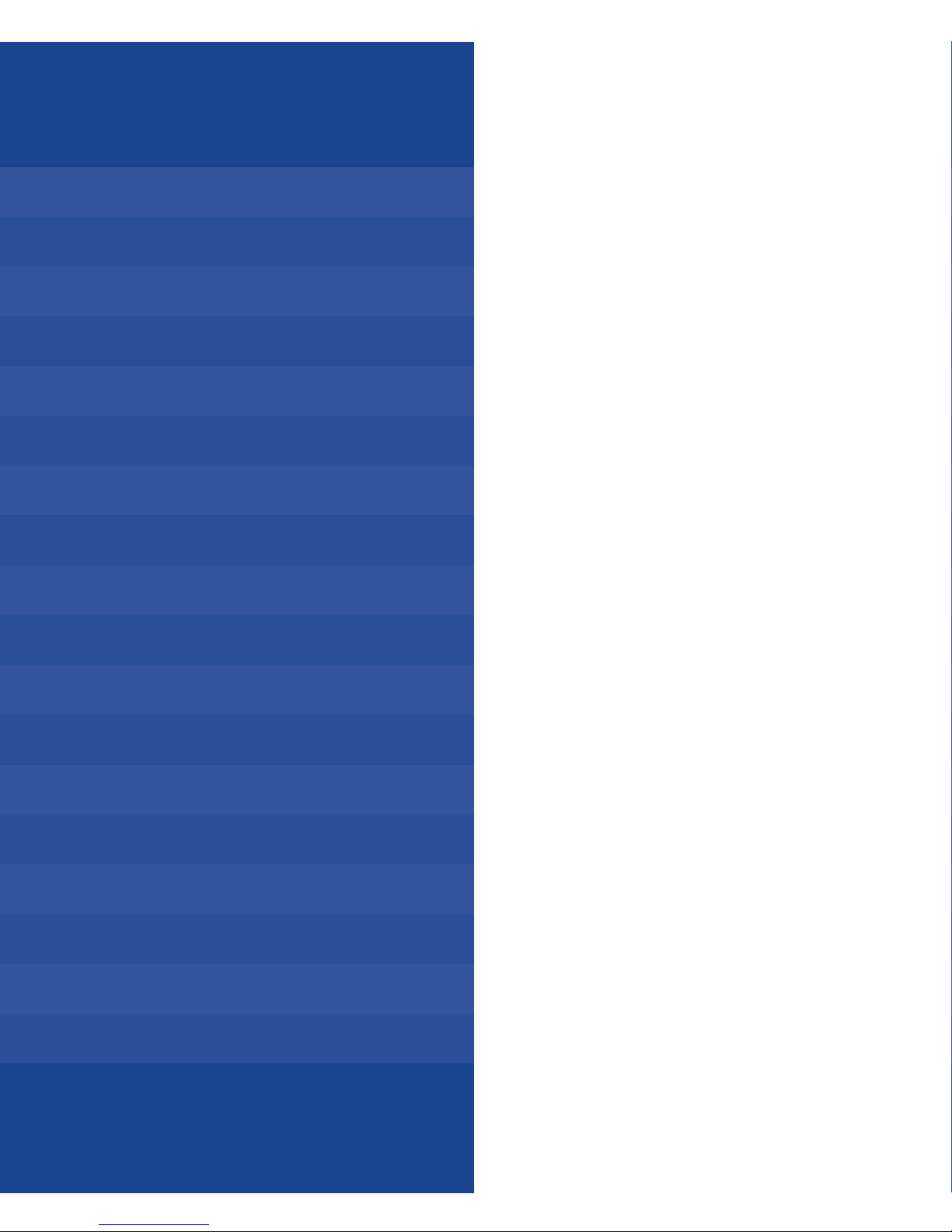
12
CONTENTS
Activating the 4G PTT Application 2
Logging In/Out of the PTT App 3
Navigating the PTT App 4
PTT Related Key Functions 5
Managing Contacts 6
Adding a Contact 7
Adding a Group 8
Making PTT Calls 9
Making an Individual PTT Call 10
Making a Quick Group Call 11
Making a Group Call 11
Making a Call from the History Tab 12
Sending an Instant Personal Alert (IPA) 12
Receiving a PTT Call while on another Call 13
Changing Your Presence Status/Blocking Calls 14
Setting PTT Call Volume 15
Updating Your Sonim Device 16
Glossary of Terms 24
SaskTel has teamed up with Kodiak Networks to
bring you 4G Push-to-Talk (PTT), a next-generation
technology that lets you connect instantly with up
to 100 people at the touch of a button. Bringing
communication back to basics, Push-to-Talk has
the innovative simplicity of a walkie-talkie backed by
Saskatchewan’s largest and most powerful network.
BENEFITS OF 4G
PUSHTOTALK INCLUDE
CHOICE OF DEVICES
Select from new Push-to-Talk rugged phones and
smartphones to find the device that fits you.
SPEED
Connect instantly with less than one second call
set-up time.
CONTROL
Use enhanced self-serve options for setup,
group control and number distribution.
SPEAKER IDENTIFICATION
Know who’s talking during group calls.
NO LONG DISTANCE CHARGES
Use Push-to-Talk freely anywhere in Canada.
PUSHTOTALK WITH OTHER
SASKTEL 4G PUSHTOTALK USERS
Stay connected in Canada and the U.S.
TALK ONEONONE OR IN A GROUP
Reach up to 100 people at a time.
REALTIME PRESENCE
Set your status as Available or Do Not Disturb.
RELIABILITY
4G Push-to-Talk comes with ongoing support
and assurance for customers.
4G PTT will work across Canada and the US where the 4G
network is available and SaskTel has roaming agreements in place,
including Alaska and Hawaii. This does not include the 10-digit
dialling areas of the Caribbean.
SaskTel Wireless Technical Support
Within Canada and the United States 1-800-667-6870
SASKTEL 4G PUSHTOTALK PTT
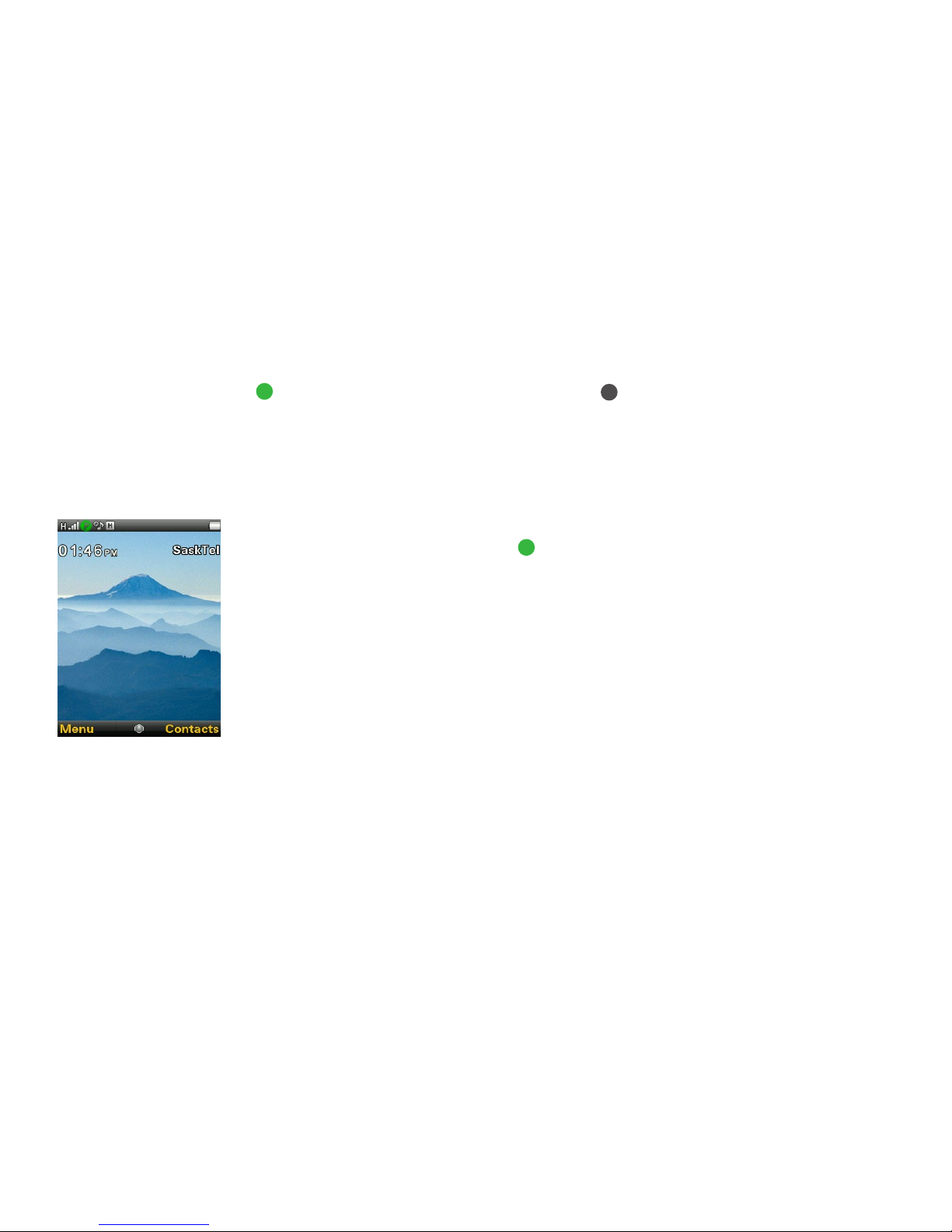
32
Logging In/Out of the PTT App
Once your device is registered for PTT, you will be
automatically logged in and the App will always be
running on your phone.
LOG OUT
If you need to log out of the PTT App, select Menu >
Push-to-Talk > Options > Settings > Logout. You will
then see this message “You will no longer be able to
place or receive PTT calls until you start the application.
Do you want to logout?” Select Yes. Once you have
logged out, P is displayed. This indicates that you
are logged out of the PTT service and your status will
appear as Unavailable.
LOG IN
To log in to the PTT App, select Menu > Push-to-Talk.
You will then see the message “Do you want to login
to PTT?” Select Yes. Once you log in to the PTT service,
P
is displayed in the top left corner of the Home
screen. This indicates that you are logged in to the
PTT service and your status will appear as Available.
Note: Logging out of the PTT App can be used for
troubleshooting purposes; it can also help preserve
battery life on your device.
ACTIVATING THE
4G PTT APPLICATION
The key on the left-hand side of the device is enabled
by default to launch the SaskTel 4G Push-to-Talk (PTT)
Application. To launch the App for the first time:
1 Press and release the side key. You can also launch
the PTT App by selecting the PTT icon through your
device’s Menu.
2 You will see this message: “Activation required to use
the PTT Service. Activate now?” Select Yes to activate
the PTT service.
3 Once you have registered, a “Login successful”
message will appear and the P icon will be
displayed at the top left corner of the Home
screen. This indicates that the user is logged into
the 4G PTT service. The PTT App will then retrieve
PTT contacts and groups that exist for your company
or corporation.
Note: To disable the side key from launching PTT, select
Menu > Settings > Dedicated key > PTT Button > O.
You must be logged out of the PTT App to perform
this action.
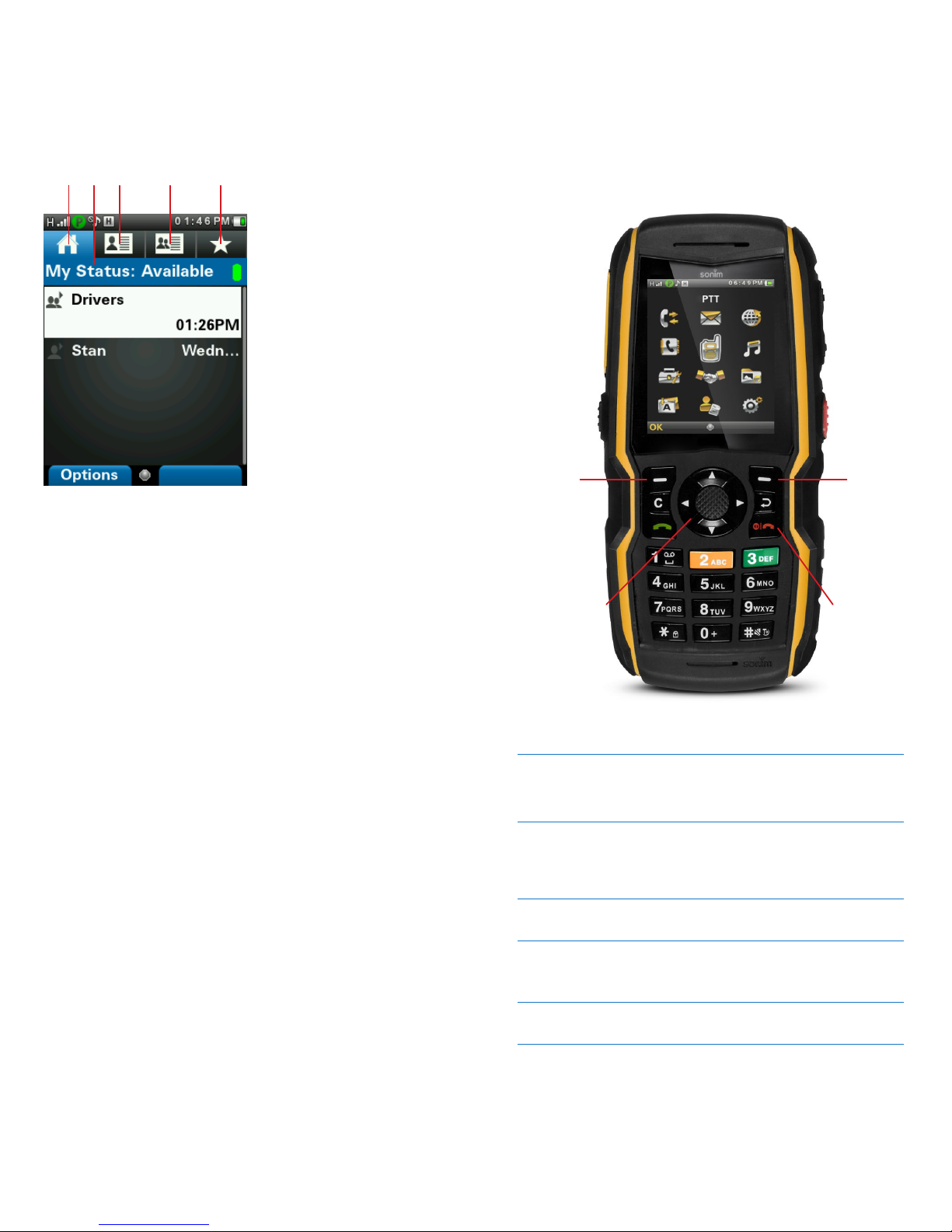
54
PTT Related Key Functions
Key Function
PTT Key
•
Displays the PTT Home tab
•
Initiates a PTT call
•
Used for call control
Volume Keys
•
Adjusts the volume during
a PTT conversation
•
Navigates up and down the
PTT Contacts List
LSK (Left Soft Key)
•
Activates the menu options displayed
at the bottom of the screen
RSK (Right Soft Key)
•
Sends an alert to a selected contact
•
Toggles between favourite groups
and contacts in the Favourites tab
Navigation Keys
•
Scrolls horizontally or vertically
to access a desired menu option
Power/End Call Key
•
Switches the phone on/off
•
Returns to Home from any
other screen
•
Ends a PTT call
NAVIGATING THE PTT APP
1 Home/PTT History
2 Presence Status
3 Contacts
4 Groups
5 Favourites
2 41 3 5
RSK
Volume
Keys
Navigation
Keys
Power/
End Call
Key
PTT
Key
LSK
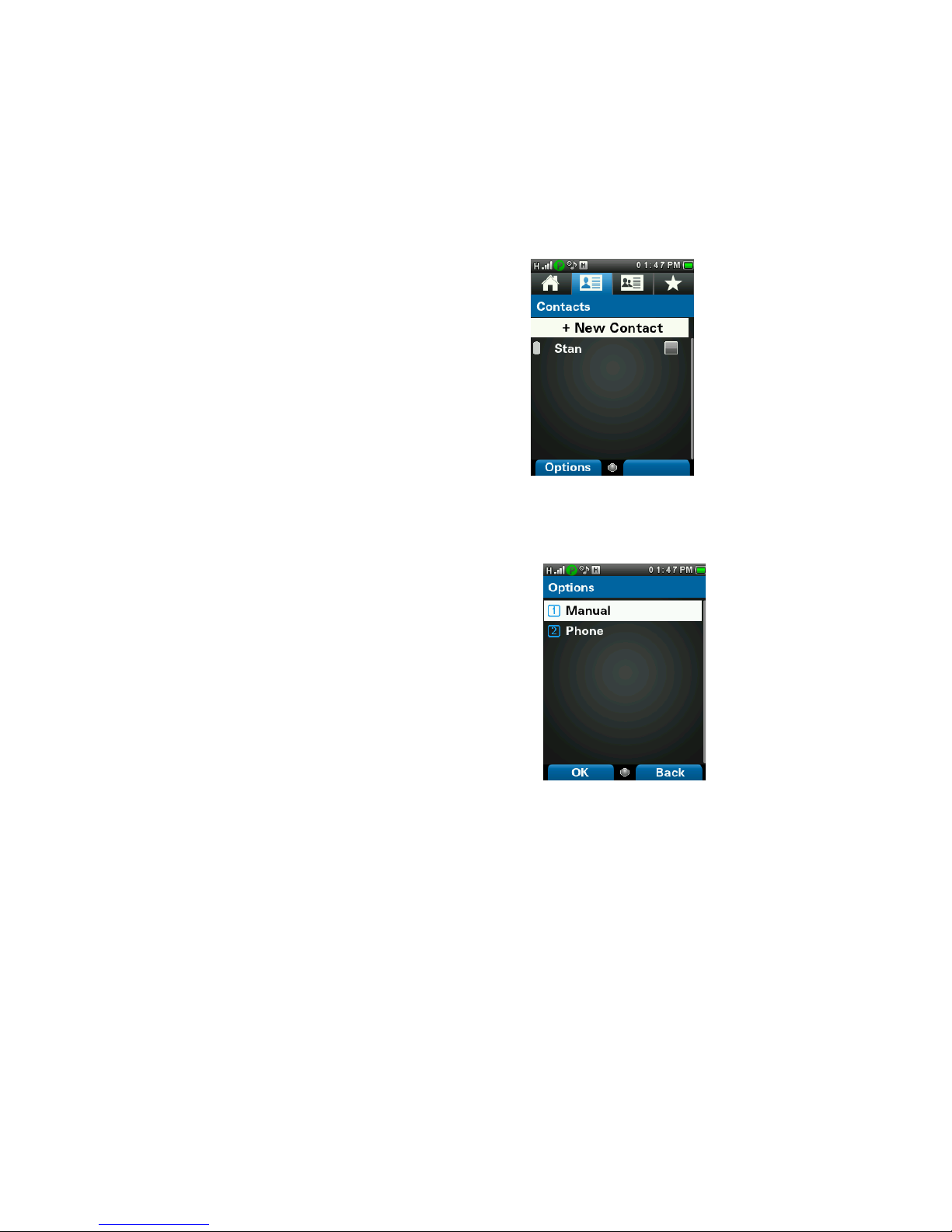
76
Adding a Contact
1 Go to the Contacts tab.
2 Select New Contact.
a Select Manual, then key in the contact name and
phone number. Press Save; the contact will then
appear in your PTT Contact List.
b Select Phone, then choose a contact that is already
saved on your device; press Next. Select the number
you wish to save for this contact and press Next.
Press Save; the contact will then appear in your
PTT Contact List.
MANAGING CONTACTS
Contacts can be added manually (public) or by an
administrator (corporate).
Public Contacts can be imported from the device’s
Phone Book or manually entered into the PTT App.
Some phones may not have this ability if the corporate
administrator has restricted manual contact entry. This
is only applicable to corporate/public subscribers.
Corporate Contacts are managed by a corporate
administrator and are added directly into all of a
corporation’s PTT phones through the use of the
4G PTT Admin Tool. Corporate contacts cannot be
deleted or changed by the user of the device. For more
information, please see the 4G Push-to-Talk Admin
Tool User Guide.
 Loading...
Loading...