Sartorius MCA3.6P-2S00-M, MCA6.6SM-S00, MCA6.6S-2S00-M, MCA2.7SM-S00, MCA2.7S-2S00-M Sartorius Cubis II (MCA) Micro Balances Operating Instructions
...
Operating Instructions
Original Operating Instructions
Cubis®
MCA Models
Micro B
alances
1000047994
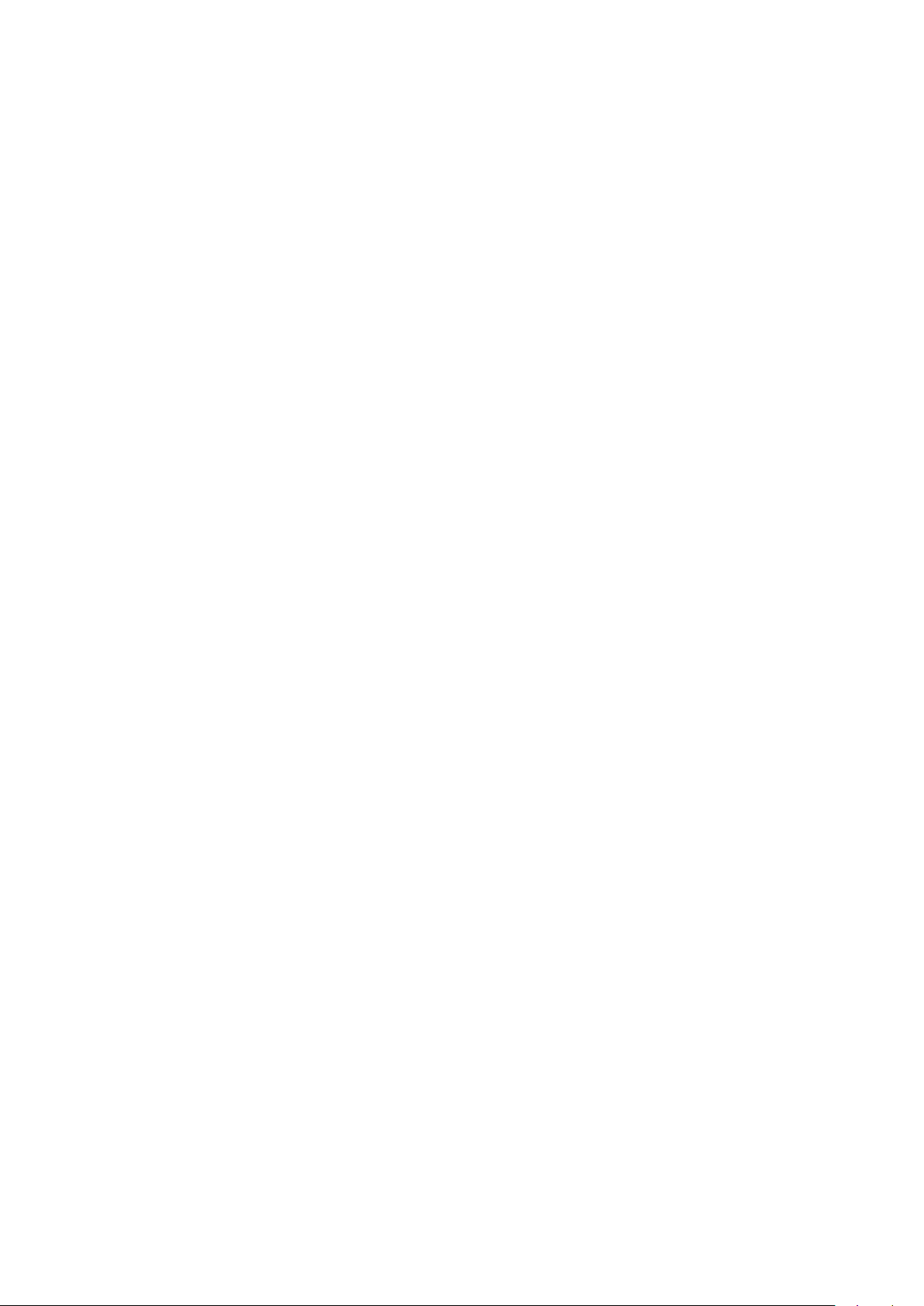
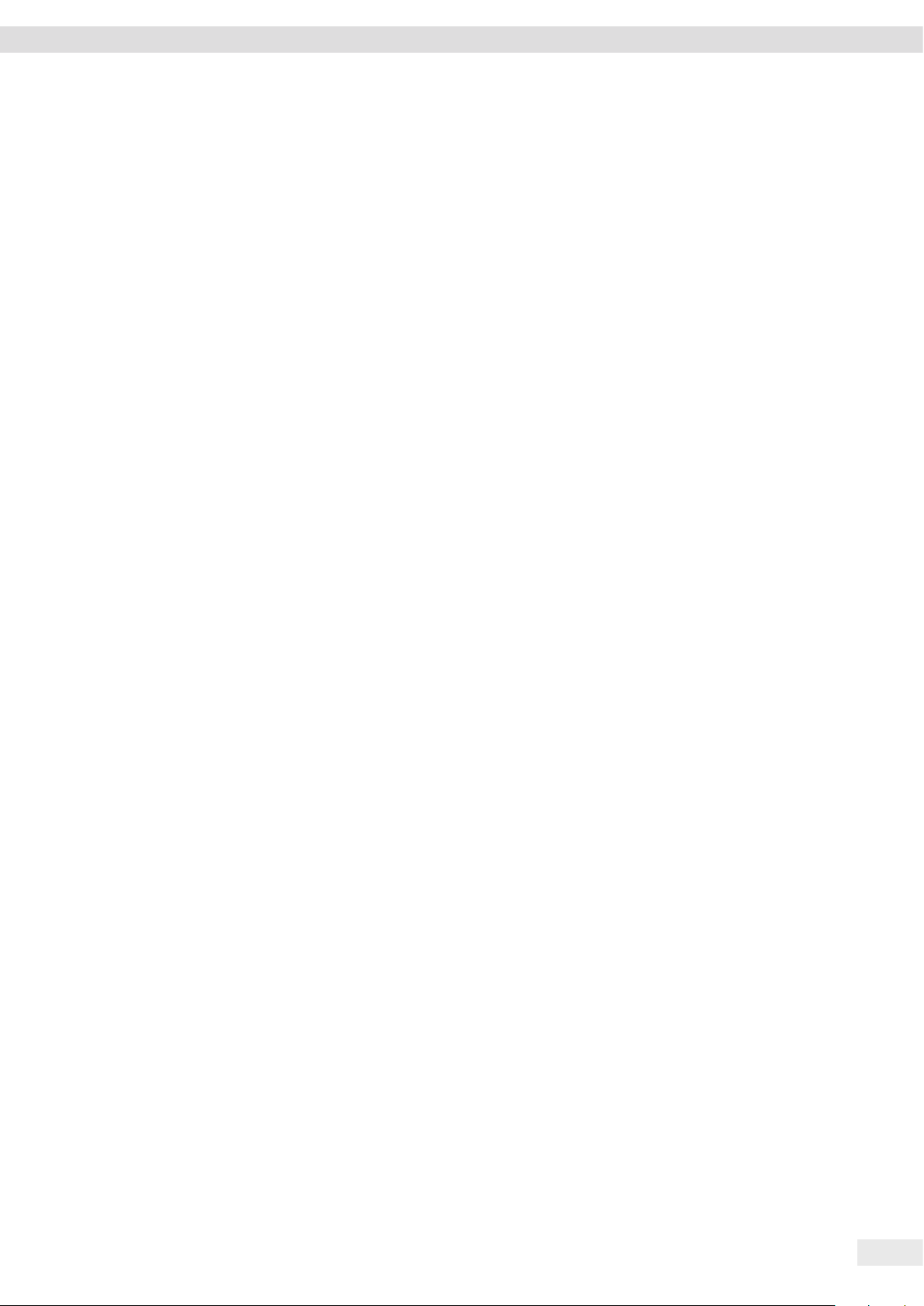
Contents
Contents
1 About these Instructions............................ 5
1.1 Scope......................................... 5
1.2 Symbols Used .................................. 5
1.2.1 Warnings in Operating Instructions ......... 5
1.2.2 Other Symbols........................... 5
1.3 Target Groups.................................. 6
2 Safety Instructions ................................. 7
2.1 Intended Use...................................7
2.2 Personnel Qualification.......................... 7
2.3 Proper Working Order of the Device ............... 8
2.4 Symbols on the Device ..........................8
2.5 Electrical Equipment ............................8
2.5.1 Damage to the Device’s Electrical
Equipment.............................. 8
2.5.2 Working on the Device’s Electrical
Equipment.............................. 8
2.5.3 AC Adapter and Power Supply Cable ........8
2.6 Conduct in an Emergency........................ 8
2.7 Accessories, Consumables, and Spare Parts..........9
2.8 Personal Protective Equipment ...................9
2.9 Glass Breakage ................................. 9
3 Device Description ................................10
3.1 Device Overview............................... 10
3.2 Draft Shield ..................................11
3.3 Weighing Pan and Associated Components ........12
3.4 Connections and Components on the Backside
of the Weighing Module........................ 12
3.5 Connections on the Control Unit.................13
3.6 Connections and Components on the Electronics
Module ......................................13
3.7 Displays on the Weighing Module ................14
3.8 Motorized Draft Shield .........................14
3.8.1 Sensor Area ............................14
3.8.2 Operating Elements for the Draft Shield ....14
3.9 Conformity-assessed Devices ....................14
3.10 Symbols on the Device .........................15
4 Operating Concept................................16
4.1 Operating Elements in the Main Menu ............16
4.2 Operating Elements in Task Management.......... 17
4.3 Operating Elements in the Weighing Display .......18
4.4 Advanced Operator Guidance....................19
4.5 Messages..................................... 20
4.6 Status Center .................................21
4.7 Keypad.......................................22
4.8 Status Display of the Buttons....................22
4.9 Buttons in the Operating Display................. 23
4.9.1 Buttons for Navigation or Organization
in Displays .............................23
4.9.2 Buttons for Editing or Managing Entries....24
4.9.3 Weighing and Print Function Buttons ......25
4.10 Displays in the Operating Display.................26
4.11 User Management .............................27
4.11.1 User Profiles ...........................27
4.11.2 User Login .............................27
4.12 Profile Management ...........................27
4.13 Applications and Tasks..........................27
4.14 Menu Structure ...............................28
4.14.1 Main Menu ............................28
4.14.2 “Settings” Menu . . . . . . . . . . . . . . . . . . . . . . . . 28
4.15 Navigating the Menus.......................... 32
5 Installation....................................... 34
5.1 Scope of Delivery.............................. 34
5.2 Selecting an Installation Site ....................34
5.3 Unpacking the Device ..........................35
5.4 Connecting the Ethernet Cable ..................35
5.5 Preparing Below-balance Weighing ..............35
5.6 Procedure ....................................36
5.7 Installing a Microbalance with Glass Draft Shield ...36
5.7.1 Positioning the Weighing Pan and
Associated Components..................36
5.8 Installing a Filter Balance with a Metal Ring
Draft Shield ..................................37
5.8.1 Positioning the Weighing Pan and
Associated Components..................37
5.8.2 Optimizing a Filter Weighing Pan
with a Metal Ring Draft Shield for
Left-handed Users ......................38
5.9 Connecting the Electronics Module............... 38
5.10 Installing Palm-operable Keys (Only for Devices
with Motorized Draft Shield) ....................39
5.11 Acclimatizing .................................39
6 Getting Started................................... 40
6.1 Installing the AC Adapter .......................40
6.2 Connecting the Power Supply ...................40
7 System Settings................................... 41
7.1 Performing System Settings..................... 41
7.2 Switching Off the isoCAL Function ...............41
7.3 Assigning a Password ..........................41
7.4 Parameter List ................................42
7.4.1 Parameters in the “User Configuration”
Menu .................................42
7.4.2 Parameters in the “Profile Management”
Menu .................................42
7.4.3 Parameters in the “Device Settings” Menu ..45
7.4.4 Parameters in the “Connections” Menu.....49
7.4.5 Parameters in the “Device Maintenance”
Menu .................................53
Cubis® MCA Operating Instructions 3
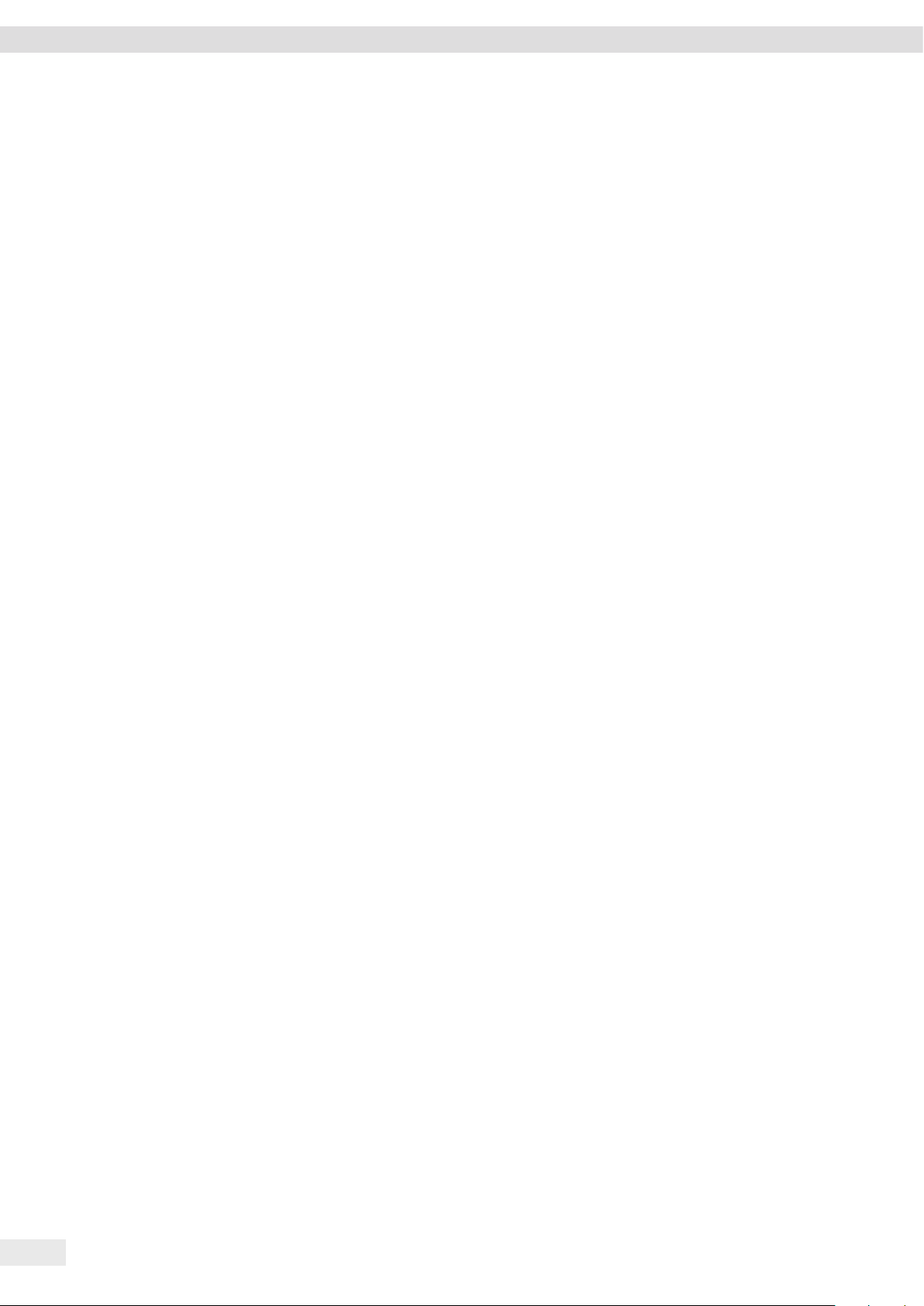
Contents
8 Operation ........................................ 54
8.1 Switching the Device On and Off.................54
8.2 Logging Users In and Out .......................54
8.3 Leveling the Device ............................55
8.3.1 Leveling the Device .....................55
8.4 Opening and Closing the Motorized Draft Shield
(Only for Devices with a Motorized Draft Shield) ...55
8.4.1 Defining the Opening Width.............. 56
8.5 Activating Applications and Adding a Task.........56
8.5.1 Activating Applications . . . . . . . . . . . . . . . . . . 56
8.5.2 Adding an Application to a Task........... 57
8.6 Adding Print and Weighing Profiles to a Task ......57
8.7 Preparing Weighings ...........................57
8.8 Weighing.....................................58
8.9 Overview of Calibration, Adjustment,
and Linearization .............................. 58
8.10 Adjusting with the isoCAL Function ..............59
8.11 Internally Calibrating and Adjusting the Device ....60
8.12 Weighing and Printing with ID Marking ...........60
8.12.1 Saving Values for Printouts............... 60
8.12.2 Marking Saved Values as Invalid........... 61
8.12.3 Marking Saved Values as Valid ............61
8.12.4 Printing Saved Values ...................61
8.12.5 Exiting the Task.........................61
8.13 Viewing the Alibi Memory ......................62
8.14 Running Applications (Examples)................. 62
8.14.1 Executing the “Toggle Between Weight
Units” Function.........................62
8.14.2 Running the “Statistics” Application .......63
9 Cleaning and Maintenance.........................64
9.1 Preparing the Device........................... 64
9.2 Cleaning the Device............................ 64
9.3 Assembling and Connecting the Device ...........65
9.4 Maintenance Schedule .........................65
9.5 Performing a Software Update ..................65
9.6 Performing a QAPP Center Update ...............66
10 Malfunctions ..................................... 67
10.1 Status Messages...............................67
10.2 Warning Messages .............................67
10.3 Troubleshooting ...............................67
11 Decommissioning .................................68
11.1 Decommissioning the Device ....................68
14 Disposal..........................................70
14.1 Information on Decontamination ................70
14.2 Disposing of Device and Parts ...................70
14.2.1 Information on Disposal .................70
14.2.2 Disposing ..............................70
15 Technical Data.................................... 71
15.1 Dimensions and Weight ........................71
15.1.1 Microbalance ..........................71
15.2 Power Supply . . . . . . . . . . . . . . . . . . . . . . . . . . . . . . . . . 71
15.2.1 Device ................................71
15.2.2 AC Adapter ............................71
15.2.3 Safety of Electrical Equipment ............72
15.2.4 Electromagnetic Compatibility ............72
15.3 Materials..................................... 72
15.4 Integrated Clock............................... 72
15.5 Backup Battery................................72
15.6 Ambient Conditions............................ 73
15.6.1 Installation Site.........................73
15.6.2 Ambient Temperature for the
isoCAL Function ........................73
15.6.3 Protection Class ........................73
15.7 Metrological Data .............................74
15.7.1 Models MCA2.7S | MCA10.6S | MCA6.6S |
MCA3.6P ..............................74
15.8 Recommended Calibration Weight ...............74
15.9 isoCAL Function ...............................75
15.10 Alibi Memory ................................. 75
15.11 Interfaces.................................... 75
15.11.1 Specifications of the COM-RS232
Interface ..............................75
15.11.2 Specifications for the USB-A Interface .....75
15.11.3 Specifications for the USB-B Interface .....75
16 Accessories.......................................76
16.1 Accessories ...................................76
16.1.1 Printers and Communication .............76
16.1.2 Displays and Input / Output Elements.......76
16.1.3 Hardware and Software for Pipette
Calibration............................. 77
16.1.4 Filter Balance and Antistatic Accessories.... 77
16.1.5 Weighing Tables ........................77
16.1.6 Weighing Accessories....................77
17 Sartorius Service..................................78
12 Transport ........................................68
12.1 Transporting the Device ........................68
13 Storage and Shipping .............................69
13.1 Storage ......................................69
13.2 Returning Device and Parts .....................69
4 Cubis® MCA Operating Instructions
18 Conformity and Certificates........................78
18.1 EU Declaration of Conformity ...................78
18.2 Certificate of Compliance .......................80
18.3 FCC Supplier’s Declaration of Conformity.......... 82
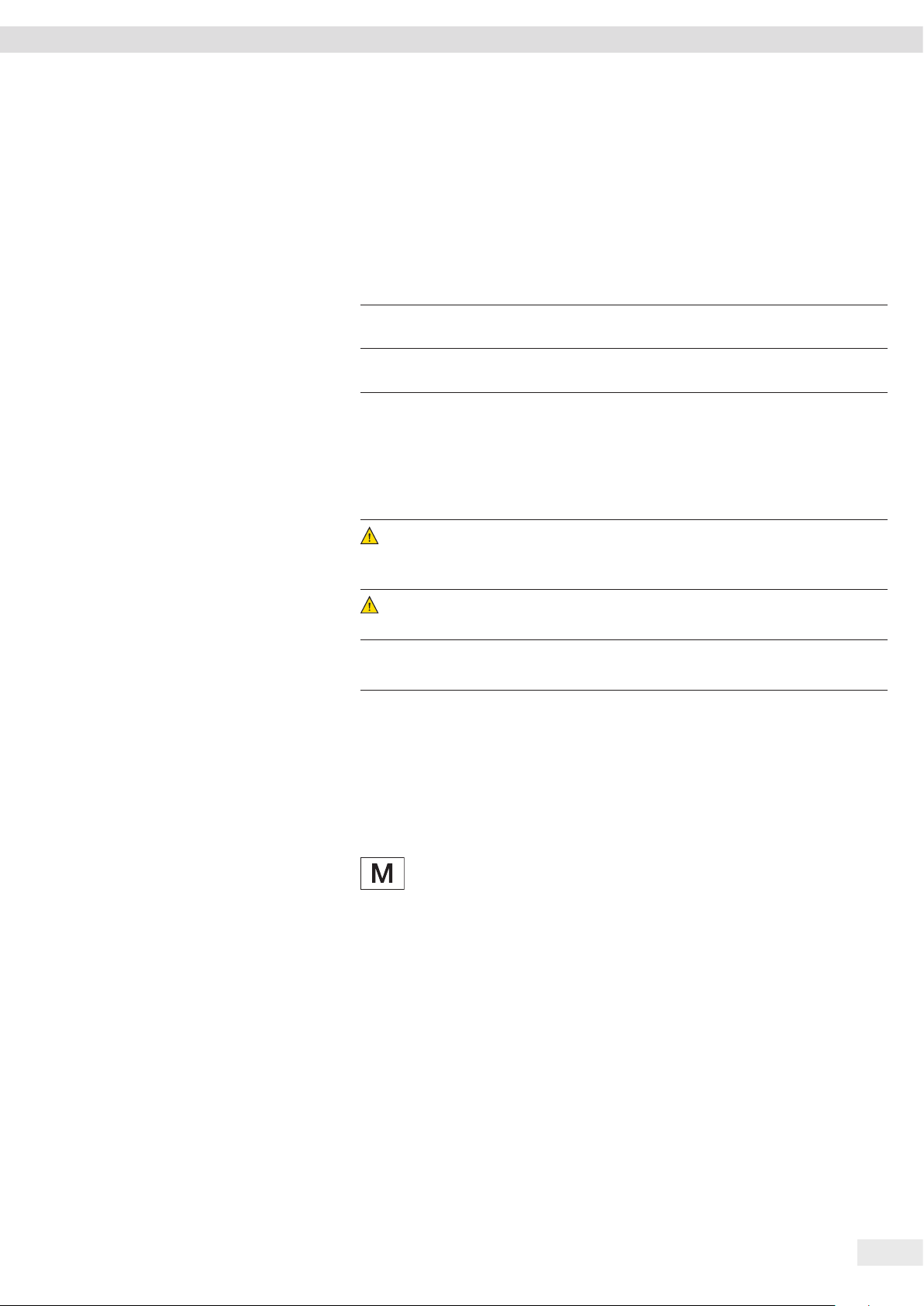
About these Instructions
1 About these Instructions
1.1 Scope
These instructions are part of the device. These instructions apply to the device in the
following versions:
Device Model
Ultramicrobalance and microbalance
with motorized draft shield
Filter Ultramicrobalances and
Microbalances
1.2 Symbols Used
MCA10.6S...-M | MCA2.7S...-M |
MCA3.6P...-M | MCA6.6S...-M
MCA10.6S...-F | MCA2.7S...-F |
MCA6.6S...-F
1.2.1 Warnings in Operating Instructions
WARNING
Denotes a danger with the risk that death or severe injury may result if it is not
avoided.
CAUTION
Denotes a hazard that may result in moderate or minor injury if it is not avoided.
NOTICE
Denotes a danger with the risk that property damage may result if it is not avoided.
1.2.2 Other Symbols
t
y Result: Describes the result of the actions carried out.
[ ] Text inside brackets refers to control and display items.
[ ] Text inside brackets indicates status, warning, and error messages.
Required action: Describes actions which must be carried out.
Indicates information for legal metrology for conformity-assessed
(verified) devices. Conformity-assessed devices are also referred to as
“verified” in these instructions.
Figures on the Operating Display
The figures on the operating display of the device may deviate from those in these
instructions.
Cubis® MCA Operating Instructions 5
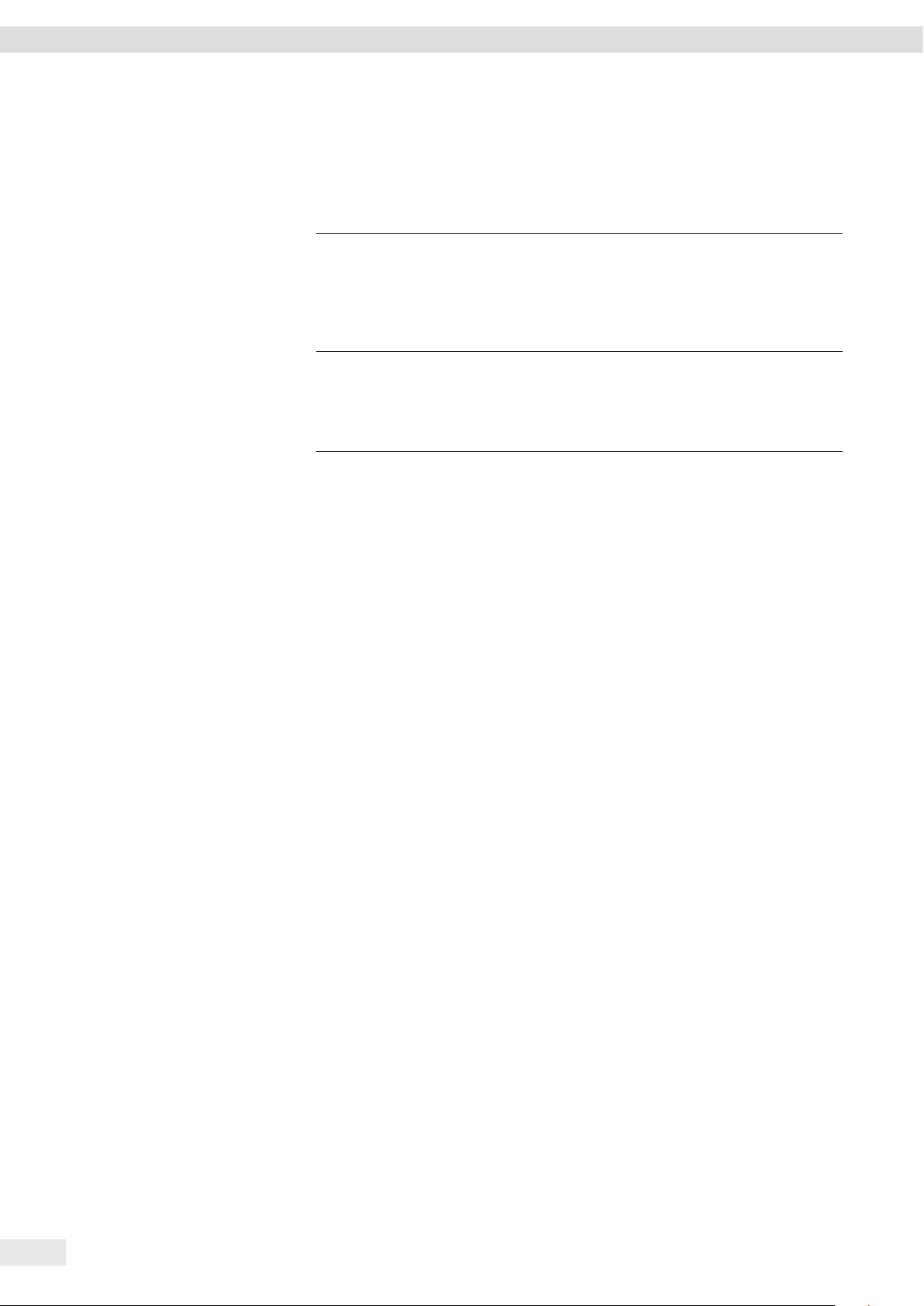
About these Instructions
1.3 Target Groups
These instructions are addressed to the following target groups. The target groups
must possess the specified knowledge.
Target group Knowledge and responsibilities
User The user is familiar with the operation of the device and the
associated work processes. They understand the hazards which may
arise when working with the device and know how to prevent them.
They have been trained in the operation of the device.
The training is carried out by the operating engineer / laboratory
manager or the operator of the device.
Operator The operator of the device is responsible for compliance with safety
requirements and workplace safety regulations.
The operator must ensure that all persons who work with the device
have access to the relevant information and are trained in working
with the device.
6 Cubis® MCA Operating Instructions
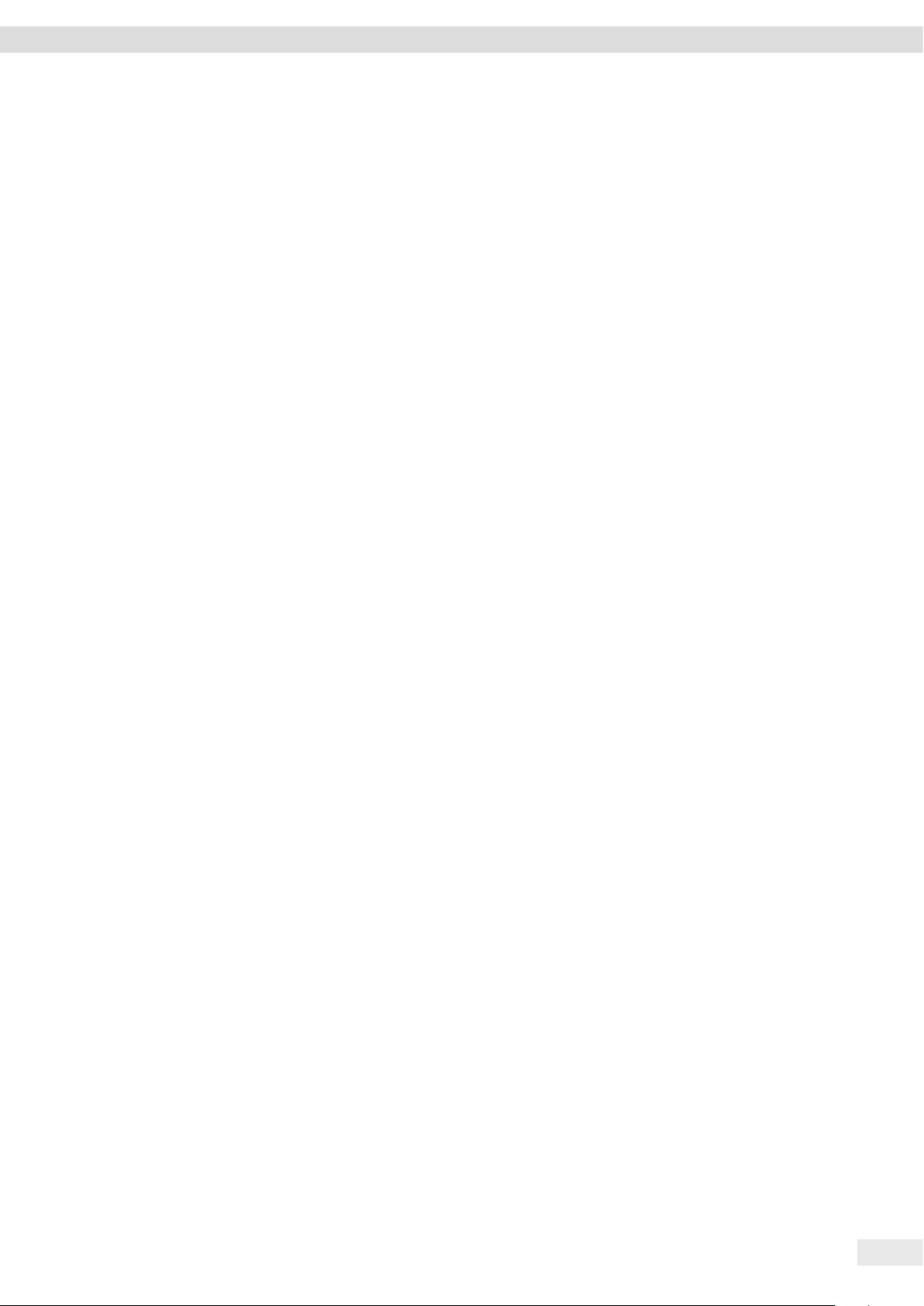
Safety Instructions
2 Safety Instructions
2.1 Intended Use
The device is a high-resolution balance, which can be used in laboratories. The device
was developed for the accurate determination of the mass of materials in liquid,
paste, powder, or solid form.
Appropriate containers must be used for loading each type of material. The device
can be used in stand-alone operation or can be operated on a PC.
The device is exclusively designed for use according to these instructions. Any further
use beyond this is considered improper.
If the device is not used properly: The protective systems of the device may be
impaired. This can lead to unforeseeable personal injury or property damage.
Operating Conditions for the Device
Do not use the device in potentially explosive environments. The device may only be
used indoors.
The device may only be used with the equipment and under the operating conditions
described in the Technical Data section of these instructions.
Modifications to the Device
You may not modify or repair the device or make any technical changes.
Any retrofitting or technical changes to the device are only permitted with prior
written permission from Sartorius.
2.2 Personnel Qualification
All persons working on the device must possess the necessary knowledge and
responsibilities (see Chapter “1.3 Target Groups”, page 6).
If no qualifications are indicated for the actions described in these instructions:
The actions described are addressed to the “User” target group.
If individual actions must be carried out by other target groups or by
Sartorius Service personnel: The qualification required will be indicated in the
description of the action.
Significance of these Instructions
Failure to follow the instructions in this manual can have serious consequences,
e.g., exposure of individuals to electrical, mechanical, or chemical hazards.
t Before working with the device, read the instructions carefully and in full.
t If these instructions are lost, request a replacement or download the latest
version from the Sartorius website (www.sartorius.com).
t Ensure that the information contained in these instructions is available to all
individuals working on the device.
Cubis® MCA Operating Instructions 7
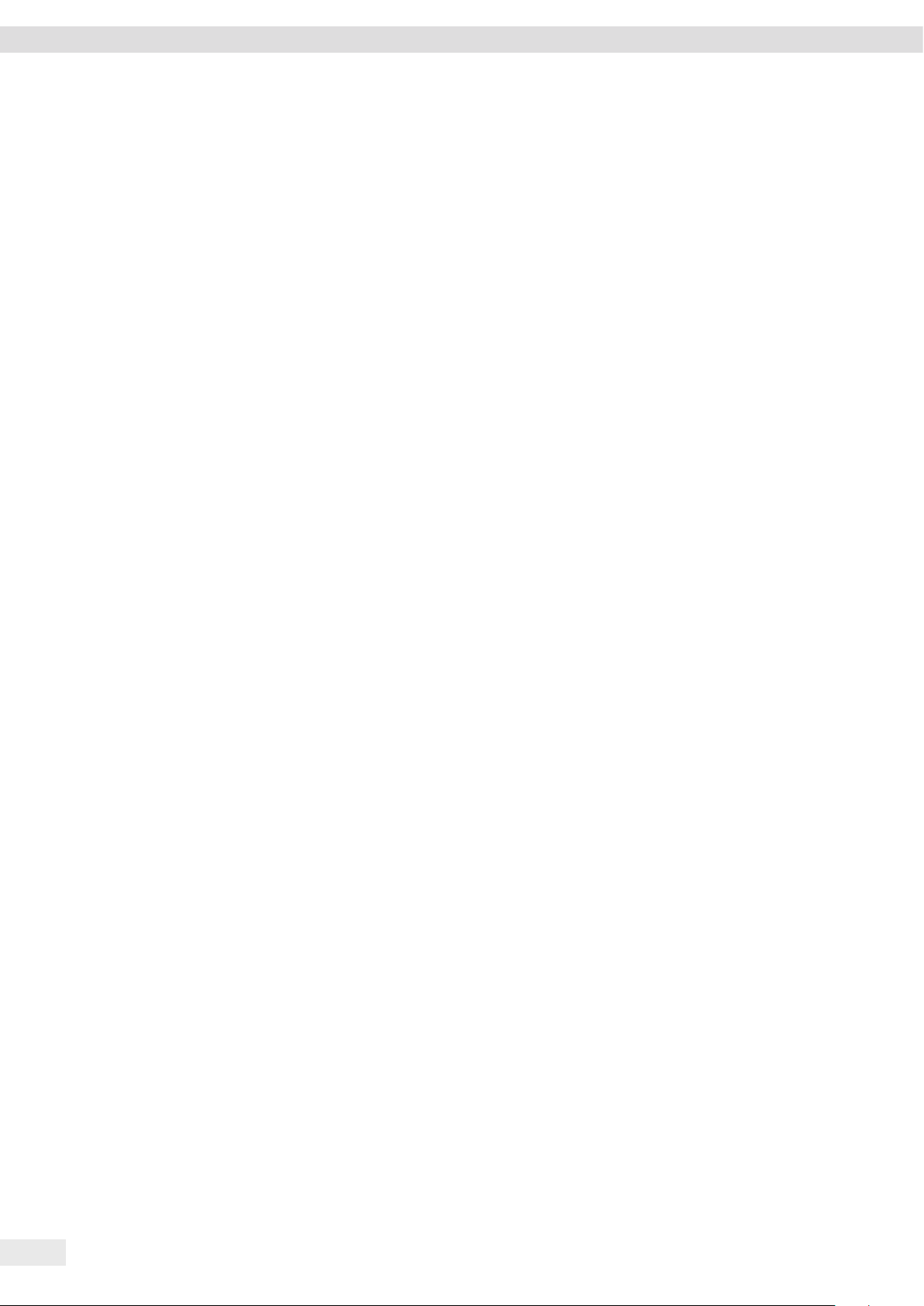
Safety Instructions
2.3 Proper Working Order of the Device
A damaged device or worn parts may lead to malfunctions or cause hazards which
are difficult to recognize.
t Only operate the device when it is safe and in perfect working order.
t Have any malfunctions or damage repaired immediately by Sartorius Service.
2.4 Symbols on the Device
All symbols appearing on the device, such as warnings and safety labels, must be
legible.
t Do not conceal, remove, or modify the symbols.
t Replace the symbols if they become illegible.
2.5 Electrical Equipment
2.5.1 Damage to the Device’s Electrical Equipment
Damage to the electrical equipment of the device, e.g. damage to the insulation,
can be life-threatening. Contact with parts under voltage represents a direct danger
to life.
t If the device’s electrical equipment is defective, disconnect the device from the
power supply and contact Sartorius Service.
t Keep live parts away from moisture. Moisture can cause short-circuits.
2.5.2 Working on the Device’s Electrical Equipment
Only Sartorius Service personnel may work on or modify the electrical equipment of
the device. The device may only be opened by Sartorius Service personnel.
2.5.3 AC Adapter and Power Supply Cable
Serious injury can result, e.g. from electric shocks, if an unsuitable and inadequately
dimensioned power supply cable or unsuitable AC adapter is used.
t Only use the original power supply cable and AC adapter.
t If the AC adapter or power supply cable must be replaced: Contact Sartorius
Service. Do not repair or modify the AC adapter or power supply cable.
2.6 Conduct in an Emergency
If there is immediate danger of personal injury or if there is a risk of damage to
the device, e.g., due to malfunctions or dangerous situations, the device must be
immediately taken out of operation.
t Disconnect the device from the power supply by disconnecting the power supply
cable.
t Malfunctions should be remedied by Sartorius Service.
8 Cubis® MCA Operating Instructions
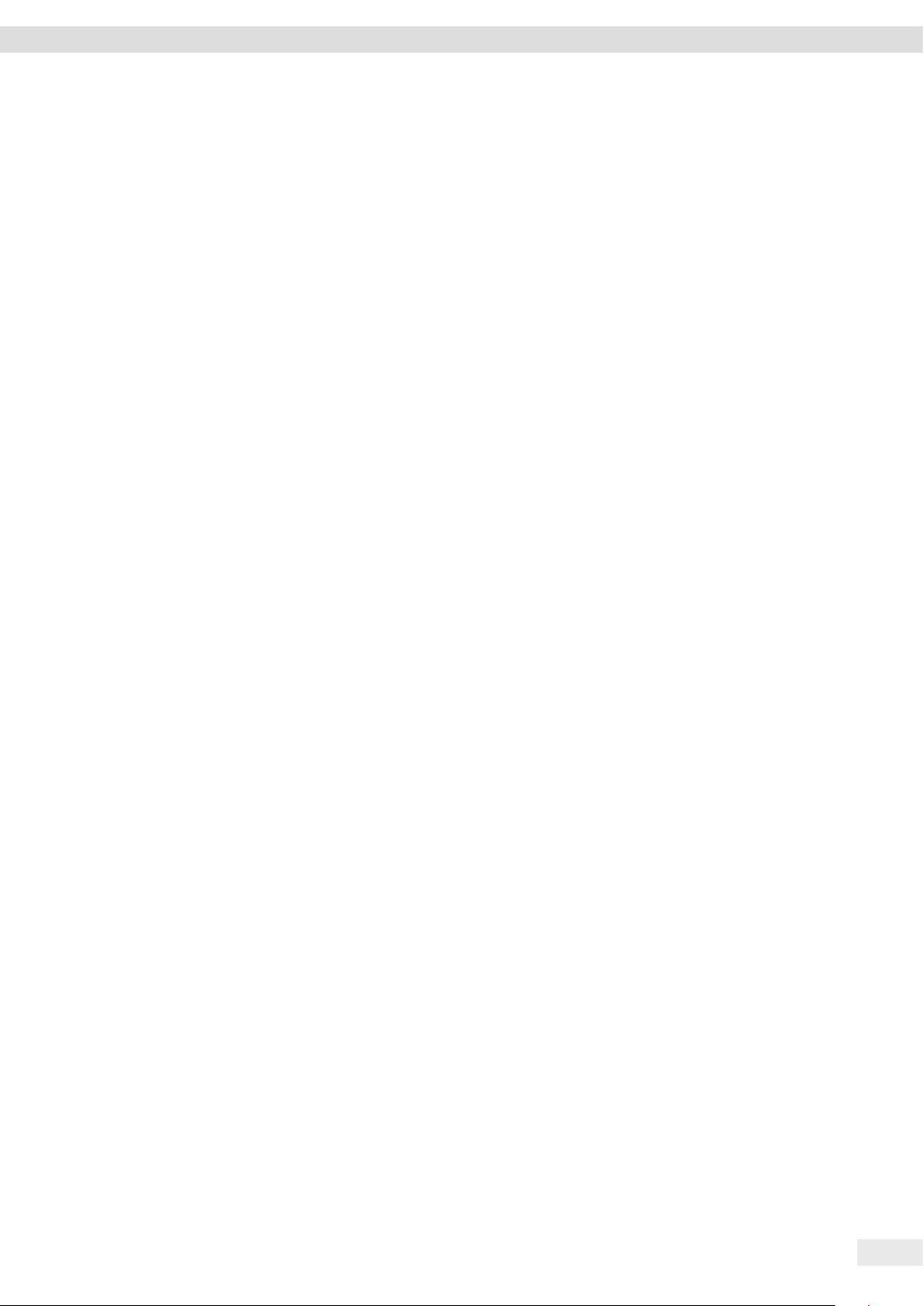
Safety Instructions
2.7 Accessories, Consumables, and Spare Parts
The use of unsuitable accessories, consumables, and spare parts can affect the
functionality and safety of the device and have the following consequences:
− Risk of injury to persons
− Damage to the device
− Device malfunctions
− Device failure
t Only use approved accessories, consumables, and spare parts supplied by
Sartorius. Information on operational quality is available upon request from
Sartorius.
t Only use accessories, consumables, and spare parts that are in proper working
order.
2.8 Personal Protective Equipment
Personal protective equipment protects against risks arising from the samples used.
t If the workplace or the measurement process in which the device is being used
requires personal protective equipment: Wear personal protective equipment.
2.9 Glass Breakage
Glass components can break if they fall or are handled incorrectly. Glass fragments
can cause cuts.
t Only lift the device by its base, not by the draft shield.
t When lifting and transporting, ensure that no personnel or objects are in the
way.
Cubis® MCA Operating Instructions 9
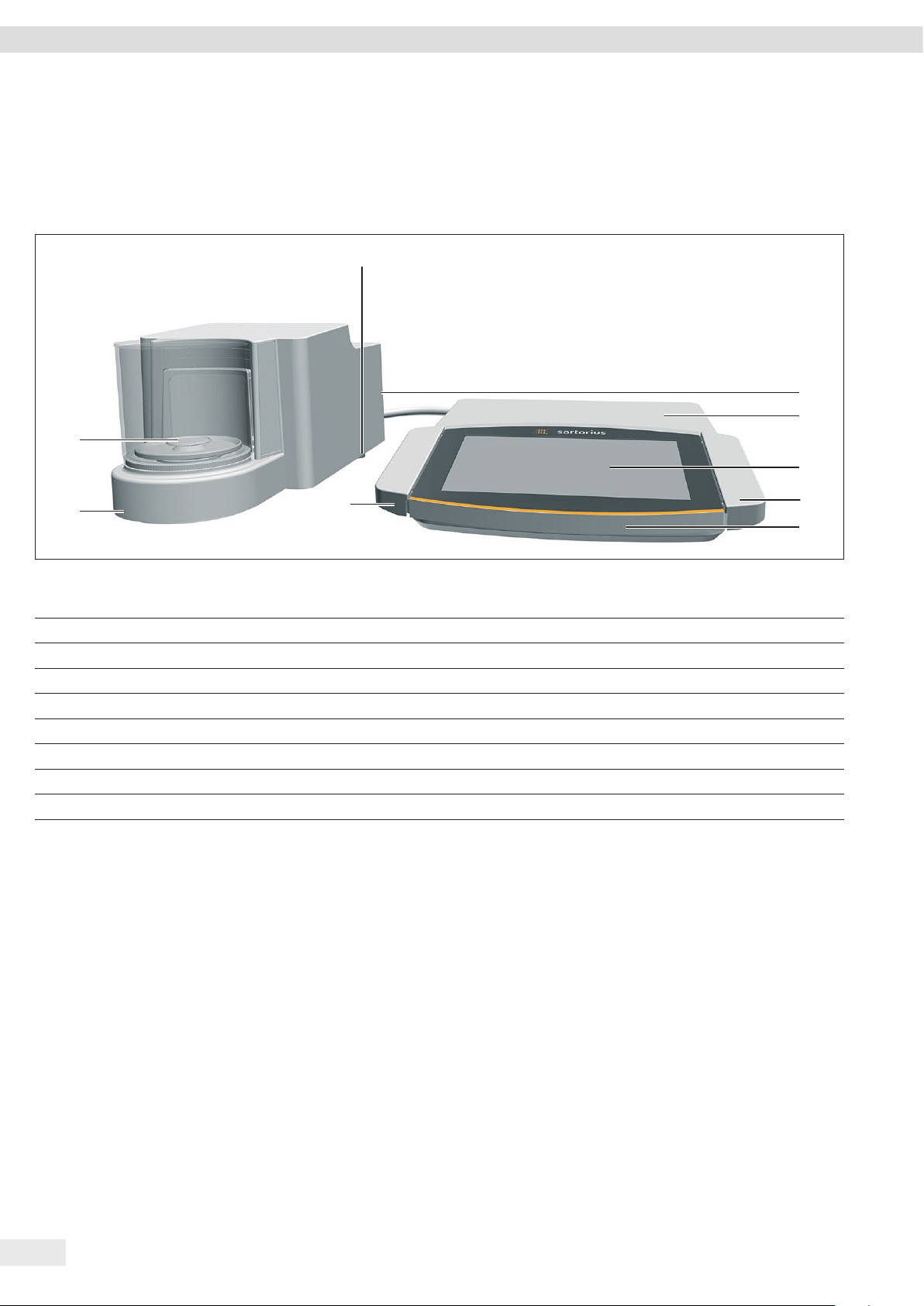
Device Description
3 Device Description
3.1 Device Overview
8
1
2
3
4
7
Fig. 1: Microbalance with glass draft shield and electronics module (example)
Pos. Designation Description
1 Leveling foot Motorically adjustable
2 Manufacturer’s ID label Not depicted
3 Electronics module
4 Operating display Touchscreen
5 Palm-operated key Only for microbalance with motorized draft shield: Opens and closes draft shield.
6 Control unit
7 Weighing module
8 Weighing chamber
5
5
6
10 Cubis® MCA Operating Instructions
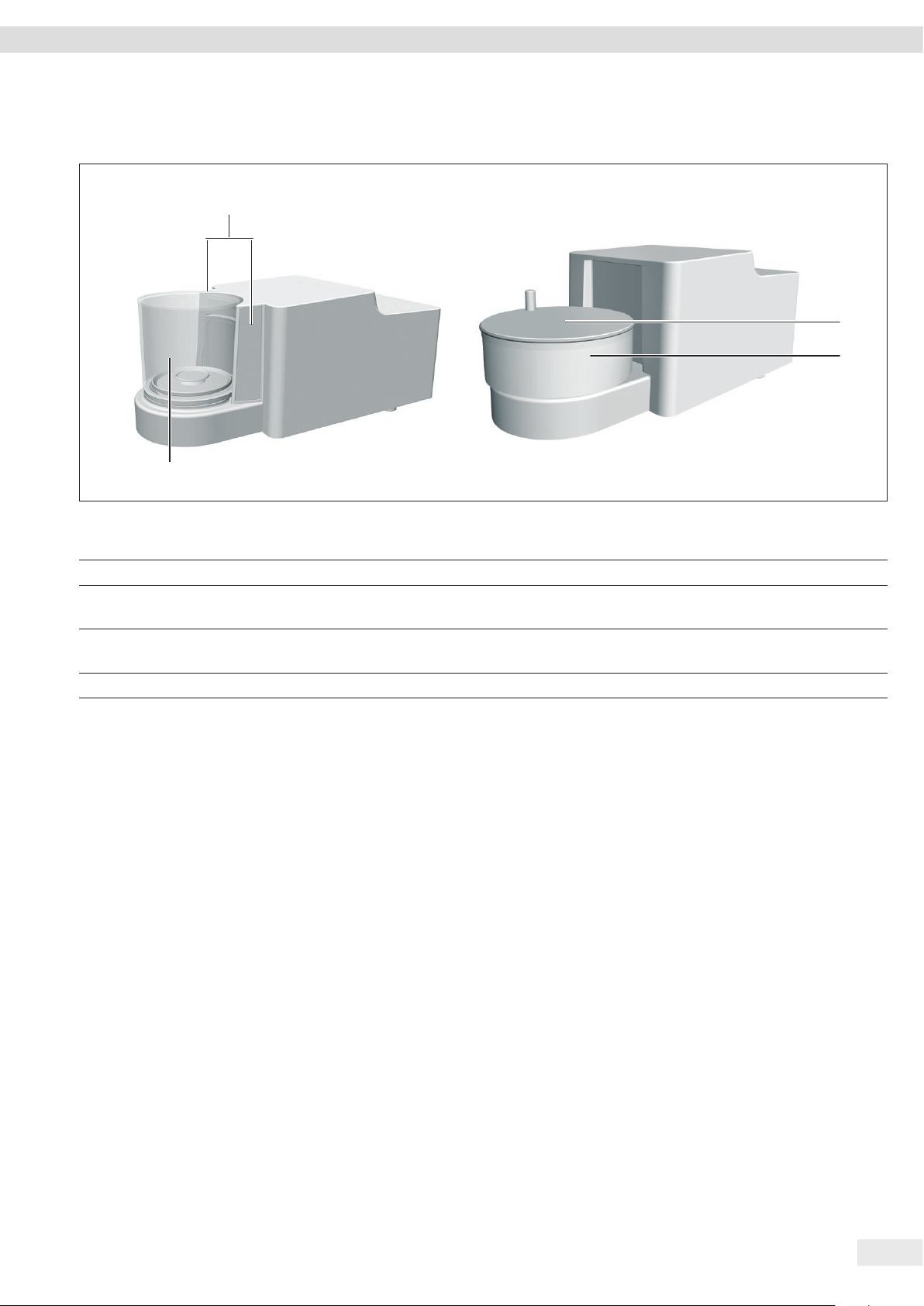
3.2 Draft Shield
3
Device Description
4
1
2
Fig. 2: Microbalance with motorized glass draft shield and filter microbalance with manual metal ring draft shield (example)
Pos. Designation Description
1 Metal ring draft shield cover Made from metal, with handle, can be removed.
2 Metal ring draft shield Consists of 2 metal rings that have been placed into each other with a side opening,
can be rotated manually.
3 Glass draft shield Made from glass, with side opening, can be rotated manually or via a motor.
Can be removed.
4 Sensor window For the motion sensor, controls opening and closing of the motorized glass draft shield
Cubis® MCA Operating Instructions 11
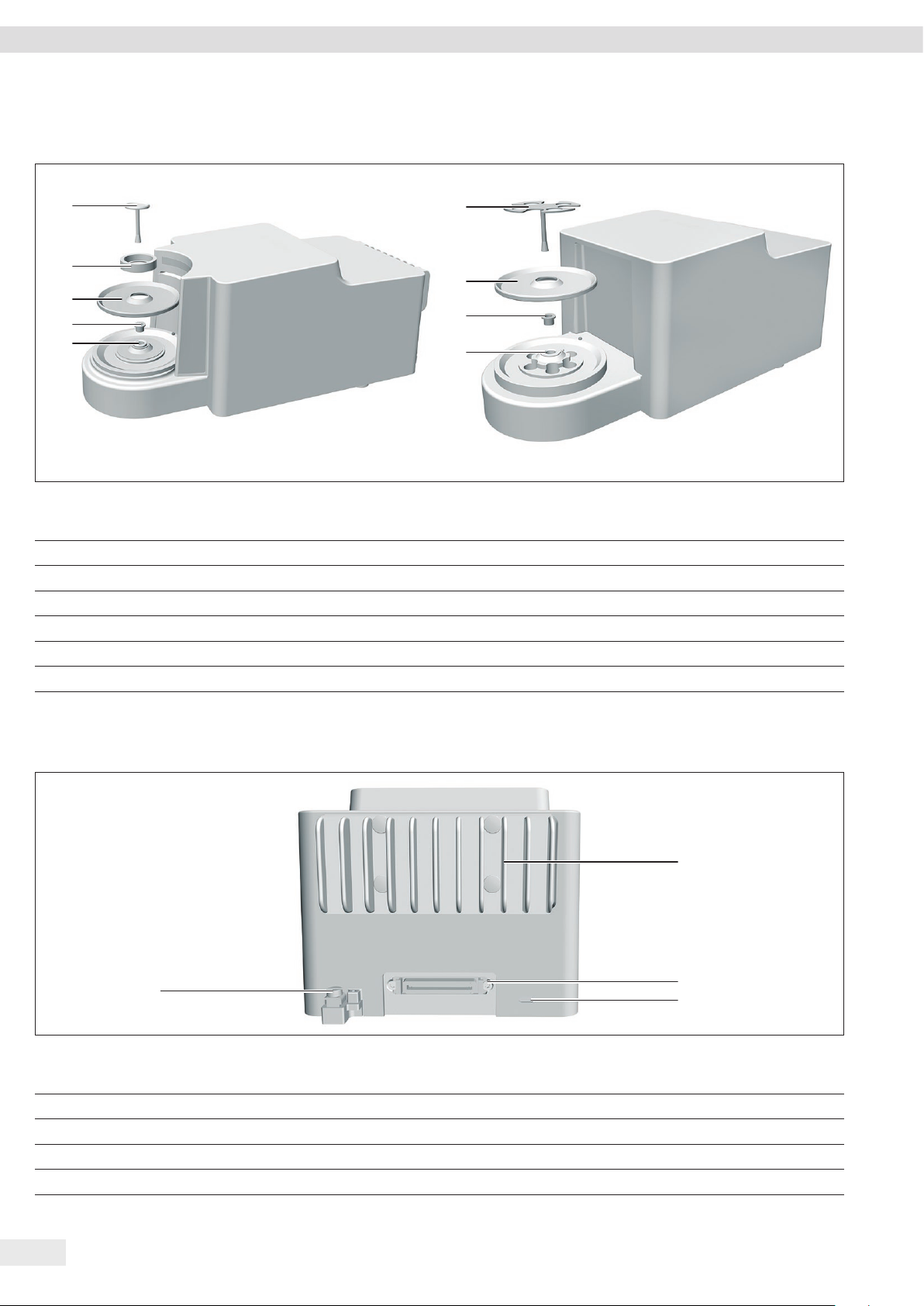
Device Description
3.3 Weighing Pan and Associated Components
6
1
5
2
2
3
4
Fig. 3: Microbalance with motorized glass draft shield and filter microbalance with manual metal ring draft shield (example)
3
4
Pos. Designation Description
1 Filter weighing pan
2 Shield plate
3 Connector For models MCA2.7S... only
4 Pan retainer
5 Internal draft shield For models MCA2.7S...M only
6 Weighing pan
3.4 Connections and Components on the Backside of the Weighing Module
4
Fig. 4: Connections on the weighing module of the microbalance (example)
Pos. Designation Description
1 Cooling fins For models MCA2.7S... only
2 Electronics module connection For connecting the electronics module to the weighing module
3 Slot For attaching a “Kensington” anti-theft device
4 Connection clamp For connection of a potential equalization
1
2
3
12 Cubis® MCA Operating Instructions
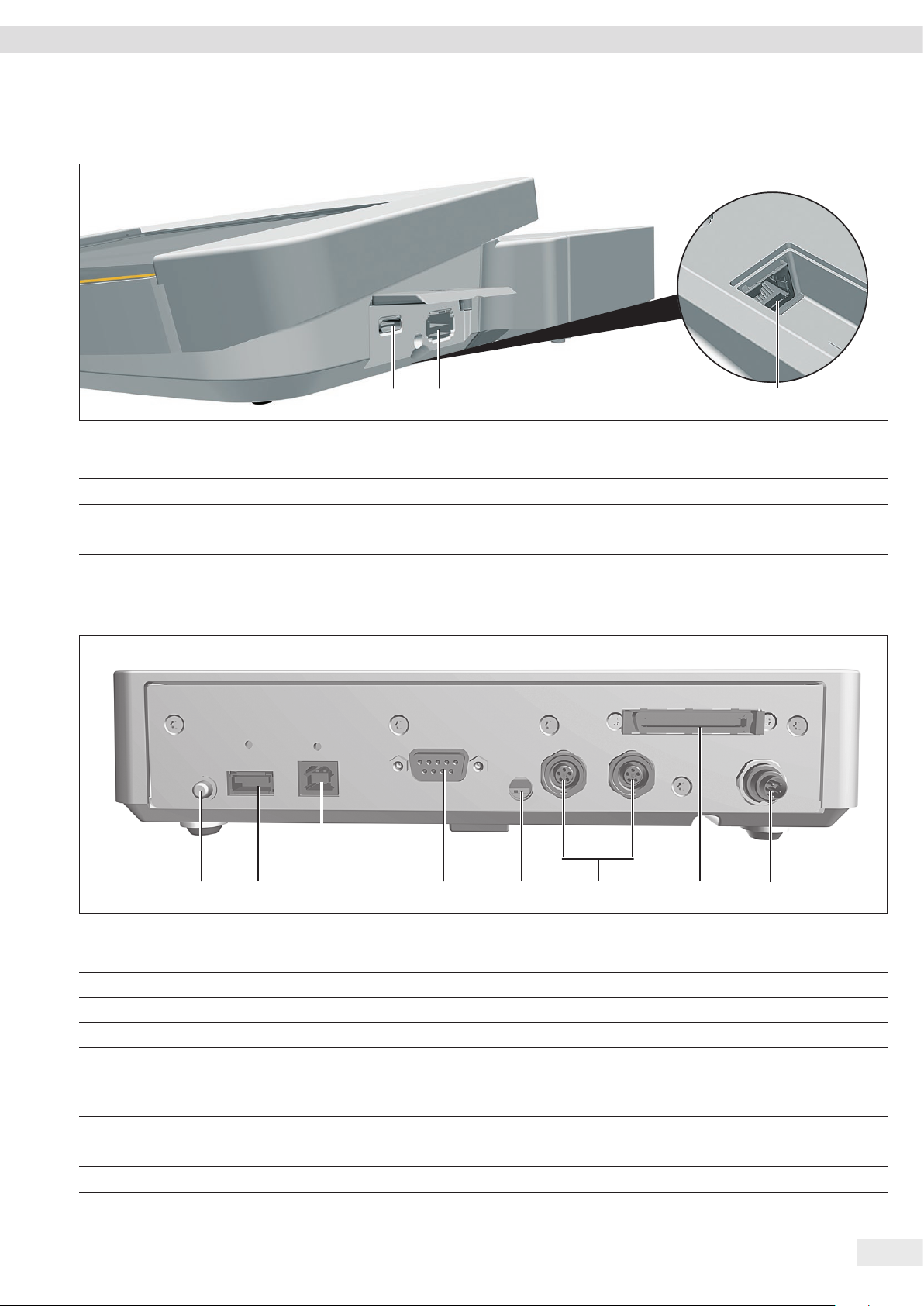
Device Description
3.5 Connections on the Control Unit
1 32
Fig. 5: Connections on the control unit (example)
Pos. Designation Description
1 USB-C connection For USB mass storage
2 USB-A connection For USB accessories, e.g. printers, USB mass storage devices, barcode scanners
3 Ethernet connection For connecting an Ethernet cable
3.6 Connections and Components on the Electronics Module
1 2 3 4 5
Fig. 6: Connections on the electronics module (example)
Pos. Designation Description
1 On key Switches the device on from standby mode.
2 USB-A connection For USB accessories, e.g. printers, USB mass storage devices, barcode scanners
3 USB-B connection For connection to a PC
4 COM-RS232 connection 9-pin, for connection to a PC or PLC
5 Access switch Protects the device from changes to the device settings. Is sealed for conformity-
assessed devices.
6 Peripheral connection For connecting Sartorius accessories
7 Weighing module connection For connecting the electronics module to the weighing module
8 Power supply For connection to the power supply
6
7
8
Cubis® MCA Operating Instructions 13
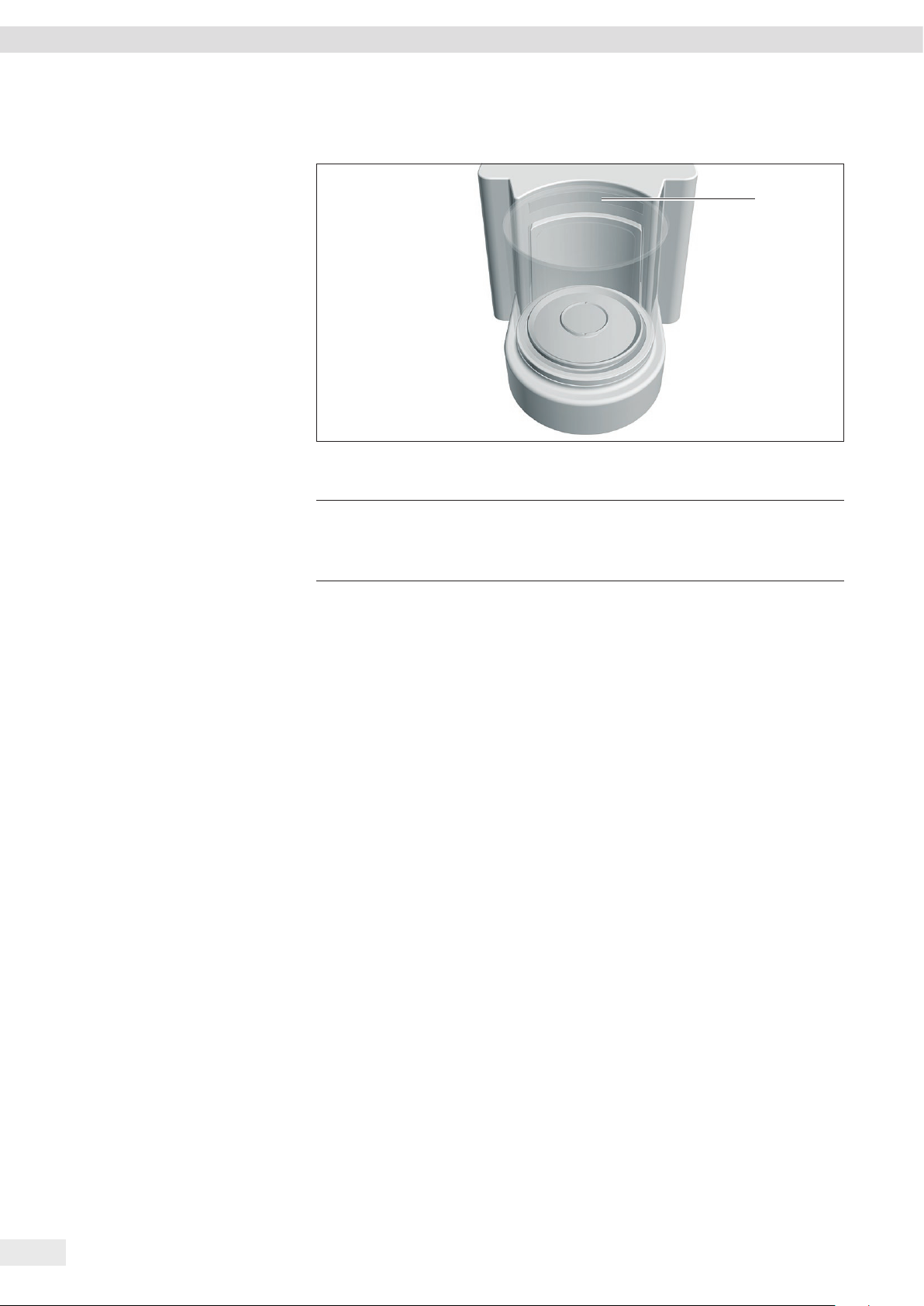
Device Description
3.7 Displays on the Weighing Module
1
Fig. 7: Displays on the weighing module (example)
Pos. Designation Description
1 LED strip Used for lighting of weighing chamber. The intensity of the
lighting can be adjusted in the menu. When the control unit
displays an error message: The LED strip is illuminated in
orange.
3.8 Motorized Draft Shield
3.8.1 Sensor Area
The device has a motion sensor that opens the draft shield automatically as soon as
a motion is detected within the sensor area. Following that the draft shield will be
automatically closed again. The operation is optimized for left- and right-handed
users due to the motion sensor.
The motion sensor has a right and a left sensor window.
The motion sensor has two modes:
− Proximity sensor (one-hand operation)
− Crossover method (two-hand operation)
The motion sensor sensitivity can be adjusted in steps (see Chapter “Parameters in
the “Draft Shield” Submenu (Only for Devices with a Motorized Draft Shield)”,
page 46).
3.8.2 Operating Elements for the Draft Shield
The draft shield can be opened and closed via the palm-operated key. Operation via
the palm-operated key enables the opening and closing of the draft shield as well as
the activation and deactivation of the motion sensor.
14 Cubis® MCA Operating Instructions
3.9 Conformity-assessed Devices
Some settings of conformity-assessed models are protected against user changes,
e.g. “external calibration” for devices in accuracy class II. This measure is intended
to ensure the suitability of the devices for use in legal metrology.
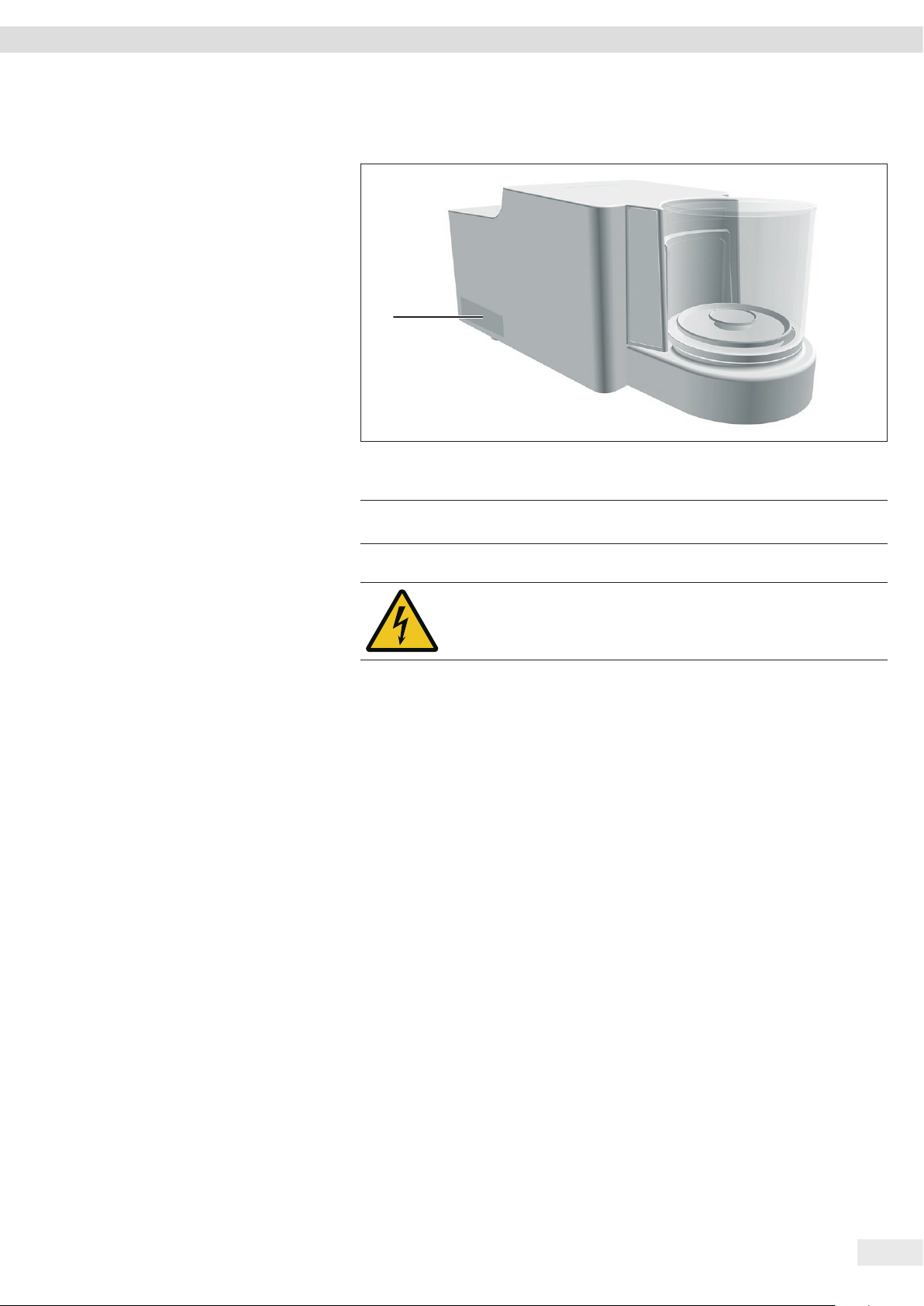
Device Description
3.10 Symbols on the Device
1
Fig. 8: ID label on the device (example)
Pos. Designation Description
1 Manufacturer’s ID label Displays the metrological data of the device.
Conformity-assessed models only
Symbol Meaning
During operation, parts in the device may be live. Only
electricians may have access to and work on these parts,
such as for maintenance and repairs.
Cubis® MCA Operating Instructions 15
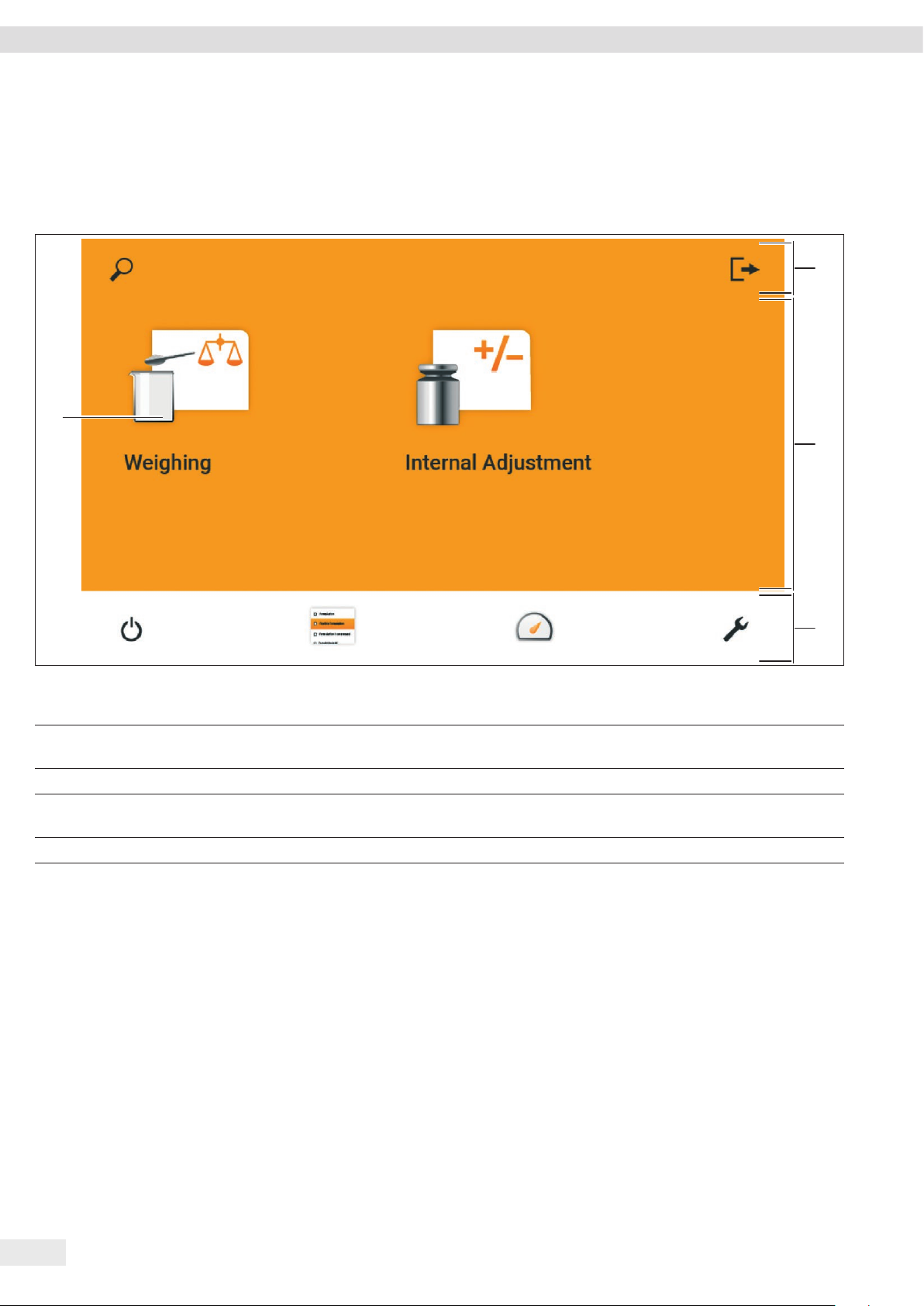
Operating Concept
4 Operating Concept
4.1 Operating Elements in the Main Menu
4
1
2
3
Fig. 1: Operating elements in the main menu (example)
Pos. Designation Description
1 Navigation and function bar − Enables navigation, searching, filtering, and sorting in menus and lists.
− In the “Settings” Menu: Displays the name of the menu.
2 Available tasks Displays all tasks available for the active user.
3 Function bar Displays available submenus and operating functions for the current display
and current user.
4 Task Starts the described task.
16 Cubis® MCA Operating Instructions
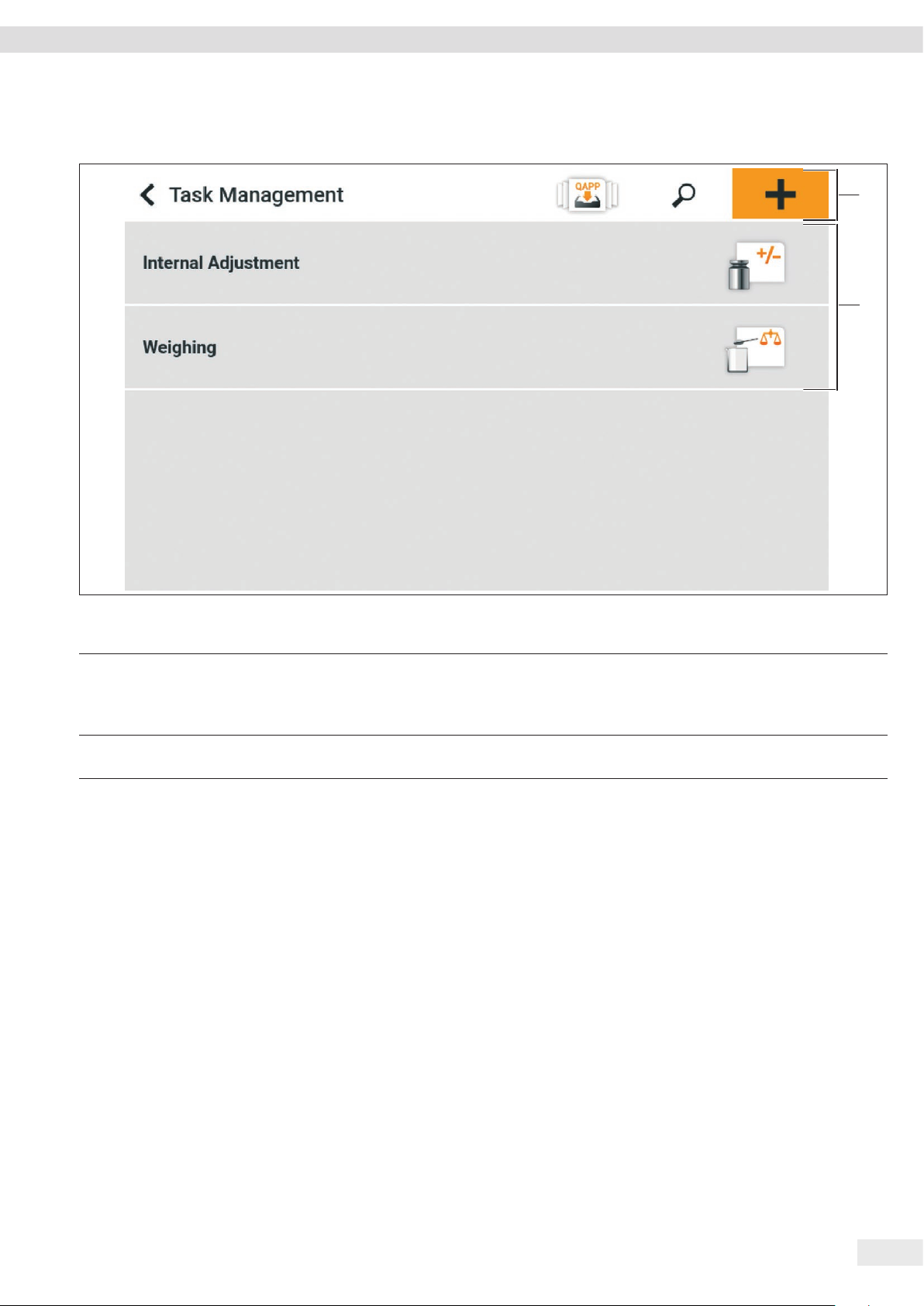
4.2 Operating Elements in Task Management
Operating Concept
1
2
Fig. 2: Operating elements in Task Management (example)
Pos. Designation Description
1 Navigation and function bar − Enables navigation and searching in menus and lists.
− Enables the addition of tasks.
− Opens the QAPP center.
− Displays the name of the menu.
2 Available tasks − Displays all available tasks.
− Opens a summary of the properties for the displayed task.
Cubis® MCA Operating Instructions 17
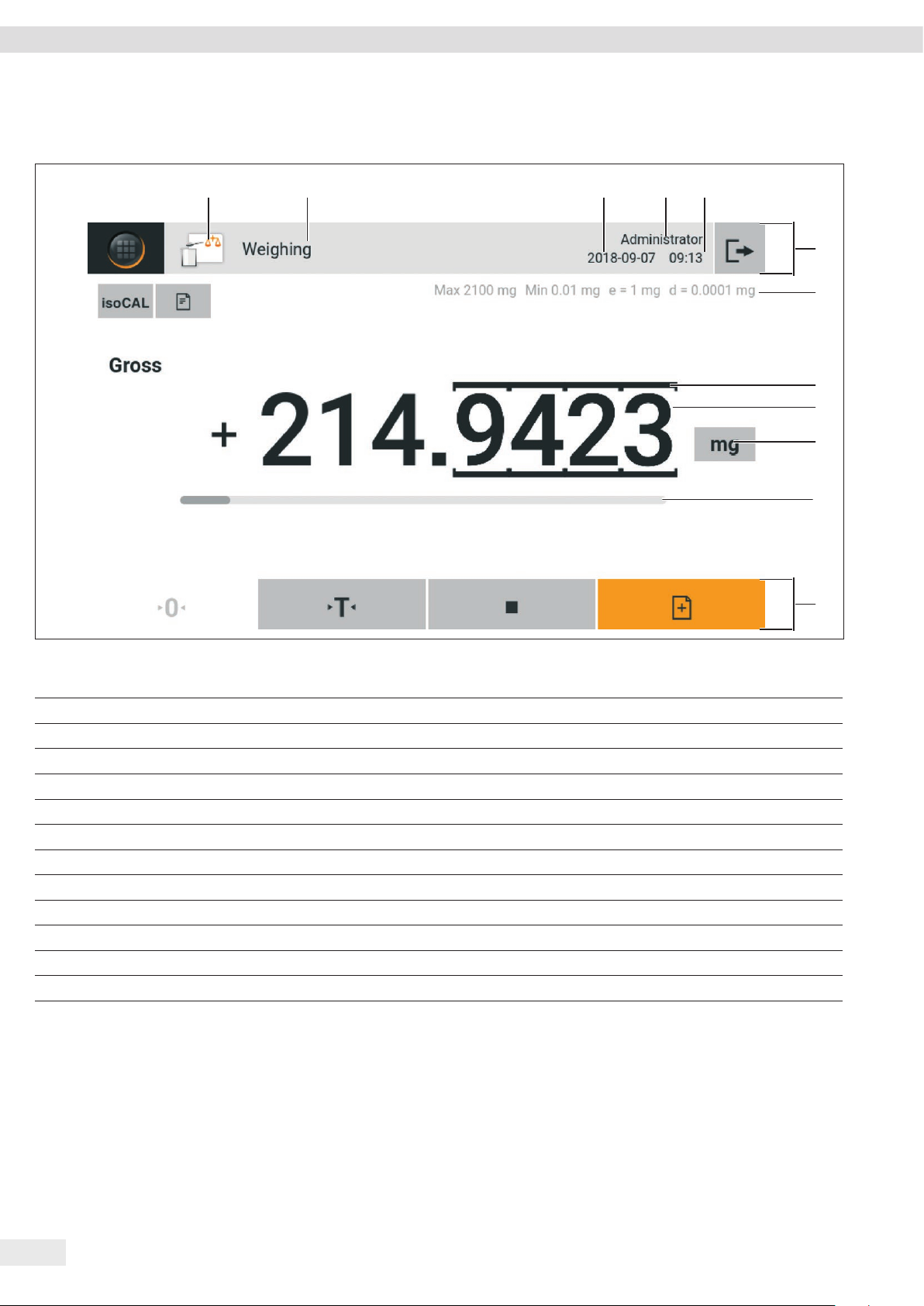
Operating Concept
4.3 Operating Elements in the Weighing Display
21 3 4 5
6
7
8
9
10
Fig. 3: Weighing display (example)
Pos. Designation Description
1 Application symbol Displays the symbol for the active application.
2 Task name Displays the name of the active task.
3 Date display Displays the current date.
4 User name Displays the name of the active user profile.
5 Time display Displays the current time.
6 Navigation bar Enables navigation in menus.
7 Metrological data
8 Labeled points Labels the differentiated points.
9 Weight value display In the selected unit and resolution
10 Weighing unit Displays the selected unit, e.g. grams, [g].
11 Bar graph Displays the measured value as a percentage of weighing capacity utilization.
12 Function bar Displays available operating functions for the current display.
11
12
18 Cubis® MCA Operating Instructions
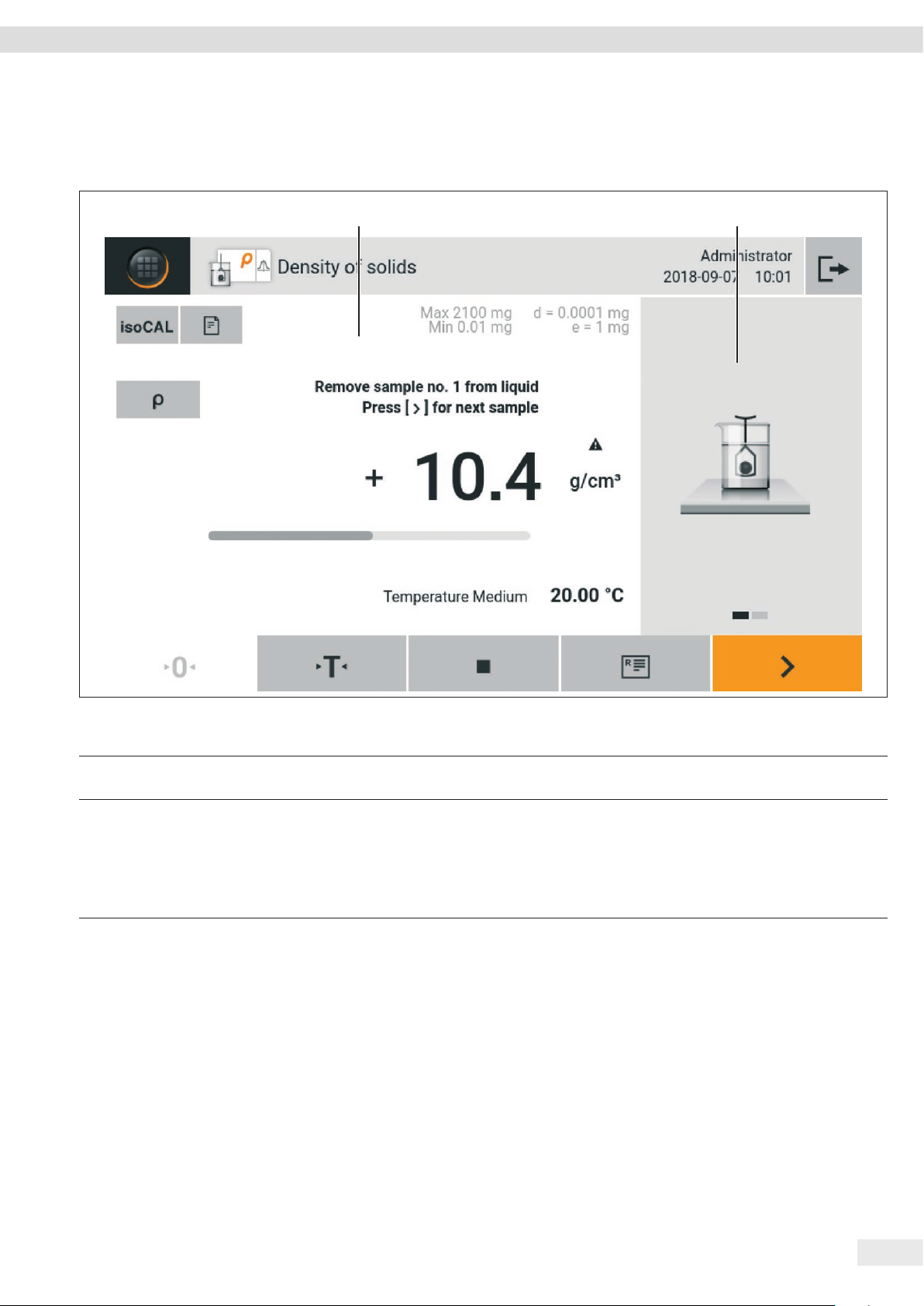
4.4 Advanced Operator Guidance
Advanced applications have advanced operator guidance.
1 2
Operating Concept
Fig. 4: Advanced operator guidance (example)
Pos. Designation Description
1 Weighing display with
operator guidance
2 Advanced operator guidance Guides the user through the active task. Includes 2 or 3 convertible displays
depending on the selected application:
− First display: Shows the step currently being carried out as a graphic display.
− Second display: Shows the current parameters for the task.
− Third display, only for applications with statistics function: Represents statistical
information as a curve.
Cubis® MCA Operating Instructions 19
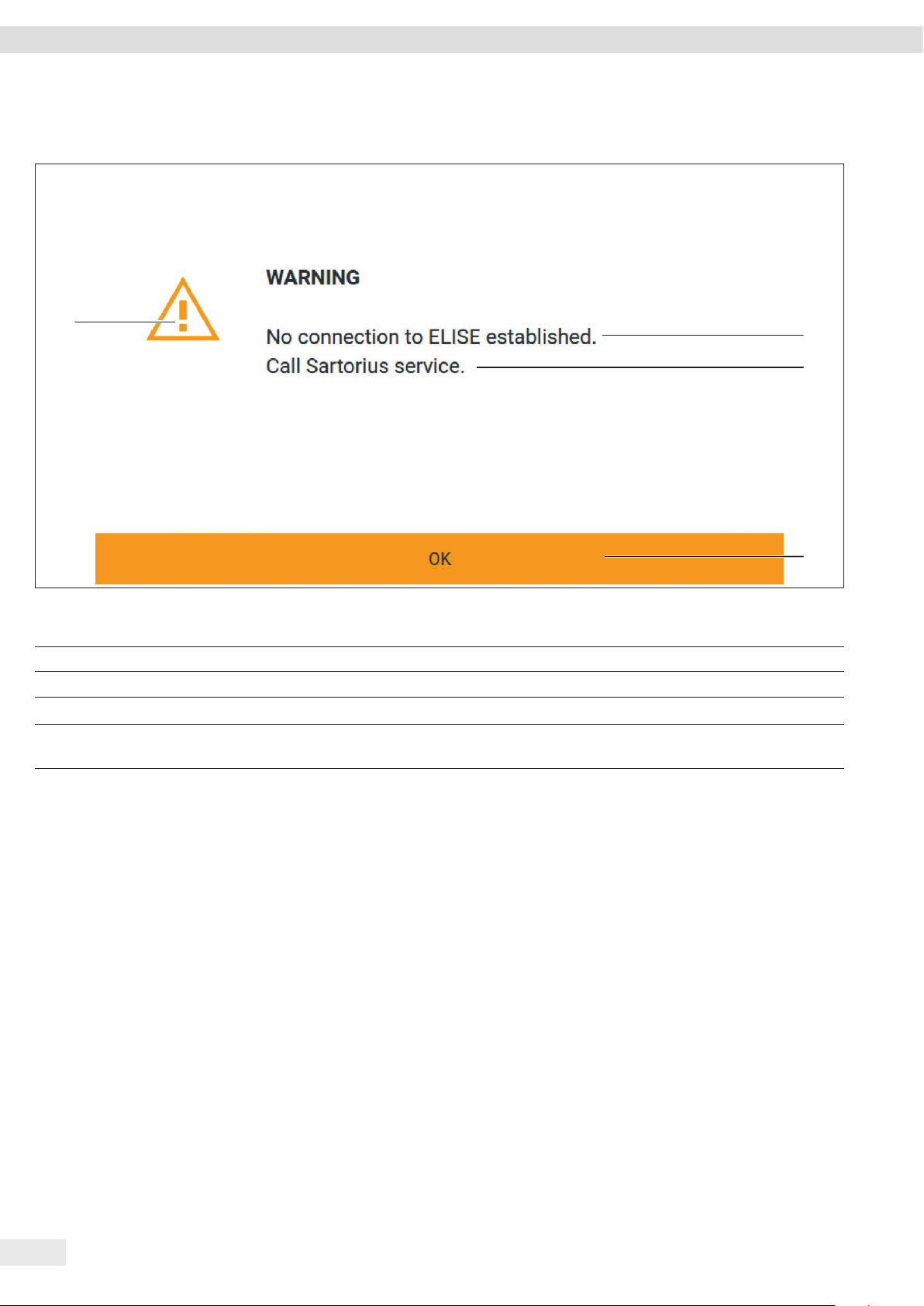
Operating Concept
4.5 Messages
4
Fig. 5: Error message (example)
Pos. Designation Description
1 Description Specifies the cause.
2 Remedy Specifies the measures necessary to eliminate the cause of the message.
3 Confirm Confirms and closes the message.
4 Message type Indicates that the message is a status message, warning message, or an
error message.
1
2
3
20 Cubis® MCA Operating Instructions
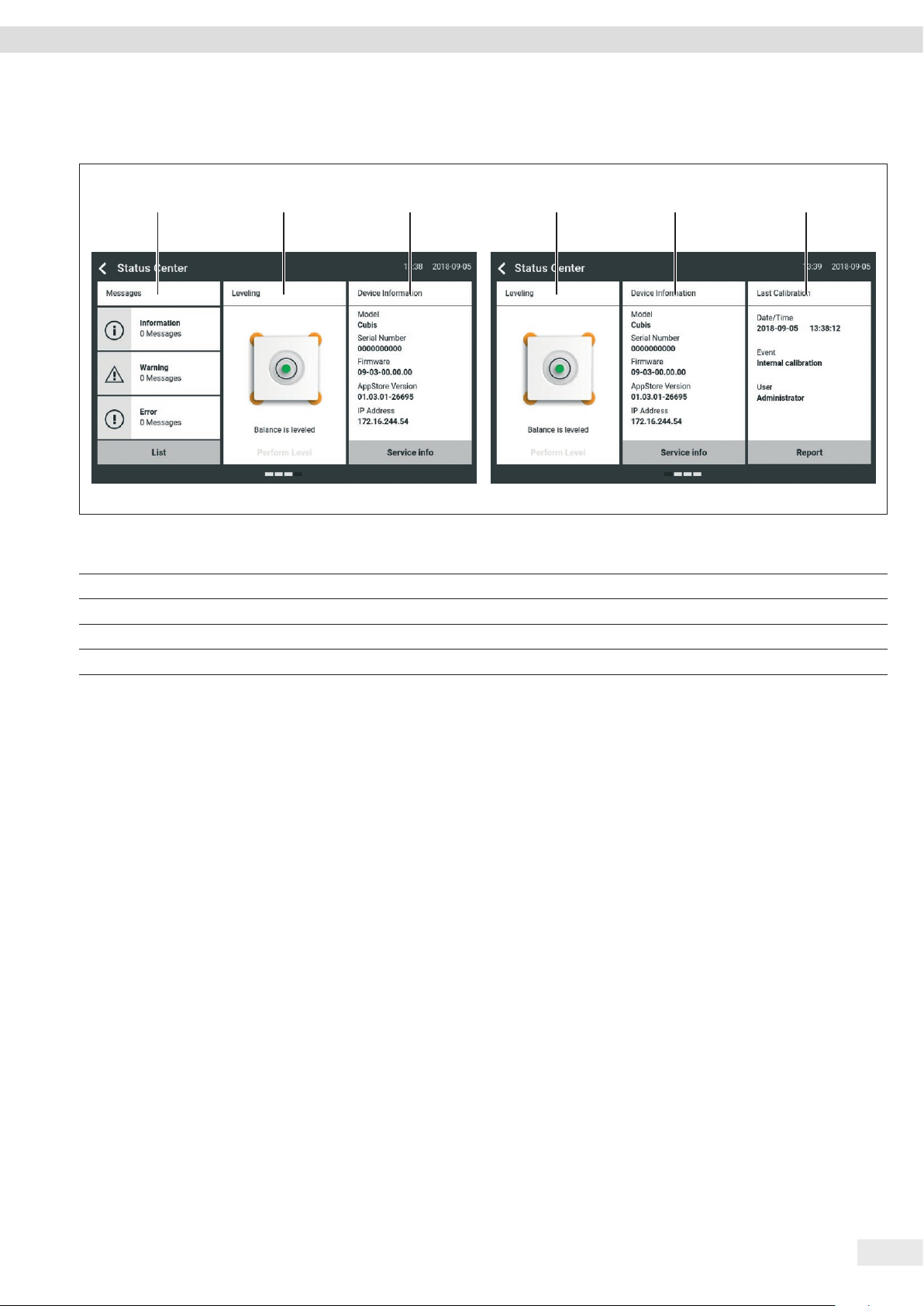
4.6 Status Center
1 2 3 2 3 4
Operating Concept
Fig. 6: Status Center (example)
Pos. Designation Description
1 Messages Displays information, warning, and error messages.
2 Leveling status Displays the status of the level.
3 Status for the device Displays the general device information.
4 Calibration and adjustment report Displays the data for the last and next adjustment and calibration.
Cubis® MCA Operating Instructions 21

Operating Concept
4.7 Keypad
The keypad is used for entering values in entry fields. If an entry field is activated: The alphanumeric keypad or numerical keypad
appears.
1
4 3
Fig. 7: Alphanumeric keypad and numerical keypad (example)
2
Pos. Designation Description
1 Entry field
2 Input assistance Indicates which values can be entered in the entry field, e.g. only numbers.
3 Numeric keypad
4 Alphanumeric keypad
4.8 Status Display of the Buttons
Pos. Symbol Designation Description
1
2
3
Predominant button Indicates that the function must be executed.
The button is color-highlighted.
Secondary button Indicates that the function can be executed.
The button is highlighted gray.
Inactive button Indicates that the function currently cannot be
executed. The button is grayed out.
22 Cubis® MCA Operating Instructions
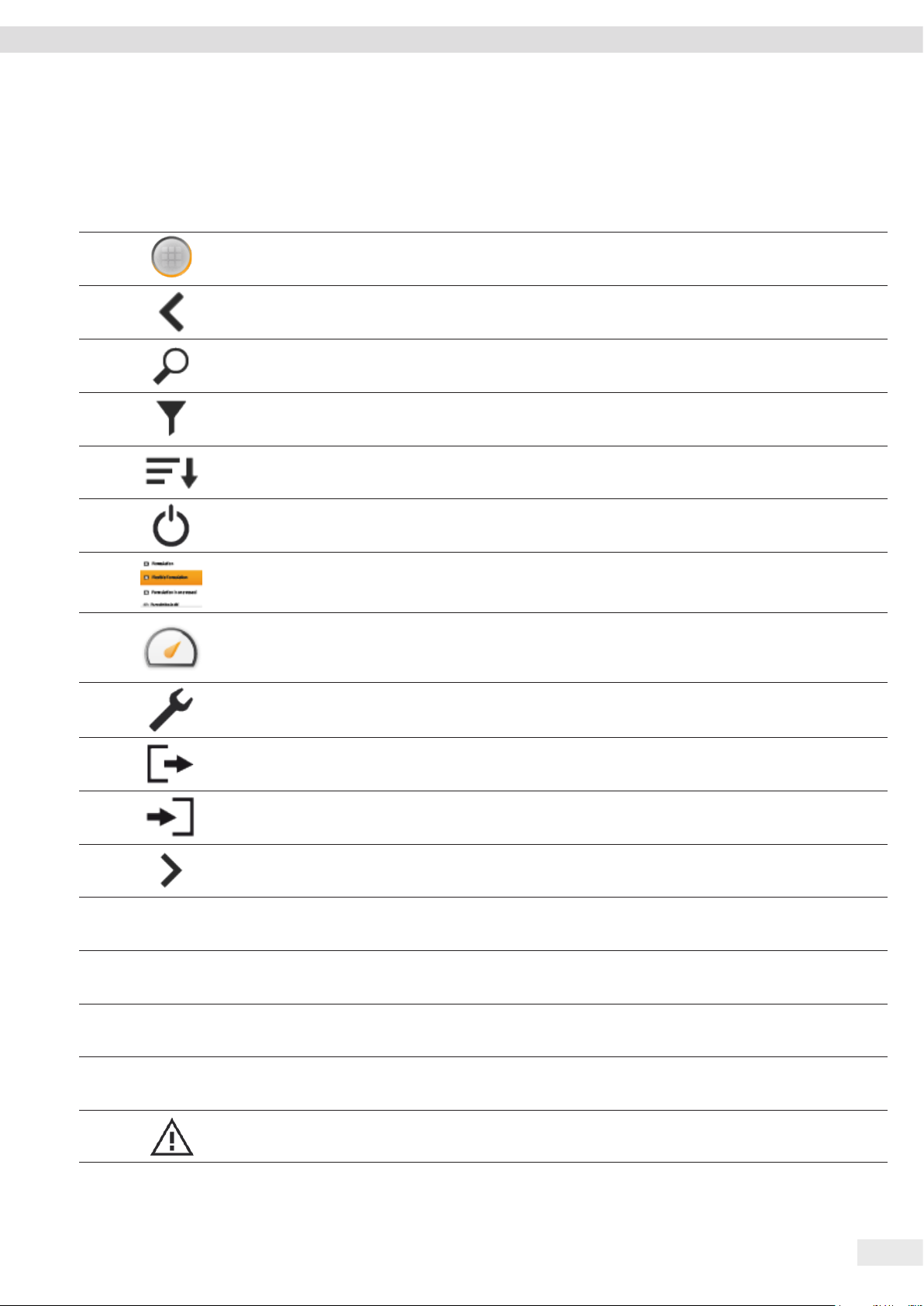
Operating Concept
4.9 Buttons in the Operating Display
4.9.1 Buttons for Navigation or Organization in Displays
Pos. Symbol Designation Description
1
[Menu] button Quits the active task and opens the main menu.
2
3
4
5
6
7
8
9
[Back] button − Returns to the previous display.
− In the main menu: Accesses the last-performed task.
[Search] button Displays options for browsing tasks and list elements.
[Filter] button Displays options for filtering tasks and list elements.
[Sort] button Displays options for sorting tasks and list elements.
[Standby] button Switches the operating display to standby mode.
[Task Management] button Opens Task Management.
[Status Center] button Opens the Status Center.
[Setup] button Opens the “Settings” menu.
10
11
12
13
14
15
16
17
Service info
Device info
List
Leveling
[User Logout] button Logs the currently active user out and accesses the login display.
[User Login] button Accesses the login display.
[Next] button Accesses the next display, e.g. the next processing step for a wizard.
[Service Info] button Opens the “Settings” / “Device Settings” / “Device Information” /
“Service” menu.
[Device Info] button Opens the “Settings” / “Device Settings” / “Device Information” /
“General Device Information” menu.
[Status List] button Opens an overview of all current status messages, warning
messages, and error messages.
[Leveling] button Opens the Leveling Wizard.
[Warning] button Opens the list of current warning messages.
Cubis® MCA Operating Instructions 23
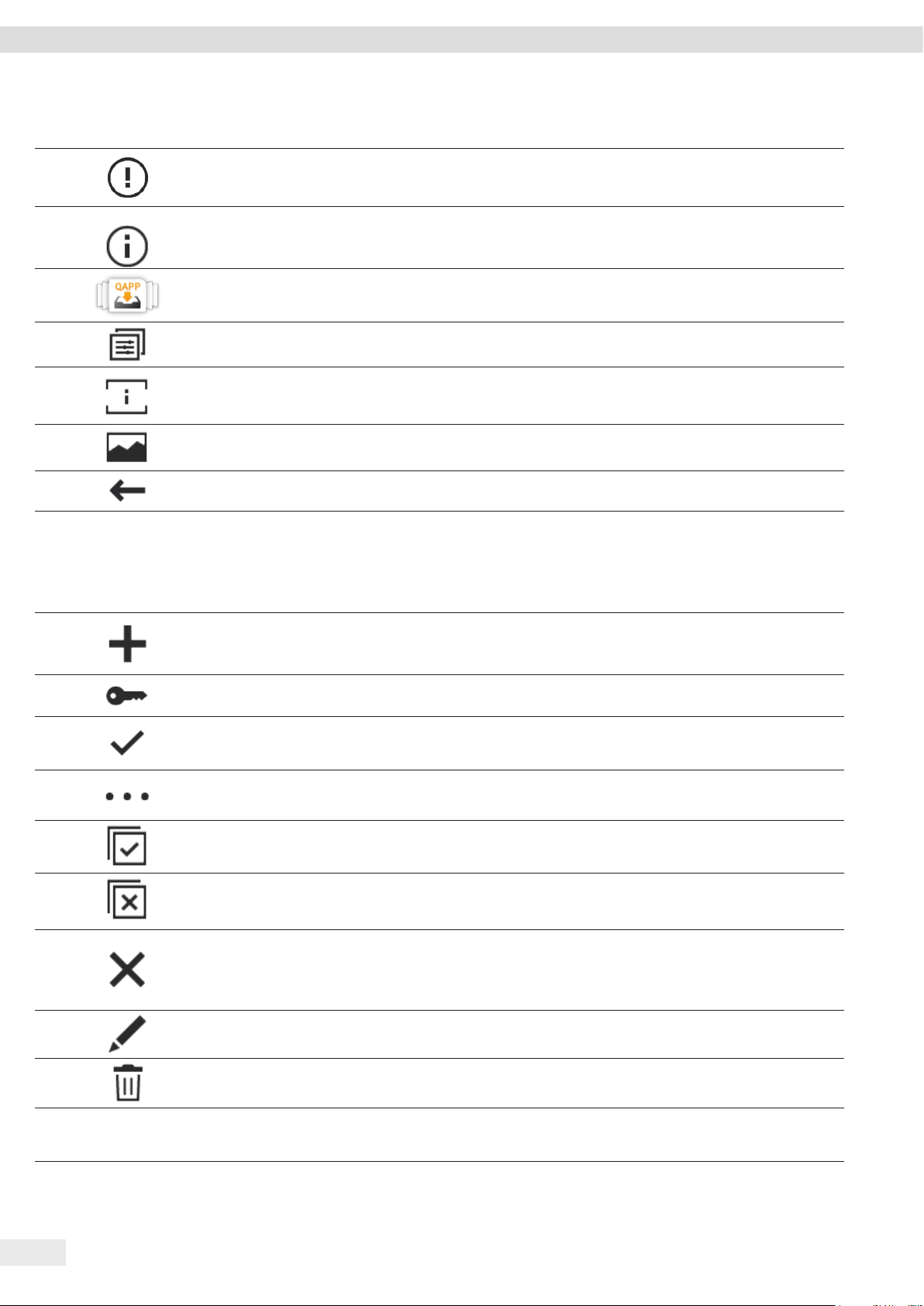
Operating Concept
Pos. Symbol Designation Description
18
[Error] button Opens the list of current error messages.
19
[Info] button − Opens a display with additional information using the current
menu.
− In the Status Center: Opens the list of current status messages.
20
21
22
23
24
[QAPP Center] button Opens the QAPP center.
[Profile Management] button Opens Profile Management.
[Details] button Shows additional information about an element.
[Display Image] button Displays available images or videos.
[Close Menu] button Closes the menu.
4.9.2 Buttons for Editing or Managing Entries
Pos. Symbol Designation Description
1
[New] button − In Task Management: Starts the wizard for creating a new task.
− In Profile Management: Starts the wizard for creating a new
weighing or print profile.
2
[Activate QAPP] button Opens the display for activating an application.
3
4
5
6
7
8
9
10
Licensing
[OK] button Saves a selection or entry.
[More] button Shows the keypad for entering a user-defined value.
[Select All] button Selects all elements of a list.
[Deselect All] button Deselects the selection for all elements of a list.
[Cancel] button − Cancels the current process without saving the changed
settings or values.
− In the display for editing the print memory: Marks the selected
value as invalid.
[Edit] button Accesses the Adjustment Wizard for editing the displayed element,
e.g. for setting the parameters for a task.
[Delete] button Deletes the selected element.
[License] button Opens the entry field for the license key for activating a QAPP
package or application.
24 Cubis® MCA Operating Instructions
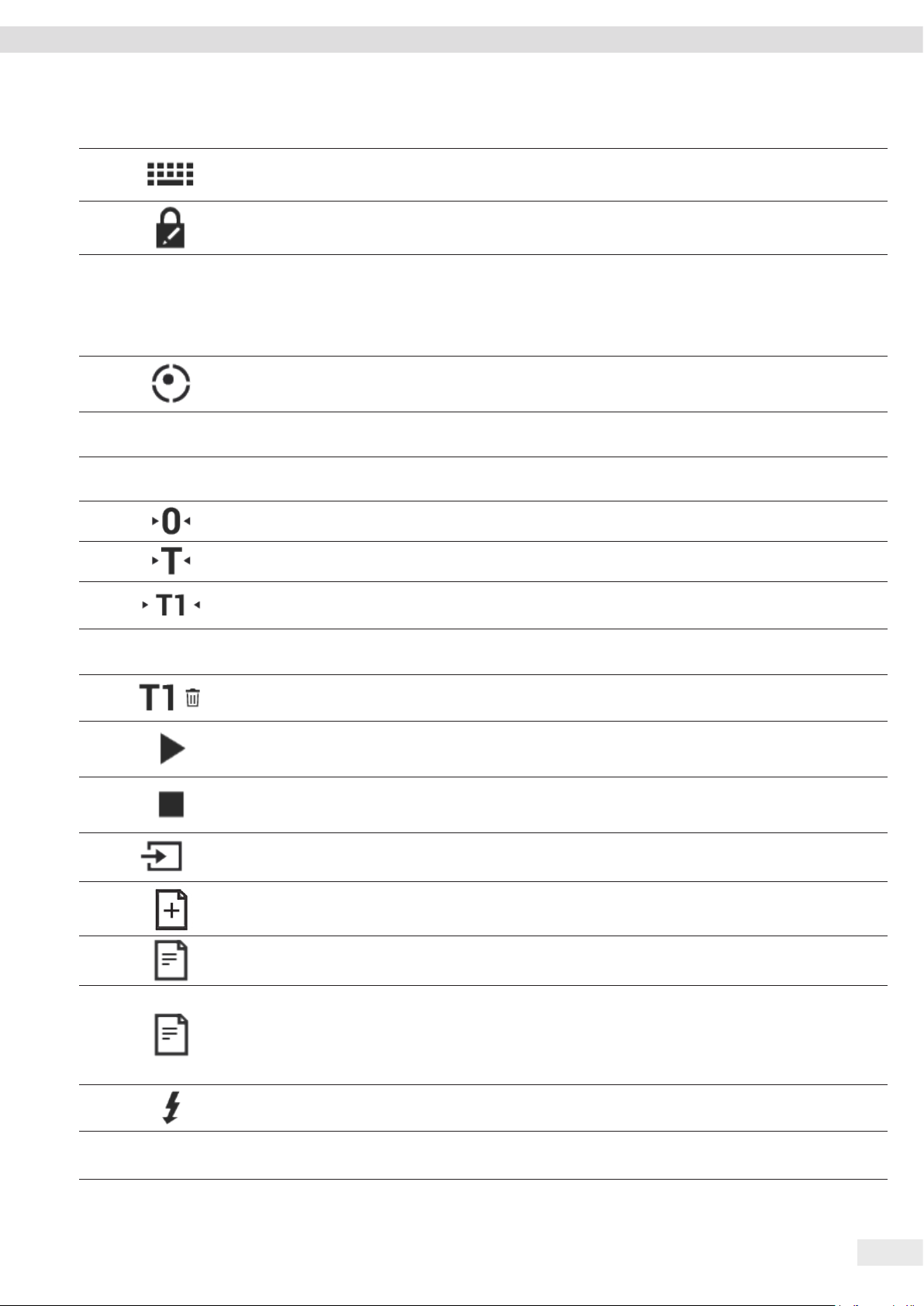
Operating Concept
Pos. Symbol Designation Description
11
[Keypad] button Shows the keypad.
12
[Lock] button Opens the entry field to change the password for the active user.
4.9.3 Weighing and Print Function Buttons
Pos. Symbol Designation Description
1
2
3
4
5
6
7
isoCAL
Prc
Tare 1 0.00 g
[Leveling] button Opens the Leveling Wizard.
[isoCAL] button Starts the isoCAL function.
[Result] button Toggles between the result and weight value display for the current
application, e.g. weighing in percent.
[Zero] button Starts zeroing.
[Tare] button Starts taring.
[Tare 1] button Stores the current weight value in the tare 1 memory.
[Tare 1 Entry] button Opens an entry field for manually entering the tare 1 value.
8
9
10
11
[Delete Tare 1] button Deletes the tare 1 memory.
[Start] button Starts the selected application.
[Quit] button Quits the active application and opens the main menu.
[Confirm] button Confirms the current display and initializes the next step.
12 [Save] button Saves the weight value and sends it to the print memory.
13
14
[Print memory] button Opens the Print Memory display.
[Print] button − If the Print Memory is displayed: Exports the saved print orders
via the integrated data interfaces.
− If the weighing display is displayed and the prompt for the
sample ID is activated: Opens the entry field for the prompt for
the sample ID.
15
[Ionizer] button Starts an ionization process.
16
g
[Toggle between weight units]
button
− Toggles between the weight units and the resolution.
− Accesses the “Toggle between weight units” function menu.
Cubis® MCA Operating Instructions 25
 Loading...
Loading...