Sartorius FC06BBE-SX, FC6CCE-HX, FC2CCE-SX, FC12CCE-SX, FC6CCE-SX Operating Instructions Manual
...Page 1
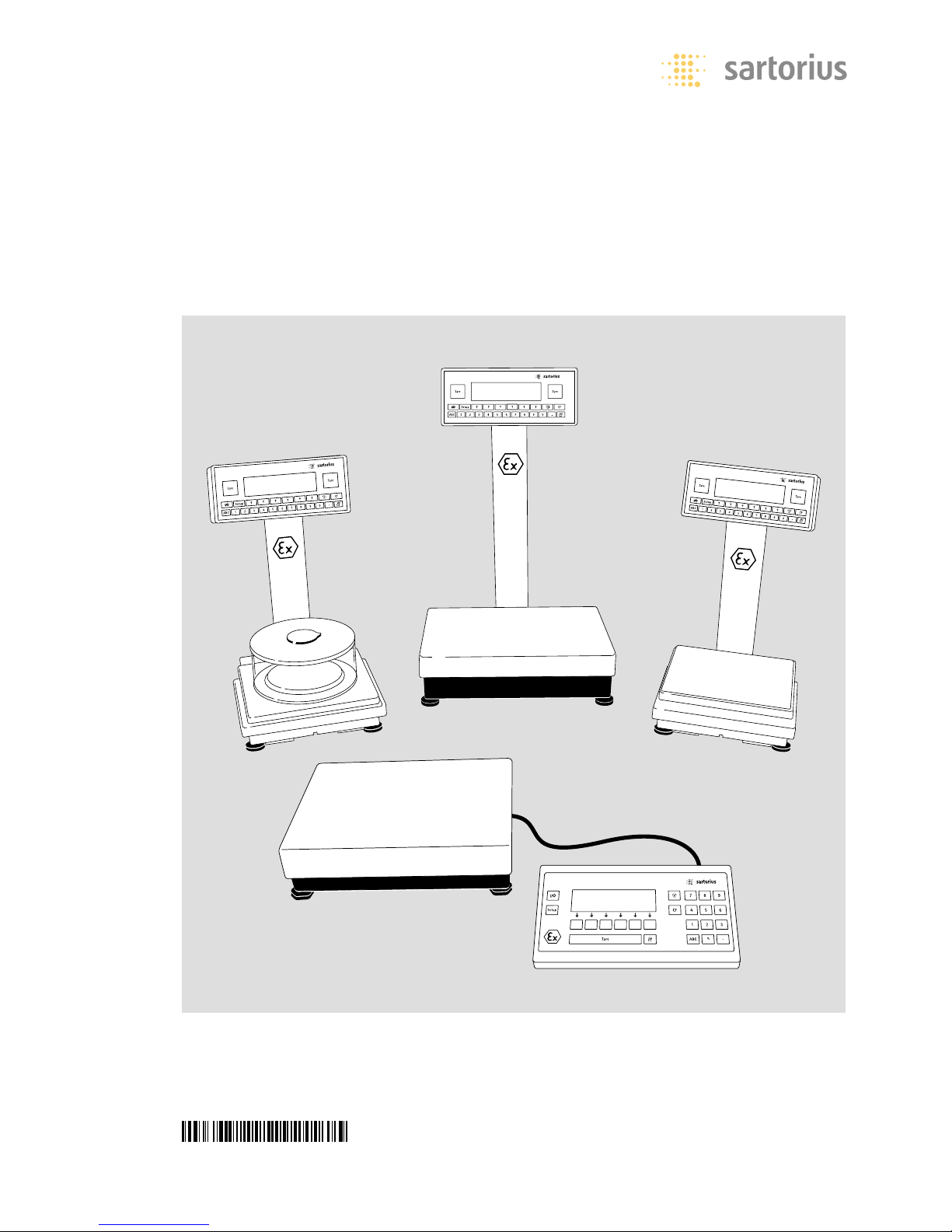
Operating Instructions
Sartorius Factory Series
FC and FCA Models
Electronic Precision Scales for Hazardous Areas/Locations
98648-007-35
Page 2
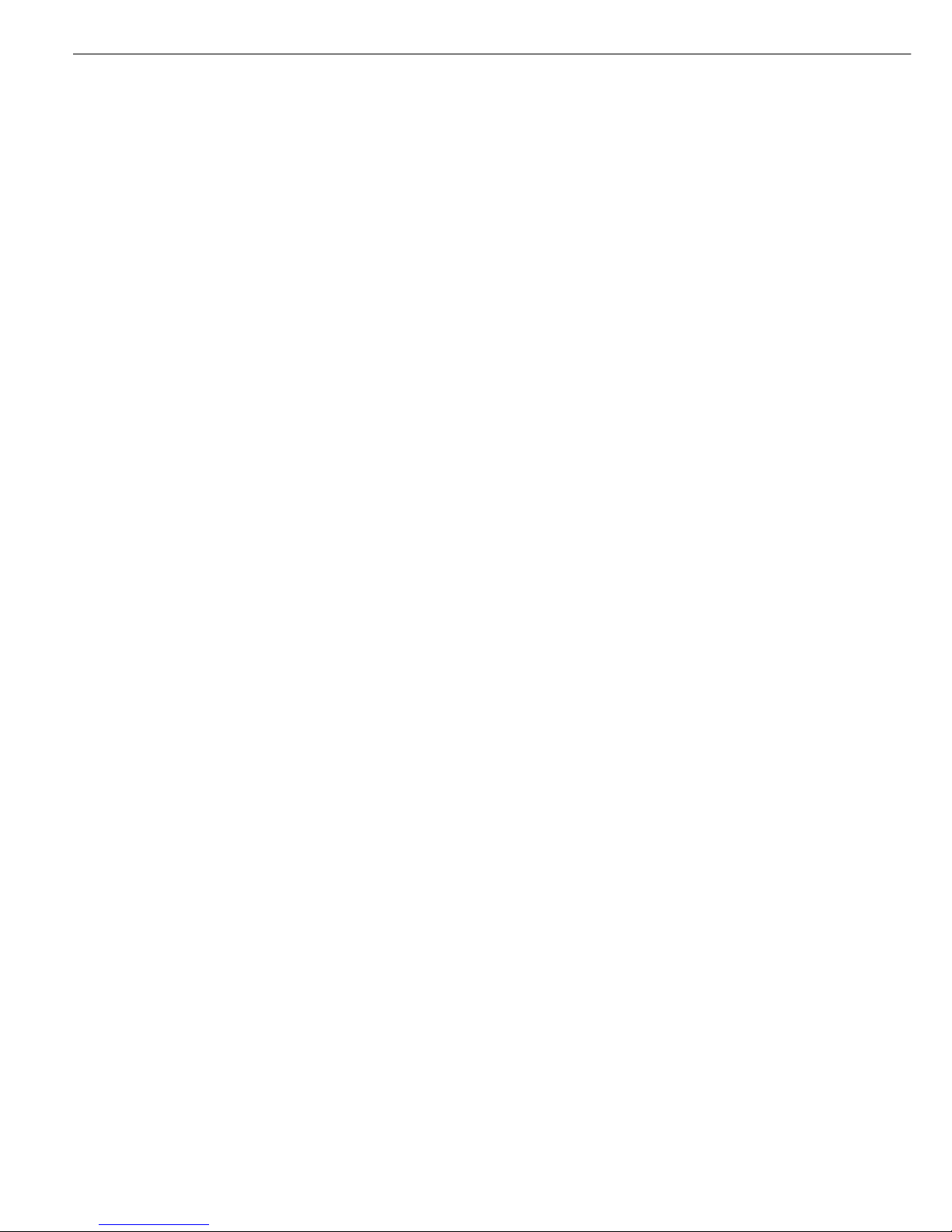
Contents
2 Contents
3 Operating Design
7 Configuration
7 Setting the Language
8 Navigating in the Setup Menu
9 Entering the Time and Date
10 Setting the Scale Functions
13 Setting the Device Parameters
13 Entering a Password
17 Setting the Application Parameters
23 Selecting the Printout Function
25 Printout Configuration
28 Displaying Info
29 MP8 Interface Emulation
29 Factory Settings
31 Operation
31 Basic Weighing Function
34 Device Parameters
36 Calibration/Adjustment
45 ReproTEST
46 Application Programs
46 Toggle between Two Weight Units
48 Counting
51 Weighing in Percent
54 Animal Weighing
58 Recalculation
63 Calculation
65 Checkweighing
70 Time-Controlled Functions
72 Totalizing
76 Formulation
80 Statistics
84 Extra Functions
(in the Application Menu)
84 Second Tare Memory (Preset Tare)
86 Individual Identification Codes (ID)
90 Manual Storage (M+)
91 Product Data Memory
93 “FlexPrint” Printout Function
94 Combining Applications
95 Examples of Application
Combinations
97 Data Output Functions
99 Printouts
101 Interface Description
106 Pin Assignment Chart
107 Cabling Diagram
115 Error Codes
117 Overview
117 General Views of the Scales
121 Specifications
127 Dimensions (Scale Drawings)
131 Accessories (Options)
136 Declarations of Conformity
138 EC Type Examination Certificates
162 Certificates of Compliance
168 EC Type-approval Certificate
170 Plates and Markings
172 Index
Appendix
Entering the General Password
Symbols
The following symbols are used in
these instructions:
§ indicates steps you must perform
$ indicates steps required only under
certain conditions
> describes what happens after you
have performed a certain step
– indicates an item in a list
! indicates a hazard
Important Note to Users
Make sure to carefully read and follow
sections marked with this symbol – they
contain important safety instructions.
Hotline
For advice on the use of these
applications, just call or fax
Telephone: +49.551.308.4440
Telefax: +49.551.308.4449
2
Page 3
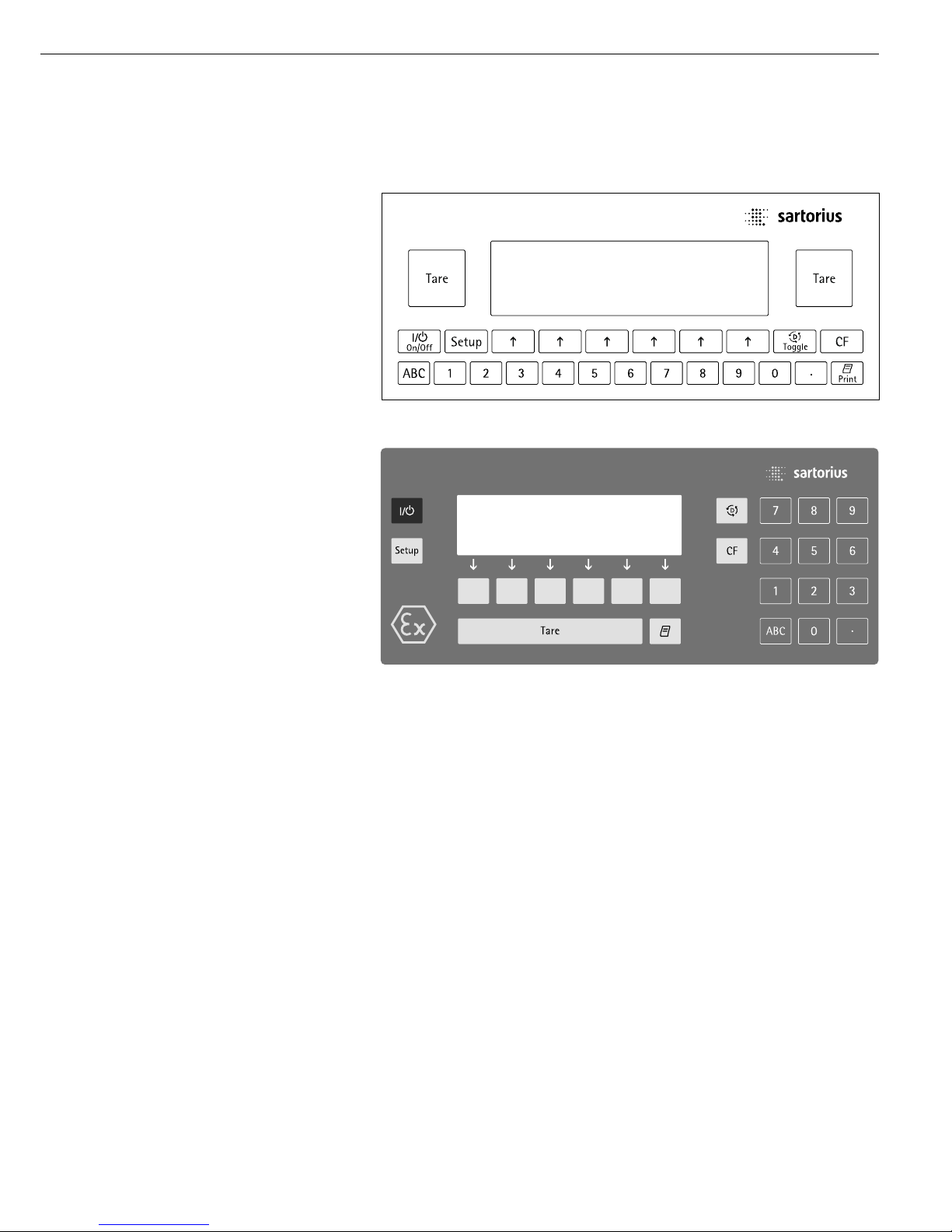
Operating Design
The scales in the Factory Series consist of
a weighing cell and a display and control
unit. Besides an AC adapter, your scale
also has an interface port for connecting
a printer, computer, universal remote
control switch, etc.
The display and control unit and the
weighing cell can be set up separately.
Where not expressly indicated otherwise,
the uses described in this manual apply
to verified and verifiable scale versions*
(indicated by the suffix “...CE” in the model
number), as well as the standard version.
Combining Applications
You can combine the use of various
application programs to meet your more
complicated requirements.
Press the D key to select the desired
application programs.
Keys
You can operate the scale either using the
keys on the terminal or from a connected
PC. This manual describes operation using
the keys on the terminal.
Labeled Keys
These keys always have the function indicated by their label, but are not available
at all times. Availability of their functions
depends on the current operating status
of the scale and the menu settings.
Meaning
a Alphabetic keys
Please see section on “Text Input”
e On/off/standby key
Turns the scale on and off or
switches it to the standby mode
H Menu settings
Accesses and exits the Setup
D Toggles to the next application
program
c Clear Function
Deletes keypad input
Interrupts a calibration and
adjustment routine in progress
Quits application programs
* For the use in legal metrology in the
EU and European Economic Area
3
p Print key
Outputs displayed values or data logs
to the interface port
. Enters a decimal point
1 … 90keys
See the section on “Numeric Input”
t Tares the scale
Numeric Input
To enter numbers:
press 1 … 90.
To store numbers entered:
press the corresponding function key
directly below the soft key label
To delete an entire numeric input digit
by digit: press the c key
Text Input
§ To enter numbers:
see the section on “Numeric Input”
§ To enter letters or characters:
press the a key
> Letters are displayed in the bottom
line for selection
§ To select a different letter:
press the corresponding soft key
to change the letter shown
§ To select the letter/character shown:
press the corresponding function key
below the soft key label
> The selected letter is shown on
the display
$ Enter the next letter/character,
if desired, as described above
$ To exit the letter input mode e.g.,
if the last character entered is a letter):
press the a key
§ To store a word: press the
corresponding function key (soft key),
such as
ID
§ To delete an input character by
character: press the c key
§ To delete user data:
enter . or a space “m” and save
FC Models:
FCA Models:
Page 4

Operating Design
Keys
Your Factory scale is operated either
through the keys on the display and
control unit or via a connected PC.
Operation through the scale keys is
described in the following.
Function Keys (Soft Keys)
The current function of a soft key is
indicated in the bottom line of the display.
The bottom line shows symbols and/or
abbreviations to indicate soft key
functions. The abbreviations are usually
self-explanatory.
Example
isoTST: start calibration/adjustment
S ID: save ID
The function keys are numbered F1
through F6, from right to left.
The arrows shown in the footer indicate
the following functions:
oo Return to Setup menu
(in the Setup menu: save settings
and exit the Setup program)
o Go back to the higher selection level
O Show sub-items under the
active item
Q Move upward in the input/output
window
q Move downward in the input/output
window
l Set the selected menu parameter
F6 F5 F4 F3 F2 F1
Display
There are two fundamentally different
types of display:
– display of measured and calculated
values
– display for menu parameter settings
(setup)
Display of Measured and
Calculated Values
This display is divided into nine sections.
Line for Metrological Data:
If the scale is verified for use in legal
metrology, the following metrological
specifications are shown here:
Max Maximum capacity of the scale
Min Minimum capacity of the scale;
i.e., the minimum weight
allowed when the scale is used
in legal metrology
e Verification scale interval
of the scale
d Readability: indicates the scale
interval of the scale
R1 Displayed when e = d
through
R4 e = d
On standard scales, only
Max and d
are shown.
Line for metrological data
Bar graph
Measured value line
Text line
Soft key labels
Plus/minus sign
Unit/Stability indicator
Tare memory
Calculated value
Application pictograms
Bar Graph:
The bar graph indicates how much of the
scale’s capacity is “used up” by the current
load; during checkweighing,
t indicates the control limits.
The following symbols may be
displayed here:
0% Lower load limit
100% Upper load limit
Bar graph showing 10% intervals
- Minimum for checkweighing
= Target for checkweighing
+ Maximum for checkweighing
Plus/Minus Sign, Stability Symbol:
A plus or minus sign (F or H) is shown
here for a weight value (e.g., a calculated
value when weighing in percent) or the S
symbol, indicating that the verified or
verifiable scale has been zeroed or tared.
Measured Value Line:
This section shows the weighed or
calculated value or alphanumeric input.
Note Concerning Verified Scales Approved
for Use as Legal Measuring Instruments
in the EU*:
For verified scales that have a verification
scale interval
e not equal to the scale
interval
d, the last digit on the display
is bordered
Unit and Stability:
When the scale reaches stability, the
weight unit or calculation unit is
displayed here.
The a symbol may be displayed for
readouts on a scale verified for legal
metrology. However, these readouts can
be used only for standard applications
(not in legal metrology/not legal for trade).
* including the Signatories of the Agree-
ment on the European Economic Area
4
Page 5
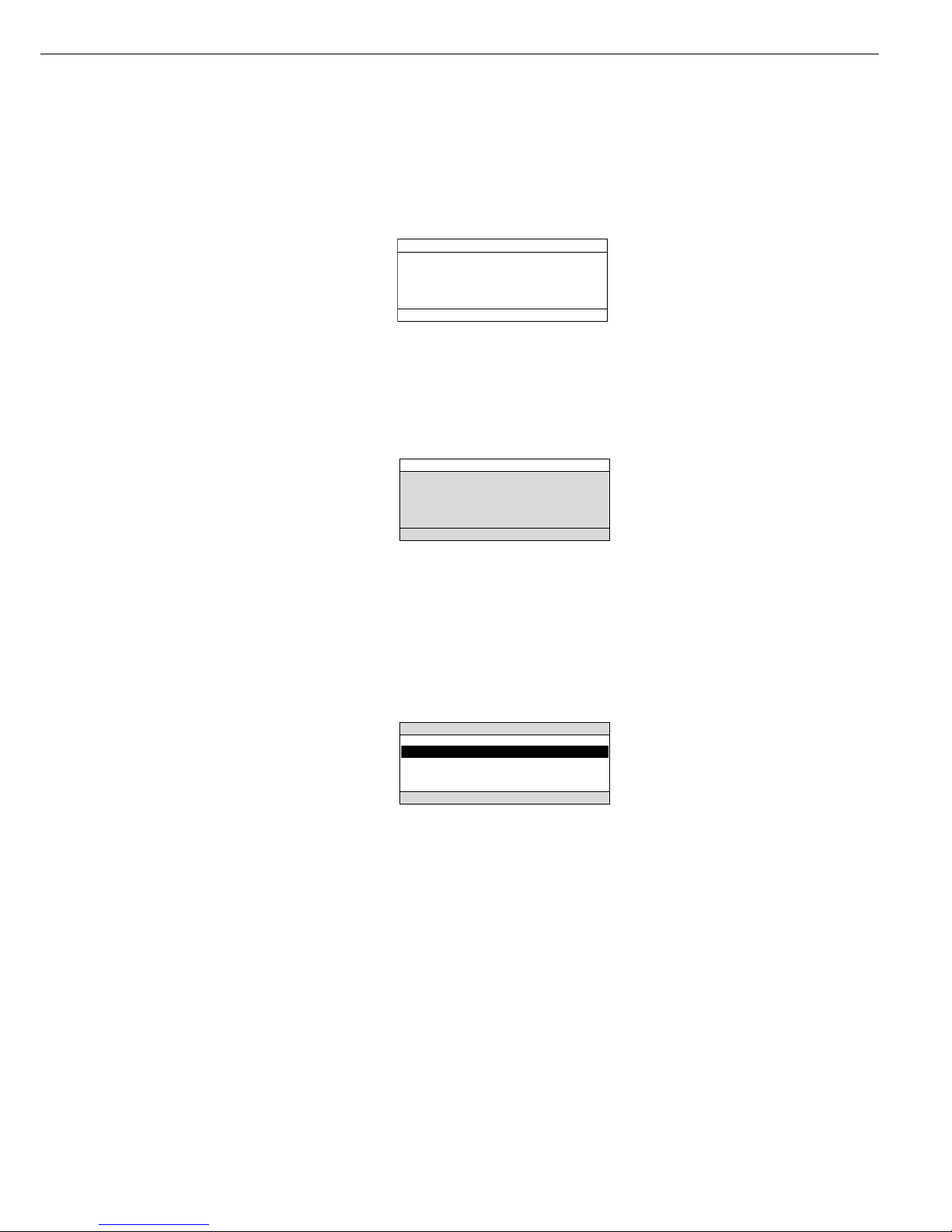
Tare Memory, Calculated Values:
The symbols displayed here indicate
when there is a value in one of the tare
memory modules or when the value
shown is a result of calculation rather
than direct measurement.
These symbols are as follows:
a Calculated value
s
1 Tare memory used by an
s
2 Application program
(e.g., formulation, second tare)
Application Pictograms:
The pictograms displayed here
indicate the application(s) selected.
The pictogram is displayed inversely
when the corresponding application
is active.
For example, the following symbols
may be displayed simultaneously:
A The counting application is
active
H Checkweighing is also active
S Print
T Data record
Text Line:
Additional information is displayed
here (e.g., operator guidance prompts,
name of the active program, etc.).
Soft Key Labels:
The current functions of the soft keys
are indicated here; during calibration/
adjustment, this line shows up- and
down-arrows (
Q and q) for selecting
calibration and adjustment functions.
Display for Menu Parameter Settings
(Setup)
This display is divided into three
sections.
Header
The header indicates the function of
the current screen page. In the Setup
program, the current menu path is
shown here.
Example in the path “Setup/Menu”:
Input and Output Window
This window contains either detailed
information (e.g., on the active
application) or a pick list. A selected
item is displayed inversely. You can also
enter information in an active field in
this window using the alphanumeric
keys.
Example in the path “Setup/Menu”:
The
o symbol in this window indicates
the current menu setting.
Soft Key ID Labels:
see “Function Keys (Soft Keys)” on
the previous page.
1 Minimum vibration
o 2 Normal vibration
3 Strong vibration
4 Extreme vibration
SETUP MENU [ ]
Header
Input and Output Window
Footer
To select a parameter:
§ Press
Q or q repeatedly until the
desired setting is selected (displayed
inversely)
§ Confirm your selection by pressing
the
l soft key
To change the alphanumeric value
of a parameter:
§ Press
Q or q repeatedly until the
desired setting is selected (displayed
inversely)
§ Enter the desired character using the
0 1 … 9 . keys or press the
a key and enter letters or characters
§ Confirm your selection by pressing
the
l soft key
To return to the Setup/Menu level:
§ Press the
oo soft key
5
Page 6
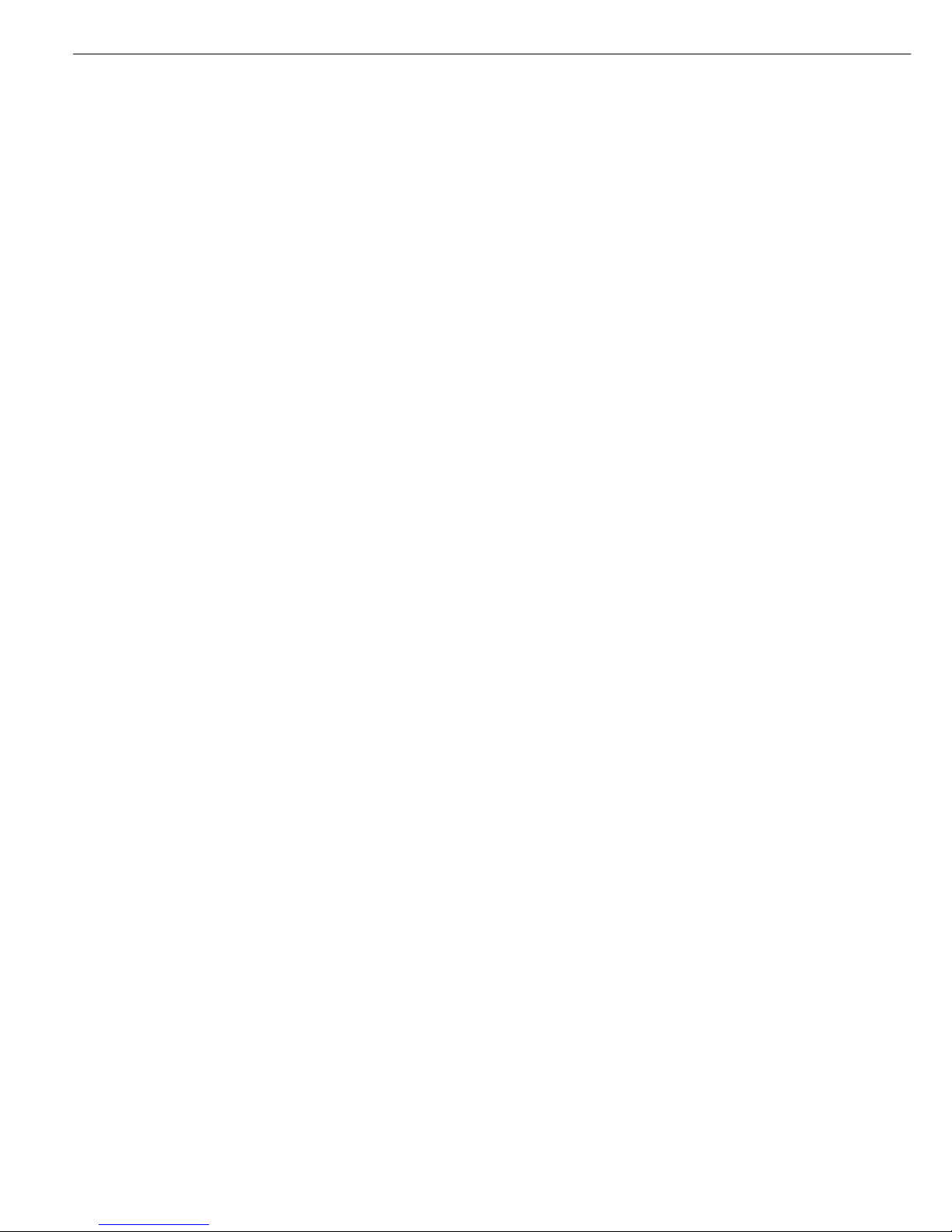
Operating Design
Input
Numeric Input
To enter numbers:
Press the 1 2 … 0 . keys
To store numbers entered:
Press the corresponding soft key (i.e.,
the arrow key under the appropriate
abbreviation in the bottom line
of the display)
To interrupt/cancel numeric input:
Press c
Alphabetic Input
(see also the example given on page 33)
§ To enter letters or characters:
first press the a key
> Letters are displayed in the bottom line
§ To select a different letter:
press the corresponding soft key to
change the letter shown (i.e., the
arrow key under the letter displayed)
§ To select the letter/character shown:
press the corresponding soft key
> The selected letter is shown in
the display
$ Enter the next letter/character,
if desired, as above.
§ To store a word: press the
corresponding soft key (e.g.,
S ID)
§ To delete a word: press c
Parameter Settings
The parameters for configuration are
in the application menu and the scale
operating menu. These menus have
several levels.
§ To set parameters: press H and
then the appropriate soft key
(e.g.,
App for the application menu)
§ To move within a menu level:
use the
Q and q soft keys
To select a parameter:
§ Press
Q or q repeatedly until the
desired setting is selected (displayed
inversely)
§ Confirm your selection by pressing
the
l soft key
To change the numeric value of a
parameter:
§ Press
Q or q repeatedly until the desired
setting is selected (displayed inversely)
§ Enter the desired number using the
1 2 … 0 . keys
§ Confirm your selection by pressing
the
l soft key
To return to the Setup/Select level:
§ Press the
oo soft key
See the chapter entitled “Configuration”
for a complete description of all parameters.
To save the parameter settings and
exit the Setup menu: press H or
the
oo soft key
To cancel the parameter setting
operation: press e
Data Output
Your Factory scale is equipped with
an interface port for connecting your
choice of the following:
– Printer*
– Peripheral device (e.g., computer)*
– Universal remote control switch
Printer
You can configure the print functions
to meet your individual requirements by
selecting the corresponding menu code.
You can have printouts generated auto-
matically, or by pressing p; dependent
on or independent of the stability or
time parameters; with or without IDs;
and as standard or ISO/GMP-compliant
printouts.
ISO: International Organization
for Standardization
GMP: Good Manufacturing Practice
See the section on “Data Output
Functions” in the chapter entitled
“Operation” for a detailed description
of data output options.
* using a Zener barrier (see also page 131)
Interface Port
Instead of a printer, you may choose
to connect a different peripheral device,
e.g. a computer (PC)*. With an on-line
PC you can control both the weighing
cell and the display unit of the Factory
scale.
Request messages are sent via the
interface to initiate functions in the
weighing cell and in the display unit.
Some of the functions generate
response messages.
See the chapter entitled “Operation”
under the section on “Data Output” for
a detailed description of the interface
port.
Error Codes
If you press a key that has no function,
or which is blocked at a certain point
in an application program, this error is
indicated as follows:
– a double-beep is sounded as an acoustic
signal if the key has no function
– a double-beep is sounded and a
message is displayed for 2 seconds
in the text line if the key function
is not available at that time
The response to an operator error is
identical in all models of the Factory
series. See the chapter entitled “Error
Codes” for a detailed description.
Storing Settings
Storing Parameter Settings
The settings configured are stored
in the scale’s non-volatile memory.
Additionally, the factory settings
can be reloaded.
Saving Parameter Settings
You can assign passwords in order to
block access to:
– printing function
Config
– the application menu App
– the scale operating menu Menu and
– user data input functions
Input
6
Page 7
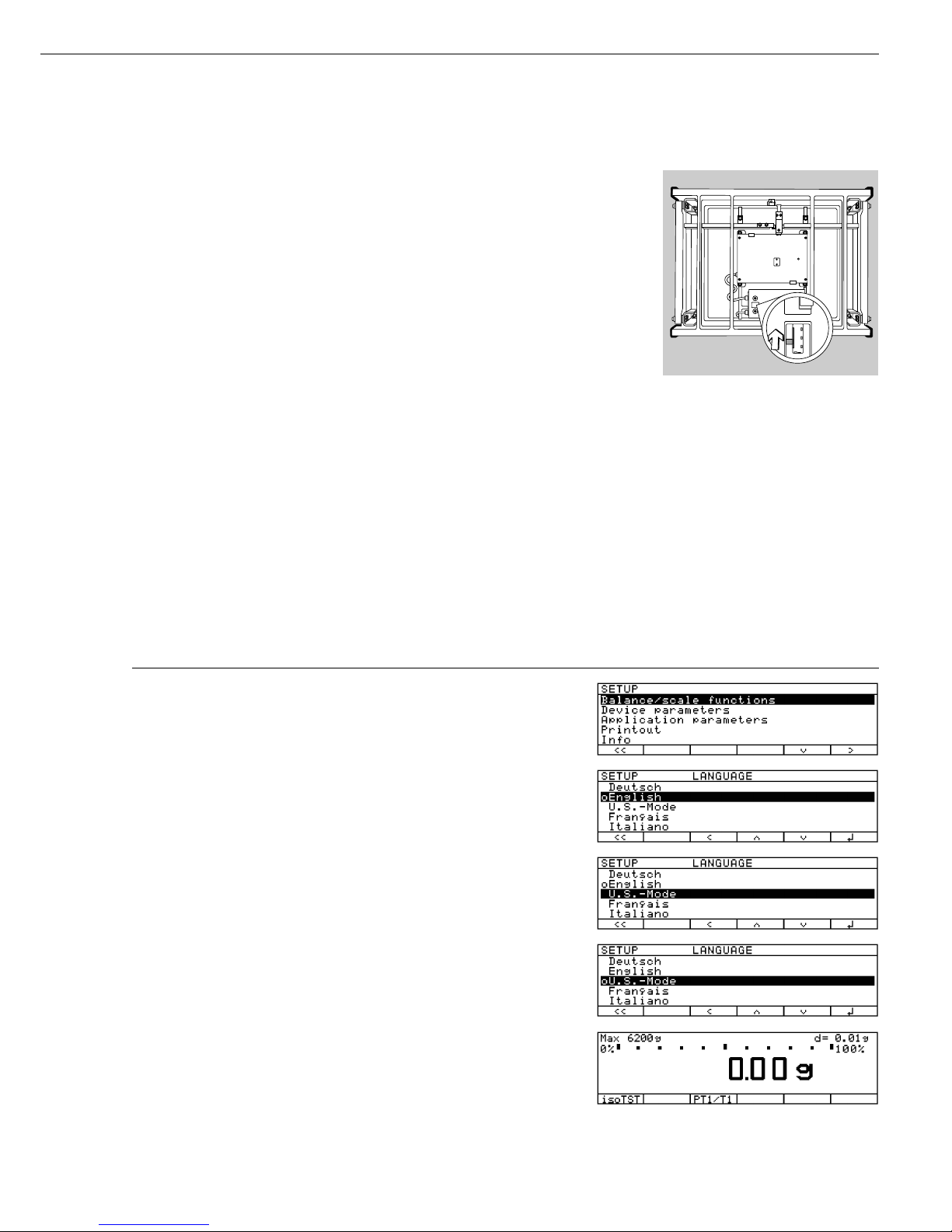
Configuration
Purpose
You can configure the scale terminal
to meet individual requirements
by entering user data and setting
parameters in the Setup program.
The Setup menu contains the
following submenus:
– Balance/scale functions
– Device parameters
– Application parameters
– Printout
– Device information
– Language
– Factory settings
Setting the Language
You can choose from 5 languages for
the information display:
– German
– English (factory setting)
– English with U.S. date/time format
– French
– Italian
– Spanish
Configuring the Scale for Use
in Legal Metrology
Set the menu access switch as described
below to configure the following
functions for use of the scale in legal
metrology:
– Display: Verification scale interval
e;
lower limit of the weighing capacity
Min
– External calibration blocked
Preparation FCA...IGG:
§ Remove the load plate from the
weighing platform
§ Remove the cap from the back of
the scale housing
§ Move the switch upwards
> When the switch is in the upper posi-
tion, the Setup menu is locked and the
scale can be used in legal metrology
> When the switch is in the lower
position, the menu is accessible
Preparation FC…, FCA...EDE:
– Switch located see sections entitled
“Overview” and “Plates and Markings”
7
Example:
Settting the Language to “U.S. Mode”
Step Press key Display/Output
(or follow instructions)
1. Select “Setup” menu H
2. Select “Language” repeatedly press
q soft key,
and confirm then
O soft key
3. Select “U.S. mode”
Q soft key
4. Save language
l soft key
5. Exit the Setup menu
oo soft key
Page 8
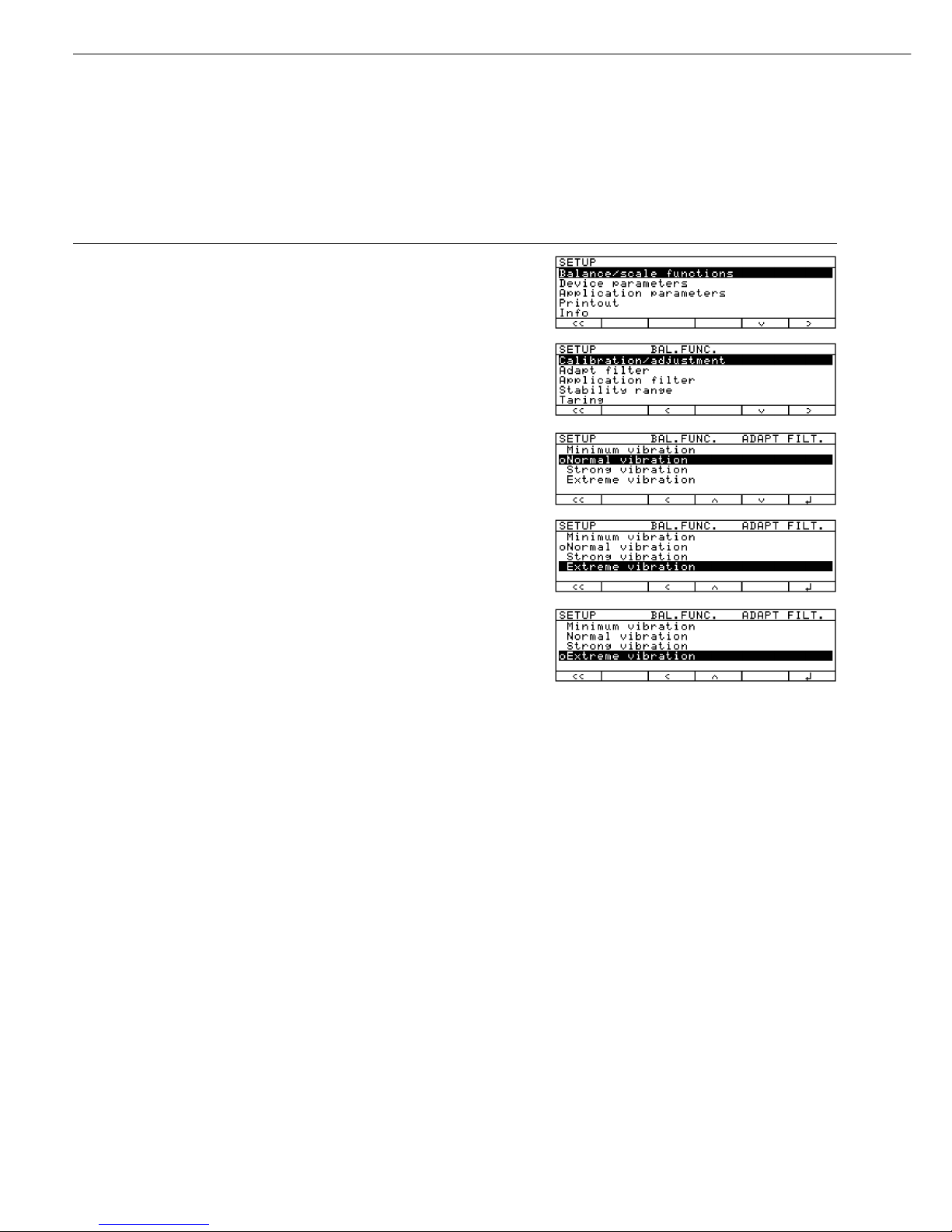
Configuration
Navigating in the Setup Menu (Examples):
Example: Adapting the scale to “Extreme vibration”
Step Press key(s) Display/Output
(or follow instructions)
1. Select Setup menu H
2. Confirm “Scale functions”
O soft key
3. Select menu item “Adapt filter”
q, then
and confirm
O soft key
4. Select menu item “Extreme vibration”
q soft key
5. Confirm menu item “Extreme vibration”
l soft key
6. If required, select further menu items
oqQO soft keys
7. Save setting and exit Setup Menu
oo soft key
8
Page 9
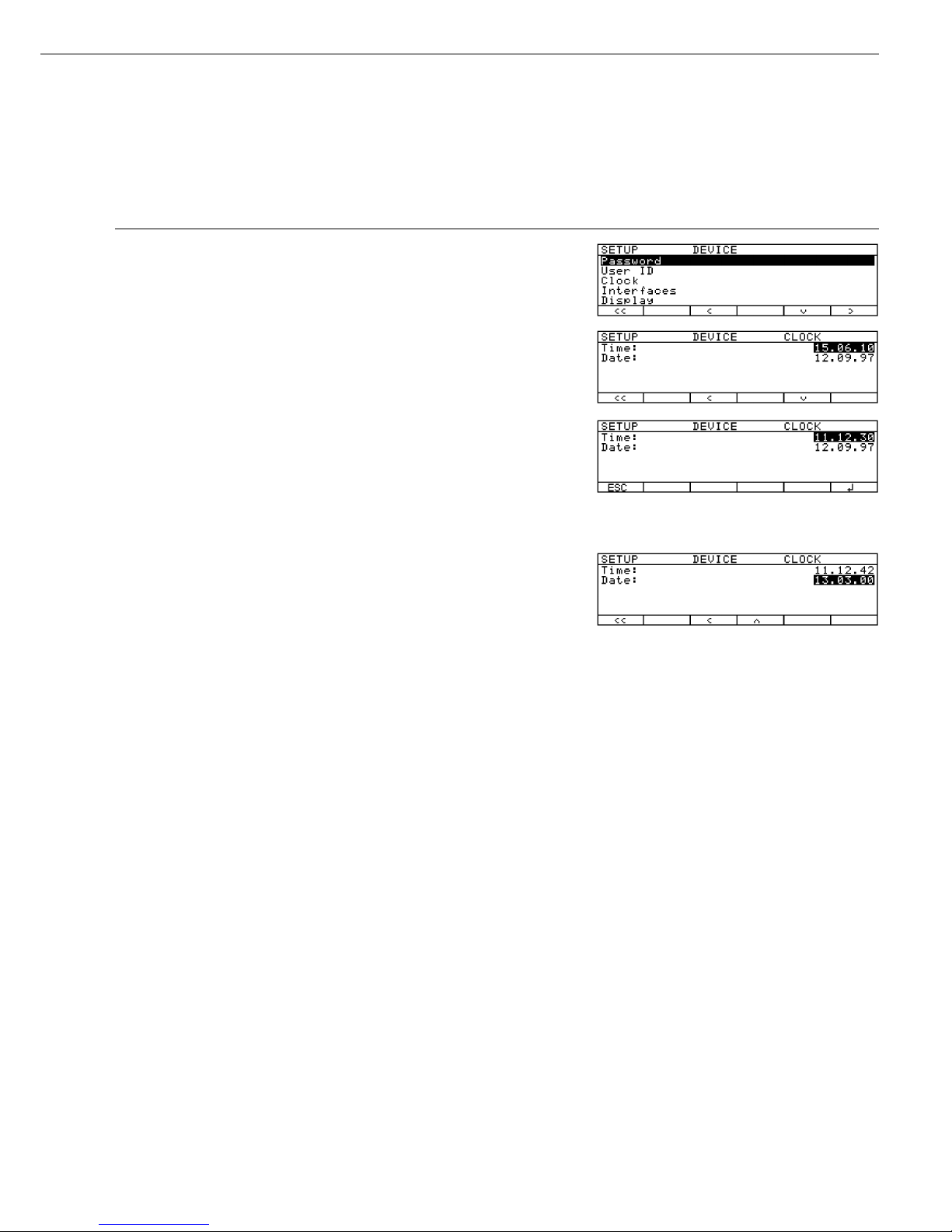
Example: Entering the time and date
Step Press key(s) Display/Output
(or follow instructions)
1. Select Setup menu; H, then
select “Device parameters“
q soft key and O soft key
2. Set clock press
q repeatedly,
then press
O
3. Enter the time 11.12
.30
4. Set the time according to
l soft key
your local clock
5. Enter the date 13.03
.00
6. Store the date l soft key
7. Enter other data, if desired
oqQO soft keys
8. Exit Setup menu
oo soft key
9
Page 10
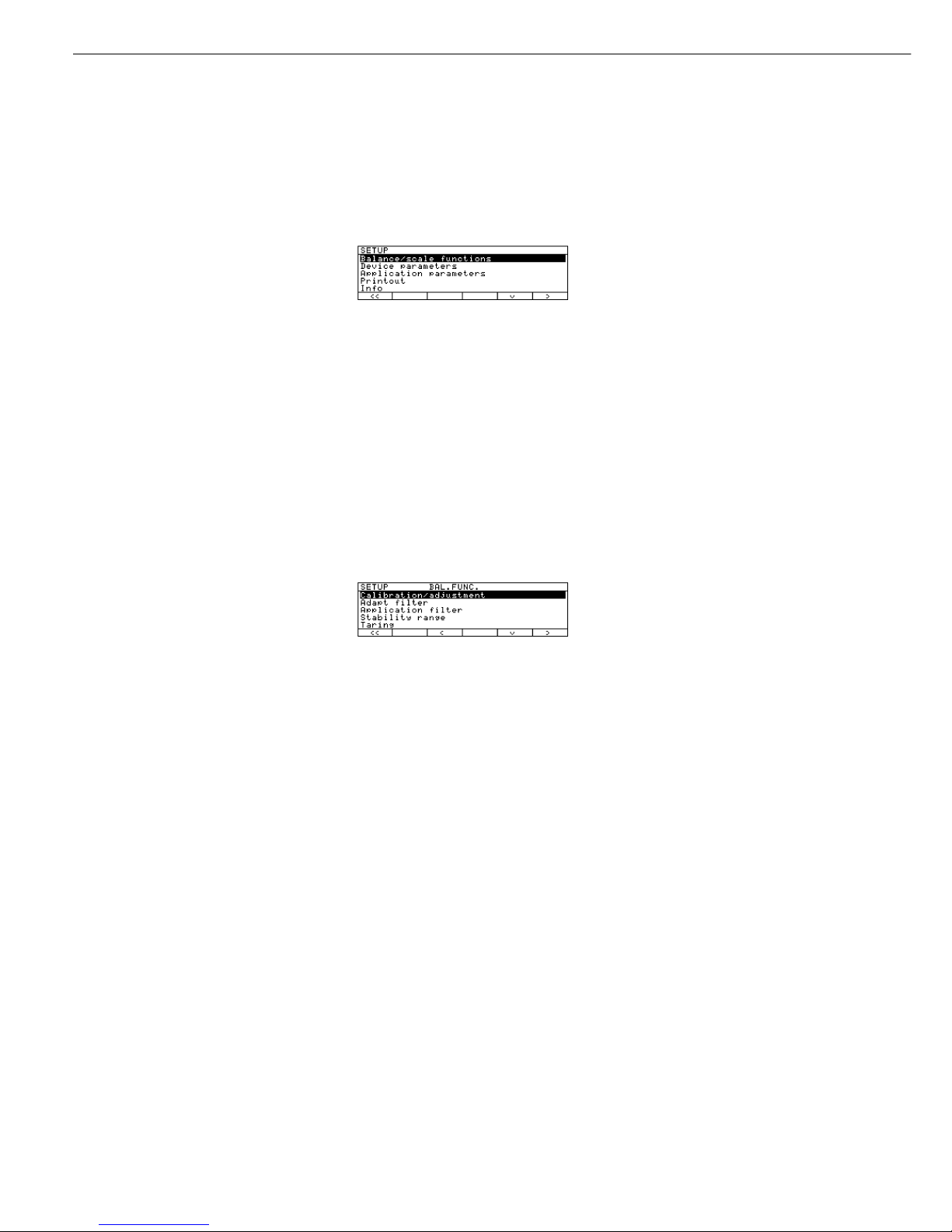
Purpose
This menu item enables you to
configure the scale functions, i.e.,
to meet individual requirements by
selecting predefined parameters in the
Setup menu. You can block access
to the menu by assigning a password.
Features
The scale functions are combined in
the following groups (1st menu level):
– Calibration/adjustment
– Adapt filter
– Application filter
– Stability range
– Taring
– Auto zero
– Weight unit 1
– Zero range
– Zero range at power on
– Tare/zero at power on
– Factory settings: only wgh. param.
(only the scale functions)
Factory Settings
Parameters: The factory settings are
identified by the symbol “ο” in the list
starting on the next page.
Preparation
Show available balance/scale functions:
§ Select Setup menu: press the H key
> SETUP is displayed
§ Select "Scale functions":
press the
O soft key
If you already assigned a password:
> The password prompt is displayed
$ If access is blocked by a password:
enter the password using the numeric/
alphabetic keys.
$ If the last character of the password is a
letter: conclude input by pressing a
§ Confirm your password and have
the scale functions displayed:
Press the
l soft key
> Scale functions are displayed:
$ To select the next group:
press the q soft key (down arrow)
$ To select the previous item of a group:
press the
Q soft key (up arrow)
$ To select the next sub-item within
a group: press the
O soft key
(right arrow)
$ To select the previous group:
press the
o soft key (left arrow)
$ To confirm: press the
l soft key
Extra Functions
§ Exit the Setup menu:
press the
oo soft key
> Restart your application
§ Print parameter settings:
– When the balance/scale functions are
displayed, press p
> Printout (example)
Texts with more than 20 characters
are cut off
SETUP
BAL.FUNC.
--------------------Calibration/adjustm
CAL/iso TST key fun
Internal cal./adju
Cal/adjustm seq
Cal. with adjustm au
.
isoCAL-function
Off
Start autom. adjus
isoCAL
Print GLP/GMP adju
Automatic if GLP is
selected
Parameter for exte
Wt. ID (W ID):
Cal./adjust.-wt:
5000.00 g
Adapt filter
Normal vibration
Application filter
Filling mode
Stability range
2 digits
Taring
After stability
Auto zero
Off
Weight unit 1
Grams /g
etc.
10
Setting the Scale Functions (BAL.FUNC.)
Page 11
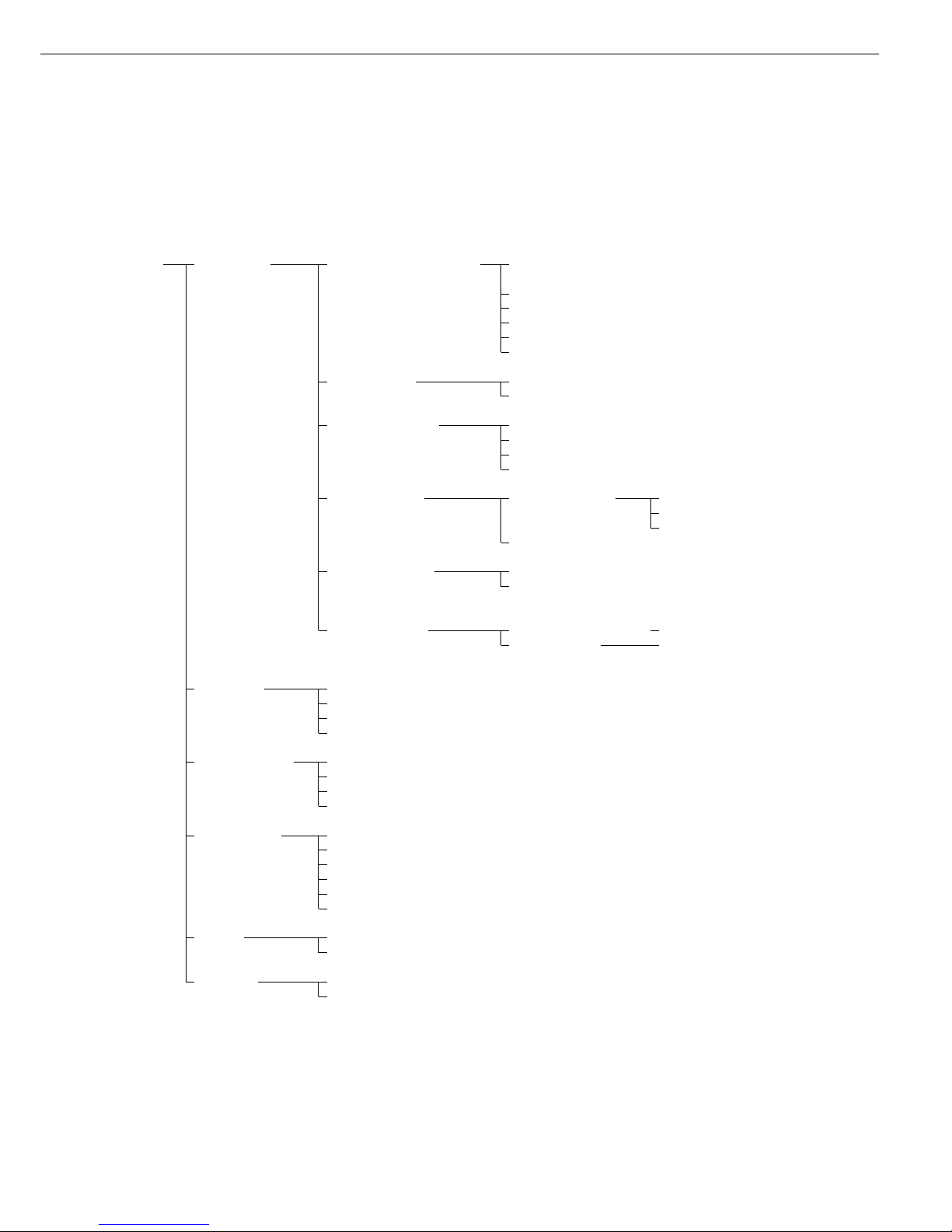
Setting the Scale Functions (Overview)
ο factory setting
√ user-defined setting
Setup - Calibration / Cal/isoTST key function External calibration/adjustment**;
Scale - adjustment with factory-defined calibration weight
functions External calibration/adjustment**; user-defined weight
ο Internal calibration/adjustment
Cal key blocked
reproTEST
Selection mode for cal./adjustment)
Calibration/ Calibrate, then auto adjust
adjustment sequence ο Calibrate, then manual adjust
isoCAL function ο Off
Only adjustment prompt
On; delete application
On; do not delete application
Start autom. User def. times* Time 1: (hh.mm)
calibration/adjustment Time 2: (hh.mm)
Time 3: (hh.mm)
ο isoCAL
Print GLP/GMP ο Automatic if GLP is selected
adjustment record On request,
from record memory
Parameter for Weight set ID (W ID): Enter 14 characters max.
external weight Calibration/ Enter exact weight
adjustment-weight:
Adapt filter Minimum vibration (ambient conditions)
ο Normal vibration
Strong vibration
Extreme vibration
Application filter ο Final readout
Filling mode
Low filtering
Without filtering
Stability range 4 digit
1 digit
1 digit
ο 2 digits
4 digits
8 digits*
Taring* Without stability
ο After stability
Auto zero ο On
Off
** = not applicable to verified scales used in legal metrology in the European Economic Area
** = verified scales can only be externally calibrated, not adjusted (you can only check the external weight)
11
Factory setting
Factory setting
Page 12
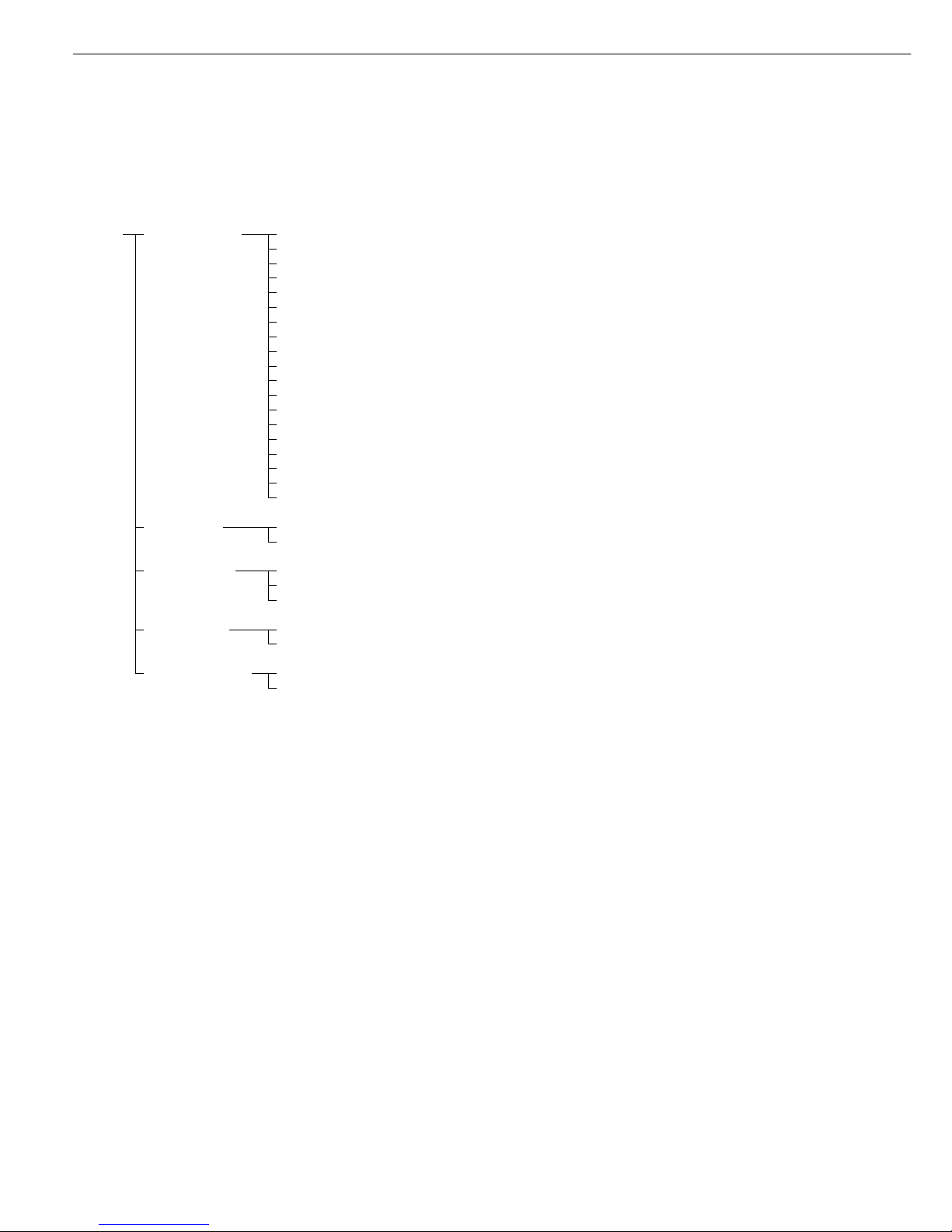
Setting the Scale Functions (Bal Func.)
Setup – Weight unit 1* ο Grams /g**
Scale Kilograms /kg**
functions Carats /ct*
Pounds /lb*
Ounces /oz*
Troy ounces /ozt*
Hong Kong taels /tlh*
Singapore taels /tls*
Taiwanese taels /tlt*
Grains /GN*
Pennyweights /dwt*
Milligrams /mg*
Parts per pound //lb*
Chinese taels /tlc*
Momme /mom*
Austrian carats /K*
Tola /tol*
Baht /bat*
Mesghal /MS*
Zero range 1 percent/max. capacity
ο 2 percent/max. capacity
Zero range at ο Factory setting (depends on model)
power on 2 percent/max. capacity
5 percent/max. capacity
Tare/zero at ο On
power on* Off
Factory settings: No
only weighing Yes
parameters
** = not applicable to verified scales used in legal metrology in the European Economic Area
** = factory setting depends on weighing range: – < 33 kg: grams
– > 34 kg: kilograms
12
Factory setting
Page 13
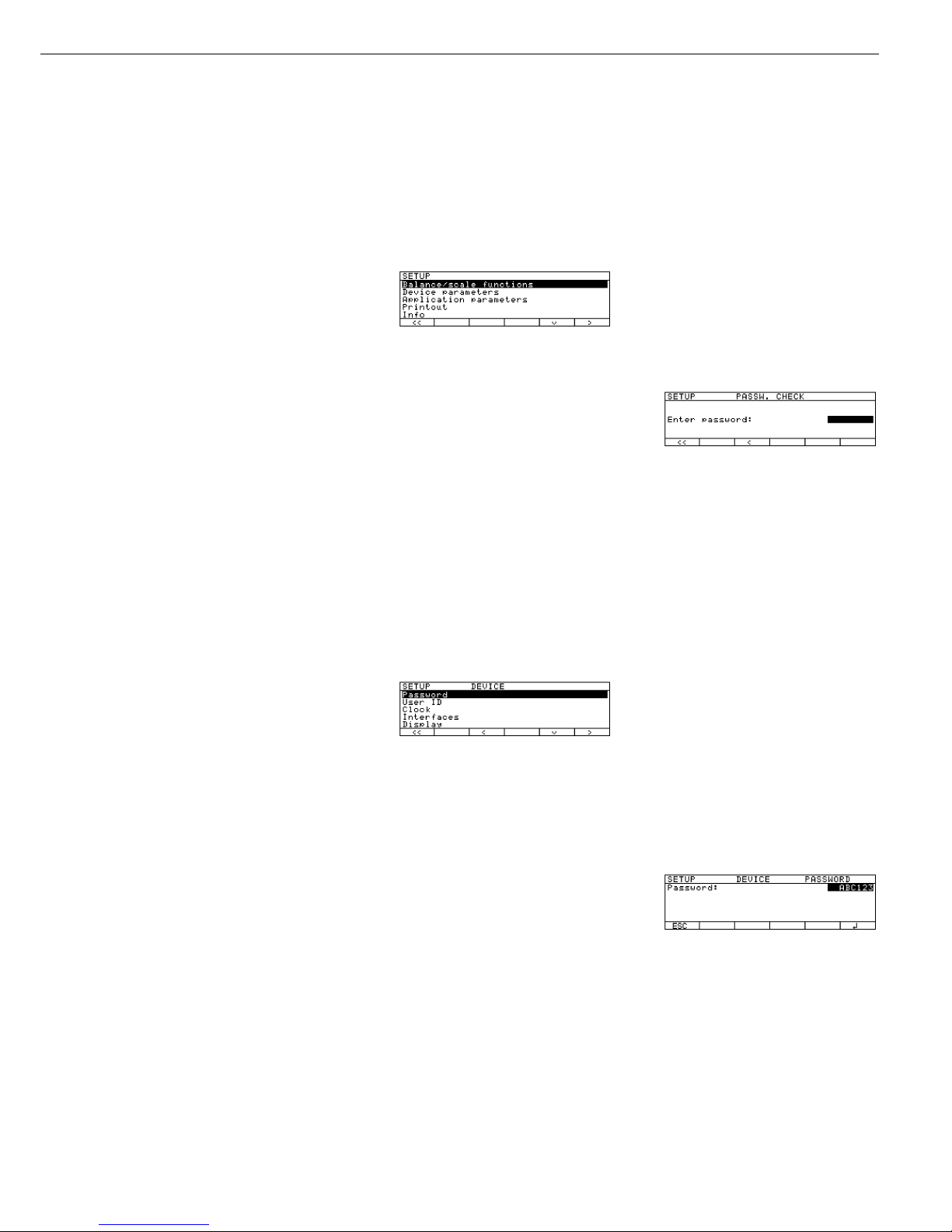
Setting the Device Parameters (DEVICE)
Purpose
This menu item enables you to
configure the scale to meet individual
requirements by selecting predefined
menu parameters in the Setup menu.
You can block access to the menu by
assigning a password.
Features
The device parameters are combined in
the following groups (1st menu level):
– Password
– User ID
– Clock
– Interfaces
– Display
– Keys
– Extra functions
– Factory settings: only device parameters
Factory Settings
Parameters: The factory settings are
identified by the symbol “ο" in the list
starting on the page after next.
Preparation
Display available device parameters
§ Select the Setup menu: press H
> SETUP is displayed:
§ Select “Device parameters”:
use the
q and O soft keys
If no password has been assigned,
anyone can access the Setup menu
device parameters.
If a password has already been
assigned:
> The password prompt is displayed
$ If access is blocked by a password:
enter the password using the numeric
and/or alphabetic keys
$ If the last character of the password
is a letter: conclude input by pressing
the a key
§ Press
l to confirm the password
> Device parameters are now displayed:
$ To select the next group:
press the
q soft key (down arrow)
$ To select the previous menu item of
a group: press
Q soft key (up arrow)
$ To select the next sub-item within
a group: press the
O soft key
(right arrow)
$ To select the previous group:
press the
o soft key (left arrow)
$ Press
l soft key to confirm the
selected menu item
Entering or Changing a Password
– Let’s assume that a password with
8 characters max. has already been
assigned to access the Setup device
parameters
§ Select the Setup menu: press H
> SETUP is displayed
§ Select parameters:
Use the
q and O soft keys
> The password prompt is displayed:
$ Enter the password
$ Press the
l soft key to confirm
your password and view the device
parameters
§ Write down your password here for
easy reference:
Password =..............................
If you assign a password and then
forget what the word is:
$ Enter the General Password
(see Appendix)
$ Press the
l soft key to confirm and
display the password
> The parameters are displayed
§ Select the device parameter “Password”:
If necessary, repeatedly press
q or Q ,
until you see
>
Password: and any existing
password
13
Page 14
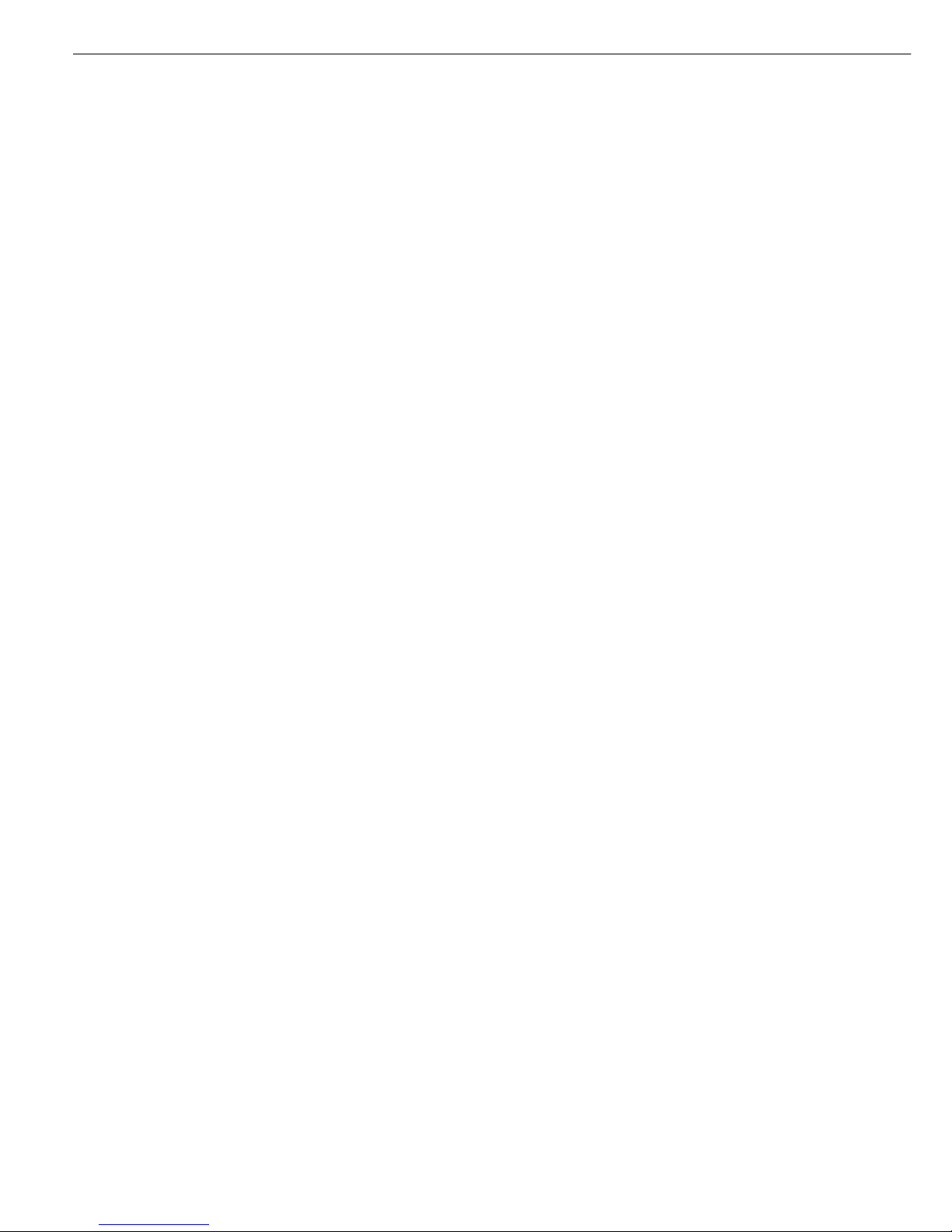
Setting the Device Parameters (DEVICE)
§ New password: Enter the numbers
and/or letters for the new password
(8 characters max.)
If “none" is displayed, this means no
password has been assigned to delete
the user password: Press . and
confirm
§ To confirm: press the
l soft key
§ Exit the Setup menu:
press the
oo soft key
> Restart the application
Extra Functions
§ Exit the Setup menu:
press the
oo soft key
> Restart the application
§ Print the parameter settings:
– If the device parameters are displayed:
press p
> Printout (example)
SETUP
DEVICE
-------------------User ID
User ID:
Interfaces
Serial communicati
SBI
Baud rate
1200 baud
Number of data b
7 data bits
Parity
Odd
Number of stop b
1 stop bit
Handshake-mode
Hardware handshake
after 1 char
Function external
Print key
Function control
Output
Display
Contrast
2
Background
White
Digit size
10mm + bar graph
+text display
Application symbo
On
Keys
CF function in ap
Clear all applicati
CF function for i
Delete last charact
Block key functio
All keys unblocke
etc.
14
Page 15
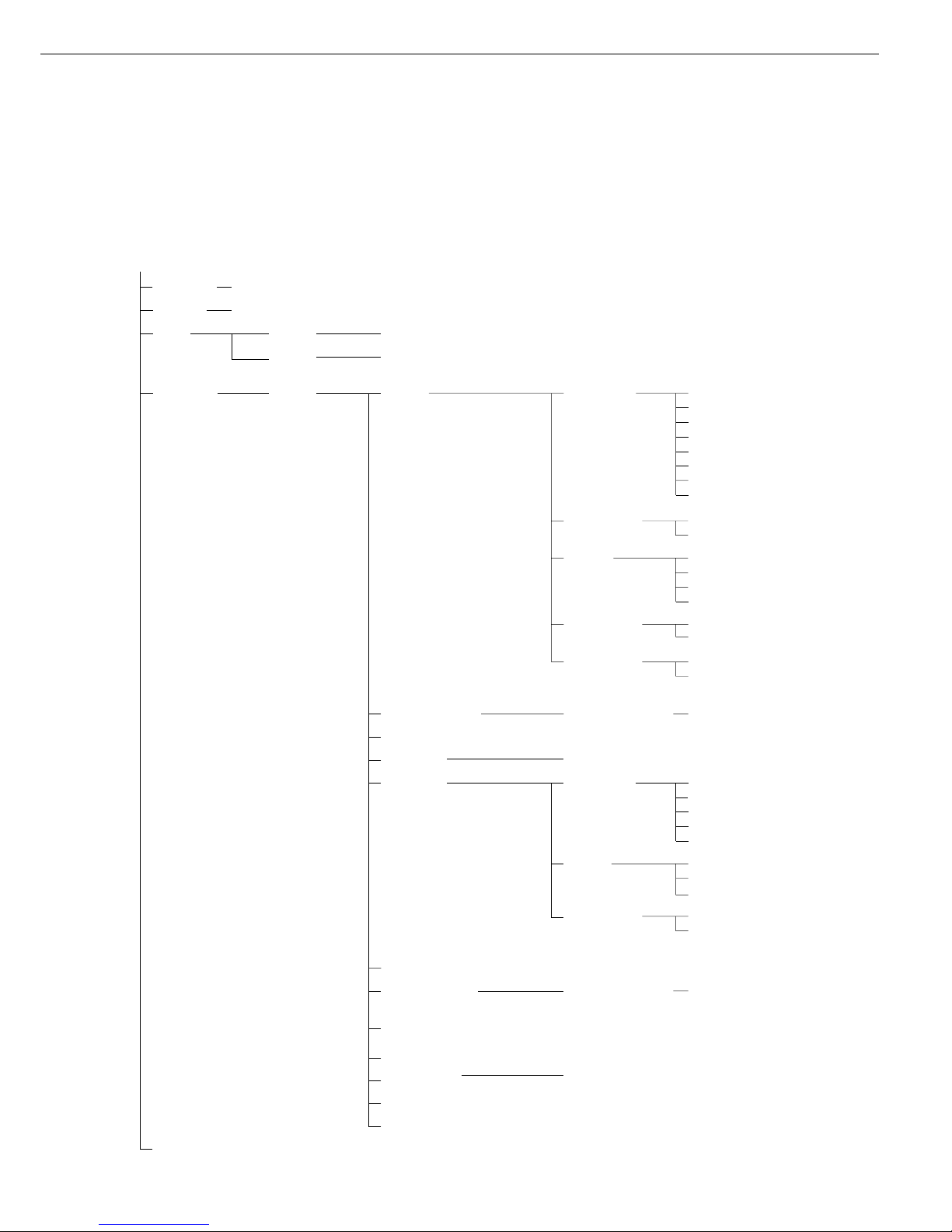
Device Parameters (Overview)
o factory setting
√ user-defined setting
Setup –
Device
parameters
Password: None Enter 8 characters max.
User ID: None Enter 20 characters max.
Clock Time: Enter hh.mm.ss
Date: Enter dd.mm.yy or mm.dd.yy
(01.01.97)
Interfaces Serial ο SBI Baud rate 150 baud
communication 300 baud
(PERIPHERALS) 600 baud
ο 1,200 baud
2,400 baud
4,800 baud
9,600 baud
19,200 baud
Number of ο 7 bit
1)
data bits 8 bit
Parity Space
2)
ο Odd
Even
None
3)
Number of ο 1 stop bit
stop bits 2 stop bits
Handshake Software handshake
mode ο Hardware handshake,
1 character after CTS
xBPI (RS232) Network address: ο Enter any number from 0 to 31
YDP01IS
YDP02 see YDP03 (without 19200 baud)
YDP03 Baud rate ο 1,200 baud
2,400 baud
4,800 baud
9,600 baud
19,200 baud
Parity Space
ο Odd
Even
Handshake Software handshake mode
mode ο Hardware-handshake,
1 character after CTS
YDP01IS Label (label printer)
xBPI-RS485 Network address: 0 Enter any number from 0 to 31
(FCA models only)
YDP02IS
YDP02IS Label (label printer)
Universal see “SBI” above for submenu items
YDP04IS
YDP04IS Label (label printer)
For the display, keys and extra functions, see next pages
1)
not if “None" parity is selected
3)
only if 8 data bits selected
2)
only if 7 data bits selected
15
Factory setting
Factory setting
Factory setting
Factory setting
Page 16
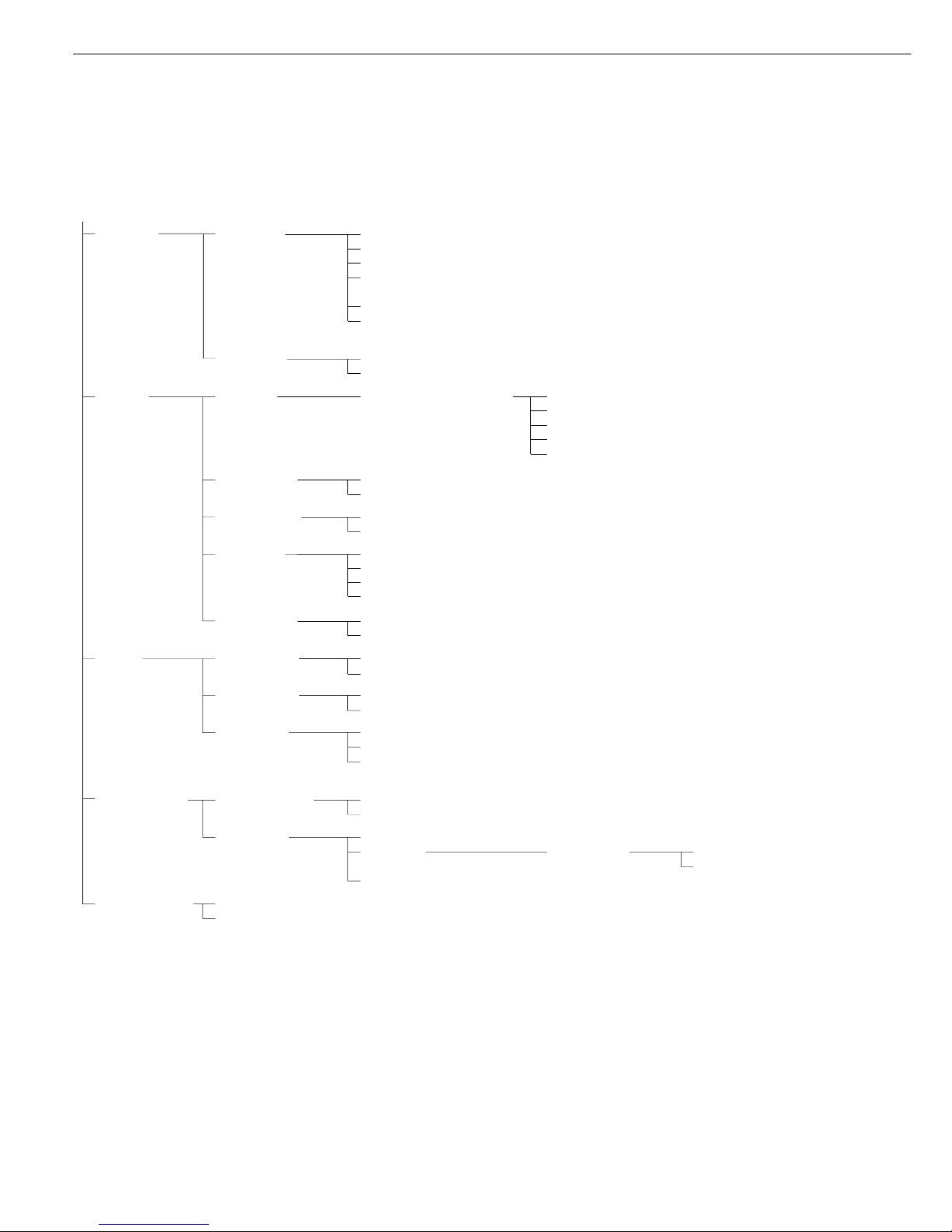
Setting the Device Parameters (DEVICE)
Setup –
Device
parameters
Interfaces Function: Print key
external switch ο Tare key
Calibration key
F1 function key
(Right soft key)
Clear function key c
F2 function key
(2nd soft key from the right)
Function: Input
control ports ο Output
Display Contrast Select contrast (0 to 4): 0
1
ο 2
3
4
Background ο White
Black
Backlighting ο On
Auto. off after 4 min. (of non-use)
Digit size ο 10mm + bar graph + text display
13mm + bar graph
13mm + text display
13mm
Application Off
symbols ο On
Keys CF function ο Clear all applications
in application Clear only selected applications
CF function Delete entire input
for input ο Delete last character
Block key ο All keys unblocked
functions All blocked except for H, a
Alphanumeric
keys blocked
Extra functions Acoustic signal ο On
Off
Power-on ο Off/on/standby
mode On/off Automatic After 4 min. (of non-use)
shutoff ο Off
Auto on
Factory settings: No
only Yes
device parameters
16
Factory setting
Factory setting
Page 17
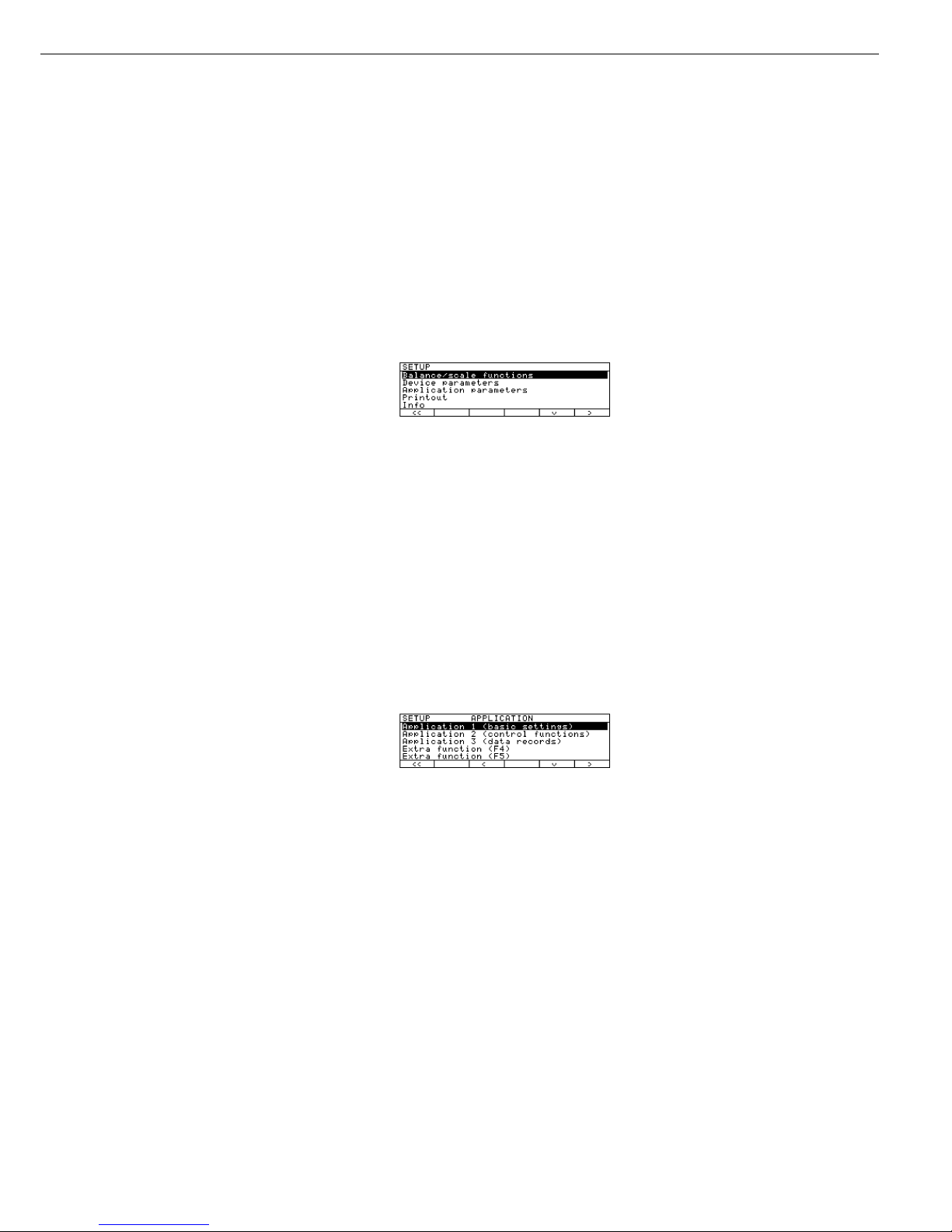
Setting the Application Parameters (Application)
Purpose
This menu item enables you to
configure the scale, i.e., adapt the scale
to your individual requirements by
selecting from a list of parameter
options in a menu. You can block
access to this menu by assigning a
password.
Features
The simple weighing function is
available at all times. You can select
one from each of the following
application groups. This means a
number of combinations are possible.
Application 1 (basic settings)
– Toggle weight units
– Counting
– Weighing in percent
– Animal weighing (averaging)
– Recalculation
– Calculation
– Density determination
– Differential weighing
Application 2 (control functions)
– Checkweighing
– Time-controlled functions
Application 3 (data records)
– Totalizing
– Formulation
– Statistics
In addition, you can assign 2 extra
functions to each of the soft keys, in
some cases (depending on the Setup
configuration):
– Second tare memory
– Identification codes
– Manual storage M+ key
– Product data memory
Auto-start application the scale
is switched on
Factory settings:
only application parameters
Factory Settings
The factory settings are identified by
the symbol "ο" in the list starting on
the next page.
Preparation
Display available application
parameters:
§ Select the Setup menu:
press the H key
> SETUP is displayed
§ Select parameters: repeatedly press
the
q and O soft keys
If you have already assigned a
password:
> The password prompt is displayed:
$ If access is blocked by a password:
enter the password using the numeric/
alphabetic keys
$ If the last character of the password is a
letter: conclude input by pressing a
§ Confirm your password and have the
application parameters displayed:
press the
l soft key
> The application menu is displayed:
$ To select the next group:
press the q soft key (down arrow)
$ To select the previous item of a group:
press the
Q soft key (up arrow)
$ To select the next sub-item within
a group: press the
O soft key
(right arrow)
$ To select the previous group:
press the
o soft key (left arrow)
$ To confirm: press the
l soft key
Extra Functions
§ Exit the Setup menu:
press the
oo soft key
> Restart your application
§ Print parameter settings:
– When the scale functions are displayed,
press p
> Printout (example)
Texts with more than 20 characters are
truncated
SETUP
APPLICATION
-------------------Application 1 (basi
Off
Application 2 (cont
Off
Application 3 (data
Off
Extra function (F4)
2nd tare memory
Container tare we
No
Automatic printou
Off
Extra function (F5)
Off
Auto-start app. whe
Off
--------------------
17
Page 18
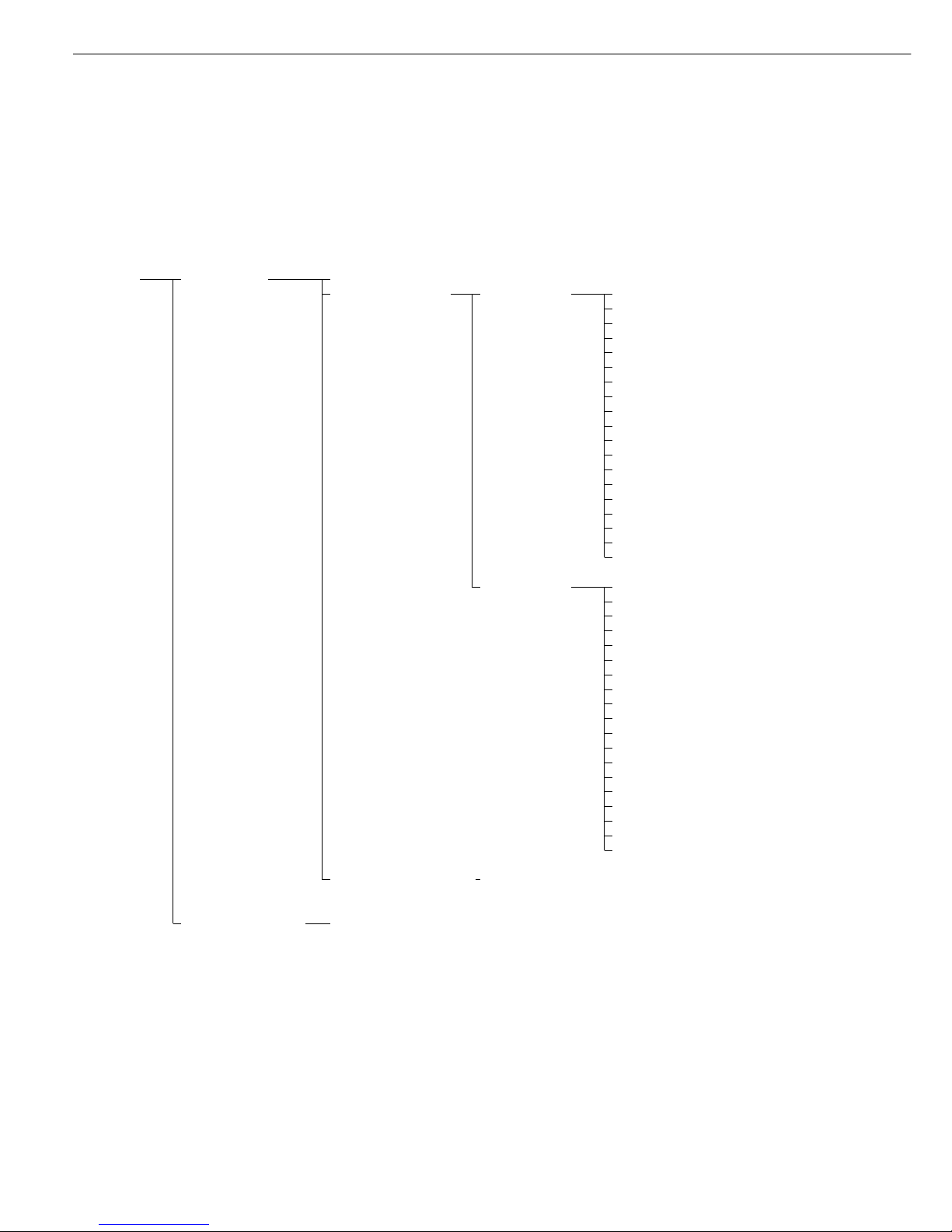
Setting the Application Parameters (Application)
Application Parameters (Overview)
ο factory settings
√ user-defined setting
Setup – Application 1 ο Off (weighing only)
Application (Basic settings) Toggle wt. units Weight unit 1 ο Grams /g**
parameters Kilograms /kg**
Carats /ct*
Pounds /lb*
Ounces /oz*
Troy ounces /ozt*
Hong Kong taels /tlh*
Singapore taels /tls*
Taiwanese taels /tlt*
Grains /GN*
Pennyweights /dwt*
Milligrams /mg*
Parts per pound //lb*
Chinese taels /tlc*
Momme /mom*
Austrian carats /K*
Tola /tol*
Baht /bat*
Mesghal /MS*
Weight unit 2 ο Grams /g**
Kilograms /kg**
Carat s/ct*
Pounds /lb*
Ounces /oz*
Troy ounces /ozt*
Hong Kong taels /tlh*
Singapore taels /tls*
Taiwanese taels /tlt*
Grains /GN*
Pennyweights /dwt*
Milligrams /mg*
Parts per pound //lb*
Chinese taels /tlc*
Momme /mom*
Austrian carats /K*
Tola /tol*
Baht /bat*
Mesghal /MS*
For counting through see the following pages
differential weighing
Applications 2 and 3 see following pages
** = not applicable to verified scales used in the European Economic Area
** = factory setting depends on weighing range: – < 33 kg: grams
– > 34 kg: kilograms
18
Factory setting
Factory setting
Page 19
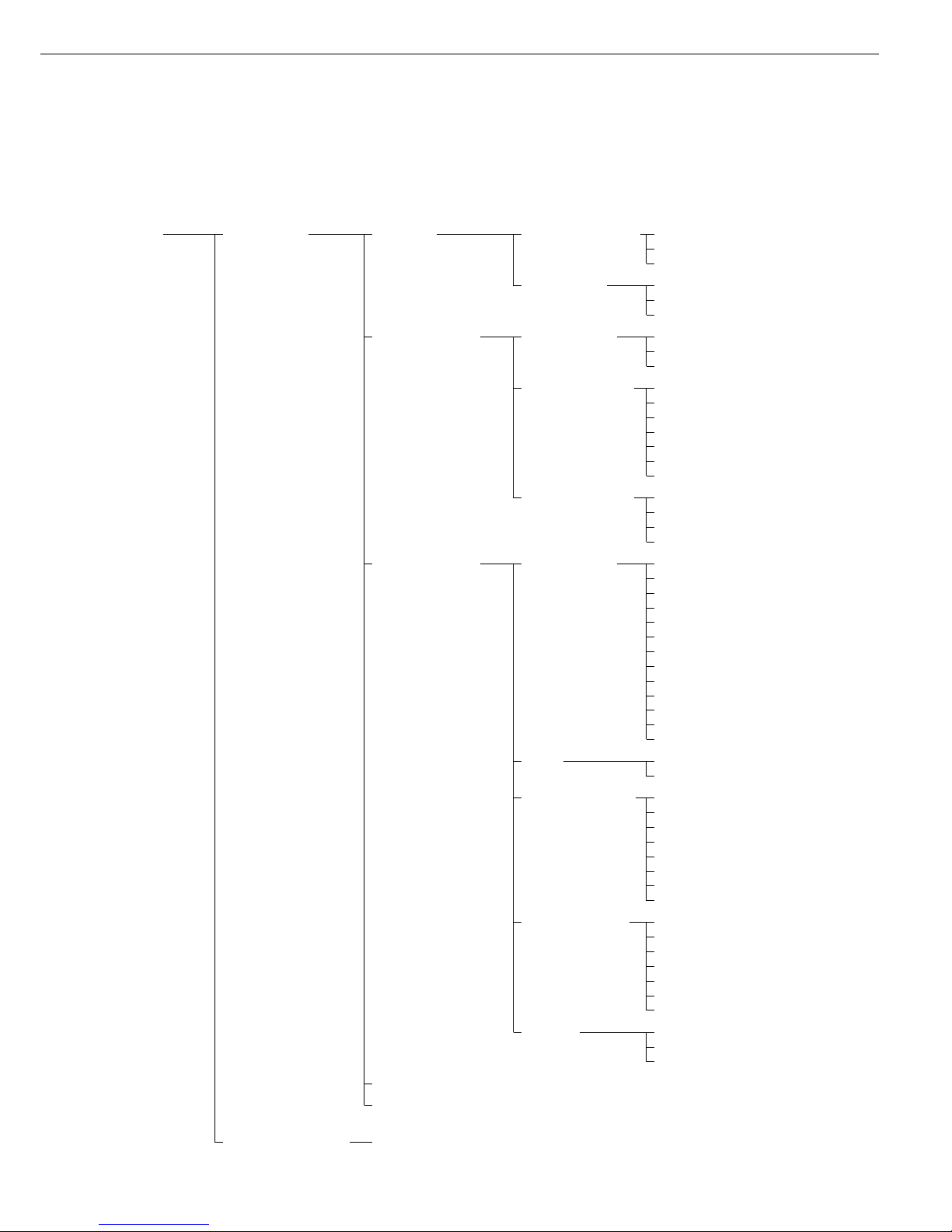
Setup – Application 1 Counting Accuracy – Average ο Display accuracy
Application (Basic settings) piece weight calcu- + 1 decimal place
parameters lation (resolution) + 2 decimal places
Average piece Off
weight updating Manual
ο Automatic
Percent weighing Weight storage ο Display accuracy
(resolution) accuracy + 1 decimal place
+ 2 decimal places
Decimal places for None
readout in percent 1 decimal place
ο 2 decimal places
3 decimal places
4 decimal places
5 decimal places
6 decimal places
Display calculated ο Residue
value Loss
Ratio 1 (DR)
Ratio 2 (OR)
Animal weighing Animal activity Calm
(averaging) Normal
Active
0.1% of the animal/object
0.2% of the animal/object
0.5% of the animal/object
1% of the animal/object
2% of the animal/object
ο 5% of the animal/object
10% of the animal/object
20% of the animal/object
50% of the animal/object
100% of the animal/object
Start Manual mode
ο Automatic mode
Minimum load for None
automatic storage 10 digits
20 digits
50 digits
ο 100 digits
200 digits
500 digits
1000 digits
Decimal places in None
result display 1 decimal place
ο 2 decimal places
3 decimal places
4 decimal places
5 decimal places
6 decimal places
Printout None
ο Average weight only
Average and calculated value
Recalculation
For calculation to differential weighing, see following pages
Applications 2 and 3 see following pages
19
Factory setting
Page 20
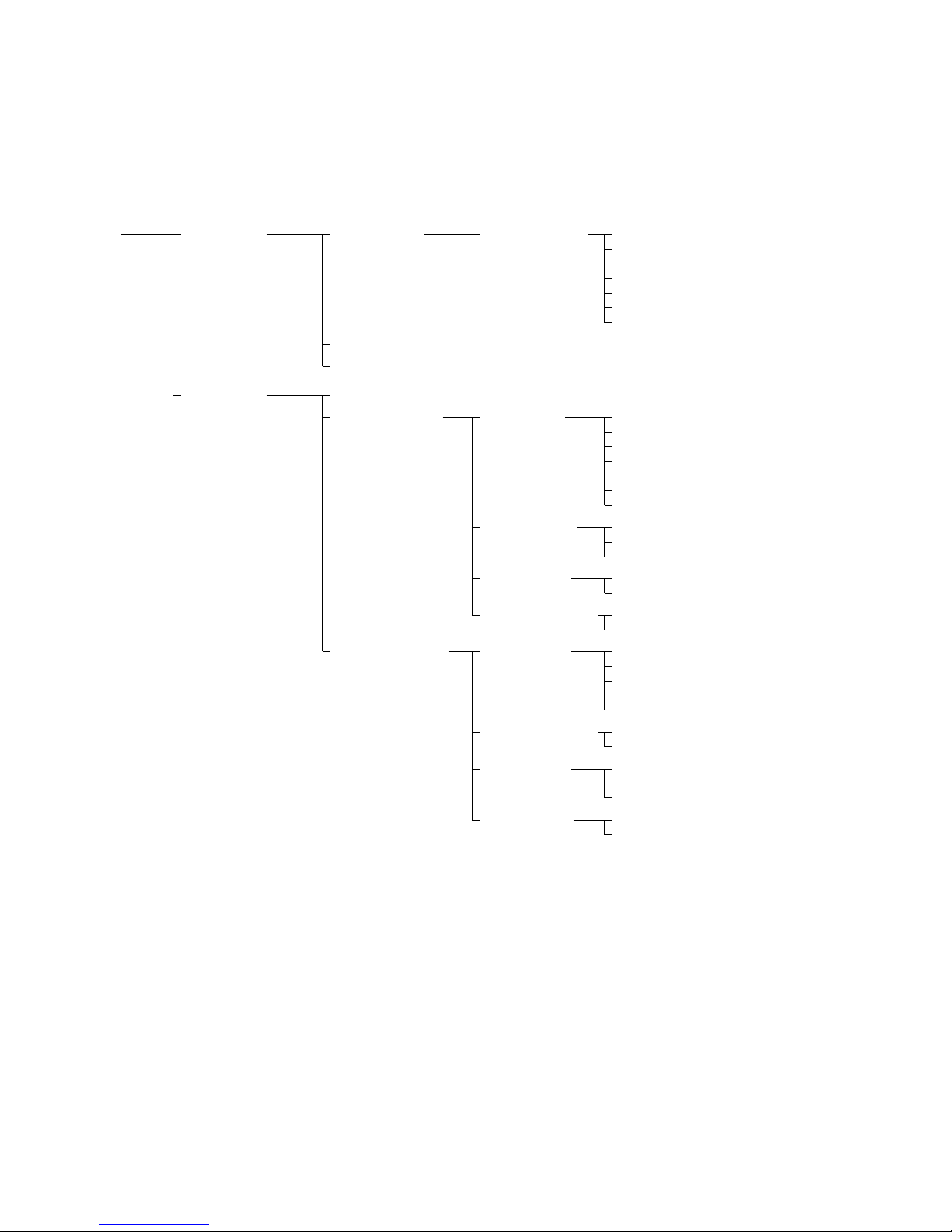
Setting the Application Parameters (Application)
Setup – Application 1 Calculation Decimal places in None
Application (Basic settings) calculated result 1 decimal place
parameters ο 2 decimal places
3 decimal places
4 decimal places
5 decimal places
6 decimal places
Density
1)
Differential weighing
1)
Application 2 ο Off
(Control functions)
Checkweighing Activation of ο Within checkweighing range
port lines Always on
Stability and
checkweighing range
At stability
Stability + checkweigh.
range on (only once)
Type of check- ο Target, min., max. weight
weighing input Minimum, maximum weight
Target, min. in %, max. in %
Weight display ο Absolute value
mode Difference from the target
Automatic printout Yes
of OK values ο No
Time-controlled Function after Beep
functions time interval Lock in readout
ο Automatic printout of values
Store value in applicat. 3 memory
(totalizing, formulation, statistics)
Automatic function ο On
restart Off
Storage mode ο Without stability
After stability
After higher stability
Print then tare Off
ο On
Application 3 see following pages
1
)=For details on using the “Differential Weighing” application, please refer to the operating instructions for Master
pro
LA balances, available
on request from Sartorius or by Internet download (www.sartorius.com → Laboratory Mechatronics → Downloads; file name: “LA.pdf”).
20
Factory setting
Factory setting
Page 21
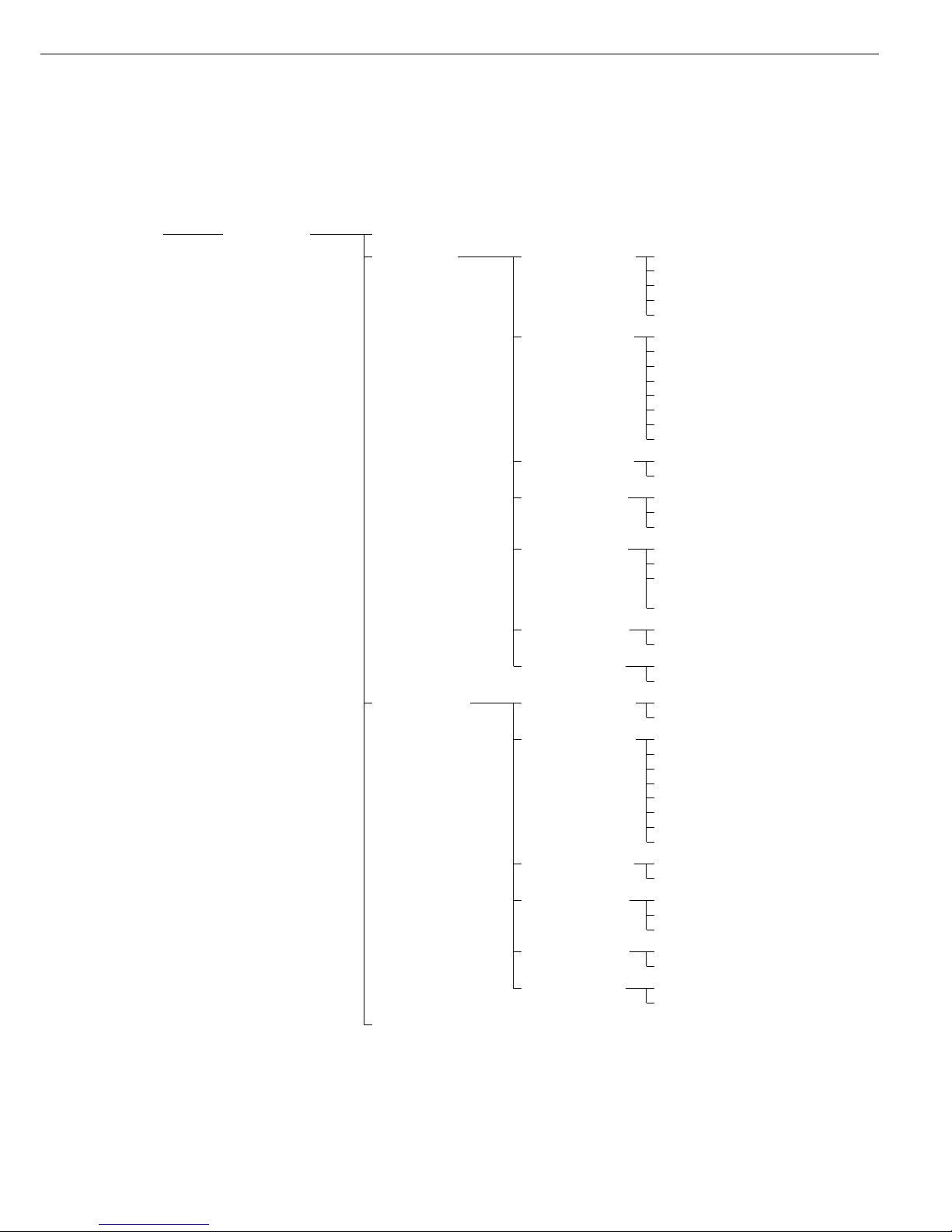
Setup – Application 3 ο Off
Application (Data records)
Totalizing Automatic storage o Off
parameters
On, first value at stability
On, last value at stability
On, value bet. 70% – 130%
at stability
Minimum load for None
automatic storage ο 10 digits
20 digits
50 digits
100 digits
200 digits
500 digits
1000 digits
Source of data for ο Application 1
auto storage Application 2
Evaluated values ο Net
Calculated
Net + calculated
Evaluation mode, ο Intermediate evaluation, print
MR function Final evaluation, print
Intermediate evaluation,
display+print
Final evaluation, display+print
M+/M– function, ο Off
then tare On
Printout of indi- No
vidual components ο Yes
Formulation Automatic storage ο Off
On, first value at stability
Minimum load for None
automatic storage ο 10 digits
20 digits
50 digits
100 digits
200 digits
500 digits
1000 digits
Source of data for ο Application 1
automatic storage Application 2
Evaluated values ο Net
Calculated
Net + calculated
Evaluation mode, ο Intermediate evaluation, print
MR function Final evaluation, print
Printout of indi- No
vidual components ο Yes
Statistics see next page
21
Factory setting
Factory setting
Page 22
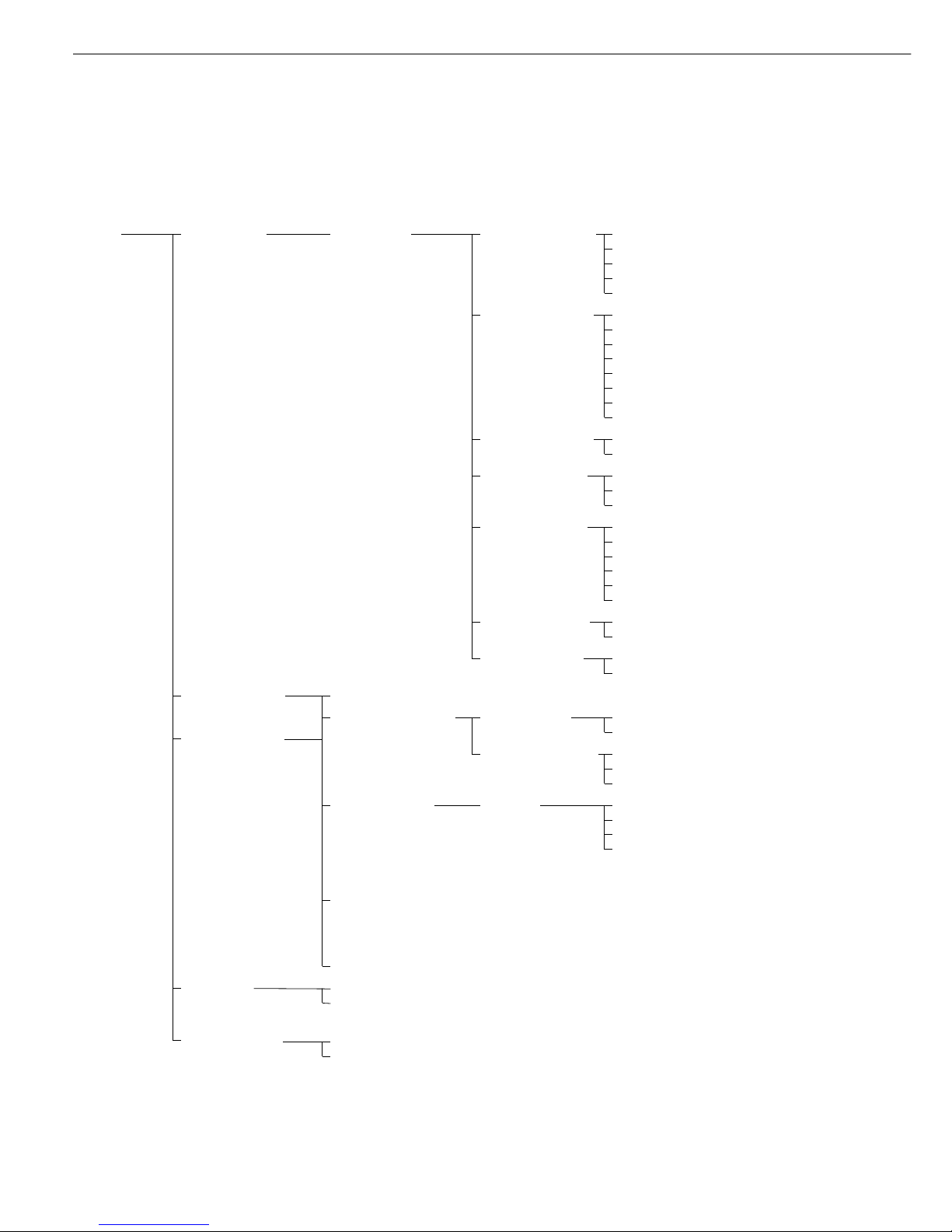
Setting the Application Parameters (Application)
Setup – Application 3 Statistics Automatic storage ο Off
Application (Data records) On, first value at stability parameters
On, last value at stability
On, value 70% – 130%
at stability
Minimum load for None
automatic storage ο 10 digits
20 digits
50 digits
100 digits
200 digits
500 digits
1000 digits
Source of data for ο Application 1
automatic storage Application 2
Evaluated values ο Net
Calculated
Net + calculated
Evaluation mode, ο Intermediate evaluation, print
MR function Final evaluation, print
Intermediate evaluation,
display + print
Final evaluation,
display + print
M+/M– function, ο Off
then tare On
Printout of indi- No
vidual components ο Yes
Extra Functions Off
(F4 key)
ο 2nd tare memory Container tare ο No
Extra Functions
weight Yes
(F5 key) Automatic printout Net value
Tare/preset tare
ο Off
Identification Printout Automatic, if configured
codes (IDs) Once after pressing
print, if configured
ο Each time the print key is pressed
Once for
M+ function
(application 3 memory)
Manual storage
in app. 3
memory M+ (totalizing,
formulation, statistics)
Product data memory
Auto-start On
application when ο Off
power goes on
Factory settings No
only for application Yes
parameters
22
Factory setting
Factory setting
Page 23
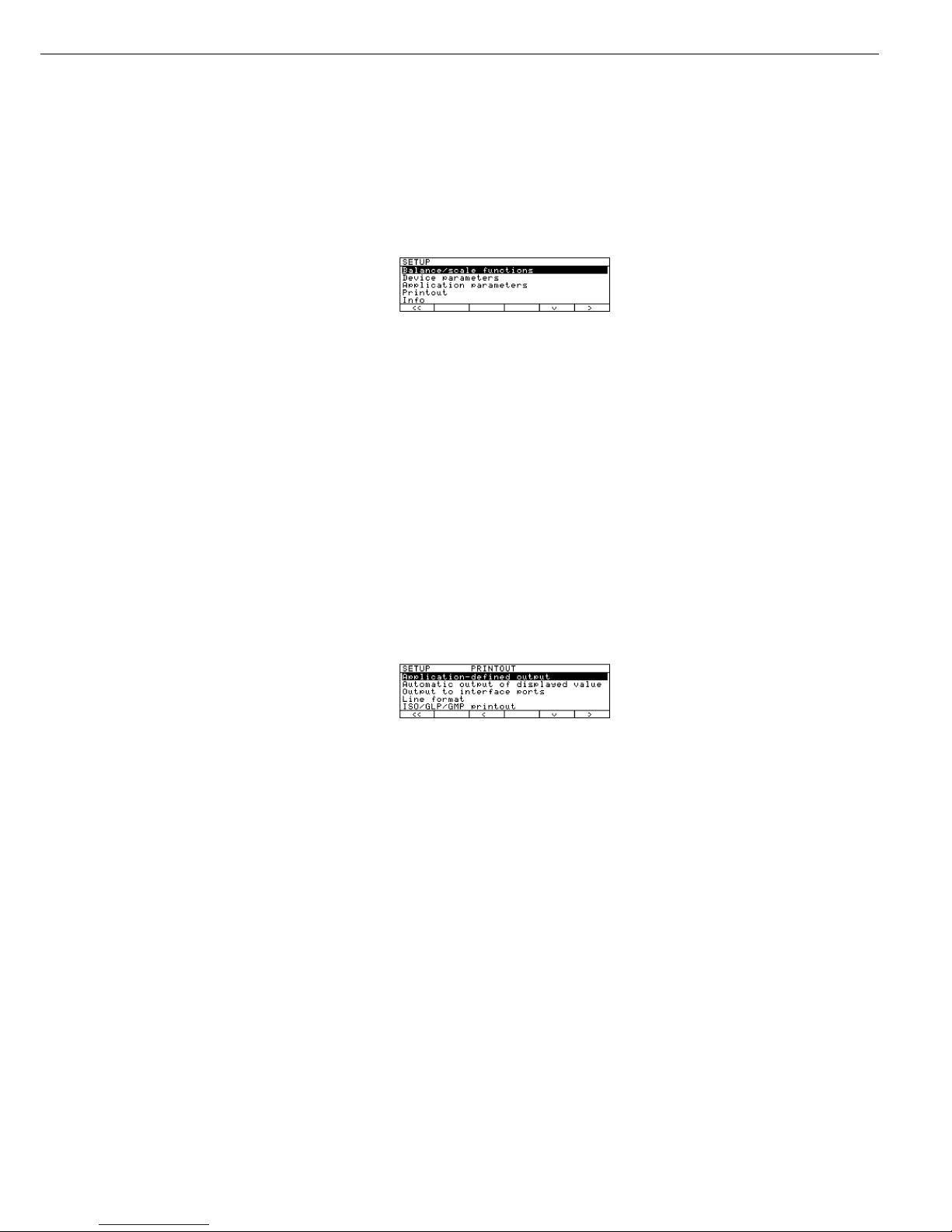
Selecting the Printout Function (PRINTOUT)
Purpose
This menu item enables you to
configure the printout to meet your
individual requirements by selecting
predefined menu parameters in the
Setup menu. Printouts of weights and
other measured or calculated values and
IDs enable you to document your data.
You can select the particular data you
wish to print. To prevent changes to
your settings, you can block access to
the menu by assigning a password.
Features
The device parameters are combined in
the following groups (1st menu level):
– Application-defined output
– Configured Printout
– FlexPrint
– Automatic output of displayed values
– Output to interface port
– Line format
– ISO/GLP/GMP printout
– Identification (identifier)
– Factory settings – printout only
Factory Settings
Parameters: The factory settings are
identified by the symbol “ο” in the list
on the next page.
Preparation
Display available printout parameters
§ Select the Setup menu: press H
> SETUP is displayed:
§ Select “Printout”: use the
q and O
soft keys
If no password has been assigned,
anyone can access the printout
parameters in the Setup menu
If a password has already been
assigned:
> The password prompt is displayed
$ If access is blocked by a password: enter
the password using the numeric and/or
alphabetic keys
$ If the last character of the password is
a letter: conclude input by pressing the
a key
§ Press
l to confirm the password
> Printout parameters are now displayed:
$ To select the next group:
press the
q soft key (down arrow)
$ To select the previous item of a group:
press the
Q soft key (up arrow)
$ To select the next sub-item within
a group: press the
O soft key
(right arrow)
$ To select the previous group:
press the
o soft key (left arrow)
$ To confirm: press the
l soft key
Extra Functions
§ Exit the Setup menu:
press the
oo soft key
> Restart your application
§ Print parameter settings:
– When the printout parameters
are displayed, press p
> Printout (Example)
SETUP
PRINTOUT
-------------------Application defined
Stability paramete
With Stability
Print on request t
Off
Auto print upon in
All values
Configured printou
Indiv.: Printout
Comp.: Printout
Total: Printout
FlexPrint
Off
Automatic Output of
Stability paramet
Without stabili
Stop auto print
Not possible
Time-dependent aut
1 display update
Output to interface
Serial communicat:
Application-defined
output
Line format
For other apps/GLP
(22 characters)
ISO/GLP/GMP printou
Off
Identification
Lot (L ID):
ID1:
ID1
etc
23
Page 24
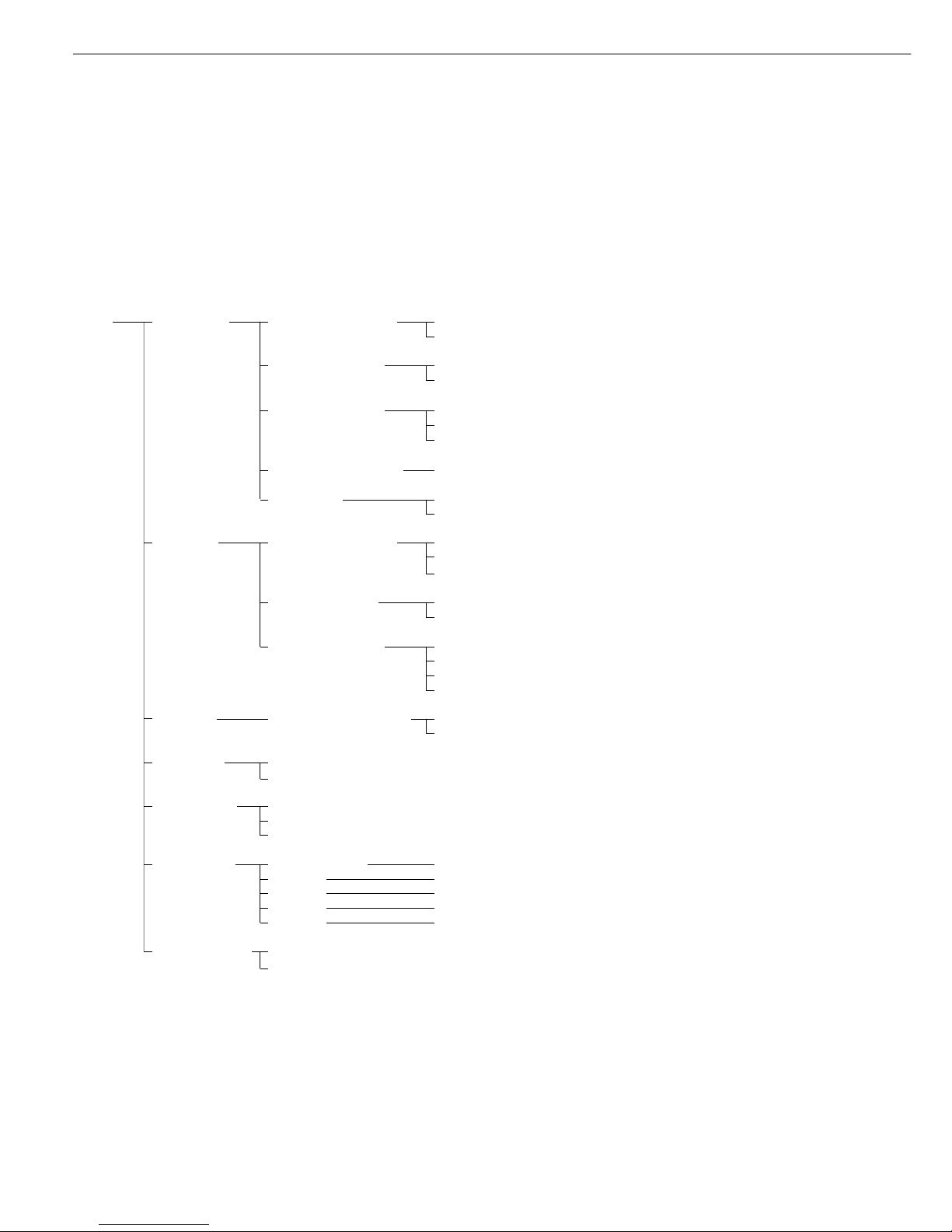
Selecting the Printout Function (PRINTOUT)
Printout Parameters (Overview)
o factory setting
√ user-defined setting
Setup Application- Stability parameter Without stability
1)
Print- defined ο With stability
output
Print on request, ο Off
then tare On
Auto print upon ο Off
initialization All values
(of the application) Only main values
Configured printout See own chapter starting on the next page
FlexPrint ο Off
On
Automatic Stability parameter ο Without stability
output of At stability
displayed value
3)
Automatic after weight change
2)
Stop auto print Use print key p
ο Not possible
Time-dependent ο 1 display update
auto print 2 display updates
10 display updates
4)
100 display updates
4)
Output to Serial communication ο Application-defined output
interface port (PERIPHERALS) Automatic output of displayed value
Line format For raw data (16 characters)
ο For other apps/GLP (22 characters)
ISO/GLP/GMP ο Off
printout Only for calibration/adjustment
Always on
Identification Lot ID (L ID): Enter 20 characters max
ID1: ID1
ID2: ID2
ID3: ID3
ID4: ID4
Factory settings: No
only printout Yes
1
) = When the scale is used in legal metrology, this setting may be configured for control purposes only; printout of values is not permitted
2
) = Autoprint when load change is >10 d and stability is reached: no printout until residual difference in load value >5 d
3
) = To enable automatic output of the displayed value, the corresponding option (“Automatic output of displayed value”) must be activated
under the next menu item at this level, “Output to interface port”
4
) = These settings may not be changed on verified scales
24
Factory setting
Factory setting
Page 25
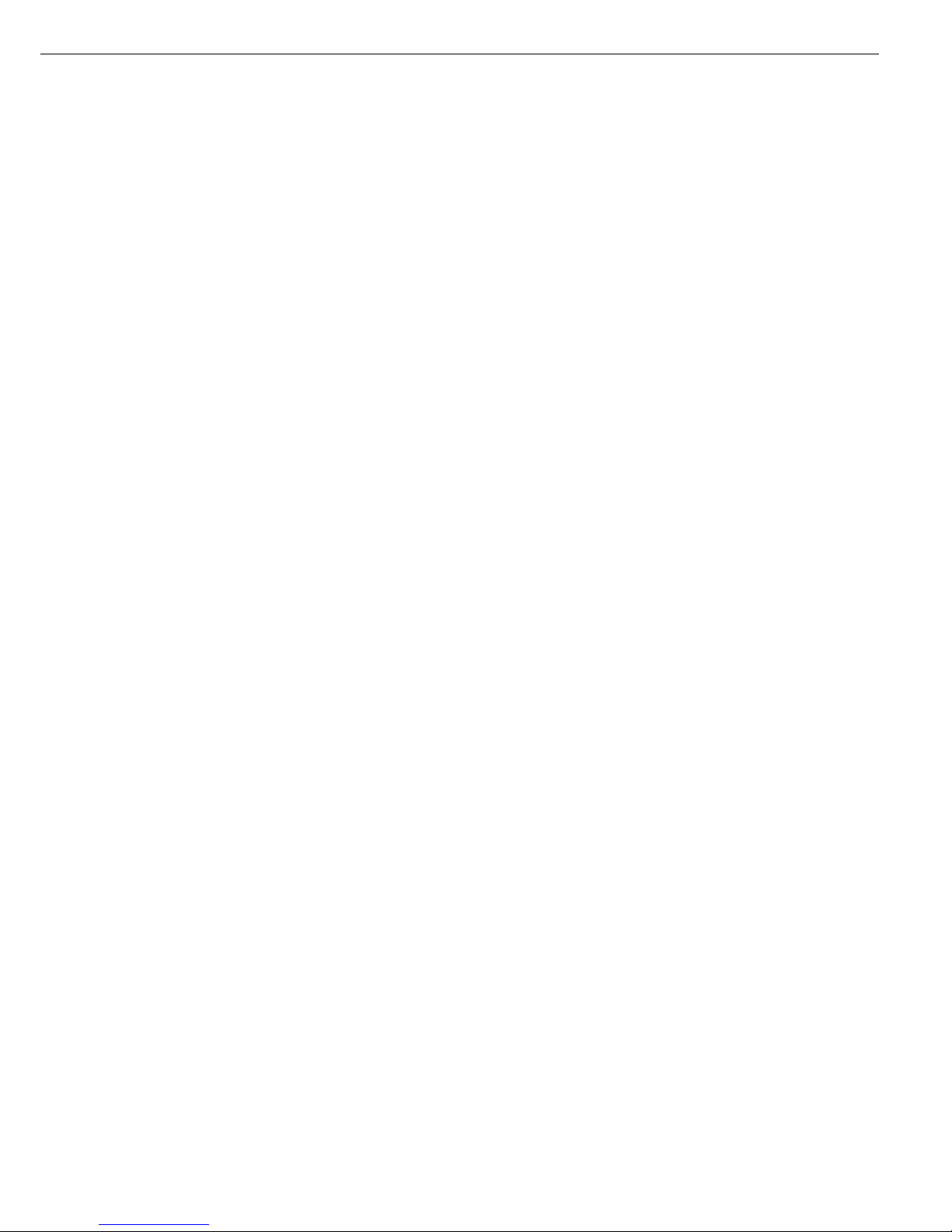
Printout Configuration
Purpose
This menu item enables you to configure
individual printout formats. With the
formulation, totalizing and statistics
applications, you can also define the
values to be included on the total
printout when the MR key is pressed.
Under “Setup: Printout: Applicationdefined output: Configured printout”, you
can configure individual, component or
total data records that contain the items
available for printouts in each application.
Configure these printouts after you have
configured the applications, because some
entries in the data record depend on the
particular application.
Features
– Maximum items in a data record: 60
– Separate configuration of printout
formats for individual weights,
components, total, backweighing
and statistics
– Individual printout generation:
press the p key
Automatic printout of application data:
results from animal weighing or density
application (Setup menu: Application 1:
Density: Printout: All data) OK values
from checkweighing application, timecontrolled printouts, 2nd tare memory
– Component printout:
For results from totalizing, formulation
or statistics applications, press
M+ or
M- (Setup: Application 3: ..., Printout
of individual components: On)
– Total printout:
For totalizing, formulation or statistics
applications, press
MR
– Backweighing printouts or records:
automatically generated after backweighing or manually by pressing the
p key when the result is displayed
at the end of backweighing
– Statistics printout or output:
To generate, press the p key when
the statistics are displayed
Printouts for Differential Weighing:
These printouts can be generated as
standard or configured (user-defined)
reports.
You can configure the following
printouts:
– Individual printout
– Backweighing printout
– Statistics printouts
Printouts are generated in one
of two ways:
– at the request of the user by pressing
the p key (print on request)
– automatically, if configured in the
Setup menu [Application parameters:
Application 1: Differential weighing:
Generate printout: Auto]
You can turn off automatic printout
generation in the Setup menu
[Application parameters: Application 1:
Differential weighing: Generate
printout: None]
Data records are deleted after you have
switched to a different application or
activated or de-activated an extra
function in the application parameters
of the Setup menu
– A new pick list for a data record is
created based on the currently active
application programs and extra
functions
– Printout items can be deleted
individually
– No printout is generated when the
following setting is configured:
Setup: Printout: Line format:
For raw data (16 characters)
– Print item “Form feed” for footer:
Advance to beginning of next label
in the "YDP01IS-Label" and
“YDP02IS-Label” interface mode
Extra Functions
§ Exit printout configuration:
press
oo soft key
> Restart application
Printing “Select” and “List” Settings
–
LIST: print the currently selected
list
Select: printout items that
can still be selected
§ When the select bar is on
LIST
or Select: press the p key
> Printout (Example)
BACKW. PRINT.LIST
====================
Sample date
Net initial wt.
Backweighed res
Loss in %
====================
etc.
25
Page 26

Printout Configuration
Practical Example:
Configure an Individual Printout for Counting Application to Include Dotted Line, Date/Time, Piece Count and Net Weight
Settings (changes in the factory settings required for this example):
Setup: Application parameters: Application 1: Counting
Exit the Setup menu: press the
oo soft key
Then call Setup again and select: Printout: Application-defined output: Configured printout
Step Press key(s) Display/Output
(or follow instructions)
1. Select Setup menu, H, then
“Printout”
q repeatedly and
O soft key
2. Confirm “Application-defined
O soft key
output”
3. Select and confirm
q soft key 3+
“Configured printout”
O soft key
4. Confirm “Indiv. printout”
O soft key
5. Select “Dotted line”
O, q, l soft keys
6. Select “Date/time”
q soft key twice,
then l soft key
7. Select “Piece count”
q repeatedly,
then l soft key
8. Select “Net weight”
Q soft key repeatedly,
then l soft key
9. Exit “Printout configuration”
oo soft key
10. Perform weighing operations, p
--------------------
then print 14.01.2000 09:19
Qnt + 598 pcs
N + 2003.13 g
26
Page 27
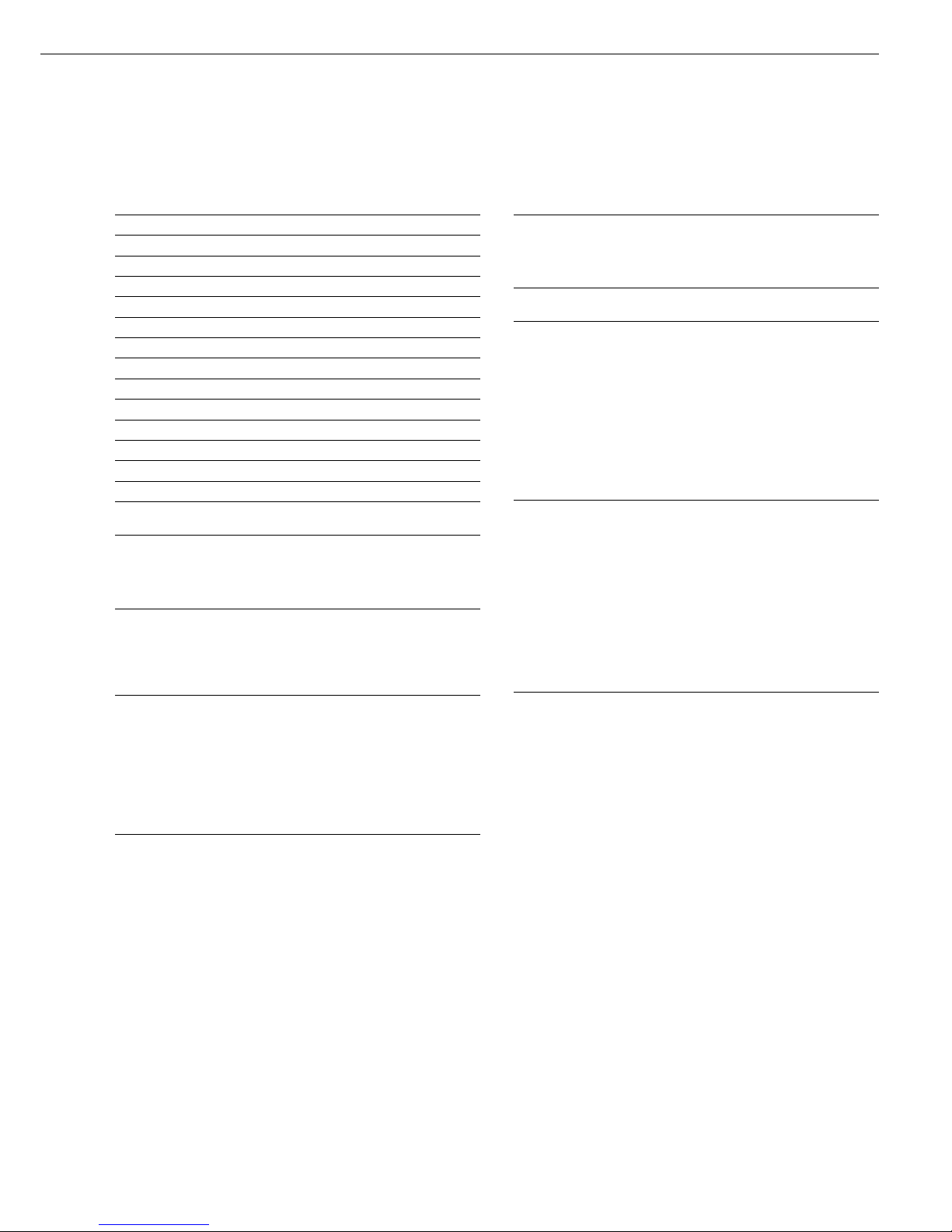
Data Items for the Printout:
Parameter Display text Indiv. Comp. Total
Blank line** Blank line xxx
Dotted line** -------- xxx
Form feed* Form feed xxx
Date/Time* Date/Time xxx
Time with seconds* Time xxx
GLP header* GLP header xxx
GLP footer* GLP footer xxx
Sample ID* S ID xxx
ID 1* ID1 xxx
ID 2* ID2 xxx
ID 3* ID3 xxx
ID 4* ID4 xxx
Net weight* Net (N) x
Gross weight* Gross (G#) xxx
Preset tare/
Tare 1 weight* Tare1 (T1/PT1) xxx
With “Counting”
application:
Reference quantity Ref. quantity xxx
Reference weight Ref. weight xxx
Piece count Piece Count x
With “Weighing in
percent” application:
Reference
percentage Ref. percent xxx
Reference weight Ref. weight xxx
Percentage Percent x
With “Animal
Weighing” application:
Number of weighing
operations No. of weights xxx
Calculation factor Factor xxx
Average animal
weight Mean value x
Average
Animal weight
calculated Mean factor x
With “Calculation”
application:
Equation Equation xxx
Calculated result Calc. result x
* = Items are available independently of the applications selected
** = Items are available independently of the applications selected and
can be selected more than once
Data Items for the Printout:
Parameter Display text Indiv. Comp. Total
With the “Checkweighing” application:
Target value Target xxx
Minimum value Minimum xxx
Maximum value Maximum xxx
With “Time-controlled Functions” application:
Time/interval Time/interval x
With the “Totalizing” application:
No. of weights No. of wts. xx
Weight of
transaction Trans. wt. x
Weight total Wt. total x
Number of
calculated values No.of calc.val. xx
Calculated value
transactions Calc.val.trans. x
Total of
calculated values Total calc. x
Nominal no. of
weighing operations Nom.no.wghs. xx
With “Formulation” application:
Number
of components Number xx
Net component Net component x
Components
calculated Net transact. x
Total net
components Net/comp.calc. x
Total calc.
components Tot.comp.calc. x
Preset tare/
Tare 2 weight Tare2 xxx
Nominal no. of
weighing operations Nom.no.wghs. xx
With the “Statistics” application:
No. of weights No. of wts. xx
Weigth of trans. Trans. wt. x
Mean weight Average wt. x
Standard
deviation – weight
Std.dev.wt. x
Variation
coefficient –weight Var.coeff.wt. x
Weight total Wt.total x
Minimum weight Min. wt. x
Maximum weight Max. wt. x
Difference – weight Diff. wt. x
No. of calc. values No. of calc. val. xx
Calc. value –
transactions Calc.val.trans. x
Mean calc. value Mean calc. val x
Standard derivation
calculated values Std.dev.calc. x
Variation coefficient –
calc. values Var.coeff.calc. x
Total – calc. values Total calc. x
Minimum –
calc. values Min. calc. x
Maximum –
calc. values Max. calc. x
Difference –
calc. values Diff. calc. x
Nominal no. of
weighing operations Nom.no.wghs xx
27
Page 28
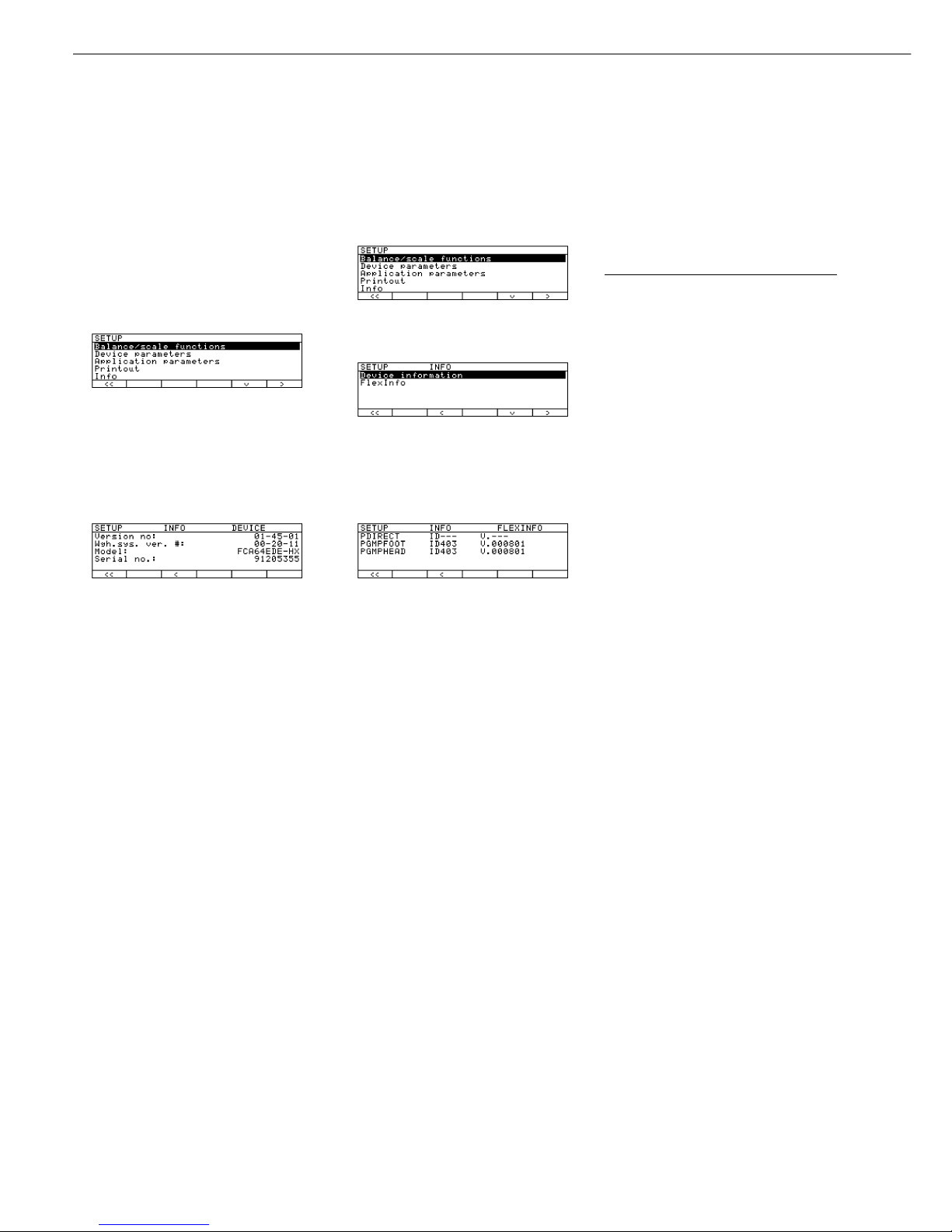
Purpose
This menu item enables you to have
information displayed about the specific
scale (“device”), as well as “FlexPrint”
information.
Displaying Device Information
§ Select the Setup menu:
press the H key
> “SETUP” is displayed:
§ Select “Device information”:
Repeatedly press the
q soft key,
then press the
O soft key
§ Press
O soft key to confirm “Device
information”
> Device information is displayed:
§ Print device information:
Press the p key
> Printout (Example)
--------------------
23.02.2000 13:02
Model FCA64EDE-HX
Ser. no. 91205355
Vers. no. 01-45-01
(Version of the operating program)
ID BECKER123
(User-ID)
-------------------SETUP
INFO
DEVICE
-------------------Version-no.:
01-45-01
(Version of the operating program)
Wgh. sys. vers:
00-20-11
(Version no. of the weighing cell)
Model:
FCA64EDE-HX
Serial no.:
91205355
--------------------
§ Return to SETUP overview:
press the
o soft key
§ Exit Setup menu:
press the
oo soft key
> Original settings are restored
Display Flexprint Information
§ Select the Setup menu:
press the H key
> “SETUP” is displayed:
§ Select “Info”: press the
q soft key
repeatedly and then the
O soft key
§ Select “FlexInfo”: press the
q soft key
and then the
O soft key
> The FlexPrint information is displayed,
with print instruction file name,
software ID and version number:
$ To select a particular print file name
with software ID (for example, ID403),
if desired: press key
q or Q as required
> If the display shows
ID--- :
The weight block for legal metrology
is not printed by this print file.
> Display of version number:
V.xx.xx.xx
Created by Sartorius:
V.S.xx.xx.xx
§ Return to SETUP overview:
press the
o soft key
§ Exit Setup menu:
press the
oo soft key
> The device returns to the previous
mode
Date of Manufacture
The month and year of manufacture are
encoded in the serial number as follows:
YMMxxxxx
Y Year
1 2000–2006
2 2007–2013
3 2014–2020
4 2021–2027
5 2028–2034
6 2035–2041
7 2042–2048
8 2049–2055
9 2056–2062
The first digit represents a 7-year period
as indicated in the table above. The next
2 digits represent the month. The months
are numbered consecutively, starting with
13, over the entire 7-year period. Thus
the number representing the month also
indicates the specific year of manufacture.
2000 13–24
2001 25–36
… etc.
Example:
113xxxxx —> January 2000
The individual devices are numbered
consecutively in the last 5 digits, starting
from 00000 again at the beginning of
each month.
28
Displaying Info
Page 29
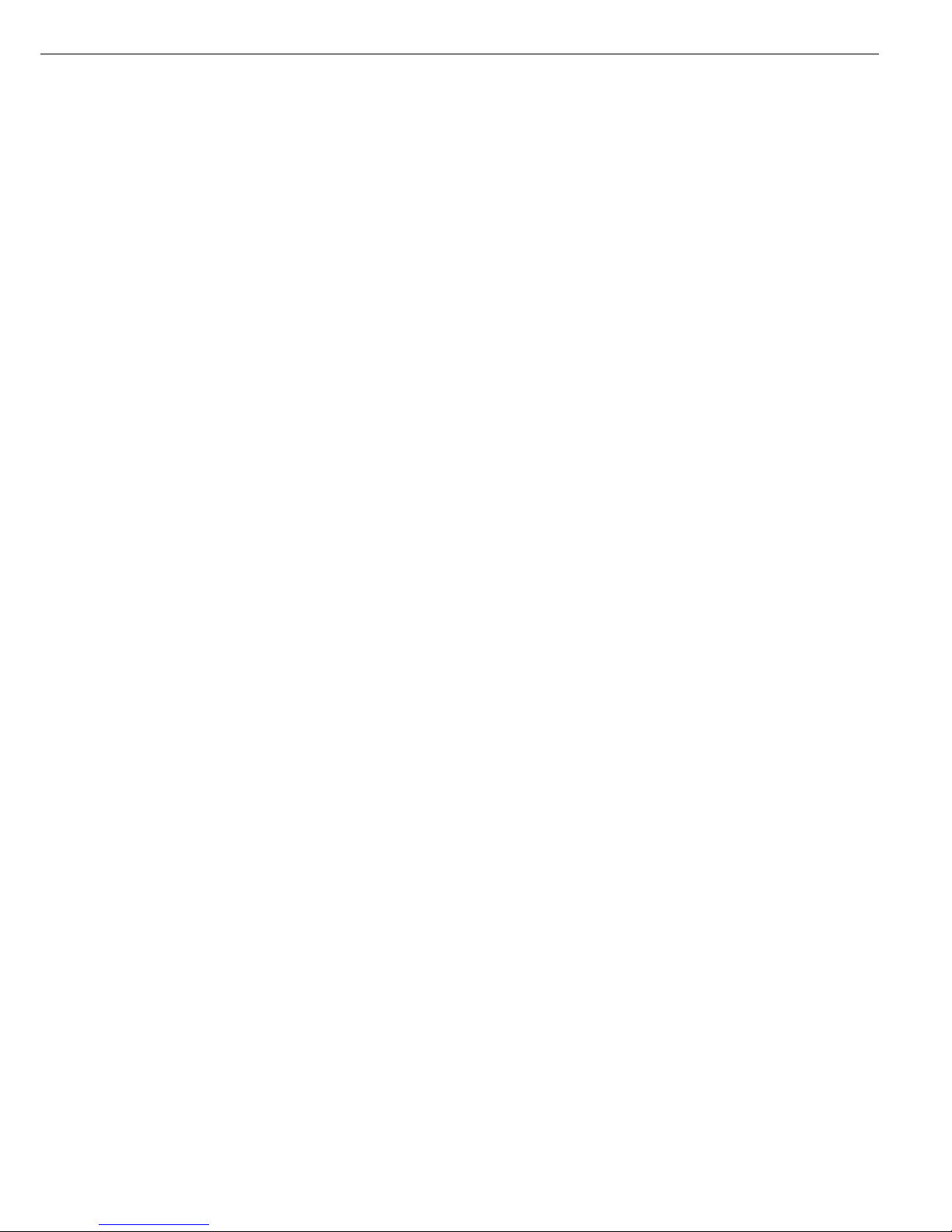
MP8 Interface Emulation
Purpose
With the MP8 interface emulation
function, you can connect peripheral
devices of the MP8 generation that
have separate AC power supplies (such
as the 73822... Data Control terminal,
a YFC..., or a YDI 50 Z Data Input
dedicated keyboard, for example) to
your scale.
Features
– The scale can be used only to determine
weights.
– The interface communicates exclusively
in the MP8 binary protocol.
– Select the application program and
the program index for MP8, as well
as individual application parameters,
in the Setup menu.
– See next page for menu setting options
Preparation
– Activate the MP8 emulation mode*:
§ Press H
§ Select the
factory settings
and confirm: press the q soft key
repeatedly and then the
O soft key
§ Select
Reset to MP8:
press
q soft key and O soft key
§ Select
Yes and press l to confirm
> The terminal is restarted
* follow the same procedure to return
from MP8 emulation back to factory
setting
Factory Settings
Each parameter category has a factory
setting. To restore the factory settings,
select this item in the Setup menu and
select
YES to confirm.
The following parameters are not
restored to factory settings when you
activate this function:
– Language
– Password
– Display contrast
– Time (clock)
29
Page 30
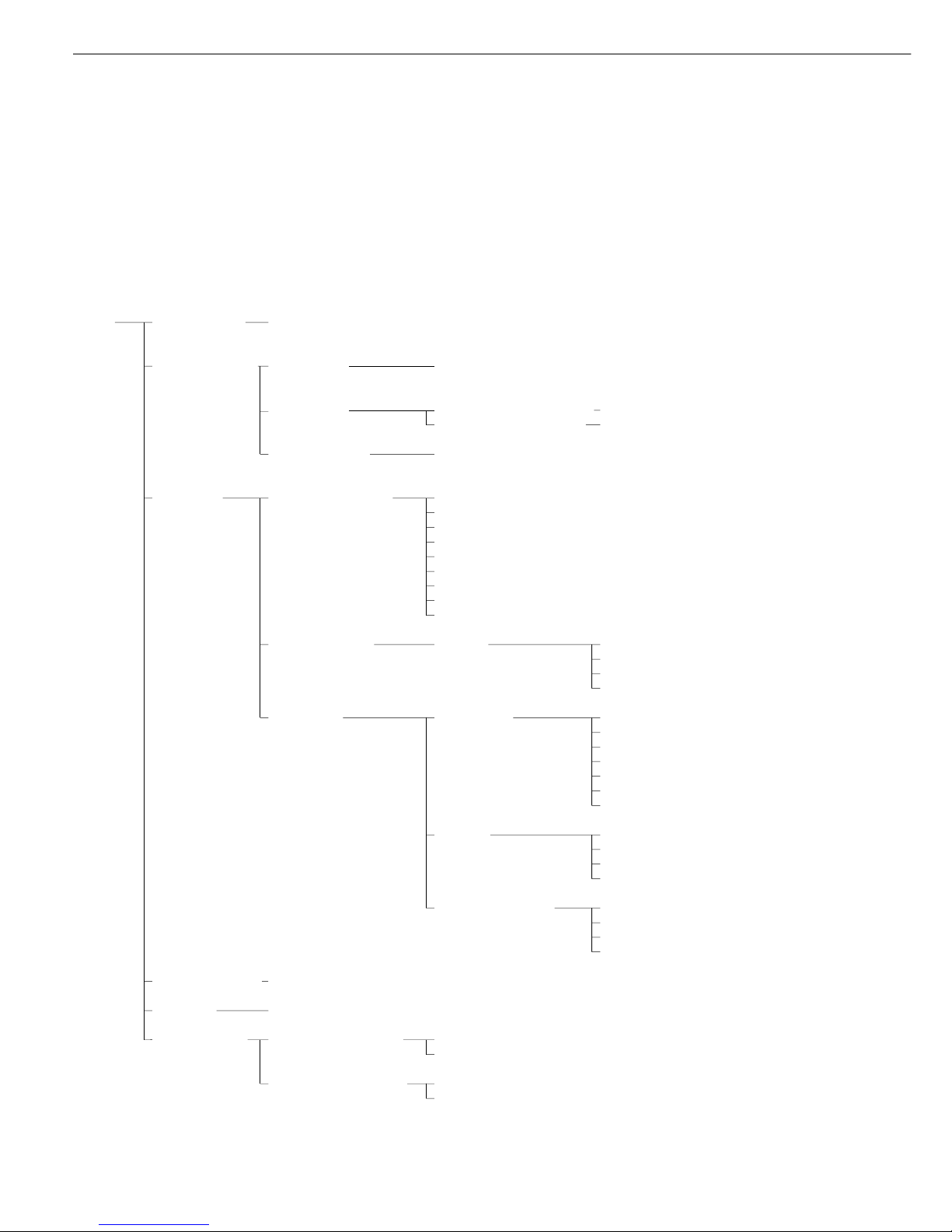
MP8 Interface Emulation Parameters (Overview)
ο factory setting
√ user-defined setting
Setup Scale operating see page 11
MP8 menu
Interface
Device parameters Password, see page 15
User ID, Date/time
Interfaces Function: external switch see page 15
Function: control ports see page 16
Display, Keys, see page 16
Extra functions
Application Program selection ο
MP8: 3-1-1
parameters ...
MP8: 3-1-9
MP8: 3-2-1
...
MP8: 3-2-9
MP8: 3-3-1
...
MP8: 3-3-9
Program index Index ο Ind. 2.1
Ind. 2.2
Ind. 2.3
Ind. 2.4
Interface Baud rate 150 baud
300 baud
600 baud
ο 1,200 baud
2,400 baud
4,800 baud
9,600 baud
Parity Mark
Space
ο Odd
Even
Print in weighing Manual without stability
mode ο Manual with stability
Automatic without stability
Automatic at stability
Device information see page 28
Language see page 7
Factory settings Reset all parameters No
Yes
Switch to MP8 mode No
Yes
30
Factory setting
Factory setting
Page 31

Operation
Basic Weighing Function
Purpose
The basic weighing function is always
accessible and can be used alone or
in combination with an application
program (Toggle between Weight Units,
Counting, Weighing in Percent, etc.).
Features
– Taring the scale
– Assigning IDs to weights
– Printing weights
– Printing ID codes for weights
Factory Settings
Tare:
After stability
Manual/auto print mode:
Manual with stability
Line format:
For other apps/GLP
(22 characters)
Soft Key Functions
isoTST Initiate calibration/
adjustment routine
isoCAL Press to start isoCAL
routine
S ID Store ID entered
* including the Signatories of the
Agreement on the European
Economic Area
Under-Scale Weighing
A port for an under-scale weighing
hanger is located on the bottom of
the scale.
FC… BBE, FC… CCE:
§ Open cover plate (1) on the bottom
of the scale
§ Attach the sample (e.g., using a
suspension wire) to the hook (2).
2
1
FCG… EDE:
§ Use a suitable screwdriver to remove
the cover plate from the bottom of
the scale.
§ Fasten the hook to the cross-bar
(see ”Accessories“).
$ If necessary, install a shield for
protection against drafts
!Important Note Concerning Verified
Scales Approved for Use as Legal
Measuring Instruments in the EU*:
The under-scale weighing port may not
be opened or used when an approved
scaleis being operated as a legal
measuring instrument
Preparation
§ Turn on the scale: press e
> The Sartorius logo is displayed
$ To tare the scale, if desired: press t
> The
S symbol is displayed when
a verified scale is tared or zeroed
(± 0.25 digits).
! Important Note Concerning Verified
Scales Approved for Use as Legal
Measuring Instruments in the EU*:
The type-approval certificate for
verification applies only to non-
automatic weighing instruments; for
automatic operation with or without
auxiliary measuring devices, you must
comply with the regulations of your
country applicable to the place of
installation of your scale.
§ You must calibrate the scale at the
place of installation before using it as
a legal measuring instrument (see the
section entitled “Calibration and
Adjustment” in this chapter)
$ The temperature range indicated on
the verification ID label must not be
exceeded during operation
31
Page 32

32
Additional Functions
In addition to the functions:
– alphanumeric input
– taring (not during alphanumeric input)
– printing
you can also access the following
functions from the weighing
application:
Calibration
§ Press
isoTST
> See the section on “Calibration/
Adjustment” for further instructions.
Setup
§ Press H
> See the chapter entitled “Configuration”
for further instructions.
Turning Off the Scale
§ Press e
> The scale shuts off
> The display goes blank
Practical Examples
Example W1: Simple weighing
Step Key (or instruction) Display/Output
1. If necessary, tare the scale t
2. Enter sample ID see Example W2
3. Determine sample weight Place load on scale
(Example)
4. Print weight value p
S-ID ABC123
N + 2231.56 g
Page 33

33
Example W2
Enter “ABC123” as sample ID
! Note:
– The sample ID generally applies to one weighing operation only
– The ID is deleted after data output
Step Key (or instruction) Display/Output
Initial status (scale unloaded)
(ID can also be entered while
scale is loaded)
1. Select alphabetic input a
2. Select the required letter group
ABCDEF soft key
3. Enter the letter “A”
A soft key
(To delete a letter: c)
4. Select the letter group and
ABCDEF soft key
enter “B”
B soft key
5. Select the letter group and
ABCDEF soft key
enter “C”
C soft key
(If only letters are entered,
conclude input: a)
6. Enter the numbers 1, 2 and 3 123
7. Store the ID
S ID soft key
(max. 20 characters)
– The next printout will include
the sample ID
Page 34

Password
You can enter a password to block
access to the operating menu and to
the functions for ID code input and
exact calibration weight input.
For details, see “Setting the Device
Parameters” in the chapter entitled
“Configuration”.
User ID
You can enter your own personal
password (20 characters max.)
Clock
ISO/GMP printouts in particular must
be generated with the date and time
stamp of the specific measurement.
This date and time stamp is optional on
other printouts.
For details, see “Setting the Device
Parameters” in the chapter entitled
“Configuration.”
Control Port Function
You can connect either a checkweighing
display or an external universal switch to
the serial communications port on the
balance (factory setting).
To do so, you need to configure the
interface for
input or output
in the operating menu under “Device
parameters: Interfaces.”
Pin Assignment Chart of the Female
Interface Connector
Pin Function: Input
0 p key; see “Universal switch”
F t key
E Soft key 6 (Cal)
G Soft key (F1)
D c key
F t key
Pin Function: Output
0 “External switch” (see above)
F Control port 1: lighter
F Control port 2: equal
F Control port 3: heavier
F Control port 4: “set”
For further information on the pin
assignment chart, see the section on
“Pin Assignment Charts” in the chapter
entitled “Overview”.
34
Device Parameters
Interface
Purpose
This item enables you to set the
parameters for the following interfaces:
– Serial interface port
– External switch function
Serial communications port
You can set the serial communications
port to use for the following modes:
–
SBI
– XBPI
– YDPO1IS
– YDP02
– YDP03
– YDPO1IS-Label
– XBPI-RS485*
–
YDPO2IS
– YDPO2IS-Label
– Universal
– YDPO4IS
– YDPO4IS-Label
Universal Remote Switch
You can connect an external universal
remote switch (foot switch) to one of
the two serial ports. Then you can assign
one of the following functions to be
performed when the switch is activated:
–
Print key
– Tare key
– Cal key
– F1 function key
– CF key
– F2 function key
For further information on the pin
assignment chart, see “Pin Assignment
Charts” in the chapter entitled “Data
Output Functions”.
* FCA models only
Page 35

Display
You can configure the display for your
individual needs.
The contrast can be adjusted in 5 levels:
Contrast
Characters can be displayed in black on
white or vice versa:
Background
You can blank out either the bar graph or
the text line or both
Digit size
10mm + bar graph + text
display
13mm + bar graph
13mm + text display
13mm
You can blank out the display of
application symbols
Application
symbols
isoTST
6
isoTST
6
isoTST
6
isoTST
6
isoTST
6
isoTST
6
Keys
You can assign different functions
to the c key for deleting input
and applications.
When you delete applications, you
can delete either the data stored for
all applications or just selected data.
CF function in
application
When you delete input, you can either
delete all the data input in a field,
or only the last character entered.
CF function for inputs
You can block key functions; you
can choose whether to block all keys
(except e and H) or just the
alphanumeric keys.
Block key functions
Extra Functions
Acoustic Signal
An acoustic signal is emitted when
you press a key. When the key pressed
is allowed, the signal is a single
beep-tone; when it is not allowed,
this is signaled by a double-beep (key
does not initiate a function). In the
Setup menu, you can configure whether
– the acoustic signal should sound (
On)
– the acoustic signal should not sound
(
Off)
Power-On Mode
You can configure the scale so that
when a power supply is connected,
– the scale is off
(
Off/on/standby), or
– the scale switches on automatically
(
Auto on)
You can also configure the scale
to go into the standby mode
(
Off/on/standby) when
it is turned off.
After you turn on the scale, a self-test
of the functions is run (
TEST is
displayed in the text line and the bar
graph is shown)
35
Page 36
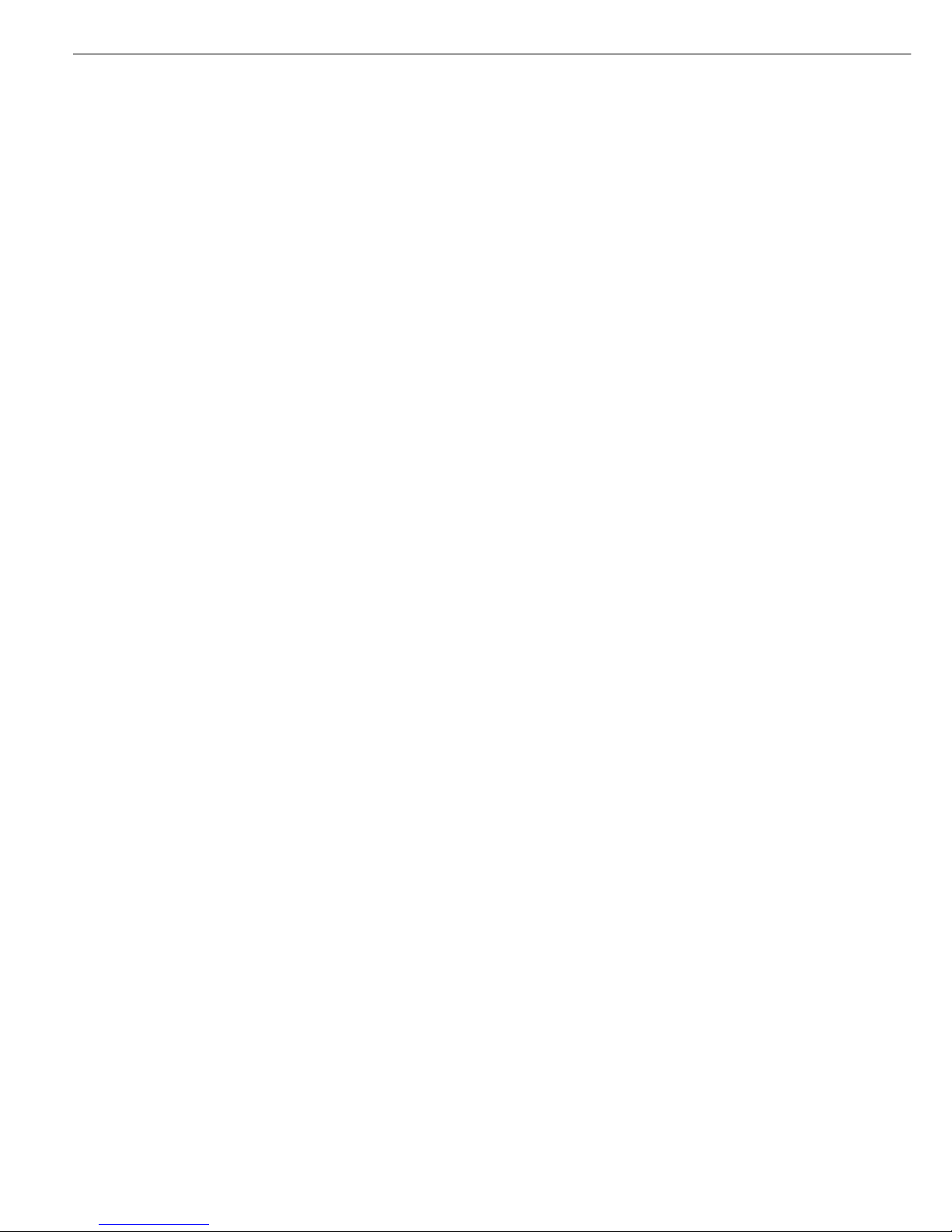
Calibration/Adjustment “isoTEST”*
Purpose
Calibration is the determination of the
difference between the weight readout
and the true weight (mass) of a sample.
Calibration does not entail making any
changes within the scale.
Adjustment is the correction of this
difference between the measured value
displayed and the true weight (mass)
of the sample, or the reduction of the
difference to an allowable level within
maximum permissible error limits.
Using Verified Scales as Legal Measuring
Instruments in the EU**:
Before using your scale as a legal
measuring instrument, you must perform
“internal calibration” at the place of
installation after the warmup period.
* isoTEST = TEST in the U.S. and Canada
** including the Signatories of the
Agreement on the European Economic
Area
Available Features
You can start the isoTEST function
at the press of a key to check a scale
used as measuring, inspection and
test equipment at any time. The scale
is calibrated and any deviation is
displayed. Press the
Start soft key
to start adjustment. If you do not wish
to have the scale adjusted, press the
End soft key to cancel the isoTEST.
Your scale can be calibrated externally
(Scale menu: CAL/isoTST key function;
menu item
Ext. cal./adj.;
factory-def. wt. or
Ext. cal./adj.;
user-defined wt.) or
internally (
Internal
cal./adjustment).
External calibration can be performed
– using a pre-set weight value
Ext. cal./adj.;
factory-def. wt., or
– with a user-defined weight
Ext. cal./adj.;
user-defined wt.
The adjustment can be performed
– automatically following calibration:
Cal., then auto
adjust. or
– if desired, the adjustment operation can
be started manually after calibration:
Cal., then manual
adjust
You can also configure whether the
calibration mode
– will be activated according to the
specific setting (external/internal) or
– can be selected by the user after
pressing the
isoTST soft key:
Selection mode.
You can have the scale automatically
display an adjustment prompt after a
certain time interval has elapsed since
the last calibration/adjustment or when
the ambient temperature changes by
a defined amount.
You can configure the scale to perform
calibration and adjustment automatically (isoCAL) when the pre-set time(s)
and/or temperature limit is reached:
On and reset application and On without
resetting application.
You can have the calibration/
adjustment results documented on
an ISO/GMP-compliant printout or
on a block printout with up to 50
adjustment sequences; see page 100.
Factory Settings
Calibration/adjustment mode:
Selection mode
Calibration/adjustment sequence:
Calibrate, then auto
adjust
Automatic calibration/adjustment
function:
On without
resetting app.
Start automatic adjustment: isoCAL
Generate GLP/GMP-compliant record:
Automatic if GLP is
selected
External Calibration in Verified Scales
of Accuracy Class K
– External calibration is blocked when
the scale is used in legal metrology
> External calibration can only be
released after removing the verification
control seal, in which case the validity
of the verification becomes void and
the scale must be re-verified
– External calibration can now be
performed
36
Page 37
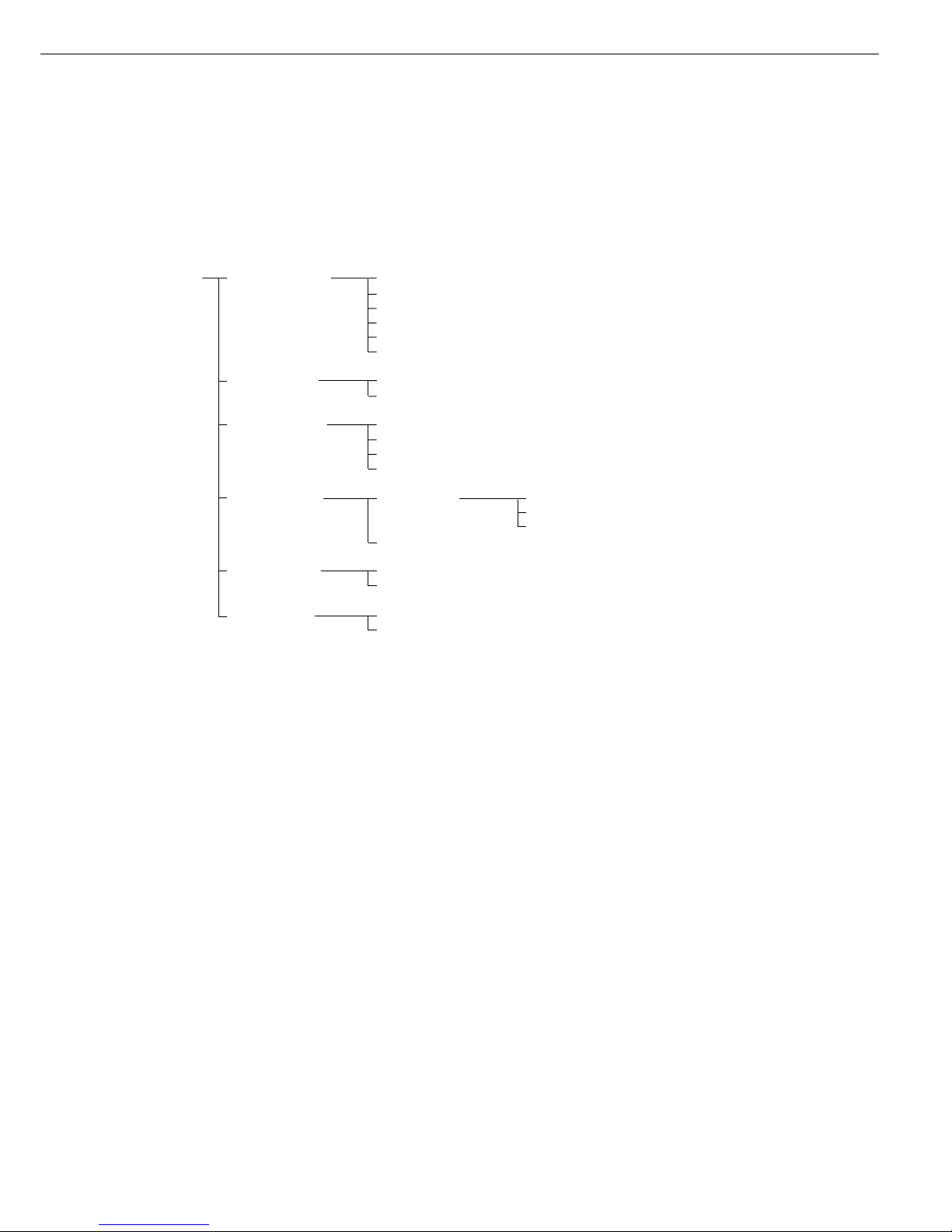
37
Preparation
● Select the balance function for “calibration/adjustment”: press H
● To select the Balance/scale functions: press the O soft key
● Select
Calibration/adjustment: press the O soft key
Calibration/ CAL key function Ext. cal./adj.: default wt.
adjustment Ext. cal./adj.: user-defined wt.
Internal cal./adjustment
Key blocked
reproTEST
ο Selection mode
Cal/adjustment ο Calibrate, then auto adjust
sequence Calibrate, then manual adjust
isoCAL function Off
Only adjustment prompt
On and reset application
ο On without resetting app.
Start automatic User-def. Adj. time1
adjustment adjustment times Adj. time2
Adj. time3
ο isoCAL
Print GLP/GMP ο Automatic if GLP is selected
adjustment record On request, from record memory
Parameter for Weight ID (Wt. ID)
external weight Cal./adj. wt.:
ο = factory setting
● Save settings and exit Setup menu: press the
oo soft key
Page 38
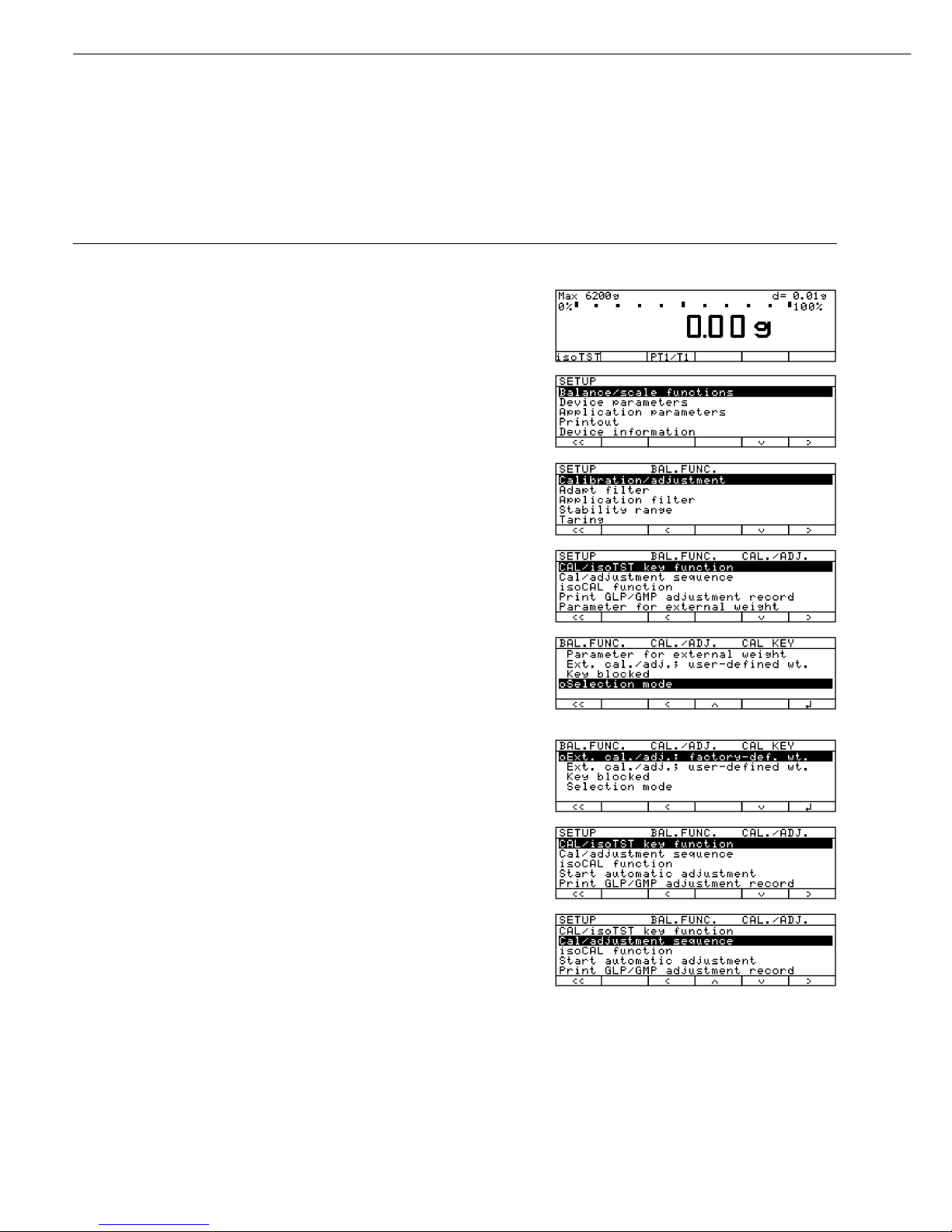
Calibration/Adjustment
38
Preparation
Set the parameters for calibration and adjustment; e.g., with manual calibration/adjustment, isoCAL off
Step Press key(s) Display/Output
(or follow instructions)
1. Switch on the scale, e Sartorius logo and self-test
if not already on
2. Select the Setup menu H
3. Select “Balance/scale functions”
O soft key
4. Select “Calibration/adjustment”
O soft key
5. Select CAL/isoTST key function
O soft key
o = last setting selected
6. Select desired function and
Q soft key, repeatedly,
confirm (e.g., “Ext. cal./adj.; if necessary
l soft key
factory-def. wt.”)
7. Exit CAL/isoTST key function
o soft key
8. Select “Cal./adjustment sequence”
q soft key
Page 39

39
Step Press key(s) Display/Output
(or follow instructions)
9. Confirm calibration and
O soft key
adjustment sequence
o = last setting selected
10. Select other settings, if desired
q and l soft keys
and confirm (e.g., Calibration
with manual adjustment)
11. Exit Cal./adjustment sequence
o soft key
12. Save settings and
oo soft key
exit the Setup menu
Page 40
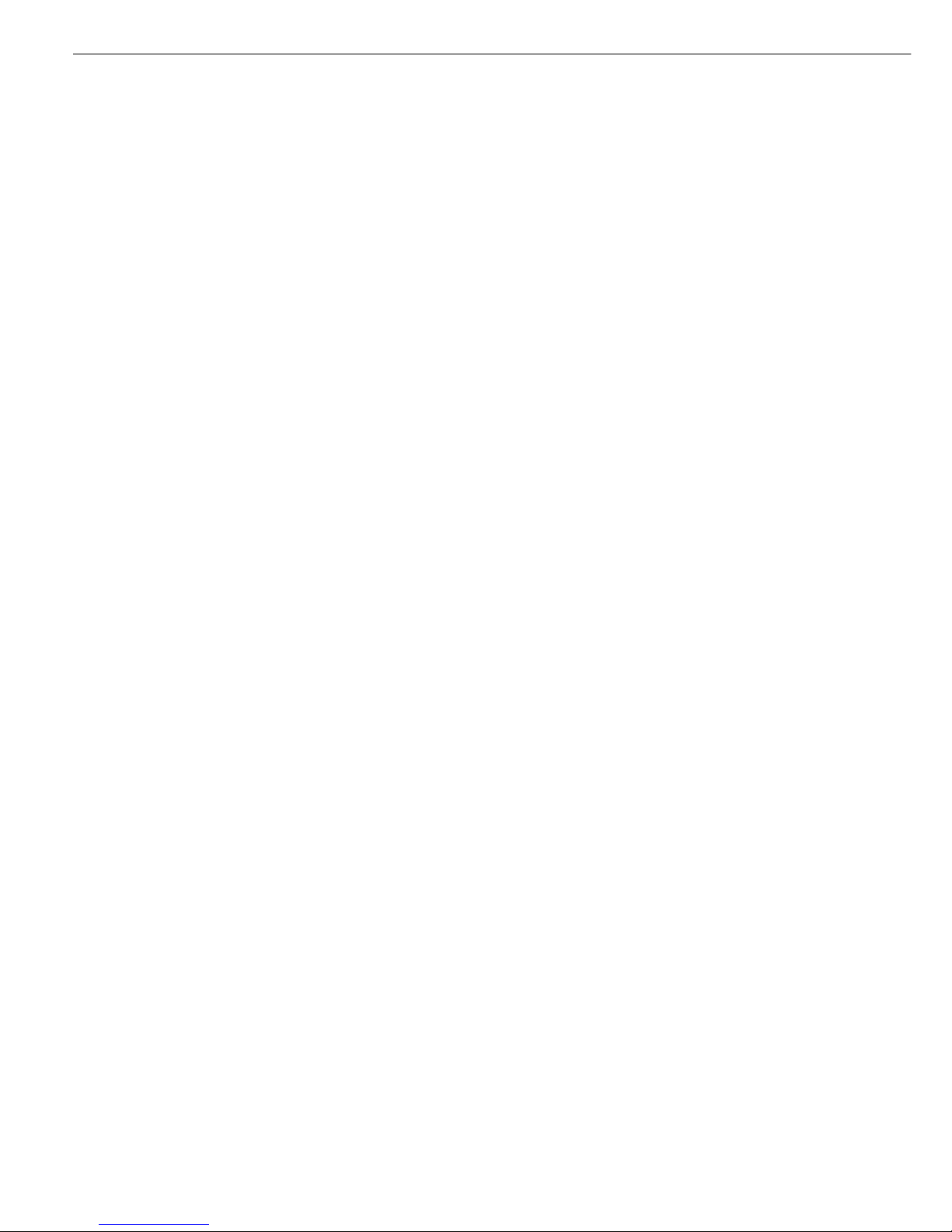
Calibration/Adjustment
Internal Calibration/Adjustment
First set either
Internal
cal./adjustment or
Selection mode (factory
setting) in the Setup: Scale menu.
Inside the scale housing is a built-in
motorized calibration weight.
The internal calibration/adjustment
sequence is as follows:
§ Select the calibration function:
Press the
isoTST soft key twice
> The internal calibration weight
is applied automatically
> The scale is calibrated
> If the setting
Calibrate,
then auto adjust is selected
in the Scale menu, the scale is now
automatically adjusted
> If the setting
Calibrate,
then manual adjust
is selected in the Scale menu, the
internal calibration routine is now
ended without adjusting the scale
(see “Calibration and Adjustment
Sequence”, next column)
> The internal calibration weight is
removed
> (ISO/GMP printout: see page 100)
Calibration and Adjustment Sequence
In the Setup menu, you can configure
the scale so that:
– calibration is always followed
automatically by adjustment
Calibrate, then auto
adjust (factory setting) or
– you have the choice of ending the
sequence or starting adjustment
after calibration
Calibrate,
then manual adjust
If no deviation is determined in
calibration, or the deviation is within
the tolerance limits dictated by the
degree of accuracy you require, it is
not necessary to adjust the scale. In
this case, you can end the calibration/
adjustment sequence after calibration.
There are 2 soft keys active at this
point:
–
Start to start adjustment
–
End to end the sequence
40
Page 41

41
Selecting the Calibration/Adjustment
Parameter
The setting
Selection mode
must be selected in the Setup menu
(factory setting).
After pressing the
isoTST soft key,
you can choose from among the following
settings by pressing the
Select
soft key:
– External calibration/adjustment
with the preset calibration weight:
Ext. cal./adj.;
factory-def. wt.
– External calibration/adjustment with a
calibration weight determined by the
user:
Ext. cal./adj.;
user-defined wt.
– Internal calibration/adjustment
Internal cal./
adjustment
– Reproducibility test reproTEST
§ Start the desired routine:
Press the isoTST soft key again
In the selection mode: Perform external calibration followed by automatic adjustment with the factory-set weight
Configuration:
factory settings
Step Key(s) (or instruction) Display/Output
1. Select Calibration
isoTST soft key
2. Select external calibration/adjust-
Select soft key repeatedly
ment with factory-defined weight
(for scales of accuracy class K,
only “external adjustment” is possible)
3. Start external calibration/
Start soft key
adjustment
4. Place the weight on the Place weight on scale
scale (e.g., 2,000.00 g)
Minus sign –: Weight too low
Plus sign + Weight too high
no plus/minus sign: Weight o.k.
This is displayed after calibration,
for approx.10 seconds:
(on verified scales, the difference
between the displayed weight and
the true weight (mass) is displayed)
5. Unload the scale
(ISO/GMP printout: see page 100)
Page 42

Calibration/Adjustment
42
External Calibration/Adjustment* with
a User-Defined Calibration Weight
First set either
Ext. cal./
adj.;user-defined wt. or
Selection mode (factory setting)
in the Setup: Scale menu.
You can define a weight for calibration/
adjustment. External calibration/
adjustment must be performed with
weights that are traceable to a national
standard and that have error limits which
are at least 1/3 of the required tolerance
of the display accuracy. The defined
weight must equal at least 10% of the
maximum scale capacity.
See page 41 for the external calibration/
adjustment sequence. For this example,
select external calibration/adjustment with
a user-defined weight.
The scale has a factory-set weight value
(see “Specifications”).
To reset a user-defined calibration
weight to the original factory setting:
$ Enter the factory-defined value
manually (see “Specifications”)
Define the Calibration Weight
Step Press key(s) Display/Output
(or follow instructions)
1. Select Setup menu H
2. Select “Balance/scale functions”
O soft key
3. Select “Calibration/adjustment”
O soft key
4. Select parameter for external
q soft key 5 x
weight
O soft key
5. Select “Cal./adj. wt.”
q soft key
3000 = last setting selected
6. Enter calibration weight 5 0 0 0
(e.g., 5000 g)
and save
7. Save the calibration weight
l soft key
8. Exit the Setup menu
oo soft key
Page 43

isoCAL:
Automatic Calibration and Adjustment
after a Change in Temperature
First set either
On and reset
the application or On
without resetting the
app. (factory setting) in the Setup:
Scale menu.
The “isoCAL” display automatically
begins flashing if the ambient
temperature changes in relation to
the temperature at the time of the
last calibration/adjustment, or after
a defined time interval has elapsed.
The scale is telling you that it wants
to adjust itself.
This automatic calibration prompt
is triggered when:
– The change in temperature is greater
than 10 Kelvin
– The scale status does not correspond
to Setup configurations
– No number or letter input is active
– The load has not been changed within
the last 2 minutes
– The scale has not been operated within
the last 2 minutes
– The load on the scale does not exceed
2% of the maximum capacity
When these requirements are met,
C is
displayed in the measured value line.
If the scale is not operated and the load
is not changed, internal calibration and
adjustment starts after 15 seconds have
elapsed.
* including the Signatories of the
Agreement on the European
Economic Area
Automatic Calibration and Adjustment
at Specific Time Settings
Select either
On and reset
application or On
without resetting app.
(factory setting) in the Setup menu.
In the Setup: Input menu, you can now
enter up to three different times of day
for automatic calibration/adjustment.
The scale will display the flashing
calibration prompt (“isoCAL”). Calibration/adjustment is not performed if
the scale is off or in the Setup mode
at the time set for calibration.
If the scale is being operated at the
time set for automatic calibration/
adjustment, the calibration/adjustment
sequence is prompted afterward.
If time settings are selected for
automatic calibration/adjustment,
the time and temperature criteria
for the isoCAL function are switched
off.
Automatic calibration/adjustment is
prompted at fixed times when:
– The user-defined time is reached
– The scale status does not correspond
to Setup configurations
– No alphanumeric input is active
(e.g., equation for calculation)
– The load has not been changed within
the last 2 minutes
– The scale has not been operated within
the last 2 minutes
– The load on the scale does not exceed
2% of the maximum capacity
When these requirements are met,
C is
displayed in the measured value line.
If the scale is not operated and the load
is not changed, internal calibration and
adjustment starts after 15 seconds have
elapsed.
In the Setup menu, you can configure
the scale so that after calibration and
adjustment
– the application program is restarted
On and reset the
application
– the application program remains at its
previous status
On without
resetting the app.
Also in Setup, you can configure
the scale so that it displays a
calibration prompt, but does not
perform the calibration/adjustment
functions automatically
Only adjustment prompt
43
Page 44

Calibration/Adjustment
Printout of Calibration/Adjustment
Data
You can have the results of a
calibration/
adjustment procedure printed out.
You can configure whether the printout
is generated as soon as the procedure
is completed, or whether a number of
calibration/ adjustment procedures (up
to 50) are collected for a block printout.
Block Printout of Calibration/
Adjustment Results
With the following menu configuration
under Setup: Balance/scale functions:
Calibration/adjustment, you can store
the data from up to 50 calibration/
adjustment procedures and have them
printed on request:
– isoCAL printout
On request, from
record memory
When the memory contains 50 data
records:
– additional records are output
automatically
If at least one block printout data
record has been configured, the
following soft keys are available after
you press the
Cal soft key:
Info The number of records is
displayed in the text line
PrtPro Print accumulated records
DelPro
Delete accumulated
records; records can only be
deleted after a printout has
been generated.
If a password has been
assigned in the Setup:
Input menu, you must enter
either the configured password or the General Password before you can delete
the records.
For internal calibration/adjustment,
the initialization mode of the procedure
is displayed in the
Start line.
--------------------
13.05.1997 09:17
SARTORIUS
Mod. FC6CCE-HX
Ser. no. 60419914
Ver. no. 01-35-18
ID
--------------------
24.04.1997 12:03
Start: manual
Diff. + 0.01 g
External calibration
completed
25.04.1997 12:10
Start: isoCAL/temp
Diff. + 0.01 g
Internal adjustment
completed
Diff. + 0.00 g
25.04.1997 18:30
Start: Adj.time
Diff. + 0.01 g
Internal adjustment
completed
Diff. + 0.00 g
26.04.1997 9:37
Start: manual
Diff. + 0.01 g
Internal adjustment
completed
Diff. + 0.00 g
27.04.1997 11:53
Start: Ext.cal.
WID
Nom. + 2000.00 g
Diff. + 0.01 g
External calibration
completed
Diff. + 0.00 g
--------------------
13.05.1997 09:17
Name:
--------------------
GLP header
List of Calibration/Adjustment Procedures:
Example 1:
External calibration
Example 2:
isoCAL triggered by difference
in temperature
Example 3:
isoCAL at defined time
Example 4:
Internal calibration/adjustment
triggered manually
Example 5:
External calibration/adjustment
GLP footer
44
Page 45

45
Determination of the Repeatability (reproTEST)
Definition
Repeatability is the ability of the scale to
display identical readouts when it is loaded
several times with the same weight under
constant ambient conditions (also called
“reproducibility”).
The standard deviation for a given number
of measurements is used to quantify the
repeatability.
Purpose
The “reproTEST” function automatically
determines the repeatability of results
(based on 6 individual measurements).
In this way, the scale determines one of
the most important quantities in relation
to the place of installation. The results
are displayed with the scale’s accuracy.
Preparation
§ Turn on the scale: press e
> The Sartorius logo is displayed
> The scale performs a self-test
§ Select reproTEST in the Setup menu:
Press H
§ Select Calibration/adjustment:
CAL-key function: press the
O q keys
§ Select either
reproTEST or
Selection mode (factory
setting): see “Configuration”
§ Exit the Setup menu:
Press the
oo soft key
Check the Reproducibility of the Scale
Step Key(s) (or instruction) Display/Output
1. If
reproTEST is set: isoTST soft key
and proceed with step 4.
If
Selection mode is set: isoTST soft key
2. Select reproTEST
Select soft key
3. Start reproTEST
Start soft key
4. Number of measurements
is displayed; 6 measurements will
now be performed
The standard deviation
is displayed
5. End reproTEST
End soft key
or restart reproTEST
Start soft key
Page 46

46
Soft Key Functions
Start Start application program
Weigh. Toggle to basic weighing
functions
Auto-Start Application When the
Power Goes On
In the Setup menu, you can select
whether the application that is active
before you turn off the power will
automatically start when the power
is turned on again (Setup: Application
parameters: Auto-start app. when
power goes on: On).
Using Verified Scales as Legal
Measuring Instruments in the EU*:
All application programs can be
selected on scales verified for use in
legal metrology. Non-metric values
can be indicated as follows:
– Percent = %
– Piece counting
(Counting) = pcs
– Computed value = o,
a
Toggle between Two
Weight Units
Purpose
With this application program you can
switch the display of a weight value
back and forth between two weight
units by pressing a soft key.
You can use this application program
in combination with a program chosen
from Application 2 (checkweighing,
time-controlled functions) and one
from Application 3 (totalizing, formula-
tion, statistics).
Available Features
– Toggling the displayed weight
– Other features as for the basic
weighing function
Factory Settings
Weight unit 1:
Grams /g
Weight unit 2: Kilograms /Kg
* including the Signatories of
the Agreement on the European
Economic Area
Preparation
Scales used as legal measuring instruments: grams and kilograms are the only weight
units available.
Standard scales: The following weight units are available in both ranges:
Line for
Display/ metrological
Unit Conversion factor Printout data
Grams 1.00000000000 g g
Kilograms 0.00100000000 kg kg
Carats 5.00000000000 ct ct
Pounds 0.00220462260 lb lb
Ounces 0.03527396200 oz oz
Troy ounces 0.03215074700 ozt ozt
Hong Kong taels 0.02671725000 tlh tlh
Singapore taels 0.02645544638 tls tls
Taiwanese taels 0.02666666000 tlt tlt
Grains 15.43235835000 GN GN
Pennyweights 0.64301493100 dwt dwt
Milligrams 1000.00000000000 mg mg
Parts per pound 1.12876677120 /lb lb
Chinese taels 0.02645547175 tlc tlc
Mommes 0.26670000000 mom M
Austrian carats 5.00000000000 K K
Tola 0.08573333810 tol tol
Baht 0.06578947437 bat bat
Mesghal 0.21700000000 MS MS
§ Turn on the scale: Press e
> Sartorius logo is displayed
§ Select the “Toggle weight units” program in the Setup menu: press H
§ Select
Application parameters: press the q soft key 2+,
then the
O soft key once
§
Application 1 (basic settings): press the O soft key
§ Select
Toggle wt. units: Q or q soft key (repeatedly)
§ Confirm
Toggle wt. units: O soft key
§ Select and confirm:
–
Weight unit 1: see above
–
Weight unit 2: see above
see also the “Application Menu (Overview)” in the chapter entitled “Configuration”
§ Save settings and exit the Setup menu: Press the
oo soft key
Application Programs
Page 47

47
Additional Functions
In addition to the functions for:
– alphanumeric input,
– taring (not during alphanumeric input),
– printing (NUM print; S ID),
you can also access the following
functions from this application:
Calibration/Adjustment
§ Press the
isoTST soft key
> See “Calibration/Adjustment” for
further instructions
Toggling to the Next Application
§ Press D
> See the section on the corresponding
application program for further
instructions
Setup (setting parameters)
§ Press H
> See “Configuration” for further
instructions
Turning Off the Scale
§ Press e
> The scale shuts off
Practical Example
Toggle the Display From Grams [g] (1st Unit) to Pounds [lb] (2nd Unit)
Settings (changes in the factory settings required for this example):
Setup: App: Application 1: Toggle wt. units: Weight unit 2: Pounds/lb
Step Key (or instruction) Display/Output
1. Delete previous setting if necessary c
(
(: Weight unit 1)
2. Change weight unit to Pounds [lb]
lb soft key
(
): Weight unit 2)
3. Change weight unit to Grams [g]
g soft key
Page 48

Purpose
With the Counting application, you
can determine the number of pieces of
approximately equal weight.
You can use this application program
in combination with a program chosen
from Application 2 (checkweighing,
time-controlled functions) and one from
Application 3 (totalizing, formulation,
statistics).
Features
– Optional scale configuration in Setup
for automatically initializing this
application and loading the most
recent reference sample quantity “nRef”
and average piece weight “wRef”
when you switch on the scale (this is
the automatic setting when the scale
is initialized; Setup menu: Application
parameters: Auto-start app. when
power goes on: On).
– Reference sample quantity “nRef”
entered manually
– Average piece weight “wRef” entered
manually
– Storage of the current weight value
for the preset reference sample
quantity “nRef”, to be loaded when
the Counting program is initialized
– Setting the accuracy when the
reference sample weight “wRef” is
stored for calculating a piece count
– Automatic output of the quantity and
sample weight via the data interface
port after initialization or reference
sample updating while running
the Counting program (Printout:
Application-defined printout: Auto
print upon initialization: All values)
– Toggling between piece count
and weight value by pressing the
Count. or Weigh. soft key
– Toggling between counting and
other applications using the D key
(for example, checkweighing)
Factory Settings
Accuracy when calculating piece weight:
Display accuracy
Reference sample updating:
Automatic
Soft Key Functions
nRef Store value input as reference
sample quantity
wRef Store input value as reference
sample weight
Update Reference updating criteria
met; reference updating can
be performed to optimize
the accuracy
Count. Toggle to the Counting
application
Weigh. Toggle to the Weighing mode
Start Storage of the current weight
value for the preset reference
sample quantity
48
Counting A
Page 49
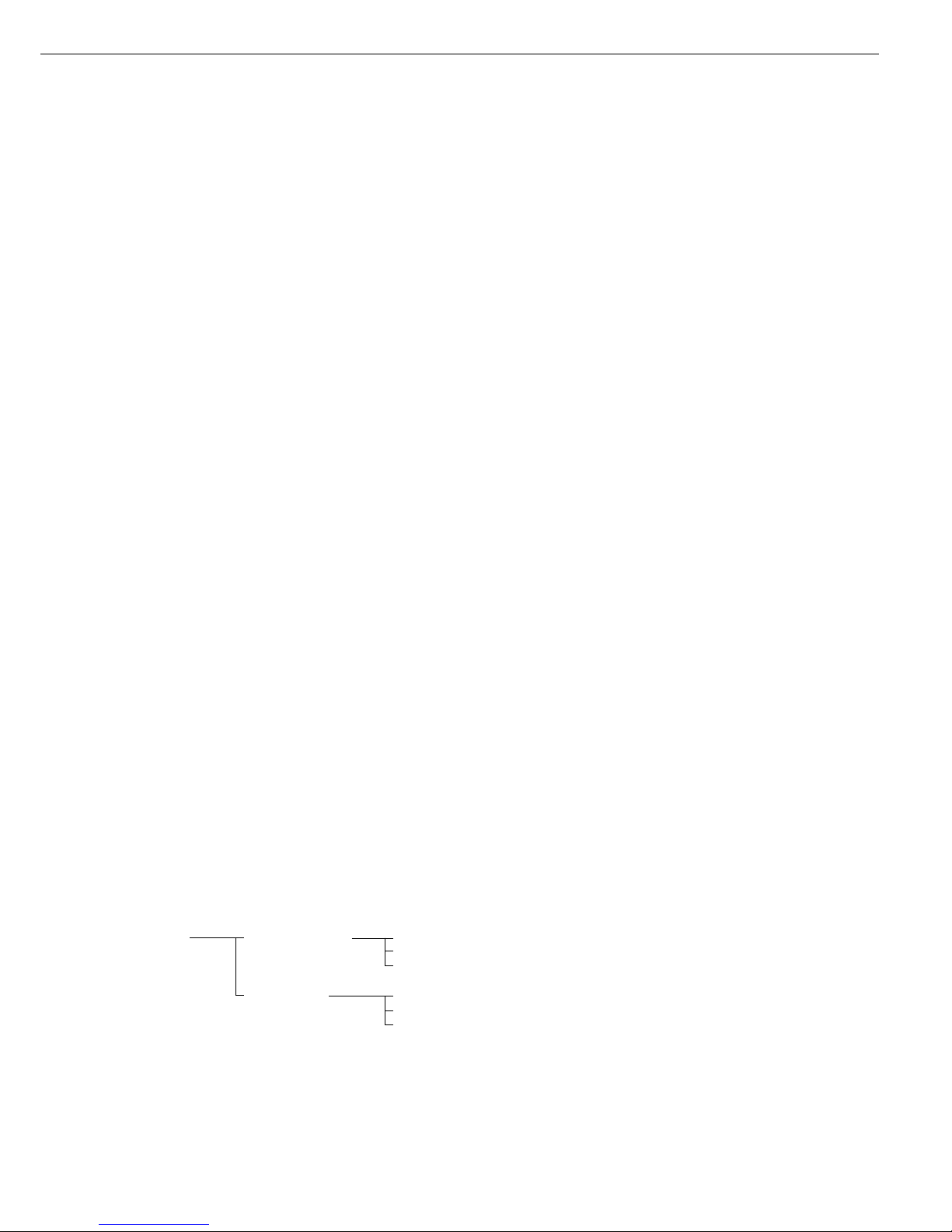
Additional Functions
In addition to the functions for:
– alphanumeric input,
– taring (not during
alphanumeric input),
– printing,
you can also access the following
functions from this application:
Calibration/Adjustment
§ Press the
isoTST soft key
> See “Calibration/Adjustment” for
further instructions
Toggling to the Next Application
§ Press D
> See the section on the corresponding
application program for further
instructions
Setup (setting parameters)
§ Press H
> See “Configuration” for further
instructions
Turning Off the Scale
§ Press e
> The scale shuts off
49
Preparation
To calculate a piece count, the average weight of one piece must be known. This average
piece weight can be entered into the Counting program in one of three ways:
– Enter the average piece weight using the numeric keys and store it;
– The last reference sample quantity entered is loaded and displayed when you turn on the
scale. Place the same number of parts on the scale and initialize the Counting program;
– When the automatic initialization parameter (see previous page) is on
(Setup: Printout: Application-defined output: Auto print upon initialization:
All values), the scale goes into the “Counting” mode when you turn it on and loads
the last average piece weight and corresponding reference sample quantity that
were entered or calculated.
Reference Sample Updating
You can have the average piece weight updated during counting (with the piece count
displayed) if “AWP update” is set to “manual” or “automatic” in the Setup menu.
Manual updating can only be performed when the
Update soft key is displayed.
Reference sample updating must be completed before using an application program
from Application 3.
The
Update soft key is displayed when:
– the scale has reached stability (stability symbol displayed)
– the current piece count is less than double the original piece count
– the current piece count is less than 100
– the internally calculated piece count (e.g., 17.24) differs from the nearest whole number
(here: 17) by less than 0.3
Reference updating can be repeated several times with an approximately doubled
piece count.
§ To perform reference updating: Press the
Update soft key
§ Turn on the scale: Press e
> Sartorius logo is displayed, self-test is performed
§ Select the “Counting” program in the Setup menu: Press H
§ Select
Application parameters: press the q soft key 2+,
then the
O soft key once
§ Select
Application 1 (basic settings): press the O soft key
§ Select
Counting: Q or q soft key, repeatedly
§ Confirm
Counting: O soft key
Counting Average – average o Display accuracy
piece weight calculation +1 decimal place
+2 decimal places
Average piece Off
weight updating Manual
o Automatic
o = factory setting
see also the “Application Menu (Overview)” in the chapter entitled “Configuration”
§ Save settings and exit the Setup menu: Press the
oo soft key
Page 50

50
Counting A
Practical Example
Determining an Unknown Piece Count; Weighing in the Preset Reference Sample Quantity
Settings (changes in the factory settings required for this example):
Setup: Application parameters: Application 1: Counting: Average piece weight updating: Manual
Setup: Printout: Application-defined output: Autoprint upon initialization: All values
Step Key (or instruction) Display/Output
1. Delete previous setting if necessary c
2. Prepare a container for the Place the empty container
parts to be counted on the scale
3. Tare the scale t
4. Place the reference sample quantity Place the displayed number
on the scale (example: 10 pcs) of parts in the container
5. Determine the average piece
Start soft key
weight (number of decimal
places displayed depends on
the scale model)
6. If necessary, increase the number Place additional parts
of parts and perform reference in the container
sample updating (example:
Update soft key
7 additional pieces)
7. Weigh uncounted parts Place parts to be counted
in the container
8. If desired, print total piece count p
(here: 153 pcs)
nRef + 10 pcs
wRef + 2.14800 g
nRef + 17 pcs
wRef + 2.14800 g
Qnt + 153 pcs
Page 51
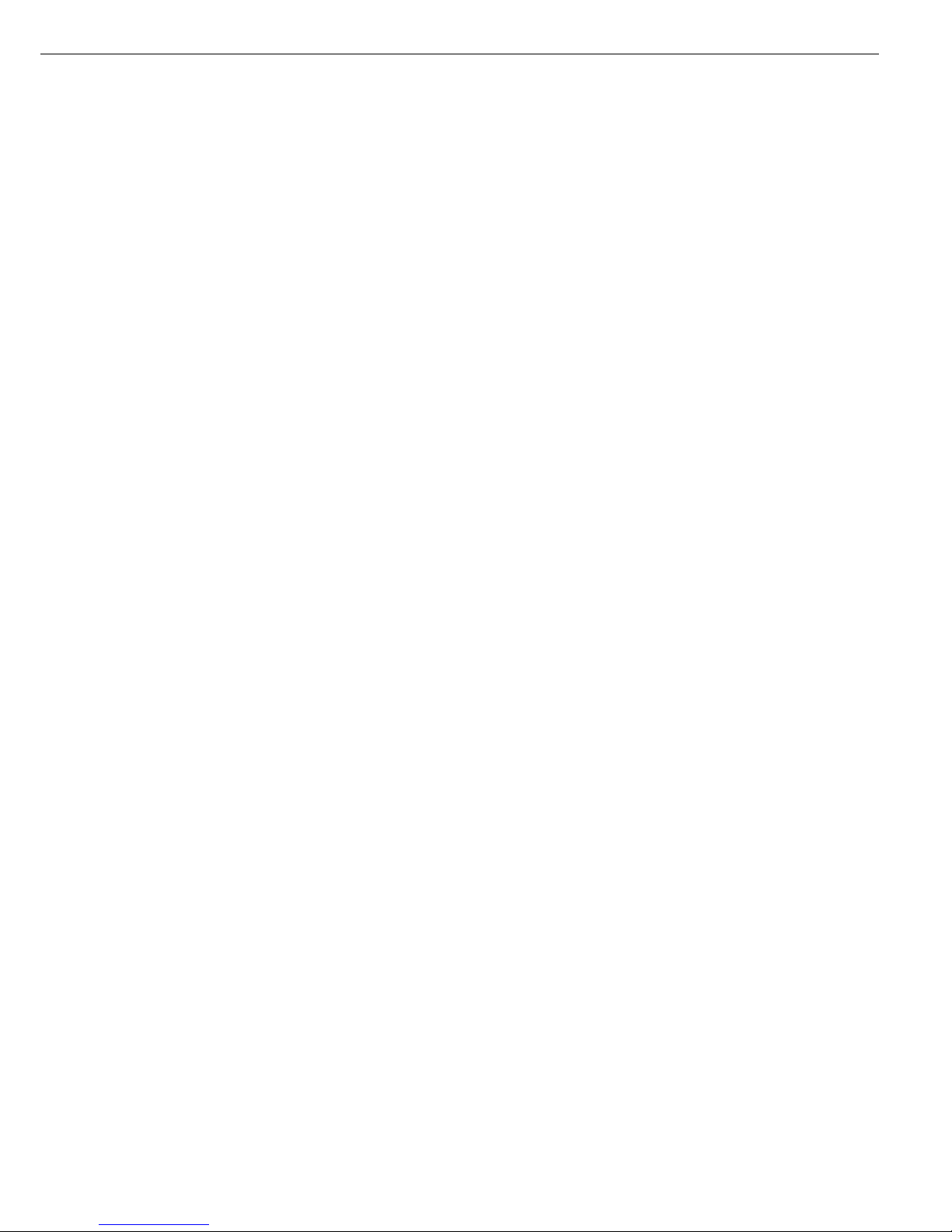
Weighing in Percent
B
Purpose
This application program allows you
to obtain weight readouts in percent
which are in proportion to a reference
weight. Alternatively, you can have
the value displayed as a difference in
percent between the weight on the
scale and the reference weight, or as
a special ratio 1 or ratio 2.
You can use this application program
in combination with a program chosen
from Application 2 (checkweighing,
time-controlled functions) and one
from Application 3 (totalizing, formulation, statistics).
Available Features
– Reference percentage “pRef” loaded
from long-term memory when you turn
on the scale
– Optional scale configuration in Setup
for automatically initializing this
application and loading the most
recent reference percentage “pRef”
entered with reference weight
“Wxx%” when you turn on the scale
– Value displayed as:
– Residual quantity (portion)
– Difference (deviation)
– Ratio1
– Ratio2
depending on the Setup menu code
selected.
– Reference percentage “nRef” entered
manually
– Store the current weight as the
reference percentage weight “Wxx%”
for initializing the weighing-in-percent
application program
– Reference weight “Wxx%” entered
manually
– Storage parameter (rounding-off factor)
for storing the reference weight
“W100%” in percentage calculation
can be configured
– Configuration of decimal places
displayed with a percentage
– Optional configuration for having the
reference weight “Wxx%” and reference
percentage automatically output via the
data interface port after initialization
of the weighing-in-percent program
(print application parameters)
– Toggle the display between percentage
and weight readout by pressing the
Weigh. soft key
– Toggle between the weighing-in-
percent program and other applications
(e.g., checkweighing) by pressing D
Factory Settings
Storage parameter:
Display accuracy
Digits displayed with percentage:
2 digits
Display calculated value:
Residue
Soft Key Functions
pRef Store value input as
reference percentage
Wxx% Store input value as
reference sample weight
Perc. Toggle to the Weighing-
in-percent application
New Store next value
Weigh. Toggle to the Weighing
mode
Start Store the current weight
value for the preset
reference sample quantity
51
Page 52

Additional Functions
In addition to the functions for:
– alphanumeric input,
– taring (not during alphanumeric input),
– printing,
you can also access the following
functions from this application:
Calibration/Adjustment
● Press the
isoTST soft key
> See “Calibration/Adjustment” for
further instructions
Toggling to the Next Application
● Press D
> See the section on the corresponding
application program for further
instructions
Setup (setting parameters )
● Press H
> See “Configuration” for further
instructions
Turning Off the Scale
● Press e
> The scale shuts off
52
Preparation
To calculate a value in percent, the reference percentage must be known.
This value can be entered into the weighing-in-percent program in one of three ways:
– The last reference percentage entered is loaded and displayed when you turn on the scale.
Place the corresponding weight on the scale and initialize the weighing-in-percent program;
– With automatic initialization switched on (see previous page), the scale goes into the
“weighing in percent” mode when you turn on the power and loads the last reference
percentage entered as well as the corresponding reference weight (Setup: Printout:
Application-defined output: Auto print upon initialization: All values);
– Enter the reference weight using the numeric keys and store it (
Wxx% soft key).
§ Turn on the scale: press e
> Sartorius logo is displayed, self-test is performed
§ Select the “Weighing in percent” application in the Setup menu: press H
§ Select
Application parameters: press the q soft key 2+,
then the
O soft key once
§ Select
Application 1 (basic settings): press the O soft key
§ Select
Percent weigh.: Q or q soft key repeatedly
§ Confirm
Percent weigh.: O soft key
§ Select and confirm:
Weighing in Accuracy weight o Display accuracy
percent storage +1 decimal place
(resolution) +2 decimal places
Decimal places for None
readout in percent 1 decimal place
o 2 decimal places
3 decimal places
4 decimal places
5 decimal places
6 decimal places
Display calculated o Residue qty.
value Loss
Ratio1 (DR)
Ratio2 (OR)
o = factory setting
see also the “Application Menu (Overview)” in the chapter entitled “Configuration”
● Save settings and exit the Setup menu: Press soft key
oo
Equations
The following equations are used for the corresponding calculations:
Residue = Current weight ÷ 100% weight x 100%
Loss = (Current weight – 100% weight) ÷ 100% weight x 100%
Ratio1 = (100% weight – current weight) ÷ current weight x 100%
Ratio2 = 100% weight ÷ current weight x 100%
Page 53
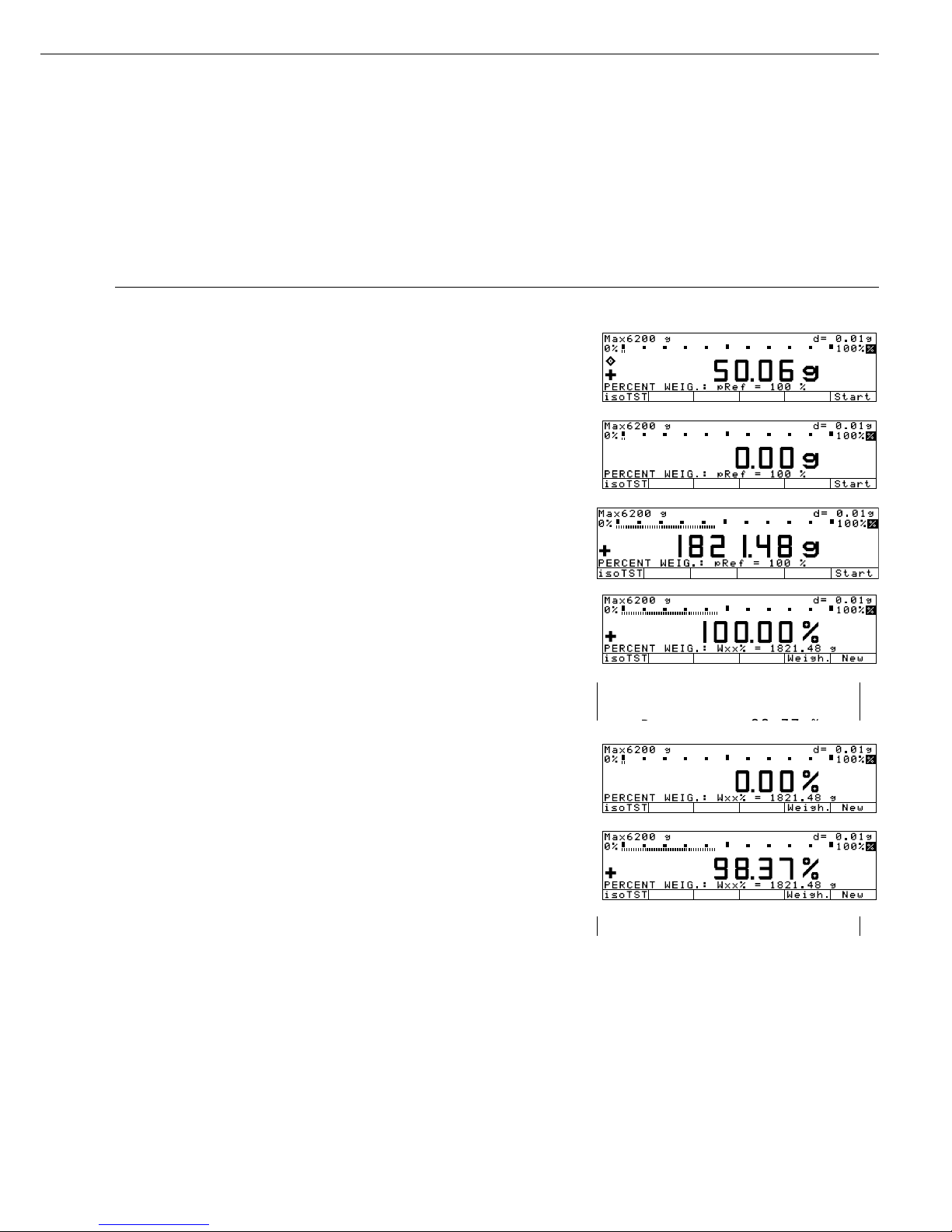
53
Examples
Practical Example: Weighing in Percent with Reference Weight Taken from Weight on Scale
Settings (changes in the factory settings required for this example):
Setup: Application parameters: Application 1: Weighing in percent
Setup: Printout: Application-defined output: Autoprint upon initialization: All values
Step Key (or instruction) Display/Output
1. Delete previous setting if necessary c
2. Prepare a container Place the empty container
for the parts on the scale
3. Tare the scale t
4. Place the reference weight Place weight equal
on the scale to reference weight in
(here: 1821.48 g = 100%) the container
5. Initialize the scale
Start soft key
6. Unload the scale Remove reference
sample from the container
7. Determine the percentage Place sample to be
of an unknown weight measured in the container
8. If desired, print percentage p
(here: 98.37%)
pRef + 100 %
Wxx% + 1821.48 g
Prc + 98.37 %
Page 54
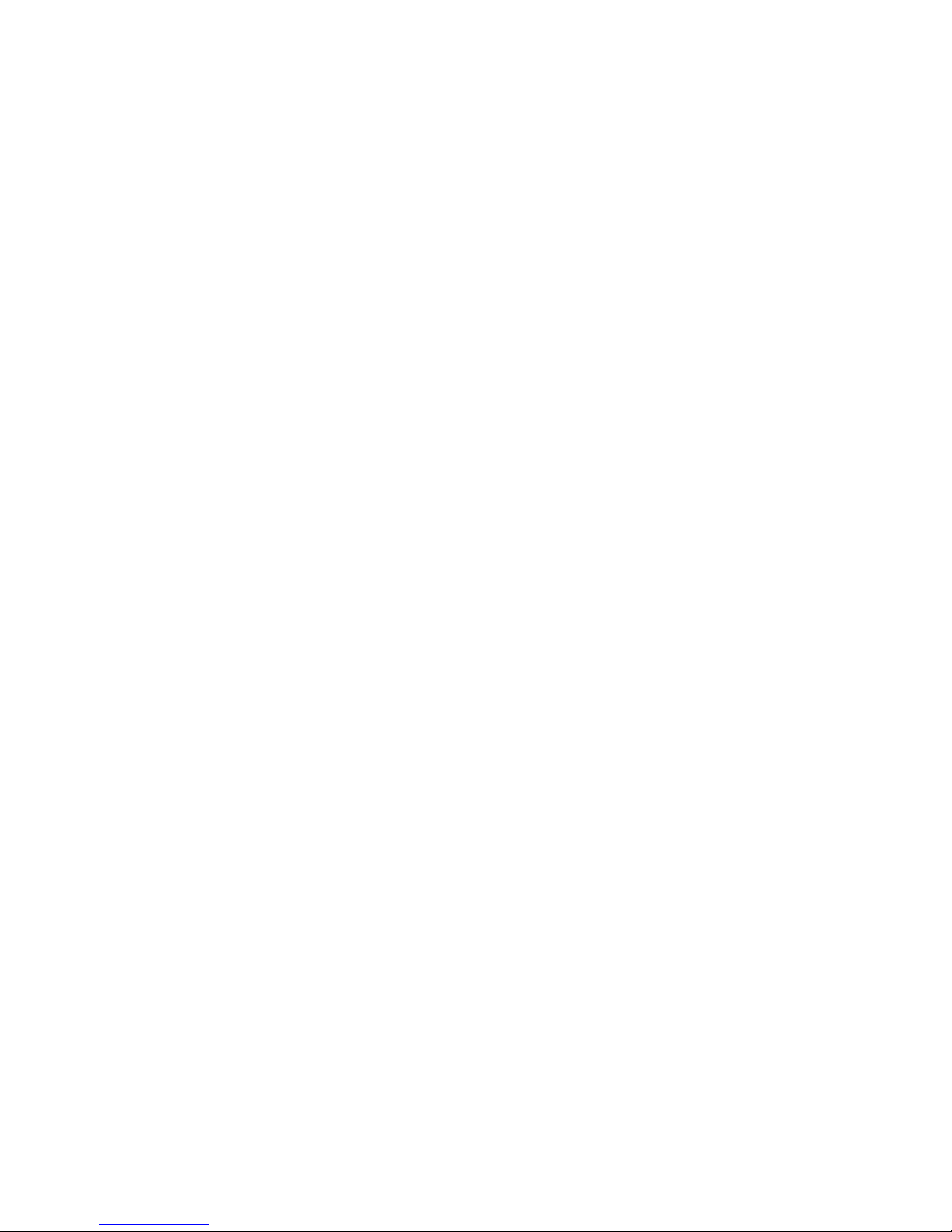
54
Purpose
Use this program to determine the
weights of unstable samples (e.g., live
animals) or to determine weights under
unstable ambient conditions. In this
program, the scale calculates the weight
as the average of a defined number of
individual weighing operations. These
weighing operations are also known as
“subweighing operations.”
You can use this application program
in combination with a program chosen
from Application 2 (checkweighing,
time-controlled functions) and one from
Application 3 (totalizing, formulation,
statistics).
Available Features
– Animal weighing started manually or
automatically
– Automatic start:
– when a defined threshold has been
exceeded (Minimum load threshold:
None; 10; 20; ...; 500; 1,000 display
increments)
– when three successive subweights lie
within a user-defined tolerance range
(calm; normal; active; 0.1%; 0.2%; ...;
50%; 100% of the animal/object)
– Manual start:
– also possible when the load is under
the minimum load threshold
– when three successive subweights lie
within a user-defined tolerance range
(calm; normal; active; 0.1.%; 0.2%;
...; 50%; 100% of the animal/object)
– Optional scale configuration in
the Setup menu for automatically
initializing this application when
you turn on the scale (Setup:
Printout: Auto-start application
when power goes on: On)
– Number of weighing operations for
calculation of an average (
mDef) can
be set before the beginning of each
animal weighing operation
– The factor for calculation of the result
can be set before the beginning of each
animal weighing operation
– The number of subweighs remaining
to be performed is indicated in the
text display during weighing
– Arithmetic average displayed as
a result in the pre-set weight unit
(identified by the a symbol).
– Optional multiplication of the
arithmetic average by a user-defined
factor
Mul.
A circle “o” is displayed as weight unit
and
Mul = xxx is shown in the
text line
– Toggling between the weight and the
calculated value by pressing the
xNet
soft key and the xRes soft key
– Automatic output of results via the
interface port:
– Number of weighing operations
mDef
– Multiplication factor Mul
– Automatic output of results (printout)
via the interface port:
– Weighing result
xNet
– Calculated result xRes
The following options have to be set:
Printout: Application-defined output:
Auto print upon initialization: All values
– The unload threshold is equal to
one-half the minimum scale capacity
– Return to weighing mode by unloading
the scale; i.e., when the load is below
the unload threshold
Factory Settings
Animal activity:
5% of the animal/object
Start: Automatic
Minimum load for automatic storage:
100 display increments
Decimal places in result display:
2 decimal places
Printout:
Average weight only
Soft Key Functions
New Automatic start:
– Unload scale and weigh
next animal, if desired
– Press key to start next
subweigh
Manual start:
Start next subweigh
mDef Store user-defined number
of subweighs for averaging
Mul Store user-defined factor
as multiplication factor for
calculated the arithmetic
mean
xNet Toggle to the animal weighing
application
xRes Toggle to the calculated
animal weighing result
Start Activate Animal weighing
Printout for Animal Weighing
Upon completion of the averaging process,
you can have the results printed out
automatically. You can also have both the
weight and the calculated result printed.
mDef 10
Mul 0.00347
xNet + 153.00 g
xRes + 5.30 o
mDef: Number of subweighing
operations for averaging
Mul: Multiplication factor
xNet: Result of averaging
xRes: Calculated result
Animal Weighing
C
Page 55

Additional Functions
In addition to the functions for:
– alphanumeric input,
– taring (not during alphanumeric input),
– printing,
you can also access the following
functions from this application:
Calibration/Adjustment
● Press the
isoTST soft key
> See “Calibration/Adjustment” for
further instructions
Toggling to the Next Application
● Press D
> See the section on the corresponding
application program for further
instructions
Setup (setting parameters)
● Press H
> See “Configuration” for further
instructions
Turning Off the Scale
● Press e
> The scale shuts off
55
Preparation
● Turn on the scale: press e
> Sartorius logo is displayed
● Select the “Animal weighing” application in the Setup menu: press H
● Select
Application parameters: press the q soft key 2+,
then the
O soft key once
● Select
Application 1 (basic settings): press the O soft key
● Select
Animal weigh.: Q or q soft key repeatedly
● Confirm
Animal weigh.: O soft key
Animal weighing Animal activity Calm
(Averaging) Normal
Active
0.1% of animal/object
0.2% of animal/object
0.5% of animal/object
1% of animal/object
2% of animal/object
o 5% of animal/object
10% of animal/object
20% of animal/object
50% of animal/object
100% of animal/object
Start Manual mode
o Automatic mode
Minimum load for None
automatic storage 10 display increments
20 display increments
50 display increments
o 100 display increments
200 display increments
500 display increments
1,000 display increments
Decimal places in None
calculated result 1 decimal place
o 2 decimal places
3 decimal places
4 decimal places
5 decimal places
6 decimal places
Printout None
o Average weight only
Average and calculated
o = factory setting
see also the “Application Menu (Overview)” in the chapter entitled “Configuration”
● Save settings and exit the Setup menu: press the
oo soft key
Page 56

56
Animal Weighing
C
Practical Example
Determining Animal Weight With Automatic Start of 20 Subweighing Operations for Averaging; Automatic Printout of the Number of Subweighing Operations and of the Animal Weight
Settings (changes in the factory settings required for this example):
Setup: Application parameters: Application 1: Animal weighing: Animal activity: Active
Setup: Application parameters: Application 1: Animal weighing: Decimal places in calculated result display: 2 decimal places
Setup: Application parameters: Application 1: Animal weighing: Printout: Average and calculated values
Setup: Printout: Application-defined output: Auto print upon initialization: All values
Step Key (or instruction) Display/Output
1. Delete previous setting if necessary c
2. Prepare a container (cage) Place empty cage
on the scale
3. Tare the scale t
4. Enter number of subweighing 2 0
operations for averaging
5. Save number
mDef soft key
6. Weigh the first animal Place 1st animal in cage weight value fluctuates due to animal activity
7. Start automatic animal weighing
Start soft key
The scale delays starting the When this criterion is met, the
subweighing operation until subweighing series begins
three successive subweights lie
within the range defined for
an “active” animal
Page 57
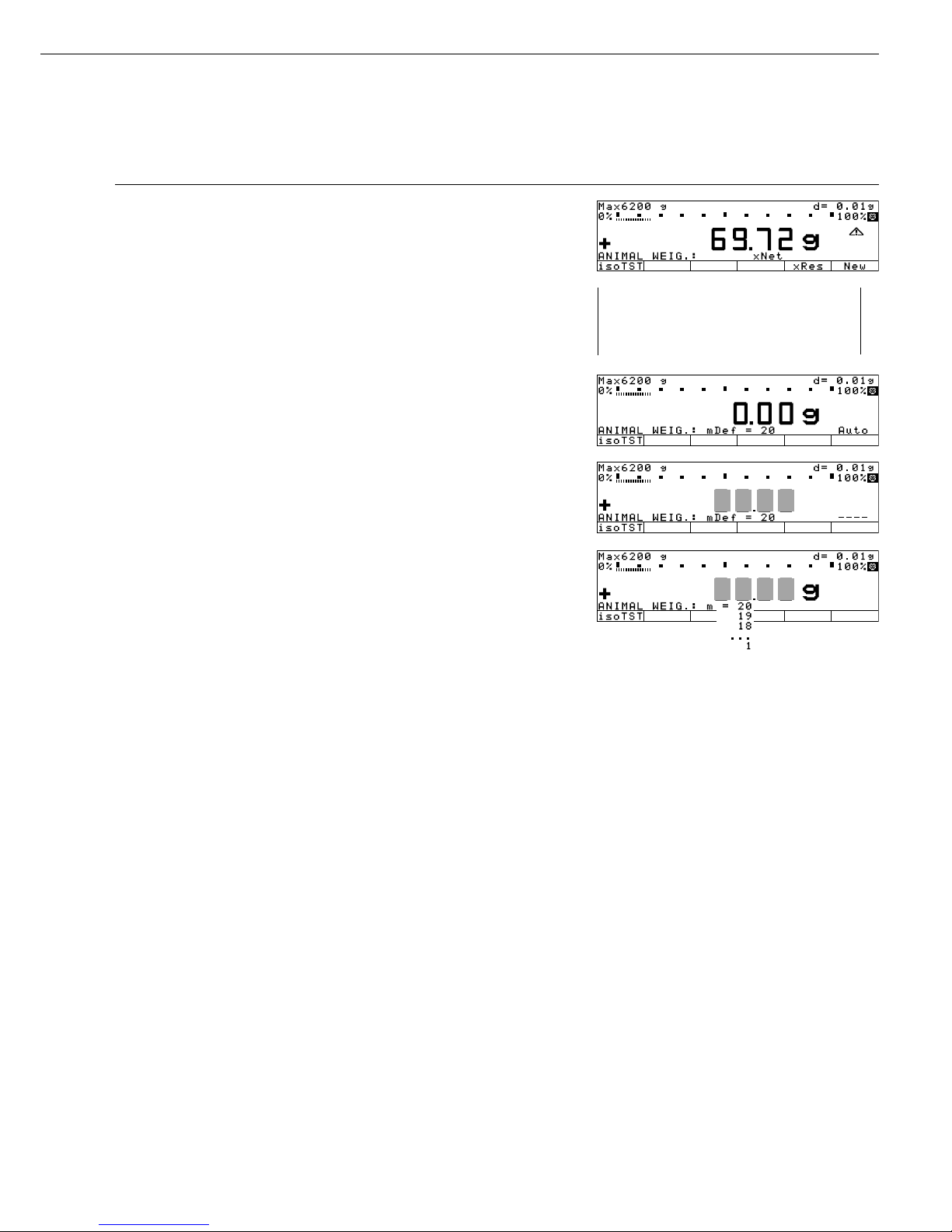
57
Step Key (or instruction) Display/Output
After 20 subweighing operations
the arithmetic average (xNet) is displayed
(
mDef: no. of subweighs
Mul: calculation factor
xNet: arithm. average, net value)
8. Unload the scale Remove animal from cage
9. If desired, weigh next animal Place animal in cage
Next weighing series begins
automatically
mDef 20
Mul 1
xNet + 69.72 g
xRes + 69.72 o
Page 58

58
Purpose
With this application program you can
compensate for over-poured components
in formulation.
If a component is over-poured when
weighing in the individual formulation
components, the mixture already poured
cannot be used in its current composition.
To avoid having to discard the materials
weighed, you can adjust the proportions
of the formulation to compensate for the
over-pour.
When you use this application, the
recalculation procedure is mainly
performed by the scale.
You can use this application program
in combination with a program chosen
from Application 2 (checkweighing,
time-controlled functions) and one from
Application 3 (totalizing, formulation,
statistics).
Available Features
– Individual components (up to 99)
weighed in with a readout showing from
“0” to the desired component weight
– Transaction counter shows the next
component expected
– Weighed components are stored,
followed by automatic printout
and taring
– Additive weighing of components
with printout
– Toggle the display between component
weight and total formulation weight
(additive mode) after first component
is stored
– Stored component weight displayed
as true net weight for 2 seconds
– Enter a divisor before or during
component weighing. For example, if
the formulation has a total weight of
100 g, enter the divisor 10 to weigh
in a total formulation of 1,000 g
– If a component is over-poured, you
can use the recalculation function to
change the amount of this component
indicated in the formulation by using
plus or minus keys or numeric input.
A factor is then calculated by which all
components amounts will then adjusted
– Recalculation factor displayed in the
text line, with a warning symbol if
the factor is not equal to 1
– All components displayed with number
and the amount (by weight) to be
added in follow-on filling. Components
displayed in sequence by the scale
– Display of actual net weight during
follow-on filling
– After the amounts of the components
already weighed have been corrected,
weighing continues according to
the adjusted formulation amount.
The readout is recalculated (updated)
according to the divisor
– You can repeat the over-pour correction
procedure as often as necessary, in case
other components are over-poured
– After follow-on (corrective) filling, the
total amount differs from that given for
the formulation, but the proportion of
components in relation to each other is
the same
– You can have the weight printed after
each measurement
– Choose whether the current component
weight or tare value is printed after each
measurement
– Individual component weights are
printed as “Compxx.”
– Press c to exit the application
program. The component memory is
cleared and the sum of components
printed as “S-Comp.”
– Toggle between the recalculation
program and other applications
(e.g., checkweighing) by pressing D.
Recalculation
Page 59

59
Factory Settings of the Parameters
Print application parameters (automatic
output of application parameters):
All values
Line format:
for other apps/GLP
(22 characters)
Soft Key Functions
Comp.xx Store component
Add.xx Store component in
additive weighing mode
Div. Store divisor before
or during component
weighing
Recalc Start correction procedure
for recalculation
UAdd./ Toggle display between
UComp. component weight and
total weight (additive
mode)
Comp. Store numeric input for
recalculation
Minus Set value given for the
formulation
Plus Set value given for the
formulation
Additional Functions
In addition to the functions for:
– alphanumeric input,
– taring (not during alphanumeric input),
and
– printing,
you can also access the following
functions from this application:
Calibration/Adjustment
§ Press the
isoTST soft key
> See “Calibration/Adjustment” for
further instructions
Taggling to the Next Application
§ Press D
> See the section on the corresponding
apllication program for further
instructions
Setup (setting parameters)
§ Press H
> See “Configuration” for further
instructions
Turning Off the Scale
§ Press e
> The scale shuts off
Preparation
§ Turn on the scale: press e
> The Sartorius logo is displayed
§ Select the “Recalculation” application in the Setup menu: press H
§ Select
Application parameters: press the q soft key 2+,
then the
O soft key once
§ Select
Application 1 (basic settings): press the O soft key
§ Select
Recalculation: Q or q soft key repeatedly
§ Confirm
Recalculation: o soft key
§ Save settings and exit the Setup menu: press the
oo soft key
Page 60

60
Recalculation
Practical Example
When weighing in formulation components, the second component is over-poured.
Settings (changes in the factory settings required for this example):
Setup: App(lication parameters): Application 1: Recalculation
Step Key (or instruction) Display/Output
1. Delete previously stored values, c
if necessary
2. Place container for filling Place empty container
components on the scale on the scale
3. Tare t
4. Add the first component Weigh the first component
into the container
5. Store component Press the
Comp.1 Comp1 + 25.08 g
6. Add the second component Weigh the second component
into the container
7. Start recalculation, because
Recalc soft key
10.73 g were poured rather
than 10.60 g
8. Either press the minus
Minus soft key repeatedly
key to correct the value …
Page 61

61
Step Key (or instruction) Display/Output
… or enter the desired value 10.60
9. Confirm the new value
Comp. soft key
Follow-on filling amount for
first component is displayed
10. Follow-on filling of 1st component Weigh the first component
up to 0
and store
Comp.1 soft key
The true net value is displayed
for 2 seconds
11. Weigh in further components, Repeat steps 4 and 5
if called for in the formulation as needed
12. Toggle to the additive mode,
UAdd. soft key
if required
13. Add further components, Add components to container
as required ...
(here, e.g., up to the total weight
of the formulation:1,000 g)
Comp1 + 25.08 g
Comp2 + 10.73 g
R.div.+ 1.01226
RCom1 + 25.39 g
Comp1 + 25.08 g
Comp2 + 10.73 g
R.div.+ 1.01226
Page 62

62
Recalculation
Step Key (or instruction) Display/Output
14. ... and store
Add.6 soft key
(here, e.g., the 6th component)
The true net value (of the 6th
component) is displayed for 2 seconds
Then the total weight is displayed
15. End the weighing procedure c
Total weight is printed
Total weight is displayed
Component memory is cleared
Comp1 + 25.08 g
Comp2 + 10.73 g
R.div.+ 1.01226
RCom1 + 25.39 g
Comp3 + 22.03 g
Comp4 + 31.49 g
Comp5 + 107.50 g
Comp6 + 812.61 g
Comp1 + 25.08 g
Comp2 + 10.73 g
R.div.+ 1.01226
RCom1 + 25.39 g
Comp3 + 22.03 g
Comp4 + 31.49 g
Comp5 + 107.50 g
Comp6 + 812.61 g
Tot.cp+ 1009.75 g
Page 63

Calculation D
Purpose
With this application program you
can calculate a weight value using an
algebraic equation. This can be used,
for example, to determine the gsm
weight (grams per square meter) of
paper.
You can use this application program
in combination with a program chosen
from Application 2 (checkweighing,
time-controlled functions) and
one from Application 3 (totalizing,
formulation, statistics).
Available Features
– You can store an equation and
configure the Setup menu to initialize
this program automatically with the
stored equation (Setup: ... Auto-start
application when power goes on: On)
– The o symbol is displayed to indicate
a calculated value. The equation used
is displayed in the text line
– If no equation was entered, the weight
value is displayed
– Toggle between the weight readout,
equation input and display of the
calculated result by pressing the
Start or Weigh soft key
(or press c to toggle between
weight and calculated value)
– There are four operators (+, –, *, /) and
one factor (weight value) available
when you enter an equation
– Max. equation length: 28 characters
– Pressing c will delete either the
equation or the last character entered,
depending on the configuration in
the Setup menu (Setup: ... Keyboard:
CF function for input: Delete last
character; see also “Configuration”)
– The calculated result is displayed
with the number of decimal places
configured in the Setup menu.
Not all decimal places are displayed if
the result is longer than the display
allows. If there are more digits before
the decimal point than the display can
show, an error message is displayed.
– The equation is stored in non-volatile
memory
63
Factory Settings
Decimal places in calculated result:
2 decimal places
Soft Key Functions
Equat. Toggle to equation
+ Enter an addition operator
in the equation
- Enter a subtraction
operator in the equation
* Enter a multiplication
operator in the equation
/ Enter a division operator
in the equation
Start Start calculation
Weigh. Toggle to the weighing
mode
Weight Enter a weight operand
in the equation
Printout for Calculation
The calculation result is printed.
Res + 693.88 o
Res: Result of calculation with equation
Additional Functions
In addition to the functions for:
– alphanumeric input,
– taring (not during alphanumeric input),
– printing,
you can also access the following
functions from this application:
Calibration/Adjustment
§ Press the
isoTST soft key
> See “Calibration/Adjustment”
for further instructions
Toggling to the Next Application
§ Press D
> See the section on the corresponding
application program for further
instructions
Setup (setting parameters)
§ Press H
> See “Configuring the Scale”
for further instructions
Turning Off the Scale
§ Press e
> The scale shuts off
Preparation
● Turn on the scale: press e
> Sartorius logo is displayed
§ Select the “Calculation” application program in the Setup menu: press H
● Select
Application parameters: press the q soft key 2+,
then the
O soft key once
● Select
Application 1 (basic settings): press the O soft key
● Select
Calculation: Q or q soft key repeatedly
● Confirm
Calculation: O soft key
Calculation Decimal places in None
calculated result 1 decimal place
o 2 decimal places
3 decimal places
4 decimal places
5 decimal places
6 decimal places
o = factory setting
see also the “Application Menu (Overview)” in the chapter entitled “Configuration”
§ Save settings and exit the Setup menu: press
oo soft key
Page 64

64
Calculation D
Practical Example
Calculate the gsm weight of paper: determine the gsm of a sheet of A4 paper with the dimensions
0.210 m + 0.297 m = 0.06237 m
2
. The gsm weight is a product of the division of the weight by the surface area.
Settings (changes in the factory settings required for this example):
Setup: App: Application 1: Calculation
Step Key (or instruction) Display/Output
1. Turn on the scale and configure e
the settings as indicated above
2. Delete previous setting if necessary c
3. Tare the scale t
4. Select equation input
Equat. soft key
5. Enter weight value
Weight soft key
Enter division sign
/ soft key
Enter the surface area . 0 6 2 3 7
of a sheet of A4 paper
6. Turn on the calculated result display
Start soft key
7. Determine the gsm weight Place A4 sheet
on the scale
Page 65
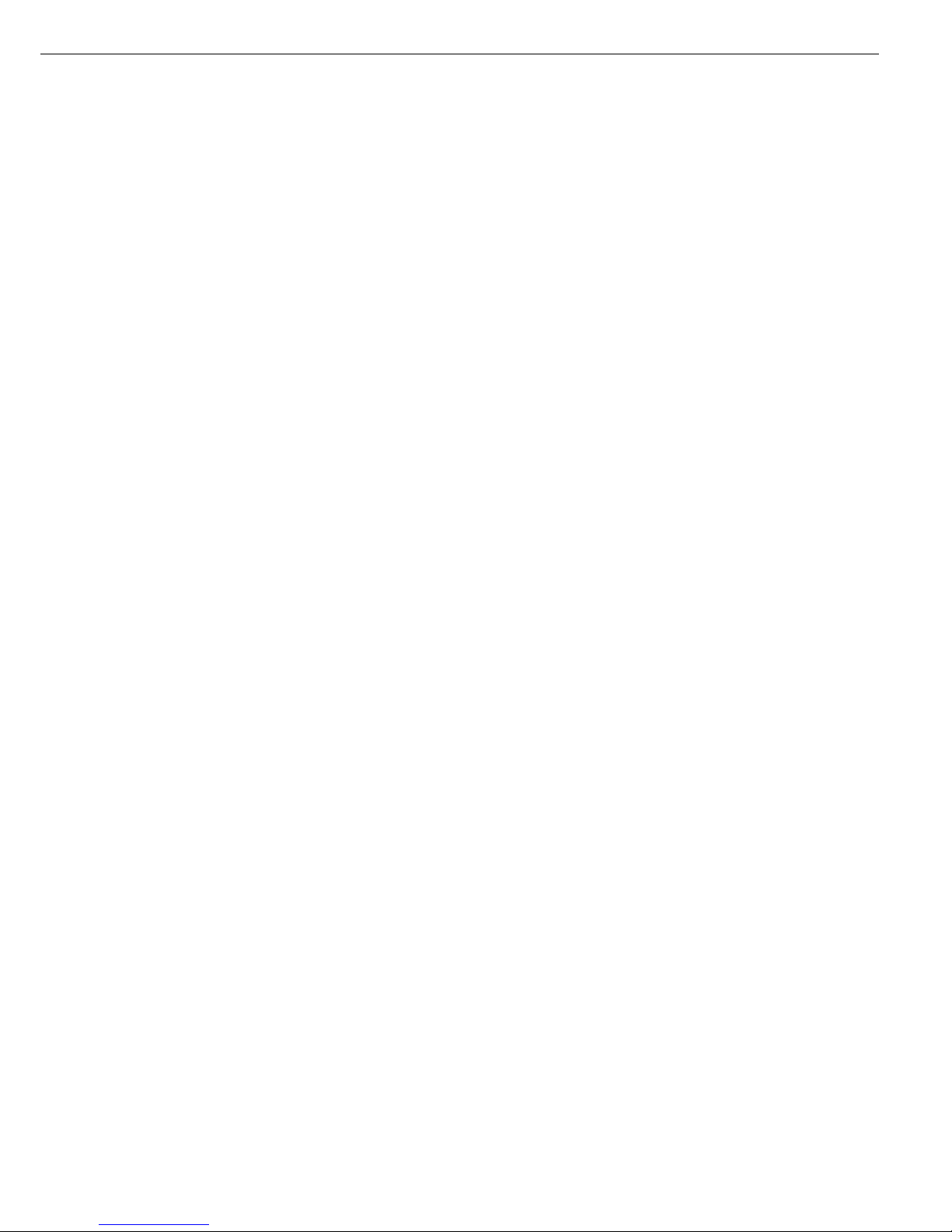
Checkweighing
H
Purpose
This program is used to check
whether a sample corresponds to
a pre-set target value or is within a
specific tolerance range. In addition
to the display in the measured value
line, the results are shown on the
bar graph and can be routed through
the interface port via control lines
for further electronic processing.
You can use this application in
combination with any program chosen
from Application 1 (such as counting,
weighing in percent) and one from
Application 3 (totalizing, formulation,
statistics).
Available Features
– Optional configuration in the Setup
menu for long-term storage of target
value and tolerance limits
– Optional scale configuration in
the Setup menu for automatically
initializing this application and loading
the values stored in long-term memory
for the target value and the upper
and lower tolerance limits when you
turn on the scale
– You can perform checkweighing
– without entering a target value,
but only upper and lower tolerance
limits;
– as differential checkweighing;
– with symmetric or asymmetric limits
which can be entered as percentages
– Enter the target value and limits by
placing a load on the scale or using
the numeric keys
– Control parameter in entering target
and tolerance values, so that the upper
limit ≥ the target ≥ the lower limit ≥1
display increment
– Accuracy of a weight readout or
keyboard input as target/tolerance
values corresponds to the display
accuracy
– Optional scale configuration in the
Setup menu for automatic output to
the interface port (print application
parameters) of the target value and
tolerance limits when initialization
is completed (... Auto print upon
initialization: All values).
– Control range for the scale’s data
output port lines is 30% to 170% of
the target value
– Optional configuration in the Setup
menu for activation of control lines
dependent on weight value (weight
value within checkweighing range,
stability reached)
– Toggling the display between weight
readout and checkweighing display by
pressing the corresponding soft key.
If the weight value exceeds tolerances,
the line for measured values shows the
weight while the checkweighing display
shows »LL« for »too low« or »HH« for
»too high.«
– Press the
Show soft key to display
target value and tolerance limits
in the text line after initializing the
application.
– Weight value in bar graph displayed in
relation to upper and lower limits and
target value
– »OK« transaction counter displayed in
the text line (e.g.,
n = 4), if selected
(Checkweighing: Automatic printout
of OK values: Yes). This counter shows
the number of measured values that lie
within the tolerance range.
– Optional automatic printout of
the weight value when it is within the
control range at stability
After an automatic printout, the
printing of OK values is blocked. Before
you can generate the next printout, you
must unblock the scale by unloading
it (weight must be under 30% of the
target) or by placing a load on the
scale (bringing the weight up to at
least 170% of the target).
– Initialization parameters are overwritten
after the
Param. soft key has been
pressed
– Press c to delete the initialization
parameters and end the Checkweighing
program
Factory Settings
Activation of port lines:
Within checkweighing
range
Type of checkweighing input:
Target, minimum,
maximum weight
Weight display mode:
Absolute value
Automatic printout of OK values: No
Soft Key Functions
Param. Begin input of target and
tolerance values
Show Display target and toler-
ance values in succession
during checkweighing
LLHH Toggle to checkweighing
display (»LL« for too light
and »HH« for too heavy)
Diff. Display difference between
current value and target
Net Display net weight
Start Start checkweighing
Auto Print Checkweighing
With the over/under checkweighing
application, you can have the result
printed automatically as soon as the
weight lies within a defined range.
N + 153.00 g
Setp + 180.03 g
Min + 160.05 g
Max + 200.06 g
N + 165.14 g
N: Net weight
Setp: Target weight
Min: Lower limit
Max: Upper limit
N: Printout of “OK” values
65
Page 66

Checkweighing
H
66
Preparation
The checkweighing program often
requires a target value for comparison
with the current value. This target has
a tolerance range, which is defined by
absolute weight values. The tolerance
range is defined as either an absolute
value or a percentage with upper and
lower limits. The values defining the
limits can be symmetric or asymmetric
to the target value. These values can
be entered either by storing weights on
the scale or by key input.
There are four control lines, called data
output port lines, which are activated
as follows: (see also the diagram at the
right):
– lighter
– equal
– heavier
– set
The control range spans 30% to 170%
of the target value. You can configure
this parameter in the Setup menu
(... Application 2: Checkweighing:
Activation of port lines:) to select
whether the control lines are:
– activated within the checkweighing
range
– always on
– activated at stability within the
checkweighing range
– activated at stability
– activated at stability within the
checkweighing range
–> once
This makes it possible, for example,
to connect a simple indicator for the
weighing results (e.g., three different
colors, one each for the weighing
results: too light, O.K., too heavy).
Response of Control Lines During Checkweighing
Configurations:
– always on
– activated at stability
12-pin via Zener barrier
Configurations:
– activated within checkweighing range
– activated at stability within checkweighing range
– activated at stability within checkweighing range
12-pin via Zener barrier
For further information about the pin assignment, see “Pin Assignment Charts.”
Output port specifications
– When not in use, the voltage level is high: >2.4 V/+2mA.
– When activated, the voltage level is low: <0.4 V/-2mA.
!The output ports are not protected against short circuits!
30% of the
target
Lower
limit
Target
Upper
limit
170% of the
target
Pin J: equal
Pin A: heavier
Pin G: lighter
Pin L: set
30% of the
target
Lower
limit
Target
Upper
limit
170% of the
target
Pin J: equal
Pin A: heavier
Pin G: lighter
Pin L: set
Page 67

67
Preparation
● Turn on the scale: press e
> The Sartorius logo is displayed; a self-test is performed
● Select the “Checkweighing” application in the Setup menu: press H
● Select the
Application parameters: press the q soft key 2+,
then the
O soft key
● Select
Application 2 (control functions):
Press the
q soft key, then the O soft key
● Select
Checkweighing: press the Q or q soft key, repeatedly, if necessary
● Confirm
Checkweighing: press the O soft key
Checkweighing Activation of port lines o Within checkweighing range
Always on
Stability and checkweighing range
At stability
Stability + checkweighing range
–> once
Type of o Target, min, max weight
checkweighing input Min, max weight
Target, min in %, max in %
Weight display mode o Absolute value
Difference from the target
Automatic printout Yes
of OK values o No
o = factory setting
see also the “Application Parameters (Overview)” in the chapter entitled “Configuration”
● Save settings and exit the Setup menu: press the
oo soft key
Additional Functions
In addition to the functions for:
– alphanumeric input, (not during
initialization),
– taring (not during alphanumeric input)
– printing,
you can also access the following
functions from this application:
Calibration/Adjustment
● Press the
isoTST soft key
> See “Calibration/Adjustment” for
further instructions
Toggling to Another Application
● Press D
> See the section on the corresponding
application program for further
instructions
Setup (Setting Parameters)
● Press H
> See “Configuration” for further
instructions
Turning Off the Scale
● Press e
> The scale shuts off
Page 68
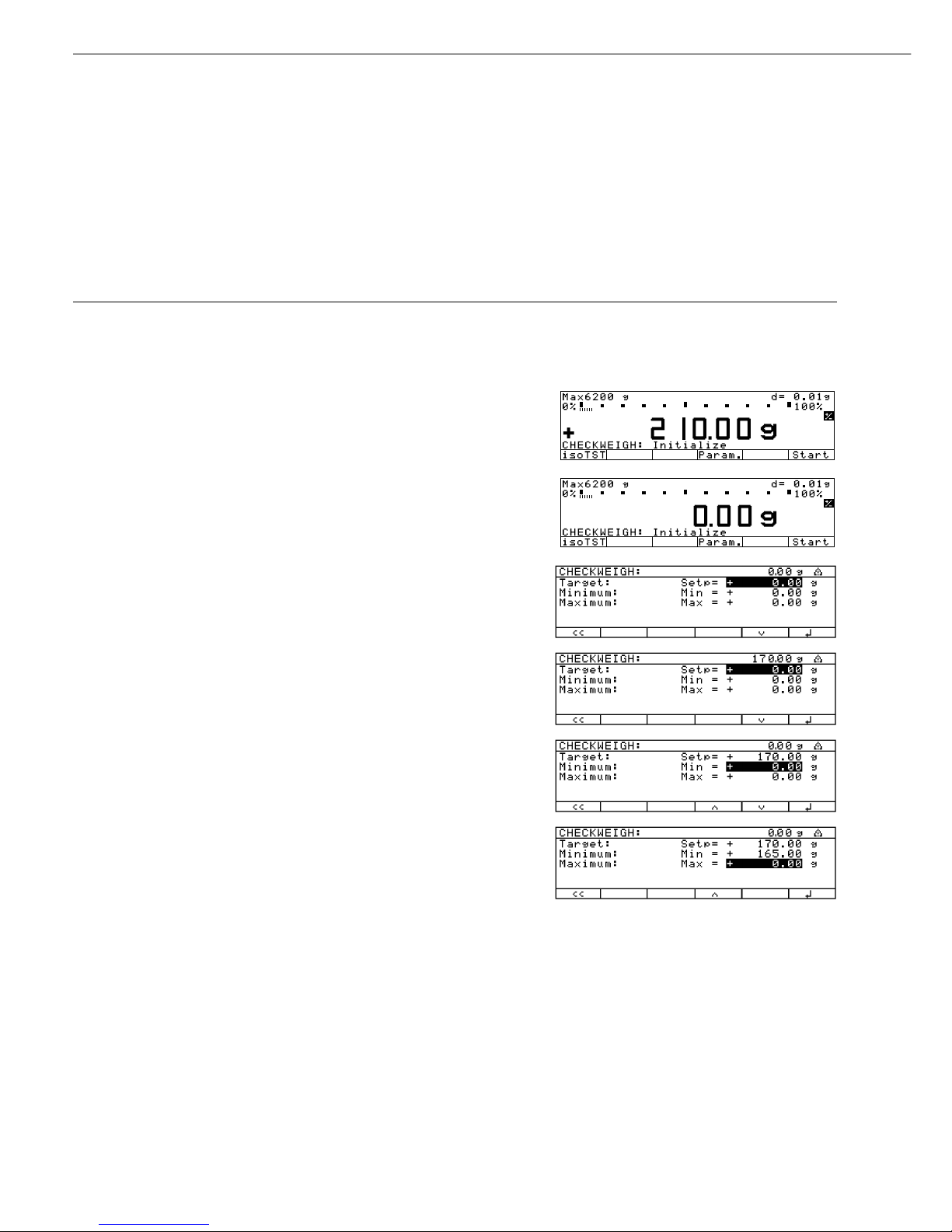
68
Checkweighing
H
Practical Example
Checkweighing samples of 170 g, with an allowable tolerance of –5 g and +10 g. Printout of upper and lower tolerance limits.
Weighed values are printed out automatically when stability is reached and the weight value is within the checkweighing range.
Settings (changes in the factory settings required for this example):
Setup: Application parameters: Application 2: Checkweighing: Automatic printout of OK values: On
Step Press key(s) Display/Output
(or follow instructions)
1. Turn on the scale and configure e
the settings as indicated above
2. Delete previous values, if necessary c
3. Prepare a container Place empty container
for the samples on the scale
4. Tare the scale t
5. Enter initialization values
Param. soft key
6. Accept target value Place ideal sample
(in this example: 170 g) in container
7. Save target and unload
l soft key
the scale Remove ideal sample
from the scale
8. Enter value for lower limit 165
(170 g – 5 g) and save
l soft key
Page 69
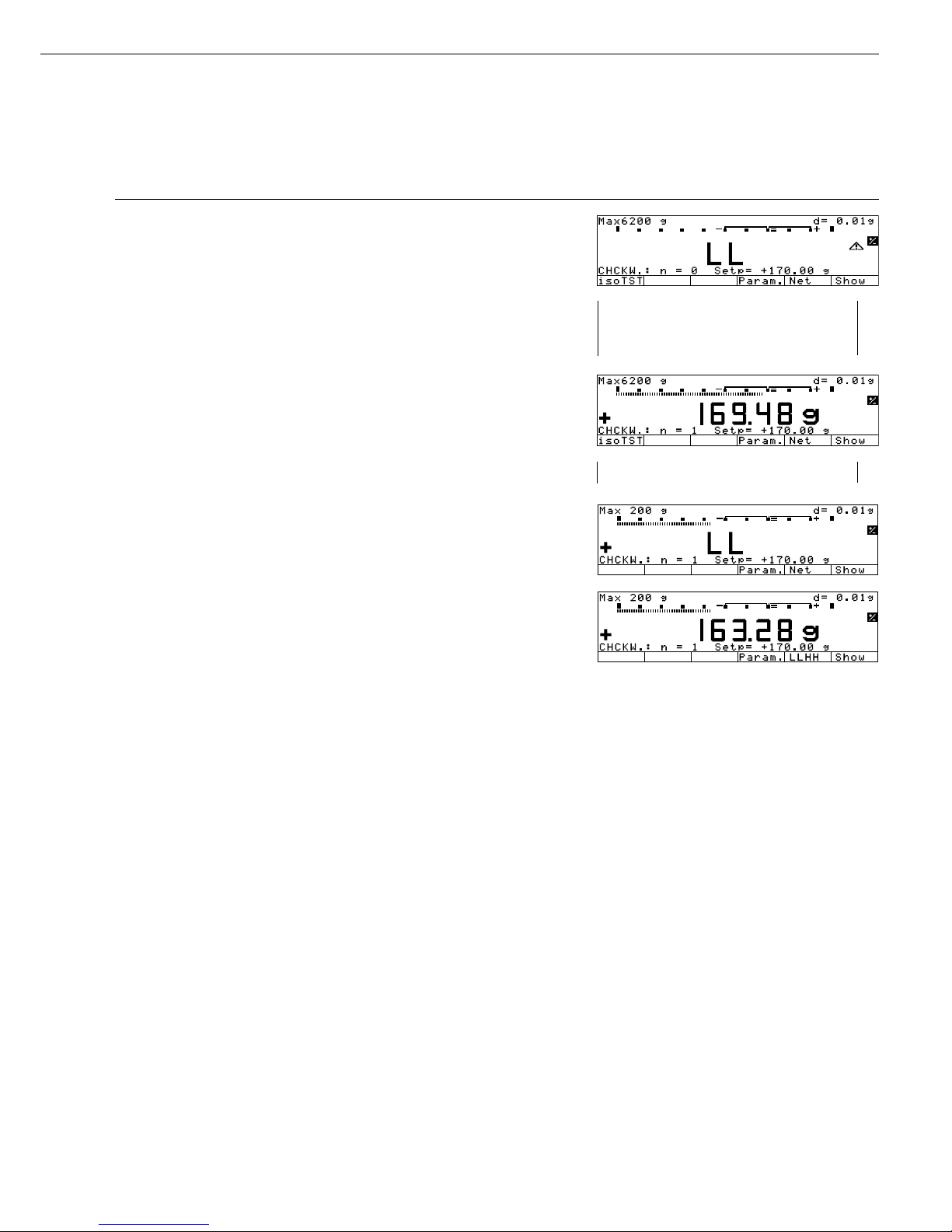
69
Step Press key(s) Display/Output
(or follow instructions)
9. Enter value for upper limit 180
(170 g + 10 g) and save
10. Weigh sample Place sample
(in this case: 169.48 g) in container
If the weight value is too low:
11. In this case, switch to net value Net soft key
(for ex., a weight of 163.28 g)
12. Weigh next sample (if any) Place sample in container
Setp + 170.00 g
Min + 165.00 g
Max + 180.00 g
N + 169.48 g
isoTST
6
isoTST
6
Page 70

70
Preparation
● Turn on the scale: press e
> The Sartorius logo is displayed
● Select the “Time-controlled functions” application in the Setup menu: press H
● Select the
Application parameters: press the q key 2+,
then the
O soft key
● Select
Application 2 (control functions): press the q soft key,
then the
O soft key
● Select
Time-controlled functions: press the Q or q soft key
● Confirm
Time-controlled functions: press the O soft key
Time-controlled Function after Beep
functions time interval Lock in readout
o Automatic printout of values
Store value in applicat. 3 memory
Automatic function o On
restart Off
Storage mode o Without stability
After stability
After higher stability
Print then tare On
o Off
o = factory setting
see also the “Application Parameters (Overview)” in the chapter entitled “Configuration”
● Save settings and exit the Setup menu: press the
oo soft key
Print Net Values without Printout of Time
Select the Setup menu:
Setup: Printout: Application-defined output: Auto print upon initialization: Off
Purpose
With this application program, you can
configure the scale to perform certain
functions (such as automatic printout
of values, store value in totalization
memory) at a given time or after a set
interval.
You can use this application in
combination with any program chosen
from Application 1 (such as counting,
weighing in percent) and one from
Application 3 (such as totalizing,
formulation).
Features
– Time-controlled activation of scale
functions:
– one time only, at a given time
(
Setting= is displayed in
the text line)
– repeatedly, at given intervals
(
Interval= is displayed in
the text line before the function
is started, and
Repeat = is displayed after
the function has been started)
– Functions that can be time-controlled
include:
– Acoustic signal (beep)
– Lock in readout
– Automatic printout of values
– Store values for totalizing,
formulation or statistics
– Print time in addition to weight value
– Store value depending on the stability
parameter
– Tare the scale after printout of
weight values
– Press the corresponding soft key to
cancel time-controlled functions
Factory Settings
Function after time interval:
Automatic printout
of values
Automatic function restart: On
Storage mode:
Without stability
Print then tare: On
Soft Key Functions
Stop Stop the application
Quit Confirm performed
function (e.g., »Lock in
readout« or »Beep«)
Interv Store input interval
for time-controlled
functions
Set. Store input time for
one-time performance
of function
Start Start timer function
Printout for Time-Controlled Functions
If the “Automatic printout of values”
parameter is set, the time and weight (or
other value) are printed out.
Time: 10:15:00
N + 150.00 g
Time: Time that the values were
stored
N: Net weight
Time-Controlled Functions K
Page 71

Practical Example
Document the evaporated amount of a sample with defined surface, temperature and air pressure at preset intervals of 1 minute, 30 seconds.
Settings (changes in the factory settings required for this example):
Setup: Application parameters: Application 2: Time-controlled functions
Setup: Balance/scale functions: Taring: Without stability
Setup: Printout: Application-defined output: Stability parameter: Without stability
Step Press key(s) Display/Output
(or follow instructions)
1. Turn on the scale and configure e
the settings as indicated above
2. Delete stored values, if necessary c
3. Place container with sample t
on the scale and tare
4. Enter time interval: 1 minute, 1 . 3 0
30 seconds
5. Store time interval
Interv soft key
6. Begin documentation
Start soft key
(Time remaining until the
next printout is displayed
in the text line)
Printout of evaporated amount
every 1 minutes
7. Stop the documentation procedure
Stop soft key
71
Page 72

Totalizing
L
Purpose
This application program runs as
a cumulative memory function.
You can use this application in
combination with any program chosen
from Application 1 (such as counting,
weighing in percent) and one from
Application 2 (checkweighing,
time-controlled functions).
Features
– Totalization of weight values and
calculated values
– Optional configuration in the Setup
menu for simultaneous storage of net
and calculated values
– Optional configuration in the Setup
menu for loading weight values
and calculated values either from
Application 1 (e.g., counting, weighing
in percent) or from Application 2
(checkweighing, time-controlled
functions)
– Totalization memory for up to
65,535 values
– Simultaneous display in the text line
of transaction counter and, e.g., the
current total
– Optional configuration in the Setup
menu for having the scale tare automatically after a value is stored in the
totalization memory, if no preset tare
has been entered
– Manual input of the number of
individual weighing operations and
confirmation using the
nDef soft key
(target no. of operation nDef). Result
printed and memory cleared after
printout of nDef.
– Optional configuration in the Setup
menu to add the current weight,
with display accuracy, to the current
total by pressing the
M+ soft key
and generate a printout of the result
– Optional configuration in the Setup
menu for stability-dependent storage
of the measured value: Balance/
scale functions,
Stability range
– Optional automatic storage of
measured values
Storage of measured value is indicated
by
Uu; zz indicates that you can
place a load on the scale.
– Minimum load threshold for automatic
storage
– Press the
M- soft key to delete the last
value added to the totalizing memory.
The transaction counter value is
reduced by one and a printout is
generated.
– Press the
MR soft key for information
about number of transactions and the
current total. In the Setup menu, you
can define whether the information is
displayed and printed, or only printed,
and whether the information comprises
an intermediate or final evaluation
– In the Info window you can choose
which value is displayed in the text line
during weighing
– Printout of the end result independent
of which program is configured for
Application 1 or Application 2.
Configure the Setup menu to define
which values are included on the
printout (printout of individual
components)
– Press the key identified by
MR (soft key
label) for a printout of an intermediate
evaluation after each addition or a final
evaluation
– If you end the totalization process by
pressing c without having first
pressed the
MR soft key for a printout,
a final evaluation is printed when you
press c
– Optional configuration in the Setup
menu to clear the totalizing memory
and reset the transaction counter by
pressing c or after an evaluation is
printed out
– Totalization data and transaction
counter data are stored in non-volatile
memory
– Continue totalization after turning the
scale off and back on
Factory Settings of Parameters
Automatic storage:
Off
Minimum load for automatic storage:
10 digits
Source of data for auto storage:
Application 1
Evaluated values: Net
Evaluation mode, MR key function:
Intermediate
evaluation, print
M+/M– function, then tare: Off
Printout of individual components: Yes
Stability range: 2 digits
Application-defined output:
Print then tare:
Off
Soft Key Functions
M+ Add weight values or
application values to the total
in the totalization memory.
The component or transaction
counter value increases by one
each time you press this key.
M- Delete the last value added
to memory. The transaction
counter value decreases by 1.
You cannot delete previous
values by repeatedly pressing
this key.
MR Print or display an inter-
mediate or final evaluation
nDef Store the input number
of components
Printout for Totalizing
The transaction or component counter is
printed in front of each measured value
(weight). When an intermediate or final
evaluation is printed out, all results up to
this point are included.
n5
Total +151.67 g
72
Page 73
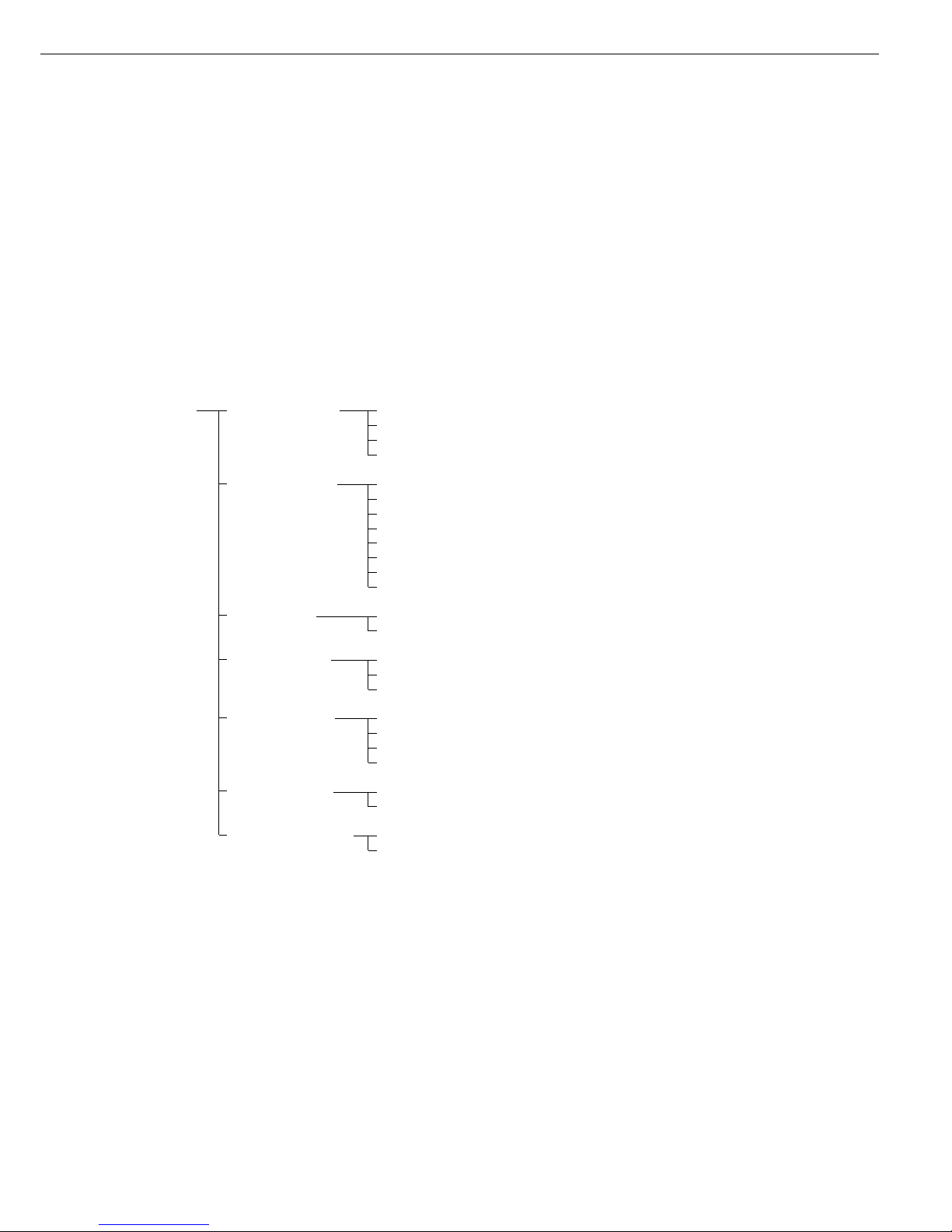
73
Preparation
● Turn on the scale: press e
> The Sartorius logo is displayed; a self-test is performed
● Select the “Totalizing” application program in the Setup menu: press H
● Select the
Application parameters: press the q soft key 2+,
then the
O soft key
● Select
Application 3 (data records): press the q soft key 2+,
then the
O soft key once
● Select
Totalizing: press the Q or q soft key
● Confirm
Totalizing: press the O soft key
Totalizing Automatic storage ο Off
On, first value at stability
On, last value at stability
On, value bet. 70 - 130% at stabil.
Minimum load for None
automatic storage ο 10 digits
20 digits
50 digits
100 digits
200 digits
500 digits
1000 digits
Source of data ο Application 1
for automatic storage Application 2
Evaluated values ο Net
Calculated
Net + calculated
Evaluation mode, ο Intermediate evaluation, print
MR function Final evaluation, print
Intermediate evaluation, display + print
Final evaluation, display + print
M+/M– function, ο Off
then tare On
Printout of individual No
components ο Yes
ο = factory setting
see also the “Application Parameters (Overview)” in the chapter entitled “Configuration”
● Save settings and exit the Setup menu: press the
oo soft key
Additional Functions
In addition to the functions for:
– alphanumeric input,
– taring (not during alphanumeric input),
– printing,
you can also access the following
functions from this application:
Calibration/Adjustment
● Press the
isoTST soft key
> See “Calibration/Adjustment” for
further instructions
Toggling to Another Application
● Press D
> See the section on the corresponding
application program for further
instructions
Setup (Setting Parameters)
● Press H
> See “Configuration” for further
instructions
Turning Off the Scale
● Press e
> The scale shuts off
Page 74

74
Totalizing
L
Practical Example
Totalize counted pieces
Settings (changes in the factory settings required for this example):
Setup: Application parameters: Application 1: Counting
Setup: Application parameters: Application 2: Off
Setup: Application parameters: Application 3: Totalizing: Evaluated values: Net + calculated
Setup: Application parameters: Application 3: Totalizing: Evaluation mode, MR function: Final evaluation, display + print
Step Press key(s) Display/Output
(or follow instructions)
1. Turn on the scale and configure e
the settings as indicated above
2. Delete old totalization data, if necessary c
3. Tare the scale t
4. Toggle to Application 1: Counting D
5. Place the displayed number of Place parts to be counted
parts on the scale (here: 10 pcs) on the scale
6. Initialize the Counting application
Start soft key
7. Remove the reference sample Unload the scale
quantity and toggle to Totalizing D
8. Place a number of parts on the Place parts on the scale
scale (here: 50 pcs)
isoTST
6
isoTST
6
isoTST
6
nRef 10 pcs
wRef 35.28900 g
isoTST
6
isoTST
6
Page 75

Step Press key(s) Display/Output
(or follow instructions)
9. Store piece count
M+ soft key
10. Unload the scale Remove parts from the scale
11. Place another load of parts Place parts on the scale
on the scale (e.g., 60 pcs)
12. Add piece count to stored total
M+ soft key
13. Repeat steps 10 and 11
as required
14. Display final evaluation
MR soft key
(“Info” window)
(here: 5 weighing operations;
total weight: 8751.67 g;
total quantity: 248)
The
o indicates which value
is displayed in the text line;
you can change this selection
15. Print final evaluation p
75
isoTST
6
--------------------
16.01.1997 11:06
n + 1
N + 1764.45 g
Qnt + 50 pcs
isoTST
6
isoTST
6
n 2
N + 2117.34 g
Qnt + 60 pcs
-------------------n 5
Total + 8751.67 g
Total + 248 pcs
16.01.1997 11:16
--------------------
Page 76

Formulation
M
Purpose
With this application program you
can add weight values and calculated
values as components of a formula
to a totalizing memory.
You can use this application in
combination with any program
chosen from Application 1* (such as
counting, weighing in percent) and
one from Application 2 (checkweighing,
time-controlled functions) as well as
with the extra functions.
*= not with recalculation or 2
nd
tare
memory; cannot be activated during
formulation
Available Features
– Totalization of weight values and
calculated values
– Weigh in different components toward
zero to a total amount defined by
pressing the
Nom soft key and entering
the value through the numeric keys
– Simultaneous storage of net and
calculated values, if available
– Optional configuration in the Setup
menu for loading weight values
and calculated values either from
Application 1 (e.g., counting, weighing
in percent) or from Application 2
(checkweighing, time-controlled
functions)
– Totalizing memory for up to 65,535
values
– Transaction counter and current total
displayed in the text line
– Scale tared after a value has been
stored
– Manual input of the number of
individual weighing operations and
confirmation using the
nDef soft key
(target no. of operations nDef). Result
printed and memory cleared after
printout of nDef.
– Optional configuration in the Setup
menu to add the current weight, with
display accuracy, to the current total
by pressing the
M+ soft key and
generating a printout of the result
– Optional configuration in the
Setup menu for stability-dependent
storage of the measured value:
Balance/scale functions, Stability range
– Optional automatic storage of
measured values
Storage of measured value is indicated
by
Uu; zz indicates that you can
place a load on the scale.
– Minimum load threshold for automatic
storage
– Press the
M- soft key to delete the last
value added to the totalizing memory.
The transaction counter value is
reduced by one and a printout is
generated.
– Printout of an evaluation of results,
depending on the Application 1 or
Application 2 parameters. Configure the
Setup menu to define the information
included on this printout.
– Press the key identified by
MR (soft
key) for a printout of an intermediate
evaluation after each addition or a
final evaluation
– A final evaluation is printed when the
formulation routine is ended
by pressing c, if no final evaluation
was generated by pressing
MR
– Optional configuration in the Setup
menu to clear the totalizing memory
and reset the transaction counter by
pressing c or after an evaluation is
printed out
– Totalization data and transaction
counter data are stored in the
non-volatile memory
– Continue formulation after turning
the scale off and back on
Factory Settings of the Paramters
Automatic storage:
Off
Minimum load for automatic storage:
10 digits
Source of data for auto storage:
Application 1
Evaluated values: Net
Evaluation mode, MR key function:
Intermediate
evaluation, print
Printout of individual components: Yes
Stability range: 2 digits
Printout: Application-defined output:
Print on request then tare:
Off
Soft Key Functions
M+ Add weight values or
application values to the total
in the totalizing memory.
The component or transaction
counter value increases by one
each time you press this key.
M- Delete the last value added
to memory. The transaction
counter value decreases by 1.
You cannot delete previous
values by repeatedly pressing
this key.
MR Print or display an inter-
mediate or final evaluation
nDef Store the input number of
components
Nom Press to enter target
component weight using
the numeric keys
Printout of Formulation Report
When an intermediate or final evaluation
is printed out, all results up to this point
are included.
Comp2 + 42.38 g
Tot.cp+184.89 g
Comp2: Weight of the 2nd component
Tot.cp: Total of all components
76
Page 77

Additional Functions
In addition to the functions for:
– alphanumeric input,
– taring (not during alphanumeric input),
– printing,
you can also access the following
functions from this application:
Calibration/Adjustment
● Press the
isoTST soft key
> See “Calibration/Adjustment” for
further instructions
Toggling to Another Application
● Press D
> See the section on the corresponding
application program for further
instructions
Setup (Setting Parameters)
● Press H
> See “Configuration” for further
instructions
Turning Off the Scale
● Press e
> The scale shuts off
77
Preparation
§ Turn on the scale: press e
> The Sartorius logo is displayed; a self-test is performed
§ Select the “Formulation” application in the Setup menu: press H
§ Select
Application parameters: press the q soft key 2+,
then the
O soft key once
§ Select
Application 3 (data records): press the q soft key
2+, then the
O soft key once
§ Select
Formulation: press the Q or q soft key
§ Confirm
Formulation: press the O soft key
Formulation Automatic storage ο Off
On, first value at stability
Minimum load for None
automatic storage ο 10 digits
20 digits
50 digits
100 digits
200 digits
500 digits
1000 digits
Source of data ο Application 1
for automatic storage Application 2
Evaluated values ο Net
Calculated
Net + calculated
Evaluation mode, ο Intermediate evaluation, print
MR function Final evaluation, print
Printout od individual No
components ο Yes
ο = factory setting
see also the “Application Parameters (Overview)” in the chapter entitled “Configuration”
● Save settings and exit the Setup menu: press the
oo soft key
Page 78

78
Practical Example
Weighing in Components
Settings (changes in the factory settings required for this example):
Setup: Application parameters: Application 3: Formulation: Automatic storage: On, first value at stability
Setup: Application parameters: Application 3: Formulation: Minimum load for automatic storage: 100 digits
Setup: Application parameters: Application 3: Formulation: Evaluation mode, MR function: Final evaluation, print
Step Press key(s) Display/Output
(or follow instructions)
1. Turn on the scale and configure e
the settings as indicated above
2. Delete old formulation data c
3. Tare the scale t
4. Place the empty container Place load on the scale
on the scale (here: 180.59 g)
5. Tare the scale t
6. Weigh in the first component Place components
(here: 42.88 g) in container
7. Store components in the
M+ soft key
formulation memory
Scale is tared automatically
Component are printed out
automatically
isoTST
6
6
isoTST
isoTST
6
isoTST
6
--------------------
16.01.1997 14:04
Comp1 + 42.88 g
Page 79

Step Press key(s) Display/Output
(or follow instructions)
8. Weigh in next component Place components
(here: 50.80 g) in container
Components are stored in the
Totalization memory at stability
and printed out
Scale is tared automatically
9. Repeat step 7 as required
10. Print final evaluation
MR soft key
(here: with total weight of all
components: 212.43 g)
11. Delete old formulation data, c
if necessary
79
Comp2 + 50.80 g
isoTST
6
-------------------n 2
Tot.cp+ 212.43 g
16.01.1997 14:10
--------------------
Page 80
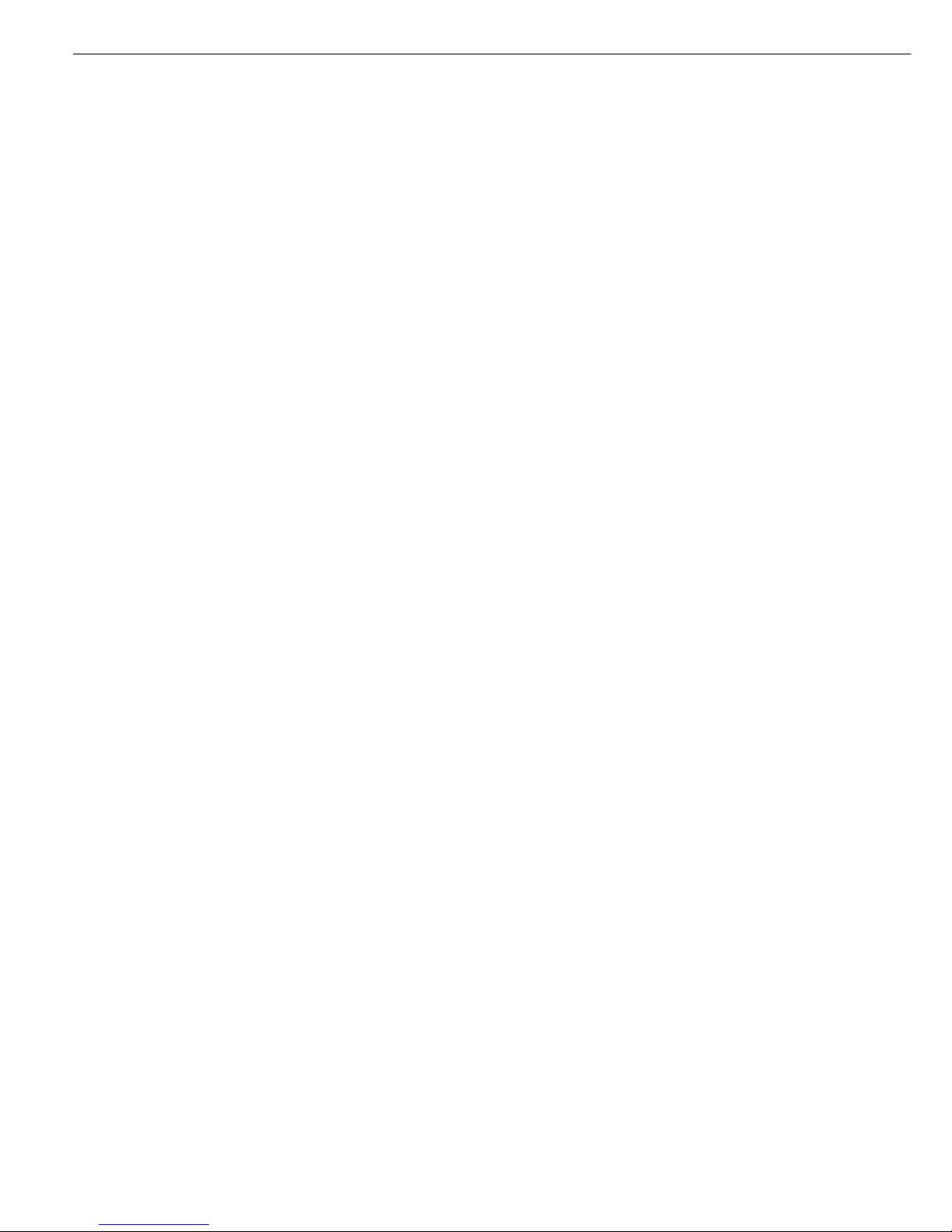
Statistics
N
Purpose
With this application program, you
can have weight values and calculated
values totalized and statistically
evaluated.
The values determined for the
evaluation are:
– average (mean value)
– standard deviation
– variation coefficient
– sum of all values
– lowest value (minimum)
– highest value (maximum)
– difference between the minimum and
the maximum
You can use the statistics application in
combination with any program chosen
from Application 1 (such as counting,
weighing in percent) and one from
Application 2 (checkweighing, timecontrolled functions) as well as with
the extra functions.
Features
– Storage of weight values and calculated
values
– Simultaneous storage of net and
calculated values
– Optional configuration in the Setup
menu for loading weight values
and calculated values either from
Application 1 (such as counting,
weighing in percent) or from
Application 2 (checkweighing,
time-controlled functions)
– Totalizing memory for up to
65,535 values
– Simultaneous display in the text
line of the transaction counter and,
e.g., the current total
– Optional configuration in the Setup
menu for having the scale tare
automatically after a value has been
stored in the totalizing memory
– Manual input of the number of
individual weighing operations and
confirmation using the
nDef soft
key (target no. of operations nDef).
Result printed and memory cleared
after printout of nDef.
– Optional configuration in the Setup
menu to add the current weight, with
display accuracy, to the current total by
pressing the
M+ soft key and generate
a printout of the result
– Optional configuration in the Setup
menu for stability-dependent storage
of the measured value: Balance/scale
functions, Stability range
– Optional automatic storage of
measured values
Storage of measured value is indicated
by
Uu; zz indicates that you can
place a load on the scale.
– Minimum load threshold for automatic
storage
– Press the
M- soft key to delete the last
value added to the totalizing memory.
The transaction counter value is
reduced by one and a printout is
generated.
– Press the
MR: soft key for information
about number of transactions and the
current total. By configuring the Setup
menu, you can define whether the
information is displayed and printed,
or only printed, and whether the
information comprises an intermediate
or final evaluation
– In the Info window you can use the
q,
l (o) soft keys to choose which value
will be displayed in the text line during
weighing
– Printout of the final result depending
on the Application 1 or Application 2
parameters. Configure the Setup menu
to define which values are included
on the printout (printout of individual
components)
– Press
MR for a printout of an
intermediate evaluation after each
addition or a final evaluation
– A final evaluation is printed when
the statistics routine is ended by
pressing c, if no final evaluation
was generated by pressing
MR
– Optional configuration in the Setup
menu to clear the totalizing memory
and reset the transaction counter by
pressing c or after an evaluation
is printed out
– Totalization data and transaction
counter data is stored in the
non-volatile memory
– Continue totalization after turning
the scale off and back on
Factory Settings
Automatic storage:
Off
Minimum load for automatic storage:
10 digits
Source of data for auto storage:
Application 1
Evaluated values: Net
Evaluation mode, MR key function:
Intermediate
evaluation, print
M+/M– function, then tare: Off
Printout of individual components: Yes
Stability range: 2 digits
Application-defined output:
Print on request then tare:
Off
Soft Key Functions
M+ Add weight values or application
values to the total in the totalizing memory. The component
or transaction counter value
increases by one each time you
press this key.
M- Delete the last value added to
memory. The transaction counter
value decreases by 1. You cannot
delete previous values by
repeatedly pressing this key.
MR Print or display an intermediate
or final evaluation
nDef Store the input number of
components
Printout of Statistics
The transaction or component counter is
printed in front of each measured value
(weight). When an intermediate or final
evaluation is printed out, all results up to
this point are included.
n 5
Total + 151.67 g
Avg. + 33.0 pcs
s + 3.2 pcs
srel + 9.70 %
Total + 165 pcs
Min + 29 pcs
Max + 37 pcs
Diff + 8 pcs
n: Transaction counter
Total: Sum of all values
Mean: Average
s: Standard deviation
srel: Variation coefficient
Total: Sum of all values
Min: Minimum
Max: Maximum
Diff: Difference between minimum
and maximum
80
Page 81
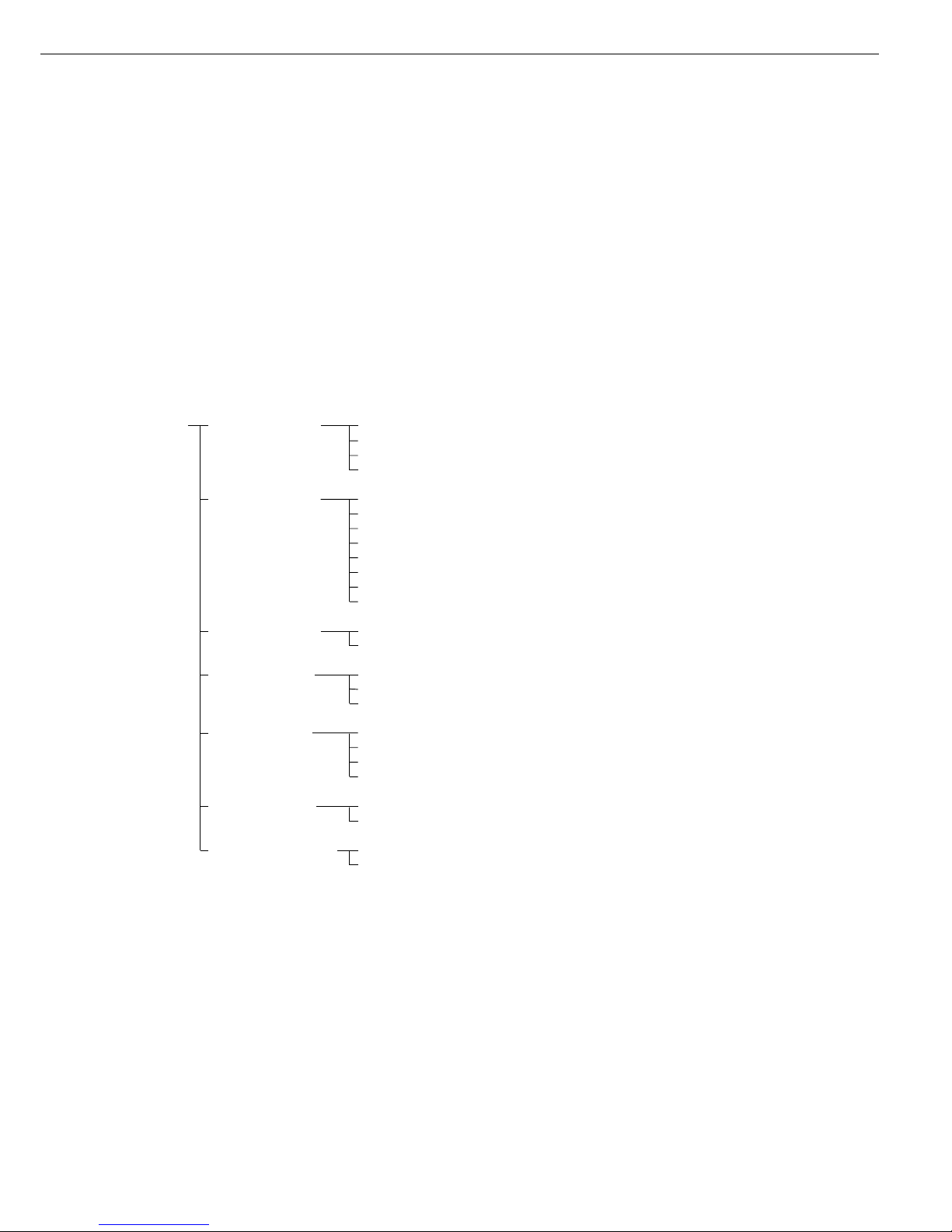
Additinal Functions
In addition to the functions for:
– alphanumeric input,
– taring (not during alphanumeric input),
– printing,
you can also access the following
functions from this application:
Calibration/Adjustment
● Press the
isoTST soft key
> See “Calibration/Adjustment” for
further instructions
Toggling to Another Application
● Press D
> See the section on the corresponding
application program for further
instructions
Setup (Setting Parameters)
● Press H
> See “Configuration” for further
instructions
Turning Off the Scale
● Press e
> The scale shuts off
81
Preparation
§ Turn on the scale: press e
> The Sartorius logo is displayed
§ Select the “Statistics” application in the Setup menu: press H
§ Select
Application parameters: press the q soft key 2+,
then the
O soft key once
§ Select
Application 3 (data records): press the q soft key 2+,
then the
O soft key once
§ Select
Statistics: press the Q or the q soft key
§ Select
Statistics: press the O soft key
Statistics Automatic storage ο Off
On, first value at stability
On, last value at stability
On, value bet. 70 - 130% at stabil.
Minimum load for None
automatic storage ο 10 digits
20 digits
50 digits
100 digits
200 digits
500 digits
1000 digits
Source of data for ο Application 1
auto storage Application 2
Evaluated values ο Net
Calculated
Net + calculated
Evaluated mode, ο Intermediate evaluation, print
MR function Final evaluation, print
Intermediate evaluation, display + print
Final evaluation, display + print
M+/M– function, ο Off
then tare On
Printout of individual No
components ο Yes
ο = factory setting
see also the “Application Parameters (Overview)” in the chapter entitled “Configuration”
● Save settings and exit the Setup menu: press the
oo soft key
Page 82
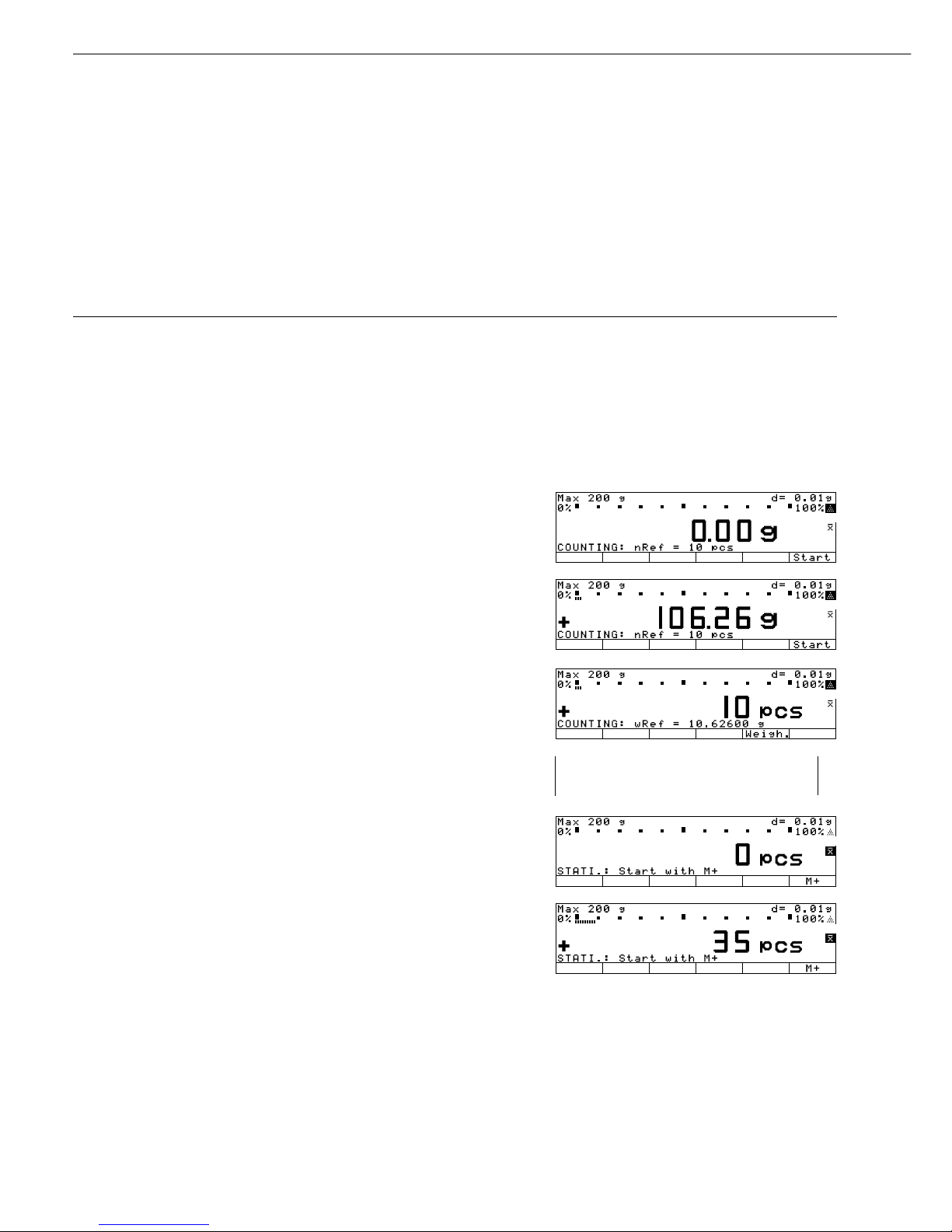
Statistics
N
82
Practical Example
Totalize counted pieces and print out statistics
Settings (changes in the factory settings required for this example):
Setup: Application parameters: Application 1: Counting: Average piece weight updating: Manual
Setup: Application parameters: Application 3: Statistics: Evaluated values:Calculated
Setup: Application parameters: Application 3: Statistics: Evaluation mode, MR function: Final evaluation, display + print
Step Press key(s) Display/Output
(or follow instructions)
1. Turn on the scale and configure e
the settings as indicated above
2. Delete old statistics data, if necessary c
3. Tare the scale t
4. Toggle to Application 1: Counting D
5. Place the displayed number of parts Place parts to be counted
on the scale (here: 10 pcs) on the scale
6. Initialize the Counting application
Start soft key
7. Remove the reference sample Unload the scale
quantity and toggle to Statistics D
8. Place a number of parts on the Place parts on the scale
scale (here: 35 pcs)
isoTST
6
isoTST
6
isoTST
6
nRef 10 pcs
wRef 10.62600 g
isoTST
6
isoTST
6
Page 83

83
Step Press key(s) Display/Output
(or follow instructions)
9. Store piece count
M+ soft key
10. Unload the scale Remove parts from the scale
11. Place another load of parts Place parts on the scale
on the scale (e.g., 29 pcs)
12. Add piece count to stored total
M+ soft key
13. Repeat steps 11 and 12 as required
14. Display final evaluation
MR soft key
(»Info« window) (here: 5 weighing
operations; total quantity: 165)
The
o indicates which value is
displayed in the text line; you can
change this selection
15. Print final evaluation p
isoTST
6
--------------------
16.01.1997 11:06
n + 1
Qnt + 35 pcs
isoTST
6
isoTST
6
n + 2
Qnt + 29 pcs
Page 84
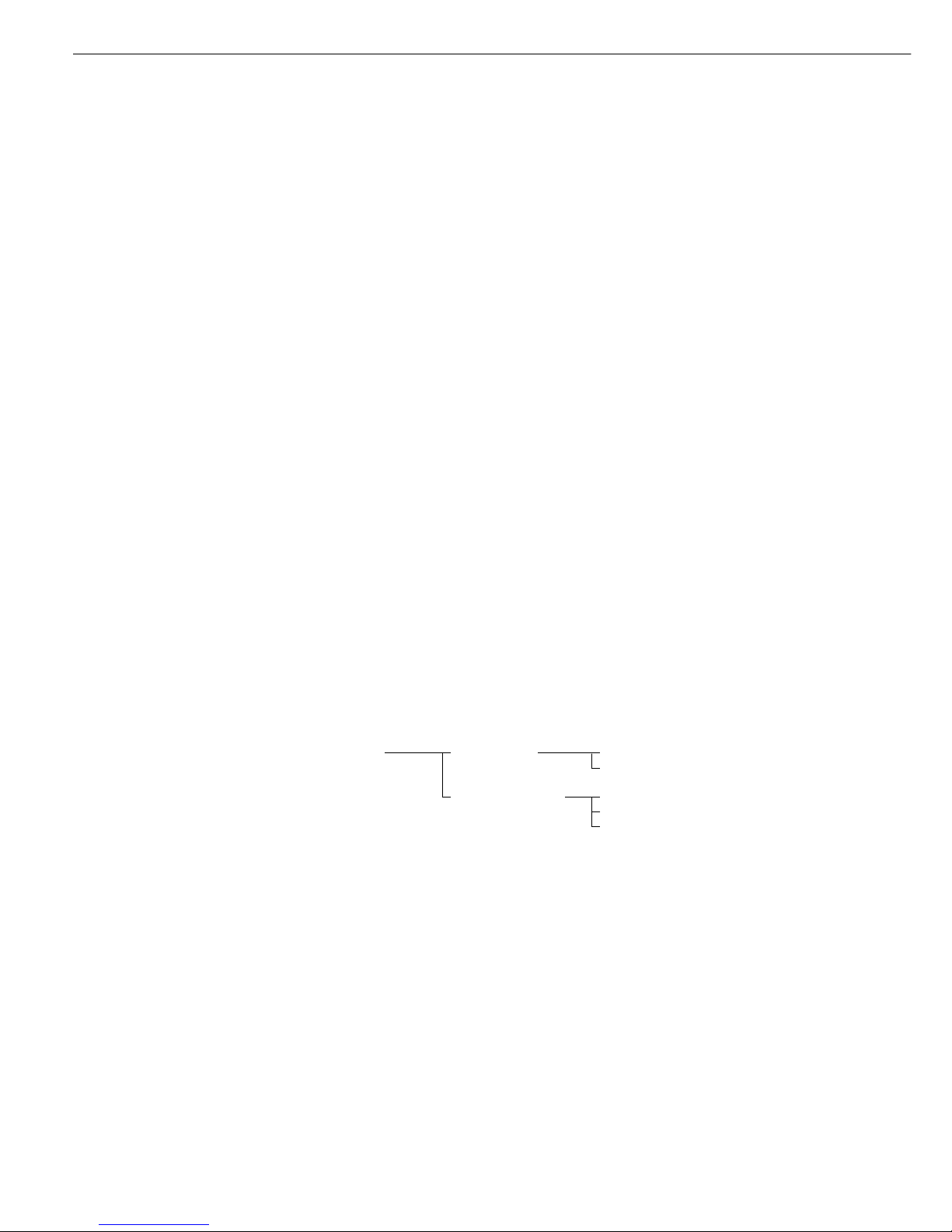
Extra Functions (in the Application Menu)
Second Tare Memory
(Preset Tare)
Purpose
With this function, you can store the
weight currently on the scale as a tare
weight, or use the numeric keys to enter
a number for a preset tare weight.
You can use this function in
combination with a program from
Application 1 (such as counting,
weighing in percent), one from
Application 2 (checkweighing, timecontrolled functions) and one from
Application 3 (totalizing, formulation,
statistics) as well as with the extra
functions.
Features
– Store a weight on the scale in the
second tare memory (without numeric
input)
– Store a numeric value in the second
tare memory (input using the numeric
keys)
– Identify a net value as s when there
is a value stored in the second tare
memory
– You can assign this function to the
fourth or fifth soft key (from the right);
i.e., F4 or F5.
The soft key designation for this
function is:
PT1/T1
– Optional configuration in the Setup
menu for storing the current weight
readout as the container tare weight.
Any load subsequently placed on the
scale that is more than 70% of the tare
weight is automatically recognized
as a container and the scale is tared
automatically.
– Automatic printout when a value is
stored or input (see “Configuration”)
– Press c to delete the (preset) tare
value
84
Factory Settings
Container tare weight:
No
Automatic printout: Off
Soft Key Functions
PT1/T1 Store weight as tare value
PT1 Store input value
Printout of the Data in the
2nd Tare Memory
The printout shows either:
– Net value N1,
– Tare weight T1, or
– Manually entered tare value PT1
N1 63.48 g
T1 138.73 g
PT1 150.00 g
N1: Net weight (value) when a weight
is stored in the tare memory
T1: Tare weight
PT1: Preset tare value entered using
the numeric keys
Preparation
● Turn on the scale: press e
> The Sartorius logo is displayed; a self-test is performed
● Select Extra function (F4) or Extra function (F5) in the Setup menu: press H
● Select
Application parameters: press the q soft key 2+,
then the
O soft key once
● Select
Extra function (F4) or Extra function (F5):
press the
q soft key 3+ (or 4 +), then press the O soft key once
● Select
2nd tare memory
● Confirm 2nd tare memory
2nd Container tare ο No
tare memory weight Yes
Automatic printout Net value
Tare/preset
ο Off
ο = factory setting
see also the “Application Parameters (Overview)” in the chapter entitled “Configuration”
● Save settings and exit the Setup menu: press the
oo soft key
Second Tare Memory in Legal Metrology
– Press the
(i)PT1 soft key to enter information about the tare value using the
number keys.
– The PT1 tare value is printed out with the net value.
Page 85
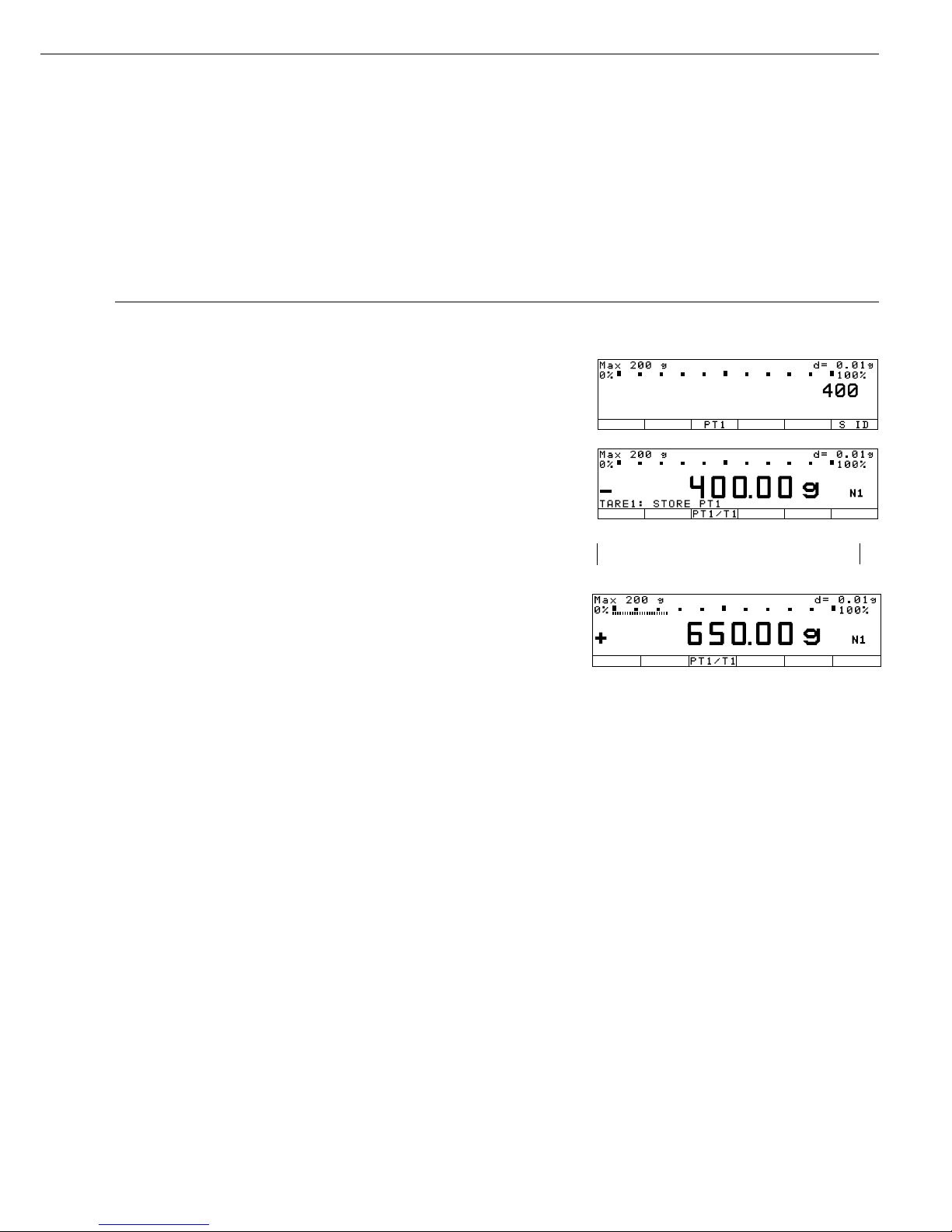
85
Practical Example
Determine the Contents of Bottles: Bottle weight = 400 g.
Settings (changes in the factory settings required for this example):
Setup: Application parameters: Extra function (F4): 2nd tare memory: Automatic printout: Tare/preset tare
Step Press key(s) Display/Output
(or follow instructions)
1. If necessary: turn on the scale e
and enter the settings given above
2. Enter bottle weight 4 0 0
(example 400 g)
3. Store tare value
PT1 soft key
4. Determine net weight of bottles Place filled bottles
(in this case: net contents = 650 g) on the scale
PT1 + 400.00 g
6
isoTST
6
isoTST
6
Page 86

Individual Identification Codes (ID)
Purpose
With this function, you can assign
IDs to values for documentation and
printouts.
You can use this function in
combination with any program from
Application 1 (such as counting,
weighing in percent), one from
Application 2 (checkweighing, timecontrolled functions) and one from
Application 3 (totalizing, formulation,
statistics) as well as with the other
extra functions.
Features
– Store up to 4 IDs; these can be stored,
changed or deleted individually.
– Each ID consists of a name and a value;
both can be defined by the user.
– ID designations are configured as
follows: Setup: Printout: Identification
codes
– Each ID code can have up to
20 characters; when you enter the
value later, however, no more than
15 characters of this ID are displayed.
– The ID values are entered while the
application program is active; press the
ID soft key to toggle to the ID input
mode.
– Each ID value can have up to
20 characters.
– Access 1 of the 4 IDs directly using the
numeric keys. The other three can only
be accessed by pressing the
ID soft key
to toggle to the ID input mode.
– You can assign this function to the
fourth or fifth soft key (from the right);
i.e., F4 or F5.
– You can configure when the ID will
be included on the printout (see
“Preparation” on the next page).
– You can configure the position of IDs
on the individual or total printout.
– The ID code is printed flush left; the
value flush right. If the name and value
together are too long for one line, the
data is printed on two lines.
– Optional configuration in the Setup
menu to delete a single character when
entering an identification code by
pressing c. Setup: Device parameters:
Keys: CF function for input: Delete last
character
– Press the
Delete soft key to delete
an ID
Factory Settings of the ID Names
ID1:
ID1
ID2: ID2
ID3: ID3
ID4: ID4
Factory Settings for ID Codes
No values set
Factory Settings
Printout:
Each time the print key
is pressed
Soft Key Functions
ID Toggle to “Identification
codes” menu
Delete Delete input of selected ID
Printout of ID Codes
Up to 4 (stored) identification codes are
printed out.
ID1 Lot no. 1234
ID2 Daimler/Chrysler
ID3 Screws M4x6
ID4 Jack Smith
ID1: Identification 1 (ID 1)
ID2: Identification 2 (ID 2)
ID3: Identification 3 (ID 3)
ID4: Identification 4 (ID 4)
86
Page 87
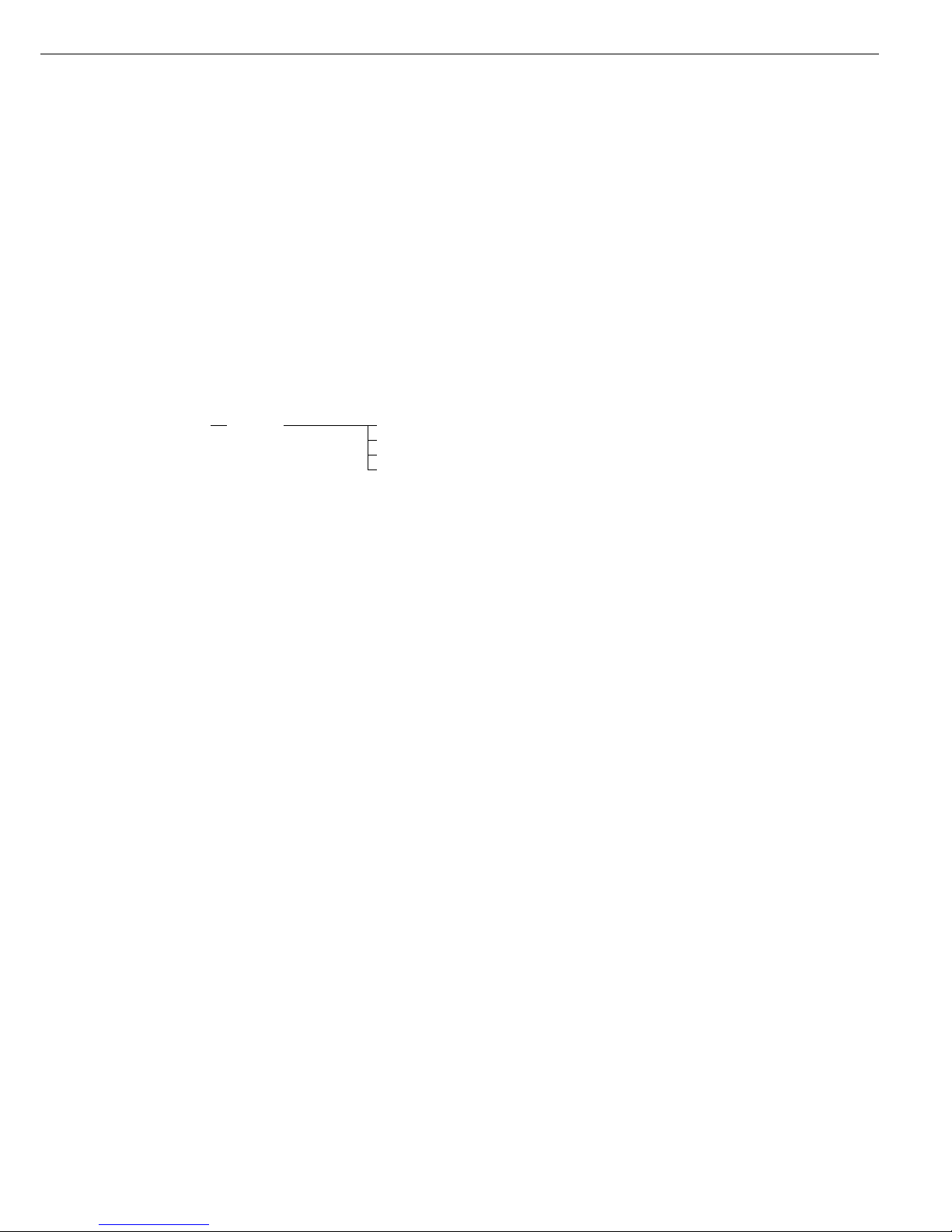
87
Preparation
● Turn on the scale: press e
> The Sartorius logo is displayed
● Select Extra function (F4) or Extra function (F5) in the Setup menu: press H
● Select
Application parameters: press the q soft key 2+,
then the
O soft key once
● Select
Extra function(F4) or Extra function(F5):
press the
q soft key 3+ (or 4 +), then the O soft key once
● Select
Identification codes
● Confirm Identification codes
Identification Printout Automatic, if configured
Once after pressing print, if configured
ο Each time the print key is pressed
Once for M+ function (app. 3 memory)
ο = factory setting
see also the “Application Parameters (Overview)” in the chapter entitled “Configuration”
● Save settings for the printout: press the
o soft key 4+
● Enter ID name: Select “Printout”: press the
q soft key, then the O soft key
● Select “Identification #”: press the
q soft key 5+, then the O soft key once
● Select
ID1
● Enter name for ID1 and confirm: use the numeric keys for numbers and/or the
soft keys to enter letters
$ Enter names for
ID2, ID3 and ID4, if desired
● Save settings and exit the Setup menu: press the
oo soft key
Example
See next page
Page 88
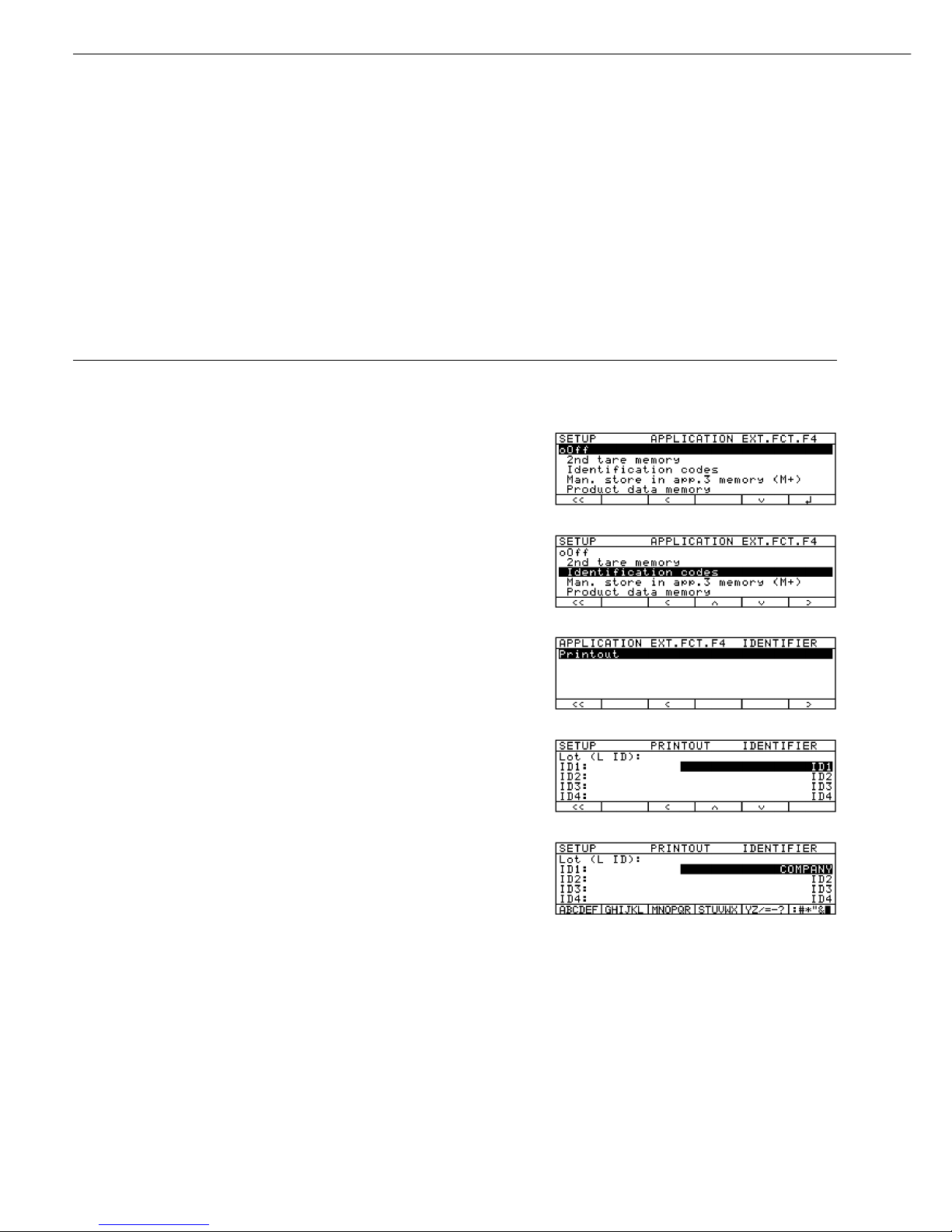
88
Practical Example
Include company address and sample lot number on the printout. Each ID line begins with the name.
Print this ID for each net value.
Settings (changes in the factory settings required for this example):
Setup: Application parameters: Extra function (F4): Identification codes
Setup: Input: ID1: Company
Setup: Input: ID2: Location
Setup: Input: ID3: Street
Setup: Input: ID4: Lot
Step Press key(s) Display/Output
(or follow instructions)
1. If necessary, turn on the scale e
2. Select “Extra Function (F4)” H
in the Setup menu
q soft key 2+,
then
O soft key once
q soft key 3+,
then
O soft key once
3. Select “Identification codes”
q or Q soft key;
repeatedly, if necessary
4. Confirm “Identification codes”
O soft key;
and exit this menu item then
o soft key 3 times
5. Select ID1
q or O soft key
(Printout: Identifier)
q soft key 5+, then
O soft key, then q soft key
6. Enter name for ID 1 a ... see also page 33
(in this case: COMPANY) a,
l soft key
and confirm
Page 89

89
Step Press key(s) Display/Output
(or follow instructions)
7. Repeat steps 6 and 7 for:
ID2: LOCATION
ID3: STREET
ID4: LOT
8. Save settings, exit the Setup menu
oo soft key
and select input mode for IDs
ID soft key
9. Enter name of company a ...
(such as Sartorius) see also page 33
10. Confirm input
l soft key
11. Repeat steps 10 and 11 for
LOCATION: GOETTINGEN
STREET: WEENDER LANDSTRASSE
LOT: 15
12. Place the first sample on the scale Place load on scale
(ex.: weight of 110.53214 g)
13. Print weight p
(if desired, perform further weighing
operations and print results)
14. When the weighing is completed
ID soft key
delete each ID individually
Delete soft key 4 times
g
Max6200 g
0%
d= 0.01g
100%
21053
F
S
a
d
isoTST ID
D
K
T
COMPANY SARTORIUS
LOCATION GOETTINGEN
STREET
WEENDER LANDSTRASSE
LOT 15
N +110.53214 g
Page 90

Manual Storage (M+)
Purpose
With this function you can load
weight values and calculation results
directly from Application 1 (e.g.,
counting, weighing in percent) or
Application 2 (checkweighing, timecontrolled functions) into Application 3
(totalizing, formulation, statistics).
Available Features
– You can assign this function to the
fourth or fifth soft key (from the right),
i.e. F4 or F5. The soft key designation
for this function is:
M+
– An Application 3 program (totalizing,
formulation or statistics) must be
running so you can display and print
the result
Factory Settings
There are no optional parameters
90
Preparation
● Turn on the scale: press e
> Sartorius logo is displayed
● Select Extra function (F4) or Extra function (F5) in the Setup menu: press H
§ Select
Application parameters: press the q soft key 2+,
then the
O soft key
● Select
Extra func. (F4) or Extra func. (F5):
press the
q soft key 3+ (or 4 +), then the O soft key once
● Select
Man. store in app.3 memory (M+)
● Confirm Man. store in app.3 memory (M+) see also the
“Application Menu (Overview)” in the chapter entitled “Configuration”
● Save settings and exit the Setup menu: press the
oo soft key
Page 91

Purpose
With this function you can enter, store
and load data records for initialization
of applications, including user-defined
data.
You can use this function in combination with a program from Application 1
(e.g., counting, weighing in percent),
one from Application 2 (checkweighing,
time-controlled functions) and extra
functions F4 and F5 (identifiers, second
tare memory).
Available Features
– Store up to 300 data records.
– Data records can be created, stored or
deleted individually.
– Press the
ProDat soft key to display
data records.
– Define a name for each data record
of up to 15 alphanumeric characters;
the desired location is displayed in
the product data memory.
– Optional configuration in the Setup
menu to delete a single character
when entering a data record name
by pressing c. Setup: ... Keypad:
CF function for input: Delete last
character.
– Data records are displayed in
alphabetical order.
– Initialization data set for an application
(e.g., wRef, nRef) is saved when you
select the Store option. This data is
loaded from the product data memory
when you access this memory from the
corresponding application.
– Use alphanumeric input to search for
and display individual data records.
– You can assign this function to the
fourth or fifth soft key (from the right),
i.e. F4 or F5.
– Error messages are displayed in the text
line in plain English.
– Press the
Delete soft key to delete
a data record.
Loading Stored Data:
Data for the block printout is stored
in battery-backed memory. The first
time you put the scale into operation,
it must remain connected to power for
a full day. This data remains in memory
for approx. 3 months after the equipment is disconnected from AC power.
Factory Settings
No user-definable parameters.
Soft Key Functions
ProDat Toggle to data record display
Delete Delete selected data record
Load Overwrite the initialization
data with the selected data
record
Change Change the data in the stored
data record
New Create a new data record
(after entering a data record
name).
Store Store the current application
data under the selected data
record name. If data already
exist for this data record,
a prompt asks whether this
data should be overwritten.
No Answer no to cancel a “delete”
or “overwrite” operation
Yes Answer yes to perform
the “delete” or “overwrite”
operation
91
Product Data Memory
Preparation
● Turn on the scale: press e
> Sartorius logo is displayed
● Select Extra function (F4) or Extra function (F5) in the Setup menu: press H
● Select
Application parameters: press the q soft key 2 +,
then the
O soft key once
● Select
Extra function (F4) or Extra function (F5):
press the
q soft key 3+ (or 4 +), then the O soft key once
● Select
Product data memory
● Confirm Product data memory see also the “Application Menu (Overview)”
in the chapter entitled “Configuration”
● Save settings and exit the Setup menu: press the
oo soft key
Page 92

92
Product Data Memory
Practical Example
Create a New Data Record for Initializing the Checkweighing Program, Including: Target Value, Minimum, Maximum
Settings (changes in the factory settings required for this example):
Setup: Application parameters: Extra function (F4): Product data memory
Setup: Application parameters: Application 2: Checkweighing
Step Key (or instruction) Display/Output
1. If necessary: turn on the scale e
and enter the settings given above
2. In the Checkweighing application,
Param. soft key
toggle to the input mode for target,
minimum and maximum values
3. Enter target: 170 g; see the Practical Example
minimum: 165 g; for Checkweighing,
maximum: 180 g steps 5 through 9
4. Toggle to display of product data
ProDat soft key
(existing data records are displayed;
in this example, 3 data records have
been stored)
5. Enter a name for the new data a
record (here: CHW01)
ABCDEF soft key, C soft key
GHIJKL soft key, H soft key
STUVWX soft key, W soft key
0 1
6. Store current Checkweighing
New soft key
parameters as a data record
7. Confirm
Store soft key
8. Exit data record display
oo soft key
Page 93

“FlexPrint” Printout Function
93
Purpose
The YAD02IS “Nice Label Express”
software from Sartorius lets you load
user-defined label printing formats and
the corresponding print instruction files
in your scale. This software lets you
connect any of a number of printers,
equipped with a variety of printer fonts,
to the RS-232 interface on your scale.
Features
With the “FlexPrint” option activated:
– Print command generates configured
printout (if print instruction file exists;
see table, next page). Print command
generates default printout (if print
instruction file does not exist).
– The function that generates an
automatic printout upon initialization
of an application cannot be used.
Initialization data can be output
only to a print instruction file.
The following items are output only
as standard printouts:
– Calibration/adjustment
– SETUP printouts
– p key in “Identifier:” display page
– p key on “Product data memory:”
display page
– p on “Parameter” display page
for “Checkweighing” application:
print function carried out
– MR function carried out when p is
pressed during evaluation (info window)
in Totalizing and Statistics applications.
– To recall the file names, software ID
and version numbers, for FlexPrint, see
the section on “Basic Settings,” Info
Display.”
– Printout for legal metrology:
Weight blocks (special weight value
formats that are acceptable in legal
metrology) are designated by the
following line, which is printed in
both header and footer and cannot
be edited:
“------ CE [M] ------”
Examples of Weight Block Printouts
Without tare:
------ CE [M] ------N + 348.65 kg
------ CE [M] -------
With tare:
------ CE [M] ------G + 459.70 kg
N + 348.65 kg
T1 + 111.05 kg
------ CE [M] -------
Scale tare (2nd tare memory):
------ CE [M] -----G + 124.45 kg
N + 100.00 kg
T1 + 24.00 kg
T2 + 0.45 kg
------ CE [M] ------
Preparation
§ Turn on the scale: press the e key
§ Configure FlexPrint in Setup:
press the H key
§ Select
Printout: press q soft key
3 times, and then
O soft key
§ Confirm
Application-
defined output:
press
O soft key
§ Select
FlexPrint: press q soft
key 3 times and then
O soft key
§ Select
On: press q soft key and
then
O soft key
§ Save settings and exit Setup:
press
oo soft key
Print events
Printouts generated using the “Nice Label Express” software are divided into the following groups:
Event Explanation File name for event group:
1. p key with individual values Print key PPRINT
2. p key with text input Input and p key PDIRECT
3. GLP /GMP header GLP header PGMPHEAD
4. GLP /GMP footer GLP footer PGMPFOOT
5. Results, Application 1 Animal weighing, MR-CF PA1RES
6. Results, Application 2 OK values, time-controlled print PA2RES
7. Results, Application 3 MR, MR-CF PA3RES
8. Components, Application 1 M+ printout PA1COMP
9. Components, Application 3 M+/M– printout PA3COMP
Page 94

94
Combining Applications
The following table summarizes the possibilities for combination of the application programs described here.
Each line stands for one combination. The weighing function is generally available, and does not have to be combined with
a calculating function.
Application 1 Application 2 Application 3
(basic function) (control function) (documenting function)
Counting – Totalizing
Counting – Formulation
Counting – Statistics
Weighing in percent – Totalizing
Weighing in percent – Formulation
Weighing in percent – Statistics
Animal weighing – Totalizing
Animal weighing – Statistics
Recalculation – Totalizing
Recalculation – Statistics
Calculating – Totalizing
Calculating – Formulation
Calculating – Statistics
Density determination – Statistics
Density determination Time-controlled functions Statistics
Differential Weighing – –
– Checkweighing Totalizing
– Checkweighing Formulation
– Checkweighing Statistics
Counting Checkweighing Totalizing
Counting Checkweighing Formulation
Counting Checkweighing Statistics
Weighing in percent Checkweighing Totalizing
Weighing in percent Checkweighing Formulation
Weighing in percent Checkweighing Statistics
Recalculation Checkweighing Totalizing
Recalculation Checkweighing Statistics
Calculating Checkweighing Totalizing
Calculating Checkweighing Formulation
Calculating Checkweighing Statistics
– Time-controlled functions Totalizing
– Time-controlled functions Formulation
– Time-controlled functions Statistics
Counting Time-controlled functions Totalizing
Counting Time-controlled functions Formulation
Counting Time-controlled functions Statistics
Weighing in percent Time-controlled functions Totalizing
Weighing in percent Time-controlled functions Formulation
Weighing in percent Time-controlled functions Statistics
Animal weighing Time-controlled functions Totalizing
Animal weighing Time-controlled functions Statistics
Recalculation Checkweighing Totalizing
Recalculation Checkweighing Statistics
Calculating Time-controlled functions Totalizing
Calculating Time-controlled functions Formulation
Calculating Time-controlled functions Statistics
Page 95

95
Examples of Application Combinations
Example: Counting and checkweighing with statistical evaluation
You want to check a piece count, and have the results that lie within the tolerance range statistically evaluated and printed as
a ISO/GMP-compliant record.
Settings (changes in the factory settings required for this example):
Setup: Application parameters: Application 1: Counting
Setup: Application parameters: Application 2: Checkweighing
Setup: Application parameters: Application 3: Statistics: Automatic storage: On, first value at stability
Setup: Application parameters: Application 3: Statistics: Source of data for auto storage: Application 2
Setup: Application parameters: Application 3: Statistics: Evaluated value: Calculated
Setup: Application parameters: Application 3: Statistics: Evaluation mode, MR function: Intermediate evaluation, display+print
Setup: Application parameters: Basic application: Printout configuration: ISO/GLP/GMP printout: Always
Step Key (or instruction) Display/Output
1. If necessary: turn on the scale e
and enter the settings given above
2. Place reference sample quantity Place parts on the scale
on the scale
3. Initialize the scale
Start soft key
4. Remove reference sample quantity Unload the scale
Page 96
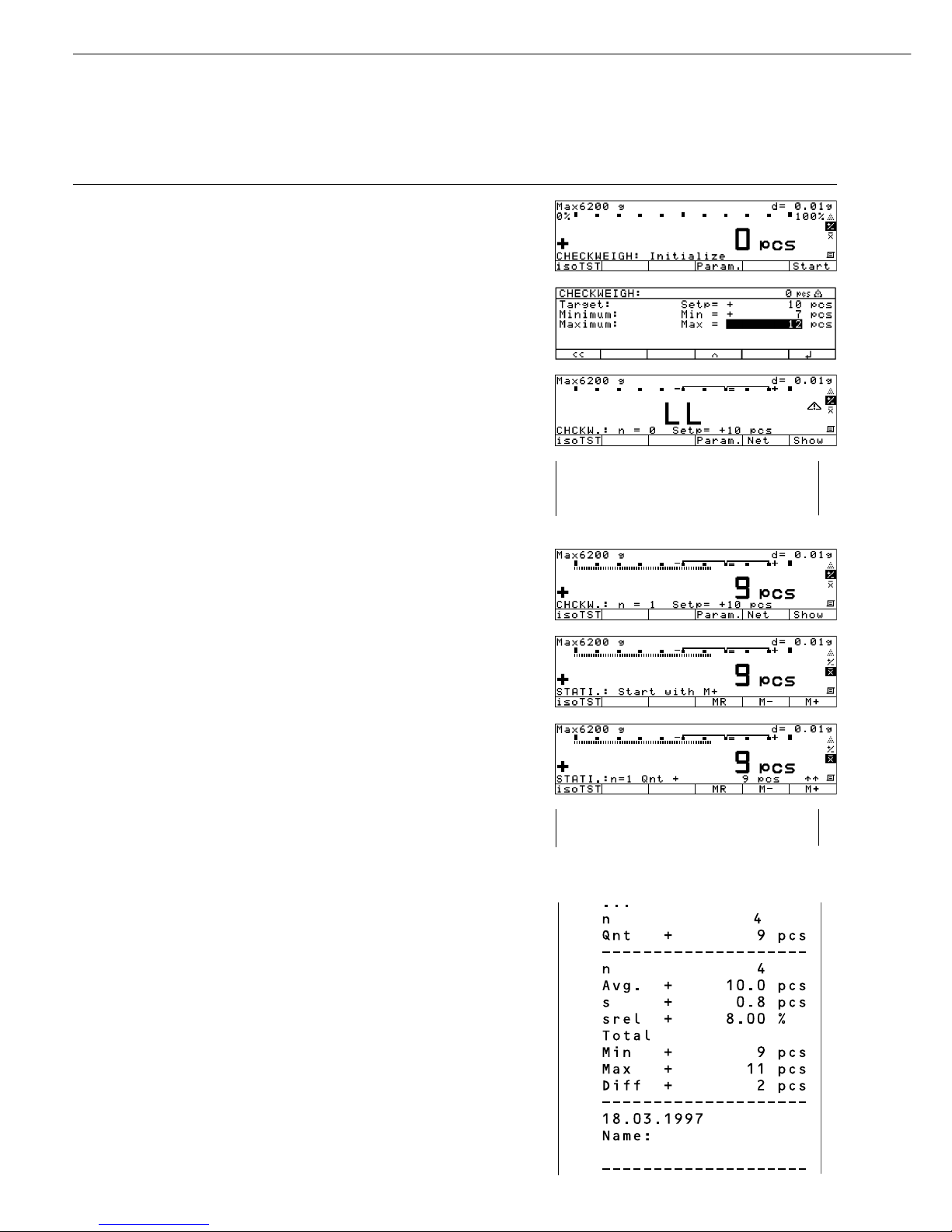
96
Step Key (or instruction) Display/Output
5. Initialize Checkweighing
Toggle to Checkweighing D
6. Enter target, minimum and
Param. soft key
maximum values (here: target: 1 0,
l soft key
10 pcs; minimum: 7 pcs; 7,
l soft key
maximum: 12 pcs) 1 2
7. Store input
l soft key
8. Determine first unknown quantity Place uncounted parts
on the scale
9. Toggle to Statistics D
10. Initialize automatic storage
M+ soft key
11. Determine further unknown Place parts to be counted
quantities on the scale
Printout is generated automatically
12. End weighing series c
Statistics are evaluated
Final GMP printout is generated
13. Delete initialization of the c
last application
Setp + 10 pcs
Min + 7 pcs
Max + 12 pcs
n 1
Qnt + 9 pcs
10:26
40 pcs
Page 97
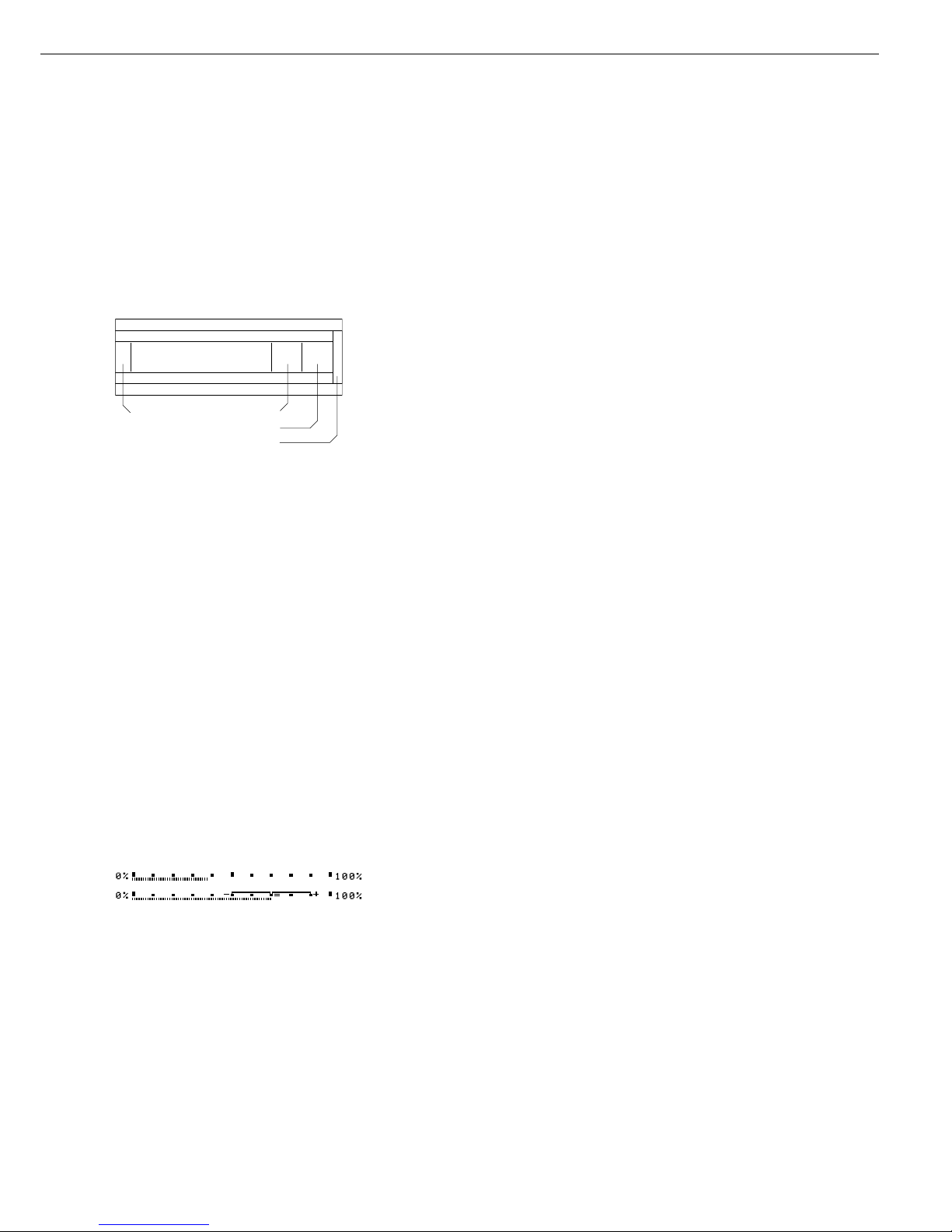
There are 3 options for data output:
– Output to the display and control unit
– Output to a printer (generate a printout)
– Output to a peripheral device (e.g., computer) via the interface port
Output to the Display and Control Unit
The display is divided into 9 sections. Information about the scale, the application being
used and the sample weighed is output in the following sections:
– Line for metrological data
– Bar graph
– Plus/minus sign
– Measured value line
– Weight unit display, stability symbol display
– Data in tare memory; calculated value
– Application symbol display
– Text line
– Soft key labels
Line for Metrological Data (on scales verified for legal metrology)
This line shows:
– Maximum scale capacity (e.g., 6,200 g)
– Minimum scale capacity; the weight must not go below this limit when the scale is
used in legal metrology
– Verification interval of the scale; irrelevant if the scale is not used in legal metrology
(e.g., 0.1 g)
– Readability: Indicates the actual scale interval (display increment of the scale)
(e.g., 0.01 g)
Bar Graph (overview display)
In the bar graph, weighing results are displayed either
– as a percentage of the maximum scale capacity, or
– in relation to a target value, with tolerance limits indicated.
You can turn off (blank) the bar graph display
(Setup: App: Basic settings: Display: Digit size)
Plus/Minus Sign
This section shows:
– “Busy” symbol
– Plus or minus sign
– Zero symbol (indicating the scale has been zeroed)
97
Max6200 g
Min 0.5 g
e= 0.1 g
d=0.01 g
J
F H
S
Data Output Functions
Line for metrological data
Bar graph
Measured value line
Text line
Soft key labels
Plus/minus sign
Unit/Stability indicator
Tare memory
Calculated value
Application pictograms
Page 98

98
1250é
35
=W*18.3*0.9
kg
pcs
a
s
1 s2 h
( A B C D
H K
L M N
S
T
COUNTING: nRef = 10 pcs
Ref.wt. too light
isoTST PT1/T1 S-ID M+
oo o Q q O l
Measured Value Line
This line shows:
– The current weight value (bordered values are invalid in legal metrology)
– Calculated values (e.g., piece count)
– User input (e.g., lot number, equation)
Weight Unit Display, Stability Symbol
This section shows:
– The current weight unit (e.g., kg)
– Designation of other values (e.g., “pcs”)
Tare Memory, Calculated Value
This section shows:
– Indication that value is calculated (not valid in legal metrology)
– Indication that the tare memory contains application data
Application Symbols
This column shows:
– Symbol for Application 1 (toggling between weight units, counting, weighing in percent,
animal weighing, calculation)
– Symbol for Application 2 (checkweighing, time-controlled functions)
– Symbol for Application 3 (totalizing, formulation, statistics)
– Symbol for current print job
– Symbol for ISO/GMP printout
Text Line
This line contains:
– Explanatory text about the application program (e.g., about “Counting”)
– Explanation of error codes
Soft Key Labels
This line shows:
– Texts (abbreviations) to indicate the function assigned to each key
– Symbol for selecting and confirming parameter settings (see also “Operating Design”)
Scale Information
In the Setup menu, you can select
Setup: ... Info for a display of scale
information. The display includes:
– Software version number
– Scale version number
– Scale model
– Scale serial number
Page 99
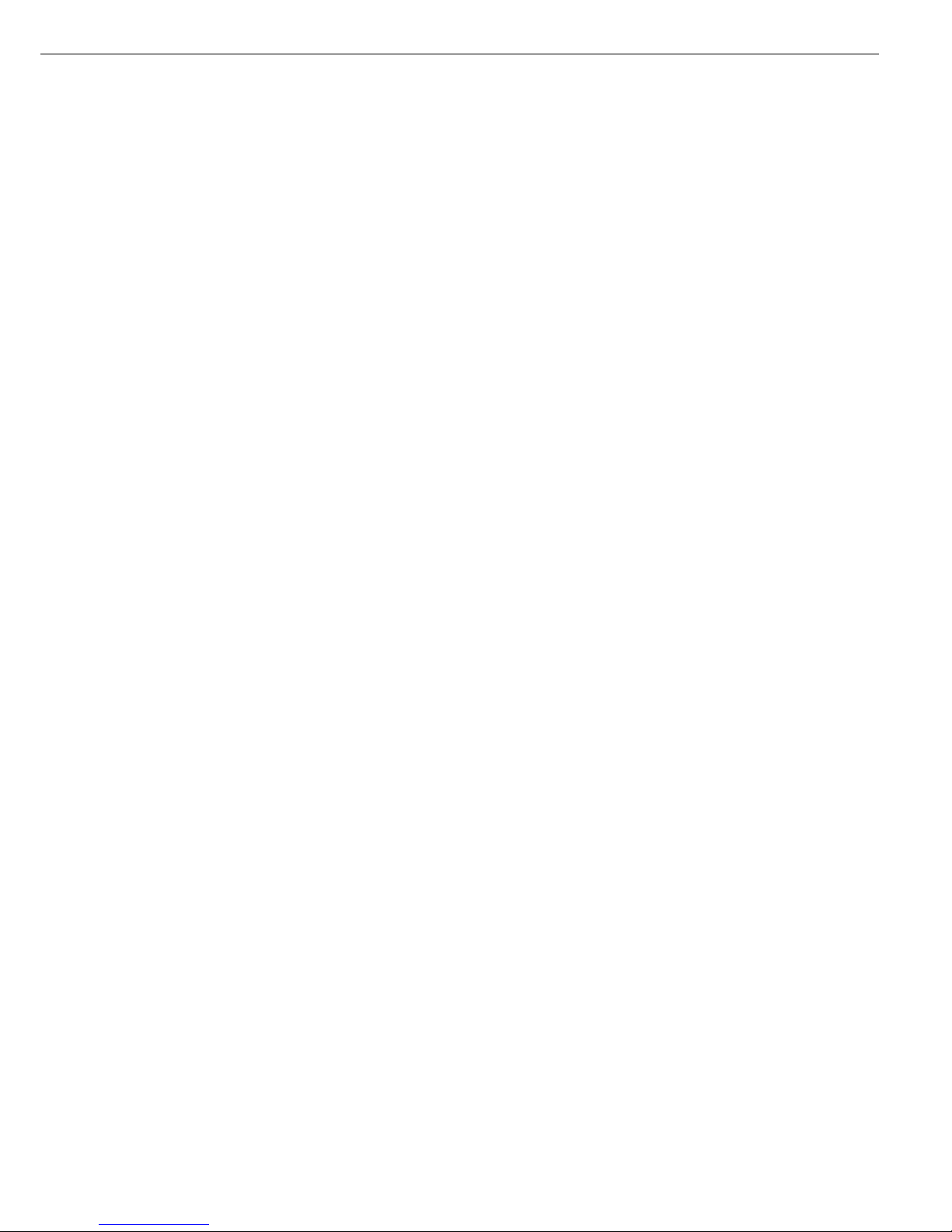
Printouts
Purpose
This function enables you to print out
weights, other measured values and IDs.
You can format the printout to meet
different requirements.
Features
Line format: You can configure a data
ID code with up to 6 characters at the
beginning of each of the values to be
printed
Weight ID: You can configure an
extra line for identification of each
weighed or calculated value using
the code
S ID
Print application parameters: You
can generate a printout of the values
configured for initialization of an
application before printing the
measured results
ISO/GMP-compliant printout: You can
print out parameters relating to the
weighing conditions
Print animal weights: Applicationdefined, automatic printout of animal
weights or of animal weights plus
calculated weights after averaging
Configuring Printout Formats
For a number of application programs, you
need to set initialization values. All values
upon initialization or only the main values
can be automatically printed as soon as
you have configured this in the Setup
menu:
Auto print upon
initialization
Weights and calculated values can be
printed as numeric values either with a
preceding data ID code (numeric value
with 22 characters) or without one
(numeric value only 16 characters). See
also the section on
Line format in
the chapter entitled “Data Output
Functions.”
You can generate an ISO/GMP
print-out always or only for calibration/
adjustment or turn off this option.
See also page 100.
Generating an ISO/GLP/GMP Printout
In the Setup menu, you have a choice
of three settings:
– No ISO/GLP/GMP printout generated
(
Off)
– ISO/GLP/GMP printout generated only
for calibration/adjustment (
Only for
calibration/adjustment)
– Every printout is an ISO/GLP/GMP-
compliant report (
Always on)
Auto print checkweighing results:
automatic printout of a weight when
it lies within the preset limits at stability
Auto print with time-controlled functions: automatic printout of weights
after a preset time has elapsed or at
a defined time
Printout of intermediate or final evaluation from the application 3 memory
(totalizing, formulation and statistics);
generate by pressing the
MR soft key
Generating Printouts Acceptable for
Legal Metrology:
You can configure the Setup menu
of the scale to generate data records
that are acceptable for legal metrology
on a Sartorius printer:
– YDP02
– YDP03
– YDP01IS
– YDP01IS Label
– YDP02IS
– YDP02IS Label
– YDP04IS
– YDP04IS Label
99
Page 100

ISO/GMP-compliant
Printout/Record
You can have the parameters pertaining
to weighing conditions printed before
(GMP header) and after (GMP footer)
the values from the weighing series.
These parameters include:
– Date
– Time at the beginning of a weighing
series
– Scale manufacturer
– Scale model
– Model serial number
– Software version
– Lot number (weighing series no.)
– Time at the conclusion of the weighing
series
– Field for operator signature
Operating the Scale with an ISO/GMP-
capable Documentation Device (Printer)
ISO/GMP-compliant documentation
requires a computer with special
software. Contact Sartorius for a
detailed description for creating this
software.
Setting:
Setup: Printout: ISO/GMP printout:
Always on
The record is output to a Sartorius
YDP03-0CE Data Printer or a computer.
End GMP printout:
● Press c
End GMP printout while application
is active:
This requires the following settings:
Setup: Device: Keys: CF function in
application: Clear only selected
applications
● Press c
> Text line: CF selected: clear application
● Press the
GLP soft key
--------------------
17.01.1997 16:12
SARTORIUS
Mod. FC6CCE-HX
Ser. no. 60419914
Ver. no. 01-35-18
ID 12345678901234
--------------------
L ID 12345678901234
nRef 10 pcs
wRef 1.35274 g
Qnt + 235 pcs
Qnt + 4721 pcs
S ID 12345678901234
Qnt + 567 pcs
--------------------
17.01.1997 16:13
Name:
--------------------
--------------------
17.01.1997 16:24
SARTORIUS
Mod. FC6CCE-HX
Ser. no. 60419914
Ver. no. 01-35-18
ID
-------------------L ID 12345678901234
Internal calibration
Start: manual
Diff. + 0.006 g
Internal calibration
completed
Diff. + 0.000 g
--------------------
17.01.1997 16:25
Name:
--------------------
Dotted line
Date/time
Scale manufacturer
Scale model
Scale serial number
Software vers. (display and control unit)
Scale ID no.
Dotted line
Weighing series no.
Application initialization value
Application initialization value
Counting result
Counting result
ID for counting result
Counting result
Dotted line
Date/time
Field for operator signature
Blank line
Dotted line
Record of Internal
Calibration/Adjustment:
Dotted line
Date/time
Scale manufacturer
Scale model
Scale serial number
Software vers. (display and control unit)
Scale ID no.
Dotted line
Weighing series no.
Calibration adjustment mode
Beginning mode for calibration/adjustment
Difference after calibration/adjustment
Confirmation of completed
calibration/adjustment routine
Difference between current and target
values after calibration
Dotted line
Date/time
Field for operator signature
Blank line
Dotted line
100
 Loading...
Loading...