
http://www.sapido.com.tw
1
User Manual V1.0
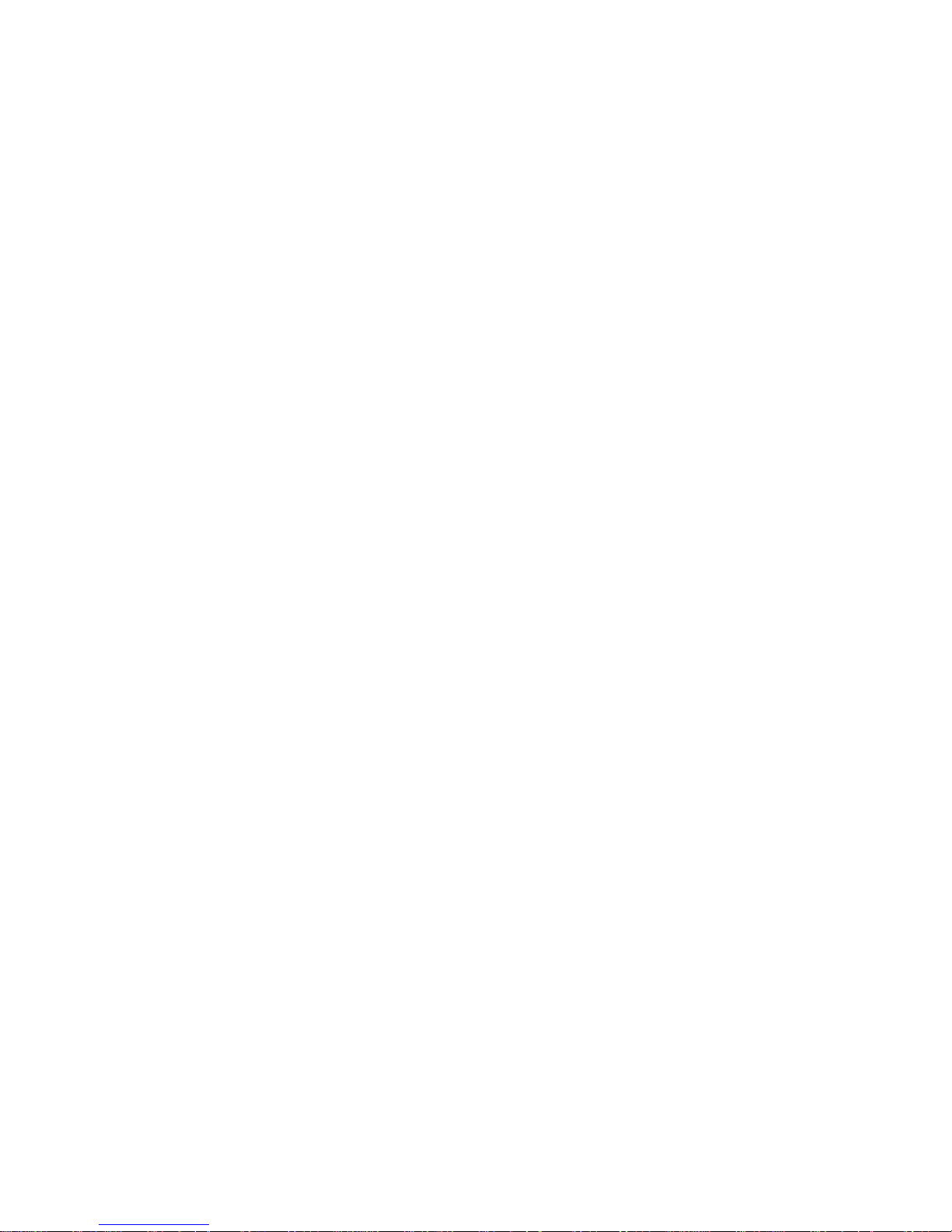
http://www.sapido.com.tw
2
User Manual V1.0
Table of Contents
Copyright Statement.............................................................................................................................6
Warranty.................................................................................................................................................6
FCC Caution ..........................................................................................................................................6
Safe Seating Gestures..........................................................................................................................7
Chapter 1 Introduction .................................................................................................................8
1.1 Overview ......................................................................................................................8
1.2 Features .......................................................................................................................9
1.2.1 Six Views of Product Appearance ..................................................................11
1.2.2 LED Indicator Status Description................................................................... 11
1.3 System Requirements ..............................................................................................12
1.4 WAN Network Plug and Play....................................................................................12
1.5 Get Your IP Automatically & Manually....................................................................13
1.5.1 Network Testing................................................................................................16
1.5.2 Testing with Internet Browser.........................................................................16
Chapter 2 Hardware Installation................................................................................................19
2.1 Diagram of Connecting Hardware to N+ Mini Broadband Router........................19
2.1.1 Hardware Connection and Application for Router Mode .............................19
2.1.2 Hardware Connection and Application for AP Mode....................................20
2.1.3 Hardware Connection and Application for Wi-Fi AP Mode ..........................20
Chapter 3 One Button Setup......................................................................................................21
3.1 One Button Setup configuration for Router Mode ................................................21
3.2 One Button Setup configuration for AP Mode.......................................................24
3.3 One Button Setup configuration for WiFi AP Mode...............................................26
Chapter 4 Basic Setup................................................................................................................28
4.1 Router Mode..............................................................................................................28
4.1.1 Switch to Router Mode ....................................................................................28
4.1.2 Administrator Setup Instruction.....................................................................28
4.2 Basic Setup for Router Mode...................................................................................29
4.2.1 Time Zone Setup...............................................................................................30
4.2.2 LAN Interface Setup .........................................................................................30
4.2.3 WAN Setup ........................................................................................................31
4.2.4 Basic Setup Complete .....................................................................................43
4.3 AP Mode.....................................................................................................................43
4.3.1 Switch to AP Mode ...........................................................................................43
4.4 Basic Setup................................................................................................................44
4.4.1 Time Zone Setup...............................................................................................45
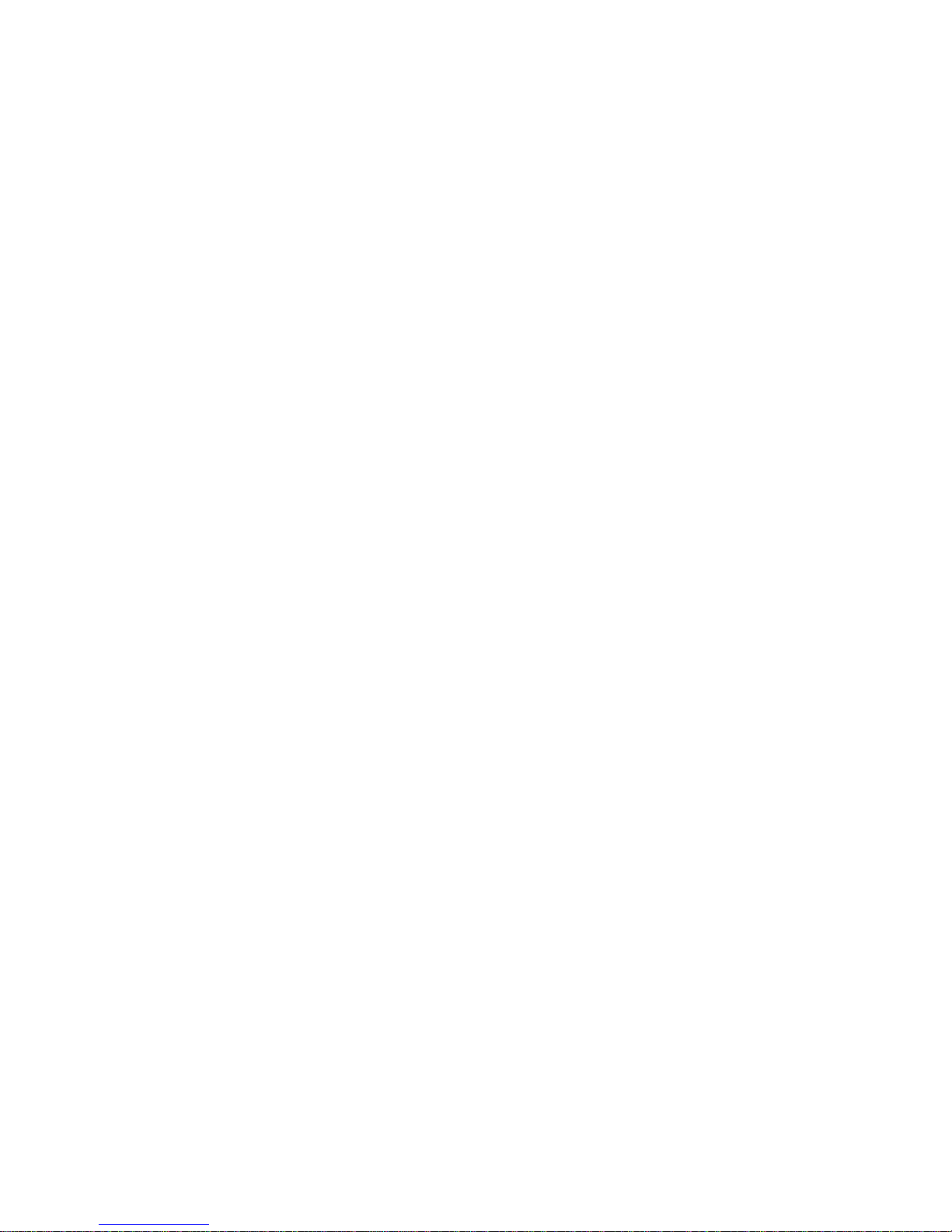
http://www.sapido.com.tw
3
User Manual V1.0
4.4.2 Wireless Setup..................................................................................................45
4.4.3 Wireless Security Setup ..................................................................................46
4.4.4 Basic Setup Complete .....................................................................................48
4.5 WiFi AP Mode ............................................................................................................48
4.5.1 Switch to WiFi AP Mode...................................................................................48
4.6 Basic Setup................................................................................................................49
4.6.1 Time Zone Setup...............................................................................................49
4.6.2 Wireless Site Survey And Security Setup......................................................50
4.6.3 Extend Wireless Setup.....................................................................................50
4.6.4 Quick Setup Complete.....................................................................................52
Chapter 5 Advanced Configuration for Router Mode .............................................................54
5.1 IP Configuration ........................................................................................................54
5.1.1 WAN ...................................................................................................................54
5.1.2 LAN Interface Setup .........................................................................................74
5.1.3 Dynamic DNS Setting.......................................................................................75
5.2 Wireless Setup ..........................................................................................................77
5.2.1 Wireless Basic Settings...................................................................................77
5.2.2 Wireless Advanced Settings ...........................................................................82
5.2.3 Wireless Security Setup ..................................................................................84
5.2.4 Wireless Access Control .................................................................................86
5.2.5 WDS Settings....................................................................................................87
5.2.6 WPS ...................................................................................................................92
5.3 NAT .............................................................................................................................97
5.3.1 Visual Server.....................................................................................................97
5.3.2 Visual DMZ ........................................................................................................99
5.4 Firewall.......................................................................................................................99
5.4.1 Port Filtering ...................................................................................................100
5.4.2 IP Filtering.......................................................................................................102
5.4.3 MAC Filtering ..................................................................................................103
5.4.4 URL Filtering...................................................................................................104
5.5 System Management ..............................................................................................106
5.5.1 Change Password..........................................................................................106
5.5.2 Upgrade Firmware..........................................................................................107
5.5.3 Save / Reload Settings...................................................................................108
5.5.4 Time Zone Setting ..........................................................................................113
5.5.5 UPnP Setting...................................................................................................114
5.5.6 Language Setting...........................................................................................115
5.6 Log & Status ............................................................................................................ 116

http://www.sapido.com.tw
4
User Manual V1.0
5.6.1 Network Config...............................................................................................116
5.6.2 Event Log ........................................................................................................117
5.7 Logout......................................................................................................................119
Chapter 6 Advance Configuration for AP Mode ....................................................................120
6.1 IP Configuration ......................................................................................................120
6.1.1 LAN Setup .......................................................................................................120
6.1.2 LAN Interface Setup .......................................................................................120
6.2 Wireless Setup ........................................................................................................122
6.2.1 Wireless Basic Settings.................................................................................123
6.2.2 Wireless Advanced Settings .........................................................................128
6.2.3 Wireless Security Setup ................................................................................130
6.2.4 Wireless Access Control ...............................................................................133
6.2.5 WDS Settings..................................................................................................134
6.2.6 WPS .................................................................................................................139
6.3 System Management ..............................................................................................144
6.3.1 Change Password..........................................................................................144
6.3.2 Upgrade Firmware..........................................................................................145
6.3.3 Save / Reload Settings...................................................................................146
6.3.4 Time Zone Setting ..........................................................................................151
6.3.5 UPnP Setting...................................................................................................152
6.3.6 Language Setting...........................................................................................153
6.4 Log & Status ............................................................................................................154
6.4.1 Network Config...............................................................................................154
6.4.2 Event Log ........................................................................................................155
6.5 Logout......................................................................................................................156
Chapter 7 Advance Configuration for WiFi AP Mode............................................................157
7.1 IP Configuration ......................................................................................................157
7.1.1 LAN Setup .......................................................................................................157
7.1.2 LAN Interface Setup .......................................................................................158
7.2 Wireless Setup ........................................................................................................159
7.2.1 Wireless Basic Settings.................................................................................160
7.2.2 Wireless Advanced Settings .........................................................................164
7.2.3 Wireless Site Survey......................................................................................166
7.2.4 Wireless Security Setup ................................................................................166
7.2.5 Wireless Access Control ...............................................................................169
7.2.6 WPS .................................................................................................................170
7.3 System Management ..............................................................................................175
7.3.1 Change Password..........................................................................................175
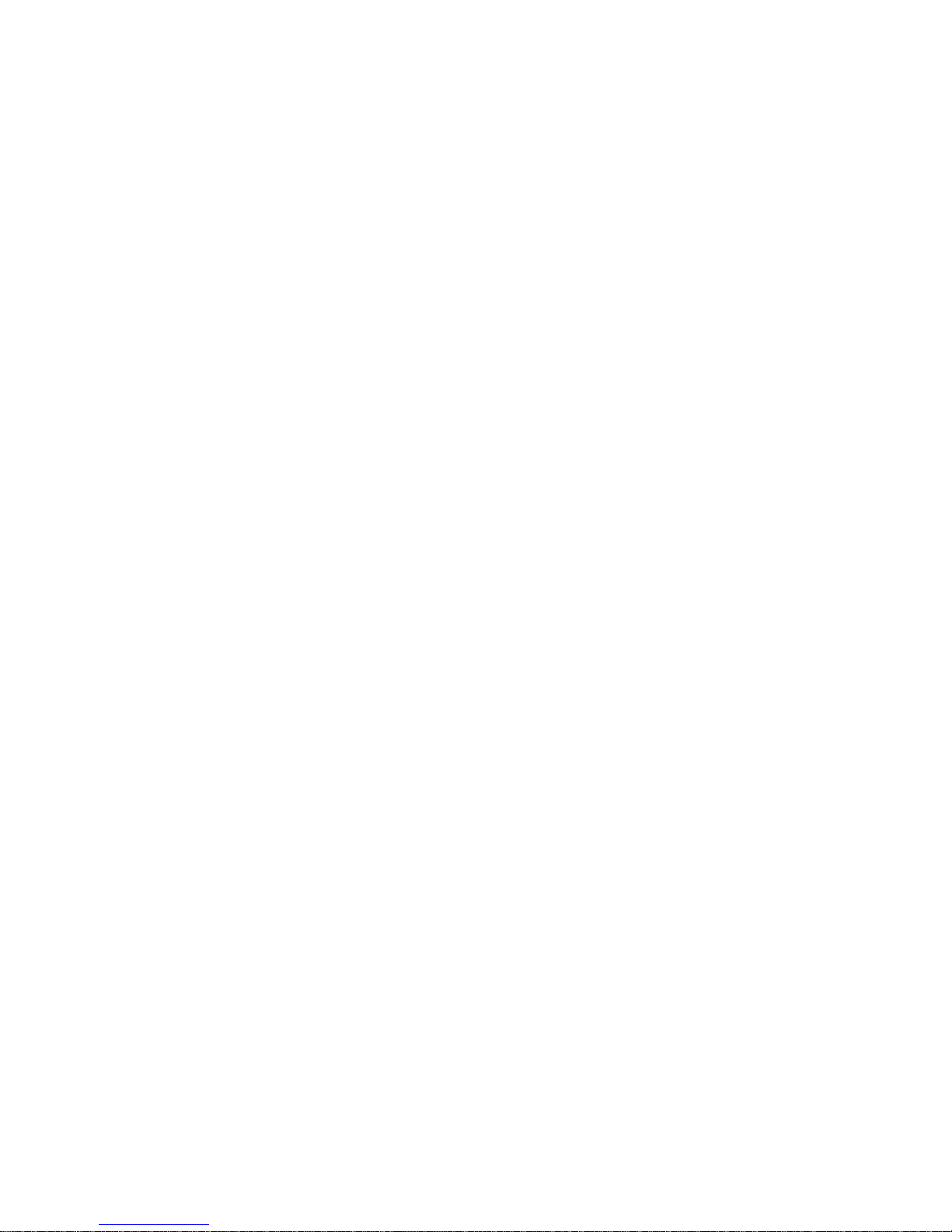
http://www.sapido.com.tw
5
User Manual V1.0
7.3.2 Upgrade Firmware..........................................................................................176
7.3.3 Save / Reload Settings...................................................................................177
7.3.4 Time Zone Setting ..........................................................................................182
7.3.5 UPnP Setting...................................................................................................184
7.3.6 Language Setting...........................................................................................185
7.4 Log & Status ............................................................................................................186
7.4.1 Network Config...............................................................................................186
7.4.2 Event Log ........................................................................................................187
7.5 Logout......................................................................................................................188
Chapter 8 DDNS Service Application......................................................................................189
Chapter 9 Q & A ........................................................................................................................194
9.1 Installation ...............................................................................................................194
9.2 LED...........................................................................................................................194
9.3 IP Address................................................................................................................195
9.4 OS Setting................................................................................................................195
9.5 N+ Mini Broadband Router Setup .........................................................................197
9.6 Wireless LAN...........................................................................................................199
9.7 Support ....................................................................................................................201
9.8 Others.......................................................................................................................202
Chapter 10 Appendices..............................................................................................................203
10.1 Operating Systems .................................................................................................203
10.2 Browsers..................................................................................................................203
10.3 Communications Regulation Information ............................................................203

http://www.sapido.com.tw
6
User Manual V1.0
Copyright Statement
The products, including accessories and software are the property of SAPIDO Technology Inc.
It is prohibited to reproduced, transcribed, transmitted and stored without authorization from
SAPIDO. SAPIDO may update, revise, and change the contents of this manual without
further notice. Users can visit the official website for reference. After reviewing this manual, if
you have any problem or suggestion. You are welcome to contact us. Our Technical Support
Engineer will reply related problem as soon as possible.
All trademarks and trade names are the properties of their respective owners.
Copyright© 2010 All Right Reserved by SAPIDO.
Warranty
One-Year Warranty is provided for consumer products. This warranty is subject to the
conditions and limitations set forth herein. ("We") warrants and tests the Product to be free
from defects in material and workmanship and to conform to published specifications. During
the warranty period, should the Product fail under normal use in the recommended
environment due to improper workmanship or materials, we will repair the Product or replace
it with a comparable one. This warranty is for a specific period of time from the date of
purchase. Proof of date of purchase is required. We will inspect the Product and make the
decision regarding repair or replacement. We reserve the right to provide a functionally
equivalent refurbished replacement Product.
This warranty does not apply to Product failure due to:
1. accident, abuse, and mishandling
2. any software against product manual
3. improper installation
4. any unfitted replacement
5. over allowable environment
6. alteration
7. improper usage
8. wires or parts oxidized
FCC Caution
1. The device complies with Part 15 of the FCC rules. Operation is subject to the following
conditions:
2. This device may not cause harmful interference, and this device must accept any
interference received, including interference that may cause undesired operation.

http://www.sapido.com.tw
7
User Manual V1.0
3. FCC RF Radiation Exposure Statement:The equipment complies with FCC RF radiation
exposure limits set forth for an uncontrolled environment. This equipment should be
installed and operated with a minimum distance of 20 centimeters between the radiator
and your body.
4. This Transmitter must not be co-located or operating in conjunction with any other
antenna or transmitter.
5. Changes or modifications to this unit not expressly approved by the party responsible for
compliance could void the user authority to operate the equipment.
Safe Seating Gestures
You should follow the manufacturer’s instructions for adjusting the backrest to fit your body
properly.
An adjustable chair that provides firm, comfortable support is best.
Adjust the height of the chair so your thighs are horizontal and your feet flat on the floor.
The back of the chair should support your lower back (lumbar region).
CE Statement of Conformity
Our product has been tested in typical configuration by Ecom Sertech Corp and was found to
comply with the essential requirement of “Council Directive on the Approximation of the Laws
of the Member States relating to Electromagnetic Compatibility” (89/336/EEC; 92/31/EEC;
93/68/EEC)
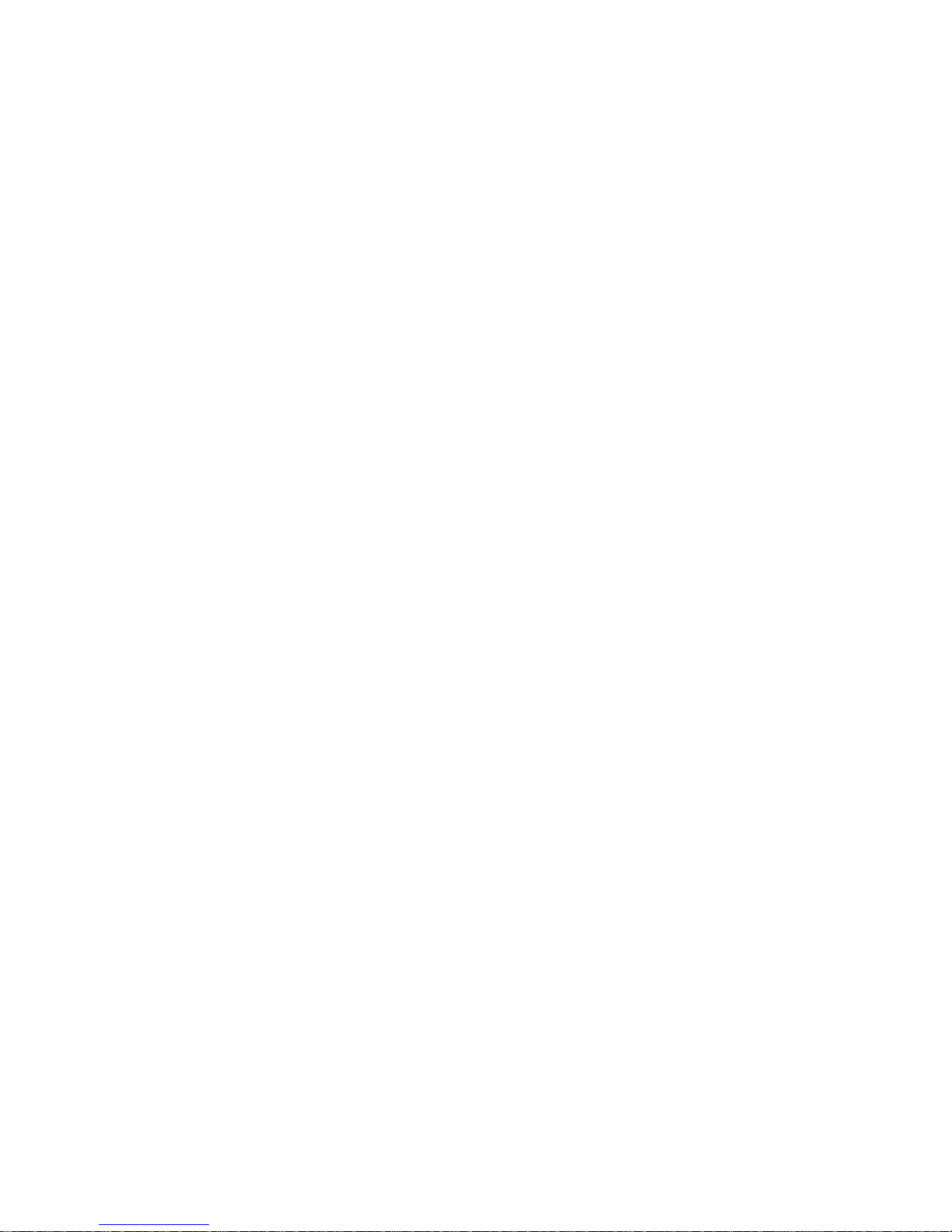
http://www.sapido.com.tw
8
User Manual V1.0
Chapter 1 Introduction
1.1 Overview
SAPIDO N+ Mini Broadband Router Multi-power Supply, Mini and Compact, Transofrmer
built-in, All Boradbands can Work-SAPIDO is to present you a Mobile Hotspot powerful than
ever.
Whatever broadband service you use- xDSL/ Cable, WiFi Hotspot, 3G/4G, or even WMAX,
you can share internet connection effortlessly via Sapido Mobile Hotspot. No need cable or
complicated WDS configuration to extend wireless coverage, with only one click or press on
WPS button, Mobile Hotspot can work as wireless bridge to eliminate dead spot in your
house.
With AC/DC dual power supply, whereever DSL/Cable or electricity is not available, you can
still create instant hotspot at remote locations, such as construction sites, special occasions,
conventional centers, vehicales, etc...to access internet on the go for surfing, skype, music,
games, etc.
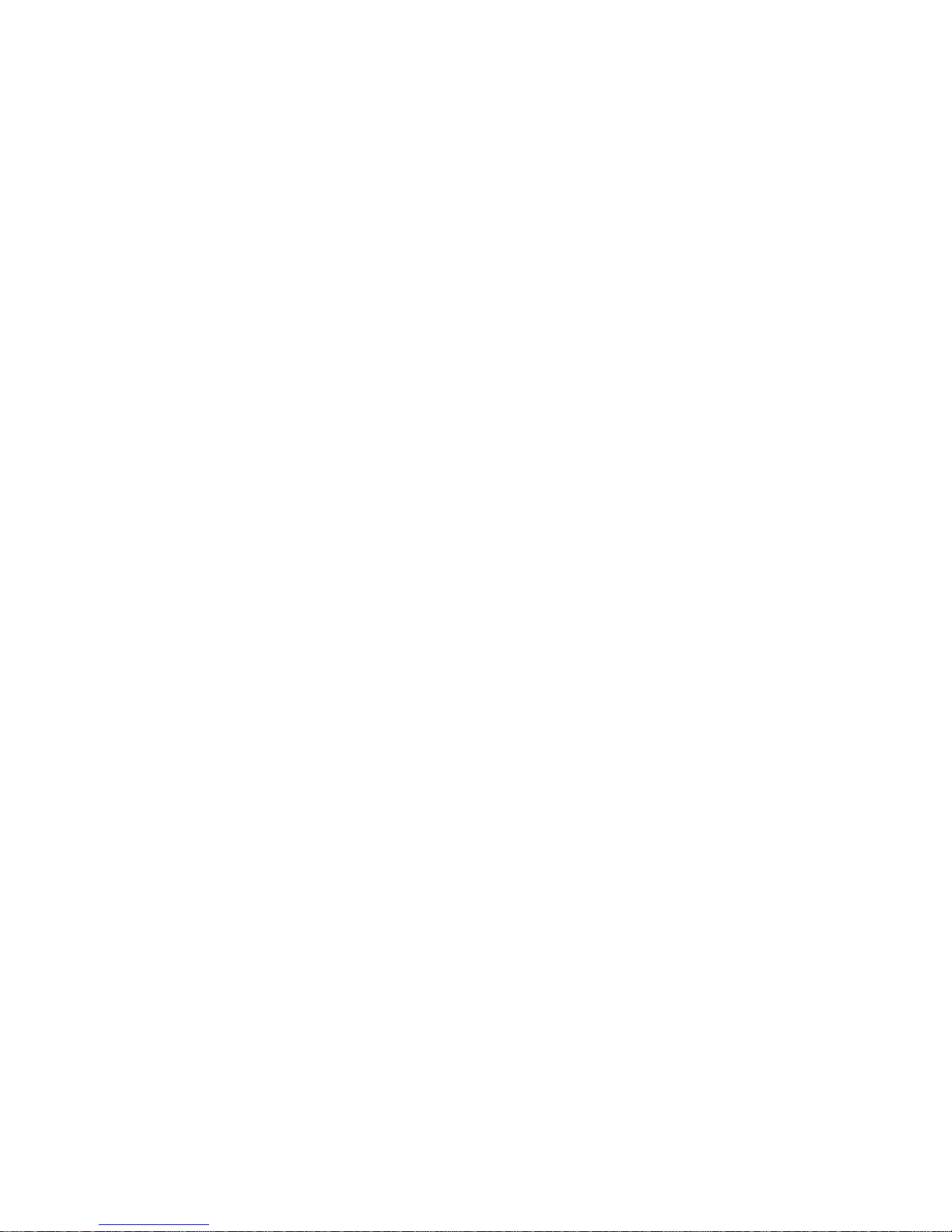
http://www.sapido.com.tw
9
User Manual V1.0
1.2 Features
All Broadbands can Work, No matter what kind of Internet connections you use, ie.
3G、WiMAX、xDSL/Cable/Fiber or Public WiFi,you may share the connection via this
Mobile Hotspot.
AC/DC Dual Power, Power Non-Stop! Built-in transformer makes it easy to go with you.
It supports both AC and DC power;moreover,there is a mini USB port on it, which works
perfectly with AC power,power pack, or car charger. Hence, you can easily use it indoor,
on the road, or in vehicles.
Complies with wireless 11n standard, which upgrades data transfer rate to 300Mbps
and with coverage 4 times larger than 11g.
One touch WPS encryption and connection.
Multiple Network Environments: Router,AP, WiFiAP
WiFi AP - Extend the Wireless Coverage Effortlessly. You are able to complete the
WDS via pressing the WPS button or one click at setup program.
Multi-AP - Network groups setup for flexible management.
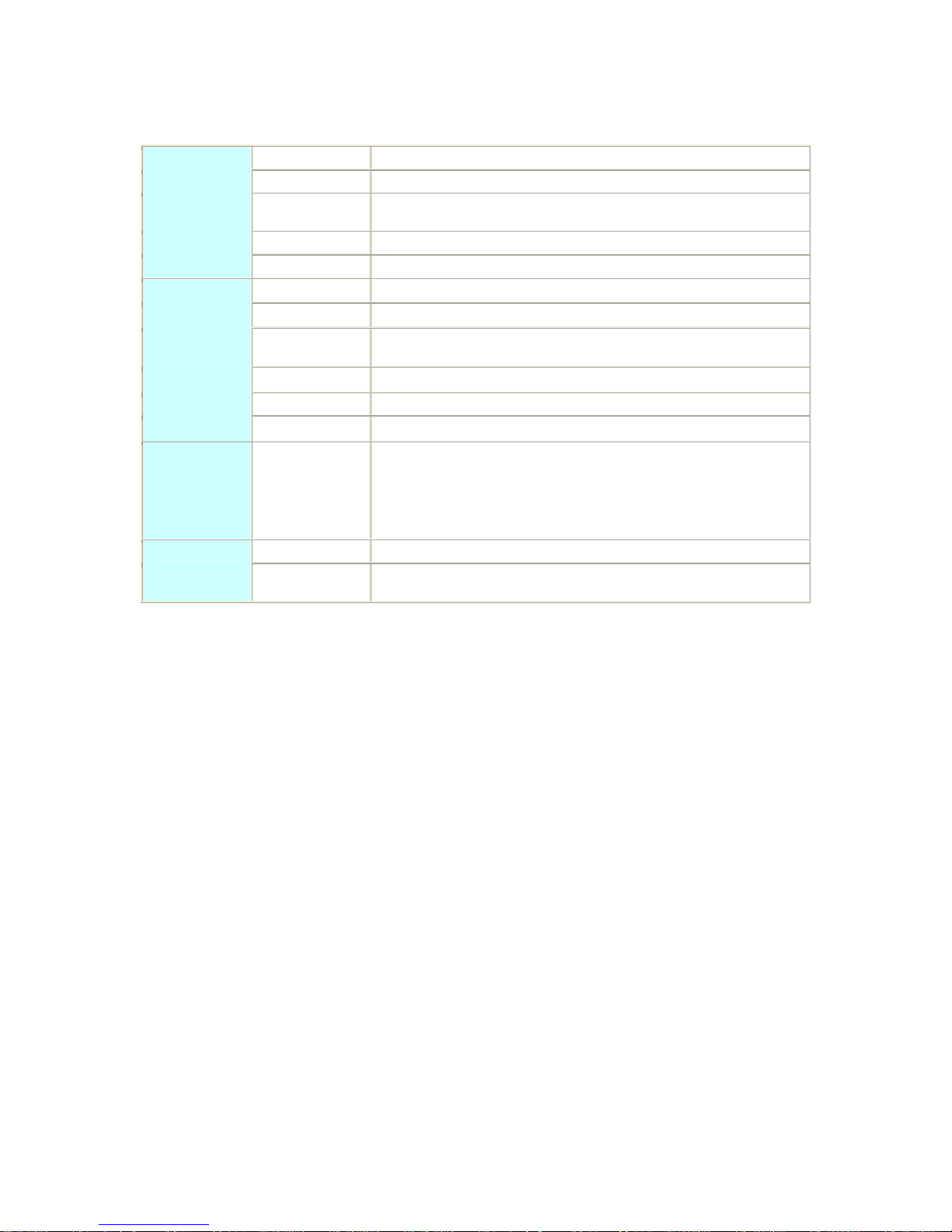
http://www.sapido.com.tw
10
User Manual V1.0
Specifications
WAN Port 1 x 10/100 Mbps RJ45, with auto MDI/MDIX
LAN Port 1 x 10/100 Mbps RJ45, with auto MDI/MDIX
USB2.0 Port
1 x Standard _A type— USB 2.0 for 3.5G USB Dongle, WiMAX USB
Dongle
Wireless Built-in Mini PCI
Interface
Slide Switch Router / AP / WiFiAP mode exchange function.
Web-Base Windows IE / Linux Firefox / MAC Safari
WAN Protocol PPPoE / PPTP / Static IP/ Dynamic IP/ HSDPA/UMTS / WiMAX
WLAN
WDS / WEP Key / WPA / WPA-PSK / WPA2 / WPA2-PSK / MAC Access
Control /Hidden SSID
Routing UPnP / DHCP / DNS / WINS / DDNS
NAT Virtual Server / Virtual DMZ
Function
Firewall MAC Filter / URL Filter / SPI / DoS Protection / IP Packet Filter
Others
Operation
Requirement
Operating Temp. 0°C~45°C (32°F~113°F)
Storage Temp. -20°C~70°C (-14°F~158°F)
Operating Humidity 10% to 85% Non-Condensing
Storage Humidity 5% to 90% Non-Condensing
Dimension 91mm (L) x 878mm (W) x 31mm (H)
Application
Power
AC 100 V ~ 240
Mini USB Type B: DC 5V 1.5A
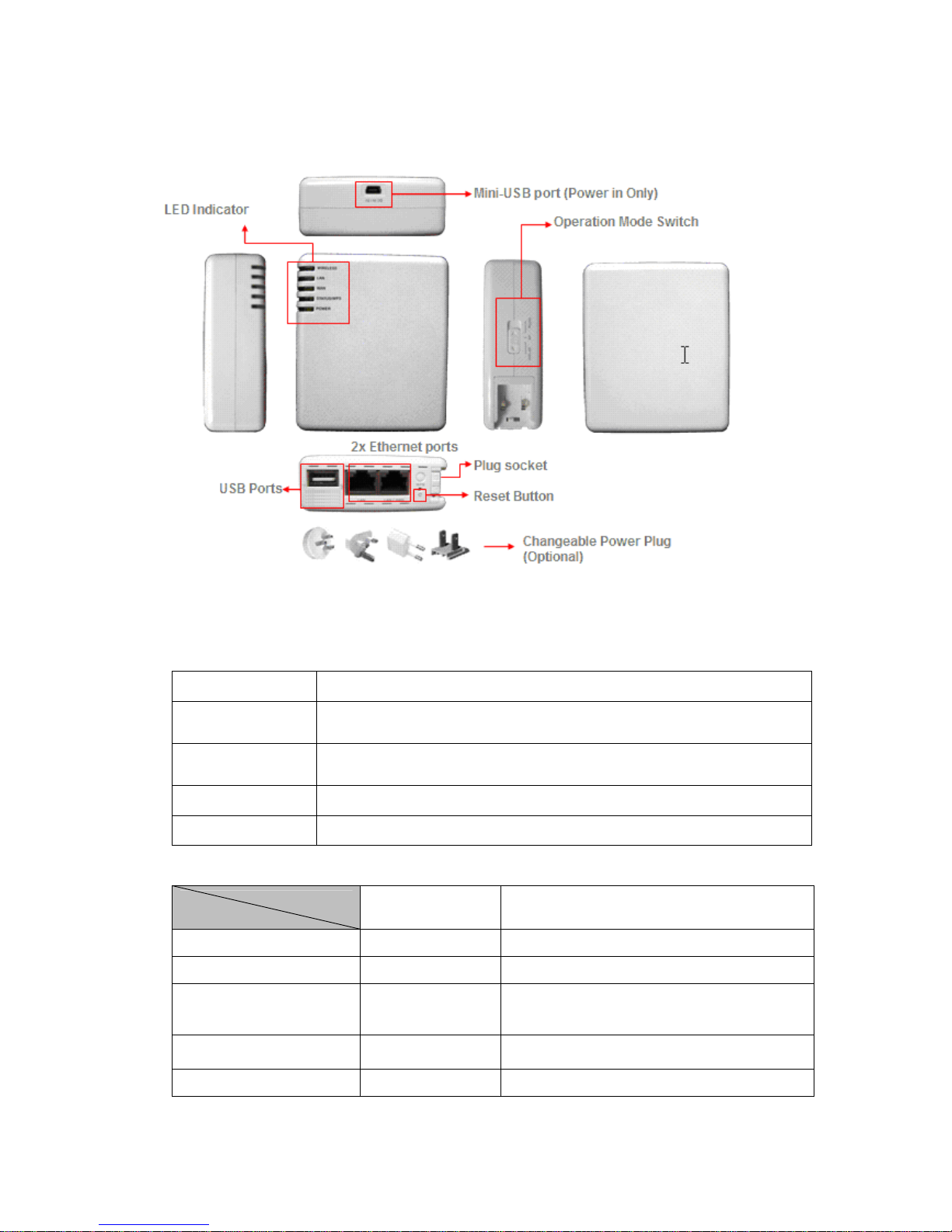
http://www.sapido.com.tw
11
User Manual V1.0
1.2.1 Six Views of Product Appearance
Power Plug
100V ~ 240V Input
Operation Mode
Switch
Router,AP, and WiFi AP operation modes
Reset Button
Press “Reset”button over 10 seconds. When status indicator turns from
flashing to solid, the process is completed. All settings are back to default.
Ethernet Port
2 RJ-45 Ethernet 10/100 Ports
USB2.0 Ports
1 USB Ports
1.2.2 LED Indicator Status Description
Status
LED Indicator
Solid Flashing
WIRELESS Operation OK Green: Transmitting Data
LAN RJ-45 Plugged in Transmitting Data
WAN
RJ-45,
3.5G/WiMAX usb
dongle plugged in
Transmitting Data
STATUS & WPS Operation OK
Green: Reset / Firmware updates in progress
Orange: WPS enabled
POWER Operation OK Power on
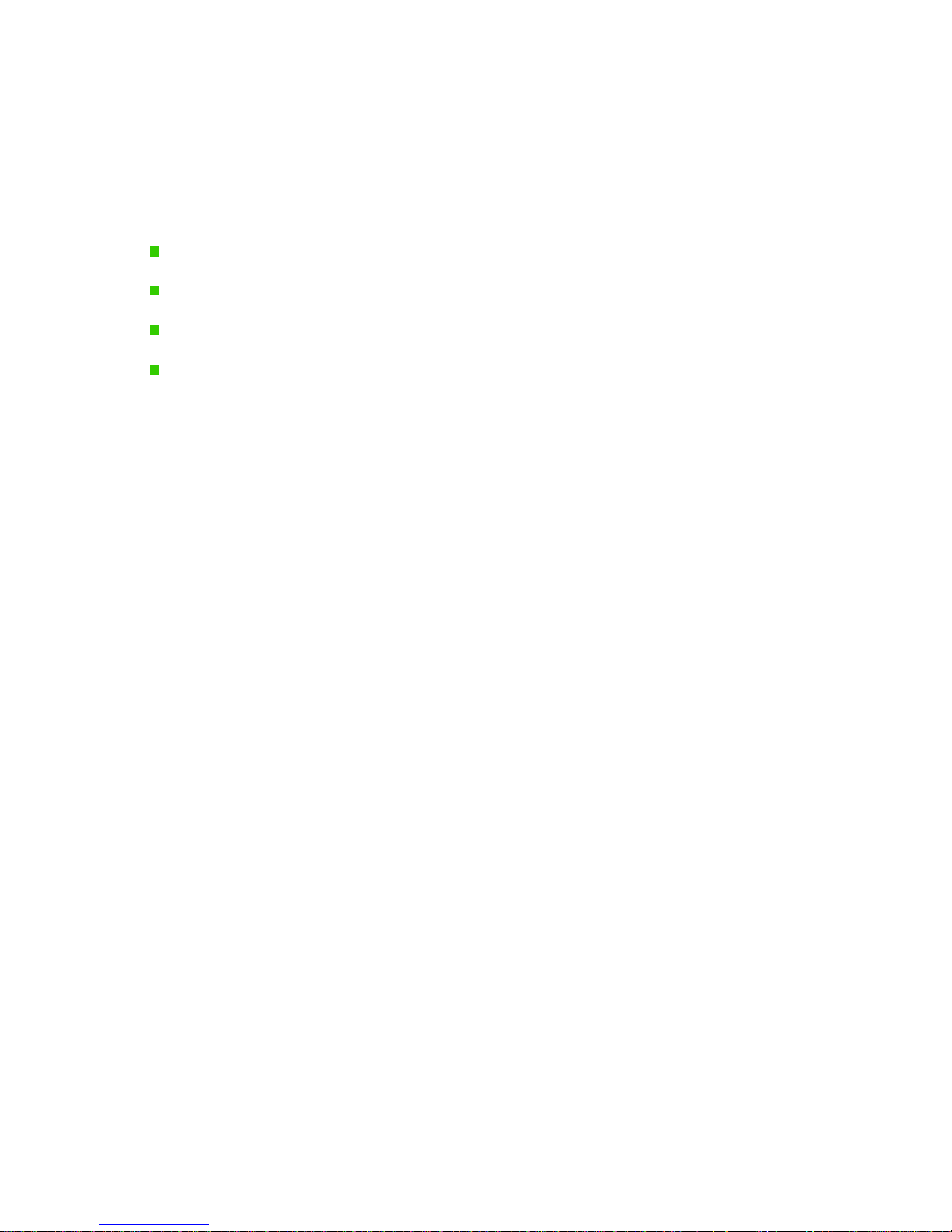
http://www.sapido.com.tw
12
User Manual V1.0
1.3 System Requirements
To begin with N+ Mini Broadband Router, you must have the following minimum system
requirements. If your system can’t correspond to the following requirements, you might get
some unknown troubles on your system.
XDSL/Cable Modem and broadband Internet Account.
PC Ethernet adapter (10 BASE-T or 10/100 BASE-TX).
Wireless adapter must be 802.11n or g or b standard.
Recommended OS: Windows / Linux/ Mac.
1.4 WAN Network Plug and Play
WAN Interface auto-detection:
When Ethernet cable is plugged to Router WAN Port, router will auto detect
“Ethernet”as WAN Interface.
When 3.5G modem is plugged to Router USB Port, router will auto detect “3.5G”as
WAN Interface connection.
◆ When WiMax modem is plugged to Router USB Port, router will auto detect
“WiMax”as WAN Interface connection.
When Ethernet cable is plugged to Router WAN Port with 3.5G modem, router will
auto detect “Ethernet”as WAN Interface and “3.5G”will be used as backup
connection.
WANType auto-detection:
When the router auto detects Ethernet as WAN interface:
Router support PPPoE, DHCP, PPTP and L2TP as WAN access type.
Router will detect WAN type from last settings or users have to input required
information by ISP.
If there is no setting from user, the router will load the default settings.
When using 3.5G auto-connection:
The router will load settings from last time or users have to input required
information by ISP.
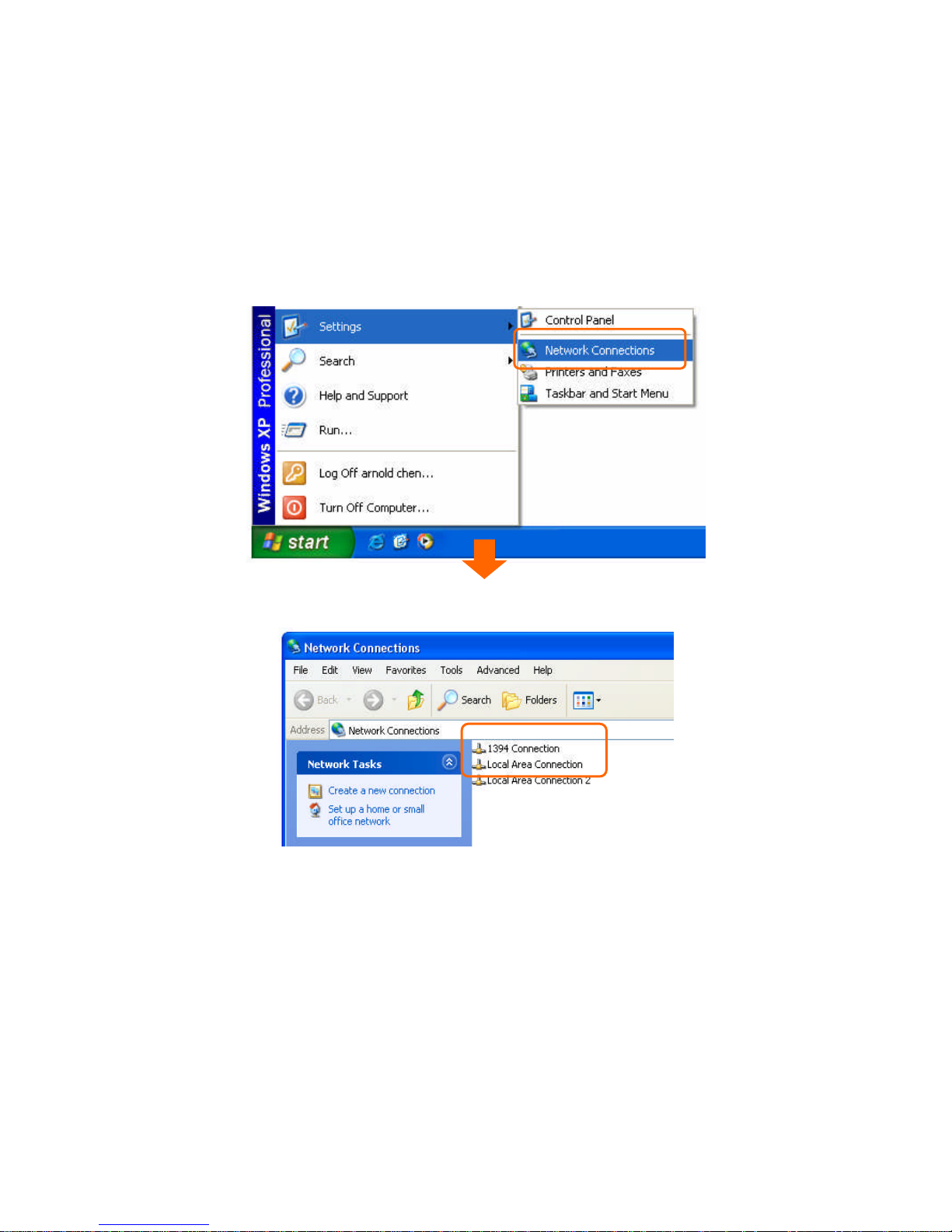
http://www.sapido.com.tw
13
User Manual V1.0
1.5 Get Your IP Automatically & Manually
After N+ Mini Broadband Router connected with your computer, please make sure your IP is
in the automatic IP position to activate the Internet network. If you don’t know how to enter
the settings, please follow the steps as below.
Step 1. Go to Start>Settings> Network Connections and then select Local Area
Connection.
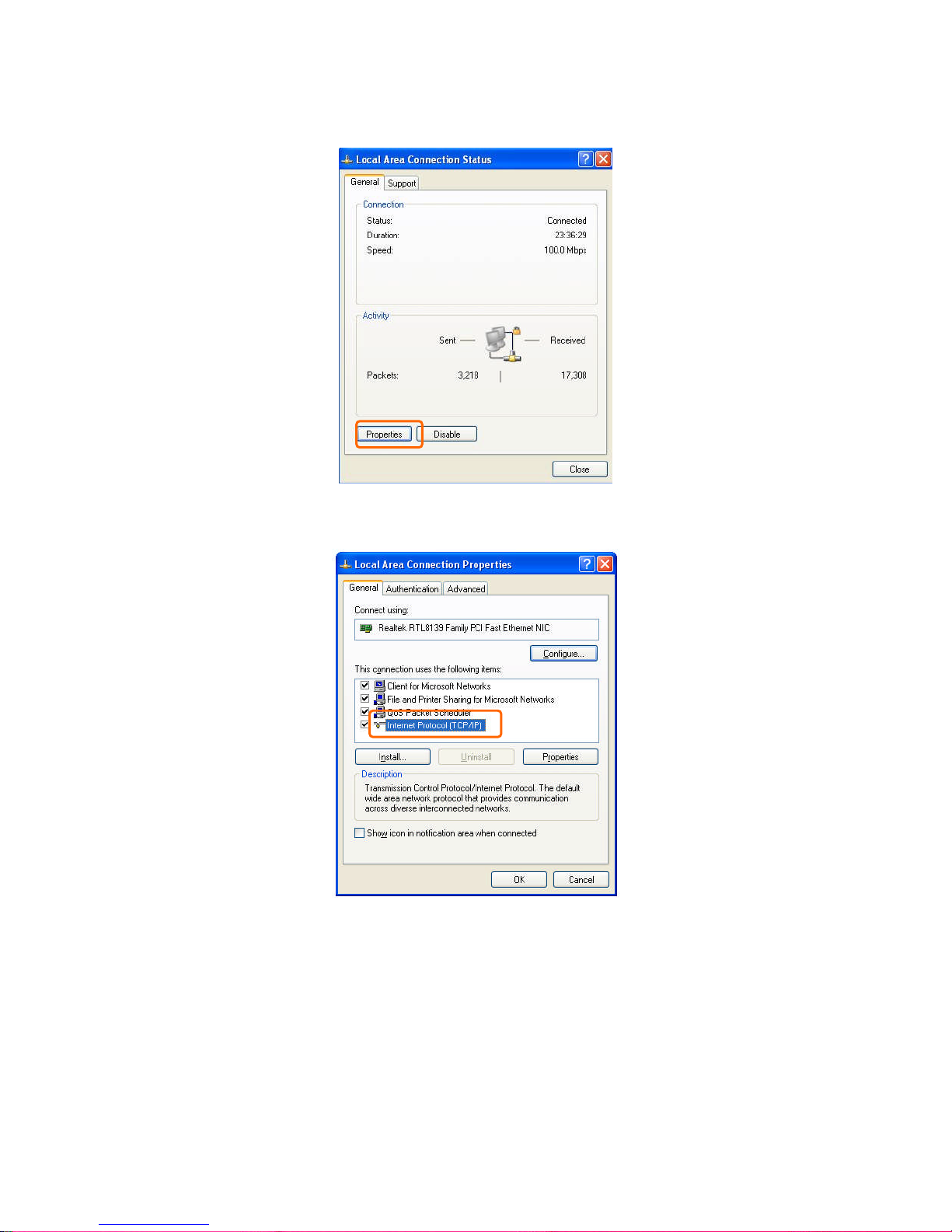
http://www.sapido.com.tw
14
User Manual V1.0
Step 2. Click on Properties
Step 3. Double click on Internet Protocol (TCP/IP).
Step 4-1. For getting IP automatically, if you are one of the users under N+ Mini Broadband
Router, please skip Use the following IP address and then select Obtain an IP address
automatically and Obtain DNS server address automatically and then click on OK button.
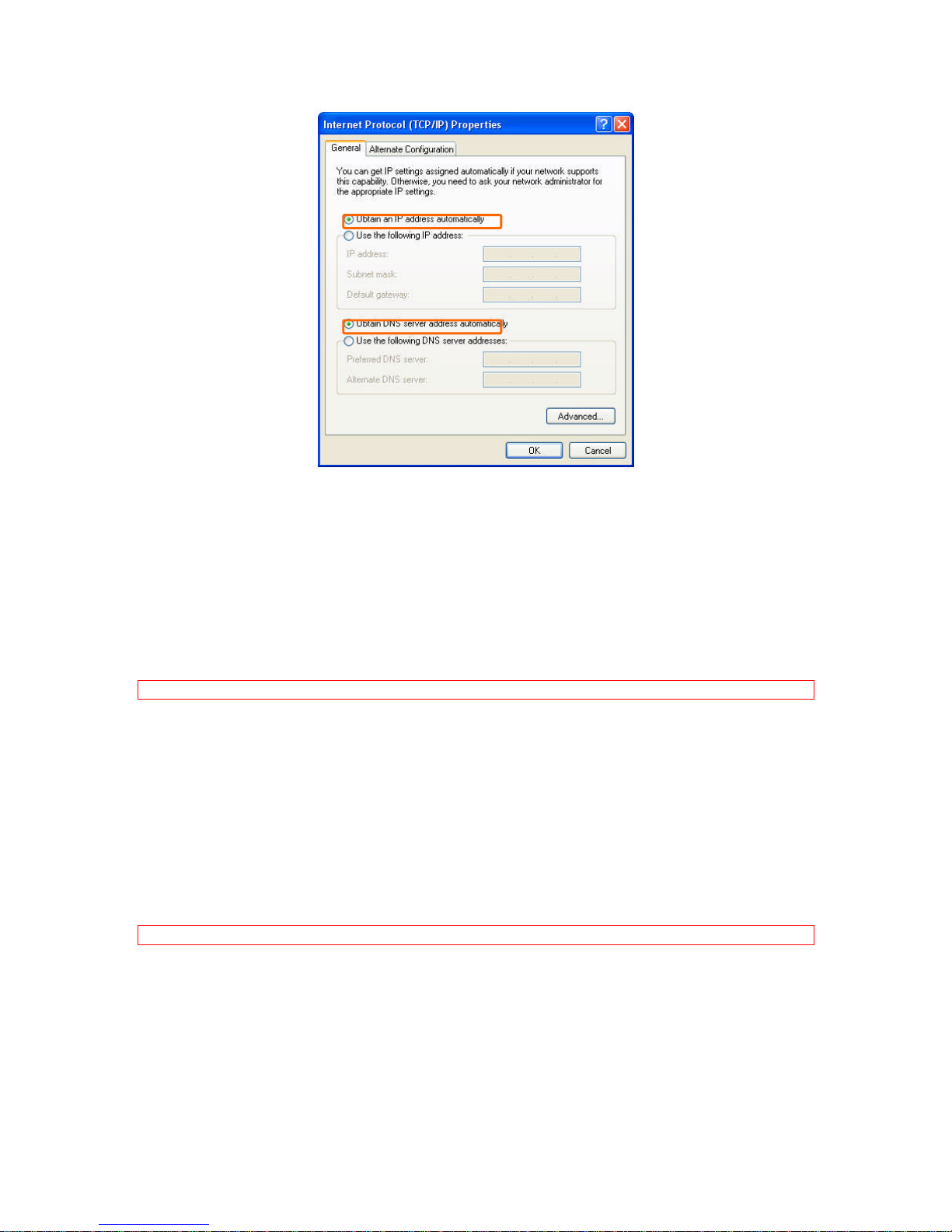
http://www.sapido.com.tw
15
User Manual V1.0
Step 4-2. For getting IP manually in order to specify a Virtual Server, such as Print Server,
FTP Server and so on, please skip Obtain an IP address automatically and then select Use
the following IP address. And the following default setting of N+ Mini Broadband Router
should be noted:
IPAddress: 192.168.1.10 (as your Print Server for example)
Subnet Mask: 255.255.255.0
Default Gateway: 192.168.1.1
Note: If you configure your computer’s IP Address manually, it needs to be on the same network segment.
For example:
IPAddress: 192.168.1.xxx (xxx can be any number between 2 and 253, but it can’t be
repeated, we use 100 to be the example.)
Subnet Mask: 255.255.255.0
Gateway: 192.168.1.1 (this is the IP address of N+ Mini Broadband Router in Router
Mode)
DNS: 192.168.1.1 (use N+ Mini Broadband Router’s IP address or on your own choice)
Note: IPaddress and Default gateway cannot be the same.
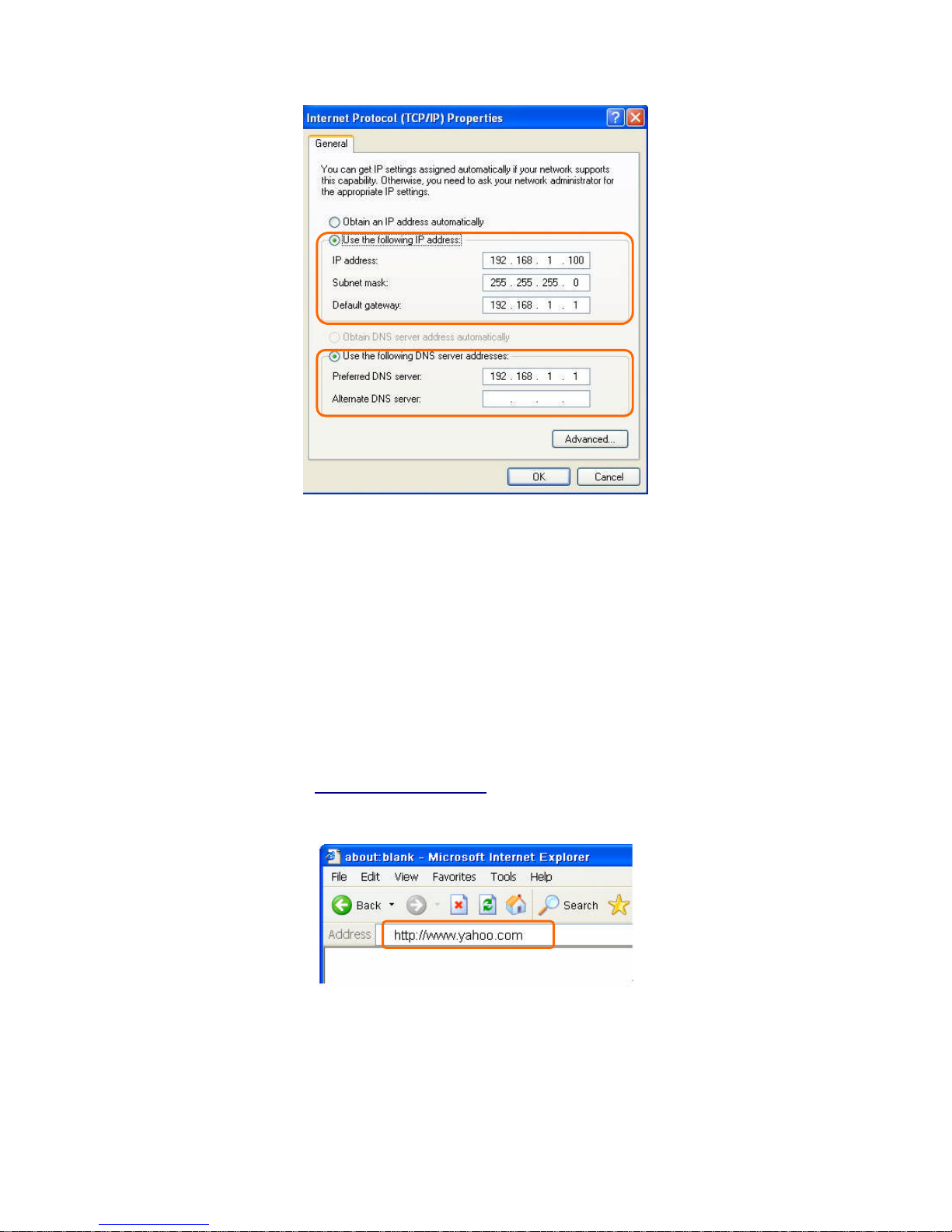
http://www.sapido.com.tw
16
User Manual V1.0
1.5.1 Network Testing
There are two ways to test your Network whether it can work on Internet or not. They are
“Testing with Internet Browser”and “Testing with Dos”.
1.5.2 Testing with Internet Browser
Open an Internet Browser, such as Internet Explore or Netscape. Input a valid web address
you like, for example, http://www.yahoo.com in the web address blank and then press
enter. If the website appears, that means your Internet is working under normal situation.
1.5.2.1 Testing with DOS (Windows XP Platform)
Step 1. Go to start -> Run.
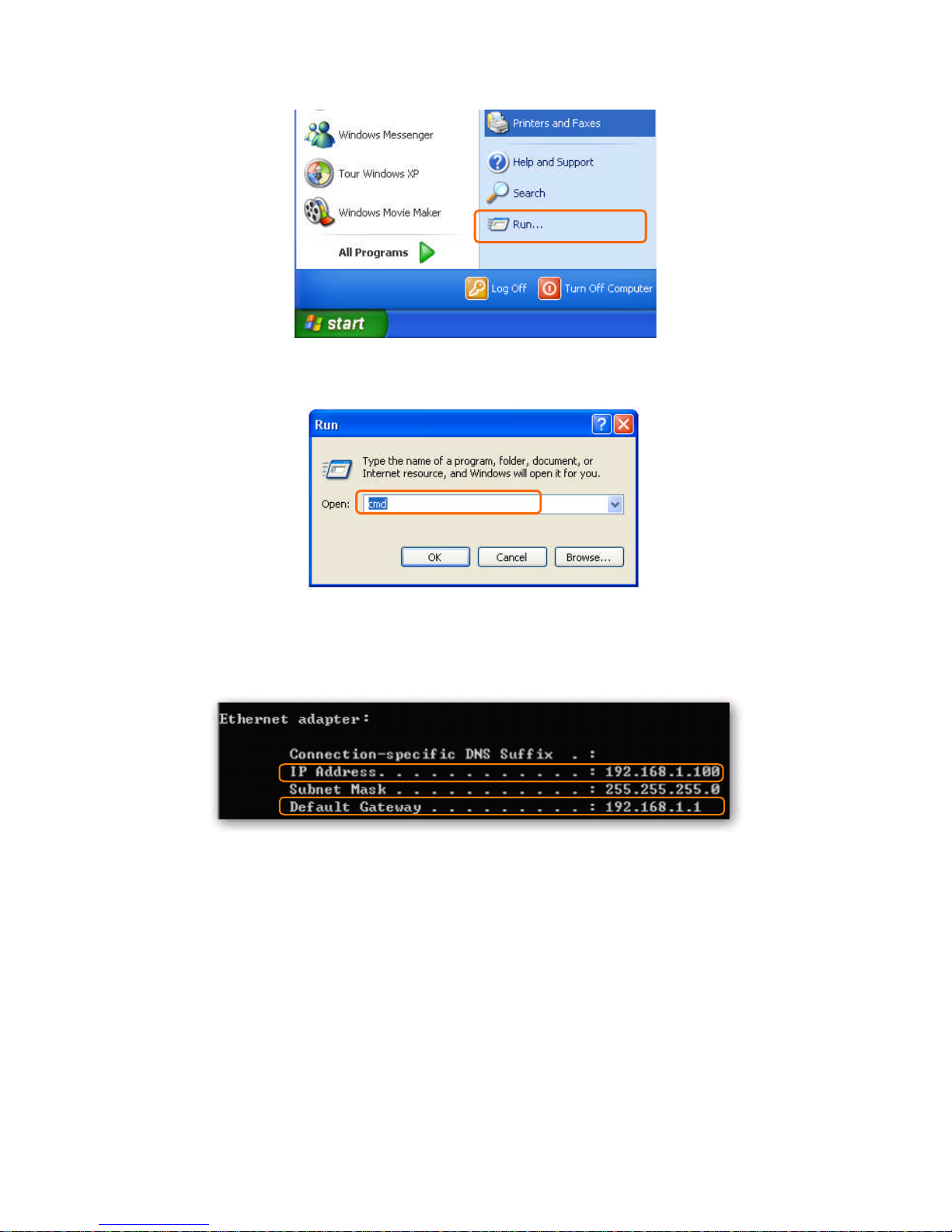
http://www.sapido.com.tw
17
User Manual V1.0
Step 2. Input cmd in the blank, and then click OK. The Command Prompt window appears.
Step 3. Input ipconfig in the flashing area then press enter. You will get an IP Address
192.168.1.100, for example, and Default Gateway as 192.168.1.1.
Step 4. Ping a legal WAN Address such as 192.168.1.1. If Internet works, it will show Reply
from 192.168.1.1: bytes = 32 time = 3ms TTL =64, for example.
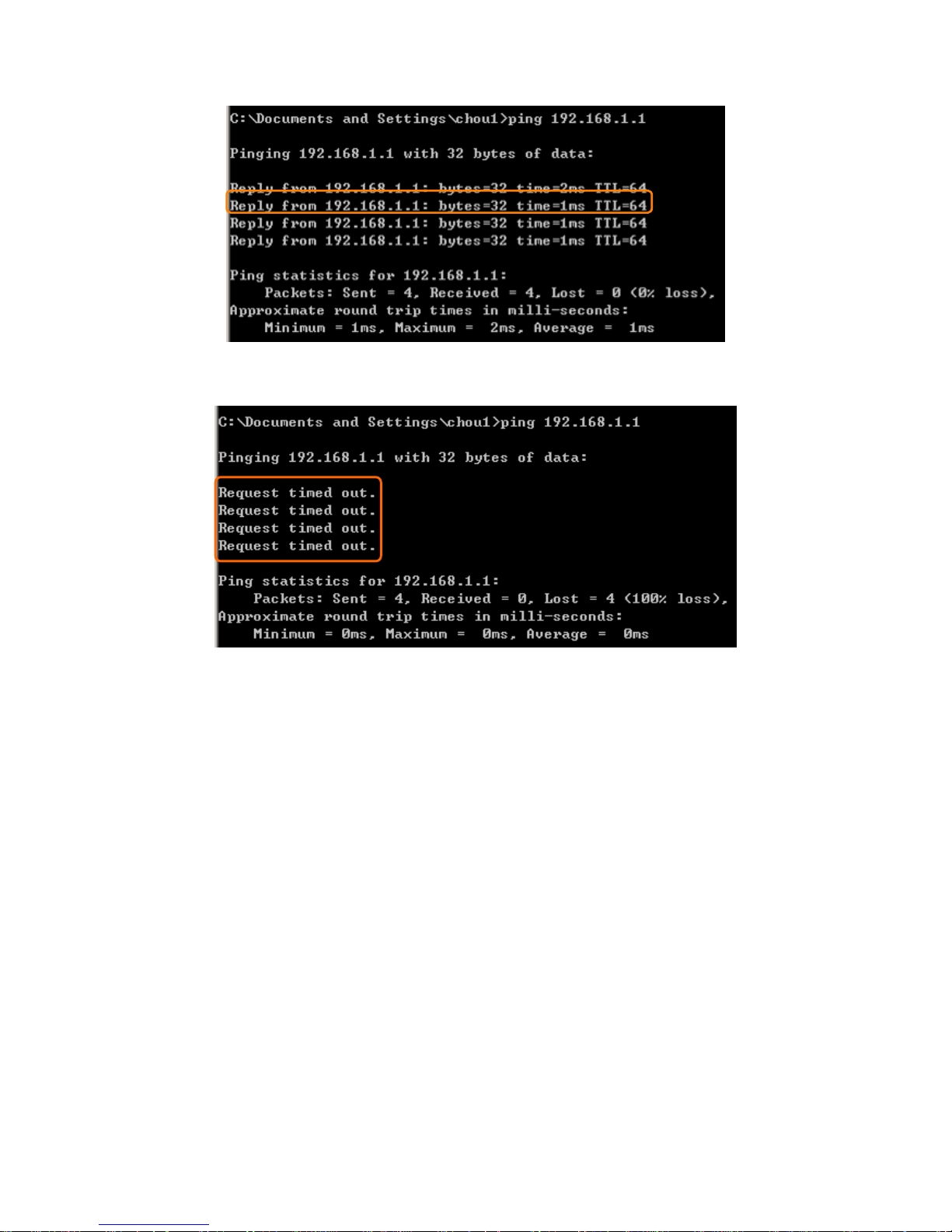
http://www.sapido.com.tw
18
User Manual V1.0
If it can’t work, it will show Request timed out.
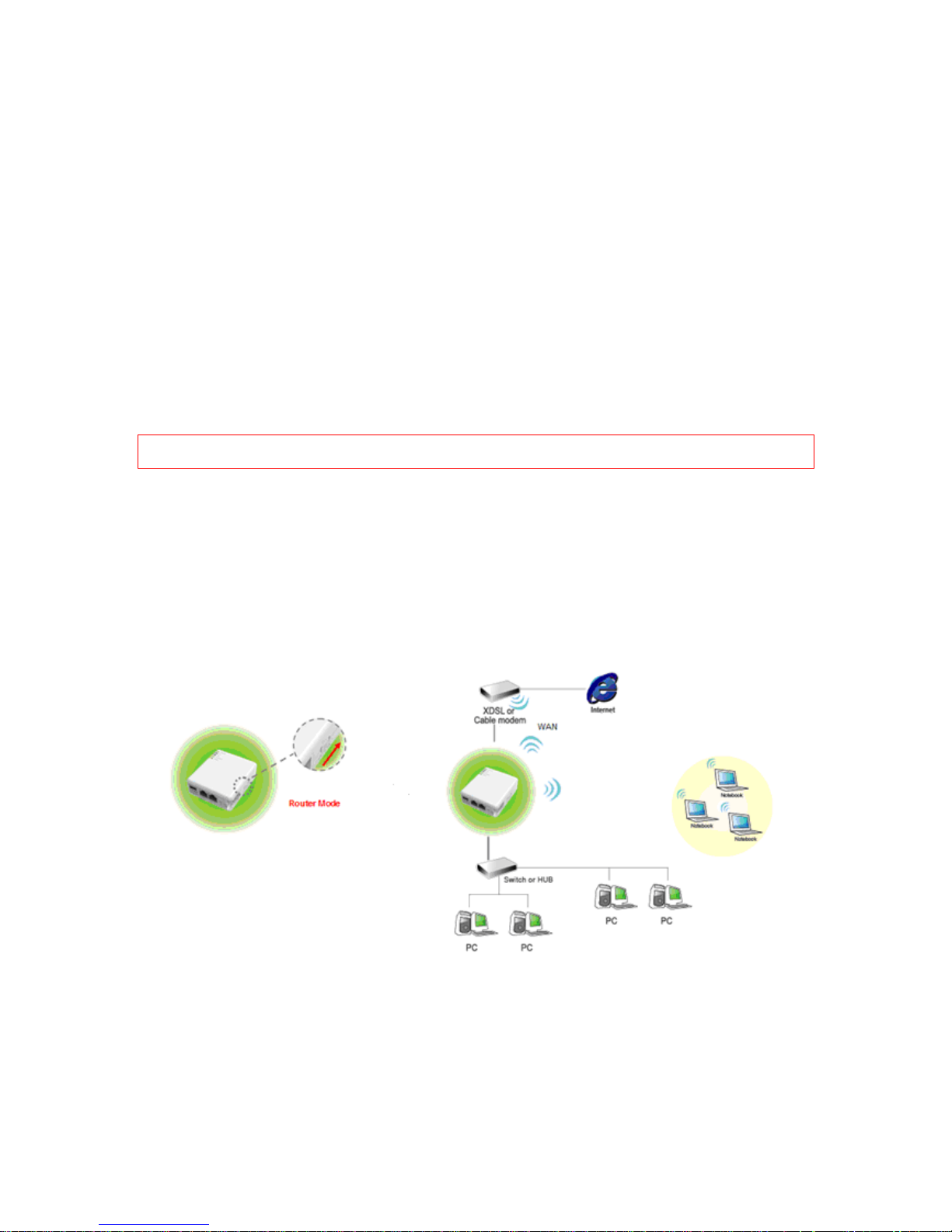
http://www.sapido.com.tw
19
User Manual V1.0
Chapter 2 Hardware Installation
2.1 Diagram of Connecting Hardware to N+ Mini Broadband Router
N+ Mini Broadband Router is a portable and convenient wireless solution for the traveling
businessmen delivering 802.11n wireless connectivity with a maximum wireless speed of up
to 300Mbps. Use it in conference rooms, hotel rooms, or even at hotspots. The Wireless
Pocket Router/AP might be small in size, but is huge in functionality, supporting multiple
operation modes, including Access Point (AP) mode, Router mode, and WiFi AP mode. You
can switch among these modes easily by using N+ Mini Broadband Router's 3-way
configuration slide switch. Moreover, there is an USB port support with N+ Mini Broadband
Router; user can plug the USB devices - 3.5G or WiMAX USB Dongle.
Warning: Before sliding the switch modes, please power-off the router firstly. Moreover, please stay over 5
seconds between power-off / power-on condition.
2.1.1 Hardware Connection and Application for Router Mode
When N+ Mini Broadband Router switches to Router Mode, there will be each WAN and LAN
port existing, the administrator can do the Quick Setup including WAN Setup, LAN Setup,
Wireless Setup, Time Server Setup, Password Setup, Firewall Setup, QoS Setup.
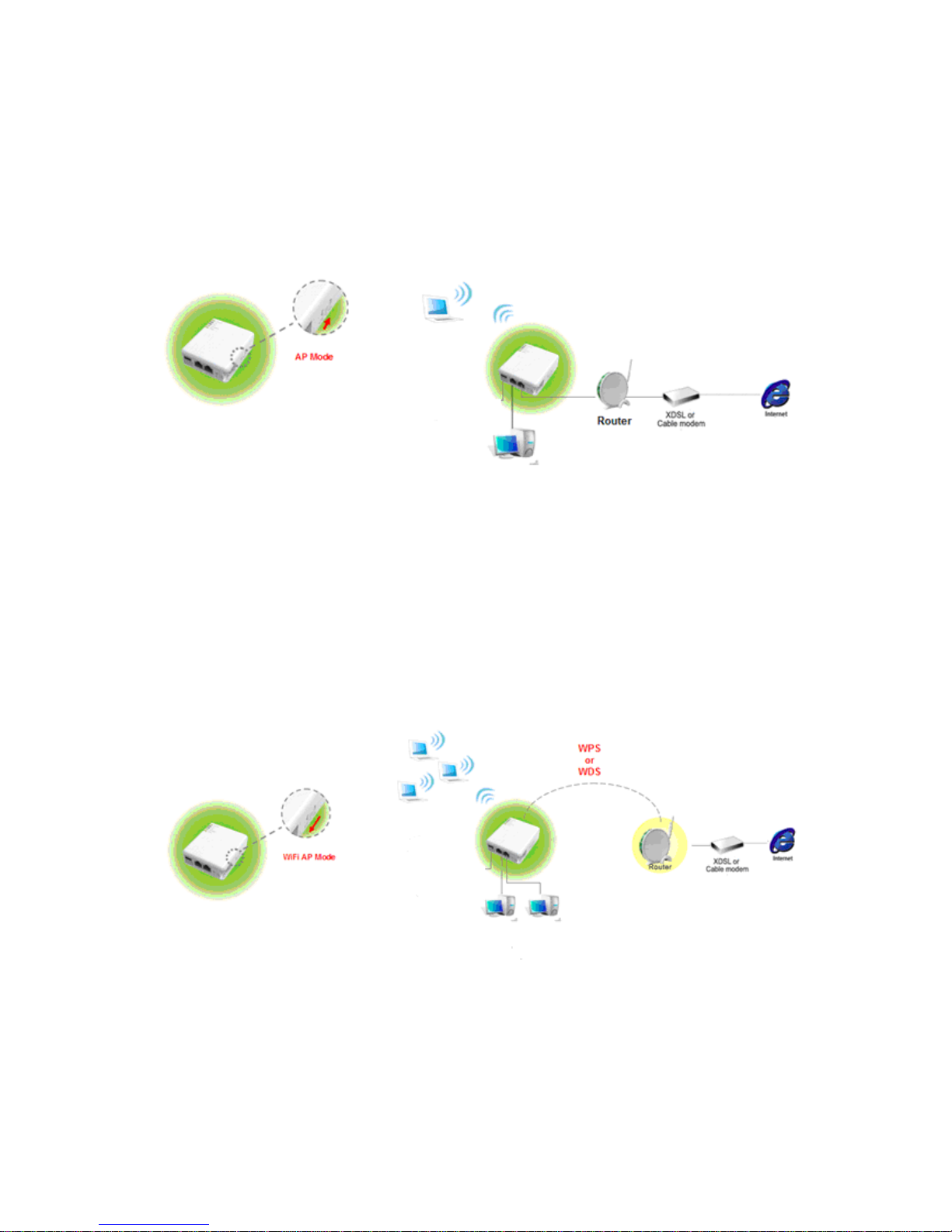
http://www.sapido.com.tw
20
User Manual V1.0
2.1.2 Hardware Connection and Application for AP Mode
Under AP Mode, it supports 1 LAN port as Bridge, and user can connect to N+ Mini
Broadband Router via LAN port or wireless. The administrator can set up quickly, including
LAN Setup, Wireless Setup, Time Server Setup, and Password Setup.
2.1.3 Hardware Connection and Application for Wi-Fi AP Mode
As WiFi AP Mode, N+ Mini Broadband Router will be a bridge and supports 2 LAN ports. The
administrator can set up quickly, including LAN Setup, Wireless Setup, Time Server Setup,
and Password Setup.
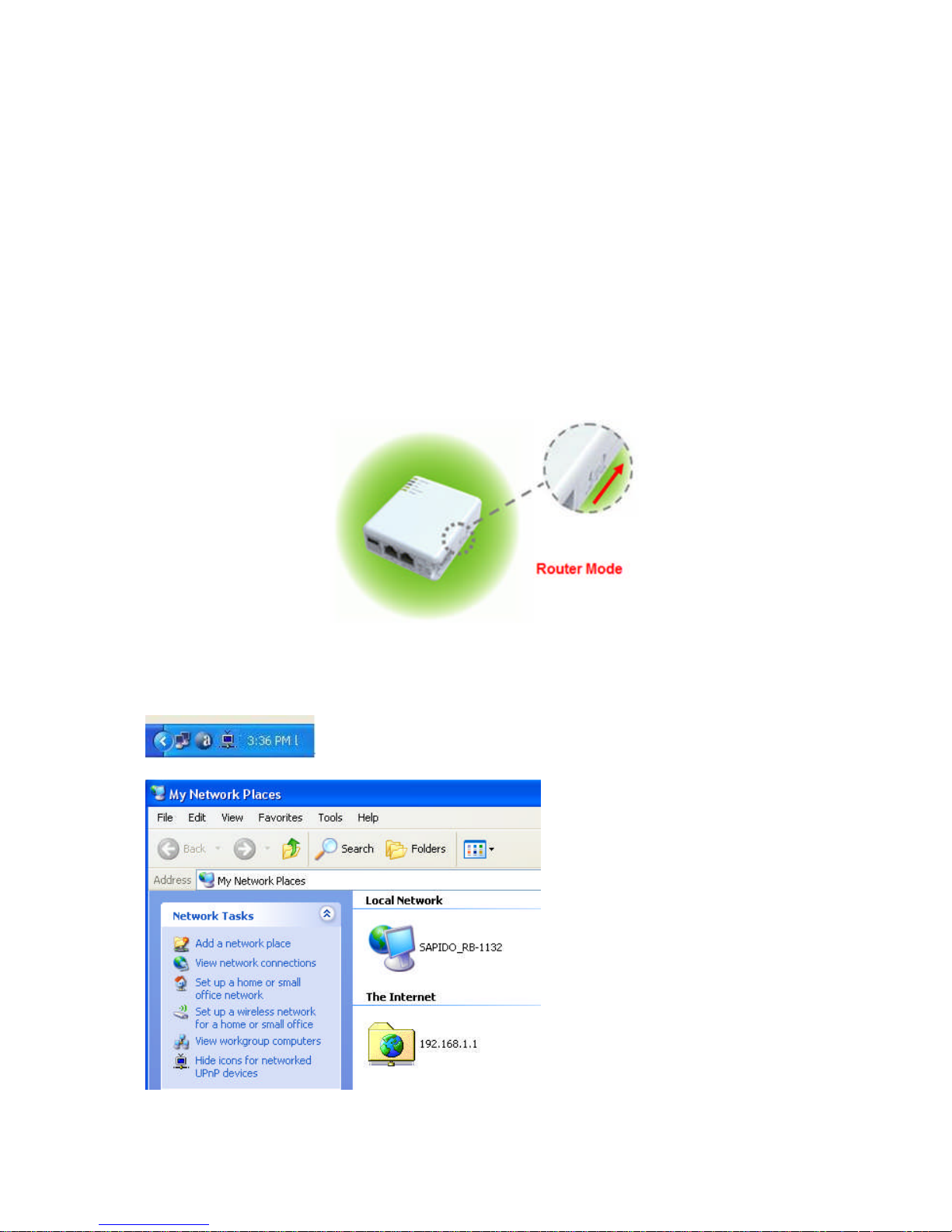
http://www.sapido.com.tw
21
User Manual V1.0
Chapter 3 One Button Setup
The advanced One Button Setup provides users a simple way to set up the complicated
network. Instead of numbers of IPs to be memorized, you just need to fill in some necessary
information and then enjoy the secured internet by clicking the “Finished”button.
3.1 One Button Setup configuration for Router Mode
Step 1. Please switch to Router mode and plug in power.
The default UPnP of N+ Mini Broadband Router is ON. When users connect 3.5G Mobile
Router to their PC, and icon will show up in the right-down corner.
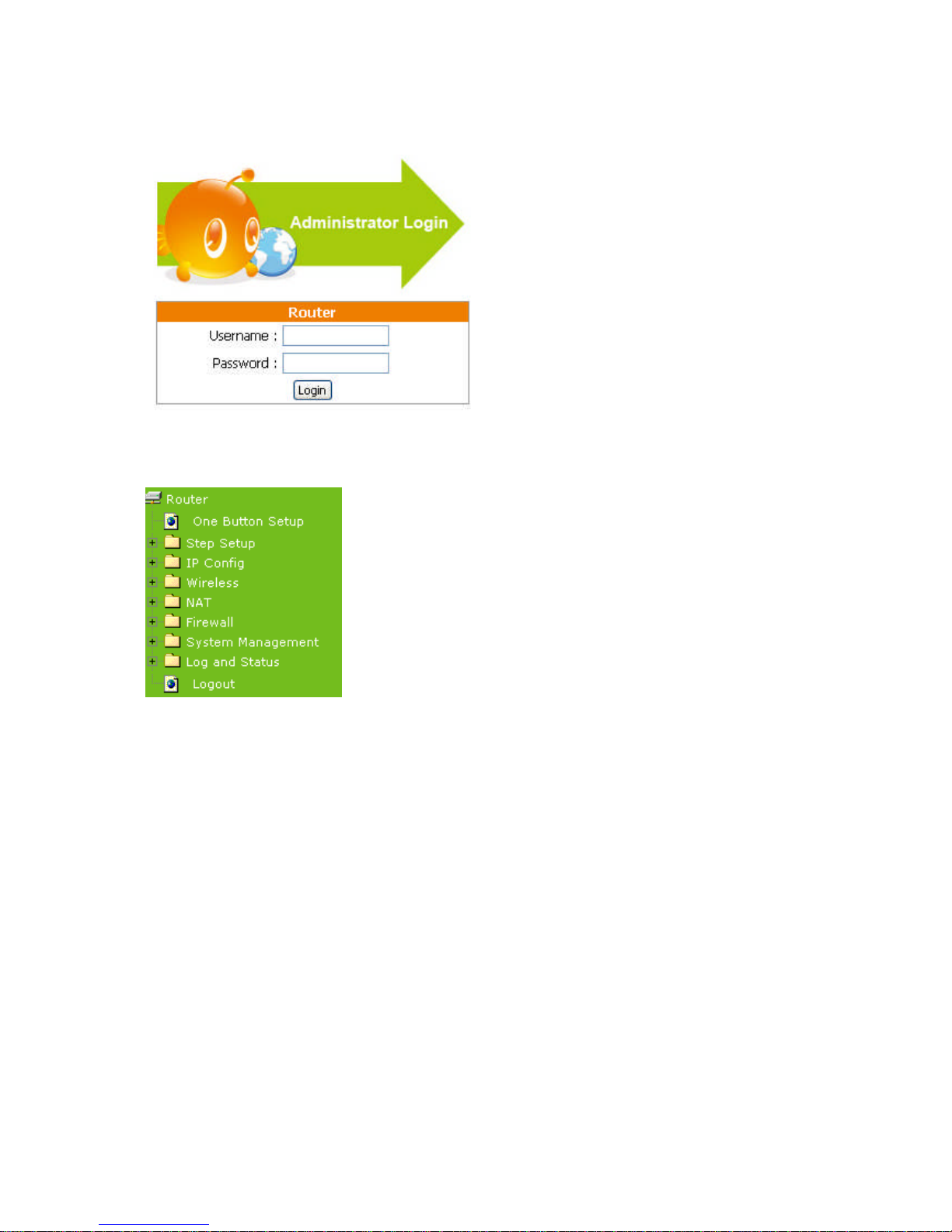
http://www.sapido.com.tw
22
User Manual V1.0
Step 2. Click the Internet Gateway Device to open the login page.
Step 3. Click One Button Setup on the left of the main menu under router mode.
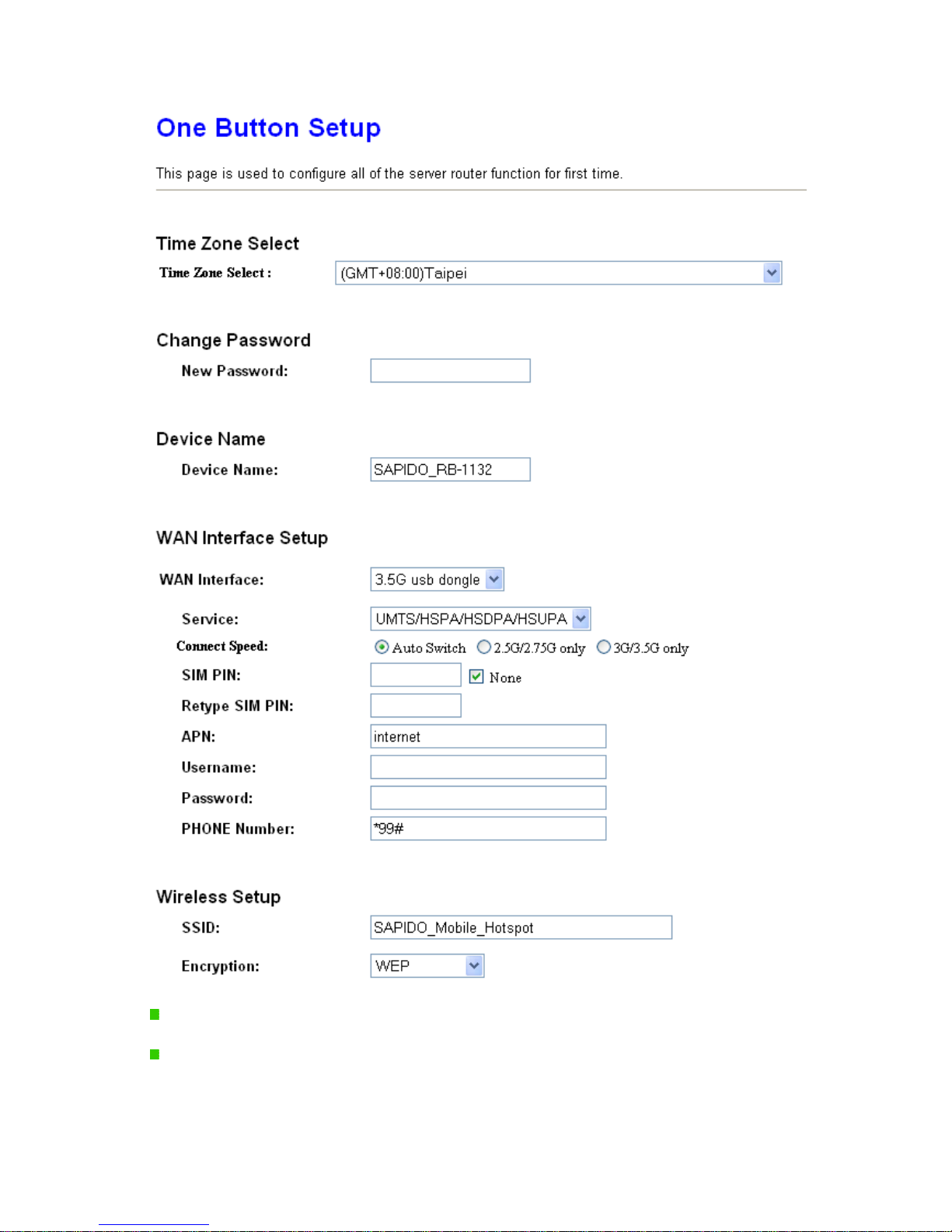
http://www.sapido.com.tw
23
User Manual V1.0
Time Zone Select: Select your time zone from the Time Zone drop-down list.
Change Password: For changing password, please fill the password information into
the blank.
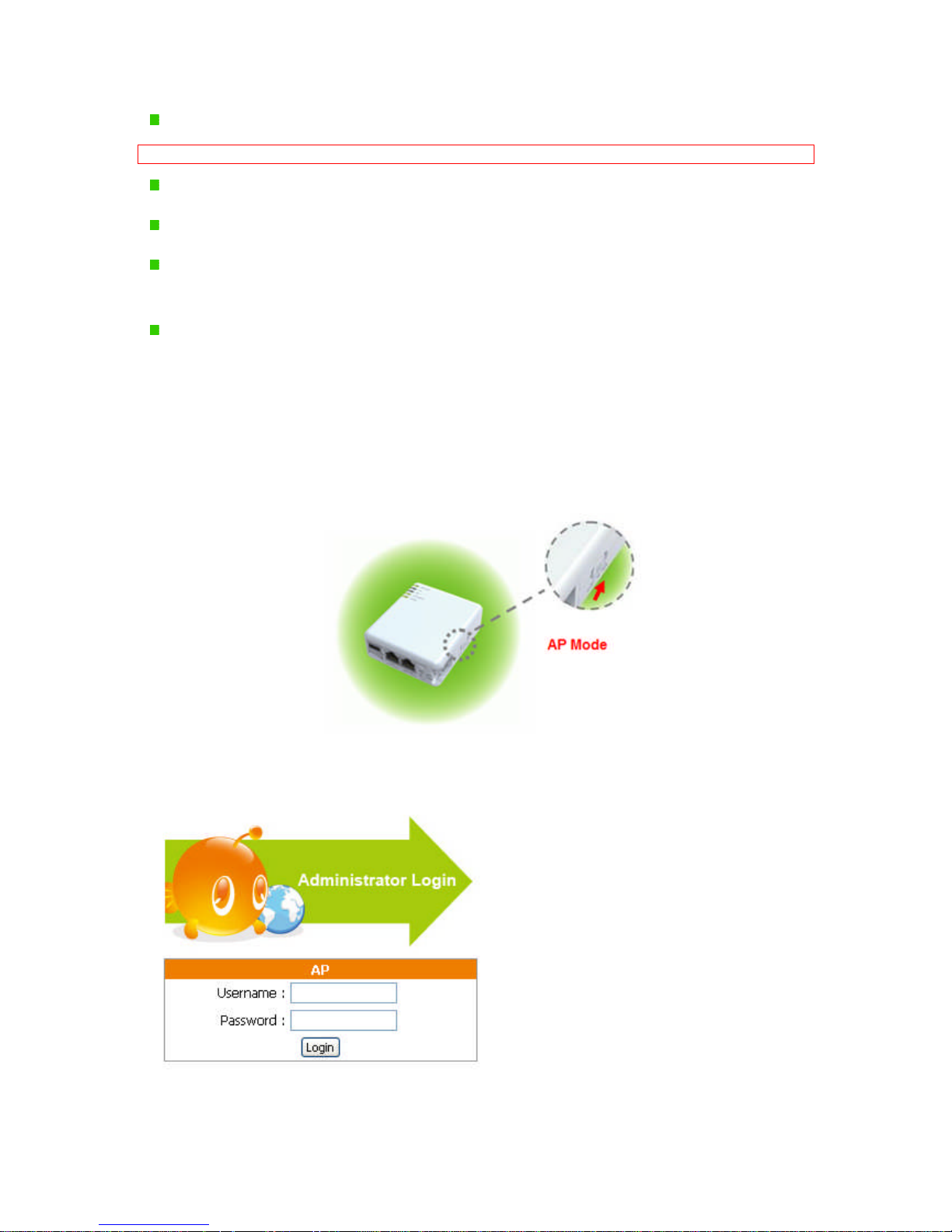
http://www.sapido.com.tw
24
User Manual V1.0
Device Name: Name your device here. The default is SAPIDO_RB-1132.
Note: System will automatically copy the last 6 numbers of this device’sMAC address after your device name.
WAN Interface Setup: Select the WAN Interface from the drop-down list.
WAN Type Setup: Please choose the access type.
Wireless Setup: Fill in the ESSID if it is blank, and your preferred Encryption type. The
default is SAPIDO_Mobile_Hotspot.
Finished: Click finished button to complete the setting.
3.2 One Button Setup configuration for AP Mode
Step 1. Please switch to AP mode and plug in power.
Step 2. Click the Internet Gateway Device to open the login page.
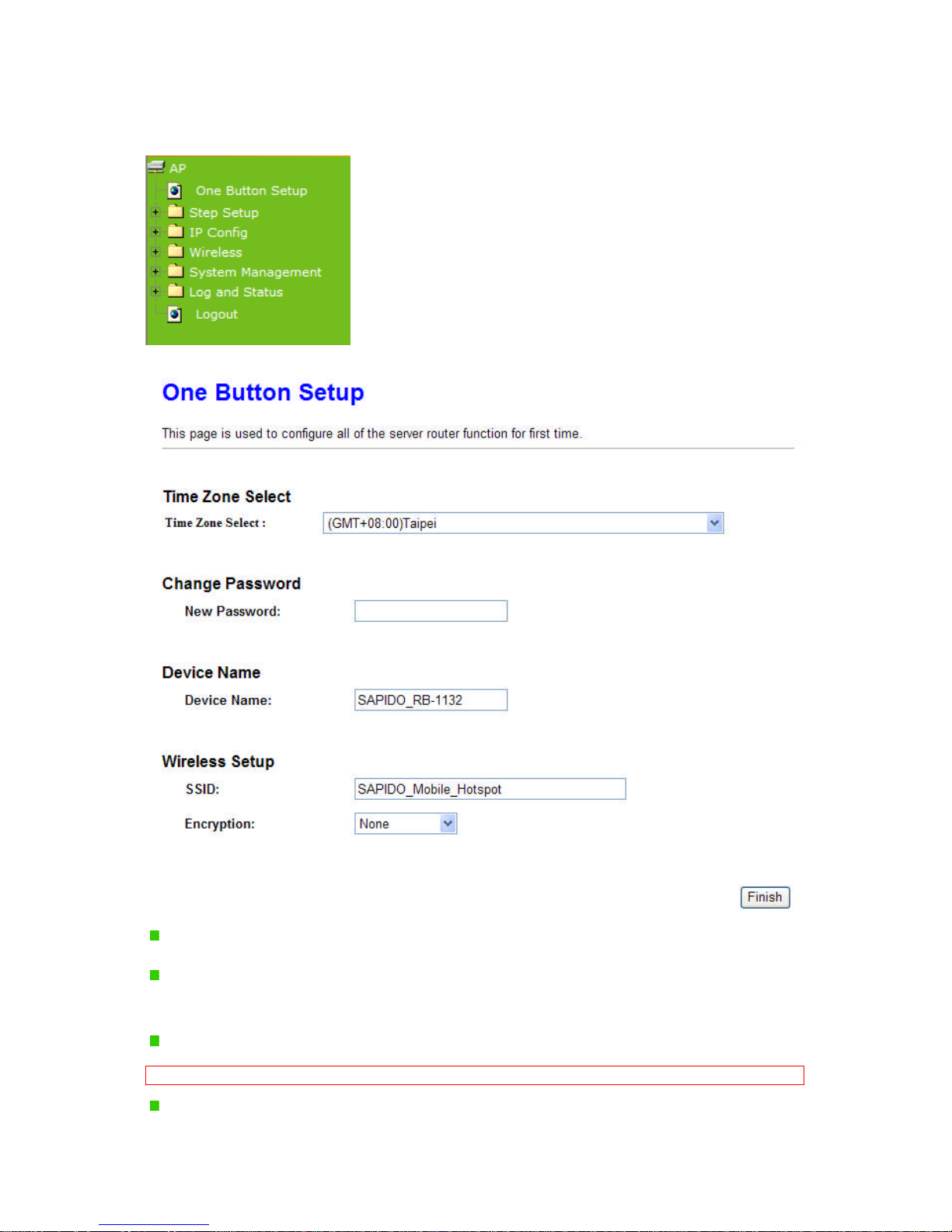
http://www.sapido.com.tw
25
User Manual V1.0
Step 3. Click One Button Setup on the left of the main menu under AP mode.
Time Zone Select: Select your time zone from the Time Zone drop-down list.
Change Password: For changing password, please fill the password information into
the blank.
Device Name: Name your device here. The default is SAPIDO_RB-1132.
Note: System will automatically copy the last 6 numbers of this device’sMAC address after your device name.
Wireless Setup: Define the SSID, and Encryption type.
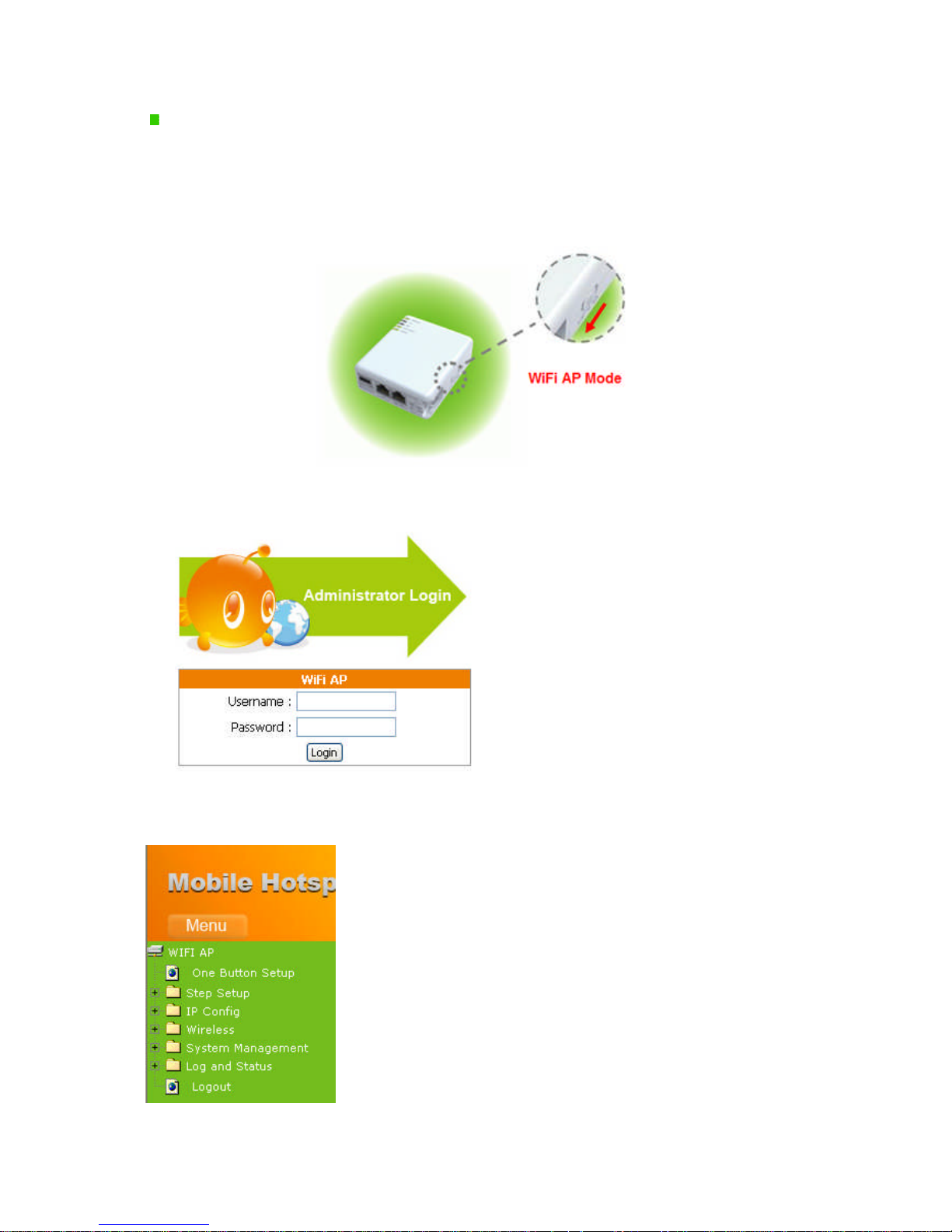
http://www.sapido.com.tw
26
User Manual V1.0
Finished: Please click finished button to complete the setting.
3.3 One Button Setup configuration for WiFi AP Mode
Step 1. Please switch to WiFi AP mode and plug in power.
Step 2. Click the Internet Gateway Device to open the login page.
Step 3. Click One Button Setup on the left of the main menu under WiFi AP mode.
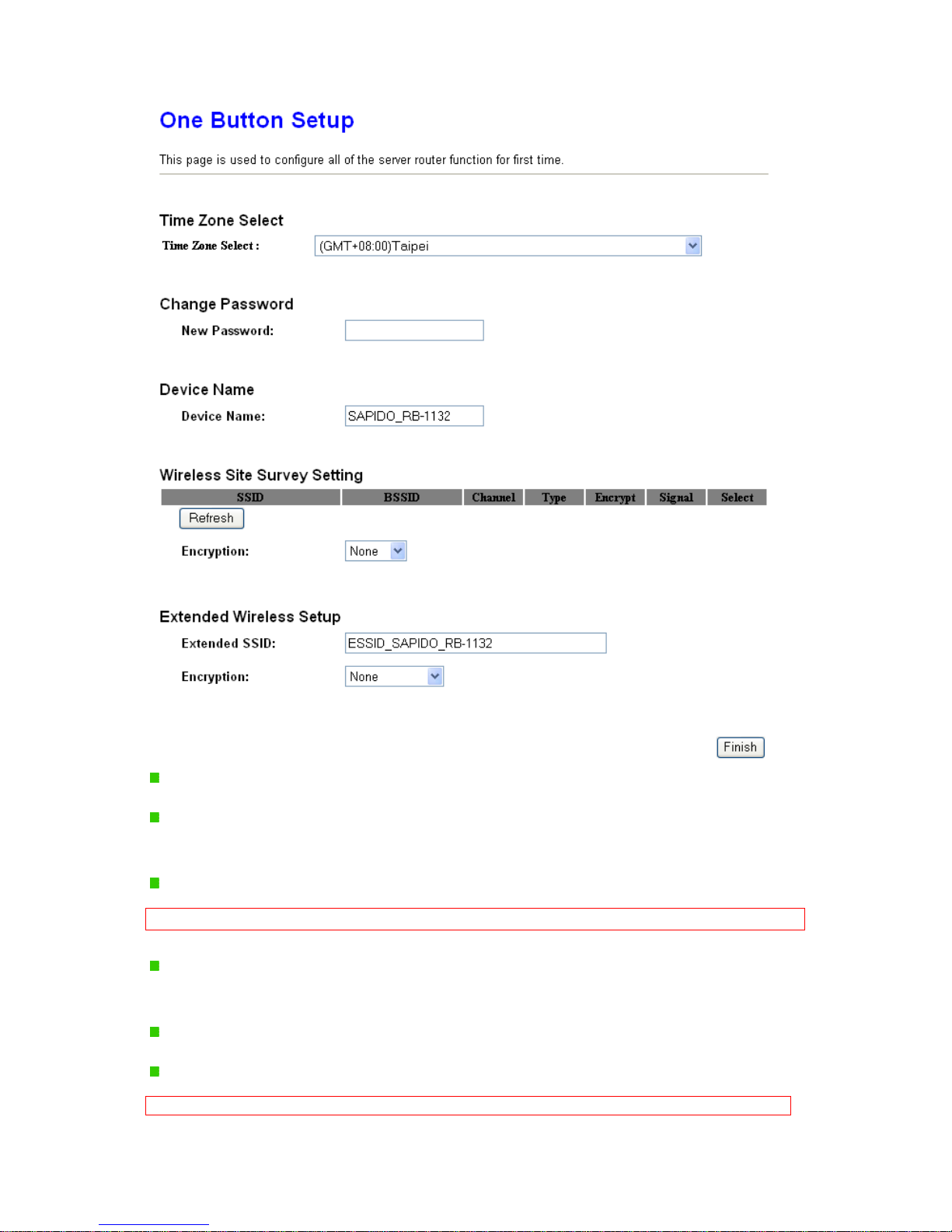
http://www.sapido.com.tw
27
User Manual V1.0
Time Zone Select: Select your time zone from the Time Zone drop-down list.
Change Password: For changing password, please fill the password information into
the blank.
Device Name: Name your device here. The default is SAPIDO_RB-1132.
Note: System will automatically copy the last 6 numbers of this device’sMAC address after your device name.
Wireless Site Survey Setting: Select the preferred AP for connection, and the
encryption type.
Extended Wireless Setup: Define the ESSID, and Encryption type.
Finished: Please click finished button to complete the setting.
Note: One Button Setup is not completed unless users finish all settings and click Finished button.
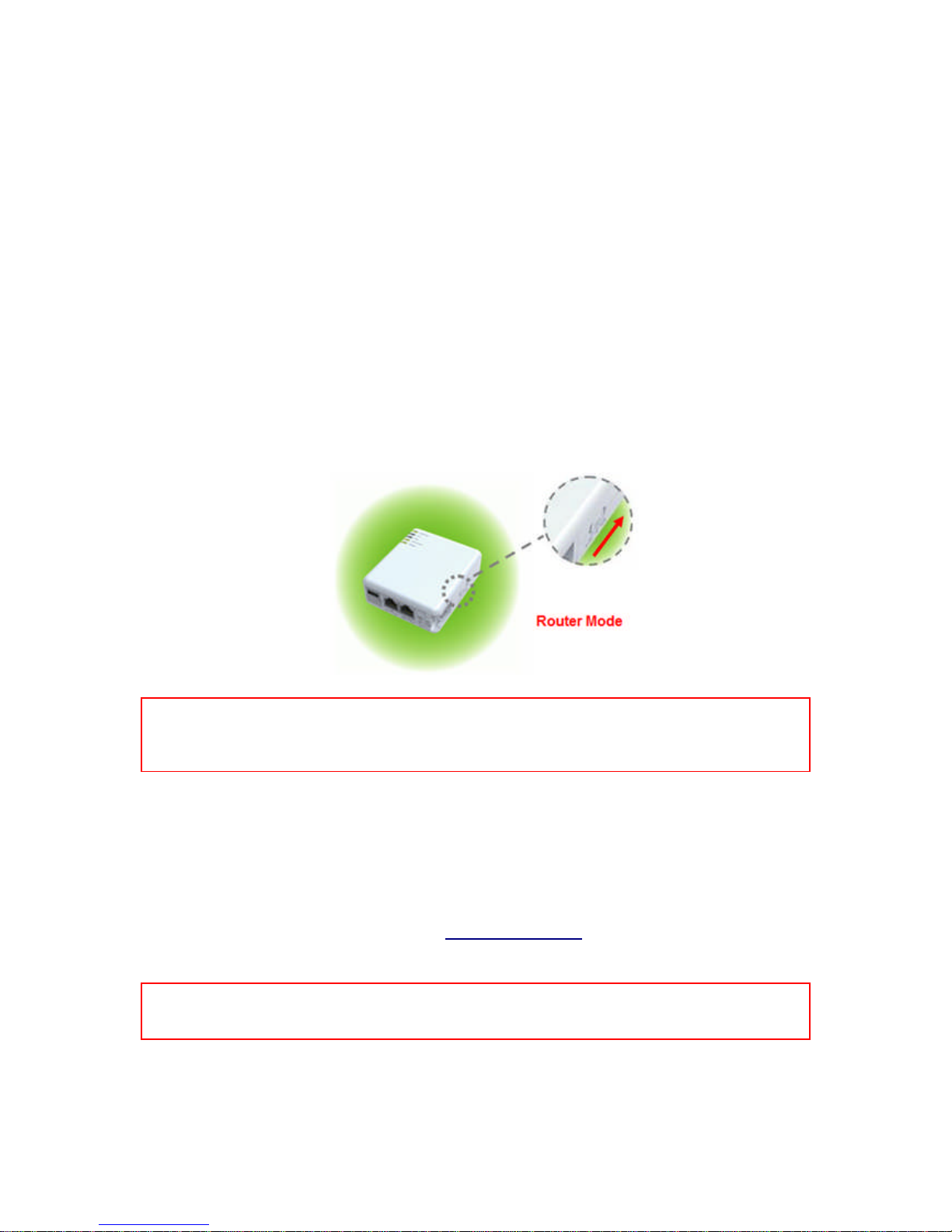
http://www.sapido.com.tw
28
User Manual V1.0
Chapter 4 Basic Setup
4.1 Router Mode
Under Router Mode, the 3.5G plus 11n Mobile Router provides a Router/AP function. User
can get IP address assigned by ISP wired or wireless. It also supports NAT and DHCP
functions that enable multiple computers to share Internet connection at the same time.
4.1.1 Switch to Router Mode
Switch to Router mode and plug in power.
Note: 1.Before sliding the switch modes, please power-off the router firstly. Moreover,pleasestayover 5 seconds
between power-off / power-on condition.
2. Switching the mode while power is on will make the router crush, and cause the hardware damage and
information lost.
4.1.2 Administrator Setup Instruction
Make sure switch the mode to Router Mode, then open a Microsoft Internet Explorer, Mozilla
Firefox or Apple Safari browser, and enter http://192.168.1.1 (Default Gateway) in browser’s
blank.
Note: If the homepage doesn’t appear, please check if the TCP/IP configuration is obtaining IP address
automatically or not. If you don’t know how to do it, please refer to “1.5 Get your IP Automatically &
Manually”.
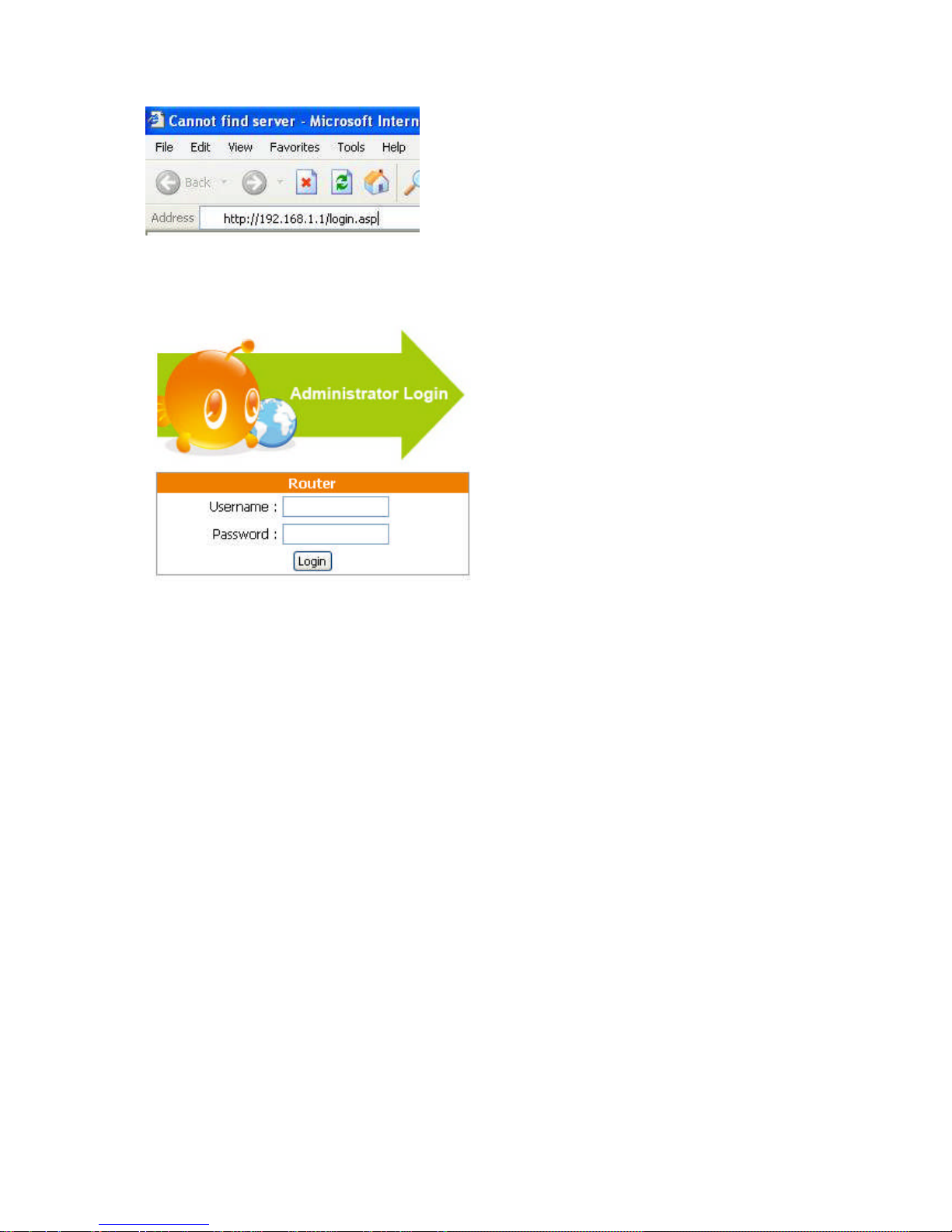
http://www.sapido.com.tw
29
User Manual V1.0
The default value for Username and Password are admin (all in lowercase letters). Click
Login to enter.
4.2 Basic Setup for Router Mode
TypicalConfiguration Manager Page consists of two separate frames. The left frame contains
all the means available for device configuration. Menus are indicated by file icons, and related
menus are grouped into categories, such as LAN, WAN and etc., and indicated by folder icon,
depending on whether the group of menus are expanded or not. Youcan click on any of these
to display a specific configuration page.
Select Step Setup on the left of the main menu. Then you’ll see the full functionality selection
screen appears and detailed settings for each item.
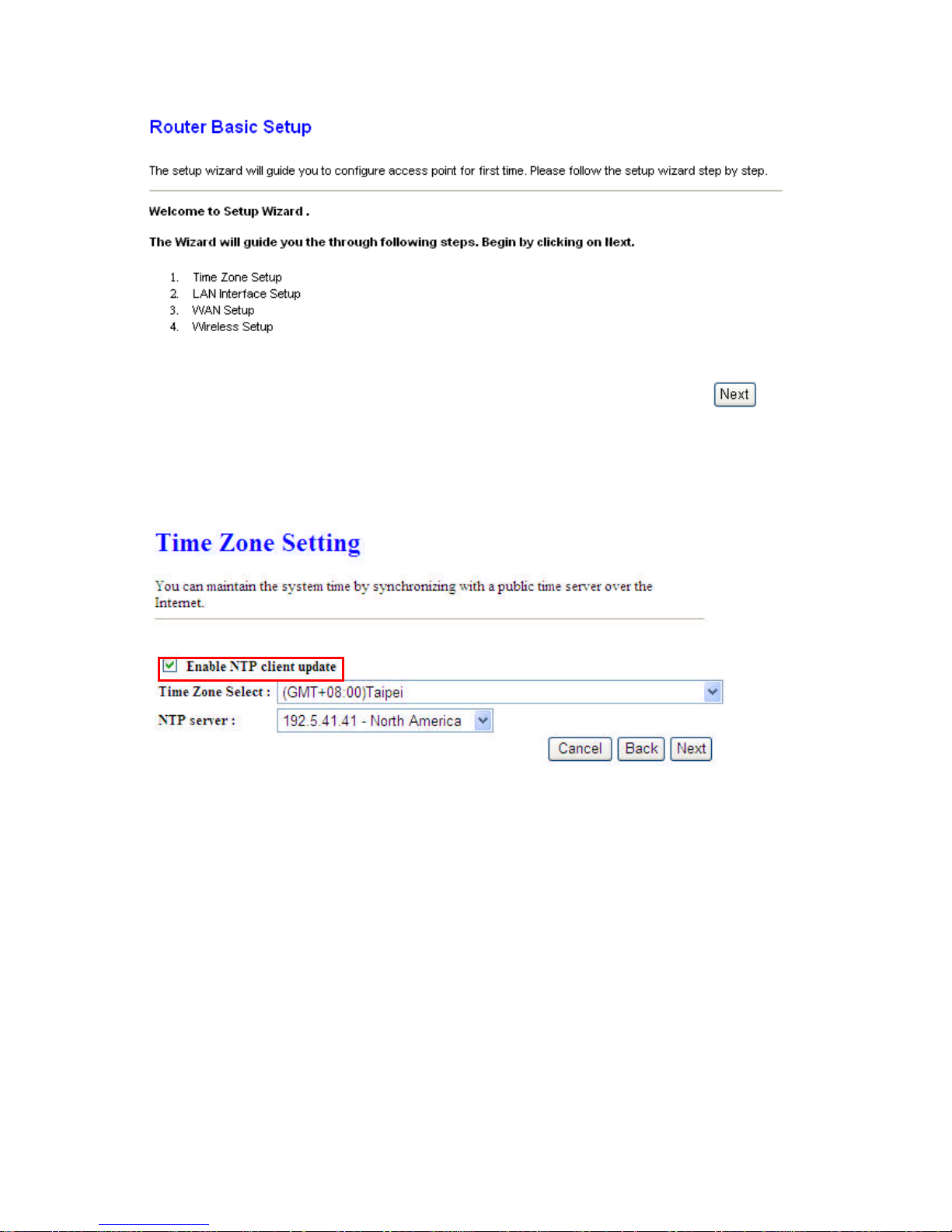
http://www.sapido.com.tw
30
User Manual V1.0
4.2.1 Time Zone Setup
Select Enable NTP client update to maintain the system time.
4.2.2 LAN Interface Setup
If you are using N+ Mini Broadband Router with multiple PCs on your LAN, you could
connect Ethernet switch with LAN port. You must assign a unique IP address to each device
residing on your LAN. The LAN IP address identifies the router as a node on your network;
that is, its IP address must be in the same subnet as the PCs on your LAN. The default LAN
IP for the Internet Security Router is 192.168.1.1.

http://www.sapido.com.tw
31
User Manual V1.0
For Gateway IP Address, the IP address 192.168.1.xxx (xxx can be any number between 1
and 254 that is not used by another device.) Please don’t change the default LAN IP settings
at this section until you have completed the rest of the configurations and confirm that your
Internet connection is working.
Click on Next button to proceed.
4.2.3 WAN Setup
The WAN settings can be referred to as the Public setting. All IP information in the WAN
settings is public IP addresses which are accessible on the Internet. N+ Mini Broadband
Router supports 3 interfaces and 4 access types to WAN. Select one of the WAN connection
modes required by your ISP in the following WAN Setup Configuration page, the WAN setup
pages will vary depending on what kind of WAN Type you select.

http://www.sapido.com.tw
32
User Manual V1.0
Choose your WAN Interface and Access WAN type as the above mentioned, and click Next,
its associated settings will show up.
4.2.3.1 WAN Interface–WiMAX
If you are using WiMAX as the WAN Type, please select WiMAX USB Dongle and fill in the
required information as follows to directly access Internet via connected WiMAX adapter.

http://www.sapido.com.tw
33
User Manual V1.0
4.2.3.2 WAN Interface–3.5G (HSDPA/UMTS)
If you are using HSDPA/UMTS (3.5G connection) as the WAN Type, please select 3.5G USB
Dongle and fill in the required information as follows to directly access Internet via connected
3.5G adapter. At this moment, Backup of Connection is not available. When 3.5G signal
cannot be reached, the system starts to search downward for 3/2.75/2.5G signals until none
existed
.
4.2.3.3 WAN Interface– Ethernet Port
If you are using an Ethernet cable to connect the Internet, please select Ethernet port.

http://www.sapido.com.tw
34
User Manual V1.0
4.2.3.4 WAN Interface– Wireless
If you are connecting the internet via wireless, please select Wireless and its associated
settings will show up underneath at the same time.
You can see a list of available Wireless networks. Select you preferred one to connect and
the Encryption type form the drop-down list.
4.2.3.5 WAN Access Type – Static IP
Choose Static IP Address if all WAN IP information is provided to you by your ISP. You will
need to enter the IP address, IP Netmask and IP gateway as provided. Each entered fields
must be in the appropriate IP form, which are four IP octets separated by a dot (x.x.x.x). The
Router will not accept the IP address if it is not in this format. Fill in the DNS information
provided by your ISP; otherwise, Domain Name can’t be used.
In particular, here provides 3G or 3.5G transmission rate when the 3.5G adapter is plugged,
just check to apply for the backup. In other words, once StaticIP connection is disconnected,
the system automatically connects Internet via 3.5G adapter. If 3.5G signal is not available, it
starts to search downward for 3/2.75/2.5G signals until none existed. The default interval
between the two connection detection is 3 minutes. The interval range is from 1 to 60
minutes.
The 3.5G feature is working as mutual backup for other 3 WAN Types, and the required
information is listed as follows, such as user name, password and SIM PIN etc. That is,
setting up the interval time to auto detect whether the Internet connection is lost or not. If yes,

http://www.sapido.com.tw
35
User Manual V1.0
the system immediately switches to 3.5G Internet connection and will disconnect when the
original Static IP connection recovers.
Click on Next button to go on next setting page.
4.2.3.6 WAN Access Type – Dynamic IP
Choose Dynamic IP to obtain IP address information automatically from your ISP. Select this
option if your ISP does not give you any IP numbers to use. This option is commonly used for
Cable modem services.
Apply 3G or 3.5G transmission rate for the backup. Once Dynamic IP connection is
disconnected, the system automatically connects Internet via 3.5G adapter. If 3.5G signal is

http://www.sapido.com.tw
36
User Manual V1.0
not available, it starts to search downward for 3/2.75/2.5G signals until none existed.
Setting up the interval time to auto detect whether the Internet connection is lost or not. If yes,
the system immediately switches to 3.5G Internet connection and will disconnect when the
original Dynamic IP recovers.
Click on Next button to go on next setting page.
4.2.3.7 WAN Access Type – PPPoE
This option is typically used for DSL services. Choose PPPoE (Point to Point Protocol over
Ethernet) if your ISP uses PPPoE connection. Your ISP will provide you with a username and
password.
Apply 3G or 3.5G transmission rate for the backup. In other words, once PPPoE connection
is disconnected, the system automatically connects Internet via 3.5G adapter. If 3.5G signal

http://www.sapido.com.tw
37
User Manual V1.0
is not available, it starts to search downward for 3/2.75/2.5G signals until none existed.
Setting up the interval time to auto detect whether the Internet connection is lost or not. If yes,
the system immediately switches to 3.5G Internet connection and will disconnect when the
original PPPoE connection recovers.
Click on Next button to go on next setting page.
4.2.3.8 WAN Access Type – PPTP
This option is typically used for DSL services. Some DSL service providers supply a special
DSL modem. This kind of modem only supports the PPTP tunnel to access the Internet, you
should create a PPTP tunnel that carries a PPP session and terminates on the DSL model.
Once the tunnel has been established, this kind of DSL modem will forward the PPP session
to the ISP. As long as the PPP session is connected, all the local users will be able to share
this PPP session to access to the Internet.

http://www.sapido.com.tw
38
User Manual V1.0
Apply 3G or 3.5G transmission rate for the backup. Once Dynamic IP connection is
disconnected, the system automatically connects Internet via 3.5G adapter. If 3.5G signal is
not available, it starts to search downward for 3/2.75/2.5G signals until none existed.
Setting up the interval time to auto detect whether the Internet connection is lost or not. If yes,
the system immediately switches to 3.5G Internet connection and will disconnect when the
original PPTP connection recovers.
Click on Next button to go on next setting page.

http://www.sapido.com.tw
39
User Manual V1.0
4.2.3.9 WAN Access Type – L2TP
You can access a private network through the Internet or other public network by using a
virtual private network (VPN) connection with the Layer TwoTunneling Protocol (L2TP). L2TP
is an industry-standard Internet tunneling protocol with roughly the same functionality as the
Point-to-Point Tunneling Protocol (PPTP).
Apply 3G or 3.5G transmission rate for the backup. Once Dynamic IP connection is
disconnected, the system automatically connects Internet via 3.5G adapter. If 3.5G signal is
not available, it starts to search downward for 3/2.75/2.5G signals until none existed.
Setting up the interval time to auto detect whether the Internet connection is lost or not. If yes,
the system immediately switches to 3.5G Internet connection and will disconnect when the
original PPTP connection recovers.

http://www.sapido.com.tw
40
User Manual V1.0
Click on Next button to go on next setting page.

http://www.sapido.com.tw
41
User Manual V1.0
4.2.3.10 Wireless Setup
First step is to name your SSID, and the default value is SAPIDO_Mobile_Hotspot. Please
follow the illustrations below to proceed.
4.2.3.11 Wireless Security Setup
The security function is provided to prevent the connection requests from unauthorized
wireless clients. As the Encryption Type, select WEP or WPA can protect your data from
eavesdroppers, if you do not need the encryption, select “None”to skip the following setting.

http://www.sapido.com.tw
42
User Manual V1.0
a. Encrypt Type - WEP
N+ Mini Broadband Router supports both 64-bit and 128-bit encryption using the
Wired Equivalent Privacy (WEP) algorithm. Select the type of encryption you want to
use (64 or 128 bit) and configure one to four WEP Keys. The “1280bit” method is
more secure than the “64-bit”.
Key Length: For 64bits WEP key, 10 hexadecimal digitals leading by 0x can be
entered. For 128bits WEP key, 26 hexadecimal digits leading by 0x can be entered.
Key Format: The keys can be entered in ASCII or Hexadecimal. Select the item
from drop-down list you wish to use.
Key Setting: A password is requested here.
Note: 128 bits WEP is most secure, but has more encryption/decryption overhead. Note that all wireless devices
must support the same WEP encryption bit size and have the same key.
b. Encrypt Type - WPA, WPA2 & WPA2 Mixed
The WPA and WPA2 encrypt each frame transmitted from the radio using the
pre-shared key (PSK) which entered from this panel or a key got dynamically
through 802.1x.
WPA (TKIP) and WPA2 (TKIP): Allow the access from WPA clients simultaneously
and the encryption keys are given from PSK respectively.
Pre-Shared Key Format: The keys can be entered in ASCII, 8~63 ASCII characters,
for example, “0123456789ABCD… .” or Hex, 64 bytes hexadecimal digits (0~9, a~f,
and A~F). Select the item from drop-down list you wish to use and enter your
Pre-Shared Key.
After checking each above and choose the suitable item by demand, click Finished to
proceed.

http://www.sapido.com.tw
43
User Manual V1.0
4.2.4 Basic Setup Complete
The Basic Setup has been completed successfully when you see this screen.
The system will reboot automatically and go to the product’s diagram homepage. You may
connect to Internet via wired or wireless at this moment according to above settings.
4.3 AP Mode
Under AP Mode, the N+ Mini Broadband Router supports 1 LAN port as Bridge, and user can
connect to this Router via LAN port and provide the lower level wired or wireless internet
connections. NAT function is disabled under AP mode. The N+ Mini Broadband Router
connects the upper level device only through the Ethernet port and gets its assigned IP
address. If not, the N+ Mini Broadband Router will use the default IP or assigned by the user.
4.3.1 Switch to AP Mode
Switch to AP mode and plug in power.

http://www.sapido.com.tw
44
User Manual V1.0
Note: 1.Before sliding the switch modes, please power-off the router firstly. Moreover,pleasestayover 5 seconds
between power-off / power-on condition.
2. Switching the mode while power is on will make the router crush, and cause the hardware damage and
information lost.
4.4 Basic Setup
Click Step Setup on the left of the main menu. Then you’ll see the full functionality selection
screen appears and detailed settings for each item.
Click on Next button to go on next setting page.

http://www.sapido.com.tw
45
User Manual V1.0
4.4.1 Time Zone Setup
Select Enable NTP client update to maintain the system time.
4.4.2 Wireless Setup
First step is to name your SSID, and the default value is SAPIDO_Mobile_Hotspot. Please
follow the illustrations below to proceed.
After checking each above and choose the suitable item by demand, click Next to proceed.

http://www.sapido.com.tw
46
User Manual V1.0
4.4.3 Wireless Security Setup
The security function is provided to prevent the connection requests from unauthorized
wireless clients. As the Encryption Type, select WEP or WPA can protect your data from
eavesdroppers, if you do not need the encryption, select “None”to skip the following setting.
a. WEP Encryption
N+ Mini Router supports both 64-bit and 128-bit encryption using the Wired
Equivalent Privacy (WEP) algorithm. Select the type of encryption you want to use
(64 or 128 bit) and configure one to four WEP Keys. The “1280bit”method is more
secure than the “64-bit”.
Key Length: For 64bits WEP key, 10 hexadecimal digitals leading by 0x can be
entered. For 128bits WEP key, 26 hexadecimal digits leading by 0x can be entered.
Key Format: The keys can be entered in ASCII or Hexadecimal. Select the item
from drop-down list you wish to use.
Key Setting: A password is requested here.
Note: 128 bits WEP is most secure, but has more encryption/decryption overhead. Note that all wireless devices
must support the same WEP encryption bit size and have the same key.
b. Encrypt Type – WPA and WPA2 WPA、WPA2 & WPA2 Mixed
The WPA and WPA2 encrypt each frame transmitted from the radio using the

http://www.sapido.com.tw
47
User Manual V1.0
pre-shared key (PSK) which entered from this panel or a key got dynamically
through 802.1x.
WPA (TKIP) and WPA2 (TKIP): Allow the access from WPA clients simultaneously
and the encryption keys are given from PSK respectively.
Pre-Shared Key Format: The keys can be entered in ASCII, 8~63 ASCII characters,
for example, “0123456789ABCD… .”or Hex, 64 bytes hexadecimal digits (0~9, a~f,
and A~F). Select the item from drop-down list you wish to use and enter your
Pre-Shared Key.
After checking each above and choose the suitable item by demand, click Finished to
proceed.

http://www.sapido.com.tw
48
User Manual V1.0
4.4.4 Basic Setup Complete
The Basic Setup has been completed successfully when you see this screen.
4.5 WiFi AP Mode
As WiFi AP Mode, N+ Mini Broadband Router will be a bridge and support a wireless LAN.
NAT function is disabled under WiFi AP mode. The N+ Mini Broadband Router connects the
upper level device wirelessly and gets its assigned IP address. If not, the N+ Mini Broadband
Router will use the default IP or assigned by the user.
4.5.1 Switch to WiFi AP Mode
Switch to WiFi AP mode and plug in power.
Note: 1.Before sliding the switch modes, please power-off the router firstly. Moreover,pleasestayover 5 seconds
between power-off / power-on condition.
2. Switching the mode while power is on will make the router crush, and cause the hardware damage and
information lost.

http://www.sapido.com.tw
49
User Manual V1.0
4.6 Basic Setup
Click Step Setup on the left of the main menu. Then you’ll see the full functionality selection
screen appears and detailed settings for each item, including “Basic”and “Application”two
parts.
Click on Next button to go on next setting page.
4.6.1 Time Zone Setup
Select Enable NTP client update to maintain the system time.

http://www.sapido.com.tw
50
User Manual V1.0
4.6.2 Wireless Site Survey And Security Setup
Search for available wireless APs to access Internet. Click Refresh to show the information.
Select the preferred AP for connection, for example, 11N_Broadband__Router as above, and
click Next to continue.
4.6.3 Extend Wireless Setup
The security function is provided to prevent the connection requests from unauthorized
wireless clients. As the Encryption Type, select WEP or WPA can protect your data from
eavesdroppers, if you do not need the encryption, select “None”to skip the following setting.
a. WEP Encryption
N+ Mini Broadband Router supports both 64-bit and 128-bit encryption using the
Wired Equivalent Privacy (WEP) algorithm. Select the type of encryption you want to

http://www.sapido.com.tw
51
User Manual V1.0
use (64 or 128 bit) and configure one to four WEP Keys. The “1280bit”method is
more secure than the “64-bit”.
Key Length: For 64bits WEP key, 10 hexadecimal digitals leading by 0x can be
entered. For 128bits WEP key, 26 hexadecimal digits leading by 0x can be entered.
Key Format: The keys can be entered in ASCII or Hexadecimal. Select the item
from drop-down list you wish to use.
Key Setting: A password is requested here.
Note: 128 bits WEP is most secure, but has more encryption/decryption overhead. Note that all wireless devices
must support the same WEP encryption bit size and have the same key.

http://www.sapido.com.tw
52
User Manual V1.0
b. Encrypt Type – WPA and WPA2 WPA、WPA2 & WPA2 Mixed
The WPA and WPA2 encrypt each frame transmitted from the radio using the
pre-shared key (PSK) which entered from this panel or a key got dynamically
through 802.1x.
WPA (TKIP) and WPA2 (TKIP): Allow the access from WPA clients simultaneously
and the encryption keys are given from PSK respectively.
Pre-Shared Key Format: The keys can be entered in ASCII, 8~63 ASCII characters,
for example, “0123456789ABCD… .”or Hex, 64 bytes hexadecimal digits (0~9, a~f,
and A~F). Select the item from drop-down list you wish to use and enter your
Pre-Shared Key.
After checking each above and choose the suitable item by demand, click Finished to
proceed.
4.6.4 Quick Setup Complete
The Basic Setup has been completed successfully when you see this screen.

http://www.sapido.com.tw
53
User Manual V1.0

http://www.sapido.com.tw
54
User Manual V1.0
Chapter 5 Advanced Configuration for Router Mode
5.1 IP Configuration
This function allows you to add routing rules into N+ Mini Broadband Router. It is useful if you
connect several computers behind N+ Mini Broadband Router to share the same connection
to Internet.
5.1.1 WAN
Select WAN under the IP Config menu. N+ Mini Broadband Router supports 3 interfaces and
4 access types. Follow the instructions below for each to set up accordingly.
Choose your WAN Interface and WAN type, and click Next, its associated settings will show
up.

http://www.sapido.com.tw
55
User Manual V1.0
5.1.1.1 WAN Interface–WiMAX
If you are using WiMAX as the WAN Type, please select WiMAX USB Dongle.
5.1.1.2 WAN Interface–3.5G (HSDPA/UMTS)
If you are using HSDPA/UMTS (3.5G connection) as the WAN Type, please select 3.5G USB
Dongle. At this moment, Backup of Connection is not available. When 3.5G signal cannot
be reached, the system starts to search downward for 3/2.75/2.5G signals until none existed.

http://www.sapido.com.tw
56
User Manual V1.0

http://www.sapido.com.tw
57
User Manual V1.0
5.1.1.3 WAN Interface– Ethernet Port
If you are using an Ethernet cable to connect the Internet, please select Ethernet port.

http://www.sapido.com.tw
58
User Manual V1.0
5.1.1.4 WAN Interface– Wireless
If you are connecting the internet via wireless, please select Wireless and its associated
settings will show up underneath at the same time.
You can see a list of available Wireless networks. Select you preferred one to connect and
the Encryption type form the drop-down list.

http://www.sapido.com.tw
59
User Manual V1.0
5.1.1.5 WAN Access Type – Static IP
If you applied for a Static IP connection type from ISP, please follow the steps to set up your
WAN connection.
1. IP Address
Input your IP Address supplied by ISP. If you don’t know, please check with your ISP.

http://www.sapido.com.tw
60
User Manual V1.0
2. Subnet Mask
Input Subnet Mask, normally it is 255.255.255.0.
3. Default Gateway
Input ISP Default Gateway Address. If you don’t know, please check with your ISP.
4. MTU Size
MTU stands for Maximum Transmission Unit. For Static IP connection, the default MTU
should be provided by computer operating systems (OS). Advanced users can set the MTU
manually for increasing the internet performance. The largest number allowed by Ethernet at
the network layer is 1500 byte
5. DNS
If ISP provides you DNS information, please select Attain DNS automatically, otherwise
select Set DNS Manually and input the DNS information into the blank.
6. 3.5G Backup
The default interval between the two connection detection is 3 minutes, and the range is from
1 to 60 minutes. Once Internet connection is disconnected, the system automatically
connects Internet via 3.5G adapter. If 3.5G signal is not available, it starts to search
downward for 3/2.75/2.5G signals until none existed. User needs manual switch through the
GUI setting page to recover the original connection.
7. Service
Please select 3.5G service type.
8. Connect Speed
Please select 3.5G service speed.
9. Clone MAC Address
Copy the MAC address from the device you had registered to your ISP if your ISP asks for
the specific MAC Address.
10. Enable IGMP Proxy
The Internet Group Management Protocol (IGMP) is a communication protocol used to
manage the membership of Internet Protocol multicast groups. IGMP is used by IP hosts and
adjacent multicast routers to establish multicast group memberships. You can choose to
enable IGMP Proxy to provide service.

http://www.sapido.com.tw
61
User Manual V1.0
11. Enable Ping Access on WAN
Select Enable Ping Access on WAN, will make WAN IP address response to any ping
request from Internet users. It is a common way for hacker to ping public WAN IP address, to
see is there any WAN IP address available.
12. Enable Web Server Access on WAN
This option is to enable Web Server Access function on WAN.
13. Apply Changes & Reset
Click on Apply Changes to save the setting data. Or you may click on Reset to clear all the
input data.

http://www.sapido.com.tw
62
User Manual V1.0
5.1.1.6 WAN Access Type – Dynamic IP
If your WAN access type is Dynamic IP, please complete the settings as following
instructions.
1. Host Name

http://www.sapido.com.tw
63
User Manual V1.0
The host name is optional; but if your ISP requires you to input a specific host name, please
put it in, for example, default applied from ISP. Generally, Cable Modem will provide the
hostname information.
2. MTU Size
MTU stands for Maximum Transmission Unit. For Static IP connection, the default MTU
should be provided by computer operating systems (OS). Advanced users can set the MTU
manually for increasing the internet performance. The largest number is 1492 byte
3. DNS
If ISP provides you DNS information, please select Attain DNS automatically, otherwise
select Set DNS Manually and input the DNS information into the blank.
4. 3.5G Backup
The default interval between the two connection detection is 3 minutes, and the range is from
1 to 60 minutes. Once Internet connection is disconnected, the system automatically
connects Internet via 3.5G adapter. If 3.5G signal is not available, it starts to search
downward for 3/2.75/2.5G signals until none existed. User needs manual switch through the
GUI setting page to recover the original connection.
5. Service
Please 3.5G service type.
6. Connect Speed
Please select 3.5G service speed.
7. Clone MAC Address
Copy the MAC address from the device you had registered to your ISP if your ISP asks for
the specific MAC Address.
8. Enable IGMP Proxy
The Internet Group Management Protocol (IGMP) is a communication protocol used to
manage the membership of Internet Protocol multicast groups. IGMP is used by IP hosts and
adjacent multicast routers to establish multicast group memberships. You can choose to
enable IGMP Proxy to provide service.
9. Enable Ping Access on WAN
Select Enable Ping Access on WAN, will make WAN IP address response to any ping

http://www.sapido.com.tw
64
User Manual V1.0
request from Internet users. It is a common way for hacker to ping public WAN IP address, to
see is there any WAN IP address available.
10. Enable Web Server Access on WAN
This option is to enable Web Server Access function on WAN.
11. Apply Changes & Reset
Click on Apply Changes to save the setting data. Or you may click on Reset to clear all the
input data.
5.1.1.7 WAN Access Type – PPPoE
If you applied for a PPPoE connection type from ISP, please follow the steps to set up your
WAN connection.

http://www.sapido.com.tw
65
User Manual V1.0
1. User Name
Input your user name supplied by ISP. If you don’t know, please check with your ISP.

http://www.sapido.com.tw
66
User Manual V1.0
2. Password
Input your Password supplied by ISP.
3. Service Name
Input the service name supplied by ISP.
4. Connection Type
It has three types: Continuous, Connect on Demand, and Manual.
5. Idle Time
It is the time of inactivity before disconnecting your PPPoE session. Enter an Idle Time (in
minutes) to define a maximum period of time for which the Internet connect is maintained
during inactivity. If the connection is inactive for longer than the defined Idle Time, then the
connection will be dropped. Either set this to zero or enable Auto-reconnect to disable this
feature.
6. MTU Size
MTU stands for Maximum Transmission Unit. For PPPoE connection, the default MTU should
be provided by computer operating systems (OS). Advanced users can set the MTU
manually for increasing the internet performance. The largest number allowed by Ethernet at
the network layer is 1492 byte
7. DNS
If ISP provides you DNS information, please select Attain DNS automatically, otherwise
select Set DNS Manually and input the DNS information into the blank.
8. 3.5G Backup
The default interval between the two connection detection is 3 minutes, and the range is from
1 to 60 minutes. Once Internet connection is disconnected, the system automatically
connects Internet via 3.5G adapter. If 3.5G signal is not available, it starts to search
downward for 3/2.75/2.5G signals until none existed. User needs manual switch through the
GUI setting page to recover the original connection.
9. Service
Please select 3.5G service type.
10. Connect Speed
Please select 3.5G service speed.

http://www.sapido.com.tw
67
User Manual V1.0
11. Clone MAC Address
Copy the MAC address from the device you had registered to your ISP if your ISP asks for
the specific MAC Address.
12. Enable IGMP Proxy
The Internet Group Management Protocol (IGMP) is a communications protocol used to
manage the membership of Internet Protocol multicast groups. IGMP is used by IP hosts and
adjacent multicast routers to establish multicast group memberships. You can choose to
enable IGMP Proxy to provide service.
13. Enable Ping Access on WAN
Select Enable Ping Access on WAN, will make WAN IP address response to any ping
request from Internet users. It is a common way for hacker to ping public WAN IP address, to
see is there any WAN IP address available.
14. Enable Web Server Access on WAN
This option is to enable Web Server Access function on WAN.
15. Apply Changes & Reset
Click on Apply Changes to save the setting data. Or you may click on Reset to clear all the
input data.

http://www.sapido.com.tw
68
User Manual V1.0
5.1.1.8 WAN Access Type – PPTP
If you have applied for a PPTP connection type from ISP, please follow the steps to set up
your WAN connection.

http://www.sapido.com.tw
69
User Manual V1.0
1. IP Address
Input your IP Address supplied by ISP. If you don’t know, please check with your ISP.
2. Subnet Mask
Input Subnet Mask, normally it is 255.255.255.0.
3. Server IP Address
Input your Server IP Address supplied by ISP. If you don’t know, please check with your ISP.
4. User Name
Input the PPTP Account supplied by ISP, for example. If you don’t know, please check with
your ISP.
5. Password
Input the Password supplied by ISP.
6. MTU Size
MTU stands for Maximum Transmission Unit. For PPPoE connection, the default MTU should
be provided by computer operating systems (OS). Advanced users can set the MTU
manually for increasing the internet performance. The largest number allowed is 1460 byte
7. Request MPPE Encryption
Microsoft Point-to-Point Encryption (MPPE) encrypts data in Point-to-Point Protocol
(PPP)-based dial-up connections or Point-to-Point Tunneling Protocol (PPTP) virtual private
network (VPN) connections. 128-bit key (strong), 56-bit key, and 40-bit key (standard) MPPE
encryption schemes are supported. MPPE provides data security for the PPTP connection
that is between the VPN client and the VPN server.
8. DNS
If ISP provides you DNS information, please select Attain DNS automatically, otherwise
select Set DNS Manually and input the DNS information into the blank.
9. 3.5G Backup
The default interval between the two connection detection is 3 minutes, and the range is from
1 to 60 minutes. Once Internet connection is disconnected, the system automatically
connects Internet via 3.5G adapter. If 3.5G signal is not available, it starts to search
downward for 3/2.75/2.5G signals until none existed. User needs manual switch through the
GUI setting page to recover the original connection.

http://www.sapido.com.tw
70
User Manual V1.0
10. Service
Please select 3.5G service type.
11. Connect Speed
Please select 3.5G service speed.
12. Clone MAC Address
Copy the MAC address from the device you had registered to your ISP if your ISP asks for
the specific MAC Address.
13. Enable IGMP Proxy
The Internet Group Management Protocol (IGMP) is a communications protocol used to
manage the membership of Internet Protocol multicast groups. IGMP is used by IP hosts and
adjacent multicast routers to establish multicast group memberships. You can choose to
enable IGMP Proxy to provide service.
14. Enable Ping Access on WAN
Select Enable Ping Access on WAN, will make WAN IP address response to any ping
request from Internet users. It is a common way for hacker to ping public WAN IP address, to
see is there any WAN IP address available.
15. Enable Web Server Access on WAN
This option is to enable Web Server Access function on WAN.
16. Apply Changes & Reset
Click on Apply Changes to save the setting data. Or you may click on Reset to clear all the
input data.

http://www.sapido.com.tw
71
User Manual V1.0
5.1.1.9 WAN Access Type – L2TP
If you have applied for a L2TP connection type from ISP, please follow the steps to set up
your WAN connection.

http://www.sapido.com.tw
72
User Manual V1.0
1. Server IP Address
Input your Server IP Address supplied by ISP. If you don’t know, please check with your ISP.
2. User Name
Input the L2TP Account.
3. Password
Input the Password.
4. MTU Size
MTU stands for Maximum Transmission Unit. For PPPoE connection, the default MTU should
be provided by computer operating systems (OS). Advanced users can set the MTU
manually for increasing the internet performance. The largest number allowed is 1460 byte
5. DNS
If ISP provides you DNS information, please select Attain DNS automatically, otherwise
select Set DNS Manually and input the DNS information into the blank.
6. 3.5G Backup
The default interval between the two connection detection is 3 minutes, and the range is from
1 to 60 minutes. Once Internet connection is disconnected, the system automatically
connects Internet via 3.5G adapter. If 3.5G signal is not available, it starts to search
downward for 3/2.75/2.5G signals until none existed. User needs manual switch through the
GUI setting page to recover the original connection.
7. Service
Please select 3.5G service type.
8. Connect Speed
Please select 3.5G service speed.
9. Clone MAC Address
Copy the MAC address from the device you had registered to your ISP if your ISP asks for
the specific MAC Address.
10. Enable IGMP Proxy
The Internet Group Management Protocol (IGMP) is a communications protocol used to
manage the membership of Internet Protocol multicast groups. IGMP is used by IP hosts and

http://www.sapido.com.tw
73
User Manual V1.0
adjacent multicast routers to establish multicast group memberships. You can choose to
enable IGMP Proxy to provide service.
11. Enable Ping Access on WAN
Select Enable Ping Access on WAN, will make WAN IP address response to any ping
request from Internet users. It is a common way for hacker to ping public WAN IP address, to
see is there any WAN IP address available.
12. Enable Web Server Access on WAN
This option is to enable Web Server Access function on WAN.
13. Apply Changes & Reset
Click on Apply Changes to save the setting data. Or you may click on Reset to clear all the
input data.

http://www.sapido.com.tw
74
User Manual V1.0
5.1.2 LAN Interface Setup
Use this page to set up the local IP address and subnet mask for your router. Please select
LAN Interface Setup under the IP Config menu and follow the instructions below to enter
the LAN setting page to configure the settings you want.
1. IP Address
The default value of LAN IP address is 192.168.1.1 for this router.
2. Subnet Mask
Input Subnet Mask, normally it is 255.255.255.0.
3. Default Gateway
Input ISP Default Gateway Address. If you don’t know, please check with your ISP.
4. DHCP
Enable or disable DHCP services. The DHCP server will automatically allocate an unused IP
address from the IP address pool to the requesting computer if enabled.
5. DHCP Client Range

http://www.sapido.com.tw
75
User Manual V1.0
Define the DHCP client range and then the DHCP server will assign an IP to the requesting
computer from this range. The Show Client will display every assigned IP address, MAC
address, and expired time. The default range is 192.168.1.100 - 192.168.1.200.
6. 802.1d Spanning Tree
IEEE 802.1d Spanning Tree Protocol (STP) is a link layer network protocol that ensures a
loop-free topology for any bridged LAN. The main purpose of STP is to ensure that you do not
create loops when you have redundant paths in your network. Loops are deadly to a network.
7. Clone MAC Address
Copy the MAC address from the device you had registered to your ISP if your ISP asks for
the specific MAC Address.
8. Apply Changes & Reset
Click on Apply Changes to save the setting data. Or you may click on Reset to clear all the
input data.
5.1.3 Dynamic DNS Setting
Dynamic DNS allows you to make an assumed name as a dynamic IP address to a static
hostname. Please configure the dynamic DNS below. Please select DDNS under the IP
Config menu, and follow the instructions below to enter the DDNS setting page to configure
the settings you want.

http://www.sapido.com.tw
76
User Manual V1.0
1. Enable / Disable DDNS
Select enable to use DDNS function. Each time your IP address to WAN is changed, and the
information will be updated to DDNS service provider automatically.
2. Service Provider
Choose correct Service Provider from drop-down list, here including DynDNS, TZO,
ChangeIP, Eurodns, OVH, NO-IP, ODS, Regfish embedded in N+ Mini Router.
3. Domain Name
This field represents the host name you register to Dynamic-DNS service and expect to
export to the world.
4. User Name /Email
User name is used as an identity to login Dynamic-DNS service.
5. Password /Key
Password is applied to login Dynamic-DNS service.
6. Apply & Cancel
Click on Apply button to continue. Click on Cancel button to clear the setting on this page.

http://www.sapido.com.tw
77
User Manual V1.0
5.2 Wireless Setup
N+ Mini Broadband Router enables fastest 300 Mbps IEEE802.11n wireless transmissions
and keeps compatibility with existing IEEE 802.11g devices. N+ Mini Broadband Router
complies with IEEE 802.11b/g standard. Please select Wireless under the main menu.
5.2.1 Wireless Basic Settings
Follow the instructions to configure the Wireless settings.

http://www.sapido.com.tw
78
User Manual V1.0
1. Disable Wireless LAN Interface
Select Disable Wireless LAN Interface to turn off the wireless function.
2. Band
This field indicates the 802.11x interface mode. For example, “2.4GHz(G)” prevents the
802.11b clients from accessing the router. “2.4GHz(B+G)”allows both 802.11b and 802.11g
clients to access the router. There are 6 options, 2.4 GHz (B/G/N/B+G/G+N/B+G+N) from the
drop down list.
3. Mode
Select AP, WDS, or AP+WDS to allow or disallow the wireless operation.

http://www.sapido.com.tw
79
User Manual V1.0
Multiple APs
Click Multiple APs to set up 4 different SSIDs to deploy a shared WLAN. Users can add
or limit the properties for each SSID, increasing the flexibility and efficiency of the
network.
(1.) Enable: check it for enable or not.
(2.) Band: select the frequency from the drop down list.
(3.) SSID: please enter different SSID in each class.
(4.) Data Rate: please select the data transmission rate.
(5.) Access: defined the access type.
a. LAN+WAN: the client can access to the Internet and connect to 3.5G Mobile
router’s GUI to setup.
b. WAN: the client can only access to the Internet.
(6.) Active Client List: display the properties of the client which is connecting
successfully.
(7.) Apply Changes: Please click Apply Changes to initiate or click Reset to cancel.
4. Network Type:
Please select “Infrastructure”or “Ad hoc.” The default is “Infrastructure.”The selection is
disabled when wireless mode is selected to AP.
5. SSID:
Please input your wireless network name. Default is “11N_Broadband_Router”.

http://www.sapido.com.tw
80
User Manual V1.0
6. Channel Width
Please select “20MHZ”or “40MHZ”channel width to change the transmission channels.
7. ControlSideband
Setting the Sideband "Upper" or "lower.”
8. Channel Number
Please select your wireless network channel. There are Auto, 2~11.
9. Broadcast SSID
Enable or disable the SSID broadcast function.Disable this feature can provide more security
of your WLAN.
10. Data Rate
Rate at which data can be communicated (bps); auto, 1M, 2M, 5.5M, 11M, 6M, 9M, 12M, 18M,
24M, 36M, 48M or 54M to be selected from the drop-down list.
11. Associated Clients
Check the WiFi ISP connectors and the connecting status.
12. Enable Mac Clone (Single Ethernet Client)
Copy the MAC Address for identity of some ISPs.
13. Enable Universal Repeater Mode (Acting as AP and Client simultaneously)
Enable Universal Repeater Mode, N+ Mini Router will act as a wireless AP and AP client at
the same time, and able to link to another AP.. It uses AP client function to connect to a Root
AP (any AP) and uses AP function to service all wireless stations within its coverage. All the
stations within the coverage of N+ Mini Router can be bridged to the Root AP. It can help user
to extend the coverage of wireless network.
How to Enable URM (Universal Repeater Mode)
User could enable URM in wireless basic setting page as shown in following figures.
Step 1. Get back to menu “Network Config” and write down the SSID, channel and
security.
Step 2. Setting the same SSID, channel and security you got form “Network Config”

http://www.sapido.com.tw
81
User Manual V1.0
and Click on Apply Change to save the setting
Note: The DHCP server should be disabled under menu “LAN Interface Setup”and then the URM could be
enabled.
Step 3. Check the AP connectors and the Wireless connecting status.
14. SSID of Extended Interface
When mode is set to “AP”and Universal Repeater Mode is enabled, user should input SSID
of another AP (the upper level device) in the field of SSID of Extended Interface.

http://www.sapido.com.tw
82
User Manual V1.0
15. Apply Changes & Reset
Click on “Apply Change”to save the setting data. Or you may click on “Reset”to clear all the
input data.
5.2.2 Wireless Advanced Settings
Please follow the instructions to configure the Wireless settings.
1. Fragment Threshold
To identify the maximum length of packet, the overflow packet length wil be fragmentized.
The allowed range is 256-2364, and default length is 2346 bytes.
2. RTS Threshold
This value should remain at its default setting of 2347. The range is 0~2347. Should you
encounter inconsistent data flow, only minor modifications are recommended. If a network
packet is smaller than the present RTS threshold size, the RTS/CTS mechanism will not be
enabled. The router sends Request to Send (RTS) frames to a particular receiving station
and negotiates the sending of a data frame. After receiving an RTS, the wireless station

http://www.sapido.com.tw
83
User Manual V1.0
responds with a Clear to Send (CTS) frame to acknowledge the right to begin transmission.
Fill the range from 0 to 2347 into this blank.
3. Beacon Interval
Beacons are packets sent by an access point to synchronize a wireless network. Specify a
beacon interval value. The allowed setting range is 20-1024 ms.
4. Preamble Type
The preamble (also called “a header”) is a section of data at the head of a packet that
contains information that wireless devices need when they send and receive packets. Short
preambles improve throughput performance, but some wireless devices require long
preambles. Select the suitable preamble as short or long preamble.
5. IAPP
Inter Access Point Protocol. Allow seamless roaming between Access Points in your
wireless network. Coupled with superior RF performance
6. Protection
Select to enable the wireless protection or not.
7. Aggregation
Data aggregation can reduce the amount of data routed through the network, and increasing
throughput.
8. Short GI
Enabling the Short Guard Interval increases the wireless transmission.
9. RF Output Power
User can adjust the RF output power to get the best wireless connection. There are 5 power
types available: 100%, 70%, 50%, 35%, and 15%.
10. Apply Changes & Reset
Click on “Apply Changes”to save the setting data. Or you may click on “Reset”to clear all the
input data.

http://www.sapido.com.tw
84
User Manual V1.0
5.2.3 Wireless Security Setup
4 encryption types can be selected here, please follow the instructions below for each.
1. Encryption – WEP
Enabling WEP can protect your data from eavesdroppers. If you do not need this feature,
select “None” to skip the following setting. N+ Mini Router supports both 64-bit and 128-bit
encryption using theWired Equivalent Privacy (WEP) algorithm. Select the type of encryption
you want to use (64 or 128 bit) and configure one to four WEP Keys. The “1280bit”method is
more secure than the “64-bit”.
802.1x Authentication

http://www.sapido.com.tw
85
User Manual V1.0
Enable 802.1x Authentication so that a wireless node must be authenticated before it
can gain access to other LAN resources.
Key Length: For 64bits WEP key, either 5 ASCII characters or 10 hexadecimal digitals
leading by 0x can be entered. For 128bits WEP key, either 13 ASCII characters or 26
hexadecimal digits leading by 0x can be entered.
Note: 128 bits WEP is most secure, but has more encryption/decryption overhead. Note that all wireless devices
must support the same WEP encryption bitsize and have the same key.Four keys can be entered here, but
only one key can be selected at a time. The keys can be entered in ASCII or Hexadecimal. Select the item
from drop-down list you wish to use.
Encryption Key: At most four keys can be set. A WEP key is either 10 or 26
hexadecimal digits (0~9, a~f, and A~F) based on whether you select 64 bit or 128 bit in
the WEP drop-down list.
2. Encryption – WPA(WPA, WPA2 & WPA2 Mixed)
The WPA, WPA2 & WPA2 Mixed encrypt each frame transmitted from the radio using the
pre-shared key (PSK) which entered from this panel or a key got dynamically through 802.1x.
WPA Authentication Mode
Enterprise (RADIUS): Please input the port, IP address, and password of
authentication RADIUS Server.
Personal (Pre-Shared Key): Pre-Shared Key type is coding in ASCII, and the
length is between 8 to 63 characters. If the coding is in Hex, the key length is 64
characters.

http://www.sapido.com.tw
86
User Manual V1.0
3. Apply Changes & Reset
Click on Apply Change to save the setting data. Or you may click on Reset to clear all the
input data.
5.2.4 Wireless Access Control
With the MAC address, you may allow or disallow the access to your AP.
1. Wireless Access Control Mode
“Allowed Listed”means only the MAC address listed on the allowed list can access to your
wireless network.
“Deny Listed” means the listed MAC Address are not allowed to link to your wireless
network.
“Disable”for function disuse.
2. MAC Address
Please input the allowed or denied MAC address, for example, 001122334455.
3. Comment
You may input the comments for the set MAC Address.

http://www.sapido.com.tw
87
User Manual V1.0
4. Apply Changes & Reset
Click on “Apply Change”to save the setting data. Or you may click on “Reset”to clear all the
input data.
5. Current Access Control List
In this list, all the MAC info you input will be displayed.
6. Delete Selected and Delete All
Click on “Delete Selected”to erase the selected MAC address. Click on “Delete All”to erase
all the entered MAC Address.
5.2.5 WDS Settings
WDS (Wireless Distribution System) is a Wireless Access Point mode that enables wireless
bridging in which only WDS APs communicate with each other (without allowing for wireless
clients or stations to access them), and/or wireless repeating in which APs communicate both
with each other and with wireless stations (at the expense of half the throughput).
Internet
AP Router
WDS
AP Router
WDS
Wireless Connection
Wired Connection

http://www.sapido.com.tw
88
User Manual V1.0
Please follow the instructions to setup WDS connections.
Step 1. Check the MAC address and Channel number of the device you want to setup
WDS with N+ Mini Broadband Router.

http://www.sapido.com.tw
89
User Manual V1.0
Step 2. Get back to the menu “Wireless Basic Settings”of N+ Mini Router. Select
AP+WDS mode, and then select the Channel Number. Click Apply Changes to save the
setting data.
Step 3. Enter the WDS Settings page, select Enable WDS, and then input the MAC
address of the paired device. Click Apply Changes to save the setting data.

http://www.sapido.com.tw
90
User Manual V1.0
Step 4. When the time counts down to 0, you will see the MAC address of the paired
device displaying on Current WDS AP List.
Step 5. Head back to LAN Interface, disable DHCP option, and then click Apply Changes
to save the setting data.

http://www.sapido.com.tw
91
User Manual V1.0
Step 6. Doing the same way to setup the MAC address in the paired device. Launch the
UT to the menu “WDS settings”of the paired device, and input router’s MAC address. Click
Apply Changes to save the setting data.
Step 7. After initiating the paired device, please check Local Area Connections. Click
Supports to check out the IP address which is assigned by the paired device.
Step 8. You can input http://192.168.9.9 in IE browser to enter the GUI page of the paired
device and make sure the connection.
Input the MAC address here.

http://www.sapido.com.tw
92
User Manual V1.0
5.2.6 WPS
Wi-Fi Protected Setup (WPS) is an easy way to establish a secured wireless network
between N+ Mini Broabband Router and wireless card. Users do not need to manually
entering a creative, yet predictable security key on both Wi-Fi devices to prevent unwanted
access to their wireless network. With WPS, it can automatically configure a wireless network
with a network name (SSID) and strong WPA data encryption and authentication.
WPS can be enabled by 2 methods:
1. PBC (Push button configuration) Method, in which the user simply has to push a
button, either an actual or a virtual one, on both WPS devices to connect.
2. PIN (Personal Identification Number) Method, in which a PIN has to be taken either
from a sticker label or from the web interface of the WPS device. This PIN will then be
entered in the AP or client WPS device to connect.
Please follow instructions below to enable the WPS function.
Start PBC:
Press the WPS button from N+ Mini Broadband Router or click Start PBC from menu
“Wi-Fi Protected Setup”, and waiting for the WPS wireless card setting.

http://www.sapido.com.tw
93
User Manual V1.0
or
(1.) Open the “Wireless Utility”of your wireless card, and click its “PBC” button, to
start auto pairing.

http://www.sapido.com.tw
94
User Manual V1.0
(2.) While scanning is successful, the information of the wireless card appears in the
windows below.

http://www.sapido.com.tw
95
User Manual V1.0
Start PIN:
(1.) Open the “Wireless Utility”of your wireless card. Follow its PIN instruction to get
a new PIN number. Write it down.
(2.) Open menu “Wi-Fi Protected Setup”of N+ Mini Router, input the PIN number
from the wireless card then click Start PIN.

http://www.sapido.com.tw
96
User Manual V1.0
(3.) Back to “Wireless Utility” and press the “Start PIN” button to complete the
auto-paring process.
Enter the PIN Code you got
from the wireless card.

http://www.sapido.com.tw
97
User Manual V1.0
5.3 NAT
NAT is a method of mapping one or more IP addresses and/or services ports into different
specified services, where NAT stands for Network Address Translation. It allows the internal
IP addresses of many computers on a Local Area Network (LAN) to be translated to one
public address, saving users’cost. It also plays a security role by obscuring the true IP
addresses of important machinesfrom potential hackers on the Internet. For convenience, we
called a router having the NAT facility as a NAT-enabled router.
5.3.1 Visual Server
To offer services, like WWW, FTP, provided by a server in your local network accessible for
outside users, you should specify a local IP address to the server. Then, add the IP address
and network protocol type, port number, and name of the service in the following list. Based
on the list, the gateway will forward service request from outside users to the corresponding
local server.
1. Enable Port Forwarding
Enable Port Forwarding to allow an external user to reach a port within a private LAN.
2. IP Address
Specify the private IP address of the internal host offering the service.
3. Protocol
Specify the transport layer protocol (TCP or UDP).

http://www.sapido.com.tw
98
User Manual V1.0
4. Port Range
Enter the Start and End ports in the range you'd like to forward. If you're just forwarding 1 port,
set them both equal. For example 80-80 or 20-22。
5. Comment
You can add comments for this port forwarding rule.
6. Apply Changes & Reset
Click on Apply Changes to save the setting data. Or you may click on Reset to clear all the
input data.
7. Current Port Forwarding Table
It will display all port forwarding regulation you made.
8. Delete Selected & Delete All
Click Delete Selected will delete the selected item. Click Delete All will delete all items in this
table.
9. Reset
You can click Reset to cancel.
Port Forwarding
The following figure shows the ip forwarding configuration of your web on a local area
network. The web server is located on 192.168.1.100, forwarding port is 80, and type is
TCP+UDP.

http://www.sapido.com.tw
99
User Manual V1.0
5.3.2 Visual DMZ
Virtual DMZ allows you to expose one computer to Internet, so that all inbound packets will be
redirected to the computer you set. It is useful while you run some applications that use
uncertain incoming ports. Please use it carefully.
1. Enable DMZ
Check Enable to apply Virtual DMZ for the Router.
2. DMZ Host IP Address
This field stands for the destination IP address that you like to redirect the matched packet to.
3. Apply Changes & Reset
Click on Apply Changes to save the setting data. Or you may click on Reset to clear all the
input data.
5.4 Firewall
The Firewall function helps to protect your local network against attacks from outside. It also
provides a way of restricting users on the local network from accessing the Internet.
Additionally, it can filter out specific packets to trigger the router to place an outgoing
connection.

http://www.sapido.com.tw
100
User Manual V1.0
5.4.1 Port Filtering
This function allows users to filter and manage specific ports; to limit the use of certain
applications to transmit through a specific port. Port filtering helps users to improve the
security of your network.
1. Enable Port Filtering
Check Enable Port Filtering to start the service.
 Loading...
Loading...