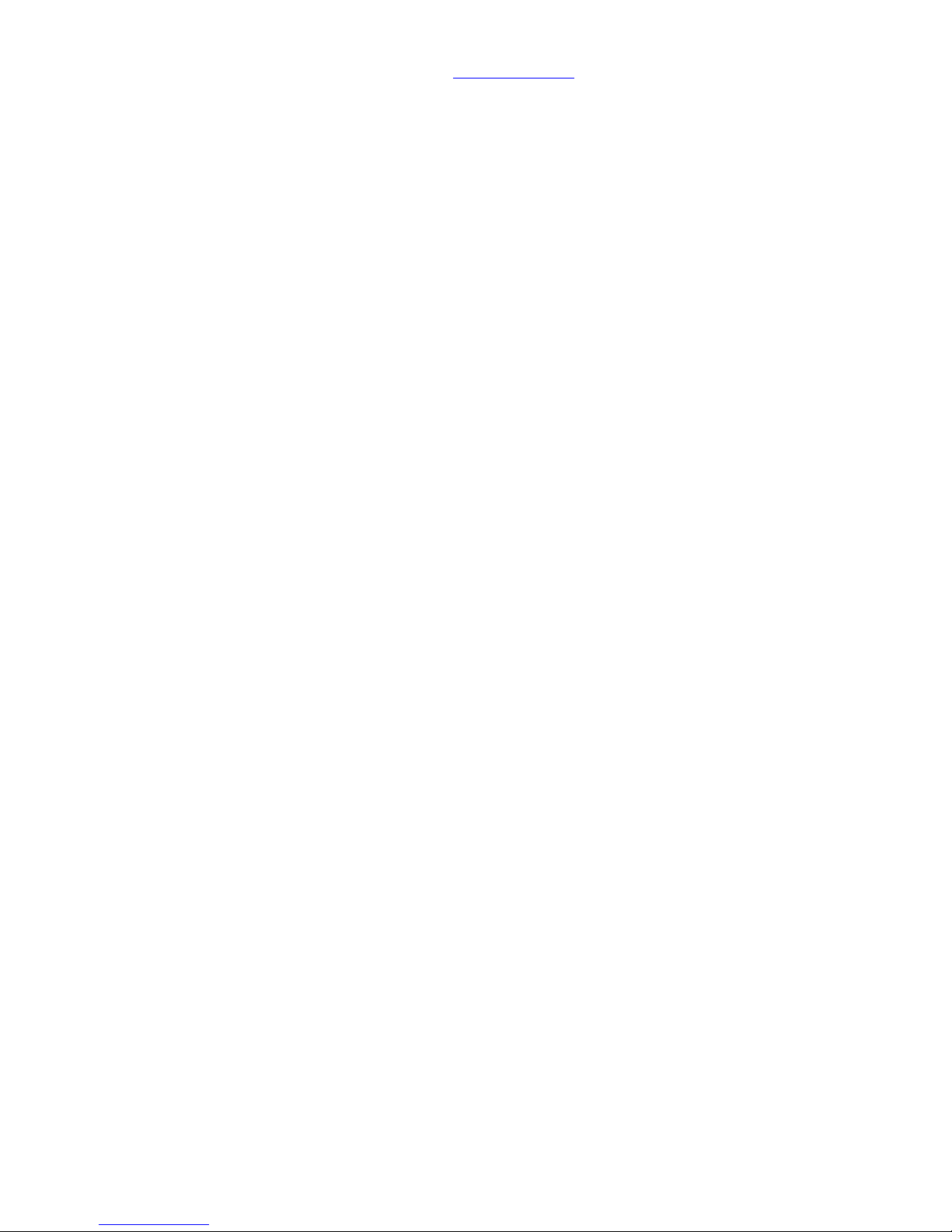
Sapido Technology Inc. www.sapido.com.tw
1
CS101x
User Manual
V2.2.X Android System
Smart Cloud Security Kit
Product Introduction:
The Smart Cloud Sensor Kit has an easy installation system via internet connection with
Sapido APP downloaded to a smartphone. With the immediate notification message from
the system during an emergency, you will enjoy not only the home safety but also company
security all in one.

Sapido Technology Inc. www.sapido.com.tw
2
Catalogue
1. Hardware Instruction and Introduction ............................................................................................ 4
1.1 LED guide-light indicator ................................................................................................... 4
1.2 Hardware Instruction........................................................................................................ 6
1.3 Hardware Installation ....................................................................................................... 8
2. APP Download and Network Setup (Android system) ..................................................................... 11
3. Internet Setting ............................................................................................................................. 16
4. Security System Application .......................................................................................................... 18
4.1 Door & Window Sensor (DDLA0z) ..................................................................................... 19
4.2 Cloud Motion Sensor (MDKA0z) ....................................................................................... 22
5. Instruction of Security Alarm Router (WDG71n) ............................................................................... 25
5.1 Sound Sensor ................................................................................................................. 26
5.2 Temperature Sensor ....................................................................................................... 30
5.3 Light Sensor .................................................................................................................... 34
6. How to add Family Users to the security kit ................................................................................... 38
6.1 Advice: When the family user’s handheld device is around the same place as security kit 38
6.2 When the family user’s handheld device is not around the same place as security kit ..... 40
7. Advanced Settings of Security System ............................................................................................ 41
7.1 How to mute the alarm and the message notification ........................................................ 41
7.1.1 ZigBee Cloud Motion Sensor (MDKA0z) ........................................................................ 41
7.1.2 ZigBee Door & Window Sensor (DDLA0z) ..................................................................... 42
7.2 How to change the security alarm sound ........................................................................... 43
7.2.1 ZigBee Cloud Motion Sensor (MDKA0z) ........................................................................ 43
7.2.2 ZigBee Door & Window Sensor(DDLA0z) ................................................................ 45
8. System Management ...................................................................................................................... 47
8.1 Network Security- How to set up the network security and system management ................. 47
8.1.1 Client List ................................................................................................................... 47
8.1.2 Wireless Schedule ...................................................................................................... 51
8.1.3 Keyword Blocked ........................................................................................................ 53
8.1.4 Website History .......................................................................................................... 55
8.1.5 Distributed Denial of Service (DDoS) ............................................................................ 58
8.1.6 Login History .............................................................................................................. 58
8.2 Download List- How to manage the files in your devices (Smartphone, Tablet) ..................... 59
8.2.1 File Browse ................................................................................................................ 60
8.2.2 Rename ..................................................................................................................... 63
8.2.3 File Edit ..................................................................................................................... 64
8.2.4 Offline Browse .......................................................................................................... 67
8.3 IOT Settings- How to manage security device in system ...................................................... 68

Sapido Technology Inc. www.sapido.com.tw
3
8.3.1 How to auto update the firmware version .................................................................... 69
8.3.2 The Function of GUI .................................................................................................... 71
9. “How to set up other sensor device or cloud security” instruction ..................................................... 72
9.1 Set up a new Door & Window Sensor(DDLA0z) ............................................................ 72
9.2 Add New IP Camera ......................................................................................................... 74
10. How to connect security system to the existing Sapido devices at your home? .................................... 77
10.1 Wired network connecting- Transfer to wireless network mode .......................................... 77
10.2 Wireless network connecting- Transfer to Wireless network mode...................................... 84
11. Q & A ............................................................................................................................................ 90
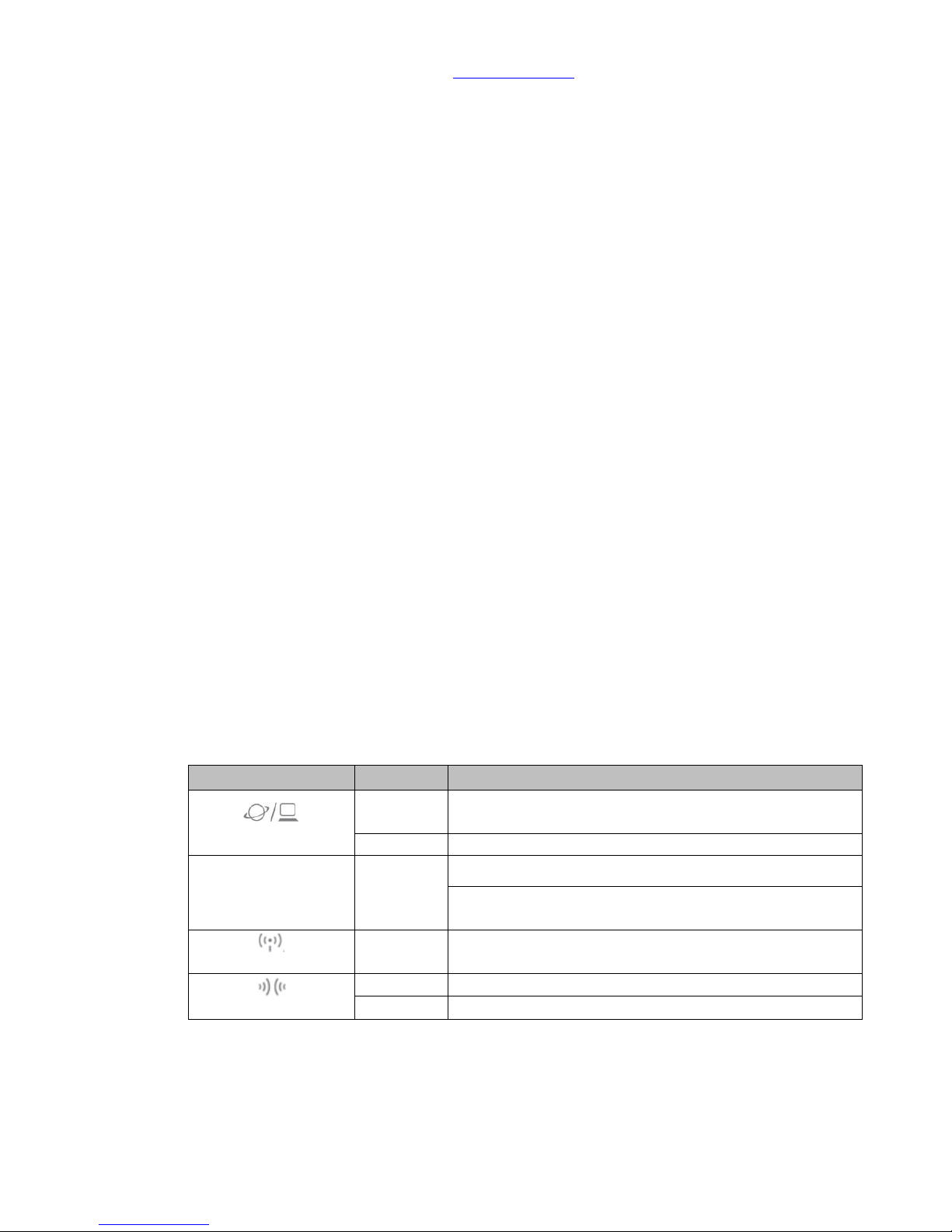
Sapido Technology Inc. www.sapido.com.tw
4
1. Hardware Instruction and Introduction
1.1 LED guide-light indicator
(1) Security Alarm(WDG71n)
Guide-light
Light Color
Statue Instruction
WAN/LAN
Orange
Power on is being applied on the device. After 30 seconds,
the LED light will be green.
Green
Wireless network is connected properly
ZigBee
LED
Green
Steady:Security system working properly
Flashing: Alarm, Door & Window sensors and motion
detector are mapping the connection.
Wireless Status
Green
Wi-Fi signal normal
WPS Status
Orange
Wi-Fi signal extending
Green
Wi-Fi signal extended successfully

Sapido Technology Inc. www.sapido.com.tw
5
(2) Cloud Door & Window Sensor(DDLA0z)and Cloud Motion Sensor
(MDKA0z)
Product
Guide-light
Light Color
Statue Instruction
DDLA0z
ZigBee
Red
Connecting with WDG71n
Green
Connected with WDG71n successfully
Orange
Low Battery
MDKA0z
ZigBee
Red
Connecting with WDG71n
Green
Connected with WDG71n successfully
Orange
Low Battery
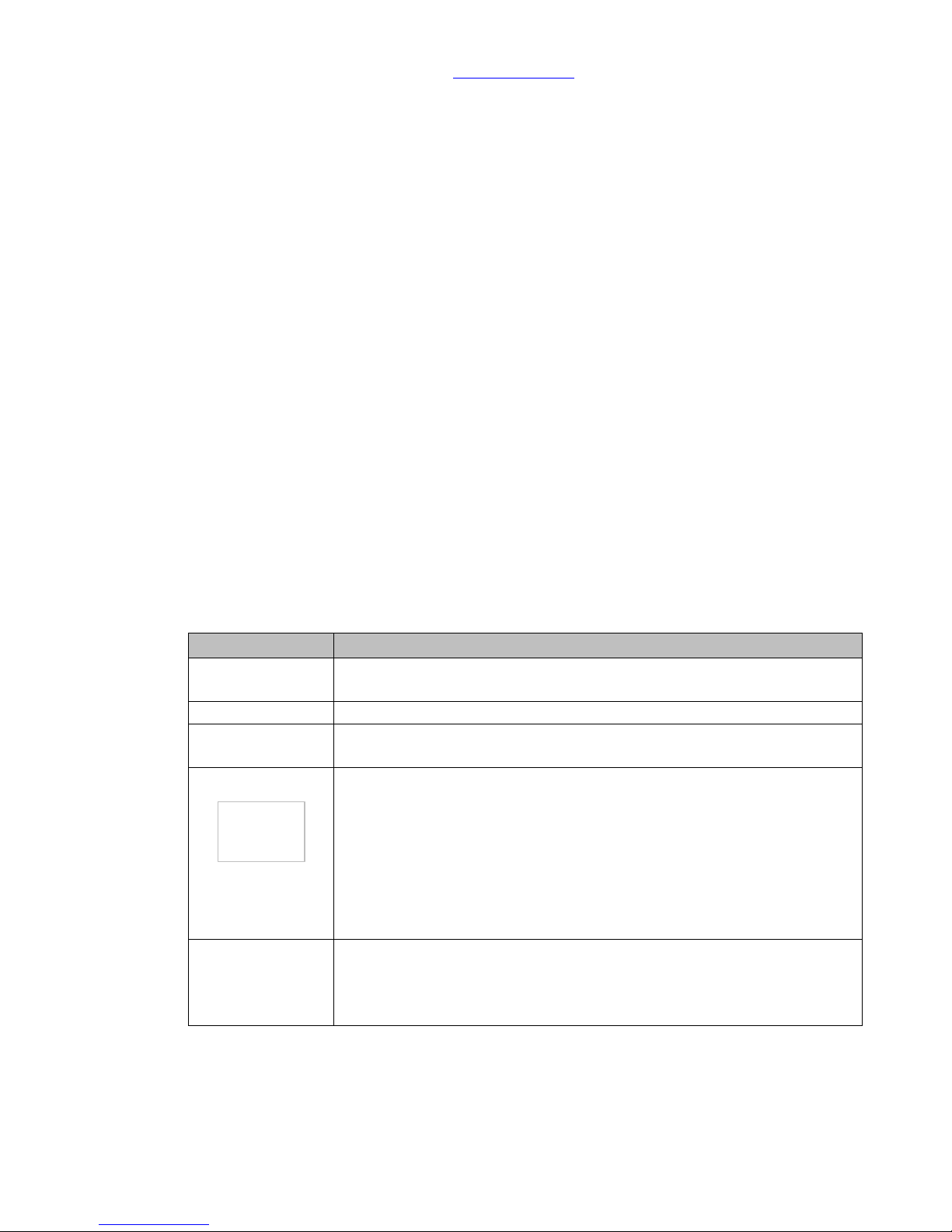
Sapido Technology Inc. www.sapido.com.tw
6
1.2 Hardware Instruction
(1) Security Alarm(WDG71n)
Guide-light
Statue Instruction
WAN/LAN
Connect to xDSL/Fiber, Static IP, Dynamic IP, PPTP, L2TP, Wi-Fi ISP AP,
WiFi-AP
Power Outlet
Power supply 100V-240V
ZigBee/ Alarm
power Off Button
For ZigBee signal extend, it is also a button for turn on/off alarm manually
Network Mode
Switch
Please switch to the R mode while the RJ45 cable is connecting to the
xDSL modem and WDG71n
Please switch to A mode while RJ45 cable is connecting to Sapido router
and WDG71n.
Please switch to the W mode while connecting to Wi-Fi network by
Sapido router.
Please switch to the R mode while connecting to the network by other
brand routers.
Reset Button
Press over 10 seconds to factory default settings(like your Wi-Fi
password)
Press about 3 seconds, the device will be rebooted
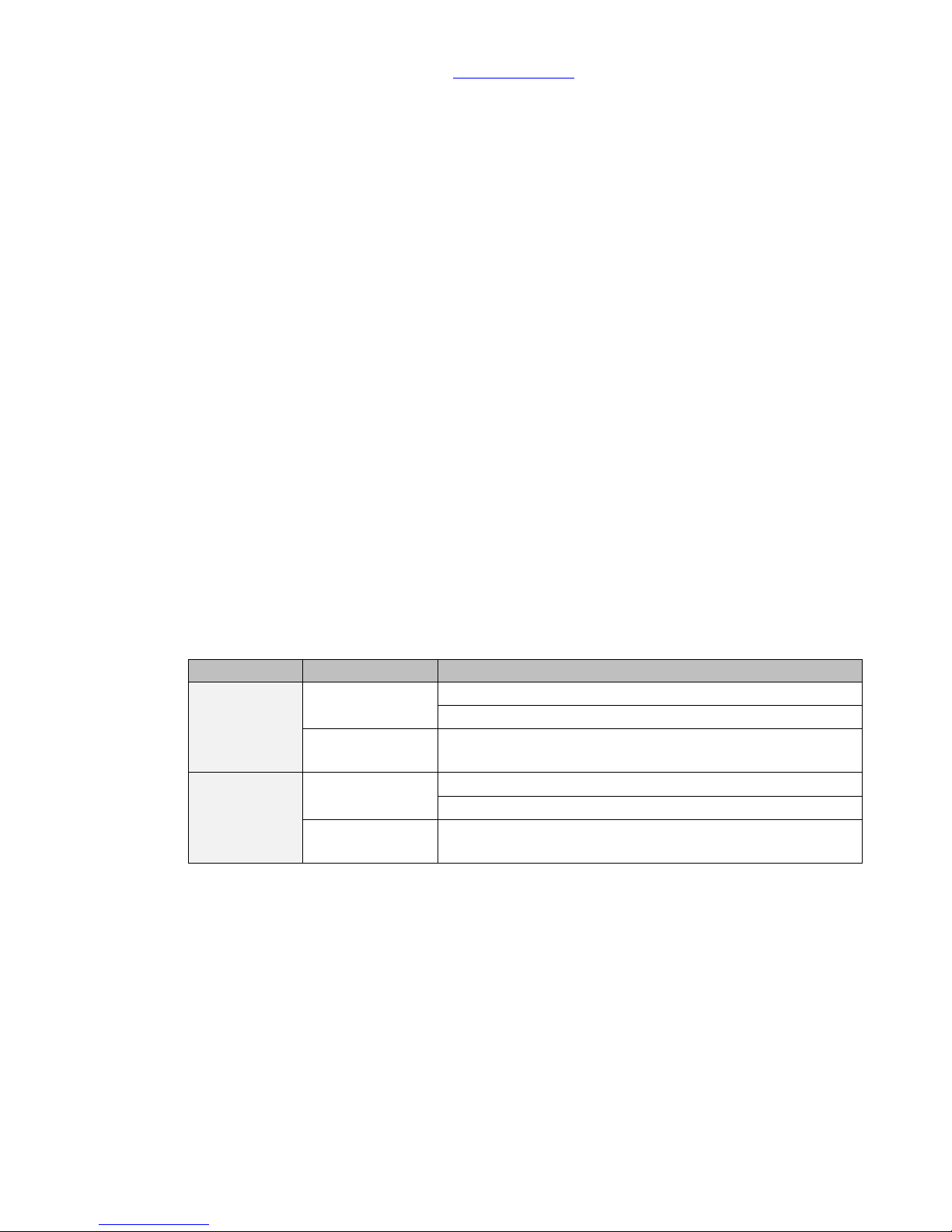
Sapido Technology Inc. www.sapido.com.tw
7
(2) Cloud Motion Sensor(MDKA0z)and Cloud Door & Window Sensor
(DDLA0z)
Product
Button
Statue Instruction
DDLA0z
Power Button
ON:Power On
OFF:Power Off
ZigBee
LED
ZigBee signal connecting
MDKA0z
Power Button
ON:Power On
OFF:Power Off
ZigBee
LED
ZigBee signal connecting
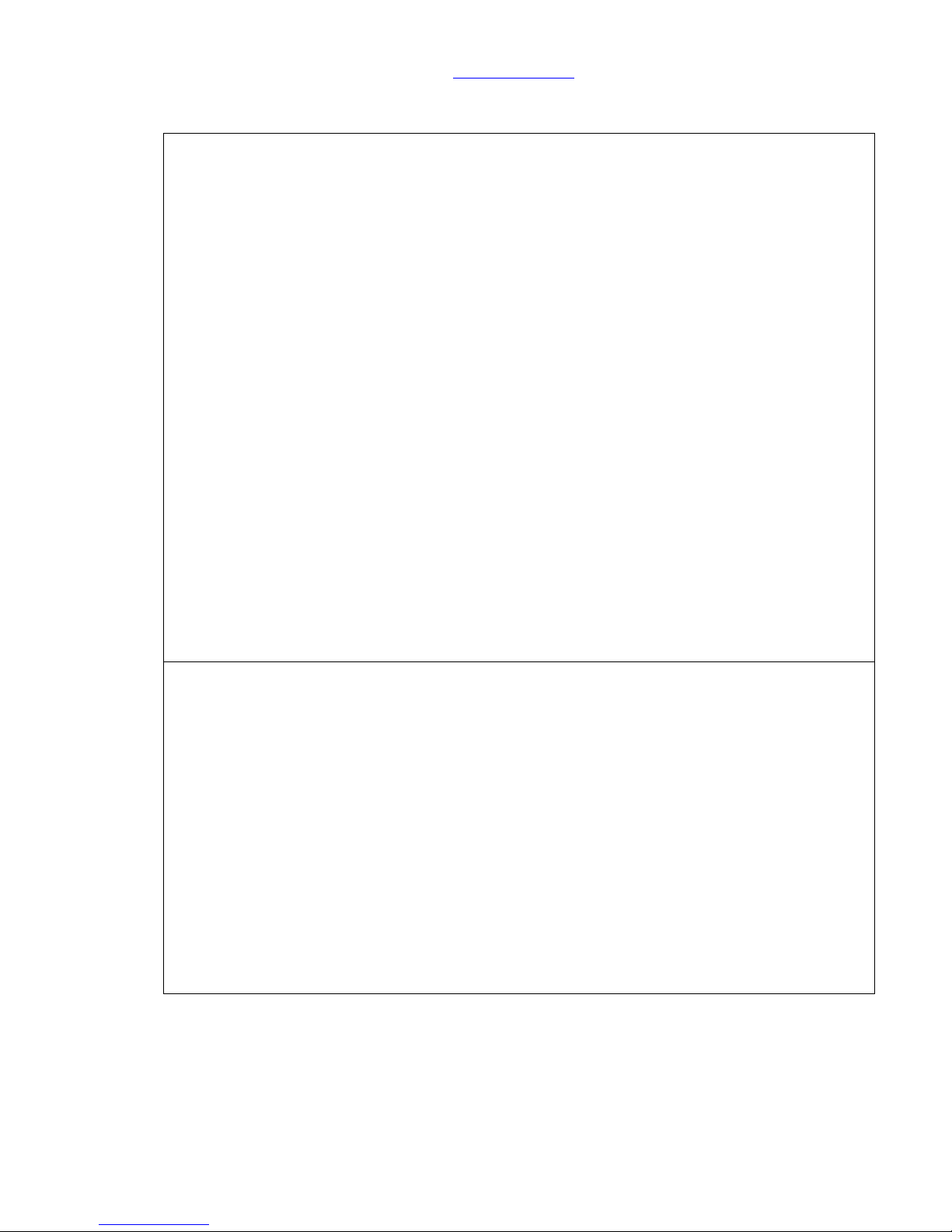
Sapido Technology Inc. www.sapido.com.tw
8
1.3 Hardware Installation
Step 1. Please switch to R mode on the lateral side of product (WDG71n), then plug on the power
outlet. WDG71n is starting up when the WAN/LAN indicator turning red. The system is
completely turn on when ZigBee light and all LED lights turn green after 30 seconds. The alarm
(WDG71n) can not only deter the intruders by alert sound, but also warn the owner about any
unusual circumstances are happening. For example, the door and window to which are attached
Cloud Door & Window Sensors were opened by intruders, or the Cloud Motion Sensor detected
intruders.
Step 2. Please open the lid of the Cloud Door & Window Sensor (DDLA0z), and insert 2 x AAA
batteries.
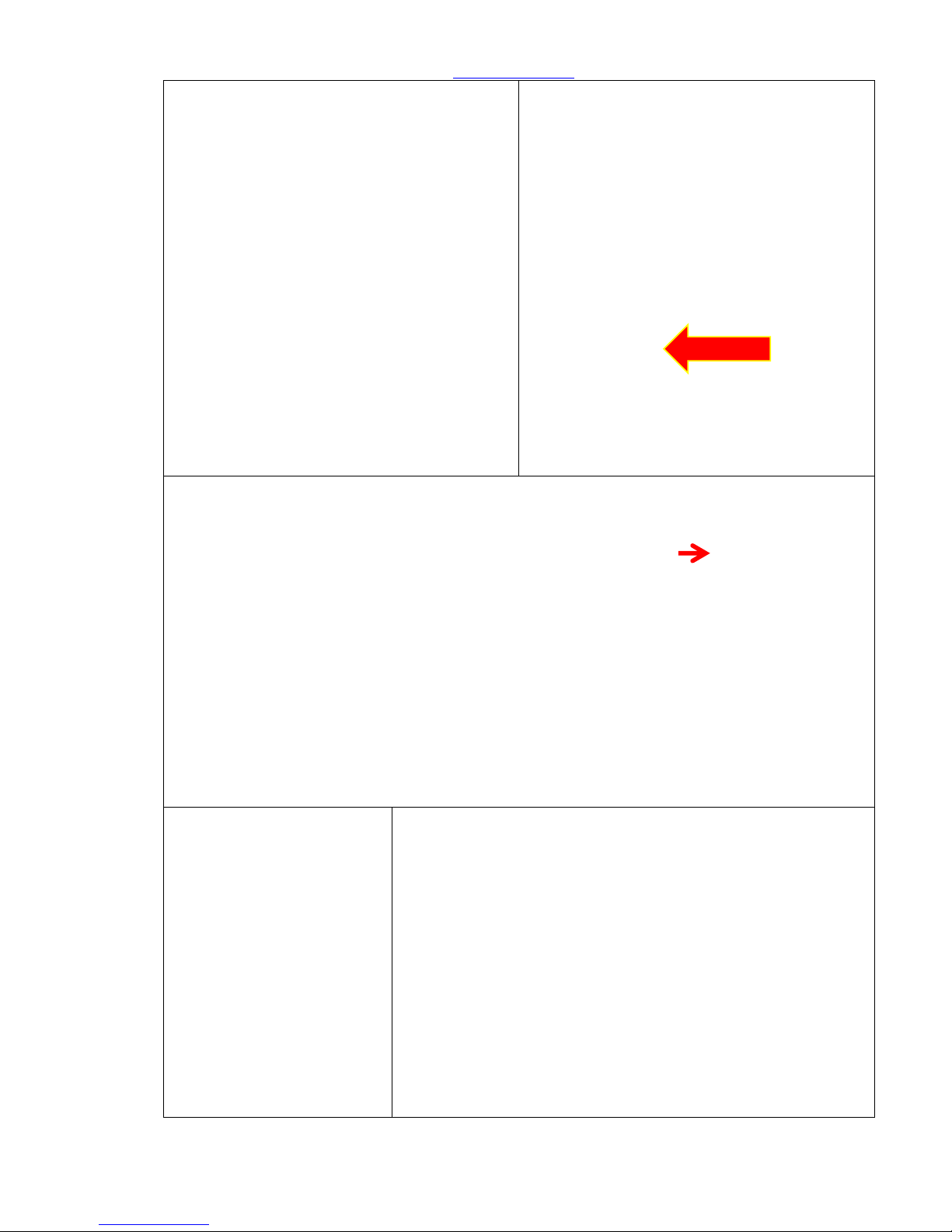
Sapido Technology Inc. www.sapido.com.tw
9
Step 3. Please tear the double-sided tape and
paste on the back of Cloud Door & Window
Sensor (DDLA0z). Then paste the DDLA0z one
part on the frame of Window, and the other
part on the Window. The interval of both parts
is no longer than 1 cm. (You can also fasten the
DDLA0z by the attached fasteners.)
Step 4. Please turn on the power. When the
ZigBee light is blinking, which means the
DDLA0z is mapping with alarm (WDG71n).
Once the Window is opened, the alarm will
start to have the alert sound.
Step 5. Please open the lid of the Cloud Motion Sensor (MDKA0z) and insert 2 x AAA batteries.
Before close the lid, switch the power to ON.
Step 6. When the left light
(ZigBee) of MDKA0z is
blinking, means the MDKA0z
is connecting properly with
WDG71n.
Step 7. After fastening the MKDA0z on the hallway or gate, it will
trigger the alarm (WDG71n) if someone approaches the MDKA0z.

Sapido Technology Inc. www.sapido.com.tw
10
Step 8. Open the window, which has installed with Window & Door Sensor (DDLA0z) to trigger
the alarm (WDG71n). Please press the ZigBee button to turn off the alarm manually on Security
Alarm (WDG71n).

Sapido Technology Inc. www.sapido.com.tw
11
2. APP Download and Network Setup (Android system)
Step 1. Apply 3G smartphone
and go to Play Store to search
and download Sapido APP.
Step 2. Click and type into
key word “Sapido” for search.
Step 3. Click “Install” to
download APP.
Step 4. After completing the
installation, you can find Sapido
APP icon in your smartphone
desktop.
Step 5. Go to “Settings”
Step 6. Switch the Wi-Fi signal
to ON and search for Security
Alarm (WDG71n) WiFi signal.
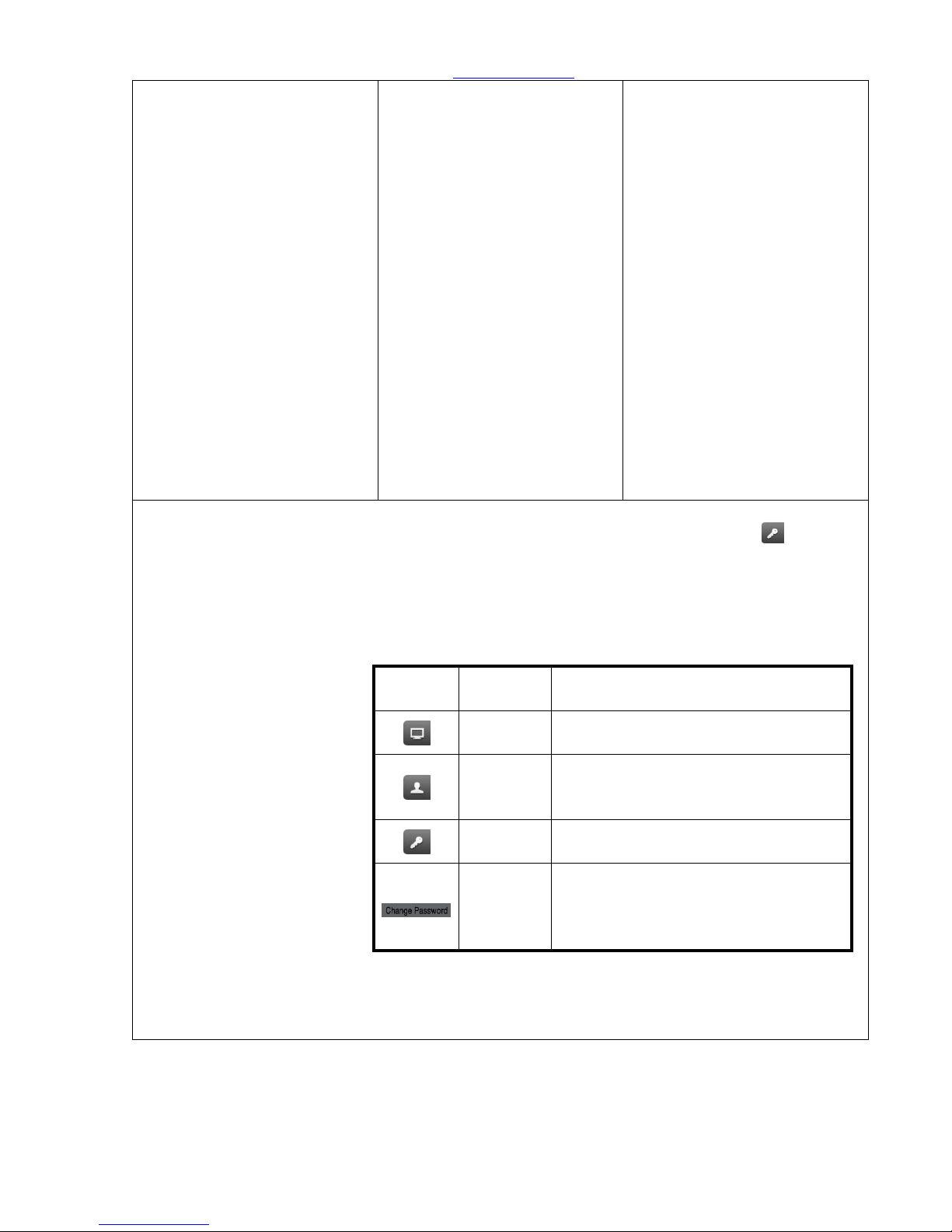
Sapido Technology Inc. www.sapido.com.tw
12
Step 7. Select WDG71n WiFi
signal to connect.
Step 8. Activate Sapido APP.
Step 9. Click “New IOT”.
Step 10. Sapido APP will show the network device name and user name. All you have to do is to give
a name for the network domain in blank and enter the default password “admin” in blank.
In order to protect your network domain security, please click <Change Password> and enter the new
password. Then, click <New IOT> to finish the process. Now you have to enter your new password to
access the domain security
IOT name
of Security
You can give your IOT Name in the
blank.
Device
Name
The Device name will show up
automatically, doesn't need to change.
User
name of
Domain
The account will show up automatically,
doesn't need to change
Password
of Domain
Need to enter the default password
“admin”
The
Options of
Changing
Password
You can change the password for your
domain
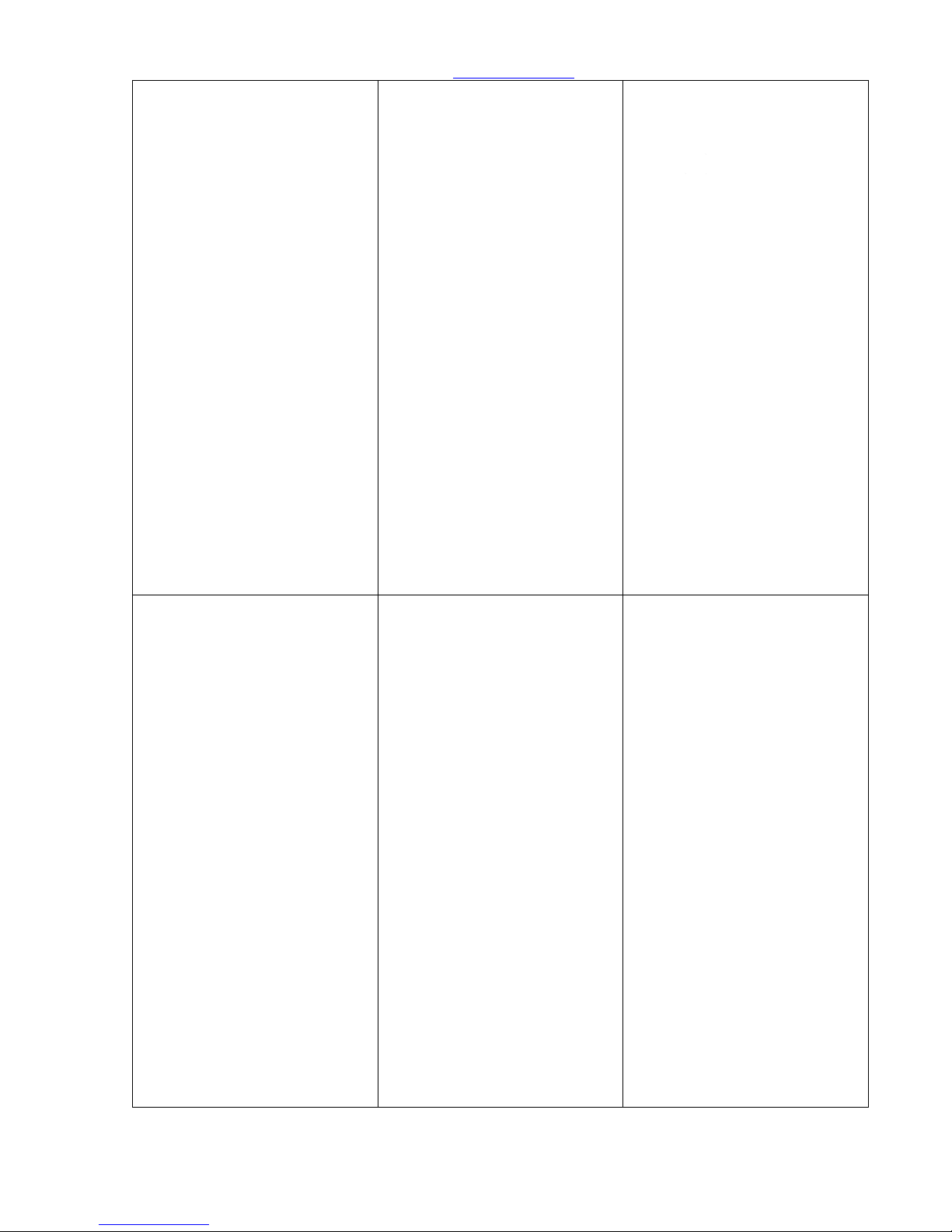
Sapido Technology Inc. www.sapido.com.tw
13
Step 11. Connecting…
Step 12. Click <IOT Settings>.
Step 13. Entered the IOT Settings,
you can see the security devices
are built-up. (as below)
WDG71n
DDLA0z
MDKA0z
shows the battery status
Step 14. You can rename the
name of device in IOT Setting.
Please select the Security Alarm
router (WDG71n) first, then
click <Rename>
Step 15. After entering the new
name, please click <Apply>,
then it will show the new name.
Step 16. The alarm (WDG71n)
had been changed to the new
name.
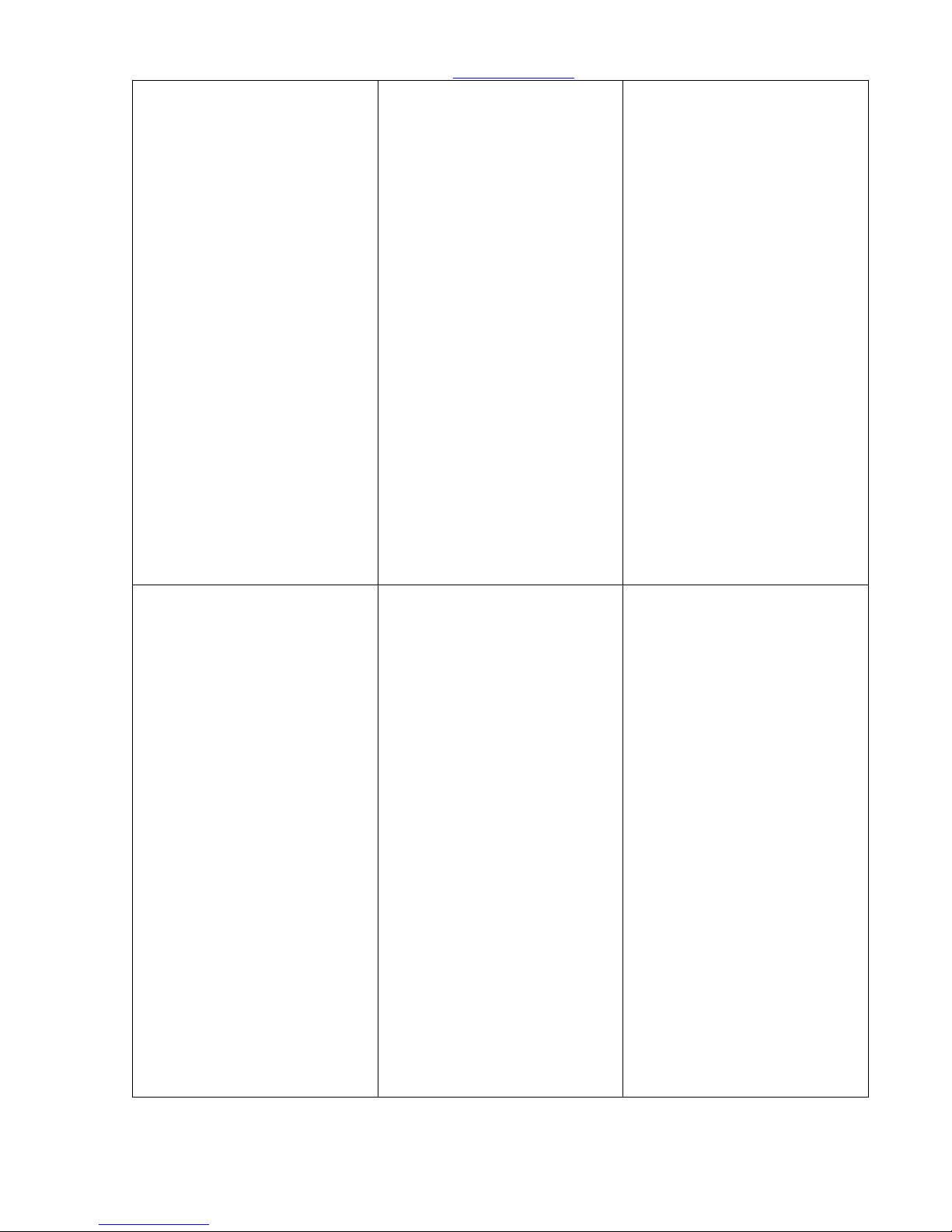
Sapido Technology Inc. www.sapido.com.tw
14
Step 17. To rename the Cloud
Door & Window Sensor: Choose
the Cloud Door & Window
Sensor (DDLA0z_xxx) in IOT
Setting first, then click
<Rename>.
Step 18. After entering the new
name, please click <Apply>,
then it will show the new name
Step 19. The Cloud Door &
Window Sensor (DDLA0z_xxx)
had been changed to the new
name.
Step 20. To rename the Cloud
Motion Sensor: Choose the
Cloud Motion Sensor
(DDLA0z_xxx) in IOT Setting
first, then click <Rename>
Step 21. After entering the new
name, please click <Apply>,
then it will show the new name.
Step 22. The Cloud Motion
Sensor had been changed to
the new name.
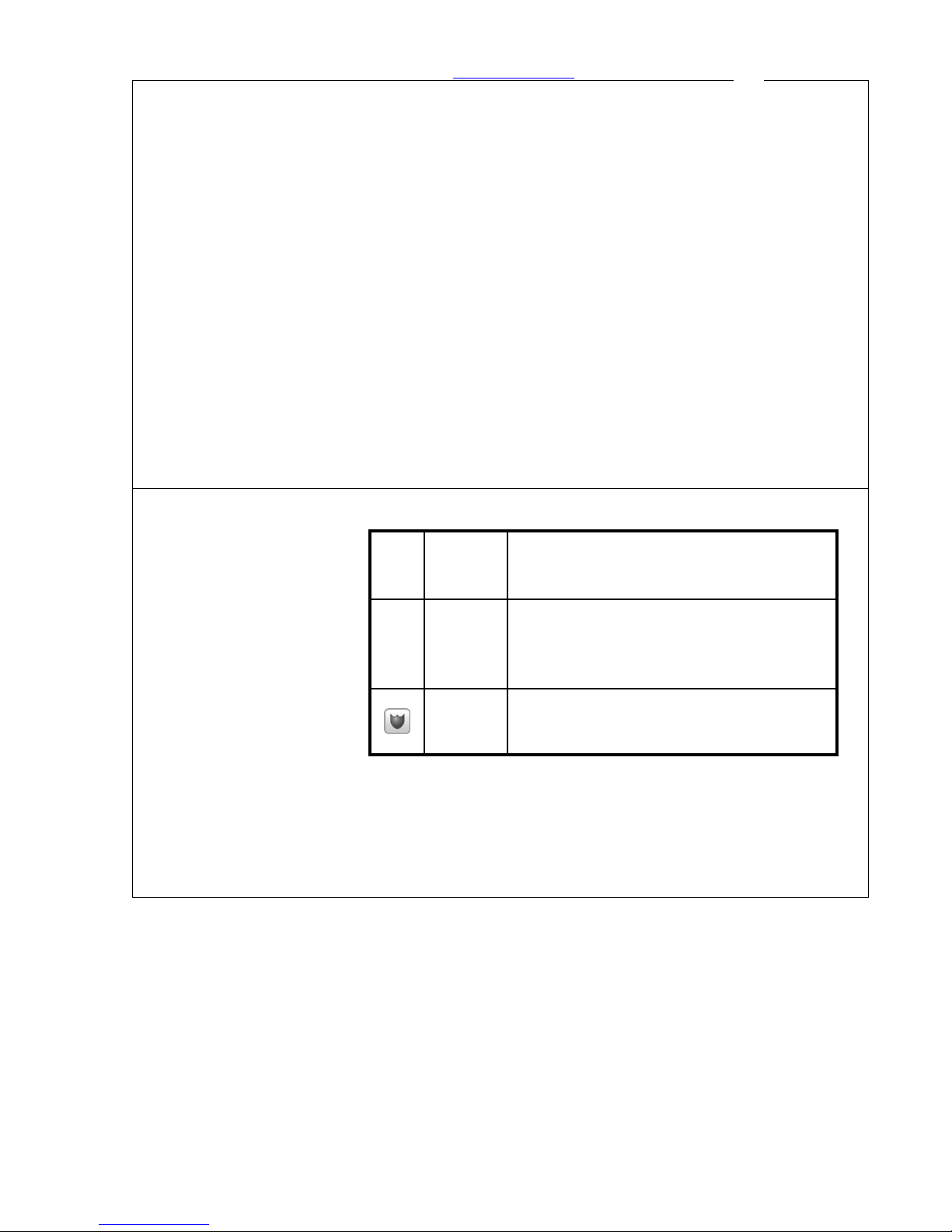
Sapido Technology Inc. www.sapido.com.tw
15
Step 23. After rename the Motion Sensor, you can click to Remote PC, and click to access GUI
interface.
Step 24. Please turn on WiFi to connect the alarm (WDG71n) to control the security system.
Security
System
Arm
Once you are sleeping or go out, please set
the shield as green, which represents the
security system is working.
Alarm
Triggered
When the security system was triggered,
the shield will turn red. Click the shield
from red to green to turn off the alert
sound and stay security mode.
Security
System
Disarm
To click the shield to turn gray represents
turn off the security system.
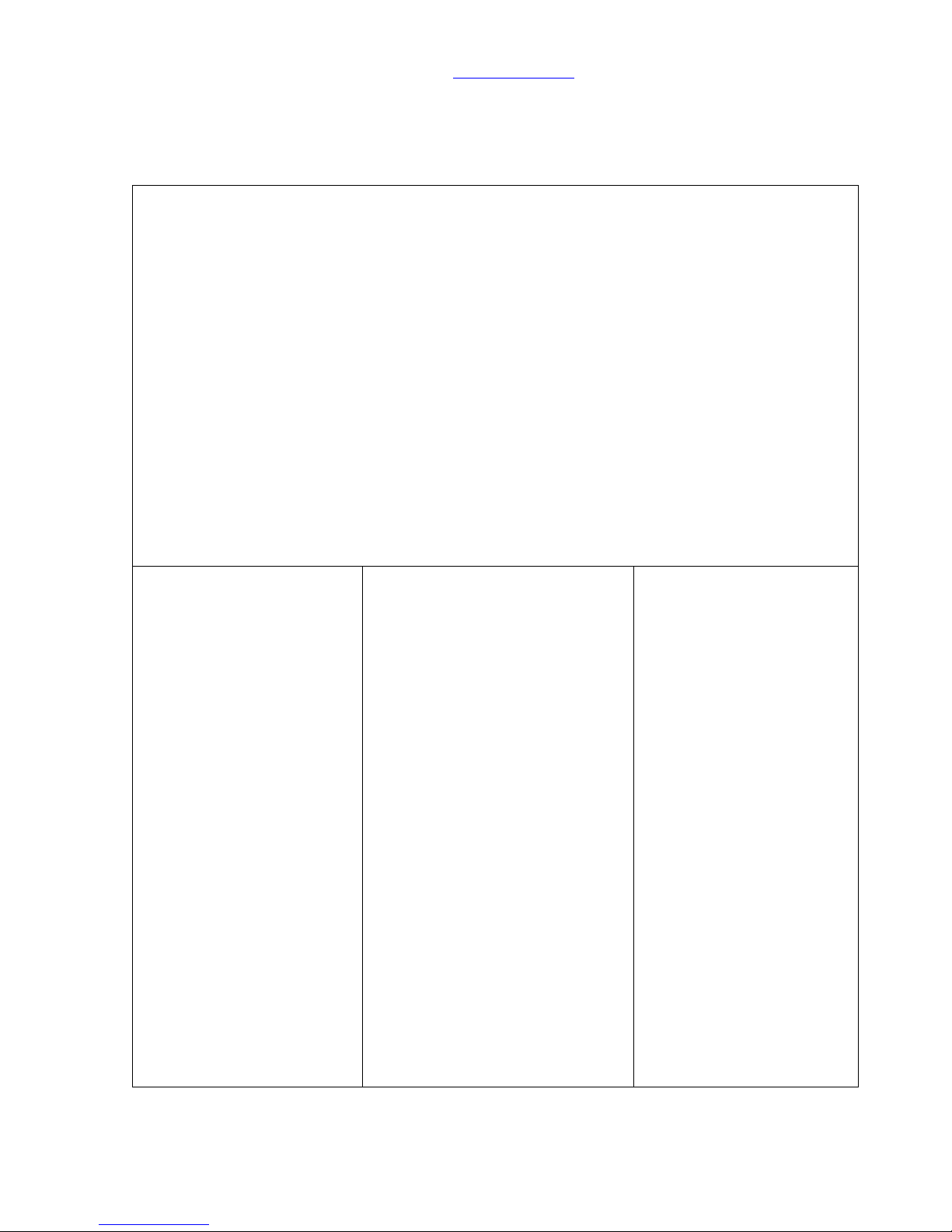
Sapido Technology Inc. www.sapido.com.tw
16
3. Internet Setting
Make sure the network environment stable for any of your smartphone and handheld devices using
first, this step will let you receive emergency messages successfully while you go out. Follow the
security system set-up steps as below:
Step 1. Connect the Ethernet cable to WDG71n's WAN/LAN port, and switch to R mode while
Ethernet cable is connecting to the xDSL modem and WDG71 (modem mode).
Step 2. Log in APP and click
“Internet Settings”, and then
your internet network will be
automatically detected
Step 3. Please enter your ISP account
and password, and select WPA2 as the
encryption mode (at lease 8 (included)
digital characters), and finally click
“Apply”.
(Please memorize your Wi-Fi security
password)
Step 4. Please wait for the
setup operation. Do not turn
off or return.
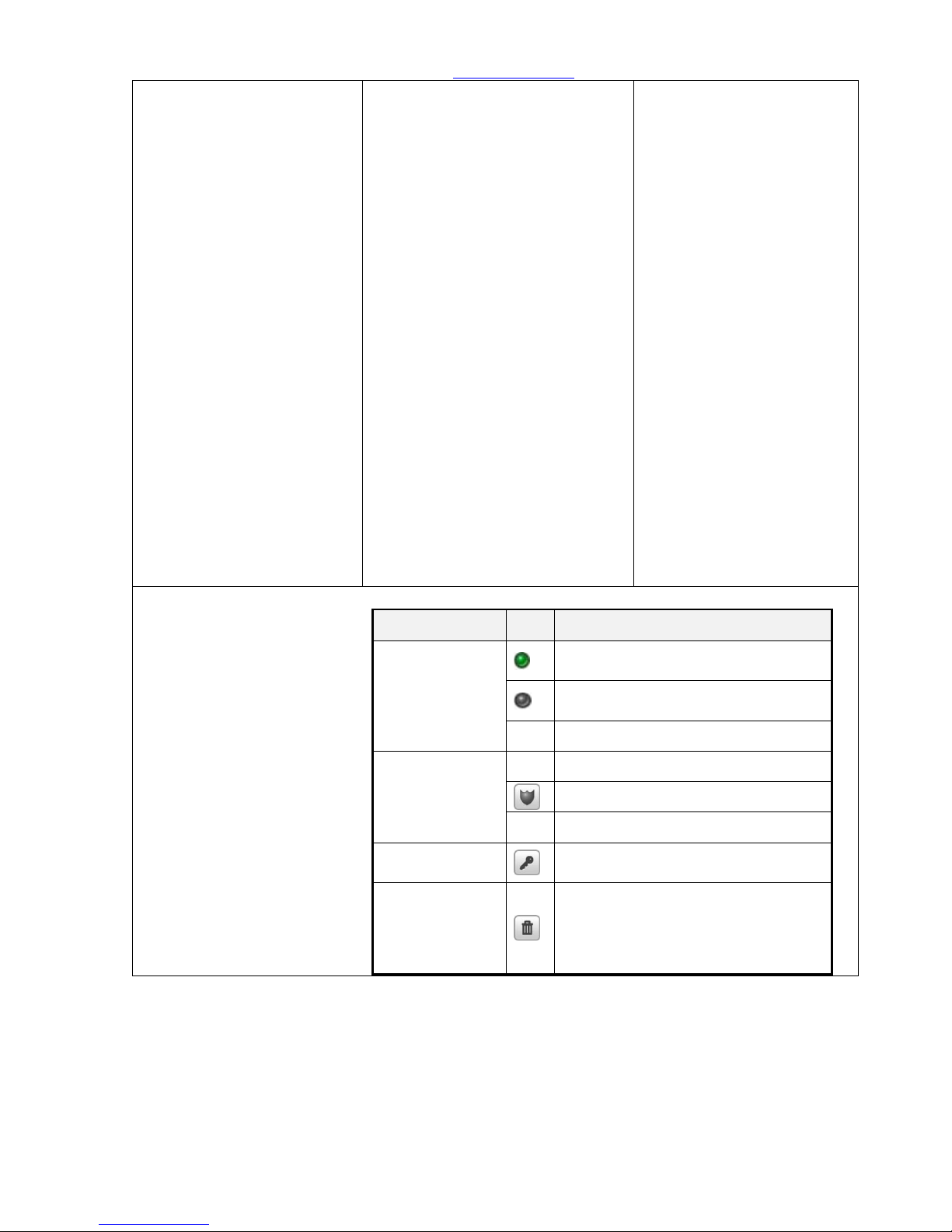
Sapido Technology Inc. www.sapido.com.tw
17
Step 5. After the update, the
screen will subsequently goes
back to Log-In page, you
might directly connect to the
network if you have 3G in
your smartphone, to make
sure it is available for remote
use as well.
Step 6. If your smart phone didn't
have 3G network services, please
turn on Wi-Fi of your smartphone
and choose the network from
WDG71n. Enter the password that
setup by step 3, then your smart
phone has been connected to the
alarm (WDG71n).
Step 7. Back to the Sapido
APP again, you will see the
new name of domain that
you just setup.
Step 8. The instruction of the symbols from the main page.
Guide-light
Light
Statue Instruction
1. The lights of
device of the
domain
Green- Domain and network is
connected.
Gray- Domain and network is
disconnected
Red- Event alert
2. The light
symbols of the
Cloud Security
Green- Security System Arm.
Gray- Security System Disarm.
Red- Alarm is triggered.
3. Change the
password Key
To change the password of domain.
4. Trash Can
Symbol
To delete the domain.
Congratulations!!! The Internet Setting of Cloud Security Alarm (WDG71n) is completed. Please enter the
Security System to utilize the functions.
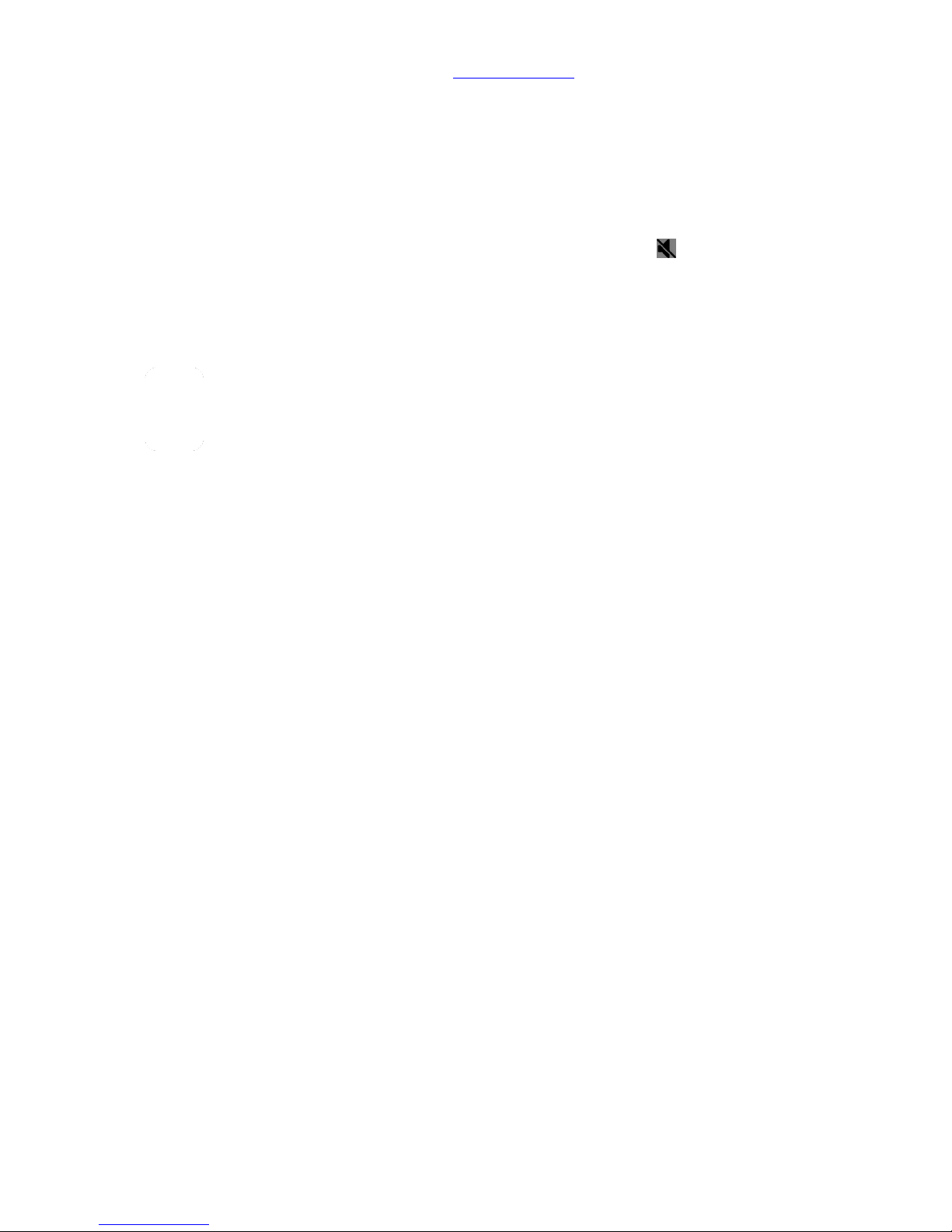
Sapido Technology Inc. www.sapido.com.tw
18
4. Security System Application
Once someone opened the door and Windows when you're not home, or the Cloud Motion Sensor
detects any unusual situation, your smartphone will receive an alert message, the alarm at home will
make sound at the same time as well. In addition, you can control the situation by self via Sapido APP.
Click the push notification to enter the APP main page, you will see the shield is red , and the event
alert will show up in front of the network name. Meanwhile, you can enter the Message to obtain
the detail of event (Ex: 2nd Floor Window is opened), and turn off the alert ,at the same time.
When everything settle down, turn off the alarm and the security system is still working. The shield on
the main page will stay green .
※ Press ZigBee button to directly turn off the alarm if you are at home.
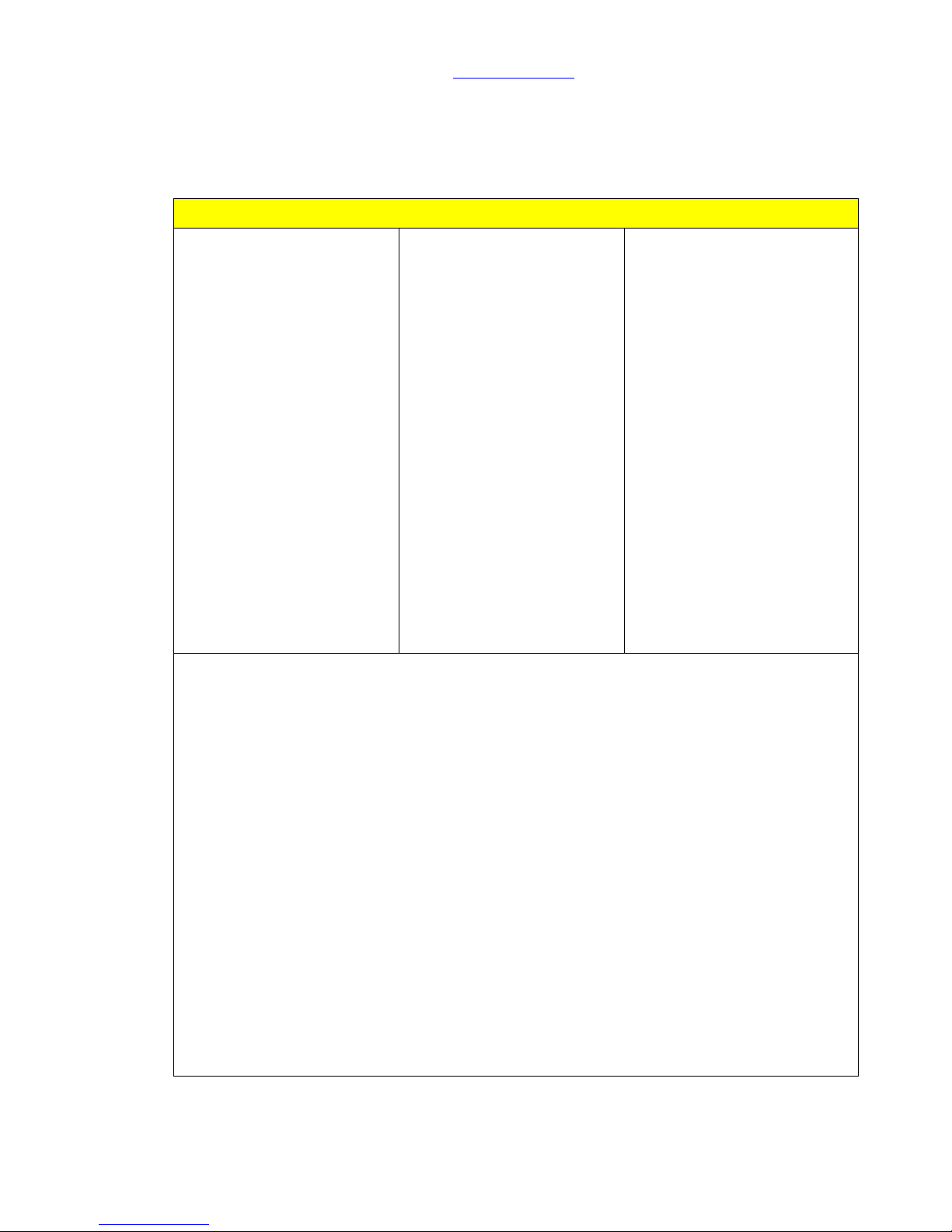
Sapido Technology Inc. www.sapido.com.tw
19
4.1 Door & Window Sensor (DDLA0z)
Door & Window Sensor has preinstalled the setting of “push notification” and “alert” already. Once it
detects abnormal situation, the alarm system will be activated.
Default of Door & Window Sensor
Step 1. Click <Security>
Step 2. Click <Door & Window
Sensor>.
Step 3. Select your specific
Door & Window Sensor.
Step 4. You can see the “message” and “alert” are selected already, means that WDG71n will
send you an alert message and make alert at the same time.
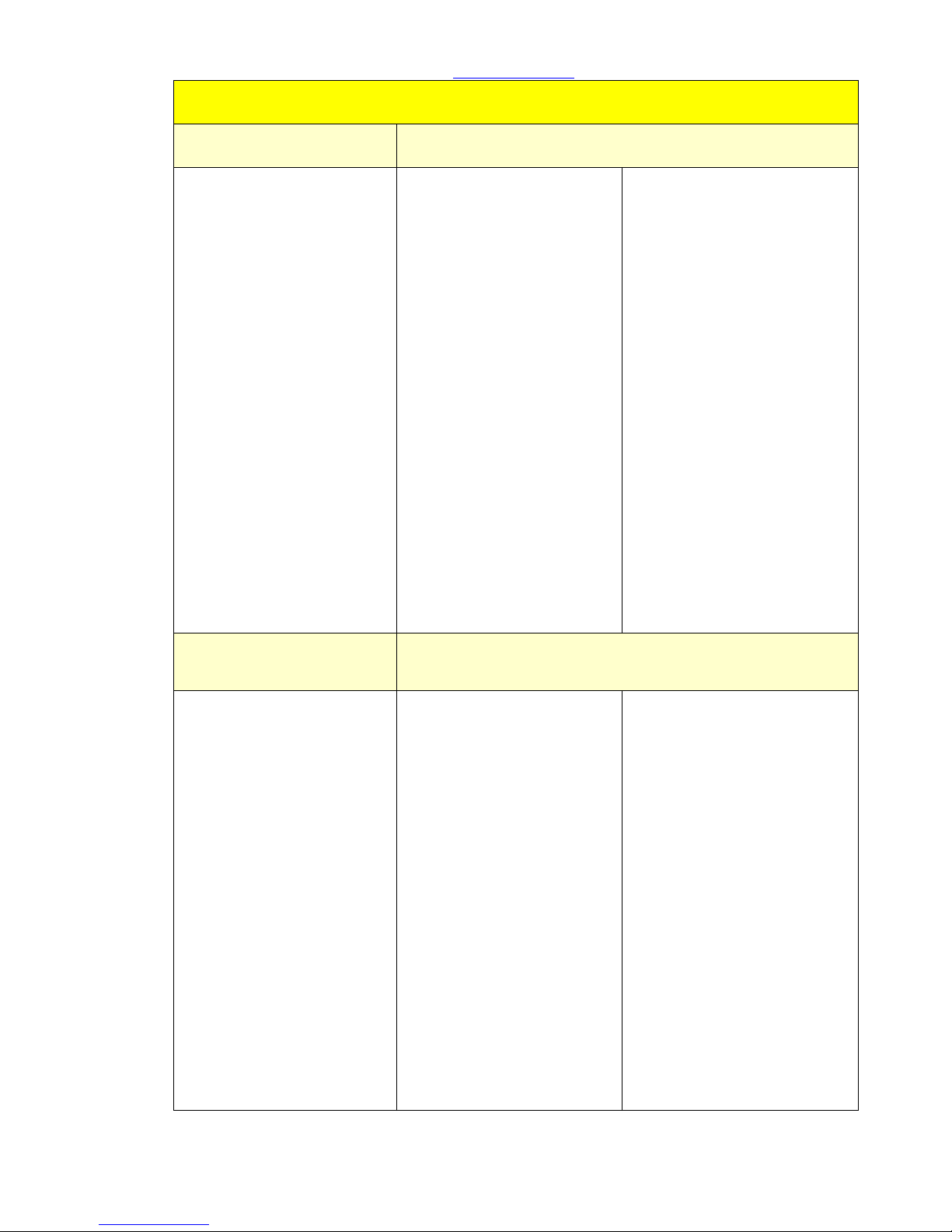
Sapido Technology Inc. www.sapido.com.tw
20
There are three ways to turn off the alarm when it the Door & Windows Sensor (DDLA0z) is
triggered. Follow the steps as below.
The 1st method to turn off
the alarm
The 2nd method to turn off the alarm
If the alarm is triggered and
you are at home, you can
press the ZigBee button of
the alarm (WDG71n) to
mute the alarm.
Step 1. You will receive the
push notification as the
photo below. Please click the
push notification and enter
to the security system in APP.
Step 2. You will see the event
alert , and the shield will turn
red . To mute the alarm, just
click the shield to return to
green.
The 2nd method to turn off
the alarm
The 3
rd
method to turn off the alarm
Step 3. Click <Message> to
understand the situation
immediately. It will show the
event list included the event
date and time. To understand
more about event's detail,
please select the “event”.
Step 1. The event list is sorted
by date and time. If you enter
the “event” to view the details
while the shield is red. Please
select the “event” again to
view the page with more
detail.
Step 2. The event list is sorted
by date and time. You can turn
off the alert when you reenter
the “event” again to view the
page with more detail.
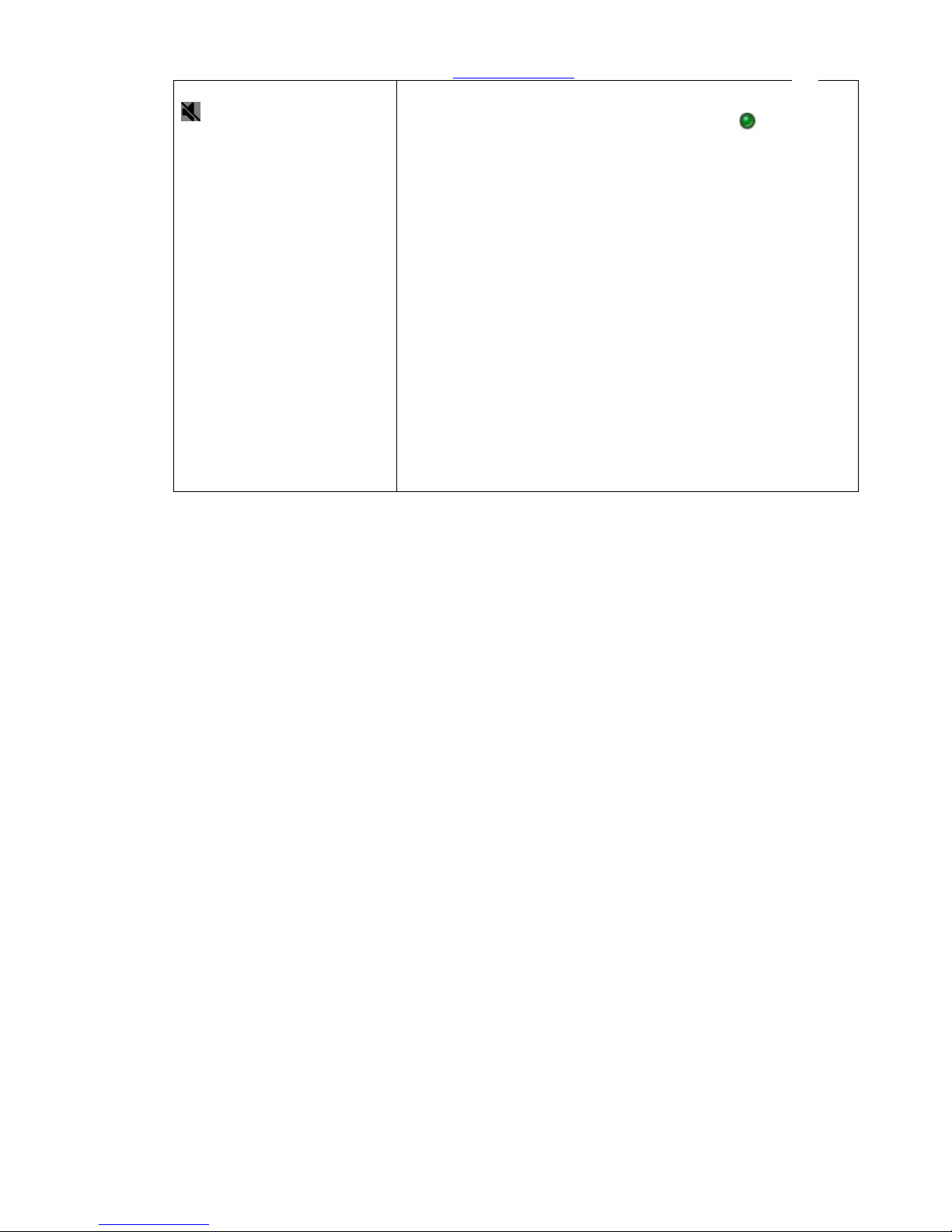
Sapido Technology Inc. www.sapido.com.tw
21
Step 3. Click the silence sign
to mute the alarm.
Step 4. After disarming, the shield will turn back to green .
Also, the event alert will turn to the green dote , which
means that the alert is turn off but the security keep working.
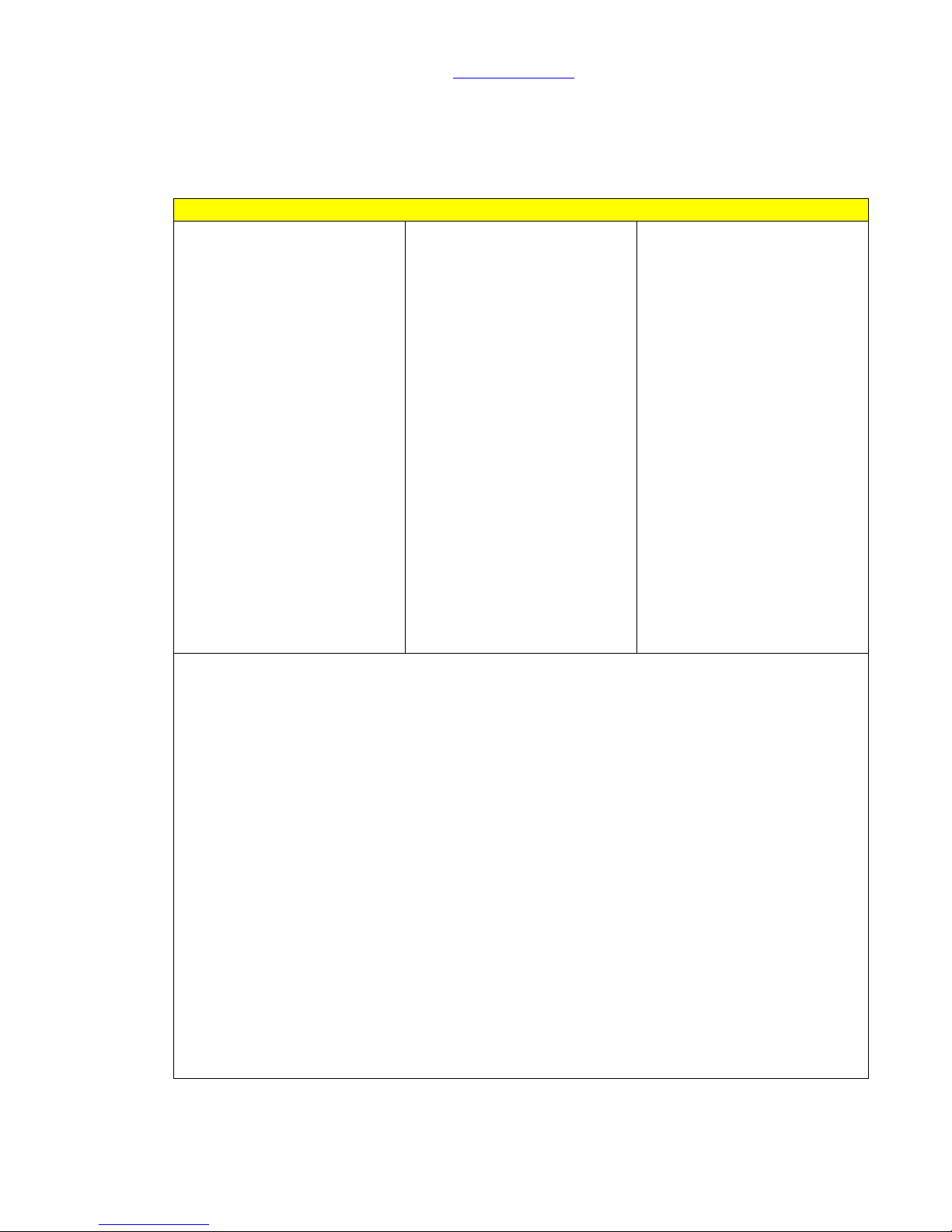
Sapido Technology Inc. www.sapido.com.tw
22
4.2 Cloud Motion Sensor (MDKA0z)
Cloud Motion Sensor (MDKA0z) has preinstalled the setting of “push notification” and “alert” already.
Once it detects abnormal situation, the alarm system will be activated.
Default of Cloud Motion Sensor (MDKA0z)
Step 1. Click <Security>
Step 2. Click <Motion Sensor>
Step 3. Select your specific
Cloud Motion Sensor
Step 4. You can see the “message” and “alert” are selected already, means that WDG71n will send
you an alert message and make alert at the same time.
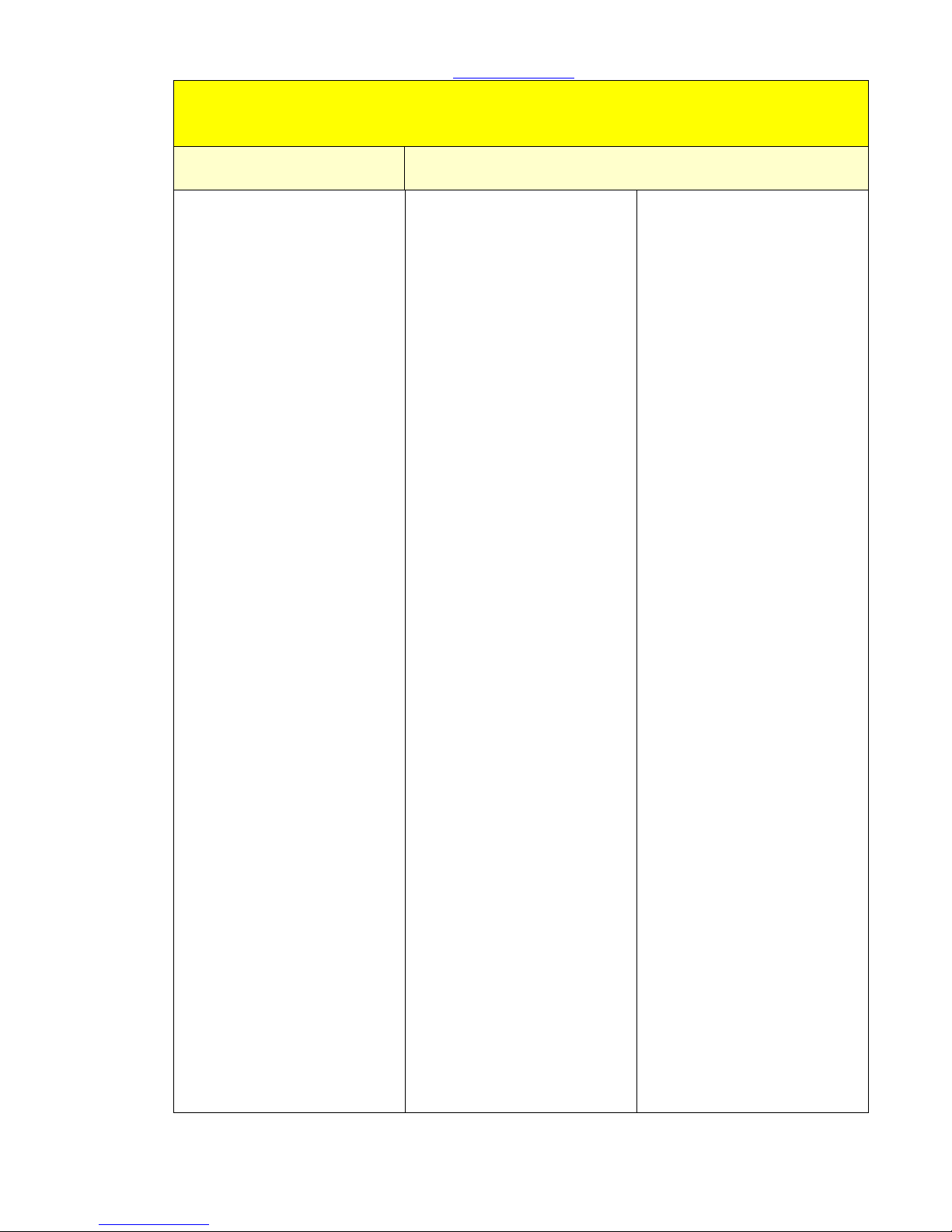
Sapido Technology Inc. www.sapido.com.tw
23
There are three ways to mute the alarm when the Cloud Motion Sensor (MDKA0z) detects
movement alert. Follow the steps as below.
The 1st method to turn off the
alarm
The 2nd method to turn off the alarm
If the alarm is triggered and
you are at home, you can
press the ZigBee button of the
alarm (WDG71n) to mute the
alarm.
Step 1. You will receive the
push notification as the photo
below. Please click the push
notification and enter to the
security system in APP.
Step 2. You will see the event
alert , and the shield will
turn red . To mute the
alarm, just click the shield to
return to green.
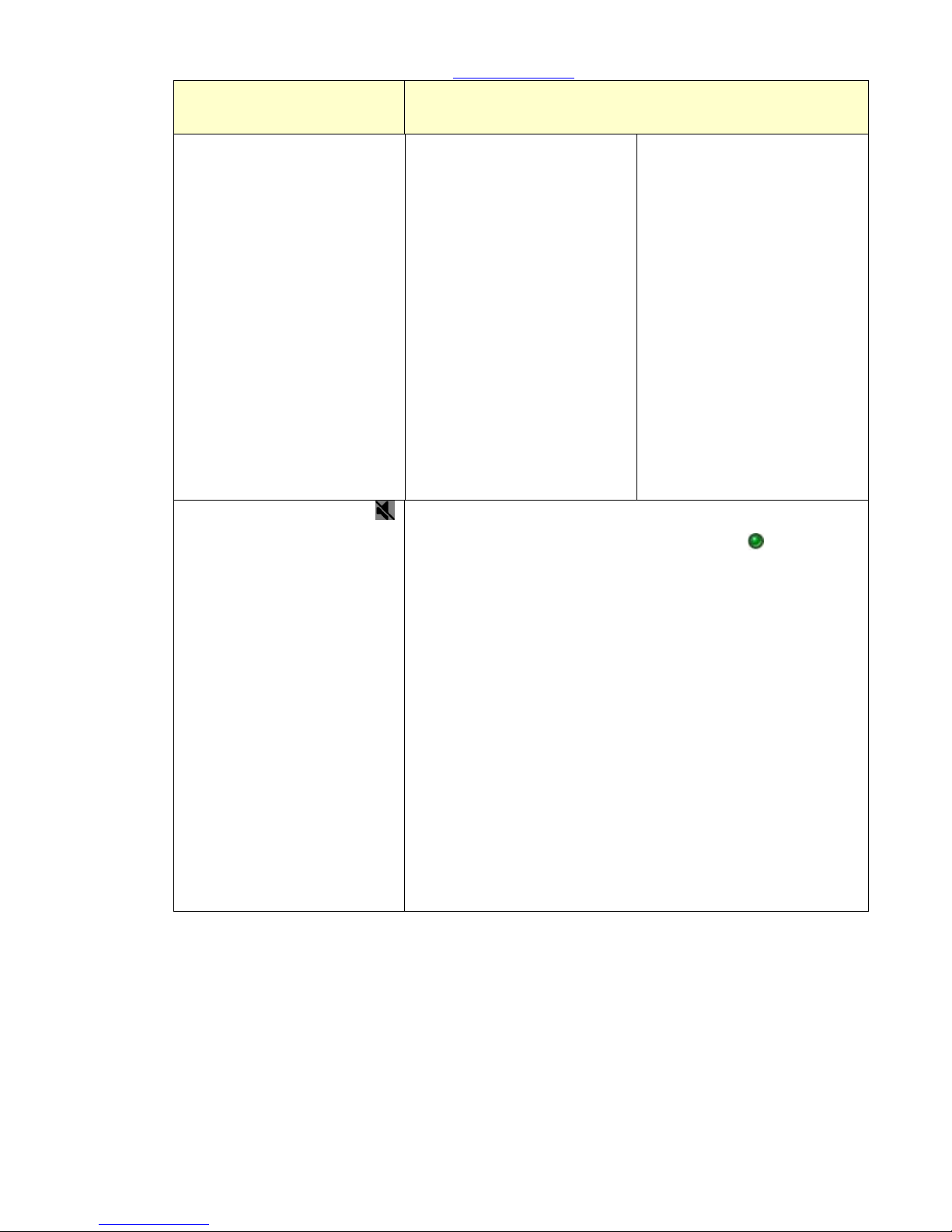
Sapido Technology Inc. www.sapido.com.tw
24
The 2nd method to turn off
the alarm
The 3
rd
method to turn off the alarm
Step 3. Click <Message> to
understand the situation
immediately. It will show the
event list included the event
date and time. To understand
more about event's detail,
please select the “event”.
Step 1. The event list is sorted
by date and time. If you enter
the “event” to view the details
while the shield is red. Please
select the “event” again to
view the page with more
detail.
Step 2. The event list is sorted
by date and time. You can turn
off the alert when you reenter
the “event” again to view the
page with more detail.
Step 3. Click the silence sign
to mute the alarm.
Step 4. After disarming, the shield will turn back to green .
Also, the event alert will turn to the green dote , which
means that the alert is turn off but the security keep working.
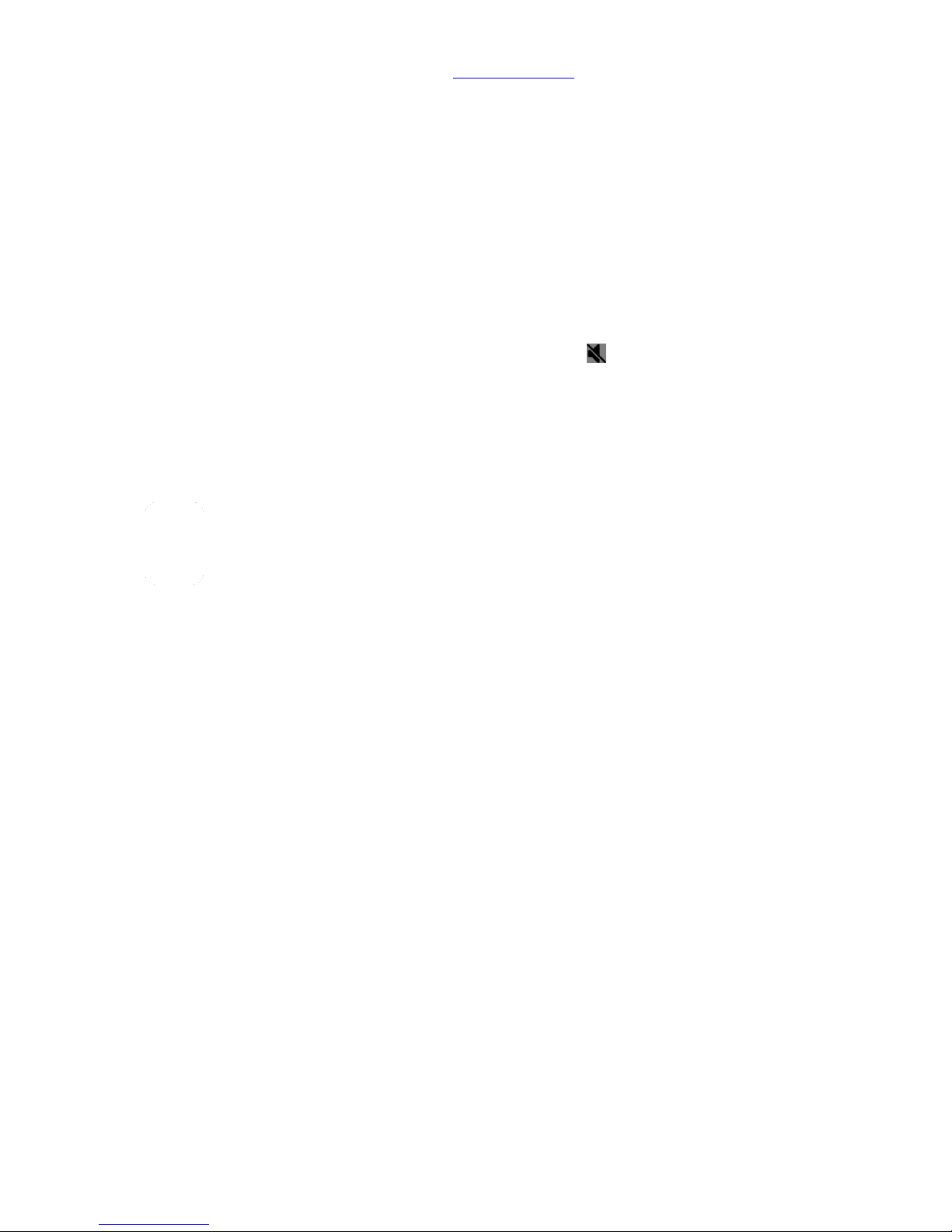
Sapido Technology Inc. www.sapido.com.tw
25
5. Instruction of Security Alarm Router (WDG71n)
WDG71n is not only an alarm but also a sensor that can detects intensity of the environmental factors
such as sound, temperature, and light. It is suggested to place the alarm sensor in an area with an open
space. For example, kitchen and living room.
The sensor will alarm if it detects an abnormal movement in the level of sound, temperature, and light
at home. At the same time, the Security Alarm (WDG71n) will send you an alert message to tell you the
emergency immediately. In addition, you can control the situation by self via Sapido APP. Click the push
notification to enter the APP main page, you will see the shield is red , and the event alert will show
up in front of the network name. Meanwhile, you can enter the Cloud Message to obtain the detail of
event (Ex: Unusual temperature in kitchen), and turn off the alert at the same time. When everything
settle down, the alarm will turn off and the security system is still working. The shield on the main page
will stay green .
※ If you are at home, you can press the ZigBee button on the alarm (WDG71) to turn off the alarm.
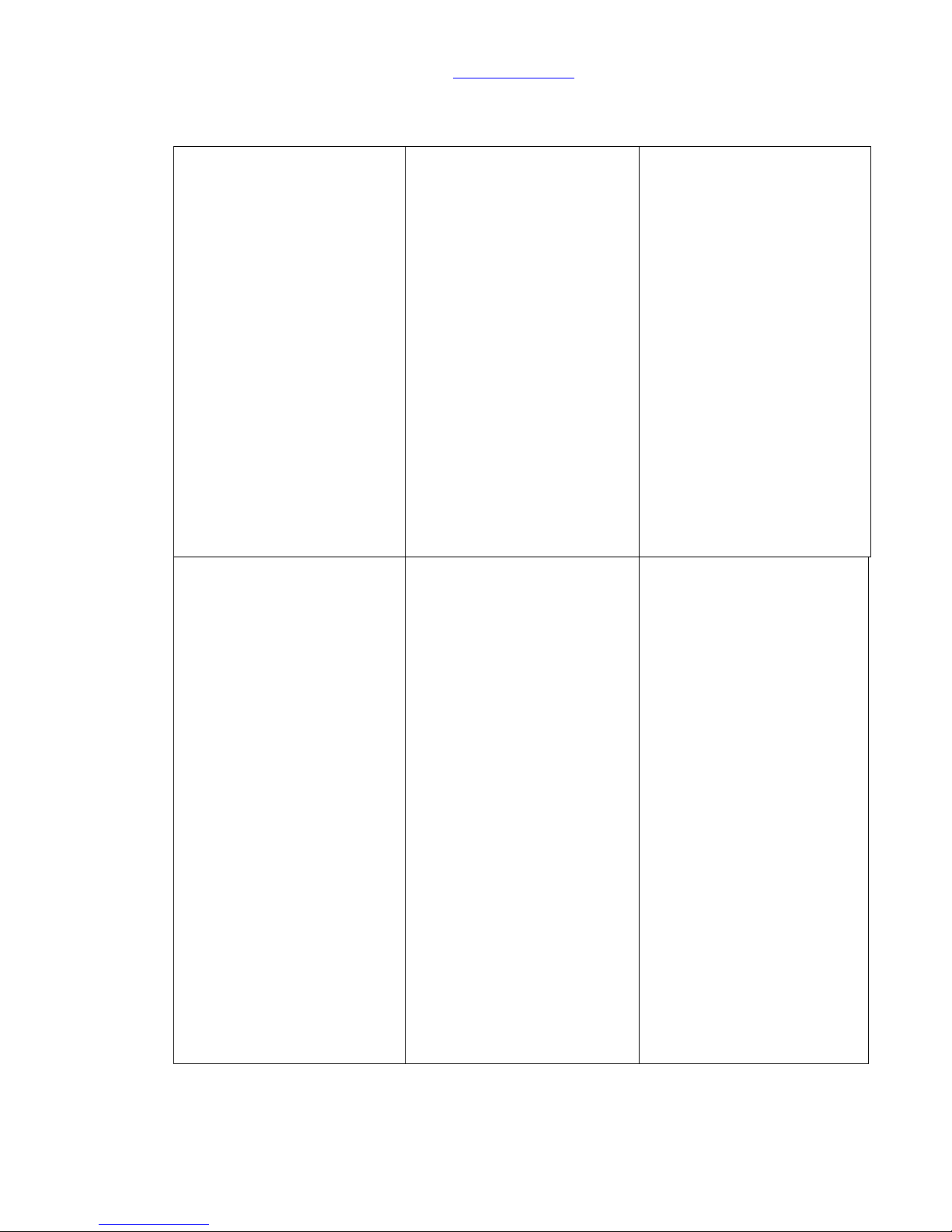
Sapido Technology Inc. www.sapido.com.tw
26
5.1 Sound Sensor
Step 1. You can adjust the
alarm sound level based on
the level of Decibels (dB) in
<Sensor> section.
Step 2. Click <Sound Sensor>
Step 3. Current alarm
detected volume (dB) level
will show on the right of the
Sound Sensor page.
Step 4. Please click <Warning
Device>
Step 5. When it detects the
abnormal sound in the space,
you will receive an alert
message on your phone.
Meanwhile, the alarm system
will activate. Please choose
<Notification Message> and
<Sensor Alarm>
Step 6. For setting up the
condition of the alarm trigger,
please click Sensor Alarm
Device (shown below in red
frame).
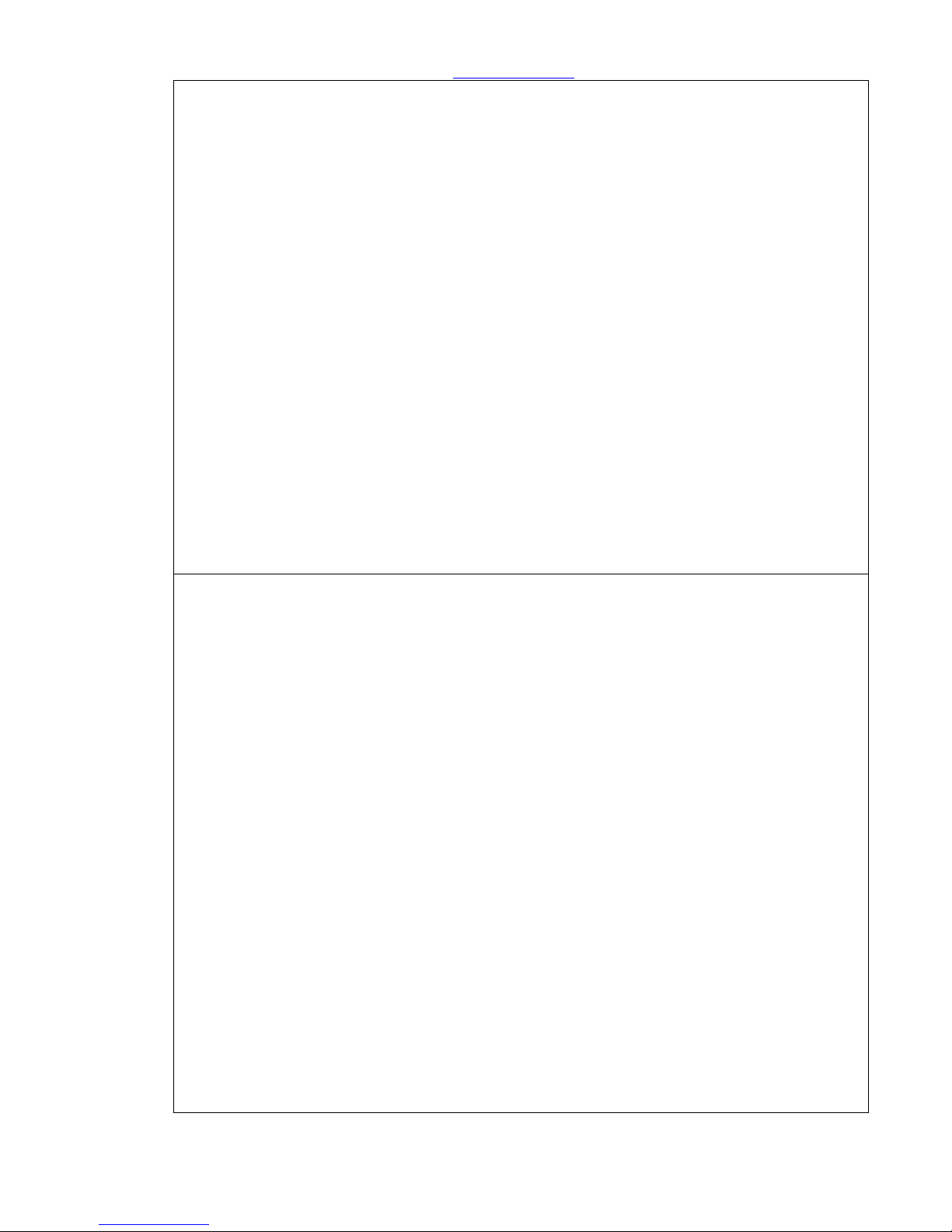
Sapido Technology Inc. www.sapido.com.tw
27
Step 7. There are two different scenarios are provided from the function of "dB" section. You
can adjust the sound level between 0dB ~ 110dB. (Increments 5dB a time).
Step 8. The preinstall alarm setting is “continuity alarm”, means that the alarm will touch off when
the intensity reaches the level of indoor maximum limit. Sirens will continue beeping until you turn
off the alarm manually. If you want to change the setting to Define Alarm Sounds, then you can
adjust alarm sounding time under any abnormal movement, such as: 1 second, 2 seconds, 5
minutes ... etc.

Sapido Technology Inc. www.sapido.com.tw
28
Step 9. There are 5 types of different selectable beep length of "Siren”. When settle down alarm
sounds and siren, please press "Done" at the top right of the page to return to the sensing feature
page.
There are two ways to mute the alarm when the alarm (WDG71n) triggers alarm.
The 1st method to turn off the
alarm
The 2nd method to turn off the alarm
If the alarm is triggered and
you are at home, you can
press the ZigBee button of the
alarm (WDG71n) to mute the
alarm.
Step 1. Open the Sapido APP,
you can enter <Message> to
view the situation immediately.
Step 2. The event list is sorted by
date and time. If you enter the
“event” to view the details while
the shield is red. Please select the
“event” again to view the page
with more detail.

Sapido Technology Inc. www.sapido.com.tw
29
The 2nd method to turn off the alarm
Step 3. Click the silence sign
to mute the alarm.
Step 4. After disarming, the shield will turn back to green .
Also, the event alert will turn to the green dote , which
means that the alert turned off but the security keep working.

Sapido Technology Inc. www.sapido.com.tw
30
5.2 Temperature Sensor
Step1. Click <Sensor>, you can
set up your predetermined
temperature level to activate
the alarm system.
Step2. Click <Temperature
Sensor>
Step3. The page of
Temperature Sensor will show
the current in room
temperature. The preinstall
measurement setting is
“Celsius”.
Step4. Click the <Sensor
Device>
Step5. Select the “Notification
Message” and “Sensor Alarm”
options, you will receive a push
notification on your phone and
the alarm will make beeping
sound when the temperature is
in an abnormal situation.
Step 6. For setting up the
condition of the alarm trigger
by the limit of trigger
temperature, please click
Sirens Device (shown below in
red frame).

Sapido Technology Inc. www.sapido.com.tw
31
Step 7. There are two different scenarios are provided from the function of "Celsius" section. You
can adjust the temperature level between 0 ° C ~ 50 ° C. (increments 1° C a time)
Step 8. The preinstall setting of "Sensor Alarm" is “continuity alarm”, means that the alarm will
touch off when the intensity reaches the level of indoor maximum limit. Sirens will continue
beeping until you turn off the alarm manually. If you want to change the setting to Define Alarm
Sounds, then you can adjust alarm sounding time under any abnormal movement, such as: 1
second, 2 seconds, 5 minutes ... etc.

Sapido Technology Inc. www.sapido.com.tw
32
Step 9. There are 5 types of different selectable beep length of "Siren”. When settle down alarm
sounds and siren, please press "Done" at the top right of the page to return to the sensing feature
page.
There are two ways to mute the alarm when the Security Alarm Router (WDG71n) triggers
alarm.
The 1st method to turn off the
alarm
The 2nd method to turn off the alarm
If the alarm is triggered and
you are at home, you can
press the ZigBee button of the
alarm (WDG71n) to mute the
alarm.
Step 1. Open the Sapido APP,
you can enter <Message> to
view the situation immediately.
Step 2. The event list is sorted
by date and time. You can turn
off the alert when you reenter
the “Event” again to view the
page with more detail.

Sapido Technology Inc. www.sapido.com.tw
33
The 2nd method to turn off the alarm
Step 3. Click the silence sign
to mute the alarm.
Step 4. After disarming, the shield will turn back to green .
Also, the event alert will turn to the green dote , which
means that the alert turned off but the security keep working.

Sapido Technology Inc. www.sapido.com.tw
34
5.3 Light Sensor
Step1. Click <Sensor>
Step2. Click <Light Sensor>
Step3. The page of Light
Sensor will show the current
in room brightness.
Step4. Click the <Siren
Device>
Step5. Select the “push
notification” and “Sensor
Alarm” options, you will
receive a push notification on
your phone and the alarm will
make beeping sound when
the temperature is in an
abnormal situation.
Step 6. For setting up the
condition of the alarm trigger,
please click Sirens Device
(shown below in red frame).

Sapido Technology Inc. www.sapido.com.tw
35
Step 7. There are two different scenarios are provided from high to low for the brightness. You can
adjust the brightness level between 0Lm ~ 2000Lm.
Step 8. The preinstall setting of "Sensor Alarm" is continuity sounds, means that the alarm will
touch off when the intensity reaches the level of indoor maximum limit. Sirens will continue
beeping until you turn off the alarm manually. If you want to change the setting to Define Alarm
Sounds, then you can adjust alarm sounding time under any abnormal movement, such as: 1
second, 2 seconds, 5 minutes ... etc.

Sapido Technology Inc. www.sapido.com.tw
36
Step 9. There are 5 types of different selectable beep length of "Siren”. When settle down alarm
sounds and siren, please press "Done" at the top right of the page to return to the sensing feature
page.
There are two ways to mute the alarm when the Security Alarm Router (WDG71n) triggers
alarm.
The 1st method to turn off the
alarm
The 2nd method to turn off the alarm
If the alarm is triggered and
you are at home, you can
press the ZigBee button of the
alarm (WDG71n) to mute the
alarm.
Step 1. Open the Sapido APP,
you can press <Message> to
view the situation immediately.
Step 2. The event list is sorted
by date and time. You can turn
off the alert when you reenter
the “Event” again to view the
page with more detail.

Sapido Technology Inc. www.sapido.com.tw
37
The 2nd method to turn off the alarm
Step 3. Click the silence sign
to mute the alarm.
Step 4. After disarming, the shield will turn back to green .
Also, the event alert will turn to the green dote , which
means that the alert turned off but the security keep working.

Sapido Technology Inc. www.sapido.com.tw
38
6. How to add Family Users to the security kit
6.1 Advice: When the family user’s handheld device is around the same place as
security kit
Step 1. Go to “Settings”
Step 2. Switch on Wi-Fi of new
device for search
Step 3. Select WiFi signal of
Security Alarm (WDG71n) to
connect.
Step 4. Type in the Security
Password set by network
creator and click “Connect”
Step 5. Click “Play Store” and
search “Sapido APP” or
“Sapido”
Step 6. Click “Install”

Sapido Technology Inc. www.sapido.com.tw
39
Step 7. Click downloaded
Sapido APP
Step 8. Click “New IOT”
Step 9. APP will automatically
show device name and
user name, please type in the
password provided by network
family administrator in
column, and click “New IOT” to
log in.
Step 10. Connecting, please
await…
Step 11. Once log-in is success,
handheld device could access the
security system (see below
picture). The device can control
the security system and receive
push notification anytime and
everywhere once it is connected to
internet
Step 12. Click “Back” and return
to home page, and then you
can see the network nickname
set by the family administrator.

Sapido Technology Inc. www.sapido.com.tw
40
6.2 When the family user’s handheld device is not around the same place as security
kit
Step 1. Once the mobile device
and the security alarm
(WDG71n) are at the different
places, please connect the
internet and search, then
download Sapido APP. Open
the Sapido APP
Step 2. Click <New IOT>
Step 3.
Device Name: The Device name
will show up automatically, doesn't
need to change.
User name of Domain: The
account will show up automatically,
doesn't need to change
Password of Domain: Need to
enter the default password “admin”
Step 4. The network is under
connecting, please wait...
Step 5. Log in successfully, you
can see the security system is
built-up
Step 6. Back to the APP home
page, you will see the
automatically setting network
nickname.

Sapido Technology Inc. www.sapido.com.tw
41
7. Advanced Settings of Security System
Sirens will continue beeping until you turn off the alarm manually. If you want to change the setting to
Define Alarm Sounds, then you can adjust alarm sounding time under any abnormal movement, such as: 1
second, 2 seconds, 5 minutes ... etc.
7.1 How to mute the alarm and the message notification
The security system has preinstalled setting with "Sensor Alarm" and “Notification Message”. Below
are the steps of how to cancel those functions.
7.1.1 ZigBee Cloud Motion Sensor (MDKA0z)
Step 1. Click <Security>
Step 2. Click <Motion Sensor>
Step 3. Enter the alarm system
to the setting page.
Step 4. Cancel the <Notification
Message>: Once detected
someone's movement, you will
not receive the push notification
but alarm keeps working.
Step 5. Cancel the <Sensor Alarm>:
Once detected someone's
movement, alarm will not make the
beeping sound but you will receive
the push notification.
Step 6. Cancel both <Notification
Message> & <Sensor Alarm>: Once
detected someone's movement,
you will not receive any push
notification and the alarm will not
make the sound either.

Sapido Technology Inc. www.sapido.com.tw
42
7.1.2 ZigBee Door & Window Sensor (DDLA0z)
Step 1. Click <Security>
Step 2. Click <Door & Window
Sensor>
Step 3. Enter the alarm system
to the setting page.
Step 4. Cancel the <Notification
Message>: Once detected the
door is opened, you will not
receive the push notification
but alarm keesp working.
Step 5. Cancel the <Sensor
Alarm>: Once detected the
door is opened, alarm will not
make the beeping sound but
you will receive the push
notification.
Step 6. Cancel both <Notification
Message> & <Sensor Alarm>:
Once detected the door is
opened, you will not receive any
message notification and the
alarm will not make the sound
either.

Sapido Technology Inc. www.sapido.com.tw
43
7.2 How to change the security alarm sound
7.2.1 ZigBee Cloud Motion Sensor (MDKA0z)
Step 1. Click <Security>
Step 2. Click <Motion Sensor>
Step 3. Enter the alarm system
to the setting page
Step 4. Select the Sensor Alarm
to the setting page(shown
below in red frame)
Step 5. Enter Sensor Alarm to
adjust the system.
Step 6. Choose one of the
options as you like to set up
the alarm type and time.

Sapido Technology Inc. www.sapido.com.tw
44
Step 7. There are 5 types of different selectable beep length of "Siren”. When settle down alarm
sounds and siren, please press "Done" at the top right of the page to return to the sensing feature
page.

Sapido Technology Inc. www.sapido.com.tw
45
7.2.2 ZigBee Door & Window Sensor(DDLA0z)
Step 1. Click <Security>
Step 2. Click <Door & Window
Sensor>
Step 3. Enter the alarm system
to the setting page.
Step 4. Select the Sensor Alarm
to the setting page(shown
below in red frame)
Step 5. Enter the Sensor Alarm
to adjust the system.
Step 6. Choose one the options
as you like to set up the alarm
type and time

Sapido Technology Inc. www.sapido.com.tw
46
Step 7. There are 5 types of different selectable beep length of "Sirens”. When settle down alarm
sounds and siren, please press "Done" at the top right of the page to return to the sensing feature
page.

Sapido Technology Inc. www.sapido.com.tw
47
8. System Management
8.1 Network Security- How to set up the network security and system management
Network security is a system with several functions, for example, parents can manage websites for
children using and time control. Also, you can remote log in, and check the situation from network
attack.
8.1.1 Client List
Step 1. Click <Network
Security>
Step 2. Click <Client List>
Step 3. The is for block or
adjust the time of surfing the
internet. To do so, the time you
set up cannot surf the internet.
Step 4. Select the limit-time
from Start to the End (in 24-
hour time system). Then select
dates and <Apply>
Step 5. Under connecting,
please wait...
Step 6. The system will
automatically logout and login
to finish the setting.

Sapido Technology Inc. www.sapido.com.tw
48
Step 7. Click <Network
Security>
Step 8. Click <Client List>
Step 9. The is turning grey
and ON sign appeared
represents that the block
system is on
Step 10. If you don’t want to
block the network in specific
device, please switch to OFF
.
Step 11. Select <Sure> after
setting, the system will set up
the schedule for blocking
Step 12. Under connecting,
please wait...

Sapido Technology Inc. www.sapido.com.tw
49
Step 13. The system will
automatically logout and login
to finish the setting.
Step 14. Click <Network
Security>
Step 15. Click <Client List>
Step 16. The is turning grey
and ON sign appeared
represents that the block
system on.
Step 17. To cancel the block
system, please switch to OFF
Step 18. Select <Apply> after
setting, the system will cancel
the schedule for blocking.

Sapido Technology Inc. www.sapido.com.tw
50
Step 19. Under connecting,
please wait...
Step 20. The system will
automatically logout and login
to finish the setting.
Step 21. Click <Network
Security>
Step 22. Click <Client List>
Step 23. The is turning grey and OFF sign appeared represents
that the block system is OFF .

Sapido Technology Inc. www.sapido.com.tw
51
8.1.2 Wireless Schedule
Step 1. Click <Wireless
Schedule>
Step 2. Click <New> on the right
top, and enter the Internet
Time Setting page.
Step 3. Select the limit-time
from Start to the End (in 24-
hour time system). Then select
dates and <Save>
Step 4. Under connecting,
please wait...
Step 5. The system will
automatically logout and login
to finish the setting.
Step 6. Click <Network
Security>

Sapido Technology Inc. www.sapido.com.tw
52
Step 7. Click <Wireless
Schedule>
Step 8. You can view the
wireless status on the page of
Internet Time Setting, and do
the Edit or Delete .

Sapido Technology Inc. www.sapido.com.tw
53
8.1.3 Keyword Blocked
Step 1. Click <Keyword
Blocked>
Step 2. Enter the key word for
blocking, such as: Yahoo, and
click <New>
Step 3. Under connecting,
please wait...
Step 4. The system will
automatically logout and login
to finish the setting
Step 5. Click <Network
Security> -> <Keyword Blocked>
Step 6. You can view the key
word under the Block List on
the Keyword Blocked page.

Sapido Technology Inc. www.sapido.com.tw
54
Step 7. To cancel the keyword
blocked, please select the
keyword under the list and click
<Unlock>
Step 8. Under connecting,
please wait...
Step 9. The system will
automatically logout and login
to finish the setting
Step 10. Click <Network
Security>
Step 11. Click <Keyword
Blocked>
Step 12. You can view the key
word under the Block List on
the Keyword Blocked page is
disappeared.

Sapido Technology Inc. www.sapido.com.tw
55
8.1.4 Website History
Step 1: Click <Website History>,
you can view all the devices
that had connected on this
router
Step 2. Enter Website History
page and select the device you
want to viewing
Step 3. Before viewing the
website history under the list,
select one of the websites and
click <Preview>.
Step 4. Do the website filter
before viewing. To finish the
viewing click <Back>
Step 5. Select one of the
websites and click <Block> to
block the website that you
choose
Step 6. Under connecting,
please wait...

Sapido Technology Inc. www.sapido.com.tw
56
Step 7. The system will
automatically logout and login
to finish the setting.
Step 8. Click <Network
Security>
Step 9. Click <Website History>
Step 10. You can view the
website under the Block List on
the Website History page
Step 11. To cancel the website
blocked, please select the
website under the list and click
<Unlock>
Step 12. Under connecting,
please wait...

Sapido Technology Inc. www.sapido.com.tw
57
Step 13. The system will
automatically logout and login
to finish the setting.
Step 14. Click <Network
Security>
Step 15. Click <Website
History>
Step 16. You can view the website under the Block List on the Website History page is disappeared

Sapido Technology Inc. www.sapido.com.tw
58
8.1.5 Distributed Denial of Service (DDoS)
Step 1. Click <Network
Security>
Step 2. Click <DDoS>
Step 3. You can view the attact
type, situation, and time when
your network is attracted (If
there is no information shown
under the list, means that your
network is safe so far)
8.1.6 Login History
Step 1. Click <Network
Security>
Step 2. Click <Login History>
Step 3. You can view the APP
device's IP location, date, and
time that you used to log in
before.

Sapido Technology Inc. www.sapido.com.tw
59
8.2 Download List- How to manage the files in your devices (Smartphone, Tablet)
The system by APP offers management and edit function for files, information from your
smartphone. Moreover, you can view the Download List in offline status.
Step 1. Click <Download List>
will lead you to the Download
List page
Step 2. The file downloaded by
Sapido APP will sort by file format
(JPG, MP3, AVI, EXE...)
automatically categories and save
the Videos, Music, Pictures, and
Document (EX: JPG file format will
save to “Pictures” file
automatically) (There is nothing in
the file if you didn't download
anything from Sapido APP before)
Step 3. “Camera Roll”, “My
Files”, and “Camera” are the
systems from your phone
originally for you can view and
edit files easier.

Sapido Technology Inc. www.sapido.com.tw
60
8.2.1 File Browse
There are several file formats, such as MP4, AVI, built-in from APP already for viewing videos and
music directly. However, there are some file formats (Word, Excel, and Power Point) that cannot be
browsing without downloaded relating Office APP or PDF from Play Store. (EX: Polaris Office)
Step 1. Click <Camera Roll>
Step 2. Select the photo for
browsing
Step 3. Photo browsing... Click
<Back> to go back to the front
page
Step 4. You can portrait orientation for browsing photo in
different direction, and click <Back> to go back to the front page.
Step 5. Return to “Download
List” and click “My Files”

Sapido Technology Inc. www.sapido.com.tw
61
Step 6. Choose the file path
you want to browse.
Step 7. Directly select the
video you want to watch.
Step 8. During video play, click
“Exit” to stop and return to
the previous page.
Step 9. Rotate the smartphone or tablet to enlarge the screen,
click “Back” to stop and return to the previous page.
(If functional key is hidden after rotating, it will be again
appeared after rotate it back.)
Step 10. Return to Download
List page and click “Music”.

Sapido Technology Inc. www.sapido.com.tw
62
Step 11. You can find the
functions, such as pause,
play, back/forward, repeat
one and all, etc. in below
functional bar. Click “Exit”
to stop and return to the
previous page.
Step 12. Please again select the
file your want to browse.
Step 13. Before document
open, your smartphone will
ask which APP you want to
apply for browse. Please
select APP and click “Only
Once”.
(If you want to always browse
via this APP, please click
“Always”.)
Step 14. Document browsing…

Sapido Technology Inc. www.sapido.com.tw
63
8.2.2 Rename
Step 1. First find the path of
files you want to rename, and
click “Edit” on top right
corner.
Step 2. You will find the
rename key and edit
functional key appeared on
the right and bottom side of
page.
Step 3. Click the function key
in the right hand side to
rename the file.
Step 4. Enter new name and
click “Apply” to confirm.
Step 5. Rename succeeded,
new name has been shown in
checklist.

Sapido Technology Inc. www.sapido.com.tw
64
8.2.3 File Edit
Step 1. First find the file you
want to edit, and click “Edit”
on the top right corner.
Step 2. Function keys of
Rename and Edit will appear
in the right hand side and in
the bottom (cut, copy, paste,
folder and delete)
Step 3. You can do the file and
data edit here; please select
the files you want to sort and
click “Cut ”
Step 1. Step 4. Click “Folder
”
Step 5. Enter the name of
new folder and click “Apply”
to confirm.
Step 6. Select the new added
folder.

Sapido Technology Inc. www.sapido.com.tw
65
Step 7. Click “Paste ” to
paste the music file cut in
Step 3 to complete file
management and edit.
Step 8. Congratulation! Music
file has been moved to
“Music” folder
(Click “Done” to end the edit,
or click “Back” to continue
other file edit)
Step 9. Return to the previous
page and continue other edit.
Please select the file you want
to copy, and click below
“Copy ”
Step 10. Copy the selected file
to any folder of Download List
or click “Folder ” to add
new folder.
Step 11. Enter the new folder,
and click “Paste ” to paste
your photos you have
selected.
Step 12. Click “Back” to the
front page.

Sapido Technology Inc. www.sapido.com.tw
66
Step 13. Return to the
previous page to continue
other file edit. Select the files
you want to delete, and click
“Delete ”in below function
key.
Step 14. Again confirm
whether to delete the file or
not; click “Apply” to confirm
the delete.
Step 15. File delete
succeeded. To end the edit,
click “Done” on the top right
corner.。
Step 16. End up your editing.

Sapido Technology Inc. www.sapido.com.tw
67
8.2.4 Offline Browse
Under the off-line status, you can still access “Download List” for browse and edit the files in
Download List.
Step 1. When the domain is
disconnected, the light
indicator will become gray .
Please select the network.
Step 2. Connecting, please
await.
Step 3. Please click “Offline
Browse”.
Step 4. After access the
download list, you can browse
the video and music, etc. or
click “Edit” on the top right
corner to edit files.
Step 5. Edit function key (cut, copy, paste, folder and delete)
will appear in bottom side of page. Refer to 8.2.3 File Edit for
detail operating method.

Sapido Technology Inc. www.sapido.com.tw
68
8.3 IOT Settings- How to manage security device in system
How to give a new name for your security system? Please operate in the IOT Settings page.
The IOT Settings page offers several functions like rename, and the symbols of Graphic User Interface
(GUI), security sensor update, and PC management. You can view the detail of all the wireless devices
and ZigBee's (CS101x) number, name, and battery.
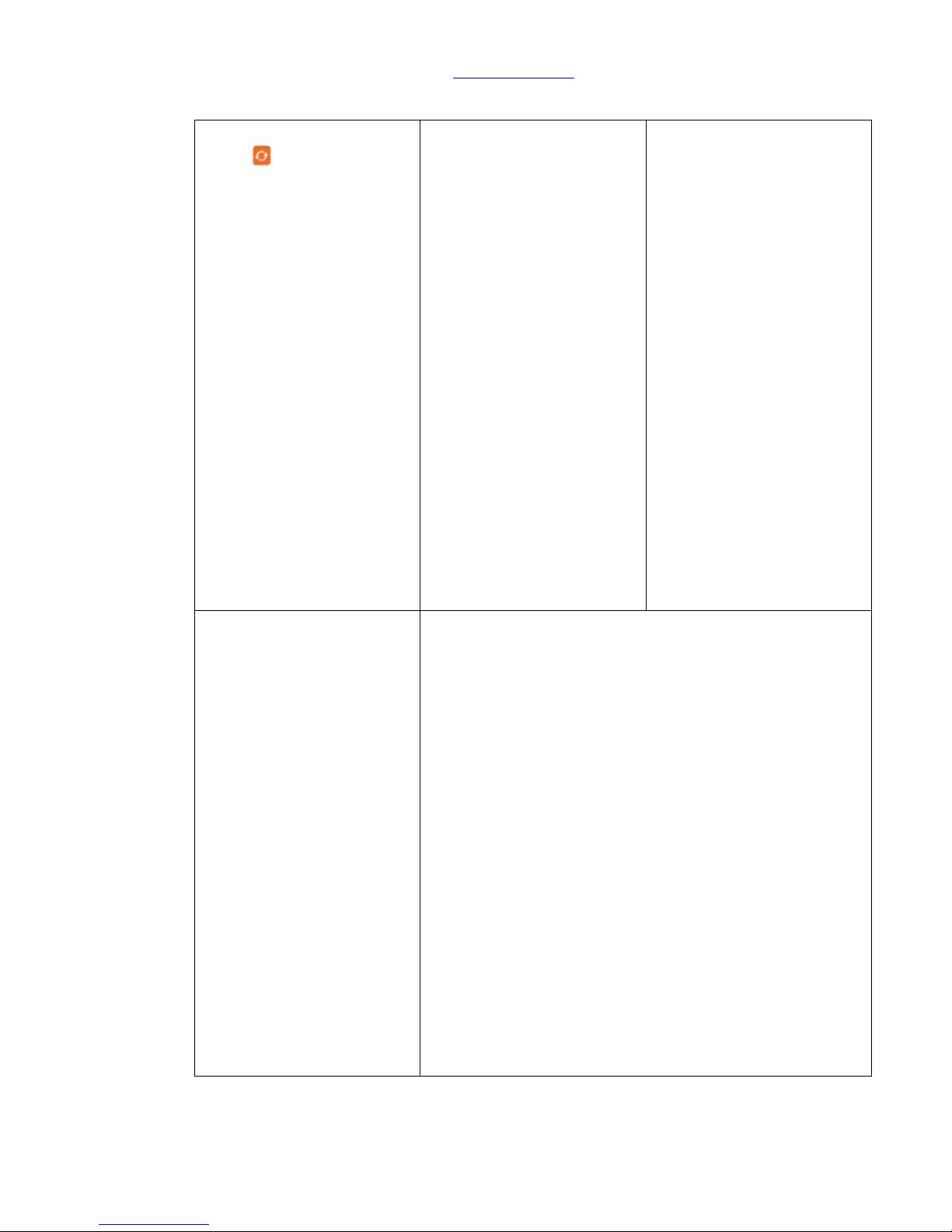
Sapido Technology Inc. www.sapido.com.tw
69
8.3.1 How to auto update the firmware version
Step 1. When the update
symbol appear on the right
next to one of the sensors,
click it and complete the
updating.
Step 2. Click <Sure> before
double check
Step 3. Under connecting... Do
not turn off or log out.
Step 4. You will see Sensor
Alarm Router (WDG71n) lights
on green after updating
Step 5. Then press the ZigBee button on both Motion
Sensor(MDKA0z) and Door & Window Sensor(DDLA0z)
separately once(about 1 sec) to make them connect to the
Sensor Alarm Router(WDG71n).

Sapido Technology Inc. www.sapido.com.tw
70
Step 6. Enter Sapido APP then
log in your security network.
Step 7. Click <IoT Settings>
Step 8. Congratulations! The
latest firmware version is
successfully upgraded.

Sapido Technology Inc. www.sapido.com.tw
71
8.3.2 The Function of GUI
You can open GUI in IoT Settings page. GUI offers the function of viewing firmware version, today's
date & time, time of power-on, and network status. Also, it can setup VPN, SSID...and so on.
Step 1. Select one of the
sensors, then click <GUI> on
the top right corner.
Step 2. Enter the page of GUI.
(You will see the page as same
as when you viewing from
computer)
Step 3. You can arrange the
screen for easier watching.

Sapido Technology Inc. www.sapido.com.tw
72
9. “How to set up other sensor device or cloud security” instruction
9.1 Set up a new Door & Window Sensor(DDLA0z)
Even though there is a Door & Window Sensor (DDLA0z) already in a set of Smart Cloud Sensor kit
(CS101x), you can still have several sensors to make your place more secure. Below are the steps of
make connection of all of your sensors at home.
Step 1. Please open the lid of the Door & Window Sensor (DDLA0z) and insert 2 x AAA batteries.
Before close the lid, switch the power to ON.
Step 2. Get started to connect WDG71n and ZigBee. Press the ZigBee button on both Sensor Alarm
Router (WDG71n) and Door & Window Sensor (DDLA0z) separately once (about 1 sec). When the left
light (ZigBee) of DDLA0z is blinking, it means the DDLA0z is connecting properly with WDG71n.

Sapido Technology Inc. www.sapido.com.tw
73
Step 3. Enter Sapido APP then
log in your security network
then click <IOT Settings>
Step 4. You will see the new
DDLA0z under the page of IOT
Settings
Step 5. Please select the new
DDLA0z, then click <Rename>
Step 6. Enter the new name
and click <Apply> for easier
manage events in the future.
Step 7. Under connecting, Please
wait…
Step 8. Complete DDLA0z
setting with new name.

Sapido Technology Inc. www.sapido.com.tw
74
9.2 Add New IP Camera
The Smart Cloud Sensor Kit (CS101x) can keep your home secure. In addition, you can add a new
device of Sapido Smart Cloud Night Vision Camera with Auto Wireless Router (IPJC2n) to improve
your cloud security system. With Sapido Smart Repeater Technology, you can easily connect the
Sensor Alarm Router (WDG71n) and IPJC2n by pressing WPS buttons. Therefore, you will have a new
camera and updating security system.
Step 1. Please switch to the W mode that located at the back side of IPJC2n, while connecting to WiFi network by Sapido router. Wait for about 30 seconds for starting up.
Step 2. Get started to make the WPS wireless (Wi-Fi) connection of Sensor Alarm Router (WDG71n):
Please press the WPS button on both Sensor Alarm Router (WDG71n) and IPJC2n separately. When
both of the lights stop blinking, it means the connection and encryption are completed.
※ To connect more than 3pcs IPJC2n, follow the step 2 as the same way for pressing the WPS
buttons on each device.

Sapido Technology Inc. www.sapido.com.tw
75
Step 3. Enter Sapido APP then
log in your security network
then click <IOT Settings>
Step 4. You can see the new
IPJC2n device is already under
the list, it means it is added in
your network.
Step 5. Select IPJC2n, then click
<Rename>
Step 6. Enter the new name
and click <Apply>, then
complete rename the new
IPJC2n device.
Step 7. Under connecting...
Please wait
Step 8. Complete IPJC2n
setting with new name

Sapido Technology Inc. www.sapido.com.tw
76
Step 9. Go back to the home
page and click <Camera> for
real-time monitoring from your
phone.
Step 10. Camera ten functions
available below
Step 11. Please go back to the
home page and click
<Security> and <Sensor>, you
will find the camera.
To understand more about Sapido IPJC2n, please reference IPJC2n user manual.

Sapido Technology Inc. www.sapido.com.tw
77
10. How to connect security system to the existing Sapido devices at your home?
If you already have Sapido router, there are two ways (wired & wireless) to connect Sensor Alarm Router
(WDG71n) to other Sapido devices at your home.
10.1 Wired network connecting- Transfer to wireless network mode
Step 1. Use the Ethernet Cable to hook up Sapido router and Sensor Router (WDG71n), and switch to the
A mode. Plug-in
※ To install Sensor Alarm Router(WDG71n) and Door & Window Sensor(DDLA0z), please reference 1.2
Hardware Installation instruction

Sapido Technology Inc. www.sapido.com.tw
78
Step 2. WAN/LAN light will
turn red to green while starting up.
About after 30 seconds, both
ZigBee lights and Wireless lights
will turn on.
Step 3. Then press the ZigBee button on both Motion
Sensor(MDKA0z) and Door & Window Sensor(DDLA0z) separately
once(about 1 sec) to make them connect to the Sensor Alarm
Router(WDG71n).
Step 4. Open the <Settings> page
on your phone.
Step 5. Turn on Wi-Fi and search
the signal of your sensor
Step 6. Get on Wi-Fi from either
Sensor Alarm Router (WDG71n)
or other Sapido routers.

Sapido Technology Inc. www.sapido.com.tw
79
Step 7. Open the Sapido APP
Step 8. Click <New IOT>
Step 9. Sapido APP will show the network device name and user name. All you have to do is to give a
name for the network domain in blank and enter the default password “admin” in blank.
In order to protect your network domain security, please click <Change Password> and enter
the new password. Then, click <New IOT> to finish the process. Now you have to enter your
new password to access the domain security.
IOT name of
Domain
You can give your IOT Name in the
blank.
Device
Name
The Device name will show up
automatically, doesn't need to
change.
User name
of Domain
The account will show up
automatically, doesn't need to
change
Password of
Domain
Need to enter the default password
“admin”
The Options
of Changing
Password
You can change the password for
your domain

Sapido Technology Inc. www.sapido.com.tw
80
Step 10. Under connecting...
Please wait
Step 11. Enter Sapido APP then
log in your security network then
click <IOT Settings>.
Step 12. You will see all the Sapido
routers and devices under connecting
after enter the page of IOT Settings.
You can rename them. Later on, you
will see all the devices with new name
and battery status.
Step 13. Rename the router: Select
the router and click <Rename>
Step 14. Enter the new name
and click <Apply>, then
complete rename the router
Step 15. The routers complete
setting with new name.

Sapido Technology Inc. www.sapido.com.tw
81
Step 16. Rename the Sensor Alarm
Router: Select the Sensor Alarm
Router and click <Rename>
Step 17. Enter the new name
and click <Apply>, then
complete rename the controller
Step 18. Complete the Sensor
Alarm Router (WDG71n)
setting with new name
Step 19. Rename the Door &
Window Sensor: Select the
Door&Window Sensor and click
<Rename>
Step 20. Enter the new name
and click <Apply>, then
complete rename the Door &
Window Sensor.
Step 21. Complete the Door &
Window Sensor (DDLA0z)
setting with new name

Sapido Technology Inc. www.sapido.com.tw
82
Step 22. Rename the Motion
Sensor: Select the Motion Sensor
and click <Rename>.
Step 23. Enter the new name
and click <Apply>, then
complete rename the Motion
Sensor.
Step 24. Complete the Motion
Sensor (MDKA0z) setting with
new name.
Security System finish set up
already.
Step 25. After rename all devices,
please set up Wi-Fi password to
protect your network for Sensor
Alarm Router (WDG71n). Select the
sensor and click <GUI> on the top
right.
Step 26. You will see IOT Network of the router. Please select the
type of encryption to “WPA2”, and enter the new password (at
least 8 characters/numbers), click <Apply>. (You can arrange the
screen for easier watching manually)

Sapido Technology Inc. www.sapido.com.tw
83
Step 27. Under connecting...
Please wait
Step 28. After setting, back
to the network main page
to get started your security
system.
Security
System
Arm
Once you are
sleeping or go out,
please set the shield
as green, which
represents the
security system is
working.
Alarm
Triggered
When the security
system was
triggered, the shield
will turn red. Click
the shield from red
to green to turn off
the alert sound and
stay security mode.
Security
System
Disarm
To click the shield to
turn gray represents
turn off the security
system.

Sapido Technology Inc. www.sapido.com.tw
84
10.2 Wireless network connecting- Transfer to Wireless network mode
Step 1. Switch to the W mode (Wi-Fi mode) and plug in. WAN/LAN light will turn red to green
while starting up. After 30 seconds, both ZigBee lights and Wireless lights will turn on.
Step 2. Then press the ZigBee button on both Motion Sensor(MDKA0z) and Door & Window
Sensor(DDLA0z) separately once(about 1 sec) to make them connect to the Sensor Alarm
Router(WDG71n).

Sapido Technology Inc. www.sapido.com.tw
85
Step 3. Get started to make the WPS wireless (Wi-Fi) connection of Sensor Alarm Router (WDG71n):
Please press the WPS button on both Sensor Alarm Router (WDG71n) and Sapido router separately.
When both of the lights stop blinking, it means the connection and encryption are completed.
※ To understand more about Motion Sensor (MDKA0z) and Door & Window Sensor (DDLA0z), follow
the 1.2 section of Hardware Installation instruction.
Step 4. Open the <Settings>
page on your phone
Step 5. Turn on Wi-Fi and
search the signal of your
sensor
Step 6. Get on Wifi from either
Sensor Alarm Router (WDG71n) or
other Sapido routers.

Sapido Technology Inc. www.sapido.com.tw
86
Step 7. Open the Sapido APP and click <New IOT>
Step 8. Sapido APP will show the network device name and user name. All you have to do is to give a
name for the network domain in blank and enter the default password “admin” in blank.
In order to protect your network domain security, please click <Change Password> and enter
the new password. Then, click <New IOT> to finish the process. Now you have to enter your
new password to access the domain security.
IOT name
of Domain
You can give your IOT Name in the blank.
Device
Name
The Device name will show up
automatically, doesn't need to change.
User name
of Domain
The account will show up automatically,
doesn't need to change
Password
of Domain
Need to enter the default password
“admin”
The
Options of
Changing
Password
You can change the password for your
domain
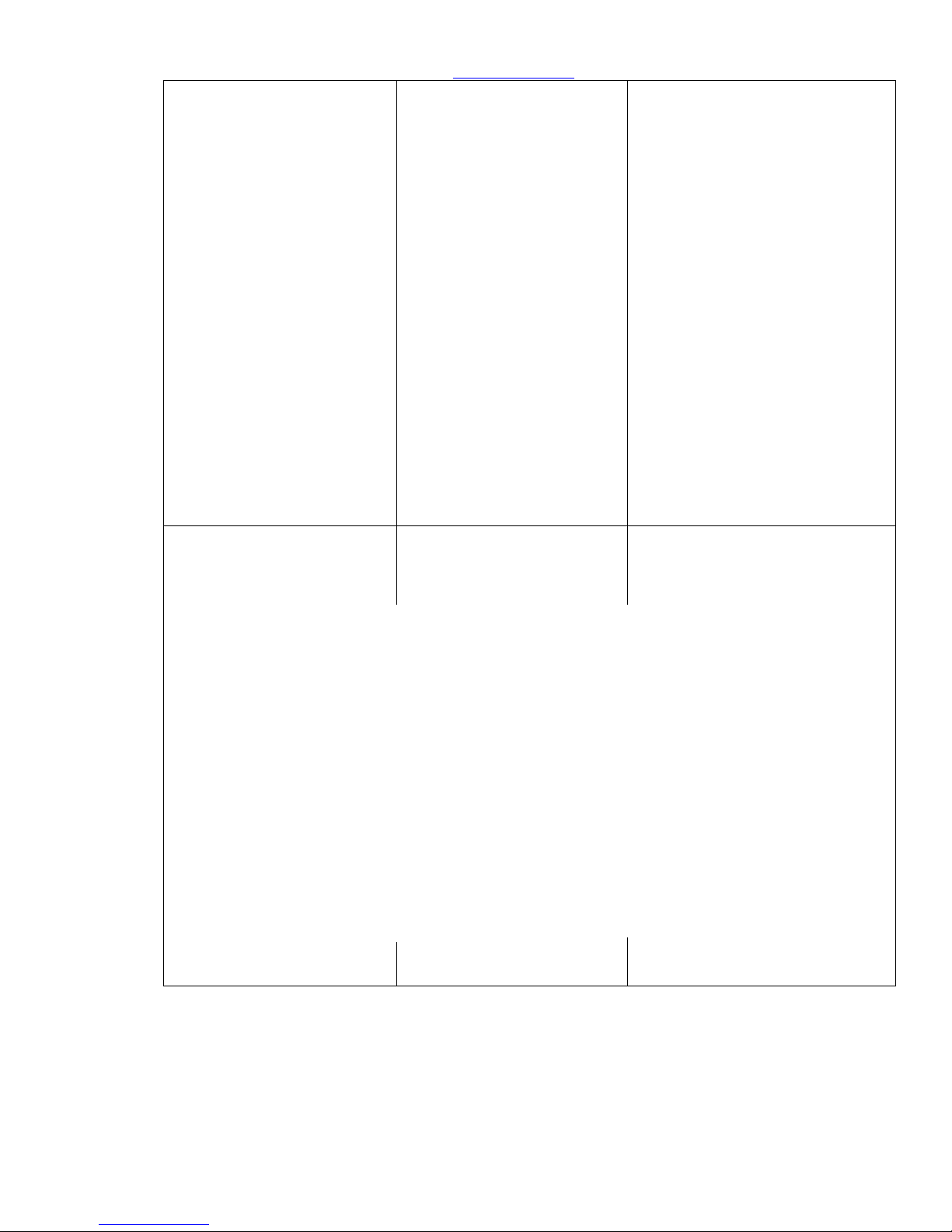
Sapido Technology Inc. www.sapido.com.tw
87
Step 9. Under connecting...
Please wait
Step 10. Enter Sapido APP then
log in your security network
then click <IOT Settings>
Step 11. You will see all the Sapido
routers and devices under connecting
after enter the page of IOT Settings. You
can rename them. Later on, you will see
all the devices with new name and
battery status.
Step 12. Rename the router:
Select the router and click
<Rename>
Step 13. Enter the new name
and click <Apply>, then
complete rename the router
Step 14. Complete the routers
setting with new name
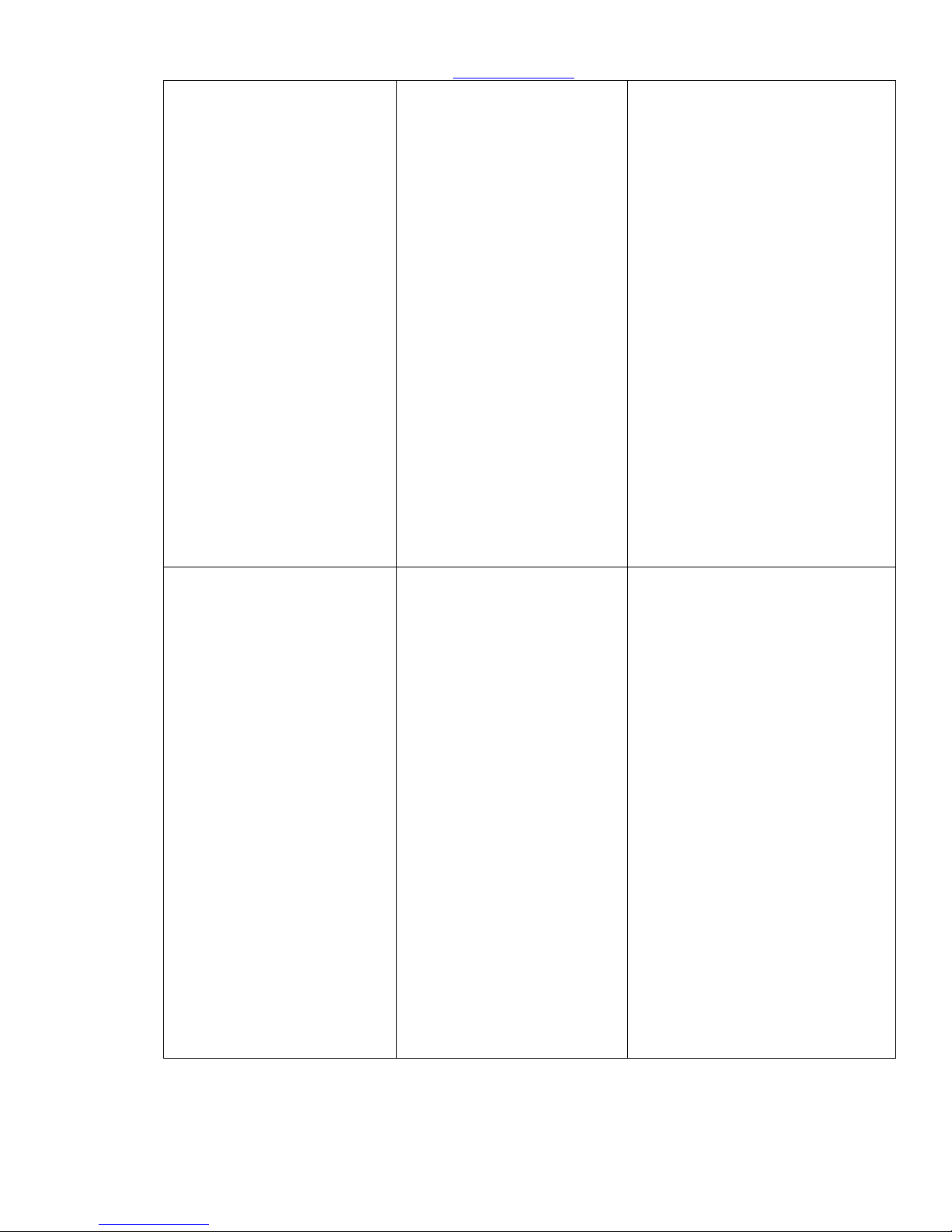
Sapido Technology Inc. www.sapido.com.tw
88
Step 15. Rename the Sensor
Alarm Router: Select the Sensor
Alarm Router and click
<Rename>
Step 16. Enter the new name
and click <Apply>, then
complete rename the
controller
Step 17. The Sensor Alarm Router
(WDG71n) complete setting with
new name
Step 18. Rename the Door &
Window Sensor: Select the
Door & Window Sensor and
click <Rename>
Step 19. Enter the new name
and click <Apply>, then
complete rename the Door &
Window Sensor
Step 20. Complete the Door &
Window Sensor (DDLA0z) setting
with new name

Sapido Technology Inc. www.sapido.com.tw
89
Step 21. Rename the Motion
Sensor: Select the Motion
Sensor and click <Rename>
Step 22. Enter the new name
and click <Apply>, then
complete rename the Motion
Sensor.
Step 23. The complete setting with new
name. (All the devices, WDG71n,
DDLA0z, and MDKA0z should be
connected after this step).
Step 24. After setting, back to the network main page to get started your security system
Security
System
Arm
Once you are sleeping or go out, please set the
shield as green, which represents the security
system is working.
Alarm
Triggered
When the security system was triggered, the
shield will turn red. Click the shield from red to
green to turn off the alert sound and stay
security mode.
Security
System
Disarm
To click the shield to turn gray represents turn
off the security system.

Sapido Technology Inc. www.sapido.com.tw
90
11. Q & A
Q1. How to reconnect Door & Window Sensor (DDLA0z) and Motion Sensor (MDKA0z) to Sensor Alarm
Router (WDG71n) after unplugging or sensor firmware updating?
A1: Press the ZigBee button on both Motion Sensor(MDKA0z) and Door & Window
Sensor(DDLA0z) separately once(about 1 sec) to reconnect with Sensor Alarm
Router(WDG71n).
Q2. How long is the Door & Window Sensor (DDLA0z)'s battery life?
A2: It can remain about 6 months, normally use.
Q3. Will the security system still working while powering cut?
A3: The Sensor Alarm Router (WDG71n) has inserted lithium battery, and both Motion Sensor
(MDKA0z) and Door & Window Sensor (DDLA0z) have inserted AAA batteries in order to
remain the security system working. So that when it detects the door is opened, the alarm
system will still on function. However, you cannot receive the alert message since there is no
power on your router (EX: xDSL)
Q4. How to know the battery status?
A4: Sapido APP will send you a push notification to remind you to change battery. Also, you can
check by self in “IOT Settings” page. When the battery symbol turn red represents lowpower, please change batteries soon.
 Loading...
Loading...