Page 1

http://www.sapido.com.tw/ User Manual v1.0.0
1
Page 2

http://www.sapido.com.tw/ User Manual v1.0.0
2
Table of Contents
Ta bl e of Contents ........................................................................................................................ 2
FCC Ca uti on ............................................................................................................................... 5
Chapter 1 Introduction ........................................................................................................ 6
1.1 Hardware Features.............................................................................................. 6
1.2 Product Ap peara nce ........................................................................................... 7
Chapter 2 Utility .................................................................................................................. 8
Chapter 3 System and Network Setup................................................................................. 9
3.1 Build Network Connec tion .................................................................................. 9
3.2 Connecting BRD70N ........................................................................................... 9
3.3 Ne two rk setup ..................................................................................................... 9
3.3.1 Windows 200 0............................................................................................. 9
3.3.2 Windows XP.............................................................................................. 10
3.3.3 Windows Vista / Window s 7 ...................................................................... 11
3.4 Router IP Address L ookup................................................................................ 12
3.4.1 Log i nto W eb GUI( Router mode) .......................................................... 13
Chapter 4 Interne t Connection .......................................................................................... 14
4.1 Using a s a broadband router ............................................................................ 15
4.2 Home button menu ........................................................................................... 15
4.3 In ternet Setup ................................................................................................... 17
4.3.1 PPPoE....................................................................................................... 18
4.3.2 DHCP ........................................................................................................ 18
4.3.3 Static IP..................................................................................................... 19
4.3.4 PPTP ......................................................................................................... 19
4.3.5 L2TP ......................................................................................................... 20
Chapter 5 GUI Function Se tup........................................................................................... 22
5.1 Wir eless ba sic set tin g AP .................................................................................. 22
5.2 DDNS ................................................................................................................ 22
5.3 Firmware Upgrade ............................................................................................ 23
5.3.1 Auto up gra de ............................................................................................ 23
5.3.2 M a nual upgrade ........................................................................................ 23
5.4 Time Zone ......................................................................................................... 23
5.5 DoS ................................................................................................................... 24
5.6 Remote Management ........................................................................................ 26
5.7 Status................................................................................................................ 26
5.8 Factory Default ................................................................................................. 27
5.9 Reboot .............................................................................................................. 28
5.10 Logout .............................................................................................................. 28
Page 3

http://www.sapido.com.tw/ User Manual v1.0.0
3
Chapter 6 Advance Setup.................................................................................................. 29
6.1 Internet Mode .................................................................................................... 29
6.1.1 Internet Setup ........................................................................................... 29
6.2 IP Config ........................................................................................................... 29
6.2.1 WAN .......................................................................................................... 29
6.2.1.1 PPPoE....................................................................................................... 29
6.2.1.2 DHCP ........................................................................................................ 30
6.2.1.3 Static IP..................................................................................................... 30
6.2.1.4 PPTP ......................................................................................................... 31
6.2.1.5 L2TP ......................................................................................................... 33
6.2.2 LAN ........................................................................................................... 33
6.2.3 DDNS ........................................................................................................ 35
6.3 IP v6 Confi g ....................................................................................................... 36
6.4 Wireless ............................................................................................................ 37
6.4.1 Basi c Settings........................................................................................... 37
6.4.2 Advance d S ettings.................................................................................... 39
6.4.3 Security .................................................................................................... 40
6.4.4 Acce ss Con tro l ......................................................................................... 41
6.4.5 WPS .......................................................................................................... 41
6.5 Firewall ............................................................................................................. 42
6.5.1 DoS ........................................................................................................... 42
6.6 System Management ........................................................................................ 42
6.6.1 Cha nge Password..................................................................................... 43
6.6.2 Fi rm ware Upgrade .................................................................................... 43
6.6.3 Profiles Save............................................................................................. 43
6.6.4 Remote Management ................................................................................ 44
6.6.5 Ti m e Zone ................................................................................................. 44
6.6.6 UpnP ......................................................................................................... 45
6.6.7 Route S e tup .............................................................................................. 45
6.6.8 V P N Pa ssthough ....................................................................................... 46
6.6.9 Wan Type Auto De tection.......................................................................... 47
Chapter 7 USB to Ethernet + Wireless AP ......................................................................... 48
7.1 Auto in stall........................................................................................................ 48
7.2 Access in terne t ................................................................................................. 48
7.3 If you wa nt to ma na ge BRD70n......................................................................... 48
Chapter 8 Wi rele ss dongle ................................................................................................ 49
8.1 Auto in stall........................................................................................................ 49
8.2 Configuring your wirele ss network (with Wireless Utility) ................................ 49
Page 4
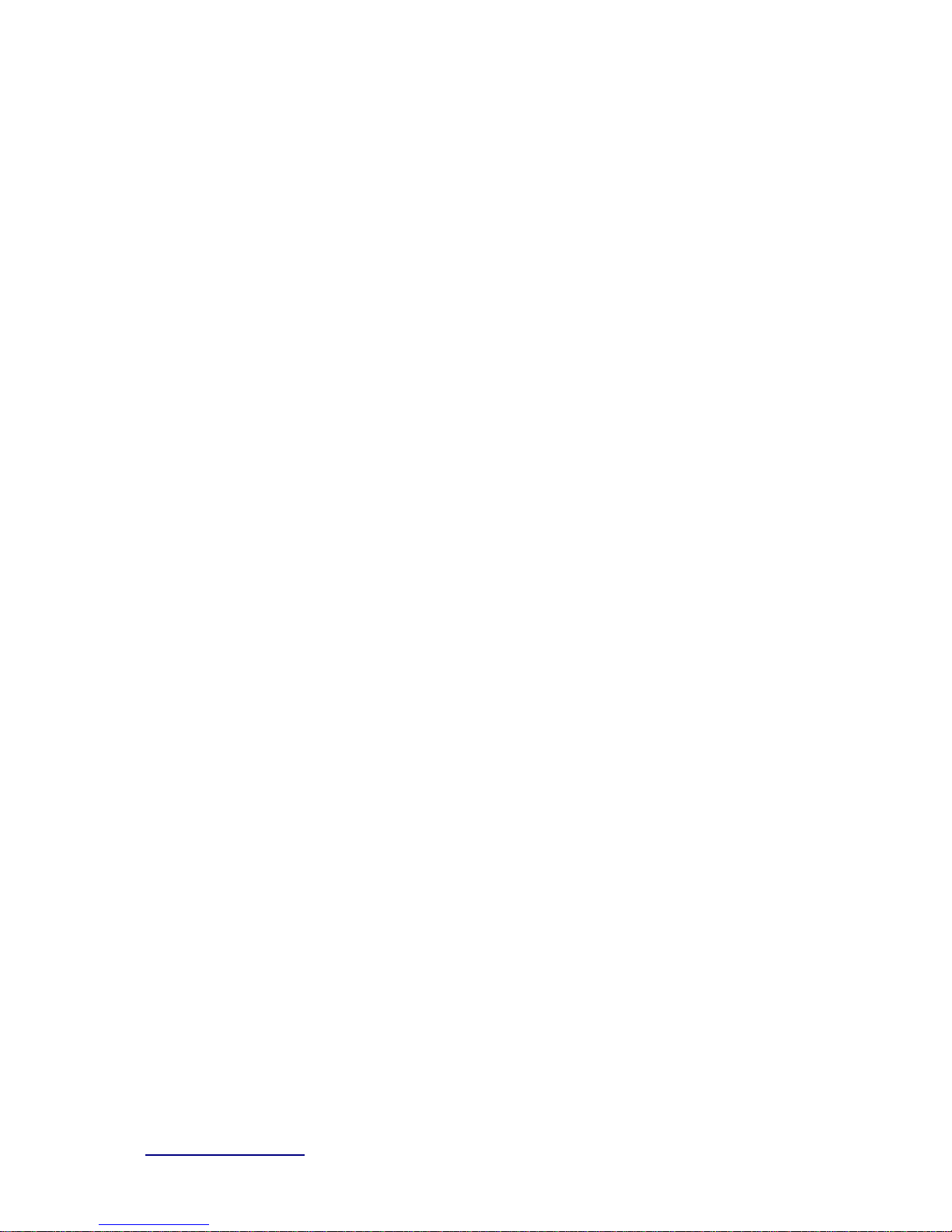
http://www.sapido.com.tw/ User Manual v1.0.0
4
8.3 Configure GUI ................................................................................................... 54
Page 5
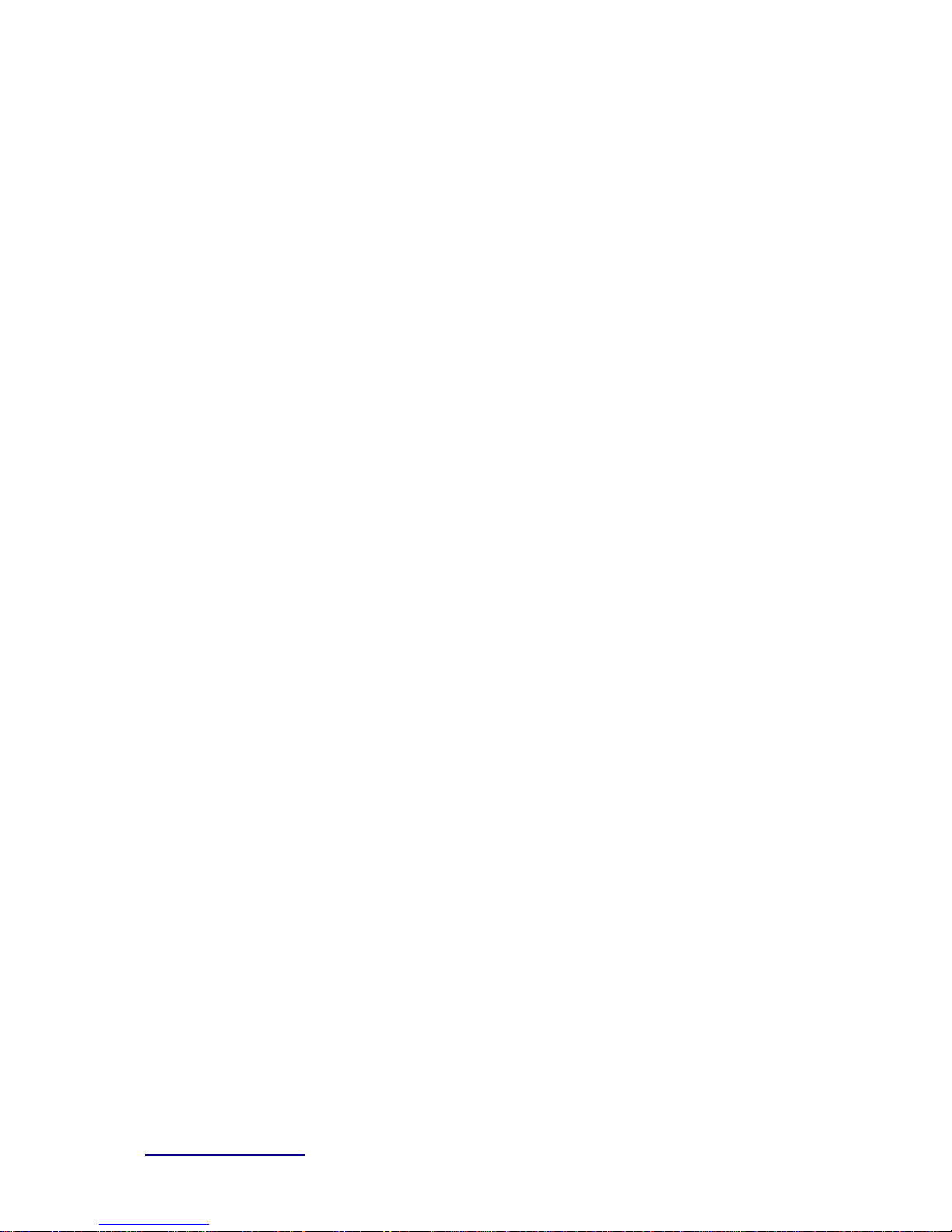
http://www.sapido.com.tw/ User Manual v1.0.0
5
FCC Caution
FCC Par t 15. 19 Cauti on:
1. This device complies with Part 15 of th e FCC Rul es. Operat ion is subject to the
following two conditions:
(1) this device may n ot caus e h ar mful interfer ence and
(2) this device must accept any interfer ence r eceived, inclu ding interference that
may cause undesired oper ation
2. This device and it s antenn a(s) mu st not be co-located or operating in conjunction
wit h any other anten na or trans mitt er.
3. Ch anges or modificat ion s to this unit not expressly appr oved by the party
responsible f or compl iance coul d void th e user auth ority t o oper at e the equipment.
IMPORTANT NOTE:
FCC Radi ation Exposure Stat em ent:
This equipment complies with FCC radiation exposure limits set forth for an uncontrolled
environment. This equipment should be installed and operated with minimum distance 20cm
between the radiator & your body.
This transmitter must not be co-l ocat ed or operat ing in conjunction with any other
a nten na or tran smi tter.
The ant ennas used for this transmitter must be install ed to provide a separation
distan ce of at l east 20 cm from all persons and mu st not be co-l ocated or operatin g in
con jun ction with any other antenn a or t r ansm itter .
FC C Statement in User’s M anual (fo r calss B)
FC C Section 15. 105
“Federal Communications Commission (FCC) Statement”
This equipment has been tested and found to com ply w ith the l imits for a lass B digital
device, p ursua nt to Part 15 of the FCC Rules. These limits are designed to pro vide
reasonable protection against harmful interference in a residential i nstallatio n. This
equipment generates uses and can radiate radio frequency energy and, if not
installed and used in accordance with the instructions, may cause harmful
interference to radio communications. However, there is no guarantee that
i nte r fe re nc e wi l l no t oc c ur i n a pa rti c ul a r installat i o n. I f t his e q ui pm e nt d oe s c a us e
harmful interference to radio or television receptio n, which can be determined by
turning the equipment off and on, the user is encouraged to try to correct the
int erfer ence by one or more of the following measures:
-- Reorient or relocate the r eceivin g antenna.
-- In crease the separation bet w een the equipment and receiv er .
-- Conn ect the equipment int o an outlet on a cir cuit diff er ent from that to which th e
receiv er is connect ed.
-- Con sult the dealer or an ex per ienced radio/TV t echnician for help.
CE Statement o f Con formity
Our product has been tested in typical configuration by Ecom Sertech Corp and was found to
comply with the essential requirement of “Council Directive on the Approximation of the Laws
of the Member States relating t o Elec tromagnet ic Com patibility” ( 89/336/EEC ; 92/ 31/EEC;
93/68/EEC)
Page 6

http://www.sapido.com.tw/ User Manual v1.0.0
6
Chapter 1 Introduction
1.1 Hardware Features
Item
Specification
Key Compone nts
Mai n P rocessor
Realtek RT L8196EU 400MHz Network P rocessor
Flash
8Mby tes Seri al F l ash
RAM
32Mby tes SDRAM
Wireless Chip
Realtek RT L8188ER 1T1R sin gl e chip
Communication Interf aces
LAN Port
1 x 10/100M bps RJ45 with auto MDI/MDIX
USB Port
1 x USB 2.0 OTG U SB To Ethernet 10/100Mbps
Ethernet
Wireless
IEEE 802.1 1b/ g/n 2.4GHz 1T1R
Others
Wir eless Antenna
Internal x1
Tr ansmission Power
802.11b: 19±2dBm @ normal tem p. range
802.11g: 16±2dBm @ normal tem p. range
802.11n ( 20MHz/40MHz) : 14±2dBm @ normal
temp. range
Receive Sensiti vity
1 1M bps : TY P. -83dBm @ 8% PER
54Mbps: TYP. -70dBm @ 10% PER
1 1n (20MHz): TY P. -64dBm @ 10% PER
1 1n (40MHz): TYP. -61dBm @ 10% PER
Button
Reboot/ Reset butt on: pu sh 1 secon d for restart:
pu sh 10 seconds for resettin g to system default.
WPS butt on: pu s h f or startin g WPS process
Operation
Requirement
Oper at in g Temp.: 0 t o 40℃(32 to 104℉)
St or age Tem p. : -20 to 70℃(-4 t o 158℉)
Oper at in g Humidity: 10% to 85% Non-Condensing
St or age Humidity: 5% to 90% Non-Condensing
Power Sup pl y
Power Adapt er DC5V/0. 5A
Dimensions
69 (L) x 26 (W) x 19. 6 (H ) mm
Page 7

http://www.sapido.com.tw/ User Manual v1.0.0
7
1.2 Pr oduct A ppearance
LED Indicator Status Description:
LED
Function
Color
Status
Description
Power indic at or Green On
Power is being applied to this
product
W irel ess / WPS
activity
Green
On
W irel ess is connec ted
Blinking
30ms
Wireless Tx/Rx activity
Reddish
Orange
Blinking
30ms
W P S func tion in progres s
LAN port acti vity
Green
On
100Mbps E t hernet i s connect ed
Blinking
30ms
100Mbps E t hernet Tx/ Rx act ivity
Green
On
10Mbps E t hernet i s connect ed
Blinking
120ms
10Mbps E t hernet Tx/ Rx act ivity
Page 8
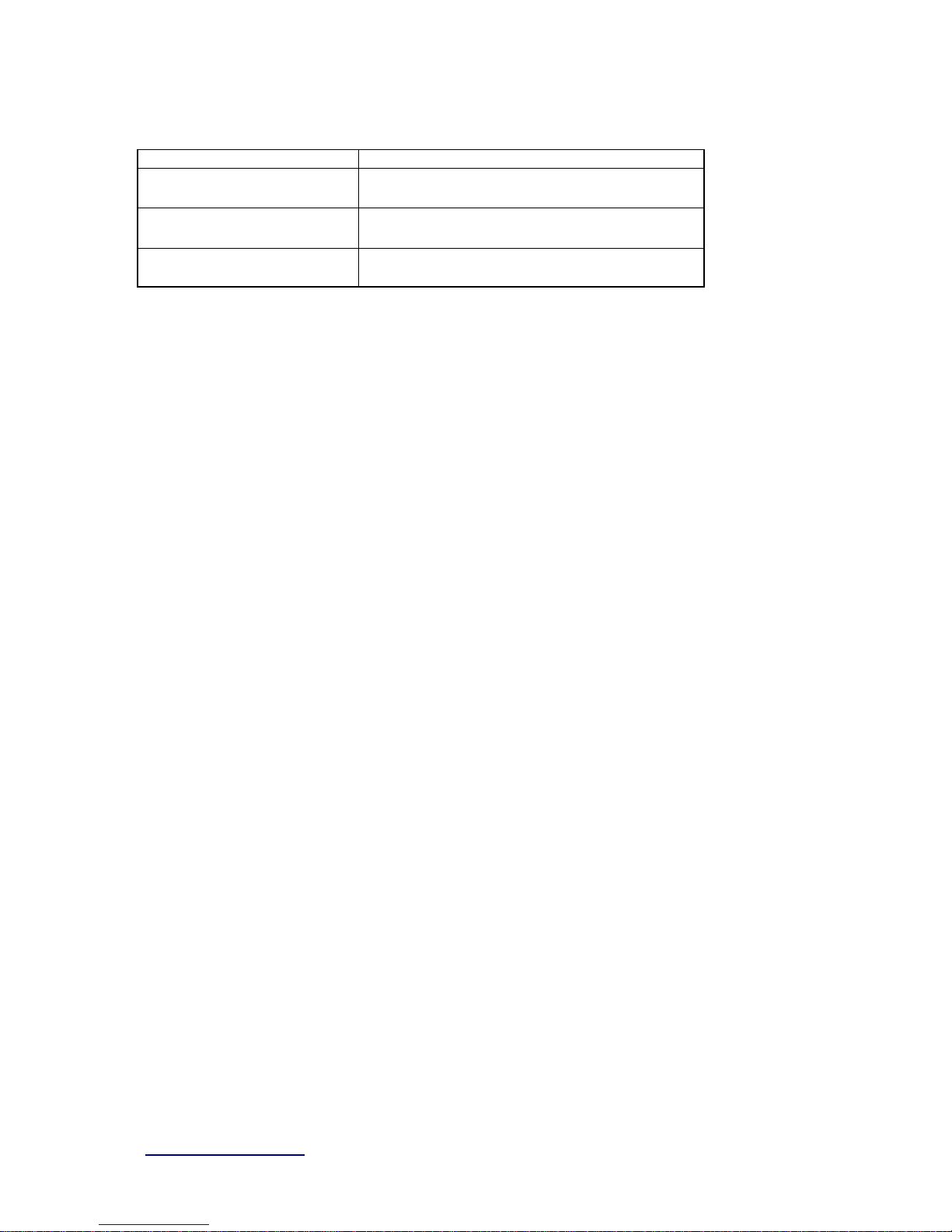
http://www.sapido.com.tw/ User Manual v1.0.0
8
Chapter 2 Utility
BRD70n support driver and utility auto install
Auto install
Router mode
Install a new usb Ethernet NIC on PC,user
can manage BRD70n by this usb Ethernet NIC
USB to Ethernet
Install a new usb Ethernet NIC on PC,user
can access internet by it
USB to Wireless
Install a new usb wireless utility and driver on
PC,user can connect to AP by this utility
Page 9
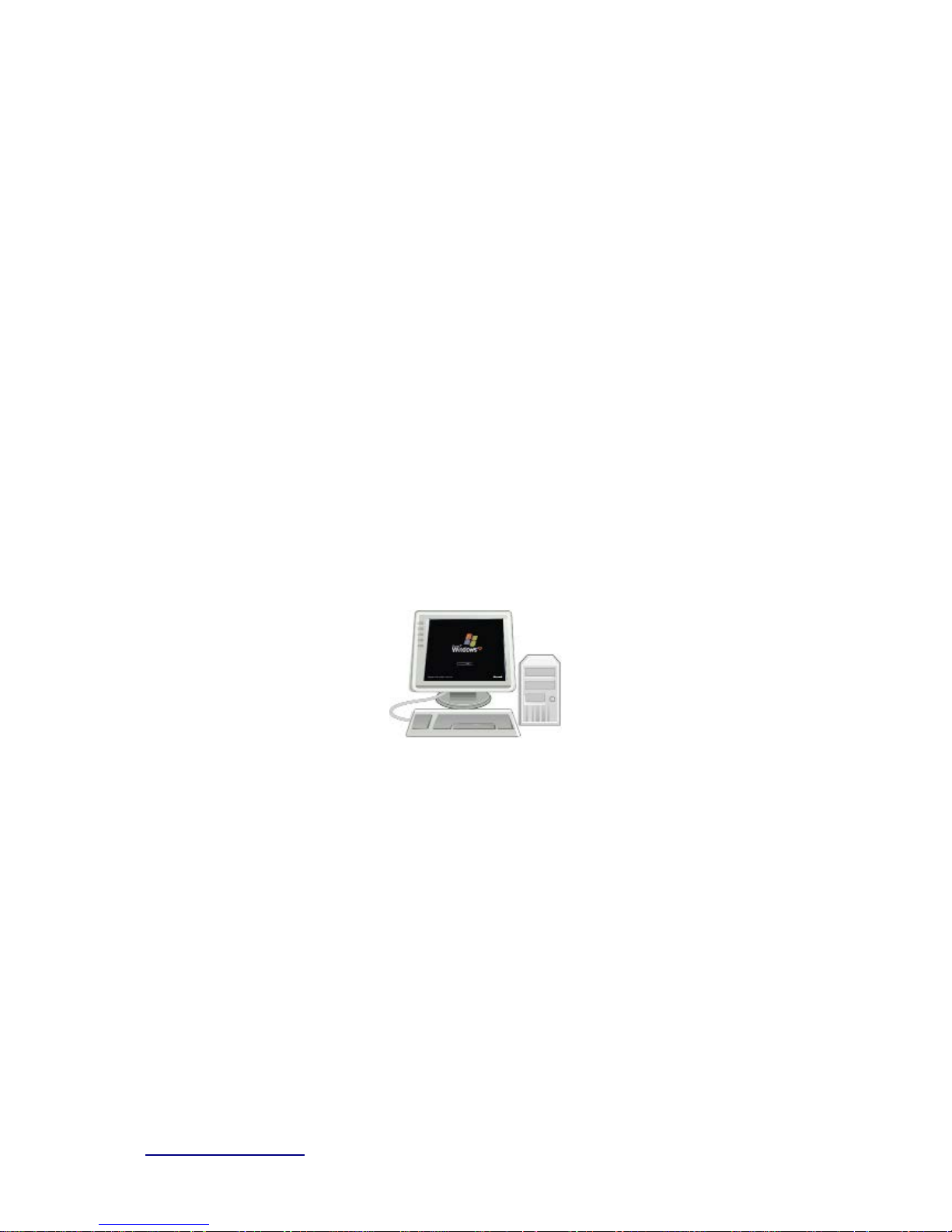
http://www.sapido.com.tw/ User Manual v1.0.0
9
Chapter 3 System and Net work Setup
The BRD70N is an easy to setup and wireless device for various application and environment,
especially for large installs such as hotels, office s space, warehouses, hot-spots and more.
To begin w ith BRD70N , you m us t have the f ollowing m inim um s ystem requir em ents . If your
syste m can’t correspond to the following requirements, you might get some unknown troubles
on your system.
Internet Account for XDSL/Cable Modem
One Ethernet (10/100mbps) network interface card.
TCP/IP and at least one web browser software installed (E.g.: Internet Explorer, Firefox,
Safari、Chrome latest version).
802.11b、g、n wireless adapter for wireless mobile clients.
Recommended OS: WinXP, Visata or Win7 / Linux.
3.1 Build Networ k Connect ion
Adminis trator c an manage the s ettings for WAN, LAN, W ireles s Network, NTP, pas swor d,
Firewall, etc.
Please confirm the network environment or the purpose before setting this product.
3.2 Connecting BRD70N
Prepare the followings before the connection:
PC or N otebook for setup
Ethernet cable
1. Make sure you are under “Router Mode”.
2. Connect BRD70N to xDSL/ Cable modem with the Ethernet cable.
3. Turn on your Computer.
3.3 Net work setup
After the networ k connec tion is built, the next s tep is s etup the router with proper netw ork
parameters, so it can work properly in your network environment. Before you connect to the
wireles s r outer and s t art configur ation proc edur es , your c om puter m ust be able to get an IP
addres s from the wireless router autom atically ( use dynamic IP addr ess) . If it’s set to us e
st atic IP address , or you’re u nsur e, please fol low the b elow ins tructions to configur e your
computer with dynamic IP address:
Insert BRD70n into PC USB po rt an d install u tility/ driver,after the utility and driver done,
you can get an IP address from BRD70n(router mode )
3.3.1 Windows 2000
Click “Start” button (it should be located at lower-left corner of your computer), then click
control panel. Double-click N etwork and Dial-up Connections icon, double click Local Area
Connection, and Local Area Connection Properties window will appear. Select “Internet
Protocol (T CP/IP)”, then cli ck “Properti es”.
Page 10
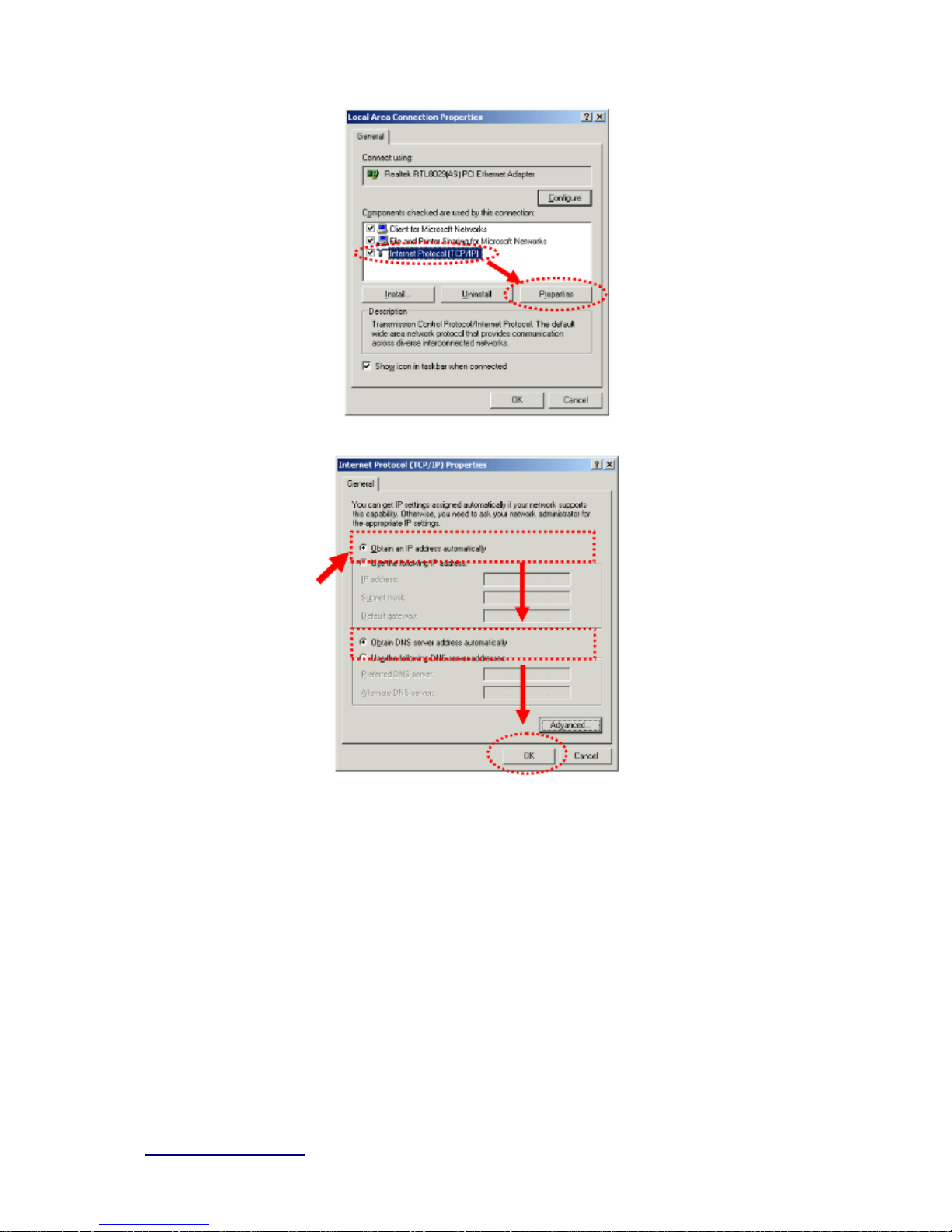
http://www.sapido.com.tw/ User Manual v1.0.0
10
1. Select “Obtain an IP address automatically” and “Obtain DNS server address
automatically”, then cl ick “OK”.
3.3.2 Windows XP
1. Click “Start” button (it should be located at lower-left corner of your computer), then
click control panel. Double-click Network and Internet Connections icon, click Network
Connections, then double-click Local Area Connection, Local Area Connection Status
window will appear, and then click “Properties”.
Page 11
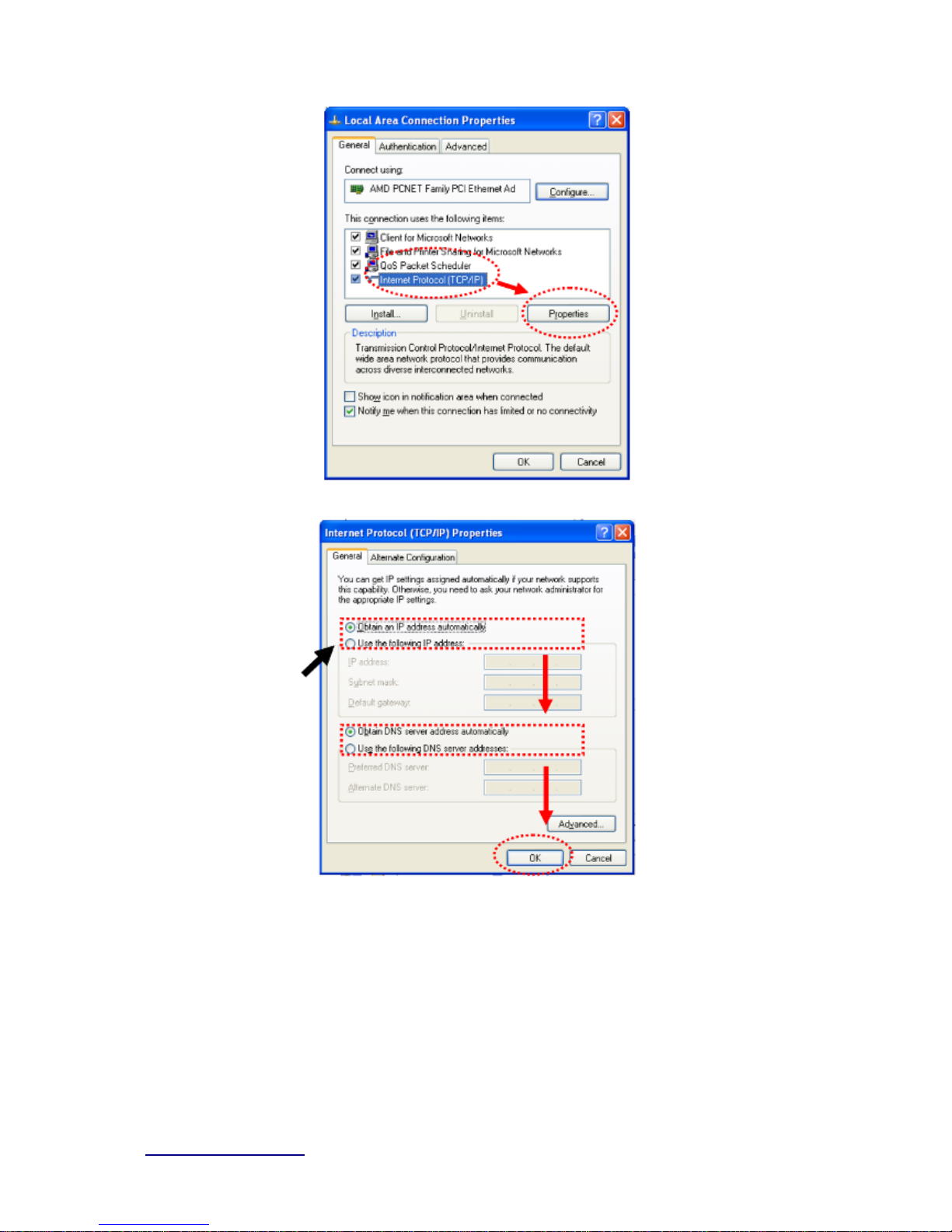
http://www.sapido.com.tw/ User Manual v1.0.0
11
2. Select “Obtain an IP address automatically” and “Obtain DNS server address
automatically”, then click “OK”.
3.3.3 Windows Vi sta / W indows 7
1. Click “Start” button (it should be located at lower-left corner of your computer), then
click control panel. Click View Network Status and Tasks, and then click Manage Network
Connections. Right-click Local Area Network, then select “Properties”. Local Area
Connection Properties window will appear, select “Internet Protocol Version 4 (TCP / IPv4)”,
and then click “Properties”.
Page 12

http://www.sapido.com.tw/ User Manual v1.0.0
12
2. Select “Obtain an IP address automatically” and “Obtain DNS server address
automatically”, then click “OK”.
3.4 Router IP Address Look up
After the IP address setup was completed, please clicks “start” → “run” at the bottom-lower
corner of your desktop:
Page 13

http://www.sapido.com.tw/ User Manual v1.0.0
13
Input “cmd”, and then click “OK”.
Input “ipconfig”, then press “Enter” key. Please check the IP address followed by “Default
Gateway” (In this example, the gateway I P address of router is 192.168.1.1)
NOTE: If the I P addr es s of Gateway is not displayed, or the address followed by ‘IP Addr es s’ b egins with
“169. x.x.x”, plea se recheck network c onnectio n betwe en your comput er and router, and / or go t o the
beginning of this chapter , to r ec hec k every step of networ k setup procedur e.
3.4.1 Log int o We b G UI (Router m ode)
After your computer obtained an IP address from wireless router, please start your web
brows er, and input the IP addres s of the w ireless router in addr ess bar, and the fol lowing
message should be shown. Please click “admin” to login the BRD70N .
Page 14

http://www.sapido.com.tw/ User Manual v1.0.0
14
Enter the User name and Password in to the blank and then Click Login. The default values
for User N ame and Password are admin (all in lowercase letters).
Users can set or change user name and password used for acce ssing the web management
interface in this section.
Input User Name and New Password, then input Confirm Password again.
Chapter 4 Internet Connection
This Chapter describes how to setup BRD70N to the internet. The BRD70N is delivered with
the following factory default parameters.
Default IP address: 192.168.1.1
Default IP subnet mask: 255.255.255.0
Web login user name: admin
Web login password: admin
Page 15
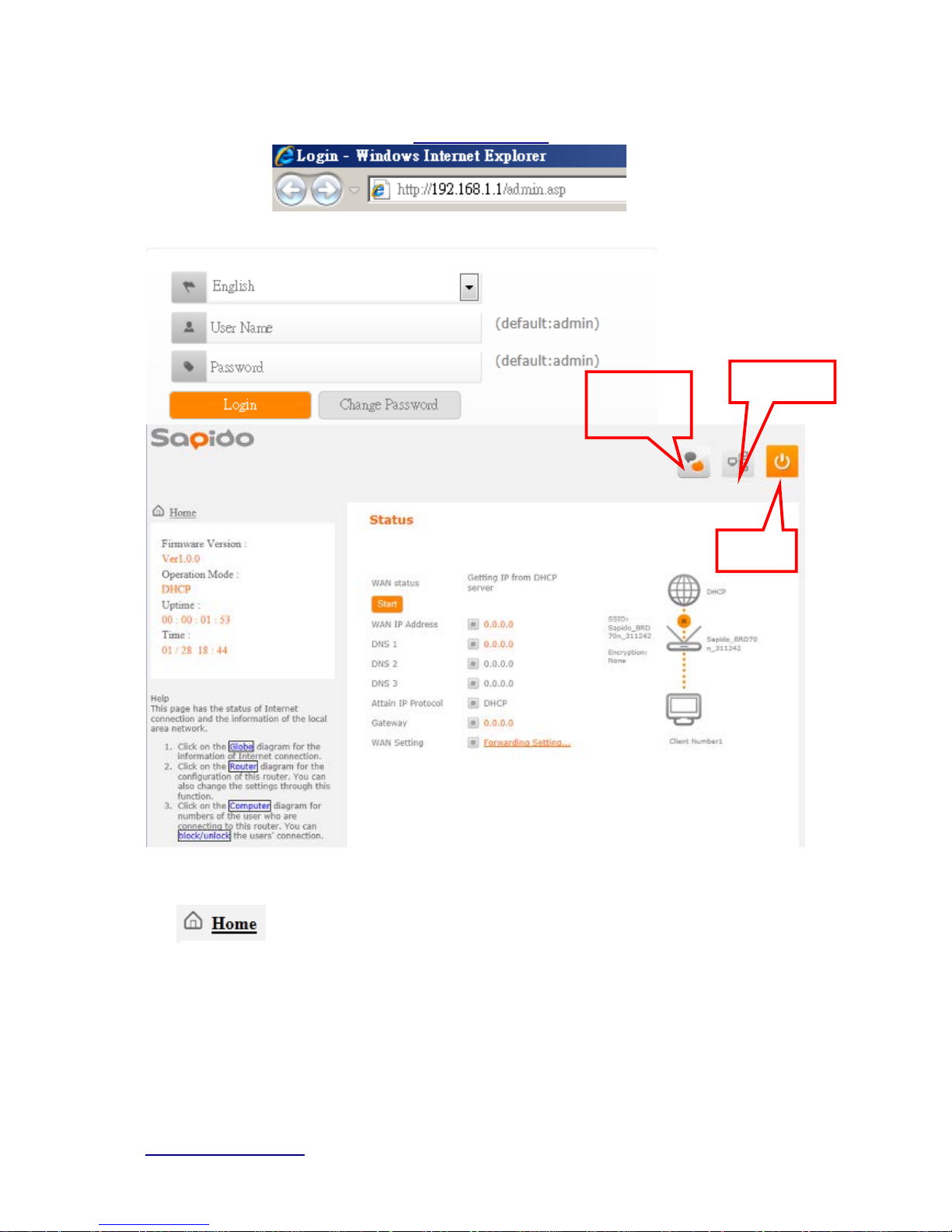
http://www.sapido.com.tw/ User Manual v1.0.0
15
4.1 Using as a broadba nd r out er
Open a Web browser, and enter http://192.168.1.1 (Default Gateway) into the blank.
Enter the User name and Password into the blank and then click Login. The default
values for U ser Name and Password are admin (all in lowercase letters).
4.2 Home button m enu
Click Home butt on i c on to ente r MENU as below .
Download
pdadd
Status page
Logout
Page 16
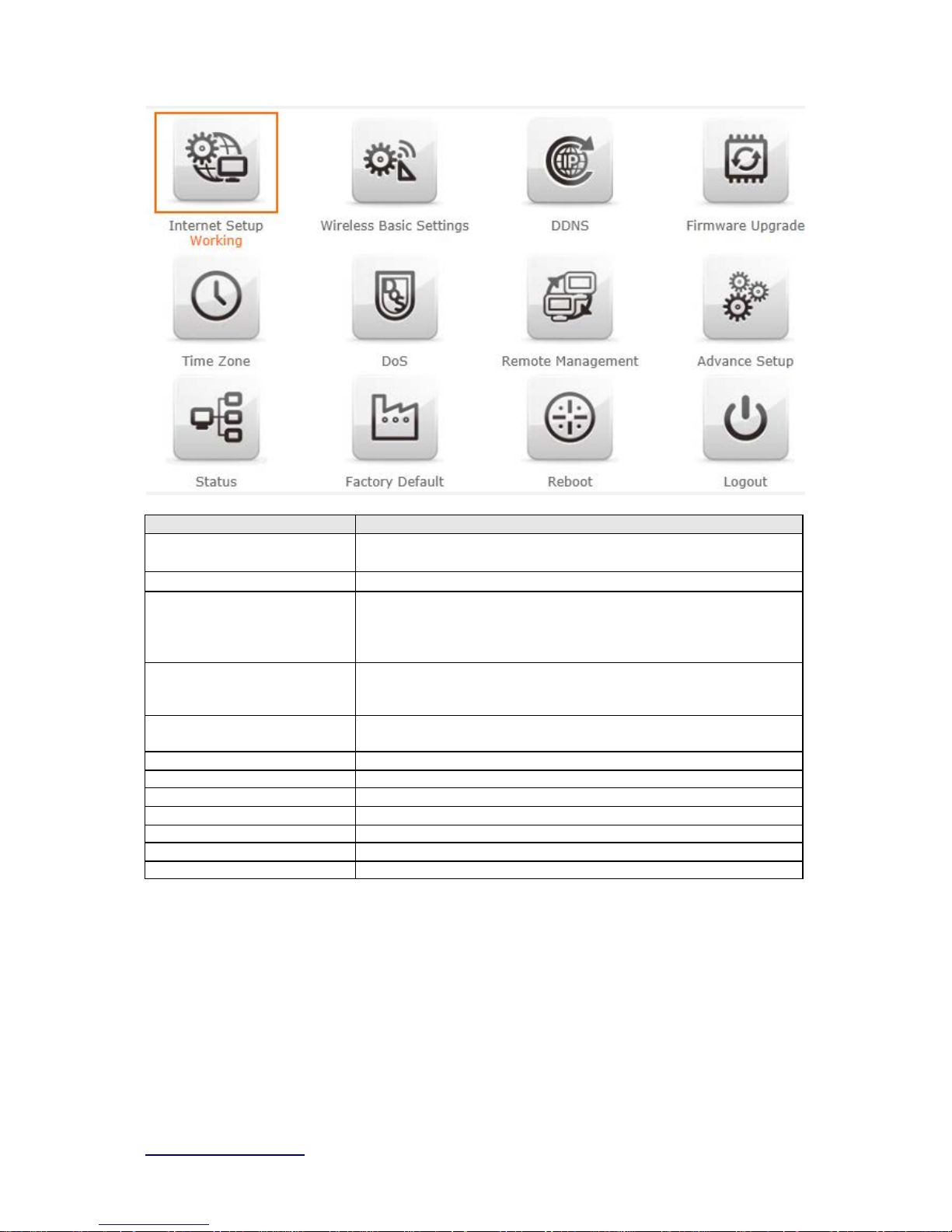
http://www.sapido.com.tw/ User Manual v1.0.0
16
Item
Description
In ternet Setup
Ther e are several different met hod to acc ess Intern et,PPPoE
、
DHCP、Static IP、PPTP、L2TP、WiFi ISP
Wireless Basic Settings
Do wi reless basi c configuratio n:SS ID、encryption
DDNS
You can as sign a fixed host and domain name t o a dynam ic
Inte rnet IP address. Each tim e the router bo ots up, i t wi l l re-register
it s dom ai n-name-to-IP-address mappi ng with the DDNS service
provider.
Firmware Upgrade
This function allo ws you upgrade the BRC70X firmware t o new
version. P l ease note do not powe r of f t he device du ring the upl oad
because it m ay cras h t he system.
Time Zone
You can mai nt ain t he sys tem ti m e by sy nchronizi ng with a publ i c
ti m e s erver over the Internet.
DoS
Deni al of Ser vice
Remote management
This page al l ows you to acces s the GUI on W AN.
Advance Se tup
Adva nc e sett i ng m enu
Status
You could check WAN, LA N, Cl i ent network in stat us.
Factory Default
You could reset the curr ent configuration to fac tory de fault.
Reboot
This function is us ed to reboot
Logout
This page is used to logo ut .
Page 17
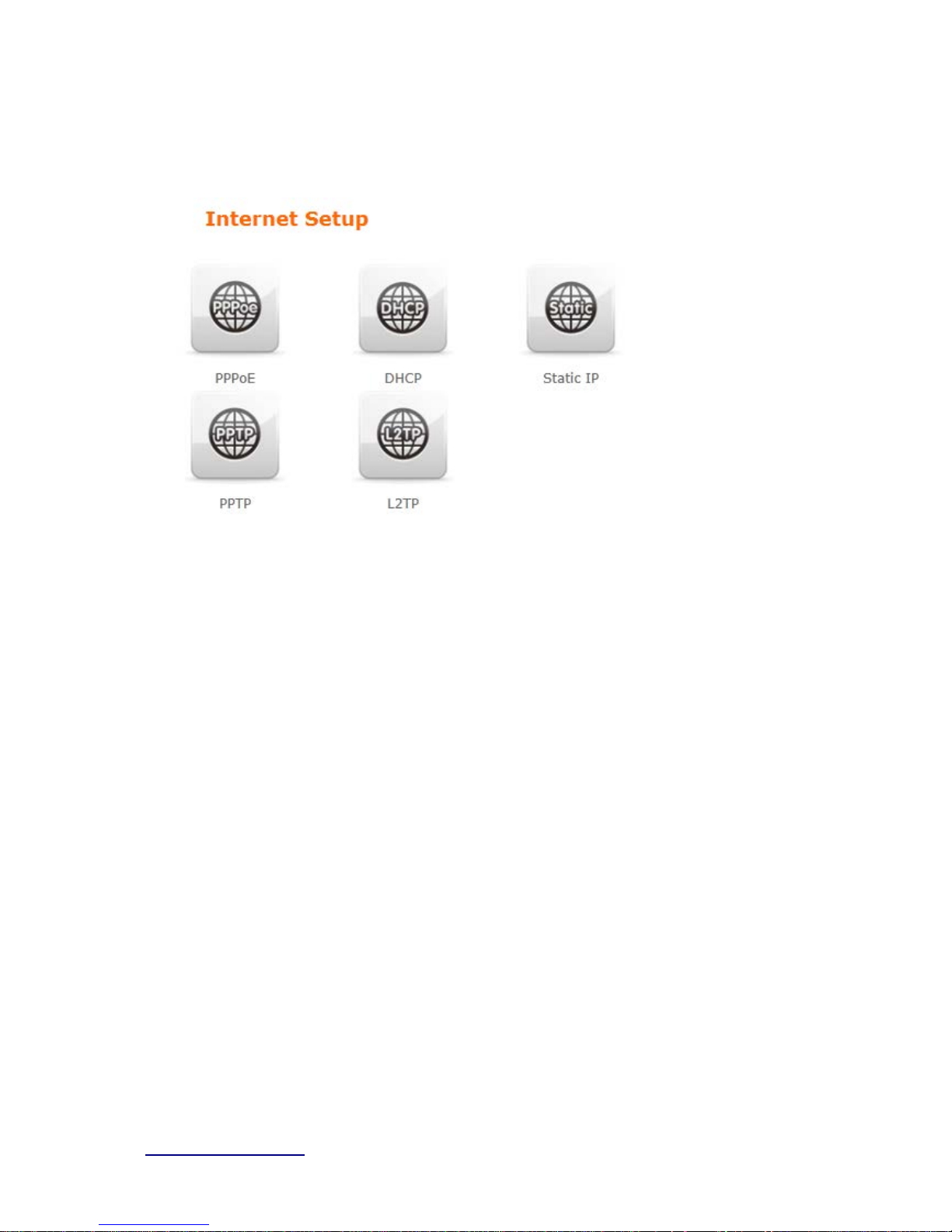
http://www.sapido.com.tw/ User Manual v1.0.0
17
4.3 Internet Setup
Click Inter ne t Set up icon t o enter W AN setup as below. The Int ernet S et up is
dep ended on the service that y ou contrac t wi t h the provider. The BRD70N provides five s el ections
for t he Inter net Mod e type, PPPoE, DHCP, Static IP , PPTP and L2TP and HotSpot. Check
with your ISP if you don’t know th e WAN t ype.
Page 18

http://www.sapido.com.tw/ User Manual v1.0.0
18
4.3.1 PPPoE
Item
Description
User Name
Input your user nam e provi ded by y our ISP. If you do n’ t know,
pleas e check wit h your ISP.
Password
Input the password provided by your ISP.
W i r el ess AP
Turn on/off wireless
SSID
Service Set identifie r, us ers can define t o any or keep as default.
Encryption
Select wi reles s encry pt i on type form t he drop -down li st.
4.3.2 DHCP
Item
Description
MAC typ e
Select "Universal ” or “Specific"
W i r el ess AP
Turn on/off wireless
SSID
Service Set identifie r, us ers can define t o any or keep as default.
Encryption
Select wireles s encrypt i on type form t he drop -down li st.
Page 19

http://www.sapido.com.tw/ User Manual v1.0.0
19
4.3.3 Static IP
Item
Description
IP Address
Enter the IP address which is provi ded by your ISP.
Subnet Mask
Please enter the Subnet M ask address
Gateway
Input IS P Default Gateway Ad dress .
DNS
Input DNS information whi c h i s provided by your IS P
W i r el ess AP
Turn on/off wireless
SSID
Service Set identifie r, us ers can define t o any or keep as default.
Encryption
Select wireles s encrypt i on type form t he drop -down li st.
4.3.4 PPTP
Page 20

http://www.sapido.com.tw/ User Manual v1.0.0
20
Item
Description
Addre ss Mode
Select "Dynamic" or "Static"
IP Address
Input your IP address or domain name
Gateway
Input ISP Default Gateway Address.
Se rver IP Address
Input your server IP address provided by your ISP. I f y ou don’t
know, please c heck with your ISP.
User Name
Input PPTP account provided by your ISP.
Password
Input the pass word pro vided by your ISP.
MTU Size
Max i m um Transmission Unit. Usuall y provi de by com puter
ope rat i on syst em s (OS). Advanced users can s et it m anual l y.
Enable MPPE Enc ryption
Microsoft P oi nt-to-Point E ncrypt i on (M P PE ) provi des data s ec urit y
for t he P PTP c onnection that i s betwee n the VPN client and V PN
server.
Enable MPPC Compression
Microsoft P oi nt-to-Poi nt Com pres sio n (M PPC ) is a scheme used to
com press Poi nt-to-Point Protoc ol (P P P) pac kets between Cisco
and Microsoft cl i ent devices. The M PPC algorithm is designe d to
opti m i z e band wi dt h utilization i n order to support m ul tiple
si m ul t aneous connect i ons. The MPP C al gorithm uses a
Lempel-Ziv (L Z) b ased al gorithm wi t h a continuo us history bu ff er,
cal l ed a di ctionar
W i r el ess AP
Turn on/off wireless
SSID
Service Set identifie r, us ers can define t o any or keep as default.
Encryption
Select wireles s encrypt i on type form t he drop -down li st.
4.3.5 L2TP
Page 21

http://www.sapido.com.tw/ User Manual v1.0.0
21
Item
Description
Addre ss Mode
Select "Dynamic" or "Static"
IP Address
Input your IP address or domain name
Gateway
Input IS P Default Gateway Ad dress.
Se rver IP Address
Input your server IP address provided by your ISP. I f y ou don’t
know, please c heck with your ISP.
User Name
Input PPTP account provided by your ISP.
Password
Input the pass word pro vided by your ISP.
MTU Size
Max i m um Transmission Unit. Usuall y provi de by com puter
ope rat i on syst em s (OS). Advanced users can s et it m anual l y.
W i r el ess AP
Turn on/off wireless
SSID
Service Set identifie r, us ers can define t o any or keep as default.
Encryption
Select wireles s encrypt i on type form t he drop -down li st.
Page 22

http://www.sapido.com.tw/ User Manual v1.0.0
22
Chapter 5 GUI Function Setup
5.1 Wirel ess basic setti ngAP
This page is used to configure the parameters for wireless LAN clients which may connect to
your Access Point. Here you may change wireless encryption settings as well as wireless
network parameters
Item
Description
Disable Wireless
Turn on/off wireless
SSID
Service Set identifie r, us ers can define t o any or keep as default.
Encryption
Select wi reles s encry pt i on type form t he drop -down li st.
5.2 DDNS
You c an as s ign a f ixed host and dom ain nam e to a dy nam ic Internet IP addres s . Eac h t im e
the router boots up, it will re-register its domain-name-to-IP-address mapping with the DDN S
service provider. This is the way Internet users can access the router through a domain name
instead of its IP address.
Note: make sur e that you have r egister ed with a DDNS s er vice provider bef or e enablin g thi s feature.
Pleas e enter D om ain Nam e, User Nam e/ Em ail, and P as s wor d/Key. After entering, c lic k on
Apply Changes to save the setting, or you may click on Reset to clear all the input data.
Item
Description
Enable/Disable DDNS
Select enable to use DDNS function. Each time y our IP add ress t o
W A N is c hanged, and the inform at i on will be updated to D DNS
servic e provi der automati cally.
Service Provide r
Choose correct S ervice Provider from drop -down li st, here i nclu di ng
DynDNS, T ZO , Chang eIP, Eurodns , OVH, NO-IP, ODS, R e gfi sh
Page 23

http://www.sapido.com.tw/ User Manual v1.0.0
23 embedded i n BRD70n.
User Name/Email
User name is used as an identi ty t o l ogi n Dynami c-DNS servic e.
Password/Key
Pas sword i s applie d to login Dy namic -DNS service.
5.3 Firmware Upgrade
This function can upgrade the firmware of the router. There are two methods for user upgrade
firmware: A uto upgrade and Manual upgrade.
Caution: To prevent that firmware upgrading is interrupted by other wireless si gnals and causes fai lure.
We recommend users to use wired connection during upgrading.
Note: The firmware upgrade will not remove your previous settings.
5.3.1 Aut o upgr ade
It prov ide auto detect new firmware from Internet, and us er can select to upgrade
new ver sion or not.
5.3.2 Manual upgr a de
If you downl oad firmware from websit e, you can upgrade firmware manual as
below.
5.4 Time Zone
Users can select time zone and synchronize the local clock on the router.
Page 24

http://www.sapido.com.tw/ User Manual v1.0.0
24
Item
Description
Time Zone Select
Please sel ec t the time z one.
5.5 DoS
It pr ovide 2 kind of Denial of Service: Home and Enterprise
Home:
Item
Description
Home
Check “
Home
” to enabl e DoS func t i on for prevention. You als o can
check “No Prevention” to di sabl e DoS function.
Enterprise:
Page 25

http://www.sapido.com.tw/ User Manual v1.0.0
25
Item
Description
Enterprise
Check “
Enterprise
” to enabl e DoS funct i on f or prevention. You als o
can check “No Prevention” t o di s able DoS function.
Page 26

http://www.sapido.com.tw/ User Manual v1.0.0
26
5.6 Rem ote M anagement
This page al l ows you to acces s the GUI on W AN.
Item
Description
HTTP Connection Port
Users can access GUI by thi s port,d efault is 80
Enable Web Server Access
on WAN
Allow user access GUI from WAN side
5.7 Status
You could check WAN, LA N, Cl i ent network in stat us.
WAN Configura tion
LAN Configura tion
User can enable/disable wireles
s、PdN et、w eb server on WAN from this page.
Page 27

http://www.sapido.com.tw/ User Manual v1.0.0
27
Client Configuration
5.8 Factory Default
You could reset the curr ent configuration to fac tory de fault.
Allow or block client
to access internet
Page 28

http://www.sapido.com.tw/ User Manual v1.0.0
28
5.9 Reboot
This function is us ed to reboot
5.10 Logout
This page is used to logo ut
Page 29

http://www.sapido.com.tw/ User Manual v1.0.0
29
Chapter 6 Advance Setup
6.1 Inter net Mode
6.1.1 Internet Setup
Please ref er Internet Setup
6.2 IP Config
6.2.1 WAN
6.2.1.1 PPPoE
Item
Description
User Name
Input your user nam e provi ded by y our ISP. If you do n’ t know,
pleas e check wit h your ISP.
Password
Input the pass word pro vided by your ISP.
Service Name
Input t he service nam e pro vided by your ISP.
Connection Type
Thre e types for select: Continues, Connect on De m and, and
Manual.
MTU Size
Max i m um Transmission Unit. Usuall y provi de by com puter
ope rat i on syst em s (OS). Advanced users can s et it m anual l y.
DNS
Select At tain DNS Automa tica lly. Or select Set DNS Manually,
if you want to spec i fy the DNS, and ent er the DNS pro vided by your
ISP i n DNS 1 2 3.
Clone Mac Address
Som e ISP s require MA C add res s registrat i on. In t hi s cas e, enter
the M A C address registered to the pro vider to " Cl one MAC
Page 30

http://www.sapido.com.tw/ User Manual v1.0.0
30 Address"
Save & Apply
Clic k on Save t o save the setting date, the Appl y button f or ex ecute
current c onfigu rat i on.
6.2.1.2 DHCP
Item
Description
Host Na me
You can k eep t he de fault as the hos t nam e, or i nput a s pecific
name if required by your ISP.
MTU Size
Max i m um Transmission Unit. Usuall y provi de by com puter
ope rat i on syst em s (OS). Advanced users can s et it m anual l y.
DNS
Select At tain DNS Automa tica lly. Or select Set DNS Manually,
if you want to spec i fy the DNS, and ent er t he DNS pro vided by your
ISP i n DNS 1 2 3.
Clone Mac Address
Som e ISP s require MA C add res s registrat i on. In t hi s cas e, enter
the M A C address registered to the pro vider to " Cl one MAC
Address"
Save & Apply
Clic k on Save t o save the setting date, the Apply butt on for exec ute
current c onfigu rat i on.
6.2.1.3 Static IP
Page 31

http://www.sapido.com.tw/ User Manual v1.0.0
31
Item
Description
IP Address
Ent er t he IP address which is pro vided by your ISP.
Subnet Mask
Please enter the Subnet M ask address
Gateway
Input IS P Default Gateway Ad dress , .
MTU Size
Maximum Transmi ssion Unit . Usually provi de by comp uter
ope rat i on syst em s (OS). Advanced users can s et it m anual l y.
DNS
Input DNS information whi c h i s provided by your IS P
Clone Mac Address
Som e ISP s require MA C add res s registrat i on. In t hi s cas e, enter
the M A C address registered to the pro vider to " Cl one MAC
Address"
Save & Apply
Clic k on Save t o save the setting date, the Appl y button f or ex ecute
current c onfigu rat i on.
6.2.1.4 PPTP
Page 32

http://www.sapido.com.tw/ User Manual v1.0.0
32
Item
Description
Se rver IP Address
Input your server IP address provided by your ISP. I f y ou don’t
know, please c heck with your ISP.
User Name
Input PPTP account provided by your ISP.
Password
Input the pass word pro vided by your ISP.
MTU Size
Max i m um Transmission Unit. Usuall y provi de by com puter
ope rat i on syst em s (OS). Advanced use rs can set i t manually.
Enable MPPE Enc ryption
Microsoft P oi nt-to-Point E ncrypt i on (M P PE ) provi des data s ec urit y
for t he P PTP c onnection that i s betwee n the VPN c l i ent and V PN
server.
Enable MPP C Compression
Microsoft P oi nt-to-Poi nt Com pres sio n (M PPC ) i s a schem e used to
com press Poi nt-to-Point Protoc ol (P P P) pac kets between Cisco
and Microsoft cl i ent devices. The M PPC algorithm is designe d to
opti m i z e band wi dt h utilization i n order to support m ul tiple
si m ul t aneous connect i ons. The MPP C al gorithm uses a
Lempel-Ziv (L Z) b ased al gorithm wi t h a continuo us history bu ff er,
cal l ed a di ctionar
DNS
Select At tain DNS Automa tica lly. Or select Set DNS Manually, if
you want t o specify the DNS, and enter th e DNS pro vided by y our
ISP i n DNS 1 2 3.
Clone Mac Address
Som e ISP s require MA C add res s registrat i on. In t hi s cas e, enter
the M A C address registered to the pro vider to " Cl one MAC
Address"
Save & Apply
Clic k on Save t o save the setting date, the Appl y button f or ex ecute
Page 33

http://www.sapido.com.tw/ User Manual v1.0.0
33 current c onfigu rat i on.
6.2.1.5 L2TP
Item
Description
Se rver IP Address
Input your server IP address or Hos t Name provid ed by your ISP.
If yo u don’t know, pleas e check with your ISP.
User Name
Input PPTP account provided by your ISP.
Password
Input the pass word pro vided by your ISP.
MTU Size
Maxim um Transmission Unit. Usuall y pro vide by com puter
ope rat i on syst em s (OS). Advanced users can s et it m anual l y.
DNS
Select At tain DNS Automa tica lly. Or select Set DNS Manually, if
you want t o specify the DNS, and enter th e DNS pro vided by y our
ISP i n DNS 1 2 3.
Clone Mac Address
Som e ISP s require MA C add res s registrat i on. In t hi s cas e, enter
the M A C address registered to the pro vider to " Cl one MAC
Address"
Save & Apply
Clic k on Save t o save the setting date, the Appl y button f or ex ecute
current c onfigu ration.
6.2.2 LAN
Use this page to set up the local IP address and subnet mask for your router.
Please select LAN Interface Setup under t he IP C onfig menu and follow the
instructions below to enter t he LAN se tti ng page to co nfigure t he settings you
want.
Page 34

http://www.sapido.com.tw/ User Manual v1.0.0
34
Item
Description
IP Address
The d efault value o f LAN IP ad dress is 192.168.1.1 fo r this router.
Subnet Mask
Input Subnet M ask, norm al l y it i s 255.25 5.255.0.
Gateway
Input ISP Default Gateway Address. If you don’t know, please
check wit h your ISP.
DHCP
Enable or di sabl e DHCP services . T he DHCP server will
autom at i cally al l ocate an unused IP address from the IP address
pool t o t he req uesting c omput er if e nabled.
DH CP Client Rang e
Define the DHCP client range and then the DHCP server will
assign an IP to the requesting computer from this range. The
Show Client wil l di splay every assigned IP addr ess, M A C address,
and expired time. The default range is 192.168.1.100 -
192.168.1.200.
DHCP Lease Time
IP a vali able t i m e
Set Static DHCP
This function allow s you res erve IP addres ses , and ass ign
the same IP address to the network device with the specified
MAC address any time it requests an IP address. This is
almos t the s am e as when a device has a s t atic IP a ddres s
except t hat the de vic e m us t still r eques t an IP addres s from
the DHCP server
Domain Name
The n am e of device
802.1d Spa nni ng Tree
IEEE 802.1d Spanning Tree Protocol (STP) is a link layer
network protocol t hat ensures a lo op-free topology f or any bridged
LAN
. The main pu rpose of S TP i s to ensure that y ou do n ot creat e
loops when y ou have r ed undant paths in y our net work . Loops are
dea dl y to a netw ork.
CloneMACAddress
Copy t he MA C address from the device you had re gi stere d to your
ISP if your ISP ask s for the specific M A C A ddress.
Set S tati c DHCP :
Page 35

http://www.sapido.com.tw/ User Manual v1.0.0
35
Item Description
Enable Static DHCP Select enable to use Static DHCP function
IP Address Please enter IP address to li m i t
MAC addr e ss Please enter MAC address t o l i m i t
Stati c DHCP List It will display all IP and MAC a ddre ss you made .
Delete Selected & Delete
All
Click Delete Selected wil l delete the s el ected it em. Click Delete All
will del ete al l i t em s in thi s table.
6.2.3 DDNS
You c an as s ign a f ixed host and dom ain nam e to a dy nam ic Internet IP addres s . Eac h tim e
the router boots up, it will re-register its domain-name-to-IP-address mapping with the DDN S
service provider. This is the way Internet users can access the router through a domain name
instead of its IP address.
Note: make sur e that you have r egister ed with a DDNS s er vice provider bef or e enablin g thi s feature.
Page 36

http://www.sapido.com.tw/ User Manual v1.0.0
36
Pleas e enter D om ain Nam e, User Nam e/ Em ail, and P as s wor d/Key. After entering, c lic k on
Apply Changes to save the setting, or you may click on Reset to clear all the input data.
Item
Description
Enable/Disable DDNS
Select enable to use DDNS function. Each time y our IP add ress t o
W A N is c hanged, and the inform at i on will be updated to D DNS
servic e provi der automati cally.
Service Provide r
Choose correct S ervice Provider from drop-down l i st, here i nclu di ng
DynDNS, T ZO , Chang eIP, Eurodns , OVH, NO-IP, ODS, R e gfi sh
embedded i n BRD70N .
User Name/Email
User name is used as an identi ty t o l ogi n Dynami c-DNS servic e.
Password/Key
Pas sword i s applie d to login Dynami c-DNS service.
Save & Apply
Clic k on “Save” to save t he sett i ng data. T he “Apply” but ton can
execute c urrent c onfig uration
6.3 IPv6 Config
Page 37

http://www.sapido.com.tw/ User Manual v1.0.0
37
Item Description
Origin Type
SLAAC、DHCPv6、IP 。Pl eas e check ISP to get correct ty pe
WAN Link Type
PPPoE、IP
PPPoE
Use IPv4 PPPo E account and password to do IPv6 conne ct
Child Pre fix Address
Check ISP to get this data
Static IP
Check ISP to get IP addr ess and default gatew ay IP address
Router Name
Router domain
DNSv6 Select Attain DNS Automatically. Or select Set DNS M anually, if
you want t o specify the DNS, and enter th e DNS pro vided by y our
ISP in DNS
6.4 Wireless
6.4.1 Basic Setti ngs
This page is u s ed to configure the parameter s for wireless LAN clien t s who may
conn ect to your Acces s Point. Here you may change wirel ess encryption settin gs
as well as wireless network par ameter s
Page 38

http://www.sapido.com.tw/ User Manual v1.0.0
38
Item
Description
Disable Wireless
Turn o ff the wir el ess s ervic e.
Band
Select t he fr equency. It has 6 options: 2.4 GHz
(B/G/N/B+G/G+N/B+G+N).
Mode
Select t he m ode. It has 3 mod es to s el ect: (A P, Client , WDS ,
AP+WDS).
Multiple AP: P l ease chec k Sec tion 4.1. 2.1.
* In Wi -Fi AP m ode only support Cli ent mod e.
Network Type
Infrastructure:o ne of the two methods for connect i ng t o
wireless network s with Wi-Fi enable d devices suc h as
lapt ops , Pda’s I-pho ne et c. These devic es are connected t o
wireless network wi t h the hel p of Ac cess poi nt (AP). Wireless
Ac cess Point s are us ual l y rout ers or switc hes which are
connected to int ernet by Ethernet port.
A d hoc :By us i ng ad hoc m ode, devices are capabl e f or
com m uni cating dir ectly with each othe r. N o Ac cess poi nt
(routers / s wi tches ) i s required for com m unic ation b etween
de vices and all de vices in the range c onnect in pe er t o pee r
com m uni cation mode.
SSID
Service Set identi fier, us ers can define to any or keep as default.
Channel Width
Please sel ec t the c hannel widt h, it has 3 options: 20MHz / 40MHz /
Auto
Control Sideband
Enable thi s functi on will control your router use lower or upper
channel.
Channel Number
Please sel ec t the c hannel; i t has Auto, 1, 2~11 o ptions.
Broadband S SI D
User may choose t o enable Bro adca st SSID or not .
WMM
Enable / Di sable Wi -Fi Multime dia
Data Rate
Please sel ec t the dat a t ransm i ssion rate.
Asso ciate Clients
Check the AP connectors and t he Wireles s connect i ng stat us.
Enable MAC Clone
(Single Ethernet Client)
Clon e the MAC address fo r ISP to ide ntify.
Enable Universal Repeater
Mode (Acting a s AP and
Client simultane ously)
All ow to equi p with th e wi reles s way conjunction u pper le vel,
provi de the bott om l ay er user l i nk in wir el ess and wired way i n t he
meantime.
(The IP t hat bott om l ay er obtai ns is fr om uppe r l evel.)
SSID of Extended I nte rfa ce
W hil e l i nking the upp er level d evice in wireles s way, you c an set
SS ID to give the bott om layer user s earch.
Multiple AP
BRD70n can register up to 4 SSIDs (wireless LAN group).
It can be used as if there are multiple wireless LAN access
points with one product. Each SSID could be set with
different data rate, WMM and access type
Save & Apply
Clic k on “Save” to save t he sett i ng data. T he “Apply” but ton can
Page 39

http://www.sapido.com.tw/ User Manual v1.0.0
39 execute c urrent c onfig uration
6.4.2 Advanced Setti ngs
Item
Description
Fragment Threshold
To i denti fy t he m axima l engt h of pack et, the over length packet wi ll be
fragmenti zed. The al low ed range i s 256 -2 346, and defaul t l ength i s
2346.
RTS Threshol d
This value shoul d remain at i ts def aul t sett i ng of 2347. T he range i s
0~2347. S hould y ou encounter inconsistent dat a flow, only m i nor
modifications are recommended. If a network pack et is smaller than
the present RTS thr eshold s ize, t he RTS/C TS mec hanis m wil l not be
ena bl ed. The ro uter sends Re quest to S end (R TS) frames to a
particula r recei ving st ation an d negoti at es the s ending of a dat a
frame. Aft er receivin g an RTS, the wireless st at i on responds with a
Clea r to Sen d (CTS) f rame t o acknowledge the ri ght to begi n
trans m i ssion. Fill the range from 0 to 2347 i nt o this bl ank.
Beacon Interval
Beac ons are packet s sent by an acc ess point to s ynchronize a
wireless network . Specify a beacon interval value. T he al low ed
setting range is 20-1024 m s..
Preamble Type
PLCP is Phy sical l ayer convergence protoc ol and PP DU is PLCP
protoc ol data uni t during tra nsmission, the PS DU s hall be ap pend ed
to a P LCP preamble an d header to create the PPD U. It has 2
options: Long Pream bl e and Short Preamble.
IAPP
Inter-Acc ess P oi nt Protocol is a recommendation that des crib es an
opti onal extension to IE E E 802.11 that provi des wireless
access-point c om m unic ations among mult ivend or sys t ems.
Protection
Please sel ec t to enable wi rel ess protec t i on or not.
Aggregation
Enable thi s functi on wil l combine several packet s to one and t ransm it
it . It can reduce the pro bl em when m ass pac kets are trans m i tting.
Short GI
Users can get bett er wirel ess t ransmis sion efficiency when t hey
enable this func t i on.
W L AN Par titio n
Shut dow n th e c om m unic ation between th e c onnec t ed
Page 40

http://www.sapido.com.tw/ User Manual v1.0.0
40
wireles s LA N devices .
If you set up as "Enabled", devices connected with the
router, s uc h as a pr inter, wi ll not be a ble to us e.
Default Sett i ng: "D is ab led "
20/40MHz Co exist
Config ur e 2 0/40 MHz c oe xis tin g s c hem e.
If yo u s et u p as "Enable d", "20 MHz " and "40 MHz " w ill
coexist.
Normall y us e as "D is abl ed".
Default Sett i ng: "D is ab led "
RF Output Powe r
Users can adj ust RF output power t o get the best wirel ess netwo rk
environment. Us ers can c hoose from 1 00%, 70%, 50%, 35%, an d
15%.
6.4.3 Security
Here users define the security type and level of the wireless network. Selecting different
methods provides different levels of security. Please note tha t using a ny encryption
m ay cause a significant degrada tion of data throughput on the wireless link. There
are five Encryption types supported: “None”, “WEP”, “WP A”, ”WPA2”, and “WPA-Mixed”.
Enabling WEP can protect your data from eavesdroppers. If you do not need this feature,
select “None” to skip the following setting
Item
Description
WEP
W EP i s t he most ge ner al e ncry pti on s ch em e am on g
wir el ess LAN s ec uri ty, c on figu re th e c om mo n enc rypt ed
key (WE P Key) for acces s poi nt and wi reles s LA N ha ndset .
W EP k ey l engt h a re "6 4bi t", "128 bit ", and " 2 56bi t" ( Thi s
prod uc t c orrespo nds up t o 12 8bit), la rger t he va lu e is,
mor e the character c an b e set, and encryption strength will
enhanced.
* If y ou c on figu r e the enc ry ptio n key as "5 l ett e rs in
half-wi dt h alpha bet s a nd num bers " o r "H exa dec i mal i n 1 0
digits", pl ease sel ect "6 4-bit".
* If y ou c on figu r e the enc ry ptio n key as "1 3 l ett ers i n
half-wi dt h alpha bet s a nd num bers " o r "H exa dec i mal i n 2 6
digit s" , pl eas e s elec t " 128 -bit".
WPA / WPA2
W PA/W PA2 is wirel ess LA N sec uri ty st anda r d whi ch is
Page 41

http://www.sapido.com.tw/ User Manual v1.0.0
41
st rengt h en o ve r WE P. O n W PA -PSK/WPA2-P S K, uses
encrypt ed k ey c all ed pr e-s ha re d key, and s et up c omm on
encrypt io n key fo r acc ess p oint an d wi rel ess LA N ha nds et
lik e W EP. T here ar e "AE S" and "TK IP" as e ncry pt io n
sc hem e. " TKIP " auto mat ic all y up d ates t h e key at r eg ular
intervals, c heck a nd app r o ve the co mm uni cat i on, so it can
com mu nicate s a fer th an W EP key whi ch uses si ngl e
encrypt io n key fo r lo ng ti m e. "A ES " is ha rder t o d ec ode
com pari ng t o "TKIP" , s o it c a n say to ug her e nc ry ptio n
sc hem e tha n " TK IP"
WPA-Mixed
Support W PA and W PA2 at the s am e t i m e
802.1x Authe n tication
Radius
For r adi us ser ver authentication
Pe rsonal (Pre-Shared
Key)
* If y ou c on figu r e Pr e-S ha re d Key as "Hex ad ec im al in 64
digit s" , pl eas e s elec t " Hex (64 c h arac te rs) " .
* If y ou c on figu r e enc rypt i on key i n "8 t o 63 l et ters i n
half-wi dt h alpha bet s a nd num bers ", pl eas e sel ec t
"Passphrase
6.4.4 Access Control
Access Control allows user to block or allow wireless clients to access this router. Users
can select the access control mode, then add a new MA C address with a simple
comment and click on “Apply Change” to save the new addition. To delete a MAC
address, select its corresponding checkbox under the Select column and click on “Delete
Selected” button.
6.4.5 WPS
This page allows user to change the setting for WPS (Wi-Fi Protected Setup). Using this
feature could let your wireless client atomically synchronize it’s setting and connect to the
Access Point in a minute without any hassle. SAPIDO BRD70N could support both Self-PIN
or PBC modes, or use the WPS button (at real panel) to easy enable the WPS function.
PIN model, in which a PIN has to be taken either from a sticker label or from the web
interface of the WPS device. This PIN will then be entered in the A P or client WPS device to
connect.
PBC model, in which t he user simply has to pus h a button, either an ac t ual or a virtual one,
on both WPS devices to connect.
BRD70n WPS only support no encryption and WPA2
Please follow instructions below to enable the WPS function.
1. Setup Wireless LAN with WPS PIN :
Page 42

http://www.sapido.com.tw/ User Manual v1.0.0
42
(1). Get the WPS PIN number from wireless card and write it down.
(2). F ill in the P IN num ber f rom the w ireless card in C lient P IN Number field, an d then
click “Start PIN”.
(3). Click PIN from Adapter Utility to complete the WPS process with the wireless
router.
(4). Wireless dongle should connect to BRD70n
2. Start PBC:
(1). Press the BRD70n WPS button and wait for WPS LED
blinking
(2). Press the dongle WPS button
(3). Wireless dongle should connect to BRD70n
6.5 Firewall
6.5.1 DoS
Please ref er DoS
6.6 System Management
Page 43

http://www.sapido.com.tw/ User Manual v1.0.0
43
This section including , Change Username/Password, Upgrade Firmware,
Profiles Save,
Remote Management, Time Zone, UPnP, Route Setup, VPN Passthrough,
and
. It is easy and helpful for users making more detailed
settings.
6.6.1 Change Password
Users can set or change user name and password used for accessing the web management
interface in this section.
Input User Name and New Password, then input Confirm Password again.
6.6.2 Firmware Upgrade
Please refer Firmware Upgrade
6.6.3 Profiles Save
Users can create a backup file that contains current router settings. This backup file can be
used to restore router settings. This is especially useful in the event you need to reset the
router to its default settings.
1. Save Configuration
(1). Click Save
(2). Please click “Save” to save the configuration to your computer.
(3). Select the location which you want to save file, then click Save.
Page 44

http://www.sapido.com.tw/ User Manual v1.0.0
44
2. Load configuration file
(1). Tap “browse” and select configuration file then click Open
(2). Click Upload to upload configuration file to BRD70N .
(3). After 60 seconds, BRD70N will reboot automatically .
6.6.4 Remote Management
Please ref er Remote Management
6.6.5 Time Zone
Users can synchronize the local clock on the router to an available NTP server (optional).
To complete this setting, enable NTP client update and select the correct Time Zone.
Page 45

http://www.sapido.com.tw/ User Manual v1.0.0
45
Item
Description
Time Zone Select
Please sel ec t the t i m e zone.
Enable NTP client update
Please sel ec t to enable NTP client update or not.
Automatically Adjust
Daylight Sa ving
Please sel ec t to enable Automatically Adjust Day l i ght Saving or
not.
NTP Server
Please sel ec t the N TP server from t he pull-down li st, or you can
enter t he NTP server IP address manually.
Save & Apply
Clic k on Save t o save the setting date, the Appl y button f or ex ecute
current c onfigu rat i on.
6.6.6 UpnP
UPNP
Universal Plug and Play (UPnP) is a standard of networking protocols
promulgated b y t he UPnP Forum. The goals of UP nP are to allow devices to
connect seamlessly and to simplify the implementation of networks in the
home (data sharing, communications, and entertainment) and in corporate
environments for simplified installation of computer components. BRD70N
supports UPnP function, and ca n cooperate with othe r UP nP devices. W hen
y ou activ ate UPn P, please click My Networ k Places. U ser s will see an In t ernet
Gateway Dev ice icon . By click the icon, users can enter the GUI of the router. If
y ou do not wish to use UPn P, you can disable it.
6.6.7 Route Setup
Dynamic routi ng is a distance-vect or ro ut i ng protocol, which employs t he hop c ount as a
routing met ri c. R IP prevents rout i ng loops by impl ementi ng a lim i t on the numbe r of hops al l owed
in a pat h f rom the source to a destinati on. The m aximum number of h ops allowed for RIP is 15
Stati c routing is a data c om m unic at i on co ncept des cri bi ng one way of configuring path
selection of routers in com puter netwo rks. It is the type of routing cha racte ri zed by t he absence of
com m uni cation between routers regardi ng the current topology of the network. This i s achieved by
manually adding routes to t he router ro uting table.
Page 46

http://www.sapido.com.tw/ User Manual v1.0.0
46
Item
Description
Enable Dynami c Route
Enable or Dis able dynami c rout e
NAT
Enable or Dis able NAT fu nction
Transmit
Ther e are 3 o pt i ons:
1. Disable:do not send any RIP packet out
2. S end RIP 1 packet out
3. S end RIP 2 packet out
Receive
Ther e are 3 o pt i ons:
4. Disable:do not receive any RIP packet
5. Onl y receive RIP1 packet
6. Onl y receive RIP2 packet
Item
Description
Enable Static Route
Enable or Dis able dynami c rout e
IP Address
Dest i natio n IP addr es s
Subnet Mask
Dest i natio n IP subnet mask
Gateway
Gateway IP addr es s for des tinati on
Metric
Met ric numb er on ro ut er’s rout i ng tabl e
Interface
Stati c route rule for LAN or WAN interface
6.6.8 VPN Passthough
Virtual Private Netwo rking (VPN) is t ypic al ly used fo r work-r el ated network ing. F or V PN t unnels ,
the router s uppo rt s IPSec , Pas s-through, PPTP P ass-throug h, and L2TP Pas s-through.
Page 47

http://www.sapido.com.tw/ User Manual v1.0.0
47
Item
Description
IP Sec Pa ss-through
Inte rnet P rotocol S ecurity (IPSec) is a suite of protocols used to
impl em ent secure ex c hang e of pack ets at t he IP l ayer. To allow
IPSec tunnels to pass t hrough the router, IPSec P ass-through is
ena bl ed by default. To disabl e IPSec Pas s-through , select Disabl e
PPTP Pass-through
Point-to-Point Tu nneling P rotoc ol i s the method used to enabl e
VP N s essi ons to a Wi ndows NT 4.0 o r 2000 server. To allow P PTP
tunnel s to pass through t he ro uter, PP TP P ass-t hrough i s enabl ed
by default. To disa bl e P PTP P ass-through, select Disable.
L2TP P ass-through
To al low the L2 TP network traffic t o be fo rwarded to i t s dest i nation
without the netw ork addr ess t rans l ation tasks .
IPV6 Pass-through
All ow IPV6 packet t o be forwarded to its dest ination wit hout t he
network addres s trans l ation tasks.
6.6.9 W an T ype Auto Detect i on
Page 48

http://www.sapido.com.tw/ User Manual v1.0.0
48
Chapter 7 USB to Ethernet + Wireless AP
7.1 Auto i ns t all
HW switch to “USB to Ethernet + Wireless AP” mode and insert it to PC/NB
USB port,it can run auto in st all pr ocess. After that,PC/NB has a USB e t her net
NIC card
7.2 Access inter net
Plug in i nt ernet cable into BRD70n RJ45 ether net port,then NB/PC can
access internet,this mode is a USB ethernet card
7.3 If you want to manage BRD70n
Set PC/NB BRD70n NI C card I P as 192. 168. 1. x,then open brower and type
192.168.1.254。The detail feature please refer BRD70n router mode
Page 49

http://www.sapido.com.tw/ User Manual v1.0.0
49
Chapter 8 Wireless dong le
8.1 Auto install
HW switch to “USB t o Wireless” mode and insert it to PC/NB USB port,it can
run aut o install process. Aft er that,PC/NB has BRD70n wireless utility
8.2 Configuring your wireless networ k (with Wirel ess Utility)
8.2.1 Double click on the computer with wireless signal icon in your taskbar or the
shortcut icon on the desktop.
8.2.2
Status:Status page shows connection status.
8.2.3 Available Networ k:It display available wireless network. The “Refresh” button
can scan the area for wireless network(s). Once the scan completed, select the
desired wireless network from the list and double click it,it should pop up the
wireless Network Properties window for security setting (WEP, WPA, WPA2, and
etc.).
Page 50

http://www.sapido.com.tw/ User Manual v1.0.0
50
8.2.4 Profile:User can add、remove、edit, duplicate wireless connection profile in
this page.
Page 51

http://www.sapido.com.tw/ User Manual v1.0.0
51
8.2.5 Wi-Fi Protect Setup (WPS)
WPS is an easy and secure setup solution for Wi-Fi network. Please click the Wi-Fi Protect
Setup tab. BRD70N has two methods, PIN (Pin Input Config) and PBC (Push Button Config),
to setup the network.
8.2.5.1 Pin Input Config (PIN)
Click on the “Pin Input Config (PIN)” button, And then enter the PIN code into the AP that
you want to connect. For example, the AP uses BR360n to be the connecting device.
Enter the PIN code into client pin number and then clicks the “Start PIN” button.
Page 52

http://www.sapido.com.tw/ User Manual v1.0.0
52
Note:
Every time you click the tab to change the page, the PIN code will be
changed.
The PIN function in AP should be started before the WPS setup in BRD70N
times out.
BRD70N is waiting for the other AP to start the PBC function. The other AP starts the
PBC function should be before BRD70N WPS times out.
2. Once the WPS connected successfully, wireless utility will show the connection status.
Page 53

http://www.sapido.com.tw/ User Manual v1.0.0
53
8.2.5.2 Push Button (PBC)
Click on the “Push Button Config (PBC)” button.
Note: The PBC button can click the visual button on the page or push the physical button
on AP.
BRD70N is waiting for the other AP to start the PBC function. The other AP starts the
PBC function should be before BRD70N WPS times out.
Once WPS connected successfully, Wireless Utility will show the connection status.
Page 54

http://www.sapido.com.tw/ User Manual v1.0.0
54
8.3 Configure GUI
Please refer BRD70n router mode(login IP address:http://192.168.253.1
/)
 Loading...
Loading...