Page 1
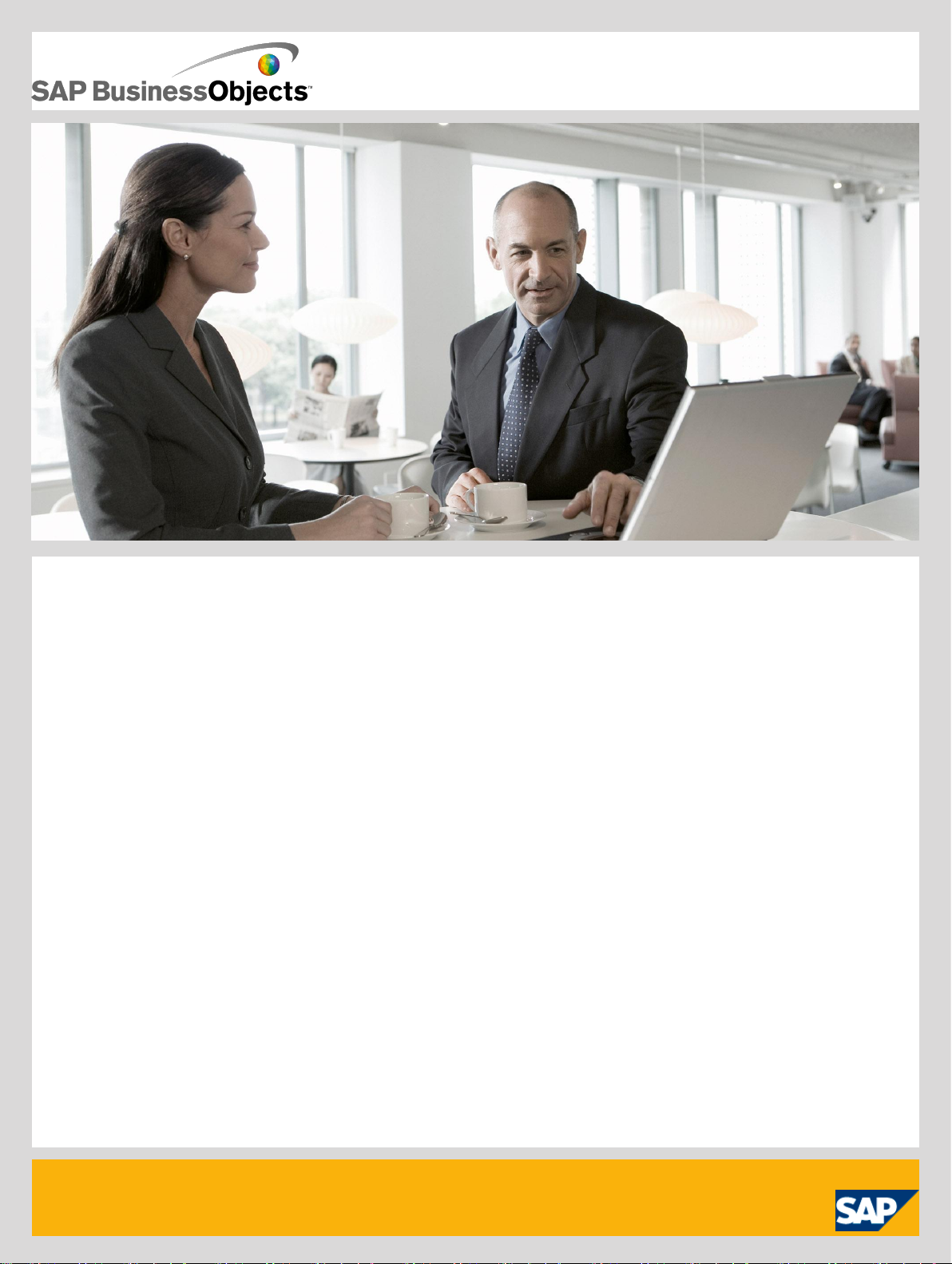
Live Office User's Guide
■ SAP BusinessObjects Enterprise XI 4.0
2010-11-05
Page 2
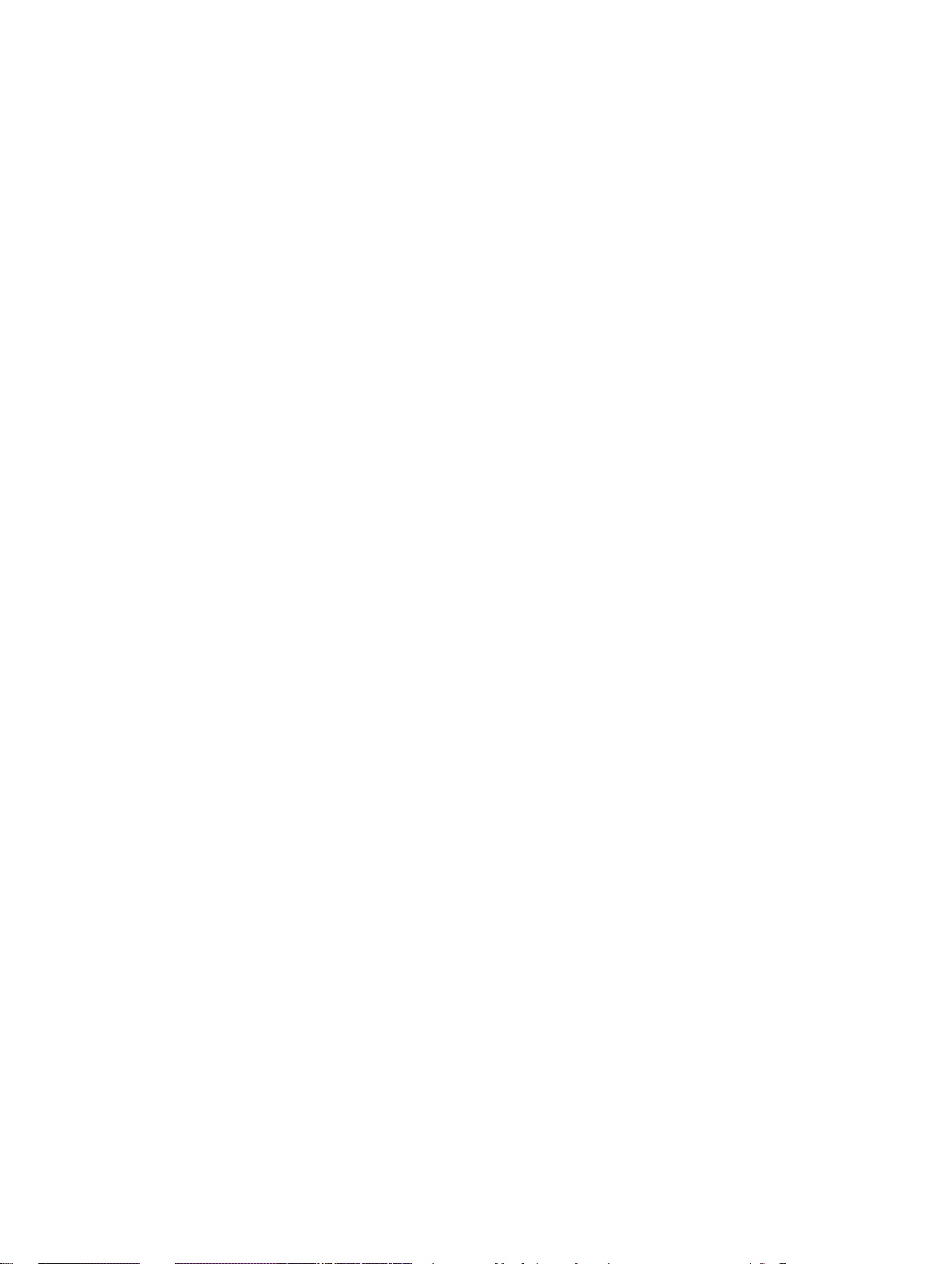
Copyright
© 2010 SAP AG. All rights reserved.SAP, R/3, SAP NetWeaver, Duet, PartnerEdge, ByDesign, SAP
Business ByDesign, and other SAP products and services mentioned herein as well as their respective
logos are trademarks or registered trademarks of SAP AG in Germany and other countries. Business
Objects and the Business Objects logo, BusinessObjects, Crystal Reports, Crystal Decisions, Web
Intelligence, Xcelsius, and other Business Objects products and services mentioned herein as well
as their respective logos are trademarks or registered trademarks of Business Objects S.A. in the
United States and in other countries. Business Objects is an SAP company.All other product and
service names mentioned are the trademarks of their respective companies. Data contained in this
document serves informational purposes only. National product specifications may vary.These materials
are subject to change without notice. These materials are provided by SAP AG and its affiliated
companies ("SAP Group") for informational purposes only, without representation or warranty of any
kind, and SAP Group shall not be liable for errors or omissions with respect to the materials. The
only warranties for SAP Group products and services are those that are set forth in the express
warranty statements accompanying such products and services, if any. Nothing herein should be
construed as constituting an additional warranty.
2010-11-05
Page 3
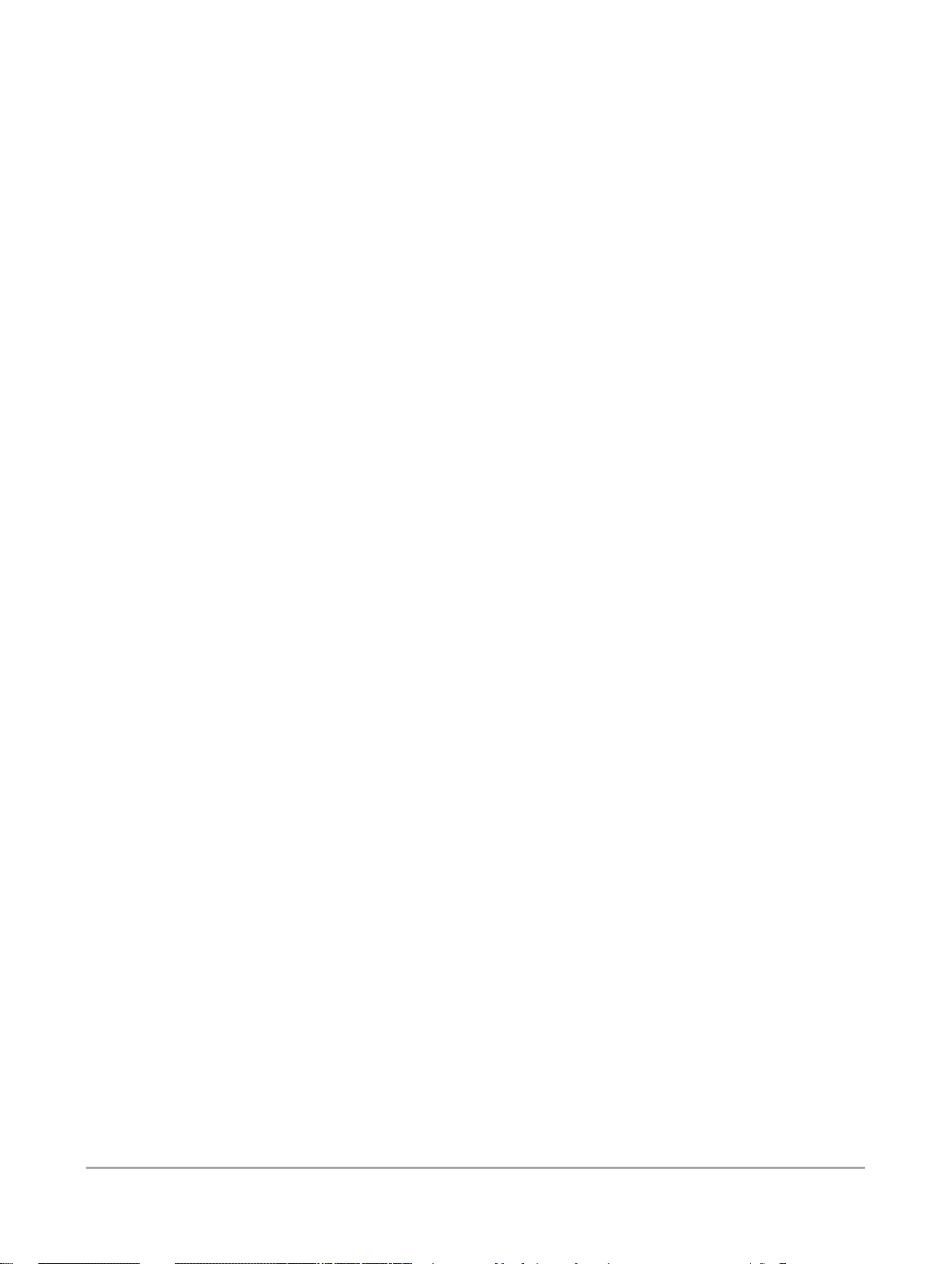
Contents
About this document ..............................................................................................................7Chapter 1
1.1
2.1
2.1.1
2.1.2
2.2
2.2.1
2.2.2
2.3
2.3.1
2.4
2.5
2.5.1
2.6
2.7
2.7.1
2.7.2
2.7.3
2.7.4
Who should read this document...............................................................................................7
Getting Started with Live Office..............................................................................................9Chapter 2
About Live Office content .......................................................................................................9
Live Office concepts................................................................................................................9
Live Office object types ........................................................................................................11
Connecting to SAP BusinessObjects Enterprise....................................................................11
To log on to SAP BusinessObjects Enterprise........................................................................12
To connect to a different CMS...............................................................................................13
Live Office toolbar .................................................................................................................13
To hide or show the Live Office toolbar .................................................................................15
Live Office ribbon menu ........................................................................................................15
Live Office Panel....................................................................................................................18
To show/hide the Live Office Panel........................................................................................18
Live Office shortcut menu......................................................................................................19
Setting Live Office Options ...................................................................................................19
To set General options...........................................................................................................20
To set View options...............................................................................................................22
To set Enterprise options.......................................................................................................23
To set Panel options..............................................................................................................25
3.1
3.1.1
3.1.2
3.1.3
3.1.4
3.1.5
3.1.6
3.3
3.3.1
Working with Crystal Reports Content.................................................................................27Chapter 3
Inserting Crystal Reports content...........................................................................................27
To start the Live Office Insert Wizard.....................................................................................27
Insert Wizard: Choose Document..........................................................................................28
Insert Wizard: Specify Parameter Values ...............................................................................29
Insert Wizard: Choose Data...................................................................................................29
Insert Wizard: Set Filters........................................................................................................31
Insert Wizard: Summary.........................................................................................................32
Modifying Crystal Reports content.........................................................................................33
Adding custom content to Live Office objects........................................................................33
2010-11-053
Page 4
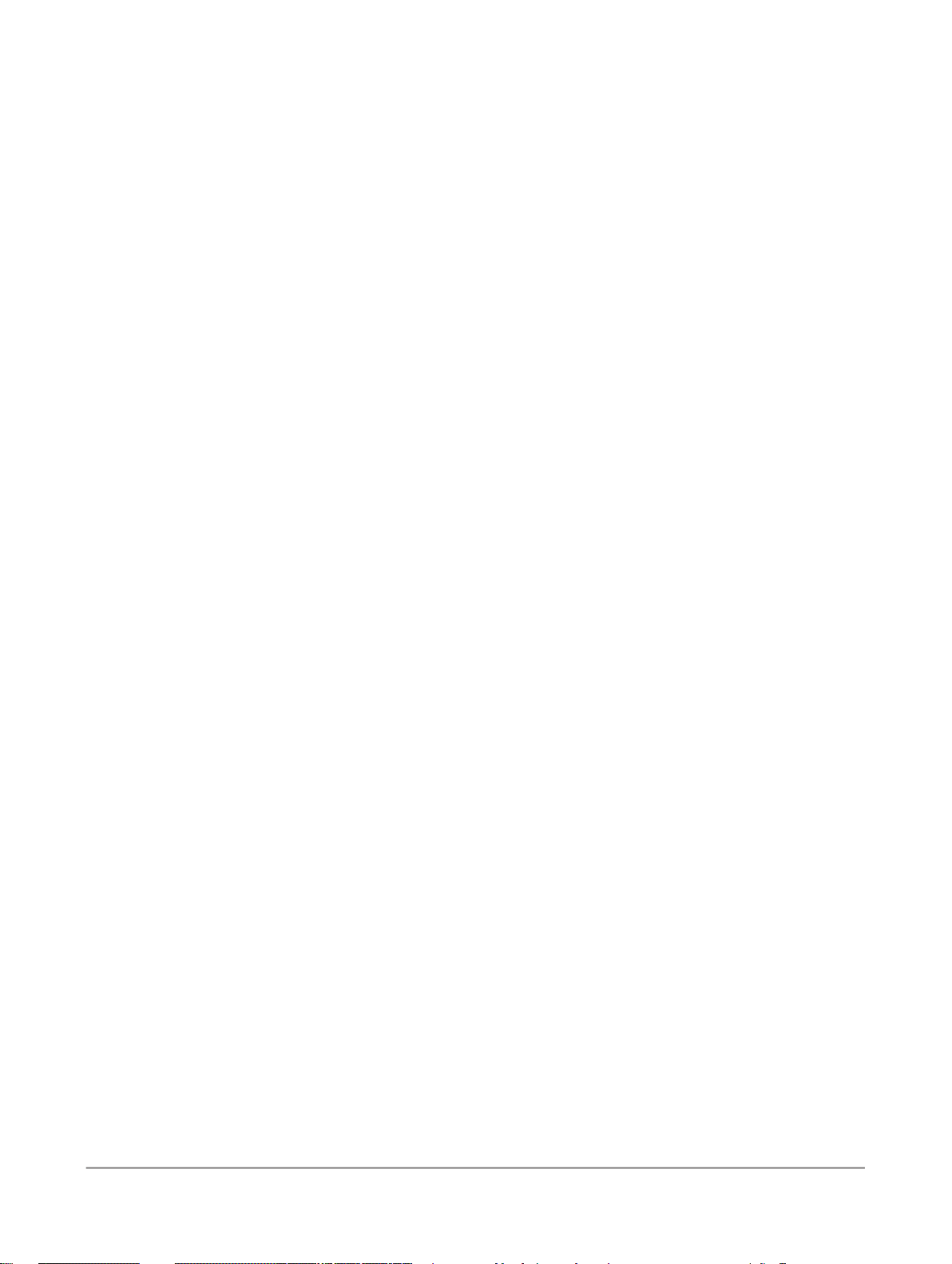
Contents
3.3.2
3.3.3
3.4
3.4.1
4.1
4.1.1
4.1.2
4.1.3
4.1.4
4.1.5
4.1.6
4.1.7
4.2
4.3
4.3.1
5.1
5.1.1
5.1.2
5.1.3
5.1.4
5.1.5
5.1.6
5.2
5.2.1
5.2.2
5.2.3
Modifying fields .....................................................................................................................34
Modifying filters.....................................................................................................................34
Accessing secured databases................................................................................................36
To access secured databases................................................................................................36
Working with Interactive Analysis content............................................................................37Chapter 4
Inserting Interactive Analysis content.....................................................................................37
To start the Live Office Insert Wizard.....................................................................................37
Insert Wizard: Choose Document..........................................................................................38
Insert Wizard: Specify Key Date.............................................................................................39
Insert Wizard: Specify Query Contexts..................................................................................39
Insert Wizard: Specify Prompt Values....................................................................................40
Insert Wizard: Choose Data...................................................................................................41
Insert Wizard: Summary.........................................................................................................41
Modifying Key Date values.....................................................................................................41
Adding more Interactive Analysis report parts........................................................................42
To add report parts from the same source.............................................................................42
Working with Queries...........................................................................................................43Chapter 5
Inserting Queries....................................................................................................................43
To start the Live Office Insert Wizard.....................................................................................43
Insert Wizard: Choose Universe.............................................................................................44
Insert Wizard: Specify Query..................................................................................................44
Insert Wizard: Specify Query Context....................................................................................53
Insert Wizard: Specify Prompt Values....................................................................................54
Insert Wizard: Summary.........................................................................................................55
Modifying Queries..................................................................................................................55
To modify a query definition....................................................................................................55
To modify a query context .....................................................................................................56
Modifying Key Date values in queries.....................................................................................56
6.1
6.2
6.3
6.3.2
6.3.3
6.3.4
6.3.5
6.4
Using the Live Office Panel..................................................................................................57Chapter 6
Understanding the Live Office Panel relationship network......................................................57
Searching the SAP BusinessObjects Enterprise repository....................................................57
Using Live Office Panel favorites............................................................................................58
To view Live Office favorites..................................................................................................58
To search Live Office favorites...............................................................................................59
To delete Live Office favorites................................................................................................59
To rename Live Office favorites..............................................................................................59
Viewing related objects..........................................................................................................59
2010-11-054
Page 5
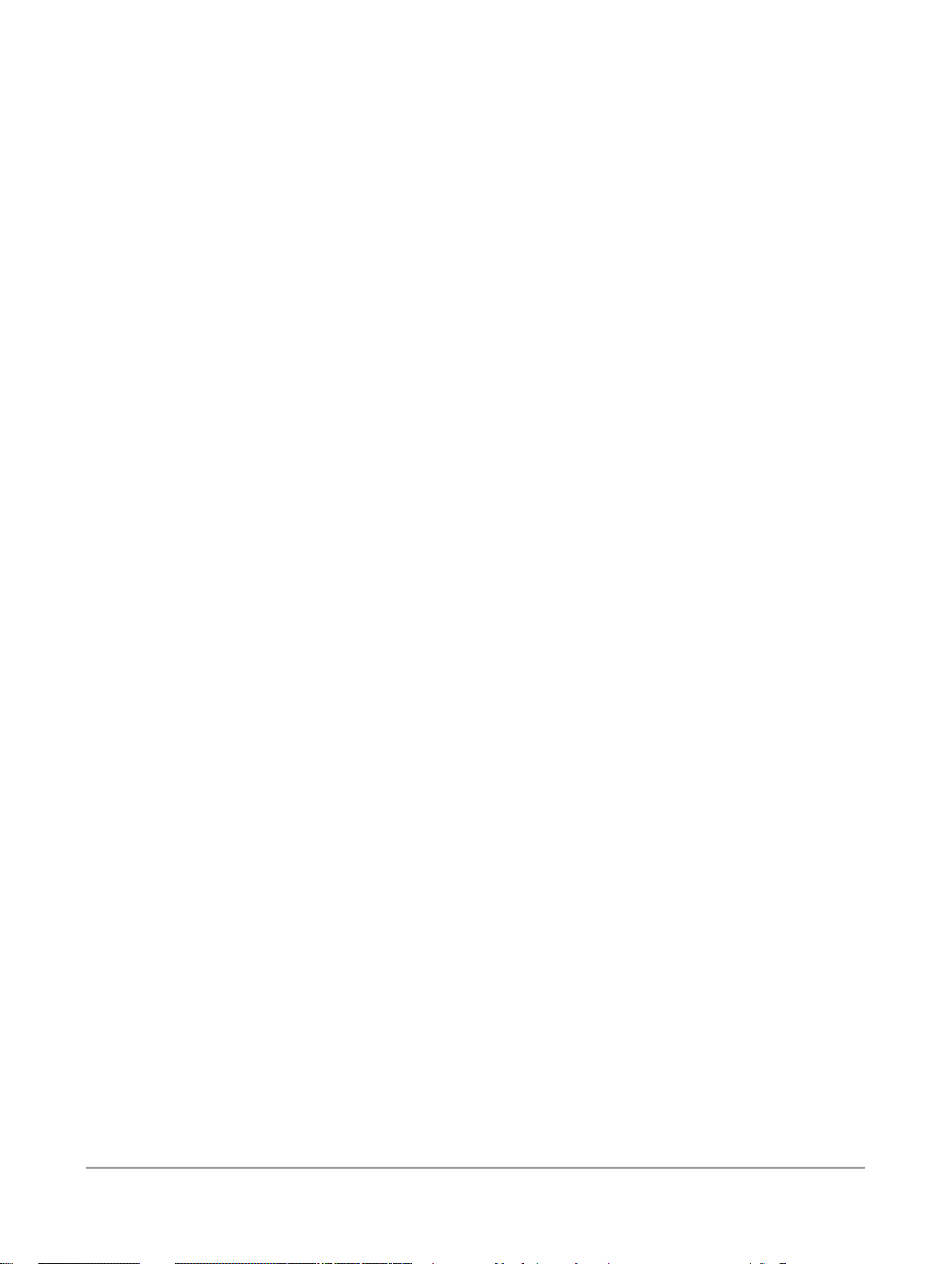
Contents
6.4.1
6.5
6.5.1
6.5.2
6.6
6.7
6.7.1
6.8
7.1
8.1
8.1.1
8.1.2
8.2
8.2.1
8.2.2
8.2.3
8.3
8.3.1
8.3.2
8.3.3
8.3.4
8.4
8.4.1
8.4.2
8.5
8.5.1
8.5.2
8.6
8.7
8.7.1
To view related objects .........................................................................................................60
Inserting links to documents...................................................................................................60
To insert links to documents..................................................................................................60
To insert documents as Live Office objects ...........................................................................61
Associating objects with Outlook activities.............................................................................61
Suggested documents...........................................................................................................62
To access suggested documents...........................................................................................62
Get notifications.....................................................................................................................62
Sending Excel data to SAP BusinessObjects Explorer..........................................................65Chapter 7
To send Excel data to SAP BusinessObjects Explorer............................................................65
Working with Live Office objects..........................................................................................67Chapter 8
Refreshing data used in objects.............................................................................................67
To manually refresh Live Office objects..................................................................................67
Configuring data refresh options............................................................................................68
Modifying Live Office object properties..................................................................................70
To configure object properties................................................................................................70
Connecting to a different system...........................................................................................71
Modifying prompt and parameter settings..............................................................................72
Publishing files to SAP BusinessObjects Enterprise...............................................................75
To publish Office 2003 documents.........................................................................................76
To publish Office 2007 documents.........................................................................................76
To view published documents in Office 2003.........................................................................77
To view published documents in Office 2007.........................................................................77
Copying Live Office Objects...................................................................................................78
To copy Live Office objects....................................................................................................78
Copying and pasting Live Office objects from Enterprise........................................................79
Saving Live Office data locally................................................................................................79
To save files to a local drive...................................................................................................79
Opening document locally......................................................................................................79
Removing Live Office objects.................................................................................................80
Adding security to your documents........................................................................................80
To conceal data in documents................................................................................................81
9.1
9.1.1
9.1.2
9.2
Troubleshooting Live Office..................................................................................................83Chapter 9
Enabling logging for Live Office..............................................................................................83
To configure logging for Live Office........................................................................................83
Sample Live Office log files ...................................................................................................84
Troubleshooting Live Office components...............................................................................85
2010-11-055
Page 6
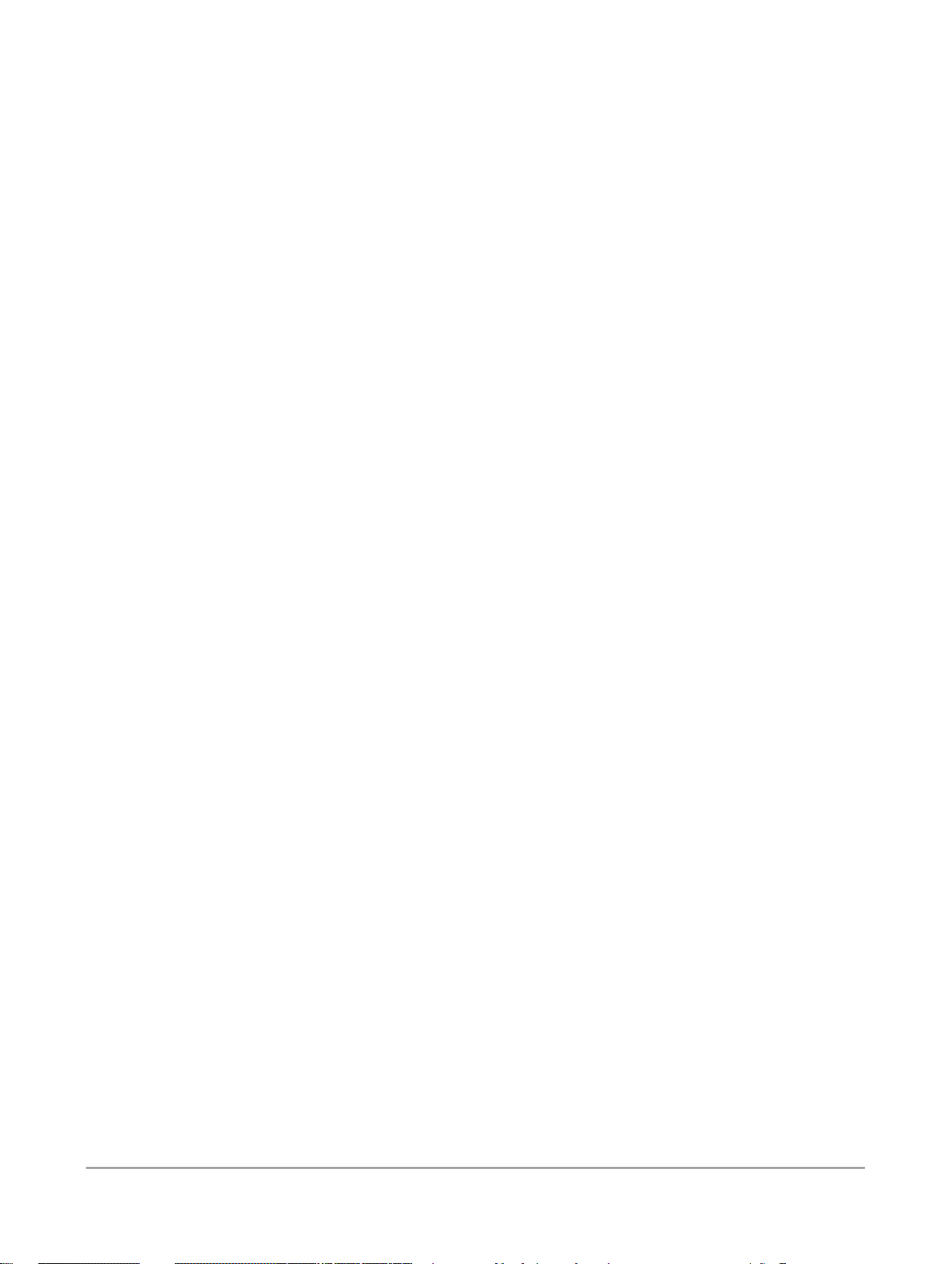
Contents
9.2.1
9.2.2
9.2.3
9.2.4
9.2.5
10.1
10.1.1
Index 93
LiveOffice menu missing........................................................................................................85
Object refresh failed...............................................................................................................85
Object sort and filter settings missing after refreshing............................................................86
Access to universe denied ....................................................................................................86
Live Office object size limitations...........................................................................................87
Reference..............................................................................................................................89Chapter 10
Backward compatibility...........................................................................................................89
Unsupported features............................................................................................................89
More Information...................................................................................................................91Appendix A
2010-11-056
Page 7
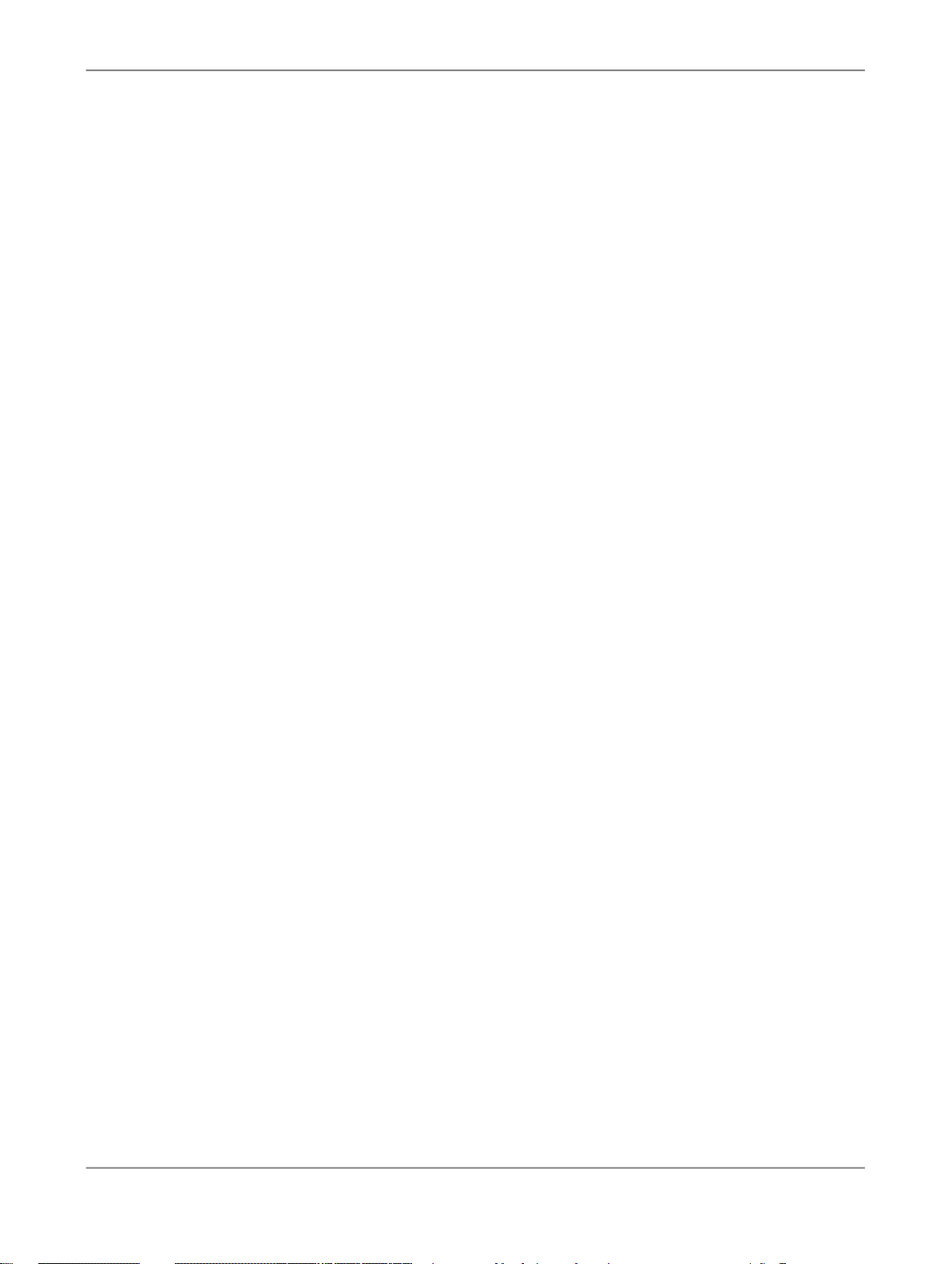
About this document
About this document
Welcome to SAP BusinessObjects Live Office User's Guide. With Live Office you can retrieve business
information, create queries, perform calculations, and share answers to business questions without
having to understand complex database languages and structures. You can also embed up-to-date
Crystal Reports or Interactive Analysis information into Microsoft® Office documents, spreadsheets,
emails, and presentations.
This guide provides comprehensive information and procedures to help you perform the following
business tasks from within the Microsoft Office application environment:
• Create queries and summary reports, based on real-time information stored in SAP BusinessObjects
Enterprise.
• View, modify, and refresh existing queries and report objects.
• Share the results with your colleagues securely over the web or intranet.
1.1 Who should read this document
This document is intended for business users of Microsoft Office applications who want to work with
SAP BusinessObjects Enterprise data within the Microsoft Office application environment. This document
assumes you are familiar with Microsoft Office Excel, Word, Outlook, and PowerPoint, and that you
have some familiarity with SAP BusinessObjects Enterprise.
2010-11-057
Page 8
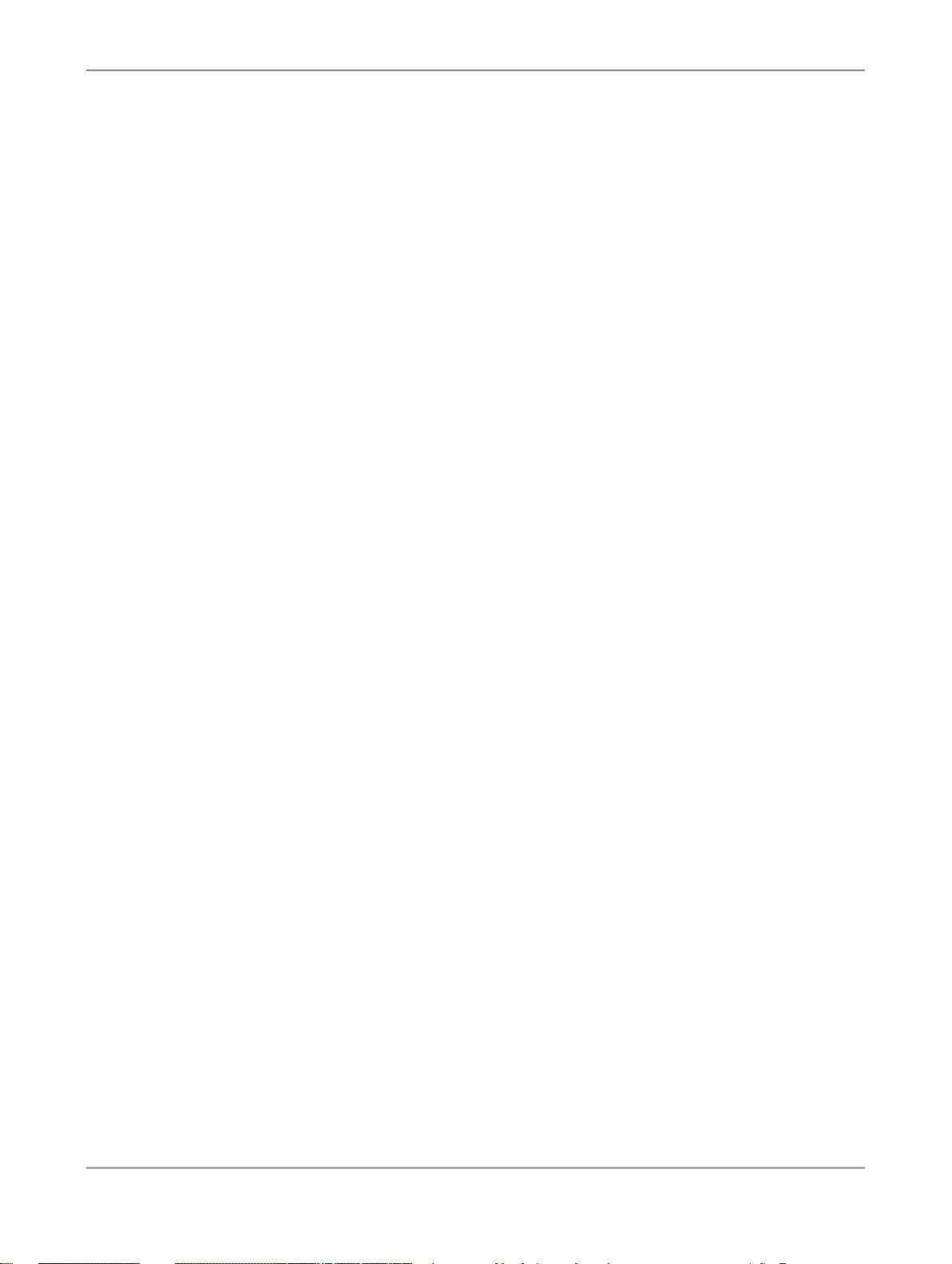
About this document
2010-11-058
Page 9
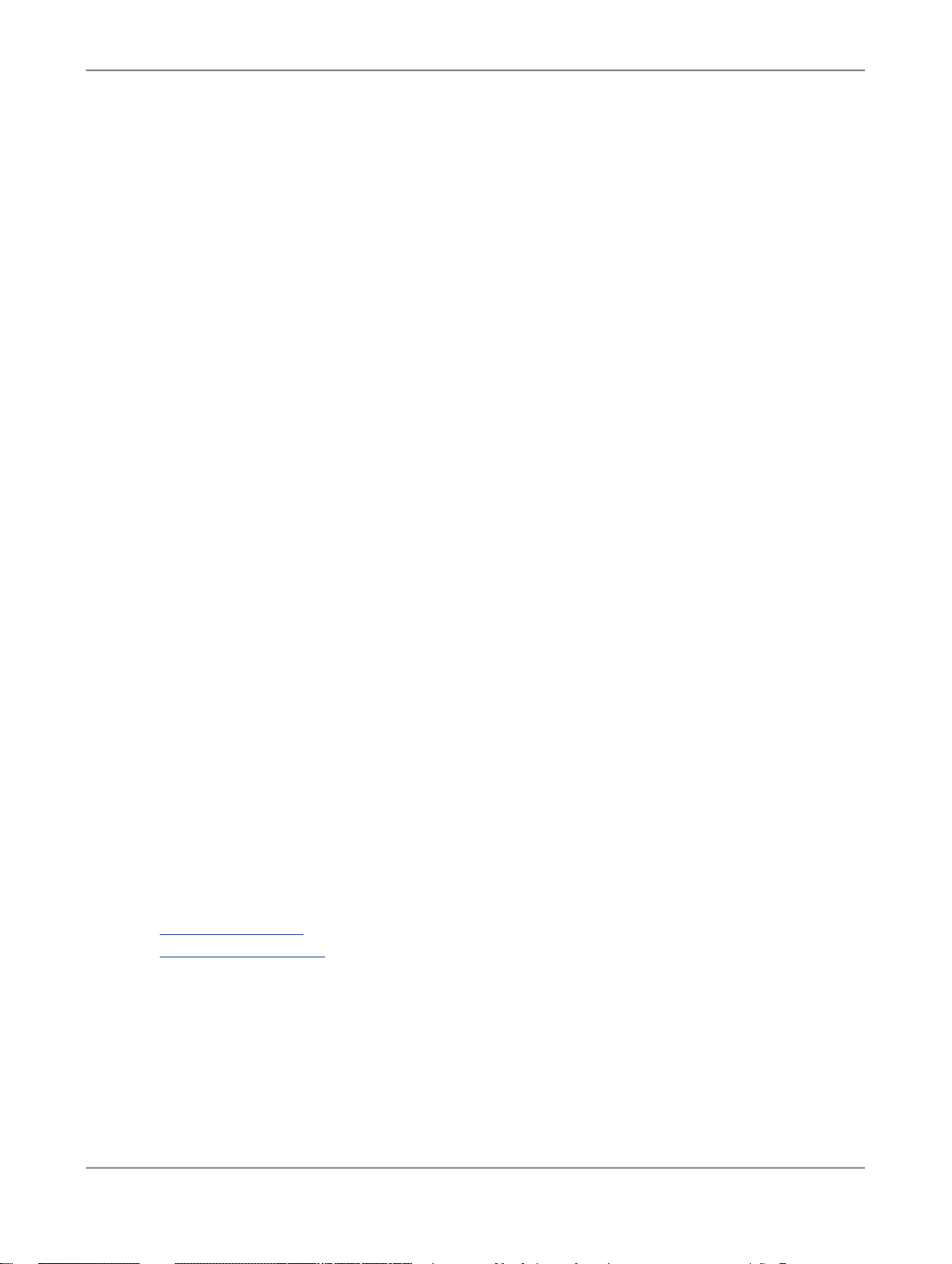
Getting Started with Live Office
Getting Started with Live Office
SAP® BusinessObjects™ Live Office (Live Office) is an add-on for Microsoft Office applications that
gives you access to up-to-date information stored in SAP BusinessObjects Enterprise.
With Live Office, you can insert content from Interactive Analysis, Crystal Reports, and Universe Queries
in your Microsoft Office documents (PowerPoint, Word, Excel, or Outlook). When you insert an object,
a reference to the SAP BusinessObjects Enterprise location is also inserted. When you open the
document later using the Microsoft Office application, you can refresh the objects and see the current
data in your document.
Note:
In this release, Live Office does not support SAP Crystal Reports for Enterprise XI 4.0. Also, Live Office
supports only legacy universes (.UNV) created using Universe Designer and Interactive Analysis
documents created using the legacy universes. However, universes created with Information Designer
(.UNX) and Interactive Analysis documents created using Information Designer are not supported in
Live Office XI 4.0.
Note:
To use Live Office, you must be able to connect to SAP BusinessObjects Enterprise and access data
in the system. If you do not have the appropriate rights to access the data, contact your system
administrator.
2.1 About Live Office content
Before you start working with Crystal Reports or Interactive Analysis content in Live Office, you need
to understand how Live Office content works.
Related Topics
• Live Office concepts
• Live Office object types
2.1.1 Live Office concepts
2010-11-059
Page 10
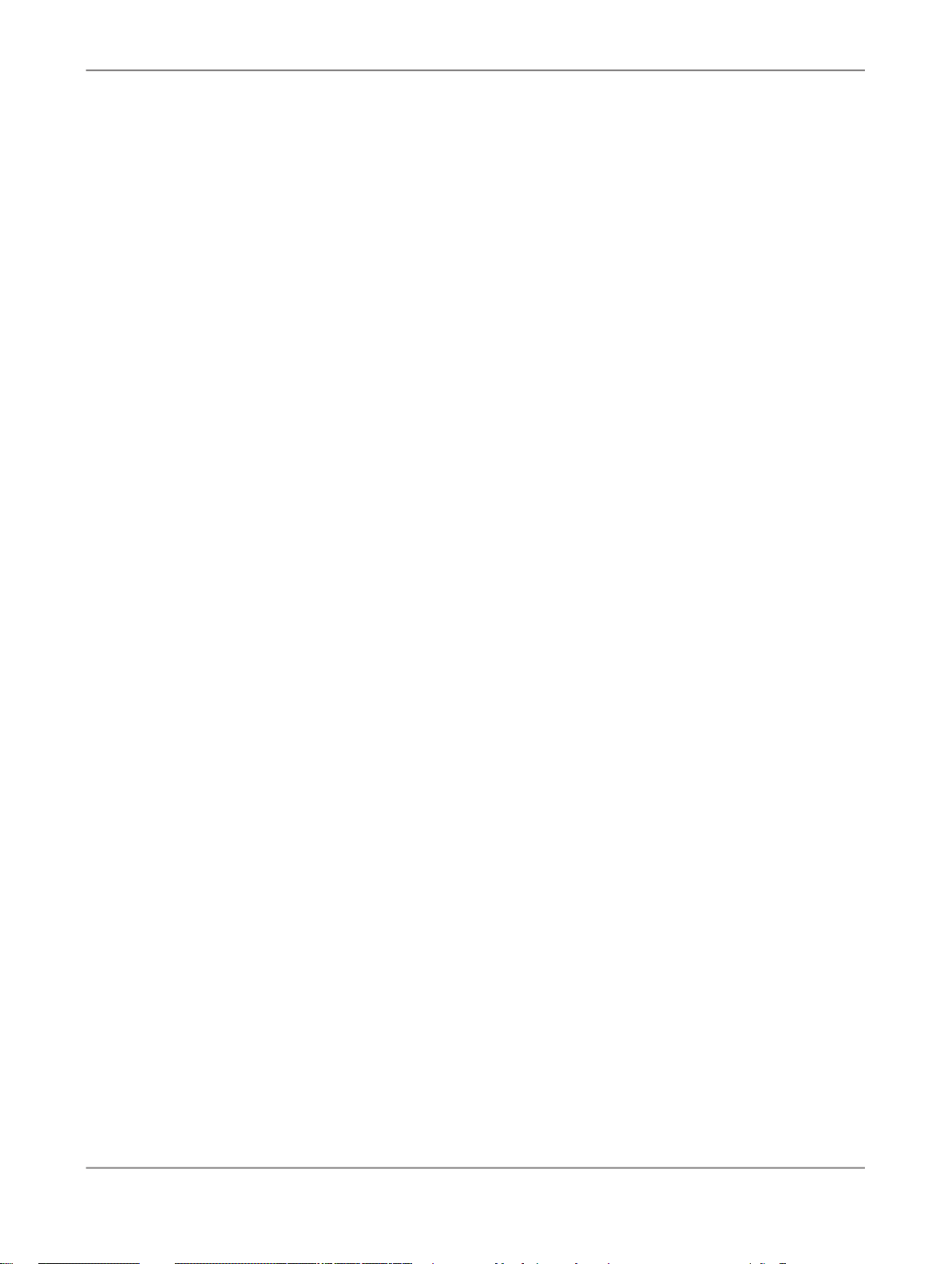
Getting Started with Live Office
To understand how Live Office data can answer your business questions, you need to be familiar with
the following key concepts:
Report objects
A report is a document you create containing information presented in tables, charts, and graphs. A
report object supplies the data to the report. In Live Office, you work with report objects because they
are connected to the most up-to-date content stored in databases.
When a report object is created with the Crystal Reports or Interactive Analysis designer, its information
may come from various databases. The report object returns data from the underlying data source,
either on-demand from the database or based on the refresh option chosen.
Report instances
A report instance is a version of a report object created by SAP BusinessObjects Enterprise when users
modify the source document or schedule reports. Each instance contains data that is current at the
time the source report is processed.
Essentially, a report instance is a report object that contains data retrieved from one or more databases.
Typically, report objects are designed so users can schedule several instances with varying
characteristics. For example, if users run a report object containing parameters, they can schedule one
instance that contains report data from a particular department, and schedule another instance that
contains information from another department, even though both instances originate from the same
report object.
Report parts
Report parts are sections of a report that are displayed by themselves, without the rest of the report
page. More precisely, report parts are objects that use hyperlinks to point from a source report object
to a destination Live Office object. Report parts include objects such as text or charts.
Parameters
In Crystal Reports, a parameter is a question that you answer before generating a report. The information
you enter, or the way you respond, determines what information appears in the report. For example,
in a report used by sales people, a parameter might ask for a sales region. The report would then return
the results for the specified region, instead of returning the results for all regions. Parameters are similar
to Interactive Analysis prompts. Parameters may be mandatory or optional.
Prompts
In Interactive Analysis, a prompt is a dynamic filter that displays a question every time you refresh the
data in a report. You respond to prompts by typing or selecting the prompt value(s) you want to view
before you refresh the data. Prompts are similar to Crystal Reports parameters. Prompts may be
mandatory or optional.
Universe
A universe is an abstraction of a database and presents data in non-technical terms for business users.
A universe is a collection of data objects representing the information available in a database. Business
users of Interactive Analysis and Crystal Reports can connect to a universe and run queries against
the database. For example, a database may contain a universe for sales data, and another for customer
service data. Users can perform data analysis and create reports using the objects in the universe,
2010-11-0510
Page 11
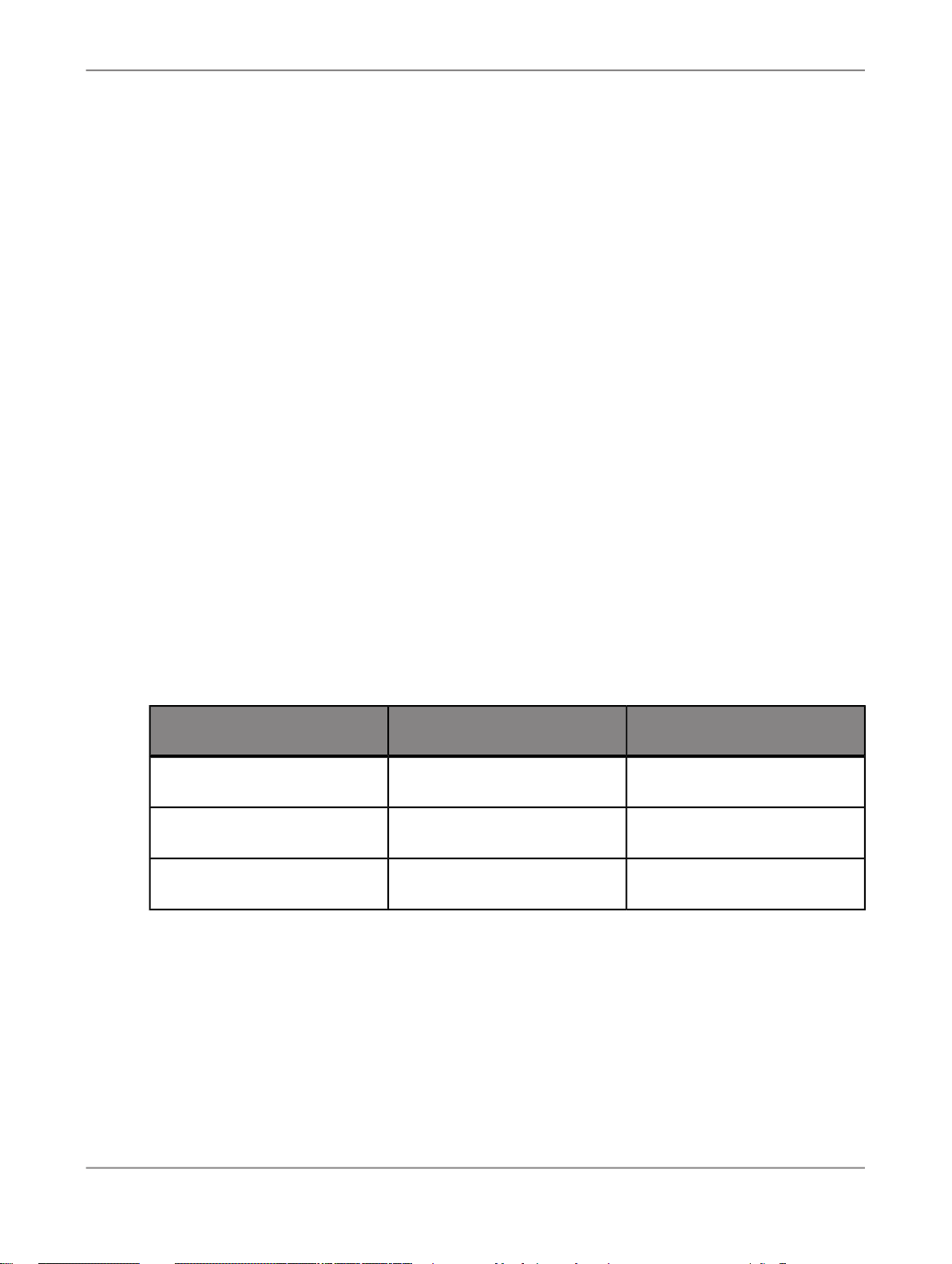
Getting Started with Live Office
without seeing, or having to know anything about, the underlying data structures in the database.
Universes are created by universe design specialists.
Context
A universe context indicates what type of business questions are answered by the same universe
objects. For example, a universe for Sales data might have a context for store sales, another for partner
sales, and so on.
Because contexts may share objects that are in the same universe, specifying a universe context helps
to ensure your query retrieves the right data. For example, data on expenses from an employee expense
account may be stored in the same database as data on expenses from marketing a product. Choosing
the right universe context will ensure you get the appropriate expense data. Therefore, when you select
a universe, you may have more than one universe context to choose from.
Note:
Contexts are defined by the system administrator.
2.1.2 Live Office object types
Live Office supports three types of data objects: Crystal Reports, Interactive Analysis, and Universe
Queries. The following table shows how Live Office supports fields and report parts, such as charts
and text, for each data type.
Note:
Embedded Crystal Reports sub-reports are not supported.
Report partsFieldsLive Office content type
YesYesCrystal Reports
YesNAInteractive Analysis
NAYesUniverse Query
2.2 Connecting to SAP BusinessObjects Enterprise
2010-11-0511
Page 12
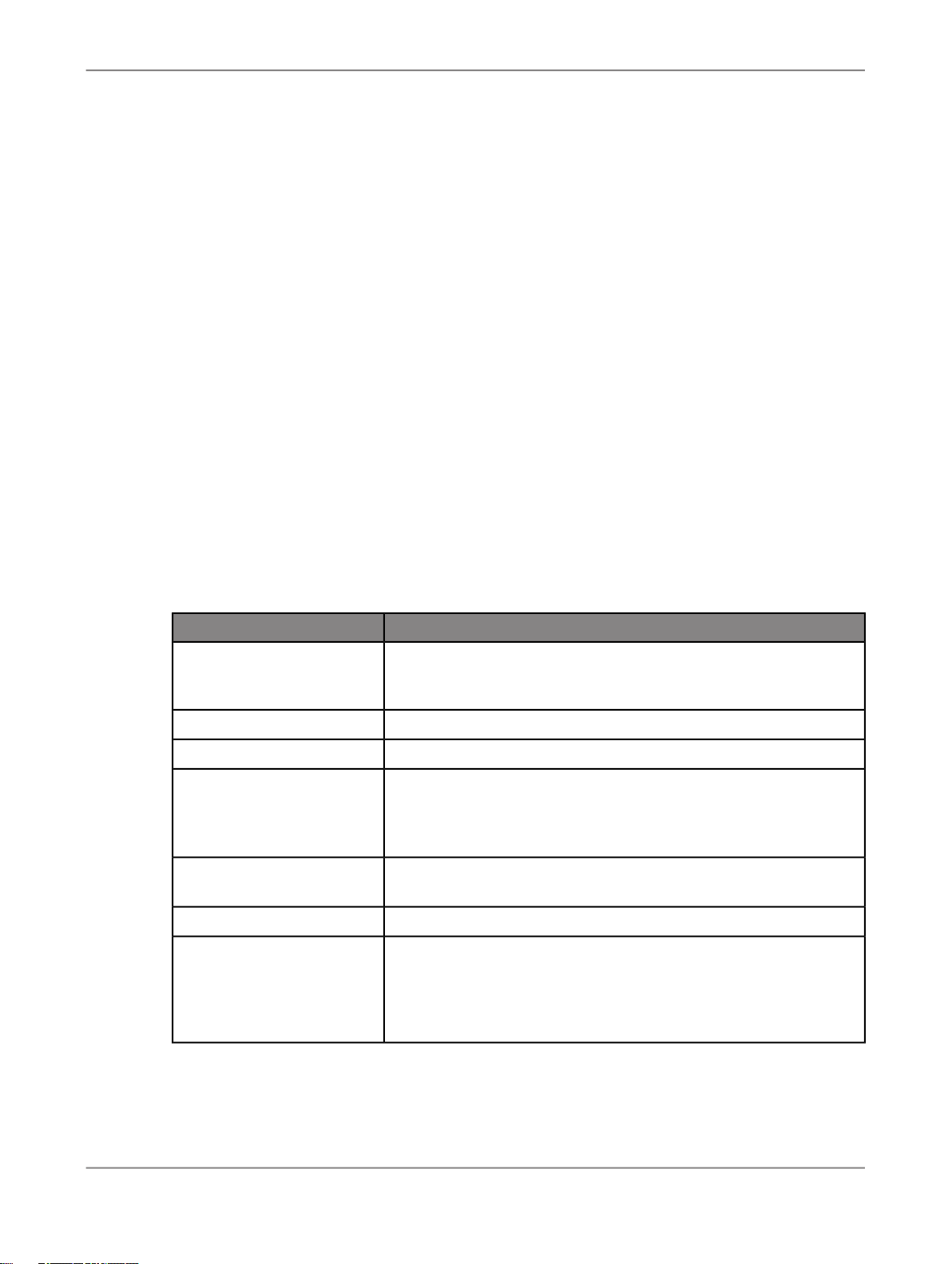
Getting Started with Live Office
To use Live Office to access corporate data, you must connect to the SAP BusinessObjects Enterprise
repository where documents are stored. When you attempt to search for, add, view, modify, or publish
Live Office objects from a Microsoft Office application, if you are not already logged on to SAP Business
Objects Enterprise, you are prompted to log on.
You can configure Live Office to connect to SAP BusinessObjects Enterprise automatically each time
Microsoft Office Excel, PowerPoint, Outlook, or Word is loaded. Live Office supports Single Sign-on
(SSO) to SAP BusinessObjects Enterprise. If SSO is enabled, when users request report data, Live
Office uses their SAP BusinessObjects Enterprise logon credentials to access the data source rather
than requiring another log on.
2.2.1 To log on to SAP BusinessObjects Enterprise
You can enter your logon information to connect to an SAP BusinessObjects Enterprise Central
Management System (CMS) once or select additional options to automatically sign in using those
credentials each time the Microsoft Office application is opened.
1.
Open a Microsoft Office application.
2.
On the Live Office ribbon menu, click LiveOffice > Application Options.
3.
On the "Options" dialog box, select the Enterprise tab and enter the following information:
Use specified logon criteria
User name
Password
Web Service URL
System
Authentication Method
Enable Active Directory
Single Sign On
4.
Click Log On.
DescriptionOption
If you want Live Office to connect to SAP BusinessObjects Enterprise
automatically when the Microsoft Office application is started, select
this option.
Enter your SAP BusinessObjects Enterprise logon name.
Enter your SAP BusinessObjects Enterprise password.
Enter or verify the server location for the SAP BusinessObjects Enterprise web service you want to connect to. For example,
http://businessobjects02:8080/dswsbobje/ser
vices/Session
Enter or verify the Central Management System (CMS) you want to
connect to. For example, businessobjects01
Select the method used to check your logon credentials.
When enabled, Live Office uses these log on credentials to connect
to the data source whenever the user requests report data rather
than requiring another log on. For more information about SSO, see
the
SAP BusinessObjects Enterprise Administrator's Guide
available
on the SAP Help Portal.
2010-11-0512
Page 13
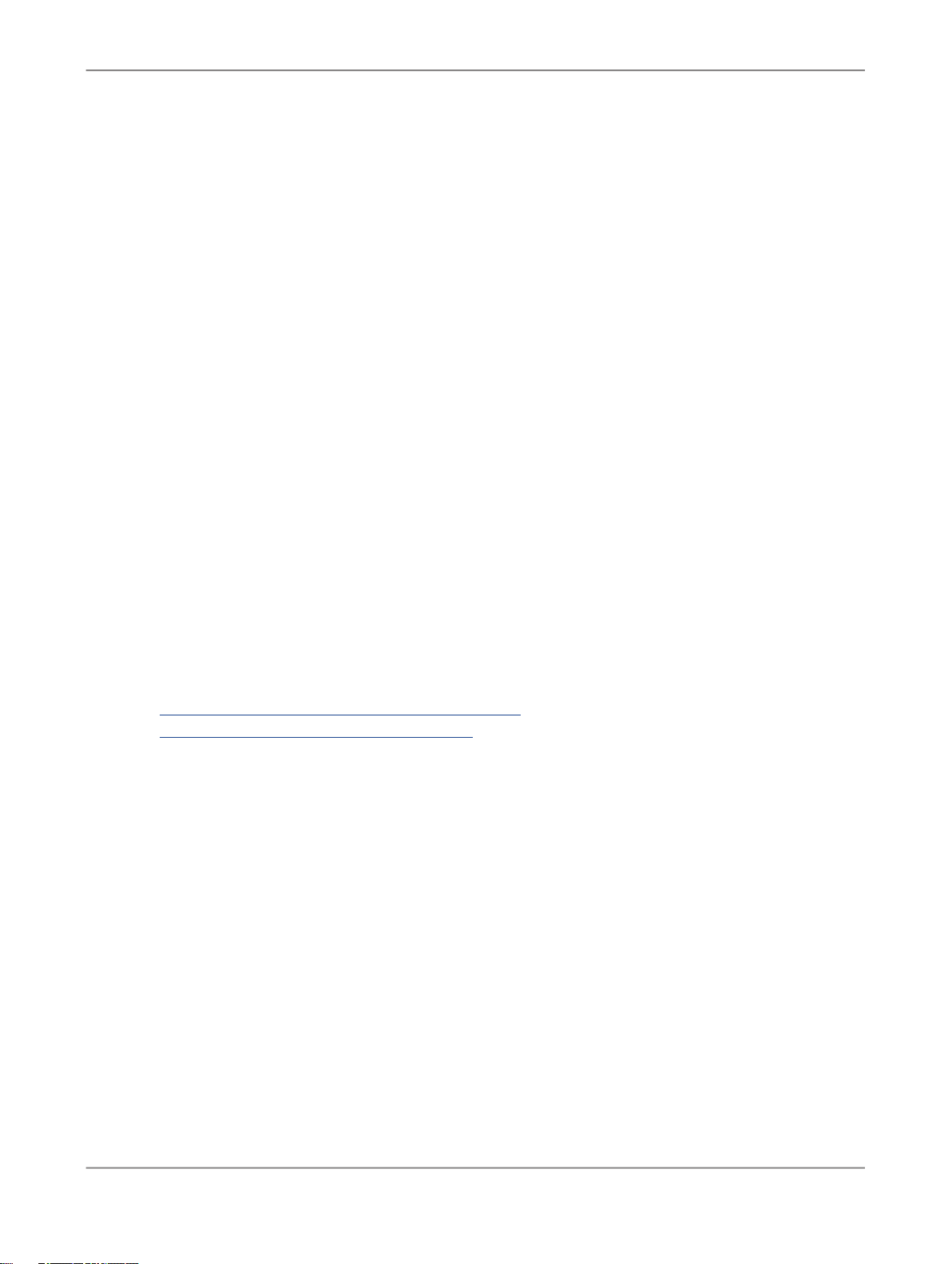
Getting Started with Live Office
You can click Log On, whether the Use specified logon criteria option is selected or not selected.
Live Office connects to SAP BusinessObjects Enterprise using the specified settings. If Use specified
logon criteria is selected, whenever you start the associated Microsoft Office application, Live Office
will connect to SAP BusinessObjects Enterprise using this information.
2.2.2 To connect to a different CMS
If the Live Office objects you need to access are stored in a different SAP BusinessObjects Enterprise
repository than where you are currently connected, you can change the Web Service URL and System
settings to log in to the required Central Management System (CMS).
1.
On the Live Office menu, click Options.
The "Options" dialog box opens.
2.
Click the Enterprise tab.
3.
Edit the System and Web Service URL so that it points to the correct Central Management System
(CMS).
For example, if the interactive analysis document you want to insert is on a CMS called
businessobjects01, the Web Service URL should be as follows:
http://businessobjects01:8080/dswsbobje/services/Session
Related Topics
• Publishing files to SAP BusinessObjects Enterprise
• To view published documents in Office 2003
2.3 Live Office toolbar
In Microsoft Office 2003 applications, the SAP BusinessObjects Live Office toolbar is available in
Microsoft Excel, PowerPoint, Word, and Outlook. In Outlook, it provides quick access to some of the
most common commands for creating and modifying Live Office objects in these programs, as well as
running queries in the SAP BusinessObjects Enterprise repository.
The toolbar contains the following buttons:
2010-11-0513
Page 14
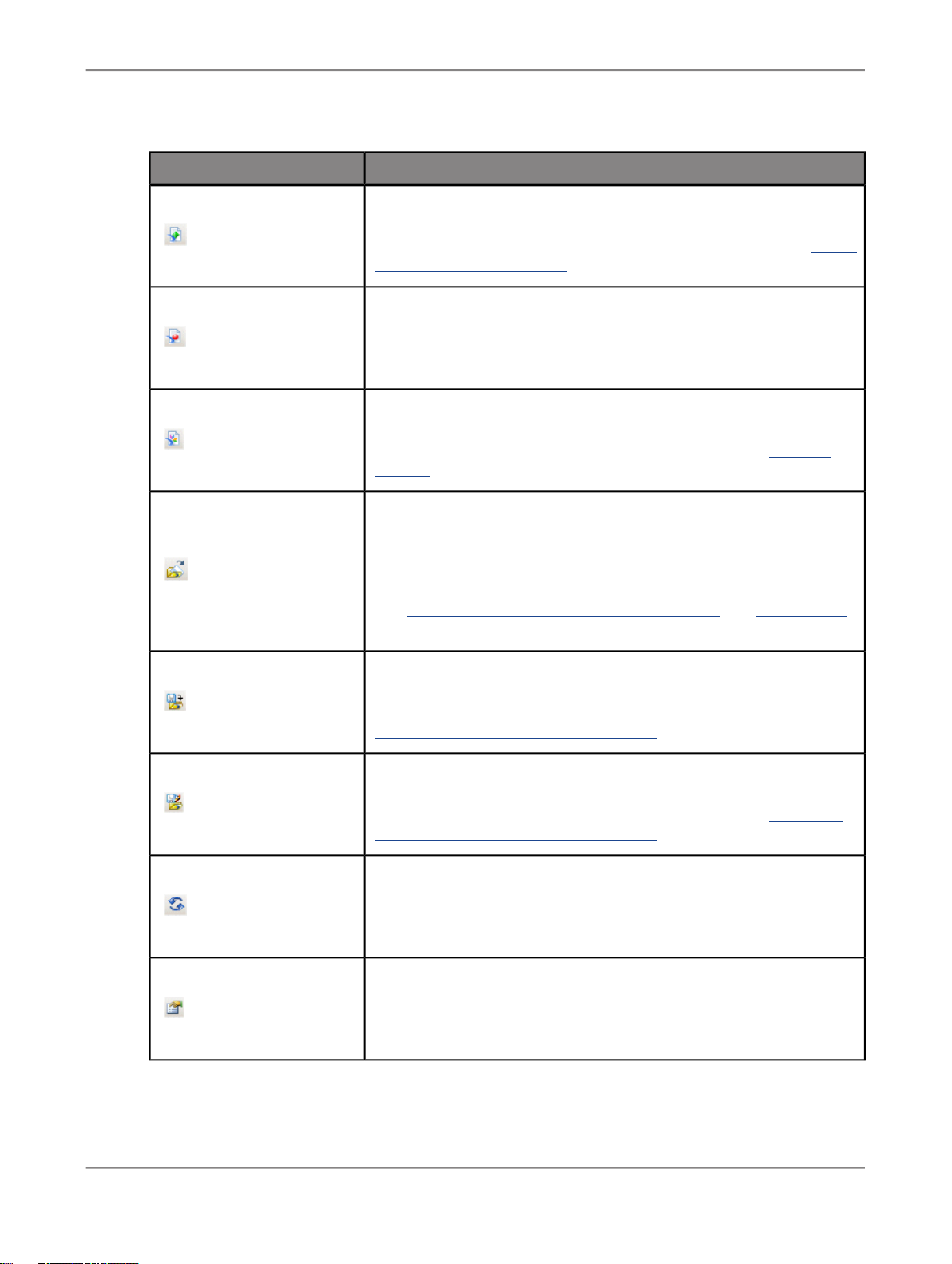
Getting Started with Live Office
DescriptionButton
Insert Crystal Reports Content
For more information about the objects that you can insert, see Insert-
ing Crystal Reports content.
Insert Interactive Analysis Content
For more information about the options you can use, see Inserting
Interactive Analysis content
Insert Universe Query
For information about the options that you can use, see Inserting
Queries
Open from SAP BusinessObjects Enterprise
Opens the Microsoft Office documents (Excel, Word, or PowerPoint)
from the Repository Explorer and allows you to select published documents, Crystal reports or Interactive Analysis documents for insertion.
See To view published documents in Office 2003 and To view pub-
lished documents in Office 2007.
Save to Repository
For information about the options that you can use, see Publishing
files to SAP BusinessObjects Enterprise.
Save As New to Repository
For information about the options that you can use, see Publishing
files to SAP BusinessObjects Enterprise .
Refresh All Objects
Updates the data of all objects in the document against their source
reports.
Open Properties For All Objects
Opens the Object Properties dialog box so you can set object properties.
2010-11-0514
Page 15
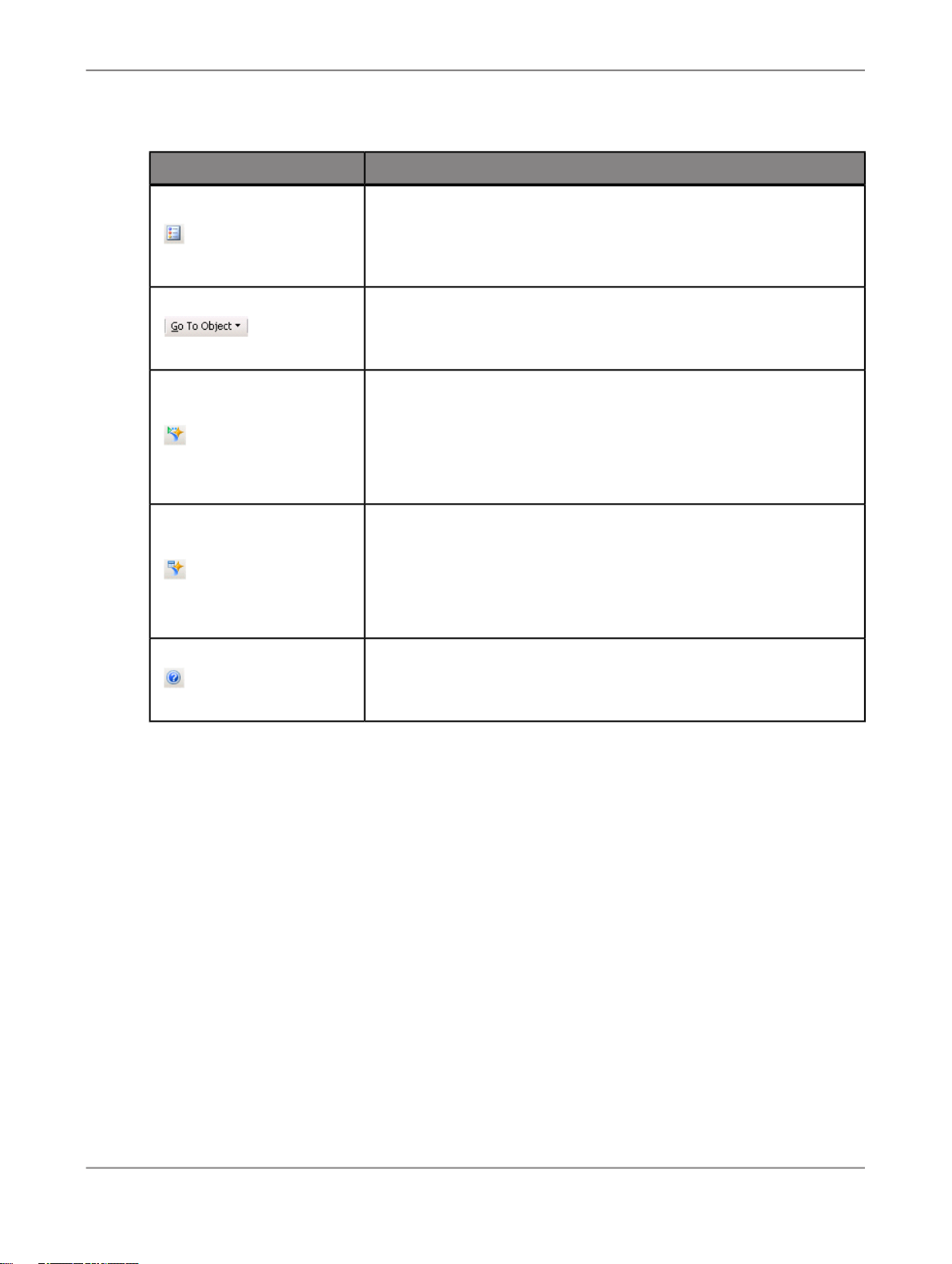
Getting Started with Live Office
DescriptionButton
Open Options
Opens the "Options" dialog box so you can configure settings for Live
Office.
Go to Object
Allows you to navigate to any Live Office object in the document.
Microsoft Excel only
Explore Excel Selection
Uploads the current selection in Microsoft Excel to SAP BusinessObjects Explorer so you can explore the data further.
Microsoft Excel only
Explore Excel Sheet
Uploads the current Excel spreadsheet to SAP BusinessObjects Explorer so you can explore the data further.
Help
Displays the Online Help for Live Office.
2.3.1 To hide or show the Live Office toolbar
• Right-click any toolbar and select SAP BusinessObjects Live Office.
You can also show or hide the toolbar by navigating to View > Toolbars.
The toolbar appears or disappears.
2.4 Live Office ribbon menu
2010-11-0515
Page 16
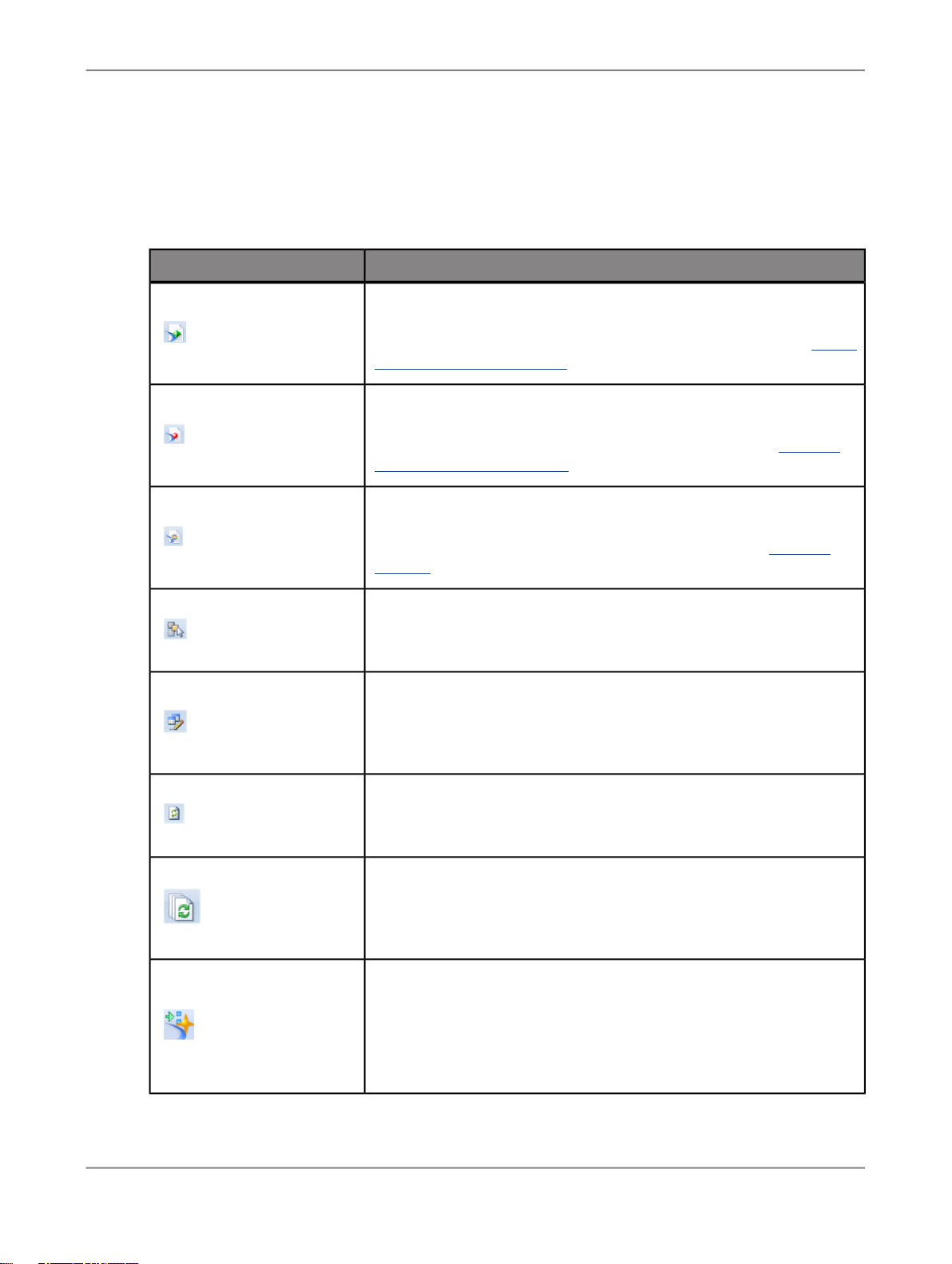
Getting Started with Live Office
In Microsoft Office 2007 applications, the SAP BusinessObjects Live Office ribbon menu is available
in Word, Excel, PowerPoint, and Outlook to help you create and modify reports or run queries to answer
your business questions.
The toolbar contains the following buttons:
DescriptionButton
Insert Crystal Reports Content
For more information about the objects that you can insert, see Insert-
ing Crystal Reports content.
Insert Interactive Analysis Content
For more information about the options you can use, see Inserting
Interactive Analysis content.
Insert Universe Query
For information about the options that you can use, see Inserting
Queries.
Go to Object
Allows you to navigate to any Live Office object in the document.
Modify Object
Modify the object by inserting or deleting rows and columns, deleting
the object or adding more data from the same report source.
Refresh Object
Updates the data for the selected object against the source reports.
Refresh All Objects
Updates the data of all objects in the document against their source
reports.
Microsoft Excel only
Explore Excel Selection
Uploads the current selection in Microsoft Excel to SAP BusinessObjects Explorer so you can explore the data further.
2010-11-0516
Page 17
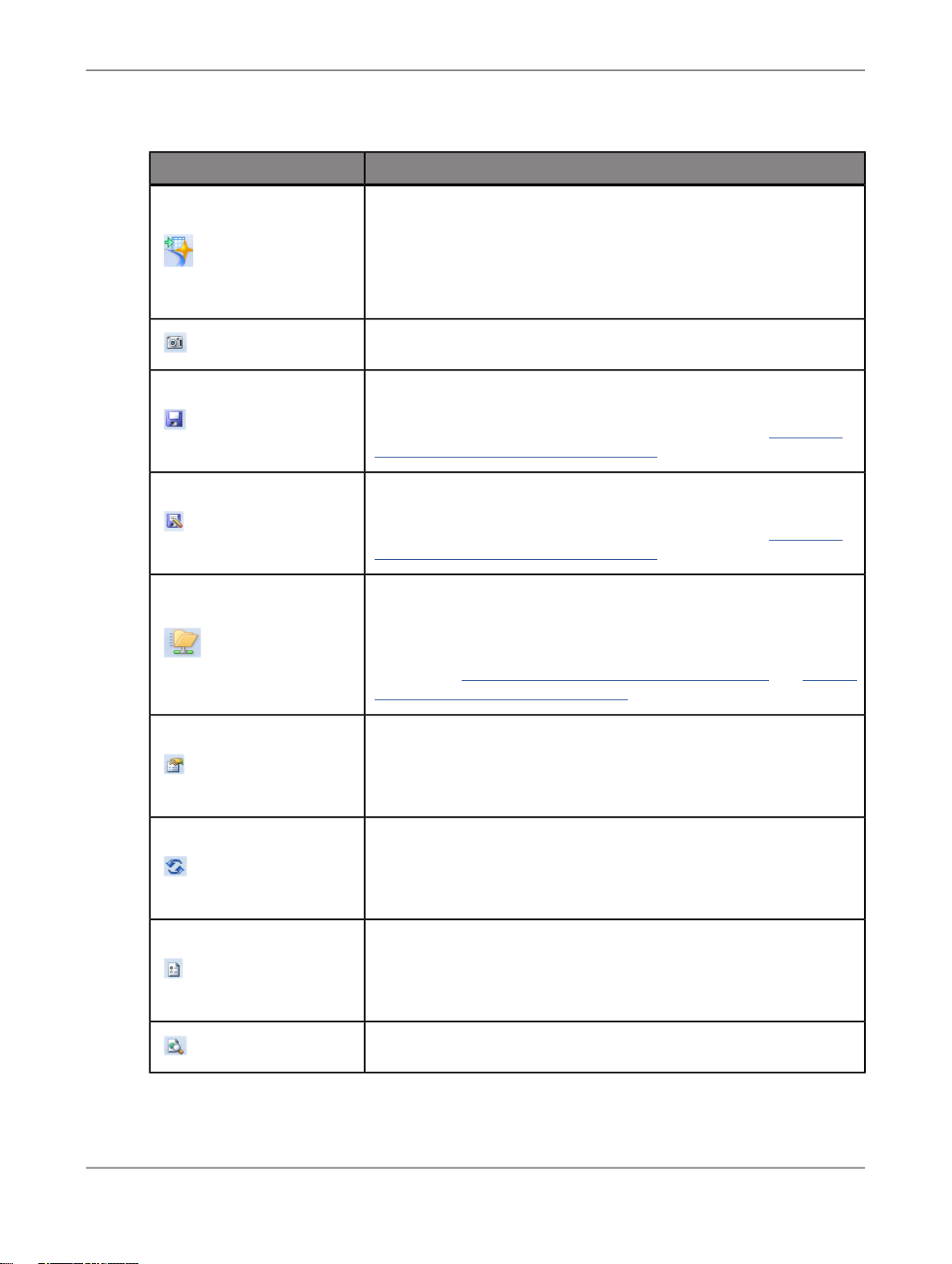
Getting Started with Live Office
DescriptionButton
Microsoft Excel only
Explore Excel Sheet
Uploads the current Excel spreadsheet to SAP BusinessObjects Explorer so you can explore the data further.
Take Snapshot
Save to Repository
For information about the options that you can use, see Publishing
files to SAP BusinessObjects Enterprise.
Save as New to Repository
For information about the options that you can use, see Publishing
files to SAP BusinessObjects Enterprise.
Open from Repository
Opens the Repository Explorer and allows you to select published
documents, Crystal reports or Interactive Analysis documents for insertion. See To view published documents in Office 2003 and To view
published documents in Office 2007.
Open Object Properties
Opens the Object Properties dialog box so you can set object properties.
Refresh All Objects
Updates the data of all objects in the document against their source
reports. For more information, see "Refreshing Live Office content".
Open Application Options
Opens the "Options" dialog box so you can configure settings for Live
Office.
View Object in Browser
2010-11-0517
Page 18
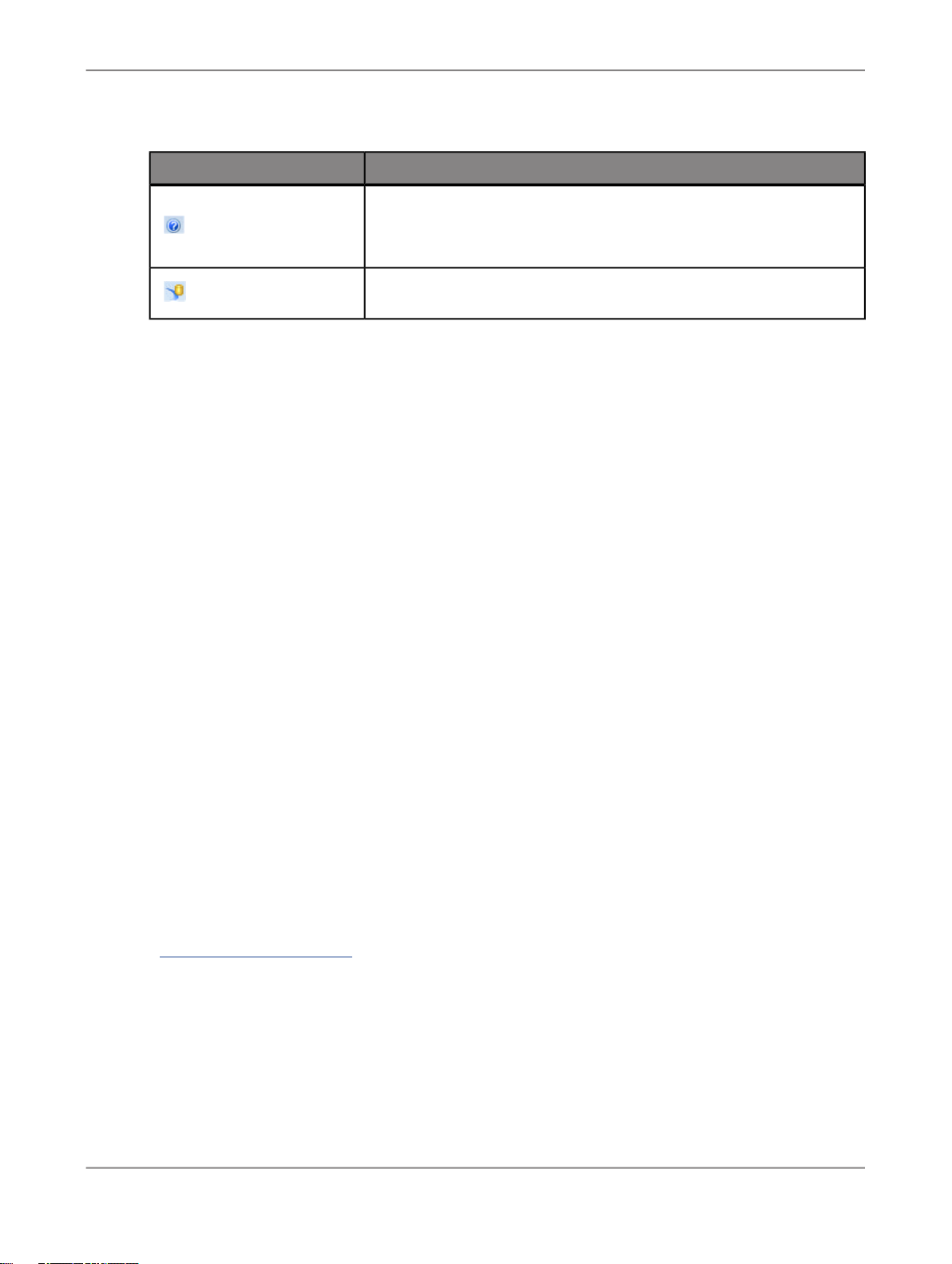
Getting Started with Live Office
2.5 Live Office Panel
In Microsoft Outlook, Live Office helps improve productivity by collecting, organizing, and processing
previous user behavior and building a network of relationships between email content, business activity,
people, and documents. Based on this network, Live Office can suggest relevant content whenever the
user opens or composes an email message. Users manage the network of relationships and see
suggested content through the Live Office Panel.
DescriptionButton
Help
Displays the Online Help for Live Office.
About Live Office
Note:
The Live Office Panel is not available in Microsoft Word, Microsoft Excel, or Microsoft PowerPoint.
The Live Office Panel allows users to search the SAP BusinessObjects Enterprise repository and insert
documents into email messages. In addition, on the Live Office Panel, users can add documents to a
favorites list for easy future access, associate documents with email messages to build the relationship
network within Live Office, and view a list of suggested documents that are based on the existing
relationship network.
When an email message is open in Microsoft Outlook, the Live Office Panel appears to the right of the
email message window.
Note:
You can configure the Live Office options so the Live Office Panel does not appear automatically when
you open a message. If the Live Office Panel is not visible when an email message window is open,
you can open the panel from the Live Office menu by clicking Show/Hide Live Office Panel.
Related Topics
• Using the Live Office Panel
2.5.1 To show/hide the Live Office Panel
2010-11-0518
Page 19
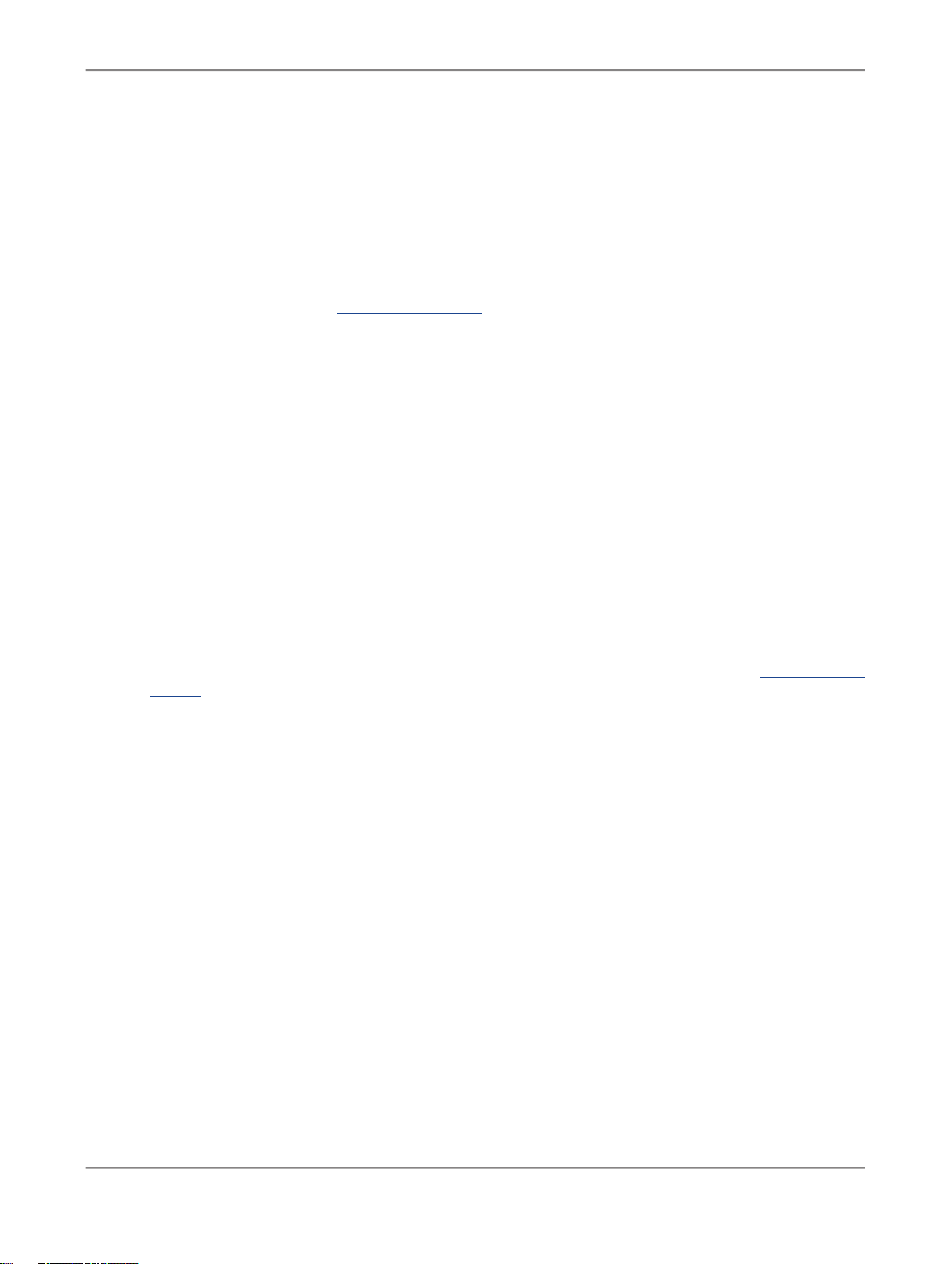
Getting Started with Live Office
By default, when you open or compose an email message, the Live Office Panel appears to the right
of the message window. If you hide the panel, Live Office retains that setting for all messages until you
choose to show the panel again.
Note:
If you hide the Live Office Panel, you can set the Live Office Panel options to still display the panel or
display a message when you open an email message that contains associated or suggested objects.
For more information, see To set Panel options.
1.
If the Live Office Panel is visible, do one of the following to hide it:
• In the "Live Office Panel" heading bar, click the Close Window button.
• In the Live Office menu, click Show/Hide Live Office Panel.
2.
If the Live Office Panel is hidden, in the Live Office menu, click Show/Hide Live Office Panel.
2.6 Live Office shortcut menu
For added convenience, Live Office provides a shortcut menu for working with Live Office objects. When
you right-click a Live Office object in a Microsoft Office document, the shortcut menu opens. To perform
a task in the list, click any available item.
When you set up Live Office, you can configure the shortcut menu to show only the Live Office options,
to show both Live Office options and Microsoft options, or to show only Microsoft options and exclude
the Live Office options. For more information about configuring the shortcut menu, see To set General
options.
2.7 Setting Live Office Options
You can set several options that control how Live Office connects to SAP BusinessObjects Enterprise
and how Live Office looks and works in each Microsoft Office application. For Microsoft Outlook, you
can also configure the options for Live Office Panel.
When you set Live Office options, those settings apply only to the Microsoft application you are currently
using. This behavior allows you to set different Live Office options for Word, Excel, PowerPoint, and
Outlook.
The "Options" dialog box is arranged into four tabs:
• General – to set general options for the shortcut menus, refresh options, and prompts and messages.
• View – to set options for how Live Office objects are formatted in the Microsoft application.
• Panel – to set options for the Live Office panel in Microsoft Outlook.
• Enterprise – to set connection options with SAP BusinessObjects Enterprise.
2010-11-0519
Page 20
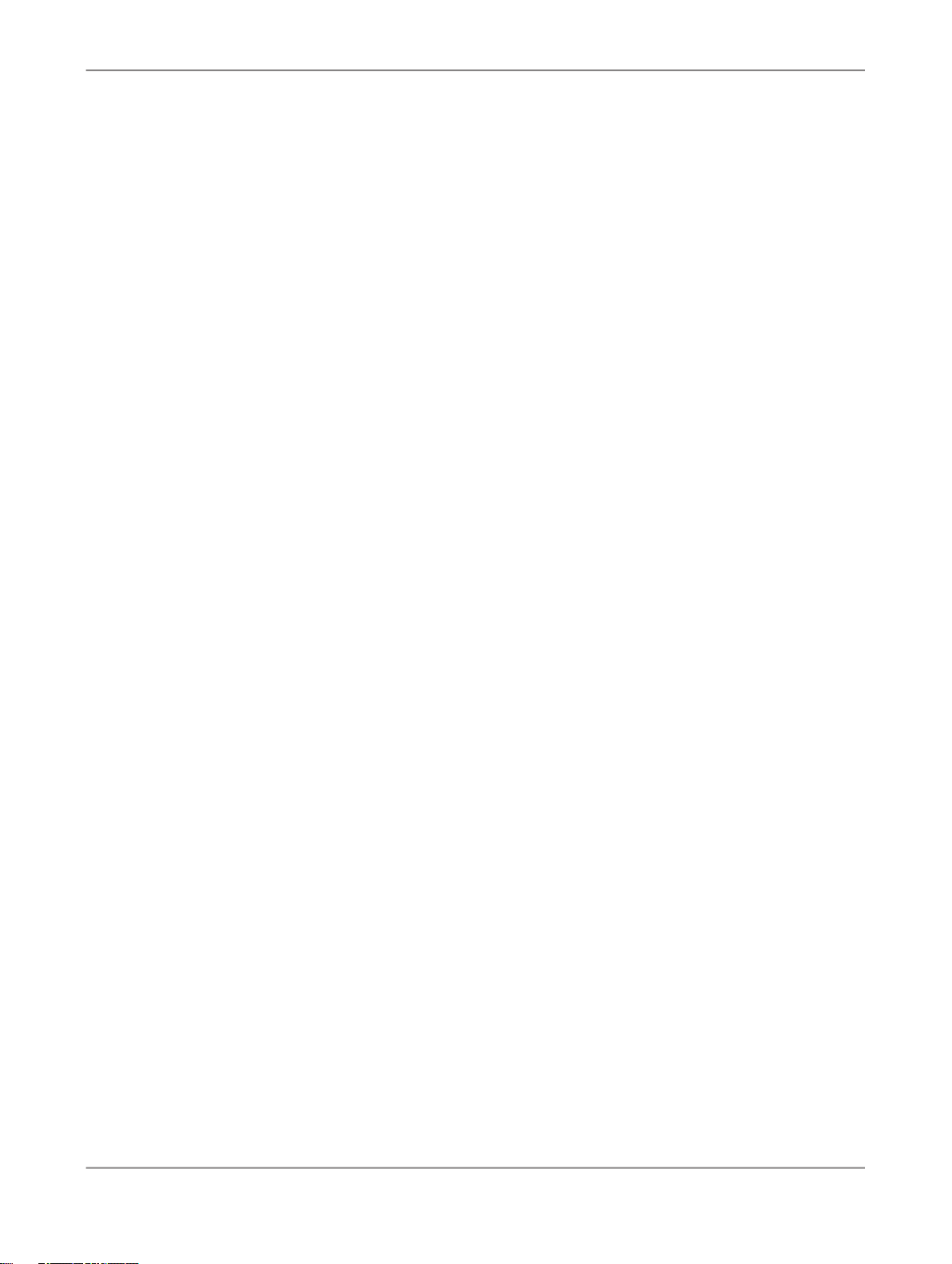
Getting Started with Live Office
2.7.1 To set General options
1.
Open the Microsoft Office application.
2.
Click Live Office > Application Options.
3.
In the Options dialog box, click the General tab and set the following options:
2010-11-0520
Page 21
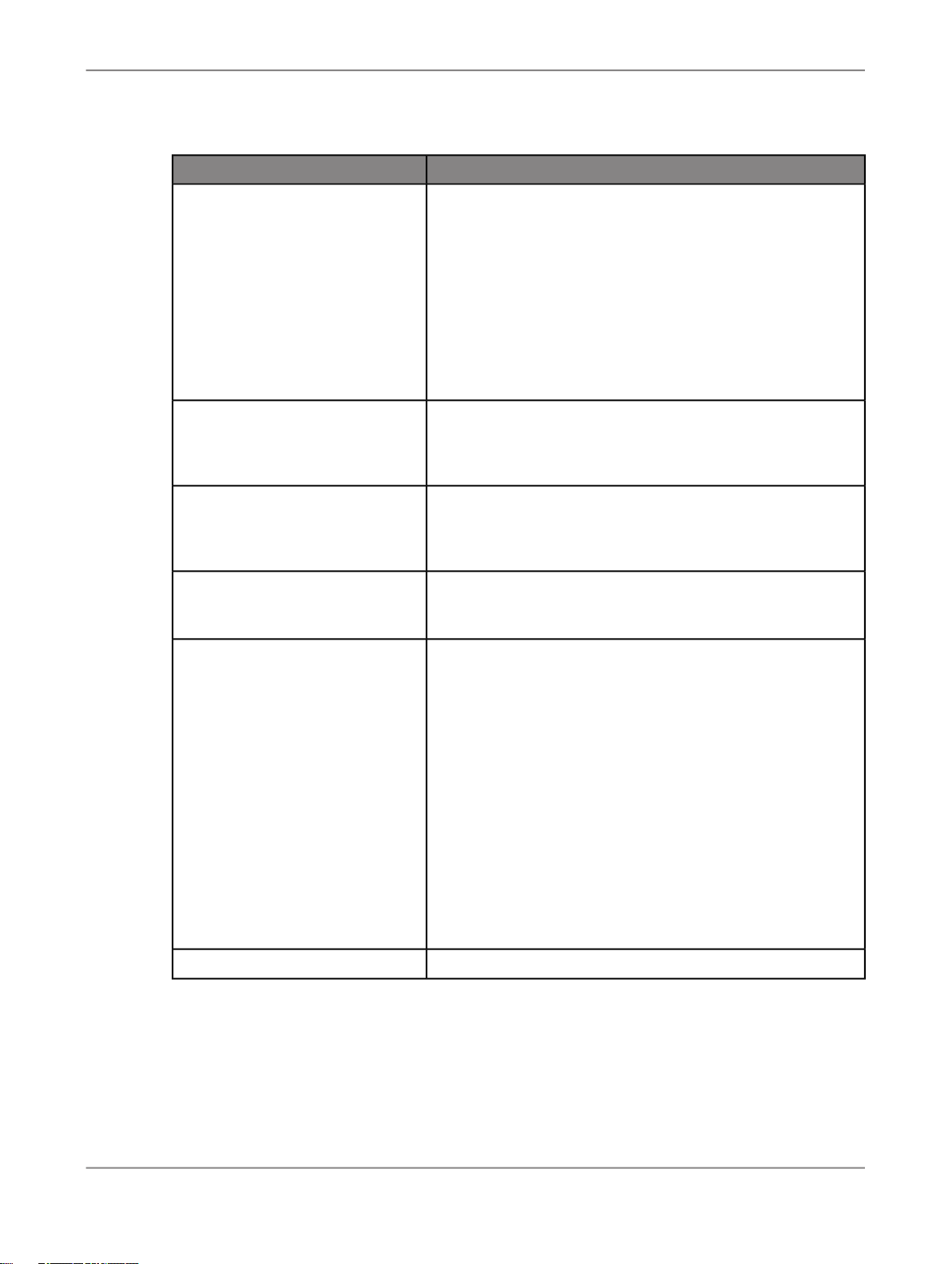
Getting Started with Live Office
DescriptionOption
Shortcut Menu
Prompt before overwriting Live
Office cells
Refresh Live Office object when
binding cell changes
Refresh Live Office object on
document open
Copy and paste with Live Office
connectivity
The shortcut menu appears when you right-click a Live Office
object in a Microsoft Office document. Select an option to set
how the shortcut menu appears in the Office product:
• Replace <application> menu – the application (Word,
Excel, PowerPoint) options are not available on the shortcut
menu.
• Add to <application> menu – Both the application options
and Live Office options are available on the shortcut menu.
• Use <application> menu only – Live Office options are
not available on the shortcut menu.
Microsoft Excel only.
If a cell contains Live Office data, when you try to enter other
data in the cell, a warning appears.
Microsoft Excel only.
When a Live Office object is bound to a cell and the cell binding
changes, the object is automatically refreshed and updated.
When a Microsoft Office document is opened, Live Office objects inserted in the document are refreshed and updated with
the current data in SAP BusinessObjects Enterprise.
If you select this option, when a Live Office object is copied to
a Microsoft Office application, the server connectivity is maintained.
Message Box
If you plan to distribute documents with embedded Live Office
objects and are concerned about data access and security,
you can disconnect the SAP BusinessObjects Enterprise
connectivity to objects embedded in Office applications.
To disconnect copied objects from the data in SAP BusinessObjects Enterprise, deselect this option.
Caution:
When objects are disconnected, they are unable to establish
a connection through Live Office and the information in the
object is not updated.
All the warning messages will be enabled by default.
2010-11-0521
Page 22
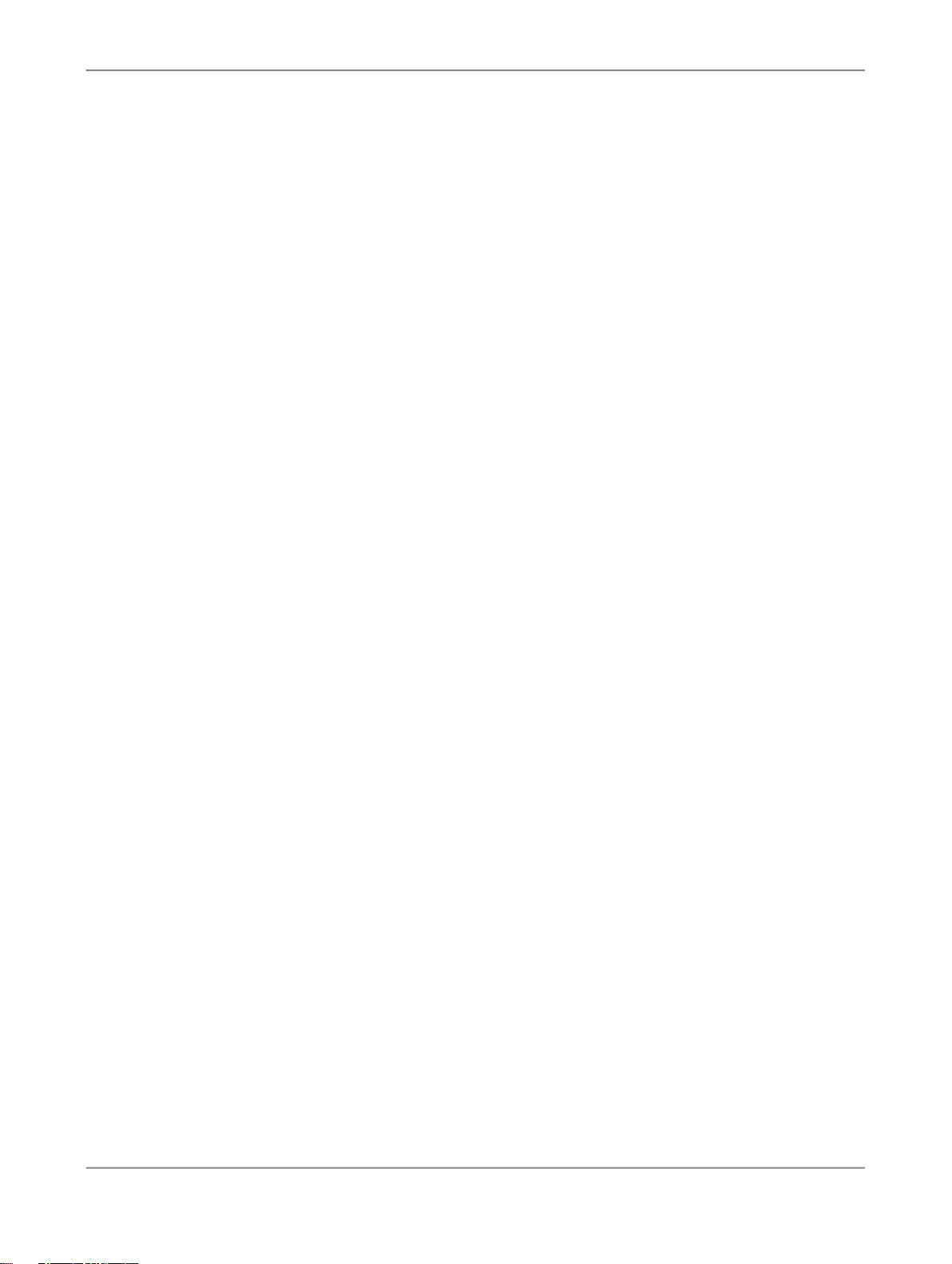
Getting Started with Live Office
2.7.2 To set View options
1.
Open the Microsoft Office application.
2.
Click Live Office > Application Options.
3.
In the Options dialog box, click the View tab and set the following options:
2010-11-0522
Page 23
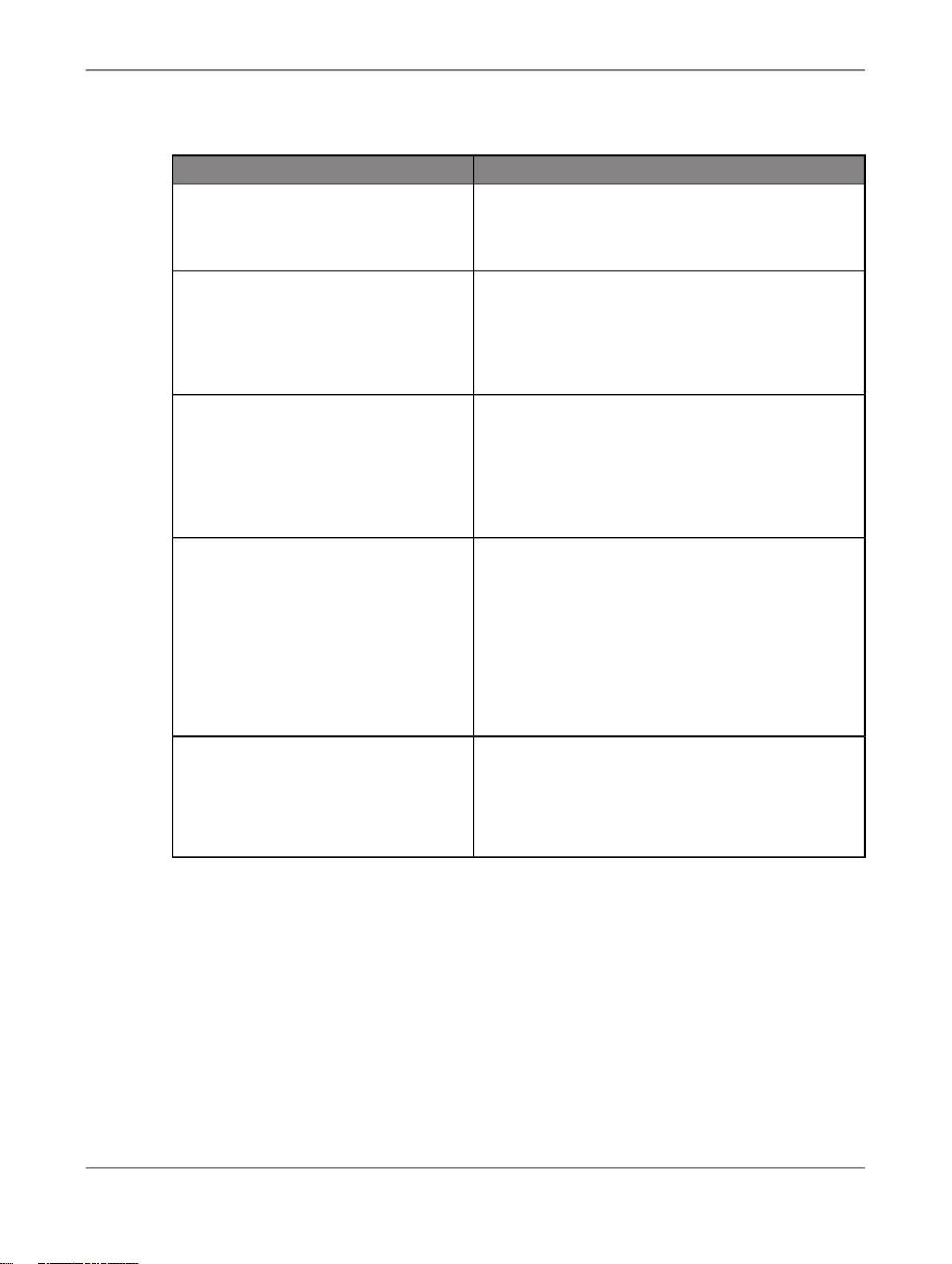
Getting Started with Live Office
DescriptionOption
Insert report part with report format
Show filters as comments
Alert the user when a potentially time
consuming operation occurs
Default cell values
Select this option to include the report format settings
(font, color, and so on) when report data is inserted into
Live Office. If this option is not selected, only the report
data is inserted.
Microsoft Excel only.
When Crystal Reports Field objects have filters, select
this option to show the filters as comments in the column
heading for the field data in the Microsoft Excel
spreadsheet.
Microsoft Word and Outlook only.
When this option is selected, a warning dialog box
opens to inform users when a large or time consuming
operation has been selected. Users are also given the
option to reduce the performance impact by limiting the
amount of data retrieved for the operation.
Set the default error messages and strings that appear
in the cells of your document when there is no available
data. Enter a default value in the following fields:
• No Data - enter the value to use when the cell has
no data. The default is blank.
• Data Error - enter the value to use when the cell
data contains an error. The default is #DataError.
• Concealed Data - enter the value to use when the
cell data is hidden. The default is #Concealed.
Column heading
2.7.3 To set Enterprise options
1.
Open the Microsoft Office product you want to set the Live Office options for.
2.
Click Live Office > Options.
3.
In the Options dialog box, click the Enterprise tab and set the following options:
Select one of the following options to specify the information that will be displayed for inserted objects:
• Field Name
• Field Description
• Both
2010-11-0523
Page 24
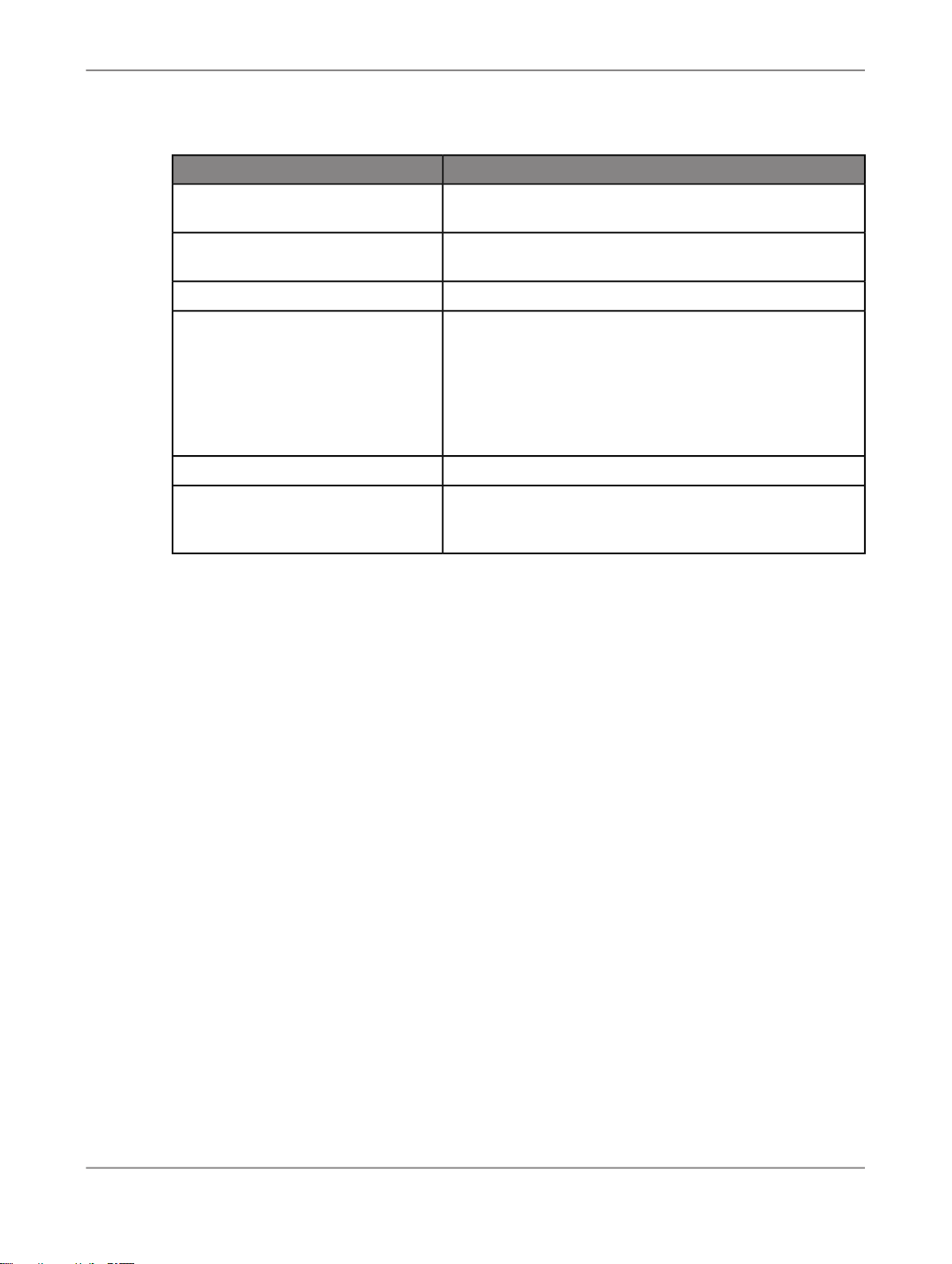
Getting Started with Live Office
DescriptionOption
Use specified logon criteria
Username
Password
Web Services URL
System
Authentication
Select this option to allow automatic sign in to the specified
location.
Type the username to be used for logging on to the repository.
Type the password to use for logging on to the repository.
Type the web address for the web services server that will
access the repository. Use the following format:
http://localhost:port/webappname/services
Where localhost is the system name, port is the port
number, and webappname is the name of the web application as configured for the web service.
Type the name of the system or local host.
The authentication method used by the web service. When
the Web Services URL is entered, the options available on
the specified server are added to the list.
2010-11-0524
Page 25
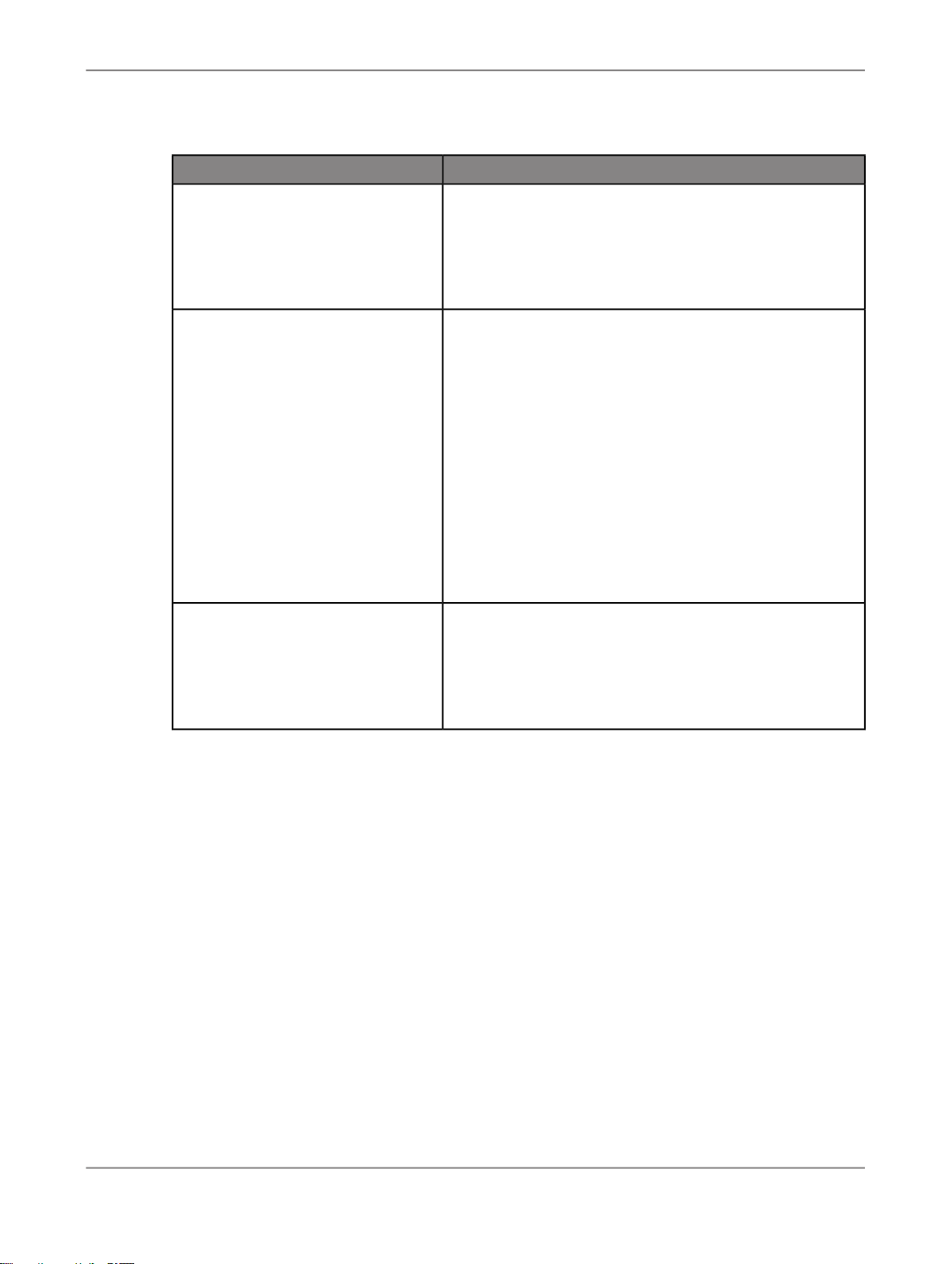
Getting Started with Live Office
DescriptionOption
Enable Windows Active Directory
Single Sign On
Specify OpenDocument URL for
viewing object in web browser
Select preferred viewing locale
If Single Sign-On (SSO) is configured on SAP BusinessObjects Enterprise, select this option to allow SSO for Live Office. If SSO is enabled, when users request report data, Live
Office uses their SAP BusinessObjects Enterprise logon
credentials to access the data source rather than requiring
another log on.
The OpenDocument URL provides a standard way of
opening documents and reports that have been published
to SAP BusinessObjects Enterprise. To view objects in a
web browser, specify the OpenDocument URL defined in
SAP BusinessObjects Enterprise.
If your system uses a reverse proxy, specify the reverse
proxy URL. For example, http://ReverseProxyServer:Re
verseProxyServerPort/Proxiedlaunchpad/opendoc/openDocument.jsp
Where ReverseProxyServer is the reverse proxy server,
ReverseProxyServerPort is the reverse proxy listen
port, and Proxiedlaunchpad is the virtual path for BI
launch pad.
The viewing locale setting affects the display format for date,
time, and number type data for Live Office objects.
2.7.4 To set Panel options
1.
Open the Microsoft Office product you want to set the Live Office options for.
2.
Click Live Office > Application Options.
3.
In the Options dialog box, click the Panel tab and set the following options:
Note:
The viewing locale setting is not available on Crystal Reports
field objects.
2010-11-0525
Page 26
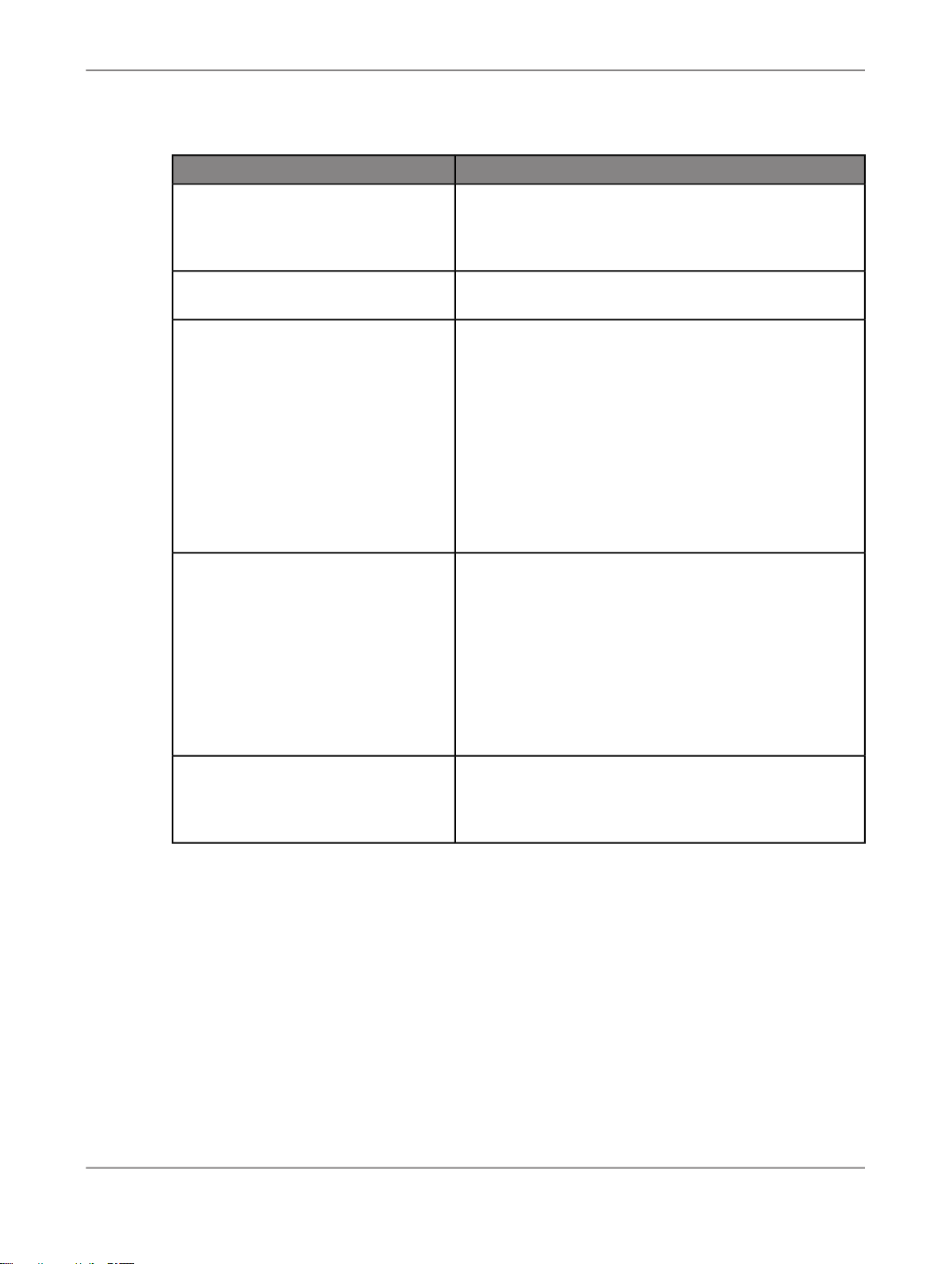
Getting Started with Live Office
DescriptionOption
Association: Remove associations
older than this number of days
Search: Display this number of
search results on each page
Notification
Import user data into Live Office
Panel
Enter the number of days that associations between objects and messages should be retained. Click Remove to
delete associations older than the specified number of
days.
Sets the number of items that will appear in a single page
of the search results panel.
If the Live Office Panel is closed when you select an email
message, Live Office can notify you if the message contains inserted, associated, or suggested objects. Depending on where in Outlook you select the message, Live Office can open the Live Office Panel or display a Desktop
Alert. To enable notifications, select one or both of the
following options:
• In the email message window, open Live Office
Panel
• In the message list and Reading Pane, display a
Desktop Alert
If you previously exported your Live Office data including
favorites and associations, you can import it into the Live
Office Panel.
Note:
Importing user data replaces the current Live Office user
data. Existing associations not in the imported file and
imported associations for email messages not in the current inbox are lost. The Live Office favorites are merged,
but conflicting items are overwritten with the imported data.
Export user data from Live Office
Panel
You can export your Live Office user data including favorites and associations as a back up. If you need to reinstall or revert your data to an earlier version, you can import the exported user data using the Import button.
2010-11-0526
Page 27
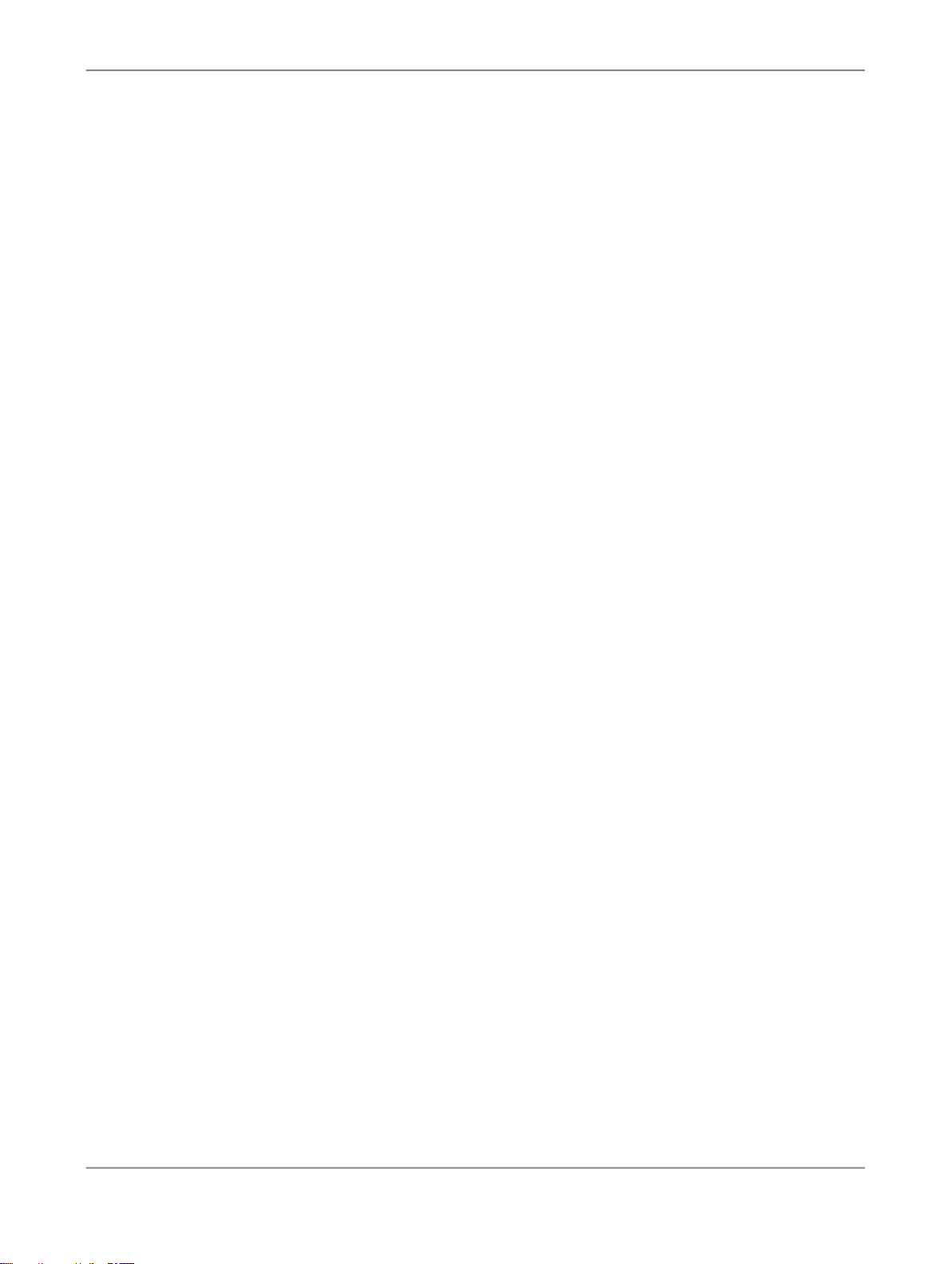
Working with Crystal Reports Content
Working with Crystal Reports Content
With Live Office, you can leverage the power, convenience, and reliability of Crystal Reports functionality
from within the Microsoft Office applications you use everyday to make better business decisions. With
point and click ease, you can easily monitor regional sales trends or analyze quarterly sales figures
from within Microsoft Office Excel, Word, Outlook, or PowerPoint, and share that analysis with your
colleagues for improved decision making.
With Live Office, you have the comfort of knowing that the data you are accessing to make business
decisions is reliable, up-to-date, and easily refreshed on demand from the database. Data accuracy is
no longer a concern.
With the "Live Office Insert Wizard", you can insert Crystal Reports report parts or fields into your
Microsoft Office documents.
Note:
In this release, Live Office does not support SAP Crystal Reports for Enterprise XI 4.0
3.1 Inserting Crystal Reports content
Crystal Reports content can be added from the Live Office menu or from the Live Office toolbar. Both
methods start the "Live Office Insert Wizard" which guides you through choosing a report, selecting
Crystal Reports data objects, and inserting those objects into your Microsoft Excel, PowerPoint, Outlook
or Word applications as Live Office objects.
3.1.1 To start the Live Office Insert Wizard
1.
Open a Microsoft Office document and place your cursor where you want to insert the Live Office
object.
2.
Click Live Office > Insert > Crystal Reports content.
Tip:
In Microsoft Excel, you can also start the wizard from Insert > Crystal Reports content.
The "Live Office Insert Wizard" opens. If you have not already logged on to SAP BusinessObjects
Enterprise, you are prompted to do so.
2010-11-0527
Page 28
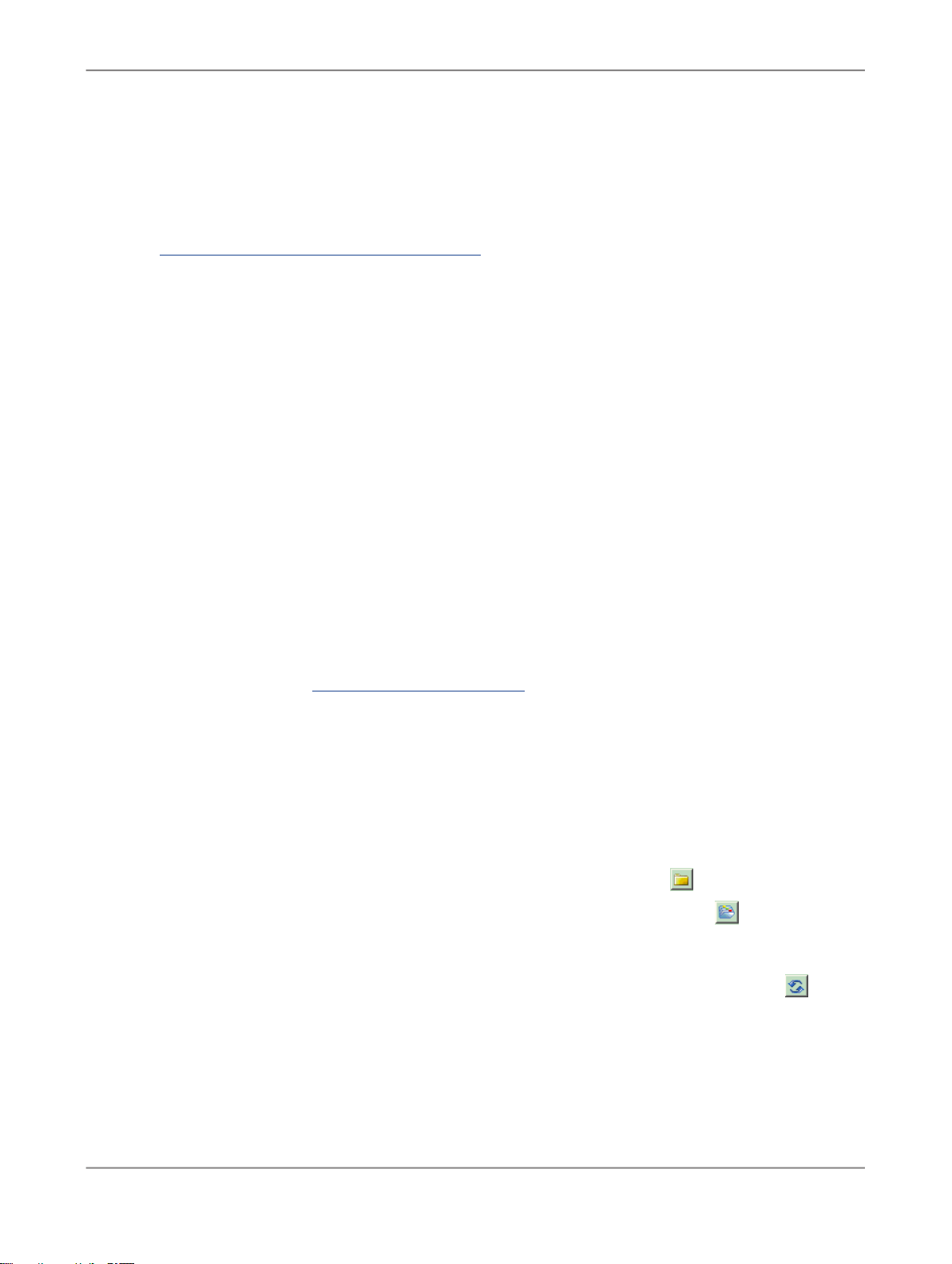
Working with Crystal Reports Content
The first page of the "Live Office Insert Wizard " opens to guide you through the process of inserting a
Crystal Reports object.
Related Topics
• To log on to SAP BusinessObjects Enterprise
3.1.2 Insert Wizard: Choose Document
The "Choose Document" page displays the SAP BusinessObjects Enterprise repository so you can
navigate to the report you want to use. It displays all Crystal Reports objects that you can access,
including reports contained within publications.
To insert a report instance into Live Office, the instance must be stored in the SAP BusinessObjects
Enterprise repository. Instances sent directly to a BI Inbox are not stored in the repository and cannot
be inserted into Live Office.
Tip:
You can also use the search functionality to search by title, keywords, content or all fields to locate a
specific report quickly. If you are importing content to an email in Microsoft Outlook, the search dialog
will default to a content search based on the subject line of your email.
Note:
If you select a secured report that requires a database log on, you are prompted to enter your database
logon credentials. See Accessing secured databases.
3.1.2.1 To locate documents in the repository
1.
On the Insert Wizard "Choose Document" page, do any of the following to navigate to the file you
want use:
•
To change the tree view to a list of folders, click the Folder button ( ).
•
To change the tree view to a list of categories, click the Category button ( ).
• To view reports contained within a publication, in the folder list, double-click the publication
instance.
•
To update the list of objects available from the repository, click the Refresh button ( ).
• To search for a specific report, in the toolbar, enter the field you want to search in the Search
box, enter the term you want to search for in the Search box, and click the "Search" button.
• To sort the list of available reports in the search results, click the column heading you want to
sort on.
• To view a list of suggested reports in Microsoft Outlook, expand the Suggested folder.
2010-11-0528
Page 29
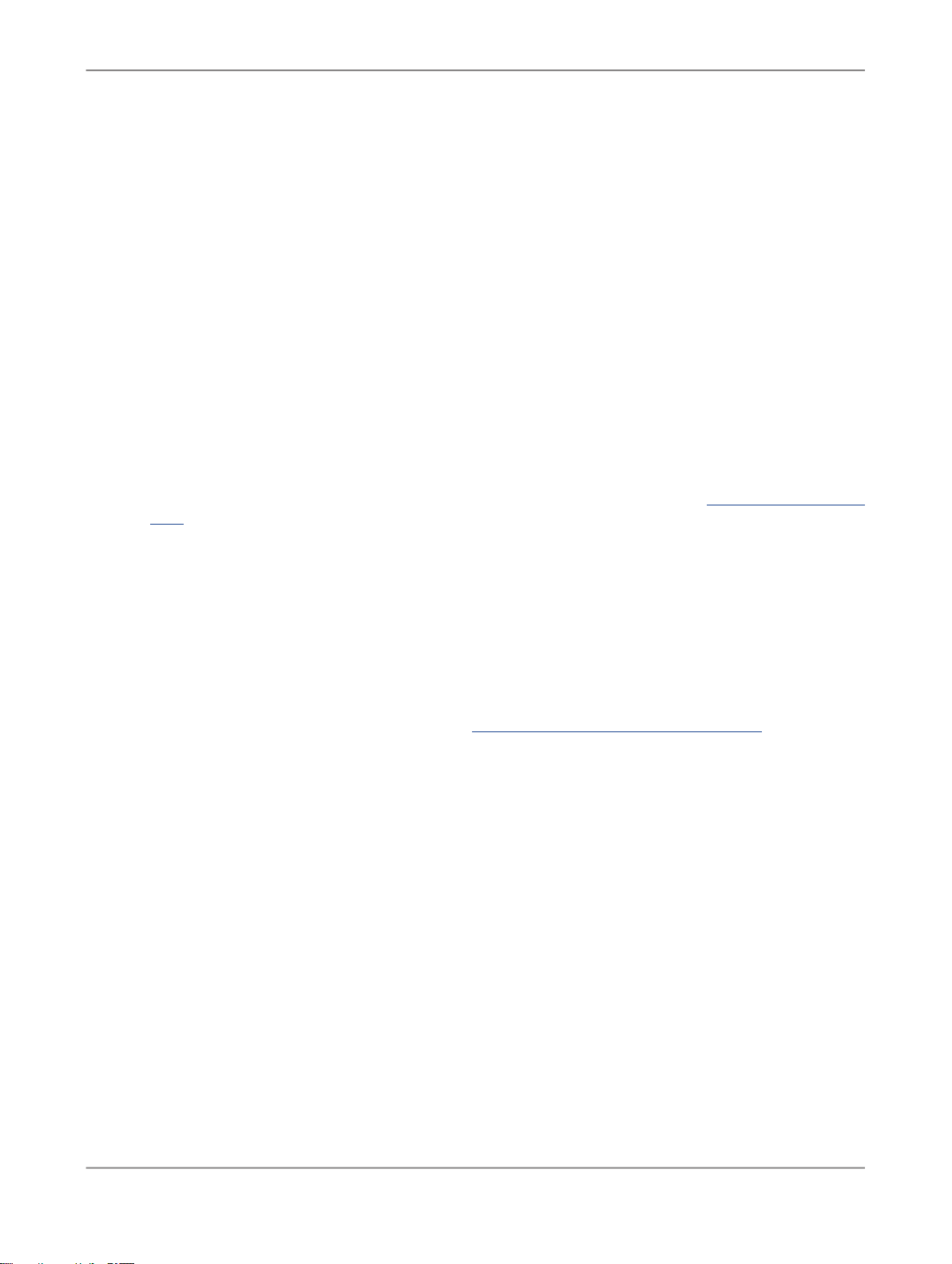
Working with Crystal Reports Content
Tip:
The items included in the Suggested folder are based on the subject entered for the message.
• To find a report you recently created or modified in Live Office, expand the "Recent" folder.
2.
Select a report and click Next.
If the selected report contains parameters, the "Specify Parameter Values" page opens. Otherwise, the
"Choose Data" page opens.
3.1.3 Insert Wizard: Specify Parameter Values
The "Specify Parameter Values" page opens when the selected report contains parameters.
Note:
If the report you selected does not contain parameters, skip this step and go to Insert Wizard: Choose
Data.
The "Specify Parameter Values" page allows you to specify the parameters to use for the report. The
parameters defined for a report may be mandatory or optional. For mandatory parameters, you must
define values before continuing. Optional parameter values can be defined later.
Parameters can be used to populate dynamic picklists. For example, an “Activities by Location” report
object that a sales manager uses to monitor regional sales activity, could have one parameter called
“Select Region” with a value list containing “East” and “West”.
After you insert the report as a Live Office object, you can bind the list of parameter values to particular
cells in your Microsoft Office Excel spreadsheet for easy updating. For information about parameter
binding and modifying parameter values, see Modifying prompt and parameter settings.
3.1.3.1 To specify parameter values
1.
On the "Specify Parameter Values" page, for each defined parameter, select the parameter value
from the corresponding list.
2.
Click Next.
The "Choose Data" page opens.
3.1.4 Insert Wizard: Choose Data
2010-11-0529
Page 30

Working with Crystal Reports Content
The "Choose Data" page in the Insert Wizard allows you to select the parts or fields of the report to
include in the Live Office object.
Note:
The "Select Fields" dialog box does not appear if you have chosen to select parts of a Crystal Report.
By default, this page shows the report parts. To switch between the parts view and the fields view, click
the Switch to Fields and Switch to Parts buttons.
The Parts view includes a toolbar with the following options:
DescriptionOption
The Parameters button displays the Interactive Parameters pane. You can adjust the parameter values in the
lists below each parameter. After you set the parameter
values, click Apply.
Note:
This option is not available if your report does not contain predefined parameters or on the Fields view.
Related Topics
• To select Parts as your data set
• To select Fields as your data set
3.1.4.1 To select Parts as your data set
The Toggle Group Tree button allows you to change
document views. For example, in a quarterly sales report, data could be grouped and sorted by sales person
and product and you could switch between each view.
The navigation arrows allow you to move between
pages in a report.
The Search button allows you to search the text strings
in a report, such as a sales person's name.
The Magnification button allows you to select page
magnification or zoom factors for the report.
1.
Choose your preferred options for viewing report data:
2010-11-0530
Page 31

Working with Crystal Reports Content
•
Click the Toggle Interactive Parameters button to adjust the parameter values in the
Interactive Parameters pane. Use the drop down list under each parameter in the pane to adjust
the value. After you have completed your parameter value selections click Apply.
Note:
The Toggle Interactive Parameters button will not appear if your report does not contain
predefined parameters or if you click Switch to Fields.
•
Click the Toggle Group Tree button to switch document view. For example, in a quarterly
sales report, data could be grouped and sorted by sales person and product in document tree
view for quick access.
• Click the right or left facing arrows in the toolbar to navigate to a particular page in a report.
• Click the Search icon to search text strings in the report such as a sales person's name.
• Choose a page magnification or zoom factor for the report from the available drop-down list for
optimal display.
2.
On the Choose Data page, if the Fields view is selected, click the Switch to Parts button.
3.
In "document viewer", select the report parts or objects you want to include.
For example, for a quarterly sales report, you could include the name of the sales person, their
product class, and their sales total by quarter.
Tip:
To select multiple report parts, press CTRL + Click.
4.
When you are finished defining the report data, click Next.
The "Summary" page opens.
3.1.4.2 To select Fields as your data set
1.
On the "Choose Data" page, if the Parts view is selected, click the Switch to Fields button.
2.
In the "Available Fields" list, click a field that you want to include in the Report object, and then click
the right arrow (>) to move it to the "Selected Fields" list.
3.
Use the up and down arrows to the right of the "Available Fields "list to change the order of the
included fields, as required.
4.
Click Next.
The "Set Filters" page opens.
3.1.5 Insert Wizard: Set Filters
2010-11-0531
Page 32

Working with Crystal Reports Content
If you inserted your data as fields, the "Set Filters" page opens in the Insert Wizard so you can apply
filters to the fields included in the Live Office object to restrict the amount of data in your report. Filters
restrict the data in your report, even if the fields do not appear in your document.
Note:
In Microsoft PowerPoint, the Live Office object can show only 50 rows and 50 columns of data. If you
insert a Report View that contains more data than this, the data will be truncated. You can reduce the
number of fields shown in the report object or add filters to reduce the data to fewer than 50 rows and
columns.
3.1.5.1 To filter the data
1.
On the Set Filters page, select the field that you want to filter.
2.
Select a suitable operator from the Operators list on the right.
There are many different types of operators that you can choose. You can further qualify your
operator with values from the Value lists. The options that you are presented with depend on the
selected operator.
Note:
• If you want to filter out null values, you can use the is null and is not null operators in
combination with other operators. The is not equal to operator also filters out null values.
• Live Office cannot retrieve the calculated values from the underlying database.
3.
Select a value from the list of values for the operator you chose, and click Add Filter.
The filter and applicable value appear under the field to which they apply. The filter is stored as a
comment or bookmark on the field that contains the filter.
4.
Click Next.
The "Summary" page opens.
3.1.6 Insert Wizard: Summary
The "Summary" page in the Insert wizard shows the object name, number of objects selected, and the
path to the objects. If desired, you can enter a different name for the Live Office object.
To finish the process and insert the object, click Finish.
2010-11-0532
Page 33

Working with Crystal Reports Content
3.2 Adding more Objects from the same data source
You can quickly and easily add additional objects from the same data source into your Microsoft Office
document.
Note:
The information in this section does not apply to Live Office objects embedded in a received email.
1.
Select the source Live Office object.
2.
Right-click, point to Live Office, and click New Object from Same Report.
The source report relaunches in the Live Office Insert Wizard.
3.
Select the additional report parts you want to add and insert them using the Live Office Insert Wizard.
Tip:
You can select multiple report parts of the same type by using ALT + Click. For example, you could
select all countries in a sales report and insert them as a row set in your Microsoft Office document.
3.3 Modifying Crystal Reports content
There are many features in SAP BusinessObjects Live Office (Live Office) that allow you to easily modify
your existing Crystal Reports objects.
Related Topics
• Working with Live Office objects
3.3.1 Adding custom content to Live Office objects
Live Office objects inserted as tables are comprised of rows and columns. You can insert columns or
rows, and add your own custom content to the object. The custom content will be retained when the
object's data is refreshed.
1.
Go to the Live Office object.
2.
Select the cell, row or column adjacent to where the new column or row will be inserted.
3.
Right-click, point to Live Office, and click Insert Row or Insert Column.
2010-11-0533
Page 34

Working with Crystal Reports Content
One row will be inserted above, or one column will be inserted to the left of the selected cell. Repeat
until the desired number of rows or columns in inserted. After inserting the first row or column, the Live
Office menu will enable Remove Row or Remove Column.
To remove a row or column that has been added, you'll need to select at least one cell within the row
or column. Right-click, point to Live Office, and click Remove Row or Remove Column.
3.3.2 Modifying fields
You can add or remove fields from a report object that is based on a Crystal Reports document or
document instance.
3.3.2.1 To add or remove fields
1.
Click a cell in the Live Office object.
2.
Click LiveOffice > Modify > Add/Remove Fields.
3.
On the Live Office Insert wizard, click the Choose Data tab.
4.
Do any of the following:
• To add a field, in the "Available Fields" list, click the field and move it to the "Selected Fields" list.
• To remove a field, in the "Selected fields" list, click the field and move it to the "Available Fields"
list.
• To change the order of the fields, in the "Selected fields" list, select the field and use the up and
down arrows to move it within the list.
5.
Click OK.
Related Topics
• To select Fields as your data set
3.3.3 Modifying filters
You can add, modify, and remove filters from your document. You can apply filters to any field, except
calculated fields in the source Crystal Report document, even if the field is not displayed.
2010-11-0534
Page 35

Working with Crystal Reports Content
3.3.3.1 To add or modify a filter
1.
Click any cell in the report that you want to modify.
2.
Right-click Live Office > Filter Settings > Add/Modify.
3.
On the "Filter Settings" page, click a field.
4.
If you are modifying an existing filter, select the filter.
5.
Select a suitable operator from the Operators list on the right.
There are many different types of operators that you can choose. You can further qualify your
operator using the values lists. The options that you are given depend on the selected operator.
If you want to filter out null values, you can use the "is NULL" and "is NOT NULL" operators in
combination with other operators. The "is not equal to" operator also filters out null values.
Note:
If you format individual cells in a report object and then change the filters, the formatted cells may
disappear.
6.
Click Add Filter to add the filter to the field.
The filter appears under the field to which it applies.
7.
Click OK to apply the changes.
3.3.3.2 To remove a filter
1.
Select a cell in your document that contains the filter you want to remove.
2.
Click LiveOffice > Modify > Filter Settings > Add/Modify.
3.
On the "Filter Settings" page, select the filter that you want to delete.
4.
Click Remove Filter, and click OK.
3.3.3.3 Choosing specific field values as filter settings
To narrow the data included in a report, you can focus on or filter out a particular set of field values.
For example, if your report data contains information for a range of bicycles, you might have three fields
containing the following information: Size, Color, and Price. The bicycles might come in four colors:
red, black, blue, and green. If you want your report to display the size and price for the black bicycles
2010-11-0535
Page 36

Working with Crystal Reports Content
only, you could use the "Focus On Value filter" setting to return only that information. Alternatively, you
can use the "Exclude Value" to exclude specific values.
3.3.3.3.1 To focus on a field value
1.
Click the cell that contain the field value you want to include as a filter.
2.
Click Live Office > Modify > Filter Settings > Focus On Value.
The report includes only data pertaining to the selected filter.
3.3.3.3.2 To exclude a field value
1.
Click the cell that contains the value you want to exclude.
2.
Click LiveOffice > Modify > Filter Settings > Exclude Value.
Rows for that field that contain the selected value are removed from the report.
Note:
To restore the default view, remove the filter.
Related Topics
• To remove a filter
3.4 Accessing secured databases
For security purposes, your system administrator may have password protected certain Crystal Reports
documents and repositories. When you access or refresh these documents or repositories, you are
prompted to enter your database logon credentials.
3.4.1 To access secured databases
1.
Log on to SAP BusinessObjects Enterprise.
2.
Click LiveOffice > Insert Crystal Reports content.
The Live Office Insert Wizard starts.
3.
On the "Choose Documents" page, navigate to a secured document that requires database log on
credentials.
4.
When prompted, enter your log on credentials.
Related Topics
• To log on to SAP BusinessObjects Enterprise
2010-11-0536
Page 37

Working with Interactive Analysis content
Working with Interactive Analysis content
SAP BusinessObjects Interactive Analysis provides access to business information over intranets and
extranets for creating ad hoc queries and using Interactive Analysis.
With Live Office, you can compile, analyze, and manipulate “live” Interactive Analysis data from within
the Microsoft Office Excel, PowerPoint, Outlook, and Word documents and use this data for making
collaborative decisions.
4.1 Inserting Interactive Analysis content
Interactive Analysis content can be added from the Live Office menu or by using the Live Office toolbar.
Both methods start the "Live Office Insert Wizard" which guides you through choosing a report, selecting
Interactive Analysis data objects, and inserting those objects into Microsoft Office Excel, PowerPoint,
Outlook, or Word applications as Live Office objects.
4.1.1 To start the Live Office Insert Wizard
1.
Open a Microsoft Office document and place your cursor where you want to insert the Live Office
object.
2.
Select Live Office > Insert > Interactive Analysis content.
Note:
In Microsoft Excel, Word, and PowerPoint you can also start the wizard from Insert > Interactive
Analysis content.
The "Live Office Insert Wizard" opens. If you have not already logged on to SAP BusinessObjects
Enterprise, you are prompted to do so.
The first page of the "Live Office Insert Wizard " opens to guide you through the process of inserting
an Interactive Analysis object.
Related Topics
• To log on to SAP BusinessObjects Enterprise
2010-11-0537
Page 38

Working with Interactive Analysis content
4.1.2 Insert Wizard: Choose Document
The "Choose Document" page displays the SAP BusinessObjects Enterprise repository so you can
navigate to the report you want to use. It displays all Interactive Analysis documents that you can access.
To insert a report instance into Live Office, the instance must be stored in the SAP BusinessObjects
Enterprise repository. Instances sent directly to a BI Inbox are not stored in the repository and cannot
be inserted into Live Office.
Tip:
You can also use the search functionality to search by title, keywords, content or all fields to locate a
specific report quickly. If you are importing content to an email in Microsoft Outlook, the search dialog
will default to a content search based on the subject line of your email.
4.1.2.1 To locate documents in the repository
1.
On the Insert Wizard "Choose Document" page, do any of the following to navigate to the file you
want use:
•
To change the tree view to a list of folders, click the Folder button ( ).
•
To change the tree view to a list of categories, click the Category button ( ).
• To view reports contained within a publication, in the folder list, double-click the publication
instance.
•
To update the list of objects available from the repository, click the Refresh button ( ).
• To search for a specific report, in the toolbar, enter the field you want to search in the Search
box, enter the term you want to search for in the Search box, and click the "Search" button.
• To sort the list of available reports in the search results, click the column heading you want to
sort on.
• To view a list of suggested reports in Microsoft Outlook, expand the Suggested folder.
Tip:
The items included in the Suggested folder are based on the subject entered for the message.
• To find a report you recently created or modified in Live Office, expand the "Recent" folder.
2.
Select a report and click Next.
The next page to open in the wizard depends on the selected document. If the data in the selected
Interactive Analysis document is based on a Key Date variable, the "Specify Key Date" page opens.
Otherwise, the "Choose Data" page opens.
2010-11-0538
Page 39

Working with Interactive Analysis content
4.1.3 Insert Wizard: Specify Key Date
If the data in the selected Interactive Analysis document is based on a Key Date variable, the "Specify
Key Date" page opens.
Note:
If the data is not based on a Key Date, skip this step and go to Insert Wizard: Specify Query Contexts.
In some databases, date-dependent attributes and hierarchies are evaluated through a key date variable
(KEY DATE). For example, financial results might be posted on a specific date or at the start of new
fiscal years. You can use Live Office to insert and update data containing Key Date settings.
4.1.3.1 To specify Key Dates
1.
On the "Specify Key Date" page, select one of the following options:
DescriptionOption
Use the default date for all
queries
Set date for all queries
Set a date for each query
2.
Click Next.
The next page in the Insert Wizard opens.
Select this option to set the Key Date value based on the default
values assigned for the object.
Select this option to specify a Key Date value to be used by all queries.
Select this option to set the Key Date for each query individually.
4.1.4 Insert Wizard: Specify Query Contexts
A context is a defined group of data objects that share a common business purpose in a universe. If
the selected data is included in more than one context, the "Specify Query Context" page opens so you
can specify the context you want to use.
Note:
If the data has only one context, skip this step and go to Insert Wizard: Specify Prompt Values.
2010-11-0539
Page 40

Working with Interactive Analysis content
4.1.4.1 To specify context
1.
From the "Specify Query Contexts" page, from the list, select a context.
2.
Click Next.
If the Interactive Analysis report you select contains prompts, the "Specify Prompt Values" page opens;
if the report does not contain prompts, the "Choose Data" page opens.
4.1.5 Insert Wizard: Specify Prompt Values
If the selected document contains prompts and the selected document does not have saved data or
instance, the "Specify Prompt Values" page opens.
Note:
If the report you selected does not contain prompts, skip this step and go to Insert Wizard: Choose
Data.
The "Specify Prompt Values" page allows you to specify the parameters to use for the report. The
prompts defined for a report may be mandatory or optional. For manadatory prompts, you must define
values before continuing. Optional prompts values can be left undefined and specified when the object
is refreshed.
4.1.5.1 To specify prompt values
1.
On the "Specify Prompt Values" page, do one of the following for each prompt value you want to
specify:
• To search for a prompt value from a pre-selected list of options, type a value in the search field.
Click to specify Ignore case or Case sensitive for the search string. Click > to add it to
your selected values.
Note:
If the list of available values is empty or needs to be updated, click the Refresh List icon .
• To add a displayed value to the list of selected values, double-click.
• To add a specific prompt value to the list of values, type it and click >.
2.
Click Next.
2010-11-0540
Page 41

Working with Interactive Analysis content
The "Choose Data" page opens.
4.1.6 Insert Wizard: Choose Data
The Choose Data page in the Insert Wizard allows you to select the report part of the report to include
in the Live Office object.
This page includes a toolbar with the following options:
DescriptionOption
Resizes the Interactive Analysis document according to
the zoom level selected.
Searches the text string in the Interactive Analysis document.
4.1.7 Insert Wizard: Summary
The "Summary" page in the Insert wizard shows the object name, number of objects selected, and the
path to the Interactive Analysis document. If desired, you can enter a different name for the Live Office
object.
To finish the process and insert the object, click Finish.
Searches the next text string in the Interactive Analysis
document.
The navigation arrows allow you to move between pages
in a report.
Displays the navigation map.
Displays the Interactive Analysis document in Page and
Quick Modes.
4.2 Modifying Key Date values
2010-11-0541
Page 42

Working with Interactive Analysis content
After you insert a Live Office object based on Interactive Analysis content, you modify the Key Date
setting and value like any other prompt.
1.
Right-click the Live Office object and click Properties.
The Live Office Object Properties dialog is displayed.
2.
Click the Prompts tab.
All the available prompts, contexts, and key dates are listed in up to three separate tables together
with their current values.
3.
From the list under the Prompts heading select the keydate you want to modify and then click Key
date.
The Specify keydates dialog is displayed.
4.
Choose one of the three options in the Specify Keydates page.
5.
Click OK to continue editing the Interactive Analysis content.
4.3 Adding more Interactive Analysis report parts
After you create a Live Office object from an Interactive Analysis document, you can easily add more
report parts.
4.3.1 To add report parts from the same source
1.
In the Microsoft Office document, right-click the Live Office object, point to Live Office and click New
Object from Same Report.
2.
On the "Insert from Same Source" dialog box, select the report parts you want to add and click the
Insert button.
3.
When you are finished inserting additional parts from that source, click Close.
2010-11-0542
Page 43

Working with Queries
Working with Queries
A query is used to answer a business question from data stored in one or more databases. A query
can be simple, such as total sales last year, or, depending on your business need, it can be more
complex, such as total sales, for Product A, in the US state of California, in the first quarter of last year.
Traditionally, queries are sent to databases in a language called Structured Query Language (SQL)
and could only be designed by an expert in IT or database languages. However, the Live Office Insert
Wizard presents the information available in the database as objects that have familiar names and
meanings and queries are built by selecting objects and filters, so you don't need to know SQL or any
complex programming languages.
The data is arranged in table format that you can access from Microsoft Office documents.
5.1 Inserting Queries
Queries can be added from the Live Office menu or from the Live Office toolbar. Both methods start
the "Live Office Insert Wizard" which guides you through choosing a universe, selecting data objects,
and inserting the object into Microsoft Excel, PowerPoint, Outlook or Word applications as Live Office
objects.
5.1.1 To start the Live Office Insert Wizard
1.
Open a Microsoft Office document and place your cursor where you want to insert the Live Office
object.
2.
Select Live Office > Insert > Universe Query.
Note:
• In Microsoft Office 2007 (Excel, Word, and PowerPoint), you can also start the wizard from Insert
> Universe Query.
• In Microsoft Office 2003 (Excel, Word, and PowerPoint), you can also start the wizard from Insert
> New Query.
The "Live Office Insert Wizard" opens. If you have not already logged on to SAP BusinessObjects
Enterprise, you are prompted to do so.
2010-11-0543
Page 44

Working with Queries
The first page of the "Live Office Insert Wizard " opens to guide you through the process of inserting a
Universe Query object.
Related Topics
• To log on to SAP BusinessObjects Enterprise
5.1.2 Insert Wizard: Choose Universe
The "Choose Universe" page displays the SAP BusinessObjects Enterprise repository so you can
navigate to reports you want to use. It displays all Universes that you can access.
5.1.2.1 To select your data source
1.
On the Insert wizard "Choose Universe" page, do any of the following to navigate to the universe
you want to use.
•
To update the list of objects available from the repository, click the Refresh button ( ).
• To search for a specific universe, in the toolbar, enter the field you want to search in the Search
box, enter the term you want to search for in the Search box, and click the "Search" button.
• To sort the list of available universes in the search results, click the column heading you want to
sort on.
• In Microsoft Outlook, to view a list of suggested universes, expand the "Suggestion" folder.
Tip:
The items included in the "Suggestion" folder are based on the subject entered for the message.
• To find a universe you recently accessed from Live Office, expand the "Recent" folder.
2.
Select the universe you want to use and click Next.
The "Specify Query" page in the wizard opens.
5.1.3 Insert Wizard: Specify Query
After you select a universe, the "Specify Query" page allows you to build a query to define the data that
will answer your business questions. You can then insert the results into a Microsoft Office application.
This page includes a toolbar with the following options:
2010-11-0544
Page 45

Working with Queries
DescriptionOption
The Show/Hide the manager Pane button shows or hides the Manager Pane on the left of the window. The Manager Paneshows a
tree view of the folders and objects available in the selected universe.
The Show/Hide the filter Pane button shows or hides the "Filter
Objects" pane at the bottom of the window. The "Filter Objects"
pane displays the filters currently applied to the query.
The Show the option dialog button opens the "Options" dialog box
so you can configure query options. For more information, see
Configuring query options.
The "Add a ranking" button allows you to specify a rank order for
the selected object. For more information, see Ranking query ob-
jects.
The "Manage Sorts " button opens the "Sort Dialog" dialog box so
you can set how objects are sorted in the query. For more information, see To sort query objects.
The "Add a subquery" button opens the "Sub Query Filter" box so
you can set filters to the query.
The Move Result to the Left Button and the Move Result to the Right
Button moves the results to the left or right in the "Result Objects"
pane.
The Move Filter Up Button, Move Filter Down Button, Move Filter
Outside Button, and Move Filter Inside Button buttons move the filters in the "Filter Objects" pane.
5.1.3.1 Understanding query object types
On the Insert wizard Specify Query page, the folders and objects available in the selected universe are
listed in the Manager pane to the left of the window. When you expand the folders, the objects are listed
with an icon to indicate the object type. You can drag the objects to the Result or Filter panes to build
your query.
Objects can be one of the following types:
2010-11-0545
Page 46

Working with Queries
Dimension object
Detail object
Measure object
Precondition objects
DescriptionObject type
A dimension object represents data that provides
the basis for analysis in a report. Dimension objects typically retrieve character-type data, for
example; customer names, resort names, or
dates.
A detail object provides descriptive data about a
dimension. A detail is always attached to the dimension for which it provides additional information. For example, [Age] is a detail object that is
associated with the [Customer] dimension.
A measure object retrieves numeric data that is
the result of calculations on data in the database.
For example, [Revenue] is the calculation of the
number of items sold multiplied by item price.
A precondition object is a predefined filter and
can only be placed in the Filter Objects pane. For
example, [This Year] is a predefined filter to restrict the data set to the current year.
5.1.3.2 To add objects to queries
You add objects to build queries by dragging objects from the Manager pane to the Result Objects or
Filter Objects panes. Objects in the Result Objects pane form the columns of the Live Office object.
For example, a query might include the Year, Sales Rep, Customer Name and Dollar Amount. Objects
in the Filter Objects list restrict the results of the data set. For example, you might filter by year to show
only the values for the specified year.
In some databases, date-dependent attributes and hierarchies are evaluated through a key date variable
(KEY DATE). For example, financial results might be posted on a specific date or at the start of new
fiscal years. In Live Office, the Key Date is treated as a prompt setting. If the universe you selected,
contains a Key Date variable, on the "Specify Query" page, the [KEYDATE] prompt and its current
value are displayed on the right above the Result Objects pane. You can change the key date value
in the "Keydate Properties" dialog box that opens when you click the key date button on the top right
corner of the "Specify Query" page.
Note:
All objects except Precondition objects can be added to both the "Result Objects" and "Filter Objects"
lists. Precondition objects can only be added as a filter object.
2010-11-0546
Page 47

Working with Queries
After you add objects to the query, you can refine the query by setting filter types, ranking objects, and
sorting the data set.
When you are finished defining the query, click Next.
Related Topics
• Ranking query objects
• To sort query objects
• To filter query objects
• Configuring query options
5.1.3.3 Ranking query objects
Ranking is a method of restricting the data returned by a query. When you insert queries, you can add
ranking to dimensions or objects that are based on defined measures. For example, you could set a
ranking to limit the Customer Name dimension to the top seven results based on the Sum of Last Year
Sales.
Note:
Not all universe objects support ranking. For example, you cannot rank on an object whose values
depend on the data order because the Live Office ranking function changes the data order. If the data
order affects the value, the data would then change and the data order would be recalculated. The
result is a circular dependency between the ranking and the object's data.
5.1.3.3.1 To rank query objects
1.
On the "Specify Query" page, in the toolbar, click the Ranking button ( ).
A filter editor opens below the "Result Objects" pane.
2.
In the filter editor, qualify the ranking by order by selecting from the list next to the Add a ranking
icon. Choose one of the following qualifiers:
• Top
• Bottom
• % Top
• % Bottom
3.
Enter a value in the box next to your selected qualifier.
Move the displayed value up or down using the corresponding control buttons.
4.
Drag and drop a dimension, measure, and object if required into the designated fields within the
filter editor.
You can drag objects directly from the manager pane, or move preselected objects from the Result
Objects pane.
2010-11-0547
Page 48

Working with Queries
5.
Repeat steps 1-4 to set up another ranking or continue building your query.
5.1.3.4 To sort query objects
You can apply a specific sort order to the objects included in a query. The sort order is reflected in the
results retrieved for your query.
1.
On the "Specify Query" page of the Insert wizard, click the Manage Sort button ( ).
2.
In the "Sort" dialog box, from the Available objects list select an object and move it to the "Query
Sorts" list.
Note:
You cannot select an entire folder for sorting.
3.
Select an object in the Query sorts list and do any of the following:
• To specify the sort order select the Ascending or Descending button.
A corresponding up (ascending) or down (descending) arrow is displayed next to the object. By
default, objects are sorted in ascending order.
• To arrange the order that objects are sorted, use the Move up and Move down buttons to move
the object within the Query sorts list.
The query will reflect the order in the list.
4.
When you are finished defining the sort, click OK.
5.1.3.5 To filter query objects
When you add objects to the "Filter Objects" pane on the Specify Query page, you can choose a filter
type (and one of four selection types (Constant, List of Values, Prompt, Object). The type of filter (for
example, in list, between, is null, and so on) affects the fields and selection types available for the object.
Note:
• The Object selection type is not available for objects on OLAP universes or when the following filter
types are selected: In list, Not in list, Is null and Is not null.
• You cannot add a filter to Precondition object types.
1.
On the "Specify Query" page, from the Manager pane, select an object and drag it to the "Filter
Objects" pane.
2.
In the "Filter Objects" pane, on the filter object you added, from the Filter Type list (beside the name
of the filter object), select one of the following options:
2010-11-0548
Page 49

Working with Queries
DescriptionOption
Equal to/Not equal to
Greater than/Greater than
or equal to
Less than/Less than or
equal to
Between/Not Between
In List/Not in List
Is Null/Is Not Null
Both
Except
The filter includes items that include/exclude the specified value.
The filter includes items whose value is greater than/greater than or
the same as the specified value.
The filter includes items whose value is less than/less than or the
same as the specified value.
The filter includes items whose value falls between/outside of two
specified values.
Note:
Each value must be specified separately and you can choose different
selection types for each value.
The filter includes items whose value is included/not included in a
specified list of items.
The filter includes items whose value is Null/Not Null.
The filter includes items that contain both specified values.
Note:
Each value must be specified separately and you can choose different
selection types for each value.
The filter includes all items except items that contain the specified
value.
3.
In the "Filter Objects" pane, on the filter object, from the Selection Type list, select the method you
want to use to select filter values from one of the following options:
2010-11-0549
Page 50

Working with Queries
DescriptionOption
Constant
This option allows you to type the filter value in a box to the left of the Selection
Type list.
List of Values
This option allows you to select the filter values from a list of values defined
for the filter object. When you select this option, the "List of Values" dialog box
opens so you can select the values. You can also click the List of Values button
to open the dialog box. For more information, see To select filter values from
a list.
Prompt
This option allows you to define a prompt to specify the filter value whenever
the query runs or refreshes. When you select this option, the "Prompt" dialog
box opens so you can configure the prompt settings. You can also click the
Prompt button to open the "Prompt" dialog box.
Object
Note:
The Object selection type is not available for objects on OLAP universes or
when the following filter types are selected: In list, Not in list, Is null and Is
not null.
This option allows you to specify an object to use as a filter.
4.
Repeat these step to add additional filters if required. When you are finished defining filters, click
Next.
5.1.3.5.1 To select filter values from a list
To define filter values, you must first add a filter object. When you select List of Values from the Select
Type list, the "List of Values" dialog box opens.
1.
On the "List of Values" dialog box, do any of the following:
2010-11-0550
Page 51

Working with Queries
DescriptionOption
To type the values to be used
To select the values from a list of available values for the object
To change the sort order of the list of
values between ascending and descending
To retrieve updated values from the data
source
To search for filter values
In the Type a Value box, type the value to use and
move it to the Selected Value list.
Note:
If you selected the In List or Not in List filter type,
you can specify multiple values for the filter.
In the list of values on the left, select the values you
want to use and move them to the Selected Value
list.
Note:
If you selected the In List or Not in List filter type,
you can specify multiple values for the filter.
At the top of the list of values, click the name of the
filter object.
Click the Refresh button ( ).
In the Search box, type the text to look for and press
Enter. click the Search button.
Note:
To change the case options for the search, click the
Search Ignore Case button ( ) to change to case
sensitive search or the Search Case Sensitive button
( ) to change to ignore case search.
2.
Click OK.
5.1.3.5.2 To set up filter selection prompts
To set up filter selection prompts to define filter values, you must first add a filter object. When you
select Prompt from the Selection Type list, the "Define a Prompt" dialog box opens.
1.
On the Define a Prompt dialog box, set the following options:
2010-11-0551
Page 52

Working with Queries
DescriptionOption
Prompt Text
Prompt with List of
Values
Select only from list
Keep last value(s) selected
Optional prompt
Set default value(s)
Type the text you want to appear to as the request for the values to use
for the filter.
Select this option to select filter values from a list of possible options.
If Prompt with List of Values is selected, select this option if you want
to restrict selections to items in the list. If this option is not selected, users
can also type the value to use for the filter.
Select this option to default the filter selection to the values used the last
time the object was refreshed. If this option is not selected, when the object
is refreshed, the previous filter values are cleared and no values are entered by default.
Select this option if the filter value is optional and the object can be refreshed without entering a filter value.
Select this option to set a default filter value to be used whenever the object
is refreshed. If this option is selected, additional options are available to
enter default prompt values by doing any of the following:
• In the Type a Value box, type a default value and move it to the "Se-
lected Values" list.
• In the list, select a value and move it to the "Selected Values" list.
• Click the Refresh button to update the values in the list.
• In the Search box, enter a value to search for in the available list and
press Enter.
• To set the search option to ignore or consider case, click the Search
button and select Ignore Case or Case Sensitive.
2.
Click OK.
5.1.3.5.3 To set up objects as filters
To set up objects to define filter values, you must first add a filter object. When you select Object from
the Selection Type list, the "Objects and Variables" dialog box opens.
1.
On the "Objects and Variables" dialog box, under "Available Objects and Variables", select any
universe object.
Note:
You cannot select a predefined universe filter or folder.
2.
Click OK
2010-11-0552
Page 53

Working with Queries
5.1.3.6 Configuring query options
After you add a query object, you can set options to improve performance and data quality including
eliminating duplicate rows in the result set, setting a time limit for the query to run, and limiting the
amount of data that will be returned in the query result.
5.1.3.6.1 To configure query options
1.
On the "Specify Query" page, in the toolbar, click the Query Options button ( ).
2.
On the "Options" dialog box, set the following options:
DescriptionOption
Duplicate rows
Max. Fetched
Time
Max. Row
Fetched
Sample Result
Set
Fixed
3.
Click OK.
Select this option to allow duplicate rows in the query result. For example, if
you query for Year values and duplicate rows are allowed, the query returns
separate rows for all records even if they have the same year value. If this option
is not selected, the query result returns distinct years only.
Select this option to limit the amount of time the query can run and, in the corresponding list, select the number of seconds. To specify no time limit, set the
value to -1.
Select this option to limit the number of rows of data the query can return and,
in the corresponding list, select the number of rows. To specify no limit, set the
value to -1.
Select this option to retrieve a random data set within the current selection
criteria as a sample and, in the corresponding list, select the number of rows
to return.
If Sample Result Set is selected, you can select this option to have the sample
set include the same rows with each data refresh. If this option is not selected,
at each data refresh, the query returns a different set of sample rows.
5.1.4 Insert Wizard: Specify Query Context
If the selected query has more than one context, the Specify Query Context page opens so you can
specify the context you want to use when you add and define the query.
2010-11-0553
Page 54

Working with Queries
Note:
If the selected query has only one context, skip this step and go to Insert Wizard: Specify Prompt Values.
A context is a defined group of objects that share a common business purpose. In universes, contexts
are used to avoid ambiguous queries such as queries that contain objects that return more than one
type of information.
Note:
You can also modify the query context on the "Live Office Object Properties" dialog box.
5.1.4.1 To specify query context
1.
On the "Specify Query Contexts" page, from the Available Contexts list select the context you want
to use for your query.
Tip:
The current context is listed under the Selected Value(s) heading.
2.
Click Next.
If your query contains prompts, the "Specify Prompt Values" page opens; otherwise, the "Summary"
page opens.
5.1.5 Insert Wizard: Specify Prompt Values
If the query contains prompts, the Specify Prompt Values page opens.
Note:
If the query doesn't contain prompts, skip this step and go to Insert Wizard: Summary.
Prompts are either mandatory or optional. If all the prompts listed on the page are optional, you do not
have to specify a prompt value at this stage. To specify prompt values when refreshing, click Next.
5.1.5.1 To specify prompt values
1.
On the "Specify Prompt Values" page, do one of the following for each prompt value you want to
specify:
• In the Type a value field, type a value and move it to the "Selected Values" list.
• In the available values list, select a value and move it to the "Selected Values" list.
2010-11-0554
Page 55

Working with Queries
• To search the list of available values, type a value in the search box and press Enter.
2.
Click Next.
The Summary page opens.
Tip:
If the list of available values is empty or needs to be updated, click the Refresh Values button
.
Tip:
To change the case options for the search, click the Search Ignore Case button ( ) to change
to case sensitive search or the Search Case Sensitive button ( ) to change to ignore case
search.
5.1.6 Insert Wizard: Summary
The "Summary" page in the Insert wizard shows the object name, number of objects selected, and be
path to the object. If desired, you can enter a different name for the Live Office object.
To finish the process and insert the object, click Finish.
5.2 Modifying Queries
You can also modify existing Query objects. This section explains how to view and modify existing Live
Office objects.
5.2.1 To modify a query definition
1.
From within your Microsoft Office document, right-click your existing query.
2.
Select Live Office and click Edit Universe Query to run the Live Office Insert Wizard.
The Specify Query page appears.
3.
Make the changes you want to the definition of your query, and click OK.
2010-11-0555
Page 56

Working with Queries
5.2.2 To modify a query context
1.
From within your Microsoft Office document, right-click your existing query, point to Live Office, and
click Properties.
The Live Office Object Properties dialog box appears.
2.
Click the Prompts tab to display the current query context.
3.
Click the Query Context button.
The "Specify Query Contexts" window is displayed.
4.
Select the new context from the list under "Available Contexts".
5.
Click OK to submit your change.
You are returned to the Live Office Object Properties window.
6.
Click OK to return to your Microsoft Office document.
The Live Office object is refreshed and the data reflects the new query context.
5.2.3 Modifying Key Date values in queries
To reset a Key Date value in a query, you need to edit your query.
1.
From within your Microsoft Office document, right-click your existing query.
2.
Select LiveOffice and click Edit Universe Query to run the Live Office Insert Wizard.
The Specify Query page appears.
3.
Click the Keydate Properties icon to display the Keydate Properties dialog.
4.
In the Keydate Properties dialog, use the options provided to modify the Key Date settings.
• Use the default date
• Set date
5.
Click OK to save your new Key Date value.
6.
Click OK to close the Specify Query page and refresh the query.
Note:
You can also modify Key Date on the "Live Office Object Properties" dialog box.
2010-11-0556
Page 57

Using the Live Office Panel
Using the Live Office Panel
The Live Office Panel provides an easy way to access Live Office within Microsoft Outlook. In addition
to searching and inserting Live Office objects in messages, the Live Office Panel offers several tools
to find and view relevant documents in the SAP BusinessObjects Enterprise repository.
6.1 Understanding the Live Office Panel relationship network
As you use Microsoft Outlook in your daily business activities, the Live Office panel builds a relationship
network between your contacts, email topics, and referenced documents. Then, when you open or
compose an email message, the Live Office panel is able to suggest documents that are relevant to
your current task based on this relationship network.
Similar to a social network, the relationship network evolves as your business activity grows. The network
is based on the documents you associate with the business activity using the associate objects task.
Each time you initiate a business activity in Microsoft Outlook, the Live Office Panel analyzes the current
context of the activities (for example, associated documents) to identify documents related to the current
activity and context.
6.2 Searching the SAP BusinessObjects Enterprise repository
When working in Microsoft Office, you can use the search field on the Live Office Panel to find relevant
documents in the SAP BusinessObjects Enterprise repository. You can find documents created in the
following applications:
• Crystal Reports
• Interactive Analysis
• Microsoft Office (2003 and 2007) documents and Adobe Acrobat version 8 and 9 documents.
• Dashboard Design
• Info Spaces
• BI Workspace
• Object Package
2010-11-0557
Page 58

Using the Live Office Panel
• Flash
• TXT
• RTF
The search results are ranked by relevance to the search term so the most likely items appear near
the top of the list.
6.3 Using Live Office Panel favorites
If you frequently use certain objects in SAP BusinessObjects Enterprise when working in Outlook, you
can add them to your favorites lists in the Live Office Panel so you can find them easily. If you have
many items in your favorites folder, you may also want to search within the folder for a specific item or
organize the folder so items are easier to find.
6.3.1 To add Live Office objects to favorites
1.
In the Live Office panel, in the Search Results Suggestions list, right-click the object you want to
add to favorites and click Add to Favorites.
The Add Favorites dialog box opens.
2.
In the Name box, modify the object name, if desired.
3.
Select the folder you want to save the favorite in and click OK.
Tip:
To create a new folder, click New Folder.
The object is added to your favorites list.
6.3.2 To view Live Office favorites
1.
On the Live Office Panel, click the button to the left of the Search box and, from the list, click the
Favorites button.
The panel shows the objects in the favorites list.
2.
To view a list of objects in a folder, double-click the folder.
Tip:
From the list, right-click an object to see a list of actions available for the object.
2010-11-0558
Page 59

Using the Live Office Panel
6.3.3 To search Live Office favorites
1.
On the Live Office Panel, click the button to the left of the Search box and, from the list, click the
Favorites button.
The panel shows the objects in the favorites list.
2.
At the bottom of the panel, click Search Favorites.
3.
Type your search criteria and click OK.
6.3.4 To delete Live Office favorites
1.
On the Live Office Panel, click the button to the left of the Search box and, from the list, click the
Favorites button.
The panel shows the objects in the favorites list.
2.
Right-click an object and select Delete.
3.
Click OK.
The object is removed from the favorites list.
6.3.5 To rename Live Office favorites
1.
On the Live Office Panel, click the button to the left of the Search box and, from the list, click the
Favorites button.
The panel shows the objects in the favorites list.
2.
Right-click an object and select Rename.
3.
Type a new name for the object and click OK.
6.4 Viewing related objects
In Live Office panel, related objects include:
• Live Office objects - items inserted into the email message from the SAP BusinessObjects
Enterprise repository.
2010-11-0559
Page 60

Using the Live Office Panel
• Associations - documents that have been associated with the current email thread.
• Suggestions - other documents that might be relevant to the email message. Suggestions are
based on contacts, that is, they include documents that have been inserted or associated with an
email thread that includes the same sender or recipients.
From the list of related objects, you can right-click an object for a list of actions available for that object.
6.4.1 To view related objects
1.
In Outlook, open or compose and email message.
Tip:
If composing a message, enter the recipients and subject.
2.
On the Live Office panel, click the button to the left of the Search box and, from the list, click the
Related Objects button.
The panel shows the Live Office objects, associations, and suggestions for the message.
Tip:
The number in brackets beside each type of related object indicates the number of items in each
list.
6.5 Inserting links to documents
You can include a link in an email message to any document found in the Live Office panel. Recipients
can click the link in the email to view the document in a web browser, provided they have permissions
to the repository.
6.5.1 To insert links to documents
In Outlook, use the Live Office Panel to find, manage, and distribute documents to discussion participants
by email.
Inserting a link to a document from an email message involves the following:
• Searching for documents.
• Inserting the link to a document into the email message.
1.
In Outlook, create a new email message.
If the "Live Office Panel" is not displayed, click Show/Hide Live Office Panel.
2010-11-0560
Page 61

Using the Live Office Panel
2.
On the "Live Office Panel", in the "Search " box, enter a keyword for the document you want to link
to, and click Search.
The search results list in the "Live Office Panel" shows all documents relevant to the search term,
ranked according to relevance, displayed in descending order.
Note:
The search results include not only classic SAP BusinessObjects content that Live Office supports
(Crystal Reports and Interactive Analysis), but also Dashboard Design models, PDFs, and Microsoft
Office documents (Excel, PowerPoint, Word).
3.
In the search results list, right-click the document, and click Insert as Link.
A link to the document is inserted into your email message. You can click the link to view the document
in a web browser.
6.5.2 To insert documents as Live Office objects
After you have searched for either a Crystal report, Interactive Analysis document, or a universe
document, you can insert it as a link to a Live Office object.
1.
In the search results list, right-click and click Insert as Live Office Object.
The "Live Office Insert Wizard" opens.
2.
From the "Choose Data" page, select the type of data that you want to import and click Next and
then click Finish.
The data is inserted into the email message as a Live Office object, which contains a live connection
to the data source. From the email message, you and the email recipients can refresh the object to
retrieve the latest data from the SAP BusinessObjects repository.
6.6 Associating objects with Outlook activities
The Live Office Panel suggests items that may be relevant to an email message based on the Live
Office relationship network. You can explicitly inform the panel that an item is relevant to a topic by
associating that item with an email thread. When you associate an item with an email thread, the Live
Office Panel updates its network to include the relationship between the item and the message
participants. The next time you receive or compose a message to one of the participants in that email
thread, the Live Office Panel includes the associated item in the Associations list on the Related
Objects panel.
2010-11-0561
Page 62

Using the Live Office Panel
6.6.1 To associate objects with email threads
• From the Search Results or Favorites list, right-click an item and select Associate with Current
Email Thread.
The item is associated with the email thread and will appear in the Associations list for other email
messages to and from the participants in the thread.
6.7 Suggested documents
Live Office Panel automatically suggests documents that are relevant to the email you are reading or
writing. In this release, the suggestions are based on the email contacts. For instance, you just associated
some documents to an email message that you sent to one of your contacts. The next time you receive
or send an email from that contact, all the documents that you associated are automatically included
in the suggestions list.
6.7.1 To access suggested documents
• On the "Live Office" Panel, click the button beside the Search box and click Related Objects from
the list.
The suggestions list displays all the suggested documents.
6.8 Get notifications
You can still receive notifications when the email message you are reading has associated or suggested
documents, even when the "Live Office Panel "is closed.
1.
With an email message open for reading, close the Live Office Panel.
2.
From the sent messages list, click the email message that you sent to one of your contacts.
A notice appears to let you know that there are documents associated with the message.
3.
In the "Alert" box, click View details in Live Office Panel.
The Live Office Panel opens.
2010-11-0562
Page 63

Using the Live Office Panel
Note:
You can turn off notifications on the "Panel" tab of the "Options" dialog box.
2010-11-0563
Page 64

Using the Live Office Panel
2010-11-0564
Page 65

Sending Excel data to SAP BusinessObjects Explorer
Sending Excel data to SAP BusinessObjects Explorer
In Live Office, users can directly upload Excel data to SAP BusinessObjects Explorer for analysis.
Results from the analysis can be downloaded to other applications, such as Outlook and PowerPoint
for further study.
7.1 To send Excel data to SAP BusinessObjects Explorer
In this release, SAP BusinessObjects Explorer is deployed on SAP BusinessObjects Enterprise.
Therefore, connecting to SAP BusinessObjects Enterprise ensures that Live Office is connected to SAP
BusinessObjects Explorer.
1.
Open a spreadsheet in Microsoft Excel 2003.
2.
Right-click in the spreadsheet, and click one of the following options:
• To send only a selection of cells to SAP BusinessObjects Explorer, click Selection.
• To send the entire spreadsheet to SAP BusinessObjects Explorer, click Sheet.
Note:
In Microsoft Excel 2007, you can use the Live OfficeRibbon menu to send data to SAP
BusinessObjects Explorer.
After the data has been processed, a URL to the selected data appears and SAP BusinessObjects
Explorer opens in your default browser. The data to be sent to SAP BusinessObjects Explorer should
have at least two columns, and should have one or more columns as number data type.
2010-11-0565
Page 66

Sending Excel data to SAP BusinessObjects Explorer
2010-11-0566
Page 67

Working with Live Office objects
Working with Live Office objects
After you insert Live Office objects in a Microsoft Office document, you can copy the object to another
file or application, refresh data, modify and publish the object to SAP BusinessObjects Enterprise,
manage security, and so on.
8.1 Refreshing data used in objects
When you create a Live Office object from a Crystal report, Interactive Analysis document, or universe
query, the object is inserted with the data currently available in the SAP BusinessObjects Enterprise
repository. If the data in the repository changes, you can refresh the object to update the data in the
Live Office object so it reflects the latest changes to the data source.
You can refresh Live Office objects manually by clicking a refresh button.
8.1.1 To manually refresh Live Office objects
Note:
1.
Open the Microsoft Office document and log on to SAP BusinessObjects Enterprise.
2.
Click LiveOffice > Modify Object > Properties.
3.
On the "Live Office Object Properties" dialog box, ensure that Refresh data on exit is selected and
click OK.
4.
Make any changes you require to your document, and do one of the following to refresh it:
• To refresh the data for all objects at once, click Live Office > Refresh All Objects.
• To refresh the selected object, click Live Office > Refresh Object.
Note:
If a custom refresh order has been set, the refresh order will be maintained each time the objects
are refreshed.
The data for the object is updated from the data source.
2010-11-0567
Page 68

Working with Live Office objects
Note:
If an error occurs during the refresh operation, click Detail on the "Refresh" dialog box for additional
information about correcting the error.
Related Topics
• Modifying prompt and parameter settings
• Setting Live Office Options
8.1.2 Configuring data refresh options
When you refresh an object, the data returned depends on:
• The type of object that was used as the source object.
• The data refresh option specified for the object.
Note:
• To refresh the objects, users need to have Live Office installed and have access to the source object
in SAP BusinessObjects Enterprise. For more information about concealing data, see Adding security
to your documents.
• You can change the refresh behavior for Live Office report objects from Live Office > Refresh
Option or from the "Live Office Object Properties" dialog box.
You can also change the order of the Live Office objects that are refreshed in your Microsoft Office
documents.
8.1.2.1 To configure refresh options
1.
In your Microsoft Office document, select a Live Office Crystal report or Interactive Analysis object.
2.
From the Live Office menu, click Refresh Options.
3.
On the "Refresh Options" dialog box, select the one of the following refresh options and click OK:
2010-11-0568
Page 69

Working with Live Office objects
DescriptionOption
Latest Instance: From the latest instance scheduled by <user>
On Demand: From the database
Use Report Saved Data: From saved
data report
Refresh the latest instance of the selected Live Office
object for a specific user. Select the user whose instance
you would like to use from the list.
Note:
• When refreshing from the latest instance of a report
contained in a Publication, Live Office retrieves the
report content from the latest Publication instance for
the current user. The publication instance must be
published to an Enterprise location in report format.
Instances set to be distributed directly to a user Inbox
cannot be accessed by Live Office.
• This option is not available if the report does not have
instances.
Refresh the data from the database when a request is
sent manually by the user.
Refresh the selected instance based on data saved with
a published report.
Note:
This option is available only after the report is published
with saved data.
Specific Instance: From a specific instance of the report
Refresh the data from the selected instance only.
Note:
This option is not available if the report does not have
instances.
8.1.2.2 To set refresh order
1.
In the Live Office menu, click Properties for All Objects.
2.
On the "Live Office Object Properties" dialog box, under "Objects/Reports", select the document
name.
3.
If necessary, deselect Consolidate prompts for each document type.
Note:
You cannot set a refresh order if prompts are consolidated.
4.
Select Enable refresh order and click the Edit button.
2010-11-0569
Page 70

Working with Live Office objects
5.
On the "Refresh Order Setting" dialog box, in the "Refresh Order" list, select one of the object names.
Note:
You can select and move only one object at a time.
6.
Use the directional arrows to the right of the "Refresh Order" list to move the position of the object
in the list.
7.
If necessary, select another object and use the arrows to set its position. Repeat this step until the
objects appear in the list in the order you want them to refresh.
8.
Click OK.
Each time the data is refreshed, the objects are refreshed in the specified order.
8.2 Modifying Live Office object properties
The "Live Office Object Properties" window provides a central location for setting general, refresh and
prompt properties for Live Office objects. From this page, you can view all reports and report objects
in the document. You can also modify the settings for individual objects or objects based on a report,
and adjust global settings.
8.2.1 To configure object properties
1.
Open the Microsoft Office application and log on to SAP BusinessObjects Enterprise.
2.
In the Office application, do one of the following:
• In Office 2003, click Live Office > Properties for All Objects.
• In Office 2007, click Live Office > Object Properties.
3.
In the Object/Report pane, select the document.
4.
To consolidate prompts, select Consolidate prompts for all report types. For more information, see
Consolidating prompts and parameters.
Note:
If you consolidate prompts, you cannot specify a refresh order.
5.
In the "Object/Report" pane, select an object or report.
If you select a Crystal report or interactive analysis object, the report objects are listed in the "Objects
of the Report" pane.
6.
If you are modifying a Crystal report or interactive analysis object, in the "Objects of the Report"
pane, select one or more objects to modify.
7.
Click the General tab to view and modify the following properties:
2010-11-0570
Page 71

Working with Live Office objects
DescriptionOption
Live Office Object
Name
Shows the name of the object. If desired, you can type a new name for the
object.
Note:
If multiple objects or report objects are selected, this value may be set to
(multiple values).
Last Refresh
Shows the date and time a refresh was requested and the status of the refresh.
Document Location
Shows the name and folder path for the Crystal report, interactive analysis document, or universe that the object is based on. To change the location, click Choose. For more information, see Connecting to a different system.
Live Office Object
8.
If you select a Crystal report or interactive analysis object, click the Prompts tab to view and modify
Shows the field and parts that comprise the object.
the prompt settings. For more information, see Modifying prompt and parameter settings.
9.
Click the Refresh tab to view and modify the following refresh options for the selected object or
objects:
DescriptionOption
Apply report format when refreshing
Select this option to apply the report format to the Live Office
document while refreshing the display. Your customized format
will be overwritten when you select this option.
Conceal data on saving; refresh to redisplay
Select this option to hide data in the saved document. If selected,
users must refresh the document and enter their log on credentials
before they can see the data. For more information, see Adding
security to your documents.
Refresh Setting
10.
Click OK.
Select this option to set refresh options.
Related Topics
• To log on to SAP BusinessObjects Enterprise
8.2.2 Connecting to a different system
If your site has more than one SAP BusinessObjects Enterprise system, your administrator may move
Crystal Reports or interactive analysis data to a different CMS. If you open a document that contains
2010-11-0571
Page 72

Working with Live Office objects
objects that are connected to source objects that have been moved, a message indicates that the
source object(s) cannot be found on the current system.
To connect the objects to the appropriate Crystal report or interactive analysis object on your current
system, the objects on the current system must have the same field or dimension names and table
names as the original object.
For example, suppose that the New York Sales team has a document with an object that uses a Crystal
report called Global Sales, and the report is published to the USA SAP BusinessObjects Enterprise
system. The London Sales team also has a version of the "Global Sales" Crystal report, which they've
named "World Sales" and have published to the UK SAP BusinessObjects Enterprise system. If members
of the London Sales team want to use the New York Sales team's document, they must manually
connect the object to the "World Sales" Report on their system.
8.2.2.1 To reconnect objects after source documents are moved
1.
Open the Microsoft Office document that contains the object you want to connect and log on to SAP
BusinessObjects Enterprise.
2.
In the Office application, do one of the following:
• In Office 2003, click Live Office > Properties for All Objects.
• In Office 2007, click Live Office > Object Properties.
3.
Click the Choose button adjacent to the Document Location box.
4.
On the "Document Location" dialog box, navigate to the report object you want to connect to and
click OK.
5.
Repeat these steps for each object you want to connect.
When you save the document, the links to the new object instance are saved in the document.
8.2.3 Modifying prompt and parameter settings
When you insert a Live Office object into a Microsoft Office document, you set the way the values for
prompts and parameters will be set when the object is refreshed. After you create the object, you can
change the method used by changing the prompt or parameter settings.
8.2.3.1 To change parameter or prompt values and settings
2010-11-0572
Page 73

Working with Live Office objects
1.
In the Microsoft Office document, right-click the Live Office object and selectLive Office > Prompt
Setting.
2.
Click Prompt Values. On the "Specify Parameter Values" or "Specify Prompt Values" dialog box,
select the parameter or prompt to modify, and set the following options:
DescriptionOption
Always ask for value
Choose values list
Choose Excel data
range
Each time the object is refreshed, the user must enter the prompt or parameter values.
Note:
If the document has multiple objects from the same report, you may be able
to consolidate prompts to reduce the number of times users must enter the
values. For more information, see Consolidating prompts and parameters.
Binds the prompt or parameter to specific values.
Click the Browse button to open the "Specify Parameter Values" dialog box
and select the appropriate values.
In Microsoft Excel only.
Binds the prompt or parameter to a range in the spreadsheet.
Note:
Parameters and prompts that accept multiple discrete values can be bound
to a range, or name variable, containing multiple cells.
To select the cell or range, do one of the following:
• From the list, select an existing name variable.
• In the box, type the range address.
• Click the Specify Range button and, on the "Bind Parameter" or "Bind
Prompt" dialog box, select a range in the spreadsheet. Set additional
options and click OK. For more information about binding prompts and
parameters to spreadsheet cells, see To bind prompts or parameters to
spreadsheet cells.
3.
Click OK.
8.2.3.2 To bind prompts or parameters to spreadsheet cells
When you set up a Live Office object, you can specify values and options for prompts and parameters.
If the object is inserted into a Microsoft Excel document, you have the option to bind the prompts and
parameters to cells in the spreadsheet. When the document is refreshed, Live Office checks the
associated cells to set the value for the prompt or parameter.
2010-11-0573
Page 74

Working with Live Office objects
When you finish changing cell binding settings, by default, the data is refreshed automatically. If you
don't want the data to refresh after you change these settings, you can change the refresh behavior for
Live Office. For more information, see Configuring data refresh options.
1.
In the Microsoft Excel document, right-click the Live Office object and select Live Office > Prompt
Setting.
2.
On the "Specify Parameter Values" or "Specify Prompt Values" dialog box, select the parameter or
prompt to modify and select Choose Excel Data Range.
3.
Click the Specify Range button.
4.
On the "Bind Parameter" or "Bind Prompt" dialog box, select the cells in any worksheet in the
workbook and set the following options:
DescriptionOption
Append parameter list to the drop
down of the binding cell
Update parameter list upon refresh
Include this value
No lower/upper value
In each of the selected cells, Live Office creates a dropdown list containing the possible values for the selected
parameter.
Caution:
If the parameter or prompt has many possible values,
selecting this option will increase the overall size of the
workbook and may decrease performance and response
time when data is refreshed.
Refreshes the list of possible values each time the object
is refreshed.
Caution:
If the parameter or prompt has many possible values,
selecting this option will increase the overall size of the
workbook and may decrease performance and response
time when data is refreshed.
For range-type parameters and prompts only.
Includes the selected value in the data set.
For range-type parameters and prompts only.
The data set will ignore the lower or upper value of the
parameter range.
5.
Click OK.
8.2.3.3 Consolidating prompts and parameters
2010-11-0574
Page 75

Working with Live Office objects
If you have multiple Live Office objects from the same report in a single document and the objects have
prompts that are set to always ask for value, each time your refresh the document, you will be asked
to enter the prompt and parameter values for each object separately. Rather than entering the same
information multiple times (once for each object), you can consolidate the prompts for the document.
When prompts are consolidated, the "Specify Parameter Values" dialog box appears only once when
the document is refreshed and the entered values are applied to all objects.
Note:
If you set a custom refresh order for the objects, you cannot consolidate prompts.
8.2.3.3.1 To consolidate prompts or parameters for easy updating
1.
Right-click a Live Office object in your Microsoft Office document and click Live Office > Properties
or, from the Live Office menu, click Properties.
2.
On the "Live Office Object Properties" dialog box, under "Objects/Reports", select the current
document name.
3.
Select Consolidate prompts for each document type.
4.
Click OK.
8.2.3.4 Optional and Null prompts and parameters
Optional prompts and parameters
When refreshing interactive analysis report prompts, Universe query prompts, or Crystal Reports
parameters that are optional (the user is not required to specify a value), Live Office requires the value
of <Not specified> to be entered in the range if the value is not specified. When the <Not specified>
value is located, the value setting is bypassed.
Null parameters
When refreshing Crystal Reports parameters that allow a NULL value, Live Office requires the value
of <null> to be entered in the range if the value is NULL. When the <null> value is located, the parameter
value is set to NULL.
8.3 Publishing files to SAP BusinessObjects Enterprise
If you have the necessary publishing rights, you can use Live Office to publish documents to SAP
BusinessObjects Enterprise. You can use SAP BusinessObjects Enterprise to manage any Microsoft
Word, Microsoft Excel, Outlook and Microsoft PowerPoint documents even the documents do not have
to contain any Live Office objects.
2010-11-0575
Page 76

Working with Live Office objects
After you publish a document, users with the required viewing rights, can view the document from SAP
BusinessObjects Enterprise.
8.3.1 To publish Office 2003 documents
From a Microsoft Office 2003 applications, you can save the document to SAP BusinessObjects
Enterprise with the current filename or you can save it with a new filename.
1.
With the document open, do one of the following:
• To publish the document with its current name, click LiveOffice > Publish to SAP
BusinessObjects Enterprise > Save to SAP BusinessObjects Enterprise.
Note:
If the file exists on the SAP BusinessObjects Enterprise repository, it is saved and replaces the
existing file. Skip the remaining steps.
• To publish the document with a new name, click LiveOffice > Publish to SAP BusinessObjects
Enterprise > Save As New to SAP BusinessObjects Enterprise.
Note:
If you are not logged on to SAP BusinessObjects Enterprise, you are prompted to log on.
2.
In the" Save As" dialog box, select the folder where you want to save the document.
3.
In the File name box, type a name for the document.
4.
Click Save.
8.3.2 To publish Office 2007 documents
From a Microsoft Office 2007 application, you can save the document to SAP BusinessObjects Enterprise
with the current filename or you can save it with a new filename.
1.
With the document open, do one of the following:
• To publish the document with its current name, click LiveOffice > Save to SAP BusinessObjects
Enterprise.
Note:
If the file exists on the SAP BusinessObjects Enterprise repository, it is saved and replaces the
existing file. Skip the remaining steps.
• To publish the document with a new name, click LiveOffice > Save as New to SAP
BusinessObjects Enterprise.
Note:
If you are not logged on to SAP BusinessObjects Enterprise, you are prompted to log on.
2010-11-0576
Page 77

Working with Live Office objects
2.
In the" Save As" dialog box, select the folder where you want to save the document.
3.
In the File name box, type a name for the document.
4.
Click Save.
8.3.3 To view published documents in Office 2003
To view a document from SAP BusinessObjects Enterprise, you must have the appropriate software
installed on your computer. For example, Microsoft Office Word, Excel, Outlook, or PowerPoint.
Note:
The Microsoft Office security configuration and your rights for the document in SAP BusinessObjects
Enterprise determine whether you can modify the file.
1.
On the LiveOffice menu, point to Publish to SAP BusinessObjects Enterprise, and click Open
From SAP BusinessObjects Enterprise.
Note:
If you are not already logged on BusinessObjects Enterprise, you are prompted to log on. For more
information, see To log on to SAP BusinessObjects Enterprise.
2.
In the "Open" dialog box, select the document.
3.
Click Open.
The document opens in the appropriate application.
Note:
If the document contains a Live Office object that was based on a document that has been published
to a different SAP BusinessObjects Enterprise system, a message indicates that the source cannot be
found on the current system.
8.3.4 To view published documents in Office 2007
To view a document from SAP BusinessObjects Enterprise, you must have the appropriate software
installed on your computer. For example, Microsoft Office Word, Excel, Outlook, or PowerPoint.
Note:
The Microsoft Office security configuration and your rights for the document in SAP BusinessObjects
Enterprise determine whether you can modify the file.
1.
On the LiveOffice menu, click Open From SAP BusinessObjects Enterprise.
Note:
If you are not already logged on BusinessObjects Enterprise, you are prompted to log on. For more
information, see To log on to SAP BusinessObjects Enterprise.
2010-11-0577
Page 78

Working with Live Office objects
2.
In the "Open" dialog box, select the document.
3.
Click Open.
The document opens in the appropriate application.
Note:
If the document contains a Live Office object that was based on a document that has been published
to a different SAP BusinessObjects Enterprise system, a message indicates that the source cannot be
found on the current system.
8.4 Copying Live Office Objects
Once you have embedded a Live Office object in your Microsoft Office application, you can copy the
object and paste it to other locations within the same document, or move it to other Microsoft Office
applications. For example, after inserting and configuring part of a sales report within your PowerPoint
presentation, you can embed the same object within an email message or a spreadsheet.
Before copying Live Office objects across applications, consider the following restrictions:
• If the target application does not support the same parameter options as the source application,
parameter binding options are modified. For example, the binding setting for object parameters
bound to a specific cell in Microsoft Excel will be set to Always ask for value if the object is copied
to a different application.
• By default, when you paste a Live Office object, the connectivity with the database is maintained,
which may raise data access and security concerns especially for documents that are distributed
with embedded Live Office objects.
Related Topics
• Modifying prompt and parameter settings
8.4.1 To copy Live Office objects
1.
Select the Live Office Object and click Copy.
Tip:
If your document contains multiple Live Office object, use the Go to Object button on the Live Office
toolbar, or LiveOffice > Go to Object.
2.
In the location you want to paste the object, right-click and select Paste.
The Live Office object is inserted in the new location.
2010-11-0578
Page 79

Working with Live Office objects
8.4.2 Copying and pasting Live Office objects from Enterprise
By default when you paste a Live Office object, the connectivity with Enterprise is maintained. This
raises data access and security concerns especially if you plan to distribute documents with embedded
Live Office objects. Follow the instructions below to copy Live Office objects embedded in your Microsoft
Office applications without Enterprise connectivity.
1.
Point to Live Office, and click Options.
The Options dialog is displayed.
2.
In the General tab uncheck the Copy and paste with Live Office connectivity option.
3.
Click OK.
The pasted objects will not be able to establish connectivity through Live Office, so the information
presented will no longer be updated.
8.5 Saving Live Office data locally
After inserting and configuring Live Office objects, you can save the Microsoft application file to a location
on your local system. For information about saving data objects to the SAP BusinessObjects Enterprise
Repository, see Publishing files to SAP BusinessObjects Enterprise.
8.5.1 To save files to a local drive
• Do one of the following to save your file locally:
• From the File menu click Save or Save As.
8.5.2 Opening document locally
You can open a document on your local computer without connecting to SAP BusinessObjects Enterprise.
For example, you can open a document that contains objects and choose not to connect to SAP
BusinessObjects Enterprise when prompted. However, if you do not connect to SAP BusinessObjects
Enterprise, you cannot use Live Office functionality to modify the object or refresh the data.
2010-11-0579
Page 80

Working with Live Office objects
Note:
If data is concealed in the document, you must connect to SAP BusinessObjects Enterprise and refresh
the objects to view the hidden data.
Related Topics
• Publishing files to SAP BusinessObjects Enterprise
• To view published documents in Office 2003
• To view published documents in Office 2007
8.6 Removing Live Office objects
You can remove a report object from your Microsoft Office document. Note that you cannot undo this
action.
Note:
Once you have removed a content object, you have to insert a new object to view the data again.
8.6.1 To remove a Live Office object from the document
1.
Right click any cell in the Live Office object that you want to remove, and then click Live Office.
2.
On the Live Office shortcut menu, click Remove Object.
3.
Click Yes to confirm that you want to delete the object.
The object has been removed from your document.
8.7 Adding security to your documents
If you import and save data in a Microsoft Office document, other users can potentially view data that
they are not authorized to view. To ensure data in your document is secure, you can conceal sensitive
data in the document and publish the document to SAP BusinessObjects Enterprise.
When you save the document, the data in the object is replaced with a text string. The default text string
is #Concealed.
When users view the document, they must refresh the concealed data before they can view it. To refresh
the data, they must have SAP BusinessObjects Live Office installed on their system and they must log
on to SAP BusinessObjects Enterprise using a user account that has permission to view the data.
2010-11-0580
Page 81

Working with Live Office objects
8.7.1 To conceal data in documents
1.
In the Microsoft Office document, do one of the following:
• In Office 2003, click Live Office > Properties for All Objects.
• In Office 2007, click Live Office > Object Properties.
2.
On the "Live Office Object Properties" dialog box, click the Refresh tab.
3.
Select Conceal data on saving; refresh to redisplay and then click OK.
4.
Save the document.
When the document is saved, the concealed data is changed to a text string. To restore the data, the
user must log in to SAP Business Objects Enterprise with appropriate permissions and refresh the
document.
2010-11-0581
Page 82

Working with Live Office objects
2010-11-0582
Page 83

Troubleshooting Live Office
Troubleshooting Live Office
9.1 Enabling logging for Live Office
Logging for Live Office is enabled by default at installation. This section contains information on how
to configure and enable logging.
9.1.1 To configure logging for Live Office
1.
Create a config.xml file and save it as LOLogger.config.
2.
Store the file in the Live Office UI assembly directory. The default location is C:\Program
Files\SAP BusinessObjects\SAP BusinessObjects Enterprise XI 4.0\win32_x86.
3.
Navigate to and open the XML file in your XML editor. Change the level value parameter to one of
the following parameters: Debug, Info, Warn, Error, or Fatal.
Note:
The logger will log any system messages that meet or exceed the parameter value you defined.
4.
Change or add any additional configuration parameters you want for your Live Office logging. For
example, the <param name="File" value="log-file.txt"/> parameter to define the name
and location of the .txt file where you can monitor logging activity.
Tip:
You can change the default time out value of 600 seconds by modifying the string value for the
following Live Office registry key: [HKEY_CURRENT_USER\Software\Business Objects\Suite
12.0\Live Office\ENTERPRISE] "DefaultTimeOut"="600"
5.
Close all Microsoft Office applications Next time you launch a Microsoft Office application, logging
will be enabled.
Note:
To disable Live Office logging, delete or rename the LOLogger.config file.
2010-11-0583
Page 84

Troubleshooting Live Office
9.1.2 Sample Live Office log files
This section contains both a sample LOLogger.config XML file and a sample log.txt output file.
Sample LOLogger.config XML file format
<?xml version="1.0" encoding="utf-8" ?>
<configuration>
<configSections>
<section name="log4net"
type="log4net.Config.Log4NetConfigurationSectionHandler,
/>
</configSections>
<log4net>
<root>
<!-- the level value could be: OFF; FATAL; ERROR; WARN; INFO; DEBUG; ALL; -->
<level value="ALL" />
<appender-ref ref="RollingLogFileAppender" />
</root>
<appender name="RollingLogFileAppender" type="log4net.Appender.RollingFileAppender" >
<appendToFile value="true" />
<!--use the minimal locking model that allows multiple processes to write log. -->
<lockingModel type="log4net.Appender.FileAppender+MinimalLock" />
is specified. The file will be rolled based on a size constraint (RollingStyle). Up to 3 (MaxSizeRollBackups)
old files of 2 MB each (MaximumFileSize) will be kept. These rolled files will be named: log-file.txt.1,
log-file.txt.2, log-file.txt.3, etc... -->
<maxSizeRollBackups value="3" />
<maximumFileSize value="2MB" />
<staticLogFileName value="true" />
<layout type="log4net.Layout.PatternLayout">
<param name="ConversionPattern" value="%d [%t] %-5p %m%n" />
</layout>
</appender>
</log4net>
</configuration>
log4net-net-1.0"
<file value="${APPDATA}\\Business Objects\\Live Office\\log-file.txt" />
<!--The file written to will always be called log-file.txt because the StaticLogFileName param
<rollingStyle value="Size" />
Sample log file format
When Live Office runs, it will generate the log-file.txt. A sample .txt file is shown below.
|Date----|-------Time-----|PID |Loglevel|Log message---2006-11-03 09:19:34,877 [3084] DEBUG Enter populateAuthComboThreadHelper
2006-11-03 09:19:34,908 [3084] DEBUG --- WebServiceURL = http://machine name: 8080/dsws/services/Session
2006-11-03 09:19:35,424 [3084] DEBUG ---- get Session = BusinessObjects.DSWS.Session.Session
Note:
You can change the name of the logging ouput file in the LOLogger.config XML using the <file
value="${APPDATA}\\Business Objects\\LiveOffice\\log-file.txt" /> parameter.
2010-11-0584
Page 85

Troubleshooting Live Office
9.2 Troubleshooting Live Office components
This section describes problems that you might encounter when installing or using SAP BusinessObjects
LiveOffice. To view troubleshooting information, click any of the following links.
Note:
If this document does not list a solution for the problem you are having, contact Customer Support.
Related Topics
• LiveOffice menu missing
• Object refresh failed
• Object sort and filter settings missing after refreshing
• Access to universe denied
• Live Office object size limitations
9.2.1 LiveOffice menu missing
Cause:
The Live Office add-in is not properly enabled.
Solution:
You need to run the enable_addin.exe located at C:\Program Files\Business
Objects\BusinessObjects Enterprise 12.0\Live Office 12.0
For more information, see the
9.2.2 Object refresh failed
Cause:
By design, there are known cases where refreshing your Live Office object will fail. The most common
cause for these refresh errors is that the underlying structure of the source report has changed since
the Live Office object was last refreshed. By design refresh failures could occur because of any of the
following.
• The type of report part has changed. For example, from a table to a chart.
SAP BusinessObjects Live Office Installation Guide
on your product CD.
2010-11-0585
Page 86

Troubleshooting Live Office
• The source interactive analysis or Crystal Reports file has been deleted from SAP BusinessObjects
Enterprise.
• The source Universe has been changed or deleted.
• SQL database table fields or restrictions have been changed or deleted. For example, the database
field type or restriction specified is invalid or unavailable.
• There is not a report instance available.
• Table structure has been changed.
Solution:
An error message should appear and indicate the source of the problem. If it does not or it is not helpful,
and then check to see if there have been any recent changes in report structure.
Note:
You can also find further explanation of error messages in the document
located on the SAP Business Objects Support website.
Error Messages Explained
,
9.2.3 Object sort and filter settings missing after refreshing
Cause:
Microsoft Office Excel based sort and filter operations are not fully supported by Live Office.
Solution:
Reapply these operations after refreshing the Live Office object. Other report formatting is retained.
9.2.4 Access to universe denied
Cause:
You do not have sufficient access rights for the universe. An error message is displayed when you try
to refresh a query or you cannot view objects in a displayed Universe.
Solution:
Contact your system administrator to provide you with sufficient rights to access the universe.
2010-11-0586
Page 87

Troubleshooting Live Office
9.2.5 Live Office object size limitations
For each Microsoft Office application that Live Office supports, there is a maximum number of rows
and columns that can exist in a table or worksheet. This affects how much data you can insert into a
object because Live Office inserts the data in the form of a table or as rows and columns in a worksheet.
These limits are set by the Microsoft Office applications so it is helpful to know these limits when you
plan what data you are going to create a object from.
Microsoft Word
• Maximum rows = 32767
• Maximum columns = 15
Microsoft Excel
Note:
If you are using MS Excel 2007 then the following limitations will not apply.
• Maximum rows = 65536
• Maximum columns = 256
PowerPoint
• Maximum rows = 75
• Maximum columns = 25
2010-11-0587
Page 88

Troubleshooting Live Office
2010-11-0588
Page 89

Reference
Reference
10.1 Backward compatibility
The following sections contain backward compatibility information for Live Office XI 4.0 components.
This content includes information about deprecated features, unsupported features, support for previous
versions of Live Office and other SAP Business Objects products, and Live Office behavior changes
between versions.
Related Topics
• Unsupported features
10.1.1 Unsupported features
An unsupported feature is a feature that may or may not ship with the product but for which support is
no longer provided. This means that technical support calls and enhancement requests relating to this
feature will no longer be accepted. The following Live Office functionality is unsupported for this version
of Live Office.
In-place drill functionality in Interactive Analysis and Crystal Reports
Live Office does not support in-place drill functionality for either Interactive Analysis or Crystal Reports
rowsets and report parts. In Live Office, the object refresh reflects the last saved drill state.
Windows NT authentication
Microsoft Corporation has replaced Windows NT authentication with Windows Active Directory.
OLAP Intelligence functionality
Live Office does not support OLAP Intelligence functionality and any OLAP Live Office objects from
previous releases are not recognized.
Live Office objects based on Business Views
Live Office does not support inserting and modifying Live Office objects that are based on Business
Views. As a workaround, advanced users can still insert from a Crystal report that is based on a Business
View.
2010-11-0589
Page 90

Reference
Creating Crystal reports from Excel ranges
To create a Crystal report based on an Excel range, use the Crystal Reports Designer, which provides
more comprehensive reporting functionality.
Inserting rowsets from Interactive Analysis data providers
To insert rowsets from Interactive Analysis reports, use the Interactive Analysis report part support to
insert a table from an existing Interactive Analysis report.
2010-11-0590
Page 91

More Information
More Information
LocationInformation Resource
SAP BusinessObjects product information
SAP Help Portal
SAP Service Marketplace
http://www.sap.com
Navigate to http://help.sap.com/businessobjects and on the "SAP BusinessObjects Overview" side panel click All Products.
You can access the most up-to-date documentation covering all SAP
BusinessObjects products and their deployment at the SAP Help Portal.
You can download PDF versions or installable HTML libraries.
Certain guides are stored on the SAP Service Marketplace and are not
available from the SAP Help Portal. These guides are listed on the Help
Portal accompanied by a link to the SAP Service Marketplace. Customers
with a maintenance agreement have an authorized user ID to access
this site. To obtain an ID, contact your customer support representative.
http://service.sap.com/bosap-support > Documentation
• Installation guides: https://service.sap.com/bosap-instguides
• Release notes: http://service.sap.com/releasenotes
The SAP Service Marketplace stores certain installation guides, upgrade
and migration guides, deployment guides, release notes and Supported
Platforms documents. Customers with a maintenance agreement have
an authorized user ID to access this site. Contact your customer support
representative to obtain an ID. If you are redirected to the SAP Service
Marketplace from the SAP Help Portal, use the menu in the navigation
pane on the left to locate the category containing the documentation you
want to access.
Docupedia
Developer resources
https://cw.sdn.sap.com/cw/community/docupedia
Docupedia provides additional documentation resources, a collaborative
authoring environment, and an interactive feedback channel.
https://boc.sdn.sap.com/
https://www.sdn.sap.com/irj/sdn/businessobjects-sdklibrary
2010-11-0591
Page 92

More Information
LocationInformation Resource
SAP BusinessObjects articles on
the SAP Community Network
Notes
Forums on the SAP Community
Network
Training
Online customer support
https://www.sdn.sap.com/irj/boc/businessobjects-articles
These articles were formerly known as technical papers.
https://service.sap.com/notes
These notes were formerly known as Knowledge Base articles.
https://www.sdn.sap.com/irj/scn/forums
http://www.sap.com/services/education
From traditional classroom learning to targeted e-learning seminars, we
can offer a training package to suit your learning needs and preferred
learning style.
http://service.sap.com/bosap-support
The SAP Support Portal contains information about Customer Support
programs and services. It also has links to a wide range of technical information and downloads. Customers with a maintenance agreement
have an authorized user ID to access this site. To obtain an ID, contact
your customer support representative.
Consulting
http://www.sap.com/services/bysubject/businessobjectsconsulting
Consultants can accompany you from the initial analysis stage to the
delivery of your deployment project. Expertise is available in topics such
as relational and multidimensional databases, connectivity, database
design tools, and customized embedding technology.
2010-11-0592
Page 93

Index
A
accessing suggested documents 62
associations
adding for email threads 62
viewing list of 59
C
cell binding and refresh options 20
CMS
connecting to different 13
logging on 12
columns
Crystal Reports content, inserting
in 33
conceal data on saving 81
concealed data 80
Consolidate, prompts 75
context
defined 10
context, specifying for interactive
analysis objects 39, 40
Crystal Reports
create from Excel ranges 89
drill functionality 89
objects, adding from same source
33
support fo 11
Crystal Reports content
fields, adding and removing in 34
fields, modifying in 34
filters, adding 35
filters, applying 32
filters, modifying in 34
Insert wizard, starting for 27
inserting 27
data as report parts 29
rows and columns 33
modifying 33
working with 27
Crystal Reports objects
fields, adding as data set 31
filtering specific values 35, 36
filters, removing 35
parts, adding as data set 30
D
data
concealing 81
data
(continued)
error messages, modifying 22
overwriting, prompt before 20
data results
filtering Crystal Reports content 32
data source
queries, setting for 44
default cell values, setting 22
documents
saving to SAP BusinessObjects
Enterprise 75
securing data in 80
viewing on SAP BusinessObjects
Enterprise 75
drill functionality 89
E
email messages
viewing related objects 60
email threads, associate objects with
62
enterprise options 23
error messages, changing 22
Excel data 65
F
favorite documents
Live Office Panel 58
favorites
adding to Live Office panel 58
deleting in Live Office Panel 59
renaming in Live Office Panel 59
searching in Live Office Panel 59
viewing in Live Office Panel 58
features, unsupported 89
fields
adding from Crystal Reports 31
Crystal Reports content, excluding
from 35, 36
Crystal Reports content, modifying
in 34
Crystal Reports, focus on 36
report parts
support for 11
support for 11
filters
applying for Crystal Reports
content 32
filters
(continued)
Crystal Reports
field categories, excluding 35,
36
Crystal Reports content, adding
specific values 35
Crystal Reports content, modifying
in 34, 35
Crystal Reports content, removing
from 35
G
general options 20
I
inserting
Crystal Reports content 27
Interactive Analysis
drill functionality 89
Key Date settings 39
rowsets from data providers 89
support for 11
interactive analysis content
modifying 55
Interactive Analysis content
adding more report parts 42
context, specifying 39, 40
data as report parts 41
inserting 37
Key Date, setting 39
prompts, specifying 40
refreshing 67
working with 37
K
key date
queries, modifying in 56
Key Date
creating queries with 46
Interactive Analysis documents and
39
Key Dates, Interactive Analysis
setting 39
2010-11-0593
Page 94

Index
L
Live Office 89
about 9
backward compatibility 89
concepts 10
logging, enabling 83
object size limitations 87
refresh options, configuring 68
relationship network, about 57
removing objects 80
troubleshooting tips 85
Live Office objects
Crystal Reports, inserting 27
viewing list of 59
Live Office panel
favorites,adding 58
options 25
using 57
Live Office Panel
about 18
displaying 19
favorites
deleting 59
renaming 59
searching 59
viewing 58
favorites, using 58
objects, associating with messages
61
repository, searching 57
SAP BusinessObjects Enterprise,
searching repository 57
locale, changing viewing 23
logging
enabling in Live Office 83
sample files 84
M
Microsoft Excel
binding prompts and parameters
to cells 73
Microsoft Outlook
objects, associating with messages
61
N
notifications
email messages 62
O
object types, about 11
objects
adding favorites to panel 58
copying and Live Office connection
20
Crystal Reports
adding from same source 33
fields, removing in 34
filters removing 35
Enterprise, disconnecting from 79
field names or descriptions,
displaying for 22
filters, setting as in queries 52
Outlook messages, associating
with 61
refresh order, setting 69
Office 2003, publishing to SAP
BusinessObjects Enterprise 76
Office 2007, publishing to SAP
BusinessObjects Enterprise 76
OLAP intelligence functionality 89
OLAP Live Office objects 89
OpenDocument URL, setting 23
P
panel options 25
parameter settings
changing 72
parameter values
consolidating 75
specifying 29
parameters
binding to spreadsheet cells 73
defined 10
parts
adding from Crystal Reports 30
precondition objects
queries, adding to 46
prompt settings
changing 72
prompts
binding to spreadsheet cells 73
consolidating 75
defined 10
specifying values 54
prompts, Interactive Analysis
specifying for reports 40
publishing
from office 2003 76
from Office 2007 76
Q
queries
adding ranking to 47
configuring options 53
queries
(continued)
inserting 43
key dates, modifying 56
objects
filters, setting as 52
objects, adding to 46
overview 43
sorting 48
support for 11
Universe, choosing 44
with Key Date settings 46
R
refresh options 20
configuring 68
refresh order, setting 69
related objects
about 59
viewing for email messages 60
relationship network, about 57
report instances
defined 10
report objects
defined 10
report parts
adding to Interactive Analysis
content 42
defined 10
inserting 41
inserting from Crystal Reports 29
repository
queries, setting as data source for
44
Web Services URL to access 23
reverse proxy, configuring access to
23
ribbon menu, Live Office 15
S
SAP BusinessObjects Enterprise
connecting to 11, 12
connection options 23
publishing to 75
repository
searching from Live Office
Panel 57
saving
to local drive 79
to SAP BusinessObjects Enterprise
75
secured databases, accessing 36
security
ensuring data 80
sending Excel data 65
2010-11-0594
Page 95

Index
setting report parameters 55
shortcut menu 19
configuring 20
Single Sign On (SSO) 12
Single Sign On, enabling 23
SSO (Single Sign On) 12
suggested documents 62
suggestions
viewing list of 59
T
toolbar
show or hide Live Office 15
toolbar, Live Office 13
U
universe
defined 10
unsupported features 89
V
view options 22
viewing documents on SAP
BusinessObjects Enterprise 75
viewing locale, changing 23
W
web browser, viewing objects in 23
Windows NT authentication 89
2010-11-0595
Page 96

Index
2010-11-0596
 Loading...
Loading...