Sanyo VPC-HD2000A User Manual
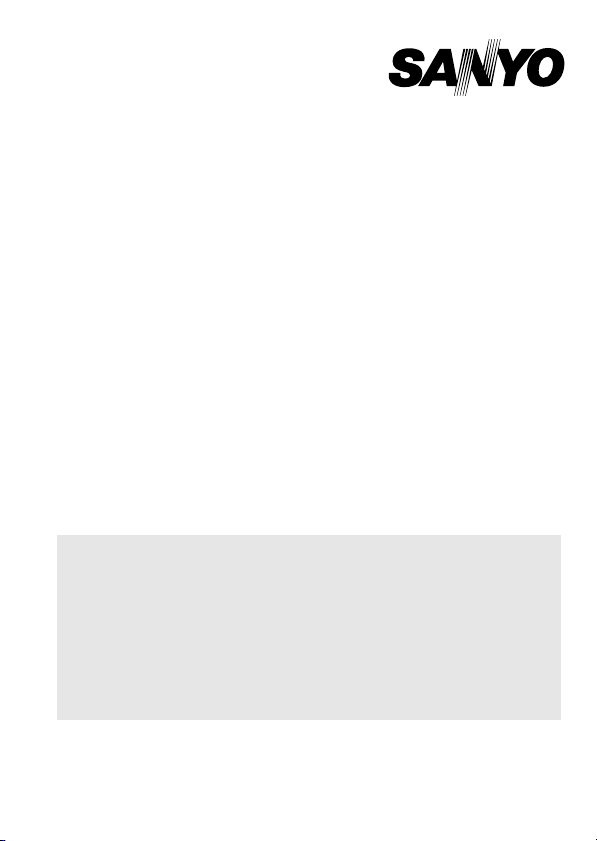
INSTRUCTION MANUAL
Xacti Library
About Xacti Library
i A camera that includes the Xacti Library feature allows you to connect the
camera to an external hard disk (commercially sold) and copy files from
your camera directly to the hard disk. Enjoy seeing the superior quality of
high definition images recorded with your camera on your TV.
i Check your camera’s instruction manual to see if your camera has the Xacti
Library feature.
i See “SPECIFICATIONS” on page 34 in this manual for details about which
hard disks can be connected.
i The appearance of the camera and/or external hard disk shown in this
manual’s illustrations may be different from the devices that you are using.
Thank you for purchasing this product.
Please read this Instruction Manual carefully before using the Xacti Library. Make
sure to also read and understand the separate booklet “SAFETY MANUAL”. Keep
it along with this manual in a safe place for future reference.

How to read this manual
Symbols used in this manual
HINT Indicates further instructions or special points of practical
CAUTION Points that require special attention.
(page xx) Refer to the page indicated for detailed information.
interest.
i English
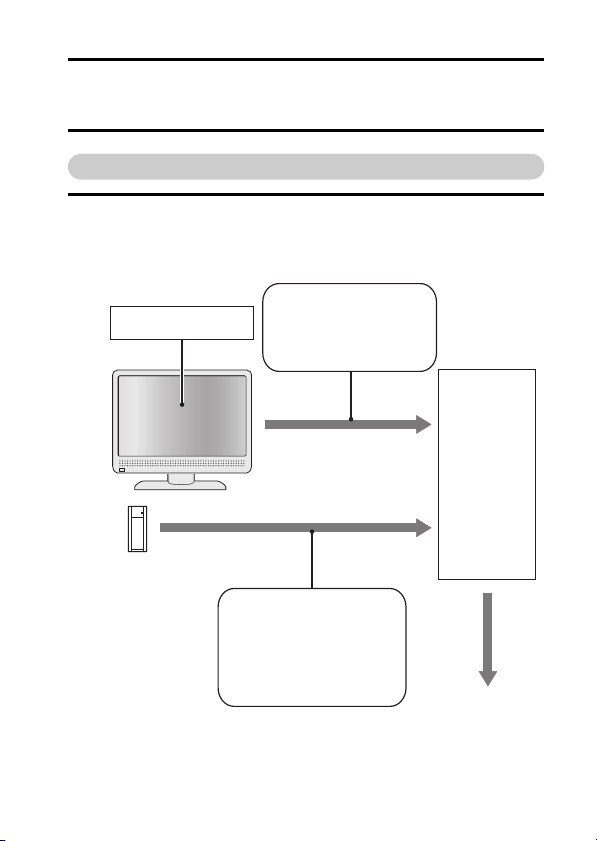
GETTING STARTED USING THE
Xacti Library
Setup
1 Connect the camera to the other devices.
h Please make sure that the camera and all devices are turned OFF
before proceeding.
h For detailed information, please see the camera’s Instruction Manual.
Use the cable included
Set input “VIDEO”
Hard disk
with your camera to
connect the docking
station or the camera to a
TV.
Use the USB cable and the
USB converter cable
included with your camera
to connect the docking
station or the camera to the
hard disk.
Camera or
docking
station
To power outlet
English ii

GETTING STARTED USING THE Xacti Library
Create a library
When using a hard disk for the first time with Xacti Library, a library is created
on the hard disk.
2 Turn on the power to the devices in the following order: camera →
hard disk → TV.
h The Create Library Confirmation Screen appears.
Xacti Library
Create Library?
YES
NO
OKEXIT
3 Select “YES” and press the SET button.
h A library is created.
h The Transfer Files Confirmation Screen appears.
Xacti Library
Transfer data to hard disk
YES
NO
OK
iii English
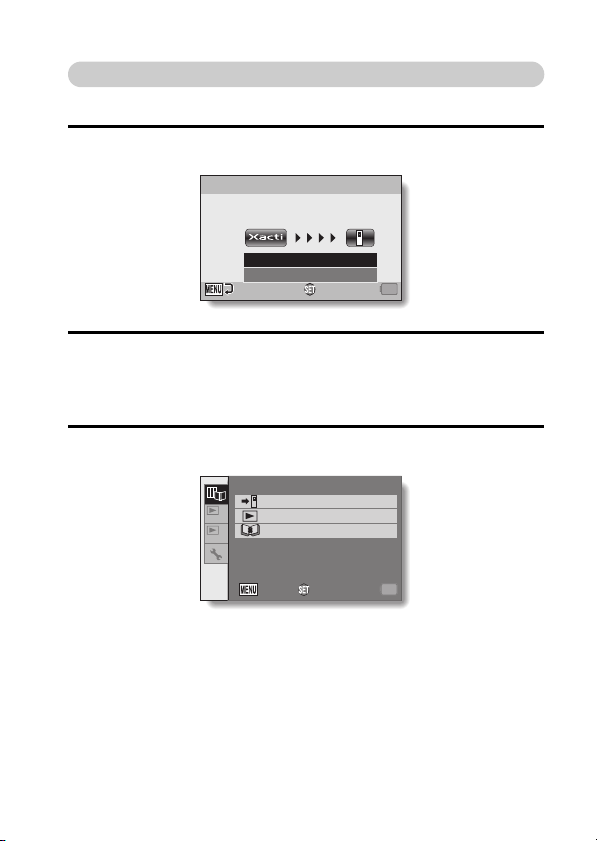
Copy files
Copy files from the card to the hard disk.
4 Select “YES” and press the SET button.
h The Data Transfer Screen appears.
DATA TRANSFER
16File
173MB
BEGIN TRANSFER
TRANSFER SETTINGS
Free:4.8GB
OK
5 Select “BEGIN TRANSFER” and press the SET button.
h File copying begins.
h When copying is completed, the Transfer Complete Confirmation
Screen appears.
6 Press the SET button.
h The Xacti Library Menu appears.
Xacti Library MENU
DATA TRANSFER
SELECT PLAY FILE
1
EDIT ALBUM
2
OKEXIT
English iv

GETTING STARTED USING THE Xacti Library
Playback
7 Select “SELECT PLAY FILE”, and press the SET button.
h The screen to select the playback file appears.
SELECT PLAY FILE
Library ROLL
Library CALENDAR
ALBUM
SD
CARD
OK
8 Select “Library ROLL”, and press the SET button.
h The list of rolls appears.
SELECT PLAY FILE
2009.12.26 ROLL001
OK
9 Select the desired roll to play back, and press the SET button.
h The rest of the playback procedure is the same as normal camera
operation.
h When you have finished, turn off the camera before turning off the
hard disk and TV power.
v English

CONTENTS
HOW TO ENJOY THE Xacti Library FEATURE .................................... 2
SETUP
ASSEMBLE THE DEVICES ................................................................... 5
CONNECTIONS .................................................................................... 8
COPY
Copy files from the camera to the hard disk ......................................... 10
Display the Xacti Library Menu ..................................................... 10
Copy files ...................................................................................... 11
Copy files after sorting them into folders by date .......................... 12
Copy single files ............................................................................ 14
PLAYBACK
PLAY HARD DISK FILES .................................................................... 15
Display the screen to select playback files ................................... 15
Select a roll to play ....................................................................... 16
Select playback files from the calendar ........................................ 17
Play back an album ...................................................................... 18
Play back camera files .................................................................. 19
ORGANIZE (ALBUM)
CREATE AND EDIT ALBUMS ............................................................. 20
Create a new album ...................................................................... 20
Add files from other folders/rolls ................................................... 23
Confirming the playback settings (slideshow settings) ................. 24
Edit an album ................................................................................ 25
Move album files ........................................................................... 27
Remove album files ...................................................................... 29
DELETE AN ALBUM ............................................................................ 31
FORMAT HARD DISK ......................................................................... 32
APPENDICES
SPECIFICATIONS ............................................................................... 34
Xacti Library compatible hard disks .............................................. 34
Hard disk directory configuration .................................................. 35
1 English
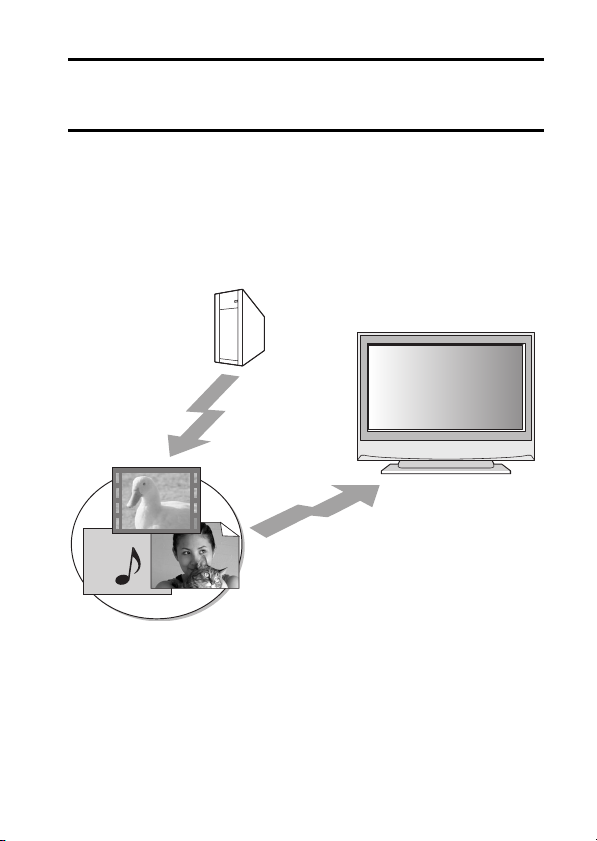
HOW TO ENJOY THE Xacti Library
FEATURE
The Xacti Library feature is a system that allows you to save the files stored in
your camera’s card to a large-capacity hard disk—all without using a
computer.
Copying files between the camera and hard disk
made easy
You can copy files recorded with your camera to a hard disk, as well as
transfer files from the hard disk to your camera’s card.
Camera files
English 2

HOW TO ENJOY THE Xacti Library FEATURE
Reproduce the high quality of captured images
Because the files from your hard disk can be output directly to your TV, you
can enjoy watching video clips without losing any of the recorded high
definition. You can also play back the files from the camera’s card.
3 English

Use the album feature to organize your files
Organizing your files into albums is a snap. By storing the files copied to the
hard disk into albums, you can play a slideshow of just those files you stored.
001 002 003
CREATE NEW ALBUM
EDIT ALBUM
DELETE ALBUM
OK
HINT
i The original meaning of “roll” comes from conventional cameras, in which
rolls of film are used. In a digital camera, however, recorded files are stored
on a card (or the internal memory), and so one card (or one internal
memory) is said to comprise a virtual “roll”. For example, when copying
files by rolls, all the files from the camera are copied to the hard disk at one
time.
English 4

SETUP
ASSEMBLE THE DEVICES
You will need the following devices in order to use the Xacti Library.
Camera
To check if your camera has the Xacti Library feature, please refer to the
instruction manual that accompanied the camera.
Use the docking station (included with some models).
Remote control unit
Use the remote control unit that was included with your camera.
5 English
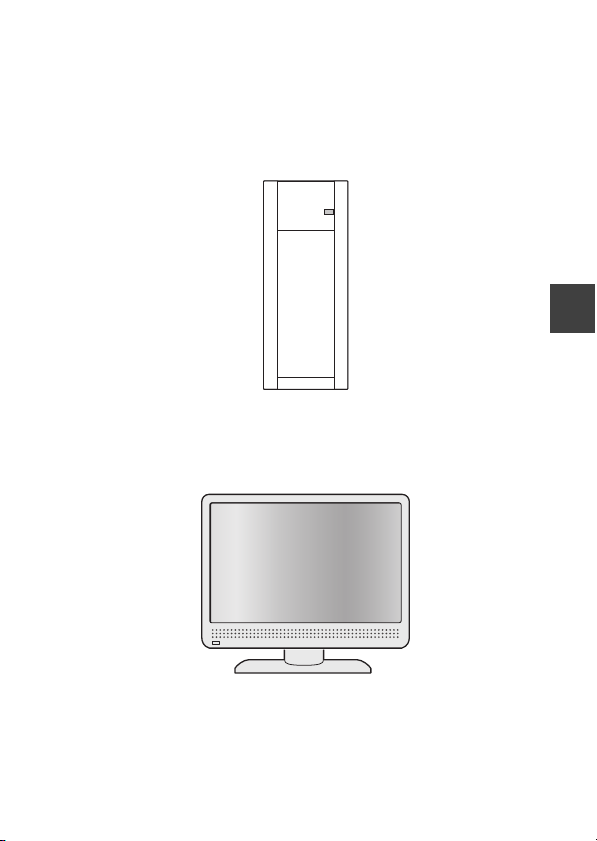
Hard disk
The hard disk should have a USB terminal that is USB 2.0 High Speed
compatible. For more information about compatible hard disks, please see
page 34 and visit our website at: http://www.sanyo-dsc.com/
TV
By using a full HD (high definition) compatible TV, you will be able to enjoy the
excellent image quality of video clips recorded in the full HD mode.
SETUP
English 6
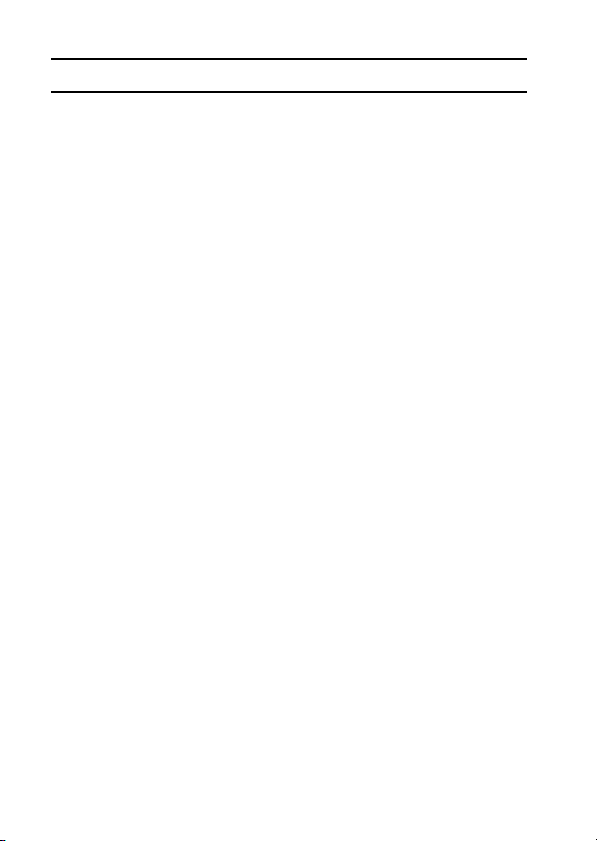
ASSEMBLE THE DEVICES
Others
i A TV connection cable (example: S-AV interface cable, component cable,
HDMI cable, etc.) is necessary.
i A hard disk connection cable (example: USB interface cable, USB
converter cable, etc.) is necessary.
7 English
 Loading...
Loading...