Sanyo VPC-HD2000 Owner’s Manual
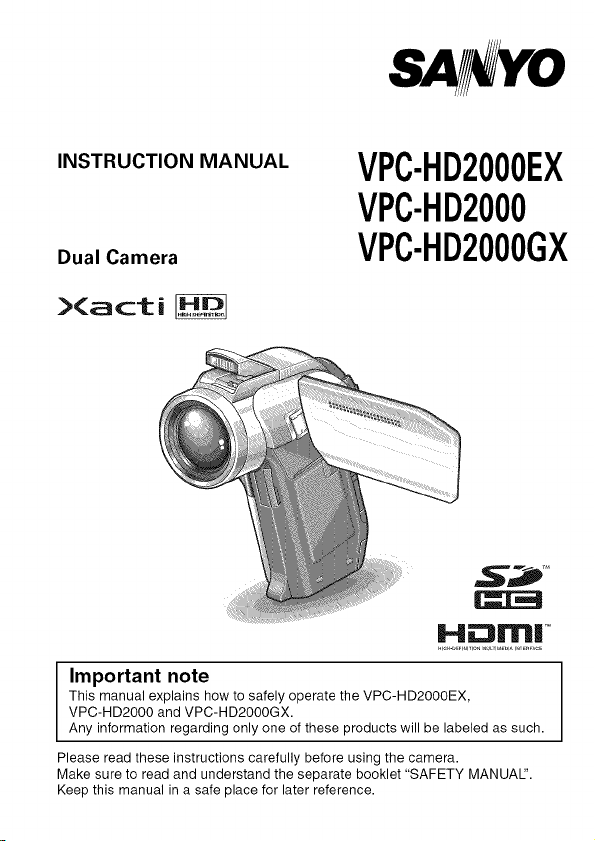
INSTRUCTION MANUAL
VPC-HD2000EX
VPC-HD2000
Dual Camera
VPC-HD2000GX
)(a ct i
H_:3131"l|
Important note
This manual explains how to safely operate the VPC-HD2000EX,
VPC-HD2000 and VPC-HD2000GX.
Any information regarding only one of these products will be labeled as such.
Please read these instructions carefully before using the camera.
Make sure to read and understand the separate booklet "SAFETY MANUAl".
Keep this manual in a safe place for later reference.
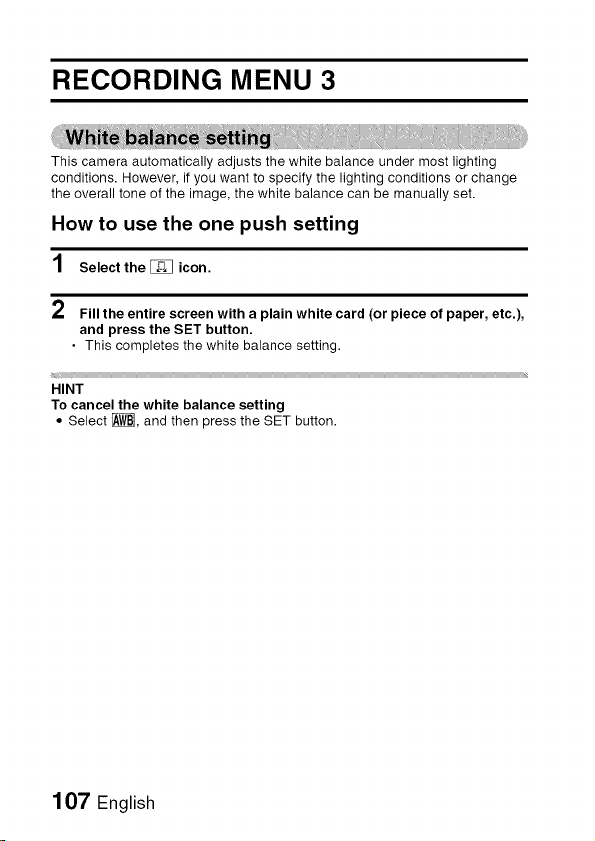
RECORDING MENU 3
This camera automatically adjusts the white balance under most lighting
conditions. However, if you want to specify the lighting conditions or change
the overall tone of the image, the white balance can be manually set.
How to use the one push setting
1 Select the _ icon.
2 Fill the entire screen with a plain white card (or piece of paper, etc.),
and press the SET button.
• This completes the white balance setting.
107 English
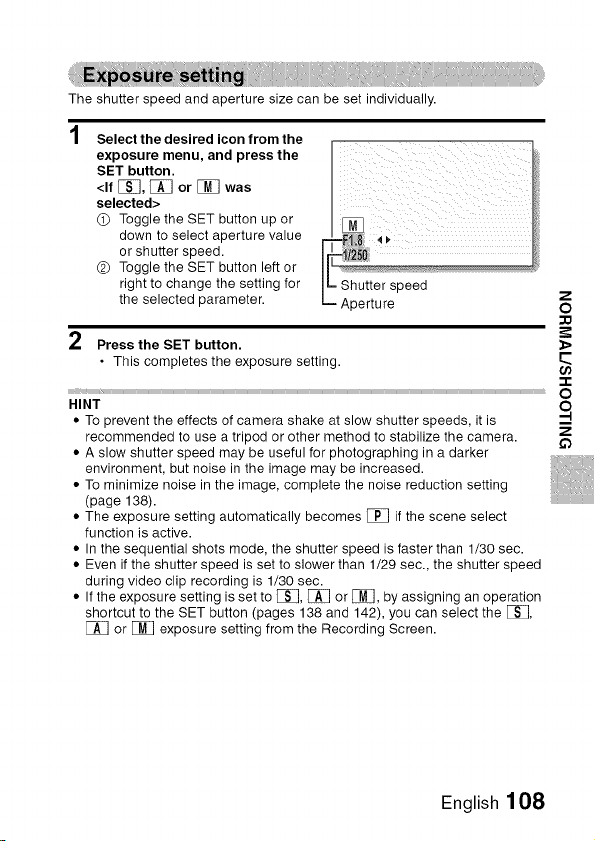
The shutter speed and aperture size can be set individually.
Select the desired icon from the
exposure menu, and press the
SET button.
<If [_, _ or [_ was
selected>
Q Toggle the SET button up or
down to select aperture value
or shutter speed.
Q Toggle the SET button left or
right to change the setting for
the selected parameter.
= Shutter speed
= Aperture
2 Press the SET button.
• This completes the exposure setting.
HINT
• To prevent the effects of camera shake at slow shutter speeds, it is
recommended to use a tripod or other method to stabilize the camera.
• A slow shutter speed may be useful for photographing in a darker
environment, but noise in the image may be increased.
• To minimize noise in the image, complete the noise reduction setting
(page 138).
• The exposure setting automatically becomes [7_ if the scene select
function is active.
• In the sequential shots mode, the shutter speed is faster than 1/30 sec.
• Even if the shutter speed is set to slower than 1/29 sec., the shutter speed
during video clip recording is 1/30 sec.
• If the exposure setting is set to [_], [_ or [_], by assigning an operation
shortcut to the SET button (pages 138 and 142), you can select the [_,
[_ or _ exposure setting from the Recording Screen.
z
o
E
¢o
,-I-
0
£
English108
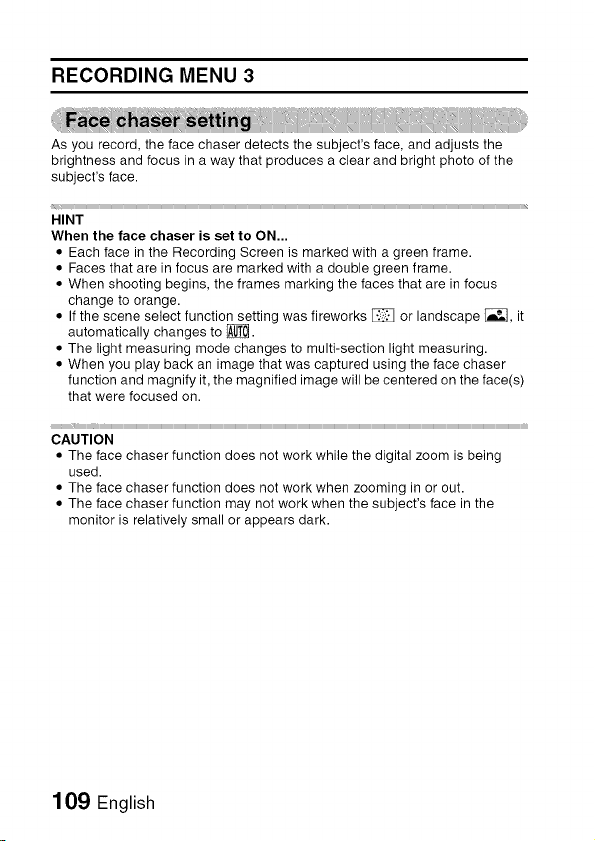
RECORDING MENU 3
As you record, the face chaser detects the subject's face, and adjusts the
brightness and focus in a way that produces a clear and bright photo of the
subject's face.
HINT
When the face chaser is set to ON...
• Each face in the Recording Screen is marked with a green frame.
• Faces that are in focus are marked with a double green frame.
• When shooting begins, the frames marking the faces that are in focus
change to orange.
• If the scene select function setting was fireworks _ or landscape [_, it
automatically changes to _.
• The light measuring mode changes to multi-section light measuring.
• When you play back an image that was captured using the face chaser
function and magnify it, the magnified image will be centered on the face(s)
that were focused on.
CAUTION
• The face chaser function does not work while the digital zoom is being
used.
• The face chaser function does not work when zooming in or out.
• The face chaser function may not work when the subject's face in the
monitor is relatively small or appears dark.
109 English
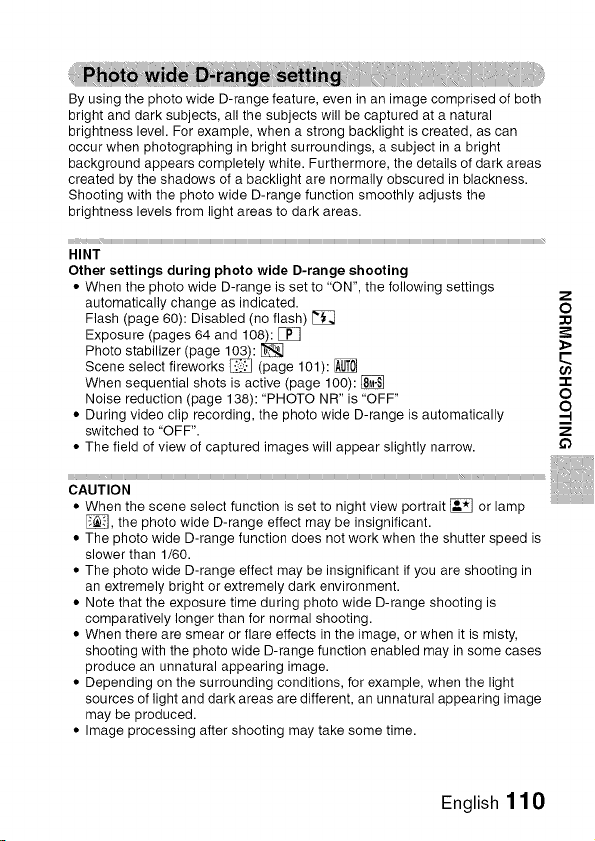
By using the photo wide D-range feature, even in an image comprised of both
bright and dark subjects, all the subjects will be captured at a natural
brightness level. For example, when a strong backlight is created, as can
occur when photographing in bright surroundings, a subject in a bright
background appears completely white. Furthermore, the details of dark areas
created by the shadows of a backlight are normally obscured in blackness.
Shooting with the photo wide D-range function smoothly adjusts the
brightness levels from light areas to dark areas.
HINT
Other settings during photo wide D-range shooting
• When the photo wide D-range is set to "ON", the following settings Z
automatically change as indicated. O
Flash (page 60): Disabled (no flash) _
Exposure (pages 64 and 108): _
Photo stabilizer (page 103): _ E_
Scene select fireworks _ (page 101): _ ¢0
When sequential shots is active (page 100): _
Noise reduction (page 138): "PHOTO NR" is "OFF" O
• During video clip recording, the photo wide D-range is automatically O
switched to "OFF".
• The field of view of captured images will appear slightly narrow. 6b
CAUTION
• When the scene select function is set to night view portrait _ or lamp
_, the photo wide D-range effect may be insignificant.
• The photo wide D-range function does not work when the shutter speed is
slower than 1/60.
• The photo wide D-range effect may be insignificant if you are shooting in
an extremely bright or extremely dark environment.
• Note that the exposure time during photo wide D-range shooting is
comparatively longer than for normal shooting.
• When there are smear or flare effects in the image, or when it is misty,
shooting with the photo wide D-range function enabled may in some cases
produce an unnatural appearing image.
• Depending on the surrounding conditions, for example, when the light
sources of light and dark areas are different, an unnatural appearing image
may be produced.
• Image processing after shooting may take some time.
English110
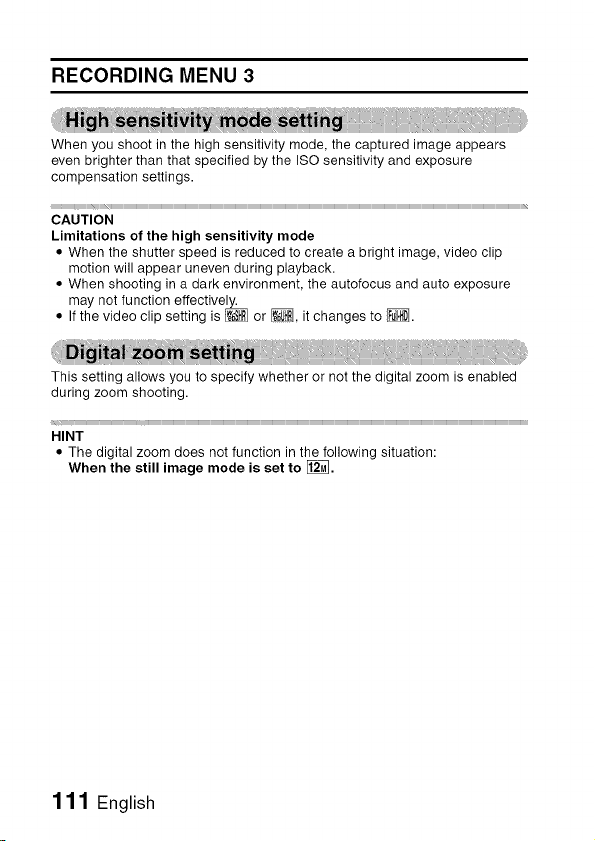
RECORDING MENU 3
When you shoot in the high sensitivity mode, the captured image appears
even brighter than that specified by the ISO sensitivity and exposure
compensation settings.
CAUTION
Limitations of the high sensitivity mode
• When the shutter speed is reduced to create a bright image, video clip
motion will appear uneven during playback.
• When shooting in a dark environment, the autofocus and auto exposure
may not function effectively.
• If the video clip setting is _ or _, it changes to _.
This setting allows you to specify whether or not the digital zoom is enabled
during zoom shooting.
HINT
• The digital zoom does not function in the following situation:
When the still image mode is set to _.
111 English
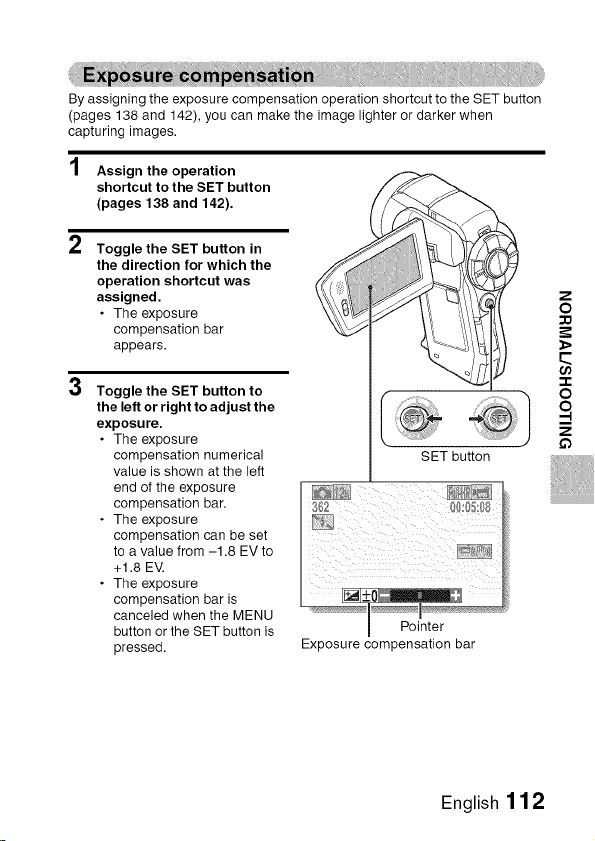
By assigning the exposure compensation operation shortcut to the SET button
(pages 138 and 142), you can make the image lighter or darker when
capturing images.
4
/ Assign the operation
shortcut to the SET button
(pages 138 and 142).
2
Toggle the SET button in
the direction for which the
operation shortcut was
assigned.
• The exposure
compensation bar
appears.
3
Toggle the SET button to
the left or right to adjust the
exposure.
• The exposure
compensation numerical
value is shown at the left
end of the exposure
compensation bar.
• The exposure
compensation can be set
to a value from -1.8 EV to
+1.8 EV.
• The exposure
compensation bar is
canceled when the MENU
button or the SET button is
pressed.
Exposure compensation bar
SET button
Z
0
E
¢o
"F
0
£
English112
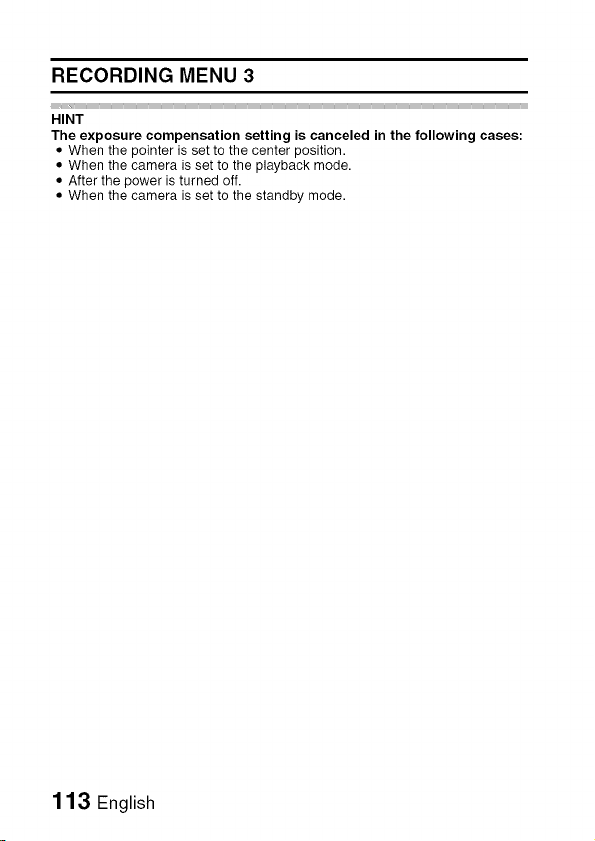
RECORDING MENU 3
113 English
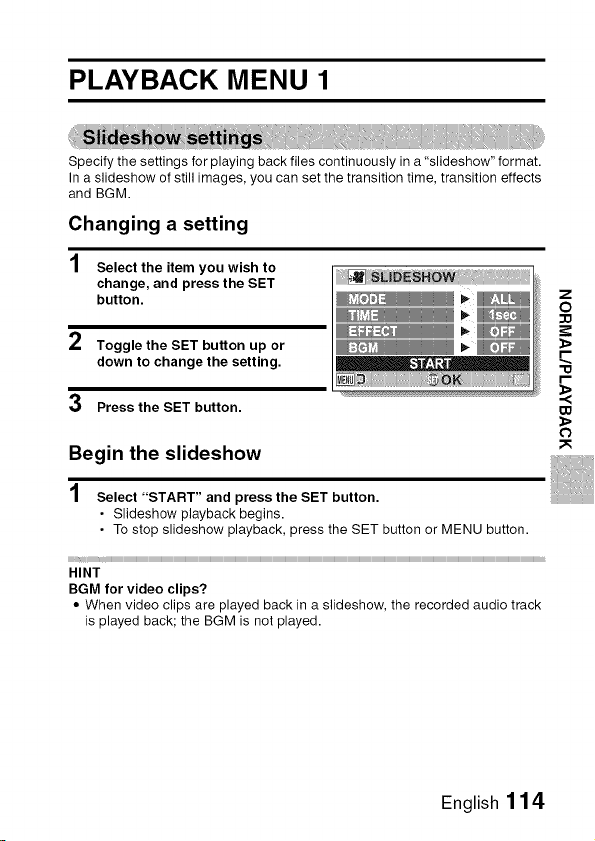
PLAYBACK MENU 1
Specify the settings for playing back files continuously in a "slideshow" format.
In a slideshow of still images, you can set the transition time, transition effects
and BGM.
Changing a setting
Select the item you wish to
change, and press the SET
button.
2 Toggle the SET button up or
down to change the setting.
Q
3 Press the SET button.
Begin the slideshow
1 Select "START" and press the SET button.
• Slideshow playback begins.
• To stop slideshow playback, press the SET button or MENU button.
HINT
BGM for video clips?
• When video clips are played back in a slideshow, the recorded audio track
is played back; the BGM is not played.
O0
o
English114
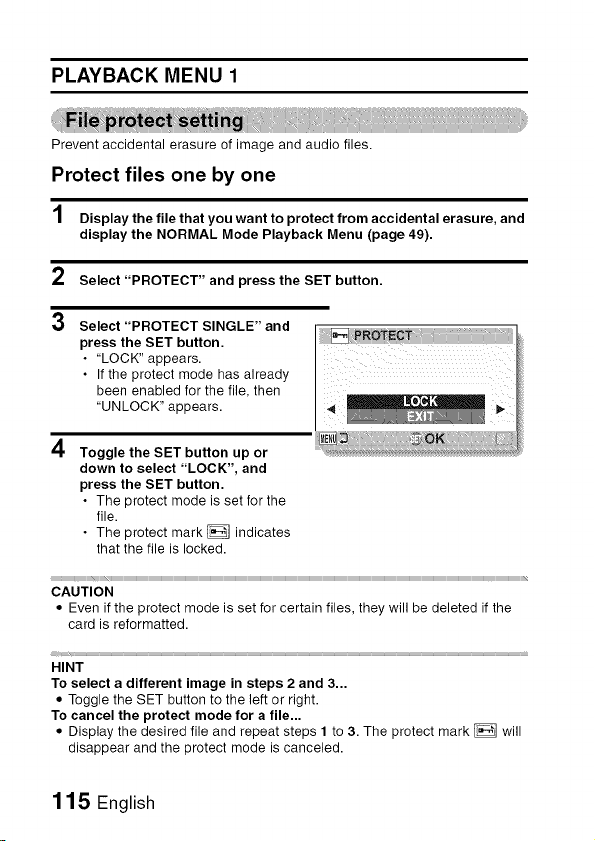
PLAYBACK MENU 1
Prevent accidental erasure of image and audio files.
Protect files one by one
1 Display the file that you want to protect from accidental erasure, and
display the NORMAL Mode Playback Menu (page 49).
2 Select "PROTECT" and press the SET button.
3
Select "PROTECT SINGLE" and
press the SET button.
• "LOCK" appears.
• If the protect mode has already
been enabled for the file, then
"UNLOCK" appears.
4
Toggle the SET button up or
down to select "LOCK", and
press the SET button.
• The protect mode is set for the
file.
• The protect mark _ indicates
that the file is locked.
CAUTION
• Even if the protect mode is set for certain files, they will be deleted if the
card is reformatted.
HINT
To select a different image in steps 2 and 3...
• Toggle the SET button to the left or right.
To cancel the protect mode for a file...
• Display the desired file and repeat steps 1 to 3. The protect mark _ will
disappear and the protect mode is canceled.
115 English
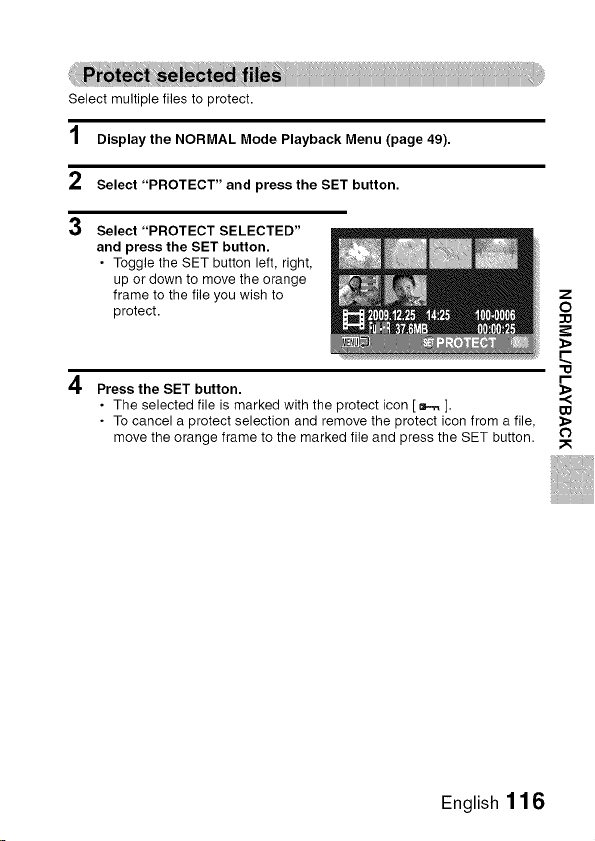
Select multiple files to protect.
1 Display the NORMAL Mode Playback Menu (page 49).
2 Select "PROTECT" and press the SET button.
3
Select "PROTECT SELECTED"
and press the SET button.
• Toggle the SET button left, right,
up or down to move the orange
frame to the file you wish to
protect.
4
Press the SET button.
• The selected file is marked with the protect icon [ h ].
• To cancel a protect selection and remove the protect icon from a file,
move the orange frame to the marked file and press the SET button.
English116
"13
W
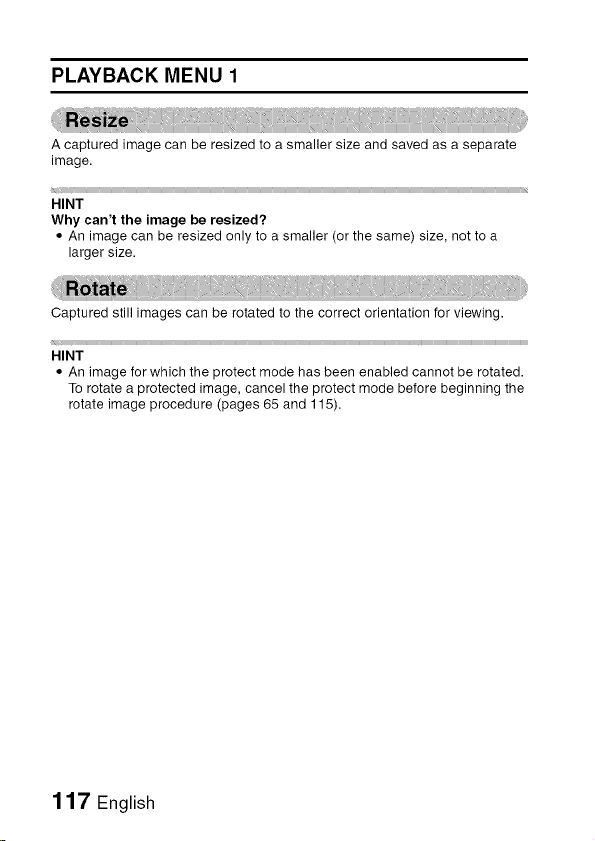
PLAYBACK MENU 1
A captured image can be resized to a smaller size and saved as a separate
image.
Captured still images can be rotated to the correct orientation for viewing.
HINT
• An image for which the protect mode has been enabled cannot be rotated.
To rotate a protected image, cancel the protect mode before beginning the
rotate image procedure (pages 65 and 115).
1 17 English
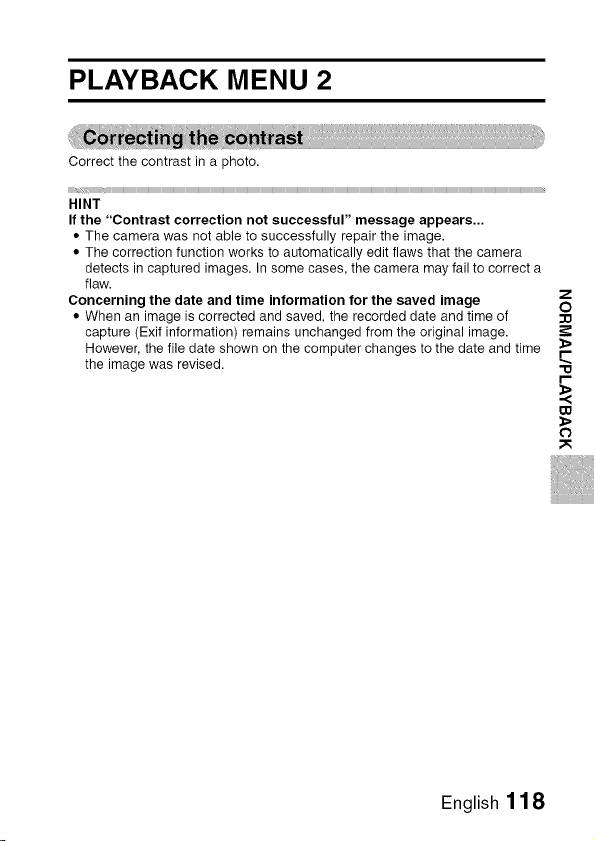
PLAYBACK MENU 2
Correct the contrast in a photo.
HINT
If the "Contrast correction not successful" message appears...
• The camera was not able to successfully repair the image.
• The correction function works to automatically edit flaws that the camera
detects in captured images. In some cases, the camera may fail to correct a
flaw.
Concerning the date and time information for the saved image
• When an image is corrected and saved, the recorded date and time of
capture (Exif information) remains unchanged from the original image.
However, the file date shown on the computer changes to the date and time
the image was revised.
Z
0
r-
0
English118
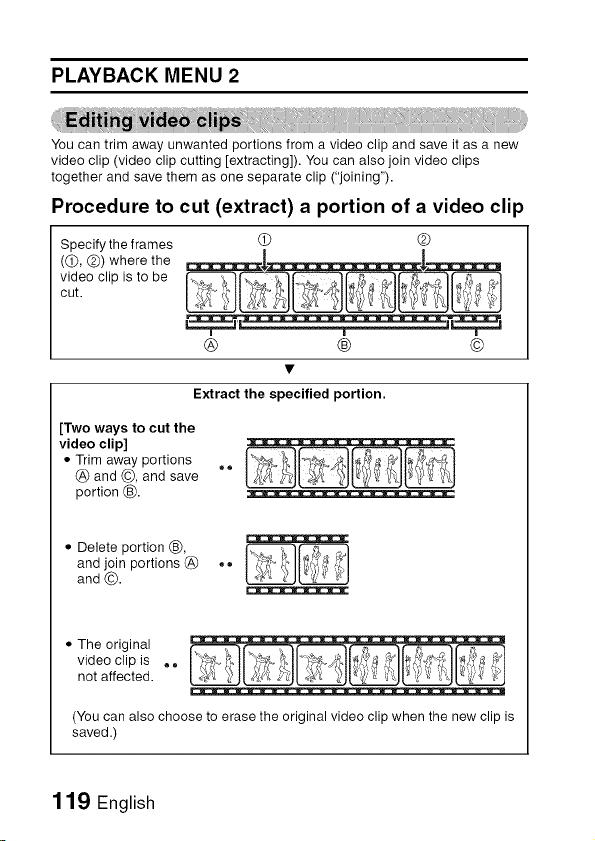
PLAYBACK MENU 2
You can trim away unwanted portions from a video clip and save it as a new
video clip (video clip cutting [extracting]). You can also join video clips
together and save them as one separate clip ("joining").
Procedure to cut (extract) a portion of a video clip
Specify the frames
((_), @) where the
video clip is to be
cut.
(9 @
® ®
Extract the specified portion.
[Two ways to cut the
video clip]
• Trim away portions
® and ®, and save
portion ®.
• Delete portion ®,
and join portions® •
and ®.
• The original
video clip is ,,,
not affected.
(You can also choose to erase the original video clip when the new clip is
saved.)
119 English
®
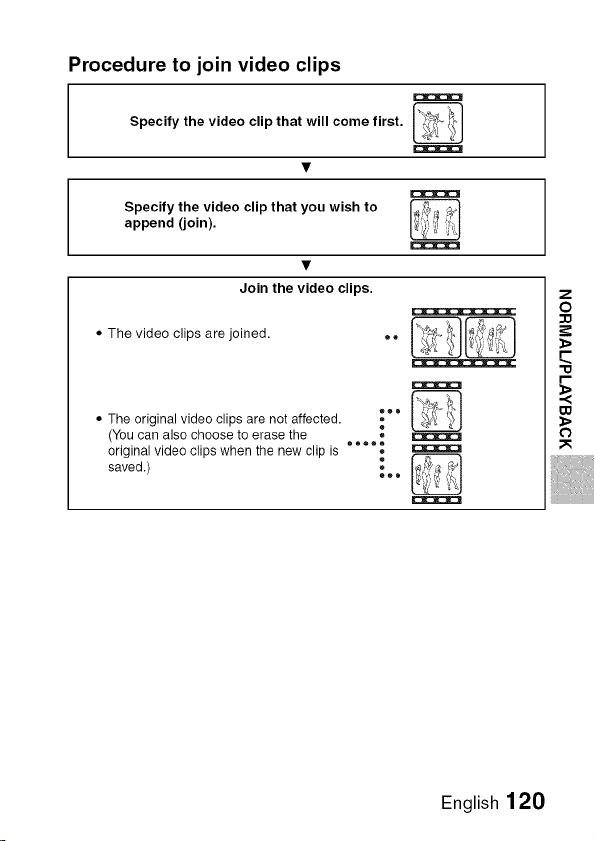
Procedure to join video clips
Specify the video clip that will come first.
Specify the video clip that you wish to
append (join).
Join the video clips.
oThevideoclipsarejoined. H __
• The original video clips are not affected. •
(You can also choose to erase the o,,,,• ,_
original video clips when the new clip is ,,
saved.) ,,
®o®
e
o
oee
English120
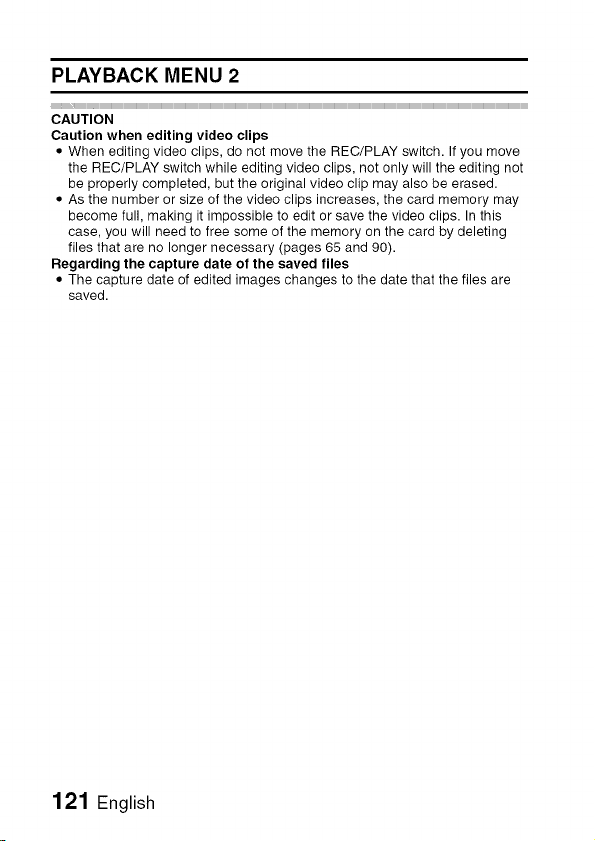
PLAYBACK MENU 2
CAUTION
Caution when editing video clips
• When editing video clips, do not move the REC/PLAY switch. If you move
the REC/PLAY switch while editing video clips, not only will the editing not
be properly completed, but the original video clip may also be erased.
• As the number or size of the video clips increases, the card memory may
become full, making it impossible to edit or save the video clips. In this
case, you will need to free some of the memory on the card by deleting
files that are no longer necessary (pages 65 and 90).
Regarding the capture date of the saved files
• The capture date of edited images changes to the date that the files are
saved.
121 English
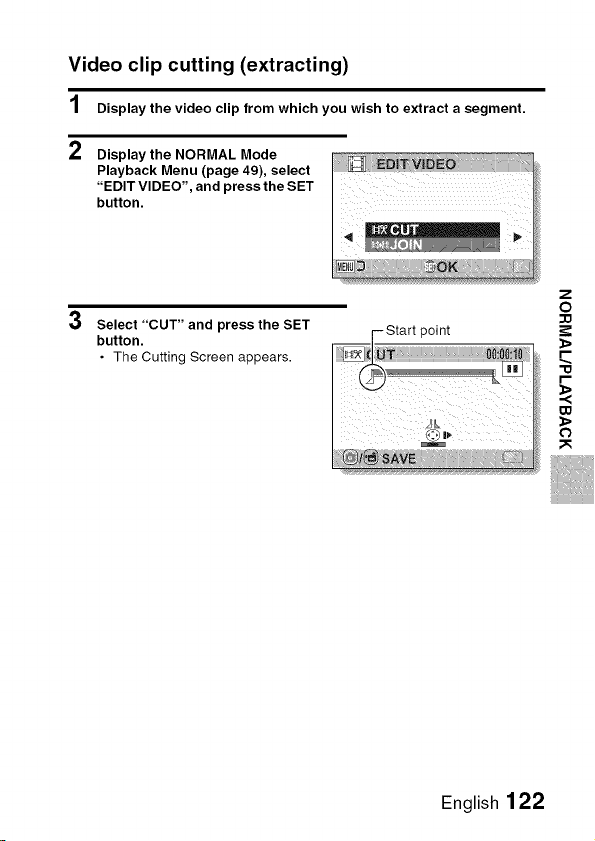
Video clip cutting (extracting)
1 Display the video clip from which you wish to extract a segment.
2
Display the NORMAL Mode
Playback Menu (page 49), select
"EDIT VIDEO", and press the SET
button.
3
Select "CUT" and press the SET
button.
• The Cutting Screen appears.
z
o
English122
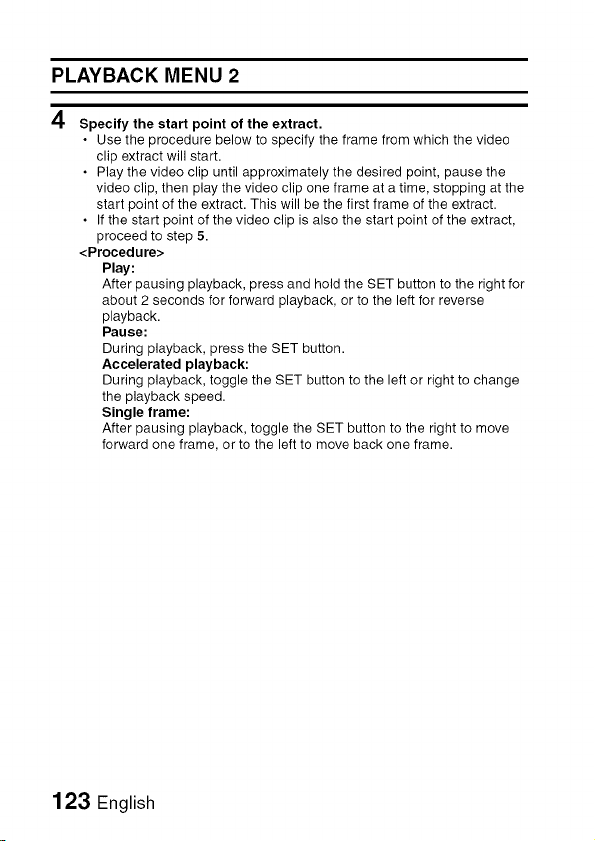
PLAYBACK MENU 2
4
Specify the start point of the extract.
• Use the procedure below to specify the frame from which the video
clip extract will start.
• Play the video clip until approximately the desired point, pause the
video clip, then play the video clip one frame at a time, stopping at the
start point of the extract. This will be the first frame of the extract.
• If the start point of the video clip is also the start point of the extract,
proceed to step 5.
<Procedure>
Play:
After pausing playback, press and hold the SET button to the right for
about 2 seconds for forward playback, or to the left for reverse
playback.
Pause:
During playback, press the SET button.
Accelerated playback:
During playback, toggle the SET button to the left or right to change
the playback speed.
Single frame:
After pausing playback, toggle the SET button to the right to move
forward one frame, or to the left to move back one frame.
123 English
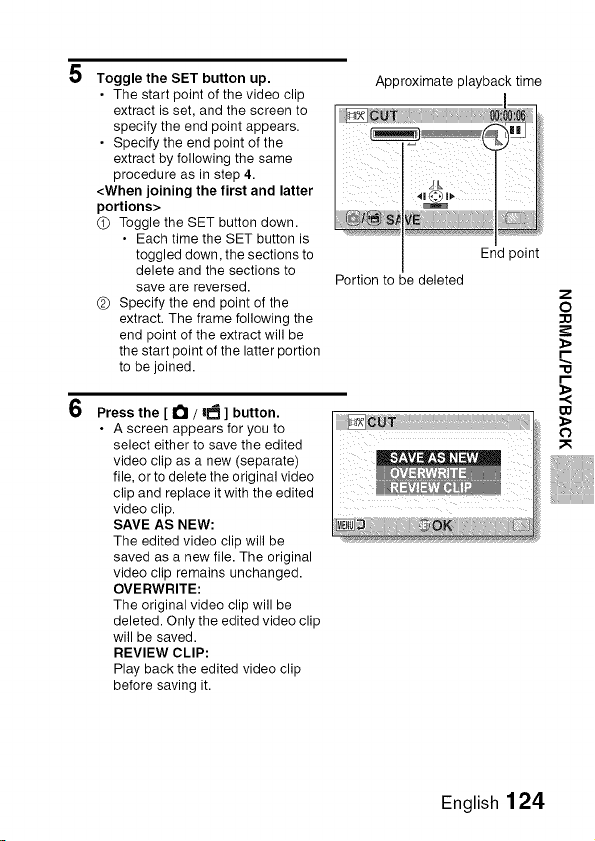
5
Toggle the SET button up.
• The start point of the video clip
extract is set, and the screen to
specify the end point appears.
• Specify the end point of the
extract by following the same
procedure as in step 4.
<When joining the first and latter
portions>
Q Toggle the SET button down.
• Each time the SET button is
toggled down, the sections to
delete and the sections to
save are reversed.
@ Specify the end point of the
extract. The frame following the
end point of the extract will be
the start point of the latter portion
to be joined.
6
Press the [ It"l / le_ ] button.
• A screen appears for you to
select either to save the edited
video clip as a new (separate)
file, orto delete the original video
clip and replace it with the edited
video clip.
SAVE AS NEW:
The edited video clip will be
saved as a new file. The original
video clip remains unchanged.
OVERWRITE:
The original video clip will be
deleted. Only the edited video clip
will be saved.
REVIEW CLIP:
Play back the edited video clip
before saving it.
Approximate playback time
Portion to be deleted
End point
Z
O
E
r-
English124
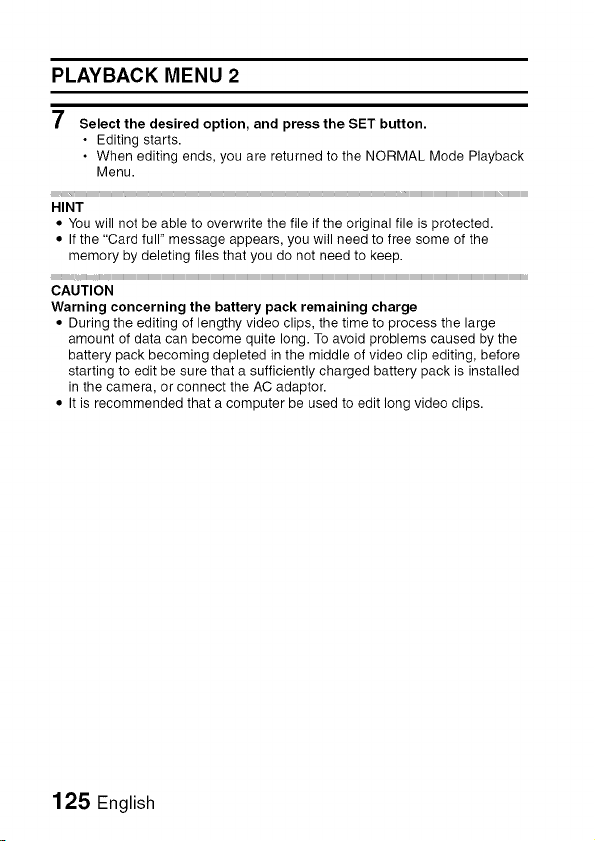
PLAYBACK MENU 2
7
Select the desired option, and press the SET button.
• Editing starts.
• When editing ends, you are returned to the NORMAL Mode Playback
Menu.
HINT
• You will not be able to overwrite the file if the original file is protected.
• If the "Card full" message appears, you will need to free some of the
memory by deleting files that you do not need to keep.
CAUTION
Warning concerning the battery pack remaining charge
• During the editing of lengthy video clips, the time to process the large
amount of data can become quite long. To avoid problems caused by the
battery pack becoming depleted in the middle of video clip editing, before
starting to edit be sure that a sufficiently charged battery pack is installed
in the camera, or connect the AC adaptor.
• It is recommended that a computer be used to edit long video clips.
IIIIIIIIIIIIIIIIIIIIIIIIIIIIIIIIIIIIIIIIIIIIIIIIIIIIIIIIIIIIIIIIIIIIIIIIIIIIIIIIIIIIIIIIIIIIII_IIIIIIIIIIIIIIIIIIIII_
125 English
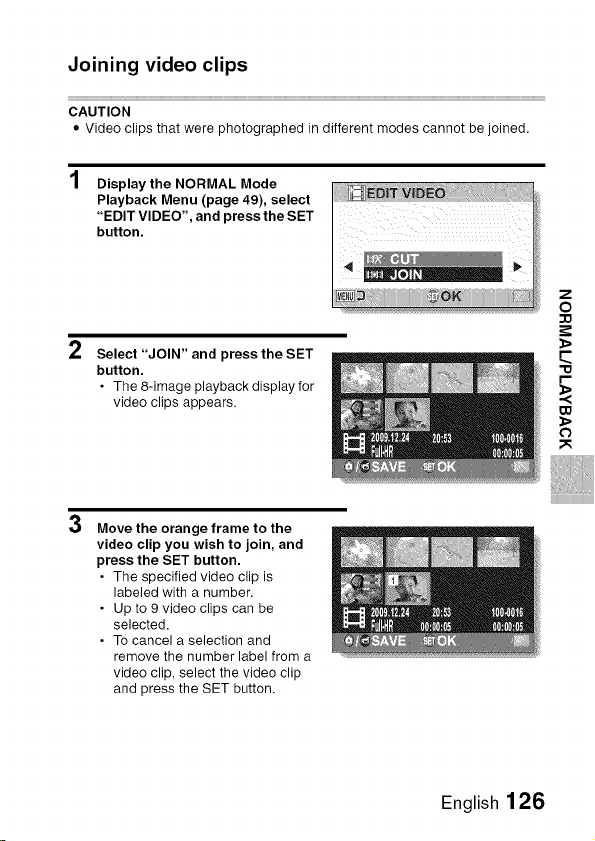
Joining video clips
CAUTION
• Video clips that were photographed in different modes cannot be joined.
1 Display the NORMAL Mode
Playback Menu (page 49), select
"EDIT VIDEO", and press the SET
button.
2
Select "JOIN" and press the SET
button.
• The 8-image playback display for
video clips appears.
3
Move the orange frame to the
video clip you wish to join, and
press the SET button.
• The specified video clip is
labeled with a number.
• Up to 9 video clips can be
selected.
• To cancel a selection and
remove the number label from a
video clip, select the video clip
and press the SET button.
English 126
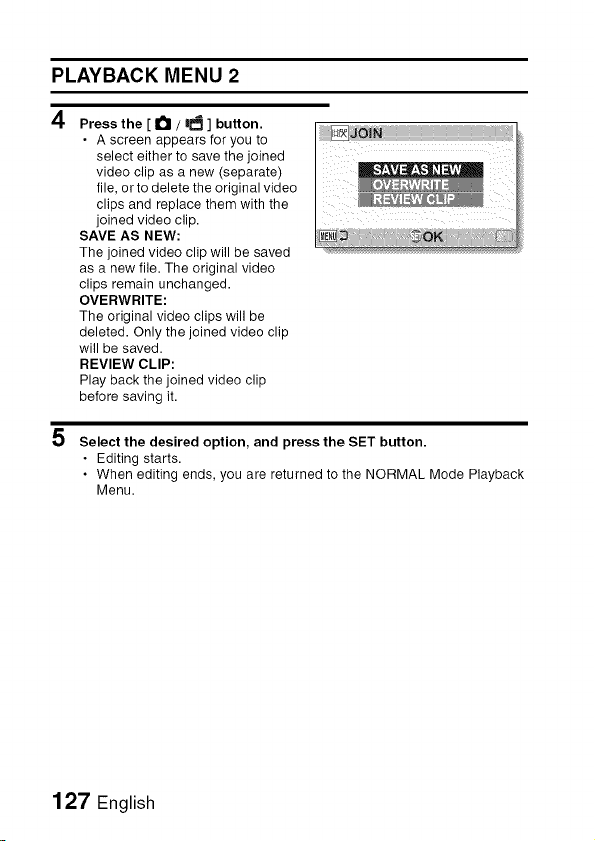
PLAYBACK MENU 2
4
Press the [ Ill / I_ ] button.
• A screen appears for you to
select either to save the joined
video clip as a new (separate)
file, or to delete the original video
clips and replace them with the
joined video clip.
SAVE AS NEW:
The joined video clip will be saved
as a new file. The original video
clips remain unchanged.
OVERWRITE:
The original video clips will be
deleted. Only the joined video clip
will be saved.
REVIEW CLIP:
Play back the joined video clip
before saving it.
5
Select the desired option, and press the SET button.
• Editing starts.
• When editing ends, you are returned to the NORMAL Mode Playback
Menu.
127 English
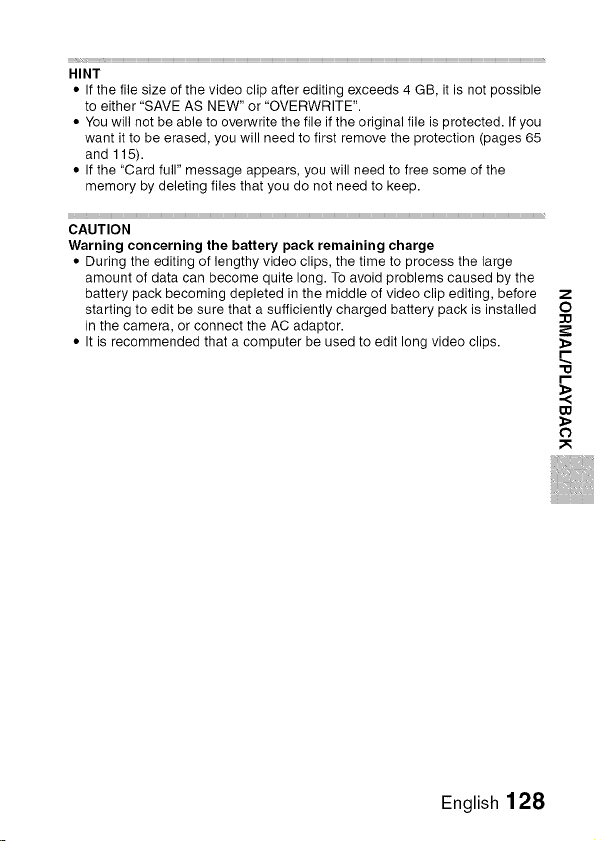
HINT
• If the file size of the video clip after editing exceeds 4 GB, it is not possible
to either "SAVE AS NEW" or "OVERWRITE".
• You will not be able to overwrite the file if the original file is protected. If you
want it to be erased, you will need to first remove the protection (pages 65
and 115).
• If the "Card full" message appears, you will need to free some of the
memory by deleting files that you do not need to keep.
CAUTION
Warning concerning the battery pack remaining charge
• During the editing of lengthy video clips, the time to process the large
amount of data can become quite long. To avoid problems caused by the
battery pack becoming depleted in the middle of video clip editing, before
starting to edit be sure that a sufficiently charged battery pack is installed
in the camera, or connect the AC adaptor.
• It is recommended that a computer be used to edit long video clips.
Z
o
E
r-
w
O
English128
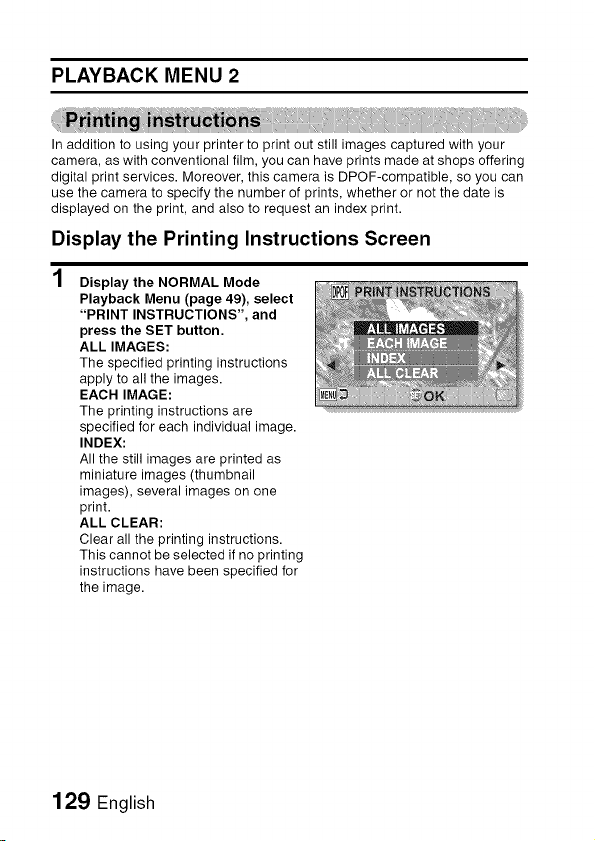
PLAYBACK MENU 2
In addition to using your printer to print out still images captured with your
camera, as with conventional film, you can have prints made at shops offering
digital print services. Moreover, this camera is DPOF-compatible, so you can
use the camera to specify the number of prints, whether or not the date is
displayed on the print, and also to request an index print.
Display the Printing Instructions Screen
Display the NORMAL Mode
Playback Menu (page 49), select
"PRINT INSTRUCTIONS", and
press the SET button.
ALL IMAGES:
The specified printing instructions
apply to all the images.
EACH IMAGE:
The printing instructions are
specified for each individual image.
INDEX:
All the still images are printed as
miniature images (thumbnail
images), several images on one
print.
ALL CLEAR:
Clear all the printing instructions.
This cannot be selected if no printing
instructions have been specified for
the image.
129 English
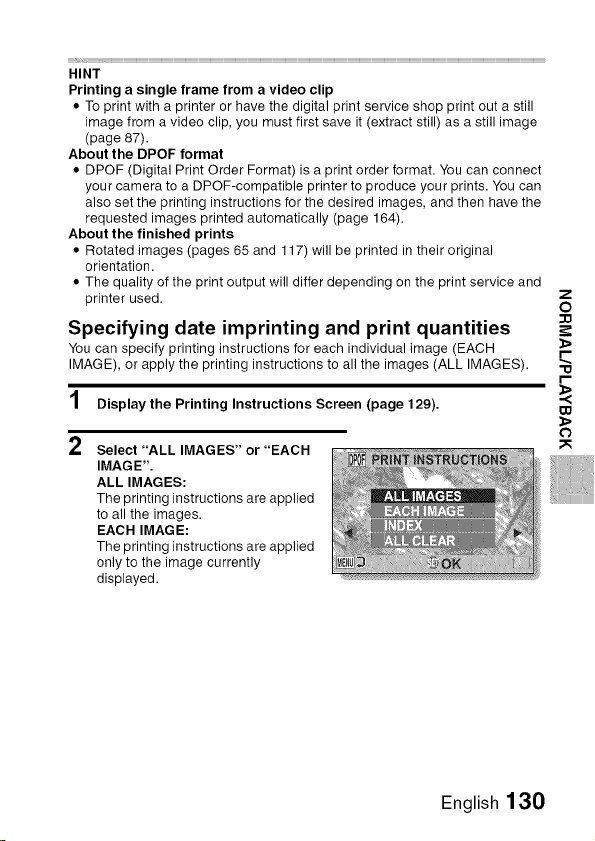
HINT
Printing a single frame from a video clip
• To print with a printer or have the digital print service shop print out a still
image from a video clip, you must first save it (extract still) as a still image
(page 87).
About the DPOF format
• DPOF (Digital Print Order Format) is a print order format. You can connect
your camera to a DPOF-compatible printer to produce your prints. You can
also set the printing instructions for the desired images, and then have the
requested images printed automatically (page 164).
About the finished prints
• Rotated images (pages 65 and 117) will be printed in their original
orientation.
• The quality of the print output will differ depending on the print service and
printer used.
Specifying date imprinting and print quantities
You can specify printing instructions for each individual image (EACH
IMAGE), or apply the printing instructions to all the images (ALL IMAGES).
1 Display the Printing Instructions Screen (page 129).
2
Select "ALL IMAGES" or "EACH
IMAGE".
ALL IMAGES:
The printing instructions are applied
to all the images.
EACH IMAGE:
The printing instructions are applied
only to the image currently
displayed.
Z
0
0
English130
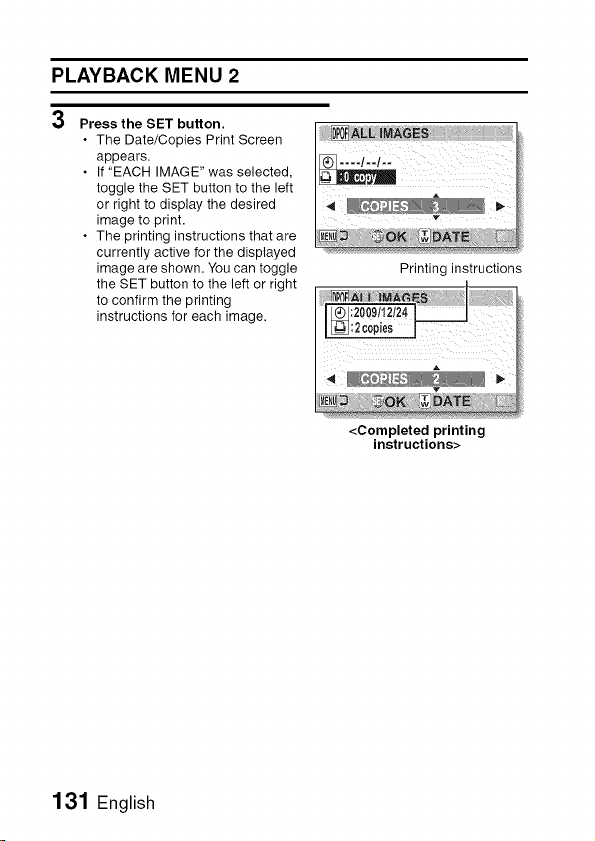
PLAYBACK MENU 2
3
Press the SET button.
• The Date/Copies Print Screen
appears.
If "EACH IMAGE" was selected,
toggle the SET button to the left
or right to display the desired
image to print.
The printing instructions that are
currently active for the displayed
image are shown. You can toggle
the SET button to the left or right
to confirm the printing
instructions for each image.
!
Printing instructions
<Completed printing
instructions>
131 English
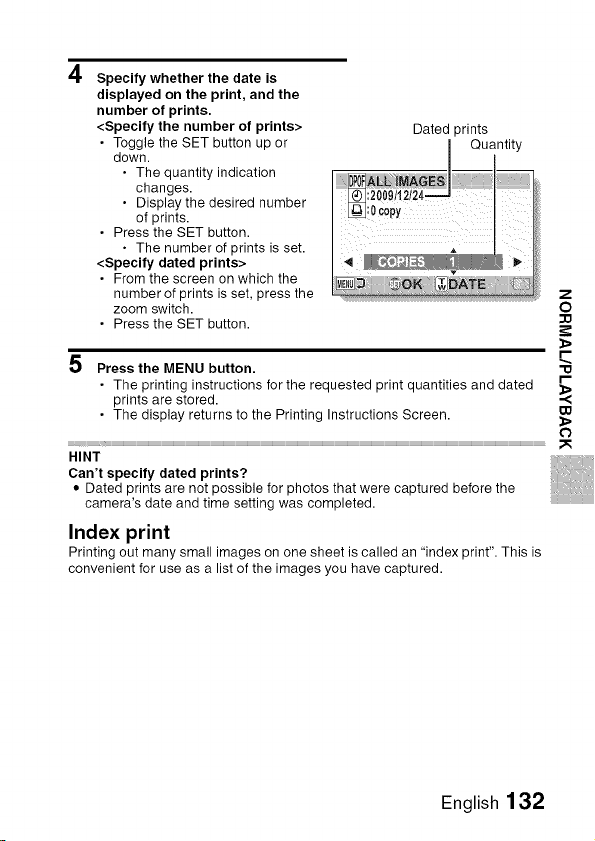
4
Specify whether the date is
displayed on the print, and the
number of prints,
<Specify the number of prints>
• Toggle the SET button up or
down.
• The quantity indication
changes.
• Display the desired number
of prints.
• Press the SET button.
• The number of prints is set.
<Specify dated prints>
• From the screen on which the
number of prints is set, press the
zoom switch.
• Press the SET button.
5
Press the MENU button.
• The printing instructions for the requested print quantities and dated
prints are stored.
• The display returns to the Printing Instructions Screen.
HINT
Can't specify dated prints?
• Dated prints are not possible for photos that were captured before the
camera's date and time setting was completed.
Dated prints
Quantity
Index print
Printing out many small images on one sheet is called an "index print". This is
convenient for use as a list of the images you have captured.
_0
'1:1
O0
_>
O
English132
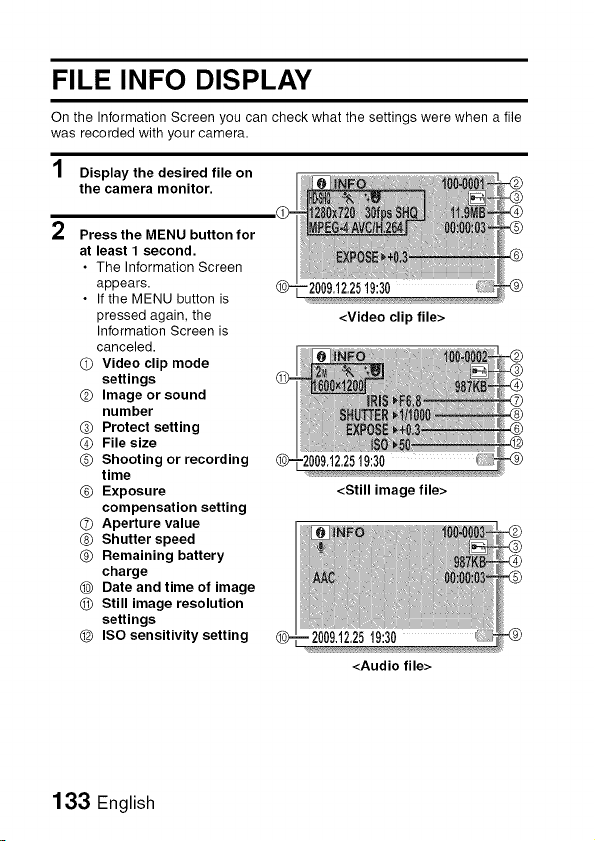
FILE INFO DISPLAY
On the Information Screen you can check what the settings were when a file
was recorded with your camera.
4
/ Display the desired file on
the camera monitor.
2
Press the MENU button for
at least 1 second.
• The Information Screen
appears.
• If the MENU button is
pressed again, the
Information Screen is
canceled.
Q Video clip mode
settings
Q Image or sound
number
Q Protect setting
(_) File size
Q Shooting or recording
time
O Exposure
compensation setting
(_ Aperture value
(_) Shutter speed
@ Remaining battery
charge
Date and time of image
G Still image resolution
settings
O ISO sensitivity setting
<Video clip file>
<Still image file>
<Audio file>
133 English
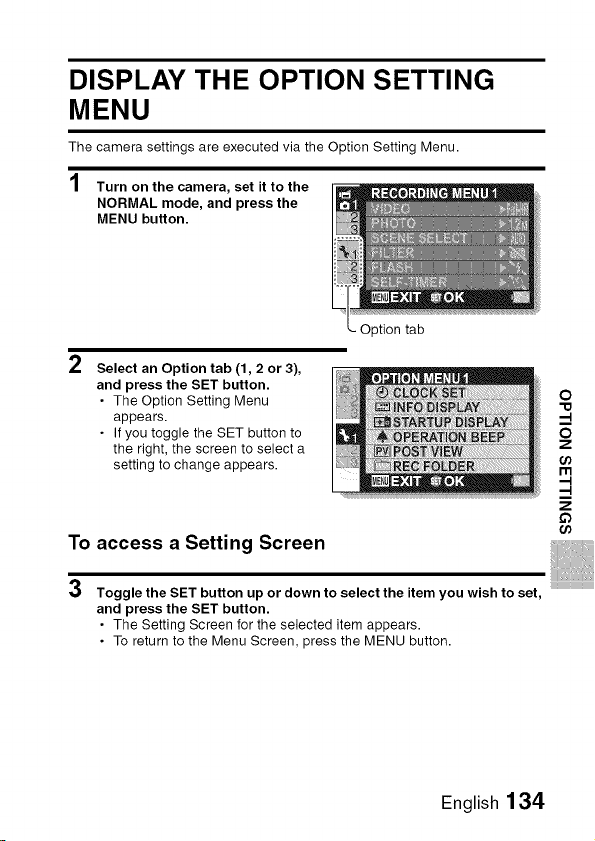
DISPLAY THE OPTION SETTING
MENU
The camera settings are executed via the Option Setting Menu.
1 Turn on the camera, set it to the
NORMAL mode, and press the
MENU button.
Option tab
2
Select an Option tab (1,2 or 3),
and press the SET button.
• The Option Setting Menu
appears.
• If you toggle the SET button to
the right, the screen to select a
setting to change appears.
To access a Setting Screen
3
Toggle the SET button up or down to select the item you wish to set,
and press the SET button.
• The Setting Screen for the selected item appears.
• To return to the Menu Screen, press the MENU button.
z
English134
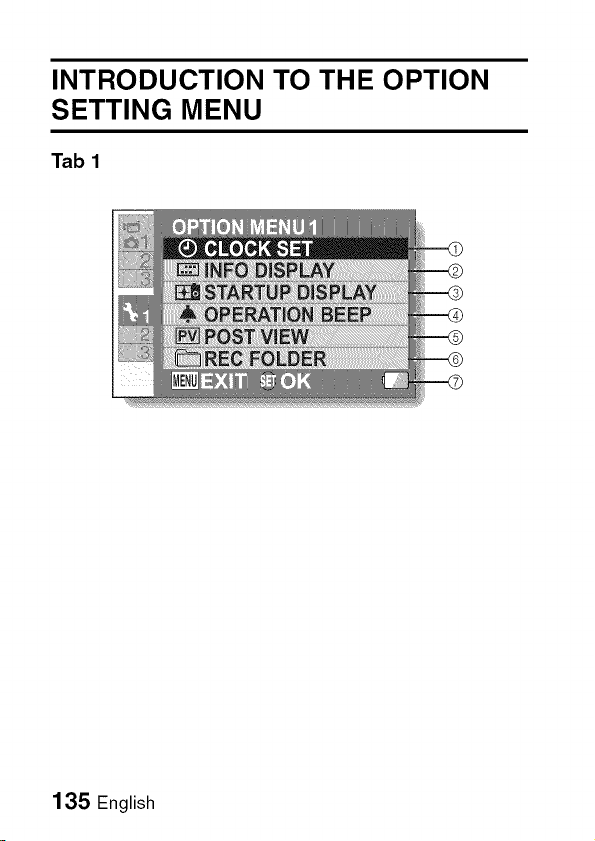
INTRODUCTION TO THE OPTION
SETTING MENU
Tab 1
135 English
 Loading...
Loading...