Page 1

INSTRUCTION MANUAL
VPC-HD1010EX
VPC-HD1010
Digital Movie Camera
Important note
This manual explains how to safely operate the VPC-HD1010EX,
VPC-HD1010 and VPC-HD1010GX.
Any information regarding only one of these products will be labeled as such.
Please read these instructions carefully before using the camera.
Make sure to read and understand the separate booklet “SAFETY MANUAL”.
Keep this manual in a safe place for later reference.
VPC-HD1010GX
Page 2
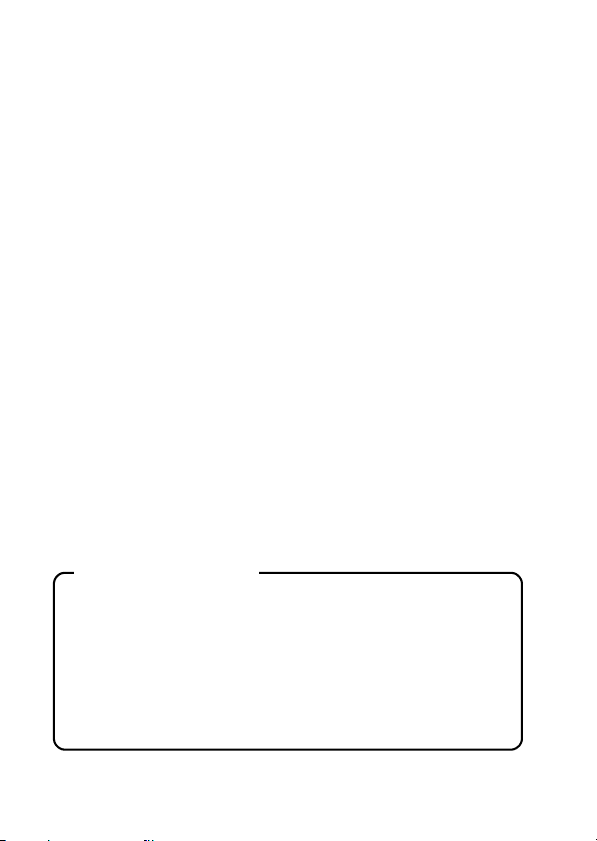
Warning
TO PREVENT THE RISK OF FIRE OR ELECTRIC SHOCK, DO NOT
EXPOSE THIS APPLIANCE TO RAIN OR MOISTURE.
FOR AMERICAN USERS
The following advisory is included in accordance with the laws of the State of
California (USA):
WARNING:
This product contains chemicals, including lead, known to the State of
California to cause cancer, birth defects or other reproductive harm. Wash
hands after handling.
i This equipment has been tested and found to comply with the limits for a
Class B digital device, pursuant to Part 15 of the FCC Rules. These limits
are designed to provide reasonable protection against harmful interference
in a residential installation. This equipment generates, uses and can
radiate radio frequency energy and, if not installed and used in accordance
with the instructions, may cause harmful interference to radio
communications. However, there is no guarantee that interference will not
occur in a particular installation. If this equipment does cause harmful
interference to radio or television reception, which can be determined by
turning the equipment off and on, the user is encouraged to try to correct
the interference by one or more of the following measures:
h Reorient or relocate the receiving antenna.
h Increase the separation between the equipment and receiver.
h Connect the equipment into an outlet on a circuit different from that to
which the receiver is connected.
h Consult the dealer or an experienced radio/TV technician for help.
i Changes or modifications not expressly approved by the party responsible
for compliance could void the user’s authority to operate the equipment.
Declaration of Conformity
Model number: VPC-HD1010
Trade Name: SANYO
Responsible party: SANYO FISHER COMPANY
Address: 21605 Plummer Street, Chatsworth, California 91311
Telephone No.: (818) 998-7322
This device complies with Part 15 of the FCC Rules. Operation is subject
to the following two conditions:
(1) this device may not cause harmful interference, and
(2) this device must accept any interference received, including interfer-
ence that may cause undesired operation.
i English
Page 3
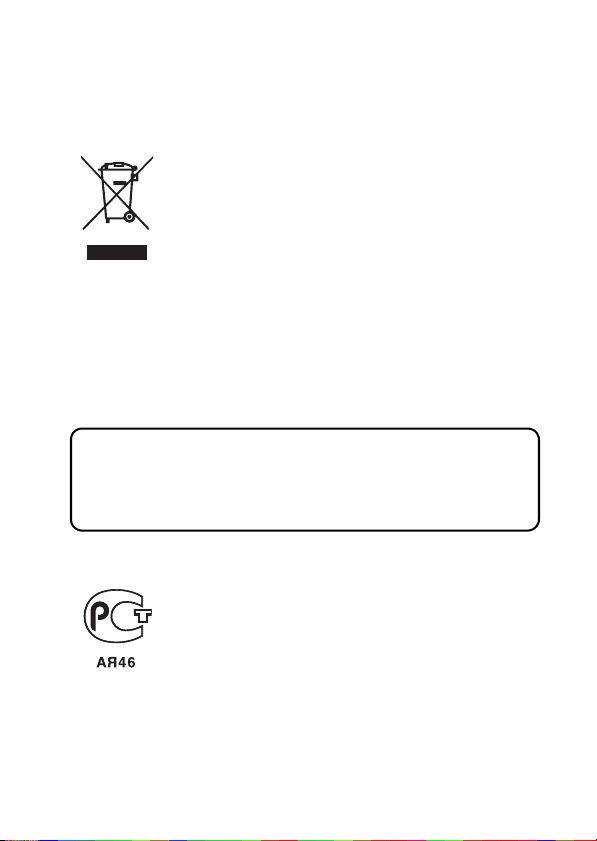
FOR CANADIAN USERS
i This Class B digital apparatus complies with Canadian ICES-003.
FOR EU USERS
Note:
iThis symbol mark and recycle system apply only to EU
countries and do not apply to countries in other areas of
the world.
Your SANYO product is designed and manufactured with
high quality materials and components which can be
recycled and reused.
This symbol means that electrical and electronic
equipment, at their end-of-life, should be disposed of
separately from your household waste.
Please dispose of this equipment at your local community
waste collection/recycling centre.
In the European Union there are separate collection
systems for used electrical and electronic products.
Please help us to conserve the environment we live in!
SANYO FISHER Sales (Europe) GmbH
Stahlgruberring 4, D-81829 München, Germany
SANYO Electric Co., Ltd.
1-1, Sanyo-cho, Daito City, Osaka 574-8534, Japan
FOR RUSSIAN USERS
This product certified by official certification company
which is authorized by Russian Federation.
English ii
Page 4
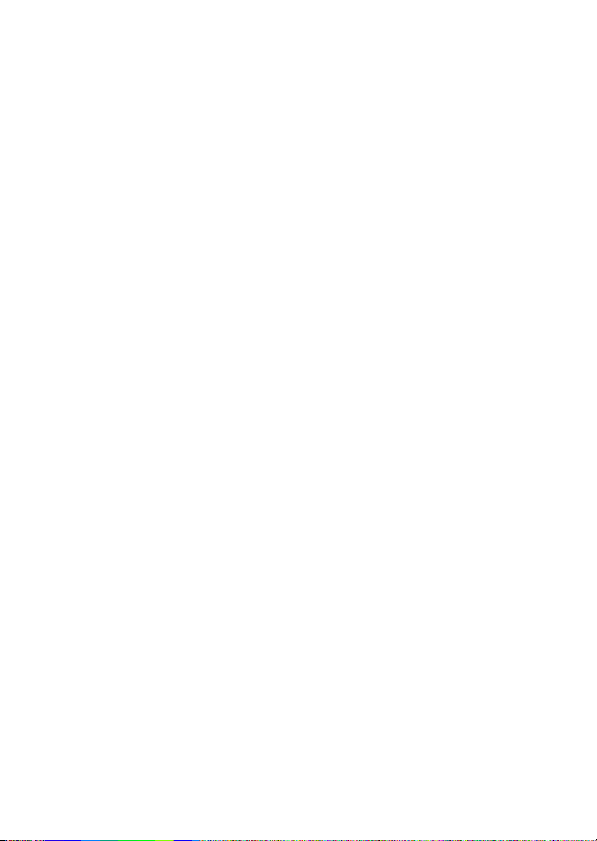
Symbols used in this manual
HINT Points giving some extended instructions or special points to pay
CAUTION Points that require special attention.
(page xx) Refer to the page indicated for detailed information.
You may find the answers to questions or problems concerning camera
operation in the sections “COMMONLY ASKED QUESTIONS” (page 194)
and “TROUBLESHOOTING” (page 202).
attention to.
iii English
Page 5
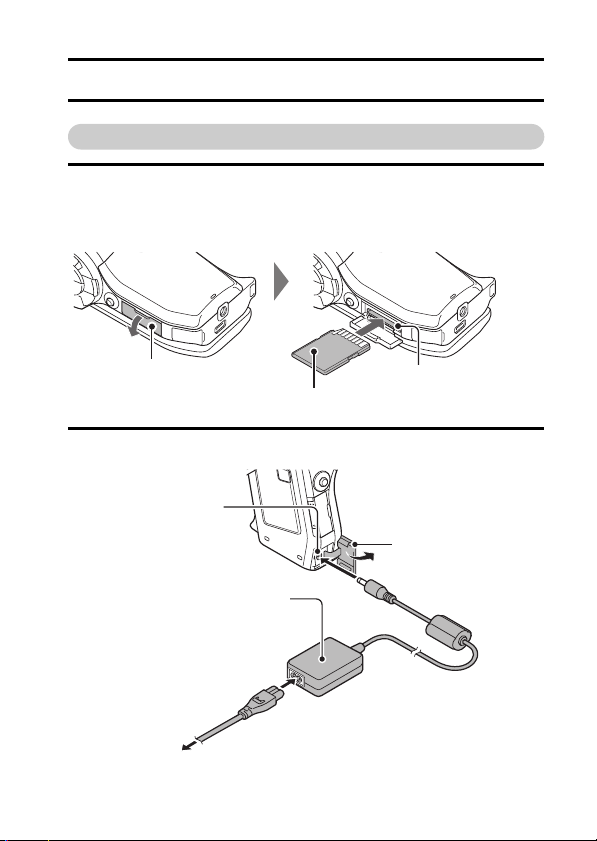
SHOOT, PLAY BACK AND SAVE
Preparing the camera
1 Insert the SD Memory Card.
h An SD Memory Card is not included with your camera. Please
purchase a commercially sold card.
h In this manual, the SD Memory Card is referred to as the “card”.
Card slot cover
SD Memory Card
2 Connect the AC adaptor to the camera.
DC IN terminal
Supplied AC adaptor
To power outlet
Card slot
DC IN terminal cover
English iv
Page 6
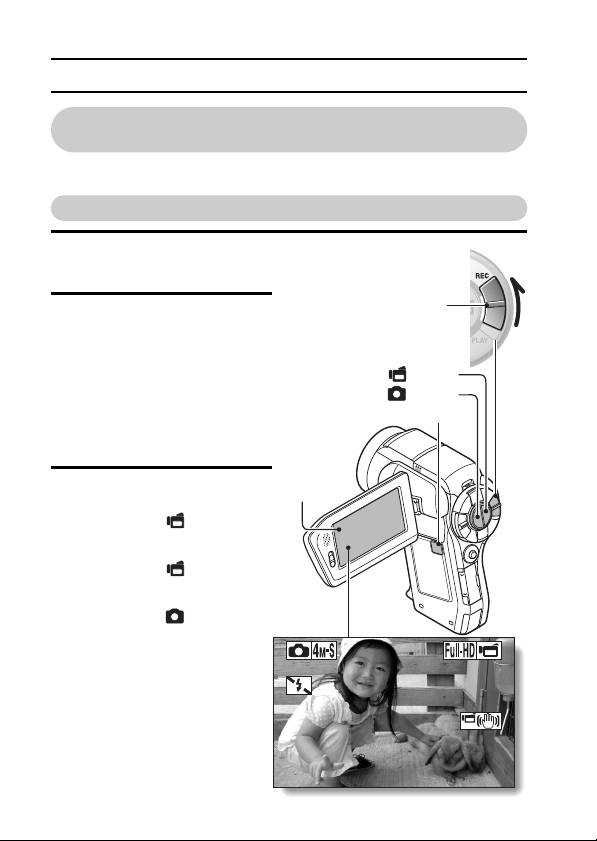
SHOOT, PLAY BACK AND SAVE
362 00:05:08
F1.8
1/14
Before capturing those important shots, be sure to first take a
test shot to confirm that your camera is set up and ready to go
i
Sanyo declines any claim for compensation for recorded contents etc. in case
of photographing or recording failure due to a chance camera or card flaw.
Shooting
1 Set the REC/PLAY switch
to REC.
2 Press the ON/OFF button
for at least 1 second to turn
the camera on.
h
If the screen to set the date
and time appears, press
the MENU button 2 times
to cancel it.
For how to set the date
and time, see page 43.
3 Record.
To record a video clip:
Press the [ ] button to
h
begin recording a video
clip.
h
Press the [ ] button
again to end the recording.
To take a photo:
Press the [ ] button.
h
h
A still image is captured.
v English
REC/PLAY switch
Set to REC
[] button
[] button
ON/OFF button
Monitor
362 00:05:08
362 00:05:08
F1.8
F1.8
1/14
1/14
Page 7
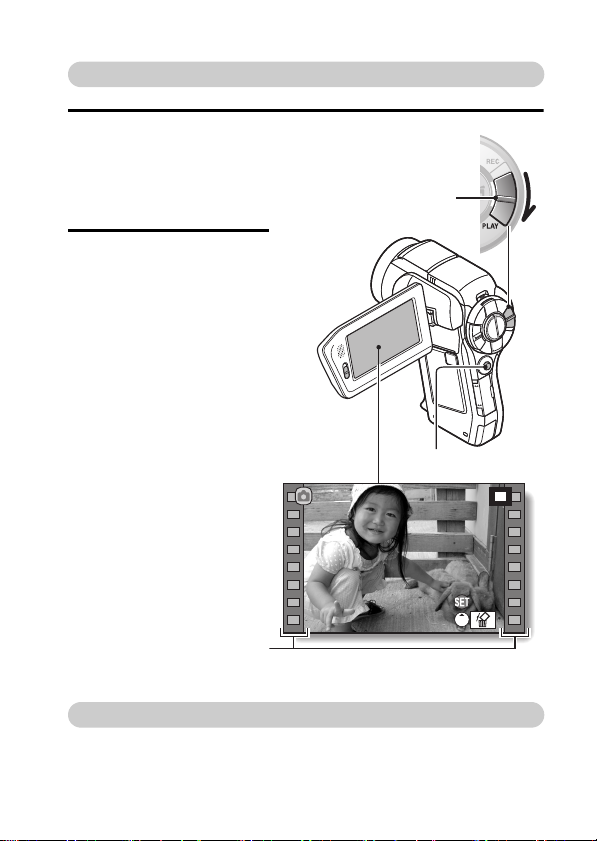
Playback
PLAY
SAVE
1
Set the REC/PLAY switch
to PLAY.
h
The display changes to
the Playback Screen and
the image that was just
captured is shown.
2
Toggle the SET button to
the left or right to display
the image you wish to see.
<Video clip playback>
h
Video clips are indicated
by a video clip pattern
along the left and right
sides of the screen.
h
Press the SET button to
start video clip playback.
<To return to the shooting
mode>
h
Set the REC/PLAY switch
to REC.
REC/PLAY switch
Set to PLAY
SAVE
SAVE
SET button
PLAY
PLAY
Video clip pattern
<Example: After recording a
video clip>
When you are finished using the camera...
Press the ON/OFF button for at least 1 second to turn the camera off.
English vi
Page 8

SHOOT, PLAY BACK AND SAVE
Burn your recorded video clips onto a DVD
(Windows Vista)
Using the supplied CD-ROM (Sanyo Software Pack), you can store your
captured images on a DVD. Detailed information about the Sanyo
Software Pack can be found on page 4 in the Sanyo Software Pack
INSTRUCTION MANUAL.
Install application programs
1 Set the supplied CD-ROM in your computer’s DVD drive.
h The installation window opens.
2 Click on [Nero 8 Essentials].
h After clicking on an application program, follow the instructions shown
on the monitor to install the program.
3 In the installation window, click on [Finish] and remove the CD-ROM
from the computer’s DVD drive.
<About the Kodak online service>
h When the installation window closes, a dialog box to connect to the
website introducing Kodak’s online service appears. Check the [No
thanks!] option button, and then click on the [OK] button.
vii English
Page 9
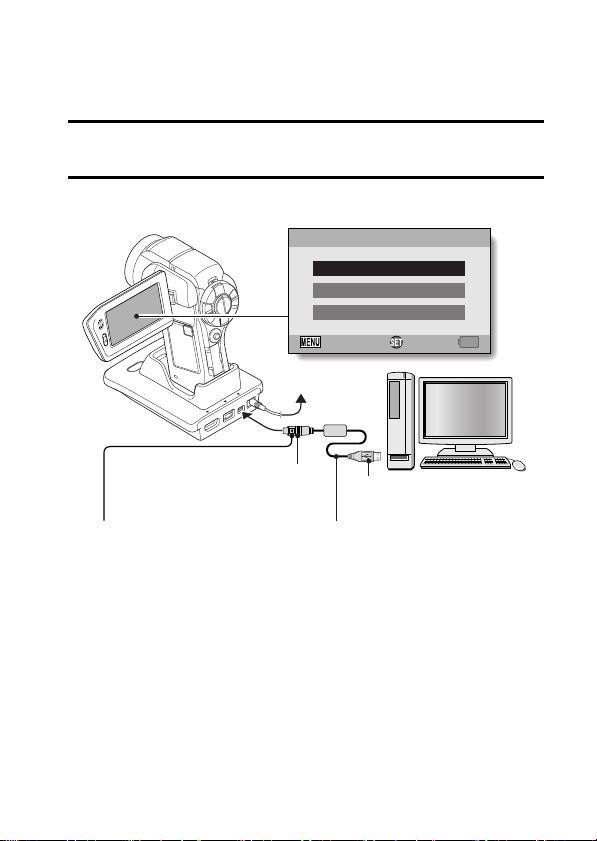
Connect your camera to a computer
Connect your camera to a computer, and copy the desired files to the
computer.
1 Use the supplied dedicated USB interface cable to connect your
camera to the computer.
2 Turn on the camera.
h The USB Connection Screen appears on the camera’s monitor.
USB CONNECTION
COMPUTER
PRINTER
CANCEL
OKCANCEL
To power outlet
To USB terminal on
the docking station
Supplied dedicated USB
interface cable
i Insert the plug with the [n]
mark facing up.
To USB connector
on the computer
Dedicated USB
interface cable
English viii
Page 10
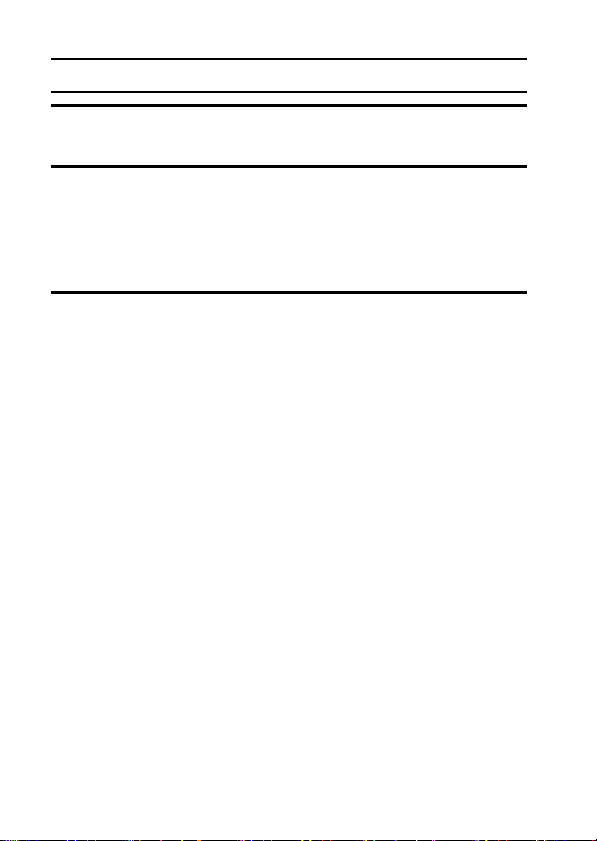
SHOOT, PLAY BACK AND SAVE
3 Select “COMPUTER”, and press the SET button.
h The screen to select the computer connection mode appears.
4 Select “CARD READER”, and press the SET button.
h The message [Found New Hardware] appears in the task tray,
showing that the camera is recognized as a drive.
h The card is recognized (mounted) as a disk, and the [XACTI (E:)] icon
appears in the [My Computer] window.
* The drive name (E:) may be different on your computer.
5 Copy the files from the card to the computer’s hard disk.
h The data recorded with your camera are stored in the following folder.
You can specify the folder on the hard disk to which to copy the files.
XACTI (E:)\DCIM\****SANYO
(**** represents numbers [page 11 in the Sanyo Software Pack
INSTRUCTION MANUAL]).
* The drive name (E:) may be different on your computer.
ix English
Page 11
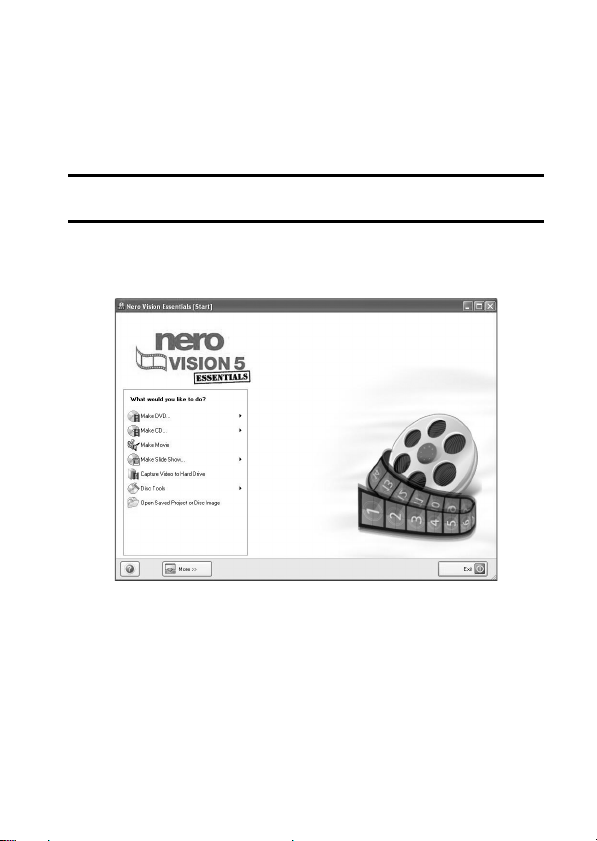
Burn video clips onto a DVD (For Windows Vista
users)
Here’s how to write your recorded data onto a DVD in the mpeg2 format. For
information on other operations, please see the Help file for Nero Vision. To
access the Nero Vision Help file, click the [?] button on the Nero Vision start
screen.
1 Insert a blank DVD in your computer’s DVD drive.
2 Click the Start button, and point to [All Programs] → [Nero 8] and
click on [Nero Vision Essentials].
h Nero Vision starts up, and the start screen appears.
English x
Page 12
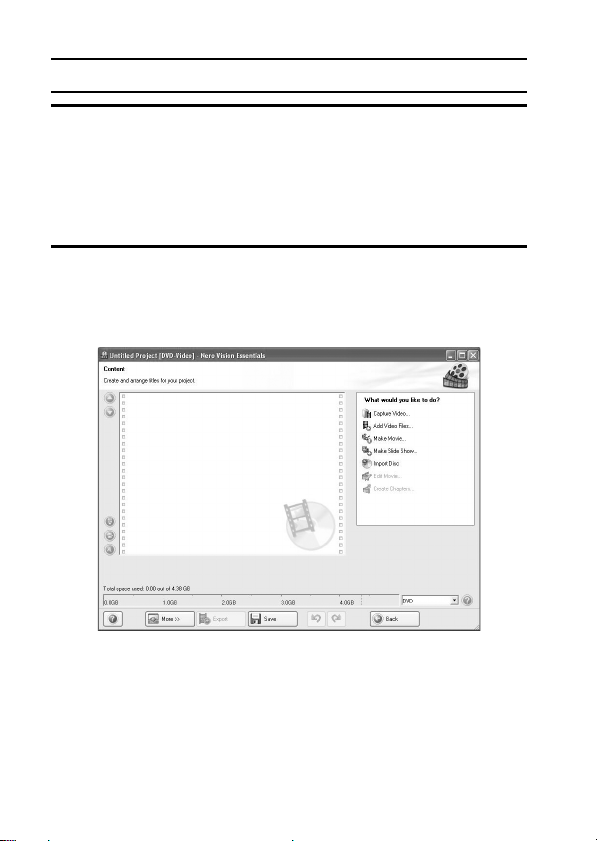
SHOOT, PLAY BACK AND SAVE
3 Under the “What would you like to do?” heading, point to [Make
DVD] and click on [DVD-video].
h The Hints window opens, in which you can find an explanation of each
screen.
<To disable the Hints window >
h From the [Show hints when moving to page] menu in the Hints window
select [Disable].
4 Click the [Close] button.
h The screen to make a DVD-video opens.
<To return to the preceding step>
h Click the [Back] button.
xi English
Page 13
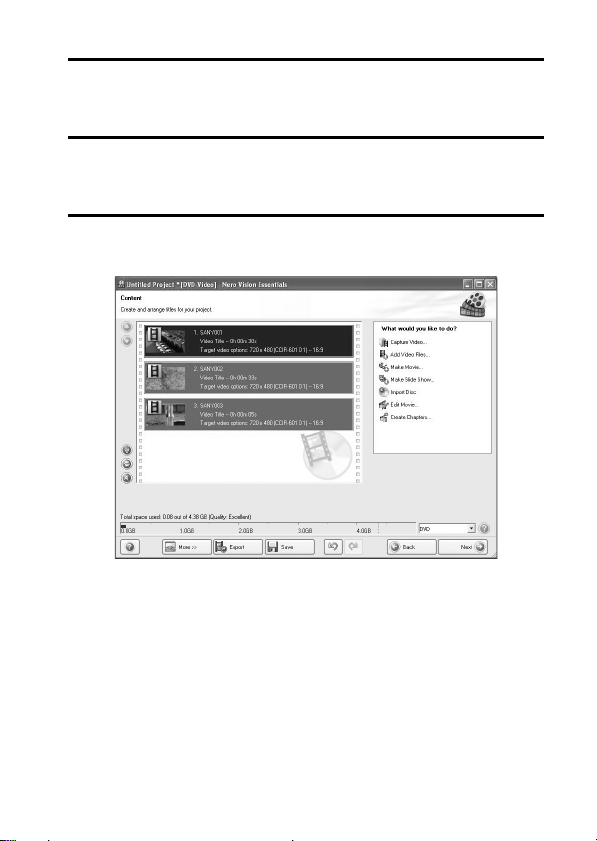
5 Under the “What would you like to do?” heading, click [Add video
files].
h The window to select files to burn to DVD opens.
6 Click on a file to burn to DVD.
<To select multiple files>
h Click on the files while holding down the [Ctrl] key.
7 Click the [Open] button.
h The selected files are shown in the “Content” field.
English xii
Page 14
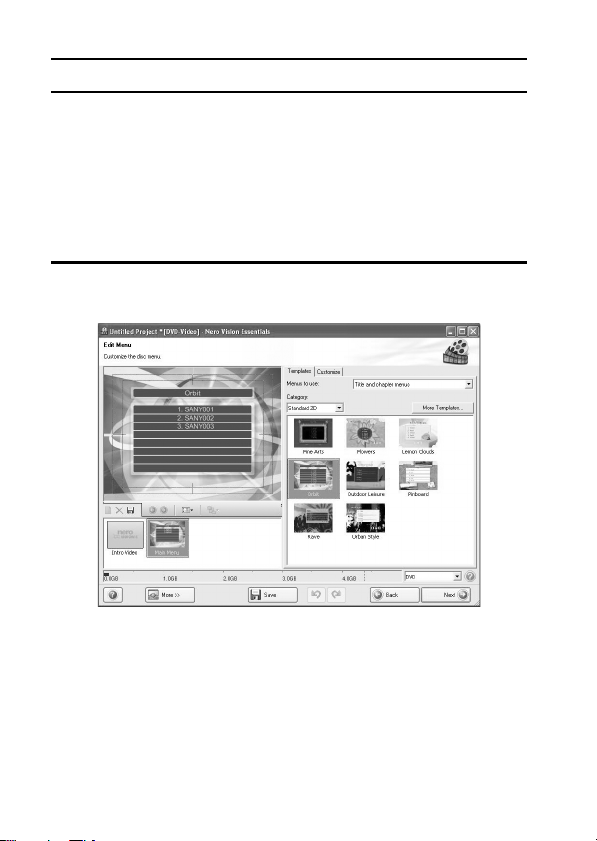
SHOOT, PLAY BACK AND SAVE
<To check the contents of the selected files>
h When you double-click a file in the “Content” field, the window to play
the file appears. Click the [Next] button when you want to return to the
previous window.
<To deselect a file>
1 Right-click on the file in the “Content” field that you wish to deselect.
h A pulldown menu appears.
2 Click [Remove].
h The selected file is removed from the “Content” field.
8 Click the [Next] button.
h The window to edit the disk menu appears.
xiii English
Page 15

9 Click on one of the designs under “Templates”, and then click the
[Next] button.
h A preview of the selected design is shown.
English xiv
Page 16

SHOOT, PLAY BACK AND SAVE
10 Click the [Next] button.
h The window to configure the DVD burn setup opens.
xv English
Page 17

11 Click the [Burn] button.
hDisk writing begins.
hThe process status is shown in the “Recording progress” field.
hWhen the burn process is completed, a screen asking if you would like
to save a log file of the burn process appears.
12 Click the [Yes] button.
h Enter a name for the log file.
13 Click the [Save] button.
h A screen for you to indicate the next operation appears.
English xvi
Page 18
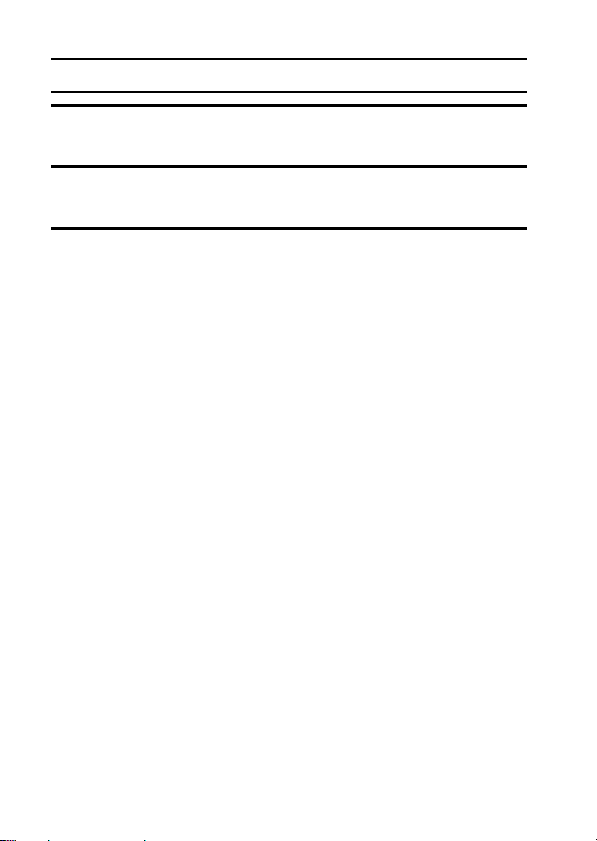
SHOOT, PLAY BACK AND SAVE
14 Click the [Finish] button.
h A screen asking if you would like to save the project appears.
15 Click the [Yes] button.
h Enter a name for the project file.
16 Click the [Save] button.
h Nero Vision Essentials ends.
xvii English
Page 19

How was that? The convenient accessories not only let you immediately view
images captured with the camera, but you can also upload images to your
computer and create your original DVDs. Read the following explanations to
find out how you can fully enjoy your camera’s digital movie feature.
English xviii
Page 20

CONTENTS
QUICK SEARCH BY OPERATION ........................................................ 6
CHECKING THE INCLUDED ACCESSORIES .................................... 11
How to use the accessories .......................................................... 13
Separately sold accessories ......................................................... 15
Media cards that can be used with this camera ............................ 16
What “card” means in this manual ................................................ 16
GETTING THE MOST OUT OF YOUR CAMERA ............................... 17
High-quality images with “Full High Definition*” ............................ 17
Includes SIMPLE mode for quick-and-easy operation ..................18
Image stabilizer for sharp pictures ................................................ 18
Sharp face shots ........................................................................... 19
Xacti Library feature ...................................................................... 19
Lots of accessories for optimal use of your captured images ....... 20
SYSTEM MAP ..................................................................................... 21
SETUP
PARTS NAMES ................................................................................... 22
Camera ......................................................................................... 22
Docking station ............................................................................. 25
Remote control unit ....................................................................... 26
INSTALLING THE CARD ..................................................................... 27
PREPARING THE DOCKING STATION ............................................. 29
PREPARING THE REMOTE CONTROL UNIT ................................... 30
Prepare the battery ....................................................................... 30
How to use the remote control unit ............................................... 31
PREPARING THE POWER ................................................................. 33
Charging the battery pack ............................................................. 33
When using a power outlet ...........................................................37
About recharging .......................................................................... 39
Warning concerning battery pack temperature ............................. 39
TURNING THE CAMERA ON AND OFF ............................................. 40
Turning on the camera .................................................................. 40
Turning on the camera when the power save (sleep) mode is
active ........................................................................................ 41
Turning off the camera .................................................................. 41
DATE AND TIME SETTING ................................................................. 43
SWITCHING BETWEEN THE SHOOTING MODE AND PLAYBACK
MODE .............................................................................................. 46
1 English
Page 21
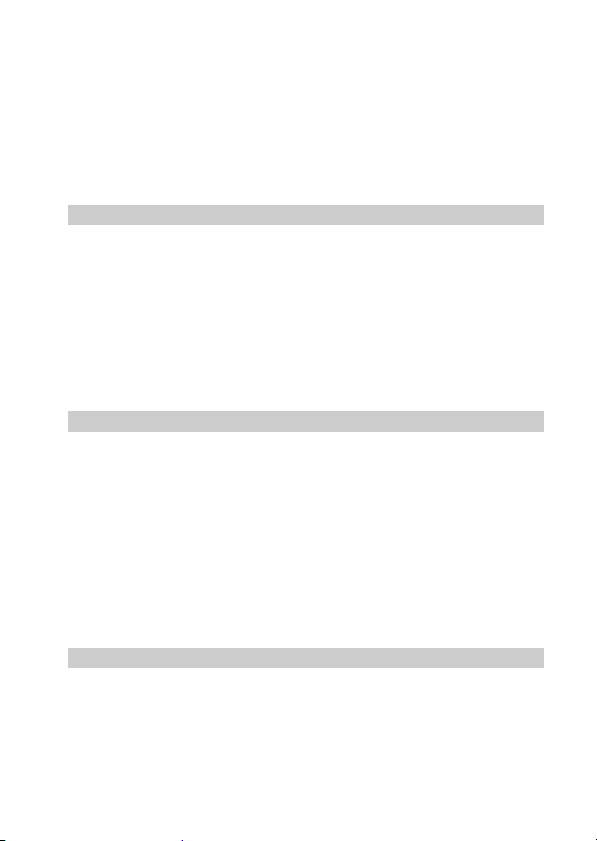
SIMPLE MODE/NORMAL MODE .........................................................47
About the SIMPLE mode and NORMAL mode .............................47
Switching between the SIMPLE and NORMAL modes .................48
Accessing/exiting the SIMPLE/NORMAL Mode Menu Screen ......49
Overview of the SIMPLE Mode Setting Screen .............................55
Overview of the NORMAL Mode Setting Screen ..........................59
FIELD OF VIEW ...................................................................................67
SIMPLE
SHOOTING
BEFORE TAKING PICTURES .............................................................68
For best results ..............................................................................68
Using the autofocus .......................................................................69
Select the recording size ...............................................................71
Select the focus setting .................................................................72
Hints for taking pictures .................................................................73
VIDEO CLIP RECORDING ...................................................................74
SHOOTING SINGLE SHOTS ...............................................................75
Using the flash ...............................................................................77
SHOOT A STILL IMAGE WHILE RECORDING A VIDEO CLIP ..........79
MACRO-PHOTOGRAPHY (ZOOM) .....................................................81
PLAYBACK
SHOOTING AND PLAYBACK WITH THE REMOTE CONTROL
UNIT .................................................................................................82
PLAYING BACK VIDEO CLIPS AND STILL IMAGES ..........................83
How to save one frame from a video clip as a still image .............85
SLIDESHOW PLAYBACK ....................................................................86
PLAYBACK VOLUME ...........................................................................87
DELETING FILES .................................................................................88
PLAYBACK MODES .............................................................................90
9-image display playback ..............................................................90
Selecting the playback folder ........................................................91
Magnifying (zooming in) the image ...............................................92
NORMAL
SHOOTING
RECORDING SIZE ...............................................................................93
Movies ...........................................................................................93
Still images ....................................................................................94
Sequential shots ............................................................................95
Audio recording .............................................................................96
SCENE SELECT ..................................................................................99
FILTERS .............................................................................................101
English 2
Page 22
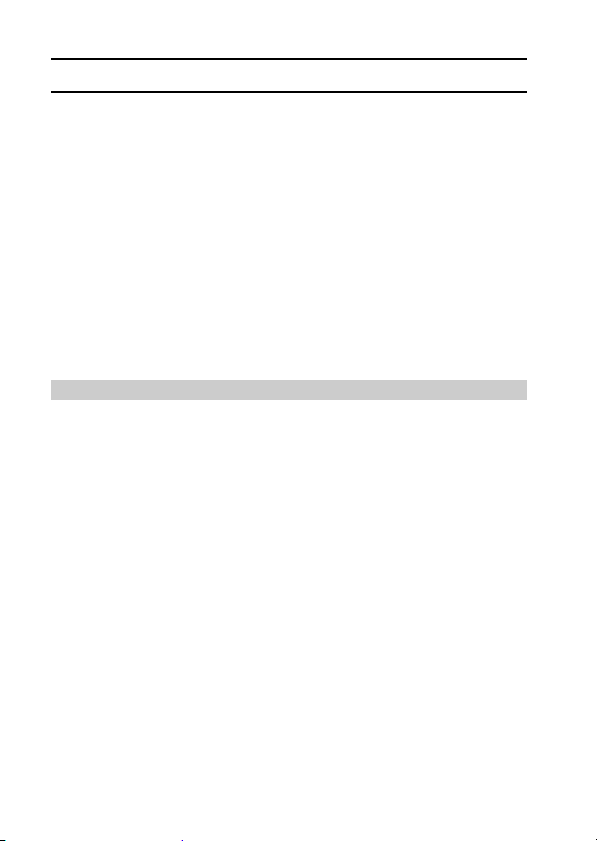
CONTENTS
FLASH OPERATION ......................................................................... 102
SELF-TIMER ...................................................................................... 103
MOTION COMPENSATION (IMAGE STABILIZER) .......................... 105
Compensate for camera shake when recording movies ............. 105
Compensate for camera shake when shooting still images ........ 105
FOCUS RANGE ................................................................................. 107
How to use the manual focus ..................................................... 108
FOCUS MODE ................................................................................... 109
LIGHT-MEASURING MODE SETTING ............................................. 110
ISO SENSITIVITY .............................................................................. 111
WHITE BALANCE .............................................................................. 113
EXPOSURE SETTING ...................................................................... 114
FACE CHASER ................................................................................. 116
PHOTO WIDE D-RANGE .................................................................. 117
HIGH SENSITIVITY MODE ............................................................... 119
DIGITAL ZOOM SETTING ................................................................. 120
EXPOSURE COMPENSATION ......................................................... 121
PLAYBACK
SLIDESHOW PLAYBACK ................................................................. 122
FILE PROTECT ................................................................................. 124
PRINTING INSTRUCTIONS .............................................................. 125
Display the Printing Instructions Screen ..................................... 125
Specifying date imprinting and print quantities ........................... 127
Index print ................................................................................... 129
Clearing all the printing instructions ............................................ 130
ROTATE STILL IMAGE ..................................................................... 131
REDUCE STILL IMAGE SIZE (RESIZE) ........................................... 132
CORRECTING THE CONTRAST ...................................................... 133
EDITING VIDEO CLIPS ..................................................................... 135
Procedure to cut (extract) a portion of a video clip ..................... 135
Procedure to join video clips .......................................................136
Video clip cutting (extracting) ...................................................... 137
Joining video clips ....................................................................... 140
DISPLAYING FILE PROPERTIES (INFORMATION SCREEN) ........ 143
OPTION SETTINGS
DISPLAY THE OPTION SETTING MENU ......................................... 144
SCREEN DISPLAY ............................................................................ 145
SELECT THE STARTUP DISPLAY ................................................... 146
OPERATION SOUNDS ..................................................................... 147
POST-VIEW DISPLAY SETTING ...................................................... 149
3 English
Page 23
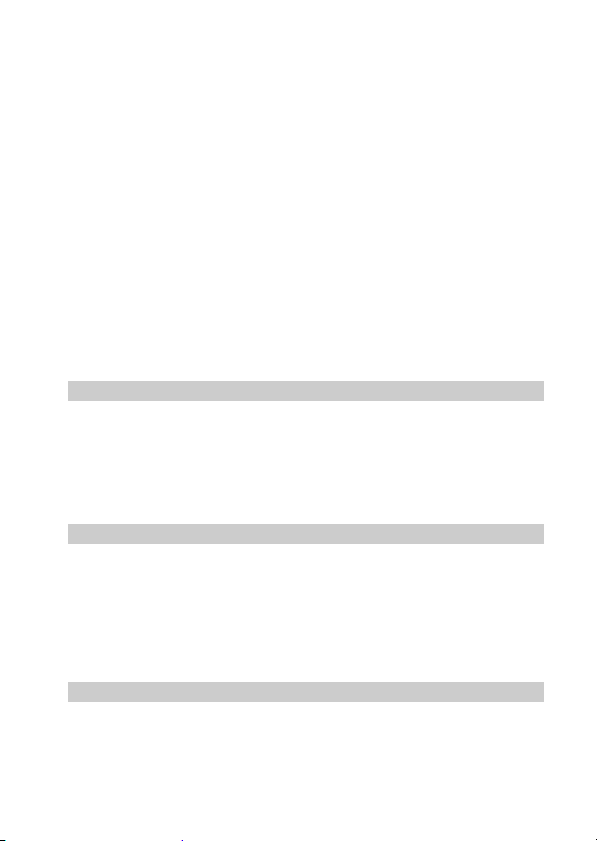
SPECIFY A FOLDER TO SAVE FILES ..............................................150
ASSIGN SET BUTTON FUNCTIONS ................................................151
NOISE-REDUCTION FUNCTION ......................................................153
ADJUST THE IMAGE QUALITY .........................................................155
FLICKER-REDUCTION ......................................................................156
MONITOR BRIGHTNESS ..................................................................157
ADJUST THE VOLUME OF AN EXTERNAL MICROPHONE ............158
SCREEN LANGUAGE ........................................................................159
TV OUTPUT SETTING .......................................................................160
POWER SAVE FUNCTION ................................................................165
FILE NO. MEMORY ............................................................................167
FORMATTING A CARD .....................................................................170
RESETTING THE CAMERA SETTINGS ............................................172
CHECKING THE REMAINING CARD MEMORY ...............................173
Checking the remaining number of images and
video recording time ................................................................173
For audio recordings ...................................................................173
CHECKING THE REMAINING BATTERY PACK CHARGE ..............175
OTHER DEVICES AND CONNECTIONS
CONNECTING TO A TV
CONNECTING TO A STANDARD VIDEO INPUT TERMINAL ..........177
ENJOY HIGHER IMAGE QUALITY ....................................................178
Connect to the S-VIDEO terminal ...............................................178
Connect to the 480p/720p/1080i terminal ...................................179
Connecting to the HDMI terminal ................................................180
PLAYING BACK ON A TV ..................................................................181
Xacti Library ........................................................................................182
CONNECTING TO A PRINTER
PictBridge MODE ................................................................................183
PRINTING ...........................................................................................185
Printing selected images .............................................................185
Printing all images .......................................................................187
Making an index print ..................................................................188
Printing images according to printing instructions
(requested images) .................................................................189
Changing the printer settings ......................................................190
OTHER CONNECTIONS
CONNECTING A MICROPHONE/HEADPHONES ............................192
SHOE MOUNT ...................................................................................193
English 4
Page 24
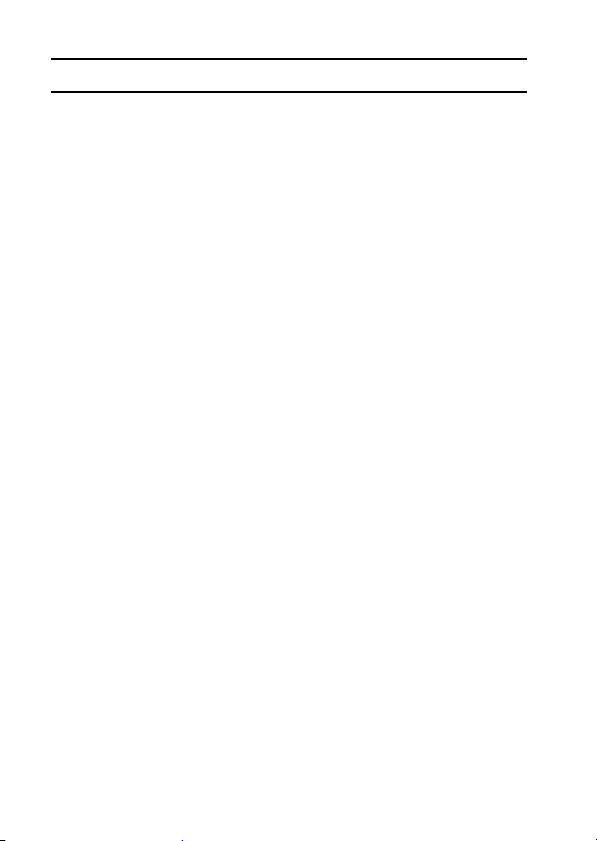
CONTENTS
APPENDICES
COMMONLY ASKED QUESTIONS ................................................... 194
TROUBLESHOOTING ....................................................................... 202
Camera ....................................................................................... 202
Docking station ........................................................................... 212
Notes regarding the Scene Select feature and filters ................. 214
SPECIFICATIONS ............................................................................. 216
Camera ....................................................................................... 216
Camera connectors .................................................................... 220
Battery life ................................................................................... 221
Possible No. of Images/Possible Shooting Time/
Possible Recording Time ....................................................... 222
Docking station ........................................................................... 223
Remote control unit ..................................................................... 223
Concerning the multi-indicator and blue LED indicator ...............224
Supplied AC adaptor ................................................................... 225
Supplied Li-ion battery pack ....................................................... 225
Others ......................................................................................... 226
Before capturing those important shots, be sure to first take
a test shot to comfirm that your camera is set up and
ready to go ............................................................................. 227
HINTS FOR TAKING PICTURES ...................................................... 228
5 English
Page 25
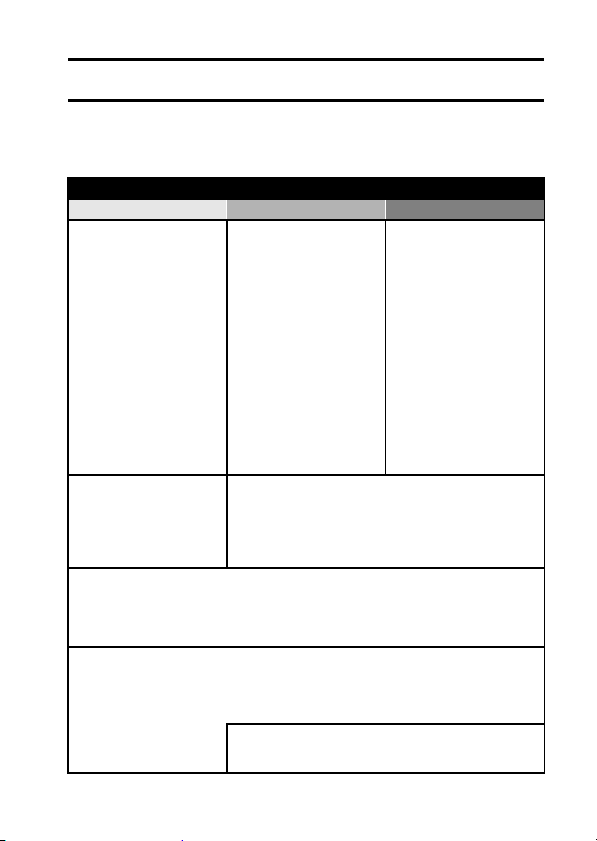
QUICK SEARCH BY OPERATION
Your camera has an abundance of convenient features and functions. From
creating precisely the photo you want, to viewing images using various
techniques, you can locate the exact operation for your purposes in the
following table.
Shooting/recording
Basic operation Convenient functions Additional functions
Getting started
shooting/recording
• “VIDEO CLIP
RECORDING” on
page 74
• “SHOOTING SINGLE
SHOTS” on page 75
• “Sequential shots” on
page 95
• “Audio recording” on
page 96
Optimize the photo
quality
• “Select the recording
size” on page 71
• “RECORDING SIZE” on
page 93
Capture fast-moving subjects
• “SCENE SELECT” (spor ts mode) on page 99
Suppress camera shake effect
• “Compensate for camera shake when recording movies” on page 105
• “Compensate for camera shake when shooting still images” on page 105
Shoot in dark conditions
• “EXPOSURE COMPENSATION” on page 121
• “Using the flash” on page 77
• “FLASH OPERATION” on page 102
• “SCENE SELECT” (night view por trait mode/fireworks mode/lamp mode) on page 99
Log the date and time
of your photos
• “DATE AND TIME
SETTING” on page 43
Zoom in on the
subject
• “MACROPHOTOGRAPHY
(ZOOM)” on page 81
Close-up
photography
• “Select the focus setting”
(super macro mode) on
page 72
• “FOCUS RANGE” (super
macro mode) on
page 107
Reduce video clip flicker
• “FLICKER-REDUCTION” on page 156
Set the camera’s color/contrast
characteristics
• “ADJUST THE IMAGE QUALITY” on page 155
Increase the camera’s sensitivity
• “ISO SENSITIVITY” on page 111
• “HIGH SENSITIVITY MODE” on page 119
For more accurate
focus
• “How to use the manual
focus” (manual focus) on
page 108
Set the focus to a
narrow range
• “FOCUS MODE” on
page 109
Reduce noise when
recording
• “NOISE-REDUCTION
FUNCTION” on page 153
English 6
Page 26

QUICK SEARCH BY OPERATION
Shooting/recording
Basic operation Convenient functions Additional functions
Photographing people
• “SCENE SELECT” (portrait mode/night view portrait mode) on page 99
• “FILTERS” (cosmetic filter) on page 101
• “Using the flash” (red-eye reduction) on page 77
• “FLASH OPERATION” (red-eye reduction) on page 102
Sharp face shots
• “FACE CHASER” on page 116
Simplified operation for shooting/playback
• “SIMPLE MODE/NORMAL MODE” on page 47
Photographing landscapes
• “SCENE SELECT” (landscape mode) on page 99
Take a self-photo
• “SELF-TIMER” on page 103
Make images lighter
or darker
• “EXPOSURE
COMPENSATION” on
page 121
• “HIGH SENSITIVITY
MODE” on page 119
Change the color of
the images
• “FILTERS” (monochrome
filter/sepia filter) on
page 101
Measure the
brightness of a
specific area
• “LIGHT-MEASURING
MODE SETTING” on
page 110
Adjust the camera’s
sensitivity
• “ISO SENSITIVITY” on
page 111
For a more precise
exposure setting
• “EXPOSURE SETTING”
(manual exposure
control) on page 114
Make white appear
natural
• “WHITE BALANCE” on
page 113
7 English
Page 27

Playback
Basic operation Convenient functions Additional functions
Getting started
viewing images
• “PLAYING BACK VIDEO
CLIPS AND STILL
IMAGES” on page 83
• “Audio playback” on
page 97
Continuous playback
• “SLIDESHOW PLAYBACK” on page 86 and 122
Adjust the monitor brightness
• “MONITOR BRIGHTNESS” on page 157
Playback on a TV
• “PLAYING BACK ON A TV” on page 181
Set the TV system
• “TV OUTPUT SETTING” on page 160
How to use Xacti Library
• “Xacti Library” on page 182
Adjust the speaker
volume
• “PLAYBACK VOLUME”
on page 87
Search for image/
audio files
• “9-image display
playback” on page 90
• “Selecting the playback
folder” on page 91
Magnify an image
• “Magnifying (zooming in)
the image” on page 92
Adjust the speaker volume
• “PLAYBACK VOLUME” on page 87
Change the angle of
view
• “ROTATE STILL IMAGE”
on page 131
English 8
Page 28
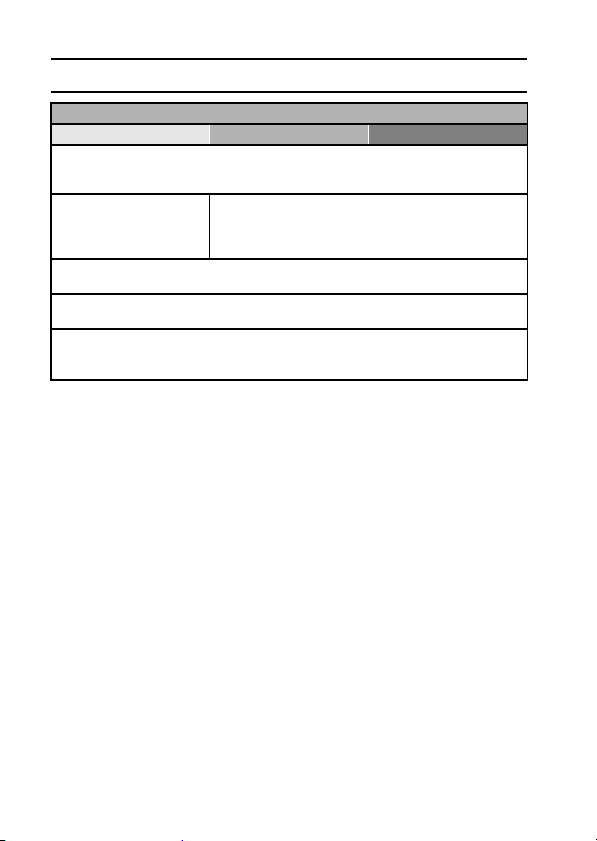
QUICK SEARCH BY OPERATION
File managing/processing
Basic operation Convenient functions Additional functions
Search for image/audio files
• “9-image display playback” on page 90
• “Selecting the playback folder” on page 91
Delete files
• “DELETING FILES” on
page 88
Delete a part of a video clip and join video clips
• “EDITING VIDEO CLIPS” on page 135
Specify the number of prints, index print, and date imprint
• “PRINTING INSTRUCTIONS” on page 125
View the settings that were in effect when the image/audio files were
recorded
• “DISPLAYING FILE PROPERTIES (INFORMATION SCREEN)” on page 143
Protect files from accidental erasure
• “FILE PROTECT” on page 124
Format a card
• “FORMATTING A CARD” on page 170
9 English
Page 29
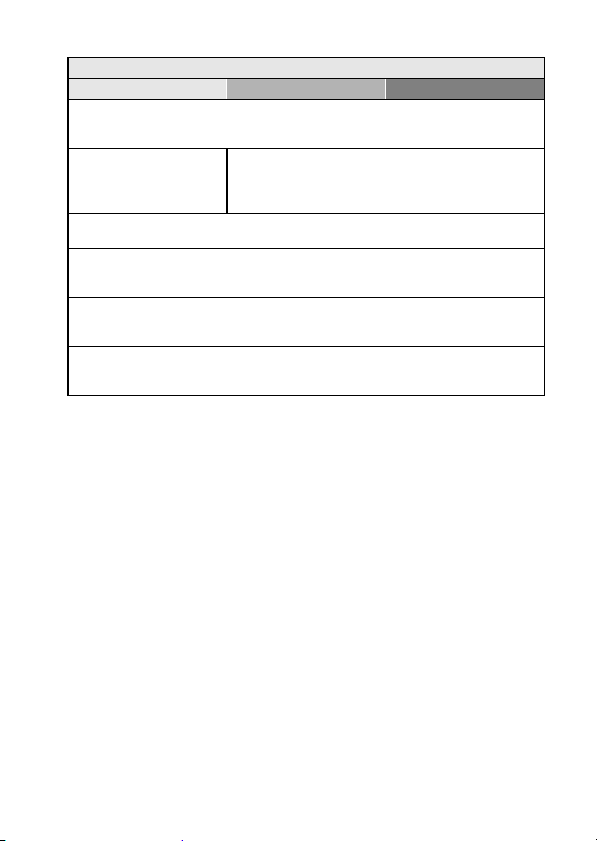
Using with a computer
Basic operation Convenient functions Additional functions
Use the camera as a card reader
• “USING AS A CARD READER” on page 8 in the Sanyo Software Pack
INSTRUCTION MANUAL
Copy files from your
camera to a computer
• “Connect your camera to
a computer” on page viii
Burn files copied to the computer onto a DVD
• “Burn your recorded video clips onto a DVD (Windows Vista)” on page vii
Playback
• “About video clip files recorded with this camera” on page 13 in the Sanyo Software
Pack INSTRUCTION MANUAL
Using as a webcam
• “Using as a PC camera” on page 16 in the Sanyo Software Pack INSTRUCTION
MANUAL
Record an image of the computer screen
• “SCREEN CAPTURE” on page 19 in the Sanyo Software Pack INSTRUCTION
MANUAL
Using with Windows Vista
• “CONNECTING IN THE MTP MODE” on page 15 in the
Sanyo Software Pack INSTRUCTION MANUAL
English 10
Page 30

CHECKING THE INCLUDED ACCESSORIES
i Soft case (page 14): 1 i Handstrap (page 13): 1
i Sanyo Software Pack
(CD-ROM) (page 4 in the
Sanyo Software Pack
INSTRUCTION MANUAL): 1
i Docking station (pages 25
and 29): 1
i Dedicated USB interface
cable (page 6 in the Sanyo
Software Pack INSTRUCTION
MANUAL): 1
i HDMI cable (page 180): 1
Included with model
VPC-HD1010EX. Not included
with other models.
11 English
i Li-ion battery pack (page 34):
1
i Dedicated S-AV interface
cable (pages 177 and 178): 1
i Dedicated component cable
(page 179): 1
i AC adaptor and power cord
(pages 29, 37 and 38): 1
Page 31

i Remote control unit
(pages 26, 30 to 32 and 82): 1
FOR CALIFORNIA, U.S.A. ONLY
Perchlorate Material - special
handling may apply.
The lithium battery used in this
camera contains perchlorate
material, which may require
special handling. See
www.dtsc.ca.gov/hazardouswaste/
perchlorate.
i Lens cap (page 13): 1 i Dedicated USB converter
cable: 1
h For use with the Xacti Library
feature
i Microphone connection cable
(page 192): 1
i “SAFETY MANUAL”
(safety precautions booklet)
Please read this booklet
carefully before using the
camera.
i Quick Guide
Included with model
VPC-HD1010GX. Not included
with other models.
i Cores: (4)
i Xacti Library Instruction
Manual
English 12
Page 32

CHECKING THE INCLUDED ACCESSORIES
12
How to use the accessories
k Handstrap
k Lens cap
34
5
13 English
1 Depress
2 Pull
<To remove>
Page 33

k Soft case
English 14
Page 34

CHECKING THE INCLUDED ACCESSORIES
Separately sold accessories
i HDMI cable VCP-HDMI01
Cable for connecting to the HDMI terminal on the docking station.
i Lithium-ion Battery Charger VAR-L50
Battery charger for the supplied or separately sold lithium-ion battery pack
(DB-L50A).
i Lithium-ion Battery DB-L50
Same model as the supplied lithium-ion battery pack.
i Wide Conversion Lens VCP-L07W
Expand your camera’s wide-angle range.
i Tele Conversion Lens VCP-L16T
Make distant objects appear closer.
i Semi Fish-eye Lens VCP-L04F
For wide-angle shots close to the fisheye lens.
i Wireless microphone HM-W300
Record sound from the stereo microphone located at a distance from the
camera.
i Strap VCP-S02H
Attach the handstrap to your camera.
Recommended accessory
i External microphone (Product code: 645 056 9692)
The recommended stereo microphone for this camera.
15 English
Page 35

Media cards that can be used with this camera
The type of card that can be inserted into and used with this camera is:
i SD Memory Card
i SDHC Memory Card
What “card” means in this manual
i In this manual, SD Memory Cards and SDHC Memory Cards that can be
used in this digital camera are referred to as “card”.
English 16
Page 36

GETTING THE MOST OUT OF YOUR
CAMERA
Your digital movie camera can record video clips in Full High Definition*. It
includes an operation mode that lets even novice shutterbugs record and play
back without getting flustered, as well as software with which you can easily
create your original DVDs. In addition, it comes with the “Xacti Library” feature
for saving recorded data to hard disk and managing files without using a
computer.
High-quality images with “Full High
Definition*” (pages 71 and 93)
Your camera can capture full high definition (full HD) 1920 × 1080-pixel,
60 fields/s video clips. Also, the H.264/MPEG-4 AVC standard is used for
formatting video files. You get both compact file size and high picture quality
in one high-performance camera.
* “Full High Definition” by SANYO Digital Movie Camera signifies recording at
a resolution of 1920 pixels horizontally ×1080 pixels vertically (when
recording in the ! mode).
17 English
Page 37

Includes SIMPLE mode for quick-and-easy
operation (page 47)
Select from two shooting/playback modes: the “SIMPLE mode” for users new
to the camera, and the “NORMAL mode” for full use of all the camera’s many
features and functions.
Example:
RECORDING MENU
Select movie and
photo size
OKEXIT
<SIMPLE Mode Shooting Menu> <NORMAL Mode Shooting Menu>
1
MOVIE
2
PHOTO
3
SCENE SELECT
1
FILTER
2
FLASH
3
SELF-TIMER
8
M
OKEXIT
Image stabilizer for sharp pictures (page 105)
Your camera can compensate for the camera shake that results in blurry
images when you try to capture a fast-moving subject or zoom in on a
subject. Image stabilizer functions for both video clip recording and still image
shots are on board.
English 18
Page 38

GETTING THE MOST OUT OF YOUR CAMERA
Sharp face shots (page 116)
Your camera is equipped with a face recognition feature which detects the
subject’s face even when slightly lit from behind or in dim surroundings and
automatically adjusts the focus and brightness to compensate. Now those
otherwise perfect photos that are marred by shadowed faces can be
minimized.
Xacti Library feature (page 182)
The Xacti Library feature feature allows you to save files recorded with your
camera to a large-capacity hard disk without using a computer and play them
back on your TV. No computer operation is involved. You can view full highdefinition images right on your TV screen.
19 English
Page 39

Lots of accessories for optimal use of your
captured images (pages 21 and 4 in the Sanyo
Software Pack INSTRUCTION MANUAL)
Use the accessory cables to view images on a TV or computer. Or
connect the camera directly to a printer to make prints of your photos.
And with the software in the supplied CD-ROM (Sanyo Software Pack),
you can create your original DVDs and CDs.
English 20
Page 40

SYSTEM MAP
You can connect the camera to various devices to expand its capabilities.
Remote control
unit
Docking station
i Card reader
i DPOF-compatible printer
i Photo shop
Separately sold or commercially
available SD Memory Card
TV
Computer
Hard disc
Printer
AC adaptor
(supplied)
Battery charger
(optional)
21 English
Page 41

PARTS NAMES
Camera
Front
Flash
i Extends when the flash button [?]
is pressed.
Shoe cover
Strap holder
Flash button [?]
Battery cover lock
Battery cover
SETUP
SETUP
Flash unit
Lens
Remote control
sensor
SETUP
Mic/headphones teminal
cover [MIC/ ]
Monitor unit
Stereo
microphone
English 22
Page 42

PARTS NAMES
<To open the monitor unit>
23 English
Page 43

Rear
Speaker
Monitor
SIMPLE/NORMAL
switch
Bottom
ON/OFF button
Docking station terminal
Zoom switch
Multi-indicator
PHOTO VIEW button
Blue LED indicator
REC/PLAY switch
[] button
[] button
MENU button
SET button
Card slot cover
DC IN terminal cover
SETUP
Tripod stand hole
English 24
Page 44

PARTS NAMES
Docking station
Front
Rear
Operation mode button
Docking station terminal
DC IN terminal
USB terminal
25 English
COMPONENT/AV terminal
HDMI terminal
Page 45

Remote control unit
1
3
5
6
7
<In the shooting mode>
1 [] button
2 [] button
3 Works the same as pushing
zoom switch toward the
[W] ([P]) side
4 Works the same as pushing
zoom switch toward the
[T] ([]]) side
5 SET button
6 Works the same as toggling
SET button to the left
7 MENU button
8 Works the same as toggling
SET button up
9 Works the same as toggling
SET button to the right
0 Works the same as toggling
SET button down
A ON/OFF button
h Works only when the camera
is set in the docking station.
2
4
8
9
;
A
<In the playback mode>
1 [] button
2 [] button
3 Works the same as pushing
zoom switch toward the
[W] ([P]) side
4 Works the same as pushing
zoom switch toward the
[T] ([]]) side
5 SET button
6 Works the same as toggling
SET button to the left
7 MENU button
8 Works the same as toggling
SET button up
9 Works the same as toggling
SET button to the right
0 Works the same as toggling
SET button down
A ON/OFF button
h Works only when the camera
is set in the docking station.
SETUP
English 26
Page 46

INSTALLING THE CARD
Be sure to format a newly purchased card or one that was used in another
device before using it in your camera (page 170). If an unformatted card is
used, the card itself may become unusable.
1 Open the card slot cover, and
insert the card in the card slot.
Card slot cover
2 Insert the card all the way in.
h Firmly insert the card until it
clicks into place.
3 Close the card slot cover.
SD Memory Card
Card slot
27 English
Page 47

<To remove the card...>
h To remove the card, press it in, and then release. The card will
protrude slightly, and you can then pull it out.
CAUTION
Do not attempt to forcibly remove the card
i Doing so may damage the card or the stored files.
If the multi-indicator is flashing red...
i Never remove the card when the multi-indicator is flashing red, as doing so
may result in loss of files stored in the card.
SETUP
English 28
Page 48

PREPARING THE DOCKING
STATION
The supplied docking station is used to connect your camera to a computer,
printer or TV, as well as to charge the battery pack installed in the camera.
1 Connect the docking station to a power outlet.
h Use the supplied AC adaptor and power cord.
Docking
station
Supplied AC adaptor
Power cord
To power outlet
29 English
Page 49

PREPARING THE REMOTE
CONTROL UNIT
The remote control unit can be used to take pictures and play them back with
the camera.
Prepare the battery
A battery is already installed in the remote control unit at the time of
purchase.
1 Pull out the battery insulating
sheet.
h The remote control unit
becomes operable when the
insulating sheet is removed.
Replacing the remote control unit battery
Follow the procedure below to replace the CR2025 battery used in the remote
control unit approximately every year (differing depending on the amount of
use).
1 Pull out the battery slot.
h While pressing the tab, pull
the battery slot out.
Battery slot
tab
Insert a new batteryRemove the old battery
1 Insert a new battery.
h First wipe the battery with a
clean, dry cloth, and insert it
with the (+) mark facing up.
Insulating sheet
(+) mark
SETUP
2 Remove the battery.
2 Re-insert the battery slot.
English 30
Page 50
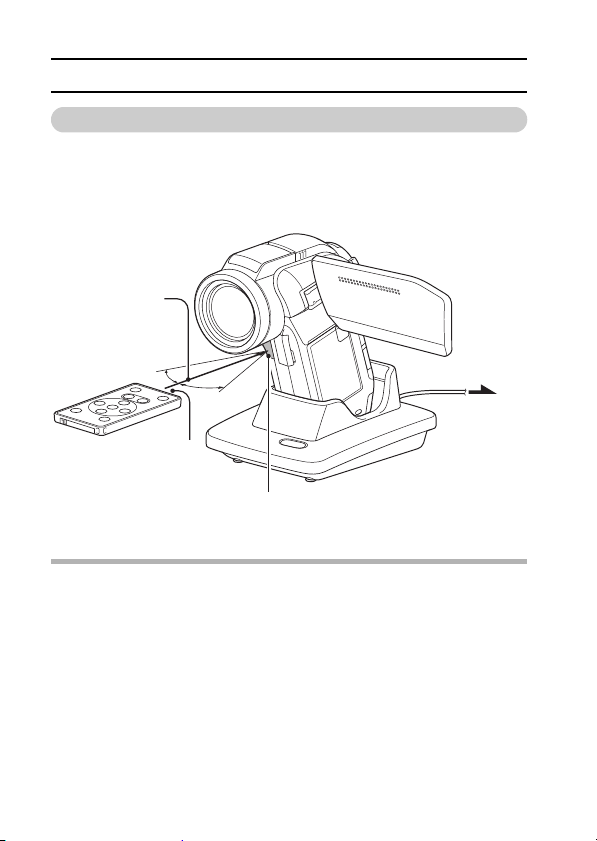
PREPARING THE REMOTE CONTROL UNIT
How to use the remote control unit
The remote control unit can be used at an angle that is displaced 15
degrees horizontally from the remote control sensor on the front of the
camera, at a distance of up to 7 meters (22.97 ft.). When operating the
remote control unit, remove any object that may obstruct the path
between it and the remote control sensor.
At a distance of
up to 7 meters
(22.97 ft.)
15˚
15˚
Infrared emitter
Remote control sensor
CAUTION
i If the remote control unit is operated in sunlight or under inverter lighting,
the remote control receiving range may become shorter. This is a
characteristic of the infrared remote control unit and is not a defect. To
avoid this malfunction when operating the remote control unit, take care to
shield the remote control sensor from strong light.
To pow e r
outlet
31 English
Page 51

Changing the remote control code
The remote control unit will also work with other Sanyo cameras that
can be operated by infrared remote control. When more than one
camera is present, it is recommended to change the remote control
code to ensure that only the intended camera operates when the remote
control unit is used. The remote control code is set to “RC CODE 1” at
the time of purchase.
<Changing the remote control code from “RC CODE 1” to “RC
CODE 2”>
1 Aim the infrared emitter at the remote control sensor on the docking
station.
2 Simultaneously press the MENU button and the [ ] button for at
least 3 seconds.
3 Press a button on the remote control unit and check that the camera
is receiving correctly.
h The remote control codes are retained even if the batteries in the
remote control unit or camera are replaced.
h If the remote control codes for the remote control unit and the camera
and do not match, the remote control unit cannot be used to operate
the camera.
<Resetting the remote control code to “RC CODE 1”>
1 Aim the infrared emitter at the remote control sensor on the docking
station.
2 Simultaneously press the MENU button and the [ ] button for at
least 3 seconds.
SETUP
English 32
Page 52

PREPARING THE POWER
Please charge the supplied battery pack before using it. Power to the camera
can also be supplied from a power outlet if the docking station or the AC
adaptor is used.
Charging the battery pack
1 While pressing the battery
cover lock, slide it (1), and
pull out the battery cover
toward the bottom of the
camera (2).
h The battery cover comes off.
1
Battery cover
2
Battery cover
lock
33 English
Page 53

2 Insert the battery pack.
h Take care that it is positioned
correctly.
3 Replace the battery cover.
<To remove the battery pack...>
h Raise the edge of the battery
pack to remove it.
4 Prepare the docking station
(page 29).
Battery pack
SETUP
English 34
Page 54

PREPARING THE POWER
5 Close the camera’s monitor unit,
and set the camera in the docking
station.
h Set the camera securely, making
sure that the camera is correctly
oriented in relation to the terminal
contacts in the docking station.
h Charging begins when the camera
is set in the docking station.
h During charging, the multi-
indicator is lit red. When charging
is completed, the indicator turns
off.
h If the multi-indicator flashes red, it
indicates that the battery pack is
defective or the camera is not
correctly set in the docking station.
Reset the camera correctly in the
docking station.
h The charging time is approx.
200 minutes.
h The AC adaptor (supplied) can be
connected to the camera’s DC IN
terminal to charge the battery.
Multi-indicator
Docking station terminal
35 English
Page 55

CAUTION
Using the camera when it is set in the docking station...
i You can photograph and view images while the camera is set in the
docking station.
Do not charge the battery pack immediately after the camera has been
in continuous use for a long time
i The battery pack becomes hot when the camera is used continuously for a
long time. If you attempt to charge the battery pack in this state, the multiindicator may flash red and it may not be possible to charge the battery
pack. Wait until the battery pack has cooled down before attempting to
charge it.
Does the battery pack appear swollen?
i The lithium-ion battery used in this camera may expand slightly when
stored in a hot environment or repeatedly used, but this is not a safety
hazard.
HINT
About the internal backup battery
i This camera’s internal battery serves to maintain the date and time
settings, as well as the shooting settings. The backup battery will be fully
charged when the battery pack is kept in the camera continuously for about
2 days. In the fully charged state, the backup battery will maintain the
camera settings for about 7 days.
When not using the camera for a long time, remove the battery pack
i A small amount of power is still used even if the camera is turned off, and it
is therefore recommended that the battery pack be removed from the
camera if it is not going to be used for a long time. Note that when the
battery pack is removed for a long period, the time and date settings may
be cleared. Before using your camera again, be sure to confirm that the
camera settings are correct.
To prolong the life of the battery pack
i Although the battery pack is an expendable item, you can maximize the life
of the battery by heeding the following suggestions.
h Do not leave the battery under the hot summer sun or exposed to other
high-temperature environments.
h Do not continually recharge the battery when it is already fully charged.
After fully charging it once, for example, use it for a while to partially
discharge it before recharging it again.
h When the battery is not to be used for a long time, if possible store the
partially charged (not fully charged) battery in a cool environment.
SETUP
English 36
Page 56

PREPARING THE POWER
When using a power outlet
Power to the camera can be supplied from a power outlet if the docking
station or the AC adaptor is used.
Using the AC adaptor
DC IN terminal cover
DC IN terminal
Supplied AC
adaptor
Power cord
To power outlet
37 English
Page 57

Using the docking station
Use the supplied AC adaptor and power cord to connect the docking station
to a power outlet, and set the camera in the docking station.
Docking
station
Supplied AC adaptor
Power cord
To power outlet
SETUP
English 38
Page 58

PREPARING THE POWER
About recharging
Recharging takes place only when the camera is turned off, or when the
power save function or the sleep function has been activated. Recharging
does not take place when the camera is in the shooting mode or playback
mode.
Warning concerning battery pack temperature
i If the battery pack in the camera becomes too hot, a blinking temperature
warning icon \ will appear on the monitor. If the blinking icon does
appear, the camera should be turned off as soon as possible and the
battery pack allowed to cool before the camera is turned on again.
i Note that the camera will turn off automatically if it continues to be used
with the battery pack temperature elevated.
i If you attempt to turn on the camera when the battery pack temperature is
too high, the temperature warning icon will blink and the camera will not
turn on.
39 English
Page 59

TURNING THE CAMERA ON AND
OFF
Turning on the camera
1 Set the REC/PLAY switch.
To shoot pictures:
Set to REC.
To play back images:
Set to PLAY.
2 Open the monitor unit.
3 Press the ON/OFF button for
at least 1 second.
h The camera turns on.
h If the date and time have not
been set, the screen to set
the date and time is shown
on the monitor.
REC/PLAY switch
Recording
Monitor unit
Monitor
SETUP
Playback
ON/OFF button
English 40
Page 60

TURNING THE CAMERA ON AND OFF
Turning on the camera when the power save
(sleep) mode is active
In order to preserve battery pack power, the power save (sleep) function
will automatically turn off the camera after 1 minute of no use during
shooting, or 5 minutes of no use during playback (factory-preset
setting).
i When the power save mode is active, you can restore the power by any of
the following methods:
h Move the REC/PLAY switch.
h Press the ON/OFF button.
h Press the [ ] or [ ] button.
h Press the SET or MENU button.
h Push the zoom switch.
h Move the SIMPLE/NORMAL switch.
h Press the PHOTO VIEW button.
* When the MENU button is used to turn on the camera, the screen to set
the operation sounds (page 148) appears.
i After the power save mode has been active for about 1 hour, the camera
will switch to the standby mode. In this case, you can restore the power by
pressing the ON/OFF button, or by closing and then opening the monitor
unit.
i When the AC adaptor is connected, the power save mode will become
active about 10 minutes after the camera is turned on (factory-preset
setting).
i The user can specify the time elapsed before the power save mode is
activated (page 165).
i When the camera is connected to a computer or printer, the power save
mode becomes active after about 12 hours.
Turning off the camera
1 Press the ON/OFF button for at least 1 second.
h The camera turns off.
41 English
Page 61

HINT
To immediately activate the power save mode
i Press the ON/OFF button briefly to active the power save function.
About the standby mode
i To turn off the camera only briefly, you can close the monitor unit to put the
camera in the standby mode. The standby mode uses almost no power.
When the monitor unit is opened again, the camera turns on immediately
and you are ready to shoot or view images without any delay.
If the date and time setting has been completed (page 43)
i The current time is shown on the monitor when the REC/PLAY switch is set
to REC and the camera is turned on.
CAUTION
If the K icon appears...
i When a picture is taken, the date and time it was captured are recorded
with it. If the date and time settings have not been completed (page 43),
the date and time cannot be recorded with the captured images. For this
reason, immediately after the camera is turned on, the “Set date and time”
reminder briefly appears, after which the K icon is shown on the
Shooting Screen. To have the date and time recorded with the images,
please complete this setting before capturing images.
SETUP
English 42
Page 62

DATE AND TIME SETTING
The camera will record the date and time an image or audio recording is
taken so that you can display them during playback. Therefore, before
capturing images, make sure the correct date and time are set.
* To correct the date and time setting, please see under HINT on page 45.
Example: To set the clock to 7:30 p.m. on December 24, 2008
1 Turn on the camera (page 40),
and press the SET button.
h The Clock Set Screen appears.
h Follow the procedures below to
enable or disable the date
display during playback, to set
the display format for the date,
and to set the date and time.
h To display the Recording or
Playback Screen, press the
MENU button 2 times.
2 Set the date.
1 Select “DATE”.
2 Press the SET button.
h The Set Date Screen
appears.
3 Set the date to “2008/12/24”.
h The date is set in the
following order: Set the year
→ Set the month → Set the
day.
h Toggle the SET button left or
right to select year, month or
day. Toggle the SET button up
or down to increase or
decrease the number.
4 Press the SET button.
43 English
CLOCK SET
DATE
TIME
DISP
OK
CLOCK SET
DATE
OK
2008/06/01
00:00
Y / M / D
2008/12/24
Page 63

3 Set the clock.
1 Select “TIME”.
2 Press the SET button.
h The Set Time Screen
appears.
3 Set the time to “19:30”.
h The time is set in the
following order: Set the hour
→ Set the minute.
h A 24-hour clock is used for
the time display.
4 Press the SET button.
CLOCK SET
TIME
OK
19:30
SETUP
4 Set the order in which the date is
displayed during playback.
1 Select “DISP”.
2 Press the SET button.
h The Set Date Format Screen
appears.
3 Toggle the SET button up or
down.
h Toggle the SET button up to
change the displayed date
order as follows:
Y/M/D → M/D/Y → D/M/Y
Toggle the SET button down to change it in the reverse order.
4 Press the SET button.
CLOCK SET
DISP Y / M / D
OK
English 44
Page 64

DATE AND TIME SETTING
5 Press the MENU button.
h The date and time setting is completed.
h To display the Recording or Playback Screen, press the MENU button.
HINT
i Under normal conditions, while the battery pack is being replaced, an
internal battery will maintain the date and time settings. However, there is a
small chance the settings may be lost (the backup will last for about
7 days). It is recommended to check that the date and time settings are still
correct after replacing the battery pack and before shooting or recording of
any type (follow step 1).
To correct the date and time settings
1 Turn on the camera.
2 Display the Option Setting Menu [1] (page 144).
3 Select “CLOCK SET” and press the SET button.
h The screen to set the date and time appears.
h The current date and time settings are shown.
4 Select the line you wish to change, and make the correction.
45 English
Page 65

SWITCHING BETWEEN THE SHOOTING
362 00:05:08
F1.8
1/30
2008.12.24
PLAY
SAVE
MODE AND PLAYBACK MODE
Switch between the shooting mode (for recording) and the playback mode (for
viewing your recorded images).
1 Turn on the camera (page 40).
2 Set the REC/PLAY switch to the
desired mode.
For recording:
Set it to REC.
For playback:
Set it to PLAY.
362 00:05:08
362 00:05:08
F1.8
F1.8
1/30
1/30
<Example of the shooting
2008.12.24
2008.12.24
<Example of the playback
SAVE
SAVE
mode>
mode>
PLAY
PLAY
REC/PLAY button
Shooting
mode
Playback
mode
SETUP
English 46
Page 66

SIMPLE MODE/NORMAL MODE
About the SIMPLE mode and NORMAL mode
The “SIMPLE mode” comprises only those functions that are most often used
and necessary to operate the camera, while the “NORMAL mode” enables
full use of all the camera’s many functions. Select the mode that is suitable for
your purposes.
RECORDING MENU 1
1
MOVIE
2
PHOTO
3
SCENE SELECT
1
FILTER
2
FLASH
3
SELF-TIMER
<NORMAL Mode Setting
SET
Screen>
8
M
Select movie and
photo size
OKEXITOKEXIT
<SIMPLE Mode Setting
Screen>
47 English
Page 67

Switching between the SIMPLE and NORMAL
modes
Use the SIMPLE/NORMAL switch, located next to the monitor, to switch
between the SIMPLE and NORMAL modes.
1 Set the SIMPLE/NORMAL switch to the desired mode.
SIMPLE mode:
Set it to SIMPLE.
NORMAL mode:
Set it to NORMAL.
SIMPLE/NORMAL switch
SIMPLE mode NORMAL mode
SETUP
English 48
Page 68

SIMPLE MODE/NORMAL MODE
PLAY
362 00:05:08
F1.8
1/30
2008.12.24
SAVE
Accessing/exiting the SIMPLE/NORMAL Mode
Menu Screen
1 Set the camera to the shooting or playback mode.
h Use the REC/PLAY switch to select the shooting mode or playback
mode.
To access the Shooting Menu:
Set the switch to REC.
To access the Playback Menu:
Set the switch to PLAY.
362 00:05:08
362 00:05:08
F1.8
F1.8
1/30
1/30
<Shooting mode>
SAVE
SAVE
Shooting mode Playback mode
REC/PLAY switch
2008.12.24
2008.12.24
49 English
<Playback mode>
PLAY
PLAY
Page 69

2 Set the camera to the SIMPLE mode or NORMAL mode.
362 00:05:08
F1.8
1/30
443
00:05:16
h Use the SIMPLE/NORMAL switch to select the desired mode.
To select the SIMPLE mode:
Set the switch to SIMPLE.
To select the NORMAL mode:
Set the switch to NORMAL.
SIMPLE/NORMAL switch
SIMPLE mode NORMAL mode
362 00:05:08
362 00:05:08
F1.8
F1.8
1/30
1/30
<Example: NORMAL Mode
Shooting Screen>
443
443
00:05:16
00:05:16
SETUP
<Example: SIMPLE Mode
Shooting Screen>
English 50
Page 70

SIMPLE MODE/NORMAL MODE
3 Press the MENU button.
h The Menu Screen for the mode you selected in steps 1 and 2 appears
on the monitor.
Display the SIMPLE Mode Setting Menu → go to page 52, step 4.
Display the NORMAL Mode Setting Menu → go to page 53, step 4.
h To cancel the Menu Screen, press the MENU button.
MENU button
RECORDING MENU
1
MOVIE
2
PHOTO
3
SCENE SELECT
1
FILTER
2
FLASH
3
SELF-TIMER
<Example: NORMAL Mode
Shooting Menu>
Select movie and
<Example: SIMPLE Mode
Shooting Menu>
OKEXIT
photo size
OKEXIT
51 English
1
8
M
Page 71

To access the SIMPLE Mode Setting Menu Screen
4 Toggle the SET button up or down to select the item you wish to
change, and press the SET button.
h The Setting Screen for the selected item appears.
Select an item to change
Description of selected item
Select movie and
photo size
OKEXIT
To keep in HDTV size
HDTV size
3.5M [16:9]
OKEXIT
<Setting Screen>
SETUP
English 52
Page 72

SIMPLE MODE/NORMAL MODE
To access a NORMAL Mode Setting Menu
4 Toggle the SET button up or down to select a tab.
h The Menu Screen for the selected tab appears.
Ta b
5 Toggle the SET button to the right.
53 English
RECORDING MENU
1
MOVIE
2
PHOTO
3
SCENE SELECT
1
FILTER
2
FLASH
3
SELF-TIMER
EXIT OK
RECORDING MENU 1
1
MOVIE
2
PHOTO
3
SCENE SELECT
1
FILTER
2
FLASH
3
SELF-TIMER
EXIT OK
1
8
M
8
M
Page 73

6 Toggle the SET button up or down to select the item you wish to
change, and press the SET button.
h The Setting Screen for the selected item appears.
h To return to the Menu Screen, press the MENU button.
Select an item to change
RECORDING MENU 1
1
MOVIE
2
PHOTO
3
SCENE SELECT
1
FILTER
2
FLASH
3
SELF-TIMER
8
M
OKEXIT
Applicable mode
PHOTO
3264×2448
2288×1712
2288×1712
2496×1408 [16:9
1920×1080 [16:9
]
]
OK
<Setting Screen>
HINT
About the applicable mode indicator
i This indicator shows the shooting mode(s) for which the selected setting is
effective.
: This setting is effective during still image shooting.
: This setting is effective during video clip recording.
: This setting is effective during still image shooting and video clip
recording.
SETUP
English 54
Page 74

SIMPLE MODE/NORMAL MODE
Overview of the SIMPLE Mode Setting Screen
SIMPLE Mode Shooting Menu
1
2
3
55 English
Select movie and
photo size
OKEXIT
4
Page 75

1 Recording size (page 71)
h Select the video clip size to
record.
4
: The recorded video clip size
will be 1920 × 1080 pixels, and
the captured still image size
will be 2496 × 1408 (16:9)
pixels.
b
: The video clip size will be
640 × 480 pixels, and the still
image size will be 2288 × 1712
(4:3) pixels.
6
: The video clip size will be
320 × 240 pixels, and the still
image size will be 640 × 480
(4:3) pixels.
2 Focus range (page 72)
h Select the focus range that
corresponds to the distance to
the subject.
7: The camera automatically
focuses on the subject
within a range of 10 cm
(3.94 in.) to infinity
(normal).
8: The camera focuses on a
subject within a range of
1 cm (0.39 in.) to 1.0 m
(3.28 ft.) (super macro).
3 Flash (page 77)
h Specify how the flash will
operate.
9: The camera detects the
subject brightness and
uses the flash only when
necessary.
:: The flash operates with
every image captured
regardless of the
conditions.
;: The flash does not operate
even in dark situations.
<: The camera detects the
subject brightness and
uses the flash only when
required. At this time the
flash operates in a manner
that reduces the red
reflection (“red-eye”) in the
subject’s eyes.
4 Remaining battery power
indication (page 175)
SETUP
English 56
Page 76

SIMPLE MODE/NORMAL MODE
3
21
SIMPLE Mode Playback Menu
Start slideshow
57 English
OK
4
Page 77

1 Slideshow (page 86)
h Specify the slideshow settings
and play the slideshow.
2 Playback volume (page 87)
h Adjust the volume for video
clip and audio file playback.
3 Delete (page 88)
h Delete files.
4 Remaining battery power
indication (page 175)
SETUP
English 58
Page 78

SIMPLE MODE/NORMAL MODE
Overview of the NORMAL Mode Setting Screen
NORMAL Mode Shooting Menu
<Tab 1>
RECORDING MENU 1
1
MOVIE
2
PHOTO
3
SCENE SELECT
1
FILTER
2
FLASH
3
SELF-TIMER
8
M
OKEXIT
1
2
3
4
5
6
7
59 English
Page 79

1 Video clip settings (page 93)
<HD mode>
!: Record at 1920 × 1080
pixels, 60 fields/s.
Y: Record at 1920 × 1080
pixels, 30 fps.
": Record at 1280 × 720
pixels, 60 fps.
&: Record at 1280 × 720
pixels, 30 fps.
<SD mode>
(: Record at 640 × 480 pixels,
60 fps.
): Record at 640 × 480 pixels,
30 fps
X: Record at 448 × 336 pixels,
300 fps
l: Record at 320 × 240 pixels,
30 fps.
<: Make an audio recording.
2 Still image settings (page 94)
J: Image size is 3264 × 2448
pixels.
M: Image size is 2288 × 1712
pixels (low compression).
L: Image size is 2288 × 1712
pixels (normal
compression).
*: Image size is 2496 × 1408
pixels (16:9 aspect ratio).
+: Image size is 1920 × 1080
pixels (16:9 aspect ratio).
G: Image size is 1600 × 1200
pixels.
,: Image size is 1280 × 720
pixels (16:9 aspect ratio).
[: Image size is 640 × 480
pixels.
c: Image size is 2288 × 1712
pixels.
3 Scene select (page 99)
=: Full auto setting
a: Sports mode
>: Portrait mode
+: Landscape mode
/: Night view portrait mode
k: Snow & beach mode
+: Fireworks mode
Q: Lamp mode
4 Filter (page 101)
&: No filter
%: Cosmetic filter
W: Monochrome filter
,: Sepia filter
5 Flash (page 102)
k: The camera will detect the
subject brightness and use
the flash only when
necessary.
m: The flash will operate with
every image captured
regardless of the
conditions.
l: The flash will not operate
even in dark situations.
n: The camera will detect the
subject brightness and use
the flash only when
required. At this time the
flash will operate in a
manner that reduces the
red reflection (“red-eye”) in
the subject’s eyes.
6 Self-timer (page 103)
N: Self-timer is off.
y: Shooting begins 2 seconds
after the [ ] or [ ]
button is pressed.
x: Shooting begins
10 seconds after the [ ]
or [ ] button is pressed.
7 Remaining battery power
(page 175)
SETUP
English 60
Page 80

SIMPLE MODE/NORMAL MODE
<Tab 2>
RECORDING MENU
1
MOVIE STABILIZER
2
PHOTO STABILIZER
3
FOCUS
1
FOCUS MODE
2
EXP MEASURE
3
ISO
2
1
2
3
4
5
6
OKEXIT
7
61 English
Page 81

1 Movie stabilizer (page 105)
h Compensate for camera shake
during video clip recording.
\: Record with image
stabilizer on.
]: Record without image
stabilizer.
2 Photo stabilizer (page 105)
h Compensate for camera shake
during still image shooting.
\: Shoot with image stabilizer
on.
]: Shoot without image
stabilizer.
3 Focus range (page 107)
h Select the focus range that
corresponds to the distance to
the subject.
-: The camera automatically
focuses on the subject
within a range of 10 cm
(3.94 in.) to infinity (total
range).
*: The camera automatically
focuses on the subject with
a range of 80 cm (31.50 in.)
to infinity (normal).
-: The focus can be set
manually.
+: The camera focuses on the
subject within a range of
1 cm (0.39 in.) to 1.0 m
(3.28 ft.) (super macro).
4 Focus area (page 109)
B: 9-point range finder focus
C: Spot focus
5 Light-measuring mode
(page 110)
X: Multi-section light
measuring
W: Center-weighted light
measuring
Y: Spot light-measuring
6 ISO sensitivity (page 111)
=: Sensitivity is set
automatically (video clip
recording: ISO 50 to 1000;
still image shooting: ISO 50
to 200)
*: Sets sensitivity to ISO 50
u: Sets sensitivity to ISO 100
v: Sets sensitivity to ISO 200
w: Sets sensitivity to ISO 400
6: Sets sensitivity to ISO 800
-: Sets sensitivity to ISO 1600
z: Sets sensitivity to ISO 3200
(video clip recording:
ISO 1600)
* The indicated ISO value is the
standard output sensitivity.
7 Remaining battery power
(page 175)
SETUP
English 62
Page 82

SIMPLE MODE/NORMAL MODE
<Tab 3>
RECORDING MENU
1
WHITE BALANCE
2
EXPOSURE
3
FACE CHASER
1
PHOTO WIDE-D
2
HIGH SENSITIVITY
3
DIGITAL ZOOM
SET
SET
3
1
2
3
4
5
6
OKEXIT
7
63 English
Page 83

1 White balance (page 113)
=: White balance is
automatically adjusted
depending on the ambient
lighting (auto).
r: For shooting in sunny
conditions (fair)
o: For shooting in overcast
conditions (cloudy)
p: For shooting under
fluorescent lighting
(fluorescent)
q: For shooting under
incandescent lighting
(incandescent)
^: For setting the most
accurate white balance
(one push)
2 Exposure (page 114)
@: The exposure is set
automatically.
T: Set the shutter speed
manually.
g: Set the aperture manually.
H: Set the aperture and
shutter speed manually.
3 Face chaser (page 116)
-: Enable face chaser.
.: Disable face chaser.
4 Photo wide D-range
(page 117)
/: Enable wide D-range
shooting.
0: Disable wide D-range
shooting.
5 High sensitivity mode
(page 119)
1: Increased sensitivity
2: Normal sensitivity
6 Digital zoom (page 120)
Q: Enable the digital zoom.
B: Disable the digital zoom.
7 Remaining battery power
indication (page 175)
SETUP
English 64
Page 84

SIMPLE MODE/NORMAL MODE
NORMAL Mode Playback Menu
<Tab 1>
PLAYBACK MENU
1
2
1
2
3
SLIDESHOW
PLAY VOLUME
PROTECT
DELETE
PRINT INSTRUCTIONS
ROTATE
1 Slideshow (page 122)
h Specify the slideshow settings
and play the slideshow.
2 Playback volume (page 87)
h Adjust the volume for video
clip and audio file playback.
3 Protect (page 124)
h File protect setting (delete
prohibited)
1
1
2
3
4
5
6
SET
OKEXIT
4 Delete (page 88)
h Delete files.
5 Printing instructions
(page 125)
h Specify the printing
instructions (DPOF settings).
6 Rotate (page 131)
h Rotate a still image.
7 Remaining battery power
(page 175)
7
65 English
Page 85

<Tab 2>
PLAYBACK MENU
1
2
1
2
3
1 Resize (page 132)
h Reduce the resolution of a still
image.
2 Contrast correction
(page 133)
h Correct the contrast in the
image.
3 Video clip edit (page 135)
h Edit video clips.
2
RESIZE
CONTRAST CORRECT
EDIT VIDEO
SELECT FOLDER
SET
OKEXIT
4 Select folder (page 91)
h Select a folder to play back.
5 Remaining battery power
indication (page 175)
1
SETUP
2
3
4
5
English 66
Page 86

FIELD OF VIEW
You can select whether to display either the Photo View Shooting Screen or
the Movie View Shooting Screen. The field of view is easier to see when the
Shooting Screen for the specific shooting mode is selected.
* The PHOTO VIEW button is disabled when the camera ia connected to a
TV.
PHOTO VIEW button
Movie view
Press
Photo view
67 English
Press
Video clip recording area
Page 87

SIMPLE
SHOOTING
SIMPLE/SHOOTING
BEFORE TAKING PICTURES
For best results
Hold the camera securely, keeping your elbows close to your body and
making sure the camera is stable.
Correct hold Incorrect hold
SIMPLE/SHOOTING
<Holding the camera>
Example 1:
Grip the camera by wrapping
the fingers of the right hand,
from the little finger to the
middle finger, around the
camera, and hook the index
finger above the lens.
Example 2:
Grip the camera by wrapping
the fingers of the right hand,
from the little finger to the
index finger, around the
camera.
Make sure that the lens and flash are not blocked by your fingers or the
handstrap.
A finger is blocking the
lens or flash.
English 68
Page 88

BEFORE TAKING PICTURES
Using the autofocus
The autofocus will work in almost all situations; however, there are
certain conditions that may cause the autofocus function to not work
properly. If the autofocus function is not working properly, set the focus
range to capture images (page 72).
k Conditions that may cause incorrect focus
The following examples are some of the situations where the autofocus
function may not work.
i Subjects with low contrast, very
bright subjects at the center of the
image or dark subjects or locations
Use the focus-lock function to lock the
focus on an object with contrast at the
same distance as the desired subject.
i Subjects without vertical lines
Use the focus-lock function to lock the
focus while framing the subject
vertically, then re-orient the camera to
compose a horizontally framed image.
69 English
Page 89

The following examples are some of the situations where the autofocus
function may work, but not as desired.
i When both near and far objects are
present
Use the focus-lock function to lock the
focus on an object at the same distance
as the desired subject, then reposition
the camera to compose the picture.
i Fast-moving subjects
Use the focus-lock function to lock the
focus on an object at the same distance
as the desired subject, then reposition
the camera to compose the picture.
HINT
i Images captured in the still image shooting mode can be rotated when
they are played back (page 131).
i When the [ ] button is pressed halfway, the image in the monitor may
waver vertically. This is the result of internal image processing and is not a
malfunction. This wavering is not recorded and will not affect your images
in any way.
i When the optical zoom is used or when the autofocus is operating, the
image may appear to waver, but this is not a malfunction.
SIMPLE/SHOOTING
English 70
Page 90

BEFORE TAKING PICTURES
Select the recording size
The larger the image size (number of pixels), the better the image quality will
be, but the file size will also be larger. Select the image quality that is correct
for the intended purpose.
1 Display the SIMPLE Mode Shooting Menu (page 49), select the
recording size setting, and press the SET button.
To keep in HDTV size
HDTV size
3.5M [16:9]
SET
OKEXIT
4: The recorded video clip size will be 1920 × 1080 pixels, and the
captured still image size will be 2496 × 1408 (16:9) pixels.
b: The video clip size will be 640 × 480 pixels, and the still image size
will be 2288 × 1712 (4:3) pixels.
6: The video clip size will be 320 × 240 pixels, and the still image size
will be 640 × 480 (4:3) pixels.
2 Select the desired video clip recording size, and press the SET
button.
h This completes the recording size setting.
71 English
Page 91

Select the focus setting
Select the focus range corresponding to the distance between the camera
and the subject.
1 Display the SIMPLE Mode Shooting Menu (page 49), select the focus
setting, and press the SET button.
All ranges
Automatic focus
(people, landscape, etc.)
OKEXIT
7: The camera automatically focuses on the subject within a range of
80 cm (31.50 in.) to infinity (normal).
8: The camera focuses on a subject within a range of 1 cm (0.39 in.) to
1.0 m (3.28 ft.) (super macro).
2 Select the desired focus range, and press the SET button.
h This completes the focus range setting.
SIMPLE/SHOOTING
English 72
Page 92

BEFORE TAKING PICTURES
Hints for taking pictures
Muting the operation sounds
i The audio guidance that sounds when you operate the camera can be
muted (page 147).
Where are the image and audio files saved?
i All the image and sound files are recorded on the card installed in the
camera.
Taking pictures in backlight conditions...
i When taking pictures with the light coming from behind the subject, due to
the characteristics of the lens, ghost patterns (flare phenomenon) may
appear in the captured image. In this situation, it is recommended that you
avoid taking pictures with the subject lit from behind.
While the image files are being recorded...
i While the multi-indicator is flashing red, the image files are being written to
the memory, during which time it is not possible to capture another image.
Another image can be captured after the flashing red indicator turns off.
However, even when the multi-indicator is flashing red, depending on the
camera’s internal memory remaining capacity, in some cases the next
image can be captured about 2 seconds after shooting.
Checking the last image shot (instant review)
i After shooting a picture, you can immediately view it by pressing the SET
button once.
i During instant review of a video clip, normal play, fast reverse play, reverse
frame-by-frame play and pause are available (page 84).
i If you wish to delete the image (for a video clip, it must be in the pause or
stop mode), toggle the SET button up to access the delete function.
i You can view other images while the instant review display is showing by
toggling the SET button to the left or right.
i Cancel the instant review display by toggling the SET button down.
73 English
Page 93

VIDEO CLIP RECORDING
REC 00:00:09
1 Turn on the camera
(page 40), and set it to the
shooting mode (page 46).
2 Press the [ ] button.
h Recording begins.
h It is not necessary to
keep the [ ] button
pressed while shooting.
h When the remaining
recording time available
for the currently recording
clip becomes little, a
countdown of the
remaining recording time
appears on the display.
3 End the recording.
h Press the [ ] button
again to stop recording.
[] button
Recording time
Full-HD
REC 00:00:09
REC 00:00:09
Available recording time
remaining
SIMPLE/SHOOTING
55
English 74
Page 94

SHOOTING SINGLE SHOTS
F1.8
1/30
Capture a still image (single-shot).
1 Turn on the camera (page 40),
and set it to the shooting mode
(page 46).
2 Press the [ ] button.
1 Press the [ ] button
halfway.
h The autofocus operates,
and the image is focused
(focus lock).
2 Continue to gently press
the [ ] button all the
way.
h The shutter releases and
the image is captured.
h You can view the captured
image on the monitor by
keeping the [ ] button
depressed when you
capture the image.
12
F1.8
F1.8
1/30
1/30
Target mark
Shutter speed
Aperture
[] button
75 English
Page 95

HINT
Adjusting the monitor brightness
i While the Shooting Screen is active, you can quickly access the screen for
adjusting the brightness of the monitor (page 157) by pressing the MENU
button for at least 1 second.
What is the camera focusing on?
i A target mark & on the monitor
shows the area the camera is
focusing on.
i The camera automatically
determines the correct focus by
measuring from 9 different focus
points within the shooting area. If the
target mark is at a position that is
different from the point you wish to
focus on, you can refocus, for
example, by changing the shooting
angle.
i The large target mark appears when
the camera focuses on a wide area
in the center of the screen.
The focus and exposure can be locked
i By assigning an operation shortcut to the SET button (page 151), you can
set the autofocus or the exposure to a fixed setting. When the exposure
setting is fixed, the P icon appears on the monitor; when the autofocus
setting is fixed, the p icon appears on the monitor.
i When the focus range (page 72) setting or scene select setting is changed,
the focus lock is released.
The shutter speed and aperture are displayed
i The shutter speed and aperture settings are shown on the Shooting
Screen. You can use them as a reference when shooting.
If the camera shake icon > appears...
i During still image shooting, if the shutter speed is slow and the possibility
that the image may be blurred due to camera shake becomes high, the
camera shake icon may appear on the monitor. In this case, use a tripod to
stabilize the camera when shooting, or set the flash operation mode to
automatic (page 77).
i When shooting with the scene select function set to the fireworks +
mode, the camera shake icon always appears, but this is normal.
Target mark
F1.8
1/30
Camera shake icon
Shutter speed
Aperture
SIMPLE/SHOOTING
English 76
Page 96

SHOOTING SINGLE SHOTS
Using the flash
The flash is not only used for photographing under dark conditions, but is also
convenient for example when the subject is in shadow or lit from behind. Your
camera is equipped with four flash modes: red-eye reduction, auto flash,
forced flash, and no flash. Select the flash mode that is suitable for the
shooting conditions. The flash is available only when shooting single-shot still
images.
1 Press the m button to open the
flash unit.
h The flash unit opens.
2 Display the SIMPLE Mode Shooting Menu (page 49), select the flash
setting, and press the SET button.
h The screen to select the flash operation appears.
Auto
Flash automatically
OKEXIT
9: The camera detects the subject brightness and uses the flash only
when necessary.
:: The flash operates with every image captured regardless of the
conditions.
;: The flash does not operate even in dark situations.
<: The camera detects the subject brightness and uses the flash only
when required. At this time the flash operates in a manner that
reduces the red reflection (“red-eye”) in the subject’s eyes.
77 English
Page 97

3 Select the desired flash operation, and press the SET button.
h This completes the flash operation setting.
4 Press the [ ] button to take the picture.
CAUTION
Do not touch the flash unit when shooting
i The flash unit becomes very hot and may cause a burn. Avoid touching the
flash unit when shooting.
HINT
i The flash cannot be used during video clip recording.
i By assigning an operation shortcut to the SET button (page 151), you can
change the flash mode from the Shooting Screen (in the NORMAL mode).
SIMPLE/SHOOTING
English 78
Page 98

SHOOT A STILL IMAGE WHILE
REC 00:00:09
RECORDING A VIDEO CLIP
You can capture a still image (a single-shot) while recording a video clip.
1 Turn on the camera
(page 40), and set it to the
shooting mode (page 46).
2 Press the [ ] button.
3 When you see a scene
you’d like to capture as a
still image. press the
[] button.
4 Press the [ ] button to
end the video clip
recording.
[ ] button
[] button
Full-HD
REC 00:00:09
REC 00:00:09
79 English
Page 99

HINT
i When shooting a still image while recording a video clip, the flash does not
operate.
i The photo stabilizer (page 105) is inoperative.
i When the remaining video recording time becomes approximately
50 seconds, it will no longer be possible to capture a still image while
recording a video clip. The exact remaining recording time at which this
occurs will differ depending on the subject and on the video clip mode
setting (page 93). If you intend to capture a still image while recording a
video clip, it is suggested that you take note of the remaining video
recording time.
About the recording size of still images
i The size of a still image captured during video clip recording depends on
the video clip recording size.
Video clip recording size setting Still image recording size
!
Y
"
&
(
)
l
+ (16:9)
, (16:9)
[ (4:3)
SIMPLE/SHOOTING
English 80
Page 100

MACRO-PHOTOGRAPHY (ZOOM)
Your camera has two zoom functions: optical zoom and digital zoom.
1 Point the camera lens at the
subject.
2 Push the zoom switch toward
[T/]] or [W/P] to compose
the desired image.
[T/]]: Zoom in on the subject.
[W/P]: Zoom out.
h When the zoom switch is
pushed, the zoom bar appears
on the monitor.
h When moving the optical
zoom, push the zoom switch
lightly to zoom slowly, and
press more strongly to zoom
quickly.
h When the optical zoom factor
is at maximum, zooming stops
temporarily. When the zoom
switch is pushed toward the
[T/]] side again, the mode
changes to the digital zoom
mode and zooming continues.
3 Take the picture.
For video clip recording, see page 74.
For shooting single shots, see page 75.
For shooting sequential shots, see page 95.
Monitor
When both
optical and digital
zoom are enabled
When optical
zoom only is
enabled
Zoom switch
Zoom bar
Magnification
Optical zoom
Digital zoom (yellow)
Point er
81 English
 Loading...
Loading...