Sanyo VPC-HD1000EX, VPC-HD1000, VPC-HD1000GX Owner's Manual [de]
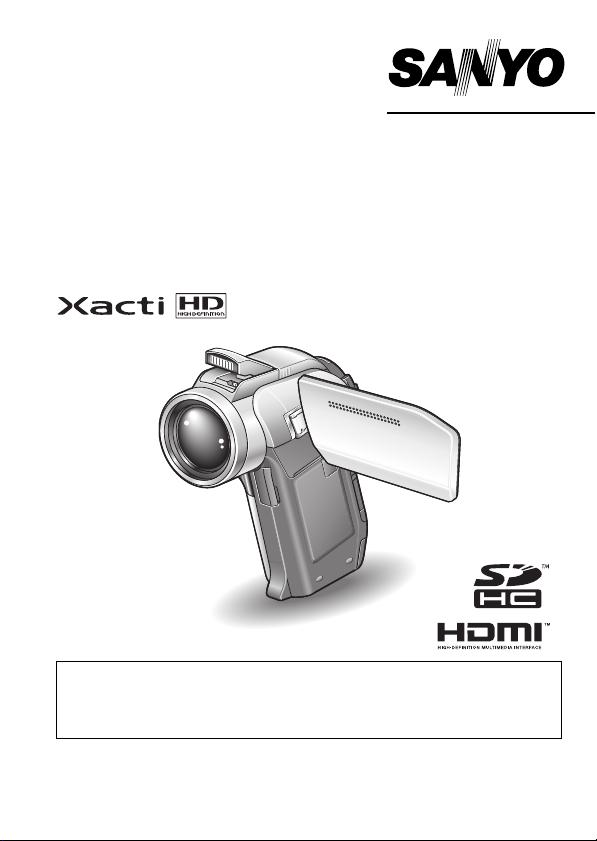
BEDIENUNGSANLEITUNG
VPC-HD1000EX
VPC-HD1000
Digitalfilmkamera
Wichtiger Hinweis
Diese Anleitung erläutert den sicheren Betrieb von VPC-HD1000EX, VPC-HD1000 und
VPC-HD1000GX.
Wenn sich Informationen nur auf ein Modell beziehen, sind sie entsprechend gekennzeichnet.
Lesen Sie diese Anleitung vor Inbetriebnahme der Kamera sorgfältig durch.
Besonders wichtig ist, dass Sie das separate Heft “SICHERHEITSANLEITUNG” gründlich durchlesen
und verstehen. Bewahren Sie die Anleitung zum späteren Nachschlagen an einem sicheren Ort auf.
VPC-HD1000GX
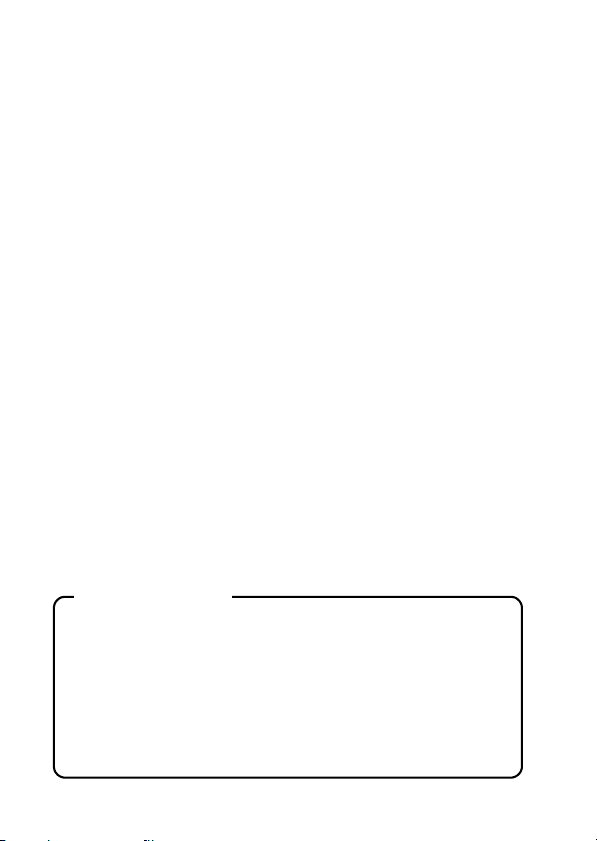
Warnung
UM DIE GEFAHR EINES BRANDES ODER ELEKTRISCHEN SCHLAGS ZU
VERMEIDEN, DARF DIESES GERÄT WEDER REGEN NOCH
FEUCHTIGKEIT AUSGESETZT WERDEN.
FÜR DIE BENUTZER IN AMERIKA
i Dieses Gerät wurde überprüft und dabei wurde festgestellt, dass es den
Anforderungen an ein digitales Gerät der Klasse B gemäß Teil 15 der
FCC-Richtlinien entspricht. Diese Anforderungen wurden festgelegt, um
einen angemessenen Schutz gegen Störungen in Wohngebieten zu
gewährleisten. Dieses Gerät kann Funkfrequenzen erzeugen, verwenden
oder abstrahlen und bei unsachgemäßer Installation bzw. Nichtbefolgung
der Bedienanweisungen schädliche Funkstörungen verursachen. Es kann
jedoch nicht ausgeschlossen werden, dass bei bestimmten Installationen
Funkstörungen auftreten. Wird Funk- oder Fernsehempfang durch dieses
Gerät gestört, durch Ein- und Ausschalten des Geräts feststellbar, sollten
Sie versuchen, diese Störungen mit Hilfe der nachstehenden Maßnahmen
zu beheben:
h Die Empfangsantenne neu ausrichten oder verlagern.
h Den Abstand zwischen Gerät und Empfänger vergrößern.
h Das Gerät an eine Steckdose anschließen, die sich in einem anderen
Stromkreis als der Funkempfänger befindet.
h Den Fachhändler oder einen erfahrenen Funk- und Fernsehtechniker
um Rat fragen.
i Änderungen oder Modifikationen, die nicht ausdrücklich von der
verantwortlichen Stelle genehmigt wurden, können den Verlust der
Betriebszulassung für dieses Gerät zur Folge haben.
Konformitätserklärung
Modellnummer: VPC-HD1000
Hersteller: SANYO
Verantwortliche Stelle: SANYO FISHER COMPANY
Adresse: 21605 Plummer Street, Chatsworth, California 91311
Telefonnummer: (818) 998-7322
Dieses Gerät erfüllt Teil 15 der FCC-Bestimmungen. Für den Betrieb des
Geräts gelten die folgenden zwei Bedingungen:
(1) das Gerät darf keine schädlichen Störungen verursachen und
(2) das Gerät muss in der Lage sein, Störungen aufzunehmen,
einschließlich Störungen, die einen unerwünschten Betrieb
verursachen können.
i Deutsch

FÜR DIE BENUTZER IN KANADA
i Dieses Digitalgerät der Klasse B entspricht den kanadischen
Bestimmungen ICES-003.
FÜR DIE BENUTZER IN DER EU
Hinweis:
iDieses Symbol und Recyclingsystem gelten nur für die
EU und haben für die Länder in anderen Teilen der Welt
keine Bedeutung.
Ihr SANYO Produkt wurde entworfen und hergestellt aus
qualitativ hochwertigen Materialien und Komponenten, die
recycelt und wiederverwendet werden können.
Dieses Symbol bedeutet, dass elektrische und
elektronische Geräte am Ende ihrer Nutzungsdauer von
Hausmüll getrennt entsorgt werden sollen.
Bitte entsorgen Sie dieses Gerät bei Ihrer örtlichen
kommunalen Sammelstelle (Recycling-Hof).
In der Europäischen Union gibt es unterschiedliche
Sammelsysteme für Elektro- und Elektronikgeräte.
Helfen Sie uns bitte, die Umwelt zu erhalten, in der wir
leben!
SANYO FISHER Sales (Europe) GmbH
Stahlgruberring 4, D-81829 München, Germany
SANYO Electric Co., Ltd.
1-1, Sanyo-cho, Daito City, Osaka 574-8534, Japan
Deutsch ii
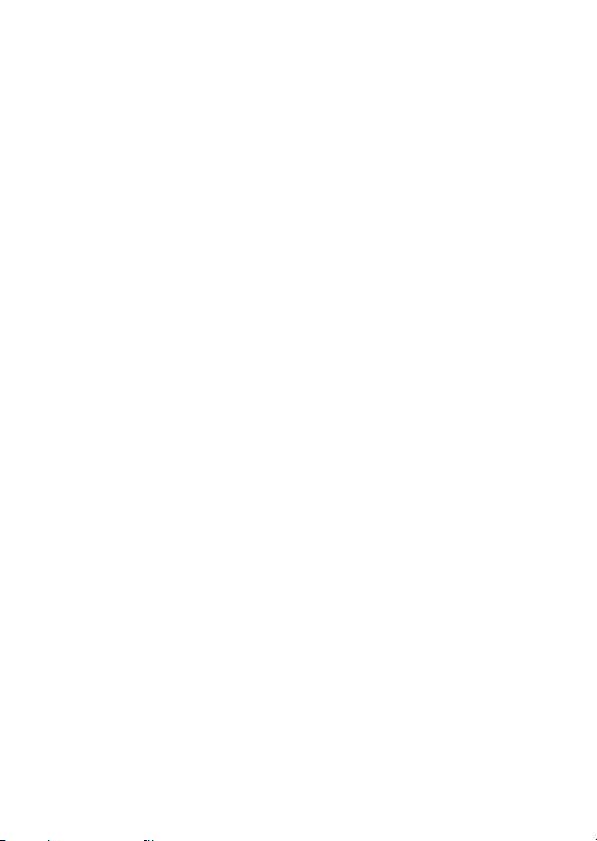
In dieser Anleitung verwendete Symbole
TIPP Weiterführende Gebrauchsanweisungen oder spezielle
VORSICHT Punkte, die Ihre besondere Aufmerksamkeit erfordern.
(Seite xx) Nähere Einzelheiten werden auf der angegebenen Seite
Bei Fragen zum Betrieb der Kamera oder bei Vorliegen von Störungen finden
Sie möglicherweise Antworten in den Abschnitten “HÄUFIG GESTELLTE
FRAGEN” (Seite 189) und “FEHLERBEHEBUNG” (Seite 197).
Themen, die Sie beachten sollten.
erläutert.
iii Deutsch
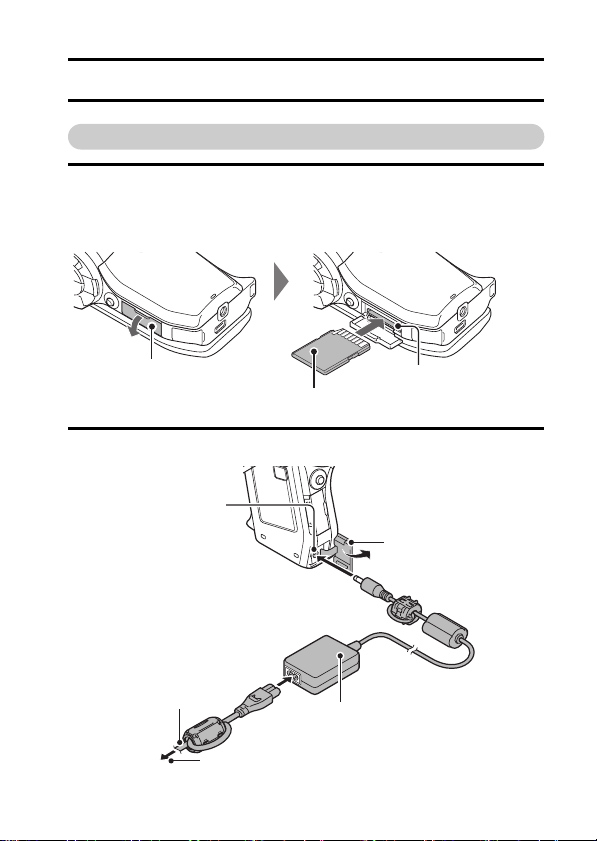
AUFNAHME, WIEDERGABE UND SPEICHERN
Vorbereiten der Kamera
1 Setzen Sie die SD-Speicherkarte ein.
h Im Lieferumfang Ihrer Kamera ist keine SD-Speicherkarte enthalten.
Kaufen Sie eine handelsübliche Karte.
h In dieser Anleitung wird die SD-Speicherkarte als “Karte” bezeichnet.
Kartensteckplatzabdeckung
SD-Speicherkarte
Kartensteckplatz
2 Schließen Sie das Netz-/Ladegerät an die Kamera an.
DC IN-Buchse
DC INBuchsenabdeckung
Netzkabel
Zur Netzsteckdose
Mitgeliefertes Netz-/Ladegerät
Deutsch iv
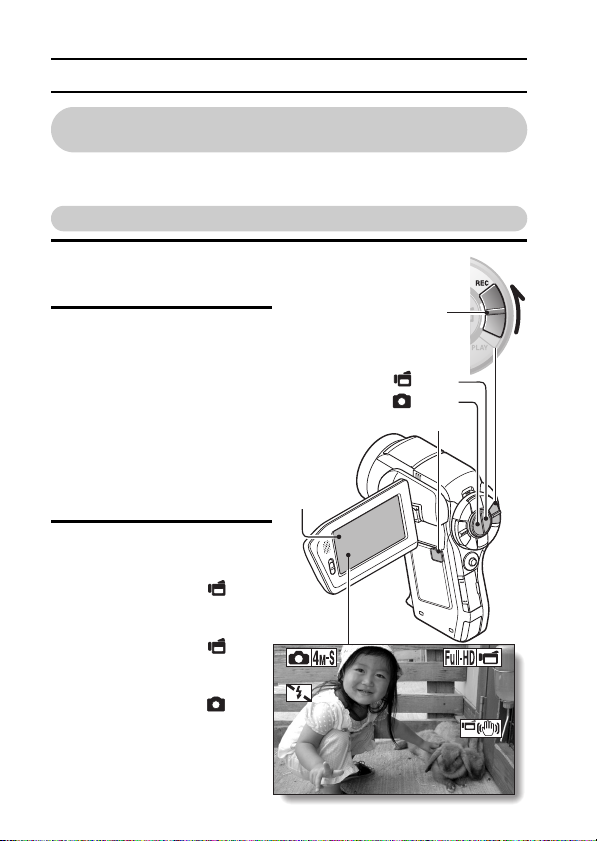
AUFNAHME, WIEDERGABE UND SPEICHERN
362 00:05:08
F1.8
1/14
Bevor Sie wichtige Bilder aufnehmen, sollten Sie zuerst ein Probebild aufnehmen,
um zu überprüfen, ob die Kamera richtig eingestellt und einsatzbereit ist
i Sanyo lehnt alle Schadenersatzansprüche für aufgenommene Inhalte etc.
ab im Falle fehlgeschlagener Fotografien oder Aufnahmen aufgrund eines
möglichen Kamera- oder Kartenfehlers.
Aufnahme
1 Stellen Sie den REC/PLAY-
Schalter auf die Position
REC.
REC/PLAY-Schalter
2 Drücken Sie die ON/OFF-
Taste für mindestens
1 Sekunde, um die Kamera
einzuschalten.
h Wenn der Bildschirm zum
Einstellen von Datum und
Uhrzeit angezeigt wird,
drücken Sie die MENUTaste 2 Mal, um
abzubrechen.
Zum Einstellen von
Datum und Uhrzeit siehe
Seite 43.
Bildschirm
auf Position REC
[]-Taste
[]-Taste
ON/OFF-Taste
3 Aufnehmen.
Aufnahme eines
Videoclips:
h Drücken Sie die [ ]-
Taste, um die Aufnahme
eines Videoclips zu
starten.
h Drücken Sie die [ ]-
Taste erneut, um die
Aufnahme zu beenden
Aufnahme eines Fotos:
h Drücken Sie die [ ]-
Ta st e .
h Ein Einzelbild wird
aufgenommen.
v Deutsch
362 00:05:08
362 00:05:08
F1.8
F1.8
1/14
1/14
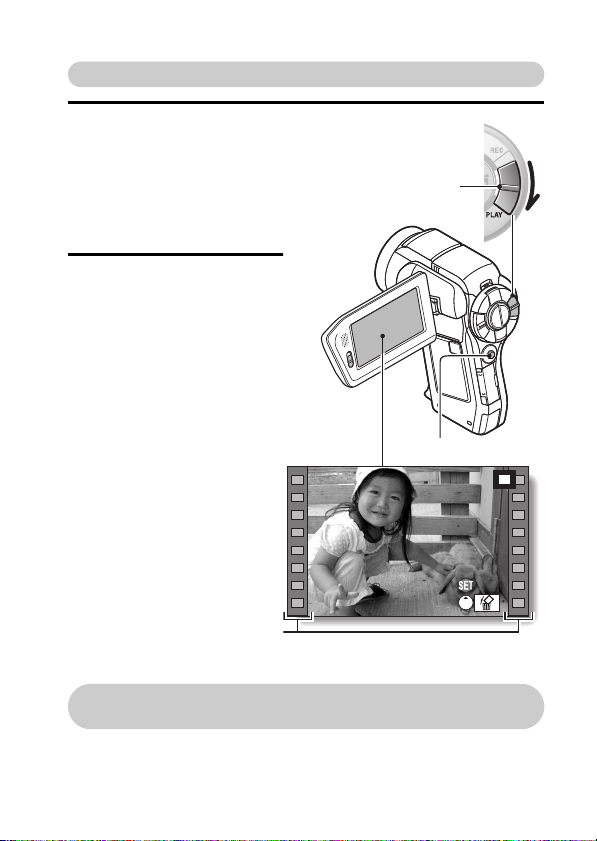
Wiedergabe
ABSP.
2007.12.24
1 Stellen Sie den REC/PLAY-
Schalter auf PLAY.
h Die Kamera schaltet in
den
Wiedergabebildschirm
und das eben
aufgenommene Bild wird
angezeigt.
2 Drücken Sie die SET-Taste
nach links oder rechts, um
das anzuzeigende Bild
aufzurufen.
<Videoclip-Wiedergabe>
h Videoclips werden durch
ein Videoclip-Muster an
der linken und rechten
Seite des Bildschirms
angezeigt.
h Drücken Sie die SET-
Taste, um mit der
Wiedergabe des
Videoclips zu beginnen.
<Rückkehr in den
Aufnahmemodus>
h Stellen Sie den REC/
PLAY-Schalter auf die
Position REC.
Videoclip-Muster
REC/PLAY-Schalter auf
Position PLAY
SET-Taste
2007.12.24
2007.12.24
<Beispiel: Nach Aufnahme
eines Videoclips>
ABSP.
ABSP.
Wenn Sie die Kamera nicht weiter benutzen
möchten...
Drücken Sie die ON/OFF-Taste für wenigstens 1 Sekunde, um die Kamera
auszuschalten.
Deutsch vi
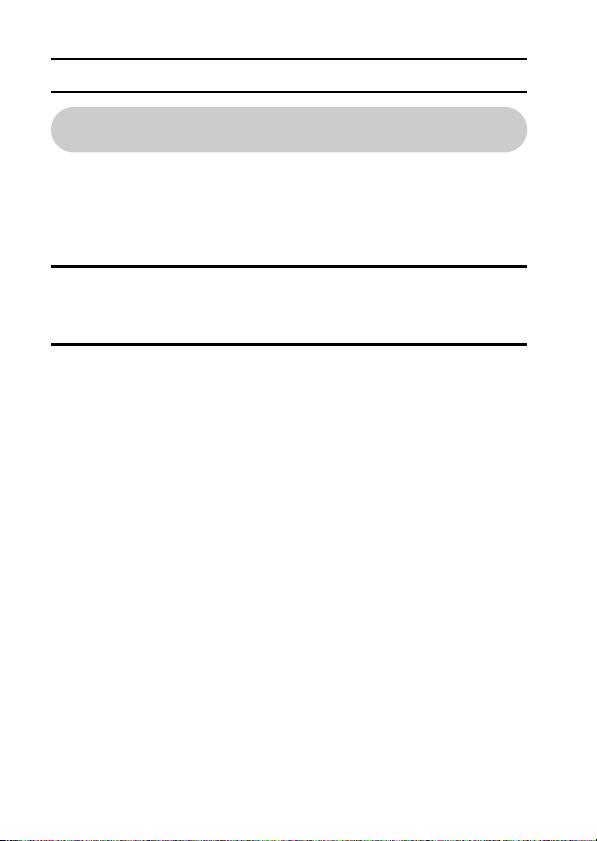
AUFNAHME, WIEDERGABE UND SPEICHERN
Brennen Sie Ihre Videoclip-Aufnahmen auf
DVD (Windows XP)
Mithilfe der mitgelieferten DVD-ROM (Xacti Software DVD) können Sie
die aufgenommenen Bilder auf einer DVD speichern. Genauere
Informationen über das Xacti Software DVD finden Sie auf Seite 4 in der
Xacti Software DVD BEDIENUNGSANLEITUNG.
Installieren von Anwendungsprogrammen
1 Legen Sie die mitgelieferte DVD-ROM (Xacti Software DVD) in das
DVD-ROM-Laufwerk Ihres Computers ein.
Das Installationsfenster öffnet sich.
h
2 Klicken Sie auf [Ulead DVD MovieFactory 5 SE] (nachfolgend als
“MovieFactory” bezeichnet).
Installieren Sie das Anwendungsprogramm, mit dem sich DVDs erstellen
h
lassen (MovieFactory).
<Wenn das [Product Activation (Produkt-Aktivierung)]-Fenster
erscheint>
Klicken Sie die Fläche “Get activation code from Internet
1
(Aktivierungs-Code vom Internet herunterladen)” an
2
Geben Sie Ihre Registrations-Informationen ein
E-mail-Adresse: Ihre gegenwärtige E-mail-Adresse eingeben
Kennwort: Geben Sie ein Kennwort ein
Seriennummer: Geben Sie die auf dem DVD-ROM-Merkblatt
<Für registrierte Ulead-Mitglieder>
Geben Sie Ihre E-mail-Adresse, Ihr Kennwort und die
h
Seriennummer ein, und klicken Sie dann die “Login”-Taste an.
<Für nicht registrierte Ulead-Mitglieder>
Klicken Sie die Taste “Konto einrichten” an, geben Sie Ihre
h
Registrations-Informationen ein, und klicken Sie dann die
“Absenden”-Taste an.
3
Der Aktivierungs-Code erscheint in einem Pop-up-Fenster. Geben
Sie diese Nummer am [Product Activation (Produkt-Aktivierung)]Fenster ein, und klicken Sie dann die “Activate (Aktivieren)”-Taste
an.
h
Folgen Sie, nachdem Sie auf ein Anwendungsprogramm geklickt haben,
den Anweisungen auf dem Bildschirm, um das Programm zu installieren.
angegebene Seriennummer ein.
vii Deutsch
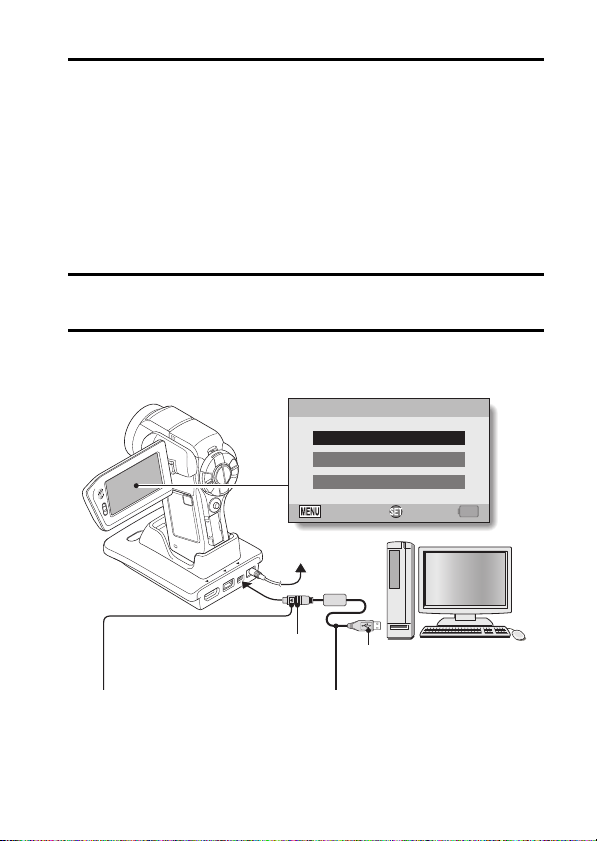
3 Klicken Sie im Installationsfenster auf [Finish (Fertig stellen)] und
nehmen Sie die DVD-ROM aus dem DVD-ROM-Laufwerk des
Computers.
<Hinweise zum Online-Service von Kodak>
h
Nach dem Schließen des Installationsfensters erscheint ein Dialogfeld
für die Verbindung mit dem Online-Service von Kodak. Markieren Sie
die Option [No thanks! (Nein, danke!)], und klicken Sie dann auf [OK].
Anschließen der Kamera an einen Computer
Schließen Sie die Kamera an einen Computer an und kopieren Sie die
gewünschten Dateien auf den Computer.
1 Schließen Sie Ihre Kamera mit dem mitgelieferten speziellen USB-
Schnittstellenkabel an den Computer an.
2 Schalten Sie die Kamera ein.
h Der USB-Anschlussbildschirm wird auf dem Bildschirm der Kamera
angezeigt.
USB-ANSCHLUSS
COMPUTER
DRUCKER
DRUCKABBRUCH
DRUCKABBRUCH
Zur
Netzsteckdose
OK
Zur USB-Buchse der
Dockstation
Mitgeliefertes spezielles USBSchnittstellenkabel
i Stecken Sie den Stecker mit der
[n]-Kennzeichnung nach oben
ein.
Zum USB-Anschluss
des Computers
Spezielles USBSchnittstellenkabel
Deutsch viii

AUFNAHME, WIEDERGABE UND SPEICHERN
3 Wählen Sie [COMPUTER] und drücken Sie die SET-Taste.
h Der Bildschirm zur Auswahl des Computer-Verbindungsmodus
erscheint.
4 Wählen Sie [KARTENLESER] und drücken Sie die SET-Taste.
h Die Meldung [Neue Hardware gefunden] erscheint in der Taskleiste
und zeigt an, dass die Kamera als ein Laufwerk erkannt wurde.
h Die Karte wird als Laufwerk erkannt (angemeldet) und das [XACTI
(E:)] Symbol wird im Fenster [Arbeitsplatz] angezeigt.
* Das Laufwerk (E:) wird in Ihrem Computer möglicherweise mit
einem anderen Buchstaben bezeichnet.
5 Kopieren Sie die Dateien von der Karte auf die Festplatte.
h Die Daten, die Sie mit Ihrer Kamera aufgenommen haben, werden im
folgenden Ordner gespeichert.
Sie können festlegen, in welchen Ordner auf der Festplatte die
Dateien kopiert werden sollen.
XACTI (E:)\DCIM\****SANYO
(**** steht für Nummern [Seite 12 in der Xacti-Software-DVDBEDIENUNGSANLEITUNG]).
ix Deutsch
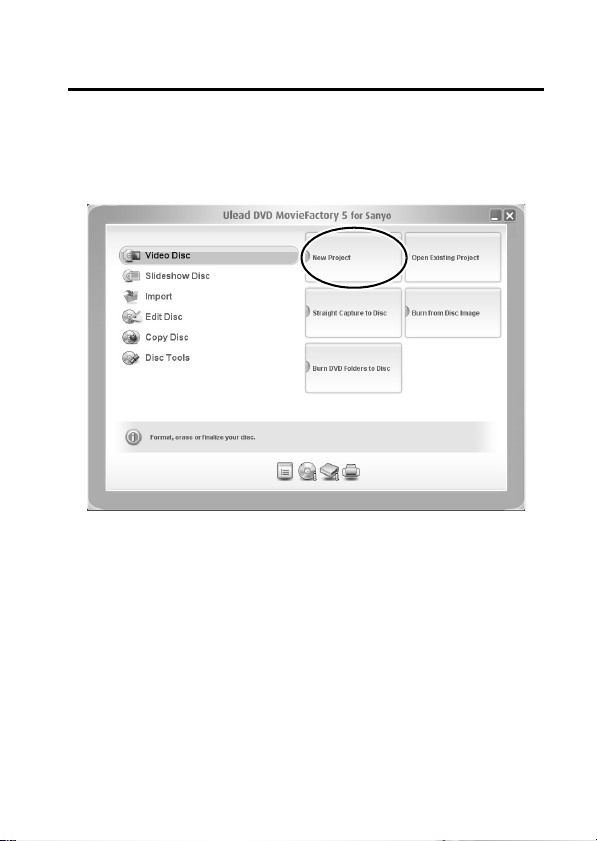
Brennen von Videoclips auf eine DVD
1 Klicken Sie das Symbol [Ulead DVD MovieFactory 5 Launcher] auf
dem Desktop an, um MovieFactory auszuführen.
h Der MovieFactory Launcher erscheint.
h Wenn das Produkt-Registrierungsfenster erscheint, wählen Sie
[Register Later (Später registrieren)].
Deutsch x
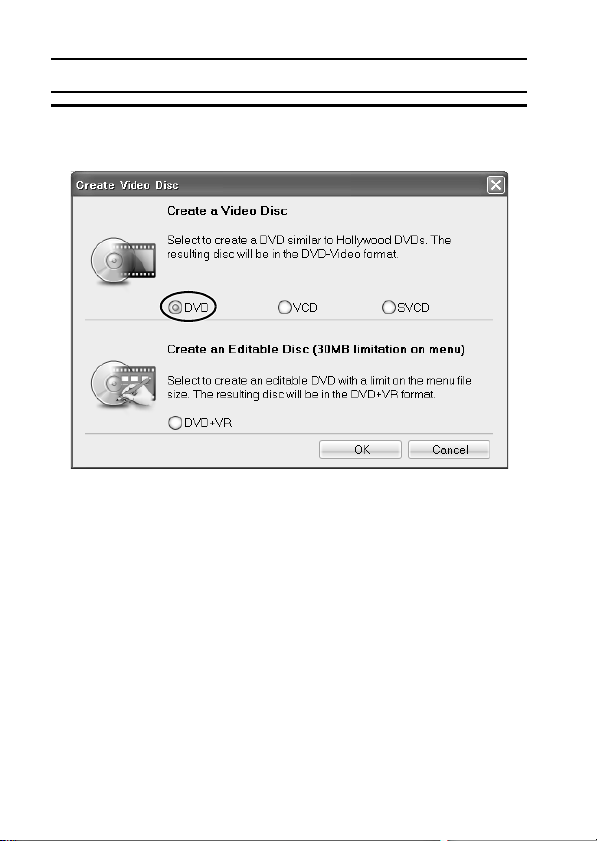
AUFNAHME, WIEDERGABE UND SPEICHERN
2 Klicken Sie auf [New Project (Neues Projekt)].
h Das Fenster [Create Video Disc (Video Disc erstellen)] öffnet sich.
xi Deutsch
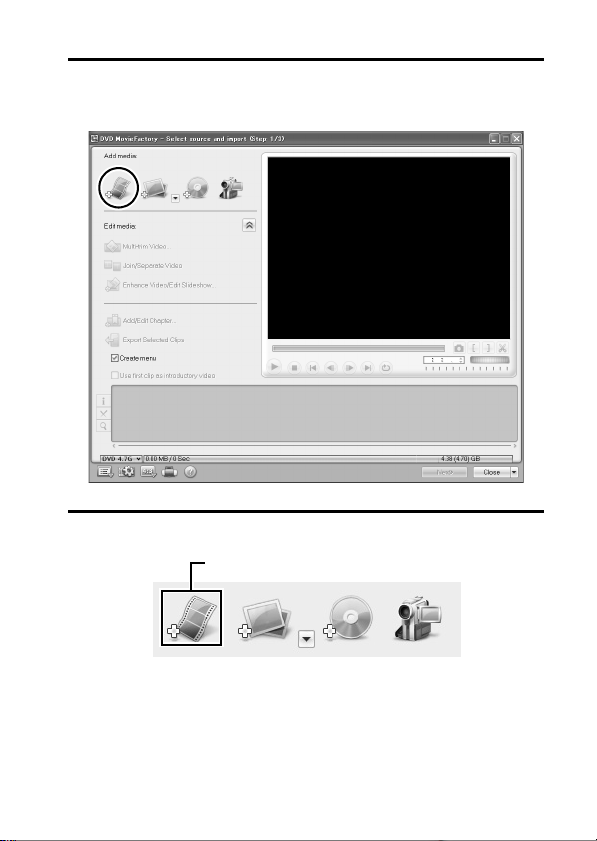
3 Aktivieren Sie die [DVD]-Option, und klicken Sie auf [OK].
h Das Fenster [Select source and import (Die Bezugsquelle anwählen
und importieren)] öffnet sich.
4 Klicken Sie auf das Symbol [Add video files (Videodateien zufügen)].
Symbol [Add video files (Videodateien zufügen)]
h Das Dialogfenster [Open Video File (Videodatei öffnen)] öffnet sich.
h Öffnen Sie den Ordner, der die Videodateien enthält.
Deutsch xii
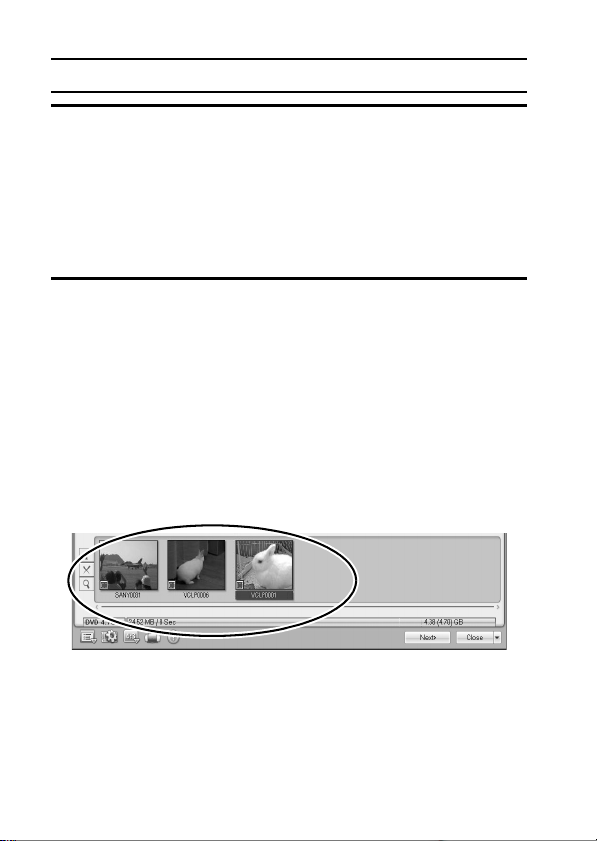
AUFNAHME, WIEDERGABE UND SPEICHERN
5 Wählen Sie die Videoclipdateien, die auf DVD gebrannt werden
sollen.
h Wählen Sie durch Anklicken die Dateien aus, die Sie auf die DVD
brennen möchten.
h Um mehrere Dateien auszuwählen, halten Sie beim Klicken auf die
einzelnen Dateien die [Ctrl]-Taste gedrückt. Wenn Sie eine Datei
wählen, die [Shift]-Taste gedrückt halten und auf eine weitere Datei in
der Liste klicken, werden alle Dateien dazwischen ebenfalls
ausgewählt.
6 Klicken Sie [Open (Öffnen)].
<Wenn ein Videoclip gewählt wurde>
h Das Dialogfenster [Open Video File (Videodatei öffnen)] schließt sich.
<Wenn mehrere Videoclips gewählt wurden>
h Das Dialogfenster [Rearrange clip order (Videoclips neu anordnen)]
öffnet sich.
h Sie können die Videoclip-Dateinamen mit der Maus neu anordnen,
um die Wiedergabereihenfolge zu verändern.
h Klicken Sie auf [OK], und das Dialogfenster [Rearrange clip order
(Videoclips neu anordnen)] schließt sich.
h Die in Schritt 5 angewählte Datei erscheint im Fenster [Select source
and import (Die Bezugsquelle anwählen und importieren)].
xiii Deutsch

7 Klicken Sie auf die Schaltfläche [Next (Weiter)].
Das Fenster, in dem Sie die Titelseite Ihrer DVD bearbeiten können, erscheint.
h
8 Erstellen Sie Ihre gewünschte Titelseite und drücken Sie auf die
Schaltfläche [Next (Weiter)].
Das Fenster erscheint, in dem die Titelseite bestätigt werden muss.
h
9 Klicken Sie auf die Schaltfläche [Next (Weiter)].
Das Fenster [Press Burn button to create a DVD (Für die Herstellung einer DVD
h
“Burn” anklicken)]
ö
ffnet sich.
10
Stellen Sie das [Recording format (Aufnahmeformat)] auf [DVDVideo] ein.
11
Legen Sie eine unbespielte DVD in den
Brenner Ihres Computers ein und klicken
Sie auf das Symbol [Burn (Brennen)].
Es erscheint ein Dialogfenster für die Bestätigung.
h
Deutsch xiv
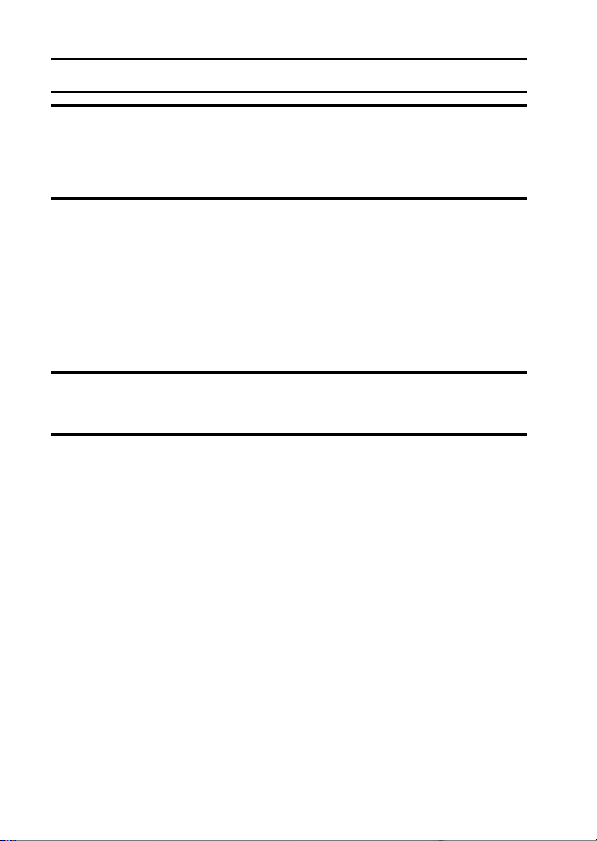
AUFNAHME, WIEDERGABE UND SPEICHERN
12
Klicken Sie auf die Schaltfläche [OK].
h Der Schreibvorgang beginnt.
h Nach dem Brennen zeigt ein Dialogfenster, dass der Brennvorgang
abgeschlossen ist.
13
Klicken Sie auf die Schaltfläche [OK].
h Der DVD-Laufwerksschlitten öffnet sich, so dass Sie die DVD
entnehmen können.
<Hinweise zum Speichern eines Projekts>
h Nach dem Brennen erscheint ein Dialogfenster für das Speichern des
Projekts. Wenn Sie die Einstellungen des momentanen Projekts auch
für weitere Projekte verwenden möchten, sollten Sie diese speichern.
Wenn Sie diese nicht mehr verwenden wollen, ist es nicht notwendig,
sie zu speichern.
14
Klicken Sie auf die Schaltfläche [OK].
h Sie gelangen zurück zum MovieFactory Launcher.
15
Klicken Sie auf [×] (MovieFactory beenden).
h Die DVD ist fertig.
h MovieFactory wurde beendet.
xv Deutsch
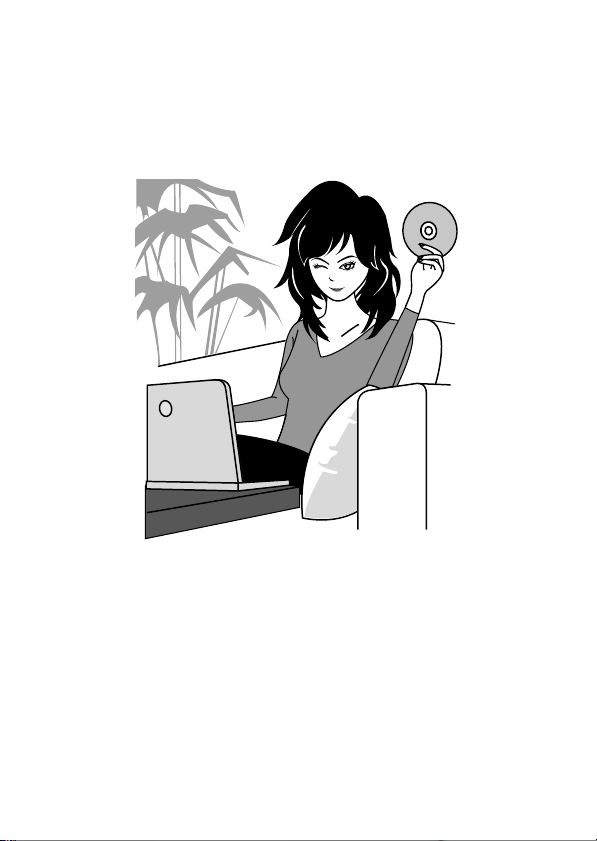
Wie war es? Mithilfe des praktischen Zubehörs können Sie die
aufgenommenen Bilder nicht nur sofort mit der Kamera betrachten, sondern
auch auf den Computer laden und Ihre eigenen DVDs erstellen. Lesen Sie
die folgenden Erläuterungen, um sämtliche Vorzüge der Digitalfilmfunktion
kennenzulernen.
Deutsch xvi
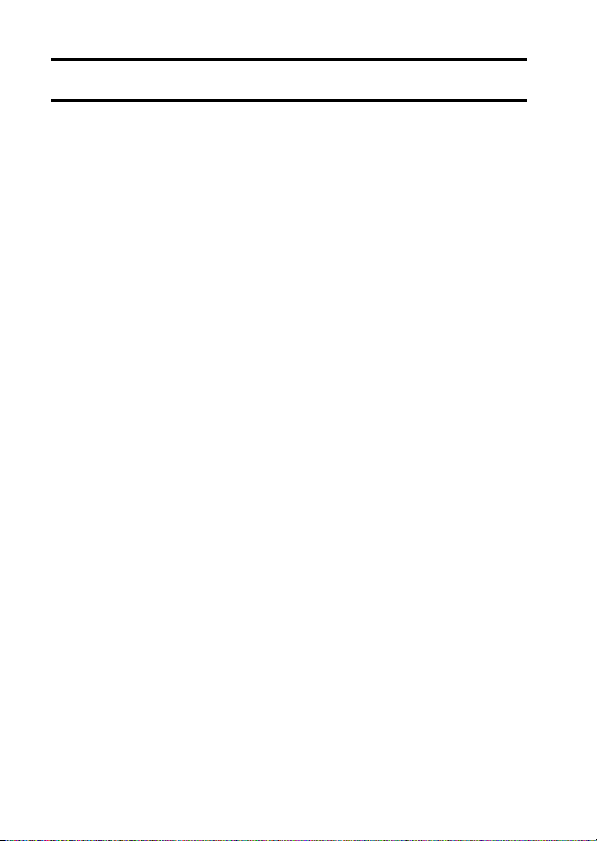
INHALT
SCHNELLSUCHE NACH BETRIEBSART ............................................. 6
ÜBERPRÜFUNG DES MITGELIEFERTEN ZUBEHÖRS .................... 11
Verwendung des Zubehörs ........................................................... 13
Separat erhältliches Zubehör ........................................................ 15
In dieser Kamera verwendbare Medienkarten ..............................16
OPTIMALER EINSATZ IHRER KAMERA ............................................ 17
Qualitativ hochwertige Bilder durch “Full High Definition”.............. 17
SIMPLE-Modus für schnelle und leichte Bedienung .....................18
Bildstabilisator für scharfe Bilder .................................................. 18
Scharfe Gesichtsaufnahmen ........................................................ 19
Xacti Library-Funktion ................................................................... 19
SYSTEMDIAGRAMM .......................................................................... 21
EINRICHTUNG
BEZEICHNUNG DER TEILE ............................................................... 22
Kamera ......................................................................................... 22
Dockstation ................................................................................... 25
Fernbedienung .............................................................................. 26
EINSETZEN DER KARTE ................................................................... 27
VORBEREITEN DER DOCKSTATION ................................................ 29
VORBEREITEN DER FERNBEDIENUNG ........................................... 30
Batterie vorbereiten ...................................................................... 30
Verwenden der Fernbedienung .................................................... 31
VORBEREITEN DER STROMVERSORGUNG ................................... 33
Laden der Batterie ........................................................................ 33
Bei Verwendung einer Netzsteckdose .......................................... 37
Hinweise zum Aufladen ................................................................39
EIN- UND AUSSCHALTEN DER KAMERA ......................................... 40
Einschalten der Kamera ............................................................... 40
Einschalten der Kamera bei aktiviertem Energiesparmodus
(Ruhezustand) .......................................................................... 41
Ausschalten der Kamera .............................................................. 41
EINSTELLUNG VON DATUM UND UHRZEIT .................................... 43
WECHSELN ZWISCHEN AUFNAHMEMODUS UND
WIEDERGABEMODUS ...................................................................46
SIMPLE-MODUS/NORMAL-MODUS .................................................. 47
Hinweise zum SIMPLE-Modus und zum NORMAL-Modus .......... 47
Wechseln zwischen SIMPLE- und NORMAL-Modus ...................48
1 Deutsch
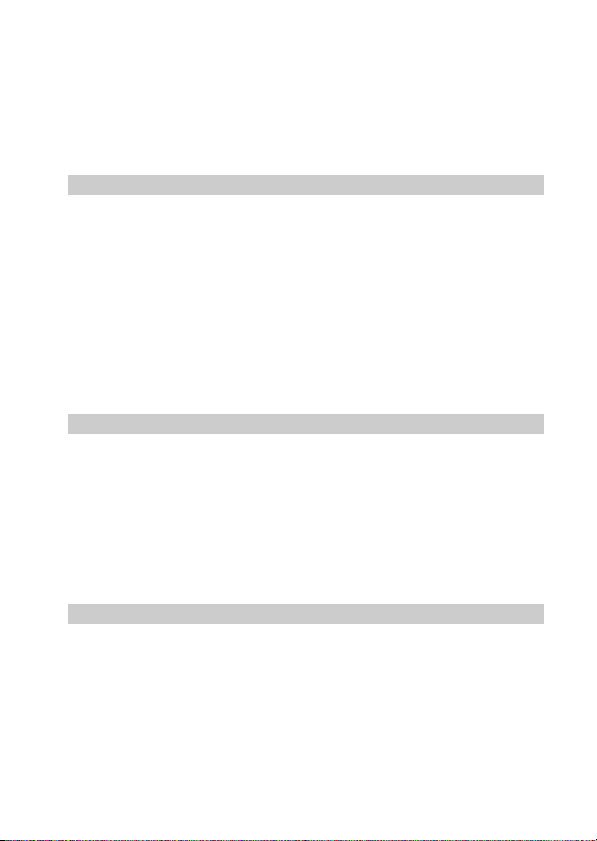
Aufrufen/Verlassen der Menüanzeige für den
SIMPLE/NORMAL-Modus ........................................................49
Überblick über den Einstellbildschirm im SIMPLE-Modus ............55
Überblick über den Einstellbildschirm im NORMAL-Modus ..........59
VOLLAUTOMATISCHER MODE ..........................................................67
SIMPLE
AUFNAHME
VOR DER BILDAUFNAHME ................................................................68
Für beste Ergebnisse ....................................................................68
Verwenden des Autofokus ............................................................69
Auswählen der Aufnahmeauflösung ..............................................71
Auswählen der Fokuseinstellung ...................................................72
Tipps zur Aufnahme von Bildern ...................................................73
VIDEOCLIP AUFNAHME .....................................................................74
AUFNAHME VON EINZELBILDERN ....................................................75
Verwenden des Blitzes ..................................................................77
AUFNAHME EINES EINZELBILDES WÄHREND DES
VIDEOCLIPAUFNAHMEVORGANGS .............................................79
MAKRO-FOTOGRAFIE (ZOOM) ..........................................................81
AUFNAHME UND WIEDERGABE MIT FERNBEDIENUNG ................82
WIEDERGABE
WIEDERGABE VON VIDEOCLIPS UND EINZELBILDERN ................83
PRÄSENTATIONSWIEDERGABE .......................................................86
WIEDERGABELAUTSTÄRKE ..............................................................87
LÖSCHEN VON DATEIEN ...................................................................88
WIEDERGABE MODUS .......................................................................90
Wiedergabe mit 9-Bild-Anzeige .....................................................90
Auswählen des Wiedergabeordners .............................................91
Vergrößern eines Bilds (Einzoomen) ............................................92
NORMAL
AUFNAHME
AUFNAHMEAUFLÖSUNG ...................................................................93
Filme ..............................................................................................93
Einzelbilder ....................................................................................94
Serienbilder ...................................................................................95
Audioaufnahme .............................................................................96
MOTIVWAHL ........................................................................................99
FILTER ...............................................................................................101
BLITZMODUS .....................................................................................102
SELBSTAUSLÖSER ..........................................................................103
Deutsch 2
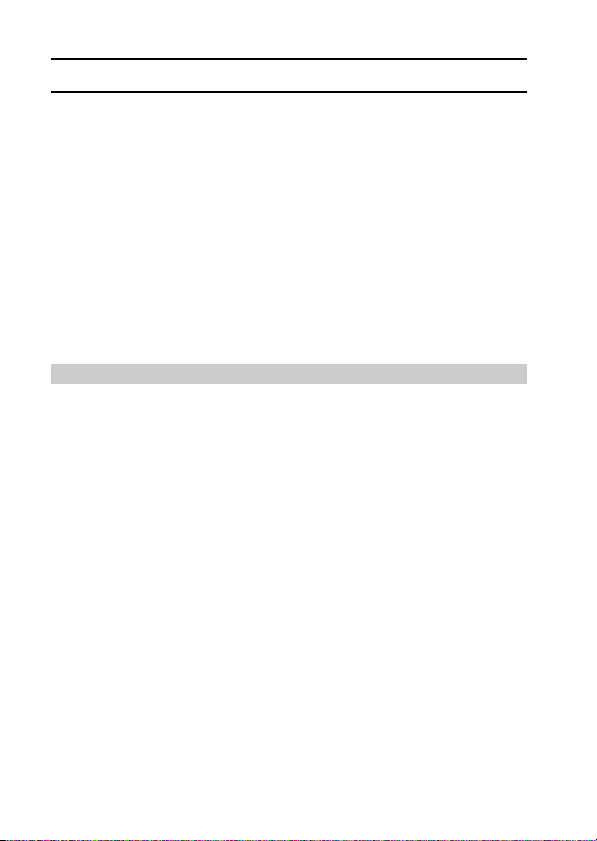
INHALT
BEWEGUNGSAUSGLEICH (BILDSTABILISATOR) ......................... 105
Kompensieren von Verwacklungen während der
Filmaufnahme ......................................................................... 105
Kompensieren von Verwacklungen während der
Einzelbildaufnahme ................................................................ 105
FOKUSBEREICH ............................................................................... 107
Verwenden des manuellen Fokus .............................................. 108
FOKUS-MODUS ................................................................................ 109
EINSTELLEN DER BELICHTUNGSMESSUNG ................................ 110
ISO-EMPFINDLICHKEIT ................................................................... 111
WEISSABGLEICH ............................................................................. 113
EINSTELLEN DER BELICHTUNG .................................................... 114
DIGITALZOOM-EINSTELLUNG ........................................................ 116
GESICHTSVERFOLGUNG ................................................................ 117
HOCHEMPFINDLICHKEITSMODUS ................................................ 118
BELICHTUNGSAUSGLEICHUNG ..................................................... 119
WIEDERGABE
PRÄSENTATIONSWIEDERGABE .................................................... 120
DATEISCHUTZ .................................................................................. 122
DRUCKANWEISUNGEN ................................................................... 123
Anzeigen des Druckanweisungsbildschirms ............................... 123
Festlegen von Datumsaufdruck und Druckanzahl ...................... 125
Indexdruck .................................................................................. 127
Alle Druckanweisungen löschen .................................................128
EINZELBILDDREHUNG .................................................................... 129
REDUZIERUNG DER EINZELBILDGRÖSSE (ANPASSEN) ............130
EXTRAHIEREN EINES BILDES AUS EINEM VIDEOCLIP ............... 131
BEARBEITEN VON VIDEOCLIPS ..................................................... 132
Verfahren zum Wegschneiden eines Teils des Videoclips
(extrahieren) ........................................................................... 132
Vorgehensweise beim Zusammenfügen von Videoclips ............133
Schneiden von Videoclips (Extrahieren) ..................................... 134
Zusammenfügen von zwei Videoclips ........................................ 137
DATEIEIGENSCHAFTEN ANZEIGEN
(INFORMATIONSBILDSCHIRM) ................................................... 140
3 Deutsch
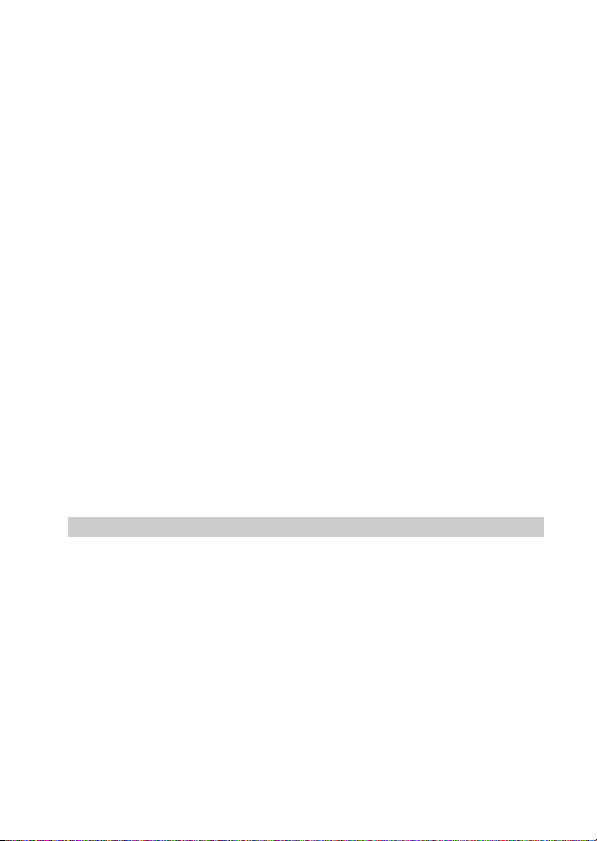
OPTIONSEINSTELLUNGEN
AUFRUFEN DES OPTIONSEINSTELLMENÜS .................................141
BILDSCHIRMANZEIGE ......................................................................142
WAHL DES STARTBILDSCHIRMS ....................................................143
AKUSTISCHE BEDIENUNGSSIGNALE ............................................144
BILDANZEIGEEINSTELLUNG ...........................................................146
FESTLEGUNG EINES ORDNERS FÜR DATEISPEICHERUNG ......147
SET-TASTEN-FUNKTIONEN ZUORDNEN .......................................148
RAUSCHUNTERDRÜCKUNG ...........................................................150
BILDQUALITÄT ANPASSEN ..............................................................151
FLACKERUNTERDRÜCKUNG ..........................................................152
BILDSCHIRMHELLIGKEIT .................................................................153
DIE LAUTSTÄRKE EINES EXTERNEN MIKROFONS
EINSTELLEN .................................................................................154
BILDSCHIRMSPRACHE ....................................................................155
TV-AUSGABEEINSTELLUNGEN .......................................................156
ENERGIESPARFUNKTION ...............................................................160
DATEINUMMERN-SPEICHERFUNKTION ........................................162
FORMATIEREN EINER KARTE .........................................................165
ZURÜCKSTELLEN DER KAMERAEINSTELLUNGEN ......................167
ÜBERPRÜFEN DER VERBLEIBENDEN KARTEN-
SPEICHERKAPAZITÄT .................................................................168
Überprüfen der verbleibenden Bildanzahl und
Videoaufnahmedauer ..............................................................168
Für Audioaufnahmen ...................................................................168
ÜBERPRÜFEN DES BATTERIELADEZUSTANDS ...........................170
SONSTIGE GERÄTE UND VERBINDUNGEN
ANSCHLUSS AN EIN FERNSEHGERÄT
ANSCHLUSS AN EINE STANDARD-VIDEOEINGANGSBUCHSE ...172
VORZÜGE HOHER BILDQUALITÄT .................................................173
Anschluss der S-VIDEO-Buchse .................................................173
Anschluss der 480p/720p/1080i Buchse .....................................174
Anschluss an die HDMI-Buchse ..................................................175
WIEDERGABE AUF EINEM FERNSEHGERÄT ................................176
Xacti Library ........................................................................................177
Deutsch 4
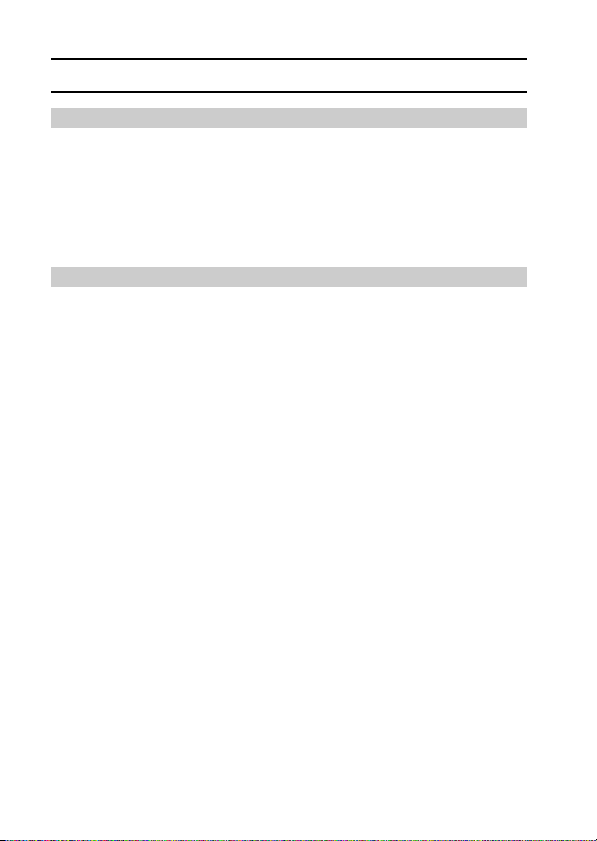
INHALT
ANSCHLUSS AN EINEN DRUCKER
PictBridge-MODUS ............................................................................ 178
DRUCKEN ......................................................................................... 180
Bilderauswahl drucken ................................................................ 180
Alle Bilder drucken ...................................................................... 182
Indexdruck erstellen .................................................................... 183
Drucken von Bildern gemäß Druckanweisungen
(gewünschte Bilder) ................................................................ 184
Ändern der Druckereinstellungen ............................................... 185
SONSTIGE ANSCHLÜSSE
ANSCHLUSS EINES EXTERNEN MIKROFONS/KOPFHÖRERS ....187
ZUBEHÖRSCHUH ............................................................................. 188
ANHANG
HÄUFIG GESTELLTE FRAGEN ........................................................ 189
FEHLERBEHEBUNG ......................................................................... 197
Kamera ....................................................................................... 197
Dockstation ................................................................................. 206
Hinweise zu Motivwahlfunktion und Filtern ................................. 208
TECHNISCHE DATEN ....................................................................... 210
Kamera ....................................................................................... 210
Kamera-Anschlüsse .................................................................... 214
Batterielebensdauer .................................................................... 215
Mögliche Bildanzahl/Mögliche Aufnahmedauer/Mögliche
Aufzeichnungsdauer ............................................................... 216
Dockstation ................................................................................. 217
Fernbedienung ............................................................................ 217
Zur Multianzeige und blauen LED-Anzeige ................................ 218
Mitgeliefertes Netz-/Ladegerät .................................................... 219
Mitgelieferte Li-Ion-Batterie ......................................................... 219
Sonstiges .................................................................................... 220
Bevor Sie wichtige Bilder aufnehmen, sollten Sie zuerst ein
Probebild aufnehmen, um zu überprüfen, ob die Kamera
richtig eingestellt und einsatzbereit ist .................................... 221
TIPPS ZUR AUFNAHME VON BILDERN .......................................... 222
5 Deutsch
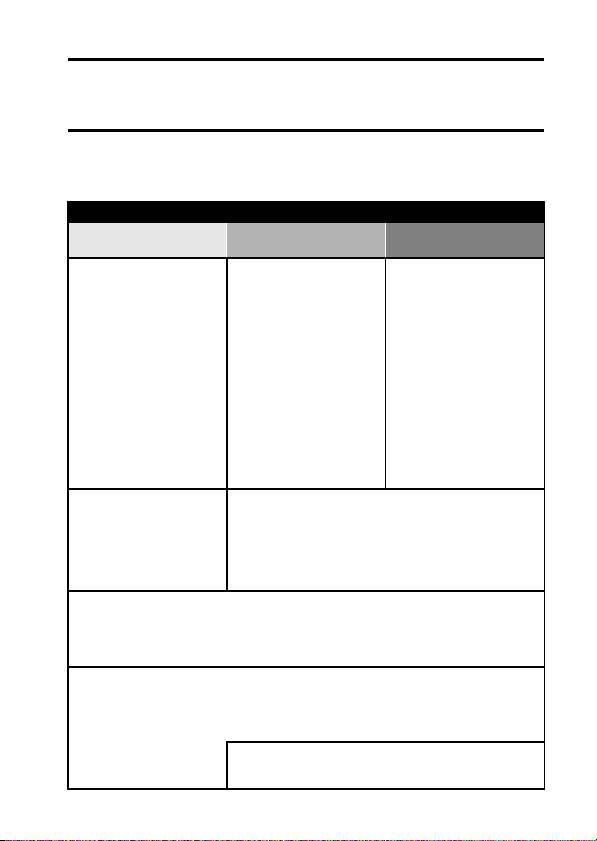
SCHNELLSUCHE NACH
BETRIEBSART
Ihre Kamera verfügt über eine Vielzahl von nützlichen Merkmalen und
Funktionen. In der folgenden Tabelle finden Sie genau die Funktion, die Sie
für Ihre Zwecke brauchen - vom Erstellen exakt des Fotos, das Sie sich
vorstellen, zum Anzeigen von Bildern mit verschiedenen Verfahren.
Aufnahme/Aufzeichnung
Grundbetrieb Einfache Funktionen
Erste Schritte für
Aufnahme/Aufzeichnung
• “VIDEOCLIP AUFNAHME”
auf Seite 74
•“AUFNAHME VON
EINZELBILDERN” auf
Seite 75
• “Serienbilder” auf Seite 95
• “Audioaufnahme” auf Seite 96
Optimieren der
Fotoqualität
• “Auswählen der
Aufnahmeauflösung” auf
Seite 71
•“AUFNAHMEAUFLÖSUNG”
auf Seite 93
Aufnehmen sich schnell bewegender Gegenstände
• “MOTIVWAHL” (Sportmodus) auf Seite 99
Unterdrücken von Kameraverwacklungen
• “Kompensieren von Verwacklungen während der Filmaufnahme” auf Seite 105
• “Kompensieren von Verwacklungen während der Einzelbildaufnahme” auf Seite 105
Aufnahmen bei schlechten Lichtverhältnissen
• “BELICHTUNGSAUSGLEICHUNG” auf Seite 119
• “Verwenden des Blitzes” auf Seite 77
• “BLITZMODUS” auf Seite 102
• “MOTIVWAHL” (Nachtaufnahme im Porträt-Modus/Feuerwerk-Modus/Lampen-Modus) auf Seite 99
Aufzeichnen von Datum
und Zeit Ihrer Fotos
• “EINSTELLUNG VON
DATUM UND UHRZEIT” auf
Seite 43
Heranzoomen an den
Gegenstand
•“MAKRO-FOTOGRAFIE
(ZOOM)” auf Seite 81
Nahaufnahme-Fotografie
• “Auswählen der
Fokuseinstellung” auf
Seite 72
• “FOKUSBEREICH”
(Supermakromodus) auf
Seite 107
Videoclip-Flackerunterdrückung
• “FLACKERUNTERDRÜCKUNG” auf Seite 152
Einstellen der Farb-/Kontrasteigenschaften der
Kamera
• “BILDQUALITÄT ANPASSEN” auf Seite 151
Erhöhen der Empfindlichkeit der Kamera
• “ISO-EMPFINDLICHKEIT” auf Seite 111
• “HOCHEMPFINDLICHKEITSMODUS” auf Seite 118
Zusätzliche
Funktionen
Für eine genauere
Fokussierung
• “Verwenden des manuellen
Fokus” (manuelle
Fokussierung) auf Seite 108
Einstellen des Fokus auf
einen engen Bereich
• “FOKUS-MODUS” auf
Seite 109
Geräusche unterdrücken
bei der Aufnahme
• “RAUSCHUNTERDRÜCKUNG”
auf Seite 150
Deutsch 6
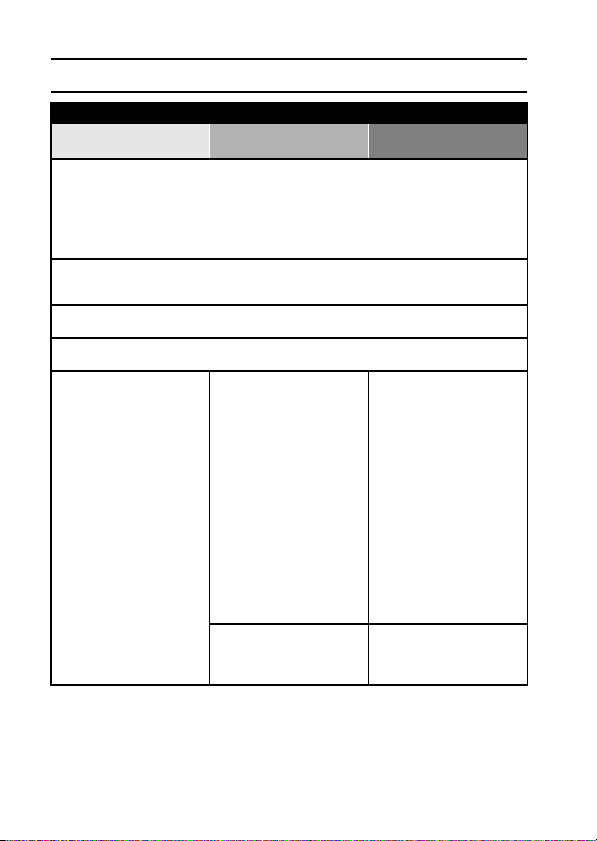
SCHNELLSUCHE NACH BETRIEBSART
Aufnahme/Aufzeichnung
Grundbetrieb Einfache Funktionen
Fotografieren von Menschen
• “MOTIVWAHL” (Porträt-Modus/Nachtaufnahme im Porträt-Modus) auf Seite 99
• “FILTER” (Kosmetikfilter) auf Seite 101
• “Verwenden des Blitzes” (Reduktion roter Augen) auf Seite 77
• “BLITZMODUS” (Reduktion roter Augen) auf Seite 102
Scharfe Gesichtsaufnahmen
• “GESICHTSVERFOLGUNG” auf Seite 117
Vereinfachte Bedienung für Aufnahme/Wiedergabe
• “SIMPLE-MODUS/NORMAL-MODUS” auf Seite 47
• “VO LLAU TOMATISCHER MODE” auf Sei te 67
Landschaftsfotografie
• “MOTIVWAHL” (Landschaftsmodus) auf Seite 99
Selbstportrait
• “SELBSTAUSLÖSER” auf Seite 103
Bilder heller oder
dunkler einstellen
• “BELICHTUNGSAUSGLEICHUNG” auf
Seite 119
• “HOCHEMPFINDLICHKEITSMODUS” auf
Seite 118
Ändern der Bildfarbe
•“FILTER”
(Monochromfilter/
Sepiafilter) auf Seite 101
Zusätzliche
Funktionen
Messen der Helligkeit
eines bestimmten
Bereichs
• “EINSTELLEN DER
BELICHTUNGSMESSUNG” auf Seite 110
Einstellen der
Kameraempfindlichkeit
•“ISOEMPFINDLICHKEIT” auf
Seite 111
Für eine präzisere
Belichtungseinstellung
• “EINSTELLEN DER
BELICHTUNG”
(manuelle
Belichtungseinstellung)
auf Seite 114
Natürlichen Eindruck
von Weiß herstellen
• “WEISSABGLEICH” auf
Seite 113
7 Deutsch
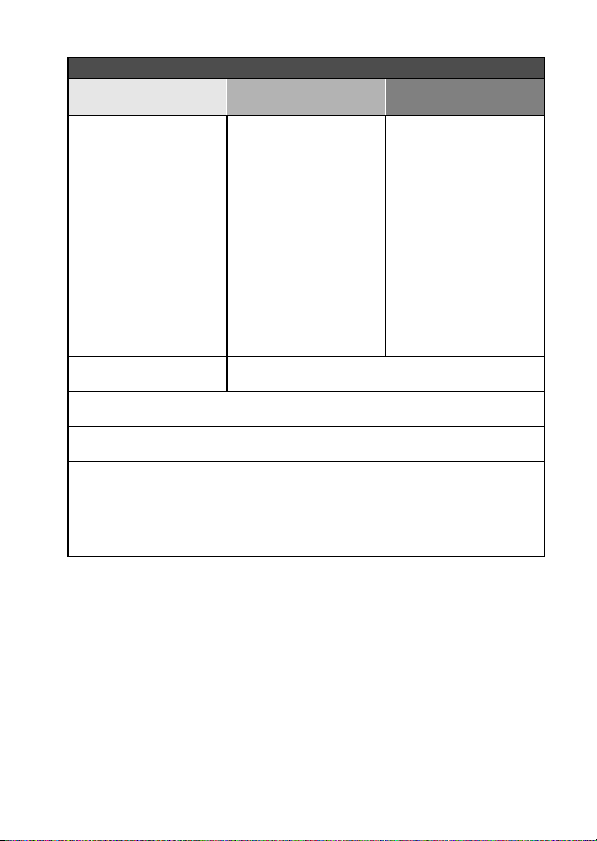
Wiedergabe
Grundbetrieb Einfache Funktionen
Erste Schritte für
Anzeigen von Bildern
• “WIEDERGABE VON
VIDEOCLIPS UND
EINZELBILDERN” auf
Seite 83
• “Audiowiedergabe” auf
Seite 97
Kontinuierliche Wiedergabe
• “PRÄSENTATIONSWIEDERGABE” auf Seiten 86 und 120
Einstellen der Helligkeit des Bildschirms
• “BILDSCHIRMHELLIGKEIT” auf Seite 153
Wiedergabe auf einem Fernsehgerät
• “WIEDERGABE AUF EINEM FERNSEHGERÄT” auf Seite 176
Einstellen des Fernsehgeräts
• “TV-AUSGABEEINSTELLUNGEN” auf Seite 156
Verwendung der Xacti Library
• “Xacti Library” auf Seite 177
Einstellen der
Lautstärke
• “WIEDERGABELAUTSTÄRKE” auf Seite 87
Suchen nach Bild-/
Audiodateien
• “Wiedergabe mit 9-BildAnzeige” auf Seite 90
• “Auswählen des
Wiedergabeordners” auf
Seite 91
Vergrößern eines
Bildes
• “Vergrößern eines Bilds
(Einzoomen)” auf
Seite 92
Einstellen der Lautstärke
• “WIEDERGABELAUTSTÄRKE” auf Seite 87
Ändern des
Blickwinkels
• “EINZELBILDDREHUNG”
Zusätzliche
Funktionen
auf Seite 129
Deutsch 8
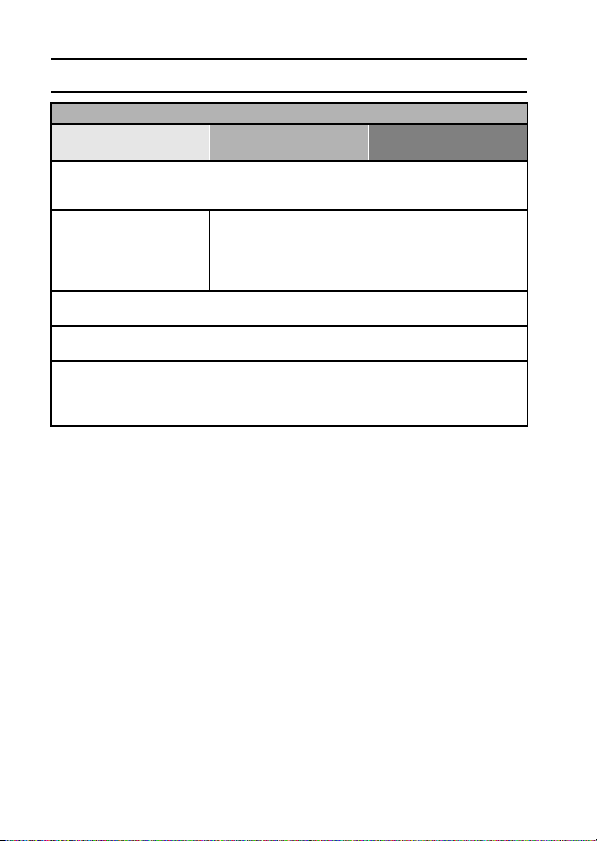
SCHNELLSUCHE NACH BETRIEBSART
Dateiverwaltung/-verarbeitung
Grundbetrieb Einfache Funktionen
Suchen nach Bild-/Audiodateien
• “Wiedergabe mit 9-Bild-Anzeige” auf Seite 90
• “Auswählen des Wiedergabeordners” auf Seite 91
Löschen von Dateien
• “LÖSCHEN VON
DATEIEN” auf Seite 88
Teile von Videoclips löschen und Videoclips zusammenfügen
• “BEARBEITEN VON VIDEOCLIPS” auf Seite 132
Festlegen der Anzahl der Drucke, Indexdruck und Datumsaufdruck
• “DRUCKANWEISUNGEN” auf Seite 123
Anzeigen der Einstellungen, die wirksam waren, als die Bild-/
Audiodateien aufgenommen wurden
• “DATEIEIGENSCHAFTEN ANZEIGEN (INFORMATIONSBILDSCHIRM)” auf
Seite 140
Schützen von Dateien vor versehentlichem
Löschen
• “DATEISCHUTZ” auf Seite 122
Formatieren einer Karte
• “FORMATIEREN EINER KARTE” auf Seite 165
Zusätzliche
Funktionen
9 Deutsch
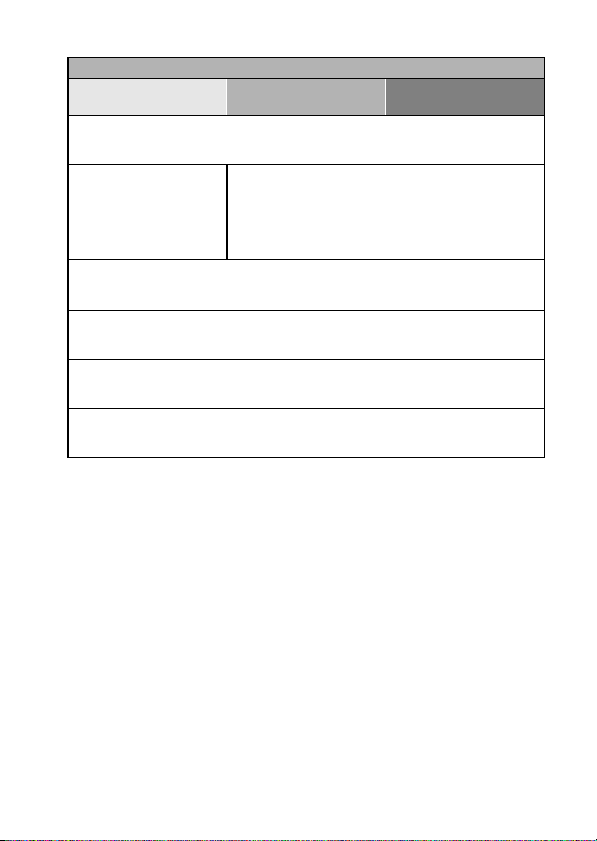
Dateiverwaltung/-verarbeitung
Grundbetrieb Einfache Funktionen
Verwendung der Kamera als Kartenleser
• “VERWENDUNG ALS KARTENLESER” auf Seite 9 in der Xacti Software DVD
BEDIENUNGSANLEITUNG
Kopieren der Dateien
von der Kamera auf
einen Computer
• “Anschließen der Kamera
an einen Computer” auf
Seite viii
Brennen der Dateien, die auf einen Computer kopiert wurden, auf eine
DVD
• “Brennen Sie Ihre Videoclip-Aufnahmen auf DVD (Windows XP)” auf Seite vii
Wiedergabe
• “Zu den mit dieser Kamera aufgezeichneten Videoclipdateien” auf Seite 13 in der
Xacti Software DVD BEDIENUNGSANLEITUNG
Verwendung als Webcam
• “Verwendung als PC-Kamera” auf Seite 16 in der Xacti Software DVD
BEDIENUNGSANLEITUNG
Ein Bild des Computerbildschirms aufnehmen
• “BILDSCHIRMSPEICHER” auf Seite 25 in der Xacti Software DVD
BEDIENUNGSANLEITUNG
Verwendung mit Windows Vista
• “ANSCHLIESSEN IM MTP-MODUS” auf Seite 14 in der
Xacti
Software DVD BEDIENUNGSANLEITUNG
Zusätzliche
Funktionen
Deutsch 10
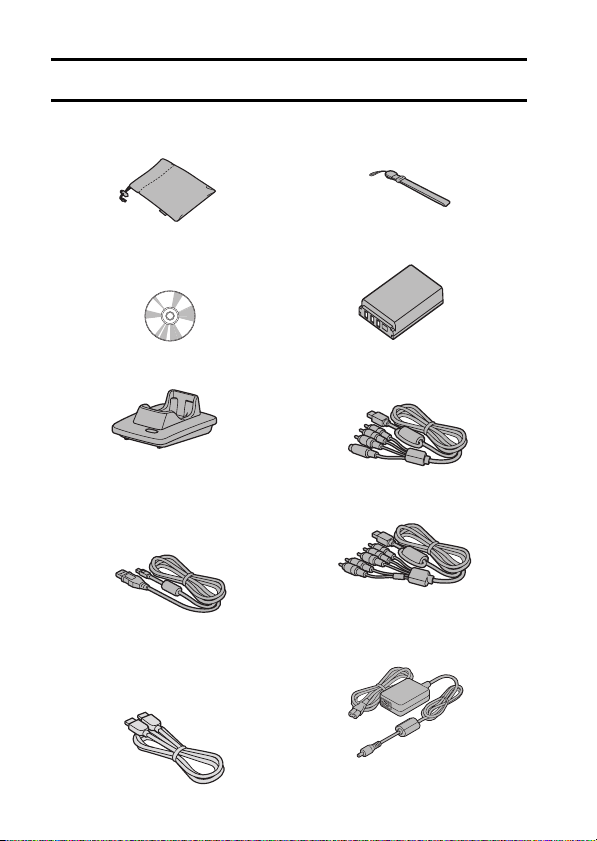
ÜBERPRÜFUNG DES MITGELIEFERTEN ZUBEHÖRS
i
Kameratasche (Seite 14): 1
i
Xacti Software DVD (DVD-ROM)
(Seite 4 in der Xacti Software DVD
BEDIENUNGSANLEITUNG): 1
i
Dockstation (Seiten 25 und 29): 1
i
Spezielles USBSchnittstellenkabel (Seite 7 in der
Xacti Software DVD
BEDIENUNGSANLEITUNG): 1
i
HDMI-Kabel (Seite 175): 1
Im Lieferumfang von Modell
VPC-HD1000EX enthalten. Nicht im
Lieferumfang von anderen
Modellen enthalten.
i
Trageriemen (Seite 13): 1
i
Li-Ion-Batterie (Seite 34): 1
i
Spezielles S-AV-Schnittstellenkabel
(Seiten 172 und 173): 1
i
Spezielles Komponentenkabel
(Seite 174): 1
i
Netz-/Ladegerät und Netzkabel
(Seiten 29, 37 und 38): 1
11 Deutsch
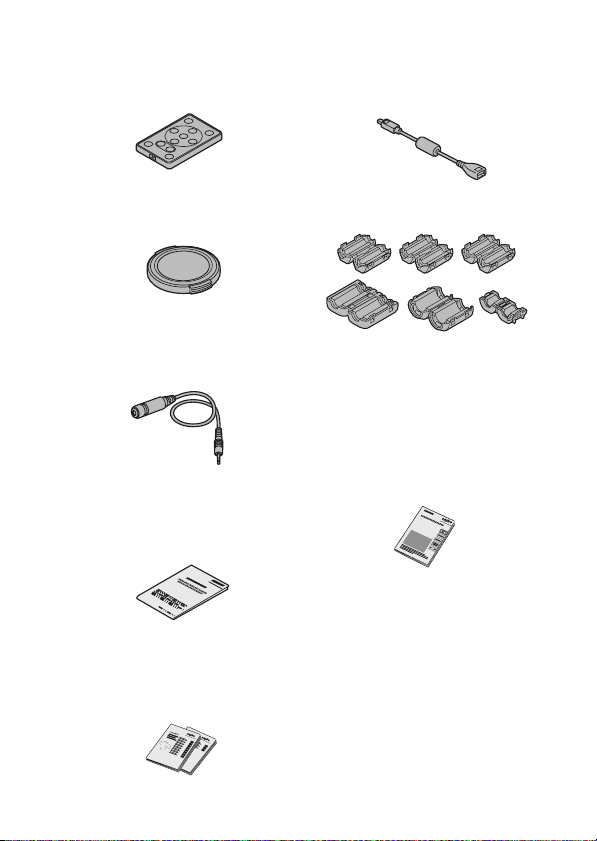
i
Fernbedienung (Seiten 26, 30 bis 32
und 82): 1
i
Spezielles USB-Konverterkabel: 1
h Zum Gebrauch mit der Xacti
Library-Funktion
Objektivabdeckung (Seite 13): 1
i
i
Mikrofon-Anschlusskabel
(Seite 187): 1
i
“SICHERHEITSANLEITUNG”
(Heft mit Sicherheitsanweisungen)
Lesen Sie diese Anleitung vor
Inbetriebnahme der Kamera bitte
sorgfältig durch.
i
Kurzanleitung
Im Lieferumfang von Modell VPCHD1000GX enthalten. Nicht im
Lieferumfang von anderen Modellen
enthalten.
i
Ferritkerne: (6)
i
Xacti Library-Bedienungsanleitung
Deutsch 12
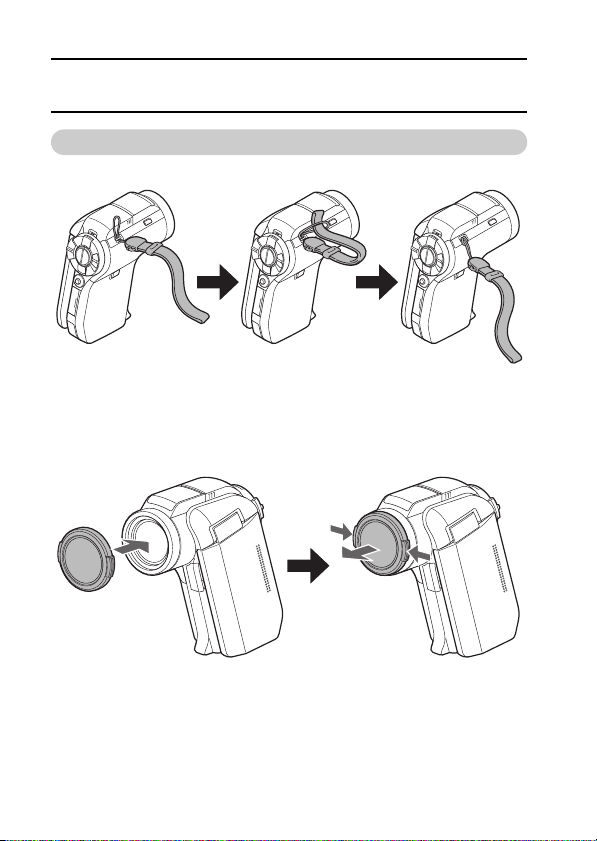
ÜBERPRÜFUNG DES MITGELIEFERTEN
ZUBEHÖRS
Verwendung des Zubehörs
k Trag er iem en
k Objektivabdeckung
13 Deutsch
 Loading...
Loading...