Page 1
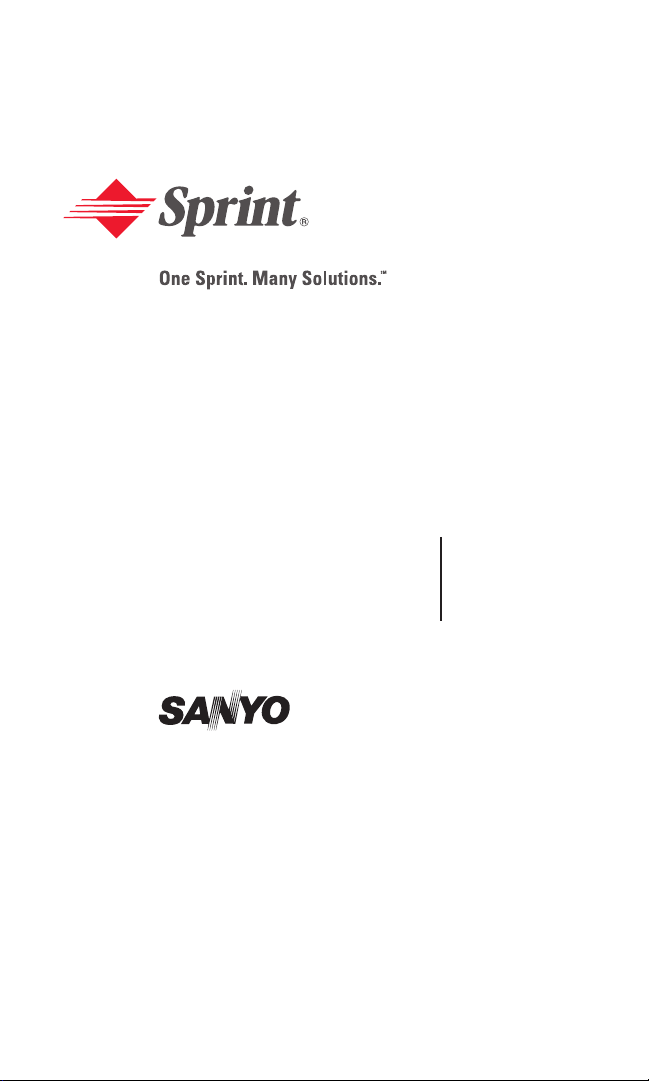
User’s Guide
PCS Vision Ready Link
Phone RL-7300
Page 2
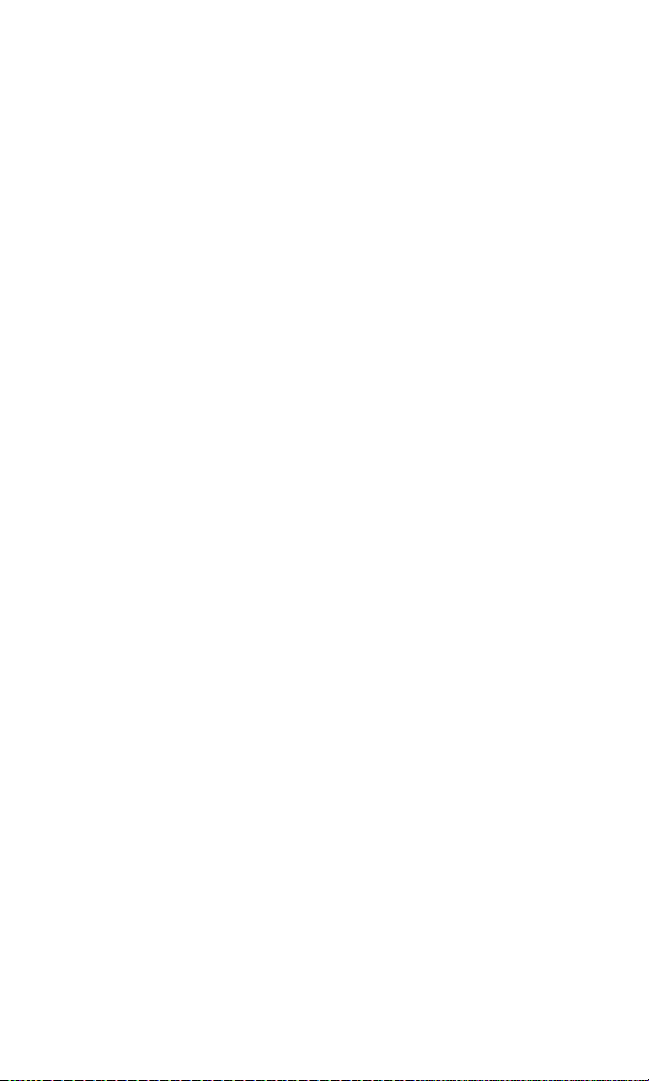
Table of Contents
Welcome to Sprint . . . . . . . . . . . . . . . . . . . . . . . . . . . . . . . . . . . . .i
Introduction . . . . . . . . . . . . . . . . . . . . . . . . . . . . . . . . . . . . . . . . . . .ii
Section 1: Getting Started . . . . . . . . . . . . . . . . . . . . . . . . . . . . . .1
1A. Setting Up Service . . . . . . . . . . . . . . . . . . . . . . . . . . . . . . . . . . . . . . . . .2
Getting Started With PCS Service . . . . . . . . . . . . . . . . . . . . . . . . . . . . . . . . . . . .3
Setting Up Your Voicemail . . . . . . . . . . . . . . . . . . . . . . . . . . . . . . . . . . . . . . . . . .4
PCS Account Passwords . . . . . . . . . . . . . . . . . . . . . . . . . . . . . . . . . . . . . . . . . . . .5
Getting Help . . . . . . . . . . . . . . . . . . . . . . . . . . . . . . . . . . . . . . . . . . . . . . . . . . . . . . .6
Section 2: Your PCS Vision Phone . . . . . . . . . . . . . . . . . . . . . .8
2A. Your PCS Vision Phone: The Basics . . . . . . . . . . . . . . . . . . . . . . . .9
Front View of Your Phone . . . . . . . . . . . . . . . . . . . . . . . . . . . . . . . . . . . . . . . . .10
Key Features . . . . . . . . . . . . . . . . . . . . . . . . . . . . . . . . . . . . . . . . . . . . . . . . . . .10
Viewing the Display Screen . . . . . . . . . . . . . . . . . . . . . . . . . . . . . . . . . . . . . . . .12
Features of Your PCS VisionSMReady Link Phone RL-7300 by Sanyo . . . .13
Turning Your Phone On and Off . . . . . . . . . . . . . . . . . . . . . . . . . . . . . . . . . . . .14
Using Your Phone’s Battery and Charger . . . . . . . . . . . . . . . . . . . . . . . . . . . .15
Displaying Your Phone Number . . . . . . . . . . . . . . . . . . . . . . . . . . . . . . . . . . .17
Making and Answering Calls . . . . . . . . . . . . . . . . . . . . . . . . . . . . . . . . . . . . . . .17
Making Calls . . . . . . . . . . . . . . . . . . . . . . . . . . . . . . . . . . . . . . . . . . . . . . . . . . . .17
Dialing Options . . . . . . . . . . . . . . . . . . . . . . . . . . . . . . . . . . . . . . . . . . . . . . . . .19
Answering Calls . . . . . . . . . . . . . . . . . . . . . . . . . . . . . . . . . . . . . . . . . . . . . . . .20
Using the Speakerphone . . . . . . . . . . . . . . . . . . . . . . . . . . . . . . . . . . . . . . . .22
Changing the Ringer Volume . . . . . . . . . . . . . . . . . . . . . . . . . . . . . . . . . . . .23
Adjusting Volume During a Conversation . . . . . . . . . . . . . . . . . . . . . . . . .23
Muting a Call . . . . . . . . . . . . . . . . . . . . . . . . . . . . . . . . . . . . . . . . . . . . . . . . . . .23
Missed Call Notification . . . . . . . . . . . . . . . . . . . . . . . . . . . . . . . . . . . . . . . . .24
Calling Emergency Numbers . . . . . . . . . . . . . . . . . . . . . . . . . . . . . . . . . . . .24
In-Call Options . . . . . . . . . . . . . . . . . . . . . . . . . . . . . . . . . . . . . . . . . . . . . . . . .25
End-of-Call Options . . . . . . . . . . . . . . . . . . . . . . . . . . . . . . . . . . . . . . . . . . . . .26
Saving a Phone Number . . . . . . . . . . . . . . . . . . . . . . . . . . . . . . . . . . . . . . . . .26
Finding a Phone Number . . . . . . . . . . . . . . . . . . . . . . . . . . . . . . . . . . . . . . . .27
Dialing and Saving Phone Numbers With Pauses . . . . . . . . . . . . . . . . . .27
Dialing From the Contacts Directory . . . . . . . . . . . . . . . . . . . . . . . . . . . . .28
Page 3
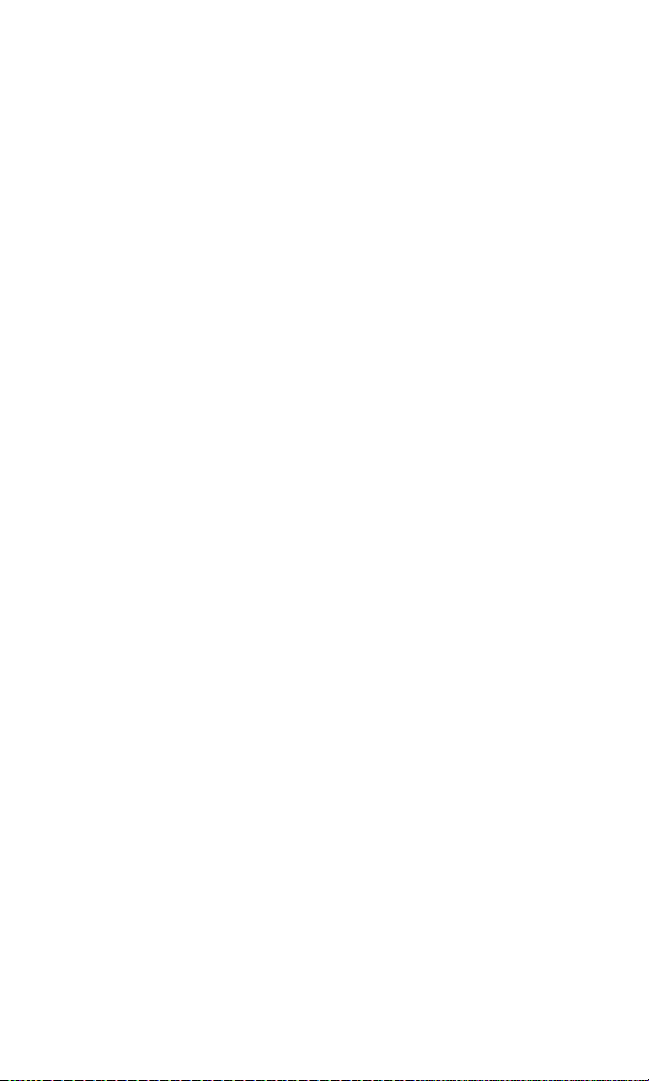
Using Speed Dialing . . . . . . . . . . . . . . . . . . . . . . . . . . . . . . . . . . . . . . . . . . . . .29
Using Abbreviated Dialing . . . . . . . . . . . . . . . . . . . . . . . . . . . . . . . . . . . . . . .29
Entering Text . . . . . . . . . . . . . . . . . . . . . . . . . . . . . . . . . . . . . . . . . . . . . . . . . . . . .30
Selecting a Character Input Mode . . . . . . . . . . . . . . . . . . . . . . . . . . . . . . . .30
Entering Characters Using T9 Text Input . . . . . . . . . . . . . . . . . . . . . . . . .31
Entering Characters by Tapping the Keypad . . . . . . . . . . . . . . . . . . . . . .32
Entering Numbers,Symbols, Canned Suffixes and Smileys . . . . . . . . .33
2B. Controlling Your Phone’s Settings . . . . . . . . . . . . . . . . . . . . . . . . .34
Sound Settings . . . . . . . . . . . . . . . . . . . . . . . . . . . . . . . . . . . . . . . . . . . . . . . . . . . .35
Ringer Types . . . . . . . . . . . . . . . . . . . . . . . . . . . . . . . . . . . . . . . . . . . . . . . . . . .35
Selecting a Tone Length . . . . . . . . . . . . . . . . . . . . . . . . . . . . . . . . . . . . . . . . .37
Setting Ready Link Incoming Tone . . . . . . . . . . . . . . . . . . . . . . . . . . . . . . .37
Setting a Start-up/Power-off Tone . . . . . . . . . . . . . . . . . . . . . . . . . . . . . . . .38
Using Voice Prompt . . . . . . . . . . . . . . . . . . . . . . . . . . . . . . . . . . . . . . . . . . . . .38
Adjusting the Phone’s Volume Settings . . . . . . . . . . . . . . . . . . . . . . . . . . .39
Alert Notification . . . . . . . . . . . . . . . . . . . . . . . . . . . . . . . . . . . . . . . . . . . . . . .40
Silence All . . . . . . . . . . . . . . . . . . . . . . . . . . . . . . . . . . . . . . . . . . . . . . . . . . . . . .41
Display Settings . . . . . . . . . . . . . . . . . . . . . . . . . . . . . . . . . . . . . . . . . . . . . . . . . . .42
Changing the Text Greeting . . . . . . . . . . . . . . . . . . . . . . . . . . . . . . . . . . . . .42
Changing the Backlight Time Length . . . . . . . . . . . . . . . . . . . . . . . . . . . . .43
Changing the Display Screen . . . . . . . . . . . . . . . . . . . . . . . . . . . . . . . . . . . .44
Changing the Display for Incoming Calls . . . . . . . . . . . . . . . . . . . . . . . . .45
Changing the Display for Area Name . . . . . . . . . . . . . . . . . . . . . . . . . . . . .45
Changing the Display for Standby Mode . . . . . . . . . . . . . . . . . . . . . . . . . .46
Changing the Screen Saver . . . . . . . . . . . . . . . . . . . . . . . . . . . . . . . . . . . . . .47
Changing the Display for My Buddy . . . . . . . . . . . . . . . . . . . . . . . . . . . . . .47
Changing the LED Indicator Color . . . . . . . . . . . . . . . . . . . . . . . . . . . . . . .48
Changing the Phone’s Main Menu Style . . . . . . . . . . . . . . . . . . . . . . . . . . .48
Changing the Theme Color . . . . . . . . . . . . . . . . . . . . . . . . . . . . . . . . . . . . . .49
Changing the Font Size . . . . . . . . . . . . . . . . . . . . . . . . . . . . . . . . . . . . . . . . . .49
Location Settings . . . . . . . . . . . . . . . . . . . . . . . . . . . . . . . . . . . . . . . . . . . . . . . . .50
Airplane Mode . . . . . . . . . . . . . . . . . . . . . . . . . . . . . . . . . . . . . . . . . . . . . . . . . . . .51
TTY Use With PCS Service From Sprint . . . . . . . . . . . . . . . . . . . . . . . . . . . . .52
Phone Setup Options . . . . . . . . . . . . . . . . . . . . . . . . . . . . . . . . . . . . . . . . . . . . .53
Shortcut . . . . . . . . . . . . . . . . . . . . . . . . . . . . . . . . . . . . . . . . . . . . . . . . . . . . . . .53
Page 4
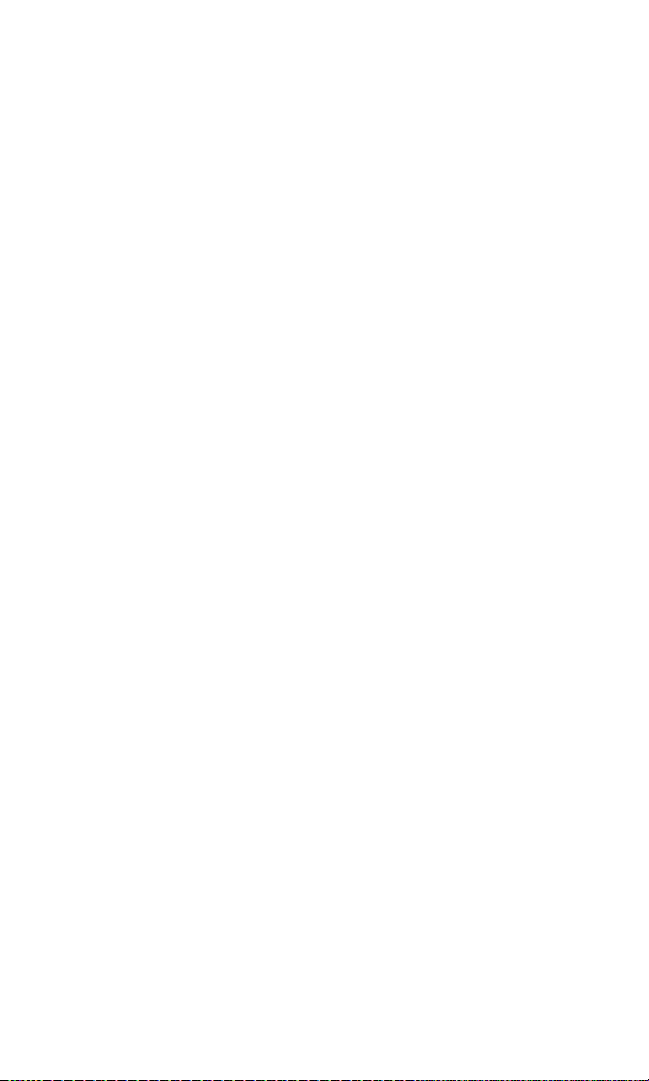
Auto Answer Mode . . . . . . . . . . . . . . . . . . . . . . . . . . . . . . . . . . . . . . . . . . . . .53
Setting the Open/Close Flip Option . . . . . . . . . . . . . . . . . . . . . . . . . . . . . .54
Setting Any Key Answer . . . . . . . . . . . . . . . . . . . . . . . . . . . . . . . . . . . . . . . . .55
Setting the Side Key Guard . . . . . . . . . . . . . . . . . . . . . . . . . . . . . . . . . . . . . .55
Setting Abbreviated Dialing . . . . . . . . . . . . . . . . . . . . . . . . . . . . . . . . . . . . . .56
Headset Mode . . . . . . . . . . . . . . . . . . . . . . . . . . . . . . . . . . . . . . . . . . . . . . . . . .57
Sleep Mode . . . . . . . . . . . . . . . . . . . . . . . . . . . . . . . . . . . . . . . . . . . . . . . . . . . . .57
Setting Message Notification . . . . . . . . . . . . . . . . . . . . . . . . . . . . . . . . . . . . .58
Editing Canned Messages . . . . . . . . . . . . . . . . . . . . . . . . . . . . . . . . . . . . . . . .58
Setting the Current Time . . . . . . . . . . . . . . . . . . . . . . . . . . . . . . . . . . . . . . . .59
Display Language . . . . . . . . . . . . . . . . . . . . . . . . . . . . . . . . . . . . . . . . . . . . . . .59
2C. Setting Your Phone’s Security . . . . . . . . . . . . . . . . . . . . . . . . . . . . .60
Accessing the Security Menu . . . . . . . . . . . . . . . . . . . . . . . . . . . . . . . . . . . . . .61
Using Your Phone’s Lock Feature . . . . . . . . . . . . . . . . . . . . . . . . . . . . . . . . . . .62
Locking Your Phone . . . . . . . . . . . . . . . . . . . . . . . . . . . . . . . . . . . . . . . . . . . .62
Unlocking Your Phone . . . . . . . . . . . . . . . . . . . . . . . . . . . . . . . . . . . . . . . . . .62
Changing the Lock Code . . . . . . . . . . . . . . . . . . . . . . . . . . . . . . . . . . . . . . . .62
Calling in Lock Mode . . . . . . . . . . . . . . . . . . . . . . . . . . . . . . . . . . . . . . . . . . . .63
Restricting Calls . . . . . . . . . . . . . . . . . . . . . . . . . . . . . . . . . . . . . . . . . . . . . . . . . .63
Using Special Numbers . . . . . . . . . . . . . . . . . . . . . . . . . . . . . . . . . . . . . . . . . . . .64
Erasing the Contacts Directory . . . . . . . . . . . . . . . . . . . . . . . . . . . . . . . . . . . . .64
Erasing All Downloads . . . . . . . . . . . . . . . . . . . . . . . . . . . . . . . . . . . . . . . . . . . .65
Resetting Your Phone . . . . . . . . . . . . . . . . . . . . . . . . . . . . . . . . . . . . . . . . . . . . .65
Resetting and Locking Your Phone Through SMS . . . . . . . . . . . . . . . . . . . .66
Security Features for PCS Vision
SM
. . . . . . . . . . . . . . . . . . . . . . . . . . . . . . . . . . .6 7
Enabling and Disabling PCS Vision Services . . . . . . . . . . . . . . . . . . . . . . .67
2D. Controlling Your Roaming Experience . . . . . . . . . . . . . . . . . . . . .68
Understanding Roaming . . . . . . . . . . . . . . . . . . . . . . . . . . . . . . . . . . . . . . . . . .69
Setting Your Phone’s Roam Mode . . . . . . . . . . . . . . . . . . . . . . . . . . . . . . . . . .72
Controlling Roaming Charges Using Call Guard . . . . . . . . . . . . . . . . . . . . .73
2E. Navigating Through Menus . . . . . . . . . . . . . . . . . . . . . . . . . . . . . . .74
Menu Navigation . . . . . . . . . . . . . . . . . . . . . . . . . . . . . . . . . . . . . . . . . . . . . . . . .75
Menu Structure . . . . . . . . . . . . . . . . . . . . . . . . . . . . . . . . . . . . . . . . . . . . . . . . . . .75
Viewing the Menus . . . . . . . . . . . . . . . . . . . . . . . . . . . . . . . . . . . . . . . . . . . . . . .76
Page 5
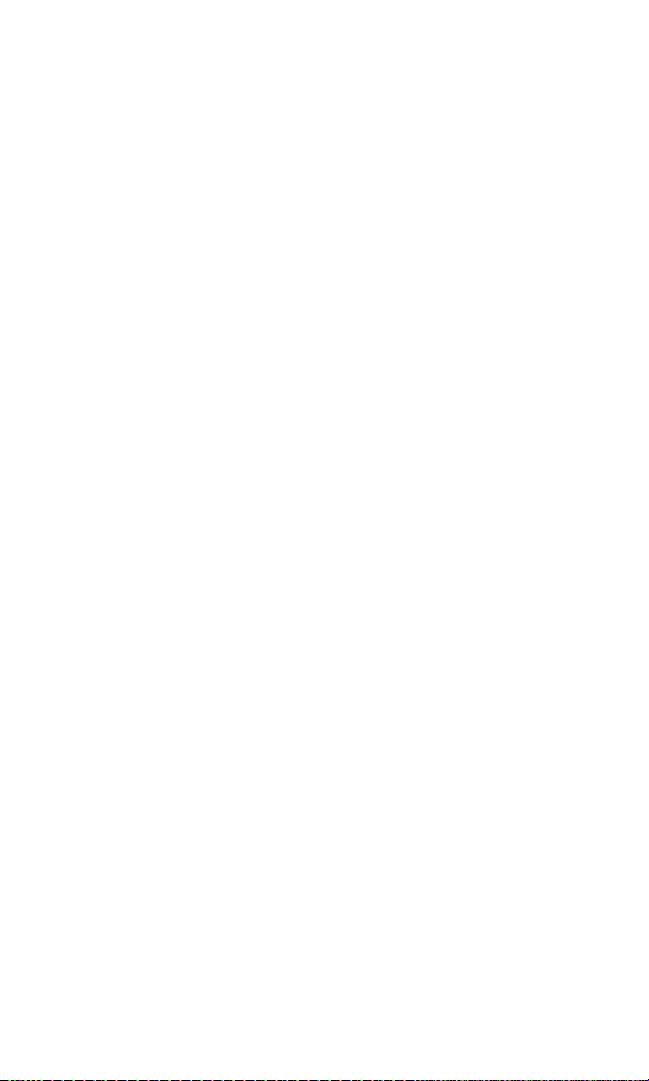
2F. Managing Call History . . . . . . . . . . . . . . . . . . . . . . . . . . . . . . . . . . . .79
Viewing History . . . . . . . . . . . . . . . . . . . . . . . . . . . . . . . . . . . . . . . . . . . . . . . . . .80
Call History Options . . . . . . . . . . . . . . . . . . . . . . . . . . . . . . . . . . . . . . . . . . . . . .81
Making a Call From Call History . . . . . . . . . . . . . . . . . . . . . . . . . . . . . . . . . . . .81
Saving a Phone Number From Call History . . . . . . . . . . . . . . . . . . . . . . . . . .82
Prepending a Phone Number From Call History . . . . . . . . . . . . . . . . . . . . .83
Erasing Call History . . . . . . . . . . . . . . . . . . . . . . . . . . . . . . . . . . . . . . . . . . . . . . .83
2G. Using the Contacts Directory . . . . . . . . . . . . . . . . . . . . . . . . . . . . .84
Displaying the Contacts List . . . . . . . . . . . . . . . . . . . . . . . . . . . . . . . . . . . . . . .85
Adding a New Contacts Entry . . . . . . . . . . . . . . . . . . . . . . . . . . . . . . . . . . . . . .85
Finding Contacts List Entries . . . . . . . . . . . . . . . . . . . . . . . . . . . . . . . . . . . . . . .86
Contacts List Entry Options . . . . . . . . . . . . . . . . . . . . . . . . . . . . . . . . . . . . . . . .88
Adding a Phone Number to a Contacts Entry . . . . . . . . . . . . . . . . . . . . . . . .89
Editing a Contacts Entry’s Phone Number . . . . . . . . . . . . . . . . . . . . . . . . . .89
Assigning Speed Dial Numbers . . . . . . . . . . . . . . . . . . . . . . . . . . . . . . . . . . . . .90
Editing a Contacts Entry . . . . . . . . . . . . . . . . . . . . . . . . . . . . . . . . . . . . . . . . . . .91
Selecting a Ringer/Image Type for an Entry . . . . . . . . . . . . . . . . . . . . . . . . .91
Secret Contacts Entries . . . . . . . . . . . . . . . . . . . . . . . . . . . . . . . . . . . . . . . . . . . .93
Dialing PCS Services . . . . . . . . . . . . . . . . . . . . . . . . . . . . . . . . . . . . . . . . . . . . . .94
2H. Personal Organizer . . . . . . . . . . . . . . . . . . . . . . . . . . . . . . . . . . . . . . .95
Managing the Scheduler . . . . . . . . . . . . . . . . . . . . . . . . . . . . . . . . . . . . . . . . . . .96
Using Your Phone’s Scheduler . . . . . . . . . . . . . . . . . . . . . . . . . . . . . . . . . . . . .97
Adding an Event to the Scheduler . . . . . . . . . . . . . . . . . . . . . . . . . . . . . . . .97
Event Alerts . . . . . . . . . . . . . . . . . . . . . . . . . . . . . . . . . . . . . . . . . . . . . . . . . . . .98
Event Alert Menu . . . . . . . . . . . . . . . . . . . . . . . . . . . . . . . . . . . . . . . . . . . . . . .99
Viewing Events . . . . . . . . . . . . . . . . . . . . . . . . . . . . . . . . . . . . . . . . . . . . . . . . .99
Erasing a Day’s Events or Call Alarms . . . . . . . . . . . . . . . . . . . . . . . . . . . . .99
Adding a Call Alarm to the Scheduler . . . . . . . . . . . . . . . . . . . . . . . . . . . . . .100
Call Alarm Alerts . . . . . . . . . . . . . . . . . . . . . . . . . . . . . . . . . . . . . . . . . . . . . .101
Call Alarm Menu . . . . . . . . . . . . . . . . . . . . . . . . . . . . . . . . . . . . . . . . . . . . . . .101
Editing a Call Alarm . . . . . . . . . . . . . . . . . . . . . . . . . . . . . . . . . . . . . . . . . . . .102
Viewing a Future/Past Day’s Scheduled Events . . . . . . . . . . . . . . . . . . .102
Adding To Do List Items . . . . . . . . . . . . . . . . . . . . . . . . . . . . . . . . . . . . . . . . . .103
Viewing the To Do List . . . . . . . . . . . . . . . . . . . . . . . . . . . . . . . . . . . . . . . . .103
Editing To Do List Items . . . . . . . . . . . . . . . . . . . . . . . . . . . . . . . . . . . . . . . .103
Page 6
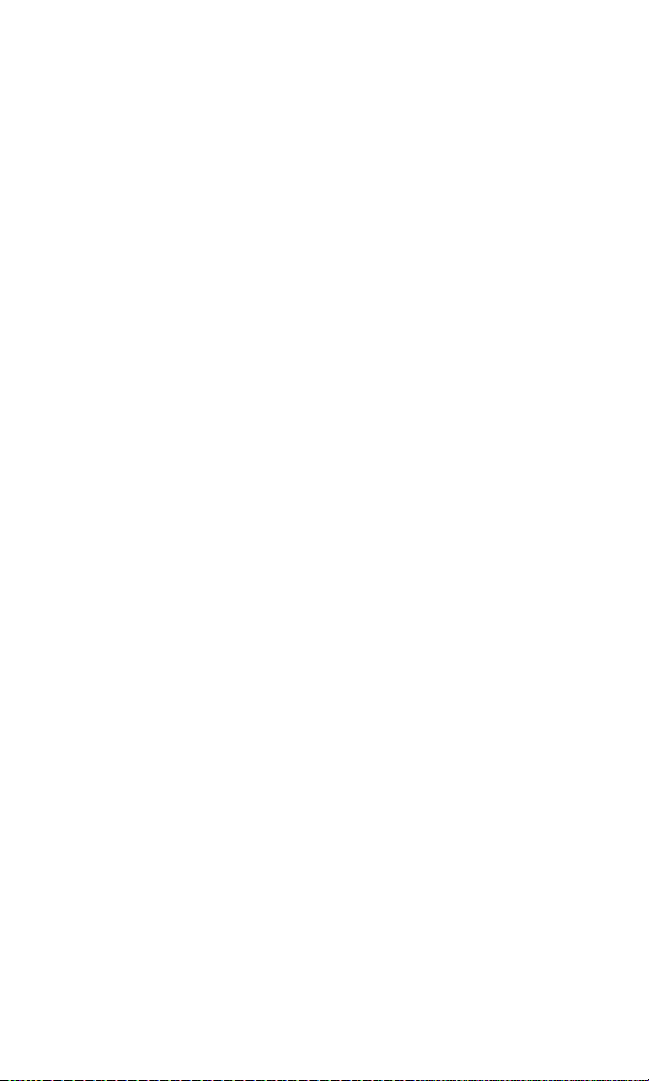
Adding a To Do List Item to the Schedule . . . . . . . . . . . . . . . . . . . . . . . .104
Deleting Items From the To Do List . . . . . . . . . . . . . . . . . . . . . . . . . . . . .104
Viewing Memory in Your Scheduler . . . . . . . . . . . . . . . . . . . . . . . . . . . . .105
Purging All Events, Call Alarms, or To Do List Items . . . . . . . . . . . . . . . . .105
Personal Information Management . . . . . . . . . . . . . . . . . . . . . . . . . . . . . . .106
Displaying Your User Address . . . . . . . . . . . . . . . . . . . . . . . . . . . . . . . . . .106
Finding Icon Definitions . . . . . . . . . . . . . . . . . . . . . . . . . . . . . . . . . . . . . . .106
Displaying the Version Information . . . . . . . . . . . . . . . . . . . . . . . . . . . . .106
Displaying Advanced Information . . . . . . . . . . . . . . . . . . . . . . . . . . . . . .106
Using Your Phone’s Tools . . . . . . . . . . . . . . . . . . . . . . . . . . . . . . . . . . . . . . . .107
Using the Calculator . . . . . . . . . . . . . . . . . . . . . . . . . . . . . . . . . . . . . . . . . . .107
Using the World Clock . . . . . . . . . . . . . . . . . . . . . . . . . . . . . . . . . . . . . . . . .107
Downloading Files Through PCS Vision . . . . . . . . . . . . . . . . . . . . . . . . . . .108
Confirming the Downloaded Data . . . . . . . . . . . . . . . . . . . . . . . . . . . . . .112
Viewing the Downloaded Data Size . . . . . . . . . . . . . . . . . . . . . . . . . . . . .117
2I. Using Your Phone’s Voice Services . . . . . . . . . . . . . . . . . . . . . . .118
Using Voice-Activated Dialing . . . . . . . . . . . . . . . . . . . . . . . . . . . . . . . . . . . .119
Making a Call Using Voice-Activated Dialing . . . . . . . . . . . . . . . . . . . . .119
Programming Voice Dial Tags . . . . . . . . . . . . . . . . . . . . . . . . . . . . . . . . . . .119
Reviewing Voice Dial Tags . . . . . . . . . . . . . . . . . . . . . . . . . . . . . . . . . . . . . .120
Erasing All Voice Dial Tags . . . . . . . . . . . . . . . . . . . . . . . . . . . . . . . . . . . . . .120
Managing Voice Memos . . . . . . . . . . . . . . . . . . . . . . . . . . . . . . . . . . . . . . . . . .121
Recording Voice Memos . . . . . . . . . . . . . . . . . . . . . . . . . . . . . . . . . . . . . . .121
Voice Memo Options . . . . . . . . . . . . . . . . . . . . . . . . . . . . . . . . . . . . . . . . . .122
Erasing Voice Memos . . . . . . . . . . . . . . . . . . . . . . . . . . . . . . . . . . . . . . . . . .123
Setting Up Screen Call . . . . . . . . . . . . . . . . . . . . . . . . . . . . . . . . . . . . . . . . . . . .124
Activating Screen Call . . . . . . . . . . . . . . . . . . . . . . . . . . . . . . . . . . . . . . . . . .124
Selecting an Announcement for Screen Call . . . . . . . . . . . . . . . . . . . . .125
Recording Your Name for a Pre-Recorded Announcement . . . . . . . .125
Recording a Customized Announcement . . . . . . . . . . . . . . . . . . . . . . . .126
Reviewing an Announcement . . . . . . . . . . . . . . . . . . . . . . . . . . . . . . . . . .126
Erasing an Announcement . . . . . . . . . . . . . . . . . . . . . . . . . . . . . . . . . . . . .126
2J. Using PCS Ready Link . . . . . . . . . . . . . . . . . . . . . . . . . . . . . . . . . . .127
Getting Started With PCS Ready Link . . . . . . . . . . . . . . . . . . . . . . . . . . . . . .128
Setting PCS Ready Link Mode . . . . . . . . . . . . . . . . . . . . . . . . . . . . . . . . . . .128
Page 7
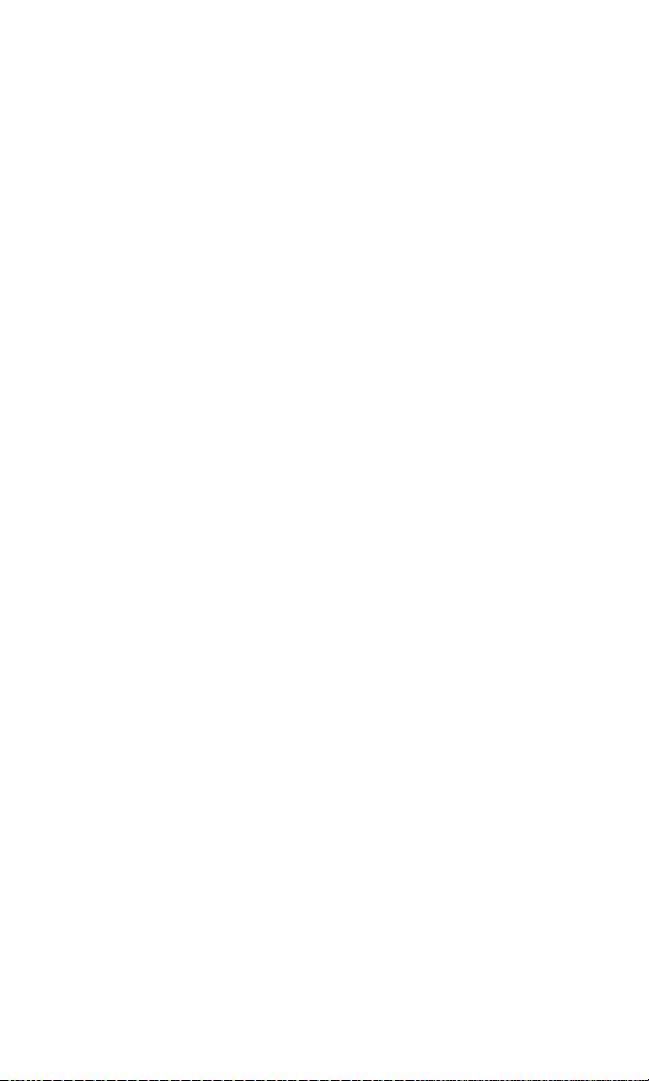
Preparing Your Phone for PCS Ready Link Service . . . . . . . . . . . . . . . .128
Ready Link Call Alerts . . . . . . . . . . . . . . . . . . . . . . . . . . . . . . . . . . . . . . . . . .129
Making and Receiving a PCS Ready Link Call . . . . . . . . . . . . . . . . . . . . . . .129
Displaying the PCS Ready Link List . . . . . . . . . . . . . . . . . . . . . . . . . . . . . .129
Selecting Contact Lists . . . . . . . . . . . . . . . . . . . . . . . . . . . . . . . . . . . . . . . . .129
Making a PCS Ready Link Call (1-to-1 Call) . . . . . . . . . . . . . . . . . . . . . . .130
Making a PCS Ready Link Call (Group Call) . . . . . . . . . . . . . . . . . . . . . .131
Making a PCS Ready Link Call by Entering a Number . . . . . . . . . . . . .132
Missed Call Notification for PCS Ready Link Calls . . . . . . . . . . . . . . . . .132
Receiving a PCS Ready Link Call (1-to-1 Call) . . . . . . . . . . . . . . . . . . . . .133
Receiving a PCS Ready Link Call (Group Call) . . . . . . . . . . . . . . . . . . . .133
Redialing a PCS Ready Link Call . . . . . . . . . . . . . . . . . . . . . . . . . . . . . . . . .134
PCS Ready Link Options . . . . . . . . . . . . . . . . . . . . . . . . . . . . . . . . . . . . . . . .135
Adding and Editing Ready Link Contacts . . . . . . . . . . . . . . . . . . . . . . . . . . .136
Copying an Entry to Personal List or Personal Group List . . . . . . . . .136
Saving a PCS Ready Link Number . . . . . . . . . . . . . . . . . . . . . . . . . . . . . . .137
Finding an Entry in the PCS Ready Link List . . . . . . . . . . . . . . . . . . . . . .137
Adding a New Contact to Your Personal List . . . . . . . . . . . . . . . . . . . . .138
Adding a New Group to Your Personal Group List . . . . . . . . . . . . . . . .139
Editing a Contact in Your Personal List . . . . . . . . . . . . . . . . . . . . . . . . . .140
Editing a Group in Your Personal Group List . . . . . . . . . . . . . . . . . . . . .140
Erasing Ready Link List Entries . . . . . . . . . . . . . . . . . . . . . . . . . . . . . . . . . . . .142
Erasing an Entry in Your Personal List or Personal Group List . . . . . .142
Erasing a PCS Ready Link List . . . . . . . . . . . . . . . . . . . . . . . . . . . . . . . . . . .142
Updating Your PCS Ready Link Lists . . . . . . . . . . . . . . . . . . . . . . . . . . . . . . .143
Updating the Company List and Personal List . . . . . . . . . . . . . . . . . . . .143
Managing PCS Ready Link Settings . . . . . . . . . . . . . . . . . . . . . . . . . . . . . . . .143
Setting Speed Dialing for PCS Ready Link Entries . . . . . . . . . . . . . . . . .143
Restarting the Ready Link Service . . . . . . . . . . . . . . . . . . . . . . . . . . . . . . .144
Setting Ready Link Guard . . . . . . . . . . . . . . . . . . . . . . . . . . . . . . . . . . . . . . .144
Section 3: PCS Service Features . . . . . . . . . . . . . . . . . . . . .145
3A. PCS Service Features:The Basics . . . . . . . . . . . . . . . . . . . . . . . .146
Using Voicemail . . . . . . . . . . . . . . . . . . . . . . . . . . . . . . . . . . . . . . . . . . . . . . . . .147
Setting Up Your Voicemail . . . . . . . . . . . . . . . . . . . . . . . . . . . . . . . . . . . . . .147
Voicemail Notification . . . . . . . . . . . . . . . . . . . . . . . . . . . . . . . . . . . . . . . . .147
Page 8
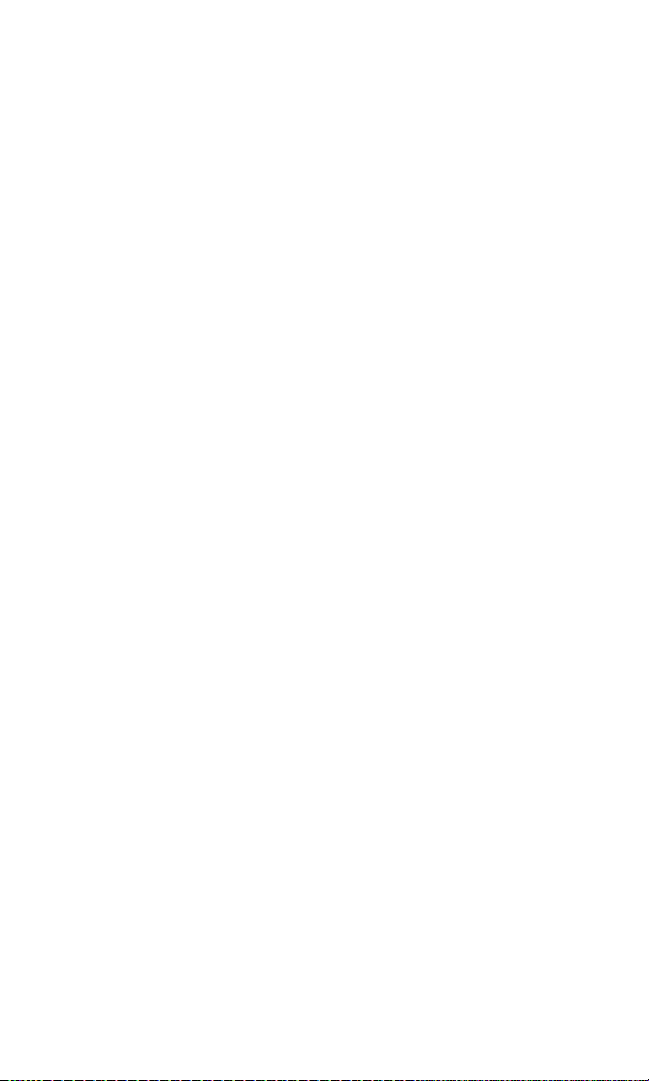
New Voicemail Message Alerts . . . . . . . . . . . . . . . . . . . . . . . . . . . . . . . . .148
Retrieving Your Voicemail Messages . . . . . . . . . . . . . . . . . . . . . . . . . . . .148
Voicemail Options . . . . . . . . . . . . . . . . . . . . . . . . . . . . . . . . . . . . . . . . . . . . .150
Clearing the Message Icon . . . . . . . . . . . . . . . . . . . . . . . . . . . . . . . . . . . . .152
Voicemail Menu Key . . . . . . . . . . . . . . . . . . . . . . . . . . . . . . . . . . . . . . . . . . .153
Using Caller ID . . . . . . . . . . . . . . . . . . . . . . . . . . . . . . . . . . . . . . . . . . . . . . . . . .154
Responding to Call Waiting . . . . . . . . . . . . . . . . . . . . . . . . . . . . . . . . . . . . . . .154
Making a Three-Way Call . . . . . . . . . . . . . . . . . . . . . . . . . . . . . . . . . . . . . . . . .155
Using Call Forwarding . . . . . . . . . . . . . . . . . . . . . . . . . . . . . . . . . . . . . . . . . . .156
3B. PCS VisionSM . . . . . . . . . . . . . . . . . . . . . . . . . . . . . . . . . . . . . . . . . . . . .15 7
Getting Started With PCS Vision . . . . . . . . . . . . . . . . . . . . . . . . . . . . . . . . . .158
Your User Name . . . . . . . . . . . . . . . . . . . . . . . . . . . . . . . . . . . . . . . . . . . . . . .158
Launching a PCS Vision Connection . . . . . . . . . . . . . . . . . . . . . . . . . . . .160
Ne t G ua rd . . . . . . . . . . . . . . . . . . . . . . . . . . . . . . . . . . . . . . . . . . . . . . . . . . . . .1 61
PCS Vision Connection Status and Indicators . . . . . . . . . . . . . . . . . . . .161
Navigating the Web . . . . . . . . . . . . . . . . . . . . . . . . . . . . . . . . . . . . . . . . . . . .162
Understanding Messaging . . . . . . . . . . . . . . . . . . . . . . . . . . . . . . . . . . . . . . . .164
Message Types . . . . . . . . . . . . . . . . . . . . . . . . . . . . . . . . . . . . . . . . . . . . . . . .164
New Messages . . . . . . . . . . . . . . . . . . . . . . . . . . . . . . . . . . . . . . . . . . . . . . . .164
Message Storage . . . . . . . . . . . . . . . . . . . . . . . . . . . . . . . . . . . . . . . . . . . . . . .164
Displaying Messages . . . . . . . . . . . . . . . . . . . . . . . . . . . . . . . . . . . . . . . . . . .165
Displaying Picture Mail . . . . . . . . . . . . . . . . . . . . . . . . . . . . . . . . . . . . . . . .165
Sending a Message . . . . . . . . . . . . . . . . . . . . . . . . . . . . . . . . . . . . . . . . . . . . .166
Sending a Message in the Drafts Folder . . . . . . . . . . . . . . . . . . . . . . . . . .167
Sending a Message in the Outbox Folder . . . . . . . . . . . . . . . . . . . . . . . .168
Message Options . . . . . . . . . . . . . . . . . . . . . . . . . . . . . . . . . . . . . . . . . . . . . .168
Changing the Display Font Size of a Message . . . . . . . . . . . . . . . . . . . . .170
Prepending a Phone Number From a Message . . . . . . . . . . . . . . . . . . .170
Message Folders . . . . . . . . . . . . . . . . . . . . . . . . . . . . . . . . . . . . . . . . . . . . . . .171
Erasing All Messages . . . . . . . . . . . . . . . . . . . . . . . . . . . . . . . . . . . . . . . . . . .172
Moving a Message Into Another Folder . . . . . . . . . . . . . . . . . . . . . . . . . .172
Erasing a Folder . . . . . . . . . . . . . . . . . . . . . . . . . . . . . . . . . . . . . . . . . . . . . . .173
Erasing Selected Messages in All Folders . . . . . . . . . . . . . . . . . . . . . . . . .173
Signing Up for Updates . . . . . . . . . . . . . . . . . . . . . . . . . . . . . . . . . . . . . . . . .174
Using Email . . . . . . . . . . . . . . . . . . . . . . . . . . . . . . . . . . . . . . . . . . . . . . . . . . . . .175
Page 9
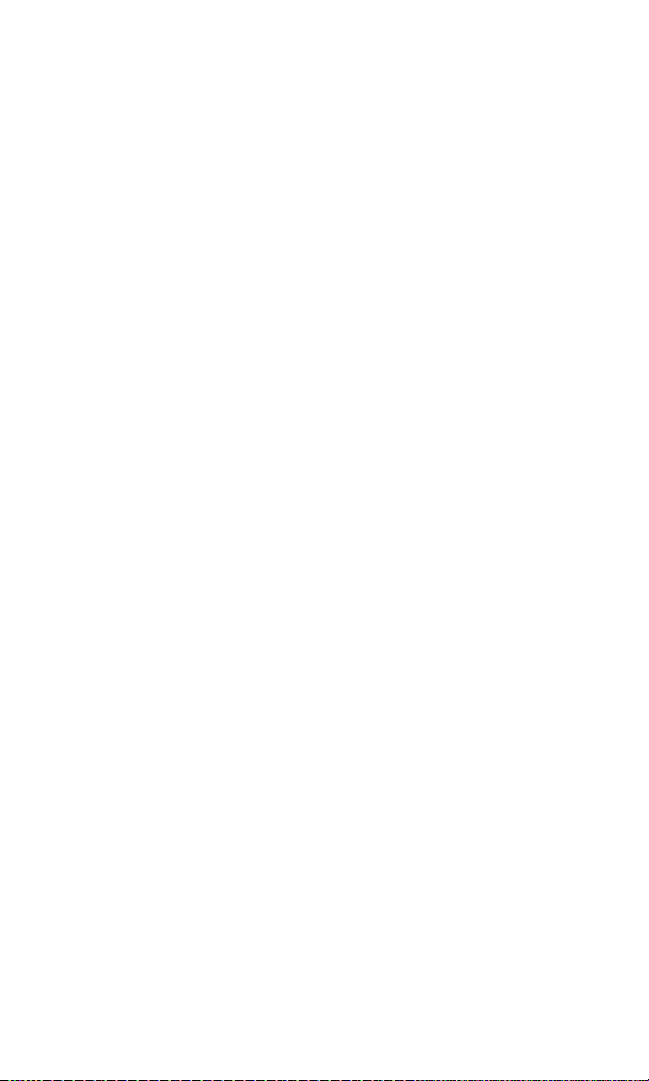
Accessing Email Messages . . . . . . . . . . . . . . . . . . . . . . . . . . . . . . . . . . . . . .175
Composing Email Messages . . . . . . . . . . . . . . . . . . . . . . . . . . . . . . . . . . . .175
Accessing Alternate Email Providers . . . . . . . . . . . . . . . . . . . . . . . . . . . . . .176
Using Alternate Email Providers . . . . . . . . . . . . . . . . . . . . . . . . . . . . . . . .176
Using Instant Messaging . . . . . . . . . . . . . . . . . . . . . . . . . . . . . . . . . . . . . . . . . .177
Accessing Instant Messaging . . . . . . . . . . . . . . . . . . . . . . . . . . . . . . . . . . .177
Experiencing Wireless Online Chat . . . . . . . . . . . . . . . . . . . . . . . . . . . . . . .178
Downloading Premium Services Content . . . . . . . . . . . . . . . . . . . . . . . . .179
Accessing Games . . . . . . . . . . . . . . . . . . . . . . . . . . . . . . . . . . . . . . . . . . . . . . . .181
Accessing Ringers . . . . . . . . . . . . . . . . . . . . . . . . . . . . . . . . . . . . . . . . . . . . . . .183
Accessing Screen Savers . . . . . . . . . . . . . . . . . . . . . . . . . . . . . . . . . . . . . . . . .185
Exploring the Web . . . . . . . . . . . . . . . . . . . . . . . . . . . . . . . . . . . . . . . . . . . . . . .187
Using the Browser Menu . . . . . . . . . . . . . . . . . . . . . . . . . . . . . . . . . . . . . . .188
Using PCS Business Connection Personal Edition . . . . . . . . . . . . . . . . . .192
PCS Vision FAQs . . . . . . . . . . . . . . . . . . . . . . . . . . . . . . . . . . . . . . . . . . . . . . . . .193
3C. PCS Voice CommandSM . . . . . . . . . . . . . . . . . . . . . . . . . . . . . . . . . . .194
Getting Started With PCS Voice Command . . . . . . . . . . . . . . . . . . . . . . . . .195
Creating Your Own Address Book . . . . . . . . . . . . . . . . . . . . . . . . . . . . . . . . .195
Making a Call With PCS Voice Command . . . . . . . . . . . . . . . . . . . . . . . . . .196
Accessing Information Using PCS Voice Command . . . . . . . . . . . . . . . . .196
Section 4: Safety Guidelines and Warranty Information . .197
4A. Safety . . . . . . . . . . . . . . . . . . . . . . . . . . . . . . . . . . . . . . . . . . . . . . . . . . .198
Getting the Most Out of Your Reception . . . . . . . . . . . . . . . . . . . . . . . . . . .199
Maintaining Safe Use of and Access to Your Phone . . . . . . . . . . . . . . . . . .200
Caring for the Battery . . . . . . . . . . . . . . . . . . . . . . . . . . . . . . . . . . . . . . . . . . . .202
Acknowledging Special Precautions and the FCC Notice . . . . . . . . . . .203
Consumer Information on Wireless Phones . . . . . . . . . . . . . . . . . . . . . . . .205
Owner’s Record . . . . . . . . . . . . . . . . . . . . . . . . . . . . . . . . . . . . . . . . . . . . . . . . .220
User’s Guide Proprietary Notice . . . . . . . . . . . . . . . . . . . . . . . . . . . . . . . . . .220
4B. Terms & Conditions and Manufacturer’s Warranty . . . . . . .221
Terms and Conditions . . . . . . . . . . . . . . . . . . . . . . . . . . . . . . . . . . . . . . . . . . . .222
Manufacturer’s Warranty . . . . . . . . . . . . . . . . . . . . . . . . . . . . . . . . . . . . . . . . .234
Index . . . . . . . . . . . . . . . . . . . . . . . . . . . . . . . . . . . . . . . . . . . . . . .237
Page 10
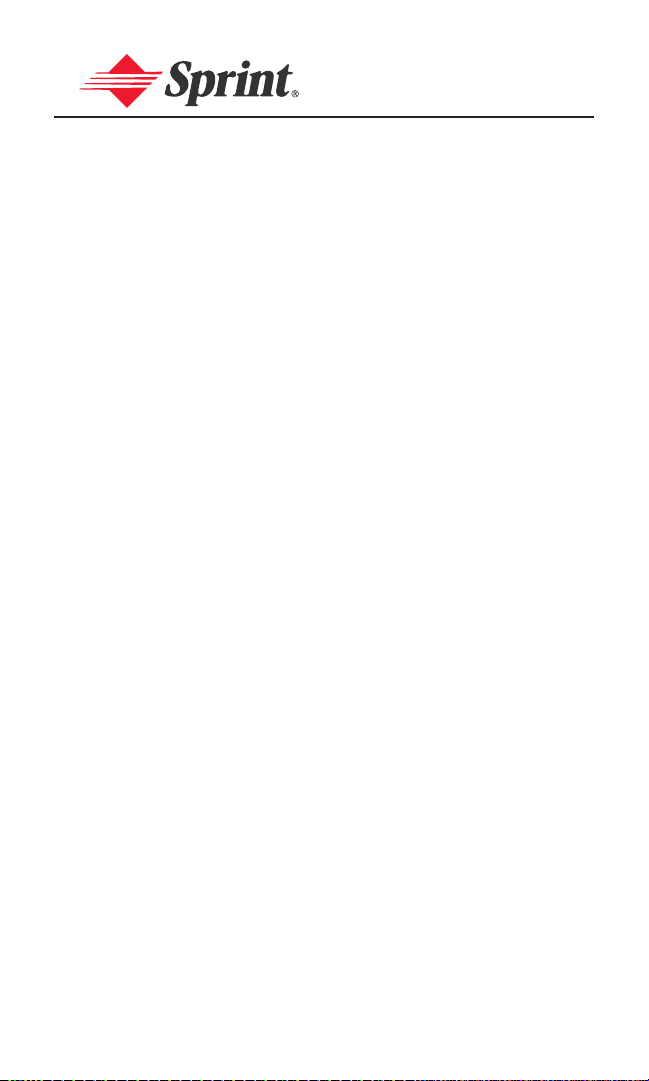
Welcome to Sprint
Sprint has the most complete, all-digital wireless network in the nation.
Depend on it. We are committed to bringing you the best wireless
technology available. With Sprint, you get the most complete,
all-digital wireless network in the nation so all your services work
the same wherever you go on the network. We built our network
right from the start, so no matter where you are on the enhanced
Sprint Nationwide PCS Network,all your services – whether it’s
Voicemail, Caller ID, email, or Picture Mail – will work the same.
This guide will familiarize you with our technology and your new
PCS Vision Phone through simple, easy-to-follow instructions. If
you have already reviewed the Start Here to Activateguide that was
packaged with your new phone, then you’re ready to explore the
advanced features outlined in this guide.
If you have not read your Start Here to Activateguide, go to
Section One – Getting Started. This section provides all the
information you need to unlock your phone, set up your voicemail,
and much more. It also contains information on how to contact
Sprint if you have any questions about your service, wish to check
your account balance, or want to purchase additional products or
services.
Sprint is different. All your services work the same wherever you
go on the most complete, all-digital wireless network in the nation.
Welcome and thank you for choosing Sprint.
i
Page 11
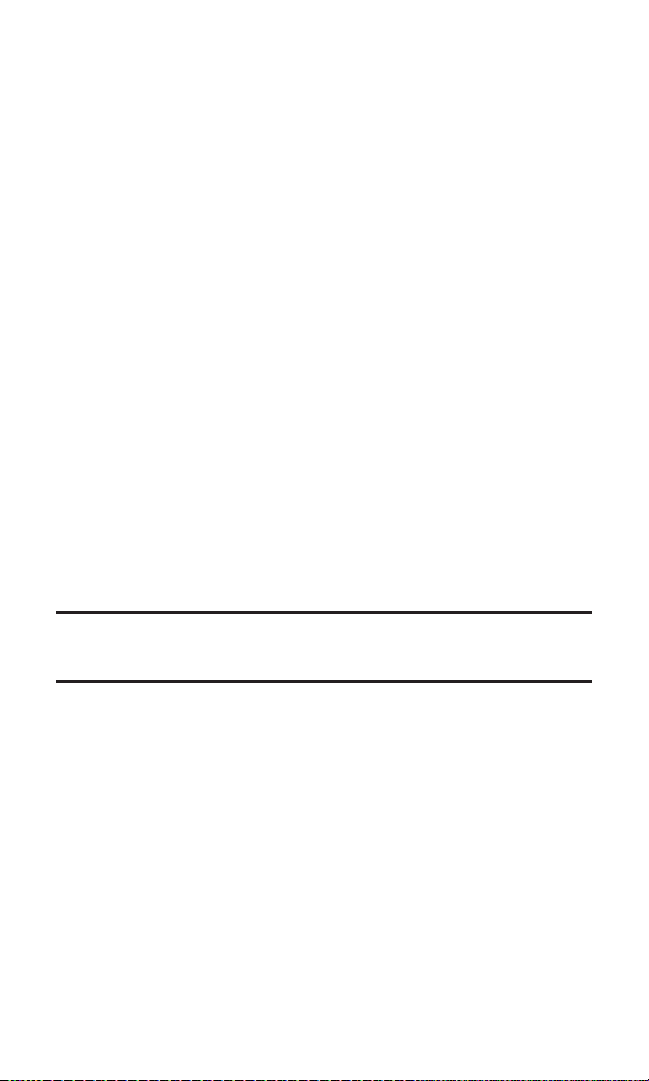
Introduction
This User’s Guide introduces you to PCS Service and all the features
of your new phone. It’s divided into four sections:
Section 1: Getting Started
Section 2: Understanding Your PCS Vision Phone
Section 3: Using PCS Service Features
Section 4: Safety and Warranty Information
Throughout this guide, you’ll find tips that highlight special
shortcuts and timely reminders to help you make the most of your
new phone and service. The Table of Contents and Index will also
help you quickly locate specific information.
You’ll get the most out of your phone if you read each section.
However, if you’d like to get right to a specific feature,simply locate
that section in the Table of Contents and click on the page number
to go directly to that page. Follow the instructions in that section,
and you’ll be ready to use your phone in no time.
Note: You can view this guide online or print it to keep it on hand. If you’re viewing
it online, simply click on a topic in the Table of Contents or Index or on any page
reference. The PDF will automatically display the appropriate page.
ii
Page 12
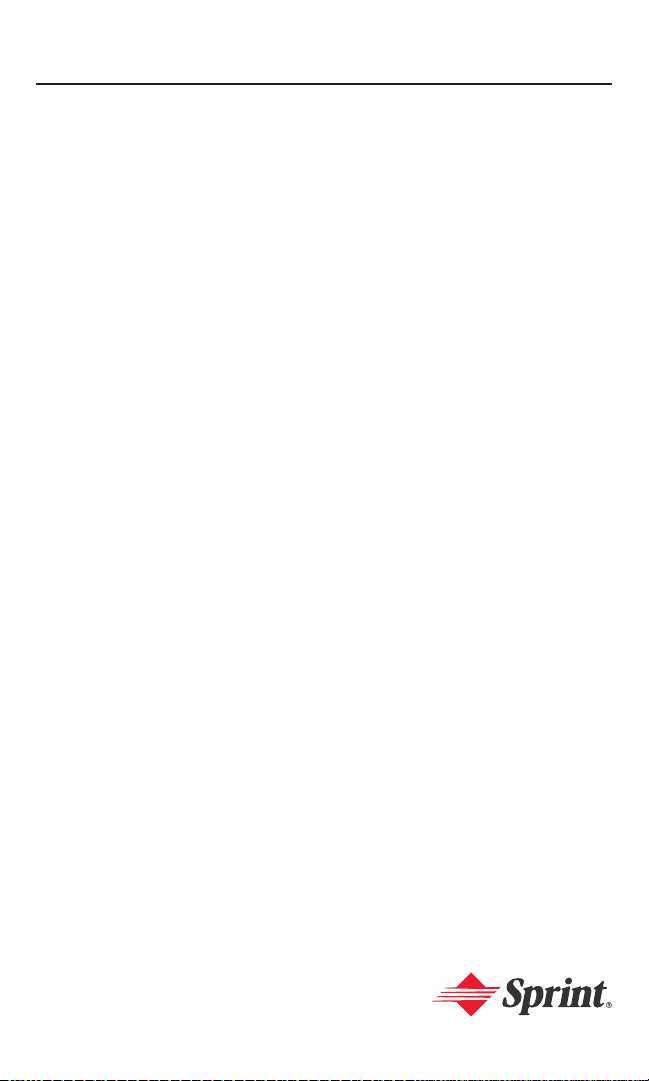
Section 1
Getting Started
Page 13
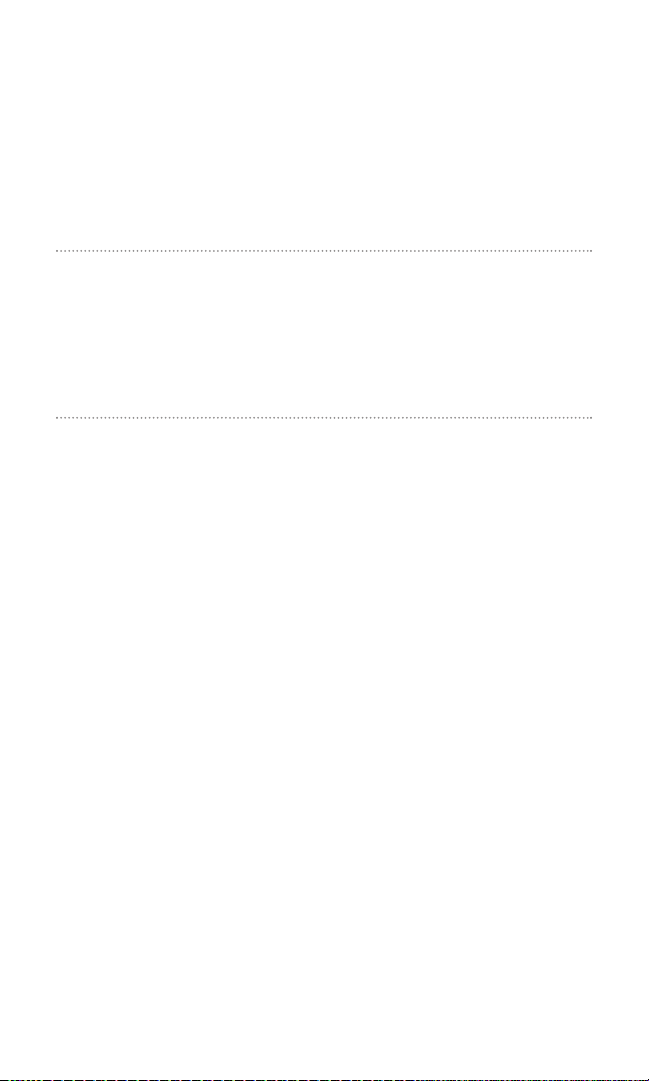
Section 1A
Setting Up Service
In This Section
Getting Started With PCS Service
Setting Up Your Voicemail
PCS Account Passwords
Getting Help
Setting up service on your new PCS Vision Phone is quick and easy.
This section walks you through the necessary steps to set up
your phone, unlock your phone, set up your voicemail, establish
passwords,and contact Sprint for assistance with your PCS Service.
Section 1A: Setting Up Service 2
Page 14
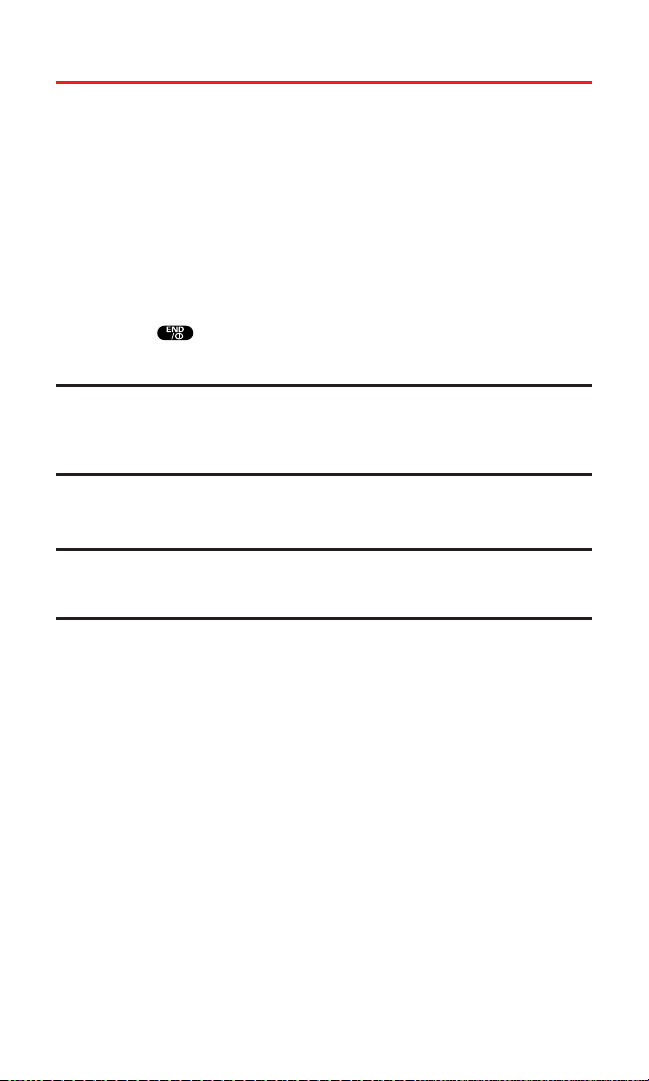
Getting Started With PCS Service
Determining if Your Phone is Already Activated
If you received your phone in the mail or purchased it at a Sprint Store,
it probably has already been activated. All you need to do is unlock
your phone.
If your phone is not activated, please refer to the Start Here Guide
included with your phone.
Unlocking Your Phone
To unlock your phone,follow these easy steps:
1. Press to turn the phone on.
2. Press Unlock (left softkey).
Note: To select a softkey, press the softkey button directly below the softkey text
that appears at the bottom left and bottom right of your phone’s display screen.
Softkey actions change according to the screen you’re viewing and will not
appear if there is no corresponding action available.
3. Enter your four-digit lock code. (For security purposes, the
code is not visible as you type.)
Tip:If you can’t recall your lock code, try using the last four digits of either your
Social Security number or PCS Phone Number or try 0000. If none of these work,
call PCS Customer Solutions at 1-888-211-4PCS (4727).
Section 1A: Setting Up Service 3
Page 15
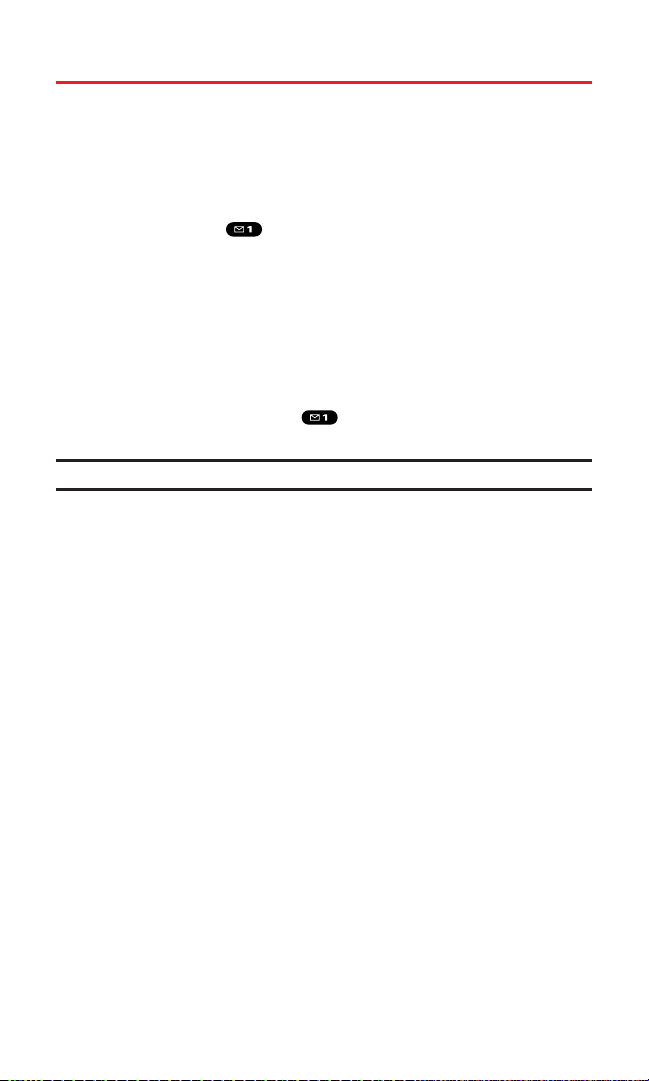
Setting Up Your Voicemail
All unanswered calls to your PCS Vision Phone are automatically
transferred to your voicemail, even if your phone is in use or turned
off. Therefore, you will want to set up your voicemail and personal
greeting as soon as your PCS Vision Phone is activated.
To set up your voicemail:
1. Press and hold .
2. Follow the system prompts to:
Create your passcode
Record your greeting
Record your name announcement
Choose whether or not to activate One-Touch Message
Access (a feature that lets you access messages simply by
pressing and holding , bypassing the need for you to
enter your passcode)
Note: The voicemail setup process may vary in certain Affiliate areas.
For more information about using your voicemail, see
“Using Voicemail” on page 147.
Section 1A: Setting Up Service 4
Page 16
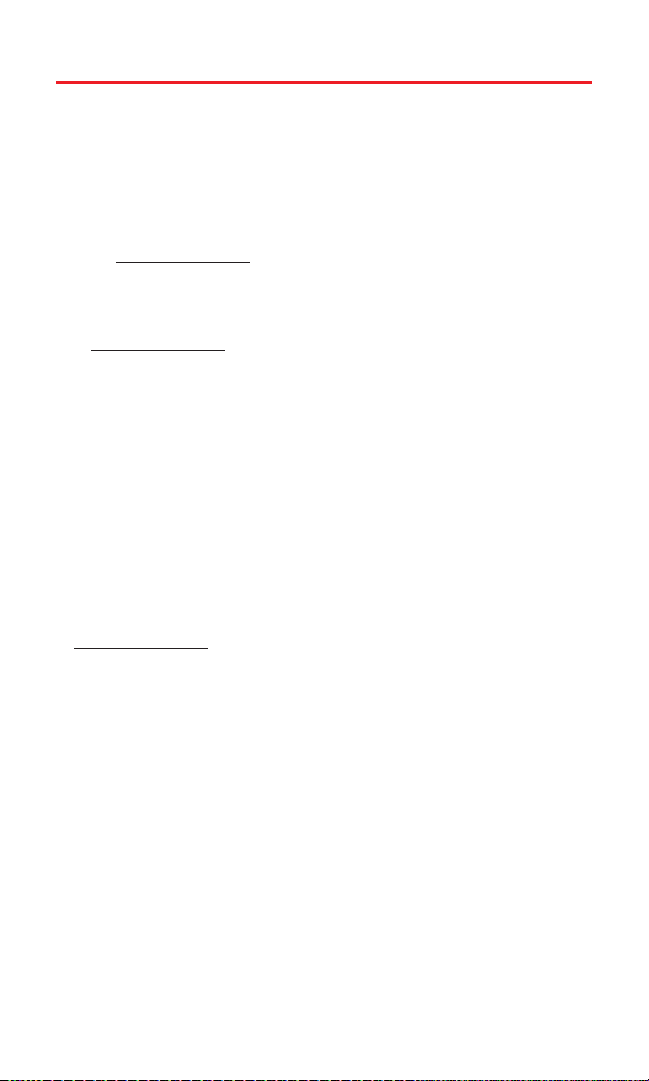
PCS Account Passwords
As a PCS customer,you enjoy unlimited access to your personal
account information, your voicemail account, and your PCS Vision
account. To ensure that no one else has access to your information,
you will need to create passwords to protect your privacy.
Account Password
If you are the account owner, you’ll have an account password to sign
on to
www.sprintpcs.com and to use when calling PCS Customer
Solutions. Your default account password is the last four digits of your
Social Security number. If you are not the account owner (if someone
else pays for your PCS Service), you can get a sub-account password
at
www.sprintpcs.com.
Voicemail Password
You’ll create your voicemail password (or passcode) when you set up
your voicemail. See “Setting Up Your Voicemail” on page 147 for
more information on your voicemail password.
PCS Vision Password
If you have a PCS Vision Phone, you can set up a PCS Vision Password.
This optional password may be used to authorize purchase of
Premium Services content and to protect personal information on
multi-phone accounts.
For more information or to change your passwords, sign on to
www.sprintpcs.com or call PCS Customer Solutions at 1-888-211-4PCS
(4727).
Section 1A: Setting Up Service 5
Page 17
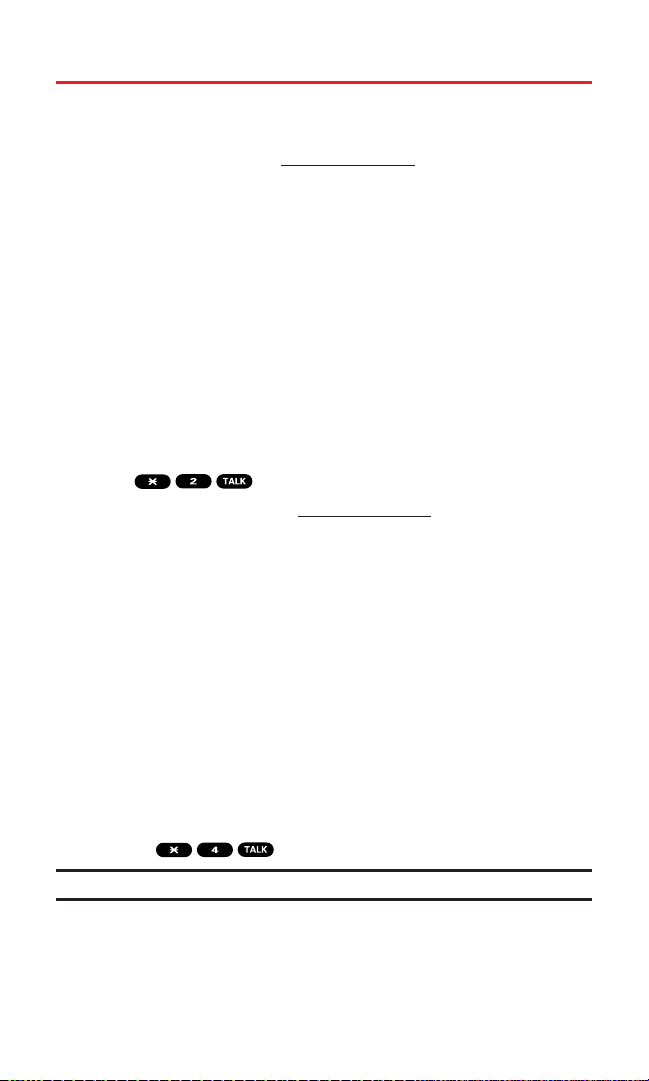
Getting Help
Visit Our Website
You can get up-to-date information on PCS Services and Options by
signing onto our Website at
www.sprintpcs.com.
When you visit us online, you can
Review coverage maps
Learn how to use voicemail
Access your account information
Purchase accessories
Add additional options to your service plan
Check out frequently asked questions
And more
Reaching PCS Customer Solutions
You can reach PCS Customer Solutions many different ways:
Dial on your PCS Vision Phone
Sign on to your account at www.sprintpcs.com
Call us toll-free at 1-888-211-4727 (Consumer customers),
1-877-CLEARPY (253-2779) (PCS Clear Pay
SM
customers), or
1-888-788-4727 (Business customers)
Write to us at PCS Customer Solutions, P.O. Box 8077,
London, KY 40742
Receiving Automated Invoicing Information
For your convenience, your phone gives you access to invoicing
information on your PCS Account. This information includes
balance due, payment received, invoicing cycle, and the number of
minutes used since your last invoicing cycle. (Normal airtime usage
will apply.)
To access automated invoicing information:
Press .
Note: This service may not be available in all Affiliate areas.
Section 1A: Setting Up Service 6
Page 18
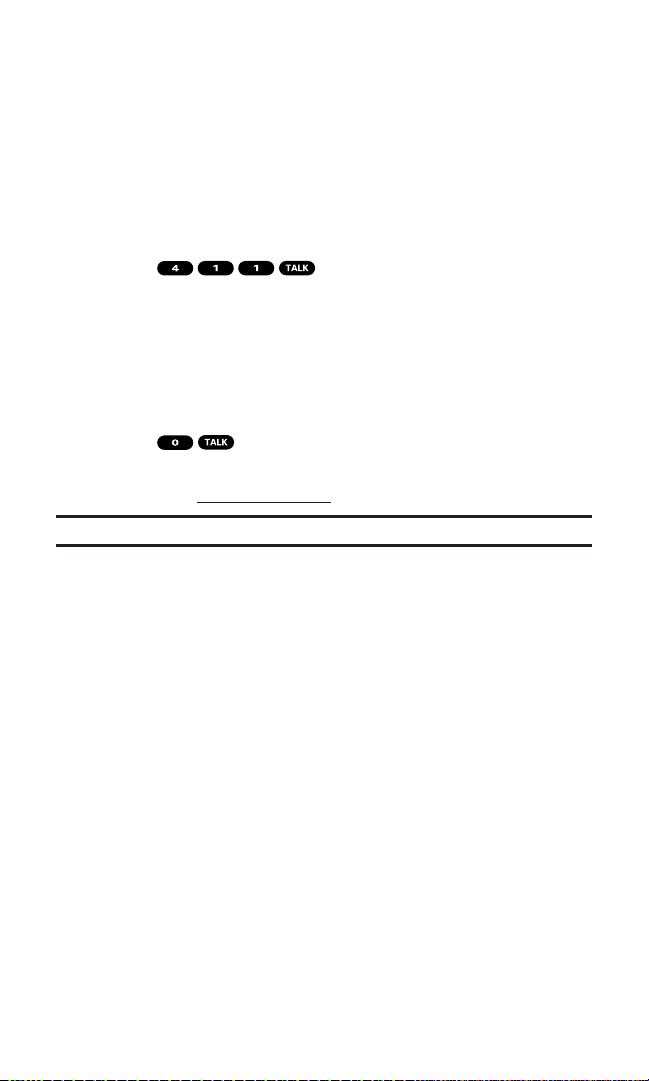
PCS Directory Assistance
You have access to a variety of services and information through
PCS Directory Assistance,including residential,business, and
government listings; assistance with local or long-distance calls;
movie listings; and hotel, restaurant, shopping, and major local event
information. There is a per-call charge and you will be billed for
airtime.
To call PCS Directory Assistance:
Press .
PCS Operator Services
PCS Operator Services provides assistance when placing collect calls
or when placing calls billed to a local telephone calling card or third
party.
To access PCS Operator Services:
Press .
For more information or to see the latest in products and services,
visit us online at
www.sprintpcs.com.
Note: PCS Operator Services may not be available in all Affiliate areas.
Section 1A: Setting Up Service 7
Page 19
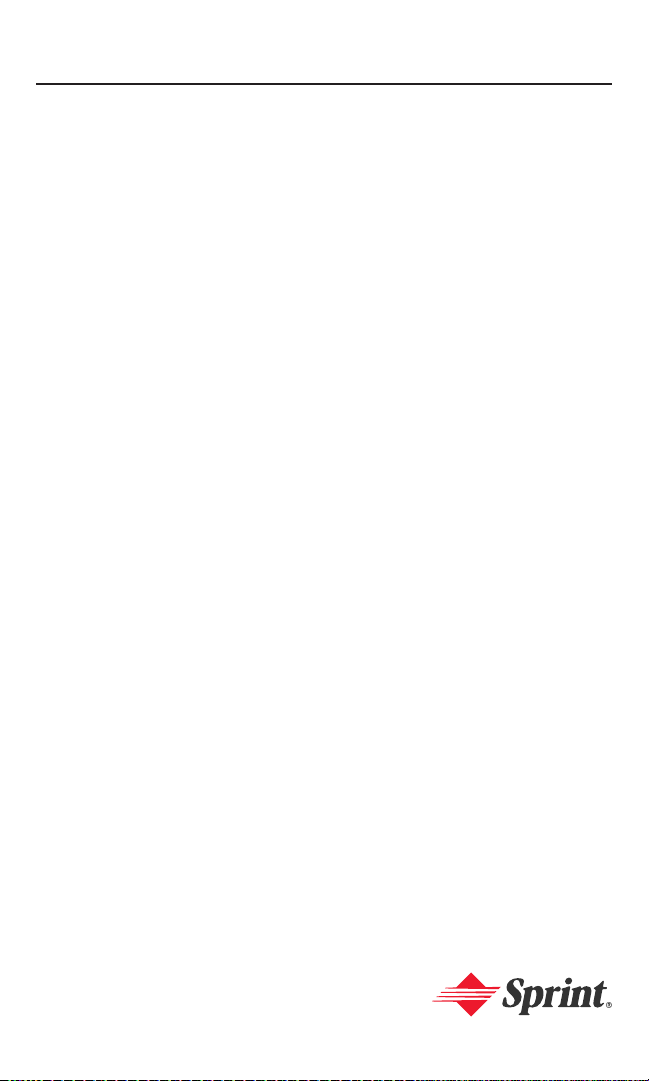
Section 2
Your PCS Vision Phone
Page 20
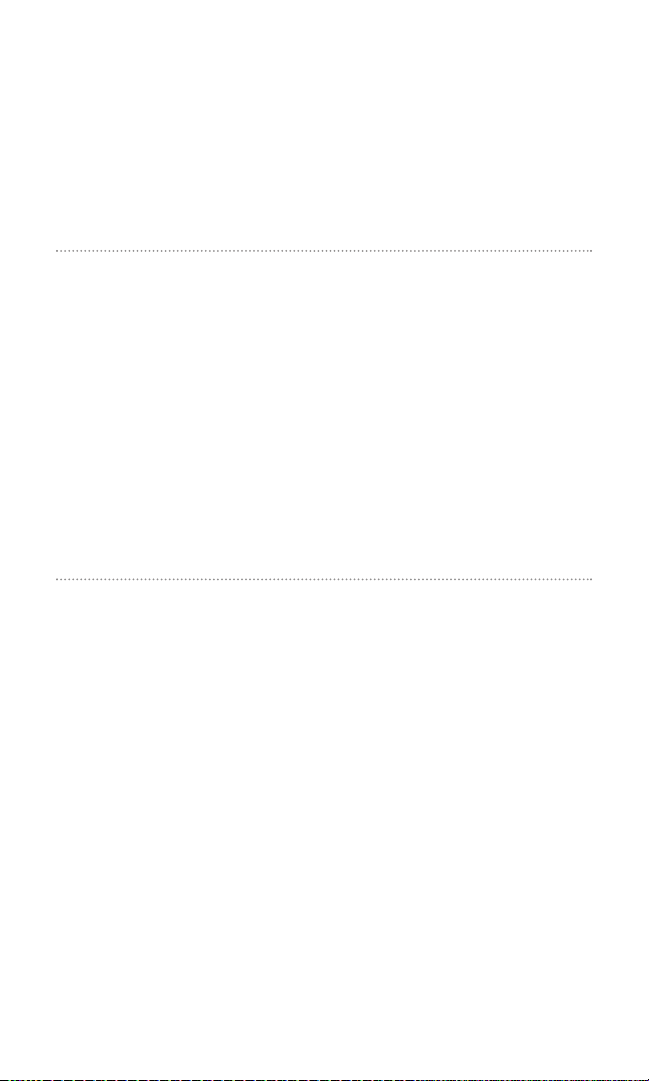
Section 2A
Your PCS Vision Phone: The Basics
In This Section
Front View of Your Phone
Viewing the Display Screen
Features of Your PCS Vision
SM
Ready Link Phone RL-7300 by Sanyo
Turning Your Phone On and Off
Using Your Phone’s Battery and Charger
Displaying Your Phone Number
Making and Answering Calls
Entering Text
Your PCS Vision Phone is packed with features that simplify your life and
expand your ability to stay connected to the people and information that
are important to you. This section will guide you through the basic
functions and calling features of your phone.
Section 2A: Your PCS Vision Phone – The Basics 9
Page 21
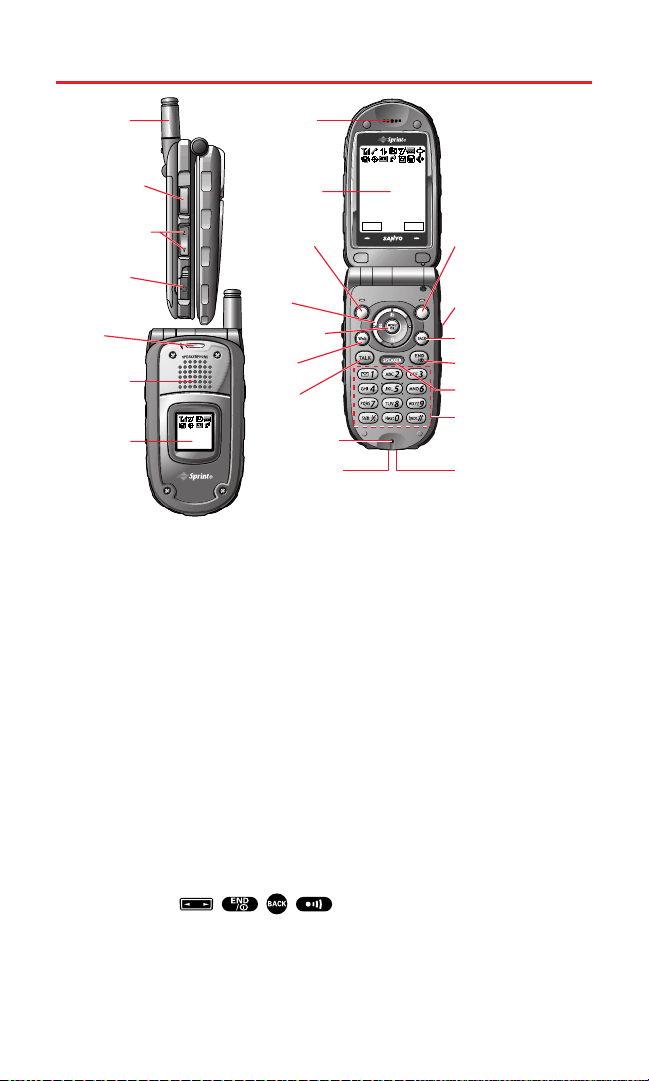
Front View of Your Phone
Key Features
1. Antenna: Fully extend the antenna for the best reception.
2. Ready Link (Memo) Button: Press to access the PCS Ready Link List
or Voice Memo menu. (See “Using PCS Ready Link” on page 127
or “Managing Voice Memos” on page 121.)
3. Side Volume Key: Lets you adjust the receiver volume during a
call or ringer volume in standby mode.
4. Headset Jack: Insert the plug of a headset (sold separately) for
hands-free phone use.
5. LED Indicator: Shows your phone’s connection status at a glance.
6. Speaker: Allows you hands-free conversation while in
speakerphone mode. Lets you hear the different ringers and
sounds. You can mute the ringer when receiving incoming calls by
pressing , , , , or the Ready Link (Memo) Button.
7. Sub LCD: Lets you monitor the phone’s status and see who’s
calling without opening the phone.
Section 2A: Your PCS Vision Phone – The Basics 10
1. Antenna
2. Ready Link
(Memo) Button
3.
Side Volume
Key
4. Headset
Jack
5. LED
Indicator
6. Speaker
7. Sub LCD
Sprint
10:30a Jan 12
8. Earpiece
9. Main LCD
10. Softkey
(left)
11. Navigation
Key
12.
MENU/OK
13. Web
14. TALK
15.
Microphone
16. Accessories
Connector
Sprint
Jan 12, 04 (Mon)
10:30am
R-Link Memo
23. Softkey
(right)
22. Side Call Key
21. BACK
20. END/POWER
19. SPEAKER Key
18. Keypad
17. Charger Jack
Page 22
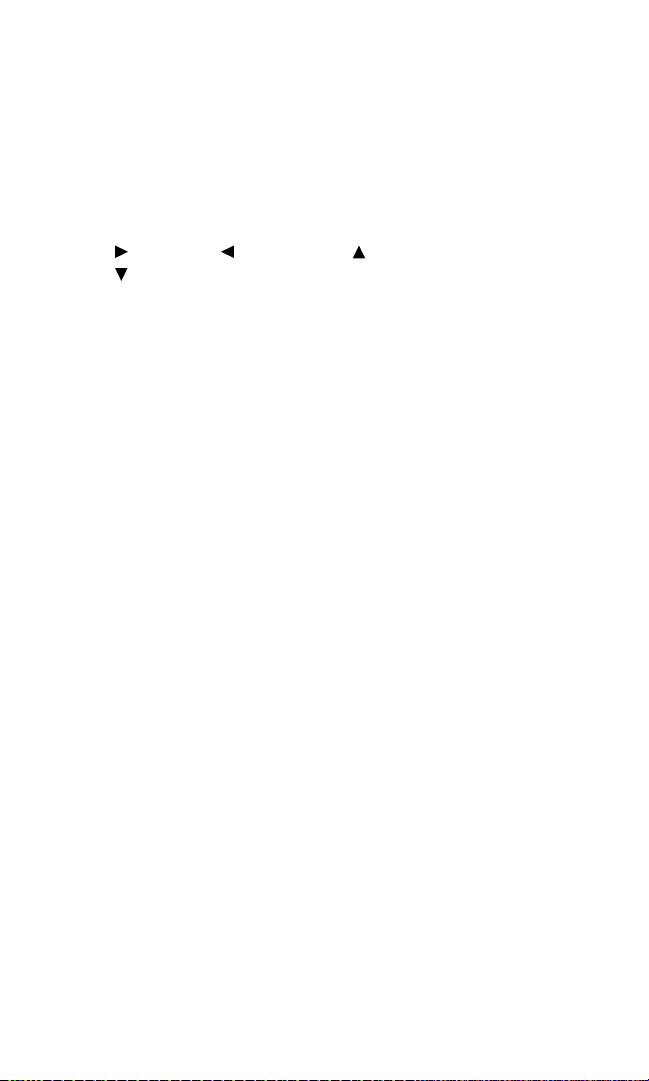
8. Earpiece: Lets you hear the caller’s voice.
9. Main LCD (display): Displays the phone’s main menu, features,
modes, etc.
10. Softkey (left): Lets you select the menu corresponding to the
bottom left line on the Main LCD.
11. Navigation Key:Lets you navigate quickly and easily through the
menu options. You can access menu shortcuts by pressing
= Contacts, = My Shortcut, = Messaging,and
= Downloads.
12. MENU/OK: Lets you access the phone’s menus and select menu
options.
13. Web: Lets you launch the Browser.
14. TALK: Lets you place or receive calls, answer Call Waiting, or use
Three-Way Calling and Voice Dial.
15. Microphone: To speak into or record your voice.
16. Accessories Connector: Connects optional accessories such as a
USB cable.
17. Charger Jack:Connects the Travel Charger (included).
18. Keypad: Lets you enter numbers, letters, and characters, and
navigate within menus. Press and hold keys 2-9 for speed
dialing.
19. SPEAKER Key: Lets you place or receive calls in speakerphone
mode. You can also use it to activate Voice Dial and Memo
recording.
20. END/POWER: Lets you turn the phone On/Off, end a call, or
return to standby mode.
21. BACK: Lets you clear characters from the screen or display the
previous page.
22. Side Call Key: Lets you place or receive calls without opening the
phone.
23. Softkey (right): Lets you select the menu corresponding to the
bottom right line on the Main LCD.
Section 2A: Your PCS Vision Phone – The Basics 11
Page 23
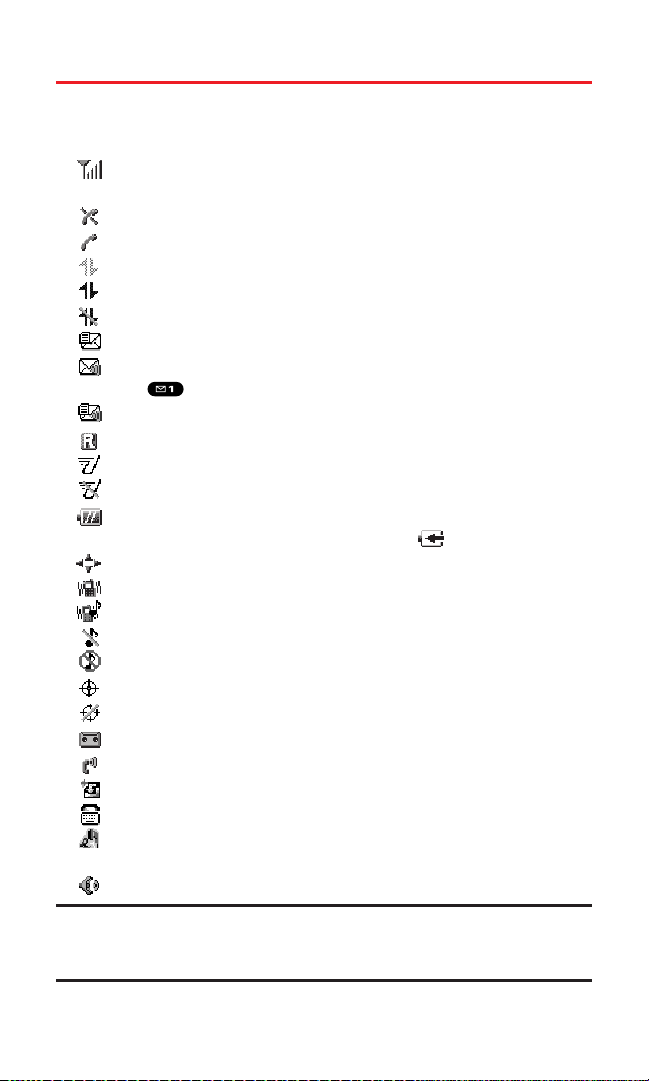
Viewing the Display Screen
Your phone’s display screen provides a wealth of information about
your phone’s status and options. This list identifies the symbols you’ll
see on your phone’s display screen:
shows your current signal strength. The more lines you have,the
stronger your signal.
means your phone cannot find a signal.
tells you a call is in progress.
indicates PCS Vision/PCS Ready Link access is dormant.
indicates PCS Vision/PCS Ready Link access is active.
indicates PCS Vision/PCS Ready Link access is disabled.
indicates you have new text messages waiting.
indicates you have new voicemail messages waiting. Press and
hold to call your voicemail box.
indicates you have text messages and voicemail messages waiting.
indicates you are “roaming” off the Sprint Nationwide PCS Network.
indicates the PCS Ready Link Service is enabled.
indicates the PCS Ready Link Service is disabled.
shows the level of your battery charge. The more black you see,
the more power you have left. It displays while charging.
indicates you have menus to scroll (in four directions).
indicates the vibrate feature is set to ON.
indicates volume level 4 and vibrate feature is set to ON.
indicates the voice call ringer setting is OFF.
indicates all the sound settings are OFF.
indicates the Location Service of your phone is enabled.
indicates the Location Service of your phone is disabled.
indicates you have a new caller’s message.
indicates the Screen Call Auto setting is ON.
indicates you have new downloaded data.
indicates your phone is in TTY mode.
indicates Headset mode is set to PCS Ready Link and a headset is
connected.
indicates the speakerphone mode is set to ON.
Note: Display indicators help you manage your roaming charges by letting you
know when you’re off the Sprint Nationwide PCS Network and whether you’re
operating in digital or analog mode. (For more information, see Section 2D:
Controlling Your Roaming Experience on page 68.)
Section 2A: Your PCS Vision Phone – The Basics 12
Page 24
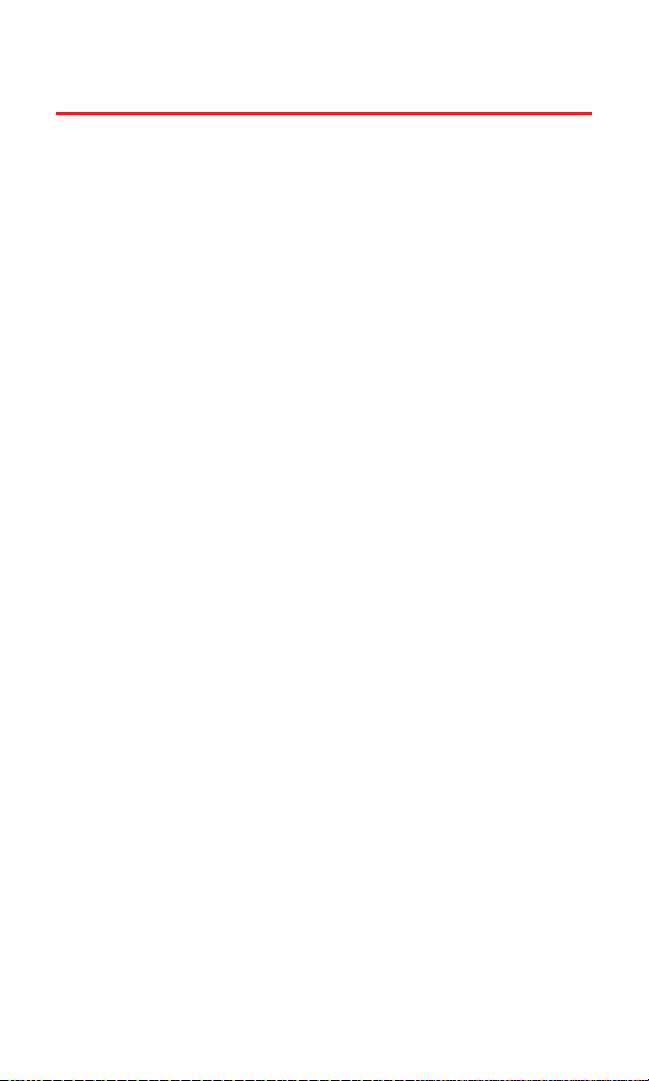
Features of Your PCS VisionSMReady Link
Phone RL-7300 by Sanyo
Congratulations on the purchase of your PCS VisionSMReady Link
Phone RL-7300 by Sanyo. This phone is easy-to-use and reliable, and it
also offers many significant features and service options. The
following list previews some of those features and options and
provides page numbers where you can find out more:
Dual-band/tri-mode capability allows you to make and receive
calls while on the Sprint Nationwide PCS Network and to roam
on other analog and 800 and 1900 MHz digital networks where
Sprint has implemented roaming agreements.
PCS Vision
SM
provides access to the wireless Internet in digital
mode (page 157).
Email provides quick and convenient text messaging capabilities
(page 175).
PCS Voice Command
SM
lets you dial phone numbers by speaking
someone’s name or the digits of their phone number (page 194).
Games,ringers, screen savers (images), and other applications
can be downloaded to your phone to make your PCS Vision
Phone as unique as you are (page 179).
The built-in organizer lets you schedule alerts to remind you of
important events (page 95).
Speed Dialing lets you call a phone number stored in your
Contacts directory using one touch dialing (page 29).
The Contacts directory can store up to 300 entries, each storing
seven numbers for a total of 500 numbers and up to 300 email and
Web addresses. Separate PCS Ready Link Contact List provides
easy access to 200 personal contacts and 200 company-provided
contacts. (Section 2G)
PCS Ready Link allows you to enjoy quick, two-way,
“walkie-talkie-style” communication with your friends, family,
and co-workers (page 127).
Wide 2.1-inch, full-color display screen plus external display.
The Side Call key lets you place or receive calls without opening
the phone.
The Sub LCD allows you to monitor the phone’s status and to see
who’s calling without opening the phone.
The Flip options allow you to answer an incoming call by opening
the flip or end a call by closing the flip.
Section 2A: Your PCS Vision Phone – The Basics 13
Page 25
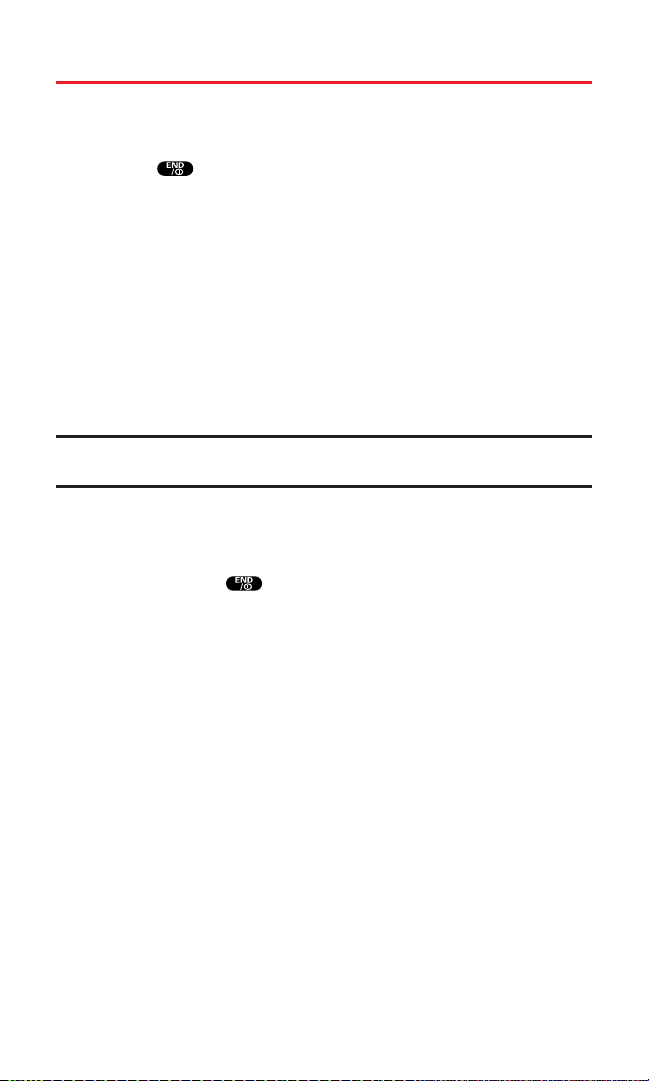
Turning Your Phone On and Off
Turning Your Phone On
To turn your phone on:
Press .
Once your phone is on, it displays “Looking for service...” which
indicates that your phone is searching for a signal. When your phone
finds a signal, it automatically enters standby mode – the phone’s idle
state. At this point, you are ready to begin making and receiving calls.
If your phone is unable to find a signal after 15 minutes of searching,a
Power Save feature is automatically activated. When a signal is found,
your phone automatically returns to standby mode.
In Power Save mode, your phone searches for a signal periodically
without your intervention. You can also initiate a search for
PCS Service by pressing any key (when your phone is turned on).
Tip:The Power Save feature helps to conserve your battery power when you are
in an area where there is no signal.
Turning Your Phone Off
To turn your phone off:
Press and hold until you see the powering down
animation on the display screen.
Your screen remains blank while your phone is off (unless the battery
is charging).
Section 2A: Your PCS Vision Phone – The Basics 14
Page 26
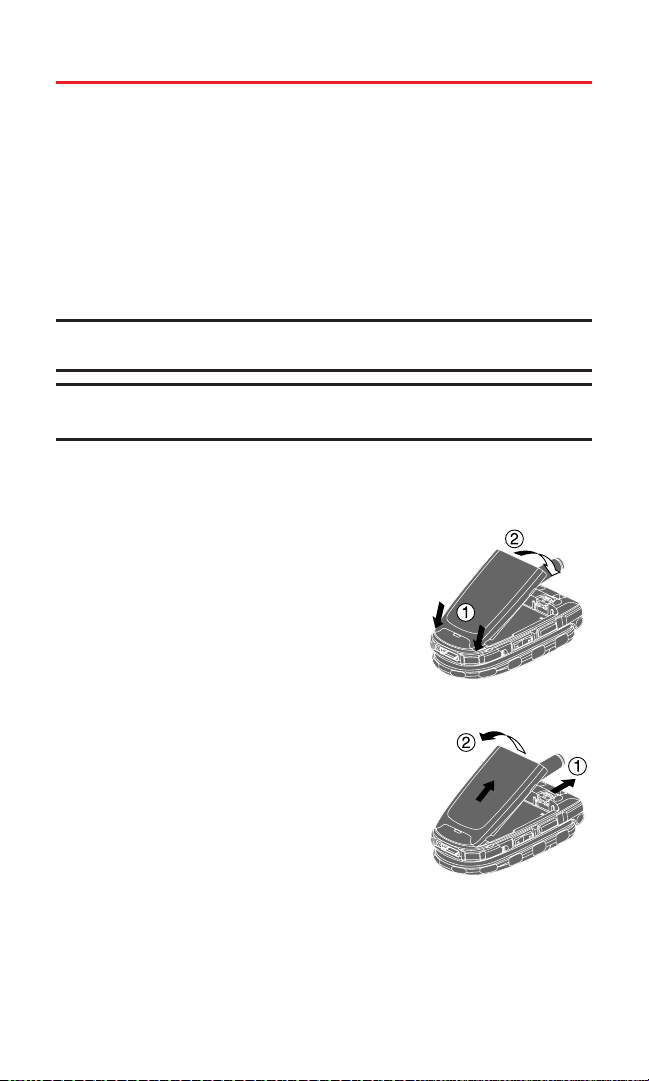
Using Your Phone’s Battery and Charger
Battery Capacity
Your PCS Vision Phone is equipped with a Lithium Ion (LiIon)
battery. It allows you to recharge your battery before it is fully
drained. The battery provides approximately 3.0 hours of
continuous digital talk time (1.5 hours in analog) or approximately
96 hours of continuous digital standby time (22 hours in analog).
When the battery reaches 5% of its capacity, the battery icon blinks.
When there are approximately two minutes of talk time left, the
phone sounds an audible alert and then powers down.
Note: Long backlight settings, searching for service, vibrate mode, PCS Ready
Link mode, and browser use affect the battery’s talk and standby times.
Tip:Be sure to watch your phone’s battery level indicator and charge the battery
before it runs out of power.
Installing the Battery
To install the LiIon battery:
1. Place the battery into the space beneath
the antenna with the metal contacts at
the bottom, facing downward.
2. Gently press down until it’s in place and
the battery release latch snaps.
Removing the Battery
To remove your battery:
1. Make sure the power is off so that you
don’t lose any stored numbers or
messages.
2. Push the battery release latch up and
hold the battery.
3. Pull the battery up and out at a 45-degree
angle.
Section 2A: Your PCS Vision Phone – The Basics 15
Page 27
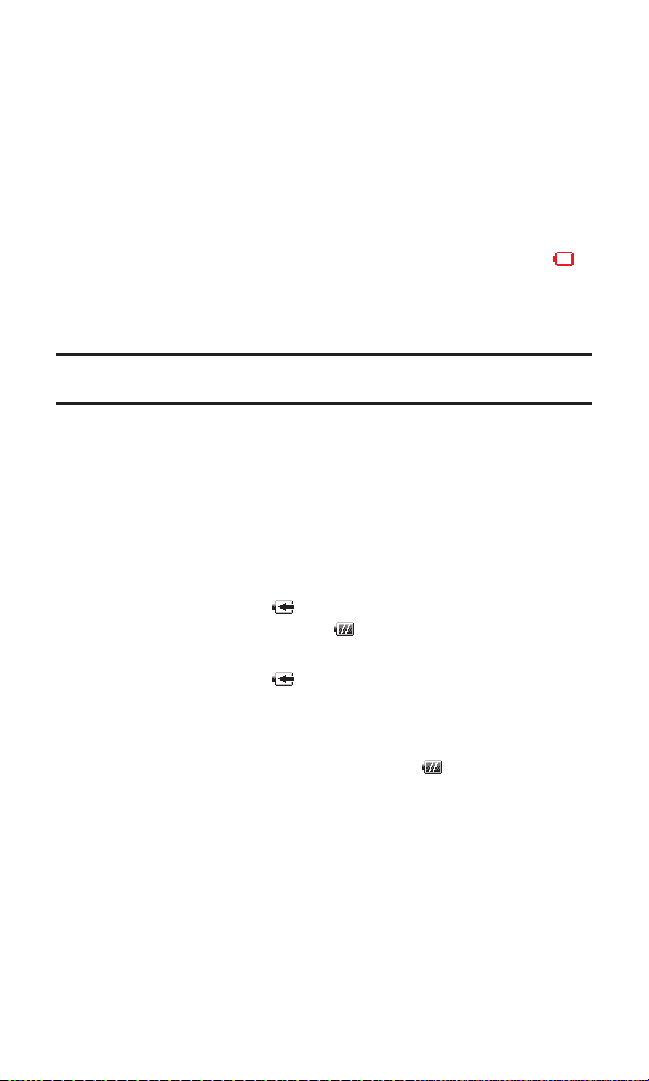
Charging the Battery
Your PCS Vision Phone’s LiIon battery is rechargeable and should be
charged as soon as possible so you can begin using your phone.
Keeping track of your battery’s charge is important. If your battery
level becomes too low, your phone automatically turns off and you
will lose all the information you were just working on. For a quick
check of your phone’s battery level, glance at the battery charge
indicator located in the upper-right corner of your phone’s display
screen. If the battery charge is getting too low, the battery icon ( )
blinks and the phone sounds a warning tone.
Always use a Sprint-approved travel charger or vehicle power adapter
to charge your battery.
Warning! Using the wrong battery charger could cause damage to your phone
and void the warranty.
Using the Travel Charger
To use the travel charger provided with your phone:
1. Plug the travel charger into a wall outlet.
2. Plug the other end of the travel charger into the bottom of your
phone (with the battery installed).
Charging when your phone is turned on:
The battery icon appears on the display while charging.
The battery icon turns to when charging is complete.
Charging when your phone is turned off:
The battery icon appears, and the message “BATTERY
CHARGING--Power Off--” is shown on the display while
charging. When the battery is completely discharged, you
may wait for several minutes until the message is shown on
the display. The battery icon turns to ,and the message
changes to “CHARGING COMPLETE--Power Off--” when
charging is complete.
It takes approximately 3.5 hours to fully recharge a completely
rundown battery. With the Sprint-approved LiIon battery,
you can recharge the battery before it becomes completely
run down.
Section 2A: Your PCS Vision Phone – The Basics 16
Page 28
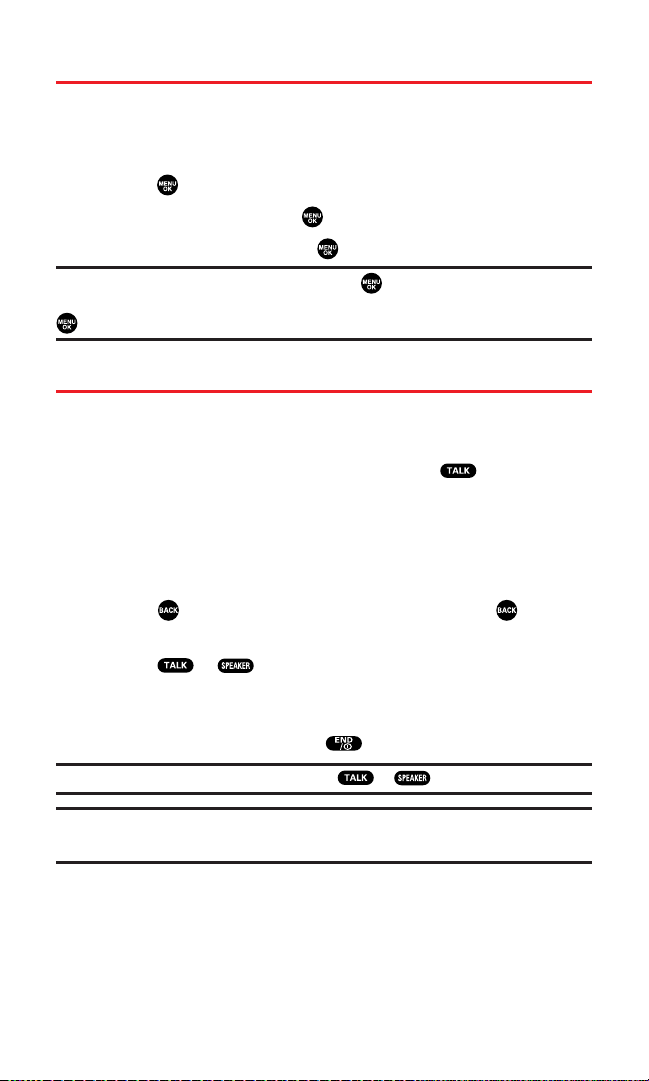
DisplayingYour Phone Number
Just in case you forget your phone number, your PCS Vision Phone
can remind you.
To display your phone number:
1. Press to access the main menu.
2. Select Contacts and press .
3. Select My Phone# and press .
Note: To access the phone’s main menu, press from standby mode. Menu
items may be selected by highlighting them with the navigation key and pressing
, or you can press the number corresponding to the menu item on your keypad.
Making and Answering Calls
Making Calls
Placing a call from your PCS Phone is as easy as making a call from any
land line phone. Just enter the number and press and you’re on
your way to clear calls.
To place a call using your keypad:
1. Make sure your phone is on.
2. Enter a phone number. (If you make a mistake while dialing,
press to erase one digit at a time. Press and hold to erase
the entire number.)
3. Press or . (To place a call when you are roaming and
Call Guard is enabled, see “Controlling Roaming Charges Using
Call Guard” on page 73.)
4. When you’re finished, press to end the call.
Tip:To redial your last outgoing call, press or twice.
Tip:When making calls off the Sprint Nationwide PCS Network, always dial
using 11 digits (1 + area code + phone number).
You can also place calls from your PCS Phone by using PCS Voice
Command
SM
(page 194), Speed Dialing (page 29), and using your
Call History listings (page 79).
Section 2A: Your PCS Vision Phone – The Basics 17
Page 29
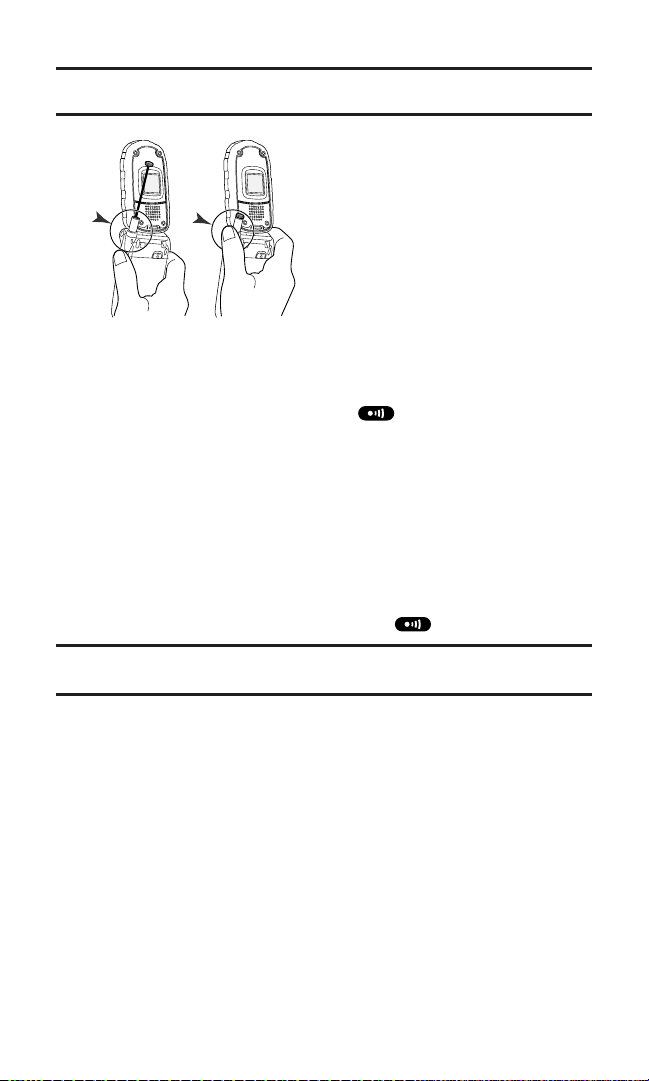
Important: To maximize performance when using your PCS Phone, extend the
antenna before a call and do not touch the antenna during a call (see page 199).
To place a call with the Flip Closed:
1. Make sure your phone is on.
2. Press and hold the Side Call key ( ) on the right side of the
phone. (You will see a message on the Sub LCD.)
3. Follow the system prompts. (The call will be made in
speakerphone mode, unless you have a headset attached to the
phone.)
Redial to redial the last number you called.
Voice Dial to use the Voice Dial function (see “Using VoiceActivated Dialing” on page 119).
4. When you’re finished, press and hold .
Note: To use a Voice Dial, you must have stored Voice Dial entries (see
“Programming Voice Dial Tags” on page 119).
Section 2A: Your PCS Vision Phone – The Basics 18
Correct Incorrect
Page 30
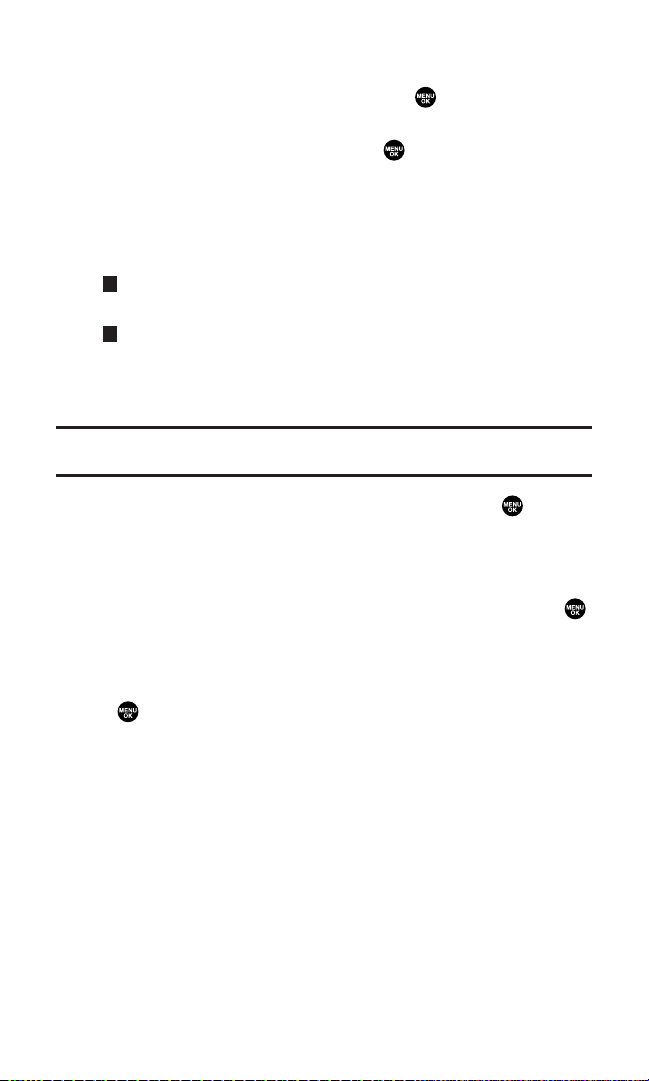
Dialing Options
Dialing options are displayed when you press after entering
numbers in the phone’s standby mode.
To select an option, highlight it and press .
Call to dial the phone number.
Call:Speaker Onto dial the phone number in speakerphone mode.
Save Phone#to save the phone number in your Contacts list. (See
“Saving a Phone Number” on page 26.)
Hard Pauseto insert a hard pause. (See “Dialing and Saving
Phone Numbers With Pauses” on page 27.)
2-Sec. Pauseto insert a 2-second pause. (See “Dialing and
Saving Phone Numbers With Pauses” on page 27.)
Hyphen to insert a hyphen. (Hyphens are generally for visual
appeal only; they are not necessary when entering numbers.)
Note: To speed dial a phone number, press and hold the appropriate speed dial
key (locations 2-9). See page 90 for setting.
This option appears when you enter four digits and press .
Abbrev. Dial to dial the phone number in your Contacts list that
ends with the four digits you entered. (See “Using Abbreviated
Dialing” on page 29.)
This option appears when you enter four or more digits and press .
Find to display Contacts list entries that end with the digits you
entered. (See “Finding a Phone Number” on page 27.)
This option appears when you enter numbers for Text Messaging and
press .
Send Text to send a text message. See page 166 for details.
T
H
Section 2A: Your PCS Vision Phone – The Basics 19
Page 31

Answering Calls
To answer an incoming call:
1. Make sure your phone is on. (If your phone is off, incoming calls
go to voicemail.)
2. Press or to answer an incoming call. (Depending on
your phone’s settings, you may also answer incoming calls by
opening the phone or by pressing any number key. See “Setting
Any Key Answer” on page 55 for more information.)
To answer a call with the flip closed:
1. Make sure your phone is on. (If your phone is off, incoming calls
go to voicemail.)
2. When your phone rings or vibrates, press and hold the Side Call
key ( ) on the right side of the phone. (The call will be
answered in speakerphone mode.)
– or –
Open the phone to use the earpiece.
Note: If the setting for Open Flip is not set to “Answer Call,” opening the phone
will not answer the call. (See “Setting the Open/Close Flip Option” on page 54.)
Your PCS Vision Phone notifies you of incoming calls in the
following ways:
The phone rings or vibrates.
The LED flashes.
The backlight illuminates.
The screen displays an incoming call message.
If available, the phone number of the caller is displayed.
If the phone number is in your Contacts list, the contact’s name is
displayed.
Section 2A: Your PCS Vision Phone – The Basics 20
Page 32

The following options are also displayed by pressing . To select an
option, highlight it and press .
Call Guardto answer the call when you are in roaming mode.
See page 73 for setting Call Guard.
Answer to answer the call.
Answer:Speaker to answer the call in speakerphone mode.
Don’t Answer to hang up the incoming call and return to the Web
while you are in Web operation. (This feature appears only when
PCS Vision access is dormant.)
Screen Callto answer the call by using a pre-recorded
announcement. (This feature appears only when you are in a
PCS Service area or digital roaming area. See page 124.)
Quiet Ringerto mute the ringer. (This feature appears only when
the ringer is set.)
Tip:Your PCS Phone offers additional ways to answer calls. See page 53 for
Auto Answer and see page 55 for Any Key Answer.
Answering a Roam Call With Call Guard Enabled
Call Guard is an option that helps you manage your roaming charges
when making or receiving calls while outside the Sprint Nationwide
PCS Network. Please see Section 2D: Controlling Your Roaming
Experience for more information about roaming.
To answer a call when you are roaming and Call Guard is enabled:
1. Press or . (The following message will appear:
“Roaming rate applies. Please press [1] to accept.”)
2. Press to answer the call.
Note: When your phone is off, in an active PCS Vision Connection, or on a
PCS Ready Link call, incoming calls go directly to voicemail.
Section 2A: Your PCS Vision Phone – The Basics 21
Page 33

Ending a Call
To disconnect a call when you are finished:
With the Flip Open:
Close the phone or press .
With the Flip Closed:
Press and hold .
Note: If the setting for Close Flip is not set to “end call,” closing the phone will not
end the call. (See “Setting the Open/Close Flip Option” on page 54.)
Tip:Time/Date is displayed when you press while the phone is in use.
Using the Speakerphone
The speakerphone feature lets you hear audio through the speaker
and talk without holding the phone. When the speakerphone is
activated, use the volume control keys on the side of the phone to
adjust the volume.
To turn the speakerphone on during a call:
Press .
– or –
Press , highlight Speaker On,and press .
To turn the speakerphone off during a call:
Press .
– or –
Press , highlight Speaker Off,and press .
Section 2A: Your PCS Vision Phone – The Basics 22
Page 34

Changing the Ringer Volume
To change the ringer volume, press the Side Volume key when the
phone is in standby mode.
Note: To change the ringer volume from the main menu, see “Adjusting the
Phone’s Volume Settings” on page 39.
Adjusting Volume During a Conversation
When you need to adjust the receiver volume during a conversation,
use the side volume key, or / on the navigation key while a call is
in progress.
Muting a Call
There are times when it’s necessary to mute a call so that your caller
does not hear you or certain background noise.
To mute a call with the Flip Open:
Press , highlight Mute, and press . (When the phone is
muted, “Mute” appears on the display.)
To unmute a call with the Flip Open:
Press , highlight Unmute, and press .
To mute a call with the Flip Closed:
Simply press (side of the phone).
To unmute a call with the Flip Closed:
Press once again during a call.
Section 2A: Your PCS Vision Phone – The Basics 23
Page 35

Missed Call Notification
When an incoming call is not answered, the Missed Call log is
displayed on your screen.
To display the Missed Call entry:
Press View (left softkey). (To call an entry, highlight the entry
you want to call and press or .)
Calling Emergency Numbers
You can place calls to 911 (dial and press ),
even if your phone is locked or your account is restricted. Once you
dial the numbers, your phone will enter Emergency mode.
To select an option, press , highlight it, and press .
Options:
My Phone#to display your phone number.
Speaker Onto activate speakerphone mode. (If you are in
speakerphone mode, the option will appear as Speaker Off to
deactivate.)
Unlock Phoneto unlock your phone (appears only if the phone is
locked).
Once you press , your phone is still in Emergency mode.
To exit Emergency mode:
1. Press .
2. Press to display the options.
Call 911to call 911.
Call 911:Speakerto call 911 in speakerphone mode.
My Phone#to display your phone number.
Exit Emergencyto exit Emergency mode.
3. Highlight Exit Emergency and press .
Section 2A: Your PCS Vision Phone – The Basics 24
Page 36

In-Call Options
During a call, your phone displays menu options when you press .
To select an option, highlight it and press .
Flash to answer an incoming Call Waiting call or to connect a third
party during Three-Way Calling.
Mute or Unmute
Select Mute to mute your phone’s microphone. Select Unmute to
reactivate the microphone.
Speaker Onor Speaker Off to activate or deactivate speakerphone
mode. You can adjust the speakerphone volume using the Side
Volume key.
Warning! Due to higher volume levels, do not place the phone near your ear
during speakerphone use.
Three -Way Callto call a third party.
Call Historyto access the Call History menu. (See “Managing Call
History” on page 79.)
Contacts to access the Contacts menu. (See “Using the Contacts
Directory” on page 84.)
Messaging to access the Messaging menu. (See “PCS Messaging”
on page 164.)
Settings to access the Settings menu. (See “Controlling Your
Phone’s Settings” on page 34.)
Tools/Extras to access the Tools/Extras menu. (See Calendar menu
instructions on page 96.)
Voice Services to access the Voice Services menu.(See page 118.)
Phone Infoto access the Phone Info menu. (See page 106.)
Note: The Flash menu appears only for Call Waiting and Three-Way Calling.
The Mute menu does not appear during a 911 call. The Three-Way Call Menu
does not appear in Roaming areas.
Section 2A: Your PCS Vision Phone – The Basics 25
Page 37

End-of-Call Options
To display the following options, press within 10 seconds after
disconnecting a call.
To select an option, highlight it and press .
Call Againto dial the phone number.
Call:Speaker Onto dial the phone number in speakerphone mode.
Save Phone#to save the phone number in your Contacts list.
Go to Phone Book appears when the number is already in your
Contacts list. (See “Saving a Phone Number” on this page.)
Note: The End-of-Call options are not displayed for calls identified as No ID or
Restricted.
Saving a Phone Number
Your PCS Vision Phone can store up to seven phone numbers in each
of 300 Contacts entries. Each entry’s name can contain 16 characters.
Your phone automatically sorts the Contacts entries alphabetically.
(For more information, see Section 2G: Using the Contacts Directory
on page 84.)
To save a number from standby mode:
1. Enter a phone number.
2. Press .
3. Highlight Save Phone# and press .
4. Select a label by highlighting Home, Work, Mobile, Pager, Data,
Fax, or No Labeland press .
5. Enter a name and press .
If you have already stored entries in the Contacts list, you are
prompted to select the following entry modes:
New Nameto enter a new name.
From Ph. Book to select a name from the Contacts entry list.
6. Press Save (left softkey).
After you have saved the number, the new Contacts entry is
displayed. (See “Contacts List Entry Options” on page 88.)
Section 2A: Your PCS Vision Phone – The Basics 26
Page 38

Finding a Phone Number
You can search Contacts list entries for phone numbers that contain a
specific string of numbers.
To find a phone number:
1. Enter the last four or more digits of the number and press .
The more numbers you enter,the more specific the search
becomes.
2. Highlight Find and press . (The Contacts entry that ends with
the digits you entered appears.)
3. Highlight your desired entry.
Press to display the entry details.
Press or to dial.
Dialing and Saving Phone Numbers With Pauses
You can dial or save phone numbers with pauses for use with
automated systems, such as voicemail or credit card billing numbers.
There are two types of pauses available on your phone:
Hard Pausesends the next set of numbers when you press .
2-Sec. Pauseautomatically sends the next set of numbers after
two seconds.
Note: You can have multiple pauses in a phone number and combine 2-second
and hard pauses.
To dial or save phone numbers with pauses:
1. Enter the phone number and press .
2. Highlight either Hard Pause or 2-Sec. Pause and press .
(Hard pauses are displayed as a “H” and 2-second pauses as a “T”.)
3. Enter additional numbers.
4. To dial the number, press or . (When dialing a number
with a hard pause, press to send the next set of numbers.)
– or –
To save the number in your Contacts list, press , highlight
Save Phone#,and press .
Section 2A: Your PCS Vision Phone – The Basics 27
Page 39

Dialing Fromthe Contacts Directory
To dial directly from a Contacts entry:
1. Press to access the main menu.
2. Select Contacts and press .
3. Select Find/Add Entry and press .
Shortcut: Press on the navigation key to list entries.
4. Use your navigation key to scroll through the Contacts list,
highlight your desired entry,and press .
5. Highlight the number you want to call.
6. Press Options (right softkey) for the menu options.
7. Highlight Call or Call:Speaker On and press to place a call.
Tip:You can also place a call by pressing , , or Call(left softkey) during
step 5 above.
Note: The icons next to each entry represent the Contacts labels (for example,
Home, Work, Mobile, etc.). A triangle next to an icon means there is another
number for the entry. Press / on the navigation key to select the desired
label/number.
Section 2A: Your PCS Vision Phone – The Basics 28
Page 40

Using Speed Dialing
With this feature,you can dial your favorite entries using one key press
for locations 2-9. (See “Assigning Speed Dial Numbers” on page 90.)
To use speed dial for voice calls:
From standby mode, press and hold the appropriate key for
approximately two seconds.
– or –
From standby mode, press the appropriate key and
press or .
The display confirms that the number has been dialed when it shows
“Connecting...”.
To use speed dial for PCS Ready Link calls:
From standby mode, press the appropriate key then press and
hold . (See “Setting Speed Dialing for PCS Ready Link
Entries” on page 143.)
The display confirms that the number has been dialed when it shows
“R-Link calling...”.
Note: Speed dialing is not available when you are roaming; when you are
roaming off the Sprint Nationwide PCS Network, you must always dial using
eleven digits (1 + area code + number).
Using Abbreviated Dialing
Abbreviated Dialing is another form of speed dialing. It allows you to
dial a number by entering just the last four digits of any number in your
Contacts directory.The Abbreviated Dialing option becomes available
when you enter the last four digits of a phone number and press .
To place a call using Abbreviated Dialing:
1. Dial the last four digits of a contact’s phone number.
2. Press to display the dialing options.
3. Highlight Abbrev. Dial and press , , or .
Note: If there are more than two matched numbers in your Contacts list, the
number that comes first alphabetically will be dialed. If there is no matched
number, your phone dials the number you set for abbreviated dial with the last
4-digits you entered. See “Setting Abbreviated Dialing” on page 56.
Section 2A: Your PCS Vision Phone – The Basics 29
Page 41

Entering Text
Selecting a Character Input Mode
Your PCS Vision Phone provides convenient ways to enter words,
letters, punctuation,and numbers whenever you are prompted to
enter text (for example,when adding a Contacts entry or when
sending Email messages).
To change the character input mode:
1. When you display a screen where you can enter text,press
Mode (right softkey).
2. Select a character input mode:
T9 Word to enter characters using predictive
T9 Text Input (see next page).
Alphabet to enter characters by tapping the keypad
(see page 32).
SYMBOL to enter symbols (see page 33).
NUMBER to enter numbers (see page 33).
CANNED SUFFIXto enter a canned suffix (see page 33).
SMILEYS to enter “emoticons” (see page 33).
Section 2A: Your PCS Vision Phone – The Basics 30
Page 42

Entering Characters Using T9 Text Input
T9 Text Input lets you enter text in your PCS Vision Phone by
pressing keys just once per letter. (To select the T9 Word mode when
entering text, see “Selecting a Character Input Mode” on the
previous page.)
T9 Text Input analyzes the letters you enter using an intuitive word
database and creates a suitable word. (The word may change as you
enter more letters.) If the word you want does not display after you
have entered all the letters, press to scroll through additional
word selections. To accept a word and insert a space, press .
If you make a mistake, press to erase a single character. Press and
hold to delete an entire entry.
Adding a Word to the T9 Database
If a word you want to enter does not display as an option when you
are using T9 Text Input, you can add it to the database.
To add a word to the T9 Text Input database:
1. Select the Alphabet input mode. (See “Selecting a Character
Input Mode” on the previous page.)
2. Enter the word using multi-tap text entry. (See “Entering
Characters by Tapping the Keypad” on the next page.)
3. Press the right softkey, highlight T9 Word, and press . (The
word will appear as an option the next time you scroll through
options during T9 Text Input.)
For more information about T9 Text Input, visit the Tegic Website at
www.T9.com.
Section 2A: Your PCS Vision Phone – The Basics 31
Page 43

Entering Characters by Tapping the Keypad
To enter characters by tapping the keypad, select the Alphabet mode
(see “Selecting a Character Input Mode” on page 30). Press the
corresponding key repeatedly until the desired character appears.
By default, the first letter of a word is capitalized and following letters
are lowercase.
Characters scroll in the following order:
In Spanish mode, characters scroll in the following order:
(See page 59 for changing to Spanish language mode.)
After a character is entered, the cursor automatically advances to the
next space after two seconds or when you enter a character on a
different key.
Tip:The beginning of the word after the space is changed to upper/lower case
depending on shift mode. You can change the shift mode by pressing .
Section 2A: Your PCS Vision Phone – The Basics 32
Key
. , @ 1 ? !
A B C 2
D E F 3
G H I 4
J K L 5
M N O 6
P Q R S 7
T U V 8
W X Y Z 9
0
Space
Unshifted One-character- shifted Caps Lock
Key
. , @ 1 ¿ ? ¡ !
A Á B C 2
D E É F 3
G H I Í 4
J K L 5
M N Ñ O Ó 6
P Q R S 7
T U Ú Ü V 8
W X Y Z 9
0
Space
Unshifted One-character- shifted Caps Lock
English Sequence
Upper Case
# /
*
Spanish Sequence
Upper Case
*
Lower Case
a b c 2
d e f 3
g h i 4
j k l 5
m n o 6
p q r s 7
t u v 8
w x y z 9
Lower Case
# /
a á b c 2
d e é f 3
g h i í 4
j k l 5
m n ñ o ó 6
p q r s 7
t u ú ü v 8
w x y z 9
Page 44
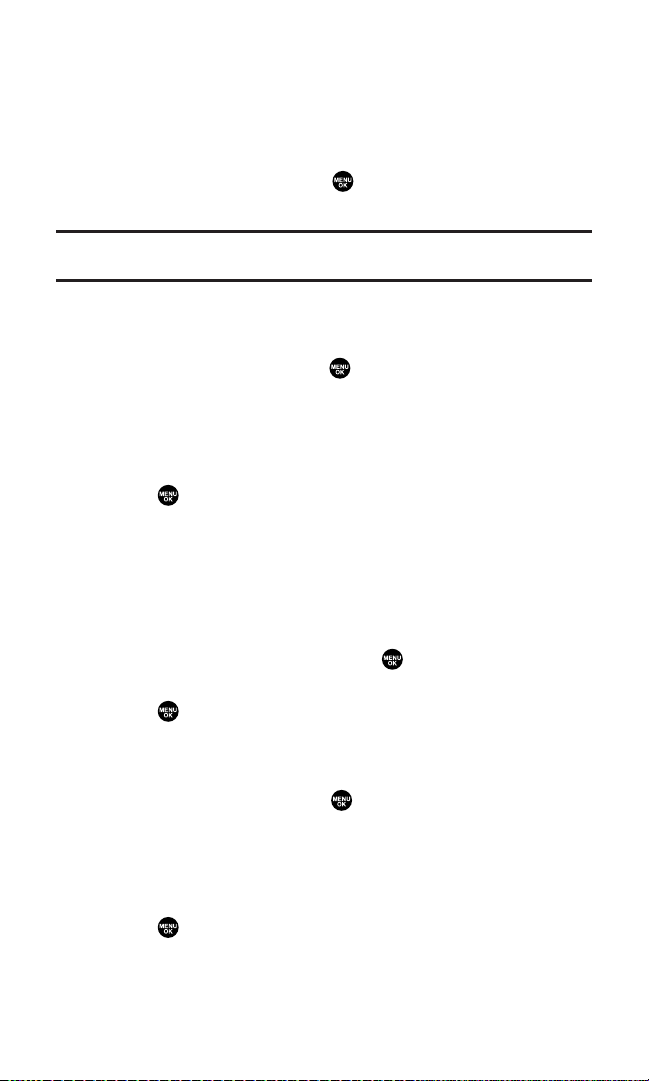
Entering Numbers, Symbols, Canned Suffixes and
Smileys
To enter numbers:
1. In a text entry field,press Mode(right softkey).
2. Highlight NUMBER and press .
3. Press the corresponding number key to enter the number.
Shortcut: Press and hold the corresponding number key to enter the number
directly in alphabet mode or T9 mode.
To enter symbols:
1. In a text entry field,press Mode(right softkey).
2. Highlight SYMBOL and press .
3. Highlight the line that includes your desired symbol.
4. Press the corresponding key (1-8) with each symbol.
– or –
Highlight your desired symbol by using the navigation key and
press .
To enter canned suffixes
The Canned Suffix menu is a preprogrammed list of common
prefixes,suffixes,and punctuation strings (for example, “www.”,
“.com”, and “//”), designed to make text entry easier and more efficient.
1. In a text entry field,press Mode(right softkey).
2. Highlight CANNED SUFFIX and press .
3. Highlight your desired word by using the navigation key and
press .
To enter “emoticons”(smileys):
1. In a text entry field,press Mode(right softkey).
2. Highlight SMILEYS and press .
3. Highlight the line that includes your desired smiley.
4. Press the corresponding key (1-4) with each smiley.
– or –
Highlight your desired smiley by using the navigation key and
press .
This feature does not apply in PCS Ready Link mode.
Section 2A: Your PCS Vision Phone – The Basics 33
Page 45

Section 2B
Controlling Your Phone’s Settings
In This Section
Sound Settings
Display Settings
Location Settings
Airplane Mode
TTY Use With PCS Service From Sprint
Phone Setup Options
Using the menu options available on your PCS Vision Phone, you can
customize your phone to sound,look, and operate just the way
you want it to. This section describes how you can change your
phone’s settings to best suit your needs. Take a few moments to
review these options and to adjust or add settings that are right
for you.
Section 2B: Controlling Your Phone’s Settings 34
Page 46

Sound Settings
Ringer Types
Ringer types help you identify incoming calls and messages. You can
assign ringer types to individual Contacts entries, types of calls,and
types of messages.
Preprogrammed Ringersinclude a variety of standard ringer types
and familiar music.
Vibrating Ringer alerts you to calls or messages without
disturbing others.
Downloaded Ringers can be downloaded right to your phone.
(See “Downloading Premium Services Content” on page 179 and
“Ringers” on page 183.)
Selecting Ringer Types for Voice Calls
Your PCS Vision Phone provides a variety of ringer options that allow
you to customize your ring and volume settings. These options allow
you to identify incoming calls by the ringer.
To select a ringer type for voice calls:
1. Press to access the main menu.
2. Select Settings and press .
3. Select Sounds and press .
4. Select Ringer Type and press .
5. Select Voice Calls and press .
6. Select the menu under With Caller ID, No Caller ID, or Roaming
and press .
7. Select your desired ringer type and press .
Ringer Type to select a ringer type. Scroll through available
ringers to hear previews.
Ringer & Voice to notify you with Ringer & Voice for voice calls.
Get Newto start up the Browser so you can select an item to
download (see page 110).
Note: To access the phone’s main menu, press from standby mode. Menu
items may be selected by highlighting them with the navigation key and pressing
, or you can press the number corresponding to the menu item on your keypad.
Section 2B: Controlling Your Phone’s Settings 35
Page 47

Selecting Ringer Types for Voicemail
To select a ringer type for voicemail:
1. Press to access the main menu.
2. Select Settings and press .
3. Select Sounds and press .
4. Select Ringer Type and press .
5. Select Voicemailand press .
6. Select the menu under Voicemailand press .
7. Select your desired ringer type and press .
Ringer Type to select a ringer type. Scroll through available
ringers to hear previews.
Voice Ringer to notify you with Voice for voicemail.
Get Newto start up the Browser so you can select an item to
download (see page 110).
Selecting Ringer Types for Messages
To select a ringer type for messages:
1. Press to access the main menu.
2. Select Settings and press .
3. Select Sounds and press .
4. Select Ringer Type and press .
5. Select Messaging and press .
6. Select the menu under Messaging and press .
7. Select your desired ringer type and press .
Ringer Type to select a ringer type. Scroll through available
ringers to hear previews.
Voice Ringer to notify you with Voice for Messages.
Get Newto start up the Browser so you can select an item to
download (see page 110).
Section 2B: Controlling Your Phone’s Settings 36
Page 48

Selecting Ringer Types for Calendar
To select a ringer type for calendar:
1. Press to access the main menu.
2. Select Settings and press .
3. Select Sounds and press .
4. Select Ringer Type and press .
5. Select Calendar and press .
6. Select the menu under Calendar and press .
7. Select your desired type and press .
Ringer Type to select a ringer type. Scroll through available
ringers to hear previews.
Voice Ringer to notify you with Voice for calendar events.
Get Newto start up the Browser so you can select an item to
download (see page 110).
Selecting a Tone Length
Longer tone lengths may be better for tone recognition when dialing
voicemail or other automated systems.
To select a tone length:
1. Press to access the main menu.
2. Select Settings and press .
3. Select Sounds and press .
4. Select Others and press .
5. Select the menu under Tone Length and press .
6. Select Short or Long and press .
Setting Ready Link Incoming Tone
With this feature,you can select Ready Link incoming tone.
To select a Ready Link incoming tone:
1. Press to access the main menu.
2. Select Settings and press .
3. Select Ready Link and press .
4. Select Incoming Tone and press .
5. Select Single or Continuous and press .
Single to notify you of an incoming Ready Link call with a
single tone.
Continuous to notify you of an incoming Ready Link call with
a continuous tone.
Section 2B: Controlling Your Phone’s Settings 37
Page 49

Setting a Start-up/Power-off Tone
1. Follow steps 1-4 in “Selecting a Tone Length.”
2. Select the menu under Start-up Tone or Power-off Tone and
press .
3. Select your desired tone and press .
Tone to select a tone. Scroll through available tones to hear
previews.
Get Newto start up the browser so you can select a tone to
download (see page 110).
Tip:You can set the volume of Start-up Tone and Power-off Tone. See next page.
Using Voice Prompt
This feature allows you to hear voice prompts at Voice Memo,
Screen Call setting, Voice Dial, etc. (default setting is On).
To deactivate this feature:
1. Press to access the main menu.
2. Select Settings and press .
3. Select Sounds and press .
4. Select Others and press .
5. Select the menu under Voice Prompt and press .
6. Select Off and press .
Tip:When ringer volume is set to “Silence All,” voice prompts cannot be heard.
Section 2B: Controlling Your Phone’s Settings 38
Page 50

Adjusting the Phone’s Volume Settings
You can adjust your phone’s volume settings to suit your needs and
your environment.
To adjust the ringer, start-up/power-off, or key beep volume:
1. Press to access the main menu.
2. Select Settings and press .
3. Select Sounds and press .
4. Select Ringer/Key Vol. and press .
5. Select the item you wish to change and press .
Ringer Volume to adjust Ringer tone volume.
Start-up/Pw-off to adjust Start-up/Power-off tone volume.
Key Beepto adjust Key Beep tone volume.
6. Adjust a volume level by using / on the navigation key and
press .
Ringer Offto set the Voice Call ringer volume to off. (Only
appears in Ringer Volume setting.)
Silence Allto set all the ringer volumes settings to off.
(Only appears in Ringer Volume setting. See “Silence All” on
page 41.)
To adjust the earpiece or speaker volume:
1. Follow steps 1-3 above.
2. Select Receiver Vol. and press .
3. Select either Earpiece or Speaker and press .
When you use speakerphone mode, select Speakerduring
step 3 above.
4. Adjust a volume level by using / on the navigation key and
press .
Tip:You can adjust the ringer volume in standby mode by using the Side Volume
key, and adjust earpiece volume during a call by using / on the navigation key
or the Side Volume key.
Section 2B: Controlling Your Phone’s Settings 39
Page 51

Alert Notification
Your PCS Phone can alert you with an audible tone when you change
service areas,once a minute during a voice call, or when a call has
been connected.
Service sets alert on or off for network services parameter
changes.
Voicemail sets an alert to notify you of voice messages.
Messaging sets an alert to notify you of text messages.
Minute Beepsets a minute reminder that beeps ten seconds before
the end of each minute during a call.
Signal Fadesets an alert to notify you when your phone loses a
signal during a call.
To set alerts:
1. Press to access the main menu.
2. Select Settings and press .
3. Select Sounds and press .
4. Select Alerts and press .
5. Select your desired option and press .
6. If you selected Service, Minute Beep, or Signal Fade,select On or
Off. If you selected Voicemailor Messaging,select Once,
Repeat Alert,or Off.
Tip:Repeat Alertsounds an alert every two minutes for twenty minutes.
Section 2B: Controlling Your Phone’s Settings 40
Page 52

Silence All
There may be times when you need to silence your phone entirely.
The phone’s Silence All option allows you to mute all sounds without
turning your phone off.
To activate Silence All:
1. Press to access the main menu.
2. Select Settings and press .
3. Select Sounds and press .
4. Select Ringer/Key Vol. and press .
5. Select the menu under Ringer Volume and press .
6. Press on the navigation key until Silence All appears on the
display and press .
Tip:When Ringer Volume is set as Silence All, other items are changed to Off and
cannot be highlighted.
To deactivate Silence All:
Press the volume key up repeatedly to select a desired
volume level.
Section 2B: Controlling Your Phone’s Settings 41
Page 53

Display Settings
Changing the Text Greeting
The text greeting can be up to fifteen characters and is displayed on
your phone’s screen in standby mode. You may choose to display a
custom greeting or you may display “Sprint” on the phone’s screen.
To display or change your custom greeting:
1. Press to access the main menu.
2. Select Settings and press .
3. Select Display and press .
4. Select Greeting and press .
5. Select Custom and press .
You can customize the greeting by entering a personalized
greeting. (See “Entering Text” on page 30.)
6. Press .
To display the default greeting (“Sprint”):
1. Follow steps 1-4 above.
2. Select Default and press .
When you are in PCS Ready Link mode, “Ready Link”
appears on the display instead of “Sprint.”
Note: To access the phone’s main menu, press from standby mode. Menu
items may be selected by highlighting them with the navigation key and pressing
, or you can press the number corresponding to the menu item on your keypad.
Section 2B: Controlling Your Phone’s Settings 42
Page 54

Changing the BacklightTime Length
The backlight setting lets you select how long the display screen and
keypad are backlit after any key press is made.
To change the Main LCD or Sub LCD backlight setting:
1. Press to access the main menu.
2. Select Settings and press .
3. Select Display and press .
4. Select Backlight and press .
5. Select Main LCD or Sub LCD and press .
6. Select Always On, Always Off, or your defined time length and
press .
Always Offalways turns the backlight off.
Always Onkeeps the backlight on indefinitely.
Note: The Always Onsetting returns to the previous value the next time you turn
on the phone.
To change the Keypad backlight setting:
1. Select Key during previous step 5, and press .
2. Select Always Off or your defined time length and press .
Note: Long backlight settings affect the battery’s talk and standby times.
Section 2B: Controlling Your Phone’s Settings 43
Page 55

Changing the Display Screen
Your new PCS Vision Phone offers options for what you see on the
display screen while powering on or off and when in standby mode.
To change the display images:
1. Press to access the main menu.
2. Select Settings and press .
3. Select Display and press .
4. Select Animation and press .
5. Select Standby, Outgoing Calls, or Service Search,and press .
6. Select the menu under the item and press .
7. Select your desired option and press .
Press Preview (right softkey) to see a sample display.
For standby, you will also set the animation starting time.
Select the option under afterand press , then highlight
your desired setting time and press .
Preset to use the pre-programmed animation.
Get Newto start up the Browser so you can select an item to
download (see page 111).
To deactivate this feature, select Off during step 7 above.
Section 2B: Controlling Your Phone’s Settings 44
Page 56

Changing the Display for Incoming Calls
You can set the color or downloaded image (screen saver)to be
shown on the Incoming Calls display.
Follow these steps:
1. Press to access the main menu.
2. Select Settings and press .
3. Select Display and press .
4. Select Incoming Calls and press .
5. Select the menu under Incoming Calls and press .
6. Select your desired color or downloaded image (screen saver)
and press .
Get Newto start up the Browser so you can select an item to
download (see page 111).
If you select the downloaded image (screen saver) data
during step 6 above,press Preview (right softkey) to see an
example display.
Changing the Display for Area Name
This feature enables you to show the area of the phone number you
are calling or are called from when the number is not registered in
your Contacts list. For example, a call to or from 213-555-5555 will
display “California.”
Follow these steps:
1. Press to access the main menu.
2. Select Settings and press .
3. Select Display and press .
4. Select Match AreaCode and press .
5. Select On or Off and press .
This feature is available only when the phone number is
10 digits, or 11 digits beginning with 1 and matches an
area code.
The area name will not be displayed for numbers in your
Contacts list or for incoming calls when an Animation
Ringer is assigned.
Section 2B: Controlling Your Phone’s Settings 45
Page 57

Changing the Display for Standby Mode
This feature enables you to select a variety of items to display in
standby mode.
To set your standby display:
1. Press to access the main menu.
2. Select Settings and press .
3. Select Display and press .
4. Select Standby Display and press .
5. Select your desired item and press .
Screen Saverselects the screen saver to display.
Calendar displays the Calendar.
Digital Clockdisplays the local time in digital view.
Analog Clockdisplays the local time in analog view.
World Clock displays the time of the selected city or country
along with the local time. You can scroll the World Clock list
by pressing / on the navigation key. Press Summer (left
softkey) or Standard (right softkey) to change between
Daylight Savings and standard time if applicable. (The “ ”
icon indicates Daylight Savings time.)
Tip:You can also display the World Clock from Tools/Extras menu. See “Using the
World Clock” on page 107.
Default returns the standby display to its default setting.
6. Press to save the setting to follow each system prompt or
when confirming the preview display.
Tip:In an area without service, Screen Saver, Calendar, Digital Clock,
Analog Clock, or World Clock cannot be shown on the standby display.
Section 2B: Controlling Your Phone’s Settings 46
Page 58

Changing the Screen Saver
Your new PCS Phone offers you the option of displaying a screen
saver while in standby mode.
To assign a screen saver:
1. Press to access the main menu.
2. Select Settings and press .
3. Select Display and press .
4. Select Standby Display and press .
5. Select Screen Saver and press .
6. Select the menu under Screen Saver and press .
7. Select your desired screen saver, and press .
preset to select a pre-installed screen saver.
Get Newto start up the Browser so you can select an item to
download (see page 111).
Press Preview (right softkey) during step 7 above to see an
example display.
8. Press Save (left softkey) to save the screen saver.
Tip:In an area without service, Screen Saver, Calendar, Time (Large), or
World Clock cannot be shown on the standby display.
Changing the Display for My Buddy
This feature enables you to see a funny animation for 30 seconds on
the Main LCD by opening the flip.
Follow these steps:
1. Press to access the main menu.
2. Select Settings and press .
3. Select Display and press .
4. Select My Buddy and press .
5. Select On or Off and press .
Press Preview (right softkey) during step 5 above to see a
display preview. Press the right softkey to switch between
Main/Sub LCD’s display preview.
Press Info (left softkey) to see My Buddy information.
Section 2B: Controlling Your Phone’s Settings 47
Page 59

Changing the LED Indicator Color
To change the phone’s LED indicator color:
1. Press to access the main menu.
2. Select Settings and press .
3. Select Display and press .
4. Select LED and press .
5. Select During Call, Incoming Calls, Voicemail, Messaging,or
Calendar and press .
Incoming Callsallows you to select the menu from
With Caller ID, No Caller ID,or Roaming. To select your desired
menu, highlight it and press .
6. Select your desired color patterns and press .
To deactivate this feature, select Off during step 6 above.
Changing the Phone’s Main Menu Style
Your PCS Phone allows you to choose how the menu appears on your
display screen.
To select the display’s main menu style:
1. Press to access the main menu.
2. Select Settings and press .
3. Select Display and press .
4. Select Main Menu and press .
5. Select either Graphic or Text and press .
Section 2B: Controlling Your Phone’s Settings 48
Page 60

Changing the Theme Color
You can customize your phone display’s appearance by selecting a
color scheme to reflect your personality.
To change the display’s theme color:
1. Press to access the main menu.
2. Select Settings and press .
3. Select Display and press .
4. Select Color and press .
5. Select Main LCD or Sub LCD and press .
6. Select your desired color and press .
Changing the Font Size
You can change the font size settings for the message notification and
browser.
To change the font size:
1. Press to access the main menu.
2. Select Settings and press .
3. Select Display and press .
4. Select Font Size and press .
5. Select either Message or Browser and press .
6. Select your desired font size.
Press Preview (right softkey) to display a font size example.
7. Press to set the selected font.
Tip:From the font example display,select your desired font size by pressing
/ on the navigation key.
Section 2B: Controlling Your Phone’s Settings 49
Page 61

Location Settings
Your PCS Vision Phone is equipped with a Location feature for use in
connection with location-based services that may be available
in the future.
The Location feature allows the network to detect your position.
Turning Location off will hide your location from everyone
except 911.
Note: Even if the Location feature is enabled, no service may use your location
without your express permission.
To enable your phone’s Location feature:
1. Press to access the main menu.
2. Select Settings and press .
3. Select Location and press .
4. Press or OK(left softkey) or wait a few seconds until the
message scrolls down completely.
5. Select On and press .
To deactivate this feature, select Off during step 5 above.
When the Location feature is on, your phone’s standby screen will
display the icon. When Location is turned off, the icon will
display.
Section 2B: Controlling Your Phone’s Settings 50
Page 62

Airplane Mode
Airplane Mode allows you to use many of your phone’s features,such
as Games, Voice Memos, etc., when you are in an airplane or in any
other area where making or receiving calls or data is prohibited.
When your phone is in Airplane Mode,it cannot send or receive any
calls or access online information.
To set your phone to Airplane Mode:
1. Press to access the main menu.
2. Select Settings and press .
3. Select Others and press .
4. Select Airplane Mode and press .
5. You will see a message on the display. Press or OK (left
softkey) to continue.
Press Cancel (right softkey) to return to previous menu.
6. Select On and press .
To deactivate this feature, select Off during step 6.
While in Airplane Mode, your phone’s standby screen will display
“Phone off.”
Section 2B: Controlling Your Phone’s Settings 51
Page 63

TTY Use With PCS Service From Sprint
A TTY (also known as a TDD or Text Telephone) is a
telecommunications device that allows people who are deaf or hard
of hearing, or who have speech or language disabilities, to
communicate by telephone.
Your phone is compatible with select TTY devices. Please check with
the manufacturer of your TTY device to ensure that it supports digital
wireless transmission. Your phone and TTY device will connect via a
special cable that plugs into your phone’s headset jack. If this cable
was not provided with your TTY device, contact your TTY device
manufacturer to purchase the connector cable.
When establishing your PCS Service, please call PCS Customer
Solutions via the state Telecommunications Relay Service (TRS) by
first dialing . Then provide the state TRS with
this number: 866-727-4889.
To turn TTY Mode on or off:
1. Press to access the main menu.
2. Select Settings and press .
3. Select Others and press .
4. Select TTY and press . (You will see a message on the display.)
5. Press or OK(left softkey) to continue.
6. Select Enable or Disable and press .
Note: In TTY Mode, your phone will display the TTY access icon.
If TTY mode is enabled, the audio quality of non-TTY devices connected to the
headset jack may be impaired.
IMPORTANT NOTICE: 911 Emergency Calling
Sprint recommends that TTY users make Emergency calls by other means,
including Telecommunications Relay Services (TRS), analog cellular, and
landline communications. Wireless TTY calls to 911 may be corrupted when
received by public safety answering points (PSAPs) rendering some
communications unintelligible. The problem encountered appears related to TTY
equipment or software used by PSAPs. This matter has been brought to the
attention of the FCC, and the wireless industry and PSAP community are
currently working to resolve this.
Section 2B: Controlling Your Phone’s Settings 52
Page 64

Phone Setup Options
Shortcut
Your phone offers you the option of assigning a shortcut key to a
favorite or often-used function. Pressing the navigation key to the left
in standby mode will launch your personally designated shortcut.
To assign your shortcut key:
1. Press to access the main menu.
2. Select Settings and press .
3. Select Others and press .
4. Select My Shortcut and press .
5. Select the menu under My Shortcut and press .
6. Select your desired menu option and press .
Press Info (right softkey) during step 5 above to see an
information screen.
Auto AnswerMode
You may set your phone to automatically pick up incoming calls
when connected to an optional hands-free car kit and headset (sold
separately).
To set Auto Answer mode:
1. Press to access the main menu.
2. Select Settings and press .
3. Select Others and press .
4. Select Auto Answer and press .
5. Select Car Kit/Headset or Speaker Phone and press .
6. Select either 5 Seconds or 15 Seconds and press .
To deactivate this feature, select Off during step 6 above.
Section 2B: Controlling Your Phone’s Settings 53
Page 65

Setting the Open/Close Flip Option
This feature enables you to answer an incoming call by opening the
flip or to end a call by closing the flip.
To activate the Open Flip feature:
1. Press to access the main menu.
2. Select Settings and press .
3. Select Others and press .
4. Select Open/Close Flip and press .
5. Select Open and press .
6. Select Answer Call and press .
To deactivate this feature, select No Actionduring step 6.
To activate the Close Flip feature:
1. Follow steps 1-4 above.
2. Select Close and press . (You will see a message on the display.)
3. Press OK (left softkey) to continue.
4. Select End Call and press .
To deactivate this feature, select Mute during step 4.
Note: This feature does not apply when you are using the speakerphone,
a headset, or a car kit.
Section 2B: Controlling Your Phone’s Settings 54
Page 66

Setting Any Key Answer
This feature allows you to answer incoming calls by pressing any key
(except , , ,,,,or the navigation key).
To activate this feature:
1. Press to access the main menu.
2. Select Settings and press .
3. Select Others and press .
4. Select Any Key Answer and press .
5. Select On and press .
To deactivate this feature, select Off during step 5 above.
Setting the Side Key Guard
This feature enables you to lock your side keys (Ready Link [Memo]
button, Side Volume key, Side Call key)while the flip is closed.
To activate this feature:
1. Press to access the main menu.
2. Select Settings and press .
3. Select Others and press .
4. Select Side Key Guard and press .
5. Select On and press .
Key Guardappears on the Sub LCD when you press any side
key while the flip is closed.
To deactivate this feature, select Off during step 5 above.
Note: This feature does not apply when the flip is open.
Section 2B: Controlling Your Phone’s Settings 55
Page 67

Setting Abbreviated Dialing
Abbreviated Dialing is another form of speed dialing. It allows you to
dial a number by entering just the last four digits of any number in
your Contacts Directory. If the last four digits you enter do not match
any stored Contacts entry,the digits are automatically prepended
with the area code and prefix you specify.
To activate this feature:
1. Press to access the main menu.
2. Select Settings and press .
3. Select Others and press .
4. Select Abbrev. Dial and press .
5. Select Enable and press .
6. Enter a six-digit number (area code and prefix) and press or
OK (left softkey).
To deactivate this feature, highlight Disable during step 5
above.
Tip:If you enter fewer than 6 digits, the display shows a warning message. See
“Using Abbreviated Dialing” on page 29.
Section 2B: Controlling Your Phone’s Settings 56
Page 68

Headset Mode
This feature allows you hands-free phone use. Set the headset mode
to Voice Call or Ready Link and press the Turbo Button (the operation
button) on the headset to activate useful functions.
To set headset mode:
1. Press to access the main menu.
2. Select Settings and press .
3. Select Others and press .
4. Select Headset Mode and press .
5. Select Voice Call or Ready Link and press .
Press Info (right softkey) during step 5 above to see the
Headset Mode information screen.
To deactivate this feature, select Off during step 5 above.
With the headset:
Voice Call: Press the Turbo Button to activate Voice dial. Press
twice to redial the last call. Press and hold the button to record a
Voice Memo.
Ready Link:Press and hold the Turbo Button to redial the last
PCS Ready Link call.
Note: If your headset doesn’t have a Turbo Button, set headset mode to Off.
Sleep Mode
This feature helps conserve your battery power by restricting the
display.
To set sleep mode:
1. Press to access the main menu.
2. Select Settings and press .
3. Select Display and press .
4. Select Sleep Mode and press .
5. Select Main LCD or Sub LCD and press .
6. Select your desired option and press .
To deactivate this feature, highlight Off during step 6 above.
Section 2B: Controlling Your Phone’s Settings 57
Page 69

Setting Message Notification
You can see a pop-up message notification when you receive a text
message or Voicemail while you are in PCS Vision applications,
Browser mode, or Voice Calls.
To set message notification:
1. Press to access the main menu.
2. Select Settings and press .
3. Select Messaging and press .
4. Select Display Pop-up and press .
5. Highlight the box and press to check/uncheck the box next
to Games/Apps, Browser, or Voice Calls.
6. Press Save (left softkey).
Press Info (right softkey) during step 5 above to see the
Messages information.
Editing Canned Messages
Your phone can store pre-set (canned) messages for use with text
messaging. You can edit your phone’s default canned messages
through the Settings menu. (For more information on using canned
messages, see page 166.)
To edit your phone’s canned messages:
1. Press to access the main menu.
2. Select Settings and press .
3. Select Messaging and press .
4. Select Canned Msgs and press .
5. Select the message you want to edit and press .
To reset all messages, press Options (right softkey), select
Reset All Msgs, and press during step 5 above.
6. Use your keypad to edit the message and press OK (left softkey)
or to save your changes.(“Canned Msg Saved” will display.)
Note: For information on editing text, see “Entering Text” on page 30.
Section 2B: Controlling Your Phone’s Settings 58
Page 70

Setting the Current Time
To set the current time when you are roaming in an area with no
digital network:
1. Press to access the main menu.
2. Select Settings and press .
3. Select Others and press .
4. Select Set Time/Dateand press .
5. Set the current time and date and press .
Note: This feature is only available when you are in an area with no digital
network available.
Display Language
You can choose to display your PCS Phone’s onscreen menus in
English or in Spanish.
To assign a language for the phone’s display:
1. Press to access the main menu.
2. Select Settings and press .
3. Select Others and press .
4. Select Language and press .
5. Select English or Español and press .
Section 2B: Controlling Your Phone’s Settings 59
Page 71

Section 2C
Setting Your Phone’s Security
In This Section
Accessing the Security Menu
Using Your Phone’s Lock Feature
Restricting Calls
Using Special Numbers
Erasing the Contacts Directory
Erasing All Downloads
Resetting Your Phone
Resetting and Locking Your Phone Through SMS
Security Features for PCS Vision
SM
By using the security settings on your PCS Vision Phone, you receive
peace of mind without sacrificing flexibility. This section will
familiarize you with your phone’s security settings.With several
options available, you can customize your phone to meet your
personal needs.
Section 2C: Setting Your Phone’s Security 60
Page 72

Accessing the Security Menu
All of your phone’s security settings are available through the
Security menu. You must enter your lock code to view the
Security menu.
To access the Security menu:
1. Press to access the main menu.
2. Select Settings and press .
3. Select Security and press .
4. Enter your lock code. (The Security menu is displayed.)
Tip:If you can’t recall your lock code, try using the last four digits of either your
Social Security number or PCS Phone Number or try 0000. If none of these work,
call PCS Customer Solutions at 1-888-211-4PCS (4727).
Note: To access the phone’s main menu, press from standby mode. Menu
items may be selected by highlighting them with the navigation key and pressing
, or you can press the number corresponding to the menu item on your keypad.
Section 2C: Setting Your Phone’s Security 61
Page 73

Using Your Phone’s Lock Feature
Locking Your Phone
When your phone is locked, you can only receive incoming calls or
make calls to 911, PCS Customer Solutions, or special numbers.
To lock your phone:
1. From the Security menu (see “Accessing the Security Menu” on
the previous page), select Lock Phoneand press .
2. Highlight Lock Now or On Power-up and press .
3. Depending on your preference, highlight either Full Lock or
Excp. Incom.Callsand press .
Full Lock:No phone calls can be made, except for
Emergency number, (PCS Customer Solutions),
or special numbers. No phone calls can be received except
for special numbers.
Excp. Incom.Calls:No phone calls can be made, except for
Emergency number, (PCS Customer Solutions),
or special numbers, but all incoming calls can be received.
Tip:If you want to cancel the “On Power-up” setting before turning the phone off,
select Unlockedduring step 2 above.
Unlocking Your Phone
To unlock your phone:
1. Press Unlock (left softkey).
2. Enter your lock code. (Your phone will unlock and return to
standby mode.)
Changing the Lock Code
To change your lock code:
1. From the Security Menu display (see “Accessing the Security
Menu” on the previous page), select Others and press .
2. Select Change Lock and press .
3. Enter a new lock code, (“1234” for example) under New Code.
4. Reenter the new code under Reenter Code.
Section 2C: Setting Your Phone’s Security 62
Page 74

Calling in Lock Mode
You can place calls to 911,PCS Customer Solutions, and to your
special numbers when in lock mode. (For information on special
numbers, see “Using Special Numbers” on the next page.)
To place an outgoing call in lock mode:
To call an Emergency number, special number, or PCS Customer
Solutions, enter the phone number and press .
Restricting Calls
There may be occasions when you want to limit the numbers your
phone can call or from which it can receive calls. You can use the
Restrict Calls setting to do just that. (The Restrict Calls setting does
not apply to 911 or PCS Customer Solutions.)
To restrict calls:
1. From the Security Menu display (see “Accessing the Security
Menu” on page 61), select Others and press .
2. Select Limit Use and press .
3. Select Outgoing Calls or Incoming Calls and press .
4. Highlight your desired option, and press .
Options:
Allow AllLets you make or receive all calls.
PhoneBook OnlyLets you make or receive calls to or from Contacts
entries, Voicemail, or special numbers only.
Special #s Only Lets you make or receive calls to or from three
special numbers only. (See “Using Special Numbers” on the
next page.)
Note: Restricted incoming calls are forwarded to voicemail.
Section 2C: Setting Your Phone’s Security 63
Page 75

Using Special Numbers
Special numbers are important numbers that you have designated as
being “always available.” You can call and receive calls from special
numbers even if your phone is locked.
You can save 3 special numbers in addition to your Contacts entries
(the same number may be in both directories).
To add or replace a special number:
1. From the Security Menu display (see “Accessing the Security
Menu” on page 61), select Others and press .
2. Select Special #s and press .
3. Select the box under an entry number and press .
4. Enter your desired phone number and press .
– or –
Press Options (right softkey), select From Ph. Book or Voicemail,
and press .
5. When you have finished entering or changing your special
numbers, press Done (left softkey).
To insert pauses into a special number:
1. From step 4 above, enter the phone number and press Options
(right softkey)for the options.
2. Highlight Hard Pause, 2-Sec. Pause, or Hyphenand press .
3. Finish entering the rest of the numbers and press .
Erasing the Contacts Directory
You can quickly and easily erase all of the contents of your
Contacts Directory.
To erase all the names and phone numbers in your Contacts Directory:
1. From the Security Menu display (see “Accessing the Security
Menu” on page 61), select Erase Ph. Bookand press .
2. If you’re sure you want to erase your Contacts, highlight Yes and
press .
Section 2C: Setting Your Phone’s Security 64
Page 76

Erasing All Downloads
To erase all data downloaded from the Web:
1. From the Security Menu display (see “Accessing the Security
Menu” on page 61), select EraseDownload and press .
2. If you’re sure you want to erase all data downloaded from the
Web, select Ye s and press .
If you have assigned downloaded data, the function returns
to its default setting.
Resetting Your Phone
Resetting the phone restores all the factory defaults,including the
ringer types and display settings. The Contacts, Call History,
Scheduler, and Messaging are not affected.
To reset your phone:
1. From the Security Menu display (see “Accessing the Security
Menu” on page 61), select Reset Phone and press .
2. If you’re sure you want to reset your phone, select Yes and
press .
Section 2C: Setting Your Phone’s Security 65
Page 77

Resetting and Locking Your Phone Through SMS
When your phone is lost or stolen,you can erase your important
personal information (such as Contacts entries, call history,and
messages) and lock your phone by sending a special formatted SMS
message to your phone.
From your computer, sign on to
www.sprintpcs.com and send a
message to your phone (input your 10-digit PCS Phone Number
followed by “@messaging.sprintpcs.com.”) in the following format:
\ \ RESET **<Passcode>** RESET
<Passcode> – your defined passcode.
The default passcode is your phone’s 11-digit ESN
(Electronic Serial Number),which is written on the
package or on the phone itself.
The locked phone will display the following message:
“If found, please call PCS Customer Solutions 1-888-211-4727.”
To activate this feature, the following presetting is required:
1. Press to access the main menu.
2. Select Settings and press .
3. Select Security and press .
4. Enter your lock code.
5. Select Others and press .
6. Select Found Me and press .
7. Select Reset/Lock and press .
8. Select Enable and press .
To unlock a phone that has been locked through SMS, bring the
phone to a Sprint Store.
Changing the Passcode
To change the passcode for the special formatted SMS messages:
1. Follow steps 1-6 above.
2. Select Chg Passcode and press .
3. Enter new passcode in the box under New Passcode (11 digits).
4. Reenter the new passcode in the box under Reenter Code.
Section 2C: Setting Your Phone’s Security 66
Page 78

Security Features for PCS Vision
SM
Enabling and Disabling PCS Vision Services
You can disable PCS Vision services without turning off your phone;
however, you will not have access to all PCS Vision services,
including Web and messaging. Disabling PCS Vision will avoid any
charges associated with PCS Vision services. While signed out, you
can still place or receive phone calls, check voicemail, and use other
voice services. You may enable PCS Vision services again at any time.
To disable PCS Vision services:
1. Press to access the main menu.
2. Select Settings and press .
3. Select PCS Vision and press .
4. Select Disable Vision and press . (A message will appear.)
5. Press Disable (right softkey) to confirm that you want to sign out.
To enable PCS Vision services:
1. Press to access the main menu.
2. Select Settings and press .
3. Select PCS Vision and press .
4. Select Enable Vision and press .
5. Press OK (left softkey) to sign in.
Section 2C: Setting Your Phone’s Security 67
Page 79

Section 2D
Controlling Your Roaming Experience
In This Section
Understanding Roaming
Setting Your Phone’s Roam Mode
Controlling Roaming Charges Using Call Guard
Roaming is the ability to make or receive calls when you’re off the
Sprint Nationwide PCS Network. Your new dual-band/tri-mode
PCS Vision Phone works anywhere on the Sprint Nationwide
PCS Network and allows you to roam on other analog and 1900 and
800 MHz digital networks where we’ve implemented roaming
agreements with other carriers.
This section explains how roaming works as well as special features
that let you manage your roaming experience.
Section 2D: Controlling Your Roaming Experience 68
Page 80

Understanding Roaming
Recognizing Icons on the Display Screen
Your phone’s display screen always lets you know when you’re off
the Sprint Nationwide PCS Network and whether your phone is
operating in analog or digital mode. The following chart indicates
what you’ll see depending on where you’re using your phone.
Main LCD/Sub LCD Roaming Indicator Analog Indicator
Sprint Nationwide PCS Network
Other Digital Networks
Digital Roam
Analog Networks
Analog Roam
Tip:Remember, when you are using your phone off the Sprint Nationwide
PCS Network, always dial numbers using 11 digits (1 + area code + number).
Note: Unless your PCS Service Plan includes roaming, you will pay a higher
per-minute rate for roaming calls.
Roaming on Other Digital Networks
When you’re roaming on digital networks, your call quality and
security will be similar to the quality you receive when making calls
on the Sprint Nationwide PCS Network. However, you may not be
able to access certain features, such as PCS Vision.
Note: PCS Ready Link Service is not available in roaming areas.
Section 2D: Controlling Your Roaming Experience 69
Page 81

Roaming on Analog Networks
When you roam on analog networks, you will experience a similar
quality provided by other analog carriers today. Although some
features, such as PCS Vision,PCS Ready Link, and PCS Voice Command,
will be unavailable, you can still make and receive calls and access
voicemail. If you are accustomed to PCS Service, you may notice some
of the following differences when using analog service:
You are more likely to experience static, cross-talk, fade-out, and
dropped calls.
Some features which are standard on the enhanced
Sprint Nationwide PCS Network,such as call waiting, PCS Vision,
PSC Ready Link, and direct international dialing,are unavailable.
Though callers can leave voicemail messages while you are
roaming, you may not receive notification until you return to the
Sprint Nationwide PCS Network. (See “Checking for Voicemail
Messages While Roaming” on the next page).
There are security and privacy risks (eavesdropping and cloning)
that exist with conventional analog services today.
Your battery’s charge will deplete more quickly and you will need
to recharge it more often when you use your phone for analog
roaming.
Note: If you’re on a call when you leave the Sprint Nationwide PCS Network and
enter an area where roaming is available (whether digital or analog), your call is
dropped. If your call is dropped in an area where you think PCS Service is
available, turn your phone off and on again to reconnect to the Sprint Nationwide
PCS Network.
Note: When using your phone in analog mode, the phone may feel warm. This is
normal for analog operation.
Section 2D: Controlling Your Roaming Experience 70
Page 82

Checking for Voicemail Messages While Roaming
When you are roaming off the Sprint Nationwide PCS Network, you
may not receive on-phone notification of new voicemail messages.
Callers can still leave messages,but you will need to periodically
check your voicemail for new messages if you are in a roaming
service area for an extended period of time.
To check your voicemail while roaming:
Dial 1+area code+your PCS Phone Number.
When you return to the Sprint Nationwide PCS Network,voicemail
notification will resume as normal.
Section 2D: Controlling Your Roaming Experience 71
Page 83

Setting Your Phone’s Roam Mode
Your PCS Vision Phone allows you to control your roaming
capabilities. By using the Roaming menu option, you can determine
which signals your phone accepts.
Set Mode
Choose from three different settings on your dual-band/tri-mode
phone to control your roaming experience.
To set your phone’s roam mode:
1. Press to access the main menu.
2. Select Settings and press .
3. Select Roaming and press .
4. Select Set Mode and press .
5. Select an option from the following,and press .
Sprint
allows you to access the enhanced
Sprint Nationwide PCS Network only and prevents
roaming on other networks.
Automatic seeks PCS Service. When PCS Service is
unavailable, the phone searches for an alternate system.
Analog forces the phone to seek an analog roaming system.
The previous setting (Sprint or Automatic) is restored the
next time the phone is turned on.
Note: To access the phone’s main menu, press from standby mode. Menu
items may be selected by highlighting them with the navigation key and pressing
, or you can press the number corresponding to the menu item on your keypad.
Section 2D: Controlling Your Roaming Experience 72
Page 84

Controlling Roaming Charges Using Call Guard
Your phone has two ways of alerting you when you are roaming off
the Sprint Nationwide PCS Network:the onscreen roaming icon and
Call Guard. Call Guard makes it easy to manage your roaming charges
by requiring an extra step before you can place or answer a roaming
call. (This additional step is not required when you make or receive
calls while on the Sprint Nationwide PCS Network.)
To turn Call Guard on or off:
1. Press to access the main menu.
2. Select Settings and press .
3. Select Roaming and press .
4. Select Call Guard and press .
5. Highlight On or Off and press .
To place roaming calls with Call Guard on:
1. From standby mode, dial 1 + area code + the seven-digit
number. (You can also initiate a call from the Contacts directory,
Call History,or Messaging.)
2. Press or (or press and highlight Call or
Call:Speaker On)and press .
3. Press to proceed while the pop-up message is displayed.
– or –
Press any key to erase the pop-up message, press , highlight
Roam Call,or Roam:Speaker On, and press .
To answer incoming roaming calls with Call Guard on:
Press , highlight Answer or Answer:Speaker, and press .
– or –
1. Press or .
2. Press to proceed while the pop-up message is displayed.
Reminder: If the Call Guard feature is set to On, you need to take extra steps to
make and receive roaming calls, even if you have selected the
Analog setting
(see the previous page).
Section 2D: Controlling Your Roaming Experience 73
Page 85

Section 2E
Navigating Through Menus
In This Section
Menu Navigation
Menu Structure
Viewing the Menus
Every function and feature of your PCS Vision Ready Link Phone RL-7300
can be accessed through an onscreen menu. This section is a road map
to using your PCS Vision Phone. Please take a few moments to
learn your way around and you’ll find your phone easier to use.
Section 2E: Navigating Through Menus 74
Page 86

Menu Navigation
The navigation key on your PCS Vision Phone allows you to scroll
through menus quickly and easily. The scroll bar at the right of the
menu keeps track of your position in the menu at all times.
To navigate through a menu, simply press the navigation key up
or down.
Menu Structure
Selecting Menu Items
As you navigate through the menu, menu options are highlighted.
Select any numbered option by simply pressing the corresponding
number on the phone’s keypad. You may also select any item by
highlighting it and pressing .
For example, if you want to view your last incoming call:
1. Press to access the main menu.
2. Select Call History by pressing . (It may already be highlighted.)
3. Select Incoming Calls by pressing on the navigation key or by
highlighting it and pressing . (If you have received any calls,
they are displayed on the screen.)
Backing Up Within a Menu
To go to the previous menu:
Press .
To return to standby mode:
Press .
Shortcuts
on the navigation key is a shortcut to the My Shortcut menu.
(See page 53 for setting.)
on the navigation key is a shortcut to the Contacts menu.
on the navigation key is a shortcut to the Messaging menu.
on the navigation key is a shortcut to the Downloads menu.
Section 2E: Navigating Through Menus 75
Page 87

Viewing the Menus
Menu Diagram
The following list outlines your phone’s menu structure.
1. Call History
1. Outgoing Calls
2. Incoming Calls
3. Missed Calls
4. Erase History
2. Contacts
1. Find/Add Entry
2. Speed Dial #s
3. My Phone#
4. Services
3. Messaging
1. Send Text
2. PictureMail
3. Text Msg
4. Go to Email
5. Voicemail
4. Web
5. Downloads
1. Games
2. Ringers
3. Screen Savers
4. Applications
5. Dynamic 1-10 (If applicable)
6. Others
6. Settings
1. Sounds
1. Ringer/Key Vol.
2. Ringer Type
3. Alerts
4. Receiver Vol.
5. Others
Section 2E: Navigating Through Menus 76
Page 88

2. Display
1. Backlight
2. Greeting
3. Font Size
4. Color
5. Animation
6. Incoming Calls
7. Match AreaCode
8. Standby Display
9. Main Menu
10.My Buddy
11.Sleep Mode
12.LED
3. PCS Vision
1. Enable (or Disable) Vision
2. Net Guard
3. Update Profile
4. Ready Link
1. Enable/Disable
2. List Update
3. Restart R-Link
4. R-Link Guard
5. Incoming Tone
5. Location
6. Roaming
1. Set Mode
2. Call Guard
7. Messaging
1. Display Pop-up
2. Canned Msgs
8. Security
1. Lock Phone
2. Erase Ph. Book
3. EraseDownload
4. Reset Phone
5. Others
Section 2E: Navigating Through Menus 77
Page 89

9. Others
1. Any Key Answer
2. Auto Answer
3. Open/Close Flip
4. Abbrev. Dial
5. Headset Mode
6. TTY
7. Side Key Guard
8. My Shortcut
9. Airplane Mode
10.Set Time/Date
11.Language
7. Tools/Extras
1. Calendar
2. Calculator
3. World Clock
4. PC Sync
1. Ringers
2. Images
3. Erase Data
8. Voice Services
1. Voice Memo
1. Record
2. Play
3. Play:Speaker
4. Erase All
2. Screen Call
1. Auto
2. Annoucement
3. Voice Dial
1. Program
2. Review
3. Rev:Speaker
4. Erase All
9. Phone Info
1. Phone# UserID
2. Help
3. Version
4. Advanced
Section 2E: Navigating Through Menus 78
Page 90

Section 2F
Managing Call History
In This Section
Viewing History
Call History Options
Making a Call From Call History
Saving a Phone Number From Call History
Prepending a Phone Number From Call History
Erasing Call History
The Call History keeps track of incoming calls, calls made from your
PCS Vision Phone, and missed calls. This section guides you through
accessing and making the most of your Call History.
Section 2F: Managing Call History 79
Page 91

Viewing History
You’ll find the Call History feature very helpful. They are lists of the
last 20 voice calls and the last 10 Ready Link calls that you placed,
accepted, or missed. Call History makes redialing a number fast and
easy. It is continually updated as new numbers are added to the
beginning of the list and the oldest entries are removed from the
bottom of the list.
Each entry contains the phone number (if it is available) and
contact’s name (if the phone number is in your Contacts). Duplicate
calls (same number and type of call) may only appear once on the list.
To view a Call History entry:
1. Press to access the main menu.
2. Select Call History and press .
3. Select Outgoing Calls, Incoming Calls, or Missed Calls and press .
(The selected Call History list will display.)
Tip:You can switch the Voice Call history to the PCS Ready Link call history by
pressing
R-Link (left softkey). To return to the Voice Call history, press Voice Call
(left softkey).
Note: To access the phone’s main menu, press from standby mode. Menu
items may be selected by highlighting them with the navigation key and pressing
, or you can press the number corresponding to the menu item on your keypad.
Section 2F: Managing Call History 80
Page 92

Call History Options
For additional information and options on a particular call, highlight
a Call History entry and press Options (right softkey).
Call to dial the phone number.
Call:Speaker Onto dial the phone number in speakerphone mode.
Send Text to send a text message. See page 166 for details.
Save Phone#to save the phone number (if applicable). If the
caller’s phone number is already saved in your Contacts list,
Go to Phone Book appears. (See “Saving a Phone Number From Call
History” on the next page.)
Prepend to add numbers to the beginning of the phone number.
(See “Prepending a Phone Number From Call History” on
page 83.)
Copy to Personal to copy the phone number to the Ready Link
Personal List. (Only appears when PCS Ready Link mode is set to
Enable and the number does not match any stored entry in your
Personal List.)
Erase to erase the entry.
Making a Call From Call History
To place a call from Call History:
1. Press to access the main menu.
2. Select Call History and press .
3. Select Outgoing Calls, Incoming Calls or Missed Calls.
4. Press .
5. Highlight the entry you want to call by scrolling through the list.
6. Press or .
– or –
Press Options (right softkey), highlight Callor Call:Speaker On,
and press .
Note: You cannot make calls from Call History to entries identified as No ID or
Restricted.
Section 2F: Managing Call History 81
Page 93

Saving a Phone Number From Call History
Your PCS Vision Phone can store up to 300 Contacts entries.
Contacts entries can store up to a total of 500 phone numbers and
each entry’s name can contain sixteen characters.
To save a phone number from Call History:
1. Highlight the call history entry you want to save.
2. Press Options (right softkey) to display the options.
3. Highlight Save Phone# and press .
4. Highlight appropriate label (Home, Work, Mobile, Pager, Data,
Fax, or No Label) and press .
5. Enter a name and press .
If you have already stored entries in the Contacts list, you are
prompted to select the following entry mode:
New Nameto enter a name directly.
From Ph. Book to select a name from the Contacts list.
6. Press Save (left softkey).
After you have saved the number, the new Contacts entry is
displayed. (See “Contacts List Entry Options” on page 88.)
Note: You cannot save phone numbers already in your Contacts list or from calls
identified as
No ID or Restricted. If the selected entry has already been stored in
the Contacts list, Go to Phone Book appears during step 3 above.
Section 2F: Managing Call History 82
Page 94

Prepending a Phone Number From Call History
If you need to place a call from Call History and you happen to be
outside your local area code, you can add the appropriate prefix by
prepending the number.
To prepend a phone number from Call History:
1. Highlight a call history entry and press Options (right softkey).
2. Highlight Prepend and press .
3. Enter the digits you want to add to the number.
4. Press or to place a call.
To select another option, press , highlight it,and press .
Call to dial the phone number.
Call:Speaker Onto dial the phone number in speakerphone mode.
Save Phone#to store the phone number in your Contacts
directory.
Hard Pauseto insert a hard pause.
2-Sec. Pauseto insert a 2-second pause.
Erasing Call History
To erase individual Call History entries,see “Call History Options” on
page 81.
To erase Call History:
1. Press to access the main menu.
2. Select Call History and press .
3. Select Erase History and press .
4. Select Outgoing Calls, Incoming Calls, Missed Calls,or All Calls and
press .
5. Select Voice Call Log or Ready Link Log and press .
Voice Call Log to erase Call History for Voice Calls.
Ready Link Log to erase Call History for PCS Ready Link Calls.
6. Select Yes and press .
T
H
Section 2F: Managing Call History 83
Page 95

Section 2G
Using the Contacts Directory
In This Section
Displaying the Contacts List
Adding a New Contacts List Entry
Finding Contacts List Entries
Contacts List Entry Options
Adding a Phone Number to a Contacts Entry
Editing a Contacts Entry’s Phone Number
Assigning Speed Dial Numbers
Editing a Contacts Entry
Selecting a Ringer/Image Type for an Entry
Secret Contacts Entries
Dialing PCS Services
Now that you know the basics that make it easier to stay in touch with
people and information, you’re ready to explore your phone’s more
advanced features.This section explains how to use your phone’s
Contacts and helps you make the most of your contacts and time
when you are trying to connect with the important people in
your life.
Section 2G: Using the Contacts Directory 84
Page 96

Displaying the Contacts List
Press on the navigation key.
– or –
1. Press to access the main menu.
2. Select Contacts and press .
3. Select Find/Add Entry and press .
Adding a New Contacts Entry
Your PCS Vision Phone can store up to 300 Contacts entries.
Contacts entries can store up to a total of 500 phone numbers and
each entry’s name can contain sixteen characters.
To add a new entry:
1. Press to access the main menu.
2. Select Contacts and press .
3. Select Find/Add Entry and press .
Press on the navigation key for the shortcut (steps 1
through 3).
4. Highlight <New Contact> and press .
5. Enter a name and press .
6. Select a label by using your navigation key and press .
7. Enter the phone number or address and press .
8. Press Save (left softkey).
– or –
1. Press on the navigation key to display the Contacts list.
2. Press Options (right softkey).
3. Highlight Add New Contact and press .
4. Follow steps 5-8 above.
After you have saved the number, the new Contacts entry is
displayed. (See “Contacts List Entry Options” on page 88.)
Section 2G: Using the Contacts Directory 85
Page 97

Finding Contacts List Entries
There are several ways to display your Contacts entries: by name,by
speed dial number,by group,and by voice dial tags. Follow the steps
outlined in the sections below to display entries from the Contacts
list menu.
Finding Names
To find Contacts list entries by name:
1. Press to access the main menu.
2. Select Contacts and press .
3. Select Find/Add Entry and press .
Press on the navigation key for the shortcut (steps 1
through 3).
4. Use your navigation key to scroll through the Contacts list.
– or –
Enter the first letter of the name or part of the name. (The
display shows the entry beginning with the letter entered.)
5. Press to display the entry’s details.
To find PCS Ready Link List entries:
1. From standby mode, press on the navigation key to display
your Contacts list.
2. Press Go to (left softkey). Highlight your desired list and press .
Phone Bookto display the Contacts list.
Company Listto display the Company List.
Co. Groupsto display the Company Group List.
Personal Listto display the Personal List.
Per. Groups to display the Personal Group List.
3. Scroll through the list to select your desired entry.
Note: The Go to(left softkey) option does not appear when PCS Ready Link mode
is set to Disable (see “Setting PCS Ready Link Mode” on page 128).
Section 2G: Using the Contacts Directory 86
Page 98

Finding Speed Dial Numbers
To find phone numbers you have stored in speed dial locations:
1. Press to access the main menu.
2. Select Contacts and press .
3. Select Speed Dial #s and press . (The Speed Dial numbers list
appears.)
Finding Voice Dial Numbers
To find phone numbers you have stored in Voice Dial:
1. Press to access the main menu.
2. Select Voice Services and press .
3. Select Voice Dial and press .
4. Select Review or Rev:Speaker and press . (The Voice Dial
numbers list appears.)
Section 2G: Using the Contacts Directory 87
Page 99

Contacts List Entry Options
To access a contact’s options, display the Contacts list, highlight an
entry,press , select a phone number, and press Options (right
softkey). To select an option, highlight it and press .
Edit to edit the selected entry.
Call to dial the selected number.
Call:Speaker Onto dial the phone number in speakerphone mode.
Send Text to send a text message. (See page 166 for details.)
Call Alarmto set a call alarm for the entry. (See page 100 for Call
Alarm.)
Set Speed Dial to assign speed dial numbers to your favorite
entries. (See “Assigning Speed Dial Numbers” on page 90.)
Set Voice Dial to set a voice dial for the entry. (See page 119 for
Voice Dial.)
Prepend to alter a phone number by adding numbers to the
beginning of the entry. (See “Prepending a Phone Number From
Call History” on page 83.)
Copy to Personal to copy the phone number to your Ready Link
Personal List. (Only appears when PCS Ready Link mode is set to
Enable and the number does not match any stored entry in your
Personal List.)
Tip:You can view the next entry by pressing on the navigation key or view the
previous entry by pressing on the navigation key.
To erase the selected entry from the Contacts list:
1. From standby mode, press on the navigation key to display
the Contacts list.
2. Highlight the entry you wish to delete using the navigation key.
3. Press Options (right softkey).
4. Highlight Erase Contact and press .
5. Select Yes and press .
Section 2G: Using the Contacts Directory 88
Page 100

Adding a Phone Number to a Contacts Entry
To add a phone number to an entry:
1. Display a Contacts entry (see “Finding Contacts List Entries” on
page 86).
2. Highlight a phone number, press Options (right softkey),
highlight Edit, and press .
3. Highlight the label field you want to add and press .
4. Enter the number and press .
5. Press Save (left softkey).
Editing a Contacts Entry’s Phone Number
To edit an entry’s phone number:
1. Press on the navigation key.
2. Highlight the entry you wish to edit and press .
3. Highlight a phone number, press Options (right softkey),
highlight Edit, and press .
4. Select the number you want to edit and press .
5. Edit the entry by using your keypad and press .
6. Press Save (left softkey) to save your changes.
Section 2G: Using the Contacts Directory 89
 Loading...
Loading...