Page 1
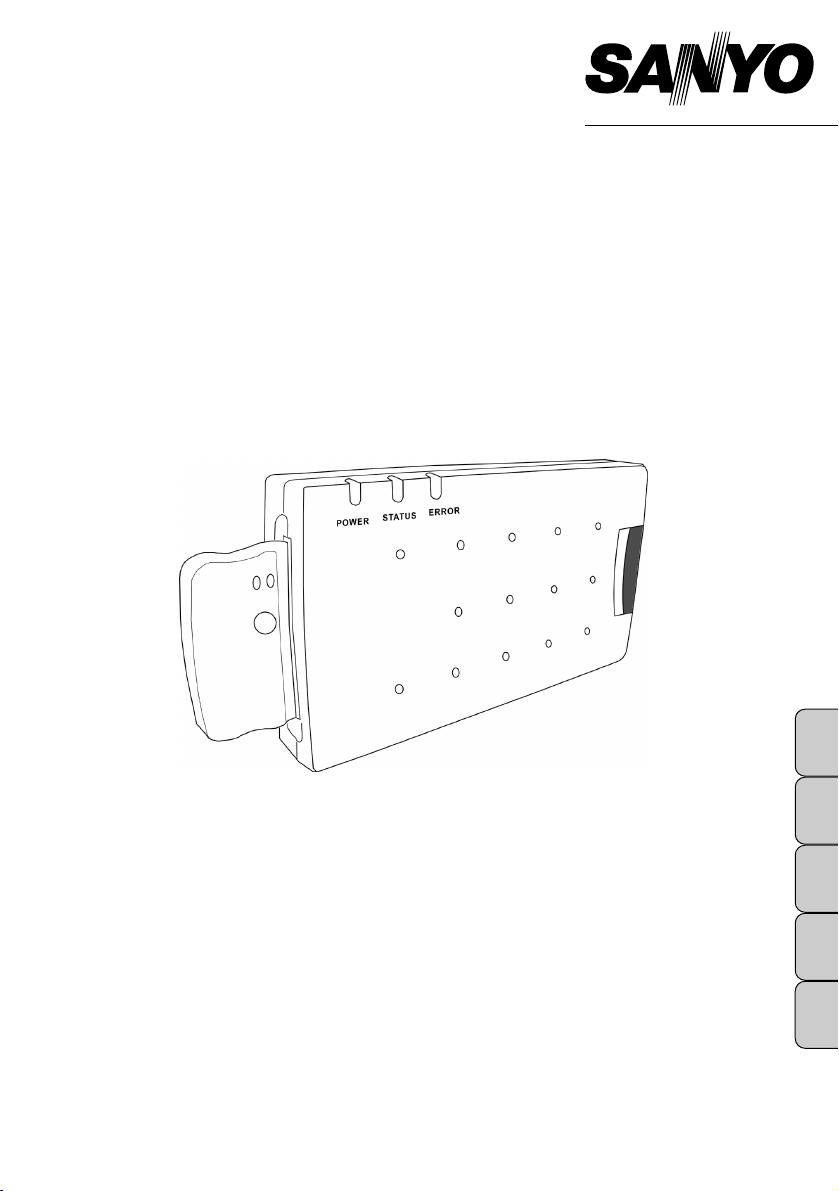
Wireless Imager
MODEL POA-WL11
POA-WL12
Operation Manual
Wireless Imager is an optional accessory for SANYO projectors. It enables users to perform
various tasks remotely, such as operating or configuring a projector and transmitting the screen
images from a PC to a projection screen via wireless LAN, simply by mounting the unit to a
projector and accessing it with the provided utility.
Wireless Imager is exclusive to SANYO projectors with a dedicated terminal. Accordingly it can
be used only with the designated projectors. Attempting to install Wireless Imager to the
undesignated projectors may result in damaging the unit.
Please consult with the authorized dealers regarding the model numbers of the designated
projectors.
This Operation Manual shows how to mount Wireless Imager to a projector and its operating
method.
English
Français
Español
Deutsch
Italiano
Page 2
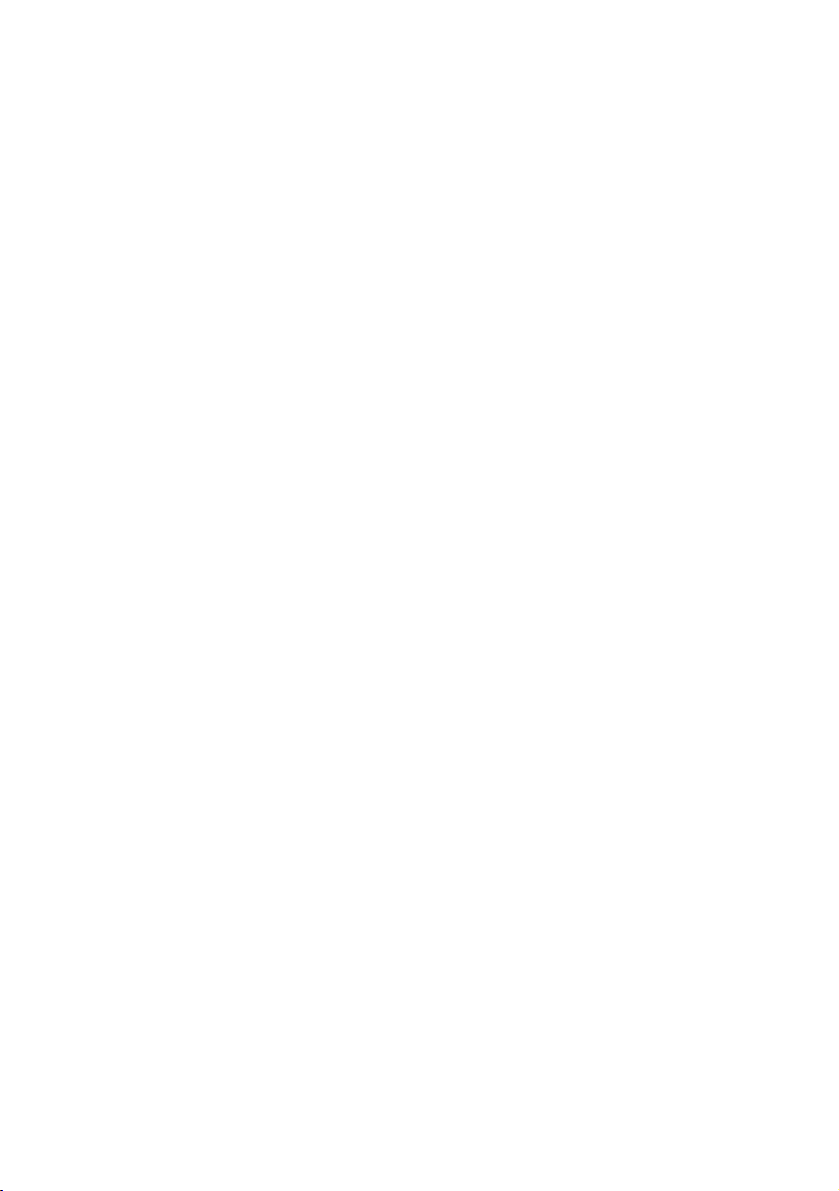
— 2 —
Page 3
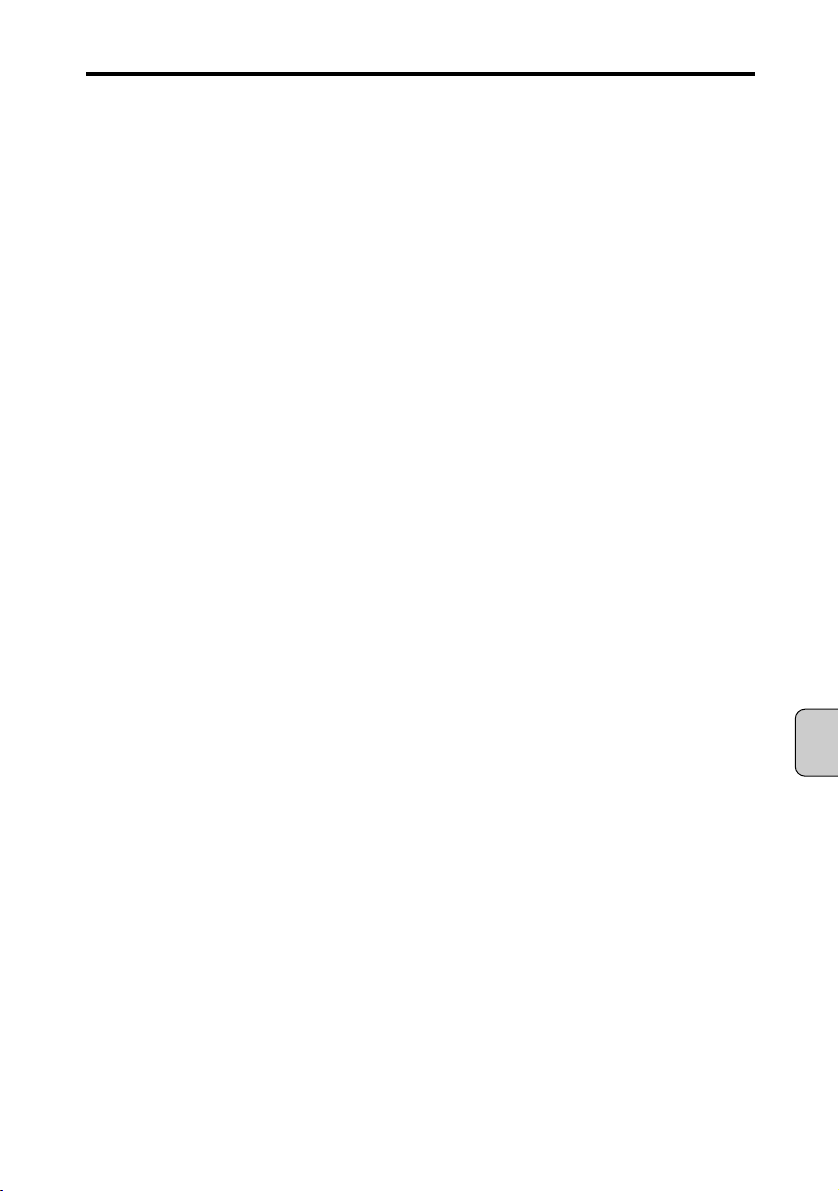
English
Compliance
— 3 —
Federal Communication Commission Notice
This equipment has been tested and found to comply with the limits for a Class B digital device, pursuant
to part 15 of the FCC Rules. These limits are designed to provide reasonable protection against harmful
interference in a residential installation. This equipment generates, uses and can radiate radio frequency
energy and, if not installed and used in accordance with the instructions, may cause harmful interference
to radio communications. However, there is no guarantee that interference will not occur in a particular
installation. If this equipment does cause harmful interference to radio or television reception, which can
be determined by turning the equipment off and on, the user is encouraged to try to correct the
interference by one or more of the following measures :
– Reorient or relocate the receiving antenna.
– Increase the separation between the equipment and receiver.
– Connect the equipment into an outlet on a circuit different from that to which the receiver is
connected.
– Consult the dealer or an experienced radio/TV technician for help.
Use of shielded cable is required to comply with class B limits in Subpart B of Part 15 of FCC Rules.
Do not make any changes or modifications to the equipment unless otherwise specified in the
instructions. If such changes or modifications should be made, you could be required to stop operation
of the equipment.
Model Number : POA-WL11 / POA-WL12
Trade Name : Sanyo
Responsible party : SANYO FISHER COMPANY
Address : 21605 Plummer Street, Chatsworth, California 91311
Telephone No. : (818)998-7322
For Canadian Users
This Class B digital apparatus complies with Canadian ICES-003.
Cet apparei numérique de la class B est conforme à la norme NMB-003 du Canada.
L’utilisation de ce dispositif est autorisée seulement aux conditions suivantes : (1) il ne doit pas produire
de brouillage et (2) l’utilisateur du dispositif doit être prêt à accepter tout brouillage radioélectrique reçu,
même si ce brouillage est susceptible de compromettre le fonctionnement du dispositif.
CAUTION
Changes or modifications not expressly approved by the manufacturer could void the user’s authority to
operate the equipment.
Exposure to radio frequency
This product uses a wireless LAN card (PCMCIA Card) to communicate with other devices using the 2.4
GHz ISM band. The radiated power output of this card is well below FCC radio frequency exposure
limits. However, it is advised to maintain a minimum 20 cm separation between the product and user(s)
or bystanders to minimize human exposure to the transmitted radio frequencies.
Page 4
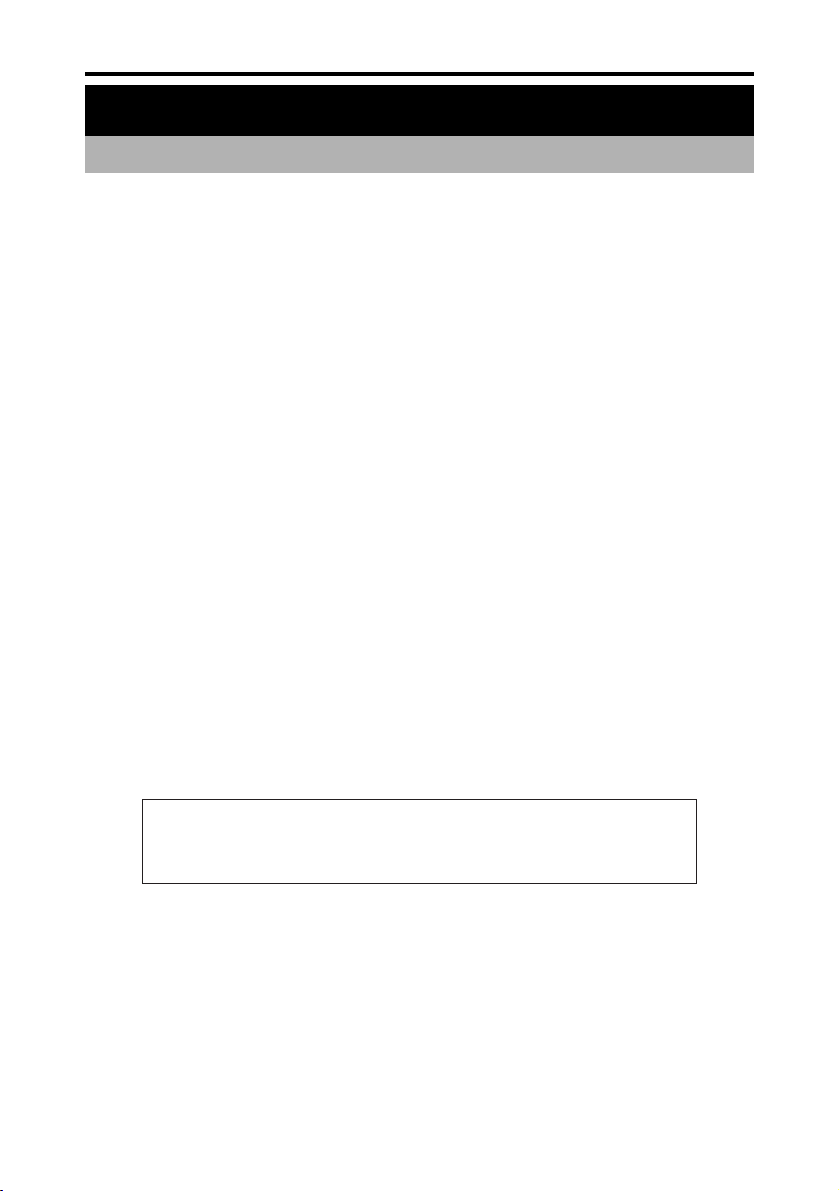
Safety Instructions
All the safety and operating instructions should be read before the unit is operated
● Follow the instructions in the Owner’s Manual for the projector and other peripherals when you install or
operate this unit.
● Disconnect the power plug of projector and other connected devices from the AC outlet when you install
or remove this unit.
Attempting to install or remove the unit while the power is connected to the AC outlet may cause electric
shock and damages to the unit.
● Do not attempt to disassemble, modify, or repair the unit.
Failure to comply with this caution may cause fire or electric shock, and damages to the unit.
● Operating the unit when the unit is emitting excessive heat, fumes, or strange odor may cause fire or
electric shock.
Disconnect a power supply plug from the outlet.
● Do not drop the unit or subject it to other mechanical shocks.
The internal parts may become damaged and may cause electric shock, fire or cause the unit to
malfunction.
● Before operating this unit, make sure that no electromagnetic interference is produced.
Operation of any radio equipment may interfere the functionality of some medical devices (such as
pacemaker).
● Do not touch the unit with wet hands.
Doing so while the power supply plug of a projector or other devices are connected to the AC outlet may
cause electric shock.
● Do not operate cellular phones too close to this unit. (Within 20 cm).
Doing so may cause this unit to malfunction.
NOTE
SANYO Electric Co., Ltd. assumes no responsibility for the loss or damage of data
or damage of the compouter caused by use of this product.
Safety Instructions
— 4 —
Page 5
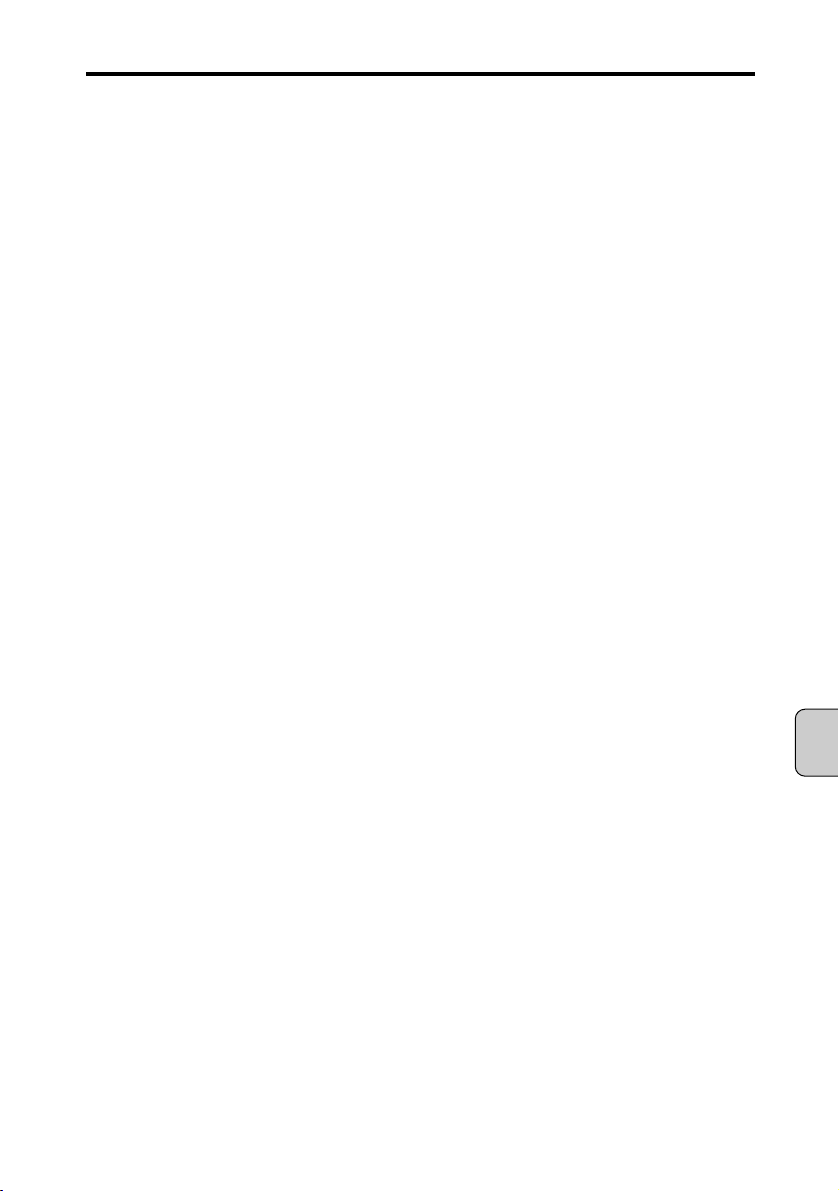
English
Contents
— 5 —
Introduction ..............................................................................................................................7
Package Contents ......................................................................................................................................7
Caution about Radio Wave..........................................................................................................................7
Setup Procedure..........................................................................................................................................8
Chapter 1. Overview of Wireless Imager ............................................................................10
1.1. Advantage ........................................................................................................................................10
1.2. Image Transfer Flow ........................................................................................................................10
1.3. Operating environment......................................................................................................................11
1.4. Part names and functions of Wireless Imager ..................................................................................12
1.5. Factory default settings ....................................................................................................................14
1.6. Wireless LAN ....................................................................................................................................15
Chapter 2. Connection ..........................................................................................................18
2.1. Mounting Wireless Imager ................................................................................................................18
2.2. Removing Wireless Imager ..............................................................................................................19
2.3. Installing Wireless LAN Card ............................................................................................................19
Chapter 3. Software CD-ROM ..............................................................................................20
3.1. Starting up the main menu of the software CD-ROM........................................................................20
3.2. Starting up the IP address setup tool (WI Set)..................................................................................21
3.3. Installing WI Client ............................................................................................................................22
3.4. Starting up WI Client ........................................................................................................................24
Chapter 4. Setting up Wireless Imager................................................................................25
4.1. Setting the personal computer ..........................................................................................................25
4.1.1. Setting the personal computer (with wireless LAN card applicable to “802.11AdHoc” mode)....25
4.1.2. Setting the personal computer (with wireless LAN card applicable to “Pseudo AdHoc”
mode only)..................................................................................................................................26
4.2. Setting the IP address with WI Set....................................................................................................27
4.3. Setting up with the Browser ..............................................................................................................30
4.3.1. Information..................................................................................................................................31
4.3.2. Quick setup ................................................................................................................................33
4.3.3. Advanced setup - TCP/IP ..........................................................................................................35
4.3.4. Advanced setup – Wireless........................................................................................................37
4.3.5. Advanced setup – Admin Password ..........................................................................................39
4.3.6. Advanced setup – User Password ............................................................................................41
4.3.7. Advanced setup - Miscellaneous................................................................................................42
4.3.8. Change Configuration Set ..........................................................................................................43
4.3.9. Restart........................................................................................................................................44
4.4. Setting up Wireless Imager from Projector menu..............................................................................45
Page 6
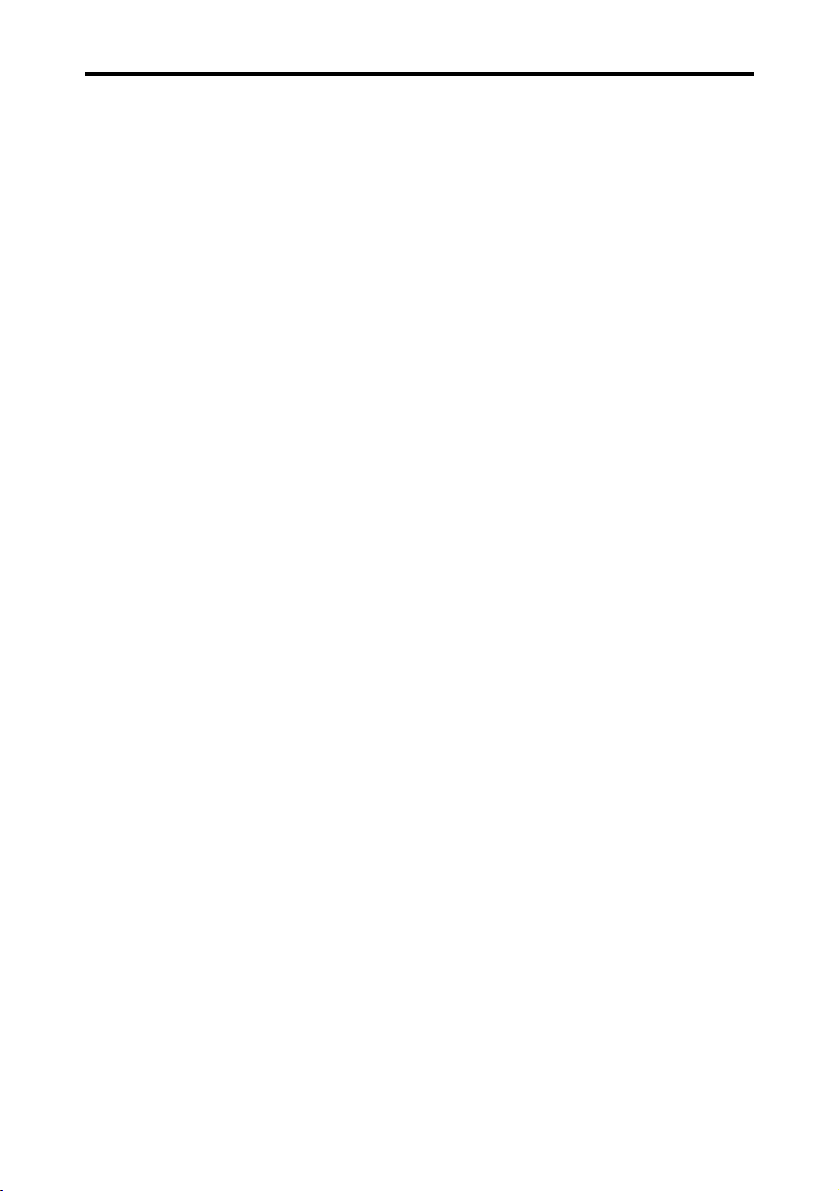
Chapter 5. Operating the WI Client ......................................................................................48
5.1. Preparing the client personal computer ............................................................................................48
5.2. Starting up WI Client ........................................................................................................................49
5.3. WI Client Menu..................................................................................................................................50
5.4. PJ Controller......................................................................................................................................55
5.4.1. Power & Status ..........................................................................................................................56
5.4.2. Control........................................................................................................................................57
5.4.3. Display Menu..............................................................................................................................63
5.5. Exiting WI Client................................................................................................................................63
Chapter 6. Apprendix ............................................................................................................64
6.1. Controlling Mouse Movement with Remote Control ..........................................................................64
6.2. Setting with “arp” + “ping” command ................................................................................................65
6.3. General specifications ......................................................................................................................66
Contents
— 6 —
Page 7
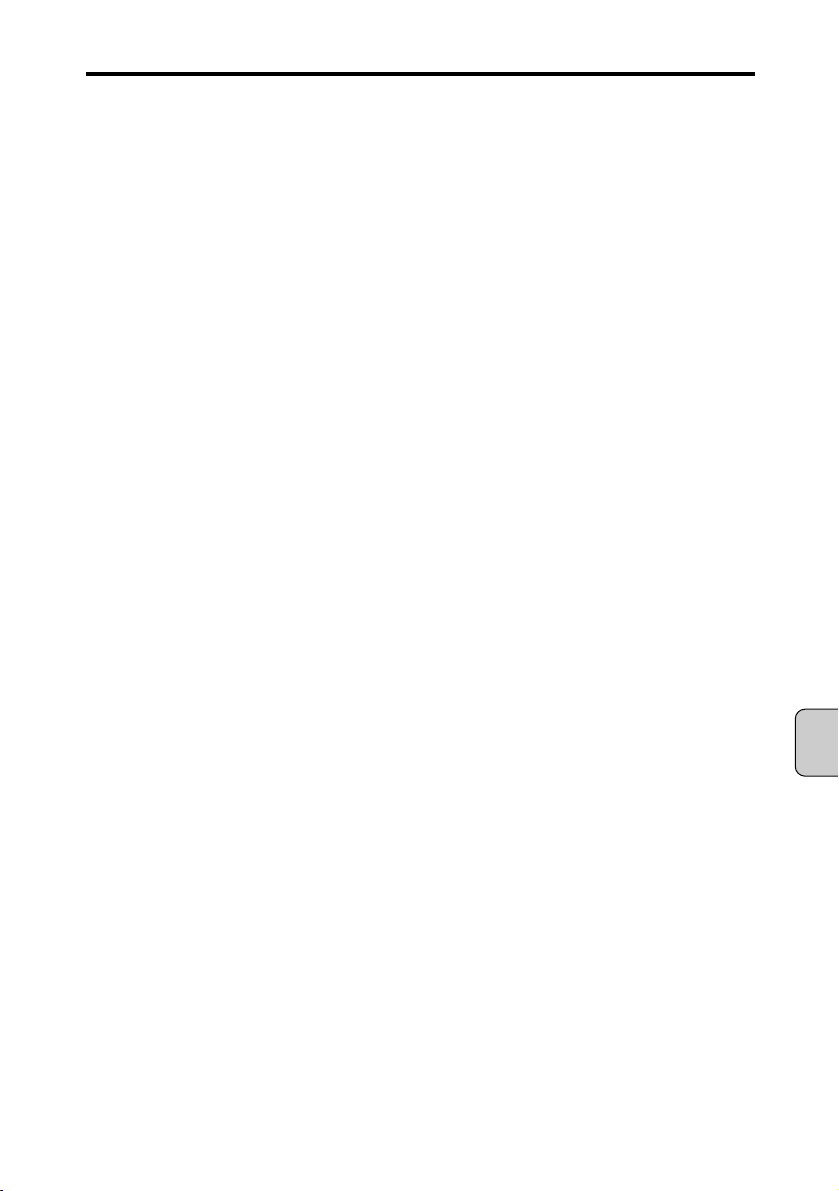
Introduction
This Operation Manual will show you how to set up and operate Wireless Imager.
Before using, read this manual thoroughly and operate properly.
Package Contents
The package contains following items. Check each item as you unpack the package. If you have any of
the following items missing, contact the sales dealer.
• Wireless Imager unit
• Wireless LAN card
• CD-ROM
• Operation Manual
Caution about Radio Wave
This unit operates in 2.4 GHz band, the same frequency band used for industrial, scientific, and medical
equipments (such as pacemaker), as well as amateur radio stations.
Please read “Safety Instructions” section and make sure the following cautions.
1. Be sure that there are no other devices in the area that may use the same frequency band as Wireless
Imager.
2. If any other devices are causing radio interferences, change the communication frequency channel or
move to other location.
Trademarks and copyright
Microsoft, Windows, Windows 95/98/Me, Windows NT 4.0/2000/XP and Internet Explorer are
registered trademarks and product names of Microsoft Corporation in the U.S.A. and other countries.
Netscape Navigator and Netscape Communicator are registered trademarks or trademarks of
Netscape Communications Corporation in the U.S.A. and other countries.
Pentium is a registered trademark of Intel Corp. in the U.S.A.
Each name of corporations or products in Owner’s Manual is a trademark or a registered trademark of
its respective corporation.
Notes
● The contents of this manual are subject to change without notice.
● You may not copy the printed materials accompanying with the software.
● We shall not be responsible for any damages caused by reliance on this manual.
Introduction
— 7 —
English
Page 8
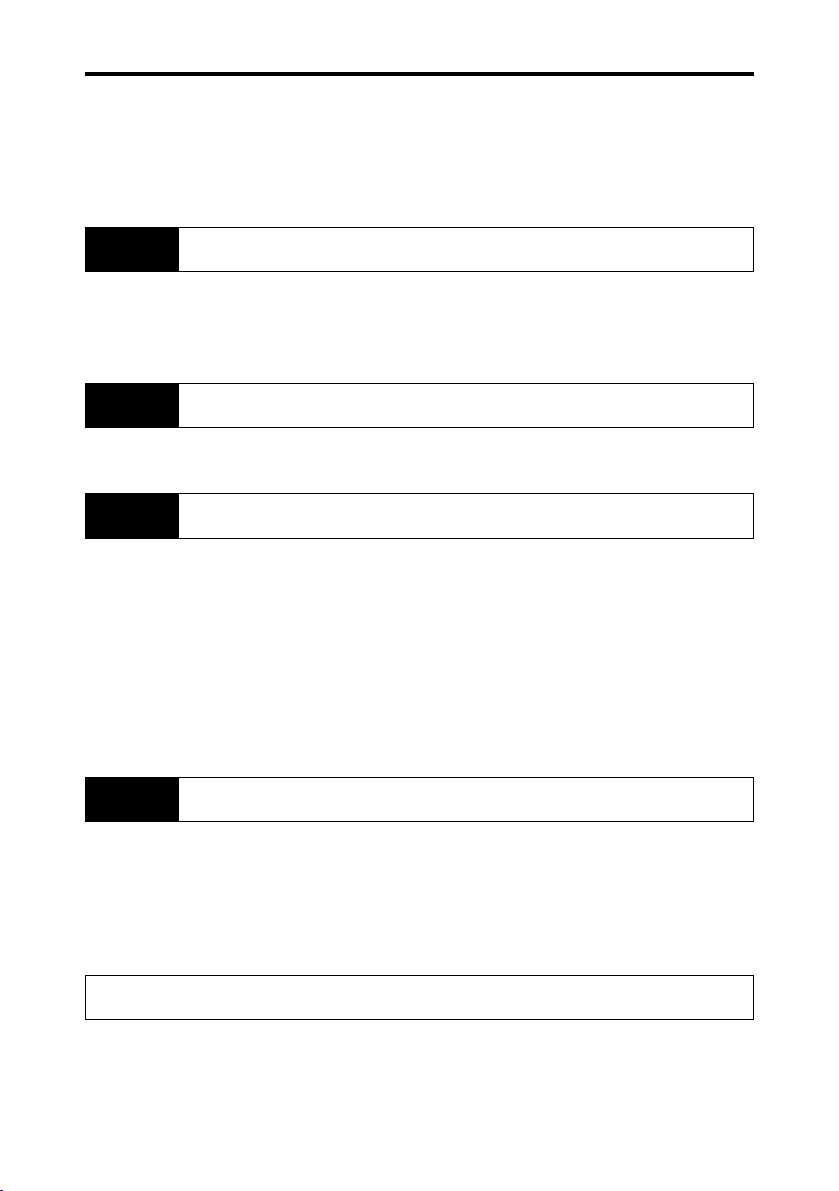
Setup Procedure
This section explains the overall procedures from installing Wireless Imager to a projector to operating it in
your network.
Please follow the steps described below to set up your Wireless Imager.
Please refer to subsequent chapters for more detailed configuration and settings.
Checking the package contents and each function of Wireless Imager.
● Check the package contents. (Refer to “Package Contents” section in “Introduction” chapter.)
● Check and confirm the name of each part and feature of Wireless Imager.
➜
(Refer to 1.4. “Part names and functions of main unit” section in Chapter 1.)
Installing Wireless Imager
● Install Wireless Imager to a projector. (Refer to “Connection” in Chapter 2.)
Setting up personal computer
● Install the utility software (WI Client) which is used to transmit and project the PC screen and
control and configure projector’s feature. (Refer to [3.1. Starting up the main menu of the software
CD-ROM] and [3.3. Installing WI Client] in Chapter 3.)
● Configure wireless settings for your PC to set up Wireless Imager.
➜
(Refer to [4.1. Setting the personal computer] in Chapter 4.)
[NOTE] The personal computer needs a wireless LAN card (adapter) that allows the wireless LAN
communication (applicable to IEEE.802.11b).
For instructions on how to configure wireless settings for the wireless LAN card, refer to
the user’s guide of the wireless LAN card.
Setting up Wireless Imager
● Using WI Set, configure TCP/IP settings (such as IP address) of Wireless Imager.
(Refer to [4.2. Setting the IP address with WI Set] in Chapter 4.)
● You can configure Wireless Imager settings from the connected projector or via a web browser.
➜
(Refer to [4.3. Setting up with the Browser] and [4.4. Configuration from Projector Menu] in
Chapter 4.)
Setup Complete
Now, you are ready to operate the projector that is connected to a wireless network.
Proceed to the next step to transmit the screen image from your PC to the projector, and control
the projector’s features.
Introduction
— 8 —
STEP-1
STEP-2
STEP-3
STEP-4
Page 9
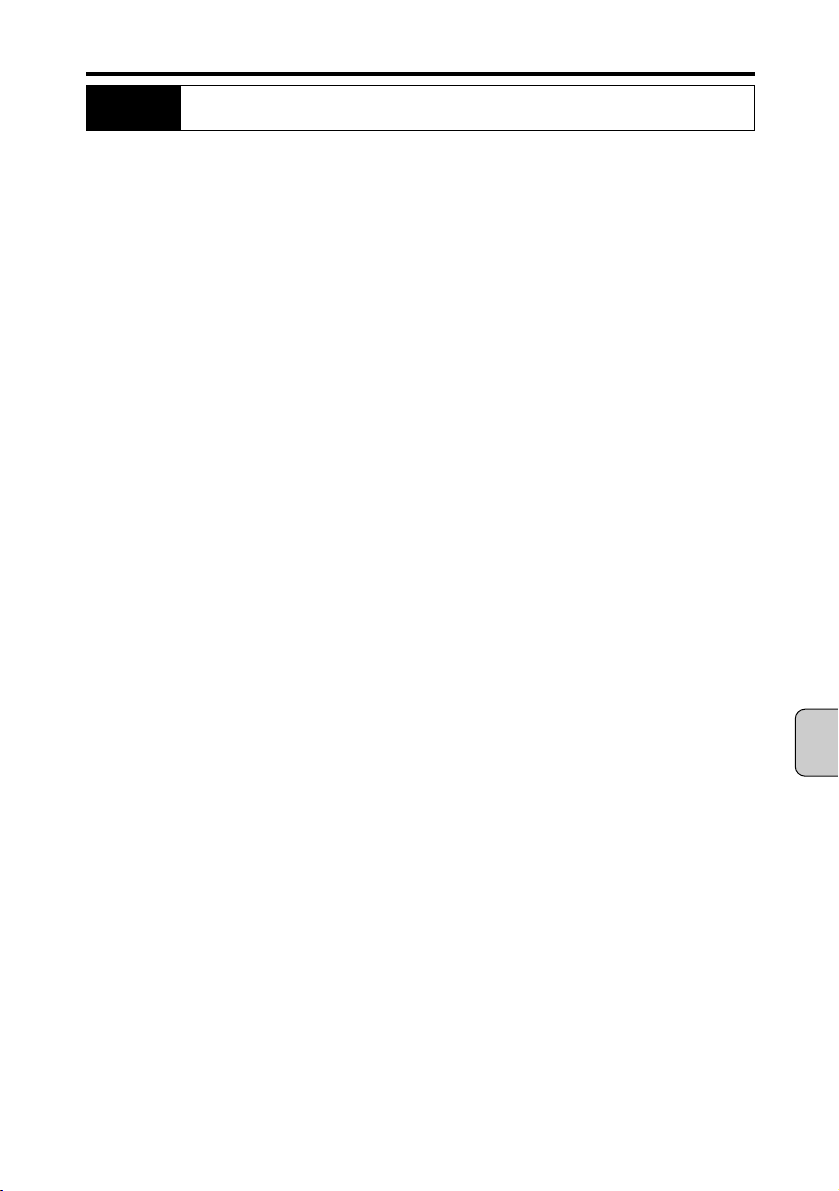
Transmitting images and controlling and configuring the projector
● Using the utility software (WI Client), transmit and project the PC screen.
➜
(Refer to [5.2. Starting up WI Client] and [5.3. WI Client Menu] in Chapter 5.)
● Using (PJ Controller) feature in WI Client, control and configure the projector’s features and
functions.
➜
(Refer to [5.4. PJ Controller] in Chapter 5.)
Introduction
— 9 —
English
STEP-5
Page 10
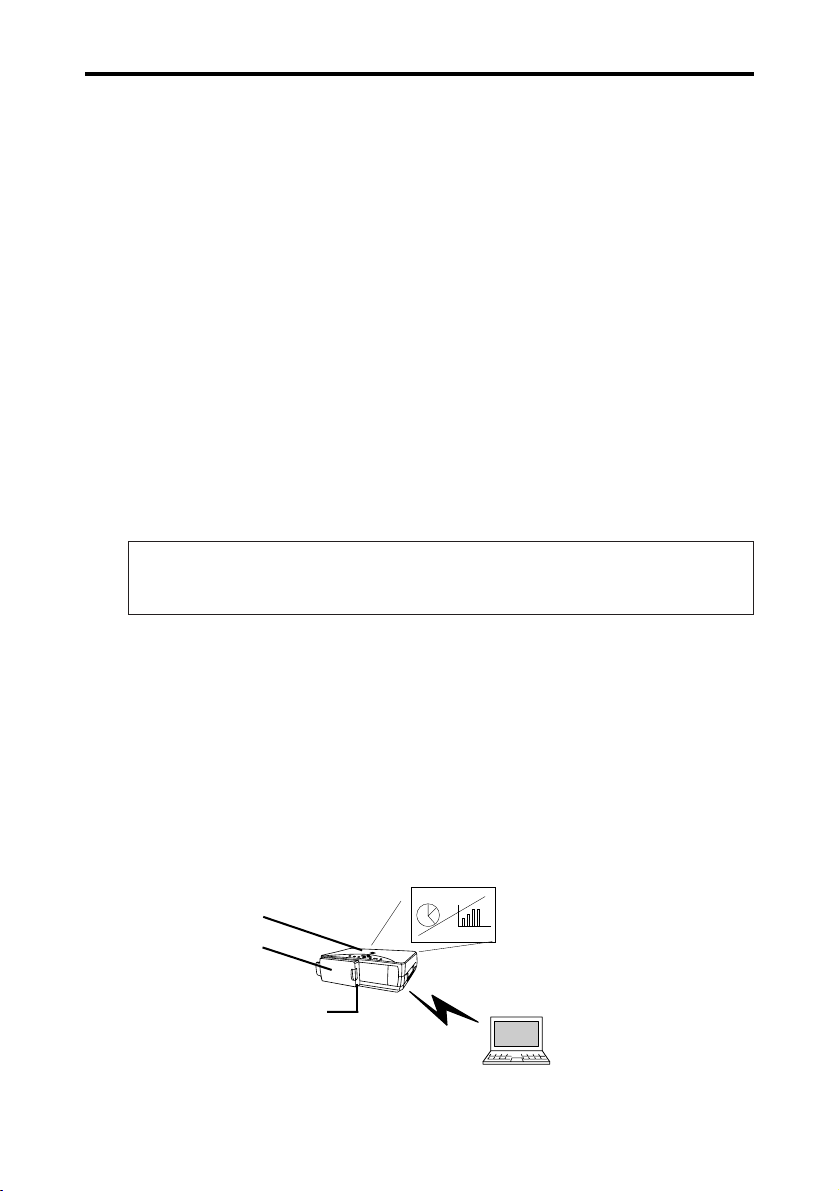
Overview of Wireless Imager
— 10 —
Chapter 1. Overview of Wireless Imager
1.1. Advantage
1. When multiple persons make presentations, the projector can be shared by changing the
connection destination with the software on Wireless LAN enabled PCs. (Applicable to
IEEE802.11b).
Accordingly, this system offers you a smart meeting style, instead of connecting and disconnecting
RGB cables which has been required so far.
2. Since the projector and personal computer are connected through the wireless system, this
requires no RGB cable connections. As a result, presenters can make the presentation at their
desired position while operating the personal computer.
3. This system uses a screen capture method that directly transfers the screen displayed on the
personal computer to the projector. The system does not have any limitations on application
software like viewer built-in projector. Any application software can be used. Thus, the system can
be utilized in a variety of fields.
NOTE : THIS SYSTEM IS NOT APPLICABLE TO AN APPLICATION SOFTWARE
USING DIRECTX, MS-OFFICE ASSISTANT, AND REPLAYING OF
MOTION PICTURES, SUCH AS DVD.
1.2. Image Transfer Flow
Following the image transfer flow, from capturing of the personal computer screen to projection of
images.
1. The screen displayed on the personal computer is captured at real-time with the special software
(WI Client).
2. The captured image data is transferred to Wireless Imager through the wireless LAN (network).
3. Wireless Imager outputs the transferred images to the projector via Digital RGB (DVI) in real-time.
4. The projector will project the screen displayed on the personal computer.
1. Capturing image
2. Data transfer
3. Digital RGB output
4. Projection
Projector
Wireless Imager
Chapter 1.
Page 11
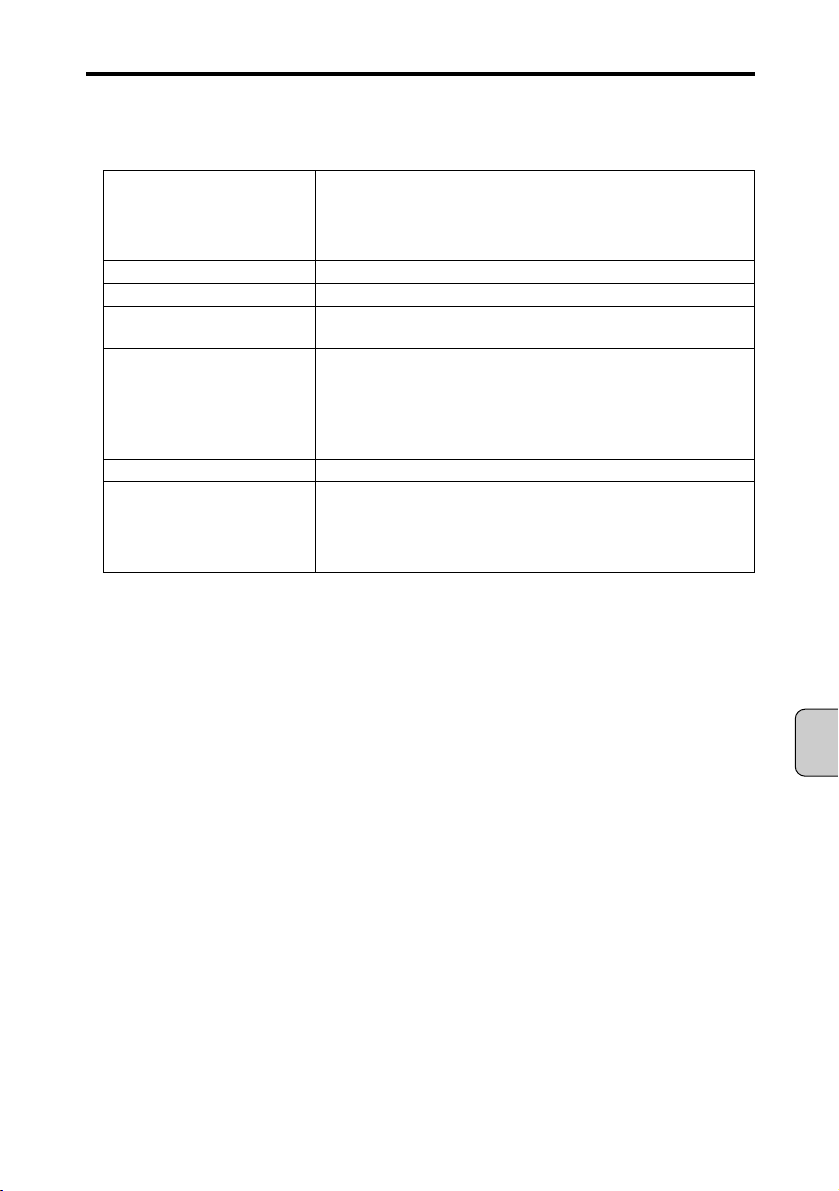
1.3. Operating environment
The following shows the operating environment necessary for Wireless Imager.
Supported OS Microsoft Windows 95/98/ Me
Microsoft Windows NT4.0 workstation
Microsoft Windows 2000 Professional
Microsoft Windows XP Home Edition/Professional
Protocol TCP/IP
Network IEEE802.11b
Recommended personal Pentium III, 600 MHz or higher
computer CPU
Free memory capacity of At least 64 MB or more/128 MB or more recommended
personal computer (128 MB or more recommended for Windows XP)
[NOTE]
More memory capacity may be required depending on application
softwares, which run at the same time.
Free capacity of hard disk drive 10 MB or more
Personal computer display A resolution of VGA (640 x 480), SVGA (800 x 600), or XGA (1024 x
settings 768) or higher is supported.
The number of colors is either 16-bit (65,536 colors) or 24/32-bit
(16,770,000 colors).
Chapter 1. Overview of Wireless Imager
— 11 —
English
Page 12
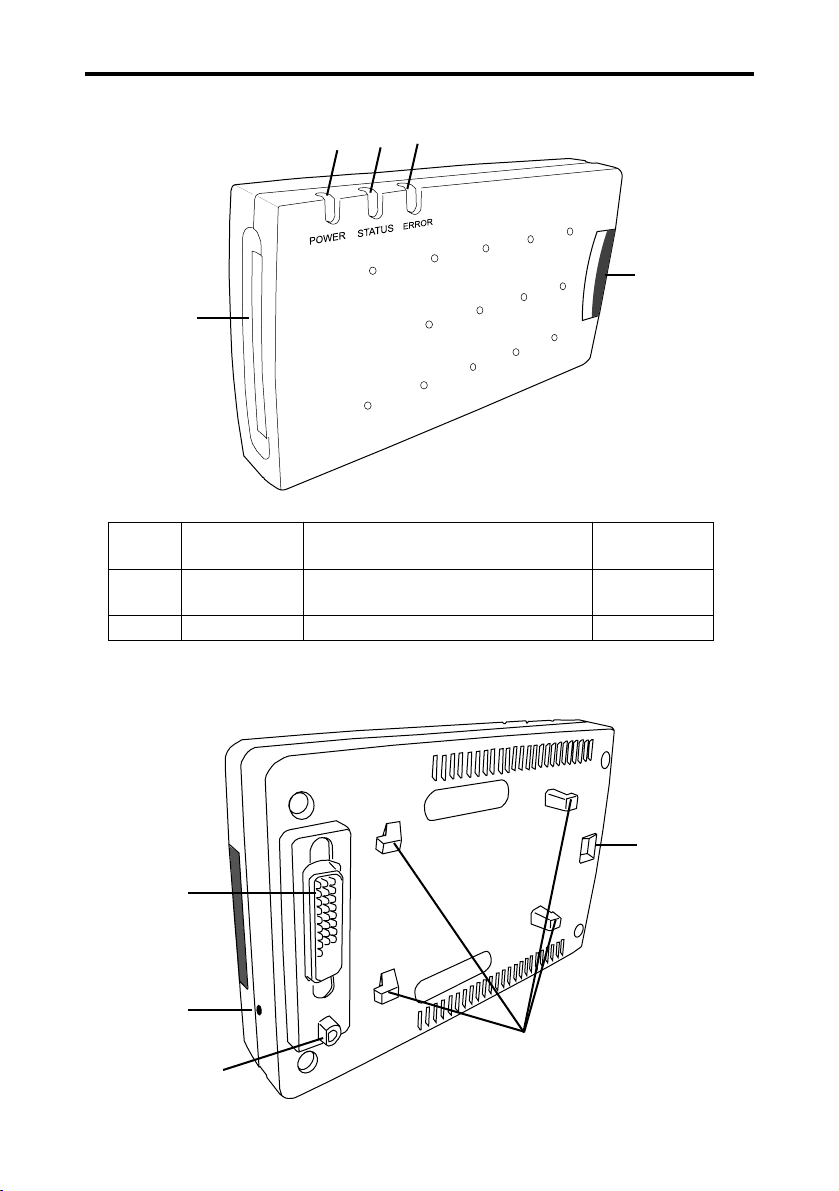
1.4. Part names and functions of Wireless Imager
Status 1. POWER LED 2. STATUS LED 3. ERROR LED
(Green) (Yellow) (Red)
Normal Lit Flashes while packet is being received Off
operation (Only when own node receives the packet.)
Error N/A N/A Lit
4. Wireless LAN card slot: Slot for the wireless LAN card included in the package.
5. Latch button: Used when mounting and removing the unit from the projector.
Chapter 1. Overview of Wireless Imager
— 12 —
1
2
3
4
5
7
6
8
Switch Button
Mounting hooks
These hooks are used to
attach Wireless Imager to a
projector.
Page 13
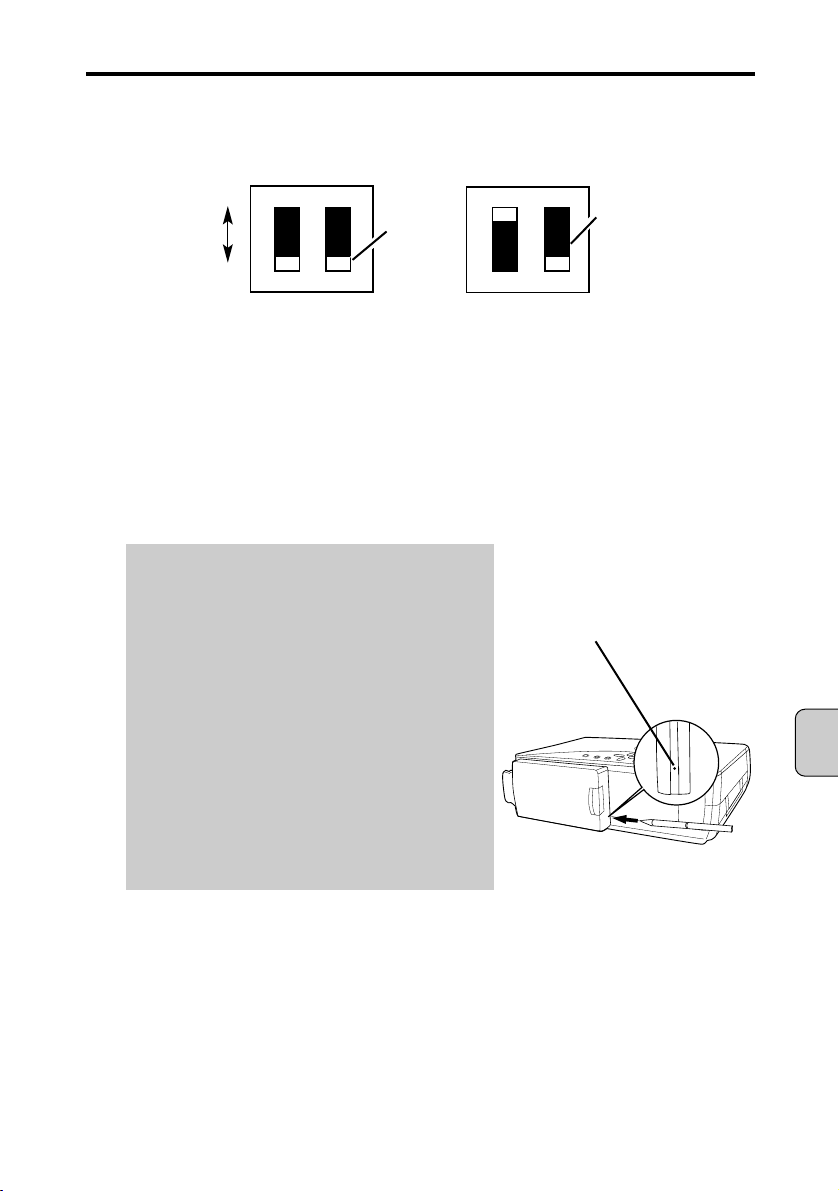
6. Connector plug: Plugs into the projector’s connector.
7. DIP switch: DIP switch 1 toggles between Pseudo Adhoc and 802.11 Adhoc mode.
DIP switch 2 is not used. The factory default mode is 802.11 Adhoc mode.
[NOTE] When the communication mode is set in the infrastructure mode, the DIP switch setting
does not affect the communication (regardless of positions).
8. Test Switch: This switch is used to check various settings for Wireless Imager.
When this TEST switch is pressed at for 1 second while Wireless Imager is operating,
the projector projects Wireless Imager’s settings for approximately 10 sec.
(Press the TEST switch with a sharpened tool.)
(Example Projection contents of factory default settings)
WIRELESS IMAGER INFORMATION:
MAIN PROGRAM: VX.XX(XXXX/XX/XX)
BOOT PROGRAM: VX.XX(XXXX/XX/XX)
HARDWARE: XXXX
CARD TYPE: FCC/IC (1-11) or ETSI (1-13)
MAC ADDRESS: 00C06FXXXXXX
CONFIGURATION #: LAN1
IP ADDRESS: 169.254.100.100
SUBNET MASK: 255.255.0.0
GATEWAY ADDRESS: 255.255.255.255
IP CONFIGURATION: MANUAL
ARP + PING: ENABLE
WIRELESS MODE: 802.11 ADHOC
WIRELESS CHANNEL: 11
WIRELESS SSID/ESSID: WIRELESS
WIRELESS WEP: DISABLE
VGA REFRESH RATE: 59.879 HZ
SVGA REFRESH RATE: 60.317 HZ
XGA REFRESH RATE: 60.004 HZ
[NOTE] Even if the SSID/ESSID is set in lower-case characters, only upper-case characters are
projected. The set values of SSID/ESSID are checked by using the Browser or by viewing
the projector’s menu.
Additionally, it is also possible to reset the settings to the factory default settings by using this
TEST switch. To reset to the factory default settings, refer to [To reset Wireless Imager to the
factory default settings] in the [1.5. Factory default settings].
Chapter 1. Overview of Wireless Imager
— 13 —
English
O F F
12
1
2
O F F
802.11AdHoc
(DIP switch 1 in OFF position)
Pseudo AdHoc
(DIP switch 1 in ON position)
ON
OFF
SWITH
KNOB
Not used
Test Switch
Page 14
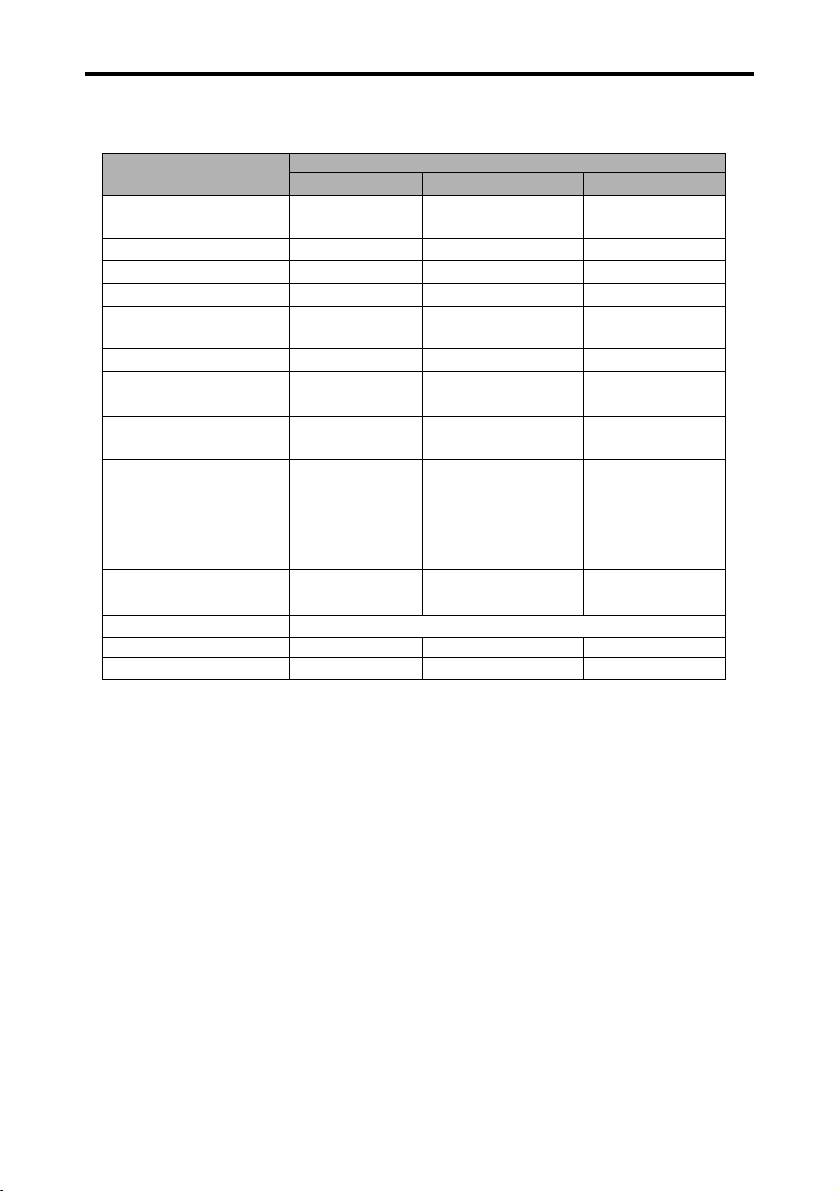
Chapter 1. Overview of Wireless Imager
— 14 —
1.5. Factory default settings
The following shows the factory default settings of Wireless Imager.
Item (Expressions of test Factory default settings
projection) *1 LAN 1 *2 LAN 2 *2 LAN 3 *2
Configuration Set
<LAN1> <LAN2> <LAN3>
<CONFIGURATION #>
<IP ADDRESS> <169.254.100.100> <192.168.100.100> *3 <192.168.100.100>
<SUBNET MASK> <255.255.0.0> <255.255.255.0> *3 <255.255.255.0>
<GATEWAY ADDRESS> <255.255.255.255> <255.255.255.255> *3 <255.255.255.255>
IP Configuration method
<MANUAL> <DHCP> <MANUAL>
<IP CONFIGURATION>
<ARP + PING> <ENABLE> <ENABLE> <ENABLE>
<WIRELESS MODE>
Ad-hoc Infrastructure Ad-hoc
<802.11 ADHOC> <INFRASTRUCTURE> <802.11 ADHOC>
Channel
<11> <11> <11>
<WIRELESS CHANNEL>
SSID/ESSID ANY
<WIRELESS SSID/ESSID> <WIRELESS> <ANY (Assigned SSID/ <WIRELESS>
(Uppercase) ESSID will be displayed (Uppercase)
here)>
(Uppercase)
WEP Security
<DISABLE> <DISABLE> <DISABLE>
<WIRELESS WEP>
Admin Password Not set
User Password Not set Not set Not set
Location Not set Not set Not set
*1: Expressions in < > are projected when the TEST switch of Wireless Imager is pressed.
Items without < > are not displayed in the projection using the TEST switch.
*2: Wireless Imager has three preset configuration options. (LAN 1~ LAN 3)
Even if there are several network environments, you can easily change the using environment as
follows. Store the settings of each environment, then select the one suitable for the network
environment you use.
This option is set to LAN 1 as the factory default setting.
To switch this option from one network to another, use web browser or the projector menu.
*3: Set the values of IP address, Subnet Mask and Gateway address of LAN 2 in the table when failing
to obtain from DHCP sever. However, if the addresses has already been changed, then those
values will be set. If you press the test switch do display the settings while Wireless Imager is
attempting to assign an IP address, Subnet Mask, and Gateway Address fields will display [-.-.-.-].
Likewise, if you attempt to display the current settings on the projector’s menu while Wireless
Imager is attempting to assign an IP address, the existing values of IP address, Subnet Mask, and
Gateway Address will be shown. Once the IP address is assigned from DHCP server, the menu
screen will display the obtained IP address.
This applies also when IP Address Setting Method is set to BOOTP.
Page 15
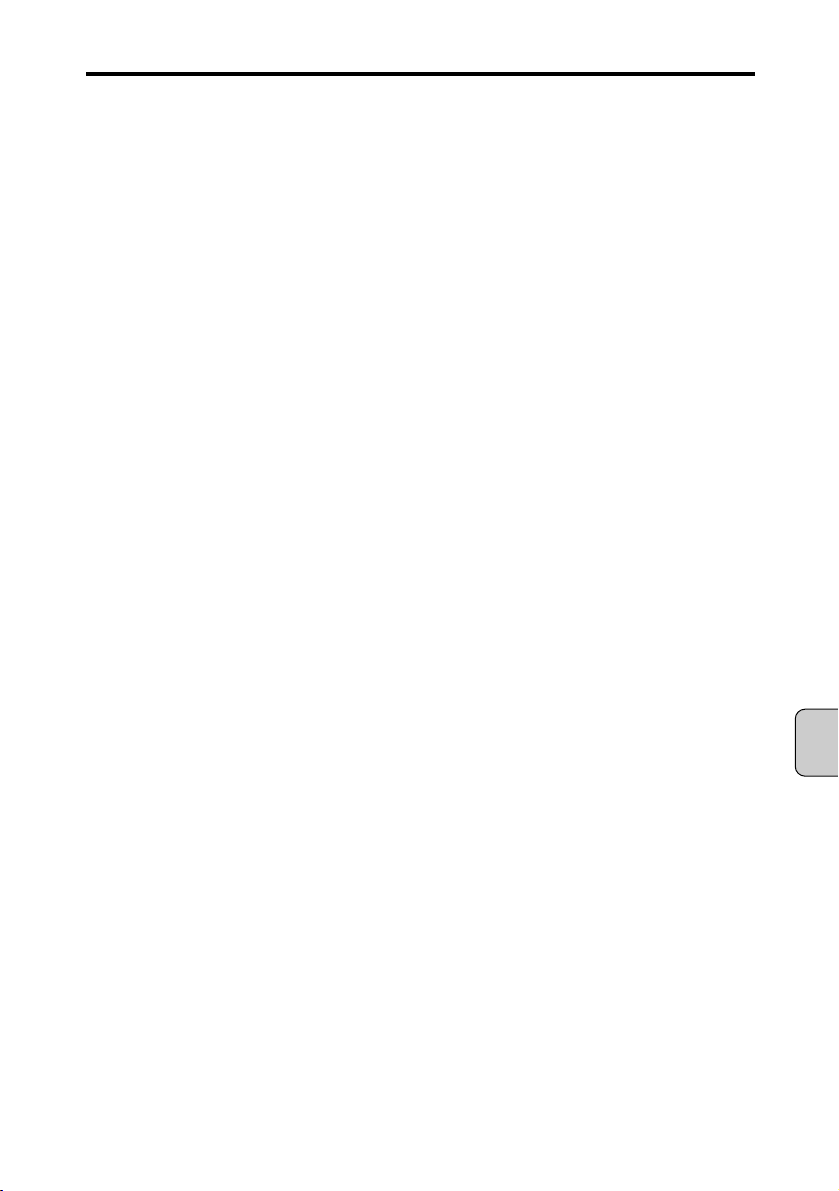
Chapter 1. Overview of Wireless Imager
— 15 —
English
Notes on using Wireless Imager in factory default state
(LAN 1 ~ LAN 3)
When you use your Wireless Imager unit in factory default state, take following precautions.
● [Using LAN1 with Wireless LAN enabled PC]
The PC must have following settings.
IP address: 169.254.0.1 ~ 169.254.255.254
(This is the range of IP addresses for a PC that needs to establish communication with
Wireless Imager. Select “Obtain an IP address automatically” option in TCP/IP
Properties of Windows 98/Me/2000/XP. If there is no DHCP server in the network, an
IP address in this range will be assigned. However, [169.254.100.100] is the default IP
address for Wireless Imager. Therefore, if there is a PC in the network with the same
IP address, you must restart that PC. With regard to duplicate IP address, consult with
your network administrator.)
Wireless mode: 802.11AdHoc
SSID/ESSID: Use the same SSID/ESSID set to your PC
WEP encryption: Disabled (If WEP is set for your PC, configure WEP settings for Wireless
Imager.)
● [Using LAN2 with Wireless LAN enabled PC]
The PC must have following settings.
IP address: “Obtain IP address automatically”
Wireless mode: Infrastructure
SSID/ESSID: Use the same SSID/ESSID set to the access point in the network.
WEP encryption: Disabled (If WEP is set for your access point, configure WEP settings for
Wireless Imager.)
[NOTE] The default SSID/ESSID for Wireless Imager is set to “ANY”. This SSID/ESSID
(“ANY”) allows communication to the access point in the best link condition.
Therefore, if there are several access points in your area, and you want to establish a
link with an access point in the same network segment, you must have Wireless
Imager in the best possible link condition (for example, locate Wireless Imager as
close to the access point as possible).
To check with which access point your Wireless Imager is communicating, press the
Test Switch on the unit to display its current settings. The SSID/ESSID of access
point to which Wireless Imager is communicating will appear in the parenthesis, “( )”,
next to “ANY”. However, the SSID/ESSID that is displayed from the projector will be
in uppercase. For the actual spelling of SSID, consult with you network administrator.
To check the IP address that was obtained from DHCP server, press the Test Switch
on the unit to display current settings. The DHCP-assigned IP address will be shown
in “IP Address”.
Page 16
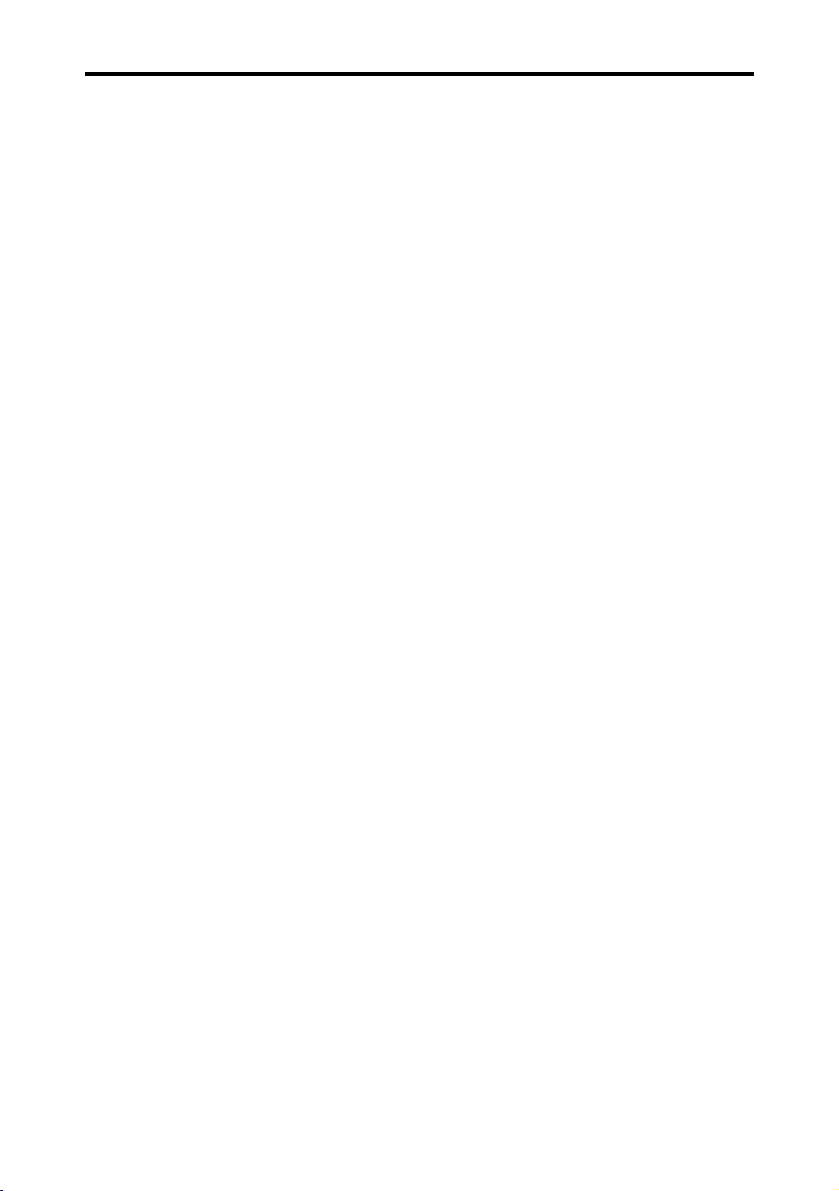
Chapter 1. Overview of Wireless Imager
— 16 —
● [Using LAN2 with a PC in Ethernet (“wired”) LAN]
The PC must have following settings. The network also must have a DHCP server and a wireless
access point.
IP address: “Obtain IP address automatically”
[NOTE] If WEP is set for your access point, configure WEP settings for Wireless Imager using
Wireless-enabled PC.
To check the IP address that is obtained from DHCP server, press the Test Switch on
the unit to display current settings. The DHCP-assigned IP address will be shown in
“IP Address”.
The default SSID/ESSID for Wireless Imager is set to “ANY”. This SSID/ESSID
(“ANY”) allows communication to the access point in best link condition. Therefore, if
there are several access points in your area, and you want to establish a link with an
access point in the same network segment, you must have Wireless Imager in the
best possible link condition (for example, locate Wireless Imager as close to the
access point as possible).
To check with which access point your Wireless Imager is communicating, press the
Test Switch on the unit to display its current settings. The SSID/ESSID of access
point to which Wireless Imager is communicating will appear in the parenthesis, “( )”,
next to “ANY”.
● [Using LAN3 with wireless LAN enabled PC]
The PC must have following settings.
IP address: 192.168.100.1 ~ 192.168.100.254
( This is the range of IP addresses for a PC that needs to establish communication
with Wireless Imager. However, [192.168.100.100] is the default IP address for
Wireless Imager. Therefore, if there is a PC in the network with the same IP
address, you must assign another IP address to your Wireless Imager. With
regard to duplicate IP address, consult with your network administrator.)
Subnet Mask: 255.255.255.0
Wireless Mode: 802.11AdHoc
SSID / ESSID: Use the same SSID / ESSID to your PC
WEP Encryption: Disabled (If WEP is set for your PC, configure WEP setting for Wireless
Imager.)
● [To reset to the factory default settings]
To reset to the factory default settings, press and hold the TEST switch for approximately 10 seconds.
When all LED are flashing simultaneously, the settings are then returned to the factory default settings.
However, the communication mode is set to “Pseudo AdHoc” or “802.11 AdHoc” by using the DIP switch
on the main unit. ( See the description about [ 7. DIP switch ] of [ 1.4. Part names and functions of main
unit ] in chapter 1. )
Page 17
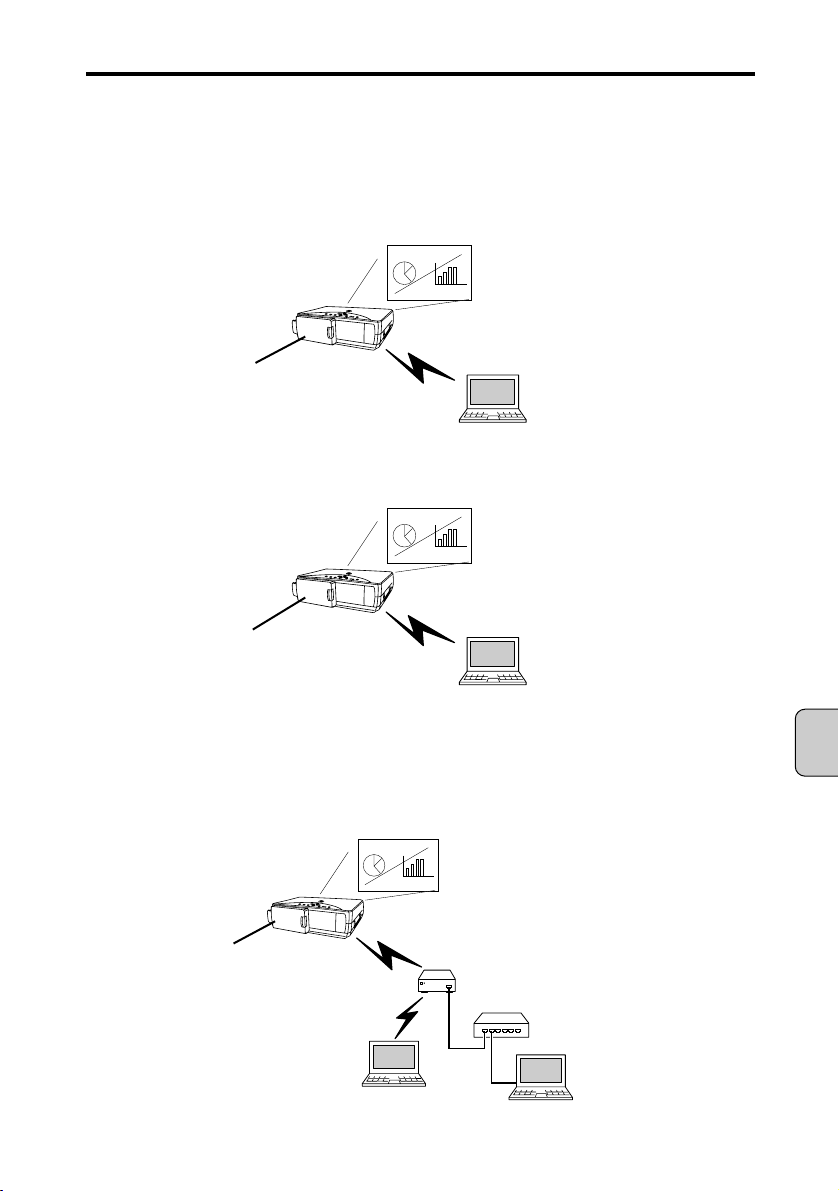
Chapter 1. Overview of Wireless Imager
— 17 —
English
1.6. Wireless LAN
There are three different types of wireless LAN mode.
[Pseudo AdHoc communication mode]
One-to-one communication of wireless LAN units is performed. (This communication mode uses the
already configured wireless channel.)
[802.11 AdHoc communication mode]
One-to-one communication of wireless LAN units is performed. (This communication mode uses
SSID/ESSID.)
[Infrastructure communication mode]
The wired LAN unit is communicating with the wireless LAN unit through the access point.
Additionally, wireless LAN units are communicating with each other through the access point.
The wireless LAN unit specifies the communication access point using SSID/ESSID.
This communication mode is used for the network environment where wireless LAN units and wired
LAN units are mixed.
Wireless Imager
Wireless mode: Pseudo AdHoc
Personal computer applicable
to wireless communication
Wireless mode: Pseudo AdHoc
Wireless Imager
Wireless mode: 802.11 AdHoc
Personal computer applicable
to wireless communication
Wireless mode: 802.11 AdHoc
Wireless Imager
Wireless mode: Infrastructure
Personal computer applicable
to wireless communication
Wireless mode: Infrastructure
Access Point
Hub
Personal Computer
Page 18
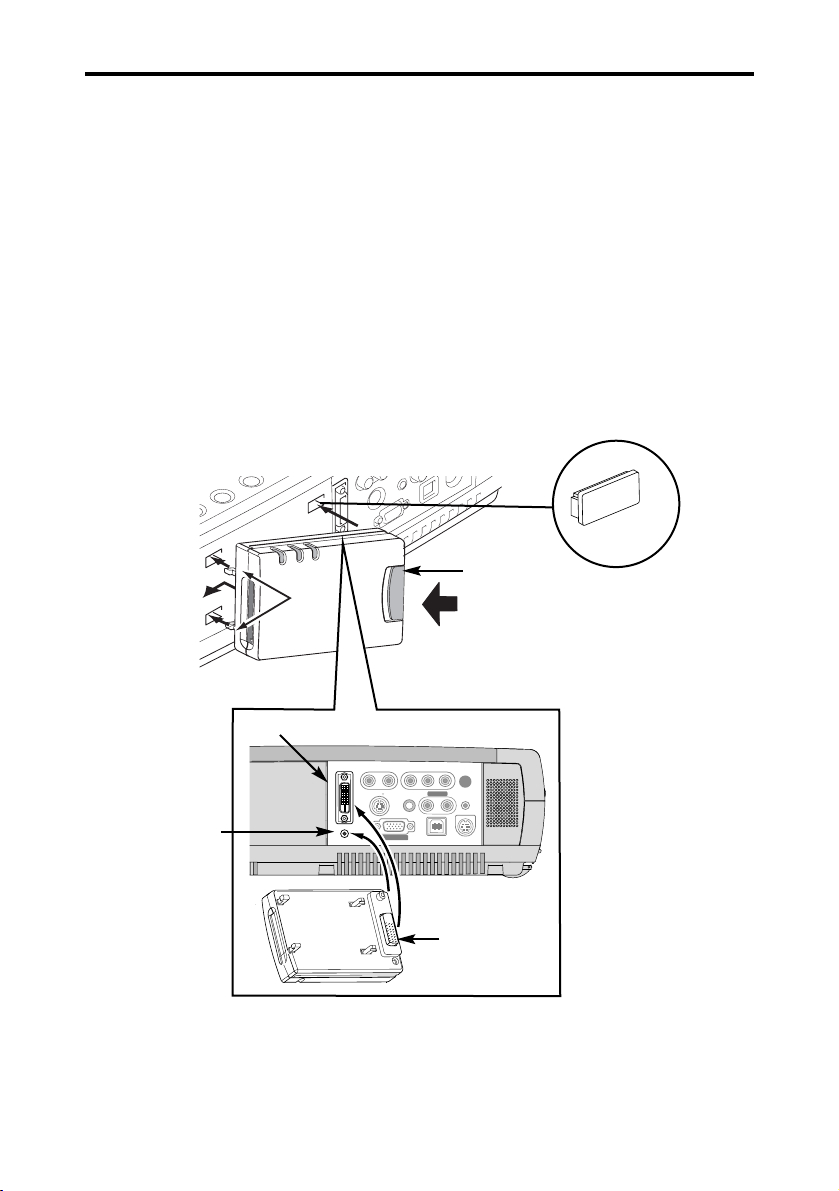
Chapter 2. Connection
2.1. Mounting Wireless Imager
[CAUTION] Before mounting Wireless Imager, be sure to disconnect the projector’s power plug
from AC outlet. Do not mount Wireless Imager to the projector while its power plug
is connected to AC outlet. It may result in damaging the device.
1. Remove 4 hole covers from the projector. Align and insert Wireless Imager’s mounting hooks (A),
as shown in Figure 1.
2. With pressing Latch Button to the direction of the arrow, insert Wireless Imager’s Connector Plug
into the Projector’s DVI terminal. Press Wireless Imagers gently against the projector to firmly
secure the unit into place. Release your hand when Wireless Imager is properly mounted.
Connection
— 18 —
Latch Button
Figure 1
Hole cover
Remove 4 hole covers
Figure 2
[A]
DVI Terminal
Connector Plug
Align Switch
Button here
Chapter 2.
COMPUTER IN
DVI - I
MCI / WI
R – AUDIO IN – L
S – VIDEO
VIDEO
(MONO)
AUDIO IN
COMPUTER
MONITOR OUT
Y – Pb / Cb – Pr / Cr
AUDIO OUT
R – – L
CONTROL PORT
USB
RESET
Page 19
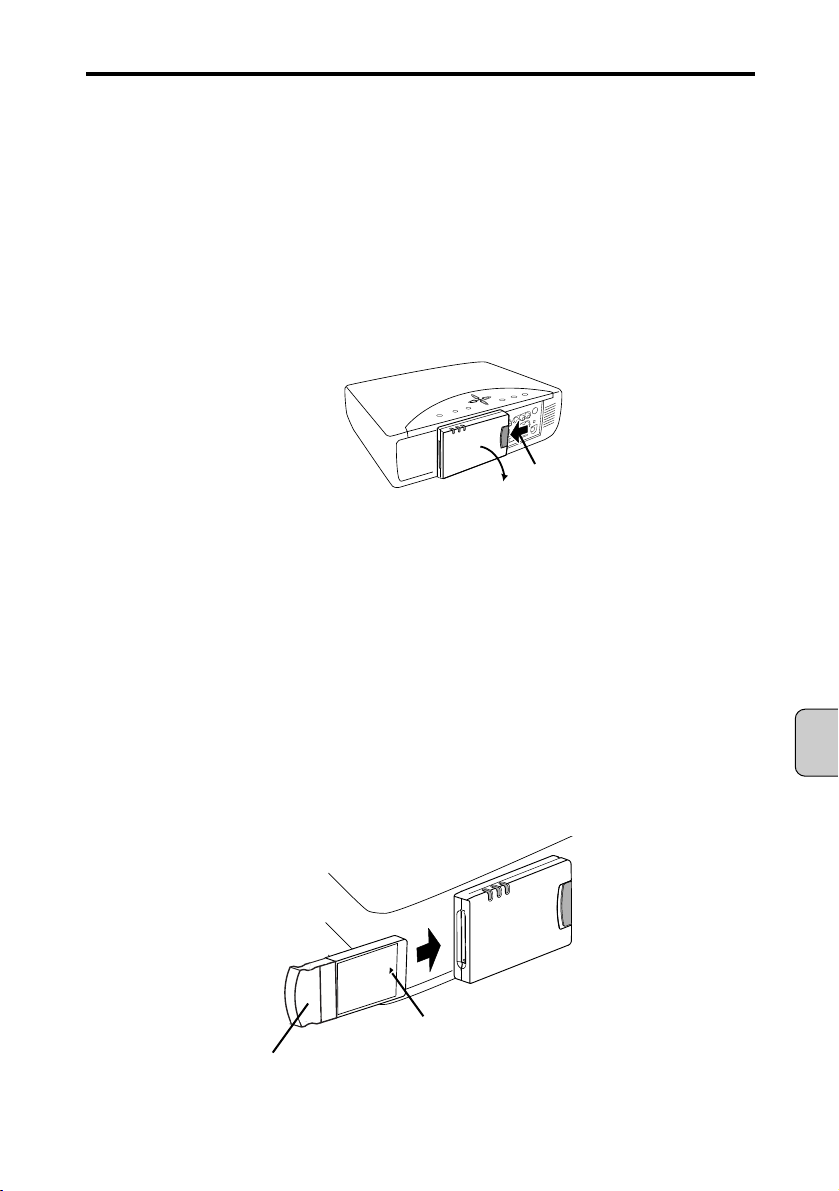
2.2. Removing Wireless Imager
[CAUTION] Before removing Wireless Imager from the projector, be sure to disconnect the
projector’s power plug from AC outlet. Do not remove Wireless Imager to the
projector while its power plug is connected to AC outlet. It may result in damaging
the device.
1. Press the Latch Button to the direction of the arrow (as shown in Figure 3), and gently detach
Wireless Imager from the projector.
[CAUTION] Forcibly detaching the unit off the projector may cause damages.
Figure 3
2.3. Installing Wireless LAN Card
[CAUTION] Before installing the wireless LAN card, be sure to disconnect the projector’s power
plug from AC outlet. Do not install wireless LAN card while projector’s power plug is
connected to AC outlet. It may result in damaging the device.
1. Insert the wireless LAN card into wireless LAN card Slot.
[CAUTION] Be sure to insert the wireless LAN card with the correct side facing up. Inserting the
card with wrong side will result in damaging the device.
Use only the wireless LAN card that is supplied with Wireless Imager. Wireless
Imager does not support any other wireless cards. Attempting to install unsupported
card may damage the unit.
Figure 4
Chapter 2. Connection
— 19 —
English
Press Latch Button to left
and pull back the unit
Insert with ▲ mark facing front
Make sure that the wireless LAN card is
inserted and seated firmly
Wireless LAN card
Page 20
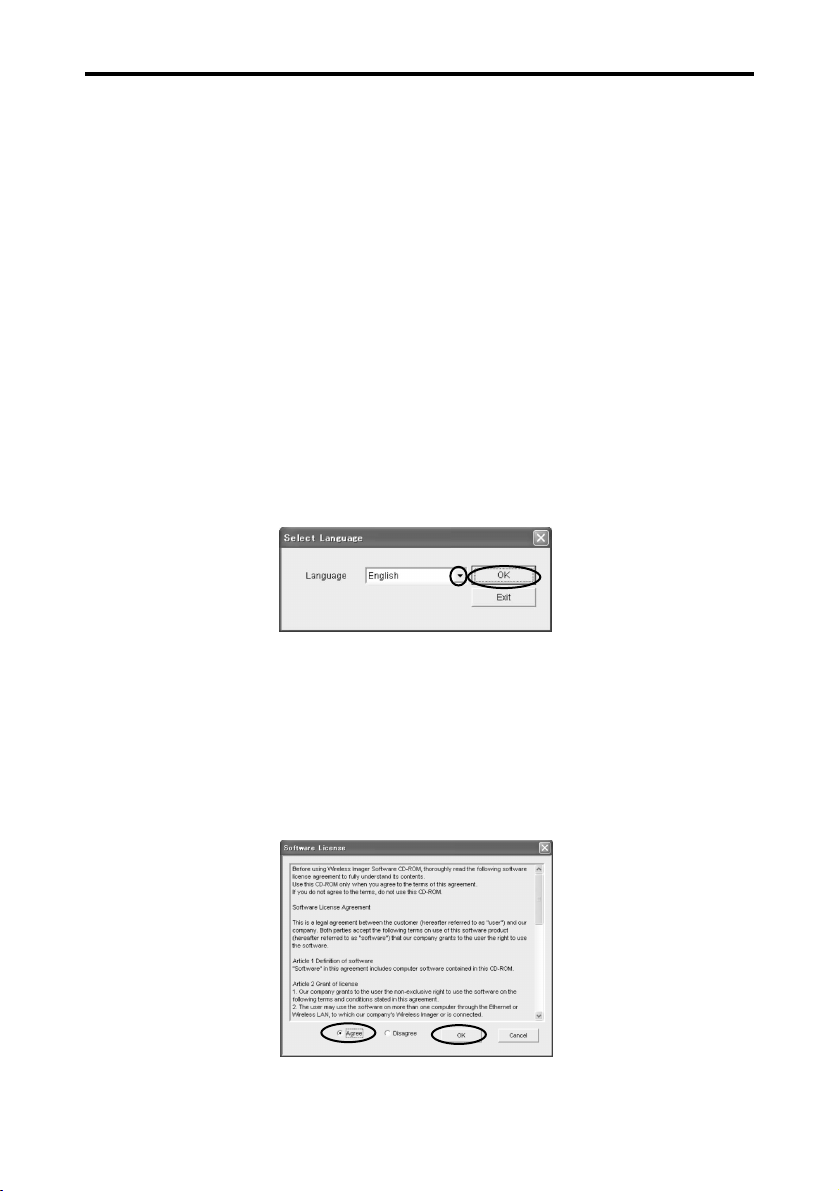
Chapter 3. Software CD-ROM
This chapter describes how to operate the software CD-ROM for Wireless Imager.
This software CD-ROM includes all the softwares necessary to operate Wireless Imager.
[Included software]
•WI Set Software used to configure TCP/IP settings (such as IP address) for Wireless Imager.
•WI Client Software used to transfer the screens from the personal computer to Wireless Imager.
You can also use PJ Controller feature to configure settings in the projector.
[NOTE] The software applications included in this CD-ROM can be used only when you agree to
the contents of “Software license” in the CD-ROM.
3.1. Starting up the main menu of the software CD-ROM
1. Set the software CD-ROM in the CD-ROM drive of the personal computer.
2. CD-ROM will start automatically and display Language Selection window. Select the language from
the pull-down menu and press OK button.
[NOTE] If the “Language Selection” screen does not appear automatically, open [CD-ROM drive]
of [My Computer] of the personal computer and run “AutoRun.exe”. The “Language
Selection” screen will appear.
3. “Software License” window will be displayed.
Thoroughly read the contents. If you agree to the contents of the software license agreement, check
on the [Agree] radio button and click [OK].
Software CD-ROM
— 20 —
Chapter 3.
Page 21
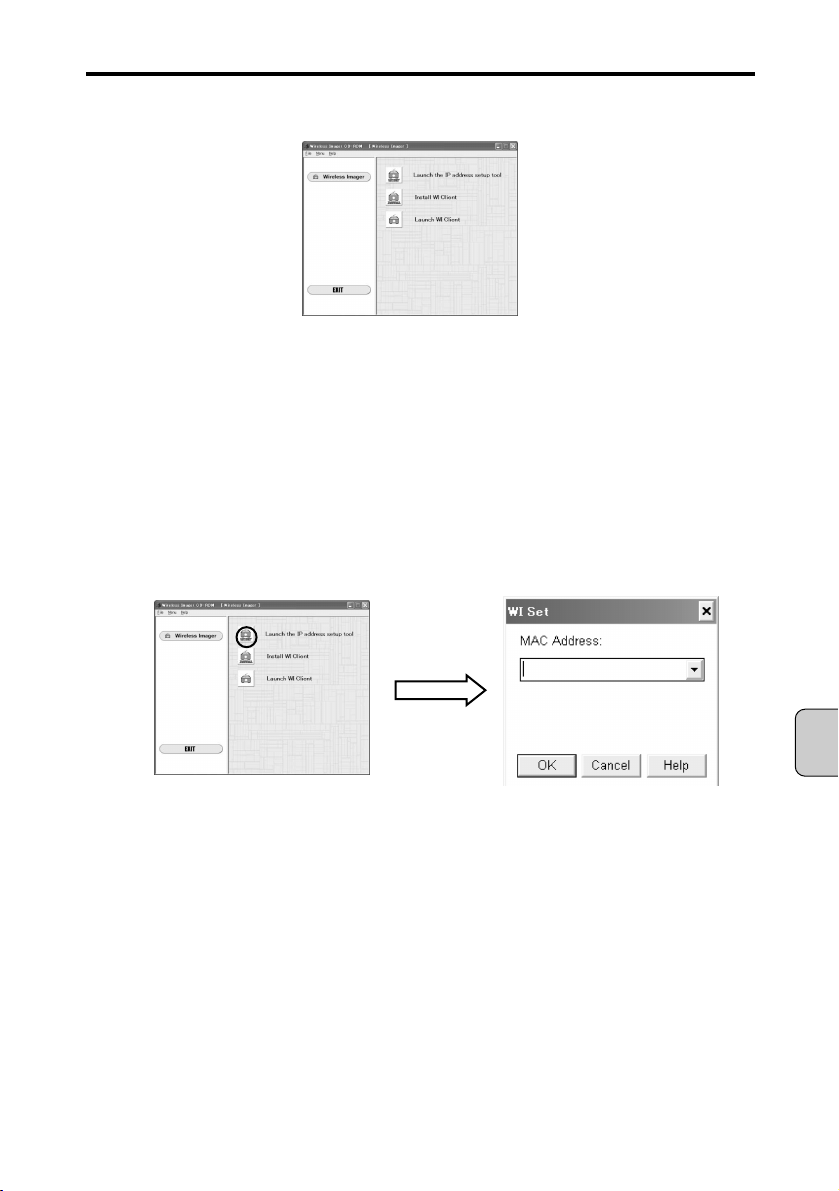
4. The main menu screen will appear.
From this main menu screen, you may install and run software necessary for Wireless Imager.
3.2. Starting up the IP address setup tool (WI Set)
1. Click the [Launch the IP address setup tool] icon.
The IP address setup tool for Wireless Imager (WI Set) will be started up.
For details about the IP address setup tool (WI Set), see [4.2. Setting the IP address with WI Set ] in
Chapter 4.
[NOTE] WI Set may not be able to detect Wireless Imager, if the firewall feature in some PC virus
detection program is running. When you use WI Set, disable the firewall feature temporarily.
Chapter 3. Software CD-ROM
— 21 —
English
Page 22
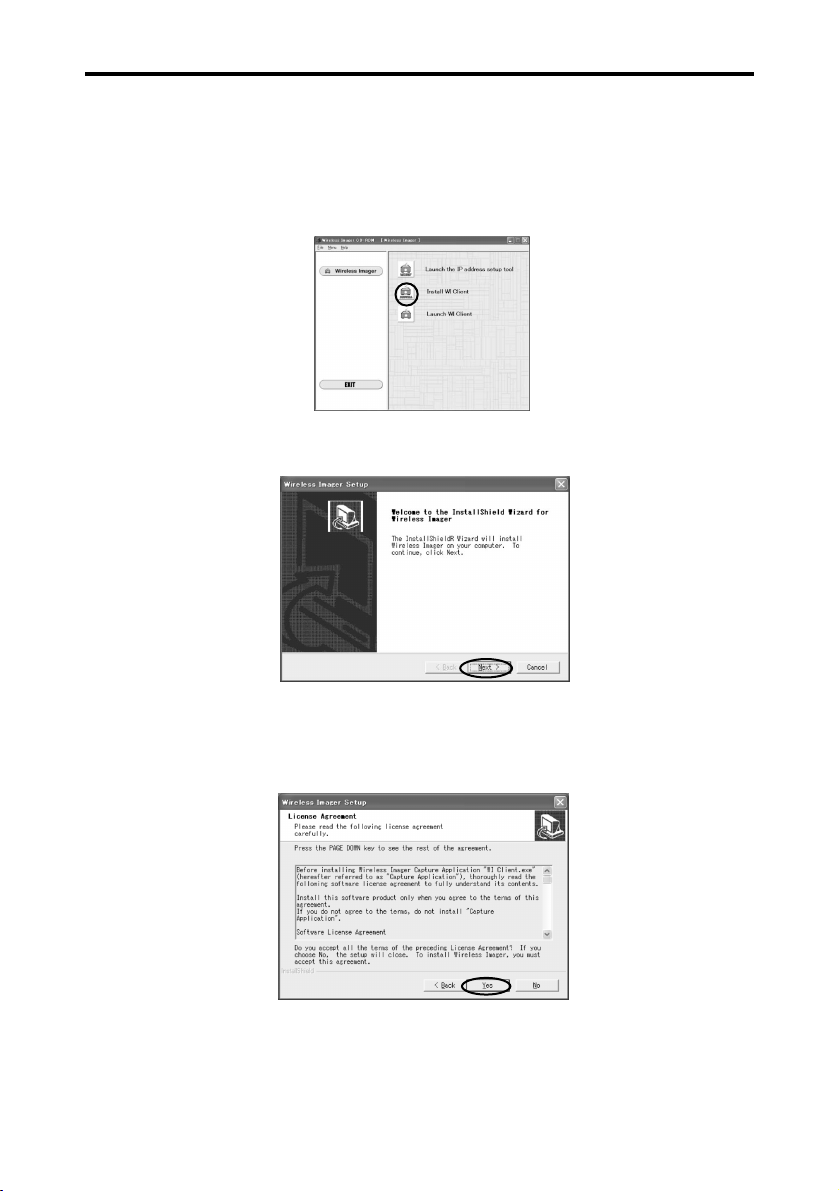
Chapter 3. Software CD-ROM
— 22 —
3.3. Installing WI Client
This section describes how to install WI Client.
1. Click the [Install WI Client] icon.
The installer will be started up to start installing WI Client.
2. The installation wizard will be started up. Click [Next].
3. “License Agreement” window will be displayed.
Thoroughly read the contents. If you agree to the contents of the software license agreement, click
[Yes] button.
Page 23
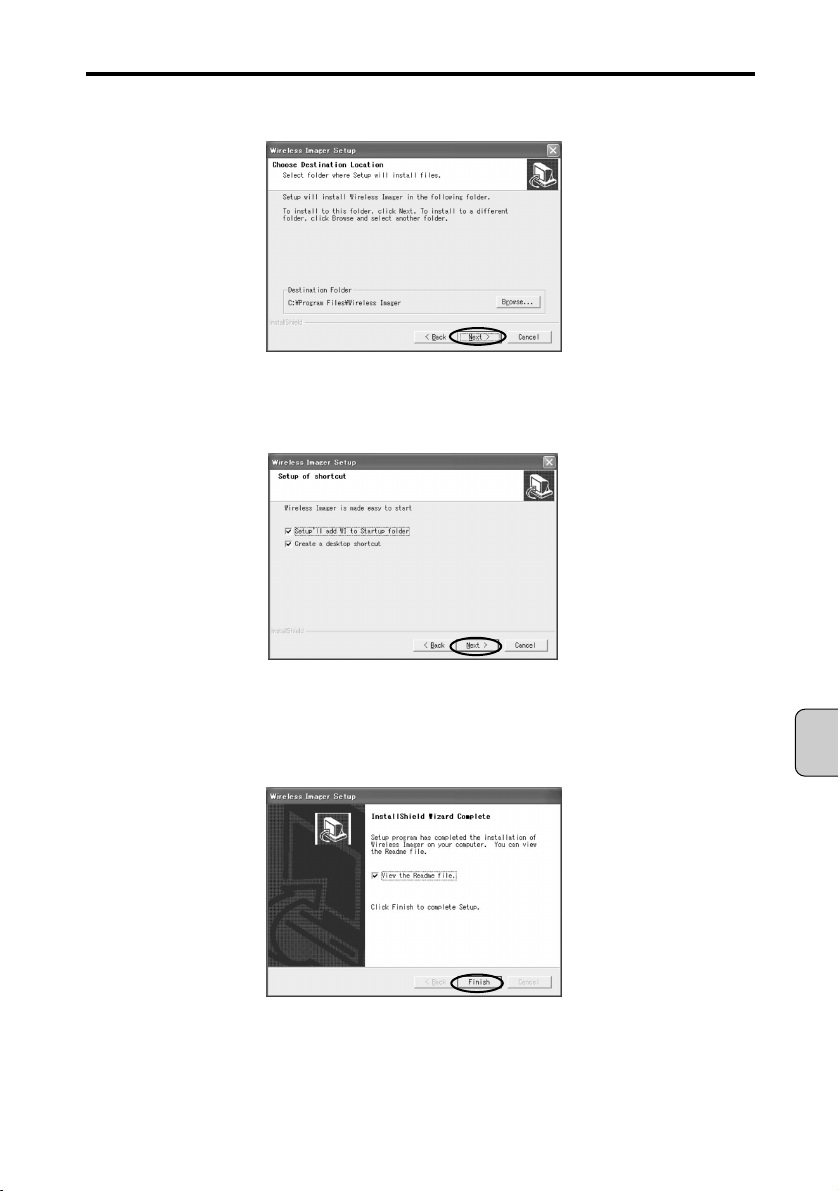
4. The installation destination selection screen will appear. If you accept the default installation folder,
click [Next].
5. The shortcut setup screen will appear. If you do not need to set up the shortcut, check off [Create a
desktop shortcut] and click [Next]. The files are then copied from the CD-ROM.
6. When the files are copied completely, the installation completion screen will appear. Click [Finish].
The installation of WI Client is then completed.
When necessary, read the “Readme” file which appears subsequently.
Chapter 3. Software CD-ROM
— 23 —
English
Page 24
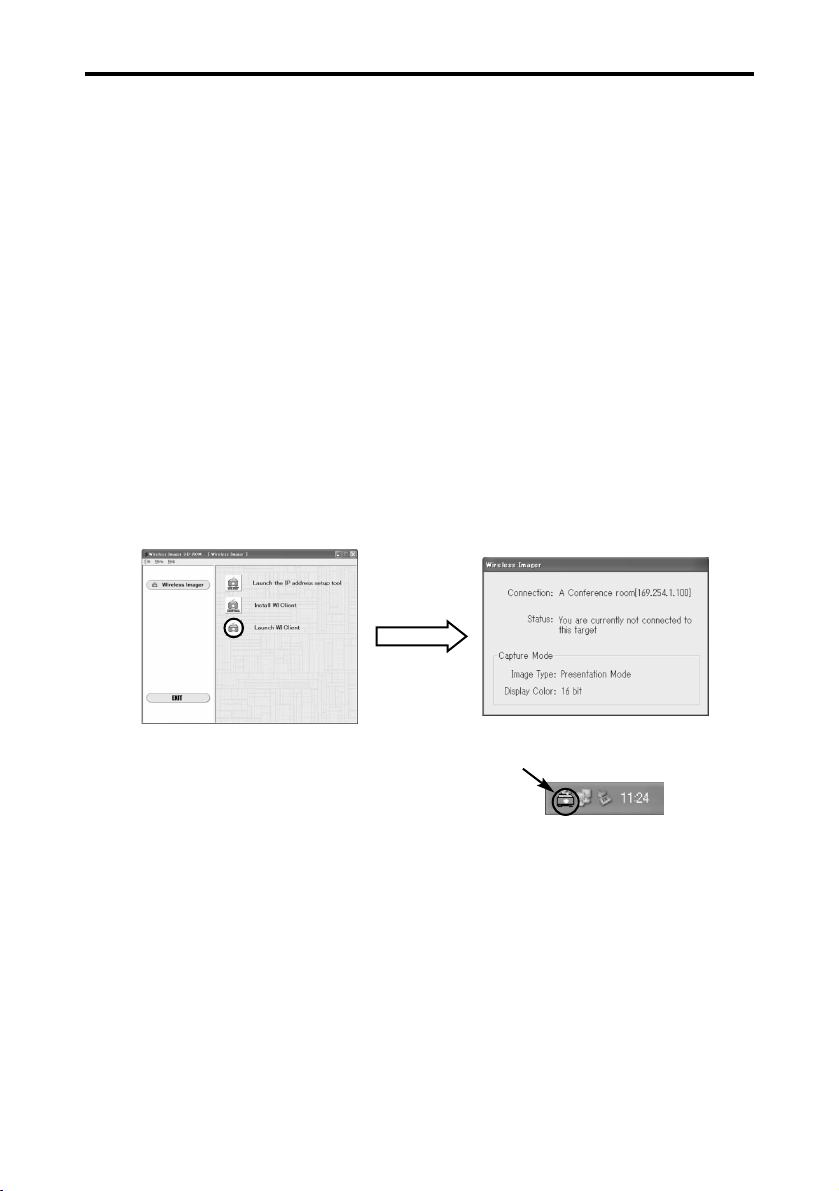
3.4. Starting up WI Client
There are two kinds of WI Client starting up procedures as shown below.
1. Install WI Client from the software CD-ROM to the personal computer.
[NOTE] For details about how to start up the WI Client, see [5.2. Starting up the WI Client] in
Chapter 5.
2. Start up WI Client directly from the software CD-ROM. (See below)
STARTING UP FROM CD-ROM.
[NOTE] WI Set may not be able to detect Wireless Imager, if the firewall feature in some PC virus
detection program is running. When you use WI Set, disable the firewall feature
temporarily.
1. Click the [Launch WI Client] icon. WI Client will be started up.
After the start-up conditions have been displayed on the screen for 3 seconds, the WI Client is
resident in the system tray and relevant icon is shown. When WI Client is started up for the
first time, the screen may vary from the following start-up screen.
[NOTE] For details about how to operate WI Client, see [Chapter 5 Operating WI Client].
Chapter 3. Software CD-ROM
— 24 —
Icon in System Tray
Page 25
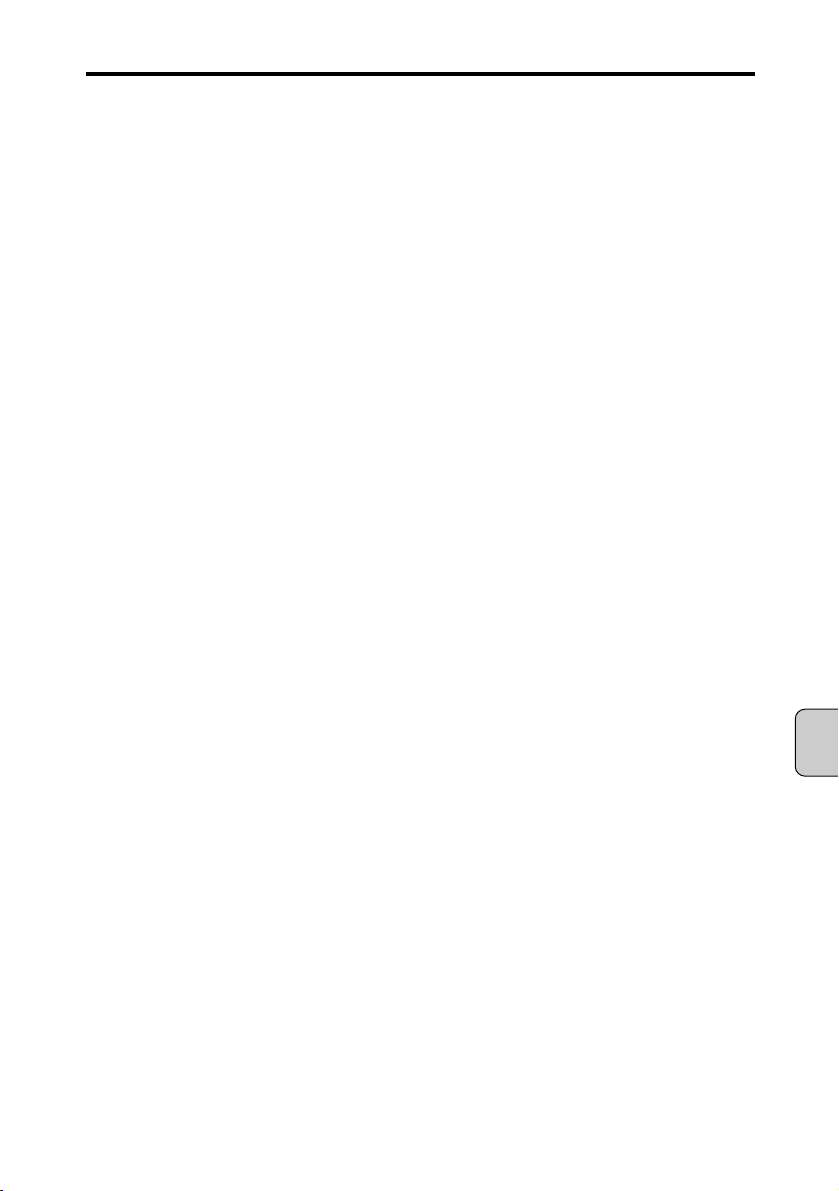
English
Setting up Wireless Imager
— 25 —
Chapter 4. Setting up Wireless Imager
This chapter describes how to set up Wireless Imager.
There are two ways to configure Wireless Imager settings.
[A] From a personal computer client
[B] From the projector’s menu
With regard to
[A], there are four steps.
Step 1. Set the communication conditions for the setup personal computer (personal computer
applicable to wireless LAN (applicable to IEEE802.11b)) so that the communication can be
performed with the factory default settings of Wireless Imager.
➜
Refer to [4.1. Setting the personal computer].
Step 2. Using the IP address setup tool for Wireless Imager (WI Set), set IP addresses to Wireless
Imager.
➜
Refer to [4.2. Setting the IP address with WI Set].
Step 3. Using the Web Browser, set the environmental conditions that is actually used on Wireless
Imager.
➜
Refer to [4.3. Setting Up With Browser].
➜
Web Browser to be used must be Microsoft Internet Explorer (Ver. 4.0 or later) or
Netscape Communications Netscape Navigator (Ver. 4.6 or later). This manual describes
with Microsoft Internet Explorer (Ver. 6.0).
Step 4. Return the settings of the setup personal computer to previous settings.
Using the web browser, make sure that your computer can communicate with Wireless
Imager.
With regard to
[B], refer to [4.4. Setting Up Wireless Imager from Projector menu].
4.1. Setting the personal computer
To make the TCP/IP settings for Wireless Imager, it is absolutely necessary to set up the personal
computer.
4.1.1. Setting the personal computer (with wireless LAN card applicable to
“802.11AdHoc” mode)
The personal computer needs the wireless LAN card (adaptor) that allows the wireless LAN
communication (applicable to IEEE.802.11b).
Some wireless LAN cards cannot set the communication mode to “802.11 AdHoc”. In this case, make
the preparations with referring to [4.1.2. Setting the personal computer (with wireless LAN card
applicable only to “Pseudo AdHoc” mode)].
Chapter 4.
Page 26
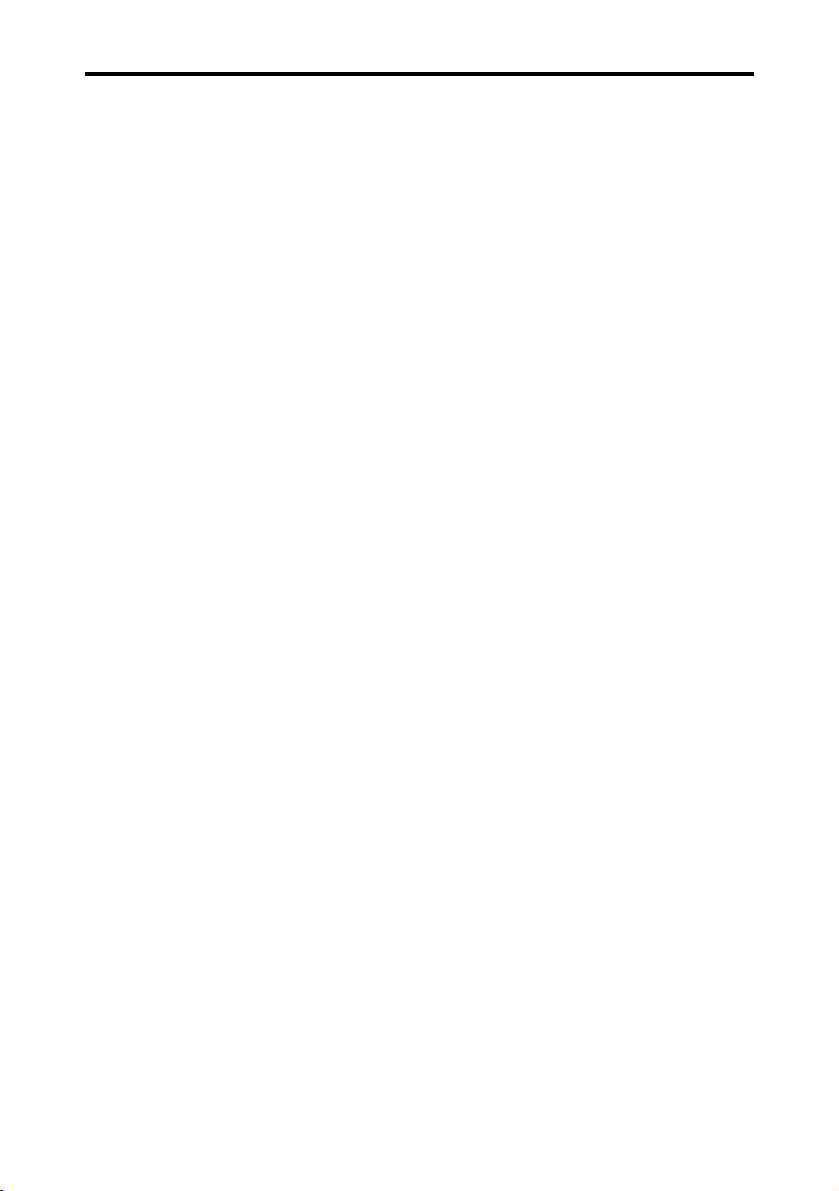
1. Make sure that the DIP switch on the back panel of Wireless Imager is set in the “802.11AdHoc”
mode. (DIP Switch 1 - OFF : See [1.4. Part names and functions of Wireless Imager] in Chapter 1.)
[CAUTION] Before removing Wireless Imager, be sure to disconnect the projector’s power
plug from AC outlet. Do not remove Wireless Imager to the projector while its
power plug is connected to AC outlet. It may result in damaging the device.
2. Set the wireless communication conditions for the personal computer so that the communication can
be performed with the factory default settings of Wireless Imager.
Set (or change) the following three items.
[Wireless]
1) Communication mode: 802.11 AdHoc (Some manufacturers may use AdHoc or other words.)
2) SSID: WIRELESS (Uppercase)
3) WEP ON/OFF: Disable
[NOTE] For instructions on how to configure wireless settings for the wireless LAN card, refer to
the user’s guide of the wireless LAN card.
After completing the settings, go to [4.2. Setting the IP address with WI Set].
4.1.2. Setting the personal computer (with wireless LAN card applicable to “Pseudo
AdHoc” mode only)
The personal computer needs the wireless LAN card (adaptor) that allows the wireless LAN
communication (applicable to IEEE.802.11b).
Some wireless LAN cards cannot set the communication mode to “Pseudo AdHoc”. In this case, make
the preparations while referring to section [4.1.1. Setting the personal computer (with wireless LAN card
applicable only to “802.11 AdHoc” mode)].
1. Change the DIP switch on the back panel of Wireless Imager to “Pseudo AdHoc” mode (DIP Switch
1 - ON : See [1.4. Part names and functions of Wireless Imager] in Chapter 1.)
[CAUTION] Before removing Wireless Imager, be sure to disconnect the projector’s power
plug from AC outlet. Do not remove Wireless Imager from the projector while its
power plug is connected to AC outlet. It may result in damaging the device.
2. Set the wireless communication conditions for the personal computer so that the communication can
be performed with the factory default settings of Wireless Imager.
Set (or change) the following three items.
[Wireless]
1) Communication mode:
Pseudo AdHoc (Some manufacturers may call it AdHoc or peer-to-peer)
2) Adhoc channel: 11
3) WEP ON/OFF: Disable
[NOTE] For instructions on how to configure wireless settings for the wireless LAN card, refer to
the user’s guide of the wireless LAN card.
After completing the settings, go to [4.2. Setting the IP address with WI Client].
Chapter 4. Setting up Wireless Imager
— 26 —
Page 27
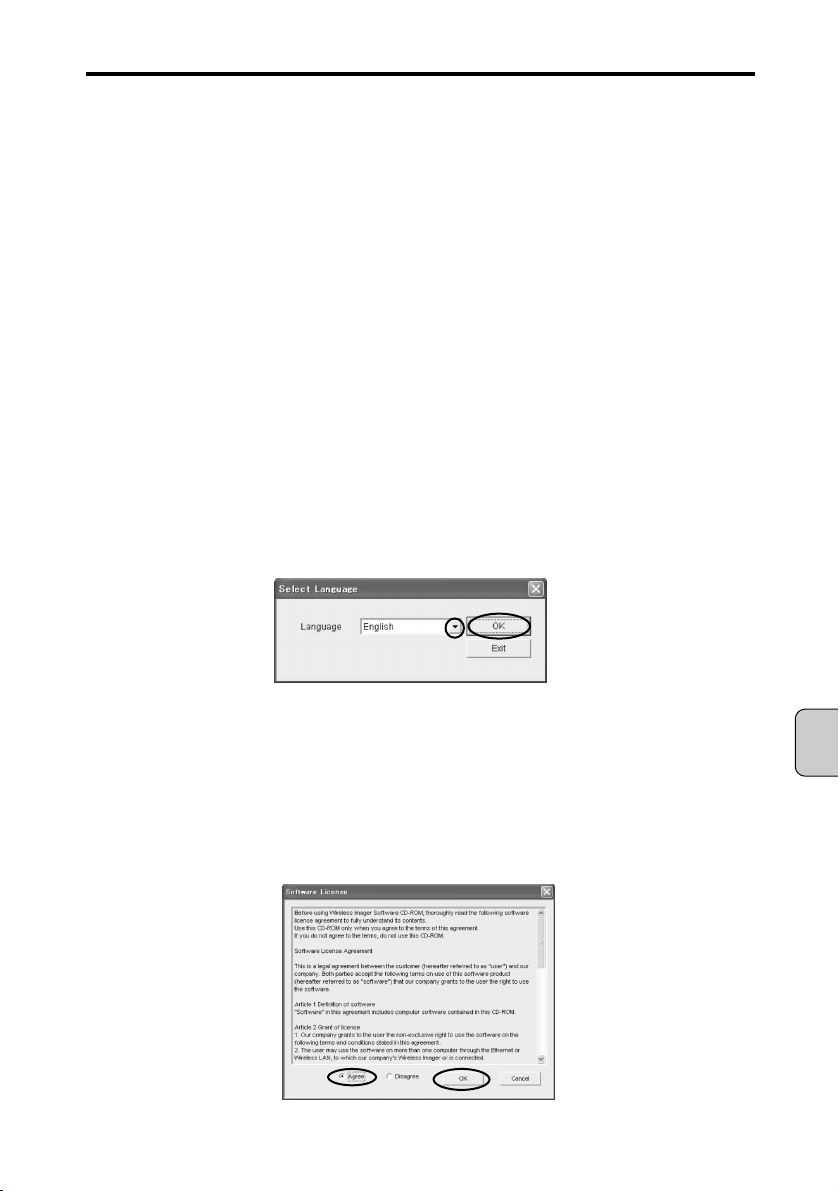
4.2. Setting the IP address with WI Set
To set the IP address of Wireless Imager, you can use WI Set included in the software CD-ROM.
[NOTE] WI Set cannot be used to set Wireless Imager through the router or gateway. Always
use the personal computer in the same segment as that of Wireless Imager. (Only
when the wireless mode is Infrastructure)
1. Check the MAC address (12-digit alphanumeric characters) on the label attached to the back of
Wireless Imager.
[CAUTION] Before removing Wireless Imager, be sure to disconnect the projector’s power
plug from AC outlet.
[NOTE] MAC address is a unique hardware address assigned to each Wireless Imager,
displayed on a label attached to the back of the unit.
2. Mount Wireless Imager to the projector and connect the power cord of the projector to AC
outlet. If the main switch (MAINS SW) is provided to the projector, make the switch ON.
(Not necessary to make the projector projecting.)
3. Insert Software CD-ROM into the personal computer’s CD-ROM drive.
4. CD-ROM will start automatically and display Language Selection window. Select the language
from the pull-down menu and press OK button.
[NOTE] If the “Language Selection” screen does not appear automatically, open [CD-ROM
drive] of [My Computer] of the personal computer and run “AutoRun.exe”. The
“Language Selection” screen will appear.
5. “Software License” window will be displayed.
Thoroughly read the contents. If you agree to the contents of the software license agreement,
check on the [Agree] radio button and click [OK].
Chapter 4. Setting up Wireless Imager
— 27 —
English
Page 28
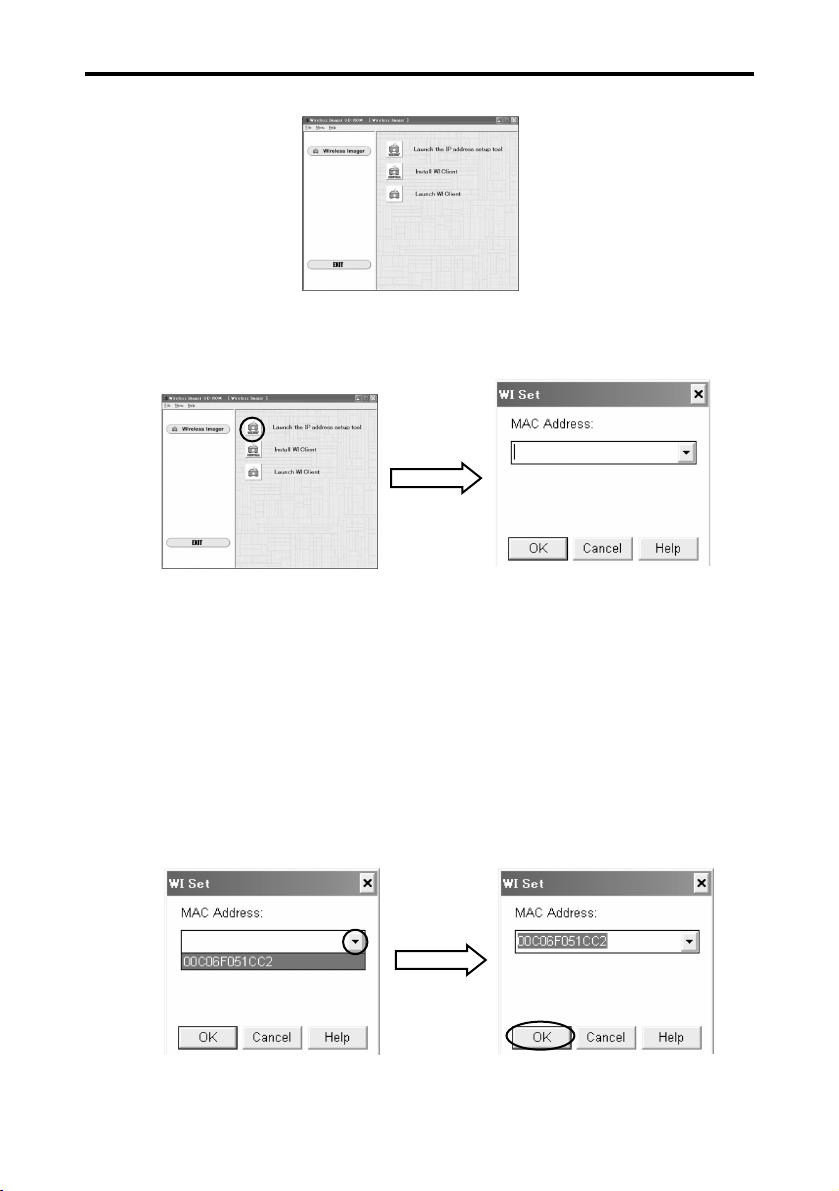
6. The main menu screen will appear.
7. Click the [Launch the IP address setup tool] icon.
The IP address setup tool (WI Set) will be started up.
8. Click on WI Set pull-down list (▼). The MAC address of Wireless Imager you can set will be
shown in the list. Select the MAC address of Wireless Imager you wish to set the TCP/IP, and
then click the [OK] button.
[NOTE] If the list is not displayed on this screen, the wireless communication conditions for
the personal computer may be set incorrectly. Check the settings again with referring
to [4.1.1. Setting the personal computer (with wireless LAN card applicable to “802.11
AdHoc” mode)] or [4.1.2. Setting the personal computer (with wireless LAN card
applicable to “Pseudo AdHoc” mode only)].
[CAUTION] WI Set may not be able to detect Wireless Imager, if the firewall feature in some
PC virus detection program is running. When you use WI Set, disable the firewall
feature temporarily.
✻ The MAC address on this figure is different from the actual address.
Chapter 4. Setting up Wireless Imager
— 28 —
Page 29
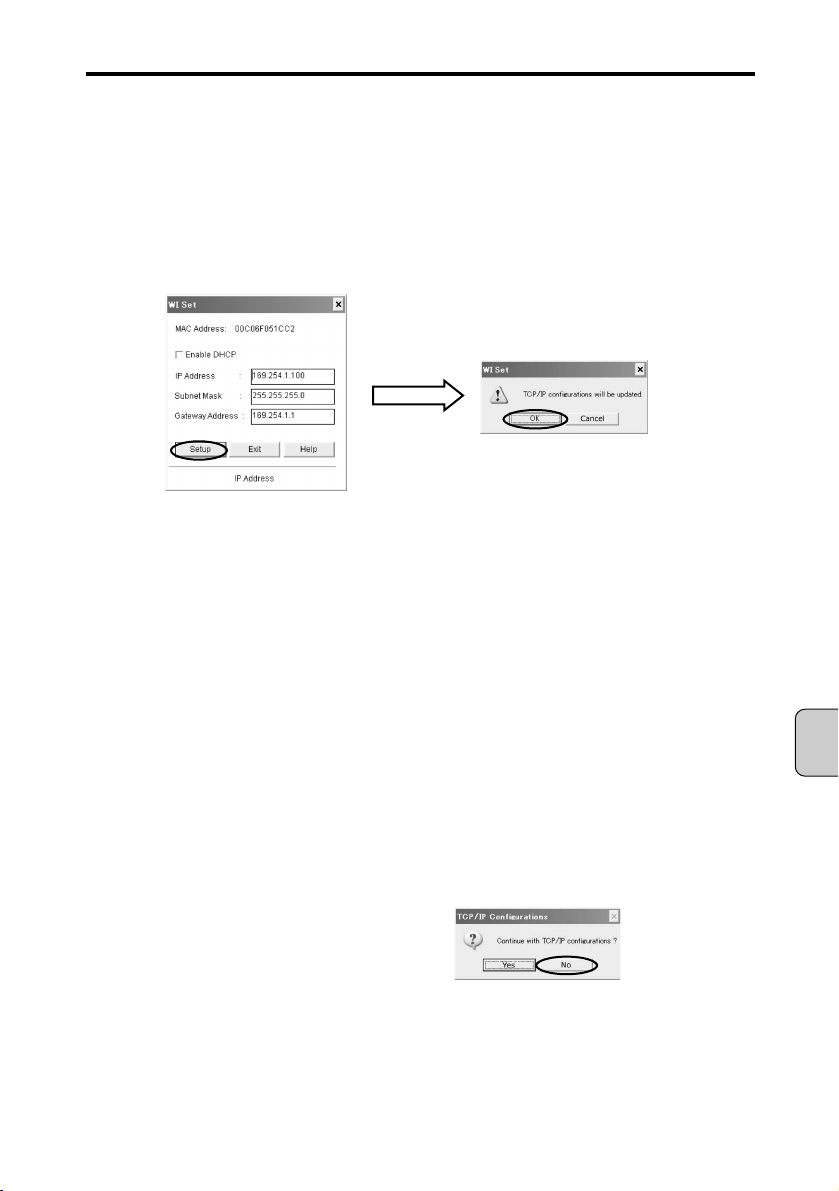
English
Chapter 4. Setting up Wireless Imager
— 29 —
9. Next, the TCP/IP setup screen will appear. Set the following items and click the [Setup] button.
After that, the screen prompting you to confirm the changes will appear. Click [OK] button.
In this manual, TCP / IP is set up as follows:
(This figure is different from the actual settings.)
• Enable DHCP: Disable (Uncheck the check box)
• IP address: 169.254.1.100
• Subnet mask: 255.255.255.0
• Gateway address: 169.254.1.1
[NOTE] Set values in [IP Address] and [Subnet Mask] so that the communication can be
performed with the personal computer you are using. If any segment beyond the
router is not used, the gateway address can be left at “255.255.255.255”. For details
about these settings, consult with your network administrator.
If the admin password is already set, it is required to input the password when clicking
the [Setup] button. For details about admin password, see [4.3.5. Advanced setup -
Admin Password] in Chapter 4.
If you change the settings of Wireless Imager by the browser or WI set while it is
transmitting data in Real-Time Capture mode, the settings prior to the change may be
shown on the display when you view the settings values from the projector’s menu.
At this point, the changed settings are already in effect.
[Disconnect] from Real-Time Capture mode, and view the settings from the
projector’s menu again. Then the new settings will be displayed.
10. Click “Finish” button. When the “TCP/IP Configurations” screen of the IP address setup tool
(WI Set) appears, click [No] to exit WI Set.
Page 30
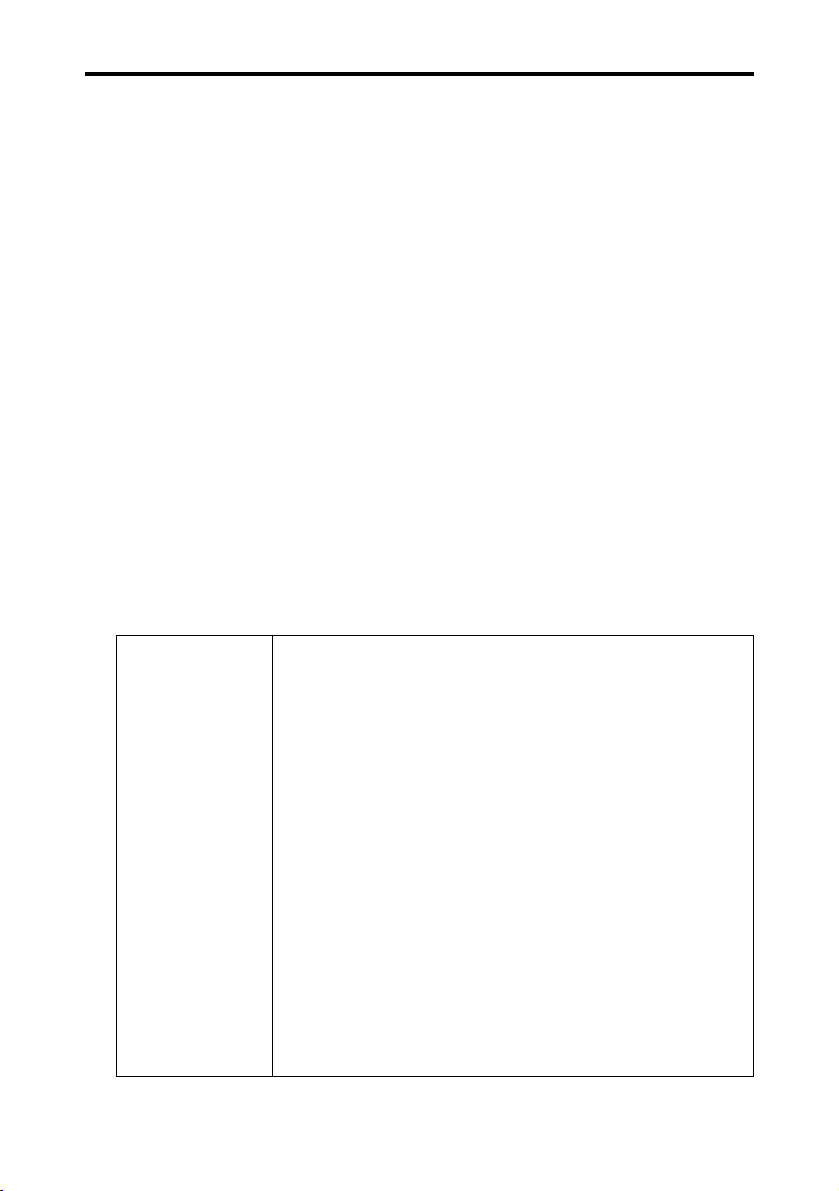
Chapter 4. Setting up Wireless Imager
— 30 —
4.3. Setting up with the Browser
Using the Web Browser, Wireless Imager is set in the environmental conditions you are actually using.
You can store three separate network settings (LAN 1 ~ LAN 3) in Wireless Imager. (refer to [1.5 Factory
Default Settings] for more details)
To configure Wireless Imager via a web browser, power ON Wireless Imager firstly, and start up the Web
Browser of the personal computer. Input the IP address set of your Wireless Imager to the address field
of the Browser. (For example, http://169.254.1.100.)
Setup screen (next page) appears. Select setup parameter on browser menu.
[NOTE] Web Browser to be used must be Microsoft Internet Explorer (Ver. 4.0 or later) or Netscape
Communications Netscape Navigator (Ver. 4.6 or later). This manual describes using
Microsoft Internet Explorer (Ver. 6.0).
To display the contents of configuration screen in English, select “English” in menu.
If you change the settings of Wireless Imager by the browser or WI Set while it is
transmitting data in Rear-Time Capture mode, the settings prior to the change may be
shown on the display when you view the setting values from the projector’s menu. At this
point, the changed settings are already in effect.
[Disconnect] from Real-Time Capture mode, and view the settings from the projector’s menu
again. Then the new settings will be displayed.
NOTE: Make sure that the Web Browser settings are those shown below.
Proxy server is used When using Internet Explorer
Start up Internet Explorer. Select [Tools] > [Internet Options]. Select the
[Connection] tab and click the [LAN Setup] button in the [Local Area
Network (LAN) Setup] field. Check on [Proxy server is not used at local
address] of the [Proxy Server] field.
Or, make the settings as follows.
Start up Internet Explorer. Select [Tools] > [Internet Options]. Select the
[Connection] tab and click the [LAN Setup] button in the [Local Area
Network (LAN) Setup] field. Click the [Details] button in the [Proxy Server]
field. Input the IP address set on the Wireless Imager in the [Proxy server
is not used at address starting from the following IP address] field.
When using Netscape Navigator
Start up Netscape Navigator. Select [Edit] > [Setup] > [Category]. Select
[Details] and [Proxy], and check on [Set proxy manually.]. Click the
[Display] button and input the IP address set on Wireless Imager in the
[Proxy server is not used at address starting from the following IP address]
field.
Page 31

Proxy server is not When using Internet Explorer
used Start up Internet Explorer. Select [Tools] > [Internet Options]. Select the
[Connection] tab and click the [LAN Setup] button in the [Local Area
Network (LAN) Setup] field. Check off [Proxy server is used at local
address] of the [Proxy Server] field.
When using Netscape Navigator
Start up Netscape Navigator. Select [Edit] > [Setup] > [Category]. Select
[Details] and [Proxy], and check on [Connect Internet directly.].
4.3.1. Information
On the initial screen, the setup contents and current status of Wireless Imager are displayed as
information.
When clicking the [REFRESH] button, the display contents are updated.
Parameter Description
Firmware Version Shows the firmware version of this system.
Boot ROM Version Shows the boot ROM version of this system.
Hardware Address Shows the hardware address (MAC address) of this system.
Wireless Card Type Shows the countries in which the device can be used.
This unit is set to “FCC/IC” or “ETSI” and cannot be changed.
IP Address Shows the IP address currently set on this system. If DHCP is set, the IP
address assigned from the DHCP server is displayed.
Wireless Link Status Shows the wireless communication mode and its status of this system.
WEP Security Shows the WEP (Encryption) setting status.
However, the WEP key is not shown.
Current SSID/ESSID Shows SSID set on this system.
Current Channel Shows the channel, through which this system is currently communicating.
Chapter 4. Setting up Wireless Imager
— 31 —
English
Page 32

Chapter 4. Setting up Wireless Imager
— 32 —
Parameter Description
Data Transfer Rate Shows the current wireless communication speed of this system. The
communication speed is automatically changed by the environment at that
time (11 Mbps, 5.5 Mbps, 2 Mbps, or 1 Mbps). The communication speed
cannot be set at a fixed rate.
Current User /PC Shows the IP address of the personal computer, which is currently
transferring images to this system using WI Client.
System Time Shows the elapsed time since the power is turned on.
The time can be reset by selecting “Reset” from the browser configuration
screen, or by disconnecting power from the projector and connecting back on.
Location Shows an installation location (desired place can be set) set on this system.
Page 33

Chapter 4. Setting up Wireless Imager
— 33 —
4.3.2. Quick setup
On the quick setup screen, minimally required setup items necessary for operation are picked up to allow
easy setup.
[NOTE] The contents of this page is a part of the advanced setup page. Therefore, the contents set
on this page may affect relevant items on the advanced setup. If you set the items on the
advanced setup page, the settings on this page are not necessary.
Parameter Description
Location When using multiple Wireless Imager units, a desired installation place
name can be set to distinguish the Wireless Imager from others. The
installation place name set in this field is displayed with it identified on the
[Connect…] menu of the WI Client.
IP Configuration Method A desired IP address setup method is selected from [Manual], [DHCP],
and [BOOTP].
If [DHCP] or [BOOTP] is selected, the IP address is obtained automatically
as [DHCP client] or [BOOTP client]. At this time, it is absolutely necessary
that the DHCP server/BOOTP server must be in the environment allowing
the network communication.
[NOTE]
When the IP Address Configuration Method is set to DHCP or BOOTP, and you
press the test switch to display the settings while Wireless Imager is attempting to
obtain an IP address, IP Address, Subnet Mask, and Gateway Address fields will
display [-.-.-.-].
Likewise, if you attempt to display the current settings on the projector’s menu
while Wireless Imager is attempting to obtain an IP address, the existing values of
IP address, Subnet Mask, and Gateway Address will be shown. Once the IP
address is obtained from DHCP server, the menu screen will display the obtained
IP address.
If Wireless Imager fails to obtain IP address from DHCP server or BOOTP server,
the existing IP address will be assigned.
IP Address Set the IP address in the environment you wish to use.
If [IP Configuration Method] is set at [DHCP] or [BOOTP], this setting is
not needed.
Subnet Mask Set the Subnet mask in the environment you wish to use.
If [IP Configuration Method] is set at [DHCP] or [BOOTP], this setting may
become unnecessary depending on the settings of [DHCP Server] and
[BOOTP Server].
English
Page 34

Chapter 4. Setting up Wireless Imager
— 34 —
Parameter Description
Gateway Address Set the gateway address in the environment you wish to use.
If [IP Configuration Method] is set at [DHCP] or [BOOTP], this setting may
become unnecessary depending on the settings of [DHCP Server] and
[BOOTP Server].
If any segment beyond the router is not used, the gateway address can be
left at “255.255.255.255”.
Wireless Mode Set the wireless communication mode in the environment you wish to use.
Select either “Infrastructure” or “AdHoc”.
Channel Set the channel when the system is used in the “Pseudo AdHoc” mode.
Select from available channels in each region; North America (USA and
Canada): 1 ~11; Europe: 1~13; France: 10~13.
SSID/ESSID Set SSID/ESSID when the system is used in the “Infrastructure” or
“802.11 AdHoc” mode.
[NOTE] If a SSID/ESSID, other than “ANY”, is to be used in Infrastructure
mode, the same SSID/ESSID must be set to Wireless Imager,
access point, and the wireless-enabled client PC.
In 802.11 Adhoc mode, the same SSID must be set to Wireless
Imager and the wireless-enabled client PC.
SSID/ESSID is case-sensitive. Even though all characters
projected by pressing the TEST switch on Wireless Imager are
uppercase, it is necessary to distinguish between upper and
lower case characters.
If the contents you have set on this page are correct, click the [APPLY] button.
The screen prompting you to restart Wireless Imager will appear. If no other configuration change is
necessary, click the [RESTART] button to restart Wireless Imager. The changed settings will take effect
upon Restart.
[NOTE] WEP (Encryption) cannot be set on the Quick Setup screen. When using WEP, click the
[BACK] button before restarting and make the settings on the screen described in [4.3.4.
Advanced setup-Wireless].
To return the contents you have set to the previous settings, click the [REFRESH] button
before pressing [APPLY] button.
To return the settings to the factory default settings, click the [Restore Factory Default
Settings] button. Only quick setup items are then returned to the factory default settings.
Page 35

Chapter 4. Setting up Wireless Imager
— 35 —
English
4.3.3. Advanced setup - TCP/IP
On the TCP/IP setup screen of the advanced setup, TCP/IP related items of Wireless Imager can be set.
Parameter Description
IP Configuration Method A desired IP address setup method is selected from [Manual], [DHCP],
and [BOOTP].
If [DHCP] or [BOOTP] is selected, the IP address is assigned
automatically as [DHCP client] or [BOOTP client]. At this time, it is
absolutely necessary that the DHCP server/BOOTP server must be in the
environment allowing the network communication.
[NOTE]
When the IP Address Configuration Method is set to DHCP or BOOTP, and you
press the test switch to display the settings while Wireless Imager is attempting to
obtain an IP address, IP Address, Subnet Mask, and Gateway Address fields will
display [-.-.-.-].
Likewise, if you attempt to display the current settings on the projector’s menu
while Wireless Imager is attempting to obtain an IP address, the existing values of
IP address, Subnet Mask, and Gateway Address will be shown. Once the IP
address is obtained from DHCP server, the menu screen will display the obtained
IP address.
If Wireless Imager fails to obtain IP address from DHCP server or BOOTP server,
the existing IP address will be assigned.
IP Address Set the IP address in the environment you wish to use.
If [IP Configuration Method] is set at [DHCP] or [BOOTP], this setting is
not needed.
Subnet Mask Set the Subnet mask in the environment you wish to use.
If [IP Configuration Method] is set at [DHCP] or [BOOTP], this setting may
become unnecessary depending on the settings of [DHCP Server] and
[BOOTP Server].
Gateway Address Set the gateway address in the environment you wish to use.
If [IP Configuration Method] is set at [DHCP] or [BOOTP], this setting may
become unnecessary depending on the settings of [DHCP Server] and
[BOOTP Server].
If any segment beyond the router is not used, the gateway address can be
left at “255.255.255.255”.
Page 36

Chapter 4. Setting up Wireless Imager
— 36 —
Parameter Description
ARP+PING Whether the IP address setup with “arp” and “ping” commands is made
enabled or disabled is selected.
Normally, the default setting “Enable” can be used.
For details about how to set the IP address with ARP+PING, see [6.2.
Setting the IP address with “arp + ping” command] in Chapter 6.
If the contents you have set on this page are correct, click the [APPLY] button.
The screen prompting you to restart Wireless Imager will appear. If no other configuration change is
necessary, click the [RESTART] button to restart Wireless Imager. The changed settings will take effect
upon Restart.
[NOTE] To return the contents you have set to the previous settings, click the [REFRESH] button
before pressing [APPLY] button.
To return the settings to the factory default settings, click the [Restore Factory Default
Settings] button. Only TCP/IP setup items are then returned to the factory default
settings.
Page 37

Chapter 4. Setting up Wireless Imager
— 37 —
English
4.3.4. Advanced setup – Wireless
On the wireless setup screen of the advanced setup, wireless related items of Wireless Imager can be set.
Parameter Description
Wireless Mode Set the wireless communication mode in the environment you wish to use.
Select either “Infrastructure” or “AdHoc”.
“AdHoc” provides “Pseudo AdHoc” and “802.11 AdHoc”. Using the DIP
switch on Wireless Imager unit, set a desired AdHoc mode. (For details,
see [1.4. Part names and functions of main unit] in Chapter 1.)
To check which mode is currently set, press the TEST switch on Wireless
Imager. (For details, see [1.4. Part names and functions of main unit] in
Chapter 1.)
Channel Set the channel when the system is used in the “Pseudo AdHoc” mode.
Select from available channels in each region; North America (USA and
Canada): 1 ~11; Europe: 1~13; France: 10~13.
SSID/ESSID Set SSID/ESSID when the system is used in the “Infrastructure” or
“802.11 AdHoc” mode.
[NOTE] If a SSID/ESSID, other than “ANY”, is to be used in Infrastructure
mode, the same SSID must be set to Wireless Imager, access
point, and the wireless-enabled client PC.
In 802.11 Adhoc mode, the same SSID must be set to Wireless
Imager and the wireless-enabled client PC.
SSID/ESSID is case-sensitive. Even though all characters
projected by pressing the TEST switch on Wireless Imager are
uppercase, it is necessary to discriminate between upper and
lower case characters.
WEP Security Set whether or not WEP (Encryption) is used.
When using WEP, select any of [Enable (40bit/Shared Key)], [Enable
(40bit/Open System)], [Enable (128bit/Shared Key)], and [Enable
(128bit/Open System)] corresponding to this WEP.
[NOTE] When using WEP (Encryption), the image transfer speed may
become slow.
WEP key 1 to key 4 Set WEP key in the hexadecimal notation (0 to F). 5 bytes are set for 40-
bit WEP and 13 bytes are set for 128-bit WEP.
Page 38

If the contents you have set on this page are correct, click the [APPLY] button.
The screen prompting you to restart Wireless Imager will appear. If no other configuration change is
necessary, click the [RESTART] button to restart Wireless Imager. The changed settings will take effect
upon Restart.
[NOTE] To return the contents you have set to the previous settings, click the [REFRESH] button
before pressing [APPLY] button.
To return the settings to the factory default settings, click the [Restore Factory Default
Settings] button. Only Wireless setup items are then returned to the factory default
settings.
[NOTE] No advanced setup items are provided depending on PCs and access points. If there is
only Enable/Disable setting of WEP, set Wireless Imager as [Enable (40 bit/ open
system)] firstly. If communication cannot be conducted properly, select [Enable (40 bit/
shared key)].
If you can set Enable/Disable and the bit number, set Wireless Imager as [Enable (40 bit/
open system)] or [Enable (128 bit/ open system)] in accordance with the bit number. If it
cannot communicate properly, select [Enable (40bit/ shared key)] or [Enable (128bit/
shared key)] in accordance with the bit number.
If the setting of WEP encryption does not fit to a PC and an access point, Wireless
Imager cannot communicate properly. Return to Factory Default Setting and reset
Wireless Imager.
Four WEP keys can be set, however, the only one with check on the radio button is in
effect. Both of the number and the value of WEP key in effect must be same as the
setting of a PC and an access point.
Depending on PCs and access points, you may be allowed to select only one WEP key.
In this case, use WEP key 1.
Chapter 4. Setting up Wireless Imager
— 38 —
Page 39

4.3.5. Advanced setup – Admin Password
On Admin Password setup screen of the advanced setup, an admin password can be set so that
personnel other than the system administrator cannot change the set contents of Wireless Imager. With
the factory default settings, this password is not set.
[NOTE] Always record the password you have set. If you forget the password, you must initialize
all settings of Wireless Imager. (See [1.5. Factory default Settings].)
After setting an admin password, you will be prompted to enter the password whenever
you change the device settings via the web browser or WI Set. You will not need the
password when the settings are changed from the projector menu.
Parameter Description
Enter Current Admin Password Input the currently set admin password. The password you have
input is shown like “●●●●●●●”.
Enter New Admin Password Input a new admin password you wish to set. The password you
have input is shown like “●●●●●●●”.
Re-enter New Admin Password Re-enter the new admin password you wish to set. The password
you have input is shown like “●●●●●●●”.
[NOTE] If you set the admin password for the first time, you do not input any password in the
[Enter Current Admin Password] field. Enter a desired password in [Enter New Admin
Password] and [Re-enter New Admin Password] fields.
You can assign respective user password for three different LAN environments (LAN 1 to
LAN 3), but the same Admin password will be used for all three LAN settings.
Chapter 4. Setting up Wireless Imager
— 39 —
English
Page 40

If the contents you have set on this page are correct, click the [APPLY] button.
The screen showing that the password has been updated will appear. Click the [BACK] button.
When changing the set contents next time, the password entry request screen will appear. Keep the
[User Name] field blank and input the password to the [Password] field.
Chapter 4. Setting up Wireless Imager
— 40 —
Leave User name
field blank
Page 41

Chapter 4. Setting up Wireless Imager
— 41 —
English
4.3.6. Advanced setup – User Password
On the user password setup screen of the advanced setup, the user password can be set, which is used
when using WI Client.
[NOTE] By setting a user password, you can restrict access to the Wireless Imager.
The user will be prompted to enter a password, when accessing Wireless Imager via WI
Client.
When setting the user password, always record the user password you have set.
It is possible to set the user password different from the Admin Password.
You can assign respective user password for LAN 1, LAN 2, and LAN 3 configuration set.
Parameter Description
Enter New User Password Input a new password you wish to set. The password you have
input is shown like “●●●●●●●”.
Re-enter New User Password Re-enter the new password you wish to set. The password you
have input is shown like “●●●●●●●”.
[NOTE] When setting the user password again, the current user password is not necessary.
Changing of the user password is protected by the administrator password. When setting
the user password, it is recommended to set the administrator password.
If the contents you have set on this page are correct, click the [APPLY] button.
The screen showing that the password has been updated will appear. Click the [BACK] button.
Page 42

4.3.7. Advanced setup - Miscellaneous
On Miscellaneous setup screen of the advanced setup, desired location names are set to distinguish
Wireless Imager when using multiple Wireless Imager units.
Parameter Description
Location Set each location name. Location names set in this field are respectively displayed
on the connect menu of WI Client.
If the contents you have set on this page are correct, click the [APPLY] button.
The screen prompting you to restart Wireless Imager will appear. If no other configuration change is
necessary, click the [RESTART] button to restart Wireless Imager. The changed settings will take effect
upon Restart.
[NOTE] To return the contents you have set to the previous settings, click the [REFRESH] button
before pressing [APPLY] button.
To return the settings to the factory default settings, click the [Restore Factory Default
Settings] button. Only Miscellaneous items are then returned to the factory default
settings.
Chapter 4. Setting up Wireless Imager
— 42 —
Page 43

4.3.8. Change Configuration Set
On Change Configuration Set screen, you can select a set of desired LAN settings to be activated from
LAN 1, LAN 2, or LAN 3.
You can also check following parameter settings under each LAN settings.
● Location
● IP Configuration Method
● IP Address
● Wireless Mode
● Channel
● SSID/ESSID
● WEP Security
Check on the check box of Configuration Set (LAN 1 ~ LAN 3) you wish to activate.
If the contents you have set on this page are correct, click the [APPLY] button.
The screen prompting you to restart Wireless Imager will appear. If no other configuration change is
necessary, click the [RESTART] button to restart Wireless Imager. The changed settings will take effect
upon Restart.
[NOTE] To return the contents you have set to the previous settings, click the [REFRESH] button
before pressing [APPLY] button.
To change the setting in each Configuration Set (LAN 1 ~ LAN 3), select the desired
Configuration Set in this screen and click [APPLY]. Then, click [Back] button on the
browser menu and change the settings.
Chapter 4. Setting up Wireless Imager
— 43 —
English
Page 44

4.3.9. Restart
On the restart screen, Wireless Imager can be restarted. Click the [RESTART] button.
When you changed settings in other page (TCP/IP, Wireless, etc.) but not yet restarted Wireless Imager
unit, you can click [Restart] button to activate the new settings.
When you access Wireless Imager after changing the setting;
Enter the new IP address in the address field of the Browser to access Wireless Imager. You are not
allowed to access with the previous IP address.
Chapter 4. Setting up Wireless Imager
— 44 —
Page 45

4.4. Setting up Wireless Imager from Projector menu
This section describes how to configure network settings for Wireless Imager from the projector’s menu.
You can configure Wireless Imager settings with the projector’s remote control unit or control panel.
You can store three separate network settings (LAN 1 ~ LAN 3) in Wireless Imager.
If you are using Wireless Imager in multiple network environments, you can easily change from one
network setting to another by creating and saving the settings suitable for each network. See [1.5
Factory Default Settings] in Chapter 1 for more details.
1. Power on the projector to display the menu on the screen.
Press MENU button, and select SETTING MENU > Wireless Imager, and press SELECT button.
2. Using the pointer [ / ], select the target network to be configured from LAN 1, LAN 2, or
LAN 3.
In the following example, we will select LAN 1.
[NOTE] If you have already configured network settings for LAN 1, LAN 2 and/or LAN 3, and
just want to switch from one LAN setting to another, select the target LAN using the
pointer [ / ] and press [SELECT] button. Then the network configuration screen
appears. Press MENU button to close this screen. The selected Configuration set
will be activated.
Chapter 4. Setting up Wireless Imager
— 45 —
English
Setting menu
Wireless Imager
LAN Selection
▼
▼
▼
▼
Page 46

3. Press SELECT button to display the network configuration screen.
Using the pointer [ /▲/▼/ ], move to each field and change settings.
Use / to move to different fields.
Use ▲ / ▼ to change the value in each field.
Parameter Description
IP Address Set the IP address in the environment you wish to use.
Sub net Set the Subnet mask in the environment you wish to use.
Gateway Set the gateway address in the environment you wish to use.
If any segment beyond the router is not used, the gateway address can be
left at “255.255.255.255”.
Current Channel Set the channel when the system is used in the “Pseudo AdHoc” mode.
Select from available channels in each region; North America (USA and
Canada): 1 ~11; Europe: 1~13; France: 10~13.
Connection Status Set the wireless communication mode in the environment you wish to use.
Select either “Infrastructure” or “AdHoc”.
“AdHoc” provides “Pseudo AdHoc” and “802.11 AdHoc”. A desired AdHoc
mode is set using the DIP switch on Wireless Imager unit. (For details, see
[1.4. Part names and functions of main unit] in Chapter 1.)
Additionally, pressing the TEST switch on Wireless Imager can check
what mode is currently set. (For details, see [1.4. Part names and
functions of main unit] in Chapter 1.)
SSID/ESSID/IBSSID Set SSID/ESSID when the system is used in the “Infrastructure” or
“802.11 AdHoc” mode.
[NOTE] If a SSID/ESSID, other than “ANY”, is to be used in Infrastructure
mode, the same SSID must be set to Wireless Imager, access
point, and the wireless-enabled client PC.
In 802.11 Adhoc mode, the same SSID must be set to Wireless
Imager and the wireless-enabled client PC.
SSID/ESSID is case-sensitive. Even though all characters
projected by pressing the TEST switch on Wireless Imager are
uppercase, it is necessary to discriminate between upper and
lower case characters.
Chapter 4. Setting up Wireless Imager
— 46 —
▼
▼
▼
▼
Page 47

4. When the configuration is completed, press SELECT button, and the changed settings will be active.
[NOTE] If you close the menu by MENU button before pressing [SELECT], the changed
settings cannot be activated.
If you set the configuration of LAN1 ~ LAN3, the last configured LAN setting will be
activated. For example, if you configured LAN1 settings last, Wireless Imager starts
up with LAN1 settings.
You cannot set WEP encryption for wireless configuration from the projector menu. If
WEP setting is required, use web browser configuration method (refer to [4.3. Setting
up with the Browser] in chapter 4).
If you set SSID/ESSID by a PC, do not put blank space following letters. Wireless
Imager regards blank space as “no character”, which may result in communication
error.
Chapter 4. Setting up Wireless Imager
— 47 —
English
Page 48

Chapter 5. Operating the WI Client
This chapter describes how to operate WI Client used to transfer images of the personal computer.
By accessing to Wireless Imager with WI Client application software, you can transmit the image from
your PC screen to a projector, and also remotely operate and configure the projector.
[NOTE] Only one PC can transmit the images to Wireless Imager at a time. Multiple PCs cannot
transmit simultaneously.
This system is not applicable to an application software using DirectX, MS-Office assistant,
and replaying of motion pictures, such as DVD.
5.1. Preparing the client personal computer
Prepare a personal computer used to operate Wireless Imager. Check the following items about the
personal computer.
• Check the hardware specifications of the personal computer. (For details, see [1.3. Operating
environment] in Chapter 1.) If the hardware specifications of the personal computer are
insufficient, Wireless Imager may not be operated at its maximum operating level.
• It is necessary to install a wireless LAN card (adaptor) allowing wireless LAN communication
(applicable to IEEE802.11b) in the personal computer.
However, when using the infrastructure communication (communication through access points),
the communication can also be performed from the wired LAN (Ethernet) side. In this case, the
personal communication needs only the wired LAN (Ethernet) card.
Make sure that the communication can be performed with the contents set in Chapters 4.
• Make sure that the WI Client is installed in the personal computer you wish to use. (For details,
see [3.3. Installing WI Client] in Chapter 3.)
[NOTE] It is not absolutely necessary to install WI Client. You can also run WI Client directly
from the software CD-ROM. (For details, see [3.4. Starting up WI Client] in Chapter 3.)
Operating the WI Client
— 48 —
Chapter 5.
Page 49

5.2. Starting up WI Client
1. Turn the projector power on and select WI input (Wireless Imager).
2. From the [Start] menu of Windows, select [Program] > [Wireless Imager] > [WI Client] in that order.
WI Client is then started up. When WI Client is started up for the first time, the “Connect to WI Host”
screen will appear.
If the Wireless Imager you wish to connect is not displayed in “Target List”, click the [Search] button.
When the Wireless Imager you wish to connect is displayed, select it from “Target List”, and then
click the [Connect] button.
When clicking the [Connect] button, WI Client is resident in the system tray and relevant icon is
shown. After that, you can run the WI Client.
[NOTE] WI Set may not be able to detect Wireless Imager, if the firewall feature in some PC virus
detection program is running. When you use WI Set, disable the firewall feature temporarily.
[NOTE] When WI Client is started up for the second or subsequent time, the “Connect to WI Host”
screen does not appear. Instead, the start-up conditions are displayed on the screen for
3 seconds, and then WI Client is resident in the system tray and relevant icon is shown.
If you wish to display “Connect to WI Host” window, click “Connect to WI Host” from the
menu (refer to [5.3. WI Client Menu]).
Chapter 5. Operating the WI Client
— 49 —
English
Icon in System Tray
Page 50

[NOTE] If the user password is set as described in [4.3.6. Advanced setup - User password] in
Chapter 4, it is necessary to input the password in the [Password] field on the “Connect to
WI Host“ screen. If incorrect user password is input or password is not input, the user
password entry screen remains. Input the correct user password. (The input user
password is shown like “******”)
5.3. WI Client Menu
When right-clicking the icon in the system tray, the menu of the WI Client will be shown.
1. Real Time Capture
When [Real Time Capture] is selected, the personal computer is then connected to Wireless
Imager marked in the “Connect to WI Host” dialog box at any time.
In the real time capture, every time the screen displayed on the personal computer is changed, the
changed screen is captured, and then transferred to Wireless Imager.
The icon in the system tray is changed to the connecting icon while the screen data is being
transferred at real-time.
[NOTE] If you are using WI Client with Windows XP, and the password protection is enabled for
the screen saver, the Real-Time Capture stops, as soon as the screen saver starts.
However, when you log back on with your password and out of screen saver mode, the
Real-Time Capture mode will start again.
Disable the password protection if necessary.
Chapter 5. Operating the WI Client
— 50 —
Right-clicking the icon in
the system tray
Disconnected Connected
▼
Page 51

2. One-Shot Capture
When selecting [One-shot Capture], the personal computer is then connected to Wireless Imager
marked in the “Connect to WI Host” dialog box temporarily.
In One-shot Capture mode, only the screen displayed on the personal computer at that time is
captured, and then transferred to Wireless Imager. After the screen images have been transferred,
the connection to Wireless Imager is disconnected. However, the projector continues to project the
screen transferred in the One-Shot Capture mode.
The icon in the system tray is changed to the connecting icon during one-shot capture, and then
changed to the disconnecting icon.
[NOTE] When “Real Time Capture” and “One-Shot Capture” cannot be conducted successfully,
exit WI Client by selecting [Quit] and restart the WI Client.
3. Disconnect
To abort the image transfer in the Real Time Capture mode, select [Disconnect] in the menu.
[NOTE] When Disconnect is selected from the menu, the projector will keep displaying the image
just before disconnecting.
4. Connect
When clicking [Connect…], the “Connect to Wireless Imager Host” screen will appear.
If Wireless Imager you wish to connect is not displayed in “Target List”, click the [Search] button.
When the Wireless Imager you wish to connect is displayed, select it from “Target List”, select a
desired connection method, [Real Time Capture] or [One-shot Capture], and then click the [Connect]
button.
[NOTE] It is not possible to select and connect to multiple Wireless Imager.
The personal computer is then connected to the Wireless Imager under selected conditions to
transfer the screen.
Chapter 5. Operating the WI Client
— 51 —
English
Disconnected Connected Disconnected
▼
Page 52

[NOTE] If the user password is set as described in [4.3.6. Advanced setup - User password] in
Chapter 4, it is necessary to input the password in the [Password] field on the “Connect to
Wireless Imager Host“ screen. If incorrect user password is input or password is not
input, the user password entry screen remains. Input the correct user password (The
input user password is shown like “******”.).
5. Options
When selecting [Options….], you may set up the options of the image to be transferred
corresponding to its purpose.
[NOTE] (With Windows XP only) Compared to setting PC’s display setting to 16 bit, the transfer rate
may slow down, if the Options are set to following,
(Options setting in WI Client)
Image Type: Presentation
Display Color: 16 bit
(Display setting for PC)
Colors: 24 bit or 32 bit
In this case, change the color setting for the PC monitor to 16 bit.
(A) Select a desired image type, Presentation mode or Photo mode.
● Presentation mode
You may select [Presentation Mode] if you wish to display characters and/or graphs, etc. When
selecting [Presentation Mode], the display color is selected from either [16 bit] or [24 bit].
● Photo mode
You may select [Photo Mode] if you wish to display natural pictures, such as photos displayed
on the personal computer. When selecting [Photo Mode], the display color is fixed at [24 bit]
and [16 bit] cannot be selected.
Chapter 5. Operating the WI Client
— 52 —
Page 53

(B) Select a desired display color setting, [16 bit] or [24 bit].
● 16 bit
When checking on [16 bit], the colors are transferred at a maximum rate of 16 bits. The
transfer speed becomes faster, compared to 24-bit transfer
● 24 bit
When checking on [24 bit], the colors are transferred at a maximum rate of 24 bits. When the
image type is set at [Photo Mode], the display color is fixed at 24 bits.
[NOTE] The display color of the options setup of WI Client may depend on the display
setting of the personal computer.
Display setting of Display color setting of options Display color projected
personal computer (bit) setup of WI Client (bit) by projector (bit)
16
16 16
24 16
24
16 16
24 24
32 (*1)
16 16
24 24
*1: Even though the display setting of the personal computer is set at [32 bit], the number of
colors becomes 16,770,000 colors, the same as 24 bit.
6. Set to Default
When clicking [Set to Default], the current settings (Options, Target, transfer mode (real-time capture
or disconnect)) are saved. When running WI Client next time, it is possible to run it with the same set
values.
For example, if you click [Set to Default] to exit WI Client when your PC is connected to certain
Wireless Imager with the settings : real-time capture, presentation mode and 16 bit, your PC will
connect to the same Wireless Imager with the same image settigs and real-time capture when
restarting WI Client.
7. About WI Client
When clicking [About WI Client], the version information about WI Client will be shown.
8. Help
When clicking [Help], the help about WI Client will be shown.
Chapter 5. Operating the WI Client
— 53 —
English
Page 54

9. PJ Controller
When selecting [PJ Controller...], you can launch PJ Controller to operate and configure the projector
from your PC. (Refer to 5.4. PJ Controller, for more details)
[NOTE] You cannot launch [PJ Controller...] while the PC is connected to Wireless Imager in either
Real-Time mode or in One-Shot mode. Make sure that WI Client is in [Disconnect] state.
If there are multiple Wireless Imager units in the area, make sure in [Connect to Wireless
Imager Host] screen that you are connecting to the correct target. You are not allowed to
connect PJ controller to multiple Wireless Imager Units.
10. Quit
When selecting [Quit] during real-time capture, the communication is disconnected and WI Client is
then exited. (Refer to [5.5. Exiting WI Client] for more details)
Chapter 5. Operating the WI Client
— 54 —
Page 55

5.4. PJ Controller
With PJ Controller, you can operate and configure the projector to which Wireless Imager is installed.
1. Right-click the icon in the system tray, and make sure that WI Client is in [Disconnected] state.
Verify also that the correct target is selected.
[NOTE] You cannot launch [PJ Controller...] while the PC is connected to Wireless Imager in either
Real-Time mode or in One-Shot mode. Make sure that WI Client is in [Disconnect] state.
2. Select [PJ Controller...] from the menu and launch PJ Controller.
Next, select [Initial Setting] from Main Menu, and configure appropriate fields.
Make sure that you select correct [Model Name].
Parameter Description
Language Select a desired language from the pull-down menu, and click [Set] button.
Model Name Select a model name of the projector to which Wireless Imager is installed.
Model Name is listed as code in OPTIONAL PARTS section of the projector’s
owner’s manual.
[NOTE] If you do not select correct model name, you will not be able to operate
or configure the projector using PJ Controller.
Comment You can store any comments regarding the initial settings. To save the
comments you entered, click [Save] button.
Chapter 5. Operating the WI Client
— 55 —
English
Right-click the icon in
the system tray
About Model Name:
Model Name is the actual model name of the
projector you wish to control with PJ Controller.
Model Name is shown as code in OPTIONAL
PARTS section in your projector’s owner’s
manual. Check your projector’s model name
carefully and select the correct Model Name
code from pull-down list. In order to control
your projector properly, you must select the
correct Model Name Code.
Page 56

3. After the initial settings are completed, select other menu items in Main Menu to operate or configure
the projector.
Refer to [5.4.1. Power and Status] ~ [5.4.3. Display Menu] for more detailed descriptions of each
menu item.
[NOTE] The menu items may vary depending on the projector type.
4. When you finish controlling or configuration using PJ Controller, select [Exit] from [File] menu and exit
PJ Controller application.
[NOTE] You cannot connect to Wireless Imager in either Real-Time mode or in One-Shot mode
while PJ Controller is running.
5.4.1. Power & Status
In Power & Status screen, you can configure
and control projector’s power.
Parameter Description
Projector Power You can control projector’s power by clicking either [Standby] or [ON]
button.
[NOTE] You cannot turn on the projector for approximately 90
seconds after shutting down the power. If the projector’s
LED is indicating [Cooling] status, you cannot turn on the
projector. Wait until the indicator light turns from [On cooling
down] to [Standby], then click [ON] button to turn on the
power.
Accumulated Lamp-use time Accumulated time of lamp use is displayed in an hour increment.
This counter is reset when the lamp is replaced and by resetting the
Lamp replacement counter.
Accumulated Projector-use Accumulated projector use time is displayed in an hour increment.
time
Power Status The status of projector’s lamp is displayed in following status:
ON, Standby, Lamp Off/Standby, OFF, On cooling down, Lamp
Off/On cooling down, Power Saver Mode/On cooling down,
Temperature Error/On cooling down, On starting up, On power
management operating, Temperature Error/Standby
Projector Condition The projector’s condition is displayed in following status:
Normal, Temperature Error, Power Failure, Lamp Off, Standby
Input Status Selected mode and the signal status are displayed.
[NOTE] Since configuration parameters vary depending on the projector model, the contents
mentioned above may be different from the actual configuration. For details, refer to
Owner’s Manual of each projector.
Chapter 5. Operating the WI Client
— 56 —
Page 57

5.4.2. Control
Various control menus are displayed in Control window.
When you select an icon, the corresponding configuration window will appear, and you can set up your
projector.
[NOTE] The control page automatically shows the necessary configuration parameters depending
on the selected input mode.
Therefore, the contents of screen display may differ slightly from the description.
Furthermore, depending on the Input source, some items may not be configurable. Refer to
the projector’s owner’s manual for more details on how to configure each item.
When the projector is in Standby mode, the configuration changes on the Control menu will
not take effect.
Input
You can select Input terminal and Input source.
Parameter Description
Input You can select which input terminal to use by checking on an appropriate
radio button.
If the pull-down menu is displayed, you can select an Input source.
[NOTE] Input terminal [WI] is the digital RGB terminal to which Wireless
Imager is connected.
Comment You can store any comments regarding the initial settings. To save the
comments you entered, click [Save] button.
[NOTE] Since configuration parameters vary depending on the projector model, the contents
mentioned above may be different from the actual configuration. For details, refer to
Owner’s Manual of each projector.
Chapter 5. Operating the WI Client
— 57 —
English
Page 58

PC Adjustment
This feature optimizes the signal from a connected PC for better quality projection.
[NOTE] [PC] control screen is only displayed when analog computer is selected as the
input source.
Parameter Description
Auto PC Adjustment Click [Start] button to initiate Auto PC Adjustment.
Fine Synch Use / button to adjust tracking.
Total Dots Use / button to adjust total dot counts for horizontal synch.
Position Use / / ▲ / ▼ button to adjust the screen position.
Comment You can store any comments regarding the PC Adjustment settings. To save
the comments you entered, click [Save] button.
SYSTEM
You can select a color system for input signal and scan mode.
[NOTE] [SYSTEM] control screen is only displayed when Video is selected as the input
source.
Parameter Description
Color System Adjustment Select a color system for the input signal by clicking the radio button,
(VIDEO, S-VIDEO input only) and click [Set].
AUTO:
Automatically adjust to the color system of input signal.
PAL, SECAM, NTSC, NTSC4.43, PAL-M, PAL-N:
You can select the color system manually.
System Adjustment Select a scan mode for the input signal by clicking the radio button,
(Y,Pb/Cb,Pr/Cr input only) and click [Set].
AUTO:
Automatically adjust to the scan mode of input signal.
1080i, 1035i, 720p, 575p, 480p, 575i, 480i:
You can select the scan mode manually.
[NOTE] Since configuration parameters vary depending on the projector model, the contents
mentioned above may be different from the actual configuration. For details, refer to
Owner’s Manual of each projector.
Chapter 5. Operating the WI Client
— 58 —
▼
▼
▼
▼
▼
▼
Page 59

Image Adjustment
You can adjust the projector’s image settings.
Select a desired mode from [Image Adjustment Mode] pull-down list, and click [Set] (or
[Change]) button. You can use either or button to change the value, or enter a
numerical value in the text box, and click [Set] button.
The values shown next to each parameter are current settings and status.
You can store your manually configured image mode in [Image 1] through [Image 4].
To store the adjustment settings, go to the bottom of the screen to [Store Adjustment]. Select
the Image number that you want to save from the pull-down list, and click [Save] button. To
restore the original settings, click [Return].
[NOTE] Be sure to use single-byte characters for the text box field.
The Sharpness setting is between 0 and 31. Gamma setting is between 0 and
15. All other settings are between 0 and 63.
Parameter Description
Image Adjustment Mode Select from Standard, Real*, Cinema**, Image 1 – 4, from the pull-down
list.
Image 1 through 4 is set manually.
Adjustment items You can adjust Contrast, Brightness, Tint**, Color**, White Balance,
Sharpness**, Gamma, Noise Reduction**, Progressive**
Comment You can store any comments regarding the Image Adjustment settings.
To save the comments you entered, click [Save] button.
* Displayed when WI (or Computer 1) is selected as the Input source.
** Displayed when Video is selected as the Input source.
[NOTE] Since configuration parameters vary depending on the projector model, the contents
mentioned above may be different from the actual configuration. For details, refer to
Owner’s Manual of each projector.
Chapter 5. Operating the WI Client
— 59 —
English
▼
▼
Page 60

Chapter 5. Operating the WI Client
— 60 —
Screen
You can select a screen mode for the projector.
[NOTE] If “1080i”, 1035i”, or “720p” scan mode is selected from [System Adjustment] (Y,
Pb/Cb, Pr/Cr input only) setting in [SYSTEM] screen, you cannot configure
[Screen] settings.
Parameter Description
Aspect Select either Normal or Wide mode by clicking on the radio button, and
click [Set].
True* Click either ON or OFF button to switch the screen projection.
Digital Zoom* Click [+], [–], or [Center] button to enlarge or minimize the screen, or [OFF]
to set no zoom.
*
Displayed when WI or Computer1 is selected as the input source.
Sound
You can adjust the projector’s volume.
The values shown next to each parameter are current settings and status.
[NOTE] Be sure to use single-byte characters for the text box field.
The volume setting is between 0 and 63.
Parameter Description
Volume Click / button or enter a value in the text box to change the volume
setting, and click [Set].
Mute Click [ON] or [OFF] button to turn Mute feature on or off.
[NOTE] Since configuration parameters vary depending on the projector model, the contents
mentioned above may be different from the actual configuration. For details, refer to
Owner’s Manual of each projector.
▼
▼
Page 61

Setting
You can configure various projector settings.
The values shown next to each parameter are current settings and status.
Parameter Description
Language Select a preferred language for menu display from the pull-down list, and click
[Set]. Menu will be displayed in the selected language.
Keystone Click / / ▲ / ▼ button to correct Keystone distortion.
Check [High Speed] box, if you need to increase the variation.
Click [OFF] button, if no Keystone correction is needed.
Blue Back Select [ON] or [OFF] to display/not display blue background when no signal is
detected.
Display Select [ON] or [OFF] to display/not display the screen.
Logo Select [ON] or [OFF] to display/not display the logo at startup.
Ceiling By clicking [ON] button, the image gets reversed vertically and horizontally to
adjust to ceiling-mount projection.
Rear By clicking [ON] button, the image gets reversed horizontally to adjust to rear
projection.
No Show By clicking [ON] button, the image will be temporarily hidden from view.
Freeze By clicking [ON] button, the image will temporarily freeze.
Power Management When no input signal is detected and the projector is idle for approximately 5
minutes and 30 seconds, the lamp will automatically shut off. If the setting is
set to [OFF], the feature is disabled.
On Start By clicking [ON] button, the projector will be automatically turned on when the
power plug is connected to AC outlet.
Remote Control You can change Remote Control codes. When you change Remote Control
code, you must also change the code in the Remote Control unit itself.
Lamp Counter Reset You can reset the lamp counter.
Do not reset unless you are replacing the lamp.
P-TIMER When you click [P-TIMER] button, the timer will appear on the projected
screen. Click again and the elapsed time will appear. Click again and the
timer will disappear.
[NOTE] Since configuration parameters vary depending on the projector model, the contents
mentioned above may be different from the actual configuration. For details, refer to
Owner’s Manual of each projector.
— 61 —
English
Chapter 5. Operating the WI Client
▼
▼
Page 62

Chapter 5. Operating the WI Client
— 62 —
Save
You can save, as well as view all the settings on the projector.
Only the items in [Input], [SYSTEM], [Image Adjustment], and [Screen] can be changed and
saved.
[NOTE] You can store any comments regarding the [Save] screen. To save the
comments you entered, click [Save] button.
[To save the settings]
1. Select a Setting number from [save To.] pull-down list (Set1 through Set10).
Enter a name of the saved set in Memo field.
2. Click [Save] to store the settings in the selected Set No.
[To view the saved settings]
Select a desired set number from [Load Setting No.] pull-down list, and click [Set].
The saved settings in the selected Set number will be activated as the current settings.
Page 63

5.4.3. Display Menu
In Display Menu screen, you can control the projector’s menu via network.
Parameter Description
Display Menu Select [ON] or [OFF] to display/not display projector’s menu on the
projected screen.
Cursor Click / / ▲ / ▼ button to move the cursor, and use [Set] button to set
the selected item.
5.5. Exiting WI Client
Right-click the icon in the system tray, and then click [Quit]. WI Client is then exited. If the data is being
sent at real-time, the communication is disconnected and WI Client is then exited.
Chapter 5. Operating the WI Client
— 63 —
English
Right-click the icon in
the system tray
▼
▼
Page 64

Chapter 6. Appendix
6.1. Controlling Mouse Movement with Remote Control
You can use a remote control unit* of the projector as a wireless mouse for your PC to use it as a
pointer.
[NOTE] When using Wireless Imager, you do not need a mouse control cable to connect between
PC’s mouse port (or USB port) and the projector’s Control Port terminal (or USB
terminal).
✽ Remote control unit should have Mouse operation functions.
For the detail, refer to the projector Owner’s Manual.
[Moving Mouse Pointer]
Use [Point button], [SELECT (left click) button], and [Right Click button] to control the mouse pointer.
● Point button
Use this button to move the mouse pointer. You can
move the mouse pointer by pressing the Point button
vertically and horizontally.
[NOTE] While the projector’s menu is displayed
on the screen, the Point button serves
as a pointer for the menu screen.
When the Menu screen is closed, you
can control the mouse pointer again.
● SELECT (Left Click) button
Functions as PC’s left-mouse button click.
To drag the pointer, keep pressing SELECT (Left Click)
button and move the Point button.
● Right Click button
Functions as PC’s right-mouse button click.
Appendix
— 64 —
Point Button (Pointer will move)
SELECT (Left Click) button
(Left mouse button click)
Right Click button
(Right mouse button click)
Chapter 6.
Page 65

6.2. Setting up the IP address with “arp” + “ping” command
In addition to using WI Set application in the supplied CD-ROM, you can use “arp” and “ping” command
from Command Prompt to assign an IP address to your Wireless Imager.
1. Start up Wireless Imager and configure the wireless LAN card in your PC to communicate with the
Wireless Imager unit.
2. From Windows [Start] menu, click [Run]. In the field next to [Open:], enter “command” and click
[OK]. When “MS-DOS prompt” (or command prompt) appears, type in “arp” command as follows:
(Example)
C:\ > arp -s 169.254.1.100 00-c0-6f-05-1c-c2
Indicates an IP address you wish to assign to your Wireless Imager unit.
Separate MAC address of your Wireless Imager unit every two characters by hyphen.
MAC address is indicated on a label attached to the bottom of each unit.
3. Next, enter “ping” command as follows:
(Example)
C:\ > ping 169.254.1.100 (by executing ping command, the IP address will be set)
Indicates an IP address you wish to assign to your Wireless Imager unit.
Reply from 169.254.1.100:bytes=32 times=2ms TTL=255
(if this message appears, the IP address was successfully assigned to Wireless Imager)
[NOTE] The assigned IP address is saved in the firmware of Wireless Imager, thus it will remain
set even when the power is off. You can use the same method to re-assign an IP
address.
If [arp+ping] option is disabled in TCP/IP setting of Wireless Imager, you cannot assign an
IP address using “arp” and “ping” commands. (In factory default state, [arp+ping] is set to
“Enable”).
Chapter 6. Appendix
— 65 —
English
Page 66

6.3. Specifications
Wireless
1 Network interface IEEE802.11b
2 Communication mode Pseudo AdHoc, 802.11 AdHoc, Infrastructure
3 Frequency band POA-WL11 : 2,412 ~ 2,462 MHz (channels 1 ~ 11)
POA-WL12 : 2,412 ~ 2,472 MHz (channels 1 ~ 13)
In France 2,457 ~ 2,472 MHz (channels 10 ~13)
4 Modulation/Demodulation method DS-SS (Direct Sequence Spread Spectrum)
5 Communication range At 11 Mbps: Indoor, 30 m/Outdoor, 140 m
NOTE; The above data may vary depending on the operating
environment.
6 Wireless transfer speed 1/2/5.5/11 Mbps (Automatic switching)
7 Security WEP 40/128bit, SSID/ESSID
Power supply
1 Power consumption 8w
Projector connection
1 External interface Digital RGB output: DVI 29pin (male)
Environmental conditions
1 Operating conditions 5~35°C
2 Storage conditions -20~60°C
Standards
1 FCC FCC part15 ClassB
2IC ICES-003 ClassB
3CE R&TTE
Others
1 Dimension 53(W) x 86(D) x 26(H) mm (excluding any protrusion)
2 Weight Approximately 265g (Excluding Wireless LAN card)
Wireless LAN Card Type No. KC-11B10Z (For POA-WL11)
KC-11B01Z (For POA-WL12)
✻ The specifications are subject to change without notice.
Chapter 6. Appendix
— 66 —
Page 67

Wireless Imager (Imageur sans fil)
MODELE POA-WL11
POA-WL12
Manuel de fonctionnement
Wireless Imager est un accessoire en option pour les projecteurs SANYO. Il permet à l’utilisateur
d’exécuter différentes tâches à distance telles que le fonctionnement ou la configuration d’un
projecteur et la transmission des images de l’écran d’un ordinateur personnel à un écran de
projection au moyen d’un LAN sans fil en montant simplement l’appareil sur un projecteur et en y
accédant au moyen de l’utilitaire fourni.
Wireless Imager est exclusif aux projecteurs SANYO munis d’une borne spécialisée. Il ne peut
donc être utilisé qu’avec les projecteurs désignés. Essayer d’installer Wireless Imager sur des
projecteurs non désignés peut entraîner l’endommagement de l’appareil.
Prière de consulter un concessionaire agréé pour le numéro de modèle des projecteurs désignés.
Ce manuel de fonctionnement montre comment monter Wireless Imager sur un projecteur et sa
méthode de fonctionnement.
Français
Page 68

— 2 —
Page 69

Conformité
— 3 —
Notification de la Commission Fédérale des communications (FCC)
Cet appareil a été testé et a été jugé conforme aux limites des dispositifs numériques de Classe B,
conformément à l’article 15 des réglements de la FCC. Ces limites sont conçues pour fournir une
protection raisonnable contre les parasites néfastes des installations résidentielles. Cet appareil génère,
utilise et peut émettre des fréquences radio et s’il n’est pas installé et utilisé conformément aux
instructions, il peut générer des parasites néfastes aux communications radio.
Il n’est cependant pas garanti que des parasites ne seront pas produits dans des installations
particulières. Si cet appareil provoque des parasites néfastes à la réception de la radio ou de la
télévision, ce qui peut être déterminé en allumant et en éteignant l’appareil, l’utilisateur est encouragé à
essayer de corriger le problème au moyen de l’une ou de plusieurs des mesures suivantes:
– Réorienter ou repositionner l’antenne de réception.
– Augmenter la distance séparant l’appareil et le récepteur.
– Brancher l’appareil à une prise de secteur différente de celle où le récepteur est branché.
– Consulter le concessionnaire ou un technicien radio/télévision compétent.
Il est nécessaire d’utiliser un câble blindé pour la conformité aux limites de la Classe B, comme stipulé
dans l’alinéa B de l’article 15 des réglements de la FCC. Ne faire subir aucun changement ou
modification à cet appareil à moins que les instructions ne le spécifient. Si de tels changement ou
modification sont effectués, cela peut obliger à arrêter le fonctionnement de l’appareil.
Numéro de modèle : POA-WL11 / POA-WL12
Nom commercial : Sanyo
Organisme responsable : SANYO FISHER COMPANY
Adresse : 21605 Plummer Street, Chatsworth, California 91311
Numéro de téléphone : (818)998-7322
Pour les utilisateurs canadiens
Cet appareil numérique de Classe B est conforme au ICES-003 canadien.
Cet apparei numérique de la class B est conforme à la norme NMB-003 du Canada.
L’utilisation de ce dispositif est autorisée seulement aux conditions suivantes : (1) il ne doit pas produire
de brouillage et (2) l’utilisateur du dispositif doit être prêt à accepter tout brouillage radioélectrique reçu,
même si ce brouillage est susceptible de compromettre le fonctionnement du dispositif.
ATTENTION
Tout changement ou modification qui n’est pas spécifiquement approuvé par le fabriquant peut annuler
l’autorisation de l’utilisateur de faire fonctionner l’appareil.
Exposition aux fréquences radio
Ce produit utilise une carte LAN sans fil (carte PCMCIA) pour communiquer avec d’autres dispositifs sur
la bande 2.4 GHz ISM. L’énergie générée par cette carte est bien au-dessous des limites d’exposition
aux fréquences radio de la FCC. Il est cependant recommandé de maintenir une séparation d’au moins
20 cm entre le produit et le ou les utilisateurs ou les spectateurs afin de minimiser l’exposition aux
fréquences radio transmises.
Français
Page 70

Instructions concernant la sécurité
Bien lire toutes les instructions de sécurité et de fonctionnement avant de faire fonctionner cet appareil.
● Suivre les instructions du Manuel de l’utilisateur du projecteur et des autres périphériques pour installer
ou faire fonctionner cet appareil.
● Débrancher la fiche d’alimentation du projecteur et des autres dispositifs connectés de la prise de
secteur pour installer ou déplacer cet appareil.
L’installation ou le déplacement de l’appareil alors que l’alimentation est branchée dans la prise de
secteur peut entraîner une électrocution ou endommager l’appareil.
● Ne pas tenter de démonter, de modifier ou de réparer l’appareil.
Si cette mise en garde n’est pas respectée, cela peut entraîner un incendie, une électrocution et
l’endommagement de l’appareil.
● Faire fonctionner cet appareil alors qu’il émet une chaleur ou des vapeurs excessives ou une odeur
anormale peut entraîner un incendie ou une électrocution.
Débrancher la prise d’alimentation de la prise de secteur.
● Ne pas laisser tomber l’appareil ou lui faire subir de chocs.
Les pièces internes peuvent s’endommager et entraîner une électrocution, un incendie ou provoquer un
mauvais fonctionnement de l’appareil.
● Avant de faire fonctionner l’appareil, s’assurer qu’il ne génère aucun parasite électromagnétique.
Le fonctionnement de tout appareil radio peut interférer avec le fonctionnement de certains appareils
médicaux (comme les pacemakers).
● Ne pas toucher l’appareil avec les mains mouillées.
Cela peut entraîner une électrocution lorsque la fiche d’alimentation du projecteur ou d’autres dispositifs
est branchée dans la prise de secteur.
● Ne pas se servir de téléphones cellulaires trop près de cet appareil (20 cm environ).
Cela peut entraîner un mauvais fonctionnement de l’appareil.
REMARQUE
SANYO Electric Co., Ltd. décline toute responsabilité pour la perte ou
l’endommagement de données ou les dégâts provoqués à l’ordinateur par ce
produit.
Instructions concernant la sécurité
— 4 —
Page 71

Table des matières
— 5 —
Introduction ..............................................................................................................................7
Contenu de l’emballage ..............................................................................................................................7
Précautions à prendre en ce qui concerne les ondes radio ........................................................................7
Procédure de configuration..........................................................................................................................8
Chapitre 1. Vue générale de Wireless Imager......................................................................10
1.1. Avantages ........................................................................................................................................10
1.2. Flux du transfert des images ............................................................................................................10
1.3. Environnement de fonctionnement....................................................................................................11
1.4. Nom des pièces et fonctions de Wireless Imager ............................................................................12
1.5. Réglages d’usine par défaut..............................................................................................................14
1.6. LAN sans fil ......................................................................................................................................15
Chapitre 2. Connexion ..........................................................................................................18
2.1. Montage de Wireless Imager ............................................................................................................18
2.2. Enlevage de Wireless Imager ..........................................................................................................19
2.3. Installation de la carte LAN sans fil ..................................................................................................19
Chapitre 3. CD-ROM de logiciel ............................................................................................20
3.1. Démarrage du menu principal du CD-ROM du logiciel ....................................................................20
3.2. Démarrage de l’outil de configuration de l’adresse (WI Set) ............................................................21
3.3. Installation de WI Client ....................................................................................................................22
3.4. Démarrage de WI Client....................................................................................................................24
Chapitre 4. Configuration de Wireless Imager ....................................................................25
4.1. Réglage de l’ordinateur personnel ....................................................................................................25
4.1.1.
Réglage de l’ordinateur personnel (avec la carte LAN sans fil applicable au mode “802.11AdHoc”)
........25
4.1.2. Réglage de l’ordinateur personnel (avec une carte LAN sans fil applicable au mode
“Pseudo AdHoc” seulement) ......................................................................................................26
4.2. Réglage de l’adresse IP à l’aide de WI Client ..................................................................................27
4.3. Configuration à l’aide du navigateur..................................................................................................30
4.3.1. Informations................................................................................................................................31
4.3.2. Configuration rapide ..................................................................................................................33
4.3.3. Configuration avancée - TCP/IP ................................................................................................35
4.3.4. Configuration avancée – Sans fil................................................................................................37
4.3.5. Configuration avancée – Mot de passe de l’administrateur........................................................39
4.3.6. Configuration avancée – Mot de passe de l’utilisateur ..............................................................41
4.3.7. Configuration avancée - Divers ..................................................................................................42
4.3.8. Changer le jeu de configuration..................................................................................................43
4.3.9. Redémarrer ................................................................................................................................44
4.4. Configuration de Wireless Imager depuis le menu du projecteur......................................................45
Français
Page 72

Chapitre 5. Fonctionnement de WI Client ............................................................................48
5.1. Préparatifs de l’ordinateur personnel client ......................................................................................48
5.2. Démarrage de WI Client....................................................................................................................49
5.3. Menu de WI Client ............................................................................................................................50
5.4. Commande PJ ..................................................................................................................................55
5.4.1. Alimentation & Etat ....................................................................................................................56
5.4.2. Commande ................................................................................................................................57
5.4.3. Menu d’affichage ........................................................................................................................63
5.5. Sortie de WI Client ............................................................................................................................63
Chapitre 6. Appendice............................................................................................................64
6.1. Commande des mouvements de la souris à l’aide de la télécommande ..........................................64
6.2. Réglage de l’adresse IP à l’aide de la commande “arp” + “ping” ......................................................65
6.3. Spécifications ....................................................................................................................................66
Table des matières
— 6 —
Page 73

Introduction
Ce Manuel de fonctionnement montre comment configurer et faire fonctionner Wireless Imager.
Avant l’utilisation, bien lire ce manuel et faire fonctionner l’appareil correctement.
Contenu de l’emballage
L’emballage contient les article suivants. Vérifier chaque article au fur et à mesure du déballage. Si l’un des
articles suivants manque, contacter le revendeur.
• Wireless Imager
• Carte LAN sans fil
• CD-ROM
• Manuel de fonctionnement
Précautions à prendre en ce qui concerne les ondes radio
Cet appareil fonctionne sur la bande 2.4 GHz, la bande de fréquence utilisée pour les appareils industriels,
scientifiques et médicaux (comme les pacemakers), ainsi que les stations de radio amateurs.
Bien lire le chapitre “Instructions de sécurité” et veiller à appliquer les mises en garde suivantes.
1. Veiller à ce qu’aucun autre dispositif n’utilise la même bande de fréquence que Wireless Imager dans la
zone.
2. Si tout autre dispositif provoque des parasites radio, changer la fréquence du canal de communication,
ou bien changer d’emplacement.
Marques déposées et droits d’auteur
Microsoft, Windows, Windows 95/98/Me, Windows NT 4.0/2000/XP et Internet Explorer sont des
marques déposées et le noms des produits de Microsoft Corporation aux Etats-Unis et autres pays.
Netscape Navigator et Netscape Communicator sont des marques déposées ou des marques de
fabrique de Netscape Communications Corporation aux Etats-Unis et autres pays.
Pentium est une marque déposée de Intel Corp. aux Etat-Unis.
Chaque nom de société ou de produit mentionné dans le Manuel de l’utilisateur est une marque de
fabrique ou une marque déposée de sa société respective.
Remarques
● Le contenu de ce manuel est sujet à changement sans préavis.
● Il n’est pas permis de copier les documents imprimés accompagnant le logiciel.
● Nous déclinons toute responsabilité pour tout dégât provoqué à la suite de la lecture de ce
manuel.
Introduction
— 7 —
Français
Page 74

Procédure de configuration
Ce chapitre explique la procédure générale, depuis l’installation de Wireless Imager sur un projecteur,
jusqu’à son fonctionnement dans un réseau.
Suivre les étapes décrites ci-dessous pour configurer Wireless Imager.
Se reporter aux chapitres suivants pour une configuration et des réglages plus détaillés.
Vérification du contenu de l’emballage et de chaque fonction de Wireless Imager.
● Vérifier le contenu de l’emballage. (Se reporter au paragraphe “Contenu de l’emballage” au
chapitre “Introduction”.)
● Vérifier et confirmer le nom de chaque pièce et caractéristique de Wireless Imager.
➜
(Se reporter au paragraphe 1.4., “Nom des pièces et fonctions de l’appareil” au Chapitre 1.)
Installation de Wireless Imager
● Installer Wireless Imager sur un projecteur. (Se reporter à “Connexions” au Chapitre 2.)
Configuration de l’ordinateur personnel
● Installer le logiciel utilitaire (WI Client) utilisé pour transmettre et projeter l’écran de l’ordinateur et
pour commander et configurer les caractéristiques du projecteur. (Se reporter à [3.1. Démarrage
du menu principal du CD-ROM de logiciel] et à [3.3. Installation de WI Client] au Chapitre 3.)
● Configurer les réglages sans fil sur l’ordinateur pour configurer Wireless Imager.
➜
(Se reporter à [4.1. Réglage de l’ordinateur personnel] au chapitre 4.)
[REMARQUE] L’ordinateur personnel doit être muni d’une carte LAN sans fil (adaptateur)pour
permettre la communication sans fil LAN (applicable à IEEE.802.11b).
Pour les instructions concernant la configuration des réglages sans fil de la carte
LAN sans fil, se reporter au guide de l’utilisateur de la carte LAN sans fil.
Configuration de Wireless Imager
● A l’aide de WI Set, configurer les réglages TCP/IP (comme l’adresse IP) de Wireless Imager.
(Se reporter à [4.2. Réglage de l’adresse IP à l’aide de WI Set] au Chapitre4.)
● Il est possible de configurer les réglages de Wireless Imager depuis le projecteur connecté au
moyen d’un navigateur web.
➜
(Se reporter à [4.3. Configuration à l’aide du navigateur] et à [4.4. Configuration depuis le menu
du projecteur] au Chapitre 4.)
La configuration est terminée
Le projecteur connecté à un réseau sans fil est maintenant prêt à fonctionner.
Passer à l’étape suivante pour transmettre l’image de l’écran de l’ordinateur au projecteur et pour
commander les caractéristiques du projecteur.
Introduction
— 8 —
ETAPE-1
ETAPE-2
ETAPE-3
ETAPE-4
Page 75

Transmission d’images et commande et configuration du projecteur
● Utilisation du logiciel utilitaire (WI Client), transmission et projection de l’écran de l’ordinateur.
➜
(Se reporter à [5.2.Démarrage de WI Client] et à [5.3. Menu de WI Client] au Chapitre 5.)
● Utilisation de la caractéristique (Commande PJ) dans WI Client, commande et configuration des
caractéristiques et des fonctions du projecteur.
➜
(Se reporter à [5.4. Commande PJ] au Chapitre 5.)
Introduction
— 9 —
ETAPE-5
Français
Page 76

Vue générale de Wireless Imager
— 10 —
Chapitre 1. Vue générale de Wireless Imager
1.1. Avantages
1. Lorsque plusieurs personnes font des présentations, le projecteur peut être partagé en changeant
la destination de la connexion à l’aide du logiciel sur les ordinateur validés pour LAN sans fil.
(Applicable à IEEE802.11b).
Ce système offre donc un style de réunion élégant au lieu de connecter et de déconnecter les
câbles RGB qui jusqu’à maintenant étaient nécessaires.
2. Le projecteur et l’ordinateur personnel étant reliés par un système sans fil, aucune connexion par
câble RGB n’est nécessaire. Les présentateurs peuvent donc effectuer leur présentation depuis
l’endroit de leur choix tout en opérant l’ordinateur personnel.
3. Ce système utilise une méthode de capture d’écran qui transfert directement l’écran affiché sur
l’ordinateur personnel au projecteur. Ce système ne présente aucune limitation avec des logiciels
d’applications tels qu’une visionneuse incorporée dans le projecteur. Il est possible d’utiliser
n’importe quel logiciel d’application. Le système peut donc être utilisé dans une variété de
domaines.
REMARQUE: CE SYSTEME NE S’APPLIQUE PAS A UN LOGICIEL
D’APPLICATION UTILISANT DIRECTX, MS-OFFICE ASSISTANT,
NI A UNE LECTURE DE FILMS, COMME DES DVD.
1.2. Flux du transfert des images
Flux du transfert des images, depuis la capture de l’écran de l’ordinateur personnel jusqu’à la projection
des images.
1. L’écran affiché sur l’ordinateur personnel est capturé en temps réel à l’aide du logiciel spécial (WI
Client).
2. Les données d’image capturées sont transférées à Wireless Imager par LAN sans fil (réseau).
3. Wireless Imager sort les images transférées au projecteur au moyen de RGB numérique (DVI) en
temp réel.
4. Le projecteur projette l’écran affiché sur l’ordinateur personnel.
1. Capture des images
2. Transfert des données
3. Sortie RGB numérique
4. Projection
Projecteur
Wireless Imager
Chapitre 1.
Page 77

1.3. Environnement de fonctionnement
L’environnement de fonctionnement nécessaire pour Wireless Imager est le suivant.
Système d’exploitation Microsoft Windows 95/98/Millennium Edition
Microsoft Windows NT4.0 Workstation
Microsoft Windows 2000 Professionnel
Microsoft Windows XP Edition Familiale/Professionnel
Protocole TCP/IP
Réseau IEEE802.11b
Unité centrale de traîtement Pentium III, 600 MHz ou plus élevé
recommandée pour l’ordinateur
personnel
Mémoire libre dans Au moins 64 Mo /128 Mo ou plus recommandé
l’ordinateur personnel (128 Mo ou plus recommandé pour Windows XP)
[REMARQUE]
Plus de mémoire libre peut être nécessaire en fonction des logiciels
d’application fonctionnant en même temps.
Espace libre sur le disque dur 10 Mo ou plus
Réglages de l’affichage de Une résolution de VGA (640 x 480), SVGA (800 x 600), ou XGA
l’ordinateur personnel (1024 x 768) ou plus si possible.
Le nombre de couleurs est soit 16 bits (65.536 couleurs), soit 24/32
bits (16.770.000 de couleurs).
Chapitre 1. Vue générale de Wireless Imager
— 11 —
Français
Page 78

1.4. Nom des pièces et fonctions de Wireless Imager
Etat
1. DEL ALIMENTATION
2. DEL ETAT 3. DEL ERREUR
(Vert) (Jaune) (Jaune)
Fonctionnement
Allumé
Clignote lorsque le paquet est en cours de réception
Arrêt
normal
(Seulement lorsque le nœud propre reçoit le paquet.)
Erreur Non disponible Non disponible Allumé
4. Fente pour la carte LAN sans fil: la fente pour la carte LAN sans fil est incluse dans
l’emballage.
5. Bouton de verrouillage: utilisé lors du montage de l’appareil et de son démontage du
projecteur.
Chapitre 1. Vue générale de Wireless Imager
— 12 —
1
2
3
4
5
7
6
8
Bouton interrupteur
Crochets de montage
Ces crochets sont utilisés pour fixer
Wireless Imager sur un projecteur.
Page 79

6. Fiche de connexion: se branche dans le connecteur du projecteur.
7. Interrupteur à positions multiples:
L’interrupteur à positions multiples 1 bascule entre le mode Pseudo Adhoc et le mode 802.11 Adhoc.
L’interrupteur à positions multiples 2 n’est pas utilisé. Le mode d’usine par défaut est le mode 802.11 Adhoc.
[REMARQUE] Lorsque le mode de communication est réglé dans le mode Infrastructure, le
réglage de l’interrupteur à positions multiples n’affecte pas la communication
(quelle que soit la position).
8.
Interrupteur de test:
cet interrupteur est utilisé pour vérifier les différents réglages de Wireless Imager.
Lorsque l’interrupteur TEST est pressé pendant 1 seconde pendant le
fonctionnement de Wireless Imager, le projecteur projette les réglages de
Wireless Imager pendant environ 10 secondes. (Presser l’interrupteur TEST
avec un objet pointu.)
(Exemple de projection du contenu des réglages d’usine par défaut)
WIRELESS IMAGER INFORMATION:
MAIN PROGRAM: VX.XX(XXXX/XX/XX)
BOOT PROGRAM: VX.XX(XXXX/XX/XX)
HARDWARE: XXXX
CARD TYPE: FCC/IC (1-11) ou ETSI (1-13)
MAC ADDRESS: 00C06FXXXXXX
CONFIGURATION #: LAN1
IP ADDRESS: 169.254.100.100
SUBNET MASK: 255.255.0.0
GATEWAY ADDRESS: 255.255.255.255
IP CONFIGURATION: MANUAL
ARP + PING: ENABLE
WIRELESS MODE: 802.11 ADHOC
WIRELESS CHANNEL: 11
WIRELESS SSID/ESSID: WIRELESS
WIRELESS WEP: DISABLE
VGA REFRESH RATE: 59.879 HZ
SVGA REFRSH RATE: 60.317 HZ
XGA REFRESH RATE: 60.004 HZ
[REMARQUE] Même lorsque SSID/ESSID est réglé en caractères minuscules, seuls des
caractères majuscules sont projetés. Les valeurs réglées de SSID/ESSID sont
vérifiées en utilisant le navigateur ou en regardant le menu du projecteur.
De plus, il est également possible de reconfigurer les réglages aux réglages d’usine par défaut en
utilisant cet interrupteur TEST. Pour remettre les réglages aux réglages d’usine par défaut, se
reporter à [Pour remettre Wireless Imager aux réglages d’usine par défaut] dans [1.5. Réglages
d’usine par défaut].
Chapitre 1. Vue générale de Wireless Imager
— 13 —
O F F
12
1
2
O F F
802.11 AdHoc
(L’interrupteur à positions multiples
1 est sur la position OFF)
Pseudo AdHoc
(L’interrupteur à positions multiples
1 est sur la position ON)
MARCHE
ARRET
BOUTON
INTERRU
PTEUR
Non utilisé
Interrupteur de test
Français
Page 80

Chapitre 1. Vue générale de Wireless Imager
— 14 —
1.5. Réglages d’usine par défaut
Les réglages d’usine par défaut de Wireless Imager sont montrés ci-dessous.
Article (Expressions d’une Réglages d’usine par défaut
projection d’essai) *1 LAN 1 *2 LAN 2 *2 LAN 3 *2
Jeu de configurations
<LAN1> <LAN2> <LAN3>
<CONFIGURATION #>
<IP ADDRESS> <169.254.100.100> <192.168.100.100> *3 <192.168.100.100>
<SUBNET MASK> <255.255.0.0> <255.255.255.0> *3 <255.255.255.0>
<GATEWAY ADDRESS> <255.255.255.255> <255.255.255.255> *3 <255.255.255.255>
Méthode de configuration IP
<MANUAL> <DHCP> <MANUAL>
<IP CONFIGURATION>
<ARP + PING> <ENABLE> <ENABLE> <ENABLE>
<WIRELESS MODE>
Ad-hoc Infrastructure Ad-hoc
<802.11 ADHOC> <INFRASTRUCTURE> <802.11 ADHOC>
Canal
<11> <11> <11>
<WIRELESS CHANNEL>
SSID/ESSID ANY
<WIRELESS SSID/ESSID> <WIRELESS> <ANY (Les SSID/ <WIRELESS>
(Majuscules) ESSID assignés s’ (Uppercase)
affichent)>
(Majuscules)
Sécurité WEP
<DISABLE> <DISABLE> <DISABLE>
<WIRELESS WEP>
Mot de passe de l’administrateur
Non réglé
Mot de passe de l’utilisateur
Non réglé Non réglé Non réglé
Emplacement Non réglé Non réglé Non réglé
*1: Les expressions entre < > sont projetées lorsque l’interrupteur TEST de Wireless Imager est
pressé.
Les articles sans < > ne sont pas affichés dans la projection à l’aide de l’interrupteur TEST.
*2: Wireless Imager est doté de trois options de configuration préréglées. (LAN 1~ LAN 3)
Même dans le cas de plusieurs environnements de réseau, il est possible de changer facilement
l’environnement d’utilisation comme suit. Enregistrer les réglages de chaque environnement, puis
sélectionner ceux qui conviennent à l’environnement de réseau utilisé.
Cette option est réglée sur LAN 1 comme réglage d’usine par défaut.
Pour commuter cette option d’un réseau à un autre, utiliser le navigateur web ou le menu du projecteur.
*3: Régler les valeurs de l’adresse IP, du Masque de sous-réseau et de l’Adresse passerelle de LAN 2
dans le tableau si elles n’ont pas été obtenues du serveur DHCP. Cependant, si les adresses ont
déjà été changées, ces dernières seront réglées. Lorsque l’interrupteur de test est pressé pour
afficher les réglages alors que Wireless Imager en en train d’assigner une adresse IP, [-.-.-.-]
s’affiche dans les champs de Masque de sous-réseau et de Adresse passerelle. De même,
lorsqu’on essaye d’afficher les réglages en cours dans le menu du projecteur alors que Wireless
Imager est en train d’assigner une adresse IP, les valeurs actuelles de Masque de sous-réseau et
de Adresse passerelle s’affichent. Lorsque l’adresse IP est assignée depuis le serveur DHCP,
l’écran du menu affiche l’adresse IP obtenue. Ceci s’applique également lorsque la méthode de
réglage de l’adresse IP est réglée sur BOOTP.
Page 81

Chapitre 1. Vue générale de Wireless Imager
— 15 —
Remarques concernant l’utilisation de Wireless Imager avec ses
réglages d’usine par défaut (LAN 1 ~ LAN 3)
Prendre les précautions suivantes lors de l’utilisation de Wireless Imager avec ses réglages d’usine par
défaut.
● [Utilisation de LAN1 avec un ordinateur validé pour LAN sans fil]
L’ordinateur doit être réglé de la façon suivante.
Adresse IP: 169.254.0.1 ~ 169.254.255.254
(Gamme des adresse IP pour un ordinateur devant communiquer avec Wireless
Imager. Sélectionner l’option “Obtain an IP address automatically” dans Propriétés de
TCP/IP de Windows 98/Me/2000/XP. S’il n’y a pas de serveur DHCP dans le réseau,
une adresse IP dans cette gamme est assignée. Cependant, [169.254.100.100] est
l’adresse IP par défaut de Wireless Imager. Donc si un ordinateur du réseau a la même
adresse IP, il faut redémarrer cet ordinateur. En ce qui concerne l’adresse IP en
double, consulter l’administrateur du réseau.)
Mode sans fil: 802.11AdHoc
SSID/ESSID: utiliser SSID/ESSID réglé sur l’ordinateur
Encryptage WEP: invalidé (Si WEP est réglé pour l’ordinateur, configurer les réglages WEP pour
Wireless Imager.)
● [Utilisation de LAN2 avec un ordinateur validé pour LAN sans fil]
L’ordinateur doit être réglé de la façon suivante.
Adresse IP: “Obtain IP address automatically”
Mode sans fil: Infrastructure
SSID/ESSID: utiliser SSID/ESSID réglé au point d’accès du réseau.
Encryptage WEP: invalidé (Lorsque WEP est réglé pour le point d’accès, configurer les réglages
WEP pour Wireless Imager.)
[REMARQUE] Le réglage SSID/ESSID par défaut de Wireless Imager est réglé sur “ANY”. Ce
réglage SSID/ESSID (“ANY”) permet la communication au point d’accès dans
les meilleures conditions de liaison. Donc, s’il y a plusieurs points d’accès
dans la zone, pour établir une liaison avec un point d’accès dans le même
segment du réseau, Wireless Imager doit être dans les meilleures conditions
de liaison possibles (par exemple, placer Wireless Imager aussi près que
possible du point d’accès).
Pour vérifier avec quel point d’accès Wireless Imager communique, presser
l’interrupteur TEST sur l’appareil pour afficher ses réglages actuels. Le réglage
SSID/ESSID du point d’accès avec lequel Wireless Imager communique
apparaît entre parenthèses, “( )”, à côté de “ANY”. Cependant, le réglage
SSID/ESSID du projecteur s’affiche en majuscules. En ce qui concerne
l’orthographe exacte de SSID, consulter l’administrateur du réseau. Pour
vérifier l’adresse IP obtenue depuis le serveur DHCP, presser l’interrupteur
TEST sur l’appareil pour afficher les réglages en cours. L’adresse IP assignée
par le serveur DHCP s’affiche dans “IP Address”.
Français
Page 82

Chapitre 1. Vue générale de Wireless Imager
— 16 —
● [Utilisation de LAN2 avec un ordinateur muni de LAN Ethernet (“câblé”)]
L’ordinateur doit être réglé de la façon suivante. Le réseau doit également avoir un serveur DHCP et un
point d’accès sans fil.
Adresse IP: “Obtain IP address automatically”
[REMARQUE] Si WEP est réglé pour le point d’accès, configurer les réglages WEP pour
Wireless Imager à l’aide d’un ordinateur validé pour LAN sans fil.
Pour vérifier l’adresse obtenue du serveur DHCP, presser l’interrupteur TEST
sur l’appareil pour afficher les réglages en cours. L’adresse IP assignée par le
serveur DHCP s’affiche dans “IP Address”.
Le réglage SSID/ESSID par défaut de Wireless Imager est réglé sur “ANY”. Ce
réglage SSID/ESSID (“ANY”) permet la communication au point d’accès dans
les meilleures conditions de liaison. Donc, s’il y a plusieurs points d’accès dans
la zone, pour établir une liaison avec un point d’accès dans le même segment
du réseau, Wireless Imager doit être dans les meilleures conditions de liaison
possibles (par exemple, situer Wireless Imager le plus près possible du point
d’accès).
Pour vérifier avec quel point d’accès Wireless Imager est en train de
communiquer, presser l’interrupteur TEST sur l’appareil pour afficher les
réglages en cours. Le réglage SSID/ESSID du point d’accès avec lequel
Wireless Imager est en train de communiquer s’affiche entre parenthèses, “( )”,
à côté de “ANY”.
● [Utilisation de LAN3 avec un ordinateur validé pour LAN sans fil]
L’ordinateur doit être réglé de la façon suivante.
Adresse IP: 192.168.100.1 ~ 192.168.100.254
(Ceci représente la gamme des adresses IP pour un ordinateur devant établir une
communiction avec Wireless Imager. Cependant, [192.168.100.100] est l’adresse
IP par défaut de Wireless Imager. Donc si un ordinateur dans le réseau a la même
adresse IP, il faut assigner une autre adresse à Wireless Imager. En ce qui
concerne l’adresse IP en double, consulter l’administrateur du réseau.)
Masque de sous réseau: 255.255.255.0
Mode sans fil: 802.11AdHoc
SSID/ESSID: Utiliser le même réglage SSID/ESSID sur l’ordinateur
Encryptage WEP: invalidé (Si WEP est réglé pour l’ordinateur, configurer les réglages WEP
pour Wireless Imager.)
● [Pour remettre les réglages aux réglages d’usine par défaut]
Pour remettre les réglages aux réglages d’usine par défaut, presser et maintenir l’interrupteur TEST
pendant environ 10 secondes. Lorsque tous les DEL clignotent ensemble, les réglages sont remis aux
réglages d’usine par défaut. Cependant, le mode de communication est réglé sur “Pseudo AdHoc” ou
sur “802.11 AdHoc” en utilisant l’interrupteur à positions multiples sur l’appareil principal. (Se reporter à
la description de [7. Interrupteur à positions multiples] de [1.4. Nom des pièces et fonctions de l’appareil
principal] au Chapitre 1.)
Page 83

Chapitre 1. Vue générale de Wireless Imager
— 17 —
1.6. LAN sans fil
Il y a trois différents types de mode LAN sans fil.
[Mode de communication Pseudo AdHoc]
La communication bidirectionnelle d’appareils LAN sans fil est exécutée. (Ce mode de communication
utilise le canal sans fil déjà configuré.)
[Mode de communication 802.11 AdHoc]
La communication bidirectionnelle d’appareils LAN sans fil est exécutée. (Ce mode de communication
utilise SSID/ESSID.)
[Mode de communication Infrastructure]
L’appareil LAN câblé communique avec l’appareil LAN sans fil par le point d’accès.
De plus, les appareils LAN sans fil communiquent entre eux par le point d’accès.
L’appareil LAN sans fil spécifie le point de communication à l’aide de SSID/ESSID.
Ce mode de communication est utilisé pour un environnement de réseau dans lequel les appareils
LAN sans fils et les appareils LAN câblés sont mélangés.
Wireless Imager
Mode sans fil: Pseudo AdHoc
Ordinateur personnel applicable
pour les communications sans fil
Mode sans fil: Pseudo AdHoc
Wireless Imager
Mode sans fil: 802.11 AdHoc
Ordinateur personnel applicable
pour les communications sans fil
Mode sans fil: 802.11 AdHoc
Wireless Imager
Mode sans fil: Infrastructure
Ordinateur personnel applicable
aux communications sans fil
Mode sans fil: Infrastructure
Point d’accès
Plot
Ordinateur personnel
Français
Page 84

Chapitre 2. Connexion
2.1. Montage de Wireless Imager
[ATTENTION] Avant de monter Wireless Imager, veiller à débrancher la fiche d’alimentation
du projecteur de la prise de secteur. Ne pas monter Wireless Imager sur le
projecteur alors que sa fiche d’alimentation est branchée dans la prise de
secteur. Cela peut endommager le dispositif.
1. Retirer les 4 caches-orifice du projecteur. Aligner et insérer les crochets de montage de Wireless
Imager (A) comme montré dans la figure 1.
2. Tout en pressant le bouton de verrouillage dans le sens de la flèche, insérer la fiche du connecteur
de Wireless Imager dans la borne DVI du projecteur. Presser doucement Wireless Imager contre le
projecteur pour bien fixer l’appareil en place. Relâcher la pression lorsque Wireless Imager est
correctement monté.
Connexion
— 18 —
Bouton de
verrouillage
Figure 1
Retirer 4 caches-orifice
Figure 2
[A]
Borne DVI
Fiche du
connecteur
Aligner le bouton
de l’interrupteur ici
Chapitre 2.
Cache-orifice
COMPUTER IN
DVI - I
MCI / WI
R – AUDIO IN – L
S – VIDEO
VIDEO
(MONO)
AUDIO IN
COMPUTER
MONITOR OUT
Y – Pb / Cb – Pr / Cr
AUDIO OUT
R – – L
USB
RESET
CONTROL PORT
Page 85

2.2. Enlevage de Wireless Imager
[ATTENTION] Avant de retirer Wireless Imager du projecteur, veiller à débrancher la fiche
d’alimentation de la prise de secteur. Ne pas retirer Wireless Imager du projecteur
alors que sa fiche d’alimentation est branchée dans la prise de secteur. Cela peut
endommager le dispositif.
1. Presser le bouton de verrouillage dans le sens de la flèche (comme montré dans Figure 3), et
détacher doucement Wireless Imager du projecteur.
[ATTENTION] Détacher de force l’appareil du projecteur peut entraîner des dégâts.
Figure 3
2.3. Installation de la carte LAN sans fil
[ATTENTION] Avant d’installer la carte LAN sans fil, veiller à débrancher la prise d’alimentation
du projecteur de la prise de secteur. Ne pas installer la carte LAN sans fil alors
que la fiche d’alimentation du projecteur est branchée dans une prise de secteur,
cela peut endommager le dispositif.
1. Insérer la carte LAN sans fil dans la fente de la carte LAN sans fil.
[ATTENTION] Veiller à bien insérer la carte LAN sans fil avec le bon côté tourné vers le haut.
L’insertion de la carte dans le mauvais sens peut endommager le dispositif.
N’utiliser que la carte LAN sans fil fournie avec Wireless Imager. Wireless Imager
ne supporte aucune autre carte. L’installation de cartes non supportées peut
endommager l’appareil.
Figure 4
Chapitre 2. Connexion
— 19 —
Presser le bouton de verrouillage
vers la gauche et retirer l’appareil.
Insérer avec la marque ▲ vers l’avant
Veiller à ce que la carte LAN sans fil
soit bien insérée et bien en place.
Carte LAN sans fil
Français
Page 86

Chapitre 3. CD-ROM de logiciel
Ce chapitre décrit le fonctionnement du CD-ROM de logiciel de Wireless Imager.
Ce CD-ROM de logiciel comprend tous les logiciels nécessaires au fonctionnement de Wireless Imager.
[Logiciels inclus]
•WI Set Logiciel utilisé pour la configuration des réglages de TCP/IP (comme l’adresse IP)de
Wireless Imager.
•WI Client Logiciel utilisé pour transférer les écrans de l’ordinateur personnel à Wireless Imager.
Il est également possible d’utiliser la caractéristique Commande PJ pour configurer les
réglages du projecteur.
[REMARQUE] Les applications de logiciel incluses dans ce CD-ROM ne peuvent être utilisées
qu’après avoir accepté le contenu de “Software License” dans le CD-ROM.
3.1. Démarrage du menu principal du CD-ROM du logiciel
1. Placer le CD-ROM du logiciel dans le lecteur de CD-ROM de l’ordinateur personnel.
2. Le CD-ROM démarre automatiquement et affiche la fenêtre de sélection de la langue. Sélectionner
la langue dans le menu déroulant et presser le bouton OK.
[REMARQUE] Si l’écran “Language selection” n’apparaît pas automatiquement, ouvrir [CD-ROM
drive] de [My Computer] de l’ordinateur personnel et lancer “AutoRun.exe”.
L’écran “Language selection” apparaît.
3. La fenêtre “Software License” s’affiche.
Bien lire le contenu. Si le contenu de l’accord de licence de logiciel est accepté, cocher le bouton
radio [Agree] et cliquer [OK].
CD-ROM de logiciel
— 20 —
Chapitre 3.
Page 87

4. L’écran du menu principal apparaît.
Depuis cet écran du menu principal, il est possible d’installer et de faire fonctionner les logiciels
nécessaires à Wireless Imager.
3.2. Démarrage de l’outil de configuration de l’adresse (WI Set)
1. Cliquer l’icône [Launch the IP address setup tool].
L’outil de configuration de l’adresse IP de Wireless Imager (WI Set) démarre.
Pour plus de détails concernant l’outil de configuration de l’adresse IP, (WI Set), voir [4.2. Réglage
de l’adresse IP à l’aide de WI Set] au Chapitre 4.
[REMARQUE] WI Set peut ne pas pouvoir détecter Wireless Imager si la caractéristique de
protection électronique de certains programmes de détection de virus est active. Lors
de l’utilsation de WI Set, désactiver temporairement la caractéristique de protection
électronique.
Chapitre 3. CD-ROM de logiciel
— 21 —
Français
Page 88

Chapitre 3. CD-ROM de logiciel
— 22 —
3.3. Installation de WI Client
Ce paragraphe décrit l’installation de WI Client.
1. Cliquer l’icône [Install WI Client].
L’installateur démarre pour commencer l’installation de WI Client.
2. Le wizard d’installation démarre. Cliquer [Next].
3. La fenêtre “License Agreement” s’affiche.
Bien lire le contenu. Si le contenu de l’accord de licence de logiciel est accepté, cliquer le bouton
[Yes].
Page 89

4. L’écran de sélection de la destination apparaît. Si le dossier d’installation par défaut est accepté,
cliquer [Next].
5. L’écran de configuration raccourcie apparaît. Si le raccourci n’a pas besoin d’être configuré,
décocher [Create a desktop shortcut] et cliquer [Next]. Les fichiers sont alors copiés depuis le CD-
ROM.
6. Lorsque la copie des fichiers est terminée, l’écran de fin d’installation apparaît. Cliquer [Finish].
L’installation de WI Client est alors terminée.
Lorsque cela est nécessaire, lire le fichier “Readme” qui apparaît.
Chapitre 3. CD-ROM de logiciel
— 23 —
Français
Page 90

3.4. Démarrage de WI Client
Les deux procédures de démarrage de WI Client sont montrées ci-dessous.
1. Installer WI Client depuis le CD-ROM de logiciel sur l’ordinateur.
[REMARQUE] Pour les détails concernant le démarrage de WI Client, voir [5.2. Démarrage
de WI Client] au chapitre 5.
2. Démarrer WI Client directement depuis le CD-ROM de logiciel. (Voir ci-dessous)
DEMARRAGE DEPUIS LE CD-ROM.
[REMARQUE] WI Set peut ne pas pouvoir détecter Wireless Imager si la caractéristique de
protection électronique de certains programmes de détection de virus est active.
Lors de l’utilisation de WI Set, désactiver temporairement la caractéristique de
protection électronique.
1. Cliquer l’icône [Launch WI Client]. WI Client démarre.
Après l’affichage sur l’écran des conditions de démarrage pendant 3 secondes, WI Client est
résident dans le plateau du système et l’icône correspondant s’affiche. Lorsque WI Client
démarre pour la première fois, l’écran peut être différent de l’écran de démarrage suivant.
[REMARQUE] Pour plus de détails concernant le fonctionnement de WI Client, voir [Chapitre
5 Fonctionnement de WI Client].
Chapitre 3. CD-ROM de logiciel
— 24 —
Icône dans le plateau du système
Page 91

Configuration de Wireless Imager
— 25 —
Chapitre 4. Configuration de Wireless Imager
Ce chapitre décrit comment configurer Wireless Imager.
Il y a deux façons de configurer les réglages de Wireless Imager.
[A] Depuis un ordinateur personnel client
[B] Depuis le menu du projecteur
[A] comprend quatre étapes.
Etape 1. Régler les conditions de communication pour l’ordinateur personnel de configuration
(ordinateur personnel applicable à LAN sans fil (applicable à IEEE802.11b)) de façon à ce
que la communication puisse être exécutée avec les réglages d’usine par défaut de
Wireless Imager
➜
Se reporter à [4.1. Réglage de l’ordinateur personnel].
Etape 2. A l’aide de l’outil de configuration de l’adresse IP de Wireless Imager (WI Set), régler les
adresses IP sur Wireless Imager.
➜
Se reporter à [4.2. Réglage de l’adresse IP à l’aide de WI Set].
Etape 3 A l’aide du navigateur web, régler les conditions de l’environnement actuellement utilisé sur
Wireless Imager.
➜
Se reporter à [4.3. Configuration à l’aide du navigateur].
➜
Le navigateur utilisé doit être Microsoft Internet Explorer (Ver. 4.0 ou ultérieure) ou
Netscape Communications Netscape Navigator (Ver. 4.6 ou ultérieure). Ce manuel
décrit l’utilisation avec Microsoft Internet Explorer (Ver. 6.0).
Etape 4. Remettre les réglages de la configuration de l’ordinateur personnel aux réglages
précédents.
A l’aide du navigateur web, s’assurer que l’ordinateur peut communiquer avec Wireless
Imager.
En ce qui concerne [B], se reporter à [4.4. Configuration de Wireless Imager depuis le menu du projecteur].
4.1. Réglage de l’ordinateur personnel
Pour effectuer les réglages de TCP/IP pour Wireless Imager, il est absolument nécessaire de configurer
l’ordinateur personnel.
4.1.1. Réglage de l’ordinateur personnel (avec la carte LAN sans fil applicable au
mode “802.11AdHoc”)
L’ordinateur personnel doit être muni de la carte LAN sans fil (adaptateur) permettant la communication
LAN sans fil (applicable à IEEE.802.11b).
Certaines cartes LAN sans fil ne peuvent pas régler le mode de communication sur “802.11 AdHoc”.
Dans ce cas, effectuer les préparatifs en se reportant à [4.1.2. Réglage de l’ordinateur personnel (avec la
carte LAN sans fil applicable au mode “Pseudo AdHoc” seulement)].
Chapitre 4.
Français
Page 92

1. S’assurer que l’interrupteur à positions multiples sur le panneau arrière de Wireless Imager est réglé
sur le mode “802.11AdHoc”. (Interrupteur à positions multiples 1 - OFF : voir [1.4. Nom des pièces et
fonctions de Wireless Imager au chapitre 1.)
[ATTENTION] Avant de retirer Wireless Imager, veiller à débrancher la fiche d’alimentation du
projecteur. Ne pas retirer Wireless Imager du projecteur alors que sa fiche
d’alimentation est branchée dans une prise de secteur, cela peut endommager
le dispositif.
2. Régler les conditions de communication sans fil de l’ordinateur personnel afin que la communication
puisse être effectuée avec les réglages d’usine par défaut.
Régler (ou changer) les trois articles suivants.
[Sans fil]
1) Communication mode:
802.11 AdHoc (Certains fabricants peuvent utiliser AdHoc ou d’autres mots.)
2) SSID: WIRELESS (Majuscules)
3) WEP ON/OFF: invalider
[REMARQUE] Pour les instructions concernant la configuration des réglages sans fil de la
carte LAN sans fil, se reporter au guide de l’utilisateur de la carte LAN sans fil.
Lorsque les réglages sont terminés, aller à [4.2. Réglage de l’adresse IP à l’aide de WI Set].
4.1.2. Réglage de l’ordinateur personnel (avec une carte LAN sans fil applicable au
mode “Pseudo AdHoc” seulement)
L’ordinateur personnel doit être muni de la carte LAN sans fil (adaptateur) permettant la communication
LAN sans fil (applicable à IEEE.802.11b).
Il est impossible de régler le mode de certaines cartes LAN sans fil sur “Pseudo AdHoc”. Dans ce cas,
effectuer les préparatifs tout en se reportant au paragraphe [4.1.1. Réglage de l’ordinateur personnel
(avec une carte LAN sans fil applicable au mode “802.11 AdHoc” seulement)].
1.
Mettre l’interrupteur à positions multiples sur le panneau arrière de Wireless Imager sur le mode “Pseudo AdHoc”
(Interrupteur à positions multiples 1 - ON : voir [1.4. Nom des pièces et fonctions de Wireless Imager] au chapitre 1.)
[ATTENTION] Avant de retirer Wireless Imager, veiller à débrancher la fiche d’alimentation du
projecteur de la prise de secteur. Ne pas retirer Wireless Imager du projecteur
alors que sa fiche d’alimentation est branchée dans une prise de secteur, cela
peut endommager le dispositif.
2. Régler les conditions de communication sans fil de l’ordinateur personnel de façon à ce que la
communication puisse s’effectuer avec les réglages d’usine de Wireless Imager.
Régler (ou changer) les trois articles suivants.
[Sans fil]
1) Communication mode:
Pseudo AdHoc (Certains fabricants peuvent l’appeler AdHoc ou égal à égal)
2) Adhoc channel: 11
3) WEP ON/OFF: invalider
[REMARQUE] Pour les instructions concernant la configuration des réglages sans fil de la
carte LAN sans fil, se reporter au guide de l’utilisateur de la carte LAN sans fil.
Lorsque les réglages sont terminés, aller à [4.2. Réglage de l’adresse IP à l’aide de WI Client].
Chapitre 4. Configuration de Wireless Imager
— 26 —
Page 93

4.2. Réglage de l’adresse IP à l’aide de WI Client
Pour régler l’adresse IP de Wireless Imager, il est possible d’utiliser WI inclus dans le CD-ROM de logiciel.
[ATTENTION]
WI Set ne peut pas être utilisé pour régler Wireless Imager par le routeur ou la
passerelle. Toujours utiliser l’ordinateur personnel dans le même segment que
celui de Wireless Imager. (Seulement lorsque le mode sans fil est Infrastructure)
1. Vérifier l’adresse MAC (12 chiffres de caractères alphanumériques) sur l’étiquette apposée au
dos de Wireless Imager.
[ATTENTION] Avant de retirer Wireless Imager, veiller à débrancher la fiche d’alimentation
du projecteur de la prise de secteur.
[REMARQUE] L’adresse MAC est une adresse de matériel unique assignée à chaque
Wireless Imager, inscrite sur une étiquette apposée au dos de l’appareil.
2. Monter Wireless Imager sur le projecteur et brancher le cordon d’alimentation du projecteur
dans la prise de secteur. Si un interrupteur principal (MAINS SW) est disponible sur le
projecteur, mettre l’interrupteur sur ON.
(Il n’est pas nécessaire de faire fonctionner le projecteur.)
3. Insérer le CD-ROM de logiciel dans le lecteur de CD-ROM de l’ordinateur personnel.
4. Le CD-ROM démarre automatiquement et affiche la fenêtre de sélection de la langue.
Sélectionner la langue dans le menu déroulant et presser le bouton OK.
[REMARQUE] Si l’écran “Language selection” n’apparaît pas automatiquement, ouvrir [CD-
ROM drive] de [My Computer] sur l’ordinateur personnel et lancer
“AutoRun.exe”. L’écran “Language selection” apparaît.
5. La fenêtre “Software License” s’affiche.
Bien lire le contenu. Si le contenu de l’accord de licence est accepté, cocher le bouton radio
[Agree] et cliquer [OK].
Chapitre 4. Configuration de Wireless Imager
— 27 —
Français
Page 94

6. L’écran du menu principal apparaît.
7. Cliquer l’icône [Launch the IP address setup tool].
L’outil de configuration de l’adresse IP démarre.
8. Cliquer la liste déroulante de WI Set (▼). L’adresse MAC de Wireless Imager pouvant être
réglée est montrée dans la liste. Sélectionner l’adresse MAC de Wireless Imager devant être
réglée pour TCP/IP, puis cliquer le bouton [OK].
[REMARQUE] Si la liste n’est pas affichée sur cet écran, il se peut que les conditions de
communication sans fil de l’ordinateur personnel soient incorrectement
réglées. Vérifier à nouveau les réglages en se reportant à [4.1.1. Réglage de
l’ordinateur personnel (avec une carte LAN sans fil applicable au mode
“802.11 AdHoc”)] ou à [4.1.2. Réglage de l’ordinateur personnel (avec une
carte LAN sans fil applicable au mode “Pseudo AdHoc” seulement)].
[ATTENTION] WI Set peut ne pas pouvoir détecter Wireless Imager si la caractéristique de
protection électronique de certains programme de détection de virus est
active. Lors de l’utilisation de WI Set, désactiver temporairement la
caractéristique de protection électronique
✻ L’adresse MAC dans cette figure est différente de l’adresse réelle.
Chapitre 4. Configuration de Wireless Imager
— 28 —
Page 95

Chapitre 4. Configuration de Wireless Imager
— 29 —
9. L’écran de configuration de TCP/IP apparaît ensuite. Régler les articles suivants et cliquer le
bouton [Setup]. Ensuite, l’écran invitant à confirmer les changements apparaît. Cliquer le
bouton [OK].
Dans ce manuel, TCP/IP est réglé de la façon suivante:
In this manual, TCP / IP is set up as follows:
• Enable DHCP: Disable (Décocher la case de pointage)
• IP address: 169.254.1.100
• Subnet mask: 255.255.255.0
• Gateway address: 169.254.1.1
[REMARQUE] Régler les valeurs dans [IP Address] et dans [Subnet Mask] de façon à ce que
la communication puisse être effectuée avec l’ordinateur personnel utilisé. Si
aucun segment au-delà du routeur n’est utilisé, l’adresse passerelle peut être
laissée sur “255.255.255.255”. Pour plus de détails concernant ces réglages,
consulter l’administrateur du réseau.
Si le mot de passe de l’administrateur est déjà réglé, le mot de passe doit être
entré lorsque le bouton [Setup] est cliqué. Pour plus de détails concernant le
mot de passe de l’administrateur, voir [4.3.5. Configuration avancée – Mot de
passe de l’administrateur] au Chapitre 4.
Si les réglages de Wireless Imager sont changés à l’aide du navigateur ou de
WI Set alors qu’il est en train de transmettre des données dans le mode
Capture en temps réel, il se peut que les réglages d’avant le changement
soient montrés sur l’affichage lors du visionnement des valeurs des réglages
depuis le menu du projecteur. A ce moment, les réglages changés sont déjà
effectifs.
[Disconnect] depuis le mode Temps réel et visionner de nouveau les réglages
depuis le menu du projecteur.
10. Cliquer le bouton “Finish”. Lorsque l’écran “TCP/IP Configurations” de l’outil de configuration
de l’adresse IP (WI Set) apparaît, cliquer [No] pour sortir de WI Set.
Français
Page 96

Chapitre 4. Configuration de Wireless Imager
— 30 —
4.3. Configuration à l’aide du navigateur
A l’aide du navigateur web, régler Wireless Imager dans les conditions d’environnement actuellement utilisées.
Trois réglages de réseau séparés (LAN 1 ~ LAN 3) peuvent être enregistrés dans Wireless Imager.
(Pour plus de détails, se reporter à [1.5 Réglages d’usine par défaut].
Pour configurer Wireless Imager au moyen d’un navigateur web, mettre d’abord Wireless Imager en
circuit, puis démarrer le navigateur web sur l’ordinateur personnel. Entrer l’adresse IP réglée dans
Wireless Imager dans le champ de l’adresse du navigateur. (Par exemple, http://169.254.1.100.)
L’écran de configuration apparaît (page suivante). Sélectionner les paramètres de configuration dans le
menu du navigateur.
[REMARQUE]
Utiliser le navigateur web Microsoft Internet Explorer (Ver. 4.0 ou ultérieure) ou Netscape
Communications Netscape Navigator (Ver. 4.6 ou ultérieure).
Ce manuel décrit l’utilisation de Microsoft Internet Explorer (Ver. 6.0).
Pour afficher le contenu de l’écran de configuration en anglais, sélectionner “English” dans le
menu.
Si les réglages de Wireless Imager sont changés au moyen du navigateur ou de WI Set
pendant qu’il est en train de transmettre des données dans le mode Capture en temps réel, il
se peut que les réglages d’avant le changement s’affichent lors du visionnement des valeurs
de réglage depuis le menu du projecteur. A ce point, les réglages changés sont déjà effectifs.
[Disconnect] depuis le mode Capture en temps réel. Les nouveaux réglages s’affichent alors.
REMARQUE: S’assurer que les réglages du navigateur web sont ceux montrés ci-dessous.
Le serveur Proxy est Lors de l’utilisation de Internet Explorer
utilisé Démarrer Internet Explorer. Sélectionner [Tools] > [Internet Options].
Sélectionner la languette [Connection] et cliquer le bouton [LAN Setup]
dans le champ [Local Area Network (LAN)]. Cocher [Proxy server is not
used at local address] du champ [Proxy Server].
Ou bien, effectuer les réglages comme suit.
Démarrer Internet Explorer. Sélectionner [Tools] > [Internet Options].
Sélectionner la languette [Connection] et cliquer le bouton [LAN Setup]
dans le champ [Local Area Network (LAN) Setup]. Cliquer le bouton
[Details] dans le champ [Proxy Server]. Entrer l’adresse IP réglée dans
Wireless Imager dans le champ [Proxy server is not used at address
starting from the following IP address].
Lors de l’utilisation de Netscape Navigator
Démarrer Netscape Navigator. Sélectionner [Edit] > [Setup] > [Category].
Sélectionner [Details] et [Proxy], et cocher [Set proxy manually.]. Cliquer le bouton
[Display] et entrer l’adresse IP réglée dans Wireless Imager dans le champ [Proxy
server is not used at address starting from the following IP address].
Page 97

Le serveur Proxy Lors de l’utilisation de Internet Explorer
n’est pas utilisé Démarrer Internet Explorer. Sélectionner [Tools] > [Internet Options].
Sélectionner la languette [Connection] et cliquer le bouton [LAN Setup]
dans le champ [Local Area Network (LAN) Setup]. Décocher [Proxy server
is used at local address] dans le champ [Proxy Server].
Lors de l’utilisation de Netscape Navigator
Démarrer Netscape Navigator. Sélectionner [Edit] > [Setup] > [Category].
Sélectionner [Details] et [Proxy], et cocher [Connect Internet directly.].
4.3.1. Informations
Sur l’écran initial, le contenu de la configuration et l’état actuel de Wireless Imager sont affichés sous
forme d’informations.
Lorsque le bouton [REFRESH] est cliqué, le contenu de l’affichage est mis à jour.
Paramètres Description
Version du micrologiciel
Montre la version du micrologiciel de ce système.
Version ROM Boot Montre la version ROM Boot de ce système.
Adresse du matériel Montre l’adresse du matériel (adresse MAC) de ce système.
Type de la carte sans fil
Montre les pays dans lesquels le dispositif ne peut pas être utilisé.
Cet appareil est réglé sur “FCC/IC” ou sur “ETSI” et ne peut pas être changé.
Adresse IP Montre l’adresse IP actuellement réglée dans ce système. Si DHCP est réglé,
l’adresse IP assignée depuis le serveur DHCP s’affiche.
Etat de la liaison sans fil
Montre le mode de communication sans fil et son état dans ce système.
Sécurité WEP Montre l’état du réglage de WEP (Encryptage).
Cependant, la clé WEP n’est pas connue.
SSID/ESSID en cours Montre SSID réglé dans ce système.
Canal en cours Montre le canal par leque le ce système est en cours de communication.
Chapitre 4. Configuration de Wireless Imager
— 31 —
Français
Page 98

Chapitre 4. Configuration de Wireless Imager
— 32 —
Paramètres Description
Taux de transfert des Montre la vitesse de communication actuelle de ce système. La vitesse de
données communication est automatiquement changée par l’environnement à cette
heure (11 Mbps, 5.5 Mbps, 2 Mbps, ou 1 Mbps). La vitesse de communication
ne peut pas être réglée sur un taux fixe.
Utilisateur actuel/ Montre l’adresse IP de l’ordinateur personnel en cours de transfert d’images
Ordinateur à ce système à l’aide de WI Client.
Heure du système Montre la durée écoulée depuis la mise en marche.
La durée peut être remise à zéro en sélectionnant “Reset” dans l’écran de
configuration du navigateur ou en débranchant l’alimentation du projecteur et
en la rebranchant.
Emplacement Montre un emplacement d’installation (l’emplacement désiré peut être réglé)
réglé dans ce système.
Page 99

Chapitre 4. Configuration de Wireless Imager
— 33 —
4.3.2. Configuration rapide
Sur l’écran de configuration rapide, les articles de la configuration minimale nécessaire au
fonctionnement sont choisis pour permettre une configuration facile.
[REMARQUE] Le contenu de cette page fait partie de la page de configuration avancée. Le
contenu de cette page peut donc affecter les article pertinents de la configuration
avancée. Si les articles sont réglés dans la page de configuration avancée, les
réglages de cette page ne sont pas nécessaires.
Paramètres Description
Emplacement
Lors de l’utilisation de multiples appareils Wireless Imager, le nom de
l’emplacement d’installation désiré peut être réglé pour distinguer entre les
appareils Wireless Imager. Le nom de l’emplacement d’installation réglé dans ce
champ est affiché avec son identité dans le menu [Connect ...] de WI Client.
Méthode de configuration La méthode de configuration de l’adresse IP désirée est sélectionnée
de IP depuis [Manual], [DHCP], et [BOOTP].
Si [DHCP] ou [BOOTP] est sélectionné, l’adresse IP est obtenue
automatiquement comme [DHCP Client] ou [BOOTP Client]. A ce moment,
il est absolument nécessaire que le serveur DHCP/Serveur BOOTP soient
dans l’environnement permettant la communication de réseau.
[REMARQUE]
Lorsque la méthode de configuration de l’adresse IP est réglée sur DHCP ou sur BOOTP
et lorsque l’interrupteur TEST est pressé pour afficher les réglages alors que Wireless
Imager est en train d’essayer d’obtenir une adresse IP, les champs de IP Address, de
Subnet Mask et de Gateway Address affichent [-.-.-.-].
De même, si on essaye d’afficher les réglages en cours dans le menu du projecteur alors
que Wireless Imager est en train d’essayer d’obtenir une adresse IP, les valeurs actuelles
de Adresse IP, de Masque de sous-réseau et de Adresse passerelle s’affichent. Une fois
l’adresse IP obtenue du serveur DHCP, l’écran du menu affiche l’adresse IP obtenue.
Si Wireless Imager ne réussit pas à obtenir une adresse IP depuis le serveur DHCP ou le
serveur BOOTP, l’adresse IP existante est assignée.
Adresse IP Régler l’adresse IP dans l’environnement devant être utilisé.
Si [IP Configuration Method] est réglé sur [DHCP] ou sur [BOOTP], ce
réglage n’est pas nécessaire.
Masque de sous réseau
Régler le masque de sous-réseau dans l’environnement devant être utilisé.
Si [IP Configuration Method] est réglé sur [DHCP] ou sur [BOOTP], ce
réglage peut être inutile en fonction des réglages de [DHCP Server] et de
[BOOTP Server].
Français
Page 100

Chapitre 4. Configuration de Wireless Imager
— 34 —
Paramètres Description
Adresse passerelle Régler l’adresse passerelle dans l’environnement devant être utilisé.
Si [IP Configuration Method] est réglé sur [DHCP] ou sur [BOOTP], ce
réglage peut devenir inutile en fonction des réglages de [DHCP Server] et
de [BOOTP Server].
Si un segment au-delà du routeur n’est pas utilisé, l’adresse passerelle
peut être laissée sur “255.255.255.255”.
Mode sans fil Régler le mode de communication sans fil dans l’environnement devant
être utilisé. Sélectionner soit “Infrastructure”, soit “AdHoc”.
Canal
Régler le canal lorsque le système est utilisé dans le mode “Pseudo AdHoc”.
Sélectionner parmi les canaux disponibles dans chaque région: Amérique du
Nord (Etats-Unis et Canada): 1 ~11; Europe: 1~13; France: 10~13.
SSID/ESSID Régler SSID/ESSID lorsque le système est utilisé dans le mode
“Infrastructure” ou “802.11 AdHoc”.
[REMARQUE]
Si un SSID/ESSID autre que “ANY” doit être utilisé dans le mode
Infrastructure, ce même SSID/ESSID doit être réglé dans Wireless
Imager, au point d’accès et dans l’ordinateur client validé sans fil.
Dans le mode 802.11 Adhoc, le même SSID doit être réglé pour
Wireless Imager et l’ordinateur client validé sans fil.
SSID/ESSID est sensible au type des caractères. Bien que tous les
caractères projetés en pressant l’interrupteur TEST sur Wireless
Imager soient en majuscules, il faut faire la distinction entre les
caractères majuscules et les caractères minuscules.
Si le contenu réglé sur cette page est correct, cliquer le bouton [APPLY].
L’écran invitant à redémarrer Wireless Imager apparaît. Si aucun autre changement de configuration
n’est nécessaire, cliquer le bouton [RESTART] pour redémarrer Wireless Imager. Les réglages changés
prendront effet après le redémarrage.
[REMARQUE] WEP (Encryptage) ne peut pas être réglé sur l’écran Quick Setup.
Lors de l’utilisation de WEP, cliquer le bouton [BACK] avant de redémarrer et
effectuer le réglage sur l’écran décrit dans [4.3.4. Configuration avancée –Sans fil].
Pour retourner au contenu réglé dans le réglage précédent, cliquer le bouton
[REFRESH] avant de presser le bouton [APPLY].
Pour remettre les réglages aux réglages d’usine par défaut, cliquer le bouton
[Restore Factory Default Settings]. Seuls les article de configuration rapide sont
alors remis aux réglages d’usine par défaut.
 Loading...
Loading...