Page 1
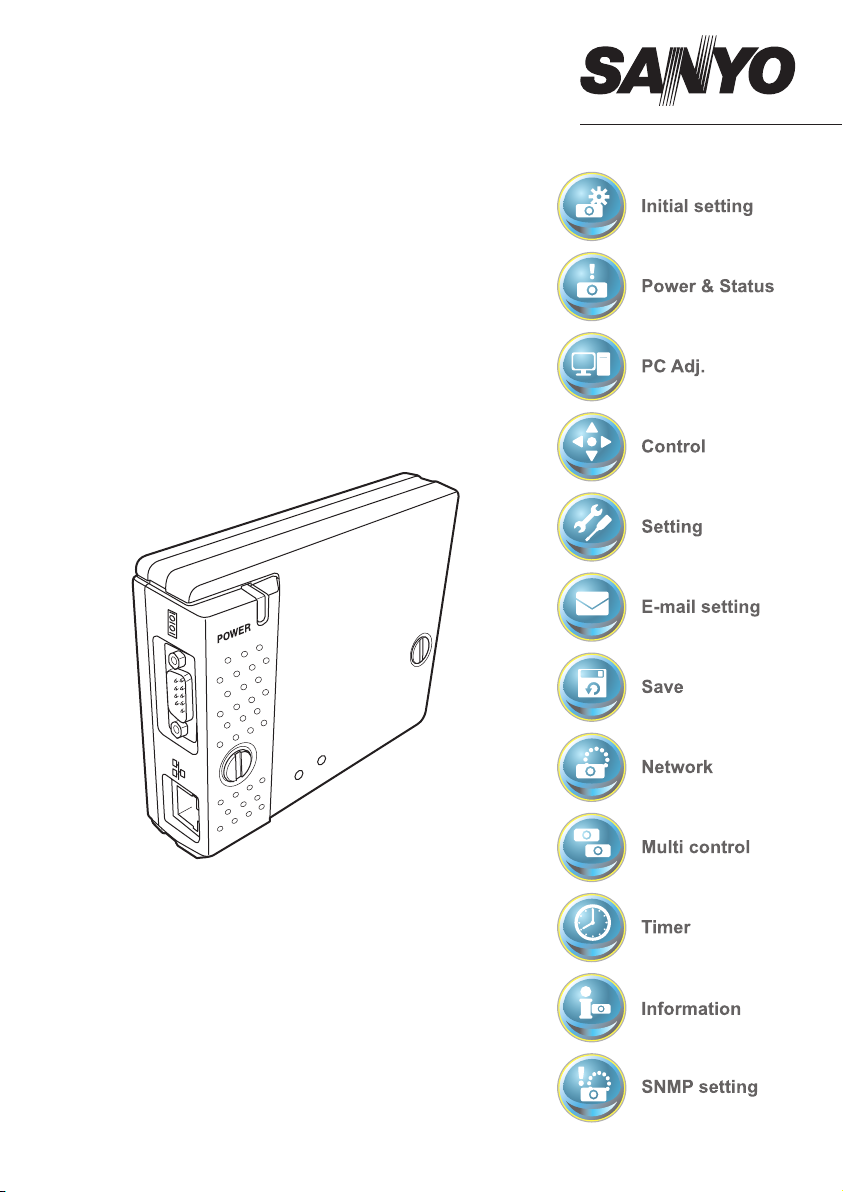
OWNER'S MANUAL
PJ-Net Organizer
MODEL No. POA-PN40
LINK
AC
T
Page 2
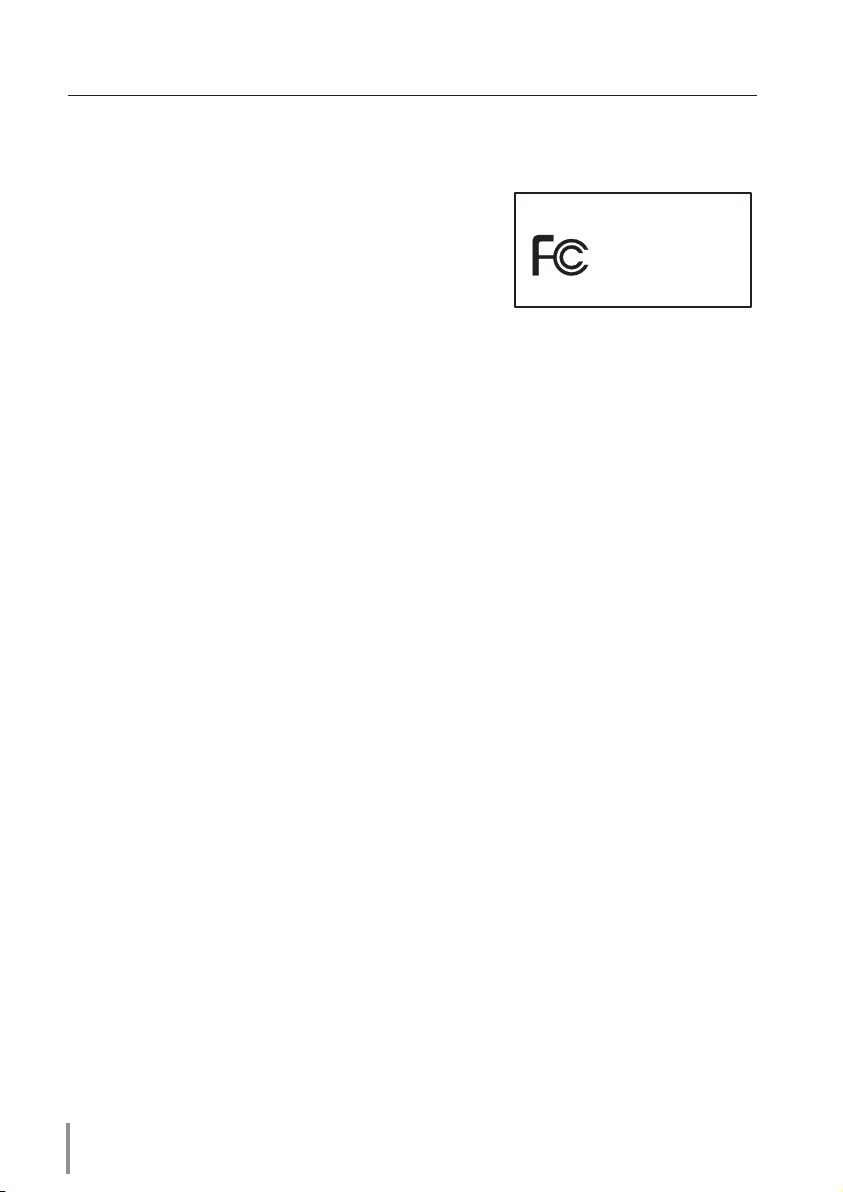
2
Compliance and Caution
Trademarks
PJ-Net Organizer is a registered trademark of Sanyo Electric Co. Ltd. PJLink is a registered trademark of JBMIA. Ethernet is a registered trademark of Xerox Corporation.
Microsoft, Windows, Windows NT are registered trademarks of Microsoft Corporation.
Internet Explorer is a registered trademark of Microsoft Corporation. Netscape
Navigator and Netscape Communicator are trademarks or registered trademarks of
Netscape Communications Corporation. JavaScript is a registered trademark of Sun
Microsystems, Inc. Macromedia and Macromedia Flash Player are registered trade
marks of Macromedia Inc.
Other product or brand names in this manual are registered trademarks or trademarks
of their respective owners.
* Unauthorized use of a part or whole of the contents in this manual is prohibited.
* The contents of this manual are subject to change without notice.
Compliance
Federal Communication Commission Notice
This equipment has been tested and found to comply
with the limits for a Class B digital device, pursuant to
part 15 of the FCC Rules. These limits are designed
to provide reasonable protection against harmful
interference in a residential installation. This equip
ment generates, uses and can radiate radio frequency
energy and, if not installed and used in accordance with the instructions, may cause
harmful interference to radio communications. However, there is no guarantee that
interference will not occur in a particular installation. If this equipment causes harmful
interference to radio or television reception which can be determined by turning the
equipment off and on, the user is encouraged to try to correct the interference by one
or more of the following measures:
- Reorient or relocate the receiving antenna.
- Increase the separation between the equipment and receiver.
- Connect the equipment into an outlet on a circuit different from that to which
the receiver is connected.
- Consult the dealer or an experienced radio/TV technician for help.
Use of shielded cable is required to comply with class B limits in Subpart B of Part 15
of FCC Rules.
Do not make any changes or modifications to the equipment unless otherwise speci
fied in the manual. If such changes or modifications should be made, you could be
required to stop operation of the equipment.
Model Numbers : POA-PN40
Trade Name : Sanyo
Responsible party : SANYO FISHER COMPANY
Address : 21605 Plummer Street, Chatsworth, California 91300
Telephone No. : (818)998-7322
Tested To Comply
With FCC Standards
FOR HOME OR OFFICE USE
SANYO POA-PN40
Page 3
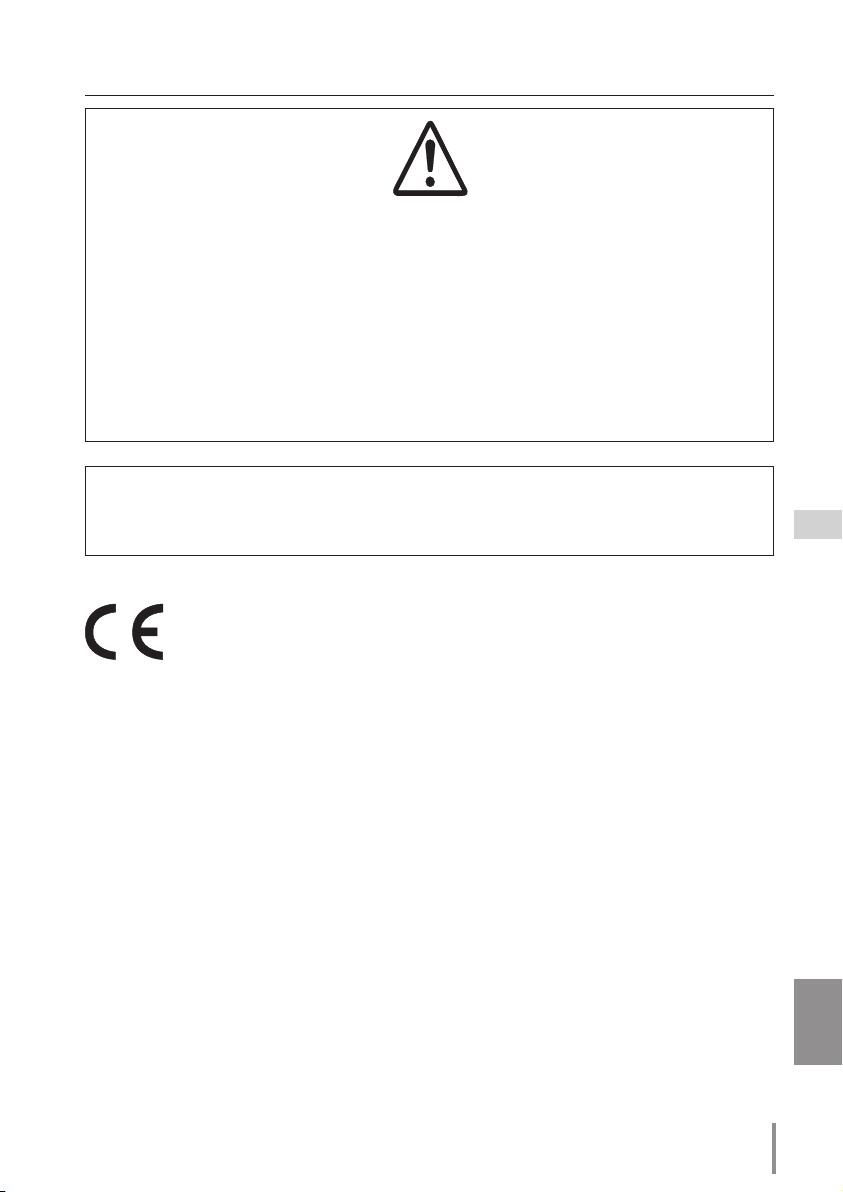
3
PJ-NET ORGANIZER
OWNER'S MANUAL
ENGLISH
CAUTION
SANYO Electric Co., Ltd. assumes no responsibility for the loss or damage of data
or damage of the computer caused by usung this product.
CAUTION ON USE IN NETWORK
- When you receive an alert e-mail from the projector, you must check the projector
immediately. Fire or accident may result if the projector is used in an abnormal
condition.
- When you install the projector at remote location and use it through the network,
you must perform the safety inspections periodically. In this case you must pay
attention to the change of environment in which you installed the projector. It may
cause fire or an accident depending on the change of environment.
The CE Mark is a Directive conformity mark of the European Community
(EC).
Expression/Abbreviation
The word "projector" found in this manual means "LCD projector provided with PJ-Net
Organizer" unless otherwise noted.
The OS of the computer and the web browser described in this manual is Windows XP
Professional and Internet Explorer 6.0. In case of another OS or web browser, some
instruction procedures may differ from the actual operation depending on your com
-
puter environment.
Use of this manual
This manual does not provide the description of basic operation and functions for
computer, web browser, projector and network. For instructions about each piece of
equipment or application software, please refer to the respective booklet.
Compliance and Caution
Page 4
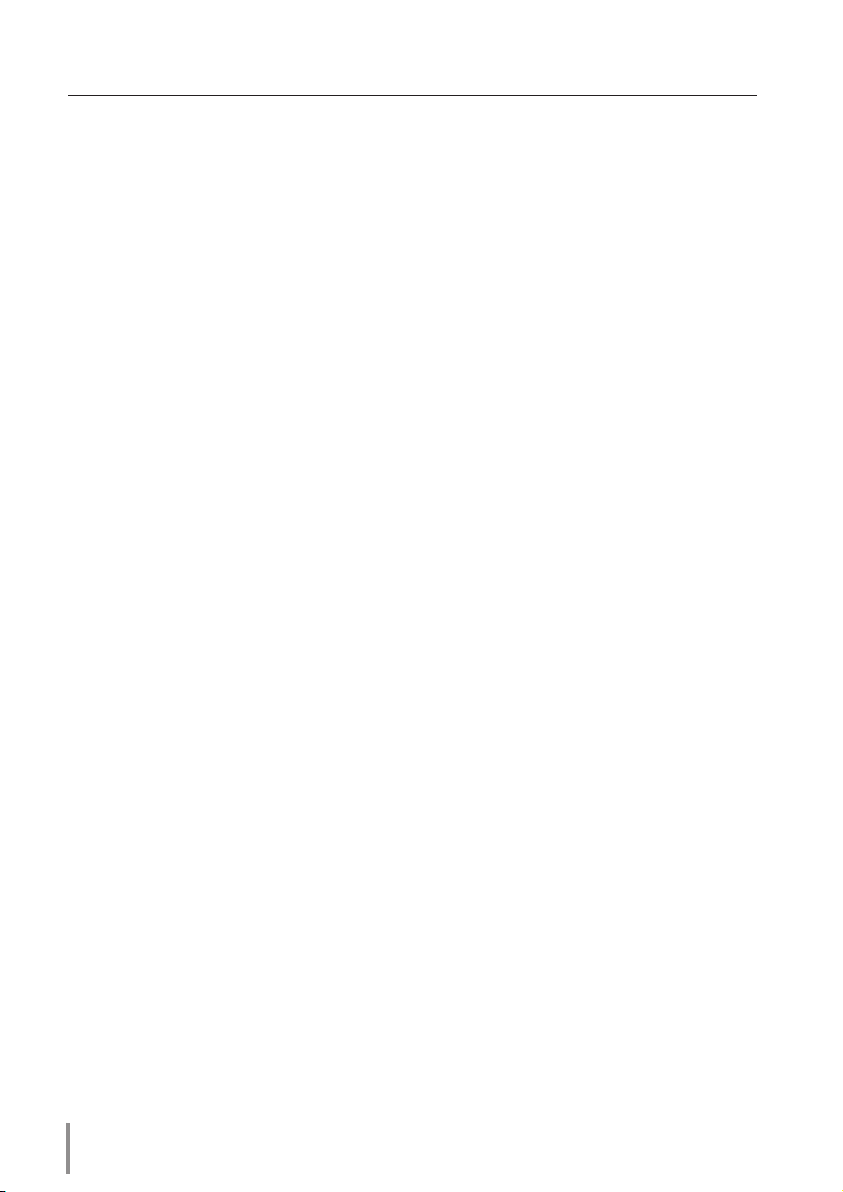
4
Compliance ..............................................................................................................2
Federal Communication Commission Notice .......................................................
2
Trademarks ..........................................................................................................
2
Contents ...................................................................................................................4
Chapter 1 Preparation ......................................................................................... 7
Features ....................................................................................................................8
Operating environment ........................................................................................ 10
Before use ............................................................................................................. 11
Chapter 2 Installation ........................................................................................ 13
Flow of installation ...............................................................................................14
[1] Name and function of each part ................................................................... 15
[2] Installation and network configuration ........................................................ 16
Mounting ...........................................................................................................16
Connection of LAN cable ................................................................................... 17
Network configuration .......................................................................................
18
Network PIN code setting ..................................................................................
20
How to enter the numbers with the screen 10-key pallet .................................
21
Notice about system construction .....................................................................
22
Chapter 3 Basic Setting and Operation .................................................... 23
Login the setting page of the projector ............................................................24
1 Enter the IP address .......................................................................................24
2 Select a display mode and login .....................................................................24
3 Display of main setting page ...........................................................................25
How to use the setting page .............................................................................. 26
Initial setting .......................................................................................................... 28
Network PIN code setting ..................................................................................
29
PJLink and password setting .............................................................................
29
What's PJLink? .............................................................................................29
Date and time setting ........................................................................................
30
Network configuration .........................................................................................31
E-mail setting ......................................................................................................... 32
Examples: Type and contents of alert mail .........................................................
34
SNMP setting ........................................................................................................ 36
Chapter 4 Controlling the Projector ........................................................... 39
Power control and status check .........................................................................40
Controls ..................................................................................................................42
Input ................................................................................................................... 42
System ...............................................................................................................
43
Image adjustment .............................................................................................44
Sound ................................................................................................................ 45
Menu ................................................................................................................45
PC adjustment ....................................................................................................... 46
Setting up the projector ....................................................................................... 47
Contents
Page 5
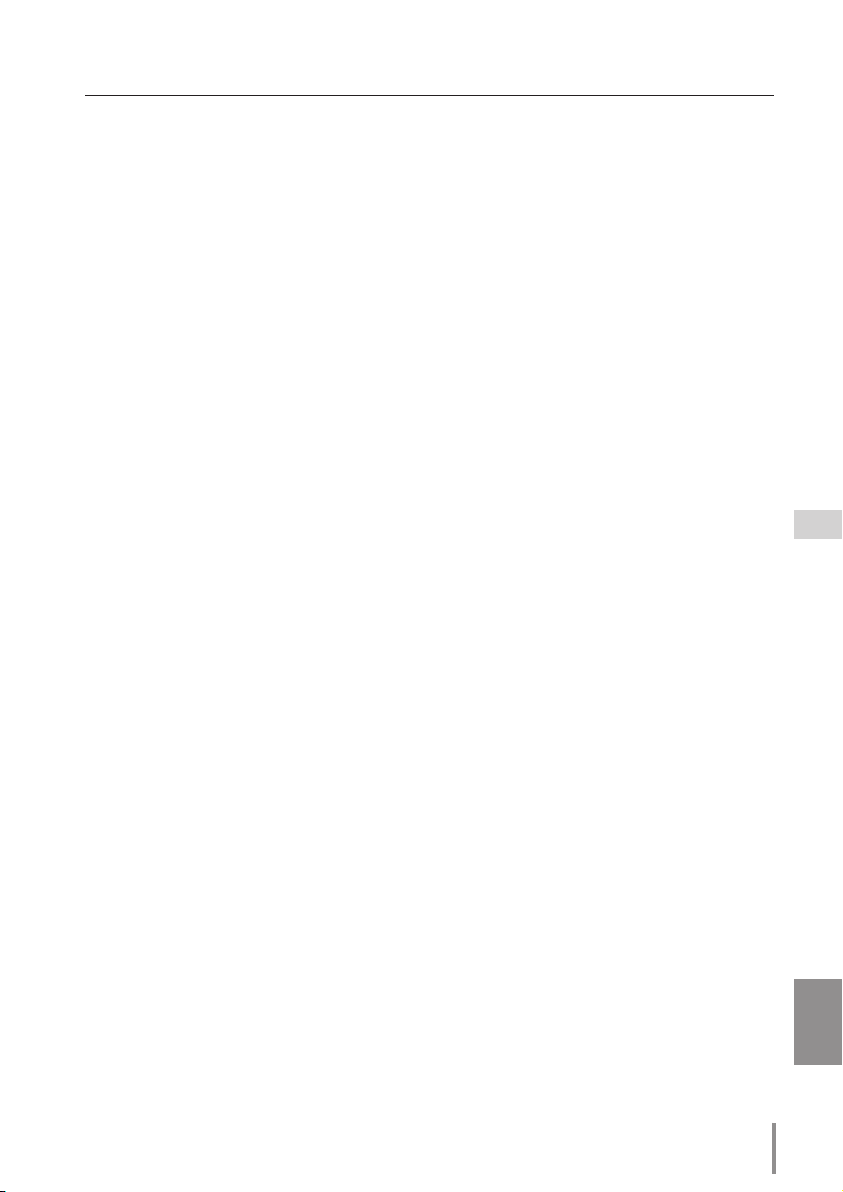
5
PJ-NET ORGANIZER
OWNER'S MANUAL
ENGLISH
Contents
Save the controls and settings ...........................................................................49
Save/delete the settings ....................................................................................
49
Check the saved items ......................................................................................
50
Load a control set ..............................................................................................
50
Timer setting .........................................................................................................51
How to set the timer .........................................................................................
51
Check the timer events ......................................................................................
52
Change the event mode ....................................................................................
52
Projector information ............................................................................................54
Multi-control ..........................................................................................................56
Controlling and setting the multi-projectors .......................................................
56
Start/stop the multi control ................................................................................
57
Register the projector ........................................................................................
58
Confirmation of registered projector .................................................................. 58
Change the mode of the registered projector ...................................................59
Status .................................................................................................................
59
Conf. & Change page in the light mode ............................................................. 60
Controlling all together ....................................................................................... 60
Setting all together .............................................................................................
60
Chapter 5 Use of Serial Port .......................................................................... 61
Serial port setting ..................................................................................................62
Setting examples for the serial control ..............................................................
63
Control examples .................................................................................................. 64
Use of telnet ..........................................................................................................66
Control the projector with telnet ........................................................................ 68
Chapter 6 Appendix ..........................................................................................69
Examples of connection ...................................................................................... 70
Web browser setting ............................................................................................ 72
Examples: OS/Browsers .....................................................................................73
Product specification ............................................................................................ 77
Port specification ..................................................................................................78
Q&A ........................................................................................................................79
Page 6
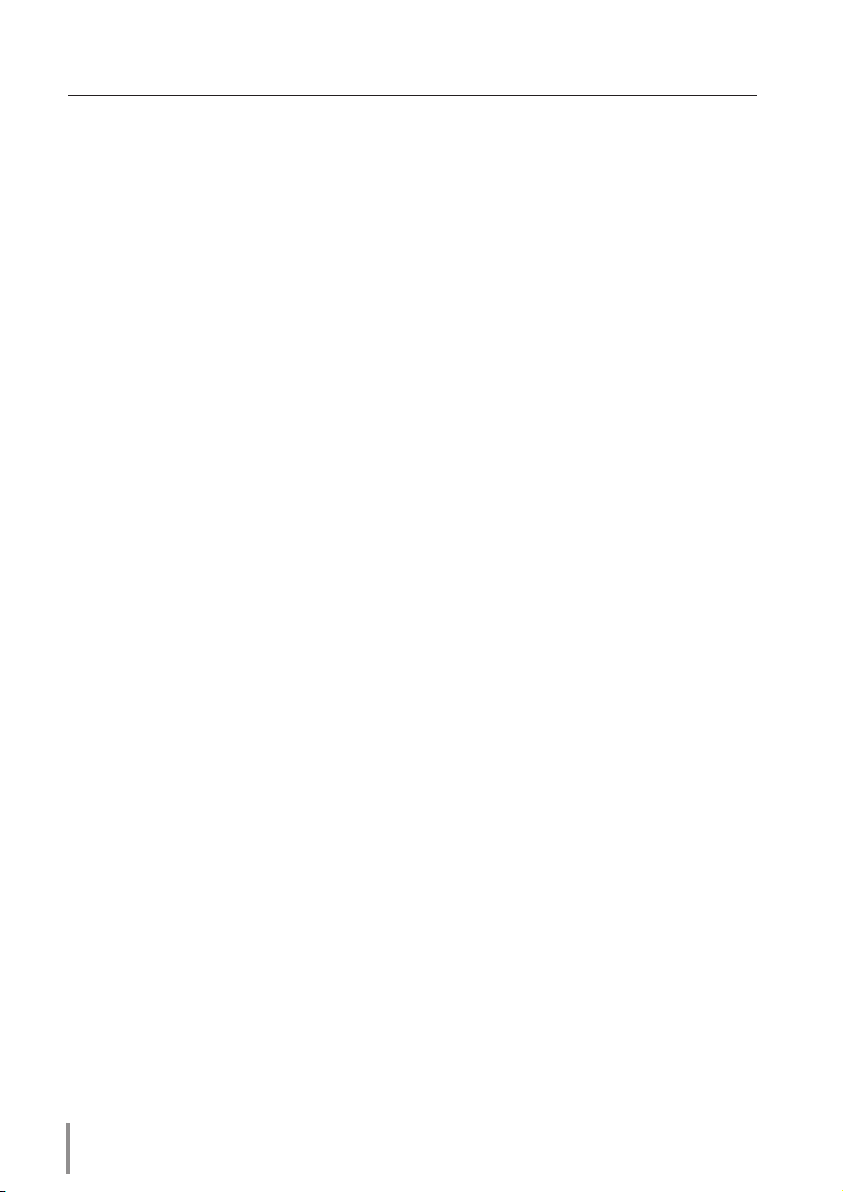
6
Page 7
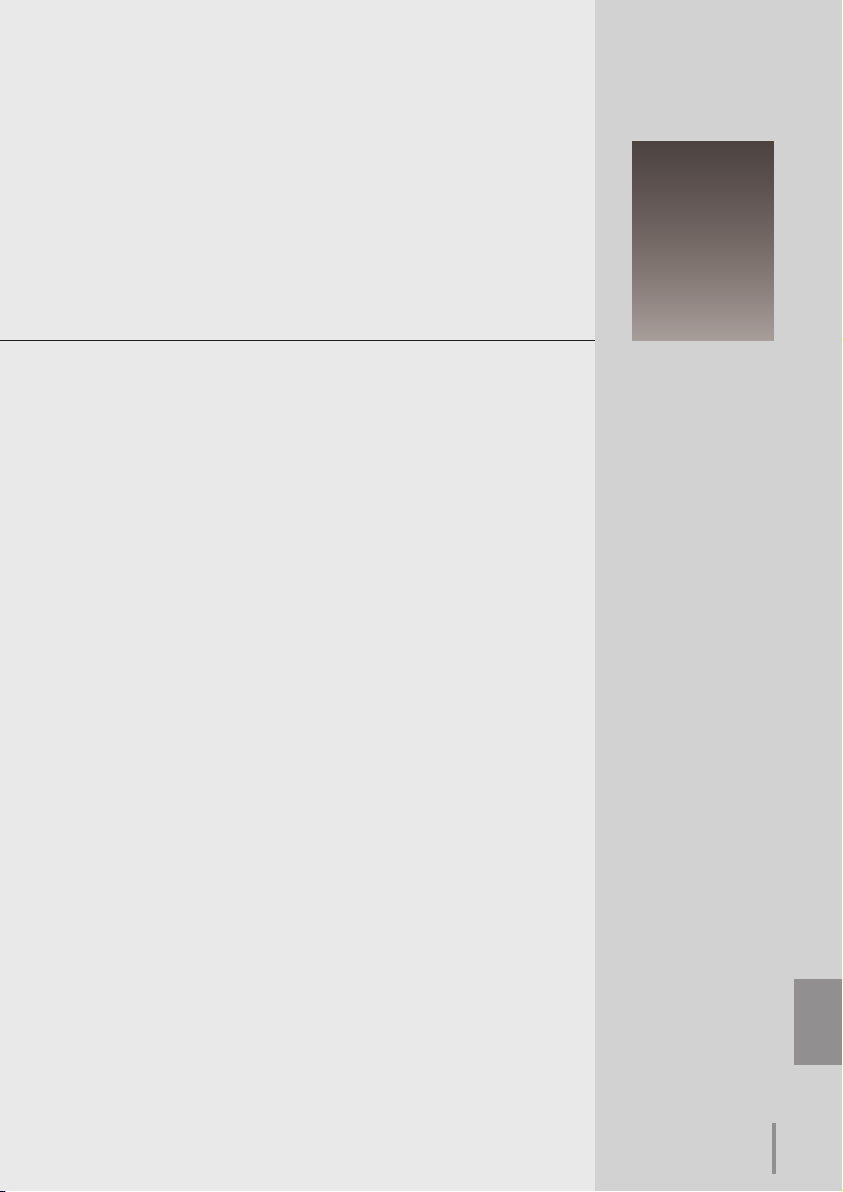
7
PJ-NET ORGANIZER
OWNSER'S MANUAL
ENGLISH
7
1
Chapter 1
Preparation
Describes features and operating environment of this product.
Page 8
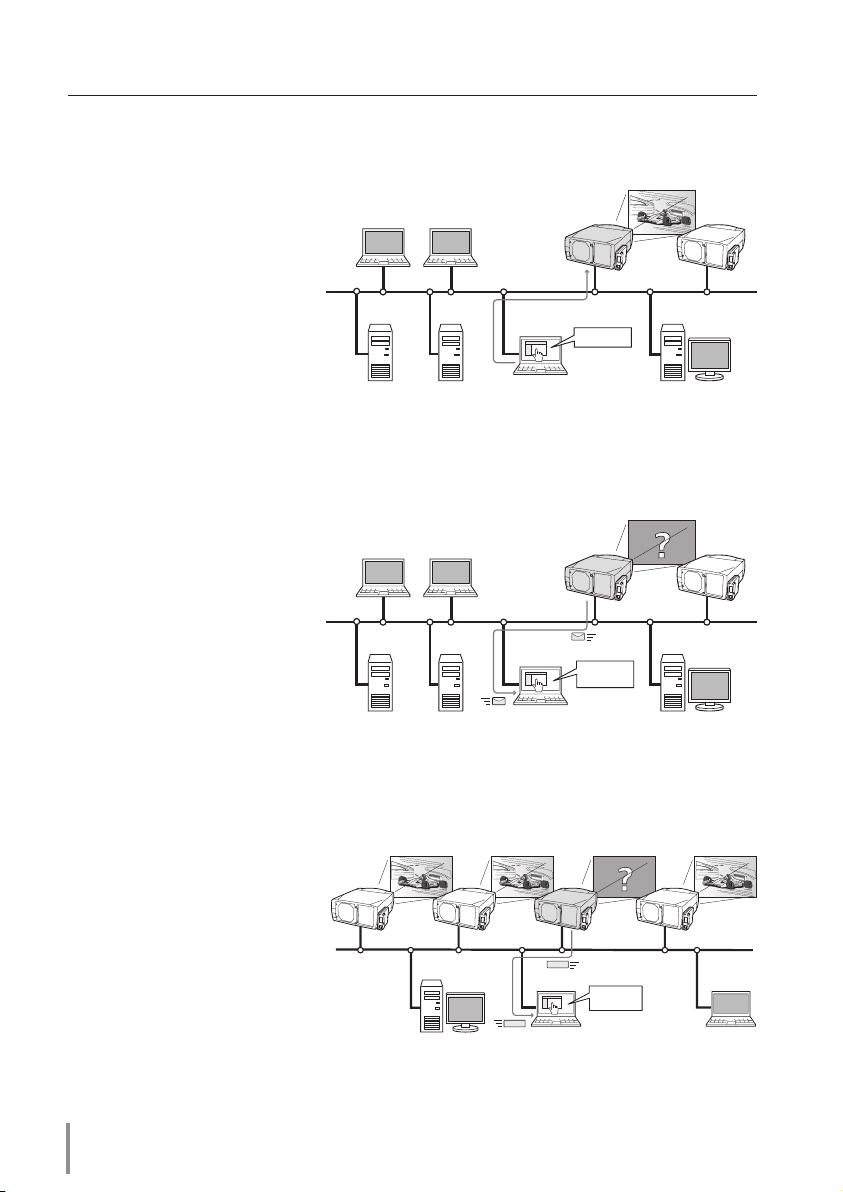
8
Chapter 1 Preparation
Features
E-Mail Alert function (☞p.32)
The projector (Network Unit)
sends messages to the regis
tered e-mail addresses when
a lamp abnormality or power
failure occurs on the projector.
This message describes how
to solve the cause of the prob
lems. You can take efficient
action for quick recovery.
PC4PC3
PC6
PC5
PC1
PC2
You’ve got
Mail.
PJ2
PJ1
Web Management function (☞p.39)
With this function, you can
monitor projector functions
such as power status, lamp
st a tu s, in put m ode , sig nal
condition, lamp-use time, etc.
through the network by using
the web browser installed on
your computer.
PC4PC3
PC6
PC5
PC1
PC2
Turn on PJ2.
PJ2
PJ1
SNMP Agent function (☞p.36)
The function to send information of the projector to the
SNMP manager. Enables you
to manage the projector condi
tion with the SNMP manager
software *.
PC6
PC4
PC5
SNMP Manager
Trap
Trap
You received
a trap.
PJ2PJ1 PJ4
PJ3
* This network unit does not provide the SNMP manager software.
Page 9
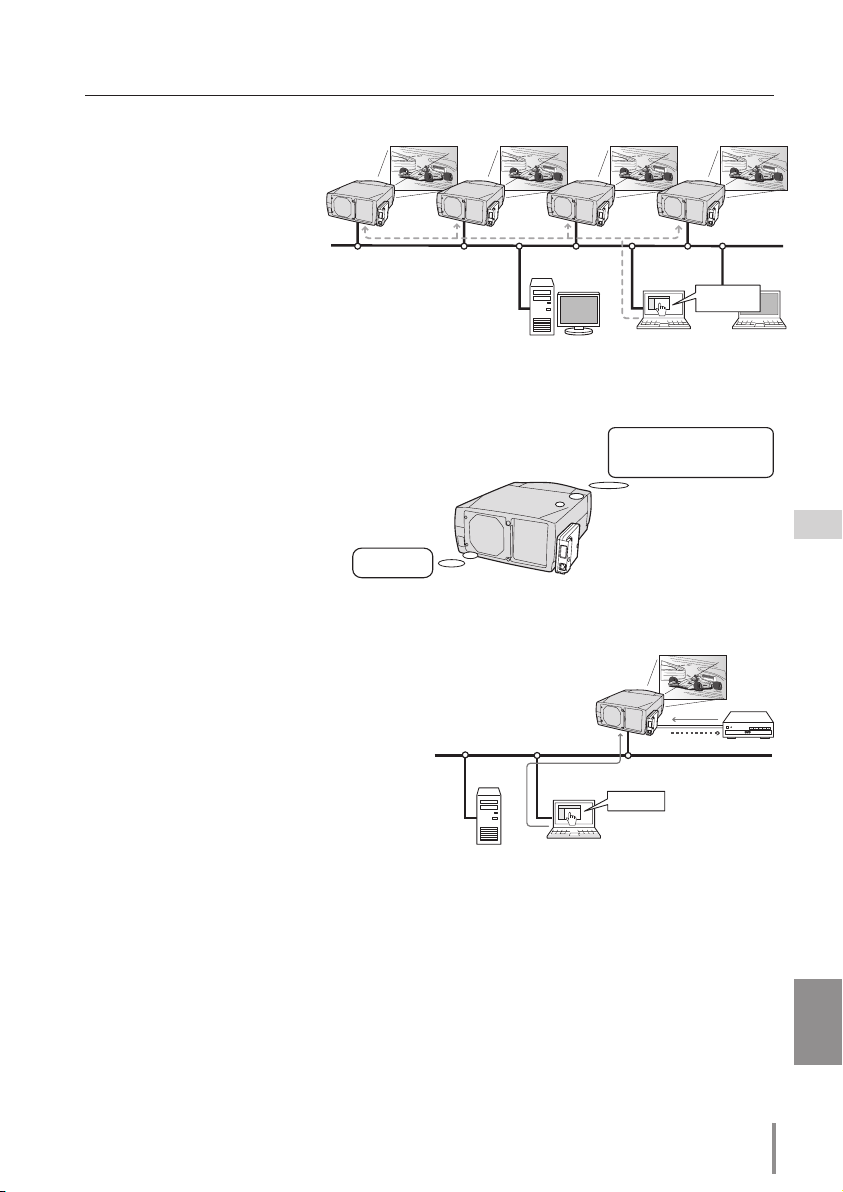
9
PJ-NET ORGANIZER
OWNER'S MANUAL
ENGLISH
Features
Multi-control function (☞p.56)
A single computer can control and set up the multiple
projectors at the same
time.
PC6
PC4
PC5
Select Input 2
for PJ1 to PJ
4
PJ2PJ1 PJ4
PJ3
Automatic On/Off using Clock function (☞p.51)
Automatically turn on or off the
projectors at specified date/day
and time by using the clock
function.
Now it’s 11:30
I am ready to turn ON,
and select Input 3 (Video)
Control port ready for external equipment (☞p.61)
This product provides a serial port (RS232C) for controlling external equipment.
By connecting the equipment to the serial
port, it can be controlled by a computer via
the network.
* This product does not provide the inter
face driver software to control external
equipment.
PC3
PC5
Playback DVD
PJ2
DVD Player
Page 10
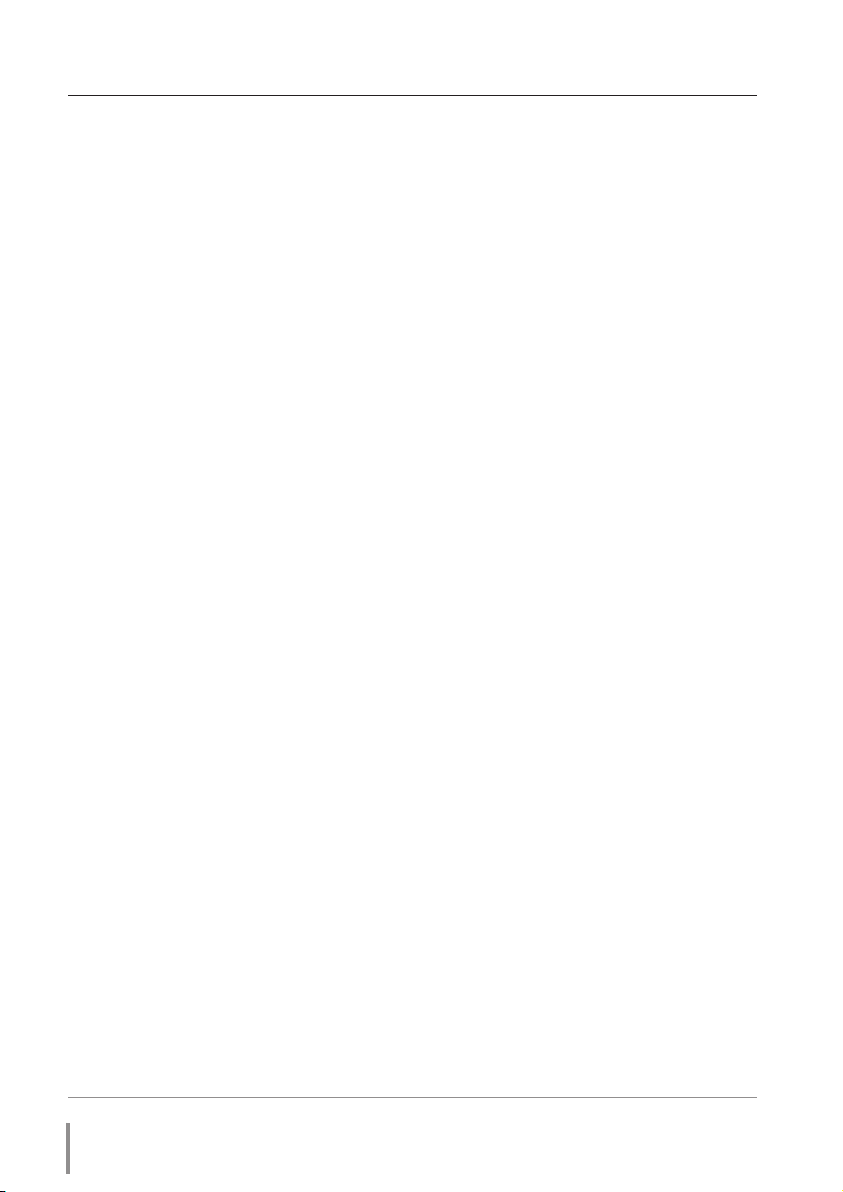
10
Chapter 1 Preparation
*1 The "Light Mode" and "Standard Mode" will be explained on item "Display Mode" (☞ p.24-26)
PDA restriction
The PDA can be used for the Light mode*1 only. The operating system of the PDA is
PocketPC2002 or higher. The version of the Macromedia Flash Player is 6,0,81,0 or higher.
Operating environment
To perform the managing and setting up the projector using this product, the environment described below is required.
Operating System
Standard mode*1 : Windows 98, Windows Me, Windows 2000,
Windows NT4.0 SP6, Windows XP
Network
Network must handle Ethernet correctly and accept TCP/IP protocol.
Computer
The computer must provide a 10Base-T or 100Base-TX network card.
Web browser application*
● Microsoft Internet Explorer version 5.0, 5.5 or 6.0
● Netscape Navigator version 6.2, 7.0 or 7.1
* Used to control and set up the projector. The layout of pages in the browser may
slightly differ from each type of application or operating system you use.
● Plug-Ins: Macromedia Flash Player version 6,0,79,0(6.0r79) or later
Internet mail application*
● Microsoft Outlook ● Microsoft OutlookExpress
● Netscape Mail
* Required the internet e-mail application software to receive an e-mail alert sent
from this product. If you do not use the function E-mail Alert, this application is
not required.
Page 11
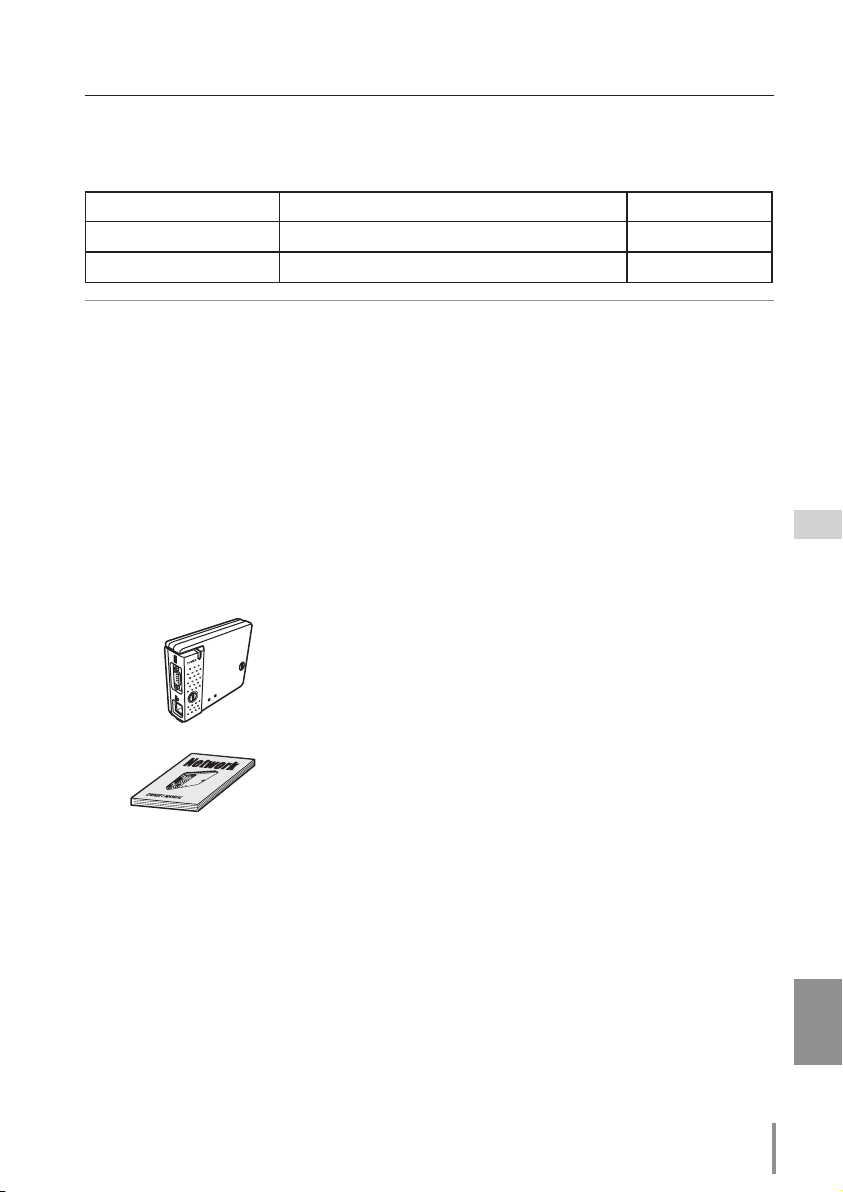
11
PJ-NET ORGANIZER
OWNER'S MANUAL
ENGLISH
Operating environment
Before use
Package contains
The package contains following items. Check each item as you unpack the package. If
you have any of the following items missing, contact the sales dealer.
L
I
N
K
A
C
T
❑ Network Unit 1 piece
L
I
N
K
A
C
T
❑ PJ-Net Organizer Owner’s manual 1 piece
The limitation*1 of connection between this product and hub or
computer
Suitable LAN cables are limited by length and type as follows;
Connection Type of usable LAN cable Maximum length
Network Unit - Hub UTP Straight Cable with category 3 or 5 *
2
100m
Network Unit - Computer UTP Cross Cable with category 3 or 5*
2
100m
*1 There may be other limitations depending on your network environment or LAN specification.
Please consult your network administrator for further details.
*2 Category of LAN cable indicates the cable quality. Normally, a cable with category 3 or 5 is
used for 10Base-T network, and a cable with category 5 is used for 100Base-TX network.
Page 12
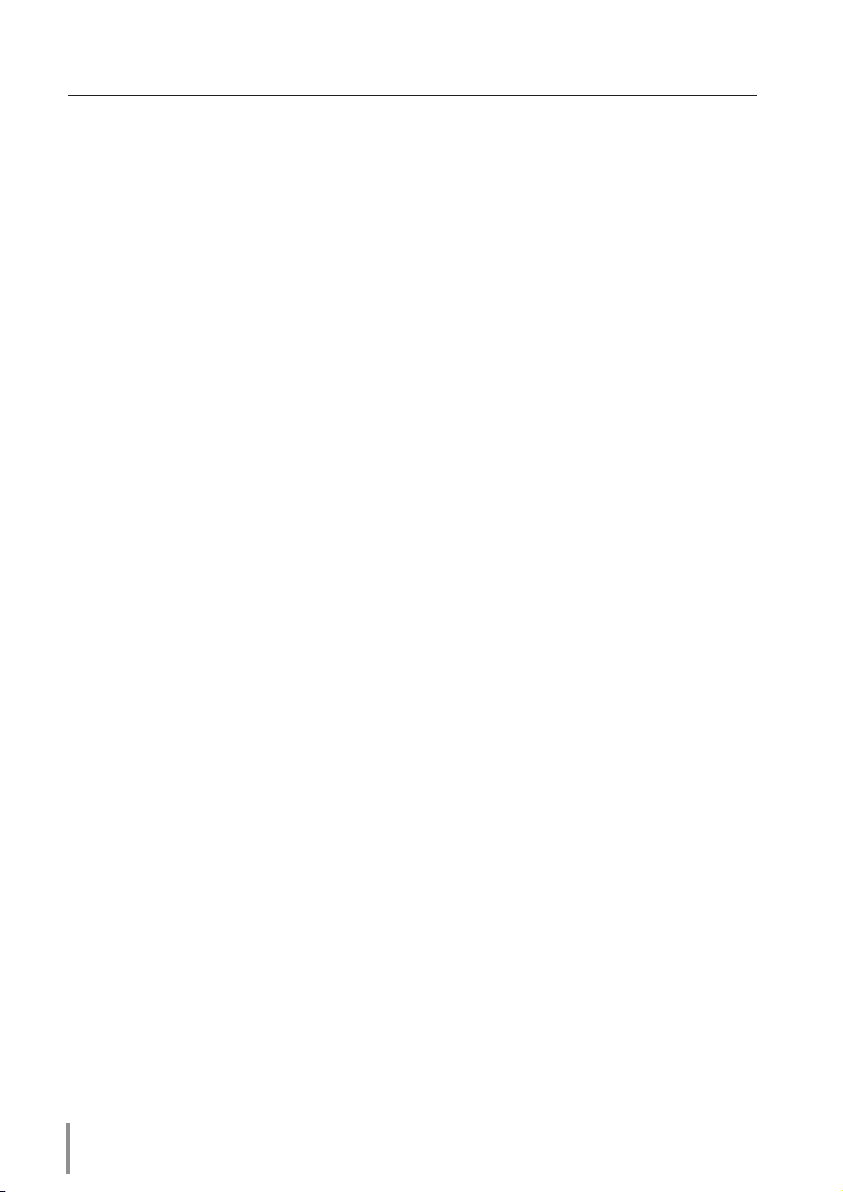
12
Chapter 1 Preparation
Page 13
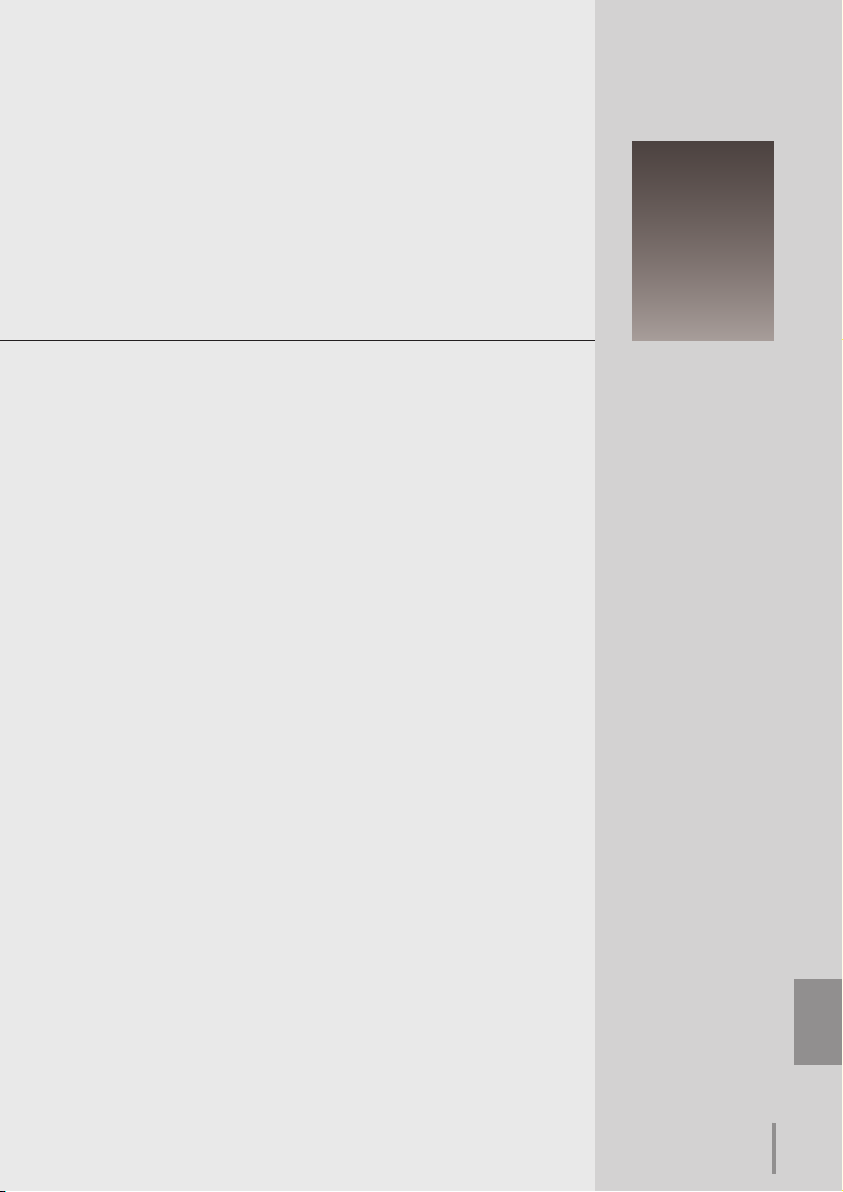
13
PJ-NET ORGANIZER
OWNSER'S MANUAL
ENGLISH
Chapter 2
Installation
2
Describes how to install the Network Unit, and configure the
network.
Page 14
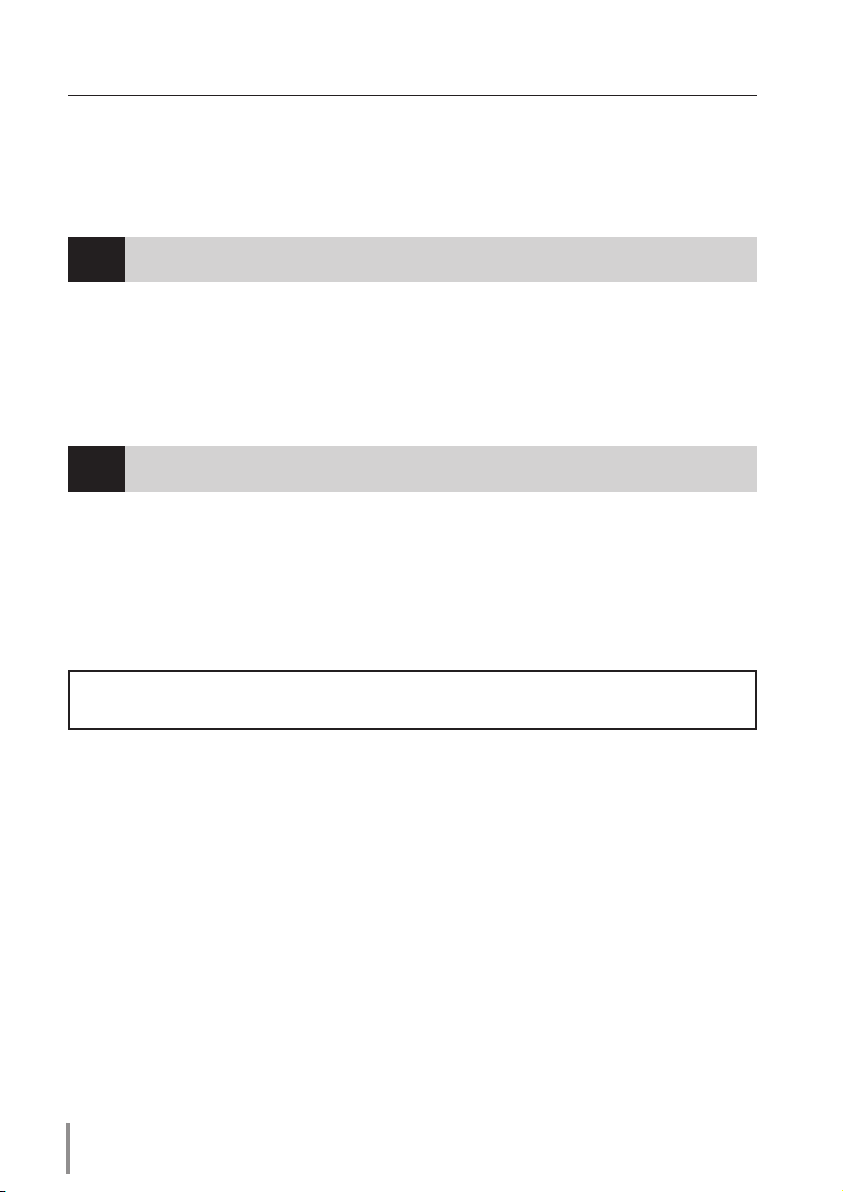
14
Chapter 2 Installation
The following are instructions for attaching this product to the projector and connecting it to the network. Please review the entire procedure to become familiar with it.
Function of the Network Unit (☞ p.15)1
Installation and network configuration (☞ p.16-22)2
Set up is complete
1 Mount this product onto the projector.
2 Connect the LAN cable and join it to the network.
3 Configure the network of the Network Unit.
4 Set the network PIN code.
Flow of installation
The preparation is complete to control the projector connected to the network. At next
step, set up and control the projector via the network by using the web browser installed
on your computer. Please see chapter 3 "Basic Setting and Operation". (☞ p.23)
Explains the name and functions of each part of the Network Unit.
Page 15
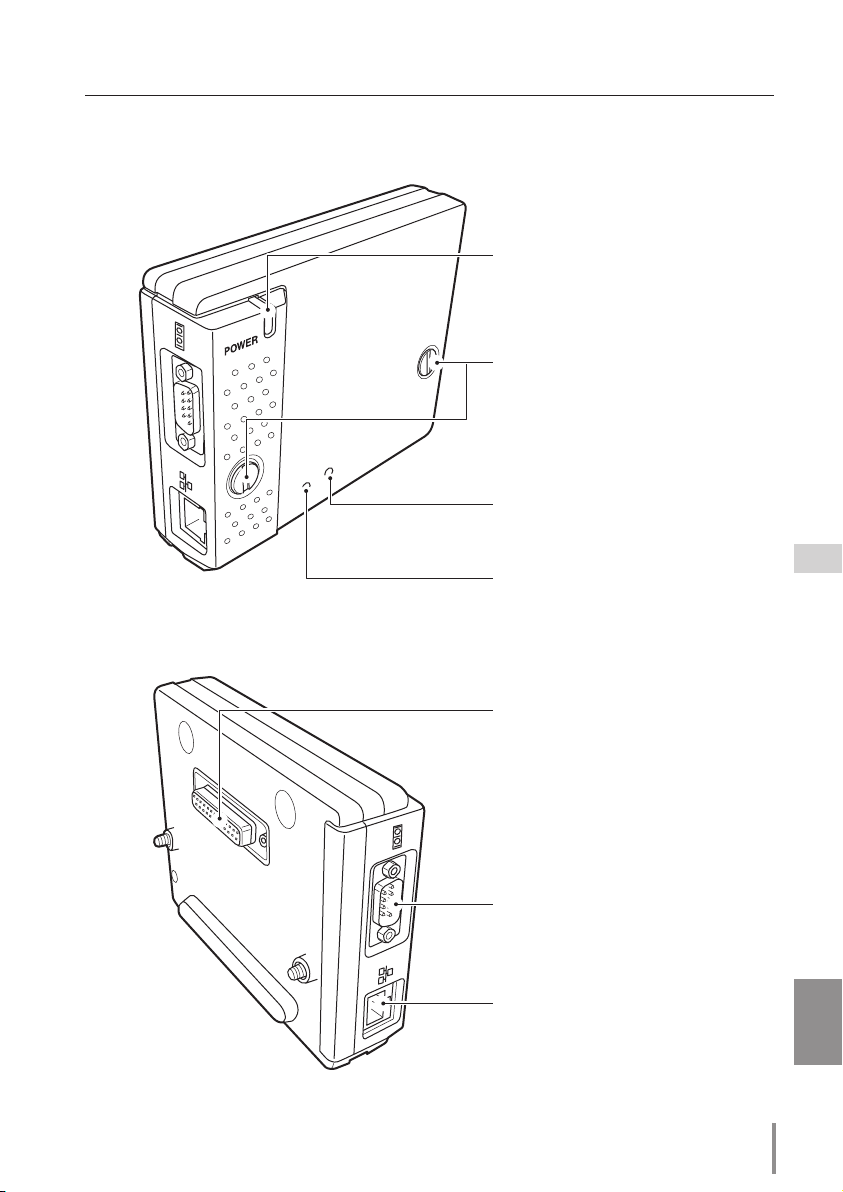
15
PJ-NET ORGANIZER
OWNER'S MANUAL
ENGLISH
[1] Name and function of each part
Name and function of each part
LINK
AC
T
Serial port
Used to control the external equipment via the network. (
☞ p.61)
Power indicator
This lights up red when the network
function is set ON in the projector
menu.
LAN port
Connecting the LAN cable. (☞ p.17)
Connector plug
Connecting to the terminal on the projector. (
☞ p.16)
Mounting screws
Mount by using a coin etc. (☞ p.16)
LINK indicator
This lights up orange when the
Network Unit is connected to the net
-
work correctly.
ACT indicator
This turns on and off when sending or
receiving of data
(Top View)
(Bottom View)
Page 16
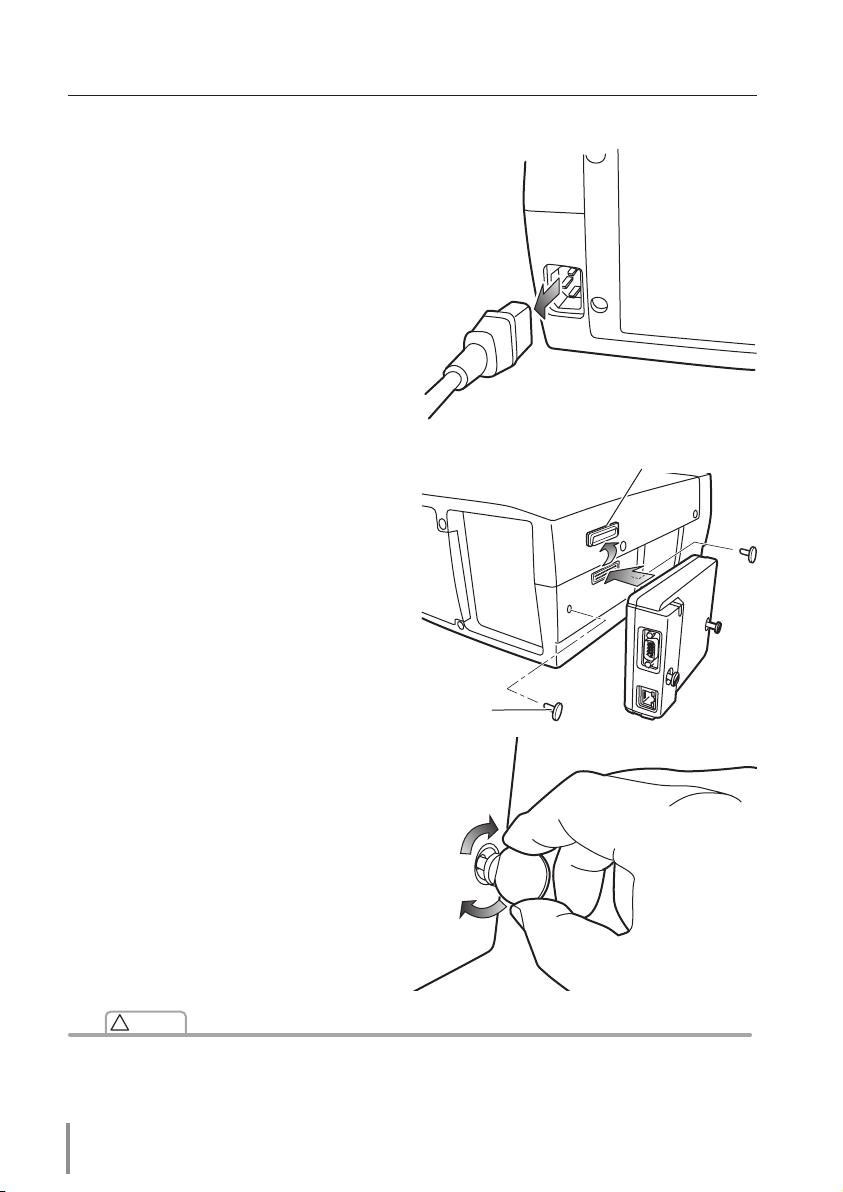
16
Chapter 2 Installation
Mounting
✐ AC cord must be disconnected when mounting or removing this product otherwise it may
damage the product.
✐ Do not install multiple Network Units into a projector otherwise it may damage the product.
✐ Connect the AC cord after connecting the LAN cable and computer.
[2] Installation and network configuration
Caution
!
1 Disconnect the AC plug from the
projector.
2 Remove the connector cover and screw
covers (2 pieces) from the projector and
insert plug on this product to the option
connector.
3 Tighten two screws by using a
coin etc.
Connector cover
Screw cover
Page 17
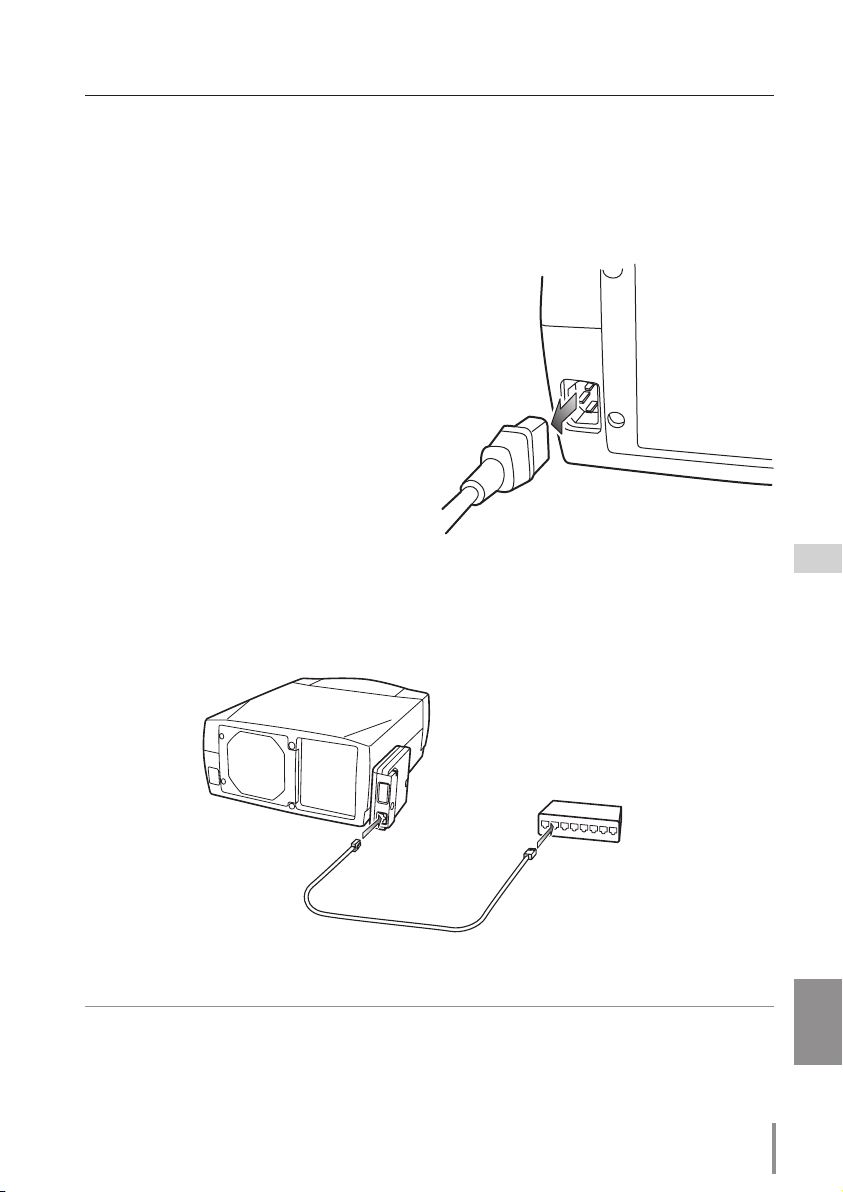
17
PJ-NET ORGANIZER
OWNER'S MANUAL
ENGLISH
Connection of LAN cable
To connect to the network, it is required to use the UTP (Unshielded Twisted Pair)
straight cable with RJ-45 plug. There are two different types of cables depending on
whether the network is constructed with 10Base-T or 100Base-TX. Prepare the Hub
(10Base-T or 100Base-TX) to distribute the network cable if required.
1 Disconnect the AC plug from the
projector.
2 Connect the UTP straight cable to the
LAN port on the Network Unit.
3 Connect the UTP straight cable to the hub.
✐ Use the UTP cross cable when you connect the computer and projector directly not using the
hub.
✐ When you connect the projector into the 10Base-T network, use cable with category 3 or 5.
When you connect the projector into the 100Base-TX network, use cable with category 5.
✐ The length of cable between hub and projector should be less than 100m.
Hub
(10Base-T, 100Base-TX)
UTP straight cable
Projector
Installation and network configuration
Page 18
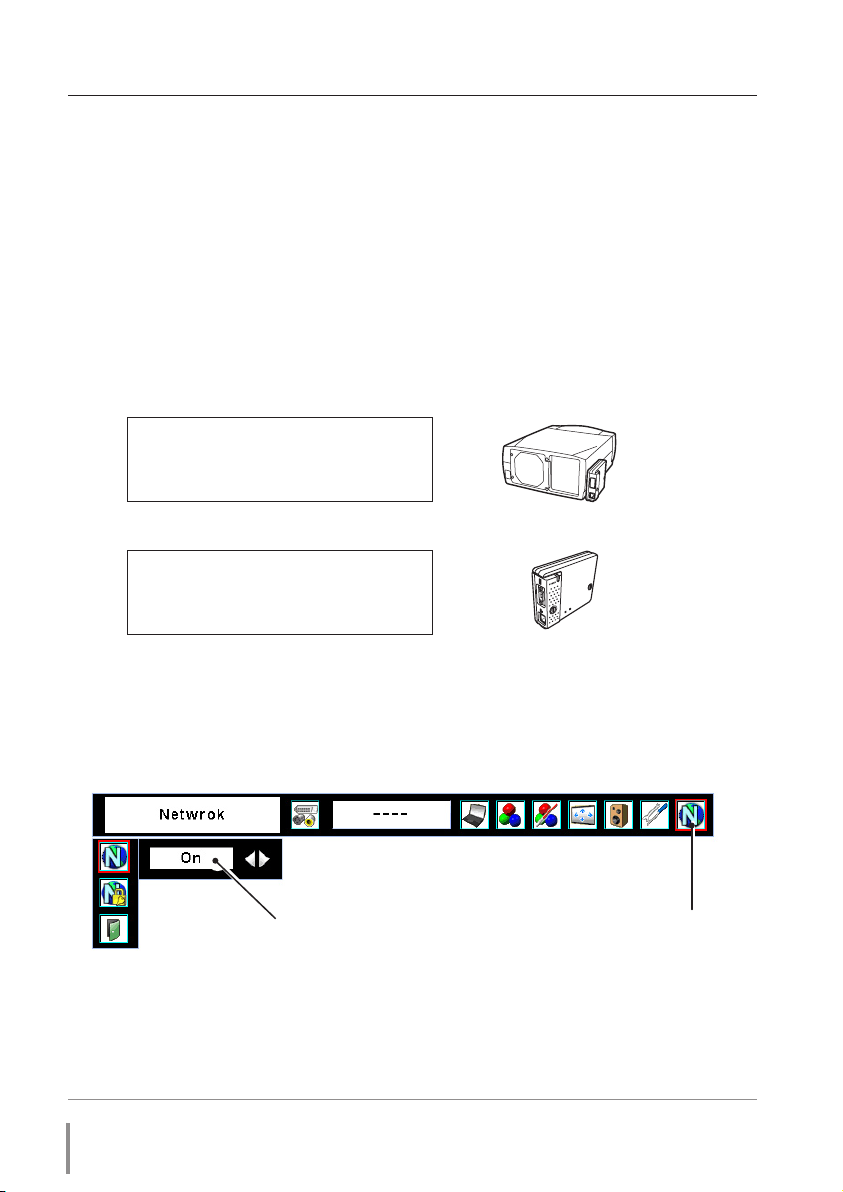
18
Chapter 2 Installation
1 Selection of network menu
Turn on the projector and display the menu on the screen. Select network icon from
the main menu and then press
SELECT button once. Check that the mode is "On".
If not, change mode to "On" using the pointer buttons (
7,8).
Network configuration
Confirmation of the network menu
When installing this product to the projector, the network on-screen menu items for
this product are activated automatically. If not activated, the product may not have
been installed correctly. Please check item "Mounting" (
☞ p.16).
Configure the network
Before performing the network configuration, prepare network address numbers (IP
Address, Subnet Mask, Default Gateway, DNS) assigned to the projector. Ask your
network administrator for the network address.
For example, the case where the following network address is set up is explained.
IP Address : 192.168.1.201
Subnet Mask : 255.255.255.0
Default Gateway : 192.168.1.1
DNS : 0.0.0.0
The default network configuration is set as follows.
IP Address : 192.168.0.2
Subnet Mask : 255.255.255.0
Default Gateway : 0.0.0.0
DNS : 0.0.0.0
L
I
N
K
A
C
T
Network icon
Select "On" or "Off"
with 7,8 button
✐ The network unit begins restarting each time the mode is set "On".
Page 19
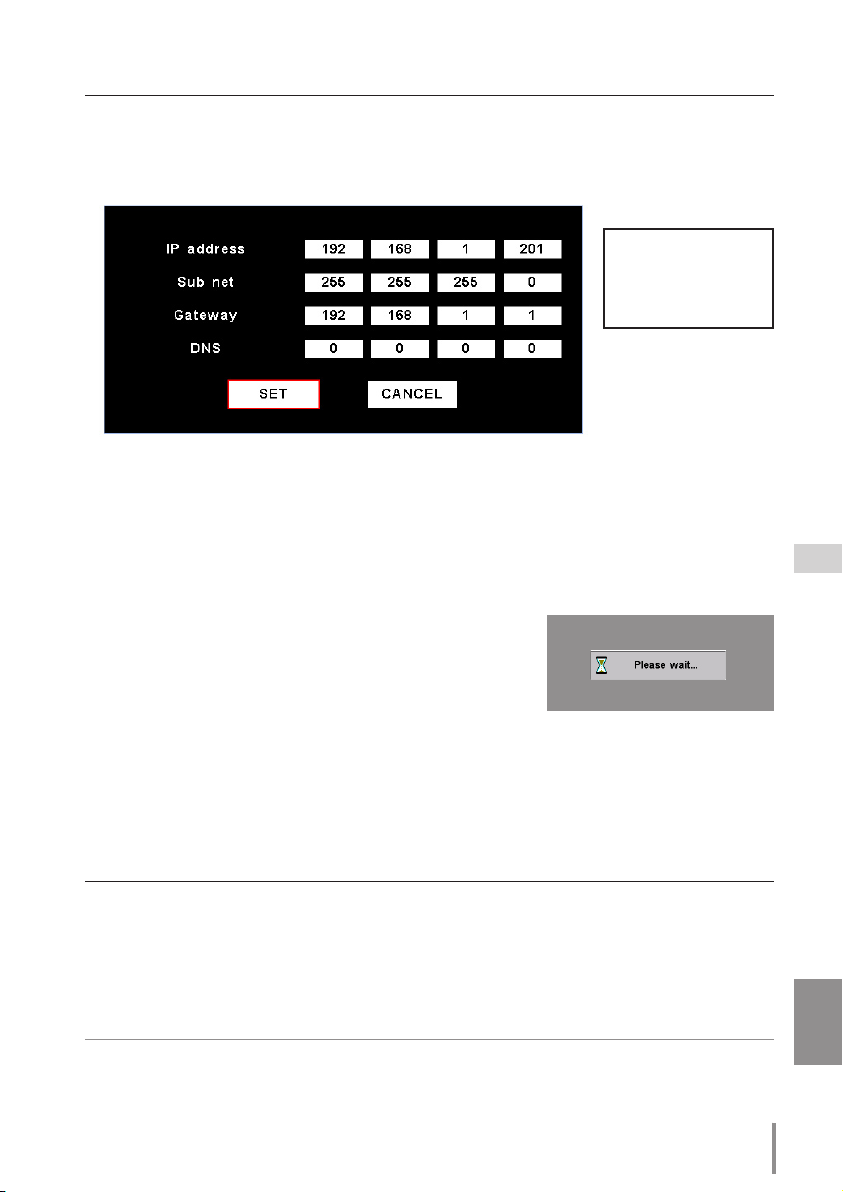
19
PJ-NET ORGANIZER
OWNER'S MANUAL
ENGLISH
2 Configuration for IP Address/ Sub net/ Gateway*
1
/DNS*
2
Press SELECT button again. The following network setting pallet appears on the
screen. Enter the specified network addresses.
How to enter the numbers
There are 2 ways to enter the numbers, one is by using the point buttons (d e ) on
the remote control or on the projector, the other is by using the screen 10-key pallet
by which the numbers can be entered directory. For further information see "How
to enter the numbers with the screen 10-key pallet" (
☞ p.21).
3 Fixing the network configuration
After completing the entering of address, select "SET"
and press
SELECT button.
The Network Unit starts rebooting and displays message "Please wait..." on the
screen until the re-booting is complete.
Do not discon-
nect the AC cord during this period. After that the menu will disappear on the screen.
Completing of installation
Now the installati on is comple te. The IP address of this projector is set to
"192.168.1.201".
Item Description
IP address ..........Sets IP address of the projector
Sub net ..............Sets Subnet mask. Normally sets 255.255.255.0
Gateway*
1
..........Sets IP address of the default gateway (Router)
DNS*2 ................Sets IP address of the DNS server. Must be set when using the e-mail function
*1 In the network environments not using a Gateway or Router, the Default Gateway address
should be set to [0.0.0.0].
*2 If you do not use the functions E-mail or DNS server, it is also set [0.0.0.0] for the DNS
address.
✻ Refer to the projector's owner's manual for operation of the projector.
Installation and network configuration
The red frame moves
sequentially left or right
with 7 8 button.
The number up or down
with d e button.
Page 20
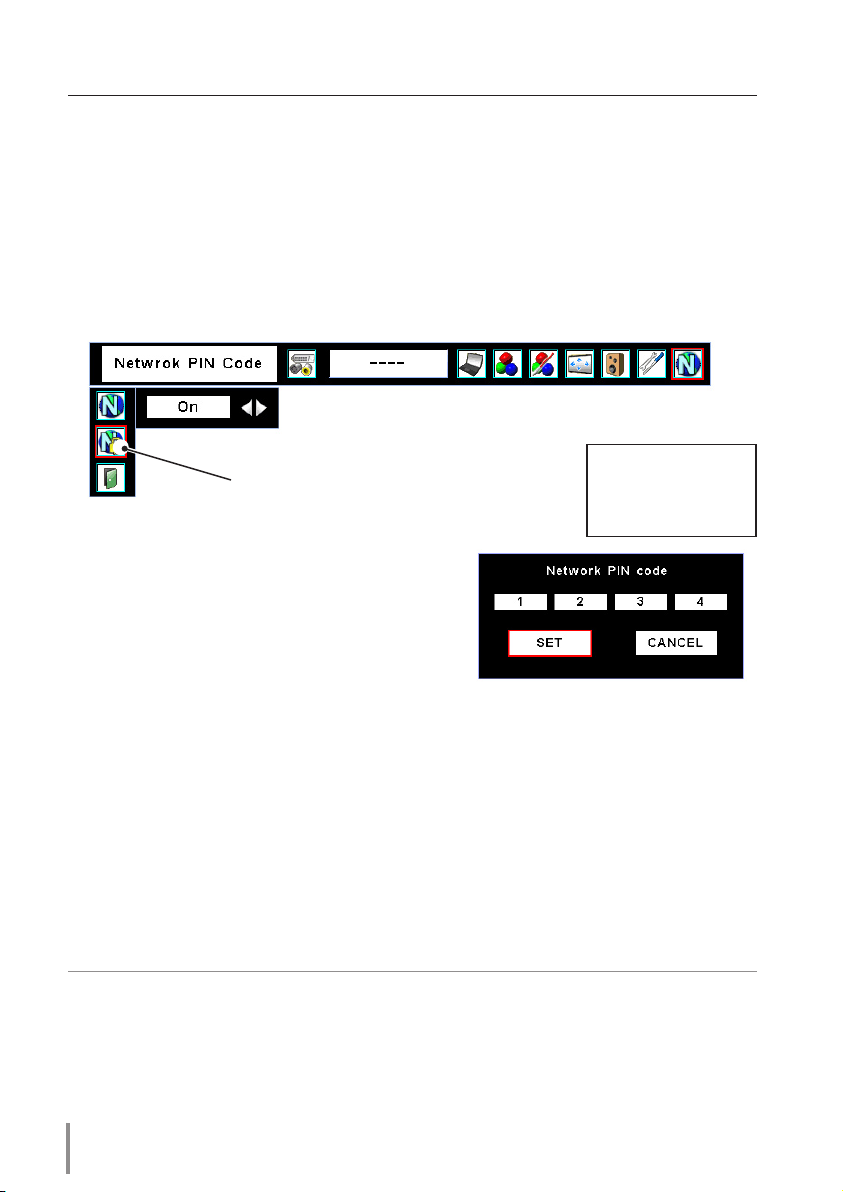
20
Chapter 2 Installation
Network PIN code setting
The network PIN code can be set to restrict access to the setting page of the projector using the web browser.
✽ Default network PIN code [0000] means no network PIN code is set.
1 Displaying network PIN code menu
Select net work menu and then select "Network PIN code" sub menu. Press
SELECT button twice to display the Network PIN code entry pallet.
* The number on the pallet is the current network PIN code.
2 Entering the network PIN code
To enter the network PIN code, use point but
-
tons (
▲,▼,7,8) on the projector or the remote
control.
3 Fixing the network PIN code
After entering a 4-digit number, select "SET"
by using point buttons (
7,8) and then press
SELECT button.
✐ The screen 10-key pallet can be used for entering the network PIN code. See item "How to
enter the numbers with the screen 10-key pallet" (
☞. 21)
✐ It is recommended to set up the Network PIN code when you connect the projector to
the network. This setting is carried out through the projector’s menu and also it can be set
through the network using the web browser. For further information, refer to item "Initial
Setting/Network PIN code setting" (
☞ p.29).
✐ Valid characters for the network PIN code are only numbers 0 to 9. The number "0000" means
no network PIN code is set.
✐ This network PIN code is not to restrict the use of the projector. This network PIN code is to
set the security against the use of the projector through the network.
The new network PIN code change does not require for the authentication of current
network PIN code. It is always effective a newly entered network PIN code. If you for
-
get the network PIN code, set a new network PIN code.
Network PIN Code
The red frame moves
sequentially left or right
with 7 8 button.
The number up or down
with d e button.
Page 21
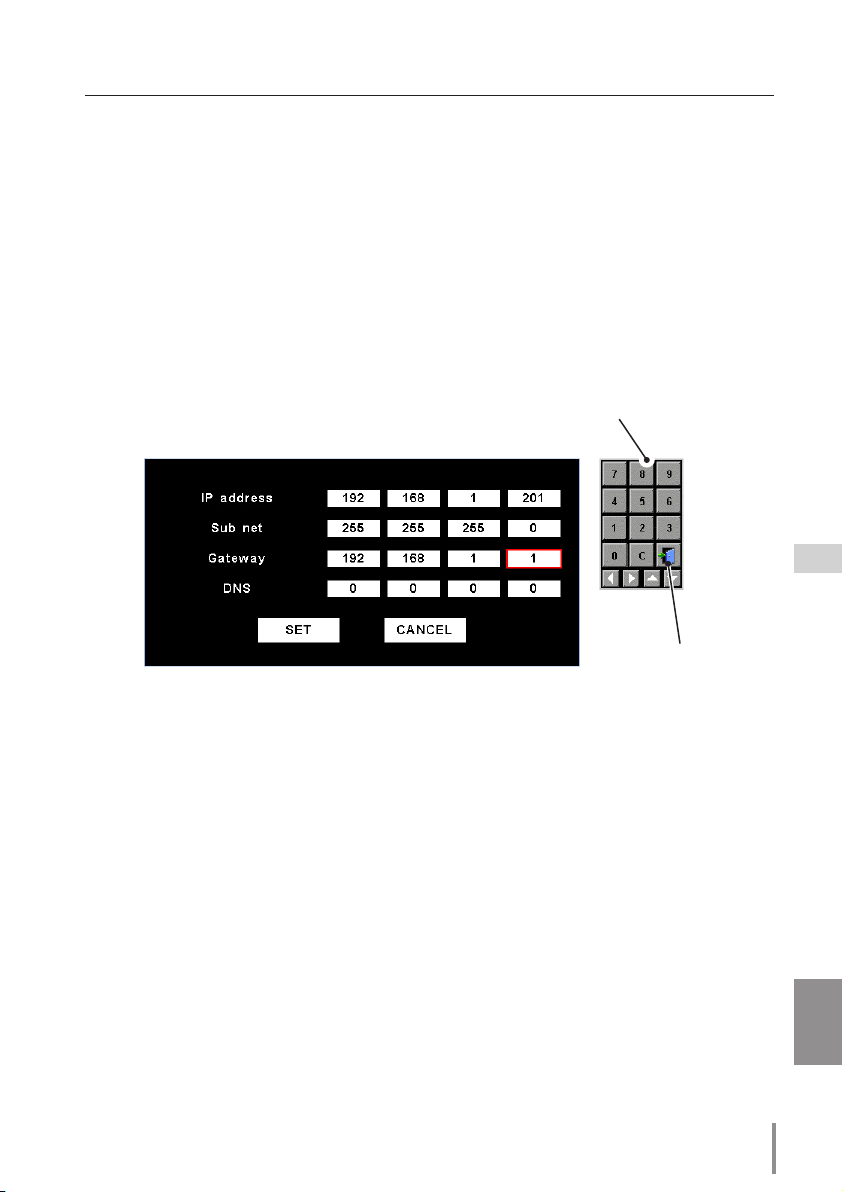
21
PJ-NET ORGANIZER
OWNER'S MANUAL
ENGLISH
Installation and network configuration
How to enter the numbers with the screen 10-key pallet
1 Select a column with a red frame by using the point buttons 7 8 .
2 Press SELECT button. The screen 10-key pallet appears on the screen.
3 By using the point buttons(d e 7 8), select numbers 0 to 9 and press SELECT
button. By repeating the above to enter the complete number on the column.
* To change the number in a column, select “C” and press SELECT button to clear the number
in the column and then enter the number again.
4 After entering the number in the column, select a move key (7 8 e d) located on
the lower part of the pallet by using the point buttons and press
SELECT button
repeatedly to move the red frame.
5 Repeat steps 3 to 4 for entering all the network address.
6 After finishing, select "Exit" and press SELECT button. The 10-key pallet disappears
on the screen.
Exit
10-key pallet
Page 22
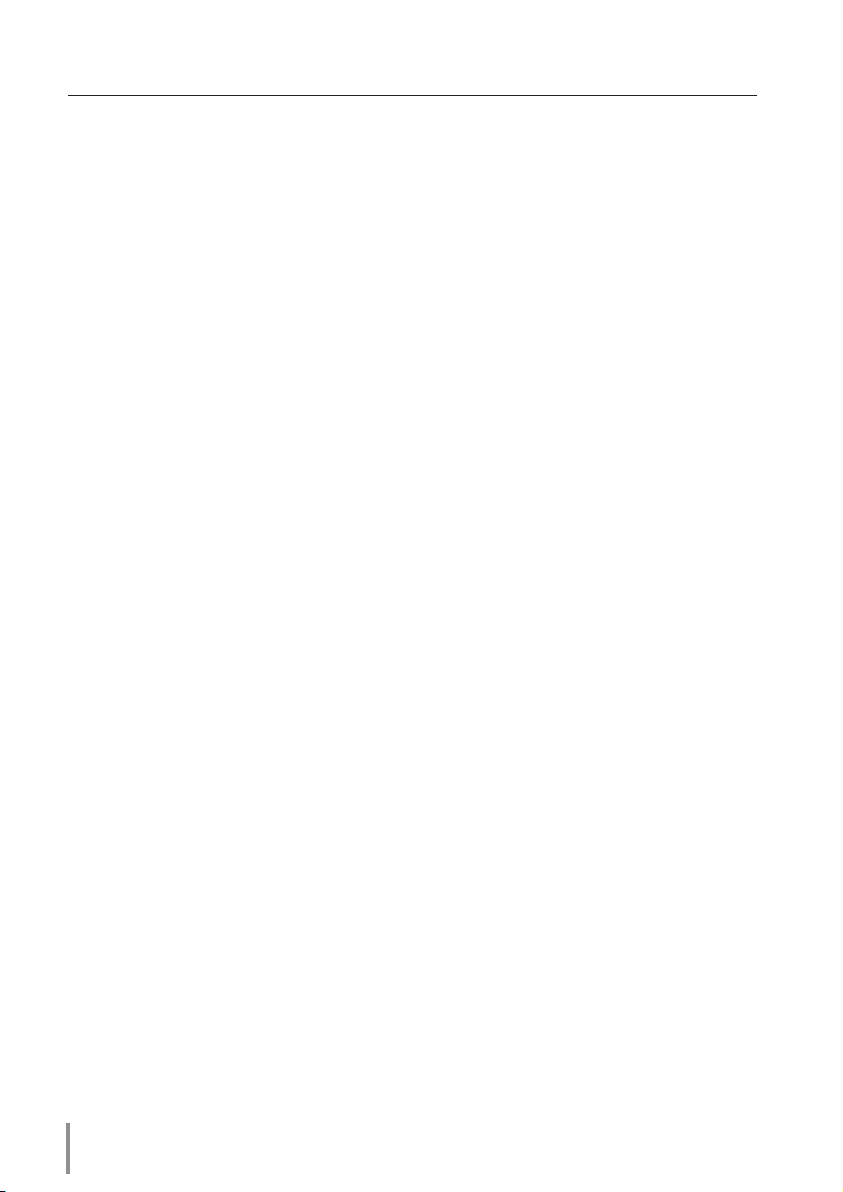
22
Chapter 2 Installation
Notice about system construction
For installation of multiple projectors into the same network with Network Unit.
Do not install multiple projectors with Network Units that have their default network
settings to the same network. The use of the Network Units which have the default
IP address set to the same network settings will cause IP addresses to collide and
create a malfunction. When you install multiple projectors into the same network,
configure the network with the following steps.
1. Change the IP address from the default IP address. To change the IP address, use
the network setting menu on the projector. Please see item "Network configura
-
tion" for further information (
☞ p.18).
2. Make sure that there is no network equipment set with the same IP address in the
network before connecting to the network.
3. When installing other projectors, follow the above steps to change the IP address
and connect to the network.
In case of installing the projector with Network Unit into the network constructed with
the DHCP/BOOTP server.
This Network Unit does not support the DHCP/BOOTP server. The static IP address
must be manually configured. To use this product in this network environment, set it
up so that the DHCP/BOOTP server does not assign the IP address configured to this
product for another device on the network. Please consult your network administrator
for further information.
Page 23
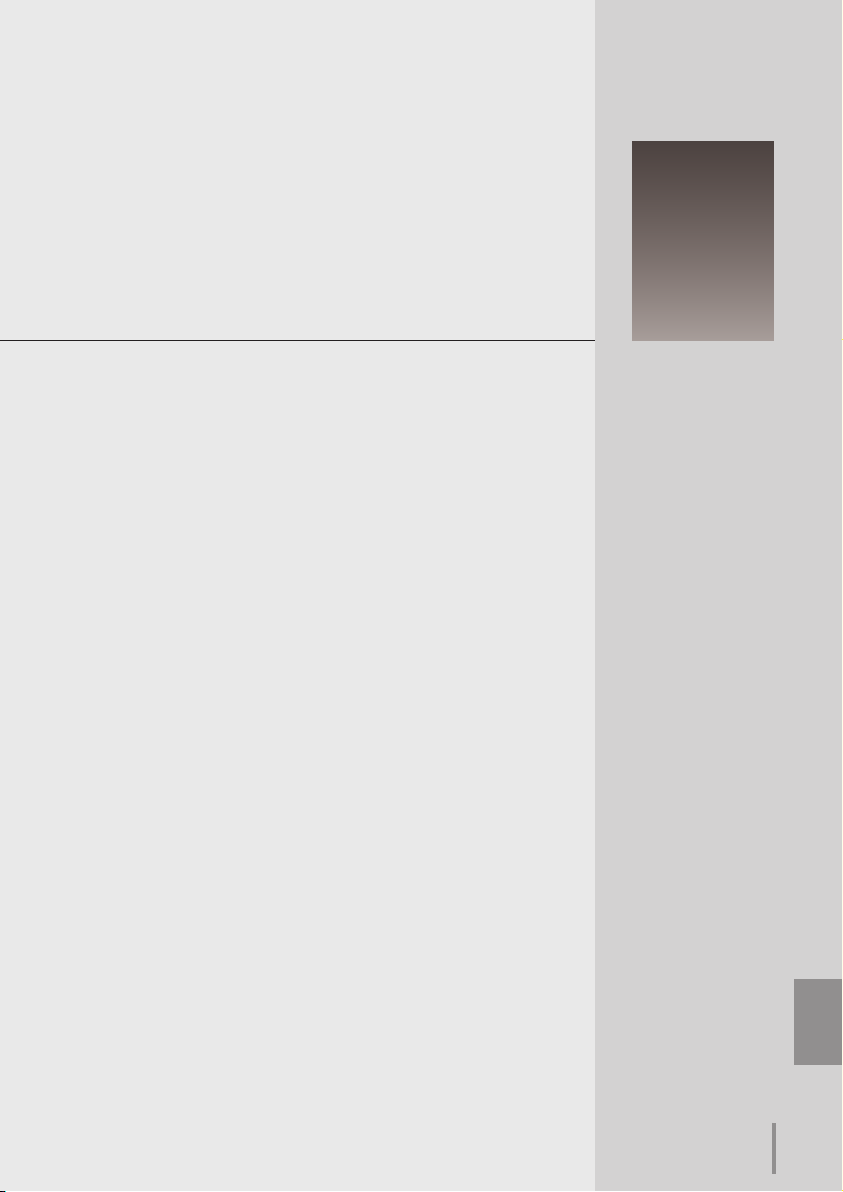
23
PJ-NET ORGANIZER
OWNSER'S MANUAL
ENGLISH
Chapter 3
Basic Setting and Operation
3
Describes basic operations and settings for controlling the projector by using the web browser. It is required that computer
and projector is connected to the network and the network
address is properly configured.
Page 24
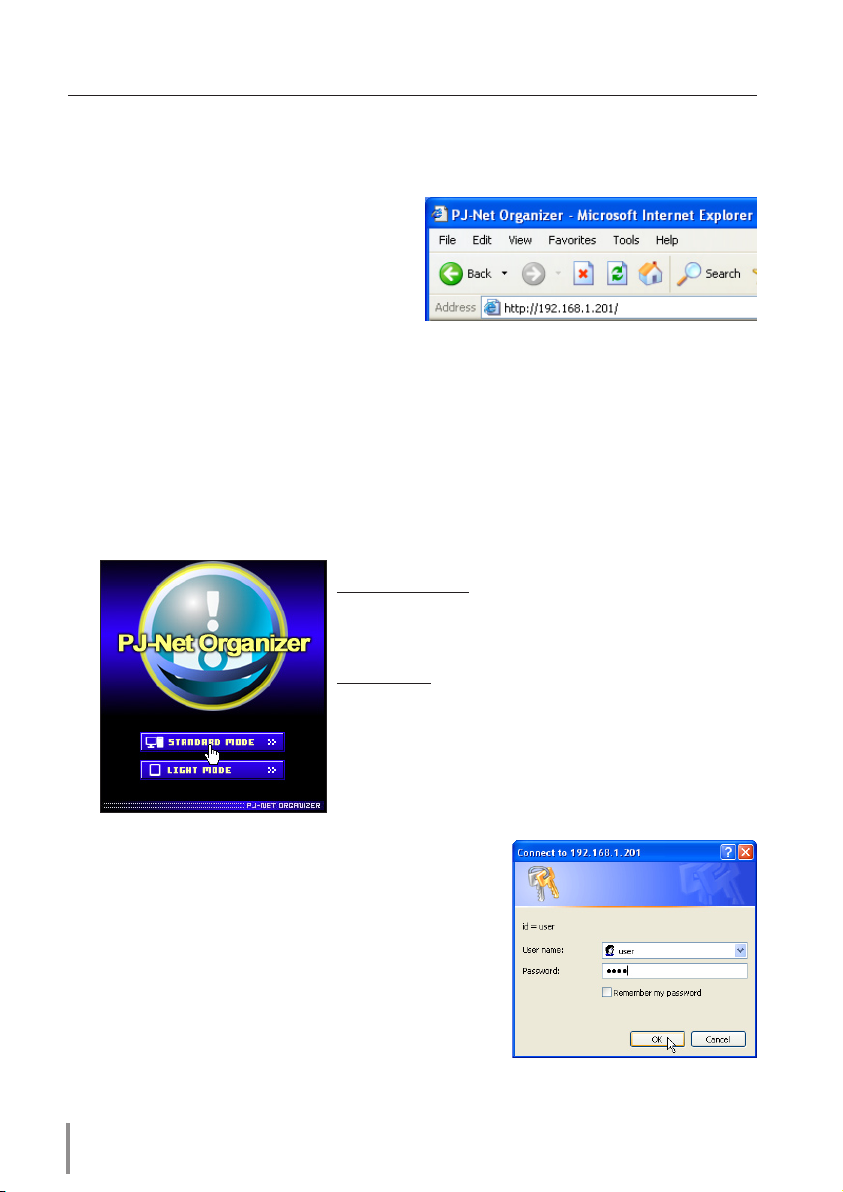
24
Chapter 3 Basic Setting and Operation
Login the setting page of the projector
1 Enter the IP address
Launch the web browser installed in
your computer, enter the IP address
into the "Address" on the browser and
then press "Enter" key.
Enter the address (192.168.1.201) that
you configured in item "Network config
-
uration" (
☞ p.18). The default IP address
is [192.168.0.2].
2 Select a display mode and login
This product provides 2 types of control mode, Standard Mode and Light Mode as
the below. Select a proper mode to match your PC and network environment by
clicking on the text link.
STANDARD
MODE For compu ter display, displays
graphical menus and settings. This
mode is recommended for stan
-
dard use.
LIGHT MODE Displays with 200 x 300 dots. This
mode is optimized for use of the
handheld computer, PDA, etc. It
is also convenient if the network
traffic is heavy.
If the setting page has set the password, the
authentication window will appear. In this case
type "user" onto the User Name text area and the
login network PIN code onto the Password text
area and then click
OK button.
* The entering User Name must be "user" and it can not
be changed.
[Note]
When accessing the projector for the first time or the
network PIN code "0000" is set, the auto-login will be
performed and the next main setting page is displayed.
Page 25
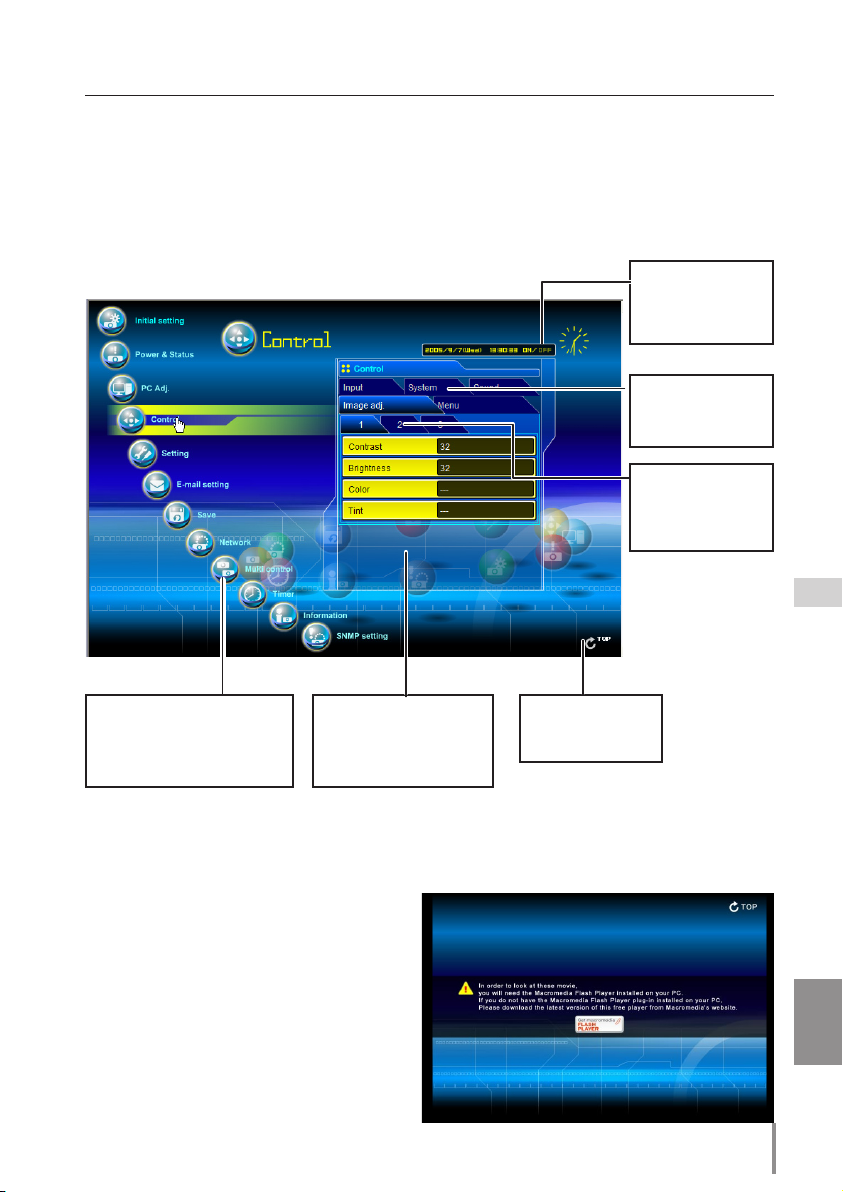
25
PJ-NET ORGANIZER
OWNER'S MANUAL
ENGLISH
3 Display of main setting page
The following main setting page will be displayed according to your display mode
selection. Perform various kinds of settings through this page. Click on the menus
to display the control and setting pages.
z Main setting page in the Standard Mode display
✐ This Standard mode display is mainly used through this manual for the setting and
control description.
✐ The Macromedia Flash Player version 6
or later is required when you control the
projector with the graphic mode. If your
computer does not have, follow to the
message on the control page to install
the Macromedia Flash Player. For further
product information or installing, see the
Macromedia homepage.
http://www.macromedia.com
Setting page
Displays the control and
setting items according
to the selected menu.
Returns to Display
Mode selection
page (☞ p.24)
Main menu
For selection of control
and setting items of the
projector.
Page numbers
Switches the
pages by clicking
the number's tab.
Sub menu tab
Switches the sub
menu tab.
Clock display
Display on or off
by clicking text ON
or OFF
Login the setting page of the projector
Page 26
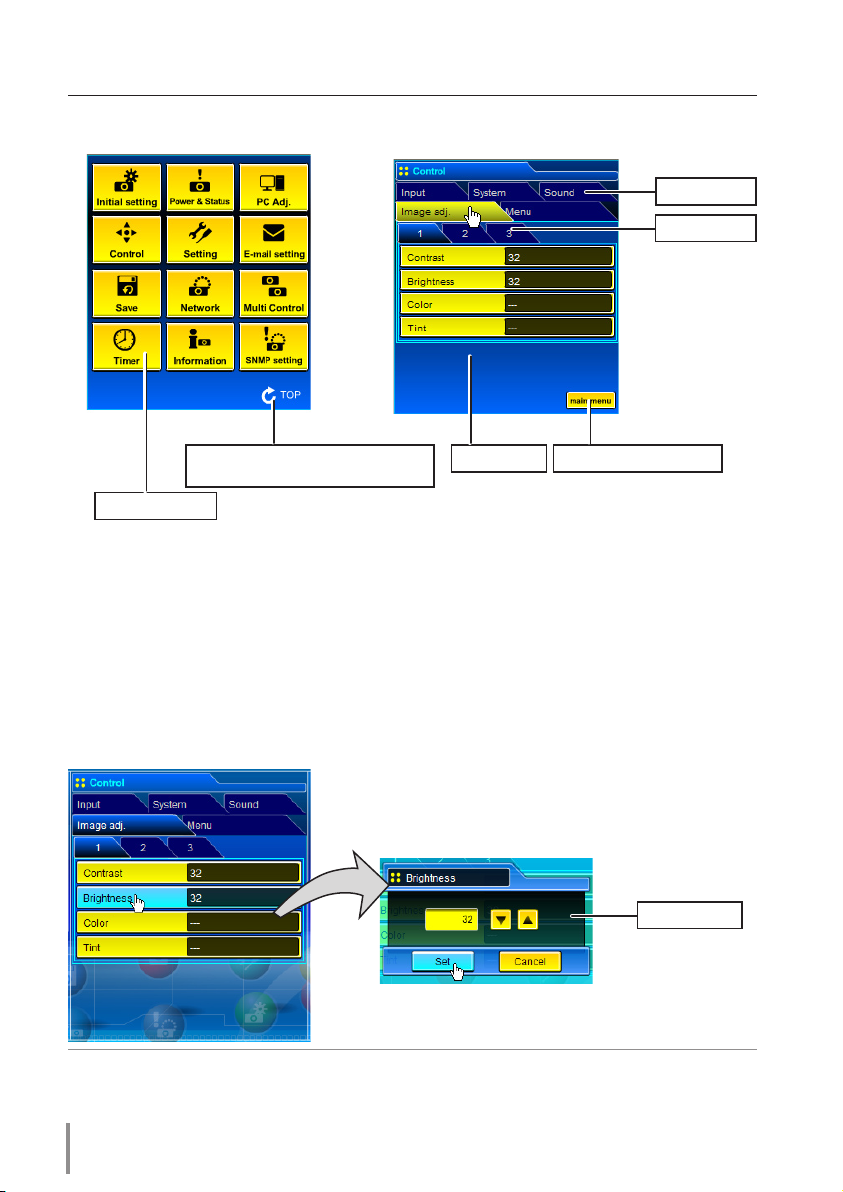
26
Chapter 3 Basic Setting and Operation
x Main setting page in the Light Mode display
How to use the setting page
To control and set up the projector, use the setting menus on the web browser. Describes
the basic operation and procedures commonly used on this manual.
Main menu
Returns to the display mode
selection page.
Setting page
The setting pallet appears when clicking the item.
Change the value by clicking
▲ or ▼ button, or type
the number onto the text box directory and then
click
Set button.
* Each item has a valid setting range respectively.
Example of the Setting Page
✐ The value in the text box indicates current value.
✐ Each item has a valid setting range. The setting value exceeding this becomes invalid. Some
control items can not be used depending on the selecting input mode or functions of the pro
-
jector you use. In this case, the values of those items are indicated with "---".
Returns to main menu
✐ The blank page appears if your PDA does not provide
a Ma cro media Fl ash Player. You need to ins tal l the
Macromedia Flash Player. (☞p.25)
Setting Pallet
Page numbers
Sub menu tab
Page 27

27
PJ-NET ORGANIZER
OWNER'S MANUAL
ENGLISH
Text box setting
Enter a number or text and
then click
Set button.
or
Cha nge a value with
▲ or
▼ button and then click Set
button.
The value changes quickly
when keeping pressing
▲ or
▼ button.
Pull-down menu setting
Se lect an i tem with pulldown menu button and then
click
Set button.
or
Select an item by clicking
▲
or ▼ button.
Radio button setting
Select an item by selecting a
radio button
Check box setting
Sel ect item s by tickin g on
check boxes.
Type of the setting pallet
How to use the setting page
Page 28

28
Chapter 3 Basic Setting and Operation
Initial setting
After installing this product to the projector, perform the following
basic initial setting.
Click
Initial Setting on the main menu to display the initial setting page.
There are two sub menus, Initial setting and Serial Port setting sub
menu. PIN code, Temperature unit, Date and Time can be set on Initial setting page,
and Serial Port setting page is used for controlling the external equipment through
the RS-232C serial port. For further description of setting and operation, refer to
chapter 5 "Use of Serial Port" (
☞p.61)
The model name of the projector on which this product is mounted is displayed on
the page.
Item Description
Language .......... Switches display language on the setting page.
English o Japanese.
Model name ....... Indicates the model name of the projector provided
with the Network Unit
Network PIN code
...
Sets the network PIN code to login the setting page
(☞p.29)
PJLink ................ Switches PJLink password authentication on or off
(☞p.29)
Password ........... Password for PJLink function
Temperature ...... Switches display temperature unit Centigrade or
Fahrenheit
Caution
!
Use of Battery
This product provides a lithium battery. When the battery runs down, the clock and timer func
tions do not operate properly. Contact your local dealer for the replacement of battery. The
replacement must be carried out by a qualified service personnel.
Page 29

29
PJ-NET ORGANIZER
OWNER'S MANUAL
ENGLISH
Network PIN code setting
This is to set the network PIN code to restrict the access
from an unauthorized person through the network.
Enter a 4-digit number as the network PIN code onto the
text box and click
Set button.
The Network Unit begins restarting and it takes about 20
seconds. Close (Quit) the web browser and access to the
login page again in 20 seconds. This is to perform the login authentication firmly.
The default network PIN code [0000] means no network PIN code is set.
✐ When you connect the projector with this product to the network, it is recommended to set a
new network PIN code. Only a four-digit number is valid for the network PIN code.
✐ If you forget the network PIN code to the projector, you can set again by selecting "Network
PIN code" sub menu from "Network" menu on the projector. For further information, please
see item "Network PIN code setting" (
☞p. 20).
Initial setting
PJLink and password setting
This is to set the PJLink password authentication on or off.
If set "On" with the PJLink pull-down menu, the password
must be required. Enter a password* onto the text box and
click
Set button.
* 1 to 32 alphanumeric characters can be used for the password.
What's PJLink?
The projectors equipped with PJLink function can be used together on the same
network, regardless of model or brand, for centralized control and monitoring. This
standard was established by the Japan Business Machine and Information System
Industries Association (JBMIA).
Page 30

30
Chapter 3 Basic Setting and Operation
Date and time setting
Auto setting
Click AUTO button on the page, the time which is set on your computer is set to
the Network Unit.
Note:
Confirm that your computer has a correct clock time before performing the auto time setting.
Manual setting
Click item
Date or Time and enter date or time on the input box with adequate format.
Dates are in year/month/day format.
ex. 2005/09/07
Times are in 24-hour:minute format.
ex. 14:20
Item Description
Time setting ....... When clicking AUTO button, the time which is set
on your computer is set to the Network Unit.
Date ................... Sets date in manual
Time ...................Sets time in manual
Page 31

31
PJ-NET ORGANIZER
OWNER'S MANUAL
ENGLISH
Network configuration
Click Network on the main menu. The following setting page is displayed. This page is to set the IP Address, Subnet Mask, Default
Gateway, DNS (Domain Name Server) and projector name.
Th e IP address and Subnet Mask have been configure d already in cha pter
"Installation". If you want to change them or configure default gateway or DNS, per
form them in this page. Enter an applicable address number onto each parameter
and click Set button.
The Network Unit begins restarting and it takes about 20 seconds. Close (Quit) the
web browser and access to the login page again in 20 seconds.
*1 Set [0.0.0.0] if the network does not provide the gateway (router).
*2 Set [0.0.0.0] if you do not use the function E-Mail alert.
*3 If you use the DNS server, register the host name registered to the DNS server as a projector
name. You can access with this projector name from any computers in your network. If you
do not use the DNS server, access with the assigned IP address to the projector.
* All the network setting will reset to the default when setting [0.0.0.0] of the IP Address.
Item Description
IP address .........Sets IP address of the projector
Subnet mask ......Sets Subnet mask. Normally sets 255.255.255.0
Default gateway
*1 ...Sets IP address of the default gateway (Router)
DNS*2 ................ Sets IP address of the DNS ser ver. Must be set
when using the e-mail function
PJ name*3 ......... Sets name of the projector. (64 characters maxi-
mum)
✐ You must use the number specified by your administrator.
The address must be entered as a group with four numbers
split by a dot like [192.168.001.101].
Network configuration
Page 32

32
Chapter 3 Basic Setting and Operation
E-mail setting
This product has an E-mail function which can send an alert message
to users or an administrator if it detects an abnormality on the projector
or run out of the life span of the lamp. Click E-mail Setting on the main
menu and follow the below steps.
✐ To use the E-Mail function, it must be set the DNS address on the Network setting page correctly.
✐ You cannot use this E-mail function if the DNS server and SMTP server cannot be used in
your network environment.
Item Description
SMTP server*
1
.......
Sets server name or IP address of the SMTP server
Administrator
address ..............Sets e-mail address of administrator
Add e-mail
address .............. Sets e-mail address of the user to send mail when
the projector has an abnormality.
1 Setting SMTP server and administrator address
Set the server name or IP address of the SMTP server*1 and administrator address.
The administrator address is set to "Reply-To" address of the message sent from
the projector.
*1 The SMTP server is a server for sending E-Mail. Please contact your network administrator
to have this SMTP server address.
✐ If the Network Unit sends an alert message due to the abnormality on the projector but the
SMTP server is down in some other reason, the message will not be sent. In this case, the
message "Unable to connect to server." will be displayed on the setting page. To clear this
message, set up SMTP server address again.
Page 33

33
PJ-NET ORGANIZER
OWNER'S MANUAL
ENGLISH
E-mail setting
2 Registering and deleting E-mail addresses
Click "Add e-mail address " and typ e the e-mail
address onto the text box and click Set button. To
check the registered addresses, click Check/Delete
sub menu tab. The addresses are listed as the figure
on the right.
✐ Up to 10 E-mail addresses can be registered.
To delete the registered addresses, check the address
you want to delete and click Delete button.
3 Option selection for sending alert mail
Click Option sub menu tab. Check the condition
items under which alert mail will be sent and click
Set button.
Please refer to item "Examples :Type and contents of
alert mail" described on the next page.
Check / Delete
Option
[1]–––––––––––––––––––––––––––––––––––
❏ When PJ lamp is off.
❏ When the life span of lamp is reached.
❏ When internal PJ power circuit is failed.
❏ When internal PJ temperature is too high.
❏ When PJ is turned off with power ON/OFF button.
[2]–––––––––––––––––––––––––––––––––––
❏ When Power management function turns PJ
lamp off.
❏ When the signal is interrupted.
[3]–––––––––––––––––––––––––––––––––––
❏ When lamp Corres. Value reaches [ ] hours.
Attached message
✐ The length of message should be less
than 256 characters.
✐
Up to 99,999 hours can be set for use time.
Page 34

34
Chapter 3 Basic Setting and Operation
Examples: Type and contents of alert mail
When the projector has an abnormality, the following alert messages are sent to the
registered E-mail address according to your selected condition. Administrator or user
can take an efficient action quickly by receiving this message. This is very useful to
maintain and service the projector.
The following are examples of received messages.
● When internal PJ temperature is too high:
✐ The Network Unit let users know the information which thermal sensor [A], [B] or [C]
inside the projector detected the abnormal temperature risen and so the projector
was turned off. Please refer to item "Power control and status check" (
☞ p.40) for the
location of the sensors and each temperature . Also see the owner's manual of the
projector for further details.
TITLE: Message from projector
10-03-2005 00:59
Projector Model Name: model name
TCP/IP: 192.168.1.201 Projector Name: Proj05
It sends you following message.
* The Projector lamp is turned off, because internal Projector temperature is too high.
Wait for Temperature Warning Indicator turned off, and then turn the Projector on again.
If the Indicator continues flashing, check the air filter for dust accumulation.
[A] 81.5 degrees fahrenheit [B] 134 degrees fahrenheit [C] 95.6 degrees fahrenheit
Temperature of Sensor B is too high.
● When internal PJ power circuit is failed:
TITLE: Message from projector
10-03-2005 00:59
Projector Model Name: model name
TCP/IP: 192.168.1.201 Projector Name: Proj05
It sends you following message.
*The Projector lamp is turned off, because Projector power circuit failed.
Unplug the Projector from AC outlet and ask servicing to qualified service personnel.
AV, -5V OK
AV, S5V OK
PJNET, S5V OK
ANALOG, 6V NG
.... .... ....
✐ The projector lamp was turned off, because the projector power circuit failed.
Unplug the projector from AC outlet and ask servicing to a qualified service personnel
with the error information.
Error information
Page 35

35
PJ-NET ORGANIZER
OWNER'S MANUAL
ENGLISH
E-mail setting
● When the life span of lamp is reached:
✐ Replace it with a new lamp immediately and reset the lamp counter. If the projector
is used without resetting the lamp counter, the alert mail is sent to users in every
power-on of the projector. This alert mail will not be sent when unchecking the mail
sending condition "When the life span of lamp is reached".
TITLE: Message from projector
10-03-2005 00:59
Projector Model Name: model name
TCP/IP: 192.168.1.201 Projector Name: Proj05
It sends you following message.
*The life-span of lamp is reached.
Lamp replacement is required.
● When lamp corres. value reaches preselect use time:
✐ The Network Unit sends a free message when the lamp use time (Corresponding
value) reaches the preselected lamp use time. It can be used for preparation of the
lamp replacement and the maintenance required.
TITLE: Message from projector
10-03-2005 00:59
Projector Model Name: model name
TCP/IP: 192.168.1.201 Projector Name: Proj05
It sends you following message.
*The accumulated lamp use time reaches 400 hours.
Prepare for the lamp replacement.
Free messages
Page 36

36
Chapter 3 Basic Setting and Operation
SNMP setting
This product provides a SNMP (Simple Network Management Protocol)
agent function. The SNMP consists of a manager and agents. The
group which communicates information each other with SNMP is called
"Community". There are two access modes in a community, Refer (read
only) and Set (read- write). This product allows to use Refer (read only) only. The SNMP
message informs the projector status called "Trap" to an administrator. Click
SNMP
Setting
on the main menu and set up each item.
Item Description
Contact .............. Enter user name of the projector etc. (optional)
Place ..................Enter place of the projector (optional)
Community
name(refer) ........ Enter community name (read only). Default name
is "public".
PJ information
✐ The SNMP agent provided with this product is based upon MIB-2 defined by RFC1213.
Page 37

37
PJ-NET ORGANIZER
OWNER'S MANUAL
ENGLISH
Item Description
Community name ... Enter community name to send "Trap". Default
name is "public".
Trap address ...... Enter IP address of the SNMP manager computer
to receive "Trap".
Trap
SNMP setting
Trap option
Trap option setting
Tick check boxes in front of the condition item to send
the trap.
✐ Click Set button if you tick or un-tick the check box on a page.
✐
Up to 99,999 hours can be set for the time setting.
Check and delete the trap address
Checking the registered trap address and deleting the
address.
To delete the address, tick check box in front of the IP
address and click
Delete button.
✐ Up to 10 trap addresses can be registered.
Trap check/delete
[1]–––––––––––––––––––––––––––––––––––
❏ When PJ lamp is off.
❏ When the life span of lamp is reached.
❏ When internal PJ power circuit is failed.
❏ When internal PJ temperature is too high.
❏ When PJ is turned off with power ON/OFF but-
ton.
[2]–––––––––––––––––––––––––––––––––––
❏ When Power management function turns PJ
lamp off.
❏ When the signal is interrupted.
❏ When lamp Corres. Value reaches [ ] hours.
Page 38

38
Chapter 3 Basic Setting and Operation
Page 39
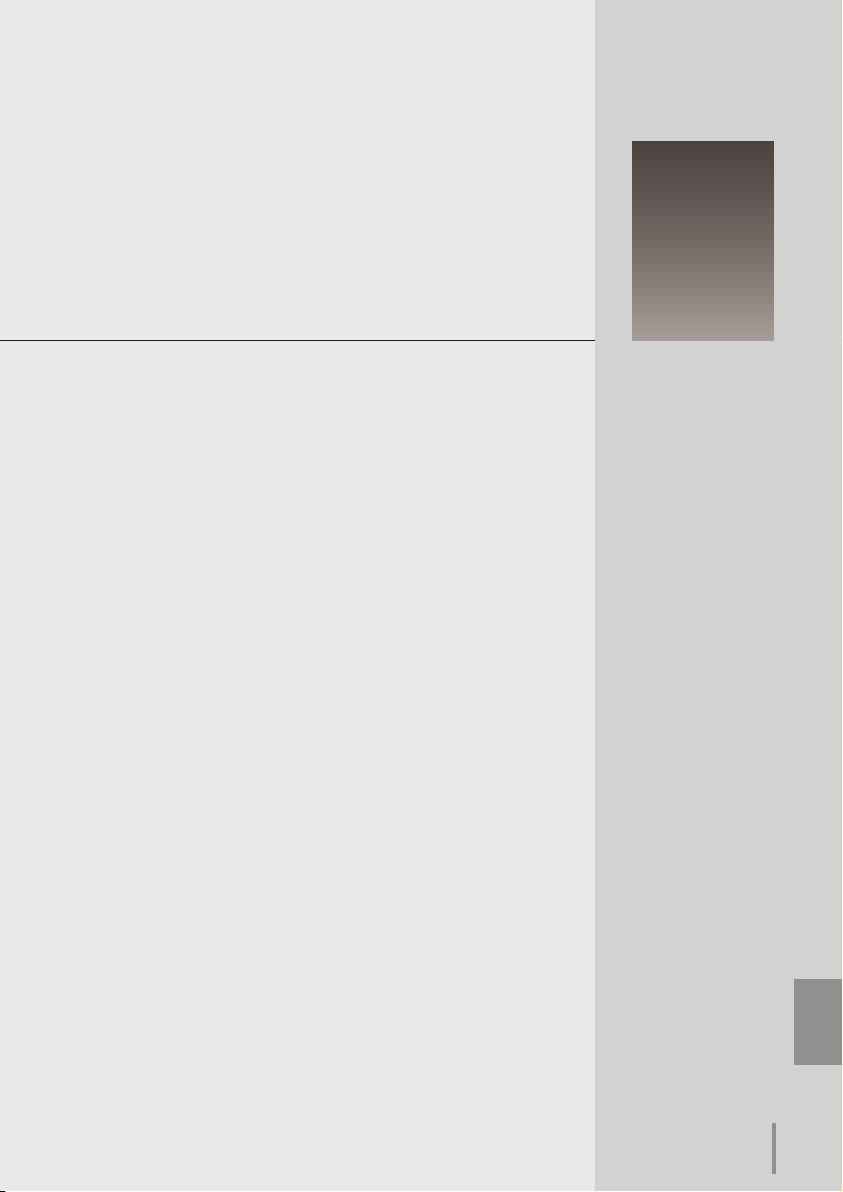
39
PJ-NET ORGANIZER
OWNSER'S MANUAL
ENGLISH
Chapter 4
Controlling the Projector
4
Describes controlling and setting of the projector by using the
web browser.
Page 40

40
Chapter 4 Controlling the Projector
Power control and status check
Click Power & Status on the main menu. The control page will be dis-
played.
By clicking
ON or Standby button on the page, the power of the projec-
tor can be controlled.
Item Description
PJ status
Power ................... Displays the status of the lamp. (ON, OFF, On starting up, On cooling down)
Status ................... Displays the status of the projector's power. (Refer to next page.)
Power control ........ Controls the projector power by clicking the "ON" or "Standby" button.
PJ temp.
Inside temp.A ...... Displays the surrounding temperature
of lamp in the projector. (Sensor A)
Inside temp.B ...... Displays the surrounding temperature of panel in the projector. (Sensor B)
External temp. ..... Displays the surrounding temperature of the intake vent. (Sensor C)
....... The warning icon will appear if the temperature exceeds a specified value. Check
if there is no object to obstruct the airflow around the intake or exhaust vent. It
might be airfilter clogged. Clean up the airfilter.
* The temperature unit can be set either Centigrade or Fahrenheit in item "Initial
Setting". (
☞p.28)
Popup confirmation window
Confirmation window
appears when the
Standby button is pressed.
Page 41
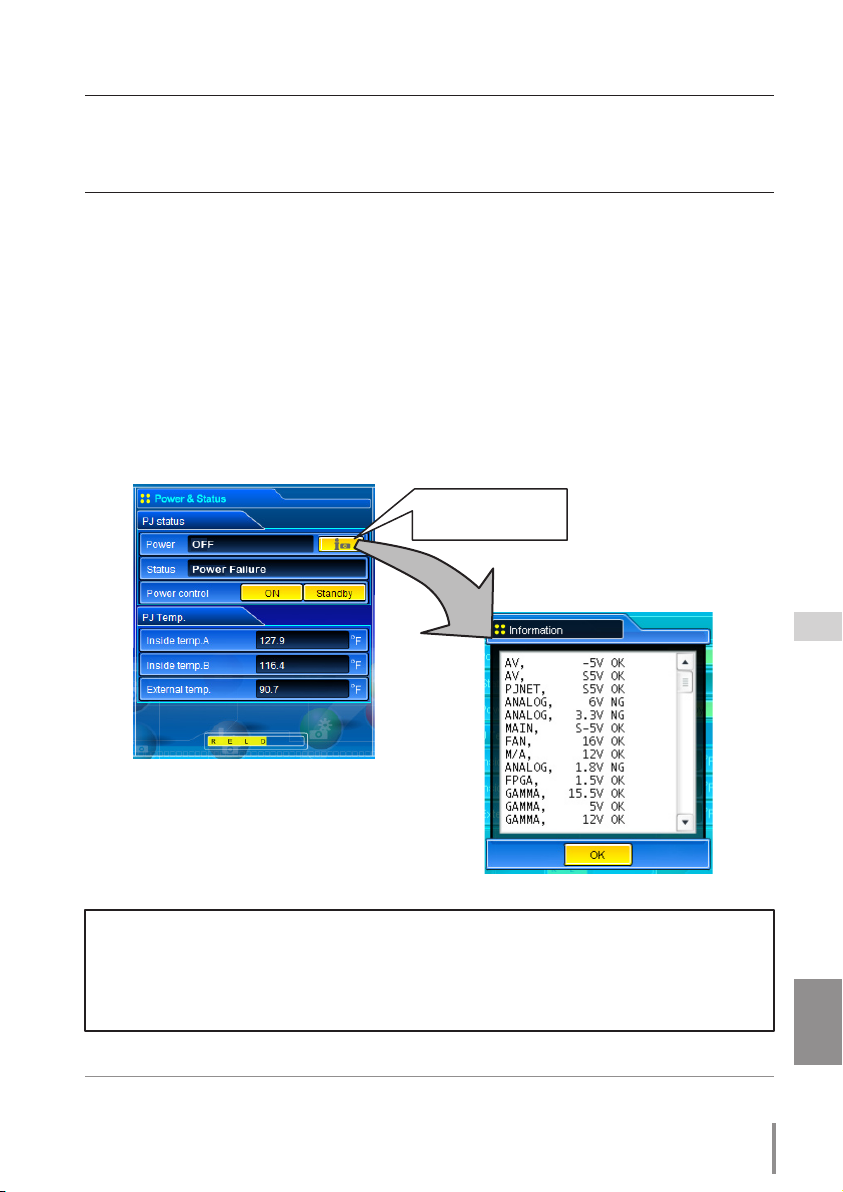
41
PJ-NET ORGANIZER
OWNER'S MANUAL
ENGLISH
✐ The projector cannot be turned on during the projector is on cooling down.
✐ The web browser checks and updates the projector's condition every 30 seconds automatically.
About projector condition
Status Description
Normal ..............................................Projector is operating normally.
Power management in operation ......Power management is operating
Lamp failure ......................................Lamp failure is occurring
Abnormal Temperature .....................The temperature of the projector became too high
Cooling down after Abnormal Temp.
............
Projector detects abnormal temp. and is cooling down itself.
Standby after Abnormal Temp. .................. Projector detects abnormal temp. and sets into standby mode.
Power failure ........................................ Power failure has occurred inside the projector. Projector is turned
off. Disconnect the AC cord and ask servicing to a qualified service
personnel.
If the power failure occurs on the projector, "Power failure" is
indicated on the status column and the information icon appears
on the power column as shown below. Click this icon to display
further information of the power failure.
Power control and status check
Click this icon to display
further information of
the power failure.
When a security (PIN code lock) has been set on the projector, you also cannot control it through the network. To control the projector through the network temporarily,
execute "PJ lock suspend" command to unlock the security. "PJ lock suspend" is on
setting sub menu [3] on Setting main menu. (
☞p.48)
Page 42
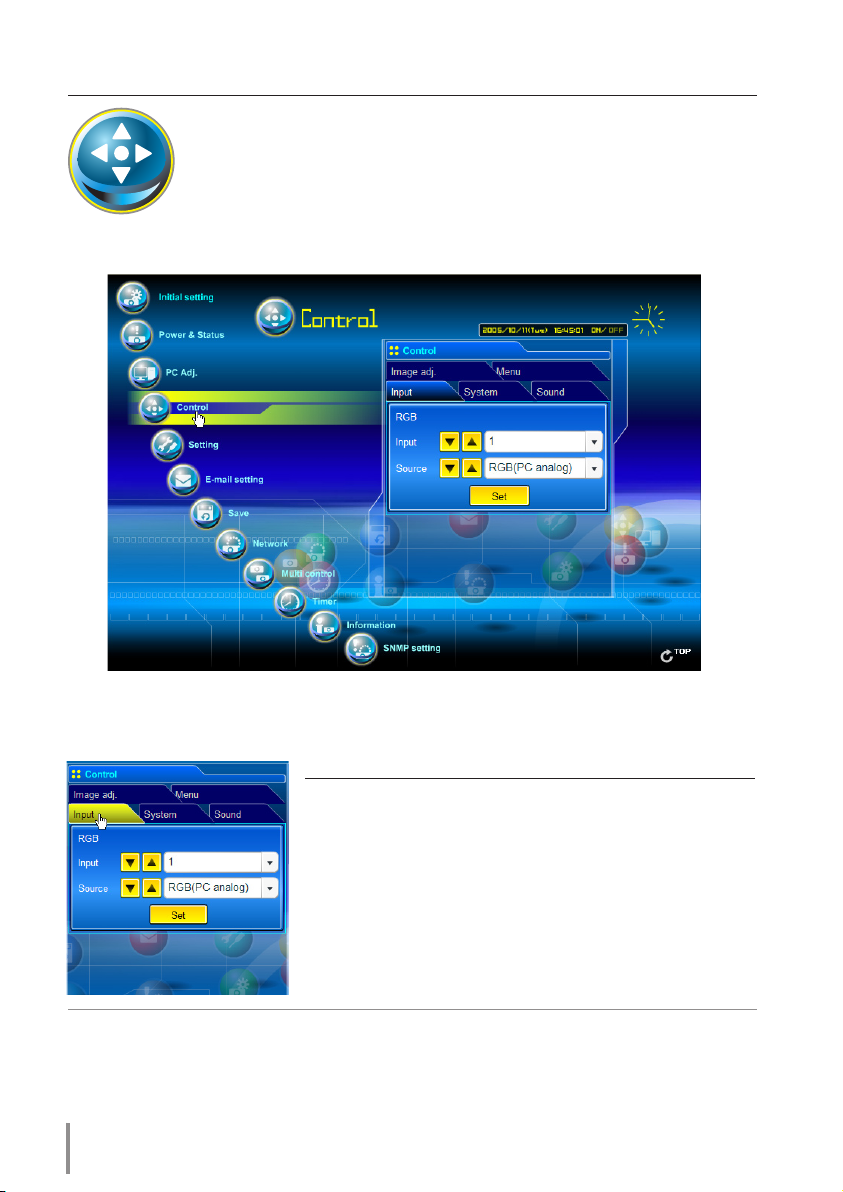
42
Chapter 4 Controlling the Projector
Controls
Click Control on the main menu. The setting method differs depend-
ing on the contents of the page. Click on the page number to change
pages and select desired setting items.
✐ Please see the owner's manual of the projector to have the further information of
each control item.
✐ The control page displays valid control items depending on the selected input mode, signal
or functions of the projector you use, therefore, there may be different controls between the
described items and actual control items on the page display. For further information , refer to
the projector's owner's manual.
✐ When the projector is in standby, only the timer on the setting menu is effective; others are
inactive.
Item Description
Input .................. Selects input mode of the projector. (1 to 3)
Source ............... Selects signal source of the input.
Input 1 : RGB(PC analog)
RGB(Scart)
RGB(PC digital)
RGB(AV HDCP)
Input 2 : Video
Y,Pb/Cb,Pr/Cr
RGB
Input 3 : Video
Y,Pb/Cb,Pr/Cr
S-video
Input
This function is to select the input mode and source mode of the projector. Click Set
button after selecting the input and source mode.
Page 43

43
PJ-NET ORGANIZER
OWNER'S MANUAL
ENGLISH
System
This function is to select the system of signal input to the projector. The available
system mode are listed on the pull-down menu button according to the input signal.
Select a system and then click
Set button.
Available selection when the Computer[Analog] input
Item Description
XGA1 ................. It automatically switches to the proper computer
system of the input signal.
* The computer system modes (VGA, SVGA, XGA.
SXGA, UXGA, WXGA...) which meet the input
signal are listed.
✐ If the mode (Mode1 to Mode 10, ExMode11 to ExMode50)
which is stored in the item "PC Adjustment" (
☞ p.46) is avail-
able, they are also listed together with the above mode.
Available selection when the VIDEO/S-VIDEO input
Item Description
AUTO ................. It automatically switches to the proper color sys
-
tem of the input signal.
* The selectable color systems are PAL, SECAM,
NTSC, NTSC4.43, PAL-M and PAL-N.
✐ If the mode (ExMode11 to ExMode50) which is stored in
the item "PC Adjustment" (
☞ p.46) is available, they are also
listed together with the above mode.
Available selection when the Y, Cb/Pb, Cr/Pr input
Item Description
AUTO ................. It automatically switches to the proper scanning
system of the input signal.
* The selectable scanning systems are 480i, 575i,
480p, 575p, 720p, 1035i and 1080i.
✐ If the mode (ExMode11 to ExMode50) which is stored in
the item "PC Adjustment" (
☞ p.46) is available, they are also
listed together with the above mode.
Controls
Page 44

44
Chapter 4 Controlling the Projector
Item Description
Contrast ............. Adjusts picture contrast (0~ 63)
Brightness .........Adjusts picture brightness (0~ 63)
Color .................. Adjusts picture color saturation (0~ 63)
Tint .....................Adjusts picture hue (0~ 63)
Image adjustment
This function is to adjust the projected picture image and save the image mode. To
store the adjusted value, click
Store button, and to load the adjusted value, click Load
button.
Item Description
Color Temp. ...........
Sets a color temperature mode. (X Low, Low, Mid, High,
Adj.)
White Balance
Red, Green,
Blue ................ Adjusts each white balance respectively. (0~ 63)
Sharpness .........Adjusts picture sharpness. (0~ 31)
* When changing the value of the white balance, the color temp.
indicates "Adj."
Item Description
Gamma ................
Adjusts brightness of darker part of the picture. (
0~ 15)
Noise reduction
... Switches noise reduction mode (OFF, L1, L2)
Progressive scan
... Switches progressive mode (ON, OFF, Film)
Reset .................Resets the Image adjustment to previous levels.
Store .................. Stores the Image adjust-
ment values. Select an
item [Image1 - Image10]
from the pull-down menu
and click
Store button.
Load .................. Loads the Image mode.
Select an image mode
from the pull-down menu
and click
Load button.
There may not be available
mode depending on the
input mode as shown in
the table left.
Input source
Image mode Video Computer
Standard(AV)
✔ *
Cinema ✔ *
Standard(PC) *
✔
Real *
✔
Image1 - 10
✔ ✔
✐ The mark "✔" means that the available image mode in the
selected input source. The error message appears when
selecting the disabled image mode indicated with "*".
Page 45

45
PJ-NET ORGANIZER
OWNER'S MANUAL
ENGLISH
Sound
This function is to adjust the sound of the projector. The values in the text box represent the current control value or status.
Item Description
Volume ...............
Adjusts the sound volume from the speakers.(0 ~ 63)
Mute ................... Suppresses the sound. (ON, OFF)
Menu
This function is to control the On-screen menu of the projector. Switches menu on/
off, moves menu selection (cursor) and selection.
Item Description
Display ............... Switches the on-screen display menu on or off by
clicking
ON or OFF button.
Cursor ................ Moves cursor selection by clicking 7, 8, e and
d buttons and executes the selected menu item
by clicking
■ button.
Controls
Page 46

46
Chapter 4 Controlling the Projector
✐ The PC adjustment settings can be stored up to 50 sets, 10 sets for Mode1 to Mode 10 are stored
into the projector and 40 sets for ExMode11 to ExMode50 are stored into the network unit.
PC adjustment
Click PC Adj. on the main menu. This function is to adjust the signal
from the computer connected to the projector to obtain the proper pic
-
ture image on the screen.
Item Description
Current mode .....
Displays a current mode like VGA, SVGA, XGA. SXGA,
UXGA, WXGA, etc. or MODE1 - MODE10, EXT11
- EXT50 which are the customized mode created by
using the "Mode Store" function described below.
Auto PC adj. ...... Performs automatic adjustment.
Fine sync. .......... Performs Fine Sync adjustment.(0 ~ 31)
Total dots ........... Adjust the number of total dots in the horizontal
period.
Clamp ................Adjusts the phase of the clamp. (1 ~ 255)
Display area
H orizontal ........Adjusts the image area horizontally.
Vertical ................Adjusts the image area vertically.
Item Description
Position
Horizontal ...... Adjusts the horizontal position of the screen.
Vertical ...........Adjusts the vertical position of the screen.
Reset ................. Rests the PC adjustments to the previous levels.
Mode Store ........ Stores the PC adjustment values. Select a mode
no. [Mode1 - Mode10, ExMode11 - ExMode50]
from the pull-down menu.
Mode Free ......... Clear the PC adjustment values. Select a mode
no. [Mode1 - Mode10, ExMode11 - ExMode50]
from the pull-down menu.
Up to 60 characters can be used
for the Memo of ExMode11 to
ExMode50.
Page 47

47
PJ-NET ORGANIZER
OWNER'S MANUAL
ENGLISH
Setting up the projector
Click Setting on the main menu. This function is to set up the projector.
Select the sub menu [Screen setting] or [Setting] and then set up each
setting.
Item Description
Screen ............... Switches the screen mode. (Full, Zoom, Normal,
Natural wide, True) There may not be available
mode depending on the input mode as shown in
the table below.
Ceiling ................ Sets the image top/bottom and left/right reversed.
(ON, OFF)
Rear ................... Sets the image left/right reversed. (ON, OFF)
Setting up the projector
Input source
Screen mode Video Computer
Full ✔ ✔
Zoom ✔ *
Normal ✔ ✔
Natural wide
✔ *
True *
✔
✐ The mark "✔" means that the available screen mode in the
selected input source system. The error message appears
when selecting the disabled screen mode indicated with "*".
Page 48

48
Chapter 4 Controlling the Projector
Item Description
Remote control
ID ..... Sets the remote control ID.(Code 1 - Code 8)
Fan speed control ...... Sets the fan control speed. (Normal, Max)
Status ...........Indicates the current fan mode.
Factory default
.... Sets all of the projector control items to the fac-
tory default setting except the following items.
Lamp Corres. Value, PJ time, Network PIN code,
Network setting
* This function is not effective for the settings of
the network unit, Network address settings, email settings, etc.
PJ lock suspend
....... When the projector has a security of PIN code
lock, disable this function temporarily by pressing
Yes button.
Setting procedure
1. Turn off the projector , disconnect AC cord from
the outlet and then connect AC cord again.
2. Access this page with the web browser,
3. Click
Yes button on the PJ lock suspend.
* This function is disabled after the projector turns
on.
Item Description
Lamp control* .... Selects lamp control mode. (Normal, Eco, Auto)
This function may be disabled depending on the
projectors.
Lamp
Corres. Value(h) ...... Displays the lamp use time (Corresponding value)
of the lamp . Reset the time after lamp replace
-
ment.
Lamp Corres. Value Reset
1. Select a Lamp-1 radio button and then click
Reset button.
2. Click
OK button to execute the reset.
Item Description
Logo .................. Sets on or off the logo display on the screen dur-
ing the startup. (Default, My logo, OFF)
Background ....... Sets screen background to blue when no signal
input. (Blue, My logo, Black (OFF))
Display ............... Switches on or off the on-screen menu display on
the screen.(ON, OFF, CountdownOff)
Freeze ................ Sets the image to freeze mode.(ON, OFF)
Power
management ...... Sets into the selected power management mode
(OFF, Ready or Shut down) if the input signal is
interrupted and no control key is pressed for the
specified period of time.
* The specified time can be set 1 t
o 30 min.
On start .............. Sets the power-on mode when connecting the AC
cord to the outlet. (ON, OFF)
Page 49

49
PJ-NET ORGANIZER
OWNER'S MANUAL
ENGLISH
Save the controls and settings
This page is to save and load the controls and settings of the projector in the block. The storable items are "PC adjustment", "Control" and
"Setting".
✐ You can store up to 10 (Totalsave1 to Totalsave10) sets of settings into the Network Unit.
Save the controls and settings
Save/delete the settings
1 Click Save menu on the main menu.
2 Select a set number (Totalsave1 to Totalseve10) you intend to store current settings
with the pull-down menu button of the item Save & Delete. Name this set number
onto the Memo text area.
* Up to 18 characters can be used for the Memo.
3 Click Save button to store the current setting and name into the selected set num-
ber.
To remove the saved setting, select the set num
ber with pull-down menu button and then click
Delete button.
Select a set
number
Type a memo
for the selected
set number
Page 50

50
Chapter 4 Controlling the Projector
Check the saved items
Click Check button to check the current setting condition of the controls. Each item of
"PC adj.", "Control" and "Setting" is displayed sequentially.
Load a control set
Sele c t your desi r e d se t num b e r
(Totalsave1 to Totalsave10) with the pulldown menu button of Load Set and
then click Load button. The setting val
ues of the selected set number are
applied to the current settings.
Select a set
number
✐ If the contents of the saved set are not matched for the inputs equipped on the projector, the
invalid alert message may be displayed.
Click Stop button to cancel
the auto page display.
Page 51

51
PJ-NET ORGANIZER
OWNER'S MANUAL
ENGLISH
How to set the timer
1 Set a day or date
To set the timer event at same time everyday or every week,
Select day entry with radio button and then select desired day with the pull-down
menu button.
The selectable days are as follows:
- Same time everyday - Every week ( a day from Monday to Sunday)
To set the timer event on specified date,
select date entry with radio button and then type the date with (Year/Month/Date)
format.
Ex.: Type [2005/12/20] if you specify [December 20, 2005].
Timer setting
This page is to set the timer to turn the projector off or on at a programmed day/date and time. Follow the steps below for setting.
Click
Timer on the main menu.
Present time set on
the Network Unit
Select date
Select day
Set execute
time
Event
action
Timer setting
Page 52

52
Chapter 4 Controlling the Projector
2 Set an execute time
Type the time with (Hour:Minute) and 24 hours format.
Ex.: Type [18:25] if you specify [PM 6 o’clock and 25 minutes].
3 Select an event action
Select an event action from the pull-down menu.
Event Action
ON ......................Turns on the projector
OFF ....................Turns off the projector
Lamp Auto ..........Changes lamp mode to "Auto"
Lamp Eco ...........Changes lamp mode to "Eco"
Lamp Normal ......Changes lamp mode to "Normal"
*Available events depends on the projector function.
4 Register an event
Click Set button to register the set timer event. Repeat steps 1 to 4 for another
timer event setting.
Change the event mode
On the event list appearing by clicking Check button,
click on the event you want to delete, disable or enable.
Click
Cancel, Delete, Timer ON or Timer OFF button on
the popup pallet.
Check the timer events
To check the set timer events, click Check button.
The timer event
s are listed. The event with blue back-
ground color
represents the timer-OFF event.
Button Operation
Cancel ...............Cancels the setting
Delete ................Deletes the timer event
Timer OFF .........Disable the timer event temporarily
Timer ON ........... Enable the timer event
Page 53

53
PJ-NET ORGANIZER
OWNER'S MANUAL
ENGLISH
✐ The timer operates by using the clock function provided in this product. Before setting the
timer, please confirm that the current date and time are set correctly. Timer and clock func
tions are functioning using a lithium battery provided in this product. When the battery runs
down, the clock and timer functions will not operate correctly. Consult your local dealer for the
replacement of battery. The replacement must be carried out by a qualified service personnel.
Notes on timer setting
✐ Up to 10 timer events can be registered. Timer events always operate according to the next
valid event depending on the projector's power status. In the example below, event 3 turns
on the projector so next event 4 (also turning on projector) will not be effective because the
projector is already turned on. Similarly, when the projector is turned off by event 5, event 6
OFF will not be effective in turning it off again. But these secondary events (event 4 and event
6) will become effective if a person turns off the projector (after event 3 and before event 4) or
turns on the projector (after event 5 and before event 6).
Projector Power
Event 1 ON
Event 2
OFF
Event 3
ON
Event 4
ON
Event 5
OFF
Event 6
OFF
ON ON
Invalid event Invalid event
Time
✐ When the timer events are set at the same time, the last event set will override the previous
events. For example, if there is an event like "ON at 8:00 everyday" and then new event is set
like "OFF at 8:00 everyday", only the last setting event is effective.
✐ When the timer event ON occurs during cooling down period, this is invalid event because the
projector cannot be turned on during this cooling down period.
Timer setting
Page 54

54
Chapter 4 Controlling the Projector
Projector information
This page is to display the basic information of the projector status.
Click Information
on the main menu.
Items Description
Input ..................Displays selected input and source.
System ...............Displays selected signal system.
Signal .................Input signal status (Yes, No)
Screen ...............Displays screen mode.
Lamp status
........ Displays lamp status with an animation. Refer to
the table on the next page.
Security .............Displays the security status (Yes, No)
Page 55
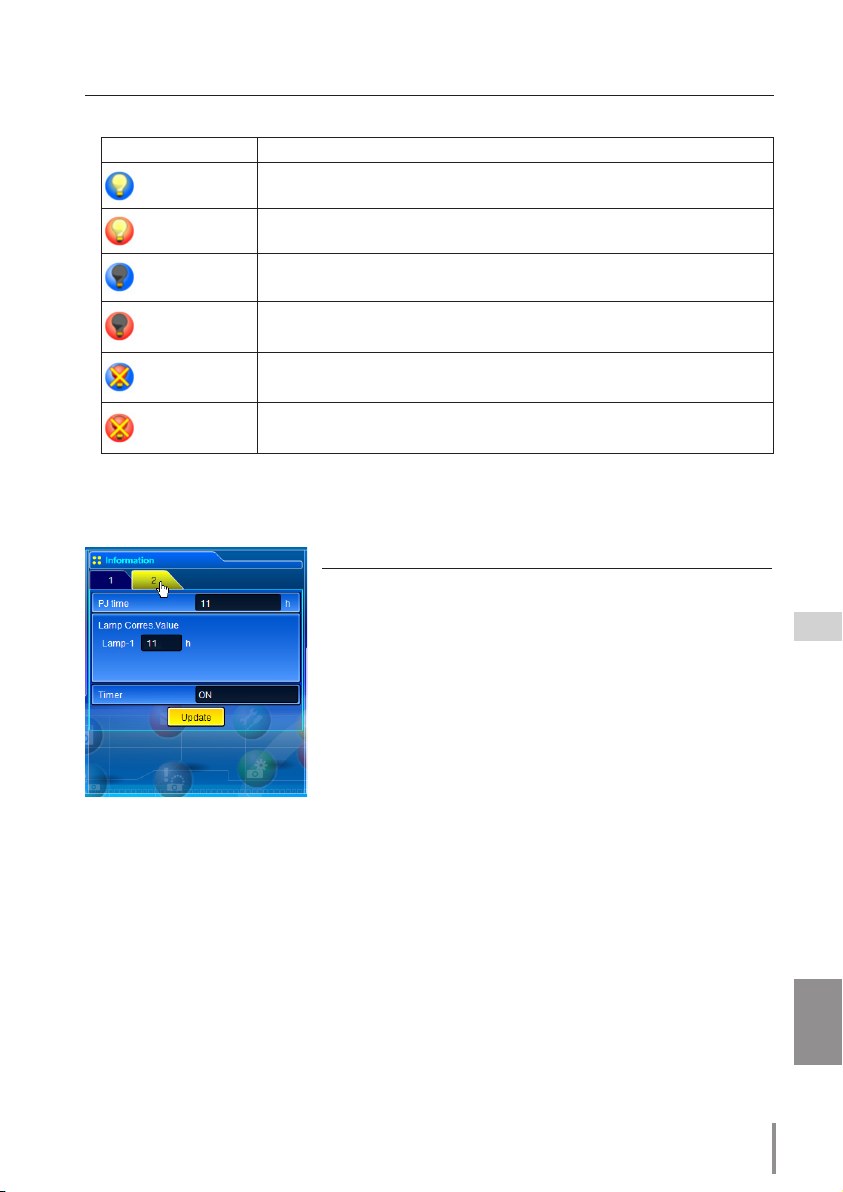
55
PJ-NET ORGANIZER
OWNER'S MANUAL
ENGLISH
Icon display/background
Status
White-Yellow/Blue
Lamp on (Normal)
White-Yellow/Red
Lamp on (Lamp is being used over a specified use time, replace lamp
immediately)
Gray/Blue
Lamp off (Normal)
Gray/Red
Lamp off (Lamp is being used over a specified use time, replace lamp
immediately)
Red/Blue with X
Lamp failure (Lamp failure, check lamp condition)
Red/Red with X
Lamp failure (Lamp failure and lamp is being used over a specified use
time, replace lamp immediately)
Indication of the lamp status
Items Description
PJ time ............... Displays the accumulated use time of the projector.
Lamp Corres.
Value .................. Displays the use time (Corresponding value) of the
lamp.
Timer .................Displays the timer setting status.
ON Timer has been set.
OFF No timer setting.
Projector information
Page 56

56
Chapter 4 Controlling the Projector
Multi-control
Controlling and setting the multi-projectors
This function enables you to control the multiple projectors equipped
with the Network Units that are connected to the network. Click
Multi
Control on the main menu to display the control page.
Note:
To control the multiple projectors, each projector must have the same Network PIN code.
PC6
PC4
PC5
Select Input 2
for PJ1 to PJ
4
PJ2PJ1 PJ4
PJ3
Example of multi control
Page 57

57
PJ-NET ORGANIZER
OWNER'S MANUAL
ENGLISH
Start/stop the multi control
To start or stop controlling the multi-projectors, click
Multi control setting menu and select ON or OFF.
Multi control setting
OFF .....Stops multi control function
ON ....... Starts multi control function. The multi control
menu will appear when setting ON. These
items of menu are linked to the main menu.
The multi controllable menus are "Power & Status",
"PC adjustment", "Control", "Setting", "E-mail setting",
"Timer", and "SNMP setting". Click each menu and
perform setting and adjustment.
✐ The word "MULTI CONTROL" appears on the each control
page during the multi control is operating.
This shows the multi control is operating now.
Switches on and
off the multi-control
function
Multi-control
Page 58

58
Chapter 4 Controlling the Projector
Register the projector
To use the multi control function, register the IP address of the projector you intend
to control. Click PJ registration sub menu tab and set the IP address and Memo, then
click Set button.
✐ 10 projectors per a page can be registered and up to 100 sets can be registered for the multi-
control.
IP address
Page no.
Click here to close
the sub menu Conf.
& Change.
* When you click on a listed IP
address, the login page for the
selected projector will be dis
-
played with a new window.
Items Description
IP address ......... Enter IP address of the projector to control
Memo ................. Enter projector name or installed location etc.
Status
Confirmation of registered projector
To check the registered information, click Conf. &
Change sub menu tab. The registered information of
the projector is listed as the below.
* The word "None" is displayed if not using the "Memo" func-
tion.
Memo
Page 59

59
PJ-NET ORGANIZER
OWNER'S MANUAL
ENGLISH
Multi-control
Status
If some of the registered projectors are disabled by
some reasons (such as disconnecting the power
source, disconnecting the LAN cable, disconnecting
from the network), control changes will continue to
be effective for the projectors that are still active.
At the same time, the deactivated projectors are
excluded from the multi-control. The status of the
registered projectors are indicated under the projec
-
tor name. See the table below for status indications.
✐ If the multi-controlled projector is in the standby mode, any change is not effective except
timer setting.
✐ It is recommended that a specified projector should be chosen for setting as a master when
you use this multi-control function. The control for the multi-controlled projectors will become
too complicated operation if this function is used for each projector.
✐ If the registered projector is not connected to the network, it will take some time to complete
the multi-control operation because of waiting for the response from each registered projector.
Change the mode of the registered projector
To change the mode of the registered projector, select a mode with the pull-down
menu button under the IP address of the target projector and then click
Set button.
Status Description
(blank) ................ The projector is connected to the network correctly
No connect ............ The projector may not be connected to the network. Please check the connection and
network configuration of this projector.
PIN code error ....... The PIN code is incorrect. The PIN code for the multi-controlled projectors must be
the same. Change the PIN code of this projector to the common PIN code.
* The Network Unit updates the status at the time when the multi-control function was executed.
Mode Operation
Control ................. Multi-controlling the projector
OFF ..................... Excluding from the multi-control
Delete .................. Deleting from the multi-control
Status
* This function is not available with the Light mode.
Page 60

60
Chapter 4 Controlling the Projector
Conf. & Change page in the light mode
Following functions in the "Conf. & Change" page are
not available in the light mode.
- Changing the control mode.
- Deleting the registered IP address
- Indicating the each status
- Indicating the each memo
Controlling all together
"Power & Status", "PC adjustment", "Cont rol" and
"Setting" can be controlled all together. Set "ON" the
multi control setting and adjust controls of each menu.
The setting value is applied to the registered projec
-
tors sequentially .
✐ This is effective only if the mode of the registered projector
is set to "Control".
Setting all together
"E-mail setting", "SNMP setting" and "Timer" can be
set all together. Set "ON" the multi control setting and
items of each menu. The setting value is applied to the
registered projectors sequentially.
✐ This is effective only if the mode of the registered projector
is set to "Control".
This indicates that the
mode is "Control".
(Conf.&Change page in the light mode)
Page 61

61
PJ-NET ORGANIZER
OWNSER'S MANUAL
ENGLISH
5
Chapter 5
Use of Serial Port
Describes controlling the external equipment connected with
the RS-232C port.
Page 62

62
Chapter 5 Use of Serial Port
This product provides a serial control port (RS-232C) to control the external equipment
through the serial cable. This function allows you to control the external equipment
connected to the serial port on the Network Unit through the network, and control the
projector through the serial cable with the external serial controller. Before connecting
the external equipment, perform the setting "Serial Port setting" described below.
Serial port setting
This is to set up the serial port on the Network Unit. Display the setting page by clicking Serial Port setting sub menu in the Initial setting
menu. To communicate with external equipment correctly, communi
-
cation condition must be set up to the same values as that the con
nected equipment is using. When clicking on any item of the serial port setting, the
setting pallet appears and set up each item and then click
Set button*1.
Item Description
Baud rate ...........
Communication speed for serial port, select with the pull-down menu (300 ~ 115200)
Parity ................. Parity check, the ways for error detecting of the transferred data (None, Odd, Even)
Stop bit .............. Stop bit, Select the end of communication (1 or 2)
Flow control .......Ways for communication flow (None, Xon/Xoff, RTS/CTS)
Data length ........ Selects the length of data (7 or 8)
Serial control .....Selects equipment to control (External or Projector)
External ........ Used to select when the external equipment connected to the serial
port is controlled by the computer through the LAN port.
Projector ....... Used to select when the projector is controlled by the serial controller
connected to the serial port.
Port number ....... Specifies the port number of TCP/IP. The default number is 23. Use the same port
number specified by application. There are some reserved port numbers*
2
. If one of
those port numbers is used, the alert dialog window will appear and let you know that
it is an invalid port number.
*1 This product will restart when "Port number" or "Serial Control" is changed and it takes about
20 seconds.
Page 63

63
PJ-NET ORGANIZER
OWNER'S MANUAL
ENGLISH
*2 The reser ved port numbers are http (80), ftp (21), SNMP (25), POP3 (110) etc. The port num-
ber 10000 is reserved to control the projector through the LAN port.
✐ Exclusive driver software for control of the external equipment is required. This product does
not provide any driver software. Please consult your local dealer.
✐ There are 2 types of RS-232C serial cable, Normal(Straight) and Reverse(Cross) type. Usually,
when connecting between this product and a projector or a computer, use Reverse type of
serial cable. When connecting DVD player etc., use Normal type.
Setting for controlling the equipment connected to the
serial port from the computer.
Serial Control :Selects "External"
Port number : Sets according to the computer specified port
no. Do not use port number 10000*2.
Other Settings : Sets according to the communication condition
of the equipment
Setting for controlling the projector from the serial controller connected to the serial port.
Serial Control :Selects "Projector"
Port number :
Not specified. Do not use port number 10000*2.
Other Settings : Sets according to the communication condition
of the serial controller
Setting for controlling the projector from the computer
through the LAN port.
Serial Control :Not specified
Port number :Not specified
Other Settings :Not specified
* The port number of the computer must be used with 10000.
Setting examples for the serial control
Serial port setting
Page 64

64
Chapter 5 Use of Serial Port
Example 2
Controlling a projector not provided with the network function through network.
Control examples
Example 1
Controlling AV equipment through network.
PC5
Playback DVD
DVD Player
Video/Audio
PJ2
RS-232C serial cable
PC5
Turn on the PJ1.
PJ2 PJ1
LAN cable
RS-232C serial cable
LAN cable
Page 65

65
PJ-NET ORGANIZER
OWNER'S MANUAL
ENGLISH
Example 3
Controlling the projector with the serial controller through the serial port (RS-232C).
✐ Use proper serial cable depending on the connected equipment port specification. Please
refer to "Port Specification" of the serial port specification of this product (
☞ p.78).
PJ2 PJ1PJ3
Serial controller
Control examples
RS-232C serial cable
Page 66

66
Chapter 5 Use of Serial Port
Use of telnet
You can control the external equipment connected to the serial port on the Network
Unit by using the telnet application*
1
installed on your computer. The following is
a control example of external equipment. The telnet application is needed to use
commands*2 which control the external equipment.
Preparation
1 Disconnect the AC plug from the outlet and connect an external equipment to the
serial port with an RS-232C serial cable.
2 Turn on the projector and external equipment.
3 Display the setting page by clicking Serial Port setting sub menu in the Initial Setting
main menu with the web browser. Dispaly the setteing pallet by clicking any of the
items on the serial port setting page.(
☞ p.62).
4 Change the serial port setting to be the same communication condition as the
connected external equipment and then click
Set button.
The following example setting is for our projector
communication condition. When controlling our pro
-
jector set as follows
:
Control
(For example, in case of using the Telnet application of the Windows XP Professional.)
1 Select Run... submenu from Start menu on the computer. Type "telnet" onto the
Open text area on the displayed window and press OK button.
2 The telnet application will start and the following window will be displayed. Type as
below to connect the projector.
> open 192.168.1.201 [return]
Bau d ra te ........... 192 00
Par it y ........ .. .. .. .. . No ne
Stop bit . ............. 1
Flow co nt ro l .......None
Data l en gt h ........ 8
Serial control . .. .. . External
Port number ....... 23
* Use the IP address assigned to the projector
Page 67

67
PJ-NET ORGANIZER
OWNER'S MANUAL
ENGLISH
3 When communication is established, the word "PASSWORD:" appears on the
window. Type the login password (PIN code) for the projector and then press
"Enter" key on the keyboard. If you do not set up the network PIN code, just press
"Enter" key.
When the word "Hello" is replied, login has been succeeded.
4 Type the commands from the key board to control the external equipment and then
press "Enter" key for termination. For example, type "C00" and press "Enter" key.
* "C00" is a command to turn the projector on.
- The extra projector will be turned on.
To disconnect the communication, press "Ctrl" key and "]" key at the same time.
*1 Further instructions about the telnet application, please see the on-line guide on your com-
puter.
*2 The commands are defined by each product independently, so please consult the manufac
-
turer or sales dealer for further information of the commands.
* The password is a network PIN code decided item "Network PIN code setting" (☞P.20, 29). If
the authentication of the entered password is failed 4 times continuously, the communication
will be disconnected automatically. Please try again for the connection.
Use of telnet
Page 68

68
Chapter 5 Use of Serial Port
Control the projector with telnet
This product allows you to control the projector by using the telnet application.
Normally, it is used for controlling the external equipment connected to the serial
port but it also controls the projector by specifying the telnet port number 10000.
* To control the projector with telnet application is not depending on the serial port set
-
ting.
In the step 2 of the previous page, enter port number "10000" after the IP address number.
> open 192.168.1.201 10000 [return]
* Use the IP address
assigned to the projector
After the communication is established, type the password ( PIN code) and the command for controlling the projector and then press "Enter" key.
The table below shows the typical command lists for controlling the our projector
and please consult your local dealer for further information of another commands.
Command Function
C00 Power on
C02 Power off
C05 Selects input1
C06 Selects input2
C07 Selects input3
C09 Volume up
C0A Volume down
C0B Audio Mute on
C0C Audio Mute off
C0F Screen Normal size
C10 Screen Full size
C1C Menu display on
C1D menu display off
C23 Input2 (Video)
C24 Input2 (Y,Pb/Cb,Pr/Cr)
C25 Input2 (RGB)
C33 Input3 (Video)
C34 Input3 (S-Video)
C35 Input3 (Y,Pb/Cb,Pr/Cr)
Command list table
Page 69

69
PJ-NET ORGANIZER
OWNSER'S MANUAL
ENGLISH
Chapter 6
Appendix
6
Examples of connection
Web browser setting
Technical data
Q & A
Page 70

70
Chapter 6 Appendix
Examples of connection
Peer-To-Peer connection
Connecting the projector (PJ01) to the control computer (PC05) directly.
Projector Name: PJ01
IP Address : 192.168.0.2
Subnet Mask : 255.255.255.0
Default Gateway : 0.0.0.0
DNS : 0.0.0.0
Computer Name: PC10
IP Address : 192.168.0.10
Subnet Mask : 255.255.255.0
Default Gateway :
DNS :
Computer Name: PC05
IP Address : 192.168.0.5
Subnet Mask : 255.255.255.0
Default Gateway :
DNS :
Hub
Projector Name: PJ01
IP Address : 192.168.0.2
Subnet Mask : 255.255.255.0
Default Gateway : 0.0.0.0
DNS : 0.0.0.0
Computer Name: PC05
IP Address : 192.168.0.5
Subnet Mask : 255.255.255.0
Default Gateway :
DNS :
* UTP cross cable
Connecting the projector (PJ01) to the control computer (PC05) via the hub.
✐ When the projector is connected to the computer directly without hub, the UTP cross cable
should be used.
To another network
Page 71

71
PJ-NET ORGANIZER
OWNER'S MANUAL
ENGLISH
The gateway (Router) installed in the network
Connecting the projector (PJ01) to the control computer (PC05) via the gateway.
To another network
Network Group: 192.168.200.x
Network
Group: 192.168.10.x
Monitor Name: PJ01
IP Address : 192.168.200.15
Subnet Mask : 255.255.255.0
Default Gateway : 192.168.200.1
DNS : 192.168.201.1
Computer Name : PC205
IP Address : 192.168.200.5
Subnet Mask : 255.255.255.0
Default Gatewa
y : 192.168.200.1
DNS : 192.168.201.1
IP Address : 192.168.200.1
IP Address : 192.168.10.1
IP Address : 192.168.100.1
Computer Name: PC05
IP Address : 192.168.10.5
Subnet Mask : 255.255.255.0
Default Gateway : 192.168.10.1
DNS : 192.168.201.1
Computer Name : PC10
IP Address : 192.168.10.10
Subnet Mask : 255.255.255.0
Default Gateway : 192.168.10.1
DNS : 192.168.201.1
Computer Name : PC51
IP Address : 192.168.10.51
Subnet Mask : 255.255.255.0
Default Gateway : 192.168.10.1
DNS : 192.168.201.1
Computer Name : PC61
IP Address : 192.168.10.61
Subnet Mask : 255.255.255.0
Default Gateway : 192.168.10.1
DNS : 192.168.201.1
Gateway (Router)
Hub
Hub
Hub
Entrance hall
Office
Examples of connection
Page 72

72
Chapter 6 Appendix
Web browser setting
This product is designed to enable the projector to be set up and controlled from an
Internet web browser. Depending on the preference settings of the web browser,
some control functions may not be available. Please make sure that the following
functions are set up properly in the web browser.
Active Script/JavaScript enable
There are some control items used with the JavaScript function in the setting pages.
If the web browser is set not to use this JavaScript function, it may not control the
projector properly. In this case, the following warning message will be displayed on
the top of the page. To enable the JavaScript, please see further instructions on the
next page.
Proxy setting
In some cases, your web browser is set up to use the proxy server for the internet or
intranet connection. In this case, when you install this product into the local network,
you should set up the proxy setting of web browser preference correctly. Especially
when connecting the projector and computer with a UTP cross cable directly, or
when the network does not provide the proxy server, make sure that "not use proxy
server" is set up in your web browser preference. To set up the proxy setting, please
see further instructions in the next item "Examples: OS/Browsers" (
☞ p.74,76).
✐ There are various ways to change your browser preferences depending on the version or
applications. Please see the setting instructions on next page for example and also refer to online help of your web browser.
Page 73

73
PJ-NET ORGANIZER
OWNER'S MANUAL
ENGLISH
Examples: OS/Browsers
Windows XP Professional
Internet Explorer v.6.0
ActiveScript setting
Select Internet Options menu from Tool menu on the web browser and then select
Security tab and click Customize Level… button. On the security setting window,
scroll down and find the Scripting item, make sure that "Enable" is selected in item
Active Scripting
.
Web browser setting
Page 74

74
Chapter 6 Appendix
Proxy setting
Select Internet Options menu from Tool menu on the web browser and then select
Connection tab and click LAN Settings button. Properly set up your web browser's
the proxy server settings according to the local area network environment to which
the projector is connected.
- Using proxy server
To use an external internet connection from the local area network, check the item
Use a proxy server and enter the proxy server address and port correctly in the proxy
settings window. For further instruction please consult your network administrator.
- Not using proxy server
Uncheck the item Use a proxy server
.
If you connect the projector to the computer directly with UTP cross cable, this must
be unchecked.
To designate proxy settings that will not use
the proxy server when accessing the projector
installed in the local area network, enter the IP
address or domain name here.
Page 75

75
PJ-NET ORGANIZER
OWNER'S MANUAL
ENGLISH
Web browser setting
Netscape Navigator v.7.0
JavaScript Setting
Select Preference menu from Edit menu on the web browser and then select the
item Advanced/Scripts & Plug-ins in the Category column. Make sure that the
Enable JavaScript for Navigator is checked.
Page 76

76
Chapter 6 Appendix
Proxy setting
Select Preference menu from Edit menu on the web browser and then select the
item Advanced /Proxies in the Category column. Properly set up your web browser's
the proxy server settings according to the local area network environment to which
the projector is connected.
- Using proxy server
When you use an external internet connection from the local area network, select
the item Manual proxy configuration. Enter the proxy server address and port num
-
ber correctly on HTTP Proxy item. For further instruction please consult your net
-
work administrator.
- Not using proxy server
Select the item Direct connection to the Internet
in the proxy setting window.
If you connect the projector to the computer directly with UTP cross cable, this must
be selected.
To designate proxy settings that will not use
the proxy server when accessing the projector
installed in the local area network, enter the IP
address or domain name here.
Page 77

77
PJ-NET ORGANIZER
OWNER'S MANUAL
ENGLISH
Product specification
Product specification
Type .......................................PJ-Net Organizer (Network Unit)
LAN interface ........................Applicant regulation IEEE802.3 (10Base-T)
IEEE802.3u (100Base-TX)
Data transfer speed 10Mbps/100Mbps
Data transfer mode Half duplex/Full Duplex
Terminal 8-pin modular (RJ-45)
Network protocol .................. TCP/IP specification TCP/IP
Serial interface ......................RS-232C
Baud rate 0.3/1.2/2.4/4.8/9.6/19.2/28.8/57.6/115.2 Kbps
Flow control Hardware flow control (RTS/CTS, Xon/Xoff)
Parity check Odd/Even
Terminal D sub 9-pin Male
Power source ........................Supplied from the projector
Power consumption .............. 3.0 watts
Dimensions (W x H x D) ........4.13" x 5.20” x 1.32” (105 x132 x 33.6 x mm)
Weight ...................................0.57 lbs (258 g)
Built-in battery ....................... Lithium battery, Type CR2032, 3.0V
Operating temperature .........41˚F ~ 95 ˚F (5˚C ~ 35 ˚C)
Storage temperature ............. 14˚F ~ 140˚F (-10˚C ~ 60˚C)
* The specifications are subject to change without notice.
Page 78

78
Chapter 6 Appendix
LAN port specification
Port specification
Serial port specification
Pin No. Signal Function
1 TX+ Transfer data (+)
2 TX- Transfer data (-)
3 RD+ Receive data (+)
4 (not used)
5 (not used)
6 RD- Receive data (-)
7 (not used)
8 (not used)
1 2 3 4 5 6 7 8
8-pin modular connector (RJ-45)
Pin No. Signal Function
1 CD Carrier detection
2 RXD Receive data
3 TXD Transfer data
4 DTR Data terminal ready
5 Ground Ground
6 DSR Data set ready
7 RTS Request to send
8 CTS Clear to send
9 (not used)
1234
9 8 7 6
5
D sub 9-pin connector (RS-232C)
Page 79

79
PJ-NET ORGANIZER
OWNER'S MANUAL
ENGLISH
Q&A
Installation/Access
Q
Why doesn’t the setting page appear in my web browser?
A
Following causes are possible. Please check them.
1. The projector does not connect to the network.
Check LED indicators status (
☞ p.15).
- Check the connection of LAN cable if the LINK indicator does not light
orange.
- Check the network configuration of the projector if ACT indicator does
not light green.
2. Function "Network" in the projector is not set to "ON".
Set up by using the projector’s on-screen menu (
☞ p.18).
3. Wrong network configuration of the projector
Check the network configuration of the projector by using the
projector’s on-screen menu (
☞ p.18).
4. Wrong network configuration of the computer.
Check the network configuration of the computer.
5. The Network Unit is used with the default setting (
☞ p.18).
6. The proxy setting of the web browser is not set correctly (
☞ p.72).
7. The computer does not provide TCP/IP protocol.
Q
No setting page in my web browser? Is the problem in the network or
in the projector? I would like to find out the problem whether it is in
the network or in the projector
A
Check it by the following steps
1. Disconnect the projector from the network and connect the projector and
computer with the UTP cross cable directly.
2. Change network configuration of the computer and projector as shown in
the example below.
(Computer setting)
IP Address : 192.168.0.5
Subnet Mask : 255.255.255.0
Default gateway : (blank)
DNS : (blank)
(Projector setting)
IP Address : 192.168.0.2
Subnet Mask : 255.255.255.0
Default gateway : 0.0.0.0
DNS : 0.0.0.0
Q&A
Page 80

80
Chapter 6 Appendix
3. Enter the projector’s IP address [192.168.0.2] at "Address" column on the
Web browser. [Note] Make sure that the proxy setting of your web brows
-
er is set "Not using proxy server" (
☞ p.74, 76).
4. If the login page appears, this product is operating properly. The problems
may be in the network configuration of the computer or in the network.
Please try to set up the network by following item "Network configuration"
(☞ p.18).
If the login page does not appear, please check for proper mounting of this
product onto the projector by referring to chapter "Installation and Network
configuration" (☞ p.16-17).
Q
How can I restrict access from the computer.
A
1. Please use the password authentication function on the login page (☞ p.24).
2. Please use the IP filtering function provided with the gateway (router) to
restrict the accessing from the computer. For further information please
consult your network administrator.
Q
Can I access the projector installed on the company’s local area net-
work from a remote location?
A
There are some ways to access to the projector in the LAN, but you must con-
sult your network administrator for security reason.
☛ Use of modem
(Connect to the company’s network from your home or some other places
by using modem.)
☛ Use of private line
(Connect to the company’s network from the branch office or maintenance
office by using private line.)
☛ Use of internet
(Connect to the company’s network from your home, branch office or some
other places by using the internet.)
Q
We use the DHCP/BOOTP server to assign the IP address. Is it possible
to use the Network Unit in this network environment?
A
Possible. As the Network Unit does not support the DHCP/BOOTP server, the
fixed IP address must be configured manually. Please consult your network
administrator (☞ p.22).
Page 81

81
PJ-NET ORGANIZER
OWNER'S MANUAL
ENGLISH
Q
How can I install several projectors equipped with the Network Unit?
A
Install and configure network one by one to avoid the IP address collision each
other (☞ p.22).
To configure the IP address please see item "Network configuration" (
☞ p.18).
Q
How many projectors can I control with multi-control function?
A
It has been designed to control up to 100 sets but it depends on the network
environment.
Password/Login
Q
What should I do when I forget the password (network PIN code)?
A
You can set again by selecting "Network PIN code" sub menu from "Network
menu" on the projector. For further information, please see item "Network PIN
code setting" (
☞p. 20).
Q
Can I register the setting page as a web browser "Favorites" or
"Bookmarks"?
A
Please add "Login" page to your "Favorites" or "Bookmarks". Do not add the speci-
fied setting page because it will not be able to perform the password authentica
-
tion correctly.
Q&A
Page 82

82
Chapter 6 Appendix
Operation
Q
Why can't I change the controls in the setting page with web browser?
A
Please make sure the projector is turned on. If it is in the standby mode, the set-
ting is not effective to the projector. To control the projector with a web browser,
the projector must be in the powered-on condition. Also, projectors registered
for multi-control cannot have any controls changed if they are in standby mode.
But timer and clock settings are always effective, even for projectors in standby
mode.
Q
Why does it sometimes take a lot of time to complete the page display?
A
The display speed of the page depends on the network environment in which
both the projector and computer are placed. It may take much time to complete
the page display if network traffic is heavy. Please consult your network adminis
-
trator. You can select the Light mode for displaying pages quickly (
☞ p.24).
Q
I use many of the projectors in the network. How can I use names of the
projectors to recognize each projector instead of IP addresses?
A
You can manage the projectors with nicknames instead of the IP address. Please
see item "Multi-Control" for further information (
☞ p.56).
By registering the projector name and IP address with the DNS server, it can be
accessed with the nickname from the any computer referred to the DNS server.
Please consult your network administrator (
☞ p.31).
Q
How many numbers of the E-mail address can I register in the E-mail
setting page?
A
You can register up to 10 addresses.
Page 83

83
PJ-NET ORGANIZER
OWNER'S MANUAL
ENGLISH
Q&A
Q
Why am I not receiving E-mail alert messages?
A
Make sure that the registered E-mail address and SMTP server address are
correct. If the SMTP server is located in your LAN (Local Area network), the
address should be set to the SMTP server in your LAN. The SMTP server located
outside of your LAN may not be available for security reason. For further informa
-
tion please contact your network administrator (
☞ p.32).
It may be required for the authentication depending on the SMTP server. This
product does not support this kind of SMTP server.
Others
Q
Can I develop a driver to control external serial equipment?
A
This product does not provide any driver software. To control the external equip-
ment connected to the extra serial port, it should be required to clarify the
commands and communication condition defined by each equipment. If they
are clarified, it can be controlled by using the Telnet application installed on your
computer. Please see item "Use of telnet"
(☞ p.66).
Q
Can I control the projector by using the telnet application?
A
Possible. Please refer to the item "Control the projector with telnet" (☞ p.68).
Page 84

84
Chapter 6 Appendix
Q
Can I update the firmware of the Network Unit?
A
It is possible to update the firmware through the network. It is required to have
a special tool for the updating. For further information please consult your local
dealer. The version number of the firmware is indicated on the lower part of the
"Initial Setting" page. (
☞ p.28)
Version of the
firmware
Page 85

85
PJ-NET ORGANIZER
OWNER'S MANUAL
ENGLISH
Q&A
Q
What are the rules for IP address assignment?
A
If the network is constructed with TCP/IP protocol, a unique IP address is
required for each piece of network equipment. The following are basic rules of
the assignment.
Rule1
Do not configure the same IP address to the network equipment
in the same network group. Each piece of equipment must be
assigned a unique IP address.
If the IP address is set [192.168.x.x], the Subnet Mask should be
set [255.255.255.0] for example.
Rule2
The start address [xxx.xxx.xxx.0] and the last address [xxx.xxx.
xxx.255] of the IP address must not be assigned to any other equip
-
ment. These address numbers are reserved.
Rule3
The IP address must correlate to a network number. If network
numbers are different between the equipment, they cannot estab
lish communications each other. In this case, the router is placed in
the networks to make the routing.
Q
What is the MAC address assigned to the Network Unit?
A
The MAC address is indicated on the case back as the below.
MAC Address
MAC address
Page 86

Printed in Japan
1AA6P1P5006-- (IDZG)
SANYO Electric Co., Ltd.
 Loading...
Loading...