Page 1

INSTRUCTION MANUAL
MANUEL D’INSTRUCTIONS
MPX-CD4
MANUAL DE INSTRUCCIONES
Multiplexer
Multiplexeur
Multiplexor
MPX-MD4
English GB
Français F
Español E
About this manual
• Before installing and using this unit, please read this manual
carefully. Be sure to keep it handy for later reference.
• This manual gives basic connections and operating
instructions for 2 models (Colour MPX-CD4, B/W MPX-MD4).
À propos de ce manuel
•
Avant d’installer et d’utiliser cet appareil, veuillez lire ce
manuel attentivement. Assurez-vous de le garder à portée
de la main pour référence ultérieure.
• Ce manuel couvre les instructions de branchement et
d’utilisation de base pour deux modèles (couleur MPX-CD4,
noir et blanc MPX-MD4).
Acerca de este manual
• Antes de instalar y usar este aparato, lea detenidamente
este manual. Asegúrese de guardarlo a mano para futuras
referencias.
• Este manual le indica las conexiones básicas y las
instrucciones de funcionamiento de dos modelos (Color
MPX-CD4, Blanco y negro MPX-MD4).
Page 2
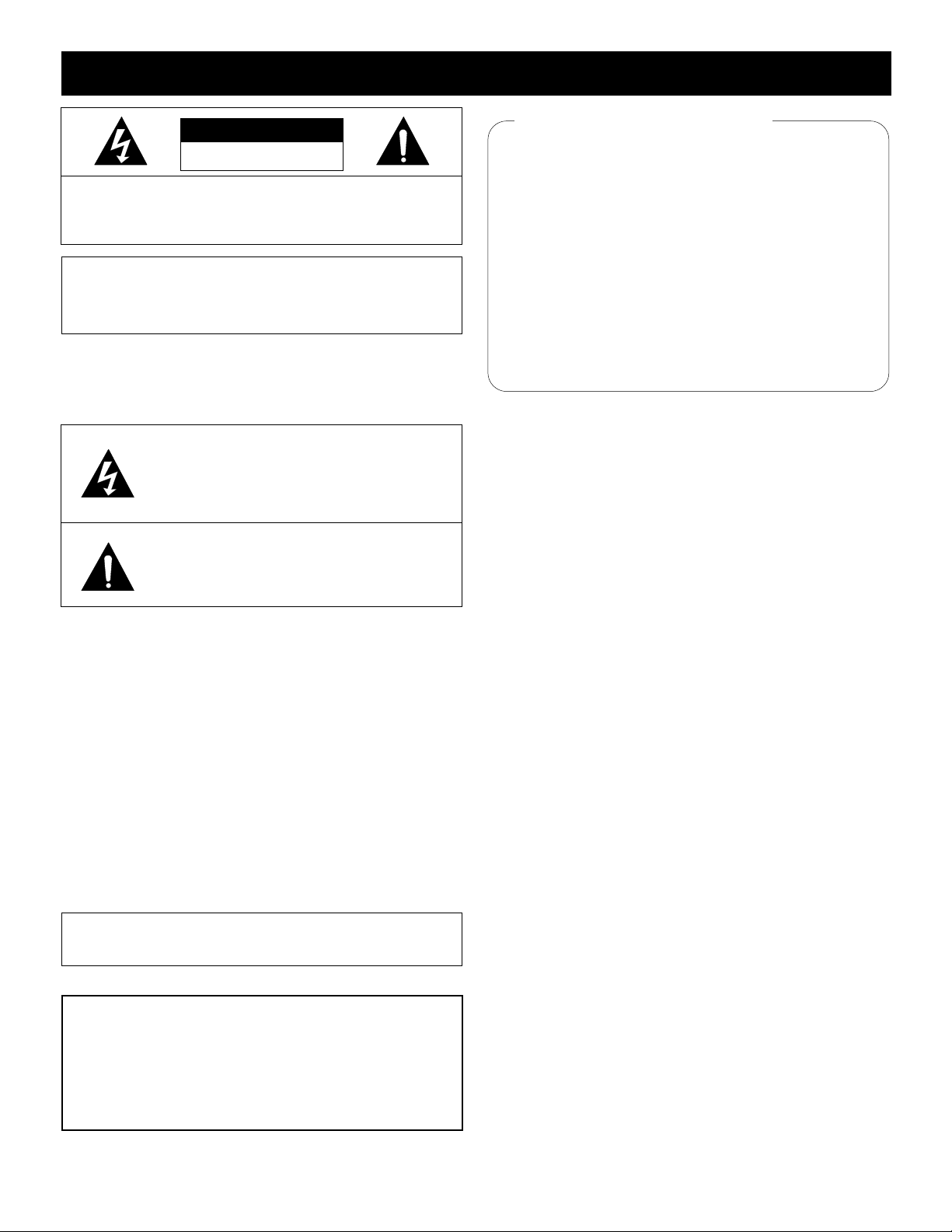
PRECAUTION
CAUTION
RISK OF ELECTRIC SHOCK
DO NOT OPEN
CAUTION: TO REDUCE THE RISK OF ELECTRIC SHOCK,
DO NOT REMOVE COVER (OR BACK).
NO USER-SERVICEABLE PARTS INSIDE.
REFER SERVICING TO QUALIFIED SERVICE PERSONNEL.
WARNING: To reduce the risk of fire or electric
shock, do not expose this appliance to rain or
moisture.
CAUTION: Changes or modifications not expressly
approved by the manufacturer may void the user’s
authority to operate this equipment.
The lightning flash with arrowhead symbol, within
an equilateral triangle, is intended to alert the user
to the presence of uninsulated “dangerous voltage”
within the product’s enclosure that may be of
sufficient magnitude to constitute a risk of electric
shock to persons.
The exclamation point within an equilateral triangle
is intended to alert the user to the presence of
important operating and maintenance (servicing)
instructions in the literature accompanying the
product.
This equipment has been tested and found to comply with
the limits for a Class B digital device, pursuant to Part 15 of
the FCC Rules. These limits are designed to provide
reasonable protection against harmful interference when the
equipment is operated in a commercial environment. This
equipment generates, uses, and can radiate radio frequency
energy and, if not installed and used in accordance with the
instruction manual, may cause harmful interference to radio
communications. Operation of this equipment in a residential
area is likely to cause harmful interference in which case the
user will be required to correct the interference at his own
expense.
For the customers in Canada
This class B digital apparatus complies with Canadian
ICES-003.
Declaration of Conformity
Model Number : MPX-CD4/ MPX-MD4
Trade Name : SANYO
Responsible party : SANYO FISHER COMPANY
Address : 21605 Plummer Street,
Chatsworth, California 91311
Telephone No. : (818) 998-7322
• This device complies with Part 15 of the FCC Rules.
Operation is subject to the following two conditions:
(1) this device may not cause harmful interference,
and
(2) this device must accept any interference
received, including interference that may
cause undesired operation.
Location
For safe operation and satisfactory performance of your
multiplexer, keep the following in mind when selecting a
place for its installation:
Shield it from direct sunlight and keep it away from
•
sources of intense heat.
Avoid dusty or humid places.
•
Avoid places with insufficient ventilation for proper heat
•
dissipation. Do not block the ventilation holes at the top
and bottom of the multiplexer. Do not place the unit on
a carpet because this will block the ventilation holes.
Install the multiplexer in a horizontal position only.
•
Avoid locations subject to strong vibrations.
•
Avoid moving the multiplexer between cold and hot
•
locations.
Do not place the multiplexer directly on top of a monitor
•
TV, as this may cause playback or recording problems.
Avoiding Electrical Shock and Fire
Do not handle the power cord with wet hands.
•
Do not pull on the power cord when disconnecting it
•
from an AC wall outlet. Grasp it by the plug.
If any liquid is spilled on the multiplexer, unplug the
•
power cord immediately and have the unit inspected at
a factory-authorised service centre.
Do not place anything directly on top of this multiplexer.
•
CAUTION
Danger of explosion if battery is incorrectly replaced.
Replace only with the same or equivalent type
recommended by the manufacturer.
Discard used batteries according to the manufacture’s
instructions.
English 1
SERVICE
This unit is a precision instruments and if treated with
care, will provide years of satisfactory performance.
However, in the event of a problem, the owner is advised
not to attempt to make repairs or open the cabinet.
Servicing should always be referred to your dealer or
Sanyo Authorized Service Centre.
Page 3
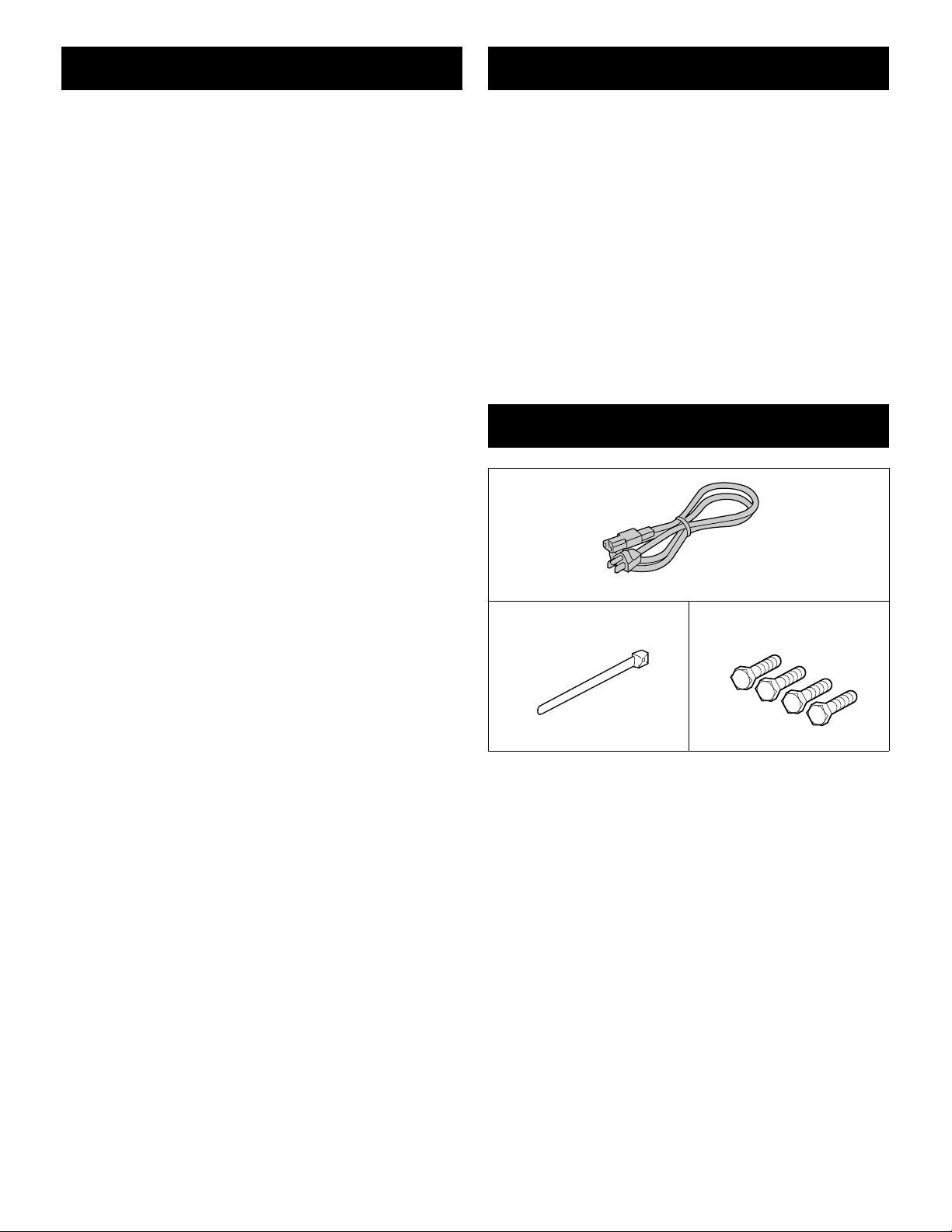
CONTENTS
FEATURES
PARTS NAMES . . . . . . . . . . . . . . . . . . . . . . . . . . . . 3
FRONT PANEL . . . . . . . . . . . . . . . . . . . . . . . . . . . . .3
REAR PANEL . . . . . . . . . . . . . . . . . . . . . . . . . . . . . .4
CONNECTION . . . . . . . . . . . . . . . . . . . . . . . . . . . . . 5
BASIC CONNECTIONS . . . . . . . . . . . . . . . . . . . . . .5
CONNECTIONS TO THE S-VIDEO
TERMINALS . . . . . . . . . . . . . . . . . . . . . . . . . . . . . . .5
REMOTE CONTROLLER CIRCUIT
CONNECTIONS . . . . . . . . . . . . . . . . . . . . . . . . . . . . .6
INSTALLING THE RACK MOUNTING
BRACKETS . . . . . . . . . . . . . . . . . . . . . . . . . . . . . . . .6
BASIC OPERATIONS . . . . . . . . . . . . . . . . . . . . . . . 7
MODE SWITCHING . . . . . . . . . . . . . . . . . . . . . . . . . .7
SECURITY LOCK FUNCTION . . . . . . . . . . . . . . . . .8
SETTINGS BACKUP FUNCTION . . . . . . . . . . . . . . .8
RESET FUNCTION . . . . . . . . . . . . . . . . . . . . . . . . . .8
LIVE PICTURE MODE . . . . . . . . . . . . . . . . . . . . . . 9
4 DIVISIONS SPLIT SCREEN OPERATIONS . . . .10
FULL SCREEN OPERATIONS . . . . . . . . . . . . . . . .12
SEQUENTIAL DISPLAY OPERATIONS . . . . . . . .14
MONITOR 2 OPERATIONS . . . . . . . . . . . . . . . . . .14
VCR PLAYBACK MODE . . . . . . . . . . . . . . . . . . . . 15
4 DIVISIONS SPLIT SCREEN OPERATIONS . . . .16
FULL SCREEN OPERATIONS . . . . . . . . . . . . . . . .18
SEQUENTIAL DISPLAY OPERATIONS . . . . . . . .20
MENU SETTING MODE . . . . . . . . . . . . . . . . . . . . 21
LANGUAGE SETTING . . . . . . . . . . . . . . . . . . . . . .22
CLOCK AND DAYLIGHT SAVING SETTING . . . . .23
CAMERA TITLE SETTING . . . . . . . . . . . . . . . . . . .24
ALARM SETTING . . . . . . . . . . . . . . . . . . . . . . . . . .25
SENSOR SETTING . . . . . . . . . . . . . . . . . . . . . . . . .26
TIMER SETTING . . . . . . . . . . . . . . . . . . . . . . . . . . .28
CLOCK, TITLE DISPLAY AND MONITOR
SETTINGS . . . . . . . . . . . . . . . . . . . . . . . . . . . . . . . .29
VCR SIGNAL INPUT/OUTPUT AND
COMPUTER CONTROL SETTING . . . . . . . . . . . . .31
ALARM DATA DISPLAY . . . . . . . . . . . . . . . . . . . . .33
ALARMS OPERATIONS . . . . . . . . . . . . . . . . . . . . 34
EXTERNAL ALARMS . . . . . . . . . . . . . . . . . . . . . . .34
VIDEO LOSS ALARM . . . . . . . . . . . . . . . . . . . . . . .34
RS232C CONTROL . . . . . . . . . . . . . . . . . . . . . . . . 35
CONNECTION . . . . . . . . . . . . . . . . . . . . . . . . . . . . .35
INTERFACE SPECIFICATIONS . . . . . . . . . . . . . . .35
COMMANDS . . . . . . . . . . . . . . . . . . . . . . . . . . . . . .35
SPECIFICATIONS . . . . . . . . . . . . . . . . . . . . . . . . . 39
Duplexing function that allows 4 divisions split screen display
•
even during live picture recording
High speed single field switching
•
Normal live picture display in 4 divisions split screen
•
Video sensor and active recording functions for recording
•
only when necessary
Video loss warning function that can switch the display to
•
colour bars or to a frozen image
Timer function for recording live pictures only when required
•
Computer control function using an RS232C connection
•
Still image and zoom display modes in 4 divisions split
•
screen and full screen display modes
2 monitor outputs and S-VHS input/output terminals
•
Up to 100 alarm recordings log on-screen display
•
ACCESSORIES
Power cord x1
Fixer
Power cord tie x1
Rack mounting brackets
bolts x4
2 English
Page 4
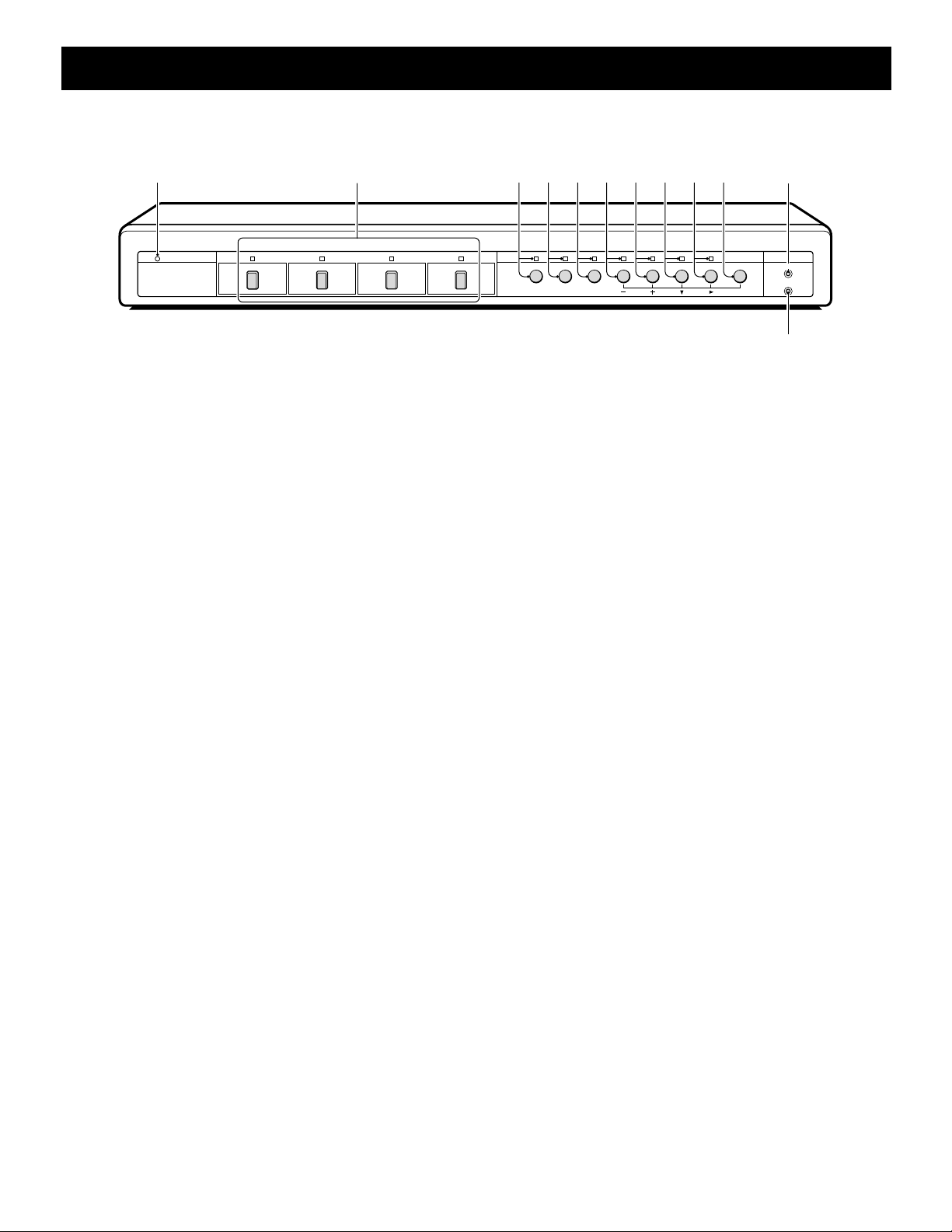
PARTS NAMES
FRONT PANEL
G
ALL RESET
MENU RESET
POWER
2 3456789F1
1234
MON 2 STILL ZOOM
SHIFT EXIT NEXT
SEQUENCE QUAD LIVE VCR MENU
H
This unit is not equipped with a power switch. The power is turned on/off when the supplied power cord is connected/disconnected at
the power source.
1 POWER indicator
2 Camera select buttons and camera indicators
Use these buttons to select the picture from the
corresponding camera. Also, when in 4 divisions split
screen, 4 divisions zoom, still image or sequential display
modes, press one of these buttons to return to the normal
picture full screen display of the corresponding camera.
3 MON2 button and indicator
Press this button to set the output at monitor 2.
4 STILL button and indicator
In 4 divisions split screen, 4 divisions zoom or full screen
display modes, press this button to freeze the displayed
image. Press the button one more time to cancel.
8 LIVE button and indicator
Press this button to select the live input mode.
9 VCR button and indicator
Press this button to select the VCR playback input mode.
F MENU button
Press this button to display the menus. Press repeatedly to
select the different menus in order. Buttons 3 to 9 are
used for menu control (for more information, please refer to
page 7).
G ALL RESET button
H MENU RESET button (see page 8)
5 ZOOM button and indicator
In 4 divisions split screen or full screen display modes,
press this button for a 2x zoomed in image. Press the
button one more time to cancel.
6 SEQUENCE button and indicator
In 4 divisions split screen or full screen display modes,
press this button for an automatic sequential full screen
display of the pictures.
7 QUAD button and indicator
In full screen display or sequential display modes, press this
button to switch to 4 division display mode. The default
display mode is 4 division display mode.
English 3
Page 5
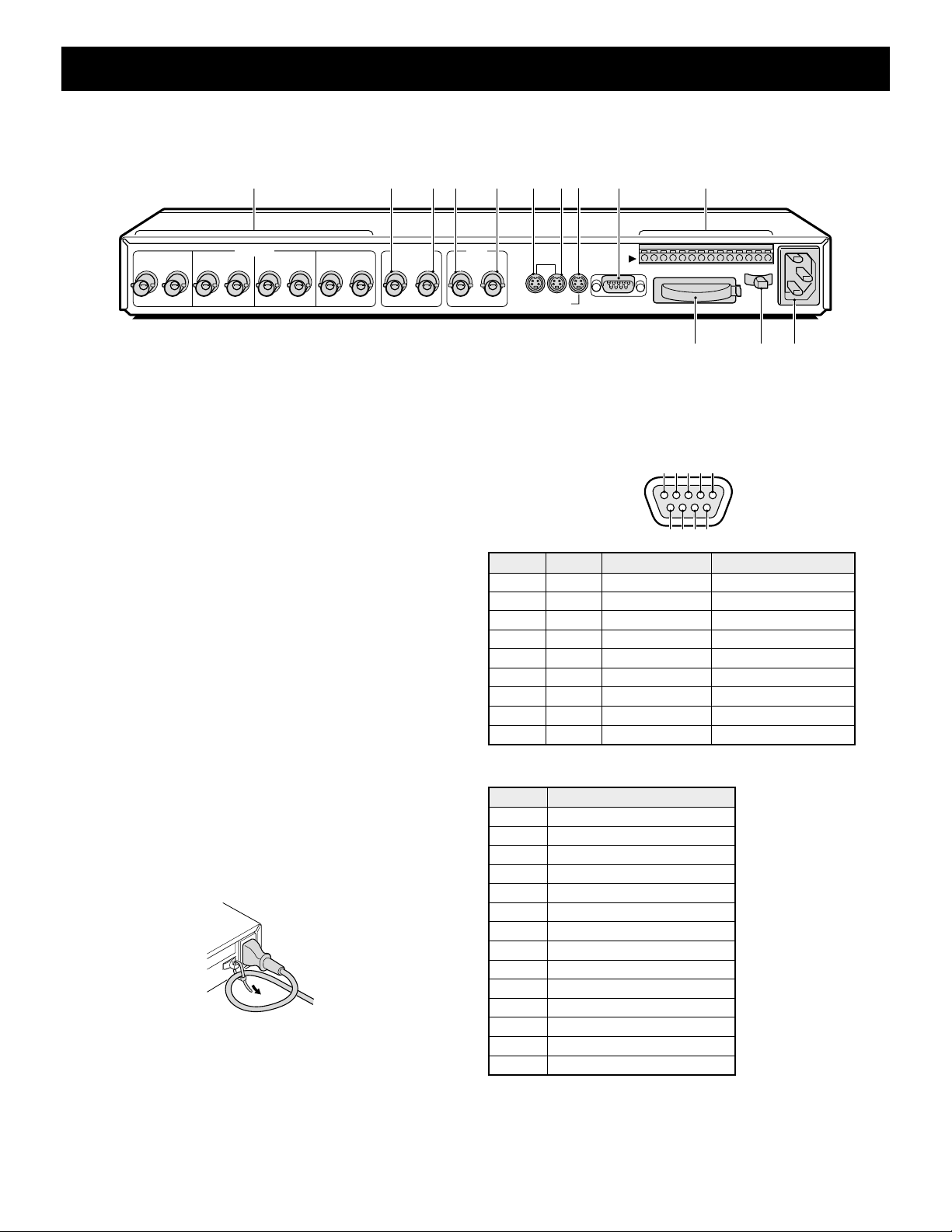
PARTS NAMES
REAR PANEL
16789F
1
IN OUT2IN OUT3IN OUT4IN OUT IN1 2 OUT
CAMERA
2345
MONITOR
1 IN/OUT (Camera input/output) terminals
Connect the cameras cable to the IN terminals.
You can use the OUT terminal to output the camera signal
input at the IN terminal.
2 MONITOR 1 (Monitor 1 output) terminal
3 MONITOR 2 (Monitor 2 output) terminal
4 VCR IN (Video cassette recorder input) terminal
5 VCR OUT (Video cassette recorder output) terminal
6 S-VHS VCR IN (VCR S-VIDEO signal input) terminal
7 S-VHS VCR OUT (VCR S-VIDEO signal output) terminal
8 MONITOR 1 (Monitor 1 S-VIDEO signal output) terminal
9 RS232C (RS-232C) terminal
To control this unit using a personal computer, connect the
computer serial terminal to this terminal using a 9-pin
D-SUB cable (sold separately).
F CONTROL terminal
G Battery compartment
H Power cord holder
Using the supplied tie, attach the power cord to the holder
as illustrated.
I AC Power socket
Insert the power cord female plug firmly into this socket.
When the other plug of the power cord is connect to a live
power source, the POWER indicator on the front panel will
light.
NOTE: Model MPX-MD4 does not have S-VIDEO IN, OUT
terminals.
VCR
S-VHS
VCR
IN OUT
MONITOR 1 RS232C
CONTROL
GC
R1 R2
CSCAC1 2 3 4C
G
HI
(RS232C terminal)
54321
9876
Pin No. Signal Function Signal direction
1 –– –
2 RXD Data reception Computer → Multiplexer
3 TXD Data transmission Multiplexer → Computer
4 –– –
5 GND Ground –
6 –– –
7 RTS Request to send Multiplexer → Computer
8 –– –
9 –– –
(CONTROL terminal)
Pin Signal
G Ground
C Common
R1 Remote input 1
R2 Remote input 2
C Common
S Switching input (DC 5V)
C Ground
A Alarm output (DC 5V)
C Common
1 Alarm input 1
2 Alarm input 2
3 Alarm input 3
4 Alarm input 4
C Common
4 English
Page 6
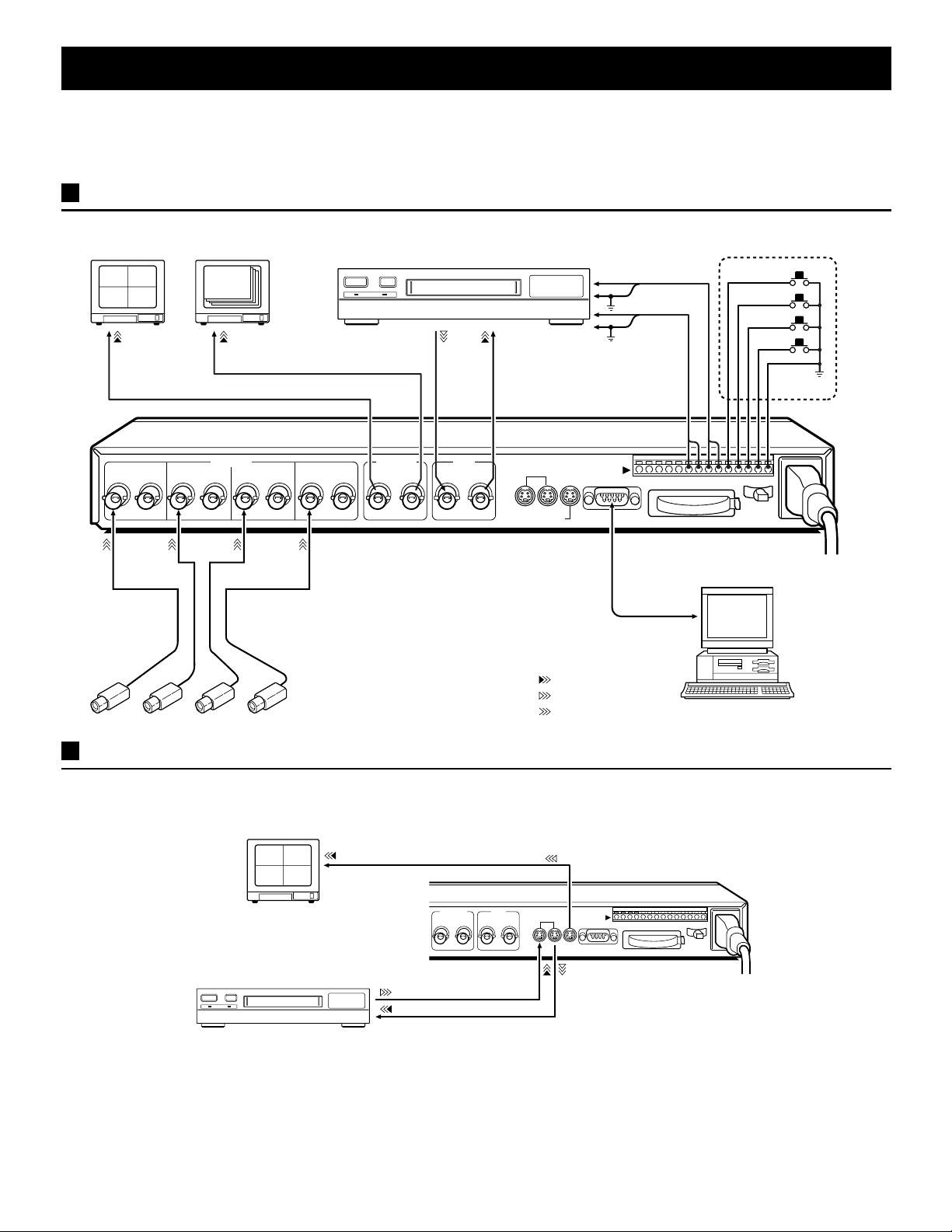
CONNECTION
IN12 OUT
IN OUT
S-VHS
VCR
RS232C
CONTROL
GC
R1R2
CSCAC1234C
MONITOR 1
VCR
MONITOR
Before making any connection, make sure all the devices are turned off.
Before making the connections, please refer to the instruction manual accompanying each device. If the devices are not connected
properly, that may cause a fire and/or damages.
BASIC CONNECTIONS
External alarm sensors
Monitors (sold separately)
12
34
Timelapse VCR (sold separately)
Alarm input
terminal
COM
(door bell, interphone, etc.)
Video output
Video input
terminal
1
IN OUT2IN OUT3IN OUT4IN OUT
Video input
terminal
CAMERA
terminal
MONITOR
VCR
IN1 2 OUT
CONNECTIONS TO THE S-VIDEO TERMINALS
Video input
terminal
S-VHS
VCR
IN OUT
MONITOR 1
Signal flow
Switching output
terminal
CONTROL
VIDEO IN
VIDEO OUT
CAMERA IN
COM
GC
R1 R2
CSCAC1 2 3 4C
COM
Computer
(See page 35)
If connections are made to the S-VHS terminals, they will have the priority.
Monitor 1 (sold separately)
12
34
Timelapse VCR (sold separately)
English 5
S-VIDEO input
terminal
S-VIDEO output terminal
S-VIDEO input terminal
Page 7
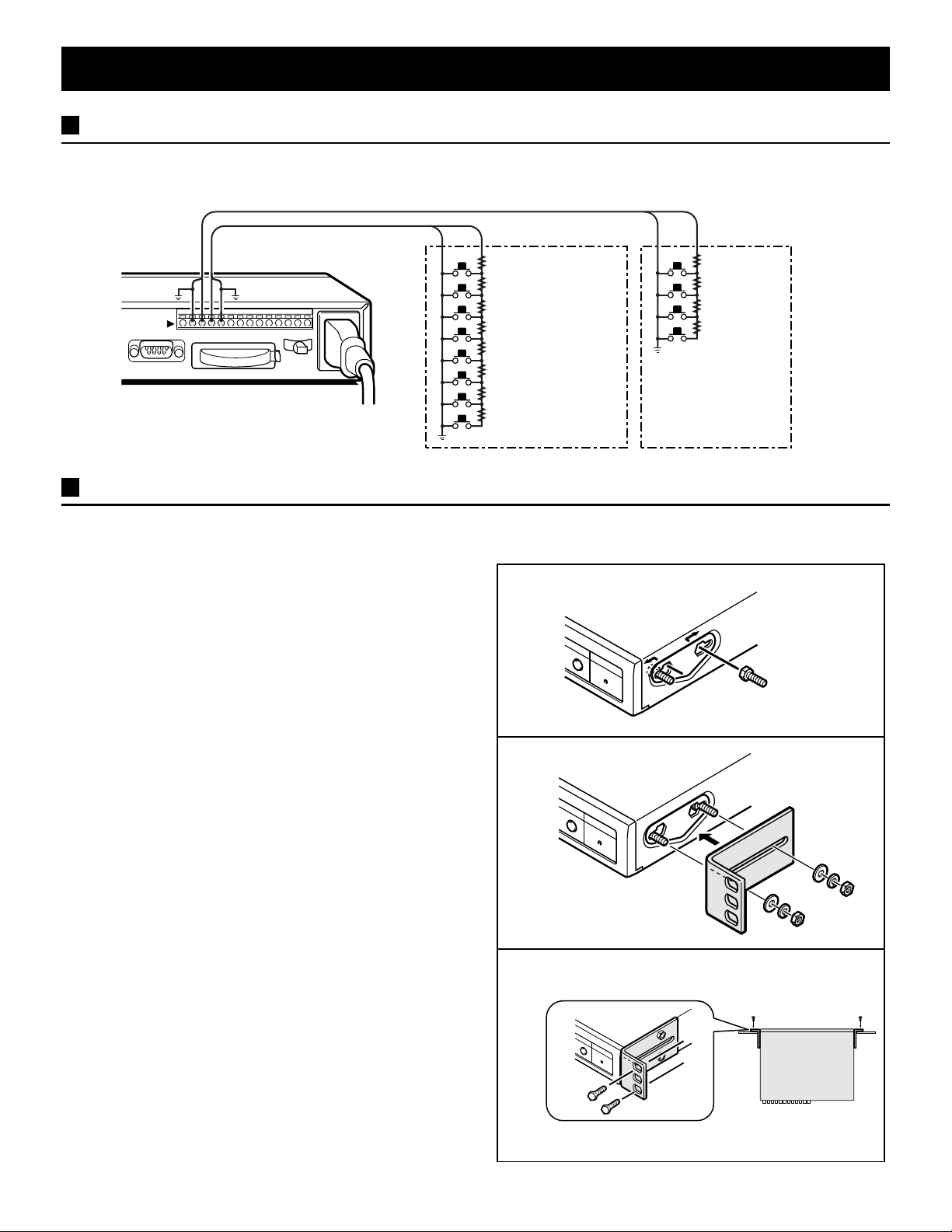
CONNECTION
REMOTE CONTROLLER CIRCUIT CONNECTIONS
Use the layout below to make a remote controller and make the connections to the remote input pins (R1, R2) of the
CONTROL terminal as indicated. This will permit remote controlled operation of this unit.
220Ω
SW 1: Camera 1
220Ω
SW 2: Camera 2
300Ω
SW 3: Camera 3
360Ω
SW 4: Camera 4
CONTROL
RS232C
GC
R1 R2
CSCAC1234C
SW: switch
220Ω
220Ω
300Ω
360Ω
470Ω
680Ω
820Ω
1.2kΩ
SW 5
: Menu selection
SW 6
: VCR playback
SW 7
: Live picture
SW 8
: 4 divisions split
screen
SW 9
: Monitor 2
SW 10
: Camera sequential
display
SW 11
: Zoom
: Still image
SW 12
INSTALLING THE RACK MOUNTING BRACKETS (SOLD SEPARATELY)
To mount this unit onto a rack, please use the rack mount hardware (model VA-RACMK 1) sold separately.
1 Insert the head of two of the supplied bolts into the
keyhole opening on the side of the unit.
Insert the head of the bolt in the larger side, then slide it to
1
the smaller side of the opening.
2 Align the slot on the mounting bracket with the two
bolts.
Make sure the bolts have not moved from their position,
then place a flat washer, a locking washer, and fix with a
nut.
NOTE:
Make sure to use the bolts provided with this unit, as the
bolts provided with the rack mount hardware are too short.
2
3 Install the second mounting bracket on the opposite
side, then attach the unit onto the rack using the rack
mount bolts.
3
6 English
Page 8
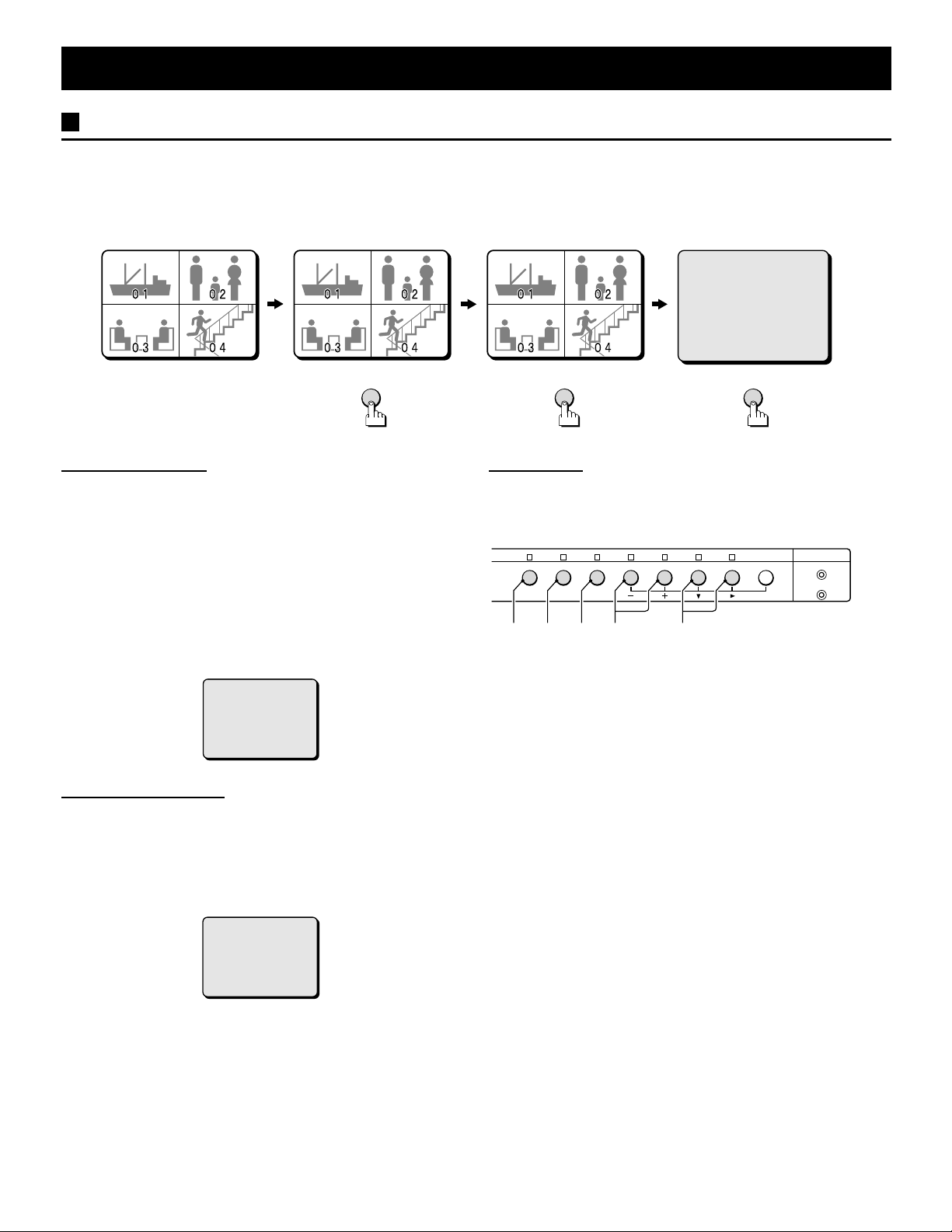
BASIC OPERATIONS
MODE SWITCHING
When the unit is connected to a power source, the default display mode will be as follows: live picture from the four cameras
will be displayed in a 4 divisions split screen on monitor 1, and sequentially, full screen on monitor 2. You can use the VCR,
LIVE and MENU buttons to switch to the desired mode (see below for further information).
LIVE picture mode VCR playback mode LIVE picture mode Menu mode
(LANGUAGE/LANG./IDIO.)
ENGLISH
FRANCAIS
ESPANOL
When the power on
VCR
Live Picture Mode
When the LIVE button is pressed, the live (direct) picture from
the cameras connected to the camera input terminals (1 – 4) on
the unit rear panel, will be displayed. While in live picture mode
you can use the still and zoom functions (see page 9).
NOTE:
The unit will automatically start in the live picture or VCR
•
playback display mode (4 divisions split screen, full screen or
sequential display) last selected. Therefore, when a mode is
selected, the display mode will remain the same.
If a camera is not connected at one of the input terminals,
•
“NO VIDEO” will be displayed on the monitor screen.
NO VIDEO
VCR Playback Mode
Start playback on the VCR. If the video signal is correctly
recorded, the VCR playback image will be displayed on monitor
1 when the VCR button is pressed. While in VCR playback
mode you can use the still and zoom functions (see page 15).
NOTE: If playing back a tape not recorded through this unit,
“NO ID” will be displayed on the monitor screen.
NO ID
MENULIVE
Menu Mode
Press the MENU button to display the menu. The buttons used
for menu control (see page 21) are indicated below.
Menu control buttons
MON 2 STILL ZOOM
SHIFT EXIT NEXT
SEQUENCE QUAD LIVE VCR MENU
ALL RESET
MENU RESET
5 4 32 1
1 c, l (VCR, LIVE) button
Use these buttons to move the cursor to the right or down.
c button: will move the cursor towards the right.
•
l button: will move the cursor down.
•
2 +, – (QUAD, SEQUENCE) buttons
Use these buttons to select numbers, letters, symbols.
+ button: for forward selection
•
– button: for backward selection
•
3 NEXT (ZOOM) button
To select a sub-menu in order to set the title position, etc. Press
the NEXT button to switch between the menu and the sub-menu.
4 EXIT (STILL) button
To exit the menu mode.
5 SHIFT (MON2) button
Use this button and the c or l buttons to move the cursor to
the left or up.
Press and hold the SHIFT button, then press the c
•
button to move the cursor to the left.
Press and hold the SHIFT button, then press the l
•
button to move the cursor up.
English 7
Page 9
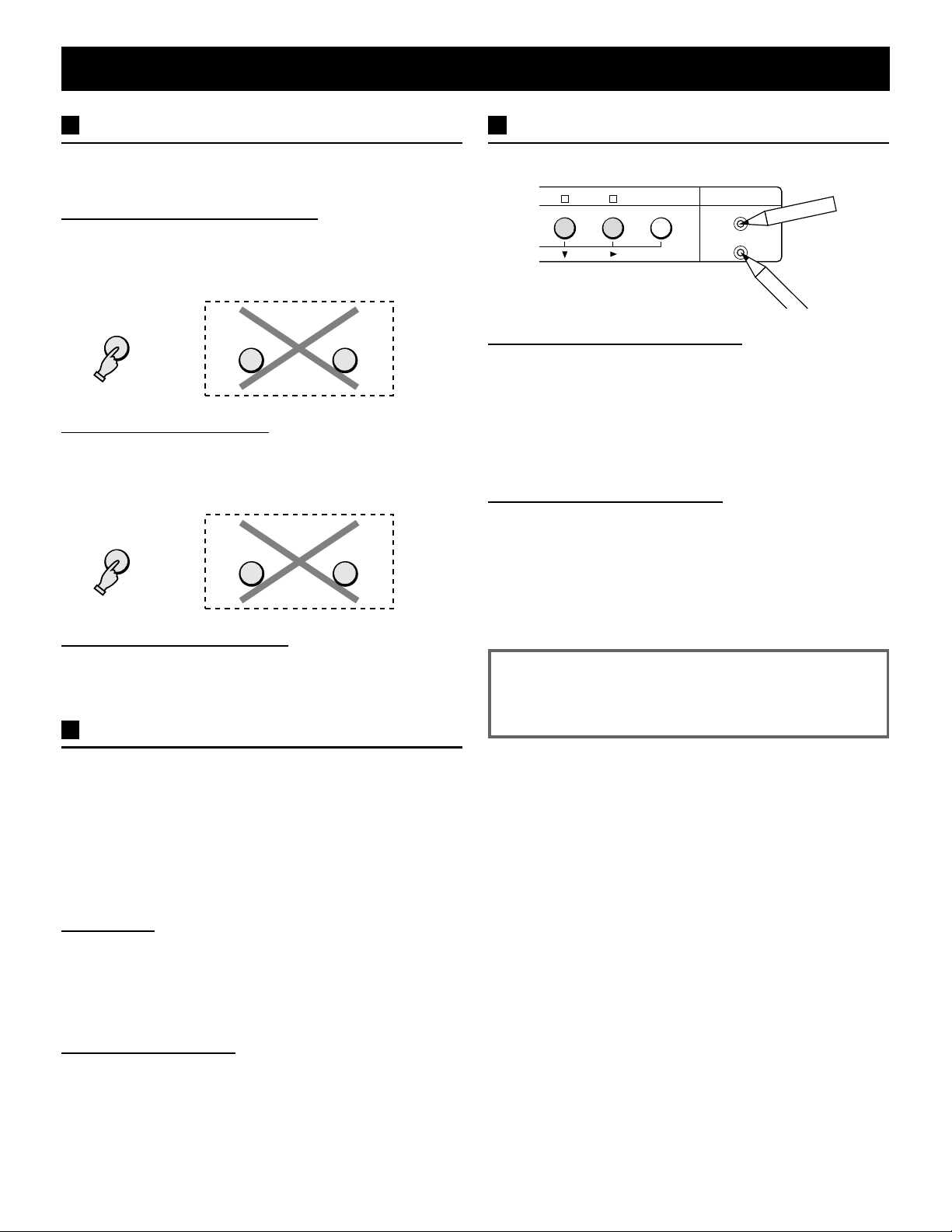
BASIC OPERATIONS
SECURITY LOCK FUNCTION
This function lets you lock the camera live picture mode or VCR
playback mode, so that it cannot be switched to another mode.
Camera Live Picture Mode Lock
Press the LIVE button for about 3 seconds.
A buzzer will be heard, and the VCR and MENU buttons will not
operate if pressed. If the buttons are pressed, a buzzer will be
heard.
LIVE
VCR MENU
VCR Playback Mode Lock
Press the VCR button for about 3 seconds.
A buzzer will be heard, and the LIVE and MENU buttons will not
operate if pressed. If the buttons are pressed, a buzzer will be
heard.
VCR
LIVE MENU
Canceling the Security Lock
To cancel the security lock, press the same (LIVE or VCR)
button again for about 3 seconds. A buzzer will be heard and the
mode will be unlocked.
SETTINGS BACKUP FUNCTION
RESET FUNCTION
The menus can be reset or cleared.
LIVE VCR MENU
Using the MENU RESET Button
A: While a menu is displayed, press the MENU RESET button
to reset all the values of the displayed menu to the default
values.
B: If no menu is displayed, press the MENU RESET button to
reset the time to the nearest hour.
For example, between 10:30:00 and 11:29:59 the clock
will be reset to 11:00:00.
Using the ALL RESET button
Press this button to reset the following:
Reset the time and date in the (CLOCK SET) menu to the
•
default setting.
The display mode on monitor 1 will return to 4 divisions split
•
screen (default mode).
The display mode on monitor 2 will return to sequential, full
•
screen (default mode).
NOTE: If the multiplexer does not function properly, press
the ALL RESET button.
Please note that all the settings mentioned above
will be reset.
ALL RESET
MENU RESET
This unit is equipped with a backup battery (lithium battery) to
maintain the clock settings. When the unit is used under normal
conditions, the backup battery is recharged. The battery is fully
recharged after a minimum of about 30 hours, and will maintain
the clock settings for up to 30 days.
NOTE: The settings may not be maintained properly if the
backup battery has been recharged for less than 30
hours when the power goes off.
Battery Life
If the power is turned off for about one hour or more, when the
power is restored, the (CLOCK SET) menu is displayed so the
clock settings can be checked.
If the clock settings are reset to: 01-01-2000 SAT 00:00:00, that
may indicate that the battery is dead and must be replaced.
Replacing the Battery
To replace the battery, please consult your dealer. After the
battery has been replaced, press the ALL RESET button, then
in the (CLOCK SET) menu set the date and time (see page 23).
8 English
Page 10
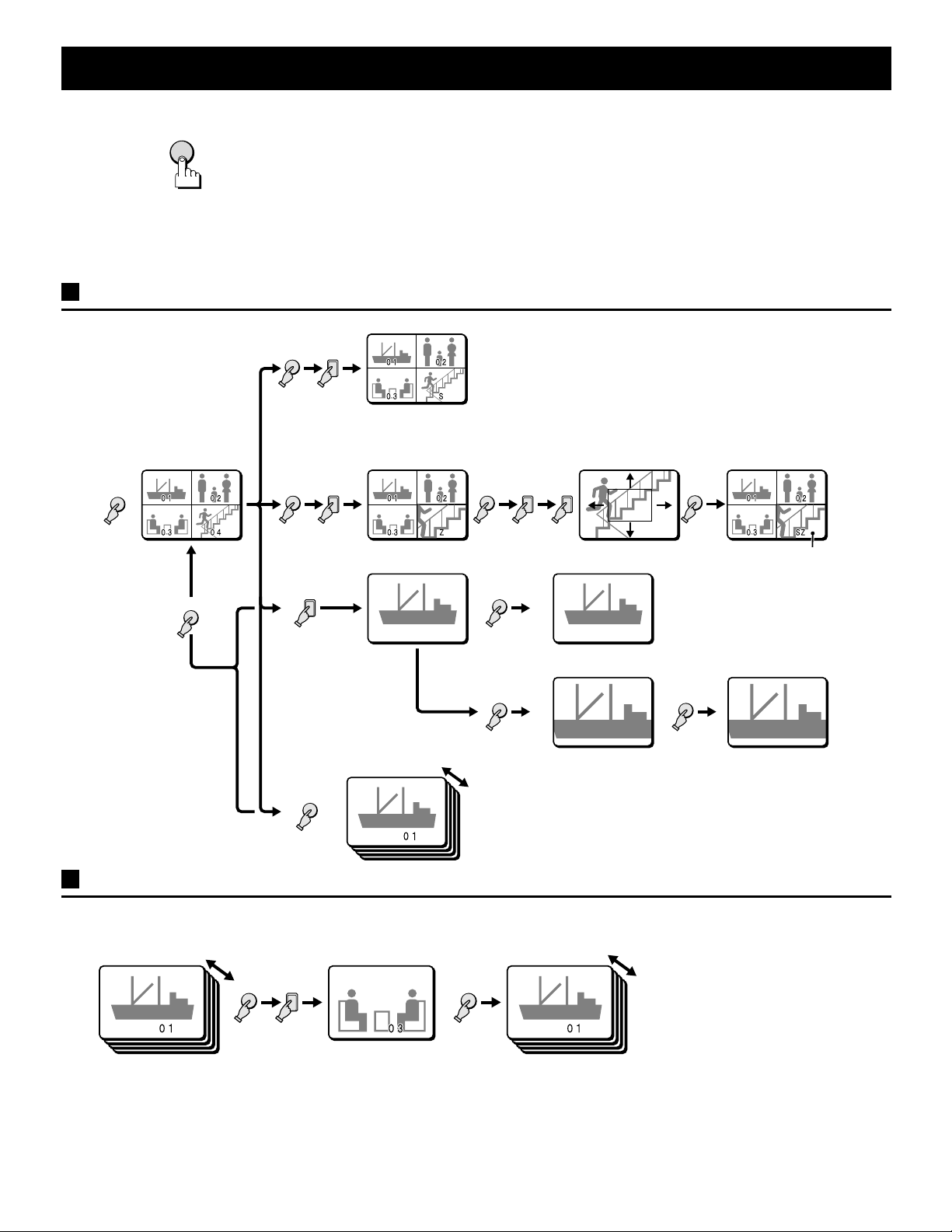
LIVE PICTURE MODE
LIVE
Press the LIVE button.
The live pictures from the cameras connected to the CAMERA IN terminals on the unit back
panel will be displayed on monitor 1.
Refer to the diagrams below for the buttons to press in order to select the desired operation
mode.
If recording, the signal at the VCR OUT terminal will switch according to the selected
operation mode.
Please refer to (VCR SET) on page 31, for more information on settings for recording.
MONITOR 1 DISPLAYS AND FUNCTIONS
(Still image)
Monitor 1
(4 divisions split screen)
LIVE
STILL
ZOOM
4
(P10)
(Zoomed in image)
4
(P10)
(Full screen)
ZOOM
(Zoom)
(P11)
(Zoom range setting)
4
4
(Still image)
STILL
(Zoomed in still image)
QUAD
1
(P12)
(Automatic sequential display)
SEQUENCE
(P14)
MONITOR 2 DISPLAYS AND FUNCTIONS
(Automatic sequential display)
Monitor 2
MON 2
(Full screen)
3
01
STILL
(P12)
(Zoomed in image)
ZOOM
(P11, 12)
(Automatic sequential display)
SEQUENCE
s
(Zoomed in still image)
STILL
zz
szsz
English 9
Page 11
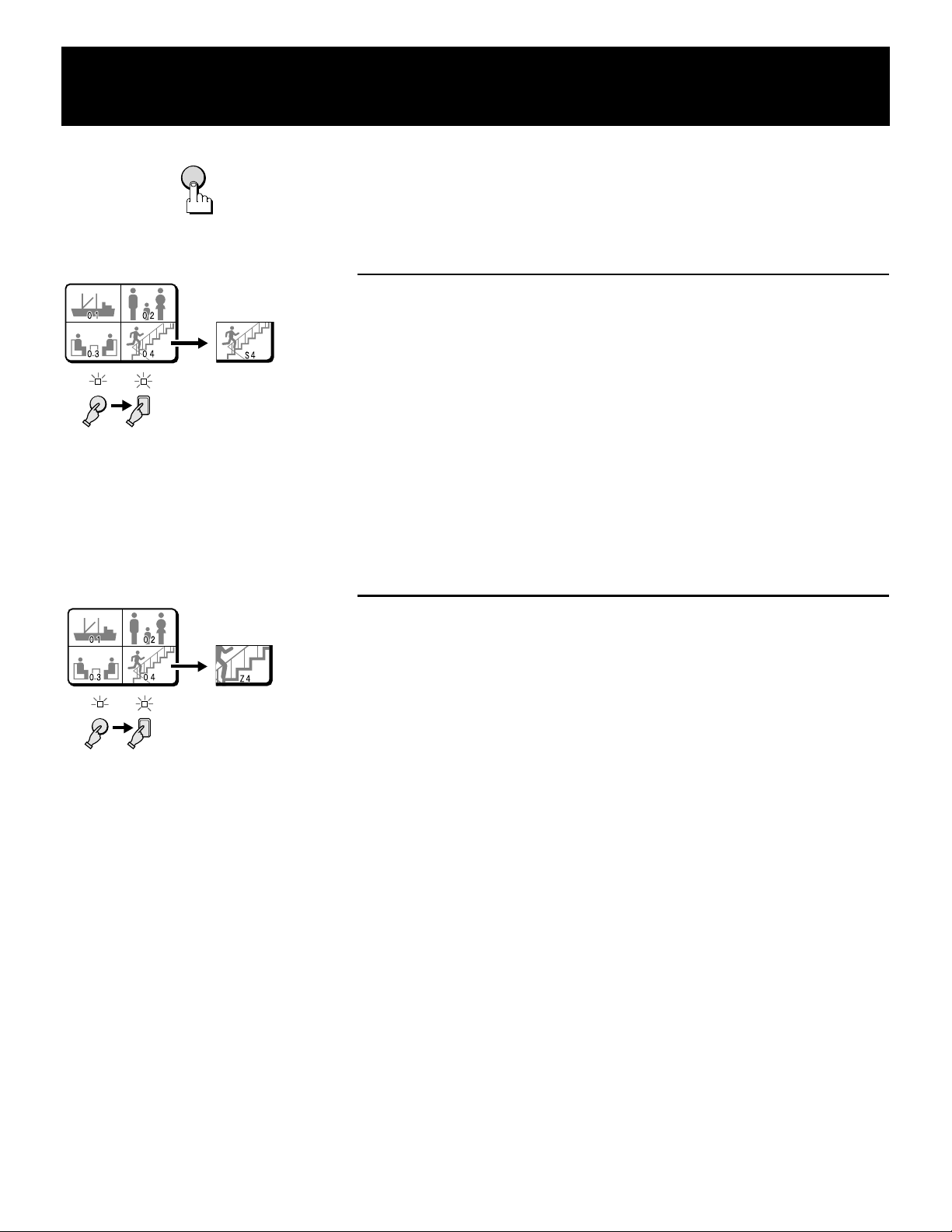
4 DIVISIONS SPLIT SCREEN OPERATIONS
(Live picture on monitor 1)
STILL
QUAD
Press the QUAD button.
The 4 divisions split screen display mode will be selected.
Example 1: To freeze the image from camera 4
1 Press the STILL button.
The STILL indicator flashes and the still image display mode is selected.
2 Press the camera select 4 button.
The camera 4 indicator flashes, the image from camera 4 is frozen, and “S”
4
flashes on-screen.
☞ To cancel the still image display mode
Press the camera select 4 button one more time, then press the STILL button.
The camera 4 indicator lights and the STILL indicator go off.
Example 2: To zoom in the image from camera 4
ZOOM
1 Press the ZOOM button.
The ZOOM indicator flashes and the zoomed in image display mode is selected.
2 Press the camera select 4 button.
The camera 4 indicator flashes, the image from camera 4 is zoomed in, and “Z”
4
flashes on-screen.
☞ To cancel the zoomed in image display mode
Press the camera select 4 button one more time, then press the ZOOM button.
The camera 4 indicator lights and the ZOOM indicator goes off.
10 English
Page 12
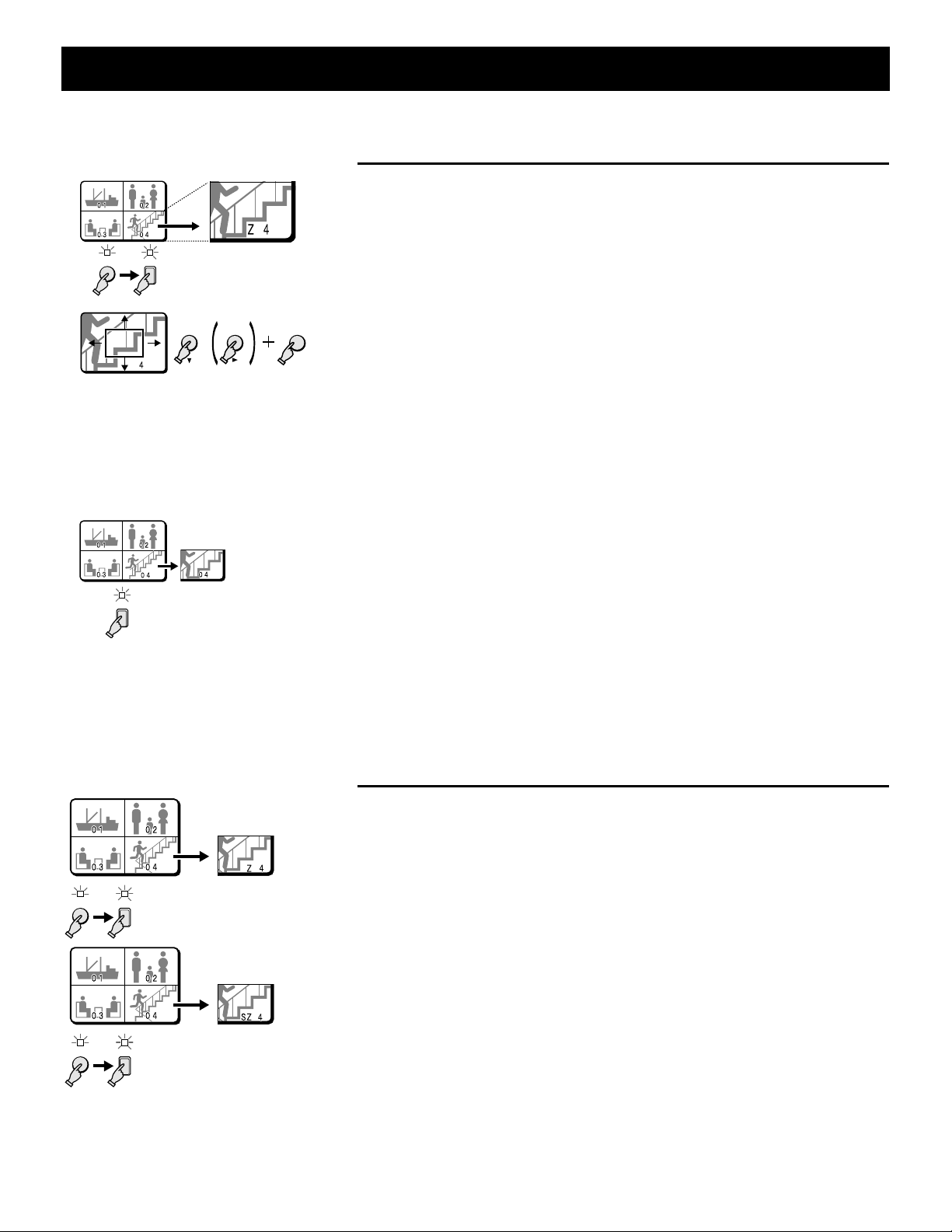
4 DIVISIONS SPLIT SCREEN OPERATIONS (Live picture on monitor 1)
Example 3: To zoom in the image from camera 4 and set
the zoom range
1
2
ZOOM
4
3
Z
c button:
•
will move the frame to the right
SHIFT button + c button:
•
will move the frame to the left
l button:
•
will move the frame down
SHIFT button + l button:
•
will move the frame up
4
4
You can select the portion of the image to zoom in. The default zoomed in area is the
centre of the image, but if a different zoom range is selected it will be memorized until
changed or cancelled.
1 Press the ZOOM button.
The ZOOM indicator flashes and the zoomed in image display mode is selected.
2 Press the camera select 4 button for about 3 seconds.
VCRLIVE
SHIFT
In full screen mode, “Z” (flashes) and the zoom range frame are displayed.
NOTE: If during the zoom range setting, the frame displayed in full screen
display mode is not moved for about 10 seconds, the display mode will
automatically return to 4 divisions split screen display mode.
To return to the setting mode, press the camera select 4 button again, for
about 3 seconds.
3 Press the c (or l) button to move the zoom range frame to the desired
area of the image.
4 Press the camera select 4 button.
The area selected by the zoom range frame is now zoomed in.
If necessary, follow the same procedure to set the zoom range for the other
cameras.
NOTE: You can switch from zoomed in mode to normal (no zoom) mode by
pressing the camera select 4 button repeatedly.
☞ To cancel the zoomed in image display mode.
Press the ZOOM button.
Example 4: To freeze the zoomed in image from camera 4
1 Press the ZOOM button.
The ZOOM indicator flashes and the zoomed in image display mode is selected.
2 Press the camera select 4 button.
The camera 4 indicator flashes, the image from camera 4 is zoomed in, and “Z”
ZOOM
4
flashes on-screen.
3 Press the STILL button.
The STILL indicator flashes and the ZOOM indicator lights.
4 Press the camera select 4 button.
The camera 4 indicator flashes, the zoomed in image from camera 4 is frozen,
and “SZ” flashes on-screen.
NOTE: A still image cannot be zoomed in.
STILL
English 11
4
☞ To cancel the still and zoomed in image display mode.
Press the camera select 4 button, then press the STILL button.
Press the camera select 4 button, then press the ZOOM button.
☞ To cancel all the still image displays and zoomed in image displays.
Multiple still image displays and the zoomed in displays can be set from the 4
divisions split screen, to cancel all at once, press the STILL button, then press
the ZOOM button.
Page 13
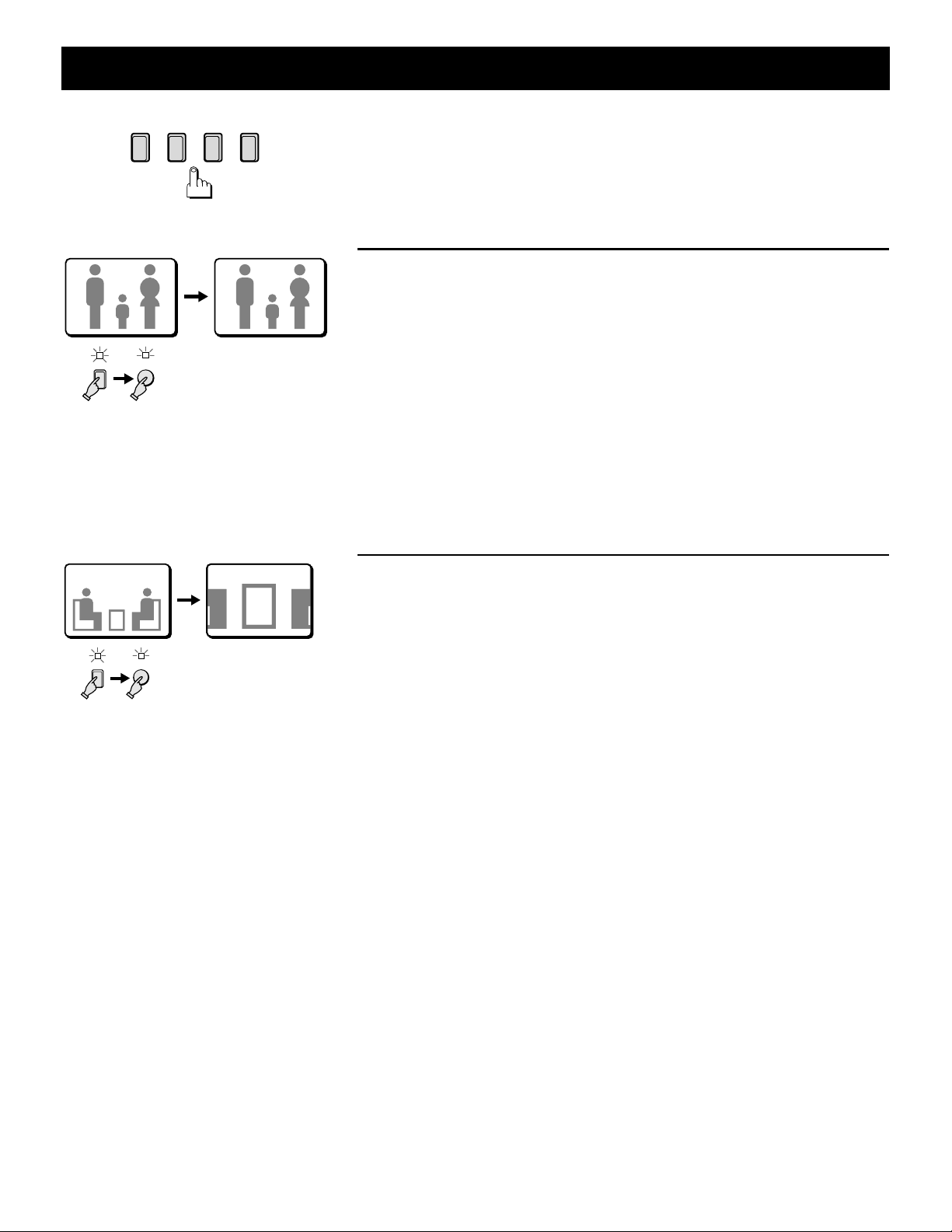
FULL SCREEN OPERATIONS (Live picture on monitor 1)
1 2 3 4
02 S
STILL
2
Press a camera select (1 – 4) button.
The live pictures from the selected camera will be displayed full screen.
Example 5: To freeze the image from camera 2
1 Press the camera select 2 button.
The camera 2 indicator lights, the image from camera 2 is displayed.
2 Press the STILL button.
The STILL indicator flashes, the image from camera 2 is frozen, and “S” flashes
on-screen.
☞ To cancel the still image display mode
Press the STILL button. “S” is erased and the normal display mode returns.
Example 6: To zoom in the image from camera 3
1 Press the camera select 3 button.
The camera 3 indicator lights, the image from camera 3 is displayed.
ZZ0303
ZOOM
3
2 Press the ZOOM button.
The ZOOM indicator flashes, the image from camera 3 is zoomed in, and “Z”
flashes on-screen.
NOTE: The zoomed in area will be as set by the zoom range frame (See
example 7 on page 13).
☞ To cancel the zoomed in image display mode
Press the ZOOM button. “Z” is erased and the normal display mode returns.
12 English
Page 14

FULL SCREEN OPERATIONS (Live picture on monitor 1)
Z 2
SZ 2
Example 7: To zoom in the image from camera 4 and set
the zoom range
1
2
04 Z
ZOOM
4
3
Z
4
4
Z
c button:
•
will move the frame to the right
SHIFT button + c button:
•
will move the frame to the left
l button:
•
will move the frame down
SHIFT button + l button:
•
will move the frame up
5
You can select the portion of the image to zoom in. The default zoomed in area is the
centre of the image, but if a different zoom range is selected it will be memorized until
changed or cancelled.
1 Press the camera select 4 button.
The camera 4 indicator lights, the image from camera 4 is displayed.
2 Press the ZOOM button.
The ZOOM indicator flashes, the image from camera 4 is zoomed in, and “Z”
flashes on-screen.
3 Press the camera select 4 button for about 3 seconds.
The zoomed in image will switch to the normal display mode, and the zoom
range frame is displayed.
NOTE: If the zoom range frame is not moved for about 10 seconds, the display
VCRLIVE
SHIFT
will automatically return to the normal zoomed in mode.
To display the zoom range frame again, press the camera select 4 button
for about 3 seconds.
4 Press the c (or l) button to move the zoom range frame to the desired
area of the image.
5 Press the camera select 4 button.
The area selected by the zoom range frame is now zoomed in.
If necessary, follow the same procedure to set the zoom range for the other
cameras.
☞ To cancel the zoomed in image display mode.
Press the ZOOM button. “Z” is erased and the normal display mode returns.
Z
4
While in zoom mode, if the camera select button is pressed one more time,
depending on the movement of the subject, the image may be more or less
clear. Pressing the camera select button repeatedly will produce the
following according to the image conditions.
Image with little or no movement
•
The image of a large subject will be clear, the picture quality of moving areas
of the image will be coarse.
Image with normal movement (people or vehicles)
•
The moving objects in the image will be clear, the picture quality of areas of
the image with little movement will be coarse.
Example 8: To freeze the zoomed in image from camera 2
1 Press the camera select 2 button.
The camera 2 indicator lights, the image from camera 2 is displayed.
Z 2
Z 2
STILL
ZOOM
2
SZ 2
SZ 2
2 Press the ZOOM button.
The image from camera 2 is zoomed in, and “Z” flashes on-screen.
3 Press the STILL button.
The STILL indicator flashes and the ZOOM indicator lights. The zoomed in image
is frozen, and “SZ” flashes on-screen.
☞ To cancel the still and zoomed in image display mode.
Press the STILL button, then press the ZOOM button.
English 13
Page 15

SEQUENTIAL DISPLAY OPERATIONS
(Live picture on monitor 1)
Sequential display of each camera pictures at 1 second
interval
Press the SEQUENCE button.
The pictures from each camera are displayed sequentially at 1 second interval. The
camera select indicators (1 – 4) light sequentially according to the displayed camera.
NOTE:
The sequential display speed (image interval) is set to 1 second in the (MONITOR
•
SET) menu. To change the sequence speed setting, refer to “MON1 SEQ. TIMER”
on page 30.
Only the channels where a camera is connected will be displayed. Empty channels
SEQUENCE
•
will be skipped automatically.
MONITOR 2 OPERATIONS
MON 2
A
Monitor 1 Monitor 2
2
MON2
B
MON2
SEQUENCE
Press the MON2 button.
The monitor 2 mode is selected and the MON2 indicator lights. A camera live picture
will be displayed sequentially or full screen on monitor 2.
The monitor 2 display mode is memorized and the last one previously used will be
automatically selected.
A: SEQUENTIAL DISPLAY MODE OPERATIONS
Press the camera select 2 button.
The camera 2 indicator lights, the picture from camera 2 is displayed on monitor 2.
B: FULL SCREEN DISPLAY MODE OPERATIONS
Press the SEQUENCE button.
The SEQUENCE indicator lights, sequential display mode is selected.
☞ To cancel the monitor 2 operations
Press the MON2 button.
The previously selected display mode (full screen or sequential display) will
•
be selected.
Live pictures will be displayed in a 4 divisions split screen on monitor 1.
•
TO DISPLAY ON MONITOR 2 THE SAME IMAGE AS ON
MONITOR 1
This function can be used to monitor the images from a second location.
In the (MONITOR SET) menu, set the item “MON2 ← MON1” to “Y” (see page 30).
NOTE: When this setting is used, the MON2 button will not operate.
Live picture will be displayed on monitor 2
even during VCR playback mode.
14 English
Page 16

VCR PLAYBACK MODE
sz
VCR
Press the VCR button.
The VCR playback mode is selected. When a tape is played back, the recording of the live
pictures will be displayed on monitor 1.
During VCR playback mode, there will be no signal output at the VCR OUT terminal.
MONITOR 1 DISPLAYS AND FUNCTIONS
(Still image)
Monitor 1
(4 divisions split screen)
LIVE
QUAD
STILL
ZOOM
4
(P16)
(Zoomed in image)
4
(P16)
(Full screen)
1
ZOOM
(Zoom)
STILL
(P17)
(Zoom range setting)
4
4
(Still image)
STILL
(Zoomed in
still image)
(P18)
(Automatic sequential display)
SEQUENCE
(P20)
01
(P18)
(Zoomed in image)
ZOOM
(P17, 18)
s
STILL
zz
MONITOR 2 DISPLAYS AND FUNCTIONS
While the recorded pictures are displayed on monitor 1, a live picture will be displayed on monitor 2.
Monitor 2: Live picture
Monitor 1
(Full screen)
VCR
01
(4 divisions split screen)
(Full screen)
MON 2
01
(Automatic sequential display)
SEQUENCE
(Full screen)
4
(Zoomed in still image)
sz
sz
04
English 15
Page 17

4 DIVISIONS SPLIT SCREEN OPERATIONS
(VCR playback on monitor 1)
STILL
QUAD
Press the QUAD button.
The 4 divisions split screen display mode will be selected.
Example 1: To freeze the recorded image from camera 4
1 Press the STILL button.
The STILL indicator flashes and the still image display mode is selected.
2 Press the camera select 4 button.
The camera 4 indicator flashes, the recorded image from camera 4 is frozen, and
4
“S” flashes on-screen.
☞ To cancel the still image display mode
Press the camera select 4 button one more time, then press the STILL button.
The camera 4 indicator lights and the STILL indicator go off.
Example 2: To zoom in the recorded image from camera 4
ZOOM
1 Press the ZOOM button.
The ZOOM indicator flashes and the zoomed in image display mode is selected.
2 Press the camera select 4 button.
The camera 4 indicator flashes, the recorded image from camera 4 is zoomed in,
4
and “Z” flashes on-screen.
☞ To cancel the zoomed in image display mode
Press the camera select 4 button one more time, then press the ZOOM button.
The camera 4 indicator lights and the ZOOM indicator goes off.
16 English
Page 18

4 DIVISIONS SPLIT SCREEN OPERATIONS
Example 3: To zoom in the recorded image from camera 4
and set the zoom range
(VCR playback on monitor 1)
1
2
ZOOM
4
3
Z
c button:
•
will move the frame to the right
SHIFT button + c button:
•
will move the frame to the left
l button:
•
will move the frame down
SHIFT button + l button:
•
will move the frame up
4
4
You can select the portion of the recorded image to zoom in. The default zoomed in
area is the centre of the image, but if a different zoom range is selected it will be
memorized until changed or cancelled.
1 Press the ZOOM button.
The ZOOM indicator flashes and the zoomed in image display mode is selected.
2 Press the camera select 4 button for about 3 seconds.
VCRLIVE
SHIFT
In full screen mode, “Z” (flashes) and the zoom range frame are displayed.
NOTE: If during the zoom range setting, the frame displayed in full screen
display mode is not moved for about 10 seconds, the display mode will
automatically return to 4 divisions split screen display mode.
To return to the setting mode, press the camera select 4 button again, for
about 3 seconds.
3 Press the c (or l) button to move the zoom range frame to the desired
area of the image.
4 Press the camera select 4 button.
The area selected by the zoom range frame is now zoomed in.
If necessary, follow the same procedure to set the zoom range for the other
cameras.
NOTE: You can switch from zoomed in mode to normal (no zoom) mode by
pressing the camera select 4 button repeatedly.
☞ To cancel the zoomed in image display mode.
Press the ZOOM button.
ZOOM
STILL
Example 4: To freeze the zoomed recorded in image from
camera 4
1 Press the ZOOM button.
The ZOOM indicator flashes and the zoomed in image display mode is selected.
2 Press the camera select 4 button.
The camera 4 indicator flashes, the recorded image from camera 4 is zoomed in,
4
and “Z” flashes on-screen.
3 Press the STILL button.
The STILL indicator flashes and the ZOOM indicator lights.
4 Press the camera select 4 button.
The camera 4 indicator flashes, the zoomed in recorded image from camera 4 is
frozen, and “SZ” flashes on-screen.
NOTE: A still image cannot be zoomed in.
4
☞ To cancel the still and zoomed in image display mode.
Press the camera select 4 button, then press the STILL button.
Press the camera select 4 button, then press the ZOOM button.
☞ To cancel all the still image displays and zoomed in image displays
Multiple still image displays and the zoomed in displays can be set from the 4
divisions split screen, to cancel all at once, press the STILL button, then press
the ZOOM button.
English 17
Page 19

FULL SCREEN OPERATIONS
(VCR playback on monitor 1)
1 2 3 4
02 S
STILL
2
Press a camera select (1 – 4) button.
The recorded pictures from the selected camera will be displayed full screen.
Example 5: To freeze the recorded image from camera 2
1 Press the camera select 2 button.
The camera 2 indicator lights, the recorded image from camera 2 is displayed.
2 Press the STILL button.
The STILL indicator flashes, the recorded image from camera 2 is frozen, and “S”
flashes on-screen.
☞ To cancel the still image display mode
Press the STILL button. “S” is erased and the normal display mode returns.
Example 6: To zoom in the recorded image from camera 3
1 Press the camera select 3 button.
The camera 3 indicator lights, the recorded image from camera 3 is displayed.
ZZ0303
ZOOM
3
2 Press the ZOOM button.
The ZOOM indicator flashes, the recorded image from camera 3 is zoomed in,
and “Z” flashes on-screen.
NOTE: The zoomed in area will be as set by the zoom range frame. (See
example 7 on page 19)
☞ To cancel the zoomed in image display mode
Press the ZOOM button. “Z” is erased and the normal display mode returns.
18 English
Page 20

FULL SCREEN OPERATIONS (VCR playback on monitor 1)
Example 7: To zoom in the recorded image from camera 4
and set the zoom range
1
2
04 Z
ZOOM
4
3
Z
4
4
Z
c button:
•
will move the frame to the right
SHIFT button + c button:
•
will move the frame to the left
l button:
•
will move the frame down
SHIFT button + l button:
•
will move the frame up
5
You can select the portion of the recorded image to zoom in. The default zoomed in
area is the centre of the image, but if a different zoom range is selected it will be
memorized until changed or cancelled.
1 Press the camera select 4 button.
The camera 4 indicator lights, the recorded image from camera 4 is displayed.
2 Press the ZOOM button.
The ZOOM indicator flashes, the recorded image from camera 4 is zoomed in,
and “Z” flashes on-screen.
3 Press the camera select 4 button for about 3 seconds.
The zoomed in image will switch to the normal display mode, and the zoom
range frame is displayed.
NOTE: If during the zoom range setting, the frame displayed is not moved for
VCRLIVE
SHIFT
about 10 seconds, the display mode will automatically return to zoomed
in display mode. To return to the setting mode, press the camera select 4
button again, for about 3 seconds.
4 Press the c (or l) button to move the zoom range frame to the desired
area of the image.
5 Press the camera select 4 button.
The area selected by the zoom range frame is now zoomed in.
If necessary, follow the same procedure to set the zoom range for the other
cameras.
☞ To cancel the zoomed in image display mode.
Press the ZOOM button. “Z” is erased and the normal display mode returns.
Z
4
Example 8: To freeze the zoomed in recorded image from
camera 2
1 Press the camera select 2 button.
The camera 2 indicator lights, the recorded image from camera 2 is displayed.
ZZ
2 Press the ZOOM button.
The recorded image from camera 2 is zoomed in, and “Z” flashes on-screen.
STILL
ZOOM
2
3 Press the STILL button.
The STILL indicator flashes and the ZOOM indicator lights. The zoomed in image
SZSZSZ
is frozen, and “SZ” flashes on-screen.
☞ To cancel the still and zoomed in image display mode.
Press the STILL button, then press the ZOOM button.
English 19
Page 21

SEQUENTIAL DISPLAY OPERATIONS
(VCR playback on monitor 1)
Sequential display of each camera pictures at 1 second
interval
Press the SEQUENCE button.
The pictures from each camera are displayed sequentially at 1 second interval. The
camera select indicators (1 – 4) light sequentially according to the displayed camera.
NOTE:
The sequential display speed (image interval) is set to 1 second in the (MONITOR
•
SET) menu. To change the sequence speed setting, refer to “MON1 SEQ. TIMER”
on page 30.
Only the channels where a camera image was recorded will be displayed. Empty
SEQUENCE
•
channels will be skipped automatically.
20 English
Page 22

MENU SETTING MODE
MENUS DISPLAYS
To display the menus, press the MENU button.
Menu 1 Menu 2
(LANGUAGE/LANG./IDIO.)
ENGLISH
FRANCAIS
ESPANOL
MENU
STILL
EXIT
MENU
(Monitor 1)
STILL
EXIT
STILL
EXIT
STILL
EXIT
STILL
EXIT
STILL
EXIT
(CLOCK SET)
01-01-2000 SAT 00:00:00
(DAYLIGHT SET)
MODE NO USE
WEEK MON TIME
ON 1ST-SUN 04 02:00
OFF LST-SUN 10 02:00
Menu 3
(TITLE SET)
TITLE
1 ---------1
2 ---------2
3 ---------3
4 ---------4
Menu 4
(ALARM SET)
BUZZER ON
DURATION 10 S
RETRIGGER OFF
DATA ON
MON.1 OUT FULL
STILL OFF
ZOOM OFF
DOUBLE ALARM SWITCH
MON.2 OUT OFF
ACTIVE REC OFF
Menu 5
(SENSOR SET)
ACTIVE REC MODE2
DURATION 05 S
POSITION/LEVEL SET
PRESS NEXT
Menu 6
(TIMER SET)
DAY NIGHT
TIME 00:00 00:00
CAMERA1 ON ON
CAMERA2 ON ON
CAMERA3 ON ON
CAMERA4 ON ON
MENU
MENU
MENU
MENU
MENU
ZOOM
NEXT
return
CAM1 OFF
STILL
EXIT
Menu 7
(DISPLAY SET)
LIVE CLOCK OFF
TITLE ON
VCR PB CLOCK OFF
STILL
TITLE ON
POSITION SET†PRESS NEXT
(MONITOR SET)
MON1 SEQ.TIMER 01 S
EXIT
MON2 SEQ.TIMER 01 S
MON2 MON1 N
Menu 8
(VCR SET)
VCR MODE TLS
REC SPEED 002 H
ALARM REC SPEED 002 H
STILL
COLOR KILLER 0FF
(VIDEO LOSS SET)
VIDEO LOSS ON
DATA ON
DISPLAY FREEZE
EXIT
(RS232C SET)
DATA SPEED 19200
Menu 9
(ALARM DATA) 1/13
CAM DATE TIME ITEM
1 -- ----- --:-- 2 -- ----- --:-- -
STILL
3 -- ----- --:-- 4 -- ----- --:-- 5 -- ----- --:-- 6 -- ----- --:-- 7 -- ----- --:-- 8 -- ----- --:-- -
EXIT
Normal picture display
English 21
MENU
MENU
MENU
ZOOM
NEXT
return
CAM1 CAM2
CAM3 CAM4
01-01-2000
00:00:00
STILL
EXIT
Page 23

LANGUAGE SETTING Menu 1
(LANGUAGE/LANG./IDIO.)
The default menu language is English. The available language
settings are English, French and Spanish.
Setting the language
1 Press the MENU button 1 time to display the
(LANGUAGE/LANG./IDIO.) menu.
2 Press the l button to highlight the desired language.
3
Press the MENU button to go to the next menu, or
☞
Press the EXIT button to exit the menu display and
☞
the selected language is set.
All the on-screen menus and settings will be
☞
displayed in the selected language.
(LANGUAGE/LANG./IDIO.)
ENGLISH
FRANCAIS
ESPANOL
MENU
LIVE
(HORLOGE)
01-01-2000 SAM 00:00:00
(HEURE ETE)
MODE NON
SEM. MOIS HEURE
MAR 1ER-DIM 04 02:00
ARR DER-DIM 10 02:00
(AJUSTE DE RELOJ)
01-01-2000 SAB 00:00:00
(AJUSTE DE INTERVALO)
MODO SIN USO
SEMANA MES HORA
ON PRI-DON 04 02:00
OFF ULT-DON 10 02:00
22 English
Page 24

CLOCK AND DAYLIGHT SAVING SETTING
Menu 2
(CLOCK SET)
The default setting is as indicated below. The clock will start
after the actual time and date are set and the operations under
(DAYLIGHT SET) are completed.
Default clock settings: 01:01:2000 SAT 00:00:00
(January 1, 2000 at 00:00)
1 Press the MENU button 2 times to display the (CLOCK
SET) menu.
2 Example: Setting the clock to October 15, 1999 at 3:20 PM
1 Press the + (or –) button to set the month (10), then
press the c button.
2 Press the + (or –) button to set the day (15), then press
the c button.
3 Press the + (or –) button to set the year (1999), then
press the c button.
4 Press the + (or –) button to set the hours (15), then
press the c button.
5 Press the + (or –) button to set the minutes (20), then
press the c button.
NOTE: The day of the week (SAT) will be automatically set
according to the date entered.
3
Press the l button to go to the (DAYLIGHT SET).
☞
Press the MENU button to go to the next menu
☞
screen, or
Press the EXIT button to exit the menu display.
☞
TO MAKE CHANGES TO THE SETTINGS
1 Press the l button to highlight the NO USE setting,
then press the + (or –) button to select “USE”, and
press the l button one more time.
2 Example: Setting the daylight saving time from the
second Tuesday of May at 3:00 AM, to the
fourth Tuesday of September at 3:00 AM.
1 Press the + (or –) button to set the WEEK (2ND), then
press the c button.
Menu: 1ST, 2ND, 3RD, 4TH or LST (first, second, third,
fourth or last)
2 Press the + (or –) button to set the WEEK (TUE), then
press the c button.
Menu: SUN, MON, TUE, WED, THU, FRI, SAT or SUN
3 Press the + (or –) button to set the MON (05), then press
the c button.
Menu: 1, 2, 3, 4 ..... 11, 12
(for January, February, March ..... December)
4 Press the + (or –) button to set the TIME (03), then press
the c button.
Following the same procedure as above, set when the
•
time is changed back from daylight saving time to
standard time (the OFF settings).
3
Press the MENU button to go to the next menu
☞
screen, or
Press the EXIT button to exit the menu display.
☞
2-
1
(CLOCK SET)
10-01-2000 SAT 00:00:00
VCR LIVEQUAD
2-
2~5
(CLOCK SET)
10-15-1999 SAT 15:20:00
QUAD
NOTE: To set the display mode for the title, refer to
“DISPLAY SET (CLOCK, TITLE)” on page 29.
(DAYLIGHT SET)
The default daylight saving time function setting is “NO USE”, so
the daylight adjustment will not be made.
If the unit will be used in an area where there is a daylight saving
time change, set it to “USE”, then if necessary, set when the
daylight saving time is changed.
The default settings are:
Daylight saving time from the first Sunday of April, at 2:00 AM
(1ST-SUN 04 02:00) to last Sunday of October, at 2:00 AM
(LST-SUN 10 02:00).
12-1
(DAYLIGHT SET)
MODE USE
WEEK MON TIME
ON 1ST-SUN 04 02:00
OFF LST-SUN 10 02:00
QUAD
(DAYLIGHT SET)
MODE USE
WEEK MON TIME
ON 2ND-SUN 04 02:00
OFF LST-SUN 10 02:00
2-2 2-3
(DAYLIGHT SET)
MODE USE
WEEK MON TIME
ON 2ND-TUE 04 02:00
OFF LST-SUN 10 02:00
QUAD VCR QUAD VCR
(DAYLIGHT SET)
MODE USE
WEEK MON TIME
ON 2ND-TUE 05 02:00
OFF LST-SUN 10 02:00
2-4
(DAYLIGHT SET)
MODE USE
WEEK MON TIME
ON 2ND-TUE 05 03:00
OFF LST-SUN 10 02:00
QUAD LIVE
LIVE QUAD VCR
English 23
Page 25

CAMERA TITLE SETTING Menu 3
When a picture from a camera is displayed on-screen the camera number (1 to 4) is displayed at the bottom of the image. You can
enter a camera title, such as the camera location (up to 10 characters), that will be displayed instead of the camera number.
(TITLE SET)
1 Press the MENU button 3 times to display the (TITLE
SET) menu.
2 Example: To set the title “GATE-1F” for the camera 1
and “HALL-2F” for camera 2.
1 Press the + (or –) button to set the first character “G”,
then press the c button.
By pressing the + (or –) button repeatedly, the characters
are selected as follows:
Letters: A, B, C,....X, Y, Z
•
Numbers: 0, 1,....8, 9
•
Symbols: – : . / * _
•
2 Following the same procedure, enter the rest of the title
“ATE-1F”.
3 Press the l button to set the cursor at the first character
location for camera 2.
Press the + (or –) button to set first character “H”, then
press the c button.
4 Following the same procedure, enter the rest of the title
“ALL-2F”.
3
Press the MENU button to go to the next menu
☞
screen, or
Press the EXIT button to exit the menu display.
☞
NOTE: To set the display mode for the title, refer to
“DISPLAY SET (CLOCK, TITLE)” on page 29.
2-1 2-2
(TITLE SET)
TITLE
1 G
2
3
4
--------
---------
---------
---------
1
2
3
4
VCRQUAD
(TITLE SET)
TITLE
1 GATE-1F--1
2
3
4
2-3 2-4
(TITLE SET)
TITLE
1 GATE-1F--1
2 H
3
4
LIVE
--------
---------
---------
QUAD
2
3
4
VCR
(TITLE SET)
TITLE
1 GATE-1F--1
2 HALL-2F--2
3
4
---------
---------
---------
---------
---------
2
3
4
VCRQUAD
3
4
VCRQUAD
24 English
Page 26

ALARM SETTING Menu 4
When an alarm trigger is received from sensors such as a door bell, movement sensor, etc. you can set the display mode and the
recording mode for the pictures from the concerned camera.
(ALARM SET)
Changing the Settings
1 Press the MENU button 4 times to display the (ALARM
SET) menu.
2 Press the l button to highlight the setting to modify.
3 Using the + (or –) button, select the desired setting,
then press the l button.
Repeat step 3, until all the settings are as desired.
•
4
Press the MENU button to go to the next menu
☞
screen, or
Press the EXIT button to exit the menu display.
☞
1, 2 3
(ALARM SET)
BUZZER ON
DURATION 10 S
RETRIGGER OFF
DATA ON
MON.1 OUT FULL
STILL OFF
ZOOM OFF
DOUBLE ALARM SWITCH
MON.2 OUT OFF
ACTIVE REC OFF
LIVE
ALARM SET menu
BUZZER
ON: A buzzer will be heard when an alarm trigger is received.
(Default setting)
OFF: The buzzer will not be heard.
DURATION
The alarm duration can be set to: 1, 2, 3, 4, 5, 10 (Default
setting), 30 seconds, CC, NC
CC: The alarm will go on for as long as the alarm signal is
received (minimum 1 second).
NC: The alarm will continue until canceled.
RETRIGGER
To set if an alarm is received while the unit is already in alarm
mode.
OFF: The unit will not receive another alarm, while one is
already being received. (Default setting)
ON: During alarm mode, other alarm triggers will be received
and the alarm duration will be extended.
(ALARM SET)
BUZZER ON
DURATION 10 S
RETRIGGER OFF
DATA ON
MON.1 OUT FULL
STILL OFF
ZOOM OFF
DOUBLE ALARM SWITCH
MON.2 OUT OFF
ACTIVE REC OFF
LIVEQUAD
MON.1 OUT
FULL: If an alarm trigger is received while in 4 divisions split
screen, the picture from the camera corresponding to the
alarm input will be displayed full screen. (Default setting)
If “FULL” is selected, refer to “STILL”, “ZOOM” and
“DOUBLE ALARM” below for further settings.
QUAD:If an alarm trigger is received while in full screen, the
display mode will switch to 4 divisions split screen.
If “QUAD” is selected, refer to “STILL” and “ZOOM”
below for further settings.
NC: The display mode will remain unchanged when an alarm
trigger is received.
STILL
ON: The image from the camera corresponding to the alarm
trigger will be frozen.
OFF: The image will not be frozen. (Default setting)
ZOOM
ON: The image from the camera corresponding to the alarm
trigger will be zoomed in.
OFF: The image will not be zoomed in. (Default setting)
DOUBLE ALARM
This item is only displayed and can only be set if “MON.1
OUT” above is set to “FULL”.
SWITCH: The picture from each concerned camera will be
displayed sequentially at 1 second interval.
(Default setting)
FIRST: The picture from the first alarm received only is displayed.
LAST: The picture from the last alarm received is displayed.
MON.2 OUT
ON: Monitor 2 display will switch to full screen alarm display,
when an alarm trigger is received.
OFF: Monitor 2 display will not change. (Default setting)
ACTIVE REC
ON: When an alarm trigger is received, the camera signals
corresponding to the alarm trigger are recorded in priority.
OFF: When an alarm trigger is received, the camera signals are
recorded normally. (Default setting)
NOTE: There are two ACTIVE REC alarm recording modes
“MODE1” and “MODE2” that can be set in the
(SENSOR SET) menu (see page 26).
DATA
The camera number, date, time, type of the alarm can be
recorded. (To view the recorded alarm data, refer to “ALARM
DATA DISPLAY” on page 33.)
ON: The alarm data is recorded. (Default setting)
OFF: The alarm data is not recorded.
English 25
Page 27

SENSOR SETTING Menu 5
You can set an area of the screen to be used as a sensor. You can also set the recording mode (ACTIVE REC) for sensor recording,
when the sensor sends a trigger as it detects a movement.
(SENSOR SET)
Setting the ACTIVE REC Mode
1 Press the MENU button 5 times to display the (SENSOR
SET) menu.
2 Press the l button to highlight the setting to modify.
3 Using the + (or –) button, select the desired setting,
then press the l button.
Repeat step 3, until all the settings are as desired.
•
4
Press the NEXT button to go to the POSITION/LEVEL
☞
SET sub-menu,
Press the MENU button to go to the next menu
☞
screen, or
Press the EXIT button to exit the menu display.
☞
23
(SENSOR SET)
ACTIVE REC MODE2
DURATION 05 S
POSITION/LEVEL SET
PRESS NEXT
LIVE
SENSOR SET menu
ACTIVE REC
MODE1: The live pictures from the camera corresponding to the
alarm trigger only are recorded.
MODE2: The live pictures from the camera corresponding to the
alarm trigger are recorded together with the pictures
from the other cameras. (Default setting)
NOTE:
For further details, please refer to the example on the
next page.
DURATION
The recording duration can be set to:
01, 02, 03, 04, 05 (Default setting), 10, 30 seconds
(SENSOR SET)
ACTIVE REC MODE2
DURATION 05 S
POSITION/LEVEL SET
PRESS NEXT
LIVEQUAD
SETTING THE SENSOR POSITION AND
SENSITIVITY LEVEL
Example: To adjust the camera 2 sensor position and
sensitivity level to 3
1 From the (SENSOR SET) menu, press the NEXT button
twice to go to the sub-menu for camera 2.
The sub-menu for each camera is selected by pressing
•
the NEXT button.
The camera live picture is displayed, and the sensor
•
position and sensitivity can be adjusted for that camera.
2 Using the l (or c) button move the sensor frame down
(or right) to the desired sensor area position.
Press and hold the SHIFT button, then press the l
•
button to move the sensor frame up.
Press and hold the SHIFT button, then press the c
•
button to move the sensor frame to the left.
Press and hold the SHIFT button, the press the + (or –)
•
button to adjust the bright of sensor frame.
3 Press the + (or –) button to raise (or lower) the sensor
sensitivity level (03).
NOTE: The displayed frame will flash if there is movement
within the sensor area during the setting.
The available sensitivity levels are:
OFF (not used), 1, 2,.....10 (10 being the most sensitive)
4
Press the EXIT button to return to the menu display,
☞
Press the MENU button to go to the next menu
☞
screen, or
Press the EXIT button to exit the menu display.
☞
Sensor frame
CAM2 OFF
3
CAM2 03
Sensitivity Level
MON2
SHIFT
1
(SENSOR SET)
ACTIVE REC MODE2
DURATION 05 S
ZOOM
POSITION/LEVEL SET
PRESS NEXT
NEXT
2
LIVE
CAM2 OFF
QUAD
26 English
Page 28

SENSOR SETTING Menu 5
ACTIVE REC Settings Examples
Example 1:
Recording on the tape when an alarm trigger is received from camera 2
(ACTIVE REC: OFF)
(ACTIVE REC: MODE1)
(ACTIVE REC: MODE2)
Normal recording
(no alarm trigger)
Alarm trigger in Alarm trigger out
Alarm duration for camera 2
Alarm trigger in
Alarm duration for camera 2
Alarm trigger out
Example 2: Recording on the tape when an alarm trigger is received from camera 4 when an
alarm trigger has already been received from camera 2
(ACTIVE REC: OFF)
(ACTIVE REC: MODE1)
(ACTIVE REC: MODE2)
Normal recording
(no alarm trigger)
Alarm trigger in Alarm trigger in
Alarm duration for
camera 2
Alarm trigger in
Alarm duration for
camera 2
Alarm trigger received from camera
4 during the alarm duration for
trigger from camera 2
Alarm trigger in
Alarm trigger received from camera
4 during the alarm duration for
trigger from camera 2
Alarm trigger out Alarm trigger out
Alarm duration for camera 2 is over,
remaining alarm duration for trigger
from camera 4
Alarm trigger out Alarm trigger out
Alarm duration for camera 2 is over,
remaining alarm duration for trigger
from camera 4
English 27
Page 29

TIMER SETTING Menu 6
You can set a DAY and a NIGHT range for the 24 hour day period, in order to set the VCR recording for each camera accordingly.
2-
(TIMER SET)
1 Press the MENU button 6 times to display the (TIMER
SET) menu.
2 Example: Day period recording from 7:30 AM to 7:30 PM
Night period recording from 7:30 PM to 7:30
AM
1 Using the + (or –) button, select (7) for the starting hour
of the DAY period, then press the c button.
2 Using the + (or –) button, select (30) for the starting
minutes of the DAY period, then press the c button.
Using the same method, enter the settings for the
starting hour/minutes of the NIGHT period.
3 Example: Setting cameras 1 and 4 to be recorded
during the day but not during the night, and
cameras 2 and 3 to be recorded during the
night but not during the day.
CAMERA 1: Set DAY to “ON”, NIGHT to “OFF”.
CAMERA 2: Set DAY to “OFF”, NIGHT to “ON”.
CAMERA 3: Set DAY to “OFF”, NIGHT to “ON”.
CAMERA 4: Set DAY to “ON”, NIGHT to “OFF”.
1 Press the l button to highlight the CAMERA 1 setting
under DAY, then if necessary press the + (or –) button to
select the desired setting (ON).
2 Press the c button to highlight the setting under NIGHT,
then if necessary press the + (or –) button to select the
desired setting (OFF).
3 Press the l button to switch to the CAMERA 2 setting,
and repeat the setting procedure above.
Following the same procedure as above, select the
CAMERA 3 and 4 settings.
4
Press the MENU button to go to the next menu
☞
screen, or
Press the EXIT button to exit the menu display.
☞
NOTE:
The OFF and ON settings made in this menu will not affect
•
the display of the camera signals on the monitor. They only
set when these signals are recorded if a timelapse or real
time VCR is connected to this unit for recording.
When there is an external alarm trigger and sensor alarm
•
trigger for a camera, the signals from that camera will be
recorded even if the “OFF” setting is selected in this menu.
2-
1
(TIMER SET)
DAY NIGHT
TIME 07:00 00:00
CAMERA1 ON ON
CAMERA2 ON ON
CAMERA3 ON ON
CAMERA4 ON ON
QUAD
3-
1
(TIMER SET)
DAY NIGHT
TIME 07:30 19:30
CAMERA1 ON ON
CAMERA2 ON ON
CAMERA3 ON ON
CAMERA4 ON ON
LIVE
QUAD
3-
3
(TIMER SET)
DAY NIGHT
TIME 07:30 19:30
CAMERA1 ON OFF
CAMERA2 OFF ON
CAMERA3 ON ON
CAMERA4 ON ON
LIVE VCR
QUAD
Sample setting
(TIMER SET)
DAY NIGHT
TIME 07:30 19:30
CAMERA1 ON OFF
CAMERA2 OFF ON
CAMERA3 OFF ON
CAMERA4 ON OFF
QUAD
1414
2
(TIMER SET)
DAY NIGHT
TIME 07:30 00:00
CAMERA1 ON ON
CAMERA2 ON ON
CAMERA3 ON ON
CAMERA4 ON ON
QUAD
VCR
3-
2
(TIMER SET)
DAY NIGHT
TIME 07:30 19:30
CAMERA1 ON OFF
CAMERA2 ON ON
CAMERA3 ON ON
CAMERA4 ON ON
QUAD
VCR
2323
28 English
Page 30

CLOCK, TITLE DISPLAY AND MONITOR
SETTINGS Menu 7
(DISPLAY SET)
The clock and the camera title settings entered in the menus
(CLOCK SET) and (TITLE SET) can be displayed on-screen.
Setting the Display Mode for the Clock and
Camera Title
1 Press the MENU button 7 times to display the (DISPLAY
SET) menu.
2 Using the + (or –) button, select the desired setting,
then press the l button.
Following this procedure, select the settings for LIVE
•
CLOCK, TITLE and VCR PB CLOCK, TITLE.
3 Press the NEXT button to go to the POSITION SET
sub-menu, then one more press NEXT button to return
to the (DISPLAY SET) menu.
Press the l button to go to the next menu (MONITOR SET).
4
Press the MENU button to go to the next menu
☞
screen, or
Press the EXIT button to exit the menu display.
☞
23
(DISPLAY SET)
LIVE CLOCK OFF
TITLE ON
VCR PB CLOCK OFF
TITLE ON
POSITION SET†PRESS NEXT
(MONITOR SET)
MON1 SEQ.TIMER 01 S
MON2 SEQ.TIMER 01 S
MON2 MON1 N
QUAD
LIVE
CAM3 CAM4
CAM2CAM1
SETTING THE CAMERA TITLE AND THE
CLOCK DISPLAY POSITION (POSITION SET)
1 From the (DISPLAY SET) menu, press the NEXT button.
The 4 divisions split screen display mode is selected.
2 Using the + (or –) button, set the camera title display
position. (Select among the 4 positions.)
3 Using the l button, set the clock display position.
NOTE: To move the display in the opposite direction, press
and hold the SHIFT button, then press the l button.
4
Press the NEXT button to return to the (DISPLAY
☞
SET) menu.
Press the MENU button to go to the next menu
☞
screen, or
Press the EXIT button to exit the menu display.
☞
1
ZOOM
2
QUAD
(DISPLAY SET)
LIVE CLOCK ON
TITLE ON
VCR PB CLOCK ON
TITLE ON
POSITION SET†PRESS NEXT
NEXT
(MONITOR SET)
MON1 SEQ.TIMER 01 S
MON2 SEQ.TIMER 01 S
MON2 MON1 N
CAM3 CAM4
CAM1 CAM2
CAM2CAM1
CAM1 CAM2
CAM3 CAM4
DISPLAY SET menu
LIVE CLOCK
ON: The clock is displayed during live picture mode.
OFF: The clock is not displayed during live picture mode.
(Default setting)
LIVE TITLE
ON: The camera title is displayed during live picture mode.
(Default setting)
OFF: The camera title is not displayed during live picture mode.
VCR PB CLOCK
ON: The clock is displayed during VCR playback picture mode.
OFF: The clock is not displayed during VCR playback picture
mode. (Default setting)
VCR PB TITLE
ON: The camera title is displayed during VCR playback picture
mode. (Default setting)
OFF: The camera title is not displayed during VCR playback
picture mode.
CAM1 CAM2
CAM3 CAM4
3
LIVE
CAM1 CAM2
CAM3 CAM4
10-15-1999
15:40:00
CAM3 CAM4
English 29
Page 31

CLOCK, TITLE DISPLAY AND MONITOR SETTINGS Menu 7
(MONITOR SET)
You can set the display sequence speed on the monitors and
have monitor 1 display the same image as monitor 2.
Setting the Monitor Display
1 Press the NEXT button to return to the (DISPLAY SET).
2 Press the l button to highlight the setting to modify.
Using the + (or –) button, select the desired setting,
then press the l button.
Following this procedure, select the settings or MON1,
MON2 SEQ. TIMER and MO2 ← MON1.
3
Press the MENU button to go to the next menu
☞
screen, or
Press the EXIT button to exit the menu display.
☞
1
CAM2CAM1
CAM3 CAM4
ZOOM
2
(DISPLAY SET)
LIVE CLOCK ON
TITLE ON
VCR PB CLOCK ON
TITLE ON
POSITION SET†PRESS NEXT
(MONITOR SET)
MON1 SEQ.TIMER 01 S
MON2 SEQ.TIMER 01 S
MON2 MON1 N
LIVE QUAD
LIVE
NEXT
MONITOR SET menu
MON1 SEQ. TIMER
To set the display sequence speed (interval) on monitor 1.
The available intervals are:
01 (Default setting), 02, 03, 04, 05, 10, 20, 30 seconds
MON2 SEQ. TIMER
To set the display sequence speed (interval) on monitor 2.
The available intervals are:
01 (Default setting), 02, 03, 04, 05, 10, 20, 30 seconds
MON2 ← MON1
To have monitor 1 display the same image as monitor 2.
N (No): Monitor 2 will only display camera live picture, in full
screen or sequential display mode. (Default setting)
Y(Yes): The display on monitor 2 will be the same as the one on
monitor 1.
30 English
Page 32

VCR SIGNAL INPUT/OUTPUT AND
COMPUTER CONTROL SETTING Menu 8
(VCR SET)
You must set this unit output to match the type (Timelapse or
Real time VCR) and settings of the VCR used for recording.
Setting the VCR Output
1 Press the MENU button 8 times to display the (VCR
SET) menu.
2 Press the l button to highlight the setting to modify,
then using the + (or –) button select the desired setting.
Following this procedure, select the settings for VCR MODE,
REC SPEED, ALARM REC SPEED and COLOR KILLER.
3
Press the l button to go to the next menu (VIDEO
☞
LOSS SET), (RS232C SET),
Press the MENU button to go to the next menu
☞
screen, or
Press the EXIT button to exit the menu display.
☞
(Timelapse VCR) (Real time VCR)
2
(VCR SET)
VCR MODE TLS
REC SPEED 002 H
ALARM REC SPEED 002 H
COLOR KILLER 0FF
<VIDEO LOSS SET>
LIVE QUAD
VIDEO LOSS ON
DATA ON
DISPLAY FREEZE
<RS232C SET>
VCR SET menu
(VCR SET)
VCR MODE REAL
REC SPEED 006 H
ALARM REC SPEED 006 H
COLOR KILLER 0FF
<VIDEO LOSS SET>
VIDEO LOSS ON
DATA ON
DISPLAY FREEZE
<RS232C SET>
Table 1
REC SPEED setting
006 (6H) 8H (8-hour mode)
018 (18H) 24H (24-hour mode)
030 (30H) 40H (40-hour mode)
Recording speed setting on the
real time VCR
ALARM REC SPEED
With a timelapse VCR
Set the recording speed to use when an alarm trigger is received to
match the alarm recording speed of the timelapse VCR.
The available speeds are:
002 (2H) (Default setting), 012 (12H), 024 (24H), NC, F2
NC: When an alarm trigger is received, the recording speed is
not changed and stays as set under “REC SPEED”.
F2: Use this setting when using the SW output terminal on a
timelapse VCR that does not output a switching signal in
2H mode.
With a real time VCR
Set the recording speed to use when an alarm trigger is received to
match the alarm recording speed of the real time VCR.
The available speeds are:
006 (6H) (Default setting), 018 (18H), NC, F6
NC: When an alarm trigger is received, the recording speed is
not changed and stays as set under “REC SPEED”.
F6: Use this setting when using the SW output terminal on a real
time VCR that does not output a switching signal in 6H mode.
If the VCR is not Equipped with a SW (switching) Output
Connector
VCR MODE
TLS: If using a timelapse VCR. (Default setting)
REAL: If using a real time VCR.
REC SPEED
The recording speed settings on this unit correspond to
recording durations on a T-120 tape.
With a timelapse VCR
Set the recording speed to match the recording speed of the
timelapse VCR.
The available speeds are: 002 (2H) (Default setting), 012
(12H), 024 (24H), 048 (48H), 072 (72H), 096 (96H), 120, 168,
240, 360, 480, 720, 960 (960H)
With a real time VCR
Set the recording speed to match the recording speed of the real
time VCR.
The available speeds are: 006 (6H) (Default setting), 018
(18H), 030 (30H), 048 (48H), 072 (72H), 096 (96H), 120, 168,
240, 360 , 480, 720, 960 (960H)
NOTE: Real time VCRs speed is based on a T-160 cassette
tape. When setting this unit to 6H, 18H or 30H, refer to
the table 1 for the speed correspondence, and select
the speed on the VCR accordingly.
COLOR KILLER
Used to playback a tape recorded through a black and white
multiplexer, using a color multiplexer.
ON: When using a black and white tape, the color killer
function is active.
OFF: The color killer function is not active. (Default setting)
If the VCR is Equipped with a SW (switching) Output
Connector (using the VCR switching signal)
Make the connection from this unit to the VCR SW output
connector. The video signal output by this unit will be
automatically switched to the recording speed according to the
switching signal output by the VCR (switching pulse setting on
the VCR).
The (VCR SET) menu “REC SPEED” and “ALARM REC
SPEED” items do not need to be set.
If a switching signal is not output at the switching terminal
Some VCR models may not output a switching signal in 2H or
6H mode. In such a case, make the settings as indicated in the
table below.
VCR SET menu settings Timelapse VCR Real time VCR
REC SPEED
ALARM REC SPEED
NOTE: When the alarm recording speed is set to F2 or F6, the
recording speed is fixed to 2H or 6H. Therefore, when
using a speed other than 2H or 6H, do not use the F2 or
F6 setting.
002 (2H) 006 (6H)
002 (F2) 006 (F6)
English 31
Page 33

VCR SIGNAL INPUT/OUTPUT AND COMPUTER CONTROL
REC SPEED
002 H
SETTING
(VIDEO LOSS SET)
When the live picture signal feed is interrupted, you can set the
action taken, and if the video loss is recorded as alarm data.
First set “VIDEO LOSS” to “ON”, then make the “DATA” and
“DISPLAY” settings as desired.
Setting the Video Loss Mode
1 Press the l button to highlight the setting to modify.
2 Using the + (or –) button, select the desired setting,
then press the l button.
Following this procedure, select the settings for DATA and
DISPLAY.
3
Press the l button to go to the next menu,
☞
Press the MENU button to go to the next menu
☞
screen, or
Press the EXIT button to exit the menu display.
☞
ALARM REC SPEED 002 H
1, 2
COLOR KILLER 0FF
(VIDEO LOSS SET)
VIDEO LOSS ON
DATA ON
DISPLAY FREEZE
(RS232C SET)
DATA SPEED 19200
LIVE QUAD
Menu 8
(RS232C SET)
Connect the multiplexer to a computer, using a 9-pin D-SUB
cable (sold separately), then set the maximum communication
speed between the unit and the computer.
For detailed information, refer to “RS232C CONTROL” on page 35.
Changing the Setting
1 Press the l button to highlight the setting to modify.
2 Using the + (or –) button, select the desired setting.
The available speeds are:
2400, 4800, 9600, 19200 (Default setting) bps
3
Press the MENU button to go to the next menu
☞
screen, or
Press the EXIT button to exit the menu display.
☞
VIDEO LOSS ON
DATA ON
1, 2
DISPLAY FREEZE
(RS232C SET)
DATA SPEED 19200
LIVE QUAD
VIDEO LOSS SET menu
VIDEO LOSS
You can set the action to take when there is an interruption in
the video signal feed.
ON: When there is video loss, the image just previous to the
interruption is frozen on-screen or color bars are displayed
(see “DISPLAY” below) and “VIDEO LOSS” is displayed
on-screen. (Default setting)
OFF: When there is video loss, “NO VIDEO” is displayed
on-screen.
DATA
You can set the data (date, time, etc) of the video losses to be
recorded as alarm data. (To view the recorded data, refer to
“ALARM DATA DISPLAY” on page 33.)
ON: The video losses data is recorded as alarm data. (Default
setting)
OFF: The video losses data is not recorded.
DISPLAY
You can set the display mode when there is an interruption in
the video signal feed.
FREEZE: When there is video loss, the image just previous to
the interruption is frozen on-screen. (Default setting)
TEST: When there is video loss, color bars are displayed
on-screen.
32 English
Page 34

ALARM DATA DISPLAY Menu 9
According to the settings entered in the (ALARM SET), (SENSOR SET) and (VIDEO LOSS SET) menus, information about the alarms
(alarm data) can be recorded. Up to 100 alarm data entries can be displayed on-screen (separate 13).
(ALARM DATA)
Displaying the Alarm Data
1 Press the MENU button 9 times to display the (ALARM
DATA) menu.
The first screen (1/13) of alarm data entries is displayed.
•
2 To display the next screen of alarm data entries, press
the NEXT button.
3
Press the EXIT button to exit the menu display, or
☞
Press the MENU button to normally picture, then
☞
press the MENU button once to display the menu
display.
1
(ALARM DATA) 1/13
CAM DATE TIME ITEM
1 4 08-22 08:48 E
2 2 08-21 08:51 E
3 4 05-04 16:22 E
4 3 05-04 07:45 V
5 1 04-30 14:37 E
6 1 04-21 18:26 V
7 2 04-12 05:31 E
8 4 04-12 12:51 E
MENU
2
(ALARM DATA) 2/13
CAM DATE TIME ITEM
9 4 03-29 17:40 E
10 2 03-26 08:49 V
11 4 03-13 09:25 E
12 3 03-05 08:15 E
13 1 02-11 15:18 E
14 1 02-29 12:30 V
15 2 02-21 08:21 E
16 4 01-15 11:34 E
ZOOM
NEXT
The codes in the ITEM column indicate the type of alarm
data.
E: External alarm trigger (see page 25)
V: Video loss (see page 32)
NOTE:
When the number of recorded alarm data entries reaches
•
100, the oldest ones are erased as new ones are recorded.
The alarm data screens are only displayed when alarm data
•
entries are recorded.
English 33
Page 35

ALARMS OPERATIONS
VIDEO LOSSVIDEO LOSSVIDEO LOSS
There are two types of alarms; the alarms set by an external alarm trigger and the alarms set by a loss of the video signal.
EXTERNAL ALARMS
When external inputs such as a door bell, an interphone, etc.,
are connected to the CONTROL terminal (pins 1 – 4), they will
send alarm triggers automatically. On the monitor screen, the
alarm display will identify the camera corresponding to the alarm
trigger.
Example: If an alarm trigger is received for camera 4
(in 4 divisions split screen)
1 The buzzer is heard and the camera 4 indicator light.
The alarm output changes from HI (5V) to LOW (0V).
2 The image from camera 4 and the camera number (04)
will be displayed on monitor 1, EA (External Alarm) will
flash at the left of the camera number.
The action taken here will depend on the settings entered in
the (ALARM SET) menu (see page 25).
EA 04
External alarm Camera number
NOTE:
When the alarm operation is over, the display will return to
•
the mode preceding the alarm trigger.
An alarm trigger can also be received at a terminal for which
•
a camera is not connected to. In such a case, a grey screen
will be displayed and EA (External Alarm) and the
corresponding number will be displayed.
Resetting the Alarm
For an alarm in full screen display mode, press the
•
corresponding camera select button.
For an alarm in 4 division split screen display mode, press
•
the corresponding camera select button to switch to full
screen display mode then press the corresponding camera
select button one more time.
NOTE:
The alarm display mode on monitor 1 is selected according to
•
the settings entered in the (MONITOR SET) menu.
During normal monitoring operations the camera select
•
indicator lights according to the displayed camera. If there is
an alarm trigger for another camera, the indicator will flash.
VIDEO LOSS ALARM
If there is an interruption of the video signal, the buzzer is heard,
and the image just previous to the interruption is frozen
on-screen or color bars are displayed and “VIDEO LOSS” will
flash on-screen.
The action taken will depend on the settings entered in the
(VIDEO LOSS SET) menu (see page 32).
VIDEO LOSS
VIDEO LOSSVIDEO LOSS
(Color bars)
NOTE:
If a video signal is not present from the beginning, then “NO
•
VIDEO” will be displayed on a gray screen. This will not
trigger a video loss alarm.
The video loss alarm is recorded until the video signal is
•
restored.
Resetting the Alarm
For an alarm in full screen display mode, press the
•
corresponding camera select button, “NO VIDEO” will be
displayed on a grey screen.
For an alarm in 4 division split screen display mode, press
•
the corresponding camera select button to switch to full
screen display mode. Then, press the corresponding camera
select button one more time and “NO VIDEO” will be
displayed on a grey screen.
NOTE:
The alarm display mode on monitor 1 is selected according to
•
the settings entered in the (ALARM SET) menu.
During normal monitoring operations the camera select
•
indicator lights according to the displayed camera. If there is
an alarm trigger for another camera, the indicator will flash.
If the alarm is not reset, “VIDEO LOSS” will be displayed until
•
normal live picture signals are restored.
34 English
Page 36

RS232C CONTROL
CONNECTION
Connect a 9-pin D-SUB cable (sold separately) from the
RS232C terminal on the rear panel to the computer serial
connector.
Computer
CONTROL
GC
R1R2
CSCAC1234C
RS232C
9-pin D-SUB cable
(sold separately)
Setting the Data Transmission Speed
After the connection is made, set the data transmission speed in
the (RS232C SET) menu (see page 32).
INTERFACE SPECIFICATIONS
For the RS232C terminal specifications, refer to page 4.
DATA FORMAT
Mode Asynchronous
Character length 8 bits
Data transmission
speed
Parity check None
Stop bit One bit
TRANSMISSION PROTOCOL
The transmission is based on 1 byte units. After the computer
has transmitted 1 byte, it will wait for an answer from this unit,
then send the following byte of data.
The command ON (F6) is sent to start, and the command OFF
(F7) is sent to finish. This unit will receive the commands, and
will reply to each command by ACK (OA). (Refer to “Command
table 4” on page 38.)
2400, 4800, 9600, 19200 bps
(set in the (RS232C SET) menu)
COMMANDS
COMMANDS AVAILABLE FROM THE
COMPUTER
1-4 (90-93)
To select the picture from a camera to be displayed full screen
on monitor 1.
QUAD (83)
To display a 4 divisions split screen on monitor 1.
SEQUENCE (87)
To switch the display mode from full screen to sequential display
on monitor 1.
ZOOM (85)
To zoom in the picture on monitor 1.
STILL (86)
To freeze the picture on monitor 1.
LIVE (80)
To select the live input mode.
VCR (81)
To select the VCR playback input mode.
MON2 (88)
To set the output at monitor 2, it can be used in combination with
the monitor 1 display.
MENU (74)
To display the menu on monitor 1.
+ (65), – (66)
To select settings (ON/OFF, numbers, letters, symbols) in the
menus.
« (63), 2 (64)
To change selection in the menus. (To move the cursor
up/down, right/left.)
NEXT (75)
To select the sub-menu in (SENSOR SET) and (DISPLAY SET)
menus.
EXIT (76)
To go to the next menu, or to exit the menu mode.
MENU RESET (E1)
To reset all the values of the displayed menu to the default
values.
CLOCK ADJUST (E0)
To reset the clock minutes and seconds setting to 00:00.
SECURITY LOCK ON (69)
To set the security lock.
SECURITY LOCK OFF (6A)
To cancel the security lock.
English 35
Page 37

RS232C CONTROL
INFORMATION GATHERING COMMANDS
STATUS SENSE(D7)
When this command is sent from the computer, this unit will
send a 5-byte response (see Table 1).
RXD
TXD
STATUS SENSE(D7) byte assignment (Table 1)
Fourth and fifth bytes are reserved.
First byte
Bit Bit state information
7 LIVE/VCR indication 0: LIVE picture mode
6 Monitor 1 display
mode indication
5 001: 4 divisions split screen
4 010: Menu display
3 Monitor 1 displayed
channel depending
2 0000: Channel 1
on the display mode
1 0001: Channel 2
indication
0 0010: Channel 3
Second byte
Bit Bit state information
7 EXT/ALARM
indication
6 VIDEO LOSS
indication
5 SENSOR indication SENSOR is ON
4 Reserved 0
3 Monitor 1 display
state mode indication
2 0001: Sequential display mode
1 0010: Zoomed in mode
0 0011: Still image mode
D7
d1 d2 d3 d4 d5
1: VCR playback mode
000: Full screen
(Full screen mode)
0011: Channel 4
(4 divisions split screen)
0000: 4 divisions split screen (channels
1, 2, 3, 4)
(Menu display)
0000: (LANGUAGE/LANG./IDIO.) menu
0001: (CLOCK SET) menu
0010: (TITLE SET) menu
0011: (ALARM SET) menu
0100: (SENSOR SET) menu
0101: (TIMER SET) menu
0110: (DISPLAY SET) menu
0111: (VCR SET) menu
1000: (ALARM DATA) menu
EXT and ALARM are ON
VIDEO LOSS is ON
0000: Normal display mode
0100: Frozen zoomed in image
0101: Zoomed in still image
0110: Zoom range setting mode
0111: Zoomed in still image range setting
mode
Third byte
Bit Bit state information
7 Reserved –
6 Reserved –
5 Monitor 2 operation MON2 setup
4 Monitor 2 operation 0: Full screen
1: Sequential display
3 Monitor 2 displayed
channel
2 0001: Channel 2
1 0010: Channel 3
0 0011: Channel 4
0000: Channel 1
ALARM STATUS SENSE(D5)
The external and video loss alarm states are indicated by a
6-byte response (see Table 2).
RXD
TXD
D5
d1 d2 d3 d4 d5 d6
ALARM STATUS SENSE(D5) byte assignment
(Table 2)
First byte Second byte
Bit Bit
70 70
60 60
50 50
40 40
3 ALARM ON 4 3 0
2 ALARM ON 3 2 0
1 ALARM ON 2 1 0
0 ALARM ON 1 0 0
Third byte Fourth byte
Bit Bit
70 70
60 60
50 50
40 40
3 SENSOR 4 3 0
2 SENSOR 3 2 0
1 SENSOR 2 1 0
0 SENSOR 1 0 0
Fifth byte Sixth byte
Bit Bit
70 70
60 60
50 50
40 40
3 VIDEO LOSS 4 3 0
2 VIDEO LOSS 3 2 0
1 VIDEO LOSS 2 1 0
0 VIDEO LOSS 1 0 0
36 English
Page 38

RS232C CONTROL
COMMANDS AVAILABLE FROM THE
MULTIPLEXER
ACK(0A)
Response when this unit receives a command.
NAK(0B)
Response if this unit did not receive the command.
ALARM(BF)
When there is an alarm, this command is sent as header. Then,
the alarm information is sent in a 1-byte transmission (see Table
3).
ALARM information (Table 3)
Bit Bit state information
7 Alarm information
indication
6 10: Video loss
5 Reserved 0
4 Reserved 0
3 Camera number
indication
2 0010: CAMERA NO. 3
1 0001: CAMERA NO. 2
0 0000: CAMERA NO. 1
01: External
11: Sensor alarm
0011: CAMERA NO. 4
OTHER COMMANDS
ENTER(40)
When numeric commands are all sent, this command is used to
enter the transmitted value.
CLEAR(56)
To erase multiple byte commands.
English 37
Page 39

RS232C CONTROL
COMMAND TABLE (TABLE 4)
The commands available are indicated in the table.
If a function is not available on the unit, the command will not operate even if sent.
012345 6 7 89
0 0 ENTER LIVE FULL 1
11 VCR PB FULL 2
2 2 VERSION (MULTI) FULL 3
33»« SHIFT QUAD FULL 4
441O MENU PLUS
55 + NEXT ZOOM
6 6 CLEAR – EXIT STILL
77 SEQ.
88 MON 2
9 9 SECURITY LOCK ON
A ACK SECURITY LOCK OFF
B NAK (POWER ON/OFF)
C (SET ON)
D (SET OFF)
E
F
ABCDEF
0 CLK. ADJ.
1 MENU RESET
2
3
4
5 ALARM STATUS SENSE
6
7 STATUS SENSE
8
9
A
B
C
D
E
F ALARM
38 English
Page 40

SPECIFICATIONS
Signal format : Based on NTSC color signal standard (MPX-CD4)
Based on NTSC B/W signal standard (MPX-MD4)
Camera signal input synchronization : Asynchronous
Camera input terminals (IN) : VS/VBS, 1.0 Vp-p/75 Ω, BNC connector x 4
Camera output terminals (OUT) : Throughput of each input, 1.0 Vp-p/75 Ω, BNC connector x 4
VCR input terminal (VCR IN)
Composite input : VS/VBS, 1.0 Vp-p/75 Ω, BNC connector x 1
•
S-VHS input terminal (S-VHS VCR IN) : Separate YC signals, DIN connector (S terminal) x 1 (MPX-CD4 only)
•
VCR output terminal (VCR OUT)
Composite output : VS/VBS, 1.0 Vp-p/75 Ω, BNC connector x 1
•
S-VHS output terminal (S-VHS VCR
•
OUT)
Monitor 1 output terminal (MONITOR OUT 1) : VS/VBS, 1.0 Vp-p/75 Ω, BNC connector x 1
Monitor 2 output terminal (MONITOR OUT 2) : VS/VBS, 1.0 Vp-p/75 Ω, BNC connector x 1
Control terminal (CONTROL)
Alarm input (1 – 4) : No voltage, make-contact switch input x 4 (Low input)
•
Remote input (R1, R2) : 2-wire type with resistance-based identification system
•
Alarm output (A) : DC 5 V, 5.7 kΩ (Low output)
•
Switching input (S) : Low input, for input signal from SW OUT of timelapse VCR/real time recorder (as
•
RS-232C terminal : 9-pin D-SUB
•
Full screen sequence timing : Available in full screen, 8 settings (1, 2, 3, 4, 5, 10, 20, 30 sec.)
Monitor on-screen display : Title (up to 10 characters), date, time selectable
Menu settings : 9 menus: Language, Clock, Title, Alarm, Sensor, Timer, Display, VCR, Alarm data
Alarm sensor : Internal, 4 channel (each camera input, selectable)
Back-up function : Back-up for up to 30 days of the clock settings after connected for 30 hours
Operations
Still : Available for camera live or VCR playback in 4 divisions split screen, full screen and
•
Zoom : Available for camera live or VCR playback in 4 divisions split screen, full screen and
•
Power : AC 120 V, 60 Hz
Consumption : 19 W (MPX-CD4), 14 W (MPX-MD4)
Operating environment : Temperature: 5 to 40˚C, Humidity: 10 to 80%
Dimensions : 420 (W) x 44 (H) x 325 (D) mm
Weight : Approx. 3.4 kg
Y signal: 1.0 Vp-p/75 Ω, unbalanced, synchronous; C signal: 0.286 Vp-p/75 Ω,
unbalanced
: Separate YC signals, DIN connector (S terminal) x 1 (MPX-CD4 only)
Y signal: 1.0 Vp-p/75 Ω, unbalanced, synchronous; C signal: 0.286 Vp-p/75 Ω,
unbalanced
Separate YC signals, DIN connector (S terminal) x 1 (MPX-CD4 only)
Y signal: 1.0 Vp-p/75 Ω, unbalanced, synchronous; C signal: 0.286 Vp-p/75 Ω,
unbalanced
Camera live picture or VCR playback picture signal output: full screen, sequential
display, 4 divisions split screen
Camera live picture signal output: full screen (can be set in (MONITOR SET) menu
to display the same image as monitor 1)
per this manufacturer specifications)
continuously
zoomed in picture
Can be set using a menu to operate automatically when there is an alarm trigger
frozen picture
In full screen mode can switch from frozen to zoomed in picture
Products are subject to change in design and specifications without notice and without incurring any obligation.
English 39
Page 41

SANYO INDUSTRIAL
MULTIPLEXER LIMITED WARRANTY
OBLIGATIONS
In order to obtain warranty service, the product must be delivered to and picked up from an Authorized Sanyo Service Center at the user’s
expense, unless specifically stated otherwise in this warranty. The names and addresses of Authorized Sanyo Service Centers may be
obtained by writing to SFS Corporation, SFC’s warranty administrator, at any of the addresses listed below, or by calling (toll-free)
1-800-421-5013.
New Jersey Office
210 Riser Road Little Ferry, NJ 07643
201-641-3000
THIS WARRANTY IS VALID ONLY ON SANYO PRODUCTS PURCHASED OR RENTED IN THE UNITED STATES OF AMERICA,
EXCLUDING HAWAII AND ALL U.S. TERRITORIES AND PROTECTORATES. THIS WARRANTY APPLIES ONLY TO THE ORIGINAL
RETAIL USER. THE ORIGINAL DATED BILL OF SALE, SALES SLIP OR RENTAL AGREEMENT MUST BE SUBMITTED TO THE
AUTHORIZED SANYO SERVICE CENTER AT THE TIME WARRANTY SERVICE IS REQUESTED.
Subject to the OBLIGATIONS above and EXCLUSIONS below, SANYO FISHER (USA) CORPORATION warrants this SANYO product
against defects in materials and workmanship for the periods specified below. SFC will repair or replace (at its option) the product and any of
its parts which fail to conform to this warranty. The warranty period commences on the date the product was first purchased or rented at retail.
California Office
1200 W. Artesia Blvd. Compton, CA 90220
310-537-5830
LABOR PARTS
3 YEARS 3 YEARS
Illinois Office
900 N. Arlington Heights Rd. Itasca, IL 60143
708-775-1414
EXCLUSIONS
This warranty does not cover (A) the adjustment of customer-operated controls as explained in the appropriate model’s instruction manual, or
(B) the repair of any product whose serial number has been altered, defaced or removed.
This warranty shall not apply to the cabinet or cosmetic parts, broken or damaged video heads, knobs or routine maintenance.
This warranty does not apply to uncrating, setup, installation, removal of the product for repair or reinstallation of the product after repair.
This warranty does not apply to repairs or replacements necessitated by any cause beyond the control of SFC including, but not limited to, any
malfunction, defect or failure caused by or resulting from unauthorized service or parts, improper maintenance, operation contrary to furnished
instructions, shipping or transit accidents, modification or repair by the user, abuse, misuse, neglect, accident, incorrect power line voltage,
fire, flood or other Acts of God, or normal wear and tear.
The foregoing is in lieu of all other expressed warranties and SFC does not assume or authorize any party to assume for it any other
obligation or liability.
THE DURATION OF ANY WARRANTIES WHICH MAY BE IMPLIED BY LAW (INCLUDING THE WARRANTIES OF MERCHANTABILITY
AND FITNESS) IS LIMITED TO THE TERM OF THIS WARRANTY. IN NO EVENT SHALL SFC BE LIABLE FOR SPECIAL, INCIDENTAL
OR CONSEQUENTIAL DAMAGES ARISING FROM OWNERSHIP OR USE OF THIS PRODUCT, OR FOR ANY DELAY IN THE
PERFORMANCE OF ITS OBLIGATIONS UNDER THIS WARRANTY DUE TO CAUSES BEYOND ITS CONTROL. SOME STATES DO NOT
ALLOW LIMITATIONS ON HOW LONG AN IMPLIED WARRANTY LASTS AND/OR DO NOT ALLOW THE EXCLUSION OR LIMITATION
OF CONSEQUENTIAL DAMAGES, SO THE ABOVE LIMITATIONS AND EXCLUSIONS MAY NOT APPLY TO YOU.
THIS WARRANTY GIVES YOU SPECIFIC LEGAL RIGHTS. YOU MAY HAVE OTHER RIGHTS, WHICH VARY FROM STATE TO STATE.
ATTENTION
For your protection in the event of theft or loss of this product, please fill in the information below for you own personal records.
Model No. _____________________________________________ Serial No.______________________________________________
(Located on back or bottom side of unit.)
Date of Purchase _______________________________________ Purchase Price _________________________________________
Where Purchased _________________________________________________________________________________________________
21350 Lassen Street,
1AC6P1P1003– – Chatsworth, CA 91311
EA4Q/U2
(1195KP-SY01) Issue No. 1 Copyright SANYO, 1995 All rights reserved. Printed in Japan
 Loading...
Loading...