Sanyo HT27744, HT30744, HT32744 Owner's Manual
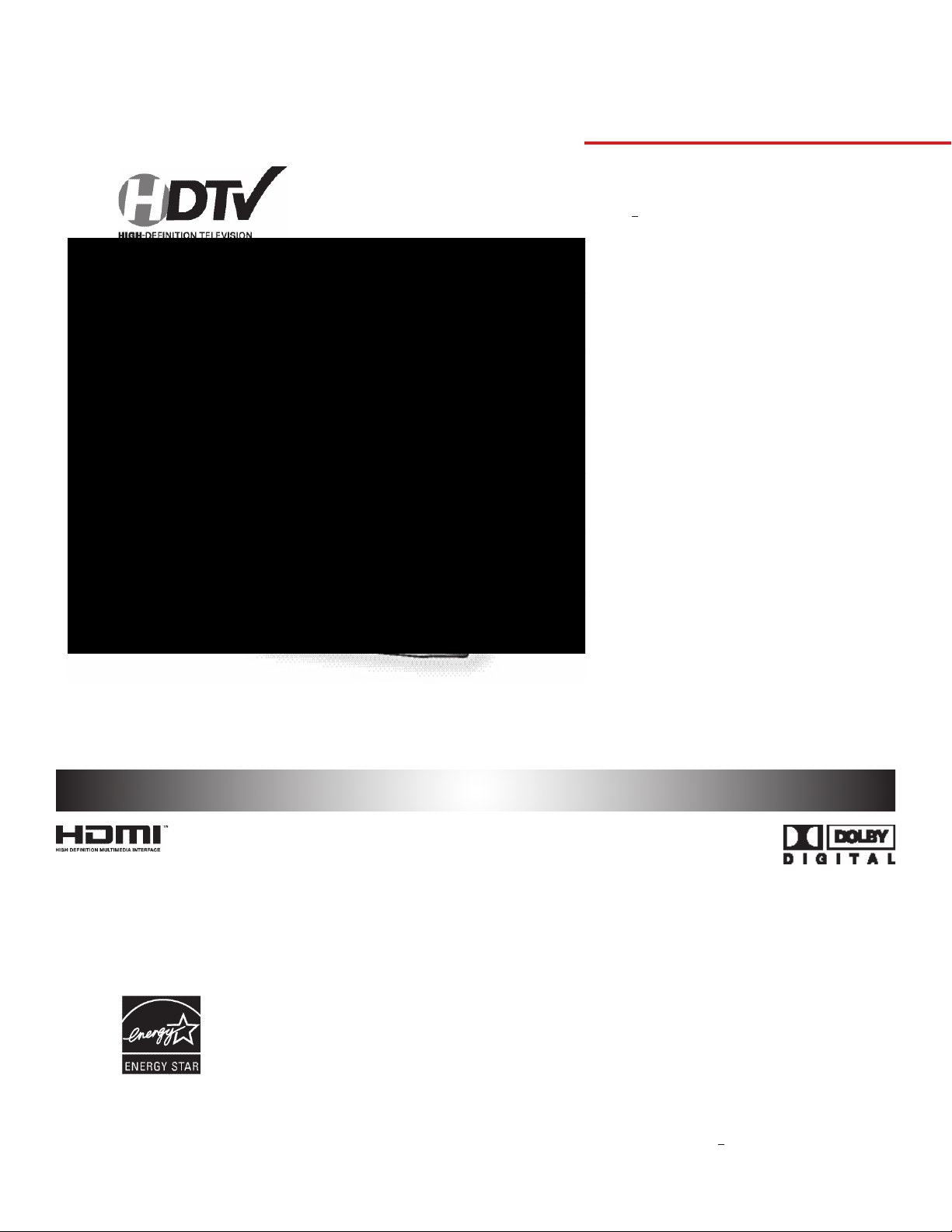
AS
HT30744
HT32744
Model Nos.:
No. de Modelo:
o
N
de modele:
Owner’s Manual
ENGLISH
Table of Contents . . . . . . . 3
Manual de Instrucciónes
ESPAÑOL
Contenido . . . . . . . . . . . . 25
Manuel d’instructions
FRANÇAIS
Table des matières . . . . . 48
HT27744
HT30744
HT32744
HT27744
“As an ENERGY STAR® Partner, Sanyo
Manufacturing Corporation has determined
that this product meets the ENERGY STAR®
guidelines for energy efficiency.”
As Real
As It Gets!
“Read this manual before assembling (or using) this product.”
Need assistance?
Visit our Web site at www.sanyoctv.com or
Call toll free 1-800-877-5032
Importado Por :
Comercializadora México
Americana, S. DE R.L. DE C.V.
Nextengo Nº 78
Col. Santa Cruz Acayucan
Del. Azcapotzalco, México D.F. C.P.
02770, RFC CMA 9109119L0
Telefono: 55-5328-3500
Printed in U.S.A. SMC, May 2004
Impreso en U.S.A. SMC, Mayo 2004
Imprimé aux É.-U. SMC, mai 2004
Part No. / No. de Parte/
No de pièce : 1AA6P1P4417A–
Service Code/Código de Servicio/
Code de service : 610 312 2304
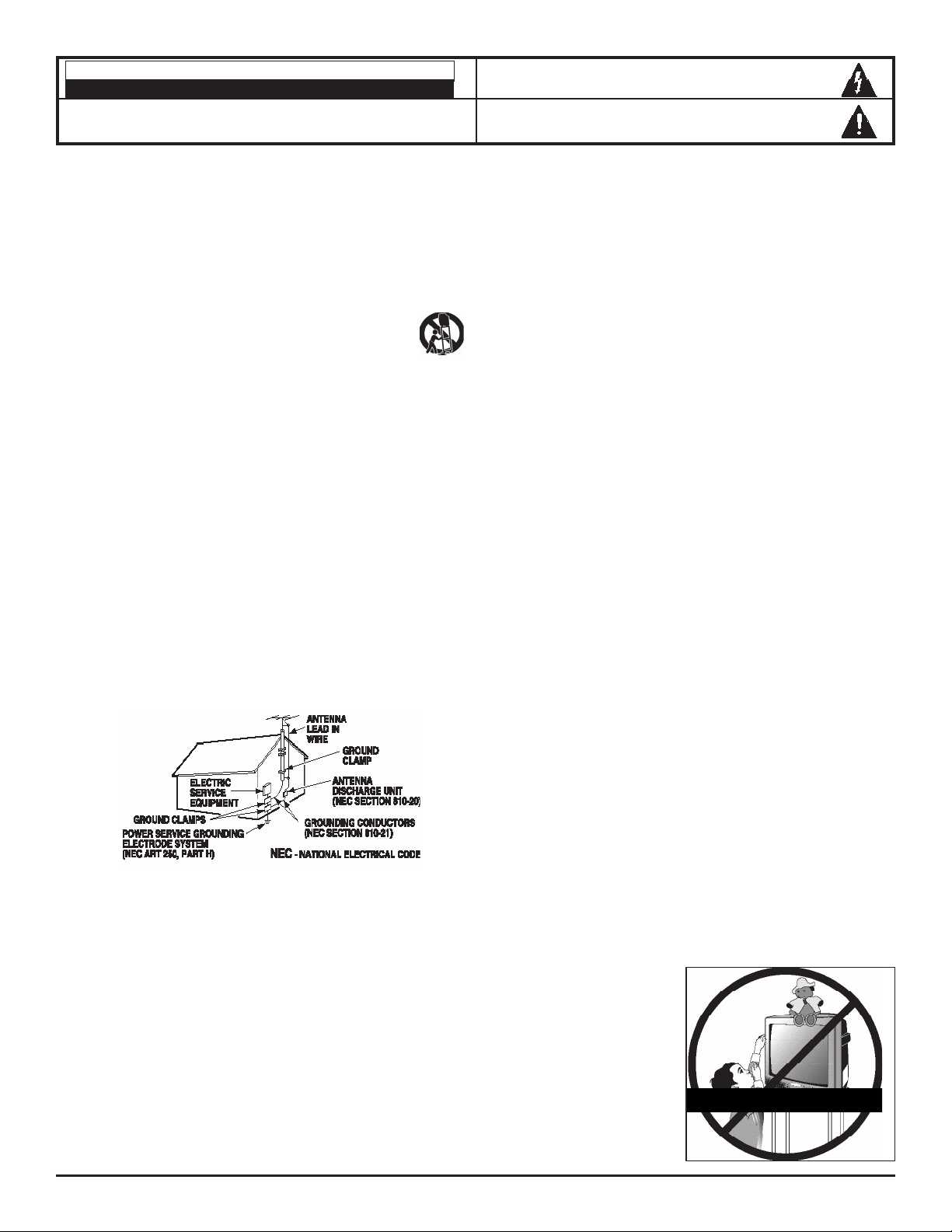
CAUTION
RISK OF ELECTRIC SHOCK DO NOT OPEN
CAUTION: TO REDUCE THE RISK OF ELECTRIC SHOCK, DO NOT REMOVE COVER (OR
BACK). NO USER-SERVICEABLE PARTS INSIDE. REFER SERVICING TO QUALIFIED
SERVICE PERSONNEL.
THIS SYMBOL INDICATES THAT DANGEROUS VOLTAGE CONSTITUTING A RISK OF ELECTRIC SHOCK IS PRESENT WITHIN THIS UNIT.
THIS SYMBOL INDICATES THAT THERE ARE IMPORTANT OPERATING AND MAINTENANCE
INSTRUCTIONS IN THE LITERATURE ACCOMPANYING THIS UNIT.
WARNING: TO REDUCE THE RISK OF FIRE OR ELECTRIC SHOCK, DO NOT EXPOSE THIS APPLIANCE TO RAIN OR MOISTURE.
IMPORTANT SAFETY INSTRUCTIONS
CAUTION: PLEASE ADHERE TO ALL WARNINGS ON THE PRODUCT AND IN THE OPERATING INSTRUCTIONS. BEFORE OPERATING THE PRODUCT, PLEASE
READ ALL OF THE SAFETY AND OPERATING INSTRUCTIONS. RETAIN THIS LITERATURE FOR REFERENCE. Follow all instructions...
Positioning the appliance
1. Do not place your appliance on an unstable cart, stand, shelf or table.
Serious injury to an individual, and damage to the appliance, may result if
it should fall. Your salesperson can recommend approved carts and stands
or shelf and wall mounting instructions. An appliance and cart combination
should be moved with care. Quick stops, excessive force, and uneven surfaces may
cause the appliance and cart combination to overturn.
2. Slots and openings in the cabinet and in the back or bottom are provided for ventilation.
To ensure reliable operation of the appliance and to protect it from overheating, these
openings must not be blocked or covered. The openings should never be covered with
a cloth or other material, and the bottom openings should not be blocked by placing the
unit on a bed, sofa, rug, or other similar surface. This appliance should never be placed
near or over a radiator or heat register. This appliance should not be placed in a built-in
installation such as a bookcase unless proper ventilation is provided.
3. Do not expose the appliance to rain or use near water . . . for example, near a bathtub,
swimming pool, kitchen sink, in a wet basement, etc.
Hooking Up Outdoor Antenna
LIGHTNING PROTECTION FOR YOUR ANTENNA AND SET AS PER NATIONAL ELECTRICAL CODE
NSTRUCTIONS.
I
4. If an outside antenna is connected to the receiver, be sure the antenna system is
grounded so as to provide some protection against voltage surges and built up static
charges. Article 810 of the National Electrical Code, ANSI/NFPA 70, provides information with respect to proper grounding of the mast and supporting structure, grounding
of the lead in wire to an antenna discharge unit, size of grounding conductors, location
of antenna discharge unit, connection to grounding electrodes, and requirements for
the grounding electrode.
EXAMPLE OF ANTENNA GROUNDING ACCORDING TO NATIONAL ELECTRICAL CODE,
ANSI/NFPA 70
Cleaning
7. Before cleaning, unplug the unit from the wall outlet. Do not apply liquid cleaners or
aerosol cleaners directly to the unit. Use a dry cloth for cleaning.
Service & Repair
8. Unplug the appliance from the wall outlet and refer servicing to qualified service
personnel under the following conditions:
A. If the power cord or plug is damaged or frayed.
B. If liquid has been spilled into the appliance.
C. If the appliance has been exposed to rain or water.
D. If the appliance has been dropped or the cabinet has been damaged.
E. If the appliance exhibits a distinct change in performance.
F. If the appliance does not operate normally by following the operating
instructions, adjust only those controls that are covered in the operating
instructions. Improper adjustment of other controls may result in damage
and will often require extensive work by a qualified technician to restore the
appliance to normal operation.
9. Upon completion of any service or repair, request the service technician’s assurance
that only Factory Authorized Replacement Parts that have the same characteristics as
the original parts were used, and that routine safety checks have been performed to
determine that the appliance is in safe operating condition. Unauthorized substitutions
may result in fire, electrical shock, or other hazards.
10. Never add accessories that have not been specifically designed for use with this appli-
ance as they may cause hazards.
11. For added protection during a lightning storm, or when the set is left unattended and
unused for long periods of time, unplug it from the wall outlet and disconnect the
antenna. This will prevent damage to the set due to lightning or power line surges.
12. Never push objects of any kind into this product through openings as they may touch
dangerous voltage points or short-out parts that could result in a fire or electric shock.
Never spill liquid of any kind on the product.
Positioning the TV
Do not position the TV in a confined area. Allow space for normal air circulation
around electronic parts.
“Note to CATV system installer:
This reminder is provided to call the CATV system installer’s attention to Article 820-40 of the NEC that provides
guidelines for proper grounding and, in particular, specifies that the cable ground shall be connected to the
grounding system of the building, as close to the point of cable entry as practical.”
An outside antenna system should not be located in the vicinity of overhead power
lines or other electric light or power circuits, or where it can fall into such power lines
or circuits. When installing an outside antenna system extreme care should be taken to
keep from touching such power lines or circuits as contact with them might be fatal.
Plug in the power cord
5. This product should be operated only from the type of power source indicated on the
marking label. If you are not sure of the type of power supply to your home, consult
your product dealer or local power company. This product is equipped with a polarized
alternating current line plug (a plug having one blade wider than the other). This plug
will fit into the power outlet only one way. This is a safety feature. If you are unable
to insert the plug fully into the outlet, try reversing the plug. If the plug should still
fail to fit, contact your electrician to replace your obsolete outlet. Do not defeat the
safety purpose of this polarized plug. Do not overload wall outlets, extension cords, or
integral convenience receptacles as this can result in a risk of fire or electric shock.
6. Power-supply cords should be routed so that they are not likely to be walked on or
pinched by items placed upon or against them, paying particular attention to cords at
plugs, convenience receptacles, and the point where they exit from the product.
2
2
Important Safety Information
Child Safety
Sanyo is committed to making home entertainment safe and enjoyable. Always use
an appropriate table or stand when positioning your TV. Use appropriate brackets,
braces, or straps to anchor your furniture in place. But never screw anything
directly to the television.
Do not place televisions on dressers, shelves, desks, carts, etc., where curious
or excited children could pull, push, or otherwise cause the unit to fall and cause
personal injury.
Never place toys or other items on top
of the TV that could pique children’s
curiosity causing them to climb
about the furniture.
Always use stands that are designed
to support the size and combined
weight of your television and other
electronic devices.
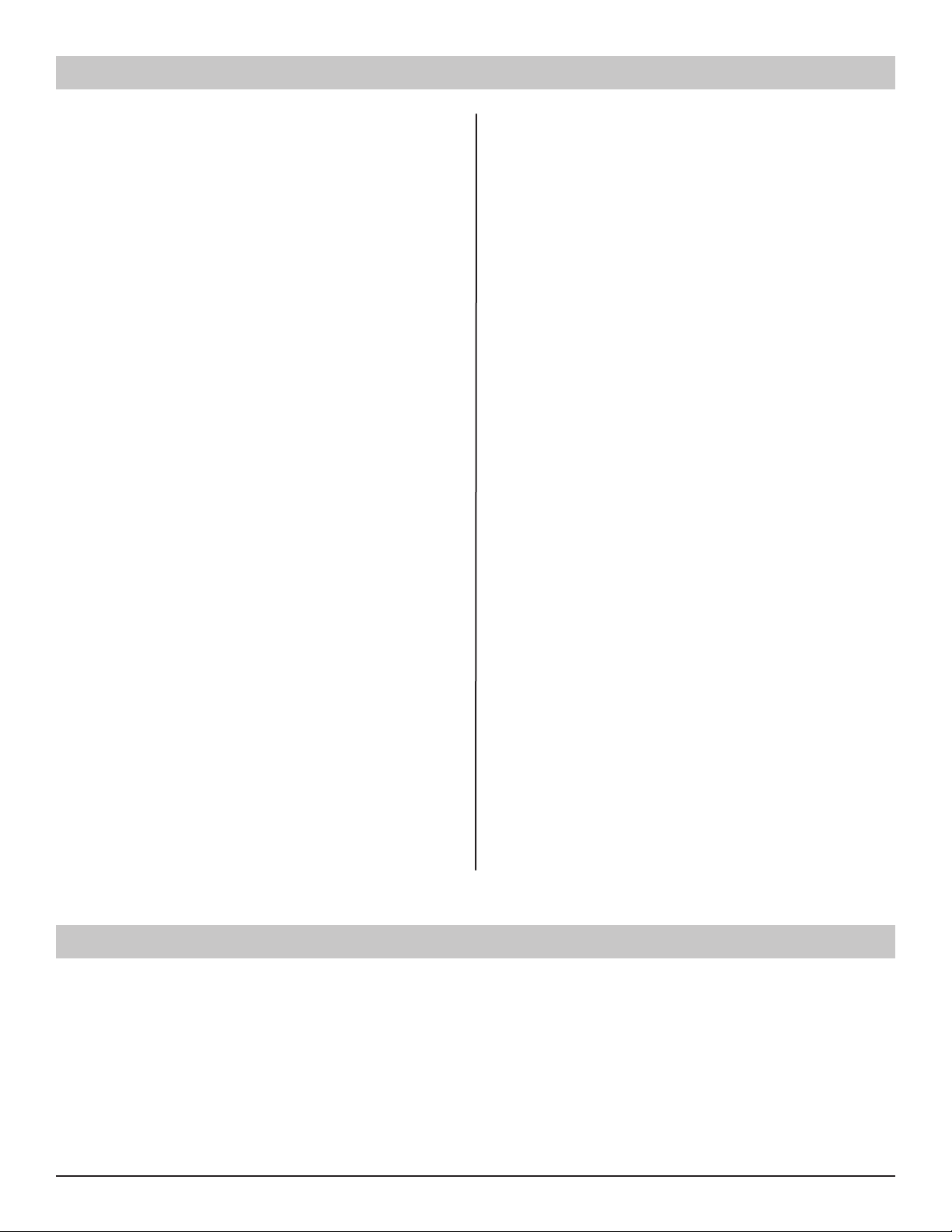
Contents
Important Safety Instructions . . . . . . . . . . . . . . . . . . . . . . . . 2
Welcome to the World of Sanyo . . . . . . . . . . . . . . . . . . . . . . . 3
Features. . . . . . . . . . . . . . . . . . . . . . . . . . . . . . . . . . . . . . . . . . . 4
Specifications . . . . . . . . . . . . . . . . . . . . . . . . . . . . . . . . . . . . . . 4
Glossary . . . . . . . . . . . . . . . . . . . . . . . . . . . . . . . . . . . . . . . . . . 5
Getting Started. . . . . . . . . . . . . . . . . . . . . . . . . . . . . . . . . . . . . 6
HDTV Back—Jacks Locations & Functions. . . . . . . . . . . . . 6
Signal Connections
Analog (RF) Antenna Connection. . . . . . . . . . . . . . . . . . . . . 7
Digital (DTV) Antenna Connection . . . . . . . . . . . . . . . . . . . 7
Setting Up the TV . . . . . . . . . . . . . . . . . . . . . . . . . . . . . . . . . . 7
Digital A/V Connections
Connecting External Equipment to HDMI Input
with HDCP. . . . . . . . . . . . . . . . . . . . . . . . . . . . . . . . . . . . . . . 8
Connecting STB or DVD with DVI Output to HDMI Input
With HDCP . . . . . . . . . . . . . . . . . . . . . . . . . . . . . . . . . . . . . . 8
Using the Component jacks to connect a DVD Player or
Other digital equipment . . . . . . . . . . . . . . . . . . . . . . . . . . . . 9
Analog A/V Connections
Using the S-Video Jacks to connect a VCR or DVD
Player to A/V jacks . . . . . . . . . . . . . . . . . . . . . . . . . . . . . . . . 9
Audio Connections
Connecting Digital Audio Output to a Stereo Amplifier. . . 10
Connecting Analog Audio Output to a Stereo Amplifier . . 10
Typical Home Theater Connections. . . . . . . . . . . . . . . . . . . . 11
Using the Multimedia Remote Control
Installing Batteries. . . . . . . . . . . . . . . . . . . . . . . . . . . . . . . . . 12
Programming the Remote . . . . . . . . . . . . . . . . . . . . . . . . . . 13
Remote Program Codes (VCR/DVD/Satellite/Cable). . . 14~15
Remote Program Key Functions Chart . . . . . . . . . . . . . . . . 15
TV Adjustment and Setup
How to Operate the On-Screen Menu . . . . . . . . . . . . . . . . . 16
Menu Navigation Map. . . . . . . . . . . . . . . . . . . . . . . . . . . . . 16
Channel Search . . . . . . . . . . . . . . . . . . . . . . . . . . . . . . . . . . 17
Digital Cable Search . . . . . . . . . . . . . . . . . . . . . . . . . . . . . . 17
Digital Add-On Search . . . . . . . . . . . . . . . . . . . . . . . . . . . . 17
Antenna Selection . . . . . . . . . . . . . . . . . . . . . . . . . . . . . . . . 17
Channel Scan Memory . . . . . . . . . . . . . . . . . . . . . . . . . . . . 18
Initial Channel . . . . . . . . . . . . . . . . . . . . . . . . . . . . . . . . . . . 18
Closed-Captioning
How to View Captions. . . . . . . . . . . . . . . . . . . . . . . . . . . . . 18
How to Customize Digital Captioning On-Screen Display. . . . 18
V-Guide (Parental Control) Operation
How to Block Movies or TV Programs. . . . . . . . . . . . . . . . 19
How to Temporarily Unblock Movies or TV Programs . . . 19
How to Unblock Movies or TV Programs . . . . . . . . . . . . . 19
Setup Menu
Setting the Clock Manually . . . . . . . . . . . . . . . . . . . . . . . . 20
Digital Audio Output . . . . . . . . . . . . . . . . . . . . . . . . . . . . . . 20
TV Speakers. . . . . . . . . . . . . . . . . . . . . . . . . . . . . . . . . . . . . 20
Menu Language . . . . . . . . . . . . . . . . . . . . . . . . . . . . . . . . . . 20
Picture/Sound Adjustment
Adjusting the Picture/Sound Manually . . . . . . . . . . . . . . . . 20
Color Enhancer . . . . . . . . . . . . . . . . . . . . . . . . . . . . . . . . . . 21
Scan Velocity . . . . . . . . . . . . . . . . . . . . . . . . . . . . . . . . . . . . 21
PAP (Picture and Picture)
Using the PAP Split Screen . . . . . . . . . . . . . . . . . . . . . . . . . 21
Switching Between the Split Windows . . . . . . . . . . . . . . . . 21
Freezing the PAP Window. . . . . . . . . . . . . . . . . . . . . . . . . . 21
Operating PAP Screens with other features. . . . . . . . . . . . . 21
Helpful Hints (Problems/Solutions) . . . . . . . . . . . . . . . . . . . 22
Warranty (Mexico) . . . . . . . . . . . . . . . . . . . . . . . . . . . . . . . . 23
Warranty (U.S.A. and Canada) . . . . . . . . . . . . . . . . . . . . . . 24
Introduction
Welcome to the World of Sanyo
Thank you for purchasing this Sanyo High-Definition Digital Television. You made an excellent choice for Performance, Reliability,
Features, Value, and Styling.
To The Owner
We are aware that you are eager to begin using your new HDTV. However, we also understand that to enjoy it fully you must first understand its
many features. While this owner’s manual is intended to fully acquaint you with the TV’s operation, it is not meant to be read from cover to cover.
Instead, it has been carefully arranged for easy use so you can find what you need, then move on quickly to enjoying your digital television.
Table of Contents / Introduction
3
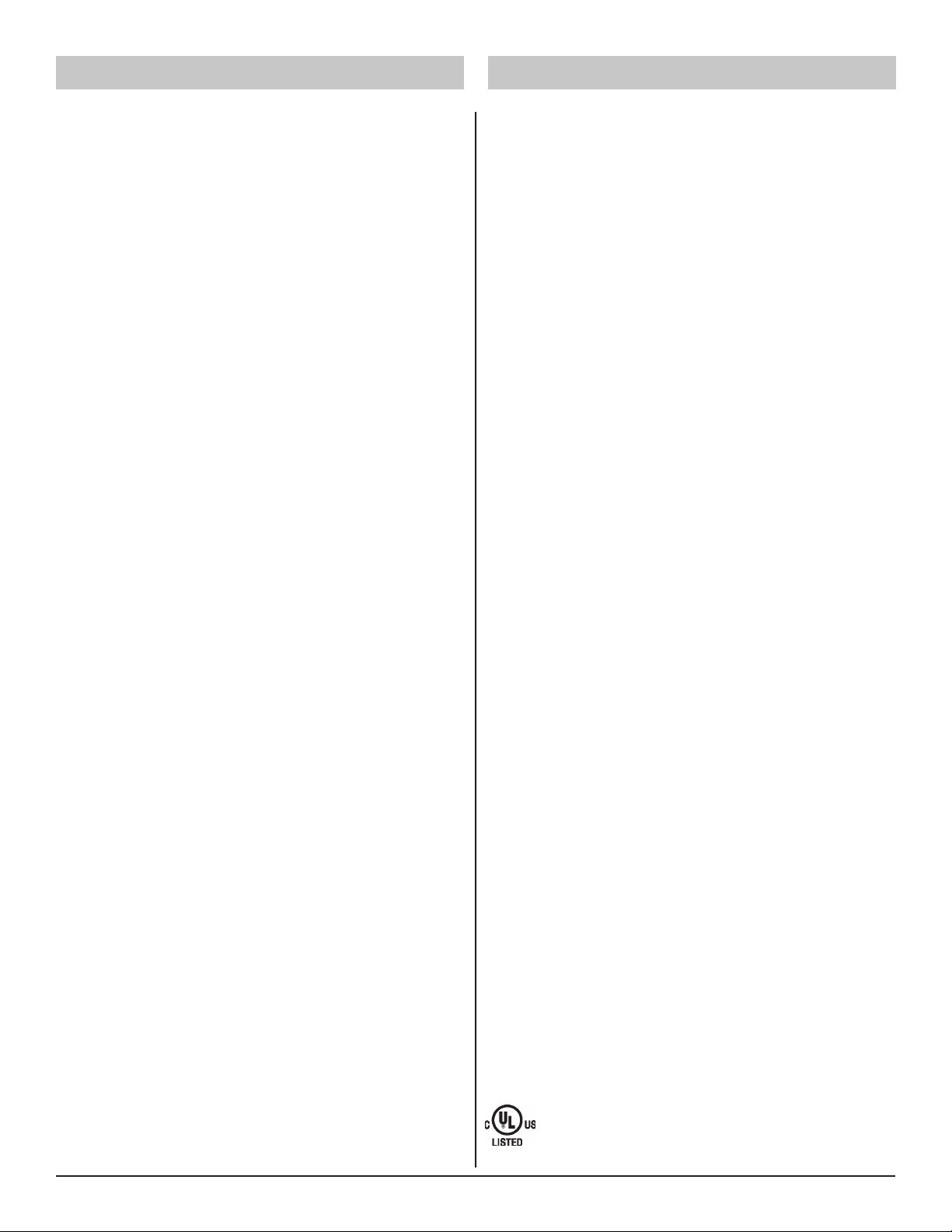
Features Specifications
◆ 27 High-Definition Digital True Flat-screen television
◆
30 High-Definition Digital True Flat Wide-screen television
32 High-Definition Digital True Flat-screen television
◆
◆ Trilingual Menu Options
◆ Built-in Digital and Analog Tuners
◆ Automatic Channel Search
◆
Auto Shut Off
◆
3-D Digital Comb Filter (for better picture detail)
◆ Adjustable Scan Velocity Modulation
◆
V-Chip for Movies and TV guidelines rating limits (parental
control)
◆ Closed-Captioning: Analog EIA-608B and Digital (EIA-708B)
◆ Audio Modes: DTV—Main and Sub
NTSC—Stereo, Mono, and SAP
◆ Front Surround Sound
◆ Bass / Treble
◆ Front speakers 6 x 12 cm (two)
◆ Factory preset adjustments for picture/sound
◆ Picture shape: Letter box, Zoom, Normal, and Full (HT30744 only)
◆ Initial Channel (automatic selection)
◆ Receivable Formats: Two tuning system: with integrated ATSC
digital tuner for terrestrial and nonscrambled (ClearQAM)
cable channels. NTSC analog tuner for VHF/UHF or CATV
◆ Audio Format: Dolby™ Digital for DTV and Analog for NTSC
◆
PAP (Picture-and-Picture) split-screen
◆ Channel Scan Memory
◆
Color Enhancer
◆ Auto Flesh Tone
◆ Receives 181 Analog Channels [VHF 2~13 and UHF 14~69;
Cable TV 1, 14~125]; and 99 Digital Channels
◆ RF Antenna Input Jacks: Digital and Analog
◆ HDMI (High-Definition Multimedia Interface) Input with
HDCP (High-bandwidth Digital Content Protection)
◆ Component Video Input (Two Sets)
◆ Rear AV Input (Two Sets)
◆ S-Video Input (Two Sets)
◆ Optical Digital Audio Out
◆ Audio Out (Switchable)
◆
Clock (auto clock)
◆ XDS (Extended Data Services) displays station call letters,
Title of show, and ratings when broadcast
◆ Sleep Timer (3 hours)
◆ 52-Key DTV Multimedia Remote Control
Picture Tube Size (Measured Diagonally):
HT27744 - 27; HT30744 - 30; HT32744 - 32 True Flat screens
Picture Resolution: RF: Input–330, AV Input–800
Scanning Format: 1080i
RF Antenna Input: Analog–UHF/VHF/CATV 75 ohm
Digital–75 ohm
No Signal Reception: TV automatically switches off after 15 minutes
In Video Modes, TV will NOT switch off
Power Requirement: Source: AC 120V, 60Hz
Power Consumption: 140 Watts
Sound: Two Speakers, size: 6x12cm
Amplifier: Built-in with 5.0W/ch
Jacks and Connectors:
Video 1 Input: S-Video1, Video and Audio L/R
Video 2 Input: S-Video2, Video and Audio L/R
Compo 2 Input: Component (Y/Pb/Pr), with shared
Video 2 Audio L/R input
Compo 3 Input: Component (Y/Pb/Pr), and
Audio 3 L/R input
Digital Audio Output: S/P DIF or PCM
Analog Audio Output: Audio L/R
HDMI Input: 19-pin connector (Picture/Sound)
Service input Terminal: For Technical use only
Size and Weight (approximately):
HT27744
Horizontal Dim. (Width): 30.3 in. (770mm)
Vertical Dim. (Height): 23.0 in. (585mm)
Depth Dim. (Thickness): 19.5 in. (496mm)
Weight: 103.5 (lbs.), 47.0 (Kg)
HT30744
Horizontal Dim. (Width): 35.7 in. (908mm)
Vertical Dim. (Height): 22.5 in. (572mm)
Depth Dim. (Thickness): 21.8 in. (553mm)
Weight: 132.2 (lbs.), 60.0 (Kg)
HT32744
Horizontal Dim. (Width): 35.0 in. (888mm)
Vertical Dim. (Height): 27.0 in. (687mm)
Depth Dim. (Thickness): 22.4 in. (570mm)
Weight: 143.4 (lbs.), 65.1 (Kg)
CAUTION: FCC Regulations state that improper modifications or unauthorized
changes to this unit may void the user’s authority to operate the unit.
Trademarks Information:
Manufactured under license from Dolby Laboratories. “Dolby”
and the double-D symbol are trademarks of Dolby Laboratories.
This symbol on the nameplate means the product is Listed by
Underwriters’ Laboratories Inc. It is designed and manufactured to
meet rigid U.L. safety standards against risk of fire, casualty and
electrical hazards.
4
Features & Specifications
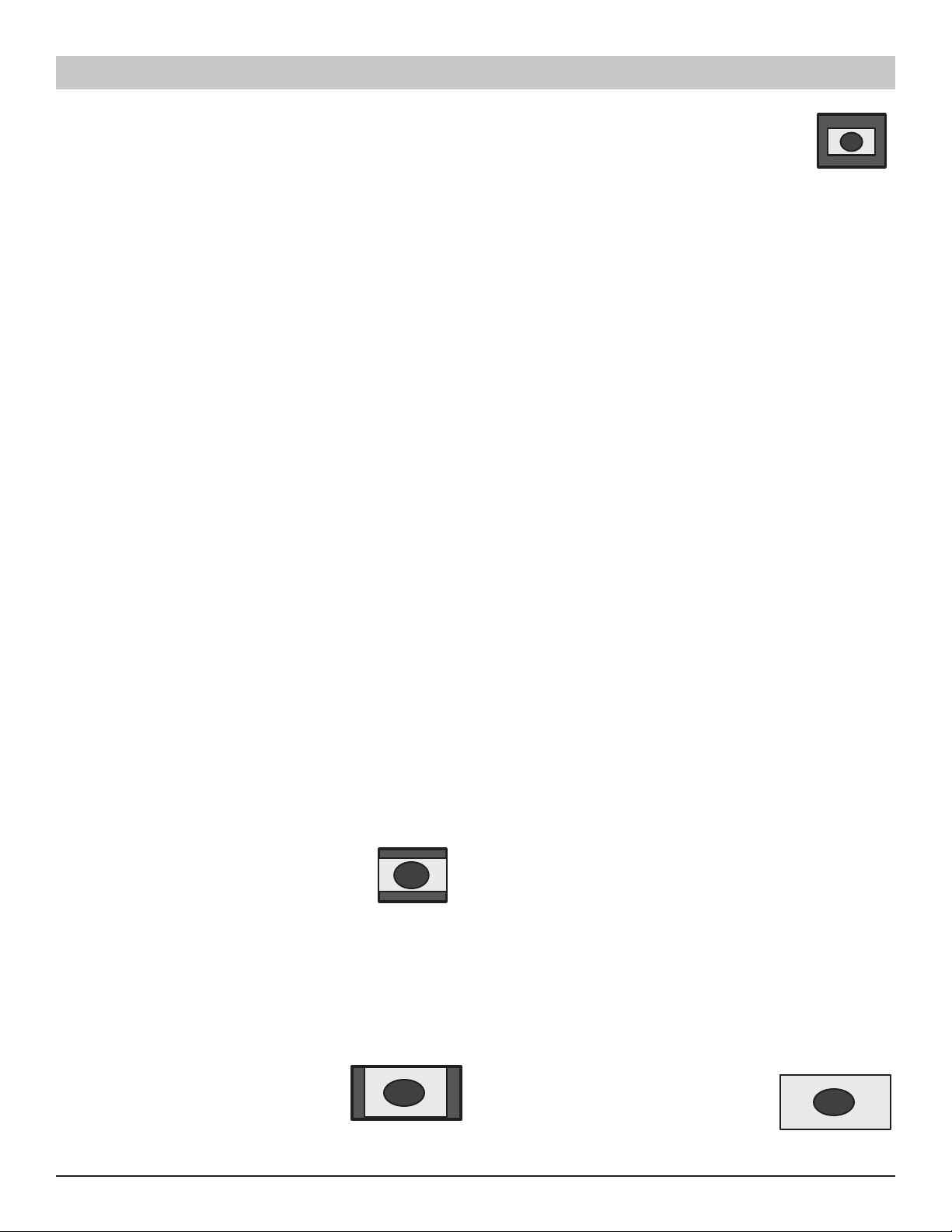
Glossary
Analog—Commonly refers to the current NTSC transmission
standard for televisions.
Aspect Ratio—This term describes the ratio of the width to the
height of a TV screen independent of the screen size (x units wide
by x units high).
ATSC—Advanced Television Systems Committee (digital standards
committee).
Bandwidth—The range of frequencies assigned to a broadcast
channel. A TV channel is 6 MHz wide.
ClearQAM Digital Channels—Unscrambled digital cable channels. Cable companies may or may not choose to provide ClearQAM
channels.
Dolby® Digital (Formally known as Dolby AC-3)—A 5.1 channel
(Front L/R, Rear L/R, Center, and Bass) surround sound audio
standard for digital television.
Downconverting—A process for decreasing the number of pixels
in an image. Frame rate and/or scanning format may also change.
Broadcasters may use this process to make room in their bandwidth
for additional services.
DTV (Digital Television)—Comprises three elements, HDTV,
EDTV, and SDTV.
DVI (Digital Video Interface)—Designed to accommodate
both analog and uncompressed digital video signals with a single
connector.
EDTV—Enhanced Definition Television (480p).
HDCP—High-bandwidth Digital Content Protection. A means of
protecting copyrighted digital entertainment content.
HDMI—High Definition Multimedia Interface. HDMI is a new stan-
dard digital connection between A/V devices, such as a set-top box,
DVD player or A/V receiver, and a digital television. HDMI offers
exceptional video and audio quality with a single quick-disconnect
connector. HDMI supports multi-channel digital audio transmissions
and component video color spacing for true rendering of highdefinition video. It supports the HDCP protection standard, allowing
transmission of copy-protected digital content to your display.
HDTV—High Definition Television (1080i & 720p).
Interlaced Scanning—The process of scanning two fields of video
then combining (interlacing) them to make one frame.
Letter Box—A widescreen 16:9 aspect ratio image
being displayed on a 4:3 aspect ratio screen. Black
borders appear at the top and bottom of the screen
(image fails to fill screen vertically).
Multicasting—The dividing of a station’s broadcast signal into subchannels of programming or data services.
NTSC—National Television Systems Committee (analog standards
committee).
OSD—On Screen Display.
Pulse Code Modulation (PCM)—This is a binary digital signal
format used for digitizing analog data.
Pillar Box—A 4:3 aspect ratio image being
displayed on a 16:9 ratio screen. Black borders
appear at the sides of the screen (image fails to fill
screen horizontally).
Postage Stamp—This term is used to describe a 4:3
aspect ratio image that the broadcaster has up-coverted
to a 16:9 aspect ratio image, then displayed on a 4:3
aspect ratio screen. Black borders appear at the top,
sides, and bottom of the screen (image fails to fill screen both vertically and horizontally). (See Zoom definition below.)
Progressive Scanning—The process of scanning lines sequentially.
One field produces one frame.
PSIP—Program and System Information Protocol is a collection of
tables designed to operate within every transport stream for DTV
broadcasts. PSIP includes instructions advising TVs that a change
is about to occur and where virtual channel programming can be
found.
Set-Top Box (STB)—A device that receives and converts signals for
display on a television screen or monitor (can be digital or analog).
Many digital STBs have cable and off-air tuners.
SDTV—Standard Definition Television (480i).
Simulcast—A broadcast station simultaneously broadcasting the
same program on an analog channel and a DTV channel. This is
required by the FCC during the transition from analog to digital.
Spectrum—A continuous band of frequencies.
S/P DIF —S/P DIF is a digital audio format that can transmit a Dolby
Digital bit stream. By connecting this output to an AV receiver that
includes a Dolby Digital decoder, the TV can reproduce up to 5.1
channels of surround sound. S/P DIF can also transmit PCM audio.
Surround Sound (Front)—This feature adds another dimension to
the acoustic experience and helps to improve the movie-theater like
sound.
Terrestrial Broadcast—An over-the-air broadcast to an antenna.
Tuner Indicator—The letters “D,” “C,” or “DC” will appear directly
to the left of the channel number:
Off-air channels selected with the digital (DTV) tuner will have
the prefix “D.”
Channels selected with the analog (NTSC) tuner will either have
the prefix “C” (analog cable channels) or will be blank (for terrestrial, VHF/UHF channels).
ClearQAM digital cable channels will have the prefix “DC.”
Tuner Key—This key is used to toggle from one tuning system to
another, digital channels and analog channels.
Upconverting
image (may include changing the frame rate and scanning format).
Additional pixels are inserted between existing pixels in an attempt to
simulate HDTV. This process does not increase the resolution.
Virtual Channel—Channels broadcasted with major and minor
information contained in the PSIP package. The number of virtual
channels a broadcaster can send depends on the resolution of the
programming.
Wide-Screen—Used to describe a 16:9 or greater aspect ratio. 16:9
is the standard aspect ratio for HDTV programming. Movies screens
are sometimes slightly wider (often 2:1).
Zoom—Enlarges center of the image. For
instance, if you have a postage stamp image
shape, press this key to enlarge image.
—A process for increasing the number of pixels in an
Glossary
5

Getting Started
This new high-definition digital television is capable of reproducing a crystal clear picture and exceptional sound.
Just like being There!
To get the best performance from this HDTV you will need to...
1. Choose the appropriate Signal Connection, “The Signal Makes the Difference,” pages 7
2. Connect External equipment, if desired, pages 8 ~ 11
3. Install Batteries in the Remote, and Review the functions, pages 12~13
4. Program Remote to operate other equipment, if desired, pages 13~15
5. Follow the on-screen menu display to customize and setup features, pages 16~21
Note: For additional assistance, reference the Quik ’N Easy Setup guide to learn how different signals and external equipment effect
picture quality. Follow the examples there to ensure that you are getting the best possible picture, based on your external
equipment’s capability and your signal quality.
HDTV Back—Jacks Locations and Functions
➀
➄
Component Video Input (COMPO 2)—Connect digital video
➀
equipment to the Y, Pb, Pr and VIDEO 2 Audio L/R jacks.
These jacks will automatically detect the type of signal being
received (HDTV, EDTV, or SDTV).
S-Video (Video 1 and 2) Input—To enhance video detail use
➁
the S-Video (Video 1/2) jacks instead of the Video jacks, if
available on your external equipment. (S-Video connections
will override connections to the Video 1/2 input jacks.)
Digital Audio Output—Optical connection for advanced
➂
Dolby™ Digital 5.1 stereo home theater systems.
HDMI (High Definition Multimedia Interface) Input—
➃
Connect digital video equipment to this jack. It only takes one
high bandwidth cable (not supplied) to communicate between
the video/audio equipment and this TV. This connection is compatible with DVI equipped devices. (Separate audio connection
is required for DVI device.)
Analog Audio Out (L/R) Jacks—Connect external audio
➄
equipment here. (See page 10.)
➅
➁
➆
➃
➂
➇➈➉
Component Video Input (COMPO 3)—Connect digital video
➅
equipment to the Y, Pb, Pr and AUDIO 3 (L/R) jacks. (See
page 9.) These jacks will automatically detect the type of signal
being received (HDTV, EDTV or SDTV).
Audio/Video Input (AV1/AV2)—Connect standard video
➆
equipment here (see page 9).
Note: S-Video1/2 connections override the AV1/2 video
composite connections.
Analog Antenna Input (UHF/VHF/CATV)—Connect an RF
➇
antenna, cable, or satellite receiver to this jack as shown on
page 7.
Digital Antenna Input—Connect an RF antenna to this jack as
➈
shown on page 7.
Service Terminal—For technical use only.
➉
6
Getting Started / Back Panel Jacks
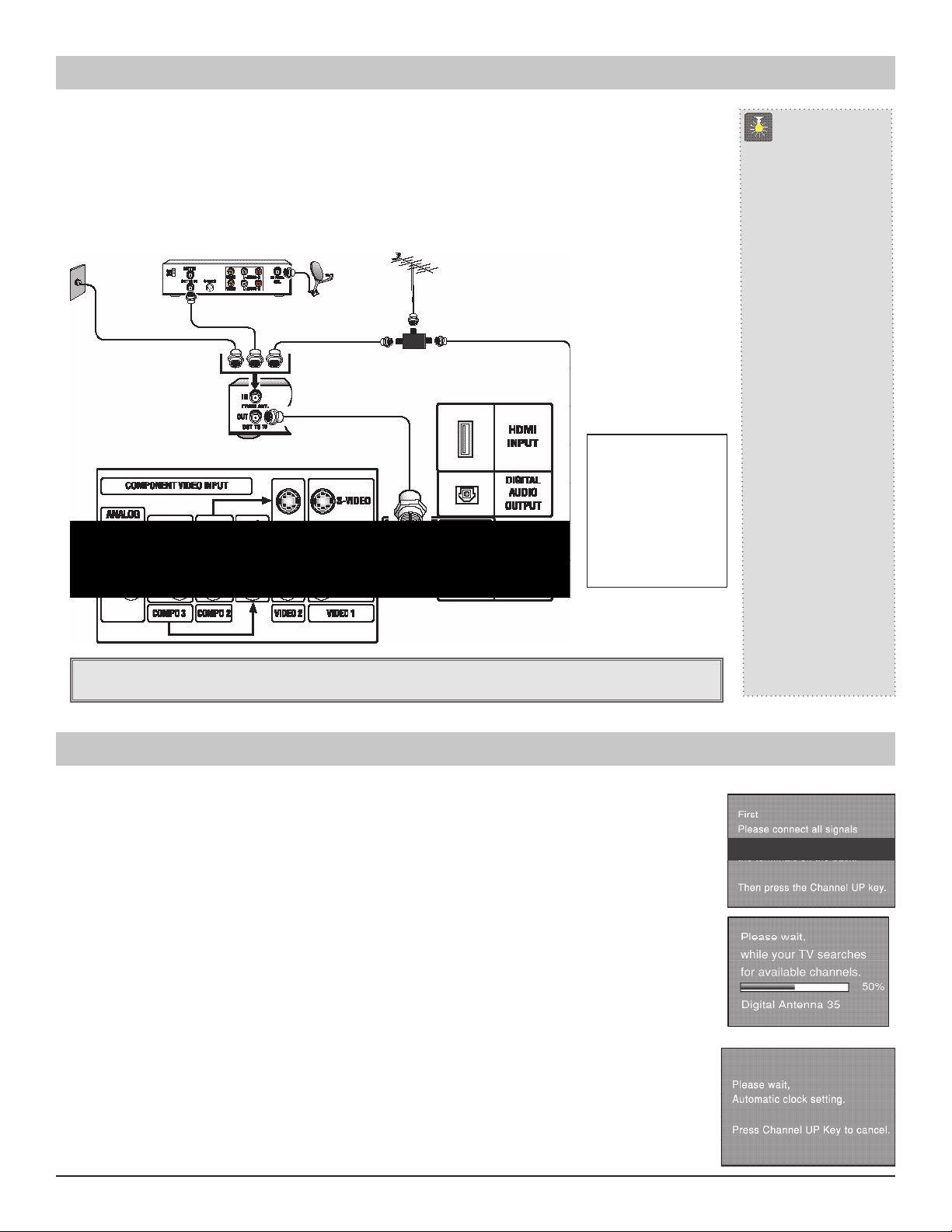
Signal Connection
Analog RF Antenna Connection
Connecting Analog Cable service, RF antenna,
or Satellite Receiver to the TV Analog
(UHF/VHF/CATV) 75 ohm terminal.
CABLE
Note: If you do not
have a VCR connect
signal directly to the TV
75 ohm terminal.
SATELLITE RECEIVER
TV BACK
ANALOG
SIGNAL
VCR
TV BACK
Digital (DTV) Antenna Connection
Connect RF antenna to the splitter, then to
the TV Digital Antenna In Terminal.
RF ANTENNA
DIGITAL
SIGNAL
SPLITTER
Note: RF Antenna can be
connected directly to the 75
ohm terminal. In fringe reception areas, it may be better to
connect separate RF antennas.
CATV FRANCHISE NOTE:
Cable companies, like public
utilities, are franchised by
local government authorities.
To receive cable programs,
even with equipment which
is capable of receiving cable
channels, the consumer
must subscribe to the cable
company’s service.
QuickTips
■
The TV will auto-
matically select an
Antenna mode for the
type of Analog RF
signal you connect.
Use “Antenna Selec-
tion” in the Setup
menu to change
Antenna mode.
■
TV will switch off
automatically after
15 minutes if there is
no signal reception
(cable out or station
not broadcasting).
Exception—When a Video
mode is selected, the
TV will not automati-
cally switch off when
signal reception
has stopped for 15
minutes.
■
If you move the TV to
a new location, press
the RESET key twice
after connecting the
signal and turning on
the TV.
To connect a High-Definition cable or satellite set-top box, go to page 8.
Setting Up the TV
NOTE: When the television is powered on for the first time, it automatically checks to make sure an RF
input signal is connected. After you have made all necessary connections, continue as follows...
1. Press the CHANNEL UP key to automatically search and scan for available channels: Digital (DTV) and
Analog (NTSC). The Channel Search contains two processes that are executed simultaneously for digital and
analog channels, therefore, this will take a few minutes.
NOTES:
The on-screen message for digital search will appear with the channel number, a progress bar, and
percentile number displayed across the bottom of the screen (to indicate activity) as the search process
continues. This may take some time, so please be patient.
Channel information found during the channel search is stored in the Channel Scan Memory database.
The HD television will be tuned to the lowest Digital channel or lowest Analog channel if no digital
channels are found.
2. To change the initial analog tuning system setup (from antenna to cable or cable to antenna), use the on-screen
menu. See “Antenna Selection” on page 17.
3. After channel search is complete, the TV will begin Auto Clock setting. This feature searches for a local PBS
station that is broadcasting an extended data service signal. This signal is used to automatically set the clock/day.
(This may take several seconds.)
To cancel auto clock setting, press the CHANNEL UP key. (To set the clock manually, see page 20.)
Need help?
Visit our Web site at
www.sanyoctv.com
or Call 1-800-877-5032
Signal Connection : Digital/Analog / Setting Up the TV
7
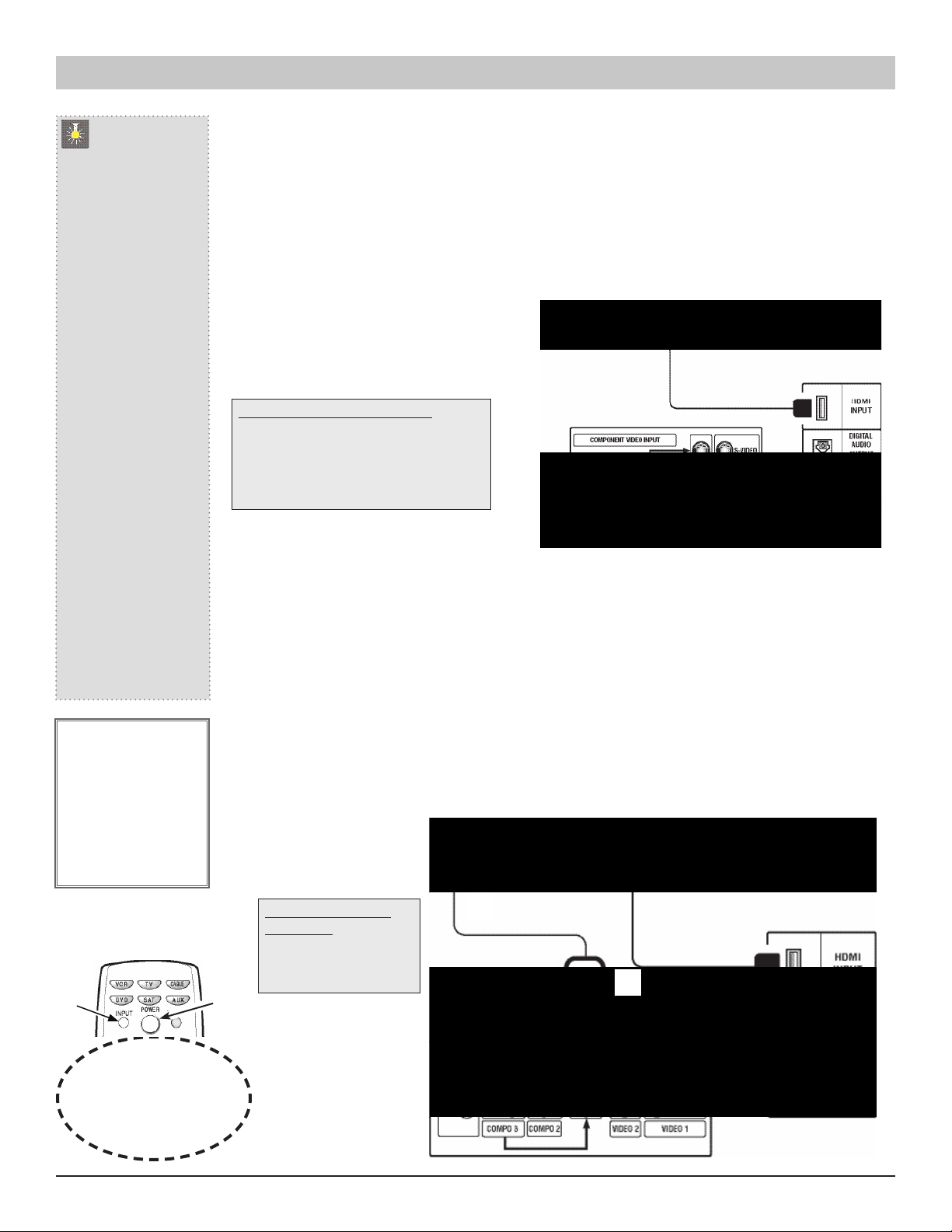
Digital A/V Connections
QuickTips
■
If the television HDMI
pin configuration is
different from the
pin configuration on
your set-top box, you
will need to use an
Adapter for Step 1
connection.
■
To connect DVI to
HDMI, you will need
to use a DVI to HDMI
Cable or an adapter
to make the connection in Step 1.
■
With a DVI connec-
tion, make sure you
connect Audio out
to the TV’s Compo3
Audio in.
■
Because the Compo-
nent (Compo3) audio
jacks are used to
receive the audio from
the DVI device, the
Compo3 video jacks
cannot be used when
a DVI device is connected.
Need help?
Visit our Web site at
www.sanyoctv.com
or Call 1-800-877-5032
IMPORTANT FACT:
When using HDCP
(High Definition
Content Protection)
you may not be able
to copy material that
is copyrighted by the
content owner.
Remote Control
❺
❻
This is the best option for picture and sound! Using the HDMI connection, which has high-definition
content protection, provides you with uncompressed digital video and audio. As Real As It Gets!
Connecting External Equipment to HDMI (Includes HDCP copy protection)
To avoid problems with some brands of external equipment, follow this procedure when connecting cables and
powering on your equipment.
Switch off TV and external equipment before connecting cable. (Cable is not supplied.)
❶
Connect the external equipment’s high bandwidth HDMI Output to the TV’s HDMI input. This connection
❷
requires only one cable, and includes uncompressed video and Dolby 5.1 or PCM sound.
The TV must be turned on first, press POWER.
❸
Then turn on your external equipment.
❹
Press INPUT to select HDMI to view digital
❺
program.
What you will need for connections:
19 Pin HDMI Digital Cable – 1
❷
(Make sure you check the pin configuration
of the cable plug-end*)
Adapter may be required
*
❷
SET-TOP BOX
HDMI
❷
Connecting STB with DVI Output to HDMI Input (Includes HDCP copy protection)
Using a DVI to HDMI cable provides better picture quality than standard component or composite
connections, but to receive sound, a separate audio connection is required.
To avoid problems with some brands of external equipment, follow this procedure when connecting cables and
powering on your equipment.
Switch off TV and STB before connecting cables. (Cables are not supplied.)
❶
Connect the STB’s DVI Output to a “DVI to HDMI Cable;” then connect the cable to the TV’s HDMI input.
❷
Note: Check with your local electronic store for a DVI to HDMI Cable that matches your equipment
and the TV.
Connect the STB’s Audio L/R to the TV’s Component Audio 3 L/R.
❸
The TV must be turned on first, press POWER.
❹
Then turn on your external
❺
equipment.
Press INPUT to select HDMI
❻
to view digital TV programs.
What you will need for
connections:
DVI to HDMI Cable – 1
❷
Audio Cable – 1
❸
❸
❸
TV BACK
JACKS
❷
DVI to HDMI
CABLE
❸
SET-TOP BOX
❷
❹
Press INPUT key after
connecting cables to access the
A/V inputs.
There is NO need to tune to a
blank channel.
8
HDMI Connection / Connecting a DVI Set-top Box to HDMI
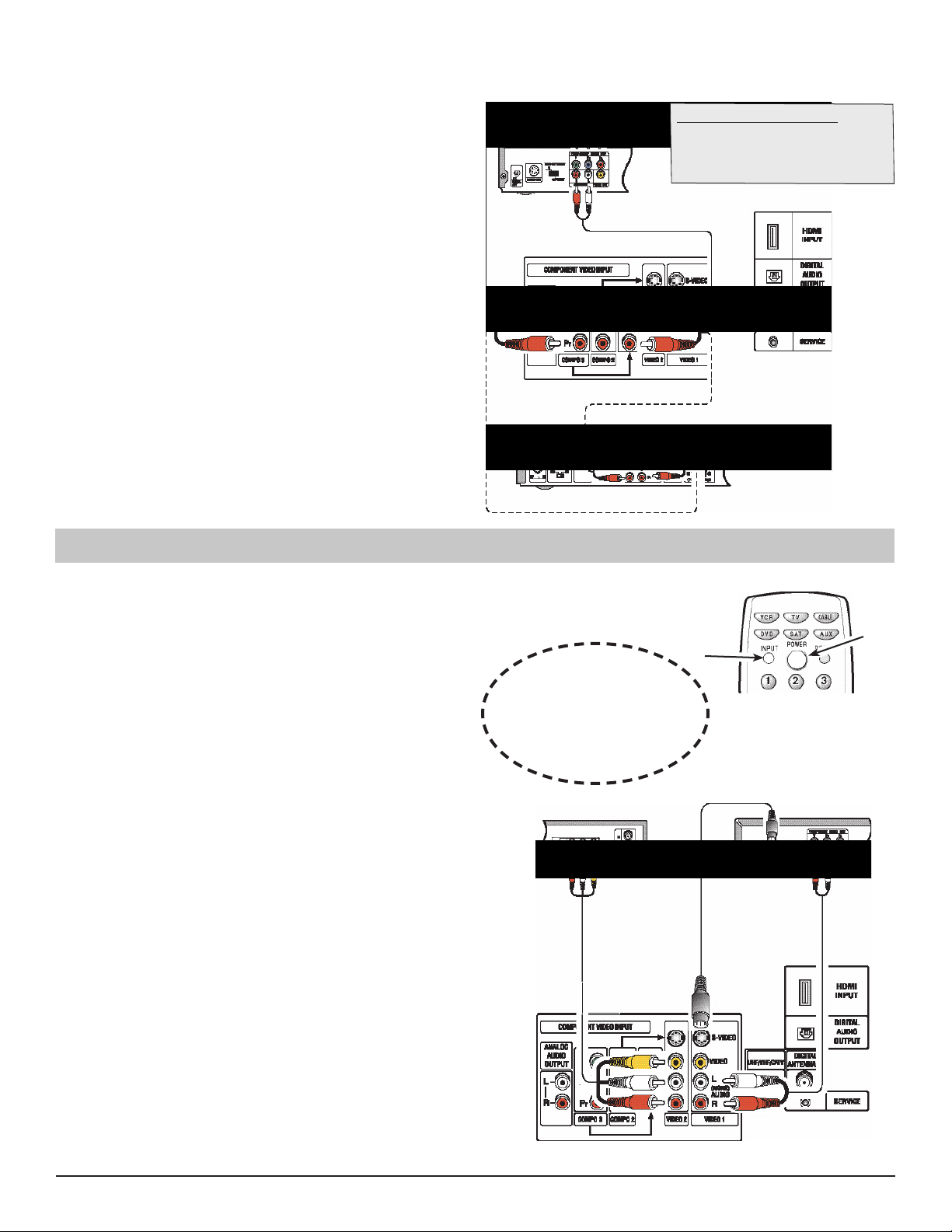
Using Component Jacks to connect a DVD Player
❶
or other digital equipment
The Component Video jacks will accept HDTV, EDTV, or SDTV
video content.
Switch off TV and external equipment before connecting cables.
(Cables are not supplied.)
Follow these steps to easily connect your STB or DVD to this HDTV:
Connect DVD Player or other digital equipment’s Component Video
❶
Out to the TV Component Video (Compo 3) or (Compo 2) Input
jacks.
❷ Connect DVD Player or other digital equipment’s Audio Out to the
TV Component Audio 3 or Audio (Video 2) 2 Input jacks.
❸ Press POWER to turn on the TV. Turn on external equipment also.
❹ Press the INPUT to select COMPONENT3 or COMPONENT2 to
view the DVD program.
Note: To connect additional digital external equipment, use
either set of component video audio jacks.
DVD PLAYER
TV BACK COMPONENT JACKS
❶
❶
❷
What you will need for connections:
Component Video Cable—1 (2)
❶
Audio Cable—1 (2)
❷
❷
❶
CABLE OR SATELLITE
SET-TOP BOX BACK
Analog A/V Connections
Using S-Video Jacks to connect a DVD Player and VCR
to A/V jacks
Switch off TV and external equipment before connecting cables. (Cables
are not supplied.) Follow these steps to easily connect your DVD or
VCR.
Connect DVD Player or other equipment’s S-Video Out to the TV
❶
S-Video In 1 or 2 Jacks.
Note: S-Video jacks override Video jacks.
② Optional
Connect VCR’s Audio Video Out to the TV Audio Video 1 or 2 Input
jacks.
For Mono VCR (Single Audio Jack) connect VCR Audio Out to TV
Audio (L) Input.
❸ Press POWER to turn on the TV. Turn on external equipment also.
❹ Press the INPUT to select VIDEO 1 or VIDEO 2 to view the DVD
or VCR program.
❷
Press INPUT key after
connecting cables to access
the A/V inputs.
There is NO need to tune to a
blank channel.
Back View of VCR
❶
❶
❹
Remote Control
DVD Player
②
❸
②
Notes:
AV1 and AV2 jacks have identical functions. Any compatible video
device can be connected to either set of jacks.
A solid Blue screen with the word VIDEO1 or VIDEO2 displayed
means that the Video mode is selected, but no signal is being
detected at the Video jacks. Check connections and turn on
external equipment.
Composite jacks offer only 480i (SDTV) resolution.
②
②
TV AV Input Jacks
Analog Connections: S-Video and A/V Jacks
9
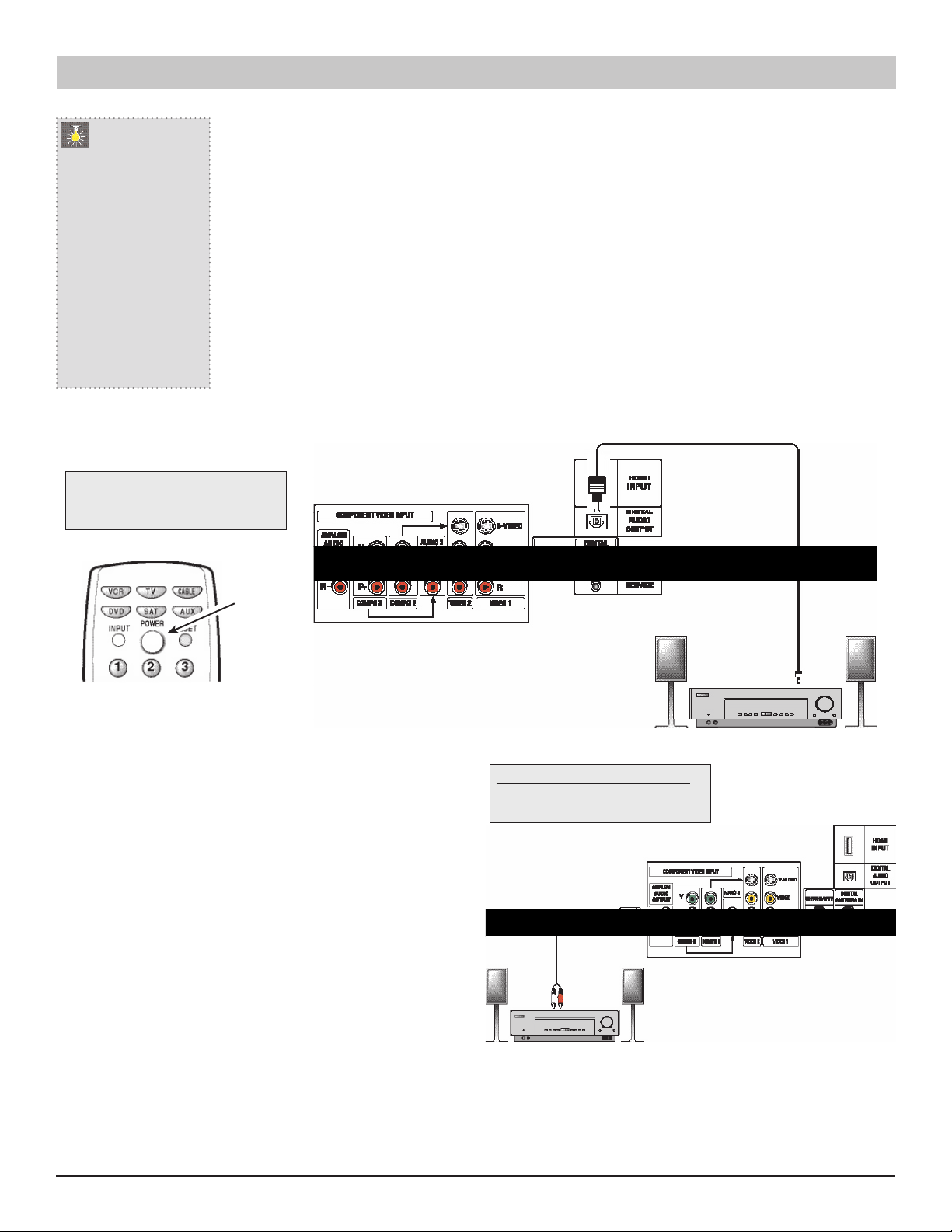
Audio Connections
Connecting Digital Audio Output to an External Amplifier
QuickTips
■
Position your TV at
least 2 feet from
stereo speakers.
The magnets in
the speakers may
affect the picture
quality.
Need help?
Visit our Web site at
www.sanyoctv.com
or Call 1-800-877-5032
Using this optical digital connection minimizes electrical noise to help assure high quality signal transfer.
Switch off TV and external equipment before connecting cables. (Cables are not supplied.) Remove the protective
cover before connecting cable to TV digital optical jack.
CAUTION: DO NOT look directly at the laser light.
Connect one end of the optical cable to the TV Digital Audio Output and the other end to the Stereo Amplifier
❶
Optical Digital Input.
❷ Press POWER to turn on the TV. Turn on external equipment also.
Notes:
DO NOT connect external speakers directly to the TV.
When TV Speakers is in the ON mode, sound will be reproduced through your TV and stereo amplifier.
When TV Speakers is in the OFF mode, sound will be reproduced only through
the stereo amplifier. (See page 20 to set TV speakers.)
What you will need for connections:
Optical Digital Audio Cable – 1
❶
REMOTE CONTROL
BACK OF TV
❷
Connecting Audio Out Jacks to a Stereo Amplifier
Switch off TV and external equipment before connecting cables.
(Cables are not supplied.)
Connect the TV Audio Out (R/L) to the Stereo Amplifier In (R/L).
❶
❷ Press POWER to turn on the TV. Turn on external equipment also.
Notes:
DO NOT connect external speakers directly to the TV.
When TV Speakers is in the ON mode, sound will be
reproduced through your TV and stereo amplifier.
When TV Speakers is in the OFF mode, sound will be
reproduced only through the stereo amplifier. (See page 20
to set TV speakers.)
❶
What you will need for connections:
Audio Cable – 1
❶
OPTICAL DIGITAL
❶
CABLE
STEREO
AMPLIFIER
BACK OF TV
❶
10
Connecting Digital or Analog Audio to Stereo Amplifier
STEREO AMPLIFIER
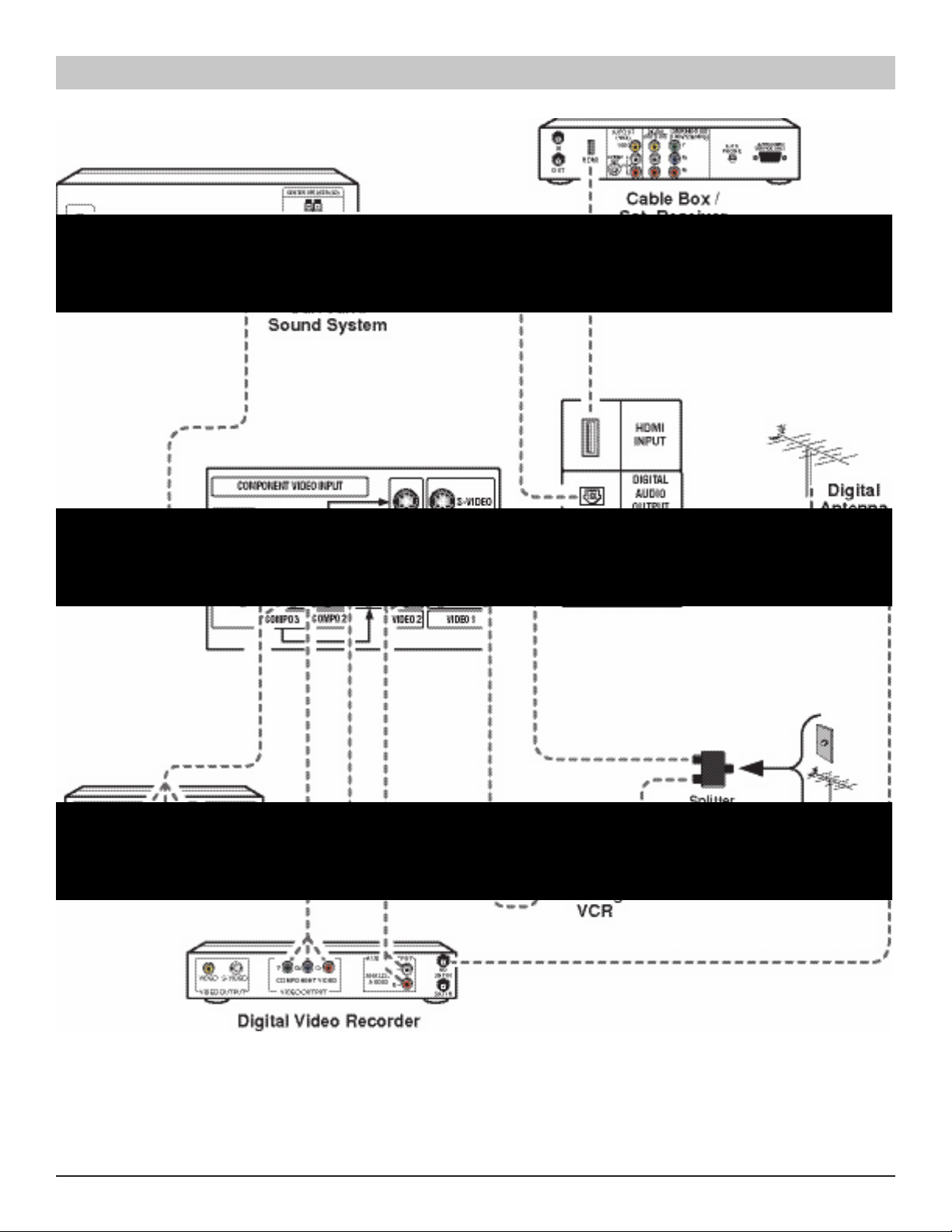
Typical Home Theater Connections
Typical Home Theater Connections
11
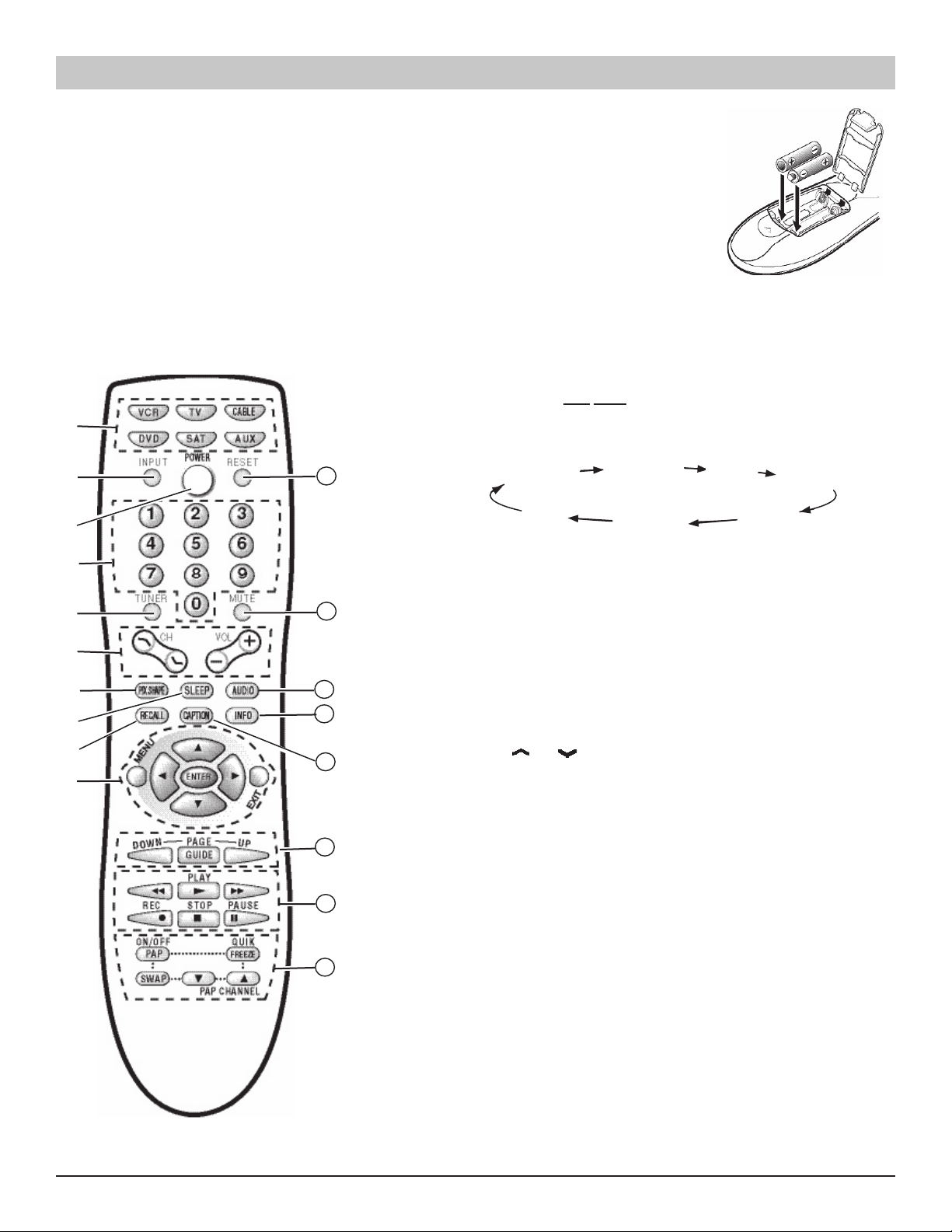
Using the Multimedia Remote Control
It takes only one remote to operate your TV and other equipment. Simply follow the
instructions on pages 13 ~ 15.
Install Batteries as shown (2 AA, not included)
Notes:
Do not mix old batteries with new ones or mix different types of batteries together.
Remove the batteries if the remote control will not be used for a month or more.
Weak batteries may leak and cause damage. (Normal battery life is roughly six months.)
Mode Keys—Use these keys to program the remote control and to select the
Point towards TV / Equipment
➠
➀
operating mode (VCR, TV, CABLE, DVD, SAT, or AUX). To Operate Your...
VCR—Press the VCR key; Television—Press the TV key; Cable Box—Press the
CABLE key; DVD Player—Press the DVD key; and Satellite Receiver—Press the
key.
SAT
Note:
Make sure you hold down the mode key while entering a code number,
see page 13.
➀
Input Key—Press this key to change the input signal source as follows:
➁
RF
➁
11
ANALOG
RF
DIGITAL
VIDEO
1
VIDEO
2
➂
➃
➄
➅
➆
➇
➈
➉
13
14
15
16
17
18
12
HDMI
In the TV, DVD, Cable, and Satellite modes, this key selects the program source
to display on the screen (TV signal or signal from equipment connected to the AV
jacks). In the VCR mode, this key functions as a VCR’s TV/ VCR key.
Power Key—Press to turn TV on or off.
➂
Number Keys—Two keys must be pressed to select a direct channel. Example:
➃
Press 0 then 6 to select channel 6. For Analog channels above 100, press and hold the
1 key until C1–– appears.
Tuner Key—Use this key to toggle from one tuning system to another, digital
➄
channels and analog channels.
Channel (CH up / down) and Volume (VOL – /+) Keys—Press Up/down
➅
keys to tune to the next higher or lower channel in the Channel Scan Memory
database. Press the – /+ keys to adjust volume. The screen displays a left or right
red arrow that blinks as many time as you press the Vol –/+ keys.
Pix Shape Key—Use this key to change the video display format. Available
➆
options depend on signal received and the broadcast aspect ratio: For HT27744/
HT32744—Letter box, Zoom, and Normal. For HT30744—Full, Zoom1/2, and
Normal. (See explanation of image shapes on page 5.)
selected, this key is not operable.
Sleep Key—Press this key, then press the “0” key to set the Sleep Timer. The
➇
desired time can be set from 30 minutes up to 3 hours in 30 minutes increments.
Sleep Timer will switch off the TV automatically.
Note: The Sleep Timer cancels when the TV is turned off or if a power failure
occurs.
COMPO
3
COMPO
Note: If PAP feature is
2
12
Remote Control
Recall Key—Select the first channel you want to watch; then select another
➈
channel using the number keys. Press Recall to easily switch between the channels
without entering the channel numbers again.
Note: The Recall key can only toggle between channels within the same
signal source. Recall between a Digital channel and an Analog channel will
not work.
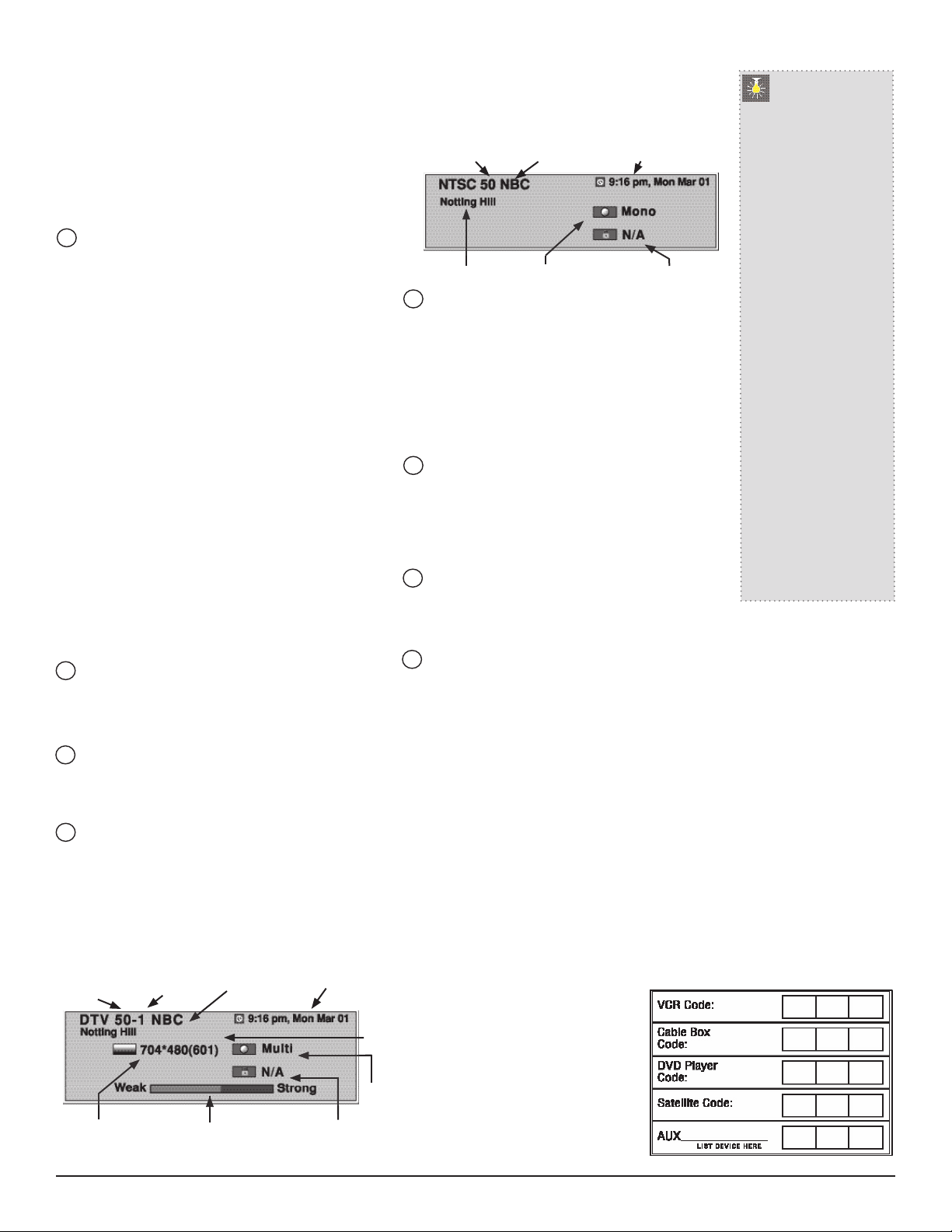
Menu selection and navigation keys—Use these
➉
keys as follows:
Menu key—Press this key to display the on-screen
menu.
Cursor ▲ (up) /▼ (down) keys—Press these keys to
move the cursor up and down within the menu.
Cursor
Exit key—Press this key to exit from the menu
11
Reset Key—Press twice to restore factory settings.
12
Note: When using the audio out jacks this key
Audio Key—Press to select the desired audio
13
ANALOG: Stereo, Mono, SAP.
Info Key—Press to display the Digital and Analog
14
Digital Full Banner display–Contains a two-part
Major
Signal Format
3 (left) /4 (right) keys—Press these keys to
move the cursor left and right within the menu.
system.
The TV will automatically start Channel Search and
clear all customized settings. These features will automatically reset:
Picture/Sound Adjustments: Color, Tint, Contrast,
•
Brightness, Sharpness, Color Enhancer, Bass,
Treble, and Surround Sound
Channel Memory
•
Initial Channel to OFF
•
Audio to Stereo
•
Caption to OFF
•
V-Guide to OFF
•
TV Speakers to ON
•
Digital Audio Output to Dolby Digital
•
Scan Velocity to HIGH
•
Picture-And-Picture (PAP) to OFF
•
Menu Language to English
•
Auto Clock and Sleep Timer (if previously set)
•
Video to TV (if previously set)
•
If desired, personal settings can be made again using
the menu options.
Mute Key—Press once to minimize the volume.
Press again to restore.
will not
reception feature options (if available) for...
DIGITAL: Main, Sub1, Sub2, Sub3, etc.
Full Banner information:
Channel Number (Major and Minor). If available
the following is also included–Station ID, Program
Title, Current Time & Date, Antenna Signal Strength,
Signal Format, Program Rating, and Audio Mode.
mute the sound.
Virtual Channel
Station ID
Minor
Antenna Signal
Current Time/Date
Program
Title
Audio
Mode
Program Rating
Analog Full Banner display–Contains Channel
Number (analog antenna/cable), Current time & Date
(if set), Station ID (if available), Program Title (if
available) and Audio Mode.
Channel No.
Program Title
Caption Key—Press to select analog or digital
15
caption. The Analog Caption modes are: CC1, CC2,
Quikcap and OFF. The Digital Caption modes are:
Digital CC1~CC6, Quikcap and OFF.
Digital Captions can also be customized to change
the text font type, size, style, background and edge
colors. (See page 18.)
operable only when digital caption service is
available.
Guide Keys—Press the following keys to operate
16
your satellite receiver once the remote is
programmed:
Page/Guide key—Press to display menu guide.
Up/Down key—Press the cursor up/down to move
within the menu display.
VCR/DVD Keys—These keys control VCR or DVD
17
functions for Fast Forward (44), Rewind (33), Play
(4 ), Record (REC), Stop (
Pause.
PAP Keys—See page 21 for split-screen
18
Picture-and-Picture.
Station ID
Current Time/Date
Program RatingAudio Mode
Note: These feature are
■), Tracking (–/ +), and
QuickTips
■
Be sure batteries are
installed correctly.
■
Point the remote
control toward the
equipment you want
to operate. Objects
between the remote
control and the equipment may cause
misoperation of the
remote control
function.
■
If the remote control
does not work: Press
TV key (see item 1).
■
The remote control
must be programmed
before it will operate
your VCR, DVD
Player, Satellite
Receiver, or Cable
Box.
Need help?
Visit our Web site at
www.sanyoctv.com
or Call 1-800-877-5032
PROGRAMMING THE REMOTE CONTROL
1. Find your VCR, Cable Box, DVD Player, and Satellite Receiver brand codes in
the charts on page 14.
2. Press and hold the VCR, CABLE, DVD, SAT (Satellite Receiver) or AUX
(Auxiliary) mode key while entering a three-digit code number. Then release
the mode key.
If the code was accepted, the mode key will flash 5 times after it is released. If you
entered an invalid code, the mode key will not flash. Check the code number and
repeat Step 2.
After entering each code number check the unit’s operation by pressing the Power
and/or Channel keys. If these keys operate your equipment, you have probably
entered the correct code number for that device. If not, follow Step 2 and enter
another code, if available.
Perform Steps 1 and 2 for each piece of equipment you have.
The VCR, Cable Box, DVD, and
Satellite modes will accept only each
mode’s specific code type.
The AUX mode will accept all code
types, but only one code at a time.
After you have programmed the
remote control and confirmed its
operation, enter your codes in the
spaces provided for easy reference.
Remote Control Key Functions
13
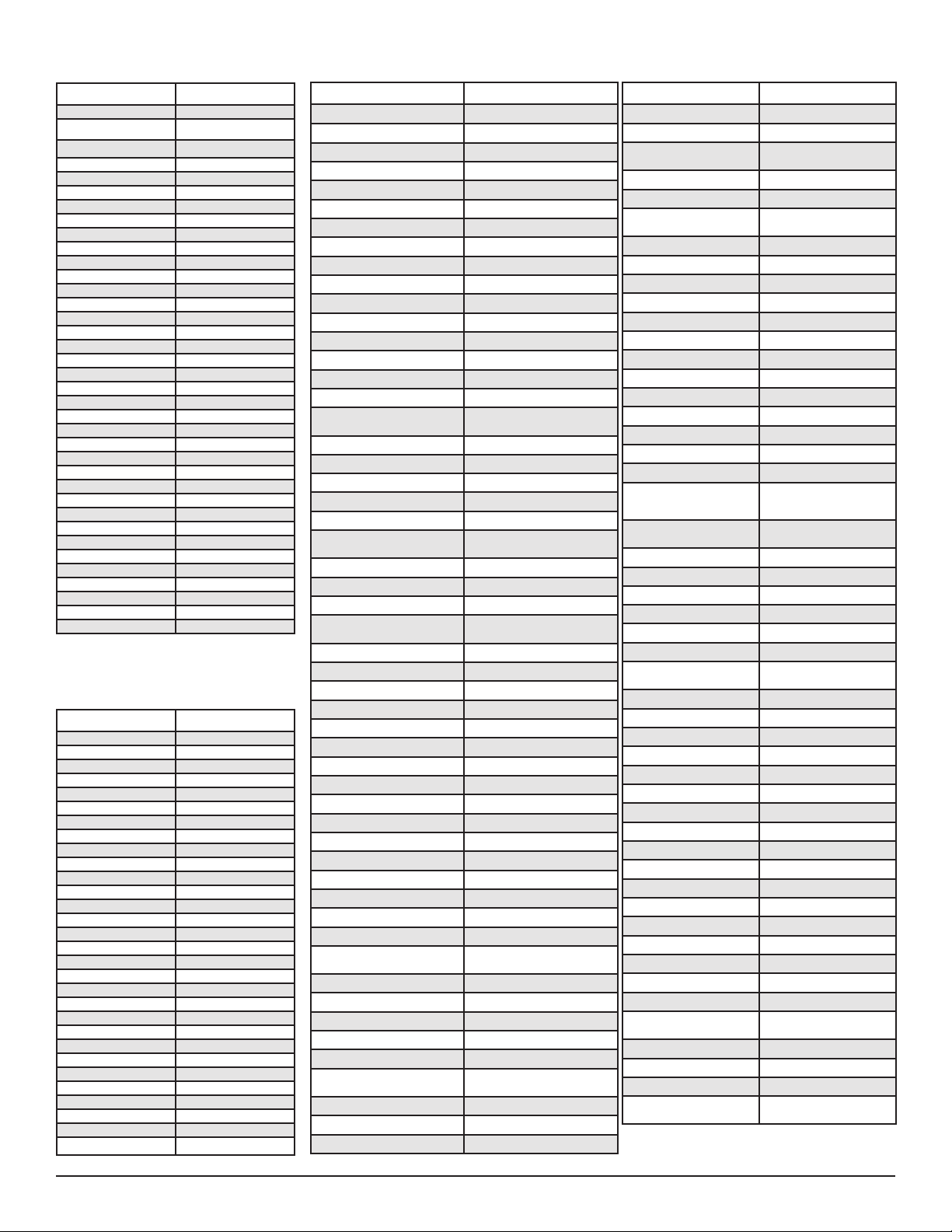
DVD CODES
VCR CODES
Brand Name Codes
Akai 529
Apex
Broksonic 536
Daewoo 529
Denon 501, 520
Emerson 540, 521, 524, 527
Fisher 500
GE 541, 504
Hitachi 530
JVC 515, 510
Kenwood 507
Koss 522
Lasonic 544
Magnavox 508, 502
Marantz 508
Mintek 543
Norcent 532
Onkyo 516, 502
Optimus 511
Orion 526
Oritron 522
Panasonic 501, 518
Philips 508, 502
Pioneer 542, 537, 511, 505, 518
Proscan 504
RCA 539, 538, 504
Samsung 512
Sanyo 500, 526
Sharp 531, 517
Sony 506
Sylvania 524
Symphonic 524
Technics 501
Theta Digital 511
Toshiba 502, 526
Yamaha 501
Zenith 521, 514, 502
535, 534, 533, 525, 527,
528, 523
SATELLITE RECEIVER CODES
Brand Name
AlphaStar 431
Echostar 432, 410, 416
ExpressVU 432
Fujitsu 404
GE 426, 436, 437, 423
General Instruments 425, 427, 415, 435, 405
Hitachi 407, 421
HTS 432
Hughes 442, 407
Janeil 404
Jerrold 425, 427
JVC 432
Magnavox 429, 430
Memorex 430
Next Level 415
Optimus 430
Panasonic 441, 428, 400
Philips 439, 438, 429, 430, 432
Primestar 425, 427
Proscan 426, 436, 437, 423
Radio Shack 415
RCA 426, 436, 437, 423
Samsung 440
Sony 420
Star Choice 415, 435
Toshiba 422, 405
Uniden 429, 430, 406, 409, 412
Video Pall 404
Viewstar 418
Zenith 434, 404
Codes
Brand Name Codes
Admiral 234, 243, 247, 224, 229, 222, 215
Adventura 228
Aiko 205
Aiwa 228, 217
Akai 209, 215
America Action 205
America High 232
Bell&Howell 201
Broksonic 234, 243, 247, 227, 204
Candle 248, 222, 204, 205, 211, 217
Canon 232
CCE 205
Cineral 205
Citizen 222, 205, 211, 217
Craig 202, 219
Craver 204
Curtis Mathes 232, 236, 238, 248, 222, 228, 209,
Daewoo 205, 211
Daytron 205
Denon 230
Dynatech 228
Emerex 214
Emerson 251, 228, 243, 234, 236, 247, 227,
Fisher 200, 201, 202, 211
Fuji 232
Funai 228, 217
GE 222, 246, 248, 232, 236, 226, 229,
Goldstar 253, 238, 248, 226, 206, 215, 217
Go Video 248, 249, 212, 219
Gradiente 228
Garrard 228
Harley Davidson 228
Headquarter 200
Hitachi 228, 230, 246, 226, 222, 209, 217
Hughes 230
JBL 237
Jensen 209
JVC 220, 238, 226, 201, 209, 230
KEC 205
Kenwood 220, 226, 238, 201, 209
Kodak 232
Lloyd’s 228
Logik 219
LXI 232, 228, 230, 201, 202, 206,
Magnasonic 205, 219
Magnavox 204, 232, 228, 211, 217, 219, 220
Marta 206
Matsushita 232
MEI 232
Memorex 227, 232, 243, 245, 224, 228, 229,
Minolta 230
Mitsubishi 244, 224, 226, 229, 210
Motorola 232, 229, 224
211, 217
201, 204, 205, 206, 210, 211, 217
224, 212
211, 217
230, 200, 201, 202, 206, 215
Brand Name Codes
MTC 228, 217, 219
Multitech 228, 217
NEC 238, 226, 201, 206, 209, 215,
Olympus 232
Optimus 245, 248, 224, 229, 201
Orion 243, 227, 234, 205, 206,
Panasonic 245, 232, 236, 202, 211, 219
Penny 230, 232, 248, 211, 219
Pentax 238, 230
Philco 204, 232, 243, 228, 217
Philips 204, 232, 228, 211, 217
Pioneer 242, 204, 207, 220
Proscan 222, 241, 246, 230, 236, 226
Proton 219
Pulsar 248, 205, 217
Quarter 200
Quartz 200
Quasar 245, 232, 236
Radio Shack 228, 245
RCA 250, 222, 241, 246, 248, 230,
Realistic 232, 248, 224, 228, 229, 200,
Samsung 248, 211, 217, 222
Samtron 248
Sansui 243, 226, 228, 209, 219, 220
Sanky 229, 224
Sanyo 200, 201, 202
Scott 234, 247, 227, 211
Sears 232, 228, 230, 200, 201, 202,
Semp 211
Shintom 219, 227
Sharp 252, 229, 224
Signature 228, 217, 229, 224, 200
Sony 214, 218, 232, 237, 226, 228
STS 230
Sylvania 228, 232, 244, 204, 217
Symphonic 228, 217, 226, 202
Yamaha 238, 226
Tatung 226, 209
Teac 228, 209, 214, 217
Technics 232
Teknika 232, 228, 217
Toshiba 211, 244, 202, 205, 210
Tomas 228, 217
Vector 211
Video Concept 211
Wards 230, 232, 248, 224, 228, 229,
White Westinghouse 243, 205
XR-1000 228, 232
Yamaha 238, 226
Zenith 206, 215, 237, 243, 220,
217, 248
210, 211
232, 236, 224, 226, 229, 201,
207, 210
201, 202, 206, 217
206, 211, 217
202, 204, 211, 217
228, 222
14
Remote Control Programmable Codes

CABLE CODES
Brand Name Codes
ABC
AIM 321
Archer 334
Bell & Howell 313, 314, 329
Contec 305, 302, 307, 309, 318, 320, 324
CPI 309, 323
Diamond 320
Eagle 313, 314, 329
Emerson 334
Gemini 334
General Instruments 303, 300, 309, 320, 321, 323
Goldstar 312
Goodmind 334
Hamlin 330, 320
Hitachi 309, 323
Hytex 318
Jerrold
Magnavox 325, 301, 309, 313, 314, 323
Memorex 331, 332, 313, 314, 329
Motorola 338, 303, 300, 309, 320, 321, 323
Movie Time 306, 310, 314, 313, 329
Northcoast 316
NSC 305, 306, 314, 313, 329
Oak 305, 318, 320
Paragon 331, 313, 314, 329
Panasonic 331, 324, 302, 307, 317, 327
Philips 341, 325, 301, 309, 313, 314, 323
Pioneer 312, 335, 333, 317, 324
Quasar 331, 302, 307, 317
RCA 328, 302, 307
Regal 330, 307, 320
Rembrandt 305, 309, 323
Radio Shack 334
Samsung 312, 310
Scientific Atlanta 335, 307, 324
Signal 310
Signature 300, 309, 321, 323
Sony 340
Sprucer 302, 307, 316
Starcom 332, 309, 321, 323
Stargate 309, 310, 321, 334
Teleview 310
Tocom 300, 303, 305, 304, 306, 307
Toshiba 331, 309, 316, 323
Unika 314, 313, 329
United Artists 318
United Cable 309, 323
U.S. Electronics 309, 324
Viewstar 326, 313, 315, 314, 329
Wards 321, 309, 323
Warner 312
Zenith 331, 336, 337, 309, 316, 324
312, 304, 306, 309, 313, 314, 318,
319, 321, 324, 329
300, 303, 309, 313, 314, 320,
321, 329
REMOTE CONTROL KEYS FUNCTIONS CHART
REMOTE KEYS TV MODE VCR MODE CABLE MODE DVD MODE SATELLITE
POWER
NUMBER KEYS
(0 ~ 9)
INPUT
RECALL
MENU
CHANNEL (UP)
CHANNEL (DOWN)
– (DOWN)
VOLUME
+ (UP)
VOLUME
CURSOR
3
CURSOR
CURSOR ▲ (UP)
CURSOR ▼ (DOWN)
MUTE
RESET
CAPTION
SLEEP
V-GUIDE
ENTER
PLAY (
FAST FORWARD
(
8
REWIND (
STOP ( ■ )
PAUSE (II)
RECORD
(REC
TUNER Operates TV
GUIDE No Function No Function No Function No Function Display Guide
PIX SHAPE Operates TV
INFO Displays Banner Selects Program
EXIT Ends Selection Ends Selection Ends Selection Ends Selection Ends Selection
PAP Operates TV
MODE KEYS Press these keys (VCR/TV/CABLE/DVD/SAT/AUX) when programming the remote
(RIGHT)
4
)
4
)
7
)
•
Turns Unit On/Off Turns Unit On/Off Turns Unit On/Off Turns Unit On/Off Turns Unit On/Off
Used to Select
Channels
Selects TV/Video
mode
Selects Previous
Channel
Displays Setup
Menu
Channel Up Channel Up Channel Up Next Ch. Up Channel Up
Channel Down Channel Down
Audio Down Audio Down Audio Down Audio Down Audio Down
Audio Up Audio Up Audio Up Audio Up Audio Up
Cursor Left Cursor Left Cursor Left Cursor Left Cursor Left
(LEFT)
Cursor Right Cursor Right Cursor Right Cursor Right
Cursor Up Cursor Up Cursor Up Cursor Up Cursor Up
Cursor Down Cursor Down Cursor Down Cursor Down Cursor Down
Switches TV
sound Off/On
Operates TV
ONLY
Operates TV
ONLY
Operates TV
ONLY
Operates TV
ONLY
Makes Selection Makes Selection Makes Selection Makes Selection Makes Selection
Selects VCR/DVD
Play Mode
Operates VCR/
DVD
)
Operates VCR/
DVD
Selects VCR/DVD
Stop
Selects VCR/DVD
Pause
No Function
ONLY
ONLY
ONLY
Used to Select
Channels
Selects TV/VCR
mode
Selects Previous
Channel
Displays Setup
Menu
Switches TV
sound Off/On
No Function No Function No Function No Function
No Function No Function Accesses Audio
No Function No Function No Function No Function
No Function No Function No Function No Function
Selects VCR Play Selects VCR/DVD
Operates VCR Operates VCR/
Operates VCR Operates VCR/
Selects VCR
Stop
Selects VCR
Pause
Selects VCR
Record
No Function No Function No Function No Function
No Function No Function No Function No Function
Display
No Function No Function No Function No Function
Used to Select
Channels
No Function No Function Selects TV/DSS
Selects Previous
Channel
Displays Setup
Menu
Channel Down Previous Ch.
Switches TV
sound Off/On
Play
DVD
DVD
Selects VCR/DVD
Stop
Selects VCR/DVD
Pause
No Function No Function
No Function Selects Zoom Selects Program
No Function Used to Select
Select Repeat
Function
Displays Setup
Menu
Down
Switches TV
sound Off/On
Options
Selects DVD Play Selects VCR/DVD
Operates DVD Operates VCR/
Operates DVD Operates VCR/
Selects DVD
Stop
Selects DVD
Pause
control and to choose an operating mode.
MODE
Channels
mode
Selects Previous
Channel
Displays Setup
Menu
Channel Down
Cursor Right
Switches TV
sound Off/On
No Function
Play
DVD
DVD
Selects VCR/DVD
Stop
Selects VCR/DVD
Pause
No Function
Screen
Display
Notes:
Many of the keys on this remote control are multi-functional. Please refer to the chart for a generic description of the keys and their functions.
Refer to your original operating manuals for specific feature operation.
This remote control cannot add keys or features to your equipment. Your equipment’s manufacturer must have provided them originally.
Remote Control Key Functions
15
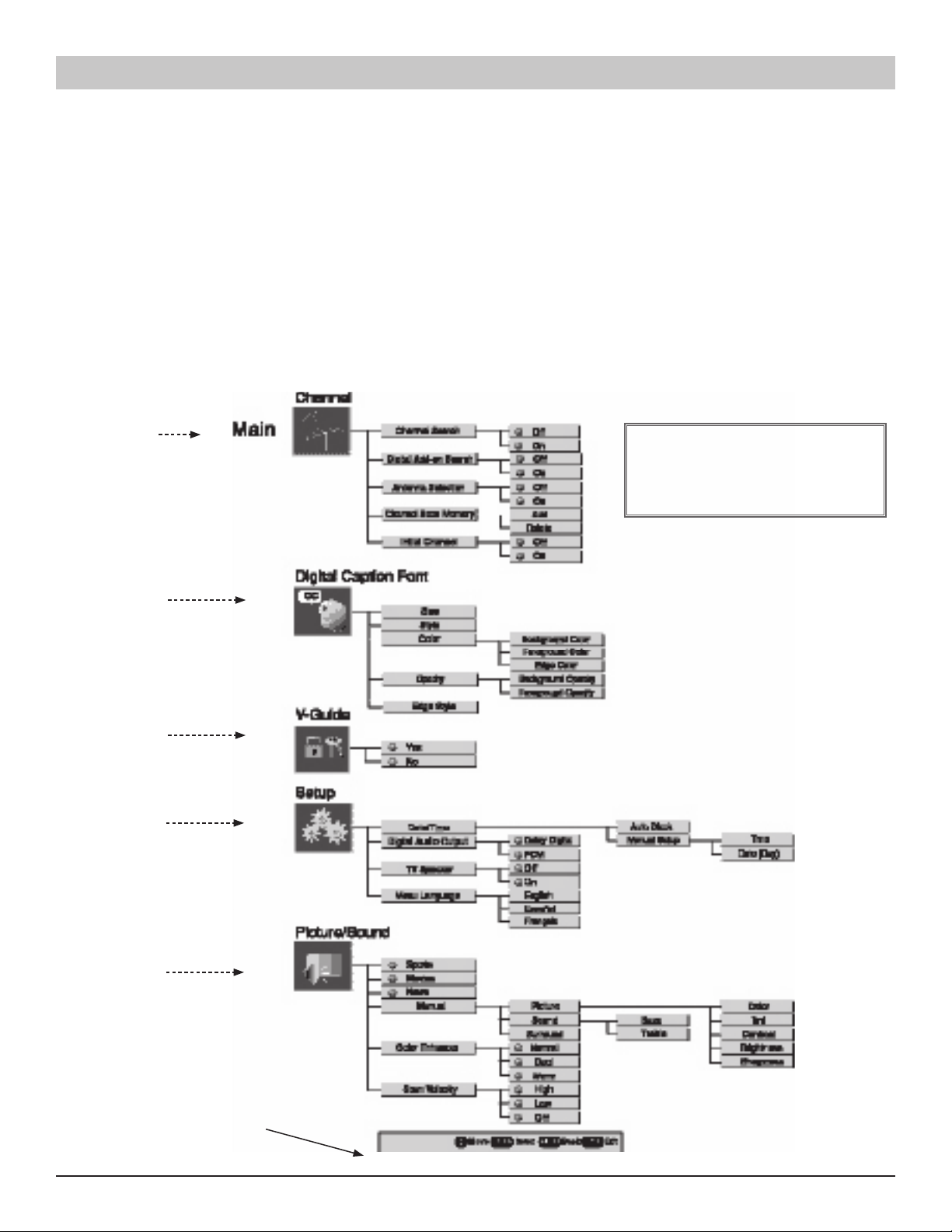
TV Adjustment and Setup
The on-screen menu provides the viewer with easy access to adjustments and settings. Just use the keys on the remote control and follow the on-screen
instructions.
HOW TO OPERATE THE ON-SCREEN MENU
1. Press MENU key, the Main Menu appears. Note: The Main Menu consists of the Icon Area and the Option Area. If no key is pressed after 30
seconds, the menu disappears from the TV screen.
2. Use the ▲/▼ keys to move the Cursor to select options from the Icon Area.
3. Press the ENTER key or
4. Use the ▲/▼ keys to choose desired option in the Main and Sub Menus. (Selected item bar is highlighted in yellow.)
5. Press the ENTER key to save the menu setting or to selected a different item.
6. Press
Note: Items with submenus require additional steps, basically follow the on-screen directions using the Arrow keys and ENTER key.
3left arrow to move Cursor from the Menu Option area back to the Icon area or EXIT key to exit from the menu.
4 right arrow to move Cursor from the Icon Area to the Menu Option area.
MENU NAVIGATION MAP
See page 17.
See page 18.
See page 19.
See page 20.
ICON AREA
MAIN MENU SUB MENU
IMPORTANT FACT: Some Menu
options are specific to Digital and
Analog channels. Therefore, they are
not always selectable.
See page 20.
MENU NAVIGATION KEYS
(See steps 1~6 for key
operation.)
16
Using the Menu
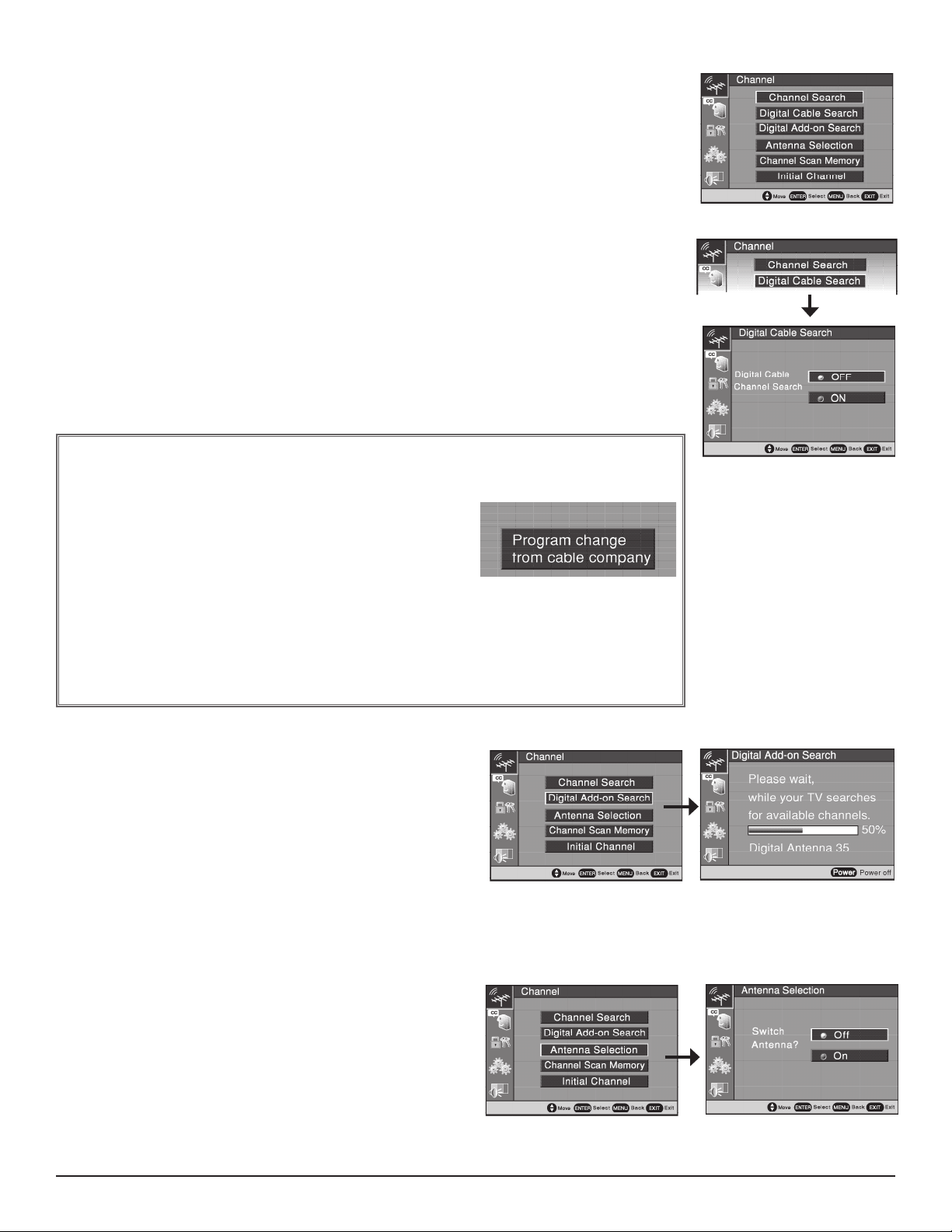
CHANNEL SEARCH
Channel Search is required only if additional channels become available, such as moving to another
city or having a cable service installed.
1. Press MENU.
2. Use the ▲/▼ keys to highlight the Antenna icon. Press ENTER.
3. Use the ▲/▼ keys to select Channel Search. Press ENTER.
4. Use the ▼ key to select ON. Press ENTER.
DIGITAL CABLE SEARCH (Optional)
This TV can receive unscrambled (ClearQAM) digital cable channels, when available.
However, not all cable companies provide ClearQAM digital channels.
Searching for digital cable channels will take about 10 minutes, please be patient.
1. Connect a Digital Cable signal directly to the TV Digital Antenna In jack.
2. Press the TUNER key to select digital channels. Press MENU.
3. Use the ▲/▼ keys to highlight the Antenna icon. Press ENTER.
4. Use the ▲/▼ keys to highlight Digital Cable Search. Press ENTER.
5. Use the ▼ key to choose ON. Press ENTER.
IMPORTANT FACT: This TV only maintains one database of digital channels. Therefore, when
you search for ClearQAM digital cable channels, the database of antenna digital channels will be
deleted. You will only be able to receive those ClearQAM channels your cable company provides.
Cable companies rearrange virtual channels as programming
changes which may cause the program you are watching to
move to another channel. This will appear briefly to notify you
of this change. You have to relocate the program you were
watching by scanning through the channels.
When a terrestrial broadcast station rearranges its virtual channels, data in the PSIP tables
advises the TV of the change. This allows the TV to “follow” a program to its new virtual
channel. The viewer should not even realize a change has occurred.
To restore the antenna digital channel database, reconnect the antenna and use the menu
system to perform normal channel search.
DIGITAL ADD-ON SEARCH
Use this feature to update the digital antenna channel map database to
add new channels or to add channels when broadcast towers
are in opposite directions from your location.
1. Press the TUNER key to select digital channels. Press MENU.
2. Use the ▲/▼ keys to highlight the Antenna Icon. Press ENTER.
3. Use the ▲/▼ keys to highlight Digital Add-on Search. Press ENTER.
4. Use the ▼ key to choose YES. Press ENTER.
Note: Turn your Antenna and repeat these steps for each
direction in which there are transmitting towers.
ANTENNA SELECTION
Use this feature to switch between analog terrestrial channels and
analog cable channels.
1. Press MENU.
2. Use the ▲/▼ keys to highlight the Antenna Icon. Press ENTER.
3. Use the ▲/▼ keys to select Antenna Selection. Press ENTER.
4. Use ▼ key to select ON. Press ENTER.
(Continued on page 18.)
Channel Search / Digital Cable, Add-on Search / Antenna Selection
17
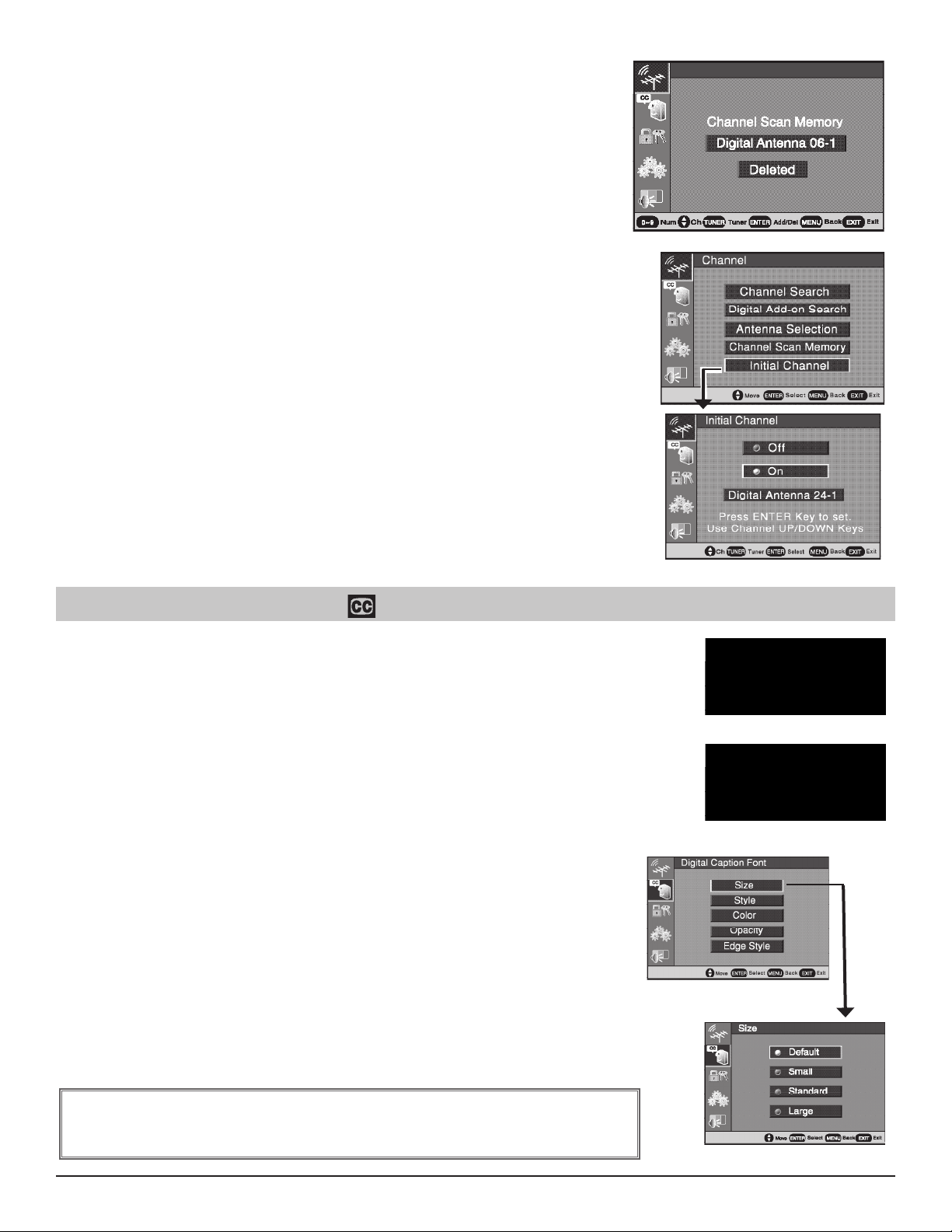
CHANNEL SCAN MEMORY
Channel scan memory is a list of active channels that you can scan through when using the
Channel Scan (up/down) keys. This list can be customized by deleting unwanted channels.
1. Press MENU.
2. Use the ▲/▼ keys to highlight the Antenna Icon. Press ENTER.
3. Use the ▲/▼ keys to select Channel Scan Memory. Press ENTER.
When the CH Scan Memory option is selected, the Channel Add/Delete menu appears.
The current channel number will also appear in the box.
4. Press the TUNER key to select Digital or Analog.
5. Use the CHANNEL Up/Down keys or numerical keys to select desired channel.
6. Press the ENTER key to delete or add the channel.
INITIAL CHANNEL
The television can be programmed to tune to your favorite channel each time it is powered on,
such as your favorite news or sports channel.
1. Press MENU.
2. Use the ▲/▼ keys to highlight the Antenna Icon. Press ENTER.
3. Use the ▲/▼ keys to select Initial Channel. Press ENTER.
4. Use the ▼ key to select ON. Press ENTER.
5. Press the TUNER key to choose Digital or Analog.
6. Select your favorite channel using the CHANNEL Up/Down keys on the remote.
7 Press the ENTER key to set the initial channel, or to clear the channel if you would like to
change the channel number.
8. Press MENU to return to the Main Menu or EXIT to exit from the menu.
Closed-Captioning
Captioning is textual information transmitted along with the picture and sound so it can be displayed on the TV
screen. Because different types of captions can be transmitted with the TV signal, separate captioning modes are
provided. The captioning modes recognized by this model are: Analog EIA-608B and Digital EIA-708B. Local
broadcasters decide which caption signals to transmit.
To View Captions:
1. Press the CAPTION key on the remote to select: Analog caption—CC1, CC2, QuikCap or Off.
Digital caption—Digital CC1, Digital CC2, Digital CC3, Digital CC4, Digital CC5, Digital
CC6, Quikcap, or Off.
2. Using the Quikcap feature enables you to turn captioning on and off with the Mute function.
Press the MUTE key on the remote control to block the TV sound; the captions display automatically. Press again to restore sound, captions will disappear.
To Customize Digital Captioning On-screen Display:
This feature is designed to customize Digital Captioning only.
1. Press the TUNER key to select Digital. Press MENU.
2. Use the ▲/▼ keys to highlight the Caption icon. Press ENTER.
3. Use the ▲/▼ keys to select desired options. Press ENTER.
4. Use the ▲/▼ keys to make adjustment.
NOTE: The item customized will be highlighted with a yellow border and
a bright yellow bullet to indicate selection.
5. To adjust other options, repeat steps 3~5.
6. Press MENU to return to the Main Menu or press EXIT to exit from the menu.
Analog Caption
Digital Caption
Main Menu
IMPORTANT FACT: Receiving a true EIA 708B Digital Closed-Captioning... Some
broadcasters upconvert 608B Analog Caption to include in their digital stream. These
upconverted Analog captions may not respond to all the options for customized settings.
18
Initial Channel / Closed-Captioning
Sub-Menu
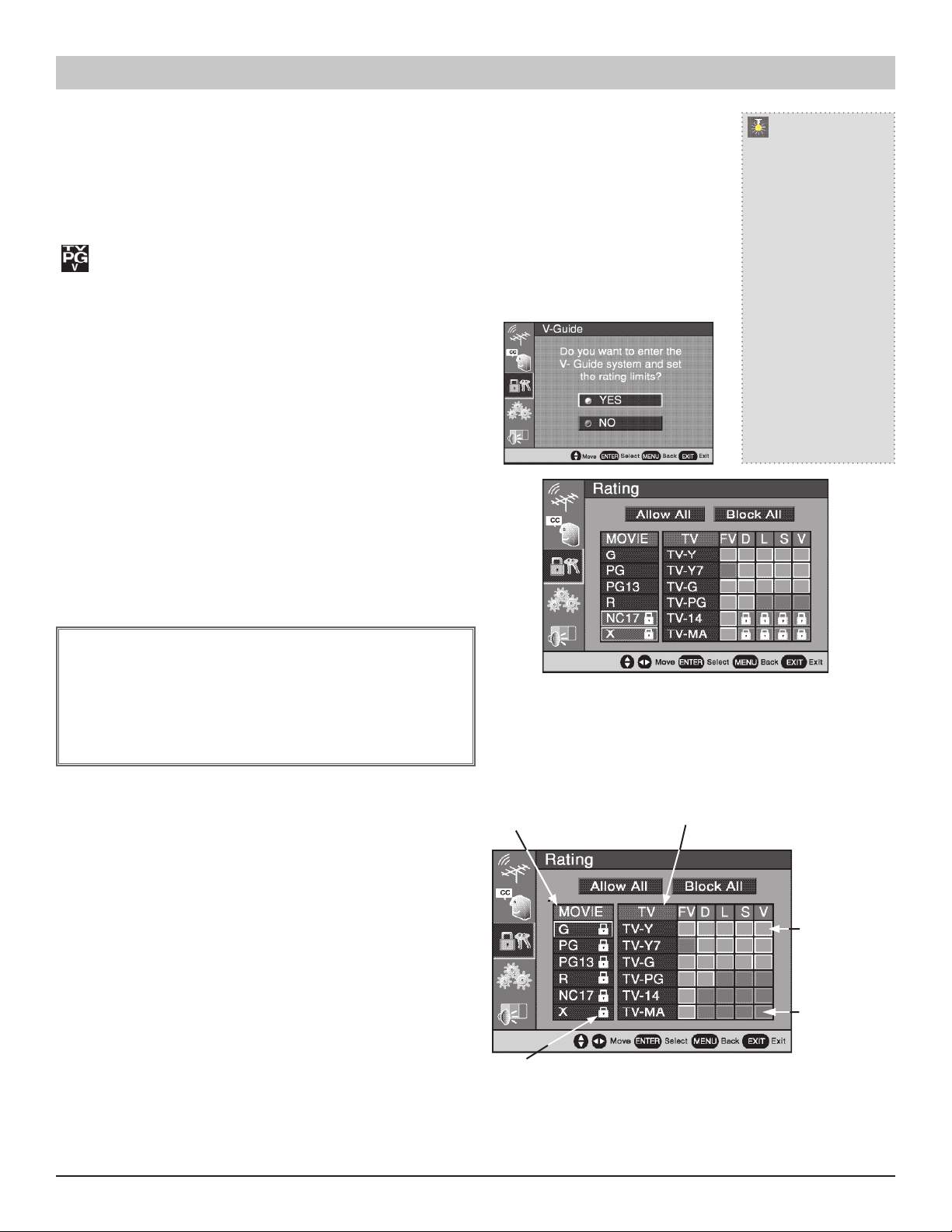
V-Guide (Parental Control) Operation
NOTE: THIS FEATURE IS DESIGNED TO COMPLY WITH THE UNITED STATES OF AMERICA’S FCC
V-CHIP REGULATIONS. THEREFORE, IT MAY NOT FUNCTION WITH BROADCASTS THAT ORIGINATE
IN OTHER COUNTRIES.
This Sanyo television is equipped with an electronic V-Chip to interpret MPAA and TV Parental Guidelines rating codes.
When these codes are detected, the TV will automatically display or block the program, depending upon choices you make
when setting up the V-Guide system. Content ratings are represented by the initials: FV (fantasy violence), D (suggestive
dialog), L (adult language), S (sexual situations), and V (violence).
A rating icon will generally appear in the upper left hand corner of the TV screen for about fifteen seconds at
the beginning of a program.
This television can be set to block programs automatically with content
you deem as inappropriate for your children to view.
TO BLOCK MOVIE OR TV PROGRAM
1. Press MENU.
2. Use the ▲/▼keys to highlight the V-Guide Icon [Locks & Keys]. Press
ENTER.
3. Use the ▲/▼ keys to select YES. Press the ENTER.
4. Use the ▲/▼, / keys to select Movie or TV ratings.
5. Press the ENTER key to active selected option.
For Movie Ratings: A lock symbol will appear beside the selected
option indicating it is blocked.
For TV Ratings: A locked symbol appears in the rating boxes
indicating blocked rating.
▲
▲
QuickTips
■
The V-Guide menu
display remains on
screen for approximately 30 seconds. If
it disappears, press
the V-GUIDE key.
■
You can block a
content rating such as
TVPG-V and still be
able to watch TVPG
programs with ratings
of S-L-D provided the
TVPG is unblocked.
Need help?
Visit our Web site at
www.sanyoctv.com
or Call 1-800-877-5032
IMPORTANT FACT: The TV will automatically block (locked
symbol) ratings above or unblock (no lock) ratings below selection. For example, if you block TV rating TV-G, the ratings
TV-PG, TV-14 and TV-MA will be blocked automatically or if you
block Movie rating PG-13, the ratings R, NC17 and X will be
blocked automatically.
Blocking TVY7 does not block higher ratings.
6. Press MENU to return to the Main Menu or press EXIT to exit from
the menu.
TO TEMPORARILY UNBLOCK MOVIE OR
TV PROGRAM
1. Press MENU.
2. Use the ▲/▼ keys to highlight the V-Guide Icon. Press ENTER.
3. Select “NO” to temporarily unblock settings.
TO UNBLOCK MOVIE OR TV PROGRAM
1. Press MENU.
2. Use the ▲/▼ keys to highlight the V-Guide Icon. Press ENTER.
3. Use the ▲/▼ keys to select “YES,” only if the option indicator
(yellow bullet) is not highlighted. Press ENTER.
4. Highlight the “ALLOW ALL” option using the ▲/▼, / keys, if
needed. Press ENTER to clear all settings.
▲
▲
EXAMPLE: MOVIE RATING: NC17 & X (BLOCKED)
TV RATING: TV-14 & TV-MA–D,L,S, & V (BLOCKED)
V-GUIDE RATINGS—AT-A-GLANCE
MOVIE RATING
LOCKED SYMBOL
TV RATING
UNRATED
GUIDELINES
(Light Gray)
RATED
GUIDELINES
(Dark Gray)
V-Guide Operation
19
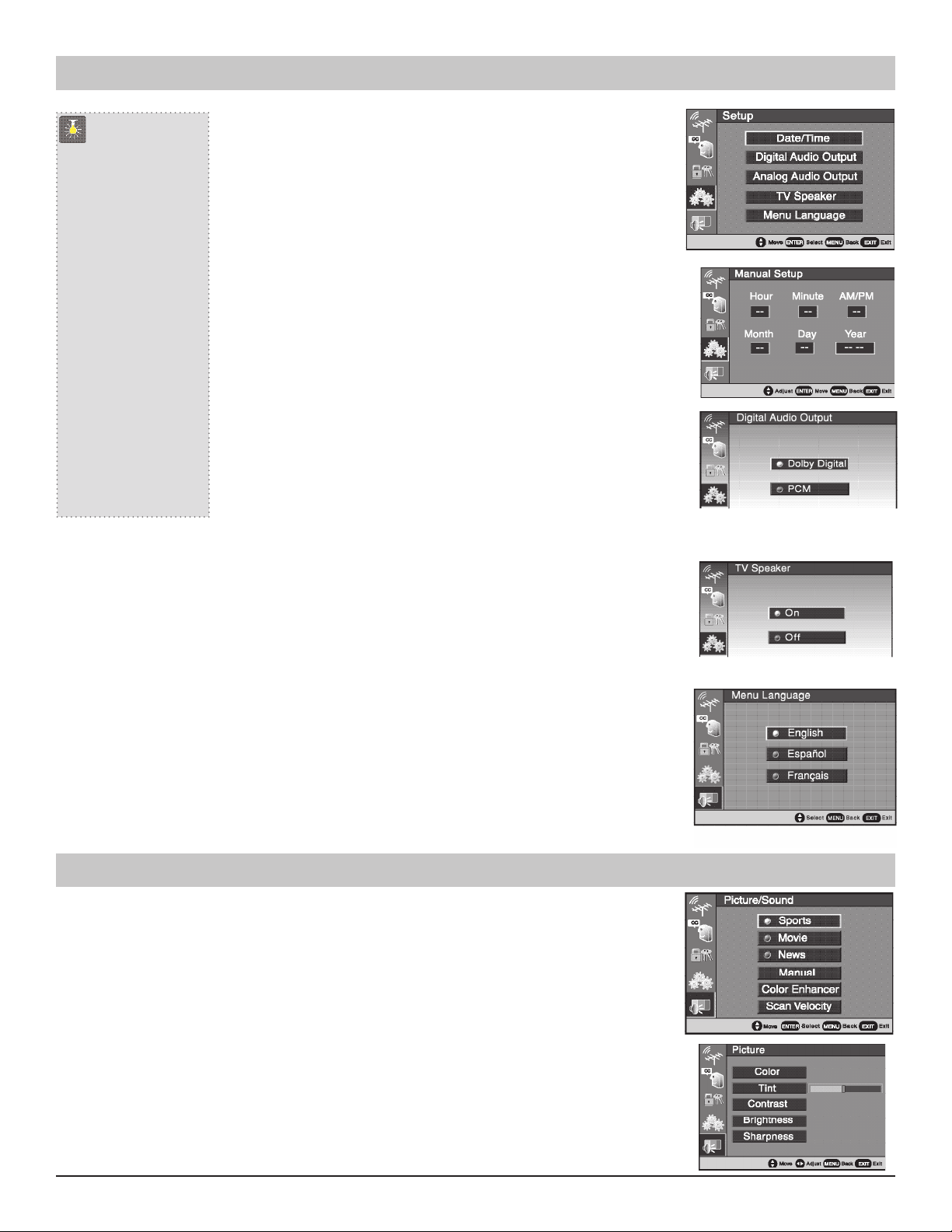
Setup Menu
QuickTips
■
Cursor will continue
to move through the
menu loop until the
Exit key is pressed.
■
The Channel Banner
(Full or Brief) Clock
option will be blank if
the clock/day has not
been set.
■
Surround sound will
be on automatically
when Sports or Movie
is selected. Surround
expands the sound
effect while receiving
MTS stereo signals.
Need help?
Visit our Web site at
www.sanyoctv.com
or Call 1-800-877-5032
Setting the Clock Manually
1. Press MENU.
2. Use the ▲/▼ keys to highlight the Setup Icon. Press ENTER.
3. Use the ▲/▼ keys to select Date/Time. Press ENTER.
4. Use the ▲/▼ keys to select Manual Setup. Press ENTER.
5. Use the ▲/▼ keys to select the correct Hour. Press ENTER to set hour.
(The TV will go automatically to the next setting.)
6. Use the ▲/▼ keys to select the correct Minutes. Press ENTER to set minutes.
(The TV will go automatically to the next setting.)
7. To set the other information, use the ▲/▼ keys to select the correct
information. Press ENTER to set information.
Digital Audio Output
Use this feature to choose the format of the audio output signal: Dolby
Digital or PCM.
1. Press MENU.
2. Use the ▲/▼ keys to highlight the Setup Icon. Press ENTER.
3. Use the ▲/▼ keys to highlight the Digital Audio. Press ENTER.
4. Use the ▲/▼ keys to select Dolby Digital or PCM. Press ENTER
.
Note: If you are watching an analog channel, or a signal connected to
the Video 1/2 or Component jacks, the Digital Audio output setting is not available.
TV Speakers
1. Press MENU.
2. Use the ▲/▼ keys to highlight the Setup Icon. Press ENTER.
3. Use the ▲/▼ keys to highlight the TV Speaker. Press ENTER.
4. Use the ▲/▼ keys to select ON. Press ENTER.
NOTE: Sound will not be produced through your television speakers if the OFF mode is selected.
Menu Language
1. Press MENU.
2. Use the ▲/▼ keys to highlight the Setup Icon. Press ENTER.
3. Use the ▲/▼ keys to highlight the Menu Language. Press ENTER.
4. Use the ▲/▼ keys to select English, Español, or Français. Press ENTER.
5. Press MENU to return to the Main Menu or EXIT to exit from the menu.
Picture/Sound Adjustment
When the Picture/Sound Option is selected, press the ENTER key to select the desired option and setting.
To expand your viewing experience, select Sports, Movie, or News to match the program you are watching.
The TV will automatically adjust the sound and picture.
1. Press MENU.
2. Use the ▲/▼ keys to highlight the Picture/Sound Icon. Press ENTER.
Adjusting the Picture/Sound Manually
1. Use the ▲/▼ keys to select Manual. Press ENTER.
2. Use the ▲/▼ keys to select Picture (Options: Color, Tint, Contrast, Brightness, Sharpness), Sound
(Options: Bass or Treble), or Surround (Options: On or Off). Press ENTER.
3. Use the ▲/▼ keys to select desired option setting. Then use the / keys to make adjustments.
4. Press MENU to return to the Main Menu or EXIT to exit from the menu.
▲
▲
20
Set-up & Picture/Sound Adjustment

Color Enhancer
Use this feature to highlight the picture flesh tones and color highlights. Selecting WARM will deepen the
picture red tints and COOL will highlight the picture blue tints.
Scan Velocity
This television has an electronic circuit that regulates the scan speed of the electron beam creating sharp
transitions between the light and dark portions of the picture. The results are crisp edges and sharply-defined
clarity. Select LOW or HIGH option to change settings.
1. Press MENU.
2. Use the ▲/▼ keys to highlight the Picture/Sound Icon. Press ENTER.
3. Use the ▲/▼ keys to highlight the Color Enhancer or Scan Velocity. Press ENTER.
4. Use the ▲/▼ keys to select setting. Press ENTER.
5. Press the MENU key to return to the Main Menu or EXIT to exit from the menu.
PAP (Picture-and-Picture) Operation
The PAP (Picture and Picture) feature divides the screen into two picture windows so you can easily watch two different programs at once. The
left picture will always be the Main picture with audio. The right picture is considered the Sub picture with no sound available. The signal for one
window must come from the Digital Tuner. The signal for the other window can be from the Analog Tuner or any of the audio/video inputs.
IMPORTANT FACT: The Viewer cannot use the DTV’s Analog Tuner as one source and
any audio/video jack connection (VCR, DVD Player, Cable Box, or Satellite Reciever) as
the other source.
Using the PAP Split Screen
1. Press the PAP ON/OFF key to split the screen.
2. To change channels in the Left Window: Use the Channel Up/Down keys.
3. To change channels in the Right Window: Use the PAP Channel Up/Down keys.
Switching between the Windows
1. Press the SWAP key to switch between the Left picture and Right picture windows.
Use this feature if you are viewing a program in the right window and desire to hear
the audio, just press the SWAP key to quickly exchange it to the left window.
NOTE: This feature is operational only when PAP Split window is ON.
RIGHT WINDOWLEFT WINDOW /
Freezing the PAP Window
1. Press the QUIK FREEZE key to stop the action. Use this feature to hold an advertised phone
number or address on the screen until you collect the information.
NOTE: This feature will not freeze a picture in the Left window.
IMPORTANT FACT: The QUIK FREEZE feature will freeze the Right window
content if PAP is ON.
RIGHT WINDOWLEFT WINDOW /
Operating PAP Split–Screen with the following features...
Captioning Setting
If Caption mode is ON and corresponding captioning data is available, it applies to the Left picture window only.
Sleep Timer Setting
If the Sleep timer is set, the display will show in the Right Window. It is not active in the Left window on-screen display.
V-Guide Setting
If the PAP Split Screen feature is on, the V-Guide control settings will affect the Left picture and Right picture windows individually.
If only the Left picture has the same or higher rating than the program rating limit, only the Left picture window is blocked.
If only the Right picture has the same or higher rating than the program rating limit, only the Right picture window is blocked.
If both the Left picture and the Right picture have the same or higher rating than the program rating limit, both the Left and Right
pictures will be blocked.
IMPORTANT FACT: Even if the Left and Right picture windows are swapped, the V-Guide blocking
feature will still be active until turned off or cleared.
PAP (Split Screen)
21

Helpful Hints (Problems/Solutions)
Before calling for assistance, please check the condition that most closely resembles your problem in the following chart, then
try the solutions for that condition. Visit our Web site at www.sanyoctv.com or call toll free 1-800-877-5032.
Problem Check these Conditions Try these Solutions Page No.
TV turns off automatically.
No picture/sound (digital
picture)
●
Check signal (Cable/Ant.)
connection.
●
Power surge protection feature.
●
Press POWER key.
●
Check antenna/external equipment
connections.
●
May be station trouble, NO signal
broadcast.
●
May be MUTE function is on.
●
The sleep timer may have been set.
●
Unplug TV momentarily.
●
Adjust antenna.
●
Try a different channel.
●
Press RESET key or restart channel
search.
●
Adjust volume.
7
8~11
12~13
20
Cannot customize Caption.
No Captioning.
Poor Picture/sound (watching
Analog)
Blue Screen with Video1,
Video2, Component2,
Component3, or HDMI
displayed.
No HDTV Stereo or SAP Sound
Cannot select or scan some
channels.
No Cable Channels
above number 13.
No UHF, VHF Channels OK.
Remote Control will not work
TV or other equipment (VCR,
Cable Box, Satellite Receiver,
and DVD).
Menu words seem misspelled
Cabinet makes popping sound.
●
Digital caption signal not broadcast.
●
Check if station is broadcasting
a Closed-Caption signal. Select
another channel.
●
Check if program is in color.
●
Check antenna/external equipment
connections.
●
Color or Tint misadjusted.
●
May be station trouble.
●
May be MUTE function is on.
●
Check Audio/ Video connections.
●
Check external equipment
connections.
●
Check external equipment setting.
●
Check if station is broadcasting a
true MTS stereo signal or a SAP
signal.
●
Channel may be removed from
memory.
●
Check antenna connections.
●
No digital signal being broadcasted.
●
V-Guide is set to block program-
ming (see page 19).
●
Cable Channel indicator C should
appear next to channel number.
●
Cable Channel indicator C should
not
appear next to channel number.
●
Press TV key to operate the TV.
●
Press VCR key to operate the VCR,
CABLE key to operate Cable Box,
DVD key to operate DVD Player,
and SAT key to operate Satellite
Receiver.
●
Check batteries; see if TV is
plugged in.
●
Check external equipment.
●
May be a different language is
selected.
●
This is a normal condition during
warm-up and cool down of the
plastic cabinet parts.
●
Press CAPTION key to select
Analog captioning.
●
Press CAPTION key to select
Captioning.
●
Try a different channel.
●
Adjust antenna.
●
Press RESET key to restart channel
search.
●
Adjust volume.
●
Press INPUT key.
●
Switch on external equipment.
●
Set external equipment output
connections to match input
connections.
●
Press AUDIO key.
●
Select CH. Scan Memory and
manually add channels or start CH.
(channel) search.
●
Set V-Guide to ALLOW ALL or press
RESET key to clear all settings and
restart channel search.
●
Switch Antenna mode ON.
●
Switch Antenna mode ON.
●
Replace batteries.
●
Aim remote control at front of TV
and external equipment.
●
Re-enter brand code.
●
Reselect menu language choice
using the on-screen menu.
18
18
13
20
8~11
13
18
19
17
17
12
13~15
20
22
Helpful Hints (Problems/Solutions)
 Loading...
Loading...