Page 1
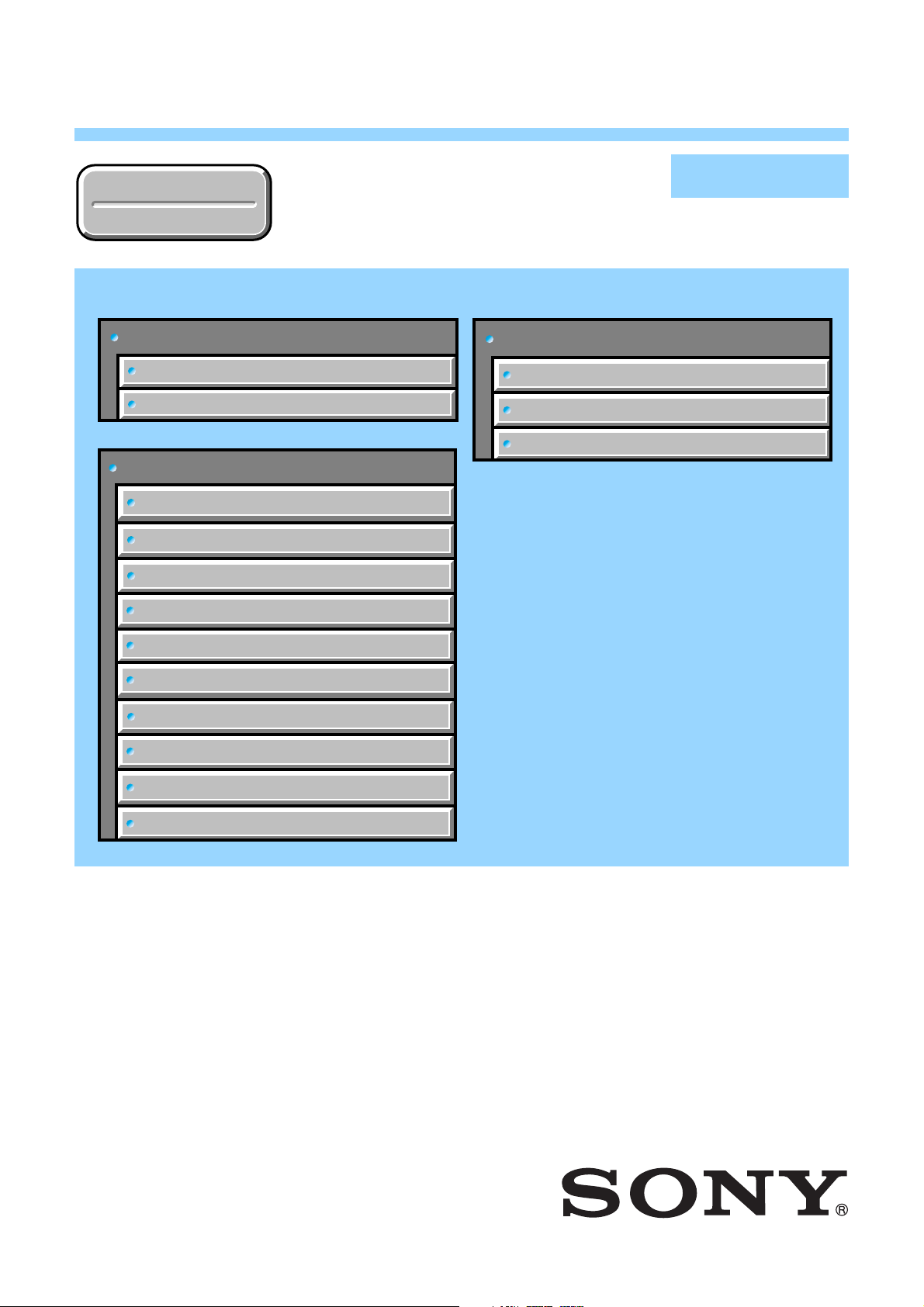
HDR-SR11/SR11E/SR12/SR12E
RMT-835
Ver. 1.2 2008.06
Revision History
Revision History
Link
Link
Before starting adjustments
Adjusting items when replacing main parts and boards
List of service tools
CAMERA SECTION ADJUSTMENTS
PREPARATIONS BEFORE ADJUSTMENTS
ADJUSTMENT PROGRAM
HDD SYSTEM ADJUSTMENTS
DESTINATION DATA WRITE
SECTION 6
ADJUSTMENTS
SERVICE MODE
APPLICATION FOR ADJUSTMENT (SeusEX)
SERVICE MODE
DATA BACKUP
Auto-ADJ
USB SERIAL No. INPUT
VIDEO SYSTEM ADJUSTMENTS
CAMERA SYSTEM ADJUSTMENTS
LCD/EVF SYSTEM ADJUSTMENTS
AUDIO SYSTEM ADJUSTMENTS
ERROR
• Use this Service Manual together with the Automatic Adjustment Program (HDR-SR11 Series Auto-Adj
Ver_1.2r03.exe).
HDR-SR11/SR11E/SR12/SR12E_ADJ
9-852-254-53
Sony EMCS Co.
2008F0500-1
© 2008.6
Published by Kohda TEC
Page 2
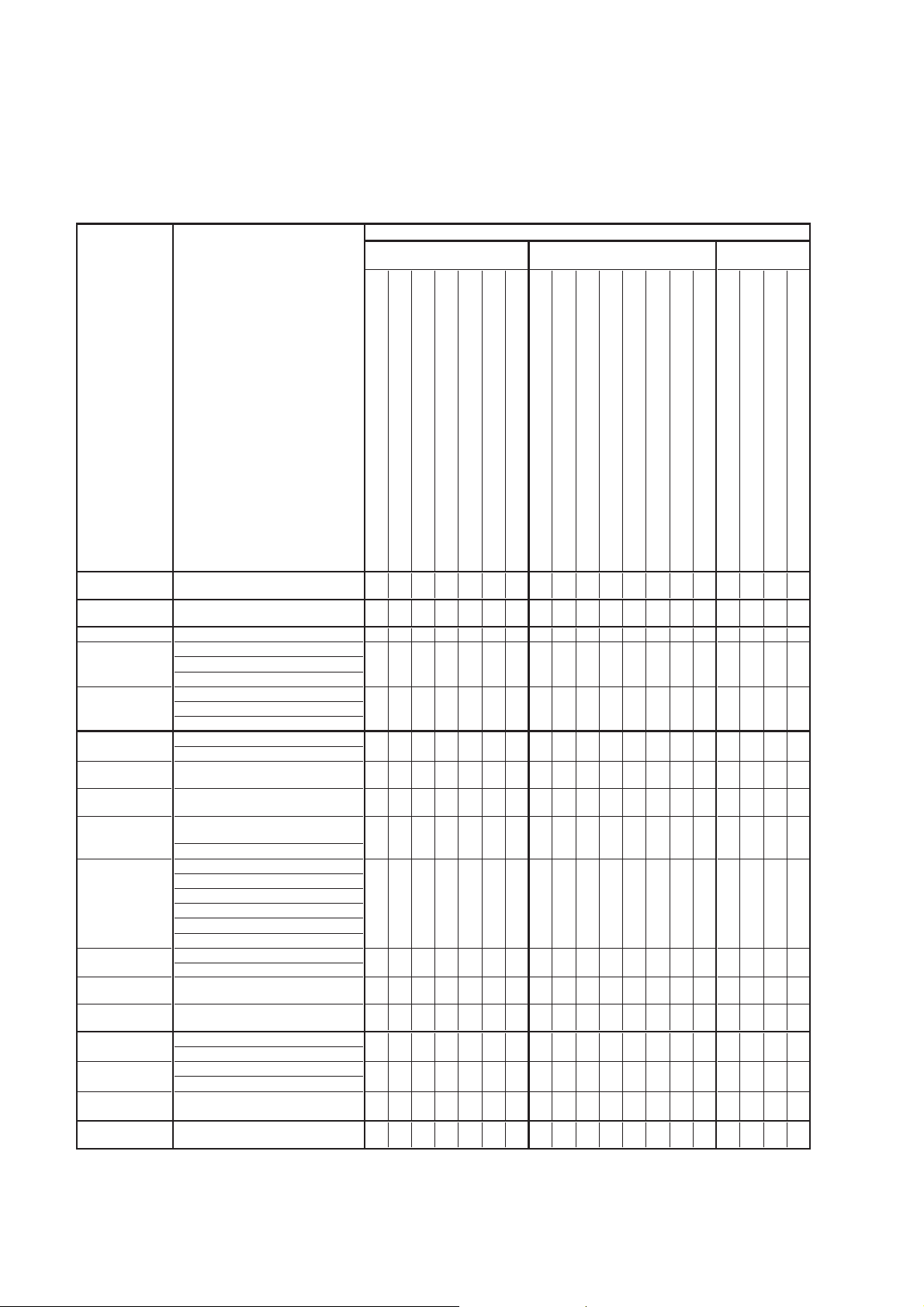
6. ADJUSTMENTS
p
j
j
p
j
j
j
j
j
d
Before starting adjustments
1-1. Adjusting items when replacing main parts and boards
When replacing main parts and boards, adjust the items indicated by z in the following table.
Note 1: The Automatic Adjustment Program does not support.
Note 2: When replacing the HDD block, refer to “HDD Replacement Procedure”. (See page 6-10)
Note 3: IC2101 (Flash memory) on the VC-516 board cannot be replaced.
Replaced parts
Parts replacementBlock replacement
Board
replacement
Adjusting item
Destination Data
Write
USB Serial No.
ut
In
(Note 1)
S VIDEO OUT an
VIDEO OUT
adjustment
COMPONENT
OUT adjustment
CAMERA
adjustment 1
CAMERA
ad
ustment 2
CAMERA
ad
ustment 3
CAMERA
adjustment 4
CAMERA
adjustment 5
CAMERA
adjustment 6
CAMERA
ad
ustment 7
CAMERA
ad
ustment 8
LCD
adjustment
EVF
adjustment
Touch panel
ad
ustment
AUDIO adjustment Internal 3ch microphone sensitivity adj.
Adjustment
Destination data write
USB serial No. input
Origin oscillation check
S VIDEO OUT Y level adj.
S VIDEO OUT chroma level adj.
VIDEO OUT level check
COMPONENT OUT Y level adj.
COMPONENT OUT Pb level adj.
COMPONENT OUT Pr level adj.
STEADY HALL adj.
HALL & MR adj.
Flange back adj.
Flange back check
F No. & ND light qualiy
standard data in
Mechanical shutter ad
Linear matrix adj.
AWB standard data input
LV standard data input
AWB adj.
Color reproduction adj. & check
MAX GAIN adj.
White defect adj.
Black defect adj.
Strobe light level & white balance adj.
GYRO sensor sensitivity adj.
V-COM adj.
Transmissive mode white balance ad
EVF automatic adj.
White balance adj.
Touch panel adj.
ut
Lens device
HDD block (Note 2)
LCD block LCD901 (LCD panel)
EVF block LCD902 (LCD panel)
Flash unit
Microphone unit MIC901
CMOS block assy (Including CM-094 board and CMOS imager)
BL-017 board D5701 (EVF backlight)
FR-278 board SE9001, 9002 (PITCH, YAW sensor)
VC-516 board X1301 (Clock generator)
VC-516 board IC2401 (D/A conv.)
VC-516 board IC2501 (Component out AMP)
VC-516 board IC2801 (Video out, Audio I/O)
VC-516 board IC3101 (EVF drive)
PD-343 board IC5901 (LCD drive)
BL-017 board (COMPLETE)
FR-278 board (COMPLETE)
VC-516 board (COMPLETE)
PD-343 board (COMPLETE)
z
z
zz
zzz
zz
z
zz z
zz z
z
z
zz
zzzz
.
zzzzz
z
z
z
z
z
zzzzz
zzz
z
z
z
z
z
z
HDR-SR11/SR11E/SR12/SR12E_ADJ
Table 6-1-1
6-1
Page 3
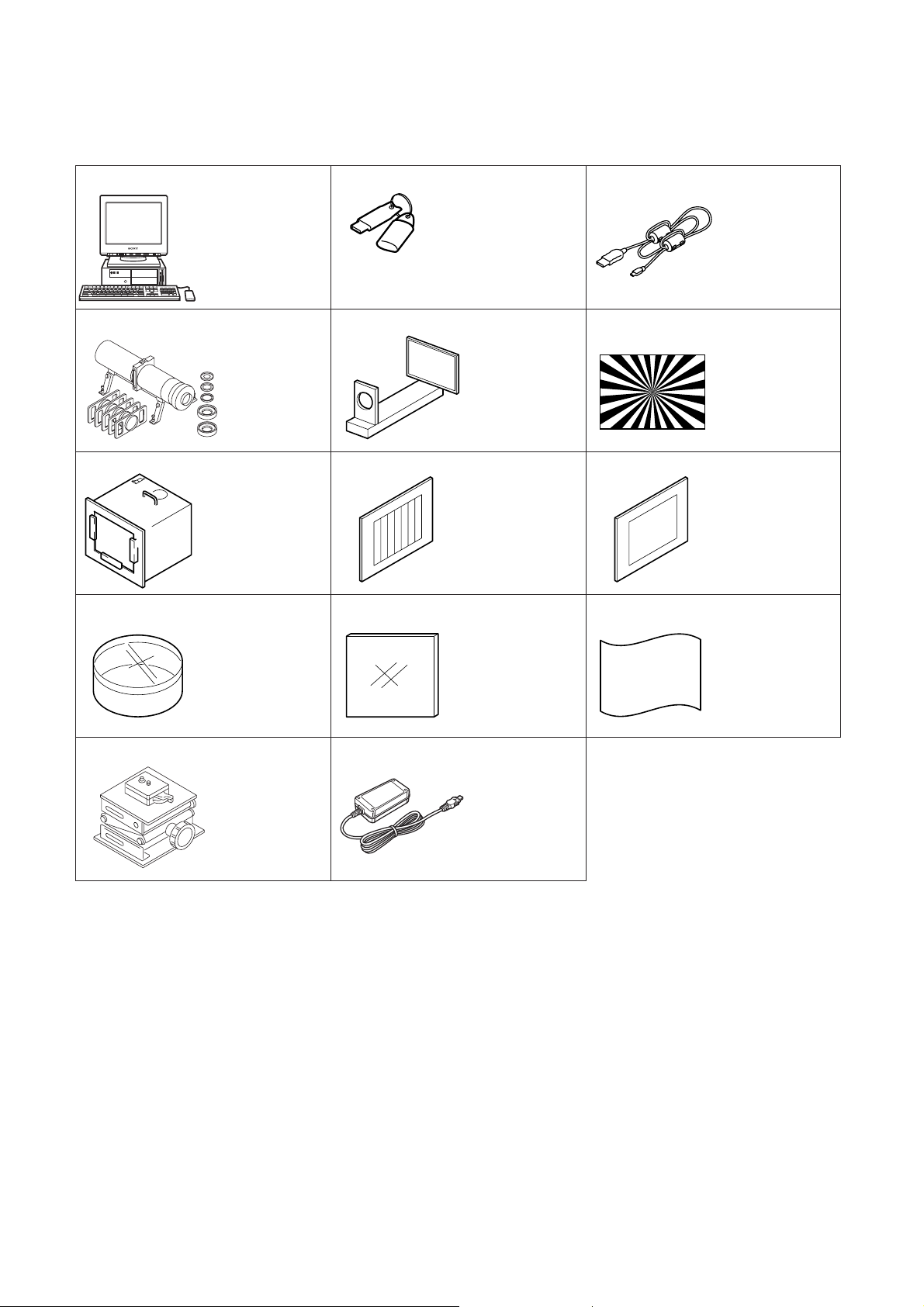
1-2. List of service tools
• Oscilloscope • Color monitor • Frequency counter
• Amplifier built-in speaker for PC • Adjustment sound source file
J-1
J-4
J-7
J-10
Personal computer
(Note)
Minipattern box
J-6082-353-B
Pattern box PTB-450
J-6082-200-A
or
Small pattern box
PTB-1450
J-6082-557-A
Filter for color
temperature correction
(C14)
J-6080-058-A
J-2
HASP key and application
for adjustment (SeusEX)
Contact our service headquater of each area
how to get the application for adjustment
(SeusEX) and HASP key.
J-5
Flange back
adjustment jig
J-6082-563-A
J-8
Color bar chart
For PTB-450:
J-6020-250-A
For PTB-1450:
J-6082-559-A
J-11
ND filter 1.0
J-6080-808-A
ND filter 0.4
J-6080-806-A
ND filter 0.1
J-6080-807-A
J-3
USB cable
1-829-868-31
J-6
Siemens star chart
J-6080-875-A
J-9
Clear chart
For PTB-450:
J-6080-621-A
For PTB-1450:
J-6082-560-A
J-12
Background paper
J-2501-130-A
J-13
Camera table
J-6082-384-A
Note: Personal computer
OS: Windows 2000/XP Home/XP Pro
RAM: 256MB or more recommended
USB: 2.0 recommended (also compatible with 1.1)
Two connectors are required.
J-14
AC adaptor
AC-L200/L200B
1-479-285-21
Fig. 6-1-1
HDR-SR11/SR11E/SR12/SR12E_ADJ
6-2
Page 4
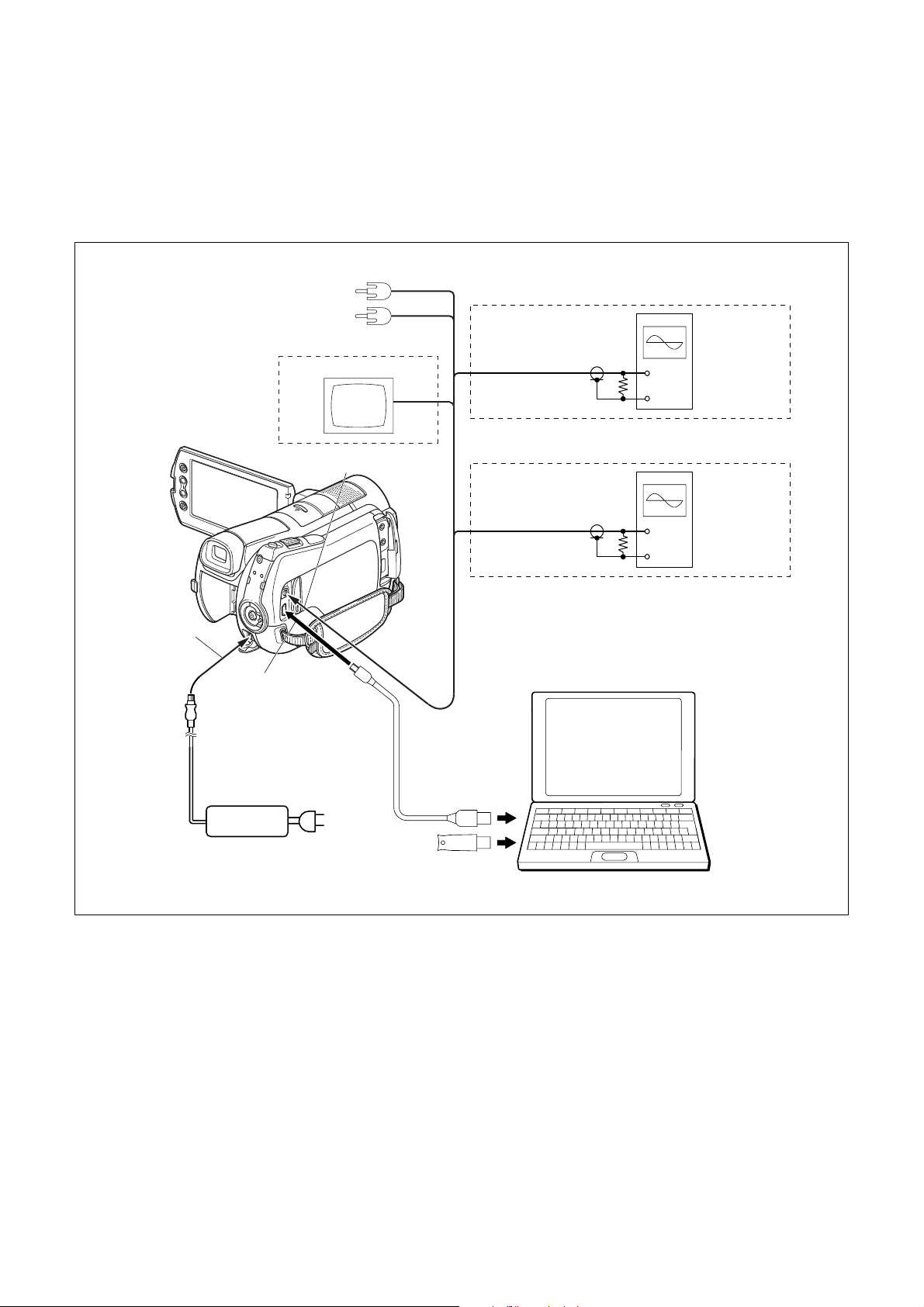
Ver. 1.2 2008.06
6-1. CAMERA SECTION ADJUSTMENTS
1-1. PREPARATIONS BEFORE ADJUSTMENTS
(CAMERA SECTION)
1-1-1. Preparations
1) Connect the equipment for adjustments according to Fig. 6-1-2.
To DC IN jack
Camera system Adjustment
Color monitor
To A/V Remote connector
To USB jack
Audio L
Audio R
Video
S VIDEO OUT and VIDEO OUT Adjustment
Oscilloscope
S-Video or
Video
COMPONENT OUT Adjustment
Y or Pb or Pr
PC
OS: Windows 2000/XP
RAM: 256MB or more recommended
USB: 2.0 recommended (also compatible with 1.1)
Two connectors are required.
Terminated
75 Ω
Oscilloscope
Terminated
75 Ω
(The SeusEX must be installed in the PC.)
AC adaptor
AC-L200/L200B
(1-479-285-21)
USB cable
(1-829-868-31)
AC IN
HASP Key
Fig. 6-1-2
HDR-SR11/SR11E/SR12/SR12E_ADJ
6-3
Page 5
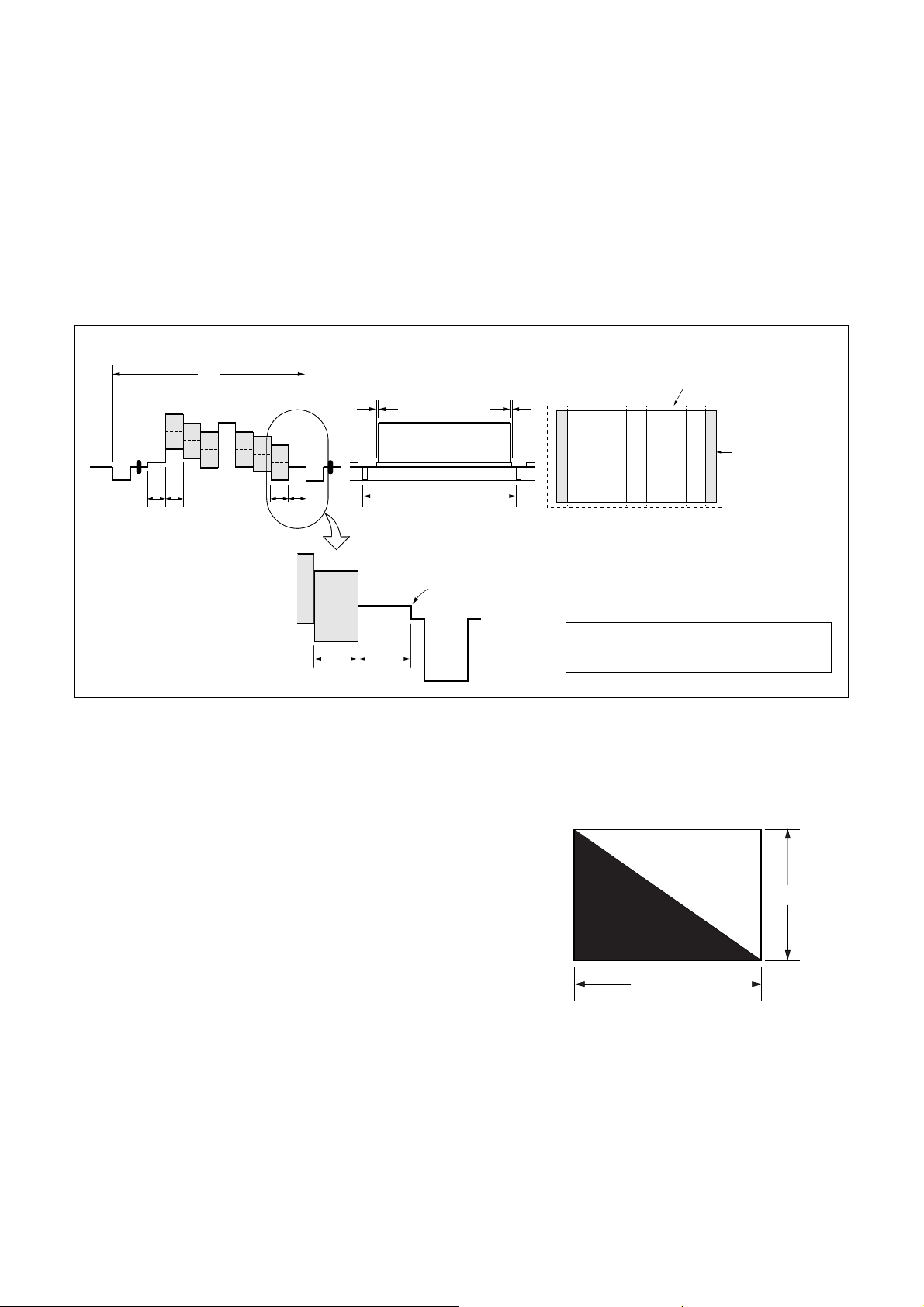
1-1-2. Precaution
1. Setting the Switch
Unless otherwise specified, set the switches as follows and perform adjustments without inserting disc.
1. POWER switch ............................................................. Movie
2. BACK LIGHT .................................................................. OFF
3. NIGHT SHOT .................................................................. OFF
4. (OPTION) menu
FOCUS .......................................................................... AUTO
2. Order of Adjustments
Basically carry out adjustments in the order given.
Color bar chart (Color reproduction adjustment frame)
H
Yellow
Cyan
Green
AB B
Fig. a
(VIDEO terminal of A/V jack
output waveform)
A=B
White
Magenta
Red
CD
Blue
A
Enlargement
B
C = D = 0
Difference in level
A
5. (HOME) menu – (SETTINGS) – MOVIE SETTINGS
DIGITAL ZOOM ............................................................. OFF
STEADY SHOT ............................................................... OFF
6. (HOME) menu – (SETTINGS) – GENERAL SET
DEMO MODE ................................................................. OFF
Electronic beam scanning frame
White
Red
Magenta
Cyan
Green
Yellow
V
Fig. b (monitor TV picture)
Adjust the camera zoom and direction to
obtain the output waveform shown in Fig. a and
the monitor TV display shown in Fig. b.
CRT picture frame
Blue
Fig. 6-1-3
3. Subjects
1) Color bar chart (Color reproduction adjustment frame)
When performing adjustments using the color bar chart, adjust the picture frame as shown in Fig. 6-1-3. (Color reproduction adjustment frame)
2) Clear chart (AWB adjustment frame)
Shoot the color bar chart. Then adjust the zoom to TELE side
from WIDE side, and stop it when the black frame of the chart
disappears. Remove the color bar chart from pattern box and
insert a clear chart in its place.
3) Chart for flange back adjustment
Join together a piece of white A0 size paper (1189 mm × 841
mm) and a piece of black paper to make the chart shown in
Fig. 6-1-4.
Note: Use a non-reflecting and non-glazing vellum paper. The
size must be A0 or larger and the joint between the white
and black paper must not have any undulations.
White
841 mm
Black
1189 mm
Fig. 6-1-4
HDR-SR11/SR11E/SR12/SR12E_ADJ
6-4
Page 6
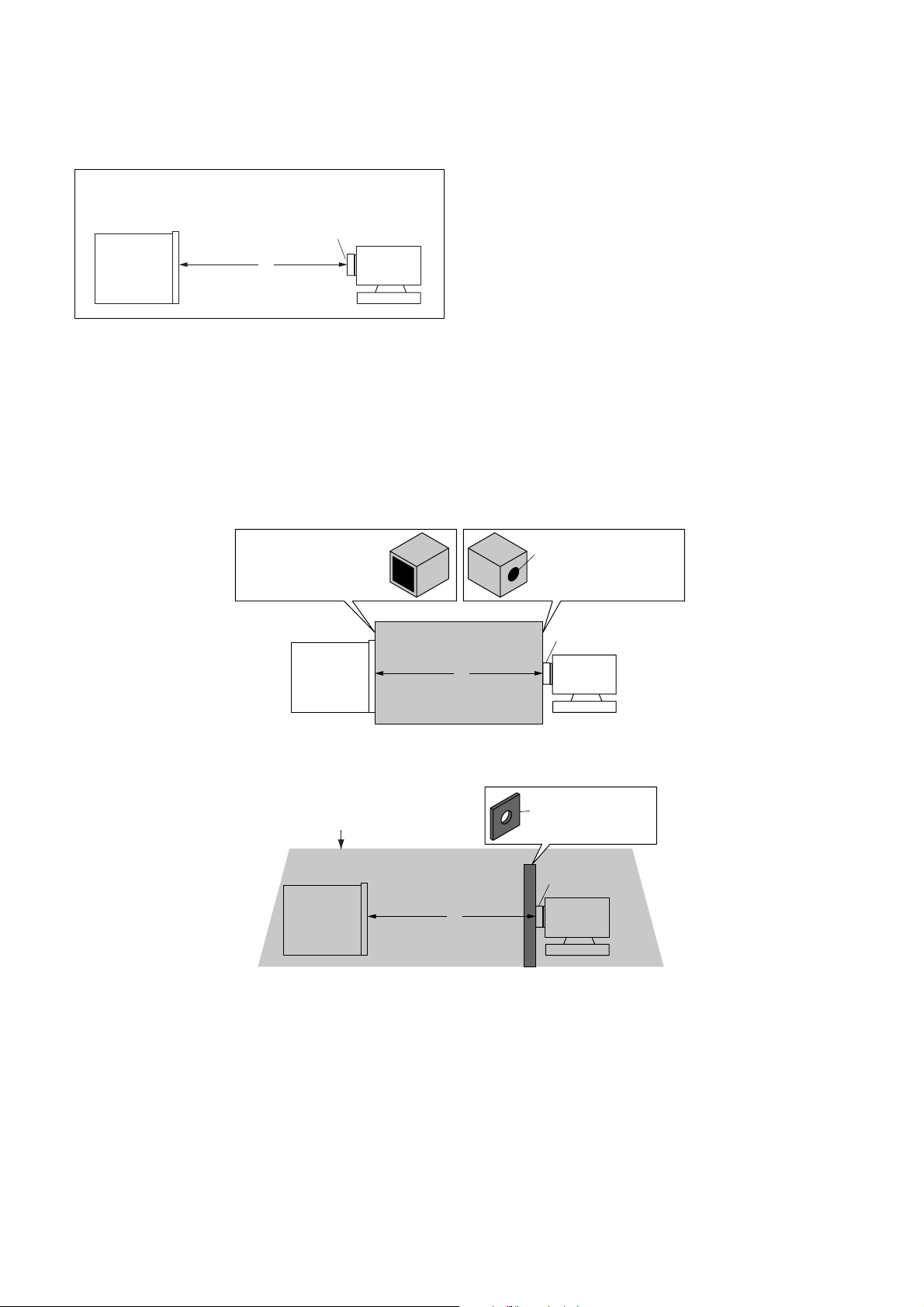
Ver. 1.2 2008.06
4. Setting Distance between Pattern Box and Camera
Set the distance from the front of the lens to the pattern box as
shown in Fig. 6-1-5.
L = 1 m (PTB-450)
L = 40 cm (PTB-1450)
Pattern box
Front of the lens
L
Camera
Fig. 6-1-5
5. Precautions When Using Pattern Box
1) It takes about 30 minutes for pattern box to stabilize its brightness.
Turn on the pattern box 30 minutes before the adjustment starts.
2) Make arrangement so that the outside light does not enter the chart surface in the pattern box.
Also, place a board between chart and camera, and make a hole at the lens part of the board so that the camera is not reflected in the
shot image screen.
(Adjustment may not be performed correctly due to the influence of outside light.)
Example 1: Place a box to block a section between pattern box and camera.
Make the hole of the same
size as the pattern box.
Pattern box
L = 1 m (PTB-450)
L = 40 cm (PTB-1450)
L
Make the hole of the same
size as the lens.
Front of the lens
Camera
Example 2: Place a board having a hole in front of the camera and cover the pattern box and camera with a blackout curtain
Cover with a blackout curtain
L = 1 m (PTB-450)
Pattern box
L = 40 cm (PTB-1450)
L
Board that opens hole
to lens part
Front of the lens
Camera
3) Control of color chart
The color chart will fade if it is exposed to direct sunlight or strong light.
Since the fading of color chart progresses even with the light in the pattern box, remove and store the color chart when it is not used.
Remove the color chart and store it.
Store the color chart in a place not exposed to direct light, avoiding high temperature and humidity.
Use the color chart for about three years, and afterward replace it with a new chart.
HDR-SR11/SR11E/SR12/SR12E_ADJ
6-5
Page 7
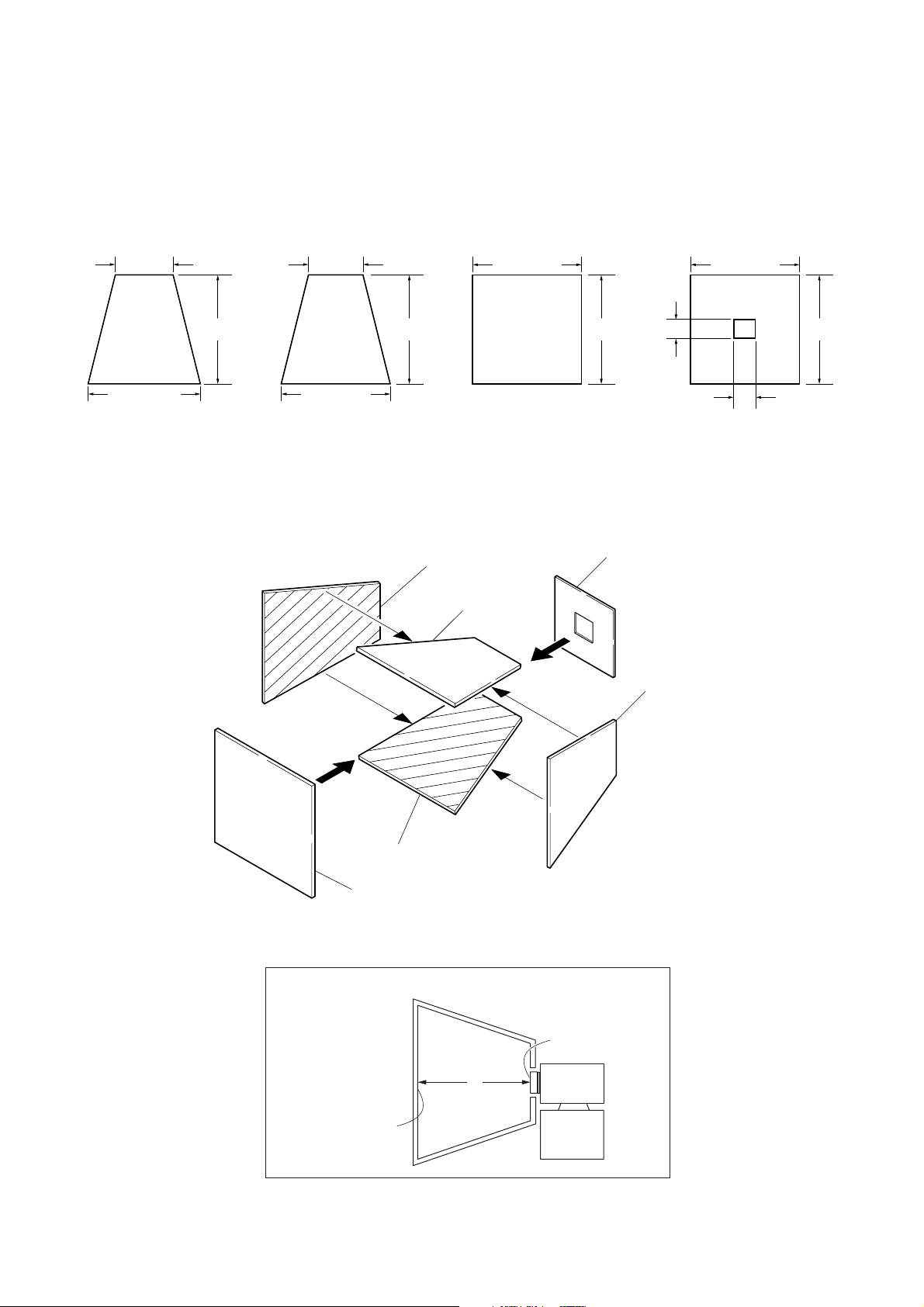
6. Preparing the Flash Adjustment Box
A dark room is required to provide an accurate flash adjustment.
If it is not available, prepare the flash adjustment box as given
below;
1) Provide woody board A, B, C and D of 15 mm thickness.
woody board A (2)
400 mm
513 mm 513 mm 700 mm
woody board B (2)
370 mm
700 mm730 mm
Fig. 6-1-6
2) Apply black mat paint to one side of woody board A, B and D.
3) Attach background paper (J-2501-130-A) to woody board C.
4) Assemble so that the black sides and the background paper
side of woody board A, B, C and D are internal. (Fig. 6-1-7)
woody board A
woody board B
woody board C (1)
700 mm
woody board D
woody board D (1)
100 mm
woody board A
370 mm
370 mm
120 mm
Flash adjustment box
Background paper
HDR-SR11/SR11E/SR12/SR12E_ADJ
woody board B
woody board C
Fig. 6-1-7
L = 50 cm
L
Fig. 6-1-8
6-6
Front of the lens
Camera
Page 8
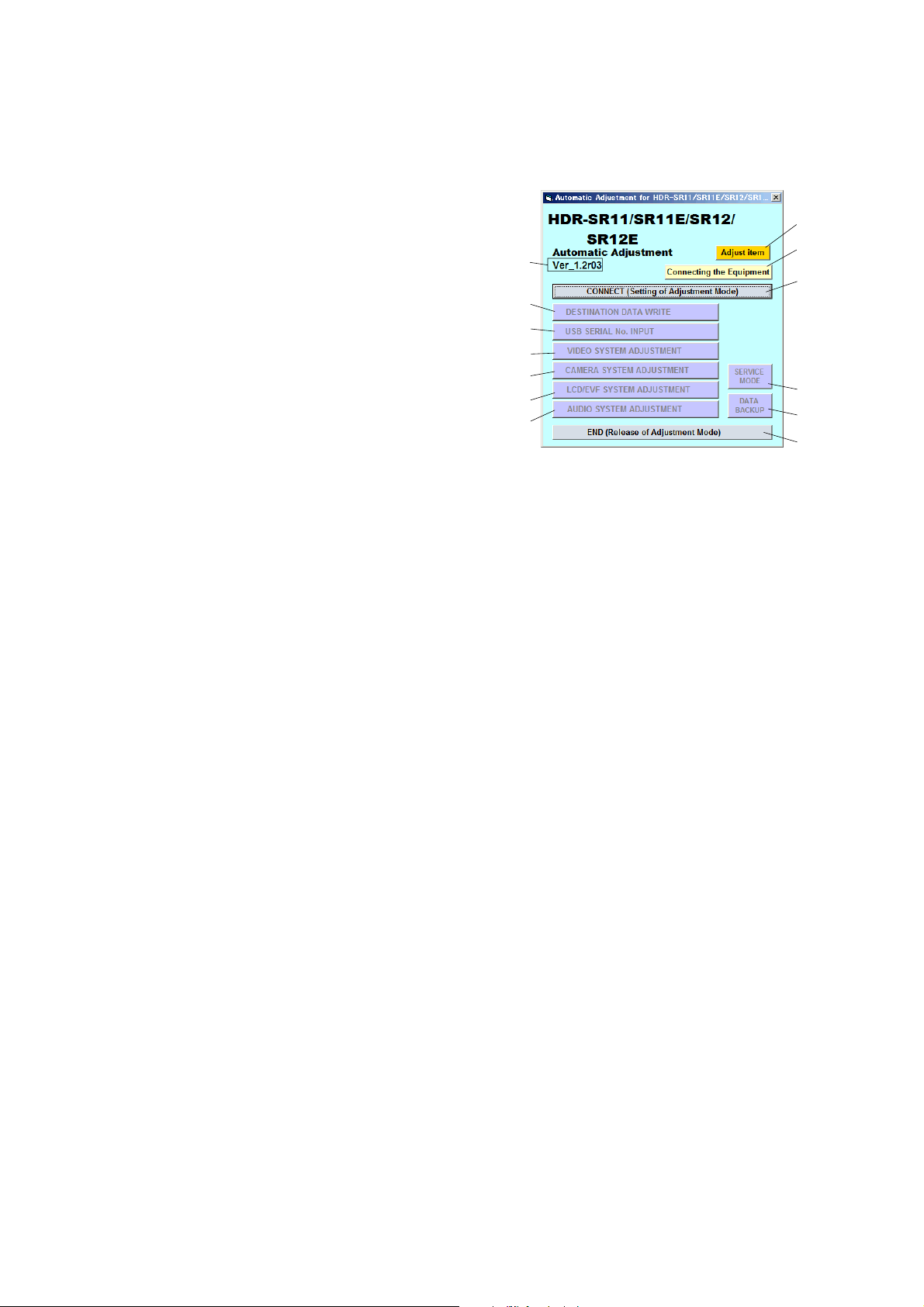
Ver. 1.2 2008.06
1-2. ADJUSTMENT PROGRAM
The HDR-SR11/SR11E/SR12/SR12E are adjusted by the Automatic Adjustment Program. The Automatic Adjustment Program
enters automatically via the SeusEX the adjustment operations that
were formerly entered manually by the adjustment remote commander (some items may be adjusted by manual operation on the
operation screen of the SeusEX).
1. Precautions When Using Automatic Adjustment
Program
1) The Automatic Adjustment Program writes the adjustment re-
sults such as EVR data to the set through two-way communication with the camcorder via the SeusEX. Accordingly, the
Automatic Adjustment Program must be used in the environment where the SeusEX operates.
2) The Automatic Adjustment Program cannot be used when the
SEUS or the SeusCam is running. Exit the SEUS or the
SeusCam before using the Automatic Adjustment Program.
3) The SeusEX must be already started on the PC when using the
Automatic Adjustment Program. With the SeusEX not started,
some adjustment items will take time in adjustment.
4) The program run time may vary depending on the environ-
ment of the personal computer used.
2. Start of Automatic Adjustment Program
Double-click the application file (HDR-SR11 Series Auto-Adj
Ver_1.2r03.exe), and the Automatic Adjustment Program will start.
3. Function of Each Button on Main Menu Screen
When the Automatic Adjustment Program started, the Main Menu
screen in Fig. 6-1-9 will appear. On this screen, select each adjustment section.
qd
qs
4
5
6
7
8
9
1
2
q;
qa
3
Fig. 6-1-9
1 [Connecting the Equipment] button
A connection diagram of the equipment is displayed.
2 [CONNECT] button
The mode of Camcorder is switched to the Adjustment Mode.
When the Adjustment Mode has switched normally, the operation of the buttons 4 - qa is enabled.
3 [END] button
The mode of Camcorder is switched to the normal mode.
When the normal mode has switched correctly, the Automatic
Adjustment Program is finished.
4 [DESTINATION DATA WRITE] button
The “DESTINATION DATA WRITE” screen appears.
5 [USB SERIAL No. INPUT] button
The “USB SERIAL No. INPUT” screen appears.
6 [VIDEO SYSTEM ADJUSTMENT] button
The “VIDEO SYSTEM ADJUSTMENT” screen appears.
7 [CAMERA SYSTEM ADJUSTMENT] button
The “CAMERA SYSTEM ADJUSTMENT” screen appears.
8 [LCD/EVF SYSTEM ADJUSTMENT] button
The “LCD/EVF SYSTEM ADJUSTMENT” screen appears.
9 [AUDIO SYSTEM ADJUSTMENT] button
The “AUDIO SYSTEM ADJUSTMENT” screen appears.
q; [SERVICE MODE] button
The “SERVICE MODE” screen appears.
qa [DATA BACKUP] button
The “DATA BACKUP” screen appears.
HDR-SR11/SR11E/SR12/SR12E_ADJ
qs This part indicates the version of Automatic Adjustment Pro-
gram.
qd [Adjust item] button
“Adjusting items when replacing main parts and boards” table
is displayed.
6-7
Page 9
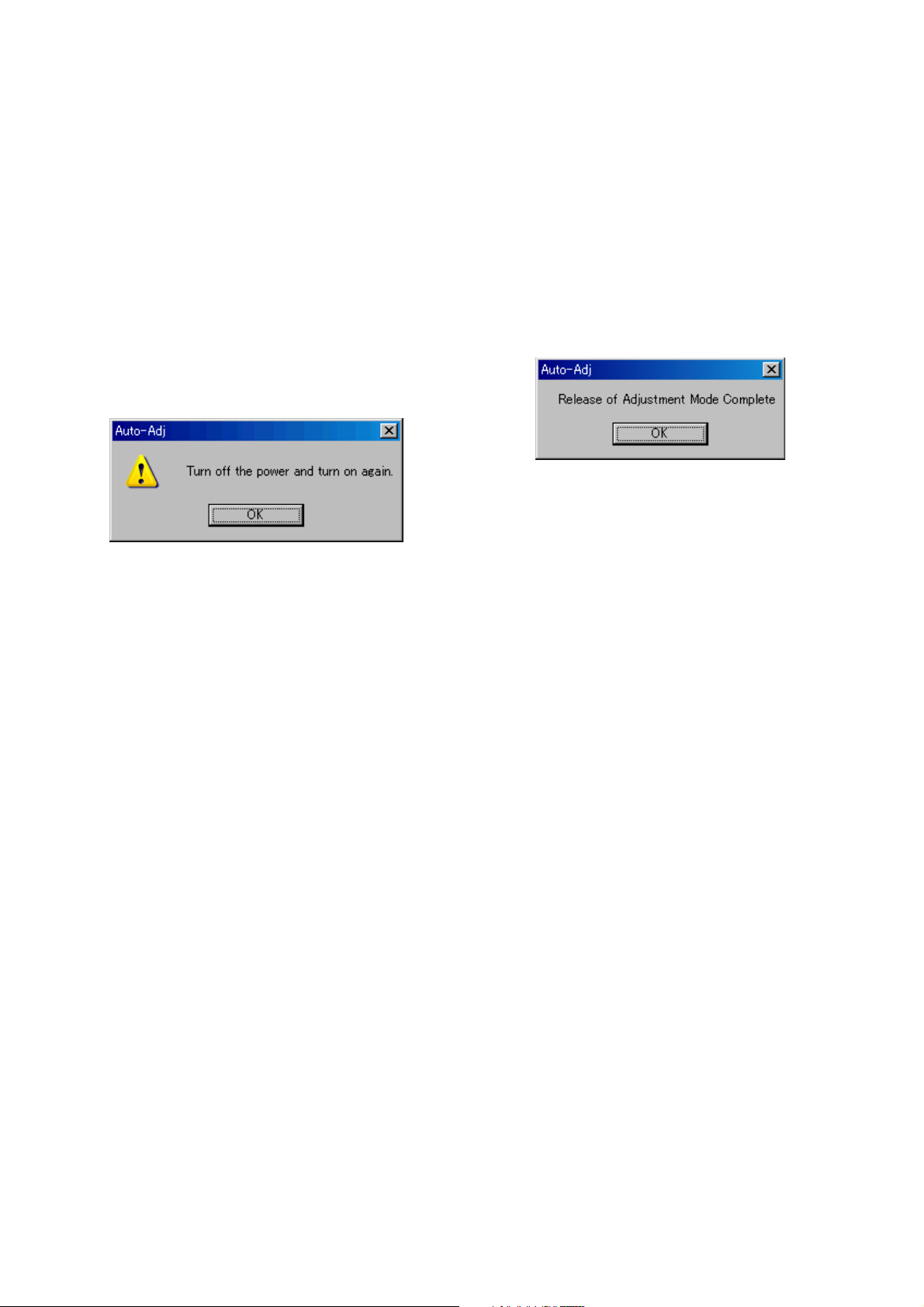
4. Setting of Adjustment Mode
Before performing the adjustment, “Setting of Adjustment Mode”
is required.
5. Release of Adjustment Mode
To finish the adjustment, be sure to perform “Release of Adjustment Mode”.
[Setting method]
1) Connect the Camcorder to the PC with a USB cable, and turn
on the power switch.
2) The USB SELECT menu will appear on the LCD screen of
the Camcorder, and then select “COMPUTER” to establish
the connection.
3) Start the Automatic Adjustment Program, and click the [Con-
nect] button on the Main Menu screen.
4) When the following message is displayed, turn off and on again
the power switch of the Camcorder.
Note: Turning off and on the power switch causes the
Camcorder to be switched to the Adjustment Mode.
After the Camcorder restarted, click the [OK] button in
the message window.
5) Upon successful completion of the settings in the Adjustment
Mode, the operation of each button on the Main Menu screen
is enabled.
[Releasing method]
1) Click the [END] button on the Main Menu screen.
2) When the following message is displayed, releasing of adjust-
ment mode has completed. Click the [OK] button in the mes-
sage window to exit the Automatic Adjustment Program.
Note: The Camcorder switches to the normal mode by turn-
ing off and on the power switch. After the adjustment
finished, turn off and on again the power switch of the
Camcorder to confirm that the USB SELECT menu is
displayed.
HDR-SR11/SR11E/SR12/SR12E_ADJ
6-8
Page 10
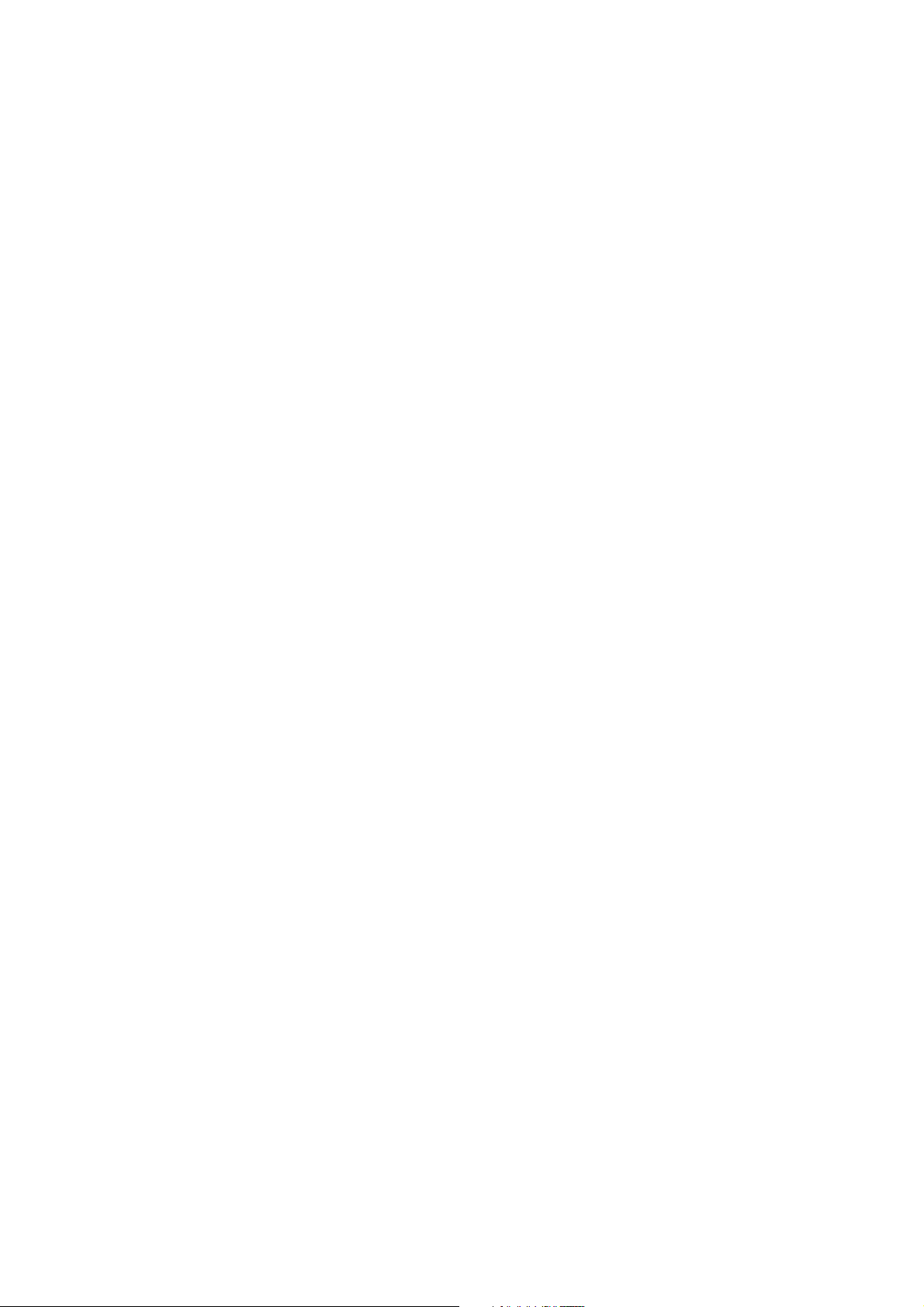
1-3. HDD SYSTEM ADJUSTMENTS
When the HDD is replaced, the following VBScript files are used.
The Automatic Adjustment Program (HDR-SR11 Series Auto-Adj
Ver_1.[]r[][].exe) is not used.
• CheckHDDError_After2008.vbe
• SetFactoryCheckDefault_After2008.vbe
• SetFactoryCheckFull_After2008.vbe
•ExecAfterFactoryCheck_2008.vbe
For the VBScript files ([][][][][][][].vbe), the program is executed
by double-clicking the file.
Note 1: The VBScript files can only be used on the PC in which
the SeusEX is installed.
Note 2: The VBScript file to be used must include 2008 in the
file name.
HDR-SR11/SR11E/SR12/SR12E_ADJ
6-9
Page 11
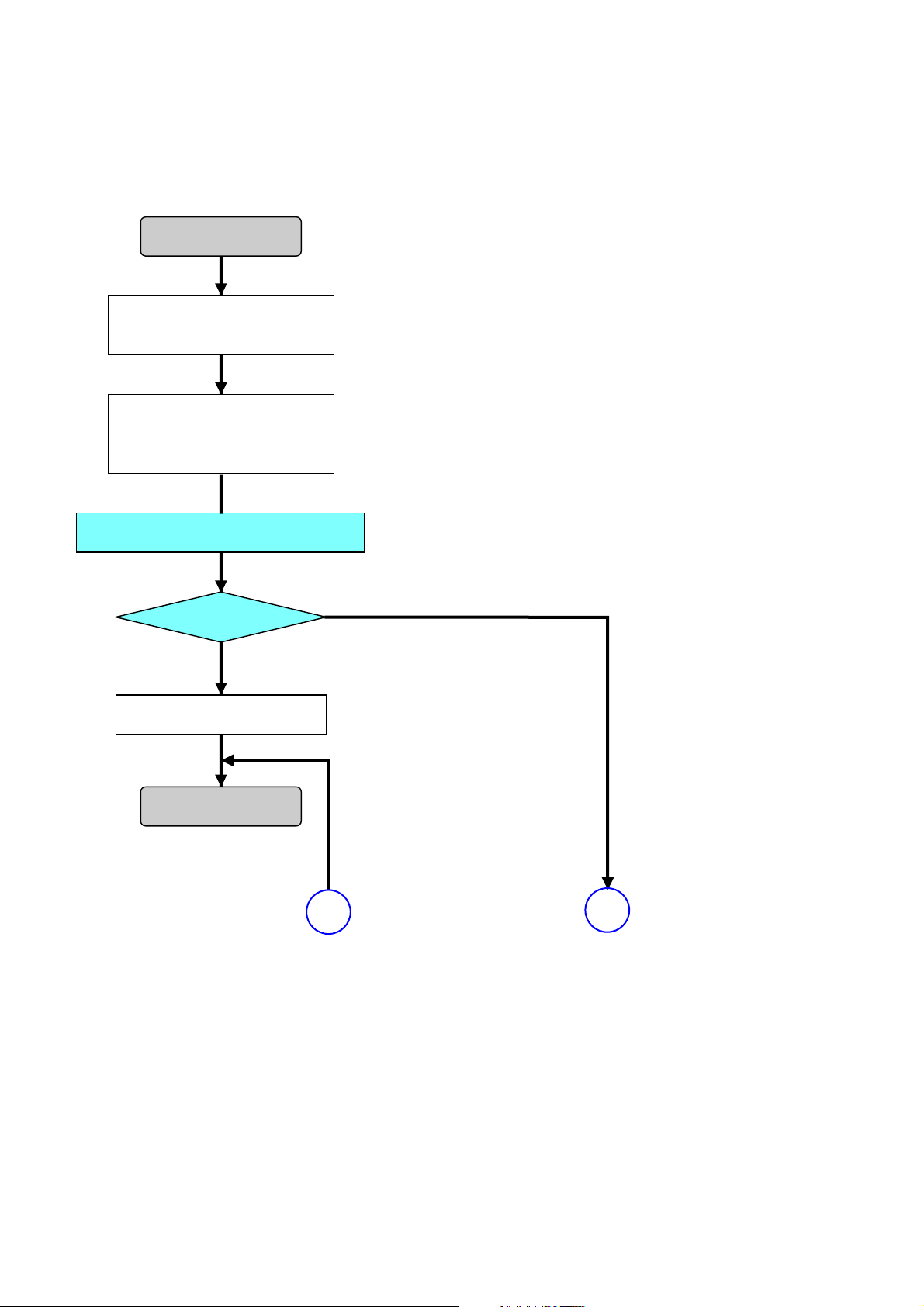
)
1. HDD Replacement Procedure
Note 1: 60GB: HDR-SR11/SR11E
120GB: HDR-SR12/SR12E
Note 2: Select correct capacity and retry, if the HDD capacity
setting was wrong.
Start
Connect the camcorder to the PC
with a USB cable, and turn on the
power switch.
The USB SELECT menu will appear
on the LCD screen of the camcorder,
and the select “USB CONNECT” to
establish the connection.
Execte the “CheckHDDError_After2008.vbe”.
(Double-click the file.)
Message is checked.
When message is
“No Error”
Replacing the HDD is unneccessary.
End
(See page 6-11)
When message is
“Error Detected”
A
B
(See page 6-11
HDR-SR11/SR11E/SR12/SR12E_ADJ
6-10
Page 12
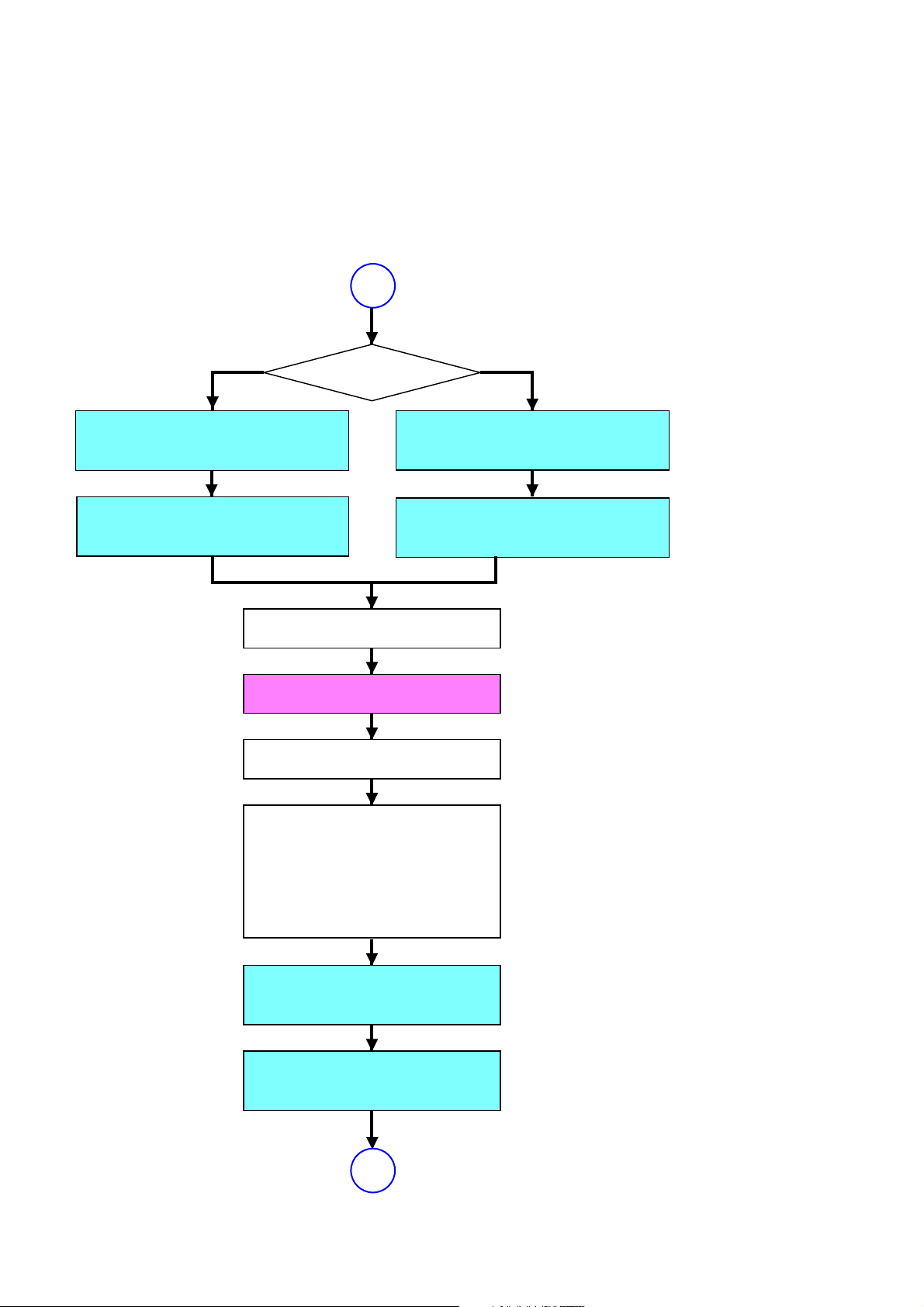
Note: During the execution of Factory Check, the LCD screen of
the camcorder becomes gray, and the ACCESS lamp becomes dark and light.
When the Factory Check finished, the LCD screen changes
as follows:
When Factory Check is OK: Camera image display
When Factory Check is NG: Blue display
(See page 6-10)
B
Ye s
New HDD
Execte the
“SetFactoryCheckDefault_After2008.vbe”.
(Double-click the file.)
Wait until “JOB Success”
message is displayed.
(several seconds)
Is replacement HDD new one?
Turn off the power of camcorder.
Turning on the power of camcorder
will start automatic Factory Check.
No
Reused HDD
Execte the
“SetFactoryCheckFull_After2008.vbe”.
(Double-click the file.)
Wait until “JOB Success”
message is displayed.
(several seconds)
Replace the HDD.
Wait until Factory Check completed. (Note)
[EST. PROCESS TIME]
Default: 6 min.
Full:
40GB About 2 hour 36 min.
60GB About 3 hour 36 min.
120GB About 7 hour 15 min.
Execte the
“ExecAfterFactoryCheck_2008.vbe”.
(Double-click the file.)
HDR-SR11/SR11E/SR12/SR12E_ADJ
Wait until “JOB Success”
message is displayed.
(several seconds)
A
(See page 6-10)
6-11
Page 13
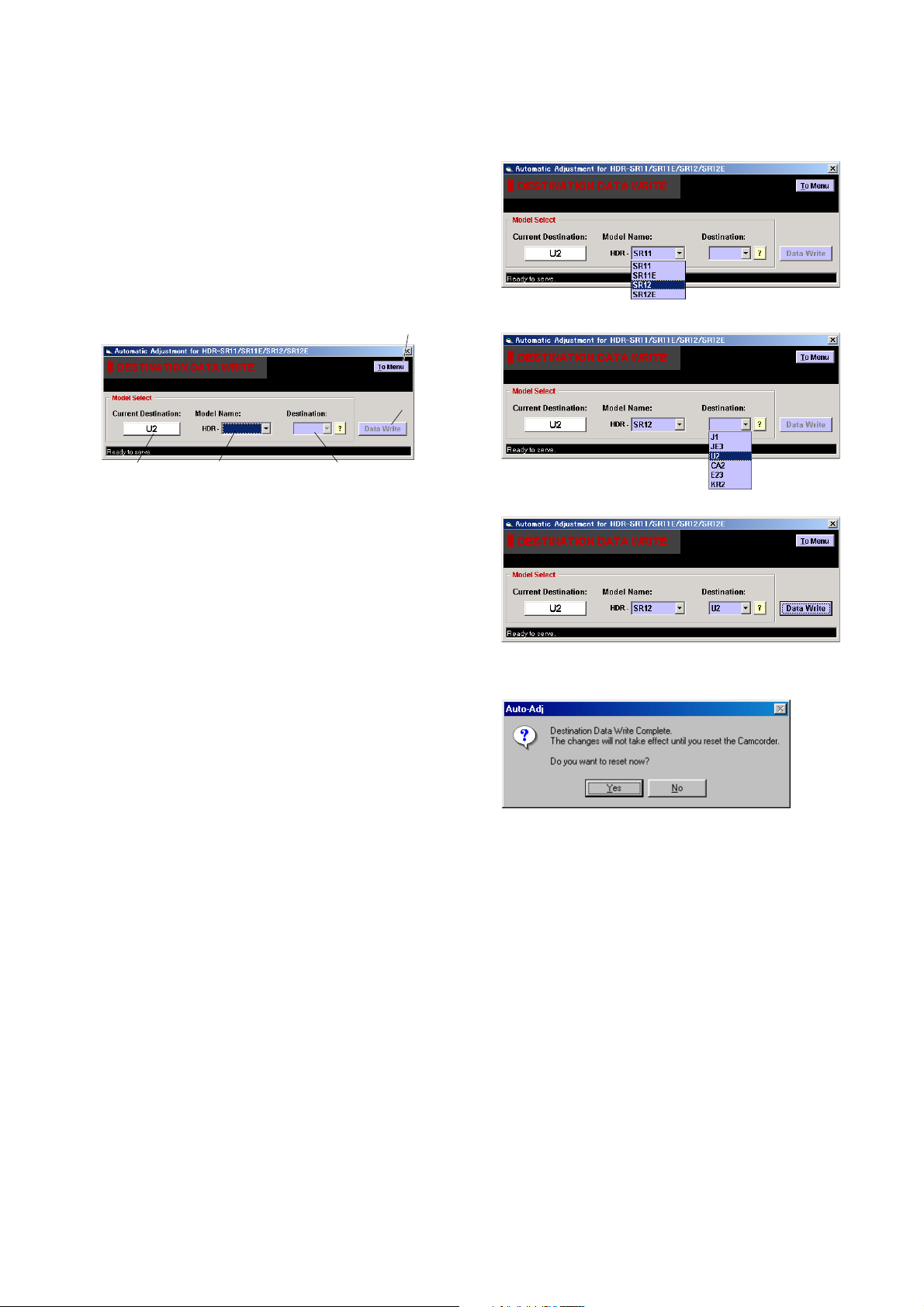
1-4. DESTINATION DATA WRITE
Note: The DESTINATION DATA WRITE can be set with the
Service board only.
Performing the DESTINATION DATA WRITE with other
than the Service board causes the error (E:20:00 will be
blinking) and the power to be shut down.
1. Function of Each Button on Destination Data Write
Screen
Click the [DESTINATION DATA WRITE] button on the Main Menu
screen, and the “DESTNATION DATA WRITE” screen in Fig. 61-10 will appear.
1
5
2. Destination Data Write
[Writing method]
1) Select the model name from the pulldown list.
2) Select the target destination from the pulldown list.
2
3
4
Fig. 6-1-10
1 [To Menu] button
Return to the main menu.
2 Destination Check button
Current destination setting checked when the “DESTINATION
DATA WRITE” screen started is displayed.
When this button is clicked, the destination is checked and the
display is updated.
3 Model Name List
Selects the model name.
4 Destination List
Selects the written destination.
5 [Data Write] button
Write the destination data to the camcorder.
3) Click the [Data Write] button.
4) Following message will be appeared after completing data
writing.
5) After the destination data writing completed, click the Destination Check button to check the destination.
HDR-SR11/SR11E/SR12/SR12E_ADJ
6-12
Page 14
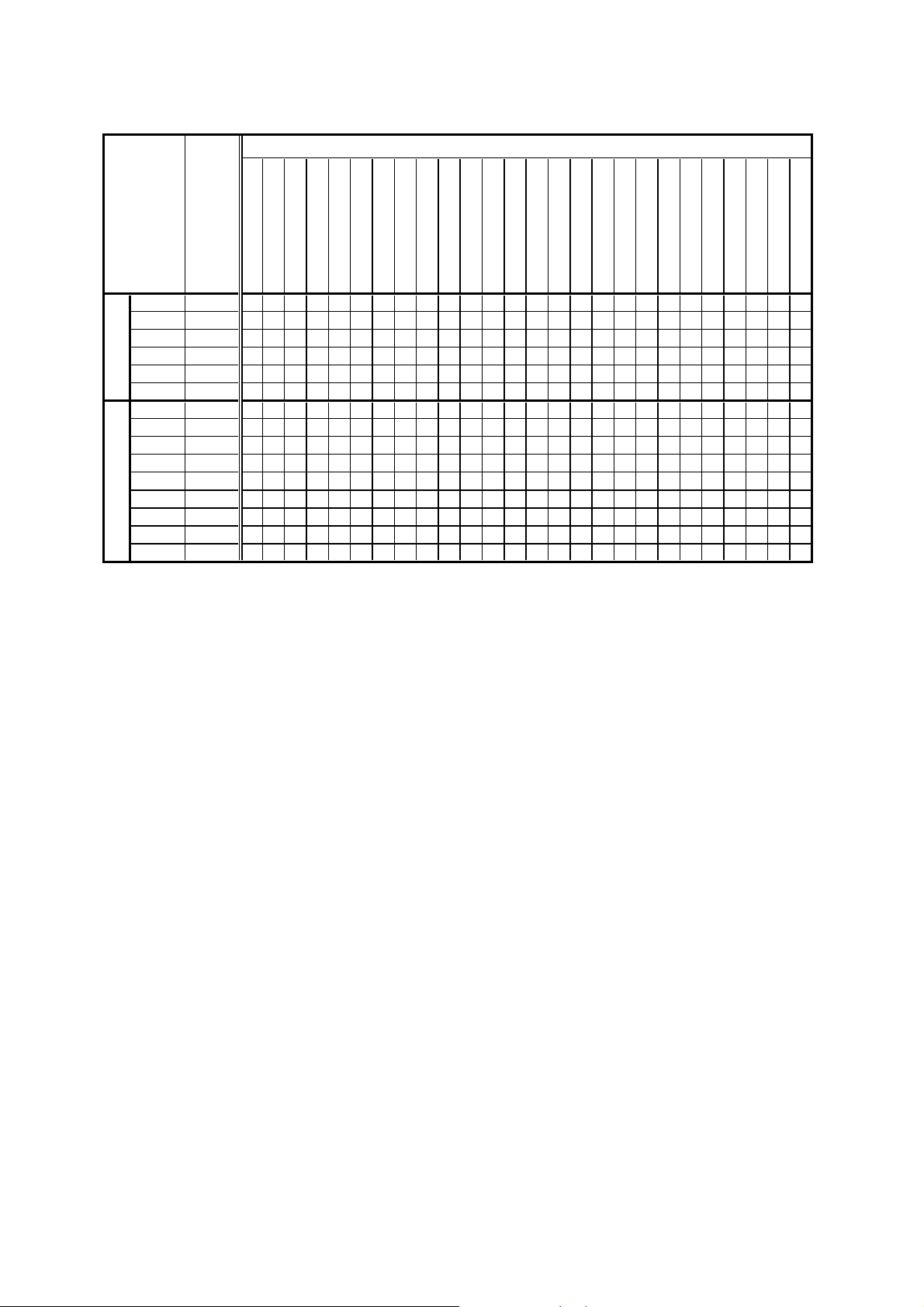
Ver. 1.1 2008.05
3. Selectable Language Table
SELECTABLE LANGUAGE
DESTINATION
J1 J
U2 US
E23
KR2 KR
JE3
NTSC model
CA2
E34 E
TH6
HK1
AU2
CN2 CH
JE3
PAL model
CEL
CEH
CEN
E
JE
CND
Thai
HK
AUS
JE
NE
UK
AEP
AREA
English
z
z aaa a
z aaaaaa
a aaaaza
z aaaaaa
z aaaaaa
z aaaaaaaaa a aaaa aa
z aaaaaaaaa a aaaa aa
z aaaaaaaaa a aaaa aa
z aaaaaaaaa a aaaa aa
a aaaaaazaa a aaaa aa
z aaaaaaaaa a aaaaaaaaaa
z aaaaaaaaa a a aaaaa
z aaaaa aaa a a aaaaa
z aaaaa aaa a a aaaaa
z: INITIAL LANGUAGE
French
Japanese
Italian
German
Spanish
Dutch
Russian
Simplified Chinese
Greek
Portuguese
Braz.Portuguese
Korean
Espanyol
Canadian French
Traditional Chinese
Simplified English
Arabic
Persian
Thai
Polish
Turkish
Czech
Table 6-1-2
Melayu
Indonesia
Hungarian
HDR-SR11/SR11E/SR12/SR12E_ADJ
6-13
Page 15
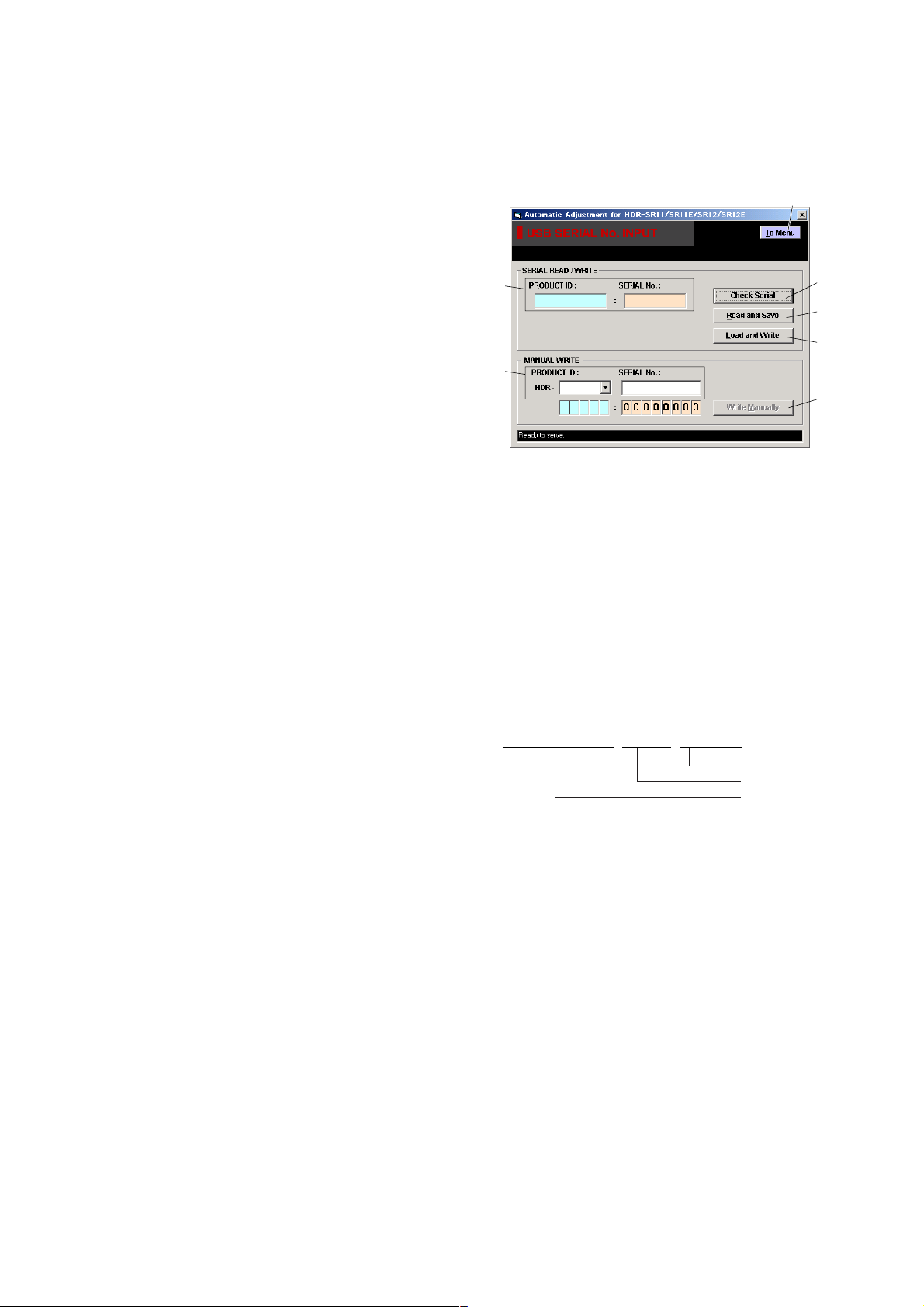
1-5. USB SERIAL No. INPUT
HDR-SR11_SERIAL_xxxxxxxx_yyyymmdd.dat
Date
USB serial number
Data name
The set is shipped with a unique ID (USB Serial No.) written in it.
This ID has not been written in a new board for service, and therefore it must be entered after the board replacement.
If original ID can be read from the board before replacement, read
it from the board before replacement using the “SERIAL READ/
WRITE” screen, and then write it after replacement.
If original ID cannot be read from the board before replacement,
write the ID for service using the “MANUAL WRITE” screen.
(The ID for service is different from the ID written when the set is
shipped.) Enter the PRODUCT ID (last 5 characters of model name)
and SERIAL No. into the screen and write them.
1. Function of Each Button on USB Serial No. Input
Screen
Click the [USB SERIAL No. INPUT] button on the Main Menu screen,
and the “USB SERIAL No. INPUT” screen in Fig. 6-1-11 will
appear.
1
2
6
3
4
5
7
Fig. 6-1-11
1 [To Menu] button
Return to the main menu.
2 Display area
The “PRODUCT ID” and “SERIAL No.” are displayed.
3 [Check Serial] button
The USB SERIAL No. data is read from the camcorder and
displayed in the display area.
4 [Read and Save] button
The USB SERIAL No. data is read from the camcorder and
saved in PC as a file.
Default file name is as follows:
5 [Load and Write] button
The USB SERIAL No. data is loaded from the file saved in
PC and written to the camcorder.
6 Input area
Enter “PRODUCT ID” and “SERIAL No.” when writing the
ID for service.
The “PRODUCT ID” is set from the last 5 characters of model
name if the model name is selected.
For the “SERIAL No.”, read it from the label on the camcorder
body and enter it.
7 [Write Manually] button
The USB SERIAL No. data entered in the input area is written
to the camcorder.
HDR-SR11/SR11E/SR12/SR12E_ADJ
6-14
Page 16

1-6. VIDEO SYSTEM ADJUSTMENTS
j
1. Function of Each Button on Video System Adjustment Screen
Click the [VIDEO SYSTEM ADJUSTMENT] button on the Main Menu
screen, and the “VIDEO SYSTEM ADJUSTMENT” screen in Fig.
6-1-12 will appear.
1
2
3
Fig. 6-1-12
1 [To Menu] button
The Main Menu screen comes back.
2 [Preparation] button
Notes for adjustment or jigs used are displayed.
3 [Start] button
Each adjustment “S VIDEO OUT and VIDEO OUT Adjustment” or “COMPONENT OUT Adjustment” starts.
2. Adjustment Items of VIDEO System Adjustment
The adjustment items of video system adjustment are as listed in
Tab le 6-1-3. The Automatic Adjustment Program executes the adjustment items if the VIDEO Adjustment Start button is clicked.
Button Name Adjustment Measurement Point
(Note)
S VIDEO OUT
and VIDEO OUT
Adjustment
COMPONENT
OUT Adjustment
Note: The Automatic Ad
Origin Oscillation
Check
S VIDEO OUT Y
Level Adj.
S VIDEO OUT
Chroma Level Adj.
VIDEO OUT Level
Check
COMPONENT OUT
Y Level Adj.
COMPONENT OUT
Pb Level Adj.
COMPONENT OUT
Pr Level Adj.
Pin 4 of IC1303 on VC-516 board
Y signal terminal of S VIDEO plug of
A/V Remote connector
(75 ohm terminated)
Chroma signal terminal of S VIDEO
plug of A/V Remote connector
(75 ohm terminated)
VIDEO terminal of A/V Remote
connector
(75 ohm terminated)
Y signal terminal of A/V Remote
connector
(75 ohm terminated)
Pb signal terminal of A/V Remote
connector
(75 ohm terminated)
Pr signal terminal of A/V Remote
connector
(75 ohm terminated)
ustment Program does not support.
Measuring
Instrument
Frequency
counter
Adjusting Address
Block Page Address
-- -
Oscilloscope 10 60 4400
Oscilloscope 10 60 4401, 4402
Oscilloscope - - -
Oscilloscope 10 60 4410
Oscilloscope 10 60 4411
Oscilloscope 10 60 4412
HDR-SR11/SR11E/SR12/SR12E_ADJ
Table 6-1-3
6-15
Page 17

3. Origin Oscillation Check
Check the frequency of the clock for synchronization.
If deviated, the synchronization will be disrupted and the color
will become inconsistent.
Subject Not required
Measurement Point Pin 4 of IC1303 on VC-516 board
Measuring Instrument Frequency counter
Specified value f = 48000000 ± 960 Hz
Switch setting
1) POWER ............................................................. MOVIE mode
Checking method:
1) Check that the frequency (f) satisfies the specified value.
IC1303 4pin
4. S VIDEO OUT and VIDEO OUT Adjustment
[Automatic Adjustment Program execution items and
sequence]
1. Data Setting during Video Adj.
2. S VIDEO OUT Y Level Adj.
3. S VIDEO OUT Chroma Level Adj.
4. VIDEO OUT Level Check
5. Release of Data Setting during Video Adj.
[Adjusting method]
1) Click the [Start] button of the S VIDEO OUT and VIDEO OUT
Adjustment.
2) The Automatic Adjustment Program executes the “1. Data
Setting during Video Adj.”.
3) If “1. Data Setting during Video Adj.” completed successfully,
the following screen is displayed during the execution of “2. S
VIDEO OUT Y Level Adj.”. Using the [Up] / [Down] button on
the screen, adjust so that the Y signal level satisfies the specified value. After the adjustment, click the [End] button in the
screen.
VC-516 BOARD (SIDE A)
Fig. 6-1-13
IC1301
HDR-SR11/SR11E/SR12/SR12E_ADJ
6-16
Page 18

4) After that, the following screen is displayed during the execu-
tion of “3. S VIDEO OUT Chroma Level Adj.”. Using the [Up]/
[Down] button on the screen, adjust so that the Cr signal level
and the Cb signal level satisfies the specified value. After the
adjustment, check that the burst level of the chroma signals
satisfies the specified value, and click the [End] button in the
screen.
6) If the [OK] button is clicked, “5. Release of Data Setting dur-
ing Video Adj.” will be executed.
7) Upon successful completion of all item the S VIDEO OUT
and VIDEO OUT Adjustment, the following message is displayed. Click the [OK] button.
5) If the [End] button is clicked, “4. VIDEO OUT Level Check”
will be executed. The following message and screen are displayed. Check that the sync signal level and burst level of the
video signals satisfies the specified value, and click the [OK]
button in the message.
HDR-SR11/SR11E/SR12/SR12E_ADJ
6-17
Page 19

5. COMPONENT OUT Adjustment
[Automatic Adjustment Program execution items and
sequence]
1. Data Setting during Video Adj.
2. COMPONENT OUT Y Level Adj.
3. COMPONENT OUT Pb Level Adj.
4. COMPONENT OUT Pr Level Adj.
5. Release of Data Setting during Video Adj.
[Adjusting method]
1) Click the [Start] button of the COMPONENT OUT Adjust-
ment.
2) The Automatic Adjustment Program executes the “1. Data
Setting during Video Adj.”.
3) If “1. Data Setting during Video Adj.” completed successfully,
the following screen is displayed during the execution of “2.
COMPONENT OUT Y Level Adj.”. Using the [Up]/[Down]
button on the screen, adjust so that the Y signal level satisfies
the specified value. After the adjustment, check that the sync
level of the Y signals satisfies the specified value, and click
the [End] button in the screen.
4) After that, the following screen is displayed during the execu-
tion of “3. COMPONENT OUT Pb Level Adj.”. Using the [Up]/
[Down] button on the screen, adjust so that the Pb signal level
satisfies the specified value. After the adjustment, check that
the sync level of the Pb signals satisfies the specified value,
and click the [End] button in the screen.
5) After that, the following screen is displayed during the execu-
tion of “4. COMPONENT OUT Pr Level Adj.”. Using the [Up]/
[Down] button on the screen, adjust so that the Pr signal level
satisfies the specified value. After the adjustment, check that
the sync level of the Pr signals satisfies the specified value,
and click the [End] button in the screen.
HDR-SR11/SR11E/SR12/SR12E_ADJ
6-18
Page 20

6) If the [End] button is clicked, “5. Release of Data Setting dur-
ing Video Adj.” will be executed.
7) Upon successful completion of all item the COMPONENT
OUT Adjustment, the following message is displayed. Click
the [OK] button.
HDR-SR11/SR11E/SR12/SR12E_ADJ
6-19
Page 21

1-7. CAMERA SYSTEM ADJUSTMENTS
1. Function of Each Button on Camera System
Adjustment Screen
Click the [CAMERA SYSTEM ADJUSTMENT] button on the Main
Menu screen, and the “CAMERA SYSTEM ADJUSTMENT”
screen in Fig. 6-1-14 will appear.
1
3
2
3
2
3
4
Fig. 6-1-14
1 [To Menu] button
The Main Menu screen comes back.
2 [Preparation] button
Notes for adjustment or jigs used are displayed.
3 [Start] button
Each adjustment from “Camera Adjustment 1” to “Camera
Adjustment 8” starts.
4 [Release Data Setting] button
The data setting at the adjustment is cancelled.
During the data setting, the button color changes from “white”
to “red”. When the data setting is cancelled, the button color
returns to “white”.
(Use this button when an error occurred in the camera adjustment. If the adjustment completed successfully, the data setting is automatically cancelled and the button color returns to
“white”.)
HDR-SR11/SR11E/SR12/SR12E_ADJ
6-20
Page 22

2. Adjustment Items of Camera System Adjustment
g
g
j
y
j
p
p
p
p
(
)
)
j
j
The adjustment items of camera system adjustment are as listed in
Tab le 6-1-4. The Automatic Adjustment Program divides the adjustment items into eight, camera adjustment 1-8. Clicking either
CAMERA Adjustment Start button allows the adjustment item
which corresponds to that button to be executed.
The adjustment conditions of the subject and filter vary depending on which item is adjusted. The Adjustment Program displays
an instruction for the subject and filter as a message during the
adjustment.
Button Name Adjustment Subject
CAMERA
Adjustment 1
CAMERA
Adjustment 2
CAMERA
ustment 3
Ad
CAMERA
Adjustment 4
CAMERA
Adjustment 5
CAMERA
Adjustment 6
CAMERA
ustment 7
Ad
CAMERA
ustment 8
Ad
Note: Dark Siemens star chart.
STEADY HALL Adj.
HALL & MR Adj. 11 8F
Flange Back Adj.
Flange Back Check Siemens star chart
F No. & ND Light Quality
Standard Data In
Mechanical Shutter Adj.
Linear Matrix Adj.
AWB Standard Data Input
LV Standard Data Input
AWB Adj.
AWB Check
Color Reproduction Adj. &
Check (Indoor)
Color Reproduction Check
(Outdoor)
MAX GAIN Adj.
White Defect Adj.
FD white point
White Defect Adj.
Black Defect Adj.
Strobe Light Level &
White Balance Adj.
GYRO Sensor Sensitivity Adj. Not required 11
ut
Not required
Siemens star chart with ND filter for
minipattern box (Note) or
e back adjustment ji
Flan
Flange back adjustment chart and
ect more than 500 m awa
sub
Not required
Not required 11
Clear chart (All White frame)
Clear chart (All White frame)
Filter C14 for color tem
Clear chart (All White frame)
ND filter 1.0, 0.4 and 0.1
Color bar chart
(Color re
Color bar chart
(Color reproduction adjustment frame)
Filter C14 for color tem
Clear chart (Center frame) 11
Not required
Clear chart (All White)
(Shoot the clear chart with the zoom TELE
end.
Flash adjustment box 11
roduction adjustment frame)
erature correction
erature correction
Adjusting Address
Block Page Address
11 8F FF00 to FF5F
0700 to 0709, 0490,
04A0 to 04AF
0480 to 049F
8F
11
-- -
8F
11
11
11
11
11
-- -
11
-- -
11 8F
11 8F
11 8F
0710 to 0757
8F
0240 to 0245
8F
0360 to 03B9
8F
0308 to 031F
8F
070C, 070D
8F
0320 to 0337
8F 0340 to 035F
8F 070E, 070F
2460 to 36FF, 3C60 to 4EFF,
5460 to 66FF, 6C60 to 7EFF
2000 to 365F, 3800 to 4E5F,
5000 to 665F, 6800 to 7E5F
2588 to 37FF, 3D88 to 4FFF,
5588 to 67FF, 6D88 to 7FFF
8F 0238 to 023D, 0306, 0307
8F FF70, FF71
HDR-SR11/SR11E/SR12/SR12E_ADJ
Table 6-1-4
6-21
Page 23

3. CAMERA Adjustment 1
[Automatic Adjustment Program execution items and
sequence]
1. Data Setting during Camera Adj.
2. STEADY HALL Adj.
3. HALL & MR Adj.
4. Release of Data Setting during Camera Adj.
[Adjusting method]
1) Click the [Start] button of the CAMERA Adjustment 1.
2) The Automatic Adjustment Program executes “1. Data Setting
during Camera Adj.”.
3) If “1. Data Setting during Camera Adj.” completed successfully, and the items from “2. STEADY HALL Adj.” to “4.
Release of Data Setting during Camera Adj.” will be executed.
4) Upon successful completion of all items of the CAMERA Adjustment 1, the following message is displayed. Click the [OK]
button.
HDR-SR11/SR11E/SR12/SR12E_ADJ
6-22
Page 24

4. CAMERA Adjustment 2
(Using the minipattern box or flange back adjustment jig)
[Automatic Adjustment Program execution items and
sequence]
1. Data Setting during Camera Adj.
2. Flange Back Adj.
3. Release of Data Setting during Camera Adj.
[Preparation (Using the minipattern box)]
1) The minipattern box is installed as shown in the following figure.
Note: The attachment lenses are not used.
2) Install the minipattern box so that the distance between it and
the front of lens of camera is less than 3 cm.
3) Make the height of minipattern box and the camera equal.
4) Check the output voltage of the regulated power supply is the
specified voltage ± 0.01 Vdc.
5) Check that the center of Siemens star chart meets the center of
shot image screen with the zoom lens at TELE end and WIDE
end respectively.
Specified voltage: The specified voltage varies according to the
minipattern box, so adjustment the power supply output voltage to the specified voltage written on the sheet which is supplied with the
minipattern box.
[Preparation (Using the flange back adjustment jig)]
(Illuminance: approx. 800 lux)
Note: When using the flange back adjustment jig, take care of the
following points:
• For the illumination, use a light source such as an incandescent lamp or inverter type fluorescent light free from
flickering.
• Do not make an adjustment in the environment where fluorescent lamp flickering occurs even if the illuminance can
be ensured with the room illumination only. Use an incandescent lamp or inverter type fluorescent light at a place
free from the influence of room illumination.
1) Install the flange back adjustment jig so that the distance between it and the front of lens of camera is less than 3 cm.
2) Make the height of flange back adjustment jig and the camera
equal.
3) Check that the center of chart meets the center of shot image
screen with the zoom lens at TELE end and WIDE end respectively.
Flange back adjustment jig
Below 3 cm
Camera
Minipattern box
Output voltage : Specified voltage ± 0.01 Vdc
Red (+)
Black (–)
Yellow (SENS +)
White (SENS –)
Black (GND)
Below 3 cm
Camera
Regulated power supply
Output current : more than 3.5 A
Need not connected
Fig. 6-1-15
Fig. 6-1-16
[Adjusting method]
1) Click the [Start] button of the CAMERA Adjustment 2.
2) The Automatic Adjustment Program executes “1. Data Setting
during Camera Adj.”.
3) Upon successful completion of the “1. Data Setting during
Camera Adj.”, the following message is displayed. Set the subject by referring to “Preparation”.
4) If the [OK] button is clicked, “2. Flange Back Adj.” and “3.
Release of Data Setting during Camera Adj.” will be executed.
5) Upon successful completion of all items of the CAMERA
Adjustment 2, the following message is displayed. Click the
[OK] button.
HDR-SR11/SR11E/SR12/SR12E_ADJ
6-23
Page 25

5. CAMERA Adjustment 2
(Using the flange back adjustment chart and
subject more than 500 m away)
5-1. CAMERA Adjustment 2 (1)
[Automatic Adjustment Program execution items and
sequence]
1. Data Setting during Camera Adj.
2. Flange Back (1) Adj.
3. Release of Data Setting during Camera Adj.
[Preparation]
1) Place the Flange back adjustment chart at 2 m position away
from the lens.
2) Check that the center of Flange back adjustment chart meets
the center of shot image screen with the zoom lens at TELE
end and WIDE end respectively.
[Adjusting method]
1) Click the [Start $1%] button of the CAMERA Adjustment 2.
2) The Automatic Adjustment Program executes “1. Data Setting
during Camera Adj.”.
3) Upon successful completion of the “1. Data Setting during
Camera Adj.”, the following message is displayed. Set the subject by referring to “Preparation”.
5-2. CAMERA Adjustment 2 (2)
[Automatic Adjustment Program execution items and
sequence]
1. Data Setting during Camera Adj.
2. Flange Back (2) Adj.
3. Release of Data Setting during Camera Adj.
[Preparation]
1) Set the zoom lens to the TELE end and expose a subject that is
more than 500 m away.
(subjects with clear contrast such as building, etc.)
(Nearby subjects less than 500 m away should not be in the
screen)
[Adjusting method]
1) Click the [Start $2%] button of the CAMERA Adjustment 2.
2) The Automatic Adjustment Program executes “1. Data Setting
during Camera Adj.”.
3) Upon successful completion of the “1. Data Setting during
Camera Adj.”, the following message is displayed. Set the subject by referring to “Preparation”.
4) If the [OK] button is clicked, “2. Flange Back (1) Adj.” and “3.
Release of Data Setting during Camera Adj.” will be executed.
5) Upon successful completion of all items of the CAMERA
Adjustment 2 (1), the following message is displayed. Click
the [OK] button.
6) Perform “CAMERA Adjustment 2 (2)”.
4) If the [OK] button is clicked, “2. Flange Back (2) Adj.” will be
executed.
The following message is displayed during the execution of
adjustment, and then place the ND filter on the lens so as to
obtain the optimum image.
5) If “2. Flange Back (2) Adj.” completed successfully, “3. Release of Data Setting during Camera Adj.” will be executed.
6) Upon successful completion of all items of the CAMERA
Adjustment 2 (2), the following message is displayed. Click
the [OK] button.
HDR-SR11/SR11E/SR12/SR12E_ADJ
6-24
Page 26

6. CAMERA Adjustment 3
[Automatic Adjustment Program execution items and
sequence]
1. Data Setting during Camera Adj.
2. Flange Back Check
3. Release of Data Setting during Camera Adj.
[Adjusting method]
1) Click the [Start] button of the CAMERA Adjustment 3.
2) The Automatic Adjustment Program executes “1. Data Setting
during Camera Adj.”.
3) Upon successful completion of the “1. Data Setting during
Camera Adj.”, the following message is displayed. Set the subject in accordance with the message.
4) If the [OK] button is clicked, “2. Flange Back Check” is ex-
ecuted. The following messages are displayed, and then operate the camera to make a check in accordance with the messages.
7. CAMERA Adjustment 4
[Automatic Adjustment Program execution items and
sequence]
1. F No. & ND Light Quality Standard Data Input.
2. Mechanical Shutter Adj.
[Adjusting method]
1) Click the [Start] button of the CAMERA Adjustment 4.
2) The Automatic Adjustment Program executes “1. F No. & ND
Light Quality Standard Data Input” and “2. Mechanical Shutter Adj.”.
3) Upon successful completion of all items of the CAMERA Adjustment 4, the following message is displayed. Click the [OK]
button.
5) Upon completion of “2. Flange Back Check”, “3. Release of
Data Setting during Camera Adj.” is executed.
6) Upon successful completion of all items of the CAMERA
Adjustment 3, the following message is displayed. Click the
[OK] button.
HDR-SR11/SR11E/SR12/SR12E_ADJ
6-25
Page 27

8. CAMERA Adjustment 5
[Automatic Adjustment Program execution items and
sequence]
1. Data Setting during Camera Adj.
2. Linear Matrix Adj.
3. Picture Frame Setting (Color Reproduction Adjustment Frame)
4. Picture Frame Setting (All White Frame)
5. AWB Standard Data Input
6. LV Standard Data Input
7. AWB Adj.
8. AWB Check
9. Color Reproduction Adj. & Check (Indoor)
10. Color Reproduction Check (Outdoor)
11. Picture Frame Setting (Center Frame)
12. MAX GAIN Adj.
13. Release of Data Setting during Camera Adj.
[Adjusting method]
1) Click the [Start] button of the CAMERA Adjustment 5.
2) The Automatic Adjustment Program executes “1. Data Setting
during Camera Adj.”.
3) If “1. Data Setting during Camera Adj.” completed successfully, and the items “2. Linear Matrix Adj.” will be executed.
4) Upon successful completion of the “2. Linear Matrix Adj.”,
the following screen is displayed during the execution of “3.
Picture Frame Setting (Color Reproduction Adjustment
Frame)”. Set the subject in accordance with the message.
5) If the [OK] button is clicked, the following screen will appear,
and then adjust the zoom and the camera direction to set the
picture frame. After the setting finished, click the [End] but-
ton.
The buttons on this screen provide the following functions:
[Save the position] button
Saves the camera zoom and focus position data.
[Load the position] button
Reads the camera zoom and focus position data saved last and
moves the camera zoom and focus to that position.
Note 1: The zoom and focus position data are saved with
“HDR_SR11_ZoomFocusData.txt” file name in the same
holder as the Automatic Adjustment Program.
No position data can be read if this file is moved or de-
leted.
Note 2: Only the latest position data can be saved. If the [Save
the position] button is clicked, the latest data are saved
over writing the previous data.
HDR-SR11/SR11E/SR12/SR12E_ADJ
6-26
Page 28

6) After setting the picture frame, if the [End] button is clicked,
“4. Picture Frame Setting (All White Frame)” is executed. The
following messages are displayed in the order given below
during the execution. Then, set the picture frame in accordance
with the messages.
8) Upon successful completion of the “8. AWB Check”, the following message is displayed. Then, change the chart in accordance with the message.
9) If the [OK] button is clicked, the adjustment items “9. Color
Reproduction Adj. & Check (Indoor)” is executed.
10) After the checking of the Indoor mode, “10. Color Reproduction Check (Outdoor)” is executed. The following messages
are displayed in order given below. Place or remove the filters
on the lens in accordance with the messages.
11) Upon successful completion of the “10. Color Reproduction
Check (Outdoor)”, the following message is displayed. Then,
change the chart in accordance with the message.
7) After the setting, if the [OK] button is clicked, the adjustment
items from “5. AWB Standard Data Input” to “8. AWB Check”
are executed. During the execution, the following messages
are displayed in the order given below. Place or remove the
filters on the lens in accordance with the messages.
12) After the setting, if the [OK] button is clicked, the following
message is displayed during the execution of “11. Picture Frame
Setting (Center Frame)”. Set the subject in accordance with
the message, and then check the size of clear chart shot on the
monitor screen.
HDR-SR11/SR11E/SR12/SR12E_ADJ
6-27
Page 29

13) After the checking, if the [OK] button in the message window
is clicked, “12. MAX GAIN Adj.” is executed.
14) Upon successful completion of the “12. MAX GAIN Adj.”,
“13. Release of Data Setting during Camera Adj.” is executed.
15) Upon successful completion of all items of the CAMERA
Adjustment 5, the following message is displayed. Click the
[OK] button.
HDR-SR11/SR11E/SR12/SR12E_ADJ
6-28
Page 30

Ver. 1.2 2008.06
9. CAMERA Adjustment 6
Note: Before performing the defect adjustment, make sure that
the lens temperature of the camcorder 33 ºC to 36 ºC.
[Preparation (Temperature Check)]
1) Click the [Preparation] button of the CAMERA Adjustment 6
to display the Preparation screen.
2) Click the [Temperature Check] button of the Preparation screen,
the following screen will appear.
[Checking method]
Click the [Start] button of the Temperature Check, and the
camcorder will go in the Temperature Check mode and the temperature check result will be displayed on the LCD screen. Perform the aging if the check result is NG (below 33 ºC). To exit the
Temperature Check mode, click the [Stop] button.
[Automatic Adjustment Program execution items and
sequence]
1. Data Setting during Camera Adj.
2. White Defect Adj. (FD white point)
3. White Defect Adj.
4. Black Defect Adj.
5. Release of Data Setting during Camera Adj.
[Adjusting method]
1) Click the [Start] button of the CAMERA Adjustment 6.
2) The Automatic Adjustment Program executes “1. Data Setting
during Camera Adj.”.
3) If “1. Data Setting during Camera Adj.” completed successfully, and the items from “2. White Defect Adj. (FD white
point)” to “3. White Defect Adj.” will be executed.
4) If “3. White Defect Adj.” completed successfully, the following message is displayed. Set the subject in accordance with
the message.
5) Click the [OK] button, and the “4. Black Defect Adj.” will be
executed.
6) Upon completion of “4. Black Defect Adj.”, “5. Release of
Data Setting during Camera Adj.” is executed.
7) Upon successful completion of all items of the CAMERA Adjustment 6, the following message is displayed. Click the [OK]
button.
[Aging method]
Set the camcorder to the Movie mode, and place the LCD screen
in the “reverse-closed” state. (In this state, the temperature rises
more quickly than that in other states.)
Set the camcorder to the Temperature Check mode, and wait until
the LCD screen display changes from NG (grid pattern) to OK
(color bars).
HDR-SR11/SR11E/SR12/SR12E_ADJ
6-29
Page 31

10. CAMERA Adjustment 7
Note: “CAMERA Adjustment 7” is available only once after the
power is turned on. If the adjustment is retried, turn off the
power and turn on again.
[Automatic Adjustment Program execution items and
sequence]
1. Data Setting during Camera Adj.
2. Strobe Light Level & White Balance Adj.
3. Release of Data Setting during Camera Adj.
[Adjusting method]
1) Click the [Start] button of the CAMERA Adjustment 7.
2) The Automatic Adjustment Program executes “1. Data Setting
during Camera Adj.”.
3) Upon successful completion of the “1. Data Setting during
Camera Adj.”, the following message is displayed. Set the subject in accordance with the message.
(For the Flash adjustment box, refer to “6. Preparing the Flash
Adjustment Box” (see page 6-6).)
4) Press the [OK] button, and the items “2. Strobe Light Level &
White Balance Adj.” will be executed.
5) Upon completion of “2. Strobe Light Level & White Balance
Adj.”, “3. Release of Data Setting during Camera Adj.” is executed
6) Upon successful completion of all items of the CAMERA Adjustment 7, the following message is displayed. Click the [OK]
button.
HDR-SR11/SR11E/SR12/SR12E_ADJ
6-30
Page 32

11. CAMERA Adjustment 8
60
Hand Writing
12
43
Perform this adjustment only when replacing the GYRO sensor or
lens block. When the microprocessor, circuit etc. is damaged, don't
perform this adjustment but check the operations only.
11-1. Preparation when the GYRO sensor or the FR-
278 board is replaced
Note down the sensitivity displayed on the GYRO sensor of the repair parts. At this time, note down also to which board it was attached
to.
Be sure to check because if attached incorrectly, the screen will vibrate up and down or left and right during the steady shot operations.
Precautions on the Parts Replacement
The PITCH sensor and the YAW sensor are different parts.
Precautions on GYRO Sensor
The sensor incorporates a precision oscillator. Handle it with care as
if it dropped, the balance of oscillator will be disrupted and operations will not be performed properly.
Adjustment Block 11
Adjustment Page 8F
Adjustment Address FF70, FF71
Note: The sensor sensitivity of SE9001 and SE9002 of the FR-
278 board is written only repair parts.
Preparation:
1) Read the PITCH sensor (FR-278 board SE9001) sensitivity
written on repair parts, and named this as S
9001
.
2) Read the YAW sensor (FR-278 board SE9002) sensitivity written on repair parts, and named this as S
9002
.
FR-278 BOARD (SIDE B)
YY: YAW sensor
3
YY
SE9002
12
4
34
PP
12
SE9001
sensitivity S
PP: PITCH sensor
sensitivity S
9002
9001
Fig. 6-1-17
How to read the sensitivity data of angular velocity sensor
With the pins 1 and 2 of angular velocity sensor placed in the
lower position, read the data value.
Description example:
For the sensor sensitivity value 60
Fig. 6-1-18
HDR-SR11/SR11E/SR12/SR12E_ADJ
6-31
Page 33

11-2. Preparation when the lens is replaced
Note down the PITCH/YAW data on the replacement lens for repair.
Adjustment Block 11
Adjustment Page 8F
Adjustment Address FF70, FF71
Note: The PITCH/YAW data of lens is written only repair parts.
Preparation:
1) Read the PITCH data written on repair parts, and named this
as L
.
1
2) Read the YAW data written on repair parts, and named this as
L2.
11-3. GYRO Sensor Sensitivity Adjustment
[Adjusting method]
1) Click the [Start] button of Camera Adjustment 8, and the fol-
lowing screen will appear.
P. PP / Y.YY
PITCH/YAW Data
P.PP / Y.YY
Fig. 6-1-19
YAW data t L
PITCH data t L
2) Input the sensitivity of respective sensors (S
9001
, S
) read at
9002
“Preparation” into the screen.
If only either sensor was replaced, give a check to the checkbox
for the sensor not replaced at the lower left of the screen.
3) Input the PITCH/YAW data of lens (L1, L2) read at “Preparation” into the screen.
If the lens was not replaced, give a check to the checkbox at
the lower left of the screen.
Note: In order to get the correct value for the adjustment, it is
necessary to input a decimal point (“period” or “comma”) as same format as windows setting because “Numeric Value Format” depend on the language. (F:123
456 789,00, GB:123,456,789.00, D:123.456.789,00)
“Numeric Value Format” setting is available in “Control Panel”-“Regional and Language Options”.
2
1
4) Click the [OK] button, and the adjustment data is then calcu-
lated from the sensor sensitivity value and the calculation result is written to the memory in the camera.
5) Upon successful completion of the data writing, the following
massage will be displayed, and then turn off the power of camera and turn it on again.
HDR-SR11/SR11E/SR12/SR12E_ADJ
6) After the Camera started, click the [OK] button of the mes-
sage, and the data value will be clecked. If the data value is
normal, the following massage will be displayed. Check that
the steady shot function operates normally.
6-32
Page 34

1-8. LCD/EVF SYSTEM ADJUSTMENTS
1. Function of Each Button on LCD/EVF System
Adjustment Screen
Click the [LCD/EVF SYSTEM ADJUSTMENT] button on the Main
Menu screen, and the “LCD/EVF SYSTEM ADJUSTMENT”
screen in Fig. 6-1-20 will appear.
1
2
Fig. 6-1-20
1 [To Menu] button
The Main Menu screen comes back.
2 [Start] button
Each adjustment “LCD Adjustment”, “EVF Adjustment” or
“Touch Panel Adjustment” starts.
2. Adjustment Items of LCD/EVF System Adjustment
The adjustment items of LCD/EVF system adjustment are as listed
in Table 6-1-5. The Automatic Adjustment Program executes the
adjustment items if the LCD/EVF Adjustment Start button is
clicked.
Button Name Adjustment
LCD
Adjustment
V-COM Adj.
Transmissive Mode White Balance Adj.
VCO Adj. 10 60
EVF
Adjustment
Contrast Adj. 10 60
White Balance Adj.
Touch Panel
Adjustment
Touch Panel Adj.
Note: The adjustment data cannot be read or written from the SeusEX.
Table 6-1-5
Adjusting Address
Block Page Address
10
10
60
60
1052
1056, 1057
103F (NTSC model),
1040 (PAL model)
1047
10
60
1045, 1046
(Note)
HDR-SR11/SR11E/SR12/SR12E_ADJ
6-33
Page 35

3. LCD Adjustment
[Automatic Adjustment Program execution items and
sequence]
1. Data Setting during LCD/EVF Adj.
2. V-COM Adj.
3. Transmissive Mode White Balance Adj.
4. Release of Data Setting during LCD/EVF Adj.
[Adjusting method]
1) Click the [Start] button of the LCD Adjustment.
2) The Automatic Adjustment Program executes the “1. Data
Setting during LCD/EVF Adj.”.
3) After that, the following screen is displayed during the execution of “2. V-COM Adj.”. Using the [Up]/[Down] button on the
screen, adjust so that the brightness of portions A and B on the
LCD panel is equal. After the adjustment, click the [End] button in the screen.
4) If the [End] button is clicked, the following screen is displayed
during the execution of “3. Transmissive Mode White Balance
Adj.”. Check that the LCD screen is not colored. If colored,
using the [Up]/[Down] button on the screen, adjust so that the
LCD screen is not colored. After the adjustment, click the [End]
button in the screen.
5) If the [End] button is clicked, “4. Release of Data Setting dur-
ing LCD/EVF Adj.” will be executed.
6) Upon successful completion of all item the LCD Adjustment,
the following message is displayed. Click the [OK] button.
HDR-SR11/SR11E/SR12/SR12E_ADJ
6-34
Page 36
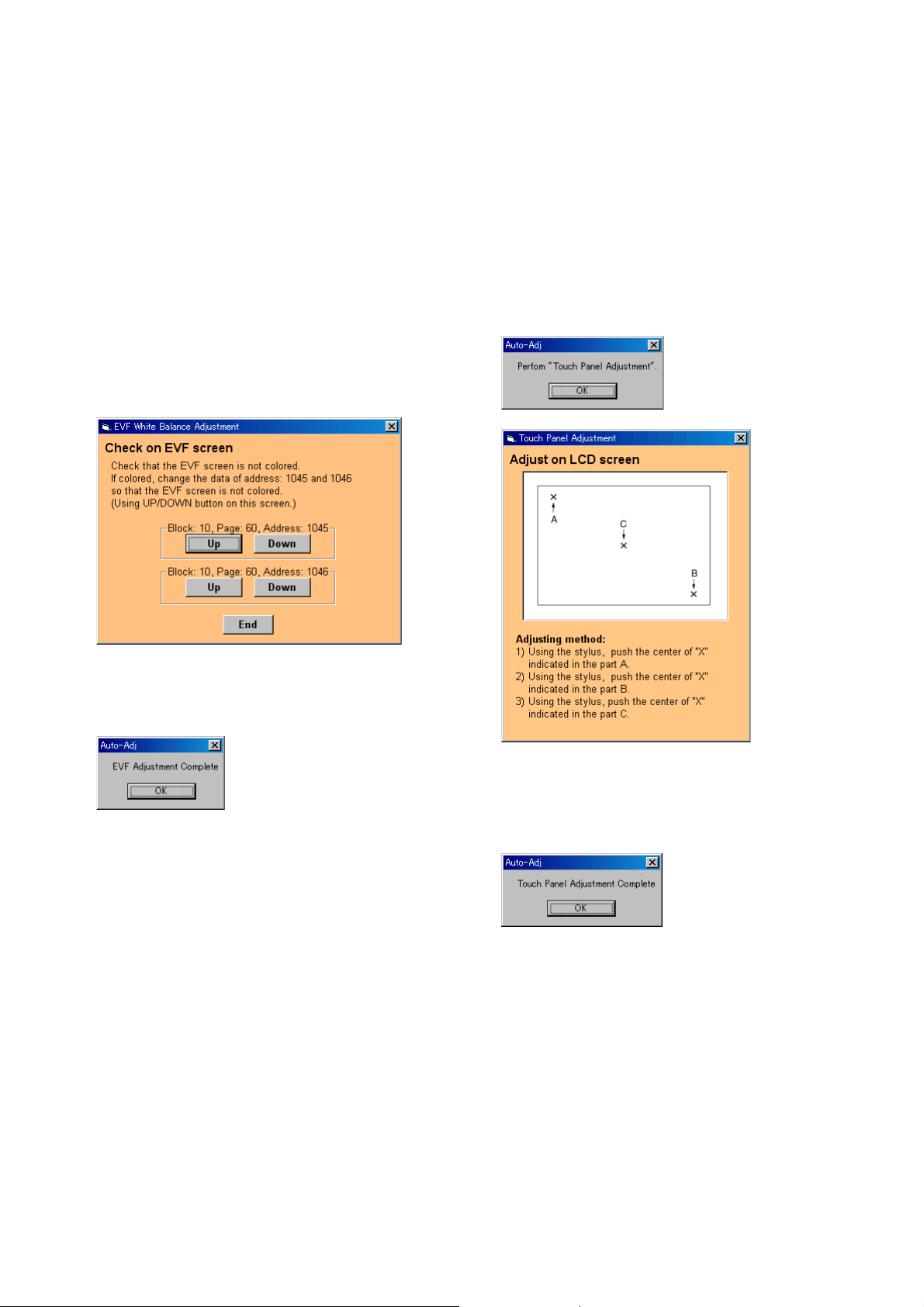
4. EVF Adjustment
[Automatic Adjustment Program execution items and
sequence]
1. Data Setting during LCD/EVF Adj.
2. EVF Automatic Adj.
(VCO Adj., Contrast Adj.)
3. White Balance Adj.
4. Release of Data Setting during LCD/EVF Adj.
[Adjusting method]
1) Click the [Start] button of the EVF Adjustment.
2) The Automatic Adjustment Program executes the “1. Data
Setting during LCD/EVF Adj.” and “2. EVF Automatic Adj.”.
3) After that, the following screen is displayed during the execution of “3. White Balance Adj.”. Check that the EVF screen is
not colored. If colored, using the [Up]/[Down] button on the
screen, adjust so that the EVF screen is not colored. After the
adjustment, click the [End] button in the screen.
5. Touch Panel Adjustment
[Automatic Adjustment Program execution items and
sequence]
1. Touch Panel Adj.
2. Release of Data Setting during LCD/EVF Adj.
[Adjusting method]
1) Click the [Start] button of the Touch Panel Adjustment.
2) The Automatic Adjustment Program executes the “1. Touch
Panel Adj.”. The following message is displayed, and then
adjust the LCD screen in accordance with the instructions given
on the screen. After the adjustment, click the [OK] button in
the message window.
4) If the [End] button is clicked,“4.Release of Data Setting dur-
ing LCD/EVF Adj.” will be executed.
5) Upon successful completion of all item the EVF Adjustment,
the following message is displayed. Click the [OK] button.
3) If the [OK] button is clicked, “2. Release of Data Setting dur-
ing LCD/EVF Adj.” will be executed.
4) Upon successful completion of all item the Touch Panel Adjustment, the following message is displayed. Click the [OK]
button.
HDR-SR11/SR11E/SR12/SR12E_ADJ
6-35
Page 37

1-9. AUDIO SYSTEM ADJUSTMENTS
1. Function of Each Button on Audio System Adjustment Screen
Click the [AUDIO SYSTEM ADJUSTMENT] button on the Main Menu
screen, and the “AUDIO SYSTEM ADJUSTMENT” screen in Fig.
6-1-21 will appear.
1
2
4
3
Fig. 6-1-21
1 [To Menu] button
The Main Menu screen comes back.
2 [Preparation] button
Notes for adjustment or jigs used are displayed.
3 [Start] button
“Audio Adjustment” starts.
4 [Release Data Setting] button
The data setting at the adjustment is cancelled.
During the data setting, the button color changes from “white”
to “red”.
When the data setting is cancelled, the button color returns to
“white”. (Use this button when an error occurred in the audio
adjustment. If the adjustment completed successfully, the data
setting is automatically cancelled and the button color returns
to “white”.)
2. Adjustment Items of AUDIO System Adjustment
The adjustment items of audio system adjustment are as listed in
Tab le 6-1-6. The Automatic Adjustment Program executes the adjustment items when the AUDIO Adjustment Start button is clicked.
Button Name Adjustment
AUDIO
Adjustment
Internal 3ch Microphone Sensitivity Adj. 10 60
Table 6-1-6
Adjusting Address
Block Page Address
0104 to 013F
HDR-SR11/SR11E/SR12/SR12E_ADJ
6-36
Page 38

3. AUDIO Adjustment
Note 1: AUDIO Adjustment is available only once after the power
is turned on. If the adjustment is retried, turn off the power
and turn on again.
[Automatic Adjustment Program execution items and
sequence]
1. Data Setting during AUDIO Adj.
2. Internal 3ch microphone Adj.
3. Release of Data Setting during Audio Adj.
[Preparation]
Prepare an amplifier built-in speaker for PC and arrange it above
the internal 3ch microphone of the camcoder.
• Adjust the speaker position so that it is within ±3 cm from the
center of camcoder internal 3ch microphone at the height of 40
cm.
• The diaphragm of speaker position should be set face down to-
ward the internal 3ch microphone.
• The speaker may be held by hand if it is hard to secure.
PC
Amplifier built-in
speaker for PC
[Adjusting method]
1) Play back the adjustment sound source file on the PC.
2) Set the speaker volume so that the adjustment signal sound is
heard to the extent of the loudness of talking voices.
3) Click the [Start] button of the AUDIO Adjustment.
4) The Automatic Adjustment Program executes “1. Data Setting
during AUDIO Adj.”.
5) When “1. Data Setting during AUDIO Adj.” completed successfully, and the items “2. Internal 3ch microphone Adj.” and
“3. Release of Data Setting during AUDIO Adj.” will be executed.
6) Upon successful completion of all items of the AUDIO Adjustment, the following message is displayed. Click the [OK]
button.
In case of adjustment NG, reduce or increase the speaker volume,
and then retry adjustment.
If the Adjustment Program displays a message “Volume too loud”
or “Volume too low”, adjust the speaker volume following the
message.
Internal 3ch
microphone
about 40 cm
Fig. 6-1-22
HDR-SR11/SR11E/SR12/SR12E_ADJ
6-37
Page 39

1-10. ERROR
In the case of an error during the execution of adjustment, the
Automatic Adjustment Program interrupts the processing at that
point, and displays an error message, and then terminates the program execution there.
3. Adjustment Time Out
1-10-1. Error Message
When an error message is displayed, perform the remedy given
below, and then retry adjustment. If the error message is displayed
though the remedy was performed, the circuits will be faulty.
1. Connect Error, Adjust Control Error
Fig. 6-1-23
Symptom USB communication with the set is abnormal.
Cause • USB cable is not inserted tightly.
• Power supply is not installed correctly.
• Communication with SeusEX is abnormal.
Remedy • Disconnect the USB cable once, and then re-
connect it tightly and check that the set is in
“USB Mode”.
• Install the power supply correctly.
• Start the SeusEX and click the [Connect] to
check that the connection state is established.
This part indicates
the adjustment
item in which
an error occurred.
Fig. 6-1-25
Symptom Adjustment does not finish within the specified
time.
Cause • Adjustment conditions are wrong.
• Data error exists in the camera.
Remedy • Check that the conditions such as a subject
are correct.
• Reset the camera.
4. Adjustment NG
This part indicates
the adjustment
item in which
an error occurred.
Fig. 6-1-26
2. RESET the CAMERA and Try Again
Fig. 6-1-24
Symptom The camera is not ready for adjustment.
Cause Data error exists in the camera.
Remedy Reset the camera.
Symptom The adjusted data does not become the speci-
fied value.
Cause • Adjustment conditions are wrong.
• Data error exists in the camera.
Remedy • Check that the conditions such as a subject
are correct.
• Reset the camera.
HDR-SR11/SR11E/SR12/SR12E_ADJ
6-38
Page 40

1-10-2. Precautions When an Error Occurred
The Automatic Adjustment Program sets the data for adjustment
before the adjustment starts. Accordingly, if the adjustment terminates by an error, the data during the adjustment may be left in the
camera.
Note: With this data left in the camera, the camera will not oper-
ate normally.
In this case, the [Release Data Setting] button is displayed in “red”
on the screen as shown figures below. Click the [Release Data Set-
ting] button to cancel the data setting. When the data setting is
cancelled, the button color becomes “white”.
Camera System Adjustment screen
Fig. 6-1-27
Audio System Adjustment screen
Fig. 6-1-28
HDR-SR11/SR11E/SR12/SR12E_ADJ
6-39
Page 41

6-2. SERVICE MODE
2-1. APPLICATION FOR ADJUSTMENT (SeusEX)
The adjustment software (SeusEX) can change operational coefficients of signal processing, EVR data, etc. same as the adjustment
remote commander. The SeusEX performs two-way communication between PC and camcorder using the USB terminal. The twoway communication result data can be written in the nonvolatile
memory.
1. Connection
1) Connect the HASP key to the USB terminal of the PC.
2) Connect the PC and camcorder with the USB cable.
3) Start the SeusEX on the PC.
4) Click [Connect] on the SeusEX screen. If the connection is
normal, the SeusEX screen will be as shown in Fig. 6-2-1,
indicating the “connected” state.
Note: The SeusEX will go in “disconnect” state, if the
camcorder is turned off (for instance, by resetting the
set). In such a case, click [Connect] on the SeusEX
screen to restore the “connected” state.
2. Operation
• Block change
To change the block, click [Block] on the SeusEX screen and
enter the block to be changed. The block is displayed in hexadecimal notation.
• Page change
To change the page, click [Page] on the SeusEX screen and enter the page to be changed. The page is displayed in hexadecimal notation.
• Address change
To change the address, click [Address] on the SeusEX screen
and enter the address to be changed. The address is displayed in
hexadecimal notation.
• Data change
To change the data, click [Set] on the SeusEX screen and enter
the data. The data is displayed in hexadecimal notation.
This operation does not write the data to the nonvolatile memory.
• Data writing
To write the data to the EEPROM, click [Write] on the SeusEX
screen and enter the data value to be written.
To write the data to the flash memory, change the data value
using the [Set] on the SeusEX screen and then click [Save] to
save the data.
Fig. 6-2-1
• Data reading
The data displayed on the SeusEX screen are the data values at
the time when the pages and addresses were set, and they are
not updated automatically. To check the data change, click [Read]
on the SeusEX screen and update the displayed data.
HDR-SR11/SR11E/SR12/SR12E_ADJ
6-40
Page 42

Ver. 1.2 2008.06
2-2. SERVICE MODE
1. Function of Each Button on Service Mode Screen
Click the [SERVICE MODE] button on the Main Menu screen, and
the “SERVICE MODE” screen in Fig. 6-2-2 will appear.
1
2
3
4
5
Fig. 6-2-2
1 [To Menu] button
The Main Menu screen comes back.
2 [Switch Check] button
“SWITCH CHECK” screen appears.
3 [LED Check] button
“LED CHECK” screen appears.
6
7
8
2. Switch Check
Click the [Switch Check] button on the SERVICE MODE screen,
and the “SWITCH CHECK” screen will appear.
Using method:
Click the [Start] button, and the switch check will start.
During execution of switch check, the pressed switch is displayed
in orange. Also, once the switch was pressed, its name characters
change to blue in color.
4 [Jack Check] button
“JACK CHECK” screen appears.
5 [Lens Barrier Check] button
“LENS BARRIER CHECK” screen appears.
6 [G Sensor Check] button
“G SENSOR CHECK” screen appears.
7 [Record Data] button
“RECORD DATA” screen appears.
8 [Test Pattern Output] button
“TEST PATTERN OUTPUT” screen appears.
HDR-SR11/SR11E/SR12/SR12E_ADJ
6-41
Page 43

3. LED Check
Click the [LED Check] button on the SERVICE MODE screen,
and the “LED CHECK” screen will appear.
Using method:
LED ON or OFF can be controlled with [LED ON] or [LED OFF]
button on the screen.
4. Jack Check
Click the [Jack Check] button on the SERVICE MODE screen,
and the “JACK CHECK” screen will appear.
Using method:
Click the [Start] button, and the jack check will start.
During execution of jack check, the connected jack is displayed in
orange.
Note: The HDMI OUT jack is displayed in orange when it is con-
nected to a unit that supports HDMI.
HDR-SR11/SR11E/SR12/SR12E_ADJ
6-42
Page 44

5. Lens Barrier Check
Click the [Lens Barrier Check] button on the SERVICE MODE
screen, and the “LENS BARRIER CHECK” screen will appear.
6. G Sensor Check
Click the [G Sensor Check] button on the SERVICE MODE screen,
and the following screen will appear.
Using method:
The lens barrier open or close can be controlled with [OPEN] or
[CLOSE] button on the screen.
If the [Reset] button is clicked, the Camcorder is reset and it is
restarted, and then the “G SENSOR CHECK” screen will appear.
Using method:
Click the [Start] button, and the G sensor check will start.
During execution of G sensor check, the conditon of G sensor is
displayed.
HDR-SR11/SR11E/SR12/SR12E_ADJ
Click the [Top] button, and the following message will be displayed.
If the [OK] button is clicked, and Camcorder is reset and it is re-
started, and then the SERVICE MODE screen will come back.
6-43
Page 45

Ver. 1.2 2008.06
7. Record Data
Click the [Record Data] button on the SERVICE MODE screen,
and the “RECORD DATA” screen will appear.
The record data such as use record and self-diagnostic record are
displayed.
Initializing method (Self-Diagnosis Data Only):
Click the [Clear Self-Diagnosis Data Only] button on the screen, and
the Self-Diagnosis Data will be initialized.
Initializing method (All Record-Data):
Click the [Clear All Recorded-Data] button on the screen, and the
All Recorded-Data will be initialized.
Note: Performing the initialization causes all the user settings
including time setting to be initialized, too.
HDR-SR11/SR11E/SR12/SR12E_ADJ
6-44
Page 46

Ver. 1.2 2008.06
8. Test Pattern Output
Click the [Test Pattern Output] button on the Service Mode screen,
and the “TEST PATTERN OUTPUT” screen will appear.
Using method:
1) Select the signal source of test patterns from the following
items and click it.
• Front-end (CAMERA SIGNAL PROCESSOR)
• Back-end (CAMERA SIGNAL PROCESSOR)
• D/A CONVERTER
2) If you clicked D/A CONVERTER, select the output type.
Note 1: If “Component out” is selected, the test patterns are
also output to the LCD screen.
3) Select the type of test patterns and click it, and the signals will
be output.
4) Click the [Test Signal Cancel] button to cancel the signal output.
5) Click [x] (Close button) on the right side of signal source display to return to the initial screen.
Note 2: Frequent output/cancel of test signals may cause the
signal colors to be disordered. In such a case, turn
off and on the power of the camcorder.
HDR-SR11/SR11E/SR12/SR12E_ADJ
6-45
Page 47

2-3. DATA BACKUP
With the “DATA BACKUP”, the adjustment data in the camcorder
can be backed up in the PC as a file.
The adjustment data that can be backed up are as follows.
1) Video System Adjustments
2) Camera System Adjustments
3) LCD/EVF System Adjustments
4) Audio System Adjustments
1. Function of Each Button on Data Backup Screen
Click the [DATA BACKUP] button on the Main Menu screen, and
the “DATA BACKUP” screen in Fig. 6-2-3 will appear.
1
2
3
Fig. 6-2-3
1 [To Menu] button
The Main Menu screen comes back.
2 [Data Read and Save] button
Read the adjustment data from the camcorder and save them
in PC as a file.
Default file name is as follows:
HDR-SR11_MEM_xxxxxxxx_yyyymmdd.dat
Date
USB serial
number
Data name
3 [Data Load and Write] button
Load the adjustment data from the file saved in PC and write
them to the camcorder.
HDR-SR11/SR11E/SR12/SR12E_ADJ
6-46E
Page 48

Reverse
985225453.pdf
Revision History
Ver.
1.0
1.1
1.2
Date
2008.01
2008.05
2008.06
History
Official Release
Revised-1
(A1 DI08-059)
Revised-2
(A2 DI08-174)
Contents
—
Replace the previously issued SERVICE
MANUAL 9-852-254-51 with this manual.
• Change of Automatic Adjustment Program
Ve rsion of Automatic Adjustment Program
has been changed from Ver_1.0r01 into
Ver_1.1r02.
•Addition of Thai Model
S.M. revised: Page 6-7, Page 6-13
Replace the previously issued SERVICE
MANUAL 9-852-254-52 with this manual.
• Change of Automatic Adjustment Program
Ve rsion of Automatic Adjustment Program
has been changed from Ver_1.1r02 into
Ver_1.2r03.
•Addition of “Precautions When Using
Pattern Box”
• Change of aging temperature (CAMERA
Adjustment 6)
• Addition of “Record Data”
•Addition of “Test Pattern Output”
S.M. revised:Page 6-3, Page 6-5, Page 6-7,
Page 6-29, Page 6-41,
Page 6-44, Page 6-45
S.M. Rev.
issued
—
Ye s
Ye s
HDR-SR11/SR11E/SR12/SR12E_ADJ
 Loading...
Loading...