Page 1
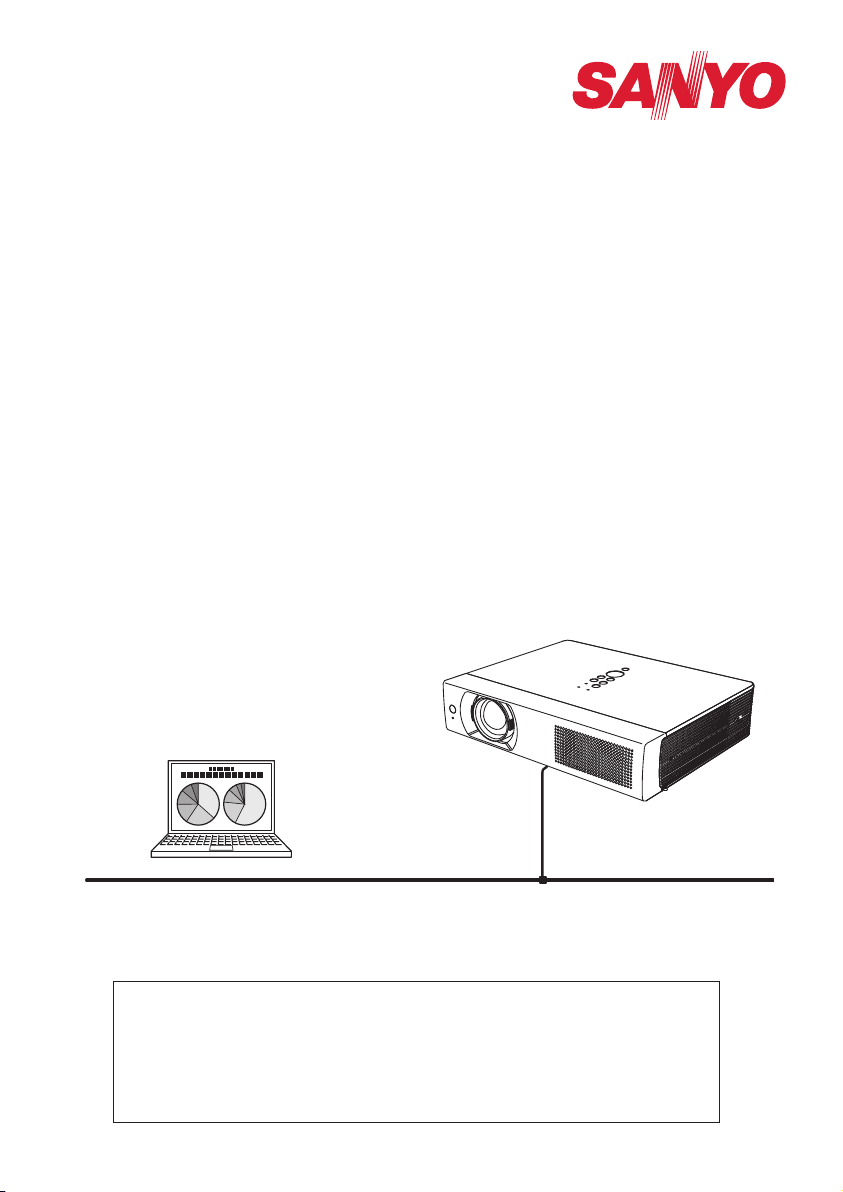
Network Set-up and Operation
For Windows
Wired and Wireless Setting
Projector Set-up and Operation
Network Capture
Network Viewer
Moderator Function
Owner’s Manual
This is the manual for the Network function.
Read this manual thoroughly to operate the Network function.
First, read the owner's manual of the projector to understand the basic operation of the
projector and the safety instructions.
The safety instructions in the owner's manuals should be followed strictly.
Page 2
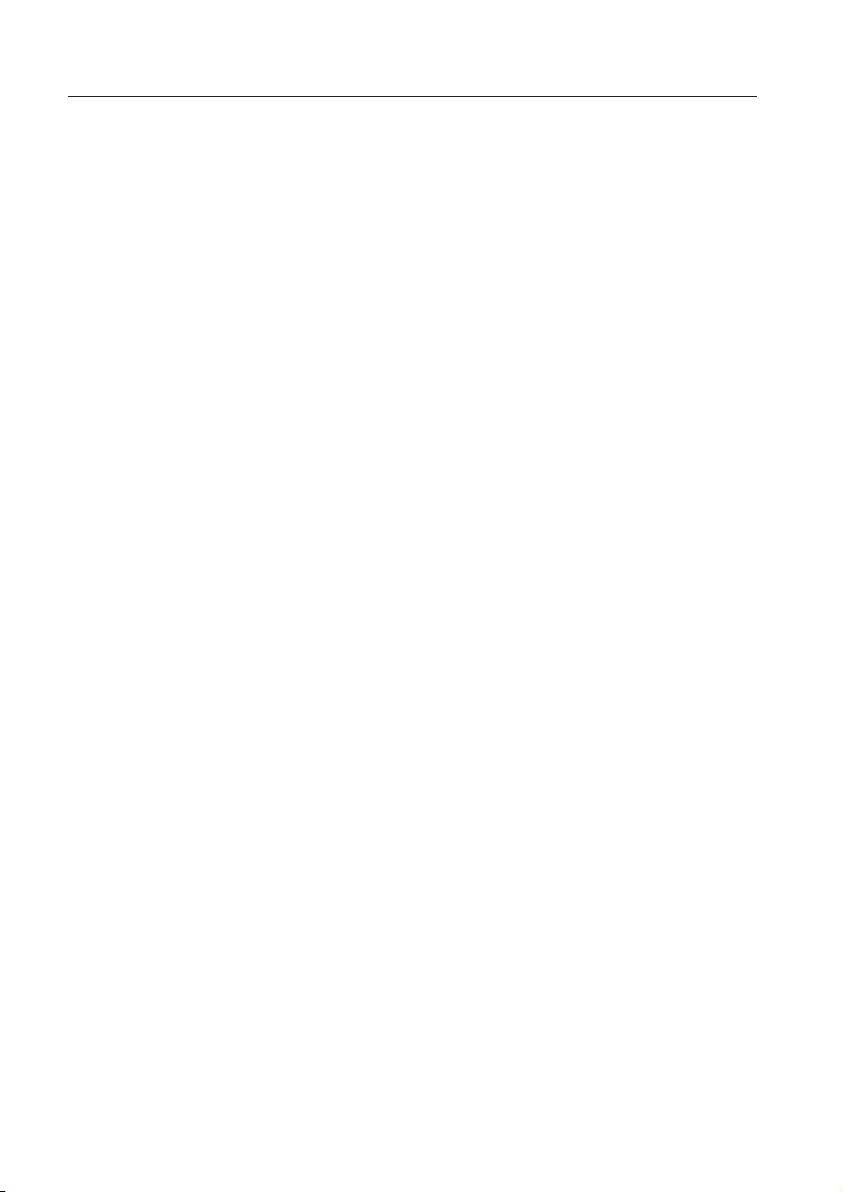
2
Compliance
Federal Communications Commission Notice
This equipment has been tested and found to comply with the limits for a Class B digital device,
pursuant to part 15 of the FCC Rules. These limits are designed to provide reasonable protection
against harmful interference in a residential installation. This equipment generates, uses and can
radiate radio frequency energy and, if not installed and used in accordance with the instructions, may
cause harmful interference to radio communications. However, there is no guarantee that interference
will not occur in a particular installation. If this equipment does cause harmful interference to radio
or television reception, which can be determined by turning the equipment off and on, the user is
encouraged to try to correct the interference by one or more of the following measures:
– Reorient or relocate the receiving antenna.
– Increase the separation between the equipment and receiver.
– Connect the equipment into an outlet on a circuit different from that to which the receiver is
connected.
– Consult the dealer or an experienced radio/TV technician for help.
Model Number : 1AV4U19B25500
Trade Name : Sanyo
Responsible party : SANYO FISHER COMPANY
Address : 21605 Plummer Street, Chatsworth, California 91311
Telephone No. : (818)998-7322
This device complies with Part 15 of FCC Rules and RSS-Gen of IC Rules. Operation is subject to the
following two conditions: (1) the device may not cause interference, and (2) the device must accept any
interference, including interference that may cause undesired operation of this device.
CAUTION: Properly shielded a grounded cables and connectors must be used for connection to host
computer and /or peripherals in order to meet FCC emission limits.
VGA cable with ferrite core must be used for RF interference suppression.
For Canadian Users
This Class B digital apparatus complies with Canadian ICES-003.
Cet apparei numérique de la classe B est conforme à la norme NMB-003 du Canada.
FCC Warning
Changes or modifications not expressly approved by the party responsible for compliance could void
the user’s authority to operate the equipment.
FCC RF Exposure Warning
- This transmitter must not be co-located or operated in conjunction with any other antenna or
transmitter.
- This equipment complies with FCC/IC radiation exposure limits set forth for uncontrolled equipment
and meets the FCC radio frequency (RF) Exposure Guidelines in Supplement C to OET65 and RSS-102
of IC radio frequency (RF) Exposure rules. This equipment should be installed and operated with at
least 20cm and more between the radiator and person’s body (excluding extremities: hands, wrists,
feet and ankles).
This projector provides the wireless LAN module which complies with the module certification.
Page 3
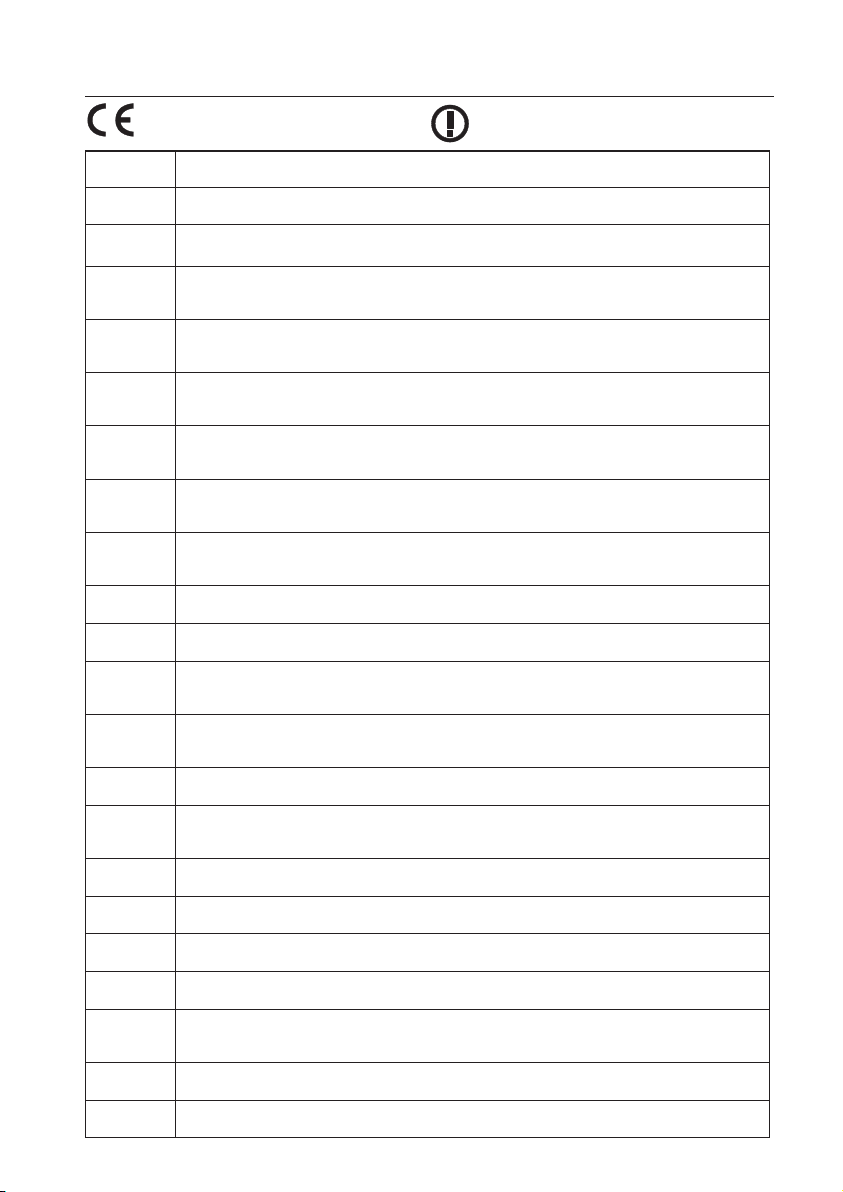
3
The CE Mark is a Directive conformity mark of the
European Community (EC).
The Alert Mark is a Directive conformity mark of the
European Community.
English
Hereby, SANYO FISHER Sales (Europe) Gmb H, declares that this WLAN Module (1AV4U19B25500) is in
compliance with the essential requirements and other relevant provisions of Directive 1999/5/EC.
Česky
[Czech]
SANYO FISHER Sales (Europe) GmbH, tímto prohlašuje, že tento WLAN Module (1AV4U19B25500) je
ve shodě se z ákladními poža davky a dalšími příslušnými ustanoveními směrnice 1999/5/ES.
Dansk
[Danish]
Und erte gnede SANYO FISH ER Sale s (Eu rope) GmbH, erkl ærer herv ed, at fø lgende udst yr W LAN
Module (1AV4U19B25500) overholder de væsentlige krav og øvrige relevante krav i direktiv 1999/5/EF.
Deutsch
[German]
Hi er mit er kl ärt SA NYO FI SH ER Sa les (E uro pe) Gm bH , da ss si ch das G erät W LA N M od ule
(1AV4U19B25500) in Übe reinstimmung mit den gr undlegenden Anford erungen und den übrigen
einschlägigen Bes timmungen der Richtlinie 1999/5/EG befindet.
Eesti
[Estonian]
Käesolevaga k innitab SANYO FISHER Sales (Europe) GmbH, seadme WLAN Module (1AV4U19B25500)
va stavu st direk tii vi 1999/5/ EÜ põh inõ uete le ja nim eta tud dire kti ivist tu len evat ele te istel e
asjakohas tele sätetele.
Español
[Spanish]
Por medio de l a presente SAN YO FISH ER Sales (Euro pe) Gmb H, d ecla ra que el W LAN Mod ule
(1AV4U19B25500) cumple con los requisitos esenciales y cualesquiera otras disposiciones aplicables
o exigibles de la Directiva 1999/5/CE.
Ελληνική
[Greek]
ΜΕ ΤΗΝ ΠΑΡ ΟΥ ΣΑ SA NY O FI SH ER S al es (E ur op e) G mb H, Δ ΗΛ ΩΝ ΕΙ Ο ΤΙ W LA N Mo du le
(1AV4U19B2550 0) ΣΥΜΜΟΡΦΩ ΝΕΤΑΙ ΠΡΟΣ ΤΙΣ ΟΥΣΙΩΔΕΙΣ ΑΠΑΙΤΗΣΕΙ Σ ΚΑΙ ΤΙΣ ΛΟΙΠΕΣ ΣΧΕΤΙΚ ΕΣ
ΔΙΑΤΑΞΕΙΣ ΤΗΣ ΟΔΗΓΙΑΣ 1999/5/ΕΚ.
Français
[French]
Pa r l a p rés ent e S ANYO FISH ER Sal es (Eu rop e) Gmb H, déc lar e q ue l’a ppa rei l W LAN Mo dul e
(1AV4U19B25500) est conforme au x exigences essentielles et aux autres dispositions pertinentes de
la directive 1999/5/CE.
Italiano
[Italian]
Co n la pre sen te SANY O F ISH ER Sa les (E uro pe) G mbH , dic hia ra ch e q uest o WL AN Mo dul e
(1AV4U19B25500) è conforme ai requisiti essenziali ed alle altre disp osizioni per tinenti stabilite dalla
direttiva 1999/5/CE.
Latviski
[Latvian]
Ar šo S ANYO FISHER Sal es ( Europ e) GmbH , de klar ē, ka WLAN Modu le (1AV4 U19B2550 0) a tbils t
Direktīvas 1999/5/EK būtiskajām prasībām un citiem ar to saistītajiem noteikumiem.
Lietuvių
[Lithuanian]
Šiu o SA NYO F ISHER Sal es (Europe) Gmb H,de klar uoja , ka d ši s WL AN Modul e (1AV4U19B2 5500)
atitinka esminius reikalavimus ir kitas 1999/5/EB Direkt yvos nuostatas.
Nederlands
[Dutch]
Hier bi j ve rk la ar t SANY O FI SH ER S al es ( Eu ro pe) Gmb H, dat het to es te l WLAN Modu le
(1AV4U19B25500) in overeenstemming is met de essentiële eisen en de andere relevante bepalingen
van richtlijn 1999/5/EG.
Malti
[Maltese]
Hawnhekk, SANYO FISHER Sales (Europe) GmbH, jiddikjara li dan WLAN Module (1AV4U19B25500)
jik konfor ma mal-ħ tiġiji et essen zjali u ma prov vedime nti o ħrajn relev anti li hemm fid- Dirret tiva
1999/5/EC.
Magyar
[Hungarian]
Alulírot t, SANYO FISHER Sales (Europe) GmbH, nyilatkozom, hogy a WLAN Module (1AV4U19B25500)
megfel el a vonatkozó alapvetõ követelmények nek és az 1999/5/EC irányelv egyéb elõírásainak .
Polski
[Polish]
Nini ejszy m SANYO FISHE R Sal es (Eu rope) GmbH, oświa dcza, że WLAN Module (1AV4U19B25500)
jest zgodny z zasadnicz ymi wym ogami oraz pozostał ymi stosownymi postanowieniami Dyrekt ywy
1999/5/EC.
Português
[Portuguese]
SANYO FISH ER Sales (Eur ope) GmbH, d eclar a que este (1AV4U19B25500) est á con forme com os
requisitos essenciais e outras disposições da Direc tiva 1999/5/CE.
Slovensko
[Slovenian]
SAN YO FISH ER S ales (Eu rope) GmbH , iz javl ja, da j e t a (1AV4U19B2 5500) v skla du z bis tve nimi
zahtevami in ostalimi relevantnimi dolo čili direktive 1999/5/ES.
Slovensk y
[Slovak]
SA NYO FISHER Sal es (Eur ope ) G mbH , t ýmt o v yhl asuje , ž e (1AV4U19B 2550 0) spĺňa zá kla dné
požiadavky a všetk y príslušné ustanovenia Smernice 1999/5/ES.
Suomi
[Finnish]
SANYO F ISHER Sales (Europe) Gmb H, va kuutt aa täten ett ä (1AV4U19B25500) ty yppin en la ite o n
direktiivin 1999/5/EY oleellisten vaatimusten ja sitä koskevien direktiivin muiden ehtojen mukainen.
Svenska
[Swedish]
Hä rm ed in ty gar S ANY O FI SHER Sale s (Eu ro pe) G mbH , at t d en na (1AV 4U19 B2 550 0) st år I
öve renss tämme lse med de väse ntlig a egens kapsk rav och övr iga rel evant a be stämm elser som
framgår av direktiv 1999/5/EG.
Islenska
[Icelandic]
Hér með lýsir SANYO FISHER Sales (Europe) GmbH, yfi r því að (1AV4U19B25500) er í samræmi við
grunnkröfur og aðrar kröfur, sem gerðar eru í tilskipun 1999/5/EC.
Norsk
[Norwe gian]
SANYO FISHER Sales (Europe) GmbH, erklærer herved at utstyret (1AV4U19B25500) er i s amsvar med
de grunnleggende krav og øvrige relevante krav i direktiv 1999/5/EF.
Page 4
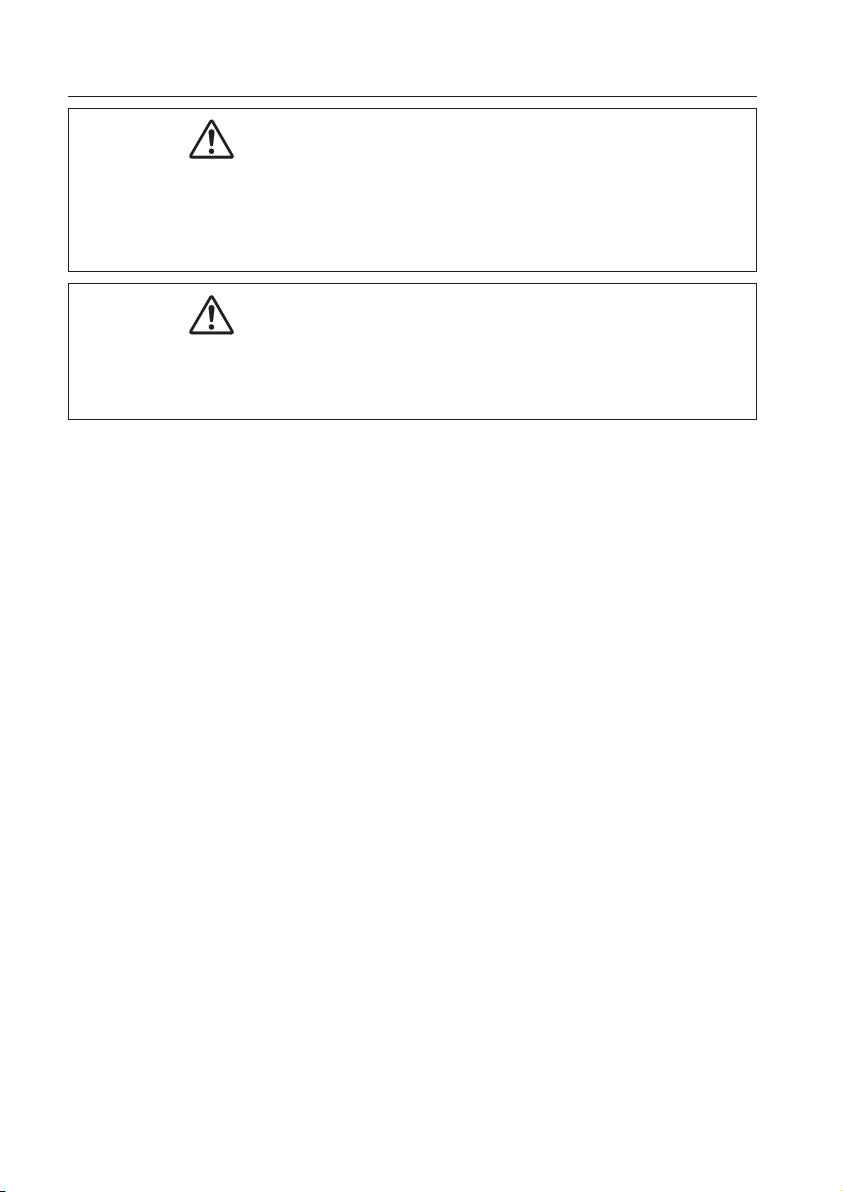
4
Safety instructions
Caution about Radio Wave
This unit operates in 2.4 GHz band, the same frequency band used for industrial, scientific, and medical
equipment (such as pacemaker), as well as amateur radio stations.
Please read “Safety Instructions” section and make sure the following cautions.
1. Be sure that there are no other devices in the area that may use the same frequency band as
Projector.
2. If any other devices are causing radio interferences, change the communication frequency channel
or move to other location.
Trademarks and Copyright
Microsoft, Windows, and Internet Explorer are either registered trademarks or trademarks of Microsoft
Corporation in the United States and/or other countries.
Netscape Navigator and Netscape Communicator are registered trademarks or trademarks of Netscape
Communications Corporation in the United States and other countries.
Pentium is a registered trademark of Intel Corp. in the United States.
Each name of corporation or product in this Owner’s Manual is either a registered trademark or a
trademark of its respective corporation.
Notes
- The contents of this manual are subject to change without notice.
- You may not copy the printed materials accompanying with the software.
- We shall not be responsible for any damages caused by reliance on this manual.
Expression/Abbreviation
The OS of the computer and the Web browser described in this manual is Windows XP Professional and
Internet Explorer 6.0. In case of another OS or Web browser, some instruction procedures may differ
from the actual operation depending on your computer environment.
Use of this manual
This manual does not provide the description of basic operation and functions for computer, web
browser, projector and network. For instructions about each piece of equipment or application
software, please refer to the respective booklet.
CAUTION IN USING THE PROJECTOR VIA NETWORKS
● When you find a problem with the projector, remove the power cable immediately and inspect
the unit. Using the projector with failure may cause fire or other accidents.
● If you remotely use the projector via networks, carry out a safety check regularly and take
particular care to its environment. Incorrect installation may cause fire or other accidents.
CAUTION IN USING NETWORK FUNCTION
● SANYO Electric Co., Ltd. assumes no responsibility for the loss or damage of data, or damage of
the computer caused by using this projector. Making back-up copies of valuable data in your
computer is recommended.
Page 5
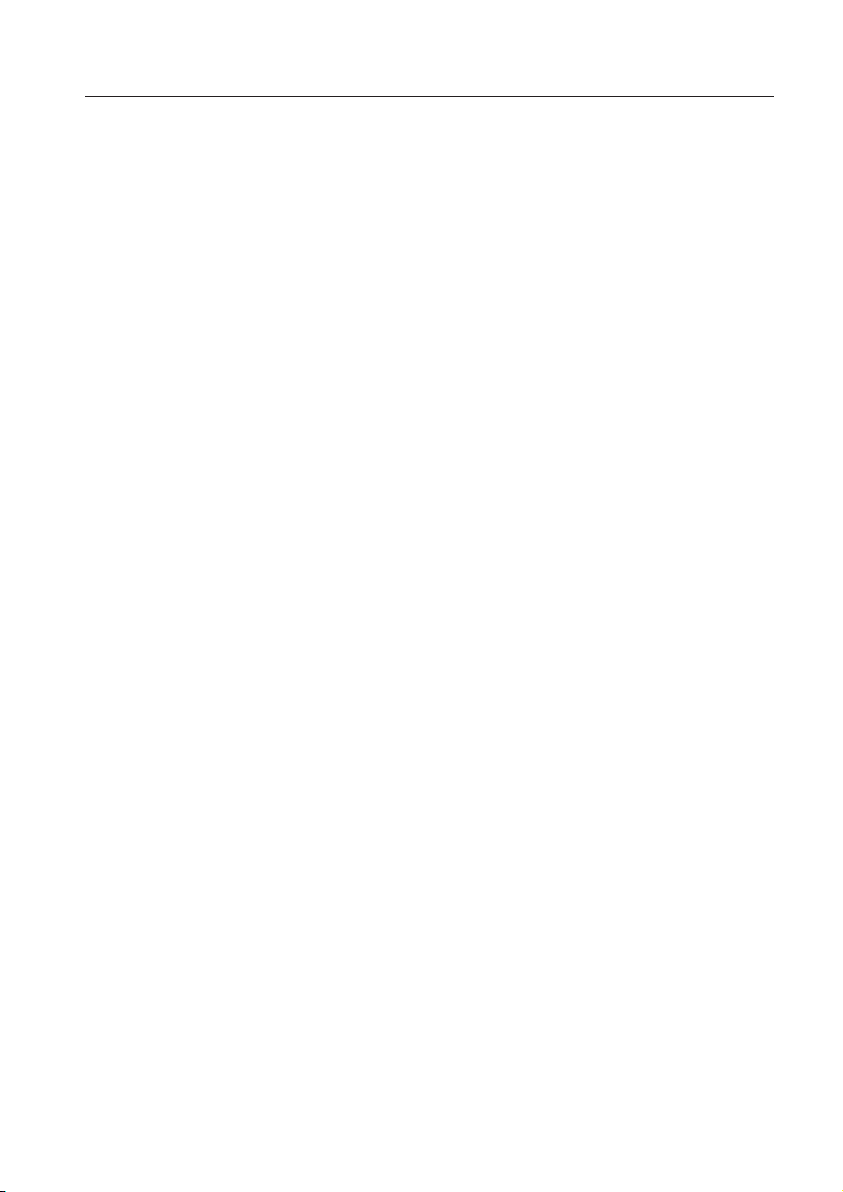
5
Table of contents
Compliance .........................................................................................................................................................2
Safety instructions ............................................................................................................................................4
Table of contents ...............................................................................................................................................5
Operating environment and configuration .............................................................................................8
Required operating environment for computers .............................................................................. 8
Network specifications of the projector ................................................................................................9
Useful guide to the network function .......................................................................................................10
How to project the computer screen’s image via the network .....................................................10
How to setup or control the projector by using a PC via the network .......................................10
How to use all functions concerning the network ............................................................................10
1. About LAN functions ....................................................11
LAN functions and the features ................................................................................................................12
Image projecting system via LAN ............................................................................................................12
An example of the connection .................................................................................................................13
LAN connection modes ...............................................................................................................................14
2. Setup procedures .........................................................17
Installing the software .................................................................................................................................19
3. Names and functions of the operation screen ...........23
Network connection standby display ....................................................................................................24
Network Capture 5 window .......................................................................................................................25
4. Wired LAN configurations ...........................................27
Connecting to the LAN line........................................................................................................................28
Network environment settings.................................................................................................................28
Confirming the operation ...........................................................................................................................30
Network PIN code ..........................................................................................................................................32
Network information ....................................................................................................................................32
Wired factory default....................................................................................................................................33
Wired LAN factory default settings .........................................................................................................34
5. Wireless LAN configurations .......................................35
Setting the network environment ...........................................................................................................36
Setting procedures........................................................................................................................................36
Configuring security with the projector ................................................................................................38
Easy wireless setting .....................................................................................................................................41
Network PIN code ..........................................................................................................................................42
Page 6
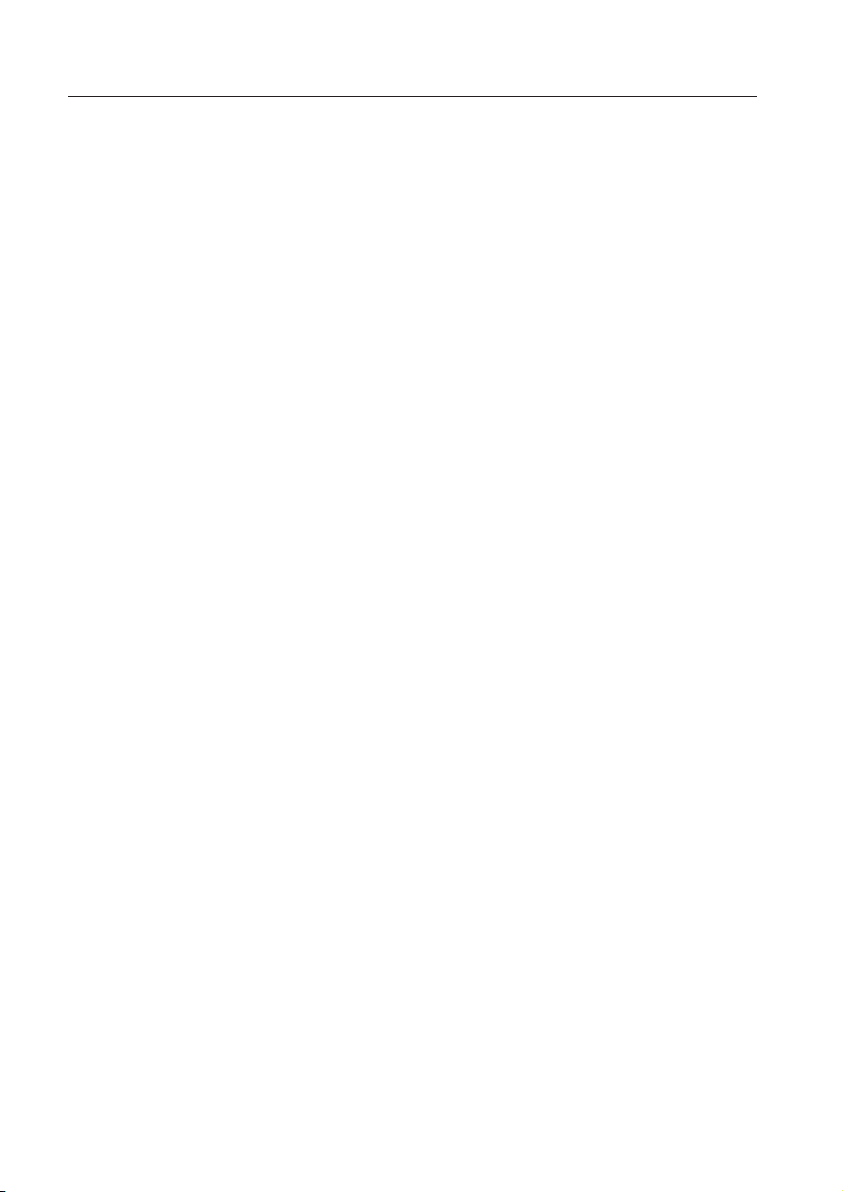
6
Network information ....................................................................................................................................42
Wireless factory default ...............................................................................................................................42
WIRELESS indicator display ........................................................................................................................43
Wireless LAN factory default settings ....................................................................................................44
6. Basic setting and operation .........................................45
Starting up the Browser ..............................................................................................................................46
How to use the setting page .....................................................................................................................48
Initial setting ....................................................................................................................................................50
Network configuration ................................................................................................................................53
Configuring wireless LAN setting and security setting....................................................................55
E-mail setting ..................................................................................................................................................57
SNMP setting ...................................................................................................................................................61
7. Controlling the projector ............................................65
Power control and status check ............................................................................................................... 66
Controls .............................................................................................................................................................68
PC adjustment ................................................................................................................................................72
Setting up the projector ..............................................................................................................................73
Timer setting ...................................................................................................................................................76
Projector information ...................................................................................................................................79
Multi-control ...................................................................................................................................................81
8. Network capture functions .........................................87
About Network Capture function ............................................................................................................88
Using the Real Time Capture .....................................................................................................................91
Using the Network Communication .......................................................................................................96
How to use the Network communication ...........................................................................................100
Network Communication operation and change of state ..............................................................103
Executing the forcing mode ......................................................................................................................104
Moderator function ......................................................................................................................................105
Preparation for using the moderator function ...................................................................................106
Using the moderator function ..................................................................................................................107
Moderator's password setting up ............................................................................................................108
Unregister moderator status .....................................................................................................................108
Error information ...........................................................................................................................................109
Playing the movie files .................................................................................................................................110
Page 7
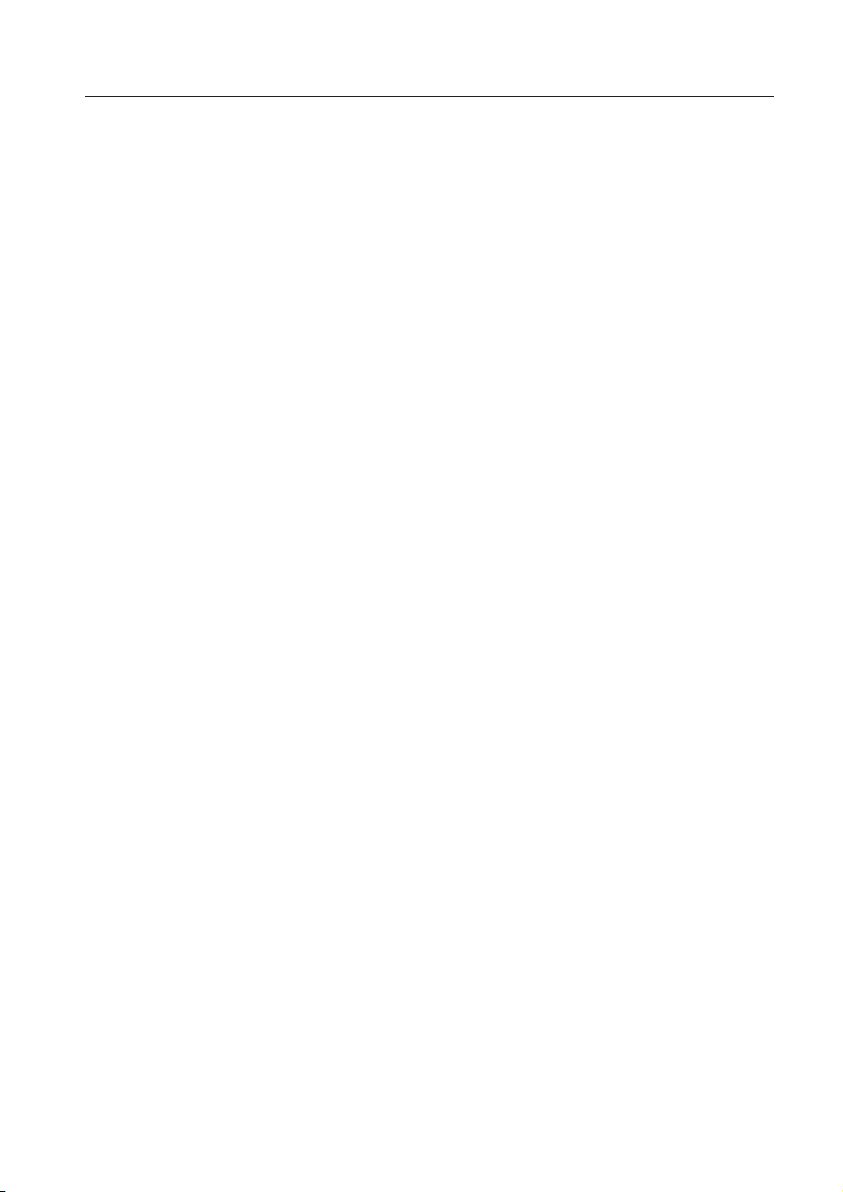
7
9. Network Viewer functions............................................113
Creating the available data [Network Viewer 5] ................................................................................. 114
Creating a program file [Program Editor] ..............................................................................................119
Using the Network Viewer function ........................................................................................................124
Use of the projector as FTP server ...........................................................................................................130
10. Network Projector [Windows Vista] ..........................133
Use of "Connect to a Network Projector" ..............................................................................................134
11. Appendix .....................................................................137
Use of telnet ....................................................................................................................................................138
Web browser setting .................................................................................................................................... 140
Firewall setting ...............................................................................................................................................145
Troubleshooting.............................................................................................................................................146
Terminology.....................................................................................................................................................152
Page 8
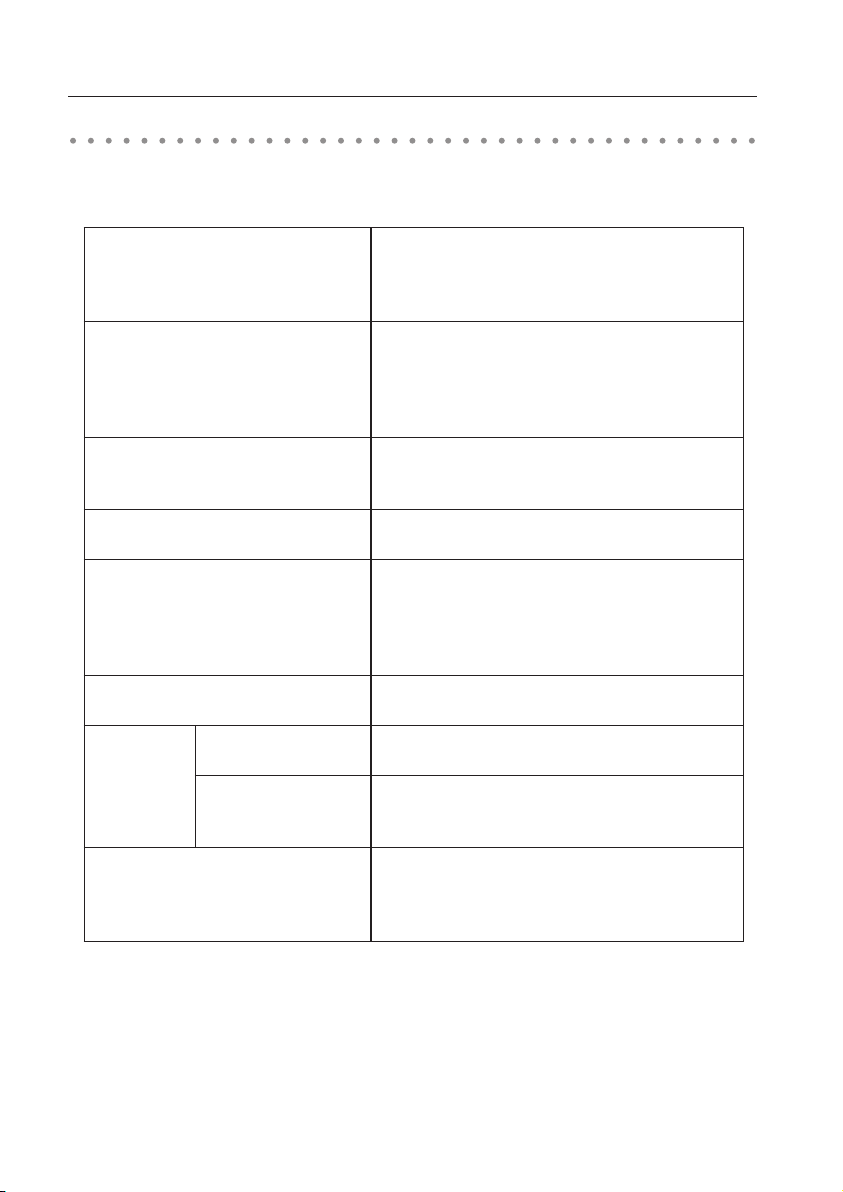
8
When operating the projector via the networks, computers should meet the operating environment
below.
Required operating environment for computers
Operating environment and configuration
OS
Microsoft Windows 2000 or
Microsoft Windows XP or
Microsoft Windows Vista (32bit version)
CPU
Pentium 3 ; 1GHz or higher
(more than 2GHz is recommended) for Windows 2000
or Windows XP
Pentium 4 ; 3GHz or higher for Windows Vista
Memory
256MB or more for Windows 2000 or Windows XP
1GB or more for Windows Vista
Free HDD Space 100MB
Screen Resolution
Required to support any of VGA (640 x 480), SVGA
(800 x 600), XGA (1024 x 768),
The color number should be either 16 bit (65536
colors) or 24/32 bit (16.77 million colors).
Communication Protocol TCP/IP
Network
Correspond
Wireless LAN Correspond to IEEE802.11b/g, IEEE802.11n (Draft 2.0)
Wired LAN
Correspond to 100BASE-TX (100Mbps)
/10BASE-T (10Mbps)
Browser Application
Microsoft Internet Explorer Ver.4.0 or later
Netscape Communications Netscape Communicator
Ver.6.0 or later
Page 9
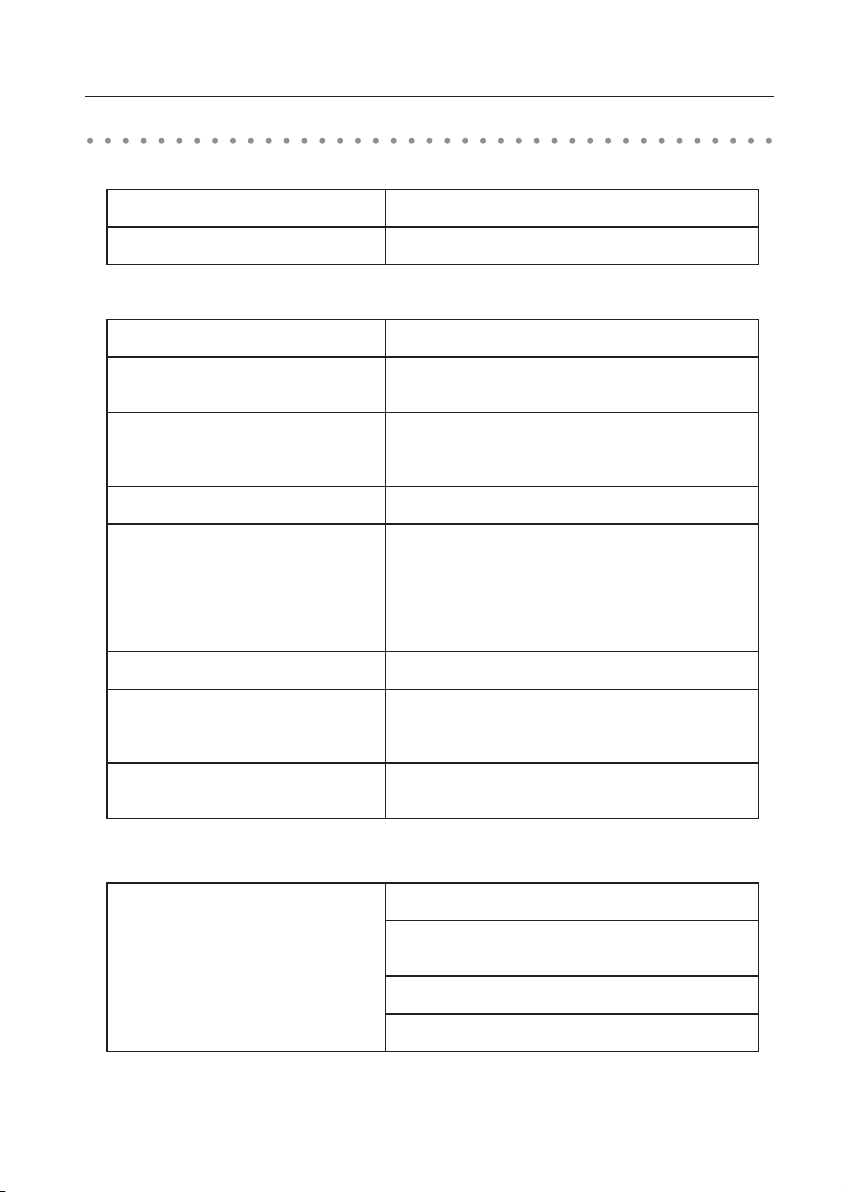
9
Network specifications of the projector
LAN Terminal
Wireless LAN
Compliance
Data communication speed 100Base-TX (100Mbps)/10Base-T (10Mbps)
Protocol TCP/IP
Interface IEEE802.11b/g, IEEE802.11n(Draft 2.0)
Communication Mode
AdHoc,
Infrastructure
Data Transfer Speed
1/2/5.5/11Mbps (IEEE802.11b)
6/9/12/18/24/36/48/54Mbps (IEEE802.11g)
Max speed 150Mbps (IEEE802.11n)
Wireless Frequency (Channel) 2412MHz–2462MHz (CH1–CH11)
Modulation Form
IEEE802.11g OFDM
54/48Mbps 64QAM, 36/24Mbps 16QAM, 18/12Mbps
QPSK, 9/6Mbps BPSK
IEEE802.11b DSSS
11/5Mbps CCK, 2Mbps DQPSK, 1Mbps DBPSK
IEEE802.11n OFDM
Protocol TCP/IP
Security
WEP 64Bit (Open/Shared) /WEP 128Bit (Open/Shared),
WPA-PSK(TKIP), WPA2-PSK(AES),
SSID, ESSID
Service area
about 30 m (without disturbance)
Differs according to the operating environment.
Countries and Standards
JAPAN: VCCI ClassB,TELEC (Wireless)
USA: FCC Part15 Subpart C (Wireless)
FCC Part15 Subpart C, Class B
Canada: IC RSS-210 (Wireless), IC ICES-003 ClassB
Europe: R&TTE, EMC, LVD
Page 10
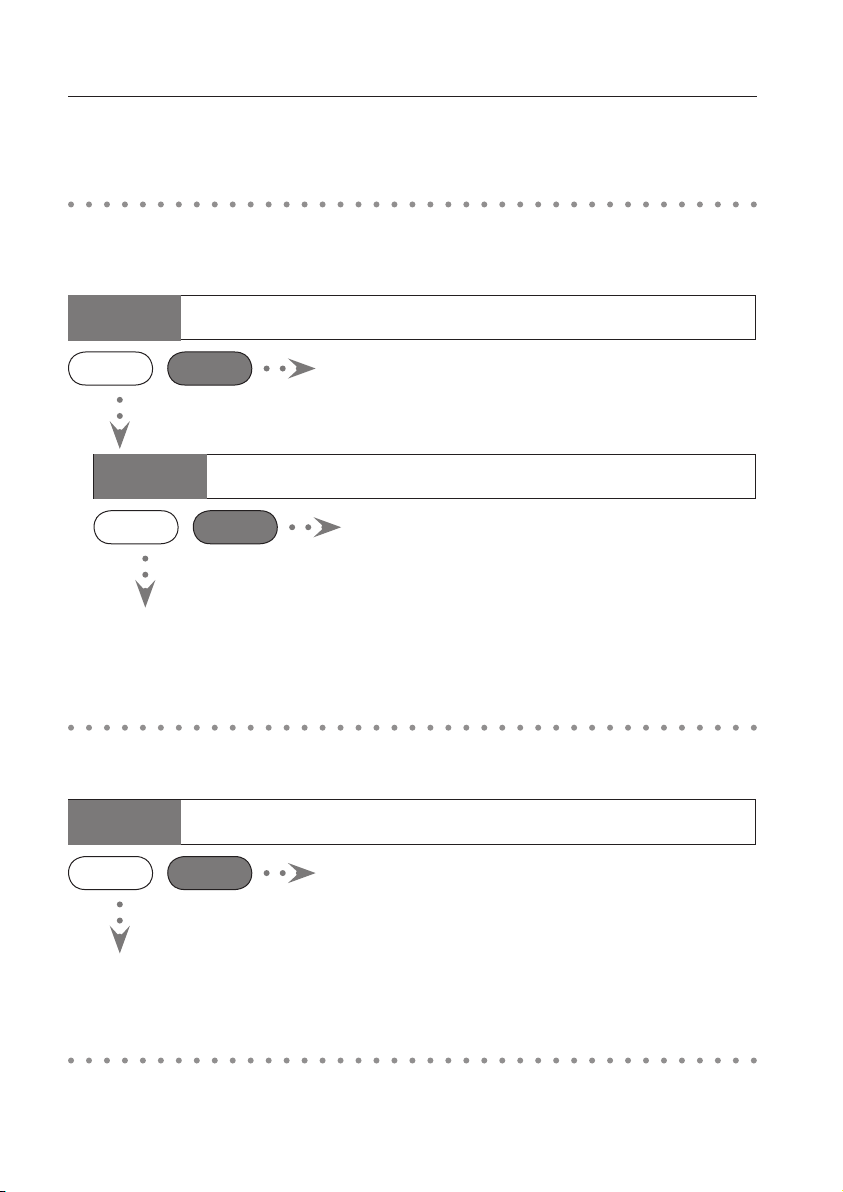
10
Did you make a network setting in the projector?
Check 1
This manual describes the operation procedure of the projector’s network menu and the provided
application software for Windows users. Please refer to this manual depending on the situation.
● How to project the computer screen’s image via the network
Useful guide to the network function
● How to setup or control the projector by using a PC via
the network
● How to use all functions concerning the network
To use all functions concerning the network of this projector, you need to make a network setting in the
projector and install the supplied application. Please follow the procedure on page 18.
Did you install the supplied application?
Check 2
Did you make a network setting in the projector?
Check
Yes No
Project the image by using the Auto Capture program on the
supplied USB memory. (p.95)
To project the computer screen’s image via the network, you need to make a network setting in the
projector and connect the projector to the network, or if you use the supplied USB memory, you can
project the computer screen’s image via the network without making a network setting.
Yes No
• Control by the projector (p.91, 94)
• Control by the web browser (p.91, 93)
• Use of "Connect to a Network Projector" in the Windows
Vista (p.134)
Yes No
You cannot setup or control the projector via the network
without making a network setting in the projector. Please make
a network setting. [Wired LAN configurations (p.27-34)/Wireless
LAN configurations (p.35-44) ]
To setup or control the projector via the network, you need to make a network setting in the projector
and connect the projector to the network.
Project the image by using the Real Time Capture function in the
supplied ‘Network Capture 5’ application. (p.91, 92)
Setup or control the projector by controlling the web browser of the PC.
[Setup (p.45-64)/ Control p.65-86) ].
Page 11
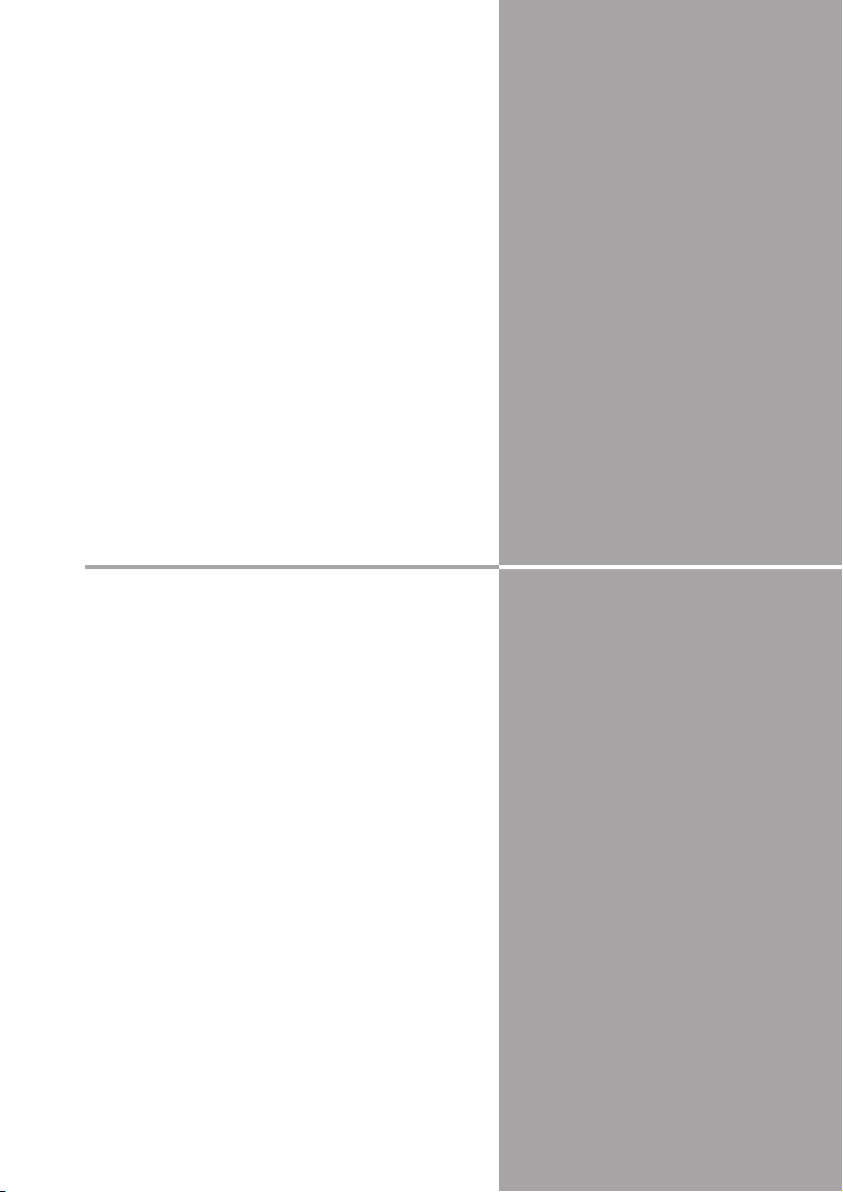
11
Chapter
1
11
This chapter describes the features, the mechanism,
and connection procedures of the LAN.
1. About LAN functions
Page 12
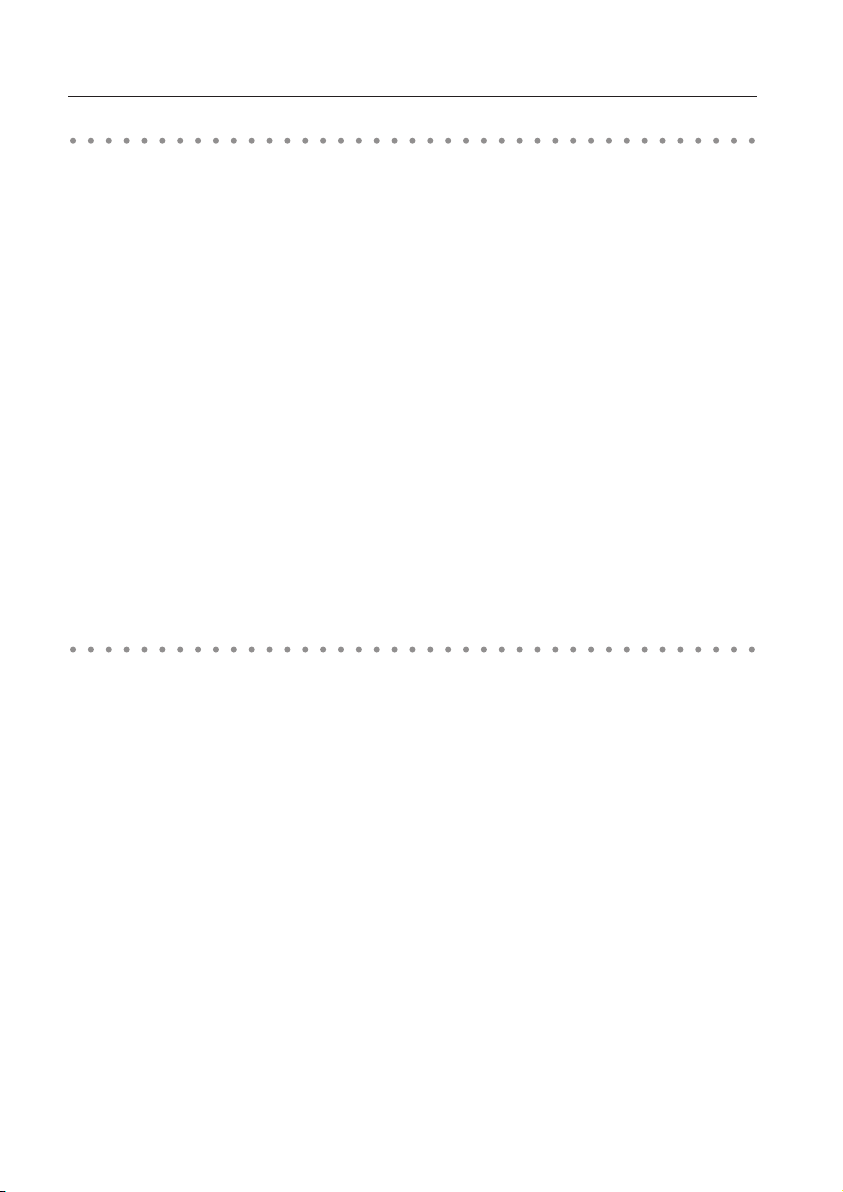
12
Chapter 1 About L AN functions
LAN functions and the features
This product is loaded with a LAN network function which enables you to project an image on the
computer through a projector via Network with dedicated software.
With the software, you can also manipulate the projecting image and the projector.
This software has functions below and you can use the projector under various network environments
to meet the wide-ranging needs of the operation.
• Accept both Wired and Wireless LAN environment. When the projector is operated via Wireless LAN,
there is no need for wire connection.
• Remove the burden of LAN settings. Easy LAN setting function is provided.
• One computer image can be projected up to 5 projectors simultaneously.
• Network capture function to project the computer's screen image through the projector.
• Remote function which allows you to operate the projector from a distance.
• Monitoring function for the projector operation.
• E-mail function which reports the operating status to your maintenance management.
• Network viewer function which remotely operates the image data on the server to project through
the projector.
• Moderator function with which the moderator can project the image on the participants’ computer
screen at the meetings or the classes.
• Multi control function which can operate multiple projectors (up to 100) simultaneously.
Image projecting system via LAN
The images are projected through an image capturing system which helps to project the faithful
computer images. With this system, you can use the product under various application environments
despite the differences of application software.
1. Download the computer image with the dedicated software faithfully to the real image.
2. The downloaded data will be compressed to the digital signal and transferred to the projector via the
LAN (Wired or Wireless). (One computer can operate up to 5 projectors simultaneously.)
3. Digital signal will be reproduced into RGB image signal and will be projected by the projector.
✳ The image will be transferred to each projector. The time lag can occur between each projection.
Flow of Image Transfer
CAUTION: This product does not correspond to the application with DirectX, MSOffice assistant, and video replay such as DVD.
Page 13
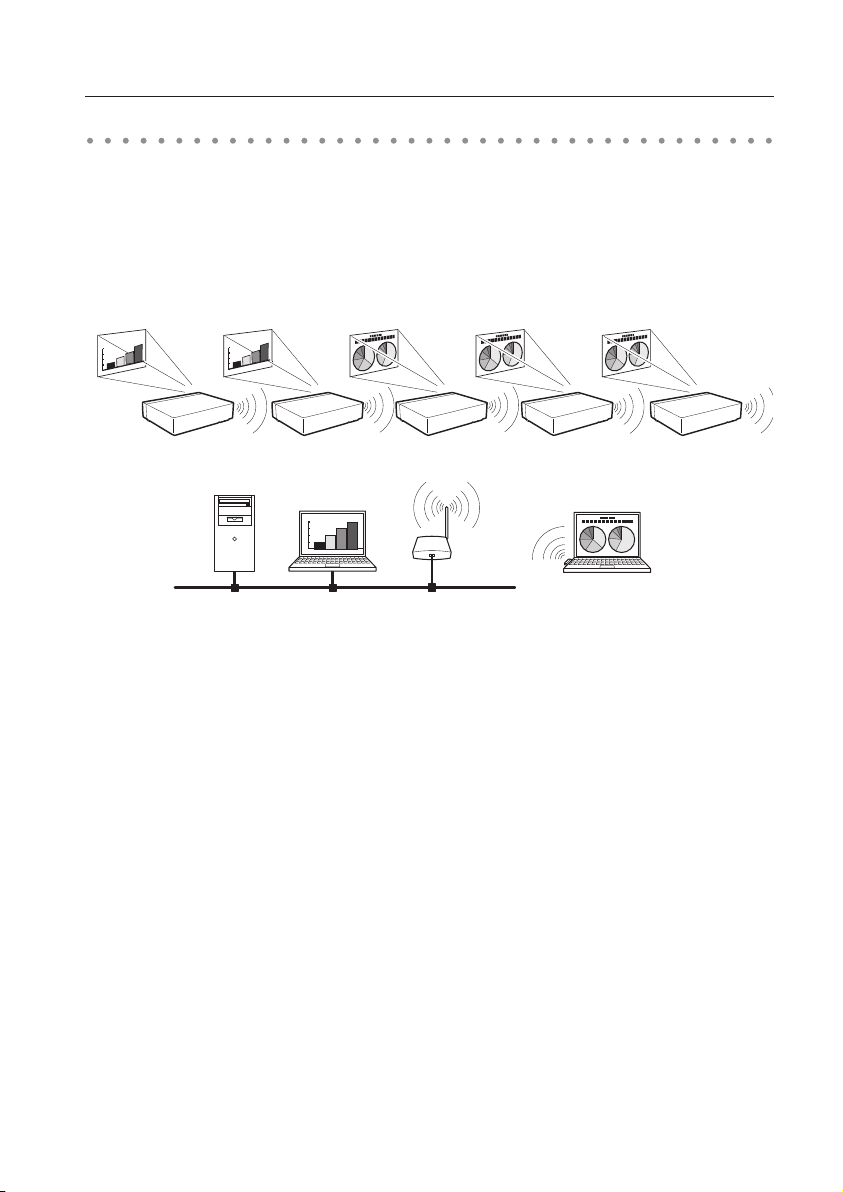
13
An example of the connection
The illustration below shows an example of the projection via the LAN.
You can project the image on Computer (1) (Wired LAN connection), or Computer (2) (Wireless LAN
connection) through the selected projector .
0.0
0.5
1.0
1.5
2.0
0.0
0.5
1.0
1.5
2.0
0.0
0.5
1.0
1.5
2.0
Access pointComputer (1)
Computer (2)
An example of the connection
Page 14
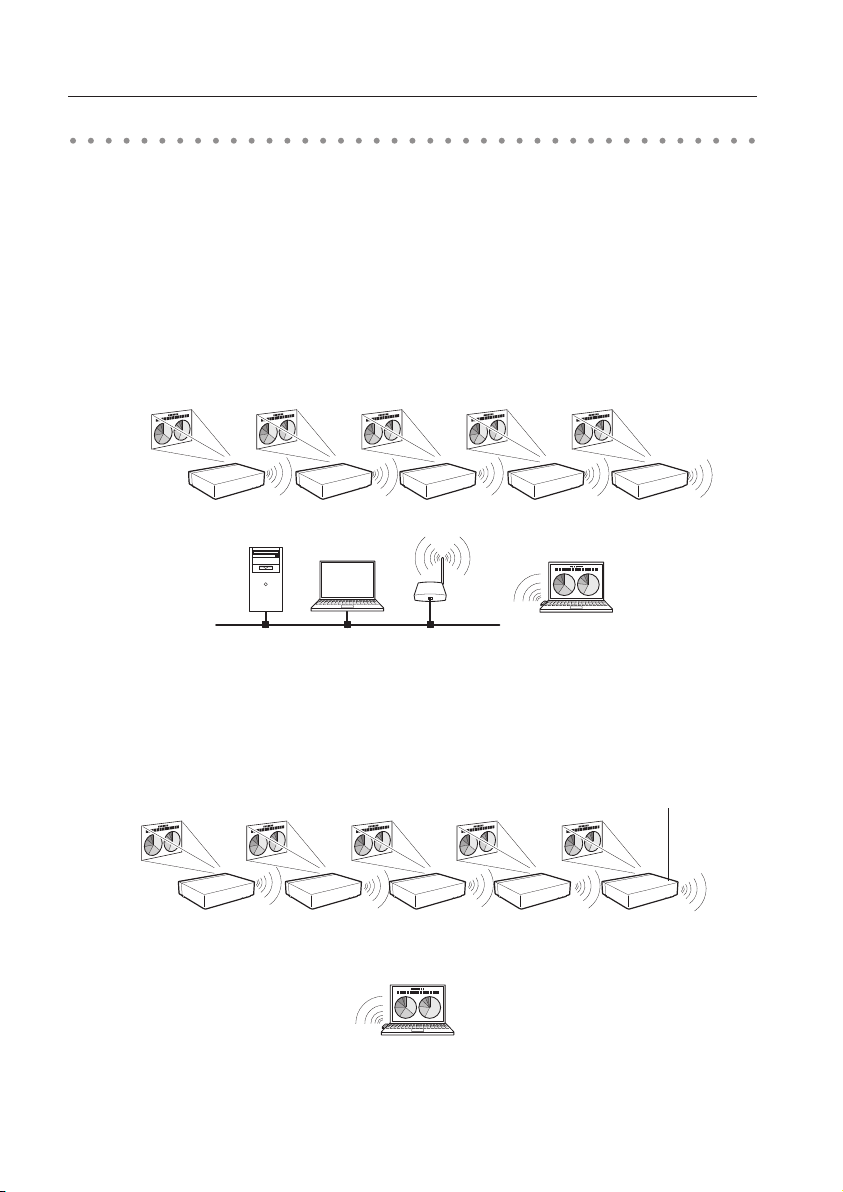
14
Chapter 1 About L AN functions
■ Wireless LAN, Infrastructure Communication Mode
Access pointComputer (1)
Wireless communication mode
corresponded computer: Infrastructure
■ Wireless LAN, AdHoc Communication Mode
Communication mode between Wireless LAN equipment.
(Communication mode via SSID/ESSID)
Wireless communication mode corresponded
computer: AdHoc
Computer (2)
Network Projector
Wireless communication mode :AdHoc
Communicate over an access point between Wired LAN equipment and Wireless LAN equipment. Or,
communicate over an access point among multiple Wireless LAN equipment. Wireless LAN equipment
will select an access point to communicate SSID/ESSID modes. These communication modes are used
when both Wireless LAN and Wired LAN are used in the same network environment.
LAN connection modes
Connection modes differ depending on the LAN and computer environments.
Connect appropriately for each environment.
Page 15
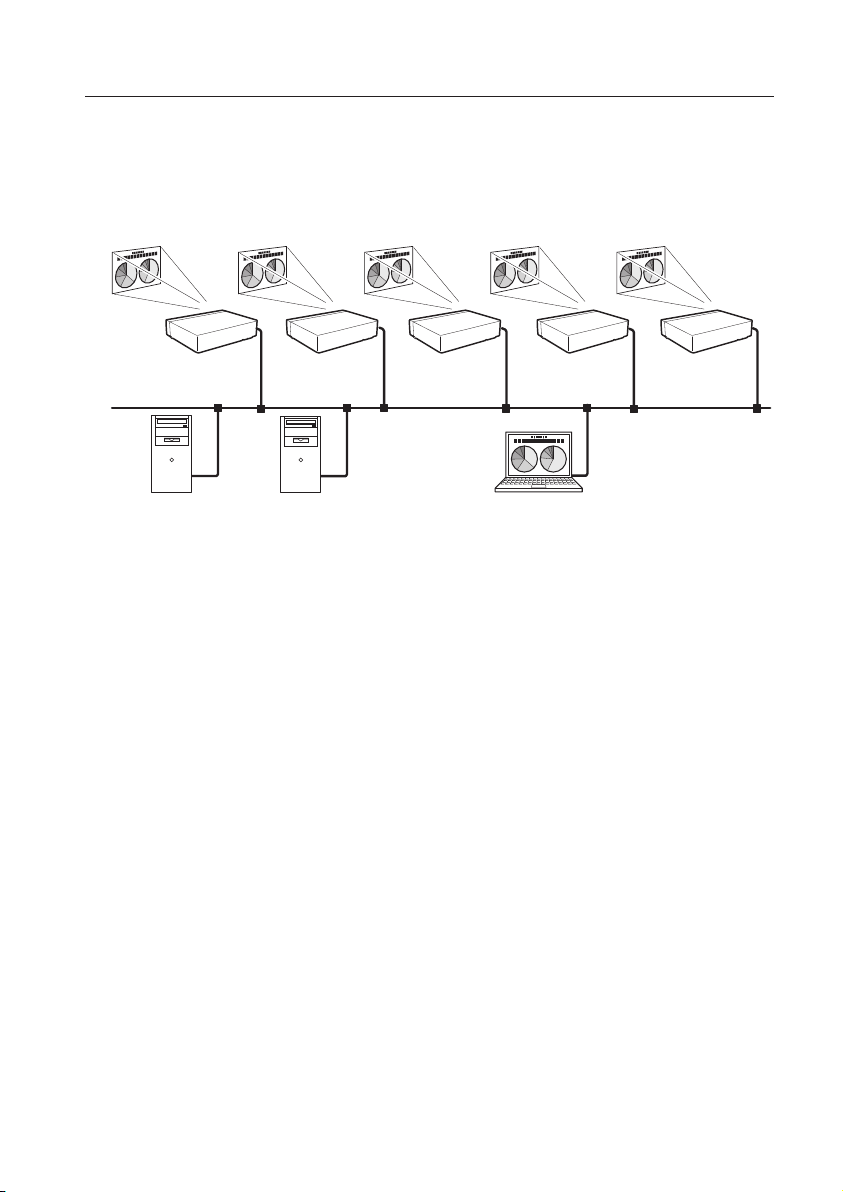
15
■ Wired LAN Communication Mode
Communicate via the LAN line.
Computer(1) Computer(2) Computer (3)
LAN connection modes
✳ Operate the computer mouse with the remote control.
When the projector’s remote control employs mouse operating function, you can operate the
computer by the remote control. To use the remote control, point to the projector. You do not
need to connect the USB cable to operate the computer mouse.
Page 16
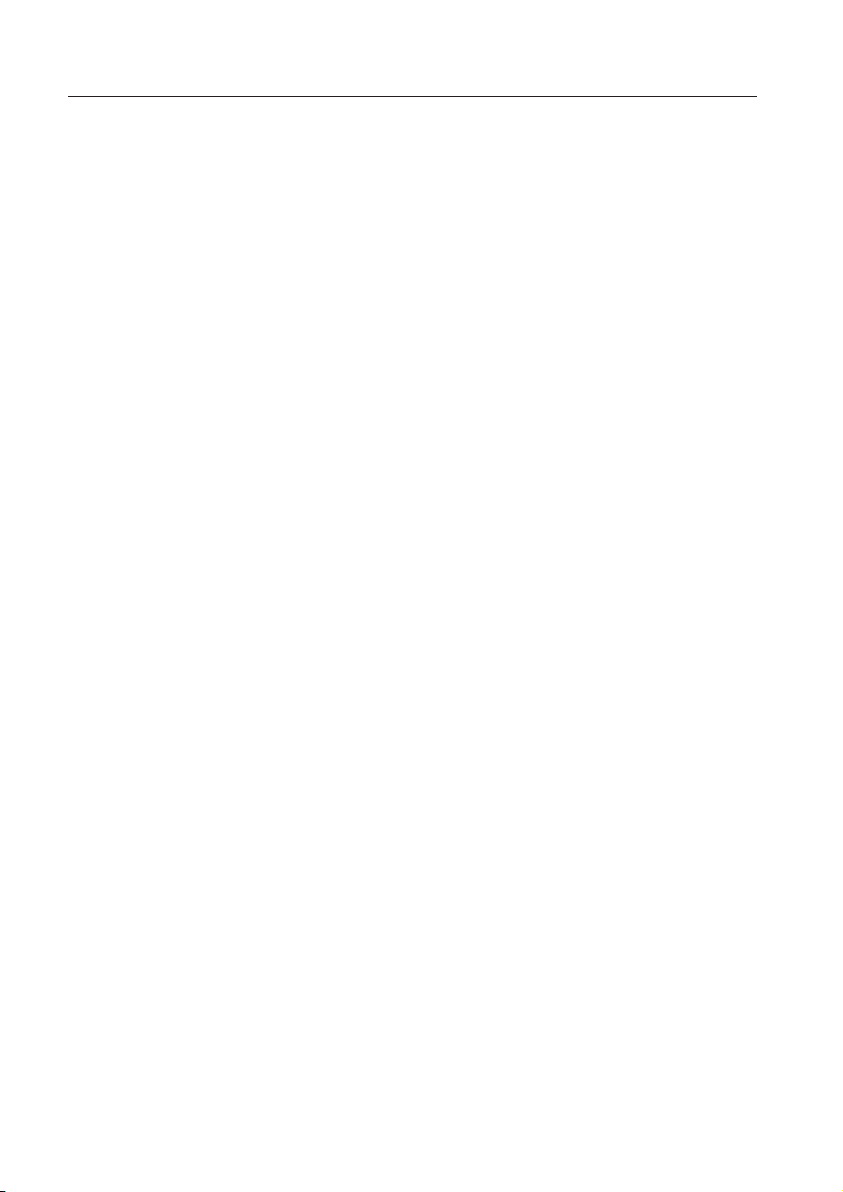
16
Chapter 1 About L AN functions
Page 17
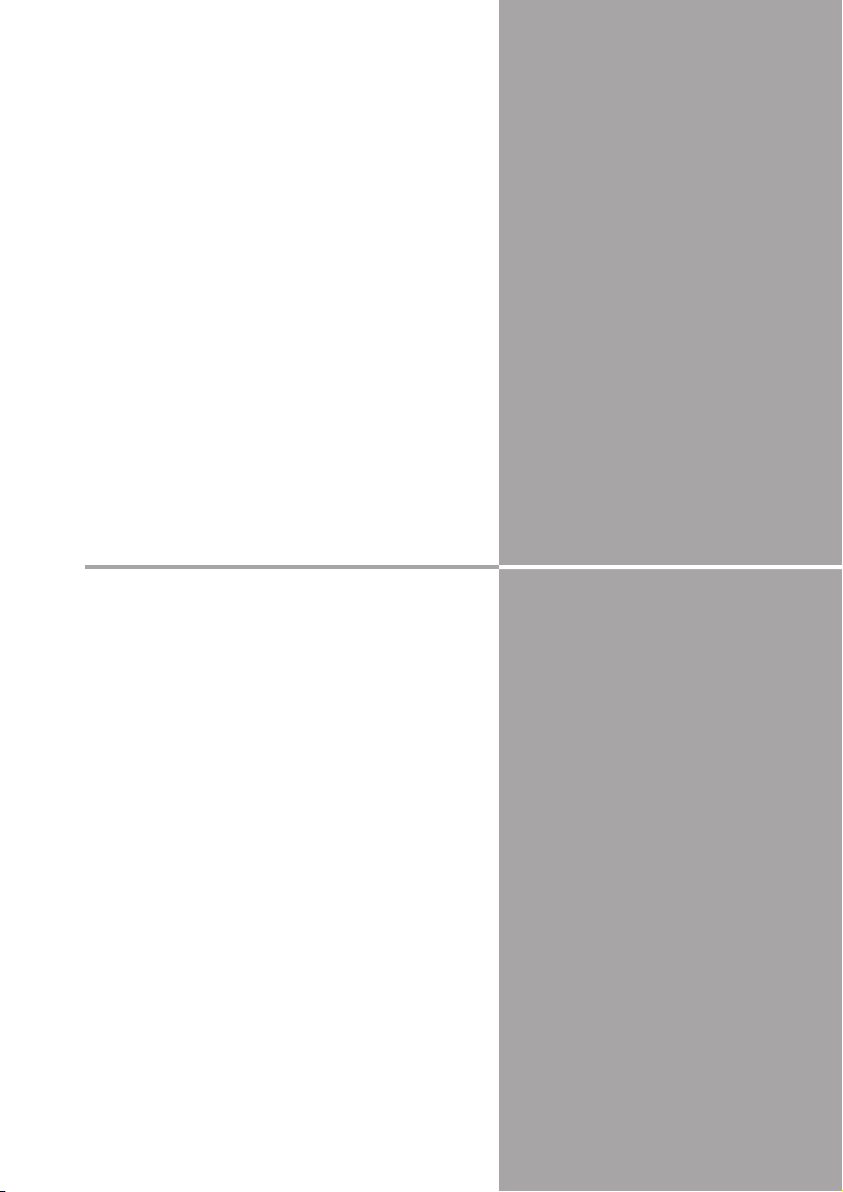
17
Chapter
17
This chapter describes how to install the Network
Capture 5 software and how to set up the networks.
2
2. Setup procedures
Page 18
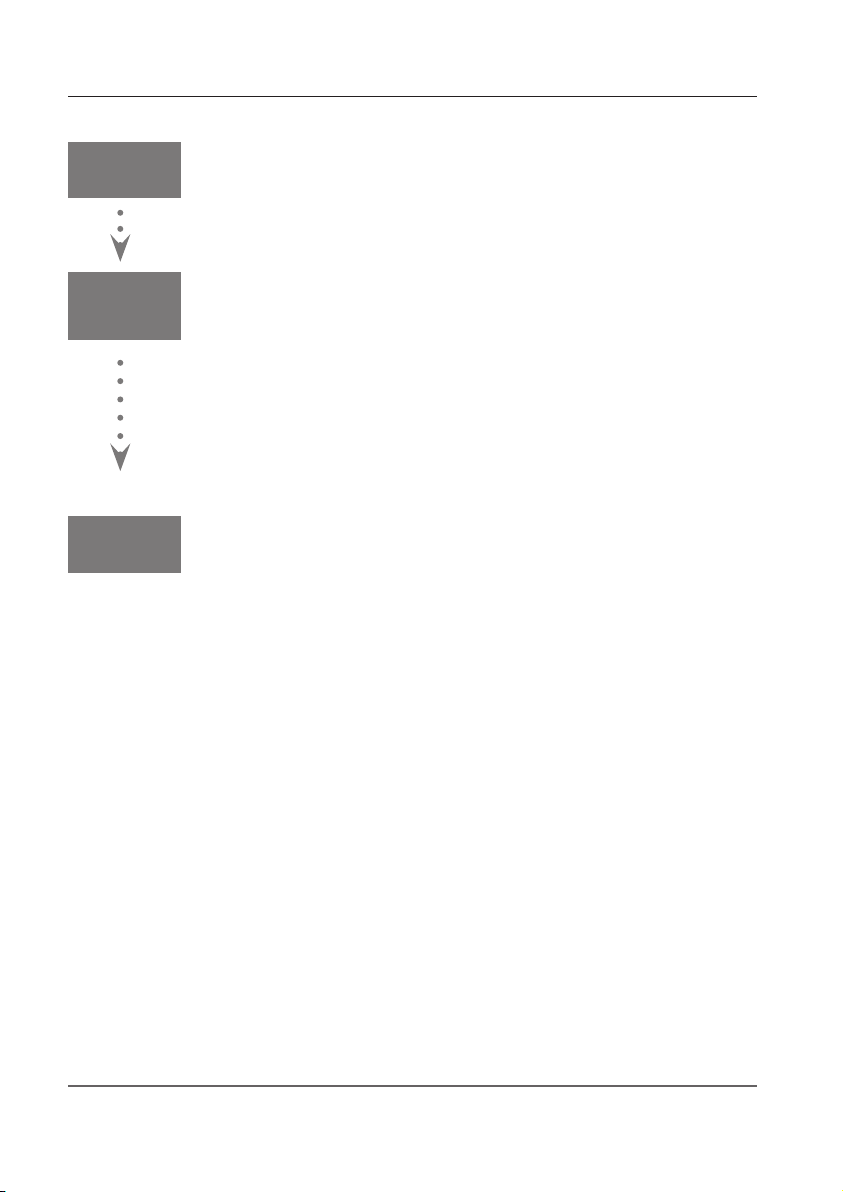
18
Chapter 2 Setup procedures
To use the projector via the networks, follow the setup procedures below.
STEP 1
Install the software on computers.
Install the software recorded in CD-ROM on each computer which will be operated.
Read following pages of this chapter to install.
STEP 2
Select Wired LAN or Wireless LAN then connect the
LAN and set the configuration.
Decide depending on the LAN environment.
Wired LAN ............ Refer to “4. Wired LAN Configurations” (pp.27–34).
Wireless LAN ....... Refer to “5. Wireless LAN Configurations” (pp.35–44).
Detailed LAN configurations need to be done with a browser later.
First, complete the Wired or Wireless LAN connection between computers and
projectors, then start browser configurations.
➔ “6. Basic setting and operation” (pp.45–64).
STEP 3
Network Configuration has completed.
Follow each chapter to project an image and operate the projector.
■ Operate and manage the projector ➔ “7. Controlling the projector” (pp.65-86)
➔ “Power Control and status check” (p.66)
➔ “Controls” (p.68)
➔ “PC adjustment” (p.72)
➔ “Setting up the projector” (p.73)
➔ “Timer setting” (p.76)
➔ “Projector information” (p.79)
➔ “Multi-control” (p.81)
■ Project an image on the computer ➔ “8. Network capture functions" (pp.87-110)
➔ “Use of real time capture” (p.91)
➔ “Use of network communication” (p.96)
➔ “Moderator function” (p.107)
■ Project an image on a network server ➔ “9. Network Viewer functions” (pp.113-130)
➔ “Create the available data” (p.114).
➔ “Create the program files” (p.119).
➔ “Project the image with network viewer function” (p.124)
* Even if Network Capture 5 is not installed into the computer, the wireless LAN can be set up with USB memory. (p.95)
Page 19
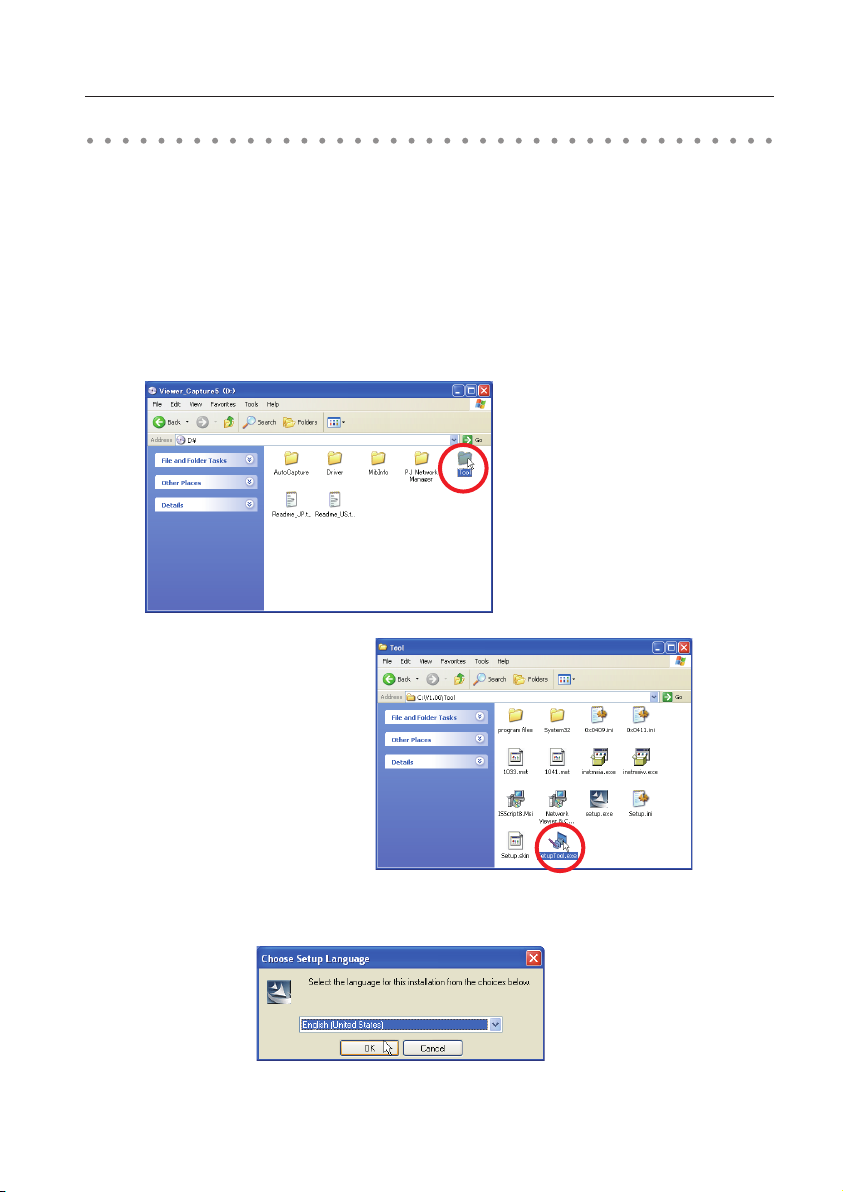
19
Installing the software
It is required to install the software into your computer to use the Network Capture function . Please
install the software as follows.
Note: To install the software into the computer with Windows 2000, Windows XP or Windows
Vista, you should logon as administrator. Before installation, make sure that the other
applications are closed, otherwise proper installation cannot be made.
Network Viewer & Capture 5 installation
1 Set the supplied Network Viewer & Capture 5 CD-ROM into the CD-ROM drive of your computer.
Double click SetupTool.exe icon in the "Tool" folder in the CD-ROM.
2 Select "English [United States]" from the pull-down menu on the "Choose Setup Language" window
and click OK button to start installing and then follow the installation wizards.
Installing the software
Page 20
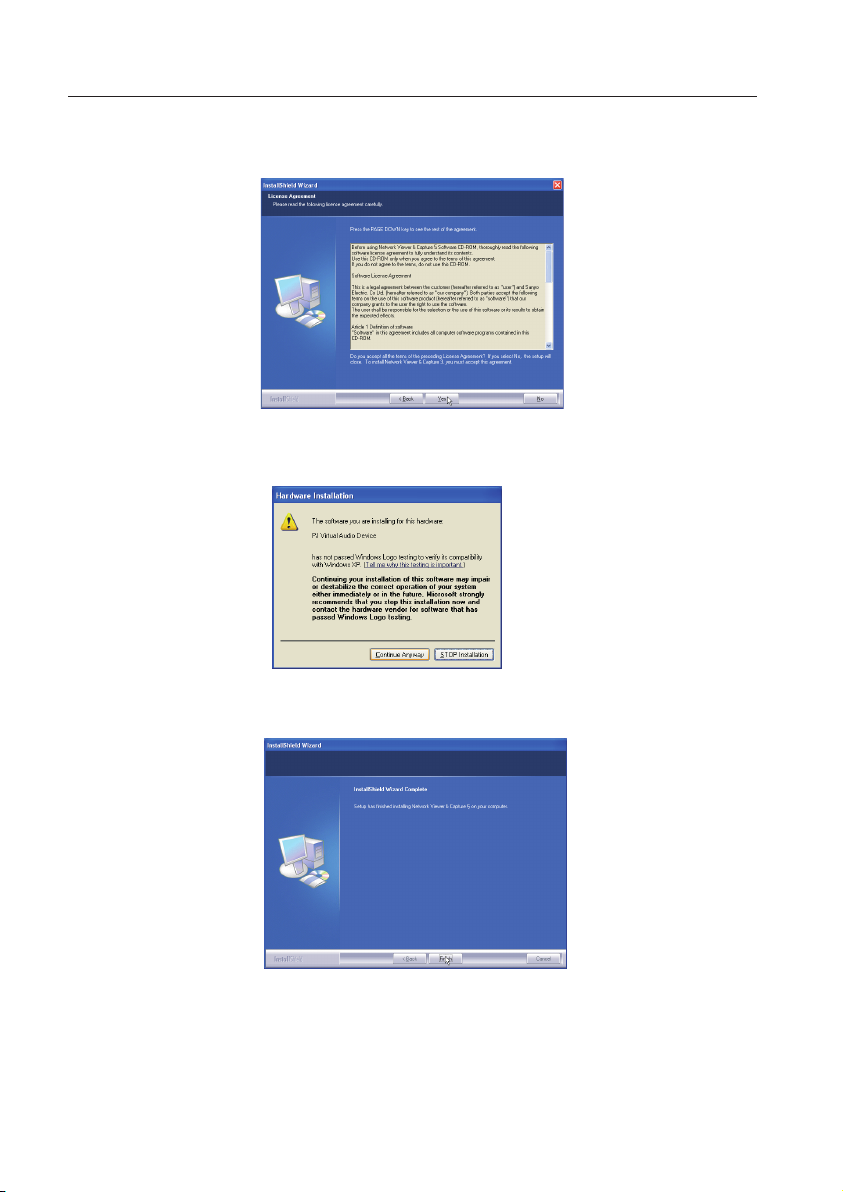
20
Chapter 2 Setup procedures
As the "License Agreement" will appear, read contents carefully and click Yes button if you agree to
the license agreement to proceed with installing.
During the installation, following window may appear, click Continue Anyway button.
3 Click Finish to complete the installation.
Page 21
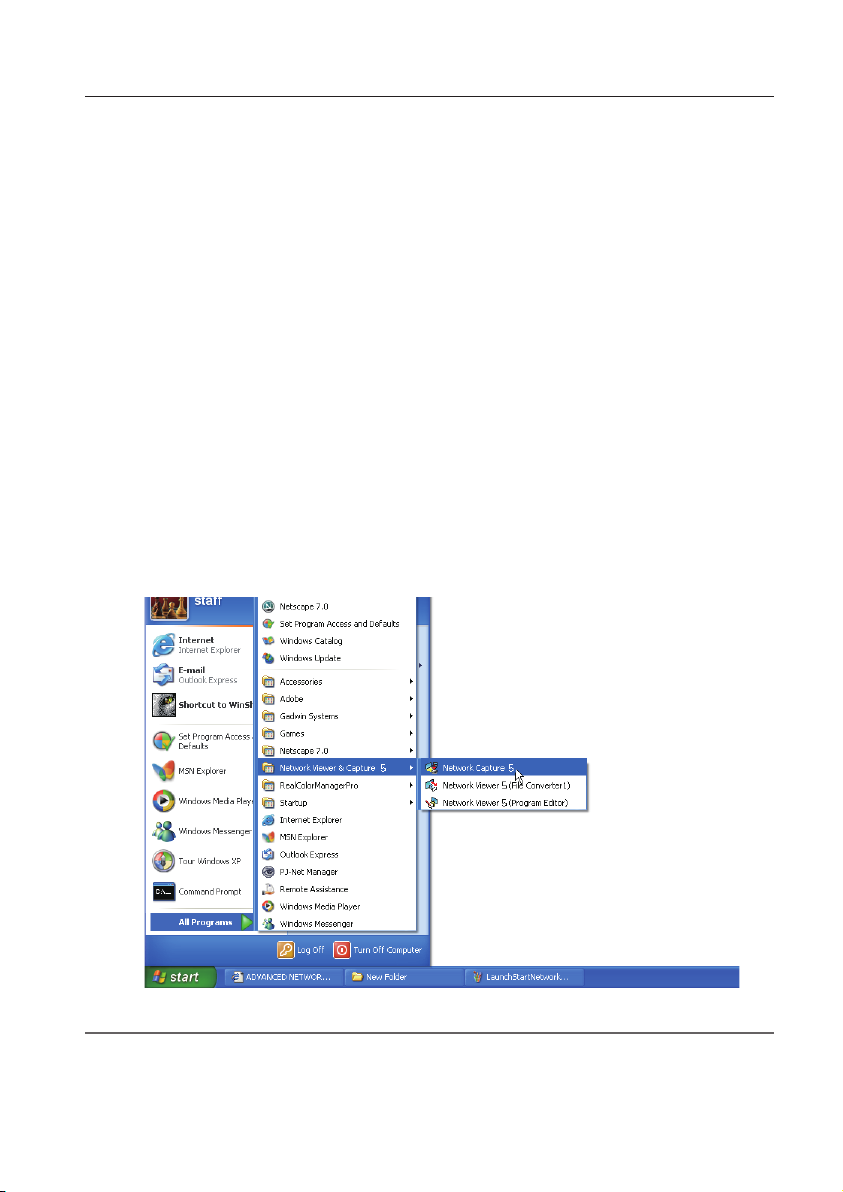
21
Installed software
The following 3 softwares are installed on your computer.
● Network Capture 5:
Captures the displayed image and the sound of the computer and serves them to the projector via
the network.
● Network Viewer 5 (File Converter 1):
Converts to the JPEG*1 data format which can be projected with the projector from the JPEG, bitmap
and Power Point files.
● Network Viewer 5 (Program Editor) :
This is a tool to make the program which has a function to specify and order the projecting JPEG
image data stored in the file servers.
* To uninstall these software, use "Add/Remove Program" from the control panel.
*1 This product supports the JPEG image format. This file is needed to convert to the optimized JPEG file by using the
File Converter 1 software previously. Refer to the item "Creating the available data [Network Viewer 5]"(+p.114)
about data converting for the projection.
Installing the software
Page 22
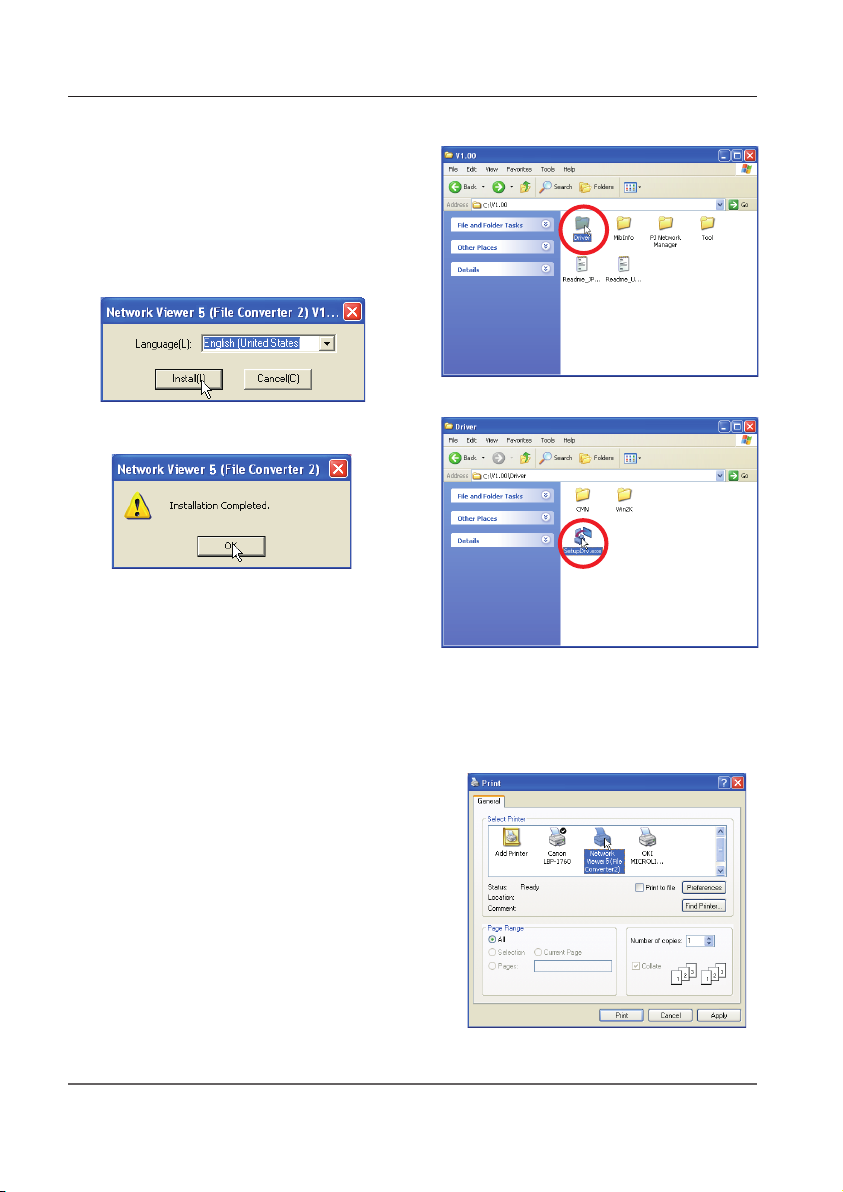
22
Chapter 2 Setup procedures
File Converter 2 installation
1 Set the supplied Network Viewer & Capture 5 CD-
ROM into the CD-ROM drive of your computer.
Double click SetupDrv.exe icon in the "Driver"
folder in the CD-ROM.
2 Select "English [United States]" from the pull-down
menu on the language selection window and then
click Install button to start installing.
Installed software and places
Network Viewer 5 (File Converter 2) is installed in the "Printers and Faxes" folder in the "Control Panel".
● Network Viewer 5 (File Converter 2):
This is a kind of the printer driver to convert to the JPEG
data optimized to project by the projector from any of
the documents created by the application software.
* To uninstall Network Viewer 5 (File Converter 2), just delete the "Network Viewer 5(File Converter 2)" icon from the
"Printers and faxes" folder.
Page 23
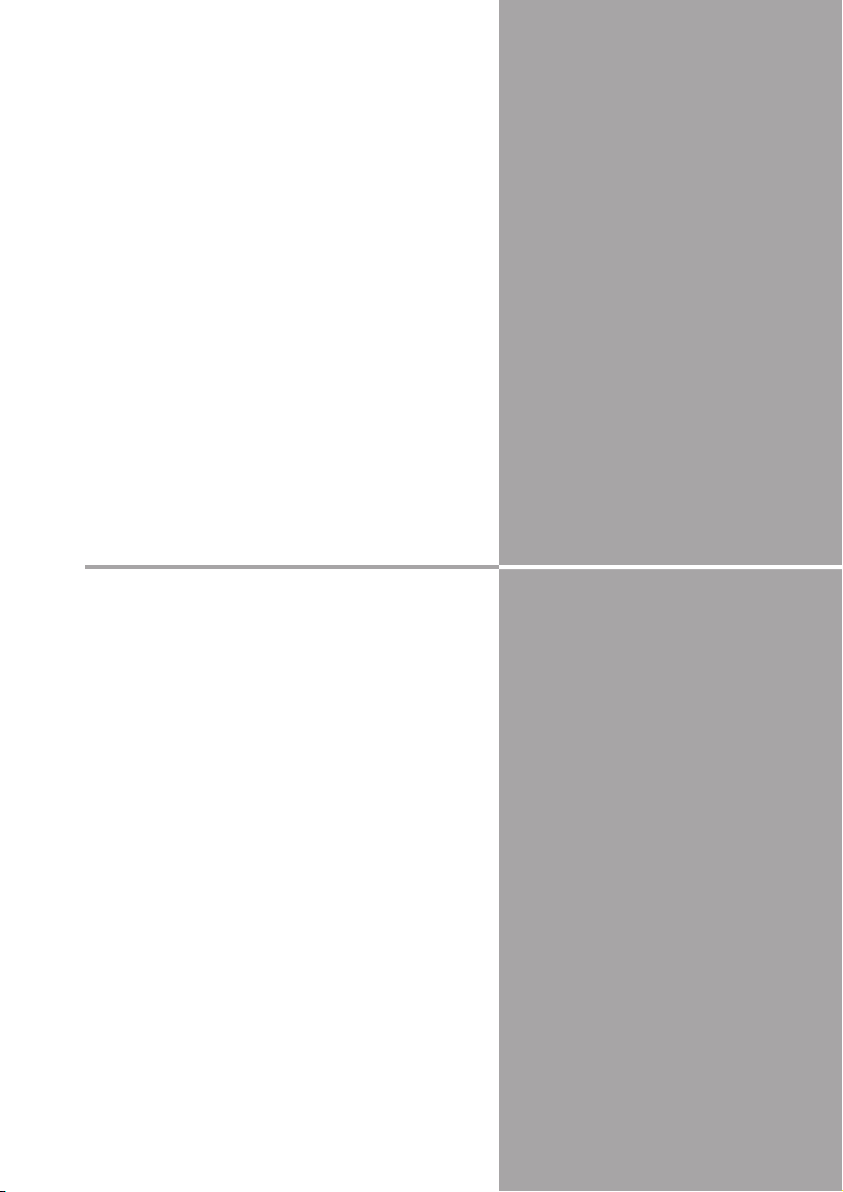
23
Chapter
23
3. Names and functions of the operation
screen
This chapter describes the functions of each part of the
operation screen.
3
Page 24
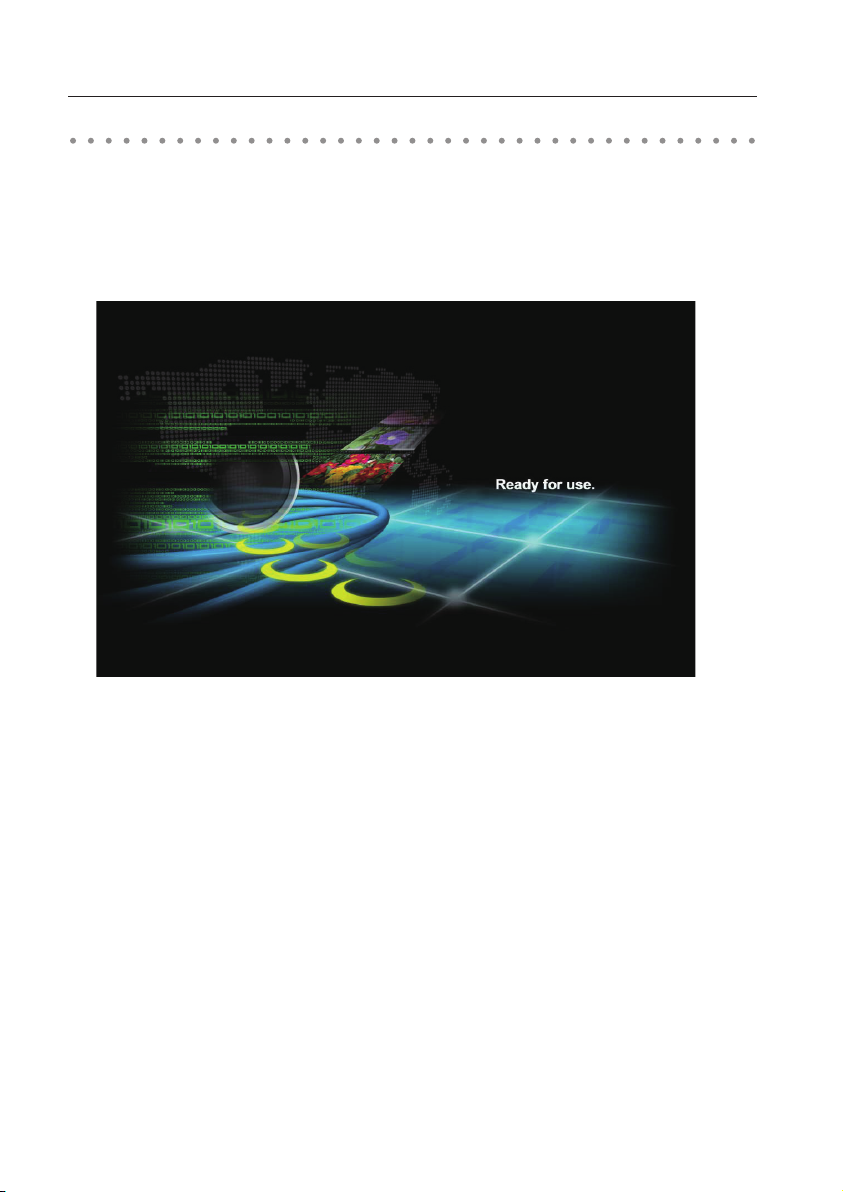
24
Chapter 3 Names and functions of the operating screen
Turn on the projector and select either “Wired” or “Wireless” from the input menu of the projector.
The “Please wait...” message will be displayed on the screen. After short time, the network connection
standby display screen will appear as below. While the “Please wait...” message is shown, some
operations are invalid.
Network connection standby display
Network Connection Standby Display
Page 25
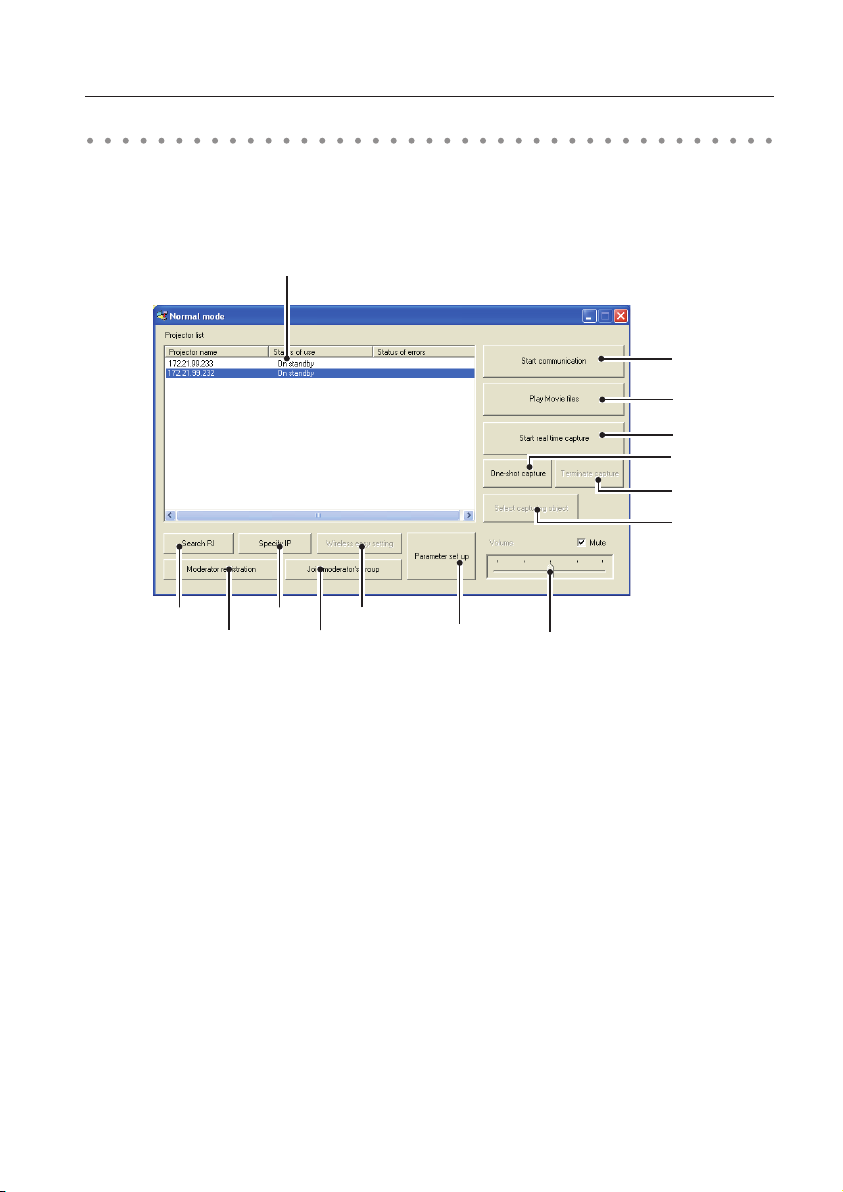
25
r
This software is to project the computer screen via the networks.
Select "All Programs" from the start menu --> Network Viewer & Capture 5" -->
"Network Capture 5", then following screen will appear. Then the program will start.
Parts Names and Functions of the Screen
q Search PJ button
Search the projector connected to the networks.
w Specify IP button
When connected to a different segment network, the projector can not be retrieved automatically.
In that case, press this button, the "Search specified IP address list" window appears, and then
click Add button and enter the IP address directly to specify the projector in another window. The
registered multiple IP addresses can be searched at a time.
e Wireless easy setting button / Wireless easy release button
Configure the Wireless LAN setting just by clicking this button. ( The setting will be stored as AdHoc
system) For details, refer to "5. Wireless LAN configurations"-->"Easy wireless setting" (p.41). To
restore the easy setting, press the Wireless easy release button.
r Network Projector List
Display all the projectors connected to the networks.
Show unoccupied projector as “On standby” and occupied projector as “Real time capturing” or "In
One-shot mode". When registered in a moderator’s group, "On Moderator mode" will be shown.
The indication of the status of use with "#" indicates that your computer is now using the network
capture function. After double-clicking on a projector name, the web browser gets activated and
the projector setup screen will be displayed.
Network Capture 5 window
q w
o
i
!0
!1
!3
t
y
!2
u
Network Capture 5 window
!4
e
Page 26
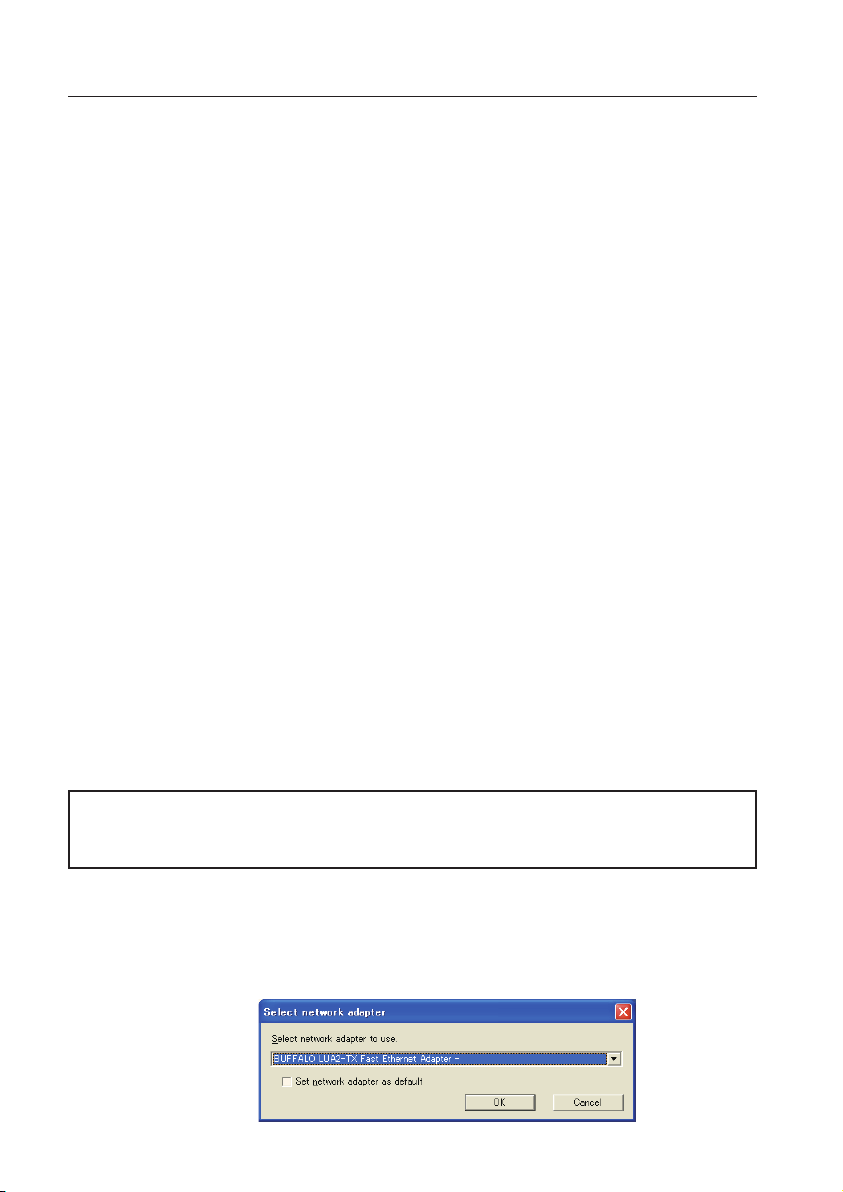
26
Chapter 3 Names and functions of the operating screen
t Start communication button
Enter the Communication mode, and then , the capture edit window starts. The selected projector
shows the capture edit window.
y Play Movie files button
The play movie files window will appear.
u Start real time capture button
Capture (Project) the computer screen in real time. After the execution of "Start real time capture",
the application window disappears. • • • v
i One-shot capture button
Copy and capture (project) the computer screen without modification. After the execution of One-
shot capture, the application window disappears. • • • v
o Terminate capture button
Terminate the real time capture and the One-shot capture.
!0 Select capturing object button
It is possible to designate the window to capture individually. This button is disabled by default,
so the full screen is captured. It is possible to change the capturing object function setting at
parameter settings. For detail, refer to "Parameter set up" (p.90).
!1 Moderator registration button
Register a computer user as a moderator.
!2 Join moderator's group button
Join the moderator's group which is selected in the Network Projector list. It is not available if there
is no moderator registered.
!3 Parameter setup button
Activate the parameter setup window, and execute the connections setting, the image setting, and
the moderator's function setting. For detail, refer to "Parameter set up" (p.90).
!4 Volume adjust slider and Mute check box
Adjust the audio output from the real time capturing computer. The mute check box is checked by
default.
v To show the application window again, refer to the item "Commands on the task bar" (p.89).
Using the multiple network adaptors
When your computer provides multiple network adaptors, the network adaptor selecting window will
appear each time the Network Capture 5 software starts. Select a network adaptor and check the "Set
network adaptor as default" and then click OK. To change the setting, refer to the item "Parameter set
up" (p.90).
Note on Windows Vista
When you use the Network Capture 5 software with Windows Vista, the warning dialog "User account
control" will appear. In that case, click Allow button to use it.
Page 27
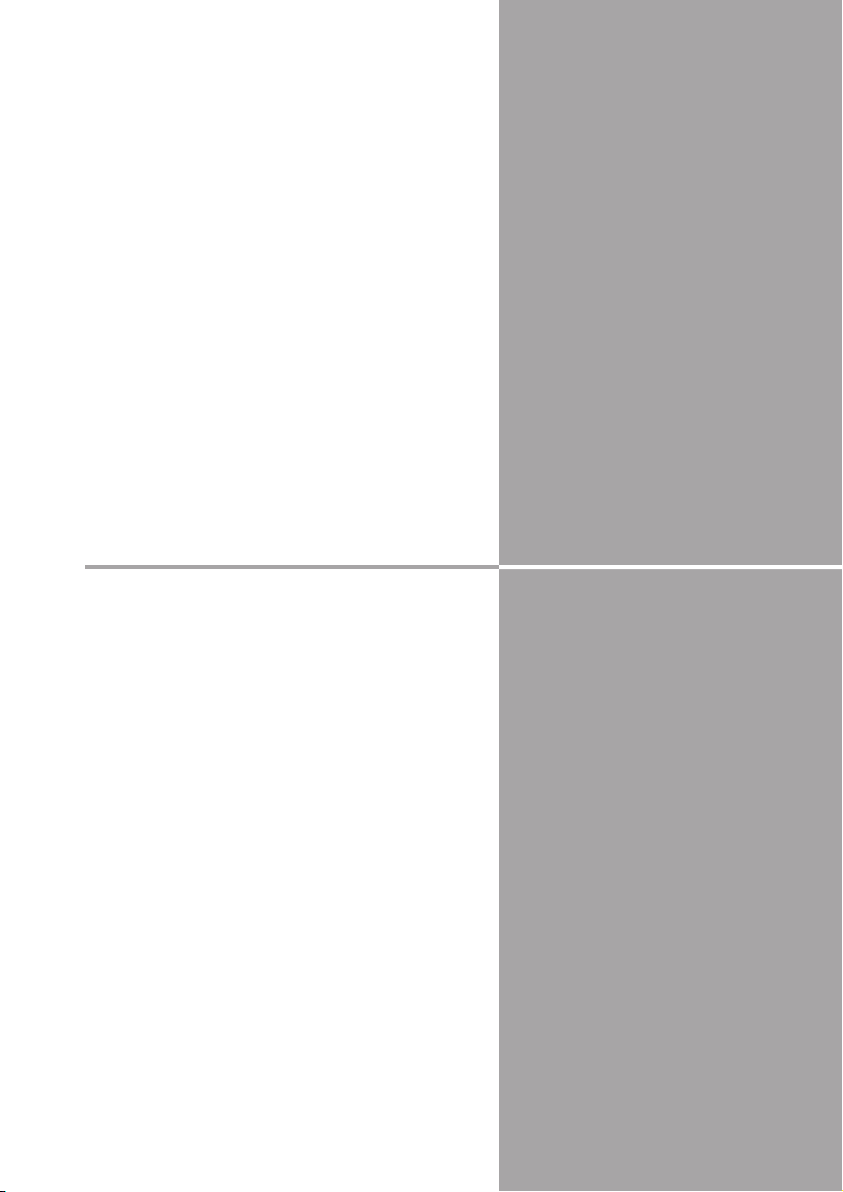
27
Chapter
27
4
4. Wired LAN configurations
This chapter describes the preparation for Wired
LAN setting with projectors and how to set the LAN
environment.
Page 28
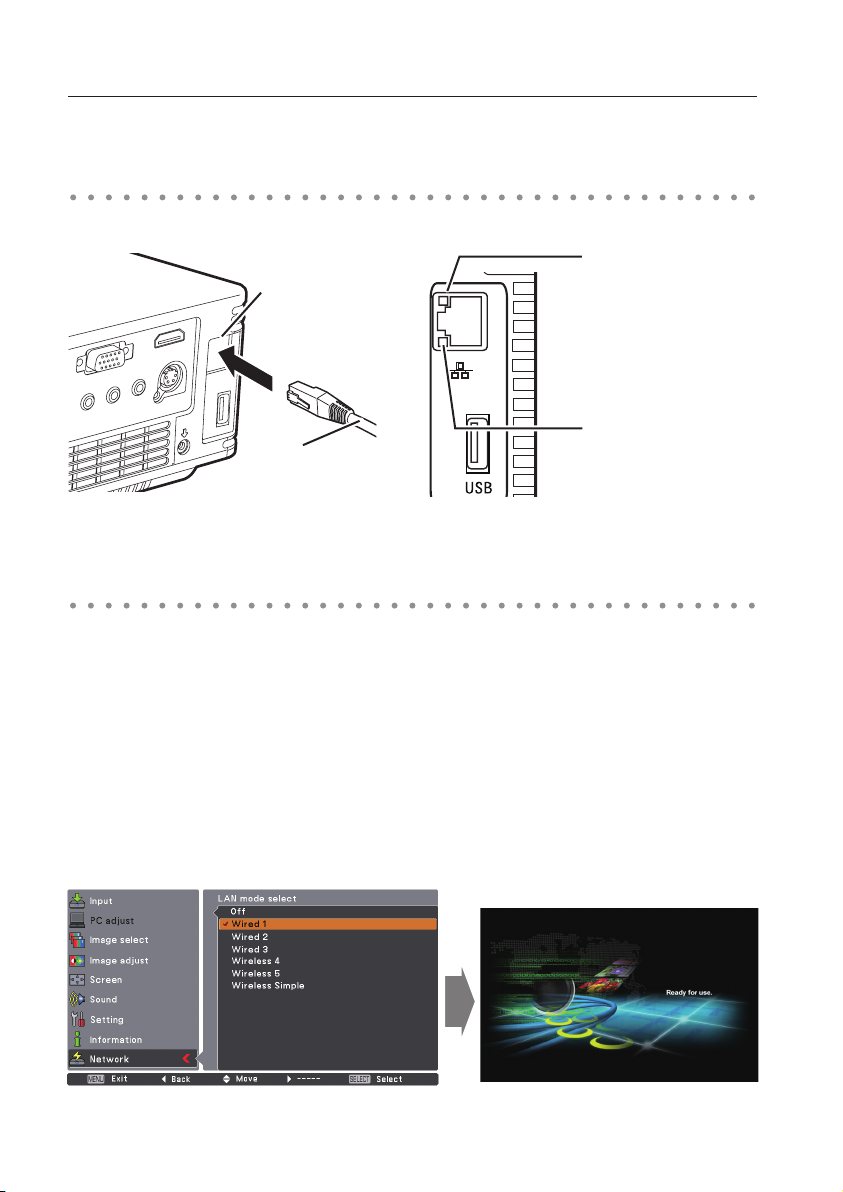
28
Chapter 4 Wired LAN configurations
Setting Procedure
Setting procedures and contents differ depending on the LAN installation location.
When installing, consult your system administrator to set up the LAN appropriately.
Connect the shielded LAN cable to the LAN connection terminal of the projector.
Network environment settings
Set the Wired LAN network through the projector menu. Detailed network settings will be made with
browser. Refer to “6. Basic setting and operation” (p45-64). First, complete the settings described in this
chapter before performing steps in “6. Basic setting and operation.”
1. Turn on the projector and select “Network” from the input menu of the projector.
2. Select “LAN mode select” in the Network menu, and press Point 8 or SELECT button.
3. Select similar LAN environment among Wired1, 2 and 3 with the Point ed buttons. Then the Menu
will disappear, the “Please wait...” message will appear, and switching operation will start. Switching
will take a while and after completing the operation, the “Ready for use” message will appear, and the
projector’s LINK/ACT Lamp will be on or blink.
Connecting to the LAN line
LAN Cable**
LAN Connection
Terminal
* When the LAN setting is “Off ”, the two lamps will not be on.
ACT Lamp (Orange)
When the projector is
connected to the 100 BaseTX network, light or blink as
follows;
- Light when connecting to
the network.
- Blink when sending or
receiving the data.
LINK lamp (Green)
Light green when the
projector is connected to the
network.
** Please use a shielded LAN cable .
Page 29
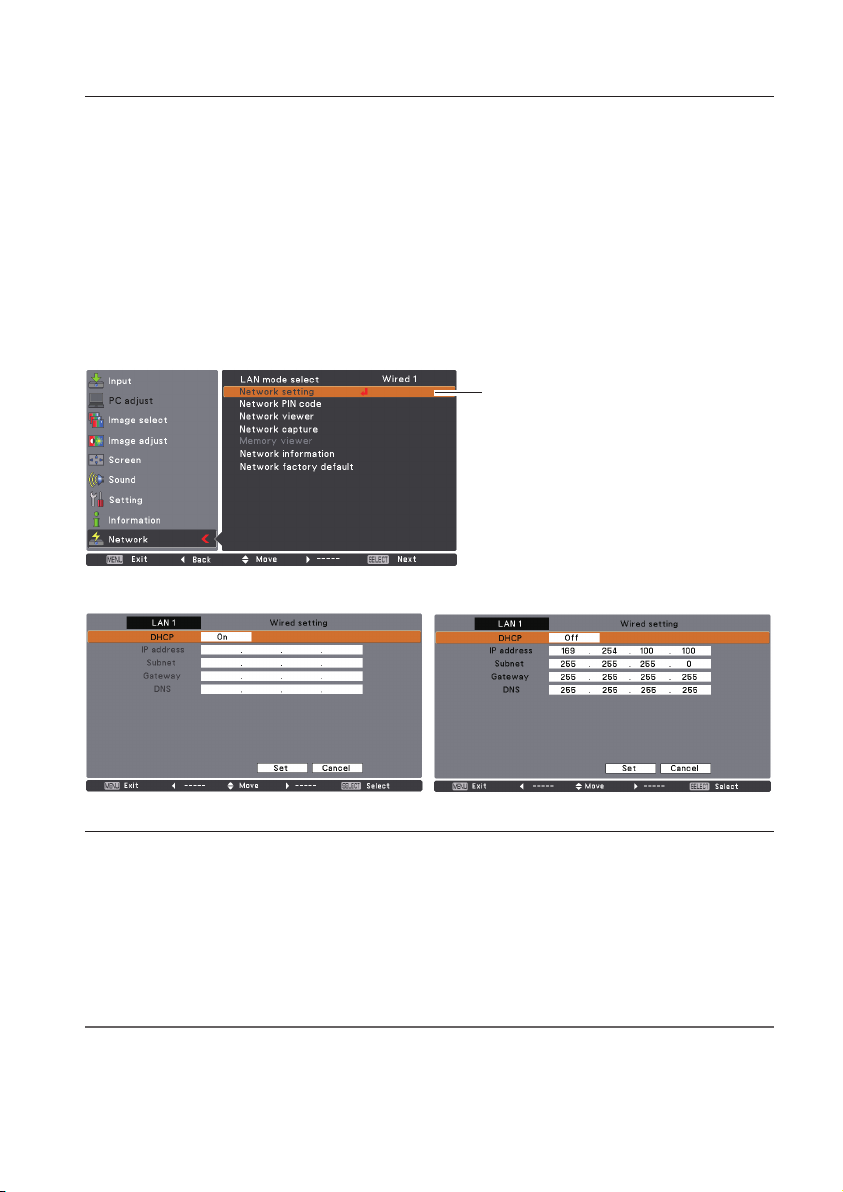
29
*1 Set "On" only when the DHCP server is available on your network environment.
*2 Set [255.255.255.255] if the network does not provide the gateway (router).
*3 Set [255.255.255.255] if you do not use the function E-mail alert.
* While the network communication function (p.96) or moderator function (p.105) is to be executing, the menus
"Network capture", "Network viewer" and "Memory viewer" are displayed in gray.
Network environment setting
4. Select "Network setting" in the Network menu and press SELECT button, and then the LAN setting
screen will appear and selected LAN settings will be displayed. Adjust each item to the setting
environment. Consult your system administrator about the detailed settings.
Move among the items with the Point ed buttons and press SELECT button, move among the
columns with Point
7 8
buttons, a
djust the figures with Point ed buttons, and then press SELECT
button to set.
5. After completing all the settings, select “Set” and press SELECT button. Now, all procedures have been
done. To cancel the adjusted settings, select "Cancel" and press SELECT button.
To confirm whether the settings are correct, follow the procedures described from the next page.
You can confirm the LAN settings you have made from “Network Information” (p.32). In such cases
that the LAN cannot be connected, see this screen.
Network setting
DHCP: On
Item Description
DHCP .......................... Sets DHCP function On or Off. When you setup the network setting manually, select "Off".
When it is set On, IP address, Subnet, Gateway and DNS are automatically set according to your
network environment *1.
IP address .................Sets IP address of the projector
Subnet .......................Sets Subnet mask. Normally sets 255.255.255.0
Gateway*2 .................Sets IP address of the default gateway (Router)
DNS*3.......................... Sets IP address of the DNS server.
DHCP: Off
Page 30
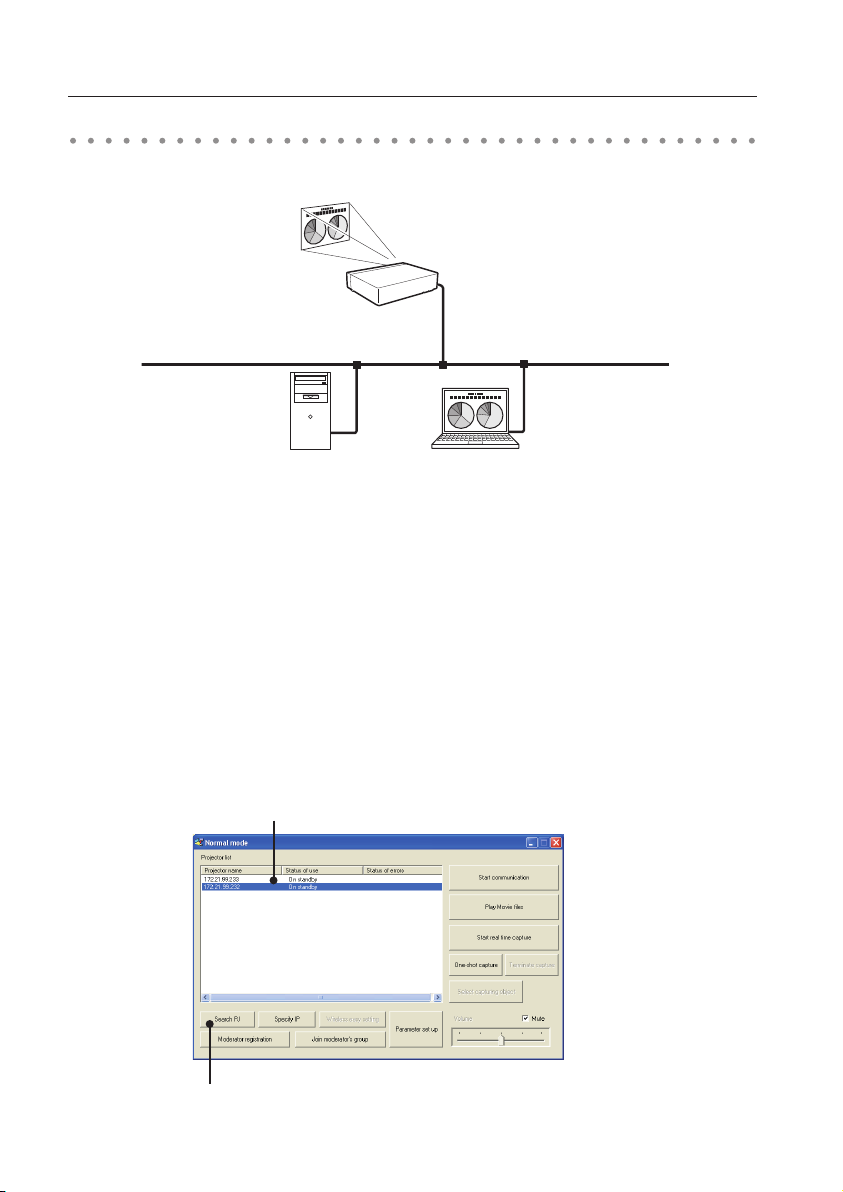
30
Chapter 4 Wired LAN configurations
Network Capture screen
Confirming the operation
Confirm that the projector has connected to the LAN properly.
Network Projector List
Search PJ button
1. Activate “Network Capture 5” which is installed into the computer connected to the LAN .
2. After “Searching projector” message appears, the name of the projector* appears on the Network
Projector List, then the network setting has completed properly.
When the name of the projector does not appear and error screen appears, the network has
not connected yet. Try searching again with the Search PJ button. If error screen appears again,
reconfirm the LAN setting. When the projector is set in the location separated by the router, see next
page.
When Firewall function (Anti-virus software) is effective, network projector may not be found. In that
case, disable the Firewall function and try searching again.
✳ If the projector is named, the name will be displayed. The name can be set with the following
procedures in “6. Basic setting and operation” ➔ “Initial setting” (p50) . If the projector is not named,
IP address of the projector will be displayed.
Page 31

31
When set up the projector in the location separated by the router and the segment is different;
Projector will not be found nor displayed. In that case, the projector needs to be searched directly by
the IP address.
1. Press Specify IP button. "Search specified IP address" window appears.
2. Click Add button, "IP address set up" window appears. Enter the IP address of the projector and Click
OK button. Then, the projector will be added on the "Search specified IP address" window. Multiple
projectors are registered and they are stored even when the application is closed.
3. Click OK button on the "Search specified IP address" window, the registered multiple projectors
will be searched. Then, the projector will be added on the Network Projector List of the application
window.
"IP address set up" window
Specify IP button
Network Projector list
Confirming the operation
"Search specified IP address" window
Page 32

32
Chapter 4 Wired LAN configurations
The Network PIN code is to restrict the access from the networks to the projector.
After setting the Network PIN code, you need to enter it to operate the projector via the networks.
Network PIN code
Network information
1. Select "Network PIN code" in the Network menu, and press SELECT button.
The Network PIN code screen will appear.
2. Set the Network PIN code.
Set the figures with the Point ed buttons and move to the next items with the Point 7 8 buttons.
Select “Set” and press SELECT button to set. To cancel the preset Network PIN code, select “Cancel”.
When you do not want to set the Network PIN code, set 0000.
It is recommended to set the Network PIN code if you use the projector via the networks. The Network
PIN code can be set also through the networks. See “6. Basic setting and operation” ➔ “Initial setting”
➔ “Network PIN code setting” (p51).
Select "Network information" in the Network menu and press Point 8 or SELECT button to show LAN
setting environment of the currently selected projector. ( The description below is an example and
different from what will be shown.)
Network PIN code
Network PIN code screen
Page 33

33
Wired LAN factory default settings
Wired factory default
Select “Wired factory default” in the Network menu and press SELECT button. All the wired LAN settings
will go back to the factory default settings. For details, refer to “Wired LAN factory default settings” (p.34).
Page 34

34
Chapter 4 Wired LAN configurations
Wired LAN factory default settings
Parameter
SELECTED LAN
Wired 1 Wired 2 Wired 3
IP CONFIGURATION MANUAL DHCP MANUAL
IP ADDRESS 169.254.100.100 192.168.100.100 192.168.100.100
SUBNET MASK 255.255.0.0 255.255.255.0 255.255.255.0
GATEWAY ADDRESS 255.255.255.255 255.255.255.255 255.255.255.255
DNS ADDRESS 255.255.255.255 255.255.255.255 255.255.255.255
Page 35

35
Chapter
35
This chapter describes the preparation for Wireless
LAN setting with projectors and how to set the LAN
environment.
This projector contains the Wireless LAN module.
The setting procedures and configurations differ
depending on the LAN installation location. Consult
your system administrator for installation and set the
LAN appropriately.
To operate via Wireless LAN, your computer has to
be equipped with a Wireless LAN card adapter which
supports IEEE 802.11b/g/n(DRAFT 2.0).
If connecting in Infrastructure mode with an access
point, the access point is required to support IEEE
802.11b/g/n(DRAFT 2.0).
Caution: Do not use a mobile phone or PHS near
(within 20cm/8inch) the projector. It may
cause malfunction.
5
5. Wireless LAN configurations
Page 36

36
Chapter 5 Wireless L AN configurations
Setting procedures
1. Turn on the projector and select “Network” in the Input menu of the projector.
2. Select “LAN mode select” in the Network menu, and press Point 8 or SELECT button.
3. Select similar LAN environment among Wireless 4, Wireless 5 and Wireless Simple* with the Point
ed buttons. Then the Menu will disappear, the “Please wait...” message will appear, and switching
operation will start. Switching will take a while and after completing the operation, the “Ready for
use” message will appear.
For each settings, refer to "Wireless LAN factory default settings" on page 44.
✳ “SIMPLE” mode is used for simple setting without complicated LAN setting procedures to connect to
the Wireless LAN. See “Easy wireless setting” (p.41) for details.
The projector contains the Wireless LAN adapter.
Set the Wireless LAN network through the projector menu.
Detailed network settings will be made with browser. Refer to “6. Basic setting and operation”. ➔ "Network
configuration" (p.53). Complete the settings described in this chapter before performing the steps in “6.
Basic setting and operation.”
Setting the network environment
4. Select "Network setting" in the Network menu and press SELECT button, and then the LAN setting
screen will appear and the selected LAN settings will be displayed. Adjust each item to the setting
environment. Consult your system administrator for the detailed settings.
Move among the items with the Point ed buttons and press SELECT button, move among the
columns with Point
7 8
buttons, a
djust the figures with Point ed buttons, and then press SELECT
button to set.
When the network type is “AdHoc”, you do not have to change “Sub net” and “Gateway” and leave
them as default settings.
SSID/ESSID for the network type “Infrastructure” and “AdHoc” are required to be entered the same
characters into the projector, the access point, and the Wireless LAN compatible computer (up to 32
characters). Characters can be selected from A~Z, a~z, blank (space), 0–9, or - (hyphen) with the Point
ed buttons. Move to the next character with the Point 7 8 buttons.
You can confirm that the projector settings from “Network Information” in the projector menu (p.42)
Page 37

37
5. After completing all the settings, select “Set” and press SELECT button. Now, all procedures have
been done. To cancel the adjusted settings, select the "Cancel" and press SELECT button.
To confirm whether the settings are correct, follow the procedures in “4. Wired LAN configurations”
➔ “Confirming the Operation” (p.30).
For configuring of WEP, WPA-PSK, WPA2-PSK security, select “Next”. Refer to “Configuring security
with the projector” on next page for details.
Item Description
DHCP .......................... Sets DHCP function On or Off. When you setup the network setting manually, select "Off". When
its set On, IP address, Subnet, Gateway and DNS are automatically set according to your network
environment *1.
IP address .................Sets IP address of the projector
Subnet .......................Sets Subnet mask. Normally sets 255.255.255.0
Gateway*2 .................Sets IP address of the default gateway (Router)
DNS*3.......................... Sets IP address of the DNS server. Must be set when the E-mail function is used.
Network type .......... Sets Infrastructure or AdHoc mode. When the "AdHoc" is selected, the security "WPA-PSK" and
"WPA2-PSK" are not available.
SSID/ESSID
...................Identifier of the wireless access point.
*1 Set "On" only when the DHCP server is available on your network environment.
*2 Set [255.255.255.255] if the network does not provide the gateway (router).
*3 Set [255.255.255.255] if you do not use the function E-mail alert.
* While the network communication function (p.96) or moderator function (p.105) is to be executing, the menus
"Network capture", "Network viewer" and "Memory viewer" are displayed in gray.
Setting the network environment
Network setting
DHCP: On DHCP: Off
Page 38

38
Chapter 5 Wireless L AN configurations
Configuring security with the projector
Configure security with the projector by following the steps below.
After configuring the network in “5. Wireless LAN Configurations” (p.35-44), select “Next” in the LAN
setting screen and press SELECT button. The security configuration screen appears. Refer to “6. Basic
setting and operation” ➔ “Configuring wireless LAN setting and security setting” (p.55) as well.
Use the Point ed buttons to select the security type. To disable the security, select “Disable.”
Use the Point ed buttons to move among the items and adjust setting; use the Point 7 8 buttons to
move among the character positions of the key entry fields.
This projector provides the following security options. Use optimum security option on your network
environment.
WEP64(40)bit Open
WEP64(40)bit Share
WEP128(104)bit Open
WEP128(104)bit Share
WPA-PSK(TKIP)
WPA2-PSK(AES)
Notes when entering characters:
The “¥” symbol is displayed as “\” when the ASCII key is used. The “]” symbol is treated as a character
by the ASCII key, but it is not interpreted as a character by the HEX key. In HEX, the “]” symbol is
displayed in red and setting is denied.
You can not set all the characters with the “]” symbol. This will be considered as no operation.
ASCII key characters : Space - 0 to 9 A to Z a to z ! " # $ % & ' ( ) * + , . / : ; < = > ? @ [ ¥ ] ^ _ ` { | } ~
HEX key characters : 0 to 9 a to f
WEP configuration screen
Page 39

39
Configuring security with the projector
Use of security type "WEP"
1. Use the Point ed buttons to select "WEP" security type.
2. Select “Key index”. Use the Point ed buttons to choose the HEX or ASCII key. The four (#1–#4) kinds
of WEP keys can be configured. Use the Point 7 8 buttons to move to the right frame; use the Point
ed buttons to select a WEP key number (#1–#4).
Refer the table below for the usable number of characters at the WEP security option.
WEP option Characters
WEP64(40)bit ASCII
WEP64(40)bit HEX
WEP128(104)bit ASCII
WEP128(104)bit HEX
5 characters
10 characters
13 characters
26 characters
3. Use the Point ed buttons to select the Type field of the WEP key number that corresponds to the
one you selected above and press SELECT button. The WEP key entry screen appears. In the WEP key
entry field, all characters are displayed in “]”. Use the Point ed buttons to select a character; use the
Point 7 8 buttons to select a character position. Enter all the characters displayed with “]”.
When you select HEX at WEP key index and the entry key contains “]”, the “]” symbol is displayed in
red and setting is denied.
4. Use the Point ed buttons to select “Set” and press SELECT button to return to the Wireless setting
screen. Select “Set” in the Wireless setting screen to complete the network setting.
WEP configuration screen
Page 40

40
Chapter 5 Wireless L AN configurations
Use of security type "WPA-PSK", "WPA2-PSK"
1. Use the Point ed buttons to select "WPA-PSK" security type.
2. Use the Point ed buttons to select the key field and press SELECT button. The PSK key entry screen
appears. Enter the PSK key by using the Point buttons. If the input PSK key has an error, the PSK key is
indicated in red.
3. Use the Point ed buttons to select “Set” and press SELECT button to complete the network
configuration, and return to the "Network setting" in the Network menu.
WPA-PSK(TKIP)
configuration screen
Available PSK key characters
ASCII code ......8 to 63 digits
Hex code .........64 digits
* Security "WPA-PSK" and "WPA2-PSK" modes are not available when the "AdHoc" network type is selected.
* When you set the PSK keys with 64 digits, the projector checks whether all of the entered PSK keys are in Hex code or
not. If any of the ASCII code is included in the entered PSK keys, the entered PSK keys are indicated in red as error.
Page 41

41
Easy wireless setting
Error Screen
With this setting, you do not need any complicated LAN setting procedures.
The network type will be AdHoc mode.
CAUTION: This function can be used only when logged in by Administrative right with
Windows XP and Windows Vista, and cannot be used with Windows 2000.
Windows XP should be Service Pack 1 or later version.
Setting Procedures
1. Turn on the projector and select “Network” in the Input menu of the projector.
2. Select “LAN mode select” in the Network menu, and press SELECT button.
3. Select “Wireless Simple” with the Point ed buttons. Press SELECT button then the “Please wait...”
message will appear and switching operation will start. Switching will take a while and after
completing the operation the message “Ready for use” will appear. During the switching period, the
projector cannot be operated. (“SIMPLE” LAN settings will be shown by pressing SELECT button. The
settings cannot be changed.)
4. Activate “Network Capture 5” which is installed in the computer.
5. Click Wireless easy setting button on the operation screen. The Wireless LAN setting screen will
appear and the computer will start to set up the Wireless LAN setting. (Adjust the computer’s
Wireless LAN environment to the “SIMPLE” setting LAN environment.)
After completing the settings, the computer will start searching the projector which was set as
“SIMPLE” and will display the name of the projector or the IP address on the projector list.
Confirm whether the LAN has been set correctly and works properly. Refer to “4. Wired LAN
configurations” ➔ “Confirming the operation” (p.30) for the confirmation procedures.
If the network setup is not succeeded, the error screen will appear.
Wireless easy setting button
Setting screen
Easy wireless setting
Page 42

42
Chapter 5 Wireless L AN configurations
Computer environment and Wireless LAN connection;
Wireless LAN with Wireless Easy setting connection will be made via AdHoc mode. For setting contents,
refer to “Wireless LAN factory default settings” (p.44).
With the Easy setting, computer’s LAN environment setting will be switched to the setup environment.
Because of that, the LAN cannot work for the other operation while using “Network Capture 5”.
After terminating the application or pressing the Wireless Easy Setting button, the LAN environment
will automatically go back to the previous state.
Display the current LAN connecting environment. Select “Network Information” from the projector
menu and press SELECT button.
Wireless factory default
Select “Network factory default”
in the Network menu
(p.33) and press SELECT button. All the wireless
LAN settings will go back to the factory default settings. For details, refer to “Wireless LAN factory
default settings” (p.44).
The Network PIN code is to restrict the access from the networks to the projector.
After setting the Network PIN code, you need to enter it to operate the projector via the networks.
Select “Network PIN code” from the projector menu and press SELECT button. Set with the same
procedures as setting Wired LAN Network PIN code. Refer to “4. Wired LAN Configurations” ➔ “Network
PIN code” (p.32).
Network information
Network PIN code
Wireless Information (Example)
Page 43

43
WIRELESS indicator display
WIRELESS indicator display
When the wireless LAN configuration is set up correctly and the wireless communication is established
with the access-point or computer in the network, the WIRELESS indicator on the front panel lights up.
When sending or receiving of data, it blinks.
Even though the wireless LAN in the network menu is selected, the WIRELESS indicator does not light,
in this case, the wireless LAN configuration is not set up correctly, and please check the setting of the
projector.
WIRELESS indicator
Page 44

44
Chapter 5 Wireless L AN configurations
Easy wireless setting
Wireless LAN factory default settings
Factory default settings for Wireless 4, Wireless 5, and Wireless Simple as follows.
Setting Items
Selected LAN
Wireless 4 Wireless 5 Wireless Simple
IP CONFIGURATION MANUAL DHCP MANUAL
IP ADDRESS 169.254.100.100 192.168.100.100 169.254. * . *
SUBNETMASK 255.255.0.0 255.255.255.0 255.255.0.0
GATEWAY ADDRESS 255.255.255.255 255.255.255.255 255.255.255.255
DNS ADDRESS 255.255.255.255 255.255.255.255 255.255.255.255
WIRELESS CHANNEL
11 11
11
NETWORK TYPE 802.11b AdHoc INFRASTRUCTURE 802.11b AdHoc
WIRELESS SSID/ESSID
(SSID/ESSID)
PJ-WIRELESS5 ANY PJ-WIRELESS5
WEP
(WEP encryption)
DISABLE DISABLE DISABLE
WPA-PSK
(PSK key)
DISABLE DISABLE DISABLE
WPA2-PSK
(PSK key)
DISABLE DISABLE DISABLE
Page 45

Chapter
45
Describes basic operation and settings below by using
the web browser.
• Initial setting
Setup the basic setting such as Projector name, Network
PIN code, Time setting, etc.
• Network setting
Configure Wired/Wireless LAN environment.
• E-mail Setting
Configure E-mail function to manage the projector.
• SNMP Setting
Configure SNMP function to manage the projector.
Caution: When operating the projector with the browser,
connect the projector to the computer with Wired or
Wireless LAN. Complete the connection in advance.
6. Basic setting and operation
6
Page 46

46
Chapter 6 Basic set ting and operation
1. Turn on the projector.
2. Start up the Network Capture 5. The Network Capture 5 searches projectors in the network and lists
up the IP address or projector name of the projector on the Network Projector List.
3. Double click the projector to set from the Network Projector List.
4. The web browser will start up and display the setting page of the projector.
Select a display mode and login
This product provides 2 types of control mode, Standard Mode and Light Mode as below. Select
a proper mode to match your PC and network environment by clicking on the text link. Once you
select your desired display mode, the setting page you selected display mode will be displayed
automatically from the next login. To change the display mode, click "Top" on lower-right corner of
the setting page (p.47).
STANDARD MODE For computer display, displays graphical
menu s an d se tt in gs. Th is mo de i s
recommended for standard use.
LIGHT MODE Displays with 200 x 300 dots. This mode
is opti mized for use of the han dheld
computer, PDA, etc. It is also convenient
if the network traffic is heavy. (This mode
has some lim itat ions on the network
viewer and multi-control functions.)
If the pass word has been set on the sett ing page, th e
authentication window will appear. In that case, type "user"
onto the User Name text area and the login Network PIN
code onto the Password text area and then click OK button.
* The entered User Name must be "user" and it can not be changed.
[Note]
When the projector is accessed for the first time or the Network PIN
code "0000" is set, the auto-login is performed and the next main setting page is displayed.
Starting up the Browser
Page 47

47
Display of main setting page
The following main setting page will be displayed depending on your display mode selection.
Perform various kinds of settings through this page. Click on the menus to display the control and
setting pages.
z Main setting page in the Standard Mode display
✐ This Standard mode display is mainly used through this manual for the setting and
control description.
✐ If your computer does not have the Adobe Flash
Player version 6 or later, follow the message on the
control page to install the Adobe Flash Player. For
further product information or installing, see the
Adobe homepage.
http://www.adobe.com
Setting page
Di sp lay s the co ntro l and
setting items according to the
selected menu.
Returns t o Di sp la y
Mode select ion p age
(+ p.46)
Main menu
Fo r sel ecti on of con tro l and
setting items of the projector.
Page numbers
Switches the pages by
click ing the numbe r's
tab.
Sub menu tab
S wi tc he s t h e su b
menu tab.
Clock display
Di sp la y on or of f by
clicking text ON or OFF
Starting up the browser
* To change the screen language, use the initial setting menu (p.50)
Page 48

48
Chapter 6 Basic set ting and operation
The network viewer function in the Light mode has following limitations;
- Cannot select the program or folder for the display.
- Cannot check up the images in the folder or program.
x Main setting page in the Light Mode display
How to use the setting page
To control and set up the projector, use the setting menus on the web browser. The basic operation and
procedures commonly used on this manual are described below.
Main menu
Returns to th e display mode selec tion
page.
Setting page
The setting pallet appears after clicking the item. Change the
value by clicking s or t button, or type the number onto the
text box directly and then click Set button.
* Each item has a valid setting range respectively.
Example of the Setting Page
✐ The value in the text box indicates current value.
✐ Each item has a valid setting range. The setting value exceeding its range becomes invalid. Some control items can
not be used depending on the selected input mode or functions of the projector you use. In that case, the values of
those items are indicated with "---".
Returns to main menu
✐ The blank page appears if your PDA does not provid e a Adobe Flash
Player. You need to install the Adobe Flash Player. (+p.47)
Setting Pallet
Page numbers
Sub menu tab
Page 49

49
Text box setting
Enter the number or text and then
click Set button.
or
Chan ge a v al ue wi th s or t
button and then click Set button.
The valu e ch anges quic kly when
s or t button is kept pressing.
Pull-down menu setting
Se lect a n ite m wi th pu ll- do wn
menu button and then click Set
button.
or
Select an item by clicking s or t
button.
Radio button setting
Select an item by selecting a radio
button
Check box setting
Sel ect items by tick ing on c heck
boxes.
Type of the setting pallet
How to use the setting page
Page 50

50
Chapter 6 Basic set ting and operation
Initial setting
After installing the projector, perform the following basic initial setting.
Click Initial Setting on the main menu to display the initial setting page.
Item Description
Language ................. Switches display language on the setting page. English or
Japanese.
Model name ............ Indicates the model name of the projector.
Projector name ....... Sets the name of projector. This projector name is listed on
the application window of the Network Capture software.
Network PIN code ...........
Sets the Network PIN code to login the setting page (+p.32,
p.42)
PJLink ......................... Switches PJLink password authentication on or off.
Password................... Password for PJLink function
Page 51

51
Network PIN code setting
This is to set the Network PIN code to res trict the access from an
unauthorized person through the network.
Enter a 4-digit number as the Network PIN code onto the text box and
click Set button.
The projector's network part begins restarting and it takes about 20
seconds. Close (Quit) the web browser and access to the login page
again in 20 seconds. This is to perform the login authentication firmly.
The default Network PIN code as [0000], which means no Network PIN code is set.
✐ When you connect the projector to the network, it is recommended to set a new Network PIN code. Only a four-
digit number is valid for the Network PIN code.
✐
If you forget the Network PIN code to the projector, you can check it by selecting "Network PIN code" sub menu
from "Network" menu on the projector. For fur ther information, please see item "Network PIN code setting"
(+p.32, p.42).
PJLink and password setting
This is to set the PJLink password authentication on or off. If "On" is set
with the PJLink pull-down menu, the password must be required. Enter
a password* onto the text box and click Set button.
Refer to the projector owner's manual for further details of the PJLink
function.
✐ 1 to 32 alphanumeric characters can be used for the password.
What's PJLink?
The projectors equipped with PJLink function can be used together on the same network, regardless
of model or brand, for centralized control and monitoring. This standard was established by the Japan
Business Machine and Information System Industries Association (JBMIA). http://pjlink.jbmia.or.jp/
Initial setting
Page 52

52
Chapter 6 Basic set ting and operation
This projector does not provide the built-in battery. The date and time information are lost when
the projector turns off ( when "Eco" is set for the stand-by mode (Refer to p.74)), or the network
configuration is reset. The timer function is disable until time is set up correctly. When using the
NTP address for time setting, the current time is acquired at the projector starting up and the timer
function is activated after finishing the time setting correctly.
Item Description
NTP address ............. Enter the address of NTP server. Please consult your
network administrator for setting up of the NTP server.
Time zone .................Sets your country or region's time zone
Temperature ............ Switches display temperature unit Centigrade or
Fahrenheit
Time setting ............. When clicking AUTO button, the date and time set on
your computer are set to the projector. The timer icon
appears when time is set up correctly.
Current time ............ Indicates current date and time set on the projector
Date ............................Sets date in manual
Time ............................Sets time in manual
Date and time setting
NTP is abbreviated expressions of Network Time Protocol. It is a protocol to acquire the exact current
time via the network. This projector acquires the current time from the NTP server and update the time
in the network module. After setting the NTP address, the projector acquires the time per 24 hours. If
the projector fails acquiring the time from the NTP server, the projector tries to acquire the time every 1
hour until it succeeds.
✐ "Time zone" is the local time as an offset from Greenwich Mean Time (GMT). "Time zone" is in ± hour:minute
format and is available from -23:59 to +23:59.
ex. Time zone: +09:00 in Tokyo, Japan
✐ Both of "NTP address" and "Time zone" should be set, otherwise the setting will be failed.
When the NTP address is not set, perform the time setting with "Auto-setting" or "manual setting"
described below.
Auto setting
Click AUTO button on the page, the date and time set on your computer are set to the projector.
Note: Confirm that your computer has a correct clock time before performing the
auto time setting.
Manual setting
Click the item Date or Time and enter the date or time on the input box
with adequate format.
Date is in year/month/day format.
ex. 2007/10/05
Time is in 24-hour:minute format.
ex. 18:30
Page 53

53
Network configuration
Click Network on the main menu. The following setting page is displayed. Set up the
projector's network environment on this Setting sub menu.
Setting of LAN
1. Select a type of LAN from Change setting pull down menu.
LAN1(Wired)
LAN2(Wired)
LAN3(Wired)
LAN4(Wireless)
LAN5(Wireless)
Simple(Wireless)
For the default setting of the above LAN, see the items "Factory Default Setting".
*1 Set [255.255.255.255] if the network does not provide the gateway (router).
*2 Set [255.255.255.255] if you do not use the function E-mail alert.
Item Description
Change setting .......Selects LAN1 to LAN5 and Simple
IP configuration......Sets DHCP or Manual
IP address .................Sets IP address of the projector
Subnet mask............Sets Subnet mask.
Default gateway*1...........Sets IP address of the default gateway (Router)
DNS*2.......................... Sets IP address of the DNS server.
Network configuration
Page 54

54
Chapter 6 Basic set ting and operation
2. Select either "Manual" or "DHCP" from IP configuration pull
down menu. When "DHC P" is selected, IP address, Subnet
mask, Default Gateway, DNS are automatically configured by
DHCP function. Only the DNS address allows you to set up
manually if the DNS address information is not provided on
your DHCP server. When selecting "Manual", configure all the
items manually. For further information, contact your network
administrator. The address must be entered as 4 number groups
separated by a dot like [192.168.001.101].
3. After completing the network configuration, press Set button to
register the network information. The Simple(Wireless) setting is
fixed, which cannot be changed from factory default value.
4. To apply the setting, pres s Set button . The network of the
projector starts re-booting and applies the setting. It takes about 20 seconds to complete. Close the
web browser and access to the login page again in 20 seconds.
On the screen of the projector, the “Please wait...” message will appear and switching operation will
start. Switching will take a while and after completing the operation, the “Ready for use” message will
appear. During the switching period, the projector cannot be operated.
When you use LAN4(Wireless) or LAN5(Wireless), the setting items of page [2] and [3] are activated
and you can setup Wireless LAN setting and Security setting. See the item " Configuring Wireless LAN
Setting and Security Setting" for further setting.
✐ When the IP address collides with the address of other equipment, the computer cannot communicate with the
projector. When the IP address collides with the address of other equipment, the computer cannot communicate
with the projector. Set an IP address again after selecting another LAN mode from "Change setting" or turning off
and then on the projector.
Page 55

55
Configuring wireless LAN setting and security setting
Configure the wireless LAN setting and security setting for Wireless 4 and Wireless 5.
Configuring wireless LAN setting
1. Click page [2] of setting pages. Following wireless LAN setting can be done. After completing the
configuration, press Set button.
Item Description
Wireless Mode ........Select the Communication standard 802.11b or 802.11b/g/n.
Network Type. ......... Select either “Infrastructure” or “AdHoc”. When selecting the "AdHoc", the security
"WPA-PSK" and "WPA2-PSK" mode are not available.
SSID/ESSID ...............Set the SSID/ESSID. (up to ASCII 32 characters)
SSID/ESSID is case-sensitive. Even though all characters on the Wireless
information is uppercase, it is necessary to distinguish between upper case and
lower case characters.
Channel .....................I f you use the projector in 802.11AdHoc mode, select the channel, from 1 to 11.
Configuring wireless LAN setting and security setting
Notes for entering characters:
The “¥” symbol is displayed as “\” when the ASCII key is used. The “]” symbol is treated as a character
by the ASCII key, but it is not interpreted as a character by the HEX key. In HEX, the “]” symbol is
displayed in red and setting is denied.
You can not set all the characters with the “]” symbol. It will be considered as no operation.
ASCII key characters : Space - 0 to 9 A to Z a to z ! " # $ % & ' ( ) * + , . / : ; < = > ? @ [ ¥ ] ^ _ ` { | } ~
HEX key characters : 0 to 9 a to f
Page 56

56
Chapter 6 Basic set ting and operation
Configuring wireless LAN security setting
Click page [3] of setting pages. Following wireless LAN security
setting can be done. After completing the configuration, press
Set button.
Item Description
Network security ...Sets the type of encryption. Following types are available.
WEP64(40)bit Open
WEP64(40)bit Share
WEP128(104)bit Open
WEP128(104)bit Share
WPA-PSK(TKIP)
WPA2-PSK(AES)
Input type.................ASCII or HEX. See item "Notes for entering characters"
Key index1 - 4..........Enter keys of encryption.
The used number of character changes as the table below according to the type of WEP
encryption and input type.
WEP option Characters
WEP64(40)bit ASCII
WEP64(40)bit HEX
WEP128(104)bit ASCII
WEP128(104)bit HEX
5 characters
10 characters
13 characters
26 characters
Four key indexes can be set, however, the only one with check on its radio button is
effective. Both of the number and value of the key index in effect must be same as those
of your computer and the access point.
Depending on computers and access points, you may be allowed to select only one WEP
key. In that case, use key index1.
PSK ..............................Available when the "WPA-PSK(TKIP)" or "WPA2-PSK(AES)" is selected.
The PSK key must be no fewer than 8, nor more than 63 digits with ASCII code, and 64
digits with Hex code.
Page 57

57
E-mail setting
This product has an E-mail function which can send an alert message to users or an
administrator if it detects an abnormality on the projector or run out of the life span
of the lamp. Click E-mail Setting on the main menu and follow the below steps.
Item Description
SMTP server*1 ..........
Sets server name or IP address of the SMTP server
Administrator
address ......................Sets E-mail address of administrator
Add e-mail
address ...................... Sets E-mail address of the user to send a mail when the
projector has an abnormality.
1 Setting SMTP server and administrator address
Set the server name or IP address of the SMTP server*1 and administrator address. The administrator
address is set to "Reply-To" address of the message sent from the projector.
*1 The SMTP server is a server for sending E-mail. Please contact your network administrator to have this SMTP
server address. When the server name for SMTP server is used, DNS must be set up to activate the E-mail
function.
(+p.53)
✐ If the projector sends an alert message due to the abnormality on the projector but the SMTP server is down in
some other reason, the message will not be sent. In that case, the message "Unable to connect to server." will be
displayed on the setting page. To clear this message, set up SMTP server address again.
✐ To use the E-mail function, it must be set the DNS address on the Network setting page correctly.
✐ You cannot use this E-mail function if the DNS server and SMTP server cannot be used in your network environment.
✐ The projector does not send message to the address set in "Administrator address" text box. If you want to send
e-mails to the administrator address, enter the administrator address into "Add e-mail address" text box.
E-mail setting
Page 58

58
Chapter 6 Basic set ting and operation
2 Registering and deleting E-mail addresses
Click "Add E-mail address" and type the E-mail address onto the
text box and click Set button. To check the registered addresses,
click Check/Delete sub menu tab. The addresses are listed as the
figure on the right.
✐ Up to 10 E-mail addresses can be registered.
To delete the registered addresses, check the address you want to
delete and click Delete button.
3 Option selection for sending alert mail
Click Option sub menu tab. Check the condition items under
which alert mail will be sent and click Set button.
Please refer to the item "Examples :Type and contents of alert
mail" described on the next page.
Check / Delete
Option
[1]––––––––––––––––––––––––––––––––––
o When PJ lamp is off.
o When PJ lamp replacement time is reached.
o When internal PJ power circuit is failed.
o When internal PJ temperature is too high.
o When PJ is turned into Standby in prop er user
operation.
[2]––––––––––––––––––––––––––––––––––
o When accumulated filter use time reaches
[ ] hours.
o When Power management function turns PJ
lamp off.
o When the signal is interrupted.
o When Auto Play is failed.
[3]––––––––––––––––––––––––––––––––––
o When lamp Corres. Value reaches
[ ] hours.
Attached message
✐ "When PJ lamp is off " si gnifie s the lamp goes out
without user opera tion . " When PJ is tur ned into
Standby in proper user operation" signifies that the
projec tor is t urned on by using the web brows er
and then it is turned into standby with ON/STANDBY
button on the top control or the remote control.
✐
If condition "When Auto Play is failed" is checked, the
trap is sent when the error occurs during the auto
dis play operation using with the network vie wer
functi on (+p.1 13). For f urthe r inform ation of the
error, refer to item "Auto Display setting and control
page [3]"(+p.128).
✐ The lengt h of mess age should be less than 255
characters.
✐ Up to 99,999 hours can be set for use time.
✐
The optional settings return to the factory default
when you unplug the AC power cord of the projector.
Page 59

59
Examples: Type and contents of alert mail
When the projector has an abnormality, the following alert messages are sent to the registered E-mail
address depending on your selected condition. Administrator or user can take an efficient action
quickly by receiving this message. This is very useful to maintain and service the projector.
The following are examples of received messages.
● When internal PJ temperature is too high:
✐ The projector let users know the information which thermal sensors inside the projector detected the
abnormal temperature risen and so the projector was turned off. Please refer to item "Power control
and status check" (+ p.66) for the location of the sensors and each temperature . Also see the owner's
manual of the projector for further details.
TITLE: Message from projector
10-03-2007 00:59
Projector Model Name: model name
TCP/IP: 192.168.1.201 Projector Name: Proj05
It sends you following message.
* The Projector lamp is turned off, because internal Projector temperature is too high.
Wait for the completion of the cooling process and make sure the projector has been
turned into Standby. Then turn the projector on again.
If the Indicator continues flashing, check the air filter for dust accumulation.
[A] 81.5 degrees fahrenheit [B] 134 degrees fahrenheit [C] 95.6 degrees fahrenheit
Temperature of Sensor B is too high.
● When internal PJ power circuit is failed:
TITLE: Message from projector
10-03-2007 00:59
Projector Model Name: model name
TCP/IP: 192.168.1.201 Projector Name: Proj05
It sends you following message.
*The Projector lamp is turned off, because Projector power circuit is failed.
Unplug the Projector from AC outlet and ask servicing to qualified service personnel.
MAIN, P-FAIL OK
MAIN, 1.8V OK
MCI, P-FAIL NG
✐ The projector detects the power failure. Unplug the AC power cord and plug it again, and then turn on the
projector to verify the operation. If the problem still persists, unplug the AC power cord and ask servicing to
a qualified service personnel.
Error information
E-mail setting
Page 60

60
Chapter 6 Basic set ting and operation
✐ Replace it with a new lamp immediately and reset the lamp counter. If the projector is used without
resetting the lamp counter, the alert mail is se nt to users in ever y powe r-on of the p rojector. Thi s
alert mail will not be sent when the mail sending condition "When the life span of lamp is reached" is
unchecked.
● When lamp corres. value reaches preselect use time:
✐ The projector sends a free message when the lam p us e time (Corr espondin g value) reaches the
preselected lamp use time. It can be used for preparation of the lamp replacement and the maintenance
required.
TITLE: Message from projector
10-03-2007 00:59
Projector Model Name: model name
TCP/IP: 192.168.1.201 Projector Name: Proj05
It sends you following message.
*The accumulated lamp use time reaches 1800 hours.
Prepare for the lamp replacement.
Discretional messages
● When PJ lamp replacement time is reached:
TITLE: Message from projector
10-03-2007 00:59
Projector Model Name: model name
TCP/IP: 192.168.1.201 Projector Name: Proj05
It sends you following message.
*The PJ lamp replace time is reached.
Page 61

61
✐ The SNMP agent provided with this product is based upon MIB-2 defined by RFC1213. For private MIB
information, refer to file "Mibinfo/XUPjNet.mib" in the CD-ROM.
SNMP setting
This product provides a SNMP (Simple Network Management Protocol) agent
function. The SNMP consists of a manager and agents. The group which exchanges
information with SNMP is called "Community". There are two access modes in a
community, Refer (read only) and Set (read- write). This product allows to use Refer (read only) only. The
SNMP message informs the projector status called "Trap" to an administrator. Click SNMP Setting on
the main menu and set up each item.
Item Description
Contact ..................... Enter user name of the projector etc. (optional)
Place...........................Enter place of the projector (optional)
Community
name(refer) ............. Enter community name (read only). Default name is
"public".
PJ information
SNMP setting
Page 62

62
Chapter 6 Basic set ting and operation
Item Description
Community name ........... Enter community name to send "Trap". Default name is
"public".
Trap address ............ Enter IP address of the SNMP manager computer to
receive "Trap". Up to 10 address can be registered.
✐ Up to 10 trap addresses can be registered.
Trap
Check and delete the trap address
Checking the registered trap address and deleting the address.
To delete the address, tick the check box in front of the IP address
and click Delete button.
Trap check/delete
Page 63

63
✐ "When PJ lamp is off" signifies the lamp goes out without user operation. "When PJ is turned into Standby in proper user
operation" signifies that the projector is turned on by using the web browser and then it is turned into standby with ON/
STANDBY button on the top control or the remote control.
✐ Up to 99,999 hours can be set for the time setting.
✐
If conditi on "When Auto Play i s failed" is checked, the trap is sent when the error occurs during the auto disp lay
operation using with the network viewer function (+p.113). For further information of the error, refer to item "Auto
Display setting and control page [3]"((+p.127).
Trap option
Trap option setting
Tick the check boxes in front of the condition item to send the trap.
✐ Click Set button if you tick or un-tick the check box on a page.
[1]––––––––––––––––––––––––––––––––––
o When PJ lamp is off.
o When PJ lamp replacement time is reached.
o When internal PJ power circuit is failed.
o When internal PJ temperature is too high.
[2]––––––––––––––––––––––––––––––––––
o When PJ is turned into Standby in proper user
operation.
o When accumulated filter use time
reaches [ ] hours.
o When Power management func tion turns PJ
lamp off.
[3]––––––––––––––––––––––––––––––––––
o When the signal is interrupted.
o When Auto Play is failed.
o When lamp Corres. Value
reaches [ ] hours.
SNMP setting
Page 64

64
Chapter 6 Basic set ting and operation
Page 65

Chapter
65
Describes controlling and setting of the projector by
using the web browser.
7. Controlling the projector
7
Page 66

66
Chapter 7 Controlling the projector
Power control and status check
Click Power & Status on the main menu. The control page will be displayed.
By clicking ON or Standby button on the page, the power of the projector can be
controlled.
Item Description
PJ status
Power ............................ Displays the status of the lamp. (ON, OFF, On starting up, On cooling down)
Status ............................ Displays the status of the projector's power. (Refer to next page.)
Power control .............. Controls the projector power by clicking the "ON" or "Standby" button.
PJ temp.
Inside temp.A ............. Displays the surrounding temperature of lamp in the projector.
Inside temp.B .............Displays the surrounding temperature of panel in the projector.
External temp. ............Displays the surrounding temperature of the intake vent.
.......... The warning icon will appear if the temperature exceeds a specified value. Check if there
is no object to obstruct the airflow around the intake or exhaust vent. It might be airfilter
clogged. Clean up the airfilter.
* The temperature unit can be set either Centigrade or Fahrenheit in the item "Initial
Setting". (+p.52)
Popup confirmation window
Co nf ir mati on w in dow as
shown in the below appears
when the Standby butto n is
pressed.
✐ The projector cannot be turned on while the projector is cooling down.
✐ The web browser checks and updates the projector's condition every 30 seconds automatically.
Page 67

67
About projector condition
Status Description
Normal ..................................................................Projector is operating normally.
Power management in operation
......................Power management is operating
Lamp failure........................................................Lamp failure is occurring
Abnormal Temperature ..................................The temperature of the projector became too high
Cooling down after abnormal Temp.
Projector detects abnormal temp. and is cooling down itself.
Standby after Abnormal Temp. ................... Projector detects abnormal temp. and is set into standby mode.
Power failure ..................................................... Power failure has occurred inside the projector. Projector is turned off.
Unplug the AC cord and contact a qualified service personnel for service.
If the power failure occurs on the projector, "Power failure" is indicated on
the status column and the information icon appears on the power column
as shown below. Click this icon to display further information of the power
failure.
When a security (PIN code lock) has been set on the projector, you also cannot control it through
the network. To control the projector through the network, unlock the security on the projector
using with the projector's menu control.
Click this icon to disp lay
further information of the
power failure.
Power control and status check
Caution about turning on/off the projector via the networks
When turning on/off the projector via the networks, preset the projector as follows:
1. Select “Setting” from the Projector menu.
2. Select “Standby mode” from the Setting menu and set it as “Normal”.
If you set this function as Normal, the network part of the projector is constantly provided with
power even if the projector is turned off. If you set this as Eco, then the network part will be turned
off when you turn off the projector. Consequently, you cannot turn on/off the projector via the
networks.
Page 68

68
Chapter 7 Controlling the projector
Controls
Click Control on the main menu. The setting method differs depending on the
contents of the page. Click on the page number to change pages and select desired
setting items.
✐ Please see the owner's manual of the projector to have the further informa-
tion of each control item.
✐ The control page displays valid control items depending on the selected input mode, signal or functions of the
projector you use, therefore, there may be different controls between the described items and actual control items
on the page display. For further information , refer to the projector's owner's manual.
✐
When the projector is standby, only the timer on the setting menu is available; others are not available.
Item Description
Input ........................... Selects input mode of the projector.
Source ........................ Selects signal source of the input.
Computer1 : RGB
Component
RGB(Scart)
Computer2 : RGB(PC analog)
HDMI : HDMI
Video : Video
S-video : S-video
Network : Network
Input
This function is to select the input mode and source mode of the projector. Click Set button after
selecting the input and source mode.
Page 69

69
System
This function is to select the system of signal input to the projector. The available system mode are
listed on the pull-down menu button according to the input signal. Select a system and then click Set
button.
✐ If the modes (Mode1 to Mode5) stored in the item "PC Adjustment" (+ p.72) are available, they are also listed
together with the above mode.
Controls
Available selection at the RGB(PC analog) input
Item Description
XGA1 .......................... It automatically switches to the proper computer
system of the input signal.
* The computer system modes (VGA, SVGA, XGA.
SXGA, UXGA, WXGA...) which meet the input signal
listed.
Available selection at the Video/S-video/Scart input
Item Description
AUTO .......................... It automatically switches to the proper color system of
the input signal.
* The selectable color systems are PAL, SECAM, NTSC,
NTSC4.43, PAL-M and PAL-N.
* AUTO is fixed at the Scart input.
Available selection at HDMI input
Item Description
D-480p ....................... It automatically switches to the proper scanning
system of the input signal.
* The selectable scanning systems are D-480i, D-575i,
D-480p, D-575p, D-720p, D-1080i and D-1080p.
D-XGA ........................ It automatically switches to the proper computer
system of the input signal.
* The computer system modes (D-VGA, D-SVGA,
D-XGA. D-SXGA1...) which meet the input signal
listed.
Available selection at the Component input
Item Description
AUTO .......................... It automatically switches to the proper scanning
system of the input signal.
* The selectable scanning systems are 480i, 575i, 480p,
575p, 720p, 1035i and 1080i.
Page 70

70
Chapter 7 Controlling the projector
Item Description
Contrast.....................Adjusts picture contrast
Brightness ................Adjusts picture brightness
Color ...........................Adjusts picture color saturation
Tint ..............................Adjusts picture hue
Image adjustment
This function is to adjust the projected picture image and save the image mode. To store the adjusted
value, click Store button, and to load the adjusted value, click Load button.
Item Description
Color temp. ..............
Sets a color temperature mode.
White balance
Red, Green,
Blue ...................... Adjusts each white balance respectively.
Sharpness .................Adjusts picture sharpness.
* When the value of the white balance is changed, the color temp. indicates
"Adj."
Item Description
Gamma ........................
Adjusts brightness of darker part of the picture.
Noise reduction
....... Switches noise reduction mode
Progressive
.................. Switches progressive mode
Reset ...........................Resets the Image adjustment to previous levels.
Store ........................... Stores the Image adjustment values. Select an item
[Image 1 - Image 4] from the pull-down menu and click
Store button.
Load ............................ Loads the Image mode.
Select an image mode from
the pull-down menu and
click Load button. There
may not be available mode
depending on the input
mode as shown in the table
left.
Input source
Image mode Video Computer
Dynamic
4 4
Standard 4 4
Real * 4
Cinema 4 *
Blackboard(Green) 4 4
Colorboard 4 4
Image 1 - 4 4 4
✐ The mark "4" indicates the available image mode in the selected input
source. The error message appears when the disabled image mode
indicated with "*" is selected.
Page 71

71
Sound
This function is to adjust the sound of the projector. The values in the text box represent the current
control value or status.
Item Description
Volume ...................... Adjusts the sound volume from the speakers.
Mute ........................... Suppresses the sound.
Controls
Page 72

72
Chapter 7 Controlling the projector
PC adjustment
Click PC Adj. on the main menu. This function is to adjust the signal from the
computer connected to the projector to obtain the proper picture image on the
screen.
Item Description
Current mode ...........
Displays a current mode like VGA, SVGA, XGA, SXGA, UXGA,
WXGA, etc. or MODE1 - MODE5 are the customized mode
created by using the "Mode Store" function described below.
Auto PC adj. ............. Performs automatic adjustment.
Fine sync. .................. Performs Fine Sync adjustment.
Total dots .................. Adjust the number of total dots in the horizontal period.
Clamp.........................Adjusts the phase of the clamp.
Display area
Horizontal ...............
Adjusts the image area horizontally.
Vertical .................
Adjusts the image area vertically.
Item Description
Position
Horizontal ........... Adjusts the horizontal position of the screen.
Vertical .................
Adjusts the vertical position of the screen.
Reset ........................... Resets the PC adjustments to the previous levels.
Mode Store .............. Stores the PC adjustment values. Select a mode no.
[Mode1 - Mode5] from the pull-down menu.
Mode Free ................ Clear the PC adjustment values. Select a mode no.
[Mode1 - Mode5] from the pull-down menu.
Page 73

73
Setting up the projector
Click Setting on the main menu. This function is to set up the projector. Select the
sub menu [Screen setting], [Setting 1] or , [Setting 2] and then set up each setting.
Item Description
Screen ........................ Switches the screen mode. There may not be available
mode depending on the input mode as shown in the
table below.
Input source
Screen mode Video Computer
Normal
4 4
True * 4
Full 4 4
Zoom 4 *
Wide 4 *
Natural wide 4 *
Custom 4 4
✐ The mark "4" indicates the available screen mode in the selected input
source system. The error message appears when the disabled screen mode
indicated with "*" is selected.
Setting up the projector
Page 74

74
Chapter 7 Controlling the projector
Item Description
Language ................. Sets the language display of projector's on-screen
display menu.
Auto setup ............... Executes the Auto PC Adj, and Input Search function
below according to the each setting after clicking Start
button.
Auto PC adj. ........Sets Auto PC Adjustment mode.
Input search .......Sets the auto-input signal detection mode.
Auto keystone ...Sets Auto Keystone mode.
Background ............. Sets the screen background when no signal input.
Item Description
Power
management .......... Sets into the selected power management mode if the
input signal is interrupted and no control key is pressed
for the specified period of time.
* The specified time can be set 1 to 30 min.
On start ..................... Sets the power-on mode when the AC cord is
connected to the outlet.
Standby mode ........ Sets the network function enable or disable in the
standby mode.
Normal .....Enable
Eco ............Disable
Lamp control ........... Selects the lamp control mode.
Remote control
.......... Sets the remote control code.
Item Description
Display ....................... Switches on or off the on-screen menu display on the
screen.
Countdown off .... Displays image during the starting up.
Logo ........................... Sets the logo display on the screen during the startup.
Ceiling ........................ Sets the image top/bottom and left/right reversed.
Rear ............................. Sets the image left/right reversed.
HDMI setup .............. Sets the input signal form of HDMI input.
Image. ...................Sets the Digital R/G/B image level of HDMI.
Sound ...................Sets the audio input when using HDMI.
Item Description
Terminal .................... Sets the terminal of "COMPUTER IN 2/MONITOR OUT".
Pointer ....................... Sets the pointer form.
Picture in Picture .... Sets the Picture in Picture mode and set the sub picture
size and position.
Mode ...................... Sets the Picture in Picture mode.
Subpicture size ... Sets the sub picture size.
Subpicture position
.. Sets the sub picture position.
Page 75

75
Setting up the projector
Item Description
Factory default ................ Sets all of the projector control items to the factory
default setting except the following items.
Lamp Corres. Value, PJ time, Filter time, PIN code lock
and Logo PIN code lock.
No show .................... Sets the black out image temporarily.
Freeze......................... Sets the image to freeze mode.
P-Timer ......................Switches the P-Timer display.
ON .......... Starts P-Timer indication
STOP ...... Stops P-Timer counting
OFF ........ Stops P-Timer indication
Item Description
Lamp Corres. value
... Displays the use time (Corresponding value) of the
lamp and reset the counter.
Filter counter ........... Displays the filter use time. Reset the time after filter
clean-up.
Filter warning .......... Sets the time to indicate the filter warning message
on the screen.
Item Description
Key lock ..................... Sets the prohibition of controls either Projector or
Remote control.
Closed caption ........ Sets the closed caption function.
Closed caption .. Sets the closed caption mode. (OFF/CC1/CC2/CC3/
CC4)
Color ..................... Sets the color of the contents. (Color/White)
Fan .............................. Sets the cooling options after turning off.
L1 Normal cooling
L2 Silent cooling
Fan control ..............Sets the fan control speed.
Off Normal mode
On1 Highland mode 1
On2 Highland mode 2
On3 fan speed Max mode
Page 76

76
Chapter 7 Controlling the projector
How to set the timer
1 Set a day or date
To set the timer event at the same time everyday or every week,
Select day entry with radio button and then select desired day from the pull-down menu button.
The selectable days are as follows:
- Same time everyday - Every week (days from Monday to Sunday)
To set the timer event on specified date,
select date entry with radio button and then type the date with (Year/Month/Date) format.
Ex.: Type [2007/12/20] if you specify [December 20, 2007].
Timer setting
This page is to set the timer to turn the projector off or on at a programmed day/date
and time. Follow the steps below for setting.
Click Timer on the main menu.
Present time set on the
projector
Select date
Select day
Set execute time
Event
action
This projector does not provide the built-in battery. The date and time information are lost when
the projector turns off (when "Eco" is set for the stand-by mode (Refer to p.74)), or the network
configuration is reset. The timer function is disable until time is set up correctly. When using the
NTP address for time setting, the current time is acquired at the projector starting up and the timer
function is activated after finishing the time setting correctly.
"---" will appear on the current time when the time is
not set up correctly.
Page 77

77
2 Set an execute time
Type the time with (Hour:Minute) and 24 hours format.
Ex.: Type [18:25] if you specify [PM 6 o’clock and 25 minutes].
3 Select an event action
Select an event action from the pull-down menu.
Event Action
ON .................................. Turns on the projector
OFF ................................Turns off the projector
Lamp Auto ..................Changes lamp mode to "Auto"
Lamp High ..................Changes lamp mode to "High"
Lamp Normal .............Changes lamp mode to "Normal"
Lamp Eco ..................... Changes lamp mode to "Eco"
4 Register an event
Click Set button to register the set timer event. Repeat steps 1 to 4 for another timer event setting.
Change the event mode
On the event list appearing by clicking Check button, click on the
event you want to delete, disable or enable. Click Cancel, Delete,
Timer ON or Timer OFF button on the popup pallet.
Check the timer events
To check the set timer events, click Check button. The timer
events are listed. The event with blue background color represents the timer-OFF event.
Button Operation
Cancel ........................Cancels the setting
Delete ........................Deletes the timer event
Timer OFF .................Disable the timer event temporarily
Timer ON...................Enable the timer event
Timer setting
Page 78

78
Chapter 7 Controlling the projector
Notes on timer setting
✐ Up to 10 timer events can be registered. Timer events always operate according to the next valid event depending
on the projector's power status. In the example below, event 3 turns on the projector so next event 4 (also turning
on projector) will not be effec tive because the projector is already turned on. Similarly, when the projector is
turned off by event 5, event 6 OFF will not be effective in turning it off again. But these secondary events (event 4
and event 6) will become effective if a person turns off the projector (after event 3 and before event 4) or turns on
the projector (after event 5 and before event 6).
Event 1 ON
Event 2
OFF
Event 3
ON
Event 4
ON
Event 5
OFF
Event 6
OFF
Projector Power
ON
OFF OFF OFF
ON
Invalid event Invalid event
Time
✐ When the timer events are set at the same time, the last event set will override the previous events. For example,
if there is an event like "ON at 8:00 everyday" and then new event is set like "OFF at 8:00 everyday", only the last
setting event is effective.
✐ When the timer event ON occurs during cooling down period, this is invalid event because the projector cannot be
turned on during that cooling down period.
Page 79

79
Projector information
This pag e is to dis play the basi c info rmatio n of the projecto r status. Cli ck
Information on the main menu.
Items Description
Input ...........................Displays selected input and source.
System .......................Displays selected signal system.
Signal .........................Input signal status
Screen ........................Displays screen mode.
Lamp status
.............. Displays lamp status with an animation. Refer to the
table on the next page.
Security .....................
Displays the security (PIN code lock) status
Click this button to
update the information
Projector information
Page 80

80
Chapter 7 Controlling the projector
Icon dis play/backg round Status
White-Yellow/Blue Lamp on (Normal)
White-Yellow/Red
Lamp on (Lamp is being used over a specified use time, replace lamp immediately)
Gray/Blue
Lamp off (Normal)
Gray/Red
Lamp off (Lamp is being used over a specif ied use time, replace lamp immediately)
Red/Blue with X
Lamp failure (Lamp failure, check the lamp condition)
Red/Red with X
Lamp failure (Lamp failure and lamp is being used over a specified use time, replace
the lamp immediately)
Indication of the lamp status
Items Description
PJ time .......................
Displays the accumulated use time of the projector.
Lamp Corres.
Value .......................... Displays the use time (Corresponding value) of the
lamp.
Filter time .................
Displays the use time of the filter.
Timer ..........................Displays the timer setting status.
ON Timer has been set.
OFF No timer setting.
Page 81

81
Multi-control
Controlling and setting the multi-projectors
When you install multiple projectors in the network, you can control and set up them
together. Click Multi Control on the main menu to display the control page.
Note:
To control the multiple projectors, each projector must be set the same Network PIN code.
PC6
PC4
PC5
Select Input2 for
PJ1 to PJ4.
PJ3PJ1 PJ2 PJ4
Example of multi control
Multi-control
Page 82

82
Chapter 7 Controlling the projector
Start/stop the multi control
To start or stop controlling the multi-projectors, click Multi
control setting menu and select ON or OFF.
Multi control setting
OFF ..........Stops multi control function
ON ............ Starts multi control function. The multi control
menu will appear when ON is set. These items of
menu are linked to the main menu.
Th e mu lti contro llable men us are "Po wer & Stat us", "P C
adjustment", "Control", "Setting", "E-mail setting", "Timer", "SNMP
setting" and "Network Viewer". Click each menu and perform
setting and adjustment.
✐ The word "MULTI CONTROL" appears on the each control page while
the multi control is operating.
This shows the multi control is
operating now.
Switches on and off the
multi-control function
Page 83

83
Register the projector
To use the multi control function, register the IP address of the projector you intend to control. Click Pj
registration sub menu tab and set the IP address, Memo and Multi control item, then click Set button.
✐ 10 projectors can be registered per page and up to 100 sets can be registered for the multi-control.
IP address
Page no.
Click here to close
the sub menu Check
& Change.
* When you click on a listed IP address, the
login page for the selected projector will
be displayed with a new window.
Items Description
IP address .................Enter IP address of the projector to control
Memo.........................Enter projector name or installed location etc.
Multi control item
Control ................. Controlling the projector
Control & Image ........ Controlling and displaying images
Image.................... Displaying the images
Status
Confirmation of registered projector
To check the registered information, click Check & Change sub menu tab. The registered information of
the projector is listed as the below.
* The word "none" is displayed if the "Memo" function is used.
Memo
Multi-control
Page 84

84
Chapter 7 Controlling the projector
Status
If so me of the re gi ste red pr oj ec tor s ar e di sa bl ed by
some rea sons (suc h as disconnec ting the power sou rce,
disconnecting the LAN cable, disconnecting from the network),
control changes will continue to be effective for the projectors
that are still active. At the same time, the deactivated projectors
are excluded from the multi-control. The status of the registered
projectors are indicated under the projector name. See the
table below for status indications.
✐ If the multi-controlled projector is in the standby mode, items of "PC adj.", "Control" and "Setting" cannot be
operated.
✐ Cannot register, delete or change the multi-control setting during using the network viewer function.
✐ It is recommended that a specified projector should be chosen for setting as a master when you use this multi-
control function. The control for the multi-controlled projectors will become too complicated operation if this
function is used for each projector.
✐ If the register ed projec tor is not connected to the n etwork, it will take a while to co mplete the multi- control
operation because of waiting for the response from each registered projector.
✐ There are some disabled items in the multi-control function for the light mode.
Change the mode of the registered projector
To change the mode of the registered projector, select a mode with the pull-down menu button under
the IP address of the target projector and then click Set button.
Status Description
(blank) ........................ The projector is connected to the network correctly
No connect .............. The projector may not be connected to the network. Please check the connection and network
configuration of this projector.
PIN code error ................. The PIN code is incorrect. The PIN code for the multi-controlled projectors must be the same.
Change the PIN code of this projector to the common PIN code. (p.32, p.42)
File Error .................... Not displaying the images. Check if this projector is using the Network Capture function or
Network Viewer function individually, or in the standby mode.
* The projector updates the status at the time when the multi-control function is executed.
Mode Operation
Control ....................... Controlling the projector
Control & Image .............. Controlling and displaying images
Image ......................... Displaying the images
OFF.............................. Excluding from the multi-control
Delete ........................ Deleting from the multi-control
Status
* The multi control item is n ot chan ged during using the netwo rk
viewer function. It is not available with the light mode.
Page 85

85
Check & Change page in the light mode
Following functions in the "Check & Change" page are not
available in the light mode.
- Changing the control mode.
- Deleting the registered IP address
- Indicating the each status
- Indicating the each memo
Controlling all together
"Power & Status", "PC adjustment", "Control" and "Setting" can
be controlled all together. Set "ON" the multi control setting and
adjust controls of each menu. The setting value is applied to the
registered projectors sequentially .
✐ This is effective only if the multi control item of the registered projector is
set to either "Control & Image" or "Control".
Setting all together
"E-mail setting", "SNM P s ettin g" and "Time r" can be set all
together. Set "ON" the multi control setting and items of each
menu. The setting value is applied to the registered projectors
sequentially.
✐ This is effective only if the multi control item of the registered projector is
set to either "Control & Image" or "Control".
(Check & Change page in the light mode)
This indicates that the
mode is "Image".
This indicates that the
mode is "Control".
Connection status
Blinking: Connected
Gray: Disconnected
Multi-control
Page 86

86
Chapter 7 Controlling the projector
Viewer auto setting all together
"Viewer auto display" can be set all together. Set "ON" the multi
control setting and select [3] Auto display from Viewer sub menu
(selected by ‘Multi-control’ - “Network Viewer” menu). Set the
display time periods and repeat times for the auto image display.
After clicking Start button, the registered projectors start playing
back the auto image display in sequential.
✐ For further information of the Auto display, see "Usin g the network
viewer function". (+p.124)
✐ This is effective only if the multi control item of the registered projector is
set to either "Control & Image" or "Image".
Page 87

Chapter
87
Network Capture is a function to display the screen
image and reproduce the sound of the computer via
the network.
- Real Time Capture
- Network Communication
- Moderator Function
- Playing Movie files
8. Network capture functions
8
Page 88

88
Chapter 8 Network capture func tions
Start up the Network Capture 5
To start up the Network Capture 5, click "Network Capture 5" from "Start" - "All Programs" - "Network
Viewer & Capture 5" menu. The application window will appear and search the projectors in the
network and list them on the projector list.
If any projector is not listed, check followings and then search again by pressing PJ Search button.
- Is the projector turning on and connected to the network?
- Is the network setting of projector and computer configuring correct?
- Is the same capture port no. used among computer and projectors?
About Network Capture function
The Network Capture is a function to display the screen image and reproduce the sound of the
computer which has a Network Capture 5 software by the projector through the network. This function
has 3 kinds of mode as below.
- Real Time Capture (+p.91)
A function to display the screen image and reproduce the sound of the computer by the projector
through the network in real time.
- Network Communication (+p.96)
This mode is to communicate by sharing the capture image of a computer with multiple computers
and a projector. User can draw the text and figure on the captured image by using a drawing tool.
- Moderator Function (+p.107)
The moderator can project the participants’ computer screen through the projector in meetings or
in classes.
✐ Up to 30 computers can be registered.
✐ The Network Capture function cannot be used when the Network Viewer function is used. The Real Time Capture,
Network Communication, Moderator function and Memory Viewer function cannot be used at the same time.
Page 89

89
Commands on the task bar
When the Network Viewer & Capture 5 icon on the task bar is clicked, the popup menu will appear. It
provides according to the operating modes as shown in the table below.
Items Description
Start real time / Terminate capture ...... Starts / Terminates the real time capturing. (+p.91) The screen image of the computer
is projected on the screen in real time.
One-shot capture ............................... Transfers the one-shot screen image of the computer.
Capture transfer ................................. Transfers the screen image of the computer to the projector.
The captured image edit
window appears on the computer screen.
Select capture object* .......................... Sets to display the capture window selection dialog.
* This menu will appear when "Select capturing object" is checked on the parameter
setting. (p.90)
Terminate communication .................. Terminates the network communication.
Start editing ...................................... Acquires the screen image in the network communication and displays it on the
editing window on the computer.
Terminate editing .............................. Terminates the editing window of the network communication.
Terminate Play movie files .................. Terminate the Play movie files.
Parameter set up ............................... Sets the communication parameter between the computer and projector. For further
information, see item "Parameter set up" on the next page.
Window show.................................... Displays the application window on the screen.
Version information ........................... Displays the version of this software.
Shut down......................................... Quits the Network Capture 5 application.
About Network Capture function
Parameter set up...
Window show..
Version information..
Shut down
Network Capture activating
One-shot capture
Terminate capture
Window show..
Version information..
Shut down
Real time capture executing
Start real time capture
One-shot capture
Terminate capture
Window show..
Version information..
Shut down
One-shot executing
Menu during Real time capturing
Capture transfer
Terminate Communication
Version information..
Shut down
Communication executing (Main PC)
Menu during Network Communication
Menu during Moderator function
Start editing
Terminate Communication
Version information..
Shut down
Communication executing (Sub PC)
Capture transfer
End editing
Version information..
Shut down
Leave moderator's group
Version information..
Shut down
Join ing in Mod erat or's grou p
(client PC)
Communication executing (Sub PC)
Real time capture executing
One-shot executing
One-shot capture
Terminate capture
Window show..
Version information..
Shut down
Start real time capture
One-shot capture
Terminate capture
Window show..
Version information..
Shut down
Menu during Playing movie files
Terminate Play movie files
Window show..
Version information..
Shut down
Playing movie files
Page 90

90
Chapter 8 Network capture func tions
Parameter set up
Click Parameter set up button and setup the parameters on the Parameter setup window.
Items Description
Connection setting
Capture port ............... Sets the capture port no. on the projector. Default is 9000.
Pincode ......................... Sets the Network PIN code on the projector.
PJ search time ............. Sets the time to search the projector between 1 to 60 seconds. Default is 5 seconds.
q Search PJ when starting up Network capture
Check if Search PJ automatically starts when launching the network capture function.
q Select normal network adapter
Uses default setting. Default is un-checked.
q Auto-power on ...... The projector turns on and projects the computer's captured image on the screen
automatically when the network capture is executed while the projector is in the standby.
Image setting
Display adapter .......... Provided for the use of a computer with
multiple network adaptors installed.
Select a network adaptor which has
the computer's screen to project with
the projector and execute the network
capture function. This is useful function
when you make the presentation.
Select capturing object
.... Check if you want to select an
individual window on the computer
screen. This is useful function when
you open the multiple windows on the
computer's screen. When you execute
the capturing, the window selection
dialog appears. Select a window name
from the dialog window. The projected
window size is automatically adjusted
to fit the projector's screen size.
Sharpness..................... Select a capturing picture quality
among "High, "Medium", "Low"
q Reduce image ........ Check if the capturing image resolution
is more than projector's panel
resolution (WXGA),
q
Layer window capture .
Check if layer window image capturing.
Capture start up time
...... Sets the delayed time from the capture
start in second.
Moderator function setting
Nickname ..................... Sets moderator's nick name
Moderator login password
.. Sets Moderator's password
Play Movie files setting
Repeat times ...............
Sets repeat times of the playing movie files. If set to “0”, loop play the movie file lists endlessly.
✐ To check the Capture Port number, see item "Control by the web browser" (+ p.93). To check the PIN code, see item
"Network PIN code setting" (+ p.32, p.42).
✐ Specify the port number of TCP/IP. The default port setting is 9000. There are some reserved port numbers and also
some applications may use their own port numbers. If one of those port numbers is used, the alert dialog window
will appear and let you know that it is an invalid port number. In that case, use another port number.
✐ The reserved port numbers are http (80), ftp (21), telnet (23), (25), (110), etc. The port no. 4352, 10000, 10001 are
reserved to control the projector through the LAN port.
Page 91

91
Using the Real Time Capture
This is a function to project the screen image and reproduce the sound of the computer by the
projector in real time. The captured image projected by the projector can be selected from the
computer, web browser and the projector respectively.
Registering the computers
Up to 30 computers can be registered.
1 Access to the control page of the projector by using the web
browser. From the Network menu, click Capture tab to display
the setting page.
2 Switch to Connection Setting page by clicki ng the page
number tab [3]. Enter the IP address of the computer to the PC
number, and then click Set button. Click Set button to register
the IP address for each page.
✐ When you capture the screen image of the movie player software with the real time capture function, the projector
may not be able to reproduce the sound. To reproduce the sound in the projector correctly, follow the procedures
below;
• Start up the Network Capture 5 software first, start up the real time capture and then start up the movie player
software.
• Terminate the movie player software first and then terminate the real time capture.
✐ The registered computer enables to start capturing if only the Network Capture 5 is activated.
✐ The transfer speed of the captured image using the Real Time Capture function is depending on the network
environment and data volume of the image. It cannot be supported for movie pictures.
✐ If you start capturing with the Selec t capturing object on the parameter set up window checked, the Select
capturing objec t window belo w (ri ght s ide)
appears. Select the desired window title from
the window list and click OK button.
If no windo w is ope ned, no win dow title is
displayed on the window list as shown on the
left figure. Even the new wi ndow is opened,
the display of the Sele ct capturing object
window would not change. If you would like
to capture the ne w w indo w o pene d, clic k
Upda te button to show the window title on
the window list, select it and click OK button.
Using the Real Time Capture
Page 92

92
Chapter 8 Network capture func tions
[1] Control by the computer
PC1
PC4 PC3 PC6
Capture
PC5
PC2
PC2
Project this screen
image with PJ2.
* PC provides the Network Capture.
PJ2
PJ1
Select input mode to "Network" previously.
1 Start up Network Capture 5.
2 Select the projector(s) listed on the projector list on the application window and click Start real time
capture. The application window will disappear and then the screen image of the computer will
appear on the projected screen in real time.
* You can select multiple projectors (up to 5) on the projector list.
• To stop capturing, click One-shot capture on the popup menu
appearing by clicking on the Network
Capture 5 icon on the task bar
. The captured image of the computer on the screen is frozen.
• To restart capturing, click Start real time capture on the popup menu.
3 To end capturing, click Terminate capture on the popup menu appeared by clicking on the Network
Capture 5 icon on the task bar.
* Start capturing from the
PC1.
✐ If the error message appears, check the item "Parameter set up" (+ p.90).
✐ The sound output from the projector can be controlled with the volume slider and mute item on the application
window of the Network Capture 5 software (+ p.25-26, p.90).
One-shot capture
Terminate Capture
Window show..
Version information..
Shut down
Page 93

93
Select "Network" as input mode previously.
1 Access to the control page of the projector by using the web
browser. From the Network menu, click Capture tab to display
the setting page.
2 Select the computer number from the pull-down menu button
of "Connecting PC" and click Start button. The screen image of
the selected computer will appear on the projected screen in
real time.
• To stop capturing, click One-shot button. The captured image
of the computer on the screen is frozen.
• To restart capturing, click Start button.
3 To end capturing, click End button.
✐ The IP address of the connecting PC should be registered previously (+ p.91).
✐ If the error message appears, check item "Parameter set up" (+ p.90).
✐ To use the capture function from the web browser or projector, the Network Capture 5 on the captured computer
must be activated.
PC4 PC3 PC6
Capture
PC5
PC2 PC1
* PC provides the Network Capture.
Project a screen
image of PC1 with
PJ2.
PJ2
PJ1
* St ar t cap turi ng of
th e PC 1 fr om th e
PC5.
[2] Control by the web browser
Set "On" when
using the wireless
mouse function
Using the real time capture
Item Description
Interrupt connection ............... Set enable or disable the real time capturing
connection from other computers during executing
the real time capturing operation.
Page 94

94
Chapter 8 Network capture func tions
PC4 PC3 PC6
Capture
PC5
PC2 PC1
PJ2
PJ1
* PC provides the Network Capture.
Project a screen
image of PC1 with
PJ2.
* Sta rt cap tu ri ng of
t he PC 1 f ro m t he
projector PJ2.
[3] Control by the projector
Select "Network" in the Input menu previously.
1 Select "Network capture" in the Network menu. Press Point 8 or SELECT button.
2 Select "PC number" and press SELECT button and using Point ed buttons to select the PC number
to connect, and then press SELECT button.
3 Select "Connected" and then press SELECT button to start capturing. The screen image of the
selected computer will appear on the projected screen in real time.
4 To end capturing, select "Disconnect" and then press SELECT button.
✐ The IP address of the connecting PC should be registered previously (+ p.91).
✐ If the error message appears, check item "Parameter set up" (+ p.90).
✐ The projector does not provide the function to register the IP address of the computer and to set the parameter of
the capturing. They should be registered by using the web browser previously (+ p.91).
✐ The remote control which is provided with the projector does not have the mouse operating function.
Set "On" when
using the wireless
mouse function
Page 95

95
PC1
*USB memory provides
Auto Capture program.
PC2
Project this screen
image with PJ1.
PJ1
The real time capture function can run automatically on the computer without the Network Viewer
& Capture 5 software installed by executing the Auto Capture program in the USB thumb drive
connected to the computer. The USB thumb drive for Auto Capture is supplied with this projector.
1. Turn on the projector and select “Network” from the Input menu of the projector.
2. Select “LAN mode select” from the "Network" menu of the projector and press SELECT button. Select
"Wired 1/2/3" or “Wireless Simple” with the Point ed buttons. (+ p.41)
3. By connecting the above USB thumb drive, the removable disk window appears. Select "[Network
Capture 5] Open Program using the program provided on the device." and then click OK.
4. Automatically, the activated executable file configures the Easy wireless setting. (If the network
adaptor selecting window appears, select an option according to your network environment.) Then,
it searches the projector, and starts the real time capture of the computer screen.
5. If the auto-run program does not start automatically, double-click "WinAutoCap5" in the USB thumb
drive. (The auto-run program works only with Windows XP and Windows Vista.)
*The connection process of AutoCapture is different according to the equipped LAN adapter..
In case of only the wired LAN adapter is provided in the computer:
Connect to the network with the wired LAN adapter and search a projector.
In case of only the wireless LAN adapter is provided in the computer:
Change the LAN setting of the computer to SIMPLE and search a projector with the wireless LAN adapter.
In case of both the wired and wireless LAN adapters are provided in the computer:
When "Usually set it to a network adapter to use" is not checked; the network selection window is displayed.
6. For the following operations, refer to Page 92.
Using the real time capture
[4] Control by the computer with USB memory
✐ If the error message appears, check item "Parameter set up" (+ p.90).
✐ When your computer provides multiple network adaptors, and "Select normal network adaptor" on the parameter
setup window is un-checked, the network adaptor selecting window (+ p.26) will appear.
✐ When plural projectors are found, the real-time capture will not start, but will become standby status. Release the
wireless LAN SIMPLE setting of the projector which is not for the real-time capture.
✐ When the software of Network Capture 5 is not installed in the computer, the sound data is not transferred. If you
want to transfer the sound data, install the software beforehand.
✐ If the specified files are copied in the root of commercial USB memory, you can also perform the AutoCapture.
* Star t capturing of
the PC1.
Setting condition for automatically starting the real time capture function
Projector: Power: On, Input mode: Network, LAN mode select: Wired 1/2/3 or Wireless Simple
The searching result becomes only one projector.
Computer PC1: Log in by Administrative
The wireless LAN card or the wired LAN card: Provided, Network Capture 5 software: NIL
Activate WinAutoCap5 in USB thumb drive
Page 96

96
Chapter 8 Network capture func tions
Using the Network Communication
This Network Communication is to communicate by sharing the captured image of a computer with
multiple computers and a projector. Users can draw the text and figure on the captured image by using
a drawing tool.
The data that has the captured image of a Main PC and communication information is sent to the
projector. The projector projects this data onto the screen and serves this data to other computers (Sub
PC) at the same time. The Sub PC receives served captured data and displays it on the screen. The Main
PC and Sub PC also can edit the captured image by using the drawing tool. This edited image is applied
to all the computers automatically.
Example of advanced use
Displays the presentation data stored in the computer by using the wireless mouse function
from the projector.
1 Start capturing of the computer PC1 by using the projector.
Select “Network Capture” icon from the menu and select "PC1" and then select "Connect" (+ p.94).
=> The Network Capture software installed in the selected computer will start capturing.
2 On the image of the PC1 projected on the screen, search a presentation file data stored in the PC1 by
using the wireless mouse function of the remote control supplied with the projector.
3 Select a desired file and double click with the remote control .
=> The application by which the document was created starts and the projector projects the presentation picture
on the screen.
4 Start the presentation.
=> By using wireless mouse function, control the page browsing and some other operations for the PC1.
✐ For further instructions of the wireless mouse, please refer to the projector’s owners manual.
✐ On the projected screen using with the network capture, the shape of the mouse pointer differs from the one on
the computer’s screen.
PC4 PC3
Capture
PC5
PC2
PJ2
PC1
* PC provides the Network Capture.
* Controls PC1 with wireless mouse.
Project a screen
image of PC1
with PJ2.
Setting condition
Projector
Input mode: Network
Registering the connection:
The IP address of the
computer and proper
parameter must be set to
the PC1 (+ p.90-91).
Mouse Display: "On"
(+ p.93)
Computer PC1
Software:
The Network Capture 5 is
activated.
Page 97

97
PC2
PC6
Capture
PC5
PC1
Capture a screen
image of PC5 and
make marking with
a tool.
PJ1
* T he Main PC is a com puter which started using communicatio n func tion, and ser ves own
computer screen captured image to the Sub PC. The Main PC has an authority to quit using whole
communication. To become the Main PC, execute the command "Start Communication" or "Capture
transfer". For further information, see item "How to use the Network Communication". (+p.100)
* The Sub PC is a computer which receives a captured image from the Main PC. On the communication
mode, the Sub PC can become the Main PC.
Settings before using the Network Communication
To use the Network Communication, the capture setting of the
projector must be set either [1] or [2] as described below.
[1] Projector searches all the available subject computers in
the network automatically.
[2] Subject computers are registered to the projector.
Perform capture setting following to the description below.
[1] When serving the capture data to all the sub-
ject computers in the network.
By using the web browser, display "Communication Setting" from
menu "Network"-"Capture"-"Page 2". Confirm that the item Auto
search subject PC is "ON". If "OFF", change mode to "ON".
* Projector can find up to 30 computers in the network.
[2] When serving the capture data to the specific
subject computers in the network.
Set the item Auto search subject PC "OFF" described in the
above and then display "Connection Setting" from menu
"Network"-"Capture"-"Page 3" with the web browser. Enter the
IP address of subject computer and click Set button to register.
* Up to 30 computers can be registered to the projector.
✐
To display the served capture data, the software Network Capture 5 must be installed on the computer.
Using the Network Communication
Page 98

98
Chapter 8 Network capture func tions
Description of capture editing window
Start Network Capture 5 and select the projector(s) on the projector list on the application window
and click Communication Start button. The application window will disappear and the capture editing
window will appear on the computer screen as below. For basic operation of each menu, refer to the
item "Menu tree" below.
Capture Image
Au th ori ty st atu s
in dic atio n fra me
(+p.100)
Menu
Tool bar
Menu tree
Menu Submenu Operation
File Save Communication Saves a captured editing image as the data(JPEG)
Saves dialog window appears
Terminate Communication
* main pc only
Quits the communication mode
End Editing
* sub pc only
Closes the Editing window
Control Capture transfer
Captures a screen image and sends it to the projector
Authority
Acquires/releases the authority to edit the capture image
Edit Tool Pencil Selects a pencil tool
Eraser Selects an eraser tool
Letter frame Selects a letter frame tool
Form Free Draws line with freehand
(Shape) Straight line Draws straight line
Square Draws square
Oval Draws oval
Square(Painting out)
Draws filled square
Oval(Painting out) Draws filled oval
Attribute Appears a attribute window
Delete all Deletes all the drawings on the image
Undo Cancels the last executed operation
Display Full screen
Switches capture editing window, normal or full screen
Tool bar Standard Switches standard tool buttons on or off
Form(shape) Switches form(Shape) tool buttons on or off
Color Switches color tool buttons on r off
Attribute Switches attribute tool buttons on or off
Display on foreground Keeps capture editing window on foreground always
Help Version information Displays software version number
Page 99

99
Tool bar button names
The following commands are assigned to the tool bar buttons. For each operation, refer to the
description of the item "Menu tree".
✐ To switch the tool bars displaying on or off, select each command from menu "Display"-"Tool bar".
✐ User can realign and join the tool bars (Standard, Shape, Color, Attribute), and change it to the floating pallet by a
drag and drop of the tool bars.
✐
There are some disable buttons depending on the tools and authority mode. In that case the button appears in
gray.
Capture
transfer
Authority
Terminate Communication
Save
communication
Attribute
Oval(Painting out)
Straight lineLetter
frame
Square(Painting out)
Square
Eraser
Pencil
Free Oval
Form
tool bar
Standard
tool bar
Width (Large,
Medium, Small)
Color pallet 16 colors
Translucence
Color tool
bar
Attribute
tool bar
End Editing
Command Tool
Bar of Sub PC
Command Tool
Bar of Main PC
Using the Network Communication
Page 100

100
Chapter 8 Network capture func tions
How to acquire and release the editing authority
To edit the capture image, each computer needs to acquire the authority respectively. To acquire the
authority, click " : Authority" button on the standard tool bar and then edit the capture image. The
capture editing window indicates the authority status by changing the frame color depending on the
current authority mode as follows.
having an authority
other computer having an
authority
ready to acquire an authority
Red Blue Green
Exit from the communication (only for Sub PC)
Click " :End editing" button on the standard tool bar. The capture editing window will be closed.
✐ This command is available with the Sub PC only.
✐
When "End editing" with the authority provided is executed, the authority will be released.
End the communication
Click " :Terminate Communication" button on the standard tool bar.
The capture editing window will be closed.
✐ This command is available with the Main PC only.
✐
The communication cannot be ended while other PC has the authority. To end communication forcibly, click the
Capture 5 icon on the task bar and select "Shut down" on the popup menu.
How to use the Network communication
Start the communication
1 Display an image on the computer screen.
2 Start Network Capture 5. The application window appears and the projectors in the network are listed.
3 Select the projector(s) and click Start Communication button. The application window disappears and
the capture editing window with a captured image appears on the computer screen. The projector
displays captured image on the screen.
✐ If an error message appears, check the item "Parameter set up". (+p.90)
Join the communication (only for Sub PC)
1 Start Network Capture 5. The application window appears and lists the projector in the network.
2 Select a projector whose status on the projector list indicates "Communication starting", and click
Start communication button. The application window disappears.
3 Click Start editing menu on the popup menu appeared by clicking the Network Capture 5 icon on
the task bar.
The capture editing window with a captured image appears on the computer screen.
 Loading...
Loading...