Sansui BDP3959 Owner Manual

OWNER’S MANUAL
Blu-ray Disc Player
BDP3959
If you purchase a universal remote control from your local retailer, please contact the remote manufacturer for the
required programming code.
IF CONTACT WITH CUSTOMER SERVICE IS REQUIRED
PLEASE HAVE THE MODEL NUMBER READY PRIOR TO THE CALL
FOR INFORMATION ON OUR OTHER PRODUCTS, PLEASE VISIT OUR WEBSITE AT
Before operating the unit, please read this manual thoroughly.
CUSTOMER SERVICE – 1-800-289-0980
ATTENTION
ORION WEBSITE
www.orionsalesinc.com
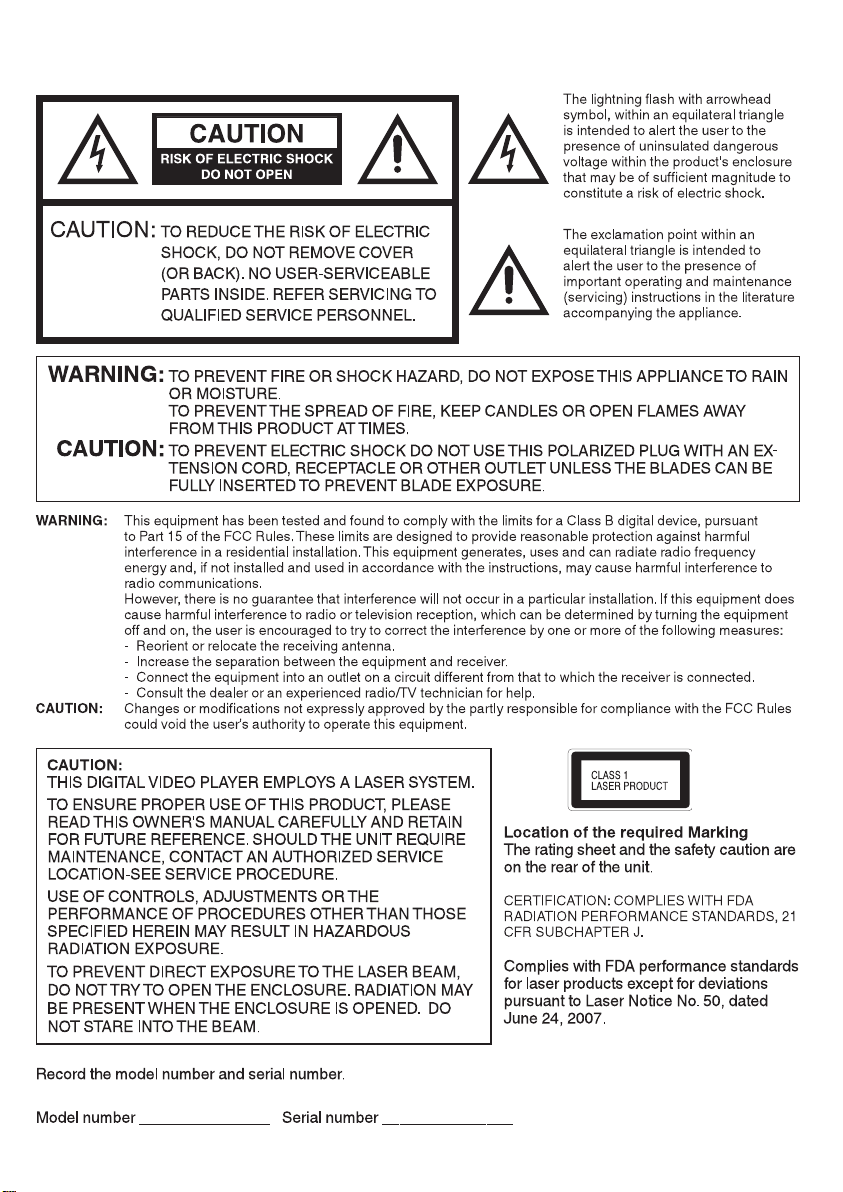
234
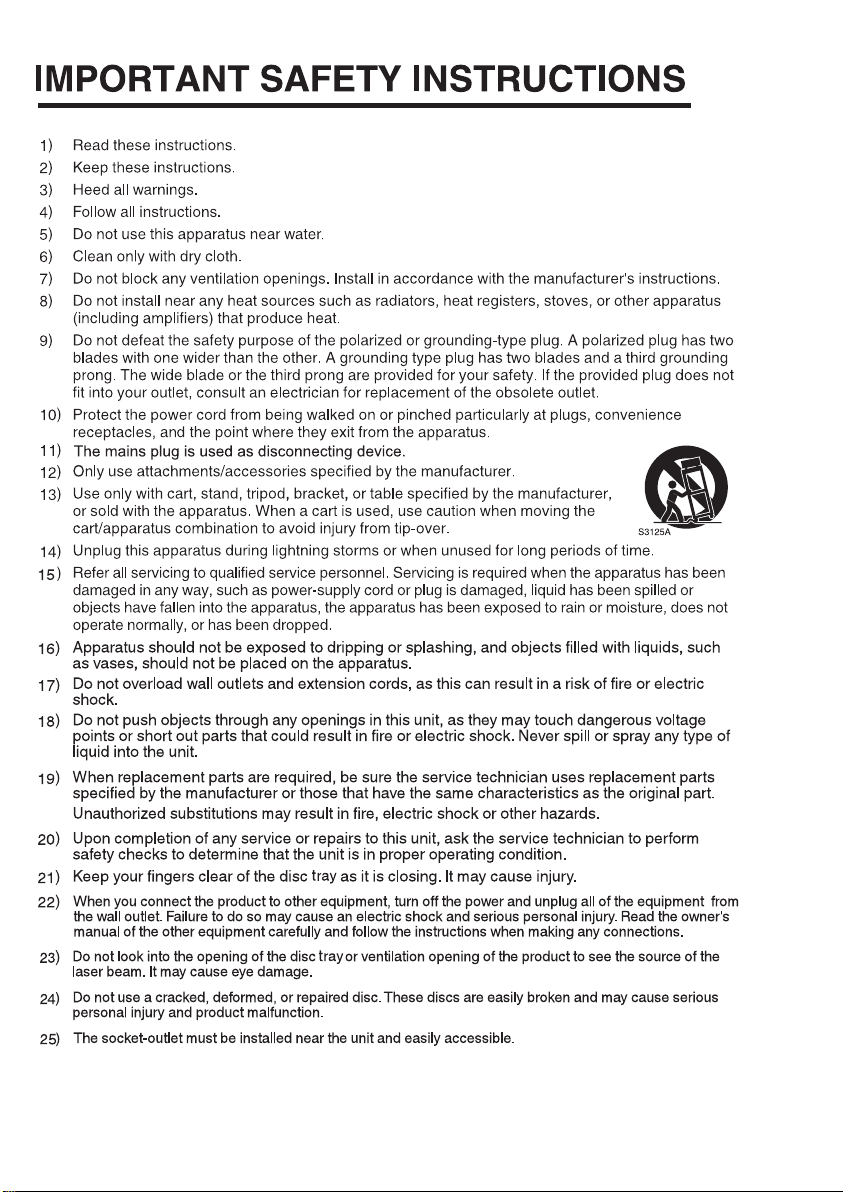
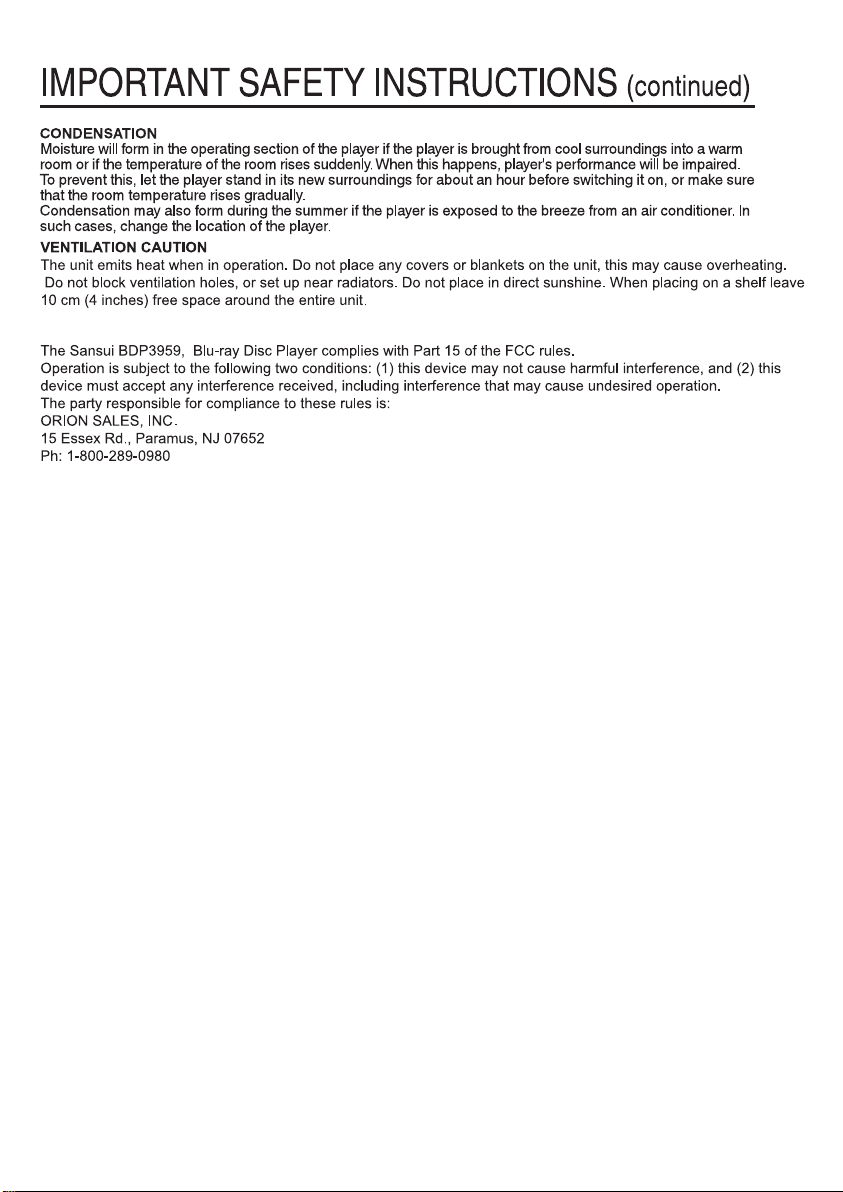
FCC Declaration of Conformity Compliance Statement(Part15):
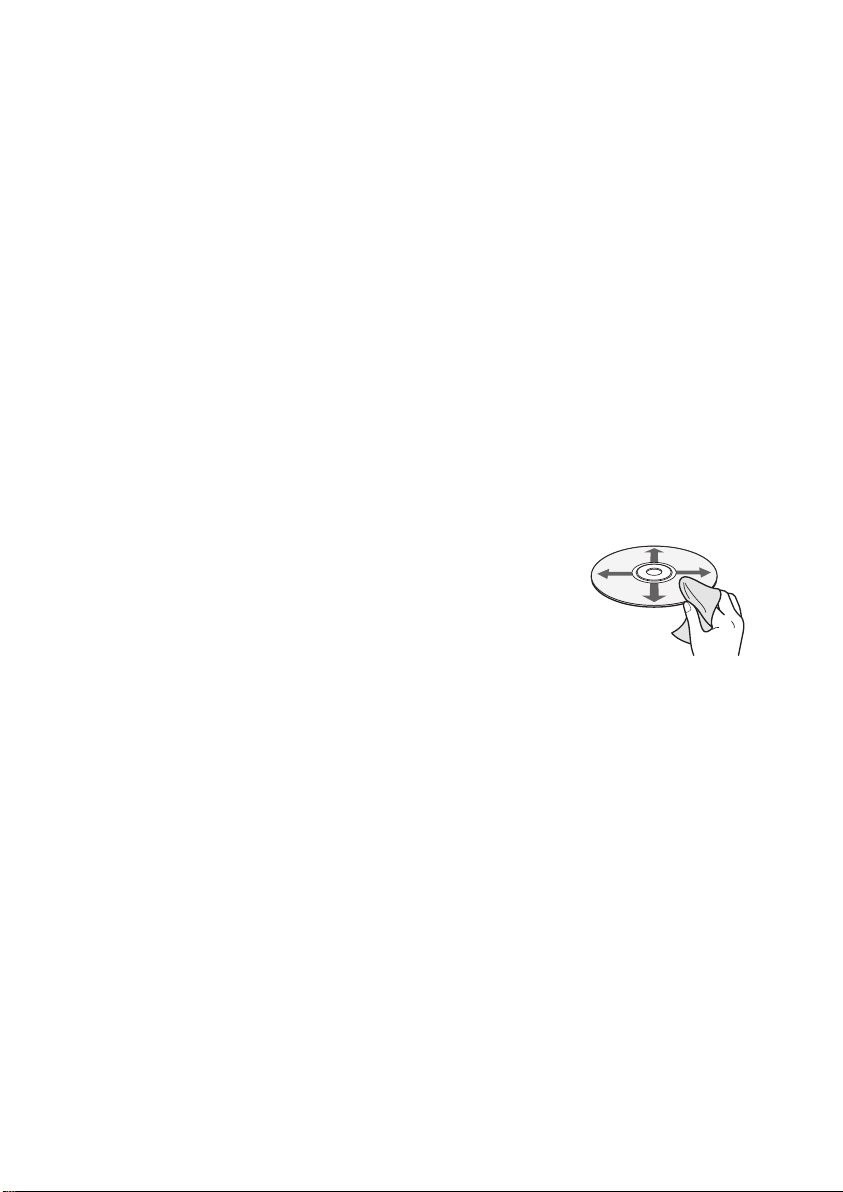
Disc Usage lnformation
BD, DVD, CD Disc
• Handle Discs carefully
• Do not touch the recorded surface
• Do not apply or paste paper on the Disc
Disc Maintenance
• To clean fingerprints or dirt from the Disc surface, use a clean soft cloth
and gently wipe from the Disc’s center outward.
• To clean badly smudged Discs, use a soft damp clean cloth,
then dry completely before placing in this or any other player.
• Do not use any solvents such as alcohol, gas, analog recorder special
cleaners, static preventatives etc., as these may cause damage to the disc.
Disc Storage
• Store discs carefully
• Do not store discs in direct sunlight, near heat sources,
such as radiators or heating vents, or in humid areas.
• Do not drop discs.
• Store discs in a dry dust free environment to allow for optimal disc performance.
5
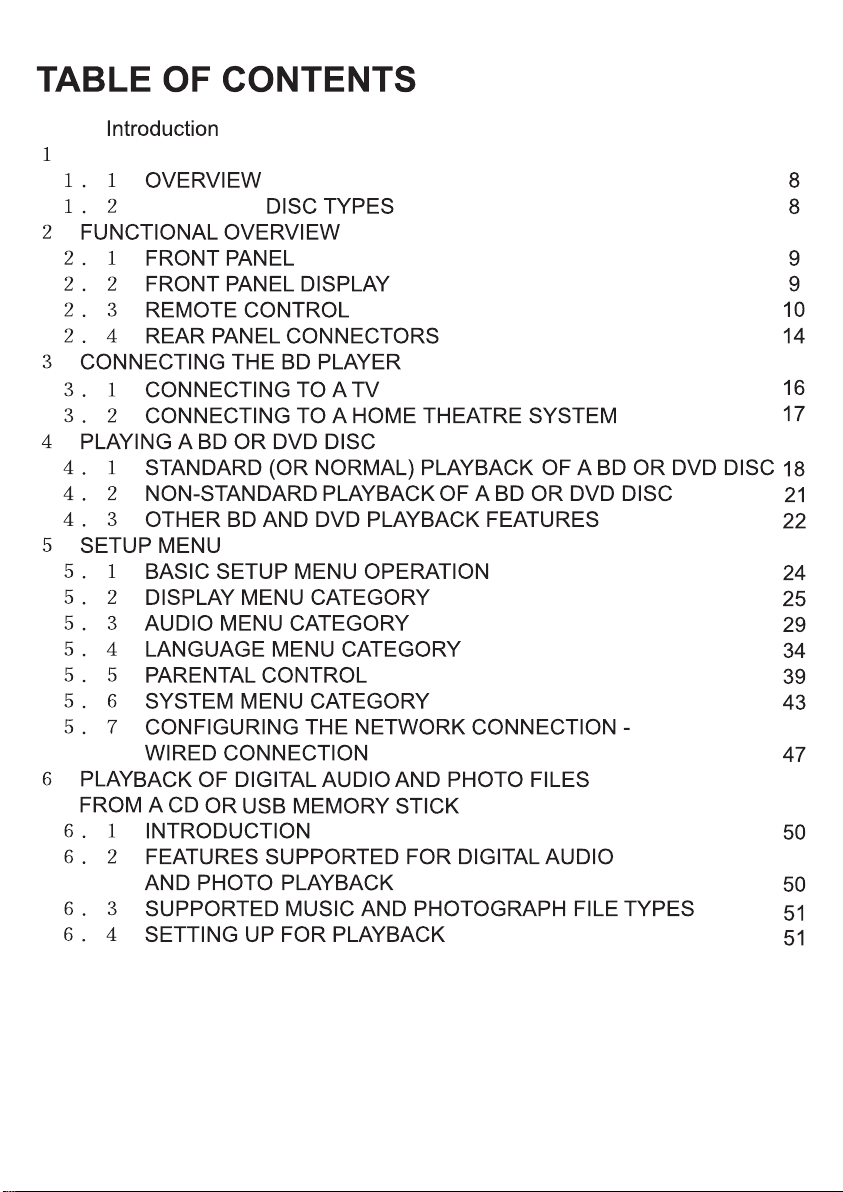
Safety
INTRODUCTION
PLAYABLE
2
6
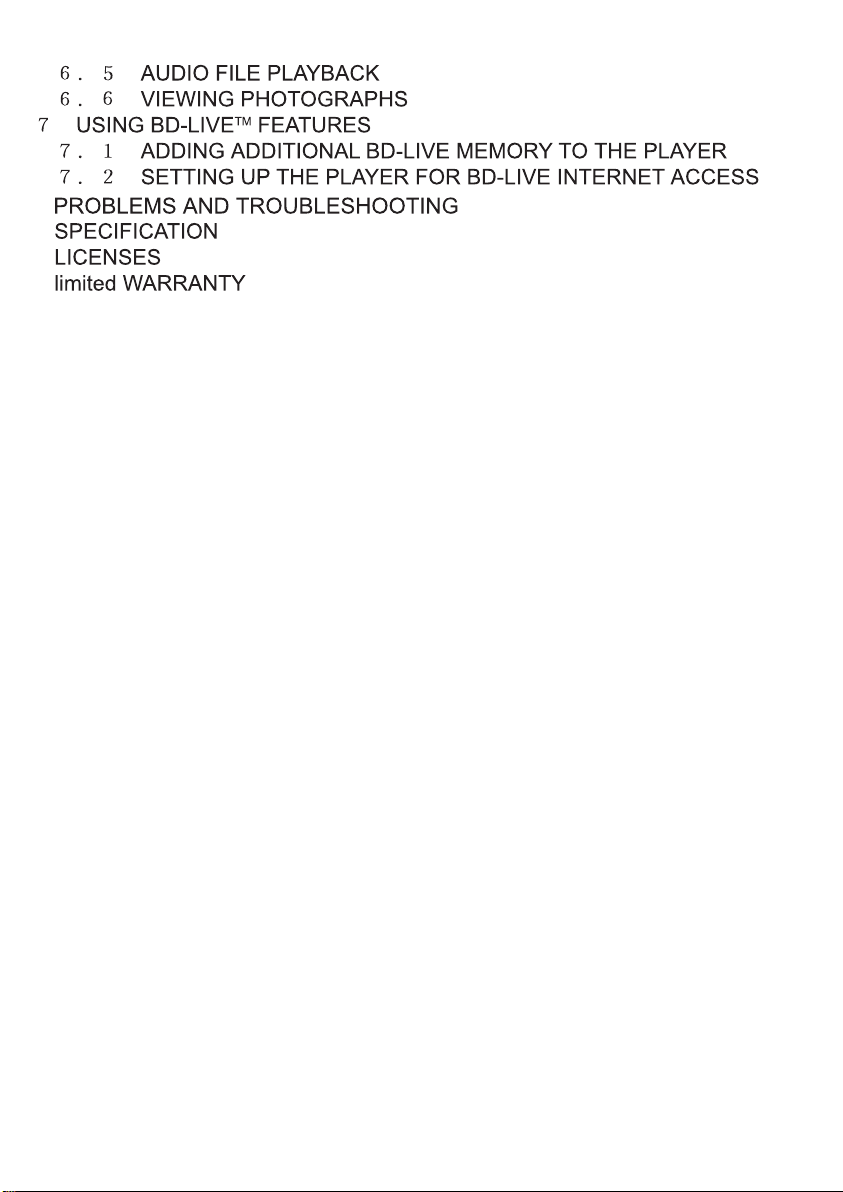
54
62
65
65
66
69
69
Back cover
7
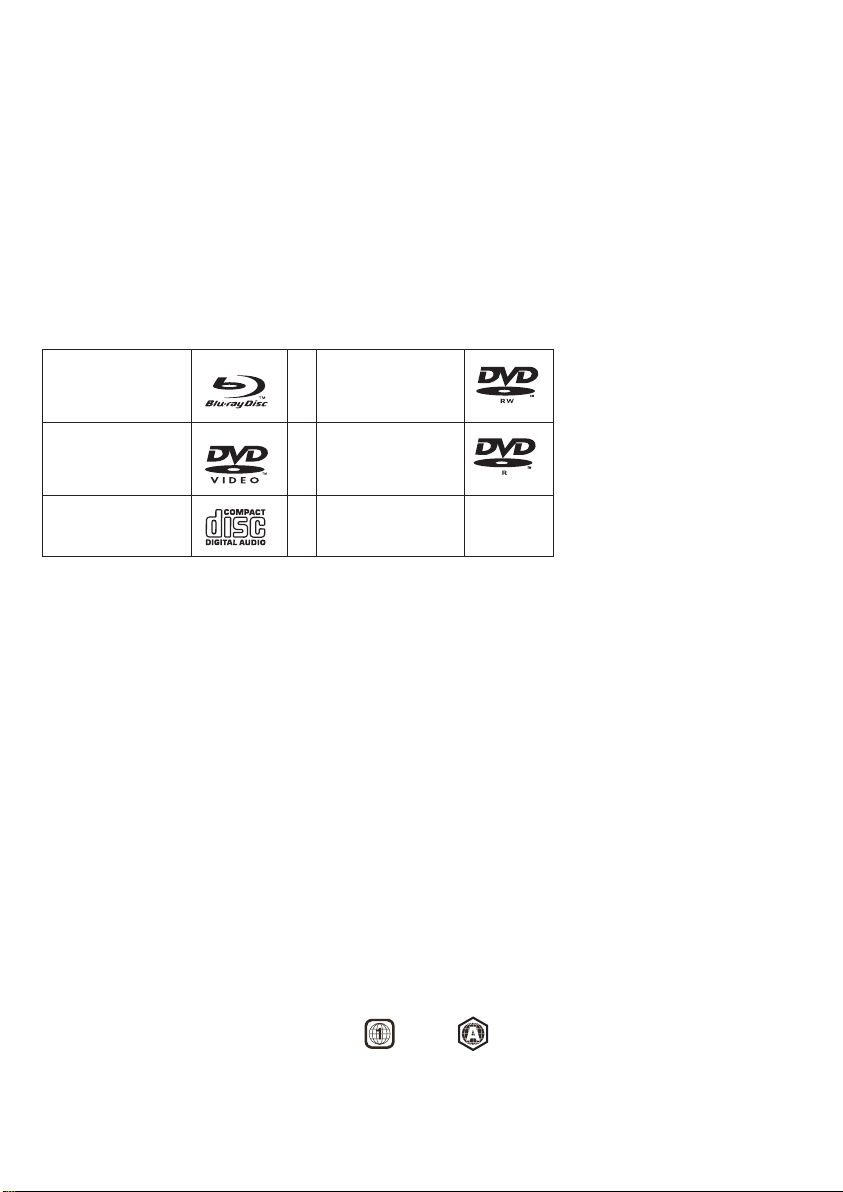
1 INTRODUCTION
1.1 OVERVIEW
BDP3959 has the capability of providing high-definition, cinema-like pictures and multi-channel
audio. Soundtracks in more than one language are usually included on the disc, and subtitles in more
languages are often included as well.
1.2 PLAYABLE DISC TYPES
The following types of discs can play in BDP3959.
TM
Blu-Ray
Discs DVD-RW
DVD Video Discs
(DVD-R
OM)
Audio CDs
(CDDA)
•
Some BD, CD-R/RW and DVD-R/RW cannot be played back depending on the recording conditions.
•
BD-R/BD-RE cannot be played back.
DVD-R
Mp3/WMA/Jpeg
Data
CD
NOTES:
For writeable
• Only DVD-RW/-R recorded with UDF or ISO9660 format can be played back.
•
The discs must be finalized, RW/R-mode only.
• Playback may not work for some types of discs, or when specific operations, such as angle change
and
the
For writeable CD discs
• Only CD-R/-RW media recorded with UDF
• This player does not support multisession discs.
DVD
aspect ratio adjustment, are being performed. Information about the discs is written in detail on
box. Please refer to this if necessary.
(DVD-RW, DVD-R)
discs
or ISO9660 format can be played back.
REGION CODE
If the Region number of a BD or DVD disc does not correspond to the region number of this Blu-ray disc
the BD player cannot play the disc. The
player,
This player (BDP3959) region code DVD BD
region code is called out on the rear panel of the BD
player.
8
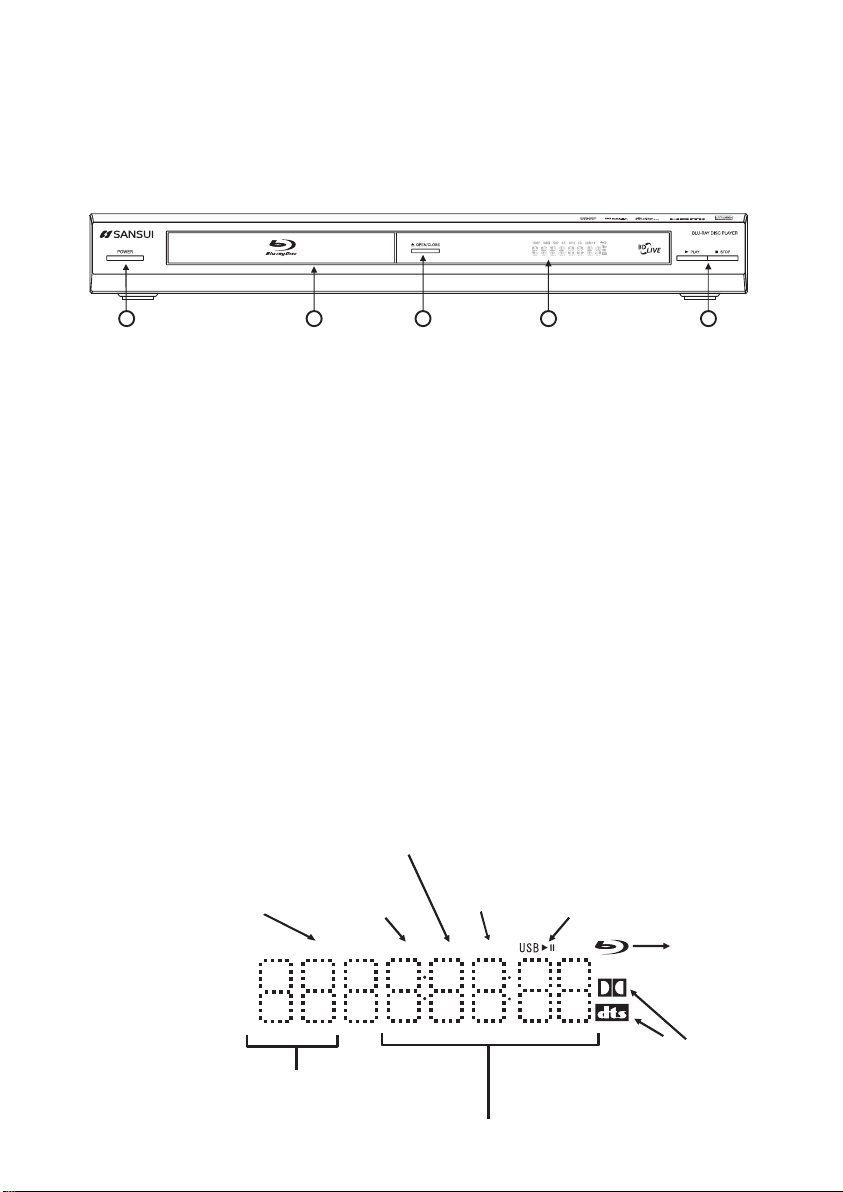
2 FUNCTIONAL OVERVIEW
2.1 FRONT PANEL
21 3 4 5
1. POWER Button
power button turns the Blu-ray disc player on and off.
The
2.
DISC TRAY
Opens
to accept a disc.
OPEN/CLOSE BUTTON
3.
Opens and closes the disc tray.
FRONT PANEL DISPLAY
4.
Displays
5.
Play and stop playback.
the playing status, time, etc. (See next section.)
PLAY/STOP BUTTONS
2.2 FRONT PANEL DISPLAY
The front panel display is used to show the status of the disc being played back. The items which appear
the display are shown in the figure below:
on
Lights when a DVD
Disc
is inserted
Shows Resolution
Of
Video Output
Shows Chapter Number (BD/DVD)
Shows Track Number (CD)
Lights when a BD
Disc is inserted
1080i
1080P BD DVD CD
720P
Shows elapsed time in title (BD/DVD)
Shows elapsed time in track (CD)
Lights when a
is inserted
CD
Lights when playing
Lights when paused
Lights when a BD
Title
Disc
Lights when a
Dolby or DTS track
is
being played
is inserted
9
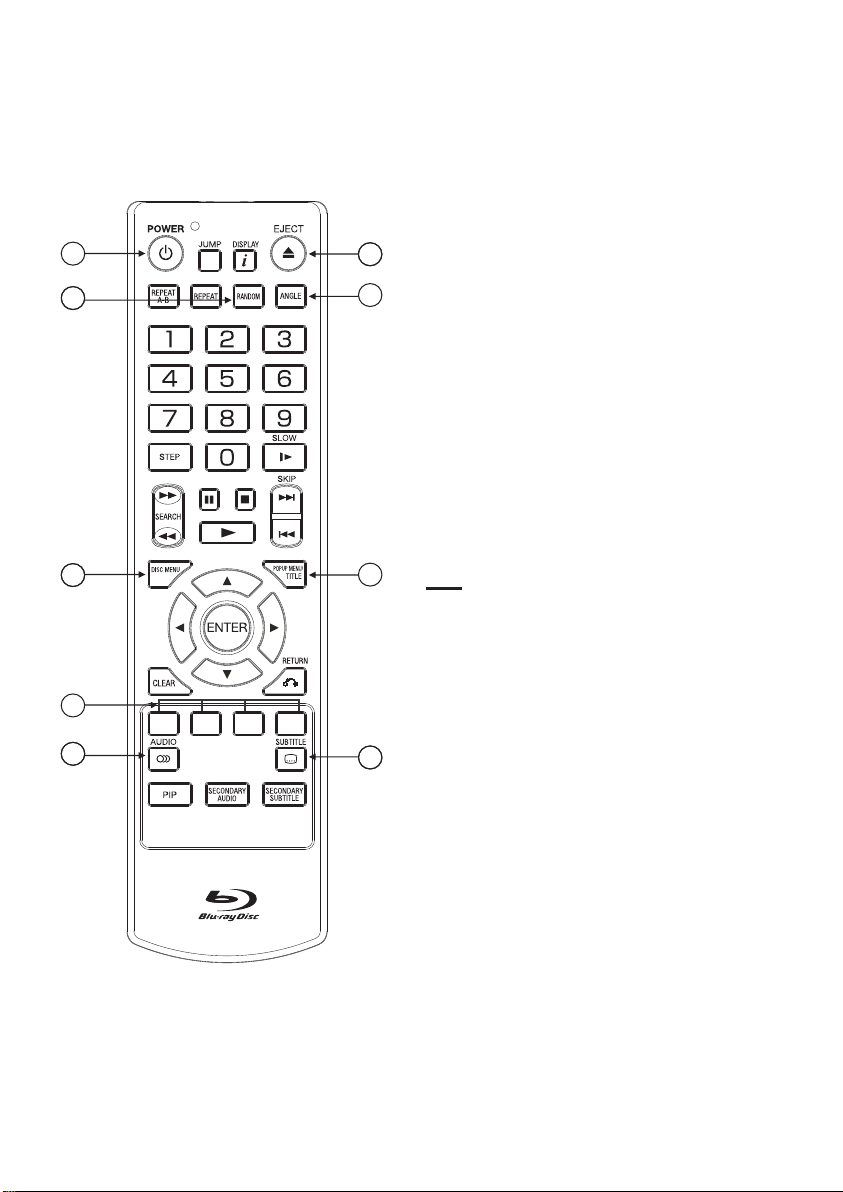
2.3 REMOTE CONTROL
1
88
77
9
66
1. POWER
the power button to turn the BD player on or
Press
.
off
55
2.
ANGLE
Some
2
BD and DVDs are filmed with more than one
angle. During playback of such a disc,
camera
pressing
this button will allow you to switch camera
angles.
POPUP/TITLE MENU
3.
D discs only, this button can be used to bring
On B
the main movie menu. (Not available on all
up
)
discs
SUBTITLE
4.
This key can be used to enable/disable subtitles
BD/DVD playback. If the disc has more
during
one subtitle language, it can also be used to
than
through the subtitle languages.
cycle
3
Not
e: Not all discs have subtitles.
EJECT
5.
Press
this button to open/close the disc tray.
6.
AUDIO
This
key is used to cycle through the movie audio
soundtracks available on the disc. This key has no
ct for CDs.
effe
44
7.
DISC MENU
During DVD playback, press to open the disc menu.
8.
RANDOM
Used for random playback of tracks on an audio
CD
.
10
9. A-B-C-D KEYS
red, green, yellow, and blue keys are used to
The
implement
discs.
disc-specific features on some BD
These keys have no effect for DVDs and
CDs.
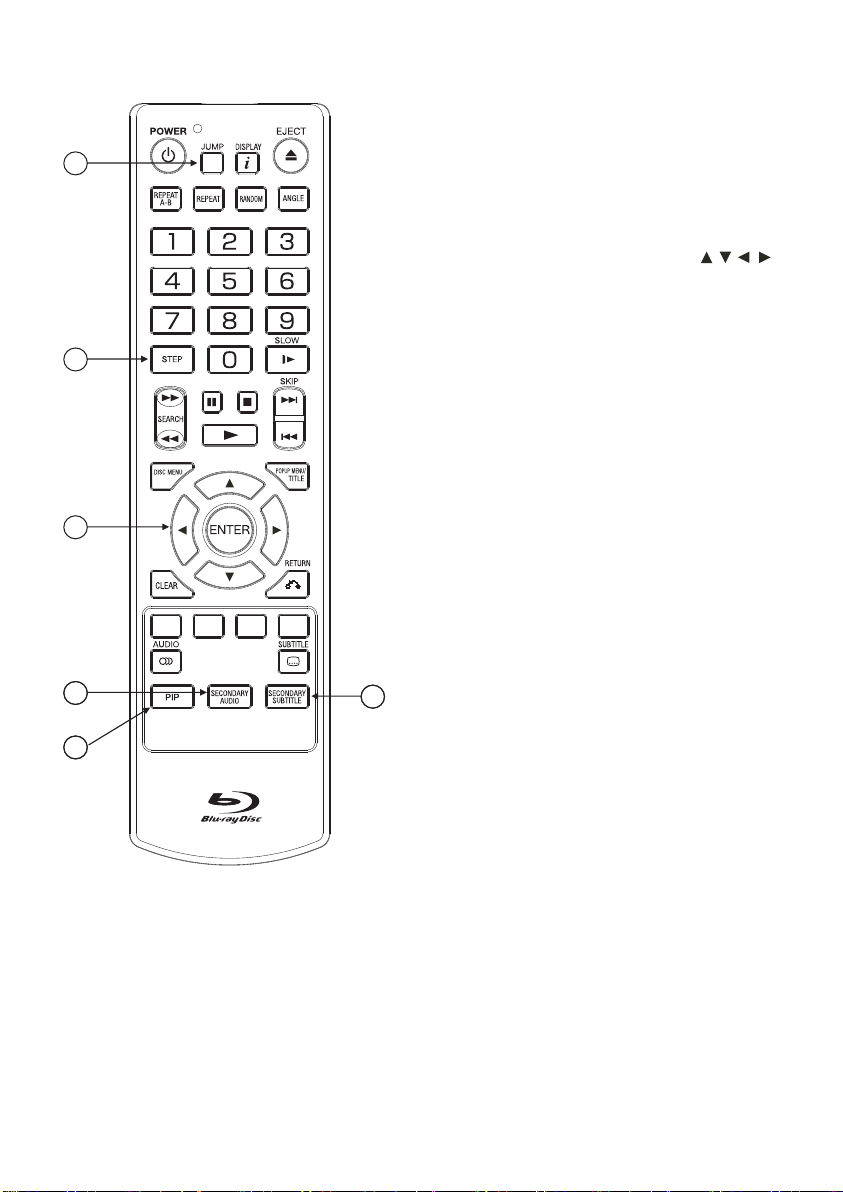
10. SECONDARY AUDIO
BD discs equipped with multiple director’s
On
commentaries in several languages, pressing this
will cycle through all of the languages available
key
the director’s commentaries. This key has no
14
for
for DVDs and CDs.
effect
Not
e: Not all BD discs have secondary (Picture-in-
MENU NAVIGATION KEYS
11.
audio and video.
picture)
These keys are used to select items or menus.
They are also used for navigating the setup menus
for the BD player.
SECONDARY SUBTITLE
15
11
10
13
12
12.
Used
to bring up the subtitle (if available) for the
picture-in-picture
title. If the disc has more than one director’s
BD
commentary
cycle through the subtitle languages.
to
: Not all BD discs have secondary (Picture-in-
e
Not
picture)
PIP
13.
BD discs, this button is used to turn the video
On
of the director’s commentary (picture-in-
portion
on and off.
picture)
e: Director’s commentary must have been
Not
turned
s key to work.
thi
(director’s commentary, etc) on a
subtitle language, it can also be used
audio and video.
on in the BD’s main menu in order for
14. JUMP
Pressing
chapter
this button will show the title number,
number, and elapsed time for BD and DVD
playback.
15. STEP
When movie playback is paused, pressing this
button
will advance the movie one frame.
NOTE:
・ Do not leave the remote control unit exposed to direct sunlight or in hot or humid places.
・ The remote control unit uses infrared beams to transmit signals, so sunlight or fluorescent light
on the remote sensor may shorten operating distance.
・ Incorrect use of batteries may cause them to leak or burst. Read the battery warnings and
use the batteries properly.
・ Do not mix old and new batteries.
・ Remove batteries if the remote control will not be operated for an extended period of time.
11
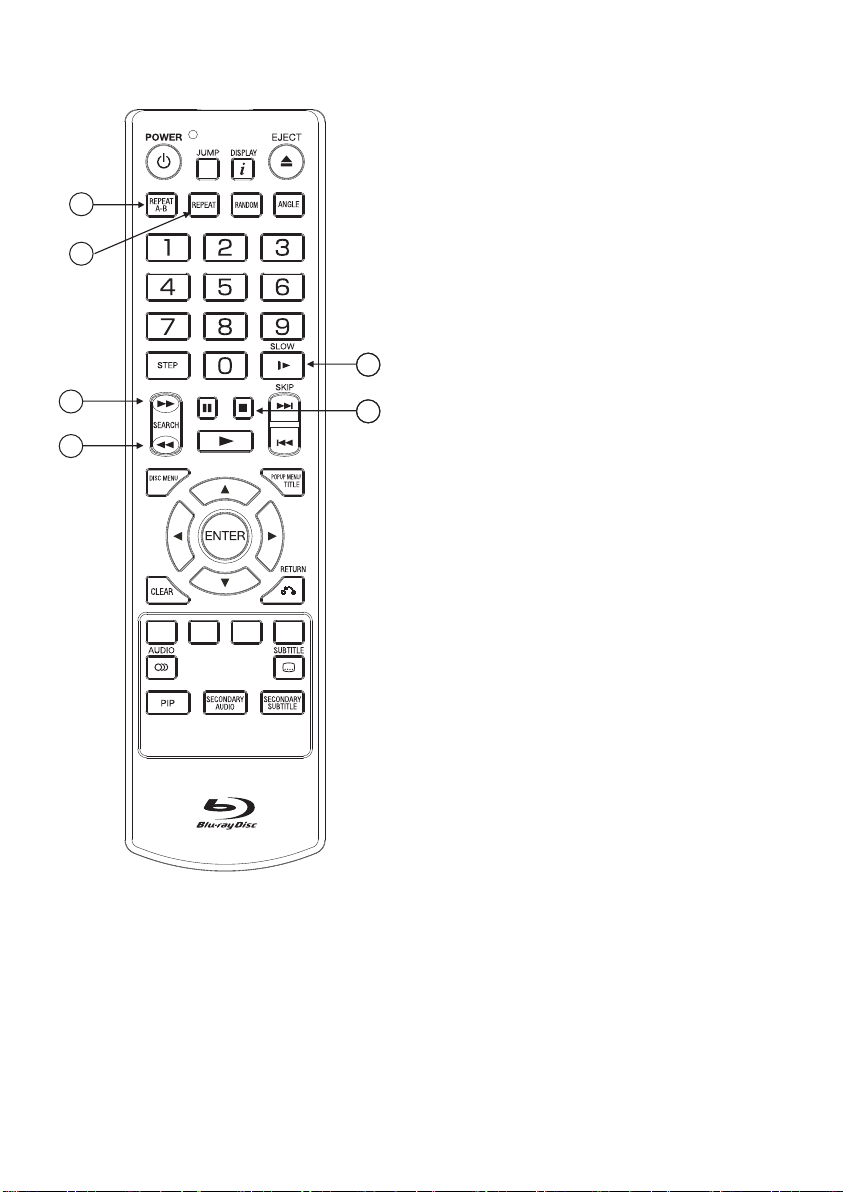
16. SEARCH (REVERSE)
Used to “Reverse” through a BD/DVD movie or CD
track. Each time the button is pressed, the
audio
of fast forwarding will increase in the
speed
following
(repeat
21
To
time,
20
17.
order: x2, x4, x8 , x16, x32, x64, x128, x2
)
resume normal (x1 forward) playback at any
press the PLAY key.
SEARCH (FORWARD)
Used to “Fast Forward” through a BD/DVD movie
CD audio track. Each time the button is
or
sed, the speed of fast forwarding will increase
pres
the following order: x2, x4, x8, x16, x32, x64, x128,
in
18
17
16
19
x2(repea
To
time,
18.
t)
resume normal (x1 forward) playback at any
press the PLAY key.
SLOW
When movie playback is paused, pressing this
will cause the video to play back at ½
button
. Pressing the button again will cause the
speed
to play back at ¼ speed. Pressing the button
video
a third time will cause the video to play back at 1/8
speed.
Pressing
playback
play during slow play will resume
at normal speed.
19. STOP
This
button stops playback of a BD/DVD movie or
audio track.
CD
20.
REPEAT
This
button is used to cycle through the possible
modes. For BDs and DVDs, you can
“repeat”
repeat
the currently playing title or chapter. For
CDs, you can repeat the currently playing
audio
track.
To stop playback from repeating, the REPEAT
button should be pressed until “Repeat: OFF” is
shown on the TV.
REPEAT A-B
21.
When a disc is playing, pressing this button once
save a “start point” for repeating playback.
will
Pressing
for
the
To
button
this button again will save an “end point”
repeating playback. Playback will repeat from
start point to the end point.
stop playback from repeating, the REPEAT
should be pressed until “Repeat: OFF” is
shown on the TV.
12

22. DISPLAY
Press to open the on-screen display menu.
NUMBER BUTTONS
22
23.
Press to enter the title, chapter, track, or file number.
Press to enter the parental password or values in
menu options.
23
24
28
29
30
24. PLAY/PAUSE
Pressing
and
time will
25.
When
keypad,
entered
26
this button once will pause the audio
video playback. Pressing this button a second
resume playback.
CLEAR
entering numeric values via the numeric
this button is used to clear a number
incorrectly.
. RETURN
When navigating files on a data CD or USB stick,
pressing
27
folder
27
25
26
Press to confirm or select menu items.
28
this button will return you to the previous
or menu.
. ENTER
. PLAY
Press to start or resume playback.
29. SKIP (NEXT CHAPTER)
When the disc is playing normally, press the
SKIP button once to jump to the next chapter on
disc. The next chapter will start playing
the
automatically.
30
. SKIP (PREVIOUS CHAPTER)
When the disc is playing normally, press the
SKIP button
the
currently playing chapter. The current chapter
will
start playing back (from the beginning)
once to jump to the beginning of
automatically.
the disc is playing normally, press the
When
SKIP button
currently
skip
once to jump to the beginning of the
playing chapter, and then press the
backwards button again to skip to the
beginning of the previous chapter. The previous
chapter will
start playing back (from the
beginning) automatically.
13
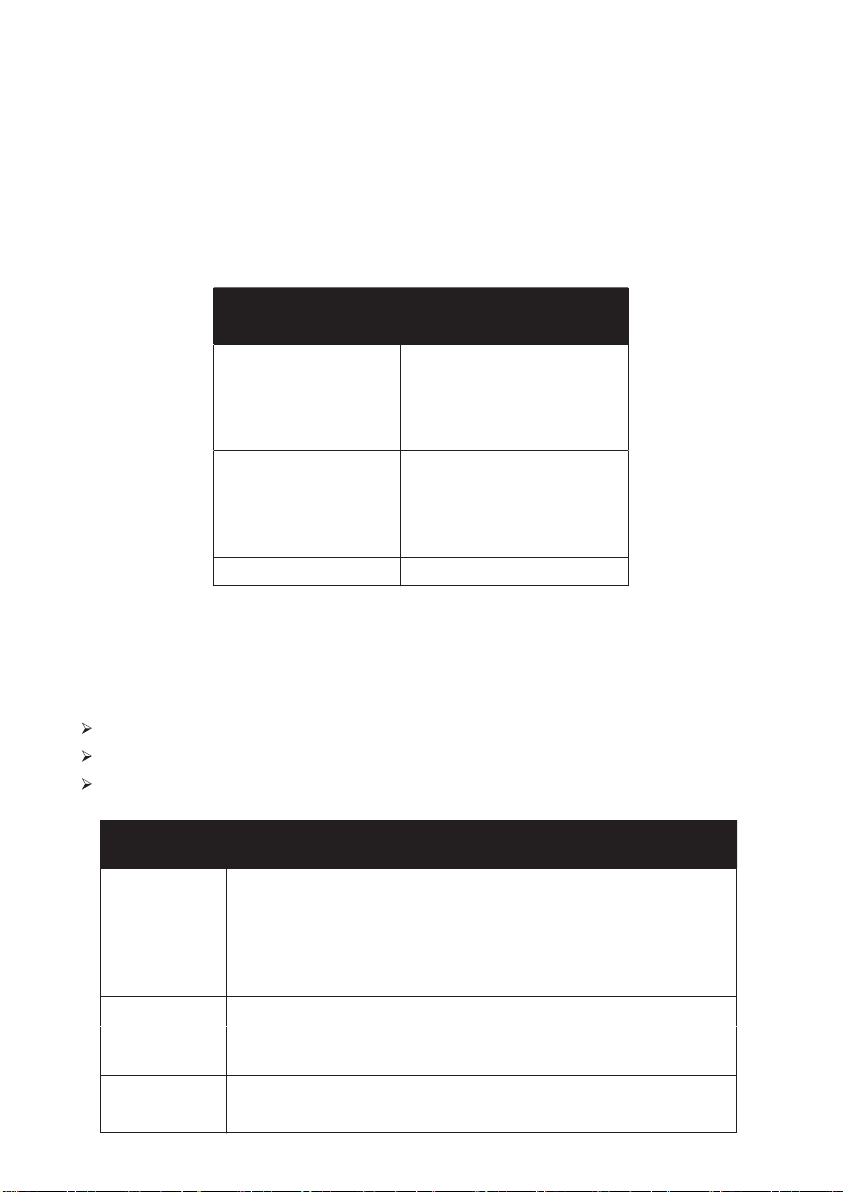
2.4 REAR PANEL CONNECTORS
Since the rear panel contains multiple video and audio outputs, a brief description of the capabilities
of each of the outputs is described below, in order to help you choose the appropriate outputs
to
connect to your television and, if present, your surround-sound receiver.
2.4.1 Video Output Capabilities
Each of the video outputs are capable of different levels of functionality, as described in the table below.
Actual
output will depend on setup menu settings and TV capabilities for HDMI televisions.
BD Player
Video
Output
1080p
1080i
HDMI
Component Out
Video Out NTSC SD (480i)
・ When you connect with HDMI jack to other equipment,
the Component Out jack outputs NTSC SD (480i).
720p
420p
480i
1080i
720p
576p
480p
NTSC SD (480i)
tions Supported
Resolu
60/24
2.4.2 Audio Output Capabilities
Each of the audio outputs are capable of different levels of functionality, as described in the table below.
Actual
output will depend on
BD player setup menu settings,
what types of audio tracks are encoded on the disc, and,
surround sound receiver capabilities (for BD players connected to a surround-sound system
through
HDMI or COAXIAL)
Audio Output
Audio tracks that can be sent directly to output
14
HDMI
COAXIAL
Audio Out
(L/R)
Dolby TrueHD
Dolb
y Digital Plus
Dolb
y Digital
DTS
PCM
(From mono up to 7.1 channels @96 kHz)
y Digital
Dolb
DTS
PCM
(stereo only, up to 96 kHz)
Any
selected digital track will be decoded, mixed with effects and
secondary
channel, and converted to analog.
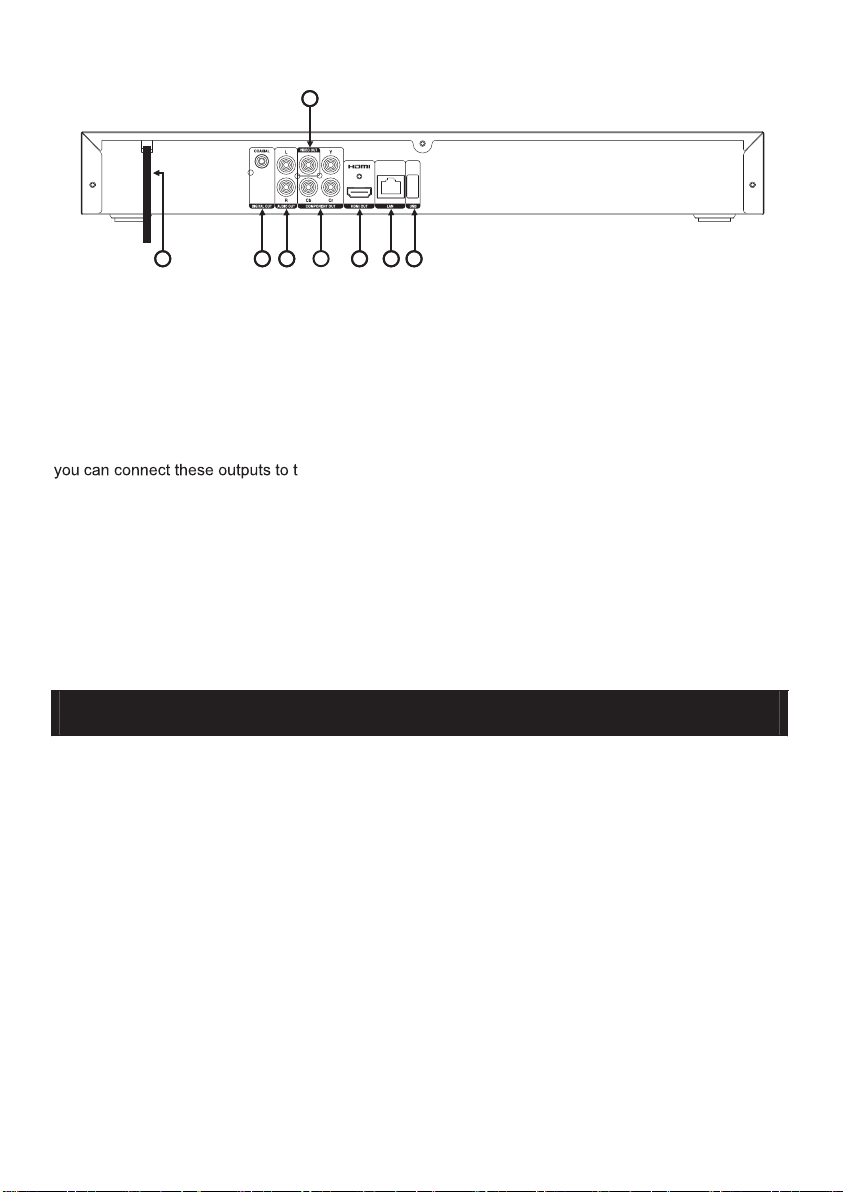
2.4.3 Rear Panel Description
44
11 22 3
5
66 77 88
1. AC CORD
Connect the AC cord into an AC outlet.
2. DIGITAL OUT COAXIAL
COAXIAL output is a digital audio output. If you have a surround-sound receiver with a COAXIAL
The
input,
connect this output to the COAXIAL input of the surround-sound receiver.
3.
AUDIO OUT ( L/R )
These are analog stereo (left/right) outputs. If your TV does not have an HDMI input,
VIDEO OUT
4.
If your TV does not have component or HDMI video inputs, connect this output to the composite video
input of the television.
COMPONENT OUT ( Y/Cb/Cr )
5.
Connec
t these outputs to the component video inputs of the television, if the television does not have an
input.
HDMI
televisions can accept digital video and audio signals via an HDMI connection.
Some
If your television has an HDMI digital input, you should use this connection, and leave the component
video outputs of the player disconnected.
NOTE: The component video output has a maximum resolution of 1080i. It is further limited to SD
resolution
HDMI OUT
6.
If
you are using a surround-sound audio receiver with an HDMI input, connect the HDMI output of
the
BD player to the HDMI input of the audio receiver. (You will need to connect a second HDMI cable
the HDMI output of the audio receiver to the HDMI input of the television.)
from
your surround-sound audio receiver does not have an HDMI input (or if you are not using a surround-
If
receiver), connect this output directly to the HDMI input of the TV. . One of the other audio outputs
sound
can
be connected to the audio receiver.
if the HDMI output is also being used.
he stereo audio inputs of a TV.
7.
LAN
For
BD-Live capabilities. Use an Ethernet cable to connect this connector to an Ethernet connection.
8. USB
Used
to insert a USB memory stick for playback of JPEG, or MP3/WMA files.
The
memory stick can also be used for BD-Live storage.
15
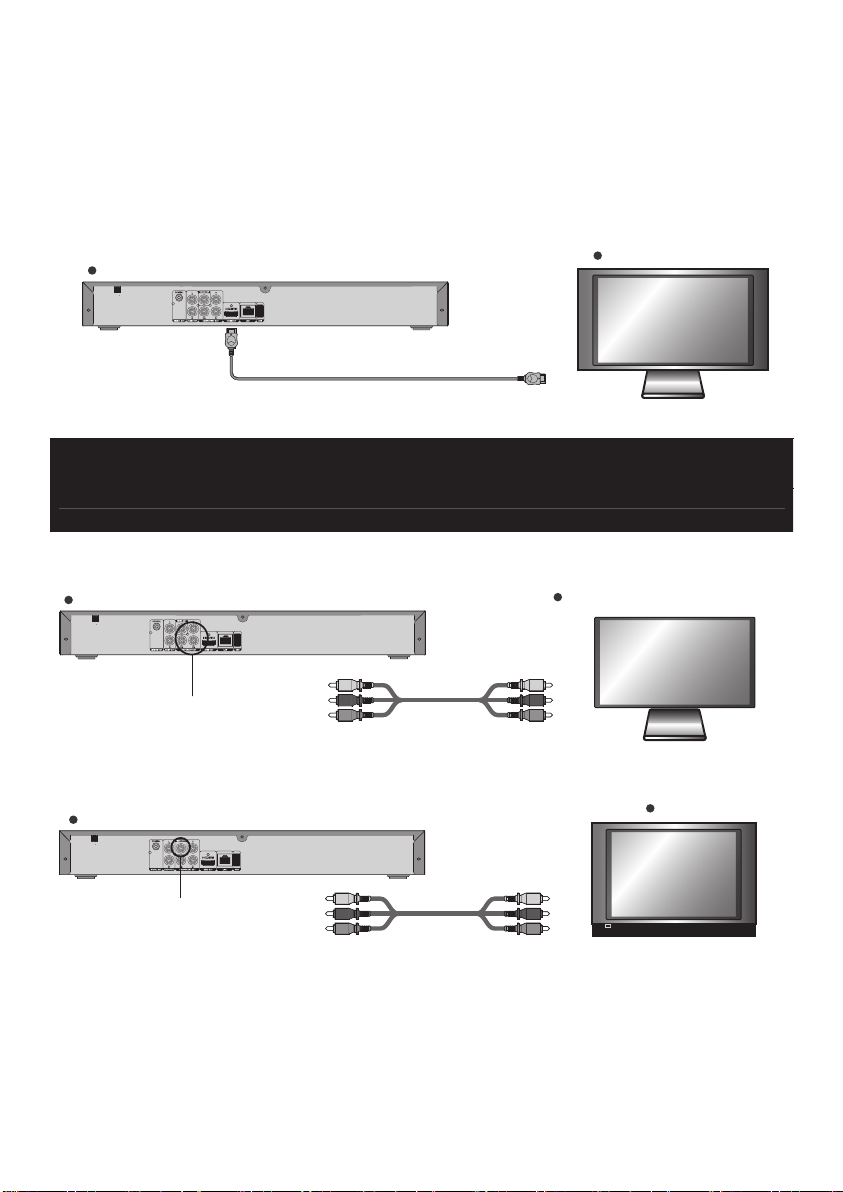
3 CONNECTING THE BD PLAYER
3.1 CONNECTING TO A TV
Connect your BD player to a TV as you would any standard DVD player. You will need to customize
for your own configuration,
this
I->TV
HDM
Mainframe
HDMI vision output outlet
NOTE: To play back a BD or DVD disc when connected to the TV via HDMI, the TV must support
the HDCP copyright protection system.
If your TV does not support HDCP, the TV picture will not be viewable over the HDMI
output.
Component->TV
Mainframe
including
any legacy connectors added to the rear panel.
With HDMI outlet TV
HDMI input outlet
TV with component connection
Component video vision
connection. (red / blue / green)
Composi
te->TV
Mainframe
Video vision connection.
(yellow)
16
Component video vision cable
AV cable ( yellow / red / white )
TV
Video connection ( yellow )
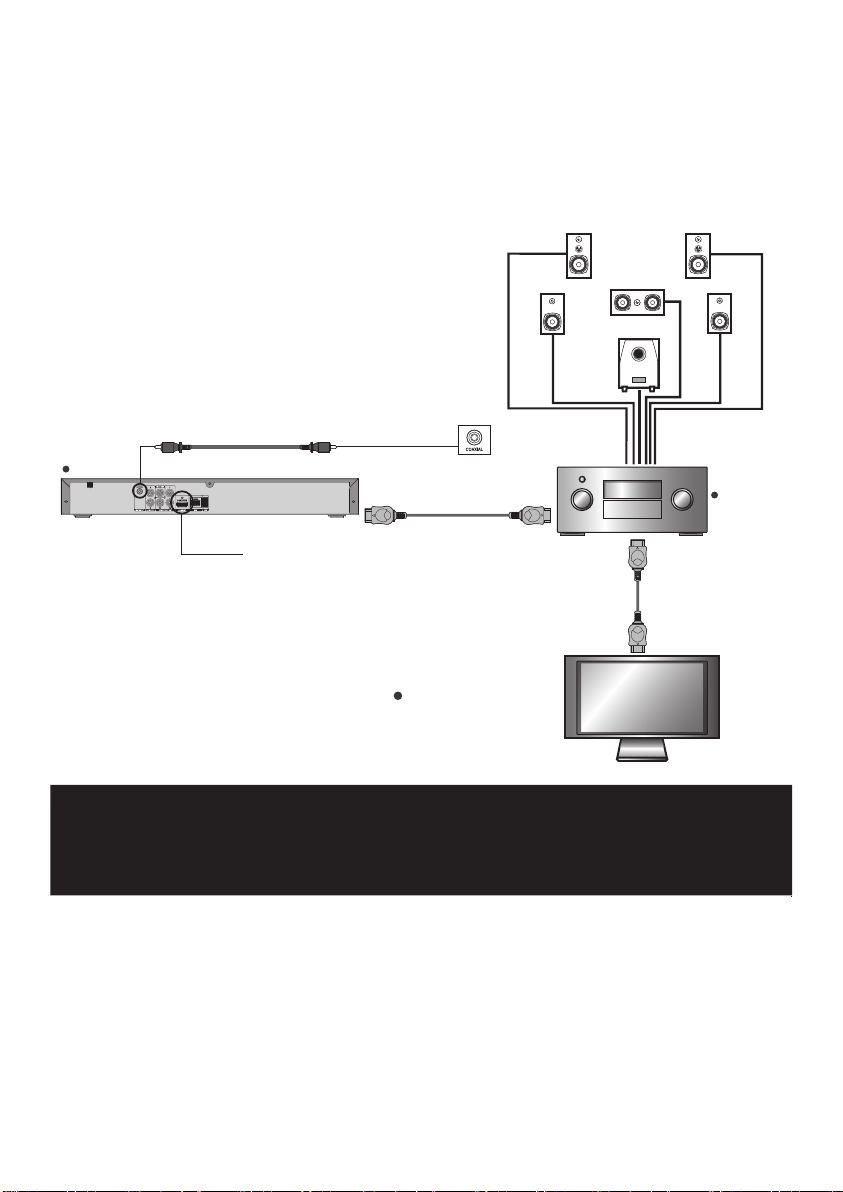
3.2 CONNECTING TO A HOME T HEATRE SYSTEM
Highest-fidelity audio and video setup can only be achieved using HDMI.
HDMI is BDP3959’s only output capable of 1080p video, and the
definition
Connect
audio codecs.
the HDMI output of the player to the HDMI input of the audio receiver. (You will need to connect
a second HDMI cable from the HDMI output of the audio receiver to the HDMI input of the television.)
Coaxial cable
Mainframe
HDMI cable
only output
capable of high
AV AMP
HDMI audio output outlet
HDMI input outlet
With HDMI outlet TV
NOTE: To play back a BD or DVD disc when connected to a surround receiver and TV via HDMI,
h the surround receiver and the TV must support the HDCP copyright protection
bot
system.
If your surround receiver and/or TV do not support HDCP, the TV picture will not be
viewable over the HDMI output.
17
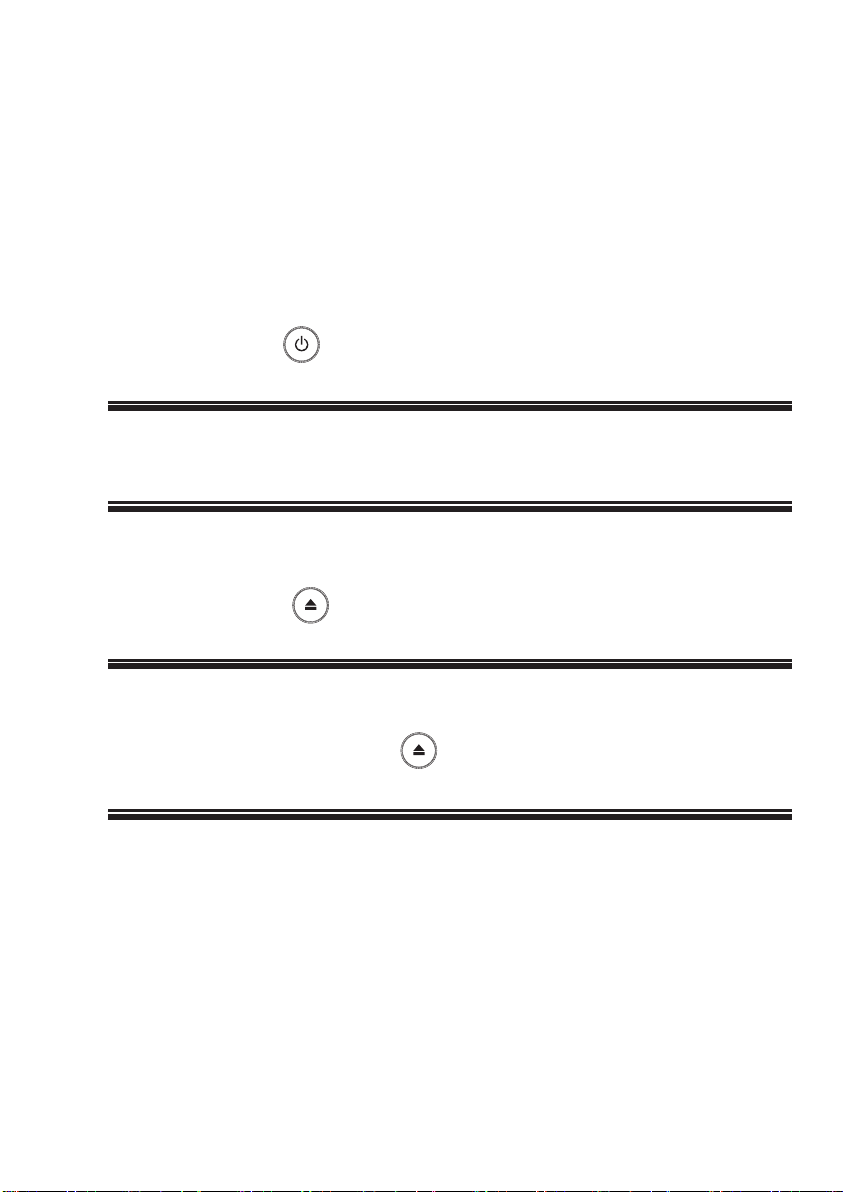
4 PLAYING A BD OR DVD DISC
4.1 STANDARD (OR NORMAL) PLAYBACK OF A BD OR DVD DISC
Press the POWER button on the front panel of the BD player.
--------------- OR---------------
1
Press the power button on the remote.
Turn on the TV, and using the TV remote control, select the input on the TV that is connected to
BD player. (HDMI, component, etc)
2
the
Press OPEN/CLOSE on the front panel of the BD player to open the tray.
--------------- OR---------------
3
Press the EJECT button on the BD player remote to open the tray.
18
4
Insert the disc. Press OPEN/CLOSE on the front panel to close the tray.
--------------- OR---------------
the BD player remote to close the tray.
Insert the disc. Press the EJECT button
on
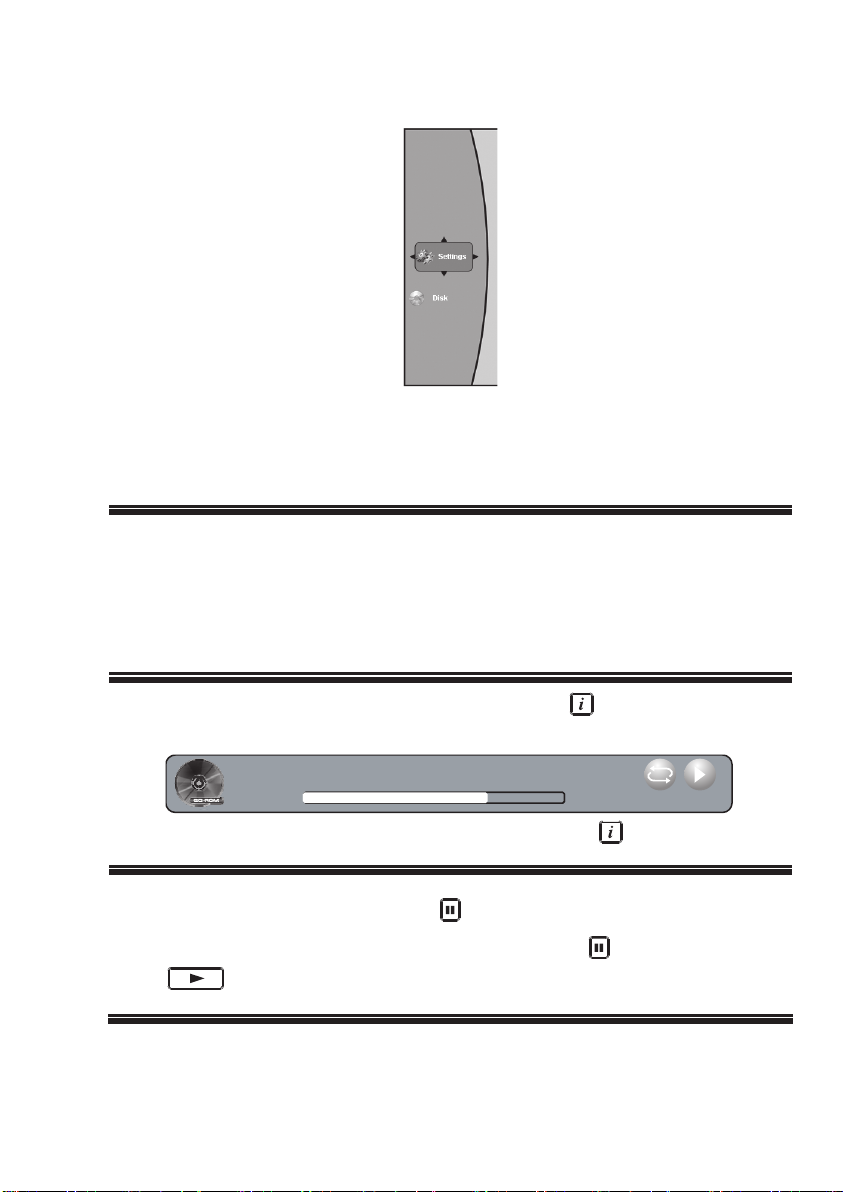
5
6
When a DVD or BD disc is inserted into the BD player, the main menu will appear, as shown
below:
“Optical Disc AutoPlay” was enabled from the “System” setup menu, the main menu will
If
disappear
If the main menu remains on the TV screen for more than a few seconds, use the arrow keys on
the
After a brief period of time, Chapter 1 of Title 1 on the disc will begin playback.
The
On
you
From there, you can use the arrow keys on the remote to select the “Play Movie” menu item.
in a few seconds, without user intervention.
remote control to select the disc, and then press ENTER key.
front panel will display the elapsed time of playback, chapter number, etc
many BD Discs, Chapter 1 of Title 1 is an advertisement, or preview of upcoming releases. If
wish, you may press the “DISC MENU” button on the remote to bring up the main disc menu.
7
8
To display Chapter/Title information, press the DISPLAY button on the remote. Chapter/Title
information
remove the Chapter/Title information,
To
To pause playback, press the PAUSE button on the remote control
To resume playback after pausing, press either the PAUSE button again, or press the PLAY
button
will appear on the screen as shown below:
Title 1 Chapter 20/31
1:33:00 2:16:00
the DISPLAY button on the remote again.
press
Off Play
19
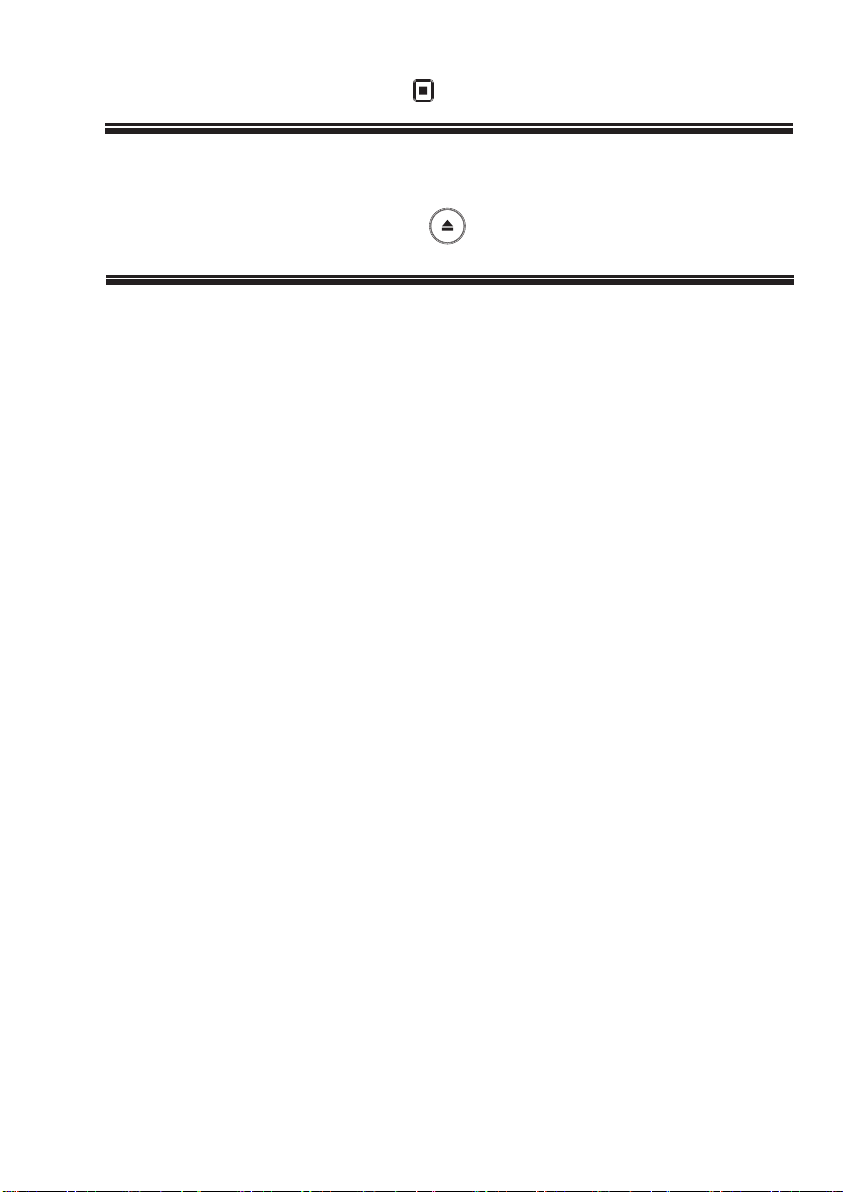
9
10
To stop playback, press the STOP button on the remote control.
To remove the disc, press OPEN/CLOSE on the front panel of the BD player to open the tray.
--------------- OR---------------
To remove the disc, press the EJECT button on the BD player remote to open the tray.
20
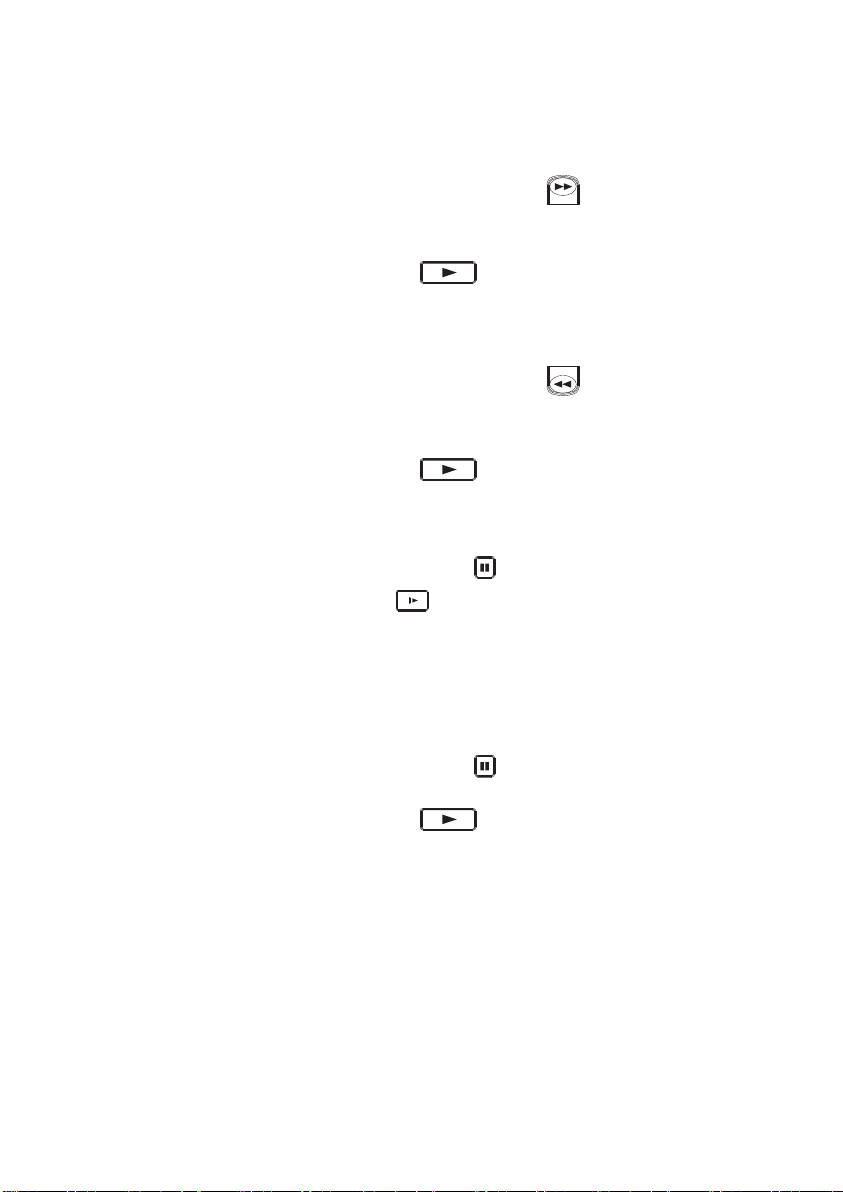
4.2 NON-STANDARD PLAYBACK OF A BD OR DVD DISC
4.2.1
Fast Forward
When the disc is playing normally, press the forward SEARCH button on the remote to begin fast
at x2 normal playback speed. Each time the forward SEARCH button is pressed, the playback
forward
speed will
(repeat).
To
double. (The actual progression will be in the following order: x2,x4,x8,x16,x32,x64,x128, x2
resume normal playback, press the PLAY button on the remote.
4.2.2 Fast Reverse
When the disc is playing normally, press the reverse SEARCH button on the remote to begin fast
at x2 normal playback speed. Each time the reverse SEARCH button is pressed, the reverse
reverse
yback speed will double. (The actual progression will be x2 fast reverse, x4 fast reverse, x8 fast
pla
x16 fast reverse, then back to play).
reverse,
To
resume normal playback, press the PLAY button on the remote.
4.2.3 “Slow Forward” Playback
When the disc is playing normally, press the PAUSE button on the remote to pause playback. When
player is paused, pressing the SLOW button on the remote will cause the video to play back at ½
the
Pressing the button again will cause the video to play back at ¼ speed. Pressing the button a third
speed.
time
will cause the video to play back at 1/8 speed.
Pressing
play during slow play will resume playback at normal speed.
4.2.4 Stepping Through a Scene
When the disc is playing normally, press the PAUSE button on the remote to pause playback. When
player is paused, pressing the STEP button will cause the player to move forward one
the
resume normal playback, press the PLAY button on the remote.
To
frame.
21
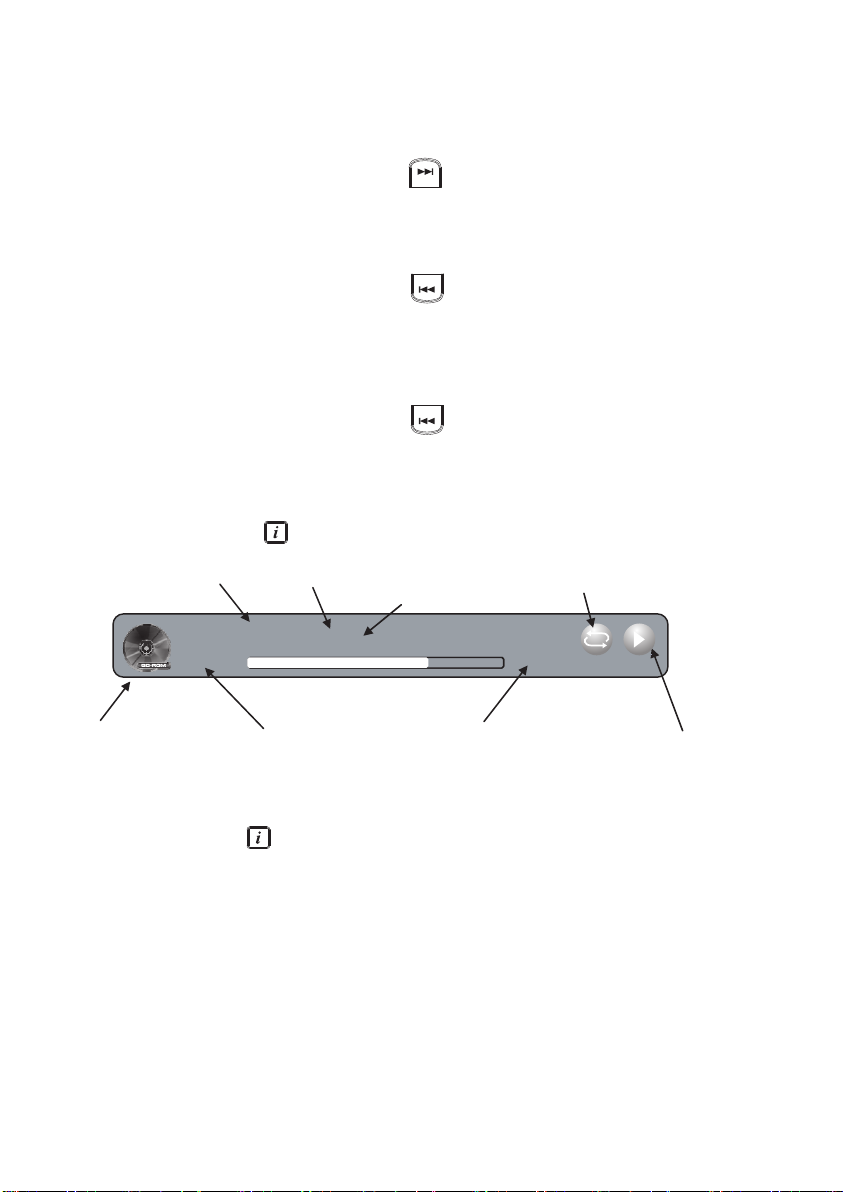
4.3 OTHER BD AND DVD PLAYBACK FEATURES
4.3.1
Skipping to the Next Chapter
When the disc is playing normally, press the SKIP button once to jump to the next chapter on
the disc. The next chapter will start playing automatically.
4.3.2 Skipping to the Star t of the Current Chapter
When the disc is playing normally, press the SKIP button once to jump to the beginning of
currently playing chapter. The current chapter will start playing back (from the beginning)
the
automatically.
4.3.3 Skipping to a Previous Chapter
When the disc is playing normally, press the SKIP button once to jump to the beginning of
the
currently playing chapter, and then press the skip backwards button again to skip to the beginning
the previous chapter. The previous chapter will start playing back (from the beginning) automatically.
of
4.3.4 Displaying Chapter/Title Information
Pressing the DISPLAY button on the remote will display the following:
Title #
Title 1 Chapter 20/31
1:33:00 2:16:00
Ch
apter #
Total # of chapters
Repeat Mode
Indicator
Off Play
Type of Disc
• BD
• DVD
• CD-DA
the DISPLAY button again to remove this display.
Press
Current elapsed time
in title
Total amount of time
in title
Play Mode
Indicator
4.3.5 Jumping Directly to a Spot on the Disc
When the disc is playing normally, press the JUMP button once to jump to a specific title or chapter on
disc.
the
To
jump to a specific title, after the word TITLE: appears on the screen, enter the number of the title you
wish
to jump to, and press ENTER key.
22
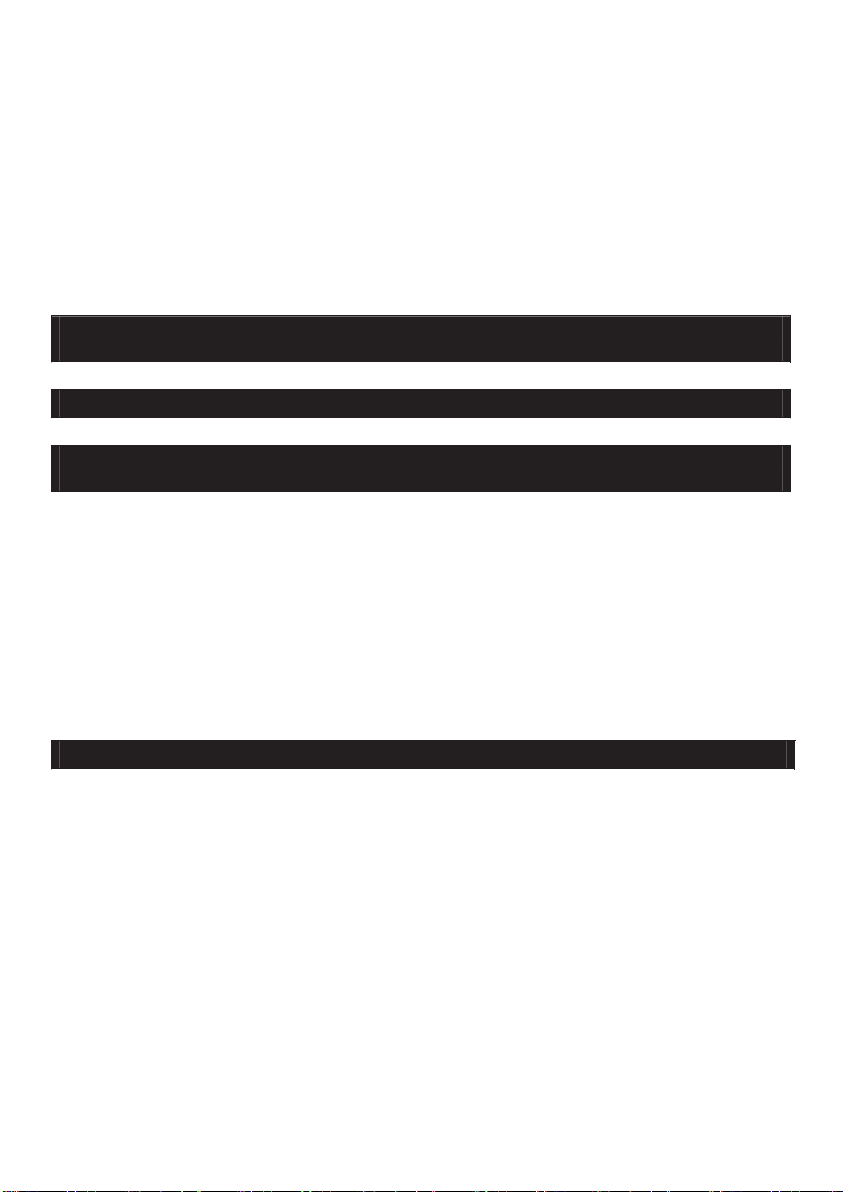
To jump to a specific chapter, after the word TITLE: appears on the screen, press the JUMP button
and the word CHAPTER appears. Enter the number of the chapter you wish to jump to, and press
again,
ENTER key.
4.3.6 Viewing Director’s Commentary During Playback of Blu-Ray discs
Blu-Ray discs sometimes (but not always) contain director’s commentaries or other “secondary video”
that can be turned on and off at will. The director’s commentary will typically appear in a
content
separate
To
remote.
screen
NOTE
NOTE: Not all Blu-Ray discs have director’s commentaries.
NOTE: Blu-Ray discs that have director’s commentaries may not have director’s commentaries on all
picture within the movie. (This is referred to as “picture-in-picture”, or “PIP”.)
view the director’s commentary, after the movie has started playing, press the PIP button on the
If available on the disc, the director’s commentary will appear in a small window on one part of the
.
:
Only Blu-Ray discs have director’s commentaries that can be viewed via the ‘PIP’ feature.
(DVDs
do not have this feature)
titles and all chapters.
4.3.7 Repeating a Title or Chapter
When the disc is playing normally, press the REPEAT button on the remote. The words REPEAT OFF
appear on the TV screen. To repeat a chapter, continue pressing the REPEAT button on the remote
will
the words REPEAT CHAPTER appear on the screen. The chapter will now continuously loop.
until
repeat a Title, continue pressing the REPEAT button on the remote until the words REPEAT TITLE
To
on the screen. The title will now continuously loop.
appear
stop the title or chapter from looping, press the REPEAT button on the remote until the words REPEAT
To
appear on the TV screen.
OFF
NOTE: The ‘repeat’ function is not available on most Blu-Ray titles.
23
 Loading...
Loading...