Sang Fei Consumer Communications CTW3620 User Manual

User Manual W3620
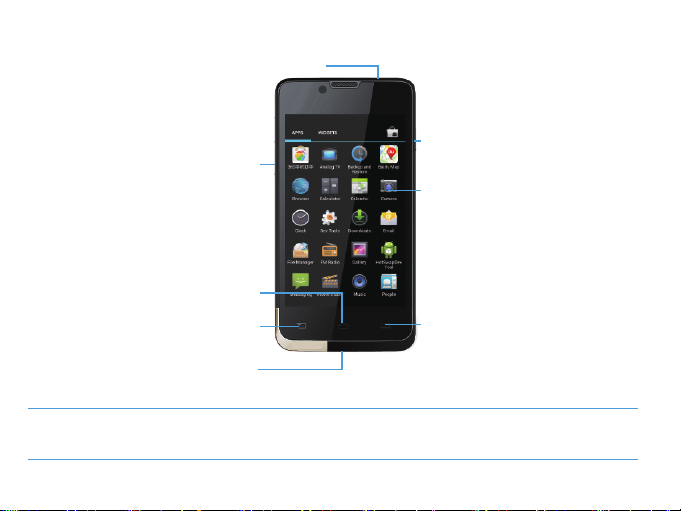
Your phone
Side volume key
Home key
Headphone jack
Power key
/Lock key
Touch screen
Back key
Charger/Micro
USBport
connector
Philips continuously strives to improve its products. Due to software upgrading, some contents in this user guide
may be different from your product. Philips reserves the rights to revise this user guide or withdraw it at any
time without prior notice. Please take your product as standard.
Menu key
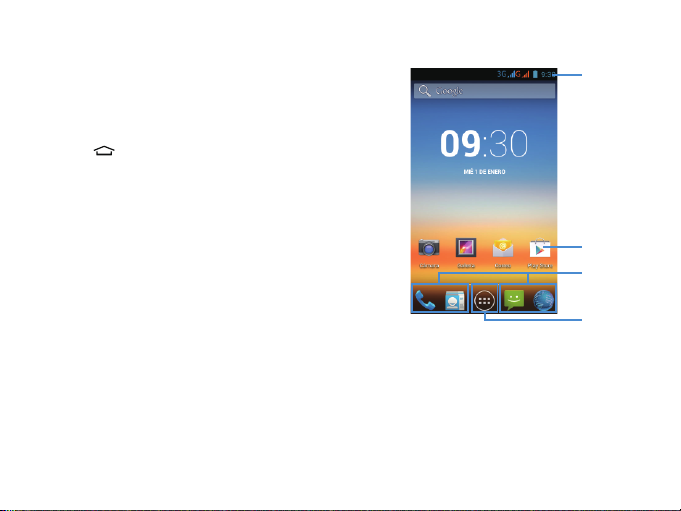
Home screen
On the home screen, you can check the status of
your phone and use the applications.
There are 5 extended home screen, slide your
finger horizontally to the left and right to check each
one. Tap to return to the center home screen.
You can add your favorite applications, shortcuts,
folders and widgets, so they’re always just a tap
away.
Your phone’s home screen consists of the following
areas:
Status Bar
Application icons
Shortcut icons
Panel Application
Your phone 1

Keys
Learn about the main keys.
Key Definition Function
Power -Press to turn on/off the screen
display.
-Press and hold to access the
Phone options, choose Silent
mode, Airplane mode or Power
off.
Menu key -Open a list of options available
on the current screen.
-Press and hold to open or hide
the onscreen keyboard while
using some applications.
Home key -Return to the home screen.
-Press and hold to open the list
of recent applications.
Return
key
-Return to the previous screen
or exit.
-Hide the onscreen keyboard
when it is opened.
2 Your phone
Volume
key
-Volume up/down.
-Press to turn to silent mode
when there is a call.
Shortcuts
Learn about the shortcuts.
Key Definition Function
Dial Quick access to dial pad.
Contacts Quick access to phonebook.
Menu -Tap to enter into menu screen.
-In idle screen, press and hold it
to open the pop-up screen
options.
Messages Quick access to messaging.
Browser Quick access to browser.

Notifications panel
When you get a new notification, you can open the
Notifications panel to see what event notification or
new information you have received. The
Notifications panel lets you quickly switch between
recently-opened apps, and also lets you easily turn
on settings such as Clock.
To open the Notifications panel, press and hold the
status bar, then slide your finger downward.
If you have several notifications, you can scroll
down the screen to see them all.
Using Quick Settings
The Quick Settings tab lets you easily turn on WiFi, Bluetooth, GPS, and more, and also provides a
quick shortc
ut to change the mode and set the
brightness, timeout, auto rotation if slide the tab.
Status icon
Quick set ting
tab
Processing
program
Drag to hide
the list.
Your phone 3
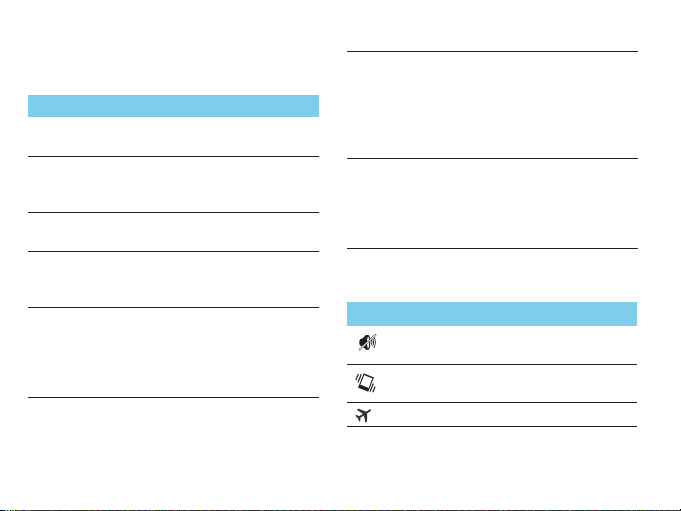
Use the touch screen
Learn basic actions to use the touch screen.
Function Operation
Scroll
Scroll up, down, left, or right to move
the screen.
Tap
Touch once with your finger to select
or launch a menu, option or
application.
Press and
hold
Swipe or
slide
Long press the item/key to open a popup option list.
To swipe or slide means to quickly drag
your finger vertically or horizontally
across the screen.
Drag
Press and hold your finger with some
pressure before you start to drag.
While dragging, do not release your
finger until you have reached the target
position.
4 Your phone
Rotate
For most screen, you can automatically
change the screen orientation from
portrait to landscape by turning the
phone sideways. When entering text,
you can turn the phone sideways to
bring up a bigger keyboard.
Pinch
In some apps, like web browser, you
can pinch the screen using two
fingers(for example, thumb and index
finger) to zoom in or zoom out when
viewing a picture or a web pages.
Icons and symbols
Learn about the icons and symbols on the screen.
Icons Function
Your phone will not ring when receiving a
call.
Your phone will vibrate when receiving a
call.
Flight mode activated.
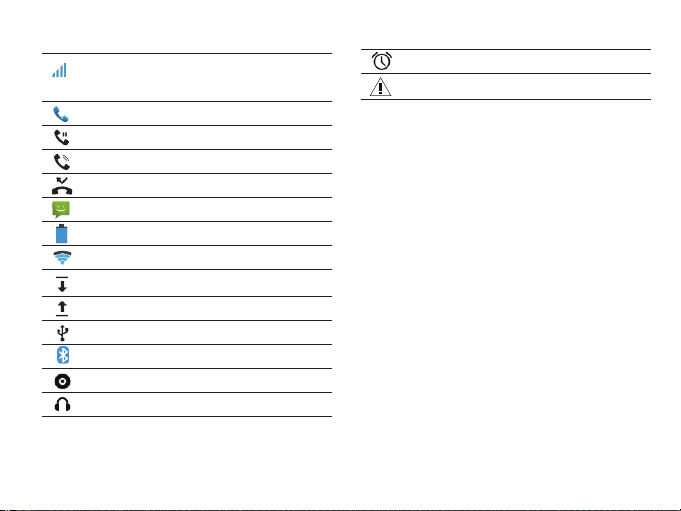
Your phone is connected to a GSM
/WCDMA network. The more bars are
shown the better the reception is.
Call in progress.
Call on hold.
Speakerphone activated.
You have a missed call.
New SMS or MMS.
The bars indicate the battery level.
WLAN activated.
Downloading data.
Uploading data.
Connected to PC.
Bluetooth is activated.
Music playback in progress.
The headset is plugged into the phone.
The alarm clock is activated.
Error occurred or caution required.
Your phone 5

Table of contents
Getting started . . . . . . . . . . . . . . . . . . . . . . . .7
Assembling and Charge . . . . . . . . . . . . . . . . . . . . . 7
Insert a Micro SD card (Memory card). . . . . . . . . 9
Personalize your phone . . . . . . . . . . . . . . . . . . . . . 10
Basic function. . . . . . . . . . . . . . . . . . . . . . . . . .12
Calls . . . . . . . . . . . . . . . . . . . . . . . . . . . . . . . . . . . . 12
Messages. . . . .
Email . . . . . . . . . . . . . . . . . . . . . . . . . . . . . . . . . . . . 13
MultiMedia . . . . . . . . . . . . . . . . . . . . . . . . . . . .15
Camera. . . . . . . . . . . . . . . . . . . . . . . . . . . . . . . . . . 15
Music . . . . . . . . . . . . . . . . . . . . . . . . . . . . . . . . . . . 17
FM radio . . . . . . . . . . . . . . . . . . . .
Apps . . . . . . . . . . . . . . . . . . . . . . . . . . . . . . . . . . . . 18
Search and Web . . . . . . . . . . . . . . . . . . . . . . .21
Search settings . . . . . . . . . . . . . . . . . . . . . . . . . . . . 21
Browser. . . . . . . . . . . . . . . . . . . . . . . . . . . . . . . . . .21
Internet connections . . . . . . . . . . . . . . . . . . .22
Bluetooth . . . . . . . . . . . . . . . . . . . . . . . . . . . . . . . . 22
Wi-Fi. . . . . . . . . . . . . . . . . . . . . . . . . . . . . . . . . . . . 22
Accounts. . . . . . . . . . . . . . . . . . . . . . . . . . . . . . . . . 23
Sync . . . . . . . . . . . . . . . . . . . . . . . . . . . . . . . . . . . . 23
Settings . . . . . . . . . . . . . . . . . . . . . . . . . . . . . .26
6 Table of contents
. . . . . . . . . . . . . . . . . . . . . . . . . . . . 13
. . . . . . . . . . . . . 18
Safety & Precaution . . . . . . . . . . . . . . . . . . . . .28
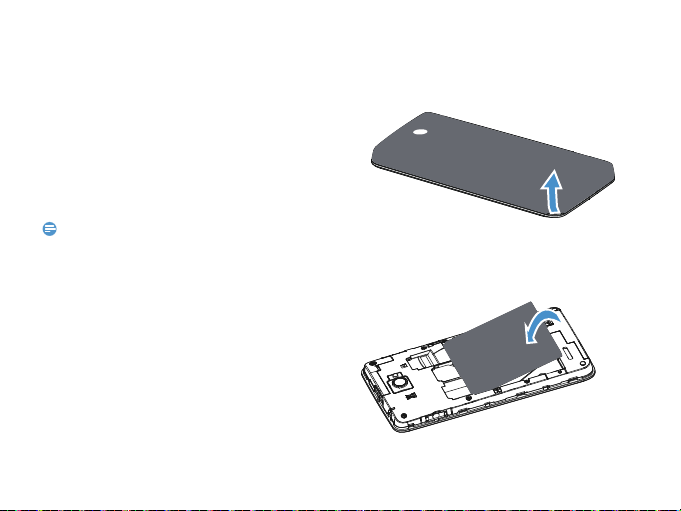
Getting started
Congratulations on your purchase and welcome to
Philips!
To get the most of your product and enjoy all
Philips has to offer, register your product at:
www. philips. com/mobilephones
More details about your product, please access:
www.philips.com/support
Note:
Please read the safety instructions in the "Safety & Precaution"
•
section before use.
Assembling and Charge
Learn about installing SIM card and charging the
battery for the first use.
Insert SIM card
Follow the steps below to insert your SIM card.
Remember to turn off your mobile phone before
removing the back cover.
Remove the back cover.
1
2
Take out the battery.
Getting started 7
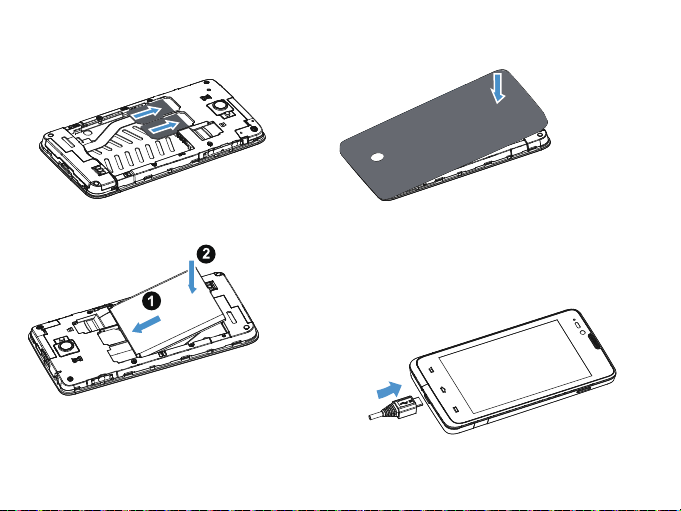
3
Insert the SIM card.
4
Install the battery.
8 Getting started
5
Replace the back cover.
Charge the battery
A new battery is partially charged. The battery icon
in the upper-right corner shows the battery level of
charging status.
 Loading...
Loading...