Sang Fei Consumer Communications CTV387 User Manual
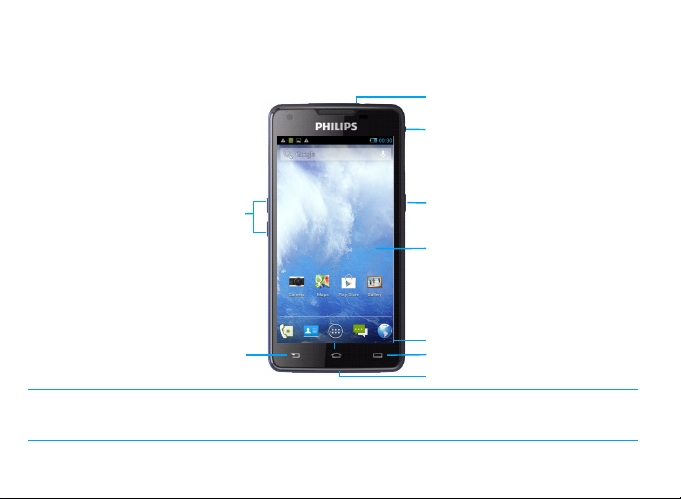
Touch screen
Charger/Micro USB port
Side volume key
Home key
Option key
Back key
Power key /Lock key
Headphone jack
PowerSave button
Your phone
Philips continuously strives to improve its products. Due to software upgrading, some contents in this user guide
may be different from your product. Philips reserves the rights to revise this user guide or withdraw it at any
time without prior notice. Please take your product as standard.
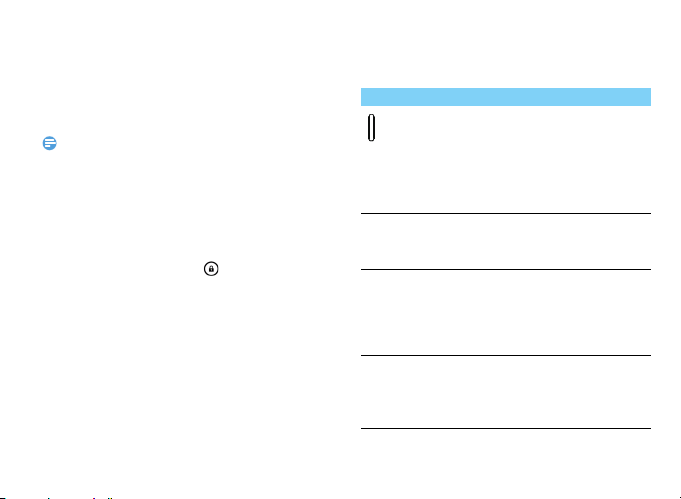
Turn your phone on and off
Note:
1
Press and hold power key to turn on your
phone.
2
To turn off your device, press and hold power
key and then select
If you are turning on your phone for the first time, follow the
•
on-screen instructions to set up your device.
Power off
.
Lock/unlock the touch screen
You can lock the touch screen and keys to prevent
any unwanted device operations.
To lock, press power key.
1
To unlock, press the icon , and then flick your
2
finger in any direction.
Keys
Learn about the main keys.m
Key Definition Function
Power - Press and hold to power on/off.
- Press to turn on/off the screen
display.
- Hold to access the Phone
options, choose Silent or
M
O
B
Airplane mode.
Home
- Return to the home screen.
key
- Hold to open the list of recent
applications.
Option
- Open a list of options available
key
on the current screen.
- On the home screen, open the
Wallpaper, Manage applications
and System settings.
Back key - Return to the previous screen
or exit.
- Hide the onscreen keyboard
when it is opened.
Your phone 1
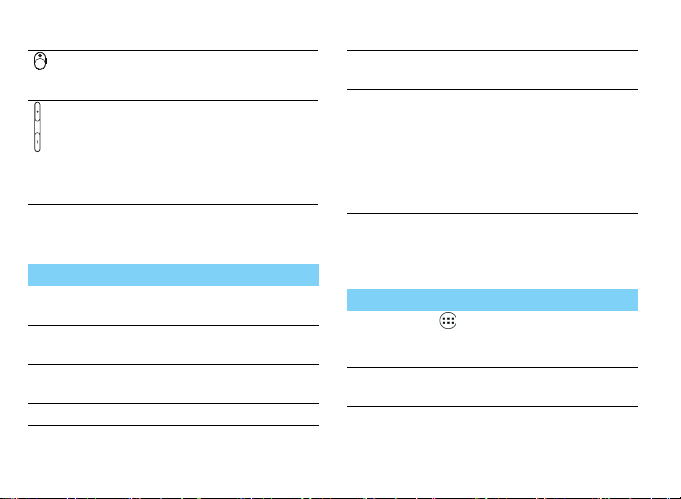
PowerSa
Slide the button down/up to turn
ve
on/off PowerSave.
button
Side
-Adjust the ringer volume while in
volume
standby mode or adjust the voice
key
volume during a call.
-When receiving an incoming call,
briefly press down either volume
key to mute the ringtone.
Use the touch screen
Learn basic actions to use the touch screen.
Function Operation
Tap
Tap and
hold
Drag
Double-tap
2 Your phone
Touch once to select or launch a menu,
option, or application.
Tap an item and hold it for more than
2 seconds.
Tap an item and move it to a new
location.
Tap an item twice quickly.
Flick
Briskly scroll up, down, left, or right to
move through lists or screens.
Pinch
Place two of your fingers far apart, and
then pinch them together. In some
apps, like web browser, you can pinch
the screen using two fingers(for
example, thumb and index finger) to
zoom in or zoom out when viewing a
picture or a web pages.
Customize home screen
You can customize the home screen to match your
preferences.
Function Operation
Add items
Tap to enter into menu screen or
widgets, tap and hold an item, and then
drag it to home screen.
Move items
Tap and hold an item, and then drag it
to a new location.
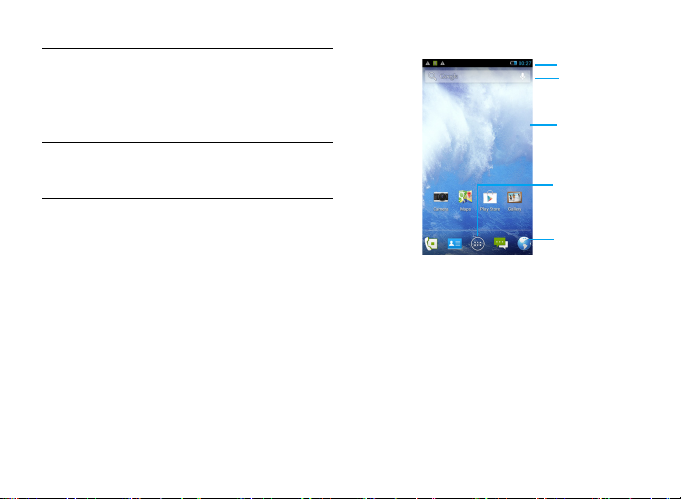
Remove
Status Bar
Shortcut icons
Search input
window
Widgets and
applications
Menu key:Tap
to enter into
applications
items
Tap and hold an item, the trash bin
appears at the bottom of the home
screen. Drag the item to the trash bin.
When the item turns red, release the
item.
Select a
wallpaper
In home screen, press O>Wallpaper
or tap and hold the blank area in home
screen, select an image from options.
Home screen
From the Home screen, you can view your device’s
status and access applications.
The Home screen has multiple panels. Scroll left or
right to view the panels on the Home screen. There
are 5 extended home screen, slide your finger
horizontally to the left and right to check each one.
Your phone 3
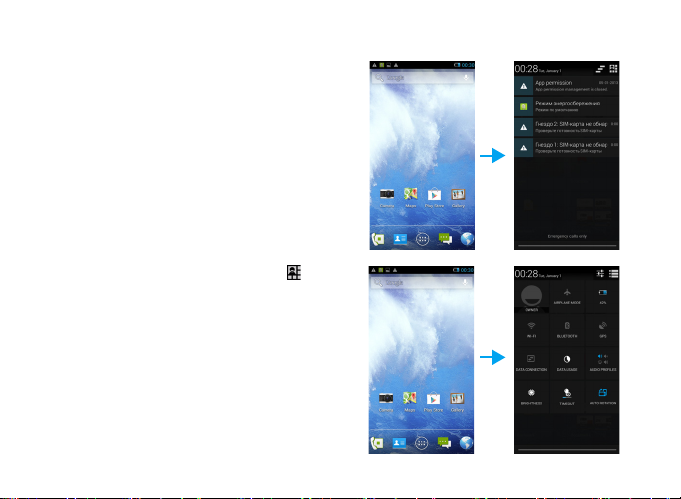
Notifications panel
When you get a new notification, you can open the
Notifications panel to see what event notification or
new information you have received.
-
To open the Notifications panel,press and hold
the status bar, then slide one finger downward. If
you have several notifications, you can scroll
down the screen to see them all.
-
To hide the panel, drag the bottom of the panel
upwards.
From the notifications panel, you can also view your
phone's current status and use the each options.
-
Open the notifications panel and then tap
to open the phone's status panel.
-
Place two fingers on the status bar, then slide
your fingers downward.
4 Your phone
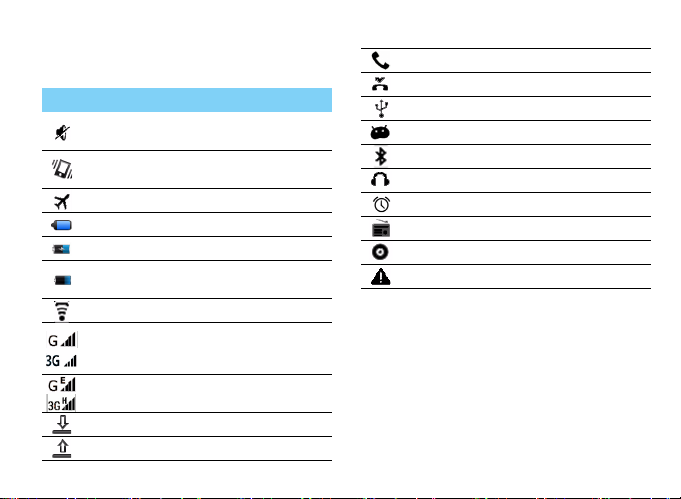
Icons and symbols
Learn about the icons and symbols on the screen.
Icons Function
Your phone will not ring when receiving a
call.
Your phone will vibrate when receiving a
call.
Flight mode activated.
The bars indicate the battery level.
(Blue bars) normal charging.
(Blue bars) normal charging when the
phone is turned off.
WLAN activated.
Your phone is connected to a GSM
network. The more bars are shown the
better the reception is.
Your phone is connected to network.
Downloading data.
Uploading data.
Call in progress.
You have a missed call.
Connected to PC.
USB debugging connected.
Bluetooth is activated.
The headset is plugged into the phone.
The alarm clock is activated.
FM radio turned on in the background.
Music is playing in the background.
Error occurred or caution required.
Your phone 5
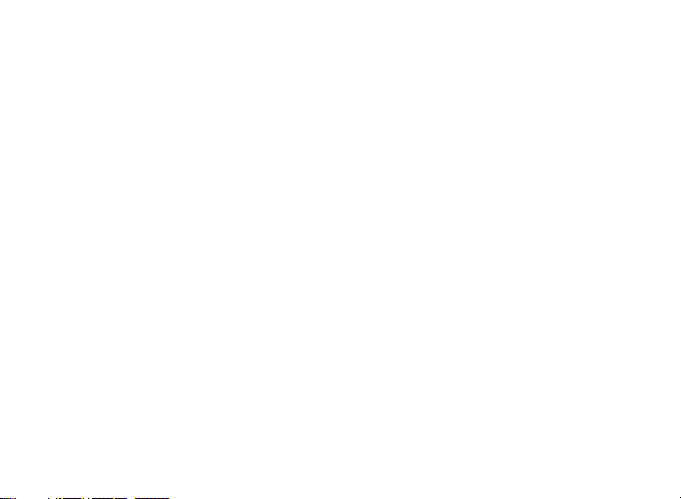
Table of contents
Getting started . . . . . . . . . . . . . . . . . . . . . . . .7
Assembling and Charge . . . . . . . . . . . . . . . . . . . . . 7
Insert a Micro SD card (Memory card) . . . . . . . . . 9
Personalize your phone . . . . . . . . . . . . . . . . . . . . . 10
Basic function. . . . . . . . . . . . . . . . . . . . . . . . . . 13
Calls. . . . . . . . . . . . . . . . . . . . . . . . . . . . . . . . . . . . . 13
Messages . . . . . . . . . . . . . . . . . . . . . . . . . . . . . . . . . 14
Email . . . . . . . . . . . . . . . . . . . . . . . . . . . . . . . . . . . . 15
Manage your phonebook . . . . . . . . . . . . . . . . . . . . 16
MultiMedia . . . . . . . . . . . . . . . . . . . . . . . . . . . .18
Music. . . . . . . . . . . . . . . . . . . . . . . . . . . . . . . . . . . . 18
Camera . . . . . . . . . . . . . . . . . . . . . . . . . . . . . . . . . . 19
Sound Recorder . . . . . . . . . . . . . . . . . . . . . . . . . . . 22
FM radio . . . . . . . . . . . . . . . . . . . . . . . . . . . . . . . . . 22
Google play. . . . . . . . . . . . . . . . . . . . . . . . . . . . . . . 23
Business applications . . . . . . . . . . . . . . . . . . . .24
Manage your calendar. . . . . . . . . . . . . . . . . . . . . . . 24
Alarm . . . . . . . . . . . . . . . . . . . . . . . . . . . . . . . . . . . 25
File management. . . . . . . . . . . . . . . . . . . . . . . . . . . 25
Search . . . . . . . . . . . . . . . . . . . . . . . . . . . . . . . . . . . 26
Calculator . . . . . . . . . . . . . . . . . . . . . . . . . . . . . . . . 26
6 Table of contents
Connections . . . . . . . . . . . . . . . . . . . . . . . . . .27
Bluetooth . . . . . . . . . . . . . . . . . . . . . . . . . . . . . . . . 27
WLAN . . . . . . . . . . . . . . . . . . . . . . . . . . . . . . . . . . 27
VPN . . . . . . . . . . . . . . . . . . . . . . . . . . . . . . . . . . . . 28
Mobile network sharing. . . . . . . . . . . . . . . . . . . . . 28
Internet . . . . . . . . . . . . . . . . . . . . . . . . . . . . . . . . . 29
PC connections . . . . . . . . . . . . . . . . . . . . . . . . . . . 30
Sync . . . . . . . . . . . . . . . . . . . . . . . . . . . . . . . . . . . . 30
Settings. . . . . . . . . . . . . . . . . . . . . . . . . . . . . . .31
Wireless&Networks . . . . . . . . . . . . . . . . . . . . . . . 31
Device . . . . . . . . . . . . . . . . . . . . . . . . . . . . . . . . . . 32
Personal . . . . . . . . . . . . . . . . . . . . . . . . . . . . . . . . . 32
System . . . . . . . . . . . . . . . . . . . . . . . . . . . . . . . . . . 33
Safety & Precaution . . . . . . . . . . . . . . . . . . . . .34
Precaution . . . . . . . . . . . . . . . . . . . . . . . . . . . . . . . 34
Tips. . . . . . . . . . . . . . . . . . . . . . . . . . . . . . . . . . . . . 35
Troubleshooting . . . . . . . . . . . . . . . . . . . . . . . . . . 35
Trademark Declaration. . . . . . . . . . . . . . . . . . . . . 37
Specific Absorption Rate Information. . . . . . . . . . 37
Declaration of Conformity . . . . . . . . . . . . . . . . . . 38
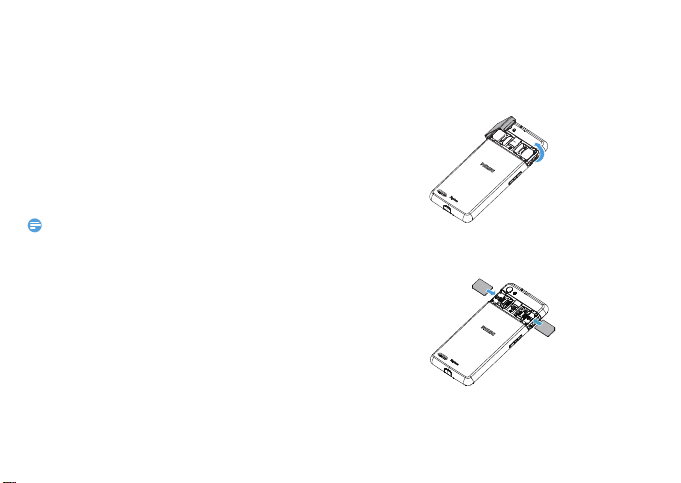
Getting started
Note:
Congratulations on your purchase and welcome to
Philips!
To get the most of your product and enjoy all
Philips has to offer, register your product at:
www. philips. com/mobilephones
More details about your product, please access:
www.philips.com/support
•
Please read the safety instructions in the "Safety & Precaution"
section before use.
Assembling and Charge
Learn about installing SIM card and charging the
battery for the first use.
Insert SIM card
Follow the steps below to insert your SIM card.
Remember to turn off your mobile phone before
removing the back cover.
8 Getting started
1
Remove the back cover.
2
Insert the SIM card.
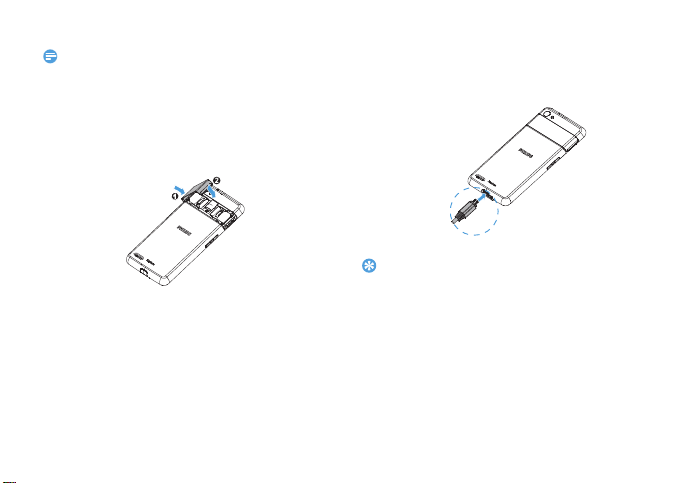
Note:
•
Tips:
SIM1/SIM2 both support 3G&2G network. Based on the
default settings of your phone, it will connect 3G network by
SIM1 directly. Also you can enter into
networks>Mobile networks>3 G service
settings.
3
Replace the back cover.
Settings>Wireless &
to get your personal
Charge the battery
The battery icon in the upper-right corner shows
the battery level of charging status.
•
You can use the phone while it is charging.
•
Keeping the charger plugged to the mobile phone when the
battery is fully charged will not damage the battery. The only
way to turn off the charger is to unplug it, so it is advisable to
use an easily accessible power socket.
•
If a fully charged phone left unused, it will lost its charge over
time.
•
If the phone is being used for the first time or the phone has
not been used for a prolonged period, it may take longer time
to recharge.
Getting started 9
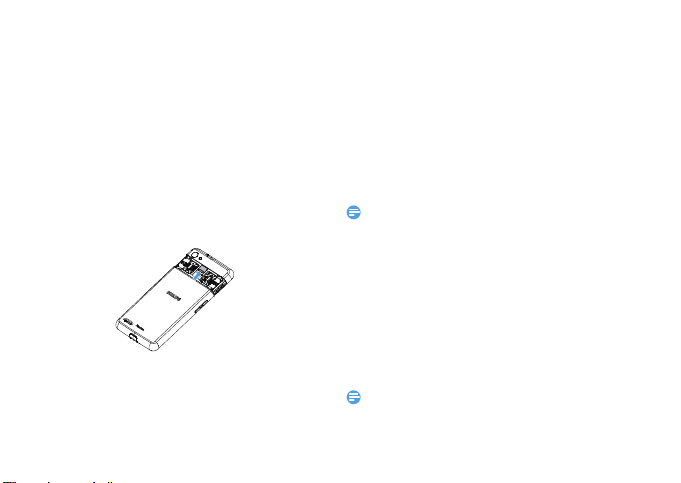
Insert a Micro SD card (Memory
Note:
Note:
card)
Insert a memory card
You can expand the memory of your phone. Your
device accepts memory cards with maximum
capacities of 32 GB.
1
Remove the back cover and battery.
2
Align your micro-SD card with the slot. Put it in
place.
10 Getting started
Remove the memory card
Ensure that the phone is not currently accessing the
memory card. Before removing a memory card, first
unmount it for safe removal.
1
In Idle screen, select O> System settings>
Storage >Unmount SD card.
2
Push the memory card gently until it disengages
from the phone.
3
Remove the memory card.
•
Do not remove a memory card while the device is transferring
or accessing information to prevent corrupting or damaging
the files in the memory card.
Format the memory card
Formatting your memory card on a PC may cause
incompatibilities with your device. Format the
memory card only on the device.
In Idle screen, select O
Storage >Erase SD card.
•
Before formatting the memory card, remember to make
backup copies of all important data stored on your device. The
> System settings>
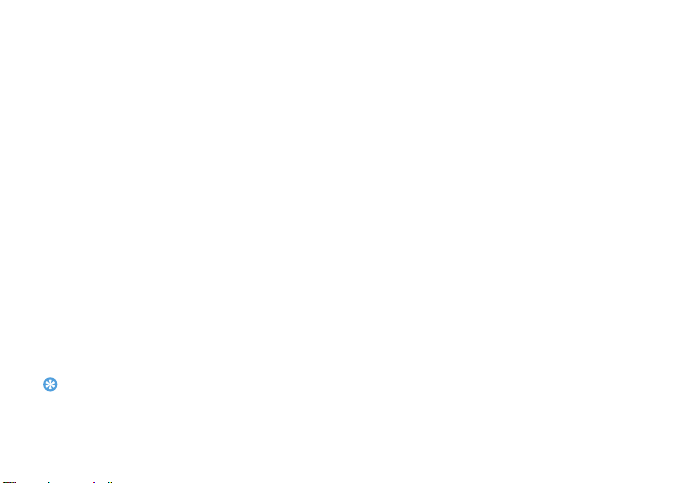
manufacturer’s warranty does not cover loss of data resulting
Tips:
from user actions.
Personalize your phone
Time and Date
In idle screen, tapO> System settings>
Date&time to
on your device.
•
Automatic date & time: Set to receive time
information from the network and update the
time and date automatically.
•
Automatic time zone: Set to receive time zone
information from the network when you move
across time zones.
•
Set date: Set the current date manually.
•
Set time: Set the current time manually.
•
Select time zone: Select a time zone.
•
Use 24-hour format: Set to show the time in
24-hour format or 12-hour format.
•
Select date format: Select a date format.
•
If the battery remains fully discharged, the time and date will
be reset.
control how time and date appears
Set a screen lock
You can lock your device by activating the screen
lock feature.
In idle screen, tapO
Personal>Security>Screen lock.
•
None: Disable the screen lock.
•
Slide: Choose slide to unlock the screen.
•
Voice Unlock:Set a voice recognition unlock.
•
Pattern: Draw a pattern to unlock the screen.
•
PIN: Unlock the screen by enter the PIN code.
•
Password: Create your private password to
>System settings>
unlock the screen.
Lock your SIM card
You can lock your phone with the PIN that is
supplied with your SIM card.
1
In idle screen, tapO> System settings>
Security> Set up SIM card lock> Lock SIM
.
card
2
Select the SIM card, enter your PIN and select
OK.
Getting started 11
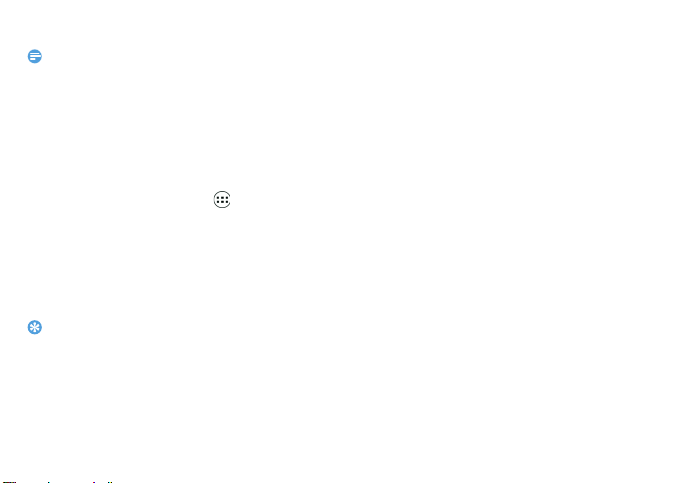
Note:
•
Tips:
If you enter an incorrect PIN too many times, your SIM card
will be blocked. You must enter a PIN unlock key (PUK) to
unblock the SIM card.
•
If you block your SIM card by entering an incorrect PUK, take
the SIM card to your service provider to unblock it.
Access applications
•
Scroll left or right to another screen, select an
application.
•
On the Home screen, tap to access the
application list.
•
Press B to return to the previous screen,
press
M to return to the Home screen.
•
Access recently-used applications: Press and
hold
M to view the applications you have
accessed recently.
•
Your device has a built-in motion sensor that detects its
orientation. If you rotate the device while using some
features, the interface will automatically switch to landscape
view. To set the interface to keep the orientation when you
rotate the device, select
screen.
12 Getting started
Settings>Display>Auto -rotate
Manage applications
learn about how to view the running apps, and
•
In idle screen, tap O>Manage apps.
•
Ta p Running, you can view all the running apps,
tap this app to enter it, you can tap Stop to
choose stop running.
•
Ta p Downloaded, you can view all the
downloaded apps, tap this app to enter it, you
can check the detailed information of this app,
tap Uninstall to choose unloading it.
•
Ta p SD card, you can view the apps
downloaded on the SD card, you can choose to
move these apps to the phone.
 Loading...
Loading...