Page 1
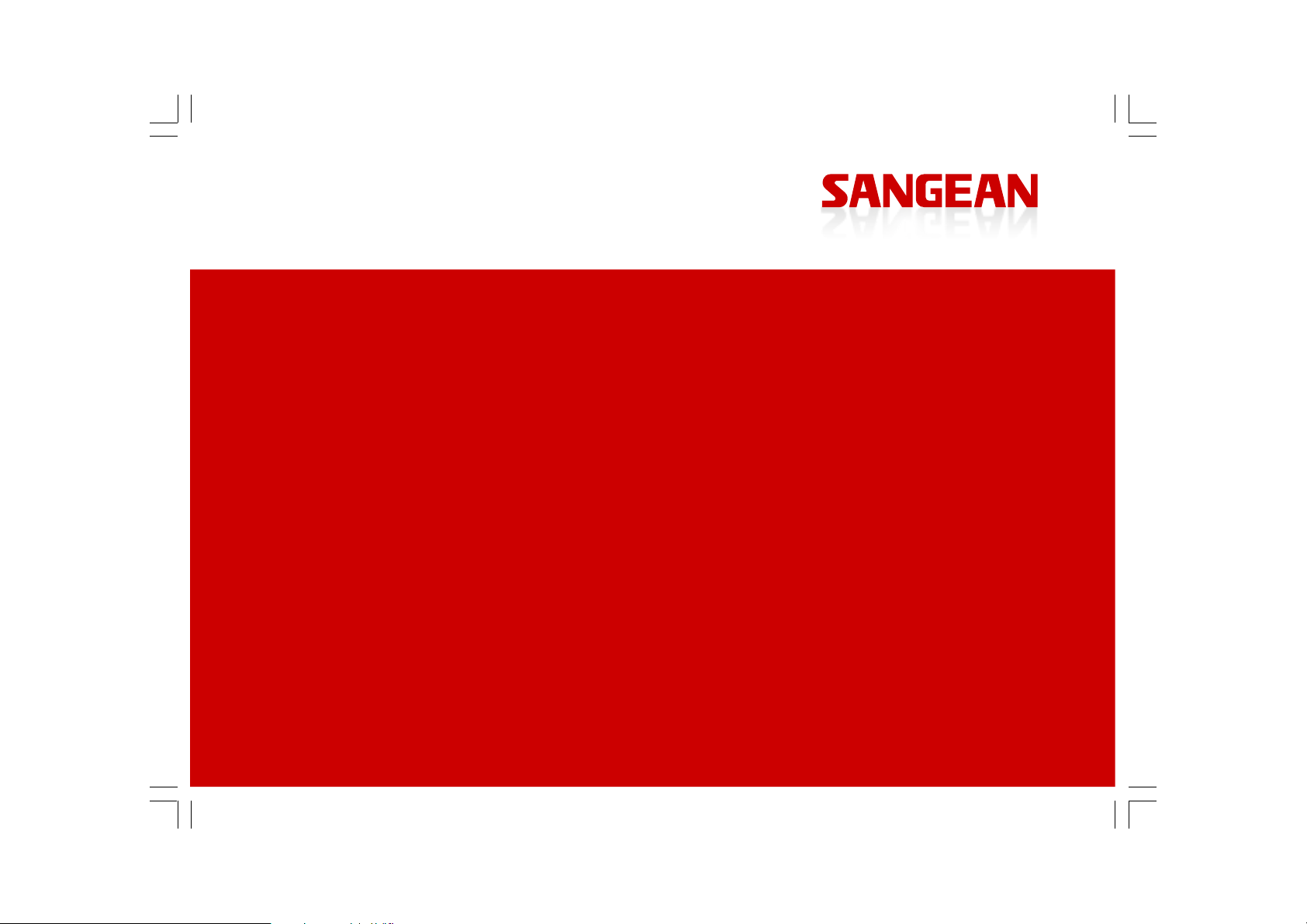
User Manual
WFT-1
Page 2
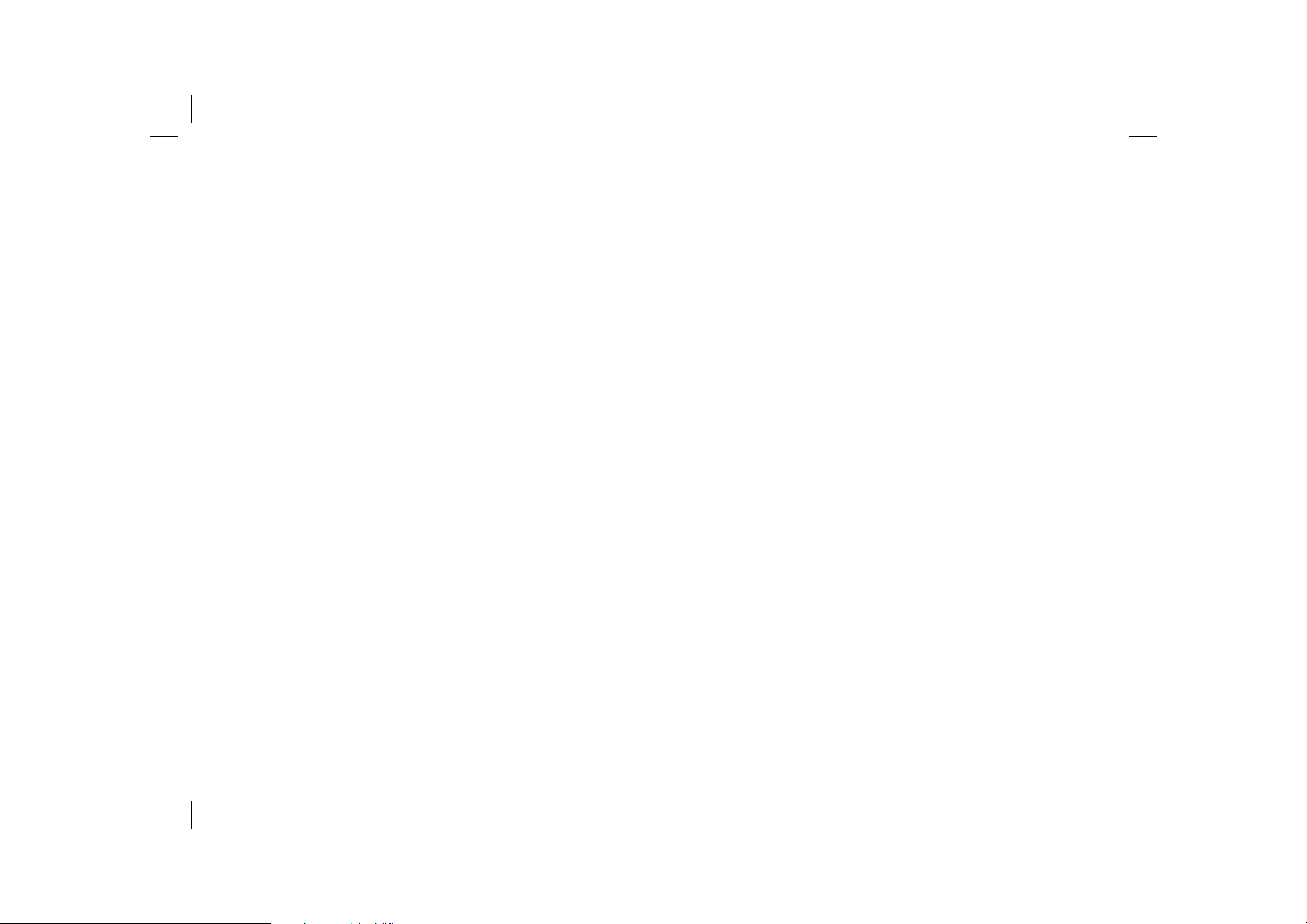
Contents
Important safety instructions...........................................2-3
Controls ..........................................................................4-5
Remote control ..................................................................6
Before you can use this product ........................................7
Language setup.................................................................7
Connecting to wired network ..............................................7
Connecting to a wireless network.......................................8
After you have connected to your network......................... 8
Listen to the Internet Radio ..........................................8-10
My favorite and My added station ..............................11-13
Clock Operation..........................................................14-17
Radio station preset.........................................................18
Music player ...............................................................19-23
Internet Software Upgrade ..........................................24-25
Factory reset ....................................................................25
Radio Information ............................................................25
Troubleshooting – connecting to an internet station .......26
Headphone socket...........................................................27
Line out socket (3.5mm Jack) .........................................27
Specification ....................................................................28
1
Page 3
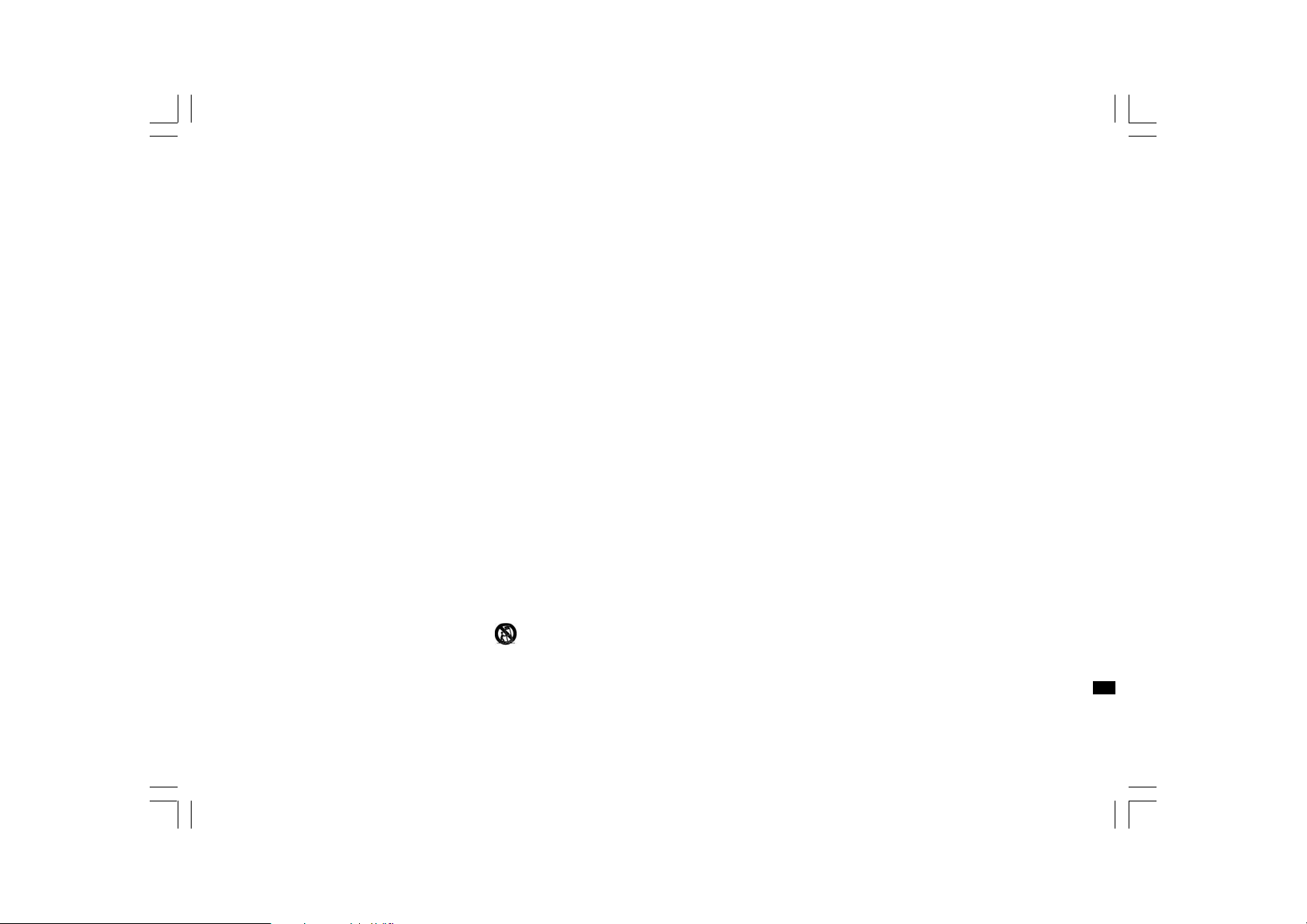
Important safety instructions
1. Read and understand all safety and operating in structions before the
radio is operated.
9. Don’t in stall ne ar any heat sources such as radiators, heat registers,
stoves, or other a pparatus (include amplifiers) that produce he at.
2. Retain instruction: The safety and operating in struction s should be
retained for future reference.
3. Heed warnings. All warnings on the applia nce a nd operating
instructions should be followed.
4. Follow all operations and use instructions.
5. Water a nd moisture: The appliance should not be used near water .
Do not use near a bathtub, washbowl, laundry tub, kitchen sink,
wet basement, swimming pool, etc.
6. Unplug the radio from the AC power outlet before cleaning. Use only a
damp cloth for cleaning the exterior of the radio. Clea n the radio only
with dry cloth.
7. Do not place the radio on a n unstable cart, stand, bracket or table.
The radio may fall, causing serious personal injury and damage to
the radio.
8. Ventilation: This radio should be situated so that its location or
position does not interfere with its proper ventilation. For example,
the radio should not be used on a bed, sofa, rug or other soft
surfaces that may block the ventilation openings. It should not be
placed in a built-in situation like a cabinet that may reduce air flow
through the ventilation openings.
10. Don’t install defeat the safety purpose of the polarized or
grounding-type plug. A polarized plug ha s two blades with one wider
than the other. A grounding-type plug ha s two blades and a third
grounding prong. The wide blade or the third prong are provided for
your safety. If the provided plug doesn’t fit into your outlet,
consult an electrician for re placement of the obsolete outlet.
11. Power source s : The radio should be operated only from the type of
power source indicated on the marking label. If you are not sure of
the type of power supply to your home, consult your radio dealer or
power company.
12. Power cords: The power cord should be positioned so it is not
walked on, pinched, or items placed on top of it. Pay particular
attention to cords at plugs, convenience receptacles, and the
point where they exit from the unit. Unplug the power cord by
gripping the power plug, not the cord. Operate the radio using
only the current type of power source indicated. If you are not sure
of the type of power supply to your home, consult your dealer or
local power company.
13. Do not overload wall outlets or extension cords. This can result in a
risk of fire or electrical shock. Never insert objects of any kind into
the radio through opening. The objects may touch da ngerous
voltage points or short out parts. This could cause a fire or
electrical shock.
GB
2
Page 4
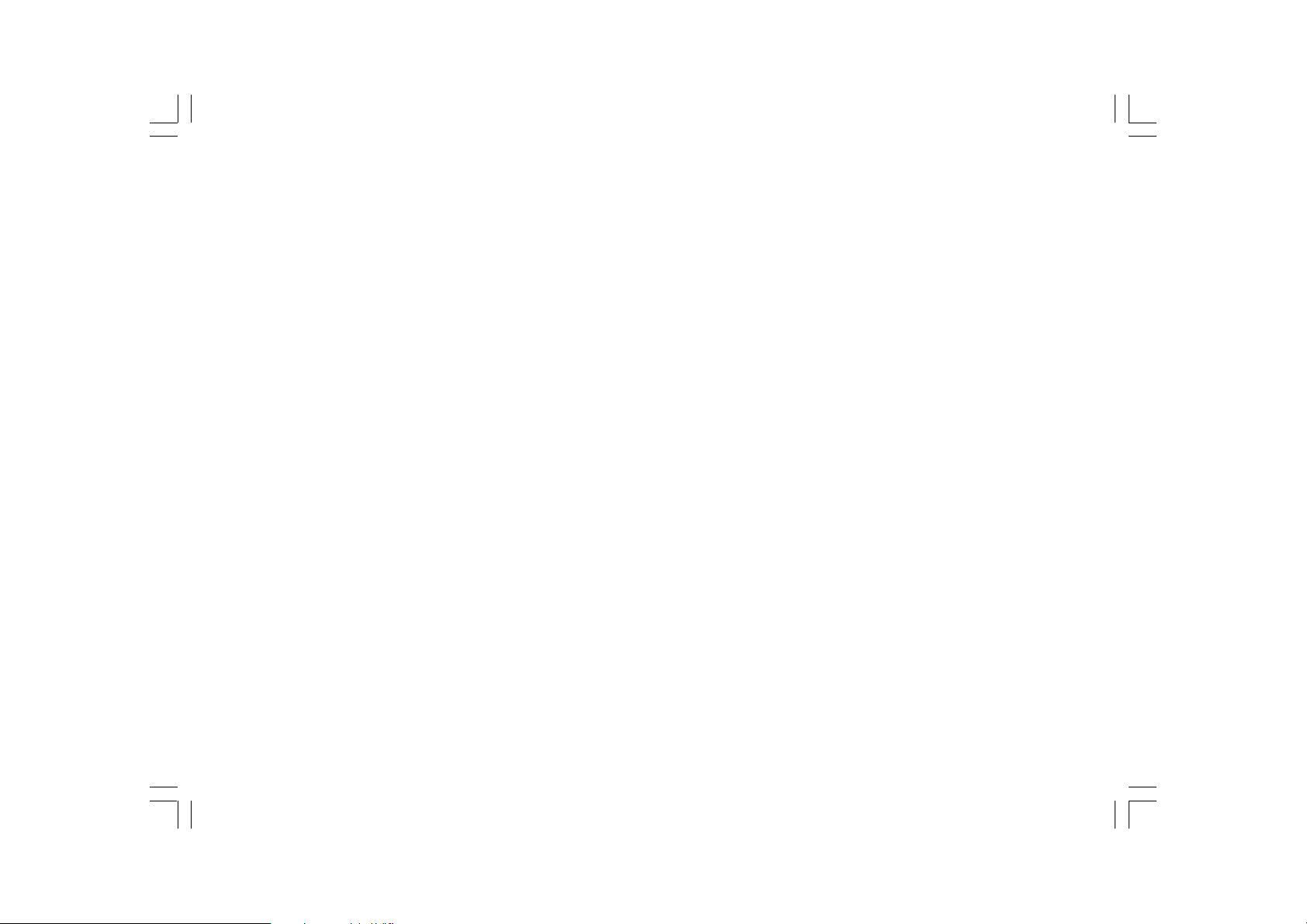
14. Only use attachment/a cce ssorie s specified by the manufacture.
15. If the radio is left attended and unused for long periods of time,
unplug it form the wall outlet. This will prevent damage caused by
lightning or power line surges.
16. If the radio is left unattended and unused f or a long period of ti me,
remove the batteries. The batteries may lea k and damage furniture
of your radio.
17. Do not attempt to service the rece iver yourself. Re moving the cover
may expose you to dangerous voltage, and will void the warranty.
Refer all servicing to authorized service personnel.
18. Object and Liquid Entry-Never push objects of any kind into this
radio through opening as they may touch dangerous voltage points
or short-out parts that could result in a fire or electric shock.
Never spill liquid of any kind of product.
19. The appli a nce should be serviced by qualif ied service
personnel when:
The power supply cord or the plug has been damaged.
A.
Objects have fallen or liquid had been spilled into the radio.
B.
The radio ha s been exposed to rain or water.
C.
The radio does not a ppe ar to operate normally or exhibits a
D.
marked change in performa nce.
The radio ha s been dropped, or the enclosure damaged.
E.
3
Page 5
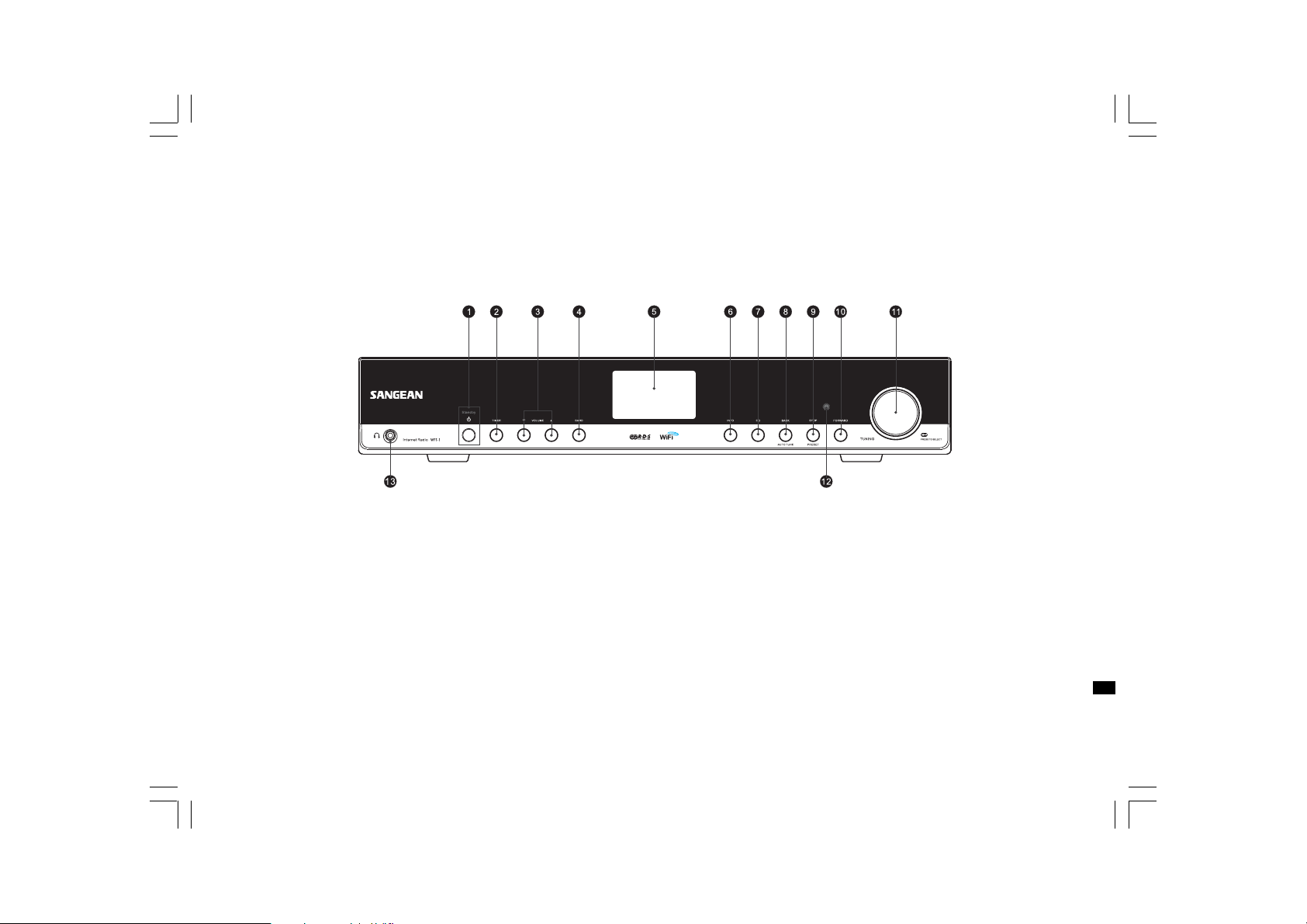
Controls
(Front)
1.
POWER button
2.
TIMER button
3.
VOLUME button
4.
BAND button
5.
LCD display
6.
INFO button
7.
EQ button
BACK button
8.
STOP button
9.
FORWARD button
10.
TUNING knob
11.
Infra-red sensor
12.
Headphone socket
13.
GB
4
Page 6
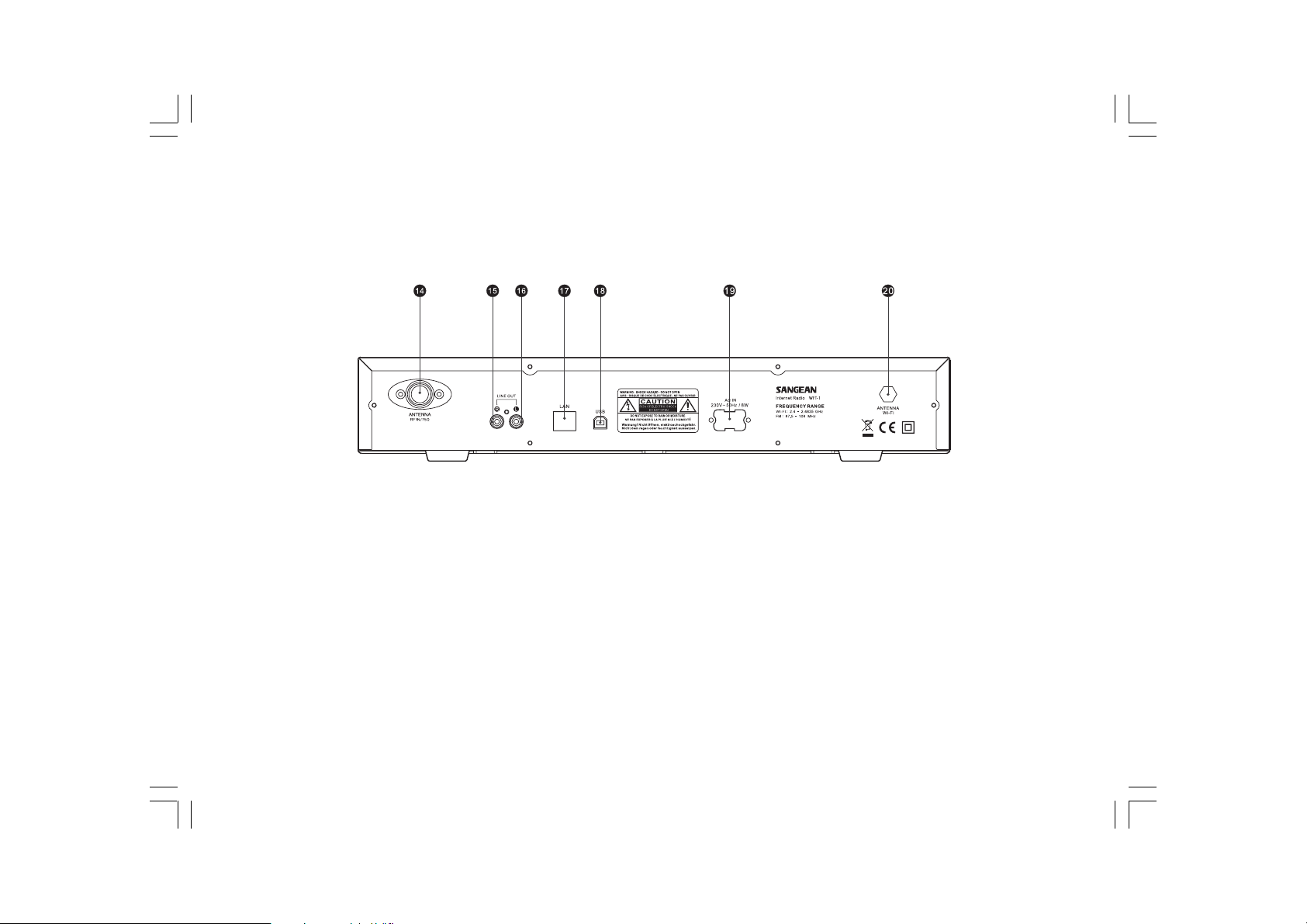
Controls
(Rear)
14.
FM antenna
15.
LINE OUT jack (right)
16.
LINE OUT jack (left)
17.
LAN socket (Ethernet)
USB socket
18.
Power cord socket
19.
Wi-Fi antenna
20.
5
Page 7
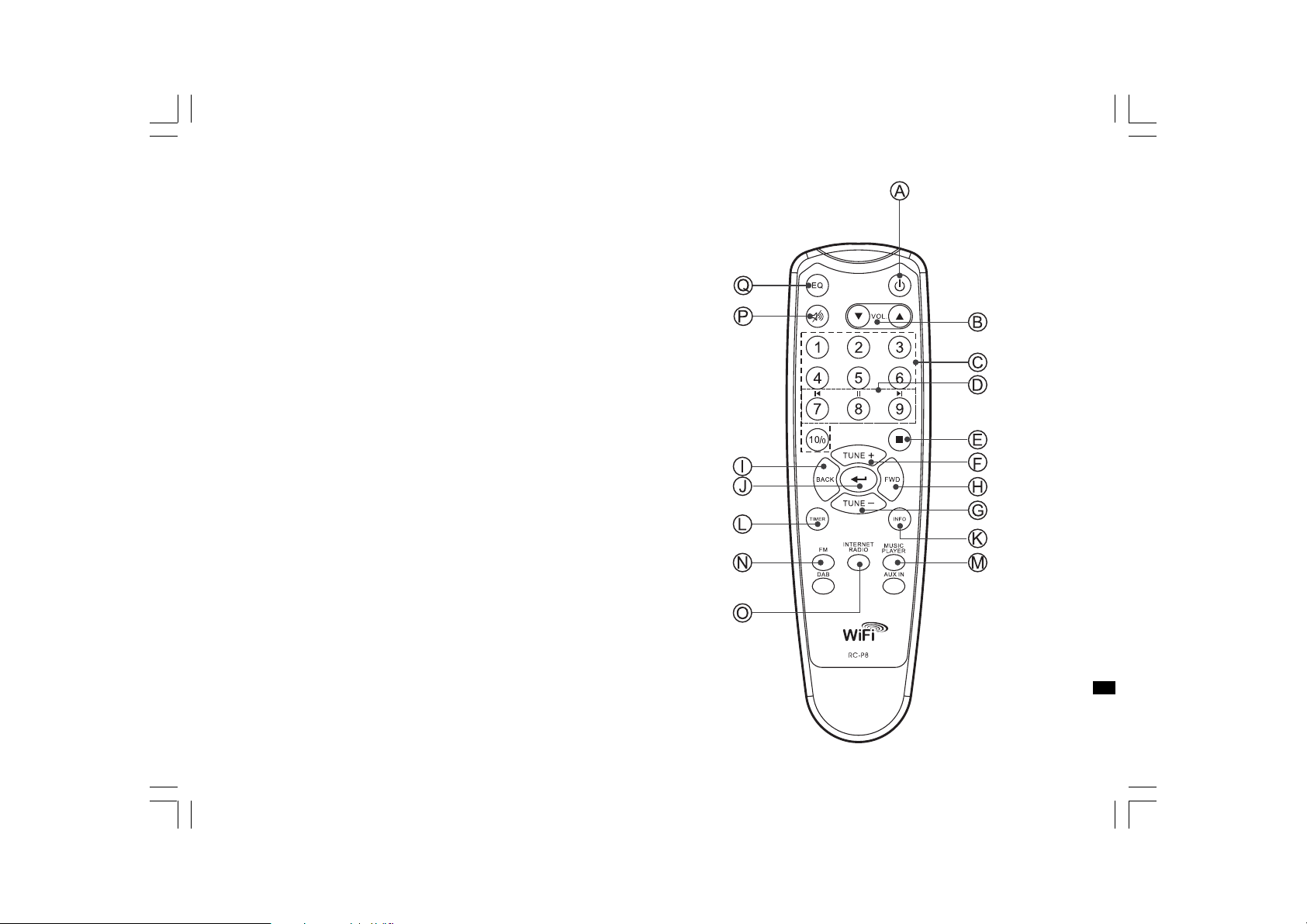
Remote control
A.
Power button
B.
VOLUME buttons
C.
Radio Preset buttons 1-6 a nd 10.
D.
Radio Preset buttons 7-9 also for ba ck, pause and forward
E.
STOP button
F.
TUNE UP button
G.
TUNE DOWN button
H.
Forward button
I.
Back button
J.
Enter button
K.
INFO button
L.
TIMER button
M.
Music player button
N
FM button
O.
iRadio button
P.
Mute button
Q.
EQ button
GB
6
Page 8
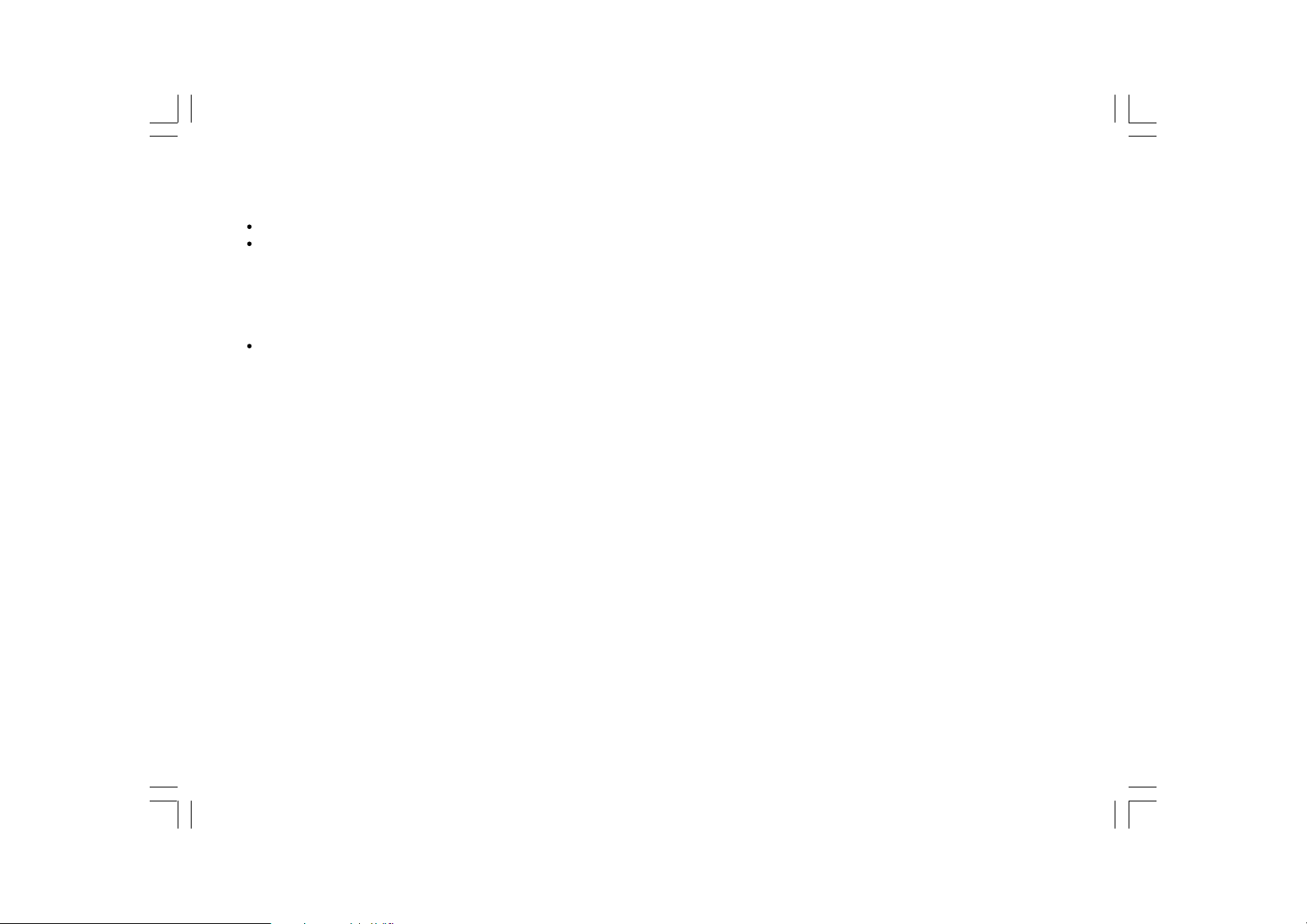
Before you can use this product
Before you can use your Internet ra dio, you must have the f ollowing:
A broa dband Internet connection or
A wireless access point (Wi-Fi) or a wired Ethernet connection
(10 or 100 M bits/sec with RJ45 connection) connected to your
broadband Internet, prefera bly vi a a router. In many cases the
broadband modem, router and wireless access point will be a single
combined unit supplied by your Internet Service Provider or bought
from a computer store.
If your wireless network is configured to use Wired Equivalent Privacy
(WEP) or Wi-Fi Protected Access (WPA) data encryption then you
need to know the WEP or WPA key so you can get the Internet radio
to communicate with the network.
IMPORTANT:
Before you continue, make sure that your wireless access point or
router is powered up and working with your broadba nd Internet service
(use your computer to verify this). To get this part of the system working
you must read the instructions supplied with the wireless access point
or router.
Language setup
(The direction of Language setup is
Main menu > System setup > Language)
1. Language setup selects the user interface language.
2. Press the Back button if needed until “Main menu “ is shown.
3. Rotate and press the TUNING knob to enter “Main menu”, then enter
“System setup”, then “Language”.
4. Rotate and press the TUNING knob to select the language
of user interface.
Connecting to wired network
(The direction of Wired selection is
System setup > Internet setup > Wizard > Wired)
1. If planning to use a wired network, connect the Ethernet cable into
the LAN (RJ-45) socket at the back of the radio.
(If a wired connection is present then the radio will use this in
preference to a wireless connection).
2. Turn on the radio by pressing POWER button.
3. Rotate the TUNING knob until “System setup” is shown, the press
the TUNING knob.
4. Press the TUNING knob again to enter the Internet setup.
5. Press the Tuning knob again to enter the Wizard, and the display
will show “Network wizard scanning”, then shows all the
internet connections.
6. Rotate the TUNING knob until the “[Wired]” is pointed. Then press the
TUNING knob. And the display will show “Please wait connecting”
and then show “connected”. Then press the BACK button twice to go
back to the main menu.
If you have problems with your wired connection, the lights by the
LAN (RJ-45) connector may help you to identify the possible cause of
the problem:
Green ON = Link esta blished, Flashing = Data transfer
Yellow ON = 100M bps link, OFF = 10M bps link
7
Page 9
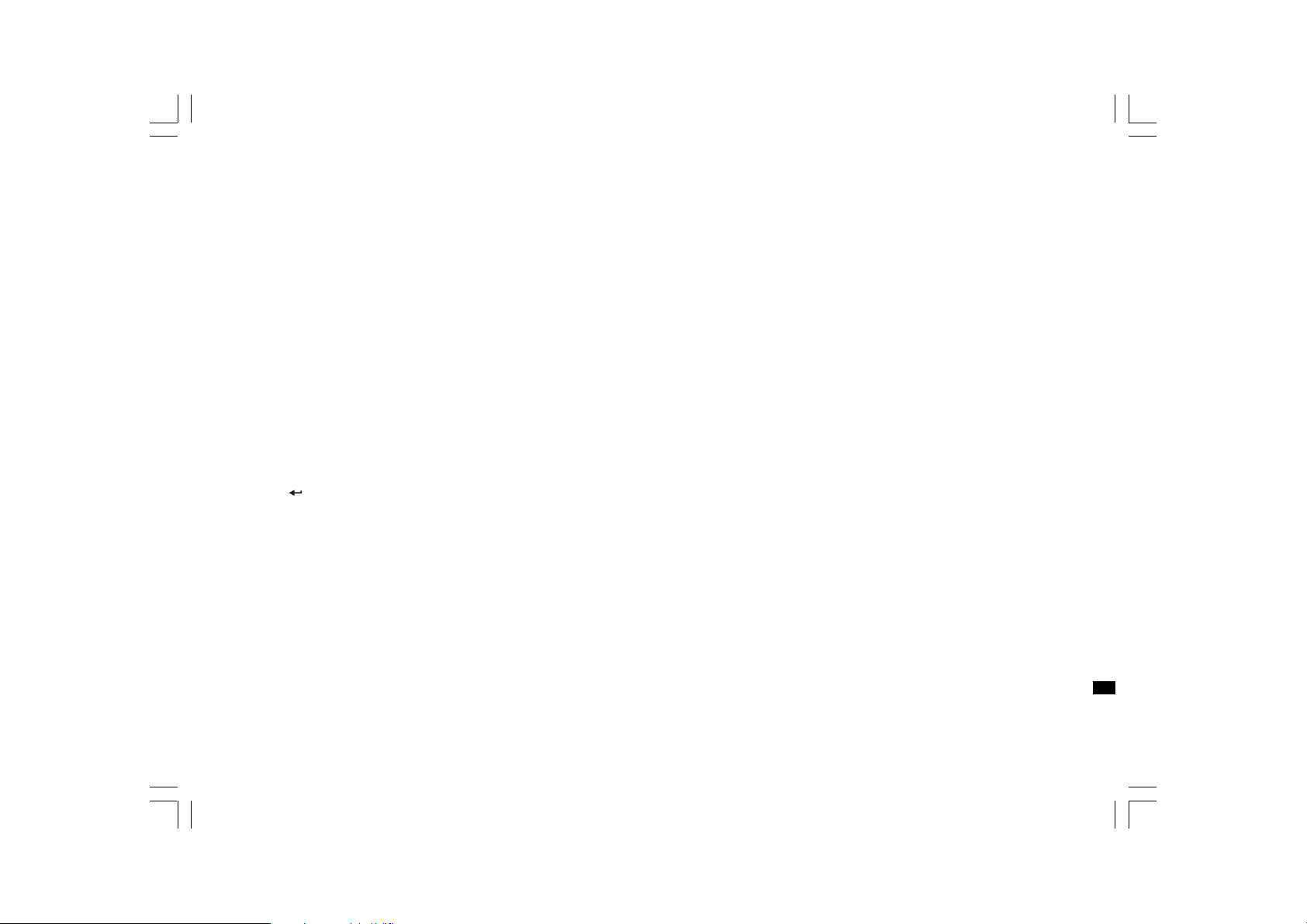
Connecting to a wireless network
(The direction of Wired selection is
System setup > Internet setup > Wizard > …)
1. In the environment with WiFi access point (AP), turn on the ra dio by
pressing the POWER button.
2. Rotate the TUNING knob until “System setup” is shown, the press
the TUNING knob.
3. Press the TUNING knob again to enter the Internet setup.
4. Press the Tuning knob again to enter the Wizard, and the display
will show all the Internet connections.
5. Rotate the TUNING knob until the wireless internet connection you
would like to connect with is pointed. Press the TUNING knob.
6. If there is a security password should be entered, the display will
show “key:” and use rotating and pre ssing the TUNING knob to enter
the password.
the ‘<’ symbol = back space
the ‘ ’ symbol = enter
the ‘C’ symbol = cancel
7. When the wireless is connected, press BACK button twice to go
back to the main menu.
After you have connected to your network
Band selection (under the main menu)
There are 3 bands in this device which are
1. Internet radio
2. Music player
3. FM
There are 3 ways of switch amount the se bands,:
a. Press the BAND button on the unit or
b. Use the TUNING knob under the main menu or
c. Press iRadio (Internet Radio), FM , Mplayer or DAB buttons on
the remote control.
Listen to the Internet Radio
(The direction of Time menu is Main menu > Internet radio>…)
1. Press the POWER button to switch on the radio.
2. When the first item ”Internet radio” is pointed, press the
TUNING knob. And the radio will play the last played radio station.
If you would like to select the Internet radio station, follow the
instruction below. (If it is not in the main menu, press the
BACK button until you see “Main menu”, then press the
TUNING knob).
3. Rotate the TUNING knob until the “Station” is pointed, and then press
the TUNING button.
4. Then the display shows the 5 ways of internet radio
station searching:
* To go ba ck to the previous menu, press the BACK button.
GB
8
Page 10
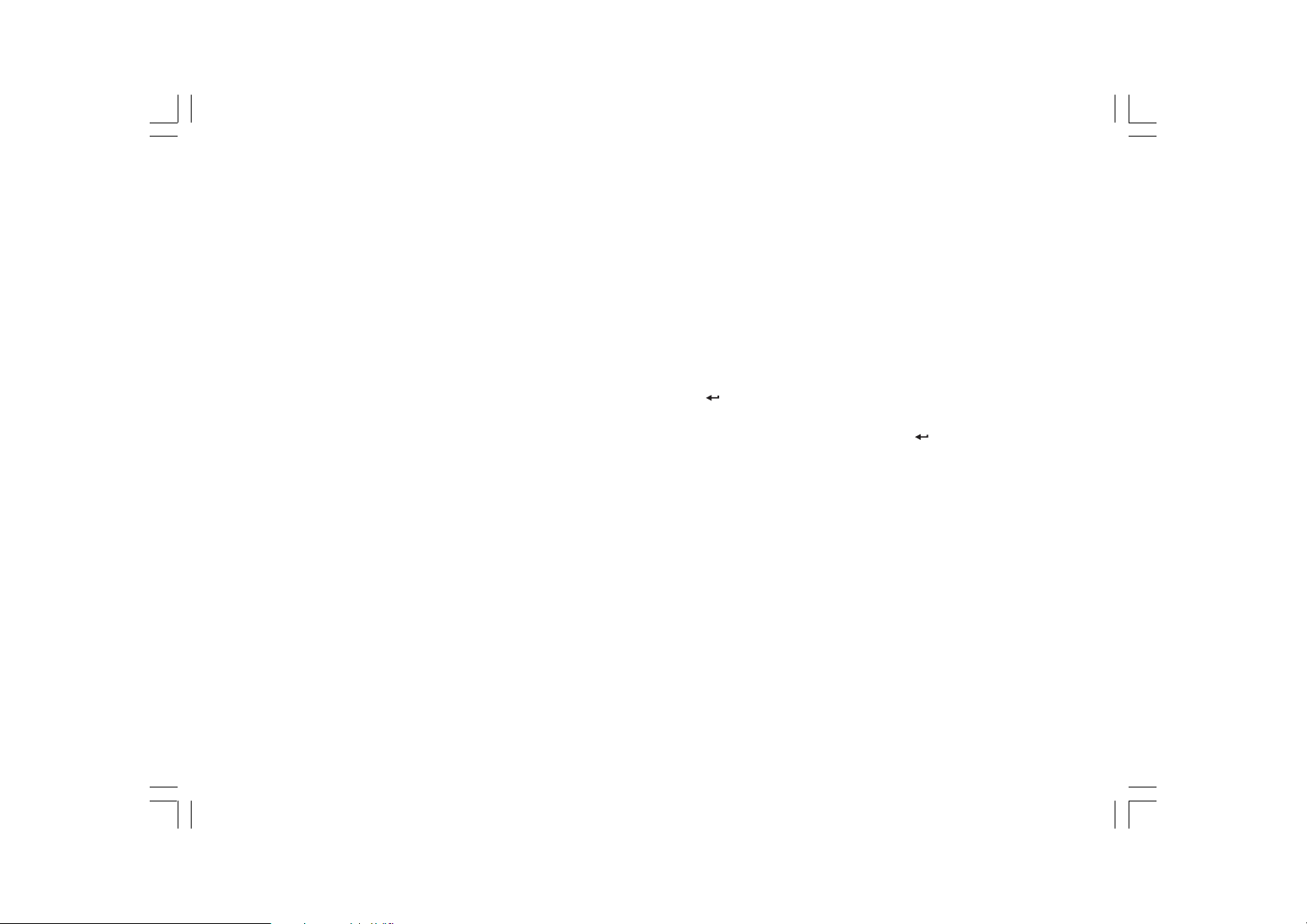
By Location -
enables you to choose a radio station from the list first by geographic
region and then by country.
a. When “Location” is pointed, press the TUNING knob, then the display
shows the continents.
b. Rotate the TUNING knob until the desired continent is pointed,
then press the knob to select the continent. Then use the same way
to select the country (and state).
c. Use the same way to select the music type.
d. Press the TUNING knob to select the radio station and listen to it.
By Genre -
enables you to choose radio stations according to their content,
for example Classic, Rock, Sport, News, etc.
a. Rotate the TUNING knob until the “Genre” is pointed. Then press
the TUNING knob.
b. Rotate the TUNING knob to scroll through the list of genre
(music types), and press the TUNING knob to select the music type.
c. Use the same way to select the country.
d. Use the same way to select the radio station and listen to it.
By Search station
a. Rotate the TUNING knob until the “Search station” is pointed.
Then press the TUNING knob.
b. Rotate the TUNING knob, the display will show the numbers
and letters.
c. Input the key word of the radio station name you would like to
search for, by rotating the TUNING knob, pressing the BACK,
FORWARD buttons to select the letter or number, and press the
TUNING knob to input the letter or number. When entering the key,
the ‘<’ symbol = back space
the ‘ ’ symbol = enter
the ‘C’ symbol = cancel
d. When the key word is typed, set the enter‘ ’ to be flashing then
press the TUNING knob. It will pop out the result of radio stations.
e. Rotate the TUNING knob to sele ct the ratio station and press the
TUNING knob to enter the radio station.
By Popular station
a. Rotate the TUNING knob until the “Popular station” is pointed.
Then press the TUNING knob.
b. The display will show the most popular radio stations.
Rotate the TUNING knob to select the station, then press it to
tune into the station.
9
Page 11
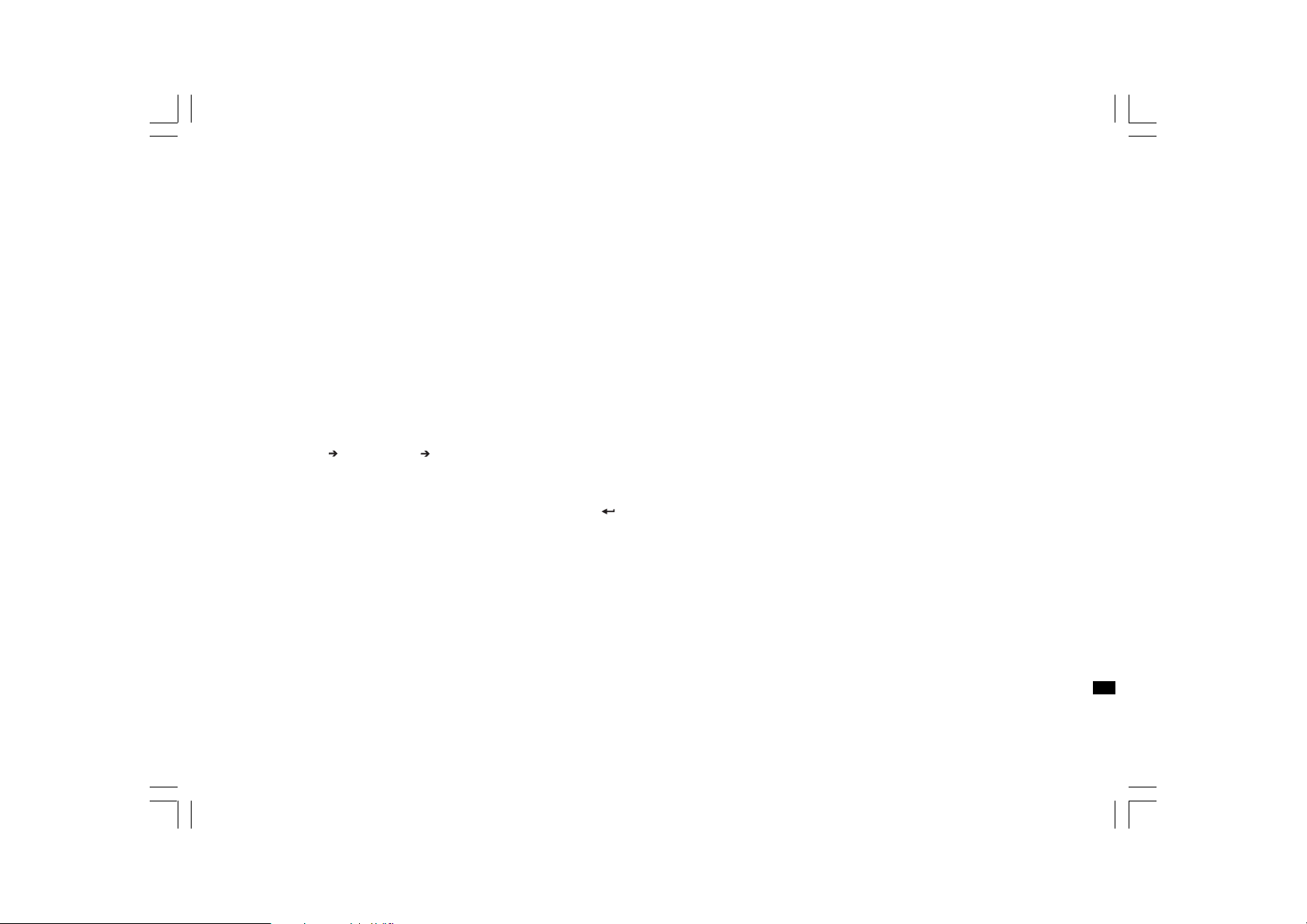
By New station
a. Rotate the TUNING knob until the “New station” is pointed.
Then press the TUNING knob.
b. The display will show the newest listed radio stations.
Rotate the TUNING knob to select the station, then press it to
tune into the station.
Podcast
(The direction of Podcast is
Main menu > Internet radio > Podcast)
Allows users to navigate to Podcast and listen-again services by
location, genre, or by doing a search by alphabets.
1. Rotate and press the TUNING knob to navigate to the direction of
Main menu Internet radio Podcast.
2. After entering the Podcast sub-menu, it will show 3 searching ways
of Podcast stations, which are Location, Genre and Alphabets.
3. To search by Alphabet, key in the keyword then select enter ‘ ’ by
rotating and pressing the TUNING knob. Or select clear ‘C’ to end the
Alphabet searching.
10
GB
Page 12
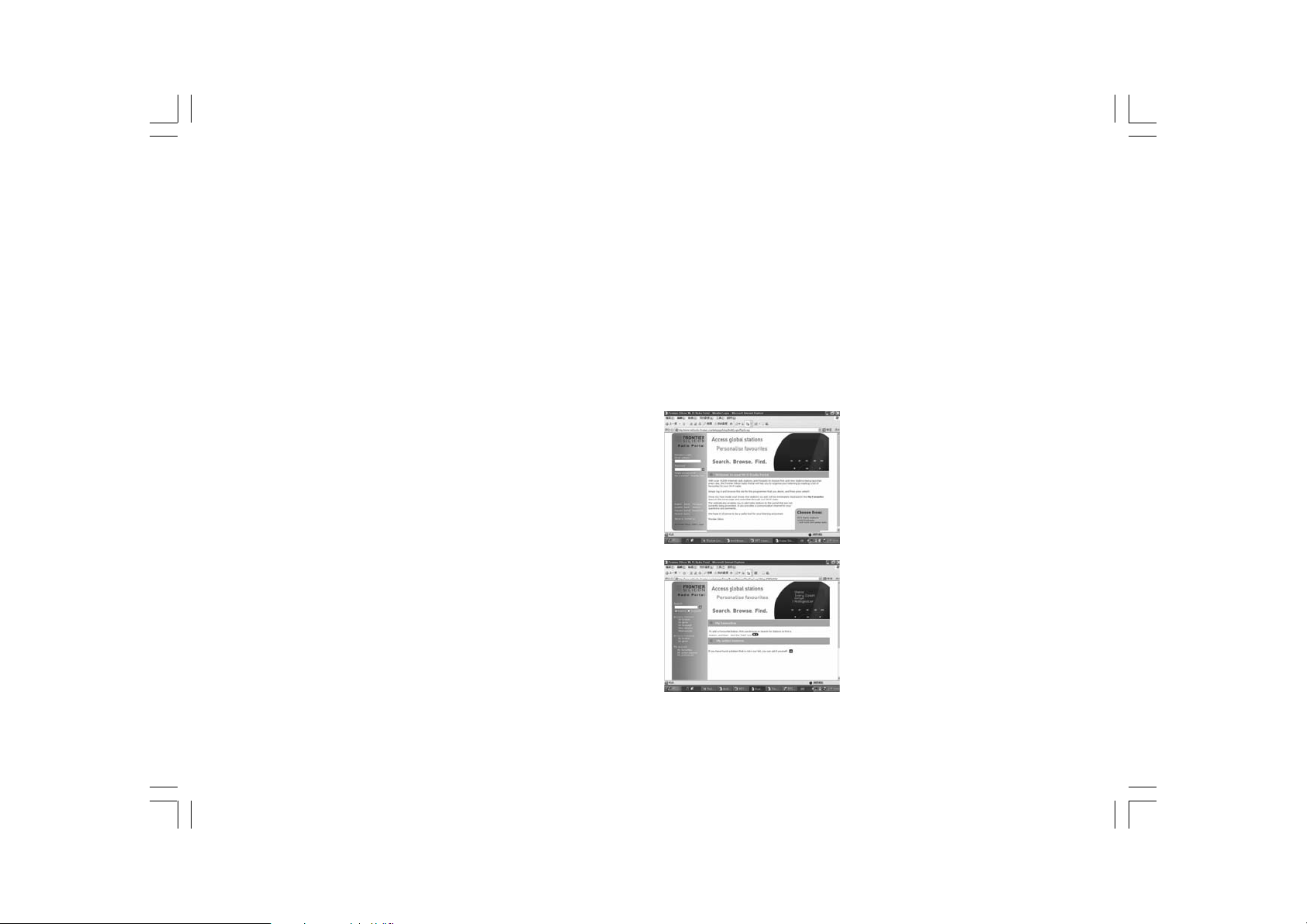
My favorite and My added station
The function of my favorite and My added stations allows you to a d d
internet radio stations on Frontier’s website and listen to those stations
on your radio.
Before the 1st time you use these 2 functions, please follow the
instruction to register the website:
1. Rotate the TUNING knob to enter the direction of Main
menu>>Internet radio>>Help>>Get access code. The display will
show the Access code.
2. Visit the website using your computer
http://www.wifiradio-frontier.com/ then click on “register here”
and fill out the form with the access code shown on the display.
You can leave blank on “WiFi radio model”.
3. After the registration, the webpage shows “My favorite” a nd
“My added station” for operating these 2 functions. After this one
time registration, every time you would like to use these functions,
just go to the website: and enter the email address and password.
11
Page 13
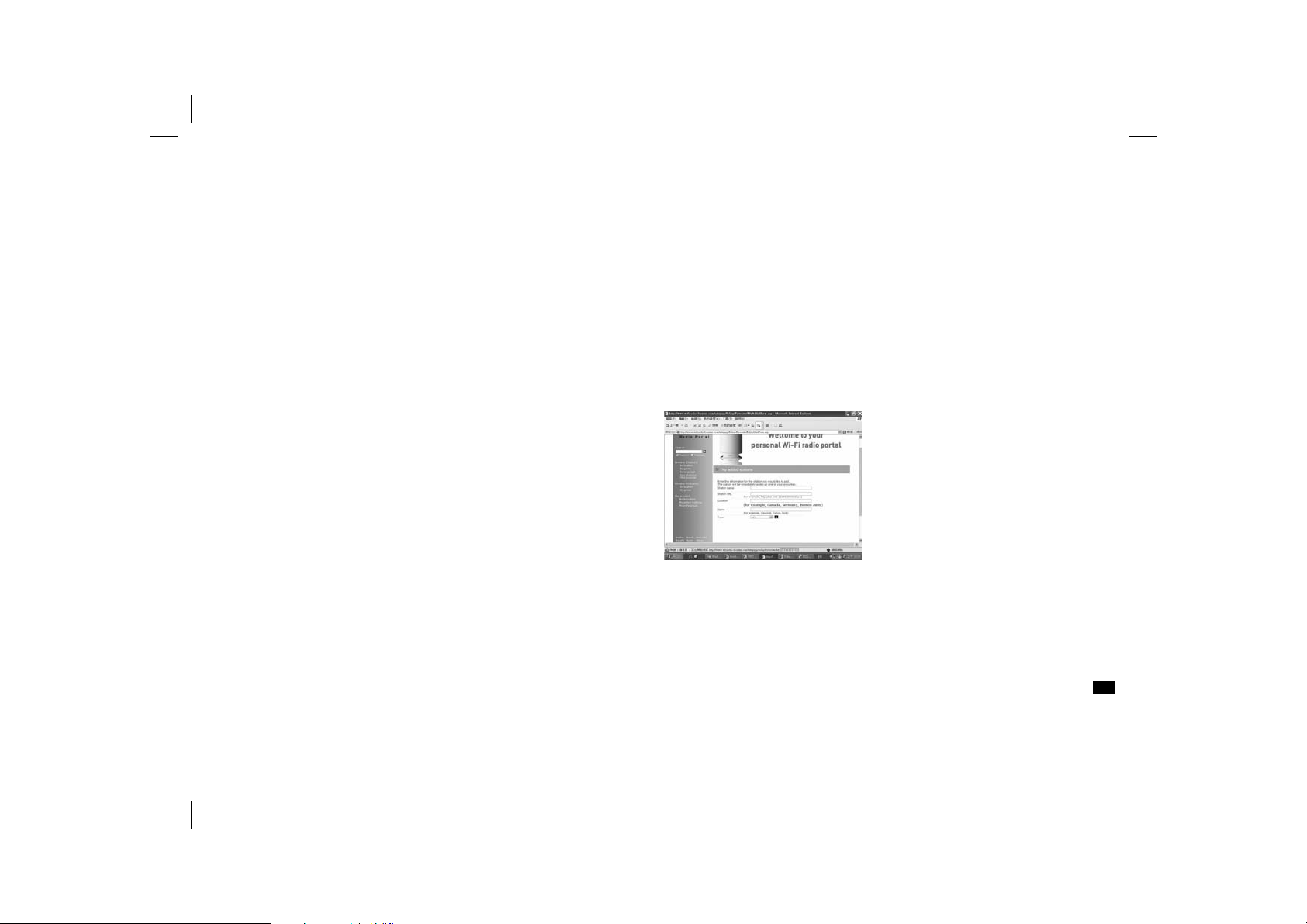
A. My favorite
1. After log in the website, on the computer, use Browse or Search for
stations to find a station, and then click the “Add” icon, and the
station is added to My favorite folder.
2. Rotate and press the TUNING knob to enter the direction of
Main menu>>Internet radio>>My favorites, and the radio display
will show the stations that you have added to My favorite from
your computer.
3. Rotate and press the TUNING knob to enter the station you would
like to listen to.
B. My added stations
It allows you to add the internet radio stations while you know the web
address of the internet radios.
1. After log in the website, on the computer, click on the arrow under
My added stations and it will show as below:
2. Fill out the form. Please mind that radio station URL has to be follow
the form as described on the webpage.
3. Rotate and press the TUNING knob, of the radio, to the direction of
Main menu>> Internet radio >> My added stations. And you will
see the stations you added on the radio display.
4. Rotate and press the TUNING knob to enter the station you would
like to listen to.
GB
12
Page 14
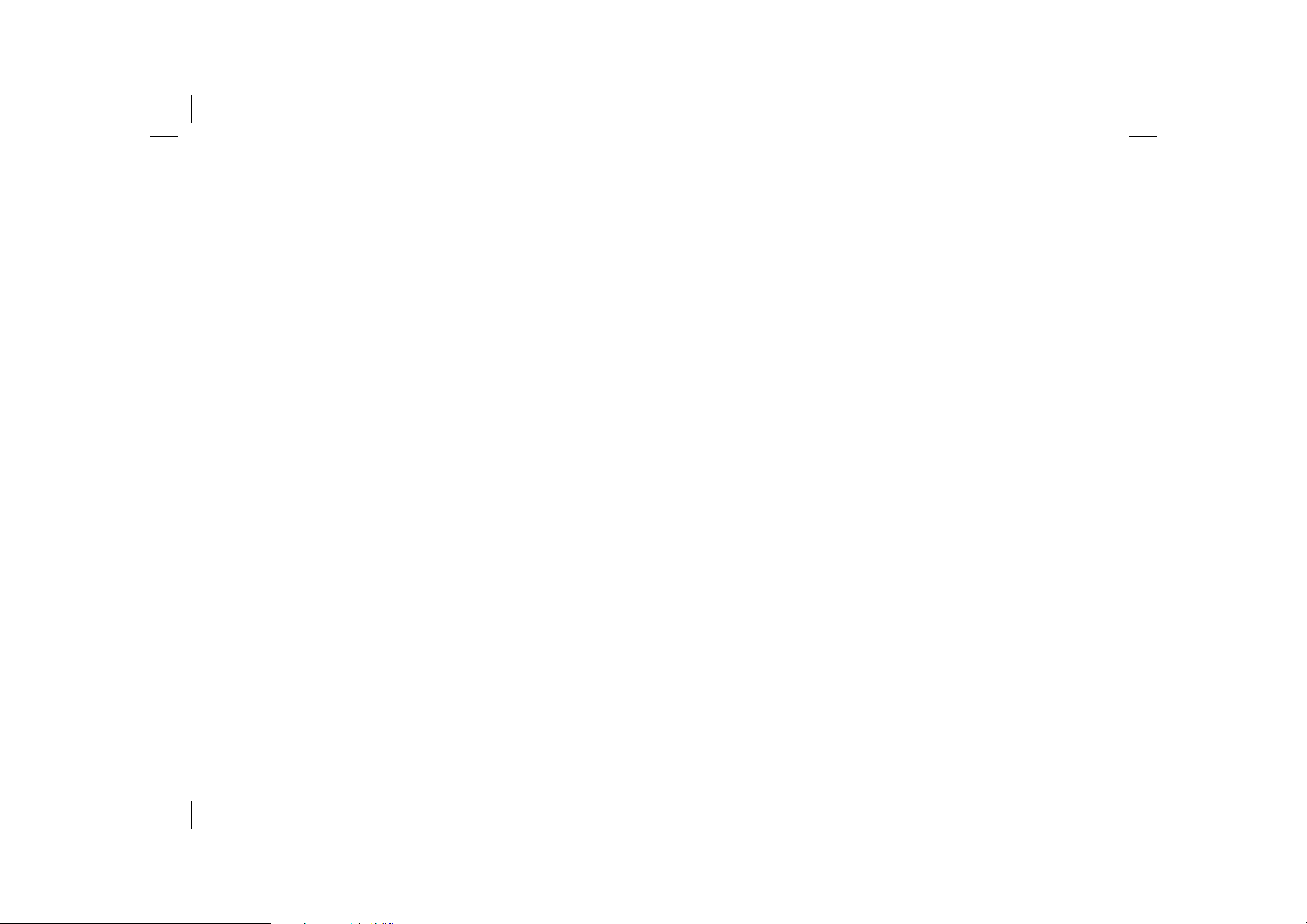
Listen to the FM Radio
(The direction of Time menu is Main menu > FM)
1. Press the POWER button to switch on the radio.
2. Press the FM button on the remote control, then go to step 5,
or go to the main menu. (If it is not in the main menu, press the
BACK button until you see “Main menu”, then press the
TUNING knob).
3. Go to the main menu. (If it is not in the main menu, press the BACK
button until you see “Main menu”, then press the TUNING knob).
4. Rotate the TUNING knob to let the “FM” is pointed, and then press
the TUNING button.
5. Rotate the TUNING knob to select the FM radio station frequency,
then listen to it.
13
Page 15
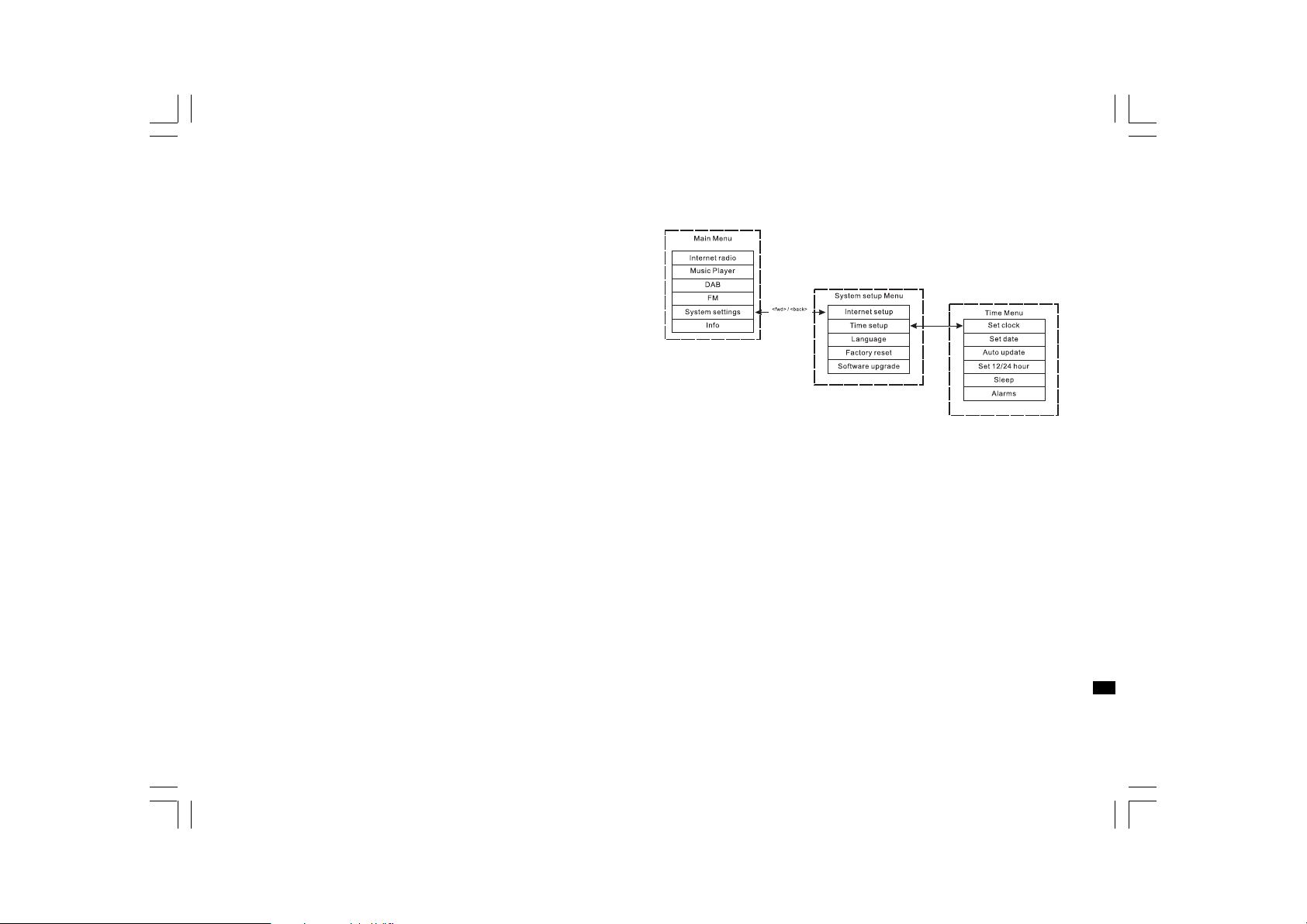
Clock Operation
Setting the time
(The direction of Time menu is
Main menu > System setup > Time setup >Set clock)
1. Go into the main menu. (press the BACK button to go to the top
menu if it is not under the top menu). Rotate the TUNING knob until
the “Main menu” is pointed. Then press the TUNING knob.
2. Use the same way to enter the “System setup”.
3. Use the same way to enter the “Time setup”.
4. Use the same way to enter the “Set clock”.
5. Rotate the TUNING knob to set the hour digits.
6. Press the TUNING knob and rotate it to set the minute digits.
7. Press the TUNING knob then the time is set.
Setting the date
(The direction of Date menu is
Main menu > System setup > Time setup >Set date)
8. Rotate the TUNING knob until the “Set date” is pointed.
Then press the TUNING knob.
9. Rotate the TUNING knob to set the month, then press the
TUNING knob.
10. Rotate the TUNING knob to set the date, then press the
TUNING knob.
11. Rotate the TUNING knob to set the year, then press the
TUNING knob. Then the date is set.
* You can always start over the menu to the top level by pressing the
BACK button.
GB
14
Page 16
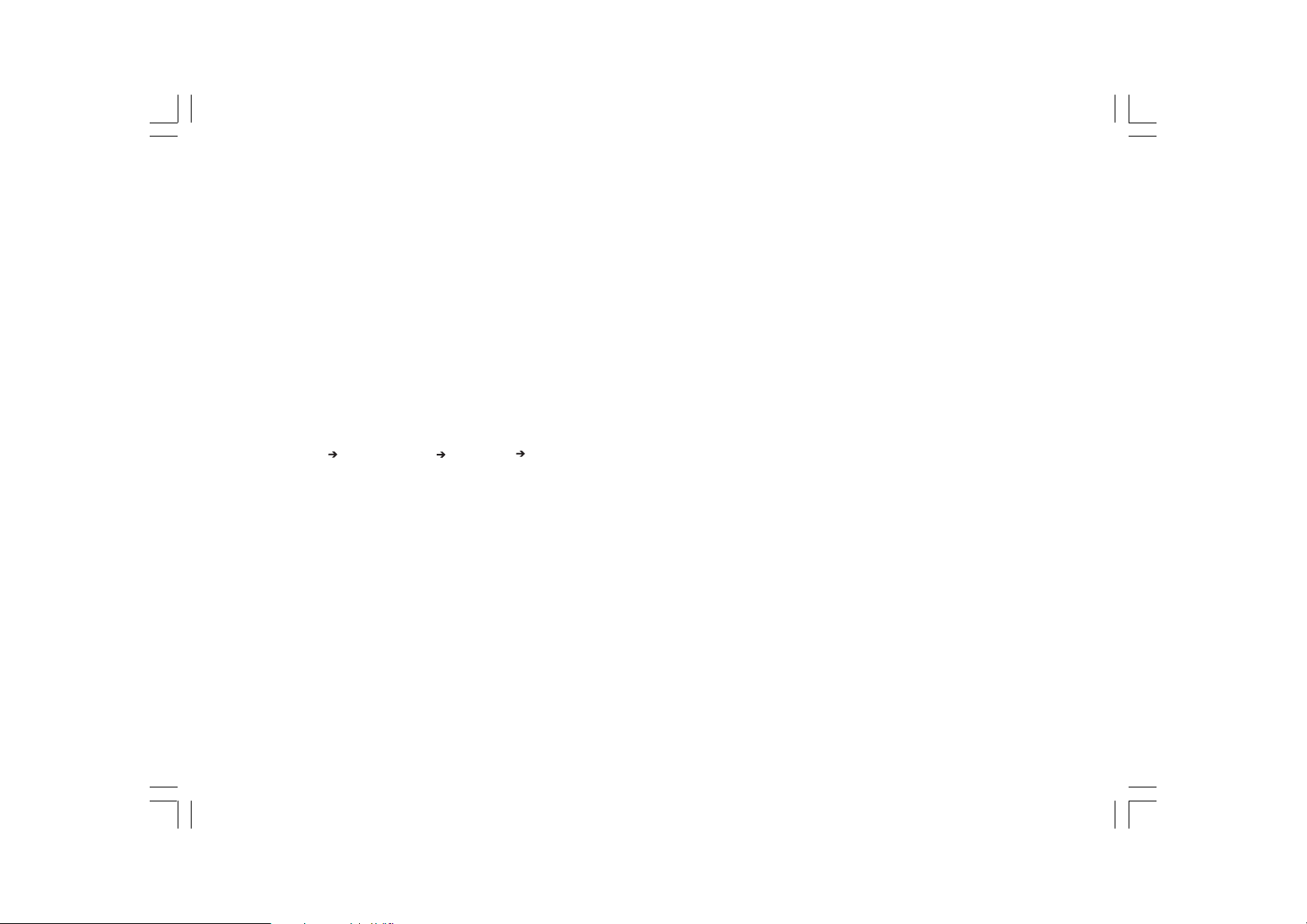
Auto update (for DAB version)
Auto update menu allows the user to select whether or not the time is
to be synchronized with the DAB broadcaster clock. If ‘No update’
is selected, then the clock remains as manually set by the user.
Sleep timer
(The direction of Sleep menu is
Main menu > System setup > Time setup >Sleep)
Y our radio can be set to turn off after a preset time has elapsed.
The sleep setting can be adjusted to 15, 30, 45 or 60 minutes.
Set 12/24 hour
(The direction of 12/24 hour menu is
Main menu > System setup > Time setup >Set 12/24 hour)
The Set 12/24 hour menu allows selection of clock display format for
either 12 or 24 hour.
1. Same way as how to set the time a nd date: Rotate and press the
TUNING knob to enter the Set 12/24 hour, by the direction of
Main menu System settings Time setup Set 12/24 hour.
2. Rotate the TUNING knob a nd pre ss it to “Sele ct Set 12 hour”
or “Select Set 24 hour”.
15
1. Press the TIMER button on the front pa nel and go to #4. Or ,
go into the main menu. (press the BACK button to go to the top
menu if it is not under the top menu). Rotate the TUNING knob until
the “Main menu” is pointed. Then press the TUNING knob.
2. Rotate the TUNING knob to let the “System setup” is pointed,
then press the TUNING knob.
3. Rotate the TUNING knob to let the “Time setup” is pointed,
then press the TUNING knob.
4. Rotate the TUNING knob to let the “Sleep” is pointed, then press the
TUNING knob.
5. Rotate the TUNING knob to set the sleep timer time as 15, 30, 45 or
60 minutes, or off. And press the TUNING knob. And it is set.
* To turn off the sleep timer, just select “OFF” under the same menu.
Page 17
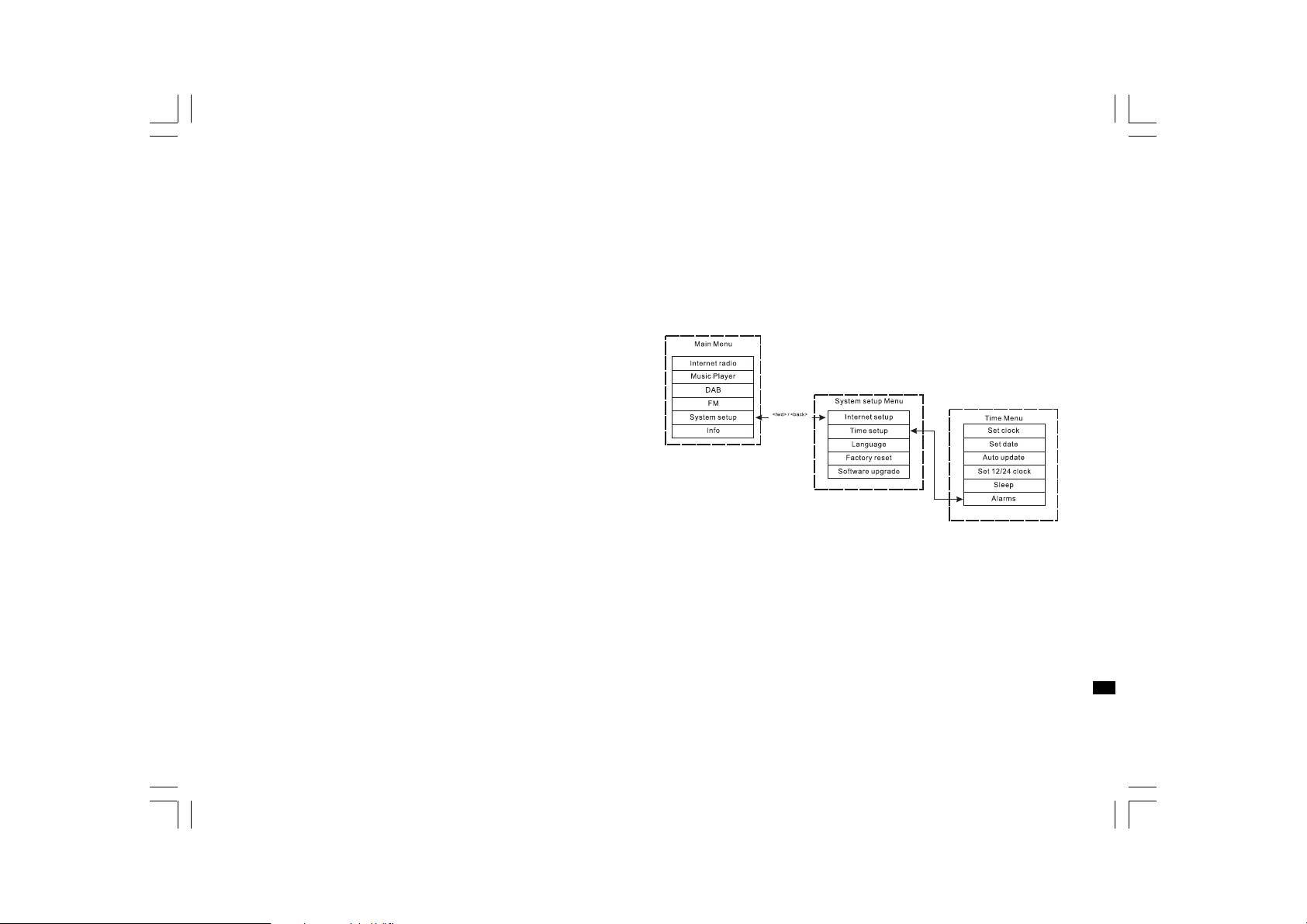
Setting alarms
(The direction of Alarm menu is
Main menu > System setup > Time setup >Alarms)
The radio must have the clock / date set to use the alarm functionality.
1. The alarms menu can be accessed in two ways:
i. Press the TIMER button on the unit or the remote control.
Then rotate the TUNING knob until you see Alarm 1 and Alarm 2.
ii. As a submenu off the Time menu
(Main menu > System setup > Time setup > Alarms)
a. Press the BACK button until you see the “Main menu”.
Then press the TUNING knob.
b. Rotate the TUNING knob until the “System setup” is pointed,
then press the TUNING knob.
c. Rotate the TUNING knob until the “Time setup” is pointed,
then press the TUNING knob.
d. Rotate the TUNING knob until the “Alarms” is pointed,
then press the TUNING knob.
2. When you get into the Alarms menu, the display shows Alarm1 and
Alarm 2. There are 2 alarms f or setting up. Rotate the TUNING knob
to select Alarm 1 or Alarm 2, then press the TUNING knob.
3. Set up the alarm time:
a. When the “TIME” is pointed, press the TUNING knob.
Then rotate the TUNING knob to set the hour digit.
b. Press the TUNING knob and rotate it to set the minutes.
Then press the TUNING knob.
4. Turn on the alarm:
a. Rotate the TUNING knob to let the “OFF” is pointed.
b. Press the TUNING knob to let it showing “ON”.
GB
16
Page 18
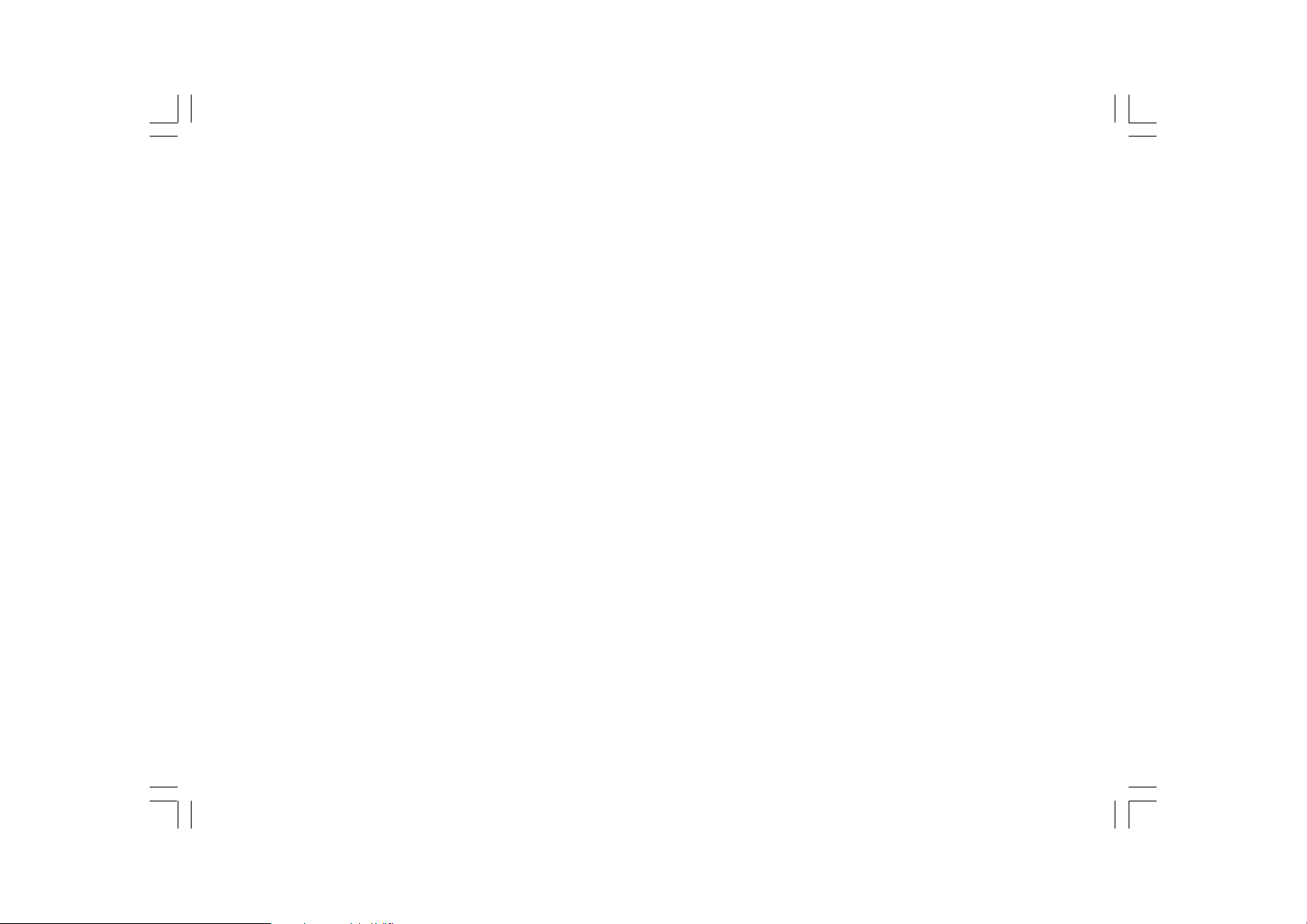
5. Set the alarm mode (Buzzer, Internet radio, FM, last listed,
or Preset)
a. Rotate the TUNING knob to let the “Mode” is pointed.
Then press the TUNING knob. Then rotate the TUNING knob to
select the “Buzzer”, ”Internet radio”, ”or FM”. Then press the
TUNING knob. Or you can also
b. Rotate the TUNING knob to let the “Last listed” is pointed,
and press the TUNING knob. Then select “Last listed or Preset
(if Preset is programmed). And then press the TUNING knob.
6. Set the alarm Volume:
a. Rotate the TUNING knob to let the “Volume” is pointed,
and press the TUNING knob.
b. Rotate the TUNING knob to adjust the alarm volume.
Then press the TUNING knob.
7. Save the alarm: The settings will not be saved and a ctivated until the
‘Save’ menu item has been selected. If ‘Save’ is not selected and the
Alarm Setting menu is exited, then a ny updated values will be lost.
Rotate the TUNING knob to let the “Save” is pointed, then press the
TUNING knob. Then the alarm is saved a nd activated.
Turn off the alarm
1. By rotating and pressing the TUNING knob to the direction of
Main menu > System setup > Time setup >Alarms.
2. Rotate the TUNING knob to let which alarm you would like to turn off.
Then press the TUNING knob.
3. Rotate the TUNING knob to let the “On ” is pointed, then press the
TUNING knob.
4. Then “OFF” will be shown.
5. Rotate the TUNING knob to let the “Save” is pointed, then press the
TUNING knob. Then the alarm is off.
17
Page 19
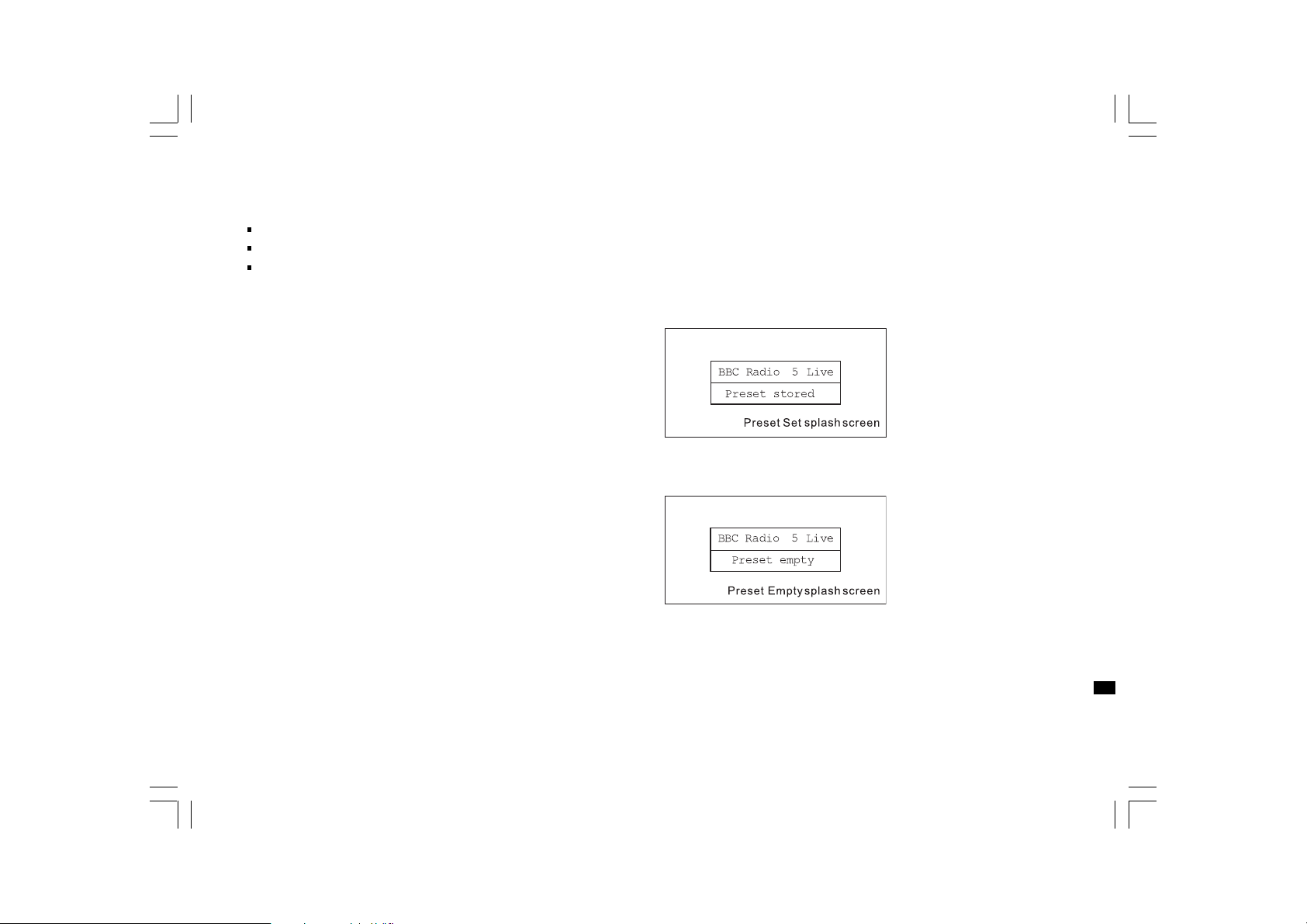
Radio station pre set
Presets are available in the following modes:
Internet Radio
DAB
FM
On the remote control, a short press on the numbers is used to recall
a preset; a long hold of a key is used to store a preset.
The example below is f or DAB:
If the preset is currently unset, then another splash screen is displayed
with ‘Preset empty’ on the bottom line:
In the case of DAB, FM and Internet radio, pre sets point to a
defined service. This is not possible in Music Player mode,
which consequently has no presets.
18
GB
Page 20
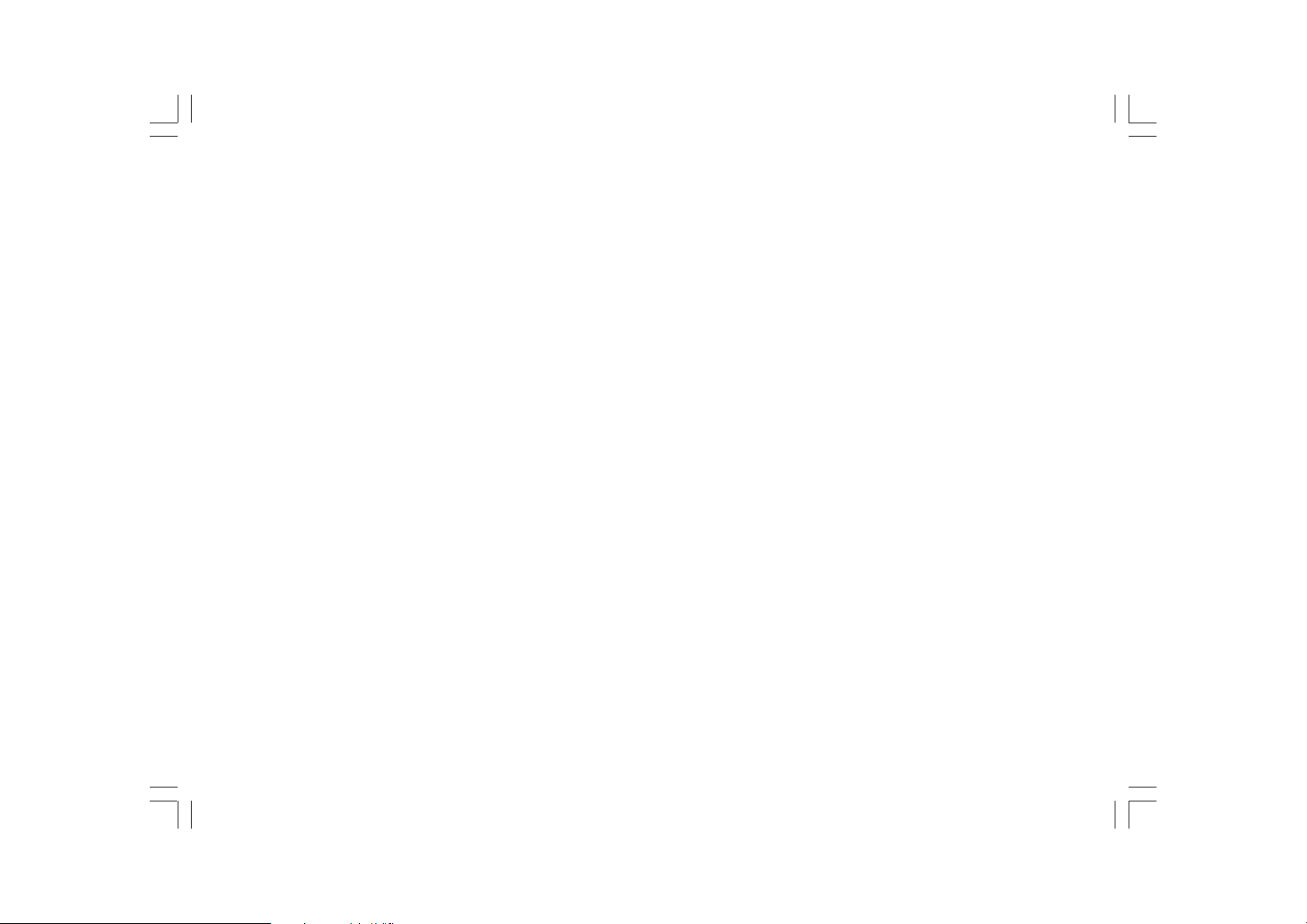
Music player
(Playing music stored in computer)
The Media Player allows you to play audio files which are stored on a
computer or a computer on your network.
Y our ra dio supports two file access methods. It can connect to
Shard Folders on the network. It can also connect with file server
applications using the Universal Plug and Play (UPnP) protocol
known as Shared Medi a.
All of the supported file types are playable in Windows Shares mode.
When using a UPnP server, the playa ble file type s are de pendant on
the server software used. For example, Microsoft Windows Medi a
Player11 can serve MP3, WMA and WAV files. To be able to play the
other supported file types via UPnP you may need to install additional
third-party software.
When using Windows Shares, music selection is by Artist, by Album
and optionally by track within an Album. When using a Shared Media
UPnP server, the search and selection criteria are determined by the
server, but typically include additional option s such as Genre. Many
server applications also allow you to access files according to the
folders within which they are stored.
19
Page 21
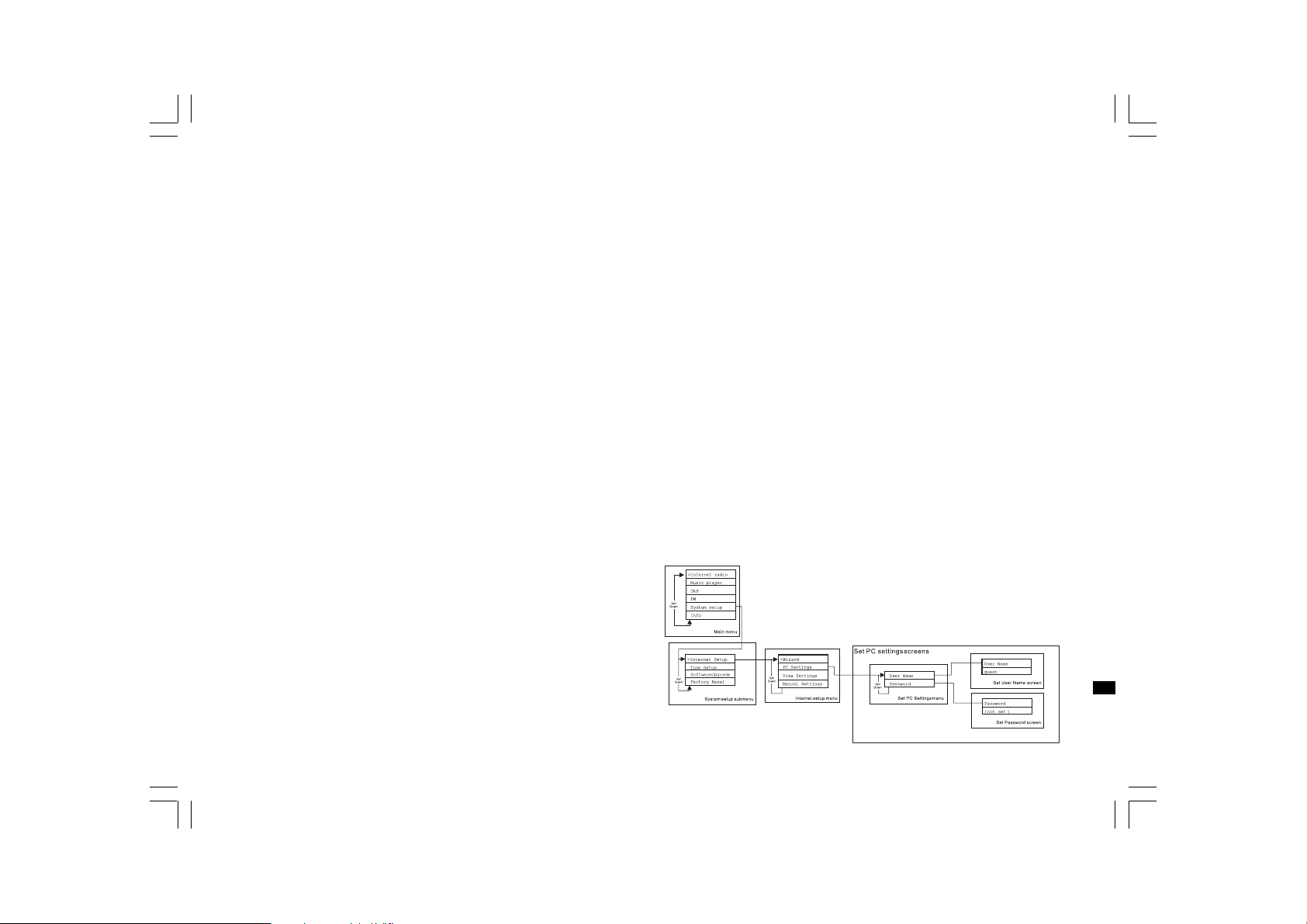
Shared Folders Setup
Computer:
Configuring a shared drive
Setting up your Windows PC to allow the radio to access your audio
files via Windows Shares.
1. Ensure that your PC is available on the same network as your
Internet radio. Using Windows Explorer, locate the folder where
your audio files are stored.
2. Right click on the folder.
3. Select ‘Properties’.
4. Click on ‘Sharing’.
5. Select ‘Share this folder on the network’ and ‘Allow network users
to change my files’.
Wi-Fi Radio:
username and pa ssword f or PC if one has been set After the shared
folders are set on the PC, set up the radio so that it knows the
userna me a nd password (if one ha s been set) f or the shared f older
on the PC. The direction is shown in the figure below:
20
GB
Page 22
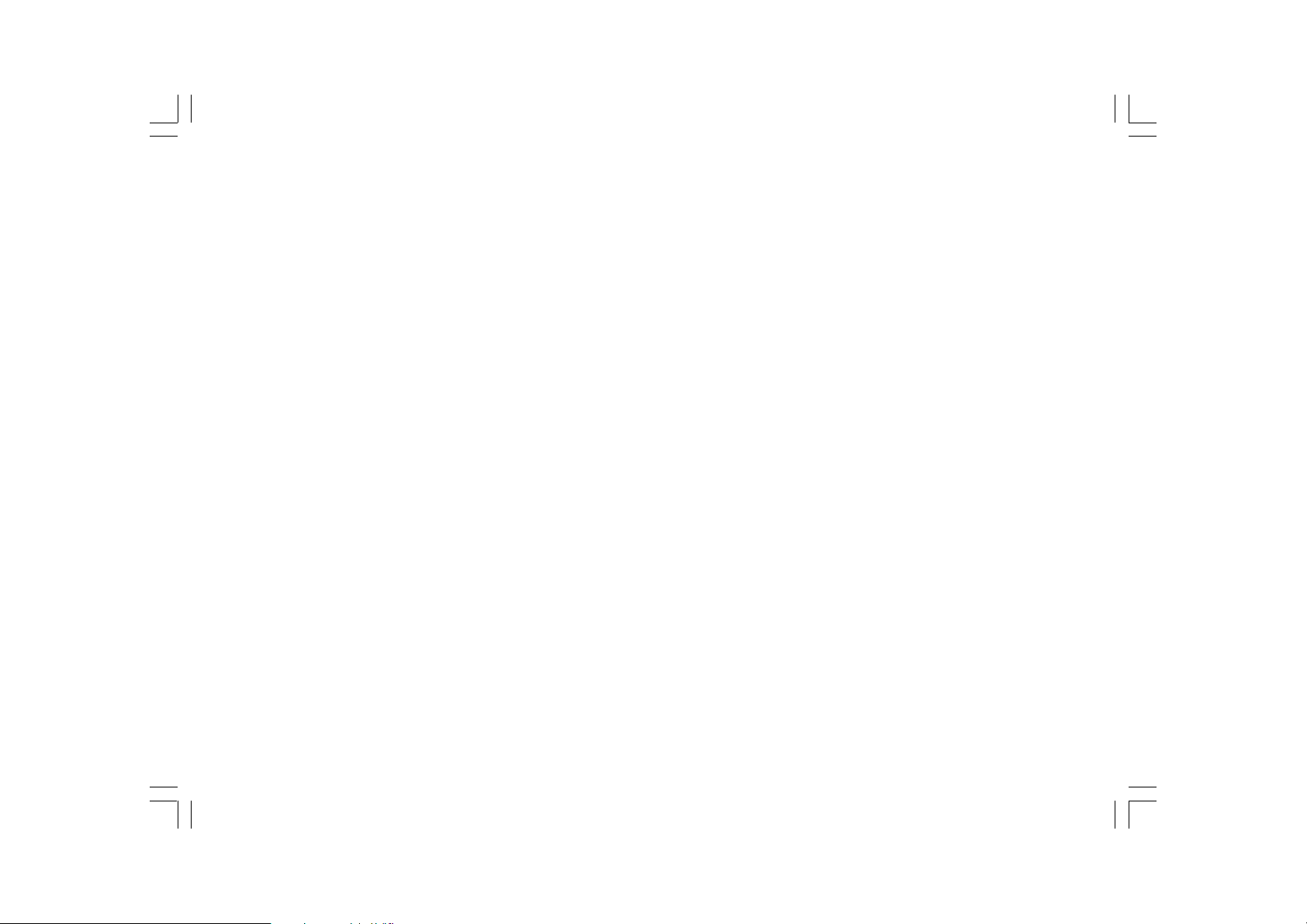
Locate the audio file of Shared Folders using the radio
1. Turn on the radio. Press the BACK button and use the TUNING knob
to access the Main menu, and under the main menu, access the
Shared folders.
2. It will show all the names of computers on the network. Rotate and
press the TUNING knob to select the computer. If the computer’s
security setting is required, the radio may ask for a user name
and password.
3. The radio will show all the shared folders. Rotate and press the
TUNING knob to select the folder and music you should like to
listen to.
4. When the music is playing, use the BACK and FORWARD buttons
to select next/previous track, press STOP button to stop the playing.
5. To go ba ck to the previous menu, rotate the TUNING knob and press
the BACK button.
21
Page 23
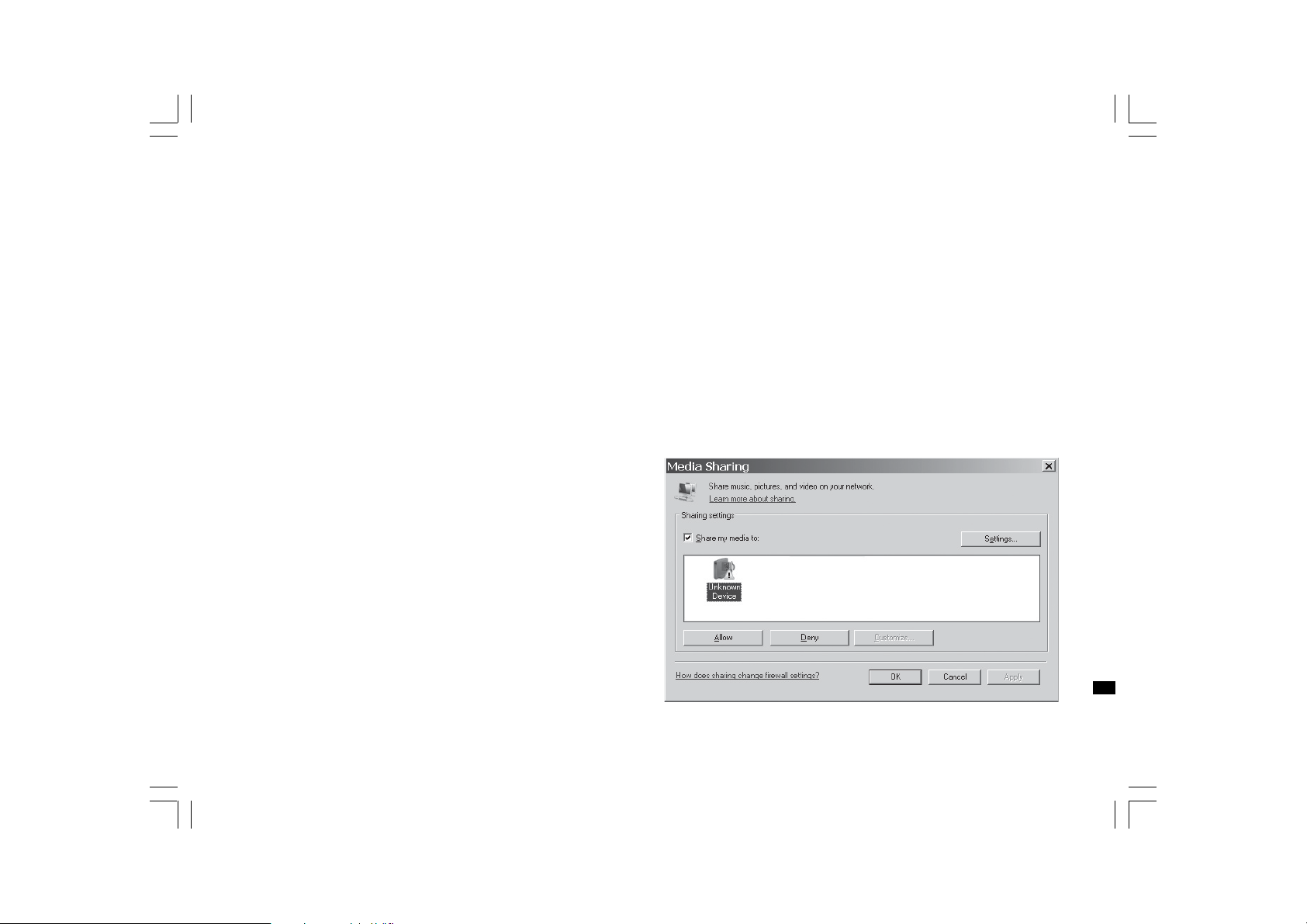
Shared Media (UPnP) Set up
Shard Media uses Windows Media Player (WMP) 11 and above as
media server. This mode does not require any setting in the ra dio,
but the PC needs to be configured to allow the radio access to
the media. You will only have to do it once, following the next steps.
1. If your PC is running Microsoft Windows XP or Windows Vista then
you can use Microsoft’s Windows Media Player 11 (WMP 11) to act
as your UPnP (Universal Plug and Play) medi a server. If not already
installed on your PC, Windows Media Player 11 may be downloaded
from Microsoft’s website and installed it, or by using Microsoft’s
Windows Update facility.
2. Once installed, WMP 11 can create a library from all the media files
available to it on your PC. To add new media files to the library,
select ‘File > Add to Library… > Advanced Options’, click ‘Add’ and
choose the files you wish to add and click ‘OK’.
The Internet radio is presented as an “Unknown Device”.
Make sure that the device has access to the shared media
by selecting it and clicking <Allow>. Then click <OK>.
The PC is now ready to stream the music to the radio.
GB
22
Page 24
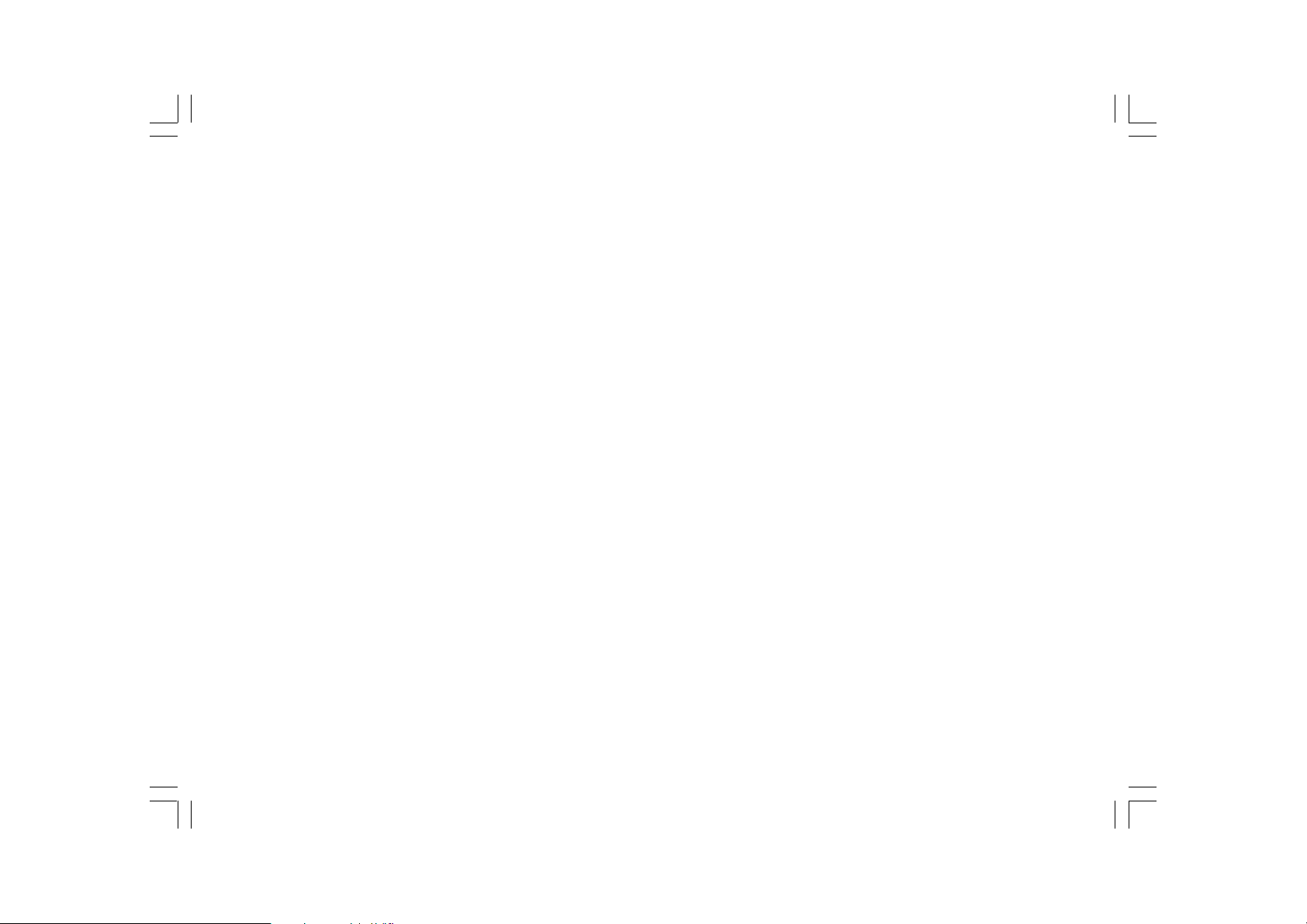
Locate the audio file of Shared Media(UPnP) using the radio
Once the Shared Media (UPnP) server ha s been configured to share
media files with your Internet radio, you select the files that you wish to
play as follows:
1. Turn on the radio. Press the BACK button and use the TUNING knob
to access the Main menu, and under the main menu, access the
Shared Media.
2. It will show all the na mes of computers on the network.
Rotate and press the TUNING knob to select the computer.
If the computer’s security setting is required, the radio may ask for a
user name and password.
3. The radio will now list the media categories which are made available
by the UPnP server - for example, ‘Music’ and ‘Playlists’.
4. Rotate and press the TUNING knob repeatedly to select the media
files that you wish to play.
5. When the music is playing, use the BACK and FORWARD buttons
to select next/previous track, press STOP button to stop the playing.
6. To go ba ck to the previous menu, rotate the TUNING knob and press
the BACK button.
Note:
In Shared Media (UPnP) mode the search criteria offered a nd the file
types made available to the radio are a function of the UPnP server
software installed on your PC.
Media selection
Whether you access your f iles using Windows Shares or using Shared
Media(UPnP), the file selection mecha nisms are the same. The only
difference between the two methods is that when using Shared Media
(UPnP) you will generally have a wider choice of search criteria,
as determined by the Shared Medi a (UPnP) server software on your
computer. Some third party server applications allow customization of
the search criteria and indexing methods, which can be useful if you
have a very large collection of stored music files.
The selection mecha nism allows you to se arch by a given information
type (Album, Artist, etc.) and then to narrow the search, either just to an
album or to a particular track within a n album. The selected album or
track is then added to a queue of tracks to be played. You can a dd more
albums or tracks to the queue while music is playing, or you can jump
between tracks in the queue. You can also clear the queue if you wish
to make a fresh selection. The searches described here are examples of
the possibilities available.
23
Page 25
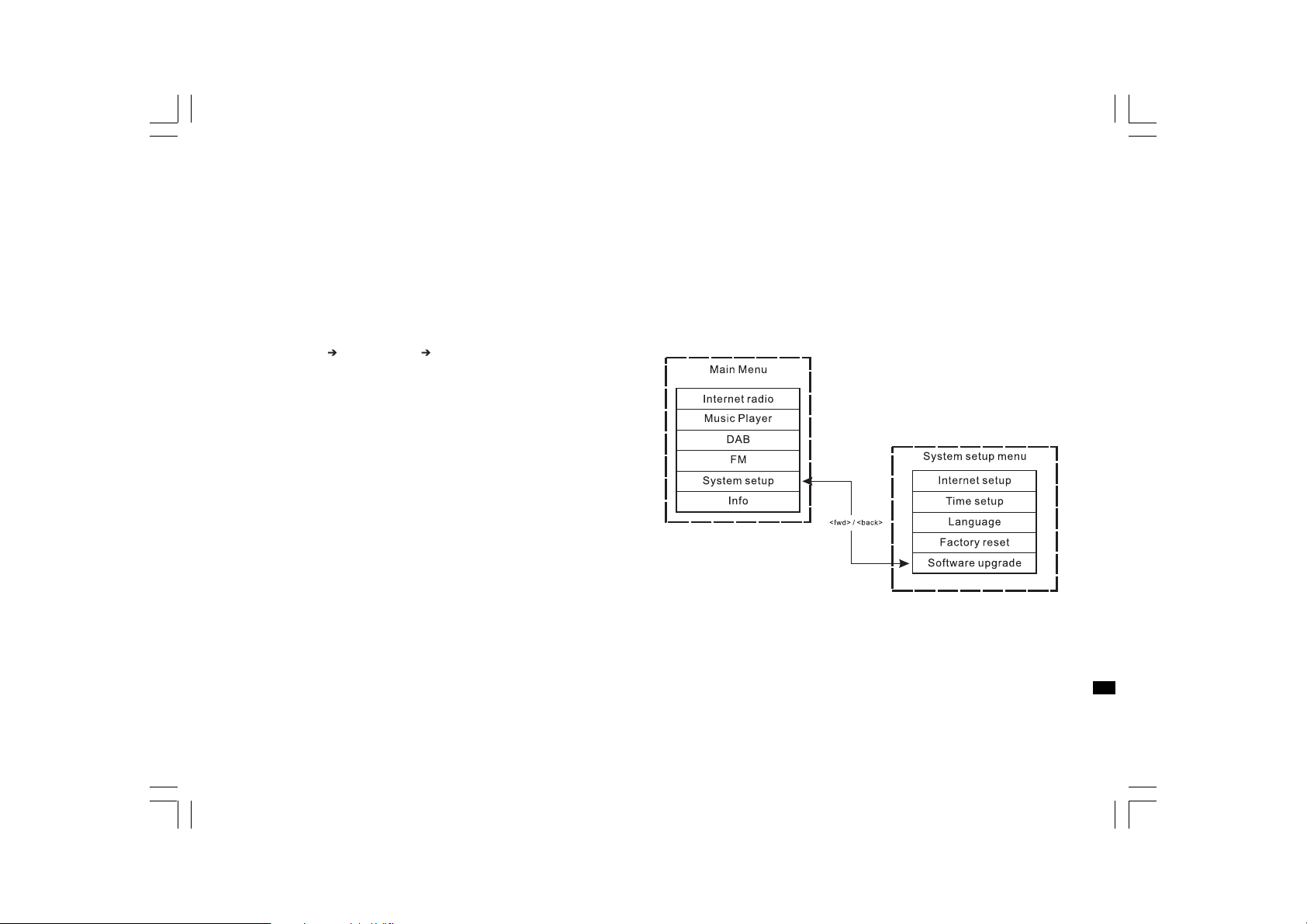
Internet Software Upgrade
There are two mechanisms to upgrade the ra dio.
Upgrade via Internet
The main one, and the only one available though the menu system is
the Internet Software Upgrade. To a ccess this fe ature:
1. Rotate and press the TUNING knob to navigate to the Software
upgrade option in the menu. The direction is:
Main Menu System setup Software upgrade
If there is a newer version of software available, the user will be a sked
to confirm the upgrade. Once the process is initiated, a progress bar
will show in the display and a splash screen displayed periodically will
remind the user not to remove power. This is very i mportant in order to
keep the radio operational. If the radio lost power during the upgrade,
it may restart automatically in USB upgrade mode.
Once the process completes, the user is presented with the result
(either upgrade successful or failed). If successful, pressing <select>
will restart the radio with the new software.
Note:
After a software upgrade all the user settings are preserved.
GB
24
Page 26
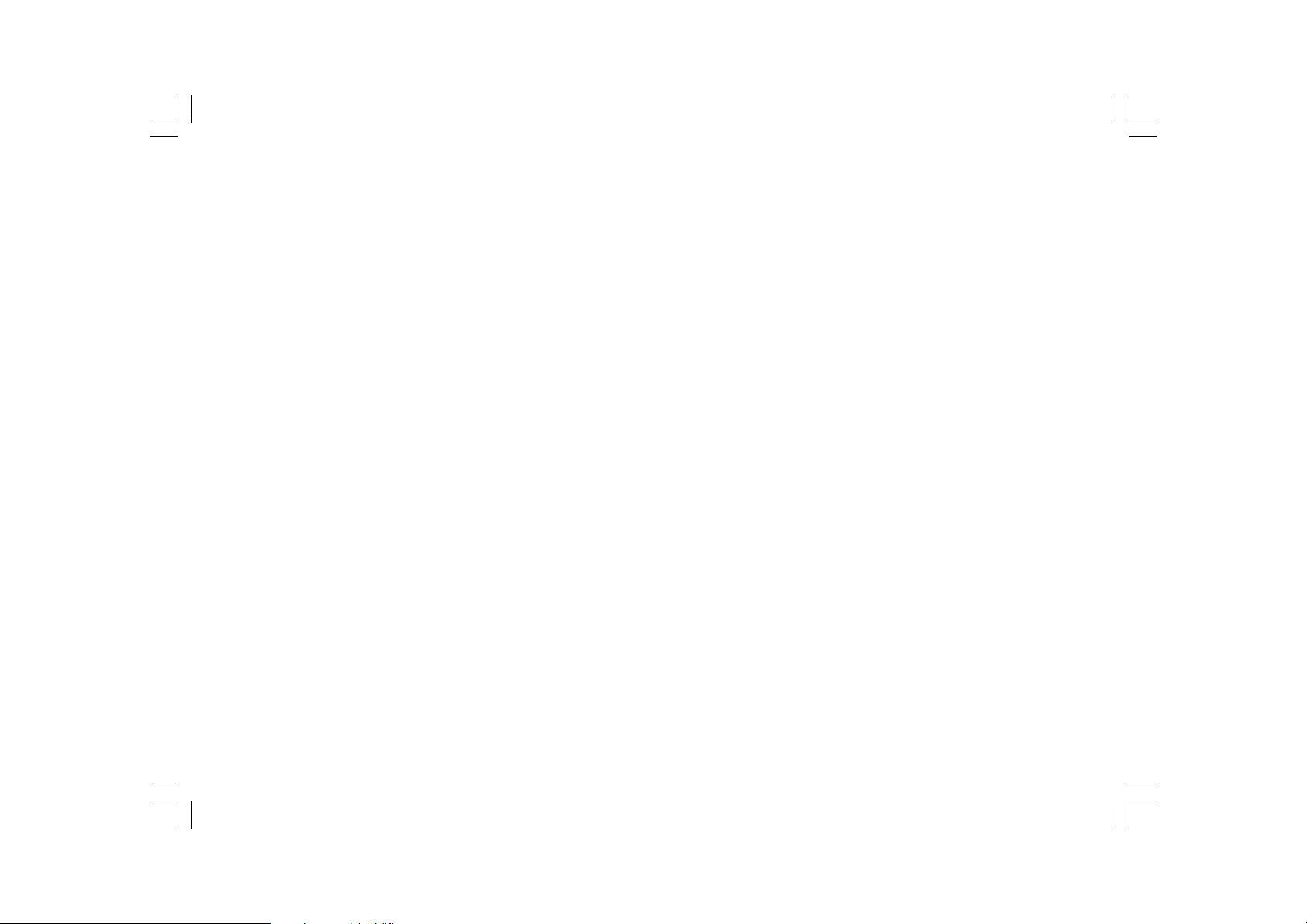
Upgrade via USB
A user may choose to use this method instead of Internet Software
Upgrade if a network connection is not available or the power wa s
removed from the radio during Internet software upgrade, the radio
needs to have an upgradeable bin ary within the Flash and you need an
upgrade.exe for the binary.
Y ou also need a cable to connect the radio to a PC. Not all releases are
provided with suitable .exe upgrade files.
It is important that the USB cable should only be connected during the
actual upgrade, a nd should be re moved once the upgrade is complete.
1. Start the upgrade.exe utility on the PC.
2. Utility will ask you to run the Software upgra de wizard on the
Wi-Fi radio.
3. If the radio is not yet in upgrade mode (showing the text “Waiting
for PC wizard…”), enter the Software upgrade mode by removing the
power, then holding down the keys <skip backwd> and <skip fwd>
while turning the radio on again.
4. The upgrade will automatically start and takes approximately
2 minutes. Upon completion, the radio will automatically reboot
and load the new software.
Factory reset
(The direction of Factory reset is
Main menu > System setup > Factory reset)
If you wish to completely reset your radio to its initial state this may be
performed by following this procedure.
1. Turn on the radio by pressing the POWER button.
2. Rotate and press the TUNING knob to enter the sub-menu of
Factory reset. The direction is
Main menu > System setup > Factory reset.
3. After entering the Factory reset, and press SELECT to confirm rest.
Then press the TUNING knob. And the display will show “Restarting”
for several seconds.
4. When the display shows “Welcome to Internet radio”,
the Factory reset is done.
Radio Information
Under the sub-menu “Info”, you ca n che ck the radio software version
and radio ID. Rotate and press the TUNING knob to navigate the
direction of Main menu >Info> and the display will show “SW version”,
and “Radio ID”. Enter e ither of them to che ck the inf ormation.
25
Page 27
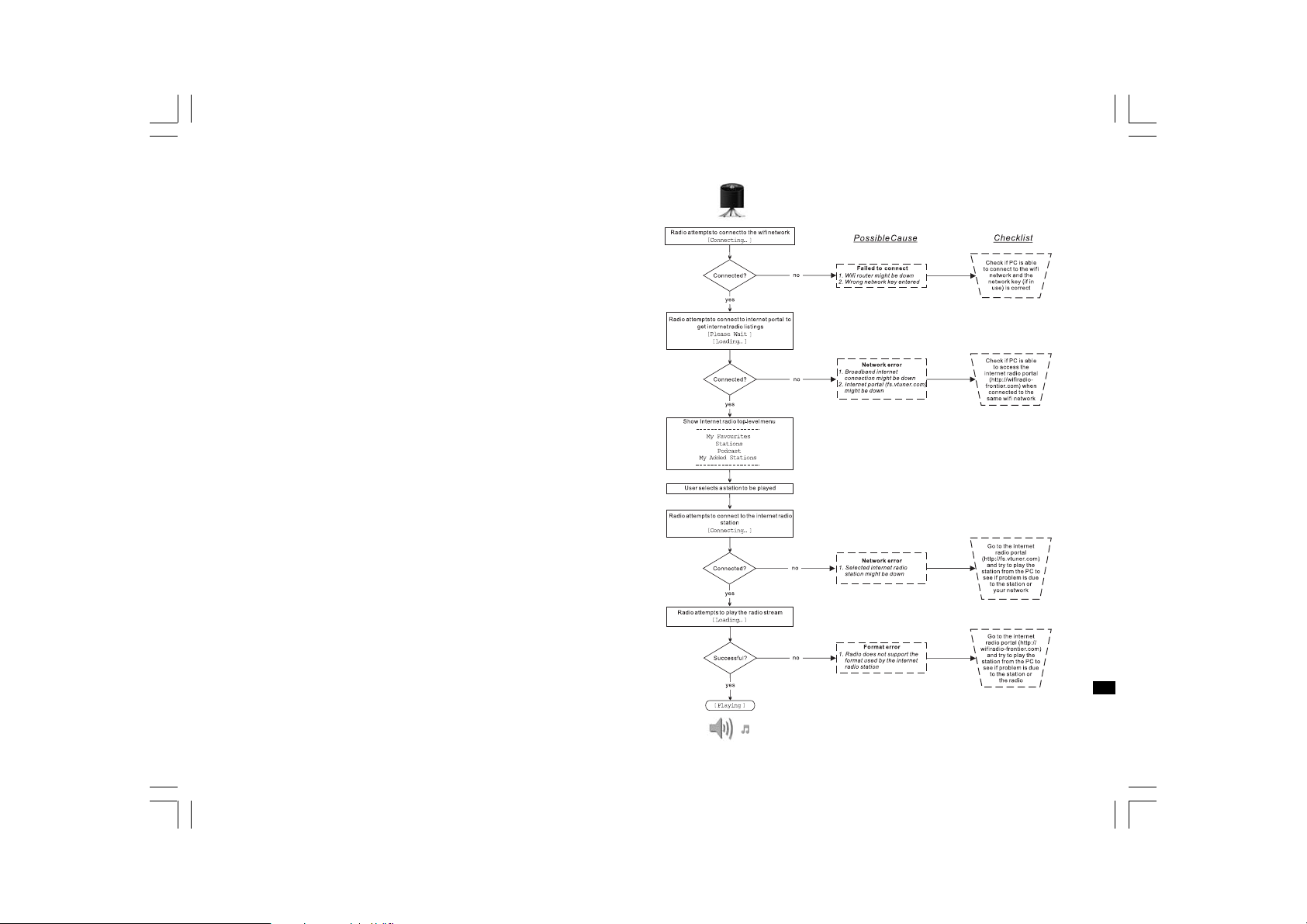
Troubleshooting – connecting to an internet station
26
GB
Page 28
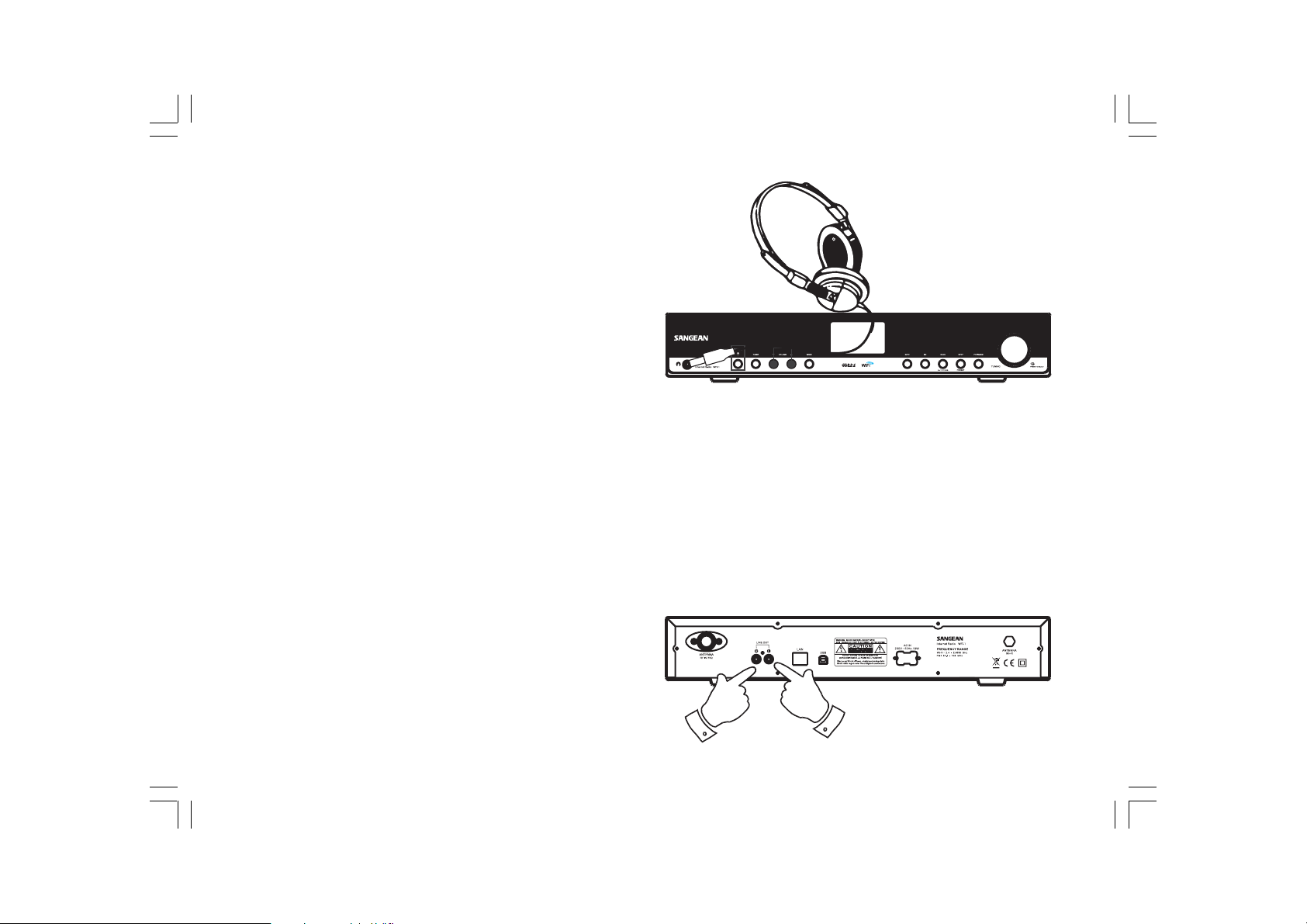
Headphone socket
A 3.5mm Headphone Socket located on the front of your radio is
provided for use with headphones.
Line out socket (3.5mm Jack)
A3.5mm Line Out socket located on the rear of your radio is provided
for connecting the audio signal to a n external amplifier. Set the volume
control on the radio to minimum if desired.
27
Page 29
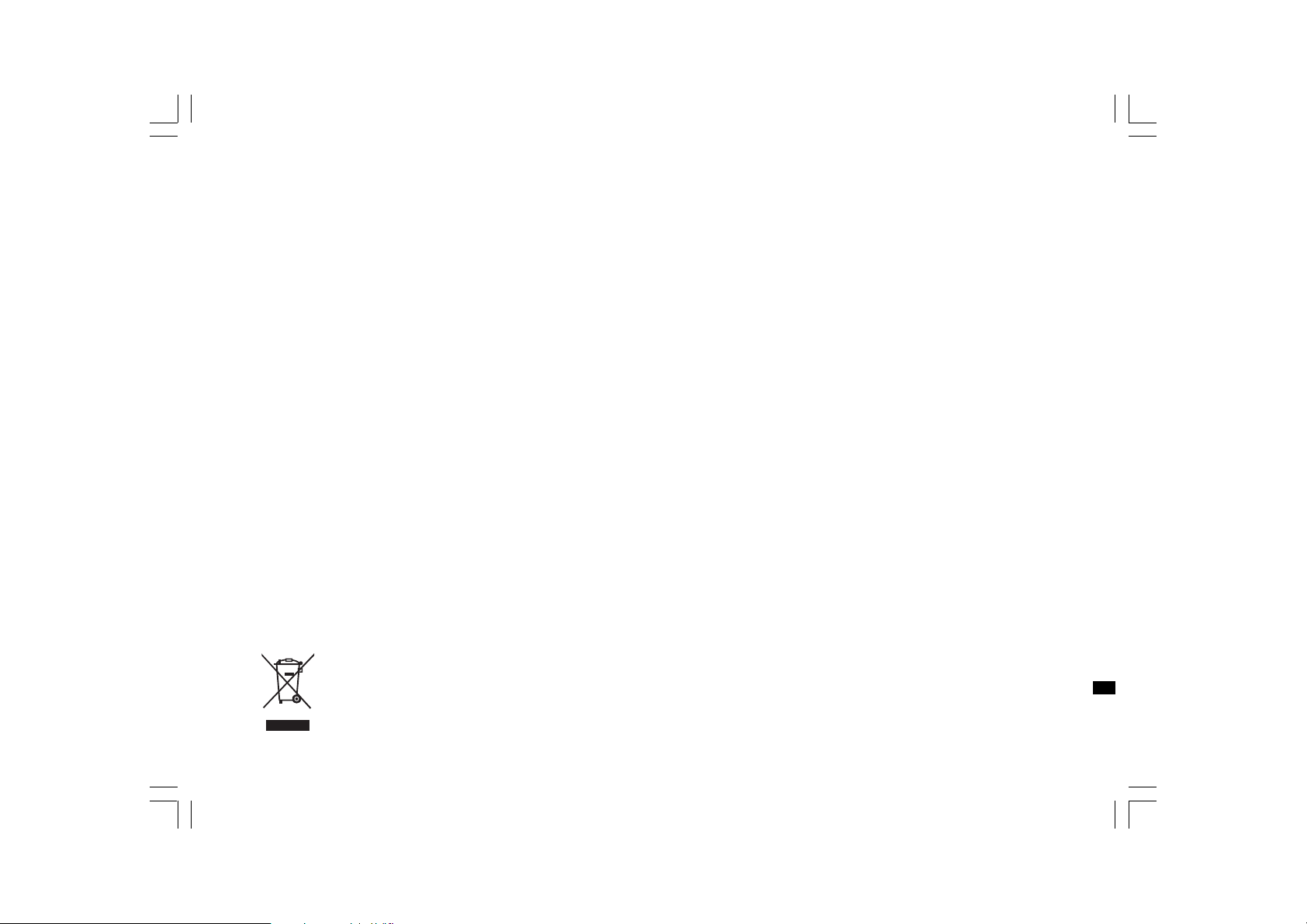
Specification
Power: AC 230 volts, 50 Hz, or AC 110 volts, 60 Hz. 8 Walts.
Connectivity Wired Ethernet Wi-Fi 10/100M bits/sec via
RJ-45 802.11b and 802.1 1g supported WEP and WPA
encryption supported. 2.4-2.4835 GHz
If at any time in the future you should need to dispose of this product please note that: Waste electrical products should not
be disposed of with household waste. Please recycle where facilities exist. Check with your Local Authority or retailer for
recycling advice. (Waste Electrical and Electronic Equipment Directive)
GB
28
Page 30
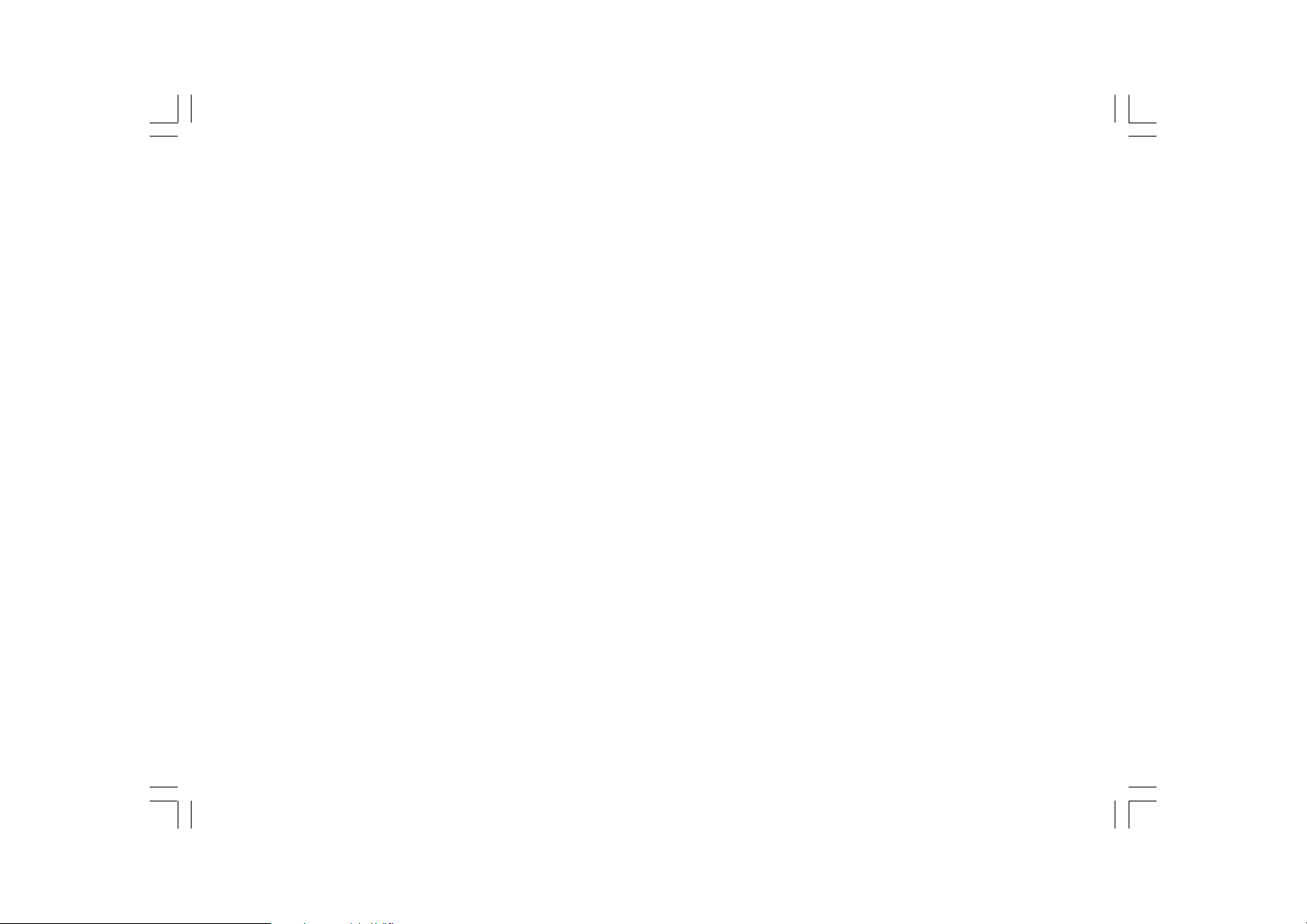
Sommaire
CONSIGNES DE SECURITE IMPORTANTES ........30-31
Commandes...............................................................32-33
Télécommande ...............................................................34
Avant de pouvoir utiliser ce produit .................................35
Configuration de la langue ..............................................35
Raccordement à un réseau filaire ...................................35
Raccordement à un réseau sans fil.................................36
Une fois la connexion à votre réseau établie.................. 36
Ecouter la radio Internet .............................................36-38
Mes favoris et Mes stations radio...............................39-41
Fonctionnement de l’horloge ......................................42-45
Présélection de stations radio.........................................46
Lecteur audio ..............................................................47-51
Logiciel de mise à niveau depuis Internet .................52-53
Configuration d’usine.......................................................53
Informations sur la radio ..................................................53
Dépannage-connexion à une station radio internet........54
Le connecteur Ecouteurs.................................................55
Le connecteur Line out (connecteur 3.5 mm) .................55
Spécifications techniques ...............................................56
29
Page 31

Consigne s de sécurité importa ntes
1. Lire et comprendre toutes les consignes de sécurité et d’utilisation
avant d’allumer l’appareil.
2. Les consignes de sécurités doivent êtres conservées pour une
éventuelle consultation ultérieure.
3. Toutes les consignes d’utilisation et avertissements concernant
l’appareil devraient être s suivies.
4. Suivre toutes les consignes et instructions d’utilisation.
5. Eau et humidité: L’appare il ne doit pas être utilisé près de l’eau.
Ne pas utiliser près d’une baignoire, cuvette, évier, sous-sol humide,
piscine, etc.
6. Débra ncher la radio du se cteur ava nt nettoyage. Employer seule ment
un tissu humide pour le nettoyage extérieur de la radio.
9. N’installez pas cet appareil près de sources de chaleur telles qu’un
radiateur , conduit d’air chaud, poêle ou autres appare ils
(en incluant les amplificateurs) qui produisent de la chaleur.
10. Ne démontez pas le dispositif de sécurité de la fiche polarisée mise
à la terre. Une fiche polarisée possède deux broche s, dont une plus
large que l’autre. Une fiche mise à la terre possède deux broches
ainsi qu’une troisième broche de mise à la terre. La large broche ou
troisième broche sont fournies pour assurer votre sécurité. Si la
fiche ne s’adapte pa s à votre prise murale, contactez un électricien
afin que celui-ci procède au remplacement de la prise de
courant obsolète.
11. Source d’énergie: La ra dio devrait être utilisée seule ment ave c la
source d’énergie indiquée sur l’étiquette de l’appareil. Si vous
n’êtes pa s sûr du type d’ali mentation dans votre habitation,
consultez votre revendeur ou la compagnie d’électricité.
7. Ne pas pla cer la radio sur un support instable, table, chariot etc.
La radio risquerait de tomber ce qui pourrait gravement
l’endommager.
8. Ventilation: Cette radio devrait être située de sorte que son
emplacement n’interfère pas avec sa propre ventilation. Exemple,
la radio ne doit pa s être utilisée sur un lit, sofa, couverture ou autre s
surfaces qui risqueraient de bloquer les orif ices de ventilation. Ne pa s
placer l’appareil da n s des endroits clos comme un coffre ce qui
réduirait le débit d’air nécessaire à sa propre ventilation.
12. Cordon électrique: Le cordon électrique devrait être placé de
manière à ne pas marcher dessus, pincer ou placer des objets
sur celui-ci. Prêter une attention particulière au cordon électrique
et à la prise, surtout à la sortie de l’appare il. Débrancher l’appareil
en saisissant la prise et non pas le cordon lui-même. Utiliser la
radio seulement avec le type d’alimentation indiqué sur l’appareil.
Si vous n’êtes pas sûr de la source d’énergie présente à votre
domicile, consultez votre revendeur ou la compagnie d’électricité.
F
30
Page 32

13. Ne pas surcharger les prises murales ou les rallonge s électriques.
Ceci peut avoir comme conséquence un risque d’incendies ou
d’électrocution. Ne jamais insérer d’objet d’aucune sorte dans la
radio ni dans les ouverture s. L’objet pourrait entrer en contact avec
des parties électrifiées et créer des surtensions, chocs électriques
ou des incendies.
14. Utilisez seulement les pièces/accessoires fournies par le fabricant.
15. Si vous n’utilisez pas la radio pendant une longue période de temps,
débranchez le cordon d’alimentation de la prise murale,
ceci afin d’éviter tout dommage occasionné par la foudre ou par
une surtension.
16. Si vous n’utilisez pas la radio pendant une longue période de temps,
retirez les batteries. Les batteries peuvent fuir et endommager
la radio.
17. Ne pas essayer d’entretenir l’a ppare il vous-même. Retirer le capot
vous exposerai à des tensions électriques da ngereuse s et annulera
la garantie. Adre ssez-vous à un réparateur qualif ié.
18. Ne jamais insérer d’objet ou de liquide d’aucune sorte par les
ouvertures de l’appare il, ceux-ci pourrait entrer en contact avec des
parties de l’appareil sous tension et pourrait provoquer des
incendies ou des chocs électriques. Ne jamais renverser de liquide
d’aucune sorte sur l’appareil.
19. L’appareil doit être entretenu par du personnel qualif ié qua nd:
Le cordon d’alimentation ou la prise est endommagé.
A.
Des objets sont tombés ou du liquide a été renversé sur la radio.
B.
La radio a été exposée à de la pluie ou à de l’eau.
C.
La radio semble fonctionner de ma nière a normale ou vous
D.
remarquez un changement da ns son f onctionne ment.
La radio est tombée ou son aspect extérieur est endommagé.
E.
31
Page 33

Commande s
(Panneau avant)
1.
2.
3.
4.
5.
6.
7.
T ouche POWER
T ouche TIMER
T ouche VOLUME
T ouche BAND
Ecran LCD
T ouche INFO
T ouche EQ
T ouche BACK
8.
T ouche STOP
9.
T ouche FOR WARD
10.
Commande de réglage TUNING
11.
Capteur infrarouge
12.
Connecteur Ecouteurs
13.
F
32
Page 34

Commande s
(Panneau arrière)
14.
15.
16.
17.
Antenne FM
Connecteur LINE OUT (droite)
Connecteur LINE OUT (gauche)
Connecteur LAN (Ethernet)
Connecteur USB
18.
Connecteur Alimentation
19.
Antenne WI-FI
20.
33
Page 35

Télécommande
T ouche Power
A.
T ouches VOLUME
B.
Touche de présélection radio 1-6 et 10.
C.
Touche de présélection radio 7-9, retour , pause et re mbobinage.
D.
T ouche STOP
E.
T ouche TUNE HAUT
F.
T ouche TUNE BAS
G.
T ouche Rembobinage
H.
T ouche Ba ck
I.
T ouche Enter
J.
T ouche INFO
K.
T ouche TIMER
L.
Touche Music player
M.
T ouche FM
N
T ouche iRadio
O.
T ouche Mute
P.
T ouche EQ
Q.
F
34
Page 36

Ava nt d’utiliser cet a ppare il
Avant d’utiliser cette radio internet, vous devez être équi pé de
manière suiva nte:
Une connexion internet haut débit.
Un point d’accès sans f il (Wi-Fi) ou connexion f ilaire Ethernet
(10 ou 100 Mbits/sec avec connexion RJ45) relié à votre connexion
internet haut débit, de préférence via un routeur. Da ns la plupart des
cas un modem haut débit, routeur ou point d’accès san s fil sera un
boitier unique fournis par votre fournisseur d’accès internet ou acheté
dans une boutique d’informatique.
Si votre réseau sans fil est configuré pour utiliser le cryptage
“Wired Equivalent Privacy” (WEP) ou “Wi-Fi Protected Access”
(WPA) il vous sera nécessaire de connaitre la clé de cryptage
de manière à ce que la radio internet puisse communiquer avec
le réseau.
IMPORTANT:
Avant de continuer , assurez-vous que votre point d’a ccès sans fil ou
routeur est sous tension et qu’il marche parfaitement avec votre réseau
informatique existant (utilisez votre ordinateur pour vous en assurer).
Pour que cette partie de votre système fonctionne, vous devez lire
les instructions fournies avec votre point d’accès sans f il ou de
votre routeur.
Configuration de la langue
(Le chemin d’accès à Configuration de la langue est
Menu principal>Configuration système>Langue)
1. La Configuration de la langue permet de sélectionner la la ngue
d’interface utilisateur.
2. Appuyez sur la touche Back si besoin jusqu’à ce que
“Menu principal” s’affiche.
3. Faites tourner et appuyez sur la comma nde de réglage TUNING pour
accéder au “Menu principal”, accédez ensuite à
“Configuration système”, puis “Langue”
4. Faites tourner et appuyez sur la commande de réglage
TUNING séle ctionner la la ngue d’interface utilisateur .
Raccorde ment à un rése au f ilaire
(Le chemin d’accès à la sélection du réseau Filaire est
Configuration système>Configuration Internet>Assistant>Filaire)
1. Si vous comptez utiliser un réseau filaire, raccordez votre câble
Ethernet au connecteur LAN (RJ-45) situé sur le panneau arrière
de la radio.
2. Mettez en marche la radio en a ppuyant sur la touche POWER.
3. Tournez la comma nde de réglage TUNING de l’unité,
“Configuration système” s’affiche, appuyez ensuite sur la commande
de réglage TUNING.
4. Appuyez sur la comma nde de réglage TUNING à nouveau pour
accéder à Configuration Internet
5. Appuyez sur la comma nde de réglage TUNING à nouveau pour
accéder à l’assistant, ”Assistant de recherche réseau”
s’affiche ensuite, toutes les connexions internet s’affichent ensuite.
6. Tournez la commande de réglage TUNING de l’unité pour mettre en
surbrillance l’option “Filaire”. Appuyez ensuite sur la commande de
réglage TUNING. Les messages ”Connexion en cours,
veuillez patienter” puis “connecté” s’affichent. Appuyez ensuite deux
fois sur la touche BACK pour revenir au menu principal.
Si vous rencontrez des problèmes lors de la connexion au réseau filaire,
les témoins lumineux du connecteur LAN(RJ-45) vous aideront à
identifier la cause du problème :
Vert allumé =liaison éta blie, clignote=transfert de données
Jaune allumé = liaison à 100M bps, éteint = liaison à 10M bps.
35
Page 37

Raccorde ment à un rése au sans fil
(Le chemin d’accès à la sélection du réseau filaire est
Configuration système>Configuration Internet>Assistant>
1. Lorsque vous disposez d’un point d’accès WiFi (AP),
mettez en marche la radio en a ppuyant sur la touche POWER
2. Tournez la commande de réglage TUNING jus qu’à ce que
”Configuration système” s’affiche, appuyez ensuite sur la commande
de réglage TUNING.
3. Appuyez sur la comma nde de réglage TUNING à nouveau pour
accéder à l’option Configuration Internet
4. Appuyez sur la comma nde de réglage TUNING à nouveau
pour accéder au l’assistant, toutes les connexions internet
s’affichent ensuite.
5. Tournez la commande de réglage TUNING de l’unité pour mettre en
surbrillance la connexion internet sa ns fil à laquelle vous souhaitez
vous connecter. Appuyez sur la comma nde de réglage TUNING.
6. S’il vous est demandé d’entrer un mot de passe, l’écran affiche ”clé”.
Utilisez et appuyez sur la commande de réglage TUNING pour entrer
le mot de passe.
Le < symbole=Espace
Le symbole=enter
Le C symbole=Annuler
7. Une fois la connexion sans fil établie, appuyez deux fois sur la
touche BACK pour revenir au menu principal.
Une fois la connexion à votre rése au établie
Sélection de la bande (sous le menu principal)
3 options sont disponibles :
1. Radio Internet
2. Lecteur audio
3. FM
Il existe trois manières de basculer entre ces modes.
a. Appuyez sur la touche Band de l’unité ou
b. Utilisez la commande de réglage TUNING sous le menu principal ou
c. Appuyez sur la touche Ra dio (Ra dio Internet), FM, lecteur MP3 ou
les touches DAB de la télécommande.
Ecouter la radio Internet
(le chemin d’accès au menu Heure est Main Menu>
Radio Internet.)
1. Appuyez sur la touche POWER pour mettre en marche la radio
2. Lorsque le premier élément ”Radio Internet” est mis en surbrillance,
appuyez sur la commande de réglage TUNING. La radio lira la
dernière station radio que vous avez écoutée.
Lorsque vous souhaitez sélectionner la station radio Internet,
suivez les instructions ci-dessous. (Si vous ne vous trouvez pas da ns
le menu principal, appuyez sur la touche BACK jusqu’à ce que vous
aperceviez “Menu princi pal”, appuyez ensuite sur la comma nde de
réglage TUNING.
3. Tournez la comma nde de réglage TUNING jus qu’à ce que
“Station”soit mise en surbrillance, a nd appuyez ensuite sur la
touche TUNING.
4. L’écran affiche en suite le s 5 façon s de re chercher une station ra dio
sur internet :
* Pour revenir au menu précédent, appuyez sur la touche BACK.
F
36
Page 38

Par emplacement-
Cette option vous permet de choisir une station radio à partir de la liste
par continent et par pays.
a. Lorsque “Location” est mise en surbrillance, appuyez sur la
commande de réglage TUNING, les continents s’af f ichent.
b. Tournez la commande de réglage TUNING jusqu’à ce que le contenu
désiré soit mis en surbrillance. Appuyez ensuite sur la touche pour
sélectionner un continent. Procédez ensuite de même pour
sélectionner un pays (et l’état)
c. Procédez de même pour sélectionner un type de musique.
d. Appuyez sur la comma nde de réglage TUNING pour sélectionner une
station radio et l’écouter.
Par genre-
Cette option vous permet de choisir une station radio selon
leur contenu, par exemple Cla ssique, Rock, Sport, Actualités, etc.
a. T ournez le bouton TUNING jus qu’à ce que “Genre” apparaisse.
Puis appuyez sur le bouton TUNING.
b. Tournez le bouton TUNING pour accéder à la liste des genres
(types de musique, puis appuyez sur le bouton TUNING pour
sélectionner le type de musique.
c. Procédez de la même manière pour sélectionner le pays
d. Procédez de la même manière pour sélectionner une station de
radio et l’écouter.
Recherche de station
a. Tournez la commande de réglage TUNING jusqu’à ce que the
“Rechercher une station” soit mis en surbrillance. Appuyez ensuite
sur la commande de réglage TUNING
b. Tournez la comma nde de réglage TUNING, l’écra n af f iche les chiffre s
et les lettres.
c. Entrez un mot clé ou un nom de station radio que vous recherchez
en tournant la comma nde de réglage TUNING, appuyez sur la
touche BACK, FORWARD pour sélectionner une lettre ou un chiffre,
and appuyez sur la touche TUNING pour entrer une lettre ou
un chiffre. Lorsque vous entrez la clé, vous pouvez utiliser:
<=retour arrière
=enter
C=Annuler
d. Une fois la clé entrée, entrez qui clignote, appuyez ensuite sur la
commande de réglage TUNING. Le résultat de la recherche des
stations de radio s’affiche.
e. Tournez la comma nde de réglage TUNING pour séle ctionner une
station radio et a ppuyez sur la commande de réglage TUNING pour
accéder à une station radio.
Par station radio populaire
a. Tournez la comma nde de réglage TUNING jusqu’à ce que l’option
“Stations radio populaires” est mise en surbrillance. Appuyez ensuite
sur la touche TUNING.
b. Les stations radio les plus populaires s’af f ichent. Tournez la
commande de réglage TUNING pour séle ctionner une station,
appuyez ensuite dessus pour écouter la station.
37
Page 39

Par nouvelles stations
a. Tournez la commande de réglage TUNING jus qu’à ce que la
NOUVELLE station soit mise en surbrillance. Appuyez ensuite sur
la touche TUNING.
b. Les nouvelles stations radio s’affichent. Tournez la commande de
réglage TUNING pour sélectionner une station, appuyez ensuite sur
la touche pour écouter la station.
Podcast
(le chemin d’accès au Podcast est Menu principal>
Radio Internet>Podcast)
Cette option vous permet de pour naviguer parmi Podcast et d’écouter
les nouveaux services par empla cement, genre, ou en ef fectua nt une
recherche par lettre.
1. Tournez la commande de réglage et appuyez sur la comma nde de
réglage TUNING pour naviguer da n s le Menu princi pal>
Radio Internet> Podcast.
2. Une fois dans le sous-menu Podcast, 3 options de stations Podcast
s’affichent, Emplacement, Genre et Lettres.
3. Pour rechercher par lettre, entrez un mot clé puis sélectionnez
enter en tournant et en appuyant sur la commande de réglage
TUNING. Vous pouvez également sélectionner ef fa cer C pour
terminer la recherche par lettre.
F
38
Page 40

Mes favoris et Me s stations radio
Les fonctions Mes favoris et Mes stations radios vous permettent de
d’ajouter de s station s ra dio internet sur le site internet frontière et
d’écouter les stations de votre radio.
Avant la première utilisation de ces deux f onctions, veuillez suivre le s
instructions pour vous inscrire au site internet:
1. T ournez la comma nde de réglage TUNING pour a ccéder au
Menu principal>>Radio internet>>Aide>>Obtenir le code d’accès.
Le code d’accès s’affiche.
2. Visitez le site internet en utilisant votre ordinateur
http://wifiradio-frontier.com/then cliquez sur “Inscrivez-vous ici” et
remplissez le formulaire avec le code d’accès affiché à l’écran.
Vous pouvez laisser le champ “Mode radio WiFi” libre
3. Une fois l’inscri ption terminée, la page internet af f iche “Mes favoris”
et “Mon inscription, lorsque vous souhaitez pour utiliser ces
fonctionnalités, il vous suffit seulement d’accéder au site internet:
entrez ensuite l’adresse email et le mot de passe.
39
Page 41

A. Mes favoris
1. Une fois sur le site internet, sur l’ordinateur, utilisez la navigation ou
la recherche de stations pour trouver une station, cliquez ensuite sur
l’icône “Ajouter”, la station s’ajoute au répertoire Mes favoris.
2. Tournez la commande de réglage et appuyez sur la comma nde de
réglage TUNING pour a ccéder au Menu princi pal>Ra dio Internet>
Mes favoris, la radio affichera les stations que vous avez ajoutées à
Mes favoris de votre ordinateur.
3. Tournez la commande de réglage et appuyez sur la comma nde
de réglage TUNING pour accéder à la station que vous
souhaitez écouter.
B. Mes stations radios.
Cette option vous permet d’ajouter des stations ra dio internet lorsque
vous connaissez l’adresse internet des stations radio.
1. Une fois sur le site internet, sur l’ordin ateur, cliquez sur la flèche
située sous Mes stations ajoutées, l’interface suivante s’affiche:
2. Remplissez le formulaire, veuillez noter que l’URL de la station radio
doit figurer sur le formulaire comme indiqué sur la page internet.
3. Tournez la commande de réglage et appuyez sur la comma nde de
réglage TUNING de la radio pour accéder à Menu principal>>
internet radio>>Mes stations radios. Vous apercevrez ensuite les
stations que vous avez ajoutées.
4. Tournez la commande de réglage et appuyez sur la comma nde
de réglage TUNING pour accéder à la station que vous
souhaitez écouter.
F
40
Page 42

Ecouter la radio FM
(Le chemin d’accès au menu Heure est Menu principal>FM)
1. Appuyez sur la touche POWER pour mettre en marche la radio.
2. Appuyez sur la touche FM de la télécommande, allez directement à
l’étape 5 ou au menu principal. (Si vous ne vous trouvez pas dans le
menu principal, a ppuyez sur la touche BACK jusqu’à ce que vous
aperceviez “Menu principal”, appuyez ensuite sur la commande de
réglage TUNING.
3. Accédez au menu princi pal. (Si vous ne vous trouvez pas dans le
menu principal, a ppuyez sur la touche BACK jusqu’à ce que vous
aperceviez “Menu principal”, appuyez ensuite sur la commande de
réglage TUNING).
4. Tournez la commande de réglage TUNING pour mettre en surbrilla nce
l’option FM, appuyez en suite sur la touche TUNING.
5. Tournez la commande de réglage TUNING pour sélectionner la
fréquence de la station radio FM que vous souhaitez’écouter.
41
Page 43

Fonctionnement de l’horloge
Réglage de l’heure
(Le chemin d’accès au menu Heure est
Menu principal>Configuration système>Régler l’horloge)
1. Accédez au menu principal. (Appuyez sur la touche BACK pour
accéder au menu ra cine si vous ne vous trouvez pas dans le
menu racine). Tournez la commande de réglage TUNING jusqu’à ce
que “Menu principal” soit mis en surbrillance. Appuyez ensuite sur la
commande de réglage TUNING.
2. Procédez de même pour accéder à l’option Configuration système
3. Procédez de même pour accéder au réglage de l’horloge
4. Procédez de même pour accéder au mode Réglage de l’horloge
5. Tournez la commande de réglage TUNING pour régler les heure s.
6. Appuyez sur la comma nde de réglage TUNING et tournez-la
pour régler les minutes
7. Appuyez sur la comma nde de réglage TUNING, l’heure e st réglée.
Réglage de la date
(Le chemin d’accès au menu Date est Menu principal>
Configuration système>Réglage de l’horloge>Réglage de la date)
8. Tournez la commande de réglage TUNING ju squ’à ce que Réglage de
la date soit mise en surbrillance
9. Tournez la commande de réglage TUNING pour régler le mois,
appuyez ensuite sur la commande de réglage TUNING.
10. Tournez la commande de réglage TUNING pour régler la date,
appuyez ensuite sur la commande de réglage TUNING.
11. Tournez la commande de réglage TUNING pour régler les a nnée s,
appuyez ensuite sur la commande de réglage TUNING.
La date est alors réglée.
* Vous pouvez toujours démarrer à partir du menu ra cine en appuyant
sur la touche BACK.
F
42
Page 44

Mise à jour automatique (pour la version DAB)
Le menu Mise à jour automatique menu permet à l’utilisateur de
synchroniser l’heure avec l’horloge du diffuseur DAB.
Si “Aucune mise à jour” n’est sélectionnée, l’horloge sera alors en
mode de réglage manuel.
Minuterie Sommeil
(Le chemin d’accès au menu Sommeil est Menu principal>
Configuration système>Réglage de l’horloge-Sommeil)
Votre ra dio peut être réglée de manière à ce que celle-ci s’éteigne au
bout d’une durée définie.
La minuterie sommeil peut être réglée de 15, 30, 45 ou 60 minutes.
Réglage du format 12/24 heures
(Le chemin d’accès au menu 12/24 est Menu principal>
Configuration système>Réglage de l’horloge>Set 12/24 heures)
Le menu de réglage du format de l’horloge12/24 permet à l’utilisateur de
sélectionner parmi le format d’horloge 12 ou 24 heures.
1. Comment régler l’heure et la date: Tournez puis appuyez sur le
bouton TUNING pour a ccéder au réglage en 12/24 heures,
menu principal réglage système Réglage de l’heure
réglage 12/24 heures.
2. Tournez la commande de réglage TUNING et appuyez sur la touche
pour sélectionner “12heures” ou “24 heures.”
43
1. Appuyez sur la touche TIMER du pa nne au ava nt et accédez à #4.
Ou accédez au menu princi pal. (Appuyez sur la touche BACK pour
accéder au menu ra cine si vous ne vous trouvez pas dans le
menu racine). Tournez la commande de réglage TUNING jusqu’à ce
que le “Menu principal” soit mis en surbrillance. Appuyez ensuite sur
la commande de réglage TUNING.
2. Tournez la commande de réglage TUNING pour mettre en surbrilla nce
l’option “Configuration système”, appuyez ensuite sur la commande
de réglage TUNING.
3. Tournez la commande de réglage TUNING pour mettre en surbrilla nce
l’option “Réglage de l’horloge”, appuyez en suite sur la commande de
réglage TUNING.
4. Tournez la commande de réglage TUNING pour mettre en surbrilla nce
l’option “Sommeil”, a ppuyez ensuite sur la commande de
réglage TUNING.
5. Tournez la commande de réglage TUNING pour régler la durée de la
minuterie Sommeil de 15, 30, 45 ou 60 minutes, ou Désactivée.
Appuyez ensuite sur la commande de réglage TUNING pour régler.
* Pour désactiver la minuterie Sommeil, il vous suff it juste de
sélectionner l’option OFF du même menu.
Page 45

Réglage des alarmes
(Le chemin d’accès au menu Alarme est Menu principal>
Configuration système>Réglage de l’horloge>Alarmes)
Pour utiliser la fonction Alarme, il est nécessaire d’avoir préalablement
réglé l’horloge/la date.
1. Il existe deux manières d’a ccéder au menu Alarme:
I. Appuyez sur la touche TIMER de l’unité ou de la télécommande.
Tournez ensuite la commande de réglage TUNING jus qu’à ce que
vous aperceviez Alarme 1 et Alarme 2.
II. Il s’agit d’un sous-menu du menu Heure (Menu principal>
Configuration système>Réglage de l’horloge>Alarmes)
a. Appuyez sur la touche BACK jusqu’à ce que vous aperceviez
le Menu principal. Appuyez ensuite sur la commande de
réglage TUNING.
b. Tournez la commande de réglage TUNING jus qu’à ce que l’option
Configuration système soit mise en surbrillance. Appuyez ensuite
sur la commande de réglage TUNING.
c. Tournez la commande de réglage TUNING jusqu’à ce que
“Réglage de l’horloge” soit mis en surbrillance, appuyez ensuite sur
la commande de réglage TUNING.
d. Tournez la commande de réglage TUNING jus qu’à ce que l’option
“Alarme” soit mise en surbrillance, appuyez ensuite sur la commande
de réglage TUNING.
2. Lorsque vous accédez au menu Alarme, l’écran affiche l’Alarme1 et
l’Alarme 2. Deux alarmes sont disponibles. Tournez la commande de
réglage TUNING pour sélectionner Alarme 1 ou Alarme 2,
appuyez ensuite sur la commande de réglage TUNING.
F
44
Page 46

3. Réglage de l’alarme:
a. Une fois l’option “HEURE” mise en surbrillance, appuyez sur la
commande de réglage TUNING. Tournez ensuite la commande
de réglage TUNING pour régler les heures.
b. Appuyez sur la comma nde de réglage TUNING et tournez-la pour
régler les minutes, appuyez ensuite sur la commande de
réglage TUNING.
4. Activation de l’alarme
a. Tournez la commande de réglage TUNING pour mettre en
surbrillance l’option OFF.
b. Appuyez sur la comma nde de réglage TUNING pour
sélectionner ON.
5. Définissez le mode d’alarme (Buzzer, Radio internet, FM,
Dernières sélectionnées, ou Présélectionnées)
a. Tournez la commande de réglage TUNING pour mettre en
surbrillance l’option “Mode”. Appuyez en suite sur la commande
de réglage TUNING. Tournez ensuite la commande de réglage
TUNING sélectionner l’option “Buzzer”, “internet Radio” ou FM.
Appuyez ensuite sur la touche TUNING. V ous pouvez aussi:
b. Tournez la commande de réglage TUNING pour mettre en
surbrillance l’option “Dernières sélectionnées”, appuyez sur la
commande de réglage TUNING. Sélectionnez ensuite
“Dernières sélectionnées ou Présélectionnées (si les touches de
présélections sont programmées). Appuyez ensuite sur la
commande de réglage TUNING.
6. Réglage du volume de l’alarme:
a. Tournez la commande de réglage TUNING pour mettre en
surbrillance l’option “Volume”, appuyez sur la commande de
réglage TUNING.
b. Tournez la commande de réglage TUNING pour régler le volume de
l’alarme. Appuyez ensuite sur la commande de réglage TUNING.
7. Sauvegarder l’alarme: les para mètres ne seront pas sauvegardés et
activés ta nt que vous n’avez pas sélectionné l’option “Sauvegarder”
du menu. Si vous ne sélectionnez pa s “Sauvegarder”, les réglages
seront perdus. Tournez la commande de réglage TUNING pour mettre
en surbrillance l’option “Sauvegarder”, appuyez ensuite sur la
commande de réglage TUNING. L’alarme e st sauvegardée et a ctivée.
Désactiver l’alarme
1. En tournant et en appuyant sur la commande de réglage TUNING pour
accéder à Menu princi pal>Configuration système>
Réglage de l’horloge>Alarmes
2. Tournez la commande de réglage TUNING pour séle ctionner l’alarme
que vous souhaitez désactiver. Appuyez ensuite sur la commande de
réglage TUNING.
3. Tournez la commande de réglage TUNING pour mettre en surbrilla nce
l’option ON, appuyez ensuite sur la commande de réglage TUNING.
4. « OFF » s’affiche alors.
5. Tournez la commande de réglage TUNING pour mettre en surbrilla nce
l’option “Sauvegarder”, appuyez en suite sur la commande de réglage
TUNING. L’alarme est désactivée.
45
Page 47

Présélection de stations radio
Les modes de présélection suivants sont disponible s:
Radio Internet
DAB
FM
Appuyez sur les touches numériques de la télécommande pour rappeler
une station présélectionnée; appuyez longuement sur une touche de
présélection pour mémoriser une station.
Ci-dessous, quelques exemples pour les stations radio DAB:
Lorsque l’empla cement de présélection n’e st pas défini, un autre splash
screen s’affiche avec “Emplac ement libre” sur la ligne du bas:
Pour les stations radio DAB, FM et internet, permet de présélectionner
un point pour un service défini. Cette opération n’est pas possible en
mode Lecteur audio, qui ne possède pas de présélections.
F
46
Page 48

Lecteur audio
(Lecture des musiques stockées sur l’ordinateur)
Le lecteur média vous permet de lire les fichiers audio stockés sur votre
ordinateur ou un autre ordinateur du réseau.
Votre radio offre deux méthodes d’accès aux fichiers. Il est possible de
se connecter aux Dossiers partagés sur le réseau. Il e st égale ment
possible de se connecter avec l’application de gestion de fichiers en
utilisant le protocole U niversal Plug and Play (UpnP) connu sous le nom
de Média s partagés.
Tous les types de fichiers supportés sont lisibles en mode Partages
Windows.
Lorsque vous utilisez un serveur UpnP, les types de fichiers
compatibles dépendent du logiciel serveur utilisé. Par exemple,
le lecteur Windows média 11 de Microsoft prend en charge les fichiers
MP3, WMA et WAV. Pour pouvoir lire les autres types de fichiers
supportés via UpnP, vous devrez peut être installer d’autres
logiciels tiers.
Lorsque vous utilisez Partages Windows, la sélection de musiques se
fait par Artiste, par Album et optionnellement par piste dans un Album.
Lorsque vous utilisez un serveur de partage de médias UpnP, la
recherche et les critères de sélection sont déterminés par le serveur,
mais incluent en général des options supplémentaires comme la
recherche par Genre. Plusieurs applications serveur vous permettent
également d’accéder aux fichiers selon les répertoire s da ns les quels
ils sont stockés.
47
Page 49

Configuration des dossiers partagés
Ordinateur:
Configurer un lecteur partagé
Configurez votre ordinateur Windows afin d’autoriser la radio à a ccéder
à vos fichiers audio par l’intermédiaire de Partages Windows
1. Vérifiez que votre ordinateur soit sur le même réseau que la
radio internet. En utilisant l’Explorateur Windows, repérez le
répertoire contenant vos fichiers audio.
2. Effectuez un clic droit sur le répertoire
3. Sélectionnez “Propriétés”
4. Cliquez sur “Partage”
5. Sélectionnez “Partager ce répertoire sur le réseau” et
“Autoriser les utilisateurs du réseau à modifier mes fichiers.”
Radio Wi-Fi
Le nom d’utilisateur et le mot de passe du PC si un mot de passe a été
défini après que les Dossiers partagés aient été définis sur l’ordinateur,
configurez la radio afin que celle-ci se connecte en utilisant le nom
d’utilisateur mot de passe (si un mot de passe a été défini) pour le
dossier partagé situé sur l’ordinateur. L’arborescence du menu est
indiquée sur l’image ci-dessous:
F
48
Page 50

Rechercher un fichier audio dans les Dossiers partagés en
utilisant la radio
1. Mettez en marche la radio. Appuyez sur la touche BACK et utilisez
la commande de réglage TUNING pour accéder au Menu principal,
sous le menu principal, accédez au Répertoire partagé.
2. Les noms des ordinateurs du réseau s’affichent. Faites tourner et
appuyez sur la comma nde de réglage TUNING pour sélectionner un
ordinateur. Lorsqu’un ordinateur est protégé, la radio peut vous
demander un nom d’utilisateur et un mot de passe.
3. La radio affiche tous les répertoires partagés. Faites tourner et
appuyez sur la commande de réglage TUNING sélectionner le
répertoire et les musiques que vous souhaitez écouter.
4. En cours de lecture d’une musique, utilisez la touche BACK et
FORWARD pour sélectionner la piste suivante/précédente,
appuyez sur la touche STOP pour arrêter la lecture.
5. Pour revenir au menu précédent, Tournez la commande de réglage
commande de réglage TUNING et appuyez sur la touche BACK.
49
Page 51

Configuration des Médias partagés (UpnP)
Les Médias partagés utilisent le lecteur Windows Média (WMP) 11 et
supérieurs pour agir en tant que serveur média. Ce mode ne requiert
aucun réglage sur la radio, mais l’ordinateur doit être configuré afin
d’autoriser la radio à accéder aux médias. Il vous suffit de configurer
l’ordinateur une fois, suivez les étapes suivantes.
1. Si vous êtes sous Microsoft Windows XP ou Windows Vista,
vous pouvez alors utiliser le lecteur Windows média 11 de Microsoft
(WMP11) pour agir en tant que serveur de médias UpnP
(Universal plug a nd Play). S’il n’e st pas déjà installé sur votre PC,
le lecteur Windows média 11 peut être téléchargé et installé à partir
du site Internet de Microsoft, ou en utilisant l’utilitaire Microsoft
Windows Update.
2. Une fois installé, WMP1 1 crée une librairie de tous les fichiers média
disponible sur votre PC. Pour ajouter de nouveaux f ichiers média à la
librairie, sélectionnez “Fichier>Ajouter à la librairie..>
Options avancées”, cliquez sur “Ajouter” et sélectionnez les fichiers
que vous souhaitez ajouter, cliquez sur OK.
La radio Internet est représentée par un “Périphérique inconnu”.
Assurez-vous que l’appare il peut a ccéder aux médias partagés en le
sélectionnant et en cliquant sur <Autoriser>. Cliquez ensuite sur OK.
L’ordinateur est désormais prêt à diffuser la musique sur la radio.
F
50
Page 52

Chercher un fichier audio dans les Médias partagés(UpnP) en
utilisant la radio
Une fois le serveur Médi as partagés (UpnP) configuré pour partager les
fichiers média avec votre radio internet, vous pouvez sélectionner les
fichiers que vous souhaitez lire comme suit:
1. Mettez en marche la radio. Appuyez sur la touche BACK et utilisez
la commande de réglage TUNING pour accéder au menu principal,
et sous le menu principal, accédez aux Médias partagés
2. Les noms des ordinateurs du réseau s’affichent sur le réseau.
Faites tourner et appuyez sur la commande de réglage TUNING
sélectionner un ordinateur. Si le paramètre de sécurité de l’ordinateur
est requis, la radio peut vous demander un nom d’utilisateur et un
mot de passe.
3. La radio liste maintenant les catégorie s de média disponibles sur le
serveur UpnP -par exemple, “Musique” et les Listes de lecture”
4. Faites tourner et appuyez sur la comma nde de réglage TUNING de
manière répétée sélectionner les f ichiers médi a que vous
souhaitez lire.
5. En cours de lecture d’une musique, utilisez les touches BACK et
FORWARD pour sélectionner la piste suivante/précédente,
appuyez sur la touche STOP pour arrêter la lecture.
6. Pour revenir au menu précédent, tournez la commande de réglage
TUNING et appuyez sur la touche BACK
Remarque:
En mode Média s partagés(UpnP), le s critère s de recherche of ferts et
les types de fichiers disponibles pour la radio sont fonction du logiciel
du serveur UpnP installé sur votre PC.
Sélection de médias
Que vous accédiez à vos fichiers en utilisant Partages Windows ou
UPnP, les systèmes de sélection de fichiers sont les mêmes.
La seule différence existante entre ce s deux méthodes e st que la
recherche UpnP offre plus de critères de recherche, déterminés par le
logiciel du serveur UPnP de votre ordinateur . Certaines applications
tierces de serveur permettent la personnalisation des critères de
recherche et des méthodes d’indexation, qui se révèlent très utiles si
vous possédez de nombreux fichiers musique.
Le système de sélection vous permet d’effectuer une recherche en
renseigna nt un type d’information (Album, Artiste, etc.) puis affiner la
recherche, même pour rechercher un album ou une piste d’un album.
L’album/piste sélectionné est ensuite ajouté à la file d’attente de
lecture. Vous pouvez ajouter davantage d’albums et de pistes à la file
d’attente lorsqu’une musique est en cours de lecture, vous pouvez
aussi basculer entre le s piste s de la f ile d’attente. Vous pouvez
également effa cer les fichiers en f ile d’attente pour ef fectuer une
nouvelle sélection. Les recherches décrites ici sont des exemples des
possibilités offertes par la radio.
51
Page 53

Mise à niveau logicielle de puis Internet
Il existe deux manières de mettre à niveau la radio.
Mise à niveau via Internet
L’option principale et la seule disponible via le menu Système est la
mise à niveau via Internet. Pour accéder à cette f onctionn alité:
1. Faites tourner et appuyez sur la comma nde de réglage TUNING pour
naviguer parmi l’option de mise à niveau du menu. Le chemin
d’accès est:
Main Menu Configuration système Mise à niveau logicielle
Lorsqu’une nouvelle version logicielle est disponible, il est dema ndé à
l’utilisateur de confirmer la mise à niveau. Une f ois le proce ssus lancé,
ne barre de progression s’affiche et un splash screen s’affiche
périodiquement pour ra ppeler à l’utilisateur de ne pa s débrancher le
cordon. Ceci est très importa nt et permet de maintenir la ra dio
opérationnelle. Si vous déconnectez la radio durant le processus de
mise à niveau, la mise à niveau pourrait redémarrer en mode de mise à
niveau via USB.
Une fois la mise à nive au terminée, le résultat de la mise à niveau
s’affiche (que celle-ci ait réussi ou échoué). Si réussie, appuyez sur
la touche<SELECT> pour redémarrer la radio avec la nouvelle
version logicielle.
Remarque:
Le processus de mise à niveau n’affecte pas vos données
et paramètres.
F
52
Page 54

Mise à niveau via USB
L’utilisateur peut choisir entre cette méthode et la mise à niveau via
internet lorsqu’une connexion internet n’est pas disponible ou si le
cordon d’alimentation a été déconnecté lors de la mise à niveau via
internet, vous devez copier un fichier binaire de mise à niveau da ns la
mémoire Flash de la ra dio ain si qu’un f ichier upgrade.exe s’acciciant au
fichier binaire.
Il est également nécessaire de raccorder la radio à un ordin ateur.
Certains sorties ne sont pas livrée s ave c les fichiers suitable.exe
correspondants.
Il est important de seulement conne cter le cordon USB lors de
la mise à niveau, celui-ci doit être déconnecté une fois la mise à
niveau terminée.
1. Lancez l’utilitaire upgrade.exe sur votre ordinateur
2. L’utilitaire vous demande de la ncer l’assistant de mise à niveau sur
la radio Wi-Fi.
3. Si vous n’avez pas encore a ccédé au mode de mise à nive au
(le texte “Attente de l’assistant d l’ordinateur…” s’affiche, accédez au
mode de mise à niveau logicielle en déconnectant le cordon
d’alimentation, maintenez ensuite les touches<skip backwd>
et <skip fwd> enfoncée tout en redémarrant la radio.
4. La mise à niveau démarre automatiquement et dure environ
2 minutes. A la fin de la mise à niveau, la radio redémarra
automatiquement et chargera le nouveau logiciel.
Configuration d’usine
(Le chemin d’accès au Configuration d’usine est Menu principal>
Configuration système>Configuration d’usine)
Lorsque vous souhaitez rétablir la configuration d’origine de la radio,
suivez les instructions suiva ntes.
1. Mettez en marche la radio en a ppuyant sur la touche POWER.
2. Faites tourner et appuyez sur la commande de réglage TUNING pour
accéder au sous-menu Configuration d’usine. Le chemin d’accès est
Menu principal>Configuration système>Configuration d’usine.
3. Une fois dans l’option Configuration d’usine, appuyez sur la touche
SELECT pour confirmer. Appuyez ensuite sur la commande de
réglage TUNING. L’écran aff iche “Redémarrage” penda nt
quelques secondes.
4. Lorsque l’écran af fiche” Bienvenue sur la ra dio Internet” la
restauration de la configuration d’usine est terminée.
Informations sur la radio
Dans le sous-menu “inf o”, vous pouvez vérifier la version logicielle et le
numéro d’identification de la radio. Faites tourner et appuyez sur la
commande de réglage TUNING pour naviguer à travers Menu princi pal>
Info> “Version logicielle”, et “Ra dio ID” s’affichent. Accédez à l’un de
ceux-ci pour accéder aux information s.
53
Page 55

Dépann age-Connexion à une station radio internet
F
54
Page 56

Prise pour écouteurs
Une prise jack de 3.5mm située à l’arrière de votre ra dio est conçue
pour l’utilisation des écouteurs. Lorsque vous insérez la prise jack,
les haut-parleurs internes seront désactivés automatiquement.
Sortie Ligne (jack 3.5mm)
Une sortie ligne de 3.5mm est située à l’arrière de l’appareil, celle-ci est
prévue pour connecter la radio à un a mplificateur externe. Bra ncher le
câble audio dans la prise ne désa ctivera pas les hauts parleurs internes.
Réglez simplement le volume au minimum si vous le souhaitez.
55
Page 57

Spécifications technique s
Alimentation: CA 230volts, 50Hz, ou CA110volts, 60Hz. 8Walts.
Connectivité Connecteur Ethernet Wi-Fi 10/100M bits/sec via
RJ-45 Normes 802.11b et 802.11g, cryptage par clé WEP et WPA pris
en charge.2.4-2.4835GHz
Si à l’avenir vous devez vous débarrasser de ce produit merci de noter ceci: Vous ne devez pas vous débarrasser des déchets
d’équipements électriques et électroniques par les ordures ménagères ou autres déchets municipaux non triés. Le consommateur
devra apporter ses équipe ments usagés, soit en déchetterie, soit chez un distributeur lors de l’achat d’un produit neuf, soit le
donner à une association d’économie solidaire.
F
56
Page 58

Contenidos
IMPORTANTES INSTRUCCIONES
DE SEGURIDAD........................................................58-59
Controles ....................................................................60-61
Mando a distancia ...........................................................62
Antes de poder usar este producto .................................63
Configuración de idioma .................................................63
Conexión a la red por cable ............................................63
Conexión a la red inalámbrica ........................................64
Después de conectarse a su red.....................................64
Para escuchar la radio internet ..................................64-66
Mi emisora favorita y agregada..................................67-69
Funcionamiento del reloj............................................70-73
Presintonización de emisoras de radio........................... 74
Reproductor de música ..............................................75-79
IActualización del software de internet .......................80-81
Valores predeterminados ................................................81
Información sobre la radio............................................... 81
Localización y resolución de problemas-conexión
a una emisora de internet................................................82
Toma para auriculares .................................................... 83
Toma Line out (3,5mm)...................................................83
Especificaciones ............................................................. 84
57
Page 59

Importante s instrucciones de seguridad
1. Lea y entienda todas las instrucciones de seguridad y funcionamiento
antes de empezar con el manejo de la radio.
2. Conserve esta s in strucciones: Conviene conservar las instrucciones
de seguridad y funciona miento para futuras referencias.
3. No omita las advertencias. Es preciso seguir todas las advertencies
del aparato y de las instrucciones de funcionamiento.
4. Siga todas las instrucciones de funcionamiento y uso.
5. Agua y humedad : No use el aparato cerca del agua. No haga uso de
él cerca de bañeras, pala nganas, barreños, fregaderos,
sótanos húmedos, piscinas, etc.
6. Desenchufe la radio de la toma de salida AC antes de proceder
a limpiarla. Use únicamente un trapo humedecido para limpiar
su exterior.
7. No coloque la ra dio en carritos, soportes, stands, repisas o mesas
inestables. Esta podría caer, causando serias lesiones personales
y daños a la radio.
8. Ventilación: Esta radio debería colocarse de modo que su
ubicación o posición no interfiera en una a de cua da ventilación
Por ejemplo, no conviene usar la radio sobre una cama, un sofá,
alfombras u otras superficies blandas que podría bloquear los
orificios de ventilación. Ta mpoco debe colocarse de modo que
quede empotrada, como en un armario, ya que el paso del aire por
las a berturas de ventilación se vería considerablemente reducido.
9. No instale la radio cerca de fuentes de calor como radiadores,
registradores de calor, hornos o fuegos de cocina o cualquier otro
aparato (incluyendo amplificadores) que pueda producir calor.
10. No eluda el propósito de seguridad del enchufe de toma de tierra
polarizado. U n enchufe polariza do presenta dos hojas, una de las
cuales es más ancha que la otra. Un enchufe de toma de tierra
tiene dos hojas y un a tercera clavija de toma de tierra. La hoja
ancha o la tercera clavi ja tienen un a función de seguridad. Si no
pudiera insertar el enchufe en la toma por completo, consulte con
un electricista para que sustituya la toma inservible.
11. Fuentes de alimentación: Debe usar la radio sólo con el tipo de
fuente de alimenta ción mencionada en la etiqueta de indicación.
Si no está seguro del tipo de suministro eléctrico de su hogar,
consulte a su distribuidor o compañía eléctrica.
12. Cables de alimentación: El cable de alimentación debería estar
colocado de forma que no sea posible pisarlo, pellizcarlo ni colocar
ningún elemento sobre él. Preste especial atención a la parte del
enchufe de los cables, distribuidores y a los lugares en que el
cable sale de la unidad. Desenchufe el cable de alimentación
asiéndolo por la parte del enchufe, no por el cable. Maneje la radio
usando solamente el tipo de fuente de alimentación que se indica.
Si no está seguro del tipo de suministro eléctrico de su hogar,
consulte a su distribuidor o compañía eléctrica.
E
58
Page 60

13. No sobrecargue tomas de pared o cables extensores, ya que podría
constituir un riesgo de incendio o descarga eléctrica. No introduzca
nunca objetos de ningún tipo en la radio a través de sus aberturas.
Dichos objetos podrían entrar en contacto con puntos de alto voltaje
o susceptibles de un cortocircuito. Si esto ocurriera, se podría
producir un incendio o una descarga eléctrica.
14. Use únicamente a coples/accesorios especificados por el fabrica nte.
15. Si deja la radio desatendida y falta de uso por periodos
prolongados, desenchúfela de la toma de pared. Esto prevendrá
posibles averías o daños causados por rayos o subidas de tensión.
16. Si deja la radio desatendida y falta de uso por periodos
prolongados, quite las pilas. Las pilas podrían tener pérdidas y
estropear la carcasa de su radio.
17. No intente revisar o reparar el aparato por su cuenta. Si quitara la
tapa podría quedar expuesto a voltaje peligroso, y la garantía
quedaría anulada. Para cualquier ti po de revisión, diríjase sólo a
personal de servicio autorizado.
18. Objetos y entrada de líquidos-No meta nunca objetos de ningún tipo
en esta radio a través de la s aberturas, puesto que estos podrían
llegar a tocar puntos en los que hay presencia de voltaje peligroso
o partes cortocircuitables. Si esto ocurriera, se podría producir un
incendio o una descarga eléctrica. No derrame líquidos de ningún
tipo sobre el producto.
19. El aparato pre cisará de una revisión por parte de person al de
servicio autorizado cuando:
El cable de alimenta ción o el enchufe han sido dañados.
A.
Han caido objetos o ha sido derra ma do algún líquido sobre
B.
la radio.
La radio ha sido expuesta a la lluvia o al agua.
C.
La radio no parece que funcione con normalidad o muestra un
D.
cambio en su funcionamiento evidente.
La radio ha caido o su exterior ha resultado dañado.
E.
59
Page 61

Controles
(Vista frontal)
1.
Botón POWER
2.
Botón TIMER
3.
Botón VOLUME
4.
Botón BAND
5.
Pantalla LCD
6.
Botón INFO
7.
Botón EQ
Botón BACK
8.
Botón STOP
9.
Botón FORWARD
10.
Dial TUNING
11.
Sensor de infrarrojos
12.
T oma para auriculares
13.
E
60
Page 62

Controles
(Vista posterior)
14.
Antena FM
15.
T oma LINE OUT (derecha)
16.
T oma LINE OUT (izquierda)
17.
T oma LAN (Ethernet)
T oma USB
18.
T oma del cable de alimentación
19.
Antena Wi-Fi
20.
61
Page 63

Mando a dista nci a
A.
Botón de encendido
B.
Botones del vollumen
C.
Botones de presintonía s de ra dio 1-6 y 10
D.
Botones de presintonía s de ra dio 7-9 y para las funciones
de retroceso, pausa y avance
E.
Botón STOP
F.
Botón de sintonización + (TUNE +)
G.
Botón de sintonización - (TUNE -)
H.
Botón de Ava nce (FW D)
I.
Botón Atrás (BACK)
J.
Botón de confirmación
K.
Botón INFO
L.
Botón de temporizador (TIMER)
M.
Botón del reproductor de música (MUSIC PLA YER)
N
Botón FM
O.
Botón iRadio
P.
Botón de silenciado (MUTE)
Q.
Botón del ecualizador (EQ)
E
62
Page 64

Antes de poder usar este producto
Antes de poder hacer uso de su radio internet, nece sitará lo siguiente:
Una conexión a internet de banda ancha.
Un punto de acceso inalámbrico (Wi-Fi) o una conexión por cable
Ethernet (10 o 100 Mbits/seg con conexión RJ45) conectada a su
internet de banda ancha, preferiblemente medi ante un enrutador.
En muchos casos, el módem de banda ancha, enrutador y punto de
acceso inalámbrico f ormarán parte de un a sola unida d combin a da
provista por su Servicio de Suministro de Internet o comprada en un
establecimiento de venta de artículos informáticos.
Si su red inalámbrica está configurada para usar la codificación de
datos Wired Equivalent Privacy (WEP) o Wi-Fi Protected Access
(WPA), entonces necesitará saber la clave del WEP o WPA para
poder conseguir que la radio internet se comunique con la red.
IMPORTANTE:
Antes de proseguir, asegúrese de que su punto de acceso inalámbrico
o su enrutador están activa dos y funcion a ndo con su servicio de
internet de banda a ncha (utilice su ordenador para verif icarlo).
Para hacer que esta parte del sistema funcione, deberá leer las
instrucciones suministradas junto con el punto de acceso inalámbrico
o el enrutador.
Configuración de idioma
(El orden que se sigue al seleccionar la configuración de idioma
es Main Menu>System Setup>Language)
1. La configuración de idioma permite al usuario seleccionar el idioma
de la interfaz.
2. Pulse el botón Back (Atrás) cua ndo lo necesite hasta que se
muestre “Main menu” (Menú principal).
3. Gire y pulse el di al TUNING para entrar en el menú principal,
después entre en “System setup” (Configuración del siste ma),
y después en “Language” (Idioma)
4. Gire y pulse el dial TUNING para seleccionar el idioma de la interfaz
del usuario.
Conexión a la red por cable
(El orden que se sigue al seleccionar la conexión por cable es
System setup>Inernet setup>Wirzard>Wired)
1. Si piensa utilizar la red por cable, conecte el cable Ethernet a la
toma LAN(RJ-45)) de la parte posterior de la radio.
2. Encienda la radio pulsando el botón POWER.
3. Gire el dial TUNING hasta que se muestre “System setup”,
después pulse el dial TUNING.
4. Pulse de nuevo el dial TUNING para entrar en la configura ción
de internet.
5. Pulse el dial TUNING una vez más para entrar en el Wizard
(Asistente), y la pantalla mostrará”Network wizard scanning”
(Buscando el asistente de red), después mostrará todas la s
conexiones de internet.
6. Gire el dial TUNING hasta que “Wired” (Por cable) quede indicado.
Después pulse el di al TUNING., entonces, la pantalla mostrará
”Plea se wait conne cting” (Por favor, espere la conexión) y después
se mostrará “connected” (conectado). Después pulse el botón BACK
dos veces para volver al menú principal.
Si tuviera problema s con su conexión por cable, las luces del conector
LAN (RJ-45) le ayudarán a identificar la posible causa del problema:
Encendida en verde=Enlace esta blecido,
parpadeando=T ra nsferencia de datos.
Encendida en amarillo=Enlace a 100M bps,
luz apagada= Enlace a 10M bps.
63
Page 65

Conexión a una red inalámbrica
(El orden que se sigue al seleccionar la conexión por cable es
System setup>Internet setup>Wizard>
1. En un entorno con punto de acceso (AP) WiFi, encienda la radio
pulsando el botón POWER
2. Gire el dial TUNING hasta que se muestre”System setup”,
después pulse el dial TUNING.
3. Pulse de nuevo el dial TUNING para entrar en la configura ción
de internet.
4. Pulse el dial TUNING una vez más para entrar en el Wizard
(Asistente), entonces la pantalla mostrará todas las conexiones
a internet.
5. Gire el di al TUNING hasta que quede señalada la conexión
inalámbrica de internet a la que desee conectarse. Pulse el
dial TUNING.
6. Si se requiriera una contraseña, e sta deberá introducirse, la pantalla
mostrará”key” (clave). Gire y pulse el dial TUNING para introducir
la contraseña.
El símbolo < =Corregir
El símbolo =Aceptar
El símbolo C =Cancelar
7. Cuando se haya realizado la conexión inalámbrica, pulse el botón
BACK dos veces para volver al menú principal.
Una vez usted se haya conectado a la red
Selección de banda (en el menú principal)
Hay 3 bandas disponibles en este dispositivo, que son:
1. Radio internet
2. Reproductor de música
3. FM
Hay 3 modos de cambiar de una de estas 3 bandas a otra:
a. Pulse el botón Band de la unidad o
b. Use el dial TUNING dentro del menú principal o
c. Pulse los botones iRadio (Radio internet), FM, Mplayer o DAB en
el mando a distancia.
Para escuchar la radio internet
(El orden seguido es Main Menu>Internet Radio..)
1. Pulse el botón POWER para encender la radio
2. Cuando quede indicado el pri mer elemento ”Internet radio”,
pulse el dial TUNING, y la radio reproducirá la última emisora de
radio escuchada.
Si desea seleccionar la emisora de la radio internet, siga las
instrucciones de debajo. Si no se encuentra en el menú principal,
pulse el botón BACK hasta que llegue a “M ain menu”, después pulse
el dial TUNING.
3. Gire el dial TUNING hasta que quede señalado “Station” (emisora) y
después pulse el dial TUNING.
4. Entonces, la pantalla mostrará los 5 modos de bús queda de
emisora s de radio de la radio internet:
* Para volver al menú previo, pulse el botón BACK.
E
64
Page 66

Por ubicación -
Le permite elegir una emisora de radio de la lista primero por región y
después por país.
a. Cuando se indique “Location” (Ubica ción), pulse el di al TUNING,
la pantalla mostrará entonces los continentes.
b. Gire el dial TUNING hasta que el continente que le interese quede
destacado, después pulse el dial para seleccionarlo. Emplee el
mismo modo para seleccionar el país (y el estado)
c. Emplee el mismo modo para seleccionar el tipo de música.
d. Pulse el dial TUNING para seleccionar la emisora de radio
y escucharla.
Por género -
Le permite elegir emisoras de ra dio según su contenido, por e je mplo
Clásica, Rock, Deportes, Noticias, etc.
a. Gire el dial TUNING hasta que se señale el “Género”. Después pulse
el dial TUNING.
b. Gire el dial TUNING para desplazarse por la lista de géneros
(tipos de música), y púlselo para seleccionar el tipo de música.
c. Utilice el mismo procedimiento para seleccionar el país.
d. Utilice el mismo procedimiento para seleccionar la estación de
radio y escucharla.
Por búsqueda de emisora
a. Gire el dial TUNING hasta que “Search station” (Buscar emisora)
quede indicado. Después pulse el dial TUNING.
b. Gire TUNING, y la pantalla mostrará los números y letras.
c. Introduzca la palabra clave de la emisora de radio que quiera buscar,
girando el dial TUNING, pulse BACK, FORWARD para sele ccion ar
la letra o el número, y pulse TUNING para seleccionar la letra o
el número. Cuando introduzca la clave,
<=Corregir
=Aceptar
C=Cancelar
d. Cuando se haya digitado la palabra clave, quedará parpa dea ndo,
después pulse el dial TUNING. Se mostrarán los resulta dos de las
emisoras de radio.
e. Gire el di al TUNING para seleccionar la emisora de radio,
después pulse el dial TUNING para entrar en la emisora de radio.
Por la popularidad de la emisora
a. Gire el di al TUNING hasta que “Popular station” (Emisora popular)
quede indicado. Después pulse TUNING.
b. La pantalla mostrará entonces l as emisoras de radio más populares.
Gire el di al TUNING para seleccionar la emisora, después púlselo
para sintonizar con la emisora.
65
Page 67

Por emisora nueva
a. Gire TUNING hasta que “New station” (Emisora nueva)
quede indicado. De spués pulse TUNING
b. La pantalla mostrará la lista de emisoras de radio de la red.
Gire el dial TUNING para seleccionar la emisora, después púlselo
para sintonizar con dicha emisora.
Podcast
(El orden seguido para seleccionar Podcast es Main menu>
Internet radio>Podcast
Permite al usuario navegar por el Podca st y escuchar diversas
veces servicios según su ubicación, género o medi ante una
búsqueda alfabética.
1. Gire y pulse el dial TUNING para navegar en la dirección
Main menu>Internet radio> Podcast
2. Una vez haya entra do en el submenú Podcast, se mostrarán
3 modos de búsqueda de emisoras Podcast, que son Location
(Ubicación), Genre (Género) y Alphabets (Búsqueda por
orden alfabético).
3. para realizar una búsqueda alfabética, introduzca la palabra clave y
después seleccione aceptar “ “girando y pulsando el dial TUNING.
O bien seleccione la opción de cancelación “C” para dar por
finalizada la búsqueda alfabética.
E
66
Page 68

Mi emisora favorita y agrega da
Esta función le permitirá añadir emisora s de ra dio internet en la págin a
web de Frontier y escucharlas en su radio.
Antes de hacer uso de estas dos funciones por primera vez, por favor,
siga las instrucciones para registrarse en la págin a web:
1. Gire el di al TUNING para seguir la dirección Main menu>>
internet radio>>help>>get acce ss code. La pantalla mostrará el
código de acceso (Access code).
2. Visite la página web con su ordenador http://wifiradio-frontier.com/
then, haga clic sobre “register here” y rellene el formulario con el
código de acceso mostrado en la pantalla. Puede dejar en blanco
el espacio “WiFi radio mode” (Modo de radio WiFi).
3. Después de registrarse, la página web mostrará “My favorite”
(Mi favorita) y “My registration” (Mi registro), cada vez que desee
utilizar esta s funciones, no tiene más que ir a la página web
e introducir la dirección de email y la contraseña.
67
Page 69

A. My favorite (Mi favorita)
1. Después de registrarse en la págin a web, en el ordenador,
utilice los elementos de búsqueda de emisoras para encontrar
una emisora, y después haga clic sobre el icono “Add”, la emisora
habrá quedado a sí agrega da a la carpeta “My favorite”.
2. Gire y pulse el di al TUNING para seguir la dirección Main menu>
Internet Radio> My favorites, y la pantalla de visualización de la
radio mostrará la s emisoras que ha añadido a My favorite desde
su ordenador.
3. Gire y pulse el di al TUNING para entrar en la emisora que
desee escuchar.
B. Mis emisoras agregadas
Le permite agregar las emisoras de radio internet siempre que conozca
las direcciones de las página web de las radio internet.
1. Después de registrarse en la página web, en el ordena dor, haga clic
sobre la flecha ba jo My a dded station s (Mis emisoras agregada s) y
se mostrará como puede ver a continuación:
2. Rellene el formulario, por favor, fíjese en que la URL de la emisora
de radio debe seguir la forma descrita en la página web.
3. Gire y pulse el dial TUNING de la radio en la dirección Main menu>>
internet radio>>My added stations. Entonces podrá ver en la pa ntalla
de su radio la s emisoras que haya agrega do.
4. Gire y pulse el di al TUNING para entrar en la emisora que
desee escuchar.
E
68
Page 70

Para escuchar la radio FM
(La dirección es Main menu>FM)
1. Pulse el botón POWER para encender la radio.
2. Pulse FM en el mando a dista ncia, después vaya directamente al
paso 5, o al menú princi pal (si no se encuentra en el menú principal,
pulse BACK hasta que pueda ver “Main menu”, después pulse el
dial TUNING).
3. Vaya al menú principal (si no se encuentra en el menú principal,
pulse BACK hasta que pueda ver “Main menu”, después pulse el
dial TUNING).
4. Gire el dial TUNING hasta dejar desta ca do FM, de spués pulse el
dial TUNING.
5. Gire el di al TUNING para seleccionar la frecuencia de la emisora de
radio FM, después, ya podrá dedicarse a escucharla.
69
Page 71

Funciona miento del reloj
Ajuste de la hora
(La dirección que debe seguir es Main menu>System setup>
Set clock)
1. Vaya al menú principal (pulse el botón BACK para ir al
menú superior, en caso de no encontrarse ya en él). Gire el dial
TUNING hasta que quede indicado “Main menu”. Después pulse el
dial TUNING.
2. Emplee el mismo modo para entrar en la configuración del sistema
(System Setup)
3. Emplee el mismo modo para entrar en el modo de configuración de
fecha y hora y programaciones temporales varias (T i me Setup)
4. Emplee el mismo modo para entrar en el modo de ajuste de la hora
(Set Clock)
5. Gire el di al TUNING para seleccionar los dígitos de las horas.
6. Pulse el dial TUNING y gírelo para seleccionar los dígitos de
los minutos.
7. Pulse el dial TUNING para finalizar el ajuste de la hora.
Ajuste de la fecha
(La dirección que debe seguir es Main menu>System setup>
Time setup>Set date)
8. Gire el dial TUNING hasta que quede destaca do “Set date”
(Ajuste de la fecha)
9. Gire el dial TUNING para seleccionar el mes, después pulse el
dial TUNING.
10. Gire el dial TUNING para seleccionar el día, después pulse el
dial TUNING.
11 . Gire el dial TUNING para seleccionar el año, de spués pulse el
dial TUNING. Entonces, la fecha habrá quedado fijada.
* Siempre tendrá la posibilidad de volver al menú de nivel superior
pulsando el botón BACK.
E
70
Page 72

Actualización automática (para la versión DAB)
El menú de actualiza ción automática permitirá al usuario sele ccion ar si
quiere sincronizar o no la hora con la de la estación tra n smisora DAB.
Si se selecciona “No update” (Sin actualiza ción), la hora quedará en el
modo de ajuste ma nual.
Selección de 12/24 horas
(La dirección que hay que seguir para la selección del modo
12/24 horas es Main menu>System setup>Time setup>
Set 12/24 hour)
El menú de selección del modo 12/24 horas permite elegir el formato de
visualización de la hora como 12 o 24 horas.
1. Siga el mismo procedimiento que el utilizado para fijar la fecha
y hora: gire y pulse el dial TUNING para entrar en Set 12/24 hour,
a través de Main menu System settings Time setup
Set 12/24hour.
2. Gire el dial TUNING y púlselo para seleccionar “Select Set 12hour” o
“Select Set 24 hour.”
Temporizador de apagado automático (Sleep Timer)
(La dirección que debe seguir para entrar en el menú del
temporizador de apagado automático es Main menu>
System setup>Time setup-Sleep)
Con esta función podrá programar la ra dio para que se apague de forma
automática una vez transcurrido el tiempo que usted haya programado.
Los ajustes podrá re alizarlos a 15, 30, 45 o 60 minutos.
1. Pulse el botón TIMER del panel frontal y vaya al paso 4, o bien vaya
al menú principal (pulse BACK para ir al menú superior en caso de
no encontrarse ya en él). Gire el dial TUNING hasta que quede
destacado “M ain menu”. Después pulse el dial TUNING.
2. Gire el di al TUNING to let the “System setup” is pointed, then press
the TUNING knob.
3. Gire el di al TUNING para destacar “Time Setup”, después pulse el
dial TUNING.
4. Gire el dial TUNING para destacar “Sleep”, después pulse el
dial TUNING.
5. Gire el di al TUNING para sele ccion ar el tiempo de apagado
automático como 15, 30, 45 o 60 minutos, o bien desactiva do (off).
Después pulse el di al TUNING para aceptar su selección.
* Para desactivar el te mporizador de apagado automático, sólo tiene
que seleccionar la opción OFF dentro del mismo menú.
71
Page 73

Programación de las alarmas
(La dirección que debe seguir para entrar en el menú de la
alarma es Main menu>System setup>Time setup>Alamrs)
Antes de poder hacer uso de la alarma, deberá haberse ajustado la
fecha y la hora de la radio.
1. Se puede acceder al menú de las alarmas de dos modos:
I. Pulse el botón TIMER en la unidad o en el ma ndo a distancia.
Después gire el dial TUNING ha sta que pueda ver Alarm 1 y Alarm 2.
II. Como submenú del menú Time menu (Main menu>System setup>
Time setup>Alarms)
a. Pulse BACK hasta que visualice Main Menu, después pulse el
dial TUNING.
b. Gire el di al TUNING hasta que se destaque System setup,
después pulse el dial TUNING.
c. Gire el dial TUNING hasta que se destaque “Time setup”,
después pulse el dial TUNING.
d. Gire el dial TUNING hasta que se destaque “Alarm”, después pulse
el dial TUNING.
2. Cuando llegue al menú Alarm, la pa ntalla mostrará Alarm1 y Alarm2.
Son 2 las alarmas que pueden programarse. Gire el di al TUNING para
seleccionar Alarm 1 o Alarm 2, después pulse el dial TUNING.
3. Seleccione la hora de progra ma ción de la alarma
a. Cuando “TIME” quede indicado, pulse el dial TUNING,
después gírelo TUNING para seleccion ar los dígitos de las horas.
b. Pulse el dial TUNING y gírelo para seleccionar los minutos,
después pulse el dial TUNING.
4. Active la alarma
a. Gire el dial TUNING para dejar indicado OFF.
b. Pulse el dial TUNING para hacer que muestre ON.
E
72
Page 74

5. Seleccione el modo de la alarma(Buzzer –zumbador-, radio internet,
FM, last listed –última selección-, o Preset –presintonía- )
a. Gire el dial TUNING hasta desta car “Mode”. Después pulse el
dial TUNING. A continuación, gire el dial TUNING para sele ccion ar
de entre las opciones “Buzzer”, “Internet Radio” o “FM”.
Después pulse TUNING. También podrá:
b. Girar el dial TUNING hasta destacar “Last listed”,
pulsando después el dial TUNING. Después seleccione
“Last Listed o “Preset”(si hubiera alguna presintonía programada).
Después pulse el dial TUNING.
6. Regulación del volumen de la alarma:
a. Gire el dial TUNING dejando destacado “Volume” después pulse el
dial TUNING.
b. Gire el dial TUNING para ajustar el volumen de la alarma.
Después pulse el dial TUNING.
7. Para guardar la programación de la alarma: Los ajustes no quedarán
guardados ni activa dos hasta que se haya seleccionado el elemento
del menú “Save”. Si no operara así, los valores sele ccion a dos
se perderán. Gire el di al TUNING hasta dejar indicado “Save”,
después pulse el dial TUNING. De este modo, la alarma habrá
quedado guardada y activa da.
Desactivación de la alarma
1. Gire y pulse el dial TUNING en la dirección Main menu>
System setup>Time setup>Alarms
2. Gire el di al TUNING para seleccionar la alarma que desee desactivar,
después pulse el dial TUNING.
3. Gire el di al TUNING hasta que ON quede destacado, después pulse
el dial TUNING.
4. A continuación se mostrará OFF.
5. Gire el di al TUNING para destacar “Save”, después pulse el
dial TUNING. La alarma habrá quedado de sa ctiva da.
73
Page 75

Presintoniza ción de e misoras de radio
Se dispone de los siguientes modos de presintonización:
Radio internet
DAB
FM
En el mando a dista nci a, pulse los botones numéricos para re cuperar
una presintonía; con una pulsa ción larga podrá guardar una presintonía
en la memoria.
El ejemplo mostrado a continuación e s válido para DAB:
Si la presintonía todavía no se ha seleccionado, entonces se mostrará
otra pantalla de presentación con la inscripción “Preset empty”
(Presintonía vacía) en la parte inferior:
En el caso de que se trate de DAB, FM y radio internet,
las presintonías indicarán un servicio determinado. Esto no será posible
en el modo de Reproductor de música que, en consecuencia,
no dispone de presintonías.
E
74
Page 76

Reproductor de música
(Reproducción de música almacenada en el orden ador)
El reproductor le permitirá reproducir archivos de audio almacena dos en
un ordenador o en un ordenador de su red.
Su radio acepta dos métodos de acceso a archivos. Podrá conectarse
a las carpetas compartidas (shared folders) de la red. También podrá
conectar con aplicaciones de servicio de archivos mediante el protocolo
Universal Plug a nd Play(UpnP) conocido como Shared Media .
T odos los tipos de archivo aceptados son reproducibles en el modo
Windows Shares.
Cuando utilice un servidor UpnP, los tipos de archivo reproducidos
dependerán del software del servidor usado. Por ejemplo, el Microsoft
Windows Media Player 1 1 puede servir para los archivos del ti po MP3,
WMA y WAV. Para poder reproducir los otros tipos de archivo
aceptados mediante el UpnP, es posible que necesite instalar softwares
adicionales de terceras partes.
Cuando utilice Windows Shares, la selección de música se hará por
artista, álbum y, opcionalmente, por la pista contenida en un álbum.
Cuando utilice un servidor UpnP Shared Medi a, los criterios de
búsqueda y selección vendrán determinados por el servidor,
pero normalmente incluyen opciones adicionales como el Género.
Muchas de las aplicaciones del servidor también le permitirán acceder
a archivos, según las carpetas en las que se haya n guardado.
75
Page 77

Configuración de las carpetas compartidas
Ordenador:
Configuración de un drive compartido
Configuración de su Windows PC para permitir a la radio acceder a sus
archivos de audio por medio de Windows Shares:
1. Compruebe que su PC está disponible en la misma red que su
radio internet. Con el Windows Explorer, ubique la carpeta en la
que están guardados sus archivos de audio.
2. Haga clic derecho sobre la carpeta
3. Seleccione “Properties” (Propiedades)
4. Haga clic en “Sharing” (Compartir)
5. Seleccione “Share this folder on the network” (Compartir esta
carpeta en la red) “Allow network users to change my files”
(Permitir a los usuarios de la red modificar mis archivos)
Radio Wi-Fi:
Nombre de usuario y contraseña para el PC, si alguno de ellos se
hubiera seleccionado, después de que las carpetas compartidas se
hayan prepara do en el PC, configure la ra dio de modo que reconozca
el nombre de usuario y la contraseña (si se hubieran seleccionado)
para la carpeta compartida del PC. La dirección se muestra en la figura
de debajo:
E
76
Page 78

Ubicación del archivo de audio de las carpetas compartidas
mediante el uso de la radio
1. Encienda la radio. Pulse el botón BACK y use el dial TUNING para
acceder al menú principal y, dentro del menú principal, acceder a la
carpeta compartida (Shared folder).
2. Se mostrarán todos los nombres de los ordenadores de la red.
Gire y pulse el dia l TUNING para seleccionar el ordenador. Si fuera
requerida la comprobación de seguridad del ordena dor, la radio
podría pedir un nombre de usuario y contraseña.
3. La radio mostrará todas las carpetas compartidas. Gire y pulse el
dial TUNING para seleccionar la carpeta y música que le
gustaría escuchar.
4. Cuando la música se encuentre en reproducción, use los botones
BACK y FORWARD para seleccionar la pista anterior/siguiente,
pulse el botón STOP para detener la reproducción.
5. Para volver al menú anterior , gire el di al TUNING y pulse el
botón BACK.
77
Page 79

Configuración de la reproducción compartida (UpnP)
La reproducción compartida utiliza el Windows Media Player (WMP)
11 y versione s superiores como servidores de re producción. Este modo
no requiere ningún ajuste en la radio, pero el PC deberá ser conf igurado
para permitir a la radio acceder a los archivos de reproducción.
Sólo tendrá que hacerlo una vez, siguiendo los siguiente s pasos:
1. Si su PC tiene instalado Microsoft Windows XP o Windows Vista,
podrá utilizar el Windows Media Player 11(WMP11) de Microsoft que
tendrá la función de servidor de reproducción UpnP(U niversal plug
and Play). Si aún no lo hubiera instalado en su PC, Windows Medi a
Player 11 podrá de scargarse de la página web de Microsoft,
siendo posteriormente instalado, o bien emplea ndo el servicio de
actualización de Windows de Microsoft.
2. Una vez instala do, WMP11 podrá crear una biblioteca (Library) para
todos los archivos de reproducción disponibles en el ordenador.
Para añadir nuevos archivos de reproducción a la biblioteca,
seleccione “File>Add to Library ..>Advanced Options”, haga clic
sobre “Add”, elija los archivos que desea agregar y haga clic en OK.
La radio internet se presentará como un dispositivo desconocido
(Unknown Device).
Asegúrese de que el dispositivo tiene acce so a los archivos de
reproducción compartida seleccionándolo y haciendo clic sobre
<Allow>. Después haga clic en OK.
Ahora el PC estará listo para transmitir la música la radio.
E
78
Page 80

Ubicación de los archivos de audio de la reproducción
compartida(UpnP) mediante el uso de la radio
Una vez que el servidor de reproducción compartida (UpnP) se
ha configurado para compartir archivos de reproducción con su
radio internet, seleccione los archivos que quiera reproducir como se
explica a continuación:
1. Encienda la radio. Pulse el botón BACK y use el dial TUNING para
acceder al menú principal, y, dentro del menú principal, acceder a la
reproducción compartida (Shared Media)
2. Se mostrarán todos los nombres de los ordenadores de la red.
Gire y pulse el dial TUNING para seleccionar el ordenador. Si fuera
requerida la comprobación de seguridad del ordena dor, la radio
podría pedir un nombre de usuario y contraseña.
3. La radio mostrará la lista de las categorías de reproducción que
están disponibles gracias al servidor UpnP –por ejemplo,
“Music” (Música) y “Playlists” (Listas de reproducción)-.
4. Gire y pulse el dial TUNING diversas veces para seleccionar los
archivos de reproducción que quiera reproducir.
5. Cuando la música se encuentre en reproducción, use los botones
BACK y FORWARD para seleccionar la pista anterior/siguiente,
pulse el botón STOP para detener la reproducción.
6. Para volver al menú anterior , gire el di al TUNING y pulse el
botón BACK.
Nota:
En el modo de reproducción compartida –Shared Media- (UpnP) el
criterio de búsqueda ofrecido y los tipos de archivo disponibles para la
radio son una función del software del servidor UpnP server software
instalado en su PC.
Selección de archivos de reproducción
Tanto si accede a sus archivos utilizando Windows Share s o UPnP,
los mecanismos de selección de archivo serán los mismos. La única
diferencia entre los dos métodos es que cuando use UPnP dispondrá
de una mayor amplitud de selección de criterios de búsqueda,
como vendrá determinado por el servidor UPnP de su ordenador.
Algunas aplicaciones de servidores de terceros permiten la
personalización de los criterios de bús queda y los métodos de
catalogación, que pueden resultar útile s si se tiene un a gra n
colección de archivos musicales almacena da.
El mecanismo de selección le permitirá buscar según un tipo de
información determina do (Álbum, Artista, etc.) y después,
estrechar la búsqueda, o a un sólo álbum o a una pista en particular
perteneciente a un álbum. El álbum o la pista seleccionados se
agregarán entonces a la cola de pista s que va n a ser re producidas.
Podrá agregar más álbumes o pistas a la cola mientras la música se
está reproduciendo, o bien puede saltar de una s pistas a otras en
la cola. También podrá despejar la cola si desea realizar una
nueva selección. Las bús quedas aquí descritas son sólo ejemplos
de las múltiples posibilidades disponibles.
79
Page 81

Actualización del software de internet
Hay dos mecanismos para actualizar la ra dio.
Actualización vía internet
La principal, y la única disponible aunque el sistema del menú sea la
actualización del software de internet. Para acceder a esta función:
1. Gire y pulse el di al TUNING para navegar hasta la opción de
actualiza ción del software (Software upgra de) del menú.
La dirección es:
Main Menu System Setup Software upgrade
En caso de que haya una nueva versión del software disponible, se le
pedirá al usuario que confirme la actualización. Una vez se haya
iniciado el proceso, se mostrará una barra de progre so en la pantalla y
una pantalla de pre senta ción a pare cerá periódica mente recordándole al
usuario que no debe dejar de suministrar corriente a la unidad. Esto es
muy importante si se quiere ma ntener la ra dio en funcion amiento. Si en
algún momento se interrumpiera el suministro de corriente a la radio
durante la a ctualización, esta se reiniciará en el modo de actualización
de USB.
Cuando el proceso se complete, se presentará el resultado al usuario
(ya sea la actualiza ción re alizada con éxito –successful- o fallida –
failed-). Si dicha actualiza ción se hubiera re aliza do con éxito, al pulsar
<SELECT> reiniciará la radio con el nuevo software.
Nota:
Después de una actualización de software, se mantendrán todas la s
configuraciones del usuario.
E
80
Page 82

Actualización vía USB
El usuario podría seleccionar el uso de este método en lugar de la
actualiza ción del software por internet si no hubiera ninguna conexión
de red disponible o si se hubiera dejado de alimentar la radio durante la
actualización de internet, la ra dio nece sita tener un bin ario actualizable
en la Flash y usted pre cisa de una actualización .exe para el binario.
También va a necesitar un cable para conectar la radio a un PC.
No todos los lanza mientos vienen provistos con archivos de
actualiza ción.exe a decuados.
Es importante que el ca ble USB se mantenga conectado durante la
actualiza ción efe ctiva, y deberá retirarse cua ndo la a ctualización se
haya completado.
1. Inicie el servicio de actualización.exe en el PC
2. El servicio le pedirá que arranque el asistente de actualización del
software en la radio Wi-Fi.
3. Si la radio no se encontrara todavía en el modo de actualización
(mostrando el texto “Waiting f or PC wizard…”-esperando el asistente
del PC-), entre en el modo Software upgrade interrumpiendo el
suministro de corriente, después mantenga pulsados los botones
<skip backwd> y <skip fwd> mientras vuelve a encender la radio.
4. La actualización comenzará automáticamente y llevará unos
2 minutos. Al finalizar la actualización, la radio se reiniciará
automáticamente y cargará el nuevo software.
Valore s predetermin a dos
(La dirección que debe seguir hasta llegar a la opción de valores
predeterminados es Main menu>System setup>Factory reset)
Si desea devolver su radio al estado inici al por completo, podrá ha cerlo
siguiendo el procedimiento detallado a continuación:
1. Encienda la radio pulsando el botón POWER.
2. Gire y pulse el dial TUNING para entrar en el submenú Facotry reset
(Valores predetermina dos). La dire cción que deberá seguir e s
Main menu>System setup>Factory reset.
3. Después de entrar en el submenú Factory reset, pulse SELECT para
confirmar su selección. Después pulse el dial TUNING, y la pantalla
mostrará“Restarting” (Reiniciando) durante varios segundos.
4. Cuando la pantalla mue stre” Welcome to Internet radio”
(Bienvenido a la radio internet), esta habrá regresado a su
configuración predeterminad a.
Información sobre la ra dio
En el submenú “Info”, podrá consultar la versión del software de la radio
y su identificación (ID). Gire y pulse el dial TUNING para navegar en la
dirección Main menu>Info> hasta que la pantalla muestre “SW version”,
y “Radio ID”. Entre en cualquiera de ellos para obtener la información
que precise.
81
Page 83

Localización y re solución de proble ma s-Conexión a
una emisora de internet
E
82
Page 84

T oma para auriculare s
Una toma para auriculares de 3.5mm en la parte posterior de la ra dio
facilita el uso de auriculares. Al conectar la clavija de los auriculares el
altavoz quedará automáticamente silenci ado.
T oma de salida de líne a (3.5mm)
Una toma de salida de línea situada en la parte posterior de la ra dio
facilitará la conexión de la señal de audio a un amplificador externo.
Si conecta un cable de audio en esta toma el altavoz interno seguirá
en funcionamiento. Si usted lo de sea, f i je el nivel de volumen de la radio
al mínimo.
83
Page 85

Especificaciones
Corriente: AC 230 voltios, 50Hz, o AC 110 voltios, 60Hz. 8Vatios.
Conectividad Ethernet por cable, Wi-Fi 10/100M bits/seg vía RJ-45 802.
11b y 802.11g, codificación WEP y WPA aceptada,
2.4-2.4835GHz aceptado
Si en lo sucesivo tuviera la intención de deshacerse de este producto, por favor, no olvide que: La eliminación de productos
eléctricos no debe hacerse en conjunción con los residuos del hogar. Por f avor, recicle allá donde se hayan habilitado
instalaciones a tal efecto. Consulte a sus autoridades locales o su distribuidor sobre los consejos de reciclado
(Directiva sobre la Eliminación de Equipos Eléctricos y Electrónicos).
E
84
Page 86

Inhoudstafel
Belangrijke veiligheidsvoorschriften ..........................86-87
Knoppen .....................................................................88-89
Afstandsbediening...........................................................90
Vóór u dit product kunt gaan gebruiken .......................... 91
Taalinstellingen ...............................................................91
Aansluiten op een bekabeld netwerk .............................. 91
Aansluiten op een draadloos netwerk .............................92
Eens aangesloten op een netwerk ..................................92
Internetradio beluisteren.............................................92-94
Mijn favorieten en Mijn toegevoegde zenders ...........95-97
Het uur instellen ...................................................... 98-101
Voorprogrammeren van radiozenders .......................... 102
Muziek afspelen..................................................... 103-107
Internet Software Upgrade ..................................... 108-109
Terugzetten naar fabrieksinstellingen (reset)................ 109
Radio informatie ............................................................109
Problemen oplossen – verbinden met het internet .......110
De koptelefoonaansluiting.............................................111
Line out bus (3.5mm) ....................................................111
Specificaties ..................................................................112
85
Page 87

Belangrijke veiligheidsvoorschriften
1. Lees alle gebruiks- en veiligheidsvoorschriften door, en zorg ervoor
dat u ze begrijpt, vóór u de radio gaat gebruiken.
2. Bewaar instructies: bewaar de gebruiks- en veiligheidsinstructies
voor latere naslag.
3. Volg waarschuwingen: volg alle waarschuwingen op het apparaat en
in de gebruiksinstructies.
4. V olg alle beha ndelings- en gebruik sin structies.
5. Water en vochtigheid: gebruik het apparaat niet in de buurt van water.
Gebruik het niet bi j een bad, waskom, wasbak, afwasbak, in een natte
kelder, bij een zwembad, enz.
6. Haal vóór het schoonmaken de stekker uit het stopcontact.
Gebruik voor het schoonmaken van de buitenkant alleen
een bevochtigde doek.
7. Plaats de radio niet op een onstabiele kar , standaard, beugel of tafel.
De ra dio kan vallen en persoonlijk letsel of schade aan de
radio veroorzaken.
8. Ventilatie: plaats de ra dio zodanig dat de plaatsing en locatie een
goede ventilatie waarborgen. Plaats de radio bijv. niet op een bed,
bankstel, kleed of een a ndere soort zachte ondergrond die de
9. Stel dit toestel niet op in de buurt van een warmtebron,
zoals radiatoren, hitteroosters, kachels of andere toestellen
(alsook versterkers) die warmte produceren.
10. Hinder de veiligheidsfunctie van de ge polariseerde aardingsstekker
niet. Een gepolariseerde stekker heeft twee pinnen waarvan de ene
breder is dan de a ndere. Een aardingsstekker heeft twee pinnen en
een aardings tand. De brede pin en ook de derde aardings tand
zorgen voor uw veiligheid. Als u de stekker niet volledig in het
stopcontact kunt steken, vraag dan aan uw installateur om uw
verouderd stopcontact te verva ngen.
1 1. V oedingsbronnen: gebruik de radio alleen met voedingsbronnen va n
het type dat aangegeven is op het typeplaatje. (Raadpleeg uw
radiodealer of elektriciteitsbedrijf als u niet zeker weet wat voor
type voeding in uw huis beschikbaar is.)
12. Stroomsnoer: plaats het stroomsnoer zodanig dat mensen er niet
makkelijk op kunnen gaan staan, het niet bekneld raakt, en er geen
voorwerpen opgezet zullen worden. W e es vooral voorzichtig met de
snoeren bij stekkers, stekkerdozen en waar het snoer het apparaat
verlaat. Trek alti jd aan de stekker, nooit aan het snoer. Gebruik de
radio alleen met het type voedingsbron dat aangegeven is op het
typeplaatje. Raadpleeg uw radiodealer of elektriciteitsbedrijf als u
niet zeker weet wat voor type voeding in uw huis beschikbaar is.
ventilatieopeningen kan blokkeren. Plaats de radio niet in een
ingebouwde omgeving, zoals in een kast, waarbi j de luchtstroom
door de ventilatieopeningen verhinderd kan worden.
NL
86
Page 88

13. Voorkom het overbela sten va n stopconta cten en verlengs noeren.
Dit kan resulteren in brand of elektrische schokken. Steek nooit
voorwerpen in de openingen van de radio. De voorwerpen kunnen
onder spanning komen te staan of kortsluiting veroorzaken. Dit kan
brand en schokken veroorzaken.
14. Gebruik enkel accessores die goedgekeurd zijn door de producent.
15. Haal de stekker uit het stopcontact als de radio langere tijd
onbeheerd of ongebruikt zal zijn. Dit voorkomt mogelijke schade
door blikseminslag of stroompieken.
16. Verwijder de batterijen als de radio langere tijd onbeheerd of
ongebruikt zal zijn. De batterijen zouden kunnen lekken en uw
radio beschadigen.
17. Probeer niet zelf onderhoud aan de ontva nger uit te voeren. Als u de
behuizing openmaakt kunt u zichzelf blootstellen aan gevaarlijke
spanningen, en de garantie vervalt. Laat al het onderhoud alleen
doen door geautoriseerd onderhoudspersoneel.
18. Binnendringen van Voorwerpen en Vloeistof fen: duw nooit
voorwerpen in de openingen van de radio, omdat ze punten die
onder spanning staan kunnen raken en kortsluiting kunnen
veroorzaken. Dit kan leiden tot brand of elektrische schokken.
Mors nooit vloeistoffen op/in het apparaat.
19. Het apparaat heeft onderhoud door gekwalif iceerd personeel
nodig indien:
het stroomsnoer of de stekker beschadigd is.
A.
voorwerpen in de radio gevallen zijn, of vloeistoffen erin
B.
gemorst zijn.
de radio blootgesteld geweest is aa n regen of water.
C.
de radio niet normaal werkt, of duidelijk a nders werkt
D.
dan voorheen.
de radio gevallen is of de behuizing beschadigd is.
E.
87
Page 89

Knoppen
(Vooraanzicht)
1.
AAN/UIT knop
2.
TIMER knop
3.
VOLUME knop
4.
BAND knop
5.
LCD weergave
6.
INFO knop
7.
EQ knop
TERUG knop
8.
STOP knop
9.
VOORWAARTS knop
10.
AFSTEM knop
11.
Infrarood sensor
12.
Koptelefoonaa nsluiting
13.
NL
88
Page 90

Knoppen
(Achteraanzicht)
14.
FM antenne
15.
LINE OUT bus (rechts)
16.
LINE OUT bus (links)
17.
LAN aa nsluiting (Ethernet)
USB aansluiting
18.
Aansluiting stroomsnoer
19.
Wi-Fi antenne
20.
89
Page 91

Afstandsbediening
Aan/uit scha kelaar
A.
VOLUME knoppen
B.
Radio V oorprogra mmatieknoppen 1-6 en 10.
C.
Radio Voorprogrammatieknoppen 7-9 alsook terugwaarts,
D.
pauzeren en voorwaarts
STOP knop
E.
Naar boven toe afstemmen
F.
Naar onder afstemmen
G.
Voorwaarts knop
H.
T erugwaarts knop
I.
Bevestigen knop
J.
INFO knop
K.
TIMER knop
L.
Music player knop
M.
FM knop
N
iRadio knop
O.
Knop geluid uit
P.
EQ knop
Q.
NL
90
Page 92

Vóór u dit product kunt gaan gebruiken
Vóór u uw Internetradio kunt gaan gebruiken moet u het
volgende hebben:
Een breedband internetaan sluiting.
Een draadloos toegangspunt (Wi-Fi) of een bedrade
Ethernetaansluiting (10 of 100 Mbits/sec met RJ45-aansluiting) die,
bij voorkeur via een router, aangesloten is op uw breedband Internet.
In veel gevallen zijn uw breedba nd modem, router en draadloos
toeganspunt gecombineerd in één apparaat dat geleverd is door uw
Internet Service Provider of dat u kunt kopen in een
computerspeciaalzaak.
Als uw draadloze netwerk geconfigureerd is met
gegevensversleuteling via WEP (Wired Equivalent Privacy) of WPA
(Wi-Fi Protected Access), dan moet u de WEP- of WPA-sleutel
kennen zodat de Internetradio kan communiceren met uw netwerk.
BELANGRIJK:
Zorg ervoor, vóór u verder gaat, dat uw draadloze toega ngspunt en
router aan staan en werken met uw breedba nd Internetvoorziening
(gebruik uw computer om dit te testen). Lees de instructies va n uw
draadloze router om deze operationeel te krijgen.
Taalinstellingen
(Via: Hoofdmenu>Systeeminstellingen>Taal)
1. Hier kunt u de taal van de interfa ce in stellen.
2. Druk herhaaldelijk op de TERUG knop totdat het
Hoofdmenu verschijnt
3. Draai aa n de AFSTEM knop en druk om naar het hoofdmenu
te gaan, kies dan Systeeminstellingen en dan Taal.
4. Draai aa n de AFSTEM knop en druk deze in om de gewenste taal
van de interface te sele cteren.
Aan sluiten op een bekabeld netwerk
(Via: Systeeminstellingen>Internet setup>Wizard>Bekabeld)
1. Indien u gebruik wenst te maken va n een beka beld netwerk, sluit dan
de ethernet kabel aan op de LAN(RJ-45) aa n sluiting aan de
achterzijde van de radio.
2. Zet de radio aan met behulp van de Aan/Uitscha kelaar.
3. Draai aan de AFSTEM knop totdat Systeeminstellingen verschijnt,
druk dan op de AFSTEM knop.
4. Druk nogmaals op de AFSTEM knop om naar Internetin stellingen
te gaan.
5. Druk nogmaals op de AFSTEM knop om naar de Wizard te gaan,
waarop de display “Netwerk wizard scanning” toont en hierna alle
internetverbindingen weergeeft.
6. Draai aa n de AFSTEM knop totdat “Bekabeld’ aangeduid wordt.
Druk da n op de AFSTEM knop. De display toont “Verbinding aa n
het maken. Even geduld.” W aarop even later: “Verbinding gemaakt”
verschijnt. Druk twee maal op de TERUG knop om terug te keren
naar het hoofdmenu.
Indien u problemen ondervindt bij het instellen va n een bekabelde
verbinding, kunnen de LED’s bij de LAN(RJ-45) helpen bij het
identificeren van het problee m:
Groen AAN=Verbinding gemaakt, Knipperend= Data overdra cht
Geel AAN=100M bps link, UIT=10M bps link.
91
Page 93

Aan sluiten op een draa dloos netwerk
(Via: Systeeminstellingen>Internet setup>Wizard>Wizard)
1. Zet de radio aan met behulp va n de Aan/Uitschakelaar , w a nneer u
zich in de buurt van een WiFi toega ngspunt bevindt.
2. Draai aan de AFSTEM knop totdat Systeeminstellingen verschijnt,
druk dan op de AFSTEM knop.
3. Druk nogmaals op de AFSTEM knop om naar Internetin stellingen
te gaan.
4. Druk nogmaals op de AFSTEM knop om naar de Wizard te gaan,
waarop het scherm alle internetverbindingen weergeeft.
5. Draai aa n de AFSTEM knop tot de gewenste draadloze
internetverbinding aangeduid wordt. Druk dan op de AFSTEM knop.
6. Indien het invoeren van een paswoord vereist is, zal de display
“show key” tonen. Voer met behulp van de AFSTEM knop uw
paswoord in.
< = Back space
= selecteren
C = annuleren
7. Eens u verbinding heeft gemaakt, druk dan tweemaal op de
TERUG knop om terug te keren naar het hoofdmenu
Eens aa ngesloten op een netwerk
Band keuze (onder het Hoofdmenu)
Dit toestel beschikt over 3 bandkeuze s
1. Internetradio
2. Muziek afspelen
3. FM
Er zijn 3 manieren om een bandkeuze te selecteren
a. Druk op de BAND knop OF
b. Gebruik de AFSTEM knop onder het hoofdmenu OF
c. Druk op iRadio(Internetra dio), FM, Mplayer of op de DAB knoppen
op de afstandsbediening.
Internetradio beluisteren
(Via: Hoofdmenu>Internetradio.)
1. Druk op de AAN/UIT schakelaar om de radio aa n te zetten.
2. Wa nneer als eerste punt Internetra dio aa ngeduid is, druk dan op de
AFSTEM knop, waarop de radio de laatst gekozen zender speelt.
Als u voor Internetradio zender wil kiezen volg dan de verdere
instructies. (Als u zich niet in het Hoofdmenu bevindt, druk dan op
de TERUG knop totdat u “Hoofdmenu” ziet, druk dan op de
AFSTEM knop.
3. Draai de AFSTEM knop totdat “Zender” aangeduid is en druk dan op
de AFSTEM knop.
4. Het scherm doont dan de 5 opties om een internet zender te zoeken.
* Ga terug naar het voorgaa nde menu, druk op de TERUG knop.
NL
92
Page 94

Volgens land -
Dit laat u toe een radiozender te kiezen uit een lijst per regio
(werelddelen) en dan per la nd.
a. Als “Locatie” aa ngeduid is, druk dan op de AFSTEM knop om de
werelddelen te tonen.
b. Draai aa n de AFSTEM knop totdat het gewenste werelddeel
aangeduid wordt. Druk dan op de knop om dit werelddeel
te selecteren. Kies op dezelfde manier het land.
c. Kies op dezelfde manier het type muziek.
d. Druk op de AFSTEM knop om een zender te selecteren, u kunt nu
naar de muziek luisteren.
Volgens genre -
Dit laat u toe een radiozender te kiezen volgens hun inhoud,
bijvoorbeeld klassiek, rock, sport, nieuws, enz.
a. Draai aa n de Afstemknop tot “Genre” aangeduid wordt. Druk dan op
de Afstemknop.
b. Draai aa n de Afstemknop om doorheen de genrelijst te bladeren
(muziekgenres) en druk op de Afste mknop om het gewenste
muziekgenre te selecteren.
c. Selecteer het gewenste land op dezelfde manier
d. Selecteer de gewenste radiozender op dezelfde ma nier en start
aldus het beluisteren.
Volgens zender
a. Draai aan de AFSTEM knop tot “Zoek zender” aangeduid wordt.
vvDruk dan op de AFSTEM knop.
b. Draai aan de AFSTEM knop , het scherm toont cijfers en letters.
c. Voer de naam in van de gewenste zender door aan de AFSTEM knop
te draaien: druk op de TERUG of VOORWAARTS knop om het cijfer
of de letter te kiezen, druk dan op de AFSTEM knop om het cijfer of
de letter in te voeren.
< = Back space
= selecteren
C = annuleren
d. Als u de volledige naam ingevoerd heeft, druk dan op enter en
druk dan de AFSTEM knop . De overeenstemmende zenders
worden getoond.
e. Draai aan de AFSTEM knop om de gewenste zender te kiezen en
druk op de knop om op deze zender af te stemmen.
Volgens “Populaire zenders”
a. Draai aa n de AFSTEM knop tot “Populaire zenders” aangeduid is.
Druk dan op de knop.
b. Het scherm toont de meest populaire zenders. Draai aan de
AFSTEM knop om een zender te kiezen en druk dan op deze knop
om op de gewenste zender af te stemmen.
93
Page 95

Volgens “Nieuwe zenders”
a. Draai aa n de AFSTEM knop tot “Nieuwe zenders” aangeduidt wordt.
Druk dan op de knop.
b. Het scherm toont de laatst bijgekomen radiozenders. Draai een de
AFSTEM knop om een zender te kiezen, druk dan op de knop om
op de zender af te stemmen.
Podcast
(Via Hoofdmenu>Internetradio>Podcast)
Dit laat u toe via Podcast dien sten te beluisteren volgens land,
genre of op naam.
1. Draai aan de AFSTEM knop en kies Hoofdmenu Internetradio
Podcast.
2. In het sub-menu kunt u “Podcast zenders” kiezen volgen s land,
genre en naam.
3. Om op naam te kiezen, voert u de naam in door het draaien en
indrukken van de AFSTEM knop . Kies Annuleren C om het
zoeken te beëindigen.
NL
94
Page 96

Mijn favorieten en Mijn toegevoegde zenders
De functie Mijn favorieten en Mijn toegevoegde zenders laat toe
Internetradio zenders op de Frontier website te zetten en deze te
beluisteren op uw radio.
Als u de eerste keer deze functies gebruikt, gelieve u dan eerst op de
website te registreren.
1. Draai aan de AFSTEM knop en volg Hoofdmenu>Internetradio>Help>
Haal toegangscode. Het scherm toont nu de toegangscode.
2. Surf in uw web browser naar http://wifiradio-frontier.com,klik op
“Hier aanmelden” en vul het formulier in met de toegangscode zoals
op het scherm van de radio getoond werd. “WiFi radio model” hoeft u
niet in te vullen.
3. Na registratie ziet u op de site “Mi j n Favorieten” en “Mijn registratie”.
Telkens wanneer u de functies wil gebruiken, surft u naar deze site
en logt u in met uw email adres en pa swoord.
95
Page 97

A. Mijn Favorieten
1. Nadat u op uw computer ingelogd bent op de site, kunt u een zender
kiezen met de functies “Bladeren” of “Zoeken”. Klik op het
icoon “Toevoegen” en de zender wordt in de map Mijn
Favorieten bijgevoegd.
2. Draai aa n de AFSTEM knop en volg Hoofdmenu>Internetra dio>
Mijn favorieten, en de radio toont de zenders die u ingevoerd hebt
onder “Mijn Favorieten” van op uw computer.
3. Kies nu een zender door aan de AFSTEM knop te draaien en in te
drukken bij de gewenste zender.
B. Mijn toegevoegde zenders
Deze functie laat u toe internetradiozenders waarvan u het
webadres kent, toe te voegen.
1. Nadat u ingelogd bent op de website, klikt u op de pijl onder
“Mijn toegevoegde zenders”, waarop u het volgend scherm ziet:
2. Vul het formulier in; denk eraan dat de URL van de zender ingevoerd
wordt zoals voorgeschreven op de webpagina.
3. Draai aa n de AFSTEM knop en volg Hoofdmenu >Internetra dio>>
Mijn toegevoegde zenders en de radio toont de zenders die u
ingevoerd hebt onder “Mijn Toegevoegde zenders” van op
uw computer.
4. Kies nu een zender door de aan AFSTEM knop te draaien en en in te
drukken bij de gewenste zender.
NL
96
Page 98

FM radio beluisteren
(Via Hoofdmenu>FM)
1. Zet de radio aan met de AAN/UIT schakelaar.
2. Druk FM in op de afstandsbediening, ga dan verder naar stap 4,
of ga naar het hoofdmenu. (Indien u zich niet in het hoofdmenu
bevindt, druk dan op TERUGWAARTS to ‘Hoofdmenu’ verschijnt,
en druk dan op de Afstem knop.
3. Ga naar het Hoofdmenu (als u zich niet in het hoofdmenu bevindt,
druk dan op TERUG totdat u “Hoofdmenu” ziet, en druk dan op de
AFSTEM knop).
4. Draai aan de AFSTEM knop om FM te kiezen en druk dan op de
AFSTEM knop.
5. Draai aan de AFSTEM knop om de FM radio frequentie te kiezen,
u kunt nu de zender beluisteren.
97
Page 99

Het uur instellen
(Via Hoofdmenu>Systeminstellingen>Het uur instellen)
1. Ga naar het Hoofdmenu. (Druk indien nodig op de TERUG knop als u
zich niet in het Hoofdmenu bevindt.). Draai aa n de AFSTEM knop tot
het hoofdmenu aangeduid wordt, druk da n op de AFSTEM knop.
2. Ga op dezelfde ma nier n aar Systeem instellingen
3. Ga op dezelfde manier naar Tijd instellen
4. Ga op dezelfde ma nier naar Het uur instellen
5. Draai aa n de AFSTEM knop om het uur in te stellen.
6. Druk op de AFSTEM knop en draai verder om de minuten in
te stellen.
7. Druk op de AFSTEM knop: het uur is ingesteld.
De datum instellen
(Via Hoofdmenu> Systeminstellingen >Het uur instellen>
Datum instellen)
8. Draai aa n de AFSTEM knop totdat Datum instellen aangeduid wordt.
9. Draai aan de AFSTEM knop om de maand in te stellen, druk da n op
de AFSTEM knop
10. Draai aa n de AFSTEM knop om de dag in te stellen, druk dan op de
AFSTEM knop.
11 . Draai aan de AFSTEM knop om het jaar in te stellen, druk dan op de
AFSTEM knop: de datum is nu ingesteld.
* U kan altijd terugkeren n aar een hoger niveau in het menu door op de
TERUG knop te drukken.
NL
98
Page 100

Automatisch intellen (voor de DAB versie)
Het menu Automatisch instellen laat u toe te kiezen of het uur
moet gesynchroniseerd worden met de DAB ra diozender klok.
Als “Niet bijstellen” gekozen wordt, moet de tijd manueel inge steld
worden door de gebruiker.
12/24 uur instellen
(Via Hoofdmenu>Systeeminstellingen>Uur instellen>
Instellen 12/24 u)
U kunt hiermee de aanduiding van de klok op 12 of op 24 uur in stellen.
1. Dit ka n op dezelfde manier als bij het instellen van uur en datum:
Draai aa n de Afstemknop en druk deze in om 12u of 24u weergave
in te stellen. Dit doet u via Hoofdmenu Systeeminstellingen
Tijdsinstellingen Instellen 12u/24u.
2. Draai aa n de AFSTEM knop en druk bij “Selecteer 12u instellen” of
“Selecteer 24u instellen” om respectievelijk de 12 of 24 uuraanduiding
in te stellen.
Slaaptimer instellen
(Via: Hoofdmenu>Systeeminstellingen>Tijd instellen>
Slaaptijd instellen)
U kan de radio zo in stellen dat hi j n a een vooraf ingestelde ti jd af slaat.
Deze slaapti jd kan ingesteld worden op 15, 30, 45 of 60 minuten.
1. Druk op de TIMER knop op het voorpaneeel en ga naar punt 4 of ga
naar het Hoofdmenu (druk eventueel op de TERUG knop als u zich
niet in het Hoofdmenu bevindt). Draai aa n de AFSTEM knop totdat
Hoofdmenu aangeduid wordt. Druk da n op de AFSTEM knop.
2. Draai aa n de AFSTEM knop tot “Systeeminstellingen”
aangeduid wordt, druk da n op de AFSTEM knop.
3. Draai aa n de AFSTEM knop tot “Uur instellen” aangeduid wordt,
druk dan op de AFSTEM knop .
4. Draai aa n de AFSTEM knop tot “Slaap” aanguid wordt; druk da n op de
AFSTEM knop.
5. Draai aan de AFSTEM knop om de slaaptimer in te stellen op 15, 30,
45 of 60 minuten, of “Uit”. Druk op de AFSTEM knop.
* Om de slaaptimer uit te zetten, kiest u “Uit” in hetzelfde menu.
99
 Loading...
Loading...