Page 1
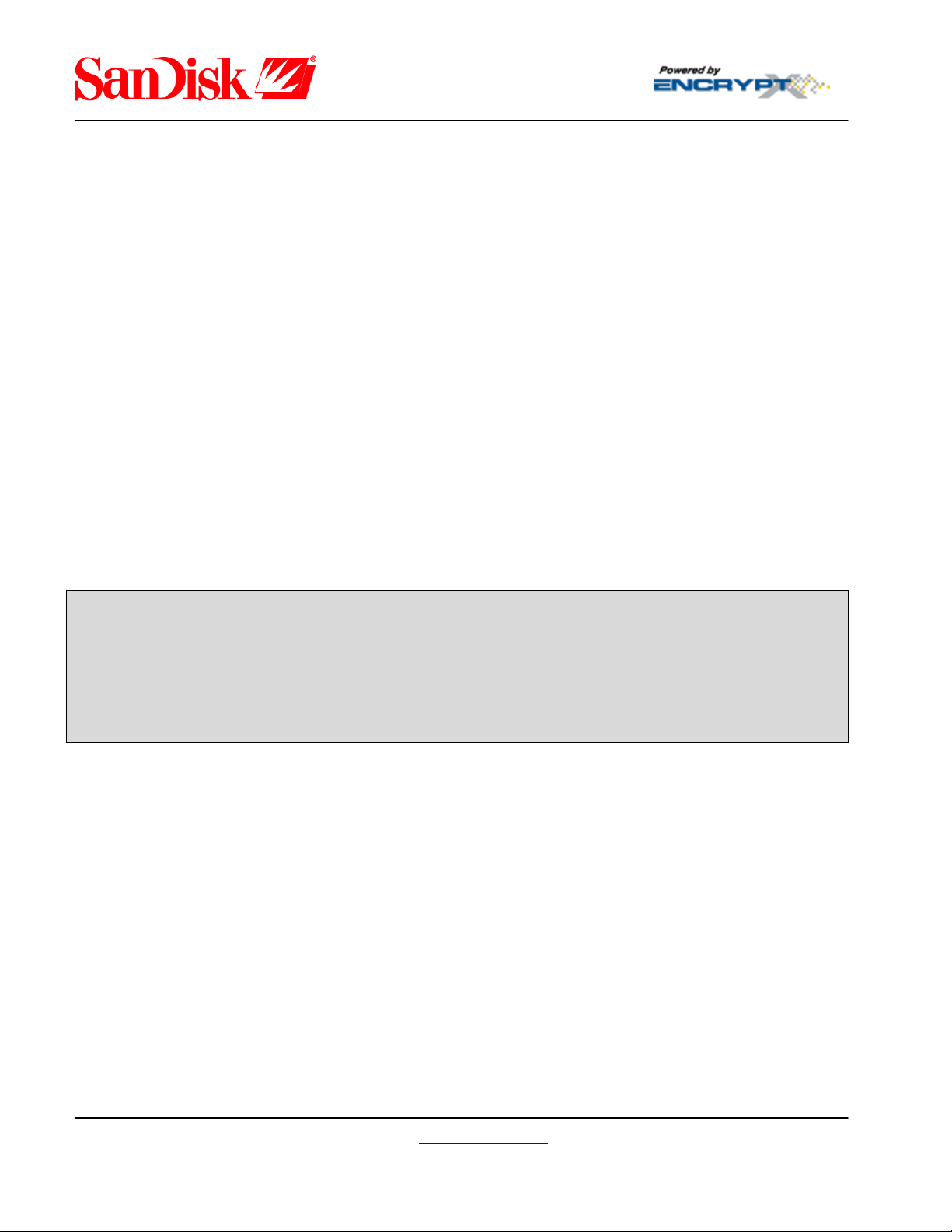
SanDisk CruzerLock 2.1 Quick Start Guide
Welcome to SanDisk® CruzerLock™, version 2.1. security software. The CruzerLock™ 2.1 product line
provides a software security solution that enables you to encrypt sensitive information on your SanDisk®
Cruzer™ USB flash drive to protect it. Since the data is encrypted, you can prevent others from acce ssing
confidential data, such as files for corporate projects or personal fin ances. If you mispla ce or lose your flash
drive, you don’t have to worry about your secure data falling into the wrong hands.
If you aren't concerned about encrypting the files on your flash drive, instead of using the CruzerLock™ 2.1 software, you can directly add them to your flash drive much in the same way as you do to other forms of removable storage media, such as floppy disks. For instance, you can drag-and-drop files to the flash drive through Windows Explorer or save a file to the flash drive from software that you're using. This process is described below in Using the Flash Drive without CruzerLock 2.1.
The CruzerLock™ 2.1 software is available in several versions. CruzerLock™ 2.1 Free and CruzerLock™ 2.1
Basic are already packaged with the flash drive. To access the CruzerLock™ 2.1 Basi c functionality, you will
need to purchase the upgrade.
With CruzerLock™ 2.1 Free and CruzerLock™ 2.1 Basic, you can encrypt folders and files on the flash drive.
You can also decrypt and browse the encrypted contents. The CruzerLock™ 2.1 Basic upgrade enables you to
also encrypt files on your hard drive, share your flash drive archive to your hard drive, and to improve the file
compression settings.
For additional powerful features, you can upgrade to the Premium and Professional versions of the software
from the encryptX Corporation. These features include protecting email and removable storage media (i.e., CD
and DVD discs and other removable storage media) content, user rights management, and auditing.
For more information about the Premium and Professional products, after you create a new encryption archive
or open an existing one, click the Upgrade button in the CruzerLock 2.1 Archive window. You can refer to the
Starting CruzerLock 2.1, Accessing an Existing Archive, and Upgrading your Software sections of this guide for
instructions on how to create and open an archive as well as how to upgrade.
An explanation of the CruzerLock™ 2.1 software products feature sets is available from the CruzerLock™ 2.1
online Help system that is included with the application. You can find more detailed information about the
features for the Premium and Professional versions of the software on the encryptX Web site.
For more detailed information regarding CruzerLock™ 2.1 Basic and Free version use, please refer to
the CruzerLock™ 2.1 online Help system.
User tutorials provide a rapid and easy way to learn about CruzerLock™ 2.1 functionality . You can
access the tutorials by selecting the flash drive letter in Windows Explorer and double-clicking the
Tutorials link to open the tutorials Web page.
I. Using the Flash Drive without CruzerLo ck 2.1
The CruzerLock™ 2.1 software included on your Cruzer™ USB flash drive enables you to encrypt your
files, so that only authorized users can access your data on the flash drive. This can be especially
helpful if you lose or misplace your flash drive.
However, if you decide you do not need to protect your files, you can also use your flash drive without
using the CruzerLock™ 2.1 software.
7420 E. Dry Creek Parkway www.encryptx.com 877-233-6510 303-431-7550
North Entrance (phone) (fax)
Longmont, Colorado 80503
Page 2
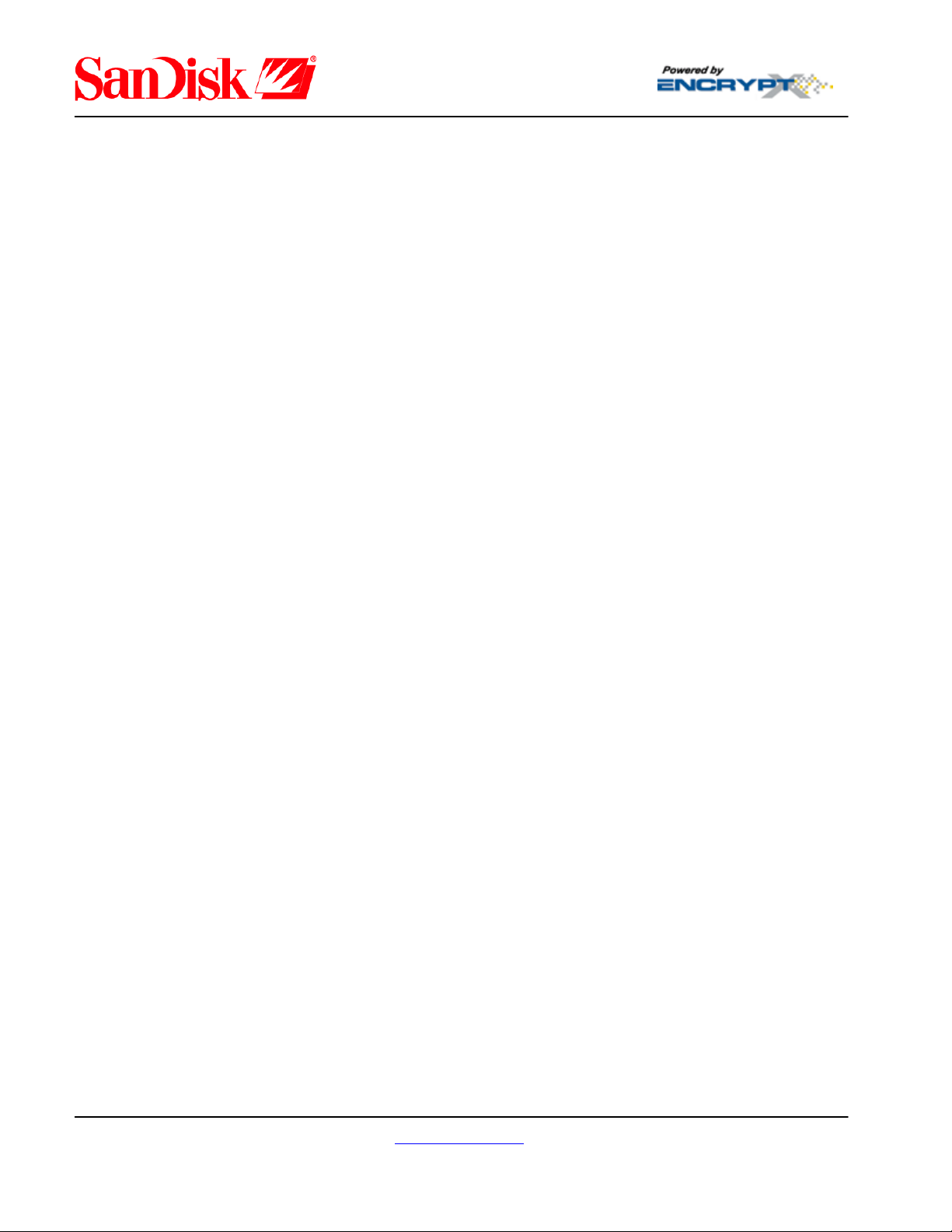
1. Insert your flash drive into a PC USB port.
2. If a Windows Explorer window that exclusively displays the fla sh drive contents opens, clo se the
window.
3. To view the drive-letter that your computer uses for your flash drive, double-click the My Computer
desktop shortcut and note the drive-letter associated with it (for instance, "D:", "E:", or "F:").
4. Through Windows Explorer, drag-and-drop files from your local or network drive to the drive-letter
for your flash drive.
- or-
For an open file on your PC, save the file directly to the flash drive lo cation on your computer.
5. When you have finished putting files and/or folders onto the flash drive, double-click the icon for the
flash drive at the bottom right corner of your screen.
6. In the Safely Remove Hardware dialog box, click Stop.
7. In the Stop a hardware device dialog box, select the entry for your flash drive and click OK.
8. In the Safely Remove Hardware dialog box, click Close.
9. Remove your flash drive from the PC USB port.
II. Starting CruzerLock 2.1
Your flash drive already contains a CruzerLock™ 2.1 encryption archive (software that enables you to
protect and manage sensitive files). When you start the CruzerLock™ 2.1 Free software for the first
time, you set up the archive by encrypting data and entering your login and password recovery
information. After you set up the archive, you can freely use it.
With CruzerLock™ 2.1 Free, you can only work with the single archive on the flash drive. If you have
upgraded to CruzerLock™ 2.1 Basic, you can create additional archives on hard and network drives.
1. Insert your Cruzer™ USB flash drive into a PC USB port.
2. If a Windows Explorer window that exclusively displays the flash drive contents fails to
automatically display, in Windows Explorer, select the drive letter for the fla sh drive
3. Double-click the CruzerLock 2.1.exe file.
4. Review the license agreement in the End user license agreement dialog box.
5. To accept the license agreement, select I accept. (If you do not accept, you cannot use the
software.)
6. Click Continue.
7. In the Save CruzerLock 2.1 Archive dialog box, enter a user name and password.
8. In the Verify box, re-enter the password.
9. In the Hint question box, enter or select a challenge question for p assword recovery if you for get
your password.
10. In the Hint answer box, enter an answer to the challenge question that you can easily remember.
(The answer must be eight characters or longer.)
11. Click Save.
12. If you are an administrative user of the PC with which you are using the flash drive, in the top panes
of the Add Files to Your CruzerLock 2.1 Archive dialog box, select the files and/or folders that
you want to encrypt and drag-and-drop them to a bottom pane.
– or –
If you are not an administrative user of the PC, select the files and/or folders that you want to
encrypt in the Windows Explorer window that displays and drag-and-drop them to a pane in the
Add Files to Your CruzerLock 2.1 Archive dialog box.
7420 E. Dry Creek Parkway www.encryptx.com 877-233-6510 303-431-7550
North Entrance (phone) (fax)
Longmont, Colorado 80503
Page 3
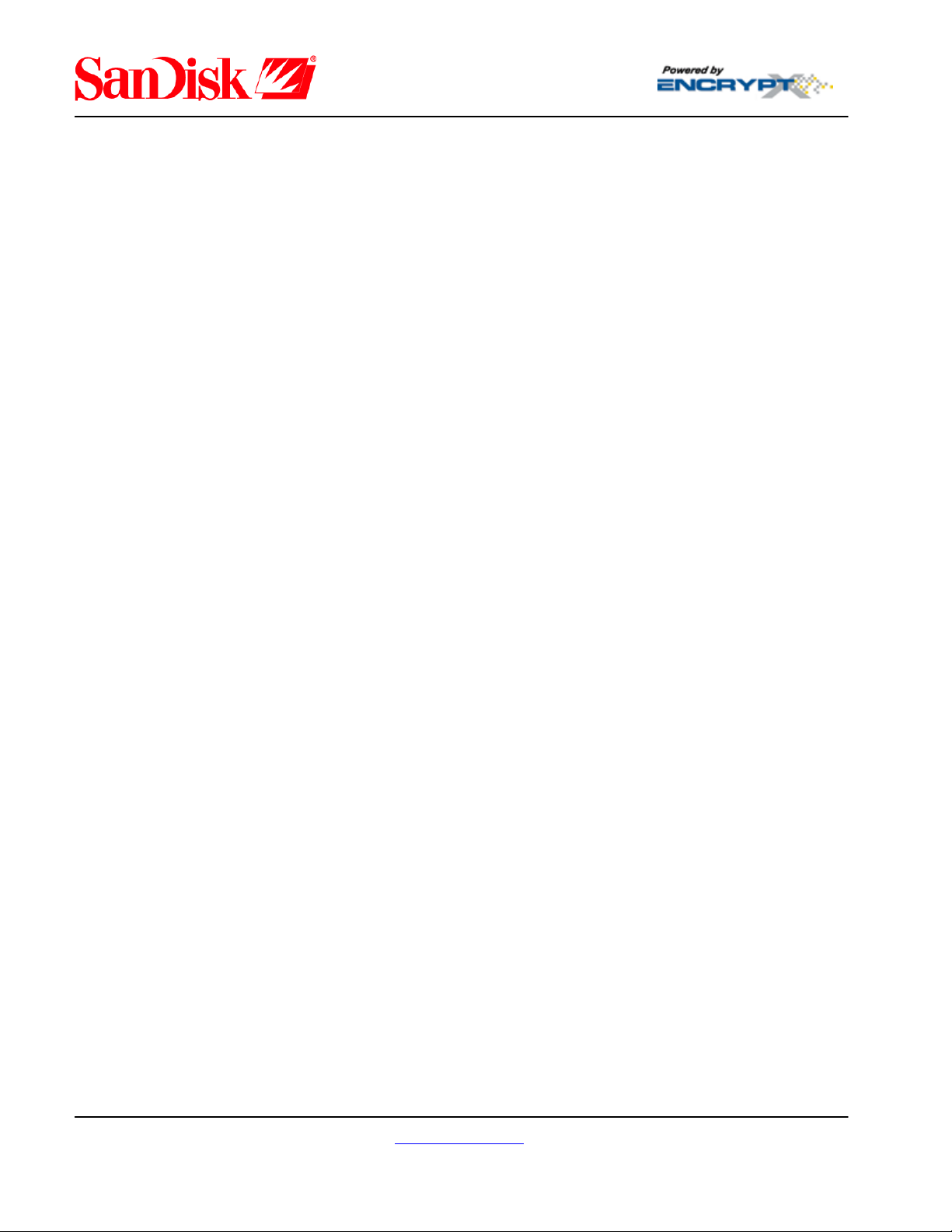
The Activity Log dialog box displays after each time that you add files or folders. It re cords the
progress of the encryption operation for each file and disappears when the operation has
completed for all selected files.
Note: For more detailed information on adding contents to the archive, see Encrypting.
13. After you have finished encrypting content, click Close.
The CruzerLock 2.1 Archive window that enables you to perform CruzerLock™ 2.1 operations is
available.
III. Encrypting
The archive contains a My Files folder to hold your encrypted content. You can use it as a default
folder and organize the content that you add to it later. You can also create new customized folders to
reflect the organization that you want.
1. In the CruzerLock 2.1 Archive window, click the Encrypt button.
2. If you are an administrative user of the PC with which you are using the flash drive, in the top panes
of the Add Files to Your CruzerLock 2.1 Archive dialog box, select the files and/or folders that
you want to encrypt.
– or –
If you are not an administrative user of the PC, select the files and/or folders that you want to
encrypt in the Windows Explorer window.
3. To exclusively add files and folders to the My Files folder, select the Hide original locat ions by
encrypting files and folders to 'My Files' check box and drag-and-drop the selected items onto
either bottom pane.
– or –
To add files and folders to a specific folder, clear the check box and drag-and-drop the selected
items onto the folder in a bottom pane.
– or –
To add files and folders that reflect their original location on your computer, clear the check bo x
and drag-and-drop the selected items onto the SecurArchive root at the top of the folder tree.
CruzerLock™ 2.1 adds the selected data to the archive.
For each of these methods, the Activity Log dialog box displays e ach time that you add file s or
folders to the bottom pane. It records the progress of the encryption operation for each file and
disappears when the operation has completed for all files.
4. After you are finished encrypting content, click Close.
IV. Decrypting
1. In the CruzerLock 2.1 Archive window, click the Decrypt button.
2. In the decryption dialog box, select a file or folder that you want to decrypt and click Decrypt.
3. In the file saving dialog box, select the location for the data and click OK.
CruzerLock™ 2.1 saves a decrypted copy of the file or folder to the location you selected .
7420 E. Dry Creek Parkway www.encryptx.com 877-233-6510 303-431-7550
North Entrance (phone) (fax)
Longmont, Colorado 80503
Page 4

The Activity Log dialog box that logs the decryption process displays. Its disappearance indicates
that a decrypted copy of the file or folder has been saved to the location you selected.
V. Modifying and Updating Archive Contents
You can view or update archive files through the contents viewing dialog box, which presents a fla t file
view of the archive contents. When you open a file or group of associated files, af ter you open the file,
modify, and save it, CruzerLock™ 2.1 adds the modified version of the file to the archive and hides the
previous version.
1. In the CruzerLock 2.1 Archive window, click the Contents button.
2. In the contents dialog box, select a file that you want to update and click Open.
As long as there is an application associated with the file type installed on your PC, the file
immediately opens in the application.
3. Update the file, save it, and close the application.
The updated version of the file is automatically encrypted and saved to the archive.
4. Click OK.
VI. Deleting Files
If you would like more space on your Cruzer™ USB flash drive and there are archive files that you no
longer need, there are a few ways that you can delete archive files, each having different
consequences. You can mark files for deletion so they no longer appear in the user interface but are
still in the archive, permanently purge files, or permanently empty all files from the archive.
A. Mark for deletion
When you mark files for deletion, the archive size does not diminish. If you do not have time to
permanently remove the files by purging them, you can mark them for deletion first and later purge
them. With the Professional version, you can later retrieve these files.
1. In the CruzerLock 2.1 Archive window, click the Contents button.
2. In the contents dialog box, select one or more file s that you want to delete .
3. Click Delete.
4. In the Delete Archive Options dialog box, select Hide Selections for Purging Later and click
OK.
The Activity Log dialog box that logs the file marking for deletion operation displays. Its
disappearance indicates that the operation has completed.
B. Purge files
To reclaim space, you can permanently purge files from the archive.
When you purge files, all files marked for deletion are permanently removed from the archive as
well as any previous versions of archive files. The archive size diminishes by the size of the purged
files. Even with the Professional version, you will not be able to recover them.
1. In the CruzerLock 2.1 Archive window, on the Operations menu, click Purge.
2. In the Purge Archive dialog box, click Purge Now.
The Activity Log dialog box that logs the file purging operation displays. Its disappearance
indicates that the operation has completed.
7420 E. Dry Creek Parkway www.encryptx.com 877-233-6510 303-431-7550
North Entrance (phone) (fax)
Longmont, Colorado 80503
Page 5

C. Empty archive
You can completely empty the archive by permanently deleting all files from it. If you empty the
archive, you will not be able to recover the files. To retain copies of the files, decrypt them to
another location before emptying the archive.
1. In the CruzerLock 2.1 Archive window, on the Operations menu, click Empty.
2. In the Empty Archive dialog box, click OK.
VII. Accessing an Existing Archive
The methods that you can use to access an encrypted archive vary depending on the version of
CruzerLock™ 2.1 that you have.
Access the CruzerLock 2.1 Free archive
1. In the window with the fla sh drive files that di splays when you insert the flash drive into your PC,
double-click the CruzerLock2. exe file.
– or –
If the window with the flash drive files does not display, in Windows Explorer, select the drive letter
for your Cruzer™ USB flash drive and double-click the CruzerLock2.exe file.
2. In the Enter Login Information dialog box, enter your user name and password.
3. Click OK.
The CruzerLock 2.1 Archive window displays.
Access CruzerLock 2.1 Basic archives
1. In the window with the fla sh drive files that di splays when you insert the flash drive into your PC,
double-click the CruzerLock2.exe file.
– or –
If the window with the flash drive files does not display, in Windows Explorer, select the drive letter
for your flash drive and double-click the CruzerLock2.exe file.
2. In the Welcome to CruzerLock 2.1 dialog box, to select an existing archive:
a. If the archive is listed in the archive list, select Open the selected archive.
b. Select the archive in the list.
c. Click Next.
– or –
a. Select Open an existing archive.
b. Click Next.
c. In the Select CruzerLock 2.1 Archive dialog box, select the archive location folder.
d. Double-click the [archive name].ncx file.
3. In the Enter Login Information dialog box, enter your archive user name and password.
4. Click OK.
The CruzerLock 2.1 Archive window displays.
Note: If you open a hard or network drive archive and your flash drive is not inserted in the PC, you
cannot encrypt new folders and files; you can only view and decrypt the existing archive contents.
7420 E. Dry Creek Parkway www.encryptx.com 877-233-6510 303-431-7550
North Entrance (phone) (fax)
Longmont, Colorado 80503
Page 6

VIII. Upgrading y our Software
After you upgrade your free CruzerLock™ 2.1 software to the basic version, you can create new
archives on hard or network drives and share your flash drive archive to a hard or network drive. When
you purchase the upgrade, you enter the license key code that you receive into your existing free
version of the software.
1. In the CruzerLock 2.1 Archive window, click the Upgrade bu tton.
2. In the Upgrade dialog box, click Upgrade now and Go.
3. If you are connected to the Internet, a Web site displays that enables you to purchase the upgrade
and obtain the upgrade license key code.
– or –
Connect to the Internet later, enter the Web site address provided in the Registration dialog box
text, purchase the upgrade, and obtain the license key code.
4. In the Registration dialog box, enter the CruzerLock™ 2.1 Basic registration key code and click
OK.
The CruzerLock 2.1 Archive window displays with additional functionality buttons (Share and
Preferences) enabled.
Note: If you purchase the upgrade later, you can open the Registration dialog box again by clicking
Apply a new product key in the Upgrade dialog box.
Note: You can also use the Upgrade button to purch ase the Premium or Profe ssional versions.
However, instead of entering a license key code into the Free or Basic versions, you will have to
download the software separately.
If you have any questions about upgrades or additional CruzerLock™ 2.1 features, contact the
encryptX Corporation at 1-877-233-6510 or open an archive and click the Upgrade button in the
CruzerLock 2.1 Archive window to link to a Web site page with more information.
IX. Creating a New Hard or Network Drive Archive
After you create a new archive on a hard or network drive, you can use it the same way that you use
your flash drive archive.
Note: This feature is only available in the Basic version of CruzerLock™ 2.1. For information on
purchasing the Basic version upgrade, please refer to Upgrading your Software.
1. In Windows Explorer, select the drive letter for your flash drive and double-click the
CruzerLock2. exe file.
2. In the Welcome to CruzerLock 2.1 dialog box, select Create a new archive and click Next.
3. In the Save CruzerLock 2.1 Archive dialog box
for creating the administrative user identity,
enter a user name and password.
4. In the Hint question box, enter or select a challenge question for password recovery if you forget
the password.
5. In the Hint answer box, enter an answer to the challenge question that you can easily remember
and click Next. (The answer must be eight characters or longer.)
6. In the Save CruzerLock 2.1 Archive dialog box
for choosing the archive location, click Browse.
7. In the Choose Archive and Location dialog box, select a hard or network drive location for the
new archive.
7420 E. Dry Creek Parkway www.encryptx.com 877-233-6510 303-431-7550
North Entrance (phone) (fax)
Longmont, Colorado 80503
Page 7

8. In the File Name box, enter an archive name.
9. Click Set.
10. In the Save CruzerLock 2.1 Archive dialog box
11. If you are an administrative user of the PC with which you are using the flash drive, in the top
panes of the Add Files to Your CruzerLock 2.1 Archive dialog box, select the file s and/or folders
that you want to encrypt and drag-and-drop them to a bottom pane.
- or -
If you are not an administrative user of the PC, select the files and/or folders that you want to
encrypt in the Windows Explorer window that displays and drag-and-drop them to a pane in the
Add Files to Your CruzerLock 2.1 Archive dialog box.
The Activity Log dialog box displays after each time that you add files or folders. It records the
progress of the encryption operation for each file and disappears when the operation has
completed for all selected files.
Note: For more detailed information about adding contents to the archive, see Encryp ting.
12. After you have finished encrypting content, click Close.
The CruzerLock 2.1 Archive window that enables you to perform CruzerLock™ 2.1 operations is
available.
X. Sharing to a Hard or Network Drive
for choosing the archive location, click Save.
You can share some or all of the protected contents of your flash drive archive to a hard or network
drive location. When you share the archive, a new archive with the selected contents is created at the
selected location. You can encrypt additional files and folders to the new archive.
Note: This feature is only available in the Basic version of CruzerLock™ 2.1. For information on
purchasing the Basic version upgrade, please refer to Upgrading your Software.
1. In the CruzerLock 2.1 Archive window, click the Share button .
2. In the Select Sharing Method dialog box, click To a fixed disk and, then, Share.
3. In the Sharing dialog box,
click Browse to select a location and name for th e shared archive in the
Select Copy Location dialog box.
4. Click Save.
5. In the Sharing dialog box, type comments in the Comments box.
6. To share only specific archive folders and/or files, click the Select Items tab and select the items
that you want.
7. Click Share.
The Activity Log dialog box that logs the sharing operation displays. Its disappearance indicates
that the operation has completed.
Note: The new shared archive has the same user name and password as the original archive.
7420 E. Dry Creek Parkway www.encryptx.com 877-233-6510 303-431-7550
North Entrance (phone) (fax)
Longmont, Colorado 80503
 Loading...
Loading...