Page 1
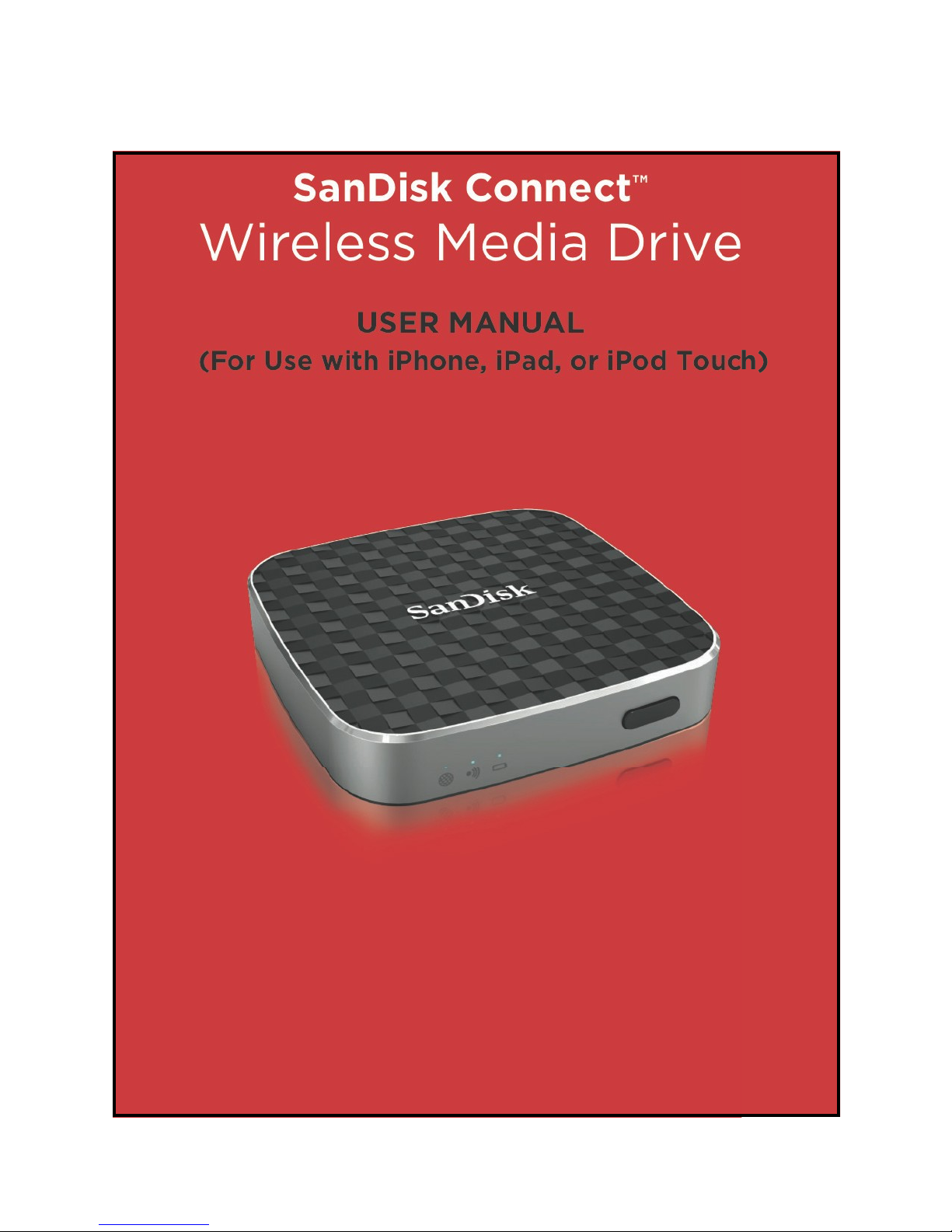
!
Page 2
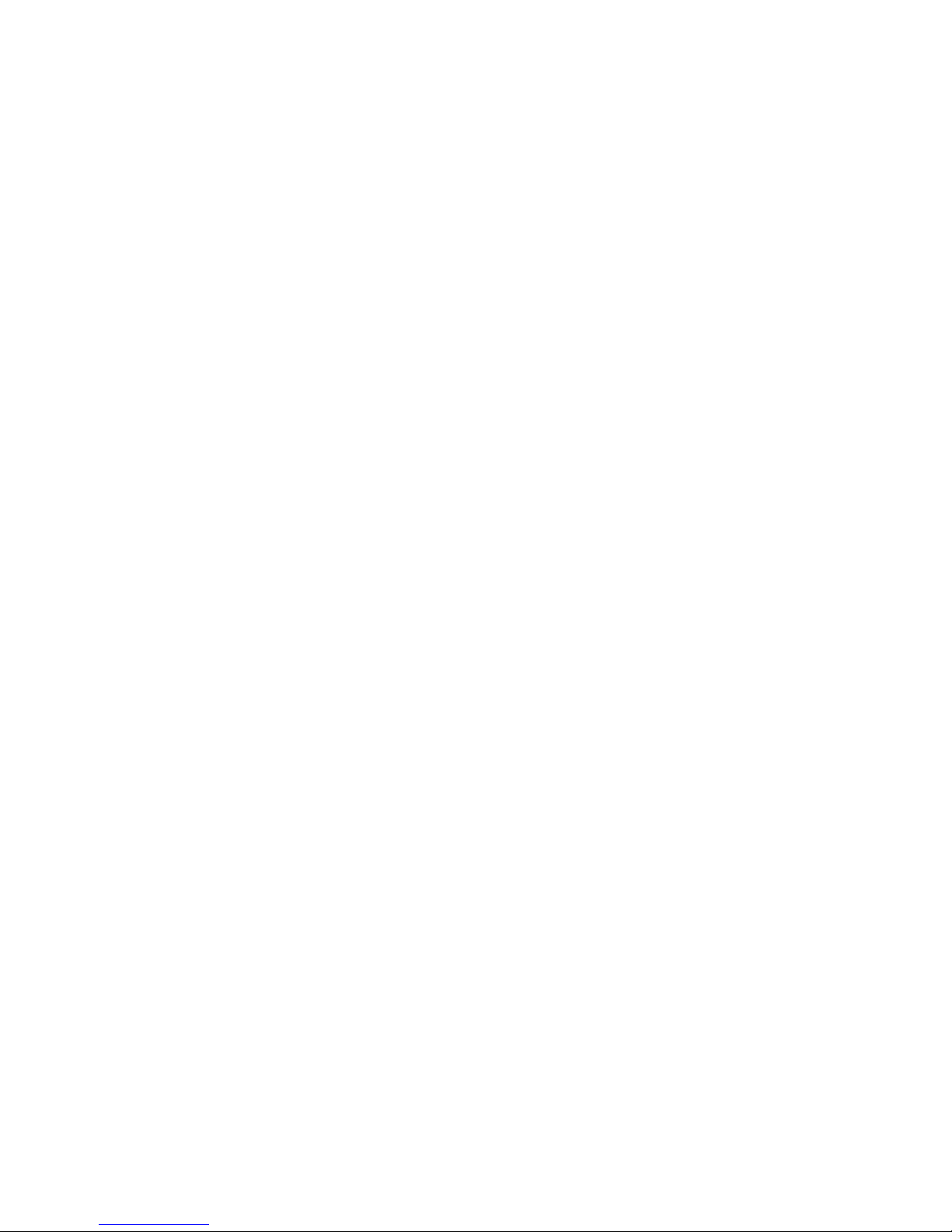
!
SanDisk is a trademark of SanDisk Corporation, registered in the United States and
other countries. SanDisk Connect is a trademark of SanDisk Corporation. Apple, the
Apple logo, iPhone, iPad, and iPod touch are trademarks of Apple Inc., registered in the
U.S. and other countries. App Store is a service mark of Apple Inc. The microSDHC
mark is a trademark of SD-3C, LLC. Wi-Fi is a registered trademarks of the Wi-Fi
Alliance. All other trademarks are the property of their respective owners.
!
!
!
©2014 SanDisk Corporation. All rights reserved.
Page 3

SanDisk Connect™ Wireless Media Drive User Manual for iPhone, iPad, or iPod touch
i
!
!
Contents
!
!
1. Introduction ............................................................................ 1
!
Media Drive Overview ........................................................................ 1
!
Features .............................................................................. 1
!
System Requirements ......................................................................... 2
!
Supported File Formats ....................................................................... 2
!
Laptops, Tablets, and Smart Phones ............................................. 2
!
Hardware Specifications ..................................................................... 2
!
!
2. Getting Started ....................................................................... 3
!
Charging the Media Drive ................................................................... 3
!
Battery LED .................................................................................... 3
!
Downloading the Media Drive App ...................................................... 4
!
Connecting to the Media Drive ............................................................ 4
!
Loading Content on the Media Drive ................................................... 4
!
From a Computer ........................................................................... 5
!
From a Mobile Device .............................................................. 5
!
!
3. Working with Media Files ....................................................... 9
!
Media Drive Application Overview ................................. 9
!
Media Drive Main Screen .............................................................. 9
!
Common In-App Icons ................................................................. 10
!
Common In-App Actions .................................................................. 10
!
Selecting Files .............................................................................. 10
!
Moving Files ................................................................................. 11
!
Uploading Multiple Files ......................................................... 11
!
Uploading a Single File ................................... 14
!
Downloading Multiple Files ............................ 14
!
Downloading a Single File ...................................................... 15
Page 4
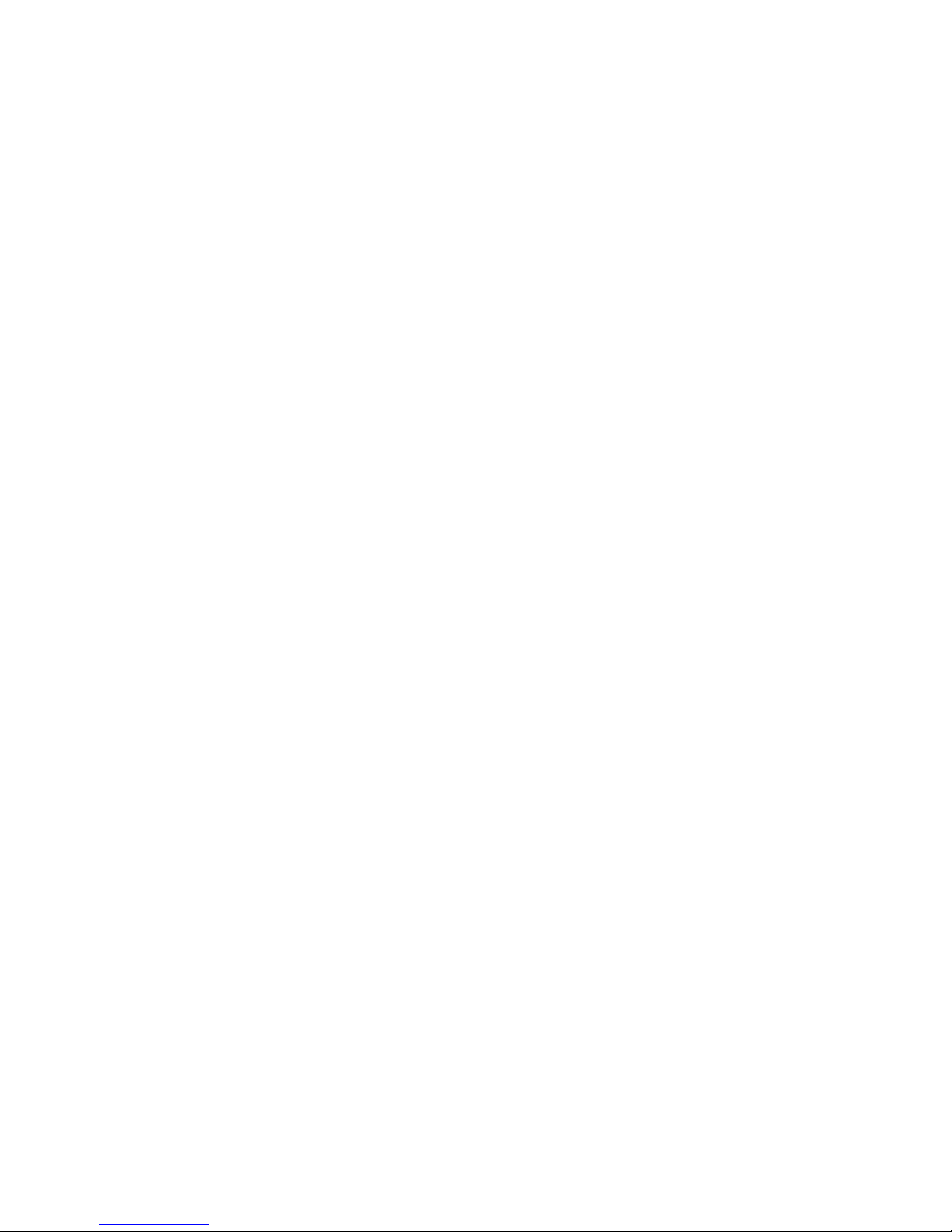
SanDisk Connect™ Wireless Media Drive User Manual for iPhone, iPad, or iPod touch
ii
!
!
Sharing Your Files ................................................................ 16
!
Allowing Access to your Media Drive ..................................... 16
!
Sending Files to Others .......................................................... 17
!
Deleting Files and Folders ........................................................... 18
!
Deleting Files ............................................................................... 18
!
Deleting Folders ..................................................................... 19
!
Searching Files ............................................................................ 20
!
Unsupported File Formats ................................................................. 21
!
Working with Photos .......................................................................... 21
!
Photo Screen Icons ..................................................................... 22
!
Viewing Photos .............................................................. 22
!
Playing Slideshows ...................................................................... 23
!
Editing Photos .............................................................................. 24
!
Rotating a Photo ..................................................................... 25
!
Enhancing a Photo ................................................................. 25
!
Correcting Red-eye ................................................................ 25
!
Cropping a Photo ................................................................... 25
!
Creating a New Album ............................................................ 26
!
Streaming Videos .............................................................................. 28
!
Using the Media Drive with iTunes .................................................... 29
!
Playing Music .................................................................................... 31
!
Sorting Music ............................................................................... 32
!
Playing a Song ............................................................................. 33
!
Using the Music Song Controls ................................................... 34
!
Using Playlists .............................................................................. 34
!
Creating a Playlist ................................................................... 34
!
Adding Songs to a Playlist ........................................................... 37
!
Controlling Music from Outside the Play Screen ......................... 38
!
Managing the Files Folder ................................................................. 40
!
Deleting Folders ........................................................................... 42
Page 5
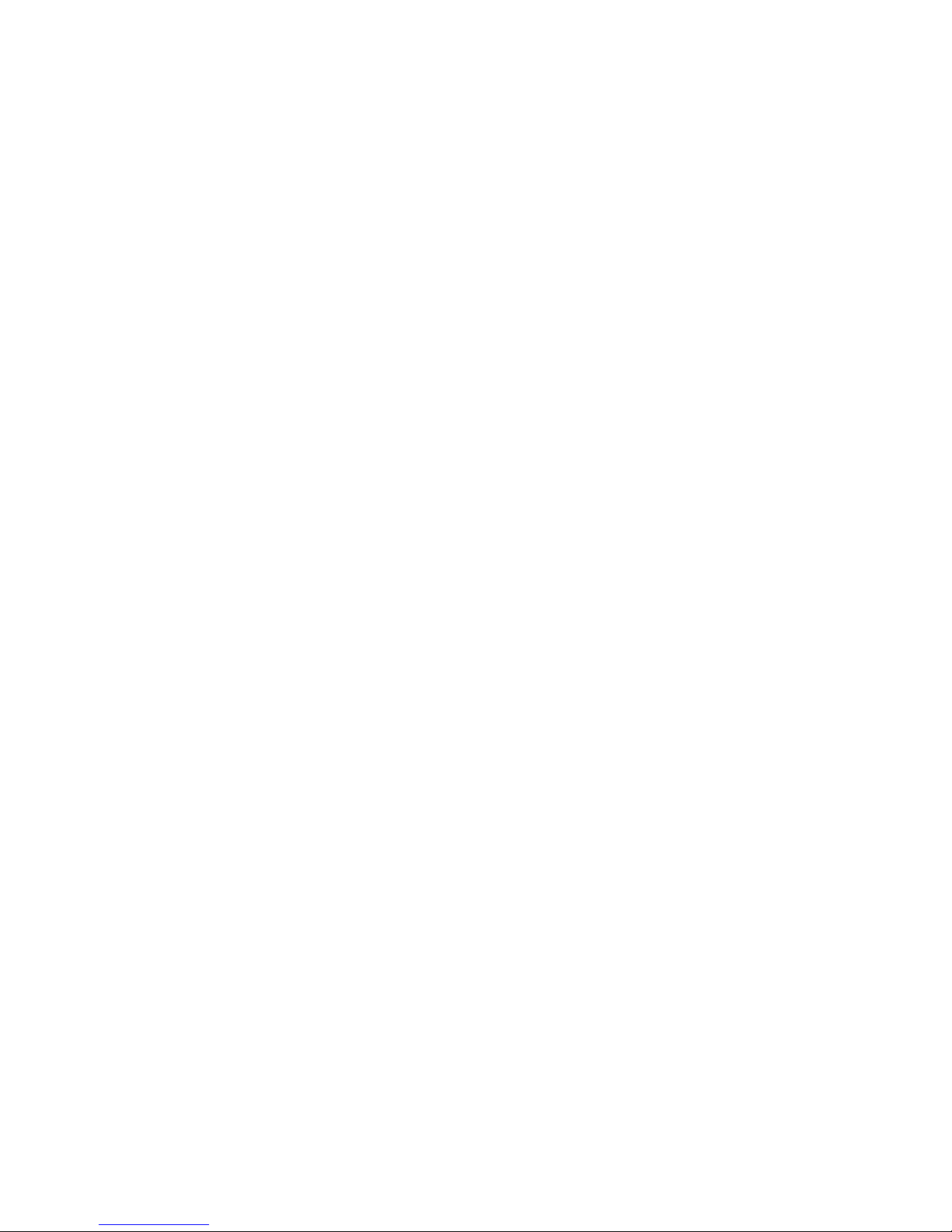
SanDisk Connect™ Wireless Media Drive User Manual for iPhone, iPad, or iPod touch
ii
!
!
!
Sorting Files ................................................................................. 43
!
Opening Documents .................................................................... 43
!
Using a Memory Card ....................................................................... 45
!
Getting Help ...................................................................................... 46
!
!
4. Managing the Media Drive ................................................... 47
!
Using the Power Button ....................................................................... 47
!
Managing Auto-shutdown ................................................................... 47
!
Restarting the App .............................................................................. 48
!
Media Drive Settings Overview ........................................................... 49
!
General Settings ............................................................................ 49
!
Admin Settings ............................................................................... 50
!
Status Gauges ............................................................................... 50
!
Using Admin Settings .......................................................................... 51
!
Admin Login/Logout ....................................................................... 51
!
Change Admin Password .............................................................. 52
!
Wi-Fi Settings ................................................................................. 53
!
Change Wi-Fi Name ................................................................. 53
!
Set/Change a Wi-Fi Security Password ................................... 55
!
Connect to/Disconnect from the Internet ....................................... 56
!
Connecting ............................................................................... 56
!
Disconnecting ........................................................................... 58
!
Upgrade Media Drive ..................................................................... 59
!
Restore Factory Settings ............................................................... 62
!
Format Drive .................................................................................. 63
!
USB Access ................................................................................... 64
!
!
5. Product and Safety Information .......................................... 65
!
Product Specifications ......................................................................... 65
!
Regulatory Information ........................................................................ 65
!
Safety and Care .................................................................................. 67
!
Page 6
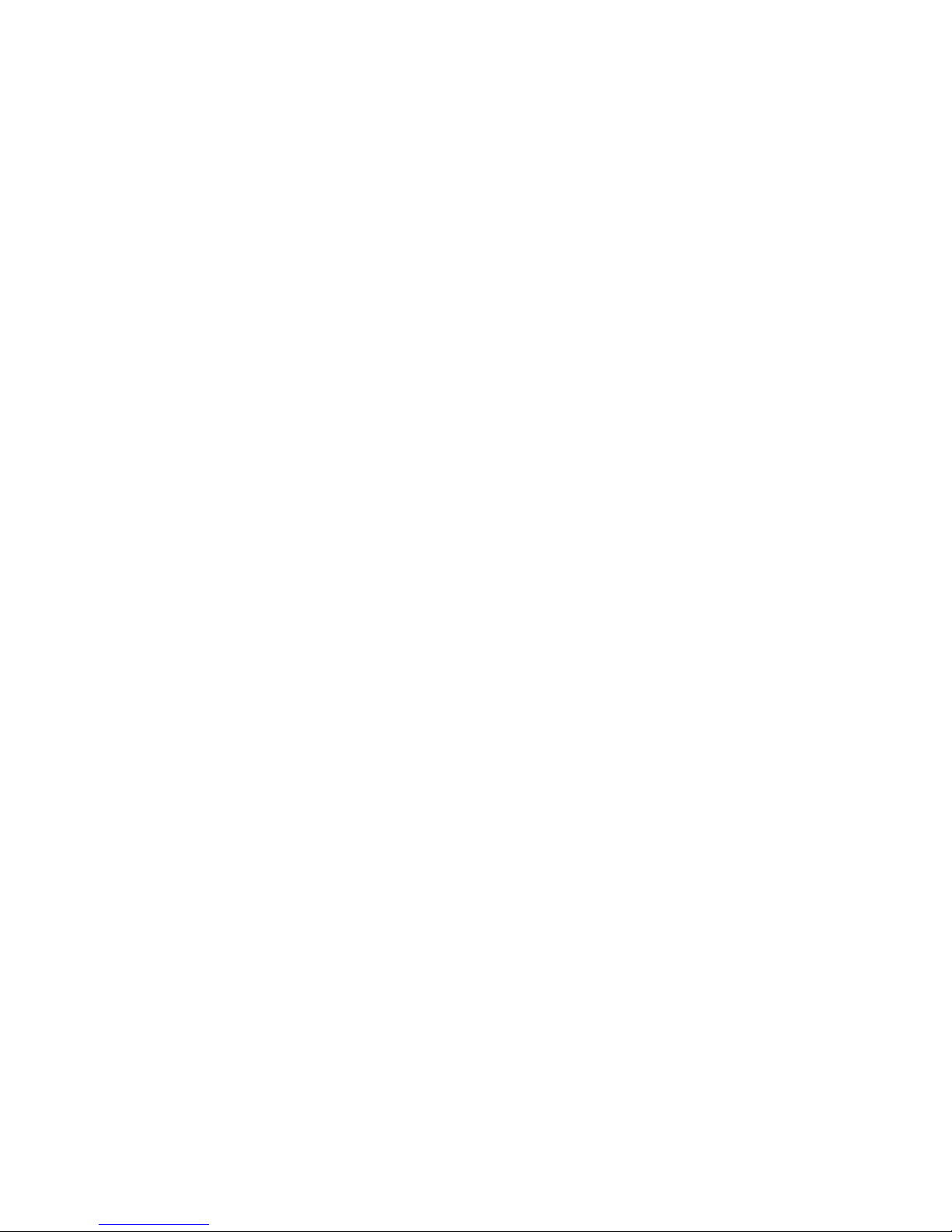
SanDisk Connect™ Wireless Media Drive User Manual for iPhone, iPad, or iPod touch
ii
!
!
Cleaning ......................................................................................... 68
!
Maintenance and Storage .............................................................. 68
!
Standard Maintenance ................................................................... 68
!
Long Term Storage ........................................................................ 69
!
Recycling ....................................................................................... 69
!
!
Index ......................................................................................... 70
Page 7
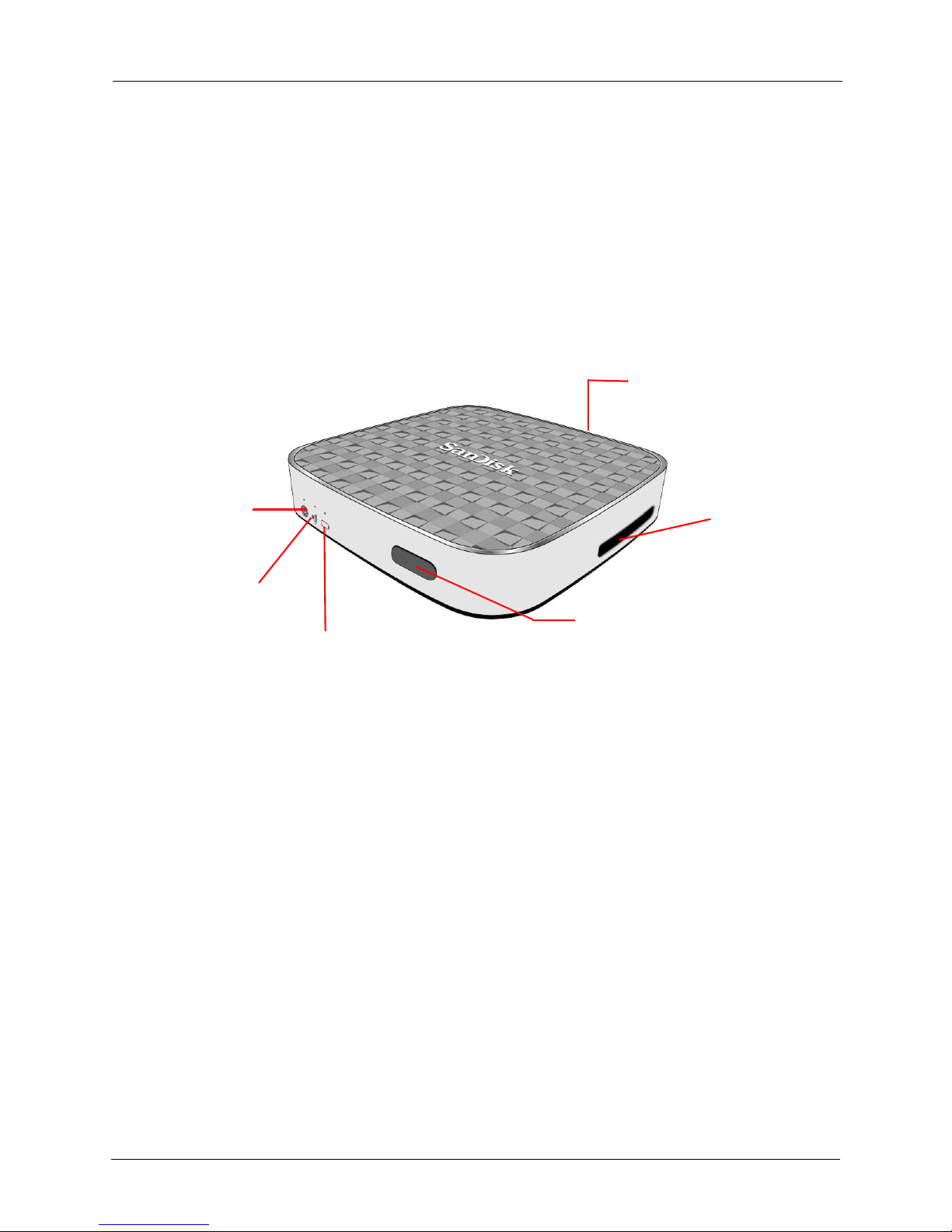
1. Introduction
Media Drive Overview
SanDisk Connect™ Wireless Media Drive User Manual for iPhone, iPad, or iPod touch
1
!
!
!
!
!
1. Introduction
!
!
Media Drive Overview
!
The SanDisk Connect™ Wireless Media Drive stores, shares, and streams digital
content wirelessly across multiple mobile devices.
!
!
!
!
Micro-USB
po
rt
!
!
!
!
!
Internet LED:
Drive is connected
to Internet Wi-Fi®
network
Memory card slot
(SD™/SDHC™/SDXC™)
!
Wi-Fi LED:
Drive is broadcasting
its Wi-Fi signal
!
!
!
!
Battery LED:
!
Power/Reset button:
Press 3 seconds: Turn On and Off
Green = Sufficient power for usage
Red = Power below 10%
Light blinks while charging
Press 10 seconds: Restore default Admin and Wi-Fi
(until all lights blink) passwords
Press 25 seconds: Hard restart to force unresponsive
Drive to reboot
!
!
!
!
Features
!
These are some of the things you can do with the Media Drive:
!
• Share media with others. The Media Drive functions as a mobile Wi-Fi Access
Point. Up to eight people at one time can select the Media Drive Wi-Fi network on
their mobile devices and view media stored on the Drive. Up to five people can
watch high definition videos simultaneously. Got three kids who want to watch
three different movies on a plane trip? No problem.
!
• Browse the Internet while accessing content from the Media Drive. In areas
where Wi-Fi is available, you can stream content from the Media Drive and
access the Internet at the same time.
Page 8

1. Introduction
System Requirements
SanDisk Connect™ Wireless Media Drive User Manual for iPhone, iPad, or iPod touch
2
!
!
!
!
!
• Use the Media Drive to connect two mobile devices to a Wi-Fi network.
Rather than paying two separate fees to connect a smart phone and a tablet to a
hotel Wi-Fi network, you can connect your Media drive to the hotel Wi-Fi and then
connect two mobile devices to the Media Drive.
!
System Requirements
!
• Mobile devices running iOS version 6.0 or higher or other Wi-Fi-enabled devices
with a web browser
!
• Computers running Windows® 8, Windows 7, Windows Vista®, Windows XP or
Mac OS 10.6, or later operating systems
!
• Supported web browsers include Chrome, Firefox, Internet Explorer and Safari
!
!
Supported File Formats
!
Laptops, Tablets, and Smart Phones
!
• Any file formats supported by the device
!
!
Hardware Specifications
!
• Drive Capacity: 32 GB or 64 GB
1
!
• USB 2.0 port
!
• Battery: Non-user replaceable lithium-ion battery
!
• Battery Life: Up to 8 hours of continuous streaming
!
• Maximum Wi-Fi range: 150 feet (45 meters)
!
• Media Drive Internal Memory File System: exFAT
!
!
!
!
!
!
!
!
!
!
!
!
1
1GB=1,000,000,000 bytes. Actual user storage less.
!
2
Based on streaming 720p content at 2mbps to one device; actual life and performance may vary
depending upon usage and settings; battery not replaceable.
Page 9
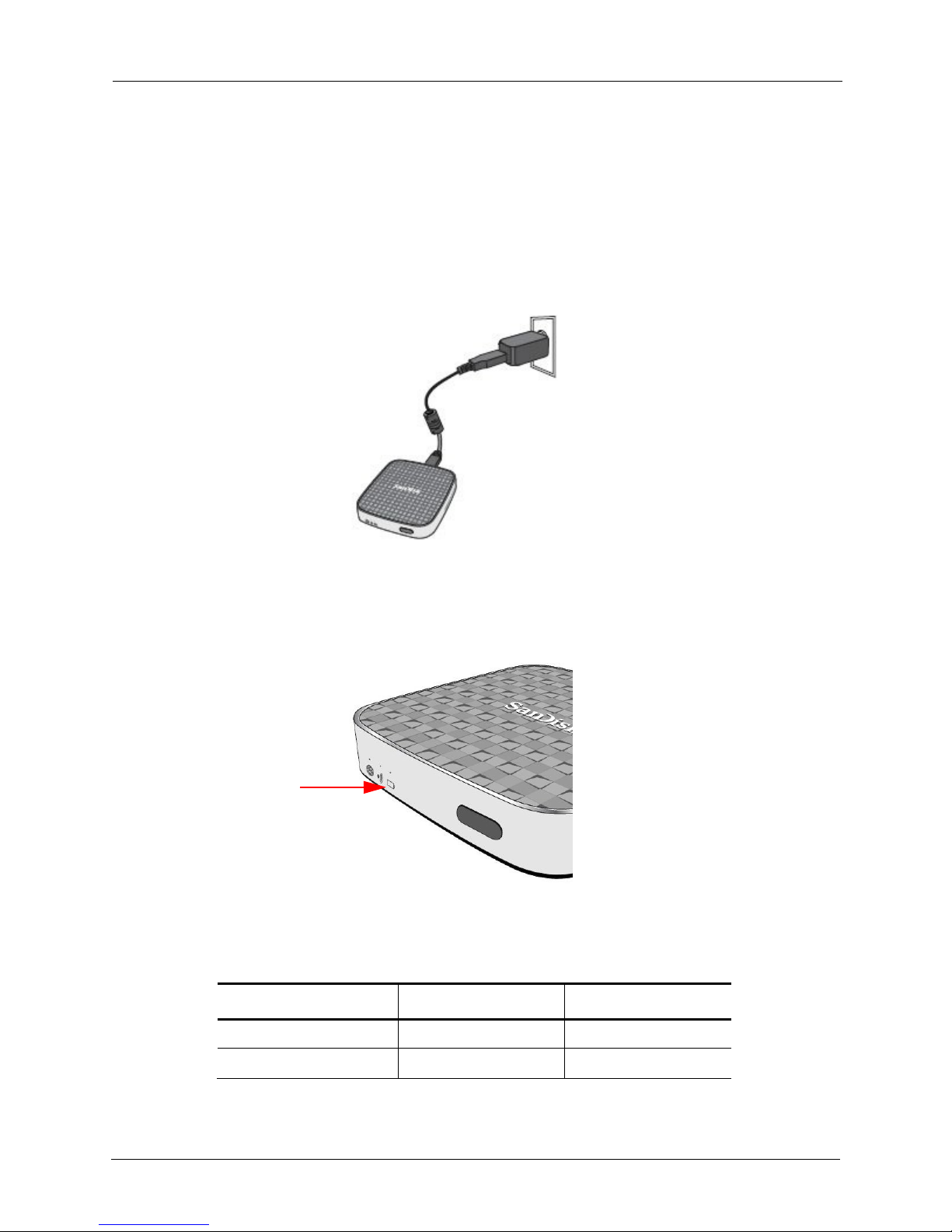
2. Getting Started
Charging the Media Drive
SanDisk Connect™ Wireless Media Drive User Manual for iPhone, iPad, or iPod touch
3
!
!
!
!
!
2. Getting Started
!
!
Charging the Media Drive
!
Although the Media Drive is shipped with a charged battery, we urge you to fully
charge the Drive before you begin to use it. (This can take up to three hours.)
!
!
Battery LED
!
The battery indicator light on the front the Media Drive indicates the current battery
strength and tells you whether the Drive is charging when it’s connected to an outlet:
!
!
!
!
!
!
!
!
!
!
!
!
!
!
!
!
!
.
!
Table 1: Battery LED States
!
Battery Strength
LED In Use
LED While Charging
Below 20%
Steady red
Blinking Red
Above 20%
Steady green
Blinking Green
Page 10
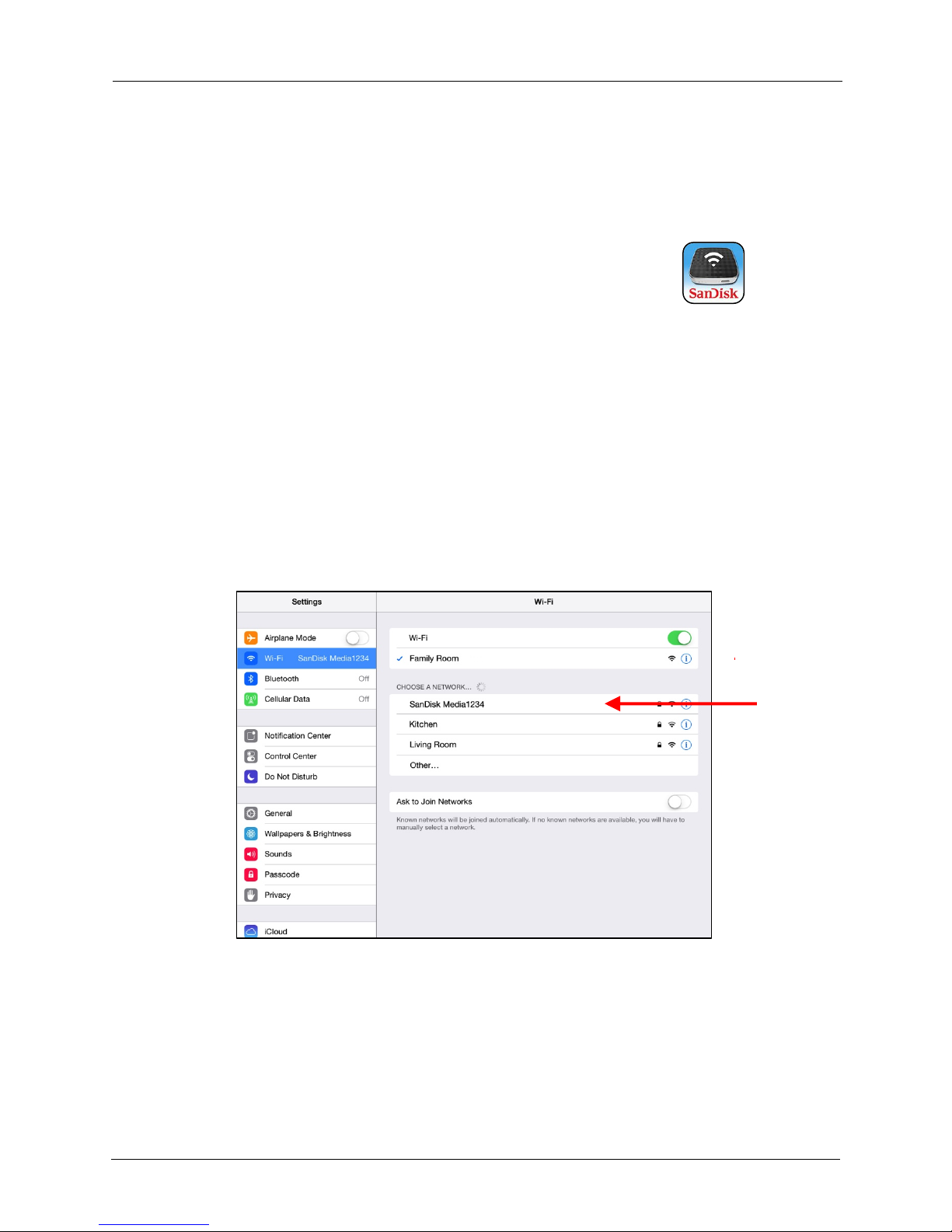
2. Getting Started
Downloading the Media Drive App
SanDisk Connect™ Wireless Media Drive User Manual for iPhone, iPad, or iPod touch
4
!
!
!
!
!
Downloading the Media Drive App
!
After your Media Drive is charged, download the free Media Drive app from the App
store onto each mobile device you want to use with the Drive.
!
1. Download the Media Drive app.
!
2. Find the Media Drive app icon on your mobile device and
tap it to open the Media Drive app.
!
Connecting to the Media Drive
!
Once the app has been installed, connect your mobile device to the Media Drive WiFi network.
!
1. Make sure your Media Drive is turned on and its Wi-Fi network is connected. The
power and Wi-Fi LEDs on the Drive should both be lit.
!
2. In your mobile device Wi-Fi settings, select the Wireless Drive network from the
list of available Wi-Fi networks. It appears as SanDisk MediaXXXX (in the
example below, SanDisk Media1234:
!
!
!
!
!
!
!
!
!
!
!
!
!
!
!
!
!
!
!
!
!
!
!
Loading Content on the Media Drive
!
You can load content in two ways:
!
• Connect your Media Drive to your computer and drag and drop content onto it.
!
• Use the Media Drive app to transfer content via Wi-Fi from a mobile device to your
Media Drive.
Page 11
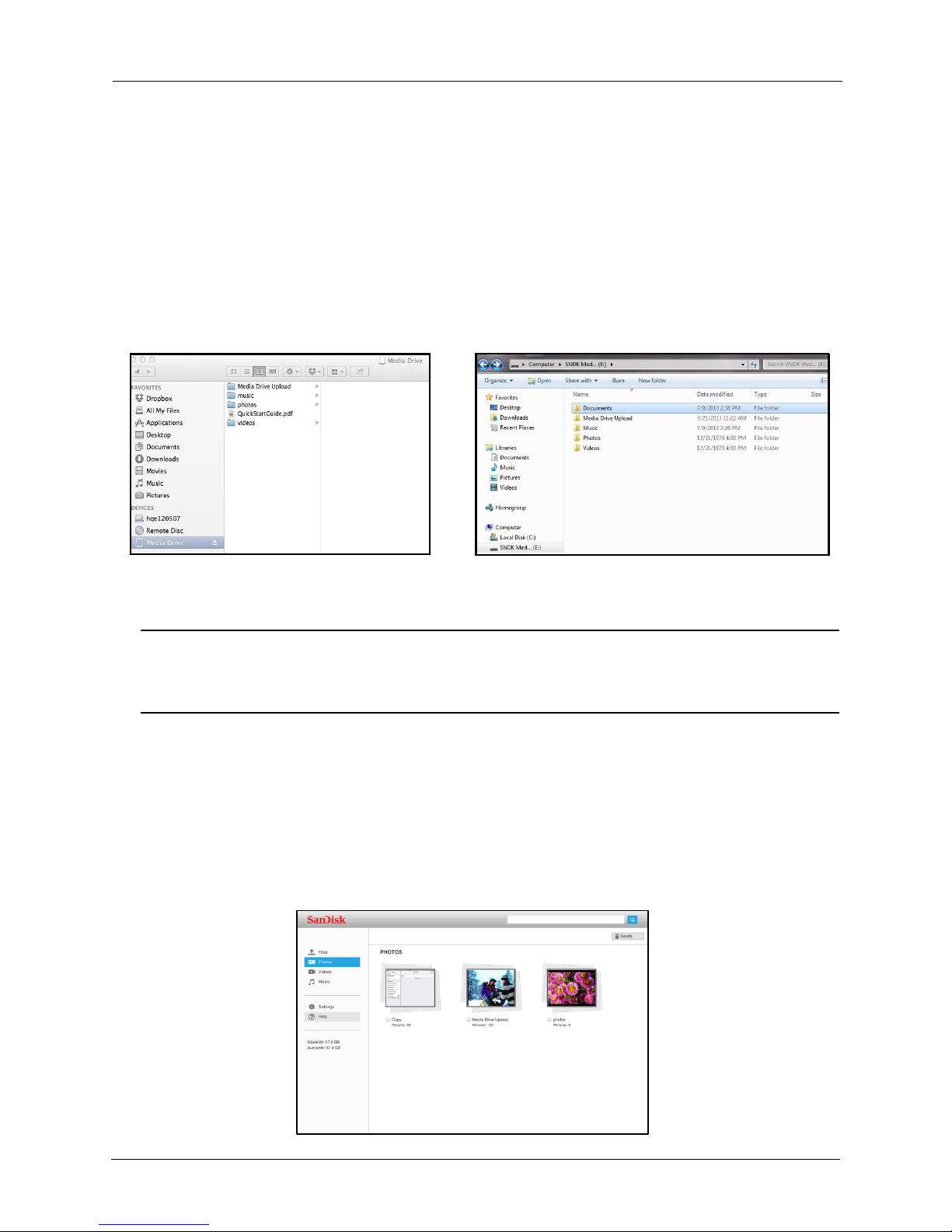
2. Getting Started
Loading Content on the Media Drive
SanDisk Connect™ Wireless Media Drive User Manual for iPhone, iPad, or iPod touch
5
!
!
!
From a Computer via USB
!
You can transfer content between your Media Drive and your computer using a USB
connection.
!
1. Connect your Media Drive to your computer and open the Media Drive window.
2. Drag and drop music, videos, photos, and documents from your computer into the
Media Drive window. You can drop your files anywhere on the Media Drive or you
can create folders and add content to them; for example, the Music, Photos,
Videos, and Documents folders in the windows below:
!
On a Mac: On a PC:
!
!
!
!
!
!
!
!
!
!
!
!
!
!
You can also drag content from the Wireless Drive window onto your computer to
move files between your mobile devices and your computer.
!
Note: If you’ve connected your Media Drive to your computer but the computer doesn’t see
the Drive, go to the Media Drive Admin Settings and make sure USB Access is
turned on.
!
From a Computer Wirelessly (web access)
!
1. On your computer’s Network Settings, connect to the Media Drive’s Wi-Fi network
2. Open one of the supported web browsers (Chrome, Firefox, Internet Explorer,
Safari)
3. Type in mediadrive.sandisk.com or 192.168.11.1
4. You can now access your content to and from your computer and the Media Drive.
!
Page 12
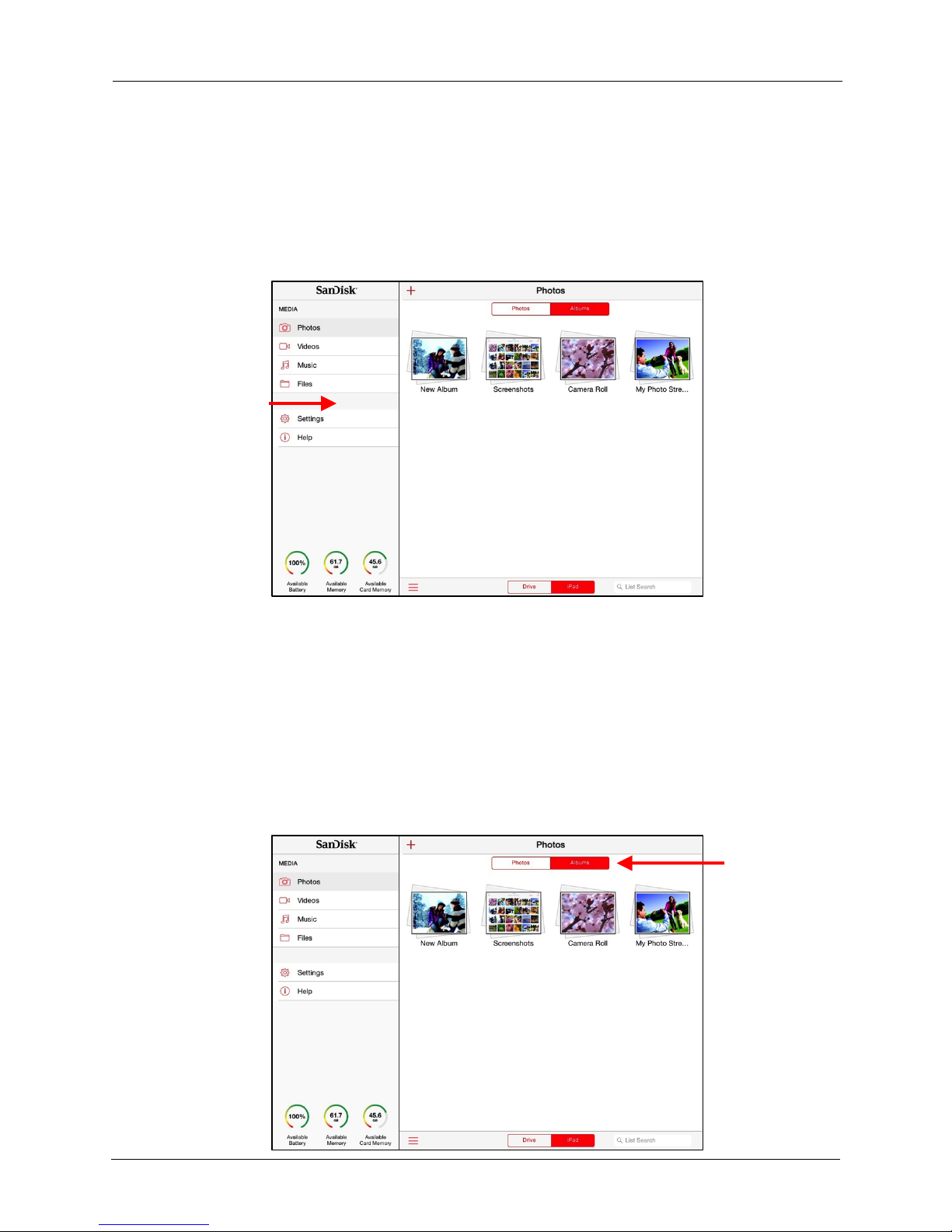
2. Getting Started
Loading Content on the Media Drive
SanDisk Connect™ Wireless Media Drive User Manual for iPhone, iPad, or iPod touch
6
!
!
From a Mobile Device
!
1. In your mobile device Wi-Fi settings, connect to the Media Drive Wi-Fi network.
2. Launch the Media Drive app.
3. In the Navigation Bar, select the type of files you want to upload, then tap iPad (or
iPhone or iPod touch) at the bottom of the screen to access the files to be
uploaded from your mobile device to the Media Drive:!
!
!
!
!
!
!
!
!
Navigation
Bar
!
!
!
!
!
!
!
!
!
!
!
!
!
• You can upload videos, photos, or documents, but not music files, from your
mobile device to the Media Drive.
!
• If you’re uploading photos, you can select Photos or Albums for easier
navigation to the pictures you want to upload
!
In the example below, photos are being uploaded to a Media Drive.
!
4. Tap Photos or Albums at the top of the screen and navigate to the pictures
you want to upload to the Media Drive:!
Page 13
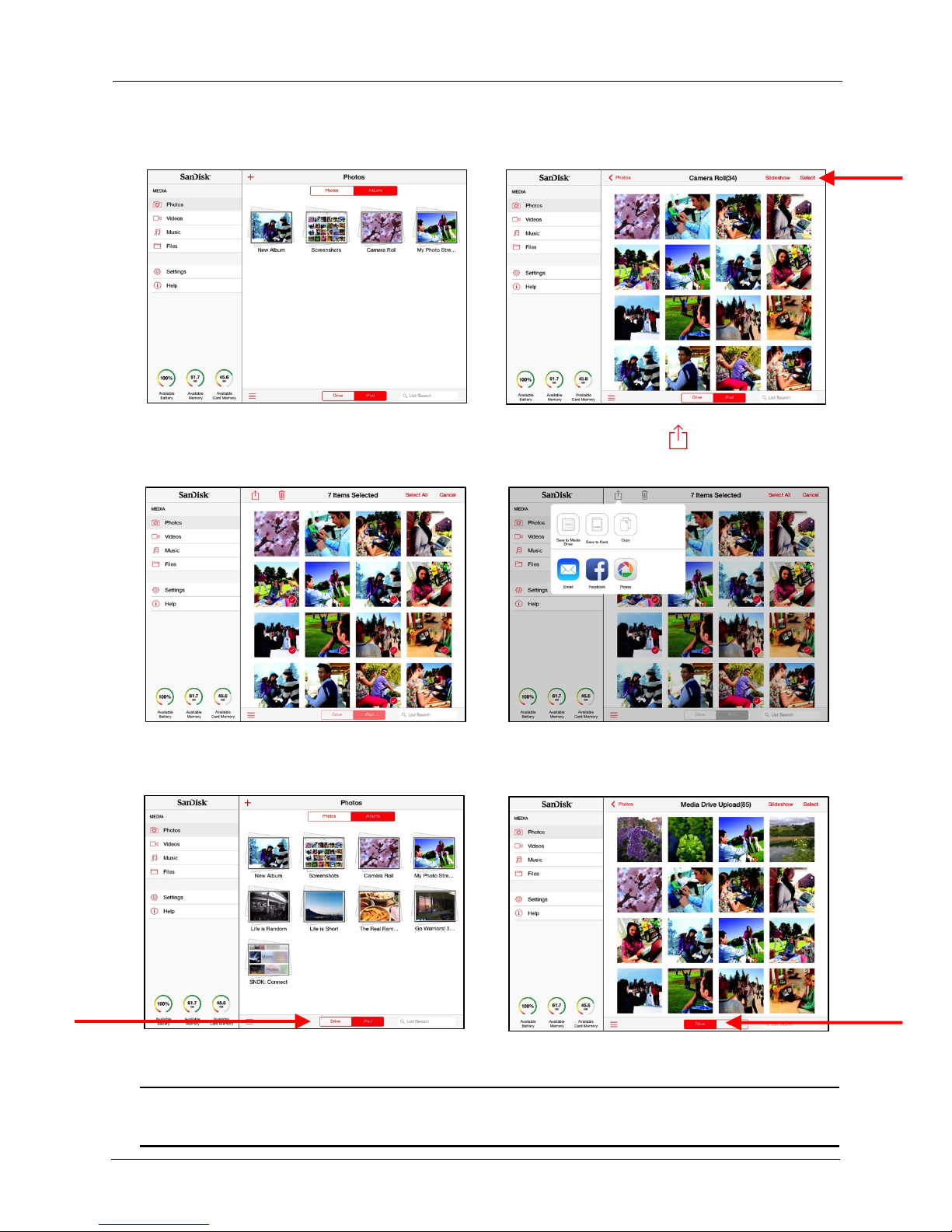
2. Getting Started
Loading Content on the Media Drive
SanDisk Connect™ Wireless Media Drive User Manual for iPhone, iPad, or iPod touch
7
!
!
!
5. Tap the iPad (or iPhone or iPod touch) photo album containing the photos you
want to upload, then tap Select:!
!
!
!
!
!
!
!
!
!
!
!
!
!
!
!
!
!
6. Tap photos to select them for upload, then tap the upload icon at the top of the
screen and tap Save to Media Drive to load the photos onto your Media Drive:
!
!
!
!
!
!
!
!
!
!
!
!
!
!
!
!
!
7. When all photos have been uploaded, switch back from iPad (or iPhone or iPod
touch) to Drive
!
!
!
!
!
!
!
!
!
!
The files have been uploaded to the Media Drive Upload folder in
Photos.
!
!
Note: For more detailed information on using photo, music, and video files, see Chapter 3,
Working with Media
Files.
!
Page 14
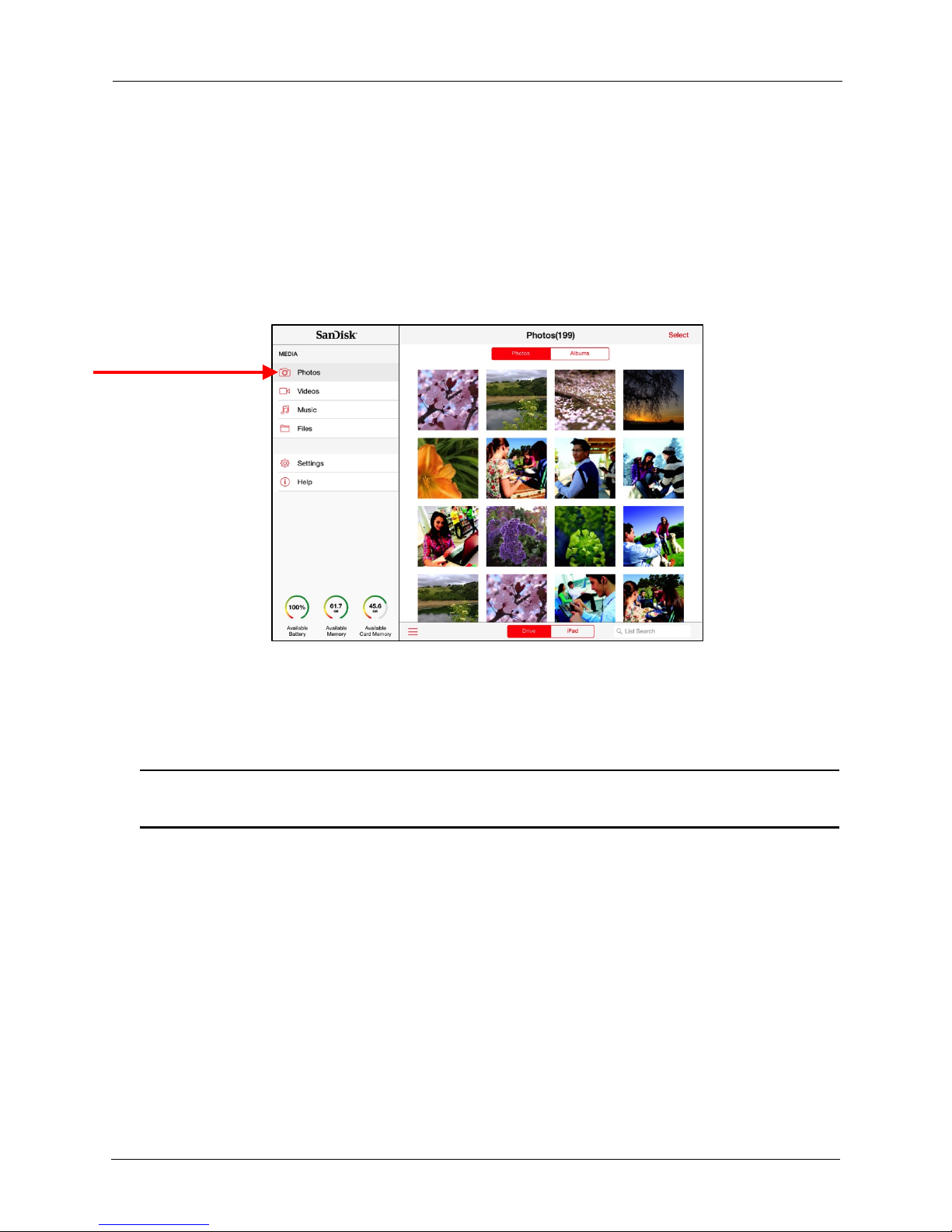
2. Getting Started
Loading Content on the Media Drive
SanDisk Connect™ Wireless Media Drive User Manual for iPhone, iPad, or iPod touch
8
!
!
!
From an SD Card
!
1. Insert an SD card into the Media Drive.
!
2. Open up the Media Drive app.
!
3. Ensure that Drive is selected.
!
4. Select the Media type and browse the content (e.g. any photos on the SD Card
would be located under Photos in the Navigation Bar.)!
!
5. You can also use the SD Card slot to expand the Wireless Media Drive memory
!
Note: When inserting an SD card, if you do not see the content from the memory card, you can
refresh the screen by selecting a different media type in the navigation bar.
Page 15
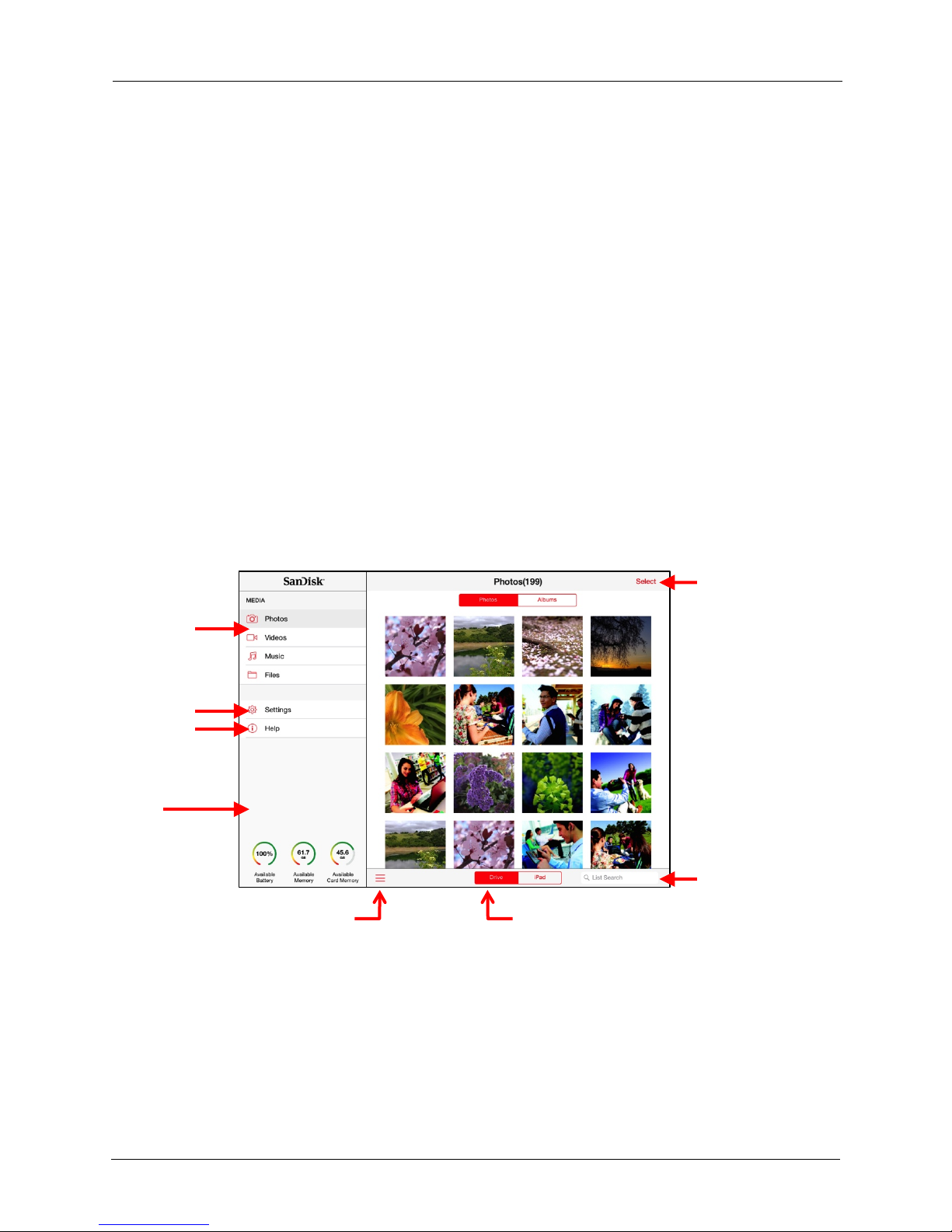
3. Working with Media Files
Media Drive Application Overview
SanDisk Connect™ Wireless Media Drive User Manual for iPhone, iPad, or iPod touch
9
!
!
!
!
!
3. Working with Media Files
!
!
Easily access your content on the SanDisk Connect Wireless Media Drive with the
SanDisk Media Drive app. Just download the app from your app store and instantly
play songs, stream movies, and view photos and documents stored on your Media
Drive or SD card.
!
Media Drive App Overview
!
Media Drive Home Screen
!
When you launch the Media Drive app, the Home screen displays the content that
was last viewed prior to closing the app. The example below shows Photos.
!
All Media Drive content and settings are accessed through the Navigation Bar and
in-app icons:!
!
Photo Screen:
!
!
!
Content
folders
!
!
Settings icon
Help icon
!
!
Navigation
Bar
!
!
!
!
Select icon used to identify files to
be moved, shared, or deleted
!
Toggle between displaying all
photos at once and displaying
photos by album
!
!
Search window
!
!
!
!
!
• To view all your photos, videos, music, and documents at once, select Files in the
Navigation Bar.
The Files folder contains all the content stored on the Media Drive and provides
access to the files stored on an SD™, SDHC™, or SDXC™ card inserted in the
Drive.
Toggle between showing
and hiding Navigation Bar
Toggle between Drive files
and iPad (or iPhone or iPod touch)
Page 16
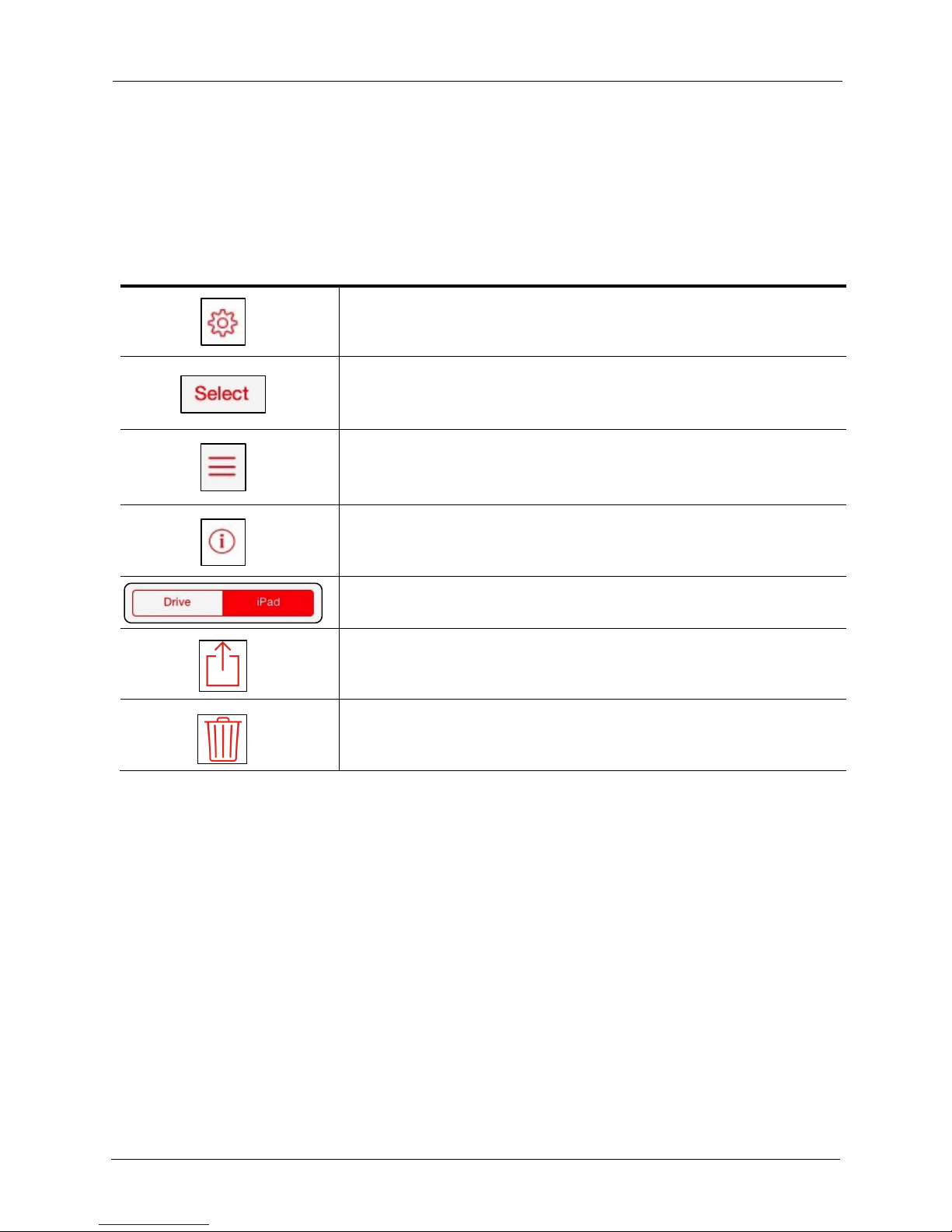
3. Working with Media Files
Common In-App Actions
SanDisk Connect™ Wireless Media Drive User Manual for iPhone, iPad, or iPod touch
10
!
!
!
!
Common In-app Icons
!
These icons are used throughout the Media Drive app. They function in the same way
no matter where in the application you’re working.
!
!
Table 2: Media Drive Icons
!
!
Common In-app Actions
!
A few basic actions are performed in the same way throughout the Media Drive app
regardless of the type of content you’re working with or where you are in the app:
!
• Selecting Files
!
• Moving (Uploading, Downloading, or Sharing) Files
!
• Deleting Files
!
Selecting Files
!
You select files in order to move, share, or delete them. Whether you’re working with
videos, photos, songs, or documents, the selection process is the same.
!
1. Navigate to the content you want to select.
!
!
!
Open Media Drive settings
!
!
!
Select files to move, share, or delete
!
!
!
Toggle between showing and hiding the Navigation Bar
!
!
!
Get answers to questions or problems with the app
!
Toggle between files on your Media Drive and files on your iPad
or iPhone or iPod touch
!
!
!
Save/upload selected files
!
!
!
Delete files
Page 17
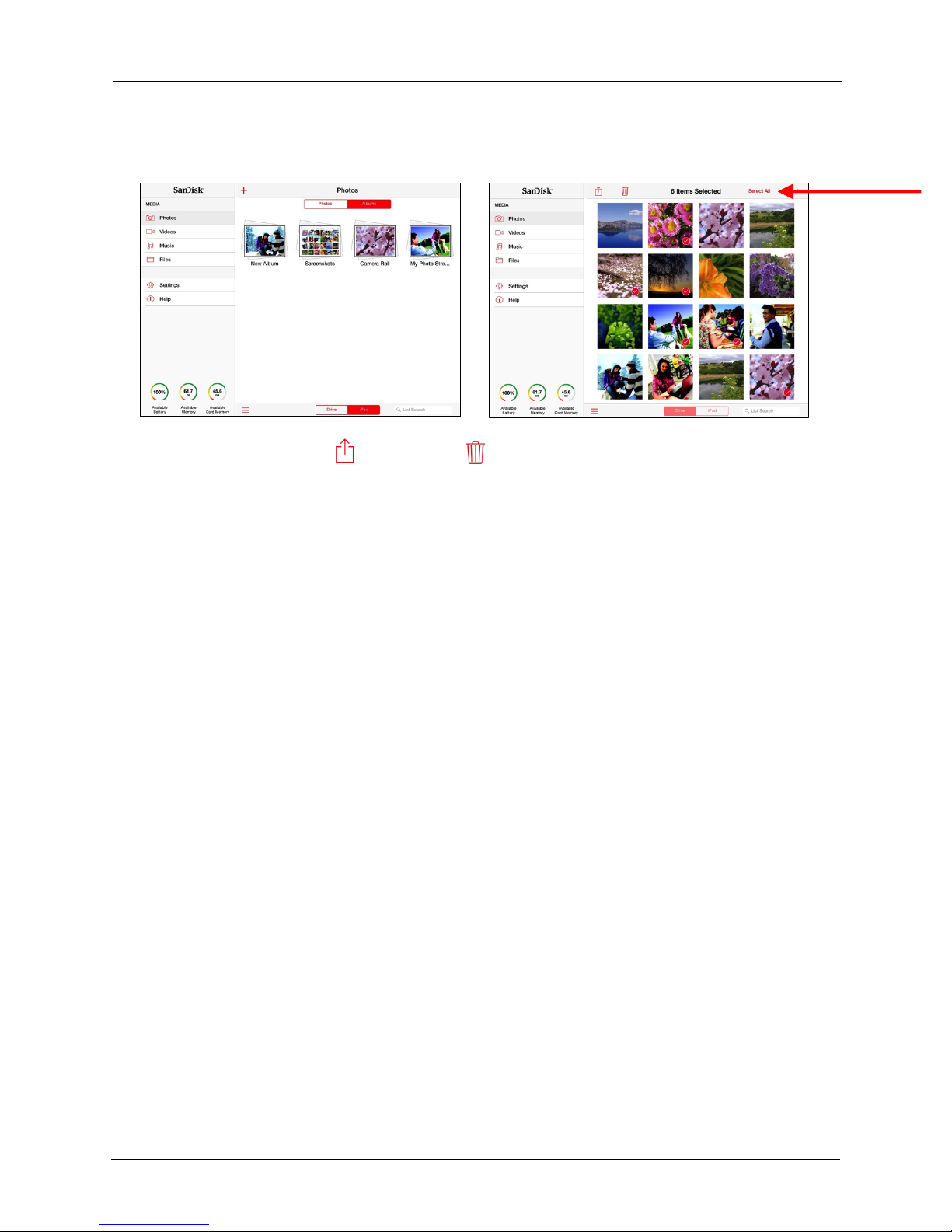
3. Working with Media Files
Common In-App Actions
SanDisk Connect™ Wireless Media Drive User Manual for iPhone, iPad, or iPod touch
11
!
!
!
!
!
!
2. Tap Select or Select All, then tap the content you want to select:!
!
!
!
!
!
!
!
!
!
!
!
!
!
!
!
!
!
!
3. Tap the upload icon or trash icon at the top of the screen to move (add
to), share, or delete the selected content.
!
Moving Files
!
Files can be moved in three ways:
!
• Upload files from a mobile device to your Media Drive or to a memory card
inserted in your Drive.
!
• Download files from your Media Drive to a mobile device or a memory card.
!
• Share your files with others directly from the Media Drive mobile app.
!
Page 18

3. Working with Media Files
Common In-App Actions
SanDisk Connect™ Wireless Media Drive User Manual for iPhone, iPad, or iPod touch
12
!
!
!
Uploading Multiple Files
!
To upload files from your iPad (or iPhone or iPod touch) to the Media Drive or an
inserted memory card:
!
!
1. In the Navigation Bar, select the type of files you want to upload, then tap iPad (or
iPhone or iPod touch) at the bottom of the screen to access the files to be
uploaded. In this example, photos are being uploaded:
!
!
!
!
!
!
!
!
!
!
!
!
!
Navigation Bar
!
!
!
!
!
!
!
!
!
2. At the top of the screen, tap Photos to display all the pictures stored on your
mobile device at one time or Albums to display specific photos:
Toggle between Drive files
and iPad (or iPhone or iPod touch)
Page 19

3. Working with Media Files
Common In-App Actions
SanDisk Connect™ Wireless Media Drive User Manual for iPhone, iPad, or iPod touch
13
!
!
!
!
!
!
3. Navigate to the pictures you want to upload and tap Select:!
!
!
!
!
!
!
!
!
!
!
!
!
!
!
!
!
!
!
!
!
!
!
!
!
4. Tap photos to select them for upload (you’ll see a red check on selected items),
then tap the upload icon at the top of the screen to display the Upload
options:
!
!
!
!
!
!
!
!
!
!
!
!
!
!
!
!
!
!
!
!
!
!
!
!
!
5. Choose whether to add the files to the Media Drive or to a memory card inserted
in the Drive:
!
• Media Drive Upload: Upload files from your mobile device to the Media Drive
Upload folder on your Drive.
Page 20
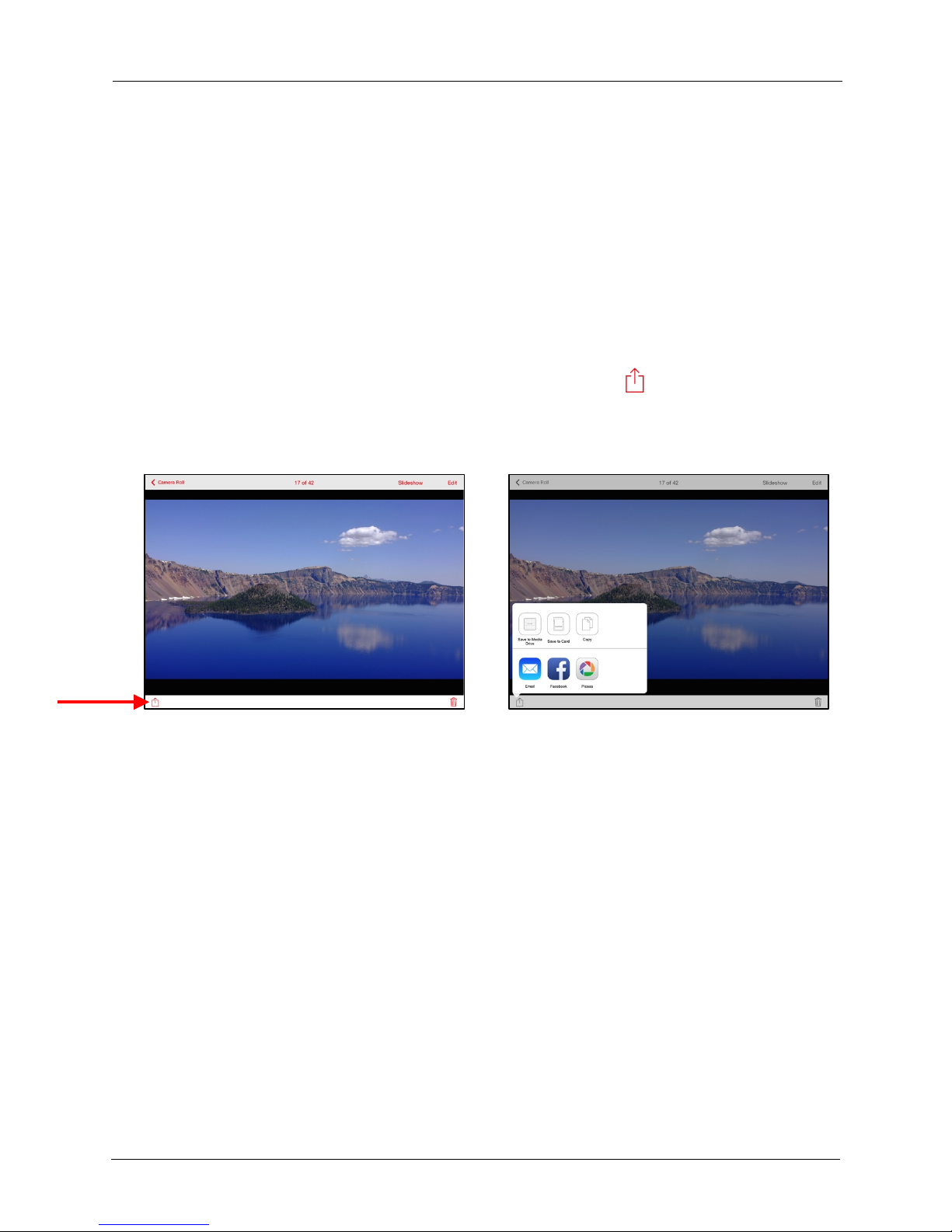
3. Working with Media Files
Common In-App Actions
SanDisk Connect™ Wireless Media Drive User Manual for iPhone, iPad, or iPod touch
14
!
!
!
!
• Media Drive Card Upload: Upload files from your mobile device to the Media
Drive Card Upload folder on the memory card currently inserted in your Drive.
!
6. When all photos have been uploaded, switch back from iPad (or iPhone or iPod
touch) to Drive at the bottom of the screen to find the content you’ve uploaded.
!
Uploading a Single File
!
To upload a single file from your iPad (or iPhone or iPod touch) to the Media Drive or
an inserted memory card,
!
• Open the photo to be uploaded, tap the upload icon and choose whether to
add the file to the Media Drive or to a memory card inserted in the Drive:
!
!
!
!
!
!
!
!
!
!
!
!
!
!
!
!
!
!
!
Page 21

3. Working with Media Files
Common In-App Actions
SanDisk Connect™ Wireless Media Drive User Manual for iPhone, iPad, or iPod touch
15
!
!
!
!
Downloading Multiple Files
!
To download files from the Media Drive or from an inserted memory card to your iPad
(or iPhone or iPod touch):
!
!
1. Navigate to the files you want to download, then tap Select:!
!
!
!
!
!
!
!
!
!
!
!
!
!
!
!
!
!
!
!
!
!
!
!
2. Tap the files to be downloaded, tap the upload icon at the top of the screen
to open the Download options:!
!
!
!
!
!
!
!
!
!
!
!
!
!
!
!
!
!
!
!
!
!
!
3. Tap Save to iPad (or iPhone or iPod touch) to start the download.
!
The selected files are downloaded to the Camera Roll album.
!
Page 22
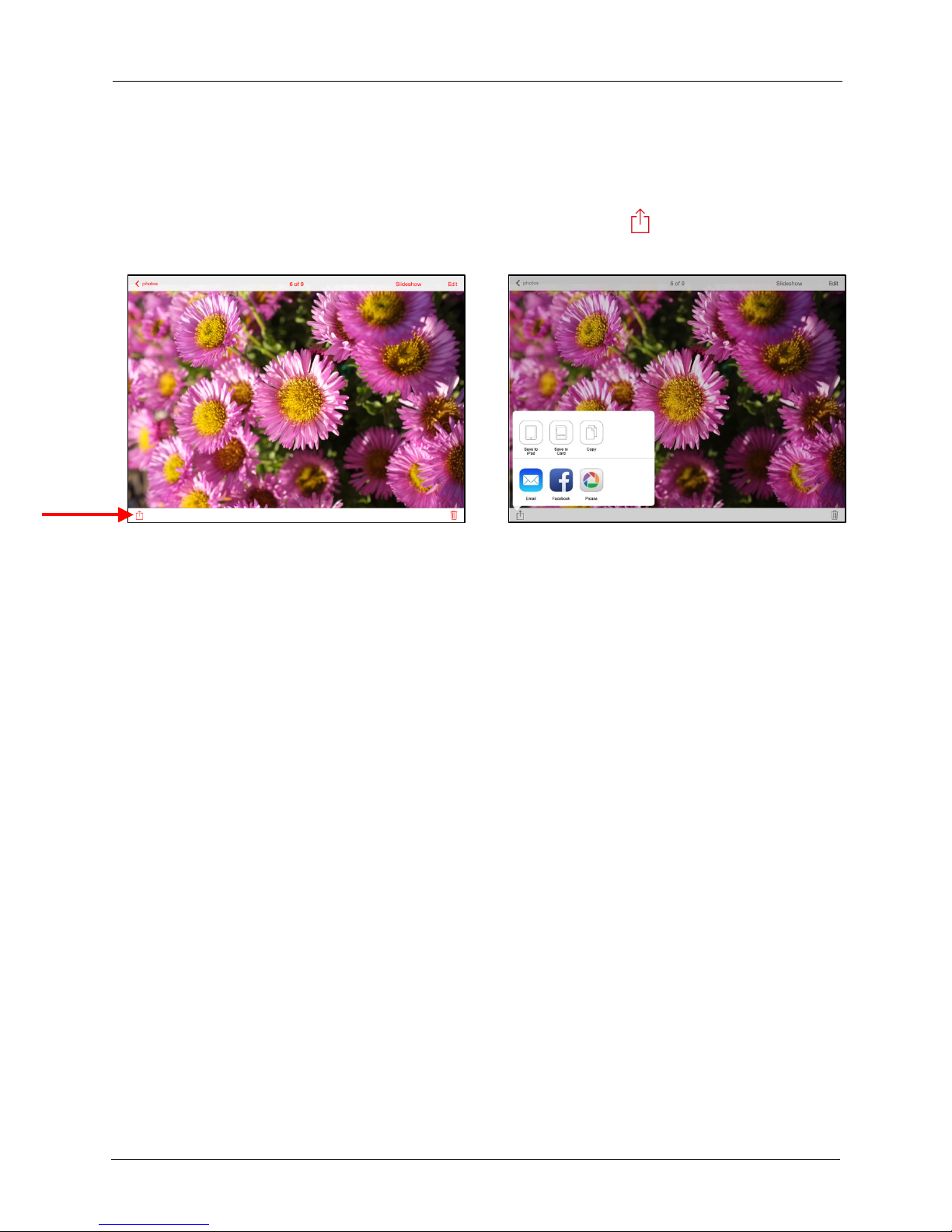
3. Working with Media Files
Common In-App Actions
SanDisk Connect™ Wireless Media Drive User Manual for iPhone, iPad, or iPod touch
16
!
!
!
!
Downloading a Single File
!
To download a single file from the Media Drive or an inserted memory card to your
iPad (or iPhone or iPod touch)!
!
• Open the file you want to download, tap the upload icon , and choose Save to
iPad (or iPhone or iPod touch) to download the file:!
!
!
!
!
!
!
!
!
!
!
!
!
!
!
!
!
!
!
!
Sharing Your Files
!
You can share media content in two ways:
!
• Give others Wi-Fi access to your Media Drive so they can connect to the content
on your Drive from their mobile devices.
!
• Send files via email, social media, messaging, or Bluetooth. The methods
available vary depending upon the features provided on your mobile device.
!
Allowing Access to your Media Drive
!
You can allow others to connect directly to your Media Drive so they can view your
files and download them to their mobile devices.
!
People sharing your content must install the free Media Drive app on their mobile
devices. They do not need to own their own Media Drives.
!
Suppose you want to share your content with a friend:
!
1. Make sure she’s downloaded the Media Drive app from her mobile device
application store.
!
2. Turn on your Media Drive and place it within range (150 feet/45 meters) of your
friend.
!
3. Tell her the Wi-Fi network name of your Drive so she can find it in the list of
available networks in Wi-Fi settings on her mobile device.
!
4. If your Drive is password-protected, give her the password.
Page 23
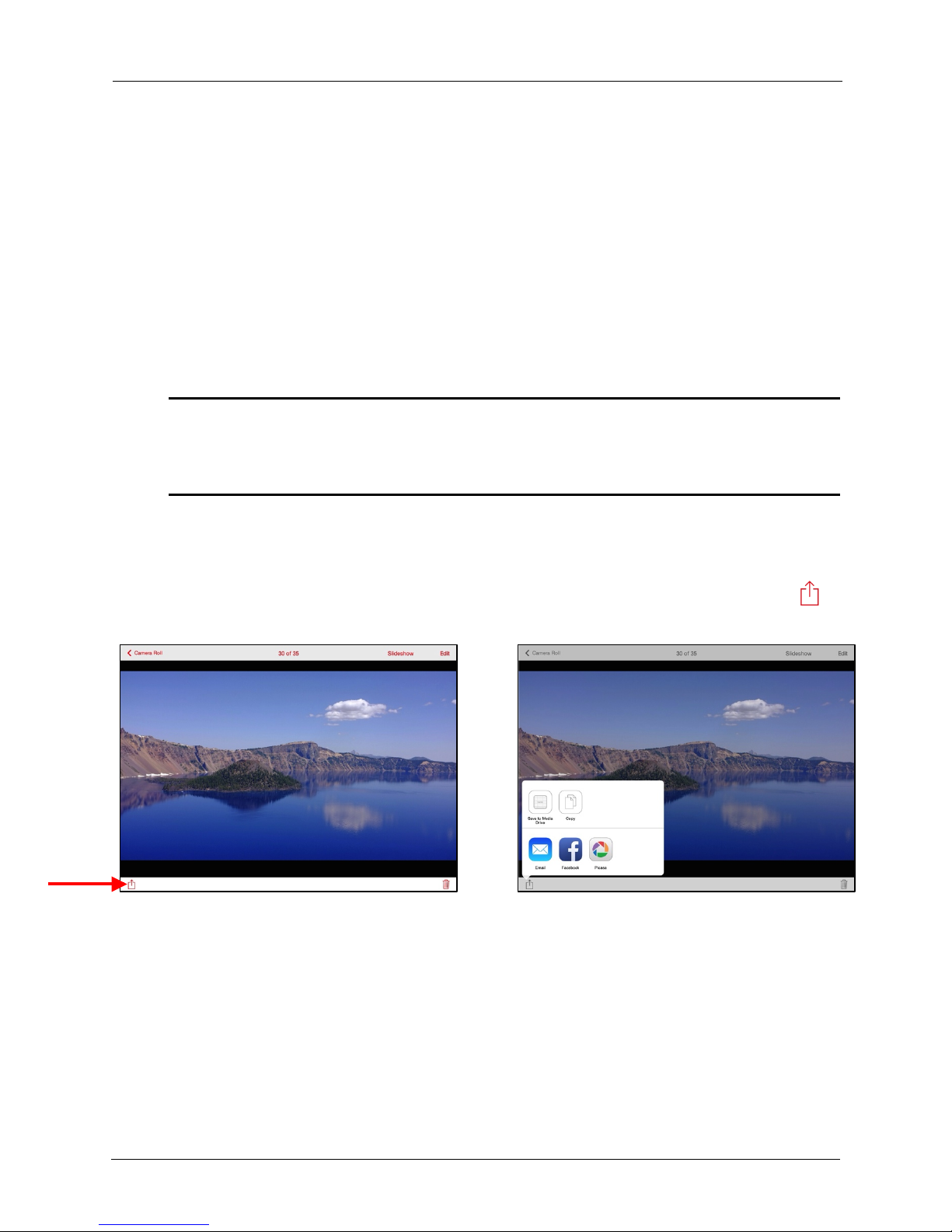
3. Working with Media Files
Common In-App Actions
SanDisk Connect™ Wireless Media Drive User Manual for iPhone, iPad, or iPod touch
17
!
!
!
!
!
When your friend’s mobile device has connected to your Media Drive, she can open
the Media Drive app on her mobile device and see your main screen. Now she can
view your media content and download it to her mobile device.
!
Sending Files to Others
!
You can share content by sending it to others in a variety of ways: email, social
media, messaging, and Bluetooth, to name a few. The available methods vary
depending upon the features provided by your mobile device and the apps installed
on the device.
!
Note: Make sure your mobile device is connected to the Internet before you try to share your
files. For instructions on how to connect your mobile device to the Internet while you use
the Media Drive app, see Connecting to the Internet in Chapter 4, “Managing the Media
Drive.”
!
!
The sharing process is the same no matter what type of media content you’re
sharing. You can share multiple files at one time or share a single file.
!
1. In the Media Drive app, open a photo you want to share, tap the upload icon ,
to display the Share options:!
!
!
!
!
!
!
!
!
!
!
!
!
!
!
!
!
!
!
!
!
!
!
!
– OR –
Page 24

3. Working with Media Files
Common In-App Actions
SanDisk Connect™ Wireless Media Drive User Manual for iPhone, iPad, or iPod touch
18
!
!
!
!
!
Open an album, tap Select, select photos to share, and tap the upload icon , to
display the Share options:!
!
!
!
!
!
!
!
!
!
!
!
!
!
!
!
!
!
!
!
2. Select a method to share your photo and provide the required information (the
options available on your mobile device vary).
!
Deleting Files and Folders
!
You can use the Media Drive app to delete files and folders stored on your Media
Drive or memory card, but not those stored on your iPad (or iPhone or iPod touch).
!
Deleting Files
!
You delete multiple files or a single file in the same way:
!
1. Open the file or files to be deleted.
!
2. Tap the Select icon and select the files to be deleted.
!
3. Tap the Trash icon (at the top in tile view, at the bottom in single view):
Page 25

3. Working with Media Files
Common In-App Actions
SanDisk Connect™ Wireless Media Drive User Manual for iPhone, iPad, or iPod touch
19
!
!
!
!
!
Deleting Folders
!
You can delete files from any screen in the Media Drive app, but the only screen from
which you can delete folders is the Files screen.
!
To delete a folder:!
!
1. In the Navigation Bar, tap Files to display the Files main screen:
!
!
!
!
!
!
!
!
!
!
!
!
!
!
!
!
!
!
!
!
!
!
!
2. Tap Media Drive Card or Media Drive, navigate to the files and folders to be
deleted, tap Select to select the files and folders to be deleted, and tap the trash
icon at the top of the screen:
!
!
!
!
!
!
!
!
!
!
!
!
!
!
!
!
!
!
!
!
!
!
3. Tap the Trash icon and confirm that you want to delete these files and folders.
Page 26

3. Working with Media Files
Common In-App Actions
SanDisk Connect™ Wireless Media Drive User Manual for iPhone, iPad, or iPod touch
20
!
!
!
!
!
!
!
Note: For complete information on how to use the Files folder, see “Managing the Files
Folder” in this chapter.
!
!
!
Searching Files
!
You can search for files on any of the Media Drive app screens. Your search is limited
to the files displayed on that screen.
!
1. Tap the Search area at the bottom of any app screen, enter a search value, and
tap Search:
!
!
!
!
!
!
!
!
!
!
!
!
!
!
!
!
!
!
!
!
!
!
!
!
!
2. Your search results are displayed:
Page 27

SanDisk Connect™ Wireless Media Drive User Manual for iPhone, iPad, or iPod touch
21
3. Working with Media Files
Unsupported File Formats
!
!
!
!
Unsupported File Formats
!
The Media Drive can open all file formats supported by your mobile device. If you try
to open an unsupported format, follow the additional instructions how to access
different file formats using 3rd party apps:!
!
!
!
!
!
!
!
!
!
!
!
!
!
!
!
!
!
!
!
!
!
!
!
Download the unsupported
file to your mobile device
Tap Open in to activate
app selection window
Select compatible 3rd party
app to playback files
APP!
APP!
Page 28

SanDisk Connect™ Wireless Media Drive User Manual for iPhone, iPad, or iPod touch
22
3. Working with Media Files
Working with Photos
!
!
!
Working with Photos
!
You can use the Media Drive app to work with photos stored on your mobile device,
an inserted memory card, and the Media Drive itself.
!
!
Photo Screen Icons
!
Albums
Screen:
!
!
!
!
!
!
!
!
!
!
!
!
!
!
!
!
Photos
Screen:
!
!
!
!
!
!
!
!
!
!
Navigation
Bar
Status Gauges
Show/hide navigation Bar
Toggle between Photos
and Albums
Photos organized
by albums
Toggle between Drive files
and iPad (or iPhone or iPod
Search albums
Select photos
Search photos
Page 29

SanDisk Connect™ Wireless Media Drive User Manual for iPhone, iPad, or iPod touch
23
3. Working with Media Files
Working with Photos
!
!
!
Viewing Photos
!
1. In the Navigation Bar on the Media Drive main screen, tap Photos.
2. On the Albums screen, navigate to the photo you want to view.
3. Tap a thumbnail to display a photo, then swipe forward or back to display the next
or the previous photo:
!
!
!
!
!
!
!
!
!
!
!
!
!
!
!
!
!
!
!
!
!
!
Playing Slideshows
!
You can play a slideshow from any photo screen, whether you’re displaying a single
photo or a screen full of thumbnails.
!
To play a slideshow,
!
1. Open a photo or photo screen and tap Slideshow:
Page 30

SanDisk Connect™ Wireless Media Drive User Manual for iPhone, iPad, or iPod touch
24
3. Working with Media Files
Working with Photos
!
!
!
!
!
2. Tap the Slideshow options to select the transitions and timing for the slideshow,
then tap Start Slideshow:!
!
!
!
!
!
!
!
!
!
!
!
!
!
!
!
!
!
!
!
!
!
!
!
!
!
!
!
!
!
!
!
!
!
!
!
!
!
!
!
!
Editing Photos
!
You can use the photo controls to edit photos in these ways:
!
• Rotate a photo
!
• Enhance a photo
!
• Correct Red-eye
!
• Crop a photo
!
To display the photo controls,
Page 31

SanDisk Connect™ Wireless Media Drive User Manual for iPhone, iPad, or iPod touch
25
3. Working with Media Files
Working with Photos
!
!
!
!
!
• Open a photo and tap Edit:
!
!
!
!
!
!
!
!
!
!
!
!
!
!
!
!
!
!
!
Rotating a Photo
!
• Tap the Rotate icon until the photo is oriented the way you want it.
!
Enhancing a Photo
!
• Tap the Enhance icon to sharpen the image and deepen the color.
!
Correcting Red-eye
!
• Tap the Red-eye icon to remove red-eye from images of people.
!
Cropping a Photo
!
1. Tap the Crop icon .
!
A black box appears around the photo.
Photo editing controls
Page 32

SanDisk Connect™ Wireless Media Drive User Manual for iPhone, iPad, or iPod touch
26
3. Working with Media Files
Working with Photos
!
!
!
!
!
2. Use your fingertip to move and resize the crop box, which turns red as you move
it, until it covers the desired area of the photo, then tap Crop:
!
!
!
!
!
!
!
!
!
!
!
!
!
!
!
!
!
!
!
!
!
!
3. Tap Save to save the cropped version of the photo:
!
!
!
!
!
!
!
!
!
!
!
!
!
!
!
!
!
!
!
!
!
!
!
Creating a New Album
!
You can use the Media Drive app to create a new album on your mobile device, then
populate it with photos stored on the Media Drive or on the mobile device itself.
!
!
Note: This feature is supported only on the iPad in Version 1.0 of the Wireless Media Drive
app.
Page 33

SanDisk Connect™ Wireless Media Drive User Manual for iPhone, iPad, or iPod touch
27
3. Working with Media Files
Working with Photos
!
!
!
!
!
To do that, you must connect the Media Drive to your computer and create the new
folder in the Drive window.
!
To create a new album on your mobile device,
!
1. On the Photos main screen, select iPad (or iPhone or iPod touch) at the bottom
of the screen, then tap the + icon:!
!
!
!
!
!
!
!
!
!
!
!
!
!
!
!
!
!
!
!
!
!
!
!
2. Enter a name for the new album and tap Save:
Page 34

SanDisk Connect™ Wireless Media Drive User Manual for iPhone, iPad, or iPod touch
28
3. Working with Media Files
Streaming Videos
!
!
!
!
!
3. Tap the Drive or iPad (or iPhone or iPod touch) button at the bottom of the
screen to navigate to the pictures you want to add to the new album, then tap
photos to select them, and finally, tap Done:!
!
!
!
!
!
!
!
!
!
!
!
!
!
!
!
!
!
!
!
!
!
!
A Progress window informs you when the new album has been created.
!
4. Tap iPad (or iPhone or iPod touch) at the bottom of the Photos screen to find
the new album:
!
!
!
!
!
!
!
!
!
!
!
!
!
!
!
!
!
!
!
!
!
!
!
Streaming Videos
!
You can use the Media Drive app to stream videos stored on your mobile device as
well as those stored on the Media Drive.
Page 35

SanDisk Connect™ Wireless Media Drive User Manual for iPhone, iPad, or iPod touch
29
3. Working with Media Files
Using the Media Drive with iTunes
!
!
!
!
1. In the Navigation Bar on the Media Drive main screen, tap Videos:
!
!
!
!
!
!
!
!
!
!
!
!
!
!
!
!
!
!
!
!
!
!
!
2. Navigate to the video you want to stream and tap the thumbnail to start streaming
it. Tap the video while it’s playing to display the Play controls:!
!
!
!
!
!
!
!
!
!
!
!
!
!
!
!
!
!
Using the Media Drive with iTunes
!
You can copy music, movies, and TV shows you’ve purchased on iTunes from the
iTunes library on your computer to your Media Drive and use the Media Drive app to
stream the media content to your iPhone, iPad, or iPod touch.
!
Note: This feature is supported on the iPhone, iPad, or iPod touch Media Drive app
version 2.4 and above.
Progress Bar: Press
and slide to move
video forward or
back
Fast reverse
Play/Pause
Volume control: Press
and slide to raise or
lower volume
Video Counter
Fast forward
Page 36

3. Working with Media Files
Using the Media Drive with iTunes
SanDisk Connect™ Wireless Media Drive User Manual for iPhone, iPad, or iPod touch
30
!
!
!
!
To play iTunes content,
!
1. Make sure your iPhone, iPad, or iPod touch is synced with your iTunes library:
!
• On your iPhone, iPad, or iPod touch, launch the iTunes app and navigate to
More > Purchased >
Music/Movies/TV
Shows. If you see your content, your
mobile device is synced with iTunes.
!
Note: Up to 5 devices can be synced with the Apple ID that owns the purchased content. iTunes
is for legal or rightholder-authorized copying only. Don't steal music.
!
!
2. Connect your iPhone, iPad, or iPod touch to your computer.
3. Drag and drop the music, movie, and TV show files from the iTunes library on
your PC or Mac to your Media Drive:
!
Mac iTunes library folder:
!
!
!
!
!
!
!
!
!
!
!
!
!
!
PC iTunes library folder:
!
!
!
!
!
!
!
!
!
!
!
!
!
!
!
!
!
!
!
!
The Media Drive app automatically categorizes the content into music and videos
(which include both movies and TV shows).
!
• Music plays in the app on the iPhone, iPad, or iPod music player.
• Movies and TV shows play in Safari.
Page 37

SanDisk Connect™ Wireless Media Drive User Manual for iPhone, iPad, or iPod touch
31
3. Working with Media Files
Playing Music
!
!
!
!
!
Playing Music
!
You can use the Media Drive app to play music stored on either your Media Drive or
your mobile device. You can play music in the background while you’re doing other
things both inside the app and outside it on your mobile device.
!
Sorting Music
!
The Music screen provides six ways to sort and view your music:
!
• By most recently played:
!
!
!
!
!
!
!
!
!
!
!
!
!
!
!
!
!
!
!
!
• By artist:
!
!
!
!
!
!
!
!
!
!
!
!
!
!
!
!
Page 38

SanDisk Connect™ Wireless Media Drive User Manual for iPhone, iPad, or iPod touch
32
3. Working with Media Files
Playing Music
!
!
!
!
!
• By album:
!
!
!
!
!
!
!
!
!
!
!
!
!
!
!
!
!
!
!
!
!
• By song:
!
!
!
!
!
!
!
!
Page 39

SanDisk Connect™ Wireless Media Drive User Manual for iPhone, iPad, or iPod touch
33
3. Working with Media Files
Playing Music
!
!
!
!
• By playlist:
!
!
!
!
!
!
!
!
!
!
!
!
!
!
!
!
!
!
• By genre:
!
!
!
!
!
!
!
!
!
!
!
!
!
!
!
!
Page 40

SanDisk Connect™ Wireless Media Drive User Manual for iPhone, iPad, or iPod touch
34
3. Working with Media Files
Playing Music
!
!
!
Playing a Song
!
The way you access the song you want to play depends on how you’ve sorted your
music.
!
• If you’ve sorted by Recent or Songs, tap the song to go directly to the song Play
screen:
• If you’ve sorted by Album, Artist, Playlists, or Genres, navigate to the Album
containing the song you want to play and tap the song.
!
Using the Music Song Controls
!
The song Play controls are displayed across the bottom of a Now Playing screen:
!
!
!
!
!
!
!
!
!
!
!
!
!
!
!
!
Using Playlists
!
You can create playlists on both your Media Drive and your iPad (or iPhone or iPod
touch). You can create as many playlists as you like to organize your music into
easily-accessed lists. So on a road trip, each person in the car can stream his or her
own music selections on a mobile device.
!
• To create a new playlist, use the Playlist view.
!
• To add music to an existing playlist, open the playlist itself.
!
Creating a Playlist
!
To create a new playlist,
Return to album
Return to previous song
Play/Pause
Move to next song
Repeat
Progress slider: Press to
move forward or
backward in a song
Select icon used to add
this song to the Drive or
mobile device, share it,
or delete it.
Volume slider: Press to
move forward or back to
adjust volume
Shuffle songs
Song Title
Page 41

SanDisk Connect™ Wireless Media Drive User Manual for iPhone, iPad, or iPod touch
35
3. Working with Media Files
Playing Music
!
!
!
!
!
1. In the Navigation Bar, tap Music, then select Drive or iPad (or iPhone or iPod
touch) at the bottom of the Music screen:
!
!
!
!
!
!
!
!
!
!
!
!
!
!
!
!
!
!
!
!
!
!
!
!
!
2. Tap Playlist in the Music screen view options, then tap the + icon. If you
haven’t created any playlists yet, the screen is blank:
Page 42

SanDisk Connect™ Wireless Media Drive User Manual for iPhone, iPad, or iPod touch
36
3. Working with Media Files
Playing Music
!
!
!
!
!
3. Enter a name for the playlist in the New Playlist window and tap Save:
!
!
!
!
!
!
!
!
!
!
!
!
!
!
!
!
!
!
!
!
!
!
!
A list of all the music stored on the Media Drive or on your iPad (or iPhone or iPod
touch), whichever you’re creating the Playlist on, opens.
!
4. Scroll through the song list and tap the music to be added to this playlist (each
tapped song grays out to show that it’s been selected). Then tap Done:
!
!
!
!
!
!
!
!
!
!
!
!
!
!
!
!
!
!
!
!
!
!
!
!
5. Click OK in the Playlist Saved confirmation window.
Page 43

SanDisk Connect™ Wireless Media Drive User Manual for iPhone, iPad, or iPod touch
37
3. Working with Media Files
Playing Music
!
!
!
!
!
The new playlist is displayed on the Playlists window:
!
!
!
!
!
!
!
!
!
!
!
!
!
!
!
!
!
!
!
!
!
!
!
!
!
Adding Songs to a Playlist
!
To add songs to a playlist,
!
1. Open the playlist you want to add to and tap Add Songs underneath the list of
songs on the right side already in the playlist:
!
!
!
!
!
!
!
!
!
!
!
!
!
!
!
!
!
!
!
!
!
!
!
Your Song list opens.
Page 44

SanDisk Connect™ Wireless Media Drive User Manual for iPhone, iPad, or iPod touch
38
3. Working with Media Files
Playing Music
!
!
!
!
!
2. Tap the songs to be added to the playlist, then tap Done:
!
!
!
!
!
!
!
!
!
!
!
!
!
!
!
!
!
!
!
!
!
!
!
A notification window confirms that your list has been saved and displays the
playlist with the newly-added songs
!
Controlling Music from Outside the Play Screen
!
You can play music in the background while you use other Media Drive app features
or exit the app to use your mobile device. You always have access to the currently
playing song whether you’re still inside the Media Drive app or outside it on your
mobile device.
!
1. Start the music playing.
!
2. Leave the music Play screen.
Page 45

SanDisk Connect™ Wireless Media Drive User Manual for iPhone, iPad, or iPod touch
39
3. Working with Media Files
Playing Music
!
!
!
!
!
• If you stay in the Music directory, the music controls remain accessible at the
bottom of the screen:
!
!
!
!
!
!
!
!
!
!
!
!
!
!
!
!
!
!
!
!
!
!
!
Page 46

3. Working with Media Files
Managing the Files Folder
SanDisk Connect™ Wireless Media Drive User Manual for iPhone, iPad, or iPod touch
40
!
!
!
!
!
• If you exit the Media Drive app and use your mobile device for other purposes
while the music plays in the background, double-tap the Home button, then
tap the Media Drive icon to return to the Now Playing screen in the app:
!
!
!
!
!
!
!
!
!
!
!
!
!
!
!
!
!
!
!
!
!
!
!
!
Managing the Files Folder
!
The Media Drive Files folder provides access to all the content stored on your Media
Drive and on a memory card if one is inserted in the Drive.
!
On the Files app screen, you can perform actions not available on other app screens:
!
• See all your media content in one central location
!
• Sort the contents of the Media Drive or an inserted memory card
!
• Delete folders stored on your Media Drive or on an inserted memory card
!
• Open documents
!
To access the contents of the Files folder,
Page 47

3. Working with Media Files
Managing the Files Folder
SanDisk Connect™ Wireless Media Drive User Manual for iPhone, iPad, or iPod touch
41
!
!
!
!
!
1. In the Navigation Bar, tap Files to display the Files main screen:
!
!
!
!
!
!
!
!
!
!
!
!
!
!
!
!
!
!
!
!
!
!
!
The Files screen provides access to all files stored on the Media Drive and all files
stored on a memory card if one is inserted in the Drive.
!
Note: If no memory card is currently inserted in the Media Drive, only the Media Drive folder is
displayed.
!
!
2. Tap Media Drive or Media Drive Card to access the desired files, In this
example, the Media Drive folder has been selected:
!
!
!
!
!
!
!
!
!
!
!
!
!
!
!
!
!
!
!
!
!
!
!
You now have access to all the music, videos, photos, and documents stored on
your Media Drive.
Page 48

3. Working with Media Files
Managing the Files Folder
SanDisk Connect™ Wireless Media Drive User Manual for iPhone, iPad, or iPod touch
42
!
!
!
!
!
Deleting Folders
!
The Files screen is the only screen in the Media Drive app from which you can delete
folders.
!
1. Navigate to the Files screen displaying the folders to be deleted and tap Select
:
!
!
!
!
!
!
!
!
!
!
!
!
!
!
!
!
!
!
!
!
!
!
!
!
2. Tap the folders to be deleted, tap Trash icon at the top of the screen, and tap
the delete button:
!
!
!
!
!
!
!
!
!
!
!
!
!
!
!
!
!
!
!
!
!
!
3. Confirm that you want to delete the folders.
Page 49

3. Working with Media Files
Managing the Files Folder
SanDisk Connect™ Wireless Media Drive User Manual for iPhone, iPad, or iPod touch
43
!
!
!
!
!
Sorting Files
!
You can sort the files and folders displayed on any Files screen.
To access the Sort options,
!
1. On any Files screen, tap Sort to display the Sort by options:
!
!
!
!
!
!
!
!
!
!
!
!
!
!
!
!
!
!
!
!
!
!
!
!
2. Select sort options for the content displayed on this screen, then click Done.
!
Opening Documents
!
You can use the Media Drive app to view documents stored on the Drive. The Media
Drive app displays links to other apps on your mobile device that can open the
document you want to view.
Page 50

3. Working with Media Files
Managing the Files Folder
SanDisk Connect™ Wireless Media Drive User Manual for iPhone, iPad, or iPod touch
44
!
!
!
!
!
1. Navigate to the document you want to view and tap it:
!
!
!
!
!
!
!
!
!
!
!
!
!
!
!
!
!
!
!
!
!
!
!
The icons for all the apps on your mobile device that can open the selected
document are displayed. The apps you see in this window vary depending on which
apps you’ve installed on your mobile device.
!
Note: The one icon all iOS users will always see is Quick Look, a program that comes already
installed on devices and can open most file types.
!
!
2. Tap the icon for the program you want to use to open the document:
APP!
APP!
Page 51

SanDisk Connect™ Wireless Media Drive User Manual for iPhone, iPad, or iPod touch
45
3. Working with Media Files
Using a Memory Card
!
!
!
!
!
2. The document is opened in the selected app:
!
!
!
!
!
!
!
!
!
!
!
!
!
!
!
!
!
!
!
!
!
!
!
4. To return to the Media Drive app, tap Done.
!
!
Using a Memory Card
!
You can use a memory card to upload content to your Media Drive from another
device (for example, a camera) or download content from your Media Drive to the
memory card to move the content to another device.
!
The Media Drive supports SD™, SDHC™, and SDXC™ cards.
!
• Insert a memory card in the face-up position pointing toward the card slot.
!
!
!
!
!
!
!
!
!
!
!
!
!
Note: The card slides in easily when it’s in the correct position, so if you feel resistance,
don’t force it. Make sure it’s in the correctly lined up and try again.
!
!
• To remove the card, use your fingernail to push the card in and release it. It will
pop out of the slot.
Page 52

SanDisk Connect™ Wireless Media Drive User Manual for iPhone, iPad, or iPod touch
46
3. Working with Media Files
Getting Help
!
!
!
!
!
Getting Help
!
1. In the middle of the Navigation Bar, underneath Settings, tap the Help icon .
!
2. Tap Getting Started Guide to open the Media Drive Quick Start Guide on your
mobile device or Online Support to connect to a support tech.!
!
!
Page 53

SanDisk Connect™ Wireless Media Drive User Manual for iPhone, iPad, or iPod touch
47
4. Managing the Media Drive
Using the Power Button
!
!
!
!
!
4. Managing the Media Drive
!
!
Using the Power Button
!
!
!
Power Button
! Turns the Drive on and off
! Resets the Admin and Wi-Fi password
! Forces a hard restart to reboot an
unresponsive Drive
!
!
!
The power button performs three functions, depending on how long you hold in the
button.
!
Table 3: Using the Power Button
!
On/Off
Reset
Hard Restart
Press and hold for 3 seconds
to turn the Drive on and off.
Press and hold for 10 seconds to reset
Admin and Wi-Fi passwords to their
defaults:
• Admin default = “admin”
• Security default = no password
Press and hold for 25 seconds to
force a frozen Drive to restart.
!
!
Note: Resetting the Media Drive or forcing a hard start does NOT delete any content from
the Drive.
!
!
!
Managing Auto-shutdown
!
When the Media Drive is not connected to a power source, it automatically shuts
down after it’s been idle for 10 minutes. When you turn the Drive back on, it searches
for the strongest available Wi-Fi signal and connects to that network.
!
If the strongest Wi-Fi signal belongs to the Media Drive, there’s no need to do
anything further. But if it’s found another, stronger available Wi-Fi signal, you must
reconnect to the Drive.
!
1. Press the Media Drive power button for 3 seconds to restart it.
!
2. Go to Settings > Wi-Fi In your mobile device and select your Media Drive from the
list of available Wi-Fi networks.
Page 54

SanDisk Connect™ Wireless Media Drive User Manual for iPhone, iPad, or iPod touch
48
4. Managing the Media Drive
Restarting the App
!
!
!
!
!
Restarting the App
!
If your Media Drive becomes unresponsive, you can force it to restart.
!
1. Double-press the Home button to display your open apps in the dock across the
bottom of the screen:
!
!
!
!
!
!
!
!
!
!
!
!
!
!
!
!
!
!
!
!
!
!
!
2. Tap on the representative Media Drive home screen and slide upwards.
!
!
!
!
!
!
!
!
!
!
!
!
!
!
!
!
!
!
!
!
!
!
!
3. Tap the minus sign on the Media Drive icon to close the app.
!
4. Double-press the Home button again to close the open app icons.
!
5. Tap the Media Drive icon on your iPad (or iPhone or iPod touch) home screen to
re-open the app.
Page 55

SanDisk Connect™ Wireless Media Drive User Manual for iPhone, iPad, or iPod touch
49
4. Managing the Media Drive
Media Drive Settings Overview
!
!
!
!
!
Media Drive Settings Overview
!
At the bottom of the Navigation Bar, tap the Settings icon to open Media Drive
settings:
!
!
!
!
!
!
!
!
!
!
!
!
!
!
!
!
!
!
!
!
!
!
The Settings screen is divided into General and Admin settings:
!
!
!
!
!
!
!
!
!
!
!
!
!
!
!
!
!
!
!
!
!
!
!
General Settings
!
General Settings can be accessed without logging in as an Admin. They provide
basic information about your Media Drive:
Page 56

4. Managing the Media Drive
Media Drive Settings Overview
SanDisk Connect™ Wireless Media Drive User Manual for iPhone, iPad, or iPod touch
50
!
!
!
!
!
• Battery Level: Displays the strength of the charge remaining in your Media Drive
battery.
!
• Status Gauges: Media Drive status gauges are located at the bottom of the
navigation bar providing easy access to information about your drive including
available battery, internal memory and SD card memory.
• About: Provides access to the SanDisk Privacy Policy and displays the version
number of the Media Drive application software currently installed on your mobile
device:
!
!
!
!
!
!
!
!
!
!
!
!
!
!
!
!
!
!
!
!
!
!
Admin Settings
!
You must be logged on as an Admin to access Admin Settings. You use them to
!
• Control Admin login, security, Wi-Fi, and USB settings
!
• Connect to the Internet
!
• Upgrade the Drive Firmware
!
• Reformat the Drive
Page 57

SanDisk Connect™ Wireless Media Drive User Manual for iPhone, iPad, or iPod touch
51
4. Managing the Media Drive
Using Admin Settings
!
!
!
!
!
Using Admin Settings
!
After you log in as an Admin, the Settings screen provides access to all the functions
you can perform in the Media Drive app:
!
!
!
!
!
!
!
!
!
!
!
!
!
!
!
!
!
!
!
!
!
!
Admin Login/Logout
!
To log into Admin settings,
!
1. In Admin Settings, tap Admin Login.
!
2. On the Admin Password screen, enter the default password “admin” and tap
Log in:
!
!
!
!
!
!
!
!
!
!
!
!
!
!
!
!
!
!
!
!
!
!
3. When you’re ready to log out, return to Admin Settings and tap Admin Logout.
Page 58

SanDisk Connect™ Wireless Media Drive User Manual for iPhone, iPad, or iPod touch
52
4. Managing the Media Drive
Using Admin Settings
!
!
!
!
!
Change Admin Password
!
To change the Admin password,
!
1. In Admin Settings, tap Change Admin Password:!
!
!
!
!
!
!
!
!
!
!
!
!
!
!
!
!
!
!
!
!
!
!
!
2. Follow the directions in the Change Admin Password window to enter the old
password, enter and confirm a new one, and create a password hint question and
answer:
!
!
!
!
!
!
!
!
!
!
!
!
!
!
!
!
!
!
!
!
!
!
3. Tap Done.
Page 59

SanDisk Connect™ Wireless Media Drive User Manual for iPhone, iPad, or iPod touch
53
4. Managing the Media Drive
Using Admin Settings
!
!
!
!
!
Wi-Fi Settings
!
Use Wi-Fi Settings to change the name of your Media Drive Wi-Fi network and to set
or change a Wi-Fi security password.
!
• In Admin Settings, tap Change Wi-Fi Settings to open the Change Wi-Fi
window:
!
!
!
!
!
!
!
!
!
!
!
!
!
!
!
!
!
!
!
!
!
!
Change Wi-Fi Name
!
You can change the name of your Media Drive Wi-Fi network to make it easier to find
in a list of available networks or when you want to share your files with friends.
!
1. In the Change Wi-Fi window, tap the current Wi-Fi name to display the keyboard,
replace the current Wi-Fi name with a new one, and tap Done:
Page 60

SanDisk Connect™ Wireless Media Drive User Manual for iPhone, iPad, or iPod touch
54
4. Managing the Media Drive
Using Admin Settings
!
!
!
!
!
The Media Drive reboots. A Setting Changed message confirms that your name
change has been saved and indicates that once the Media Drive has restarted, you
must reconnect to it under its new name.
!
2. Click OK:
!
!
!
!
!
!
!
!
!
!
!
!
!
!
!
!
!
!
!
!
!
!
!
3. On your iPad (or iPhone or iPod touch), go to Settings > Wi-Fi, tap the new name
of your Media Drive Wi-Fi in the list of available networks, and connect to it:
!
!
!
!
!
!
!
!
!
!
!
!
!
!
!
!
!
!
!
!
!
!
!
4. Stop and then restart the Media Drive app.
Page 61

SanDisk Connect™ Wireless Media Drive User Manual for iPhone, iPad, or iPod touch
55
4. Managing the Media Drive
Using Admin Settings
!
!
!
!
!
Set/Change a Wi-Fi Security Password
!
The default Wi-Fi security setting is no password. We recommend that you set a WiFi password so that your Drive contents can’t be accessed by strangers in areas
where the Drive might automatically connect to an available Wi-Fi network.
!
1. On the Change Wi-Fi screen, tap Security:
!
!
!
!
!
!
!
!
!
!
!
!
!
!
!
!
!
!
!
!
!
!
!
2. In the Wi-Fi Security window, tap WEP or WAP, follow the on-screen directions
to enter and confirm a security password, and tap OK:
!
!
!
!
!
!
!
!
!
!
!
!
!
!
!
!
!
!
!
!
!
!
!
3. In the Setting Changed message, click OK
!
4. On your iPad (or iPhone or iPod touch), go to Settings > Wi-Fi and reconnect to
the Media Drive Wi-Fi.
Page 62

SanDisk Connect™ Wireless Media Drive User Manual for iPhone, iPad, or iPod touch
56
4. Managing the Media Drive
Using Admin Settings
!
!
!
!
!
5. Stop and then restart the Media Drive app.
!
!
Note: Creating a Wi-Fi password allows you to limit access to your Drive when connecting
directly to it. But the Wi-Fi password does not limit access when your Drive is
connected to an Internet Wi-Fi network, where anyone who has installed the Media
Drive app can access your Drive.
!
!
Connect to/Disconnect from the Internet
!
The Media Drive app allows you to access your files and browse the Internet at the
same time. The Drive automatically joins known networks. If no known networks are
available, you manually select one from a list of available networks. The next time
you connect to a known network, you will have access to your Media Drive.
!
!
Note: Some wireless networks might block this functionality.
!
!
Connecting
!
1. In Admin Settings, tap Connect to Internet.
!
2. In the Connect to Internet window, turn on Wi-Fi, then tap a Wi-Fi network under
Choose Wi-Fi Network:
!
!
!
Page 63

SanDisk Connect™ Wireless Media Drive User Manual for iPhone, iPad, or iPod touch
57
4. Managing the Media Drive
Using Admin Settings
!
!
!
!
!
A message informs you that the Media Drive is resetting and instructs you to
reconnect to the Media Drive after the Drive has reset:
!
!
!
!
!
!
!
!
!
!
!
!
!
!
!
!
!
!
!
!
!
!
!
3. Click OK.
!
When the Drive restarts, the Wi-Fi LED on the front of the Drive shines green to
indicate that your mobile device is now connected to the Internet.
!
4. On your mobile device, go to Settings > Wi-Fi and reconnect to the Media Drive
Wi-Fi network.
!
5. Stop and then restart the Media Drive app.
Page 64

SanDisk Connect™ Wireless Media Drive User Manual for iPhone, iPad, or iPod touch
58
4. Managing the Media Drive
Using Admin Settings
!
!
!
!
!
6. In Admin settings, the Connect to Internet screen now displays the Wi-Fi
network that is connecting your mobile device to the Internet even while you are
connected to and are using your Media Drive:
!
!
!
!
!
!
!
!
!
!
!
!
!
!
!
!
!
!
!
!
!
!
!
You're now connected to both the Media Drive and the Internet. Whenever your
mobile device connects to this Internet network and you launch the Media Drive app,
the mobile device will automatically find the Drive.
!
!
Note: Some firewalls may prevent you from connecting to the Internet and the Drive at the
same time.
!
!
Disconnecting
!
1. In Admin Settings, tap Connect to Internet.
Page 65

SanDisk Connect™ Wireless Media Drive User Manual for iPhone, iPad, or iPod touch
59
4. Managing the Media Drive
Using Admin Settings
!
!
!
!
!
2. In the Connect to Internet window, turn Wi-Fi off:!
!
!
!
!
!
!
!
!
!
!
!
!
!
!
!
!
!
!
!
!
!
!
!
!
Upgrade Media Drive
!
When the Media Drive app detects that your Media Drive is not running the latest
Firmware, it displays a Firmware Upgrade notice in the app informing you that a later
version of the Firmware is available.
!
You can also trigger this notice by tapping Upgrade Media Drive in Settings:
!
!
!
!
!
!
!
!
!
!
!
!
!
!
!
!
!
!
!
!
!
!
!
1. Click OK and close the Media Drive app.
!
2. Connect your Media Drive to your computer via a USB port and open the Media
Drive window.
Page 66

4. Managing the Media Drive
Using Admin Settings
SanDisk Connect™ Wireless Media Drive User Manual for iPhone, iPad, or iPod touch
60
!
!
!
!
!
3. Go to www.sandisk.com/support and download the Media Drive Firmware
upgrade file to your computer.
!
4. Drag the Firmware file into the main Media Drive window, which contains the
photos, videos, music, and documents you’ve loaded on the Media Drive:
!
On a Mac: On a PC:
!
!
!
!
!
!
!
!
!
!
!
!
!
!
!
!
!
!
!
Note: Once you’ve completed the Firmware upgrade, the Media Drive app deletes the
Upgrade file from the Drive.
!
!
5. Disconnect the Media Drive from the computer and launch the Media Drive app.
!
A Firmware Upgrade notice asks to upgrade the Firmware:
!
!
!
!
!
!
!
!
!
!
!
!
!
!
!
!
!
!
!
!
!
!
!
6. Tap Upgrade to begin the Firmware upgrade.
Page 67

4. Managing the Media Drive
Using Admin Settings
SanDisk Connect™ Wireless Media Drive User Manual for iPhone, iPad, or iPod touch
61
!
!
!
!
!
A Firmware Upgrade window details the upgrade process and confirms the
upgrade:
!
!
!
!
!
!
!
!
!
!
!
!
!
!
!
!
!
!
!
!
!
!
!
7. Tap Upgrade.
!
If you are not currently logged in as an Admin, you are prompted to do so:
!
!
!
!
!
!
!
!
!
!
!
!
!
!
!
!
!
!
!
!
!
!
!
The upgrade takes two to three minutes, during which you cannot access the
content on the Media Drive. When the upgrade is complete, the Media Drive
restarts.
!
8. Relaunch the app, go to Settings, and tap Upgrade Media Drive.
Page 68

4. Managing the Media Drive
Using Admin Settings
SanDisk Connect™ Wireless Media Drive User Manual for iPhone, iPad, or iPod touch
62
!
!
!
!
!
A Firmware Upgrade notice informs you that you are running the latest version of
the Firmware.
!
!
!
!
!
!
!
!
!
!
!
!
!
!
!
!
!
!
!
!
!
!
!
!
!
!
!
Note: If you choose not to upgrade the Firmware right away, you can go to Settings >
Upgrade Media Drive and start the process whenever it’s convenient for you.
!
!
Restore Factory Settings
!
You can restore Media Drive settings to the factory defaults. The Drive allows you to
choose which settings to restore and which to leave as they are.
!
!
Note: Restoring factory settings does NOT delete any content from the Drive.
Page 69

4. Managing the Media Drive
Using Admin Settings
SanDisk Connect™ Wireless Media Drive User Manual for iPhone, iPad, or iPod touch
63
!
!
!
!
!
1. In Admin Settings tap Restore Factory Settings:!
!
!
!
!
!
!
!
!
!
!
!
!
!
!
!
!
!
!
!
!
!
!
!
2. In the Restore Factory Settings window, select the settings you want to restore
to factory defaults and tap Done.
!
A message confirms that the selected defaults have been reset.
!
3. Go to your mobile device Wi-Fi settings and reconnect to the Media Drive.
!
Format Drive
!
You format a Media Drive to erase all content on the Drive and restore factory
settings. This is recommended if you plan to recycle your Media Drive.
!
!
Note: Formatting a Media Drive DOES delete all content.
Page 70

4. Managing the Media Drive
Using Admin Settings
SanDisk Connect™ Wireless Media Drive User Manual for iPhone, iPad, or iPod touch
64
!
!
!
!
!
1. In Admin Settings, tap Format Media Drive:
!
!
!
!
!
!
!
!
!
!
!
!
!
!
!
!
!
!
!
!
!
!
!
2. In the Format Media Drive window, tap OK if you’re certain you want to proceed.
!
A message confirms that the formatting is complete and instructs you to restart the
app.
!
USB Access
!
In order for your computer to see the Media Drive when you connect it, you must turn
on USB Access in Admin Settings:
!
!
Page 71

SanDisk Connect™ Wireless Media Drive User Manual for iPhone, iPad, or iPod touch
65
5. Product and Safety Information
Product Specifications
!
!
!
!
!
5. Product and Safety Information
!
!
Product Specifications
!
Dimensions
66.01x66.01x13.80mm
Weight
70.8g
Memory Card
SD/SDHC up to 32GB
SDXC up to 64GB
Battery Type
3.7V/1500mAh Li -polymer
Operating Duration
Up to 8 hours
Battery Charging
Over USB 2.0 powered connection (500mA)
or AC adaptor (3 hours to charge)
USB Connectivity
USB 2.0 High Speed
USB Mass Storage Class
Wireless Range
45m line-of-sight
Security
None
WEP 128-bit
WPA2
Environmental Requirements
40C with non-condensing 90%RH
Wireless access System
Requirements
WiFi b/g/n 2.4GHz capable device
APP of mobile device
USB Access System
Requirements
Systems that accept USB 2.0 storage
USB 2.0 powered connection (500mA)
Software
Built-in web server
Built-in media streamer
Upgradeable Firmware
Dimensions
66.01x66.01x13.80mm
Weight
70.8g
!
Regulatory Information
!
FCC Compliance Statement: This device complies with Part 15 of the FCC Rules.
Operation is subject to the following two conditions: (1) This device may not cause
harmful interference, and (2) This device must accept any interference received,
including interference that may cause undesired operation.
!
Note: This equipment has been tested and found to comply with the limits of a Class
B digital device, pursuant to Part 15 of the FCC Rules. These limits are designed to
provide reasonable protection against harmful interference in a residential
Page 72

SanDisk Connect™ Wireless Media Drive User Manual for iPhone, iPad, or iPod touch
66
5. Product and Safety Information
Regulatory Information
!
!
!
!
!
installation. This equipment generates, uses, and can radiate radio frequency
energy and if not installed and used in accordance with the instructions, may cause
harmful interference to radio communications. However, there is no guarantee that
interference will not occur in a particular installation. If this equipment does cause
interference to radio or television reception, which can be determined by turning the
equipment off and then on, the user is encouraged to try to connect the interference
by one or more of the following measures:
!
• Reorient or relocate the receiving antenna.
!
• Increase the separation between the equipment and receiver.
!
• Connect the equipment to a different outlet so that the equipment and receiver are
on different branch circuits.
!
• Consult the dealer or an experienced radio/TV technician for help.
!
Important: Changes or modifications to this product not authorized by SanDisk could
void the electromagnetic compatibility (EMC) and wireless compliance and negate
your authority to operate the product. This product has demonstrated EMC
compliance under conditions that include the use of compliant peripheral devices and
shielded cables between system components. It is important that you use compliant
peripheral devices and shielded cables between system components to reduce the
possibility of causing interference to radios, televisions, and other electronic devices.
!
Radiation Exposure: This device complies with the FCC's radio frequency radiation
exposure limits set forth for general population/uncontrolled environment. To
maintain compliance, this device must not be collocated or operated in conjunction
with any other antenna or transmitter.The product complies with the FCC portable RF
exposure limit set forth for an uncontrolled environment and is safe for intended
operation as described in this manual. Further RF exposure reduction can be
achieved if the product is kept as far as possible from the user’s body or the device is
set to a lower power output if such a function is available.
!
EU Disposal Information: Disposal & Recycling - Applicable in the European Union
and other countries with separate collection systems. To prevent possible harm to the
environment or human health from uncontrolled waste disposal, please separate the
SanDisk Connect Media Drive from other types of wastes and recycle it responsibly
to promote the sustainable reuse of material resources. Household users should
contact either the retailer where they purchased this product, or their local
government office, for details of where and how they can take this item for
environmentally safe recycling. Business users should contact their supplier and
check the terms and conditions of the purchase contract. This product should not be
mixed with other commercial waste for disposal.
Page 73

SanDisk Connect™ Wireless Media Drive User Manual for iPhone, iPad, or iPod touch
67
5. Product and Safety Information
Safety and Care
!
!
!
!
!
Recycling SanDisk Connect Media Drive: Do not dispose of either the SanDisk
Connect Media Drive with your household waste. In some countries or regions,
collection systems are set up to handle electrical and electronic waste items. Contact
your regional authorities for more details. If collection systems are not available,
please return unwanted accessories to any SanDisk Approved Service Center in your
region.
!
EU Declaration of Conformity: Hereby, SanDisk declares that this SanDisk
Connect Media Drive is in compliance with the essential requirements and other
relevant provisions of Directive 1999/5/EC.
!
EN 300 328 V1.7.1 (2006-10)
EN 301 489-1 V1.9.2 (2011-09)
EN 301 489-17 V2.2.1(2012-09)
EN 62311:2008
EN 55022:2010
EN 55024:2010
!
Safety and Care
!
All wireless devices are susceptible to interference which might affect the
performance of a Media Drive.
!
Do not switch on a Media Drive in restricted areas or areas where wireless devices
are prohibited. When instructed to do so, switch off the Media Drive in restricted
areas such as those near medical equipment, fuel/chemicals, or blasting areas, or
when instructed to in aircraft.
!
The Wireless Drive contains a lithium polymer battery that has been fully tested for
safety. However, several precautions should be taken when using a Wireless Drive:
!
• When a Wireless Drive is in a pocket with other metallic objects, make sure the
cap is in place.
!
• Never charge a Wireless Drive unattended.
!
• Charge a Wireless Drive in an area away from flammable materials.
!
• Never intentionally heat a Wireless Drive in a microwave oven or dryer or place it
a fire. Never use the Wireless Drive in temperatures above 60°!C!(140°!F).!
!
• Stop using a Wireless Drive if any abnormal heat, odor, deformation,
discoloration, or other abnormal condition is detected. If any liquid leaks from a
Wireless Drive, wash your hands well with fresh water immediately. If liquid gets
into your eyes, wash with edible oil and see a doctor immediately.
!
The Media Drive is not water resistant.
!
Do not store a Media Drive in extreme temperatures. High temperatures can shorten
the life of the device by damaging the battery or cause warping or melting of the
Page 74

SanDisk Connect™ Wireless Media Drive User Manual for iPhone, iPad, or iPod touch
68
5. Product and Safety Information
Cleaning
!
!
!
!
!
plastic enclosure. Cold temperatures can also shorten the life of the Drive by
damaging the battery, causing the plastic enclosure to crack, or causing moisture to
condense on or inside the device.
!
Keep the Media Drive dry. Water or other liquids can damage it. In addition, high
humidity can cause condensation to form. If a Media Drive gets wet, turn it off, place it
in a low-humidity environment, and allow it to completely dry.
!
Do not store a Media Drive in a dusty or dirty area because mechanical parts may be
damaged or cease to work.
!
Do not attempt to open or modify a Media Drive. It contains no internal serviceable
parts. Attempting to modify a Media Drive can damage the device and cause it to
operate in violation of government regulations and can cause a safety concern.
!
Do not drop, shake, strike, crush, or blend a Media Drive as this may damage the
device.
!
If a Media Drive becomes damaged, halt use immediately.
!
!
Cleaning
!
Before cleaning a Media Drive, disconnect it from any USB port or cable, turn off WiFi, and remove the memory card from the card slot. If the outside of the Media Drive
is soiled, use a cloth that has been slightly dampened with water to clean the outside.
Do not allow water to enter the Media Drive around the power button, USB connector,
or card slot.
!
If foreign material enters the Media Drive through the card slot, attempt to free it by
lightly shaking the Drive with the card slot facing down. If this does not work, try using
a can of compressed air.
!
Maintenance and Storage
!
The Media Drive contains a lithium ion battery that needs proper care for best usage.
Note that while the lithium does not have any memory effect, proper care is required
for the best usage.
!
Standard Maintenance
!
For proper maintenance of the battery, it is best to periodically let the Media Drive
discharge. We do not recommended keeping the Media Drive plugged in. For the
best battery life, we recommend charging and discharging the Media Drive battery at
least once a month.
Page 75

SanDisk Connect™ Wireless Media Drive User Manual for iPhone, iPad, or iPod touch
69
5. Product and Safety Information
Maintenance and Storage
!
!
!
!
!
Long Term Storage
!
If the Media Drive will not be used, it is best to keep the battery around 50% charged.
To charge the battery to approximately 50%, fully discharge the Media Drive until it
turns itself off, then let it charge for 1 hour. Store the Media Drive at a temperature
between 20° C and 45° C (4° F and 113° F) at a relative humidity of 65% ± 20%.
!
Recycling
!
Please recycle all the Media Drive packaging.
!
When the Media Drive has reached the end of its useful life, return it to a recycling
station in your community to prevent uncontrolled waste disposal and dispose of the
battery properly.
Page 76

SanDisk Connect™ Wireless Media Drive User Manual for iPhone, iPad, or iPod touch
70
!
!
!
!
Index
!
!
!
A
accessing all media content in one place 40
adding to a playlist 37
admin login/logout 51
admin settings 50, 51
change admin password 52
change Wi-Fi name 53
connecting to the Internet 56
Firmware upgrade 59
format drive 63
login/logout 51
restore factory settings 62
set/change Wi-Fi security password 55
USB access 64
Wi-Fi settings 53
allowing access to your Media Drive 16
!
B
battery LED 3
!
C
change admin password 52
change Wi-Fi name 53
charging the Media Drive 3
cleaning 68
common in-app actions 10
connecting to the Internet 56
connecting to the Media Drive 4
controlling music from outside the play screen 38
correcting red-eye 25
creating a new album 26
creating a playlist 34
cropping a photo 25
D
deleting files 18
deleting files and folders 18
deleting folders 19, 42
downloading a single file 15
downloading multiple files 14
downloading the Media Drive app 4
!
E
editing photos 24
enhancing a photo 25
!
F
files
deleting 18
moving 11
opening documents 43
searching 20
selecting 10
sorting 43
Firmware upgrade 59
folders
deleting 19, 42
force-closing the app 48
format drive 63
!
G
general settings 49
getting help 46
!
H
hardware specifications 2
!
I
iTunes
using with Media Drive 29
!
L
loading content 4
from a computer 5
from a mobile device 5
!
M
maintenance and storage 68
managing auto-shutdown 47
managing files folder 40
managing the Media Drive 47
media content
loading 4
searching 20
Page 77

SanDisk Connect™ Wireless Media Drive User Manual for iPhone, iPad, or iPod touch
71
!
!
Media Drive!
admin settings 50
allowing access 16
auto-shutdown 47
battery LED 3
charging 3
common in-app actions 10
common in-app icons 10
connecting to 4
downloading the app 4
features 1
Firmware upgrade 59
general settings 49
getting started 3
hardware specifications 2
help 46
loading content 4
main screen 9
managing 47
overview 1
power button 47
settings overview 49
supported file formats 2
system Requirements 2
using a memory card 45
Media Drive application overview 9
Media Drive Card Upload folder
upload files to 14
Media Drive Upload folder
upload files to 13
moving files 11
downloading a single file 15
downloading multiple files 14
sending to others 17
sharing 16
uploading a single file 14
uploading multiple files 11
music
adding songs to a playlist 37
creating a playlist 34
playing 31
playing from outside the play screen 38
song controls 34
sorting 32
using playlists 34
!
O
opening documents 43
!
P
photo
enhancing 25
photo screen icons 22
photos
correcting red-eye 25
creating a new album 26
editing 24
playing slideshows 23
rotating 25
using the icons 22
playing a song 33
playing iTunes content 29
playing music
31
playing slideshows 23
playlists 34
adding to 37
creating 34
product and safety information 65
product specifications 65
!
R
regulatory information 65
restarting the app 48
restore factory settings 62
rotating a photo 25
S
safety and care 67
searching files 20
selecting files 10
sending files to others 17
set/change a Wi-Fi security password 55
Page 78

SanDisk Connect™ Wireless Media Drive User Manual for iPhone, iPad, or iPod touch
72
!
!
!
!
settings
admin 50
general 49
overview 49
sharing files 16
slideshows 23
sorting files 43
sorting music 32
streaming videos 28
supported file formats 2
system requirements 2
!
U
unresponsive Drive 48
unsupported file formats 21
upgrade medai drive 59
upload files to Media Drive Card Upload folder 14
upload files to Media Drive Upload folder 13
uploading a single file 14
uploading multiple files 11
USB access 64
using a memory card 45
using app icons 10
using the music song controls 34
using the power button 47
!
V
viewing photos 22
!
W
Wi-Fi settings 53
Wireless Drive
cleaning 68
maintenance and storage 68
product specifications 65
recycling 69
regulatory information 65
safety and care 67
working with media content 9
working with photos 21
cropping 25
viewing 22
 Loading...
Loading...