Page 1
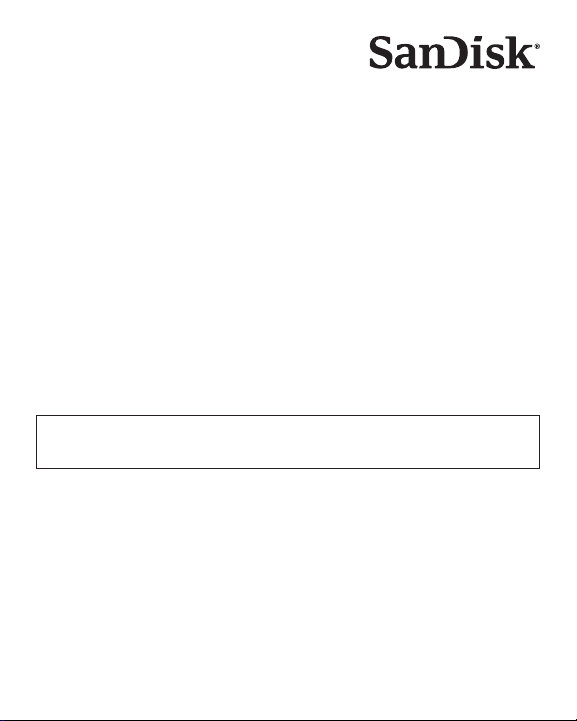
ImageMate® USB 2.0 Reader/Writer
Quick Start Guide
The Multi-Function Hi-Speed USB 2.0 Reader/Writer for:
CompactFlash®, SD™, SDHC™, miniSD™, miniSDHC™, microSD™, microSDHC™,
MultiMediaCard™, MMCplus™, MMCmobile™, RS-MMC™, RS-MMC Dual Voltage,
Memory Stick™, Memory Stick PRO™, Memory Stick Duo™, Memor y Stick PRO Duo™,
Memory Stick PRO-HG Duo™, xD™, xD Type M™, xD Type M+™, xD Type H™
SD, SDHC, MultiMediaCard, MMCplus, MMCmobile, RS-MMC, RS-MMC Dual Voltage,
Download the Transfer Button Application and detailed User Guide
including Warranty Statement from www.sandisk.com/ImageMate.
Magnet in stand has no impact on the data stored on a card that is inserted in the reader.
SDDR-189 All-in-One Reader/Writer:
SDDR-199 Multi-Card Reader/Writer:
Memory Stick, Memory Stick PRO and xD & xD Type M & H
English ........................................................................ 2
Français ....................................................................... 4
Español ....................................................................... 6
Português .................................................................. 8
Page 2
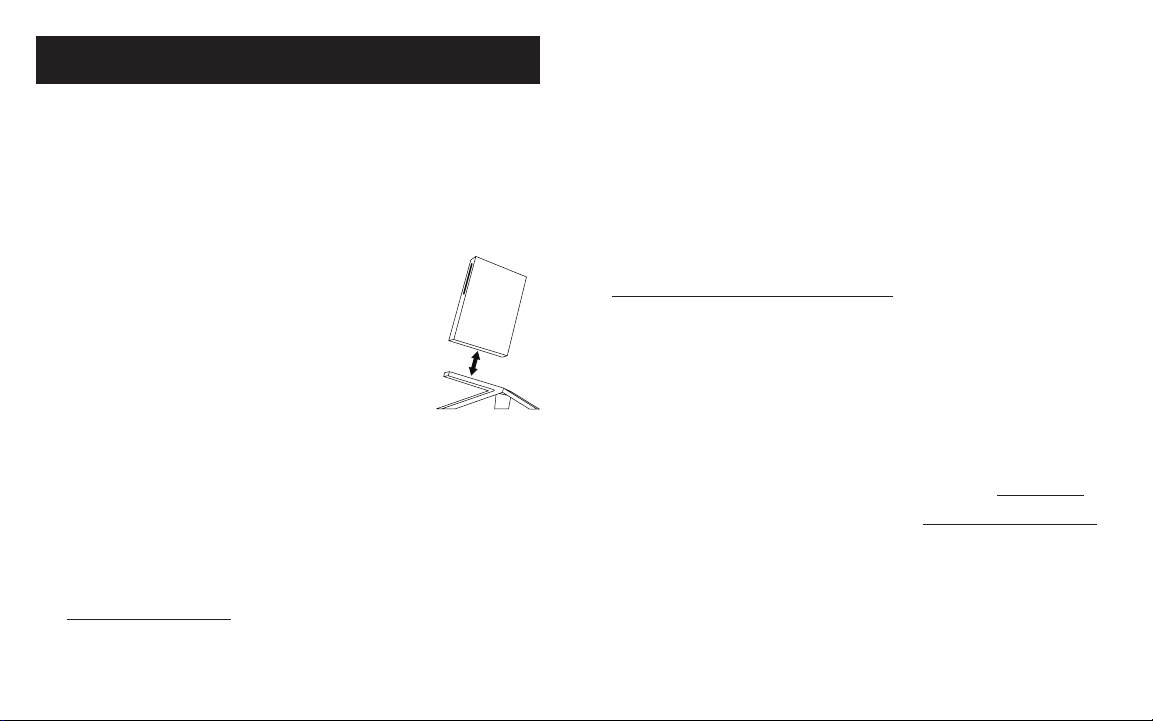
2
3
English
Unpacking Package Contents
ImageMate Reader/Writer (storage card not included)•
Reader stand•
USB cable•
Quick Start Guide•
Connecting
The ImageMate Reader/Writer can be used with and without the
metal stand. To attach the reader, put the stand on a flat surface and
position the reader on the stand as illustrated. To detach the reader,
hold the stand down with one hand and pull up the reader with the
other hand.
Connecting the ImageMate Reader/Writer to the USB port is simple.
You don’t need to turn off or restart your computer when attaching
the ImageMate Reader/Writer. Since the ImageMate Reader/Writer
is powered by the USB connection, an AC/DC power adapter is
not needed.
It is not necessary to install software on your computer to transfer files with the ImageMate
Reader/Writer. But there are two free utilities available that will enhance the experience of
your ImageMate Reader/Writer:
• Transfer Button Application
The Transfer Button on top of the ImageMate Reader/Writer lets you launch your favorite
(photo) program or web site with the touch of a button.
Drive Letter Application•
The Drive Letter application makes it easy to find the right drive letter for the card that you
want to access.
Go to www.sandisk.com/imagemate to learn more and follow the instructions on how to
download, install and use the software.
Using
Inserting Card
To install a card into the ImageMate Reader/Writer’s card slot, insert the connector end of
the card with the label facing to the right (when placed on the stand).
Do not force the card into the slot.
LED Activity
Each card slot has a blue LED:
The LED turns on when a card is properly inserted•
The LED blinks when data is transferred from or to the card•
If the LED is not on, check to make sure the ImageMate Reader/Writer is connected and the
card is inserted properly.
NEVER remove the card when the LED is FLASHING.
Using it on a PC with the transfer button application
Go to www.sandisk.com/imagemate to download the ImageMate software and 1.
installation instructions for model SDDR-189/SDDR-199.
Install the software according to the instructions.2.
After the software has been installed successfully and you have selected the application 3.
to launch every time you press the button, press the button and access the files on the
card through your favorite application.
Troubleshooting
For questions on error messages, please check our knowledgebase at kb.sandisk.com.
For technical support and warranty service, please go to www.sandisk.com/techsupport to
find a number in your area.
Page 3

4
5
Français
Contenu de l’emballage
• Lecteur-graveur ImageMate (carte de stockage non inclus)
• Socle du lecteur
• Câble USB
• Guide de démarrage rapide
Connexion
Le lecteur-graveur ImageMate peut être utilisé avec ou sans le socle
métallique. Pour le xer, posez le socle sur une surface plane et
placez le lecteur dessus comme illustré. Pour le détacher, tenez le
socle d’une main et tirez le lecteur vers le haut de l’autre.
La connexion du lecteur-graveur ImageMate au port USB est simple.
Il est inutile d’éteindre ou de redémarrer l’ordinateur. De plus,
comme le lecteur-graveur ImageMate est alimenté par la connexion
USB, aucun adaptateur secteur n’est nécessaire.
Avec le lecteur-graveur ImageMate, il n’est pas nécessaire d’installer
un logiciel sur l’ordinateur pour transférer des chiers. Il existe
toutefois deux utilitaires gratuits qui améliorent l’utilisation du
lecteur-graveur ImageMate :
• Application Bouton de transfert
Le bouton de transfert, situé en haut du lecteur-graveur ImageMate, permet d’ouvrir un
programme (photo) ou un site Web sur simple pression du bouton.
• Application Lettre de lecteur
Cette application permet de trouver facilement la lettre du lecteur pour la carte à
laquelle vous voulez accéder.
Allez à www.sandisk.com/imagemate pour en savoir plus sur ces utilitaires et suivez les
instructions pour les télécharger, les installer et les utiliser.
Utilisation
Insertion d’une carte
Pour installer une carte dans un logement du lecteur-graveur ImageMate, insérez-la de
manière à ce que son étiquette soit orientée vers la droite (lorsque le lecteur-graveur est
posé sur son socle).
Ne forcez pas la carte dans le logement.
Témoin lumineux
Chaque logement de carte a un témoin bleu :
Le témoin s’allume lorsque la carte est insérée correctement.•
Le témoin clignote lorsque des données sont transférées depuis ou vers la carte.•
Si le voyant est éteint, assurez-vous que le lecteur-graveur ImageMate est bien raccordé et
que la carte est correctement insérée.
Veillez à NE JAMAIS retirer la carte lorsque le témoin vert CLIGNOTE.
Utilisation du lecteur-graveur sur un ordinateur Windows avec l’application
Bouton de transfert
Allez à www.sandisk.com/imagemate pour télécharger le logiciel ImageMate ainsi que 1.
les instructions d’installation du modèle SDDR-189 ou SDDR-199.
Installez le logiciel conformément aux instructions.2.
Une fois que vous avez installé le logiciel et sélectionné l’application à ouvrir chaque fois 3.
que vous appuierez sur le bouton, appuyez sur le bouton et accédez aux chiers de la
carte par le biais de votre application.
Dépannage
Pour toute question sur les messages d'erreur, consultez notre base de connaissances à
kb.sandisk.com.
Pour bénécier de l’assistance technique et du service sous garantie, visitez notre site Web
à www.sandisk.com/techsupport où vous trouverez un numéro de téléphone local.
Page 4

6
7
Español
Contenido del paquete
Lector/escritor ImageMate (tarjeta de almacenamiento no incluida)•
Base para el lector•
Cable USB•
Guía de inicio rápido•
Conexión
El lector/escritor ImageMate se puede usar con o sin la base de
metal. Para colocar el lector, ponga la base en una supercie plana
y coloque el lector en la base tal como se ilustra. Para remover el
lector, sujete la base con una mano y con la otra tire/jale del lector.
La conexión del lector/escritor al puerto USB es muy sencilla. No
es necesario apagar ni reiniciar la computadora cuando coloque el
lector/escritor ImageMate. Puesto que el lector/escritor ImageMate
está alimentado eléctricamente por la conexión USB, no se requiere
un adaptador de alimentación de CA/CC.
No se requiere la instalación de software en su computadora para
transferir archivos con el lector/escritor ImageMate. Hay disponibles dos utilidades gratis
que mejorarán su experiencia con su lector/escritor ImageMate:
• Aplicación Botón de Transferencia
El Botón de Transferencia encima del lector/escritor ImageMate le permite lanzar su
programa (fotos) o sitio Web favoritos con solo tocar un botón.
Aplicación Letra de Unidad•
La aplicación Letra de Unidad hace que sea más fácil encontrar la letra de unidad
correcta para la tarjeta a la que quiere acceder.
Diríjase a www.sandisk.com/imagemate para obtener más información y seguir las
instrucciones acerca de cómo descargar, instalar y usar el software.
Utilización
Inserción de la tarjeta
Para instalar una tarjeta en la ranura para tarjetas del lector/escritor ImageMate, inserte
el final del conector de la tarjeta con la etiqueta hacia la derecha (cuando se encuentre en
la base).
No fuerce la tarjeta para que entre en la ranura.
Actividad de los indicadores LED
Cada ranura para tarjeta tiene un indicador LED azul:
El indicador LED se enciende cuando se ha insertado la tarjeta correctamente•
El indicador LED parpadea cuando se transfieren datos desde o a la tarjeta•
Si el indicador LED no se enciende, compruebe que el lector/escritor ImageMate está
conectado y la tarjeta está insertada correctamente.
NUNCA remueva la tarjeta cuando el LED esté PARPADEANDO.
Utilización en una PC con la aplicación botón de transferencia
Diríjase a www.sandisk.com/imagemate para descargar el software y las instrucciones 1.
de instalación de ImageMate, modelo SDDR-189/SDDR-199.
Instale el software de acuerdo a las instrucciones.2.
Luego de haber instalado con éxito el software y haya seleccionado la aplicación que va 3.
a lanzar cada vez que pulse el botón, pulse el botón y acceda a los archivos en la tarjeta
a través de su aplicación favorita.
Solución de problemas
Si tiene preguntas sobre los mensajes de error, favor de ver nuestra base de datos en
kb.sandisk.com.
Para obtener soporte técnico y servicio de garantía, favor de dirigirse a
www.sandisk.com/techsupport para encontrar un número en su área.
Page 5

8
9
Português
Como desempacotar o conteúdo da embalagem
Leitora/Gravadora ImageMate (cartão de armazenamento não incluído)•
Pedestal para a leitora•
Cabo USB•
Guia de Início Rápido•
Conexão
A Leitora/Gravadora ImageMate pode ser usada com e sem o
pedestal de metal. Para conectar a leitora, coloque o pedestal sobre
ua superfície plana e posicione a leitora no pedestal como ilustrado.
Para desconectar a leitora, segure o pedestal com ua mão e puxe a
leitora com a outra.
A conexão da Leitora/Gravadora ImageMate com a porta USB é
simples. Não é necessário desligar ou reinicializar seu computador
quando conectar a Leitora/Gravadora ImageMate . E já que a Leitora/
Gravadora ImageMate recebe corrente elétrica pela conexão USB,
não há necessidade de um adaptador de corrente CA/CC.
Não é necessário instalar nenhum programa no seu computador para transferir arquivos
com a Leitora/Gravadora ImageMate. Mas há dois programas utilitários gratuitos
disponíveis que aperfeiçoarão a sua experiência com a Leitora/Gravadora ImageMate:
• Aplicativo de Botão para Transferência
O Botão para Transferência no topo da Leitora/Gravadora ImageMate permite-lhe
inicializar seu programa (de fotos) ou website favorito ao toque de um botão.
• Aplicativo de Letra de Unidade
O aplicativo de Letra de Unidade facilita encontrar a letra de unidade correta para o
cartão que deseja acessar.
Visite www.sandisk.com/imagemate para aprender mais e siga as instruções sobre como
baixar, instalar e utilizar o programa.
Uso
Inserção de cartão
Para instalar um cartão no slot de cartão da Leitora/Gravadora ImageMate, insira a
extremidade conectora do cartão com o rótulo voltado para a direita (quando colocado no
pedestal).
Não force o cartão no slot.
Atividade de LED
Cada slot de cartão possui um LED azul:
• A luz do indicador LED acende quando o cartão é inserido corretamente
• A luz do indicador LED pisca quando dados são transferidos do cartão ou para o cartão.
Se o LED não acender, verifique se a Leitora/Gravadora ImageMate está conectada e a se o
cartão foi inserido corretamente.
NUNCA remova o cartão enquanto o LED estiver PISCANDO.
Uso em PC com o aplicativo de botão para transferência
Visite www.sandisk.com/imagemate para baixar o software do ImageMate e instruções 1.
de instalações para os modelos SDDR-189/SDDR-199.
Instale o software de acordo com as instruções.2.
Após instalar com sucesso o software e selecionar o aplicativo a ser inicializado sempre 3.
que pressionar o botão, pressione o botão e acesse os arquivos no cartão através da sua
aplicação preferida.
Identificação de Problemas
Para perguntas sobre mensagens de erro, visite o nosso banco de conhecimentos em
kb.sandisk.com.
Para suporte técnico e serviço sob garantia, visite www.sandisk.com/techsupport para
encontrar um número de telefone na sua região.
Page 6

Technical Support:
1-866-SANDISK (726-3475)
http: //www.sandisk.com/techsupport
Soutien technique :
1-866-SANDISK (726-3475)
http: //www.sandisk.com/techsupport
Soporte técnico:
1-866-SANDISK (726-3475)
http: //www.sandisk.com/techsupport
Suporte técnico:
1-866-SANDISK (726-3475)
http: //www.sandisk.com/techsupport
SanDisk, the SanDisk logo, ImageMate and CompactFlash are trademarks of SanDisk
Corporation registered in the United States and other countries. The SD, SDHC,
miniSD, miniSDHC, microSD and microSDHC marks and logos are trademarks.
SanDisk is an authorized licensee of the xD-Picture Card and the MultiMediaCard
trademarks. MMCmobile, MMCplus, MultiMediaCard and RS-MMC are trademarks
of the MultiMediaCard Association. Memory Stick is a registered trademark of Sony
Corporation. The MagicGate mark and logo, Memory Stick PRO, Memory Stick Duo,
Memory Stick PRO Duo and Memory Stick PRO-HG Duo are trademarks of Sony
Corporation. Other brand names mentioned herein are for identification purposes
only and may be trademarks of their respective holder(s).
© 2008 SanDisk Corporation. All rights reserved.
80-13-02696
 Loading...
Loading...