Samsung Electronics QN65Q9FAM User Manual

E-MANUAL
Thank you for purchasing this Samsung product.
To receive more complete service, please register your
product at
www.samsung.com/register
Model______________ Serial No.______________
To directly go to the page that provides instructions
on how to use the manual for visually impaired users,
select the Learn the Menu Screen link below.
“Learn Menu Screen” Link
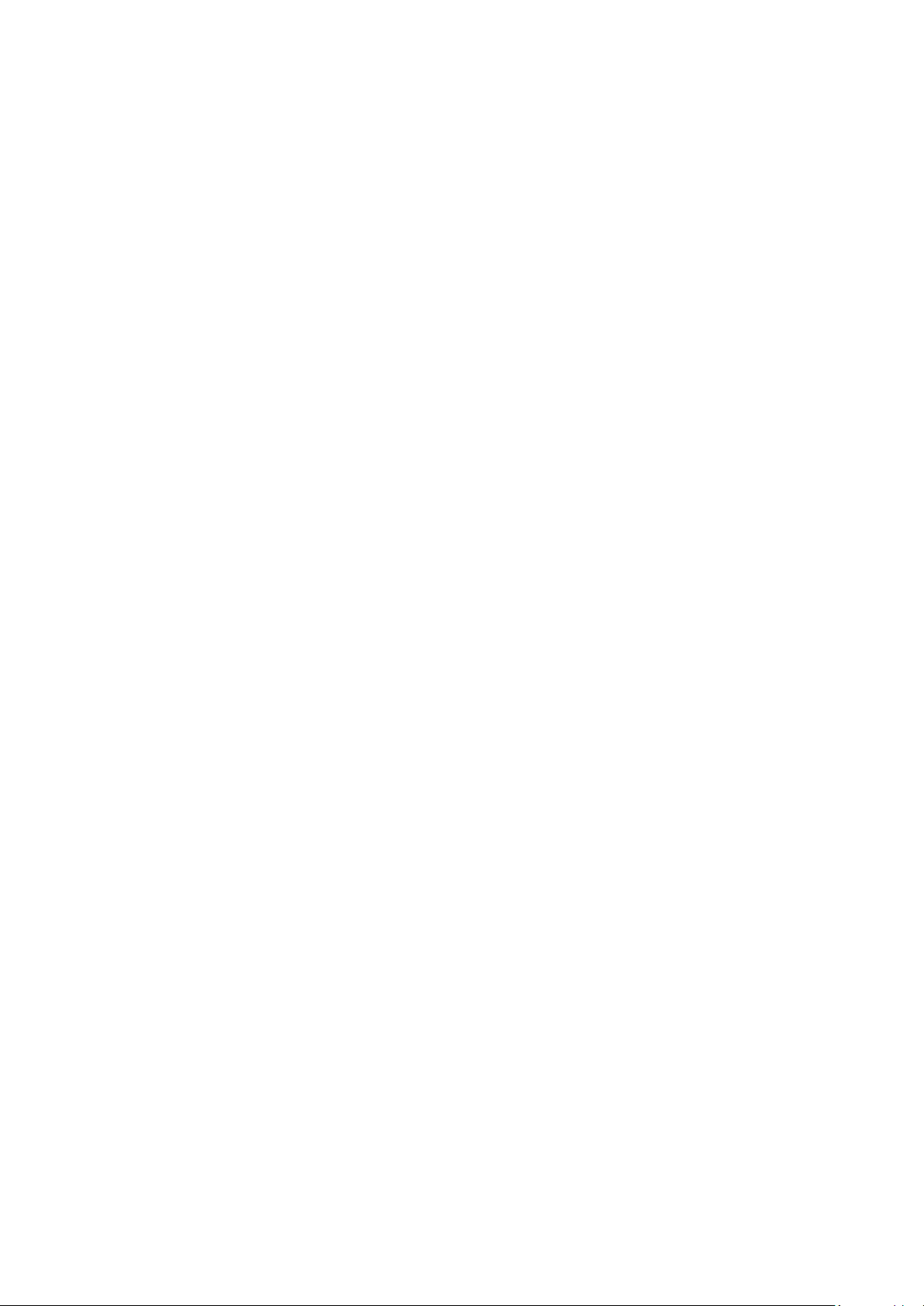
Contents
Quick Guides
Connecting the Samsung Smart Remote to the TV
Using Smart Hub
Using Voice Interaction
3 Running Voice Interaction
5 Read Before Using Voice Interaction
Updating the TV’s Software
6 Updating the TV’s software to the latest version
7 Updating the TV automatically
Getting Support
7 Getting support through Remote Management
8 Finding the contact information for service
8 Requesting service
Audio Input and Output Connections
17 Connecting with an HDMI (ARC) cable
17 Connecting with a digital audio (optical) cable
17 Connecting through a wireless network
18 Connecting Bluetooth Devices
Connecting a Computer
18 Connecting through the HDMI port ― Screen sharing (HDMI)
Connecting a Mobile Device
19 Viewing the screen of a mobile device on your TV (Screen
Sharing)
19 Sharing content through the Smart View app
20 Managing a Mobile Device
Switching between external devices connected to the TV
20 Changing the input signal
21 Editing the name and icon of an external device
22 Using additional functions
Connections
Connection Guide
Connecting an Antenna
Connecting to the Internet
10 Connecting to your Internet network
Troubleshooting Internet Connectivity Issues
12 Troubleshooting wired Internet connectivity issues
13 Troubleshooting wireless Internet connectivity issues
Connecting Video Devices
14 Connecting with an HDMI cable
15 Connecting with a component cable (Only for models with
COMPONENT IN / AV IN)
16 Connecting with a composite cable (Only for models with
COMPONENT IN / AV IN)
Connection Notes
22 Connection notes for HDMI
23 Connection notes for audio devices
24 Connection notes for computers
24 Connection notes for mobile devices
Remote Control and Peripherals
About the Samsung Smart Remote
About the Samsung Smart Remote (THE FRAME)
Connecting to the Samsung Smart Remote
Controlling External Devices with the Samsung Smart Remote
- Using the Universal Remote
Using Anynet+ (HDMI-CEC)
30 Connecting an external device through Anynet+ and using
their menus
Controlling the TV with a Keyboard
31 Connecting a USB keyboard
31 Connecting a Bluetooth keyboard
31 Using the keyboard
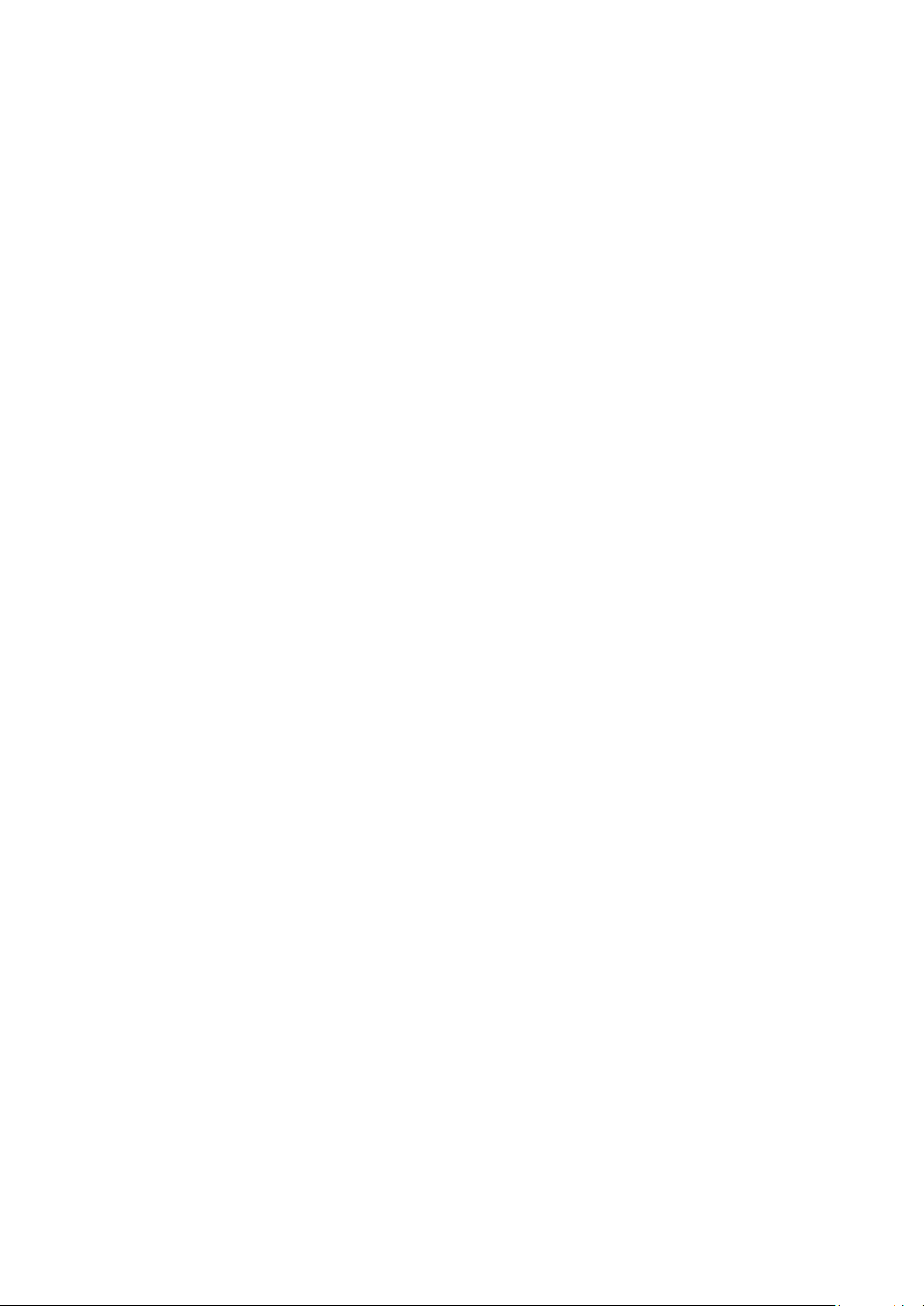
Entering Text using the On-Screen QWERTY Keyboard
33 Using additional functions
TV Viewing
33 Entering Text using the remote control's microphone and the
on-screen QWERTY keyboard
Smart Features
Smart Hub
34 Displaying the Home Screen
37 Launching Smart Hub automatically
37 Launching the last used app automatically
37 Testing Smart Hub connections
37 Resetting Smart Hub
Using a Samsung account
37 Creating and managing your Samsung account
38 Signing in to a Samsung account
Using the APPS Service
41 Installing and running an app
42 Managing purchased or installed apps
43 Rating apps
Using the e-Manual
44 Launching the e-Manual
44 Using the buttons in the e-Manual
Using the Internet
Playing pictures/video/music
46 Playing media content
Viewing Broadcast Information at a Glance
53 Using the guide
Recording Programs
55 Recording programs
56 Managing the schedule recording list
57 Viewing recorded programs
Setting Up a Schedule Viewing
57 Setting up a schedule viewing for a channel
58 Editing a schedule viewing
Using Timeshift
59 Buttons and functions available while recording a program or
Timeshift
Using the Channel List
Editing channels
61 Re-registering and deleting a channel
61 Editing registered channels
62 Using Program Rating Lock
Creating a Personal Favorites List
62 Registering channels as favorites
63 Viewing and selecting channels on Favorites lists only
Editing a Favorites List
63 Adding channels to favorites list
63 Removing channels from a favorites list
63 Rearranging a favorites list
Using the Music Service
Using the Sports Service
Using the TV PLUS Service
Using Voice Interaction
50 Running Voice Interaction
51 Read Before Using Voice Interaction
63 Renaming a favorites list
TV-Viewing Support Functions
64 Changing the broadcast signal
64 Scanning for available channels
64 Configuring advanced broadcasting audio settings
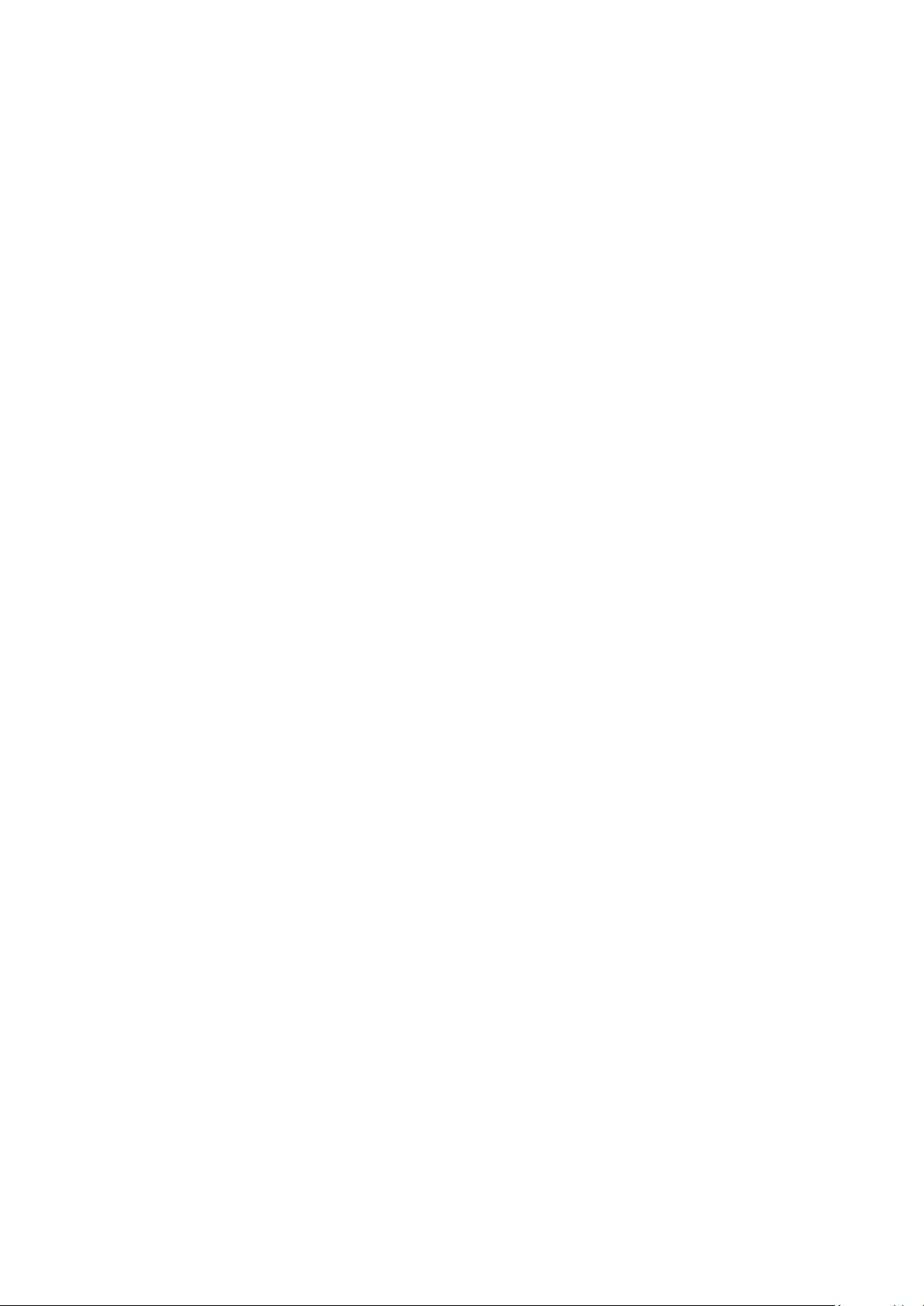
Picture and Sound
Using Other Functions
76 Running the accessibility functions
Adjusting the Picture Quality
65 Choosing a picture mode
65 Configuring advanced picture settings
Setting the Viewing Environment for External Devices
67 Playing games on an optimized screen
67 Viewing UHD videos
67 Using HDMI black level
68 Registering the TV as a DivX-certified device (watching for
pay DivX movies)
Picture Support Functions
68 Changing the picture size
Adjusting the Sound Quality
69 Choosing a sound mode
69 Configuring advanced sound settings
Using the Sound Support Functions
70 Selecting speakers
70 Listening to the TV through Bluetooth devices
71 Listening to the TV through a Multiroom speaker
77 Enabling voice guides for the visually impaired
77 Enabling audio for the video description function
77 White text on black background (high contrast)
77 Enlarging the font (for the visually impaired)
78 Learning about the remote control (for the visually impaired)
78 Learning about the TV menu
78 Showing captions
79 Listening to the TV through Bluetooth devices (for the hearing
impaired)
79 Configuring advanced system settings
81 Checking digital channel signal info and strength
81 Restoring the TV to the factory settings
Troubleshooting
Getting Support
82 Getting support through Remote Management
83 Finding the contact information for service
83 Requesting service
System and Support
Setting the Time and Using the Timer
72 Setting the current time
73 Using the timers
Using the Screen Burn Protection and Energy Saving Functions
74 Preventing screen burn
74 Reducing the energy consumption of the TV
Updating the TV’s Software
75 Updating the TV’s software to the latest version
75 Updating the TV automatically
Protecting the TV from Hacking and Malicious Code
76 Scanning the TV and connected storage for malicious code
Diagnosing TV operational issues
There Is a Problem with the Picture
84 Testing the picture
I Can't Hear the Sound Clearly
86 Testing the sound
There Is a Problem with the Broadcast
My Computer Won't Connect
The TV Won't Connect to the Internet
The Schedule Recording/Timeshift Function Isn't Working
Anynet+ (HDMI-CEC) Isn't Working
I Have Trouble Launching/Using Apps
My File Won't Play
I Want to Reset the TV
Other Issues
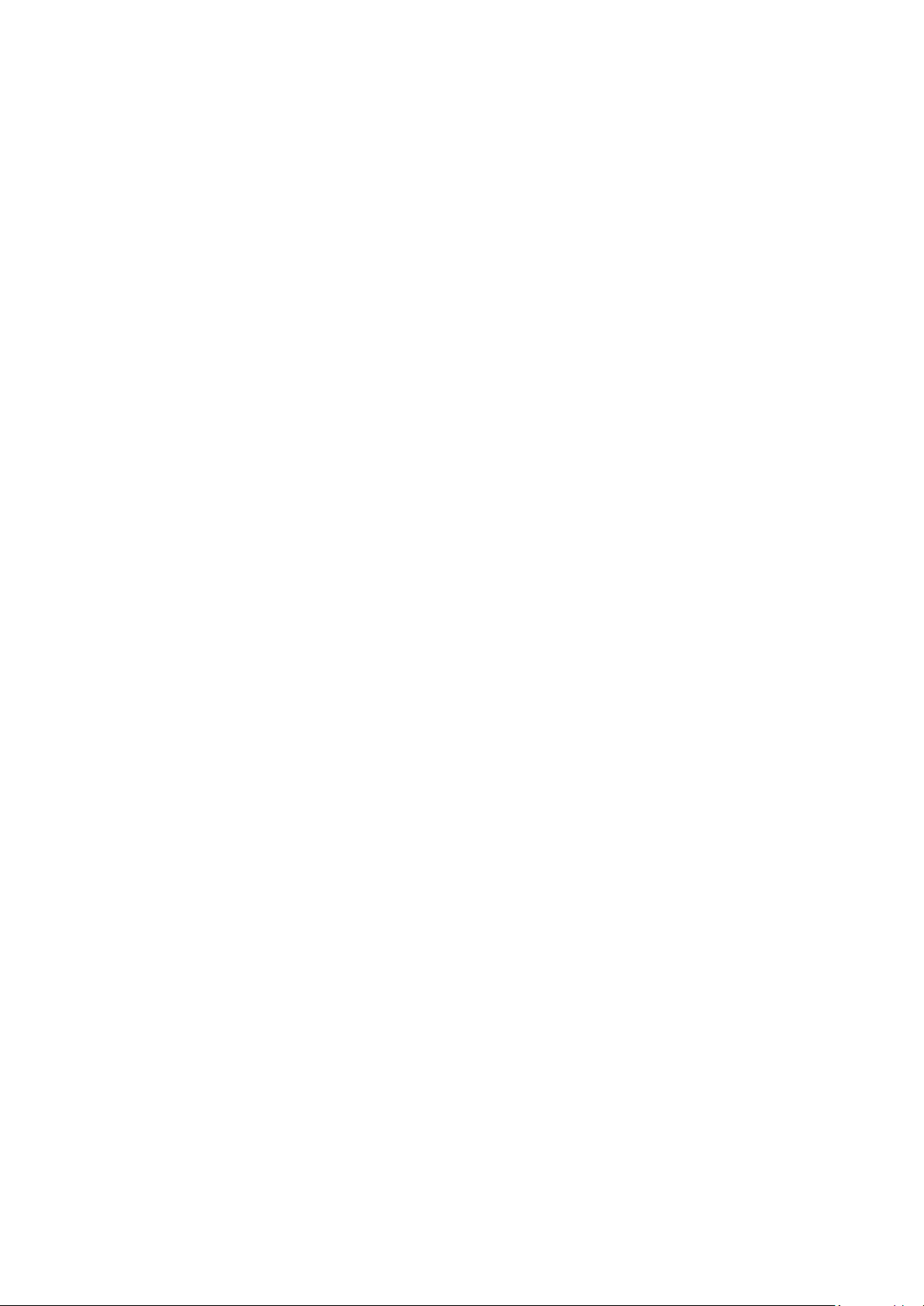
Precautions and Notes
Accessibility Guidance
Before Using the Recording and Timeshift Functions
93 Before using the recording and schedule recording functions
94 Before using the timeshift function
Read Before Using APPS
Read Before Using the Internet
Read Before Playing Photo, Video, or Music Files
97 Limitations on use of photo, video, and music files
98 Supported external subtitles
98 Supported internal subtitles
99 Supported image formats and resolutions
99 Supported music formats and codecs
100 Supported video codecs
Read After Installing the TV
102 Picture sizes and input signals
103 Installing an anti-theft lock
103 Read before setting up a wireless Internet connection
Learn Menu Screen
Using the Remote control
116 Orientation of the Samsung Smart Remote
116 Description of the Samsung Smart Remote
Using the accessibility menu
118 Accessibility short cut menu
119 Step by Step instructions to.
121 Setting accessibility settings using Voice Interaction
Using the TV with Voice Guide on
122 Watching TV
Using the guide
Setting Up a Schedule Viewing
Using the Channel List
129 Creating a Personal Favorites List
Recording
Supported Resolutions for UHD Input Signals
104 If HDMI UHD Color is set to Off
104 If HDMI UHD Color is set to On
Read Before Connecting a Computer (Supported Resolutions)
105 IBM
105 MAC
106 VESA DMT
106 CEA-861
Supported Resolutions for Video Signals
107 CEA-861
Read Before Using Bluetooth Devices
108 Restrictions on using Bluetooth
Blocking programs based on their TV Rating
110 Blocking movies base on their Movie Rating (MPAA)
110 Blocking programs based on their Canadian English Rating
111 Blocking programs based on their Canadian French Rating
131 Using the instant and schedule recording options from the
guide screen:
132 Using the Instant and Schedule Recording options from
program info window
132 Recording a program you are currently watching directly from
live TV
133 Changing the recording time
133 Viewing recorded programs
134 Deleting a recorded program
Using Smart Hub
134 Smart Hub
136 Displaying the Home Screen in Smart Hub
Using the e-Manual
137 Launching the e-Manual
Using Voice Interaction
138 Running Voice Interaction
111 Blocking Programs based on their Downloadable U.S. Rating
Buttons and Functions
112 Buttons and functions available while playing multimedia
content
License
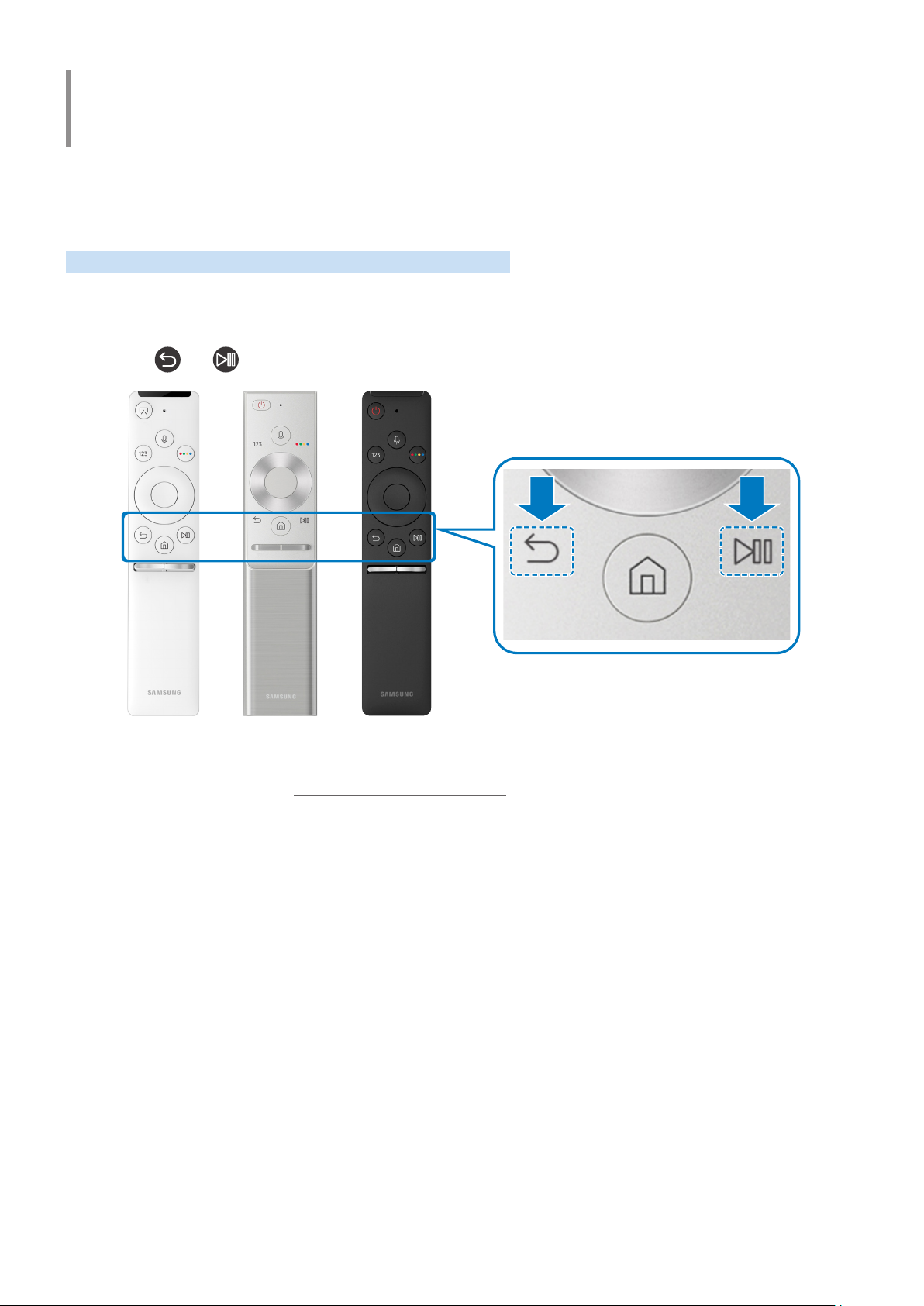
Quick Guides
You can learn quickly how to run and use the frequently used functions.
Connecting the Samsung Smart Remote to the TV
Connect the Samsung Smart Remote to your TV to operate the TV.
When you turn on the TV for the first time, the Samsung Smart Remote pairs to the TV automatically. If the Samsung
Smart Remote does not pair to the TV automatically, point it at the remote control sensor of the TV, and then press
and hold the and buttons simultaneously for 3 seconds or more.
" The images, buttons, and functions of the Samsung Smart Remote may differ by model.
" For more information, refer to "About the Samsung Smart Remote."
" Availability depends on the specific model.
- 1 -
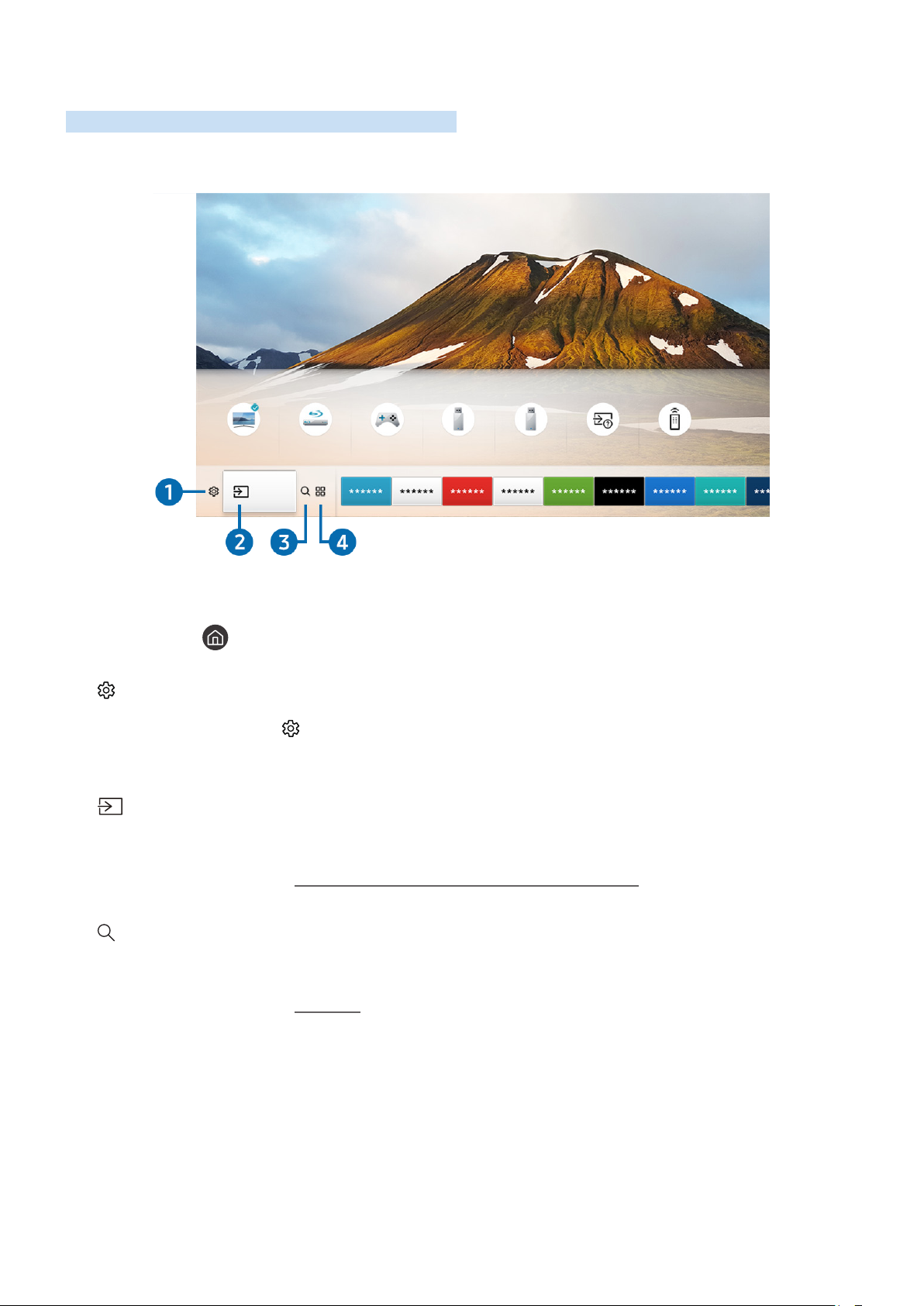
Using Smart Hub
Connect to Smart Hub for apps, games, movies, and more.
Enjoy the multiple functions provided by Smart Hub simultaneously on a single screen.
Source
TV HDMI 1 HDMI 2 USB 1 USB 2
Source
Connection
Guide
Universal
Remote
" The image on your TV may differ from the image above depending on your model and geographical area.
When you press the button on your remote control, you can use the following functions and features.
1
Settings
When the focus is moved to the icon, a list of quick settings icons appears above the top of the menu. You can
quickly set frequently used functions by clicking the icons.
2
Source
You can select an external device connected to the TV.
" For more information, refer to "Switching between external devices connected to the TV."
3
Search
You can search data for channels, programs, movie titles, and apps from Smart Hub.
" For more information, refer to "Smart Hub."
- 2 -
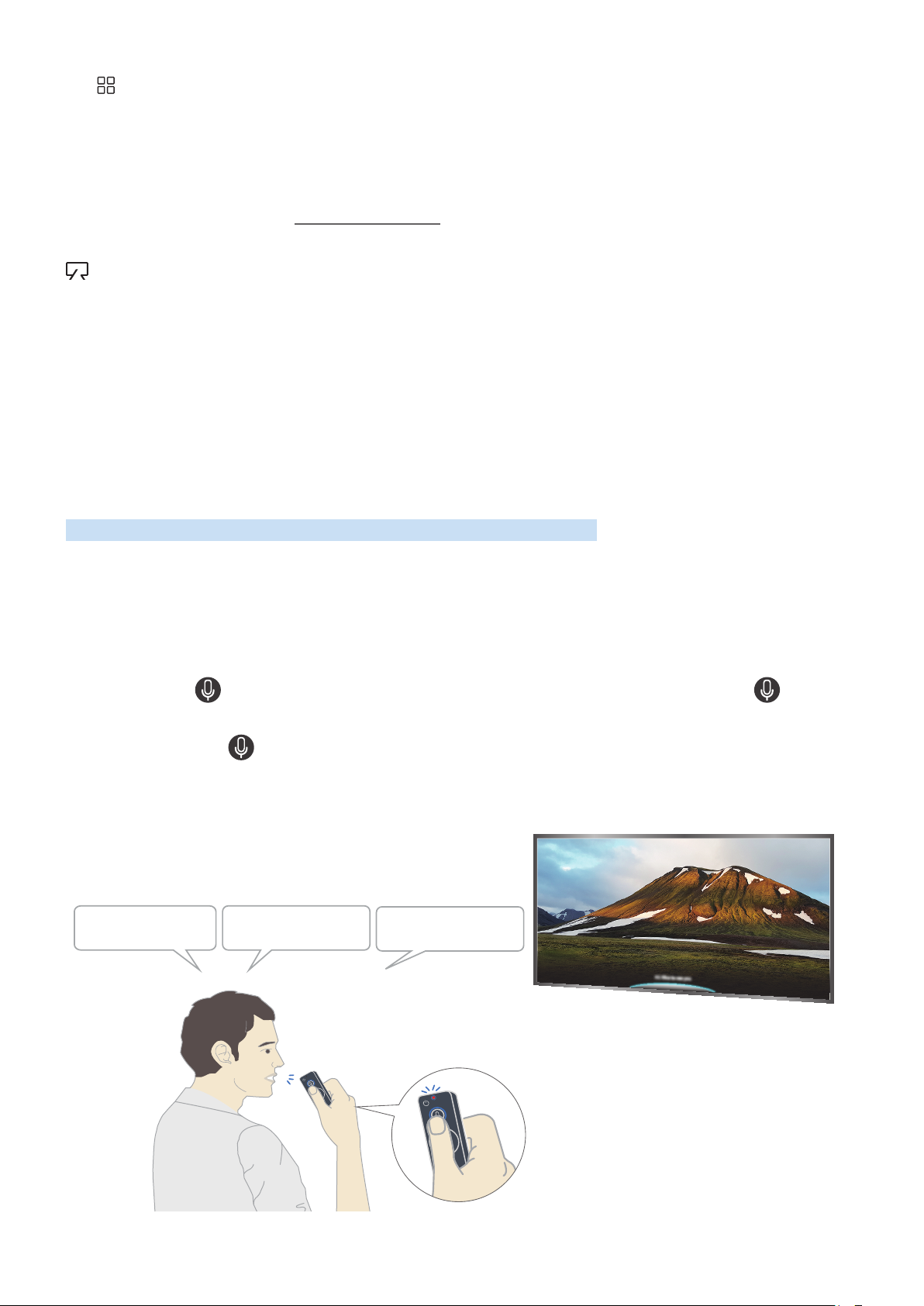
4
You can enjoy a wide range of content including news, sports, weather, and games by installing the corresponding
apps on your TV.
APPS
" To use this feature, the TV must be connected to the Internet.
" For more information, refer to "Using the APPS Service."
Art
You can use the Art Mode function to edit image content such as artworks or pictures when you are not watching TV
or when the TV is turned off, and then display the content in full screen mode.
" This function is supported only in THE FRAME model.
" For more information, refer to the provided user manual.
Using Voice Interaction
Speak into the microphone on your Samsung Smart Remote to control your TV.
" Availability depends on the specific model.
Running Voice Interaction
Press and hold the button on your Samsung Smart Remote, say a command, and then release the button.
The TV recognizes the voice command.
" When you press the button once, the Help Guide is displayed. Use the Voice Interaction function as instructed in the
Guide.
" During voice analysis, the system cannot receive voice commands.
"SMART HUB" "HDMI" "USB"
- 3 -
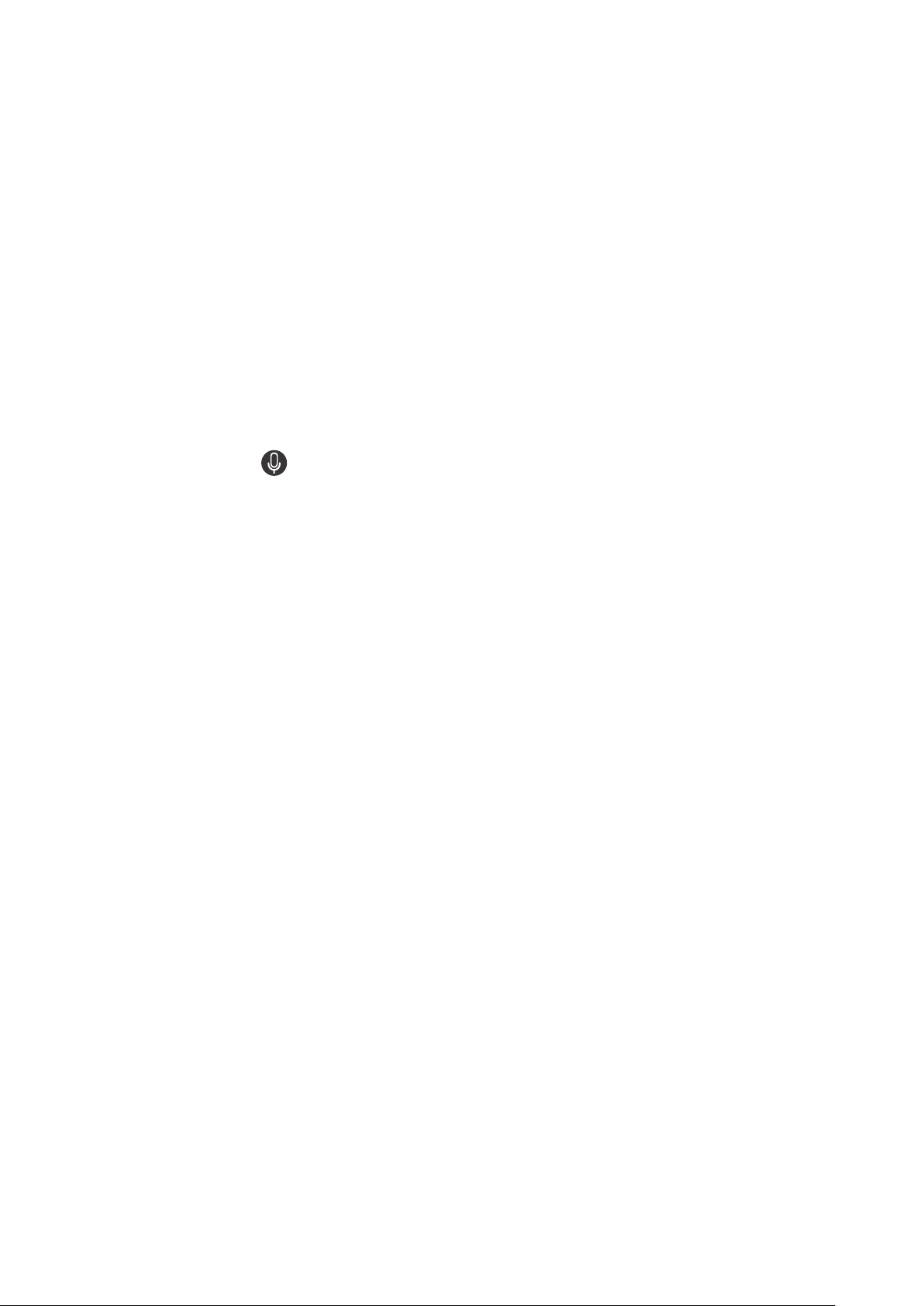
● If you say an accessibility-related command such as "Caption" or "Voice Guide," the command is applied
directly and you will see a notification that the function is operating.
● When playing back media content, you can execute commands such as "Play," "Pause," "Stop," "Rewind," and
"Fast Forward."
" The function does not operate for all apps.
● You can set the timer with the command "Sleep reservation in 30 minutes."
● To change the source, say "HDMI," "TV," or "USB."
● To change the picture mode, say "Movie Picture Mode" or "Set Picture Mode to Standard."
● To search, say "Search ****" or "Search **** in YouTube."
● To view Help, say "Help," "What can I say" or "User guide."
" The supported language may differ by geographical region.
" When you press the button once, the Help Guide is displayed. Use the Voice Interaction function as instructed in
the Guide.
- 4 -
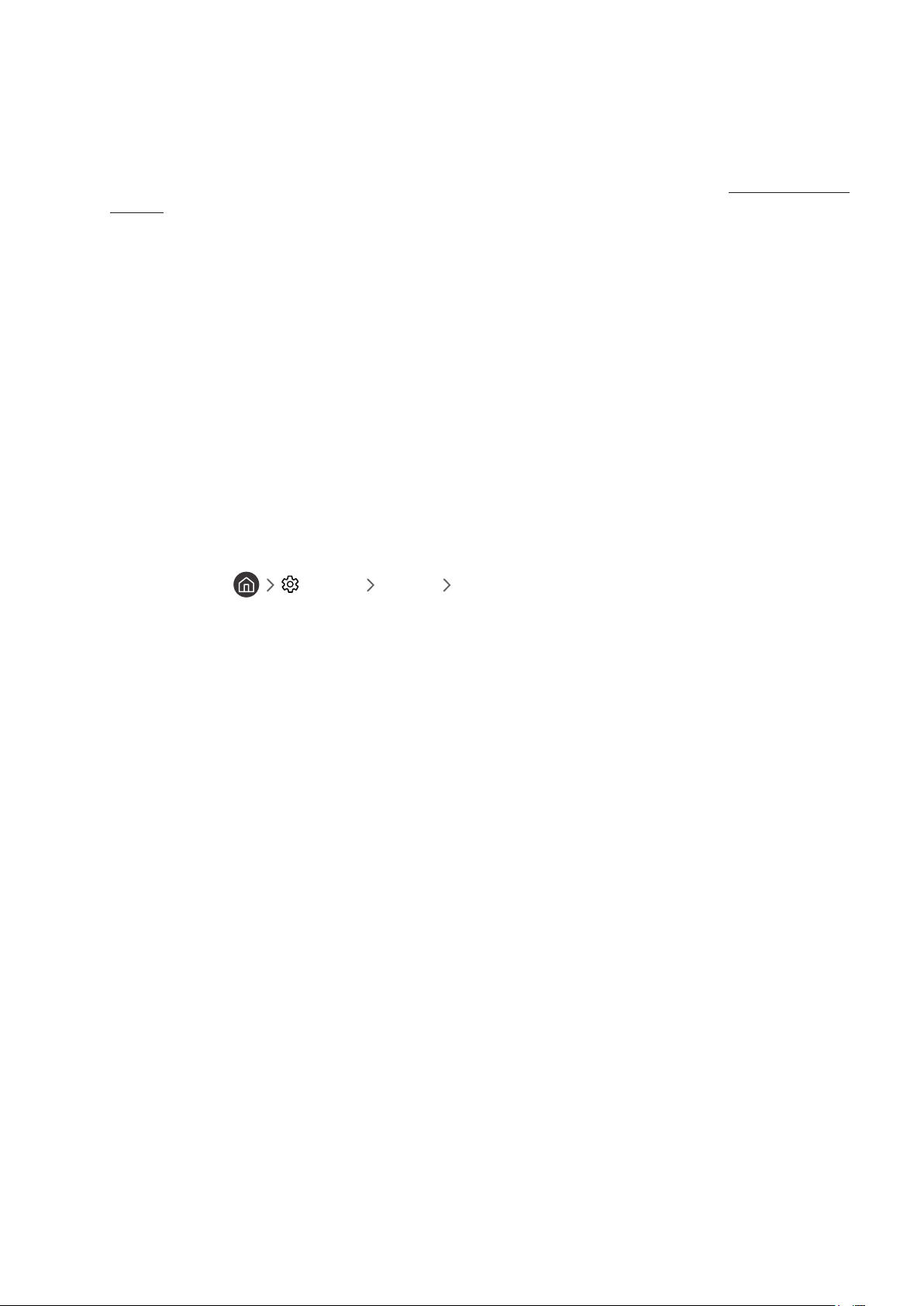
Read Before Using Voice Interaction
Precautions for voice interaction
● To use Voice Interaction, you must have a Samsung account. For more information, refer to "Using a Samsung
account."
● The supported voice interaction languages and features may differ by geographical region.
● If the language set differs from the language of your country, some features are not available.
● The function is available only when the TV is connected to the Internet.
● Voice interaction is available only on TVs that support it and come with remote controls that have a
microphone.
● Symbols including "-" and special characters are not supported. Consequently, if a word or sentence contains
numeric values or symbols, the function may not operate properly.
● Searched results may not provide complete results.
● You may be required to pay for some apps. Consequently, you may encounter a service application or contract.
● To change the current channel by saying channel names as voice commands, you must finish Set Up Your
Service Provider. ( Settings General Start Setup)
● To use the voice text input function and Smart search function, you must consent to provisions allowing third
parties to collect and use your voice data.
● To use the interactive voice interaction function, you must:
– Agree to Smart Hub's Terms of Use
– Agree to a guidance regarding the collection and use of personal information for the Smart Hub service.
– Consent to the collection and use of personal information for the voice interaction-based service.
Requirements for using voice interaction
● The voice interaction rate differs with the volume/tone, pronunciation, and ambient sound environment (TV
sound and ambient noise).
● The optimal volume for voice commands is between 75 dB and 80 dB.
- 5 -
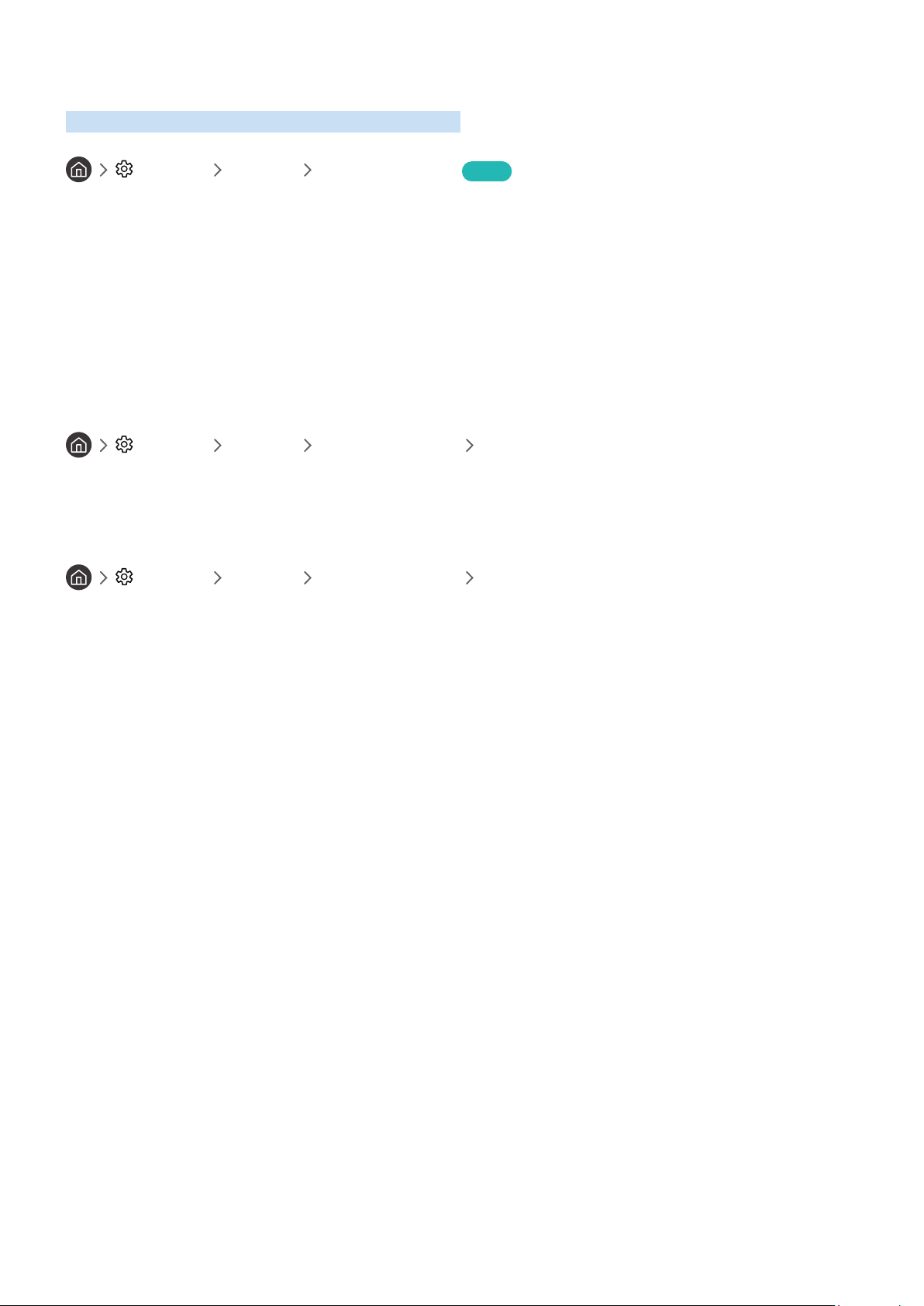
Updating the TV’s Software
View your TV's software version and update it if necessary.
Settings Support Software Update Try Now
Updating the TV’s software to the latest version
[
DO NOT turn off the TV’s power until the update is complete. The TV will turn off and on automatically after
completing the software update. Video and audio settings will be reset to their defaults after a software
update.
Updating through the Internet
Settings Support Software Update Update Now
" Updating from the Internet requires an active Internet connection.
Updating through a USB device
Settings Support Software Update Update Now
After downloading the update file from the Samsung website and storing it on a USB device, connect the USB device
to the TV to update.
" To update using a USB flash drive, download the update package from Samsung.com to your computer. Then, save the
update package in the USB device's top-level folder. Otherwise, the TV will not be able to locate the update package.
- 6 -
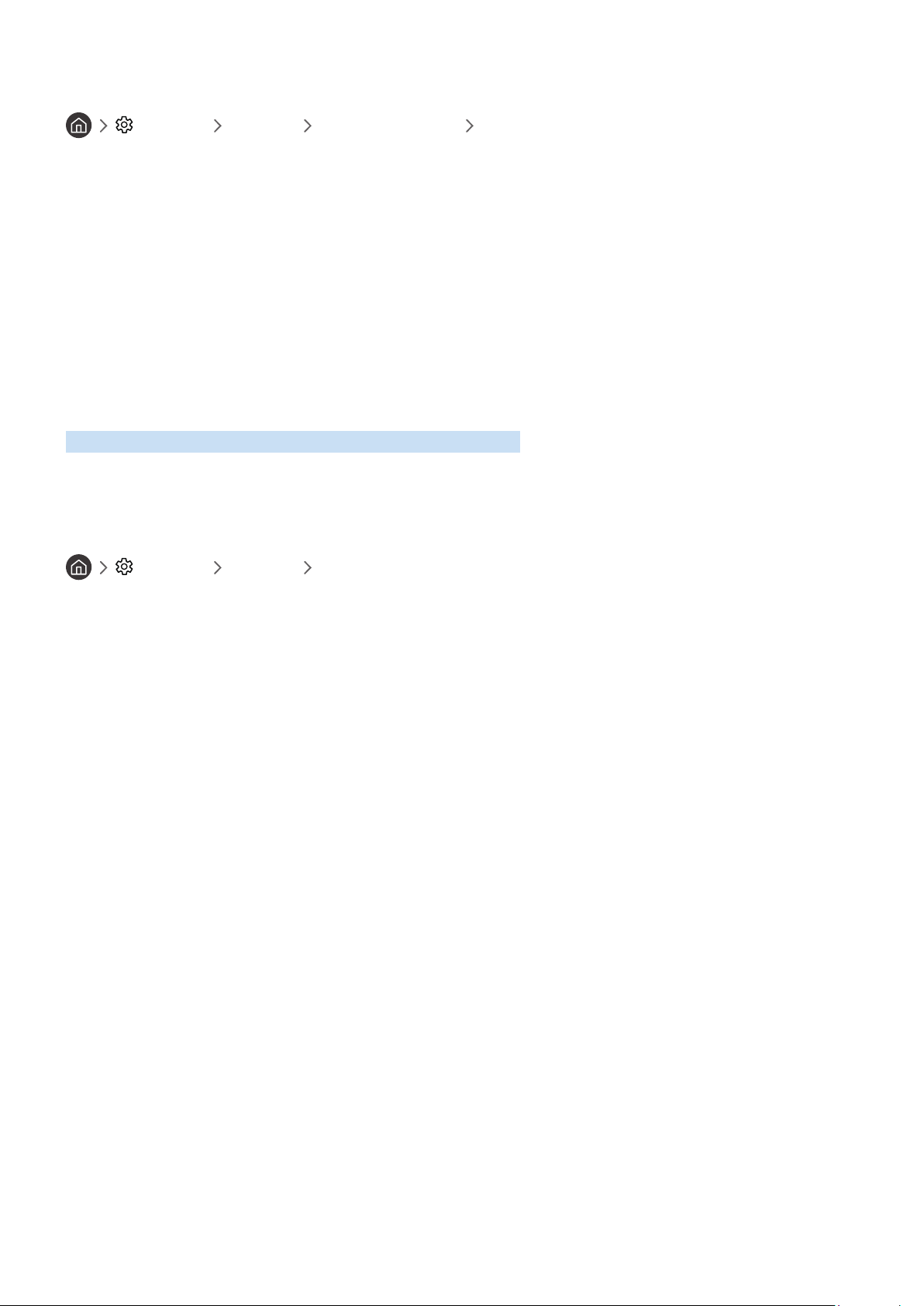
Updating the TV automatically
Settings Support Software Update Auto Update
If the TV is connected to the Internet, you can have the TV's software update itself automatically while you are
watching the TV. When the background update is completed, it is applied the next time the TV is turned on.
If you agree to the Smart Hub terms and conditions, Auto Update is set to On automatically. If you want this function
disabled, use the Select button to turn it off.
" This function may take a longer time if another network function is running concurrently.
" This function requires an Internet connection.
Getting Support
Get help directly from Samsung if you have a problem with your TV.
Getting support through Remote Management
Settings Support Remote Management
After consenting to our service agreement, you can use Remote Management to access Remote Support and have
a Samsung service technician diagnose your TV, correct problems, and update your TV's software, remotely, via the
web. You can also turn Remote Management on and off.
" This function requires an Internet connection.
What is Remote Support?
Samsung Remote Support service offers you one-on-one support with a Samsung Technician who can remotely:
● Diagnose your TV
● Adjust the TV settings for you
● Perform a factory reset on your TV
● Install recommended firmware updates
- 7 -
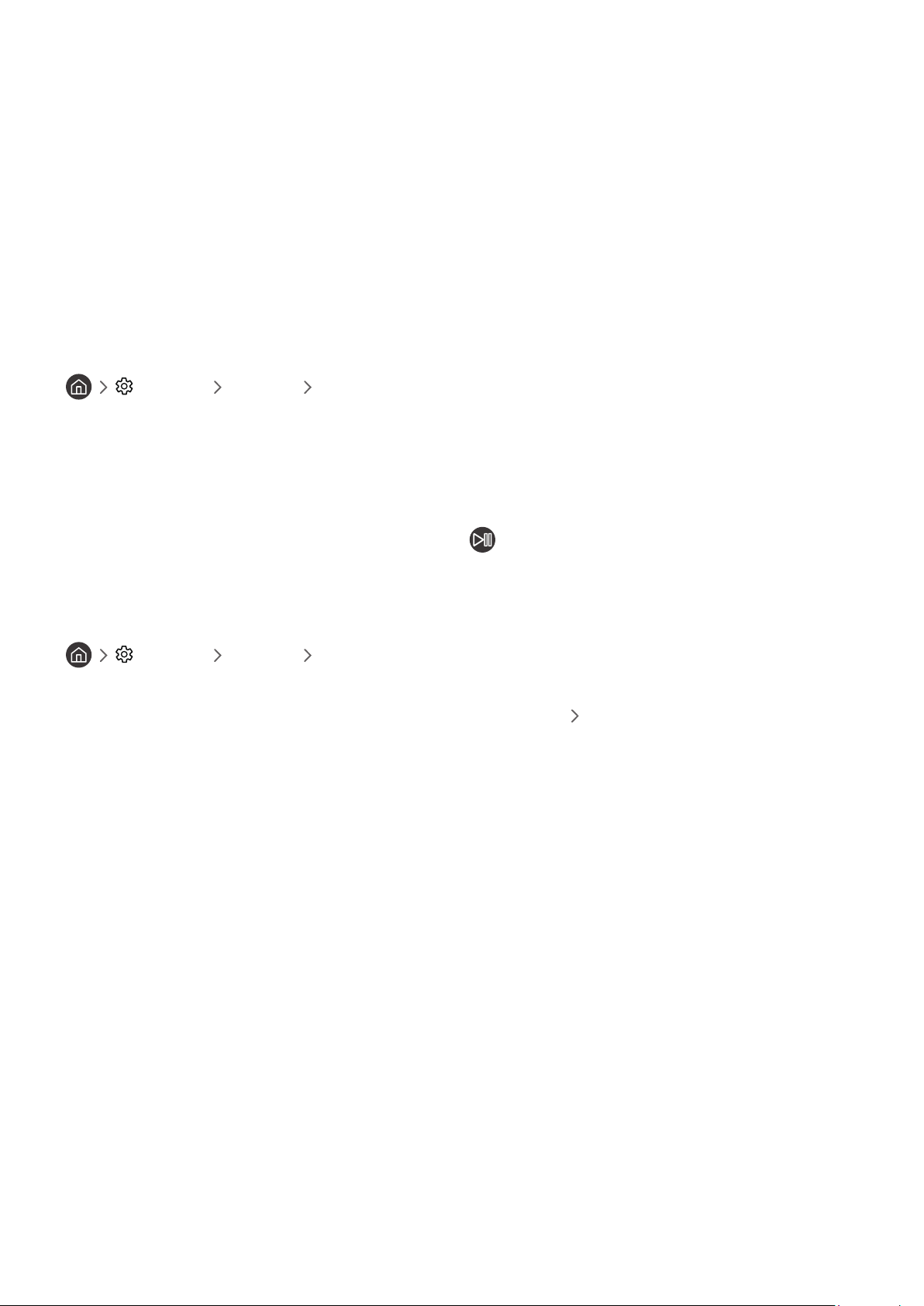
How does Remote Support Work?
You can easily have a Samsung Tech service your TV remotely:
Call the Samsung Contact Center and ask for remote support.
1.
Open the menu on your TV and go to the Support section.
2.
Select Remote Management, then read and agree to the service agreements. When the PIN screen appears,
3.
provide the PIN number to the agent.
The agent will then access your TV.
4.
Finding the contact information for service
Settings Support About This TV
You can view the address of the Samsung website, the call center phone number, your TV's model number, your TV's
software version, Open Source License and other information you may need to get service support from a Samsung
call agent or the Samsung website.
" You can also view information by scanning the QR code of your TV.
" You can also start this function by pressing and holding the button for 5 or more seconds.
Requesting service
Settings Support Request Support
You can request service when you encounter a problem with the TV. Select the item matching the problem that
you encountered, and then select Request Now or Schedule Appointment Send. Your service request will be
registered. The Samsung Contact Center will contact you to set up or confirm your service appointment.
" You must agree to the terms and conditions for the service request.
" This function is not available in specific geographical areas.
" This function requires an Internet connection.
- 8 -
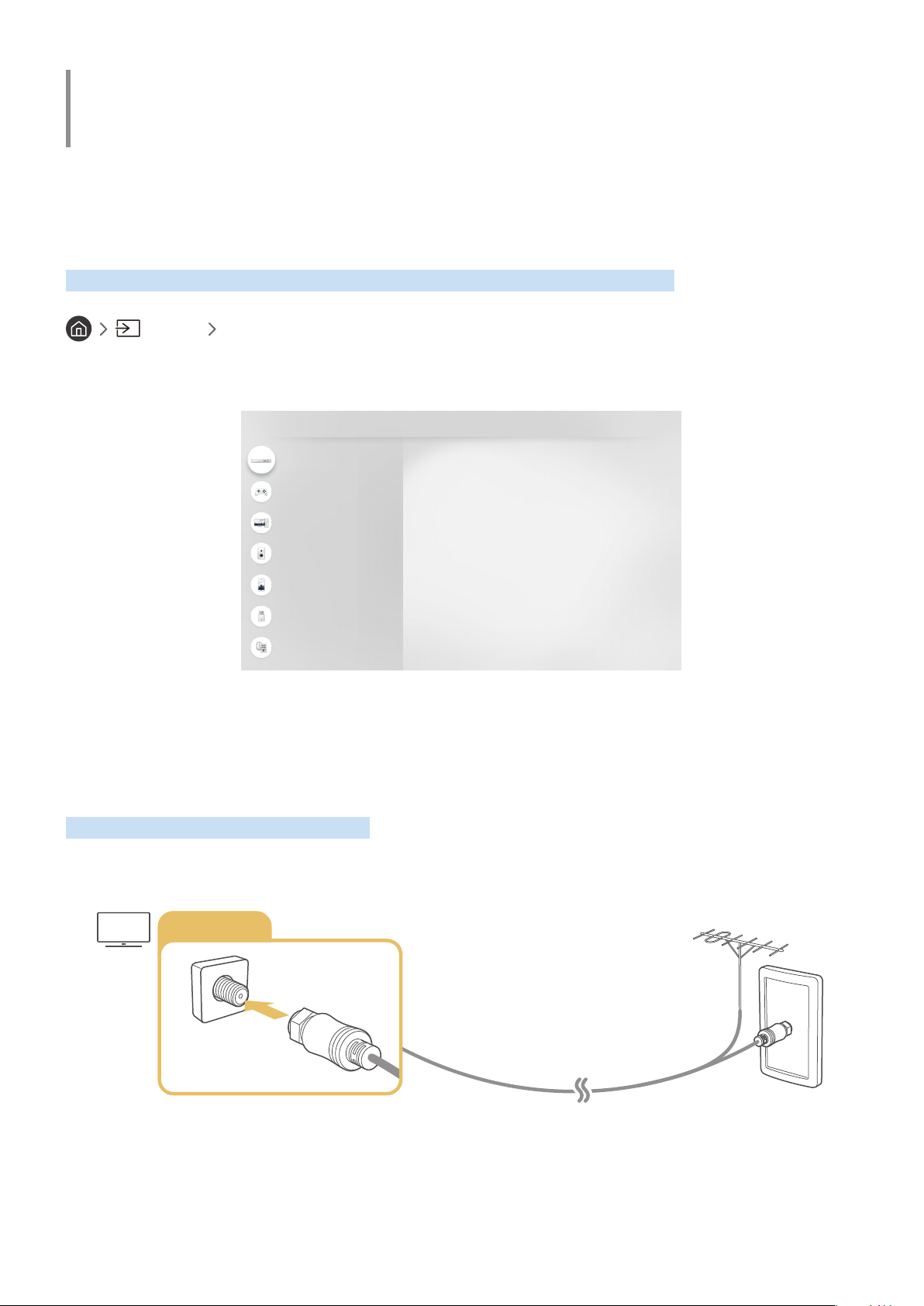
Connections
You can watch live broadcasts by connecting an antenna and antenna cable to your TV and can get access to the
Internet by using a LAN cable or wireless router. Using various connectors, you can also connect external devices.
Connection Guide
You can view detailed information about external devices that can be connected to the TV.
Source Connection Guide
It shows you how to connect various external devices such as set-top boxes, game consoles, and PCs using pictures.
If you select the connection method and an external device, the connection details appear.
Connection Guide
Cable Box/Disc Player HDMI
Game Console
PC
Audio Device
Mobile Device
External Storage
Accessory
" The image on your TV may differ from the image above depending on your model and geographical area.
Connecting an Antenna
You can connect an antenna cable to your TV.
" An antenna connection is not necessary if you connect a cable or satellite box.
ANT IN
- 9 -
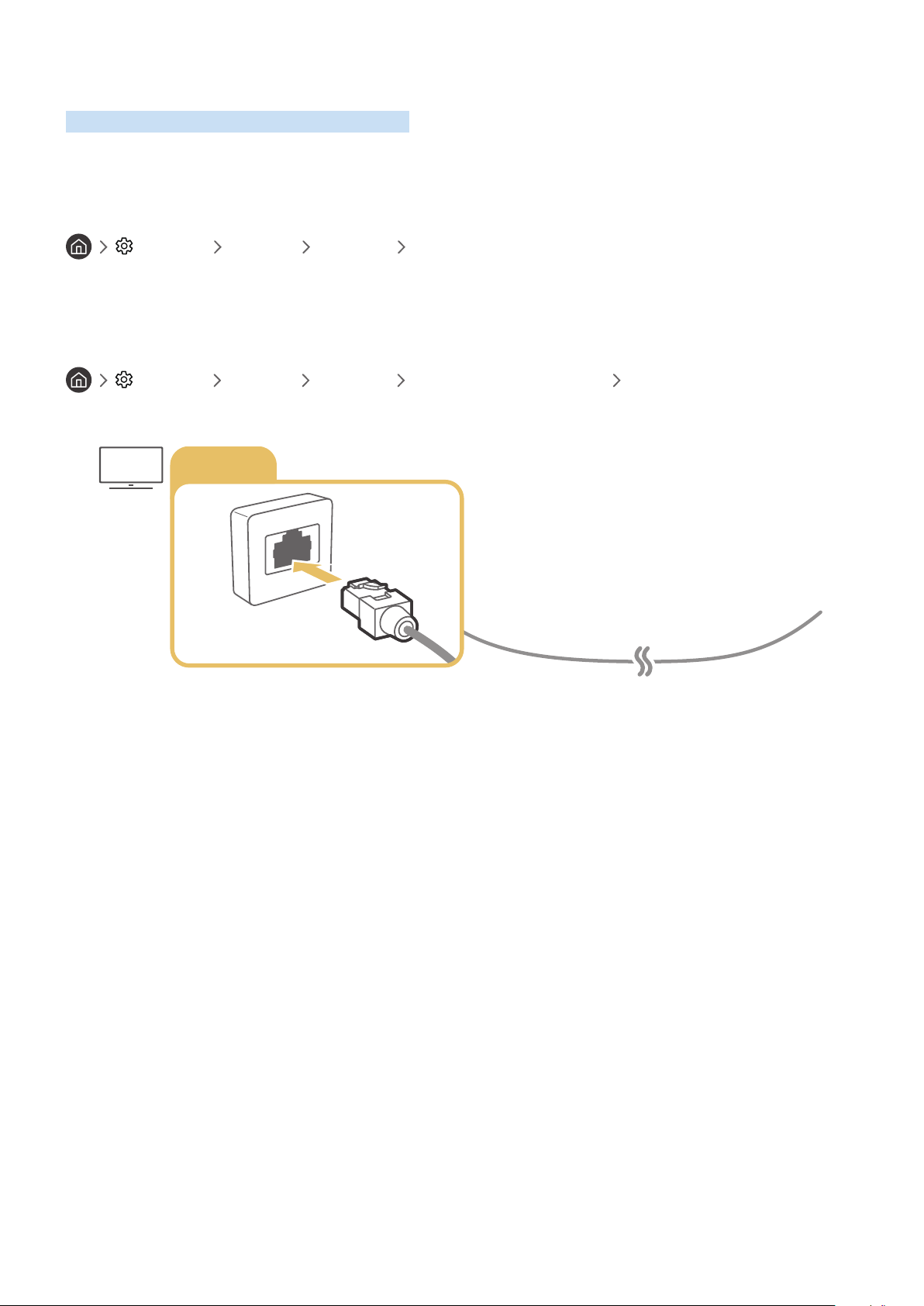
Connecting to the Internet
LAN
You can get access to the Internet through your TV.
Connecting to your Internet network
Settings General Network Open Network Settings
Connect to an available network.
Establishing a wired Internet connection
Settings General Network Open Network Settings Wired
If you connect a LAN cable, the TV automatically accesses the Internet.
" Use a CAT 7 (*STP type) cable for the connection.
* Shielded Twist Pair
" The TV will not be able to connect to the Internet if your network speed is below 10 Mbps.
- 10 -
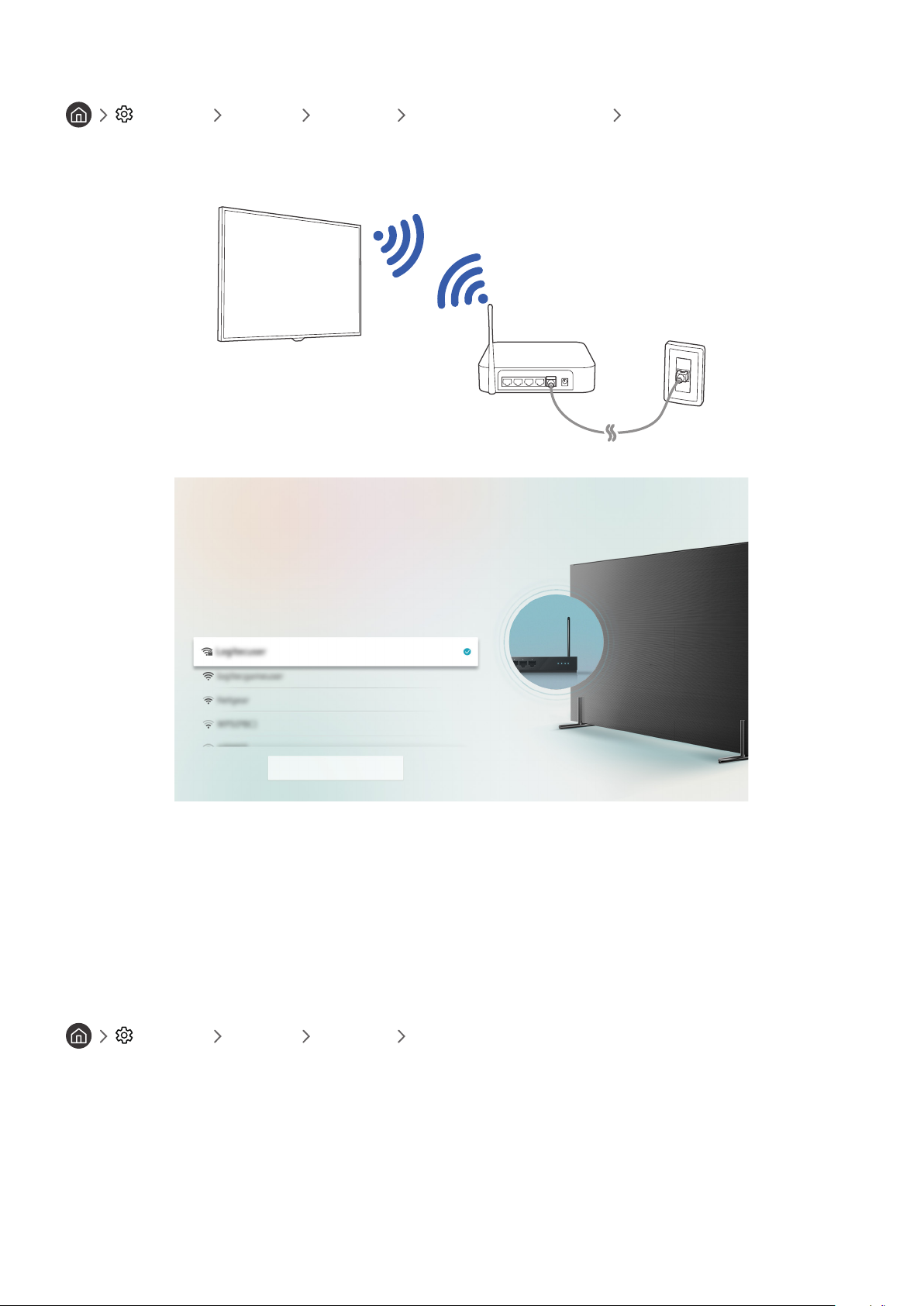
Establishing a wireless Internet connection
Settings General Network Open Network Settings Wireless
Make sure that you have the wireless router's SSID (name) and password settings before attempting to connect, and
then follow the directions on the screen.
Wireless network
Select your wireless network.
Refresh
" The image on your TV may differ from the image above depending on your model and geographical area.
" If no wireless router is found, select Add Network at the bottom of the list and enter the network name (SSID).
" If your wireless router has a WPS or PBC button, select Use WPS at the bottom of the list, and then push the WPS or PBC
button on your router within 2 minutes. The TV will connect automatically.
Checking the Internet connection status
Settings General Network Network Status
View the current network and Internet status.
- 11 -
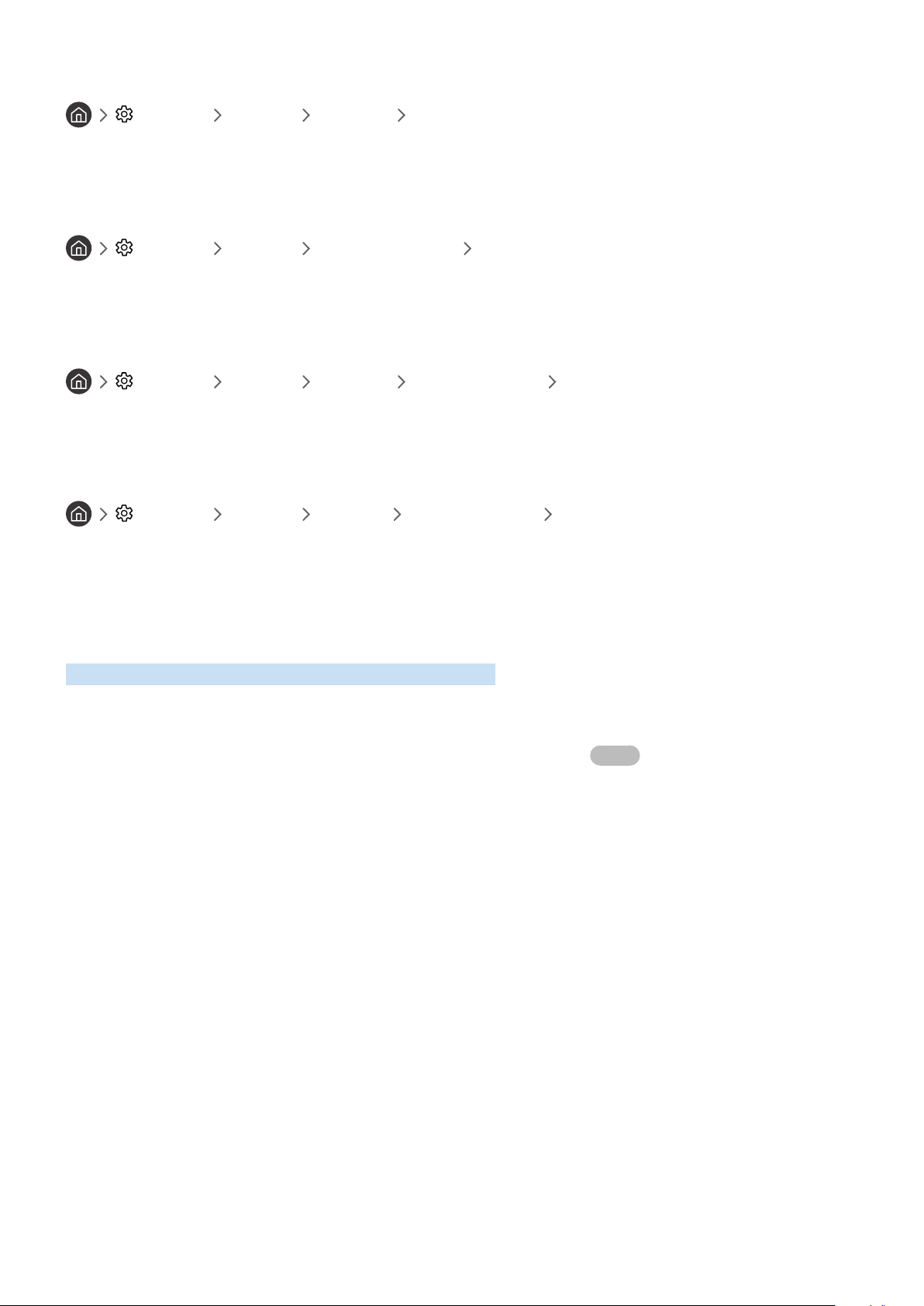
Resetting Your Network
Settings General Network Reset Network
Restore the network settings to the factory default.
Changing the name of the TV on a network
Settings General System Manager Device Name
You can change the name of the TV on the network. Select User Input at the bottom of the list and change the name.
Setting up network IP settings according to IPv6
Settings General Network Expert Settings IPv6
" This function is not available on certain models in specific geographical areas.
Checking an Internet connection set up over IPv6
Settings General Network Expert Settings IPv6 Status
" This function is not available on certain models in specific geographical areas.
Troubleshooting Internet Connectivity Issues
If your TV won't connect to the Internet, try the solutions below.
Troubleshooting wired Internet connectivity issues Try Now
After reading the following content, troubleshoot the wired Internet connection issue. If the problem persists,
contact your Internet Service Provider.
No network cable found
Make sure that the LAN cable is plugged in on both ends. If it is plugged in, make sure that the router is turned on. If
the router is on, try turning it off and then on.
- 12 -
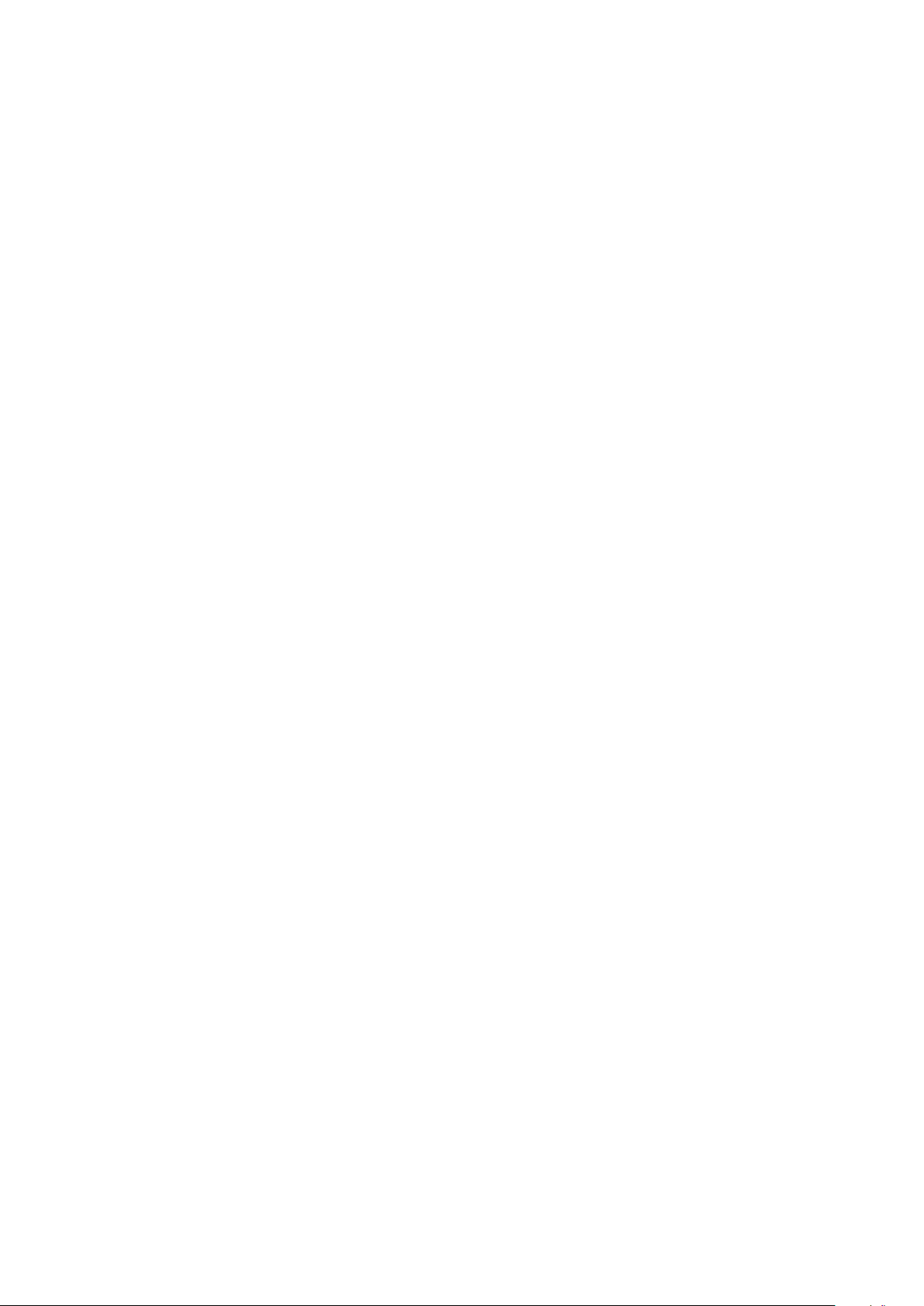
IP auto setting failed
Configure the settings in IP Settings.
1.
Make sure that the DHCP server is enabled on the router, and then reset the router.
2.
Unable to connect to the network
Check all IP Settings.
1.
After checking the DHCP server status (must be active) on the router, remove the LAN cable, and then connect
2.
it again.
Connected to a local network, but not to the Internet
Make sure that the Internet LAN cable is connected to the router's external LAN port.
1.
Check the DNS values in IP Settings.
2.
Network setup is complete, but unable to connect to the Internet
If the problem persists, contact your Internet Service Provider.
Troubleshooting wireless Internet connectivity issues
After reading the following content, troubleshoot the wireless Internet connection issue. If the problem persists,
contact your Internet Service Provider.
Wireless network connection failed
If a selected wireless router is not found, go to Open Network Settings, and then select the correct router.
Unable to connect to a wireless router
Check if the router is turned on. If it is, turn it off and then on.
1.
Enter the correct password if required.
2.
- 13 -
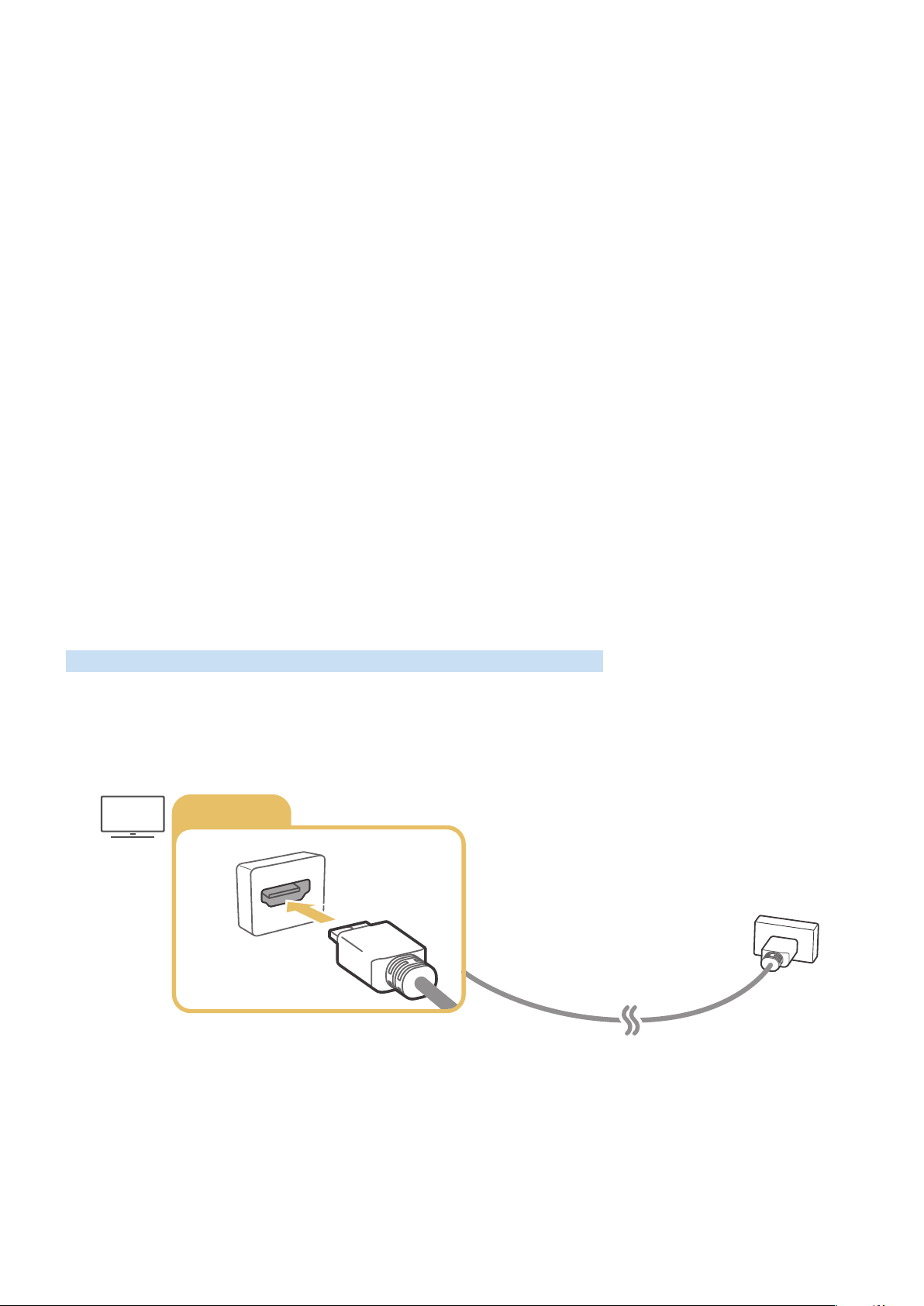
IP auto setting failed
Configure the settings in IP Settings.
1.
Make sure that the DHCP server is enabled on the router. Then, unplug the router and plug it back in.
2.
Enter the correct password if required.
3.
Unable to connect to the network
Check all IP Settings.
1.
Enter the correct password if required.
2.
Connected to a local network, but not to the Internet
Make sure that the Internet LAN cable is connected to the router's external LAN port.
1.
Check the DNS values in IP Settings.
2.
Network setup is complete, but unable to connect to the Internet
If the problem persists, contact your Internet Service Provider.
Connecting Video Devices
Make the correct video connections between your TV and your external devices.
Connecting with an HDMI cable
HDMI IN
- 14 -
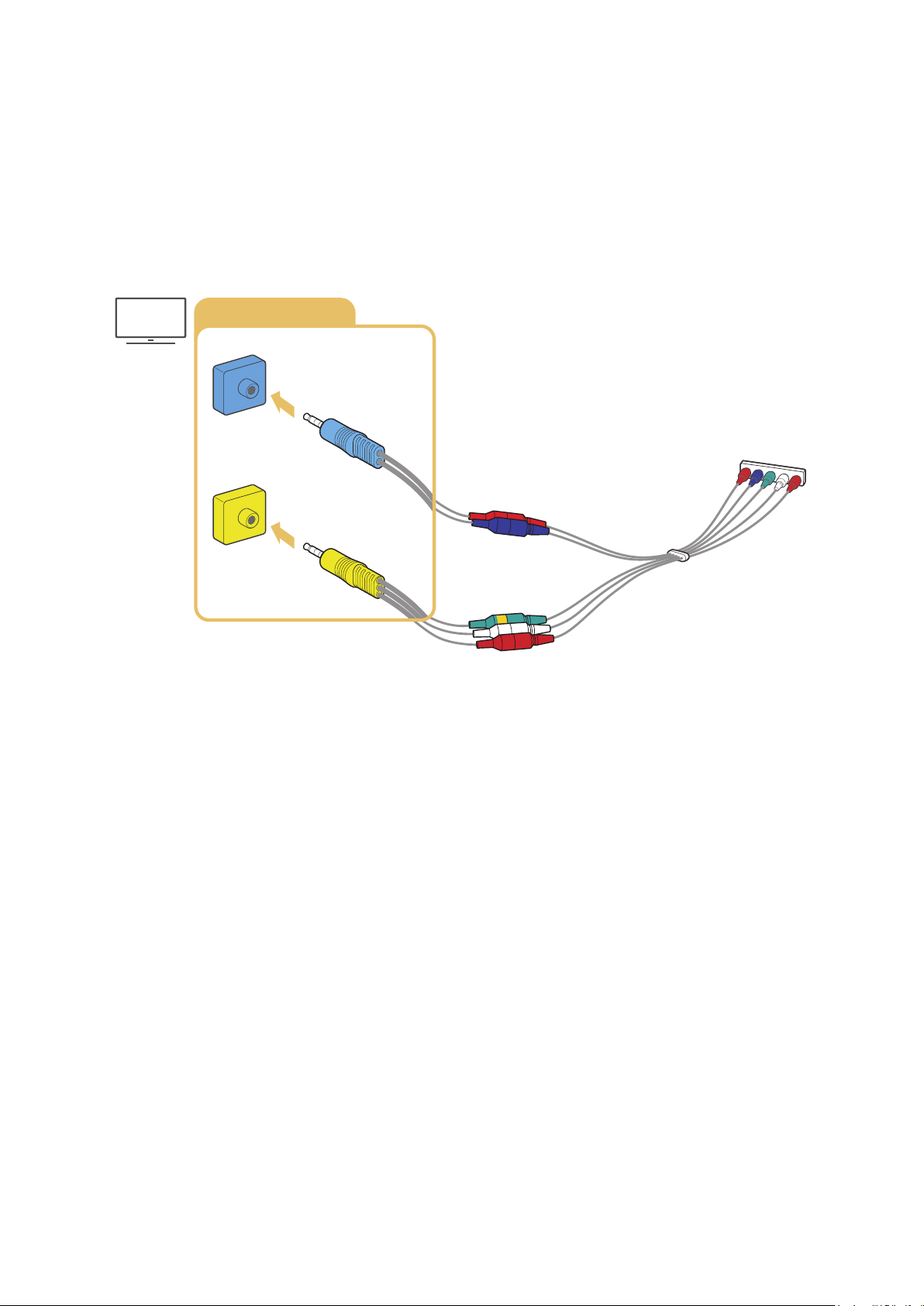
Connecting with a component cable (Only for models with COMPONENT IN / AV IN)
A Component connection lets you enjoy video resolutions up to 1080p. To watch video from most DVD and Blu-ray
players, use the Component connection.
Review the illustration below, and then connect Component IN and AV IN on the TV to Component OUT on the
external device by using the provided component and AV adaptors. Make sure to connect the same color connectors
together. (blue to blue, yellow to yellow, etc.)
COMPONENT IN / AV IN
COMPONENT IN
COMPONENT IN Adapter
AV IN
AV IN Adapter
" To use component equipment, connect both the component adapter (blue) and the AV adapter (yellow).
- 15 -
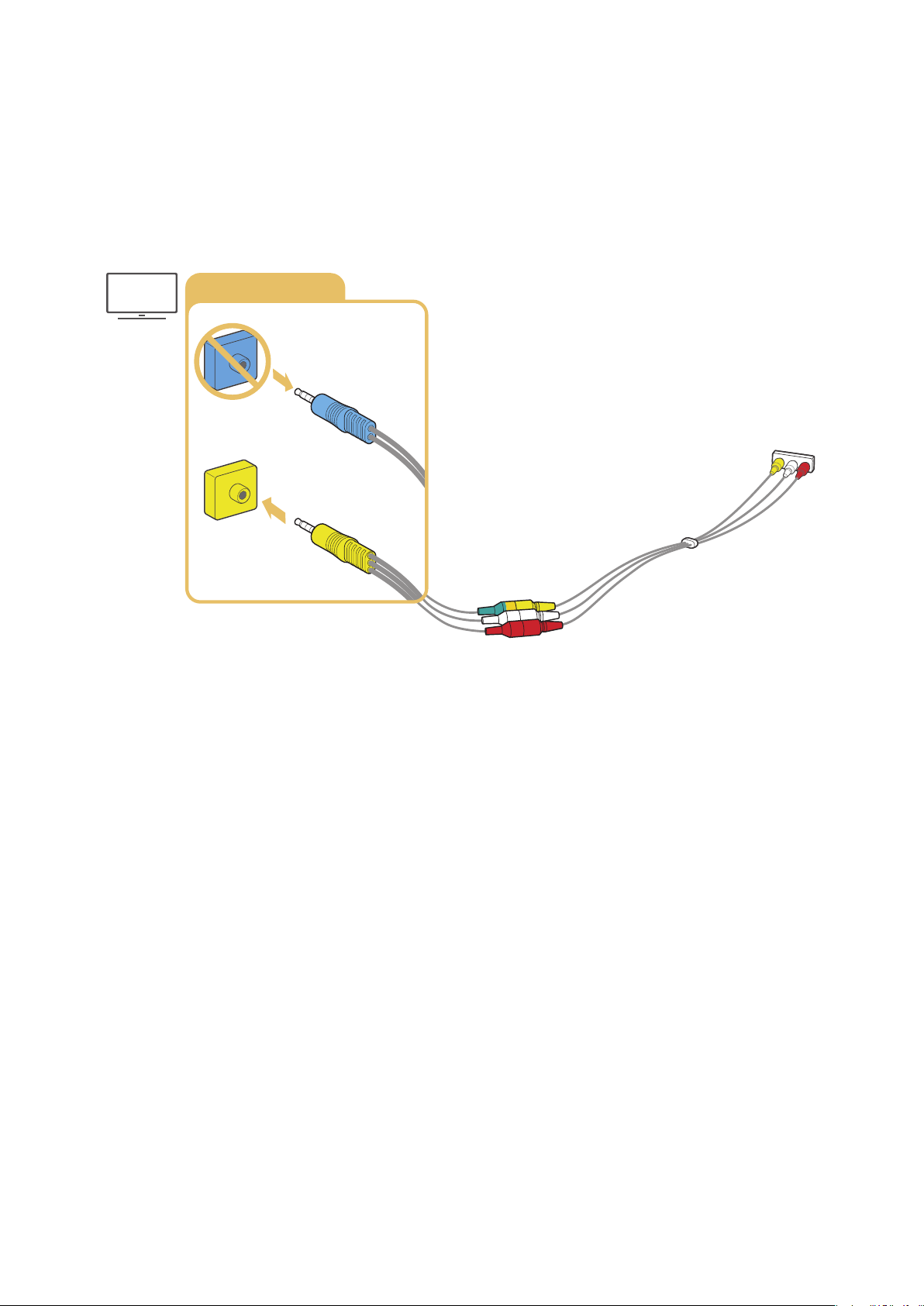
Connecting with a composite cable (Only for models with COMPONENT IN /
AV IN / COMPONENT IN
AV IN)
Through the Composite connection, you can enjoy the resolution up to 480i.
Review the illustration below, and then connect AV IN on the TV to AV OUT on the external device using the provided
AV adapter and composite cable. When connecting the cables, be sure to match the colors of the cables to the colors
of the ports.
COMPONENT IN
COMPONENT IN Adapter
AV IN
AV IN Adapter
" Connect AV (composite) equipment to AV In only. Do not connect to Component In.
- 16 -
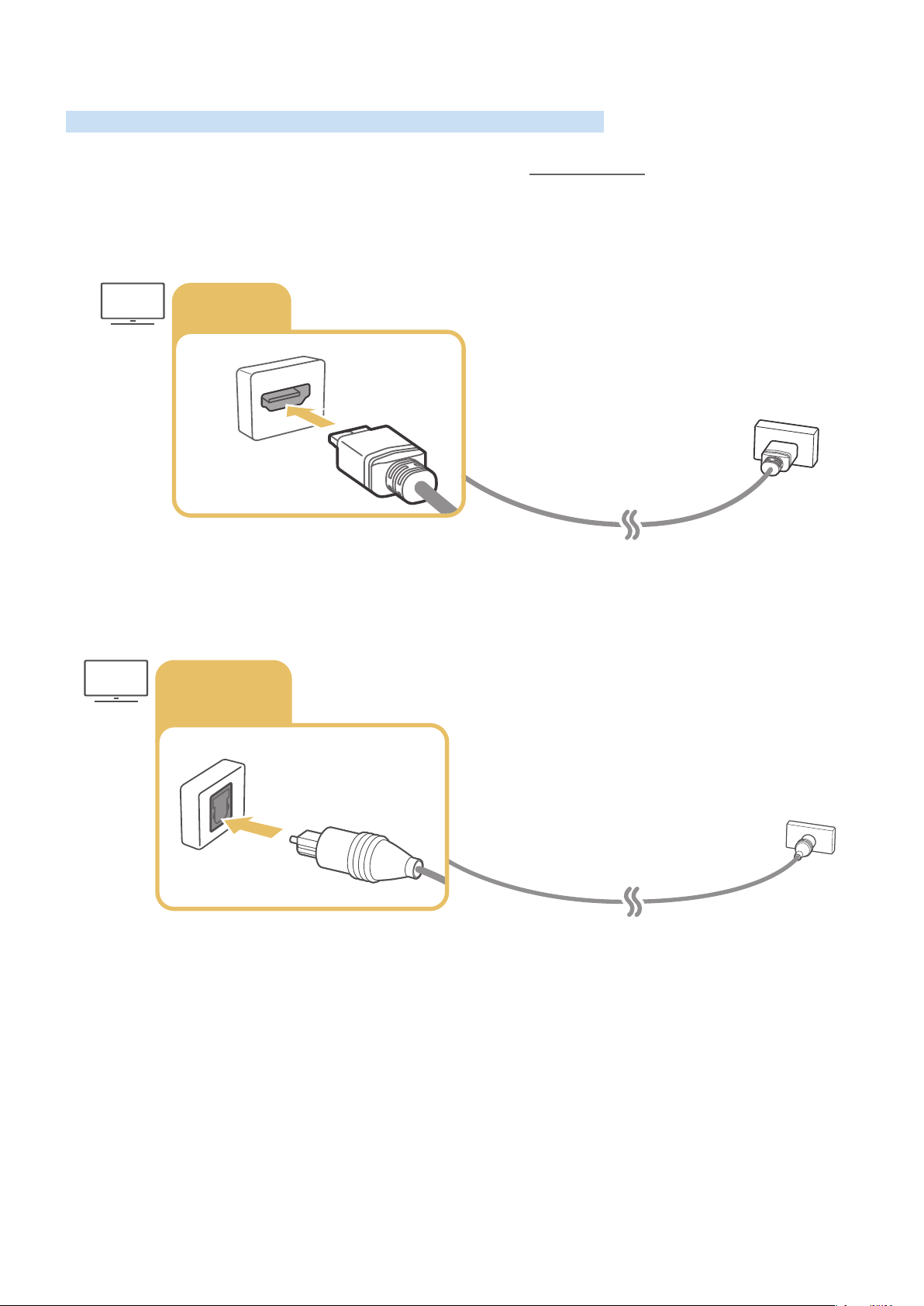
Audio Input and Output Connections
HDMI IN
DIGITAL
Make the correct audio connections between your TV and your external devices.
" For more information about how to select external speakers, refer to "Selecting speakers."
Connecting with an HDMI (ARC) cable
(ARC)
Connecting with a digital audio (optical) cable
AUDIO OUT
(OPTICAL)
Connecting through a wireless network
You can connect the TV to a Samsung wireless audio device through your wireless network. The two devices must be
connected to the same network. For more information about the connection and its use, refer to the user manual of
the audio device.
- 17 -
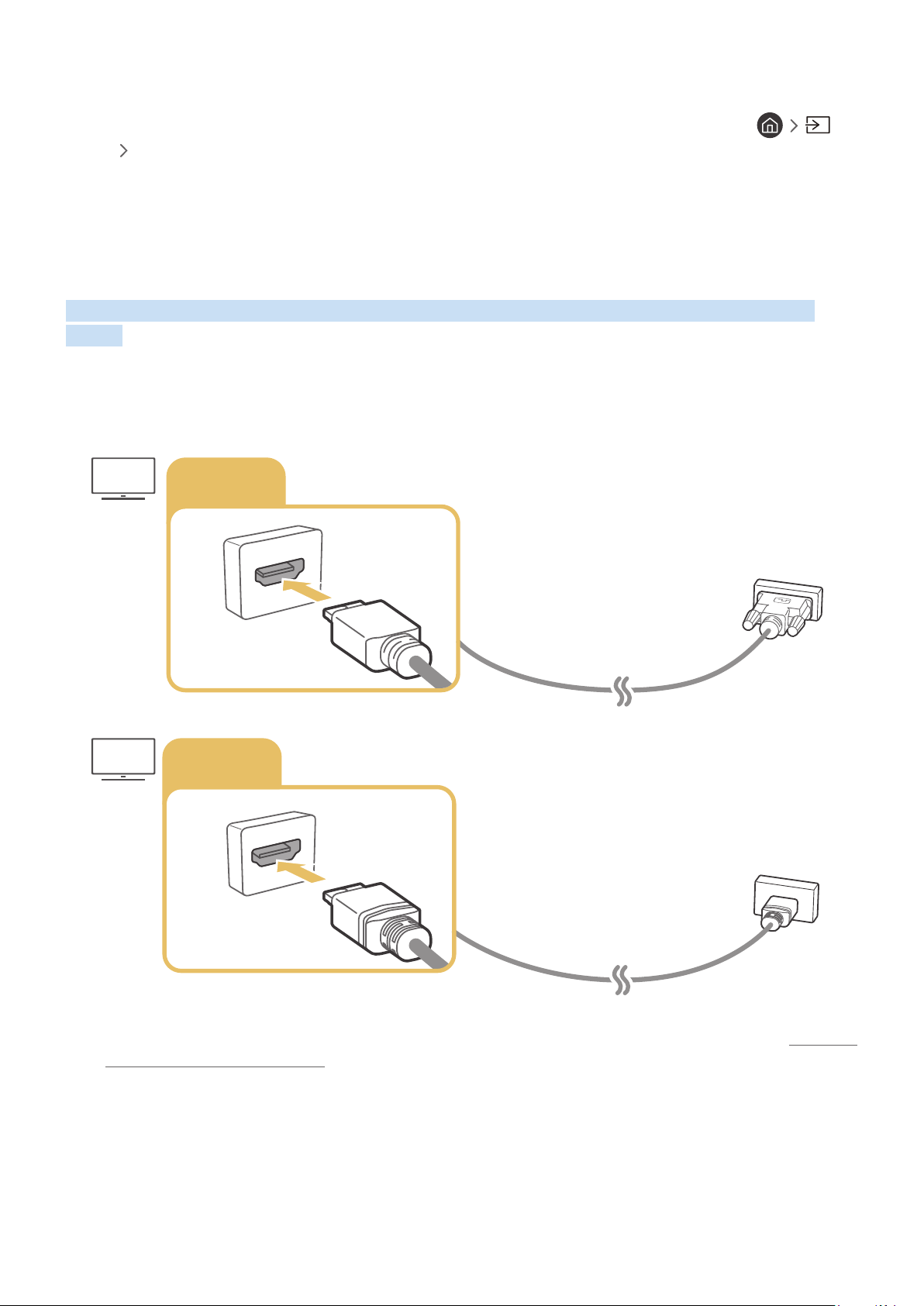
Connecting Bluetooth Devices
For more information about how to connect and use external speakers, refer to the Connection Guide (
Source Connection Guide) and to the speakers' user manuals.
" This function is not available on certain models in specific geographical areas.
Connecting a Computer
Use the TV as a computer monitor or connect the TV to a computer via your network and access the computer's
content.
Connecting through the HDMI port ― Screen sharing (HDMI)
HDMI IN
HDMI IN
DVI
HDMI
" When your PC is connected, select PC for the Device Icon. For more information about the port settings, refer to "Editing the
name and icon of an external device."
- 18 -
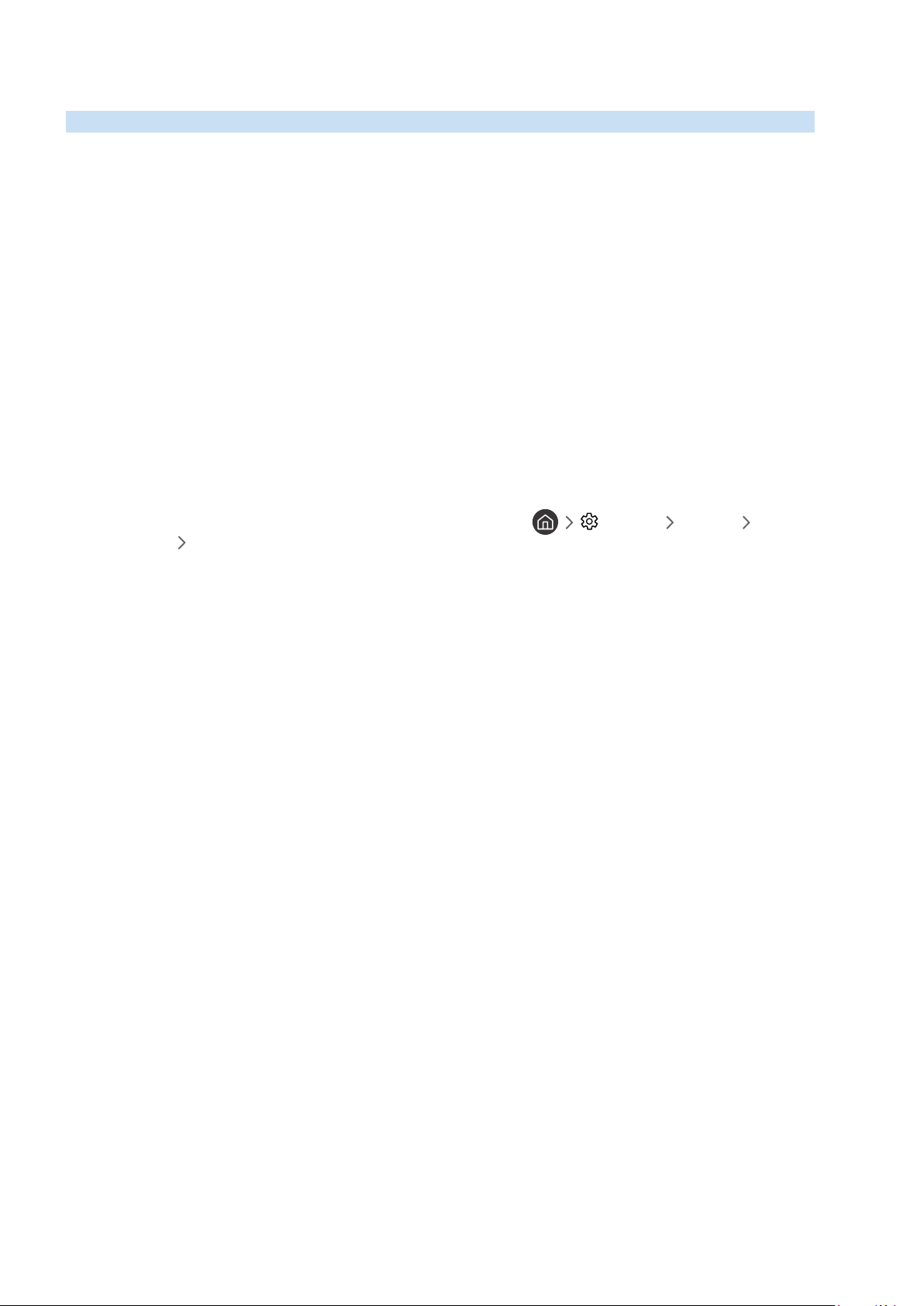
Connecting a Mobile Device
View a mobile device's screen and multi-media content by connecting the mobile device to your TV or network.
After you connect a mobile device that supports screen mirroring to your TV, you can use screen mirroring to view
the screen of the mobile device on your TV wirelessly and play the video, audio, or photo files currently playing on
the mobile device on your TV. If your mobile device does not support mirroring, download and install the Smart View
(Screen Mirroring) app.
Viewing the screen of a mobile device on your TV (Screen Sharing)
When you run the Smart View on a mobile device, you can view the screen of the mobile device on the TV.
Run the Smart View (Screen Mirroring) on your mobile device. The device searches for TVs that can be
1.
connected.
Select the desired TV from the searched result. The TV and the mobile device are connected.
2.
● If there is no TV found, try again after turning both off and on.
● If you have multiple TVs, assign a different name to each TV in Settings General System
Manager Device Name to make selection easy.
Sharing content through the Smart View app
When you install and then run the Samsung Smart View App on your mobile device, you can play the mobile device's
multimedia content on your TV. You can download the app from Google Play Store, Samsung Apps, or the App Store.
The mobile device and your Smart TV must be connected to each other on the same network.
" This function is not available on certain models in specific geographical areas.
- 19 -
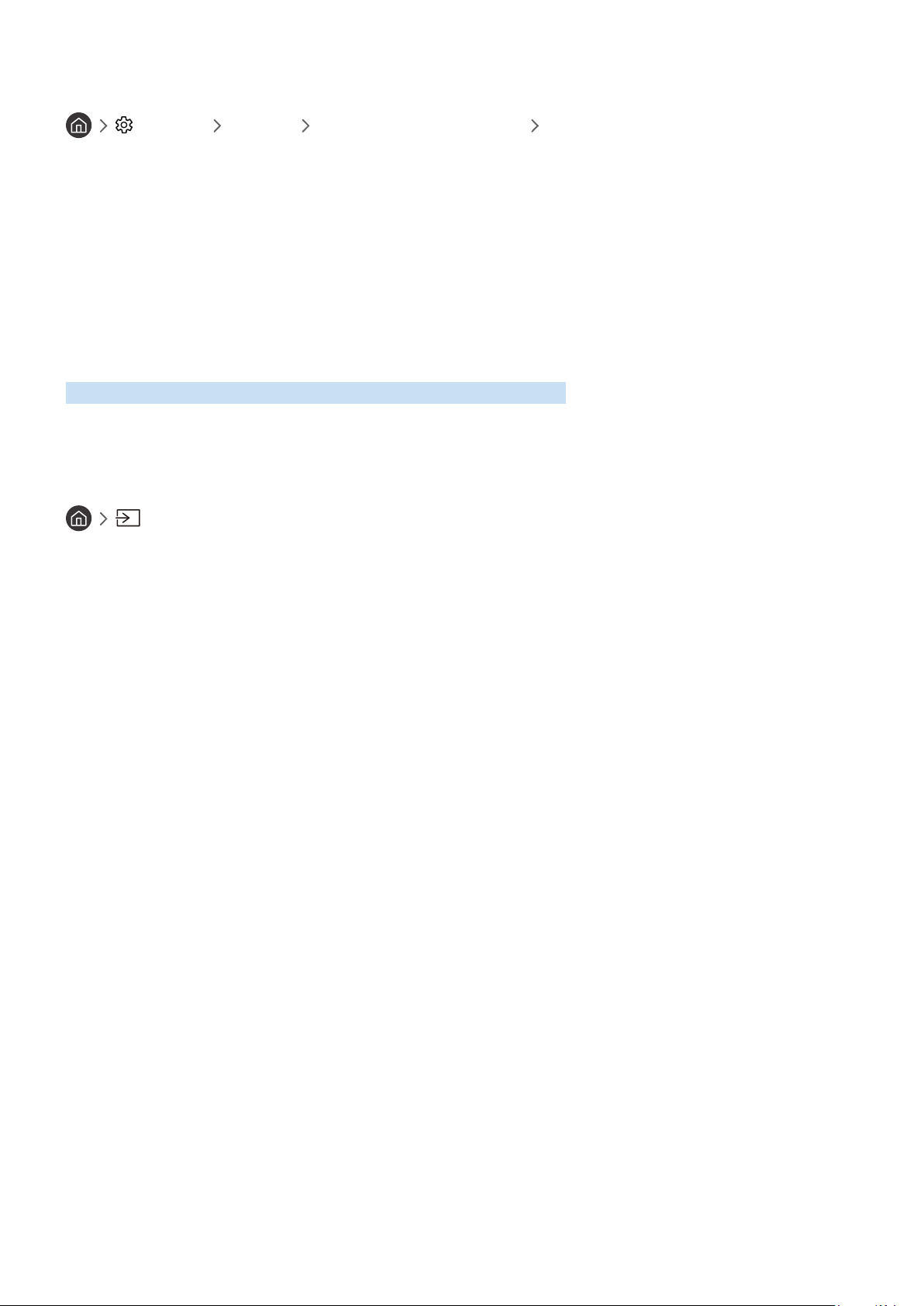
Managing a Mobile Device
Settings General External Device Manager Device Connect Manager
● Access Notification
Set whether to display a notification when a mobile device attempts to connect to the TV for the first time.
● Device List
View and manage a list of mobile devices that have requested permission to connect to the TV.
Switching between external devices connected to the TV
You can switch between TV programs and the content of external devices.
Changing the input signal
Source
When you select a connected external device on the Source screen, the output of the selected device is displayed on
the TV's screen.
" To control a device (Blu-ray player, game console, etc.) that supports universal remote control with the TV's remote,
connect the device to an HDMI port on the TV, and then turn on the device. Lets you switch to the output of the device
automatically or lets you configure universal remote control for the device automatically. To configure the device for
universal remote control automatically, point the TV's remote control at the device. Note that this function may not be
supported depending on the device and geographical area.
" When a USB device is connected to the USB port, a pop-up message appears that lets you switch easily to the media
content listed on the device.
- 20 -
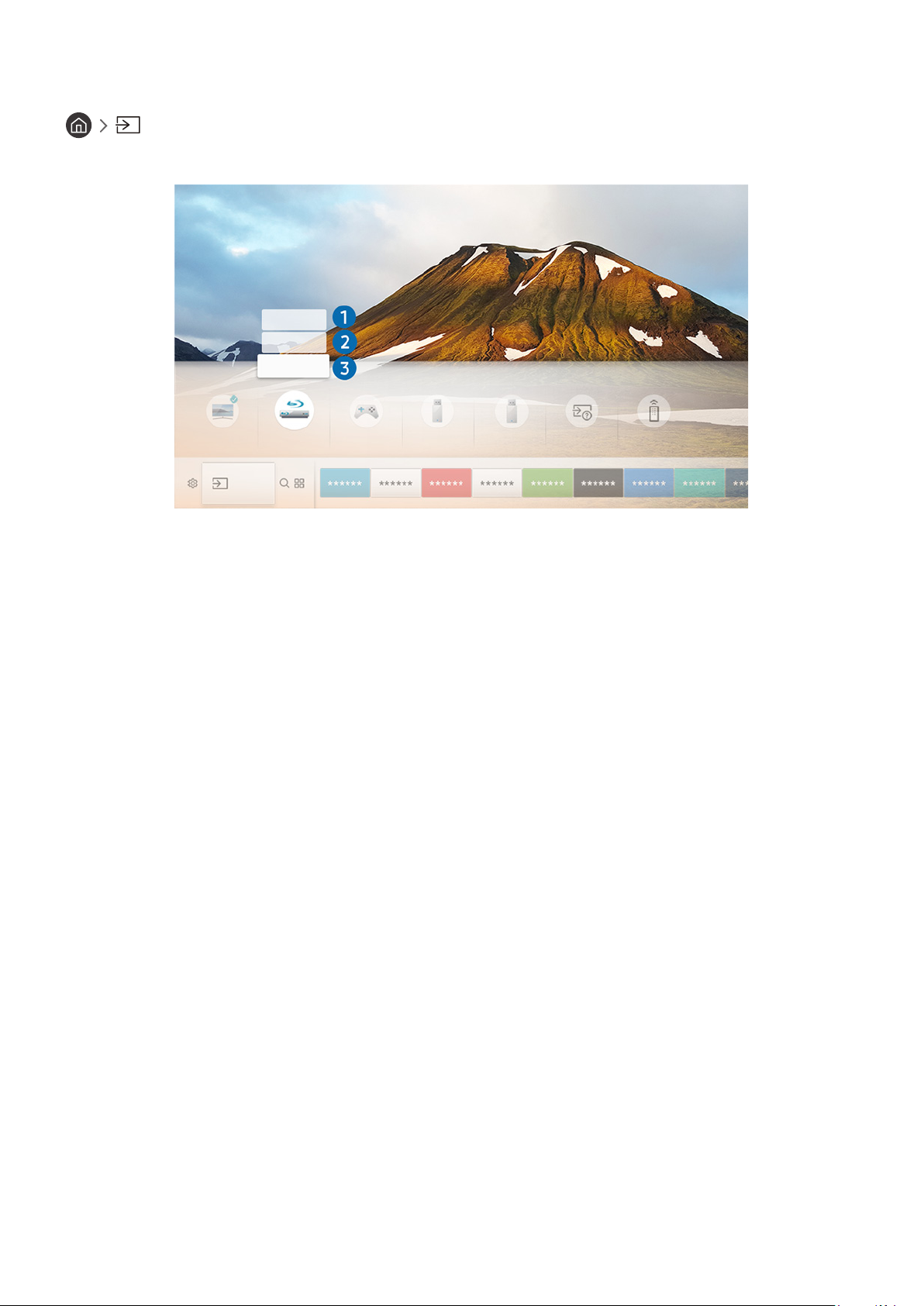
Editing the name and icon of an external device
Source
You can change the port name for a connected external device or add it to Home Screen.
Edit
Information
Source
Add to Home
Source
" The image on your TV may differ from the image above depending on your model and geographical area.
Move the focus to a connected external device.
1.
Press the Up directional button. The following 2 functions become available. (Note that available functions
2.
may differ with the port type.)
Edit
1
You can change the port name of an external device for easy identification.
Information
2
You can view detailed information about an external device.
Add to Home
3
You can add the port of an external device to the Home Screen for quick switching.
- 21 -
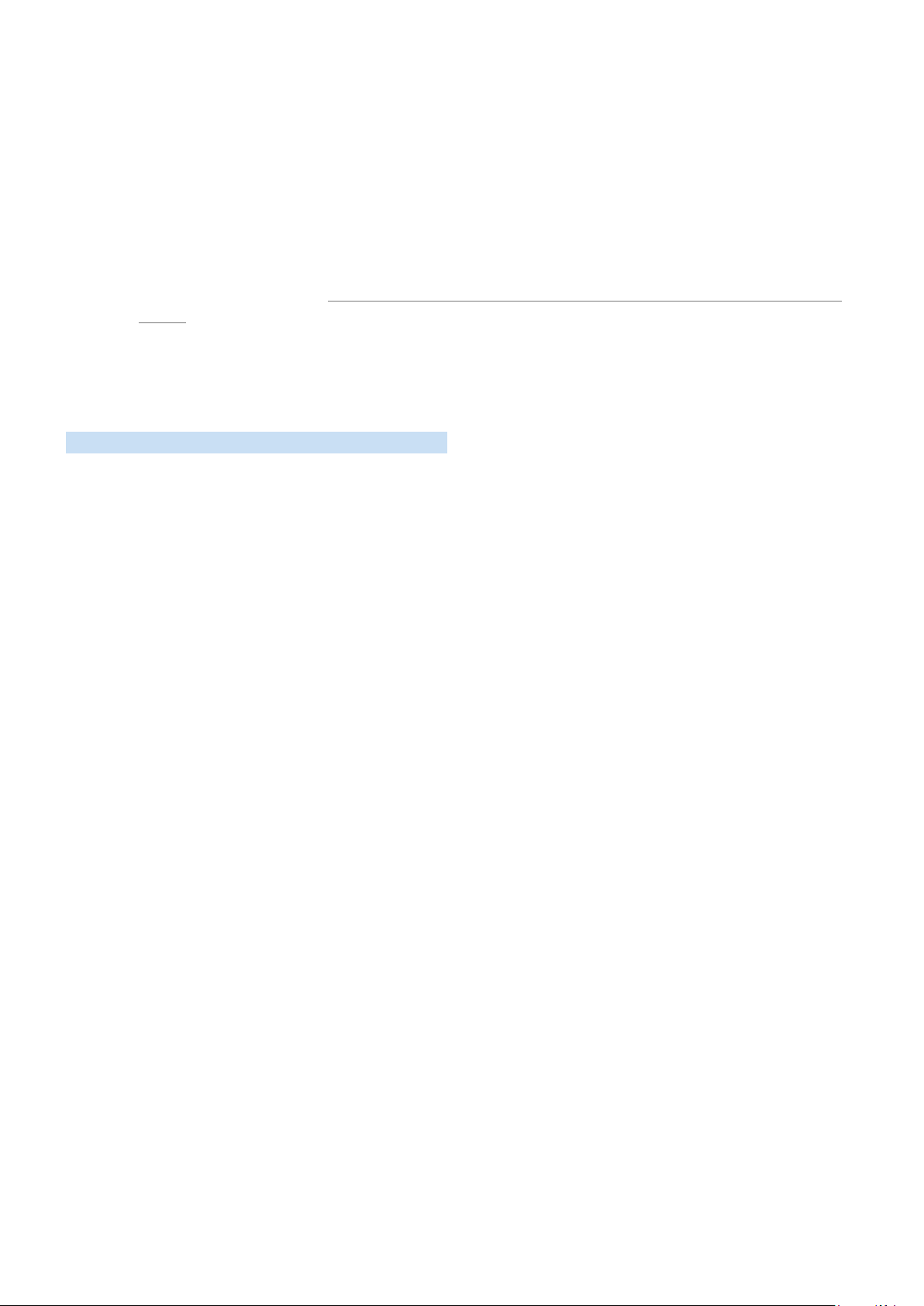
Using additional functions
You can use the following features on the Source screen.
● Connection Guide: The guide to device connections
● Universal Remote: The function that lets you register external devices to your Samsung Smart Remote and
control them using the Remote.
" This function is not available on certain models in specific geographical areas.
" For more information, refer to "Controlling External Devices with the Samsung Smart Remote - Using the Universal
Remote."
Connection Notes
When connecting an external device, note the following.
" The number of connectors and their names and locations may differ with the model.
" Refer to the external device's operating manual when connecting it to the TV. The number of external device connectors
and their names and locations may differ with the manufacturer.
Connection notes for HDMI
● The following types of HDMI cables are recommended:
– High-Speed HDMI Cable
– High-Speed HDMI Cable with Ethernet
● Use an HDMI cable with a thickness of 0.66 inches (17 mm) or less.
● Using a non-certified HDMI cable may result in a blank screen or a connection error.
● Some HDMI cables and devices may not be compatible with the TV due to different HDMI specifications.
● This TV does not support HDMI Ethernet Channel. Ethernet is a Local Area Network (LAN) built with coaxial
cables standardized by the IEEE.
● Use a cable shorter than 10 feet (3 m) to get the best UHD viewing quality.
- 22 -
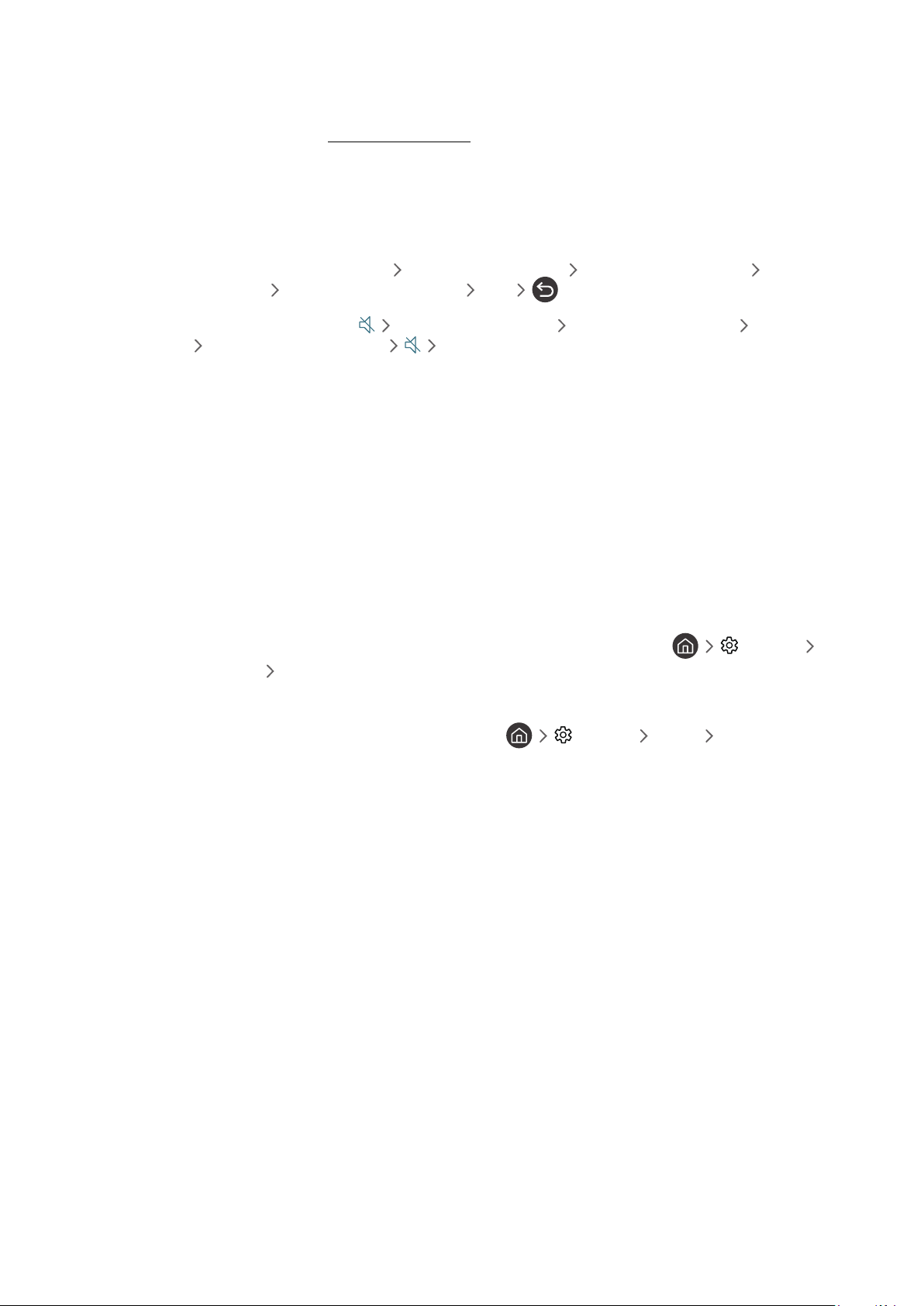
● Many computer graphics adaptors do not have HDMI ports, but have DVI ports instead. If your PC does not
support HDMI video out, connect your PC with an HDMI-DVI cable.
" For more information, refer to "Connecting a Computer."
● For One Connect or One Connect Mini supported models, when the TV is connected to other equipment
such as a DVD/BD player or a set-top-box via HDMI, network standby mode will be automatically activated.
In this network standby mode, the TV continues to detect and connect HDMI Devices. This function can be
deactivated by pressing the following buttons on the remote control:
– On the Samsung Smart Remote: VOL (up directional button) (left directional button) (up
directional button) (down directional button) VOL
– On the standard remote control: (up directional button) (left directional button) (up directional
button) (down directional button) RETURN.
" If the function is deactivated and TV is turned off, the function is automatically activated again when the TV is next
switched on.
Connection notes for audio devices
● For better audio quality, it is a good idea to use an AV receiver.
● Connecting a device using an optical cable does not automatically change the audio output to the device's
speakers. To change the audio output to the device, do one of the following:
– Use the Quick Settings screen to change to the connected device:
Use the Select button to select Audio Out/Optical on the Sound Output menu. ( Settings up
directional button Sound Output).
– Use the Settings screen to change to the connected device:
Select Audio Out/Optical on the Sound Output menu. ( Settings Sound Sound Output).
● An unusual noise coming from a connected audio device while you are using it may indicate a problem with
the audio device itself. If this occurs, ask for assistance from the audio device's manufacturer.
● Digital audio is only available with 5.1-channel broadcasts.
- 23 -
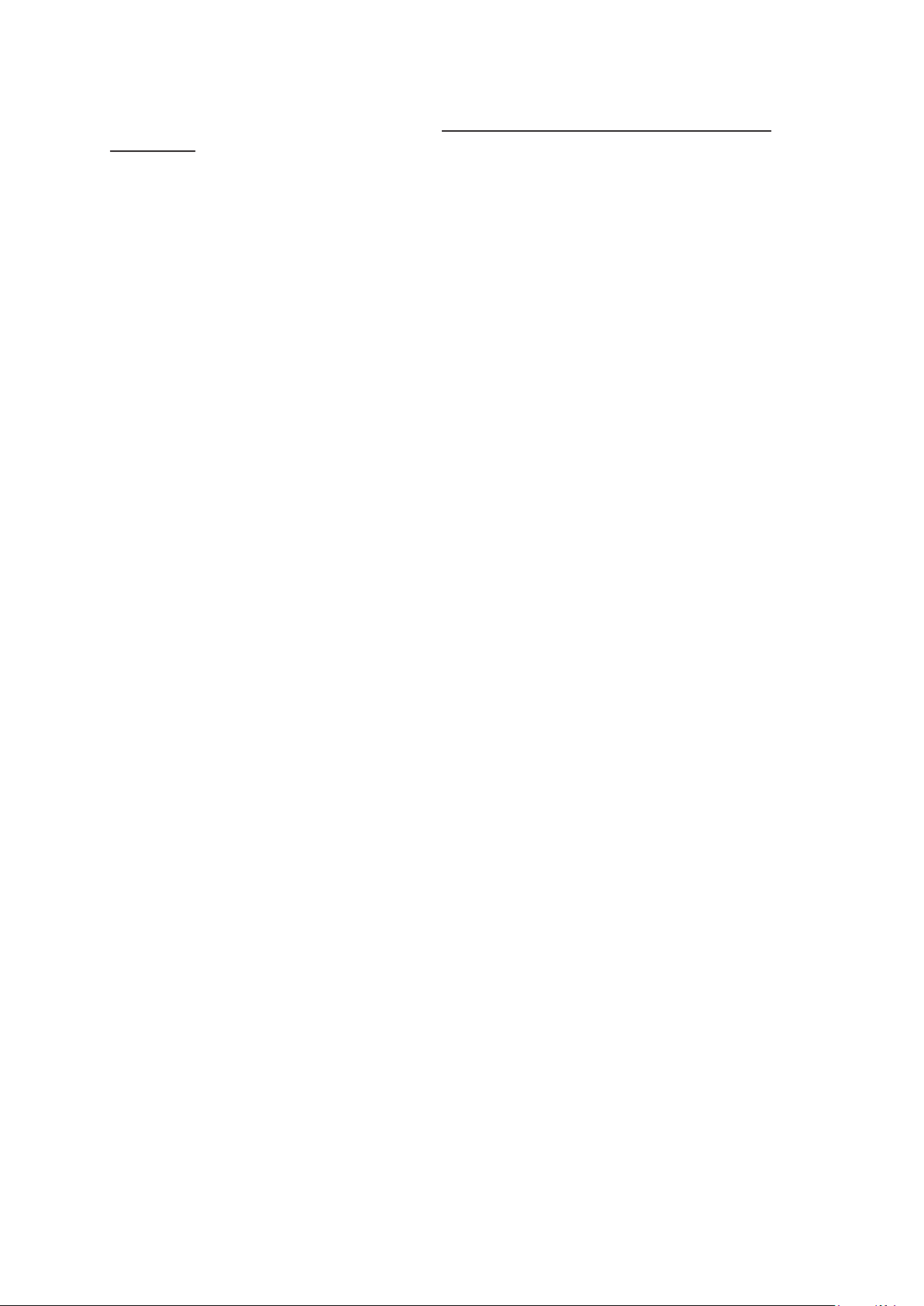
Connection notes for computers
● For the resolutions supported by the TV, refer to "Read Before Connecting a Computer (Supported
Resolutions)."
● As long as file sharing is activated, unauthorized access may occur. When you do not need to access data,
disable file sharing.
● Your PC and Smart TV must be connected to each other on the same network.
● When sharing content with other network-based devices such as those in an IP (Internet Protocol) storage
system, sharing may not be supported due to the network’s configuration, quality, or functionality, for
example, if the network has an NAS (Network-Attached Storage) device.
Connection notes for mobile devices
● To use the Smart View function, the mobile device must support a mirroring function such as AllShare Cast
or Smart View. To check whether your mobile device supports the mirroring function, please visit the mobile
device manufacturer's website.
● To use Wi-Fi Direct, the mobile device must support the Wi-Fi Direct function. Please check if your mobile
device supports Wi-Fi Direct.
● The mobile device and your Smart TV must be connected to each other on the same network.
● The video or audio may stop intermittently, depending on network conditions.
● When sharing content with other network-based devices such as those in an IP (Internet Protocol) storage
system, sharing may not be supported due to the network’s configuration, quality, or functionality, for
example, if the network has an NAS (Network-Attached Storage) device.
- 24 -
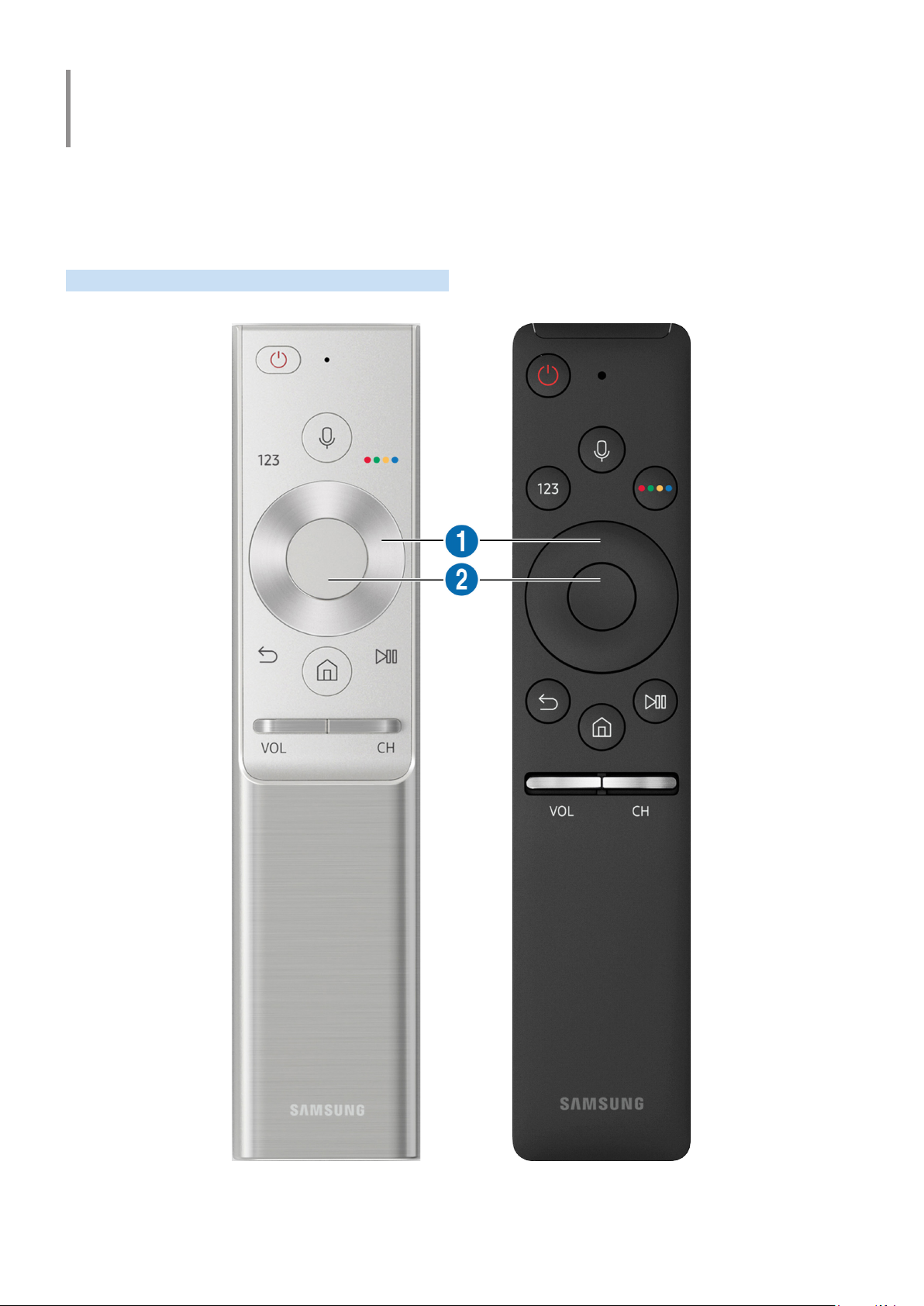
Remote Control and Peripherals
You can control TV operations with your Samsung Smart Remote. Pair external devices such as a keyboard for ease
of use.
About the Samsung Smart Remote
Learn about the buttons on the Samsung Smart Remote.
- 25 -
 Loading...
Loading...