
Voice REC
YV-150
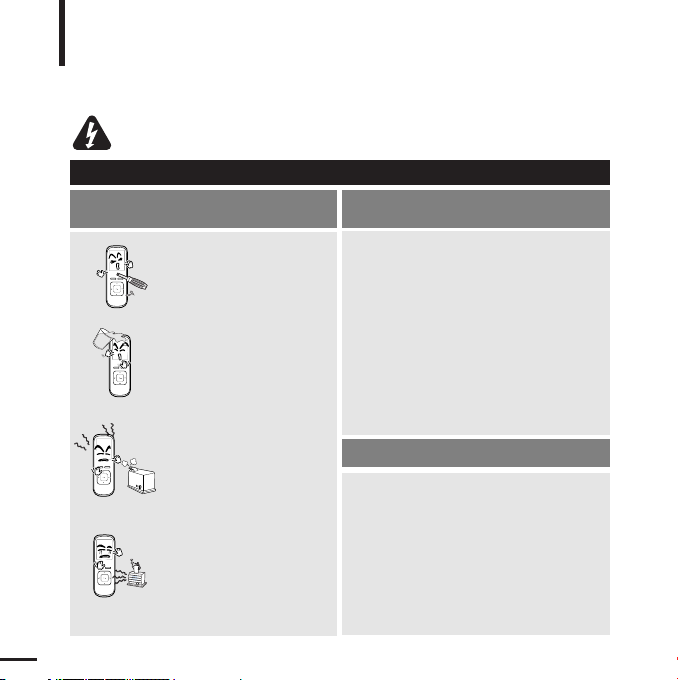
For Your Safety
WARNING
Product Use
Improper use can result in explosion,
fire or electric shock.
Do not disassemble, repair
or modify this player on
your own.
Do not get the player wet
or drop it in water.
If the player gets wet, do not
switch it on. Contact a Service
Center.
Do not place the player in
damp, dusty or sooty
areas, as it could result in
fire or electric shock.
Do not leave the player in
areas above 35°C(95°F)
(such as a sauna or inside
a parked car).
During hot weather, the
temperature inside a car may
rise up to 80°C(176°F).
2
Read this manual carefully to ensure proper use of the player and
to avoid any danger or physical damage.
Failing to heed the player instructions may cause serious injury.
To avoid your hearing damage
Using the earphone or headphone for an
extended time can cause a serious damage
to your hearing.
If you are exposed to a sound in higher than 85db for
an extended time, you will be adversely affected on
your hearing. The higher the sound is, the more
seriously damaged your hearing is (an ordinary
conversation is made in 50 to 60 db and the noise level
on the road is approximately 80 db). You are strongly
advised to set the volume level to medium (the
medium level is usually less than 2/3 of the maximum).
If you feel a ringing in the ear(s), lower the
volume or stop using the earphone or
headphone.
To avoid a risk of traffic accident
Do not use the earphone while you are
driving a bicycle,automobile or motorcycle.
Otherwise it can cause a serious accident and,
furthermore, it is prohibited by the law in some
areas.
Using the earphone on the way, in particular, on
the crosswalk can lead to a serious accident.
For your safety, make sure the earphone cable
should not get in the way of your arm or other
surrounding objects while you are taking
exercise or a walk.
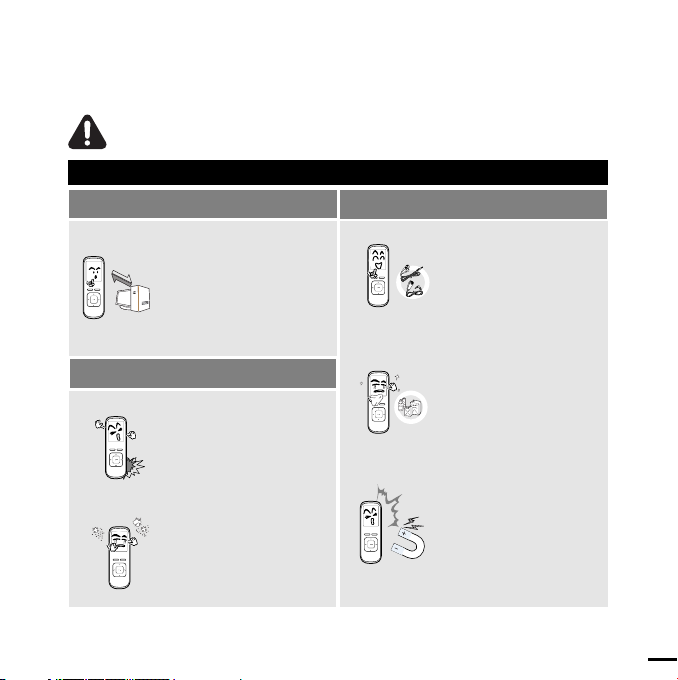
CAUTION
Failure to follow all instructions lead to physical injuries or damage to the player.
Product Use
Management of Important Data
Be sure to back up
important data.
Please be aware that we
claim no responsibility for
damage from data loss due to
breakdown, repair or other
causes.
Avoid malfunction
Always use the accessories
provided by or approved by
Samsung.
Avoid malfunction
Do not cause excessive
impact on the player by
dropping it. Do not place
heavy objects on top of the
player.
Prevent any foreign
particles or dust from
entering into the player.
Do not spray water on the
player. Never clean the
player with chemical
substances such as
benzene or thinner, as it may
cause fire, electric shock or
deteriorate the surface.
Do not place the player near
magnetic objects, as it may
cause a malfunction.
3
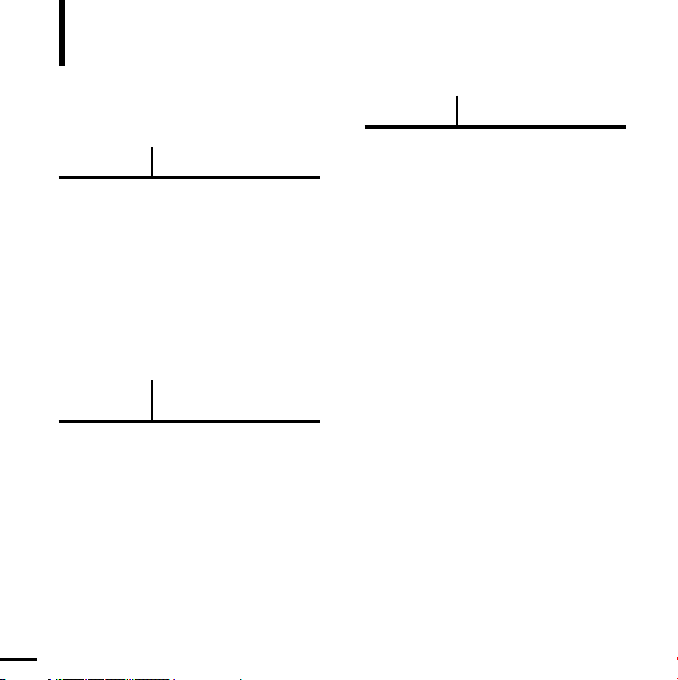
Contents
For Your Safety ...................................2
Contents ...............................................4
Chapter 1. Preparation
Product Features .................................6
Basic Information.................................7
Components .........................................7
Button Functions .................................10
Screen Display Information ..................11
Connecting the Earphone & Microphone
..........................................................12
Inserting the Battery ............................13
Basic Use............................................14
Chapter 2.
Installing Samsung Media Studio.....18
Connecting to your PC ......................19
Adding Files/Folders in Samsung
Media Studio.......................................20
Transferring Files to the Player with
Samsung Media Studio .....................22
Using as a Removable Disk ..............24
Disconnecting from your PC.............25
Installing TTS .....................................26
Using TTS ..........................................27
Creating a TS3 File .............................29
4
Loading Your
Desired File
Chapter 3. Using the Player
Voice Recording.................................30
Voice Recording.....................................30
Using Voice Recording menu
Recording with a phone .......................34
Listening to Voice or Music File .......35
Listening to Voice or Music File .............35
Section Repeat ...................................38
Creating a Playlist Using Samsung
Media Studio
To Play a Playlist ...................................41
Using Voice & Music Play menu ...........42
Setting a Bookmark ...........................44
Setting a Bookmark................................44
Listening to FM Radio........................46
Listening to FM Radio ............................46
Setting FM Presets
To Delete Presets ...............................51
Using FM Radio menu .........................52
Moving to the Playback Screen ........53
.......................................39
...............32
..............................49
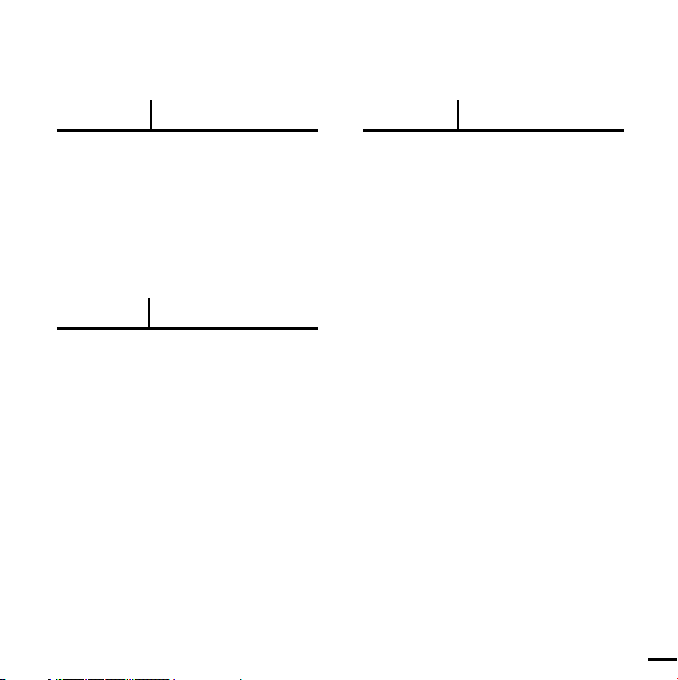
Chapter 4. Setting
Setting.................................................54
Setting Date/Time ...............................54
Setting Display Off / Sleep Timer..........55
Setting Language / Beep .....................56
Setting Volume Limit............................57
Setting Default ...................................58
System Information .............................59
Chapter 5. Troubleshooting
Troubleshooting.................................60
Chapter 6. Appendix
Menu Tree ...........................................62
Product Specifications ......................63
5
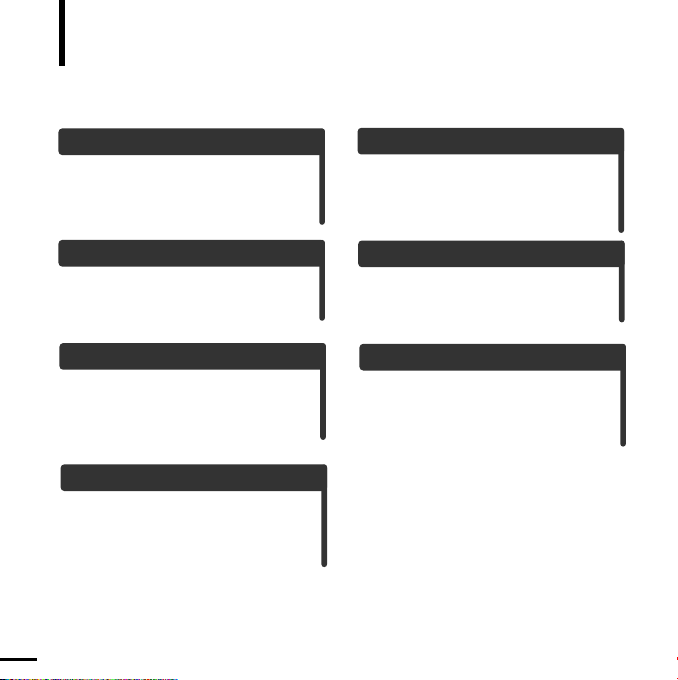
Product Features
Long & High Quality Recording!
■
You can record the high quality from SP
(Standard), HQ (High Quality) and SHQ
(Super High Quality) in addition to a long
recording time.
VOR (Voice Operating Recording) Function
■
VOR is a voice activated recording
function where recording pauses when
the sound is not loud or too soft.
Easy Voice Recording
■
You can make a recording while
listening to FM Radio or even in
power-off condition.
Management of Recording Files
■
You can classify your recordings in 5
separate folders of A, B, C, D and E.
This will help you manage the folders.
■
You can easily search for a desired file
using <File Browser> function.
6
MP3, WMA, and TS3 Playback
■
You can play a voice file in MP3 or TS3
formats.
■
You can play a music file in MP3 or WMA
formats.
Various Functions
■
Various features in addition to voice
recording are provided including music
playback, FM Radio and bookmark for
your convenience.
TTS Program
■
With the Text-to Speech(TTS) program
that converts text into voice, you can
listen to a text file on a PC as the
program converts it into a voice file and
you can also listen to it in the player after
transffering.
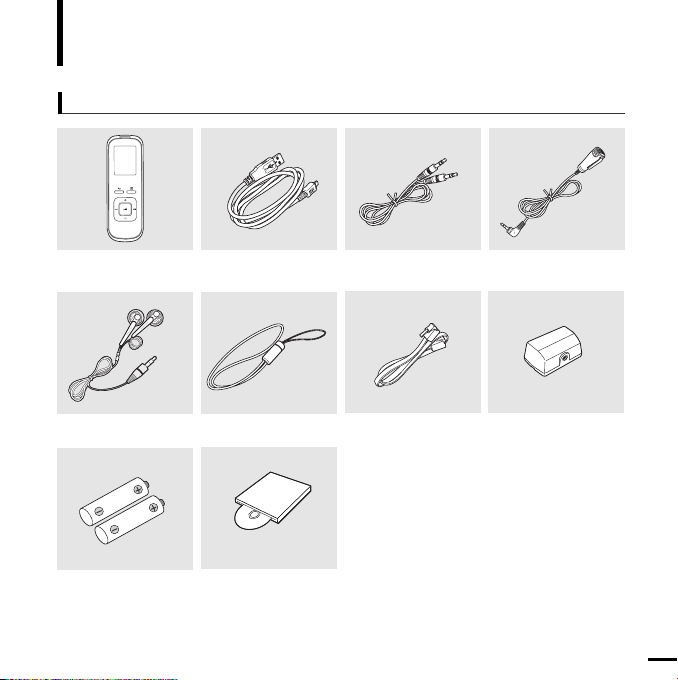
Basic Information
Components
Checking the Accessories
Player USB Cable External Device Cable External Microphone
Earphones Hand Strap
AAA / LR03 Batteries
■
Design of accessories is subject to change for the purpose of improvement, without notice.
Installation CD
Phone Cable
Phone Recording
Adaptor
7
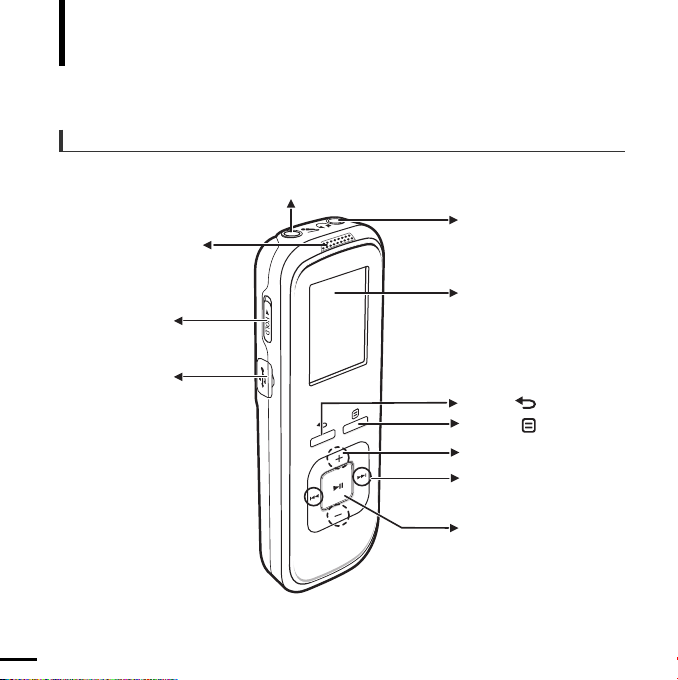
Basic Information
Components (continued)
Front & Left Side
External Device / Microphone Jack
Built-in Microphone
Hold Switch
USB Connection Port
Earphone Jack
Screen Display
Back [ ] Button
Menu [ ] Button
Volume Control Button
Move File / Quick Search
Button
Power, Play / Pause, Select
Button
8
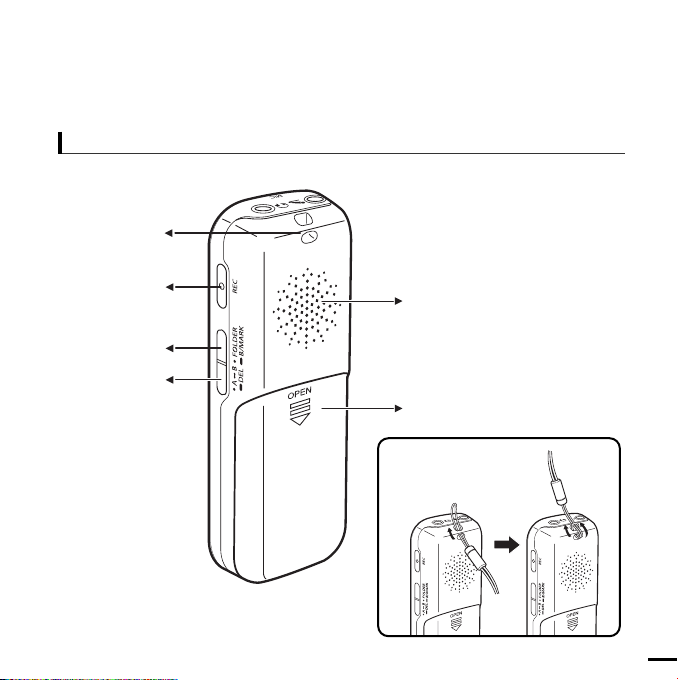
Rear & Right Side
Hand Strap Hook
Recording Button
Folder / Bookmark
Button
Section Repeat / Delete
Button
Built-in Speaker
Battery Cover
[Strap Fastening]
9
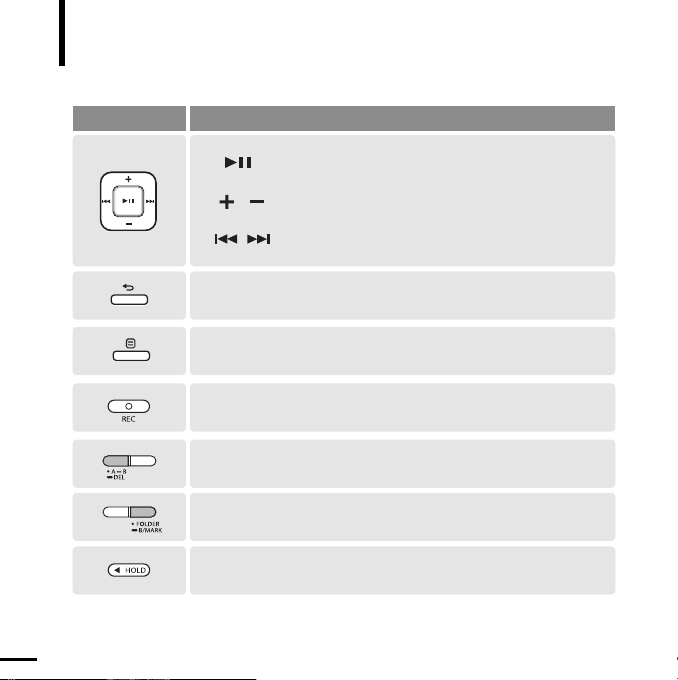
Basic Information
,
,
Button Functions
Buttons Functions and Use
■
■
■
■
Press to move to the previous level.
■
Press and hold to move to the main menu.
■
Press to move to the menu screen.
■
Press and hold to start recording.
■
Press again to stop recording.
■
Press to repeat the section.
■
Press and hold to delete the selected file.
■
Press to move to the folder where the file is stored.
■
Press and hold to add a bookmark.
■
Slide in the direction of the arrow to lock the buttons.
■
Slide in the opposite direction of the arrow to unlock the buttons.
Press and hold to turn the power on/off.
Press to play/pause.
Press to control the volume.
Press to move the previous or next file one by one.
Press and hold to fast scan files.
10
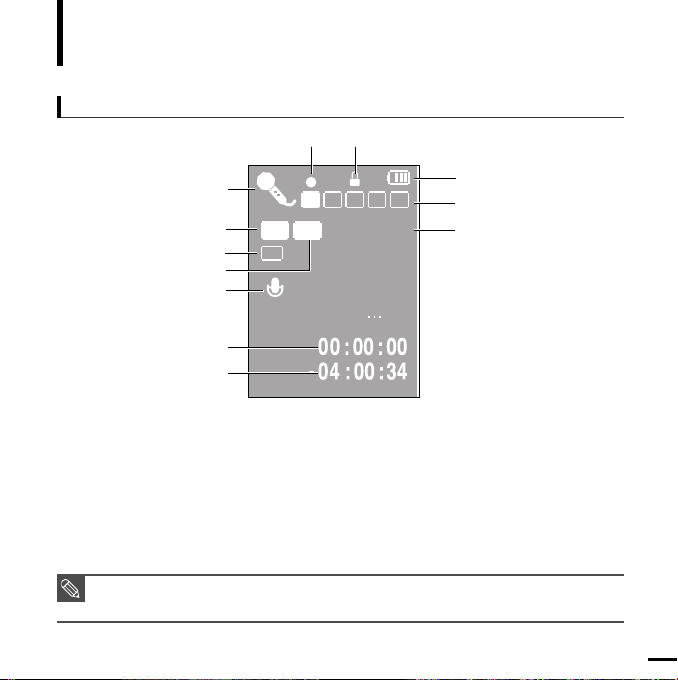
Basic Information
EDCB
0030
A
HQNRVOR
VOICE_0030
Recording
Screen Display Information
Voice Recording
”’
1
2
3
4
5
6
NOTE
Œ
´
ˇ
¨
ˆ
Ø
∏
Mode Display
Voice Recording Quality Display
Noise Reduction Display
VOR(Voice Operated Recording)
Dispaly
Current File Display
Recording Time (hour, minute, second)
■
The screen pictures are for illustration purposes only. The actual screen may differ.
7
8
9
10
11
12
˝
Ô
Remaining Recording Time Display
Record / Standby Display
Hold Display
Remaining Capacity of Battery Display
Recording Folder Display
Number of Recorded Files Display
11
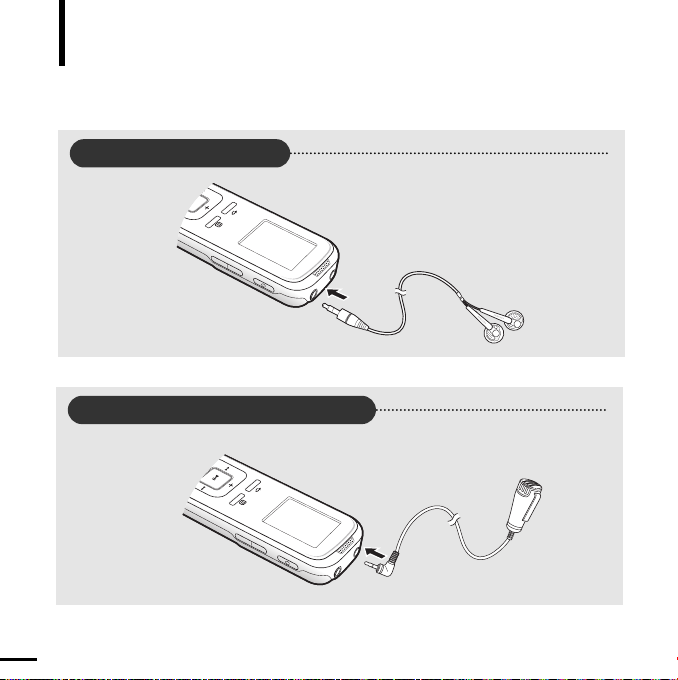
Basic Information
Connecting the Earphone & Microphone
Connecting the Earphone
√
Top
Earphones
Connecting the External Microphone
√
Top
External Microphone
12
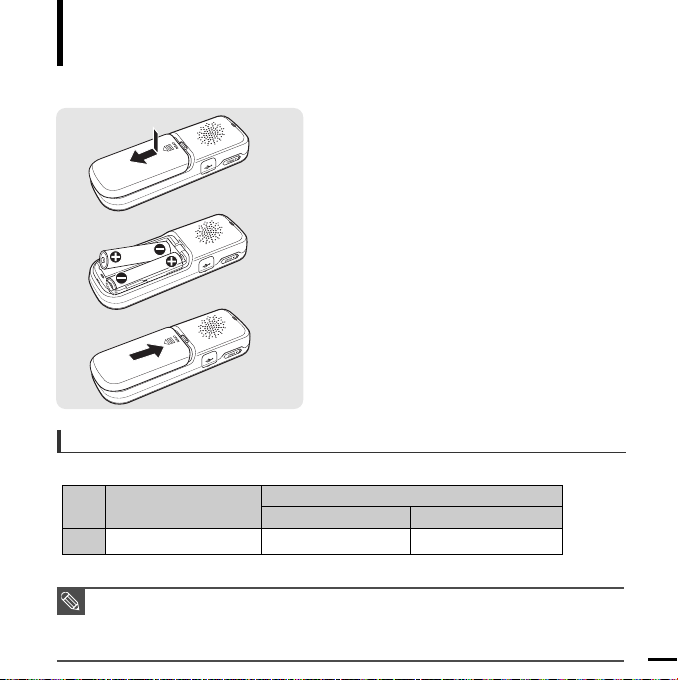
Basic Information
Inserting the Battery
Slide the battery cover in the
1
direction of the arrow as shown in
the diagram and open it.
1
Insert rightly the batteries fitting
2
their poles (+,-).
■
Be careful not to reverse the poles of the
2
3
Battery Life
(AAA/LR03 Alkaline Battery)
Mode
Voice Recording Mode
A maximum of 15 hours
Time
■
When you do not use the player for a long time, remove the batteries.
■
Even if you replace the batteries, your settings and files will not be affected.
NOTE
■
Actual battery time may vary according to the use conditions including the battery type, your
settings and volume.
(Using the earphone)
A maximum of 20 hours
batteries.
Close the battery cover by sliding
3
it in the direction of the arrow as
shown in the diagram.
Play Mode
(Using the speaker)
A maximum of 15 hours
13
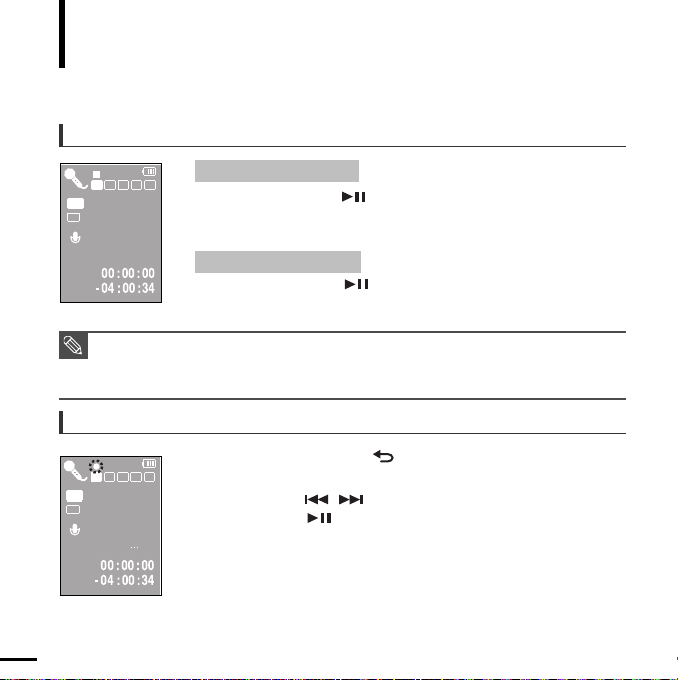
EDCB
0030
A
HQ
NR
VOICE_0030
Recording
14
Basic Use
Turning the Power On & Off
Turning the Power On
EDCB
A
HQ
NR
VOICE_0030
Standby
■
If you press and hold the [REC] button in power-off condition, the player turns on and voice
recording will start.
NOTE
■
Power is automatically turned off when none of the buttons have been pressed for a certain time
in the standby and the music pause mode for power saving purposes.
Voice Recording
Press and hold the [ ] button.
0029
■
Power is turned on.
Turning the Power Off
Press and hold the [ ] button.
■
Power is turned off.
Press and hold the [ ] button to move to the main
1
menu.
Press the [ ] button to select <Voice REC> and
2
press the [ ] button.
■
The voice recording screen appears.
Press the [FOLDER] button to select a folder where
3
the recording file is stored.
Press the [REC] button.
4
■
Voice recording starts.
,
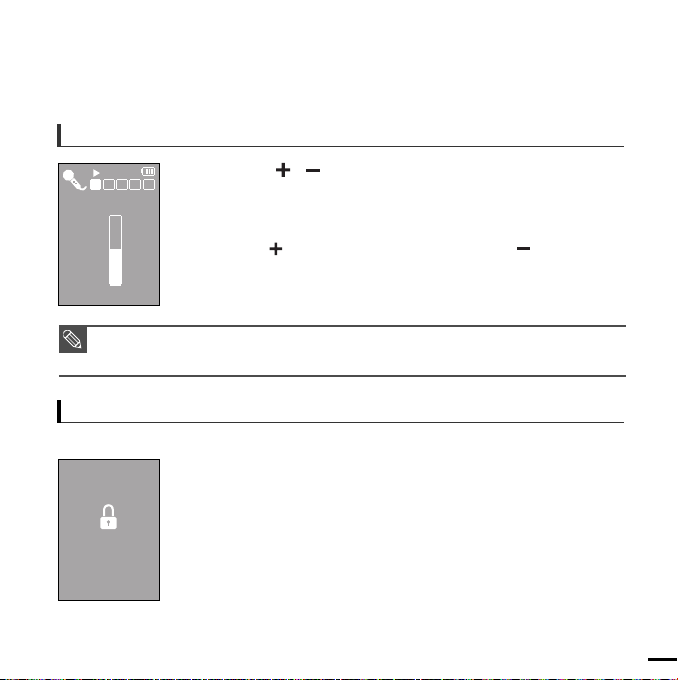
Volume Control
Hold On
Press the [ ] button to control the volume.
EDCBA
■
30
Vol. 15
0
■
If <Volume Limit> is set to <On>, you couldn't control the volume over 16.
Set <Volume Limit> to <Off>.
NOTE
The volume bar appears.
■
You can control the volume from 0 to 30.
■
Press the [ ] button to increase the volume or the [ ] volume to
decrease it.
,
Lock Function
In Hold mode, all buttons are disabled. This function is useful when you are walking or jogging.
œœ
HOLD] switch in the direction of the arrow.
œœ
HOLD] switch in the opposite direction of
Slide the [
1
■
No button works at all.
Slide the [
2
the arrow to release the Lock function.
15
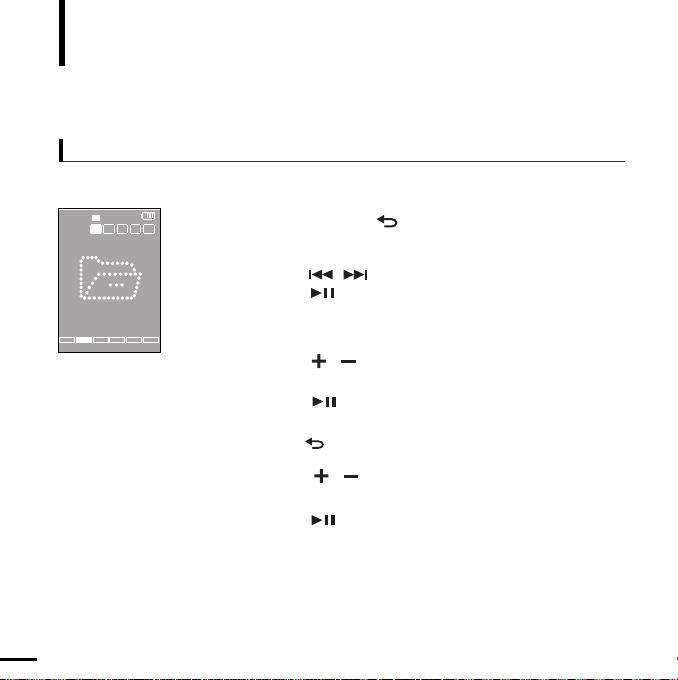
Basic Use (continued)
EDCBA
File Browser
Searching for files with <File Browser>
Search easily for files using the <File Browser> function.
Press and hold the [ ] button to move to the main
1
menu.
16
Press the [ ] button to select <File Browser> and
2
press the [ ] button.
■
You will see the folder list including VOICE, MUSIC, TTS and
PLAYLIST.
Press the [ ] to select a folder of your choice.
3
Press the [ ] button to move to the file list of the
4
selected folder.
■
Press the [ ] button to move to the previous level.
Press the [ ] button to select a file of your choice.
5
Press the [ ] button.
6
■
The selected file will be played.
,
,
,
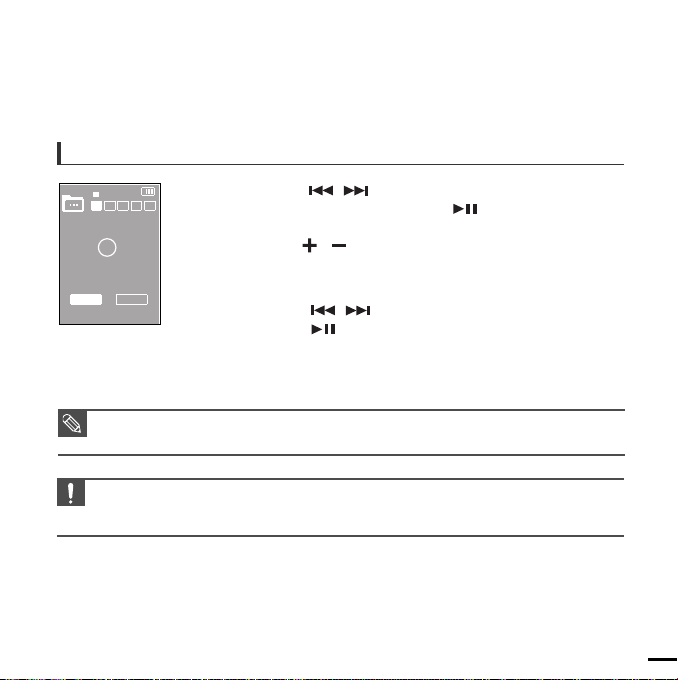
File Deletion
E
NOYES
D
CBA
?
Delete?
NOTE
CAUTION
Press the [ ] button during pausing to select
1
<File Browser> and press the [ ] button.
Use the [ ] button to select the file you want to
2
delete in the file list and press and hold the [DEL] button.
Press the [ ] button to select <YES> and then
3
press the [ ] button.
■
The selected file will be deleted.
■
If you want to directly delete a file during playing, press and hold the [DEL] button after pausing.
■
You can't recover the file once it is deleted. So double-check to make sure the file is the one
you want to delete.
■
You cannot delete the file during playback.
,
,
,
17
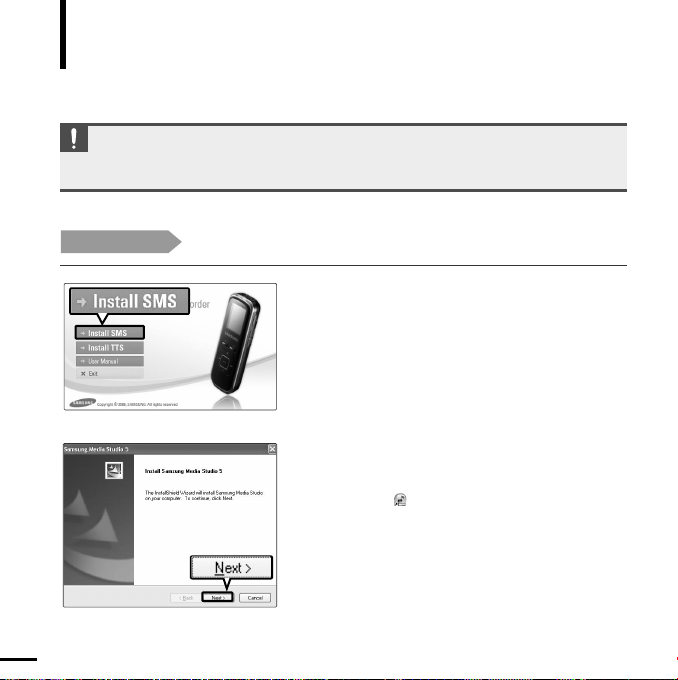
Loading Your Desired File
Installing Samsung Media Studio
■
Install the program on PCs running Windows 2000 or Windows XP after logging on with the
Administrator account. Please refer to the PC user manual on how to log on with the
CAUTION
Administrator account.
Use Media Studio to transfer music files
from your PC to the player.
Before you start!
18
Insert the installation CD provided with the player into the CD-ROM drive.
Click <Install SMS>.
1
Click <NEXT>.
2
■ Media Studio installation starts.
■ An icon is created on the desktop after
installation is complete and Media Studio starts.
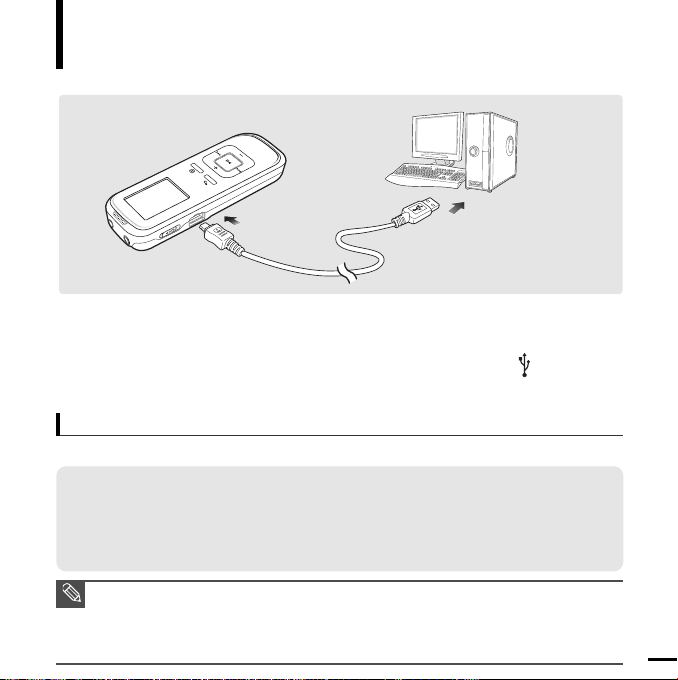
Loading Your Desired File
Connecting to your PC
2
(B)
1
(A)
Connect the small end (A) of the USB cable to the USB connection port of
1
the player.
Connect the other end (B) of the USB cable to the USB port ( ) of your PC.
2
■
<USB Connected> appears on the screen display.
PC Requirements
The PC system must meet the following minimum specifications:
■
Pentium 300MHz or higher
■
100MB of free hard disc space
■
USB Port 2.0
■
Resolution 1024 X 768 or higher
■
Internet Explorer 6.0
■
If you connect the player through a USB hub, the connection may be unstable. Please connect
the player to your PC directly.
NOTE
■
The player could not work while connecting to your PC.
■
If you do not operate the player for a certain time after the USB connection, the screen display
will turn off.
or higher
■
Windows 2000/XP/Vista
■
CD Rom Drive (2X or higher)
■
DirectX 9.0 or higher
■
Windows Media Player 9.0 or higher
19
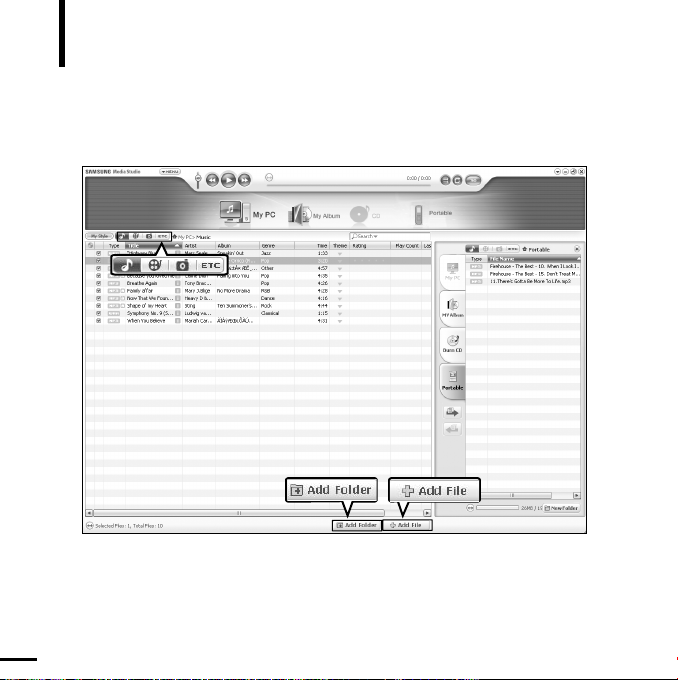
Loading Your Desired File
Adding Files/Folders in
Media Studio enables you to select and organize files and folders in preparation
for transfer to your player.
Samsung Media Studio
[YV-150]
[YV-150]
2
3
Please refer to Help for more information on how to use Media Studio.
■ Click <MENU> ➝ <Help> ➝ <Help> from the menu at the top of the Media Studio program.
20
3
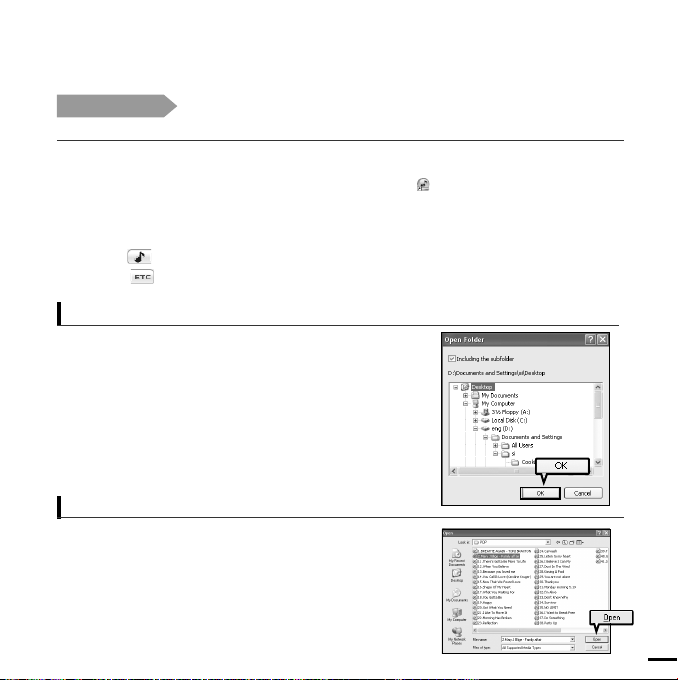
Before you start!
Media Studio will automatically start when the player is connected to your PC.
1
■ If the program does not start automatically, double-click the Media Studio icon on the desktop.
Click the desired file icon on the left side.
2
■
Choose the file type you want to transfer by clicking on one of these icons.
■
Click icon to display music list.
■
Click icon to display etc list. The ETC list includes other file type (TS3).
■ Connect the player to your PC.
■ Media Studio must be installed on your PC. √ Page 18
To add folders to Media Studio
Click <Add Folder> on the bottom of Media Studio.
3
■ The Open Folder window will appear.
Select the folder to add and click <OK>.
4
■ The files of the selected folder are added to the list on the left
side of the Media Studio Screen.
4
To add files to Media Studio
Click <Add File> on the bottom of Media Studio.
3
■ The Open window will appear.
Select the files to add and click <Open>.
4
■ The selected files are added to the list on the left side of the
Media Studio Screen.
4
21
 Loading...
Loading...