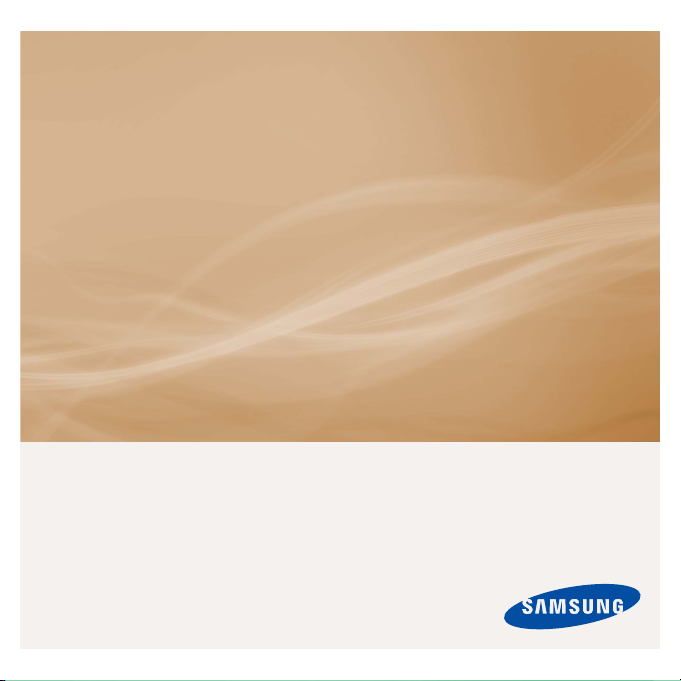
MP3 Player
user manual
imagine the possibilities
Thank you for purchasing this Samsung product.
To receive more complete service, please
register your product at
www.samsung.com/global/register
YP-P2
YP-P2
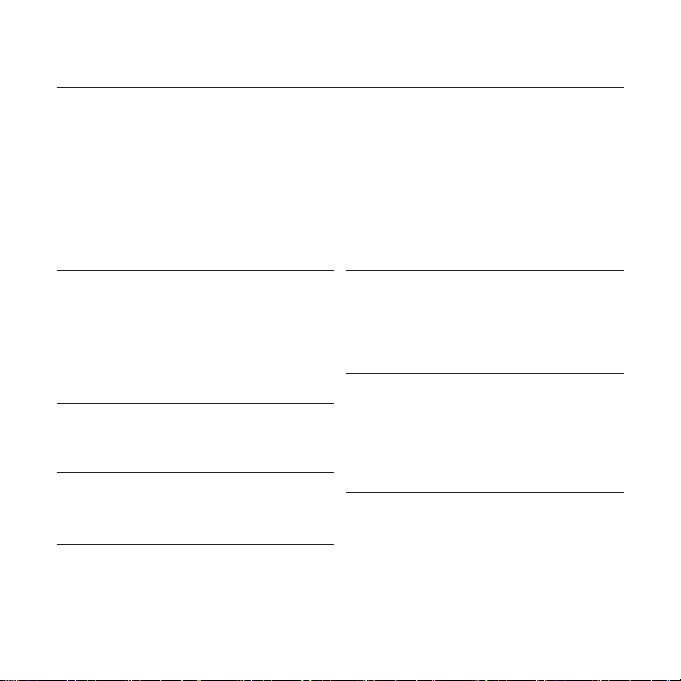
features of your new MP3 Player
Good looking. Smart. Reliable. And lots of fun. Your new MP3 player is
all this and more. Its state-of-the-art technology delivers rich sound, and
vibrant pictures. You’ll love your new MP3 player, whether you’re exercising,
downloading your favorite tunes, watching videos, or even listening to FM
Radio.
Use it once, and you’ll wonder how you ever lived without it.
PUTTING THE “MULTI” IN MULTIMEDIA
We call it an MP3 player, but it’s much more
than that. It allows you to view pictures, text,
videos and listen to FM radio.
The built-in Bluetooth wireless technology
turns your MP3 player into your own
personal network.
TOUCH NAVIGATION!
You can tap on the touch screen to navigate
through the menus.
COLOR LCD SCREEN DESIGN
Vivid color and images are delivered on the
wide LCD screen.
WHERE FORM MEETS FUNCTION
Sure, it’s sleek and good-looking. But it’s
easy to hold and use, too.
EASY SEARCH!
You can search for fi les with the easy-to-
use File Brower, and also navigate through
menus while listening to music.
LONGER PLAY TIME AND SHORTER
DOWNLOADING!
A fully charged battery can play up to 35
hours of music and 5 hours of video.
Download times are shorter. Because of its
USB 2.0 capability, the player is much faster
than models with USB 1.1.
ACOUSTIC WONDER
Your new MP3 player has built-in DNSe™
(Digital Natural Sound engine), Samsung’s
unique sound technology created to deliver
richer, deeper sound for an unbelievable
listening experience.
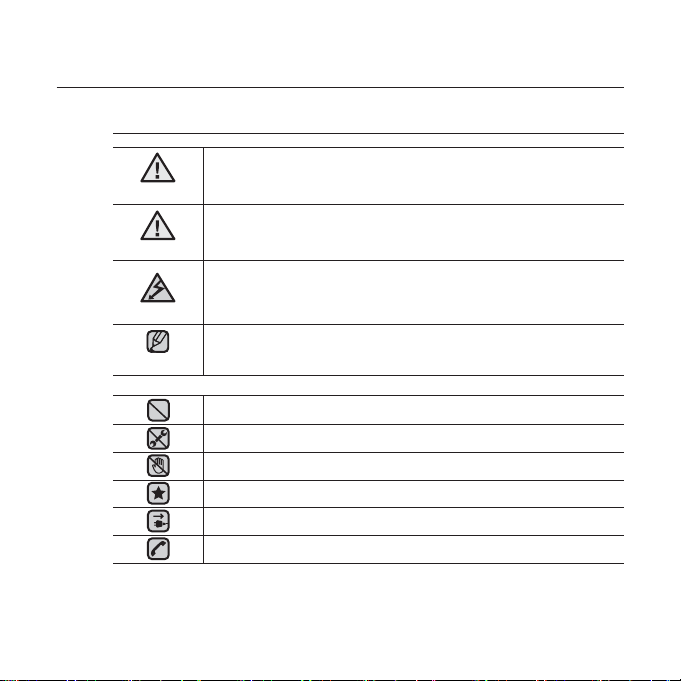
safety information
What the icons and signs in this user manual mean :
WARNING
CAUTION
CAUTION
NOTE
These warning signs are here to prevent injury to you and others.
Please follow them explicitly.
After reading this section, keep it in a safe place for future reference.
Means that death or serious personal injury is a risk.
Means that there is a potential risk for personal injury or
material damage.
To reduce the risk of fi re, explosion, electric shock, or
personal injury when using your MP3 Player, follow
these basic safety precautions:
Means hints or referential pages that may be helpful to
operate the player.
Do NOT attempt.
Do NOT disassemble.
Do NOT touch.
Follow directions explicitly.
Unplug the power plug from the wall socket.
Call the service center for help.
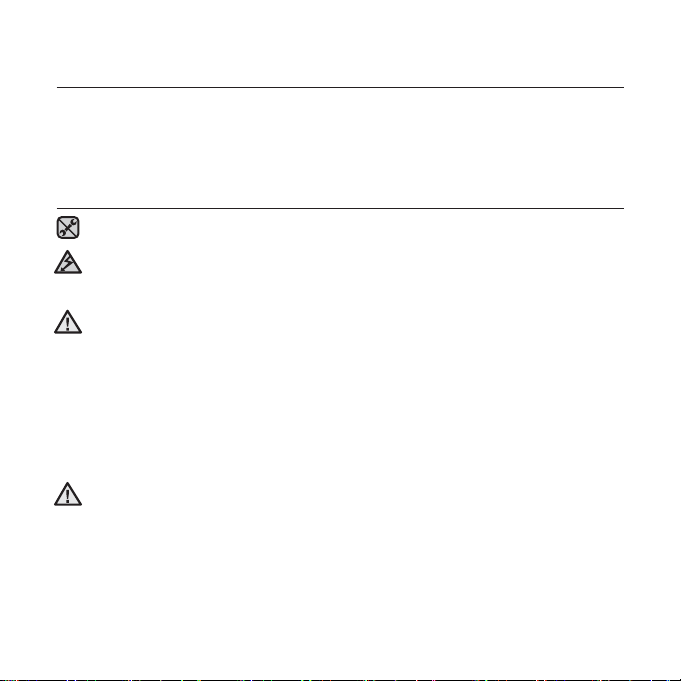
safety information
This manual describes how to properly use your new mp3 player.
Read it carefully to avoid damaging the player and injuring yourself.
Pay particular attention to the following serious warnings:
PROTECT YOURSELF
Do not disassemble, repair, or modify this product on your own.
Do not get the product wet or drop it in water. If the product gets wet, do
not switch it on because you could get an electric shock. Instead, contact
CAUTION
a Samsung Customer Service Center near you.
Do not use the earphones while you are driving a bicycle, automobile or
CAUTION
motorcycle.
It can cause a serious accident, and furthermore, is prohibited by law in some
areas.
Using the earphones while walking or jogging on a road, in particular, on a
crosswalk can lead to a serious accident.
For your safety, make sure the earphone cable does not get in the way of
your arm or other surrounding objects while you are taking exercise or a
walk.
Do not place the product in damp, dusty, or sooty areas because these
environments could lead to fi re or electric shock.
WARNING
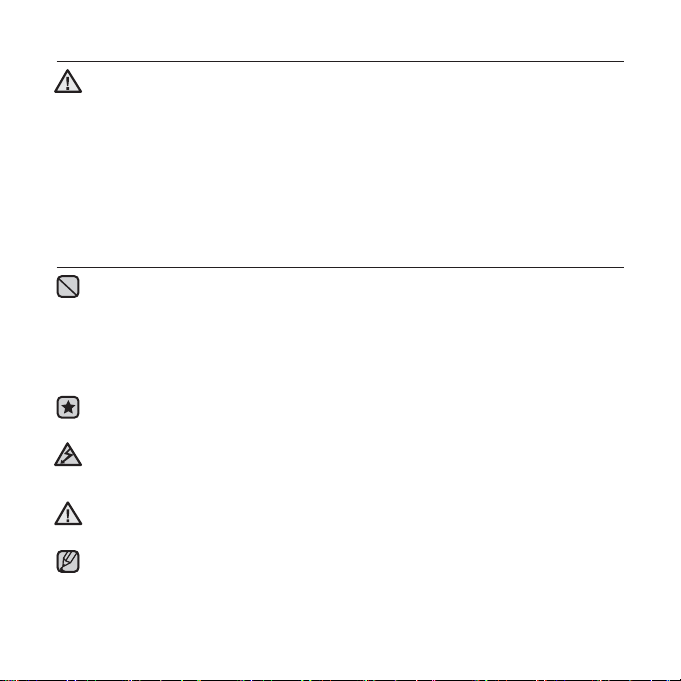
PROTECT YOURSELF
Using earphones or headphones for an extended time may cause serious
damage to your hearing.
WARNING
If you are exposed to sound louder than 85db for an extended time, you may
adversely affect your hearing. The louder the sound is, the more seriously damaged
your hearing may be (an ordinary conversation is between 50 to 60db and road
noise is approximately 80db). You are strongly advised to set the volume level to
medium (the medium level is usually less than 2/3 of the maximum).
If you feel a ringing in the ear(s), lower the volume or stop using the
earphones or headphones.
PROTECT YOUR MP3 PLAYER
Do not leave the player in temperatures above 95°F (35°C), such as a
sauna or a parked car.
Do not cause excessive impact on the player by dropping it.
Do not place heavy objects on top of the player.
Prevent any foreign particles or dust from entering into the product.
Do not place the product near magnetic objects.
Be sure to backup important data. Samsung is not responsible for data loss.
Use only accessories provided by or approved by Samsung.
Do not spray water on the product. Never clean the product with chemical
substances such as benzene or thinner, as it may cause fi re, electric
CAUTION
shock or deteriorate the surface.
Failure to follow these instructions may lead to physical injuries or damage to
the player.
CAUTION
When printing this user manual, we recommend that you print in color and
check “Fit to Page” in the print option for better viewing.
NOTE
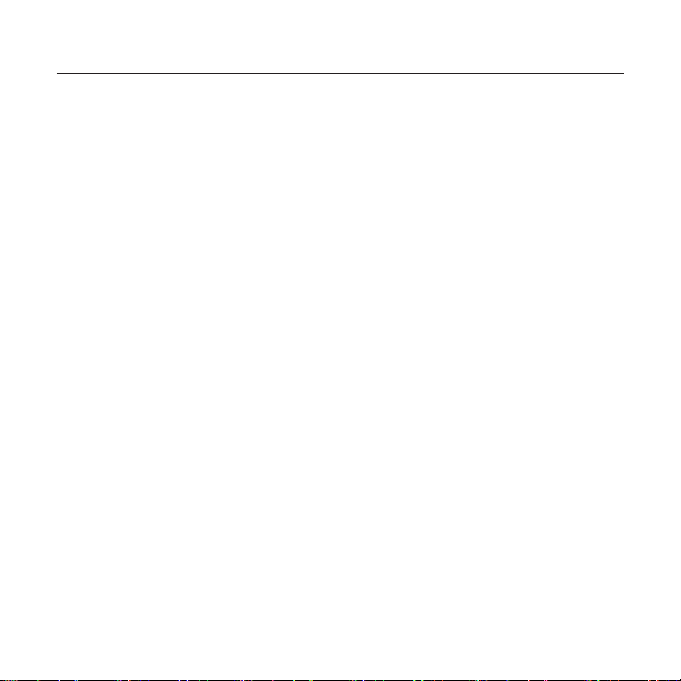
contents
THE BASICS
9
9 What’s included
10 Your MP3 Player
12 Screen displays
16 Using the touch screen
20 Charging the battery
21 Caring for the battery
21 Turning the Power on & off
22 Playing a video fi le
22 Controlling the volume
23 Disabling the buttons
23
Browsing for fi les using “File Browser”
24 Changing the settings and
preferences
24 Menu Style Settings
27 Sound Settings
28 Display Settings
29 Language Settings
31 Time Settings
32 System Settings
34 Resetting the system
SAMSUNG MEDIA STUDIO
35
WATCHING A VIDEO
40
35 PC requirements
36 Installing Samsung Media Studio
37 Transferring fi les to the player with
Samsung Media Studio
40 Pausing
41 To move to a specifi c frame
42 To play the previous video fi le
42 To play the next video fi le
43 Using the video menu
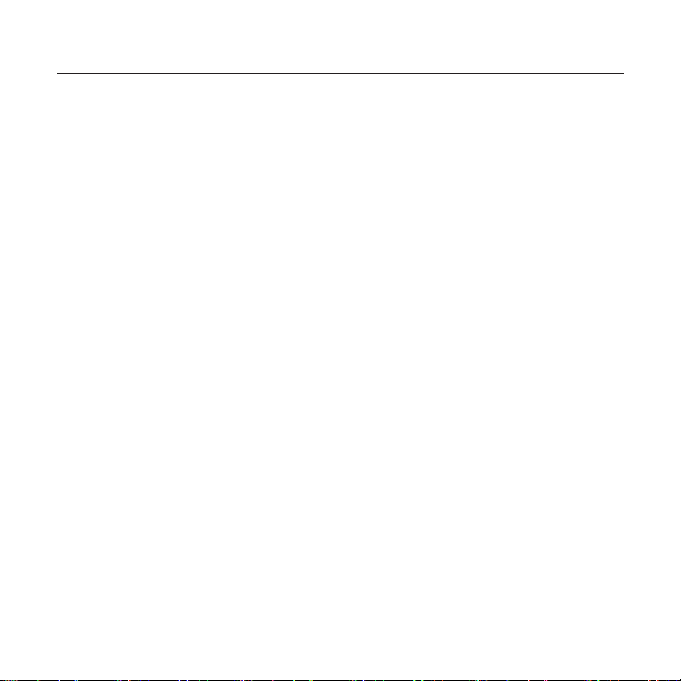
contents
LISTENING TO MUSIC
47
47 Listening by category
49 Pausing
49 Playing from the beginning of the
current track
49 Playing the previous track
50 Playing the next track
50 Searching within a track
51 Creating a playlist using Samsung
Media Studio
51 Creating a playlist
52 Adding music fi les to a playlist you’ve
created
53 Transferring a playlist to your player
using Media Studio
54
Creating a playlist on your mp3 player
55 Playing a playlist
56 Deleting a fi le from the playlist
56 Deleting all fi les from the playlist
57 Using the music menu
VIEWING PICTURES
64
LISTENING TO FM RADIO
68
64 Viewing pictures
65 Using the picture menu
68 To use the mute function
69 To search for FM stations
70 Using the FM radio menu
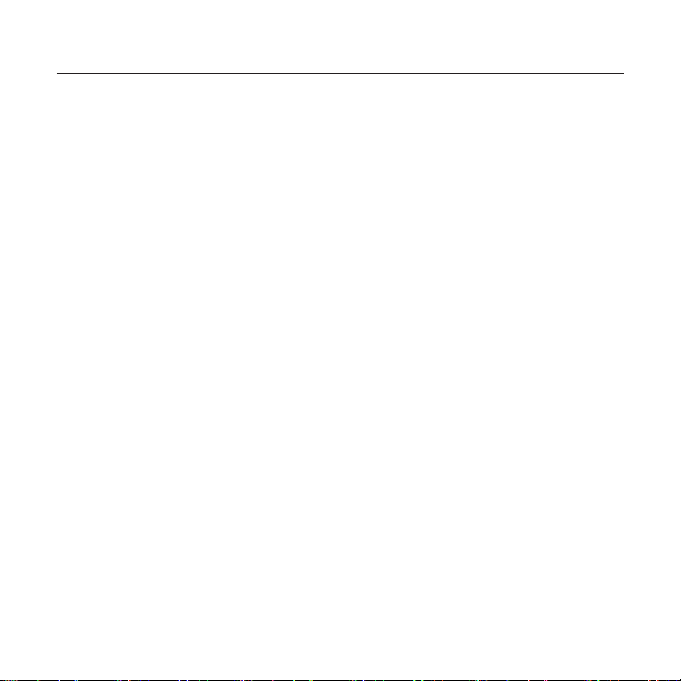
contents
USING THE DATACAST
75
ENJOYING THE
PRIME PACK
78
75 Registering a channel
76 Creating a new channel group
76 Transferring a datacast from <Media
Studio>
77 Viewing Datacasts
78 Reading text
79 Using the text menu
82 Setting the alarm
85 Viewing the calendar
86 Viewing the world clock
USING BLUETOOTH
87
TROUBLESHOOTING
94
APPENDIX
97
87 What is bluetooth?
88 Using a bluetooth stereo headset
91 Using the bluetooth menu
92 Bluetooth settings
94 Troubleshooting
97 Menu tree
98 Product specifi cations
100 License
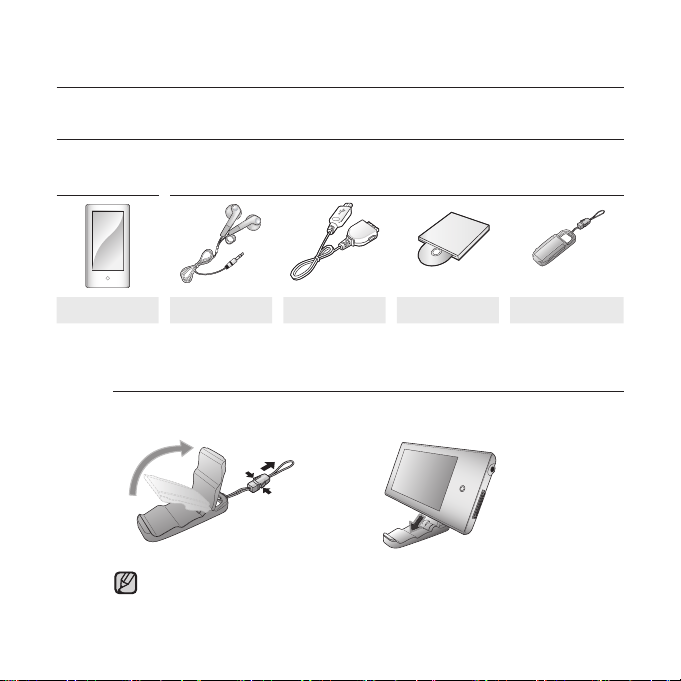
the basics
WHAT’S INCLUDED
Your new mp3 player comes with these accessories. If you’re missing any of these
items, contact Samsung Customer Service Center.
Player Earphones USB Cable
The accessories in your box may look slightly different than these.
Installation CD
Using the Easy Holder
Mount the player onto the easy holder in a fl at surface place. Doing this,
you can enjoy video without holding the player.
This is not a fi xed holder, so be careful not to shake it.
NOTE
Easy Holder
the basics _ 9
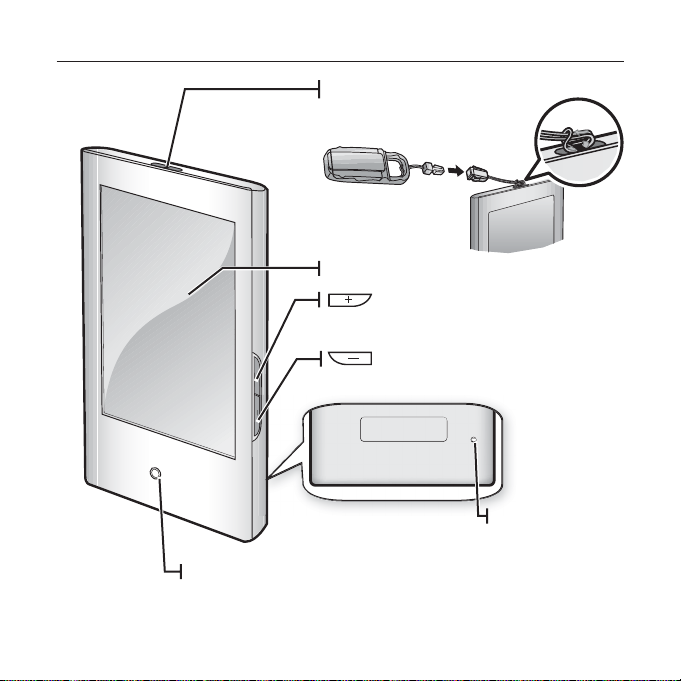
YOUR MP3 PLAYER
Power LED
The Power LED is lit in red while
the battery is being charged.
10 _ the basics
When done, it turns green.
Easy holder hook
Tying the easy holder strap
Touch screen
Up volume button
Press to increase the volume
Down volume button
Press to reduce the volume
Reset hole
If a player
malfunction occurs,
press the reset hole
with a pointed object
to re-initialize the
system.
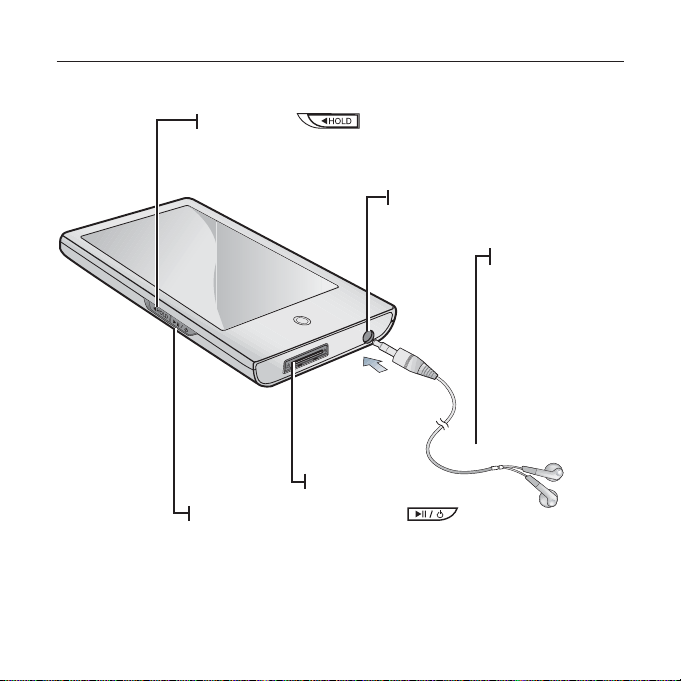
YOUR MP3 PLAYER (Continued)
Hold switch
Push in the direction of the arrow to lock
the button functions.
USB connection port
Power & Play/Pause button
Press for play/pause.
Press and briefl y hold for power on/off.
Earphone connection jack
Earphones
Labeled “L” for
the left earpiece
and “R” for the
right earpiece.
Also serves as an
antenna for FM
Radio in the MP3
player.
the basics _ 11
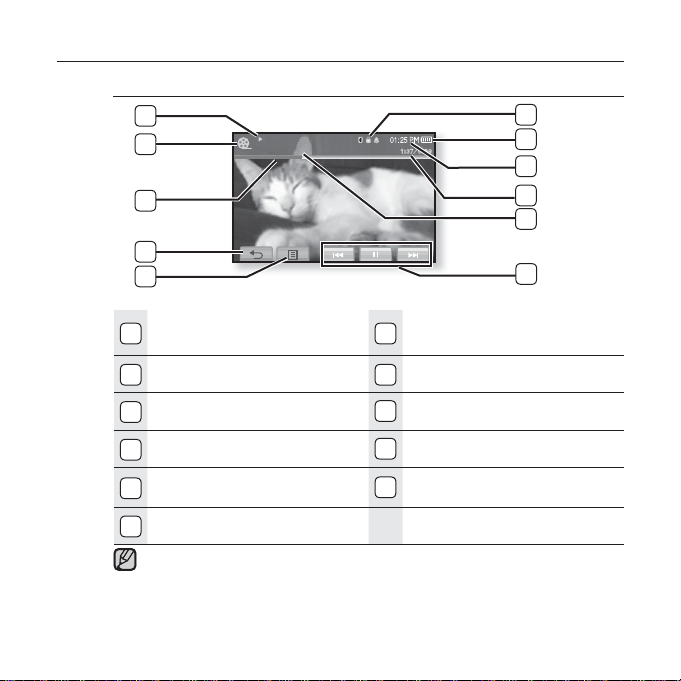
SCREEN DISPLAYS
Video
7
8
9
10
11
Video Track 1
1
2
3
4
5
6
1
2
3
4
5
6
NOTE
12 _ the basics
Bluetooth/Lock/Alarm
Indicator
Battery Status
Current Time
Current /Total Play Time
File Name
Play/Pause, Search
7
Indicator
8
Video Mode Indicator
9
Play Status Bar
10
Back Icon
11
Menu Icon
Play/Pause, Search Icon
The screen pictures are for illustration purposes only. The actual screen
may differ.
Information and icons on the current video playback will disappear shortly.
Tap on the screen if you want to display the video playback information and
icons again.
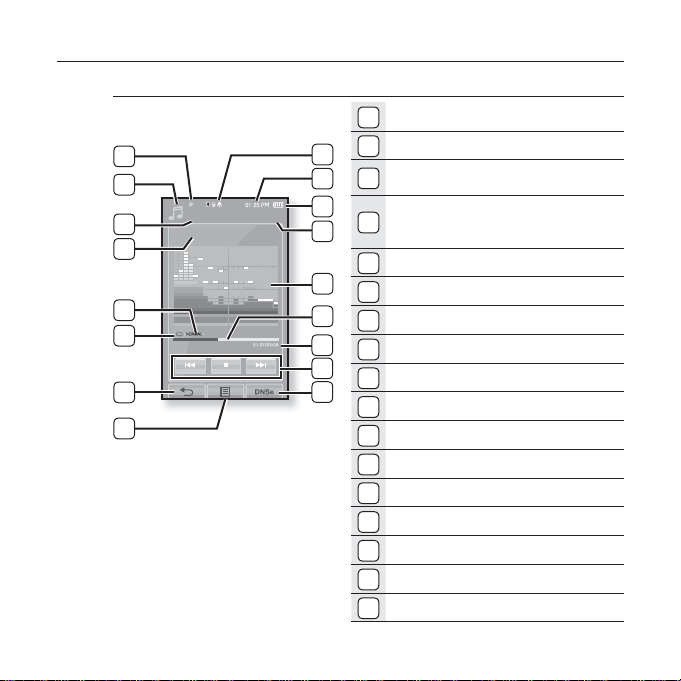
SCREEN DISPLAYS (Continued)
Music
1
2
10
11
12
13
14
15
16
17
Songs
Audio Track 1
1
3
2
3
1/52
4
4
5
5
6
6
7
7
8
8
9
9
10
11
12
13
14
15
16
17
Bluetooth/Lock/Alarm Indicator
Current Time
Battery Status
Current track playing /
Total number of tracks
Indicator
Music Play Screen
Play Status Bar
Current /Total Play Time
Play/Pause, Search Icon
DNSe Icon
Play/Pause, Search Indicator
Music Mode Indicator
Parent Menu Indicator
Music Title
DNSe Mode Indicator
Play Mode Indicator
Back Icon
Menu Icon
the basics _ 13
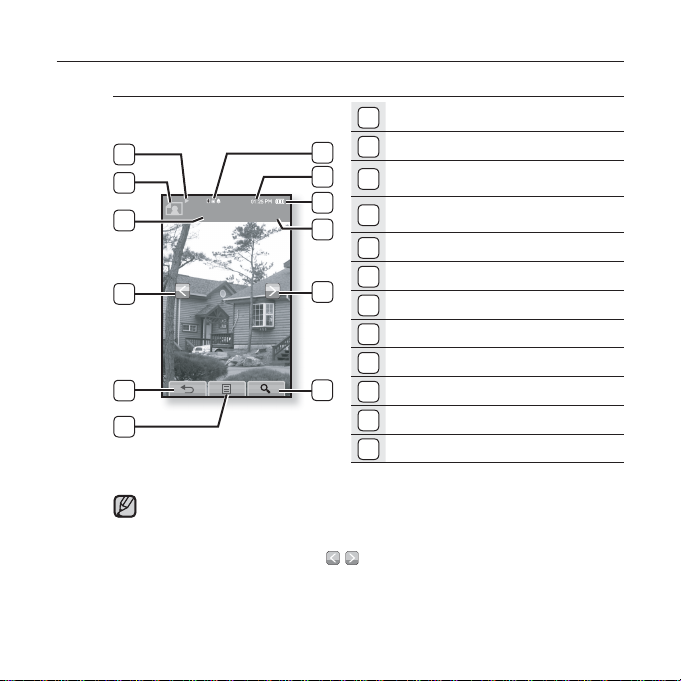
SCREEN DISPLAYS (Continued)
Picture
1
2
7
8
9
10
11
12
NOTE
Picture image 1
[Picture View Screen]
Information and icons in the current picture display will disappear shortly.
Tap on the screen if you want to display the picture information and icons
again.
The Previous/Next Image [
once. Tapping it again will display both picture information and icons.
1
2
3
3
8/17
4
4
5
6
5
7
8
9
6
10
11
12
, ] icon appears if you tap on the screen
Bluetooth/Lock/Alarm Indicator
Current Time
Battery Status
Current fi le /
Total number of fi les Indicator
Next Image Icon
Zoom Icon
Music Play Status
Picture Mode
Indicator
File Name
Previous Image Icon
Back Icon
Menu Icon
14 _ the basics
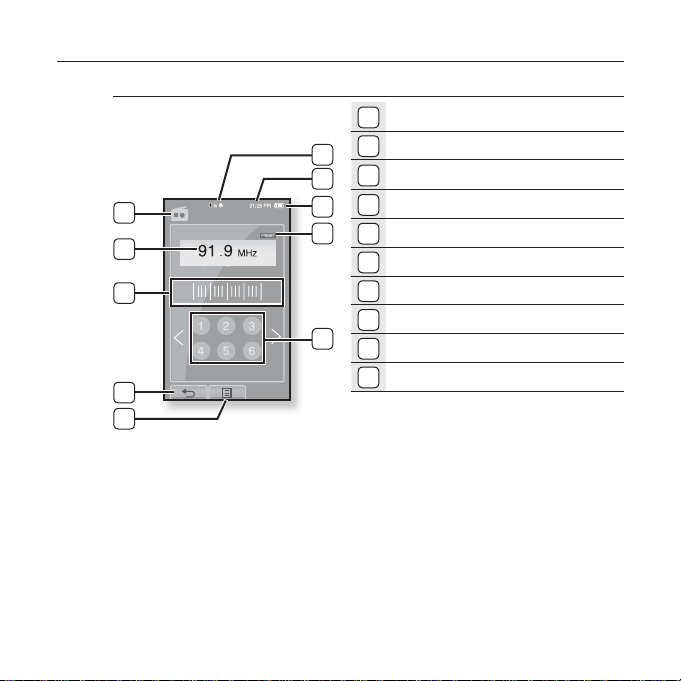
SCREEN DISPLAYS (Continued)
FM Radio
1
2
1
3
2
4
6
7
8
9
10
FM Radio
3
4
5
6
7
8
5
9
10
Bluetooth/Lock/Alarm Indicator
Current Time
Battery Status
Manual/Preset Indicator
Preset Number Icon
Radio Mode Indicator
Current Frequency(MHz) Indicator
Frequency location Indicator
Back Icon
Menu Icon
the basics _ 15
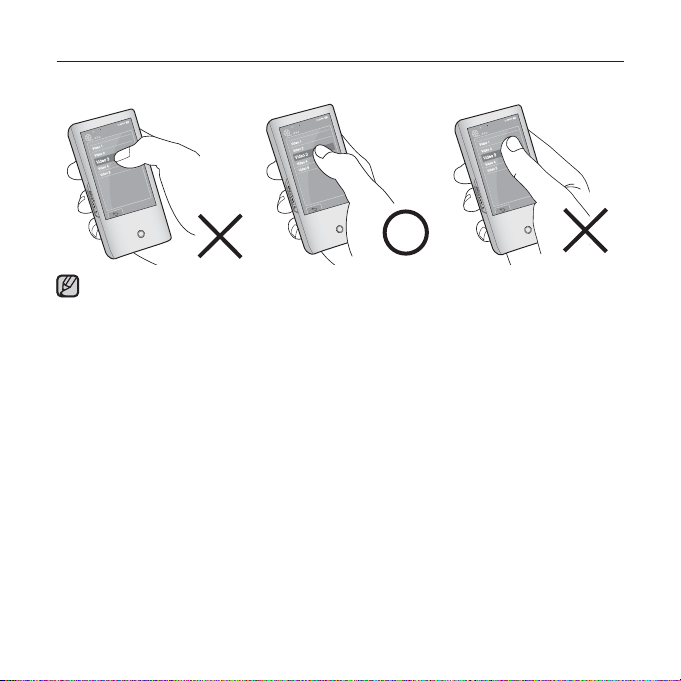
USING THE TOUCH SCREEN
Tap on touch screen with your fi ngertip.
Do not use force when touching the touch screen, as it may cause damage to the
NOTE
screen.
To avoid damage to the touch screen, do not use any object other than your fi ngers
to operate it.
Do not tap on the touch screen if your fi ngers are not clean.
Do not tap on the touch screen with gloves on.
The touch screen may not function if you use a fi ngernail or other instruments such
as a ballpoint pen.
16 _ the basics
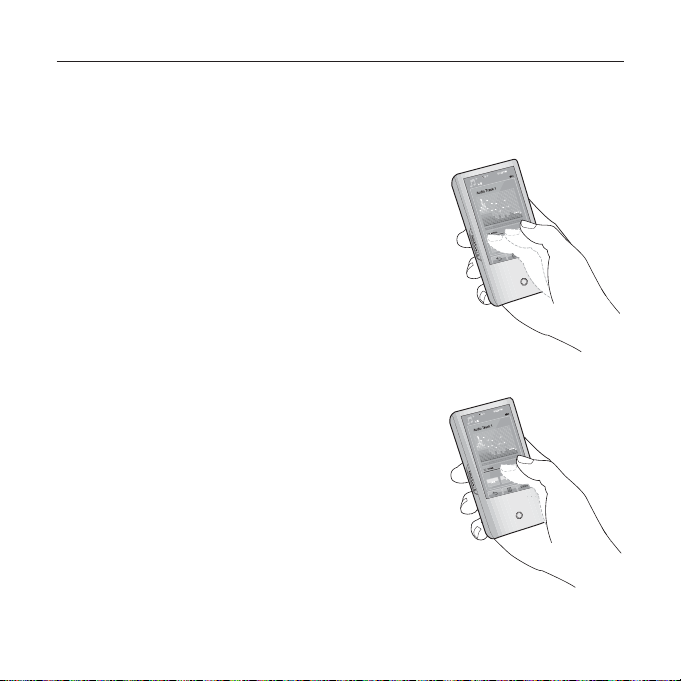
USING THE TOUCH SCREEN (Continued)
You can tap on the screen in four directions – up, down, left and right, according
to the function.
ex) Play status bar for music
How To 1
Tap on and hold the play status bar on the
screen and move your fi nger to a desired
point before releasing it.
The player resumes playing at the point of release.
How To 2
Tap on a desired point in the play status bar.
the basics _ 17
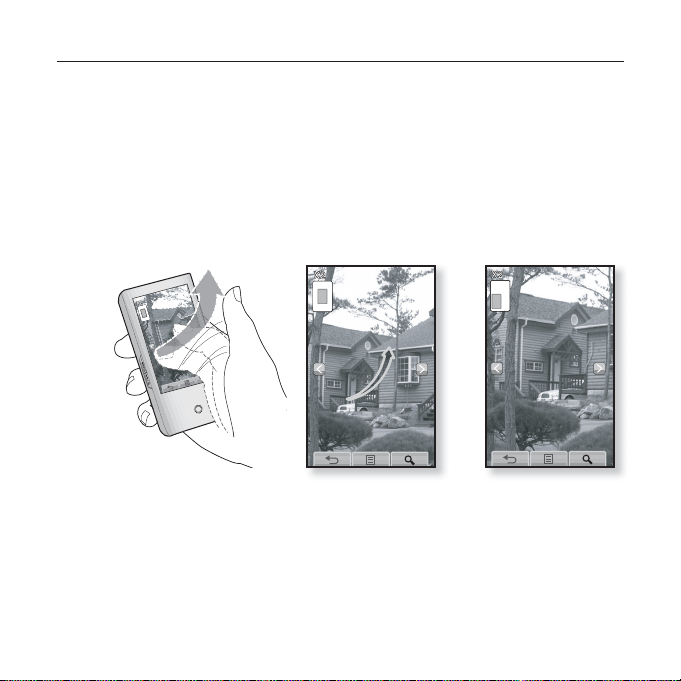
USING THE TOUCH SCREEN (Continued)
ex) Zoomed image
How To 3
Tap on and hold the screen and slide your fi nger in the desired direction
before releasing it as in the fi gure below.
In zoom mode, move your fi nger in the desired direction.
The picture moves and appears in that direction.
Ä
18 _ the basics
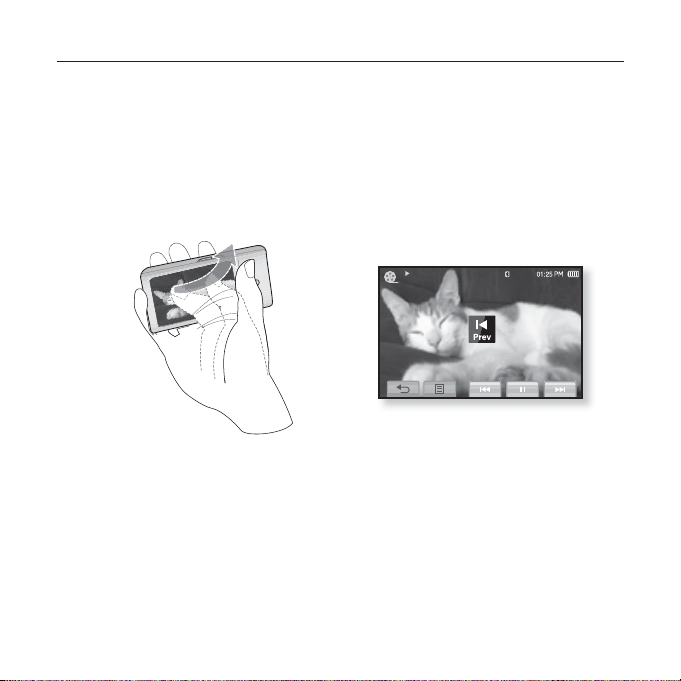
USING THE TOUCH SCREEN (Continued)
ex) Play the previous/next video fi le
How To 4
Slide your fi nger to the left or right.
Left : Moves to the next fi le (depending on the the horizontal stroke setting. See
page 44).
Right : Moves to the previous fi le (depending on the the horizontal stroke setting.
See page 44).
Video Track 1
the basics _ 19
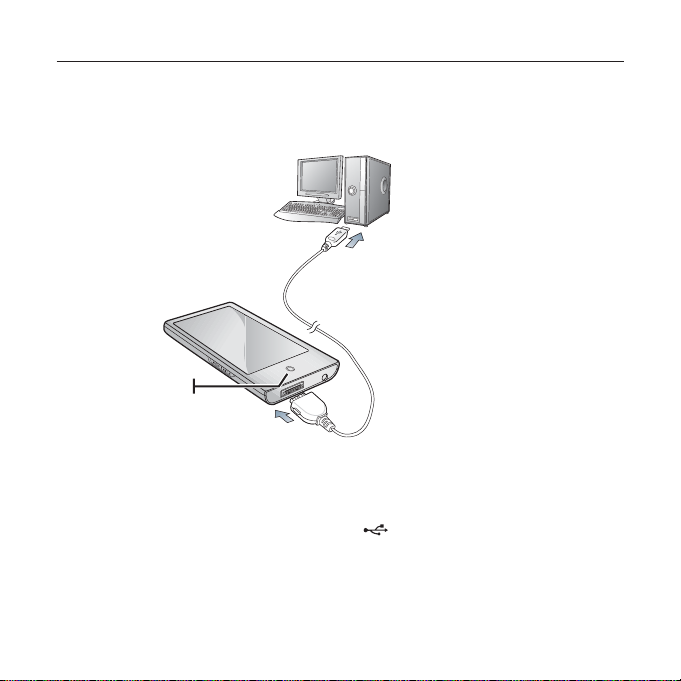
CHARGING THE BATTERY
Charge it before using the player for the fi rst time and when you haven’t used it
for a long time.
The battery for your mp3 player will fully charge in about 4 and a half hours,
although total charging time varies depending on your PC environment.
2
Power LED
1
1. Connect the other (larger) end of the USB cable to the USB Connection Port
on the bottom of the player.
2. Connect the USB cable to the USB port (
The Power LED is lit in red while the battery is being charged. When done, it turns
green.
) on your PC.
20 _ the basics
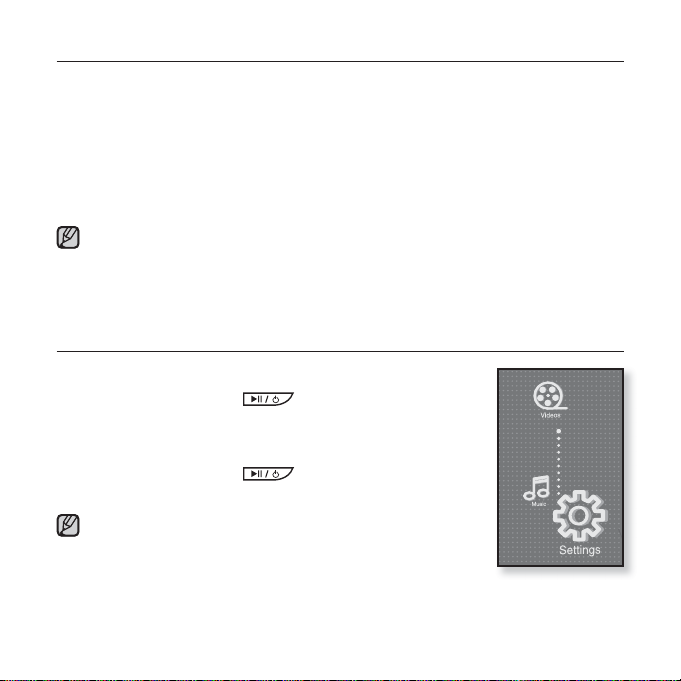
CARING FOR THE BATTERY
Your battery will last longer if you follow these simple guidelines for caring for
and storing it.
• Recharge and store the battery within the temperature range of 5°C~35°C
(40°F~95°F).
• Do not overcharge (longer than 12 hours).
Excessive charging or discharging may shorten the battery’s life.
• Battery life naturally shortens slowly over time.
If you are charging the player while it is connected to a laptop computer, make sure
the laptop’s battery is also fully charged or that the laptop is plugged into its power
NOTE
source.
The battery is not charged in the PC Standby mode or when the hardware is safely
removed.
TURNING THE POWER ON & OFF
Turning the Power on
Press and briefl y hold the
Power is turned on.
Turning the Power off
Press and briefl y hold the
Power is turned off.
Your mp3 player will be automatically turned off when none of
the buttons and icons have been pressed for a specifi c length
NOTE
of time in the pause mode. The factory setting for <Auto
Power Off> is 1 minute, but you can change this length of
time. See page 33 for more information.
For using <Cosmos> in the main menu, refer to page 25.
button.
button.
the basics _ 21
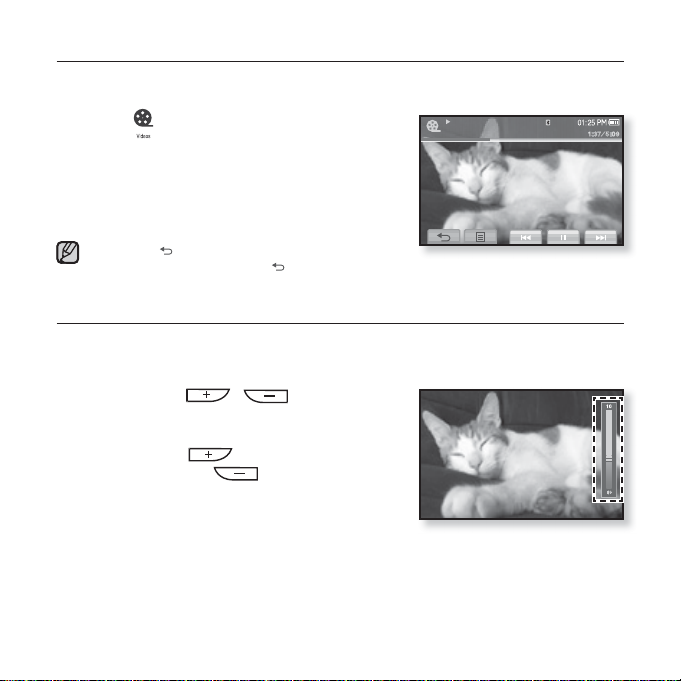
PLAYING A VIDEO FILE
Load video fi les onto your new mp3 player using Samsung Media Studio.
Learn more about Media Studio on page 37.
1. Tap the icon on the main menu screen.
The video list appears.
2. Select a video fi le to play and tap on it.
The selected video fi le starts to play horizontally.
Video Track 1
Tap the [
Press and briefl y hold the [
NOTE
] icon to move to the previous screen.
] icon to move to the main menu screen.
CONTROLLING THE VOLUME
You can adjust the volume while a fi le is stopped or in its playback.
How To 1
Press the , button.
The volume control bar appears.
The range of volume is set between 0 to 30.
Press the
volume or the
How To 2
Slide your fi nger up or down from the
middle right of the screen.
The volume control bar appears.
Sliding you fi nger upward will increase the volume and downward will decrease
it.
22 _ the basics
button to increase the
button to decrease it.
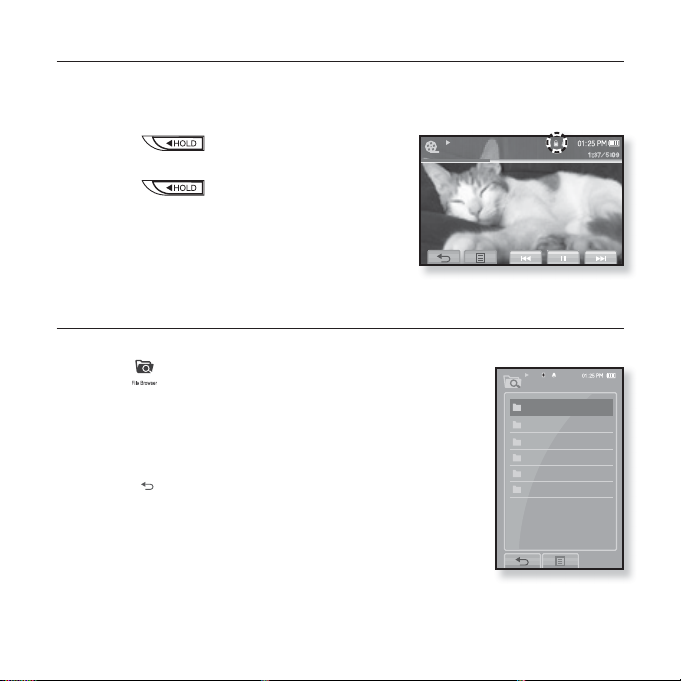
DISABLING THE BUTTONS
The hold function disables all the other buttons and icons on the mp3 player,
so that if you accidentally bump one-while working out, for example-your music
won’t be interrupted.
1. Push the switch in the direction of the
arrow.
Video Track 1
2. Push the switch in the opposite
direction of the arrow to release the hold
function.
BROWSING FOR FILES USING “File Browser”
Search easily for fi les using the “File Browser” function.
1. Tap the icon on the main menu screen.
The <File Browser> folder list containing “Video, Music, Playlists,
Pictures, Datacasts and Texts” appears.
2. Select a desired folder.
3. Tap on a selected folder to bring up the fi le list.
Tap the [ ] icon to move to the previous screen.
4. Select a desired fi le.
5. Tap on a selected fi le.
The fi le will start playing.
File Browser
Video
Music
Playlists
Pictures
Datacasts
Texts
1/6
the basics _ 23
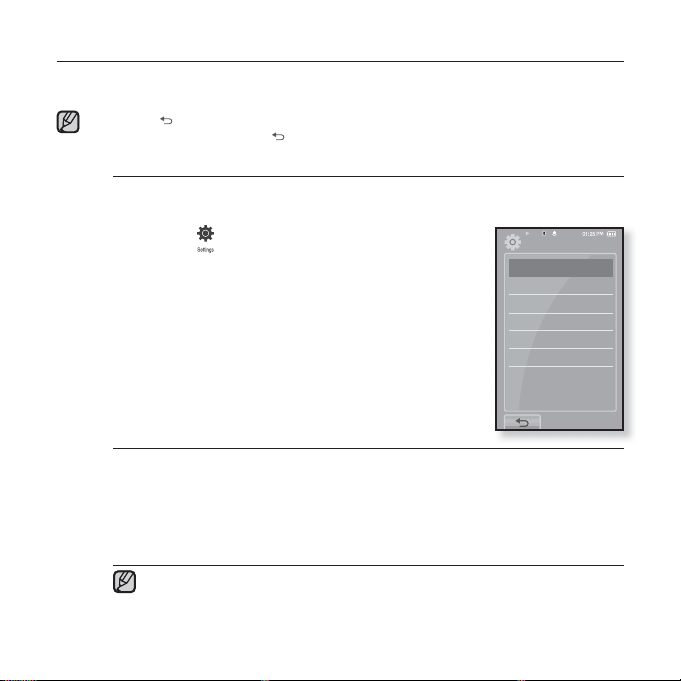
CHANGING THE SETTINGS AND PREFERENCES
Your mp3 player comes with settings and preferences that were set up at the
factory, but you can change these pre-set values to truly customize your player.
Tap the [ ] icon to move to the previous screen.
Press and briefl y hold the [
NOTE
Menu Style Settings
You can change the menu design and font and delete the background
image of the main menu.
1.
Tap the icon on the main menu screen.
The <Settings> menu appears.
2.
Select <Menu Style> and tap on it.
The <Menu Style> menu appears.
3. Tap on a desired menu.
4. Set the options you prefer and tap <OK>.
Menu Style Setting Options
Menu Design : You can change the style of the main menu screen. Select from
<Cosmos>, <Matrix> and <My Skin>. See pages 25~26
Font : You can change the font type of the menu language. Select one from 3
font types. In some menu languages, <Font> will be disabled.
Reset My Skin : Initializes the background image of the touch screen to its
default image.
If the <Settings> screen is open and you don’t push any buttons for about
1 minute, the unsaved settings will be lost, and the player will return to the
NOTE
previous function.
24 _ the basics
] icon to move to the main menu screen.
Settings
Menu Style
Sound
Display
Language
Time
System
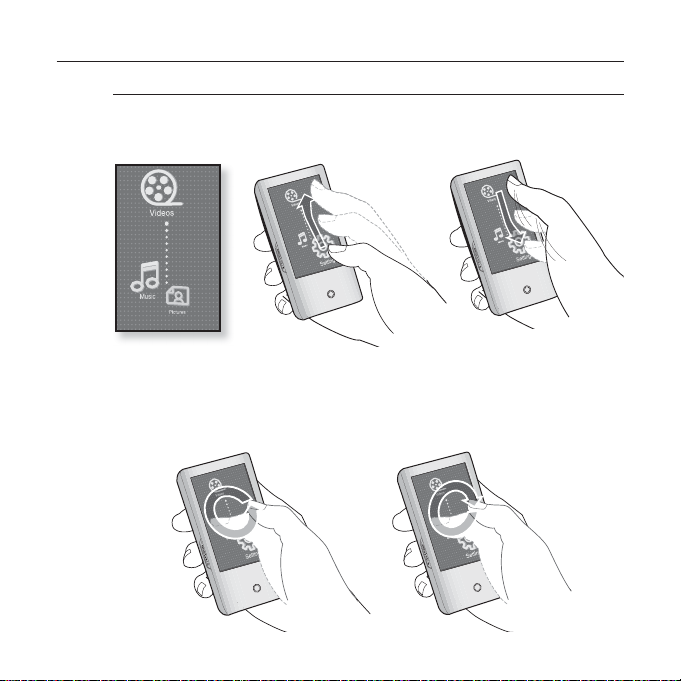
CHANGING THE SETTINGS AND PREFERENCES (Continued)
Using the Cosmos Menu
How To 1
Position your fi nger on the touch screen and slide upward or downward.
Tap on the icon of the desired main menu.
<Cosmos> menu
How To 2
Position your fi nger on a blank space of the touch screen and circle
around softly.
Tap on the icon of the desired main menu.
the basics _ 25
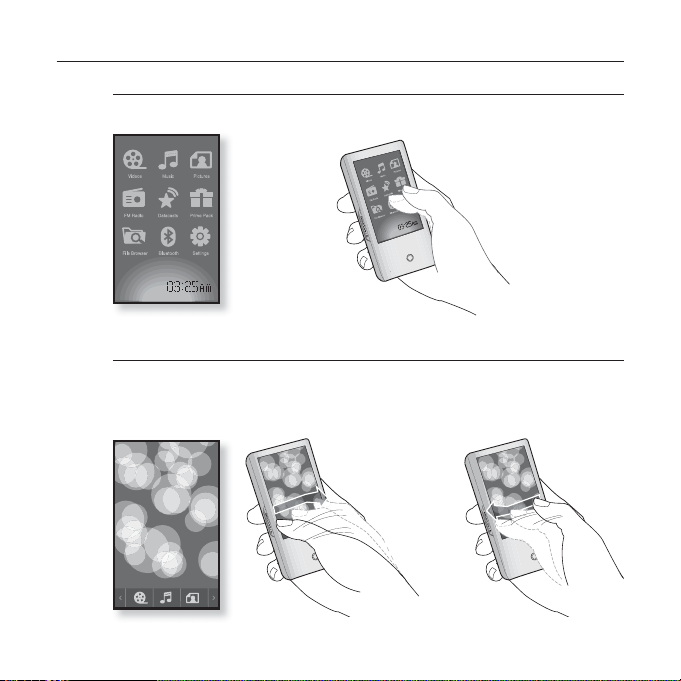
CHANGING THE SETTINGS AND PREFERENCES (Continued)
Using the Matrix Menu
Tap on the icon of the desired main menu.
<Matrix> menu
Using the My Skin Menu
Position your fi nger on the touch screen and scroll and release left
or right by moving your fi ngertip. Tap on the icon of the desired main
menu.
<My Skin> menu
26 _ the basics
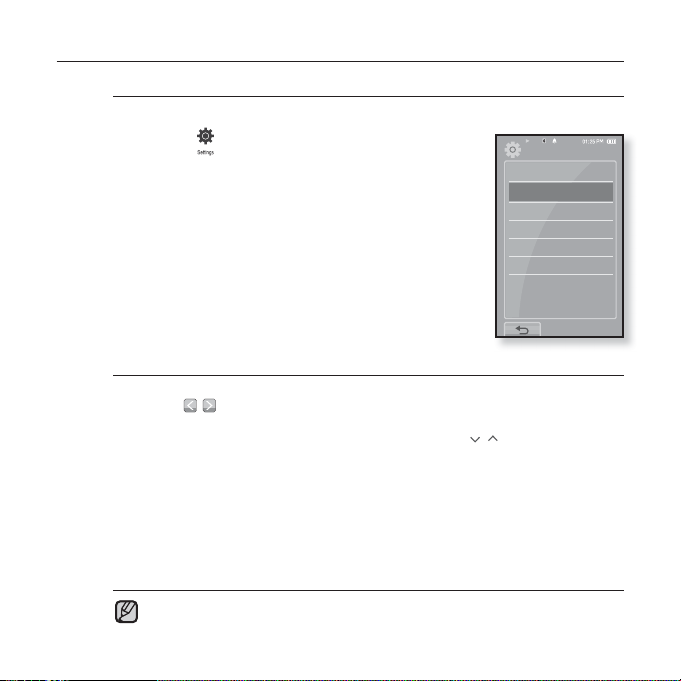
CHANGING THE SETTINGS AND PREFERENCES (Continued)
Sound Settings
You can set the master EQ, beep sound, volume limit.
1.
Tap the icon on the main menu screen.
The <Settings> menu appears.
2.
Select <Sound> and tap on it.
The <Sound> menu appears.
3. Tap on a desired menu.
4. Set the options you prefer and tap <OK>.
Sound Setting Options
Master EQ : You can optimize sound settings.
Tap the [
The frequencies that can be adjusted are <60Hz>, <150Hz>, <400Hz>,
<1.1KHz>, <3.5KHz>, <8KHz> and <14KHz>. Tap the [
selected frequency’s level and tap <OK>.
Beep Sound : Sets the beep sound for touch screen operations to on or off.
Select from <Off> and <On>.
Volume Limit : You can avoid hearing damage by setting the limit of the volume
when using the earphone. <On> will limit the maximum volume level to 15.
The maximum volume level when volume limit is set to <Off> is 30.
Even if you have selected <Off>, the volume will be set back to 15 to avoid
hearing damage when you turn the player back on.
NOTE
, ] icon to select the frequency you want to adjust.
You can not set the <Master EQ> while the player is connecting to the
Bluetooth stereo headset.
Settings
Menu Style
Sound
Display
Language
Time
System
,
] icon to adjust the
the basics _ 27
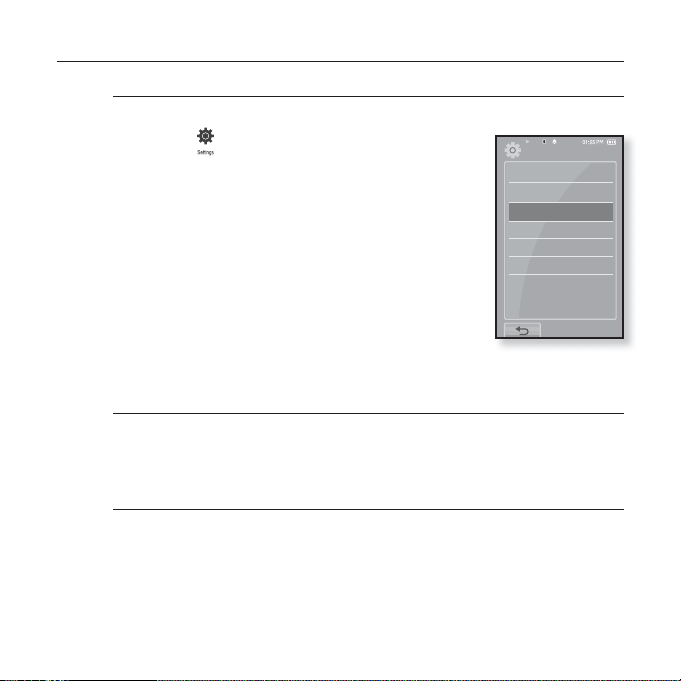
CHANGING THE SETTINGS AND PREFERENCES (Continued)
Display Settings
Change the display off time and brightness of your screen.
1.
Tap the icon on the main menu screen.
The <Settings> menu appears.
2.
Select <Display> and tap on it.
The <Display> menu appears.
3. Tap on a desired menu.
4. Set the options you prefer and tap <OK>.
Display Setting Options
Display Off : If no buttons or icons are tapped within the time set shown below,
the touch screen will automatically be turned off. Select from <15sec>, <30sec>,
<1min>, <3min>, <5min> and <Always On>. Press any button to turn it back on.
Brightness : You can adjust the brightness of the screen. Select a level from
<0-10>, where 10 is the brightest.
Settings
Menu Style
Sound
Display
Language
Time
System
28 _ the basics
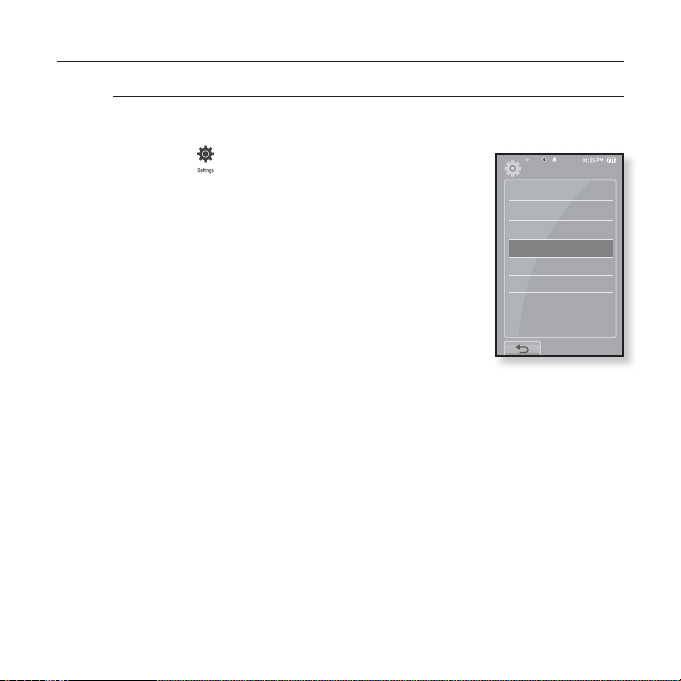
CHANGING THE SETTINGS AND PREFERENCES (Continued)
Language Settings
The menus on your new mp3 player can be set to appear in any one of
multiple languages. You can change your preference language easily.
1.
Tap the icon on the main menu screen.
The <Settings> menu appears.
2.
Select <Language> and tap on it.
The <Language> menu appears.
3. Tap on a desired menu.
4. Set the options you prefer and tap <OK>.
Settings
Menu Style
Sound
Display
Language
Time
System
the basics _ 29
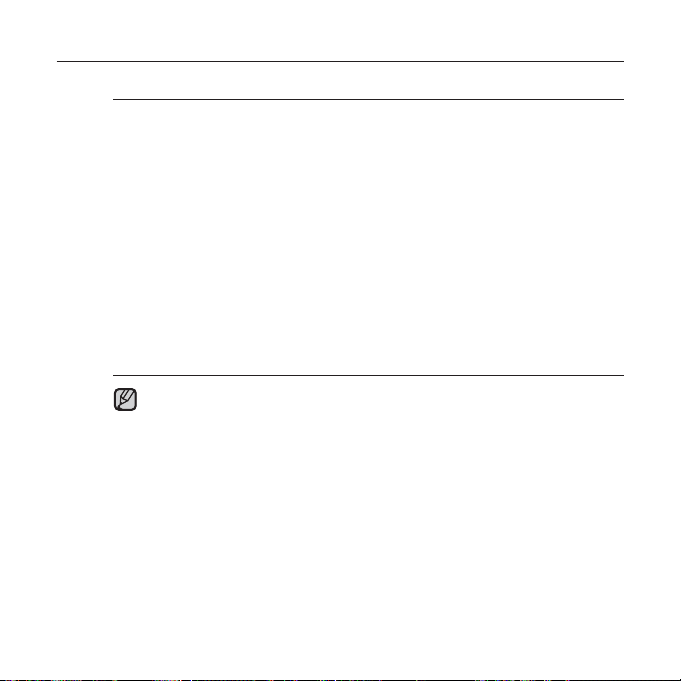
CHANGING THE SETTINGS AND PREFERENCES (Continued)
Language Setting Options
Menu : Set the menu language. Tap the [ a ,b ] icon to move to the previous/
next page.
Select from <English>, <한국어>, <Français>, <Deutsch>, <Italiano>, <日本語>,
<ㅔԧЁ᭛>, <㐕储Ё᭛>, <Español>, <Ɋɭɫɫɤɢɣ>, <Magyar>, <Nederlands>,
<Polski>, <Português>, <Svenska>, <ѳъѕ>, <ýeština>, <ƧnjnjLjǎNJNjƽ>,
<Türkçe>, <Norsk>, <Dansk>, <Suomi>, <Español (Sudamérica)>, <Português
(Brasil)>, <Indonesia>, <TiӃng ViӋt>, <Bulgarian>, <Română>, <ɍɤɪɚʀɧɫɶɤɚ>,
<Slovenšþina> or <Slovenský>.
Contents : Set the language in which the track information and Text will appear.
Tap the [
<Korean>, <French>, <German>, <Italian>, <Japanese>,
<Tranditional Chinese>
<Polish>, <Portuguese>, <Swedish>, <Thai>, <Finnish>, <Danish>,
<Norwegian>, <Farsi>, <Afrikaans>, <Basque>, <Catalan>, <Czech>,
<Estonian>, <Greek>, <Hrvatski>, <Icelandic>,
<Slovene>, <Turkish> or <Vietnamese>.
NOTE
,b ] icon to move to the previous/next page. Select from <English>,
a
, <Spanish>, <Russian>, <Hungarian>, <Dutch>,
<Rumanian>
The supported languages can be changed or added.
<Simplifi ed Chinese>
, <Slovak>,
,
30 _ the basics
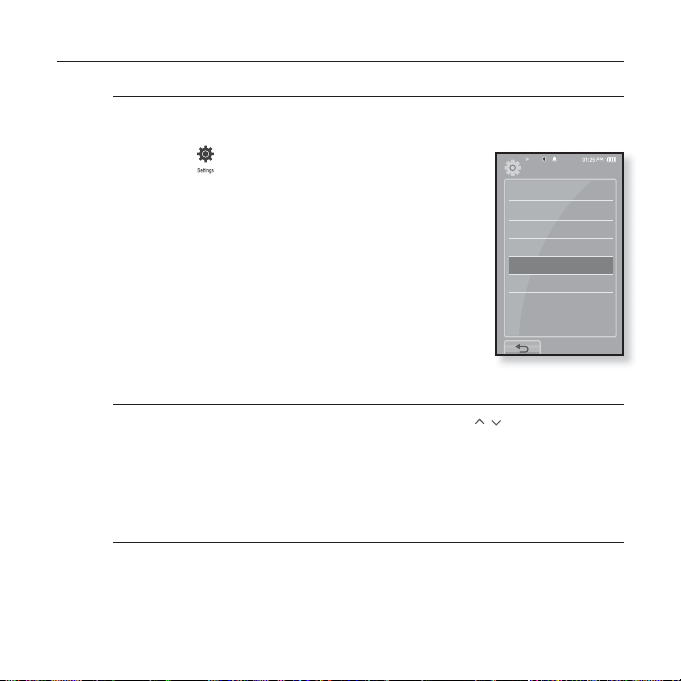
CHANGING THE SETTINGS AND PREFERENCES (Continued)
Time Settings
Setting the time allows you to use the date/time set, date type and even
time zone.
1.
Tap the icon on the main menu screen.
The <Settings> menu appears.
2.
Select <Time> and tap on it.
The <Time> menu appears.
3. Tap on a desired menu.
4. Set the options you prefer and tap <OK>.
Time Setting Options
Date/Time Set : Set the current date and time. Tap the [,] icon to set each
item of <Year>, <Month>, <Day>, <Hour>, <Min> and <AM/PM>.
Date Type : You can set the time display type for the world clock. Select from
<YY-MM-DD>, <MM-DD-YY> and <DD-MM-YY>.
Time Zone : You can change the current time by selecting an international city
specifi c time zone. You must set the time zone before you can display the world
time information. See page 86
Settings
Menu Style
Sound
Display
Language
Time
System
the basics _ 31
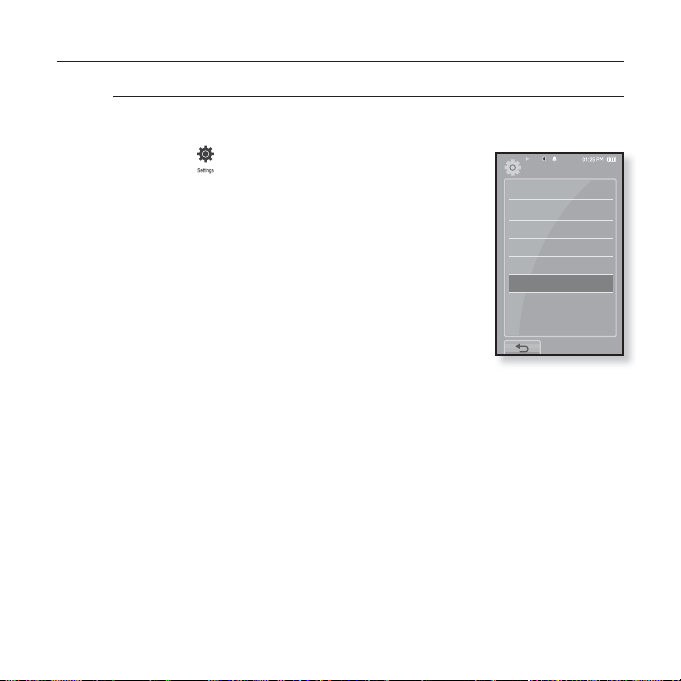
CHANGING THE SETTINGS AND PREFERENCES (Continued)
System Settings
Choose the sleep timer, start mode, auto power off, default setting that’s
right for you.
1.
Tap the icon on the main menu screen.
The <Settings> menu appears.
2.
Select <System> and tap on it.
The <System> menu appears.
3. Tap on a desired menu.
4. Set the options you prefer and tap <OK>.
Settings
Menu Style
Sound
Display
Language
Time
System
32 _ the basics
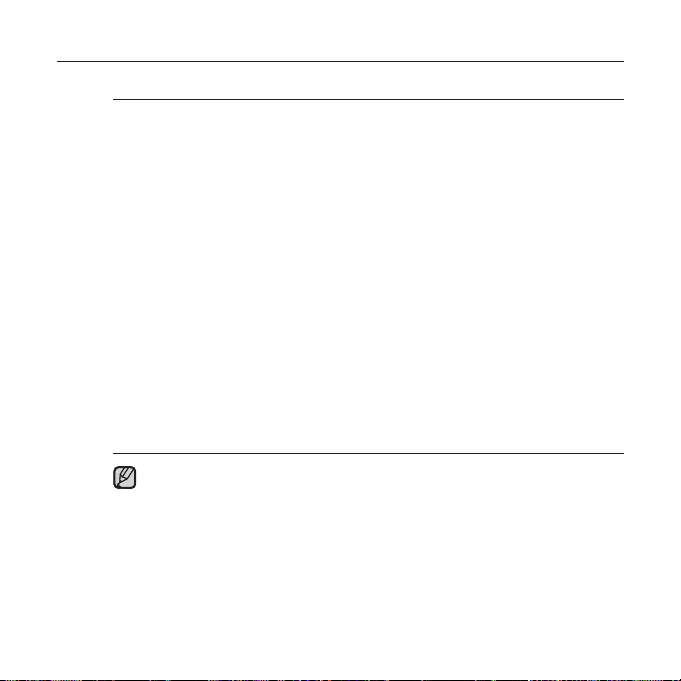
CHANGING THE SETTINGS AND PREFERENCES (Continued)
System Setting Options
Sleep : Turns off power automatically after the preset time. Select either <Off>,
<15min>, <30min>, <60min>, <90min> or <120min>.
Start Mode : You can set the start screen displayed when you turn on the
player. Select from <Home> and <Last State>. Select <Home> to start the
system with the main menu screen while <Last State> will use the last used
menu screen.
Auto Power Off : Automatically turns power off when there is no button
operation after the preset time in the pause mode. Select either <15sec>,
<30sec>, <1min>, <3min>, <5min> or <Always On>.
Default Set : Returns all settings to the default value. Select either <Yes> or
<No>. <Yes> initializes all settings to default. <No> cancels default settings.
Format : Formats the internal memory. Select either <Yes> or <No>. Selecting
<Yes> will format the internal memory and delete all fi les on the player.
Selecting <No> does not format the internal memory. Check before formatting it.
About : Checks the fi rmware version and memory capacity.
Firmware - Displays the current fi rmware version.
Memory - Indicates the remaining memory capacity. <Used> indicates
Regarding the Built-In Memory
NOTE
1GB=1,000,000,000 bytes : actual formatted capacity may be less as the
internal fi rmware uses a portion of the memory.
the usage, <Remaining> indicates the remaining capacity and
<Total> indicates the total memory capacity.
the basics _ 33
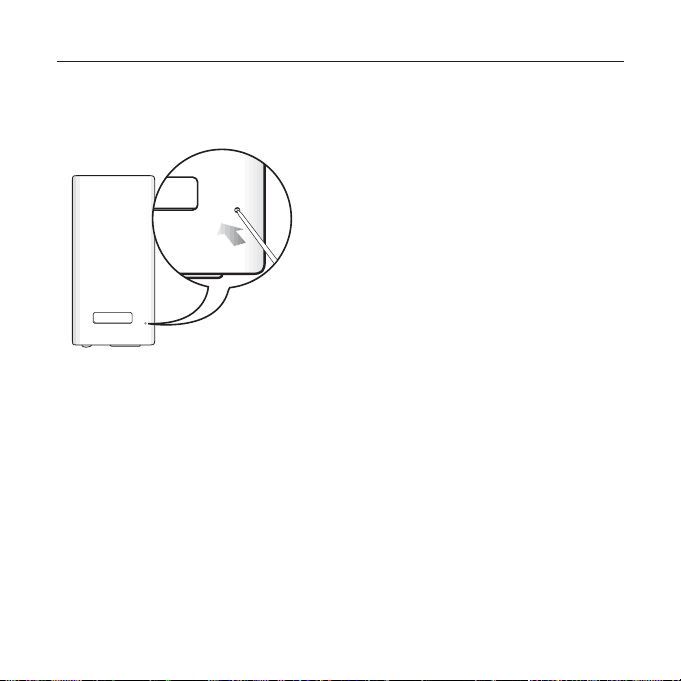
RESETTING THE SYSTEM
If your mp3 player won’t turn on, won’t play music, or isn’t recognized by your
computer when you connect it, you may have to reset the system.
Press the Reset hole at the rear of the
player with a pointed object such as a
safety clip.
The system will be initialized.
Your settings and fi les will not be affected.
34 _ the basics

samsung media studio
Samsung Media Studio is the easy-to-use software application that
helps you organize your fi les on your PC. With your fi les already sorted
and organized in Media Studio, you can quickly transfer them to your
mp3 without searching your entire hard drive for the right fi le.
PC REQUIREMENTS
Your PC system must meet the following minimum specifi cations in order to
install and run Media Studio:
• Pentium 500MHz or higher
• USB Port 2.0
• Windows XP Service Pack 2 or higher
• DirectX 9.0 or higher
• 100MB of free hard disc space
• CD Rom Drive (2X or higher)
• Windows Media Player 10.0 or higher
• Resolution 1024 X 768 or higher
• Internet Explorer 6.0 or higher
• 512 MB RAM or higher
samsung media studio _ 35

INSTALLING SAMSUNG MEDIA STUDIO
Ensure that you run the <Media Studio> installer in your PC’s administrator account.
Otherwise, <Media Studio> will not be installed. To fi nd the administrator account,
CAUTION
please refer to your PC’s user manual.
1. Insert the Installation CD provided
with the player into the CD-ROM drive.
2. Click <Install Now>.
3. Click <Next>.
<Media Studio> installation starts and then creates
an
icon on your desktop when installation is
complete.
Next >
36 _ samsung media studio

TRANSFERRING FILES TO THE PLAYER WITH SAMSUNG MEDIA STUDIO
<Media Studio> enables you to select and organize fi les and folders before
transferring them to your player. This will make scanning fi les on your mp3
player easier and faster. <Media Studio> fi le transfer is the easiest way to get
fi les from your PC to your mp3 player.
2
1
1. Connect the other (larger) end of the USB cable to the USB Connection Port
on the bottom of the player.
2. Connect the USB cable to the USB port ( ) on your PC.
<USB connected> appears on the touch screen of the player.
<Media Studio> will automatically start when the player is connected to your PC.
If the program does not start automatically, double click the <Media Studio> icon
on the desktop.
Music recognition technology and related data are provided by Gracenote and
Gracenote CDDB
NOTE
CDDB is a registered trademark of Gracenote. The Gracenote logo and logotype,
the Gracenote CDDB logo and logotype, and the “Powered by Gracenote CDDB”
logo are trademarks of Gracenote. Music Recognition Service and MRS are service
marks of Gracenote.
®
Music Recognition ServiceSM.
samsung media studio _ 37

TRANSFERRING FILES TO THE PLAYER WITH
SAMSUNG MEDIA STUDIO (Continued)
3. Click the icon for the type of fi le you want to
transfer.
Click to display music list.
Click
Click
Click
fi le types (ex: TXT, etc) other than music,
picture, and video fi les.
to display video list.
to display picture list
to display etc list. The ETC list includes
4. Click <Add File> on the bottom of
<Media Studio>.
The <Open> window will appear.
5. Select the fi les to add and click <Open>.
The fi les are added to the list on the left side the
<Media Studio> Screen.
6. Select the fi le to transfer from the list on the
left side.
7. Click the icon.
The fi le you selected is transferred to the player.
3
4
6
[YP-P2 [MTP]]
Portable [YP-P2[MTP]]
5
[YP-P2 [MTP]]
Portable [YP-P2[MTP]]
7
38 _ samsung media studio
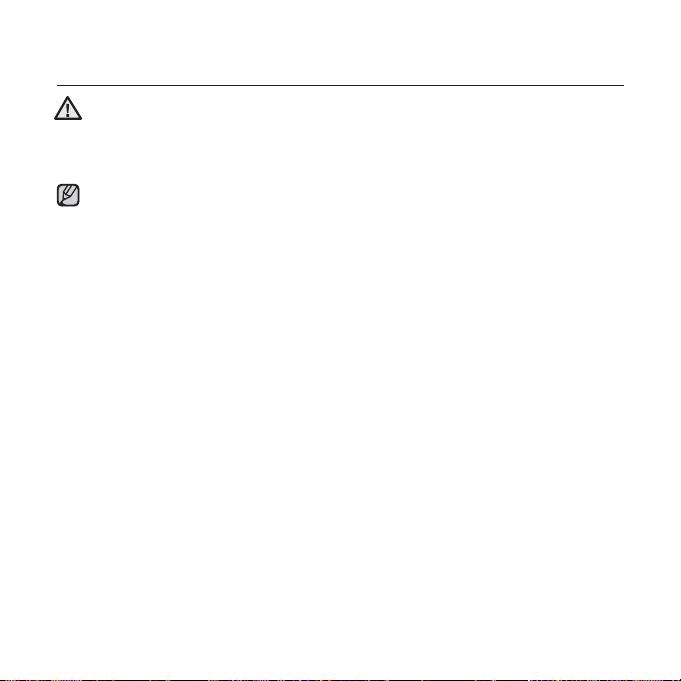
TRANSFERRING FILES TO THE PLAYER WITH
SAMSUNG MEDIA STUDIO (Continued)
Do not disconnect the USB cable during fi le transfer. Disconnecting during transfer
may damage the player or your PC.
CAUTION
Connect the player to your computer directly rather than through a USB hub to
avoid an unstable connection.
When transferring a video fi le to the player using <Media Studio>, it is automatically
converted into SVI format before transfer. The fi le size is automatically adjusted too.
NOTE
When transferring a picture to the player using <Media Studio>, it is automatically
converted into JPG format before transfer. The fi le size is automatically adjusted,
too.
GA picture that is transferred to the player without using <Media Studio> can look
different on the screen from the original picture.
All functions are disabled during connection.
If you connect the USB cable to the PC in the Low Battery condition, the player will
be charged for several minutes before connecting to the PC.
Samsung Media Studio has a thorough Help function. If you can’t fi nd the answer to
your question about Media Studio, click <MENU> ĺ <Help> ĺ <Help> on the top
of the <Media Studio> program.
What is SVI?
Samsung Audio Video interleaving(SVI) is a new video format developed and
controlled by Samsung.
samsung media studio _ 39
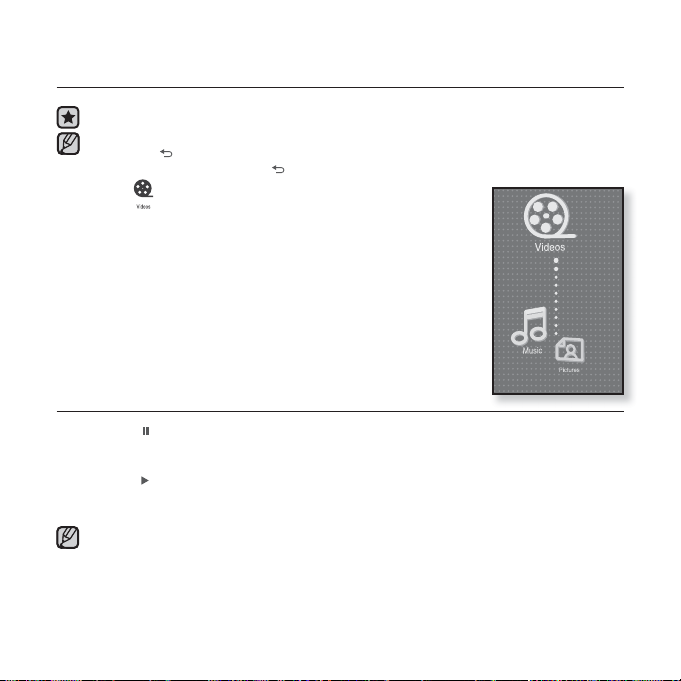
watching a video
Before you start - Transfer video fi les to the player using <Media Studio>. See page 37.
Tap the [ ] icon to move to the previous screen.
NOTE
Press and briefl y hold the [
1. Tap the icon on the main menu screen.
The video list appears.
2. Select a video fi le to play and tap on it.
The selected video fi le starts to play horizontally.
PAUSING
1. Tap the [ ] icon during playback.
The video playback will be paused.
2. Tap the [ ] icon to resume playing.
The video will play from the point where it stopped.
Information and icons on the current video playback screen will disappear shortly.
Tap on the screen if you want to display the video playback information and icons
NOTE
again.
When transferring a video fi le to the player using <Media Studio>, it is automatically
converted into SVI format before transfer. The fi le size is automatically adjusted,
too.
40 _ watching a video
Connect the earphones, then turn on the player, and check the battery.
] icon to move to the main menu screen.
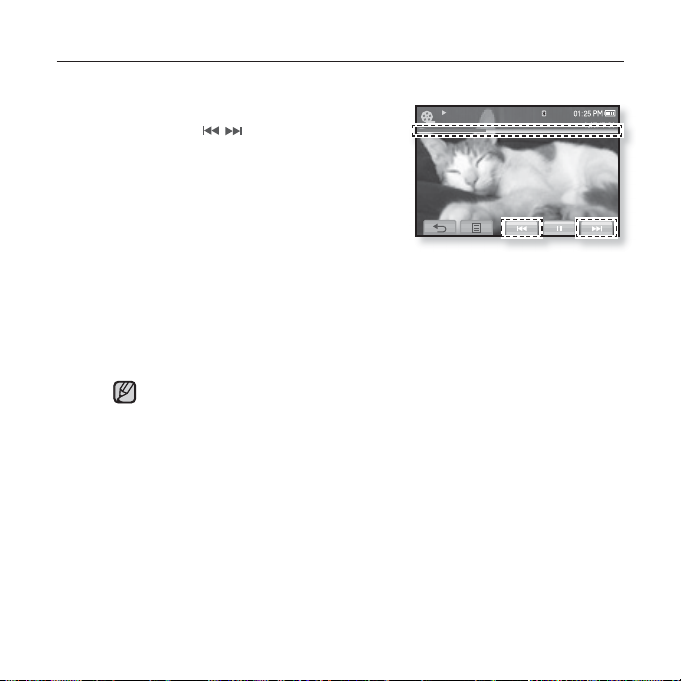
TO MOVE TO A SPECIFIC FRAME
How To 1
1. I
n horizontal view, press and briefl y
hold the [
This enables you to move backwards or
forwards in the current video fi le.
,
] icon during playback .
2. Release the icon when you have
moved to the position you want.
The video starts playing from the
position.
How To 2
Tap on the point on the video play status bar where you want playback
to start.
The video starts playing from the point you have selected.
Sliding your fi nger in the left / right direction will move playback forward or
NOTE
backward depending on the Horizontal Stroke setting. See page 44.
Video Track 1
watching a video _ 41

TO PLAY THE PREVIOUS VIDEO FILE
How To 1
Tap the [ ] icon within 3 seconds after
the current video started playing.
Tap the [ ] icon twice 3 seconds after
the current video started playing.
How To 2
Slide your fi nger to the right.
This will return to the previous video.
TO PLAY THE NEXT VIDEO FILE
Video Track 1
How To 2
How To 1
Tap the [ ] icon.
How To 2
Slide your fi nger to the left.
This will move to the next video.
42 _ watching a video
Video Track 1
How To 2
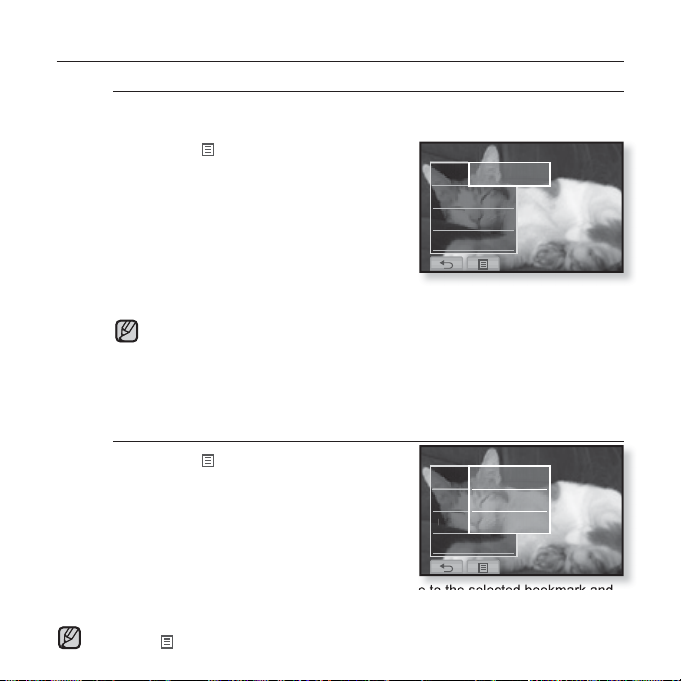
USING THE VIDEO MENU
To set a bookmark
Once you bookmark a specifi c scene that you want to see again, you
can enjoy it at any time you want.
1. Tap the [
want during video playback.
The <Video> menu appears.
2. Tap <Bookmark>.
The <Bookmark> menu appears.
3. Tap <Add>.
The currently played/stopped point is set
to a bookmark.
You will see the [
The Overwrite window appears if there is a bookmark previously set. If you select
NOTE
<Yes>, the previously set bookmark is deleted and a new bookmark is added.
A bookmark can be set one for each video fi le, and you can set a maximum
of 100 bookmarks.
The bookmark point can be slightly different from the actual point.
To move to (play) / remove the bookmark
1. Tap the [ ] icon on the video
playback screen.
The <Video> menu appears.
2. Tap <Bookmark>.
The <Bookmark> menu appears.
3. Tap <Go to> or <Delete>.
When you selected <Go to> then it will move to the selected bookmark and
start playing from that bookmark.
<Delete> will remove the selected bookmark from the video fi le.
Tap the [
NOTE
] icon at the scene you
| ] symbol on the play status bar.
] icon to exit the menu.
Bookm
Add
DNSe
Horizontal Stroke
Screen Size
Bookm
DNSe
Horizon
Screen Size
Add
Go to
Delete
watching a video _ 43

USING THE VIDEO MENU (Continued)
To set the Digital Natural Sound engine (DNSe)
Select the right sound for each video genre.
1. Tap the [ ] icon on the video
playback screen.
The <Video> menu appears.
2. Tap <DNSe>.
The <DNSe> menu appears.
3. Tap on a desired DNSe.
Select from <Normal>, <Drama> and <Action>.
What is DNSe?
Digital Natural Sound Engine (DNSe) is a sound effect function for MP3
NOTE
players developed by Samsung. It provides various sound settings to
enhance the type of music you’re listening to.
To set the horizontal stroke
You can fast forward through a fi le at various intervals when you touch the
screen to the left or right. Skip a whole fi le or skip several seconds at a time.
1. Tap the [ ] icon on the video
playback screen.
The <Video> menu appears.
2. Tap <Horizontal Stroke>.
The <Horizontal Stroke> menu appears.
3. Tap on a desired horizontal stroke.
Select from <1 File>, <Seek>, <10sec
Skip>, <30sec Skip> and <1min Skip>.
Left : Moves forward depending on the horizontal stroke interval setting.
Right : Moves backward depending on the horizontal stroke interval setting.
<1 File> : If you set <Horizontal Stroke> to <1 File>, the previous or next fi le
When the <Seek> option is set, sliding your fi nger to the left / right cycles
through the <x2> ĺ <x4> ĺ <x8> playback speeds.
NOTE
44 _ watching a video
will be selected.
The horizontal stroke interval can be different from the actual skip interval,
depending on the fi le.
Bookmark
DNSe
Horizon
Screen
Bookma
DNSe
Horizon
Screen
Normal
Drama
Action
1 File
Seek
10Sec Skip

USING THE VIDEO MENU (Continued)
To select the screen size
You can select the display size of the video playback.
1. Tap the [ ] icon on the video
playback screen.
The <Video> menu appears.
2. Tap <Screen Size>.
The <Screen Size> menu appears.
3. Tap on a desired Screen Size.
Select from <Actual>, <Standard>,
<Full> and <Zoom>.
Screen Size Menu
<Standard> <Full> <Zoom>
For some video fi les, <Screen Size> or other related menus may not be
displayed.
NOTE
Bookma
DNSe
Horizon
Screen
Actual
Standard
Full
Zoom
watching a video _ 45

USING THE VIDEO MENU (Continued)
Before you start - Use only a Bluetooth-certifi ed stereo headset.
Check if to make sure your Bluetooth stereo headset has been registered.
<Connect to Headset> appears when there is a registered headset. For more
information, refer to <Using a Bluetooth Stereo Headset>. See page 88
To connect a Bluetooth stereo headset
You can directly connect to a registered Bluetooth headset during video
playback.
1. Tap the [ ] icon on the video
playback screen.
The <Video> menu appears.
2. Tap <Connect to Headset>.
If <Bluetooth Mode> is set to <Off>, it will
be changed to <On>.
When the connection is successfully done, you will see the [ ] icon on the
screen.
You can enjoy listening to audio on video fi le via the Bluetooth headset.
To disconnect the Bluetooth stereo headset
1. Tap the [ ] icon on the video
playback screen.
The <Video> menu appears.
2. Tap <Disconnect Headset>.
The Bluetooth headset is disconnected.
<DNSe> does not appear while the player
NOTE
is connecting to the Bluetooth stereo
headset.
46 _ watching a video
Horizontal Stroke
Screen Size
Connect to Headset
Bookmark
Horizontal Stroke
Screen Size
Disconnect Headset

listening to music
Before you start - Connect the earphones, then turn on the player, and check the
Tap the [
NOTE
Press and briefl y hold the [
LISTENING BY CATEGORY
battery.
] icon to move to the previous screen.
] icon to move to the main menu screen.
Music
Now Playing
Artists
Albums
Songs
Genres
Playlists
Music Browser
1. Tap the icon on the main menu screen.
The <Music> list will appear.
2. Select a desired item in the music list and tap on it.
The music fi le appear.
3. Select a music fi le to play and tap on it.
The music will start playing.
Songs
Audio Track 1
listening to music _ 47
1/52
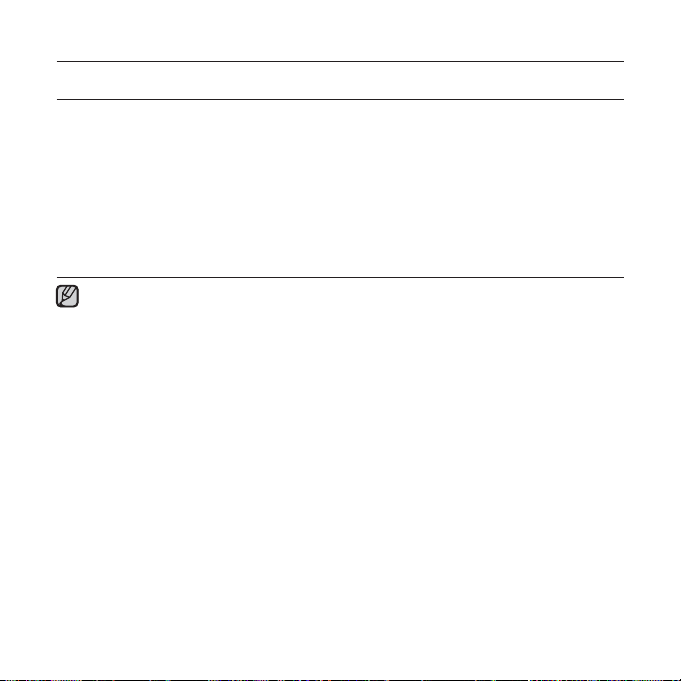
LISTENING BY CATEGORY (Continued)
Music List
File information including the artist name, album name, music title and genre will be
displayed according to the ID3 Tag information on the appropriate music fi le. A fi le without
an ID3 Tag is displayed as [Unknown].
Now Playing : Plays a recently played fi le or moves to the playback screen of the current
fi le.
Artists : To play by artist Albums : To play by album
Songs : To play in numeric or alphabetical order Genres : To play by genre
Playlists : To play by Playlist.
Music Browser : Shows all the music fi les stored in the Music Folder.
MP3 and WMA music fi les are compatible with the player.
NOTE
MP1 or MP2 fi les which only have a changed extension to MP3 may not play on the
player.
What is an ID3 Tag?
This is what is attached to an MP3 to carry information relevant to the fi le such as
the title, artist, album, year, genre and a comment fi eld.
48 _ listening to music

PAUSING
1. Tap the [ ] icon or press the button while the music is playing.
The music playback will be paused.
2. Tap the [ ] icon or press the button again.
The music will play from the point where it stopped.
PLAYING FROM THE BEGINNING OF THE CURRENT TRACK
1. Tap the [ ] icon after 3 seconds of play.
The current track starts playing from the beginning.
PLAYING THE PREVIOUS TRACK
How To 1
Tap the [ ] icon within 3 seconds of play.
Tap the [ ] icon twice after 3 seconds of play.
How To 2
Slide your fi nger to the right.
The previous track will start playing.
When playing VBR fi les, the previous track may not play even if you tap the [
icon within 3 seconds of the play.
CAUTION
Songs
Audio Track 0
52/52
How To 2
]
listening to music _ 49

PLAYING THE NEXT TRACK
How To 1
Tap the [ ] icon.
How To 2
Slide your fi nger to the left.
The next track will start playing.
Songs
Audio Track 2
2/52
SEARCHING WITHIN A TRACK
How To 1
1. Press and briefl y hold the [ ] or [ ] icon while
the selected track is playing.
It searches to the beginning or the end of the track.
2. Release the icon at the point you wish to start.
It starts playing from the point you release the icon.
How To 2
Tap on a desired point in the play status bar.
Sliding your fi nger in the left / right direction will move playback forward or
NOTE
backward depending on the Horizontal Stroke setting. See page 62
50 _ listening to music
How To 2
Songs
Audio Track 1
1/52

CREATING A PLAYLIST USING SAMSUNG MEDIA STUDIO
With <Media Studio>, you can create your own collection, or playlist, of audio fi les.
Before you start - Connect the player to your PC.
Media Studio must be installed on your PC.
Creating a Playlist
[YP-P2 [MTP]]
1
OK
3
Portable [YP-P2[MTP]]
2
1. Click <Playlists> on the top of <Media Studio>.
The <Playlists> window appears.
2. Click <New Playlists> on the bottom.
The <Create Playlists> window appears.
3. Type in the playlist title and click [OK].
A new playlist will be named and stored in the <Playlists> section
of <Media Studio>.
listening to music _ 51
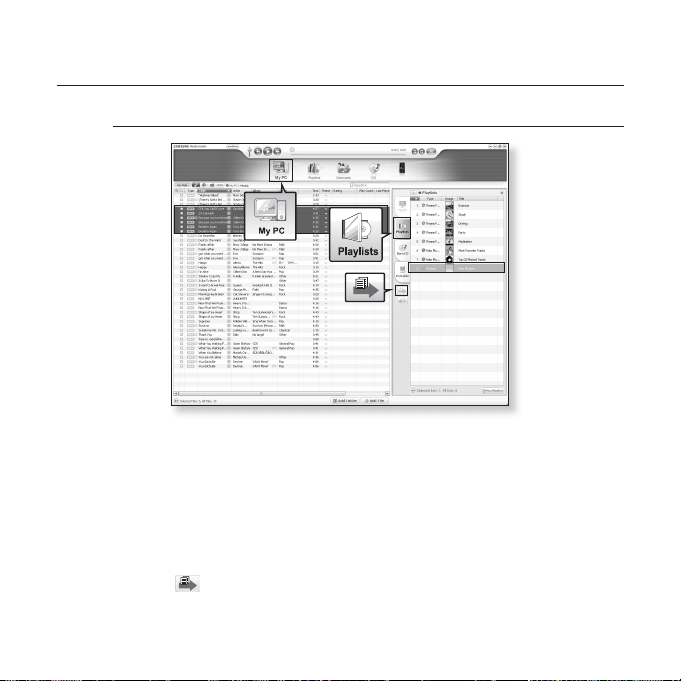
CREATING A PLAYLIST USING
SAMSUNG MEDIA STUDIO (Continued)
Adding music fi les to a Playlist you’ve created
1
[YP-P2 [MTP]]
2
4
5
1. Click <My PC> on the top of <Media Studio>.
The <My PC> window appears.
2. Click <Playlists> in the right corner of the window.
The <Playlists> window appears.
3. Double click on a playlist in the right window.
4. Select fi les that you want to transfer in the <My PC> window.
5. Click .
The selected fi les will be added to the playlist.
52 _ listening to music
3

CREATING A PLAYLIST USING
SAMSUNG MEDIA STUDIO (Continued)
Transferring a Playlist to your player using Media Studio
[YP-P2 [MTP]]
Portable [YP-P2[MTP]]
1
2
3
1. Click <Playlists> on the top of <Media Studio>.
The <Playlists> window appears.
2. Select a playlist in the <Playlists> section.
3. Click .
The selected playlist will be transferred to the player folder by folder in <File
Browser> ĺ <Playlists>.
GThe player can play up to 400 playlists and up to 400 music fi les for each
playlist.
NOTE
listening to music _ 53

CREATING A PLAYLIST ON YOUR MP3 PLAYER
If you’ve already downloaded fi les to your mp3 player, you can create a
“Favorites” playlist without Media Studio or your PC.
1. Tap the
2. Select <Music> and tap on it.
The music fi le list appears.
3 Select a fi le to add to the playlist and tap [ ] icon.
The Playlist menu appears.
4. Tap <Add to Playlist>.
<Playlist 1> to <Playlist 5> appears.
5. Tap on the playlist number you want to add the selected
fi le to.
The selected fi le is included in the playlist.
You can check the playlist in <Music> ĺ <Playlists> ĺ
<Playlist 1> to <Playlist 5> in the main menu.
NOTE
icon on the main menu screen.
You can add up to 200 music fi les to each playlist(<Playlist 1>
to <Playlist 5>).
Music
Song 1
Song 2
Song 3
Song 4
Song 5
Add to Playlist
Music
Song 1
Song 2
Song 3
Song 4
Song 5
Add to Playlist
1/5
1/5
Playlist 1
Playlist 2
Playlist 3
Playlist 4
Playlist 5
54 _ listening to music
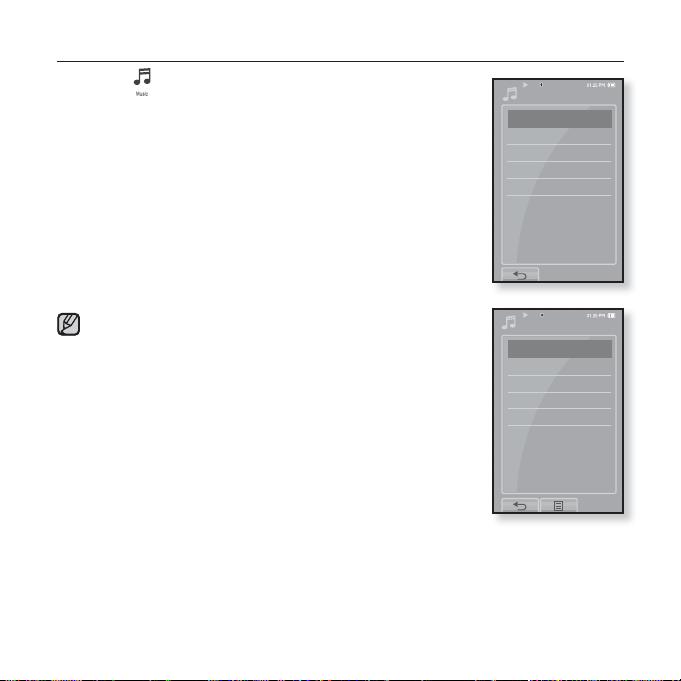
PLAYING A PLAYLIST
1. Tap the icon on the main menu screen.
The music list appears.
2. Select <Playlists> and tap on it.
The Playlist(s) will appear.
3.GSelect a desired playlist and tap on it.
The music fi les saved in the selected playlist will appear.
If there is no playlist found, you will see a <No fi le> message on
the screen.
4. Select a music fi le to play and tap on it.
The music fi le will start playing.
See pages 51 and 53 to see how to transfer the playlist using
<Media Studio>.
NOTE
Playlists
Playlist 1
Playlist 2
Playlist 3
Playlist 4
Playlist 5
Playlist 1
Song 1
Song 4
Song 6
Song 8
Song 9
1/5
listening to music _ 55

DELETING A FILE FROM THE PLAYLIST
1. Tap the icon on the main menu screen.
The music list appears.
2. Select <Playlists> and tap on it.
The Playlist(s) will appear.
3.GSelect a desired playlist and tap on it.
The music fi les saved in the selected playlist will appear.
4. Select a fi le to delete from the playlist and tap [ ] icon.
The Playlist menu appears.
5. Tap <Delete from Playlist>.
The delete confi rmation window appears.
6. Tap <Yes>.
The selected fi le is deleted from the playlist.
The selected fi le in the playlist cannot be deleted while its playing back.
NOTE
DELETING ALL FILES FROM THE PLAYLIST
Follow the steps 1-3 above.
4. Tap [
5. Tap <Delete All from Playlist>.
6. Tap <Yes>.
56 _ listening to music
] icon.
The Playlist menu appears.
The delete confi rmation window appears.
All fi les are deleted from the playlist.
Playlist 1
Song 1
Song 4
Song 6
Song 8
Song 9
Add to Playlist
Delete from Playlist
Delete All from Playlist
1/5

USING THE MUSIC MENU
The Music menu allows you manage all facets of listening - from repeating
tracks and albums to choosing the background on the screen as you listen.
To set the sound effect
You can enjoy clearer sound.
1. Tap the [ ] icon on the music play screen.
The <Music> menu appears.
2. Ta p <Sound Effect>.
The <Sound Effect> menu appears.
3. Tap on a desired sound effect.
Select from <Street Mode> and <Clarity>.
Sound Effect Options
Street Mode : Allows you to hear the music outdoors clearly by fi ltering out
some of the street noise. Select either <Off> or <On>.
Clarity : You can enjoy clearer sound with improved quality. Select from <0-2>.
NOTE
Tap the [
] icon to exit the menu.
Songs
Audio Track 1
Street Mode
Sound Effect
Clarity
DNSe
Play Mode
Music Play Screen
Add to Alarm
Horizontal Stroke
2/52
listening to music _ 57
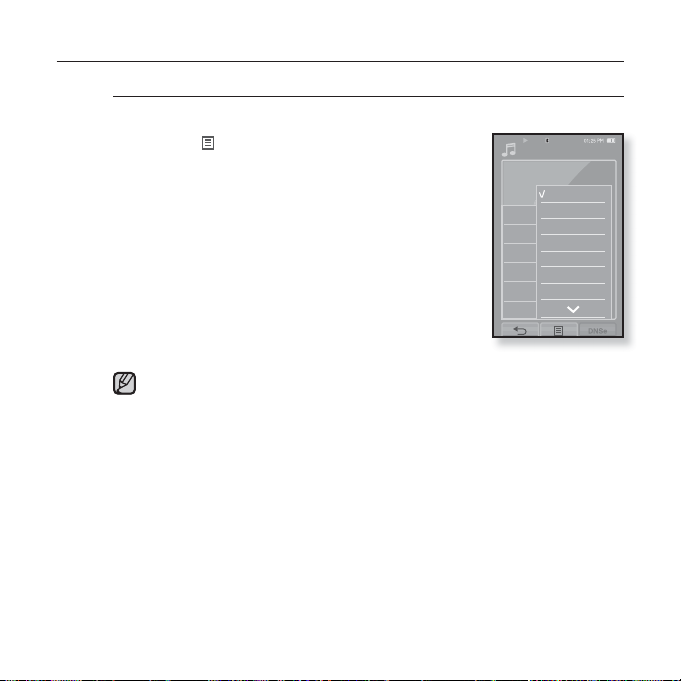
USING THE MUSIC MENU (Continued)
To set the Digital Natural Sound engine (DNSe)
Select the right sound for each music genre.
1. Tap the [ ] icon on the music play screen.
The <Music> menu appears.
2. Tap <DNSe>.
The <DNSe> menu appears.
3. Tap on one of the DNSe options.
Select from <Normal>, <Studio>, <Rock>,
<Classical>, <Jazz>, <Ballad>, <Club>,
<Rhythm & Blues>, <Dance>, <Concert Hall> and
<User>.
You can set <EQ> and <3D&Bass> when you have
selected <User>. See page 59
You can also set DNSe by touching the [DNSe] icon on the music play
screen.
NOTE
What is DNSe?
Digital Natural Sound Engine (DNSe) is a sound effect function for MP3
players developed by Samsung. It provides various sound settings to
enhance the type of music you’re listening to.
Songs
Audio Track 1
Normal
Studio
Sound Effect
Rock
DNSe
Classical
Play Mode
Jazz
Music Play Screen
Ballad
Club
Add to Alarm
Horizontal Stroke
2/52
58 _ listening to music
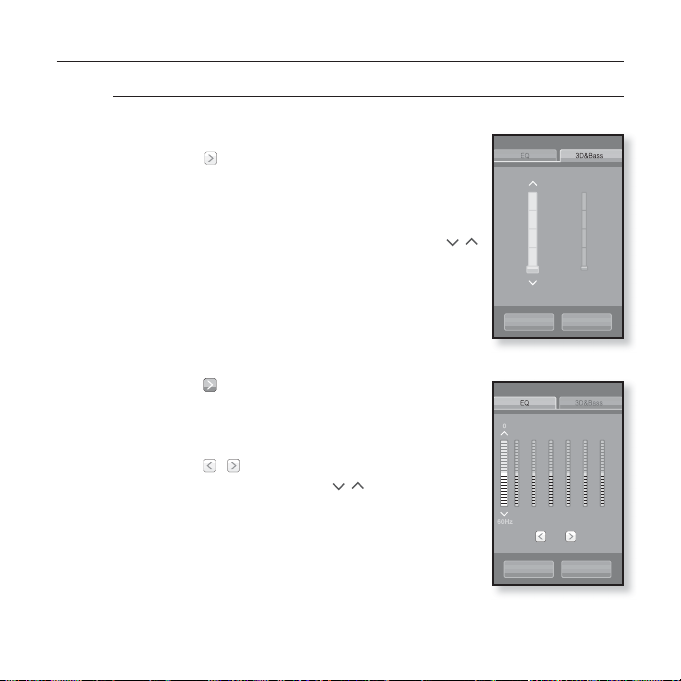
USING THE MUSIC MENU (Continued)
To set the Digital Natural Sound engine (DNSe) (Continued)
<3D&Bass>
Sets 3D sound effect and bass enhancement.
1 Tap the [
The <User> screen appears.
] icon of <User>.
2. Tap <3D&Bass>.
The <3D&Bass> setting screen appears.
3. Select either <3D> or <Bass> and tap the [,]
icon to set the point you want.
You can select from <0-4> for the <3D> and <Bass>.
4. Tap <OK>.
The setting is completed.
<EQ>
You can adjust individual frequencies to adjust the sound to your preference.
1 Tap the [ ] icon of <User>.
The <User> screen appears.
2. Tap <EQ>.
The <EQ> setting screen appears.
3. Tap the [
,
] icon to select the frequency you
want to adjust and tap the [,] icon to adjust
the selected frequency’s level.
The frequencies that can be adjusted are <60Hz>,
<150Hz>, <400Hz>, <1.1KHz>, <3.5KHz>, <8KHz>,
<14KHz>.
You can select from <–10 ~ +10> for the selected
frequency’s level.
4. Tap <OK>.
The setting is completed.
User
[
Z
Y
X
W
Zk i
OK Cancel
User
OK Cancel
listening to music _ 59
[
Z
Y
X
W
+10
0
-10

USING THE MUSIC MENU (Continued)
To set the play mode
Select playback mode such as repeat settings.
1. Tap the [ ] icon on the music play screen.
The <Music> menu appears.
2. Tap <Play Mode>.
The <Play Mode> menu appears.
3. Tap on a desired play mode.
Select from <Normal>, <Repeat>, <Repeat One> and
<Shuffl e>.
Play Mode Options
Normal : To play all the tracks in order one time.
Repeat : To repeat all fi les.
Repeat One : To repeat one fi le.
Shuffl e : To play fi les at random.
Songs
Audio Track 1
Sound Effect
DNSe
Normal
Play Mode
Repeat
Music Play Screen
Repeat One
Add to Alarm
Shuffl e
Horizontal Stroke
2/52
60 _ listening to music

USING THE MUSIC MENU (Continued)
To select the music play screen
Choose a background image from those provided, or choose an image
of your own to be displayed as you listen to music.
1. Tap the [ ] icon on the music play screen.
The <Music> menu appears.
2. Tap <Music Play Screen>.
The <Music Play Screen> menu appears.
3. Tap the [
play screen and tap <OK>.
Select from <Type 1>, <Type 2>, <Type 3>,
<Type 4>, <Album Info.> and <Album Art>.
Music Play Screen Options
Type 1 ~ Type 4 : You can select a desired music play screen.
Album Info. : Information on the artist name, album and genre displays if ID3
Album Art : The album cover image displays if an album cover image is
What is an ID3 Tag?
NOTE
This is what is attached to an MP3 to carry information relevant to the such
as the title, artist, album, year, genre and a comment fi eld.
, ]
icon to select a desired music
Tag information is stored on the music fi le.
included in the ID3 Tag information of the music fi le.
Album cover images less than 200 pixel (horizontal) x 200
pixel(vertical) in size are supported.
Songs
Audio Track 1
Sound Effect
DNSe
Play Mode
Type 4
Music Play Screen
OK Cancel
Add to Alarm
Horizontal Stroke
2/52
listening to music _ 61
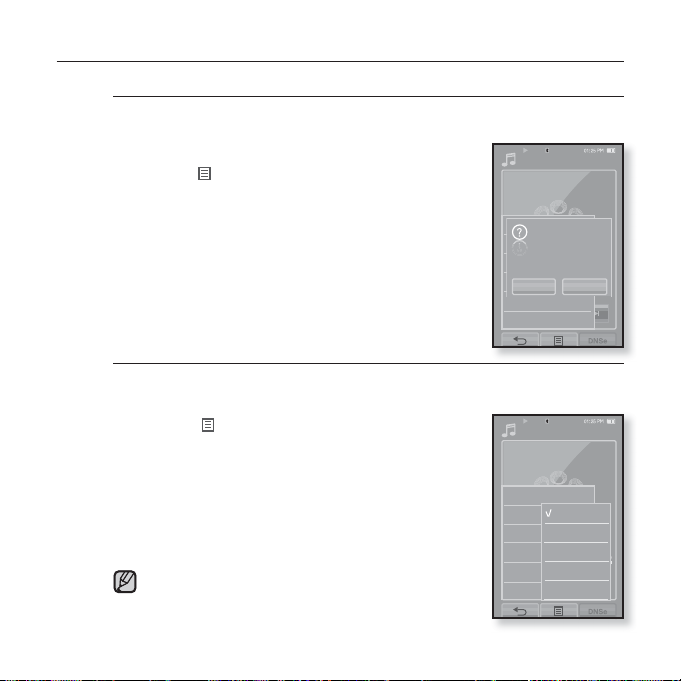
USING THE MUSIC MENU (Continued)
To add to alarm sound
You can add your favorite music fi le to the alarm sound list, so it can
be heard the next time the alarm goes off. See page 82 to set the alarm.
1. Select a music fi le to add to the alarm sound and
tap the [
The <Music> menu appears.
2. Tap <Add to Alarm>.
The Save window appears.
3. Tap <OK>.
The selected music will be added to the alarm sound list.
One music fi le can be added to the alarm sound.
To set the horizontal stroke
You can set the stroke interval of scrolling music fi le playback by sliding
your fi nger to the left or right.
1. Tap the [
The <Music> menu appears.
2. Tap <Horizontal Stroke>.
The <Horizontal Stroke> menu appears.
3. Tap on a desired horizontal stroke.
Select from <1 File>, <5sec Skip>, <10sec Skip>,
<30sec Skip> and <1min Skip>.
NOTE
62 _ listening to music
] icon.
] icon on the music play screen.
If the fi le was developed with a variable bit
rate(VBR), the actual length of the horizontal stroke
may not be exactly what you select.
Songs
Audio Track 1
Sound Effect
DNSe
Save?
Play Mode
Music Play Screen
OK Cancel
Add to Alarm
Horizontal Stroke
Songs
Audio Track 1
Sound Effect
1 File
DNSe
5sec Skip
Play Mode
10sec Skip
Music Play Screen
30sec Skip
Add to Alarm
1min Skip
Horizontal Stroke
2/52
2/52

USING THE MUSIC MENU (Continued)
Before you start - Use only the Bluetooth-certifi ed stereo headset.
Check if your Bluetooth stereo headset has been registered.
<Connect to Headset> appears when there is a registered headset. For more
information, refer to <Using a Bluetooth Stereo Headset>. See page 88
To connect a Bluetooth stereo headset
You can connect directly to the registered Bluetooth
stereo headset during music playback.
1. Tap the [
The <Music> menu appears.
2. Tap <Connect to Headset>.
If <Bluetooth Mode> is set to <Off>, it will be changed
to <On>.
When the connection is successfully done, you will
see the [
You can listen to music through the Bluetooth headset.
To disconnect the Bluetooth stereo headset
1. Tap the [ ] icon on the music play screen.
The <Music> menu appears.
2. Tap <Disconnect Headset>.
The Bluetooth headset is disconnected.
<Sound Effect> and <DNSe> does not appear while
the player is connecting to the Bluetooth stereo
NOTE
headset.
] icon on the music play screen.
] icon on the screen.
Songs
Sound Effect
DNSe
Play Mode
Music Play Screen
Add to Alarm
Horizontal Stroke
Connect to Headset
Songs
Play Mode
Music Play Screen
Add to Alarm
Horizontal Stroke
Disconnect Headset
2/52
2/52
listening to music _ 63
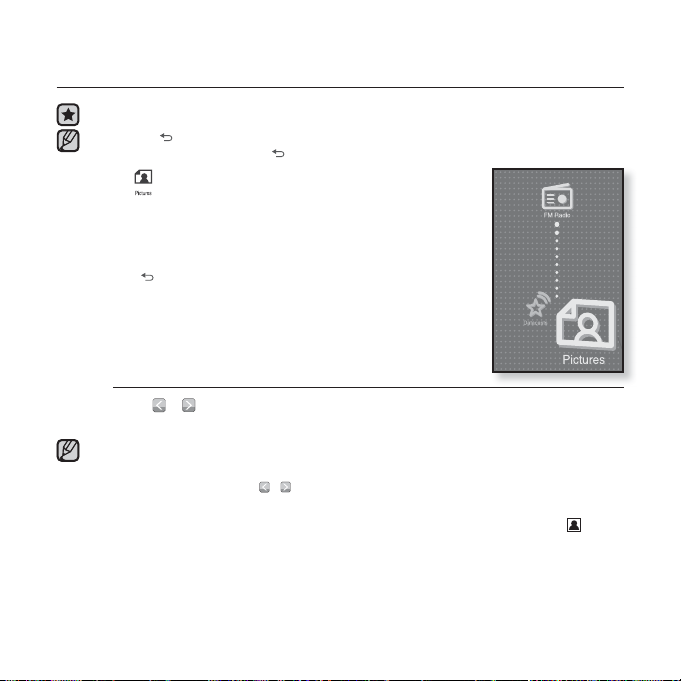
viewing pictures
Before you start - Connect the earphones, then turn on the player, and check the battery.
Tap the [ ] icon to move to the previous screen.
Press and briefl y hold the [
NOTE
1. Tap the icon on the main menu screen.
The picture preview window appears.
2. Select a picture to view and tap on it.
The selected picture is displayed.
Tap the [
] icon to move to the preview window.
To move to the previous/next picture
Tap [ , ] icon on the picture view screen.
The previous/next picture will be displayed.
Information and icons on the currently viewed picture will disappear shortly. Tap on the
screen if you want to display the picture information and icons again.
NOTE
The Previous/Next Image [
again will display both picture information and icon.
Those JPG fi les with no thumbnail or wrong thumbnail information are displayed [ ].
Some pictures can be displayed slowly.
When transferring a picture to the player using <Media Studio>, it is automatically
converted into JPG format before transfer. The fi le size is automatically adjusted, too.
You can also use the <File Browser> to search for a picture. See page 23.
You can keep listening to music even if you select <Pictures> to view a picture.
64 _ viewing pictures
] icon to move to the main menu screen.
,
] icon appears if you tap on the screen once. Tapping it

USING THE PICTURE MENU
To watch a slideshow
How To 1
Tap the [ ] icon on the preview screen.
The [ ] icon on the screen appears on the screen,
and the slideshow will start.
How To 2
1. Tap the [ ] icon on the picture view screen.
The <Pictures> menu appears.
2. Tap <Start Slideshow>.
The [ ] icon on the screen appears on the screen,
and the slideshow will start.
To set the slideshow speed
1. Tap the [ ] icon on the picture view screen.
The <Pictures> menu appears.
2. Tap <Slideshow Speed>.
The <Slideshow Speed> menu appears.
3. Tap on a desired speed.
Select from <Fast>, <Normal>, and <Slow>.
Start Slideshow
Slideshow Speed
Fast
Select as My Skin
Normal
View Mode
Slow
NOTE
Tap the [
] icon to exit the menu.
viewing pictures _ 65
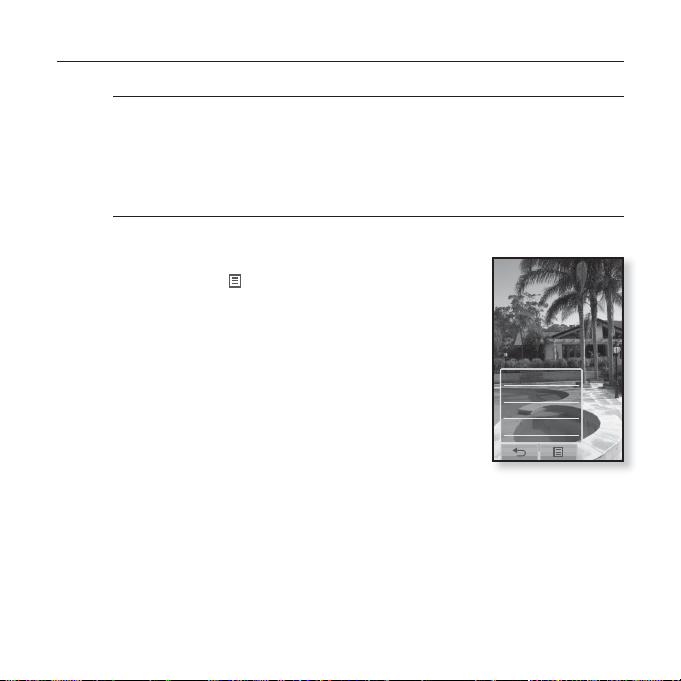
USING THE PICTURE MENU (Continued)
To stop the slideshow
Tap on the screen in the slideshow mode.
This will stop the slideshow.
To select a picture as a background image
You can set a desired picture to the background image for the screen.
1. Select a picture to set as a background image
and tap the [ ] icon.
The <Pictures> menu appears.
2. Tap <Select as My Skin>.
The Save window appears.
3. Tap <Yes>.
The selected picture is set to a background image.
Start Slideshow
Slideshow Speed
Select as My Skin
View Mode
66 _ viewing pictures
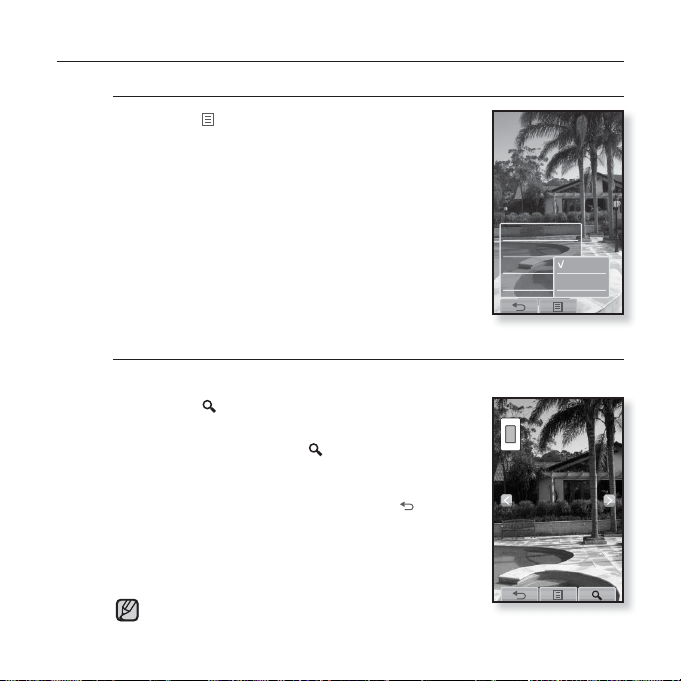
USING THE PICTURE MENU (Continued)
X2
To select the picture view mode
1. Tap the [ ] icon on the picture view screen.
The <Picture> menu appears.
2. Tap <View Mode>.
The <View Mode> menu appears.
3. Tap on a desired mode.
Select from <Auto> and <Horizontal>.
If you select <Horizontal>, the picture is displayed
horizontally.
To enlarge a picture
You can zoom in a picture.
1. Tap the [ ] icon on the picture view screen.
The picture is enlarged.
Each time you press the [
picture is enlarged in the sequence of <x2> ĺ <x3>
ĺ <x4>.
To cancel the picture enlarging, tap the [
2. Slide your fi nger to the desired direction to move.
See page 18
You can move the zoomed picture in a desired
direction.
A big picture fi le may take a while to zoom.
NOTE
] icon, the size of the
] icon.
Start Slideshow
Slideshow Speed
Select as M
View Mode
X2
Auto
Horizontal
viewing pictures _ 67

listening to FM radio
Before you start - Connect the earphones, then turn on the player, and check the battery.
Tap the [ ] icon to move to the previous screen.
Press and briefl y hold the [
NOTE
Tap the icon on the main menu screen.
FM radio reception will start.
TO USE THE MUTE FUNCTION
Press the button while listening to FM Radio.
Sound is muted.
Press the
Always connect your earphones to the player when searching
NOTE
or setting frequencies. The earphones serve as antennas to
receive FM Radio reception.
In poor reception areas, the player may not fi nd an available
FM frequency.
The Bluetooth function cannot be used while you are listening
to FM Radio.
68 _ listening to FM radio
button once again to resume listening.
] icon to move to the main menu screen.
FM Radio

TO SEARCH FOR FM STATIONS
1. Press and briefl y hold the [ , ]icon and then release in
Manual mode.
<Searching> appears on the screen.
The search will stop at the frequency nearest from the point the
button is released.
OR,
1. Tap the [ , ]icon to progress through the frequencies
one by one in Manual mode.
Moves to frequencies whenever the icon is pressed.
FM Radio
yxxx Searching xxxy
FM Radio
listening to FM radio _ 69

USING THE FM RADIO MENU
To switch to Preset Mode
Select this mode if you want to search through your saved FM presets
one preset at a time.
1. Tap the [
The <FM Radio> menu appears
2. Tap <Go to Preset Mode>.
FM radio reception will start.
You will see <PRESET> on the screen.
If no frequencies were preset, <Preset list does not
NOTE
exist> will appear and the player will not switch to
Preset mode.
If <Default Set> is selected from <Settings>ĺ
<System> , the saved preset lists are deleted.
Preset frequencies are stored in numeric sequence.
To switch to Manual Mode
Select this mode if you want to manually search through the FM band
one frequency at a time.
1. Tap the [ ] icon in Preset mode.
The <FM Radio> menu appears.
2. Tap <Go to Manual Mode>.
You will see <MANUAL> on the screen.
] icon in Manual mode.
FM Radio
FM Radio
70 _ listening to FM radio

USING THE FM RADIO MENU
(Continued)
To store stations in the preset memory
You can store up to 30 stations in your MP3 player’s memory and return
to them with the press of just one number. Have the MP3 player choose
only the stations you want using the manual process, or fi nd and store
the local stations automatically.
Manual - choose only the stations you want to store
,
1. Tap the [
] icon to select a frequency to preset
in Manual mode and tap [ ] icon.
2. Tap <Add to Preset>.
The selected station is set as a preset number.
If the same frequency is already set, the <This preset
already exists> message appears and the setting is
NOTE
disabled.
To listen to preset stations
Tap on a desired preset number in Preset mode.
The preset number is selected and you can listen to
the radio frequency that is previously stored for the
number.
,
Tap the [
number list.
] icon to move to the previous or the next
FM Radio
Go to Preset Mode
Add to Preset
Auto Preset
FM Sensitivity
FM Region
FM Radio
NOTE
Tap the [
] icon to exit the menu.
listening to FM radio _ 71

USING THE FM RADIO MENU
(Continued)
To store stations in the preset memory (Continued)
Automatic – automatically store all the stations the player receives
1. Tap the [ ] icon on the FM Radio screen.
The <FM Radio> menu appears.
2. Tap <Auto Preset>.
The< Auto Preset> window appears.
3. Tap <OK>.
The <Auto Preset> will appear and up to 30
frequencies are automatically set.
To cancel Auto Preset
If you want to cancel the auto preset, touch the screen in the process.
The auto preset setting is canceled, and only frequencies set up to that point are
stored.
You may want to re-set the stored stations if you’re going to listen to your
NOTE
MP3 player in a different city. To delete the preset stations and store new
ones, simply repeat the process.
FM Radio
Go to Preset Mode
Add to Preset
Auto Preset
FM Sensitivity
FM Region
72 _ listening to FM radio

USING THE FM RADIO MENU
(Continued)
To delete a preset
Follow the steps below to delete frequencies while listening to FM
Radio.
1. Tap the [ ] icon in Preset mode.
The <FM Radio> menu appears.
2. Tap <Delete from Preset>.
The preset frequency list appears.
3. Select a frequency to delete and tap on it.
The confi rmation window will appear.
4. Tap <Yes>.
The selected preset number is deleted.
If you don’t want to delete the preset number, select
<No>.
When a preset frequency is deleted, the numbers of the following presets
NOTE
are moved up by one.
FM Radio
Go to Manual Mode
Delete from Preset
Auto Preset
FM Sensitivity
FM Region
listening to FM radio _ 73
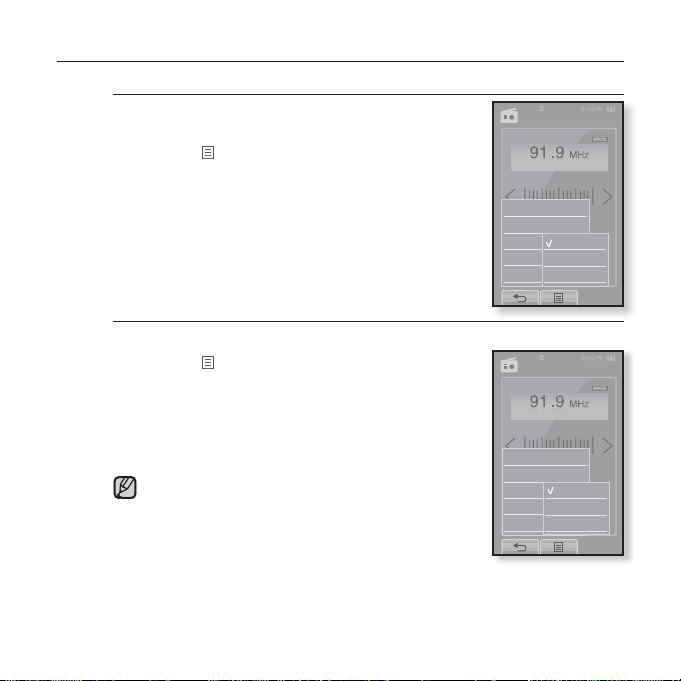
USING THE FM RADIO MENU
(Continued)
To set the FM sensitivity
To receive more or fewer FM radio frequencies, adjust
the <FM Sensitivity>.
1. Tap the [ ] icon on the FM Radio screen.
The <FM Radio> menu appears.
2. Tap <FM Sensitivity>.
The <FM Sensitivity> menu appears.
3. Tap on a desired reception sensitivity.
Select from <High>, <Middle> and <Low>.
If you select <High>, more frequencies will be received.
To set the FM region
You can change an FM region setting in preparation for overseas travel.
1. Tap the [
The <FM Radio> menu appears.
2. Tap <FM Region>.
The <FM Region> menu appears.
3. Tap on a desired FM region.
Select from <Korea/US>, <Japan> and <Other Countries>.
Frequency range by region
NOTE
- Korea/US: Search for FM frequencies in 100 kHz increments
- Japan: Search for FM frequencies in 100 kHz increments between
- Other Countries: Search for FM frequencies in 50 kHz increments between 87.50 MHz~108.00 MHz.
FM region can be deleted or changed according to the target region of the player.
Your previously stored radio frequencies will be deleted when you change
74 _ listening to FM radio
the <FM Region> on your player.
] icon on the FM Radio screen.
between 87.5 MHz~108.0 MHz.
76.0 MHz~108.0 MHz.
FM Radio
Go to Preset Mode
Add to Preset
Auto Preset
High
FM Sensitivity
Middle
FM Region
Low
FM Radio
Go to Preset Mode
Add to Preset
Auto Preset
Korea/US
FM Sensitivity
Japan
FM Region
Other Countries
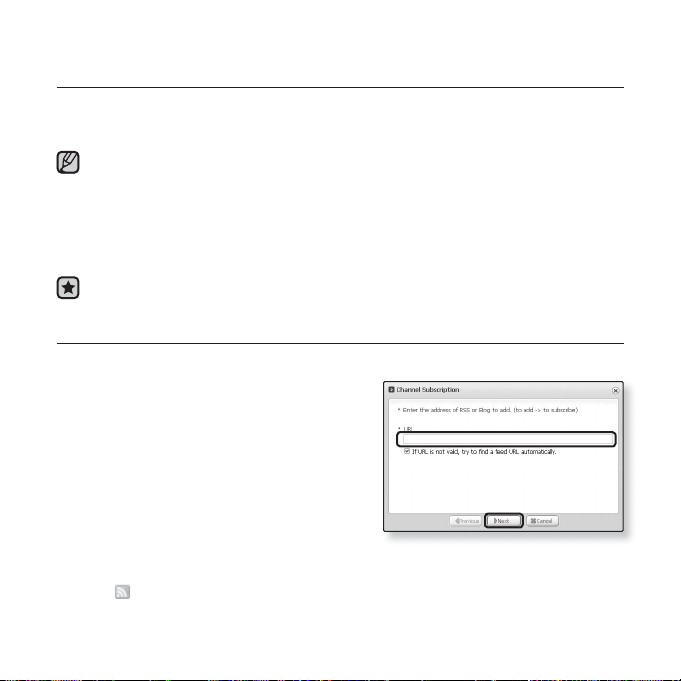
using the datacast
Using <Media Studio>, you can transfer blog information and fi les registered on
RSS to the player for your entertainment.
What is RSS?
NOTE
RSS stands for Rich Site Summary or Really Simple Syndication. It is a xml-based
data transmission system used to deliver information on frequently updated web
sites such as news and blogs to users in a more convenient and easier way.
What is Datacasts?
You can automatically receive updated information without having to visit your
frequently visited news, blog and UCC sites every time.
Before you start - Media Studio must be installed on your PC. See page 36.
REGISTERING A CHANNEL
You can create a new channel by registering RSS-supported web sites or web pages.
1. Click the <Subscribe> on the bottom of
the <Datacasts> of <Media Studio>.
2. Enter an address in the <URL> and Click
<ŹNext>.
When you copy a web address and click
<Subscribe>, the copied address is displayed
automatically in the <URL>.
The setting confi rmation window appears if the
Web address supports RSS.
3. Click <OK>.
The channel you want is registered.
icon appears in Datacasts for the registered channel.
The
2
using the datacast _ 75
2

CREATING A NEW CHANNEL GROUP
You can create a new group to manage channels by the category.
1. Click <New Group> on the bottom of
<Datacasts> of <Media Studio>.
2. Type in a group name and description and
click <OK>.
2
TRANSFERRING A DATACAST FROM <MEDIA STUDIO>
Before you start - Connect the player to your PC.
1.
<Media Studio> will automatically start when
the player is connected to your PC.
If the program does not start automatically,
double click the <Media Studio>
the desktop.
2. Click <Datacasts> on the top of <Media
Studio>.
Datacasts group channel list appears.
3. Click a desired group channel.
4. Click a desired channel.
5. Select the post you want to transfer.
6. Click the icon.
The Post of the selected channel will be transferred to the player in <File Browser> ĺ
<Datacasts>.
on the top of <Media Studio> to move to the previous screen.
Click
NOTE
In <Datacasts> of <Media Studio>, if the post has the attachment, you can
download the attachment to the player. However, the attachment may not be
downloaded, depending on the policy of the applicable website.
76 _ using the datacast
Media Studio must be installed on your PC. See page 36.
2
icon on
[YP-P2[MTP]]
5
6
Portable [YP-P2[MTP]]

VIEWING DATACASTS
You can view channel posts added to <Datacasts>.
Before you start - Transfer a desired channel post to the player using <Media
Tap the [
Press and briefl y hold the [
NOTE
1. Tap the icon on the main menu screen.
The Datacast list appears.
2. Select a desired channel title and tap on it.
The title is the same as that of the channel added to <
in <Media Studio>.
3. Select a desired post title and tap on it.
The fi le list appears.
icon : main text for the transferred post
icon : picture fi le
icon : music fi le
icon : video fi le
4. Select a fi le and tap on it.
The selected fi le will start playing.
Studio>. See page 76
] icon to move to the previous screen.
] icon to move to the main menu screen.
Datacasts
>
Datacasts
Datacast 1
Datacast 2
Datacast 3
1/3
using the datacast _ 77

enjoying the prime pack
Prime Pack enables you to enjoy various functions such as reading text,
the alarm setting and viewing the calendar or world clock.
READING TEXT
Whether it’s a novel, the manuscript of a new story, or your
research paper, your mp3 player allows you to read it… all
while listening to music!
Before you start - Turn on the player and check the battery.
Transfer text fi les to the player using <Media Studio>. See
page 37.
Set a preferred text language for text in <Settings> ˧
<Language> ˧ <Contents>. See page 29
Tap the [
NOTE
Press and briefl y hold the [
menu screen.
1. Tap the icon on the main menu screen.
The <Prime Pack> list appears.
2. Select <Texts> and tap on it.
The text fi le list appears.
3. Select a text fi le and tap on it.
You will see the text on the screen.
Press and briefl y hold the touch screen to display in full screen.
To return to the previous screen, press and briefl y hold the touch
screen again.
You can also use the <File Browser> to search for a text fi le.
Your mp3 player supports the TXT fi le format in Text mode.
NOTE
You can keep listening to music even if you select text fi le.
78 _ enjoying the prime pack
] icon to move to the previous screen.
] icon to move to the main
Prime Pack
Texts
Alarm
Calendar
World Clock

USING THE TEXT MENU
To move to previous/next page
How To 1
Tap the [Ż,Ź] icon on the bottom of the touch screen.
How To 2
Slide your fi nger to the left or right.
Sliding your fi nger to the left will display the next page,
while to the right will display the previous page.
To set a bookmark
Set a bookmark to return to that point in the text at any time.
1. Tap on the [
want on the text view screen.
The <Bookmark> menu appears.
2. Tap <Add Bookmark>.
The current text screen is set to a bookmark with the
] symbol displayed on the top left corner.
[
The Overwrite window appears if there is a bookmark
NOTE
previously set. If you select <Yes>, the previously set
bookmark is deleted and a new bookmark is added.
The bookmark can be set one for each text fi le, and
you can set a maximum of 100 bookmarks.
] icon at the desired page you
Texts 1
My doggy likes to disco dance.
He boogies every night.
He dances in his doghouse
till the early morning light.
The other dogs come running
when they hear my doggy swing.
A few will bring play their instruments
The others dance and sing.
They pair off with their partners
as their tails begin to wag.
Texts 1
My doggy likes to disco dance.
He boogies every night.
He dances in his doghouse
till the early morning light.
The other dogs come running
when they hear my doggy swing.
A few will bring play their instruments
The others dance and sing.
They pair off with their partners
as their tails begin to wag.
Add Bookmark
7.0%
7.0%
enjoying the prime pack_ 79

USING THE TEXT MENU (Continued)
To move to/remove the bookmark
1. Tap the [ ] icon on the text view screen.
The <Bookmark> menu appears.
2. Tap <Go to Bookmark> or <Delete Bookmark>.
When you selected <Go to Bookmark> then it
will move to the selected bookmark and <Delete
Bookmark> will remove the selected bookmark from
the text fi le.
To set the text viewer color
Choose what color you’d like the text to appear.
1. Tap the [ ] icon on the text view screen.
The <Text> menu appears.
2. Tap <Text Viewer Color>.
The <Text Viewer Color> menu window appears.
3. Tap the [ , ] icon to select a color for the
text viewer.
Select from <Type 1> to <Type 9>.
4. Tap <OK>.
The selected text viewer color is displayed.
Texts 1
My doggy likes to disco dance.
He boogies every night.
He dances in his doghouse
till the early morning light.
The other dogs come running
when they hear my doggy swing.
A few will bring play their instruments
The others dance and sing.
They pair off with their partners
as their tails begin to wag.
Add Bookmark
Go to Bookmark
Delete Bookmark
Text Viewer Color
My doggy likes to disco dance.
He boogies every night.
He dances in his doghouse
till the early morning light.
The other dogs come running
when they hear my doggy swing.
Type 1
OK Cancel
7.0%
80 _ enjoying the prime pack
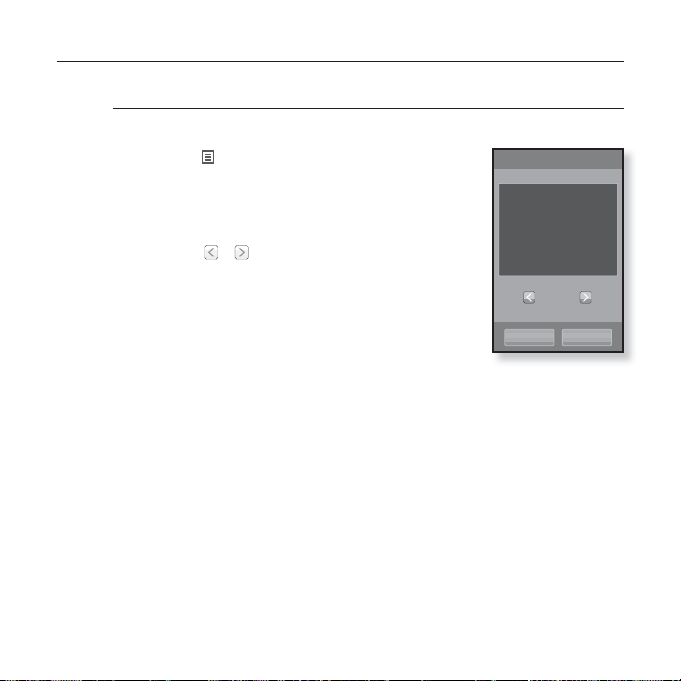
USING THE TEXT MENU (Continued)
To change the font size
You can change the font size of the text.
1. Tap the [ ] icon on the text view screen.
The <Text> menu appears.
2. Tap <Font Size>.
The <Font Size> menu appears.
3. Tap the [ , ] icon to select a desired font
size.
Select from <Small>, <Medium> and <Large>.
4. Tap <OK>.
The font size is changed.
Font Size
My doggy likes to disco dance.
He boogies every night.
He dances in his doghouse
till the early morning light.
The other dogs come running
when they hear my doggy swing.
Small
OK Cancel
enjoying the prime pack_ 81

SETTING THE ALARM
This player has an alarm which can be set to go off at a scheduled time.
Before you start - First, you should set the clock for the current time. See page 31
1. Tap the icon on the main menu screen.
The <Prime Pack> list appears.
2. Select <Alarm> and tap on it.
3. Tap <New Alarm>.
The alarm setting screen appears.
4. Tap on the fi rst item repeatedly to select the alarm
frequency.
Select from <Once>, <Everyday>, <Mon~Fri>, <Mon~Sat>,
<Sat~Sun> and <Off>.
5. Tap on the second item.
The alarm time setting screen appears.
6. Tap the [ , ] icon to set each hour, minute and
AM/PM.
7. Tap <OK> on the alarm time setting screen.
82 _ enjoying the prime pack
Prime Pack
Texts
Alarm
Calendar
World Clock
OK Cancel

SETTING THE ALARM (Continued)
8. Tap on the third item repeatedly to select the alarm
sound.
You can select from <Alarm Sound 1> to <Alarm Sound 3> or
music fi les added as alarm sound. See page 62
9. Tap on the fourth item repeatedly to set the alarm
interval.
Once you set the interval, the alarm repeats in the set time
interval. Select from <Interval: 3min>, <Interval: 5min> and
<Interval: 10min>.
10. Tap <OK>.
The save confi rmation window will appear.
11. Tap <Yes>.
The alarm setting is added to the alarm list.
You can store up to 7 alarms.
NOTE
Alarm
Once
12 : 40 AM
Alarm Sound 1
Interval : 5min
enjoying the prime pack_ 83

SETTING THE ALARM (Continued)
To edit the alarm setting
1. In the Alarm screen, select an alarm setting to
change and tap on it.
The alarm setting screen appears.
2. Follow the same steps as the new alarm setting
above to edit the setting. See page 82
To delete an alarm setting
1. Tap on an alarm setting to delete on the alarm
screen.
2. Tap the [ ] icon.
Tap the [ ] icon to delete all of the alarm setting.
The Delete window appears.
3. Tap <Yes>.
The selected alarm will be deleted.
The player will sound the alarm when it reaches the scheduled time. Alarm stops briefl y
and starts to sound again after the alarm interval you previously set, if there is no button
NOTE
or touch screen operation. Alarm sounds repeatedly as above for one hour if there is no
operation.
If the USB cable is connected to the player, the alarm function does not work.
CAUTION
84 _ enjoying the prime pack
Alarm
Alarm Sound 1
Alarm
New Alarm
AM 01 : 53
Once
12 : 40 AM
Interval : 5min

VIEWING THE CALENDAR
N
M
SA
You can check the calendar.
Before you start - First, you should set the clock for the current time. See page 31
1. Tap the icon on the main menu screen.
The <Prime Pack> list appears.
2. Select <Calendar> and tap on it.
The <Calendar> screen appears.
3. Tap the [ , ] icon to select a desired month.
To set the type of the calendar
You can view the calendar by changing the order of days of the week.
1. Tap the [ ] icon on the calendar view screen.
The <Calendar> menu appears.
2. Tap <View Type>.
The <View Type> screen appears.
3. Tap the [ , ] icon to select the view mode you
want and tap <OK>.
Select either <Type 1> or <Type 2>.
<Type 1> displays Sunday through Saturday while
<Type 2> displays Monday through Sunday.
Prime Pack
Texts
Alarm
Calendar
World Clock
View Type
SU
ON TUEWEOTHU FRI
Type 1
OK
Cancel
enjoying the prime pack_ 85
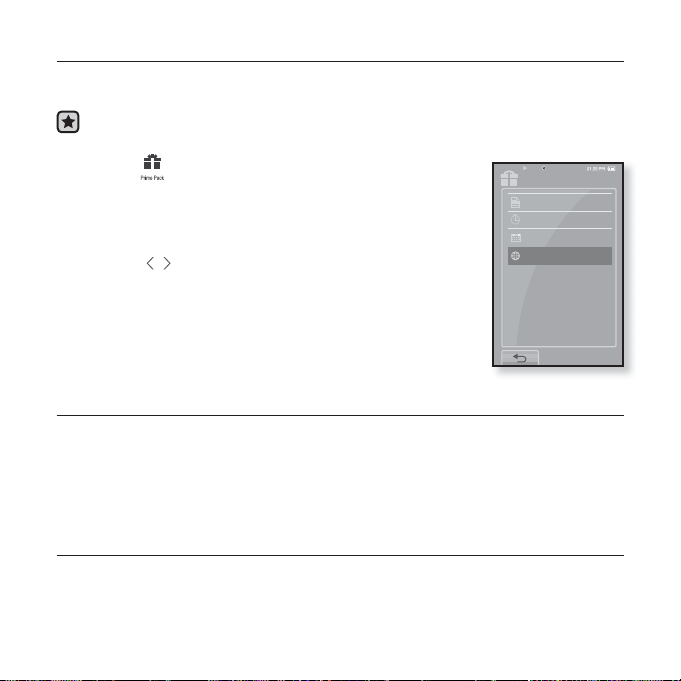
VIEWING THE WORLD CLOCK
You can check the location and date/time of major world cities based on their
respective time zone.
Before you start - First, you should set the clock for the current time. See page 31
Set the time zone you want in the <Settings> ˧ <Time> ˧ <Time Zone>.
1. Tap the icon on the main menu screen.
The <Prime Pack> list appears.
2. Select <World Clock> and tap on it.
The <World Clock> screen appears.
3. Tap the [ , ] icon to select a time zone.
You can view the date/time of the city you select.
Prime Pack
Texts
Alarm
Calendar
World Clock
You can check local time of the following time zone.
(‘/’ indicates the standard time zone in the region)
Cape Verde / London, Lisbon / Rome, Paris / Athens, Helsinki / Moscow, Riyadh /
Abu Dhabi, Muskat / Tashkent, Ashgabat / Alma Ata, Kathmandu / Bangkok, Jakarta /
Hong Kong, Beijing / Seoul, Tokyo / Guam, Sydney / Okhotsk / Wellingtons, Oakland /
Samoa, Midway / Honolulu, Hawaii / Alyeska / Los Angeles, Seattle /
Denver, Phoenix / Chicago, Mexico City / New York, Miami, / Caracas, Santiago /
Buenos Aires, Brasilia / The middle Atlantic
86 _ enjoying the prime pack

using bluetooth
Tap the [ ] icon to move to the previous screen.
Press and briefl y hold the [
NOTE
WHAT IS BLUETOOTH?
Bluetooth is an industry specifi cation that describes how Bluetooth-compliant
stereo headsets, mobile phones, and external devices can easily interconnect
with each other using a short wireless connection.
The Bluetooth device can cause a noise or malfunction, depending on the use
conditions.
Physical signal interference, for instance, if you hold the player in the hand and wear a
stereo headset in your ears.
When a part of the body is in contact with the receiving/transmitting system of the player or
the stereo headset.
Electrical variation from electrical jamming by the wall, corner or offi ce partitioning.
Electrical interference from the same frequency-band devices including medical equipment,
microwave oven and wireless LAN.
When pairing the Bluetooth device with the player, make it within as short distance
as possible.
The farther the distance between player and stereo headset is, the worse the
quality is. If the distance exceeds the limit, the communications are disconnected.
We do not recommend you use text and picture view modes while listening to
the music with the stereo headset as it can cause deterioration of both player
performance and Bluetooth communications.
Depending on the model of the stereo headset, fi les less than 32 KHz can not be
played.
In poor reception-sensitivity areas such as inside an elevator or underground, the
Bluetooth connection may not work properly.
The maximum distance that enables wireless connection between the player and
the bluetooth is 10 m. The connection will be automatically cut off if the distance is
out of this range. Even within this range, the sound quality may be deteriorated by
obstacles such as walls or doors.
] icon to move to the main menu screen.
using bluetooth_ 87

USING A BLUETOOTH STEREO HEADSET
You can use a Bluetooth stereo headset to let you enjoy music with high quality
stereo sound, all without wires!
Before you start - Ensure that the Bluetooth device to connect is ready for pairing.
To register the Bluetooth Stereo Headset
(you only need to register it once)
1. Tap the
The Bluetooth settings window appears.
2. Tap <Yes>.
The <Bluetooth Mode> is set to <On>.
The
3. Set the stereo headset ready for pairing.
To set the headset ready for the pairing mode, refer to
the headset’s user manual.
4. Tap <Stereo Headset>.
5. Tap the [
This player automatically starts to search for any
Bluetooth device even if the [
pressed.
The headset to be registered will be listed.
(refer to the device’s user manual)
icon on the main menu screen.
icon will light.
] icon.
] icon was not
Bluetooth
Stereo Headset
Bluetooth Mode
Bluetooth Settings
88 _ using bluetooth
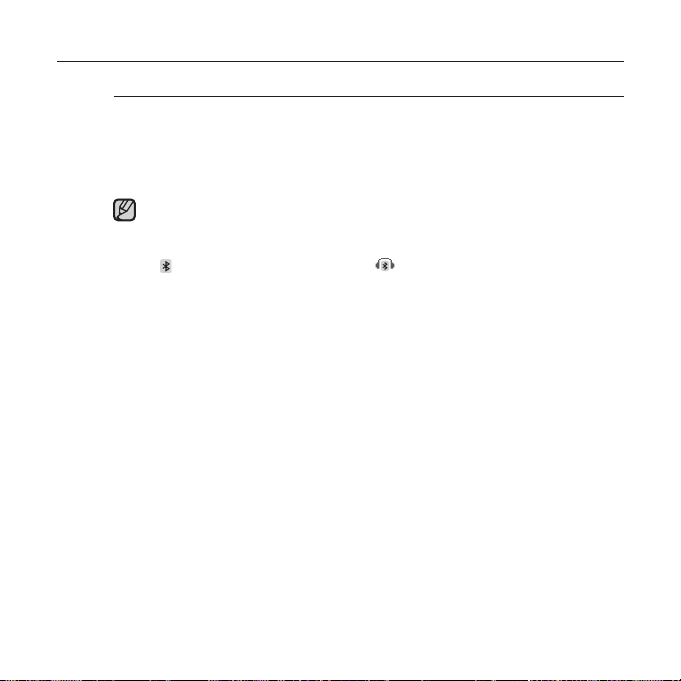
USING A BLUETOOTH STEREO HEADSET (Continued)
To register the Bluetooth Stereo Headset (continued)
6. Tap on the name of headset you want to register.
The password input window appears if the password for the headset is other
than 0000. Refer to the headset’s manual for the password.
The registration of the headset is completed.
You can use the Bluetooth function only when playing music and video
fi les. It is not supported while you are listening to FM Radio.
NOTE
Description of the Bluetooth icon
: Bluetooth mode on : Connected to a stereo headset
If you want to turn off the Bluetooth function, set the Bluetooth Mode to
<Bluetooth>
Use only a Bluetooth-certifi ed stereo headset. Mono hands-free headsets
are not supported.
When not in use, set the <Bluetooth Mode> to <Off>. If you stay in <On>
for <Bluetooth Mode>, the battery usable time is reduced.
You can add up to 20 devices for the Bluetooth connection.
Some Bluetooth stereo headsets may make poor communications with
your player, depending on the model.
ĺ
<Bluetooth Mode>
ĺ <Off>
.
using bluetooth_ 89
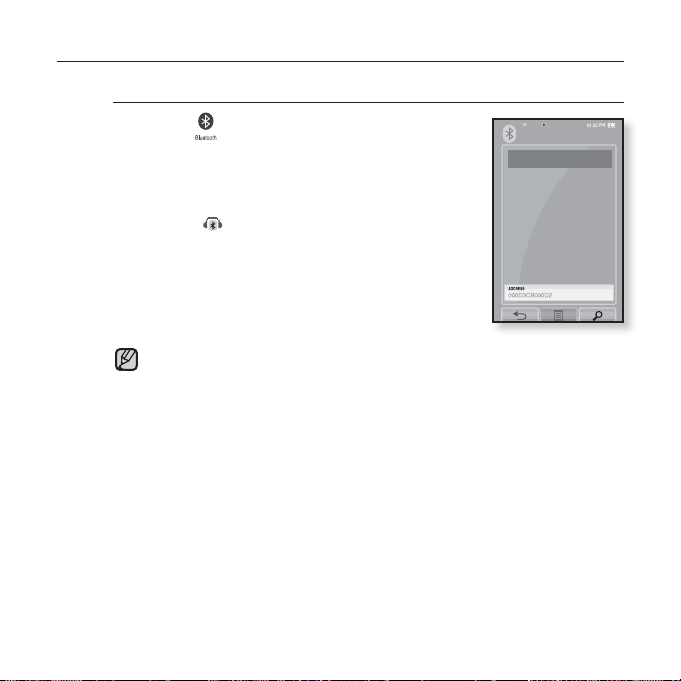
USING A
BLUETOOTH
STEREO HEADSET (Continued)
To connect the registered Bluetooth stereo headset
1. Tap the icon on the main menu screen.
2. Tap <Stereo Headset>.
3. Tap on the stereo headset to connect.
When the connection is successfully done, you will
see the [
You can connect up to 2 headsets.
] icon.
4. Play a fi le of your choice.
You can listen to the music using a stereo headset.
If you can’t fi nd the desired headset to connect, register it fi rst. See page 88
NOTE
If you turn off the player or the headset, and then turn it on, the bluetooth
communication may be disconnected. If you want to listen to the music
again using the stereo headset, repeat the instructions above.
When two headsets are connected, the fi rst-connected headset alone can
be enabled for functional operation such as play/stop and volume control.
For more information, refer to the headset’s user manual.
90 _ using bluetooth
Stereo Headset
SBH100
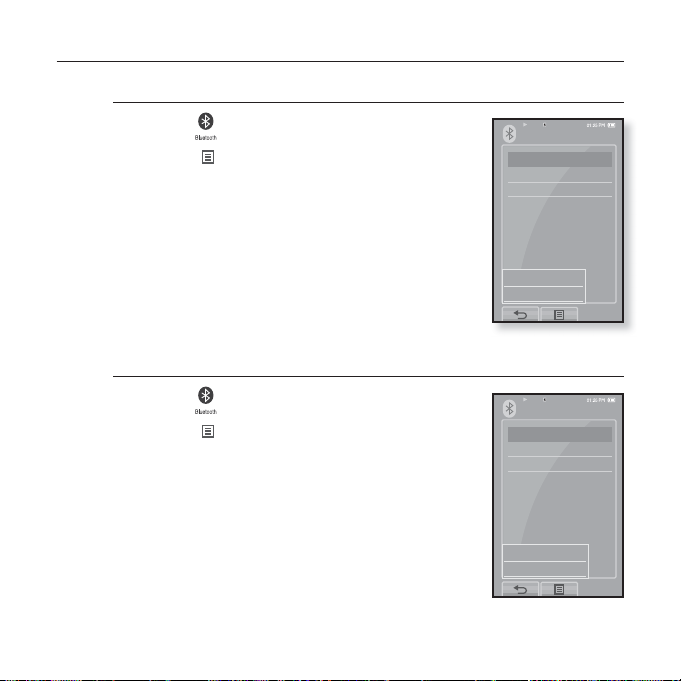
USING THE BLUETOOTH MENU
To disconnect the Bluetooth Device
1. Tap the icon on the main menu screen.
2. Tap the [
The <Bluetooth> menu appears.
] icon.
3. Tap <Disconnect>.
The Disconnection confi rmation window appears.
4. Tap <Yes>.
The currently connected device will be disconnected.
To check the Bluetooth Device connected
1. Tap the icon on the main menu screen.
2. Tap the [
The <Bluetooth> menu appears.
3. Tap <Connected Device>.
You can see a list of connected devices.
] icon.
Bluetooth
Stereo Headset
Bluetooth Mode
Bluetooth Settings
Disconnect
Connected Device
Bluetooth
Stereo Headset
Bluetooth Mode
Bluetooth Settings
Disconnect
Connected Device
using bluetooth_ 91

BLUETOOTH SETTINGS
Before you start - Set <Bluetooth Mode> to <On>.
1. Tap the icon on the main menu screen.
2. Select <Bluetooth Settings> and tap on it.
The <Bluetooth Settings> menu appears.
3. Set the options you prefer and tap <OK>.
Bluetooth Settings Options
Search Timeout : You can select the search time period for a new device. After
setting a time, a new device will be searched for the time limit you set. Select
one from <10sec>, <20sec>, <30sec>, <45sec> and <60sec>.
Delete Device : You can delete a registered device in the player. Tap the [
icon to delete all of the registered devices. See page 93
My Device Info. : You can check the name and address of your player.
92 _ using bluetooth
Bluetooth
Stereo Headset
Bluetooth Mode
Bluetooth Settings
]

BLUETOOTH SETTINGS (Continued)
To delete a bluetooth device
1. Select <Delete Device> and tap on it.
You will see the list of the registered devices.
2. Select a device to remove and tap the [ ]
icon.
Tap the [ ] icon to delete all of the registered
devices.
3. Tap <Yes>.
The selected device will be removed.
To rename a bluetooth device
1. Select <My Device Info.> and tap on it.
The My Device Info screen appears.
2. Tap the [ ] icon.
The Edit Device Name window appears.
3. Rename the device by tapping on the number or
character icon.
[1Aa] : The input mode switches from number to
uppercase English and to lowercase English.
] : You can delete the characters one at a time.
[
[ – ] : You can add space between characters.
[OK] : Confi rm your change.
E.g. To enter “YPS5”
-Move to the corresponding key icon and tap on it.
(once) ¨ (3 times) ¨ (once) ¨ (3 times) ¨ (twice)
¨
(once)
Bluetooth Settings
Search Timeout
Delete Device
My Device lnfo.
My Device Info.
Edit Device Name
1Aa
using bluetooth_ 93
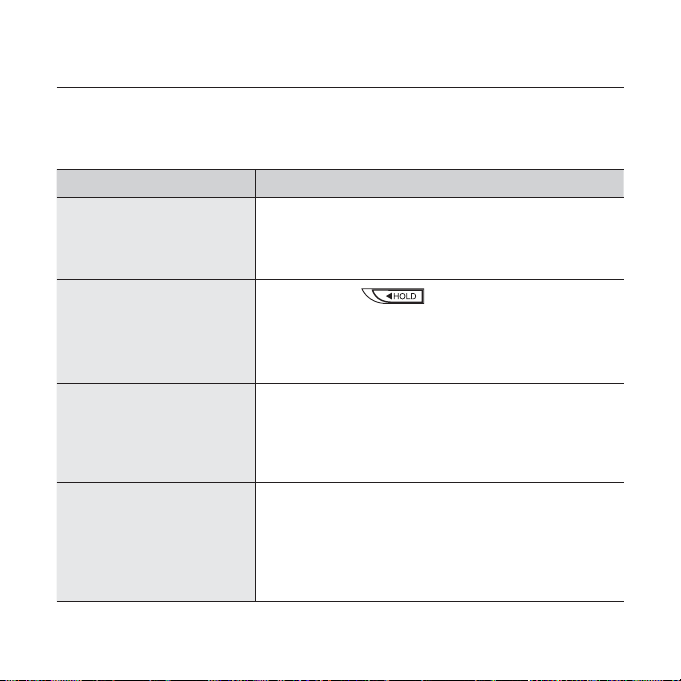
troubleshooting
If you have a problem with your new mp3 player, check for a solution
in this list. If the problem persists, contact Samsung Customer Service
Center near you.
PROBLEM SOLUTION
• Power will not turn on if the battery is completely
Power will not turn on.
Buttons do not work.
The screen will not
turn on.
Power is turning off.
94 _ troubleshooting
drained. Recharge the battery and turn the power
on again.
• Press the Reset hole.
• Check if the switch is in the direction of
the arrow position.
• Ensure that you press the right button and icon
before trying.
• Press the Reset hole.
• The screen may not be visible under direct sunlight.
• When <Display Off> is selected from <Settings>
ĺ <Display>, the touch screen will be turned off.
Tap any button or on the screen and see if it turns
on.
• Check the battery status.
• The power is automatically turned off when the
battery is completely drained. Recharge the battery.
If <Auto Power Off> is selected from <Settings>
•
ĺ <System>, the Power will be turned off when the
player is in Pause mode. Turn on the Player.
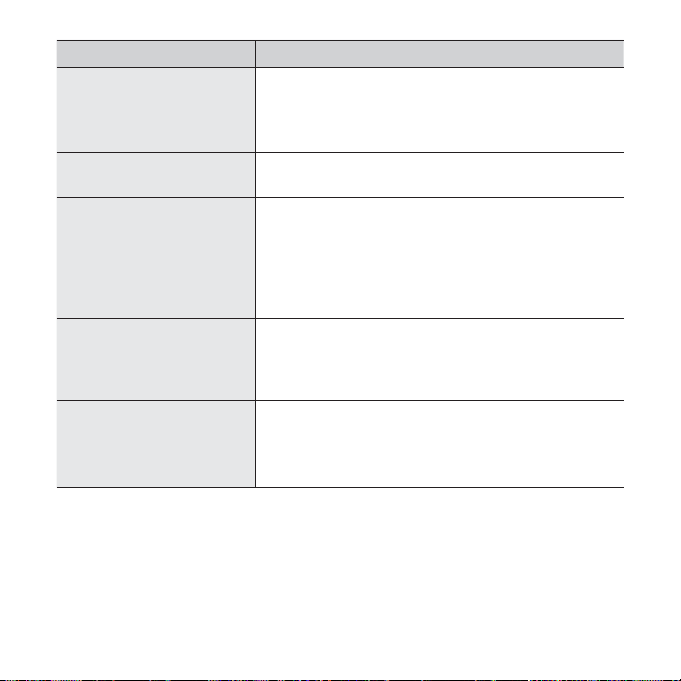
PROBLEM SOLUTION
• The battery life can vary depending on the sound
Battery life differs from
the manual.
mode and display setting.
• Battery life may be shortened when the player is left
for extended periods in low or high temperatures.
Media Studio Program
Malfunction
• Check if your PC meets the basic system
requirements.
• Check if the USB cable is correctly connected and
try again.
Connection to your PC
is disabled.
• Press <Start> on the toolbar of your PC to run
Windows Update. Select Key Updates and Service
Packs, then update all. Reboot your PC and
reconnect.
• If you are running multiple programs including
The fi le transfer rate is
too slow.
<Media Studio> on your PC, the fi le transfer rate
will be slow. Exit unnecessary programs and try
transferring again.
Player isn’t playing.
• Check if the available fi le has been saved in the
memory.
• Check if the music fi le is damaged.
• Check if there is enough battery power.
troubleshooting _ 95

PROBLEM SOLUTION
File upload doesn’t
work.
• Check if the USB cable is securely connected.
Reconnect if necessary.
• Check if the memory is full.
• Press the Reset hole.
Files or data are
missing.
• Check if the USB cable has been disconnected
during fi le or data transmission. If this is the case, it
may cause serious damage not only to fi les/data but
also to the product. You have to be extra cautious
as Samsung is not responsible for data loss.
Abnormal play time
• Check if the fi le is in Variable Bit Rate (VBR) format.
display during play.
Abnormal display of fi le
name.
• Go to <Settings> ĺ <Language> ĺ <Contents>
in the Main Menu screen and set an appropriate
language.
The product is hot.
• Heat may be generated during recharging. This has
no effect on the product life or functions.
A message appears
while watching a video.
• Try to download the video clip through Media Studio
again.
• Check if the stereo headset is Bluetooth-certifi ed.
Bluetooth connections
could not be made.
The mono hands-free headset is not supported.
• The Bluetooth connection can be set off if you turn
the player or stereo headset off and on. In this case,
try to connect again.
96 _ troubleshooting

appendix
MENU TREE
Here’s a quick look at how the menus and functions are organized on your new
mp3 player.
Menu Select Screen
Videos Music Pictures
FM
Radio
Datacasts
Prime
Pack
Calendar
World Clock Language
Texts
Alarm
File
Browser
Bluetooth Settings
Stereo
Headset
Bluetooth
Mode
Bluetooth
Settings
Menu Style
Display
System
appendix _ 97
Sound
Time

PRODUCT SPECIFICATIONS
Model Name YP-P2
Rating DC 5.0V / 500mA
Built-in Battery Power 830 mAh / DC 3.7V
AUDIO : MPEG1/2/2.5 Layer3(8kbps~320kbps,
VIDEO : SVI (Video: MPEG4, Audio: MP3 (44.1kHz
File Compatibility
IMAGE : JPG (Baseline olny )
Earphone Output 20mW (France 5mW/CH) (16ȍ)
Output Frequency
Range
Signal to Noise Ratio 89 dB with 20 KHz LPF(based on 1kHz 0 dB)
Play Time
Temperature Range
for Operation
Case PMMA, Stainless
Weight 86 g
Dimensions (WxHxD) 52 X 100 X 9.95 mm
98 _ appendix
20Hz~20KHz
Maximum of 35 hours for music playback (based
on : MP3 128kbps, Volume 20, Normal sound
mode), Maximum of 5 hours for video playback
-5~35°C (23~95°F)
8kHz~48kHz) WMA(8kbps~320kbps,
8kHz~48kHz)
16bit Stereo, 128kbps),
Resolution: 480x272,
WMV9 (Video: WMV9 Simple Profi le,
Audio:WMA9 (Max 860kbps),
Resolution: 320x240 or 480x272,
Rate:
30fps)
Frame Rate:
30fps)
Frame

FM Radio
FM Frequency
FM Signal to
Noise Ratio
87.5~108.0MHz FM T.H.D 0.8%
59 dB
FM Useable
Sensitiivity
5dB
Wireless System
Emission Type F1D
RF Power 2.4mW
Transmit Frequency 2402MHz ~ 2480MHz
Receive Frequency 2402MHz ~ 2480MHz
No. of channels 79 ch
Temperature -10°C~ +50°C (14 ~ 122°F)
Modulation System GFSK
Communication Mode Semi-duplex Operation
Humidity 95%
Spec Version Supported
Module BCM2048
The contents of this Manual are subject to change without prior notice for further
improvement.
2.0
appendix _ 99
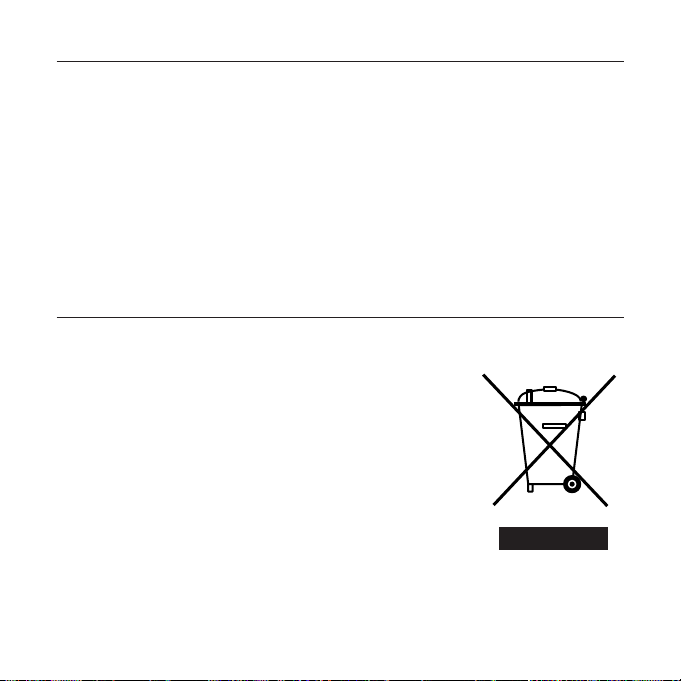
LICENSE
The product player accompanying this user manual is licensed under certain
intellectual property rights of certain third parties. This license is limited to
private non-commercial use by end-user consumers for licensed contents.
No rights are granted for commercial use.
The license does not cover any product player other than this product player
and the license does not extend to any unlicensed product player or process
conforming to ISO/IEC 11172-3 or ISO/IEC 13818-3 used or sold in combination
with this product player. The license only covers the use of this product player
to encode and/or decode audio fi les conforming to the ISO/IEC 11172-3 or
ISO/IEC 13818-3. No rights are granted under this license for product features
or functions that do not conform to the ISO/IEC 11172-3 or ISO/IEC 13818-3.
EUROPE ONLY
This marking shown on the product or its literature,
indicates that it should not be disposed with other
household wastes at the end of its working life. To prevent
possible harm to the environment or human health from
uncontrolled waste disposal, please separate this from
other types of wastes and recycle it responsibly to promote
the sustainable reuse of material resources.
Household users should contact either the retailer where
they purchased this product, or their local government
offi ce, for details of where and how they can take this item
for environmentally safe recycling.
Business users should contact their supplier and check the
terms and conditions of the purchase contract. This product
should not be mixed with other commercial wastes for
disposal.
100 _ appendix
 Loading...
Loading...