Samsung YP-GS1CB/XAA User Manual

REPRODUCTOR MÓVIL
Manual del usuario
Por favor lea este manual antes de usar el dispositivo
y consérvelo para consultarlo en el futuro.
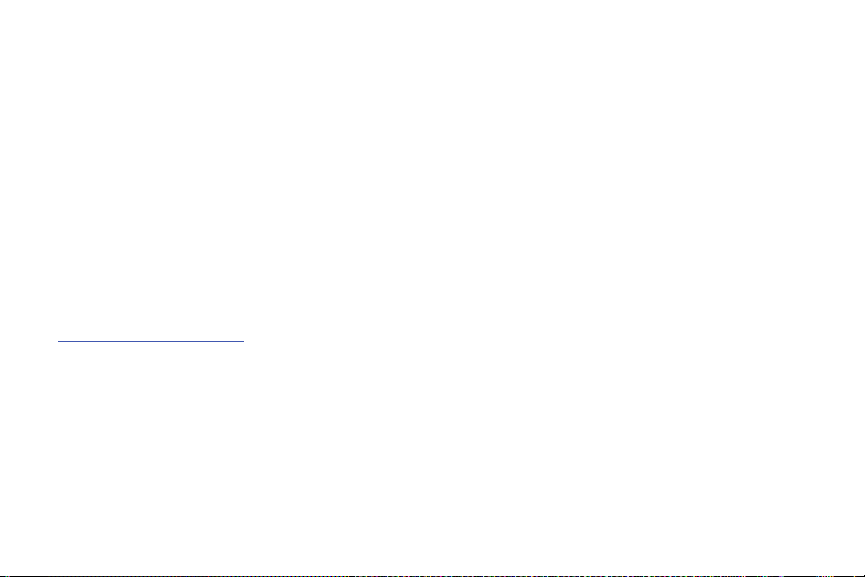
Propiedad intelectual
Toda la propiedad intelectual, según se describe a continuación, ya sea propiedad de Samsung o que de otra forma pertenezca a
Samsung o a sus proveedores respectivos, que esté relacionada con el Galaxy Reproductor de SAMSUNG, incluida, entre otros, los
accesorios, las piezas o el software relacionados con el mismo (el "Sistema del Galaxy"), es propiedad de Samsung y está protegida
bajo las leyes federales, estatales y las disposiciones de tratados internacionales. La propiedad intelectual incluye, entre otros, las
invenciones (que puedan o no patentarse), las patentes, los secretos comerciales, derechos de autor, software, los programas de
cómputo y la documentación conexa y demás obras de autoría. Queda prohibido infringir o contravenir de cualquier otra forma los
derechos obtenidos en virtud de la propiedad intelectual. Además, usted se compromete a no modificar, preparar obras derivadas,
realizar la ingeniería inversa, descompilar, desensamblar, ni de otra forma tratar de crear código fuente a partir del software (ni
tampoco intentar lo antes indicado). A usted no se le transfiere ni derecho ni título alguno de propiedad sobre la propiedad intelectual.
SAMSUNG y sus proveedores retienen todos los derechos aplicables a la Propiedad intelectual.
Software de código abierto
Algunos componentes de software de este producto incorporan código fuente cubierto bajo las licencias GNU GPL (licencia pública
general), GNU LGPL (licencia pública general menor), OpenSSL y BSD, así como otras licencias de código abierto. Para obtener el
código fuente cubierto bajo las licencias de código abierto, visite:
http://opensource.samsung.com
.
Descargo de responsabilidad de las garantías; exclusión de responsabilidad
EXCEPTO SEGÚN SE ESTABLECE EN LA GARANTÍA EXPLÍCITA QUE APARECE EN LA PÁGINA DE GARANTÍA INCLUIDA CON EL
PRODUCTO, EL COMPRADOR ADQUIERE EL PRODUCTO "TAL CUAL" Y SAMSUNG NO OFRECE GARANTÍA EXPLÍCITA NI IMPLÍCITA DE
ABSOLUTAMENTE NINGÚN TIPO CON RESPECTO AL PRODUCTO, INCLUYENDO, PERO NO LIMITADA A LA DE CONDICIONES APTAS
PARA LA VENTA O LA DE QUE EL PRODUCTO SE ADAPTA A LOS FINES O USOS ESPECÍFICOS PARA LOS QUE SE ADQUIRIÓ; EL DISEÑO,
LA CONDICIÓN O CALIDAD DEL PRODUCTO; EL DESEMPEÑO DEL PRODUCTO; LA MANO DE OBRA DEL PRODUCTO O DE LOS
COMPONENTES CONTENIDOS EN EL MISMO; NI LA DE CUMPLIMIENTO CON LOS REQUISITOS DE LEY, NORMA, ESPECIFICACIÓN O
CONTRATO ALGUNO RELACIONADOS CON EL PRODUCTO. NADA DE LO CONTENIDO EN EL MANUAL DE INSTRUCCIONES DEBERÁ
YP-GS1_UM_Spanish_UELB5_BH_120312_F5
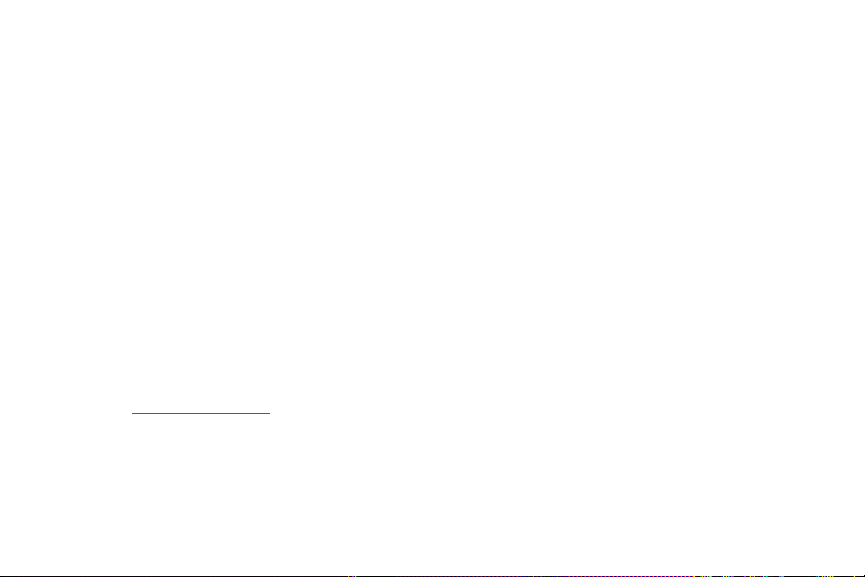
INTERPRETARSE COMO QUE SE OTORGA UNA GARANTÍA EXPLÍCITA O IMPLÍCITA DE ABSOLUTAMENTE NINGÚN TIPO CON RESPECTO
AL PRODUCTO. ADEMÁS, SAMSUNG NO SE HACE RESPONSABLE POR NINGÚN DAÑO DE NINGÚN TIPO QUE RESULTE DE LA COMPRA
O EL USO DEL PRODUCTO O QUE SURJA DEL INCUMPLIMIENTO DE LA GARANTÍA EXPLÍCITA, INCLUIDOS LOS DAÑOS INCIDENTALES,
ESPECIALES O RESULTANTES NI POR LA PÉRDIDA DE GANANCIAS O BENEFICIOS ESPERADOS.
SAMSUNG NO SE HACE RESPONSABLE POR PROBLEMAS DE DESEMPEÑO O INCOMPATIBILIDADES QUE RESULTEN DE
MODIFICACIONES QUE HAGA USTED EN LA CONFIGURACIÓN DEL REGISTRO O EN EL SOFTWARE DEL SISTEMA OPERATIVO.
EL USO DE SOFTWARE PERSONALIZADO DEL SISTEMA OPERATIVO PUEDE CAUSAR QUE EL DISPOSITIVO Y LAS APLICACIONES NO
FUNCIONEN CORRECTAMENTE.
Samsung Electronics America (SEA), Inc
Dirección:
85 Challenger Road
Ridgefield Park,
New Jersey
07660
Tel. sin
1-800-SAMSUNG
costo:
Dirección de
http://www.samsung.com
Internet:
©
2012 Samsung Electronics America, Inc. Todos los derechos reservados..
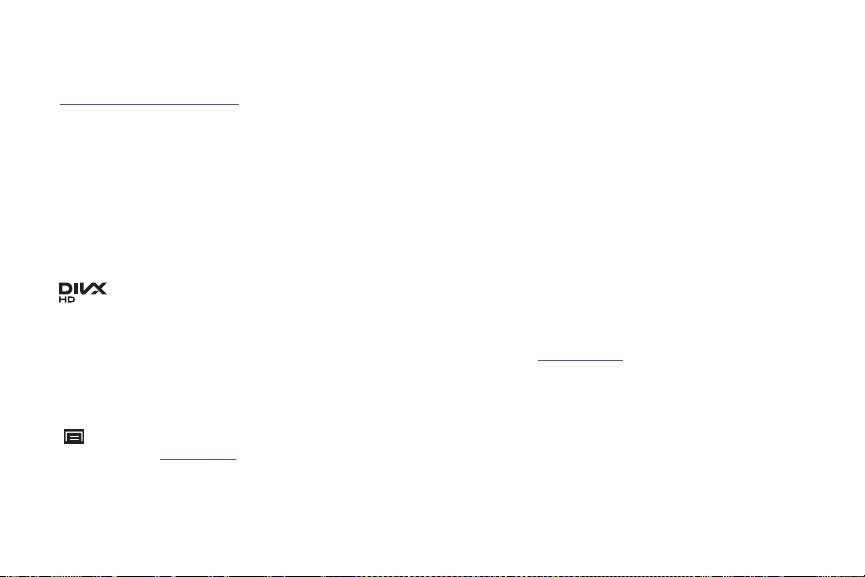
¿Tiene alguna pregunta sobre el dispositivo móvil Samsung?
Para obtener información y asistencia las 24 horas del día, ofrecemos un nuevo sistema de preguntas frecuentes y ARS (Sistema de
Respuestas Automáticas) en:
www.samsung.com/us/support
Nuance®, VSuite™, T9® Text Input, XT9® Smart Input y el logotipo de Nuance son marcas comerciales o marcas comerciales
registradas de Nuance Communications, Inc. o sus afiliados en los Estados Unidos y/u otros países.
®
La palabra marca Bluetooth
, su logotipo (el "diseño de la B" estilizada) y la marca comercial combinada (la palabra marca
Bluetooth y el "diseño de la B" estilizada) son marcas comerciales registradas y propiedad exclusiva de Bluetooth SIG.
microSD™ , microSDHC™ y el logotipo de microSD son marcas comerciales registradas de SD Card Association.
Google, el logotipo de Google, Android, el logotipo de Android, Android Market, Gmail, Google Calendar, Google Latitude, Google Maps,
Google Music, Google Talk, Picasa y YouTube son marcas comerciales de Google Inc.
Wi-Fi es una marca comercial registrada de Wireless Fidelity Alliance, Inc.
®
TM
, DivX Certified® y los logotipos asociados son marcas comerciales registradas de Rovi Corporation o sus
, DivX
subsidiarias y se usan bajo licencia.
®
ACERCA DE VIDEO DIVX: DivX
dispositivo es un dispositivo DivX Certified
es un formato de video digital creado por DivX, LLC, una subsidiaria de Rovi Corporation. Este
®
oficial que reproduce video DivX. Visite www.divx.com para obtener más información y
herramientas de software para convertir sus archivos en video DivX.
®
ACERCA DEL VIDEO EN DEMANDA DIVX: Este dispositivo DivX Certified
debe ser registrado para poder reproducir contenido de video
en demanda (VOD) DivX. Para generar el código de registro, localice la sección DivX VOD en el menú de configuración del dispositivo
(Menú) > Configuración > Acerca del dispositivo > Información legal > Configuración de licencia > DivX® VOD >
(
). Visite vod.divx.com para más información para completar el proceso de registro.
Registrar
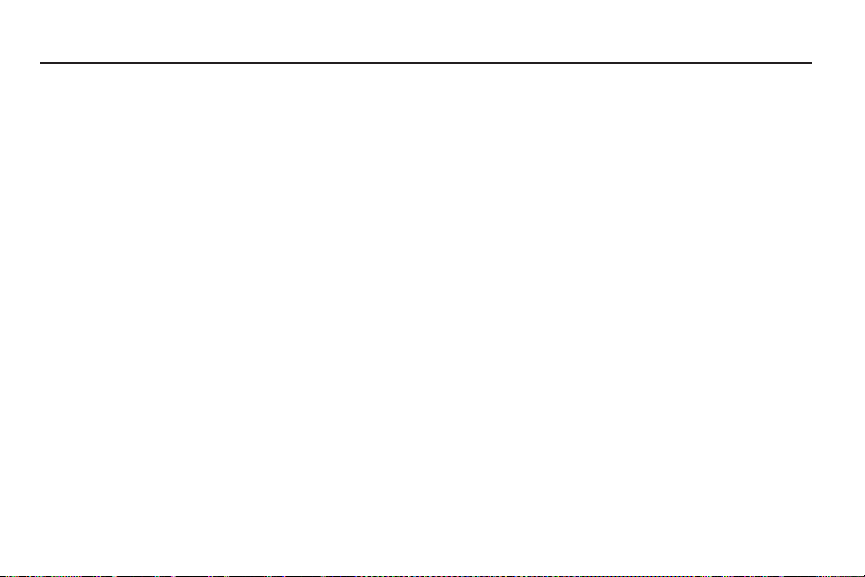
Contenido
Sección 1: Para comenzar ......................... 6
Explicación de este Manual del usuario . . . . . . 6
Configuración del dispositivo . . . . . . . . . . . . . . 7
Carga de la batería . . . . . . . . . . . . . . . . . . . . . 10
Encendido y apagado del dispositivo . . . . . . . 11
Configuración del dispositivo . . . . . . . . . . . . . 12
Uso de Google Maps . . . . . . . . . . . . . . . . . . . 13
Administrador de tareas . . . . . . . . . . . . . . . . . 14
Accesorios . . . . . . . . . . . . . . . . . . . . . . . . . . . 14
Seguridad de su dispositivo . . . . . . . . . . . . . . 15
Detección de problemas . . . . . . . . . . . . . . . . 16
Recuperación del sistema Android . . . . . . . . . 16
Modo seguro . . . . . . . . . . . . . . . . . . . . . . . . . 17
Sección 2: Explicación del dispositivo .... 18
Características . . . . . . . . . . . . . . . . . . . . . . . . 18
Vista delantera . . . . . . . . . . . . . . . . . . . . . . . . 19
Vista lateral . . . . . . . . . . . . . . . . . . . . . . . . . . 20
Vistas trasera e inferior . . . . . . . . . . . . . . . . . 20
Pantalla de inicio . . . . . . . . . . . . . . . . . . . . . . 21
Navegación por el dispositivo . . . . . . . . . . . . . 23
Panel de notificaciones . . . . . . . . . . . . . . . . . . 24
Barra de estado . . . . . . . . . . . . . . . . . . . . . . . 25
Atajos primarios . . . . . . . . . . . . . . . . . . . . . . . 27
Widgets . . . . . . . . . . . . . . . . . . . . . . . . . . . . . 28
Atajos . . . . . . . . . . . . . . . . . . . . . . . . . . . . . . . 29
Carpetas . . . . . . . . . . . . . . . . . . . . . . . . . . . . 30
Fondos de pantalla . . . . . . . . . . . . . . . . . . . . . 31
Aplicaciones . . . . . . . . . . . . . . . . . . . . . . . . . . 32
Sección 3: Introducción de texto ..............37
Teclado QWERTY virtual . . . . . . . . . . . . . . . . . 37
Uso del teclado Samsung . . . . . . . . . . . . . . . . 37
Configuración del teclado . . . . . . . . . . . . . . . . 37
Introducción de mayúsculas y minúsculas . . . 38
Introducción de símbolos y números . . . . . . . 38
Uso del texto predictivo XT9 . . . . . . . . . . . . . . 38
Edición de texto . . . . . . . . . . . . . . . . . . . . . . . 39
Uso de la característica de escritura a mano . 40
Uso del reconocimiento de voz . . . . . . . . . . . . 43
1
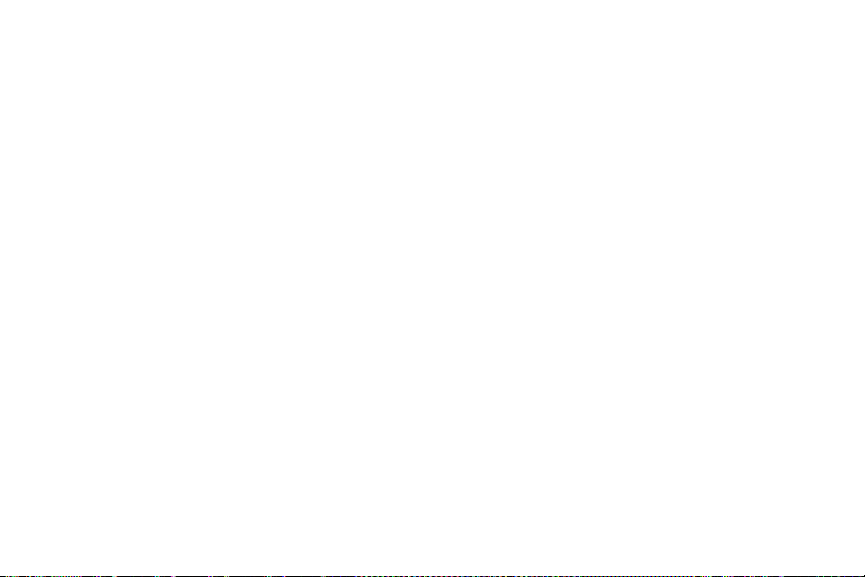
Sección 4: Contactos y cuentas ...............44
Cuentas . . . . . . . . . . . . . . . . . . . . . . . . . . . . . .44
Contactos . . . . . . . . . . . . . . . . . . . . . . . . . . . . 46
Mi perfil . . . . . . . . . . . . . . . . . . . . . . . . . . . . .50
Grupos . . . . . . . . . . . . . . . . . . . . . . . . . . . . . .51
Actividades . . . . . . . . . . . . . . . . . . . . . . . . . . .53
Sección 5: Mensajería ...............................54
Tipos de mensajes . . . . . . . . . . . . . . . . . . . . .54
Gmail . . . . . . . . . . . . . . . . . . . . . . . . . . . . . . .54
Correo electrónico . . . . . . . . . . . . . . . . . . . . . . 57
Google Talk . . . . . . . . . . . . . . . . . . . . . . . . . . . 62
Messenger de Google . . . . . . . . . . . . . . . . . . . 63
Sección 6: Internet y redes sociales ........64
Libros . . . . . . . . . . . . . . . . . . . . . . . . . . . . . . . 64
Internet . . . . . . . . . . . . . . . . . . . . . . . . . . . . . .66
Maps . . . . . . . . . . . . . . . . . . . . . . . . . . . . . . . . 72
Latitude . . . . . . . . . . . . . . . . . . . . . . . . . . . . . . 74
Navigation . . . . . . . . . . . . . . . . . . . . . . . . . . . .76
Sitios . . . . . . . . . . . . . . . . . . . . . . . . . . . . . . . . 78
Google+ . . . . . . . . . . . . . . . . . . . . . . . . . . . . . 78
Buscar con Google . . . . . . . . . . . . . . . . . . . . .79
Búsqueda por voz . . . . . . . . . . . . . . . . . . . . . . 79
2
YouTube . . . . . . . . . . . . . . . . . . . . . . . . . . . . .80
Sección 7: Música .....................................82
Reproductor de música . . . . . . . . . . . . . . . . . .82
Radio FM . . . . . . . . . . . . . . . . . . . . . . . . . . . . .85
Sección 8: Fotos y videos ......................... 87
Cámara . . . . . . . . . . . . . . . . . . . . . . . . . . . . . .87
Videos . . . . . . . . . . . . . . . . . . . . . . . . . . . . . . .93
Galería . . . . . . . . . . . . . . . . . . . . . . . . . . . . . . .94
Sección 9: Conexiones ..............................99
Wi-Fi . . . . . . . . . . . . . . . . . . . . . . . . . . . . . . . .99
Bluetooth . . . . . . . . . . . . . . . . . . . . . . . . . . . .101
Samsung Kies . . . . . . . . . . . . . . . . . . . . . . . .102
Tarjeta de memoria . . . . . . . . . . . . . . . . . . . .103
Kies air . . . . . . . . . . . . . . . . . . . . . . . . . . . . .105
Sección 10: Aplicaciones y widgets ......106
Aplicaciones de GPS . . . . . . . . . . . . . . . . . . .106
AllShare . . . . . . . . . . . . . . . . . . . . . . . . . . . . .107
Angry Birds . . . . . . . . . . . . . . . . . . . . . . . . . .108
Libros . . . . . . . . . . . . . . . . . . . . . . . . . . . . . .108
Calculadora . . . . . . . . . . . . . . . . . . . . . . . . . .109
Calendario . . . . . . . . . . . . . . . . . . . . . . . . . . .109

Cámara . . . . . . . . . . . . . . . . . . . . . . . . . . . . 111
Reloj . . . . . . . . . . . . . . . . . . . . . . . . . . . . . . 111
Contactos . . . . . . . . . . . . . . . . . . . . . . . . . . 114
Descargas . . . . . . . . . . . . . . . . . . . . . . . . . . 114
Reloj dual . . . . . . . . . . . . . . . . . . . . . . . . . . . 115
Correo electrónico . . . . . . . . . . . . . . . . . . . . 115
Radio FM . . . . . . . . . . . . . . . . . . . . . . . . . . . 115
Galería . . . . . . . . . . . . . . . . . . . . . . . . . . . . . 116
Gmail . . . . . . . . . . . . . . . . . . . . . . . . . . . . . . 116
Google+ para móviles . . . . . . . . . . . . . . . . . 116
Messenger de Google . . . . . . . . . . . . . . . . . 116
Buscar con Google . . . . . . . . . . . . . . . . . . . . 117
Internet . . . . . . . . . . . . . . . . . . . . . . . . . . . . 117
Kies Air . . . . . . . . . . . . . . . . . . . . . . . . . . . . 117
Latitude . . . . . . . . . . . . . . . . . . . . . . . . . . . . 117
Maps . . . . . . . . . . . . . . . . . . . . . . . . . . . . . . 118
Market . . . . . . . . . . . . . . . . . . . . . . . . . . . . . 118
Notas . . . . . . . . . . . . . . . . . . . . . . . . . . . . . . 119
Música . . . . . . . . . . . . . . . . . . . . . . . . . . . . . 120
Mis archivos . . . . . . . . . . . . . . . . . . . . . . . . 120
Navigation . . . . . . . . . . . . . . . . . . . . . . . . . . 121
Noticias y clima . . . . . . . . . . . . . . . . . . . . . . 121
Sitios . . . . . . . . . . . . . . . . . . . . . . . . . . . . . . 122
Control de energía . . . . . . . . . . . . . . . . . . . . 122
Quickoffice . . . . . . . . . . . . . . . . . . . . . . . . . . 123
Samsung Apps . . . . . . . . . . . . . . . . . . . . . . . 123
Smart View de Samsung . . . . . . . . . . . . . . . 124
Configuración . . . . . . . . . . . . . . . . . . . . . . . . 125
Social Hub . . . . . . . . . . . . . . . . . . . . . . . . . . 125
Google Talk . . . . . . . . . . . . . . . . . . . . . . . . . 125
Administrador de tareas . . . . . . . . . . . . . . . . 126
textPlus . . . . . . . . . . . . . . . . . . . . . . . . . . . . 126
Videos . . . . . . . . . . . . . . . . . . . . . . . . . . . . . 126
Grabadora de voz . . . . . . . . . . . . . . . . . . . . . 127
Búsqueda por voz . . . . . . . . . . . . . . . . . . . . . 128
YouTube . . . . . . . . . . . . . . . . . . . . . . . . . . . . 128
Sección 11: Configuración ......................129
Acceso a las configuraciones . . . . . . . . . . . . 129
Conexiones inalámbricas y red . . . . . . . . . . . 129
Sonido . . . . . . . . . . . . . . . . . . . . . . . . . . . . . 134
Pantalla . . . . . . . . . . . . . . . . . . . . . . . . . . . . 136
Ubicación y seguridad . . . . . . . . . . . . . . . . . 138
Aplicaciones . . . . . . . . . . . . . . . . . . . . . . . . . 140
Cuentas y sincronización . . . . . . . . . . . . . . . 142
3
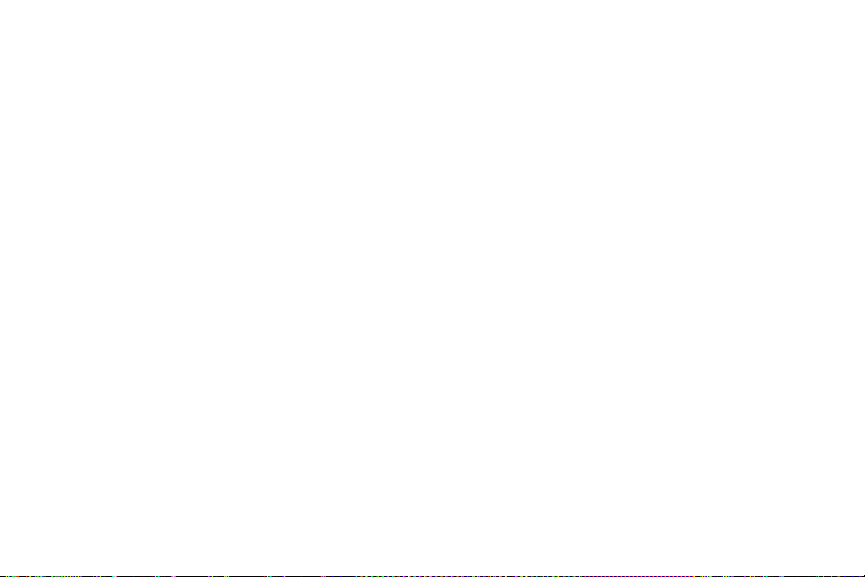
Privacidad . . . . . . . . . . . . . . . . . . . . . . . . . . . 144
Almacenamiento en tarjeta de memoria
y dispositivo . . . . . . . . . . . . . . . . . . . . . . . . 145
Idioma y texto . . . . . . . . . . . . . . . . . . . . . . . .145
Entrada y salida de voz . . . . . . . . . . . . . . . . . 148
Accesibilidad . . . . . . . . . . . . . . . . . . . . . . . . .149
Configuración de dock . . . . . . . . . . . . . . . . . . 149
Fecha y hora . . . . . . . . . . . . . . . . . . . . . . . . .150
Acerca del dispositivo . . . . . . . . . . . . . . . . . . 150
Sección 12: Información de salud
y seguridad ............................................152
Exposición a señales de radiofrecuencia (RF) .152
Información de certificación de la tasa
de absorción específica (SAR, por sus
siglas en inglés) . . . . . . . . . . . . . . . . . . . . . 157
Parte 15 de la FCC - Información para
el usuario . . . . . . . . . . . . . . . . . . . . . . . . . . 159
Hábitos inteligentes al conducir . . . . . . . . . . . 159
Uso de la batería y seguridad . . . . . . . . . . . .160
Productos móviles de Samsung y reciclaje . .162
Cargador de viaje certificado por UL . . . . . . . 162
Pantalla y pantalla táctil . . . . . . . . . . . . . . . .163
4
GPS . . . . . . . . . . . . . . . . . . . . . . . . . . . . . . . .163
Cuidado y mantenimiento . . . . . . . . . . . . . . .164
Escuchar con responsabilidad . . . . . . . . . . . .165
Entorno de funcionamiento . . . . . . . . . . . . . .167
Restricción del acceso de los niños
al dispositivo móvil . . . . . . . . . . . . . . . . . . .169
Precauciones y aviso de la FCC . . . . . . . . . . .169
Otra información importante sobre
la seguridad . . . . . . . . . . . . . . . . . . . . . . . . .170
Sección 13: Información de la garantía .172
Garantía limitada estándar . . . . . . . . . . . . . . .172
Acuerdo de licencia del usuario final
para el software . . . . . . . . . . . . . . . . . . . . .177
Social Hub . . . . . . . . . . . . . . . . . . . . . . . . . . .184
LIMITACIÓN DE RESPONSABILIDAD . . . . . . . .189
Política de Privacidad de Social Hub . . . . . . .191
INFORMACIÓN QUE RECOPILAMOS . . . . . . . .192
USO DE LA INFORMACIÓN QUE
RECOPILAMOS . . . . . . . . . . . . . . . . . . . . . .193
DIVULGACIÓN DE INFORMACIÓN A
TERCEROS . . . . . . . . . . . . . . . . . . . . . . . . .193
MENORES . . . . . . . . . . . . . . . . . . . . . . . . . . .194
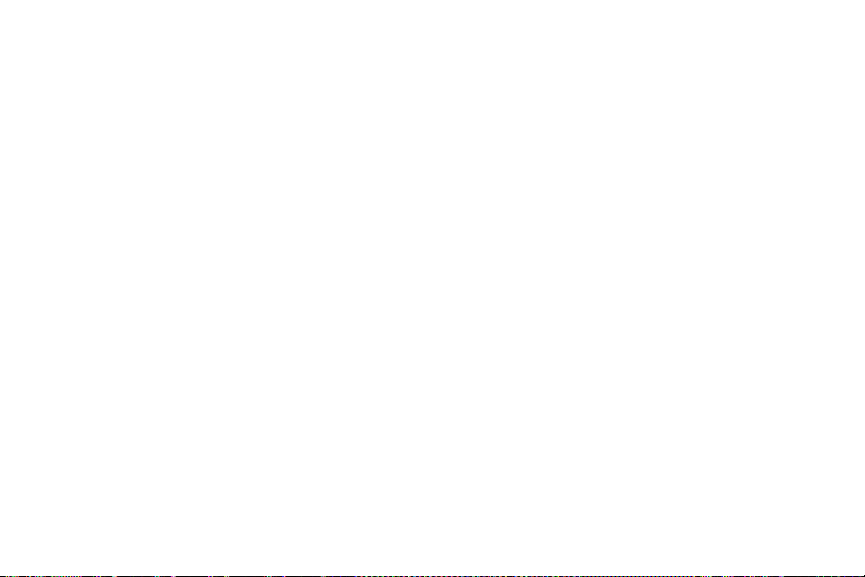
SEGURIDAD DE LA INFORMACIÓN QUE
RECOGEMOS . . . . . . . . . . . . . . . . . . . . . . 195
SALAS DE CHAT Y OTRAS ÁREAS PÚBLICAS . 195
CONCURSOS Y SORTEOS . . . . . . . . . . . . . . . 195
EXACTITUD DE LA INFORMACIÓN QUE
RECOPILAMOS . . . . . . . . . . . . . . . . . . . . . 196
CAMBIOS A LA POLÍTICA DE PRIVACIDAD . . . 196
Acuerdo de Licencia de Usuario Final
de Social Hub . . . . . . . . . . . . . . . . . . . . . . 196
Sección 14: Registro de producto
de Samsung .......................................... 202
Índice ....................................................... 203
5
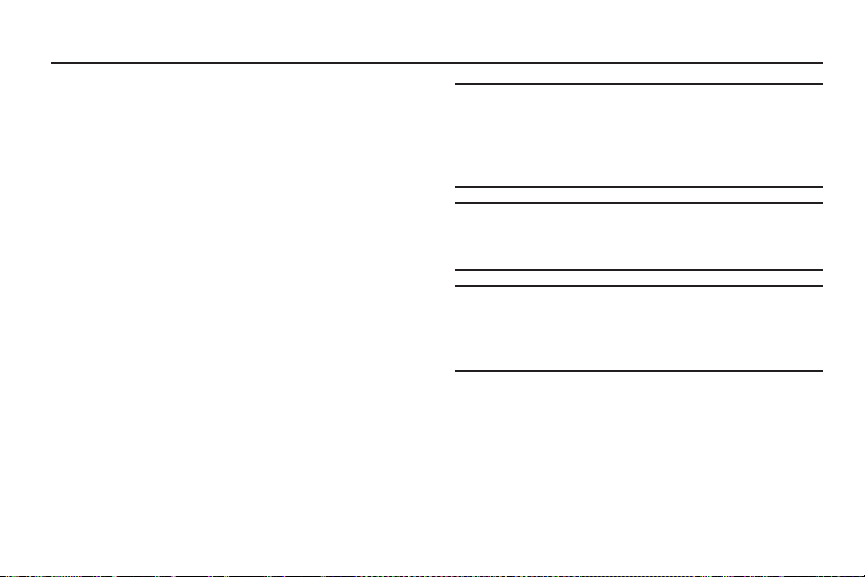
Sección 1: Para comenzar
Esta sección le ayuda a empezar a usar rápidamente el
dispositivo.
Explicación de este Manual del usuario
Las secciones de este manual generalmente siguen las
características del dispositivo. A partir de la página 203
aparece un amplio índice para las características.
También se incluye información importante de seguridad,
empezando en la página 152, que usted debe saber antes
de usar el dispositivo.
Las instrucciones de navegación proporcionadas en este
manual corresponden a la configuración de pantalla
predeterminada. Si selecciona otra configuración, los pasos de
navegación pueden ser diferentes.
A menos que se especifique lo contrario, todas las instrucciones
en este manual suponen que está empezando desde una
pantalla de inicio. Para llegar a una pantalla de inicio, tal vez sea
necesario que desbloquee el dispositivo. Para obtener más
información, consulte
página 15.
6
“Seguridad de su dispositivo”
en la
Nota:
Las instrucciones en este manual se basan en
configuraciones predeterminadas y pudieran variar a las de
su dispositivo, dependiendo de la versión de software en su
dispositivo, y de algún cambio que haga en la
configuración del dispositivo.
Nota:
A menos que se indique lo contrario, las instrucciones en
este Manual del usuario comienzan con el dispositivo
desbloqueado y en la pantalla de inicio.
Nota:
Todas las imágenes de pantalla en este manual son
simulaciones. Las pantallas reales pudieran ser diferentes,
dependiendo de la versión de software en el dispositivo y
de algún cambio en la configuración del dispositivo.
Texto especial
En este manual aparece texto que está separado del resto del
contenido. Este texto especial tiene como fin destacar
información importante, compartir métodos rápidos para activar
características, definir términos y mucho más. Éstas son las
definiciones de los varios métodos de destacar el texto:
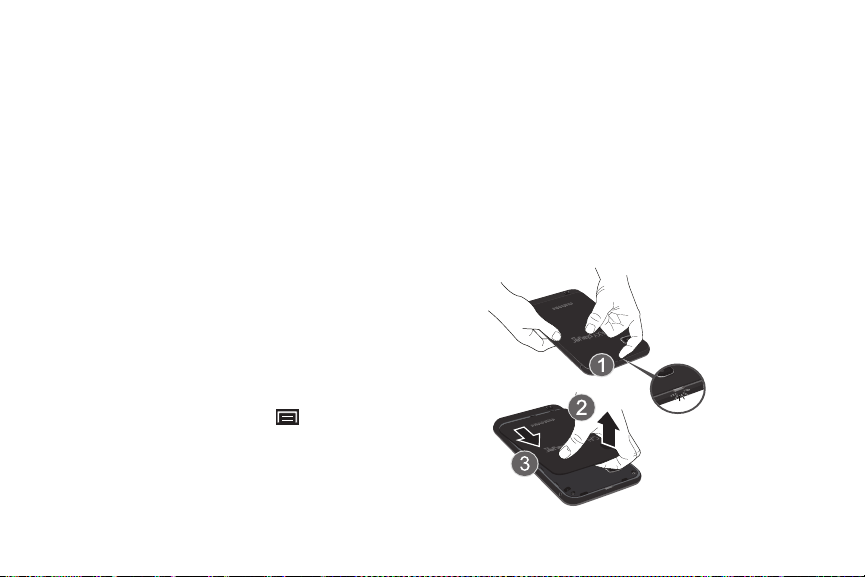
•
Notas
: presentan opciones alternativas para la característica, el
menú o el submenú en cuestión.
•
Consejos
: brindan métodos rápidos o innovadores, o atajos
útiles.
•
Importante
activa que pudiera afectar el desempeño.
•
Advertencia
ayudarle a prevenir la pérdida de datos o funcionalidad, o dañar el
dispositivo.
: señala información importante sobre la función
: le hace ver información importante que puede
Convenciones de texto
Este manual proporciona información condensada sobre cómo
usar el dispositivo. Para que esto sea posible, se utilizan las
siguientes convenciones de texto para representar pasos que se
usan con frecuencia.
➔ Flechas: se usan para representar la secuencia de una
selección de opciones sucesivas en procedimientos más
largos o repetitivos. Por ejemplo:
(Menú)
Desde una pantalla de inicio, toque
Configuración ➔Conexiones inalámbricas y red
Configuración Wi-Fi
.
➔
➔
Configuración del dispositivo
Antes de usar el dispositivo, es necesario instalar la batería en
su compartimiento interno correspondiente. La ranura para la
tarjeta microSD también está localizada en la misma área
interna.
Extracción de la cubierta de la batería
Para quitar la cubierta de la batería:
1.
Ponga la uña del pulgar en la ranura (1) en la parte
superior del dispositivo. Si tiene uñas frágiles, use un
objeto con punta.
2.
Levante la tapa (2) y sepárela del dispositivo (3).
Para comenzar 7

Instalación de una tarjeta de memoria
Correcto
Incorrecto
Su dispositivo funciona con tarjetas de memoria microSD™ o
microSDHC™ para guardar música, fotos, videos y otros
archivos.
Nota:
Sólo puede guardar archivos de música que sean de su
propiedad (desde un CD o comprados con el dispositivo) en
una tarjeta de memoria.
Para instalar una tarjeta de memoria:
Después de extraer la cubierta de la batería, empuje la
tarjeta microSD en la ranura (tal como se muestra) hasta
que haga clic. Cerciórese de que los contactos dorados de
la microSD estén dirigidos hacia abajo y que la tarjeta
esté instalada debidamente.
8
Nota:
El dispositivo ha sido sometido a prueba y ha demostrado
que puede apoyar una tarjeta de memoria de hasta 32 GB.
Extracción de una tarjeta de memoria
¡Importante!
Para evitar daños a información guardada en la
tarjeta de memoria, libere la tarjeta antes de
extraerla del dispositivo.
1.
Desde una pantalla de inicio, toque (Menú)
Configuración ➔Almacenamiento en tarjeta de memoria
y dispositivo
2.
Después de extraer la cubierta de la batería, localice la
➔
Retirar la tarjeta de memoria
.
ranura para tarjetas de memoria, en el lado superior
derecho de la parte trasera del dispositivo.
3.
Presione ligeramente la tarjeta de memoria, hasta que se
salga de la ranura, y con cuidado extraiga la tarjeta.
➔
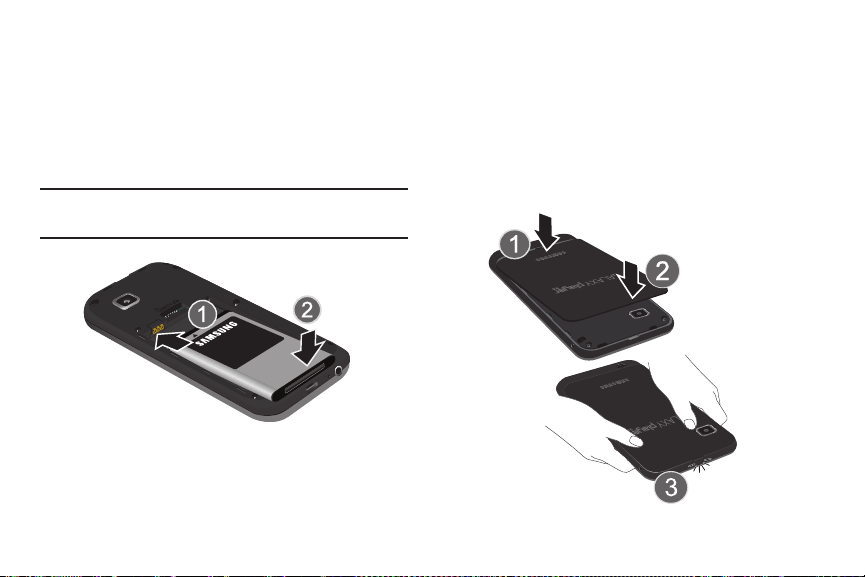
Instalación de la batería
Para instalar la batería:
1.
Inserte la batería en la apertura de la parte posterior del
dispositivo, asegurándose de que los conectores estén
alineados (1).
2.
Presione suavemente para asegurar la batería en
su lugar (2).
Nota:
Asegúrese de que la batería quede debidamente instalada
antes de encender el dispositivo.
Reinstalación de la cubierta de la batería
Para volver a colocar la cubierta de la batería:
1.
Coloque la cubierta de la batería en la parte trasera del
dispositivo (1) y presiónela (2).
2.
Presione firmemente las orillas de la cubierta para
asegurar que esté alineada con el teléfono. Deberá
escuchar un clic suave conforme la cubierta se acomoda
en su lugar.
Para comenzar 9
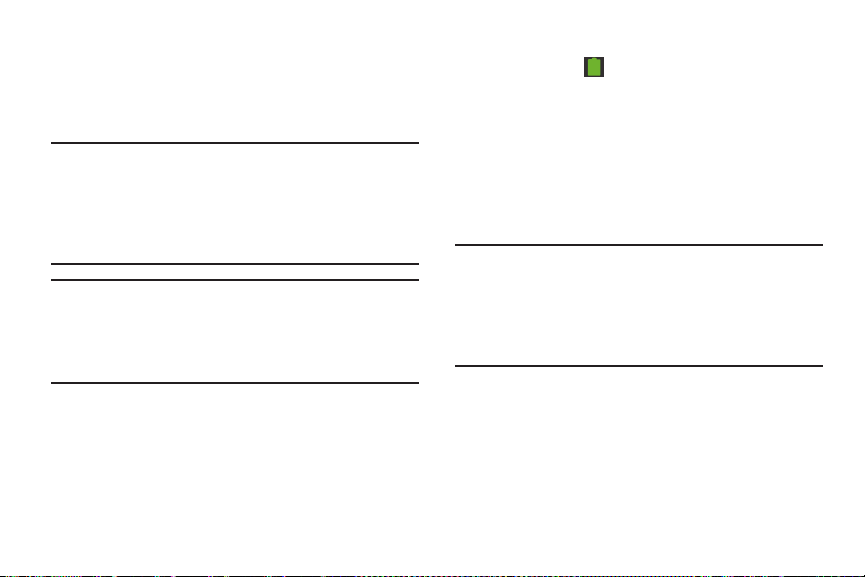
Carga de la batería
El dispositivo se alimenta de una batería de ión de litio estándar
recargable. Con el dispositivo se incluye el cargador de viaje
para cargar la batería. Use únicamente baterías y cargadores
autorizados por Samsung.
Nota:
La batería viene parcialmente cargada. Debe cargar la
batería completamente antes de usar el dispositivo por
primera vez.
Después de la primera carga, puede usar el dispositivo
mientras lo carga.
¡Advertencia!
10
Use únicamente dispositivos de carga autorizados.
Los accesorios autorizados están diseñados para
maximizar la duración de la batería. El uso de otros
accesorios pudiera invalidar la garantía y causar
daños.
Indicador de carga de la batería
El icono de la batería en la barra de estado muestra el nivel
de carga de la batería. Cuando el nivel de carga de la batería es
del 15% o menor, el dispositivo le indicará que cargue la
batería. Si continúa usando el dispositivo sin cargarlo, éste se
apagará. Para información sobre el uso de la batería, Consulte
“Acerca del dispositivo”
en la página 150.
Uso del cargador de viaje
1.
Con la batería instalada, localice el puerto para cargador/
accesorios, en la parte inferior del dispositivo.
¡Importante!
Verifique que la batería del dispositivo esté
instalada antes de la conexión. Si la batería no está
instalada debidamente cuando se conecta el
cargador de pared, el dispositivo pudiera
encenderse y apagarse continuamente, impidiendo
su funcionamiento correcto.
2.
Conecte el extremo plano del cargador de viaje en el
conector de interfaz del cargador/accesorios en el
dispositivo (1) y el otro extremo en un tomacorriente de
pared CA estándar.
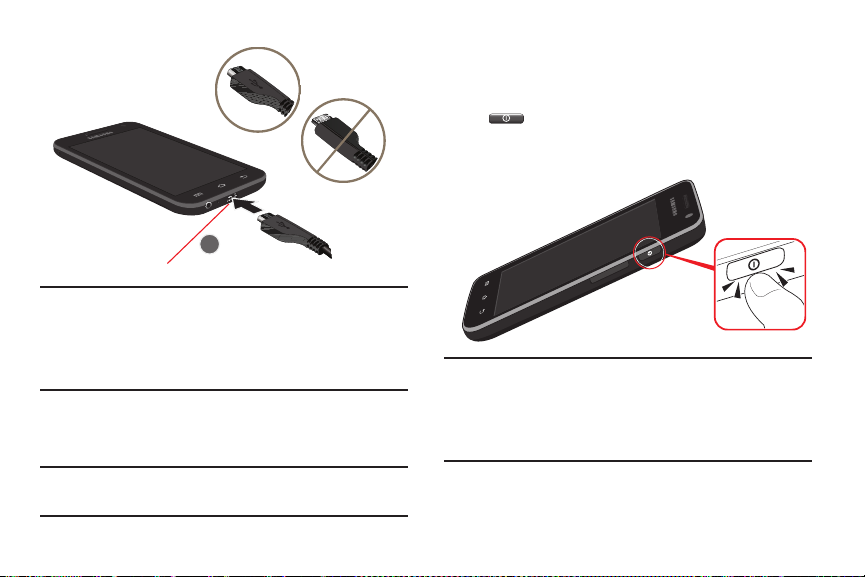
Encendido y apagado del dispositivo
Puerto de carga/accesorios
Correcto
Incorrecto
Encendido del dispositivo
Presione sin soltar la tecla de
.
Para obtener más información, consulte
dispositivo”
en la página 15.
encender-apagar/bloqueo
“Desbloqueo del
¡Advertencia!
Mientras se carga el dispositivo, si la pantalla táctil
no funciona debido a una alimentación inestable de
energía, desconecte el adaptador de alimentación
USB del tomacorriente o desconecte el cable USB
del dispositivo.
3.
Cuando termine la carga, retire el extremo plano del
conector de interfaz del cargador/accesorios en el
dispositivo.
Nota:
Si no desconecta el cargador de pared antes de extraer la
batería, el dispositivo pudiera sufrir daños.
Nota:
La antena interna del dispositivo está ubicada a lo largo de
la parte superior trasera del dispositivo. No bloquee la
antena; hacerlo así pudiera afectar la calidad de la señal y
ocasionar que el dispositivo funcione a un nivel de potencia
más alto del necesario.
Para comenzar 11
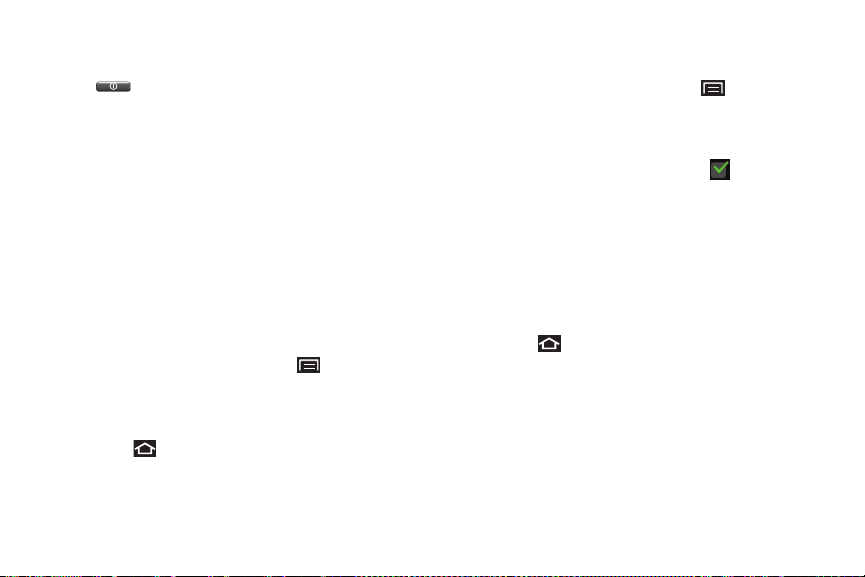
Apagado del dispositivo
1.
Presione sin soltar la tecla de
.
2.
Cuando se le indique, toque
encender-apagar/bloqueo
Apagar
.
Configuración del dispositivo
La primera vez que encienda el dispositivo, aparecerá una
ventana solicitando su consentimiento para usar su ubicación.
Si desea permitir que el servicio de ubicación de Google recopile
datos anónimos de ubicación:
Toque
Agree
acepto).
Aparecerá la pantalla de inicio principal
(Acepto). De lo contrario, toque
Seleccionar idioma
El valor predeterminado del dispositivo es English (inglés). Para
cambiar a otro idioma:
1.
Desde una pantalla de inicio, toque (Menú)
Configuración
Recorra la lista y toque el idioma que desea utilizar en el
dispositivo, como Español (Estados Unidos).
2.
Toque
principal.
12
➔Idioma y texto
(Inicio)
para regresar a la pantalla de inicio
➔
Disagree
.
➔
Seleccionar idioma
(No
.
Activación de Wi-Fi
Para activar Wi-Fi:
1.
Desde una pantalla de inicio, toque (Menú)
Configuración ➔Conexiones inalámbricas y red
Configuración Wi-Fi
2.
Toque
Wi-Fi
aparecerá una marca de verificación en la casilla.
3.
Toque
Añadir red Wi-Fi
no esté en la lista.
– o bien –
Toque una de las redes Wi-Fi en la lista, introduzca la
contraseña y toque
Para obtener más información, consulte
Wi-Fi”
en la página 129.
4.
Toque
principal.
.
para activarlo. Cuando esté activado,
para introducir una Red SSID que
Conectar
.
Inicio
para regresar a la pantalla de inicio
➔
➔
“Configuración
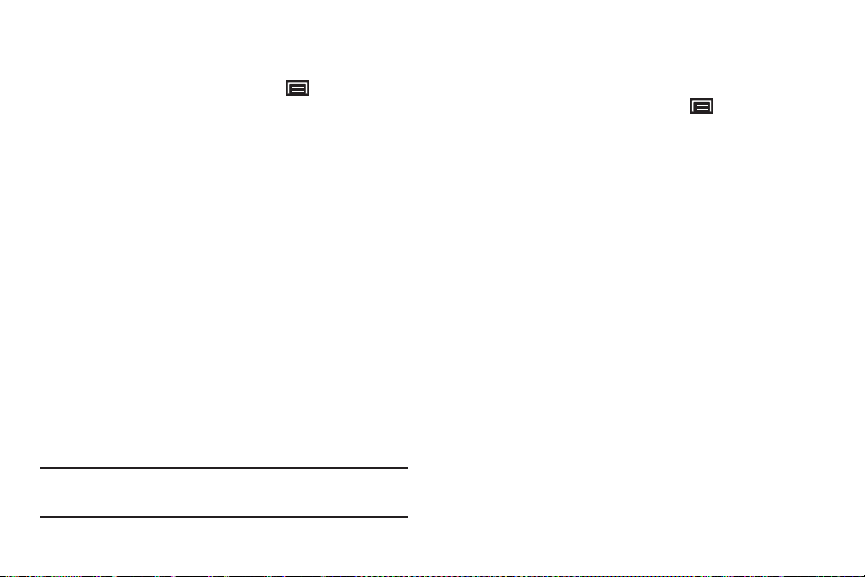
Cómo establecer la hora y fecha
Para establecer la hora y fecha:
1.
Desde una pantalla de inicio, toque (Menú)
Configuración
Aparecerá la pantalla de fecha y hora.
2.
Toque
después toque
minutos.
Para obtener más información, consulte
en la página 150.
➔Fecha y hora
Definir fecha
Definir la hora
.
para definir el día, mes y año,
para definir la hora y los
➔
“Fecha y hora”
Su cuenta de Google
Su nuevo dispositivo usa su cuenta de Google para aprovechar
al máximo las características de Android, incluyendo Gmail,
Maps, Navigation, Google Talk y Android Market. Cuando
encienda el dispositivo por primera vez, configure una conexión
con su cuenta de Google existente o cree una nueva cuenta de
Google.
Para crear una cuenta de Google o configurar una cuenta de
Google en el dispositivo, use los ajustes de
sincronización
“Cuentas y sincronización”
Nota:
. Para obtener más información, consulte
en la página 142.
Tiene que activar Wi-Fi antes de configurar su cuenta de
Google.
Cuentas y
Copia de seguridad y restauración
Para administrar el uso de información personal en su
dispositivo.
1.
Desde una pantalla de inicio, toque (Menú)
Configuración ➔Privacidad
2.
Toque
Copia de seguridad de mis datos
desactivar la copia de seguridad de ajustes en el servidor
de Google.
Para obtener más información, consulte
la página 144. Para obtener más información, consulte
.
“Copia de seguridad y restauración”
➔
para activar o
“Privacidad”
en la página 144.
Uso de Google Maps
Con el fin de usar algunas aplicaciones relacionadas con Google
Maps, primero deberá conectarse a Wi-Fi. Para obtener más
información, consulte
También debe activar los servicios de ubicación para usar
Google Maps. Algunas funciones requieren servicios de
ubicación de Google o Autónomos. Para obtener más
información, consulte
página 138.
“Configuración Wi-Fi”
en la página 129.
“Ubicación y seguridad”
Para comenzar 13
en la
en
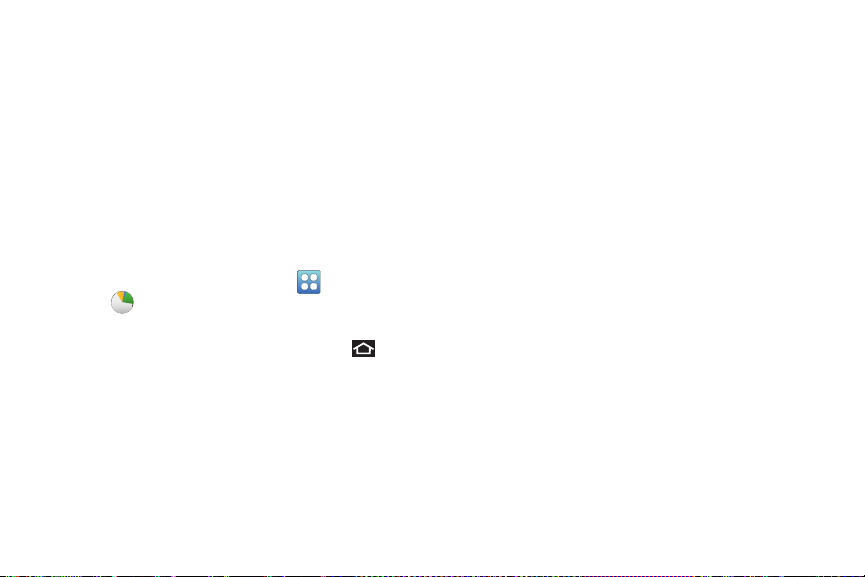
Administrador de tareas
El dispositivo puede ejecutar aplicaciones simultáneamente y
algunas aplicaciones pueden ejecutarse en segundo plano.
Use el Administrador de tareas para ver cuáles aplicaciones se
están ejecutando en el dispositivo y finalizar aplicaciones en uso
con el fin de prolongar la duración de la batería. También puede
desinstalar aplicaciones desde su dispositivo y ver cuánta
memoria están usando las aplicaciones.
Administrador de tareas proporciona información sobre
aplicaciones, incluyendo
RAM, Almacenamiento
Para acceder al Administrador de tareas:
1.
Desde una pantalla de inicio, toque (Aplicaciones)
➔
– o bien –
Desde una pantalla de inicio, toque sin soltar
(Inicio)
, después toque
Aparecerá el administrador de tareas.
2.
Toque la ficha
que se estén ejecutando en el dispositivo. Toque
para finalizar una aplicación o
todas las aplicaciones en ejecución.
14
Aplicaciones activas, Descargado
y
Ayuda
.
Administrador de tareas
Administrador de tareas
Aplicaciones activas
Finalizar todo
.
.
para ver aplicaciones
Finalizar
para detener
3.
Toque la ficha
instaladas desde Android Market. Toque
eliminar una aplicación de su dispositivo.
4.
Toque la ficha
acceso aleatorio (RAM) que se está usando en ese
momento. Toque
inactivos y en segundo plano.
5.
Toque la ficha
almacenamiento de memoria interna y externa.
6.
,
Desplace las fichas hacia la izquierda y toque la ficha
Ayuda
vida de la batería.
Descargado
RAM
Almacenamiento
para ver consejos útiles sobre cómo prolongar la
para ver aplicaciones
para ver la cantidad de memoria de
Eliminar memoria
Desinstalar
para borrar procesos
para ver estadísticas de
para
Accesorios
Los artículos que se proporcionen con su dispositivo pudieran
variar, dependiendo del software y de los accesorios disponibles
en su región.
•
Puede obtener accesorios adicionales en su agencia local de
Samsung.
•
Los accesorios que se proporcionaron funcionan mejor para su
dispositivo.
•
Los accesorios que no se proporcionan pudieran no ser
compatibles con su dispositivo.
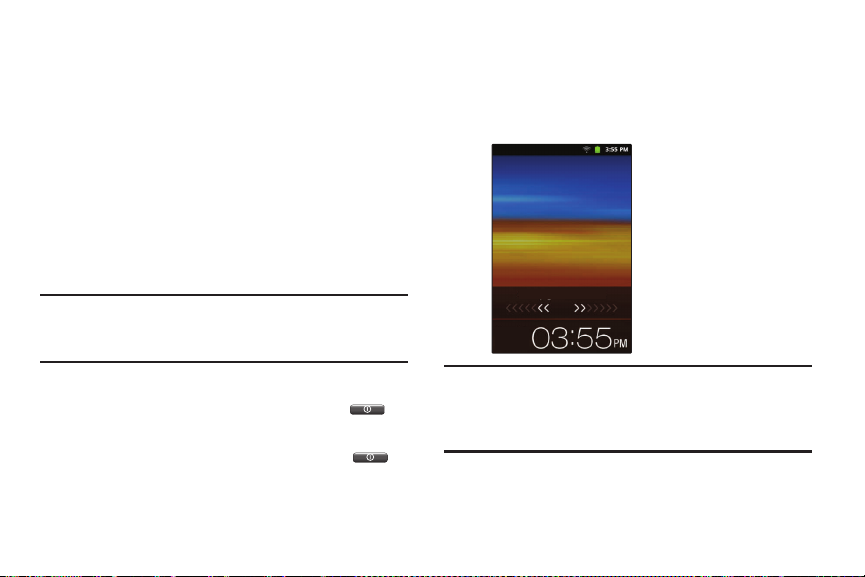
Seguridad de su dispositivo
Deslice dedo por la pantalla
Dic. 16
Vie
De manera predeterminada, el dispositivo se bloquea
automáticamente cuando se apaga la pantalla, o puede
bloquearlo automáticamente. Puede desbloquear el dispositivo
usando una de las pantallas de desbloqueo predeterminadas o,
para mayor seguridad, use un patrón personal de desbloqueo
de pantalla.
Para obtener más información sobre la creación y activación de
un patrón de desbloqueo de pantalla, Consulte
de pantalla”
en la página 138.
Para ver otros parámetros relacionados a la protección del
dispositivo, Consulte
“Ubicación y seguridad”
página 138.
Nota:
A menos que se estipule lo contrario, las instrucciones en
este Manual del usuario empiezan con el dispositivo
desbloqueado, en la pantalla de inicio.
Bloqueo manual del dispositivo
Presione la tecla de
encender-apagar/bloqueo
Desbloqueo del dispositivo
1.
Presione la tecla de
encender-apagar/bloqueo
“Definir bloqueo
en la
La pantalla bloqueada mostrará
pantalla para desbloquear
Deslice el dedo por la
. También aparecerán el día, la
fecha y la hora.
2.
Toque la pantalla y desplace el dedo hacia la izquierda o
derecha, como se indica en la pantalla.
Nota:
Puede elegir el tipo de desbloqueo de pantalla que desea
.
usar, ya sea Patrón, PIN o Contraseña. Para obtener más
información, consulte
“Ubicación y seguridad”
en la
página 138.
.
Para comenzar 15

Detección de problemas
Si el dispositivo tiene errores fatales, se interrumpe la conexión
o se congela, tal vez deba cerrar todos los programas o reiniciar
el dispositivo para recuperar la funcionalidad.
•
Si el dispositivo aún responde, pero se congeló un programa,
cierre el programa usando el Administrador de tareas. Para
obtener más información, consulte
en la página 14.
•
Si el dispositivo se congela y no responde, presione sin soltar la
tecla de
encender-apagar/bloqueo
segundos.
“Administrador de tareas”
durante 8 a 10
Recuperación del sistema Android
La recuperación del sistema Android se utiliza para
actualizaciones de Google. El usuario común no debería
necesitar realizar nunca una recuperación del sistema.
Nota:
Si accedió a este menú por equivocación, utilice las teclas
de volumen hacia arriba y hacia abajo para seleccionar
reboot system now
toque
Para ingresar al modo de recuperación del sistema Android,
siga estos pasos:
1.
Apague el dispositivo.
16
(reiniciar el sistema ahora) y después
(Inicio)
. Su dispositivo continuará reiniciándose.
2.
Presione la
después presione la tecla de
dispositivo.
Consejo:
3.
Una vez que aparezca el logotipo de SAMSUNG, suelte la
tecla de encender-apagar/bloqueo, mientras continúa
presionando la tecla de volumen hacia arriba.
4.
Continúe presionando la tecla de volumen hacia arriba
hasta que aparezca la pantalla Android System Recovery
(Recuperación del sistema Android).
5.
Suelte la tecla de volumen hacia arriba.
Las siguientes opciones estarán disponibles:
• reboot system now
• apply update from sdcard
•wipe data/factory reset
tecla de volumen hacia arriba
al mismo tiempo hasta que se encienda el
El volumen hacia arriba es el extremo más cercano a la
tecla de encender-apagar/bloqueo.
dispositivo.
SD): se usa para aplicar un archivo actualizado desde la tarjeta
microSD.
fábrica): elimina todos los datos del dispositivo, excepto las
fotos y los videos capturados. Para obtener más información,
consulte
“Restablecer valores”
encender-apagar/bloqueo
(reiniciar el sistema ahora): enciende el
(aplicar actualización de la tarjeta
(borrar datos/restablecer valores de
en la página 144.
y

• wipe cache partition
los datos de caché, como archivos de registro.
6.
Presione la tecla de volumen hacia arriba o hacia abajo
para desplazarse hacia arriba o hacia abajo, después
toque
(borrar división de caché): elimina todos
(Inicio)
para realizar una selección.
Modo seguro
Puede reiniciar el dispositivo en el modo seguro, si así lo desea,
para averiguar si las aplicaciones añadidas están causando
problemas con el dispositivo. El modo seguro sólo cargará
software básico del sistema.
1.
Asegúrese de que el teléfono esté apagado.
2.
Presione sin soltar la tecla de
( ) para reinicializar el teléfono.
3.
Después de que empiece a aparecer la animación, toque
constantemente
Cuando aparezca la pantalla de inicio, aparecerá
seguro
en la esquina inferior izquierda de la pantalla.
encender-apagar/bloqueo
(Menú)
.
Modo
Para comenzar 17
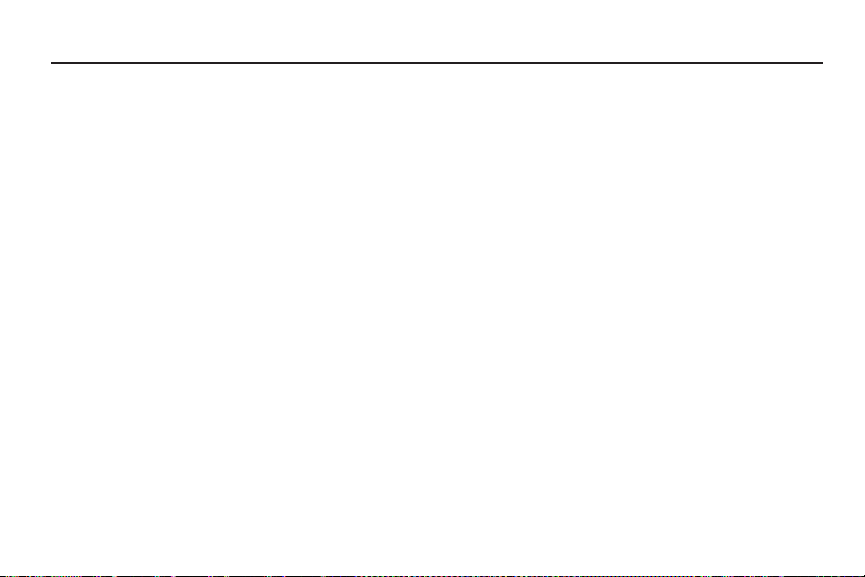
Sección 2: Explicación del dispositivo
En esta sección se describen las características clave del
dispositivo, así como las pantallas y los iconos que aparecen
cuando el dispositivo está en uso. También muestra cómo
navegar por el dispositivo.
Características
El dispositivo es ligero, fácil de usar y ofrece muchas
características útiles. En la siguiente lista se describen algunas
de las funciones con las que cuenta el dispositivo:
•
Pantalla táctil que brinda una respuesta rápida a una variedad de
menús y opciones, incluidas aplicaciones y siete pantallas de
inicio
•
AndroidTM 2.3.6, Gingerbread
•
Android MarketTM para acceso a más de 250,000 aplicaciones
•
Acceso inmediato a Internet
•
Tecnología inalámbrica Bluetooth® 3.0 integrada Para obtener
más información, consulte
página 131.
•
Tecnología Wi-Fi (802.11 b/g/n) integrada
•
Pantalla táctil TFT LCD 480x320 HVGA de 3.65 pulgadas
•
Cámara y videocámara de 2 megapíxeles, y una cámara VGA
delantera de .3 megapíxeles
18
“Configuración de Bluetooth”
en la
•
Características de la mensajería:
–
Gmail
–
Correo (corporativo y personal)
–
Google Talk
•
Compatibilidad con tarjetas de memoria microSD™ y
microSDHC
•
Galería de fotos compatible con formatos JPEG, PNG, GIF y BMP
•
Reproductor de video HD (720p) compatible con formatos H.263,
H.264, MPEG4, 3GP, WMV (v9) y DivX
•
DivX Certified® para reproducir video DivX® de alta resolución de
hasta 720p, incluyendo contenido premium
•
Reproductor de música compatible con los formatos WAV, MP3,
AAC, AAC+, eAAC+, WMA (v9) y Ogg
•
Radio FM que le permite escuchar sus estaciones de radio FM
locales
•
Kies Air
•
Social Hub para integrar su correo, calendario y sitios favoritos de
redes sociales
™
, que se usan para guardar y acceder a datos

Vista delantera
1
543
2
Los siguientes elementos pueden encontrarse en la parte
delantera del dispositivo, como se ilustra.
1.
Altavoz externo: se usa para la reproducción de música o
video, tonos de notificación y otros sonidos.
2.
Lente de cámara delantera
3.
Menú
pantalla actual. Tóquela sin soltarla para tener acceso a
Buscar de Google.
4.
Inicio
Tóquela sin soltarla para que se muestren aplicaciones
recientes o para iniciar el Administrador de tareas.
Tóquela para activar la pantalla y desbloquearla.
5.
Atrás
anterior.
: se utiliza al tomar fotos.
: tóquela para que se muestren opciones para la
: tóquela para que aparezca la pantalla de inicio.
: tóquela para regresar a la pantalla u opción
jue., 23 febrero
Radio FM
Explicación del dispositivo 19

Vista lateral
1
2
5
1
324 6
Los siguientes elementos pueden encontrarse al costado del
dispositivo.
1.
Tecla de encender-apagar/bloqueo
: manténgala
presionada para encender o apagar el dispositivo.
Presiónela para bloquear el dispositivo o para reactivar la
pantalla y desbloquearla.
2.
Tecla de volumen
presiónela para ajustar el volumen maestro. Durante la
reproducción de música, presiónela para ajustar el
: desde una pantalla de inicio,
volumen.
Vistas trasera e inferior
Los siguientes elementos pueden encontrarse en las partes
trasera e inferior del dispositivo.
1.
Lente de la cámara
grabar videos.
: se usa para tomar fotos o
2.
Ranura para la tarjeta de memoria
: retire la cubierta para
instalar una tarjeta de memoria para almacenar archivos.
Para obtener más información, consulte
una tarjeta de memoria”
3.
Altavoces externos
en la página 8.
: se
“Instalación de
usan para la reproducción
de música o video, tonos
de notificación y otros
sonidos.
4.
Puerto de carga/
accesorios
: le permite
conectar un cargador de
viaje u otros accesorios
opcionales, tales como un
cable USB/de datos para
sincronizar música y
archivos.
5.
Micrófono: se usa para la
grabación de voz o para
videocharlas.
6.
Enchufe de auriculares
de 3.5 mm
: enchufe para
auriculares, que también
actúan como una antena.
Para obtener más
información, consulte
“Radio FM”
en la página 85.
20
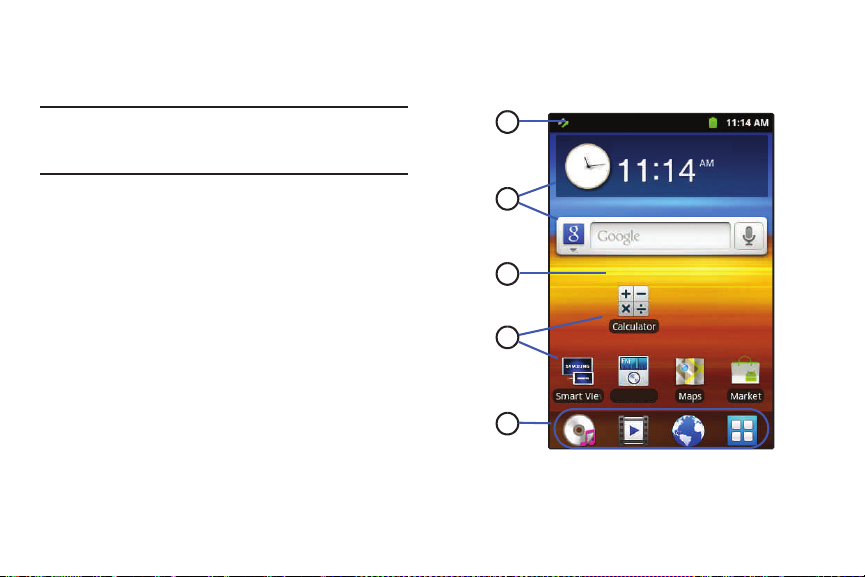
Pantalla de inicio
jue., 23 febrero
Radio FM
5
3
4
2
1
La pantalla de inicio es el punto de partida para usar el
dispositivo.
Nota:
A menos que se estipule lo contrario, las instrucciones en
este Manual del usuario empiezan con el dispositivo
desbloqueado, en la pantalla de inicio.
1.
Barra de estado
notificaciones, potencia de la batería y detalles de
conexión. Para obtener una lista de iconos, Consulte
“Barra de estado”
2.
Widgets
inicio. En forma predeterminada, estos widgets se
encuentran en la pantalla de inicio. Para obtener más
información, consulte
3.
Pantalla de inicio
dispositivo. Coloque atajos, widgets y otros elementos
para personalizar el dispositivo según sus necesidades.
4.
Atajos
se encuentran en la pantalla de inicio de manera
predeterminada. Para obtener más información, consulte
“Atajos”
: presenta iconos para mostrar
en la página 25.
: aplicaciones que se ejecutan en la pantalla de
“Widgets”
en la página 28.
: es el punto de partida para usar el
: son atajos a aplicaciones comunes. Estos atajos
en la página 29.
5.
Atajos primarios
: son accesos directos a funciones
comunes. Para obtener más información, consulte
“Atajos primarios”
en la página 27.
Explicación del dispositivo 21
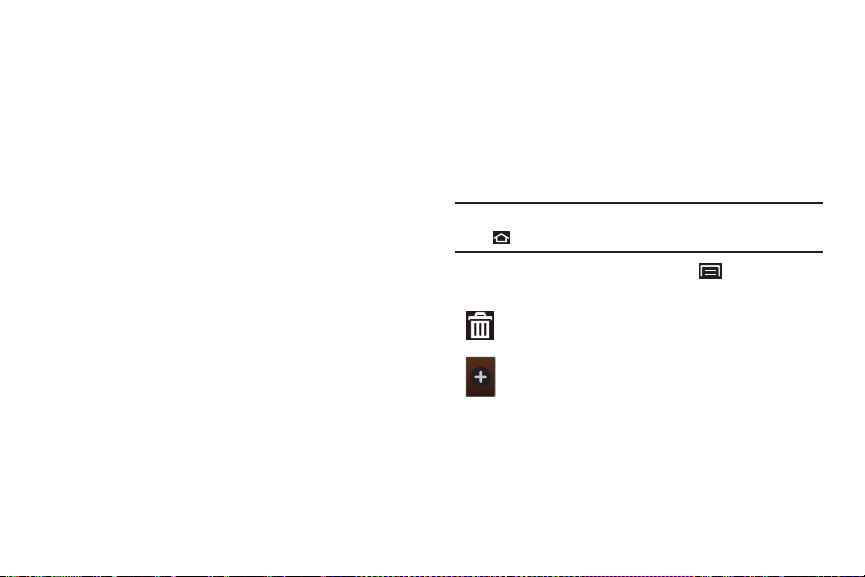
Pantalla de inicio extendida
La pantalla de inicio consiste del panel de inicio, además de seis
paneles que se extienden más allá del ancho de la pantalla para
brindar más espacio donde puede añadir atajos, widgets y
carpetas.
Deslice el dedo horizontalmente por la pantalla para pasar a los
paneles laterales a la izquierda o la derecha. Conforme se
deslice, el indicador en la parte superior de la pantalla mostrará
su posición actual.
Personalización de la pantalla de inicio
Para personalizar la pantalla de inicio a sus preferencias,
simplemente navegue hacia la página de inicio que desee,
después toque sin soltar la pantalla para ver el menú
pantalla de inicio
•
Widgets
la página 28.
•
Atajos
página 29.
•
Carpetas
en la página 30.
•
Fondos de pantalla
“Fondos de pantalla”
22
. Después toque una de las opciones:
: Para obtener más información, consulte
: Para obtener más información, consulte
: Para obtener más información, consulte
: Para obtener más información, consulte
en la página 31.
Añadir a
“Widgets”
“Atajos”
“Carpetas”
en la
Configuración de pantalla
Puede personalizar los ajustes de la pantalla de acuerdo con sus
preferencias. Para obtener más información, consulte
“Pantalla”
Adición y eliminación de paneles de pantallas de inicio
El dispositivo viene con siete paneles de pantalla de inicio.
Puede personalizar la pantalla de inicio eliminando o añadiendo
paneles.
Nota:
en
en la página 136.
El panel en la primera posición aparecerá cuando toque
(Inicio)
.
1.
Desde una pantalla de inicio, toque (Menú) ➔
2.
Use estos controles para configurar paneles:
Eliminar
: toque y arrastre un panel a la papelera
para borrar el panel de la pantalla de inicio.
Añadir
: toque para añadir un nuevo panel, hasta
un total de siete. Esta opción está disponible
cuando se han añadido menos de siete paneles.
3.
Para reorganizar el orden de los paneles, toque y arrastre
un panel a una nueva ubicación.
Editar
.
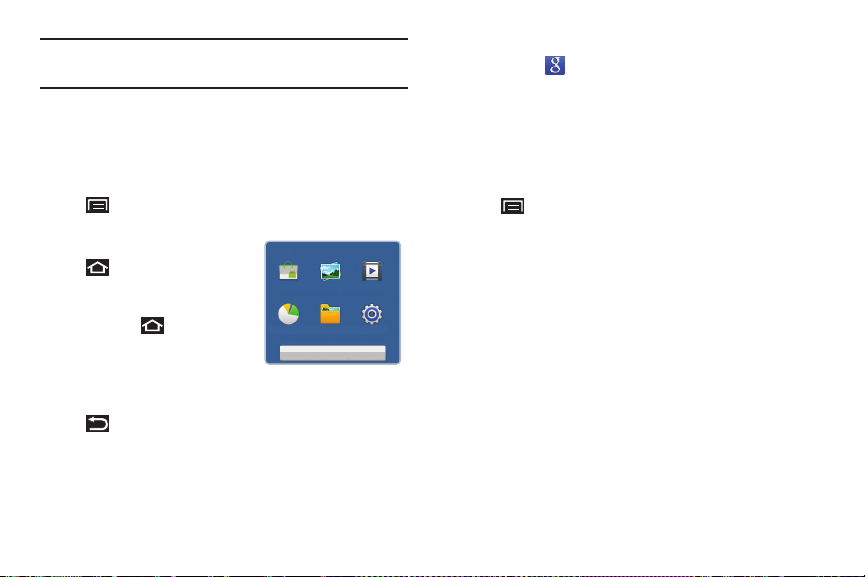
Consejo:
También puede ver opciones de
Editar
'pellizcando' la
pantalla de inicio.
Navegación por el dispositivo
Use teclas de comando y la pantalla táctil para navegar.
Teclas de comando
Menú
Toq ue (Menú)
función actual. Toque sin soltar para activar Buscar de Google.
Inicio
Toque
aparezca la primera pantalla de
inicio.
Toque sin soltar
abrir un menú de aplicaciones
recientes o para iniciar el
Administrador de tareas.
Atrás
Toq ue (Atrás)
anterior.
para ver opciones de la pantalla o de la
(Inicio) para que
Recientes
Market Galería Videos
(Inicio) para
Admin. de Mis archivos Cong.
tareas
para regresar a la pantalla, opción o paso
Admin. de tareas
Buscar de Google
Toque el widget
Buscar
de Google para realizar búsquedas
en línea y en su dispositivo. El widget de búsqueda de Google se
encuentra por defecto en el panel de inicio. Para obtener más
información, consulte
“Buscar con Google”
en la página 79.
Menús contextuales
Los menús contextuales ofrecen opciones para las funciones o
pantallas. Para ingresar al menú contextual:
•
Toq ue
•
Toque sin soltar un elemento.
(Menú)
.
Movimientos con los dedos
Tocar
Toque elementos para seleccionarlos o abrirlos. Por ejemplo:
•
Toque el teclado en pantalla para introducir caracteres o texto.
•
Toque un elemento de menú para seleccionarlo.
•
Toque el icono de una aplicación para iniciar la aplicación.
Tocar sin soltar
Active elementos en pantalla. Por ejemplo:
•
Toque sin soltar un widget en la pantalla de inicio para moverlo.
•
Toque sin soltar un campo para ver un menú emergente de
opciones.
Explicación del dispositivo 23

Deslizar, impulsar o desplazar
1
2
3
4
Deslice, impulse o desplace ligeramente el dedo vertical u
horizontalmente por la pantalla. Por ejemplo, para:
•
Desbloquear la pantalla
•
Recorrer las pantallas de inicio o un menú.
Pellizcar
Use dos dedos, como el índice y el pulgar,
para hacer un movimiento de pellizco en la
pantalla, como si fuera a recoger algo; o un
movimiento hacia afuera, deslizando los
dedos para separarlos. Por ejemplo:
•
Pellizque la pantalla de inicio para mostrar opciones de
adaptación.
•
Pellizque una foto en Galería para alejarla (reducirla).
Panel de notificaciones
El panel de notificaciones muestra información sobre
conexiones, mensajes y otros elementos.
Para ver el panel de notificaciones:
Deslice el dedo de arriba hacia abajo en la pantalla.
Desde el panel de notificaciones, las siguientes opciones
estarán disponibles:
1.
Toque un icono para activar la función.
2.
Toque para borrar todas las notificaciones.
24
3.
Toque una notificación para abrir la aplicación.
4.
Toque sin soltar, después desplace el dedo hacia arriba
para cerrar el panel de notificaciones o toque
(Atrás)
.
jue., 23 febrero
ue
En curso
USB conectado
Seleccionar para copiar archivos a/desde
Noticaciones
Radio FM
Rotación
Sonido
auto.
Eliminar
Iconos
Los iconos en la parte superior del panel de notificaciones
muestran el estado para:
•
Wi-Fi
: toque para activar o desactivar Wi-Fi. Para obtener más
información, consulte
“Wi-Fi”
en la página 99.
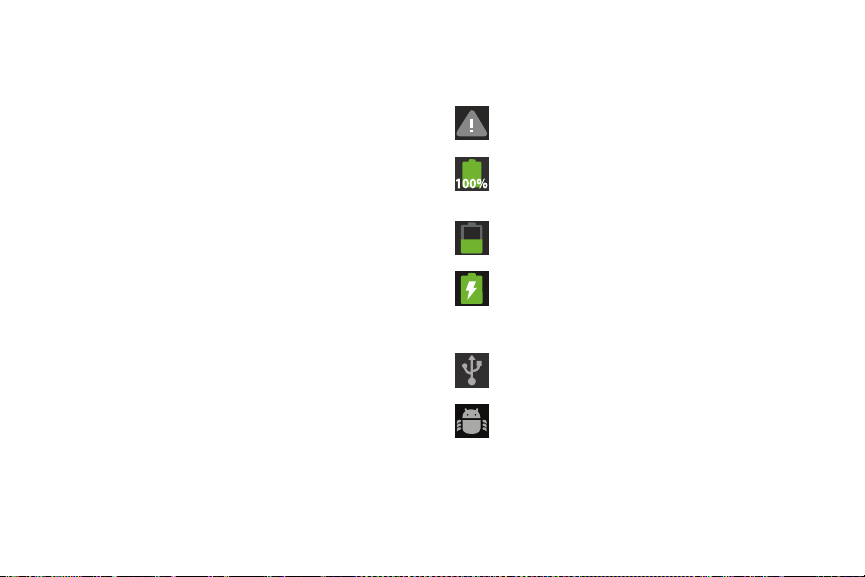
•
Bluetooth
: toque para activar o desactivar Bluetooth. Para
obtener más información, consulte
página 101.
•
GPS
: toque para activar los servicios de GPS autónomos. Para
obtener más información, consulte
página 138.
•
Sonido / Silencio / Vibración
silencio o vibración. Para obtener más información, consulte
“Sonido”
en la página 134.
•
Rotación automática
automático. Cuando está activada esta opción, la orientación de
la pantalla cambia al girar el dispositivo. Cuando está desactivada
esta opción, la pantalla permanece en la orientación actual
(horizontal o vertical) y la orientación no cambia al girar el
dispositivo.
: toque para activar o desactivar el giro
“Bluetooth”
en la
“Usar satélites GPS”
: toque para alternar entre sonido y
Eliminación de notificaciones
1.
Deslice el dedo de arriba hacia abajo en la pantalla para
ver el panel de notificaciones.
2.
Toque una notificación para borrarla.
– o bien –
Toque
Eliminar
para borrar todas las notificaciones.
en la
Barra de estado
La barra de estado muestra iconos que demuestran el estado de
la conexión, potencia de la batería y otros detalles.
Sistema de alerta
notificaciones.
Batería completa
cargada. Desconecte el dispositivo de la fuente de
energía.
Nivel de la batería
Indicador de carga
Muestra si está conectado a un tomacorriente de
pared CA estándar o a una computadora mediante un
cable USB.
USB conectado
computadora mediante un cable USB.
Depuración de USB
computadora en modo de depuración. Para obtener
más información, consulte
página 141.
: verifique si hay alertas en el panel de
: la batería está completamente
: se muestra parcialmente cargada.
: la batería se está cargando.
: el dispositivo está conectado a una
: el dispositivo está conectado a una
“Depuración de USB”
Explicación del dispositivo 25
en la
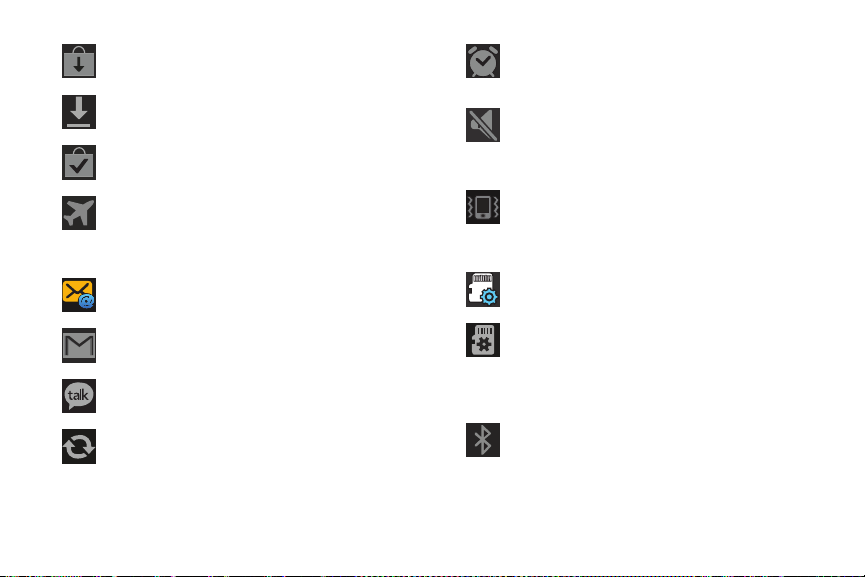
Actualizaciones disponibles
disponibles para las aplicaciones que ha descargado.
Descarga en curso
al dispositivo.
Descarga exitosa
software reciente.
Perfil fuera de línea
está activo, el cual le permite utilizar muchas de las
características del dispositivo, pero éste no puede
acceder a información o aplicaciones en línea.
Nuevo correo electrónico
electrónico.
Nuevo mensaje de Gmail
Invitación de Google Talk
charlar usando Google Talk.
Actualizar
26
: se realizó con éxito una descarga de
: se está actualizando una cuenta.
: hay actualizaciones
: se está descargando una aplicación
: indica que el perfil fuera de línea
: tiene un nuevo correo
: tiene nuevo correo Gmail.
: alguien le ha invitado a
Alarma programada
obtener más información, consulte
página 111.
Modo silencioso
excepto multimedia y alarma, y el modo de Vibración no
está activado. Para obtener más información, consulte
“Perfil silencioso”
Modo de vibración
y Vibración está programado en Siempre o Sólo en perfil
silencioso. Para obtener más información, consulte
“Vibración”
Escaneador de multimedia
multimedia está activado.
Preparando tarjeta de memoria
tarjeta de memoria y está en preparación para su uso.
Para obtener más información, consulte
: hay una alarma activada. Para
“Reloj”
: todos los sonidos están silenciados,
en la página 134.
: todos los sonidos están silenciados
en la página 134.
: el escaneador de
: se ha instalado una
en la
“Almacenamiento en tarjeta de memoria y
dispositivo”
Bluetooth activo
en la página 145.
: Bluetooth está activado.
 Loading...
Loading...