
MOBILE PLAYER
User Manual
Please read this manual before operating your
phone and keep it for future reference.
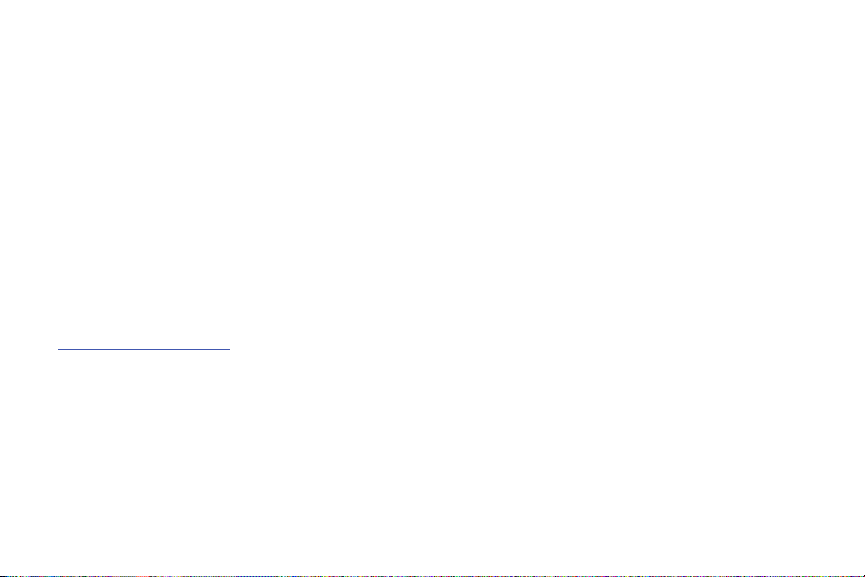
Intellectual Property
All Intellectual Property, as defined below, owned by or which is otherwise the property of Samsung or its respective suppliers
relating to the SAMSUNG Galaxy Player, including but not limited to, accessories, parts, or software relating there to (the “Galaxy
System”), is proprietary to Samsung and protected under federal laws, state laws, and international treaty provisions. Intellectual
Property includes, but is not limited to, inventions (patentable or unpatentable), patents, trade secrets, copyrights, software,
computer programs, and related documentation and other works of authorship. You may not infringe or otherwise violate the
rights secured by the Intellectual Property. Moreover, you agree that you will not (and will not attempt to) modify, prepare
derivative works of, reverse engineer, decompile, disassemble, or otherwise attempt to create source code from the software. No
title to or ownership in the Intellectual Property is transferred to you. All applicable rights of the Intellectual Property shall remain
with SAMSUNG and its suppliers.
Open Source Software
Some software components of this product incorporate source code covered under GNU General Public License (GPL), GNU Lesser
General Public License (LGPL), OpenSSL License, BSD License and other open source licenses. To obtain the source code covered
under the open source licenses, please visit:
http://opensource.samsung.com
.
Disclaimer of Warranties; Exclusion of Liability
EXCEPT AS SET FORTH IN THE EXPRESS WARRANTY CONTAINED ON THE WARRANTY PAGE ENCLOSED WITH THE PRODUCT, THE
PURCHASER TAKES THE PRODUCT "AS IS", AND SAMSUNG MAKES NO EXPRESS OR IMPLIED WARRANTY OF ANY KIND
WHATSOEVER WITH RESPECT TO THE PRODUCT, INCLUDING BUT NOT LIMITED TO THE MERCHANTABILITY OF THE PRODUCT OR
ITS FITNESS FOR ANY PARTICULAR PURPOSE OR USE; THE DESIGN, CONDITION OR QUALITY OF THE PRODUCT; THE
PERFORMANCE OF THE PRODUCT; THE WORKMANSHIP OF THE PRODUCT OR THE COMPONENTS CONTAINED THEREIN; OR
COMPLIANCE OF THE PRODUCT WITH THE REQUIREMENTS OF ANY LAW, RULE, SPECIFICATION OR CONTRACT PERTAINING
YP-GS1_UM_English_UELB5_BH_120312_F5
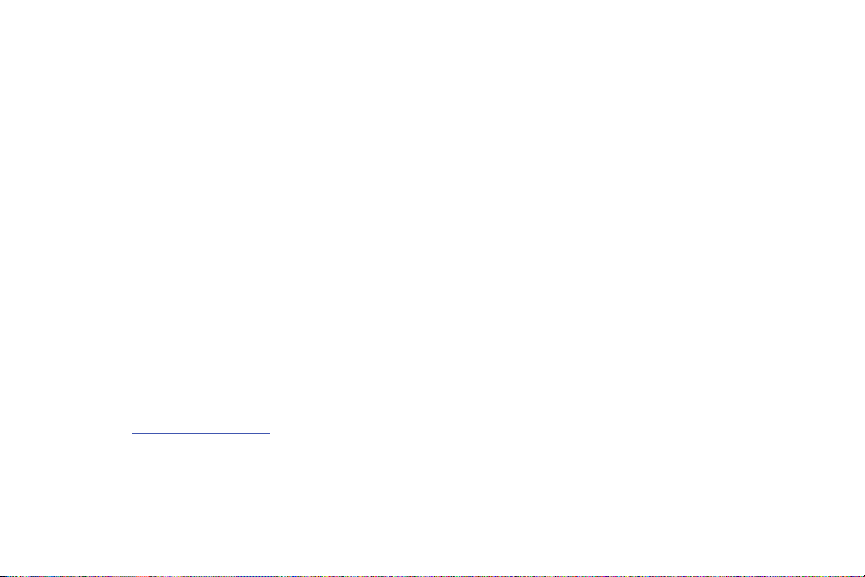
THERETO. NOTHING CONTAINED IN THE INSTRUCTION MANUAL SHALL BE CONSTRUED TO CREATE AN EXPRESS OR IMPLIED
WARRANTY OF ANY KIND WHATSOEVER WITH RESPECT TO THE PRODUCT. IN ADDITION, SAMSUNG SHALL NOT BE LIABLE FOR
ANY DAMAGES OF ANY KIND RESULTING FROM THE PURCHASE OR USE OF THE PRODUCT OR ARISING FROM THE BREACH OF
THE EXPRESS WARRANTY, INCLUDING INCIDENTAL, SPECIAL OR CONSEQUENTIAL DAMAGES, OR LOSS OF ANTICIPATED PROFITS
OR BENEFITS.
SAMSUNG IS NOT LIABLE FOR PERFORMANCE ISSUES OR INCOMPATIBILITIES CAUSED BY YOUR EDITING OF REGISTRY SETTINGS,
OR YOUR MODIFICATION OF OPERATING SYSTEM SOFTWARE.
USING CUSTOM OPERATING SYSTEM SOFTWARE MAY CAUSE YOUR DEVICE AND APPLICATIONS TO WORK IMPROPERLY.
Samsung Electronics America (SEA), Inc
Address:
85 Challenger Road
Ridgefield Park,
New Jersey
07660
Toll Free
1-800-SAMSUNG
Telephone:
Internet
http://www.samsung.com
Address:
©
2012 Samsung Electronics America, Inc. All rights reserved.
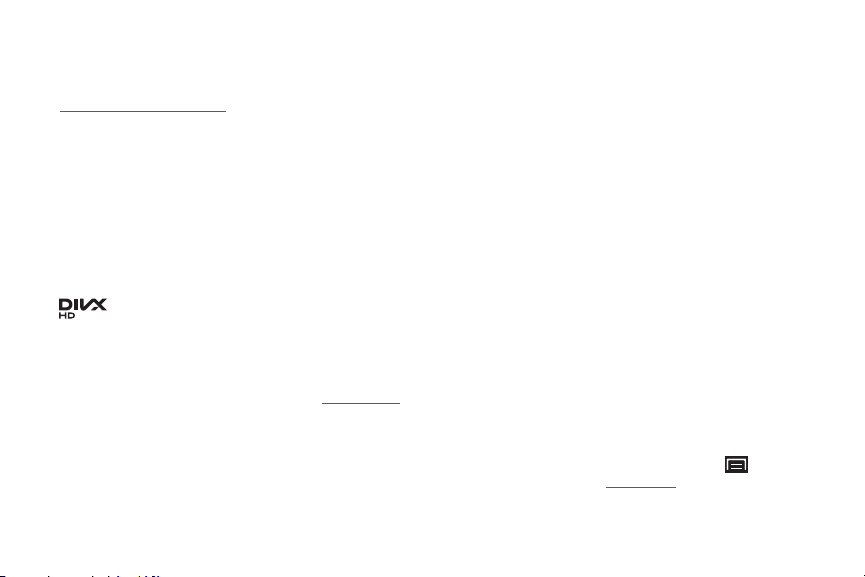
Do you have questions about your Samsung Mobile Device?
For 24 hour information and assistance, we offer a new FAQ/ARS System (Automated Response System) at:
www.samsung.com/us/support
Nuance®, VSuite™, T9® Text Input, XT9® Smart Input, and the Nuance logo are trademarks or registered trademarks of Nuance
Communications, Inc., or its affiliates in the United States and/or other countries.
®
The Bluetooth
word mark, figure mark (stylized “B Design”), and combination mark (Bluetooth word mark and “B Design”) are
registered trademarks and are wholly owned by the Bluetooth SIG.
TM
microSD
, microSDHCTM, and the microSD logo are Trademarks of the SD Card Association.
Google, the Google logo, Android, the Android logo, Android Market, Gmail, Google Calendar, Google Latitude, Google Maps,
Google Music, Google Talk, Picasa, and YouTube and other marks are trademarks of Google Inc.
Wi-Fi is a registered trademark of the Wireless Fidelity Alliance, Inc.
®
TM
, DivX Certified® and associated logos are trademarks of Rovi Corporation or its subsidiaries and are used under
, DivX
license.
®
DivX Certified
ABOUT DIVX VIDEO: DivX
Certified
to play DivX® video up to HD 720p, including premium content.
®
®
device that plays DivX video. Visit
is a digital video format created by DivX, LLC, a subsidiary of Rovi Corporation. This is an official DivX
www.divx.com
for more information and software tools to convert your files into DivX
videos.
®
ABOUT DIVX VIDEO-ON-DEMAND: This DivX Certified
Demand (VOD) movies. To obtain your registration code, locate the DivX VOD section in your device setup menu (
Settings > About device > Legal information > Licence settings > DivX® VOD > Register
device must be registered in order to play purchased DivX Video-on-
(Menu) >
). Go to
vod.divx.com
for more information on
how to complete your registration.
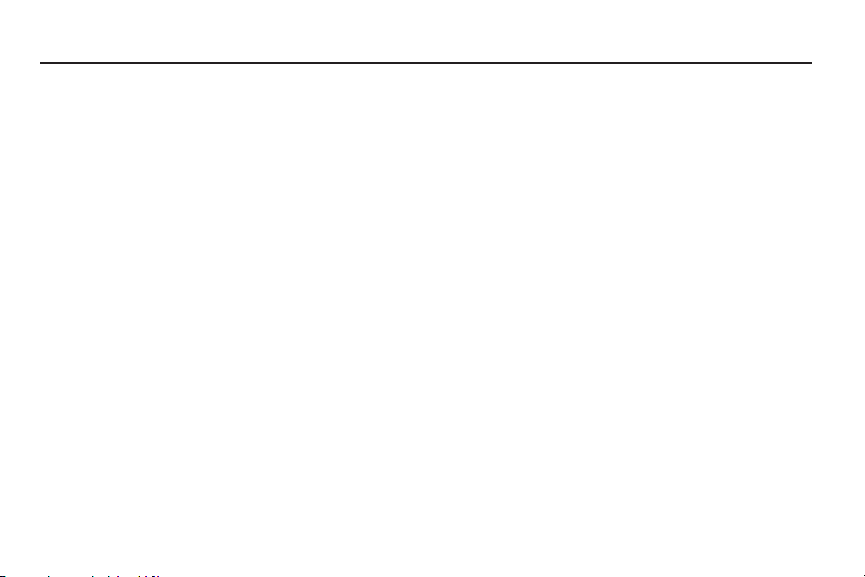
Table of Contents
Section 1: Getting Started .......................... 6
Understanding This User Manual . . . . . . . . . . . 6
Setting Up Your Device . . . . . . . . . . . . . . . . . . . 7
Charging the Battery . . . . . . . . . . . . . . . . . . . 10
Turning Your Device On and Off . . . . . . . . . . . 11
Setting Up Your Device . . . . . . . . . . . . . . . . . . 12
Using Google Maps . . . . . . . . . . . . . . . . . . . . 13
Task Manager . . . . . . . . . . . . . . . . . . . . . . . . 14
Accessories . . . . . . . . . . . . . . . . . . . . . . . . . . 14
Securing Your Device . . . . . . . . . . . . . . . . . . . 15
Troubleshooting . . . . . . . . . . . . . . . . . . . . . . . 16
Android System Recovery . . . . . . . . . . . . . . . 16
Safe Mode . . . . . . . . . . . . . . . . . . . . . . . . . . . 17
Section 2: Understanding Your Device .... 18
Features . . . . . . . . . . . . . . . . . . . . . . . . . . . . 18
Front View . . . . . . . . . . . . . . . . . . . . . . . . . . . 19
Side View . . . . . . . . . . . . . . . . . . . . . . . . . . . . 20
Back and Bottom Views . . . . . . . . . . . . . . . . . 20
Home Screen . . . . . . . . . . . . . . . . . . . . . . . . . 21
Navigating Your Device . . . . . . . . . . . . . . . . . 23
Notification Panel . . . . . . . . . . . . . . . . . . . . . . 24
Status Bar . . . . . . . . . . . . . . . . . . . . . . . . . . . 25
Primary Shortcuts . . . . . . . . . . . . . . . . . . . . . 27
Widgets . . . . . . . . . . . . . . . . . . . . . . . . . . . . . 28
Shortcuts . . . . . . . . . . . . . . . . . . . . . . . . . . . . 29
Folders . . . . . . . . . . . . . . . . . . . . . . . . . . . . . . 30
Wallpapers . . . . . . . . . . . . . . . . . . . . . . . . . . . 31
Applications . . . . . . . . . . . . . . . . . . . . . . . . . . 32
Section 3: Entering Text ............................37
Virtual QWERTY Keyboard . . . . . . . . . . . . . . . . 37
Using the Samsung Keypad . . . . . . . . . . . . . . 37
Configuring the Keypad . . . . . . . . . . . . . . . . . 37
Entering Upper and Lower Case Letters . . . . . 38
Entering Symbols and Numbers . . . . . . . . . . . 38
Using XT9 Predictive Text . . . . . . . . . . . . . . . . 38
Editing Text . . . . . . . . . . . . . . . . . . . . . . . . . . 39
Using the Handwriting Feature . . . . . . . . . . . . 40
Using Speech Recognition . . . . . . . . . . . . . . . 43
1
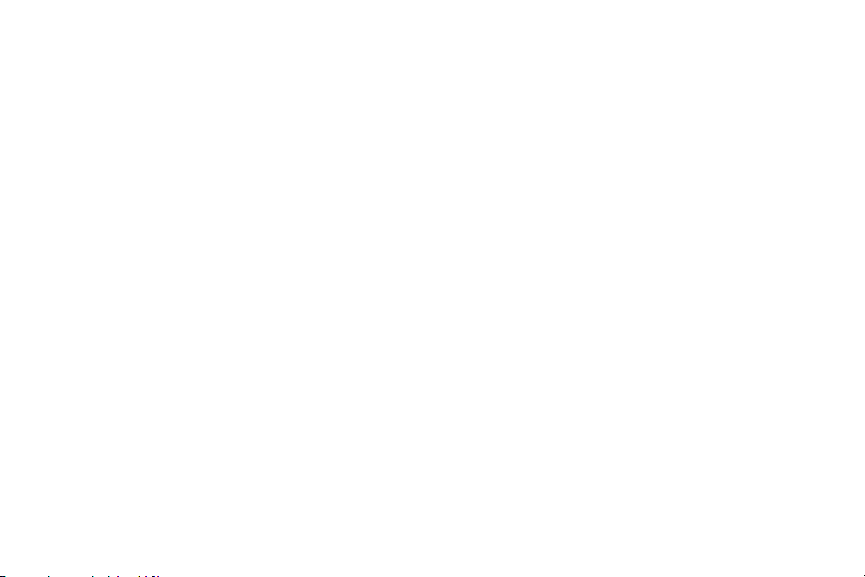
Section 4: Contacts and Accounts ...........44
Accounts . . . . . . . . . . . . . . . . . . . . . . . . . . . . . 44
Contacts . . . . . . . . . . . . . . . . . . . . . . . . . . . . . 46
My Profile . . . . . . . . . . . . . . . . . . . . . . . . . . . . 50
Groups . . . . . . . . . . . . . . . . . . . . . . . . . . . . . . 51
Activities . . . . . . . . . . . . . . . . . . . . . . . . . . . . . 53
Section 5: Messaging ................................54
Types of Messages . . . . . . . . . . . . . . . . . . . . .54
Gmail . . . . . . . . . . . . . . . . . . . . . . . . . . . . . . .54
Email . . . . . . . . . . . . . . . . . . . . . . . . . . . . . . . . 57
Google Talk . . . . . . . . . . . . . . . . . . . . . . . . . . . 62
Google Messenger . . . . . . . . . . . . . . . . . . . . . .63
Section 6: Web and Social Networking ....64
Books . . . . . . . . . . . . . . . . . . . . . . . . . . . . . . . 64
Internet . . . . . . . . . . . . . . . . . . . . . . . . . . . . . . 66
Maps . . . . . . . . . . . . . . . . . . . . . . . . . . . . . . . . 72
Latitude . . . . . . . . . . . . . . . . . . . . . . . . . . . . . . 74
Navigation . . . . . . . . . . . . . . . . . . . . . . . . . . . .76
Places . . . . . . . . . . . . . . . . . . . . . . . . . . . . . . . 78
Google+ . . . . . . . . . . . . . . . . . . . . . . . . . . . . . 78
2
Google Search . . . . . . . . . . . . . . . . . . . . . . . . .79
Voice Search . . . . . . . . . . . . . . . . . . . . . . . . . .79
YouTube . . . . . . . . . . . . . . . . . . . . . . . . . . . . .80
Section 7: Music .......................................82
Music Player . . . . . . . . . . . . . . . . . . . . . . . . . .82
FM Radio . . . . . . . . . . . . . . . . . . . . . . . . . . . . .85
Section 8: Photos and Videos ...................87
Camera . . . . . . . . . . . . . . . . . . . . . . . . . . . . . .87
Videos . . . . . . . . . . . . . . . . . . . . . . . . . . . . . . .93
Gallery . . . . . . . . . . . . . . . . . . . . . . . . . . . . . . .94
Section 9: Connections .............................99
Wi-Fi . . . . . . . . . . . . . . . . . . . . . . . . . . . . . . . .99
Bluetooth . . . . . . . . . . . . . . . . . . . . . . . . . . . .101
Samsung Kies . . . . . . . . . . . . . . . . . . . . . . . .102
Memory Card . . . . . . . . . . . . . . . . . . . . . . . . .103
Kies Air . . . . . . . . . . . . . . . . . . . . . . . . . . . . .105
Section 10: Applications and Widgets ...106
GPS Applications . . . . . . . . . . . . . . . . . . . . . .106
AllShare . . . . . . . . . . . . . . . . . . . . . . . . . . . . .107
Angry Birds . . . . . . . . . . . . . . . . . . . . . . . . . .108
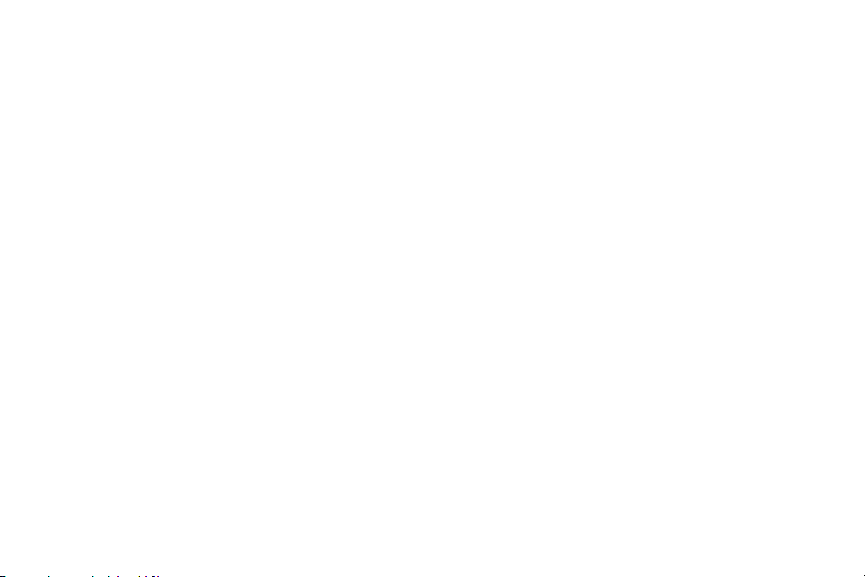
Books . . . . . . . . . . . . . . . . . . . . . . . . . . . . . 108
Calculator . . . . . . . . . . . . . . . . . . . . . . . . . . 109
Calendar . . . . . . . . . . . . . . . . . . . . . . . . . . . 109
Camera . . . . . . . . . . . . . . . . . . . . . . . . . . . . 111
Clock . . . . . . . . . . . . . . . . . . . . . . . . . . . . . . 111
Contacts . . . . . . . . . . . . . . . . . . . . . . . . . . . 114
Downloads . . . . . . . . . . . . . . . . . . . . . . . . . . 114
Dual Clock . . . . . . . . . . . . . . . . . . . . . . . . . . 115
Email . . . . . . . . . . . . . . . . . . . . . . . . . . . . . . 115
FM Radio . . . . . . . . . . . . . . . . . . . . . . . . . . . 115
Gallery . . . . . . . . . . . . . . . . . . . . . . . . . . . . . 116
Gmail . . . . . . . . . . . . . . . . . . . . . . . . . . . . . . 116
Google+ for Mobile . . . . . . . . . . . . . . . . . . . 116
Google Messenger . . . . . . . . . . . . . . . . . . . . 116
Google Search . . . . . . . . . . . . . . . . . . . . . . . 117
Internet . . . . . . . . . . . . . . . . . . . . . . . . . . . . 117
Keys Air . . . . . . . . . . . . . . . . . . . . . . . . . . . . 117
Latitude . . . . . . . . . . . . . . . . . . . . . . . . . . . . 117
Maps . . . . . . . . . . . . . . . . . . . . . . . . . . . . . . 118
Market . . . . . . . . . . . . . . . . . . . . . . . . . . . . . 118
Memo . . . . . . . . . . . . . . . . . . . . . . . . . . . . . 119
Music . . . . . . . . . . . . . . . . . . . . . . . . . . . . . . 120
My Files . . . . . . . . . . . . . . . . . . . . . . . . . . . . 120
Navigation . . . . . . . . . . . . . . . . . . . . . . . . . . 121
News & Weather . . . . . . . . . . . . . . . . . . . . . 121
Places . . . . . . . . . . . . . . . . . . . . . . . . . . . . . 122
Power Control . . . . . . . . . . . . . . . . . . . . . . . 122
Quickoffice . . . . . . . . . . . . . . . . . . . . . . . . . . 123
Samsung Apps . . . . . . . . . . . . . . . . . . . . . . . 123
Samsung Smart View . . . . . . . . . . . . . . . . . . 124
Settings . . . . . . . . . . . . . . . . . . . . . . . . . . . . 125
Social Hub . . . . . . . . . . . . . . . . . . . . . . . . . . 125
Talk . . . . . . . . . . . . . . . . . . . . . . . . . . . . . . . 125
Task Manager . . . . . . . . . . . . . . . . . . . . . . . 126
textPlus . . . . . . . . . . . . . . . . . . . . . . . . . . . . 126
Videos . . . . . . . . . . . . . . . . . . . . . . . . . . . . . 126
Voice Recorder . . . . . . . . . . . . . . . . . . . . . . . 127
Voice Search . . . . . . . . . . . . . . . . . . . . . . . . 128
YouTube . . . . . . . . . . . . . . . . . . . . . . . . . . . . 128
Section 11: Settings ................................129
Accessing Settings . . . . . . . . . . . . . . . . . . . . 129
Wireless and Networks . . . . . . . . . . . . . . . . . 129
3
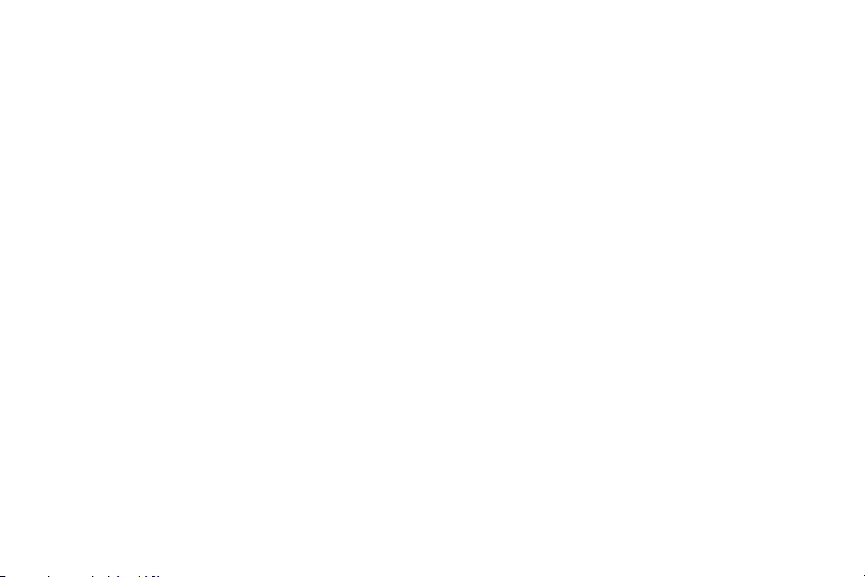
Sound . . . . . . . . . . . . . . . . . . . . . . . . . . . . . .134
Display . . . . . . . . . . . . . . . . . . . . . . . . . . . . .136
Location and Security . . . . . . . . . . . . . . . . . .138
Applications . . . . . . . . . . . . . . . . . . . . . . . . .140
Accounts and Sync . . . . . . . . . . . . . . . . . . . . 143
Privacy . . . . . . . . . . . . . . . . . . . . . . . . . . . . . 144
SD Card and Device Storage . . . . . . . . . . . . . 145
Locale and Text . . . . . . . . . . . . . . . . . . . . . . . 146
Voice Input and Output . . . . . . . . . . . . . . . . . 148
Accessibility . . . . . . . . . . . . . . . . . . . . . . . . . 149
Dock Settings . . . . . . . . . . . . . . . . . . . . . . . . 149
Date and Time . . . . . . . . . . . . . . . . . . . . . . . . 150
About Device . . . . . . . . . . . . . . . . . . . . . . . . .150
Section 12: Health and Safety
Information ............................................152
Exposure to Radio Frequency (RF) Signals . . .152
Specific Absorption Rate (SAR) Certification
Information . . . . . . . . . . . . . . . . . . . . . . . . 157
FCC Part 15 Information to User . . . . . . . . . .159
Smart Practices While Driving . . . . . . . . . . . .159
Battery Use and Safety . . . . . . . . . . . . . . . . . 160
4
Samsung Mobile Products and Recycling . . . .162
UL Certified Travel Charger . . . . . . . . . . . . . .162
Display / Touch-Screen . . . . . . . . . . . . . . . . .163
GPS . . . . . . . . . . . . . . . . . . . . . . . . . . . . . . . .164
Care and Maintenance . . . . . . . . . . . . . . . . . .164
Responsible Listening . . . . . . . . . . . . . . . . . .165
Operating Environment . . . . . . . . . . . . . . . . .167
Restricting Children's Access to Your
Mobile Device . . . . . . . . . . . . . . . . . . . . . .169
FCC Notice and Cautions . . . . . . . . . . . . . . . .169
Other Important Safety Information . . . . . . . .170
Section 13: Warranty Information ..........172
Standard Limited Warranty . . . . . . . . . . . . . .172
End User License Agreement for Software . . .177
Social Hub . . . . . . . . . . . . . . . . . . . . . . . . . . .184
LIMITATION OF LIABILITY . . . . . . . . . . . . . . . .189
Social Hub Privacy Policy . . . . . . . . . . . . . . . .192
INFORMATION THAT WE COLLECT . . . . . . . . .192
USE OF INFORMATION WE COLLECT . . . . . . .193
DISCLOSURE OF INFORMATION TO
THIRD PARTIES . . . . . . . . . . . . . . . . . . . . . .194
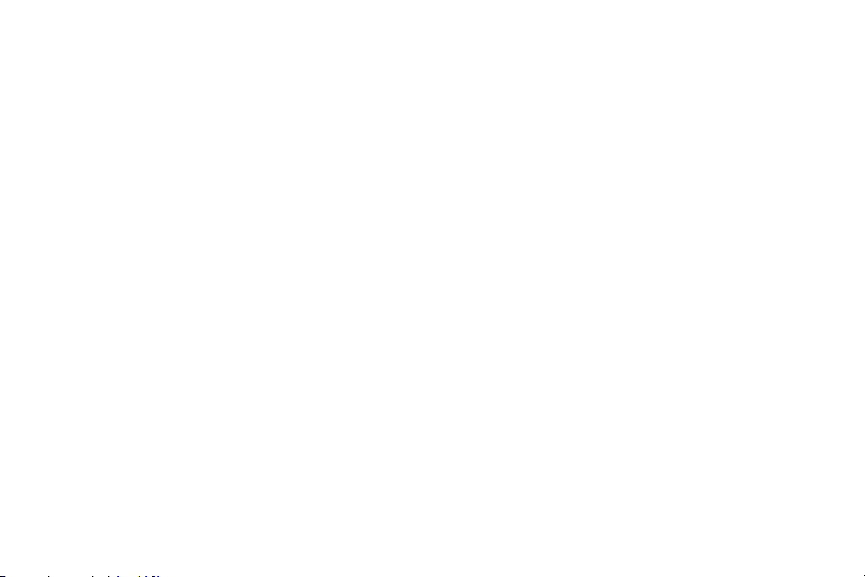
CHILDREN . . . . . . . . . . . . . . . . . . . . . . . . . . 195
SECURITY OF THE INFORMATION
WE COLLECT . . . . . . . . . . . . . . . . . . . . . . 195
CHAT ROOMS AND OTHER PUBLIC AREAS . . 195
CONTESTS AND SWEEPSTAKES . . . . . . . . . . 196
ACCURACY OF THE INFORMATION
WE COLLECT . . . . . . . . . . . . . . . . . . . . . . 196
CHANGES TO PRIVACY POLICY . . . . . . . . . . . 197
Social Hub End User License Agreement . . . 197
Section 14: Samsung Product
Registration ...........................................202
Index .........................................................203
5
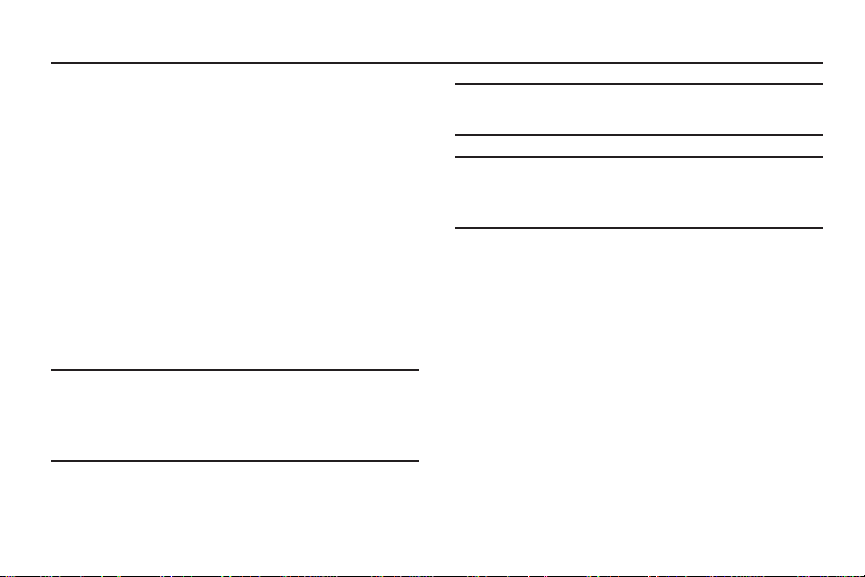
Section 1: Getting Started
This section helps you to quickly start using your device.
Understanding This User Manual
The sections of this manual generally follow the features of
your device. A robust index for features begins on page 203.
Also included is important safety information, beginning on
page 152, that you should know before using your device.
This manual gives navigation instructions according to the
default display settings. If you select other settings,
navigation steps may be different.
Unless otherwise specified, all instructions in this manual
assume that you are starting from a Home screen. To get to a
Home screen, you may need to unlock the device. For more
information, refer to “Securing Your Device” on page 15.
Note:
Instructions in this manual are based on default settings
and may vary from your device depending on the
software version on your device and any changes to the
device’s settings.
6
Note:
Unless stated otherwise, instructions in this user manual
start with the device unlocked, at the Home screen.
Note:
All screen images in this manual are simulated. Actual
displays may vary depending on the software version of
your device and any changes to the device’s settings.
Special Text
In this manual, some text is set apart from the rest. This
special text is intended to point out important information,
share quick methods for activating features, define terms,
and more. The definitions for these methods are as follows:
•
Notes
: Presents alternative options for the current feature, menu,
or sub-menu.
•
Tips
: Provides quick or innovative methods or useful shortcuts.
•
Important
: Points out important information about the current
feature that could affect performance.
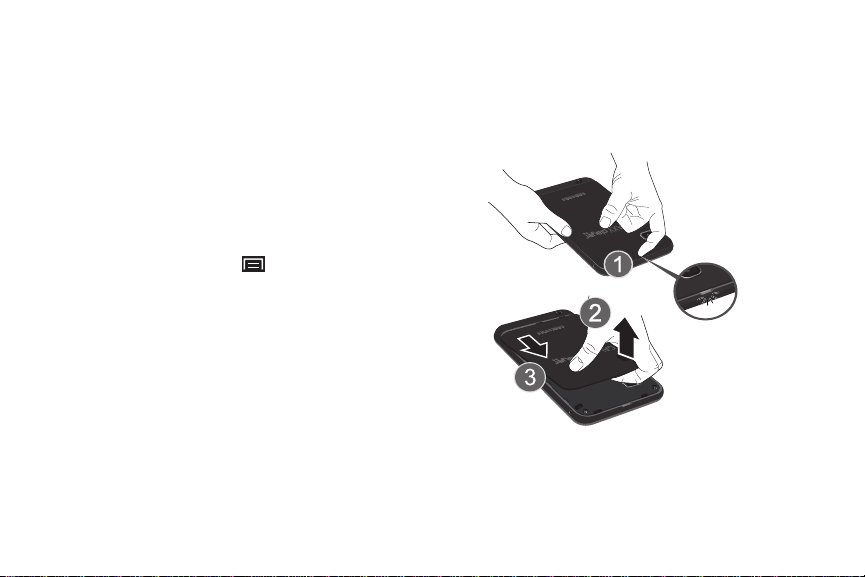
•
Warning
: Brings important information to your attention that can
help to prevent loss of data or functionality or damage to your
device.
Text Conventions
This manual provides condensed information about how to
use your device. To make this possible, the following text
conventions are used to represent often-used steps:
Arrows are used to represent the sequence of selecting
➔
successive options in longer, or repetitive, procedures. For
example:
From a Home screen, touch
➔
Wireless and networks
➔
Wi-Fi settings
(Menu) ➔Settings
.
Setting Up Your Device
Prior to use, it is necessary to install the battery into its
corresponding internal compartment. The microSD card slot
is also located in this same internal area.
Removing the Battery Cover
To remove the battery cover:
1. Place your thumbnail into the slot (1) at the top of the
device. If you have fragile nails, use a pointed object.
2. Lift the cover up (2) and off (3) the device.
Getting Started 7
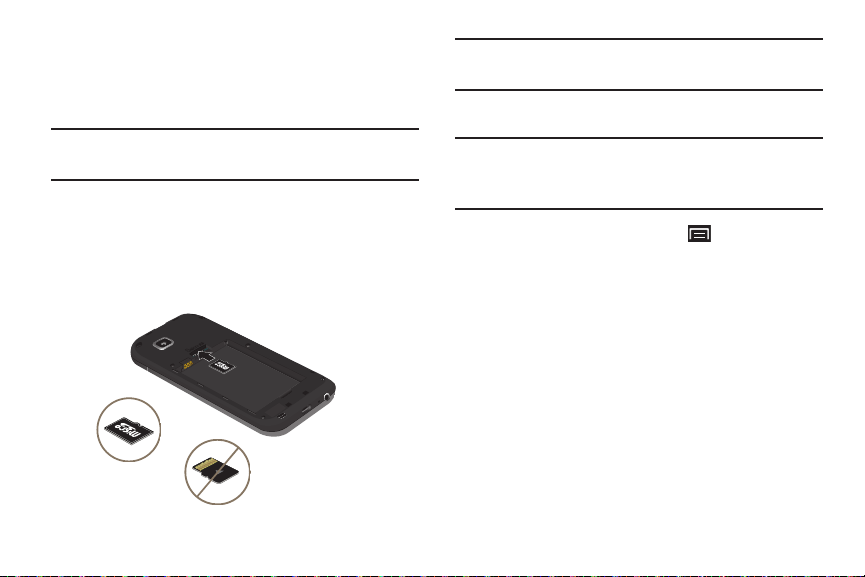
Installing a Memory Card
Correct
Incorrect
Your device supports removable microSD™ or microSDHC™
memory cards, for storage of music, photos, videos, and
other files.
Note:
You can only store music files that you own (from a CD
or purchased with the device) on a memory card.
To install a memory card:
With the battery cover removed, push the microSD
card into the slot (as shown) until it clicks. Make sure
the microSD’s gold contact pins face downward and
the card is securely inserted.
8
Note:
Your device has been tested to support up to a 32GB
memory card.
Removing a Memory Card
Important!
To prevent damage to information stored on the
memory card, unmount the card before removing it
from the device.
1. From a Home screen, touch the
➔
SD card and device storage ➔ Unmount SD card
(Menu) ➔ Settings
2. With the battery cover removed, locate the Memory
Card Slot on the upper right side of the back of the
device.
3. Gently press down on the memory card, so that it pops
out from the slot, and carefully pull the card out.
.
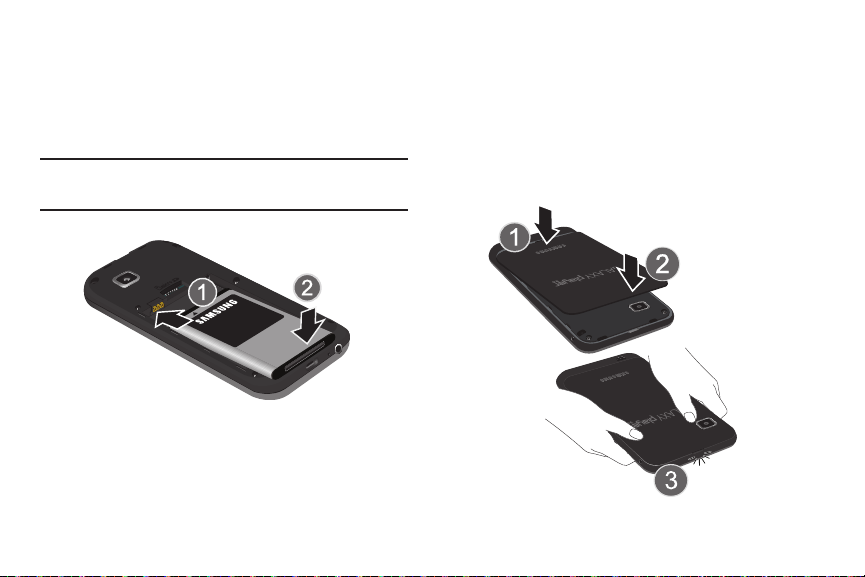
Installing the Battery
To install the battery:
1. Insert the battery into the opening on the back of the
device, making sure the connectors align (1).
2. Gently press down to secure the battery (2).
Note:
Make sure the battery is properly installed before
switching on the device.
Replacing the Battery Cover
To replace the battery cover:
1. Place the battery cover onto the back of the device (1)
and press down (2).
2. Press down firmly along the edges of the cover to
ensure that the cover is flush with the phone. You
should hear a light click as the cover locks in place.
Getting Started 9
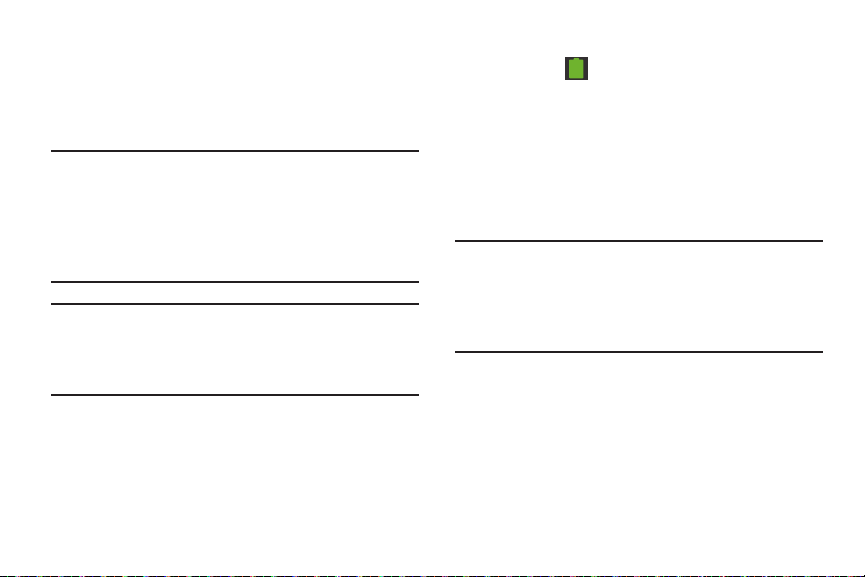
Charging the Battery
Your device is powered by a rechargeable, standard Li-Ion
battery. The Travel Charger that is used to charge the battery
is included with your device. Use only Samsung-approved
batteries and chargers.
Note:
The battery comes partially charged. You must fully
charge the battery before using your device for the first
time.
After the first charge, you can use the device while
charging.
Warning!
Use only approved charging devices. Approved
accessories are designed to maximize battery life.
Using other accessories may invalidate your
warranty and may cause damage.
10
Battery Indicator
The Battery icon in the Status Bar shows the battery
power level. When battery power is 15% or less, your device
prompts you to charge the battery. If you continue to operate
the device without charging, the device powers off. For
battery use information, see “About Device” on page 150.
Using the Travel Charger
1. With the battery installed, locate the Charger/
Accessory Port on the bottom of the device.
Important!
Verify that the device battery is installed prior to
connection. If the battery is not properly installed
and the wall charger is connected, the device may
power off and on continuously, preventing proper
operation.
2. Plug the flat end of the Travel Charger into the Charger/
Accessory Interface connector on the device (1) and
the other end into a standard AC wall outlet.
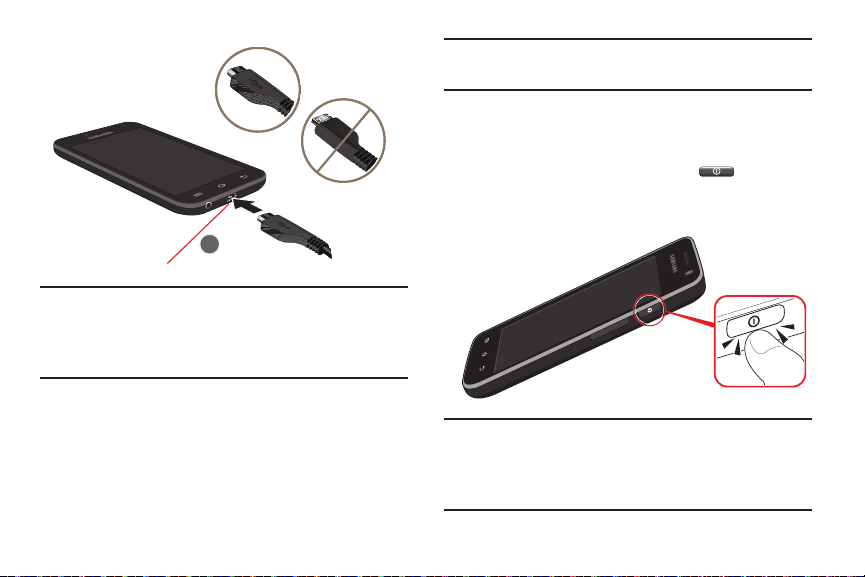
Warning!
Charger/Accessory Port
Correct
Incorrect
While the device is charging, if the touch screen
does not function due to an unstable power supply,
unplug the USB power adapter from the power outlet
or unplug the USB cable from the device.
3. When charging is finished, remove the flat end from
the Charger/Accessory Interface connector on the
device.
Note:
Failure to unplug the wall charger before you remove the
battery, can cause damage to the device.
Turning Your Device On and Off
Turning Your Device On
Press and hold the
For more information, refer to “Unlocking the Device”
on page 15.
Note:
Your device’s internal antenna is located along the top
back of the device. Do not block the antenna; doing so
may affect signal quality and may cause the device to
operate at a higher power level than is necessary.
Power/Lock Key
.
Getting Started 11
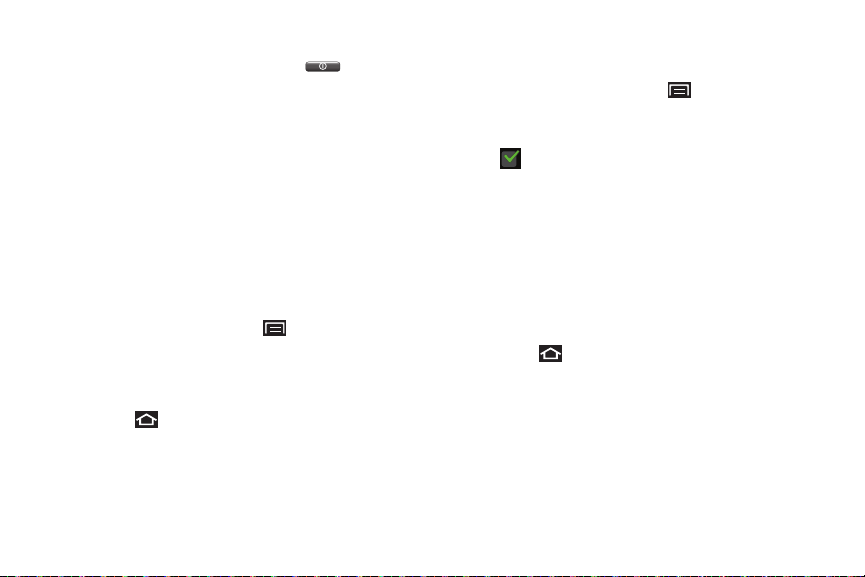
Turning Your Device Off
1. Press and hold the
2. At the prompt, touch
Power/Lock Key
Power off
.
.
Setting Up Your Device
When you first turn on your device, a Location consent popup displays. If you want to allow Google’s location service to
collect anonymous location data:
To uch
Agree
. Otherwise, touch
The main Home screen displays
Select Language
Your device defaults to English. To change to another
language:
1. From a Home screen, touch
➔
Locale and text
list and touch the language you want your device to
use, such as, English (United States).
2. Touch
12
➔
Select language
(Home)
to return to the main Home screen.
Disagree
.
.
(Menu) ➔Settings
. Scroll through the
Enable Wi-Fi
To enable Wi-Fi:
1. From a Home screen, touch
➔
Wireless and networks
Wi-Fi
2. Tou ch
3. Tou ch
not listed.
– or –
Touch one of the Wi-Fi networks in the list, enter the
password, and touch
For more information, refer to “Wi-Fi Settings” on
page 129.
4. Touch
to turn Wi-Fi On. When on, a check mark
appears in the check box.
Add Wi-Fi network
Connect
Home
to return to the main Home screen.
(Menu) ➔Settings
➔
Wi-Fi settings
to enter a Network SSID that is
.
.
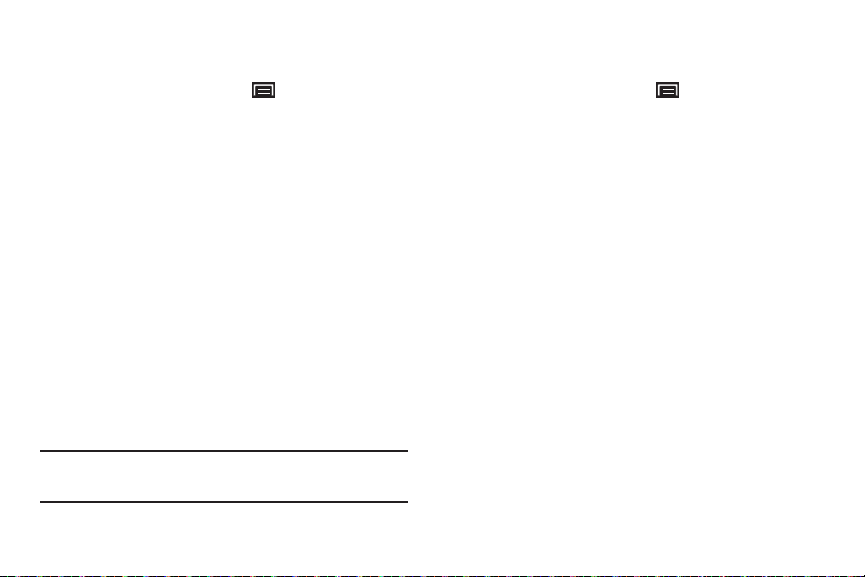
Set Date and Time
To set the date and time:
1. From a Home screen, touch
➔
Date and time
The Date and time screen displays.
Set date
2. Touch
touch
For more information, refer to “Date and Time” on
page 150.
to set the day, month, and year, then
Set time
to set the hour and minute.
(Menu) ➔Settings
Your Google Account
Your new device uses your Google account to fully utilize its
Android features, including Gmail, Maps, Navigation, Google
Talk and the Android Market. When you turn on your device
for the first time, set up a connection with your existing
Google account or create a new Google account.
To create a Google account or set up your Google account on
your device use
information, refer to “Accounts and Sync” on page 143.
Note:
You have to enable Wi-Fi before setting up your Google
account.
Accounts and sync
settings. For more
Backup and Restore
To manage your device’s use of personal information:
1. From a Home screen, touch
➔
Privacy
2. To uch
settings to the Google server.
For more information, refer to “Privacy” on
page 144.For more information, refer to “Backup and
Restore” on page 144.
Using Google Maps
In order to use some applications related to Google Maps,
you must first connect Wi-Fi. For more information, refer to
“Wi-Fi Settings” on page 129.
You must also enable location services to use Google Maps.
Some features require Standalone or Google location
services. For more information, refer to “Location and
Security” on page 138.
.
Back up my data
(Menu)
➔ Settings
to enable or disable backup of
Getting Started 13
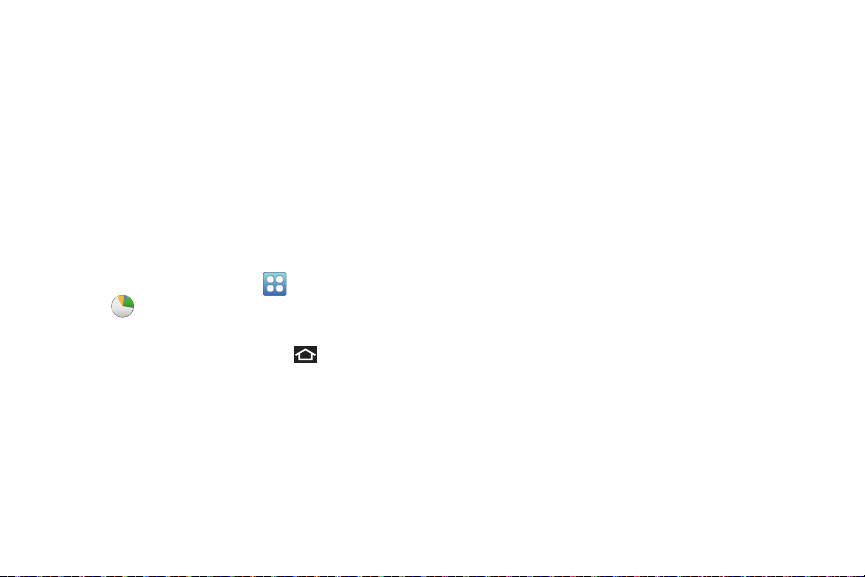
Task Manager
Your device can run applications simultaneously and some
applications run in the background.
Use Task Manager to see which applications are running on
your device and to end running applications to extend battery
life. You can also uninstall applications from your device and
see how much memory is used by applications.
Task Manager provides information about applications,
including
Active applications, Downloaded, RAM, Storage
Help
.
To access the Task Manager:
1. From a Home screen, touch
➔
Task manager
– or –
From any screen, touch and hold
Task Manager
touch
Task Manager displays.
2. Touch the
running on your device. Touch
application or
14
Active applications
End all
.
.
to stop all running applications.
(Applications)
(Home)
tab to view applications
End
to end an
, and
, then
3. Touch the
installed from Android Market. Touch
remove an application from your device.
4. Touch the
Access Memory (RAM) currently in use. Touch
memory
5. Touch the
storage memory statistics.
6. Sweep the tabs to the left and touch the
view useful tips for extending battery life.
Downloaded
RAM
to clear inactive and background processes.
Storage
tab to view applications
Uninstall
to
tab to display the amount of Random
Clear
tab to view internal and external
Help
tab to
Accessories
The items supplied with your device may vary depending on
the software and accessories available in your region.
•
You can obtain additional accessories from your local Samsung
dealer.
•
The supplied accessories perform best for your device.
•
Accessories other than the supplied ones may not be compatible
with your device.
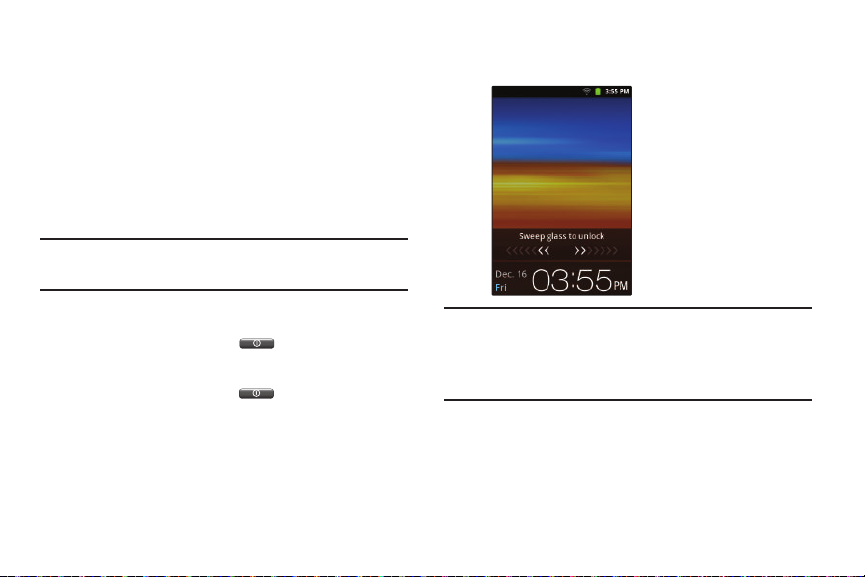
Securing Your Device
By default, the device locks automatically when the screen
times out or you can lock it manually. You can unlock the
device using one of the default Unlock screens or, for
increased security, use a personal screen unlock pattern.
For more information about creating and enabling a Screen
unlock pattern, see “Set Screen Lock” on page 138.
For other settings related to securing your device, see
“Location and Security” on page 138.
Note:
Unless stated otherwise, instructions in this User Manual
start with the device unlocked, at the Home screen.
2. Touch and sweep across the screen, either to the left
or right, as indicated on the screen.
Locking the Device Manually
Press the
Power/Lock Key
Unlocking the Device
1. Press the
Power/Lock Key
The locked screen displays
day, date, and time also display.
Sweep glass to unlock
Note:
.
.
. The
You can choose the type of Screen Unlock you want to
use, from Pattern, PIN, or Password. For more
information, refer to “Location and Security” on
page 138.
Getting Started 15
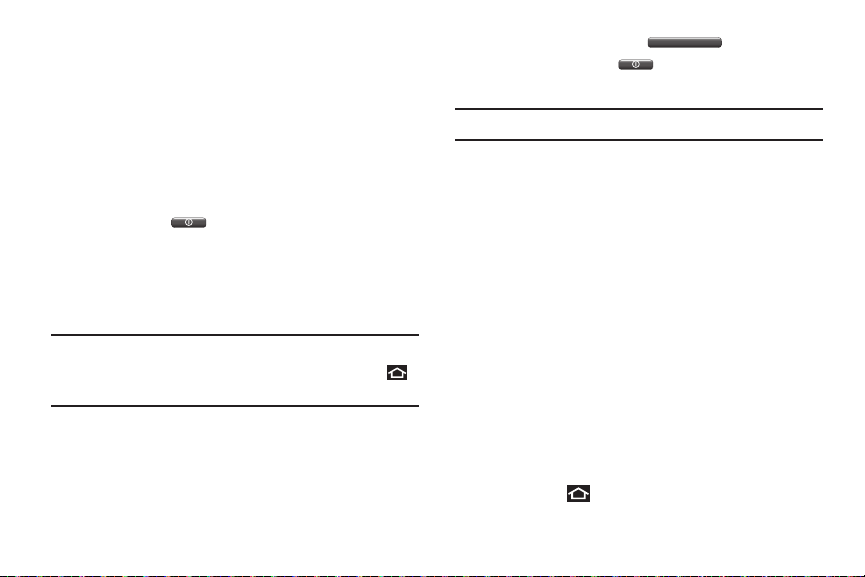
Troubleshooting
If your device has fatal errors, hangs up, or freezes, you may
need to close all programs or reset the device to regain
functionality.
•
If your device is still responsive, but a program is frozen, close the
program using the Task Manager. For more information, refer to
“Task Manager”
•
If your device is frozen and unresponsive, press and hold the
Power/Lock Key
on page 14.
for 8 to 10 seconds.
Android System Recovery
Android System Recovery is used for Google updates. The
average user should never need to perform a system
recovery.
Note:
If you entered this menu by mistake, use the Volume Up/
Down key to select
(Home)
. Your device then continues to boot up.
To enter the Android System Recovery mode, follow these
steps:
1. Turn the device off.
16
reboot system now
, then touch
2. Press the
Tip:
Volume Up is the end closest to the Power/Lock Key.
3. Once the SAMSUNG logo appears, release the Power/
4. Continue to press the Volume Up key until the Android
5. Release the Volume Up key.
6. Press the Volume Up/down key to scroll up or down,
Volume Up Key
Power/Lock Key
the
device switches on.
Lock key while continuing to press the Volume Up key.
System Recovery screen displays.
The following options are available:
• reboot system now
• apply update from sdcard
your microSD card.
•wipe data/factory reset
except captured pictures and videos. For more information,
“Factory Data Reset”
refer to
• wipe cache partition
then touch
at the same time until the
: Turns on your device.
: Used to apply an update file from
: Deletes all data from the device
: Deletes all cache data, such as log files.
(Home)
to make a selection.
and then press
on page 145.
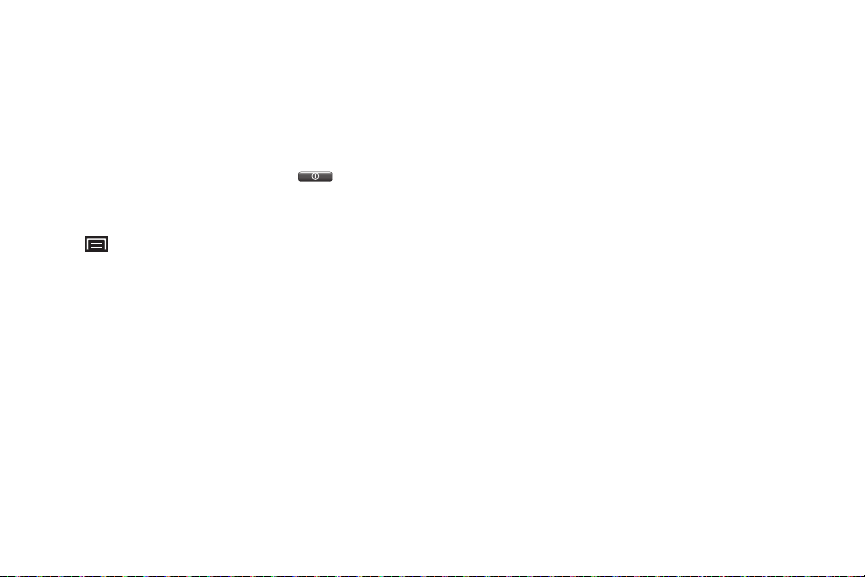
Safe Mode
You can boot your device into Safe Mode if you want to
troubleshoot whether added applications are causing
problems with the device. Safe mode only loads basic
system software.
1. Make sure your phone is turned off.
2. Press and hold the
your device.
3. After the animation starts to display, repeatedly touch
(Menu)
When the Home screen is displayed,
displayed in the lower left corner of the screen.
.
Power/Lock Key
( ) to boot up
Safe mode
is
Getting Started 17
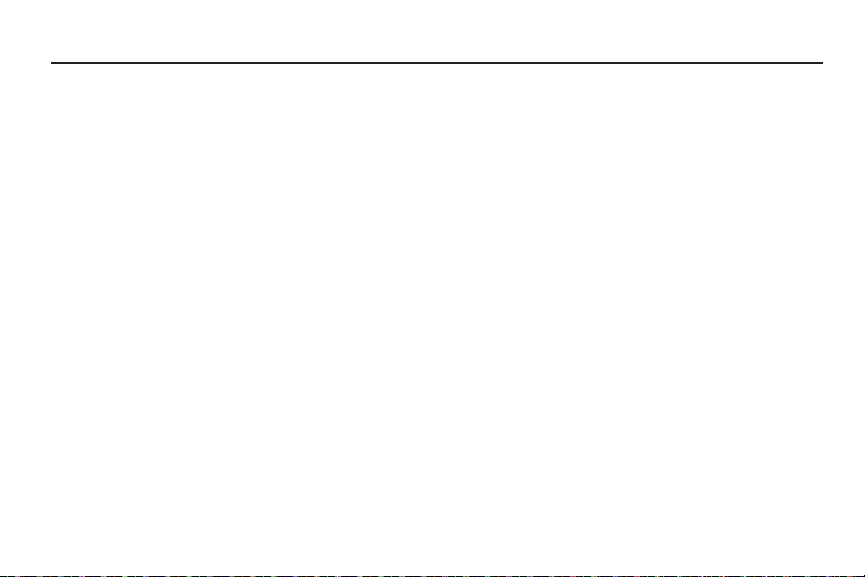
Section 2: Understanding Your Device
This section outlines key features of your device and
describes the screen and the icons that appear when the
device is in use. It also shows how to navigate through the
device.
Features
Your device is lightweight, easy-to-use, and offers many
useful features. The following list outlines a few of the
features included in your device.
•
Touch screen provides quick response to a variety of menus and
options including applications and seven home screens
•
AndroidTM 2.3.6, Gingerbread
•
Android MarketTM for access to over 250,000 Apps
•
Ready access to the Internet
•
Built-in Bluetooth® 3.0 Wireless technology. For more
information, refer to
•
Built-in Wi-Fi technology (802.11 b/g/n)
•
3.65-inch 480x320 HVGA TFT LCD touch screen
•
2 Megapixel camera and camcorder plus .3 Megapixel
forward-facing VGA camera
18
“Bluetooth Settings”
on page 131.
•
Messaging Features:
–
Gmail
–
Email (corporate and personal)
–
Google Talk
•
Support for microSD™ and microSDHC™ Memory Cards, which
are used for data storage and access
•
Photo Gallery that supports JPEG, PNG, GIF, and BMP formats
•
HD Video Player (720p) that supports H.263, H.264, MPEG4, 3GP,
WMV (v9), and DivX formats
•
DivX Certified® to play DivX® video up to HD 720p, including
premium content
•
Music Player that supports WAV, MP3, AAC, AAC+, eAAC+, WMA
(v9), and Ogg formats
•
FM Radio that lets you listen to your local FM radio stations
•
Kies Air
•
Social Hub to integrate your e-mail, calendar, and favorite social
networking sites

Front View
1
543
2
The following items can be found on the front of your device
as illustrated.
External Speaker
1.
notification tones, and for other sounds.
Front-facing Camera Lens
2.
Menu
: Touch to display options for the current screen.
3.
Touch and hold to access Google Search.
Home
: Touch to display the Home screen. Touch and
4.
hold to display recent applications or to launch Task
Manager. Touch to wake the screen for unlocking.
Back
: Touch to return to the previous screen or option.
5.
: Used for music or video playback,
: Used when taking photos.
Understanding Your Device 19
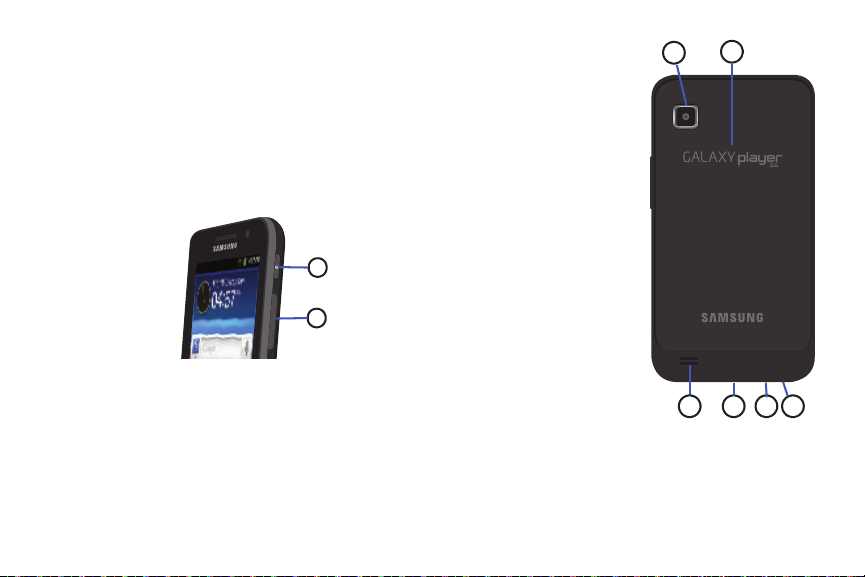
Side View
1
2
5
1
324 6
The following items can be found on the side of your device.
1.
Power/Lock Key
: Press and hold to turn the device on or
off. Press to lock the device or to wake the screen for
unlocking.
2.
Volume Key
: From a Home screen, press to adjust
Master Volume. During music playback, press to adjust
volume.
Back and Bottom Views
The following items can be found on the back and bottom of
your device.
1.
Camera Lens
Memory Card Slot
2.
memory card for storage of files. For more information,
refer to “Installing a Memory Card” on page 8.
20
: Used to take photos or record videos.
: Remove the cover to install a
External Speakers
3.
:
Used for music or
video playback,
notification tones,
and for other sounds.
Charger/Accessory
4.
Port
: Allows you to
connect a Travel
Charger or other
optional accessories
such as a USB/data
cable to sync music
and files.
5.
Microphone
: Used for
voice recording or
video chat.
3.5mm Headset Jack
6.
:
Plug in for
headphones, which
also serve as an antenna. For more information, refer
to “FM Radio” on page 85.
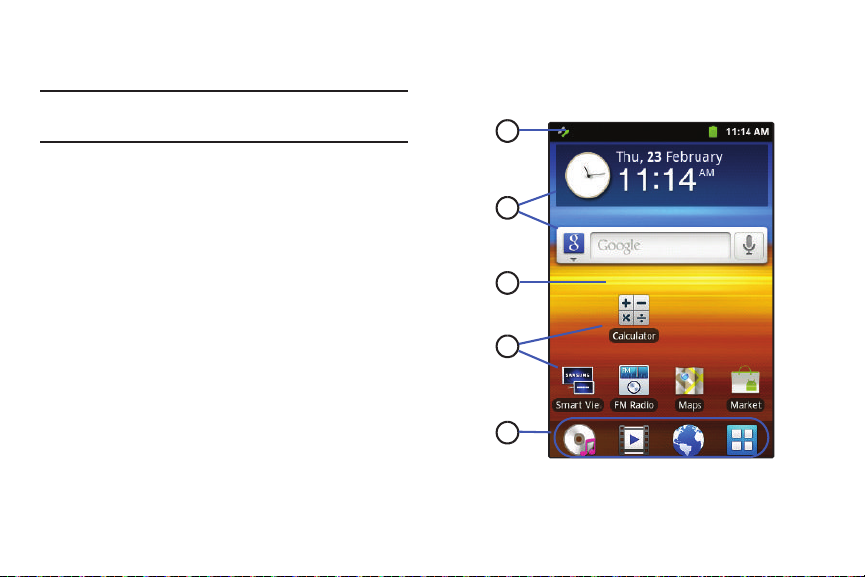
Home Screen
5
3
4
2
1
The Home screen is the starting point for using your device.
Note:
Unless stated otherwise, instructions in this User Manual
start with the device unlocked, at the Home screen.
Status Bar
1.
2.
3.
4.
: Presents icons to show notifications,
battery power, and connection details. For a list of
icons, see “Status Bar” on page 25.
Widgets
: Applications that run on the Home screen.
These widgets are found on the Home screen by
default. For more information, refer to “Widgets” on
page 28.
Home screen
: The starting point for using your device.
Place shortcuts, widgets, and other items to customize
your device to your needs.
Shortcuts
: Shortcuts to common applications.These
shortcuts are found on the Home screen by default. For
more information, refer to “Shortcuts” on page 29.
5.
Primary Shortcuts
: Shortcuts to common features. For
more information, refer to “Primary Shortcuts” on
page 27.
Understanding Your Device 21
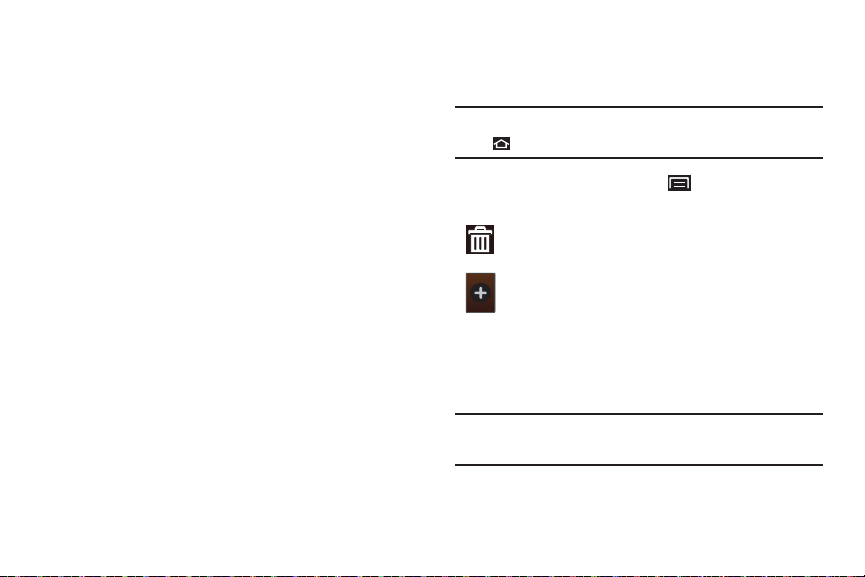
Extended Home Screen
The Home screen consists of the Home panel, plus six panels
that extend beyond the display width to provide more space
for adding shortcuts, widgets, and folders.
Slide your finger horizontally across the screen to scroll to
the left or right side panels. As you scroll, the indicator at the
top of the display shows your current position.
Customizing the Home Screen
To customize the Home screen to suit your preferences just
navigate to the desired Home screen, then touch and hold on
the screen to display the
touch one of the options:
•
Widgets
: For more information, refer to
•
Shortcuts
: For more information, refer to
page 29.
•
Folders
: For more information, refer to
•
Wallpapers
page 31.
: For more information, refer to
Add to Home screen
“Widgets”
“Shortcuts”
“Folders”
“Wallpapers”
menu. Then
on page 28.
on
on page 30.
on
Display Settings
You can customize display settings to your preferences. For
more information, refer to “Display” on page 136.
22
Adding and Removing Home Screen Panels
Your device comes with seven Home screen panels. You can
customize the Home screen by removing or adding panels.
Note:
The panel in the first position displays when you touch
(Home)
.
1. From a Home screen, touch
2. Use these controls to configure panels:
Remove
: Touch and drag a panel to the Trash
Can to remove the panel from the Home screen.
Add
: Touch to add a new panel, up to a total of
seven. This option is available when less than
seven panels have been added.
3. To rearrange the order of panels, touch and drag a
panel to a new location.
Tip:
You can also display
screen.
Edit
options by pinching the Home
(Menu) ➔
Edit
.
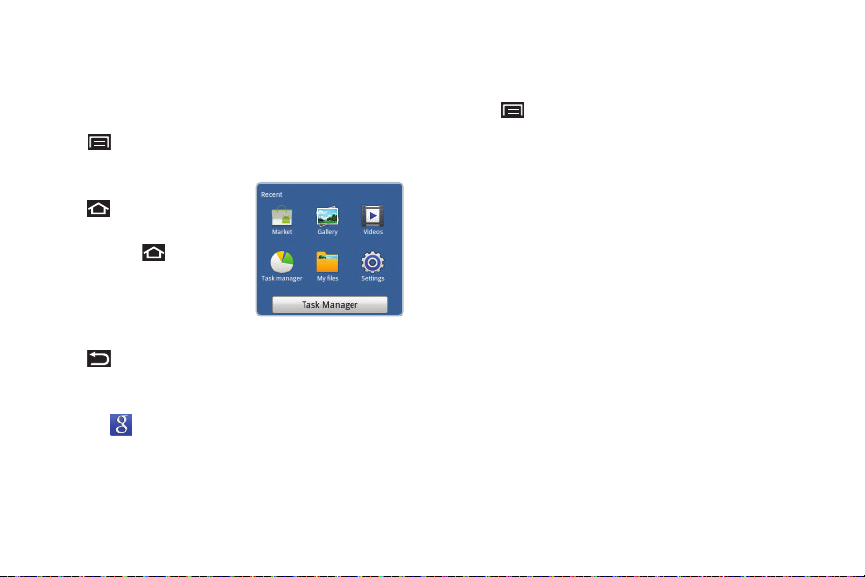
Navigating Your Device
Use command keys and the touch screen to navigate.
Command Keys
Menu
Touch (Menu)
or feature. Touch and hold to activate Google Search.
Home
Touch
first Home screen.
Touch and hold
launch a menu of recent
applications or to launch Task
Manager.
Back
Touch (Back)
step.
Google Search
Touch the
your device. The Google Search widget is found on the Home
panel by default. For more information, refer to “Google
Search” on page 79.
to display options for the current screen
(Home) to display the
(Home) to
to return to the previous screen, option, or
Google Search
widget to search the web and
Context-Sensitive Menus
Context-sensitive menus offer options for features or
screens. To access context-sensitive menus:
•
Tou ch
•
Touch and hold on an item.
(Menu)
.
Finger Gestures
Touch
Touch items to select or launch them. For example:
•
Touch the on-screen keyboard to enter characters or text.
•
Touch a menu item to select it.
•
Touch an application’s icon to launch the application.
Touch and Hold
Activate on-screen items. For example:
•
Touch and hold a widget on the home screen to move it.
•
Touch and hold on a field to display a pop-up menu of options.
Swipe, Flick, or Slide
Swipe, flick, or slide your finger vertically or horizontally
across the screen. For example:
•
Unlocking the screen
•
Scrolling the Home screens or a menu.
Understanding Your Device 23
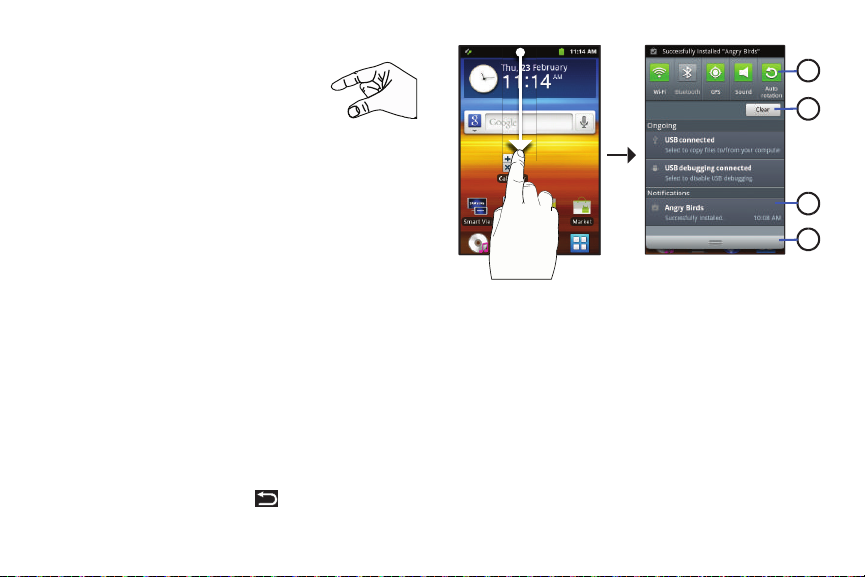
Pinch
1
2
3
4
Use two fingers, such as your index finger
and thumb, to make an inward pinch
motion on the screen, as if you are picking
something up, or an outward motion by
sweeping your fingers out. For example:
•
Pinch the Home screen to show customization options.
•
Pinch a photo in Gallery to zoom in.
Notification Panel
The Notification Panel shows information about connections,
messages, and other items.
To display the Notification Panel:
Sweep your finger downward from the top of the
screen.
From the Notification Panel, the following options are
available:
1. Touch an icon to activate the feature.
2. Touch to clear all notifications.
3. Touch a notification to open the application.
4. Touch and hold, then slide your finger up to close the
Notification Panel or touch
24
(Back)
.
Icons
Icons at the top of the Notification Panel show status for:
•
Wi-Fi
: Touch to enable or disable Wi-Fi. For more information,
refer to
“Wi-Fi”
on page 99.
•
Bluetooth
: Touch to enable or disable Bluetooth. For more
information, refer to
•
GPS
: Touch to enable Standalone GPS services. For more
information, refer to
“Bluetooth”
“Use GPS Satellites”
on page 101.
on page 138.
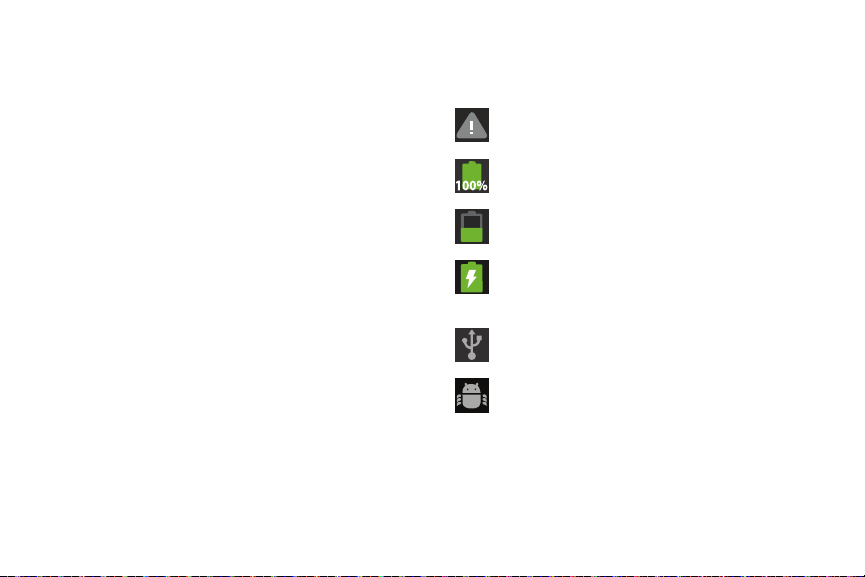
•
Sound / Silent / Vibration
silent or vibration. For more information, refer to
page 134.
•
Auto rotation
enabled, the screen orientation changes when you rotate the
device. When disabled, the screen locks in the current orientation
(horizontal or vertical) and the orientation does not change when
you rotate the device.
: Touch to enable or disable auto rotation. When
: Touch to toggle between sound and
“Sound”
Clearing Notifications
1. Sweep your finger downward from the top of the
screen to display the Notifications Panel.
2. Touch a notification to clear it.
– or –
Clear
Touch
to clear all notifications.
on
Status Bar
The Status Bar displays icons to show connection status,
battery power, and other details.
System Alert
Battery Full
device from power source.
Battery Level
Charging Indicator
when connected to a standard AC wall outlet or to a
computer by way of a USB cable.
USB Connected
using a USB cable.
USB Debugging
debugging mode. For more information, refer to
“USB Debugging” on page 141.
: Check Notifications Panel for alerts.
: Battery is fully charged. Disconnect
: Shown partially charged.
: Battery is charging. Displays
: Device is connected to a computer
: Device is connected to a computer in
Understanding Your Device 25
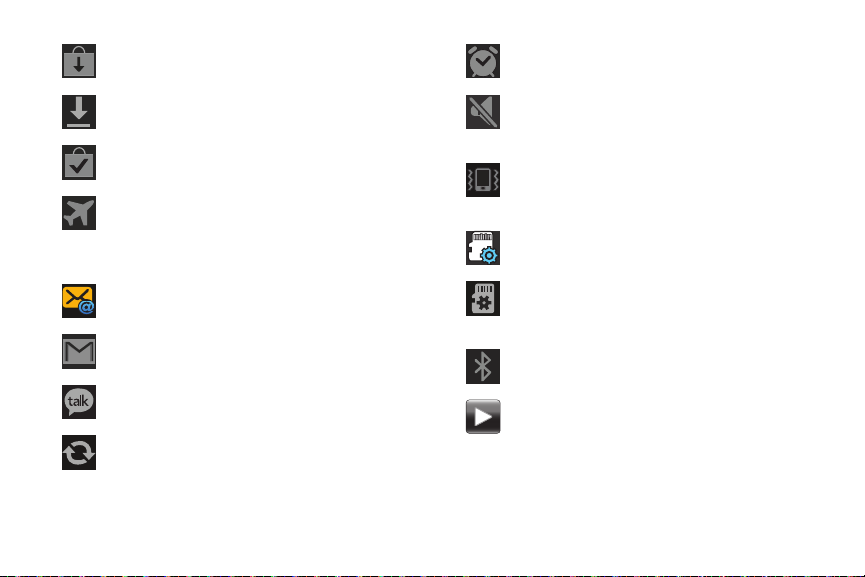
Updates Available
have downloaded are available.
Download in Progress
downloaded to the device.
Download Successful
was successfully downloaded.
Flight Mode
which allows you to use many of your device’s
features, but it cannot access online information or
applications.
New Email Message
New Gmail Message
: Updates to the applications you
: An application is being
: A recent software download
: Indicates that the Flight Mode is active,
: You have new email.
: You have new Gmail.
Alarm Set
: An alarm is active. For more information,
refer to “Clock” on page 111.
Silent Mode
silenced, and Vibrate mode is not active. For more
information, refer to “Silent Mode” on page 134.
Vibrate Mode
set to Always or Only in Silent mode. For more
information, refer to “Vibrate” on page 134.
Media Scanner
Preparing SD Card
and is being prepared for use. For more information,
refer to “SD Card and Device Storage” on page 145.
Bluetooth Active
: All sounds except media and alarms are
: All sounds are silenced, and Vibrate is
: The media scanner is active.
: A memory card has been mounted
: Bluetooth is turned on.
Google Talk Invitation
chat using Google Talk.
Refresh
26
: Someone has invited you to
: An account is being refreshed.
Music Player
or display the Notification Panel to see the song title
and music player controls. For more information,
refer to “Music Player” on page 82.
: A song is playing. Touch the Music icon
 Loading...
Loading...